Wacom PTK-540WL Owner's Manual [ru]

Содержание
Указатель
1
Руководство пользователя
для Windows и Macintosh
Беспроводной планшет Intuos4 Wireless (модель PTK-540WL)
Перед началом работы
Беспроводное соединение
Использование пера
Настройка пера
Эксплуатация планшета
Настройка планшета
Использование кругового меню
Настройки для отдельного приложения
Поиск и устранение неисправностей
®
Содержание
®
Указатель
1
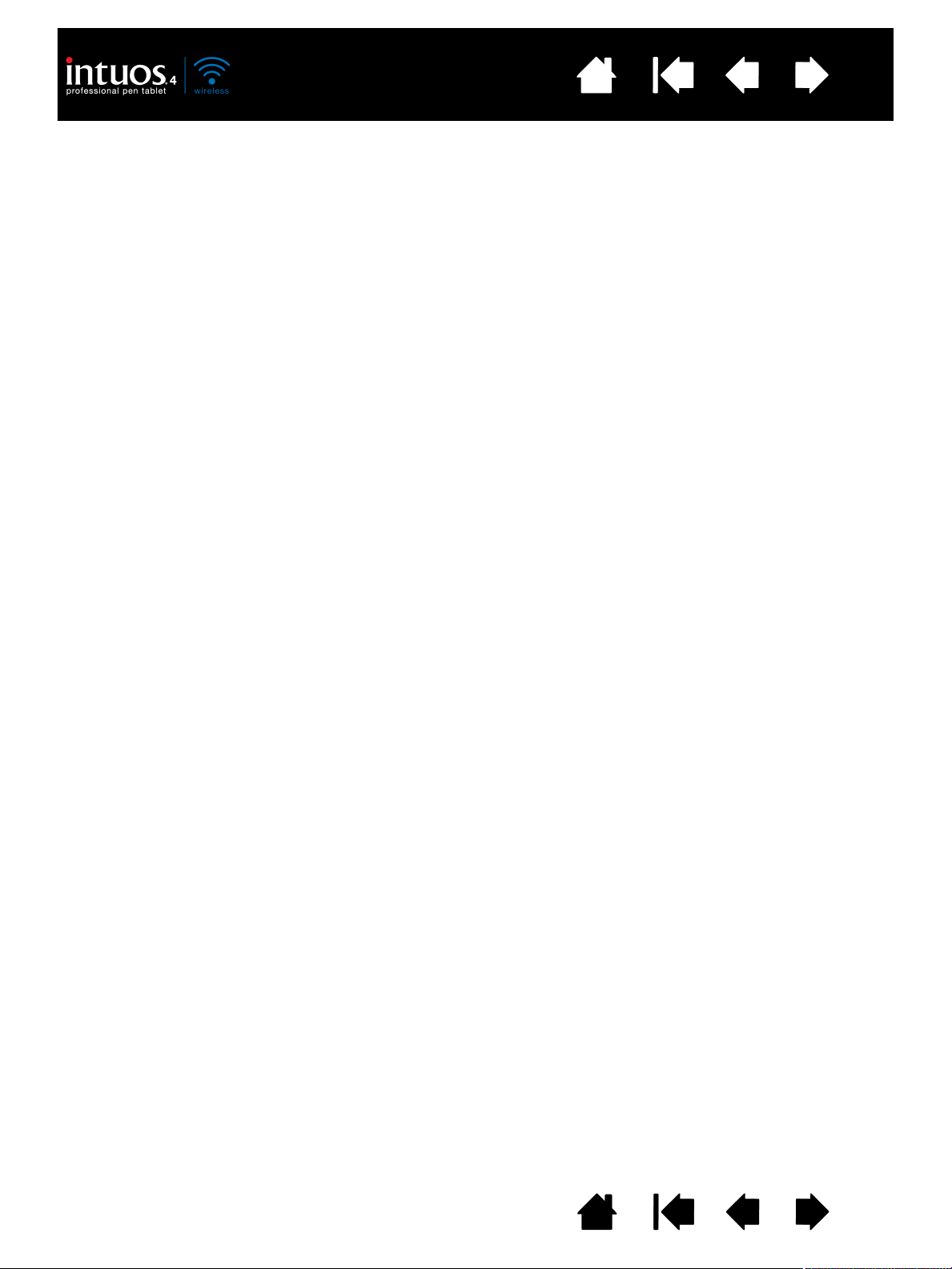
Содержание
Беспроводной графический планшет Intuos
Руководство пользователя Windows
®
и Macintosh
Указатель
®
4 Wireless
®
2
Версия 1.0, ред. L1709
© Wacom Co., Ltd., 2009 г.
Все права защищены. Воспроизведение этого руководства разрешается только в целях личного использования.
Компания Wacom оставляет за собой право изменять данную публикацию без уведомления о таком изменении.
Компания Wacom предпринимает все необходимые меры по включению в данное руководство актуальной
и точной информации. Тем не менее, компания Wacom оставляет за собой право изменять любые
характеристики и конфигурации устройств по своему усмотрению без предварительного уведомления и без
обязательства включать подобные изменения в данное руководство.
Вышеуказанный год соответствует времени подготовки данного руководства. Однако представление
Руководства пользователям по времени совпадает с выпуском соответствующего продукта Wacom на рынок.
Tool ID и DuoSwitch являются товарными знаками, а Intuos и Wacom — зарегистрированными товарными
знаками компании Wacom Co., Ltd.
®
Текстовый торговый знак и логотип Bluetooth
являются зарегистрированными товарными знаками
и собственностью компании Bluetooth SIG, Inc. Использование указанных товарных знаков компанией Wacom
Co., Ltd. лицензировано.
Adobe и Reader являются зарегистрированными товарными знаками или товарными знаками компании Adobe
Systems Incorporated в США и/или других странах. Microsoft, Windows и Vista являются зарегистрированными
товарными знаками или товарными знаками Microsoft Corporation в США и/или других странах. Apple, логотип
Apple и Macintosh являются зарегистрированными товарными знаками компании Apple Computer, Inc. в США и
других странах. Любые иные названия компаний и устройств, упомянутые в данной документации, могут быть
товарными знаками и/или зарегистрированными товарными знаками. Упоминания изделий сторонних
производителей приведены исключительно в информационных целях и не являются рекламой или
рекомендациями. Компания Wacom не несет ответственности за функционирование таких изделий.
ExpressKeys является зарегистрированным товарным знаком компании Ginsan Industries, Inc. и используется
по разрешению.
Содержание
Указатель
2
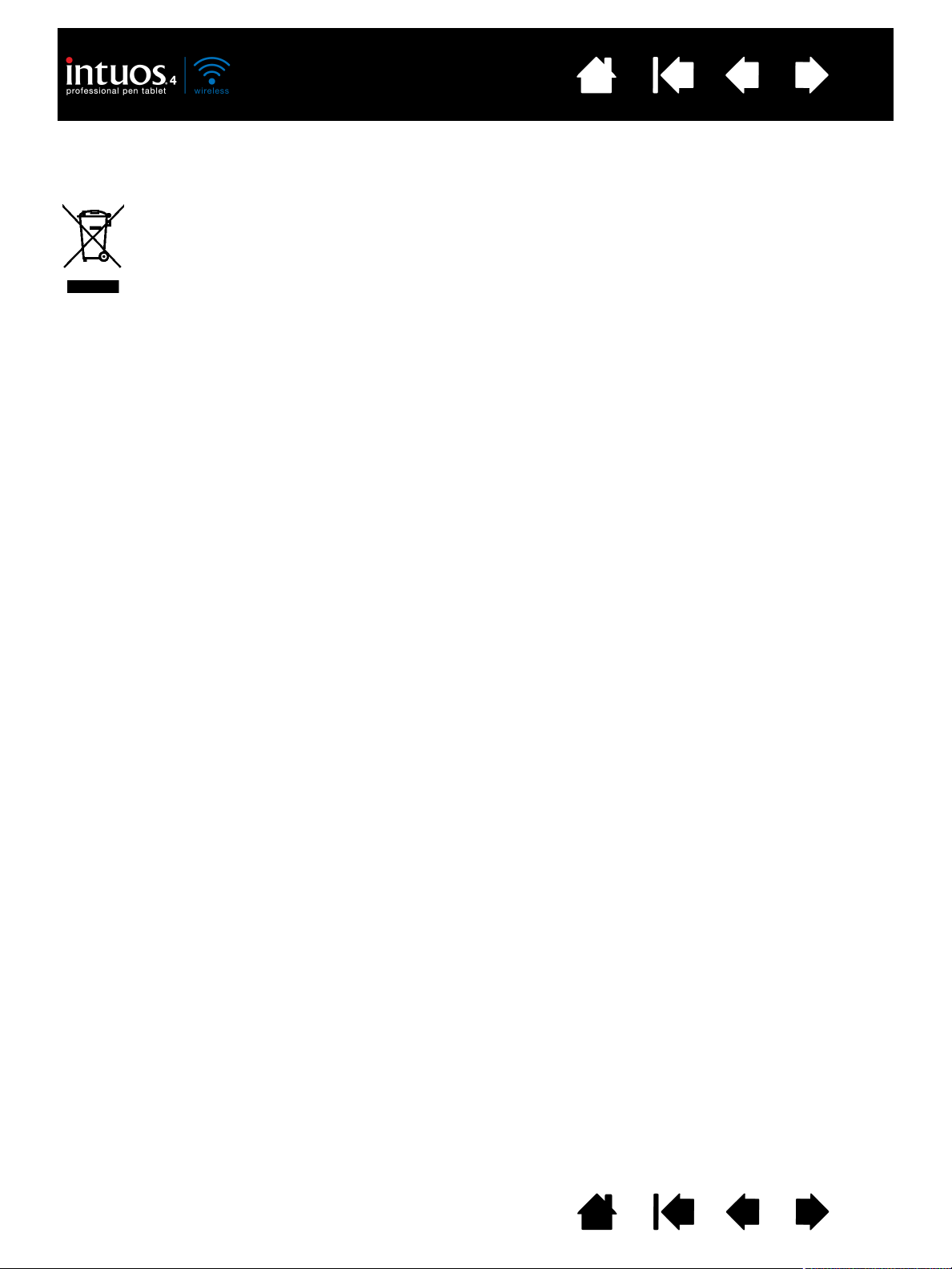
Содержание
Повторное использование, переработка и восстановление. Вы обязаны сдать это изделие на
переработку при замене его на новое или после истечения срока его службы в соответствующий пункт сбора
материалов, подлежащих переработке, в вашей стране или регионе. Это может помочь улучшить состояние
окружающей среды там, где вы живете, а также свести к минимуму потенциальное отрицательное
воздействие, если опасные вещества, которые могут входить в состав утилизируемых материалов, попадут
в окружающую среду в процессе утилизации изделия.
На территории Европейского Союза пользователям запрещается выбрасывать электронное и электрическое
оборудование (WEEE) вместе с бытовыми отходами в соответствии с директивой 2002/96/EC Европейского
парламента и Совета от 27 января 2003 г. и в соответствии с местным законодательством государств-членов
ЕС. Изделия, к которым применим данный закон, помечаются знаком WEEE, приведенным перед текстом
данного примечания, кроме тех случаев, когда это невозможно из-за размеров или работы изделия. На
изделия компании Wacom распространяется действие Директивы 2002/96/EC, поэтому такие подлежащие
утилизации изделия необходимо отдельно собирать и сдавать в соответствующие пункты сбора в стране или
регионе.
Указатель
3
Профессиональный графический планшет компании Wacom соответствует требованиям Директивы
Европейского Союза 2002/95/EC «Ограничение на использование определенных опасных веществ
в электрическом и электронном оборудовании» (директива RoHS).
Вы обязаны утилизировать использованную батарею или аккумулятор надлежащим образом, сдав
использованный элемент питания в соответствующий пункт сбора подлежащих переработке материалов в
вашем населенном пункте или регионе. Это может помочь улучшить состояние окружающей среды там, где
вы живете, а также свести к минимуму потенциальное отрицательное воздействие на окружающую среду и
здоровье людей, если вещества, входящие в состав батарей и аккумуляторов попадут в окружающую среду
в процессе утилизации изделия.
На территории Европейского Союза запрещается выбрасывать вместе с бытовыми отходами изделия,
помеченные данным знаком, в соответствии с директивой 2006/66/EC Европейского Парламента и Совета
от 6 сентября 2006 г. или в соответствии с местным законодательством государств-членов ЕС.
Батареи и аккумуляторы, к которым применим данный закон, помечаются знаком, приведенным перед
текстом данного примечания, кроме тех случаев, когда это невозможно из-за размеров или работы изделия.
На батареи, используемые в продуктах компании Wacom, распространяется действие Директивы 2006/66/EC,
поэтому их необходимо отдельно собирать и сдавать в соответствующие пункты сбора в вашем населенном
пункте или регионе.
Содержание
Указатель
3
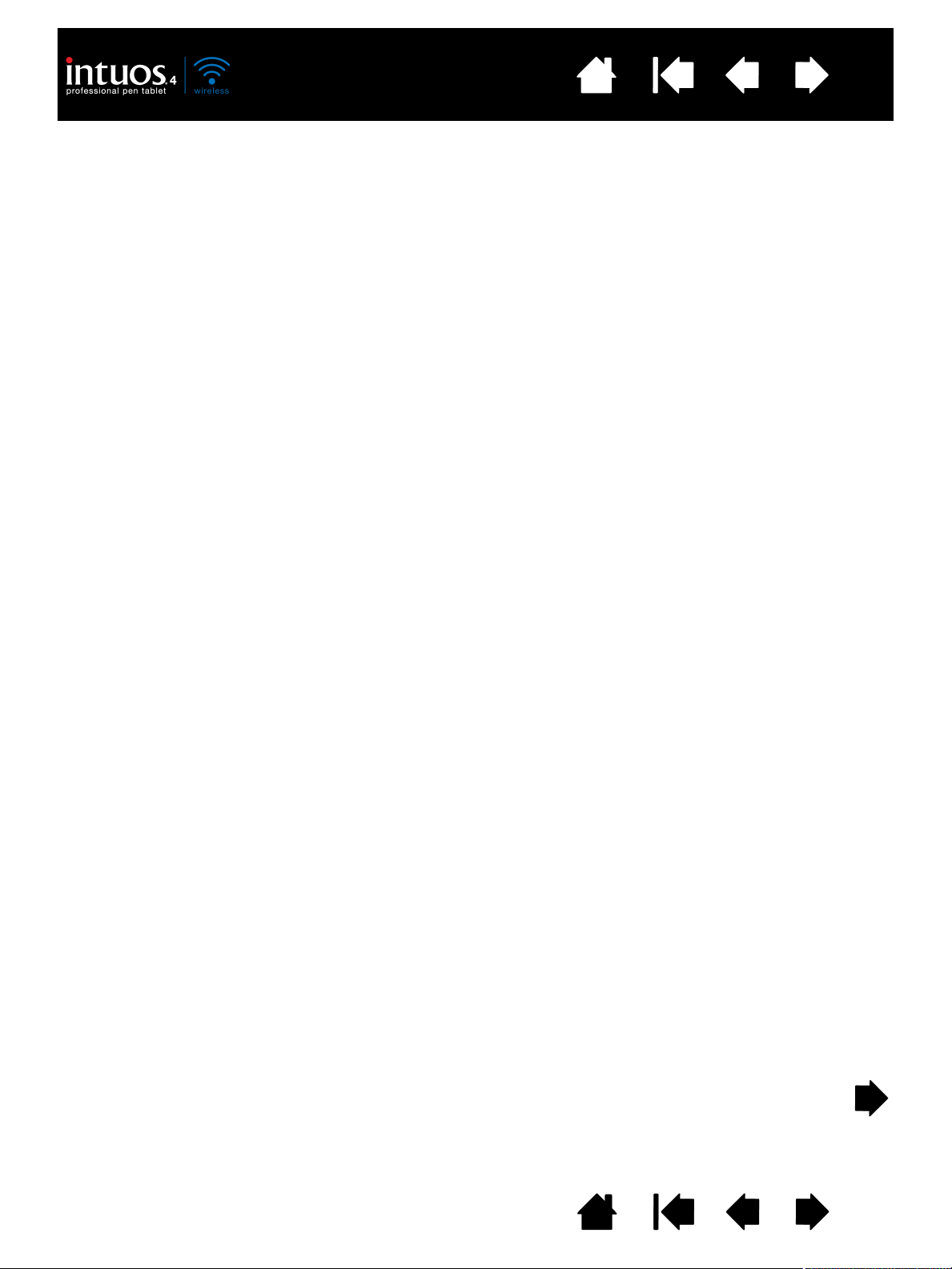
Содержание
Указатель
СОДЕРЖАНИЕ
4
СОДЕРЖАНИЕ 4
О данном руководстве 6
Перемещение по руководству 7
БЕСПРОВОДНОЙ ПЛАНШЕТ INTUOS4 WIRELESS 8
Функции планшета 8
Перо Intuos4 10
Работа с батареей и энергопотребление 10
Активация батареи 11
Зарядка батареи 11
Функции энергосбережения 13
Состояние батареи и индикаторы
беспроводного соединения 14
Беспроводное соединение 15
Установка соединения Bluetooth 16
Оптимизация соединения Bluetooth 18
USB-соединение для передачи данных 18
ПЕРЕД НАЧАЛОМ РАБОТЫ 19
Эргономика 19
Настройка ориентации планшета 20
О рабочей области планшета 21
Работа с несколькими мониторами 22
РАБОТА С INTUOS4 23
Использование пера Grip Pen 23
Как держать перо 24
Перемещение курсора 25
Bыполнение щелчков 26
Перетаскивание 26
Использование боковой кнопки 27
Рисование с чувствительностью к давлению 28
Рисование с наклоном 28
Стирание 29
Упражнение на координацию глаз и руки 29
Работа с планшетом 30
Использование клавиш ExpressKeys 31
Использование сенсорного кольца Touch Ring 32
НАСТРОЙКА INTUOS4 33
Доступ к панели управления 33
Обзор панели управления 34
Работа со свойствами планшета 36
Настройка пера 37
Регулировка чувствительности
к нажиму и двойного щелчка 38
Регулировка чувствительности ластика 39
Расширенные настройки давления кончика
пера и ластика 39
Настройка кнопок инструментов 40
Настройка чувствительности к наклону 41
Настройка мыши 41
Настройка кнопок мыши 42
Настройка функций планшета 43
Настройка клавиш ExpressKeys 44
Настройка сенсорного кольца Touch Ring 45
Отображение планшета на экран 46
Ориентация 48
Область экрана 49
Пропорциональное отображение 50
Область планшета 50
Функции кнопок 51
Использование и настройка кругового меню 57
Работа с Display Toggle (Переключением экранов) 58
Работа с несколькими инструментами 60
Настройки для отдельного приложения 61
Создание настроек для отдельного
приложения 62
Изменение настроек для отдельного
приложения 62
Удаление настроек для отдельного
приложения 62
ПОИСК И УСТРАНЕНИЕ НЕИСПРАВНОСТЕЙ 63
Проверка планшета 64
Проверка инструментов 66
Проверка пера 67
Проверка сенсорного кольца Touch Ring 68
Проверка клавиш ExpressKeys 68
Проверка мыши 69
Таблицы поиска неисправностей 70
Проблемы с соединением 70
Общие проблемы 72
Проблемы, характерные для Windows 76
Проблемы, характерные для
компьютеров Mac 77
Содержание
Указатель
4

Содержание
Указатель
5
Возможности технической поддержки 79
Загрузка драйверов 80
ПРИЛОЖЕНИЕ 81
Установка планшета 81
Продолжительность службы батареи 82
Замена батареи планшета 83
Уход за планшетом и инструментами 83
Замена наконечника пера 84
Удаление программного обеспечения 85
Управление настройками планшета 85
Изменение параметров режима
работы планшета 86
Установка нескольких планшетов 86
Расширенные возможности 87
Оптимизация индикаторов клавиш ExpressKeys 88
Использование интегрированных приложений
для управления планшетом 88
Использование дополнительной мыши Intuos4 89
Использование аэрографа и пера Art Pen 90
Возможности пера и цифрового рисования
в Windows 91
О панели ввода планшетного ПК Windows 92
Характеристики устройства 93
Беспроводной планшет Intuos4 Wireless
(модель PTK-540WL) 93
Перо Grip Pen Intuos4 (модель KP-501E-01) 94
Мышь Intuos4 (модель KC-100) 94
Аэрограф Intuos4 (модель KP-400E-01) 94
Перо Inking Pen Intuos4 (модель KP-130-01) 95
Перо Art Pen Intuos4 (модель KP-701E-01) 95
Перо Classic Pen Intuos4 (модель KP-300E-01) 95
Информация об устройстве 96
Заказ запасных частей и принадлежностей 96
Доступные запасные части и аксессуары 97
Помехи для радио- и телеприема 99
Примечание FCC 99
Стандарт Industry Canada
(только для Канады) 100
Заявление о соответствии CE 100
Меры предосторожности 101
Предупреждения 101
Меры предосторожности по использованию
литий-ионных батарей 102
Меры предосторожности 103
Лицензия и гарантии (по всему миру, кроме
стран Европы, Африки и Ближнего Востока) 104
Лицензия на использование программного
обеспечения 104
Ограниченная гарантия 104
Гарантийное обслуживание в США
и Канады 105
Гарантия при продаже за пределами США
и Канады 106
Условия лицензии и гарантия
(Европа, Африка и Ближний Восток) 107
Лицензионное соглашение на ПО 107
Ограниченная гарантия 108
ГЛОССАРИЙ 110
УКАЗАТЕЛЬ 113
Содержание
Указатель
5
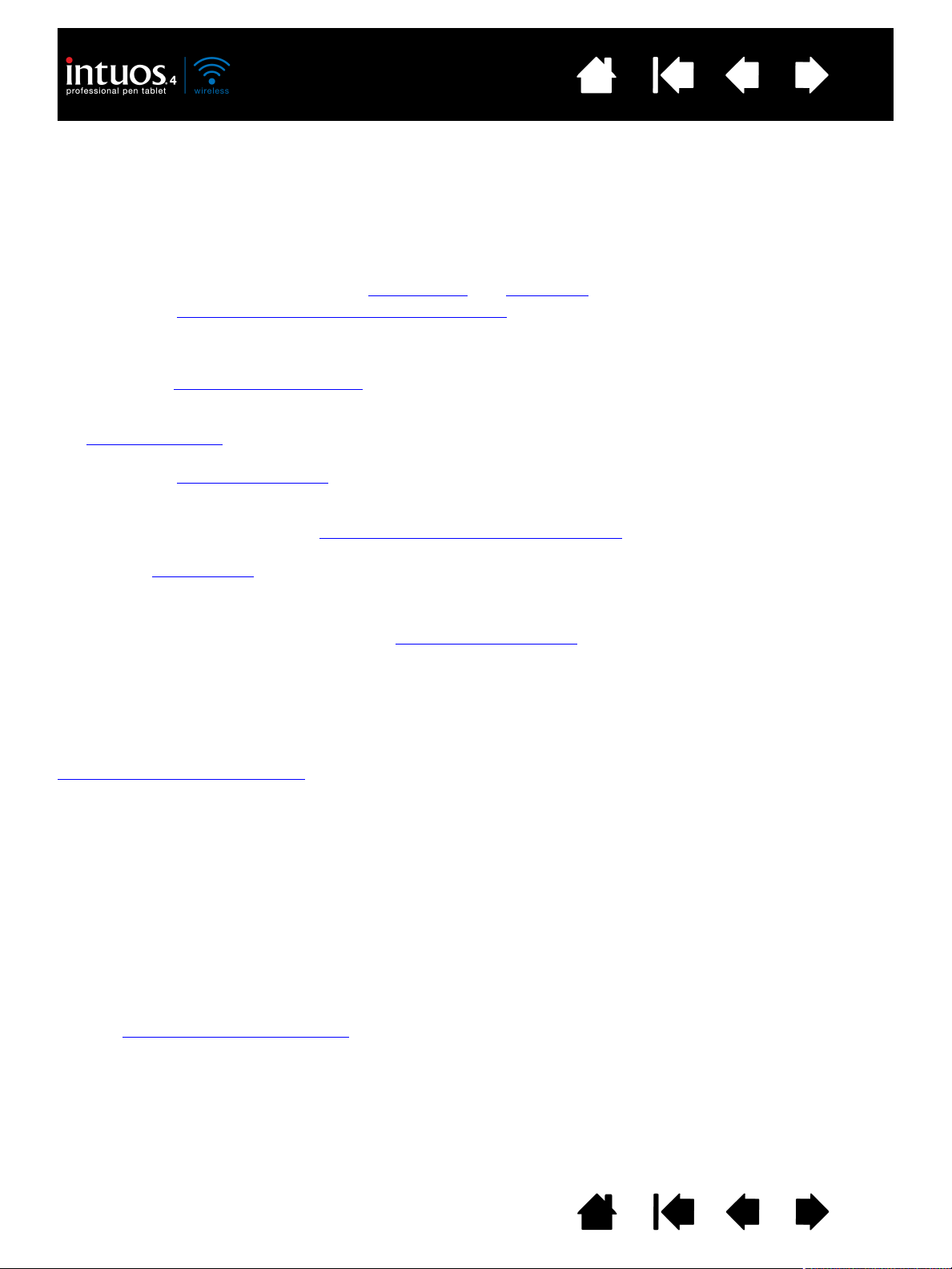
Содержание
Указатель
6
О ДАННОМ РУКОВОДСТВЕ
Данное руководство обеспечивает быстрый доступ к информации о Intuos4. Если не указано иное,
предоставленная информация одинаково применима для ОС Windows и Macintosh;
в иллюстративных целях используются снимки экрана, сделанные в ОС Windows.
• Для быстрого перехода к разделу содержание или указатель щелкните соответствующую ссылку.
• В разделе Беспроводной планшет Intuos4 Wireless представлены различные функции
беспроводного графического планшета и средств ввода. Кроме того, в него включена
информация о работе с батареей и энергопотреблении, а также сведения об установке
беспроводного соединения.
• В разделе Перед началом работы представлена информация, которая поможет более комфортно
работать с планшетом и лучше понять, как пользователь и планшет взаимодействуют с
компьютером.
• Работа с Intuos4 является учебным разделом. В нем описывается использование планшета и
средств ввода, а также включены упражнения для новых пользователей.
• В разделе Настройка Intuos4
определенных способов работы.
• Хотите проверить планшет и инструменты? Необходимы указания по поиску и устранению
неисправностей?В разделе Поиск и устранение неисправностей
распространенные вопросы.
•Раздел приложение
включает в себя подробную информацию, относящуюся к планшету. В него
включены советы по более рациональному использованию батареи графического планшета,
советы по уходу за устройством, инструкции по удалению программного обеспечения,
информация о лицензировании и гарантии и т. д. Кроме того, в руководстве приводится
описание функций работы с пером и цифрового рисования
Windows 7 и Vista.
Примечание: В данном руководстве не описывается процесс установки планшета Wacom. Для
получения дополнительной информации обратитесь к Руководство по быстрому
запуску и воспользуйтесь программой автоматической установки (установочный
CD Intuos).
Если вы не привыкли работать с электронной документацией, ознакомьтесь с разделом
перемещение по руководству
•М
АЛЫЕ ЗАГЛАВНЫЕ БУКВЫ используются для обозначения клавиш на клавиатуре, диалоговых
окон и пунктов панели управления.
• Для увеличения размера страницы руководства пользователя на экране можно использовать
функцию лупы программы просмотра.
• С данным устройством не предоставляется следующая информация: информация об
аппаратном обеспечении или операционной системе конкретного компьютера, информация об
аппаратном и программном обеспечении Bluetooth других производителей, а также информация
об установленных приложениях. Наиболее полным источником информации такого рода
являются комплекты руководств и диски, поставляемые с устройством, операционной системой
и приложениями.
• Многие приложения имеют встроенную поддержку функций планшета Intuos4, например режим
чувствительности к давлению, наклону и поддержку функции ластика. Со списком приложений,
поддерживающих эти функции, можно ознакомиться на сайте компании Wacom
(см. информация об устройстве
• Для получения сведений о наиболее эффективном использовании планшета Bamboo при работе в
конкретном приложении обратитесь к инструкциям по этому приложению в данном руководстве.
описаны способы настройки планшета Intuos4 и средств для
приведены ответы на наиболее
, представленных в ОС Microsoft
.
).
Основное положение компании Wacom заключается в том, что все ее продукты должны
непрестанно совершенствоваться. Поэтому время от времени в продукцию вносятся инженерные
изменения и усовершенствования. Как следствие, в данном руководстве могут быть не освещены
некоторые изменения, модификации и усовершенствования.
Содержание
Указатель
6
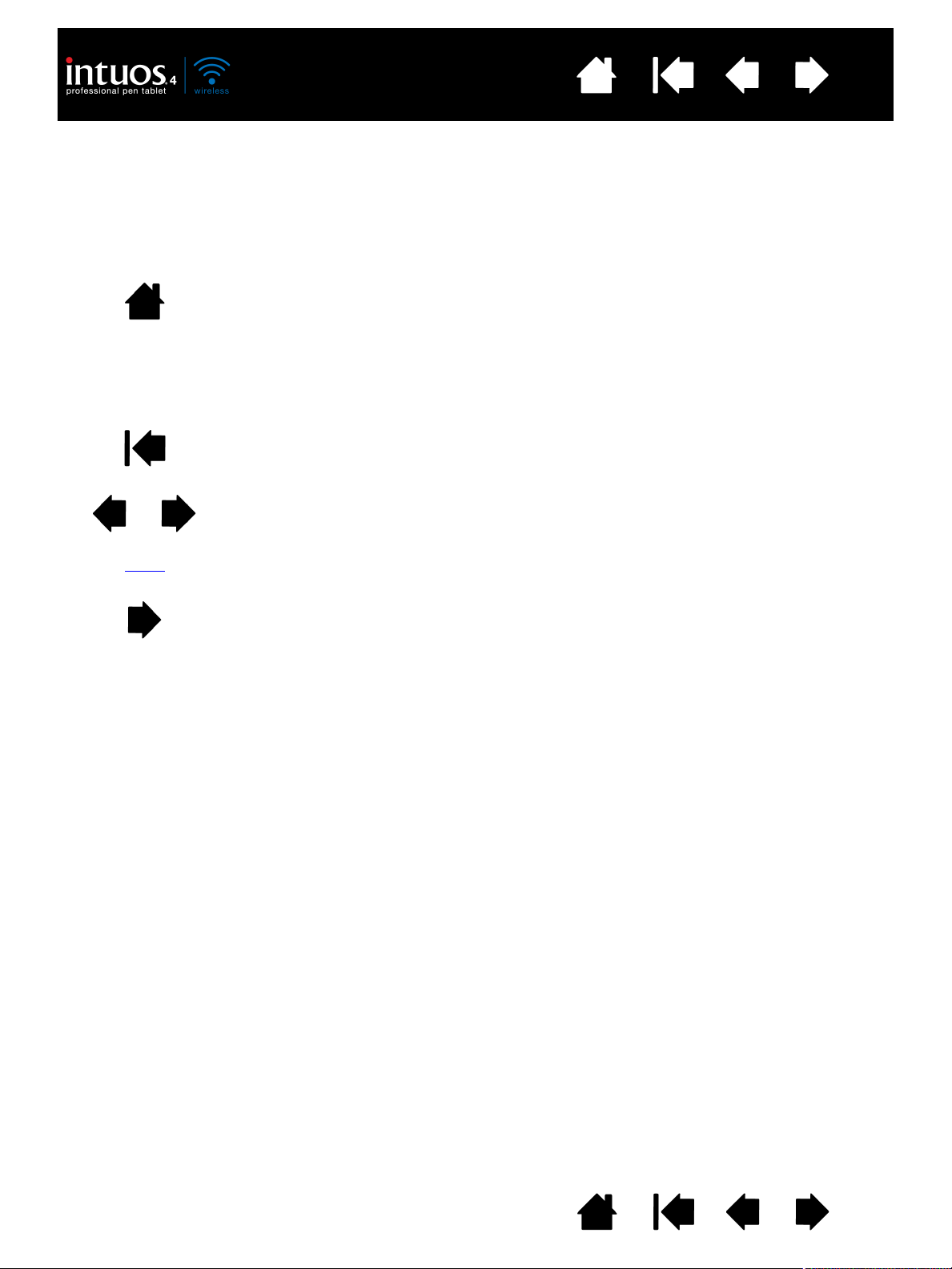
Содержание
Содержание
Указатель
тема
Указатель
ПЕРЕМЕЩЕНИЕ ПО РУКОВОДСТВУ
Для перемещения по настоящему руководству используйте приведенные ниже элементы
управления.
Переход на начальную страницу.
Переход к содержанию.
Переход к указателю.
Переход к предыдущему виду.
Переход к предыдущей или следующей странице.
7
Переход к теме.
Продолжение темы.
Дополнительные средства для работы и печати руководства обеспечиваются программой Adobe®
Reader®. Дополнительная информация приведена в справочном разделе программы Adobe Reader.
Содержание
Указатель
7
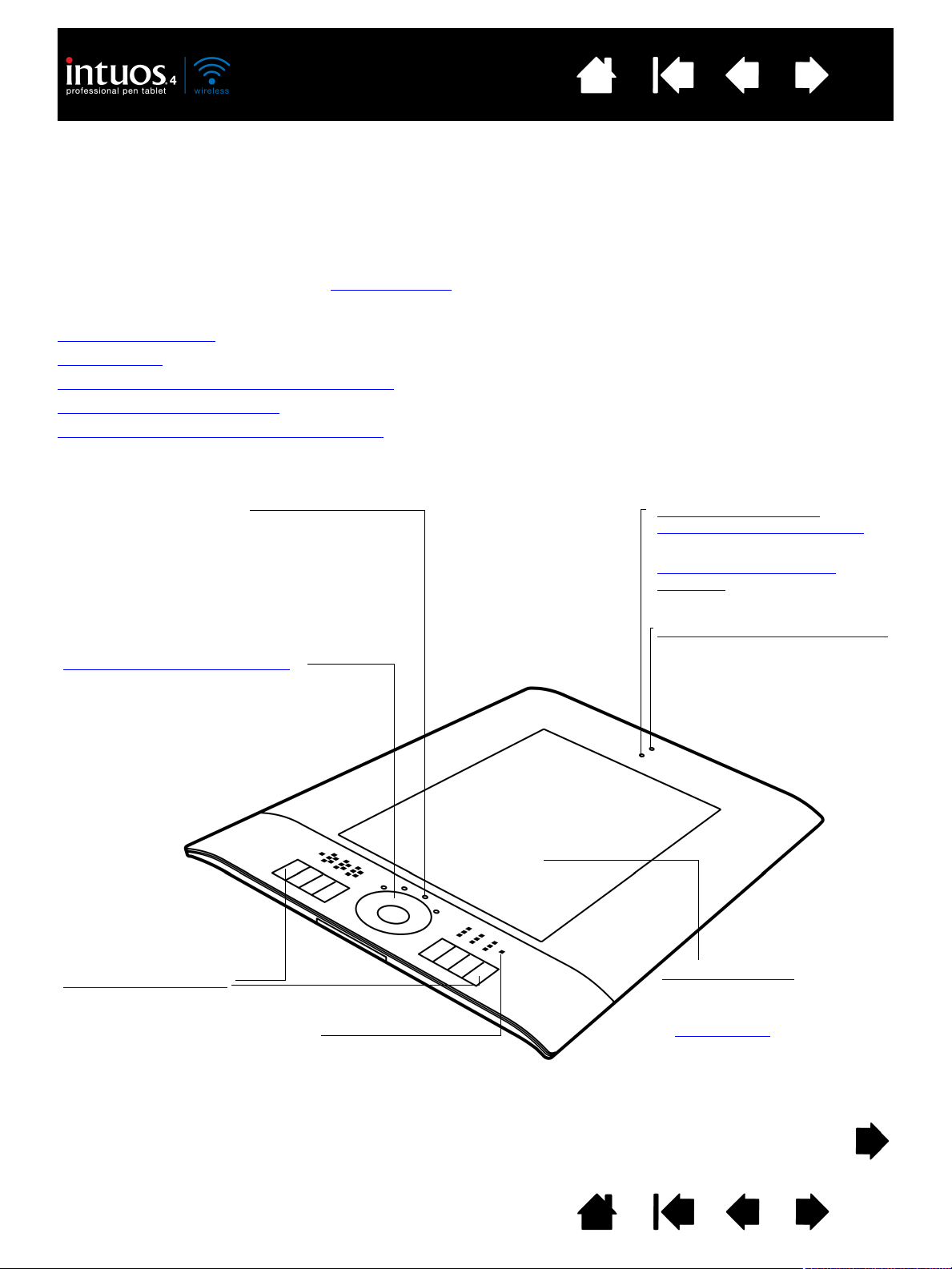
Содержание
Индикаторы состояния.
• Индикатор светится тускло при
включенном питании планшета, а при
нажатии кнопки на инструменте
начинает светиться ярко.
• Кроме того, индикаторы указывают на
то, какие из четырех функций
сенсорного кольца Touch Ring активны.
Сенсорное кольцо Touch Ring.
В центре кольца — кнопкапереключатель. Кнопка-переключатель
служит для следующих функций.
• Переключение между функциями
сенсорного кольца.
• Вывода планшета из
автоматического
спящего режима.
Клавиши ExpressKeys
Индикаторы клавиш ExpressKeys
Отображение текущих настроек клавиш
ExpressKey.
Рабочая область.
Это рабочая область для
перьевого ввода. Подробнее
о Перо Intuos4
.
Световой индикатор
беспроводного соединения
Обратитесь к разделу
Установка соединения
Bluetooth.
Индикатор состояния батареи
Указатель
8
БЕСПРОВОДНОЙ ПЛАНШЕТ INTUOS4 WIRELESS
Данный раздел знакомит пользователя с профессиональным беспроводным графическим
планшетом Intuos4. Intuos4 состоит из двух основных элементов: беспроводного планшета,
служащего рабочей областью, и средств ввода
Самый быстрый способ узнать об Intuos4 — это ознакомиться с его внешним видом и возможностями.
Функции планшета
Перо Intuos4
Работа с батареей и энергопотребление
Беспроводное соединение
USB-соединение для передачи данных
ФУНКЦИИ ПЛАНШЕТА
, используемых на планшете.
Содержание
Указатель
8
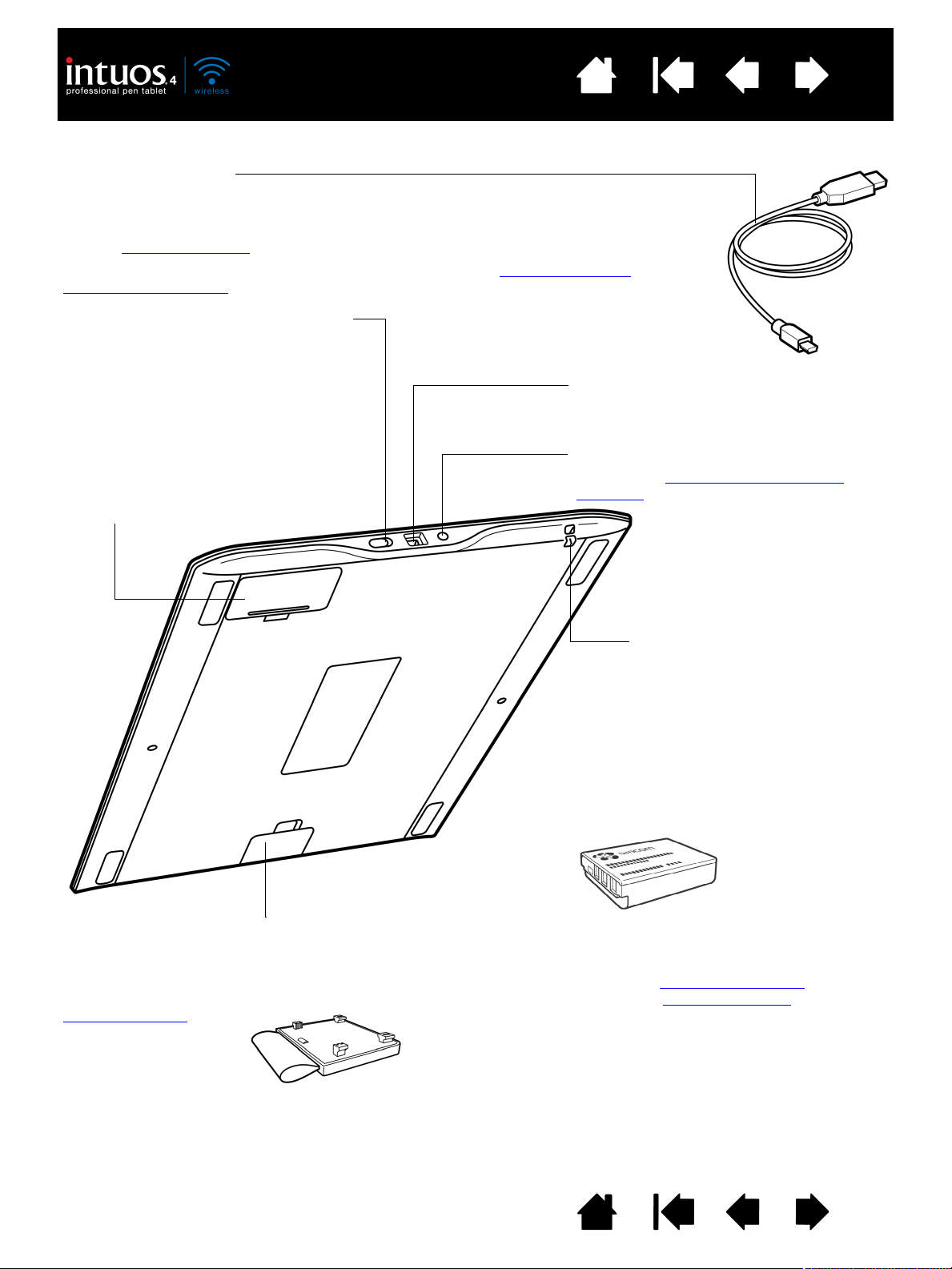
Содержание
USB порт
Разъем для питания и передачи данных.
Кнопка парного соединения
См. раздел Установка соединения
Bluetooth.
Аккумуляторная литий-ионная (Li-Ion)
батарея
Установлено на заводе. Для активации
см. раздел активация батареи
.
См. раздел зарядка батареи
.
Зарядный кабель USB
Чтобы зарядить планшет Intuos4, сначала подключите зарядный кабель
USB к планшету. Подключите другой конец кабеля непосредственно к
порту USB на компьютере или к концентратору USB с питанием. См.
раздел зарядка батареи
.
Во время процесса зарядки можно работать. См. раздел USB-соединение
для передачи данных.
Место подсоединения
Шнур ручки Intuos4 (не входит в
комплект поставки) или кабели
безопасности стороннего
производителя можно
прикрепить к местам
подсоединений.
Положение держателя пера
Крышка отстегивается для
удобного снятия и крепления
дополнительного держателя пера.
Переключатель и индикатор питания
Перемещайте переключатель для
включения и выключения планшета.
Когда переключатель установлен в
положение «Вкл.», индикатор светиться
красным. Переключатель необходимо
установить в положение «Вкл.»
Для использования планшета.
Батарейный отсек
Чтобы открыть отсек, нажмите на
фиксатор и сдвиньте крышку.
Держатель пера,
присоединяемый.
Указатель
9
Содержание
Указатель
9
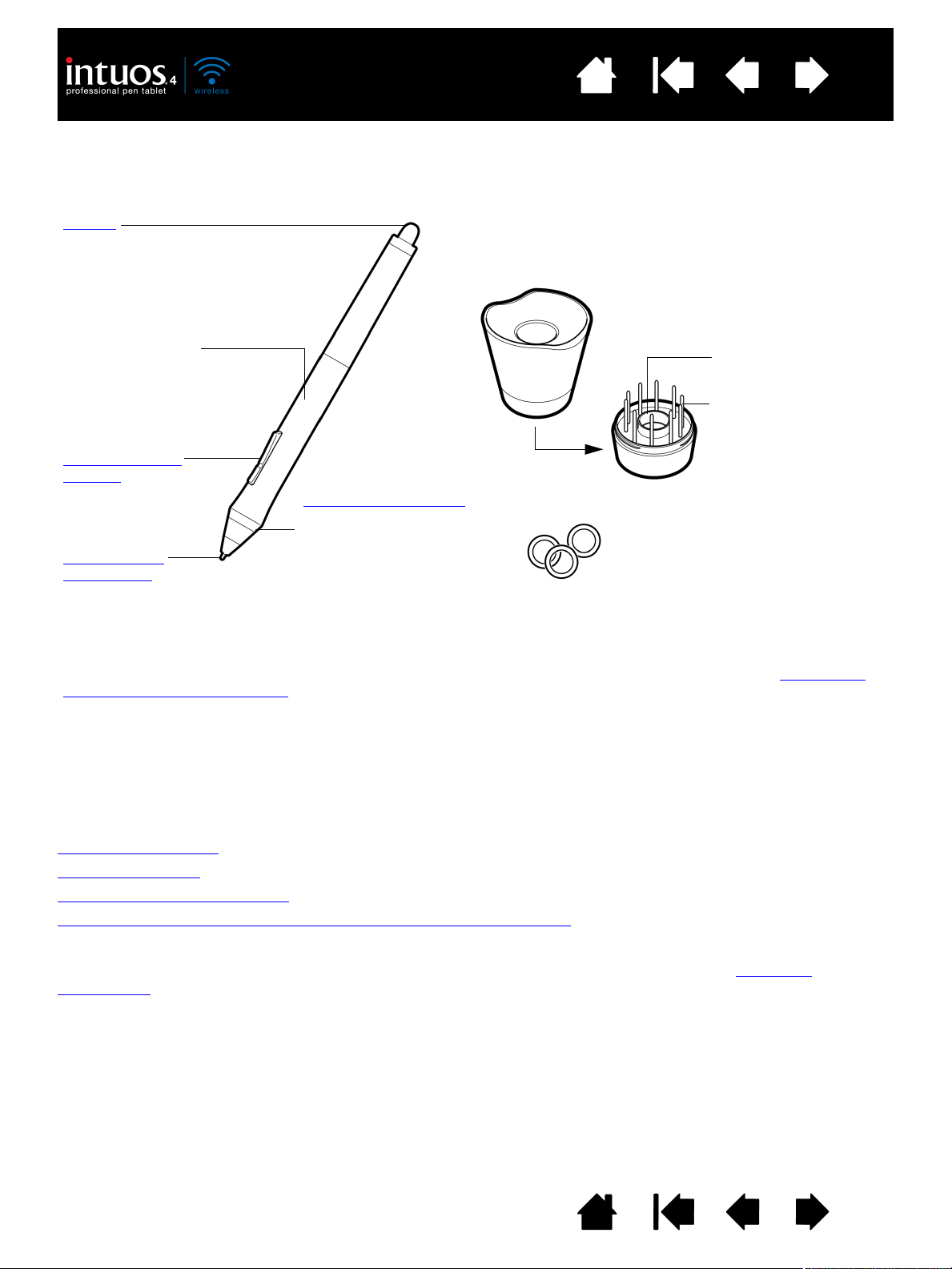
Содержание
Ластик
Область захвата
Двухсторонняя
кнопка (боковая
кнопка «качалка»)
Заменяемый
наконечник
(наконечник пера)
Перо Grip Pen Intuos4
При желании можно
открутить насадку с
наконечником и заменить
это кольцо кольцом другого
цвета (входит в комплект
поставки).
Подставка для пера
Открутите основание для доступа к пинцету для
замены наконечника и сменным наконечникам.
Пинцет для замены
наконечника
Сменные наконечники
• 5 стандартных
наконечников,
черные
• 1 гибкий
наконечник,
черный и белый
• 1 штриховой
наконечник,
белый
•3 жестких
войлочных
наконечника,
серые
Для получения информации по дополнительным инструментам ввода и принадлежностям см. доступные
запасные части и аксессуары. Кроме того, имеется чехол, который можно использовать для защиты
планшета во время поездок или для его хранения.
Указатель
ПЕРО INTUOS4
Инструменты ввода для планшета Intuos4 являются беспроводными и работают без элементов
питания.
10
РАБОТА С БАТАРЕЕЙ И ЭНЕРГОПОТРЕБЛЕНИЕ
В этом разделе содержится важная информация о батарее и функциях управления
энергопотреблением графического планшета Intuos4. Обязательно соблюдайте инструкции,
приведенные в следующих пунктах:
Активация батареи
Зарядка батареи
Функции энергосбережения
Состояние батареи и индикаторы беспроводного соединения
Дополнительная информация о функциях планшета также приведена в разделе работа с
планшетом.
Содержание
Указатель
10
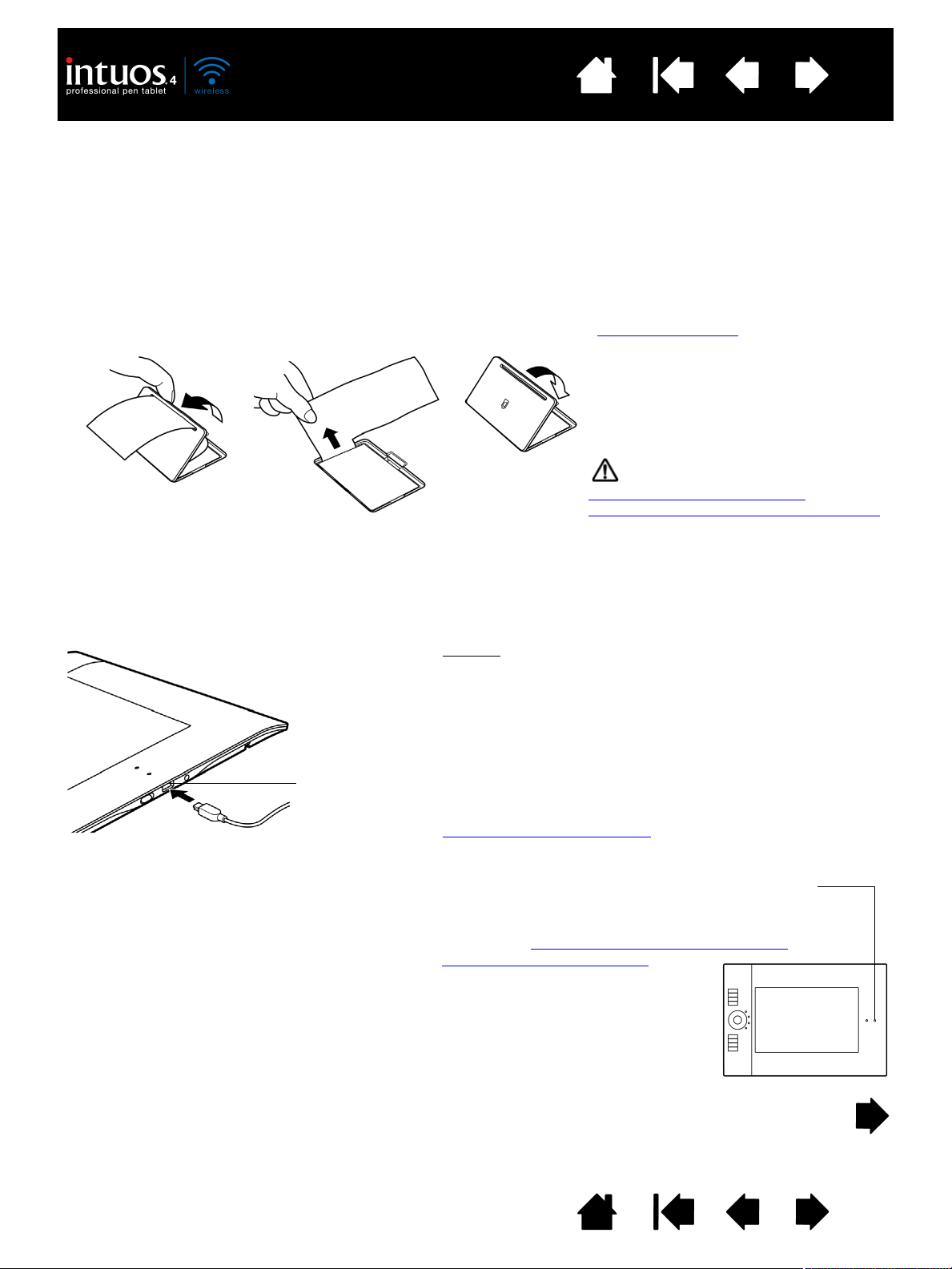
Содержание
Предупреждение. См. раздел
Меры предосторожности по
использованию литий-ионных батарей.
Советы:
Во время зарядки с через USB можно продолжить процесс
установки программного обеспечения и использование
планшета Intuos4. Полная зарядка батареи при
выключенном планшете занимает около 5 часов, а при
использовании планшета – около 6 часов. Действительное
время зарядки зависит от уровня зарядки батареи
и использования планшета во время зарядки.
Выключение индикаторов клавиш ExpressKeys уменьшит
время зарядки при использовании планшета. См. раздел
расширенные возможности
для получения информации
о включении и выключении индикаторов клавиш
ExpressKeys.
USB порт
Во время зарядки индикатор состояния батареи
светится желтым, после полной зарядки батареи —
зеленым цветом.
См. раздел состояние батареи и индикаторы
беспроводного соединения.
USB-кабель используется для зарядки
батареи, а также для работы Intuos4 в
качестве проводного планшета USB. Если
батарея заряжена не полностью, зарядка
начнется при подключении USB-кабеля.
Примечание: При подключении графического
планшета с помощью кабеля
USB антенна и подключение
Bluetooth будут автоматически
выключены.
Указатель
11
АКТИВАЦИЯ БАТАРЕИ
В беспроводном графическом планшете используется аккумуляторная литий-ионная (Li-Ion)
батарея. Перед зарядкой и использованием планшета Intuos4, прежде всего, необходимо удалить
изолирующую защитную этикетку между батареей и контактами планшета.
1. Переверните беспроводной планшет и откройте крышку батарейного отсека. Чтобы открыть
отсек, нажмите на фиксатор и сдвиньте крышку.
2. Убедитесь, что батарея на месте, аккуратно вытяните защитную этикетку между батареей
и контактами. Утилизируйте этикетку.
3. Закройте крышку батарейного отсека. Перейдите к разделу зарядка батареи
.
ЗАРЯДКА БАТАРЕИ
При первом использовании планшета Intuos4 в беспроводном режиме батарею необходимо
зарядить полностью. Подключите планшет Intuos4 к основному порту USB (установленному
на компьютере) с помощью кабеля USB или к концентратору USB с питанием.
Содержание
Указатель
11
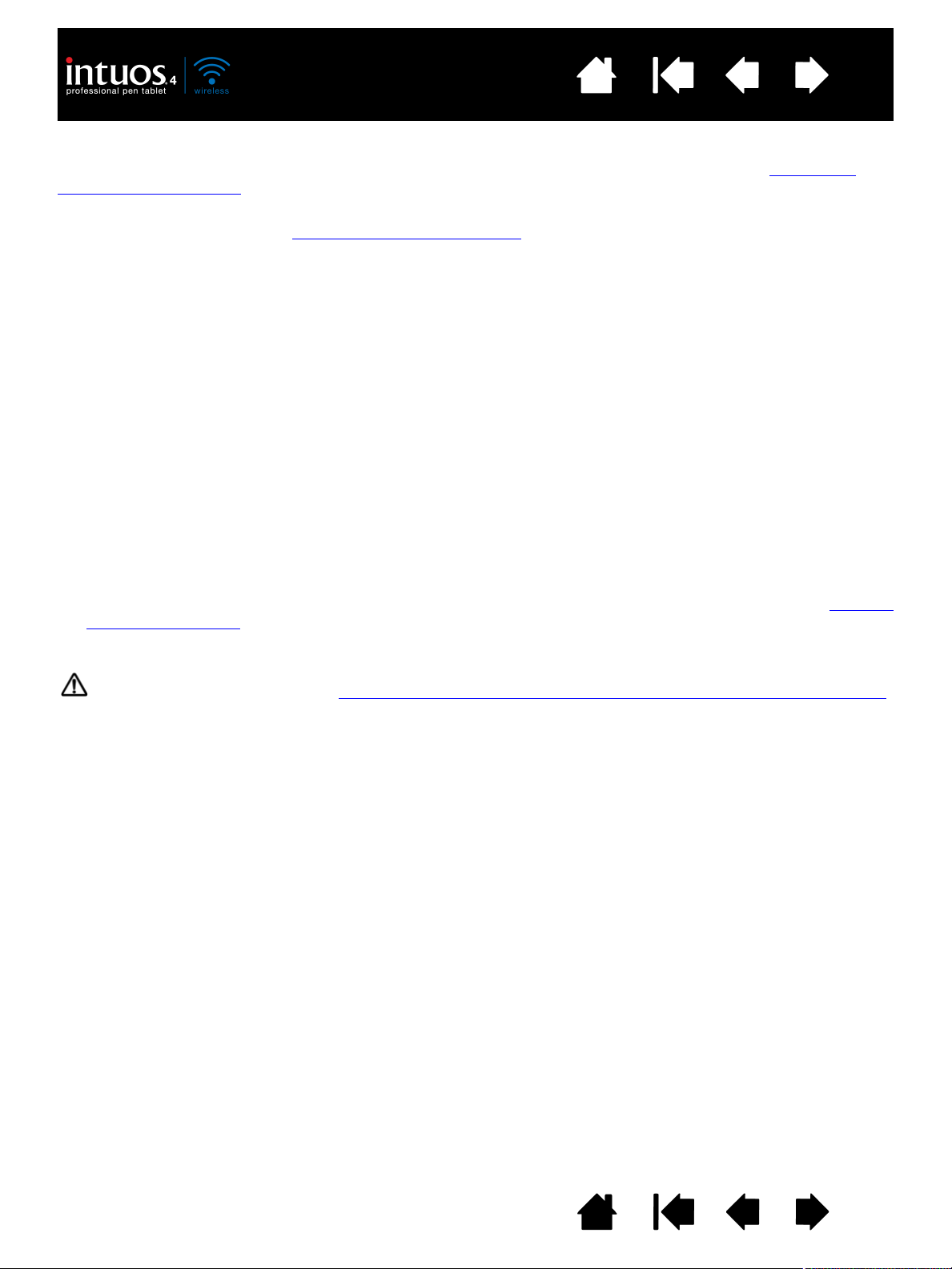
Содержание
Указатель
12
Чтобы проверить текущий уровень заряда батареи, откройте панель управления планшета Wacom
и посмотрите на значок планшета в списке П
ЛАНШЕТ панели управления. См. раздел работа со
свойствами планшета.
• Для обеспечения максимального времени работы можно выключить индикаторы клавиш
ExpressKeys (см. раздел расширенные возможности
).
• По окончании работы с планшетом отключите его с помощью переключателя питания, чтобы
сэкономить заряд батареи.
• Если переключатель питания находится в положении «Вкл.», планшет потребляет
электроэнергию. Небольшое количество электроэнергии потребляется даже в спящем режиме
и режиме автоматического выключения, что медленно разряжает батарею. Если не
планируется использовать планшет в течение нескольких дней, рекомендуется предварительно
зарядить батарею и установить переключатель питания в положение «Выкл.».
• Если при небольшом уровне заряда батареи планшет остается включенным на долгий
промежуток времени (неделя или более), небольшое потребление электроэнергии планшетом,
скорее всего, разрядит батарею до состояния, в котором активизируется встроенный
предохранительный контур. В таком случае дальнейшая зарядка батареи будет невозможна.
Для сохранения батареи установите переключатель питания планшета в положение «Выкл.»,
если вы не планируете использовать планшет в течение недели или более.
• Для длительного хранения (месяц или более) компания Wacom рекомендует, чтобы перед
выключением планшета батарея была заряжена хотя бы наполовину. Когда переключатель
питания находится в положении «Выкл.», то нет необходимости извлекать батарею, так как она
отключается от контура планшета.
• Если батарея не заряжается или не держит заряд, ее необходимо заменить. См. раздел замена
батареи планшета.
Предупреждение. См. раздел Меры предосторожности по использованию литий-ионных батарей.
Содержание
Указатель
12
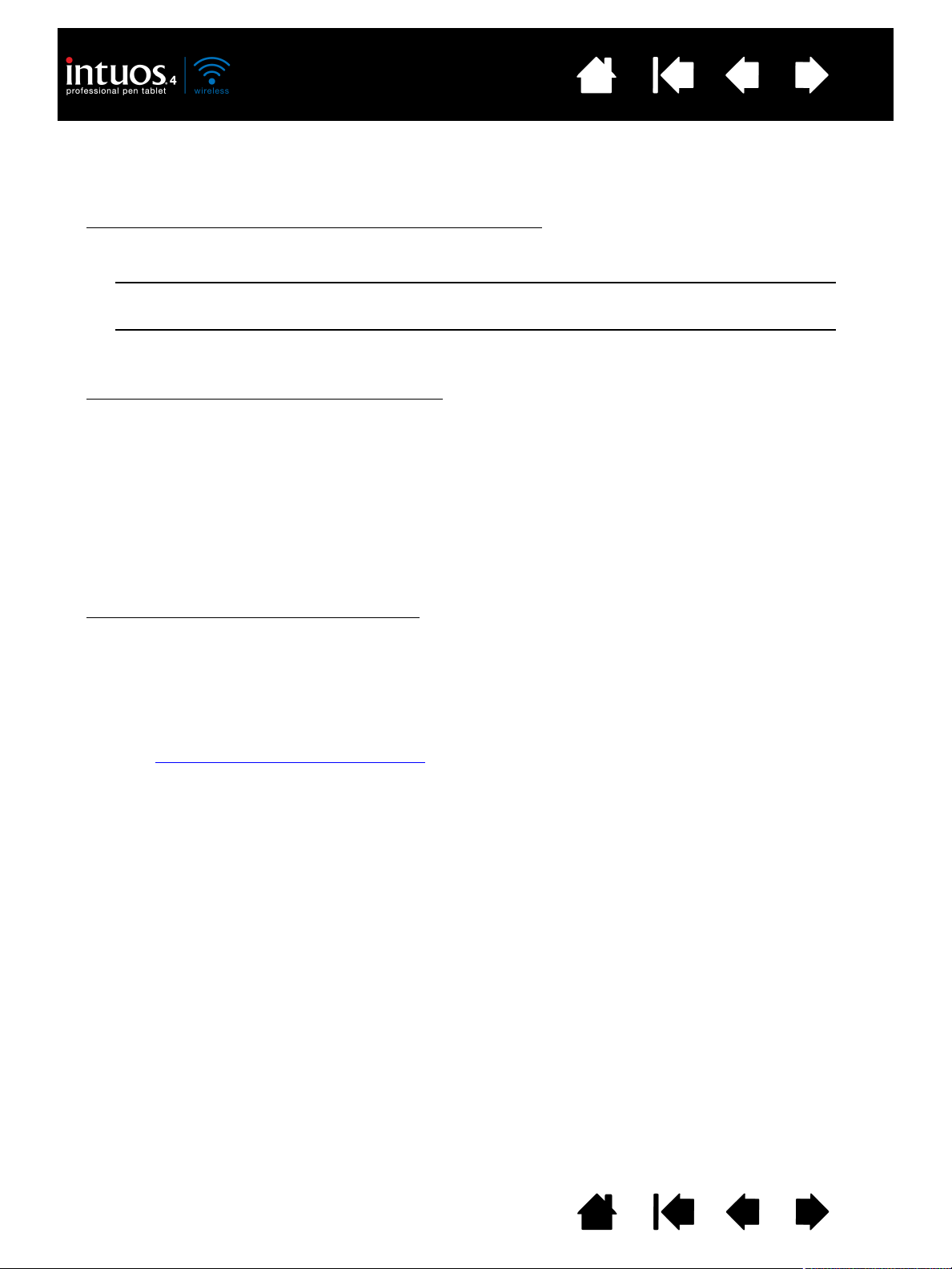
Содержание
Указатель
13
ФУНКЦИИ ЭНЕРГОСБЕРЕЖЕНИЯ
Планшет Intuos4 использует несколько функций сбережения энергии, разработанных для экономии
заряда батареи и улучшения производительности.
• Автоматический переход в режим сохранения энергии
индикаторов сенсорного кольца Touch Ring и клавиш ExpressKeys следующим образом:
1 минута простоя: пониженная яркость индикатора и отображения клавиш ExpressKeys
2,5 минуты простоя: выключение отображения клавиш ExpressKeys
Пониженная яркость индикаторов
Во время работы: Яркость возвращается к настроенному уровню
: Автоматическое уменьшение яркости
• Автоматический переход в спящий режим.
Если планшет не используется, для сохранения
заряда батареи он автоматически переходит в спящий режим через 30 минут после
прекращения работы пользователя. Для возобновления работы нажмите кнопку переключения
сенсорного кольца Touch Ring или переместите переключатель питания в положение выкл.,
а затем вкл.
В условиях отсутствия беспроводного соединения в течение более 5 секунд (например,
отключен компьютер, планшет вынесен за пределы диапазона обмена сигналом) Intuos4 также
автоматически переходит в спящий режим. Чтобы возобновить работу, включите средства
поддержки Bluetooth на вашем компьютере или верните планшет в зону обмена сигналом. Затем
нажмите кнопку переключения сенсорного кольца Touch Ring или переместите переключатель
питания в положение выкл., а затем вкл.
• Автоматическое выключение планшета
. При полной разрядке батареи происходит
автоматическое выключение планшета. В режиме автоматического выключения планшет не
функционирует. Немедленно зарядите батарею или переместите переключатель питания
в положение выкл.
Важно! Если переключатель питания остается в положении вкл. (даже в режиме автоматического
выключения планшета), на батарее сохранится небольшое напряжение, которое может привести
к ее повреждению.
См. раздел работа со свойствами планшета
.
Содержание
Указатель
13
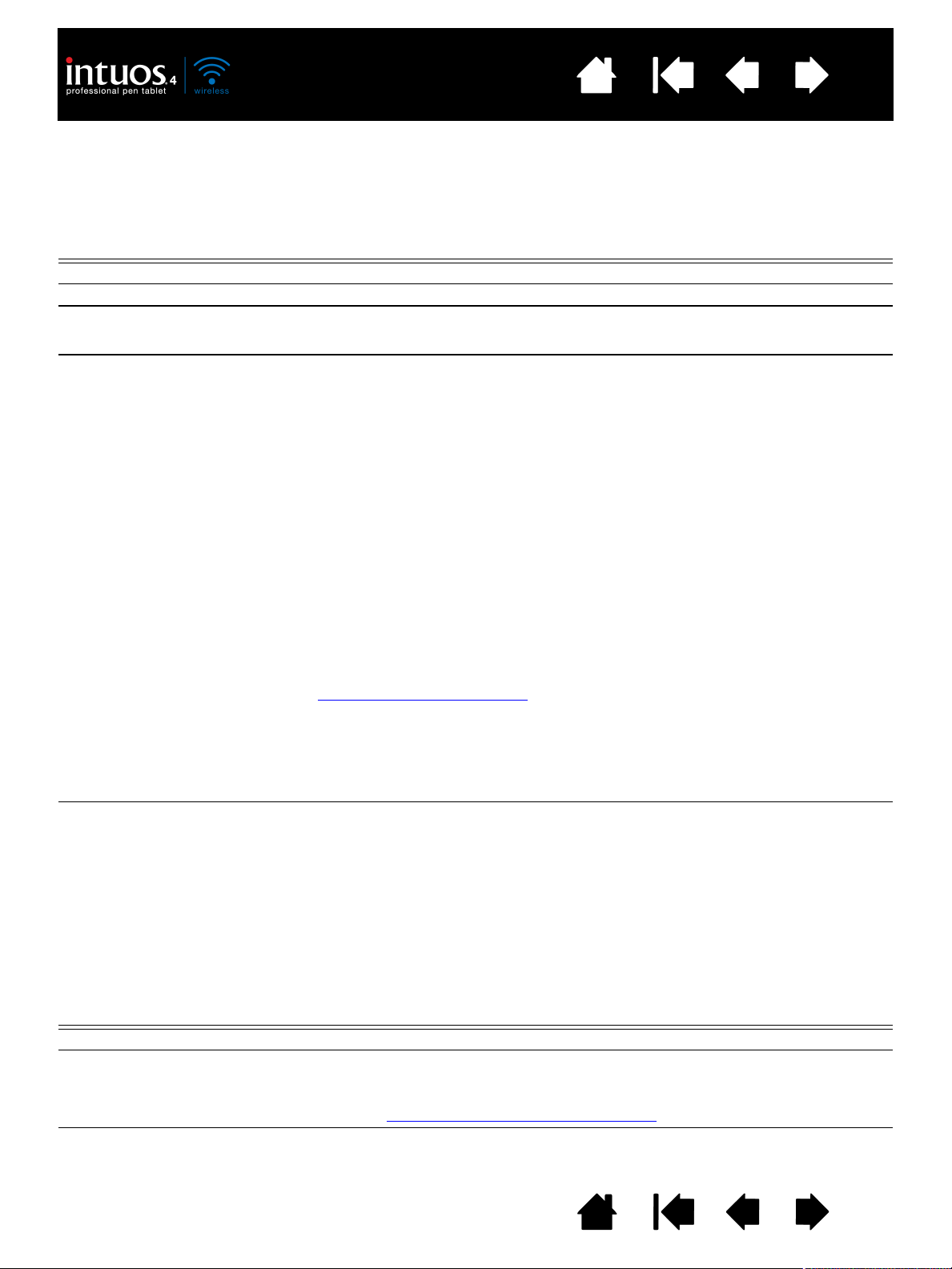
Содержание
Указатель
14
СОСТОЯНИЕ БАТАРЕИ И ИНДИКАТОРЫ БЕСПРОВОДНОГО СОЕДИНЕНИЯ
Чтобы контролировать рабочее состояние планшета, следите за состоянием батареи и
индикаторами беспроводного соединения:
ИНДИКАТОР
СОСТОЯНИЯ БАТАРЕИ
Светится зеленым цветом
Светится красным цветом
Светится красным
цветом, мигает
СОСТОЯНИЕ ПЛАНШЕТА И БАТАРЕИ
Высокий уровень заряда батареи (от 35% до 100%).
Низкий уровень заряда батареи (от 15% до 34%).
Очень низкий уровень заряда батареи (менее 15%).
Необходимо зарядить батарею сейчас!
Отключено Планшет выключен вручную или автоматически, или батарея
разряжена. Любое из указанных ниже состояний может стать причиной
отключения планшета.
• При установке переключателя питания в положение «Выкл».
• Если после нажатия кнопки парного соединения устройство не
может установить соединение с компьютером в течение трех (3)
минут.
• Пользователь не предпринимает каких-либо действий (планшет в
режиме простоя) в течение более 30 минут. Планшет переходит в
спящий режим.
• Отсутствие беспроводного соединения в течение более 5 секунд.
• Заряд батареи падает ниже уровня, необходимого для нормальной
работы устройства, при этом, последнее не подключено к внешним
источникам питания. Подключите планшет Intuos4 к основному порту
USB (установленному на компьютере) с помощью кабеля USB или к
концентратору USB с питанием. Если после проверки правильности
соединения индикатор не загорается, замените батарею. См. раздел
замена батареи планшета
.
После автоматического отключения планшета его можно включить при
условии, что батарея устройства имеет достаточный заряд или
устройство подключено к внешнему источнику питания. Чтобы
включить планшет, выключите, а затем включите переключатель
питания, или нажмите кнопку-переключатель сенсорного кольца.
Желтый Указывает, что кабель USB подключен и выполняется зарядка
батареи. Цвет индикатора изменится на зеленый, когда батарея будет
полностью заряжена.
Примечание. Если световой индикатор не включается, попробуйте
включить переключатель питания планшета. Некоторые
концентраторы USB не подают питание на выключенный
планшет.
СВЕТОВОЙ ИНДИКАТОР
БЕСПРОВОДНОГО
СОСТОЯНИЕ ПЛАНШЕТА
СОЕДИНЕНИЯ
Отключено
Соединение Bluetooth между планшетом и компьютером отсутствует.
Синий, мигающий Режим доступа для обнаружения (активируется при нажатии кнопки
парного соединения или включении питания планшета). Планшет
выполняет поиск соединения (парного соединения) с компьютером.
См. раздел Установка соединения Bluetooth
.
Синий Планшет подключен к компьютеру с помощью беспроводного
соединения Bluetooth.
Содержание
Указатель
14
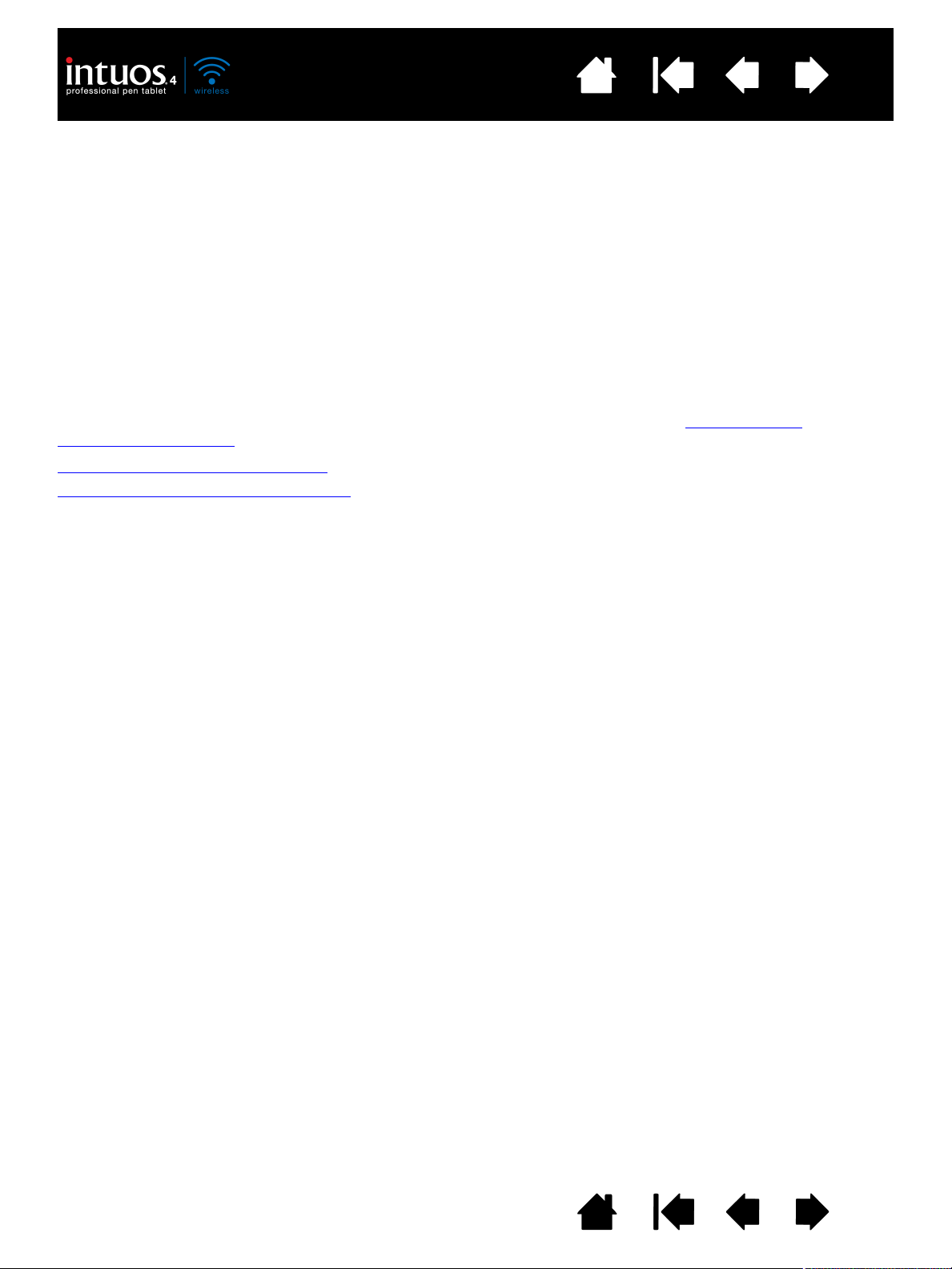
Содержание
Указатель
15
БЕСПРОВОДНОЕ СОЕДИНЕНИЕ
Графический планшет Intuos4 подключается к компьютеру с помощью беспроводного соединения
по технологии Bluetooth. Bluetooth — это радиочастотная технология, поэтому необязательно
размещать графический планшет Intuos4 в непосредственной близости к антенне Bluetooth,
установленной на компьютере. Радиочастотные волны свободно проходят сквозь неметаллические
предметы, например столы.
Важно! Графический планшет Intuos4 является устройством Bluetooth класса 2 и может работать
в радиусе 10 метров от антенны Bluetooth, установленной на компьютере.
Помехи, которые оказывают сети, развернутые на частоте 2,4 ГГц, другое подключенное
к компьютеру оборудование Bluetooth (например, аудиоустройства) или металлические предметы,
присутствующие на или вдоль пути прохождения радиочастотных волн, могут негативным образом
повлиять на качество работы планшета и сократить диапазон обмена сигналом.
Если вы сталкиваетесь с проблемами, связанными с установкой соединения и его качеством,
обратитесь за информационной поддержкой и рекомендациями к разделу Оптимизация
соединения Bluetooth.
Установка соединения Bluetooth
Оптимизация соединения Bluetooth
Содержание
Указатель
15
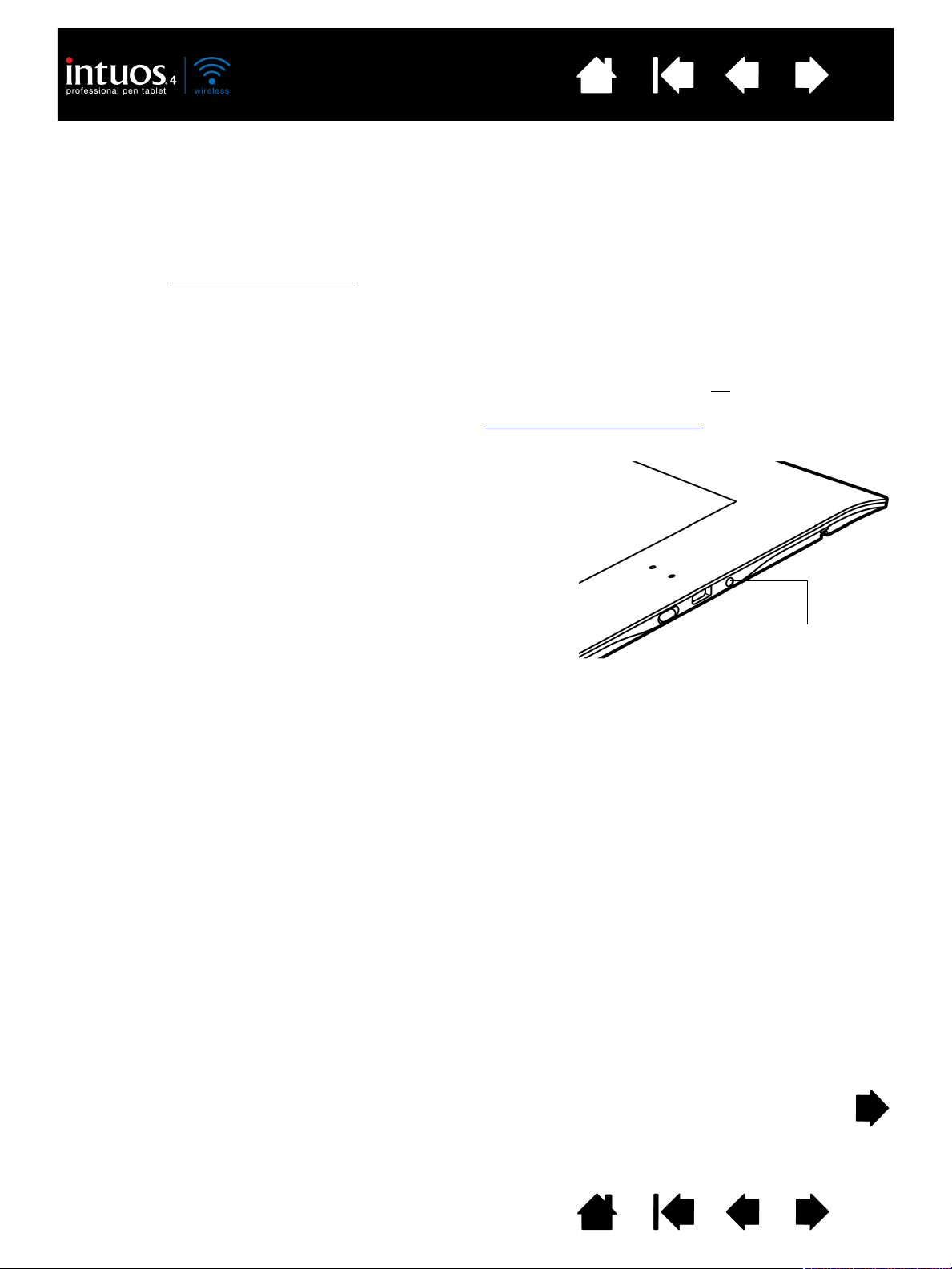
Содержание
• Планшет будет пребывать в режиме доступа для
обнаружения в течение трех минут или же до установки
парного соединения с вашим компьютером. Если в
течение трех минут парное соединение с компьютером не
будет установлено, планшет автоматически отключится.
• Парное соединение (подключение) планшета с вашим
компьютером возможно только во время пребывания
планшета в режиме доступа для обнаружения.
• Можно установить парное соединение планшета только
с одним компьютером.
Кнопка парного соединения
Указатель
16
УСТАНОВКА СОЕДИНЕНИЯ BLUETOOTH
Перед подключением планшета убедитесь, что компьютер имеет действующую конфигурацию,
обеспечивающую работу устройств Bluetooth и поддерживающую средства пользовательского
интерфейса (HID). Если компьютер не оснащен встроенными средствами поддержки Bluetooth,
необходимо приобрести в торговой сети и установить адаптер USB/Bluetooth.
Процесс, при котором планшет Intuos4 и компьютер впервые выполняют поиск друг друга,
называется «парным соединением»
о парном соединении устройства Bluetooth и компьютера и определенную конфигурацию Bluetooth
см. в документации, поставляемой в комплекте средств поддержки для операционной системы или
оборудования Bluetooth.
1. Включите компьютер и подождите - дождитесь полной загрузки операционной системы.
2. Убедитесь, что переключатель питания планшета включен, а кабель USB не
к активному порту USB. Нажмите кнопку парного соединения, расположенную на планшете
сбоку, чтобы переключить устройство в режим доступа для обнаружения
беспроводного соединения планшета начнет мигать синим цветом.
. Ниже приводится краткий обзор. Дополнительные инструкции
подключен
. Световой индикатор
3. При работе планшета в режиме доступа для обнаружения откройте панель управления
устройства Bluetooth или выберите значок Bluetooth в строке меню или системной области.
Включите поддержку Bluetooth (при необходимости) и выберите команду добавления нового
устройства. Обычно для этого можно использовать параметры Д
УСТРОЙСТВО или УСТАНОВИТЬ УСТРОЙСТВО BLUETOOTH. (На панели управления компьютера Mac
ОБАВИТЬ БЕСПРОВОДНОЕ
щелкните значок «+», чтобы установить новое устройство). Внимательно следуйте всем
указаниям в окне мастера установки.
• При отображении запроса установки типа устройства выберите «планшет» (если доступно),
в противном случае выберите «мышь».
• При запросе кода аутентификации или ключа доступа и при соответствии средства
поддержки Bluetooth требованиям Спецификаций Bluetooth в редакции v2.0 введите «0000».
В противном случае выберите пункт «не используется» или «нет».
• После успешной установки парного соединения с компьютером планшет Intuos4 отобразится
на панели управления устройства Bluetooth как подключенное устройство Bluetooth (в списке
устройств отображается как «PTK-540WL»), а световой индикатор беспроводного
соединения планшета начнет светиться синим цветом.
• Если планшет не отображается в списке на панели управления, обновите мастер установки
и повторно нажмите кнопку парного соединения планшета.
4. Закройте панель управления устройства Bluetooth. Проверьте соединение с помощью пера на
планшете, чтобы переместить курсор экрана.
Содержание
Указатель
16
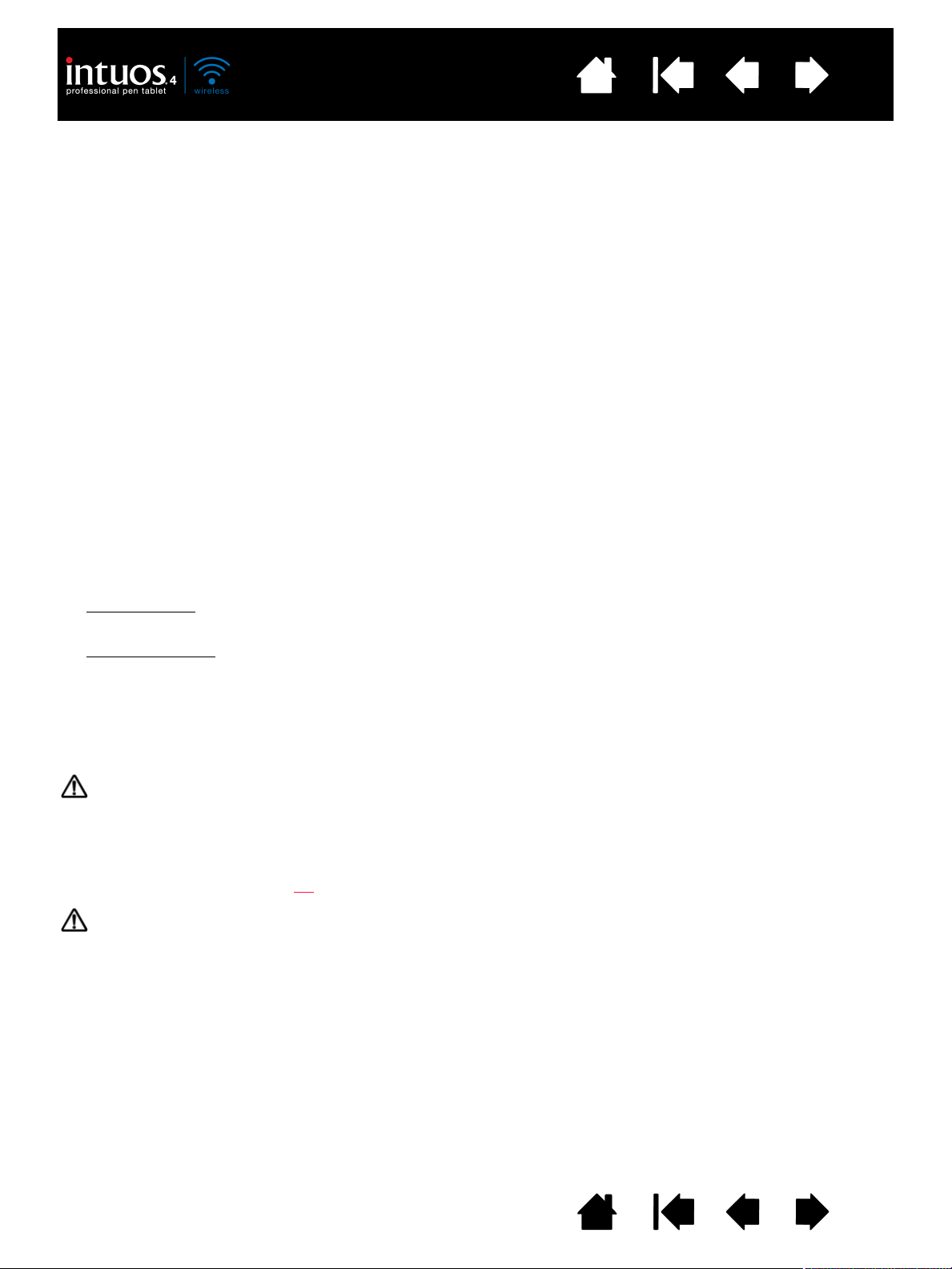
Содержание
Указатель
17
Установите ПО драйвера планшета Wacom, если оно не установлено. Загрузите установочный
компакт-диск Intuos в привод CD-ROM компьютера, щелкните ссылку У
СТАНОВИТЬ ПЛАНШЕТ и
установите ПО драйвера в соответствии с подсказками на экране.
Важно. Помните, что для использования всего функционального набора беспроводного планшета
Intuos4 Wireless, например функции чувствительности к нажиму для пера, необходимо установить
драйвер планшета.
После установки парного соединения беспроводного планшета с компьютером это соединение
будет сохранено, как если бы устройства были подключены с помощью виртуального кабеля.
Планшет запомнит компьютер, к которому он подключен, и будет отвергать запросы других
компьютеров на установку соединения с планшетом.
• При запуске компьютера дождитесь окончательной загрузки операционной системы и включите
питание планшета с помощью переключателя питания. Планшет и компьютер сохранят
сведения друг о друге, и соединение Bluetooth будет автоматически восстанавливаться.
• При разрыве и отсутствии соединения более 5 секунд (например, если вы отключили компьютер
или адаптер USB/Bluetooth, или иным образом отключили средства поддержки Bluetooth или
переместили планшет слишком далеко от компьютера) планшет автоматически перейдет в
спящий режим. Чтобы восстановить соединение, нажмите кнопку-переключатель сенсорного
кольца или выключите и повторно включите планшет.
Можно разорвать парное соединение между планшетом и компьютером как с планшета, так
и с компьютера, к которому он подключен. При разрыве парного соединения планшет станет
доступным для любого компьютера, оснащенного средствами Bluetooth. Отсоединение
Беспроводного графического планшета от компьютера:
• На планшете
нажмите кнопку парного соединения, расположенную на устройстве сбоку.
Сообщение с запросом разрыва соединения будет отправлено компьютеру.
• На компьютере
откройте панель управления устройства Bluetooth и удалите парное соединение
для планшета.
Важно. В большинстве стран использование беспроводного оборудования регулируется
специальными нормами. Если вы планируете взять беспроводной планшет в зарубежную поездку,
проконсультируйтесь в компетентных органах на предмет возможных ограничений использования
этого устройства в стране назначения.
Оборудование, использующее беспроводные сигналы, способно генерировать помехи,
влияющие на качество работы навигационных приборов самолетов коммерческих авиалиний,
поэтому, в соответствии с установленными нормами, включать и использовать любое
беспроводное оборудование во время авиаперелетов запрещается. Отключите радиосигнал
планшета Intuos4, установив переключатель питания в положение «Выкл» (индикатор состояния
батареи будет отключен), и не
включайте планшет во время взлета, в пути и во время посадки.
Не используйте планшет Intuos4 вблизи систем управления объектами/системами или в любой
среде, предполагающей высокую точность/надежность функционирования оборудования, а также
в условиях, в которых работа беспроводного устройства может создавать помехи; работающий
беспроводной планшет может создавать помехи, а также являться причиной сбоев в работе
другого электронного оборудования, при этом другие беспроводные устройства также могут
вызывать помехи и являться причиной сбоев в работе данного планшета. Если использование
беспроводного планшета запрещено, отключите планшет (предварительно убедившись в том, что
устройство не генерирует радиосигнал) во избежание возможного негативного воздействия или
сбоев в работе другого электронного оборудования, вызванных работой планшета. Компания
Wacom не несет ответственности за прямой или косвенный ущерб в случае несоблюдения данного
условия. Подробная информация приведена в Гарантийных обязательствах в конце настоящего
Руководства.
Содержание
Указатель
17
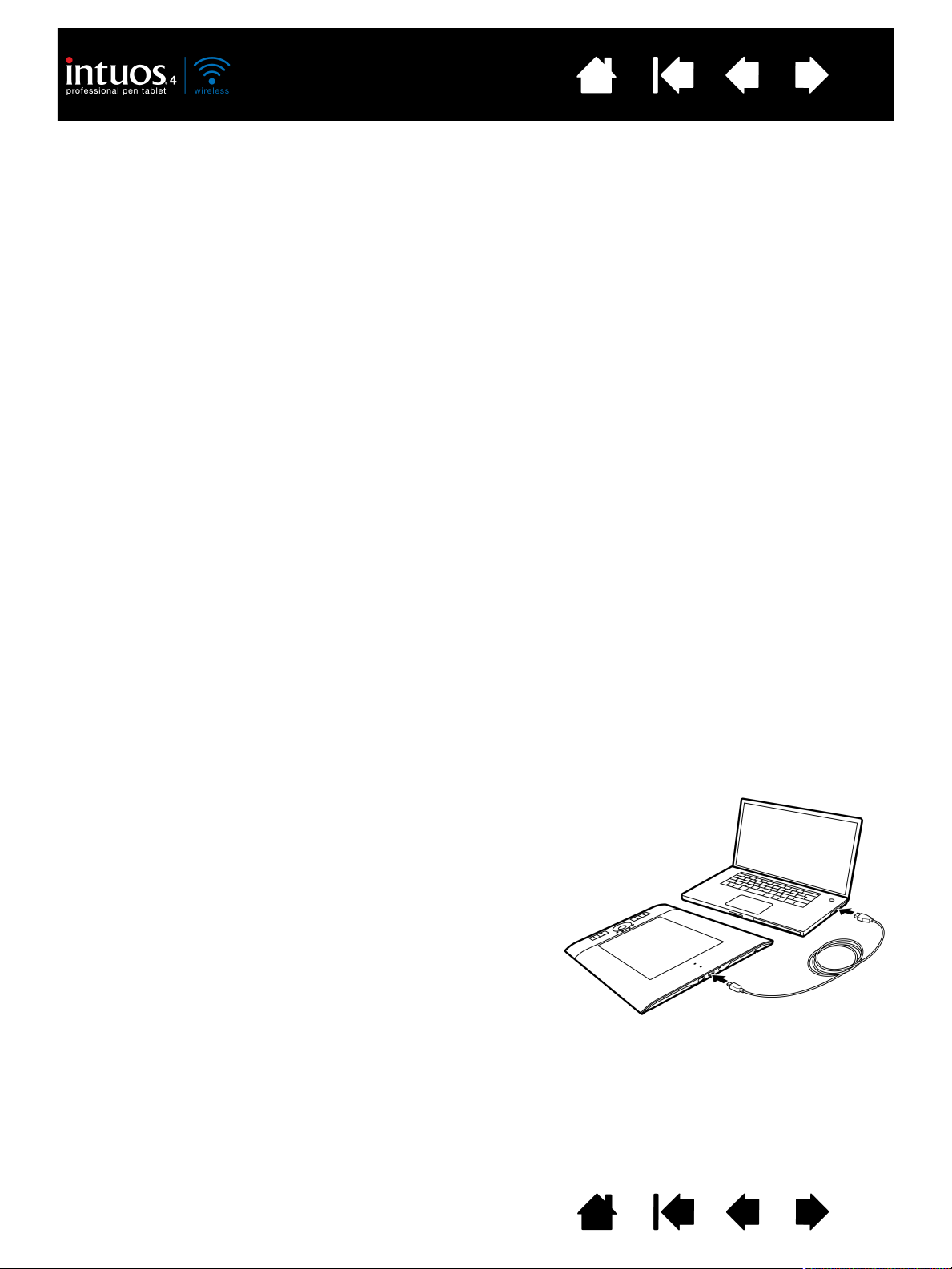
Содержание
Подключите кабель USB к планшету. Затем
подключите другой конец кабеля непосредственно
к первичному порту USB на компьютере или к
концентратору USB с питанием. Обязательно
включите переключатель питания планшета.
При подключении к компьютеру доступны все
функции планшета. Через кабель осуществляется
зарядка батареи.
Примечание. При подключении графического
планшета с помощью кабеля USB
антенна и подключение Bluetooth будут
автоматически выключены.
Используйте только кабель USB,
входящий в комплект беспроводного
планшета Intuos4 Wireless.
Указатель
18
ОПТИМИЗАЦИЯ СОЕДИНЕНИЯ BLUETOOTH
Если экранный курсор движется медленнее, чем перо по поверхности планшета или
скачкообразно, или же, рисуя в графических приложениях, вы наблюдаете лишние участки прямых
линий, значит, ваше соединение Bluetooth не обеспечивает необходимую скорость передачи всех
данных с планшета. Причина снижения скорости передачи данных может заключаться в наличии
помех, генерируемых другими источниками радиосигнала, препятствий на пути радиоволн, слишком
большом расстоянии до компьютера или сразу в нескольких из перечисленных условий.
Чтобы улучшить качество связи посредством соединения Bluetooth и оптимизировать работу
планшета, выполните следующие шаги:
• Уберите все металлические предметы, находящиеся на линии прямой видимости между
планшетом Intuos4 и антенной или адаптером Bluetooth.
• Если используется адаптер USB/Bluetooth, перенесите адаптер Bluetooth на рабочий стол или
в другое место, находящееся в радиусе прямой видимости планшета Intuos4.
• Используйте средство поддержки Bluetooth, которое удовлетворяет требованиям
Спецификаций Bluetooth в редакции v1.2 и поддерживает протокол улучшенной передачи
данных EDR. Подробную информацию можно получить, связавшись с производителем средств
поддержки Bluetooth.
• Для подключения к компьютеру используйте адаптер Bluetooth класса 1.
• Если вы используете компьютер со встроенной антенной Bluetooth, постарайтесь увеличить
скорость передачи данных, изменив положение компьютера.
• Переместите планшет ближе к антенне Bluetooth вашего компьютера.
• Отсоедините все аудиоустройства Bluetooth (например, наушники), подсоединенные
к компьютеру.
• Отключите все устройства, работающие на радиочастоте 2,4 ГГц, такие как сети WiFi,
мобильные телефоны, и т.д., или переместите их антенны дальше от компьютера.
USB-СОЕДИНЕНИЕ ДЛЯ ПЕРЕДАЧИ ДАННЫХ
Если компьютер не поддерживает Bluetooth-соединение или использование беспроводного
соединения запрещено (например, в самолете), беспроводной планшет Intuos4 Wireless можно
использовать в качестве проводного планшета USB.
Содержание
Указатель
18
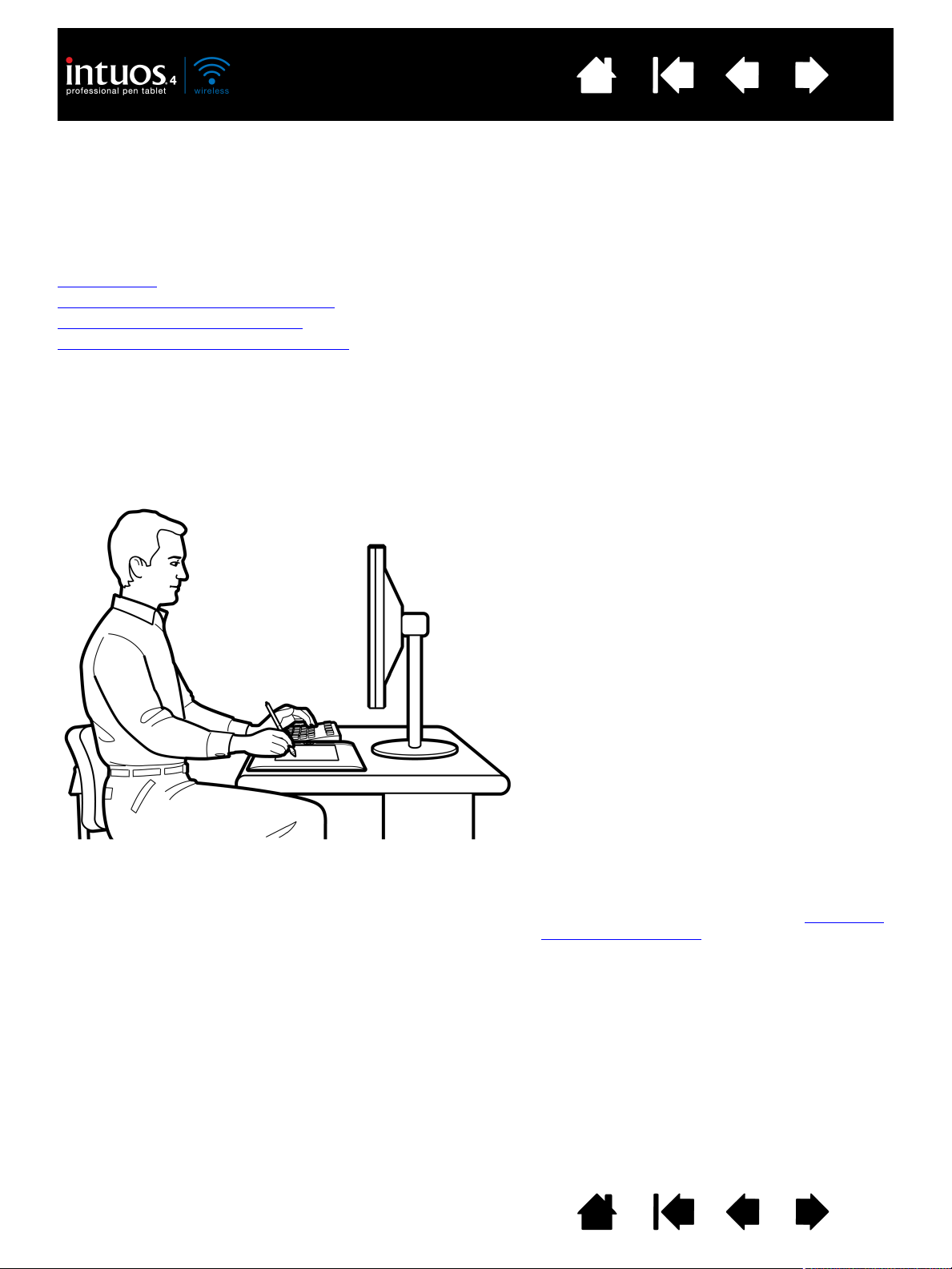
Содержание
• Во время выполнения заданий делайте
короткие перерывы, чтобы снять напряжение
мышц.
• При работе с инструментами ввода не
сжимайте их в руке.
• Меняйте задачи и используйте разные
инструменты в течение дня.
• Все время поддерживайте правильную осанку.
Старайтесь избежать неудобных поз и
повторяющихся движений, вызывающих
утомление.
• Если рабочая поза вызывает неудобство,
смените ее.
• Для работы правой рукой расположите
планшет таким образом, чтобы область
рисования (рабочая область) размещалась
справа от клавиш ExpressKeys. Если планшет
используется преимущественно в качестве
альтернативы мыши для наведения курсора,
разместите его справа от клавиатуры.
• Для работы левой рукой расположите планшет
таким образом, чтобы область рисования
размещалась слева от клавиш ExpressKeys.
Подробные сведения см. в разделе настройка
ориентации планшета. Если планшет
используется преимущественно в качестве
альтернативы мыши для наведения курсора,
разместите его слева от клавиатуры.
• Если планшет используется преимущественно
в качестве художественного инструмента,
поместите его перед клавиатурой, по центру
относительно монитора.
Указатель
19
ПЕРЕД НАЧАЛОМ РАБОТЫ
В данном разделе представлена информация, которая облегчит работу с планшетом и поможет
лучше понять, как пользователь и планшет взаимодействуют с компьютером.
Эргономика
Настройка ориентации планшета
О рабочей области планшета
Работа с несколькими мониторами
ЭРГОНОМИКА
Чтобы снизить утомляемость, организуйте свое рабочее место комфортабельно. Расположите
планшет, инструменты ввода и клавиатуру в пределах досягаемости, исключив необходимость
наклона вперед. Монитор следует расположить так, чтобы работа с ним была комфортной и не
вызывала напряжения глаз. Рекомендуется расположить планшет так, чтобы курсор на экране
двигался в том же направлении, что и рука.
Примечание по поводу синдрома хронического растяжения сухожилий травматического характера. Компания
Wacom не заявляет, не дает обещаний и гарантий, что изделия Wacom смогут полностью или
частично исправить или предотвратить вызванные нагрузкой при работе с мышью симптомы,
травмы или болезненные состояния. Такие проявления могут быть различными в каждом
конкретном случае. Для назначения правильного лечения в каждом отдельном случае
необходима квалифицированная медицинская консультация.
Содержание
Указатель
19
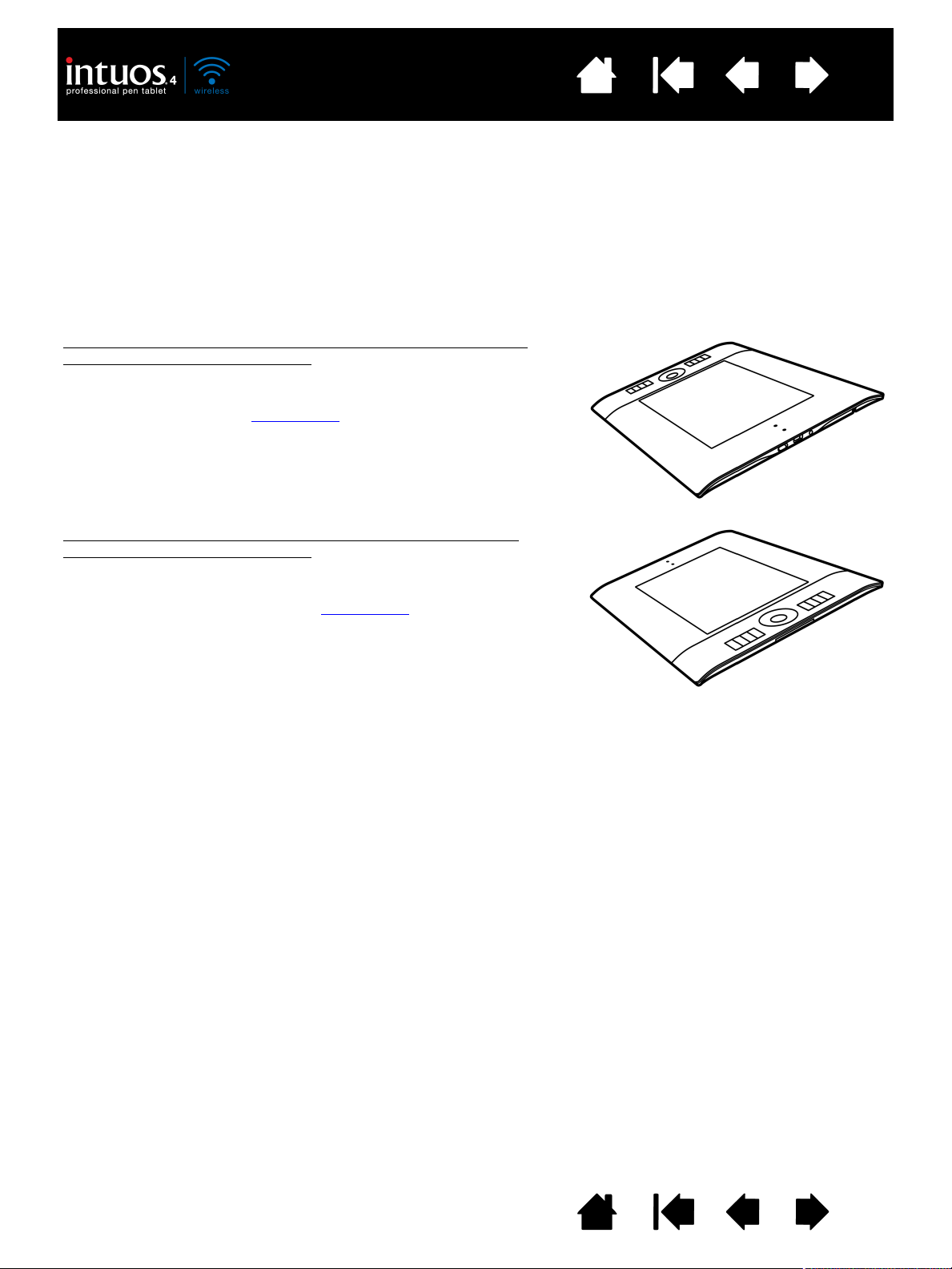
Содержание
Чтобы настроить планшет Intuos4 под левую рабочую руку,
выполните следующие действия:
• Откройте панель управления планшета Wacom и перейдите
на вкладку M
APPING (Отображение). Выберите параметр
К
ЛАВИШИ EXPRESSKEYS СПРАВА ориентация. Драйвер планшета
автоматически настроит все параметры планшета (включая
функции панели управления планшета Wacom) для
правильного функционирования при работе левой рукой.
• Затем разверните планшет таким образом, чтобы клавиши
ExpressKeys оказались справа.
Чтобы настроить планшет Intuos4 под правую рабочую руку,
выполните следующие действия:
• Откройте панель управления планшета Wacom и перейдите на
вкладку M
APPING (Отображение). Выберите параметр КЛАВИШИ
E
XPRESSKEYS СПРАВА ориентация. Драйвер планшета
автоматически настроит все параметры планшета (включая
функции панели управления планшета Wacom) для
правильного функционирования при работе правой рукой.
• Затем разверните планшет таким образом, чтобы клавиши
ExpressKeys оказались слева.
Указатель
20
НАСТРОЙКА ОРИЕНТАЦИИ ПЛАНШЕТА
При установке планшета с помощью установочного компакт-диска Intuos будет предложено
выбрать ориентацию планшета по умолчанию. На экранах входа и переключения пользователей
ориентация планшета будет использоваться с настройками по умолчанию, выбранными во время
установки драйвера. Чтобы изменить ориентацию планшета по умолчанию, необходимо
переустановить драйвер с помощью установочного компакт-диска Intuos.
Кроме того, ориентацию планшета можно изменить с помощью следующих действий. Однако
выбранная таким способом ориентация не повлияет на настройку по умолчанию, используемую при
входе в систему.
Содержание
Указатель
20
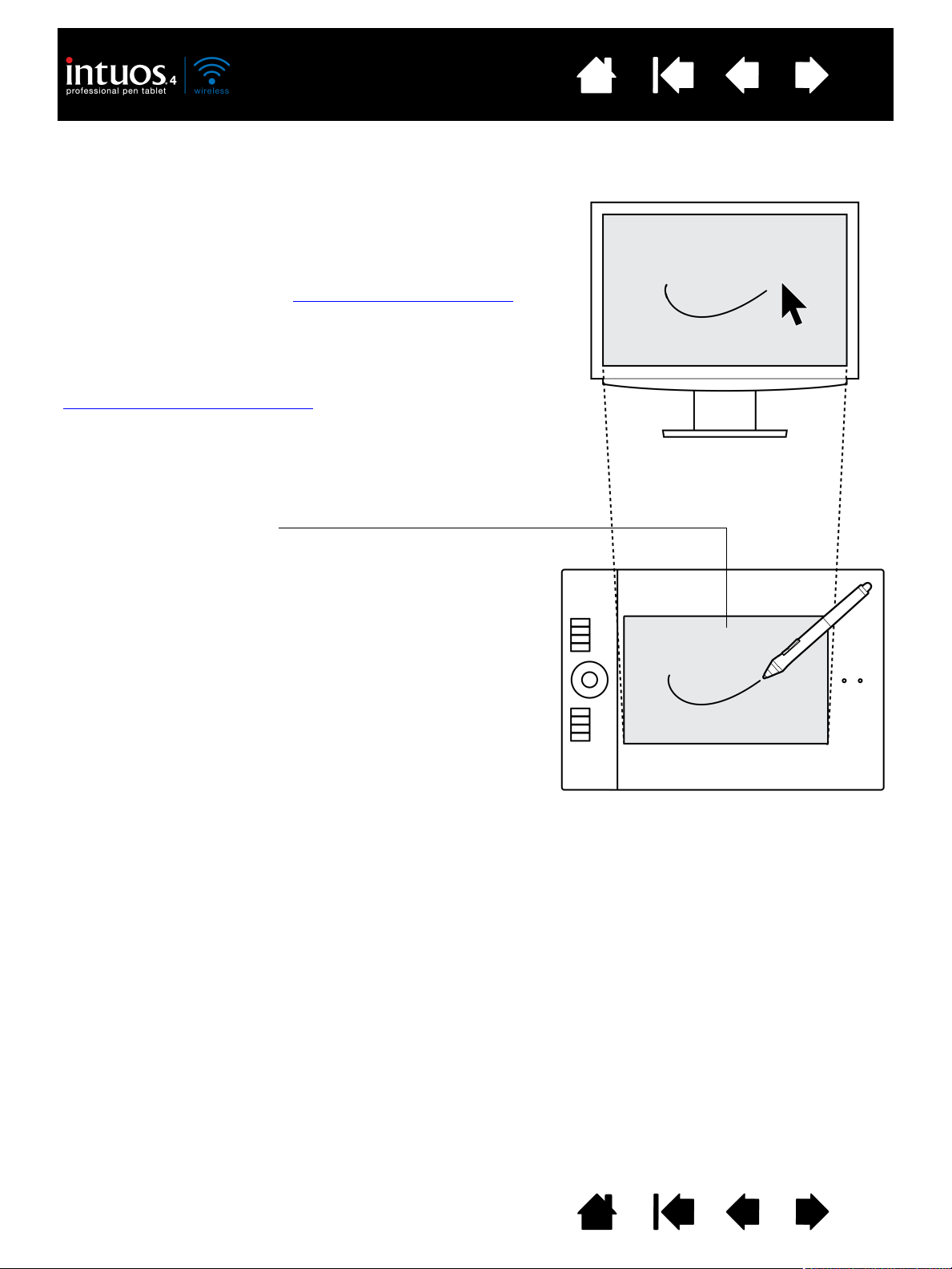
Содержание
Рабочая область планшета
Область планшета, которая чувствительна к движению пера.
Инструменты ввода Intuos4 действуют только на рабочей
области планшета.
При помещении пера на планшете курсор (указатель)
всегда перемещается в соответствующую точку на экране.
Курсор обозначает положение пера и перемещается в
соответствии с движением пера по поверхности планшета.
Этот режим работы пера задан по умолчанию.
Дополнительные сведения об использовании пера Grip Pen
.
Рабочая область планшета соответствует экрану (экранам)
компьютера. По умолчанию используется вся поверхность
экрана или все экраны при наличии нескольких дисплеев.
Настроить взаимосвязь между планшетом и его
отображением на дисплее можно с помощью параметра
отображение планшета на экран
.
Указатель
О РАБОЧЕЙ ОБЛАСТИ ПЛАНШЕТА
Перо и другие инструменты ввода Intuos4 действуют только на рабочей области планшета.
21
Содержание
Указатель
21
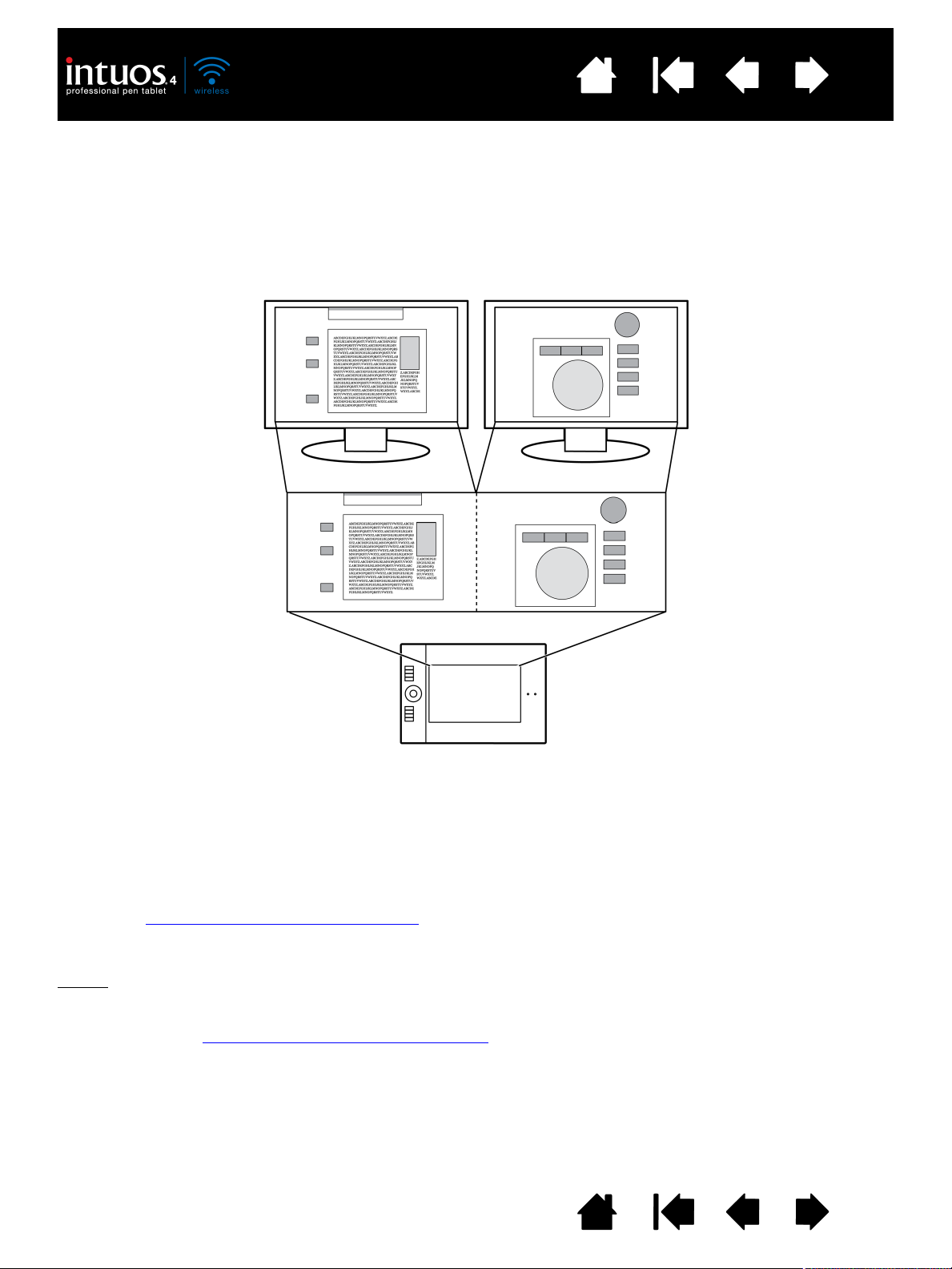
Содержание
Монитор 1
Монитор 2
Указатель
22
РАБОТА С НЕСКОЛЬКИМИ МОНИТОРАМИ
Если для компьютера предусмотрено несколько мониторов, то способ отображениям Intuos4 будет
зависеть от того, как они настроены на панели управления «Свойства экрана».
• При использовании нескольких мониторов и работе в режиме расширенного монитора планшет
будет отображаться на все мониторы, как если бы они были одним большим экраном. На
следующем рисунке показано отображение планшета на все мониторы компьютера — в данном
случае на два.
• Если мониторы находятся в режиме клонирования (отображение одного и того же
содержимого), планшет отобразится на весь экран каждого монитора, и курсор будет
отображен на всех мониторах одновременно.
Дополнительную информацию о конфигурации компьютера и операционной системы для
использования нескольких мониторов см. в документации к оборудованию и операционной
системе.
После правильной настройки компьютера для работы с несколькими мониторами можно затем
настроить отображение планшета на экран
, открыв панель управления планшета Wacom и изменив
соответствующие параметры. Например, можно выполнять отображение на одном мониторе или
отдельной части экрана монитора.
Совет
П
. Если система настроена для работы с несколькими мониторами, можно назначить функцию
ЕРЕКЛЮЧЕНИЕ ЭКРАНОВ клавише ExpressKey. Это позволяет переключать текущую область
отображения планшета и экранный курсор между рабочим столом основного дисплея и другими
мониторами. См. Работа с Переключением экранов
Содержание
Указатель
.
22
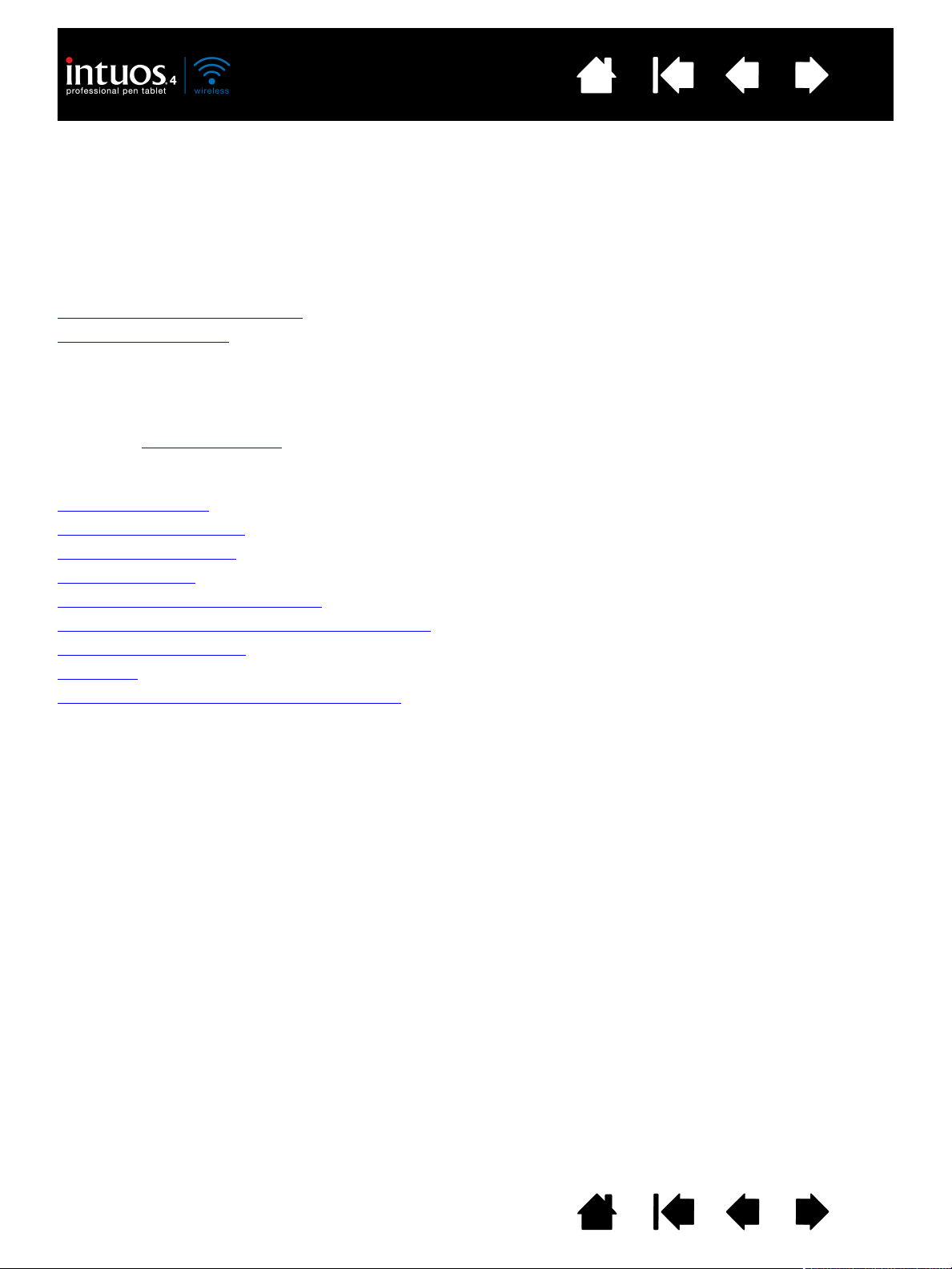
Содержание
Указатель
23
РАБОТА С INTUOS4
Данный раздел содержит описание использования планшета и средств ввода, а также включает
в себя упражнения для начинающих пользователей. Если вы впервые используете планшет
и инструменты, прочитайте следующие разделы.
Использование пера Grip Pen
Работа с планшетом
ИСПОЛЬЗОВАНИЕ ПЕРА GRIP PEN
Перо является беспроводным, работает без батареи и чувствительно к нажатию. Для работы
с пером в рабочей области
двойной щелчок и перетаскивание. Если вы никогда ранее не использовали подобный инструмент,
выполните описанные ниже упражнения.
Как держать перо
Перемещение курсора
выполнение щелчков
Перетаскивание
Использование боковой кнопки
Рисование с чувствительностью к давлению
Рисование с наклоном
Стирание
Упражнение на координацию глаз и руки
планшета используются четыре основных приема: указание, щелчок,
Содержание
Указатель
23
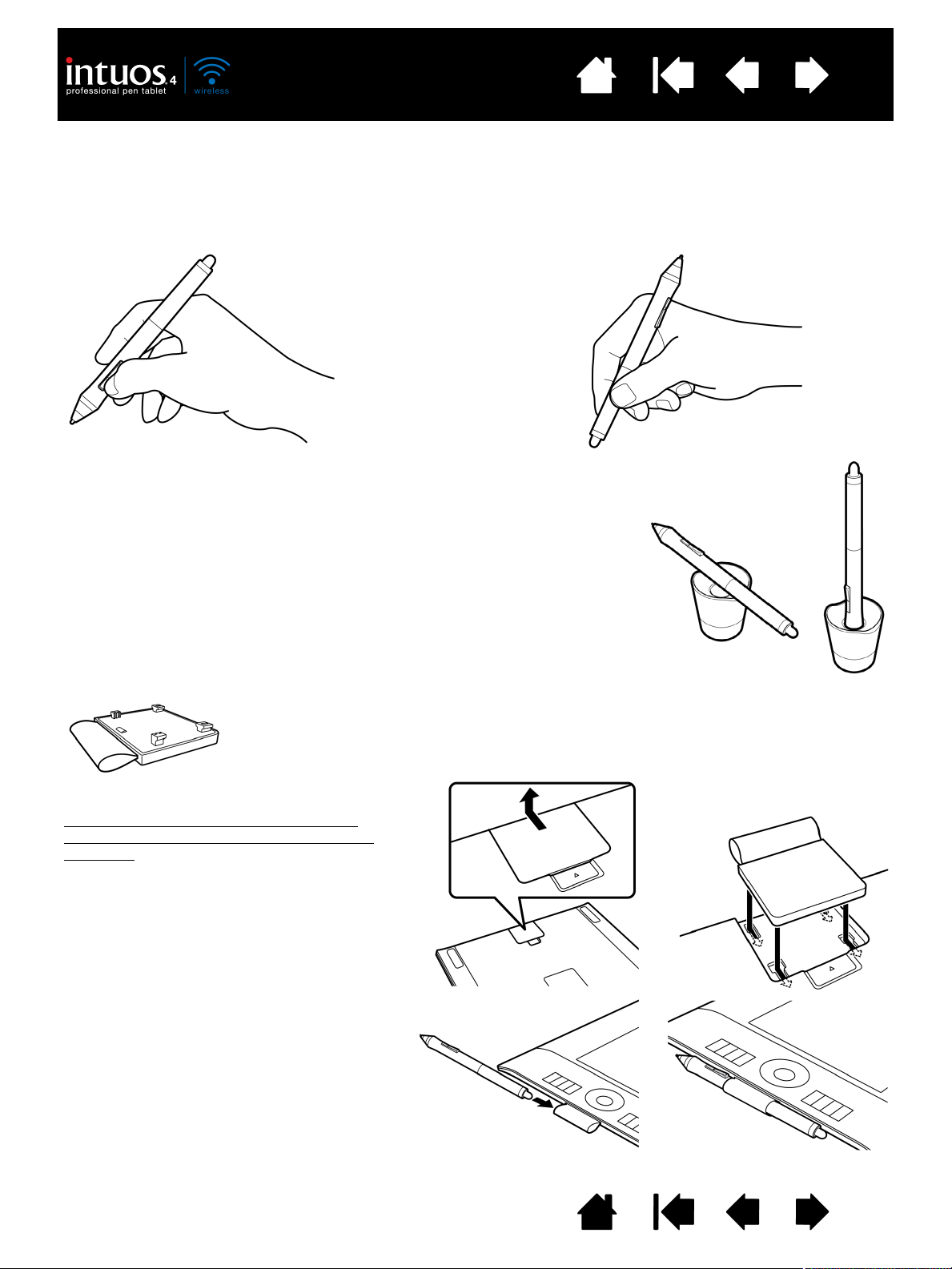
Содержание
Расположите подставку пера так, чтобы она располагалась недалеко от
планшета. Подставка позволяет размещать перо горизонтально и
вертикально.
Важно. Когда перо не используется, поместите его в подставку для пера
или положите на стол. Чтобы сохранить чувствительность наконечника
пера, не ставьте его в стакан для карандашей вертикально на наконечник
или на ластик.
Инструмент Intuos4, оставленный на планшете, может влиять на
перемещение курсора другими манипуляторами или может препятствовать
переключению компьютера в спящий режим.
Кроме того, перо, находящееся на планшете, будет препятствовать
автоматическому отключению компьютера, в результате чего будет
расходоваться заряд батареи.
Чтобы подсоединить дополнительный
держатель пера, выполните следующие
действия:
• Отстегните крышку держателя пера и
уберите ее с поверхности планшета.
• Прикрепите на место крышку
держателя пера, установив держатель
пера в отверстие планшета до щелчка.
После этого можно поместить на
хранение перо в отверстие держателя.
Чтобы извлечь держатель пера, открепите
его от планшета. Чтобы предохранить
планшет от повреждения, всегда
устанавливайте на место крышку
держателя пера, если держатель пера не
прикреплен.
Вместе с планшетом также поставляется присоединяемый держатель пера.
Держатель пера является подходящим приспособлением для тех случаев, когда
неудобно использовать настольную подставку для пера. Держатель пера позволяет
надежно закреплять ручку-перо и дополнительный аэрограф.
Положение для рисования и перемещения. Положение для
стирания
Указатель
24
КАК ДЕРЖАТЬ ПЕРО
Возьмите перо Grip Pen точно так же, как вы держите обычную ручку или карандаш. Отрегулируйте
ручку таким образом, чтобы кнопки были расположены удобно, чтобы их можно было нажимать
большим или указательным пальцем, однако чтобы не нажать на них случайно во время работы.
Перо можно наклонять для большего удобства.
Содержание
Указатель
24
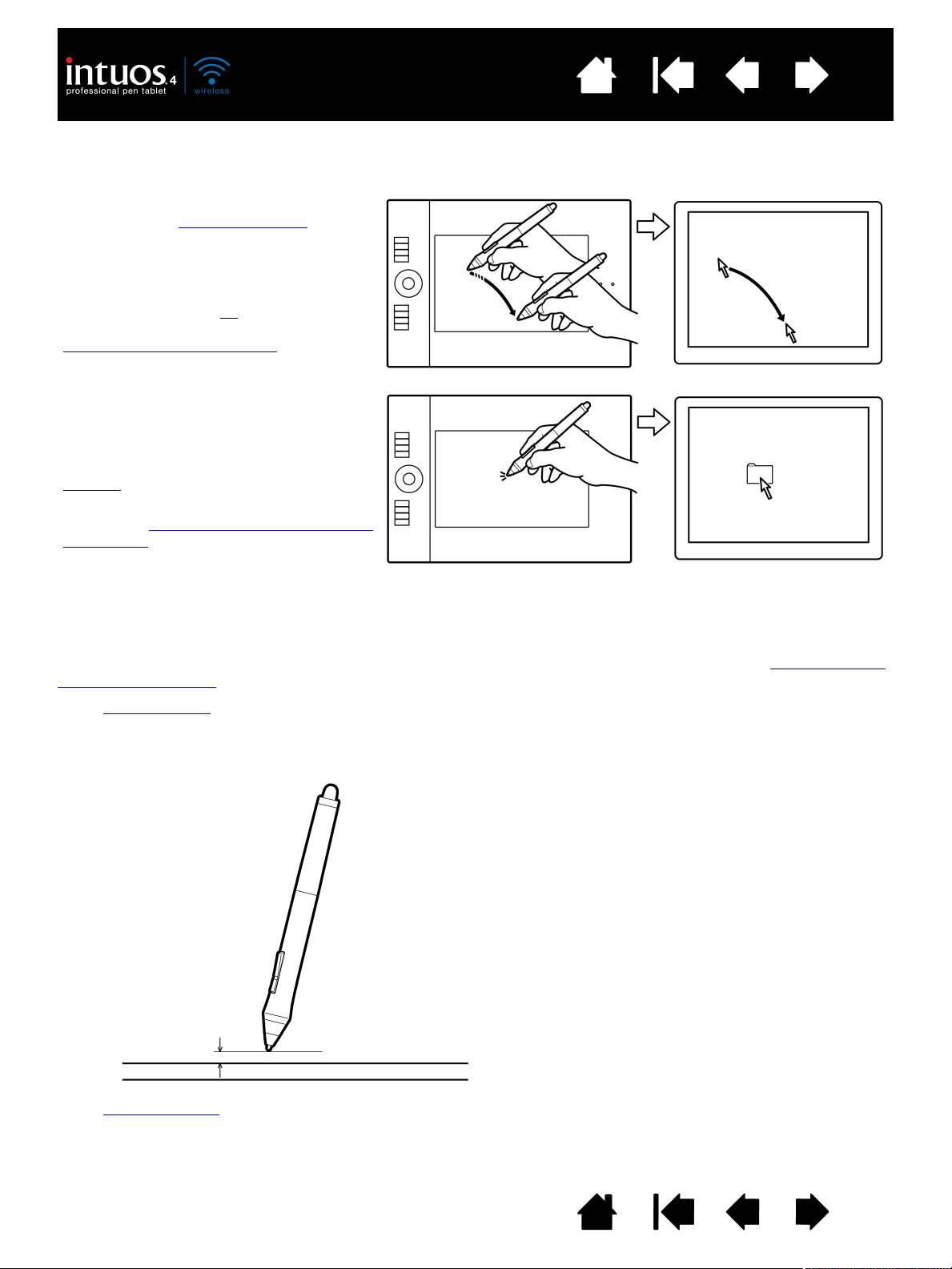
Содержание
Поднимите перо и поставьте его
наконечник на рабочую область
планшета. Курсор переместится в
новое положение.
Для перемещения курсора слегка
приподнимите перо над поверхностью
планшета. При этом не
касайтесь
планшета, но держите кончик пера в
непосредственной близости
от
поверхности планшета.
Для выбора значка или папки
используйте перо для
позиционирования указателя на
объекте. Нажмите, чтобы выбрать.
Советы
:
Если вам неудобно использовать перо,
выполните упражнение на координацию
глаз и руки.
Перемещать указатель легче,
расположив планшет параллельно
нижнему краю экрана, таким образом,
чтобы курсор на экране перемещался в
том же направлении, что и рука.
10 мм
При перемещении курсора и работе с кнопкой пера кончик пера
должен располагаться на высоте не более 10 мм от поверхности
планшета. Для перемещения курсора или использования боковой
кнопки пера нет необходимости касаться поверхности планшета
кончиком пера.
Все инструменты Intuos4, включая мышь, работают только в
пределах рабочей области планшета.
Указатель
ПЕРЕМЕЩЕНИЕ КУРСОРА
Перо служит для перемещения курсора (или указателя) на экране.
25
Перо можно настроить для перемещения курсора двумя различными способами (см. отображение
планшета на экран).
•В
РЕЖИМЕ ПЕРА, в какую бы точку на планшете не было поставлено перо, курсор будет
расположен на соответствующем месте на экране. Курсор обозначает положение пера и
перемещается в соответствии с движением пера по поверхности планшета. Этот режим работы
пера задан по умолчанию.
•В
РЕЖИМЕ МЫШИ (настройка по умолчанию для мыши Intuos4) курсор перемещается так же, как
с помощью обычной мыши.
Содержание
Указатель
25
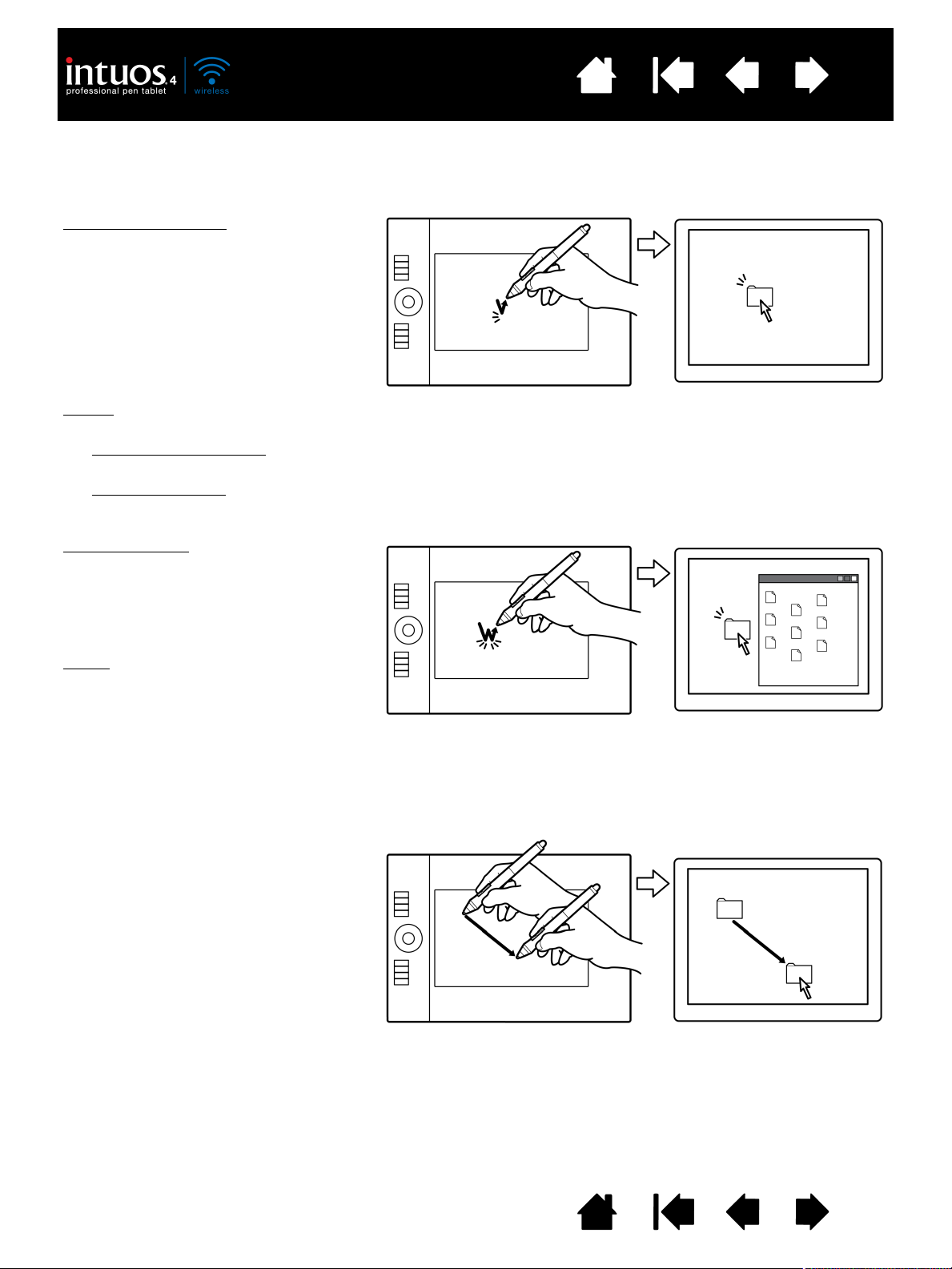
Содержание
Выполнение щелчков. Слегка коснитесь
планшета кончиком пера или нажмите
на планшет кончиком пера достаточно
сильно, чтобы щелчок был воспринят.
Звук “щелчка” при прикосновении
кончиком пера отсутствует. Попробуйте
щелкнуть значок папки, переместив
курсор на значок и нажав на планшет
кончиком пера. При нажатии папка
будет выделена.
Двойной щелчок
. Быстро коснитесь
планшета кончиком пера дважды в
одном и том же месте. Это аналог
двойного щелчка левой кнопкой мыши.
Попробуйте дважды щелкнуть значок
папки, чтобы открыть ее.
Совет
. Для выполнения двойного
щелчка нажмите верхнюю кнопку пера.
Этот способ проще, чем двойное
касание кончиком пера, и для
выполнения двойного щелчка
применяется чаще.
Совет.
Можно настроить Windows для выбора перемещением курсора на объект и на открытие объекта
одним щелчком. Чтобы активировать эту функцию, сначала откройте папку.
• В ОС Windows 7 и Vista
в раскрывающемся меню УПОРЯДОЧИТЬ выберите пункт СВОЙСТВА ПАПОК
ИПОИСКА.... На вкладке ОБЩИЕ выберите режим ОТКРЫВАТЬ ОДНИМ ЩЕЛЧКОМ, ВЫДЕЛЯТЬ УКАЗАТЕЛЕМ.
• В ОС Windows XP
в раскрывающемся меню СЕРВИС выберите пункт СВОЙСТВА ПАПКИ.... На вкладке
О
БЩИЕ выберите режим ОТКРЫВАТЬ ОДНИМ ЩЕЛЧКОМ, ВЫДЕЛЯТЬ УКАЗАТЕЛЕМ.
Сначала наведите курсор на объект
Затем нажмите кончиком пера на
планшет и переместите его по
поверхности планшета. Выбранный
объект будет перемещаться по экрану.
Чтобы выделить текст в документе,
установите экранный курсор в начало
текстовой строки, затем перемещайте
перо по планшету для выделения
текста.
Указатель
26
ВЫПОЛНЕНИЕ ЩЕЛЧКОВ
Щелчок применяется для выделения или выбора элемента на экране. Двойной щелчок позволяет
открыть объект.
ПЕРЕТАСКИВАНИЕ
Перетаскивание используется для выбора и перемещения объектов на экране.
Содержание
Указатель
26
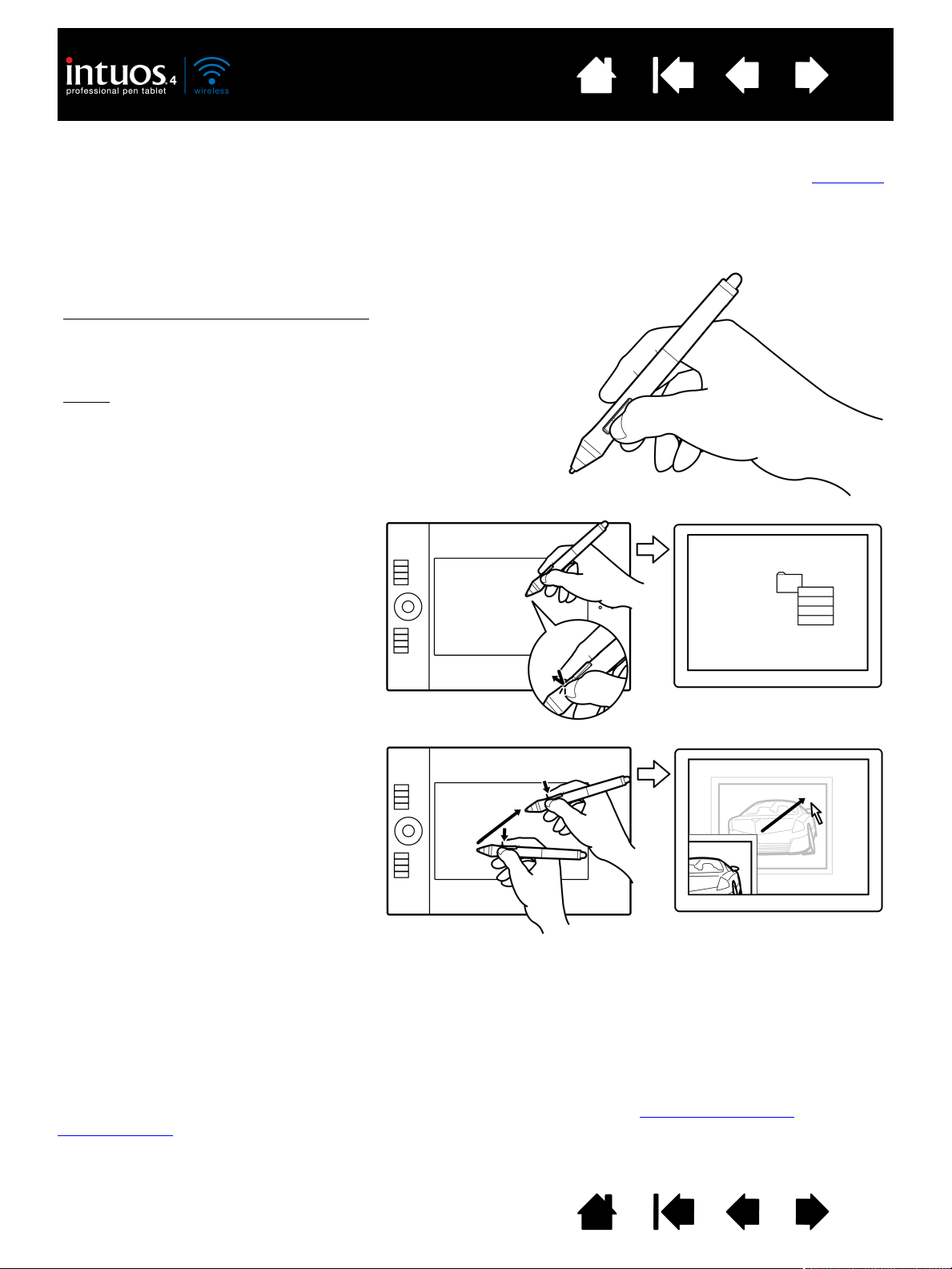
Содержание
По умолчанию положениями кнопки являются:
Совет
. Для выполнения двойного щелчка нажмите
верхнюю кнопку пера. Этот способ проще, чем двойное
касание кончиком пера.
Верхняя: Д
ВОЙНОЙ ЩЕЛЧОК
Нижняя: ЩЕЛЧОК ПРАВОЙ КНОПКОЙ
(
КОНТЕКСТНОЕ МЕНЮ)
Нажмите нижнюю кнопку пера, чтобы
выполнить щелчок правой кнопкой
мыши для вывода контекстного меню
для значка или приложения.
Если установить значение
П
АНОРАМИРОВАНИЕ/ПРОКРУТКА для
функции переключения, можно удобно
прокручивать изображение в любом
направлении в пределах активного
окна нажатием кнопки пера и
перемещением кончика пера по
активной области планшета. При
перемещении кончика пера документ
или изображение перемещаются
в направлении движения пера по
планшету. После завершения действия
отпустите кнопку пера или поднимите
кончик пера от поверхности планшета.
В некоторых окнах приложений
документ точно следует за экранным
курсором при перемещении кончика
пера, в других – перемещается
примерно в том же направлении,
что и экранный курсор.
ИСПОЛЬЗОВАНИЕ БОКОВОЙ КНОПКИ
Боковую кнопку на пере Grip Pen Intuos4 можно запрограммировать для выполнения двух функций,
которые выбираются переводом переключателя в соответствующем направлении. Переключатель
может использоваться, когда кончик пера находится в пределах 10 мм от рабочей области
планшета. Для использования кнопки пера не обязательно касаться поверхности планшета его
кончиком.
Указатель
27
Для назначения новых функций, вызываемых с помощью кнопок, см. настройка кнопок
инструментов.
Содержание
Указатель
27
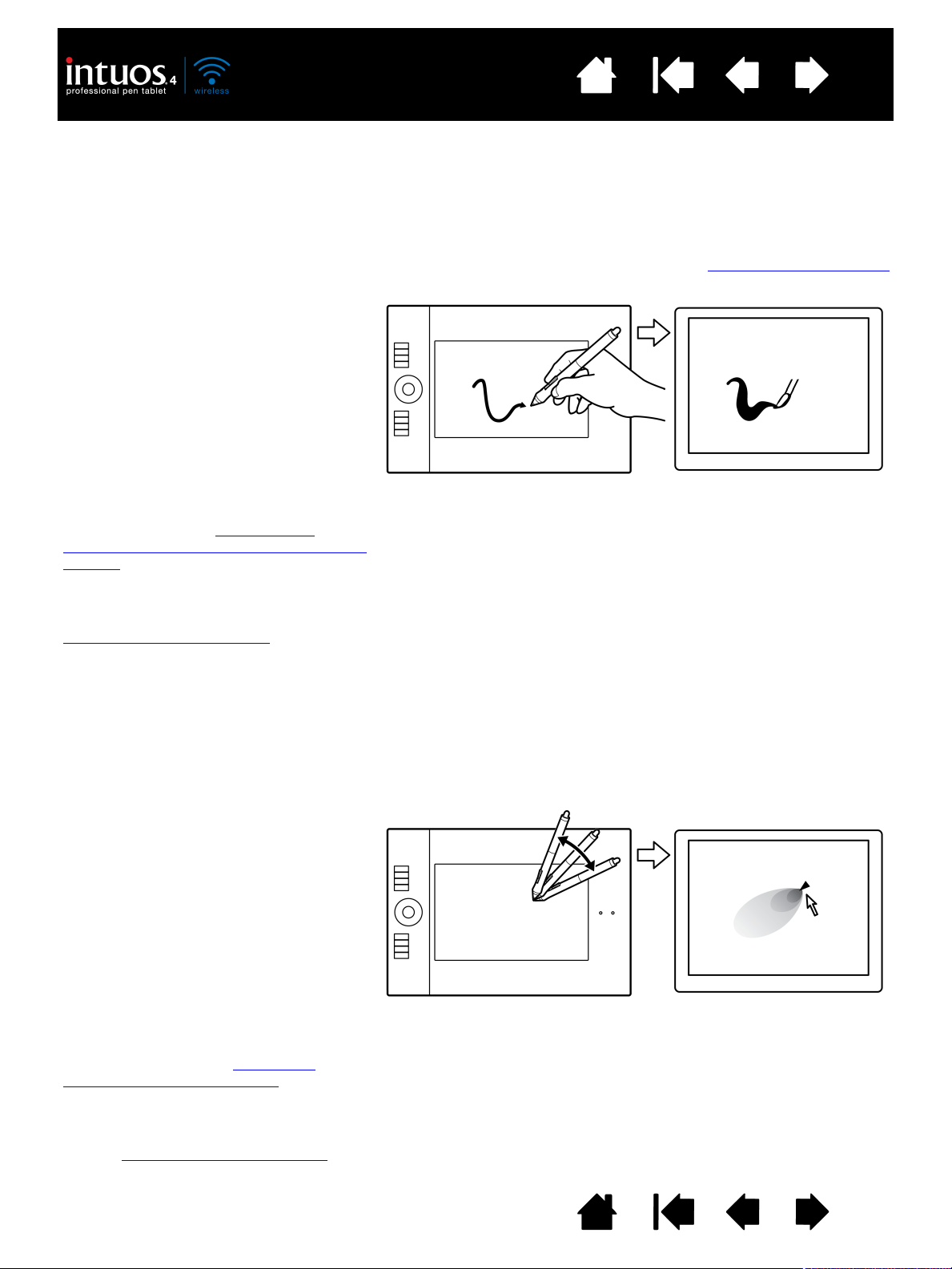
Содержание
Для письма, рисования и создания
набросков с учетом чувствительности к
нажиму перемещайте перо с различным
нажимом на кончик пера. Для получения
толстых линий или плотного цвета
увеличьте нажим. Для получения тонких
линий или менее плотного цвета
ослабьте нажим. Обратите внимание на
то, что в некоторых приложениях
сначала необходимо выбрать
чувствительный к давлению инструмент
в панели инструментов приложения.
Чтобы настроить чувствительность к
нажиму, см. раздел регулировка
чувствительности к нажиму и двойного
щелчка.
Список приложений, поддерживающих
давление на перо, см. на сайте
компании Wacom. См. раздел
информация об устройстве
.
Для проверки наклона нарисуйте кривую
в графическом приложении (например, в
Corel® Painter
TM
), которое поддерживает
данную функцию. Убедитесь, что
функция наклона в приложения
включена, а затем изменяйте наклон
пера по мере рисования, изменяя форму
и толщину мазки кисти.
Настраивая в приложении параметры
кисти, можно создавать различные
эффекты.
Для регулировки степени наклона пера,
необходимой для получения желаемого
эффекта наклона в приложении,
обратитесь к разделу настройка
чувствительности к наклону.
Для ознакомления со списком
приложений, поддерживающих наклон,
посетите сайт компании Wacom. См.
раздел информация об устройстве
.
Указатель
28
РИСОВАНИЕ С ЧУВСТВИТЕЛЬНОСТЬЮ К ДАВЛЕНИЮ
Перо реагирует на движения вашей руки, позволяя создавать реалистичные карандашные штрихи
и мазки кистью. Многие графические приложения содержат инструменты рисования, реагирующие
на давление на перо. Например, в некоторых приложениях для изменения характеристик линии
(ширины, цвета и прозрачности) используются ползунки. Этими характеристиками гораздо легче
управлять с помощью чувствительности пера к нажиму. Можно изменять ширину линии, смешивать
цвета и изменять прозрачность с помощью нажима на перо. Инструменты для цифрового рисования
в ОС Microsoft Windows 7, Vista и Office 2007 также чувствительны к давлению на перо.
РИСОВАНИЕ С НАКЛОНОМ
Планшет распознает, когда наклон пера изменяется от вертикального положения к наклонному.
При рисовании в некоторых приложениях можно использовать наклон для регулировки формы и
толщины получаемой линии. Это напоминает работу с аэрографом, при которой используется
наклон: когда инструмент находится в вертикальном положении, получается тонкая линия, а когда
инструмент наклонен - широкая. В других приложениях, изменяя наклон, можно регулировать
такие параметры кисти, как ширина, цвет и прозрачность.
Содержание
Указатель
28
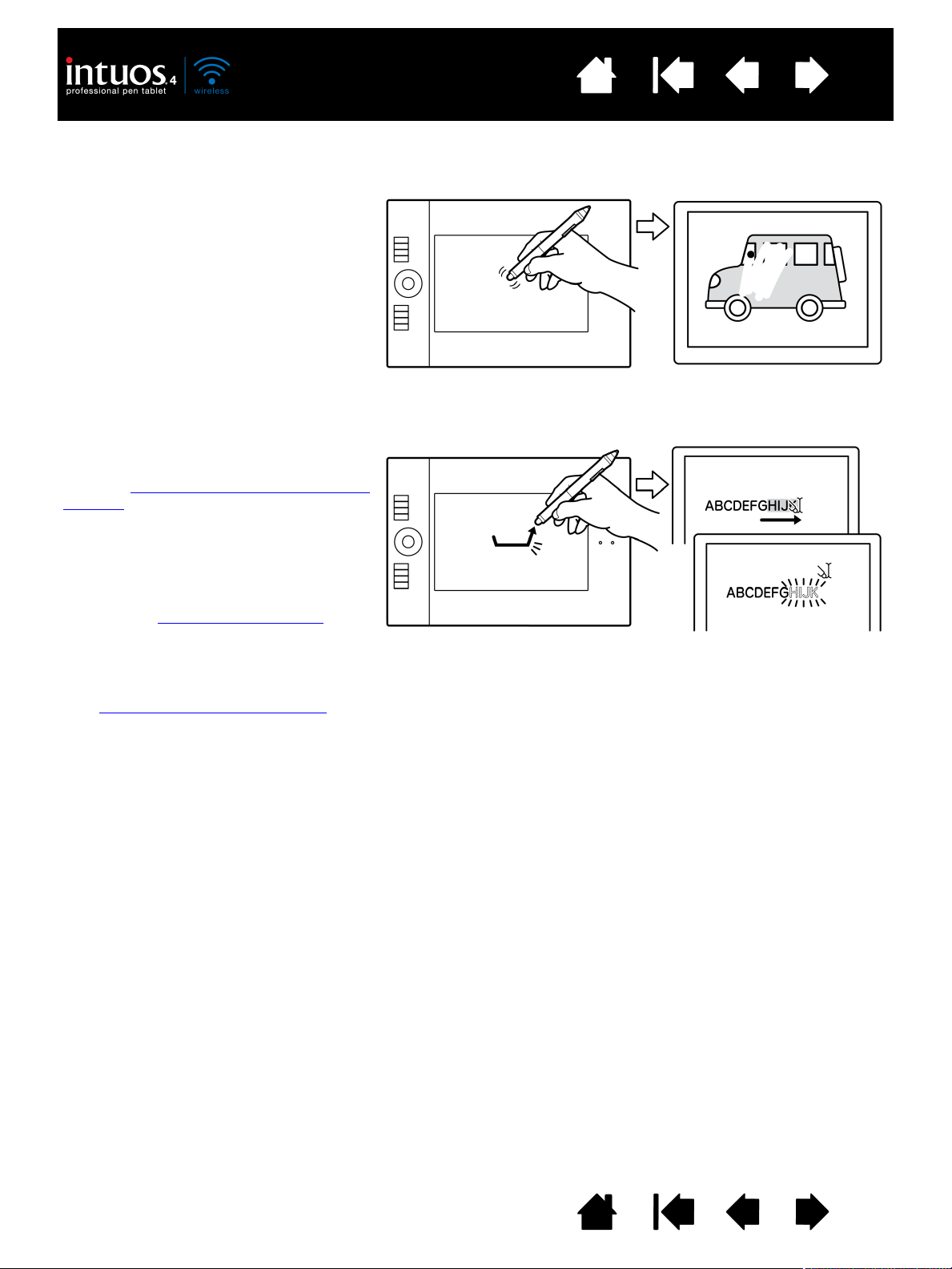
Содержание
В графических приложениях,
поддерживающих функцию ластика,
изображение стирается привычным
способом. При использовании ластика
приложение автоматически будет
переключаться в режим использования
ластика.
В приложениях, поддерживающих
чувствительность к давлению на перо,
можно выбирать инструменты с
функцией чувствительности к давлению
в палитре инструментов приложения,
чтобы варьировать ширину и глубину
стирания при изменении степени
давления на перо.
Более подробную информацию см. в
разделе регулировка чувствительности
ластика.
Используйте ластик пера в Microsoft
Windows 7, Vista и Office 2007 или более
поздней версии для стирания
примечаний и набросков, выполненных
при помощи цифрового рисования
,
выбора и удаления текста или ячеек
электронной таблицы в приложении.
Указатель
СТИРАНИЕ
Ластик пера Intuos4 работает так же, как и в обычном карандаше.
29
Чтобы ознакомиться со списком приложений, поддерживающих использование ластика, посетите
сайт информация об устройстве
можно использовать при перемещении курсора, рисовании и добавлении заметок.
УПРАЖНЕНИЕ НА КООРДИНАЦИЮ ГЛАЗ И РУКИ
Данное упражнение разработано с целью развития навыков рисования, необходимых при
использовании пера.
1. Запустите любое графическое приложение. Используя инструмент «линия», нарисуйте
прямоугольную сетку с шагом примерно
20-25 мм (от 3/4 до 1 дюйма). Для этого можно использовать обычную мышь.
2. Выберите в приложении инструмент для свободного рисования и нарисуйте точку на каждом
пересечении линий сетки с помощью пера.
3. Нарисуйте X на каждом пересечении линий сетки.
4. Очистите экран и попробуйте нарисовать что-нибудь самостоятельно. Чем больше вы
пользуетесь пером, тем легче становится рисовать, писать и перемещаться по программам.
Содержание
. Если ластик не поддерживается приложением, его все равно
Указатель
29
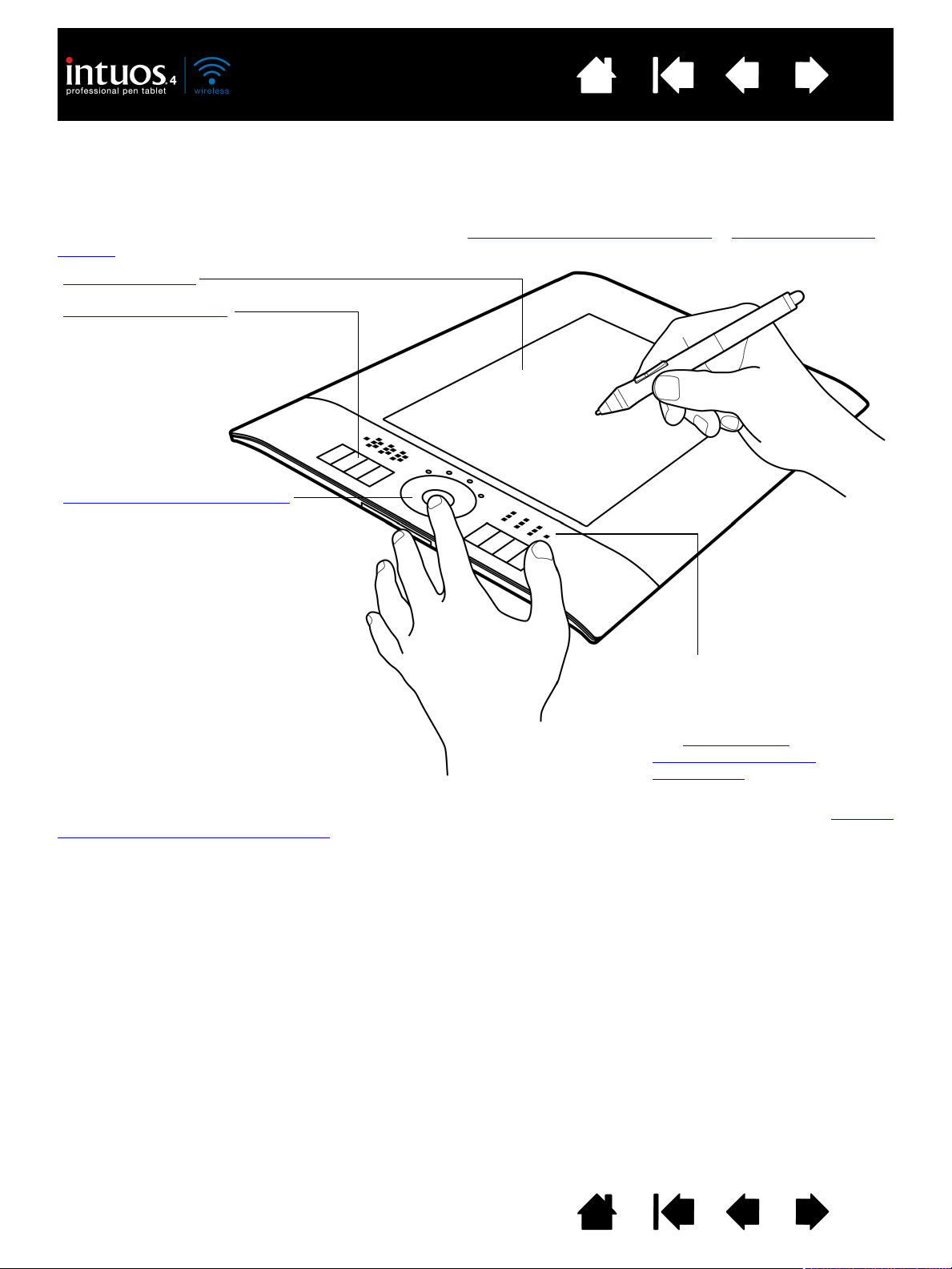
Содержание
Рабочая область.
Клавиши ExpressKeys
Нажимайте
настраиваемые клавиши
ExpressKeys для вызова
часто используемых
функций или комбинаций
клавиш, а также
выполнения щелчков и
вызова функций
модификатора.
Сенсорное кольцо Touch Ring.
Для увеличения, прокрутки или
выполнения других действий
проведите пальцем вокруг кольца.
Нажмите кнопку-переключатель
(в центре) для переключения
между четырьмя настраиваемыми
режимами. При переключении
между режимами загораются
соответствующие индикаторы.
Индикаторы клавиш
ExpressKeys
Отображение текущих
настроек клавиш ExpressKey.
См. Оптимизация
индикаторов клавиш
ExpressKeys.
Указатель
РАБОТА С ПЛАНШЕТОМ
Центральная область планшета является рабочей или активной областью для пера и мыши.
В какую бы точку рабочей области планшета вы бы не поместили перо, курсор переместится в
соответствующую точку экрана.
Для получения дополнительной информации см. Использование пера Grip Pen
Intuos4.
и Работа с мышью
30
Подробная информация об управлении энергопотреблением планшета приведена в разделе работа
с батареей и энергопотребление.
Содержание
Указатель
30
 Loading...
Loading...