Page 1
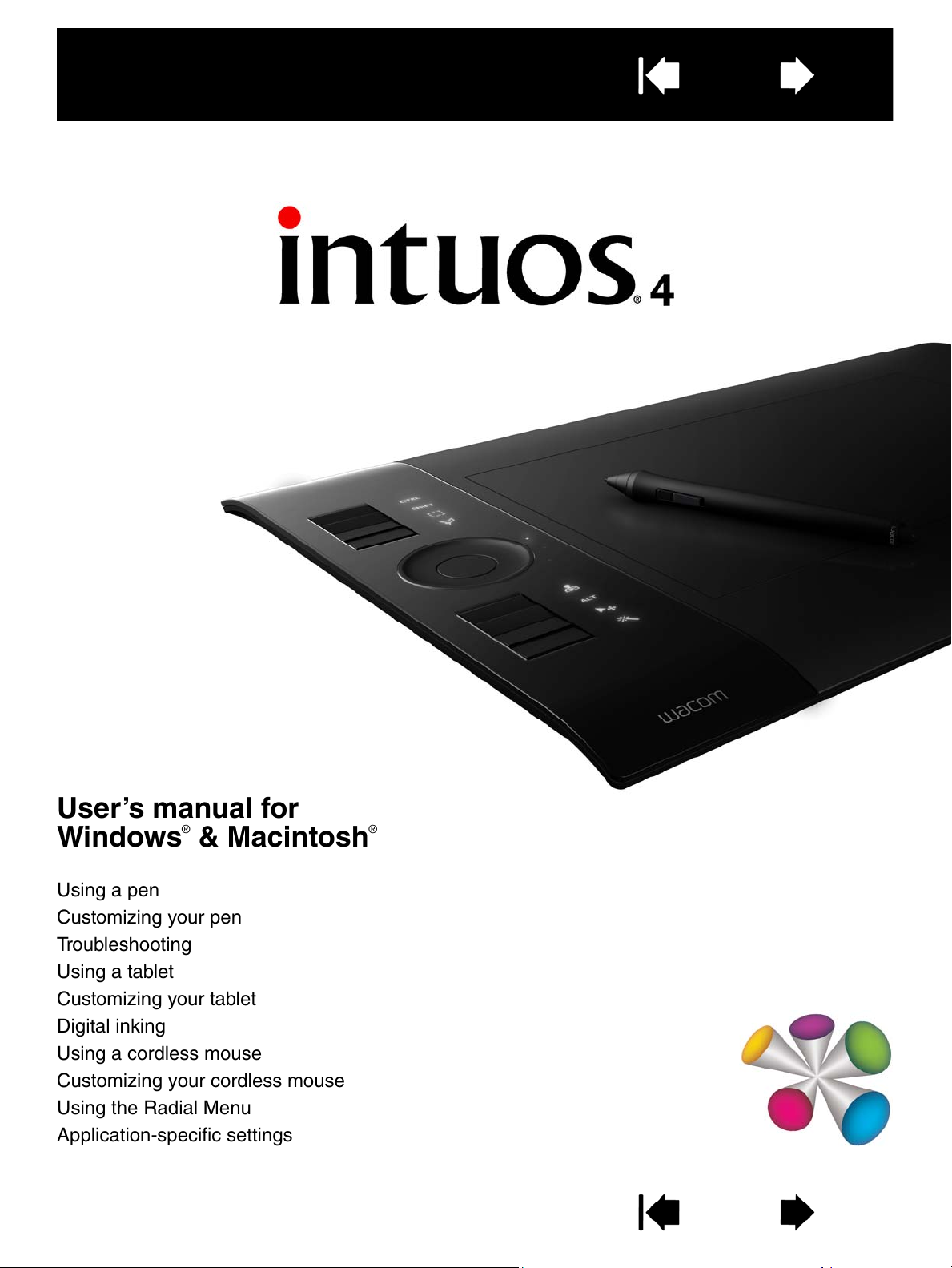
1
Uživatelská příručka pro
Windows® & Macintosh
®
Používání pera
Přizpůsobení pera
Řešení problémů
Používání tabletu
Přizpůsobení tabletu
Digitální inkoust
Používání bezdrátové myši
Přizpůsobení bezdrátové myši
Používání Radial Menu
Nastavení specifické pro aplikaci
User’s manual for
& Macintosh Windows
Using a pen
Customizing your pen
Troubleshooting
Using a tablet
Customizing your tablet
Digital inking
Using a cordless mouse
Customizing your cordless mouse
Using the Radial Menu
Application-specific settings
®®
1
Page 2
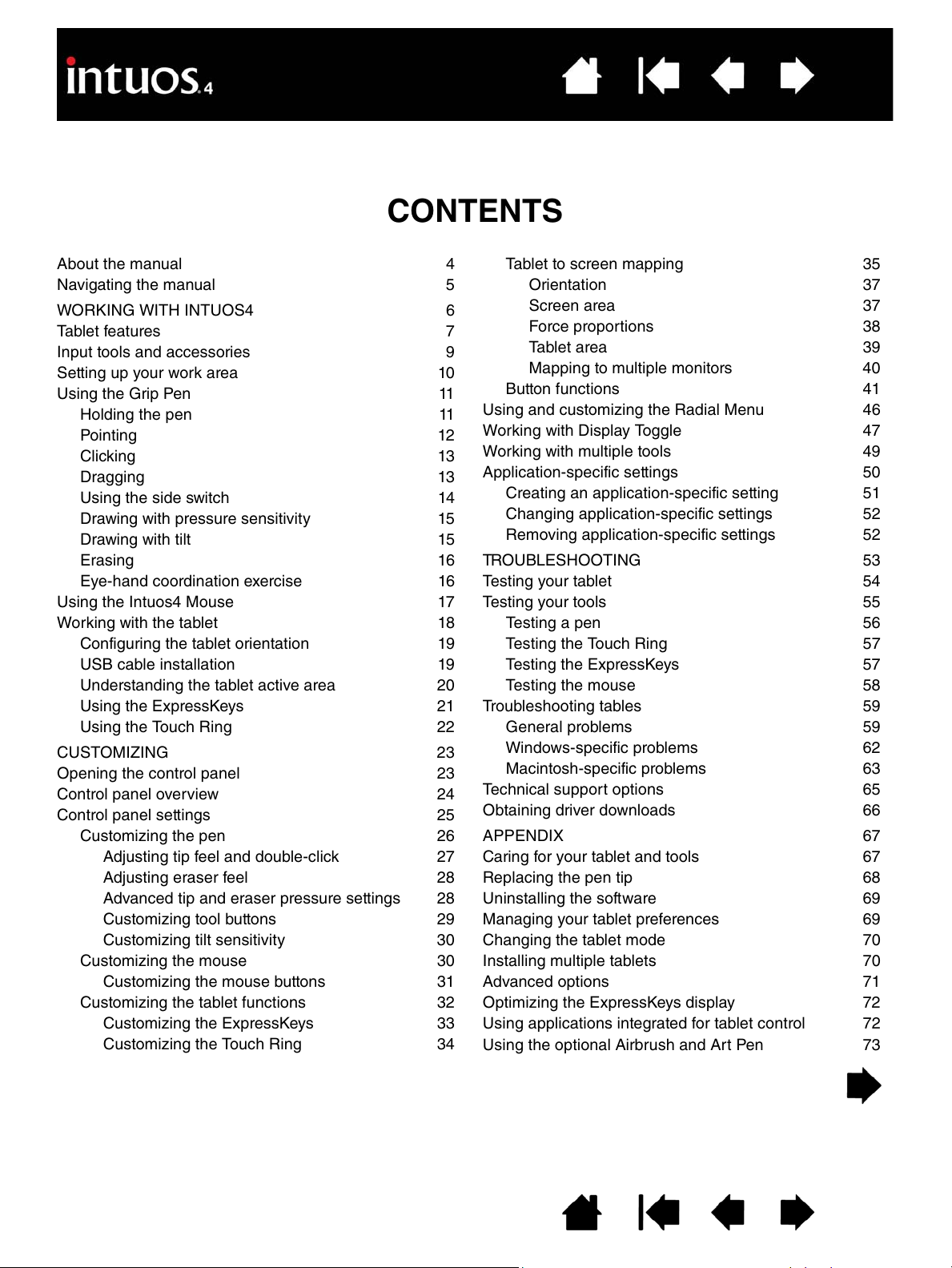
CONTENTS
Obsah
O příručce
Orientace v příručce
PRÁCE S INTUOS4
Funkce tabletu
Vstupní nástroje a příslušenství
Nastavení pracovní plochy
Používání pera Grip Pen
Držení pera
Pozicování
Klikání
Posouvání
Používání tlačítek pera
Kreslení s rozlišením úrovní přítlaku
Kreslení s náklonem pera
Gumování
Cvičení na koordinaci oka s rukou
Používání myši Intuos4
Práce s tabletem
Nastavení tabletu pro praváka/leváka
Instalace USB kabelu
Pochopení aktivní plochy tabletu
Používání tlačítek ExpressKey
Používání Touch Ringu
PŘIZPŮSOBENÍ
Otevření ovládacího okna
Přehled ovládacího okna
Nastavení ovládacího okna
Přizpůsobení pera
Nastavení hrotu a dvojkliku
Nastavení citlivosti gumy
Pokročilá nastavení citlivosti přítlaku
hrotu a gumy pera
Přizpůsobení tlačítek
Přizpůsobení citlivosti náklonu
Nastavení myši
Nastavení tlačítek myši
Nastavení funkcí tabletu
Nastavení tlačítek ExpressKey
Nastavení Touch Ringu
35
37
37
38
39
40
41
46
47
49
50
51
52
52
53
54
55
56
57
57
58
59
59
62
63
65
66
67
67
68
69
69
70
70
71
72
72
73
Tablet to screen mapping
Orientace
Plocha monitoru
Potlačení poměrů stran
Plocha tabletu
Mapování na více monitorů
Button functions
Using and customizing the Radial Menu
Working with Display Toggle
Working with multiple tools
Application-specific settings
Creating an application-specific setting
Changing application-specific settings
Removing application-specific settings
TROUBLESHOOTING
Testing your tablet
Testing your tools
Testing a pen
Testing the Touch Ring
Testing the ExpressKeys
Testing the mouse
Troubleshooting tables
General problems
Windows-specific problems
Macintosh-specific problems
Technical support options
Obtaining driver downloads
APPENDIX
Caring for your tablet and tools
Replacing the pen tip
Uninstalling the software
Managing your tablet preferences
Changing the tablet mode
Installing multiple tablets
Advanced options
Optimizing the ExpressKeys display
Using applications integrated for tablet
control
Using the optional Airbrush and Art Pen
4
5
6
7
9
10
11
11
12
13
13
14
15
15
16
16
17
18
19
19
20
21
22
23
23
24
25
26
27
28
28
29
30
30
31
32
33
34
2
About the manual
Navigating the manual
WORKING WITH INTUOS4
Tablet features
Input tools and accessories
Setting up your work area
Using the Grip Pen
Holding the pen
Pointing
Clicking
Dragging
Using the side switch
Drawing with pressure sensitivity
Drawing with tilt
Erasing
Eye-hand coordination exercise
Using the Intuos4 Mouse
Working with the tablet
Configuring the tablet orientation
USB cable installation
Understanding the tablet active area
Using the ExpressKeys
Using the Touch Ring
CUSTOMIZING
Opening the control panel
Control panel overview
Control panel settings 25
Customizing the pen
Adjusting tip feel and double-click
Adjusting eraser feel
Advanced tip and eraser pressure settings
Customizing tool buttons
Customizing tilt sensitivity
Customizing the mouse
Customizing the mouse buttons
Customizing the tablet functions
Customizing the ExpressKeys
Customizing the Touch Ring
12
13
4
5
6
7
9
10
11
11
13
14
15
15
16
16
17
18
19
19
20
21
22
23
23
24
26
27
28
28
29
30
30
31
32
33
34
Tablet to screen mapping 35
Orientation
Screen area
Force proportions 38
Tablet area 39
Mapping to multiple monitors 40
Button functions 41
Using and customizing the Radial Menu 46
Working with Display Toggle 47
Working with multiple tools 49
Application-specific settings 50
Creating an application-specific setting 51
Changing application-specific settings 52
Removing application-specific settings 52
TROUBLESHOOTING 53
Testing your tablet 54
Testing your tools 55
Testing a pen 56
Testing the Touch Ring 57
Testing the ExpressKeys 57
Testing the mouse 58
Troubleshooting tables 59
General problems 59
Windows-specific problems 62
Macintosh-specific problems 63
Technical support options 65
Obtaining driver downloads 66
APPENDIX 67
Caring for your tablet and tools 67
Replacing the pen tip 68
Uninstalling the software 69
Managing your tablet preferences 69
Changing the tablet mode 70
Installing multiple tablets 70
Advanced options 71
Optimizing the ExpressKeys display 72
Using applications integrated for tablet control 72
Using the optional Airbrush and Art Pen 73
37
37
2
Page 3
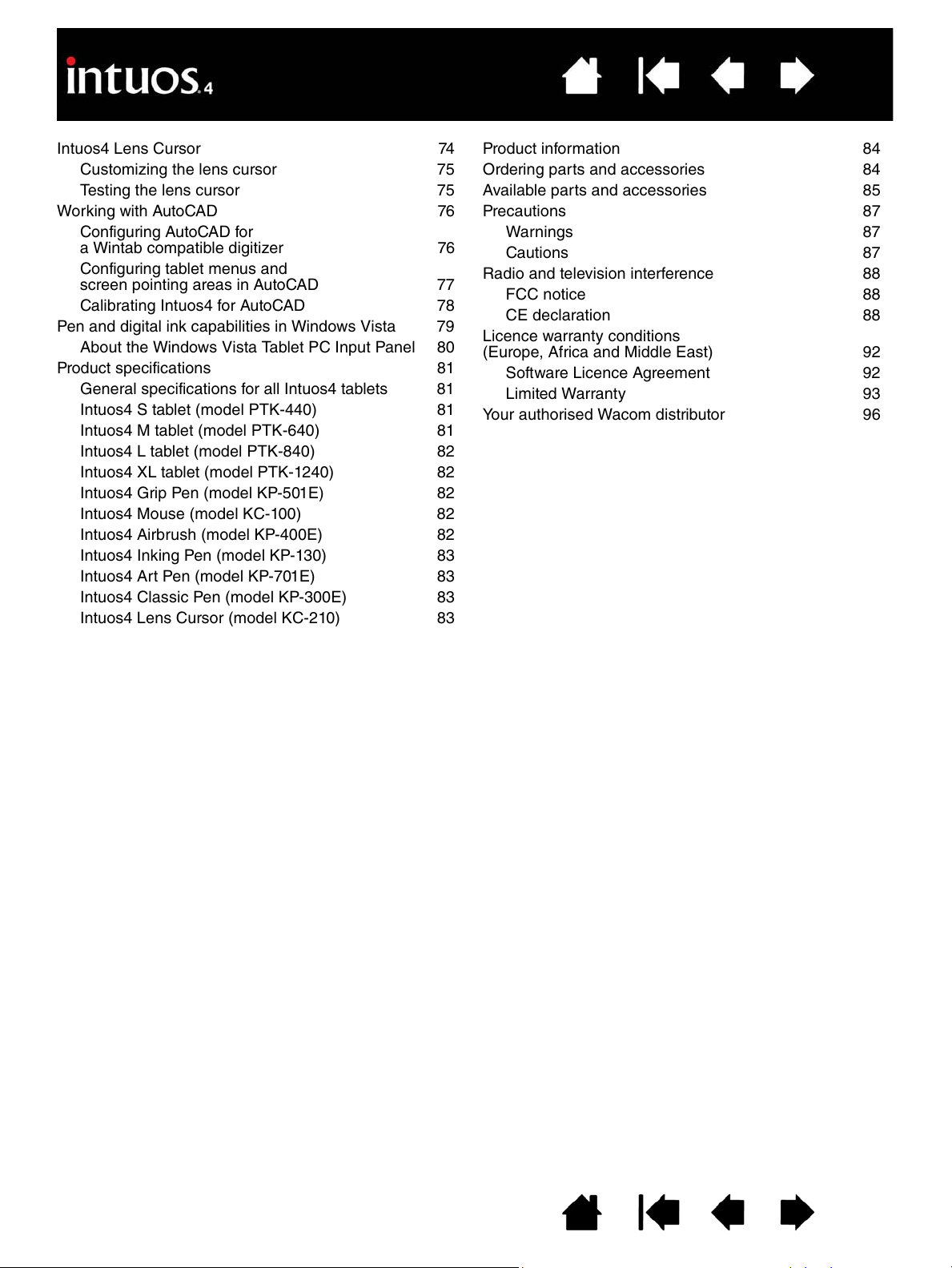
3
74
75
75
76
77
78
79
80
81
81
81
81
82
82
82
82
82
83
83
83
83
Intuos4 Lens Cursor
Customizing the lens cursor
Testing the lens cursor
Working with AutoCAD
Configuring AutoCAD for
a Wintab compatible digitizer
Configuring tablet menus and
screen pointing areas in AutoCAD
Calibrating Intuos4 for AutoCAD
Pen and digital ink capabilities in Windows
Vista
About the Windows Vista Tablet PC Input
Panel
Product specifications
General specifications for all Intuos4 tablets
Intuos4 S tablet (model PTK-440)
Intuos4 M tablet (model PTK-640)
Intuos4 L tablet (model PTK-840)
Intuos4 XL tablet (model PTK-1240)
Intuos4 Grip Pen (model KP-501E)
Intuos4 Mouse (model KC-100)
Intuos4 Airbrush (model KP-400E)
Intuos4 Inking Pen (model KP-130)
Intuos4 Art Pen (model KP-701E)
84
84
85
87
87
87
88
88
88
92
92
93
96
Product information
Ordering parts and accessories
Available parts and accessories
Precautions
Warnings
Cautions
Radio and television interference
FCC notice
CE declaration
Licence warranty conditions
(Europe, Africa and Middle East)
Software Licence Agreement
Limited Warranty
Your authorised Wacom distributor
Intuos4 Lens Cursor 74
Customizing the lens cursor
Testing the lens cursor
Working with AutoCAD 76
Configuring AutoCAD for
a Wintab compatible digitizer 76
Configuring tablet menus and
screen pointing areas in AutoCAD 77
Calibrating Intuos4 for AutoCAD 78
Pen and digital ink capabilities in Windows Vista 79
About the Windows Vista Tablet PC Input Panel 80
Product specifications 81
General specifications for all Intuos4 tablets 81
Intuos4 S tablet (model PTK-440) 81
Intuos4 M tablet (model PTK-640) 81
Intuos4 L tablet (model PTK-840) 82
Intuos4 XL tablet (model PTK-1240) 82
Intuos4 Grip Pen (model KP-501E) 82
Intuos4 Mouse (model KC-100) 82
Intuos4 Airbrush (model KP-400E) 82
Intuos4 Inking Pen (model KP-130) 83
Intuos4 Art Pen (model KP-701E) 83
Intuos4 Classic Pen (model KP-300E) 83
Intuos4 Lens Cursor (model KC-210) 83
75
75
Product information 84
Ordering parts and accessories 84
Available parts and accessories 85
Precautions 87
Warnings 87
Cautions 87
Radio and television interference 88
FCC notice 88
CE declaration 88
Licence warranty conditions
(Europe, Africa and Middle East) 92
Software Licence Agreement 92
Limited Warranty 93
Your authorised Wacom distributor 96
3
Page 4
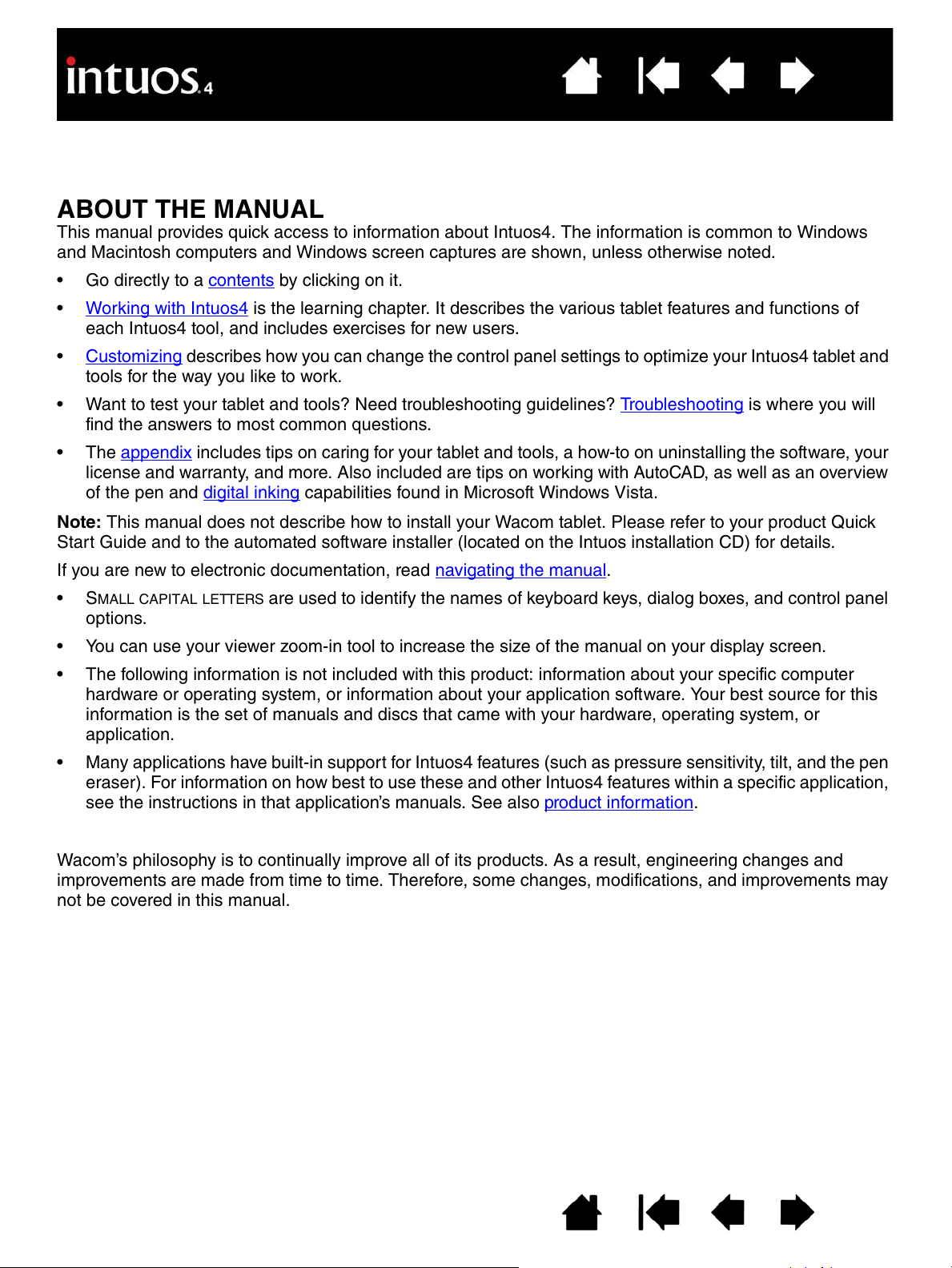
4
O PŘÍRUČCE
Tato příručka nabízí rychlý přístup k informacím o Intuos4. Informace platí pro počítače s nainstalovaným
systémem Windows anebo Macintosh. Zobrazeny jsou informace z Windows , pokud není uvedeno jinak.
•
•
•
•
MALÁ TISKACÍ PÍSMA jsou použita pro identifikaci názvů kláves, dialogových políček, a voleb
ovládacího panelu..
Pomocí nástroje Lupa můžete zobrazení příručky na obrazovce Vašeho počítače zvětšit..
Následující informace nejsou součástí této příručky: informace o specifikacích Vašeho počítačového
hardware nebo operačního systému, nebo informace o jiných aplikacích na Vašem počítači. Tyto
informace jsou v manuálech, které jste obdrželi zároveň s příslušným hardwarem, operačním
systémem anebo aplikací.
Mnoho aplikací rovněž zahrnuje podporu funkcí Intuos4 features (například rozlišení úrovní přítlaku,
náklonu a gumy na peru). Informace o nejlepším využití těchto a dalších funkcí Intuos4 v konkrétní
aplikaci, najdete v manuálu příslušné aplikace. Viz. také produktové informace.
Filozofií Wacomu je neustálé zlepšování jeho výrobků. Výsledkem je, že občas dojde ke změnám a
vylepšením téhož produktu. Proto nejsou některé změny, modifikace a vylepšení produktu uvedeny v této
příručce.
Pozn: tato příručka nepopisuje, jak tablet Wacom nainstalovat. Tyto informace jsou uvedeny v Rychlém
průvodci instalací, který je umístěný na instalačním CD a je součástí balení tabletu Intuos4.
Pokud jste doposud nepracovali s elektronickou příručkou, přečtěte si část orientace v manuálu.
•
•
•
•
•
Kliknutím na obsah přejdete přímo k zobrazení seznamu kapitol.
Práce s Intuos4 je výukovou kapitolou. Popisuje různé vlastnosti tabletu a funkce nástrojů Intuos4, a
obsahuje cvičení pro nové uživatele.
Přizpůsobení popisuje změnu nastavení tabletu Intuos4 a nástrojů v ovládacím okně tabletu, podle
Vašich přání.
Chcete otestovat tablet a nástroje? Potřebujete průvodce řešením problémů? Řešení problémů je
místo, kde najdete odpovědti na nejčastější otázky.
Příloha zahrnuje tipy na péči o tablet a nástroje, jak odinstalovat software, Vaši licenci a záruku, a
mnohem více. Také obsahuje tipy na práci s AutoCAD, stejně tak přehled možností pera a digitálního
inkoustu, které jsou k dispozici v Microsoft Windows Vista.
ABOUT THE MANUAL
This manual provides quick access to information about Intuos4. The information is common to Windows
and Macintosh computers and Windows screen captures are shown, unless otherwise noted.
• Go directly to a contents by clicking on it.
• Working with Intuos4 is the learning chapter. It describes the various tablet features and functions of
each Intuos4 tool, and includes exercises for new users.
• Customizing describes how you can change the control panel settings to optimize your Intuos4 tablet and
tools for the way you like to work.
• Want to test your tablet and tools? Need troubleshooting guidelines? Troubleshooting is where you will
find the answers to most common questions.
•The appendix includes tips on caring for your tablet and tools, a how-to on uninstalling the software, your
Note: This manual does not describe how to install your Wacom tablet. Please refer to your product Quick
Start Guide and to the automated software installer (located on the Intuos installation CD) for details.
If you are new to electronic documentation, read navigating the manual.
• S
• You can use your viewer zoom-in tool to increase the size of the manual on your display screen.
• The following information is not included with this product: information about your specific computer
• Many applications have built-in support for Intuos4 features (such as pressure sensitivity, tilt, and the pen
license and warranty, and more. Also included are tips on working with AutoCAD, as well as an overview
of the pen and digital inking capabilities found in Microsoft Windows Vista.
MALL CAPITAL LETTERS are used to identify the names of keyboard keys, dialog boxes, and control panel
options.
hardware or operating system, or information about your application software. Your best source for this
information is the set of manuals and discs that came with your hardware, operating system, or
application.
eraser). For information on how best to use these and other Intuos4 features within a specific application,
see the instructions in that application’s manuals. See also product information.
Wacom’s philosophy is to continually improve all of its products. As a result, engineering changes and
improvements are made from time to time. Therefore, some changes, modifications, and improvements may
not be covered in this manual.
4
Page 5
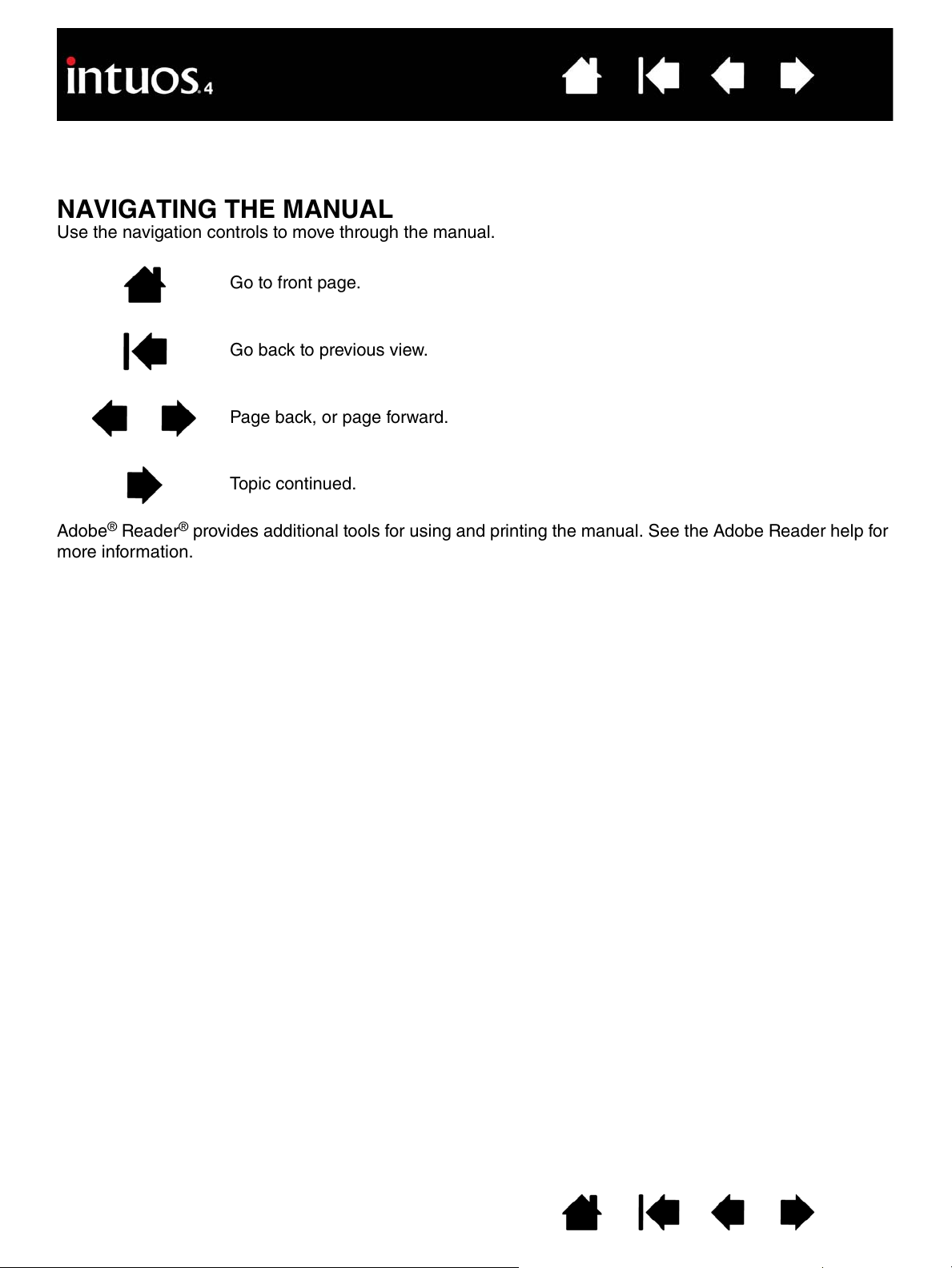
NAVIGATING THE MANUAL
Pro pohyb v příručce používejte následující ovládací prvky.
Zobrazení titulní
Zpátky k předchozímu
O stranu zpět, nebo o stranu vpřed.
Téma pokračuje.
Adobe® Reader® nabízí další nástroje pro používání a vytištění manuálu. Viz. nápověda aplikace Adobe
Reader.
ORIENTACE V PŘÍRUČCE
Zobrazení titulní strany.
Zpátky k předchozímu zobrazení.
Use the navigation controls to move through the manual.
Go to front page.
Go back to previous view.
Page back, or page forward.
Topic continued.
5
Adobe
more information.
®
Reader® provides additional tools for using and printing the manual. See the Adobe Reader help for
5
Page 6
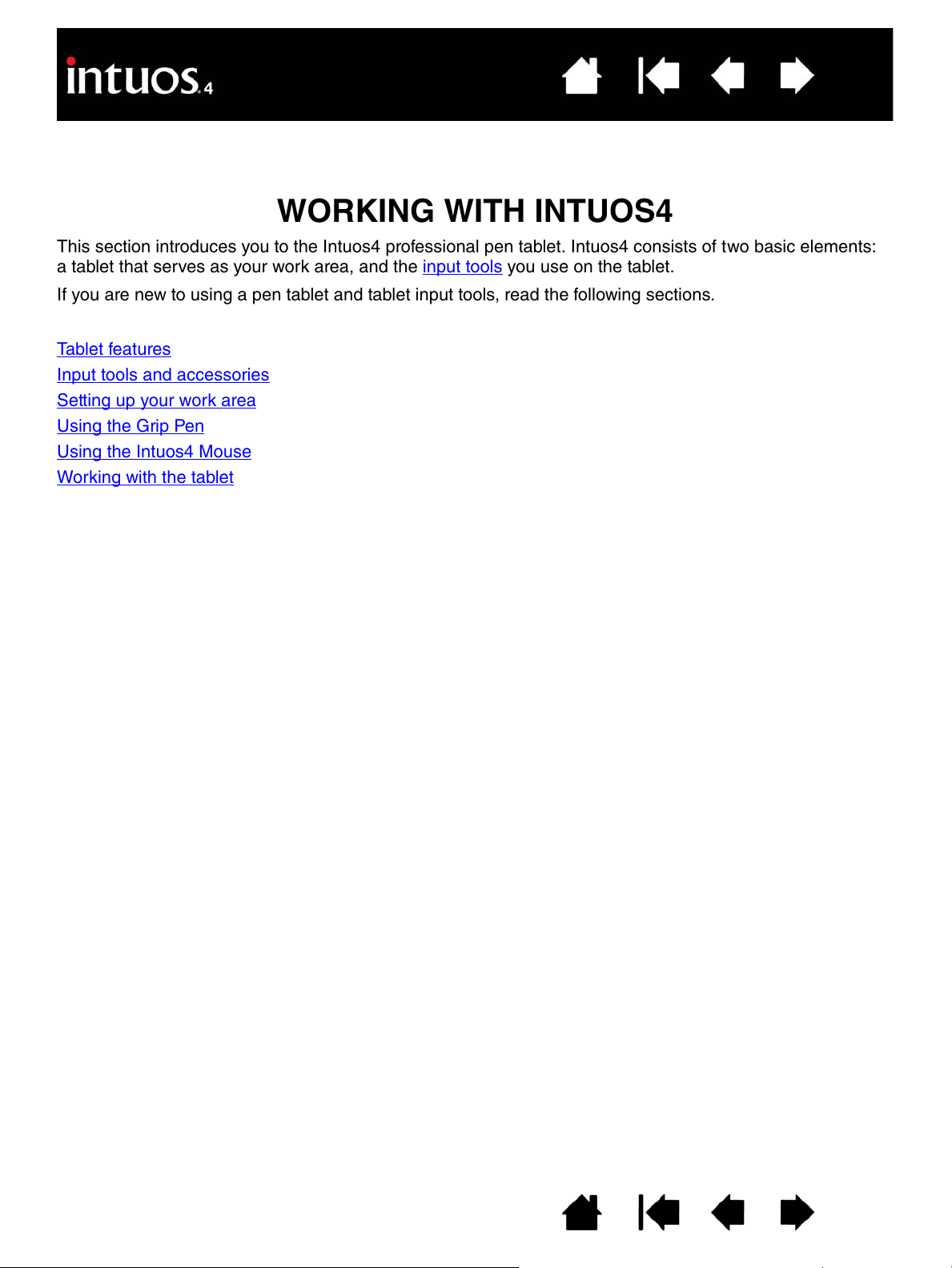
6
PRÁCE S INTUOS4
Tato kapitola vás seznámí s profesionálním tabletem Intuos4. Intuos4 se skládá ze dvou základních
částí: tablet, který slouží jako pracovní plocha a vstupní nástroje, které používáte na tabletu.
Pokud jste tablet a jeho vstupní nástroje nepoužívali, projděte si následující části.
Funkce tabletu
Vstupní nástroje a příslušenství
Nastavení pracovní plochy
Používání pera Grip Pen
Používání Intuos4 Mouse
Práce s tabletem
WORKING WITH INTUOS4
This section introduces you to the Intuos4 professional pen tablet. Intuos4 consists of two basic elements:
a tablet that serves as your work area, and the input tools you use on the tablet.
If you are new to using a pen tablet and tablet input tools, read the following sections.
Tablet features
Input tools and accessories
Setting up your work area
Using the Grip Pen
Using the Intuos4 Mouse
Working with the tablet
6
Page 7
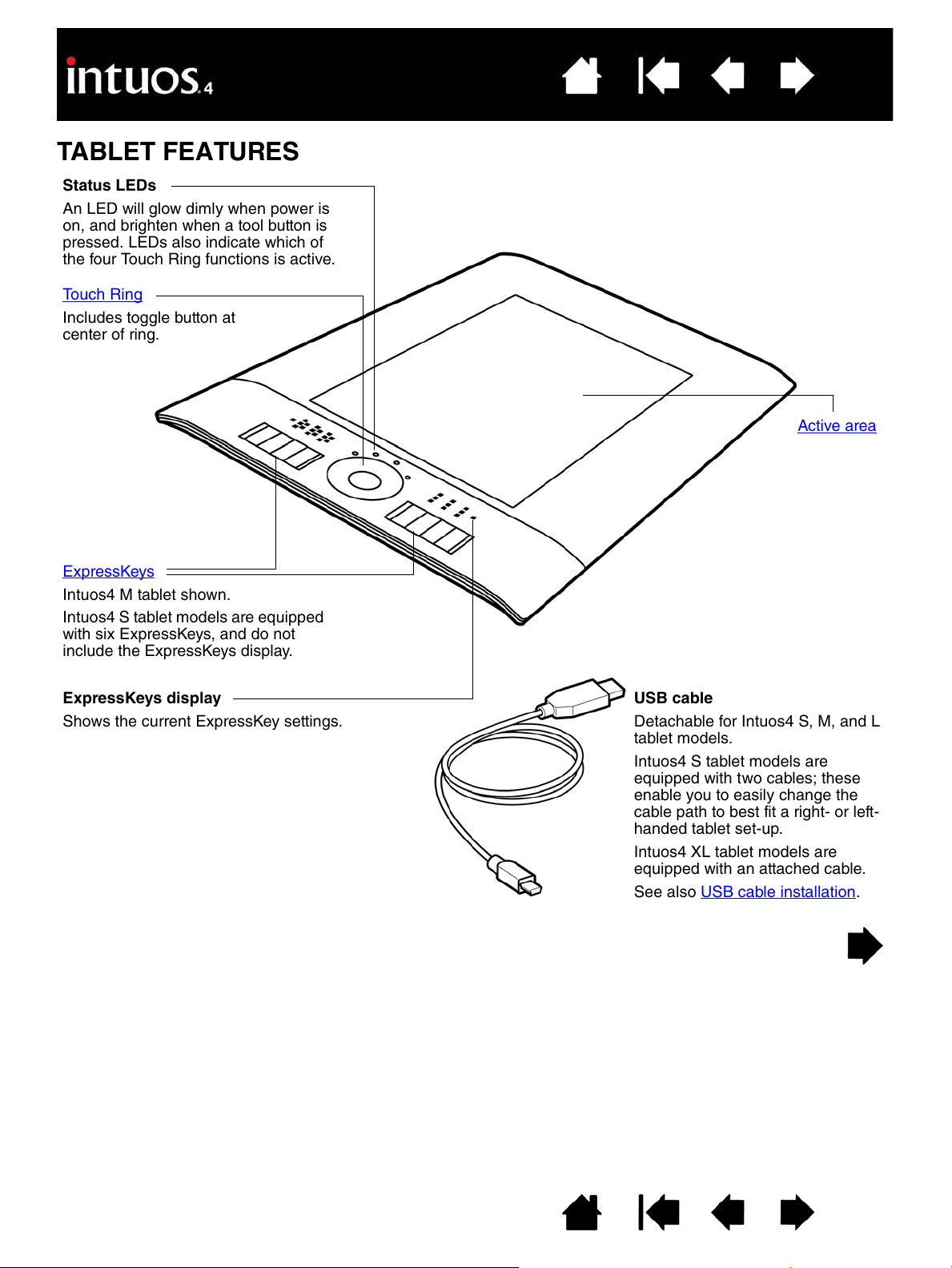
TABLET FEATURES
Shows the current ExpressKey settings.
ExpressKeys display
Status LEDs
See also USB cable installation.
Intuos4 XL tablet models are
equ
ipped w
ith an attached cable.
Intuos4 S tablet models are
equipped w
ith two cables; these
enable you to easily change the
cable path to best fit a right- or left-
handed tablet set-up.
Detachable for Intuos4 S, M, and L
tabl
et models.
USB cable
Active area
An LED will glow dimly when power is
on, and brighten when a tool button is
pressed. LEDs also indicate which of
the four Touch Ring functions is active.
Touch Ring
Includes toggle button at
center of ring.
ExpressKeys
Intuos4 M tablet shown.
Intuos4 S tablet models are equipped
with six ExpressKeys, and do not
include the ExpressKeys display.
FUNKCE TABLETU
Stavová LED
ExpressKey displej
Zobrazuje aktuální nastavení tlačítek ExpressKey.
Aktivní plocha
USB kabel
Odnímatelný u modelů Intuos4 S, M, a
L.
Tablety Intuos4 S jsou vybaveny
dvěma kabely; umožňuje to vybrat
vhodný kabel pro praváka anebo
leváka.
Modely Intuos4 XL jsou vybaveny
neodnímatelným kabelem.
Viz. také instalace USB kabelu.
Obsahuje přepínací tlačítko
uprostřed kolečka.
LED se po připojení tlumeně rozsvítí a rozzáří,
když stisknete tlačítko. LED také indikuje, která
ze čtyř funkcí Touch Ringu je aktivní.
Touch Ring
ExpressKeys
Na obrázku je model Intuos4 M.
Tablety Intuos4 S jsou vybaveny šesti
tlačítky ExpressKey a nezahrnují
ExpressKey displej.
7
7
Page 8
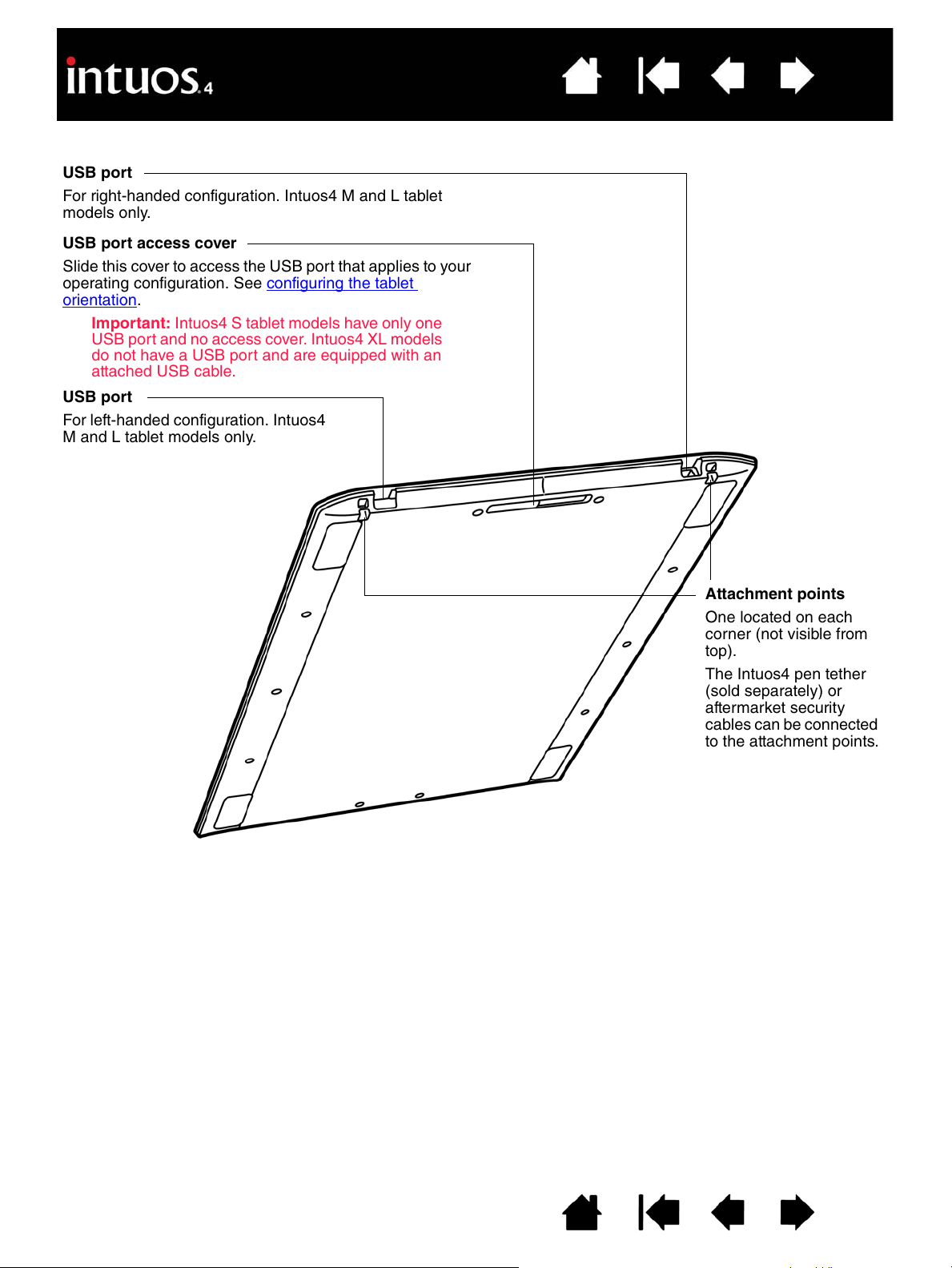
USB port access cover
Slide this cover to access the USB port that applies to your
operating configuration. See configuring the tablet
orientation.
USB port
For left-handed configuration. Intuos4
M and L ta
blet models only.
Attachment points
The Intuos4 pen tether
(sold separately) or
aftermarket security
cables can be connected
to the attachment points.
One located on each
corner (not v
isible from
Important: Intuos4
S tablet models have only one
USB port and no access cover. Intuos4 XL models
do not have a USB port and are equipped with an
attached USB cable.
For right-handed configuration. Intuos4 M and L tablet
models on
ly.
USB port
top).
USB port
Konfigurace pro praváka. Pouze u modelů Intuos4 M a L.
Kryt USB portu
Slide this cover to access the USB port that applies to your
operating configuration. See configuring the tablet orientation.
Důležité: Intuos4 S modely mají pouze jeden USB port a
nemají kryt USB portu. Intuos4 XL modely nemají USB port
a jsou vybaveny neodnímatelným USB kabelem.
USB port
Konfigurace pro leváka. Pouze u modelů
Intuos4 M a L.
Úchytka kabelu
V každém rohu jedna (nejsou
viditelné při pohledu seshora).
K úchytkám může být
připojen provázek Intuos4
pera (prodávaný zvlášť) nebo
doplňkový bezpečnostní
kabel.
8
8
Page 9
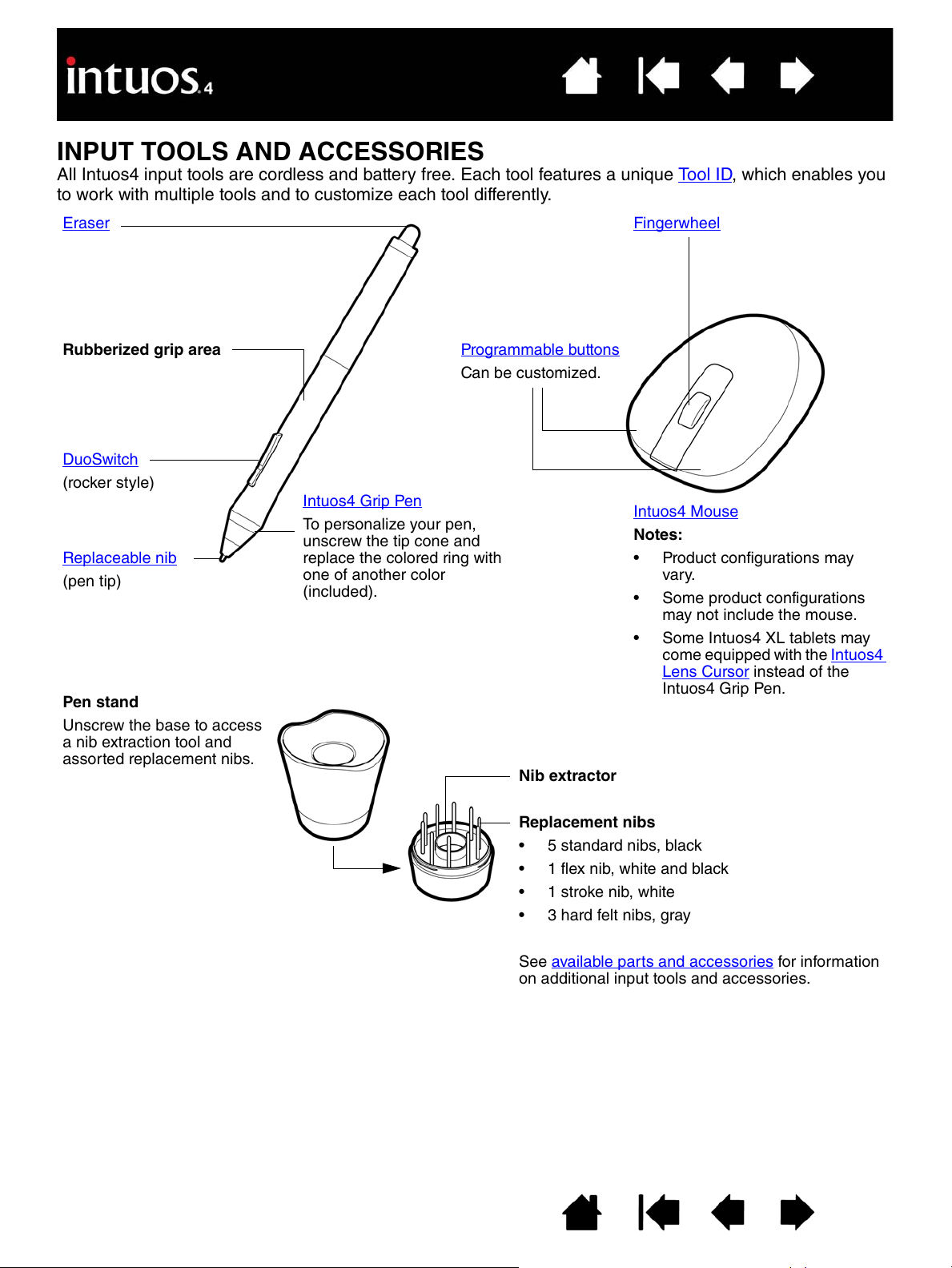
9
Rubberized grip area
Eraser
DuoSwitch
Replaceable nib
(pen tip)
Pen stand
Unscrew the base to access
a nib e
xtraction tool and
assorted replacement nibs.
(rocker style)
Fingerwheel
Programmable buttons
Can be customized.
Notes:
• Product configurations may
va
ry
.
Intuos4 Mouse
• Some product configurations
may not in
clude the mouse.
Nib extractor
Replacement nibs
• 5 standard nibs, black
• 3 hard felt nibs, gray
• Some Intuos4 XL tablets may
come equippe
d with the Intuos4
Lens Cursor instead of the
In
tuos
4 Grip Pen.
See available parts and accessories for information
on
additio
nal input tools and accessories.
• 1 stroke nib, white
• 1 flex nib, white and black
Intuos4 Grip Pen
To personalize your pen,
unscrew the tip cone and
replace the colored ring with
one of another color
(included).
VSTUPNÍ NÁSTROJE A PŘÍSLUŠENSTVÍ
Všechny vstupní nástroje Intuos4 jsou bezdrátové a bez baterie. Každý nástroj zahrnuje unikátní Tool ID, které umožňuje
pracovat s větším množstvím nástrojů a přitom nastavit každý nástroj jinak.
Guma
Gumová část pro
uchopení pera
Dvojtlačítko
(typ kolébka)
Vyměnitelný hrot
(hrot pera)
Stojánek pera
Odšroubujte základnu. Uvnitř
jsou náhradní hroty a nástroj
pro jejich výměnu.
Scroll kolečko
Programovatelná tlačítka
Mohou být nastavena.
Intuos4 Mouse
Poznámky:
•
•
•
Konfigurace produktů se mohou lišit.
Některé produktové konfigurace nemusí
obsahovat myš.
Některé tablety Intuos4 XL mohou být
vybaveny nástrojem Intuos4 Lens Cursor
namísto pera Intuos4 Grip Pen.
Informace o doplňkových vstupních nástrojích a
příslušenství najdete v sekci dostupné části a
příslušenství.
Nástroj pro výmě
Náhradní hroty
5 standardních hrotů, černých
1 flex hrot, bíločerný
1 stroke hrot, bílý
3 tvrdé pryžové hroty, šedé
•
•
•
•
Intuos4 Grip Pen
Personalizace pera: stačí
odšroubovat kužel hrotu a
vyměnit barevný kroužek za
jiný (je v balení tabletu).
INPUT TOOLS AND ACCESSORIES
All Intuos4 input tools are cordless and battery free. Each tool features a unique Tool ID, which enables you
to work with multiple tools and to customize each tool differently.
9
Page 10
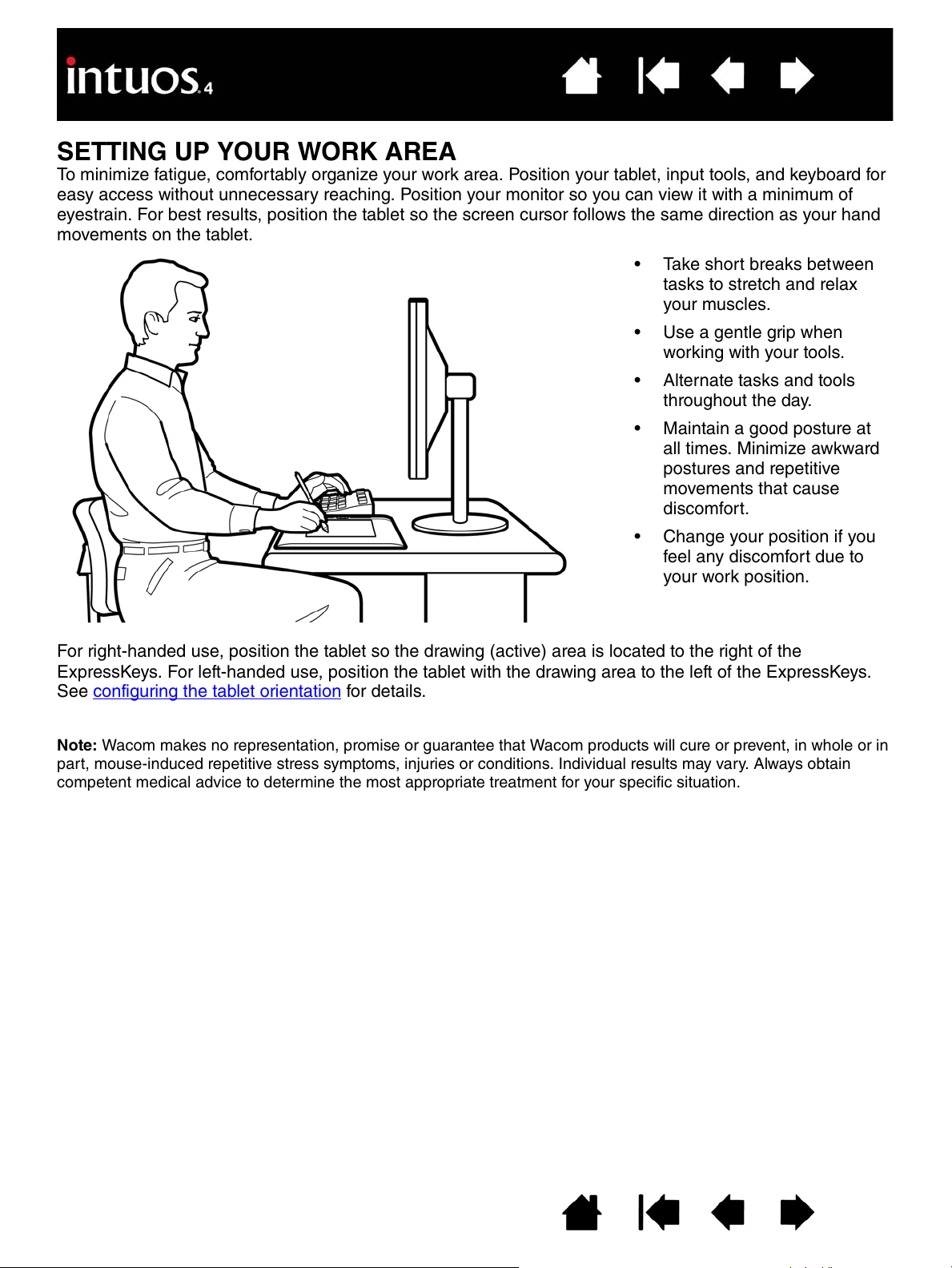
10
• Change your position if you
feel any discomfort due to
your work position.
• Maintain a good posture at
all times. Minim
ize awkward
postures and repetitive
movements that cause
discomfort.
• Alternate tasks and tools
throughout the day.
• Use a gentle grip when
working with your tools.
• Take short breaks between
tasks to stretch and relax
your muscles.
NASTAVENÍ PRACOVNÍ PLOCHY
Zorganizováním pracovní plochy, minimalizujete únavu. Umístěte tablet, pero (pokud je v balení) a klávesnici tak, aby
byly snadno dostupné bez zbytečného natahování se. Nastavte si monitor tak, aby byl pohodlně v úrovni očí. V
ideálním případě položte tablet na stůl tak, aby kurzor na obrazovce následoval pohyb ruky s perem na tabletu ve
stejném směru.
Mezi jednotlivými úkoly si
dělejte krátké přestávky na
protažení a uvolnění svalů.
Při práci se snažte nástroje
uchopit jemně.
Během dne střídejte úlohy a
nástroje.
Pamatujte na správné držení
těla během celé práce.
Minimalizujte nepříjemné
polohy a monotónní pohyby,
které způsobují nepohodlí.
Změňte polohu, jakmile ucítíte
náznak nepohodlí, způsobený
špatným držením těla.
•
•
•
•
•
Pokud jste pravák, položte tablet tak, aby byla aktivní plocha tabletu vpravo od tlačítek ExpressKey. Pro leváky
potom platí opačné nastavení, tedy s aktivní plochou vlevo od tlačítek ExpressKey.
Detaily také v sekci nastavení tabletu pro praváka/leváka.
Poznámka: Wacom neprohlašuje, neslibuje nebo negarantuje, že Wacom produkty vyléčí, nebo zcela anebo částečně zabrání
nesprávným používáním myši způsobenému přetížení ruky, zraněním anebo potížím. Individuální výsledky
se mohou lišit. Vždy se obraťte na lékaře pro stanovení nejvhodnějšího způsobu léčby právě pro váš specifický problém.
SETTING UP YOUR WORK AREA
To minimize fatigue, comfortably organize your work area. Position your tablet, input tools, and keyboard for
easy access without unnecessary reaching. Position your monitor so you can view it with a minimum of
eyestrain. For best results, position the tablet so the screen cursor follows the same direction as your hand
movements on the tablet.
For right-handed use, position the tablet so the drawing (active) area is located to the right of the
ExpressKeys. For left-handed use, position the tablet with the drawing area to the left of the ExpressKeys.
for details. configuring the tablet orientationSee
Note: Wacom makes no representation, promise or guarantee that Wacom products will cure or prevent, in whole or in
part, mouse-induced repetitive stress symptoms, injuries or conditions. Individual results may vary. Always obtain
competent medical advice to determine the most appropriate treatment for your specific situation.
10
Page 11
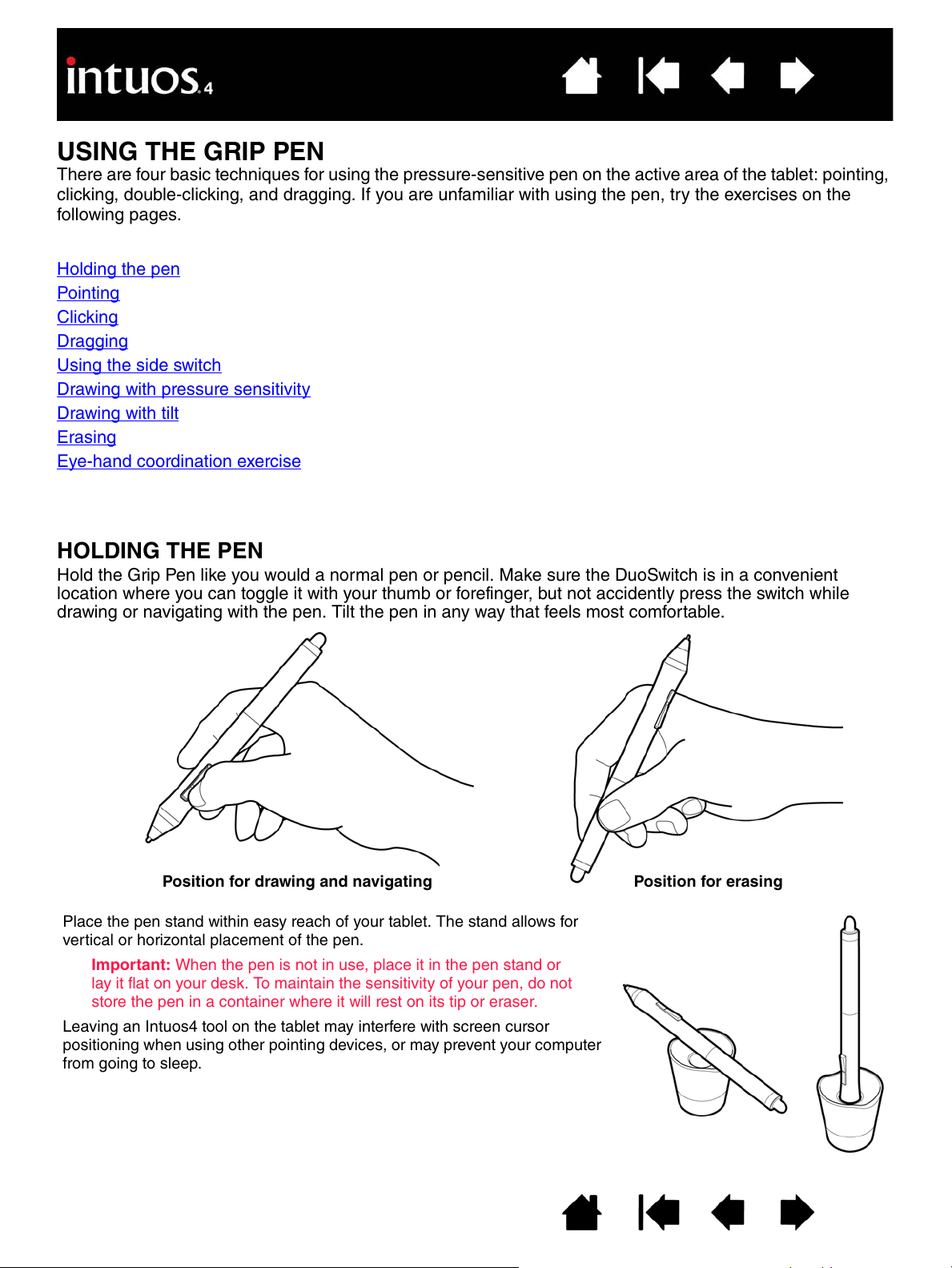
11
Place the pen stand within easy reach of your tablet. The stand allows for
vertical or horizontal placement of the pen.
Important: When the pen is not in use, place it in the pen stand or
lay it flat on your desk. To maintain the sensitivity of your pen, do not
store the pen in a container where it will rest on its tip or eraser.
Leaving an Intuos4 tool on the tablet may interfere with screen cursor
p
ositio
ning when using other pointing devices, or may prevent your computer
from going to sleep.
Position for drawing and navigating Position for erasing
POUŽÍVÁNÍ PERA GRIP PEN
Existují 4 základní techniky pro používání tlakově citlivého pera na ploše tabletu: pozicování, klikání, dvojklik a
posouvání. Pokud jste ještě nepoužívali pero, zkuste si projít cvičení na následujících stranách.
Uchopte pero stejně jako běžné pero nebo tužku. Ujistěte se, že jsou tlačítka pera v pohodlné poloze, tedy tak,
abyste je mohli ovládat prstem nebo ukazováčkem, a zároveň aby nedocházelo k náhodnému stisknutí během
kreslení nebo jiné činnosti. Nakloňte pero libovolným způsobem, opět je na prvním místě vaše pohodlí.
Držení pera
Pozicování
Klikání
Posouvání
Používání tlačítek pera
Kreslení s rozpoznáním úrovní přítlaku
Kreslení s náklonem pera
Gumování
Cvičení na koordinaci oka s rukou
DRŽENÍ PERA
Poloha pro gumování
Poloha pro kreslení a navigaci
Umístěte stojánek pera v blízkosti tabletu. Stojánek umožňuje vertikální nebo
horizontální umístění pera.
Důležité: pokud pero nepoužíváte, umístěte je do stojánku nebo jej odložte na
stůl. Pro zachování citlivosti pera nesmí být pero skladováno v poloze, kdy bude
stát na hrotu anebo gumě.
Zanechání nástroje Intuos4 na tabletu může vést k rušení ovládání pohybu
kurzoru na obrazovce při používání jiných vstupních zařízení, anebo může
zabránit počítači přejít do režimu spánku.
USING THE GRIP PEN
There are four basic techniques for using the pressure-sensitive pen on the active area of the tablet: pointing,
clicking, double-clicking, and dragging. If you are unfamiliar with using the pen, try the exercises on the
following pages.
Holding the pen
Pointing
Clicking
Dragging
Using the side switch
Drawing with pressure sensitivity
Drawing with tilt
Erasing
Eye-hand coordination exercise
HOLDING THE PEN
Hold the Grip Pen like you would a normal pen or pencil. Make sure the DuoSwitch is in a convenient
location where you can toggle it with your thumb or forefinger, but not accidently press the switch while
drawing or navigating with the pen. Tilt the pen in any way that feels most comfortable.
11
Page 12
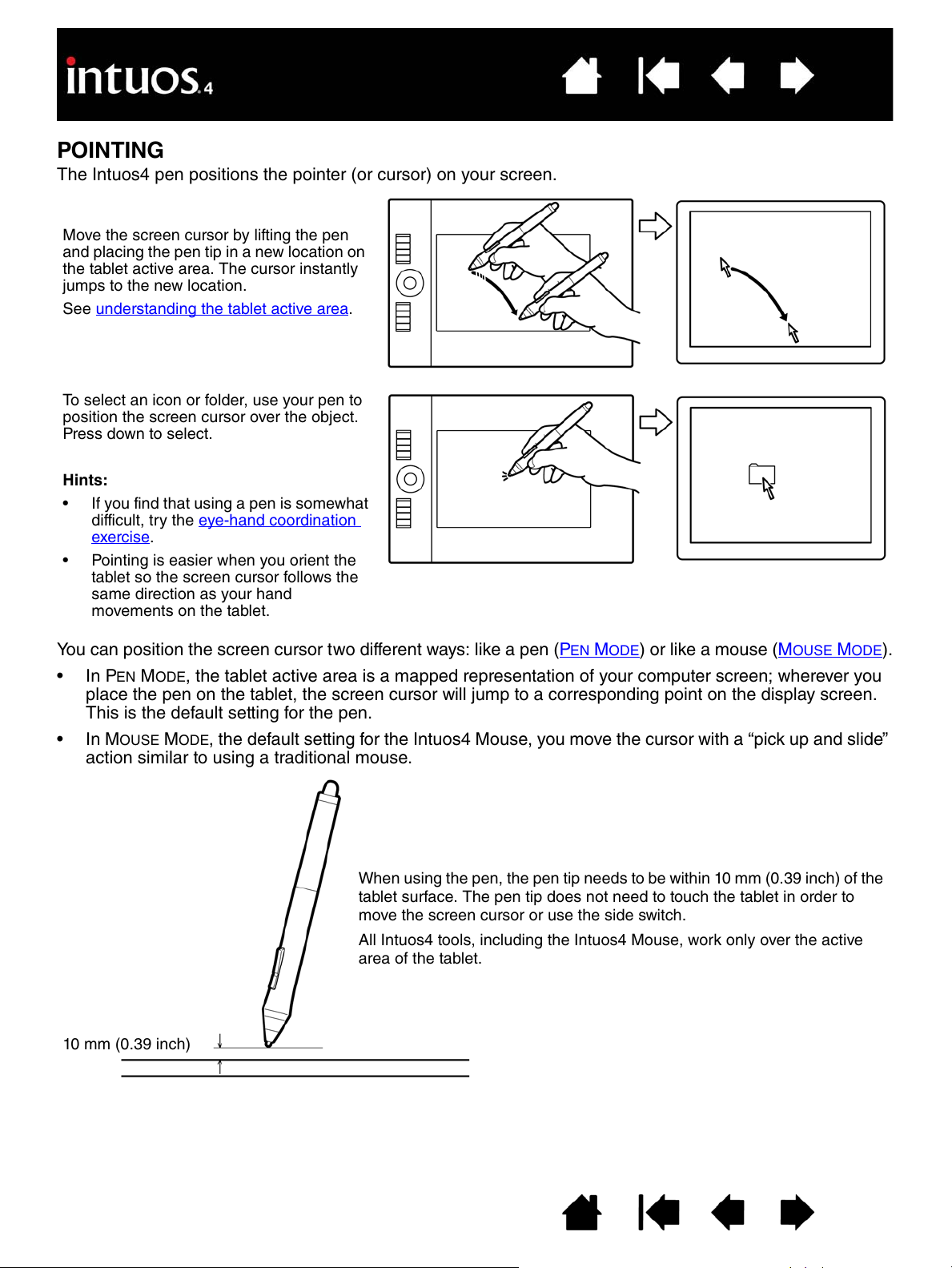
POINTING
See understanding the tablet active area.
To select an icon or folder, use your pen to
position the screen cursor over the object.
Press down to select.
Hints:
• If you find that using a pen is somewhat
difficult, try the eye-hand coordination
exercise.
• Pointing is easier when you orient the
tablet so the screen cursor follows the
same direction as your hand
movements on the tablet.
Move the screen cursor by lifting the pen
jumps to the new location.
the tablet active area. The cursor instantly
and placing the pen tip in a new location on
All Intuos4 tools, including the Intuos4 Mouse, work only over the active
When using the pen, the pen tip needs to be within 10 mm (0.39 inch) of the
move the screen cursor or use the side switch.
tablet surface. The pen tip does not need to touch the tablet in order to
10 mm (0.39 inch)
area of the tablet.
POZICOVÁNÍ
Pero Intuos4 ovládá pozici kurzoru na obrazovce.
Zvednutím pera a jeho umístěním na jiné místo
tabletu posunete rovněž kurzorem. Ten
okamžitě skočí na nové místo odpovídající
poloze pera.
Viz. pochopení aktivní plochy tabletu
Výběr ikony nebo složky provedete posunutím
pera nad ikonu a dotykem hrotu pera plochy
tabletu.
Tipy:
•
•
Pokud se vám zdá používání pera složité,
zkuste cvičení pro koordinaci oka s rukou.
Pozicování je jednodušší, když je tablet
umístěný tak, že se kurzor na obrazovce
pohybuje ve stejném směru jako ruka na
tabletu.
Pozicování kurzoru na obrazovce probíhá dvěma způsoby: jako pero (REŽIM PERA) nebo jako myš (REŽIM MYŠI).
•
•
V REŽIMU PERA, reprezentuje aktivní plocha tabletu plochu obrazovky počítače; při umístění pera na tablet, skočí kurzor na
odpovídající místo na obrazovce. Jedná se o výchozí nastavení pera.
V REŽIMU MYŠI, výchozím nastavení pro myš Intuos4 Mouse, pohybujete kurzorem zvedáním a posouváním myši, typickým
rovněž pro tradiční myš.
Při používání pera musí být hrot pera nejvíce 10 mm od povrchu tabletu. Pro
ovládání pohybu kurzoru se hrot pera nemusí dotýkat povrchu tabletu, není to nutné
ani při využití bočního tlačítka.
Všechny nástroje Intuos4, včetně myši Intuos4 Mouse, fungují pouze nad aktivní
plochou tabletu.
10 mm
The Intuos4 pen positions the pointer (or cursor) on your screen.
12
You can position the screen cursor two different ways: like a pen (PEN MODE) or like a mouse (MOUSE MODE).
•In P
EN MODE, the tablet active area is a mapped representation of your computer screen; wherever you
place the pen on the tablet, the screen cursor will jump to a corresponding point on the display screen.
This is the default setting for the pen.
•In M
OUSE MODE, the default setting for the Intuos4 Mouse, you move the cursor with a “pick up and slide”
action similar to using a traditional mouse.
12
Page 13

CLICKING
Clicking. Tap the pen tip once on the
highlight when you press.
down on the pen tip. The folder should
screen cursor over the icon and pressing
Try clicking on a folder icon by moving the
(There is no audible pen tip “click” sound.)
with enough force to register a click.
tablet, or press the pen tip on the tablet
Hint: You can configure Windows to select when the pen is over an icon and to launch the icon with a single click. To
turn on this feature, first open a folder.
• Windows XP: From the T
OOLS pull-down menu choose FOLDER OPTIONS.... From the GENERAL tab select the
option S
INGLE-CLICK TO OPEN AN ITEM (POINT TO SELECT).
• Windows Vista: From the O
RGANIZE pull-down menu choose FOLDER AND SEARCH OPTIONS.... From the
G
ENERAL tab select SINGLE-CLICK TO OPEN AN ITEM (POINT TO SELECT).
Hint: Press the upper side switch to
double-clic
k. This is easier than tapping
twice with the pen tip.
To select text within a document, move the
screen cursor to the beginning of a text
line, then drag the pen across the tablet to
highlight the text.
To drag, first point to an object. Then press
the pen tip to the tablet and slide it across
the tablet surface. The selected object will
move across the monitor or display screen.
Double-clicking. Quickly tap the tablet
to open it.
button. Try double-clicking on a folder icon
This is like clicking twice with a mouse
twice in the same place with the pen tip.
KLIKÁNÍ
Klikněte pro zvýraznění anebo výběr něčeho na obrazovce. Dvojklikem to otevřete.
Klikání. Klepněte jednou perem do tabletu nebo
přitlačte hrot pera na tablet dostatečně silně, aby
byl rozpoznán klik.
(Kliknutí nevydává slyšitelný zvuk.)
Zkuste kliknout na ikonu složky posunutím kurzo
nad ikonu a přitlačením hrotu pera. Složka by se
měla přitlačním hrotu zvýraznit.
Tip: Windows lze nastavit tak, aby se ikona označila pouhým přesunutím kurzoru nad ikonu a aby se otevřela jedním kliknutím.
Zapnutí této funkce provedete následovně.
•
•
Windows Vista: Z rozbalovacího menu PŘIZPŮSOBIT zvolte SLOŽKA A MOŽNOSTI VYHLEDÁVÁNÍ. V záložce
OBECNÉ vyberte požadované nastavení.
Windows 7: v Ovládacích panelech zvolte Možnosti složky. V části Kliknutí a dvojité kliknutí zvolte požadované nastavení.
Pro výběr textu v dokumentu, pohněte
kurzorem na začátek textu a potom pohybujte
perem pro zvýraznění textu.
Dvojklik. Dvakrát rychle klepněte hrotem pera
na stejné místo tabletu. Je to stejné jako dvojité
kliknutí tlačítkem myši. Zkuste dvojklik na ikoně
souboru. Tímto způsobem ji otevřete.
Tip: Stiskněte horní tlačítko pera pro provedení
dvojkliku. Je to jednodušší než dvojklik hrotem
pera.
POSOUVÁNÍ
Pro přesunutí nejdříve přejeďte nad ikonu.
Potom přitlačte hrot pera na tablet a posunujte
jím po povrchu tabletu. Zvolený objekt se bude
posouvat zároveň po ploše obrazovky.
Click to highlight or select something on the screen. Double-click to open it.
13
DRAGGING
13
Page 14

14
Lower: RIGHT CLICK
Upper: D
OUBLE CLICK
The default switch positions are:
Right-clicking. Press th
e lower pen
icon-specific menus.
switch to bring up application-specific or
Double-clicking. Press the upper side switch to double-click.
This is easier than tapping twice with the pen tip.
POUŽÍVÁNÍ TLAČÍTEK PERA
Boční dvojtlačítko pera Intuos4 Grip Pen má dvě programovatelné funkce, které mohou být vyvolány stisknutím
kolébky nahoru anebo dolů.
Poznámka: Boční dvojtlačítko (DuoSwitch) lze použít kdykoliv je pero maximálně 10 mm od aktivní plochy tabletu - a
pro použití tlačítka není nutné dotýkat se hrotem pera tabletu.
PRAVÝ KLIK
Dolní:
Výchozí nastavení dvojtlačítka:
DVOJKLIK
Horní:
Pravý klik. Stiskněte dolní část pro
vyvolání kontextového menu.
Je to jednodušší provedení dvojkliku než pomocí hrotu pera.
Dvojklik.
Stiskněte horní část dvojtlačítka.
Nastavení jiných funkcí tlačítek, viz. přizpůsobení tlačítek.
USING THE SIDE SWITCH
The DuoSwitch on the Intuos4 Grip Pen has two programmable functions that can be selected by rocking the
switch in either direction.
Note: You can use the DuoSwitch whenever the pen tip is within 10 mm (0.39 inch) of the tablet active
area – you do not have to touch the pen tip to the tablet in order to use the switch.
To assign new switch functions, see customizing tool buttons.
14
Page 15

15
To draw with pressure sensitivity, first
select a pressure-sensitive tool from your
application’s tool palette. Then draw along
the surface of the tablet while applying
various amounts of pressure downward
on the tip of the pen.
Press hard for thick lines or dense color,
and press gently for thin lines or softer
color.
To adjust the tip feel, see adjusting tip feel
and double-click.
Visit our web site for a list of applications
that support pressure. See product
information.
To test tilt, draw a curve in a graphics
application (such as Painter
TM
) that
supports tilt. Be sure the tilt function in
your application is active, then change the
tilt of the pen as you draw to vary the
shape and thickness of the brush stroke.
As an example, when the brush shape
dyn
amics in Adobe Photoshop have been
configured for tilt operation, tilting the pen
results in an elongated pattern.
This simulates the effects of an airbrush
spray that is angled away from the paint
surface.
To adjust the amount of pen tilt required to
produc
e a desired tilt effect in your
application, see customizing tilt sensitivity.
Visit our web site for a list of applications
that su
pport tilt. See product information.
KRESLENÍ S ROZPOZNÁNÍM ÚROVNÍ PŘÍTLAKU
Pero Intuos4 reaguje na pohyby vaší ruky a umožňuje tak vytváření tahů perem nebo stětcem. Mnoho grafických
aplikací obsahuje kreslící nástroje, které reagují na přítlak vyvíjený na hrot pera. Nástroje digitálního inkoustu v
Microsoft Windows Vista, Windows 7 a Office 2007 také reagují na přítlak vyvíjený na hrot pera.
Kreslení s přítlakem: nejdříve v aplikaci vyberte
kreslící nástroj, který podporuje rozlišení
přítlaku. Potom kreslete na povrchu tabletu s
použitím různého přítlaku vyvíjeného na hrot
pera.
Tlačte více pro širší stopu anebo hustší barvu a
jemně pro tenčí čáru a jemnější odstín.
Přizpůsobení hrotu pera, viz. přizpůsobení
citlivosti hrotu pera a dvojkliku.
Na našich stránkách najdete seznam aplikací,
které podporují přítlak pera. Viz. produktové
informace.
KRESLENÍ S NÁKLONEM PERA
Tablet dokáže rozpoznat naklonění pera z vertikální směrem do skloněné polohy. V některých kreslících aplikacích
může být náklon pera použit pro ovládání tvaru a tloušťky čáry. Je to stejné jako při práci se stříkací pistolí, kde může
být čára tenká ve vertikální poloze a rozšiřovat se při naklonění nástroje. V dalších aplikacích můžete náklonem
přizpůsobit charakteristiku štětce, jako např. šířku, barvu, krytí apod..
Otestování náklonu: nakreslete křivku v grafické
aplikaci (např. PainterTM), která podporuje
náklon. Ujistěte se, že je funkce náklonu v
aplikaci aktivní, a potom měňte běhemm
kreslení náklon pera. Tloušťka a tvar tahu štětce
se budou rovněž měnit.
Např. pokud byla dynamika tvaru štětce v
Adobe Photoshop nastavena pro ovládání
náklonem pera, změna náklonu povede k
podlouhlému vzoru.
Toto napodobuje efekty stříkací pistole, která je
odkláněna od povrchu malby.
Nastavení nezbytného náklonu pro vyvolání
kýženého efektu najdete v přizpůsobení citlivosti
náklonu.
Na našich stránkách najdete seznam aplikací,
které podporují náklon pera.
Viz. produktové informace.
DRAWING WITH PRESSURE SENSITIVITY
The Intuos4 pen responds to your hand movements, enabling you to create natural-looking pen and brush
strokes. Many graphics applications have drawing tools that respond to the pressure you place on the pen.
The digital ink tools in Microsoft Windows Vista and Office 2007 also respond to the pressure you place on
the pen.
DRAWING WITH TILT
The tablet recognizes when you tilt the pen from vertical to inclined positions. In some drawing applications,
tilt can be used to control line shape and thickness. This is like working with an airbrush where tilt can be
used to make a line thin when the tool is vertical, or wide when the tool is tilted. In other applications, you can
adjust tilt to define brush characteristics such as width, color, and opacity.
15
Page 16

ERASING
You can erase intuitively and naturally in
graphics applications that support the pen
eraser. When you use the pen eraser, the
application will automatically switch to the
eraser tool.
In applications that support pressure
sensitivity, you can select pressure-
sensitive tools in the application’s tool
palette to vary the width and depth of your
erasures as you change the amount of
pressure you exert upon the pen.
See adjusting eraser feel for more
infor
mation.
For Microsoft Windows Vista and Office
2007,
you can use the eraser to erase
notes or sketches made with digital ink,
and to
select and delete text or
spreadsheet cells within an application.
GUMOVÁNÍ
Guma pera Intuo4 funguje stejně jao guma na tužce.
V aplikacích, které podporují gumu pera,
můžete mazat intuitivně a přirozeně. Při
použití gumy pera se aplikace automaticky
přepne na funkci gumy.
V aplikacích, které podporují citlivost přítlaku,
můžete vybrat tlakově citlivý nástroj pro
ovlivnění tloušťky a hloubky gumování
pomocí tlaku vyvíjeného na gumu pera.
Více infomací viz. nastavení citlivosti gumy.
V Microsoft Windows Vista, Windows 7 a
Office 2007 můžete použít gumu pro
vymazání poznámek nebo skic, které byly
vytvořeny již dříve perem, a také pro
označení nebo vymazání textu a buněk v
Office 2007 aplikacích.
Informace o aplikacích, které podporují gumu najdete na našich stránkách (viz. produktové informace). Pokud není
guma aplikací podporována, stále můžete gumu použít pro navigaci, kreslení anebo poznámky.
CVIČENÍ NA KOORDINACI OKA S RUKOU
Toto cvičení je navrženo pro přeškolení na používání pera:
1.
2.
3.
4.
Otevřete grafickou aplikaci. Použijte nástroj čára a nakreslete pravoúhlou mřížku s mezezerami cca.
20-25 mm. Por vytvoření mřížky můžete použít i vaši původní myš.
V aplikaci zvolte nástroj pro kreslení rukou a perem nakreslete bod na každém průsečíku mřížky.
Nakreslete X na každém průsečíku mřížky.
Nyní kolem každého průsečíku nakreslete kruh. Obrazovka by měla nyní vypadat takto:
5.
Vyčistěte plochu a nakreslete něco sami. Čím více budete pero používat, tím jednodušší kreslení a navigace
bude.
The Intuos4 pen eraser works like the eraser on a pencil.
16
Visit our web site for a list of applications that support the eraser (see product information). If the eraser is
not supported in an application, you can still use the eraser for navigating, drawing, or annotation.
EYE-HAND COORDINATION EXERCISE
This exercise is designed to retrain your eye-hand coordination for using the pen:
1. Open any graphics application. Use the line tool to draw a rectangular grid with line spacings of about
20-25 mm (3/4 to 1 inch). You can use your traditional mouse to do this.
2. Choose a free-hand tool in your application and use the pen to draw a dot at each grid intersection.
3. Draw an X at each grid intersection.
4. Now draw a circle around each intersection. Your screen should look like this:
5. Clear your screen and make a simple drawing of your own. The more you use your pen, the easier
drawing and navigation will become.
16
Page 17

17
Fingerwheel
Can be rolled, or pressed for an additional button function.
• Roll the fingerwheel to scroll in most windows and
applications. Move the wheel forward to scroll up, and
back to scroll down.
Displays a context menu when pressed.
This is the primary button used to C
LICK and select.
• Press down on the wheel to perform a MIDDLE CLICK.
Hint: For Microsoft Office applications that support a
wheel mouse, press the C
TRL key and move the
fingerwheel to zoom in and out.
Left:
These are set for F
ORWARD and
C
LICK
Right:
B
ACK functionality within your
R
IGHT CLICK
Middle:
Internet browser.
MIDDLE CLICK
Front: FORWARD
Rear: BACK
Front and rear buttons
Right button
Left button
The default mouse button positions are:
POUŽÍVÁNÍ INTUOS4 MOUSE
Myš Intuos4 Mouse je bezdrátová, bez baterie a funguje pouze na tabletech Intuos4. Některé produktové
konfigurace nemusí obsahovat myš.
Kolečko
Lze je rolovat, nebo stisknout a použít jako další tlačítko.
•
Točte kolečkem pro rolování ve většíně oken a aplikací.
Točte kolečkem vpřed pro rolování nahoru a zpět pro rolování
dolů.
•
Stiskněte kolečko pro provedení PROSTŘEDNÍHO KLIKU.
Tip: V aplikacích Microsoft Office, které podporují kolečko myši
stiskněte klávesu CTRL a točte kolečkem pro zvětšení a
zmenšení.
Pravé tlačítko
Po stisknutí zobrazuje kontextové menu.
Levé tlačítko
Toto je primární tlačítko pro KLIK a výběr.
Výchozí nastavení tlačítek myši:
Levé:
Pravé:
Střední:
Přední:
Zadní:
KLIK
PRAVÝ KLIK
PROSTŘEDNÍ KLIK
VPŘED
ZPĚT
Přední a zadní tlačítko
Jsou nastavena na funkce
VPŘED a VZAD v internetových
prohlížečích.
Důležité: Pokud myš Intuos4 Mouse nepoužíváte, odložte ji na stůl. Ponechání nástroje Intuos4 na tabletu může rušit
pozicování kurzoru na obrazovce při používání jiných polohovacích zařízení anebo mlže bránit počítači při přechodu do
režimu spánku.
Viz. také nastavení myši.
USING THE INTUOS4 MOUSE
The Intuos4 Mouse is cordless, battery free, and works on any Intuos4 tablet. Some product configurations
may not include the mouse.
Important: When the Intuos4 Mouse is not in use, place it on your desk. Leaving an Intuos4 tool on
the tablet may interfere with screen cursor positioning when using other pointing devices, or may
prevent your computer from going to sleep.
See also customizing the mouse.
17
Page 18

18
Active area
ExpressKeys
Press the customizable ExpressKeys
to p
erform frequently used functions
or keystrokes, or to emulate button
clicks or modifier keys.
Touch Ring
Slide your finger around the ring to
zoom,
scroll, or perform other custom
actions.
Press the toggle (center) button to
toggle
between four customizable
states. As you toggle between
settings, a corresponding status LED
illuminates.
Intuos4 M tablet shown.
Intuos4 S tablet models are equipped
wit
h six ExpressKeys, and do not
include the ExpressKeys display.
ExpressKeys display
Shows the current ExpressKey settings.
See optimizing the ExpressKeys
display.
PRÁCE S TABLETEM
Střední část tabletu je pracovní, nebo aktivní, plocha pro použití pera nebo myši. Kamkoliv na tuto plochu umístíte
pero, kurzor skočí na odpovídající místo na obrazovce. Více informací viz. používání pera Grip Pen a používání myši
Intuos4 Mouse.
Aktivní plocha
ExpressKeys
Stiskněte nastavitelné
tlačítko ExpressKeys.
Nastavte je na
nejpoužívanější funkce,
klávesy tlačítka běžné
myši anebo modifikátory.
Touch Ring
Zvětšujte krouživým pohybem prstu po
prstenu, rolujte stránkul, nebo na prsten
nastavte jinou funkci.
Stiskněte tlačítko uprostřed prstenu.
Přepnete tak na jinou funkci prstenu. Po
stisknutí tlačítka se rozsvítí odpovídající
LED dioda.
Zobrazen je tablet Intuos4 M.
Modely Intuos4 S jsou vybaveny šesti tlačítky ExpressKey
a neobsahují ExpressKeys displej.
ExpressKeys displej
Zobrazuje aktuální nastavení ExpressKey.
Viz. nastavení ExpressKeys
displeje.
WORKING WITH THE TABLET
The middle section of the tablet is the working, or active, area for the pen or mouse. Wherever you place
your pen on the tablet active area, the screen cursor will jump to a corresponding point on the screen.
See using the Grip Pen and using the Intuos4 Mouse for more information.
18
Page 19

CONFIGURING THE TABLET ORIENTATION
Tablet setup for right-handed operation
Open the Wacom Tablet control panel and select the M
APPING
tab. Choose the EXPRESSKEYS LEFT orientation option – the
tablet driver automatically configures all aspects of the tablet
(including the Wacom Tablet control panel options) for correct
right-handed use.
Next, physically rotate your tablet so the tablet ExpressKeys are
positioned to the left. As desired, reconfigure the USB cable
installation.
Tablet setup for left-handed operation
Open the Wacom Tablet control panel and select the M
APPING
tab. Choose the EXPRESSKEYS RIGHT orientation option – the
tablet driver automatically configures all aspects of the tablet
(including the Wacom Tablet control panel options) for correct
left-handed use.
Next, physically rotate your tablet so the tablet ExpressKeys are
positioned to the right. As desired, reconfigure the USB cable
installation.
Note: Y
ou are prompted to choose a default tablet orientation when installing the tablet software from the Intuos
inst
allation CD. At the log-in and user sw
itching screens, the tablet orientation will use the default setting selected
when the driver was installed.
You can always change how your tablet is oriented using the above p
rocedure. But if you want to change the tablet
default orientation, you must re-install the driver from the Intuos installation CD.
Depending on your tablet model, choose the USB port or cable Cable paths, Right-handed use.
routing solution that best applies to your operating configuration.
• For Intuos4 M or L tablet models, slide the USB port access
cover to one side or the other. Then attach the USB cable.
• For Intuos4 S tablet models, select the right- or left-handed
USB cab
le and attach it to the tablet port. Be careful to
correctly match the cable connector to the tablet USB port.
• For Intuos4 XL tablet models, route the USB cable using the
tab
let cable guides.
Next, connect the other end of the USB cable to your computer.
Intuos4 S
Cable paths,
Intuos4 XL
Left-handed use.
NASTAVENÍ TABLETU PRO PRAVÁKA/LEVÁKA
Níže vidíte nastavení tabIetu Intuos4 pro praváka a leváka.
Nastavení tabletu pro praváka
Otevřete ovládací okno Wacom Tablet a zvolte záložku MAPPING.
Jako možnost orientace zvolte EXPRESSKEYS LEFT – ovladač
automaticky zkonfiguruje všechny aspekty tabletu (včetně možností
ovládacího panelu Wacom Tablet) pro správné použití pravákem.
Potom fyzicky natočte tablet tak, aby klávesy ExpressKeys byly
umístěny vlevo. Dle přání nastavte USB kabel.
Nastavení tabletu pro leváka
Otevřete ovládací okno Wacom Tablet a zvolte záložku MAPPING.
Jako možnost orientace zvolte EXPRESSKEYS RIGHT – ovladač
automaticky zkonfiguruje všechny aspekty tabletu (včetně možností
ovládacího panelu Wacom Tablet) pro správné použití levákem.
Potom fyzicky natočte tablet tak, aby klávesy ExpressKeys byly
umístěny vpravo. Dle přání nastavte USB kabel.
Poznámka: Během instalace ovladače tabletu z instalačního CD, budete vyzváni, abyste zvolili výchozí orientaci tabletu. Při
přihlášení a při změně uživatele bude použito výchozí nastavení zvolené při instalací ovladače tabletu.
Orientaci tabletu můžete změnit kdykoliv podle postupu výše. Nicméně výchozí orientaci je možné změnit pouze po
odinstalování ovladače tabletu a jeho opětovné instalaci z instalačního CD.
INSTALACE USB KABELU
V závislosti na modelu tabletu, zvolte USB port resp. vedení tabletu tak,
aby vám vyhovovalo co nejvíce.
•
•
•
U modelů Intuos4 M a L, posuňte kryt USB portu tak, aby zakryl
jeden nebo druhý port. Potom připojte kabel.
U modelu Intuos4 S, zvolte USB kabel pro praváky anebo leváky a
připojte jej do USB portu. Ujistěte se, že jste kabel zapojili do USB
portu správně.
U modelů Intuos4 XL, veďte USB kabel za pomoci kabelových
vodítek.
Potom připojte druhý konec USB kabelu do USB portu vašeho počítače.
Vedení kabelu
Intuos4 S
Pro praváky.
Pro leváky.
Vedení kabelu
Intuos4 XL
Set up Intuos4 as shown below for right- or left-handed operation.
19
USB CABLE INSTALLATION
19
Page 20

20
Display screen
Screen pointer
The screen pointer indicates pen
position, and follows the movement
of the pen across the tablet’s active
area.
Your Intuos4 input tools work only
on the active area of the tablet.
Tablet active area
POCHOPENÍ AKTIVNÍ PLOCHY TABLETU
Aktivní plocha je oblast tabletu, která snímá pohyby pera.
Ať umístěte pero na jakékoliv místo aktivní plochy, kurzor skočí na odpovídající místo na obrazovce.
Toto je výchozí nastavení pro pero.
Obrazovka
Kurzor
Kurzor indikuje pozici pera a následuje
pohyby pera na akitvní ploše tabletu.
Vaše nástroje Intuos4 fungují pouze na
aktivní ploše tabletu.
Aktivní plocha
Poznámka: Aktivní plocha tabletu odpovídá ploše obrazovky a výchozím nastavením je pokrytí celého monitoru, anebo monitorů v
případě, že pracujete ve vícemonitorovém prostředí. Nastavení mapování najdete v části nastavení mapování tabletu.
UNDERSTANDING THE TABLET ACTIVE AREA
The active area is the area of the tablet that senses pen movement.
Wherever you place the pen on the tablet, the screen pointer will jump to the corresponding point on the
screen. This is the default setting for the pen.
Note: The tablet active area is a mapped representation of your computer screen(s), and by default uses the
entire screen or all screens if you have multiple displays. To customize the mapping relationship, see ta b l e t to
screen mapping.
20
Page 21

21
ExpressKeys configuration when
ExpressKeys configuration when
positioned on the left side of the tablet positioned on the right side of the
(E
XPRESSKEYS LEFT). tablet (EXPRESSKEYS RIGHT).
S
HOW SETTINGS
S
HIFT modifier key
(C
TRL/CMD modifier key for Intuos4 S)
C
TRL/CMD modifier key
(A
LT/OPT modifier key for Intuos4 S)
A
LT/OPT modifier key
(P
AN/SCROLL for Intuos4 S)
P
AN/SCROLL
RADIAL MENU
(SHOW SETTINGS for Intuos4 S)
P
RECISION MODE
DISPLAY TOGGLE
(SHIFT modifier key for Intuos4 S)
ExpressKey default settings:
ExpressKeys display
Automatically updates to show the
curren
t ExpressKey settings for the
active application. If an ExpressKey has
been disabled, there will be no display for
that key. See also
optimizing the
ExpressKeys display.
See customizing the ExpressKeys to
modify
the ExpressKey settings.
Note: Intuos4 S tablet models are
equ
ipped with six ExpressKeys, and do
not include the ExpressKeys display.
Important: Some applications can override and control the ExpressKe
y functions. For details, see using
applications integrated for tablet control.
POUŽÍVÁNÍ TLAČÍTEK EXPRESSKEY
ExpressKeys mohou být stisknuty samostatně anebo v kombinaci s jinými ExpressKeys. Mohou být také použity zároveň s vašimi
nástroji Intuos4. To umožňuje modifikovat vlastnosti nástroje použitím "sekundární" ruky, zatímco pero je ve vaší "primární" ruce
(u praváka s největší pravděpodobností tedy v pravé).
Konfigurace ExpressKeys, když jsou umístěny na
levé straně tabletu (EXPRESSKEYS LEFT).
Konfigurace ExpressKeys, když jsou umístěny na
levé straně tabletu (EXPRESSKEYS RIGHT).
Výchozí nastavení ExpressKey:
ZOBRAZ NASTAVENÍ
RADIAL MENU
ZOBR. NAST. u Intuos4 S)
PŘESNÝ REŽIM
PŘEPÍNÁNÍ MONITORŮ
(klávesa SHIFT u Intuos4 S)
klávesa SHIFT
(klávesa CTRL/CMD u Intuos4 S)
klávesa CTRL/CMD
(klávesa ALT/OPT u Intuos4 S)
klávesa ALT/OPT
(PAN/SCROLL u Intuos4 S)
PAN/SCROLL
ExpressKeys display
Automaticky aktualizuje zobrazení
aktuálních nastavení ExpressKey tlačítek v
právě aktivní aplikaci. Pokud je ExpressKey
tlačítko zákázáno, vedle tlačítek se
nezobrazí nic. Viz. také nastavení
ExpressKeys displeje.
Viz. nastavení tlačítek ExpressKeys pro
změnu jejich nastavení.
Poznámka: Intuos4 S tablet mají šest tlačítek
ExpressKeys a nejsou vybaveny ExpressKeys
displejem.
Důležité: Některe aplikace mohou potlačit a ovládat funkce ExpressKey. Detaily najdete v části použití aplikací
integrovaných pro ovládání tabletu.
Tip: V aplikaci Adobe Photoshop a mnoha dalších grafických aplikacích mohou být modifikátory ALT, CTRL, a SHIFT použity pro
změnu vlastností nástroje (nebo k přepnutí na doplňkový nástroj) během jejich stisknutí.
USING THE EXPRESSKEYS
ExpressKeys can be pressed individually or in combination with other ExpressKeys. They can also be used
together with your Intuos4 input tools. This allows you to modify a tool property with your secondary hand
while using the pen with your primary hand.
Tip: In Adobe Photoshop and many other graphics applications, the A
to modify a tool (or switch to a complementary tool) while the key is pressed.
LT, CTRL, and SHIFT keys can be used
21
Page 22

USING THE TOUCH RING
Example of zooming in
Move your finger clockwise along
the ring to zoom in or scroll down in
most applications.
Example of zooming out
Move your finger counter-clockwise
to z
oom out or scroll up.
Touch Ring default settings:
Press the toggle button to switch
between four customizable states.
As you toggle between settings, a
corresponding status LED
illuminates. Any disabled settings
are skipped in the toggle sequence.
Intuos4 M tablet shown.
See customizing the Touch Ring
to modify the way
your tablet Touch Ring works.
Setting 1: A
UTO SCROLL/ZOOM. Sets the ring to
zoom in most graphics applications and scroll
in most other applications.
Page scrolling is not supported.
Note: Some applications may interpret zoom
events as scroll events, or may completely
ignore zooming. Likewise, scroll events may be
interpreted as zoom events, or ignored
completely.
Setting 2: K
EYSTROKE... CYCLE LAYERS.
Enables you to cycle up or down through a
stack of layers when working in Adobe
Photoshop. Move your finger clockwise along
the ring to cycle up through layers.
Setting 3: K
EYSTROKE... BRUSH SIZE. Sets the
ring to increase or decrease the brush size of
your drawing tool when working in Adobe
Photoshop.
Setting 4: K
EYSTROKE... CANVAS ROTATION.
Enables you to rotate or flip an entire image
when working in Adobe Photoshop. (Requires
Adobe Photoshop CS4 or later.)
Important: Some applications can override and
control the Touch Ring functions. For details, see
using applications integrated for tablet control.
POUŽÍVÁNÍ TOUCH RINGU
Pohybujte prstem po prstenu pro zvětšení nebo zmenšení, posun stránky anebo vyvolání dalších funkcí.
Příklad zvětšování
Pohybujte prstem ve směru hodinových
ručiček. Ve většině aplikací tak posunete
stránku dolů, anebo zvětšíte obrázek.
Příklad zmenšování
Zmenšení nebo posun stránky nahoru pohyb proti směru hodinových ručiček.
Výchozí nastavení Touch Ringu:
Stiskněte pro přepnutí mezi
jednotlivými stavy. Po přepnutí se
rozsvítí příslušná LED dioda.
Jakékoli znemožněné nastavení bude
při procházení mezi stavy přeskočeno.
Na obrázku Intuos4 M.
Informace o změně fungování prstenu najdete rovněž
v kapitole nastavení Touch Ringu .
Nastavení 1: AUTO SCROLL/ZOOM. Nastaví prsten na
zvětšení v grafických aplikacích a posouvání dokumentu v
dalších aplikacích.
Posouvání stránky není podporováno.
Poznámka: některé aplikace mohou akce zvětšování
interpretovat jako akce rolování, nebo mohou zcela
ignorovat zvětšování. Stejně tak akce rolování mohou být
interpretovány jako akce zvětšování, nebo ignorovány.
Nastavení 2: KEYSTROKE... CYCLE LAYERS. Umožňuje
procházet nahoru a dolů mezi vrstvami při práci v aplikaci
Adobe Photoshop. Pohybem prstu ve směru hodinových
ručiček budete procházet vrstvami směrem nahoru.
Nastavení 4: KEYSTROKE... CANVAS ROTATION.
Umožňuje otáčení celého obrázku při práci v Adobe
Photoshop. (Vyžaduje Adobe Photoshop CS4 nebo
vyšší.)
Nastavení 3: KEYSTROKE... BRUSH SIZE. Nastaví
prsten na zvětšování nebo zmenšování stopy stětce při
práci v aplikaci Adobe Photoshop. (na CZ klávesnici je
nutno změnit klávesové zkratky v ovladači tabletu).
Důležité: Některé aplikace mohou potlačit anebo
ovládat funkce Touch Ringu. Detaily viz. použití
aplikací integrovaných pro ovládání tabletu.
Slide your finger around the ring to zoom in or out, scroll up or down, or to issue the assigned keystroke
functions.
22
22
Page 23

23
NASTAVENÍ
Otevření ovládacího okna
Přehled ovládacího okna
Nastavení ovládacího okna
Používání a nastavení Radial Menu
Práce s funkcí Display Toggle
Práce s více nástroji
Nastavení pro jednotlivé aplikace
OTEVŘENÍ OVLÁDACÍHO OKNA
Pro otevření ovládacího okna Wacom Tablet použijte nástroj Intuos4, jehož nastavení chcete upravit:
Windows. Klikněte na Windows START a zvolte VŠECHNY PROGRAMY. Potom WACOM TABLET a možnost
WACOM TABLET PROPERTIES.
Macintosh. Otevřete SYSTEM PREFERENCES z Docku, Apple menu, anebo složky APLIKACE. Potom
klikněte na ikonu WACOM TABLET.
•
•
Po otevření ovládacího okna můžete začít úpravu nastavení tabletu Intuos4.
Poznámka: jsou podporovány uživatelské profily. Po přihlášení si může každý uživatel upravit své osobní nastavení
v ovládacím okně Wacom Tablet. Přihlášení jiného uživatele automaticky způsobí načtení příslušných nastavení.
Jakmile zvládnete základy práce s Intuos4, možná budete chtít nastavit tablet a další nástroje. Tato kapitola popisuje,
jak změny nastavení tabletu a nástrojů provést.
Pokročilí uživatelé mohou svůj Intuos4 ještě více optimalizovat vytvořením nastavení pro jednotlivé aplikace .
CUSTOMIZING
After you master the basics of using Intuos4, you may want to customize the way the tablet or input tools
work. This chapter describes how to adjust your tablet and tool settings.
Advanced users can learn how to further optimize Intuos4 by creating application-specific settings.
Opening the control panel
Control panel overview
Control panel settings
Using and customizing the Radial Menu
Working with Display Toggle
Working with multiple tools
Application-specific settings
OPENING THE CONTROL PANEL
To open the Wacom Tablet control panel, use the Intuos4 tool you wish to customize on the tablet:
• Windows. Click on the Windows
and choose the W
• Macintosh. Open S
folder. Then click on the W
ACOM TABLET PROPER TIES option.
YSTEM PREFERENCES from either the Dock, the Apple menu, or from the APPLICATIONS
ACOM TABLET icon.
After opening the control panel, you can begin customizing Intuos4.
START button and choose ALL PROGRAMS. Then select WACOM TABLET
Note: User-specific preferences are supported. After logging in, each user can customize their personal
settings in the Wacom Tablet control panel. Switching to another user will automatically load the settings for
that user.
23
Page 24

CONTROL PANEL OVERVIEW
The upper portion of the control panel displays icons
representing your T
ABLET, TOOL, and the APPLICATION settings.
Choose F
UNCTIONS to
customize your
ExpressKeys, Touch
Ring, and
Radial Menu
settings.
Choose P
EN to
customize your
Intuos4 pen settings.
Choose M
OUSE to
customize your
Tabs display
Intuos4 Mouse
customizable settings
settings.
for the selected T
OOL.
See control panel
settings.
Displays tablet and
Retur
ns the selected
software information,
tab to its default
including an option to
settings.
access the D
IAGNOSTICS
dialog box.
Displays advanced options. Displays help options.
PŘEHLED OVLÁDACÍHO OKNA
Ovládací okno Wacom Tablet použijte pro nastavení tabletu a nástrojů Intuos4 .
Horní část ovládacího okna zobrazuje ikony reprezentující
nastavení TABLETU, NÁSTROJŮ a APLIKACÍ.
Zvolte FUNCTIONS.
Nastavte ExpressKeys,
Touch Ring a Radial
Menu.
Zvolte PEN. Nastavte
pero Intuos4.
Zvolte MOUSE.
Nastavte myš Intuos4
Mouse.
Záložky zobrazují
nastavení pro zvolený
NÁSTROJ.
Viz. nastavení ovládacího
panelu.
Zobrazí informace o
tabletu a software, včetně
možnosti přístupu k
dialogovému oknu
DIAGNOSTICS.
Zobrazí pokročilá nastavení.
Zobrazí nápovědu.
Vrací zvolenou záložku
na výchozí nastavení.
Vyzkoušejte různá nastavení a najděte si to nejlepší pro vás. Jakékoliv změny se projeví okamžitě. Zpátky na původní
hodnoty se vrátíte kliknutím na tlačítko DEFAULT.
Nápověda k nástrojům jsou k dispozici u většiny položek ovládacího okna. najeďte kurzorem nad položku a chvíli jej
tam nechte stát; za pár okamžiků se zobrazí nápověda k příslušné položce.
Pro pohyb v ovládacím okně můžete použít i tabulátor a šipky z vaší klávesnice.
Use the Wacom Tablet control panel to customize your Intuos4 tablet or input tools.
24
Experiment with different settings to find what works best for you. Any changes you make will take effect
immediately. Click D
EFAULT to return a tab to the factory settings.
Tool Tips are available for most control panel items. Position the screen cursor over an item and let it rest
there; in a few moments the Tool Tip will pop up.
Your keyboard tab and arrow keys can be used to navigate the control panel.
24
Page 25

25
The TABLET list displays an icon for any
supported tablet that has been installed on
your system. All settings shown below this list
apply to the selected tablet.
The T
OOL list displays an icon for the tablet
F
UNCTIONS, and for each Intuos4 tool that has
been used on the tablet.
Note: When a new tool is first used on the
ta
blet it is automatically added to the list, and
functions with the default settings. See also
Your current selections are highlighted.
working with multiple tools.
The A
PPLICATION list lets you define tool
settings that apply only to a specific
application. See application-specific settings.
See also installing multiple tablets and
changing the tablet mode.
Seznamy a záložky ovládacího okna: Seznamy TABLET, TOOL a APPLICATION umožňují vybrat tablet, nástroj
nebo aplikaci, které si přejete změnit.
Změnu nastavení nástroje provedete otevřením ovládacího okna nástrojem, který chcete změnit. Nástroj je
automaticky zvolen v seznamu TOOL. Bude zobrazena příslušná záložka.
Nastavení jiného nástroje. Klikněte na jeho ikonu v seznamu TOOL (zobrazí se příslušná záložka). Další informace
najdete v nastavení pera, nastavení myši a nastavení funkcí tabletu.
Seznam TABLET zobrazí ikonu jakéhokoliv
podporovaného tabletu, který je nainstalován ve
vašem systému. Všechna nastavení pod tímto
seznamem se vztahují k vybranému tabletu.
Seznam TOOL zobrazuje ikonu funkcí tabletu
(FUNCTIONS), a dále ikony nástrojů Intuos4, které
byly na tomto tabletu použity.
Pozn.: Pokud je nástroj na tabletu použitý poprvé,
automaticky se přidá do seznamu a funguje ve
výchozím nastavení. Viz. práce s více nástroji.
Aktuální výběry jsou zvýrazněny.
Seznam APPLICATION umožňuje definovat
nastavení nástroje, která budou použita pouze v té
které aplikaci. Viz. nastavení pro jednotlivé
aplikace.
Viz také instalace více tabletů a změna režimu
tabletu.
Poznámka: Seznam APPLICATION je určen pro pokročilé uživatele; pro nastavení nástrojů Intuos4 není nezbytně
nutné přidávat anebo vybírat konkrétní aplikace.
NASTAVENÍ OVLÁDACÍHO OKNA
Následující část nabízí detailní informace o každé záložce ovládacího okna a některých ze složitějších pojmů.
Mnoho sekcí rovněž obsahuje užitečné tipy pro nastavení.
Nastavení pera
Nastavení myši
Nastavení funkcí tabletu
Mapování tabletu
Funkce tlačítek
Control panel lists and tabs: The control panel T
ABLET, TOOL, and APPLICATION lists allow you to select the
tablet, tool, or application for which to change settings.
To change tool settings, open the control panel using the tool you wish to customize. The tool will be
OOL list, and the appropriate tabs will be displayed.
automatically selected in the T
To customize settings for a different tool, select it from the T
OOL list by clicking on its icon (the appropriate
tabs will be displayed). See customizing the pen, customizing the mouse, and customizing the tablet
functions for more information.
Note: The APPLICATION list is for advanced users; it is not necessary to select or add applications in order to
customize your Intuos4 tool(s).
CONTROL PANEL SETTINGS
The following sections provide detailed information about each control panel tab and some of the more
difficult concepts. Many of the sections also contain useful customizing tips.
Customizing the pen
Customizing the mouse
Customizing the tablet functions
Tablet to screen mapping
Button functions
25
Page 26

CUSTOMIZING THE PEN
Adjusting eraser feel
Customizing tilt sensitivity
Customizing tool buttons
Adjusting tip feel and double-click
Tablet to screen mapping
Application-specific settings
NASTAVENÍ PERA
Otevřete ovládací okno Wacom Tablet perem . Pero bude vybráno ze seznamu TOOL a zobrazí se příslušné záložky.
Zvolte záložku a vyberte si z dostupných možností.
Nastavení citlivosti gumy
Nastavení tlačítek nástroje
Nastavení citlivosti hrotu a dvojkliku
Mapování tabletu
Nastavení tlačítek nástroje
Nastaví pro jednotlivé aplikace
Use the pen to open the Wacom Tablet control panel. The pen will be selected in the TOOL list and the
appropriate tabs will be displayed. Select a tab and choose from the available options.
26
26
Page 27

ADJUSTING TIP FEEL AND DOUBLE-CLICK
Customizes the amount of pressure
needed to click, draw, or ink.
Displays the tip
F
EEL DETAILS dialog
box where you can further
customize the tip sensitivity.
Adjusts the size of the double-click
area. Drag the slider to O
FF to
disable double-click assist.
Press the pen tip on the tablet to test
the T
IP FEEL setting. Adjust the TIP
F
EEL so that you can comfortably
reach full pressure.
Hints:
• Use a soft T
IP FEEL to reach the full pressure range with a lighter touch.
• In some applications a soft pressure setting can make the pen overreact – any small press on the pen is
magnif
ied on the screen. If you experience this, try a firmer T
IP FEEL setting.
• To make double-clicking easier, expand the tap area that accepts a double-click (the double-click distance).
Note: A large double-click distance may cause a delay at the beginning of brush strokes in some drawing
applica
tions. This may also cause a delay at the beginning of a drag action or inking stroke. If you notice such
effects, try setting a smaller double-click distance or using the side switch to double-click (see using the side
switch). You can also set an ExpressKey to double-click.
NASTAVENÍ CITLIVOSTI HROTU A DVOJKLIKU
Zvolte záložku PEN.
Upravuje hodnotu přítlaku nezbytného
pro kliknutí, kreslení anebo psaní.
Zobrazí dialog FEEL DETAILS,
kde můžete dále upravovat
citlivost hrotu pera.
Upravujte velikost oblasti dvojkliku. Pro
vypnutí služby dvojkliku posuňte
jezdce na hodnotu OFF.
Testování nastavení TIP FEEL, citlivosti
hrotu.Přitlačte hrot pera na tablet. Upravte
citlivost hrotu tak, abyste mohli pohodlně
dosáhnout maximální hodnoty.
Tipy:
Měkké nastavení TIP FEEL umožní dosáhnout maximální hodnotu lehčím tlakem hrotu pera na tablet.
V některých aplikacích může toto měkké nastavení přítlaku způsobit, že pero bude reagovat neadekvátně – malý tlak na
pero je mnohem výraznější na obrazovce. Pokud se vám to stane, posuňte jezdce spíše k hodnotě Firm (tvrdější hrot).
Jednodušší dvojklik. Zvětšete plochu pro klepnutí hrotem pera, která akceptuje dvojklik (tzv. double-click distance, tedy
vzdálenost mezi prvním a druhým klepnutím, aby ji systém rozpoznal jako dvojklik).
Poznámka: větší double-click distance může způsobit zpoždění na začátku tahu štětcem (v některých kreslících
aplikacích). Rovněž může dojít ke zpoždění na začátku akce přesouvání souboru anebo na začátku používání digitálního
inkoustu v některé z Office aplikací. Pokud se vám to stane, zkuste nastavit menší double-click distance anebo pro dvojklik
použijte boční dvojtlačítko pera (viz. používání bočního tlačítka). Dvojklik můžete nastavit rovněž na tlačítka ExpressKey.
•
•
•
Select the PEN tab.
27
27
Page 28

ADJUSTING ERASER FEEL
Select the function to perform when using the eraser.
Customizes the amount of pressure
needed to erase.
Displays the eraser F
EEL DETAILS
dialog box where you can further
customize the eraser sensitivity.
With your screen cursor positioned
over an empty area of your desktop,
press the pen’s eraser on the tablet
to test the E
RASER FEEL setting.
Adjust the E
RASER FEEL so that you
can comfortably reach full pressure.
Drag the slider to select a
Graphically displays the
pressure sensitivity setting.
selected pressure S
ENSITIVITY
curve and C
LICK THRESHOLD
If you have a soft touch, choose
settings.
a softer setting.
A curve that increases quickly
makes the pen feel more
sensitive.
Drag the slider to adjust the
Using your pen tip or eraser,
click threshold level.
make several strokes within the
box t
o test the results of your
This setting determines the
changes.
amount of force required to
generate a tip click.
Zvolte záložku ERASER.
Zvolte funkci, kterou má vykonávat guma.
Upravuje hodnotu přítlaku nezbytnou
pro gumování.
Zobrazuje dialog FEEL DETAILS,
lze provést pokročilá nastavení
citlivosti gumy.
Na prázdném místě plochy počítače
přitlačte gumu pera na tablet.
Otestujete tak nastavení ERASER
FEEL, citlivosti gumy. Nastavte ji tak,
abyste pohodlně dosáhli maximální
hodnoty gumování.
POKROČILÁ NASTAVENÍ CITL. HROTU PERA A GUMY
To further customize tip or eraser pressure settings from the PEN or ERASER tab, click on the DETAILS... button.
The options within the FEEL DETAILS dialog box enable you to change the tip or eraser pressure sensitivity and
click threshold settings independently.
Důležité: In the PEN and ERASER tabs, these settings are adjusted simultaneously with the TIP FEEL or
ERASER FEEL slider, which override the detailed pressure settings.
Drag the slider to select a
pressure sensitivity setting.
If you have a soft touch, choose a
softer setting.
Drag the slider to adjust the click
threshold level.
This setting determines the
amount of force required to
generate a tip click.
Graphically displays the selected
pressure SENSITIVITY curve and
CLICK THRESHOLD settings.
A curve that increases quickly
makes the pen feel more sensitive.
Using your pen tip or eraser, make
several strokes within the box to
test the results of your changes.
NASTAVENÍ CITLIVOSTI GUMY
Select the ERASER tab.
28
ADVANCED TIP AND ERASER PRESSURE SETTINGS
To further customize tip or eraser pressure settings from the PEN or ERASER tab, click on the DETAILS...
button. The options within the F
sensitivity and click threshold settings independently.
Important: In the P
or E
RASER FEEL slider, which override the detailed pressure settings.
EN and ERASER tabs, these settings are adjusted simultaneously with the TIP FEEL
EEL DETAILS dialog box enable you to change the tip or eraser pressure
28
Page 29

CUSTOMIZING TOOL BUTTONS
Select the function to perform
when pressing the upper or lower
side switch.
Hint: To make double-clicking
easier,
set the side switch to
double-click automatically by
selecting D
OUBLE CLICK.
Double-click here to change the function assigned to the
pen tip.
• A
t least one tool button should be set to the C
LICK
function.
• The tip must be set to C
LICK in order to draw in most
graphics applications.
Note: You can change how the side switch operates for right clicks or other click functions. See ad
vanced options for
details
.
NASTAVENÍ TLAČÍTEK PERA
Zvolte záložku PERO.
Zvolte funkci, která se má provést
při stisknutí horního nebo dolního
tlačítka.
Tip: Pro jednodušší dvojklik
nastavte boční tlačítko na
provedení automatického dvojkliku
zvolením DOUBLE CLICK.
Pro změnu nastavení hrotu pera klikněte dvakrát sem.
Alespoň jedno tlačítko by mělo být nastaveno na funkci
kliknutí (CLICK).
Hrot musí být nastaven na CLICK, aby bylo možné kreslit
ve většině grafických aplikací.
•
•
Poznámka: Můžete změnit chování bočního dvojtlačítka, ať už pravého kliknutí anebo dalších klikacích funkcí. Viz.
pokročilé nastavení.
Select the PEN tab.
29
29
Page 30

CUSTOMIZING TILT SENSITIVITY
Tilt sensitivity determines how far you must tilt the tool to produce the maximum tilt effect; you need to tilt the pen less
at high sensitivity than at low sensitivity.
Drag the slider to increase or
decrease T
ILT SENSITIVITY. Then test
the new setting in an application that
supports tilt. The tilt setting applies
to both the tip and eraser of your
tool.
Note: Tilt is direction-sensitive and
can b
e used in some applications to
control brush orientation or other
characteristics.
Customizing the mouse buttons
Mouse mode settings
Application-specific settings
NASTAVENÍ CITLIVOSTI NÁKLONU
Úpravu nastavení citlivosti náklonu Vašeho pera Intuos4, provedete v zálož
Citlivost náklonu udává, jak moc musíte naklonit nástroj, aby byl vyvolán maximální efekt náklonu; při vysoké citlivosti (high)
musíte naklonit pero více než při nízké citlivosti (normal).
Posuňte jezdce pro zvýšení CITLIVOSTI
NÁKLONU. Potom otestujte nové
nastavení v aplikaci, která podporuje
náklon pera. Nastavení náklonu se
aplikuje na hrot i gumu pera.
Poznámka: Náklon je citlivý na směr a
může být použit v některých aplikacích
pro ovládání směru štětce anebo jiných
vlastností.
Seznam aplikací, které podporují náklon, najdete na stránkách Wacomu. Viz. produktové informace.
NASTAVENÍ MYŠI
Otevřete ovládací okno Wacom tabletu použitím Intuos4 Mouse. V seznamu TOOL bude zvolen nástroj MYŠ a bude
zobrazena příslušná záložka. Zvolte záložku a vybertez dostupných možností. Některé produktové konfigurace
neobsahují myš.
Nastavení tlačítek myši
Nastavení režimu myši
Nastavení pro každou aplikaci
To adjust the tilt sensitivity of your Intuos4 pen, select the PEN tab.
30
Visit Wacom’s web site for a list of applications that currently support tilt. See product information.
CUSTOMIZING THE MOUSE
Use the Intuos4 Mouse to open the Wacom Tablet control panel. The MOUSE tool will be selected in the TOOL
list and the appropriate tabs will be displayed. Select a tab and choose from the available options. Some
product configurations may not include the mouse.
30
Page 31

CUSTOMIZING THE MOUSE BUTTONS
Select the function to perform
when pressing a button.
W
HEEL options (SCROLL, KEYSTROKE, or DISABLED) control the fingerwheel function. The default setting is SCROLL.
S
CROLL When selecting SCROLL, the tab displays custom scroll options. Choose a SCROLLING SPEED to use
for each notch of wheel movement.
When you select one or more C
OMBINE WITH: modifier key options, the selected option(s) will be sent
to the application along with each scroll event. For example, you can create custom zooming or other
actions within an application.
Macintosh: The availa
ble options are
OPTION, COMMAND (Apple key), CONTROL, and SHIFT.
K
EYSTROKE Select the KEYSTROKE option to assign custom functions to the fingerwheel. This is useful when
working with repetitive functions. Keystroke(s) that you define are sent once for each notch of wheel
movement.
Hint: To double the speed of a keystroke action, enter the keystroke sequence twice within the
D
EFINE KEYSTROKE dialog box.
D
ISABLED Disables the wheel function.
NASTAVENÍ TLAČÍTEK MYŠI
Otevřete ovládací okno Wacom tabletu použitím Intuos4 Mouse a zvolte záložku MOUSE.
Zvolte funkci, kterou chcete
nastavit na tlačítko myši.
Volby KOLEČKA (SCROLL, KLÁV. ZKRATKA, VYPNUTO) ovládají funkce kolečka. Výchozi nastavení je SCROLL.
SCROLL
KLÁV. ZKR.
VYPNUTO
Pokud zvolíte SCROLL, zobrazí se možnosti nastavení scroll. Zvolte SCROLLING SPEED pro nastavení
rychlosti potřebné pro posunutí kolečka o jeden stupeň.
Pokud zvolíte jeden nebo více modifikátorů v části COMBINE WITH:, zvolené možnosti budou odeslány do
aplikace společně s informací o posunu kolečka. Například můžete upravit zoomování nebo jinou funkci pro
každou aplikaci jinak.
Macintosh: Dostupné možnosti jsou OPTION, COMMAND (Apple key), CONTROL, a SHIFT.
Zvolte možnot KEYSTROKE pro nastavení funkcí na kolečko myši. Je to vhodné pro nastavení často
opakovaných funkcí. Klávesová zkratka, kterou nadefinujete, je jednou odeslána každým stupněm pohybu
kolečka.
Tip: pro zdvojnásobení rychlosti provedení klávesové zkratky vložte klávesovou zkratkudo dialogového okna
DEFINE KEYSTROKE dvakrát.
Vypne funkci kolečka.
Můžete používat dvě a více tlačítek myši najednou. Například pokud nastavíte jedno tlačítko jako klávesu CTRL a
další jako klávesu ALT, a stisknete obě tlačítka najednou, dojde k simulaci CTRL+ALT.
Poznámka: pokud chcete nastavit Intuos4 Mouse pro leváka, jednoduše nastavte funkce tlačítek podle potřeby.
Rovněž můžete otevřít ovládací okno Wacom Tablet, kliknout na OPTIONS... a zvolit LEFT ve skupině MOUSE
HANDEDNESS.
Use your Intuos4 Mouse to open the Wacom Tablet control panel and select the MOUSE tab.
31
The mouse buttons are chordable; you can press two or more buttons simultaneously. For example, if you
program one button to simulate the C
buttons a C
Note: To configure the Intuos4 Mouse for left-handed use, simply reassign the button functions as needed.
TRL+ALT is simulated.
You can also open the Wacom Tablet control panel, click on O
ANDEDNESS group.
H
TRL key and another to simulate an ALT keystroke, when you press both
PTIONS... and select LEFT in the MOUSE
31
Page 32

32
Customizing the ExpressKeys
Customizing the Touch Ring
Application-specific settings
Using and customizing the Radial Menu
NASTAVENÍ FUNKCÍ TABLETU
Pro nastavení ExpressKey, Touch Ringu, a dalších vlastností tabletu, otevřete ovládací okno Wacom Tablet a zvolte
ikonu FUNCTIONS v seznamu TOOL. Zvolte záložku, kterou chcete upravovat a vyberte si z dostupných možností.
Nastavení ExpressKeys
Nastavení Touch Ringu
Nastavení pro aplikaci
Používání a nastavení Radial Menu
CUSTOMIZING THE TABLET FUNCTIONS
To customize the ExpressKeys, Touch Ring, and other tablet features, open the Wacom Tablet control panel
and select the F
UNCTIONS icon in the TOOL list. Select a tab to customize, and change settings using the
available options.
32
Page 33

33
To customize a key, choose a function
that will be performed when the key is
pressed. The default settings are
described in using the ExpressKeys.
Intuos4 S tablet models are only
equipped with six ExpressKeys, and
do not include the ExpressKeys
display.
Note: Ex
pressKey functions can be
def
ined for use with specific
applications.
ExpressKeys tab, shown for right-handed use
The ExpressKeys will be rotated 180
degrees when the tablet
orientation is
set to
E
XPRESSKEYS RIGHT.
ExpressKeys tab, shown for left-handed use
NASTAVENÍ TLAČÍTEK EXPRESSKEY
Po otevření záložky EXPRESSKEYS, se zobrazí aktuální funkce v odpovídajících rozbalovacích menu. Jako další
pomůcka slouží displeje ExpressKeys, které nabízejí vizuální popis aktuálního nastavení ExpressKey tlačítek.
Během používání Intuos4 se mění popisy ExpressKeys displejů v závislosti na aktuálním nastavení tlačítek pro
aplikaci, která je právě v popředí. Pokud je tlačítko ExpressKey vypnuto, na displeji nebude žádný popis.
Poznámka: pro nastavení jasu podsvícení Touch Ringu, stavové LED a ExpressKey displejů, zvolte tlačítk
OPTIONS... umístěné ve spodní části panelu. V OPTIONS okně nastavte EXPRESSKEY DISPLAY
BRIGHTNESS posuvník dle potřeby.
Pro nastavení tlačítka, zvolte funkci,
která má být po stisknutí tlačítka
provedena. Výchozí nastavení jsou
popsána v kapitole používání tlačítek
ExpressKey.
Intuos4 S tablet je vybaven pouze šesti
tlačítky ExpressKey a není vybaven
ExpressKey displeji.
Poznámka: funkce ExpressKey mohou
být definovány pro různé aplikace
rozdílně.
Důležité: Některé aplikace mohou potlačit anebo ovládat funkce tlačítek ExpressKey. Detaily viz. používání
aplikací integrovaných na ovládání tabletu.
Po změně orientace tabletu se tlačítka
ExpressKey otočí o 180 stupňů
(nastavení EXPRESSKEYS RIGHT).
ExpressKey záložka, pro leváky
ExpressKey záložka, pro praváky
CUSTOMIZING THE EXPRESSKEYS
When you open the EXPRESSKEYS tab, the current functions are shown in the corresponding pull-down
menus. As an additional reference, the tablet ExpressKeys display provides a visual indication of the
ExpressKey settings.
When using Intuos4, the ExpressKeys display automatically updates to show the key settings for the
application that is currently in the foreground. If an ExpressKey has been disabled, there will be no display for
that key.
Note: To set the brightness of the Touch Ring status LEDs and ExpressKeys display, select the O
button located at the bottom of the control panel. In the O
B
RIGHTNESS slider as needed.
PTIONS...
PTIONS dialog box adjust the EXPRESSKEY DISPLAY
Important: Some applications can override and control the ExpressKey functions. For details, see
using applications integrated for tablet control.
33
Page 34

34
The below control panel tab depicts a tablet configured for right-handed (EXPRESSKEYS LEFT) use.
The SPEED setting can be
customized for each function.
This controls the rate at which
zooming and scrolling occurs, or the
speed at with which keystroke
events are sent to an application.
Tip: To zoom images around the
current position of the screen cursor
when working in Adobe Photoshop
CS3 or later, open the Adobe
Photoshop general preferences
pane, check the Z
OOM WITH SCROLL
W
HEEL option, and click OK.
Choose a function to perform when the ring is in use. Default settings are:
A
UTO SCROLL/ZOOM Sets the Touch Ring to zoom in most graphics applications and scroll in most
other applications. Page scrolling is not supported.
Move your finger clockwise along the ring to zoom in or scroll down. Move your
finge
r counter-clockwise to zoom out or scroll up.
Note: Some applications may interpret zoom events as scroll events, or may
complete
ly ignore zooming. Likewise, scroll events may be interpreted as zoom
events, or ignored completely.
K
EYSTROKE... CYCLE LAYERS Sets the ring to cycle up or down through a stack of layers.
K
EYSTROKE... BRUSH SIZE Sets the ring to increase or decrease the brush size of your drawing tool.
K
EYSTROKE... CANVAS ROTATION Enables you to rotate or flip an entire image in Adobe Photoshop CS4 or later.
To customize the ring for other actions, select the K
EYSTROKE... option. You can then define a custom keystroke
function. To learn which keystroke shortcuts are supported by a particular application, see the documentation that
came w
ith the application.
Choose S
KIP to set the Touch Ring toggle button to skip a function state in the toggle sequence.
See using the Touch Ring for more information.
Important: Some applications can override and control the Touch Ring functions. For details, see
using applications integrated for tablet control.
NASTAVENÍ TOUCH RING
Po otevření záložky TOUCH RING jsou zobrazeny aktuální funkce Touch Ringu. Touch Ring můžete nastavit pro ovládání lupy,
posouvání stránky/dokumentu nebo další akce, které běžně fungují s využitím klávesových zkratek.
Poznámka: funkce Touch Ringu lze nastavit pro každou aplikaci jinak. Jakékoliv změny provedené v této záložce budou použity
pro aktuálně označenou ikonu v seznamu APPLICATION v ovládacím panelu.
Obrázek níže znázorňuje konfiguraci tabletu pro praváka (EXPRESSKEYS LEFT).
Nastavení SPEED je možné upravit pro
každou funkci. Řídí rychlost zoomování
nebo posouvání, nebo rychlost jakou
jsou klávesové zkratky odesílány do
aplikace.
Tip: zvětšování obrázků v oblasti
kurzoru při práci v Adobe Photoshop
CS3 nebo novějším, otevřete menu
obecné předvolby Adobe Photoshopu
a zaškrtněte volbu ZOOM WITH
SCROLL WHEEL, potom potvrďte OK.
Zvolte funkci, kterou má ring provést. Výchozí nastavení jsou:
AUTO SCROLL/ZOOM
Touch Ring bude zvětšovat obraz ve většině grafických aplikací a posouvat
stránku/dokument ve většině ostatních aplikací. Posun stránek není podporován.
Pohybem prstu ve směru hodinových ručiček budete zvětšovat nebo posouvat dolů.
Proti směru hodinových ručiček budete zmenšovat nebo posouvat nahoru.
Poznámka: některé aplikace mohou interpretovat zvětšování jako posouvání, nebo
mohou zvětšování zcela ignorovat. Stejně tak může být posouvání chápáno jakou
zvětšování anebo zcela ignorováno.
KEYSTROKE... CYCLE LAYERS
Ring bude přepínat mezi vrstvami.
KEYSTROKE... BRUSH SIZE
Ring bude zvětšovat nebo zmenšovat velikost stopy štětce nebo jiného nástroje.
KEYSTROKE... CANVAS
ROTATION
Umožňuje rotovat nebo přetáčet obraz v Adobe Photoshop CS4 nebo novějším.
Pokud chcete ring nastavit na jinou akci, zvolte možnost KEYSTROKE... Zde můžete definovat vlastní funkci pomocí
klávesových zkratek. Detailní informace o podpoře konkrétních klávesových zkratek příslušnou aplikací najdete v dokumentaci,
která je součástí dodávky příslušné aplikace.
Zvolte SKIP pokud chcete, aby při přepínání mezi funkcemi byla tato sekvence zcela přeskočena.
Detaily najdete v kapitole o používání Touch Ringu.
Důležité: některé aplikace mohou potlačit anebo řídit funkce Touch Ringu. Detaily jsou v používání aplikací integrovaných
na ovládání tabletu.
CUSTOMIZING THE TOUCH RING
When you select the tablet TOUCH RING tab, the currently set Touch Ring functions are displayed. You can
customize the Touch Ring to issue zooming, scrolling, or custom keystroke actions.
Note: Touch Ring functions can be defined for use with specific applications. Any changes you make on this
tab apply to the currently selected icon in the control panel’s A
PPLICATION list.
34
Page 35

35
MODE options control how the screen cursor moves. Select PEN MODE to set
the screen cursor movement to correspond with the position of your Intuos4
tool on the tablet – wherever you place your t
ool on the tablet, the cursor will
jump to a corresponding point on the screen.
Select the O
RIENTATION of your
tablet. This setting is tablet specific,
and applies to all tools and
applications. Other M
APPING tab
settings can be customized for a
specific tool and application.
S
CREEN AREA. Select a monitor
screen area for tablet to screen
mapping.
F
ORCE PROPORTIONS.
When checked, forces a
proportional tablet to screen
mapping relationship.
Select a T
ABLET AREA for tablet to
screen mapping.
The tablet-to-screen image
dynamically updat
es to illustrate the
selected mapping relationship.
MAPOVÁNÍ TABLETU NA OBRAZOVKU
Zvolte záložku MAPPING pokud chcete změnit vztah mezi pohybem nástroje na povrchu tabletu a pohybem kurzoru
na obrazovce.
Nastavení MODE řídí způsob pohybu kurzoru. Volba PEN MODE způsobí, že pohyb
kurzoru bude korespondovat s polohou nástroje Intuos4 na tabletu - kamkoliv na tabletu
umístíte nástroj, kurzor skočí na odpovídající místo na obrazovce.
Zvolte ORIENTACI tabletu. Toto
nastavení je specifické pro tablet a
aplikuje se na všechny nástroje a
aplikace. Další MAPPING nastavení
mohou být specifikována pro
příslušný nástroj a aplikaci.
OBLAST MONITORU. Zde provedete
mapování tabletu na obrazovku.
POTLAČENÍ POMĚRŮ. Pokud je
zaškrtnuto, potlačí se event. rozdílné
poměry stran tabletu a monitoru.
Zvolte PLOCHU TABLETU pro
namapování tabletu na monitor.
Grafika (červené linky) se po změně
nastavení ihned mění, abyste měli
okamžitou představu, jak budou
provedené změny vypadat v praxi.
TABLET TO SCREEN MAPPING
Select the MAPPING tab to change the relationship between tool movement on your tablet surface and cursor
movement on the monitor screen.
35
Page 36

36
When MOUSE MODE is selected, you can decide how you would like the mouse to track. (MOUSE TRACKING options
apply only to the Intuos4 Mouse.)
• When U
SE TABLET ORIENTATION is selected, moving the mouse toward the top of the tablet moves the screen
cursor up. In this mode the entire active area of the tablet is available for mouse tracking.
• When U
SE MOUSE ORIENTATION is selected, moving the mouse forward moves the screen cursor up. In this mode
a reduced inset portion of the active area is available for mouse tracking. This is the default setting for all Intuos4
tablets (except Intuos4 S).
Note: For Intuos4 S tablets, the U
SE MOUSE ORIENTATION option is not recommended due to the smaller active
area.
Select M
OUSE MODE to move the
screen cursor with a “pick up and
slide” motion similar to using a
traditional mouse.
Sets the screen cursor acceleration.
Select a slower or faster screen
cursor
tracking speed.
Pokud je zvolen MOUSE MODE, můžete se rozhodnout, jakým způsobem může být sledován pohyb myši. (Volby
MOUSE TRACKING budou aplikovány pouze na Intuos4 Mouse.)
Pokud je zvoleno USE TABLET ORIENTATION, bude pohyb myši směrem k hornímu okraji tabletu znamenat
pohyb kurzoru směrem nahoru. V tomto režimu je celá plocha tabletu pro sledování pohybu myši k dsipozici.
Pokud je zvoleno USE MOUSE ORIENTATION, pohyb myši dopředu pohne kurzorem směrem nahoru. V
tomto režimu je snížena velikost aktivní plochy, která je dostupná pro sledování pohybu myši. Toto je výchozí
nastavení pro všechny modely Intuos4 tabletů (s výjimkou Intuos4 S).
Poznámka: u tabletů Intuos4 S, není volba USE MOUSE ORIENTATION doporučována z důvodu malé aktivní
plochy tabletu.
•
•
Zvolte MOUSE MODE pro
nastavení podobné tradiční myši
(relativní pozicování).
Nastavuje zrychlení kurzoru.
Zvolte rychlejší nebo pomalejší
sledování pohybu myši kurzorem.
Poznámky:
Mezi PEN MODE a MOUSE MODE režimy můžete také použitím tzv. Radial Menu.
Pokud mezi režimy PEN MODE a MOUSE MODE přepínáte často, můžete nastavit funkci MODE TOGGLE...
na některé z tlačítek na tabletu nebo na nástroji.
•
•
Notes:
• You can switch between P
• If you frequently switch between P
EN MODE and MOUSE MODE by using the screen Radial Menu.
EN MODE and MOUSE MODE, you also can assign the MODE TOGGLE...
function to one of your tool buttons.
36
Page 37

37
Choose a method for defining a
portion of the display:
• Drag corners of the foreground
graphic to select the screen area.
• Select the C
LICK TO DEFINE
S
CREEN AREA button and move the
screen cursor to select the screen
area. Be sure to follow any
M
ESSAGE prompts.
• Enter coordinate values.
After defining a portion of the screen,
you ma
y need to use a different input
device to access other portions of the
screen area.
ORIENTACE
V záložce MAPPING si můžete vybrat také rozdílnou ORIENTACI tabletu a potom fyzicky tablet otočit, aby odpovídal vaší volbě.
Tato vlastnost umožňuje nastavit tablet pro leváky nebo praváky, nebo konfigurovat tablet pro vysoký monitor. Viz. konfigurace
orientace tabletu.
EXPRESSKEYS LEFT
EXPRESSKEYS TOP
EXPRESSKEYS RIGHT
EXPRESSKEYS BOTTOM
Orientace tabletu je horizontální, Touch Ring a ExpressKeys jsou vlevo. Toto nastavení je vhodné
pro praváky.
Tablet je otočen o 90 stupňů, Touch Ring a ExpressKeys jsou nahoře.
Orientace tabletu je horizontální, Touch Ring a ExpressKeys jsou vpravo. Pokud zvolíte tuto
možnost, tablet a ovládací panel Wacom tabletu budou automaticky nakonfigurovány na správné
použití pro leváky.
Poznámka: pokud používáte Intuos4 Mouse nebo Lens Cursor, klikněte na tlačítko OPTIONS,
abyste nastavili nástroj pro leváky. Viz. pokročilé možnosti.
Tablet je otočen o 90 stupňů, Touch Ring a ExpressKeys jsou umístěny dole.
Po provedení změn prosím pohybem pera nahoru na tabletu ověřte, zda jste správně nastavili orientaci – kurzor na obrazovce by
se měl pohnout rovněž směrem nahoru. Zvolená orientace je globálním nastavením tabletu a je použita pro všechny aplikace.
PLOCHA MONITORU
V záložce MAPPING najdete volby SCREEN AREA. Zde můžete definovat část monitoru, na kterou se má tablet namapovat.
FULL
MONITOR
Mapuje celou plochu monitoru, který zvolíte. Pokud je k počítači připojeno více monitorů, bude
tato možnost dostupná pro každý jednotlivý monitor detekovaný počítačem.
PORTION...
Volbou PORTION... otevřete dialogové okno PORTION OF SCREEN.
Zvolte způsob definování části monitoru:
Potáhněte rohy červené grafiky v
popředí.
Klikněte na tlačítko CLICK TO
DEFINE SCREEN AREA a definujte
plochu pohybem kurzoru na
obrazovce. Postupujte podle
informací na obrazovce.
Vložte hodnoty souřadnic.
•
•
•
Po nastavení části monitoru možná
budete potřebovat jiný polohovací nástroj,
abyste se dostali do jiné oblasti monitoru.
Mapuje celou plochu monitoru(ů). Je to výchozí nastavení. Viz. mapování více monitorů.
ORIENTATION
From the MAPPING tab, you can choose a different tablet ORIENTATION and then physically rotate your tablet to
match the selection you have made. This feature allows you to set up the tablet controls for left- or right-
handed use, or to configure your tablet to work with a tall monitor. See configuring the tablet orientation.
E
XPRESSKEYS LEFT Tablet orientation is horizontal, with Touch Ring and ExpressKeys located to the
left. This is the orientation for right-handed users.
XPRESSKEYS TOP Tablet is rotated 90 degrees clockwise, with Touch Ring and ExpressKeys
E
oriented toward the top.
XPRESSKEYS RIGHT Tablet orientation is horizontal, with Touch Ring and ExpressKeys located to the
E
right. When this option is selected, the tablet operation and the Wacom Tablet
control panel options are automatically configured for correct left-handed use.
Note: If you have an Intuos4 Mouse or Lens Cursor, click the control panel
PTIONS button to set the device for right- or left-handed use. See advanced
O
options.
E
XPRESSKEYS BOTTOM Tablet is rotated 90 degrees counter-clockwise, with Touch Ring and
ExpressKeys oriented toward the bottom.
After making changes, verify you have correctly set the orientation by moving your pen “up” on the tablet –
the screen cursor should move up as well. The selected orientation is a global tablet setting and applies to all
applications.
SCREEN AREA
Use the MAPPING tab SCREEN AREA options to define the portion of the display screen your tablet will map to.
F
ULL Maps the entire monitor(s) area. This is the default setting. See also mapping to
multiple monitors.
ONITOR Maps the entire area of a single monitor that you choose. If more than one
M
monitor is connected to your system, an option will be available for each
detected monitor.
ORTION... Selecting PORTION... brings up the PORTION OF SCREEN dialog box.
P
37
Page 38

FORCE PROPORTIONS
When FORCE PROPORTIONS is unchecked, the correct scale or proportions
are not maintained. The selected tablet area is mapped to the selected
display area. Drawing a circle on the tablet may create an ellipse on the
display screen. This is the default setting for all tools.
When F
ORCE PROPOR TIONS is checked, the correct vertical and horizontal
proportions are maintained. Drawing a circle on the tablet results in a circle
on the display screen. Depending on your settings, some portions of the
tablet active area may no longer be usable when this option is selected.
POTLAČENÍ POMĚRŮ STRAN
V záložce MAPPING, zaškrtněte nebo odznačte políčko FORCE PROPORTIONS. Určíte tak vzájemný vztah tabletu
a monitoru co se týče poměrů stran.
Pokud není políčko FORCE PROPORTIONS zaškrtnuto, nejsou dodržovány
správná měřítka nebo poměry. Vybraná část tabletu se namapuje na vybranou
část displeje. Nakreslení kruhu na tabletu může vytvořit elipsu na obrazovce. Toto
je výchozí nastavení pro všechny nástroje.
Pokud je políčko FORCE PROPORTIONS zaškrtnuto, budou dodrženy správné
vertikální a horizontální proporce. Kruh nakreslený na tabletu se i na obrazovce
zobrazí jako kruh. V závislosti na nastavení, některé části aktivní plochy tabletu
budou oříznuty dokud opět toto nezrušíte zaškrtnutí tohoto políčka.
Poznámka: ačkoli je Intuos4 optimalizován pro použití s monitory s poměrem stran 16 : 10, výchozí nastavení
bude automaticky upraveno pro použití s monitory s jiným poměrem stran.
In the MAPPING tab, check or uncheck the FORCE PROPORTIONS box to determine the tablet to screen
mapping relationship.
Note: Although Intuos4 is optimized for use with 16 : 10 aspect ratio displays, the default settings
automatically adjust for use with other aspect ratio displays.
38
38
 Loading...
Loading...