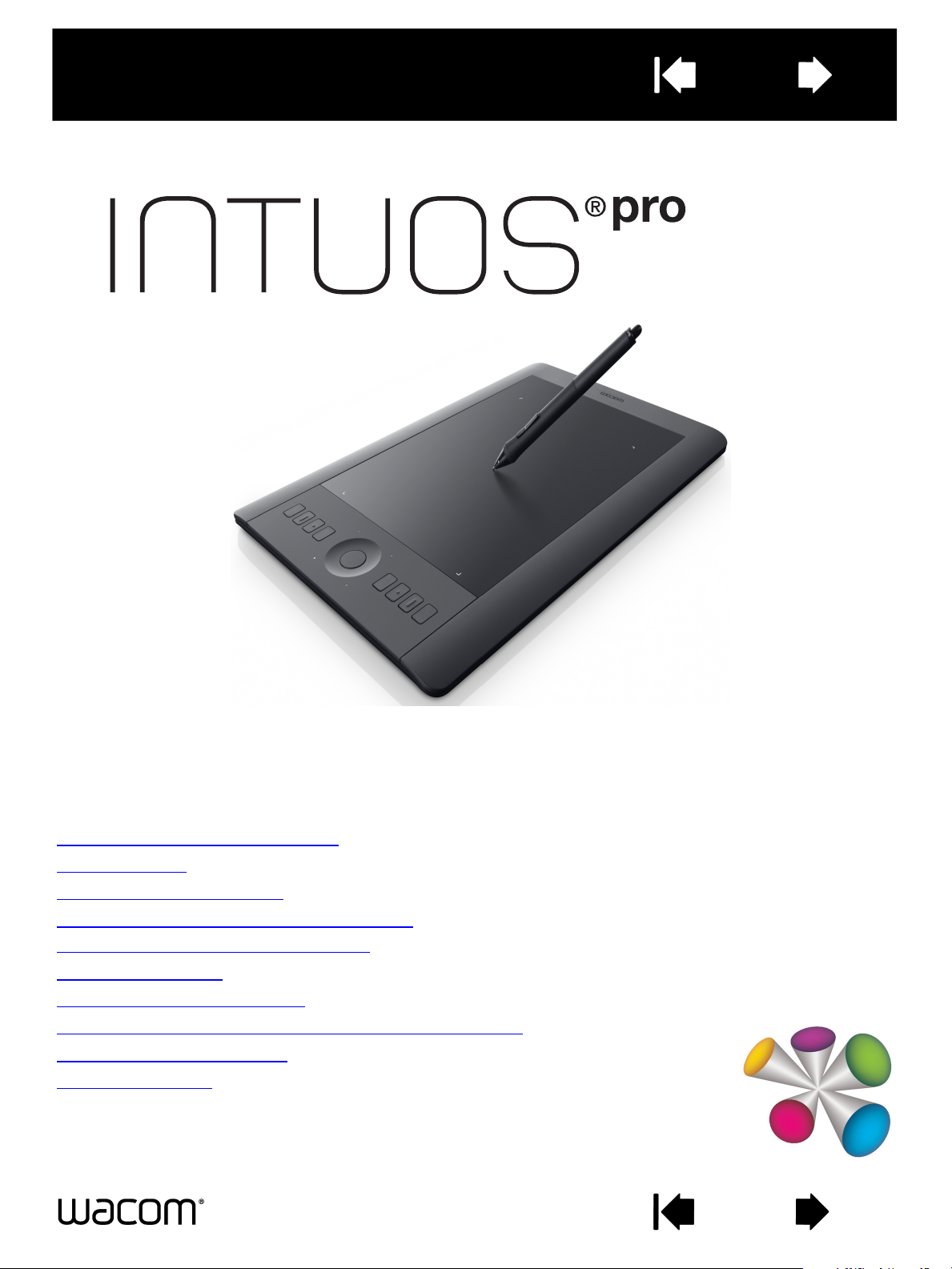
Spis treści Indeks
1
Instrukcja obsługi
Intuos Pro (PTH-451, PTH-651, PTH-851)
Przygotowanie tabletu Intuos Pro
Używanie pióra
Elementy sterujące tabletu
Obsługa wielodotykowa tabletu Intuos Pro
Ustawienia własne tabletu Intuos Pro
Ustawienia aplikacji
Praca z wieloma narzędziami
Praca w trybie bezprzewodowym z tabletem Intuos Pro
Rozwiązywanie problemów
Pomoc techniczna
Spis treści
Indeks
1
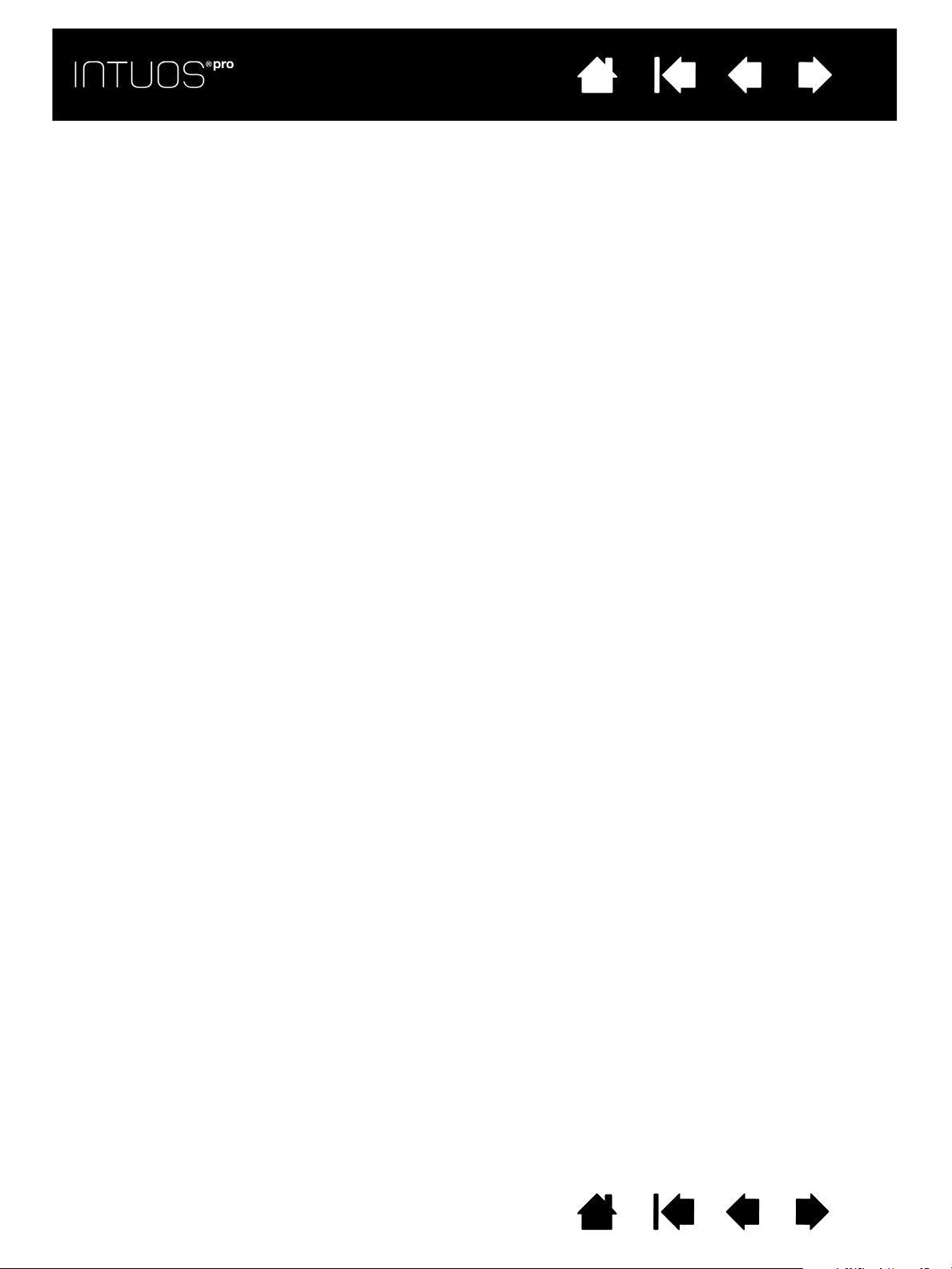
IndeksSpis treści
IndeksSpis treści
Intuos Pro
Instrukcja obsługi
Wersja 1.0, uaktualnienie J3113
Copyright © Wacom Co., Ltd., 2013
Wszelkie prawa zastrzeżone. Kopiowanie całości lub części niniejszej instrukcji w celu innym niż użytek prywatny jest
zabronione.
Firma Wacom zastrzega sobie prawo do wprowadzenia zmian w niniejszej publikacji bez konieczności wcześniejszego
powiadomienia o takich zmianach.
Firma Wacom dołożyła wszelkich starań, by niniejsza instrukcja zawierała aktualne oraz dokładne informacje. Firma
Wacom zastrzega sobie prawo do zmiany wszelkich danych technicznych oraz konfiguracji produktu według własnego
uznania bez wcześniejszego powiadomienia oraz bez konieczności uwzględnienia takich zmian w tej instrukcji.
Powyższy rok oznacza datę przygotowania instrukcji obsługi. Niezależnie od tego, niniejsza instrukcja zostanie
udostępniona użytkownikom w momencie wprowadzenia do sprzedaży powiązanego z nią produktu firmy Wacom.
2
2
Intuos i Wacom są zastrzeżonymi znakami handlowymi firmy Wacom Co., Ltd.
Adobe i Photoshop są znakami towarowymi bądź zastrzeżonymi znakami towarowymi Adobe Systems Incorporated
zarejestrowanymi w Stanach Zjednoczonych i/lub innych krajach. Microsoft, Windows oraz Vista są znakami
towarowymi bądź zastrzeżonymi znakami towarowymi Microsoft Corporation zarejestrowanymi w Stanach
Zjednoczonych i/lub innych krajach. Apple, logo Apple oraz Mac są zastrzeżonymi znakami towarowymi firmy Apple,
Inc. zarejestrowanymi w Stanach Zjednoczonych i innych krajach.
Wszelkie inne nazwy firm bądź produktów wymienionych w niniejszej dokumentacji mogą być znakami towarowymi
bądź zastrzeżonymi znakami towarowymi. Wymienione produkty stron trzecich służą jedynie celom informacyjnym i
nie są wyrazem aprobaty bądź rekomendacji. Firma Wacom nie ponosi żadnej odpowiedzialności za wydajność bądź
użytkowanie tych produktów.
ExpressKey jest zastrzeżonym znakiem towarowym firmy Ginsan Industries, Inc. użytym za zgodą właściciela.
Spis treści Indeks
2
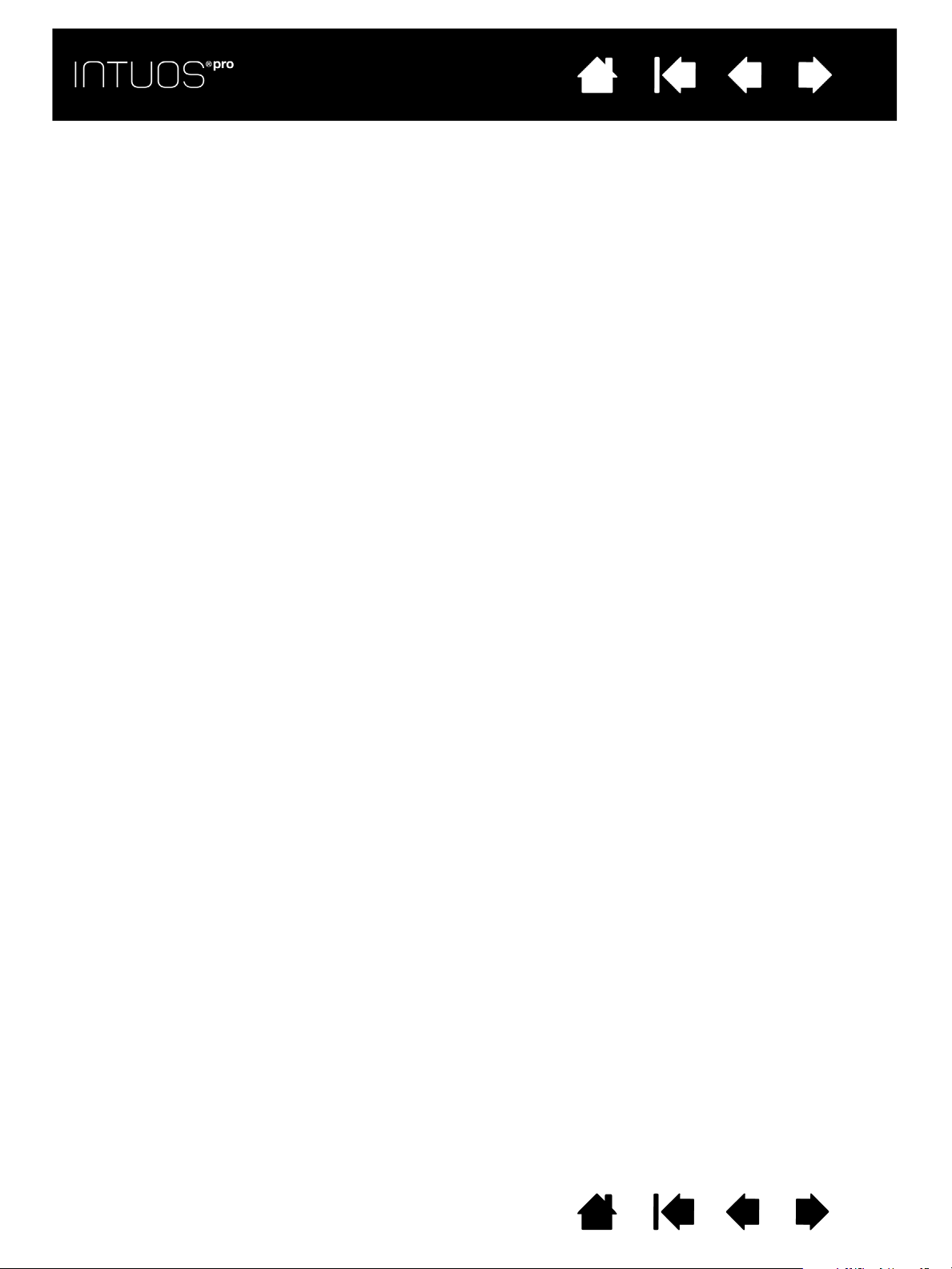
IndeksSpis treści
IndeksSpis treści
SPIS TREŚCI
3
3
SPIS TREŚCI 3
INFORMACJE DOTYCZĄCE INSTRUKCJI OBSŁUGI 5
INFORMACJE DOTYCZĄCE TABLETU
INTUOS PRO 6
Wymagania systemowe 6
Tablet Intuos Pro 7
Pióro Intuos Pro Pen 9
PRZYGOTOWANIE TABLETU INTUOS PRO 10
Podłączanie tabletu Intuos Pro do komputera 10
Podłączanie przewodu USB 10
Instalacja sterownika 11
Konfigurowanie orientacji tabletu 12
Obszar aktywny tabletu 13
Praca z wieloma monitorami 14
Informacje ogólne o panelu sterowania 14
KORZYSTANIE Z TABLETU INTUOS PRO 15
Przygotowanie miejsca pracy 15
Używanie pióra 15
Sposób trzymania pióra 16
Przesuwanie 17
Kliknięcie 17
Wymazywanie 17
Przeciągnięcie 17
Praca z pochyleniem pióra 17
Praca z wykorzystaniem funkcji czułości nacisku 17
Sposób korzystania z przełącznika bocznego 18
Elementy sterujące tabletu 18
Domyślne ustawienia przycisków ExpressKey w
popularnych aplikacjach 19
Korzystanie z diagramu ustawień przycisków
ExpressKey 20
Sposób korzystania z pierścienia Touch Ring 21
panel sterowania 22
OBSŁUGA WIELODOTYKOWA TABLETU INTUOS
PRO 24
Nawigacja z funkcją dotyku 25
Ustawienie opcji dotykowych 26
Wybieranie własnych ustawień funkcji
dotykowych 27
USTAWIENIA WŁASNE TABLETU INTUOS PRO 28
Ustawienia własne pióra 29
Regulacja nacisku końcówki i dwukrotnego
kliknięcia 30
Regulacja nacisku gumki 31
Zaawansowane ustawienia nacisku końcówki
i gumki 31
Ustawienia własne przycisków narzędzi 32
Ustawienia własne przycisków ExpressKey 33
Ustawienia własne pierścienia Touch Ring 34
Ustawienia mapowania tablet-ekran 35
Wyznaczanie obszaru ekranu 37
Wyznaczanie obszaru tabletu 38
Funkcje przycisków 39
Praca z funkcją Display Toggle (Przełączanie
wyświetlacza) 47
Ustawienia aplikacji 49
Tworzenie ustawienia własnego aplikacji 50
Usuwanie ustawień aplikacji 50
Praca z wieloma narzędziami 51
Zmiana opcji trybu pracy tabletu 51
Opcje zaawansowane 52
Zarządzanie preferencjami 53
PRACA W TRYBIE BEZPRZEWODOWYM Z
TABLETEM INTUOS PRO 54
Elementy zestawu akcesoriów bezprzewodowych 54
Konfiguracja połączenia bezprzewodowego 55
Nawiązywanie połączenia bezprzewodowego 56
Optymalizacja połączenia bezprzewodowego 57
Akumulator i zarządzanie energią 58
Ładowanie akumulatora 58
Stan akumulatora i połączenia bezprzewodowego 59
Funkcje oszczędzania energii 60
Żywotność akumulatora 61
Wymiana akumulatora 62
Wyjmowanie modułu bezprzewodowego 63
Schowek na odbiornik bezprzewodowy 63
Testowanie połączenia bezprzewodowego 64
ROZWIĄZYWANIE PROBLEMÓW 65
Testowanie tabletu 66
Testowanie elementów sterujących tabletu i narzędzi 68
Testowanie przycisków ExpressKey 69
Testowanie pierścienia Touch Ring 69
Testowanie pióra 70
Tabele rozwiązywania problemów 71
Problemy ogólne 71
Problemy związane z piórem 72
Spis treści Indeks
3

IndeksSpis treści
IndeksSpis treści
Problemy funkcji dotykowych 74
Problemy związane z połączeniem
bezprzewodowym 75
Problemy typowe dla systemu operacyjnego
Windows 77
Problemy typowe dla komputerów Macintosh 78
Pomoc techniczna 80
Pobieranie aktualizacji oprogramowania 80
Konserwacja 80
DODATEK 81
Wymiana wkładu pióra 81
Odinstalowywanie tabletu Intuos Pro 82
Instalowanie wielu tabletów 83
Używanie zintegrowanych aplikacji 83
Importowanie ustawień eksperckich 84
Sposób korzystania z opcjonalnego aerografu i
pióra Art Pen 85
Sposób korzystania z opcjonalnej myszy 86
Ustawienia własne myszy 87
Testowanie myszy 89
Możliwości pióra i atramentu cyfrowego podczas
pracy w systemie Windows 90
Informacje o produkcie 91
Zamawianie części i akcesoriów 91
Usługi gwarancyjne 92
Usługi gwarancyjne w Stanach Zjednoczonych i
Kanadzie 92
Usługi gwarancyjne poza terytorium Stanów
Zjednoczonych i Kanady 92
4
4
SŁOWNICZEK 93
INDEKS 96
Spis treści Indeks
4

IndeksSpis treści
Spis treści
Indeks
IndeksSpis treści
5
5
INFORMACJE DOTYCZĄCE INSTRUKCJI OBSŁUGI
Niniejsza instrukcja umożliwia szybki dostęp do informacji na temat tabletu Intuos Pro. Podane informacje
dotyczą zarówno systemu operacyjnego Windows, jak i komputerów Mac. Przedstawione obrazy pochodzą
z systemu Windows, o ile nie wskazano inaczej.
• Przejdź bezpośrednio do tematu spis treści
• Do przemieszczania się po instrukcji należy używać przycisków nawigacji.
Przejdź do spisu treści. Poprzednia strona lub
Przejdź do indeksu. Przejdź do poprzedniego
lub indeks, klikając jego nazwę.
Przejdź do strony głównej.
następna strona.
widoku.
• Aby powiększyć podgląd instrukcji na ekranie monitora należy użyć narzędzia powiększania w przeglądarce
plików .pdf. Informacje dotyczące dodatkowych narzędzi pomocnych podczas korzystania i drukowania
instrukcji obsługi można znaleźć w pomocy przeglądarki.
• Na oznaczenie nazw klawiszy, okien dialogowych oraz opcji panelu sterowania użyto
KAPITALIKÓW.
MAŁYCH
• Należy zapoznać się z dokumentem Ważne informacje o produkcie Intuos Pro znajdującym się na płycie
instalacyjnej. Dokument ten zawiera informacje związane z bezpiecznym użytkowaniem produktu oraz
dane techniczne i umowę licencyjną.
• Niniejsza publikacja nie uwzględnia następujących informacji: informacje na temat szczegółów sprzętu
komputerowego lub systemu operacyjnego, a także informacje na temat używanych aplikacji.
Najpewniejszym źródłem tego typu informacji są instrukcje oraz nośniki dostarczane wraz ze sprzętem,
systemem operacyjnym lub aplikacją.
• Oprócz wbudowanej w system Microsoft Windows 8, Windows 7 i Vista obsługi funkcji atramentu
cyfrowego, wiele aplikacji graficznych wykorzystuje także funkcję czułości na nacisk oraz funkcję gumki.
Listę aplikacji obsługujących te funkcje można znaleźć w witrynie internetowej firmy Wacom (więcej
informacji na ten temat można znaleźć w części informacje o produkcie
).
Filozofia firmy Wacom opiera się na ciągłej poprawie wszystkich swoich produktów. W rezultacie, co pewien
czas dokonywane są zmiany i ulepszenia inżynieryjne. W związku z taką sytuacją, niektóre zmiany,
modyfikacje i ulepszenia mogą nie być opisane w tej instrukcji.
Spis treści Indeks
5
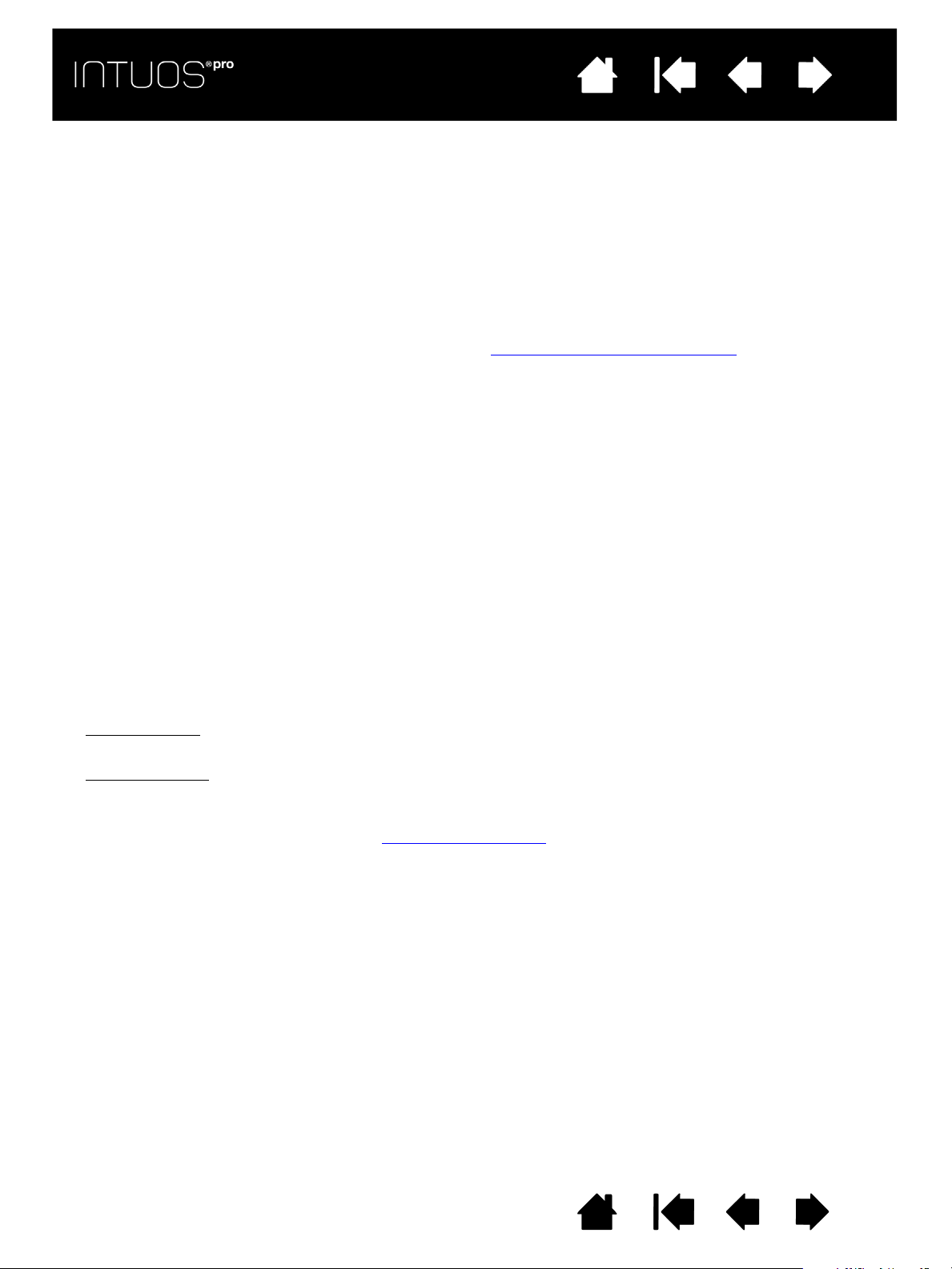
IndeksSpis treści
IndeksSpis treści
6
6
INFORMACJE DOTYCZĄCE TABLETU INTUOS PRO
Ten rozdział stanowi wprowadzenie do funkcji tabletu Intuos Pro. Dostępne są trzy modele tabletu Intuos
Pro. Numer modelu znajduje się z tyłu tabletu. Wszystkie modele obsługują wprowadzanie za pomocą pióra
i dotyku.
Tabletu Intuos można używać wyłącznie ze zgodnym piórem firmy Wacom, takim jak pióro dostarczone
z produktem lub też z narzędziem dodatkowym firmy Wacom przeznaczonym do użytku z tabletem Intuos.
Więcej informacji na ten temat można znaleźć w części zamawianie części i akcesoriów
Po rozpakowaniu tabletu Intuos należy sprawdzić, czy w zestawie znajdują się poniższe elementy i akcesoria:
• Tablet Intuos Pro
•Pióro
• Uchwyt pióra z schowkiem na końcówkę
• Zestaw bezprzewodowy Intuos, w którego skład wchodzi akumulator, odbiornik bezprzewodowy i moduł
• Płyta instalacyjna
• Podręcznik szybkiej instalacji (broszura)
• Dodatkowe końcówki pióra
• Narzędzie do wyjmowania wkładów
• Pierścienie kolorowe pióra
• Przewód zasilania
.
WYMAGANIA SYSTEMOWE
Upewnij się, że komputer spełnia następujące minimalne wymagania systemowe:
• Komputery PC
dostępny port USB. Napęd CD-ROM do zainstalowania sterownika z płyty instalacyjnej.
•Komputery Mac
Jeden dostępny port USB. Napęd CD-ROM do zainstalowania sterownika z płyty instalacyjnej.
Uwaga: Sterownik dla systemów operacyjnych Windows i Mac można także pobrać i zainstalować z witryny
internetowej firmy Wacom (patrz Instalacja sterownika
. Windows 8, Windows 7 lub Windows Vista, konfiguracje 32- lub 64-bitowe. Jeden
. System operacyjny OS X w wersji 10.6 lub nowszej. Tylko platformy z procesorem Intel.
).
Spis treści Indeks
6
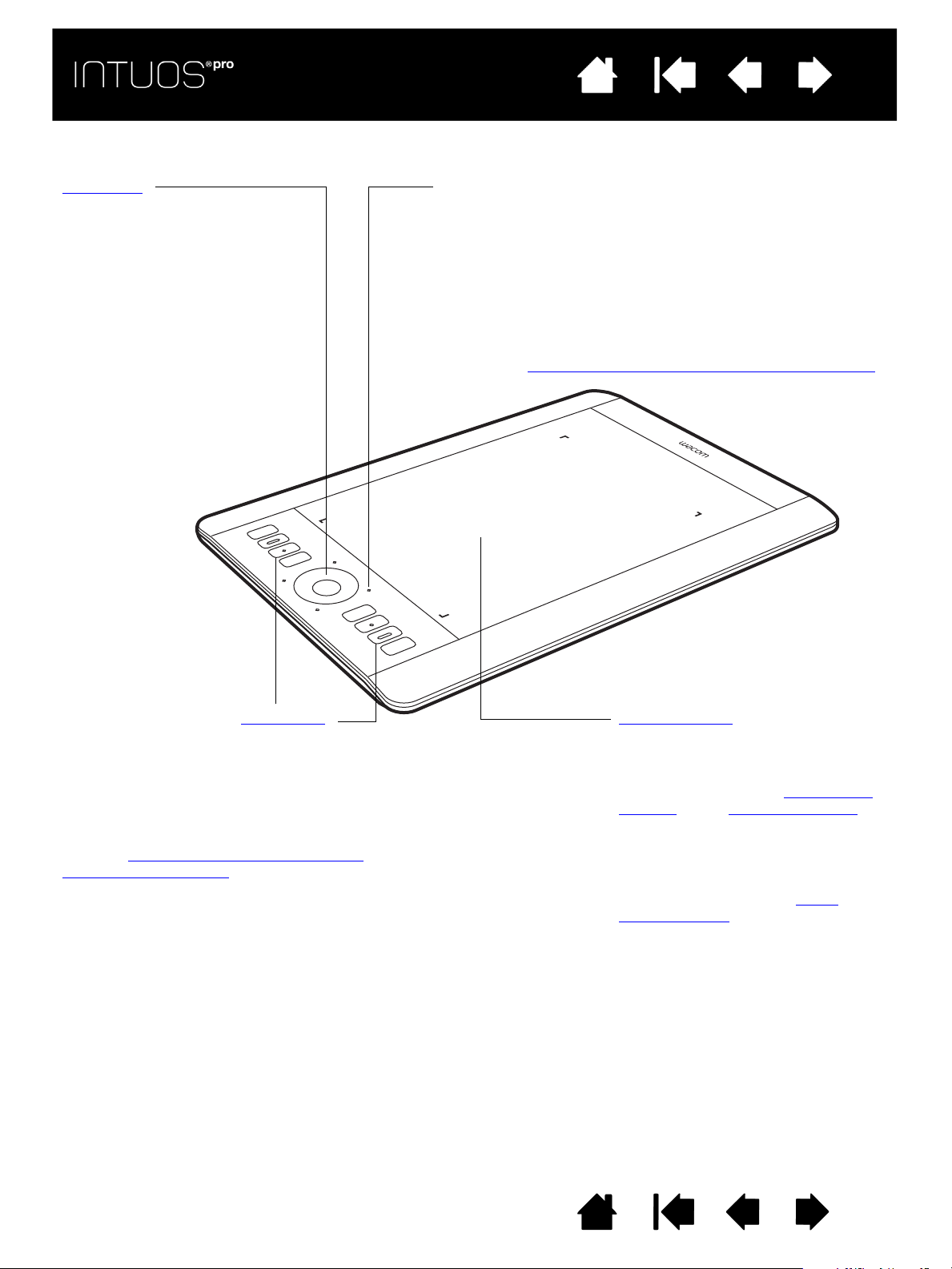
TABLET INTUOS PRO
Diody LED stanu
• Po podłączeniu tabletu Intuos Pro do aktywnego portu USB
dioda LED lekko świeci.
• Podczas dotykania obszaru aktywnego, korzystania z pióra,
pierścienia Touch Ring lub przycisków ExpressKey dioda
LED rozjaśnia się.
• Dioda LED informuje też, który z czterech trybów pierścienia
Touch Ring jest aktywny.
Informacje na temat pracy w trybie bezprzewodowym znajdują
się w części stan akumulatora i połączenia bezprzewodowego
.
Touch Ring
Dotyczy to również przycisku
przełączania pośrodku
pierścienia. Naciśnięcie
powoduje:
• Przełączanie pomiędzy
trybami pierścienia Touch
Ring.
• Włączenie tabletu z trybu
uśpienia podczas pracy w
trybie bezprzewodowym.
Konfigurowalne przyciski ExpressKey
Niewielkie tablety Intuos Pro (model PTH-451)
zawierają sześć przycisków ExpressKey.
Przyciski ExpressKey ponadto umożliwiają
automatyczne określanie ustawień wielu
popularnych aplikacji.
Więcej informacji na ten temat można znaleźć
w części Korzystanie z diagramu ustawień
przycisków ExpressKey.
Obszar aktywny
Znaczniki obszaru aktywnego służą
do określania obszaru aktywnego
wprowadzania za pomocą pióra oraz
dotyku. Zapoznaj się z Pióro Intuos
Pro Pen oraz z obsługą dotykową
tabletu Intuos Pro.
Informacje dotyczące ustawiania
poziomu jasności znaczników
obszaru aktywnego i diod LED stanu
można znaleźć w części opcje
zaawansowane.
Intuos Pro
(przedstawiony został średni
tablet)
IndeksSpis treści
IndeksSpis treści
7
7
Spis treści Indeks
7
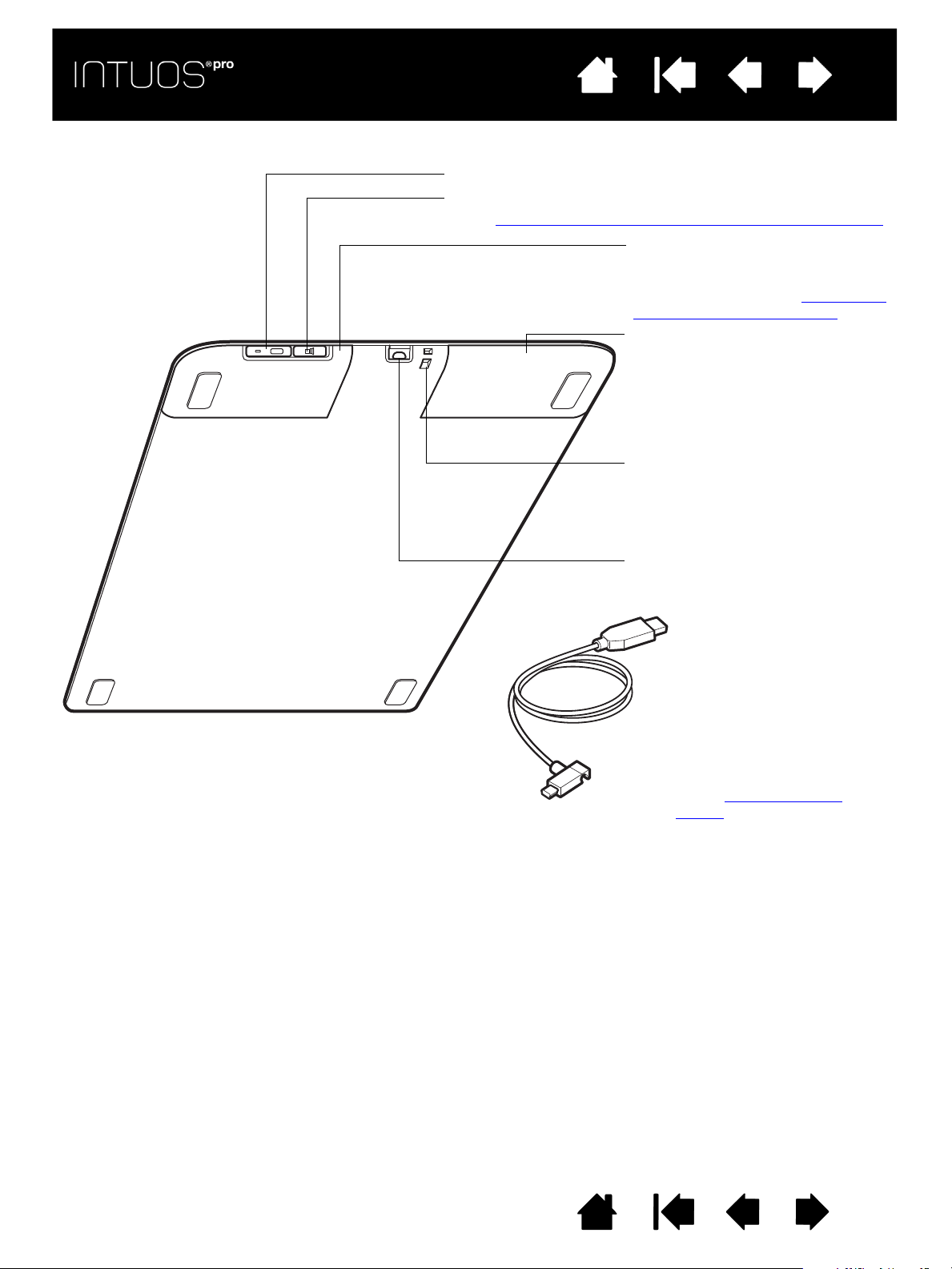
IndeksSpis treści
Port USB
Szczelina zabezpieczająca do
opcjonalnej uwięzi na pióro lub
zabezpieczenia.
Schowek na akcesoria
bezprzewodowe
Więcej informacji na ten temat
można znaleźć w części konfiguracja
połączenia bezprzewodowego.
Schowek na akumulator
Małe tablety zostały wyposażone w
pojedynczą pokrywę zapewniającą
dostęp do modułu bezprzewodowego
Wacom i akumulatora.
Gniazdo modułu bezprzewodowego Wacom
Schowek na odbiornik bezprzewodowy firmy Wacom
Patrz Praca w trybie bezprzewodowym z tabletem Intuos Pro
.
Przewód USB
Na czas przechowywania
tabletu Intuos Pro należy
odłączyć przewód USB.
Nie należy owijać przewodu
wokół tabletu.
Więcej informacji na ten
temat można znaleźć w
części Obszar aktywny
tabletu.
IndeksSpis treści
8
8
Spis treści Indeks
8

IndeksSpis treści
Gumka
Uchwyt
Przełącznik
boczny
(wychylny)
Wymienny wkład
(końcówka pióra)
Podstawka pod pióro
Odkręcić podstawę, aby uzyskać dostęp do narzędzia do
wyjmowania wkładów i zestawu wkładów wymiennych.
Narzędzie do
wyjmowania wkładów
Wkłady wymienne
Więcej informacji na temat aplikacji obsługujących aktualnie funkcje specjalne pióra Intuos Pro Pen można znaleźć
w części informacje o produkcie
.
Pióro Intuos Pro Pen
Aby oznaczyć własne pióro w
przypadku pracy w środowisku wielu
użytkowników lub z innego powodu,
należy odkręcić stożkową końcówkę
pióra i założyć znajdujący się w
zestawie pierścień w wybranym
kolorze.
Kolorowe pierścienie mogą nie być
dostępne we wszystkich regionach.
IndeksSpis treści
PIÓRO INTUOS PRO PEN
Wszystkie pióra Intuos Pro Pen działają bezprzewodowo i nie wymagają używania akumulatora.
9
9
Spis treści Indeks
9
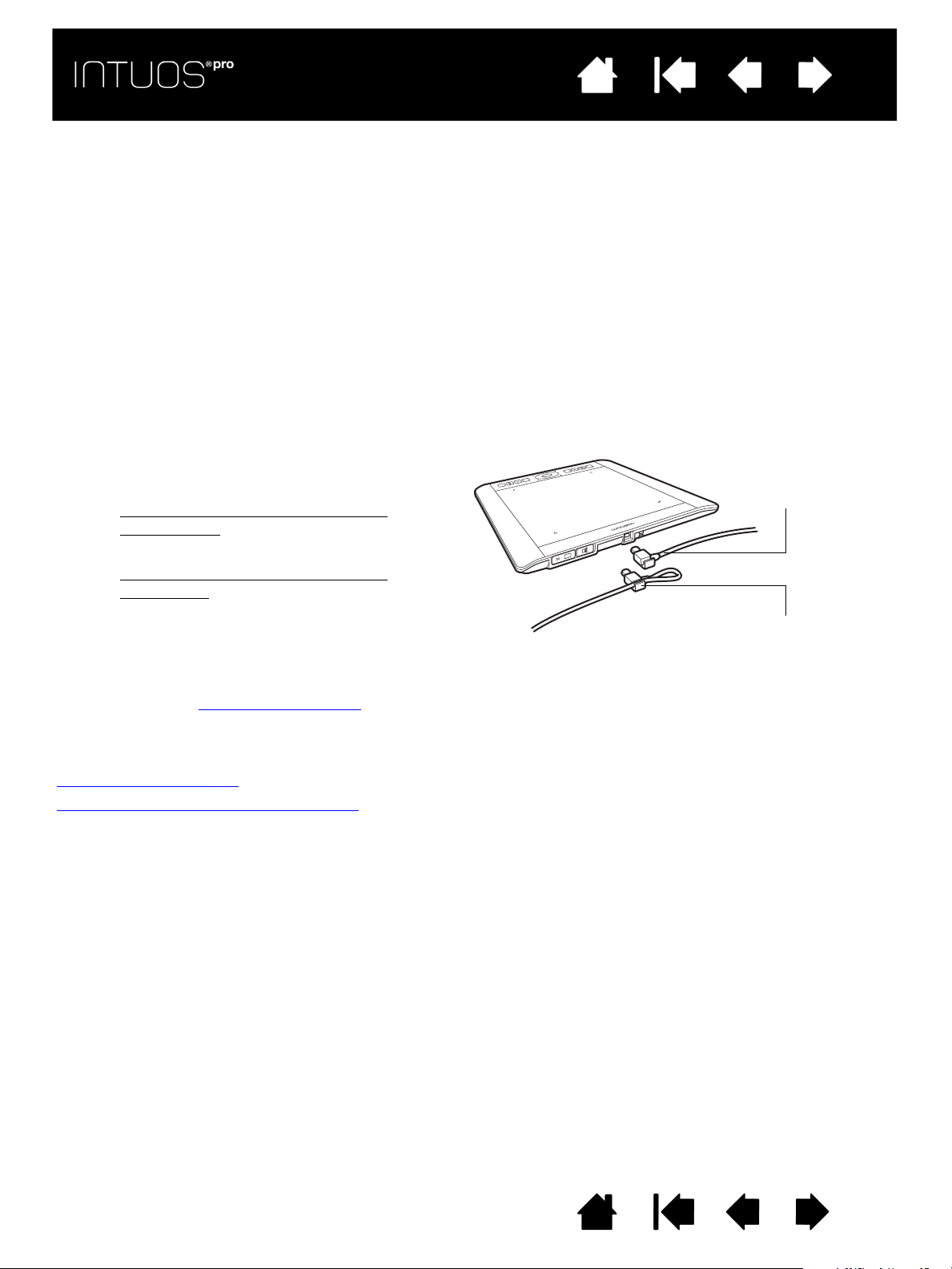
IndeksSpis treści
1. Przewód USB można podłączyć w sposób
odpowiedni do ręki dominującej użytkownika.
• W przypadku obsługi przez osoby
praworęczne podłącz przewód USB
do tabletu w standardowy sposób.
• W przypadku obsługi przez osoby
leworęczne ułóż luźną pętlę, a następnie
dociśnij przewód do zacisku pętli
znajdującego się we wtyczce USB.
2. Podłącz drugi koniec przewodu do komputera.
Więcej informacji na ten temat znajduje się
również w części instalacja sterownika
.
Korzystanie przez
użytkowników
praworęcznych
Korzystanie przez
użytkowników
leworęcznych
IndeksSpis treści
PRZYGOTOWANIE TABLETU INTUOS PRO
PODŁĄCZANIE TABLETU INTUOS PRO DO KOMPUTERA
W zestawie znajduje się przewód USB umożliwiający podłączenie tabletu Intuos Pro do komputera.
• Podłącz przewód USB do tabletu Intuos Pro w sposób pokazany na rysunku.
• Podłącz drugi koniec przewodu do portu USB komputera. Po wykonaniu połączenia zapalają się
(na biało) diody LED stanu.
• Dotknij obszaru aktywnego tabletu Intuos Pro piórem lub palcem. Diody LED stanu rozjaśnią się.
PODŁĄCZANIE PRZEWODU USB
10
10
Obszar aktywny tabletu
Informacje ogólne o panelu sterowania
Spis treści Indeks
10
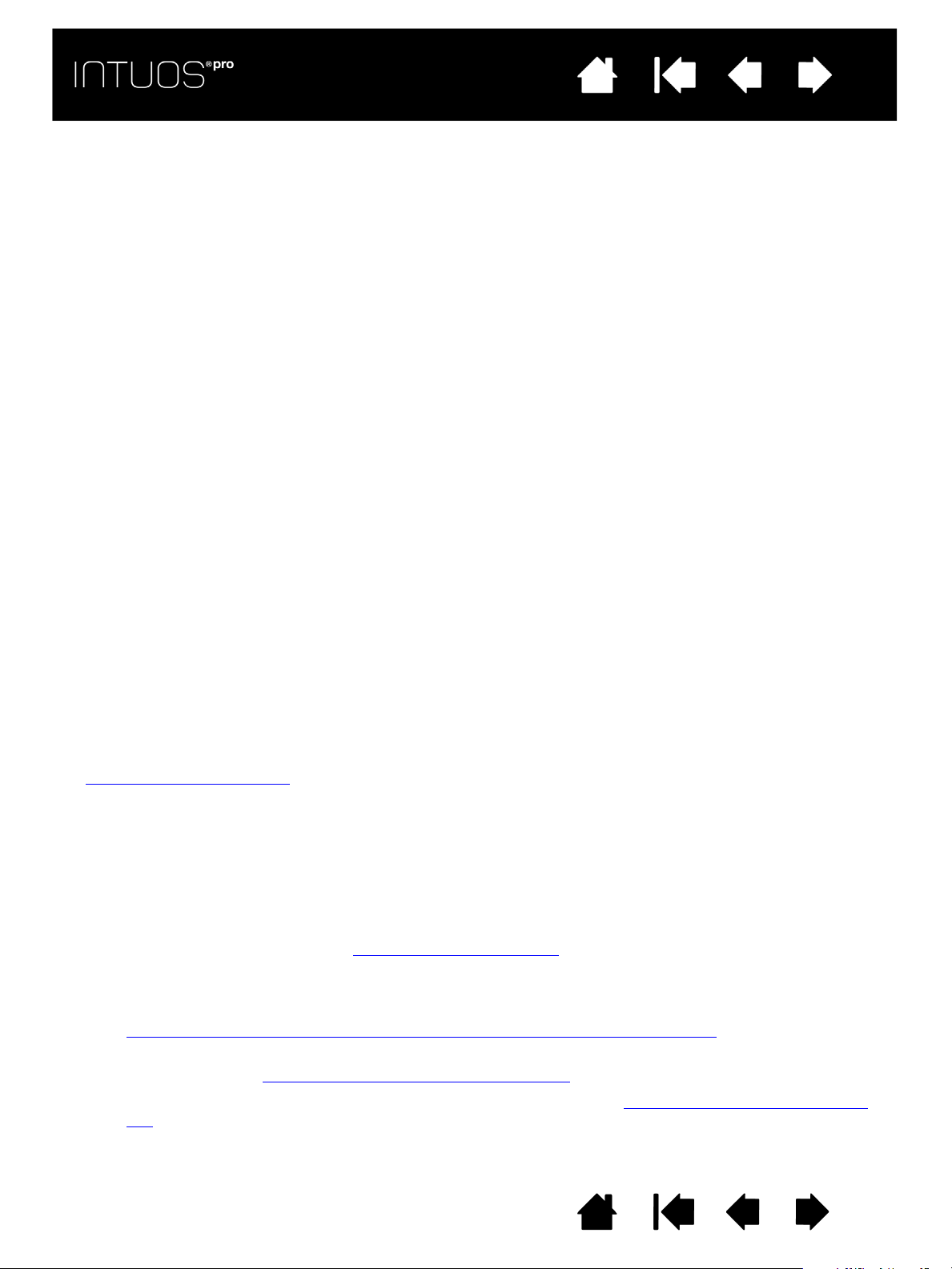
IndeksSpis treści
IndeksSpis treści
11
11
INSTALACJA STEROWNIKA
W systemach Windows sterownik jest instalowany automatycznie po podłączeniu tabletu Intuos Pro do
komputera. Sterownik jest także dostępny na płycie instalacyjnej i można go pobrać ze strony Support
(Pomoc techniczna) w witrynie internetowej firmy Wacom.
Na komputerach Mac sterownik można zainstalować z płyty CD lub pobrać i zainstalować ze strony
internetowej firmy Wacom.
Uwaga: Tablet Intuos Pro nie będzie działał bez sterownika. Aby móc korzystać z tabletu, należy
zainstalować sterownik.
Aby zainstalować sterownik:
1. Zapisz swoją pracę i zamknij wszystkie uruchomione aplikacje.
2. Tymczasowo wyłącz programy antywirusowe.
3. Zainstaluj sterownik:
• W systemie operacyjnym Mac włóż płytę instalacyjną do napędu CD-ROM komputera. Jeśli menu
instalacji oprogramowania nie zostanie wyświetlone, kliknij dwukrotnie ikonę I
S
TARTUP (Uruchom) na płycie CD. Możesz też pobrać sterownik z witryny firmy Wacom.
• W systemach Windows instalacja rozpocznie się automatycznie po podłączeniu tabletu Intuos Pro.
Można też zainstalować sterownik z płyty CD lub pobrać go ze strony internetowej firmy Wacom.
4. Kliknij Z
AINSTALUJ TABLET i postępuj zgodnie z instrukcjami wyświetlanymi na ekranie, aby zainstalować
oprogramowanie sterownika.
5. Ponownie włącz program antywirusowy.
6. Po zakończeniu instalacji oprogramowania sprawdź, czy poruszanie piórem po ekranie tabletu Intuos
Pro powoduje ruch kursora ekranowego.
Po dotknięciu lub zbliżeniu końcówki pióra do obszaru aktywnego kursor powinien natychmiast przejść w
odpowiednie miejsce poniżej końcówki pióra. Unieś końcówkę pióra i przenieś ją w inne miejsce. Kursor
powinien natychmiast zostać przesunięty do nowego miejsca.
7. Przeczytaj stronę Uwagi, do której prowadzi łącze na stronie pobierania, aby zapoznać się z najbardziej
aktualnymi informacjami. Przejrzyj uwagi i ostrzeżenia zawarte w dokumencie Ważne informacje o
produkcie znajdującym się na płycie instalacyjnej. W przypadku problemów z instalacją sterownika patrz
rozwiązywanie problemów
.
Uwagi:
Obsługiwane są preferencje dostosowane przez użytkownika. Po zalogowaniu każdy użytkownik
może dostosować swoje ustawienia osobiste w panelu sterowania tabletu Wacom. Przełączenie na
innego użytkownika (metodą zalogowania lub przełączenia użytkownika) spowoduje wczytanie jego
ustawień.
Utrata kontroli nad kursorem może oznaczać błędne ustawienia preferencji. Więcej informacji na
temat usuwania bieżących ustawień preferencji i przywracania ustawień fabrycznych tabletu Intuos
Pro można znaleźć w części zarządzanie preferencjami
.
Instalacja sterownika spowoduje automatyczne aktywowanie funkcji wprowadzania piórem
dostępnych w systemach operacyjnych Microsoft Windows 8 i Windows 7 (z wyjątkiem systemów
Windows 7 Starter i Home Basic). Więcej informacji na ten temat można znaleźć w części
Możliwości pióra i atramentu cyfrowego podczas pracy w systemie Windows
Więcej informacji na temat pobierania nowego sterownika (jeśli jest dostępny) z Internetu można
znaleźć w części Pobieranie aktualizacji oprogramowania
.
Informacje na temat odinstalowywania sterownika zawiera rozdział Odinstalowywanie tabletu Intuos
Pro.
NSTALL (Zainstaluj) lub
.
Spis treści Indeks
11
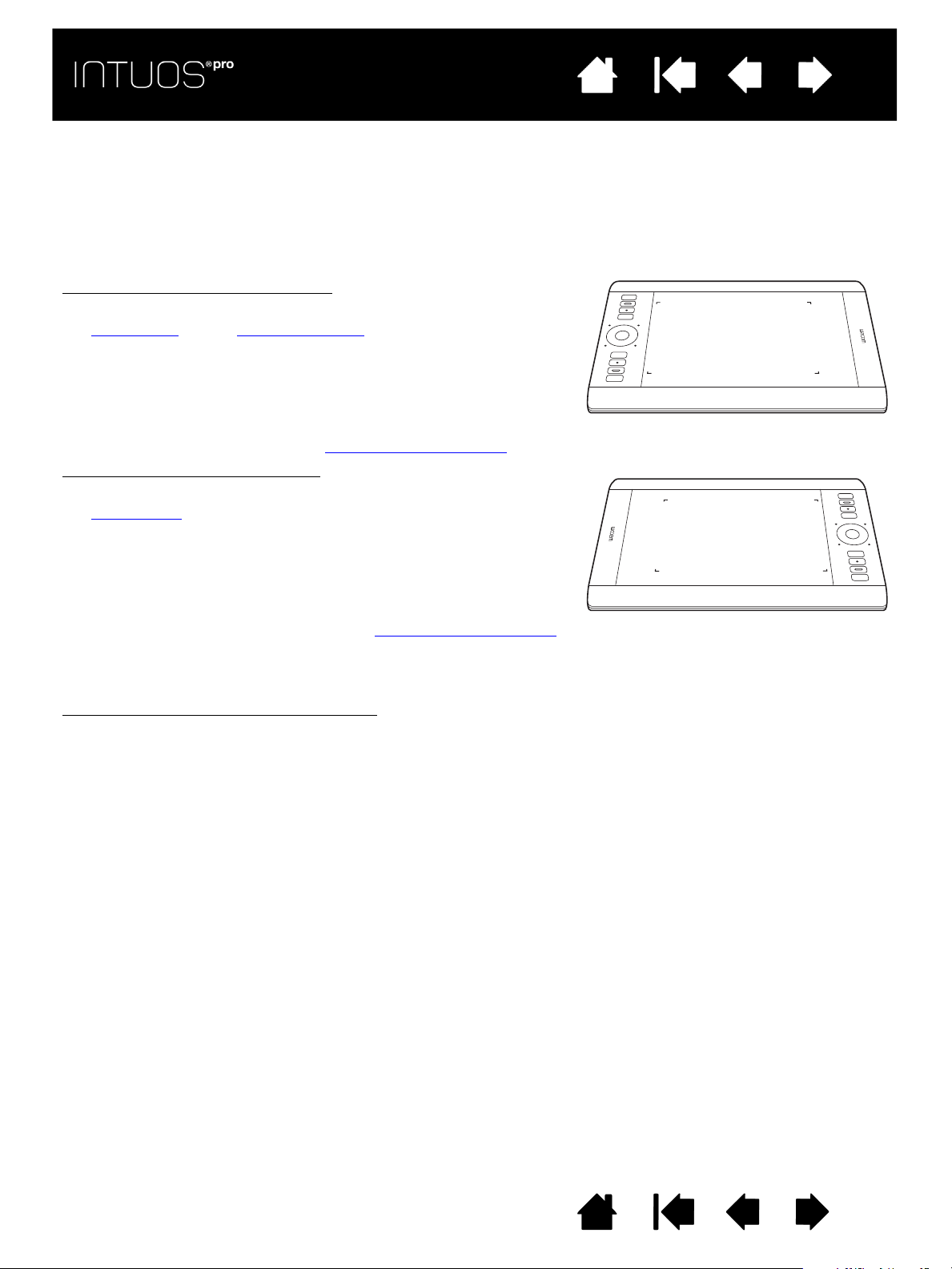
IndeksSpis treści
Obsługa przez osoby praworęczne:
• Otwórz panel sterowania tabletu Wacom i wybierz kartę
M
APOWANIE. (Patrz panel sterowania.) Wybierz opcję orientacji
L
EWE PRZYCISKI EXPRESSKEY. Sterownik tabletu automatycznie
skonfiguruje wszystkie proporcje tabletu, w tym opcje panelu
sterowania tabletu Wacom, do obsługi przez osobę praworęczną.
• Następnie obróć tablet tak, aby przyciski ExpressKey
znajdowały się po lewej stronie. Więcej informacji na ten temat
znajduje się również w części Obszar aktywny tabletu
.
Obsługa przez osoby leworęczne
:
• Otwórz panel sterowania tabletu Wacom i wybierz kartę
MAPOWANIE. Wybierz opcję orientacji PRAWE PRZYCISKI
E
XPRESSKEY. Sterownik tabletu automatycznie skonfiguruje
wszystkie proporcje tabletu (w tym opcje panelu sterowania
tabletu Wacom) do obsługi przez osobę leworęczną.
• Następnie obróć tablet tak, aby przyciski ExpressKey
znajdowały się po prawej stronie. Więcej informacji na ten
temat znajduje się również w części Obszar aktywny tabletu
.
Upewnij się, że orientacja została ustawiona prawidłowo,
przesuwając pióro w górę tabletu.
Praca z monitorem ustawionym pionowo
:
• Wybierz pozycję G
ÓRNE PRZYCISKI EXPRESSKEY, aby pracować z tabletem obróconym o 90 stopni
w prawo. Pierścień Touch Ring i przyciski ExpressKey są skierowane ku górze.
• Wybierz pozycję D
OLNE PRZYCISKI EXPRESSKEY, aby pracować z tabletem obróconym o 90 stopni
w lewo. Pierścień Touch Ring i przyciski ExpressKey są skierowane do dołu.
IndeksSpis treści
12
12
KONFIGUROWANIE ORIENTACJI TABLETU
Podczas pierwszej instalacji tabletu Intuos Pro był wyświetlany monit o wybranie domyślnej orientacji
urządzenia. Na podstawie wybranej orientacji zostały określone domyślne ustawienia tabletu.
Jednak w dowolnym momencie można zmienić konfigurację tabletu Intuos Pro na potrzeby użytkowników
lewo- lub praworęcznych. Zmiana ustawienia ręki dominującej powoduje automatyczną zmianę ustawień
przycisków ExpressKey i pierścieni Touch Ring.
Uwaga: Ta procedura nie wpływa na domyślną orientację. Na ekranach logowania do systemu i przełączania
użytkownika tabletu używana jest domyślna orientacja wybrana w procesie instalacji. Aby zmienić
domyślną orientację, należy ponownie zainstalować sterownik tabletu.
Spis treści Indeks
12
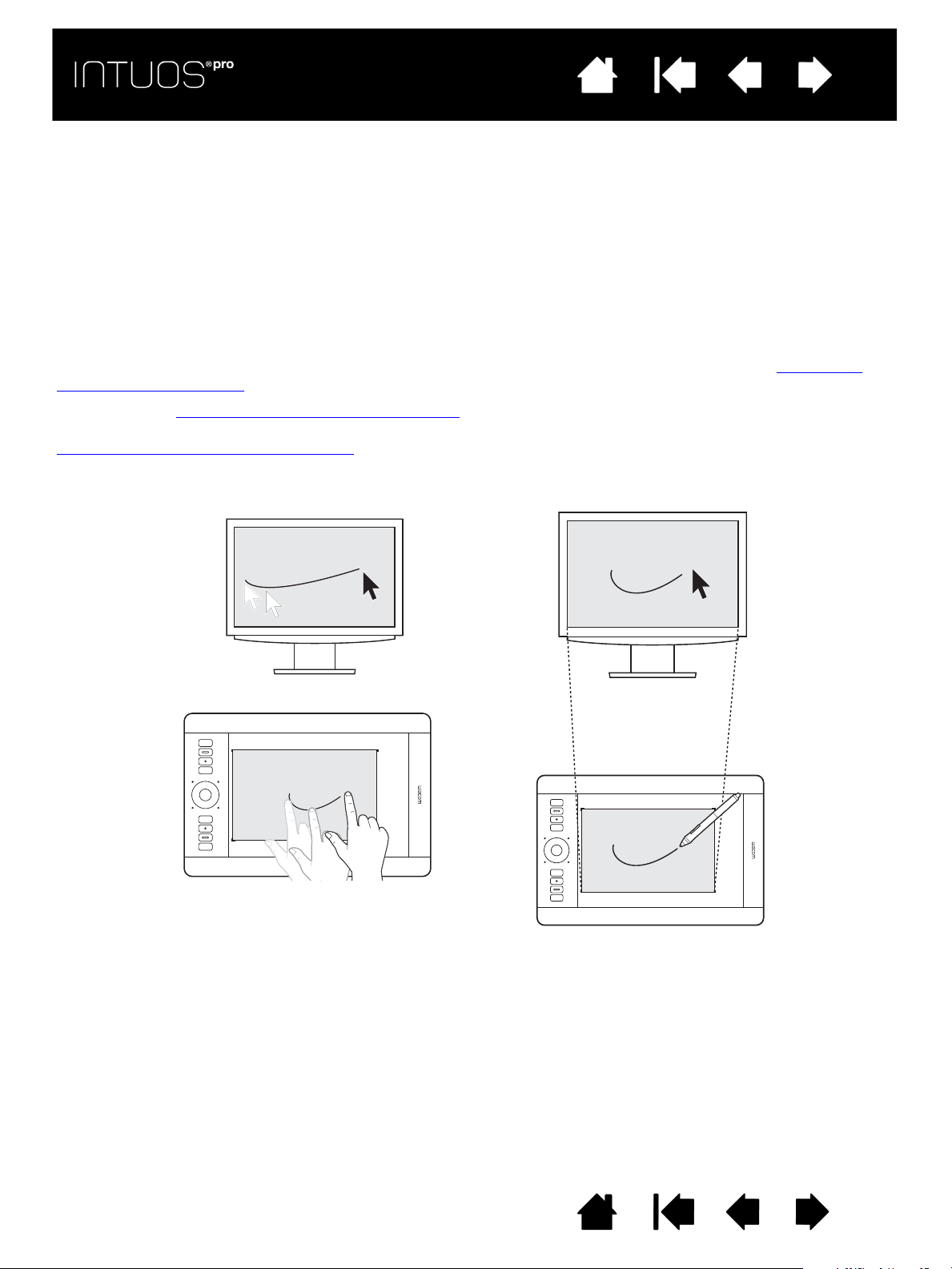
IndeksSpis treści
IndeksSpis treści
13
13
OBSZAR AKTYWNY TABLETU
W zależności od modelu, tablety Intuos Pro pozwalają korzystać z wprowadzania piórem albo zarówno z
wprowadzania piórem, jak i wprowadzania dotykowego. Obszar aktywny tabletu jest to obszar tabletu Intuos
Pro czuły na dotyk i użycie pióra.
Gdy końcówka pióra lub gumka znajduje się w zakresie zbliżenia, funkcje dotykowe nie działają. Aby włączyć
funkcje dotykowe, należy podnieść dłoń oraz pióro i odsunąć je od obszaru aktywnego tabletu.
Po umieszczeniu pióra na tablecie wskaźnik przesunie się do odpowiedniego punktu na ekranie. Wskaźnik
ekranowy pokazuje położenie pióra i podąża za ruchami pióra po powierzchni tabletu.
Uwaga: Obszar aktywny stanowi zmapowane odzwierciedlenie ekranu lub ekranów komputera. Domyślnie
wykorzystuje on cały ekran lub wszystkie ekrany, jeśli system został skonfigurowany do obsługi wielu
wyświetlaczy. Mapowanie można dostosować do własnych potrzeb, korzystając z ustawienia ustawienia
mapowania tablet-ekran.
Zapoznaj się z obsługą dotykową tabletu Intuos Pro
Gesture Guide (Przewodnik po gestach firmy Wacom) dla systemu Windows i Mac, dostępnym pod adresem
www.wacom.com/en/support/manuals
.
. Ponadto należy zapoznać się z dokumentem Wacom
Spis treści Indeks
13
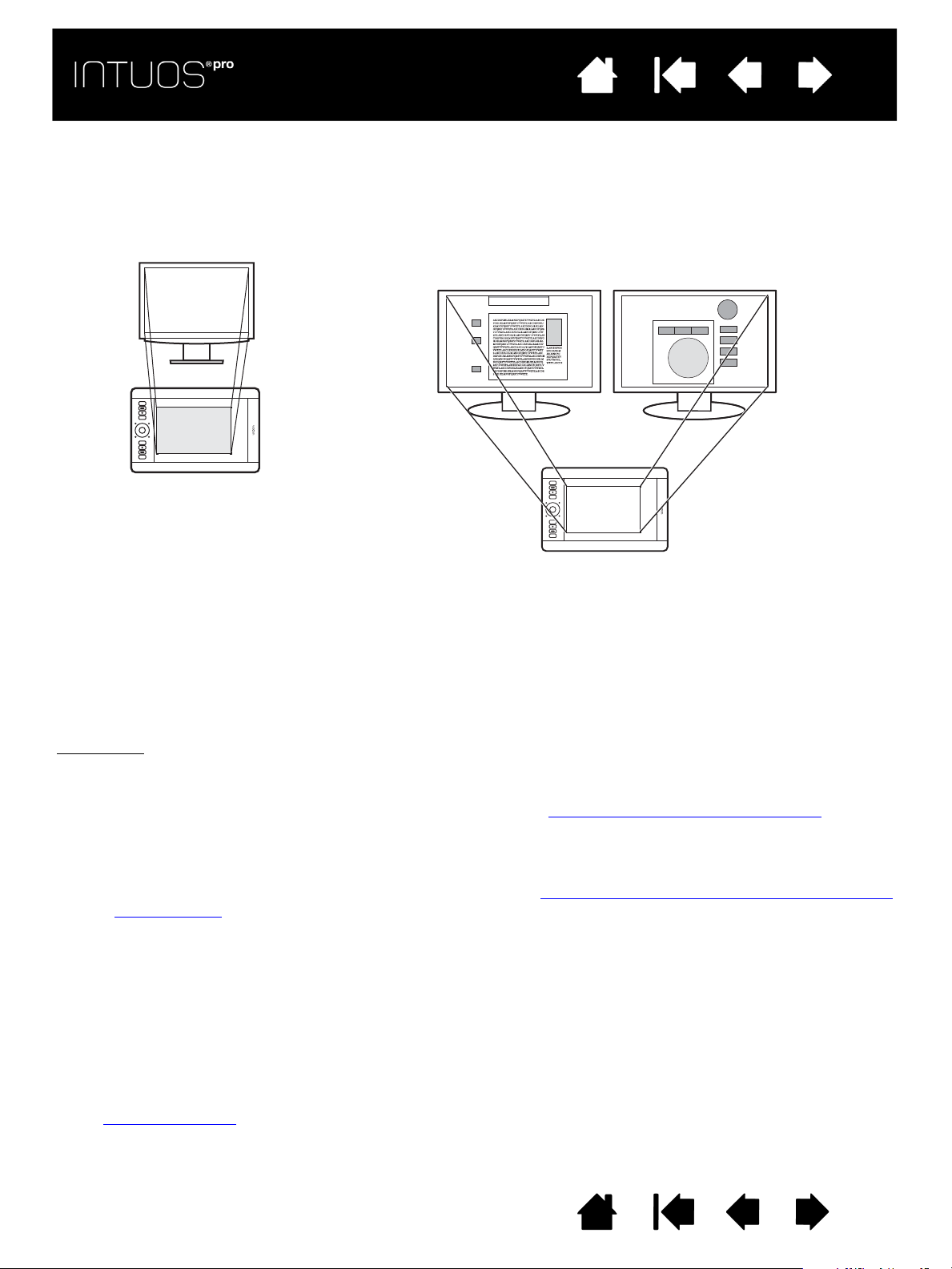
IndeksSpis treści
Monitor 1 Monitor 2
Przykład mapowania tabletu na całym pulpicie systemowym,
który jest wyświetlany na dwóch monitorach.
Przykład mapowania
tabletu na pojedynczym
monitorze.
IndeksSpis treści
14
14
PRACA Z WIELOMA MONITORAMI
Jeśli do komputera podłączono więcej niż jeden monitor, urządzenie Intuos Pro mapuje na nich w oparciu
o ich konfigurację we właściwościach ekranu na panelu sterowania.
• Jeśli używany jest więcej niż jeden monitor oraz uruchomiony jest tryb rozszerzenia monitora, tablet
będzie mapowany na wszystkie monitory, traktując je jako jeden duży monitor.
• Jeśli monitory pracują w trybie lustrzanym (oba monitory wyświetlają ten sam obraz), tablet jest
mapowany na cały obszar każdego z nich, zaś kursor ekranowy jest wyświetlany równocześnie na
wszystkich monitorach.
Aby uzyskać szczegółowe informacje na temat konfiguracji komputera i systemu operacyjnego do pracy
z wieloma monitorami należy odwołać się do dokumentacji dostarczonej ze sprzętem lub systemem
operacyjnym.
Wskazówki
:
• Istnieje możliwość wprowadzenia ustawień własnych tabletu w celu mapowania pojedynczego
monitora lub części obszaru monitora.
Więcej informacji na ten temat można znaleźć w części ustawienia mapowania tablet-ekran
.
• Gdy system jest skonfigurowany do pracy z kilkoma monitorami, do przycisku ExpressKey można
przypisać funkcję D
ISPLAY TOGGLE (PRZEŁĄCZANIE WYŚWIETLACZA). Umożliwia to przełączanie
bieżącego mapowania tabletu i kursora ekranowego pomiędzy głównym wyświetlaczem a innymi
monitorami. Więcej informacji można znaleźć w części Praca z funkcją Display Toggle (Przełączanie
wyświetlacza).
INFORMACJE OGÓLNE O PANELU STEROWANIA
Panel sterowania tabletu Wacom umożliwia konfigurowanie tabletu Intuos Pro lub narzędzi. Po otwarciu
panelu sterowania na liście T
wprowadzania tabletu Intuos Pro. Zostanie wyświetlona ikona D
Dla większości elementów panelu sterowania są dostępne porady dotyczące ich funkcji. Umieść kursor
ekranowy nad żądanym elementem i zatrzymaj go tam. Po chwili zostanie wyświetlona odpowiednia
etykietka narzędzia.
Do przemieszczania się po panelu sterowania można także użyć klawisza tabulacji oraz klawiszy strzałek.
Patrz panel sterowania
OOL (Narzędzie) wyświetlana jest ikona pióra lub innego narzędzia
OTYK i odpowiednie karty.
.
Spis treści Indeks
14
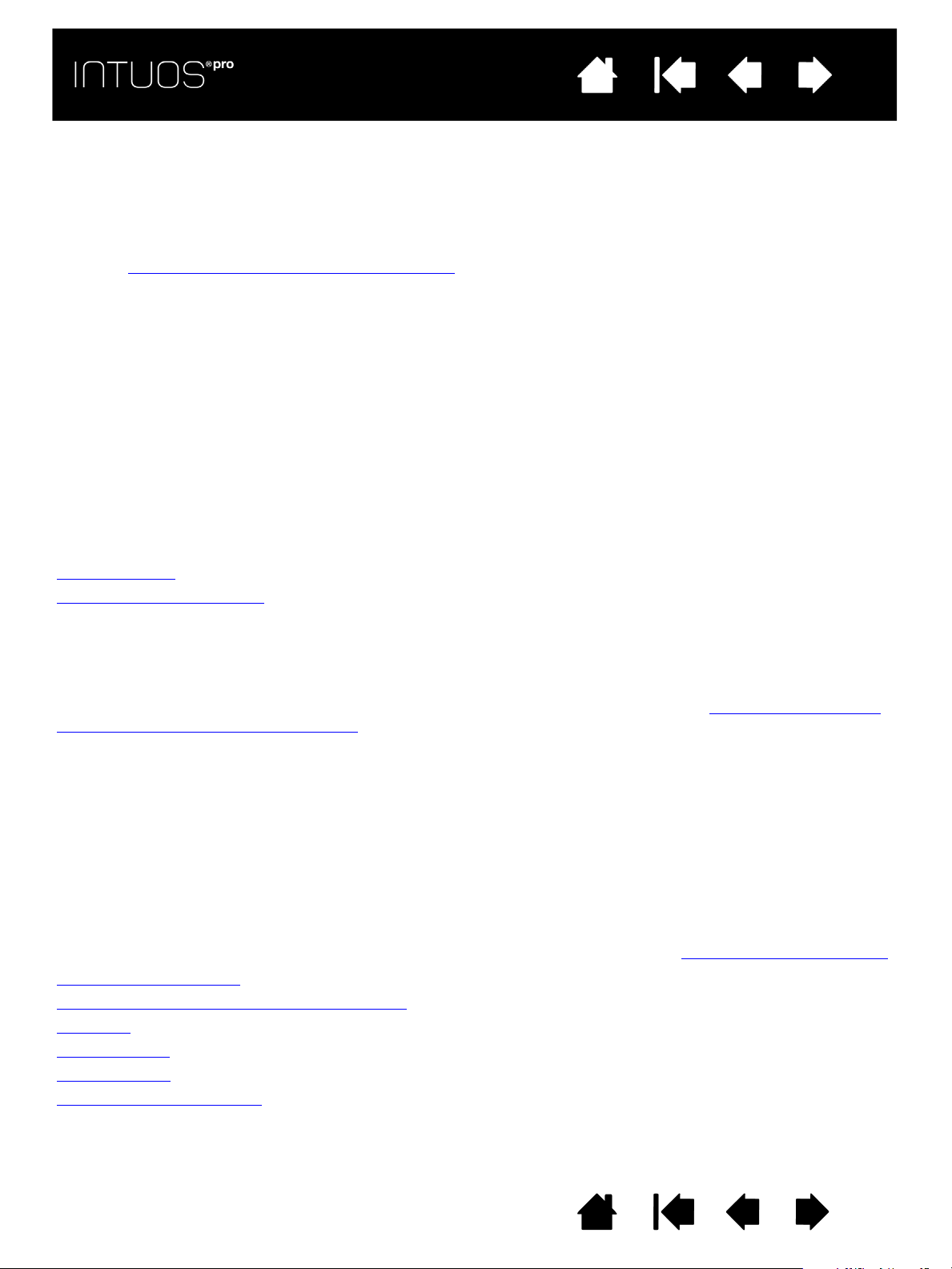
IndeksSpis treści
IndeksSpis treści
15
15
KORZYSTANIE Z TABLETU INTUOS PRO
W tym rozdziale opisano funkcje tabletu Intuos Pro. Więcej informacji na ten temat znajduje się również
wczęści Obsługa wielodotykowa tabletu Intuos Pro
Ważne: Korzystać można wyłącznie ze zgodnego pióra firmy Wacom, takiego jak pióro dostarczone
z produktem lub narzędzia dodatkowego firmy Wacom przeznaczonego do użytku z tabletem Intuos
Pro. Inne pióra mogą nie działać poprawnie.
PRZYGOTOWANIE MIEJSCA PRACY
W celu ograniczenia zmęczenia należy przygotować wygodne miejsce pracy. Tablet, pióro oraz klawiaturę
należy rozmieścić w sposób umożliwiający łatwy dostęp do nich.
Monitor należy ustawić w sposób zapewniający wygodę patrzenia, z minimalnym zmęczeniem oczu,
w odległości mniej więcej na wyciągnięcie ręki. Najlepszy efekt można uzyskać, umieszczając tablet tak,
by kursor poruszał się po ekranie w tym samym kierunku, co dłoń na tablecie.
Pióro Intuos Pro Pen i inne narzędzia należy trzymać delikatnie.
W przypadku korzystania z tabletu przede wszystkim jako narzędzia twórczego można go umieścić poniżej
klawiatury, centralnie poniżej monitora.
Używanie pióra
Elementy sterujące tabletu
UŻYWANIE PIÓRA
Pióro Intuos Pro Pen działa bezprzewodowo i nie wymaga używania baterii. Wykrywa ono siłę nacisku na
końcówkę i pochylenie końcówki.
Z tabletem Intuos Pro Pen można również używać piór opcjonalnych. Zobacz część Sposób korzystania z
opcjonalnego aerografu i pióra Art Pen.
Istnieją cztery podstawowe techniki używania pióra na obszarze aktywnym tabletu: wskazywanie, kliknięcie,
dwukrotne kliknięcie oraz przeciąganie. Na kolejnych stronach znajdują się ćwiczenia umożliwiające nabycie
wprawy w korzystaniu z pióra.
Uwaga: Umieszczenie końcówki pióra lub gumki w zakresie zbliżenia (w odległości około 10 mm od
powierzchni tabletu) powoduje wyłączenie funkcji dotykowych. Aby włączyć funkcje dotykowe,
należy podnieść dłoń oraz pióro i odsunąć je od obszaru aktywnego tabletu.
W przypadku niezamierzonego działania związanego z dotykiem wyłącz ręcznie funkcję dotyku,
naciskając przycisk ExpressKey, do którego przypisano funkcję W
DOTYKOWYCH. Po zakończeniu korzystania z pióra ponownie naciśnij przycisk ExpressKey, aby
włączyć funkcję dotyku. Funkcje dotykowe można także wyłączyć za pomocą panelu sterowania
tabletu Wacom. Więcej informacji na ten temat można znaleźć w części Elementy sterujące tabletu
Sposób trzymania pióra
Sposób korzystania z przełącznika bocznego
Kliknięcie
Wymazywanie
Przeciągnięcie
Praca z pochyleniem pióra
ŁĄCZANIE/WYŁĄCZANIE FUNKCJI
.
Spis treści Indeks
15
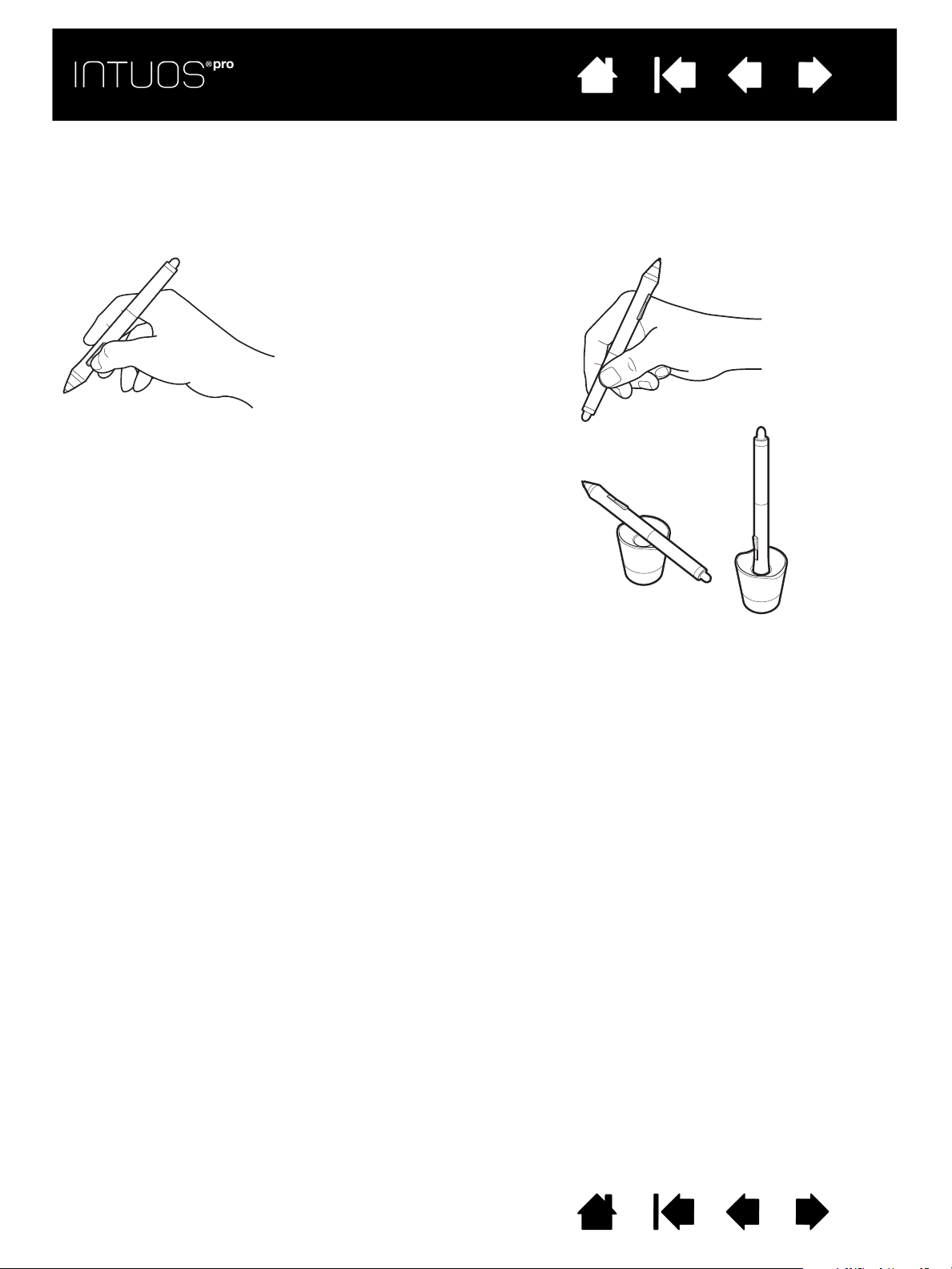
IndeksSpis treści
Podstawkę należy umieścić w łatwo dostępnym miejscu. Podstawka
umożliwia pionowe lub poziomie ułożenie pióra.
Ważne:
• Gdy pióro nie jest używane, należy umieścić je w podstawce
pod pióro lub położyć płasko na biurku. Aby zachować
czułość pióra, nie należy przechowywać go w miejscu,
w którym jego końcówka lub gumka będzie dotykała innych
przedmiotów.
• Pozostawienie pióra Intuos Pro Pen na tablecie może
spowodować błędy w przesuwaniu kursora ekranowego
podczas używania innych urządzeń wskazujących lub
uniemożliwić przejście komputera w stan uśpienia.
Pozycja podczas rysowania
i nawigacji
Pozycja podczas
wymazywania
IndeksSpis treści
16
16
SPOSÓB TRZYMANIA PIÓRA
Pióro Grip Pen należy trzymać tak, jak zwykły ołówek lub długopis. Wyreguluj uchwyt, aby przełącznik
boczny znajdował się w łatwo dostępnym miejscu, w którym można go swobodnie przełączać przy użyciu
kciuka lub palca wskazującego. Zachowaj ostrożność, aby nie nacisnąć przypadkowo przełącznika podczas
rysowania lub przesuwania pióra. Pióro należy pochylić w sposób umożliwiający wygodną pracę.
Spis treści Indeks
16
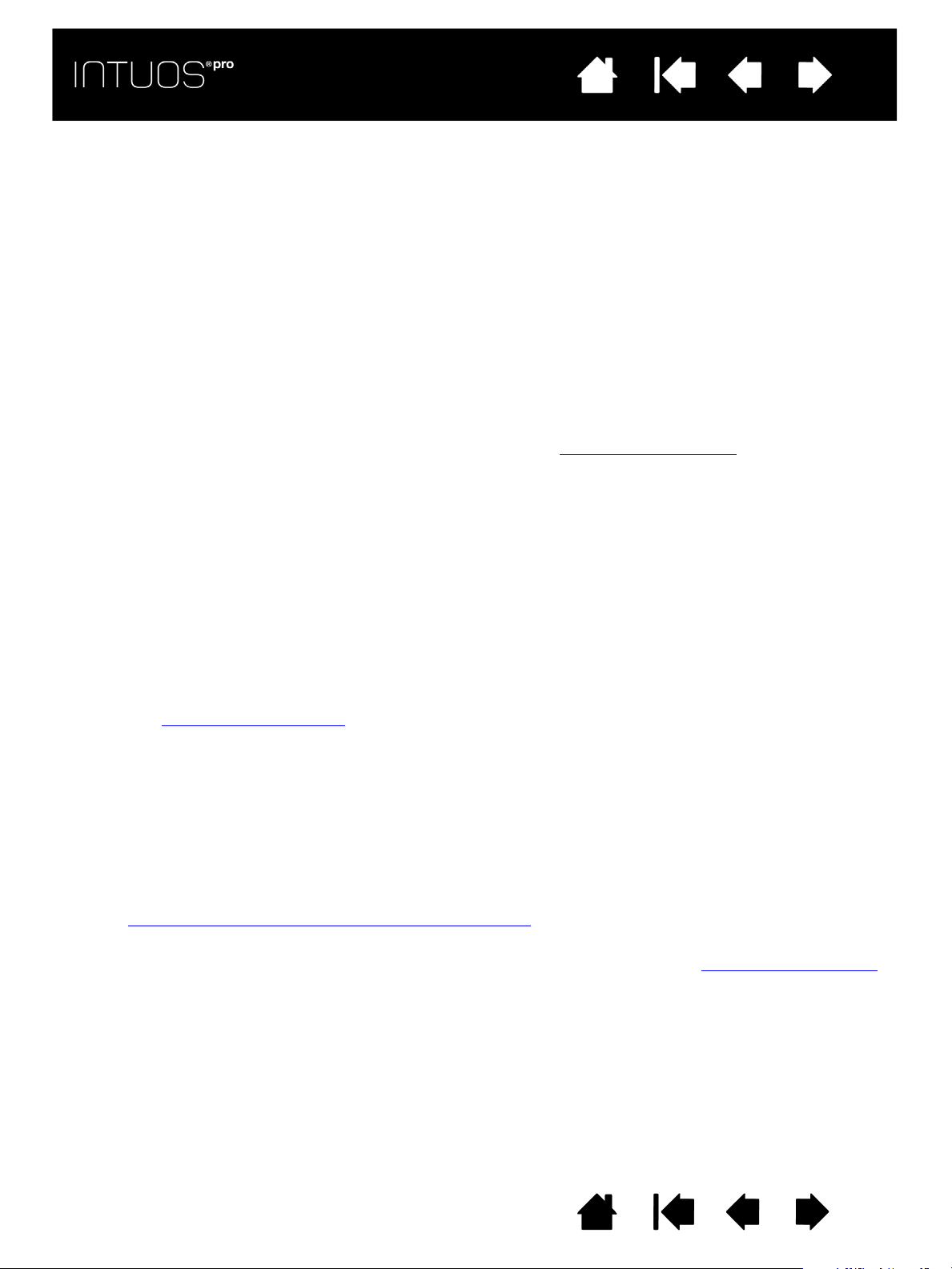
IndeksSpis treści
IndeksSpis treści
17
17
PRZESUWANIE
Aby przemieścić kursor ekranowy, poruszaj piórem nieco nad powierzchnią obszaru aktywnego bez dotykania
ekranu. Naciśnij ekran końcówką pióra, aby zaznaczyć obiekt.
KLIKNIĘCIE
Jednokrotnie stuknij w ekran końcówką pióra lub dotknij nią ekranu i naciśnij z wystarczającą siłą, aby zostało to
odczytane jako kliknięcie.
Aby wykonać dwukrotne kliknięcie, naciśnij górną część przełącznika bocznego (jeśli jest aktywna opcja
D
OUBLE CLICK (Dwukrotne kliknięcie)) lub szybko dwukrotnie stuknij w ekran końcówką pióra w tym samym
miejscu.
WYMAZYWANIE
W aplikacjach obsługujących tę funkcję gumka pióra działa tak samo jak gumka ołówka.
Informacje dotyczące aplikacji obsługujących funkcję gumki można znaleźć w witrynie internetowej firmy
Wacom. Więcej informacji na ten temat można znaleźć w części informacje o produkcie
obsługujących funkcji gumki można jej nadal używać do przesuwania, rysowania lub dodawania adnotacji.
. W aplikacjach nie
PRZECIĄGNIĘCIE
Aby przesunąć obiekt, zaznacz go, a następnie przesuń końcówką pióra po ekranie.
PRACA Z POCHYLENIEM PIÓRA
Tablet rozpoznaje odchylenie pióra od pionu. W aplikacjach obsługujących funkcję czułości na pochylenie
można używać tej funkcji do określenia kształtu i grubości linii. Na przykład podczas pracy z aerografem
odchylenie pióra od pionu może być używane do zwiększenia grubości rysowanej linii. W innych aplikacjach
można używać pochylenia do określenia takich cech linii, jak szerokość, kolor lub stopień krycia.
W używanej aplikacji można określić charakterystyki pędzla w celu utworzenia różnych efektów.
W celu określenia stopnia wychylenia wymaganego do uzyskania określonego efektu w aplikacji zapoznaj
się z częścią ustawienia własne pióra
.
PRACA Z WYKORZYSTANIEM FUNKCJI CZUŁOŚCI NACISKU
Pióro odzwierciedla szczegóły ruchów dłoni, co pozwala na tworzenie naturalnie wyglądającego
odwzorowania ruchu pióra i pędzla, jeśli dana aplikacja obsługuje tę funkcję.
Aby rysować, pisać lub korzystać z atramentu cyfrowego z funkcją czułości na nacisk, przesuwaj pióro
w obszarze aktywnym, dociskając z różną siłą jego końcówkę. Silniejsze naciśnięcie powoduje rysowanie
grubszych linii lub ciemniejszego koloru. Lżejsze naciśnięcie powoduje rysowanie cieńszych linii lub
jaśniejszego koloru. Niektóre aplikacje wymagają wcześniejszego wyboru z palety narzędzi aplikacji
narzędzia czułego na nacisk. Więcej informacji na temat regulacji siły docisku końcówki można znaleźć
wczęści regulacja nacisku końcówki i dwukrotnego kliknięcia
Informacje dotyczące aplikacji obsługujących funkcję czułości na nacisk można znaleźć w witrynie
internetowej firmy Wacom. Więcej informacji na ten temat można znaleźć w części informacje o produkcie
.
.
Spis treści Indeks
17
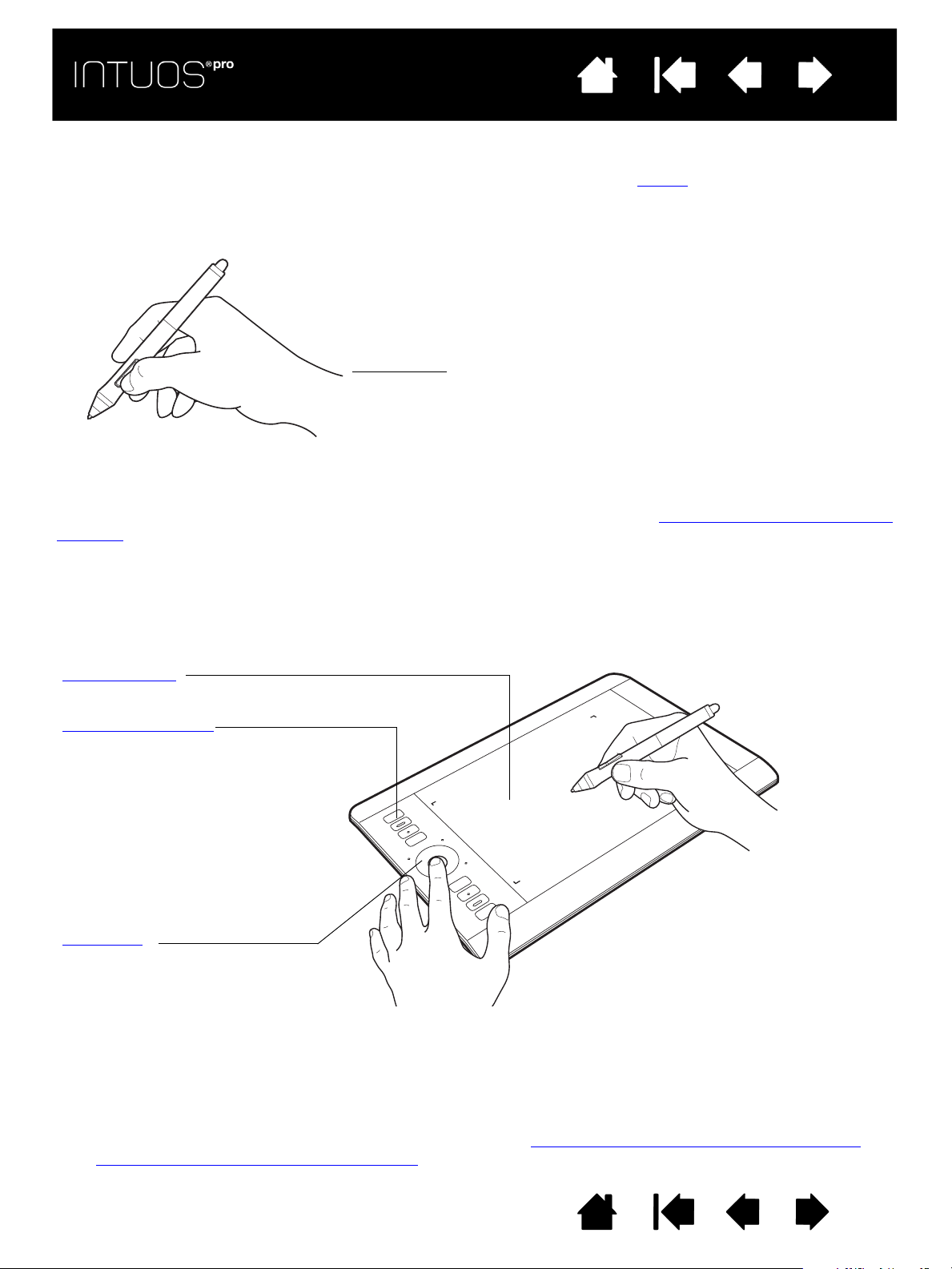
IndeksSpis treści
Obszar aktywny
Część tabletu czuła na dotyk i użycie pióra.
Przyciski ExpressKey
Naciśnięcie konfigurowalnych przycisków
ExpressKey pozwala uruchamiać
najczęściej wykonywane funkcje lub
kombinacje klawiszy, a także symulować
kliknięcia przycisków lub klawisze
modyfikatorów.
Uwaga: Na obrazku przedstawiono
średni tablet z ośmioma
przyciskami ExpressKey. Małe
tablety są wyposażone w
sześć przycisków ExpressKey.
Touch Ring
Przesuwanie palcem po obwodzie
pierścienia powoduje przybliżanie,
przewijanie lub wykonywanie funkcji
zdefiniowanych przez użytkownika.
Do przełączania pomiędzy
konfigurowalnymi trybami służy
przycisk środkowy.
IndeksSpis treści
18
18
SPOSÓB KORZYSTANIA Z PRZEŁĄCZNIKA BOCZNEGO
Przełącznik boczny pióra umożliwia korzystanie z dwóch konfigurowalnych funkcji, które można wybrać
przez wychylenie przełącznika w jednym z dwóch kierunków. Przełącznika można używać, gdy końcówka
pióra znajduje się w odległości mniejszej niż 10 mm od obszaru roboczego tabletu. Użycie przełącznika nie
wymaga dotknięcia powierzchni tabletu końcówką pióra.
Wartości domyślne ustawień przełącznika to:
• Górny przełącznik: dwukrotne kliknięcie. Jest to łatwiejsze niż
dwukrotne stuknięcie końcówką pióra.
• Dolny przełącznik: kliknięcie prawym przyciskiem. Spowoduje
to wywołanie menu właściwego dla aplikacji lub ikony.
Wskazówka
lub unieś końcówkę pióra ponad powierzchnię tabletu.
W niektórych oknach aplikacji dokument jest przesuwany dokładnie za kursorem ekranowym podczas
przesuwania końcówki pióra. W innych jest on przesuwany w przybliżonym kierunku ruchu kursora.
W celu przypisania przyciskom nowych funkcji należy zapoznać się z częścią ustawienia własne przycisków
narzędzi.
: Aby umieścić dokument lub obraz w dowolnym kierunku
w aktywnym oknie, należy ustawić dla funkcji opcję
RZESUŃ/PRZEWIŃ. Naciśnij przycisk pióra, a następnie
P
przesuń końcówką pióra po powierzchni tabletu, aby
przesunąć obraz. Po zakończeniu zwolnij przycisk pióra
ELEMENTY STERUJĄCE TABLETU
Tablet Intuos Pro jest wyposażony w pierścień Touch Ring oraz przyciski ExpressKey ułatwiające pracę.
Poszczególne przyciski pozwalają na wywoływanie często wykorzystywanych funkcji lub naciśnięć klawiszy.
Elementy sterujące tabletem mogą być także wykorzystywane do modyfikacji właściwości dotyku, pióra lub
innych narzędzi podczas pracy.
Przy rozpoczynaniu pracy z tabletem Intuos Pro przyciski ExpressKey mają skonfigurowane domyślne
funkcje tabletu, jak pokazano poniżej.
Więcej informacji na ten temat znajduje się również w części Ustawienia własne przycisków ExpressKey
oraz Ustawienia własne pierścienia Touch Ring
Spis treści Indeks
.
18
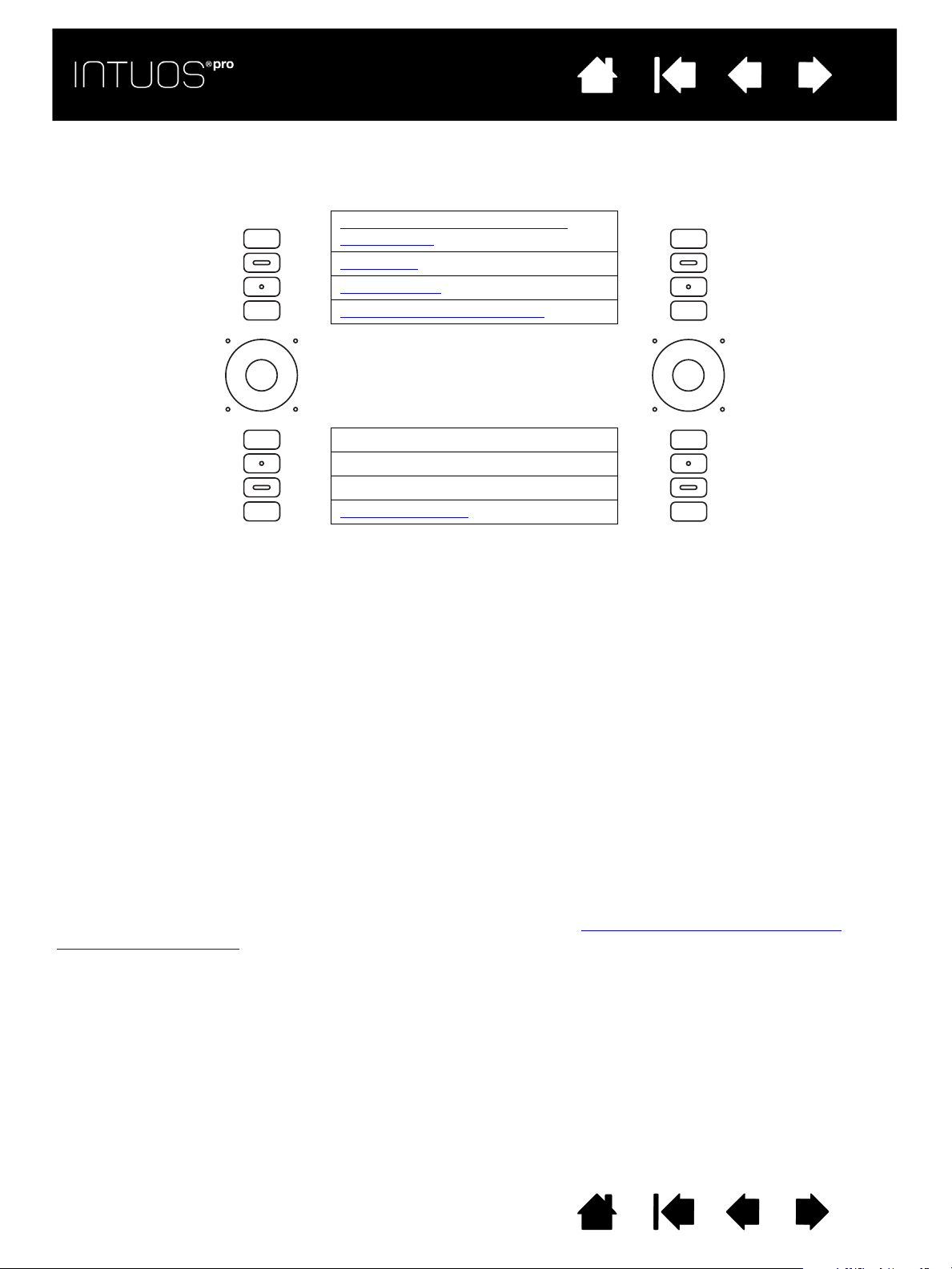
IndeksSpis treści
Ustawienia domyślne pióra i funkcji
dotykowych:
W
ŁĄCZANIE/WYŁĄCZANIE FUNKCJI
DOTYKOWYCH
USTAWIENIA
TRYB PRECYZJI
PRZEŁĄCZANIE WYŚWIETLACZA
Klawisz SHIFT
KLAWISZ Ctrl/Cmd
Klawisz A
LT/OPT
PRZESUŃ/PRZEWIŃ
IndeksSpis treści
19
19
Uwagi:
Ustawienia domyślne przycisków ExpressKey w niewielkich tabletach (w kolejności od góry do dołu): W
WYŁĄCZANIE FUNKCJI DOTYKOWYCH, USTAWIENIA, SHIFT, CTRL/CMD, ALT/OPT oraz PRZESUŃ/PRZEWIŃ.
Przyciski ExpressKey mogą być naciskane pojedynczo lub w kombinacjach. Na przykład na jednym przycisku
można skonfigurować funkcję C
zainicjowanie funkcji C
TRL+ALT.
TRL, a na drugim ALT. Jednoczesne naciśnięcie obu przycisków spowoduje
ŁĄCZANIE/
DOMYŚLNE USTAWIENIA PRZYCISKÓW EXPRESSKEY W POPULARNYCH APLIKACJACH
Przy pracy z popularnymi aplikacjami, takimi jak Photoshop, Illustrator czy Corel Painter sterownik tabletu
Intuos wykrywa taką aplikację i automatycznie konfiguruje dla przycisków ExpressKey często używane w
niej funkcje.
Uwaga: W przypadku korzystania z aplikacji, do których zostały już dostosowane przyciski ExpressKey,
ustawienia te będą miały priorytet nad wszystkimi automatycznymi ustawieniami domyślnymi
przycisków ExpressKey zapewnianymi przez sterownik określonej aplikacji. Ustawienia będą
automatycznie zastosowane jedynie w przypadku, gdy nie zostały wprowadzone własne ustawienia
przycisków ExpressKey dla tej aplikacji.
Aby wyświetlić bieżące ustawienia przycisków ExpressKey, naciśnij jeden z nich w celu aktywacji diagramu
ustawień przycisków ExpressKey na monitorze głównym. Dotykany przycisk ExpressKey jest podświetlony
na ekranie. Więcej informacji na ten temat można znaleźć w części Korzystanie z diagramu ustawień
przycisków ExpressKey.
Uwaga: Przyciski ExpressKey mogą być naciskane pojedynczo lub w kombinacjach. Na przykład na jednym
przycisku można skonfigurować funkcję C
przycisków spowoduje zainicjowanie funkcji C
TRL, a na drugim ALT. Jednoczesne naciśnięcie obu
TRL+ALT.
Spis treści Indeks
19
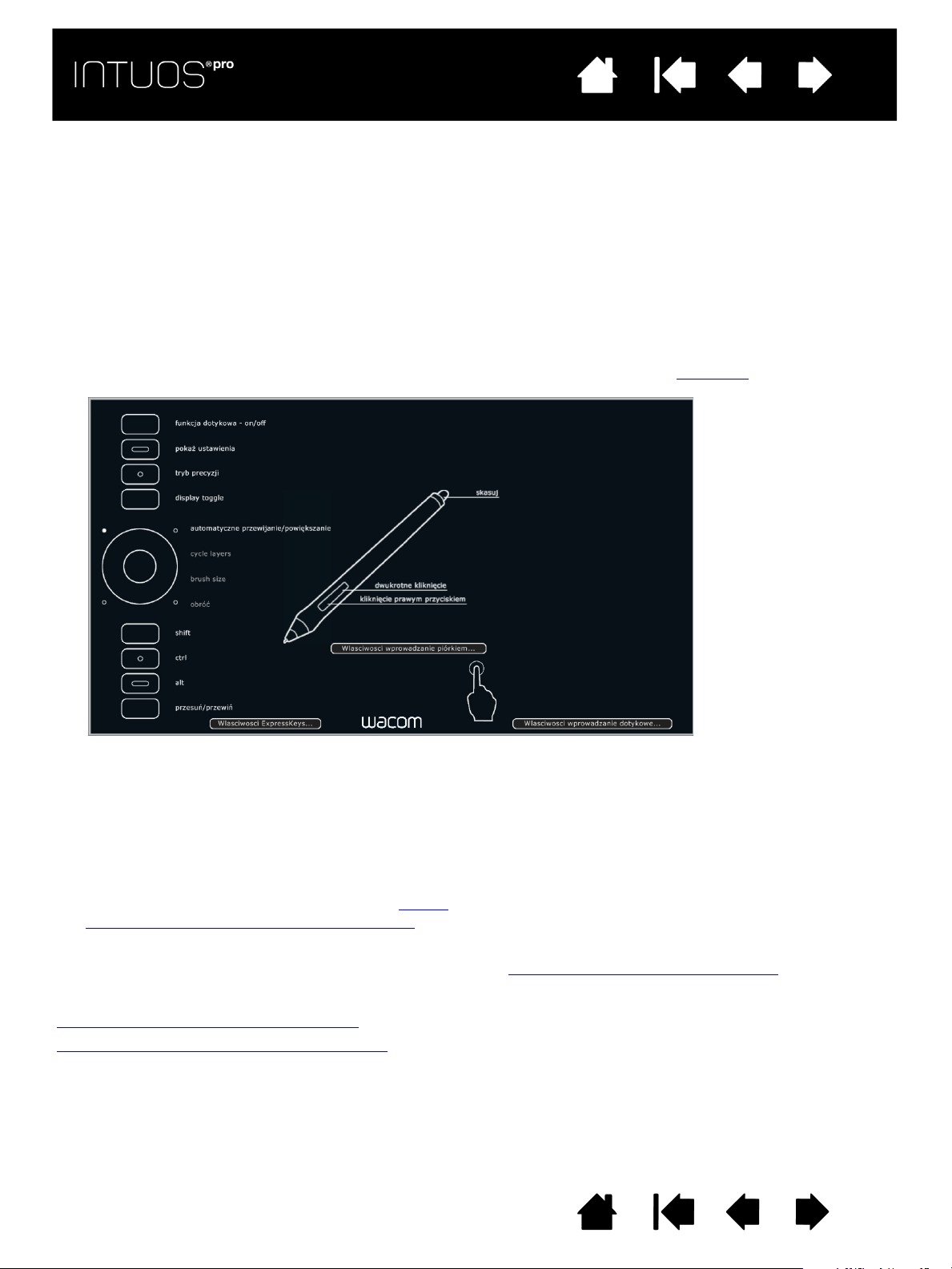
IndeksSpis treści
Kliknij pozycję
W
ŁAŚCIWOŚCI
WPROWADZANIE
DOTYKOWE..., aby
uzyskać dostęp do
ustawień dotykowych.
Ustawienia mogą się
różnić w zależności
od modelu tabletu.
IndeksSpis treści
20
20
KORZYSTANIE Z DIAGRAMU USTAWIEŃ PRZYCISKÓW EXPRESSKEY
Bieżące ustawienia poszczególnych przycisków ExpressKey można wyświetlić w każdej chwili.
• Naciśnij przycisk ExpressKey, aby aktywować diagram ustawień przycisków ExpressKey na monitorze
głównym. Dotykany przycisk ExpressKey jest podświetlony na ekranie.
• Jeśli przycisk ExpressKey został wyłączony, będzie przedstawiany jako wyłączony lub diagram jego
ustawień nie będzie wyświetlany.
• Diagram zgaśnie na ekranie po 2 sekundach.
• Aby wyłączyć diagram, wybierz kartę E
• Diagram można wyświetlić, naciskając przycisk ExpressKey przy ustawieniu S
XPRESSKEYS w panelu sterowania i usuń zaznaczenie pola wyboru.
ETTINGS (Ustawienia).
Przyciski ExpressKey można również wykorzystać w następujący sposób:
• Przypisz przycisk do często wykorzystywanego skrótu klawiaturowego.
• Ustaw przycisk do uruchamiania często wykorzystywanego pliku lub aplikacji.
• Jeśli nie chcesz (lub nie możesz) używać przełączników bocznych na piórze Grip Pen, przypisz do
przycisku funkcję kliknięcia prawym przyciskiem lub dwukrotnego kliknięcia.
• Wybierz którąkolwiek inną z dostępnych funkcji
Ustawienia własne przycisków ExpressKey
. Więcej informacji na ten temat można znaleźć w części
.
Ważne: Niektóre aplikacje mogą zastępować te ustawienia i sterować funkcjami przycisków
ExpressKey. Więcej szczegółów znajduje się w części Używanie zintegrowanych aplikacji
Użyj panelu sterowania tabletu Wacom, aby skonfigurować opcje przycisków ExpressKey.
Informacje ogólne o panelu sterowania
Ustawienia własne przycisków ExpressKey
Spis treści Indeks
.
20
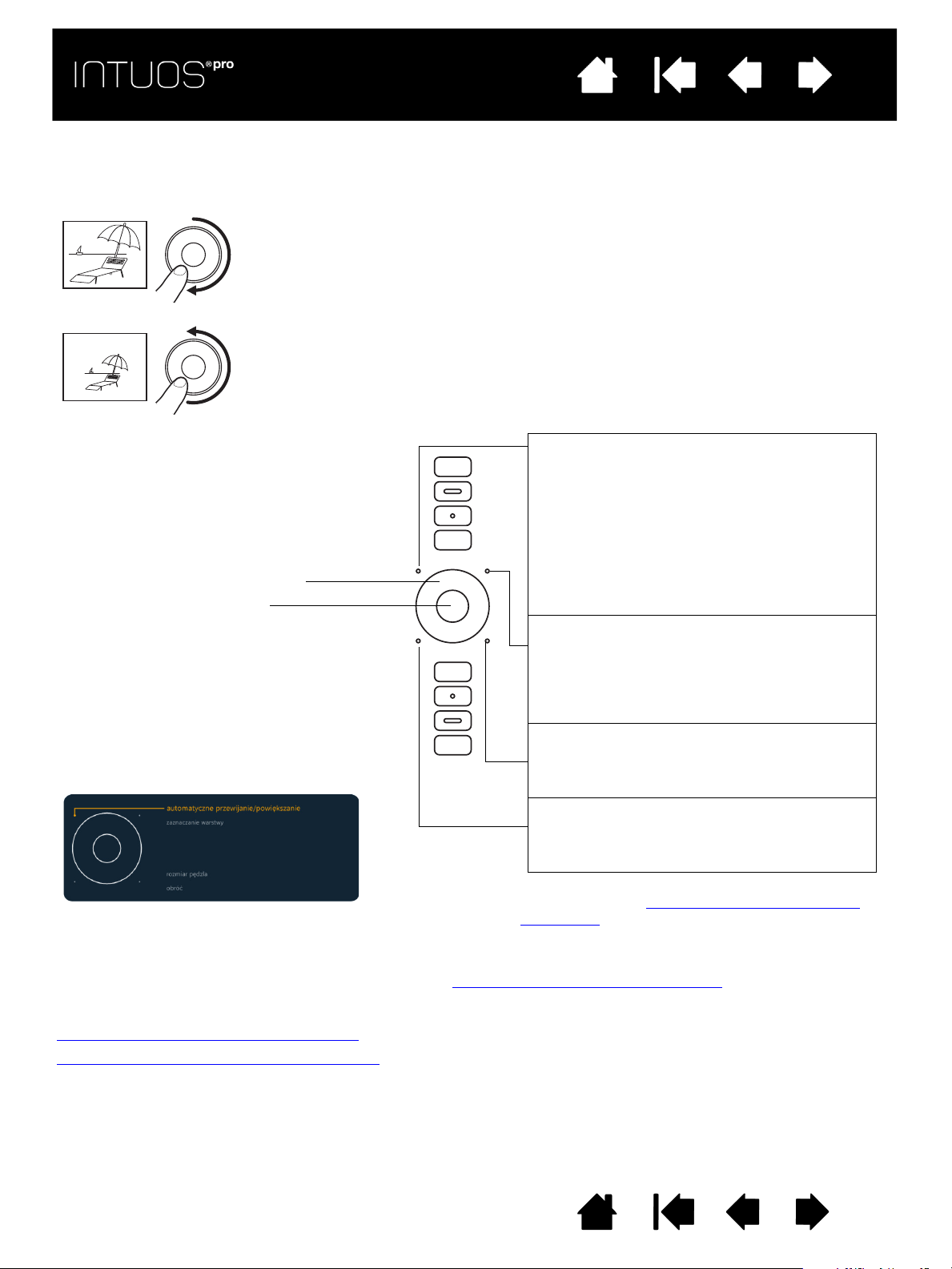
IndeksSpis treści
Powiększanie
Przesunięcie palca po pierścieniu w prawo w większości aplikacji powoduje powiększenie
obrazu lub przewinięcie w dół. Stuknij górną część pierścienia Touch Ring, aby zmienić
wartość przypisanej funkcji o jedną jednostkę.
Zmniejszanie
Przesunięcie palca w lewo powoduje zmniejszenie obrazu lub przewinięcie w górę. Stuknij
dolną część pierścienia Touch Ring, aby zmienić wartość o jedną jednostkę.
Stukaj górną lub dolną część pierścienia,
aby stopniowo zmieniać wartość.
Do przełączania pomiędzy
konfigurowalnymi trybami służy przycisk
środkowy. Podczas przełączania między
ustawieniami zapala się odpowiednia dioda
LED stanu. Wszystkie wyłączone
ustawienia są pomijane w sekwencji
przełączania.
Chwilę po naciśnięciu przycisku
przełączania zostanie na ekranie monitora
wyświetlony schemat bieżących ustawień
pierścienia Touch Ring.
Zmiany działania pierścienia Touch Ring zostały
opisane w części Ustawienia własne pierścienia
Touch Ring.
Ustawienie 1: A
UTOMATYCZNE PRZEWIJANIE/
POWIĘKSZANIE. Umożliwia powiększanie obrazu
w aplikacjach graficznych i przewijanie
zawartości okna w pozostałych aplikacjach
za pomocą pierścienia.
Niektóre aplikacje mogą interpretować
powiększanie jako przewijanie lub całkowicie
ignorować powiększanie. Podobnie przewijanie
może być interpretowane jako powiększanie
lub być całkowicie ignorowane.
Ustawienie 2: Z
AZNACZANIE WARSTWY.
Umożliwia przełączanie warstw w górę lub
w dół podczas pracy w programie Adobe
Photoshop.
Przesunięcie palca po pierścieniu w prawo
powoduje przełączanie warstw w górę.
Ustawienie 3: R
OZMIAR PĘDZLA. Umożliwia
zwiększanie lub zmniejszanie rozmiaru pędzla
narzędzia podczas pracy w programie Adobe
Photoshop.
Ustawienie 4: O
BRÓĆ OBSZAR ROBOCZY.
Umożliwia obracanie obrazu w dowolną stronę
podczas pracy w programie Adobe Photoshop
CS4 (lub nowszym).
Konfiguracja pierścienia Touch Ring,
gdy znajduje się po lewej stronie tabletu.
Ustawienia domyślne:
IndeksSpis treści
21
21
SPOSÓB KORZYSTANIA Z PIERŚCIENIA TOUCH RING
Przesuwanie palcem po obwodzie pierścienia powoduje przybliżanie lub oddalanie, przewijanie w górę lub
w dół albo wykonywanie funkcji zdefiniowanych przez użytkownika.
Ważne: Niektóre aplikacje mogą zastępować te ustawienia i sterować funkcjami pierścienia Touch
Ring. Więcej szczegółów znajduje się w części Używanie zintegrowanych aplikacji
Użyj panelu sterowania tabletu Wacom, aby skonfigurować opcje pierścienia Touch Ring.
Informacje ogólne o panelu sterowania
Ustawienia własne pierścienia Touch Ring
Spis treści Indeks
.
21
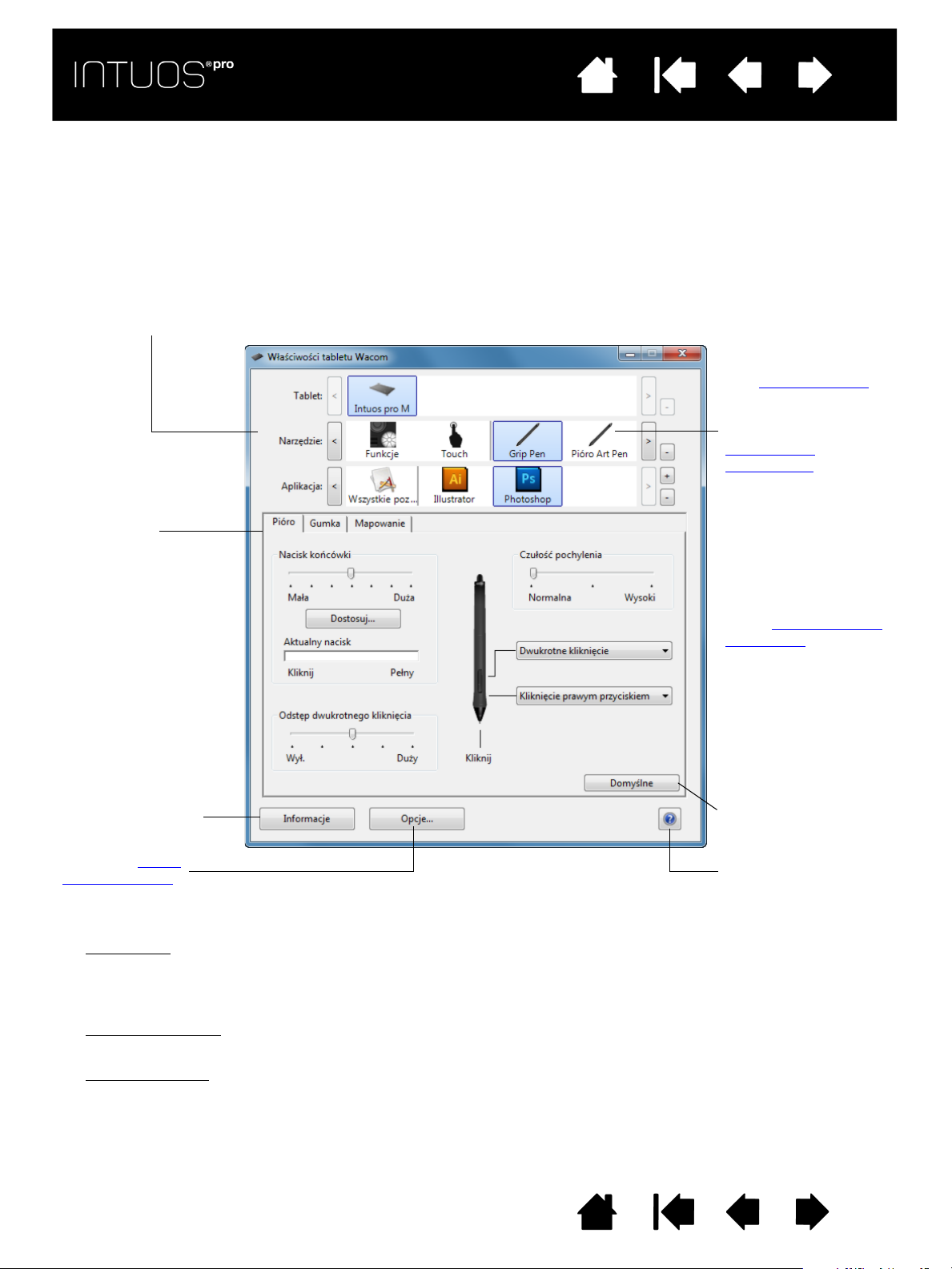
IndeksSpis treści
Ikony odnoszą się do ustawień TABLET,
N
ARZĘDZIE i APLIKACJA.
Wybierz opcję F
UNKCJE
w celu określenia
własnych ustawień
przycisków ExpressKey,
pierścienia Touch Ring
oraz menu okrągłego
.
W przypadku systemów
z kilkoma monitorami
dostępne są opcje
przełączania
wyświetlacza.
W przypadku tabletów
czułych na dotyk
wybierz pozycję T
OUCH,
aby określić własne
ustawienia funkcji
dotykowych.
Więcej informacji na ten
temat można znaleźć w
części ustawienie opcji
dotykowych.
Wybierz opcję G
RIP PEN,
aby dostosować
ustawienia pióra tabletu.
Ikona jest dostępna po
użyciu pióra na tablecie.
Różne narzędzia mogą
mieć różne nazwy.
Przywraca wartości
domyślne ustawień
wybranej karty.
Pobiera lub wyświetla
ten podręcznik.
Wyświetla opcje
zaawansowane.
Wyświetla okno
dialogowe zawierające
informacje i umożliwia
dostęp do funkcji
D
IAGNOZ UJ produkt.
Na kartach
wyświetlane są
ustawienia dla
wybranego
N
ARZĘDZIA, które
można zmienić.
IndeksSpis treści
22
22
PANEL STEROWANIA
Panel sterowania tabletu Wacom umożliwia konfigurowanie tabletu Intuos Pro lub narzędzi. Po otwarciu
panelu sterowania na liście N
oraz ikona D
OTYK.
Na kartach można wprowadzić zmiany, aby dostosować ich elementy sterujące. Warto poeksperymentować
z różnymi ustawieniami w celu wypracowania najbardziej optymalnych. Wszelkie dokonane zmiany są
natychmiast wprowadzane. Aby przywrócić ustawienia fabryczne, kliknij przycisk D
ARZĘDZIE wyświetlana jest ikona pióra Grip Pen lub innego narzędzia tabletu
OMYŚLNE.
Wyświetlenie panelu sterowania tabletu Wacom:
•Windows 8
Windows 8 i z menu podręcznego wybierz opcję C
. Kliknij prawym przyciskiem myszy w lewym dolnym rogu ekranu startowego systemu
systemu Windows 8 z klasycznym pulpitem, naciśnij klawisz Windows na klawiaturze lub wybierz ikonę
Windows na pasku Panele funkcji w celu uzyskania dostępu do ekranu startowego.
•Windows 7 i Vista
a następnie W
• Komputery Mac
PPLICATIONS (Aplikacje). Następnie kliknij ikonę TABLET WACOM.
A
. Kliknij przycisk START systemu Windows i wybierz opcję WSZYSTKIE PROGRAMY,
ACOM TABLET i WACOM TABLET PROPERTIES.
. Otwórz okno SYSTEM PREFERENCES (Preferencje systemu) z menu Apple lub z folderu
Spis treści Indeks
ONTROL PANEL (Panel sterowania). Jeśli używasz
22

IndeksSpis treści
Lista TABLET zawiera ikony wszystkich
zainstalowanych w systemie i obecnie
podłączonych tabletów oraz ekranów
piórkowych. Wszystkie ustawienia
przedstawione poniżej dotyczą wybranego
tabletu lub ekranu piórkowego.
• Do wyświetlenia panelu sterowania
konieczne jest podłączenie obsługiwanego
tabletu lub ekranu piórkowego do
komputera.
• Można zmieniać i podglądać jedynie
ustawienia podłączonego tabletu lub
ekranu piórkowego.
• Z listy panelu sterującego nie można
usuwać niepodłączonego tabletu lub
ekranu piórkowego.
Więcej informacji na ten temat znajduje się
również w części instalowanie wielu tabletów
i zmiana opcji trybu pracy tabletu
.
Bieżący wybór jest podświetlony.
Na liście N
ARZĘDZIE wyświetlane są ikony FUNKCJE tabletu oraz innych narzędzi, które były używane z tabletem.
Aby dostosować ustawienia narzędzia, kliknij jego ikonę na liście N
ARZĘDZIE. Zostaną wyświetlone odpowiednie karty.
Uwaga: Po pierwszym użyciu pióra na tablecie jest ono automatycznie dodawane do listy N
ARZĘDZIE i pracuje
z ustawieniami domyślnymi.
Więcej informacji na ten temat znajduje się również w części praca z wieloma narzędziami
.
Lista A
PLIKACJA umożliwia określenie ustawień funkcji NARZĘDZIE wyłącznie dla wybranej aplikacji. Więcej informacji na
ten temat można znaleźć w części ustawienia aplikacji
.
IndeksSpis treści
23
23
Dla większości elementów panelu sterowania są dostępne porady dotyczące ich funkcji. Umieść kursor
ekranowy nad żądanym elementem i zatrzymaj go tam. Po chwili zostanie wyświetlona odpowiednia
etykietka narzędzia.
Do przemieszczania się po panelu sterowania można także użyć klawisza tabulacji oraz klawiszy strzałek.
Więcej informacji na ten temat można znaleźć w części Ustawienia własne tabletu Intuos Pro
Listy i karty na panelu sterowania: Listy T
ABLET, NARZĘDZIE i APLIKACJA umożliwiają wybranie elementu,
.
którego ustawienia mają zostać zmienione.
Uwaga: Lista A
dostosowania ustawień narzędzi Intuos Pro.
PLIKACJA jest opcjonalna. Nie jest konieczne wybieranie lub dodawanie aplikacji w celu
Spis treści Indeks
23
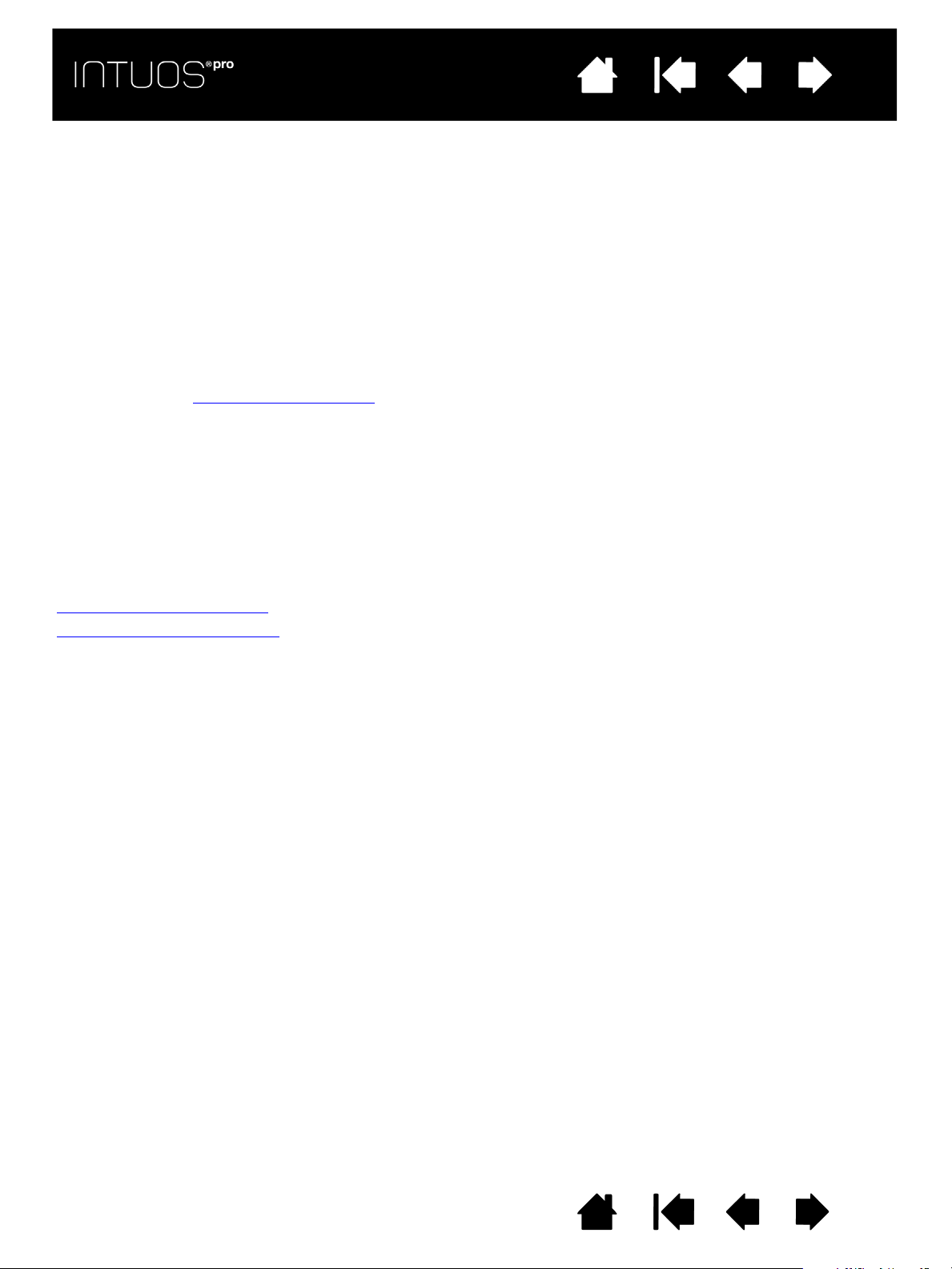
IndeksSpis treści
IndeksSpis treści
24
24
OBSŁUGA WIELODOTYKOWA TABLETU INTUOS PRO
Tablet Intuos Pro został zaprojektowany w celu poszerzenia możliwości pracy. Funkcje dotykowe pozwalają
obsługiwać komputera samymi palcami przesuwanymi po powierzchni tabletu Intuos Pro.
Z funkcji dotykowych tabletu Intuos Pro można korzystać podobnie jak w przypadku innych urządzeń Mac
lub Windows, takich jak telefony, trackpady i notebooki. W pierwszej kolejności zapoznaj się z podstawowymi
czynnościami pozwalającymi na nawigowanie i wykonywanie typowych operacji myszy. Następnie poznaj
sposoby przewijania, powiększania i obracania.
Funkcje dotykowe są uruchamiane przy każdym dotknięciu tabletu. Więcej informacji na ten temat można
znaleźć w części Obszar aktywny tabletu
• Podczas korzystania z funkcji dotykowych można umieścić palce w dowolnej odległości, która jest
wygodna dla użytkownika. Jednak umieszczenie palców zbyt blisko siebie może zostać zinterpretowane
przez tablet jako wprowadzanie jednym palcem lub też spowodować, że tablet nie rozpozna prawidłowo,
który palec zainicjował lub przeprowadził czynność lub gest. Palce muszą pozostawać w obszarze
aktywnym.
• Warto poeksperymentować z funkcjami dotyku w celu wypracowania optymalnych dla siebie działań.
Należy zachować ostrożność, aby podczas wykonywania gestów nie dotykać przypadkowo tabletu.
Jeśli na przykład podczas powiększania lub przewijania zostanie dotknięty obszar aktywny tabletu
małym palcem lub dłonią, może zostać uruchomione przypadkowe kliknięcie prawym przyciskiem.
.
Nawigacja z funkcją dotyku
Ustawienie opcji dotykowych
Spis treści Indeks
24

IndeksSpis treści
Przedstawiony obraz pochodzi z systemu Windows. Dostępne opcje
mogą się różnić w zależności od systemu operacyjnego i jego wersji.
Niektóre funkcje, takie jak kliknięcie
prawym przyciskiem, można
wykonywać przy użyciu różnych
czynności czy gestów.
Po umieszczeniu kursora ekranowego
nad opcją dotykową zostanie
wyświetlony statyczny obraz danej
funkcji.
Jeśli nie została wybrana konkretna
opcja, na panelu sterowania zostaną
kolejno wyświetlone wszystkie opcje,
począwszy od góry.
Opcję taką można także zmienić
przez jej przypisanie do przycisku
ExpressKey.
Więcej informacji na ten temat
znajduje się również w części
nawigacja z funkcją dotyku
i wybieranie własnych ustawień funkcji
dotykowych.
IndeksSpis treści
25
25
NAWIGACJA Z FUNKCJĄ DOTYKU
Funkcje dotykowe tabletu Intuos Pro pozwalają obsługiwać komputer samymi palcami przesuwanymi
po powierzchni tabletu. Więcej informacji na ten temat można znaleźć w części obszar aktywny tabletu
Opcje dotykowe można oddzielnie włączać i wyłączać na panelu sterowania tabletu Wacom. Funkcje
dotykowe są włączone, jeśli zostały zaznaczone na karcie O
PCJE DOTYKOWE (patrz Ustawienie opcji
dotykowych).
• Podstawowe czynności pozwalają na nawigowanie i wykonywanie typowych operacji myszy.
• Gesty pozwalają na przewijanie, powiększanie, obracanie i wykonywanie innych funkcji. Niektóre gesty
mogą być potwierdzane wizualnym podglądem na ekranie monitora, informującym, że gest został
rozpoznany przez tablet Intuos Pro.
.
Można również:
• Określić własne ustawienia obsługi dotykowej
wykonywania niektórych funkcji dotykowych.
• Wybierz ikonę D
OTYK na liście NARZĘDZIE. Następnie wybierz odpowiednią kartę, która ma zostać
dostosowana i zmień ustawienia, używając dostępnych opcji. Więcej informacji na ten temat znajduje się
również w części nawigacja z funkcją dotyku
Wybieranie własnych ustawień funkcji dotykowych
Nawigacja z funkcją dotyku
Spis treści Indeks
oraz własne ustawienia przycisków ExpressKey w celu
.
25
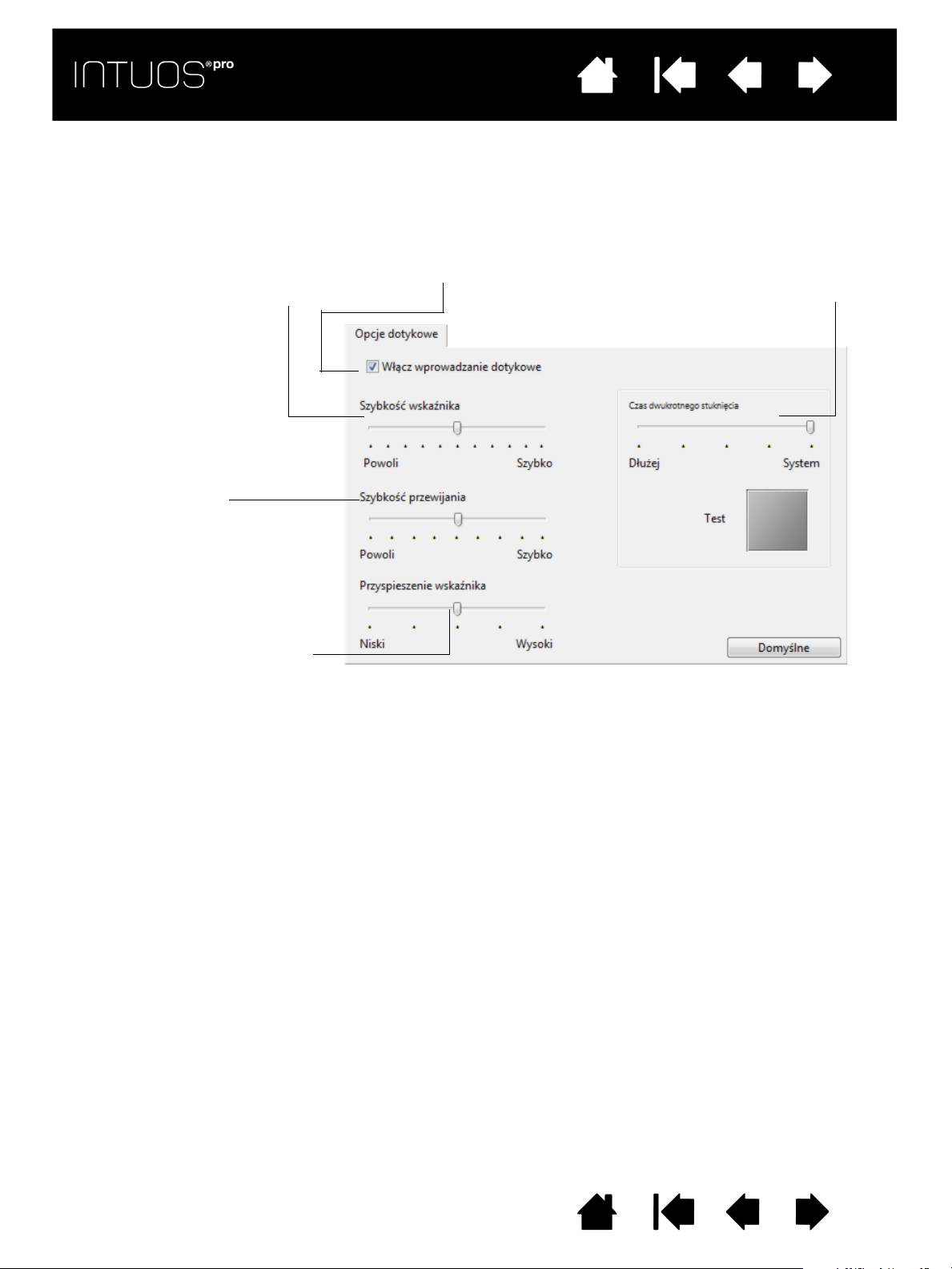
IndeksSpis treści
Określa prędkość wskaźnika ekranowego
podczas przesuwania kursora i nawigacji.
Wybór ustawienia P
OWOLI powoduje
wolniejszy ruch kursora ekranowego
podczas przesuwania palcami po tablecie.
Wybór ustawienia S
ZYBKO
powoduje szybszy ruch
kursora ekranowego podczas
przesuwania palcami
po tablecie.
Ustawienie C
ZAS DWUKROTNEGO STUKNIĘCIA
określa szybkość, z jaką należy stuknąć w tablet,
aby zostało to rozpoznane jako dwukrotne
kliknięcie. Aby sprawdzić ustawienie, umieść
kursor ekranowy nad obszarem T
EST i dwukrotnie
stuknij.
Ustawia szybkość przewijania gestu
P
RZEWIJANIE.
Określa poziom przyspieszenia
wskaźnika ekranowego. Wybór
ustawienia N
ISKI powoduje
wolniejszą reakcję na ruchy palców
na tablecie. Wybór ustawienia
W
YSOKI powoduje szybszą reakcję.
Uwaga: Ustawienia szybkości i przyspieszenia dotyku są niezależne od ustawień systemowych. Zmiany tych ustawień
w panelu sterowania tabletu Wacom nie mają wypływu na odpowiadające im ustawienia systemowe.
Jednakże zmiany odpowiednich ustawień systemowych mogą mieć wpływ na ustawienia tabletu Intuos pro.
Zaznacz pole
wyboru, aby włączyć
funkcje dotykowe.
IndeksSpis treści
26
26
USTAWIENIE OPCJI DOTYKOWYCH
Wybierz kartę OPCJE DOTYKOWE. Opcje dotykowe określają szybkość, z jaką należy przesunąć palcami lub
stuknąć w tablet, aby dana czynność lub gest zostały rozpoznane.
Spis treści Indeks
26
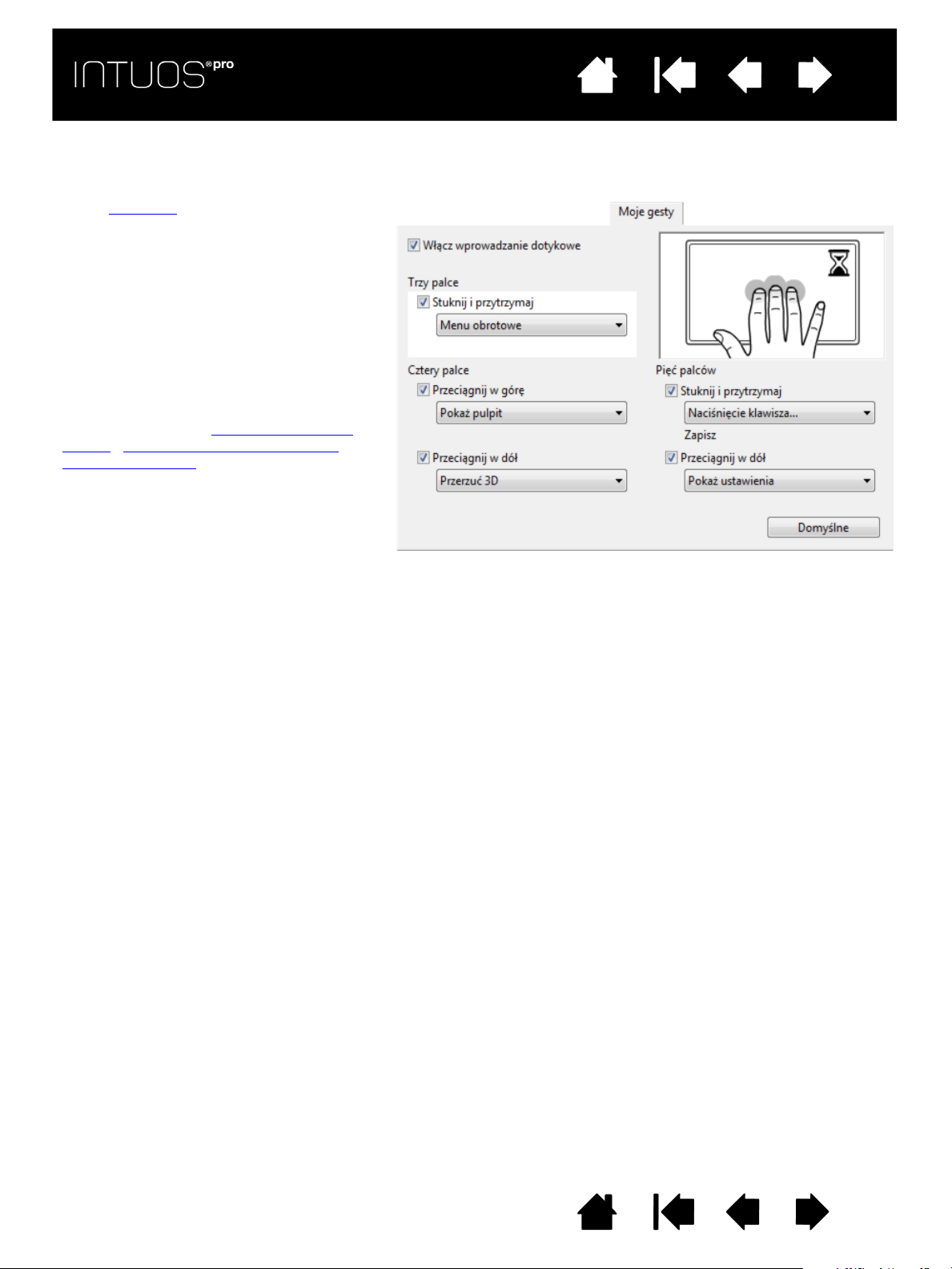
IndeksSpis treści
Gesty dotykowe są dostępne po
zaznaczeniu. Można je modyfikować
na podstawie własnego wyboru z menu
rozwijanego.
Po umieszczeniu kursora ekranowego nad
opcją dotykową zostanie wyświetlony
statyczny obraz danej funkcji.
Jeśli nie została wybrana konkretna opcja,
na panelu sterowania zostaną kolejno
wyświetlone wszystkie opcje, począwszy
od góry.
Więcej informacji na ten temat znajduje
się również w części nawigacja z funkcją
dotyku i wybieranie własnych ustawień
funkcji dotykowych.
Przedstawiony obraz pochodzi z systemu Windows. Dostępne opcje
mogą się różnić w zależności od systemu operacyjnego i jego wersji.
IndeksSpis treści
WYBIERANIE WŁASNYCH USTAWIEŃ FUNKCJI DOTYKOWYCH
Aby utworzyć własne gesty dotykowe, wybierz kartę MOJE GESTY.
27
27
Spis treści Indeks
27

IndeksSpis treści
IndeksSpis treści
28
28
USTAWIENIA WŁASNE TABLETU INTUOS PRO
Za pomocą panelu sterowania tabletu Wacom można dostosować tablet Intuos Pro do własnego stylu pracy.
Zaawansowani użytkownicy mogą dowiedzieć się, w jaki sposób można jeszcze bardziej zoptymalizować
pracę tabletu Intuos Pro przez utworzenie funkcji ustawienia aplikacji
Informacje ogólne o panelu sterowania
Ustawienia własne pióra
Ustawienie opcji dotykowych
Ustawienia mapowania tablet-ekran
Funkcje przycisków
Praca z funkcją Display Toggle (Przełączanie wyświetlacza)
Ustawienia aplikacji
Praca z wieloma narzędziami
Zmiana opcji trybu pracy tabletu
Opcje zaawansowane
.
Wyświetlenie panelu sterowania tabletu Wacom:
•Windows 8
Windows 8 i z menu podręcznego wybierz opcję C
. Kliknij prawym przyciskiem myszy w lewym dolnym rogu ekranu startowego systemu
ONTROL PANEL (Panel sterowania). Jeśli używasz
systemu Windows 8 z klasycznym pulpitem, naciśnij klawisz Windows na klawiaturze lub wybierz ikonę
Windows na pasku Panele funkcji w celu uzyskania dostępu do ekranu startowego.
•Windows 7 i Vista.
a następnie W
• Komputery Mac
A
PPLICATIONS (Aplikacje). Następnie kliknij ikonę TABLET WACOM.
Kliknij przycisk START systemu Windows i wybierz opcję WSZYSTKIE PROGRAMY,
ACOM TABLET i WACOM TABLET PROPERTIES.
. Otwórz okno SYSTEM PREFERENCES (Preferencje systemu) z menu Apple lub z folderu
Po wyświetleniu panelu sterowania można rozpocząć dostosowywanie ustawień tabletu Intuos Pro. Panel
sterowania zawiera wyłącznie karty oraz opcje odpowiednie dla modelu i konfiguracji używanego tabletu.
Więcej informacji na ten temat można znaleźć w części informacje ogólne o panelu sterowania
.
Uwaga: Preferowane ustawienia skonfigurowane przez użytkownika są obsługiwane. Po zalogowaniu każdy
użytkownik może dostosować swoje ustawienia osobiste w panelu sterowania tabletu Wacom.
Przełączenie na innego użytkownika spowoduje automatyczne wczytanie jego ustawień.
Spis treści Indeks
28
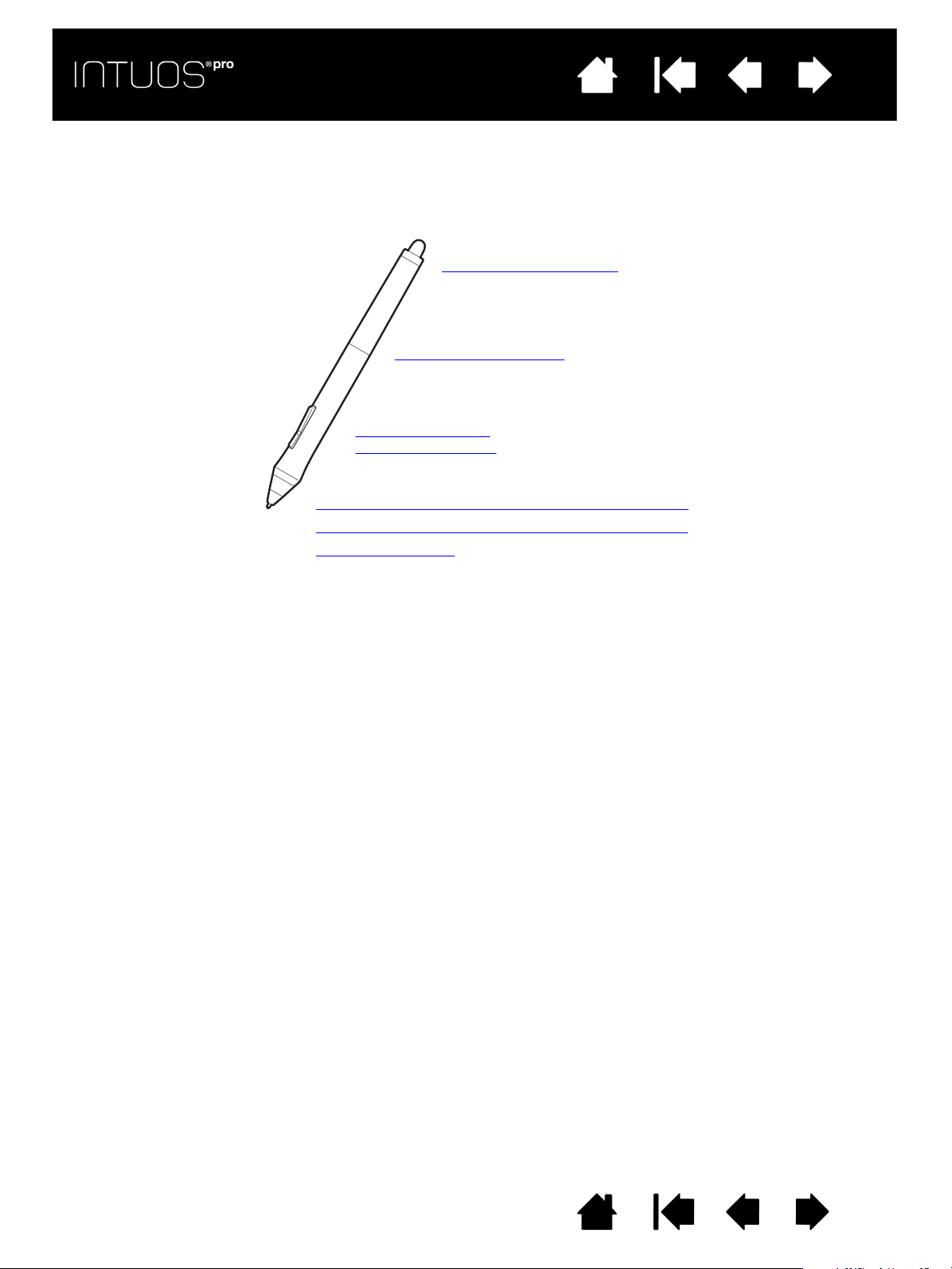
IndeksSpis treści
Regulacja nacisku gumki
Ustawienia własne pióra
Ustawienia własne
przycisków narzędzi
Regulacja nacisku końcówki i dwukrotnego kliknięcia
Zaawansowane ustawienia nacisku końcówki i gumki
Ustawienia aplikacji
IndeksSpis treści
USTAWIENIA WŁASNE PIÓRA
Ustawienia pióra można z łatwością dostosować. Użyj pióra podczas otwierania panelu sterowania tabletu
Wacom. Pióro zostanie wybrane z listy N
wybrane automatycznie, wybierz je z listy N
ARZĘDZIE i zostaną wyświetlone odpowiednie karty. Jeśli pióro nie zostało
ARZĘDZIE. Wybierz kartę i określ ustawienia odpowiednich opcji.
29
29
Firma Wacom oferuje szereg opcjonalnych piór zgodnych z tabletem Intuos Pro, takich jak pióra Art Pen
i aerografy.
• Pióro Art Pen jest wyposażone w czułą na nacisk końcówkę i gumkę. Jest także czułe na pochylenie
i obrót. Obrót obudowy w aplikacjach obsługujących tę funkcję powoduje powstanie wyjątkowego efektu.
• Aerograf to prawdziwe narzędzie cyfrowe tego typu. Jest on wyposażony w czułą na nacisk końcówkę
i gumkę, obsługuje funkcję czułości pochylenia, a jego pokrętło umożliwia kontrolę podczas rysowania
w różnych aplikacjach.
Narzędzia te są w pełni obsługiwane przez oprogramowanie sterownika Wacom. Są one wyświetlane na
liście N
ARZĘDZIE w panelu sterowania po dotknięciu powierzchni tabletu końcówką narzędzia. Zawartość
panelu sterowania jest automatycznie aktualizowana w celu wyświetlenia nowego narzędzia i opcji, dla
których można określić własne ustawienia.
Aplikacje obsługujące te narzędzia umożliwiają dostosowanie funkcji obracania pióra Art Pen lub pokrętła
aerografu. Szczegółowe informacje można znaleźć w dokumentacji dostarczonej z wybraną aplikacją.
Więcej informacji na temat tych i innych opcjonalnych narzędzi przeznaczonych do użytku z tabletem Intuos
Pro można znaleźć pod adresem http://wacom.com, wybierając stronę firmy Wacom dla danego regionu.
W witrynie internetowej można również znaleźć informacje dotyczące aplikacji obsługujących aktualnie
zaawansowane funkcje tych narzędzi.
Spis treści Indeks
29
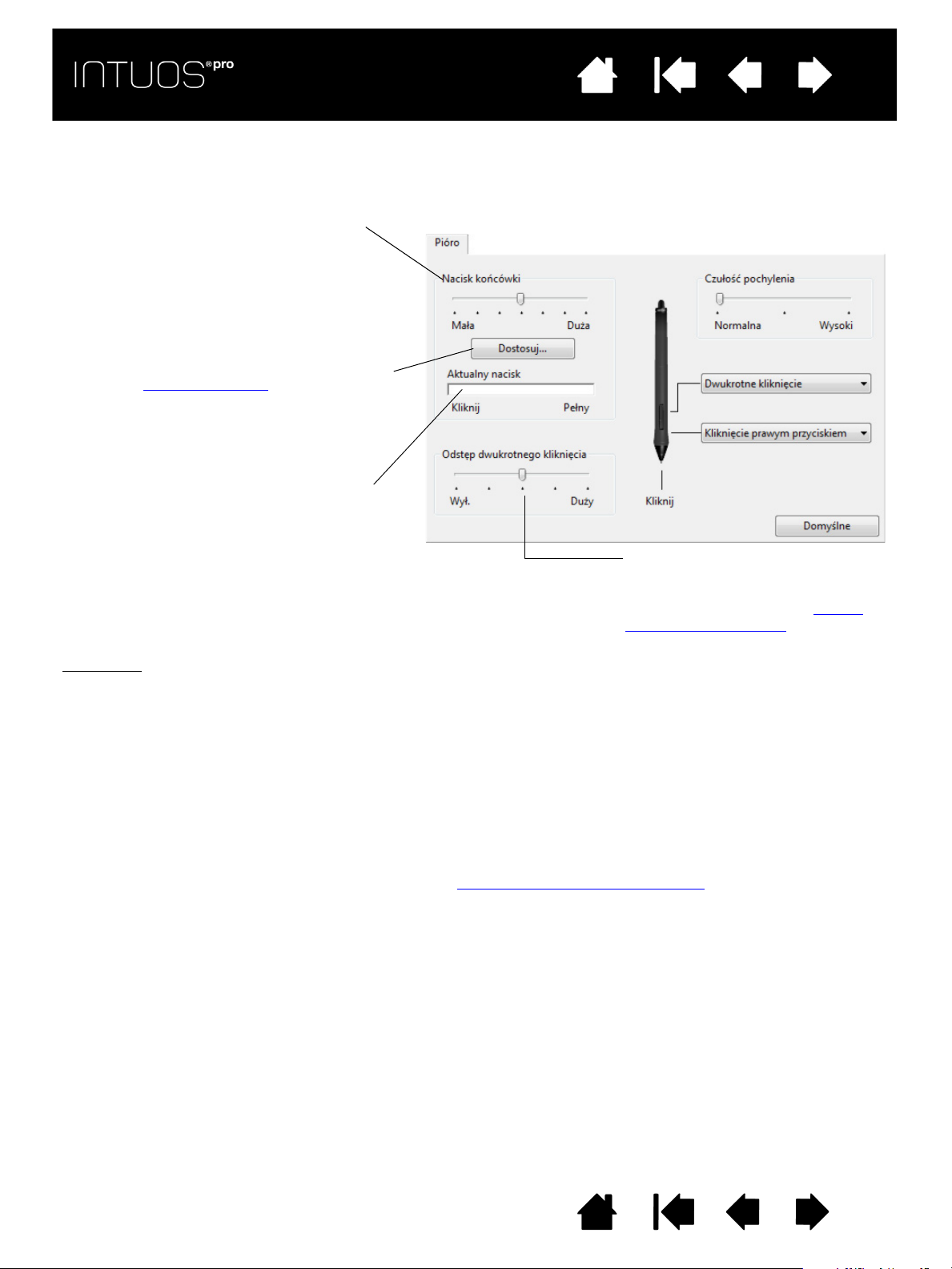
IndeksSpis treści
Suwak NACISK KOŃCÓWKI pozwala
dostosować siłę nacisku wymaganą przy
kliknięciu, rysowaniu lub pisaniu.
Aby ustawić szerokie pociągnięcia pędzlem lub
klikać z mniejszą siłą nacisku, użyj ustawienia
M
AŁA nacisku końcówki. Aby uzyskać najlepszy
efekt podczas rysowania cienkich linii, użyj
ustawienia nacisku końcówki D
UŻA.
Kliknij, aby lepiej dostosować
czułość końcówki.
Po ustawieniu kursora na pustym obszarze
panelu sterowania naciśnij powierzchnię
tabletu końcówką pióra. W celu określenia
siły wymaganej do uzyskania efektu
maksymalnego nacisku pióra można użyć
suwaka nacisku.
Pozwala ustawić wielkość obszaru
dwukrotnego kliknięcia. Przeciągnij
suwak do położenia W
YŁ., jeśli nie
chcesz korzystać z funkcji asysty
dwukrotnego kliknięcia.
Wskazówki
:
• Aby uzyskać szeroki zakres wartości nacisku wykorzystywanych w większości aplikacji korzystających
z funkcji czułości nacisku, dla opcji N
ACISK KOŃCÓWKI wybierz miękkie ustawienie.
• W niektórych aplikacjach ustawienie lekkiego nacisku może spowodować, że pióro będzie nadmiernie
reagować — niewielki nacisk na pióro zostanie wyolbrzymiony na ekranie. W takim wypadku należy wybrać
silne ustawienie dla opcji N
ACISK KOŃCÓWKI.
• Aby ułatwić użycie dwukrotnego kliknięcia, należy poszerzyć zakres obszaru rejestrującego dwukrotne
kliknięcie (odstęp dwukrotnego kliknięcia).
• Duży odstęp dwukrotnego kliknięcia może w niektórych aplikacjach spowodować opóźnienia przy początku
ruchu pędzlem. Może to również spowodować opóźnienia przy początku wykonywania czynności
przeciągania lub użycia atramentu cyfrowego. Jeśli pojawią się tego typu problemy, należy ustawić mniejszy
odstęp dwukrotnego kliknięcia oraz używać przełącznika bocznego do funkcji dwukrotnego kliknięcia.
Funkcję dwukrotnego kliknięcia można również przypisać do przycisku ExpressKey
.
IndeksSpis treści
REGULACJA NACISKU KOŃCÓWKI I DWUKROTNEGO KLIKNIĘCIA
Aby ustawić czułość nacisku końcówki pióra, wybierz kartę PIÓR O.
30
30
Spis treści Indeks
30

IndeksSpis treści
Wybierz funkcję, która ma być wykonana podczas
korzystania z gumki.
Pozwala dostosować siłę nacisku
wymaganą podczas wymazywania.
Kliknij, aby lepiej dostosować
czułość gumki.
Po ustawieniu kursora na pustym obszarze
panelu sterowania naciśnij powierzchnię tabletu
gumką. W celu określenia siły wymaganej do
uzyskania efektu maksymalnego nacisku gumki
można użyć suwaka nacisku.
Graficznie przedstawia krzywą czułości
nacisku i ustawienia opcji progu kliknięcia.
Przesuń elementy sterujące czułości nacisku,
aby zmienić krzywą czułości.
• Ustawienie P
RÓG KLIKNIĘCIA określa siłę
nacisku wymaganą do zarejestrowania
nacisku lub wygenerowania kliknięcia
końcówką pióra.
• Użyj elementu sterującego C
ZUŁOŚĆ,
aby zmienić nachylenie krzywej reakcji
na nacisk.
• Ustawienie M
AKSYMALNY NACISK określa
siłę nacisku końcówki pióra wymaganą do
uzyskania efektu maksymalnego nacisku.
Bardziej stroma krzywa oznacza większą
czułość końcówki pióra.
Przy użyciu pióra lub
gumki wykonaj kilka
ruchów w polu, aby
przetestować efekt
wykonanych zmian.
IndeksSpis treści
REGULACJA NACISKU GUMKI
Aby ustawić czułość nacisku gumki pióra, wybierz kartę GUMKA.
31
31
ZAAWANSOWANE USTAWIENIA NACISKU KOŃCÓWKI I GUMKI
Aby dokładniej dostosować ustawienia nacisku końcówki lub gumki, na karcie PIÓR O lub GUMKA kliknij
przycisk D
zmianę czułości nacisku końcówki lub gumki oraz progu kliknięcia.
Ważne: Na kartach P
N
OSTOSUJ... Opcje dostępne w oknie dialogowym SZCZEGÓŁY NACISKU umożliwiają niezależną
ACISK KOŃCÓWKI lub NACISK GUMKI. Ich użycie powoduje zastąpienie zaawansowanych ustawień nacisku.
IÓR O i GUMKA te ustawienia są regulowane równocześnie przy użyciu suwaka
Spis treści Indeks
31

IndeksSpis treści
Pozwala wybrać funkcję, która ma być
wykonana po naciśnięciu górnego lub
dolnego przełącznika bocznego.
Wybrana funkcja zostanie uruchomiona
po zbliżeniu końcówki pióra na
odległość 10 mm (lub mniejszą) od
powierzchni tabletu bez jego dotykania
i naciśnięciu górnego lub dolnego
przełącznika bocznego.
Wskazówka
: Aby ułatwić czynność
dwukrotnego kliknięcia,
należy przypisać ją do
przełącznika bocznego,
zaznaczając opcję
D
WUKROTNE KLIKNIĘCIE.
Kliknij dwukrotnie, aby zmienić funkcję końcówki pióra.
•Funkcję K
LIKNIJ należy przypisać co najmniej do jednego
przycisku narzędzia.
• W celu rysowania w większości aplikacji graficznych, funkcja
K
LIKNIJ musi być przypisana do końcówki pióra.
Uwaga: Można zmienić wykonywanie funkcji kliknięcia prawym przyciskiem lub innych funkcji klikania przełącznika
bocznego. Więcej informacji na ten temat można znaleźć w części opcje zaawansowane
.
Ustaw suwak CZUŁOŚĆ POCHYLENIA,
aby zmienić czułość pochylenia.
Przetestuj nowe ustawienie w
aplikacji obsługującej funkcję czułości
na pochylenie.
Ustawienia czułości pochylenia są
stosowane zarówno dla końcówki
narzędzia, jak i dla gumki.
Rejestrowany jest kierunek
pochylenia i w niektórych aplikacjach
można go użyć do zmiany orientacji
pędzla lub innej charakterystyki.
IndeksSpis treści
USTAWIENIA WŁASNE PRZYCISKÓW NARZĘDZI
Wybierz kartę PIÓR O w celu zmiany funkcji przypisanych do przełączników bocznych i końcówki pióra.
32
32
Spis treści Indeks
32

IndeksSpis treści
Wybierz funkcję, która ma być wykonywana
po naciśnięciu przycisku.
Funkcje przycisków ExpressKey można
zdefiniować w celu ich używania w
określonych aplikacjach
.
Więcej informacji można znaleźć w części
Sposób korzystania z przycisków
ExpressKey.
Uwaga: Małe tablety zostały wyposażone
w sześć przycisków ExpressKey.
Karta przedstawiona w wersji dla
osób praworęcznych.
Włącza lub wyłącza ekran Express View.
Naciśnij przycisk ExpressKey (jeśli jest
aktywny), aby wyświetlić ustawienia przycisku
ExpressKey. Zobacz część Korzystanie z
diagramu ustawień przycisków ExpressKey.
IndeksSpis treści
USTAWIENIA WŁASNE PRZYCISKÓW EXPRESSKEY
Aby dostosować przyciski ExpressKey, należy wybrać kartę EXPRESSKEYS. Każdy przycisk można
skonfigurować tak, aby służył jako modyfikator, zastępował naciśnięcie klawisza, przełączał ekran lub
wykonywał przypisaną funkcję.
Po o twarciu kar ty E
XPRESSKEYS w każdym menu rozwijanym wyświetlane są aktualnie wybrane funkcje.
33
33
Ważne: Niektóre aplikacje mogą zastępować te ustawienia i sterować funkcjami przycisków
ExpressKey. Więcej szczegółów znajduje się w części Używanie zintegrowanych aplikacji
.
Spis treści Indeks
33

IndeksSpis treści
Wskazówki:
• Aby dostosować pierścień do innych czynności, wybierz opcję N
ACIŚNIĘCIE KLAWISZA i wprowadź ustawienia
własne dla funkcji naciśnięcia klawisza
. Skróty klawiszowe obsługiwane przez wybrane aplikacje zostały
opisane w ich dokumentacji.
• Wybierz P
OMIŃ, aby przycisk przełącznik Touch Ring pomijał tryb funkcji w sekwencji przełączania.
• W celu powiększania obrazów w wybranym położeniu kursora ekranowego podczas pracy w programie
Adobe Photoshop CS3 (lub nowszym) wyświetl okno preferencji ogólnych programu Adobe Photoshop.
Zaznacz opcję P
OWIĘKSZAJ PRZY UŻYCIU POKRĘTŁA, a następnie kliknij przycisk OK.
• Aby ustawić jasność diod LED stanu pierścienia Touch Ring i znaczników obszaru aktywnego, kliknij przycisk
O
PCJE... znajdujący się w dolnej części panelu sterowania tabletu Wacom. W oknie dialogowym OPCJE zmień
w zależności od potrzeb ustawienie REGULACJA JASNOŚCI.
Wybierz funkcję, która ma być wykonywana
podczas korzystania z pierścienia Touch
Ring. Pierścień może pracować w czterech
konfigurowalnych trybach.
Dostosuj szybkość, aby sterować
szybkością powiększania i przewijania lub
szybkością, z jaką naciśnięcia klawisza są
przesyłane do aplikacji.
Funkcje pierścienia Touch Ring można
zdefiniować w celu ich używania w
określonych aplikacjach
.
Więcej informacji znajduje się w części
Sposób korzystania z pierścienia Touch Ring
.
Pole wyboru włącza lub wyłącza
wyświetlanie schematu ustawień pierścienia
Touch Ring.
IndeksSpis treści
34
34
USTAWIENIA WŁASNE PIERŚCIENIA TOUCH RING
Aby dostosować pierścień Touch Ring, należy wybrać kartę PIERŚCIEŃ DOTYKOWY. Funkcje pierścienia Touch
Ring związane z powiększaniem, przewijaniem lub naciskaniem klawiszy można modyfikować.
Ważne: Niektóre aplikacje mogą zastępować te ustawienia i sterować funkcjami pierścienia Touch
Ring. Więcej szczegółów znajduje się w części Używanie zintegrowanych aplikacji
Ustawienia własne przycisków ExpressKey
Ustawienia własne pierścienia Touch Ring
Praca z funkcją Display Toggle (Przełączanie wyświetlacza)
Ustawienia aplikacji
Spis treści Indeks
.
34

IndeksSpis treści
Ustawienie ORIENTACJA zależy od tabletu
i jest stosowane do wszystkich narzędzi
i aplikacji.
Więcej informacji na ten temat można
znaleźć w części instalacja sterownika
.
Opcje T
RYB umożliwiają określenie ruchu
kursora na ekranie.
•T
RYB PIÓRA dostosowuje ruch kursora
do pozycji pióra na tablecie. Po
umieszczeniu pióra na tablecie kursor
przesunie się do odpowiedniego punktu
na ekranie. Jest to określane jako
pozycjonowanie bezwzględne i stanowi
ustawienie domyślne pióra.
•T
RYB PRACY MYSZY pozwala poruszać
kursorem za pomocą ruchu
podniesienia i przesunięcia,
przypominającego działanie zwykłej
myszy.
Wybierz opcję wyznaczanie obszaru
ekranu, aby określić mapowanie tabletu
na ekranie.
Wybierz opcję wyznaczanie obszaru
tabletu, aby określić mapowanie tabletu
na ekranie.
Jeśli opcja W
YMUŚ PROPORCJE nie jest zaznaczona, właściwa skala lub proporcje nie będą
zachowane. Zaznaczony obszar tabletu jest mapowany do zaznaczonego wyświetlanego
obszaru. Narysowanie okręgu na tablecie może spowodować wyświetlenie na ekranie elipsy.
Jest to domyślne ustawienie dla wszystkich narzędzi.
Po zaznaczeniu opcji W
YMUŚ PROPORCJE
, będą zachowane właściwe proporcje w pionie i poziomie.
Narysowanie okręgu na tablecie spowoduje wyświetlenie okręgu na ekranie. Zaznaczenie tej opcji
może uniemożliwić korzystanie z niektórych części aktywnego obszaru tabletu, zależnie od
ustawień.
Uwaga: Mimo iż tablet Intuos Pro został przystosowany do użytku z monitorami o proporcjach
ekranu 16:10, ustawienia domyślne automatycznie przystosowują się do odmiennych
proporcji.
Obraz zmienia się dynamicznie, aby odzwierciedlić bieżące ustawienie.
IndeksSpis treści
USTAWIENIA MAPOWANIA TABLET-EKRAN
Aby zdefiniować sposób odwzorowania ruchu pióra na tablecie przez kursor na ekranie, wybierz kartę
M
APOWANIE.
Domyślnie cały obszar aktywny tabletu odwzorowuje cały monitor. Jeśli używany jest więcej niż jeden
monitor, tablet odwzorowuje wszystkie monitory. Więcej informacji na ten temat można znaleźć w części
praca z wieloma monitorami
.
35
35
Spis treści Indeks
35

IndeksSpis treści
Aby korzystać z przycisków ExpressKey w
orientacji dla osób prawo- lub leworęcznych,
użyj opcji O
RIENTACJA.
Opcje T
RYB umożliwiają określenie ruchu
kursora na ekranie.
•T
RYB PIÓRA dostosowuje ruch kursora do
pozycji pióra na tablecie. Po umieszczeniu
pióra na tablecie kursor przesunie się do
odpowiedniego punktu na ekranie. Jest to
określane jako pozycjonowanie
bezwzględne i stanowi ustawienie domyślne
pióra.
•T
RYB PRACY MYSZY pozwala poruszać
kursorem za pomocą ruchu podniesienia
i przesunięcia, przypominającego działanie
zwykłej myszy. (Zobacz również Sposób
korzystania z opcjonalnej myszy).
Aby korzystać z przycisków ExpressKey w
orientacji dla osób prawo- lub leworęcznych,
użyj opcji O
RIENTACJA.
Aby włączyć funkcje kliknięcia prawym przyciskiem,
szybkich ruchów i falowania w interfejsie pismo
odręczne Windows za pomocą naciśnięcia
i przytrzymania, użyj opcji pismo odręczne
Windows.
Wybierz przyspieszenie
kursora ekranowego.
Wybierz wolniejsze lub
szybsze śledzenie kursora
ekranowego.
IndeksSpis treści
36
36
Uwagi:
Pomiędzy trybem pióra i myszy można przełączać się przy użyciu menu okrągłego
W wypadku częstego przełączania pomiędzy trybem pióra i myszy, jednemu z klawiszy narzędzi
można przypisać funkcję P
Spis treści Indeks
RZEŁĄCZENIE TRYBU...
.
36

IndeksSpis treści
• Przeciągnij narożniki obrazka na
pierwszym planie, aby zaznaczyć
obszar ekranu.
• Zaznacz przycisk K
LIKNIJ, ABY
OKREŚLIĆ OBSZAR EKRANU i przesuń
kursor po ekranie, aby zaznaczyć
obszar ekranu. Należy postępować
zgodnie z wyświetlanymi
instrukcjami w polu K
OMUNIKAT.
• Wprowadź wartości
współrzędnych.
Po ustaleniu fragmentu ekranu dostęp
do innych fragmentów może wymagać
innego urządzenia wejściowego.
IndeksSpis treści
37
37
WYZNACZANIE OBSZARU EKRANU
Aby określić część ekranu monitora, na którą będzie mapowany tablet, wybierz opcję OBSZAR EKRANU na
karcie M
F
M
O
APOWANIE.
ULL (PEŁNA) Do mapowania wykorzystywany jest cały obszar monitora lub monitorów. Jest to
ustawienie domyślne. Więcej informacji na ten temat znajduje się również w
części praca z wieloma monitorami
ONITOR Mapowany jest cały obszar wybranego pojedynczego monitora. Jeśli
.
używanych jest kilka monitorów, zostanie wyświetlona opcja dla każdego
z wykrytych monitorów.
BSZAR... W wyświetlonym oknie dialogowym należy wybrać metodę definiowania części
wyświetlacza:
Spis treści Indeks
37

IndeksSpis treści
• Przeciągnij narożniki prostokąta, aby
zaznaczyć obszar tabletu, który będzie
mapowany do zaznaczonego obszaru
ekranu.
• Zaznacz przycisk K
LIKNIJ, ABY OKREŚLIĆ
OBSZAR TABLETU i zaznacz obszar
tabletu używając narzędzia na tablecie.
Należy postępować zgodnie z
wyświetlanymi instrukcjami w polu
K
OMUNIKAT.
• Wprowadź wartości współrzędnych.
IndeksSpis treści
38
38
WYZNACZANIE OBSZARU TABLETU
Aby określić część tabletu, która będzie mapowana na obszar ekranu, wybierz opcję OBSZAR TABLETU na
karcie M
F
O
APOWANIE.
ULL (PEŁNA) Mapowany jest cały aktywny obszar tabletu. Jest to ustawienie domyślne.
BSZAR... W wyświetlonym oknie dialogowym należy wybrać metodę definiowania części
tabletu:
Spis treści Indeks
38

IndeksSpis treści
IndeksSpis treści
39
FUNKCJE PRZYCISKÓW
Tablet Intuos Pro można dostosować do własnego stylu pracy. Wystarczy za pomocą panelu sterowania
tabletu Wacom zmienić funkcję przypisaną do przycisku narzędzia, a także ustawienia przycisku
ExpressKey, pierścienia Touch Ring oraz menu okrągłego.
Opcje funkcji przycisków mogą się różnić w zależności od modelu tabletu. W przypadku niektórych
przycisków i modeli tabletu część opcji nie jest dostępna.
NAZWA FUNKCJI OPIS
KLIKNIĘCIA
•KLIKNIĘCIE Symuluje podstawowe kliknięcie przycisku myszy. Ta funkcja powinna być przypisana
do co najmniej jednego przycisku, aby możliwe było nawigowanie i klikanie.
LIKNIĘCIE PRAWYM
•K
PRZYCISKIEM
•K
LIKNIĘCIE ŚRODKOWYM
PRZYCISKIEM
•D
WUKROTNE KLIKNIĘCIE Symuluje dwukrotne kliknięcie. Aby ułatwić czynność dwukrotnego kliknięcia,
•B
LOKADA KLIKNIĘCIA Symuluje przytrzymanie podstawowego przycisku myszy. Aby uruchomić blokadę
•C
ZWARTE KLIKNIĘCIE Symuluje czwarte kliknięcie przycisku myszy.
•P
IĄTE KLIKNIĘCIE Symuluje piąte kliknięcie przycisku myszy.
Symuluje kliknięcie prawym przyciskiem myszy wywołującym menu kontekstowe.
Symuluje kliknięcie środkowym przyciskiem myszy.
używaj tej funkcji zamiast dwukrotnego stuknięcia końcówką pióra.
kliknięcia, naciśnij raz przycisk narzędzia. Aby zwolnić blokadę, naciśnij go
ponownie. Blokada kliknięcia jest użyteczna podczas przeciągania elementów
lub zaznaczania fragmentów tekstu.
39
Spis treści Indeks
39

IndeksSpis treści
Usuwa tylko ostatni wpis w polu
wprowadzania klawisza.
Usuwa całą zawartość pola
wprowadzania klawisza.
Podczas definiowania naciśnięć
klawiszy dla pierścienia Touch Ring
lub pokrętła myszy, w oknie
dialogowym znajdują się dwa
pola wprowadzania K
LAWISZE.
Według powyższego opisu przypisz
funkcje klawiszy do obrotu pierścienia
w prawo i lewo lub obrotu pokrętła
myszy do przodu lub do tyłu.
Wprowadź N
AZWĘ zdefiniowanej pary
naciśnięć klawiszy i kliknij OK.
IndeksSpis treści
40
40
NAZWA FUNKCJI OPIS
NACIŚNIĘCIE KLAWISZA... Umożliwia symulowanie naciśnięcia klawisza. Wybierz tę opcję, aby otworzyć okno
dialogowe O
W polu wprowadzania K
kombinacji klawiszy.
Kombinacje klawiszy mogą zawierać litery, cyfry, klawisze funkcyjne (takie jak F3)
oraz klawisze modyfikatorów (takie jak S
Windows lub
Mac). Z menu rozwijanego D
specjalne lub kombinacje klawiszy.
Po zdefiniowaniu sekwencji naciśnięć klawiszy należy kliknąć przycisk OK.
Ważne: Ponieważ klawisze E
zostać wybrane jako klawisze zdefiniowane, nie można ich użyć do
wybrania przycisku OK. W celu kliknięcia przycisku OK należy użyć
narzędzia Intuos Pro.
Wprowadź nazwę dla definicji naciśnięć klawiszy. Nazwa będzie wyświetlana przy
odpowiednim przycisku lub w pozycjach menu okrągłego zależnie od zastosowania.
Dla różnych aplikacji można określić inne funkcje kombinacji klawiszy.
Więcej informacji na ten temat można znaleźć w części ustawienia aplikacji
KREŚL KLAWISZ.
LAWISZE wprowadź naciśnięcie jednego klawisza lub
HIFT, ALT oraz CTRL w przypadku systemu
SHIFT, OPTION, COMMAND oraz CONTROL w przypadku komputerów
ODAJ SPECJALNE można również wybrać klawisze
NTER (Windows) oraz RETURN (Mac) mogą
.
Spis treści Indeks
Skróty klawiszowe obsługiwane przez wybrane aplikacje zostały opisane w ich
dokumentacji.
40

IndeksSpis treści
Wybierz jedną lub więcej opcji klawiszy modyfikatorów.
Wybierz opcję K
LIKNIĘCIA, aby włączyć funkcję symulacji
wybranego typu przycisku myszy.
Podczas przesuwania końcówki pióra
dokument lub obraz jest przesuwany w
kierunku zgodnym z ruchem pióra na
tablecie.
Po zakończeniu przesuwania zwolnij
przycisk lub unieś końcówkę pióra ponad
tablet.
Wybór opcji P
RZESUŃ/PRZEWIŃ spowoduje
wyświetlenie monitu o ustawienie szybkości
przewijania dla aplikacji nieobsługujących
przesuwania wykonywanego ręką
trzymającą pióro (na poziomie jednego
piksela).
Użycie wolniejszego ustawienia zmniejsza
szybkość przewijania i jest przydatne w
sytuacji robienia zbliżeń oraz szczegółowej
pracy, wymagającej precyzyjnego
kontrolowania obrazu.
IndeksSpis treści
NAZWA FUNKCJI OPIS
MODYFIKATOR... Pozwala na symulowanie klawiszy (takich jak SHIFT, ALT oraz CTRL w systemie
operacyjnym Windows lub
komputerów Mac). Wiele aplikacji wykorzystuje klawisze modyfikatorów do
ograniczenia rozmiaru lub umiejscowienia obiektów.
M
ENU OKRĄGŁE Wyświetla menu okrągłe na ekranie. Dany poziom hierarchicznego menu składa się
z ośmiu wycinków menu, z których każdy może zawierać różne funkcje i opcje.
W
STECZ Symuluje polecenie WSTECZ w przeglądarce.
D
O PRZODU Symuluje polecenie DO PRZODU w przeglądarce.
P
RZESUŃ/PRZEWIŃ Umożliwia umieszczanie dokumentu lub obrazu w aktywnym okienku w dowolnym
kierunku. Można to zrobić, naciskając przycisk pióra, do którego przypisano funkcję
P
RZESUŃ/PRZEWIŃ, a następnie przeciągając końcówką pióra po obszarze
aktywnym tabletu.
SHIFT, OPTION, COMMAND oraz CONTROL w przypadku
41
41
Spis treści Indeks
41

NAZWA FUNKCJI OPIS
Kliknięcie przycisku PRZEGLĄDAJ... pozwala
zlokalizować aplikację, plik lub skrypt, który
ma zostać uruchomiony. Wybrana pozycja
zostanie wyświetlona w polu N
AZWA.
Aby potwierdzić wybór, należy kliknąć
przycisk OK.
Okno dialogowe zostanie zamknięte, a do przycisku narzędzia zostanie przypisana
wybrana opcja O
TWÓRZ/URUCHOM.... Aby uruchomić przypisaną opcję naciśnij
przycisk narzędzia.
Jeśli wybór dotyczy menu okrągłego, zostanie ono wyświetlone w tym miejscu.
IndeksSpis treści
IndeksSpis treści
42
42
AUTOMATYCZNE PRZEWIJANIE/
POWIĘKSZANIE
Umożliwiają powiększanie obrazu w większości aplikacji graficznych i przewijanie
zawartości okna w większości pozostałych aplikacji za pomocą pierścienia Touch
Ring.
P
RZEWIJAJ Umożliwia wykorzystywanie pierścienia Touch Ring wyłącznie do przewijania.
P
RZYBLIŻAJ Umożliwia wykorzystywanie pierścienia Touch Ring wyłącznie do powiększania.
P
OKAŻ PULPIT Minimalizuje wszystkie otwarte okna i wyświetla pulpit.
P
RZEŁĄCZ APLIKACJĘ Wyświetla okno dialogowe przełączania aplikacji z podświetleniem następnej
otwieranej aplikacji. W systemach operacyjnych Windows 7 i Vista przy
uruchomionym interfejsie Aero powoduje uruchomienie trybu Flip 3D z
podświetleniem następnej otwartej aplikacji.
O
TWÓRZ/URUCHOM... Otwiera okno dialogowe umożliwiające wybranie uruchamianej aplikacji, pliku lub
skryptu.
ŁĄCZANIE/WYŁĄCZANIE
W
FUNKCJI DOTYKOWYCH
WŁĄCZANIE/WYŁĄCZANIE FUNKCJI DOTYKOWYCH jest przydatne podczas pracy
z piórem, kiedy wymagane jest korzystanie wyłącznie z trybu pióra.
Funkcję dotyku można tymczasowo wyłączyć poprzez naciśnięcie przycisku
ExpressKey, do którego przypisano funkcję W
DOTYKOWYCH. Aby włączyć funkcje dotykowe, naciśnij przycisk ExpressKey.
ŁĄCZANIE/WYŁĄCZANIE FUNKCJI
Więcej informacji na ten temat znajduje się również w części Ustawienia własne
przycisków ExpressKey.
P
RZEŁĄCZENIE ATRAMENTU (Dotyczy wyłącznie komputerów Mac). Włącza lub wyłącza dostępną w aplikacji Ink
funkcję „atrament w dowolnej aplikacji”.
Aplikacja Ink automatycznie rozpoznaje i konwertuje pismo odręczne na tekst
i wstawia go do dokumentu. Aby funkcja działała, musi być włączony tryb
rozpoznawania pisma ręcznego. Informacje dotyczące korzystania z aplikacji Ink
można znaleźć w pliku pomocy komputera Mac.
P
RZEDSTAWIENIE (Dotyczy wyłącznie komputerów Mac). Rozmieszcza wszystkie otwarte okna
sąsiadująco. Aby uzyskać dostęp do tej opcji, wybierz pozycję N
KLAWISZA..., a następnie kliknij menu DODAJ SPECJALNE w oknie dialogowym.
N
ACISK — PRZYTRZYMANIE Blokuje nacisk na określonym poziomie aż do zwolnienia przycisku.
ACIŚNIĘCIE
Można na przykład malować z wykorzystaniem funkcji czułości nacisku aż do
uzyskania odpowiedniego rozmiaru pędzla. Następnie po naciśnięciu przycisku
można malować tym rozmiarem pędzla aż do zwolnienia przycisku.
Spis treści Indeks
42

IndeksSpis treści
Ustawienie precyzji można dostosować
podczas przypisywania tej funkcji do
przycisku narzędzia.
Włączenie:
• W przypadku zastosowań wymagających
większej dokładności włącz TRYB
PRECYZJI, naciskając przycisk narzędzia,
do którego funkcja została przypisana.
Normalne mapowanie zostanie
przywrócone po ponownym naciśnięciu
przycisku narzędzia.
• W przypadku szybkich edycji
naciśnij
i przytrzymaj przycisk narzędzia,
do którego funkcja została przypisana.
Normalne mapowanie zostanie
przywrócone po zwolnieniu przycisku.
Gdy narzędzie jest używane w trybie pracy
myszy, ustawienia ruchów kursora ekranowego
są identyczne jak po wyłączeniu przyspieszenia
i ustawieniu prędkości na powoli.
Pozwala ustawić szybkość śledzenia
kursora ekranowego po wybraniu
trybu pracy myszy.
Pozwala ustawić przyspieszenie
kursora ekranowego po wybraniu
opcji tryb pracy myszy.
IndeksSpis treści
NAZWA FUNKCJI OPIS
TRYB PRECYZJI Zmienia mapowanie wokół bieżącej pozycji końcówki pióra w taki sposób, że należy
ją przesunąć dalej, aby kursor na ekranie monitora pokonał określoną odległość.
Ta funkcja może być bardzo przydatna do precyzyjnego sterowania pociągnięciami
piórem lub pędzlem.
43
43
P
RZEŁĄCZANIE WYŚWIETLACZA Używane w systemach z wieloma monitorami. Naciśnięcie przycisku ExpressKey
powiązanego z tą funkcją umożliwia przełączanie bieżącego mapowania i kursora
ekranowego tabletu pomiędzy różnymi wyświetlaczami. Więcej informacji można
znaleźć w części Praca z funkcją Display Toggle (Przełączanie wyświetlacza)
P
RZEŁĄCZANIE TRYBU... Przełącza pomiędzy opcjami Tryb pióra i Tryb pracy myszy. Po pierwszym
ustawieniu funkcji P
wyświetlone okno
przyspieszenie myszy.
Ustawienia trybu pracy myszy są dostępne w kilku lokalizacjach w panelu
sterowania. Jednak dla każdego narzędzia i aplikacji można określić tylko jedno
ustawienie dla opcji P
Ustawienia trybu pracy myszy są niezależne od ustawień systemowych. Zmiany tych
ustawień w panelu sterowania tabletu Wacom nie mają wypływu na odpowiadające
im ustawienia systemowe. Jednakże zmiany odpowiednich ustawień systemowych
mogą mieć wpływ na ustawienia tabletu Intuos Pro.
Spis treści Indeks
.
RZEŁĄCZENIE TRYBU... dla przycisku narzędzia zostanie
TRYB PRACY MYSZY, w którym można określić szybkość i
RZYSPIESZENIE MYSZY i SZYBKOŚĆ PRACY MYSZY.
43

IndeksSpis treści
IndeksSpis treści
44
44
NAZWA FUNKCJI OPIS
SKASUJ Po naciśnięciu przycisku umożliwia pracę końcówki pióra jako gumka w aplikacjach
obsługujących funkcję W
części elementy sterujące tabletu
USTAWIENIA Aktywuje (na ekranie monitora) interaktywny schemat bieżących ustawień
przycisków ExpressKey, pierścienia Touch Ring, pióra i funkcji dotykowych.
Pokazywane są aktualne funkcje poszczególnych elementów sterujących.
YMAŻ. Więcej informacji na ten temat można znaleźć w
.
Kliknij dowolną część schematu, aby wyświetlić żądaną kartę panelu sterowania
tabletu Wacom. Następnie można skonfigurować ustawienia w zależności od potrzeb.
Schemat można wyłączyć, naciskając ponownie przycisk ExpressKey lub inny
przycisk narzędzia, do którego jest przypisana ta funkcja, lub klikając w dowolnym
miejscu poza schematem.
Ustawienia mogą się różnić w zależności od modelu tabletu.
Spis treści Indeks
44

IndeksSpis treści
IndeksSpis treści
NAZWA FUNKCJI OPIS
TABLET PC
•P
ANEL WEJŚCIOWY
TABLETU PC
•J
OURNAL (Dotyczy systemów Windows 7 i Vista oraz Tablet PC z aplikacją Microsoft Journal).
•T
ABLET PC OKREŚLONY (Dotyczy wyłącznie tabletów PC oraz systemów operacyjnych Windows
W
YŁĄCZONE Wyłącza funkcję przycisku.
A
PLIKACJA OKREŚLONA Zgłasza tylko numer przycisku dla aplikacji. Dotyczy to aplikacji, takich jak
P
OMIŃ Powoduje, że przełącznik pomija tryb funkcji, do którego została przypisana ta
D
OMYŚLNE Przywraca ustawienie domyślne przycisku.
(Dotyczy wyłącznie tabletów PC oraz systemów operacyjnych Windows
obsługujących panel wprowadzania na komputerze typu Tablet).
Po naciśnięciu przycisku narzędzia przypisanego do tej funkcji otwiera się panel
wprowadzania na komputerze typu Tablet.
Otwiera aplikację Windows Journal.
obsługujących panel wprowadzania na komputerze typu Tablet).
Konfiguruje funkcję przycisku zgodnie z ustawieniami w panelach sterowania
U
STAWIENIA SYSTEMU TABLET PC oraz PIÓRO I URZĄDZENIA WPROWADZAJĄCE w
systemach Windows 8, Windows 7 i Vista.
programy CAD, które mają wbudowaną obsługę tabletów.
Ta funkcja może też być wykorzystywana przez niektóre wysoko zintegrowane
aplikacje do bezpośredniego sterowania przyciskami ExpressKey i pierścieniem
Touch Ring tabletu.
opcja w sekwencji przełączania.
45
45
Spis treści Indeks
45

IndeksSpis treści
• Ustaw dla przycisku narzędzia lub przycisku ExpressKey
funkcję M
ENU OKRĄGŁE. Naciśnij przycisk, aby wyświetlić
menu okrągłe na ekranie (położenie kursora wyznaczy
jego środek).
• W celu wyświetlenia menu okrągłego można również
skorzystać z odpowiedniego gestu dotykowego.
• Hierarchiczne menu okrągłe wyświetlane jest w postaci
okręgu. Dany poziom menu składa się z ośmiu wycinków
kontrolnych, z których każdy może zawierać różne
funkcje i opcje.
• Kliknij, aby zaznaczyć opcję. Po wybraniu niektórych opcji
może być wyświetlane podmenu z dodatkowymi opcjami.
• Menu zamyka się po dokonaniu wyboru.
Aby zamknąć menu bez dokonywania wyboru, kliknij „X”
znajdujący się pośrodku menu okrągłego lub wycinek
menu, do którego nie jest przypisana żadna funkcja.
Można również ponownie nacisnąć przycisk otwierający
menu okrągłe.
• Aby dokonać wyboru bez zamykania menu okrągłego,
przytrzymaj naciśnięty przycisk, który otwiera menu.
Za pomocą karty M
ENU OKRĄGŁE na panelu sterowania tabletu Wacom dostosuj dostępne funkcje w
menu okrągłym.
Przywraca wartości domyślne
aktualnie wyświetlanego menu.
1. Wybierz wycinek menu.
2. Przypisz menu F
UNKCJA do
wycinka. W razie potrzeby
zmień nazwę w polu E
TYKIETA.
3. Wybierz menu lub podmenu,
które chcesz dalej dostosować.
Wskazówki
:
•W menu F
UNKCJA wybierz
pozycję P
ODMENU, aby
utworzyć własne podmenu
wycinka menu.
•Aby w polu E
TYKIETA dodać
tekst w wielu wierszach,
naciśnij klawisz E
NTER
(
RETURN).
Menu główne
Podmenu
IndeksSpis treści
UŻYWANIE I DOSTOSOWYWANIE MENU OKRĄGŁEGO
Menu okrągłe to menu podręczne, które umożliwia szybki dostęp do edycji, nawigacji, funkcji sterowania
mediami i innych.
46
46
Spis treści Indeks
46

IndeksSpis treści
1. Cały obszar wyświetlania systemu z kilkoma
monitorami pracuje w trybie rozszerzenia i jest
przypisany do obszaru aktywnego tabletu Intuos Pro.
2. Naciśnięcie przycisku narzędzia, do którego
została przypisana funkcja D
ISPLAY TOGGLE
(Przełączanie wyświetlacza)powoduje przełączenie
mapowania tabletu na kolejny monitor.
IndeksSpis treści
47
47
PRACA Z FUNKCJĄ DISPLAY TOGGLE (PRZEŁĄCZANIE WYŚWIETLACZA)
Przełączanie wyświetlacza jest dostępne podczas pracy w systemach z kilkoma monitorami. Ta funkcja
umożliwia pracę z tabletem na wszystkich monitorach jednocześnie lub na jednym, wybranym monitorze.
Więcej informacji na ten temat można znaleźć w części praca z wieloma monitorami
Na panelu sterowania tabletu Wacom karta D
ISPLAY TOGGLE (Przełączanie wyświetlacza) wyświetlacza
jest dostępna automatycznie, jeśli tablet Intuos Pro jest zainstalowany w systemie z kilkoma monitorami.
Ta karta umożliwia określenie monitorów, które będą uwzględniane w sekwencji przełączania.
Po przypisaniu do jednego z przycisków ExpressKey lub przełącznika bocznego pióra funkcji D
T
OGGLE (Przełączanie wyświetlacza) można używać go w celu kolejnego przełączania bieżącego
odwzorowania tabletu pomiędzy trybem podstawowym (bieżącym ustawieniem na karcie M
a innymi monitorami. Na przykład:
.
ISPLAY
APOWANIE)
Spis treści Indeks
47

Domyślnie w sekwencji przełączania są
wybrane wszystkie monitory. Anuluj
wybór dowolnego monitora, który ma
zostać usunięty z sekwencji.
• Mapowanie podstawowe to
mapowanie tabletu i wyświetlacza
zdefiniowane w karcie M
APOWANIE.
Domyślnie obejmuje ono wszystkie
monitory, chyba że wybrany monitor
zostanie określony jako monitor
wiodący.
• Po przełączeniu się na kolejny
monitor obszar aktywny tabletu jest
do niego mapowany (w trybie pióra).
• Kolejne przełączenie z ostatniego
wybranego monitora powoduje
przywrócenie podstawowych
ustawień mapowania.
Dowolne z wymienionych poniżej działań spowoduje przywrócenie sekwencji przełączania do podstawowego mapowania:
• Uruchomienie aplikacji graficznej obsługującej funkcję czułości na nacisk.
• Wylogowanie lub ponowne uruchomienie systemu.
• Przełączenie użytkownika (szybkie przełączenie użytkownika).
• Przejście systemu w tryb uśpienia.
• Zmiana ustawień M
APOWANIE lub DISPLAY TOGGLE (Przełączanie wyświetlacza).
• Zmiana rozdzielczości lub liczby wyświetlaczy w systemie.
• Użycie funkcji P
RZEŁĄCZANIE TRYBU.
• Wybranie opcji T
RYB PIÓRA lub TRYB PRACY MYSZY z menu okrągłego.
Wskazówka
: Aby przełączać monitory bez potrzeby korzystania z opcji „pełny ekran”, należy wyłączyć pierwszy
ekran na karcie DISPLAY TOGGLE (Przełączanie wyświetlacza). Następnie należy przejść do karty
M
APOWANIE i ustawić bieżący OBSZAR EKRANU na pierwszy wyświetlacz.
Ważne: W przypadku używania ustawień własnych aplikacji z
funkcją D
ISPLAY TOGGLE (Przełączanie wyświetlacza) należy się
upewnić, że dla każdej aplikacji skonfigurowanej na liście
A
PLIKACJE (w tym również WSZYSTKIE POZOSTAŁE) został
przypisany przycisk narzędzia do funkcji D
ISPLAY TOGGLE
(Przełączanie wyświetlacza). W najprostszy sposób można to
zrobić, przypisując funkcję D
ISPLAY TOGGLE (PRZEŁĄCZANIE
WYŚWIETLACZA) do przycisku ExpressKey przed utworzeniem
jakichkolwiek ustawień własnych aplikacji.
IndeksSpis treści
IndeksSpis treści
48
48
Spis treści Indeks
48

IndeksSpis treści
IndeksSpis treści
49
49
USTAWIENIA APLIKACJI
Istnieje możliwość dostosowania narzędzi do pracy z określoną aplikacją. Można na przykład określić
twardy nacisk końcówki pióra w jednej aplikacji, a miękki w innej aplikacji. Lista A
nowej aplikacji do listy i dostosowanie ustawień narzędzia do pracy w tej aplikacji.
• Jeśli nie są stosowane żadne ustawienia własne aplikacji, a z listy N
na liście A
PLIKACJA będzie wyświetlona ikona WSZYSTKIE, obejmująca ustawienia narzędzia dotyczące
ARZĘDZIE zostanie wybrane narzędzie,
wszystkich aplikacji.
W poniższym przykładzie do pióra G
ikona W
SZYSTKIE a opcja GRIP PEN będzie miała identyczne ustawienia we wszystkich aplikacjach.
RIP PEN nie zostały dodane ustawienia aplikacji. Zostanie wyświetlona
• Po dodaniu ustawień własnych aplikacji lub w przypadku stosowania automatycznych ustawień domyślnych
ze sterownika ikona W
SZYSTKIE zostaje zastąpiona ikoną WSZYSTKIE POZOSTAŁE, a dla dodanych aplikacji
wyświetlane są oddzielne ikony.
PLIKACJA umożliwia dodanie
W poniższym przykładzie ustawienia aplikacji zostały dodane do pióra G
ikona W
dotyczyć pióra G
PLIKACJA. Jeśli została wybrana ikona aplikacji i dokonano zmian ustawień pióra GRIP PEN, zmiany
A
te będą dotyczyć pióra G
SZYSTKIE POZOSTAŁE i dokonane zostaną zmiany ustawień pióra GRIP PEN, zmiany te będą
RIP PEN we wszystkich aplikacjach za wyjątkiem tych, które dodane zostały do listy
RIP PEN wyłącznie w danej aplikacji.
RIP PEN. Jeśli wybrana zostanie
Podczas tworzenia ustawień własnych aplikacji tworzona jest oddzielna grupa ustawień dla wybranego
narzędzia i aplikacji.
Wskazówka
: Aby sprawdzić ustawienia funkcji przycisku ExpressKey, pierścienia Touch Ring lub pióra dla
aplikacji będącej na pierwszym planie, wybierz dla przycisku ExpressKey funkcję U
STAWIENIA
i naciśnij go w dowolnym momencie.
Więcej informacji można znaleźć w następujących częściach:
Tworzenie ustawienia własnego aplikacji
Usuwanie ustawień aplikacji
Spis treści Indeks
49

IndeksSpis treści
Wybierz metodę wyboru aplikacji:
•W polu A
KTUALNIE OTWARTE APLIKACJE wybierz aplikację, dla której mają być utworzone własne ustawienia.
•P
RZEGLĄDAJ..., aby wyszukać plik wykonywalny aplikacji zainstalowanej na komputerze. Zostanie wyświetlona
nazwa wybranej aplikacji.
• Kliknij przycisk OK, aby zakończyć proces.
Uwaga: Jeśli dwa programy mają plik wykonywalny o takiej samej nazwie, będą współdzieliły te same ustawienia
własne.
Kliknij przycisk [ + ] na liście A
PLIKACJA.
IndeksSpis treści
50
50
TWORZENIE USTAWIENIA WŁASNEGO APLIKACJI
W pierwszej kolejności wybierz TABLET i NARZĘDZIE, dla którego ma zostać utworzone nowe ustawienie aplikacji.
Po dodaniu aplikacji jej ikona będzie wyświetlana na liście A
PLIKACJA, gdy z listy NARZĘDZIE zostanie
wybrane odpowiednie narzędzie. Wybierz aplikację, a następnie dostosuj ustawienia na karcie panelu
sterowania dla wybranego narzędzia oraz aplikacji.
Po utworzeniu ustawień własnych aplikacji, dla aplikacji które nie zostały dostosowane będą używane
ustawienia narzędzia określone w opcji W
SZYSTKIE POZOSTAŁE.
USUWANIE USTAWIEŃ APLIKACJI
Aby usunąć ustawienie aplikacji:
1. Z listy N
2. Na liście A
3. Kliknij przycisk [ – ] na liście A
aby potwierdzić wybór. Wybrana aplikacja zostanie usunięta z listy wraz ze wszystkimi ustawieniami
własnymi.
Wskazówka
ARZĘDZIE wybierz narzędzie, dla którego ma zostać usunięte ustawienie aplikacji.
PPLICATION (Aplikacja) zaznacz aplikację, która ma zostać usunięta.
PLIKACJA. W wyświetlonym oknie dialogowym kliknij przycisk USUŃ,
: Aby szybko usunąć wszystkie ustawienia własne aplikacji dla pojedynczego narzędzia, usuń
narzędzie z listy N
zostanie dodane z powrotem do listy N
może być stosowana do usunięcia własnych ustawień F
Spis treści Indeks
ARZĘDZIE. Następnie umieść ponownie narzędzie na tablecie. Narzędzie
ARZĘDZIE z ustawieniami domyślnymi. Ta metoda nie
UNKCJE.
50

IndeksSpis treści
Wybierz narzędzie, aby zmienić jego
ustawienia.
Usuwa wybrane narzędzie. Przycisk jest nieaktywny, gdy na liście jest tylko jeden
element. Ikon F
UNKCJE oraz DOTYK nie można usunąć.
Na liście N
ARZĘDZIE
wyświetlana jest ikona
F
UNKCJE tabletu oraz
innych narzędzi, które były
używane z tabletem.
Ikona T
OUCH jest
wyświetlana w przypadku
tabletów czułych na dotyk.
Więcej informacji na ten
temat można znaleźć w
części ustawienie opcji
dotykowych.
Jeśli ustawienia własne
aplikacji nie
zostały
określone, wyświetlana jest
ikona W
SZYSTKIE, a
ustawienia narzędzia
dotyczą wszystkich
aplikacji.
TRYB STANDARDOWY jest zalecany w przypadku aplikacji graficznych.
W celu uzyskania maksymalnej szybkości transmisji należy wybrać
opcję T
RYB ROZPOZNAWANIA. Wymagane przez niektóre programy do
rozpoznawania pisma odręcznego.
W razie potrzeby wprowadź nową nazwę ikony tabletu.
IndeksSpis treści
51
51
PRACA Z WIELOMA NARZĘDZIAMI
Panel sterowania tabletu Wacom został zaprojektowany w celu ułatwienia stosowania ustawień własnych
i zarządzania ustawieniami tabletu i narzędzi Intuos Pro
panel sterowania jest automatycznie wybierane i wyświetlane są odpowiednie karty dla tego narzędzia.
. Narzędzie, przy użyciu którego zostanie otwarty
Aby dodać inne narzędzie do listy N
• Po wybraniu narzędzia dodanego do listy N
ARZĘDZIE, wystarczy użyć go na tablecie Intuos Pro.
ARZĘDZIE na karcie zostaną wyświetlone ustawienia
odpowiednie dla tego narzędzia. Jeśli na karcie zostaną dokonane jakiekolwiek zmiany, będą one
dotyczyły tego narzędzia.
• Jeśli wcześniej zostało dodane takie samo narzędzie, nowe narzędzie przejmie ustawienia zdefiniowane
dla narzędzia wcześniej dodanego. Ustawienia te można zmienić dla nowo dodanego narzędzia.
Identyczne narzędzia korzystają z tych samych ustawień.
Aby usunąć wybrane narzędzie z listy N
oknie dialogowym kliknij przycisk U
ARZĘDZIE, kliknij przycisk [ – ] na liście NARZĘDZIE. W wyświetlonym
SUŃ, aby potwierdzić wybór. Wybrane narzędzie zostanie usunięte z listy
wraz z wszystkimi własnymi ustawieniami. Usunięte narzędzie można ponownie dodać do listy N
umieszczając je ponownie na tablecie.
ZMIANA OPCJI TRYBU PRACY TABLETU
Tablet Intuos Pro jest skonfigurowany tak, aby zapewniał optymalną wydajność w większości aplikacji.
Jednak niektóre programy do rozpoznawania pisma ręcznego wymagają szybszej transmisji danych niż
potrzebna w większości typowych aplikacji. W pewnych okolicznościach szybsza transmisja danych może
spowolnić pracę komputera. Jeśli oprogramowanie do rozpoznawania nie działa poprawnie, można zmienić
tryb pracy tabletu ze standardowego na tryb rozpoznawania.
Kliknij dwukrotnie ikonę tabletu na liście T
wszystkich urządzeń i aplikacji.
Spis treści Indeks
ABLET w panelu sterowania. Ustawienia TRYB TABLETU dotyczą
ARZĘDZIE,
51

OPCJE ZAAWANSOWANE
Opcję TRYB PRZEŁĄCZNIKA
BOCZNEGO można zmienić w celu
ustawienia preferowanego
sposobu użycia pióra podczas
wykonywania kliknięć prawym
przyciskiem lub innych funkcji
klikania.
Wybierz:
• Aby wykonywać czynność
kliknięcia bez dotykania
powierzchni tabletu
końcówką pióra, należy
zaznaczyć opcję K
LIKNIĘCIE
POWODUJĄCE AKTYWACJĘ.
Jest to ustawienie domyślne
dla wszystkich urządzeń
z wyjątkiem tabletów PC.
•K
LIKNIJ I STUKNIJ, aby
precyzyjnie wykonywać
czynności klikania. Po
wybraniu należy nacisnąć
przełącznik boczny pióra i
dotknąć końcówką pióra
powierzchni tabletu w celu
wykonania funkcji.
Kliknięcie powodujące
aktywację
Kliknij
istuknij
•Opcja R
ĘKA DOMINUJĄCA MYSZY umożliwia zmianę orientacji przycisków opcjonalnej myszy, dostosowując obsługę
do potrzeb osób prawo- lub leworęcznych.
•Opcja R
EGULACJA JASNOŚCI pozwala ustawić poziom jasności lub wyłączyć wszystkie diody LED stanu pierścienia
Touch Ring oraz znaczniki obszaru aktywnego.
•Pole wyboru K
OMPATYBILNOŚĆ NACISKU powinno być zaznaczone w przypadku korzystania z aplikacji graficznych
obsługujących tylko do 1024 poziomów nacisku (takich jak Adobe CS3, Corel Painter 9 i inne starsze aplikacje).
Jeśli pole nie jest zaznaczone, podczas korzystania ze wspomnianych starszych aplikacji pióro będzie sprawiało
wrażenie niezwykle czułego.
• Zaznacz ostatnie pole wyboru, aby włączyć lub wyłączyć wyświetlanie ikony stanu akumulatora w zasobniku
systemowym.
Kliknij przycisk OPCJE... w panelu sterowania tabletu Wacom, aby przejść do okna dialogowego OPCJE,
umożliwiającego wprowadzenie ustawień zaawansowanych.
IndeksSpis treści
IndeksSpis treści
52
52
Spis treści Indeks
52

IndeksSpis treści
IndeksSpis treści
53
53
ZARZĄDZANIE PREFERENCJAMI
Narzędzie preferencji tabletu Wacom pozwala na zarządzanie preferencjami tabletu dla jednego lub wielu
użytkowników.
Windows 8
Wacom. Jeśli używasz systemu Windows 8 z klasycznym pulpitem, naciśnij klawisz Windows na klawiaturze
lub wybierz ikonę Windows na pasku Panele funkcji w celu uzyskania dostępu do ekranu startowego.
Systemy Windows 7 i Vista
1. Kliknij ikonę S
2. Wybierz kolejno pozycje T
Konfigurowanie preferencji tabletu we wszystkich systemach Windows przebiega zgodnie z następującą
procedurą:
1. Zamknij wszystkie uruchomione aplikacje.
2. Konfigurowanie preferencji tabletu przebiega zgodnie z następującą procedurą:
• Dokładnie wykonuj instrukcje w wyświetlanych komunikatach
• Aby utworzyć kopię zapasową preferencji, kliknij przycisk K
• Aby przywrócić preferencje z kopii zapasowej, kliknij przycisk P
PREFERENCJE.
• Aby usunąć preferencje dla aktualnego użytkownika, kliknij przycisk U
• Aby usunąć preferencje wielu użytkowników, kliknij przycisk U
UŻYTKOWNIKÓW.
Uwaga: Do usunięcia preferencji wszystkich użytkowników wymagane jest posiadanie uprawnień administratora.
Uruchom ponownie wszystkie aktualnie otwarte aplikacje korzystające z tabletu.
W przypadku komputera Macintosh
uruchom narzędzie W
• Dokładnie wykonuj instrukcje w wyświetlanych komunikatach
• Aby utworzyć kopię zapasową preferencji, wybierz pozycję A
opcję K
• Aby przywrócić preferencje z kopii zapasowej, wybierz pozycję A
kliknij opcję P
• Aby usunąć preferencje, wybierz pozycję Aktualny użytkownik lub Wszyscy użytkownicy, a następnie
kliknij opcję U
Uwaga: Do usunięcia preferencji wszystkich użytkowników wymagane jest posiadanie uprawnień
administratora.
: Na ekranie startowym systemu Windows 8 kliknij kafelek NARZĘDZIE PLIKU PREFERENCJI tabletu
:
TART i wybierz pozycję WSZYSTKIE PROGRAMY.
ABLET WACOM i NARZĘDZIE PLIKU PREFERENCJI TABLETU WACOM.
OPIA ZAPASOWA w obszarze MOJE PREFERENCJE.
RZYWRACANIE w obszarze MOJE
SUŃ w obszarze MOJE PREFERENCJE.
SUŃ w obszarze PREFERENCJE WSZYSTKICH
: otwórz główny folder PROGRAMY. Następnie otwórz folder WACOM i
ACOM TABLET UTILITY.
KTUALNY UŻYTKOWNIK, a następnie kliknij
OPIA ZAPASOWA.
KTUALNY UŻYTKOWNIK, a następnie
RZYWRACANIE.
SUŃ.
Spis treści Indeks
53

IndeksSpis treści
Akumulator litowo-jonowy (Li-Ion)
Instaluje się wewnątrz tabletu Intuos Pro.
Ostrzeżenie: Informacje na temat środków
ostrożności zawiera podręcznik Ważne informacje
o produkcie. Znajduje się on na płycie instalacyjnej
tabletu Intuos Pro.
Dioda LED stanu akumulatora
Przycisk zasilania
Moduł bezprzewodowy Wacom
Podłącza się do tabletu Intuos Pro.
Odbiornik bezprzewodowy Wacom
Podłącza się do komputera.
Gdy nie jest używany, można go
przechowywać w tablecie Intuos Pro.
Więcej informacji na ten temat można
znaleźć w części schowek na odbiornik
bezprzewodowy.
Uwaga: Moduł bezprzewodowy jest fabrycznie powiązany z odbiornikiem. W przypadku utraty lub uszkodzenia
jednego z tych elementów należy zakupić nowy zestaw akcesoriów bezprzewodowych. Akumulator można
zakupić oddzielnie.
IndeksSpis treści
54
54
PRACA W TRYBIE BEZPRZEWODOWYM Z TABLETEM
INTUOS PRO
Tablety Intuos Pro po podłączeniu zestawu akcesoriów bezprzewodowych Wacom umożliwiają pracę
w trybie bezprzewodowym.
ELEMENTY ZESTAWU AKCESORIÓW BEZPRZEWODOWYCH
Zestaw akcesoriów bezprzewodowych Wacom zawiera następujące akcesoria:
Informacje na temat instalowania zestawu można znaleźć w części konfiguracja połączenia
bezprzewodowego.
Konfiguracja połączenia bezprzewodowego
Akumulator i zarządzanie energią
Żywotność akumulatora
Wymiana akumulatora
Wyjmowanie modułu bezprzewodowego
Schowek na odbiornik bezprzewodowy
Spis treści Indeks
54

IndeksSpis treści
A
• Zainstaluj akumulator. Dopasuj styki (B) w
przedstawiony sposób i wciśnij akumulator
na miejsce. Więcej informacji na ten temat
znajduje się również w części wymiana
akumulatora.
Uwaga: Przy instalacji akumulatora nie
wciskaj go prosto w dół. Odpowiednio ustaw
styki i wciśnij na miejsce tę stronę
akumulatora, a następnie drugą stronę.
• Zainstaluj moduł bezprzewodowy. Wyjmij
element dystansowy modułu
bezprzewodowego (C). Wsuń moduł
bezprzewodowy do tabletu i upewnij się,
że złącze jest wciśnięte do końca (D).
Ważne: Element dystansowy modułu
należy zachować. Może być on
wymagany jako narzędzie służące do
wyjęcia modułu bezprzewodowego.
Więcej informacji na ten temat można
znaleźć w części wyjmowanie modułu
bezprzewodowego.
• Załóż pokrywę lub pokrywy schowków na
akcesoria bezprzewodowe. Dopasuj i wsuń
je na miejsce (E).
• Podłącz odbiornik bezprzewodowy Wacom
do aktywnego portu USB w komputerze lub
koncentratorze USB (F).
B
CD
EF
IndeksSpis treści
KONFIGURACJA POŁĄCZENIA BEZPRZEWODOWEGO
Tablet Intuos Pro należy skonfigurować do pracy w trybie bezprzewodowym.
1. Jeśli tablet Intuos Pro był używany jako tablet przewodowy, odłącz przewód USB.
2. Odwróć tablet. Zdejmij pokrywę lub pokrywy schowków na akcesoria
bezprzewodowe. Zobacz rysunek (A). Zsuń pokrywy z obudowy tabletu,
aby je zdjąć. Średnie i duże tablety zostały wyposażone w dwie pokrywy:
jedną na moduł bezprzewodowy Wacom i jedną na akumulator. Małe
tablety zostały wyposażone w pojedynczą pokrywę.
3. Zainstaluj elementy wchodzące w skład zestawu akcesoriów
bezprzewodowych.
55
55
4. Jeśli nie zostało to jeszcze zrobione, włącz komputer i poczekaj, aż system zostanie w pełni załadowany.
5. Przejdź do etapu nawiązywania połączenia bezprzewodowego.
Nawiązywanie połączenia bezprzewodowego
Optymalizacja połączenia bezprzewodowego
Spis treści Indeks
55

IndeksSpis treści
Dioda LED stanu akumulatora
• Pomarańczowa, gdy przewód
USB jest podłączony i trwa
ładowanie akumulatora.
• Zielona, gdy przewód USB jest
podłączony i akumulator jest
całkowicie naładowany.
• Nie świeci, gdy tablet jest
używany w trybie
bezprzewodowym.
Przycisk zasilania
• Naciśnij, aby nawiązać
połączenie lub
wyprowadzić tablet z trybu
uśpienia.
• Naciśnij, aby wyłączyć
urządzenie.
IndeksSpis treści
56
56
NAWIĄZYWANIE POŁĄCZENIA BEZPRZEWODOWEGO
Z tabletem Intuos Pro można się połączyć bezprzewodowo.
1. Naładuj do pełna akumulator tabletu. Więcej informacji na ten temat można znaleźć w części ładowanie
akumulatora. Kiedy akumulator zostanie całkowicie naładowany, o czym informuje zielona dioda LED,
odłącz przewód USB. Tablet jest gotowy do pracy w trybie bezprzewodowym.
2. Naciśnij przycisk zasilania na module bezprzewodowym Wacom. Połączenie bezprzewodowe powinno
zostać nawiązane w ciągu 4 sekund. W przeciwnym razie moduł bezprzewodowy się wyłączy. W takim
przypadku należy zapoznać się z częścią problemy związane z połączeniem bezprzewodowym
3. Sprawdź połączenie, rozpoczynając korzystanie z pióra na tablecie w celu przesunięcia kursora
ekranowego. Więcej informacji na ten temat znajduje się również w części stan akumulatora i połączenia
bezprzewodowego.
.
Tablet Intuos Pro może pracować w trybie bezprzewodowym lub w trybie USB, ale nie w obu tych trybach
jednocześnie.
• Tryb bezprzewodowy włącza się, gdy tablet Intuos Pro jest poprawnie skonfigurowany do pracy w trybie
bezprzewodowym, a przewód USB jest odłączony. Po odłączeniu przewodu USB tablet szuka odbiornika
bezprzewodowego i nawiązuje z nim połączenie w ciągu 4 sekund. W przypadku nieznalezienia
odbiornika tablet przechodzi w tryb uśpienia.
• Podłączenie przewodu USB powoduje wyłączenie trybu bezprzewodowego i włączenie trybu USB.
Uwagi:
Wiązanie
nie jest konieczne. Moduł bezprzewodowy i odbiornik bezprzewodowy Wacom są
powiązane fabrycznie i współpracują ze sobą w zestawie.
Tablet Intuos Pro może pracować w trybie bezprzewodowym w odległości nieprzekraczającej 10 m od
komputera. Tablet Intuos Pro nie musi znajdować się „w polu widzenia” odbiornika bezprzewodowego.
Moduł bezprzewodowy wykorzystuje technologię fal radiowych, które mogą przenikać przez
niemetalowe obiekty, takie jak biurka.
Zakłócenia powodowane przez inne urządzenia (w szczególności urządzenia audio) lub obiekty
metalowe znajdujące się pomiędzy urządzeniem a anteną mogą negatywnie wpływać na działanie
tabletu i dopuszczalną odległość tabletu od anteny. W przypadku problemów z łącznością należy
zapoznać się z częścią optymalizacja połączenia bezprzewodowego
.
Po włączeniu komputera należy poczekać, aż system operacyjny zostanie w pełni uruchomiony,
a następnie należy włączyć moduł bezprzewodowy (jeśli nie jest jeszcze włączony), aby rozpocząć
pracę w trybie bezprzewodowym.
Ważne: W większości krajów istnieją stosowne regulacje dotyczące korzystania z urządzeń
bezprzewodowych. W przypadku podróżowania z tabletem Intuos Pro, który został skonfigurowany
do pracy w trybie bezprzewodowym, należy zapoznać się z ograniczeniami, jakim może podlegać
korzystanie z urządzenia w odwiedzanych krajach.
Spis treści Indeks
56

IndeksSpis treści
IndeksSpis treści
Urządzenia emitujące sygnały bezprzewodowe mogą powodować zakłócenia w urządzeniach
pokładowych samolotów. Z tego względu zgodnie z obowiązującymi przepisami urządzenia
bezprzewodowe muszą być w samolocie wyłączone. Sygnał bezprzewodowy tabletu Intuos Pro
należy wyłączyć, wyłączając lub wyjmując moduł bezprzewodowy (zgaśnie dioda LED stanu tabletu).
NIE WOLNO włączać modułu bezprzewodowego podczas startu, lotu ani lądowania.
Tabletu Intuos Pro nie należy używać w trybie bezprzewodowym w systemach sterowania
instalacjami technicznymi, w innych systemach wymagających wysokiej niezawodności ani w
miejscach, w których może on powodować zakłócenia. Praca w trybie bezprzewodowym może
powodować zakłócenia lub nieprawidłową pracę urządzeń elektronicznych. Również inne urządzenia
mogą powodować zakłócenia lub nieprawidłową pracę tabletu. W miejscach, w których korzystanie
z urządzeń bezprzewodowych jest zabronione, należy wyłączyć lub wyjąć moduł bezprzewodowy
(co powoduje wyłączenie sygnałów bezprzewodowych), aby zapobiec powstawaniu zakłóceń lub
nieprawidłowej pracy innych urządzeń elektronicznych. Firma Wacom nie ponosi odpowiedzialności
za szkody powstałe bezpośrednio ani pośrednio. Szczegółowe informacje znajdują się w Gwarancji
umieszczonej w podręczniku Ważne informacje o produkcie.
W miejscach (w okresach), w których nie wolno używać urządzeń elektronicznych, tablet musi
zostać wyłączony. Ponieważ tablet może powodować nieprawidłową pracę urządzeń elektronicznych
w miejscach (w okresach), w których nie wolno używać urządzeń elektronicznych, np. w samolocie,
tablet musi zostać wyłączony przez odłączenie złącza USB tabletu od komputera.
57
57
OPTYMALIZACJA POŁĄCZENIA BEZPRZEWODOWEGO
Opóźnienia lub przerwy w ruchu kursora w stosunku do ruchu pióra po tablecie lub pojawianie się zbyt
długich prostych linii w aplikacji graficznej mogą oznaczać, że nie można osiągnąć wymaganej prędkości
przesyłania danych z tabletu przy użyciu połączenia bezprzewodowego. Może to być spowodowane
zakłóceniami z innych źródeł fal radiowych, przeszkodami na drodze fali radiowej, zbyt dużą odległością
od komputera lub wystąpieniem powyższych czynników jednocześnie.
W celu poprawy połączenia bezprzewodowego i optymalizacji wydajności tabletu:
• Usuń wszelkie metalowe obiekty, które mogą znajdować się pomiędzy tabletem Intuos Pro i odbiornikiem
bezprzewodowym Wacom podłączonym do komputera.
• Spróbuj podłączyć odbiornik bezprzewodowy do przedłużacza USB i umieść go na biurku lub w innym
miejscu widocznym z miejsca, w którym jest używany tablet Intuos Pro.
• Przysuń tablet bliżej do komputera.
• Wyłącz wszystkie inne urządzenia korzystające z pasma fal radiowych 2,4 GHz, takie jak telefony
komórkowe itp. lub przenieś ich anteny dalej od komputera.
Spis treści Indeks
57

IndeksSpis treści
Podłącz przewód USB do portu USB w tablecie Intuos pro oraz głównego portu znajdującego się bezpośrednio
w komputerze lub do zasilanego koncentratora USB.
• Jeśli akumulator nie jest w pełni naładowany, natychmiast po podłączeniu przewodu rozpocznie się jego
ładowanie.
• Do codziennego użytku wystarczy ładować akumulator przez około 4 godziny. Całkowite naładowanie pustego
akumulatora zajmuje około 6 godzin. Rzeczywisty czas ładowania zależy od poziomu naładowania akumulatora
i użytkowania tabletu podczas ładowania.
• Podłączenie przewodu USB powoduje wyłączenie trybu bezprzewodowego.
Ważne:
• Podczas ładowania akumulatora zawsze należy podłączać przewód USB bezpośrednio do komputera lub do
zasilanego koncentratora USB. Niezasilany koncentrator może dostarczać prąd zbyt mały, aby naładować
akumulator, co może wpłynąć na działanie tabletu.
• Gdy tablet nie jest podłączony do komputera przewodem USB, akumulator można naładować za pomocą
standardowego zasilacza sieciowego o napięciu wyjściowym 5 V. W trakcie trwania tego procesu nie jest
możliwe szybkie ładowanie.
Więcej informacji na ten temat można znaleźć w sekcji poświęconej produktowi w witrynie internetowej firmy
Wacom dla danego regionu.
IndeksSpis treści
58
58
AKUMULATOR I ZARZĄDZANIE ENERGIĄ
Ten rozdział zawiera istotne informacje dotyczące akumulatora i funkcji zarządzania energią tabletu Intuos
Pro podczas pracy w trybie bezprzewodowym. Należy zapoznać się z poniższymi rozdziałami.
Ładowanie akumulatora
Stan akumulatora i połączenia bezprzewodowego
Funkcje oszczędzania energii
ŁADOWANIE AKUMULATORA
Przed pierwszym użyciem tabletu Intuos Pro w trybie bezprzewodowym należy całkowicie naładować
akumulator tabletu.
Ostrzeżenie: Informacje na temat środków ostrożności zawiera podręcznik Ważne informacje
o produkcie.
Wskazówki
:
• Podczas ładowania zarówno akumulator, jak i moduł bezprzewodowy Wacom muszą być
zainstalowane w tablecie.
• W celu sprawdzenia stanu naładowania akumulatora należy otworzyć panel sterowania tabletu
Wacom, kliknąć pozycję F
informacji na ten temat można znaleźć w części stan akumulatora i połączenia bezprzewodowego
• Należy jak najlepiej wykorzystać czas połączenia bezprzewodowego. Patrz funkcje oszczędzania
energii oraz żywotność akumulatora.
Spis treści Indeks
UNKCJE, a następnie wybrać kartę POŁĄCZENIE BEZPRZEWODOWE. Więcej
.
58

IndeksSpis treści
Ikona stanu akumulatora oznacza, że tablet
jest włączony i przedstawia przybliżony
poziom naładowania akumulatora.
• Symbol wtyczki zasilania oznacza,
że tablet jest zasilany ze źródła
zewnętrznego za pośrednictwem
przewodu USB i że trwa ładowanie
baterii tabletu.
• Symbol znacznika wyboru oznacza,
że bateria jest całkowicie naładowana.
• Symbol alertu oznacza, że poziom
naładowania akumulatora wynosi mniej
niż 20%.
Stan faktyczny może być inny, w zależności
od rzeczywistego stanu tabletu i systemu
operacyjnego.
Więcej informacji na ten temat znajduje się
również w części funkcje oszczędzania
energii.
Przesuń suwak, aby określić, kiedy tablet
będzie przełączał się w tryb oszczędzania
energii.
Włącza lub wyłącza wyświetlanie ikony stanu
akumulatora.
IndeksSpis treści
STAN AKUMULATORA I POŁĄCZENIA BEZPRZEWODOWEGO
W trybie bezprzewodowym podawane są dodatkowe informacje o tablecie Intuos Pro.
• Dioda LED stanu tabletu przedstawia następujące informacje:
Miga Trwa nawiązywanie połączenia w trybie
bezprzewodowym.
Wł. Tryb bezprzewodowy jest włączony.
Off (Wył.) Tablet znajduje się w trybie uśpienia lub tryb
bezprzewodowy jest wyłączony.
• Dioda LED stanu akumulatora modułu bezprzewodowego Wacom pokazuje następujące informacje:
Pomarańczowa Przewód USB jest podłączony i trwa ładowanie
akumulatora tabletu.
Green (Zielona) Przewód USB jest podłączony, a akumulator tabletu jest
całkowicie naładowany.
Off (Wył.) Przewód USB jest podłączony, a tablet znajduje się w
trybie wstrzymania USB lub w stanie nawiązywania
połączenia USB.
Przewód USB jest odłączony i nie odbywa się ładowanie.
Przewód USB odłączony, praca w trybie
bezprzewodowym.
59
59
• Ikona stanu akumulatora pojawia się na pasku zadań systemu (Windows) lub na pasku menu (Mac).
Umieszczenie kursora ekranowego nad ikoną powoduje wyświetlenie szczegółowych informacji.
• Jeśli tablet został skonfigurowany do pracy w trybie bezprzewodowym, stan akumulatora tabletu oraz
opcje sterowania łącznością bezprzewodową są wyświetlane na panelu sterowania tabletu Wacom.
Otwórz panel sterowania, kliknij pozycję F
Spis treści Indeks
UNKCJE, a następnie wybierz kartę BEZPRZEWODOWY.
59

IndeksSpis treści
IndeksSpis treści
FUNKCJE OSZCZĘDZANIA ENERGII
W tablecie Intuos Pro skonfigurowanym do pracy w trybie bezprzewodowym zastosowano wiele funkcji
oszczędzania energii akumulatora i zwiększania wydajności.
60
60
Tryb oszczędzania
energii
Tablet przechodzi w tryb oszczędzania energii, gdy użytkownik nie wykona żadnej
czynności w ciągu 2 minut. Parametr czasu można dostosować w panelu
sterowania tabletu Wacom. Więcej informacji na ten temat można znaleźć
w części stan akumulatora i połączenia bezprzewodowego
W zależności od modelu tabletu wyjście z trybu oszczędzania energii następuje
po dotknięciu tabletu, naciśnięciu przycisku ExpressKey lub umieszczeniu pióra
w zakresie zbliżenia.
Tryb uśpienia Tablet przechodzi w tryb uśpienia:
• Gdy przez ponad 4 sekundy nie ma połączenia bezprzewodowego. Na
przykład w wyniku wyłączenia komputera, przeniesienia tabletu w miejsce
znajdujące się poza zasięgiem sygnału lub odłączenia odbiornika
bezprzewodowego. Aby kontynuować pracę, należy usunąć wszystkie
problemy i upewnić się, że tablet znajduje się w zasięgu sygnału z komputera.
Następnie należy nacisnąć przycisk zasilania na module bezprzewodowym
Wacom. Więcej informacji na ten temat można znaleźć w części te st ow an ie
tabletu.
• Gdy użytkownik nie wykona żadnej czynności w ciągu 30 minut.
• Gdy poziom naładowania akumulatora jest bardzo niski. Akumulator należy
natychmiast naładować.
Aby wyprowadzić tablet z trybu uśpienia
przycisk przełączania lub przycisk zasilania na module bezprzewodowym.
W zależności od modelu tabletu należy dotknąć jego powierzchni palcem lub piórem.
Następnie należy przesunąć palcem lub piórem wzdłuż tabletu Intuos Pro, aby go
całkowicie uruchomić.
.
, należy w pierwszej kolejności nacisnąć
Ważne: W celu oszczędzania energii akumulatora należy po zakończeniu korzystania z tabletu
wyłączać moduł bezprzewodowy. Naciśnij przycisk zasilania na module bezprzewodowym, aby go
wyłączyć. W przeciwnym razie przed ponownym użyciem tabletu w trybie bezprzewodowym może
być wymagane naładowanie akumulatora tabletu. Więcej informacji na ten temat można znaleźć w
części żywotność akumulatora
.
Spis treści Indeks
60

IndeksSpis treści
IndeksSpis treści
61
61
ŻYWOTNOŚĆ AKUMULATORA
W przypadku korzystania z tabletu Intuos Pro w trybie bezprzewodowym żywotność akumulatora może
być różna i zależy od intensywności użytkowania oraz modelu tabletu. Na przykład małe i średnie modele
tabletów mogą po naładowaniu pracować przez cały dzień. Duży model tabletu Intuos Pro, ze względu
na swoje rozmiary, pracuje po naładowaniu około pół dnia. Firma Wacom zaleca zakup dodatkowego
akumulatora. Więcej informacji na ten temat można znaleźć w części zamawianie części i akcesoriów
• Wszystkie akumulatory z czasem starzeją się i zmniejszają się ich zdolności przechowywania energii.
Typowy okres eksploatacji akumulatora litowo-jonowego wynosi od dwóch do trzech lat, w zależności od
jego użytkowania. Czas eksploatacji i wydajność akumulatora litowo-jonowego nie zwiększa się poprzez
jego formowanie (rozładowanie i naładowanie).
• Po wyświetleniu na ekranie ostrzeżenia o niskim poziomie naładowania zawsze należy naładować
akumulator.
Więcej informacji na ten temat znajduje się również w części funkcje oszczędzania energii
• Zawsze, gdy moduł bezprzewodowy Wacom jest włączony, tablet pobiera prąd z akumulatora. Kiedy
poziom naładowania akumulatora jest bardzo niski, tablet przechodzi w tryb uśpienia, co ma na celu
ograniczenie poboru energii. Należy wówczas naładować akumulator.
Niewielki prąd jest pobierany nawet w trybie uśpienia, co powoduje powolne rozładowywanie
akumulatora. Dobrą praktyką jest naładowanie akumulatora i wyłączenie modułu bezprzewodowego
przed pozostawieniem tabletu, jeśli nie będzie on używany przez kilka dni.
.
.
• Gdy napięcie akumulatora spadnie poniżej minimalnego bezpiecznego poziomu, wewnętrzny obwód
zabezpieczający w akumulatorze uniemożliwia jego ładowanie.
Jeśli akumulator o niskim poziomie naładowania pozostanie przez dłuższy czas w tablecie, niewielki prąd
pobierany przez tablet może spowodować rozładowanie akumulatora do takiego stopnia, że zostanie
uruchomiony wewnętrzny obwód zabezpieczający. W takiej sytuacji nie będzie możliwe naładowanie
akumulatora. Gdy tablet przez dłuższy czas nie będzie używany, należy chronić akumulator, wyjmując
go z tabletu.
Nie można ponownie naładować nadmiernie rozładowanego akumulatora litowo-jonowego.
• W przypadku dłuższego przechowywania (miesiąc lub dłużej) można spowolnić proces starzenia się
akumulatora, pozostawiając go w chłodnym miejscu w stanie częściowo (nie do końca) naładowanym.
W celu uzyskania optymalnego poziomu naładowania w momencie ponownego użycia zaleca się,
aby poziom naładowania wynosił około 40%. W przypadku przechowywania zarówno tabletu, jak i
akumulatora wyjmowanie tego ostatniego nie jest konieczne. Jednak wyjmowanie akumulatora na czas
przechowywania tabletu jest zawsze dobrą praktyką.
Uwaga: Po upływie 6 miesięcy nieużywania akumulatora jego ponowne naładowanie może okazać się
niemożliwe.
Jeśli akumulator utraci swoje zdolności przechowywania energii lub nie będzie można go naładować, należy
zakupić nowy akumulator. Więcej informacji na ten temat można znaleźć w części zamawianie części i
akcesoriów.
Ostrzeżenie: Informacje na temat środków ostrożności dotyczących akumulatora znajdują się w
podręczniku Ważne informacje o produkcie.
Spis treści Indeks
61

IndeksSpis treści
Zainstaluj nowy akumulator.
Ostrożnie zainstaluj akumulator w
przedstawiony sposób i pod odpowiednim
kątem, aby zapobiec uszkodzeniu jego
styków.
Wyjmij stary akumulator.
Przed wysunięciem
akumulatora ze schowka
unieś krawędź akumulatora.
IndeksSpis treści
62
62
WYMIANA AKUMULATORA
Jeśli czas eksploatacji akumulatora dobiegł końca i nie można go już odpowiednio naładować lub nie
zachowuje energii, akumulator należy wymienić. Należy używać wyłącznie akumulatora przeznaczonego
do stosowania z tabletem. Więcej informacji na ten temat można znaleźć w części zamawianie części i
akcesoriów.
Ważne: Należy korzystać wyłącznie z akumulatorów zalecanych przez firmę Wacom do stosowania
z tym tabletem.
Aby wymienić akumulator:
1. Odwróć tablet. Zdejmij pokrywę schowka na akcesoria bezprzewodowe. Średnie i duże tablety zostały
wyposażone w dwie pokrywy: jedną na moduł bezprzewodowy Wacom i jedną na akumulator. Małe
tablety zostały wyposażone w pojedynczą pokrywę. Zsuń pokrywę z obudowy tabletu, aby ją zdjąć.
2. Delikatnie wyjmij stary akumulator, jak pokazano poniżej.
3. Zainstaluj nowy akumulator. Wyrównaj styki nowego akumulatora ze stykami w tablecie, jak pokazano
poniżej. Wciśnij akumulator do schowka.
4. Załóż pokrywę schowka na akcesoria bezprzewodowe. Dopasuj i wsuń ją na miejsce.
5. Podłącz przewód USB i naładuj akumulator do poziomu zapewniającego optymalną wydajność. Więcej
informacji na ten temat można znaleźć w części ładowanie akumulatora
.
Ważne: Wymieniając akumulator, należy uważać, aby nie upuścić go na twardą powierzchnię.
Upuszczenie akumulatora możne spowodować uszkodzenia w jego wnętrzu. W takiej sytuacji należy
go wymienić, nawet jeśli uszkodzenia nie są widoczne. Pomoże to zapobiec ewentualnym przyszłym
uszkodzeniom tabletu powstałym w wyniku upuszczenia akumulatora, zainstalowania go tablecie i
nastąpienia wycieku wewnątrz tabletu.
Ostrzeżenie: Informacje na temat środków ostrożności dotyczących akumulatora znajdują się
w podręczniku Ważne informacje o produkcie.
W wielu regionach dobrowolnie lub obowiązkowo prowadzone są programy recyklingu akumulatorów.
Stare akumulatory należy przekazywać do recyklingu zgodnie z obowiązującymi przepisami oraz środkami
ostrożności dotyczącymi akumulatorów litowo-jonowych opisanymi w podręczniku Ważne informacje
o produkcie. Akumulatory należy przechowywać w miejscu niedostępnym dla dzieci. Stare akumulatory
należy zutylizować w odpowiedni sposób.
Spis treści Indeks
62

IndeksSpis treści
Element
IndeksSpis treści
63
63
WYJMOWANIE MODUŁU BEZPRZEWODOWEGO
Aby wyjąć moduł bezprzewodowy:
1. Odwróć tablet. Zdejmij pokrywę schowka na akcesoria bezprzewodowe. Średnie i duże tablety zostały
wyposażone w dwie pokrywy: jedną na moduł bezprzewodowy Wacom i jedną na akumulator. Małe
tablety zostały wyposażone w pojedynczą pokrywę. Zsuń pokrywę z obudowy tabletu, aby ją zdjąć.
2. Odłącz moduł paznokciem lub innym, niemetalowym narzędziem. Można także skorzystać z elementu
dystansowego modułu bezprzewodowego dostarczonego z zestawem akcesoriów bezprzewodowych
Wacom. Umieść element dystansowy na module bezprzewodowym. Używając go jako zaczepu, odłącz
moduł bezprzewodowy i wyjmij go z tabletu.
3. Wciśnij element dystansowy z powrotem do gniazda modułu bezprzewodowego.
4. Załóż pokrywę schowka na akcesoria bezprzewodowe. Dopasuj i wsuń ją na miejsce.
5. Moduł bezprzewodowy należy po wyjęciu przechowywać w bezpiecznym miejscu.
SCHOWEK NA ODBIORNIK BEZPRZEWODOWY
Odbiornik bezprzewodowy Wacom został zaprojektowany tak, aby był przenośny. Należy podłączyć go do
portu USB komputera.
Następnie można go tam pozostawić, aby zawsze był gotowy do użytku z tabletem, nawet gdy użytkownik
często podróżuje z tabletem Intuos Pro.
Odbiornik bezprzewodowy można także przechowywać wewnątrz tabletu Intuos Pro. Aby przechowywać
odbiornik w tablecie:
1. Używając paznokcia lub odpowiedniego, niemetalowego narzędzia, otwórz schowek na odbiornik
bezprzewodowy.
2. Po otwarciu pokrywy schowka na odbiornik wysuń częściowo element dystansowy odbiornika
bezprzewodowego z obudowy tabletu.
3. Włóż odbiornik do elementu dystansowego.
4. Wsuń element dystansowy całkowicie z powrotem do obudowy tabletu i zamknij pokrywę schowka na
odbiornik.
Aby wyjąć odbiornik z tabletu
Wyjmij odbiornik z elementu dystansowego. Wsuń z powrotem element dystansowy i zamknij pokrywę
schowka.
, otwórz schowek. Wysuń częściowo element dystansowy z obudowy tabletu.
Spis treści Indeks
63

IndeksSpis treści
IndeksSpis treści
64
64
TESTOWANIE POŁĄCZENIA BEZPRZEWODOWEGO
Jeśli tablet jest właściwie podłączony, a komputer rozpoznał go jako urządzenie USB, powinna zaświecić
dioda LED stanu tabletu. W przypadku napotkania problemów związanych z połączeniem bezprzewodowym
przeprowadź poniższe czynności kontrolne.
1. W pierwszej kolejności sprawdź procedury ogólne rozwiązywanie problemów
2. Sprawdź, czy moduł bezprzewodowy jest włączony. Więcej informacji na ten temat można znaleźć w
części stan akumulatora i połączenia bezprzewodowego
.
3. Sprawdź, czy moduł i odbiornik bezprzewodowy są poprawnie zainstalowane. Więcej informacji na ten
temat można znaleźć w części konfiguracja połączenia bezprzewodowego
4. Sprawdź poziom naładowania akumulatora. Więcej informacji na ten temat można znaleźć w części stan
akumulatora i połączenia bezprzewodowego. Jeśli poziom naładowania akumulatora jest niski, podłącz
przewód USB i naładuj akumulator. Więcej informacji na ten temat można znaleźć w części ładowanie
akumulatora.
5. Wyłącz moduł bezprzewodowy, a następnie włącz go ponownie.
6. Przysuń tablet bliżej do komputera. Upewnij się, że pomiędzy tabletem a komputerem nie znajdują się
żadne przeszkody metalowe ani o wysokiej gęstości.
7. Otwórz panel sterowania tabletu Wacom i kliknij przycisk I
dialogowym kliknij pozycję D
IAGNOZUJ.... Okno dialogowe DIAGNOSTYKA zawiera dynamicznie zmieniające
się informacje dotyczące tabletu. Sprawdź pozycję T
bezprzewodowa znajduje się w stanie W
Ł.. Po zakończeniu kliknij przycisk ZAMKNIJ, aby zamknąć okno
NFORMACJE. W wyświetlonym oknie
RYB BEZPRZEWODOWY, aby określić, czy łączność
dialogowe.
.
.
Brak powodzenia testów może oznaczać, że tablet jest uszkodzony. Więcej informacji na ten temat można
znaleźć w części pomoc techniczna
.
Spis treści Indeks
64

IndeksSpis treści
IndeksSpis treści
65
65
ROZWIĄZYWANIE PROBLEMÓW
Jeśli jednak pojawią się problemy, firma Wacom zaleca następujące rozwiązania:
1. Jeśli sterownik tabletu nie został załadowany poprawnie, należy wykonać czynności wskazane w komunikacie
o błędzie, wyświetlanym na ekranie. Jeśli nie rozwiąże to problemu, należy odwołać się do procedur
rozwiązywania problemów zawartych w niniejszym rozdziale.
2. Więcej informacji znajduje się w części tabele rozwiązywania problemów. Możliwe, że napotkany przez
użytkownika problem został tutaj opisany i można skorzystać z zaproponowanego rozwiązania.
3. Odwiedź stronę pod adresem http://www.wacom.com, a następnie wybierz podstronę dla danego
regionu, na której można zapoznać się z często zadawanymi pytaniami (FAQ) dotyczącymi produktu.
4. W przypadku pojawienia się konfliktu zgodności tabletu Intuos Pro z nowym sprzętem lub pobieranie
aktualizacji oprogramowania oprogramowaniem, należy zapoznać się z informacjami na temat
pobierania zaktualizowanego oprogramowania sterownika, zawartymi w części. W celu zapewnienia
zgodności z nowymi produktami firma Wacom regularnie aktualizuje oprogramowanie sterownika.
5. Przetestuj tablet oraz narzędzia Intuos Pro. Patrz testowanie tabletu
sterujących tabletu i narzędzi.
6. Jeśli propozycje zawarte w instrukcji nie rozwiązały problemu, skontaktuj się z działem pomocy
technicznej firmy Wacom. Więcej informacji na temat uzyskiwania pomocy technicznej w regionie
zamieszkiwania użytkownika znajduje się w części pomoc techniczna
oraz testowanie elementów
.
Testowanie tabletu
Testowanie elementów sterujących tabletu i narzędzi
Tabele rozwiązywania problemów
Pomoc techniczna
Pobieranie aktualizacji oprogramowania
Spis treści Indeks
65

IndeksSpis treści
IndeksSpis treści
TESTOWANIE TABLETU
1. Włącz komputer i poczekaj, aż system zostanie w pełni załadowany.
2. Sprawdź połączenie USB. Jeśli tablet jest właściwie podłączony, a komputer zarejestrował go jako
urządzenie USB, dioda LED stanu tabletu powinna zaświecić. Jeśli nie:
• Upewnij się, że przewód USB tabletu został prawidłowo podłączony do aktywnego portu USB
wkomputerze.
• Sprawdź, czy przewód USB tabletu nie jest uszkodzony.
• Jeśli tablet podłączany jest do koncentratora USB (lub urządzenia rozgałęziającego takiego jak klawiatura z
portami USB), upewnij się, że koncentrator USB jest aktywny i został właściwie podłączony do komputera.
• Jeśli po włączeniu komputera i zakończeniu jego uruchamiania dioda LED stanu nie świeci się, może to
oznaczać, że port USB jest wyłączony. Upewnij się, że tablet jest podłączony do aktywnego portu USB.
• Podłącz tablet do innego portu USB lub do portu USB w innym komputerze.
• W celu rozwiązania problemów związanych z zasilaniem tabletu (dioda LED stanu nie świeci) należy
podłączyć tablet bezpośrednio do systemowego portu USB, znajdującego się bezpośrednio w komputerze.
Do czasu rozpoznania tabletu przez system i jego prawidłowego uruchomienia należy tymczasowo
zrezygnować z używania koncentratorów. Gdy tablet działa prawidłowo, można przełączyć go do
koncentratora USB.
66
66
3. W przypadku pracy w trybie bezprzewodowym sprawdź połączenie tabletu. Jeśli tablet jest właściwie
podłączony, a komputer zarejestrował go jako urządzenie USB, dioda LED stanu tabletu powinna
zaświecić. Jeśli nie:
• Sprawdź, czy moduł bezprzewodowy jest włączony. Więcej informacji na ten temat można znaleźć
wczęści stan akumulatora i połączenia bezprzewodowego
• Sprawdź, czy moduł i odbiornik bezprzewodowy są poprawnie zainstalowane. Więcej informacji na
ten temat można znaleźć w części konfiguracja połączenia bezprzewodowego
• Sprawdź poziom naładowania akumulatora. Więcej informacji na ten temat można znaleźć w części
stan akumulatora i połączenia bezprzewodowego
podłącz przewód USB i naładuj akumulator. Więcej informacji na ten temat można znaleźć w części
ładowanie akumulatora
• Wyłącz moduł bezprzewodowy, a następnie włącz go ponownie.
• Przysuń tablet bliżej do komputera. Upewnij się, że pomiędzy tabletem a komputerem nie znajdują
się żadne przeszkody metalowe ani o wysokiej gęstości.
.
. Jeśli poziom naładowania akumulatora jest niski,
.
.
Spis treści Indeks
66

IndeksSpis treści
IndeksSpis treści
67
67
4. Sprawdź pióro. Jeśli sterownik tabletu nie został poprawnie załadowany, pióro nie będzie funkcjonowało
prawidłowo. (Można będzie korzystać z końcówki pióra do przesuwania kursora ekranowego i klikania,
jednakże pozostałe funkcje pióra nie będą dostępne). Zainstaluj sterownik tabletu.
• Przesuń piórem po obszarze aktywnym tabletu. Kursor ekranowy powinien poruszać się w
odpowiednim kierunku na monitorze lub wyświetlaczu.
• Naciśnij końcówką pióra powierzchnię tabletu. Dioda LED stanu powinna się rozjaśnić.
• Następnie, nie naciskając końcówki pióra, przytrzymaj ją w odległości około 10 mm od powierzchni
tabletu i naciśnij boczny przełącznik. Dioda LED stanu powinna się znowu rozjaśnić.
• Obróć pióro i naciśnij gumką powierzchnię tabletu. Dioda LED stanu powinna się rozjaśnić.
Więcej informacji na ten temat znajduje się również w części testowanie elementów sterujących tabletu
i narzędzi i testowanie pióra.
5. Sprawdź funkcję dotknięcia. Spróbuj przesunąć kursor ekranowy, przesuwając palcami po powierzchni
tabletu. Następnie stuknij, aby zaznaczyć obiekt. Dotknięcie obszaru aktywnego tabletu powinno
powodować rozjaśnienie diody LED stanu tabletu.
Jeśli sterownik tabletu nie został załadowany prawidłowo, podstawowe ruchy będą rozpoznawane,
natomiast inne czynności i gesty nie będą rozpoznawane. Jeśli gesty nie są rozpoznawane, zainstaluj
ponownie sterownik tabletu.
6. Sprawdź przyciski ExpressKey. Więcej informacji na ten temat znajduje się w części te st ow an ie
elementów sterujących tabletu i narzędzi oraz Testowanie przycisków ExpressKey.
7. Sprawdzanie pierścienia Touch Ring. Więcej informacji na ten temat znajduje się w części te st o wa n ie
elementów sterujących tabletu i narzędzi oraz Testowanie pierścienia Touch Ring.
8. Sprawdzanie innych narzędzi, takich jak opcjonalna mysz do tabletu Intuos Pro. Więcej informacji na ten
temat można znaleźć w części testowanie elementów sterujących tabletu i narzędzi
.
Brak powodzenia któregoś z testów może oznaczać, że tablet jest uszkodzony. Więcej informacji na ten
temat można znaleźć w części pomoc techniczna
.
Po zakończeniu testowania należy użyć panelu sterowania tabletu Wacom do przywrócenia wcześniejszych
ustawień własnych tabletu i narzędzi.
Spis treści Indeks
67

IndeksSpis treści
IndeksSpis treści
68
68
TESTOWANIE ELEMENTÓW STERUJĄCYCH TABLETU I NARZĘDZI
Jeśli narzędzia Intuos Pro lub elementy sterujące tabletu nie działają w oczekiwany sposób, warto w
pierwszej kolejności sprawdzić przypisane do nich funkcje lub przywrócić ich domyślne ustawienia. Może
to być także przydatne w przypadku posiadania modelu tabletu czułego na dotyk i napotkania problemów
związanych z funkcjami dotykowymi.
Szybkim sposobem na przywrócenie domyślnego stanu narzędzia jest usunięcie go z listy N
w panelu sterowania. W tym celu należy zaznaczyć narzędzie, a następnie kliknąć przycisk [ – ] na liście
ARZĘDZIE. Po usunięciu narzędzia ponownie położyć je na powierzchni tabletu. Pióro zostanie dodane
N
z powrotem do listy N
• Otwórz panel sterowania tabletu Wacom, a następnie kliknij przycisk I
dialogowym kliknij pozycję D
ARZĘDZIE z ustawieniami domyślnymi.
NFORMACJE. W wyświetlonym oknie
IAG NOZ UJ.... Okno dialogowe DIAGNOSTYKA przedstawia dynamiczne informacje
dotyczące tabletu, narzędzi, a także odpowiednie informacje dotyczące tabletów czułych na dotyk.
ARZĘDZIE
• Jeśli do systemu jest podłączonych kilka tabletów, w kolumnie I
NFORMACJE O TABLECIE należy wybrać
urządzenie, dla którego jest testowane narzędzie.
• Podczas testowania tabletu i narzędzi należy korzystać z informacji zawartych w oknie dialogowym
IAGNOSTYKA.
D
Uwaga: Jeśli dla przycisku narzędzia jest ustawiona funkcja M
ENU OKRĄGŁE lub OTWÓRZ/URUCHOM,
zostanie ona wywołana po naciśnięciu przycisku. Z tego powodu konieczna może być zmiana
funkcji przycisku przed rozpoczęciem testowania.
Testowanie przycisków ExpressKey
Testowanie pierścienia Touch Ring
Testowanie pióra
Spis treści Indeks
68

IndeksSpis treści
IndeksSpis treści
69
69
TESTOWANIE PRZYCISKÓW EXPRESSKEY
1. Podczas testowania każdego przycisku ExpressKey, w otwartym oknie DIAGNOSTYKA należy obserwować
kolumnę I
Wybierz testowany tablet z kolumny I
NFORMACJE O TABLECIE.
NFORMACJE O TABLECIE.
2. Przetestuj przyciski, naciskając je po kolei. Po każdym naciśnięciu przycisku jego numer będzie
wyświetlany obok kategorii L
3. Po zakończeniu kliknij przycisk Z
EWE PRZYCISKI.
AMKNIJ, aby zamknąć okno dialogowe.
TESTOWANIE PIERŚCIENIA TOUCH RING
1. Podczas testowania pierścienia Touch Ring w otwartym oknie DIAGNOSTYKA obserwuj kolumnę
I
NFORMACJE O TABLECIE.
Wybierz testowany tablet z kolumny I
2. Przesuń palcem po całym obwodzie pierścienia Touch Ring. Podczas przesuwania palca po pierścieniu
Touch Ring będzie wyświetlana liczba L
pierścieniu Touch Ring.
3. Do przełączania pomiędzy czterema konfigurowalnymi trybami służy przycisk przełączania. Podczas
przełączania między ustawieniami powinna zapalać się odpowiednia dioda LED stanu. W oknie
dialogowym D
IAGNOSTYKA tryb przycisku jest wyświetlany także jako LEWE PRZYCISKI.
Jeśli dla jednej z funkcji została wybrana opcja P
w sekwencji przełączania.
4. Po zakończeniu kliknij przycisk Z
NFORMACJE O TABLECIE.
EWY PASEK DOTYKOWY oznaczająca bieżące położenie palca na
OMIŃ, odpowiadająca jej dioda LED będzie pomijana
AMKNIJ, aby zamknąć okno dialogowe.
Ważne: Niektóre aplikacje mogą zastępować te ustawienia i sterować funkcjami przycisków
ExpressKey i przełącznika Touch Ring. Podczas testowania pierścienia Touch Ring należy zamknąć
wszystkie aplikacje, z wyjątkiem panelu sterowania tabletu Wacom. Więcej szczegółów znajduje się
w części Używanie zintegrowanych aplikacji
.
Spis treści Indeks
69

IndeksSpis treści
IndeksSpis treści
70
70
TESTOWA NIE P IÓ RA
1. Otwórz okno dialogowe DIAGNOSTYKA, a następnie zbliż narzędzie Intuos Pro na odległość mniejszą niż
10 mm do obszaru aktywnego tabletu, obserwując kolumnę I
Powinny zostać wyświetlone wartości opcji Z
SERYJNY URZĄDZENIA. Jeśli do systemu jest podłączonych kilka tabletów, należy wybrać TABLET, dla
którego jest testowane narzędzie w kolumnie I
BLIŻENIE, NAZWA URZĄDZENIA, TYP URZĄDZENIA i NUMER
NFORMACJE O TABLECIE.
2. Przesuń narzędzie wzdłuż powierzchni tabletu. Wartości opcji D
odzwierciedlając położenie narzędzia.
3. Testowanie przełączników pióra. Dioda LED statusu tabletu powinna rozjaśnić się po każdym naciśnięciu
końcówki narzędzia, naciśnięciu przełącznika bocznego lub naciśnięciu gumki narzędzia na tablecie.
• Kliknij powierzchnię tabletu końcówką narzędzia. Powinny ulec zmianie: stan opcji P
wartość N
ACISK. Wartość opcji NACISK powinna zmieniać się od 0% w przypadku braku nacisku do
około 100% w przypadku pełnego nacisku.
• Następnie naciśnij przełącznik boczny bez naciskania końcówki pióra na tablecie. Powinien ulec
zmianie stan opcji P
RZEŁĄCZNIKI. W przypadku pióra Intuos Pro Pen wykonaj test dla obu pozycji
przełącznika bocznego.
NFORMACJE O URZĄDZENIU WSKAZUJĄCYM.
ANE X i DANE Y powinny się zmieniać,
RZEŁĄCZNIKI oraz
Pióro
Stany
PRZEŁĄCZNIKÓW
Aerograf
Stany
PRZEŁĄCZNIKÓW
• Dociśnij gumkę do tabletu. Powinny ulec zmianie: stan opcji P
Wartość opcji N
ACISK powinna zmieniać się od 0% w przypadku braku nacisku do około 100% w
Końcówka = 1
Przełącznik boczny (położenie dolne) = 2
Przełącznik boczny (położenie górne) = 3
Gumka = 1
Końcówka = 1
Przełącznik boczny = 2
Gumka = 1
RZEŁĄCZNIKI oraz wartość NACISK.
przypadku pełnego nacisku.
• W przypadku aerografu obróć pokrętło do przodu. Wartość opcji P
OKRĘTŁO powinna zmniejszyć się
do około 0, gdy pokrętło jest maksymalnie obrócone do przodu. Obróć pokrętło do tyłu. Wartość opcji
OKRĘTŁO powinna zwiększyć się do około 1000, gdy pokrętło jest maksymalnie obrócone do tyłu.
P
4. Przetestuj pochylenie w osi X, przechylając pióro z pozycji pionowej w prawą stronę — wartość opcji
OCHYLENIE X powinna zmienić się od około 0 do +60. Następnie przechyl pióro w lewą stronę od pozycji
P
pionowej – wartość opcji P
OCHYLENIE X powinna zmienić się od około 0 do -60.
5. Przetestuj pochylenie w osi Y, przechylając pióro z pozycji pionowej w stronę góry tabletu – wartość opcji
P
OCHYLENIE Y powinna zmienić się od około 0 do +60. Następnie przechyl pióro w stronę dołu tabletu od
pozycji pionowej – wartość opcji P
OCHYLENIE Y powinna zmienić się od około 0 do -60.
6. W przypadku opcjonalnego pióra Art Pen przetestuj funkcję obrotu, umieszczając końcówkę pióra na
powierzchni tabletu i powoli obracając pióro wokół jego osi. Podczas obracania pióra wartość opcji
BRÓT powinna się zmieniać.
O
7. Po zakończeniu kliknij przycisk Z
AMKNIJ, aby zamknąć okno dialogowe.
Spis treści Indeks
70

IndeksSpis treści
IndeksSpis treści
71
71
TABELE ROZWIĄZYWANIA PROBLEMÓW
W przypadku problemów z narzędziami lub tabletem Intuos Pro należy skorzystać z poniższych tabel.
Możliwe, że napotkany przez użytkownika problem został tutaj opisany i można skorzystać z
zaproponowanego rozwiązania.
Dodatkowe informacje można znaleźć na stronie pomocy technicznej na stronie internetowej firmy Wacom
pod adresem http://www.wacom.com.
Problemy ogólne
Problemy związane z piórem
Problemy funkcji dotykowych
Problemy związane z połączeniem bezprzewodowym
Problemy typowe dla systemu operacyjnego Windows
Problemy typowe dla komputerów Macintosh
PROBLEMY OGÓLNE
W komputerze nie ma
dostępnego portu USB.
Dioda LED stanu tabletu nie
świeci.
Komputer nie przechodzi
w stan uśpienia.
Podczas pracy z tabletem
kursor ekranowy przesuwa się
nierówno lub skokowo.
Ustawienia tabletu to P
PRZYCISKI EXPRESSKEY (lub
EWE PRZYCISKI EXPRESSKEY),
L
RAWE
ale na ekranie logowania tablet
wydaje się pracować obrócony
o 180 stopni.
Sprawdź, czy jest dostępny port USB lub koncentrator USB. Jeśli nie są
one dostępne, należy dodać koncentrator lub kartę USB.
Upewnij się, czy przewód USB tabletu jest prawidłowo podłączony do
tabletu i do aktywnego portu USB w komputerze.
Jeśli urządzenie jest podłączone do koncentratora USB, upewnij się,
że koncentrator jest aktywny i podłączony do aktywnego portu USB.
Spróbuj także podłączenia do innego portu USB lub przy pomocy
innego przewodu USB.
Jeśli tablet Intuos Pro jest używany w trybie bezprzewodowym,
zapoznaj się także z częścią problemy związane z połączeniem
bezprzewodowym.
Gdy narzędzia Intuos Pro nie są używane, należy zdjąć je z powierzchni
tabletu, ponieważ w przeciwnym przypadku tablet będzie w dalszym
ciągu przekazywał dane, uniemożliwiając przejście w tryb uśpienia.
Uwaga: W związku z tym, że niektóre metalowe lub inne przewodzące
przedmioty mogą także powodować wysyłanie danych przez
tablet, najlepiej usunąć wszystkie przedmioty z powierzchni
tabletu, gdy nie jest używany.
Sporadycznie praca tabletu może być utrudniona przez zakłócenia
częstotliwości radiowych, których źródłem może być monitor lub
pobliska stacja radiowa. Jeśli pojawią się zakłócenia powodowane przez
monitor, odsuń tablet przynajmniej sześć (6) centymetrów od monitora
lub zmień częstotliwość odświeżania monitora bądź jego rozdzielczość.
Zainstaluj ponownie sterownik tabletu i zmień domyślną orientację
tabletu. Więcej informacji na ten temat można znaleźć w części
instalacja sterownika.
Spis treści Indeks
71

IndeksSpis treści
IndeksSpis treści
72
72
Podczas pracy w niektórych
aplikacjach przyciski
ExpressKey lub pierścień
Touch Ring mają przypisane
funkcje odmienne od
ustawionych w panelu
sterowania tabletu Wacom.
Niektóre aplikacje mogą zastępować zapisane ustawienia i sterować
funkcjami przycisków ExpressKey i pierścienia Touch Ring. Więcej
informacji na ten temat można znaleźć w części Używanie
zintegrowanych aplikacji.
W przypadku korzystania z ustawień aplikacji sprawdź, czy została
przeprowadzona aktualizacja ustawień dla używanej aplikacji.
PROBLEMY ZWIĄZANE Z PIÓREM
Pióro nie ustala położenia
kursora ekranowego lub działa
nieprawidłowo.
Pióro nie obsługuje funkcji
czułości nacisku podczas
rysowania lub nakładania
atramentu cyfrowego.
Trudności z klikaniem. Zmniejsz wartość parametru N
Trudności z klikaniem
dwukrotnym.
Pióro zaznacza wszystko, nie
można zatrzymać rysowania.
Jeśli sterownik tabletu nie został załadowany prawidłowo, funkcja
wprowadzania za pomocą pióra nie będzie dostępna.
• Można będzie korzystać z końcówki pióra do przesuwania kursora
ekranowego i klikania, jednakże pozostałe funkcje pióra nie będą
dostępne.
• W przypadku modeli tabletów łączących obsługę wprowadzania za
pomocą pióra oraz dotyku, podstawowe ruchy będą rozpoznawane,
natomiast inne czynności i gesty nie będą rozpoznawane.
Zainstaluj sterownik tabletu.
W niektórych aplikacjach, aby pióro wykorzystywało funkcję czułości
nacisku, należy włączyć tę funkcję w opcjach aplikacji lub wybranego
narzędzia.
Sprawdź także, czy posiadana aplikacja obsługuje funkcję czułości
nacisku.
temat można znaleźć w części regulacja nacisku końcówki i
dwukrotnego kliknięcia.
Dwukrotne stuknięcie końcówką pióra musi zostać wykonane szybko
i w tym samym miejscu obszaru aktywnego tabletu. Firma Wacom
zaleca wykorzystanie do dwukrotnego klikania przełącznika bocznego.
Otwórz panel sterowania tabletu Wacom i przejdź do karty P
Zwiększ wartość parametru O
KOŃCÓWKĄ lub zmniejsz wartość parametru NACISK KOŃCÓWKI.
Przypisz funkcję D
WUKROTNE KLIKNIĘCIE do przycisku ExpressKey
i używaj go do wykonywania funkcji dwukrotnego kliknięcia.
Dotyczy systemu operacyjnego Windows
uruchamiania programów za pomocą pojedynczego kliknięcia. Więcej
informacji na ten temat można znaleźć w części kliknięcie
Otwórz panel sterowania tabletu Wacom i przejdź do karty P
Przesuń suwak N
opcję U
KLIKNIĘCIA. Jeśli to nie pomaga, należy odwołać się do części tes t ow a nie
STAWIENIA WŁASNE... i zwiększ wartość ustawienia PRÓG
ACISK KOŃCÓWKI w stronę ustawienia DUŻA lub wybierz
elementów sterujących tabletu i narzędzi.
Końcówka pióra może być zużyta. Więcej informacji na ten temat można
znaleźć w części wymiana wkładu pióra
ACISK KOŃCÓWKI. Więcej informacji na ten
IÓR O.
DSTĘP DWUKROTNEGO KLIKNIĘCIA
: Spróbuj ustawić funkcję
.
IÓR O.
.
Spis treści Indeks
72

IndeksSpis treści
IndeksSpis treści
73
73
Gumka zaznacza wszystko,
nie można zatrzymać
wymazywania.
Otwórz panel sterowania tabletu Wacom i przejdź do karty GUMKA.
Przesuń suwak N
opcję U
KLIKNIĘCIA. Jeśli to nie pomaga, należy odwołać się do części tes t ow a nie
STAWIENIA WŁASNE i zwiększ wartość ustawienia PRÓG
ACISK GUMKI w stronę ustawienia DUŻA lub wybierz
elementów sterujących tabletu i narzędzi.
Na początku ruchu pióra
lub nakładania atramentu
cyfrowego pojawiają się
opóźnienia na ekranie.
Otwórz panel sterowania tabletu Wacom i przejdź do karty P
Zmniejsz wartość parametru O
KOŃCÓWKĄ. Jeśli to nie działa, spróbuj przeciągnąć suwak ODSTĘP
DWUKROTNEGO KLIKNIĘCIA KOŃCÓWKĄ do położenia WYŁ. w celu
DSTĘP DWUKROTNEGO KLIKNIĘCIA
IÓR O.
wyłączenia funkcji asysty dwukrotnego kliknięcia.
Spróbuj wyłączyć funkcje atramentu w systemie.
Klikanie, rysowanie lub
malowanie wymaga silnego
dociskania pióra.
Otwórz panel sterowania tabletu Wacom i przejdź do karty P
Przesuń suwak N
U
STAWIENIA WŁASNE i zwiększ wartość ustawienia CZUŁOŚĆ oraz PRÓG
KLIKNIĘCIA.
ACISK KOŃCÓWKI w stronę ustawienia MAŁA, lub wybierz
IÓR O.
Końcówka pióra nie działa. Ważne: Korzystać można wyłącznie ze zgodnego pióra firmy Wacom,
takiego jak pióro dostarczone z produktem lub narzędzia dodatkowego
firmy Wacom przeznaczonego do użytku z tabletem Intuos Pro. Inne
pióra mogą nie współpracować poprawnie z tym tabletem.
Na karcie P
przypisana funkcja K
IÓR O panelu sterowania sprawdź, czy do końcówki jest
LIKNIJ.
Po naciśnięciu końcówki dioda LED stanu powinna się rozjaśnić. Jeśli
nie, przyczyną może być uszkodzenie urządzenie. Więcej informacji na
ten temat można znaleźć w części testowanie elementów sterujących
tabletu i narzędzi.
Zmiana ustawień pióra lub
innych narzędzi nie przynosi
żadnego efektu.
Przełącznik boczny pióra nie
działa.
Upewnij się, że zostały zmienione ustawienia dla używanego narzędzia
oraz aplikacji. Patrz ustawienia aplikacji
oraz praca z wieloma
narzędziami.
Ważne: Korzystać można wyłącznie ze zgodnego pióra firmy Wacom,
takiego jak pióro dostarczone z produktem lub narzędzia dodatkowego
firmy Wacom przeznaczonego do użytku z tabletem Intuos Pro. Inne
pióra mogą nie współpracować poprawnie z tym tabletem.
W momencie naciskania przełącznika bocznego końcówka pióra musi
być oddalona od obszaru roboczego tabletu o nie więcej niż 10 mm.
Wykonaj tę czynność bez naciskania końcówki pióra.
W panelu sterowania tabletu Wacom sprawdź, czy do przełącznika
bocznego używanego narzędzia oraz do wybranej aplikacji jest
przypisana właściwa funkcja.
Sprawdź również T
opcję K
LIKNIJ I STUKNIJ, należy najpierw nacisnąć przełącznik boczny
RYB PRZEŁĄCZNIKA BOCZNEGO. Jeśli zaznaczono
pióra, dotykając końcówką pióra powierzchni tabletu w celu wykonania
funkcji kliknięcia. Więcej informacji na ten temat można znaleźć w
części opcje zaawansowane
.
Po naciśnięciu przełącznika bocznego dioda LED stanu tabletu powinna
się rozjaśnić.
Jeśli nie, przyczyną może być uszkodzenie urządzenie. Więcej
informacji na ten temat można znaleźć w części te st ow anie ta bl et u
.
Spis treści Indeks
73

IndeksSpis treści
IndeksSpis treści
74
74
Kursor ekranowy „cofa się”. Nie umieszczaj narzędzi Intuos Pro na tablecie, jeśli nie są one aktualnie
używane, lub gdy używane jest inne urządzenie wskazujące.
Pozostawienie narzędzia na tablecie może spowodować błędy w
przesuwaniu kursora ekranowego podczas korzystania z innych
urządzeń wskazujących.
Nie można przesunąć kursora
w żądany punkt ekranu lub
rysowana linia nie odpowiada
pozycji wskaźnika w aplikacji
graficznej.
Otwórz panel sterowania tabletu Wacom i wybierz kartę M
Upewnij się, że wybrany jest T
narzędzia i aplikacji dla opcji O
EŁNY. Jeśli to nie pomaga, kliknij przycisk DOMYŚLNE, aby przywrócić
P
RYB PIÓRA, oraz że dla wybranego
BSZAR EKRANU jest wybrane ustawienie
domyślny obszar mapowania tablet-ekran. Jeśli problem nie ustępuje,
APOWANIE.
usuń preferencje tabletu (więcej informacji na ten temat można znaleźć
w części Problemy typowe dla systemu operacyjnego Windows
Problemy typowe dla komputerów Macintosh
).
lub
Upewnij się, że końcówka pióra działa prawidłowo. Więcej informacji na
ten temat można znaleźć w części testowanie elementów sterujących
tabletu i narzędzi.
Pierścień Touch Ring nie
będzie działał poprawnie, jeśli
Pierścień Touch Ring należy obsługiwać za pomocą palca, nie nadaje
się do tego końcówka pióra.
do jego obsługi jest używane
pióro.
Podczas korzystania z tabletu
Intuos Pro w systemie z
kilkoma monitorami nie można
używać pióra w celu
sterowania pozostałymi
monitorami.
Aby przełączać sterowanie za pomocą pióra Intuos Pro pomiędzy
ekranami, naciskaj przycisk ExpressKey lub przycisk pióra, do którego
została przypisana funkcja D
Sprawdź, czy dla opcji O
wybrane ustawienie P
ISPLAY TOGGLE (Przełączanie wyświetlacza).
BSZAR EKRANU na karcie MAPOWANIE zostało
EŁNY.
Możesz również używać pióra w celu sterowania innymi monitorami
w trybie pracy myszy. Aby użyć trybu pracy myszy, ustaw dla przycisku
pióra funkcję P
przełączania
RZEŁĄCZANIE TRYBU. Następnie użyj przycisku w celu
TRYBU PIÓRA i TRYBU PRACY MYSZY.
PROBLEMY FUNKCJI DOTYKOWYCH
Funkcje dotykowe nie działają. Włącz funkcje dotykowe, naciskając przycisk ExpressKey, do którego
ŁĄCZANIE/WYŁĄCZANIE FUNKCJI
OWIĘKSZAJ PRZY
Funkcje dotykowe nie działają
w pełni. Kursor ekranowy
można przesuwać, ale bardziej
złożone czynności i gesty nie
działają.
Tablet nie rozpoznaje
prawidłowo dotyku wielu
palców.
Nie można powiększać i
zmniejszać podczas pracy w
programie Adobe Photoshop.
Spis treści Indeks
została przypisana funkcja W
DOTYKOWYCH. Ewentualnie otwórz panel sterowania tabletu Wacom,
kliknij ikonę D
M
OJE GESTY lub OPCJE DOTYKOWE. Upewnij się, że została zaznaczona
opcja W
OTYK, a następnie przejdź do karty STANDARDOWE GESTY,
ŁĄCZ FUNKCJE DOTYKOWE.
Jeśli sterownik tabletu nie został załadowany prawidłowo, podstawowe
ruchy będą rozpoznawane, natomiast inne czynności i gesty nie będą
rozpoznawane. Zainstaluj sterownik tabletu.
Jeśli odstęp pomiędzy palcami jest zbyt mały, tablet może nie
rozpoznać ich prawidłowo. Należy zwiększyć odstęp pomiędzy palcami.
Jeśli funkcje powiększania nie działają prawidłowo w programie
Photoshop sprawdź, czy nie została wybrana funkcja P
UŻYCIU POKRĘTŁA w menu PREFERENCJE programu Photoshop.
74

IndeksSpis treści
IndeksSpis treści
75
75
Gesty przesuwania i
przewijania nie działają
prawidłowo podczas pracy w
Jeśli gesty dotykowe nie działają prawidłowo w programie Photoshop
sprawdź, czy nie została wybrana funkcja P
POKRĘTŁA w menu PREFERENCJE programu Photoshop.
OWIĘKSZAJ PRZY UŻYCIU
programie Adobe Photoshop.
Gesty obrotu funkcjonują
nieprawidłowo lub nie
funkcjonują wcale.
Obracanie może działać w różny sposób w zależności od
wykorzystywanej aplikacji. Obracanie może na przykład działać płynnie,
ze skokiem 90 stopni, albo nie działać wcale.
Aby zapewnić dokładne rozpoznanie tego gestu, umieść palce po
przekątnej powierzchni tabletu, zachowując między nimi odstęp co
najmniej 25 mm (1 cal).
PROBLEMY ZWIĄZANE Z POŁĄCZENIEM BEZPRZEWODOWYM
W komputerze nie ma
dostępnego portu USB.
Po naciśnięciu przycisku
zasilania na module
bezprzewodowym dioda LED
stanu tabletu świeci w sposób
ciągły przez 4 sekundy,
a następnie gaśnie.
Po włączeniu modułu
bezprzewodowego dioda LED
stanu wskazuje prawidłowe
działanie, ale kursor na ekranie
nie porusza się.
Połączenie bezprzewodowe
zostało nawiązane, ale tablet
zdaje się nie pracować
poprawnie.
Sprawdź, czy jest dostępny port USB lub koncentrator USB. Jeśli nie są
one dostępne, dodaj koncentrator lub kartę USB.
Jeśli nie można nawiązać połączenia bezprzewodowego, po upływie
4 sekund moduł bezprzewodowy się wyłącza.
• Upewnij się, że odbiornik bezprzewodowy jest poprawnie
podłączony do aktywnego portu USB w komputerze lub
koncentratorze USB.
• Przysuń tablet bliżej do anteny i upewnij się, że pomiędzy nim
a komputerem nie znajdują się żadne przeszkody metalowe ani
o wysokiej gęstości.
Ponownie naciśnij przycisk zasilania na module bezprzewodowym,
aby nawiązać połączenie.
Jeśli posiadany model tabletu obsługuje wprowadzanie za pomocą
dotyku, upewnij się, że funkcje dotykowe nie zostały wyłączone.
Upewnij się, że prawidłowo używasz pióra. Zapoznaj się z częścią
Sposób korzystania z pióra Grip Pen
.
Wyłącz moduł bezprzewodowy, a następnie włącz go ponownie.
Jeśli poziom naładowania akumulatora jest niski, spróbuj wykonać
czynności opisane w części ładowanie akumulatora
Sprawdź, czy sterownik tabletu został zainstalowany prawidłowo.
Więcej informacji na ten temat znajduje się również w części
optymalizacja połączenia bezprzewodowego
.
.
Spis treści Indeks
75

IndeksSpis treści
IndeksSpis treści
76
76
Tablet działa przy
podłączonym przewodzie USB,
lecz wyłącza się, gdy tylko
przewód zostanie odłączony.
Dioda LED trybu
bezprzewodowego nie świeci
po naciśnięciu przycisku
zasilania na module
bezprzewodowym.
Podczas używania tabletu w
niektórych aplikacjach kursor
na ekranie lub pociągnięcia
piórem są opóźnione lub
następują przerwy w ruchu.
Proces ładowania akumulatora
zatrzymuje się po przejściu
komputera w tryb uśpienia.
Sprawdź, czy moduł i odbiornik bezprzewodowy są poprawnie
zainstalowane oraz czy moduł bezprzewodowy jest włączony.
Sprawdź akumulator. Więcej informacji na ten temat można znaleźć
w części stan akumulatora i połączenia bezprzewodowego
.
• Otwórz pokrywę schowka na akcesoria bezprzewodowe tabletu
i sprawdź, czy akumulator został prawidłowo zainstalowany.
• Obejrzyj akumulator aby upewnić się, że nie ma na nim śladów
wycieku ani innych uszkodzeń.
• Zostaw akumulator w trybie ładowania na całą noc i spróbuj
ponownie. Jeśli problem nadal będzie występował, może to
oznaczać, że akumulator jest całkowicie rozładowany lub
uszkodzony i utracił zdolność przechowywania energii. Konieczne
będzie zakupienie nowego akumulatora. Więcej informacji na ten
temat można znaleźć w części zamawianie części i akcesoriów
.
Spróbuj ponownie. Następnie:
1. Upewnij się, że odbiornik bezprzewodowy Wacom jest właściwie
podłączony do aktywnego portu USB. Jeśli urządzenie jest
podłączone do zasilanego koncentratora USB, upewnij się,
że koncentrator jest aktywny i podłączony do aktywnego portu USB.
2. Sprawdź, czy moduł bezprzewodowy Wacom jest poprawnie
zainstalowany w tablecie. Naciśnij przycisk zasilania, aby nawiązać
połączenie bezprzewodowe.
3. Jeśli dioda LED wciąż nie świeci, połącz tablet z komputerem
za pomocą przewodu USB.
Sprawdź diodę LED stanu akumulatora na module
bezprzewodowym.
Kolor pomarańczowy oznacza, że trwa ładowanie akumulatora.
Kolor zielony oznacza, że akumulator jest całkowicie naładowany.
Jeśli dioda LED nie świeci, może to oznaczać, że akumulator jest
uszkodzony. Wymień akumulator.
4. Jeśli nie świeci zarówno dioda LED stanu tabletu, jak i dioda LED
modułu bezprzewodowego, skontaktuj się z obsługą techniczną
firmy Wacom właściwą dla regionu, w którym zakupiono produkt.
Więcej informacji na ten temat można znaleźć w części po moc
techniczna.
Zapoznaj się z poradami dotyczącymi poprawy połączenia w części
optymalizacja połączenia bezprzewodowego
.
Zmodyfikuj odpowiednio ustawienie zasilania lub oszczędzania energii
systemu, aby komputer nie przechodził w tryb uśpienia podczas
ładowania akumulatora tabletu.
Spis treści Indeks
76

IndeksSpis treści
IndeksSpis treści
PROBLEMY TYPOWE DLA SYSTEMU OPERACYJNEGO WINDOWS
77
77
Istnieje podejrzenie,
że preferencje tabletu uległy
przekłamaniu lub istnieje
potrzeba upewnienia się,
że wszystkie ustawienia
przywrócono do domyślnych
ustawień fabrycznych.
Skonfiguruj preferencje za pomocą Narzędzia pliku preferencji tabletu
Wacom. Zamknij wszystkie uruchomione aplikacje. Kliknij ikonę S
i wybierz pozycję W
pozycje T
ABLET WACOM i NARZĘDZIE PLIKU PREFERENCJI TABLETU WACOM.
SZYSTKIE PROGRAMY. Następnie wybierz kolejno
TART
• Zaleca się wykonanie kopii zapasowej preferencji tabletu. W oknie
dialogowym N
OPIA ZAPASOWA... i postępuj zgodnie z wyświetlanymi instrukcjami.
K
ARZĘDZIE PLIKU PREFERENCJI TABLETU kliknij pozycję
• Następnie za pomocą Narzędzia pliku preferencji tabletu usuń
preferencje tabletu w następujący sposób:
Pojedynczy użytkownik
przycisk U
SUŃ, aby usunąć preferencje bieżącego użytkownika.
Wielu użytkowników
UŻYTKOWNIKÓW kliknij przycisk USUŃ, aby usunąć preferencje wielu
. W obszarze MOJE PREFERENCJE kliknij
. W obszarze PREFERENCJE WSZYSTKICH
użytkowników. Do usunięcia preferencji wszystkich użytkowników
wymagane jest posiadanie praw administratora. Uruchom ponownie
wszystkie aktualnie otwarte aplikacje korzystające z tabletu.
Kopię zapasową preferencji tabletu można szybko przywrócić, klikając
przycisk PRZYWRACANIE... w obszarze MOJE PREFERENCJE.
Spis treści Indeks
77

IndeksSpis treści
IndeksSpis treści
PROBLEMY TYPOWE DLA KOMPUTERÓW MACINTOSH
78
78
Podczas uruchamiania
systemu jest wyświetlane okno
dialogowe informujące, że nie
można załadować sterownika
lub że nie utworzono jeszcze
preferencji tabletu.
Podczas uruchamiania nie wykryto tabletu.
W przypadku korzystania z połączenia bezprzewodowego
:
• Upewnij się, że połączenie bezprzewodowe zostało włączone.
Więcej informacji na ten temat można znaleźć w części stan
akumulatora i połączenia bezprzewodowego.
•Z menu G
S
YSTEM PROFILER. W części HARDWARE na liście CONTENTS wybierz
O wybierz opcję UTILITIES, a następnie uruchom narzędzie
pozycję USB. Powinna wyświetlić się lista modeli tabletów USB firmy
Wacom. Jeśli model tabletu nie znajduje się na liście, sprawdź
połączenie bezprzewodowe.
W przypadku połączenia za pomocą dostarczonego przewodu USB
• Upewnij się, że przewód USB został prawidłowo podłączony do
aktywnego portu USB w komputerze lub koncentratorze USB.
Upewnij się, czy świeci dioda LED stanu tabletu. Jeśli tablet jest
podłączony do koncentratora USB, upewnij się, że koncentrator jest
podłączony i aktywny.
•Z menu G
S
YSTEM PROFILER. W części HARDWARE na liście CONTENTS wybierz
O wybierz opcję UTILITIES, a następnie uruchom narzędzie
pozycję USB. Powinna wyświetlić się lista modeli tabletów USB firmy
Wacom. Jeśli lista modeli tabletów nie pojawia się, sprawdź
ponownie podłączenie kabla USB tabletu lub podłącz tablet
do innego portu USB.
:
Jeśli problem nie ustępuje, odinstaluj, a następnie zainstaluj ponownie
sterownik tabletu.
Jeśli to nie rozwiąże problemu, należy skontaktować się z firmą Wacom
w celu uzyskania pomocy technicznej.
Więcej informacji na ten temat można znaleźć w części pomoc techniczna
.
Spis treści Indeks
78

IndeksSpis treści
IndeksSpis treści
79
79
Istnieje podejrzenie,
że preferencje tabletu uległy
przekłamaniu lub istnieje
potrzeba upewnienia się,
że wszystkie ustawienia
przywrócono do domyślnych
ustawień fabrycznych.
Funkcja atramentu cyfrowego
nie działa poprawnie z
tabletem Intuos Pro.
Skonfiguruj preferencje za pomocą narzędzia Wacom Tablet Utility.
Zamknij wszystkie uruchomione aplikacje. Otwórz folder główny
ROGRAMY. Następnie otwórz folder WACOM i uruchom narzędzie
P
W
ACOM TABLET UTILITY.
• Zaleca się wykonanie kopii zapasowej preferencji tabletu. W oknie
dialogowym Wacom Tablet Utility wybierz opcję A
UŻYTKOWNIK lub WSZYSCY UŻYTKOWNICY. Następnie kliknij opcję
K
OPIA ZAPASOWA... i postępuj zgodnie z instrukcjami na ekranie.
KTUALNY
• Następnie usuń preferencje tabletu zgodnie z następującą
procedurą:
Pojedynczy użytkownik
KTUALNY UŻYTKOWNIK, a następnie kliknij przycisk USUŃ. Wyloguj
A
. Po uruchomieniu narzędzia wybierz pozycję
się, a następnie zaloguj się ponownie. Po załadowaniu sterownika
tabletu zostanie utworzony nowy plik preferencji z domyślnymi
ustawieniami fabrycznymi.
Wielu użytkowników
W
SZYSCY UŻYTKOWNICY, a następnie kliknij przycisk USUŃ. Wyloguj
. Po uruchomieniu narzędzia wybierz pozycję
się, a następnie zaloguj się ponownie. Po załadowaniu sterownika
tabletu zostanie utworzony nowy plik preferencji z domyślnymi
ustawieniami fabrycznymi.
Kopie zapasowe preferencji tabletu można szybko przywrócić dla
AKTUALNEGO UŻYTKOWNIKA lub WSZYSTKICH UŻYTKOWNIKÓW, klikając
w narzędziu przycisk P
Uwaga: Nie należy ręcznie usuwać pliku W
folderu głównego L
RZYWRACANIE.
ACOM TABLET.PREFPANE z
IBRARY PREFERENCE PANES. Plik ten można
usunąć wyłącznie podczas odinstalowywania sterownika
tabletu i wyłącznie przy użyciu narzędzia Wacom Tablet Utility.
Może występować problem z ustawieniami aplikacji Ink. Usuń
uszkodzone pliki preferencji w sposób podany poniżej. Po włączeniu
funkcji rozpoznawania pisma odręcznego zostaną one utworzone
ponownie.
1. W oknie S
a następnie wybierz pozycję I
YSTEM PREFERENCES wybierz pozycję SHOW ALL,
NK.
Wyłącz rozpoznawanie pisma odręcznego.
2. W menu G
REFERENCES. Usuń następujące preferencje:
i P
•
COM.APPLE.INK.FRAMEWORK.PLIST
O wybierz pozycję HOME. Otwórz kolejno foldery LIBRARY
• COM.APPLE.INK.INKPAD.PLIST
• COM.APPLE.INK.INKPAD.SKETCH
3. Wróć do pozycji SYSTEM PREFERENCES i wybierz pozycję INK,
a następnie włącz funkcję rozpoznawania pisma odręcznego.
4. Przetestuj funkcję Ink przy użyciu tabletu Wacom i pióra.
Jeśli powyższa procedura nie rozwiąże problemu z aplikacją Ink, należy
skontaktować się z pomocą techniczną firmy Apple. Firma Wacom nie
jest producentem oprogramowania Ink, a jej możliwości w zakresie
pomocy technicznej dotyczącej aplikacji wyprodukowanych przez inne
firmy są ograniczone.
Spis treści Indeks
79

IndeksSpis treści
IndeksSpis treści
80
80
POMOC TECHNICZNA
Jeśli wystąpi problem w pracy z tabletem, należy w pierwszej kolejności zapoznać się z podręcznikiem
instalacji w celu upewnienia się, że urządzenie zostało poprawnie zainstalowane. Następnie należy zapoznać
się z procedurami rozwiązywanie problemów
Jeśli odpowiedzi nie ma w instrukcji, uaktualnione informacje znajdują się w odpowiednim pliku Notes,
właściwym dla danej platformy (dostępnym na płycie instalacyjnej Intuos pro). Można również odwiedzić
stronę pod adresem http://www.wacom.com, a następnie wybrać podstronę dla danego regionu, na której
można zapoznać się z często zadawanymi pytaniami (FAQ) dotyczącymi produktu.
Użytkownicy dysponujący łączem internetowym mogą pobrać najnowsze sterowniki ze strony internetowej
firmy Wacom, właściwej dla regionu zamieszkiwania użytkownika. Więcej informacji na ten temat można
znaleźć w części pobieranie aktualizacji oprogramowania
Jeśli nie można rozwiązać problemu za pomocą podanych sposobów i istnieje podejrzenie, że tablet nie
funkcjonuje poprawnie, należy skontaktować się z działem pomocy technicznej firmy Wacom właściwą dla
regionu, w którym zakupiono produkt.
Zaleca się, aby podczas połączenia użytkownik znajdował się przy komputerze i dysponował następującymi
informacjami:
• Niniejsza instrukcja.
• Numer seryjny oraz numer modelu tabletu. (Znajdują się na spodzie tabletu).
• Numer wersji sterownika. (Patrz płyta instalacyjna Intuos pro lub kliknij przycisk
sterowania tabletu.)
• Marka i model używanego komputera oraz numer wersji systemu operacyjnego.
• Lista urządzeń peryferyjnych podłączonych do komputera.
• Nazwa oraz wersja aplikacji używanej w momencie wystąpienia problemu.
• Dokładna treść komunikatu o błędzie wyświetlanego na ekranie.
• Opis zdarzenia i czynności wykonywanych w momencie wystąpienia problemu.
• Kroki podjęte w celu rozwiązania problemu.
Można też skontaktować się z działem pomocy technicznej firmy Wacom, odwiedzając stronę internetową firmy
Wacom dla danego regionu i wypełniając formularz zapytania e-mail.
.
.
INFORMACJE na panelu
POBIERANIE AKTUALIZACJI OPROGRAMOWANIA
W celu zapewnienia zgodności z nowymi produktami firma Wacom regularnie aktualizuje oprogramowanie sterownika
tabletu. W wypadku pojawienia się konfliktu zgodności tabletu Intuos z nowym sprzętem lub oprogramowaniem
pomocne może być pobranie z Internetu nowego sterownika oprogramowania (jeśli jest dostępny).
Pomoc techniczną, sterowniki produktów lub aktualizacje oprogramowania można uzyskać, odwiedzając stronę
http://www.wacom.com.
KONSERWACJA
Pióro i powierzchnia ekranu tabletu Intuos powinny być utrzymywane w czystości. Kurz lub zabrudzenia mogą
osiadać na piórze, powodując nadmierne zużycie powierzchni ekranu. Regularne czyszczenie umożliwia
wydłużenie okresu eksploatacji ekranu i pióra.
Tablet Intuos oraz pióro należy przechowywać w czystym, suchym miejscu oraz utrzymywać z dala od ekstremalnych
temperatur. Najlepszą temperaturą użytkowania i przechowywania tabletu jest temperatura pokojowa.
Nie wolno demontować tabletu Intuos ani pióra. Próby demontażu produktu unieważniają gwarancję.
Ważne: Należy uważać, aby nie rozlać płynów na tablet Intuos lub pióro. Trzeba szczególnie uważać, aby nie
zamoczyć ekranu, przycisków ExpressKey, przycisków pióra ani końcówki pióra, ponieważ zawierają one
delikatne elementy elektroniczne, które mogą zostać uszkodzone wskutek kontaktu z cieczą.
Należy unikać zarysowania ekranu tabletu Intuos pro zużytą końcówką pióra, często wymieniając końcówki.
Więcej informacji na ten temat można znaleźć w części Wymiana wkładu pióra
Do czyszczenia tabletu Intuos pro i pióra należy używać miękkiej, wilgotnej szmatki. Można również zwilżyć
szmatkę w łagodnym roztworze mydła w wodzie. Do czyszczenia tabletu lub pióra nie wolno używać innych
substancji, płynów ani rozpuszczalników.
Aby wyczyścić powierzchnię ekranu tabletu Intuos, należy użyć antystatycznej bądź lekko wilgotnej szmatki.
Należy stosować lekki nacisk i uważać, aby nie zamoczyć powierzchni. Do czyszczenia tabletu Intuos nie
należy używać detergentów, gdyż mogą one spowodować uszkodzenie powierzchni. Uszkodzenie takie nie
jest objęte gwarancją.
.
Spis treści Indeks
80

IndeksSpis treści
Wkład (końcówka) pióra zużywa się
podczas normalnego użytku.
Wywieranie mocnego nacisku przyspiesza
zużycie.
Jeśli wkład stanie się zbyt krótki lub ulegnie
spłaszczeniu, należy go wymienić.
Narzędzie do wyjmowania wkładów
Wkłady wymienne
• 5 czarnych wkładów standardowych
• 1 wkład elastyczny, czarno-biały
• 1 wkład miękki, biały
• 3 wkłady szorstkie, szare
IndeksSpis treści
DODATEK
W tej części zawarto wskazówki dotyczące konserwacji tabletu Intuos Pro, instrukcje dotyczące
odinstalowywania oprogramowania tabletu, informacje na temat atramentu cyfrowego itd.
Wymiana wkładu pióra
Odinstalowywanie tabletu Intuos Pro
Instalowanie wielu tabletów
Używanie zintegrowanych aplikacji
Importowanie ustawień eksperckich
Sposób korzystania z opcjonalnego aerografu i pióra Art Pen
Sposób korzystania z opcjonalnej myszy
Informacje o produkcie
Zamawianie części i akcesoriów
Usługi gwarancyjne
81
81
WYMIANA WKŁADU PIÓRA
Aby chronić tablet przed zarysowaniami i zapewnić jego najlepszą wydajność, należy okresowo wymieniać
wkłady pióra.
Ważne: Wkład pióra należy wymienić, zanim będzie wyglądał, jak na przedstawionym rysunku.
1. Odkręć podstawkę pod pióro, aby uzyskać dostęp do narzędzia do wyjmowania wkładów i zestawu
wkładów wymiennych.
2. Chwyć stary wkład i wyciągnij go z pióra. Skorzystaj z narzędzia do wyjmowania wkładów, pęsety, ostro
zakończonych szczypiec lub podobnego narzędzia.
Spis treści Indeks
81

IndeksSpis treści
Wymień końcówkę, gdy jej długość wynosi 1 mm lub mniej.
Uwaga: Miękkie wkłady są instalowane przy użyciu sprężyny umożliwiającej regulację siły nacisku podczas pracy
z piórem lub opcjonalnym aerografem Intuos Pro. Są one instalowane w taki sam sposób, jak zwykłe
wkłady.
IndeksSpis treści
82
82
3. Wsuń prosto końcówkę nowego wkładu do obudowy pióra. Zdecydowanie wcisnąć wkład aż do oporu.
Ostrzeżenie: niebezpieczeństwo połknięcia. Należy uważać, aby dzieci nie połknęły końcówki
pióra lub przełącznika bocznego.
Dzieci mogą przypadkowo wyjąć końcówkę pióra (wkład) lub przełącznik boczny pióra podczas jego
gryzienia.
Ważne: Gdy pióro nie jest używane, należy umieścić je w podstawce pod pióro lub położyć płasko na
biurku. Aby zachować czułość narzędzi Intuos Pro, nie należy przechowywać ich w miejscu, w
którym końcówka lub gumka będzie dotykała innych przedmiotów.
ODINSTALOWYWANIE TABLETU INTUOS PRO
Po odinstalowaniu sterownika tablet przestanie działać. Zainstaluj ponownie sterownik, aby odzyskać
funkcjonalność tabletu z domyślnymi ustawieniami.
Windows 8
1. Prawym przyciskiem myszy kliknij w lewym dolnym rogu ekranu startowego systemu Windows 8 i z
menu podręcznego wybierz opcję P
pulpitem, naciśnij klawisz Windows na klawiaturze lub wybierz ikonę Windows na pasku Panele funkcji w
celu uzyskania dostępu do ekranu startowego.
2. Wybierz polecenie O
3. Wybierz pozycję T
Systemy Windows 7 i Vista
1. Kliknij przycisk S
2. Kliknij polecenie O
3. Wybierz pozycję T
Uwaga: Całkowite odinstalowanie może wymagać ponownego uruchomienia komputera.
Mac
:
1. Wybierz pozycję P
2. Kliknij dwukrotnie ikonę W
Wpisz nazwę logowania oraz hasło administratora.
3. Po usunięciu urządzenia kliknij przycisk OK.
Więcej informacji na temat pobierania nowego sterownika (jeśli jest dostępny) ze strony internetowej firmy
Wacom można znaleźć w części pobieranie aktualizacji oprogramowania
:
ANEL STEROWANIA. Jeśli używasz systemu Windows 8 z klasycznym
DINSTALUJ PROGRAM lub DODAJ LUB USUŃ PROGRAMY.
ABLET WACOM i kliknij przycisk USUŃ.
:
TART i wybierz opcję PANEL STEROWANIA.
DINSTALUJ PROGRAM lub DODAJ LUB USUŃ PROGRAMY.
ABLET WACOM i kliknij przycisk USUŃ.
ROGRAMY z menu IDŹ, a następnie otwórz folder TABLET WACOM.
ACOM TABLET UTILITY. Kliknij przycisk TABLET SOFTWARE: REMOVE.
.
Spis treści Indeks
82

IndeksSpis treści
Wybierz ikonę tabletu, dla którego mają zostać
określone własne ustawienia narzędzia i aplikacji.
• Panel sterowania nie zostanie
uruchomiony, zanim obsługiwany tablet nie
zostanie podłączony do komputera.
• Ustawienia można wyświetlać i zmieniać
wyłącznie dla podłączonego tabletu.
IndeksSpis treści
83
83
INSTALOWANIE WIELU TABLETÓW
• Każdy tablet wykryty w systemie będzie wyświetlany jako ikona na liście TABLET w panelu sterowania
tabletu Wacom.
W celu dodania nowego tabletu podłącz go do komputera. System automatycznie znajdzie tablet
i przeprowadzi jego inicjalizację. Na panelu sterowania zostanie wyświetlona ikona tabletu.
Ważne: W przypadku instalacji dodatkowych tabletów w systemie Windows funkcja gumki może nie
działać w niektórych aplikacjach, gdy jest używana na dodatkowych tabletach. Funkcja gumki będzie
działać prawidłowo, gdy używana na tablecie, który został dodany do panelu sterowania jako pierwszy.
Aby usunąć jeden z tabletów ze sterownika, wybierz tablet, który ma zostać usunięty, a następnie kliknij
przycisk [ – ] znajdujący się obok listy Tablet.
• Aby możliwe było usunięcie tabletu z listy w panelu sterowania, urządzenie musi być podłączone do
komputera.
• Przed ponownym dodaniem tabletu do sterownika konieczne będzie ponowne uruchomienie komputera.
UŻYWANIE ZINTEGROWANYCH APLIKACJI
Niektóre aplikacje mogą bezpośrednio sterować funkcjami przycisków ExpressKey i pierścienia Touch Ring.
Podczas pracy z aplikacją, która jest w ten sposób zintegrowana, pierścień Touch Ring oraz przyciski
ExpressKey mogą mieć przypisane funkcje odmienne od ustawionych w panelu sterowania tabletu Wacom.
• Gdy funkcja przypisana przyciskowi ExpressKey zostanie zastąpiona przez aplikację, ustawienie
przycisku ExpressKey zostanie automatycznie zaktualizowane za pomocą informacji „Application
Defined” [Określona przez aplikację] lub nowej funkcji. Mogą zostać zastąpione funkcje niektórych
lub wszystkich przycisków ExpressKey, zależnie od aplikacji.
• Jeżeli dana aplikacja zastępuje ustawienia pierścienia Touch Ring, dotyczy to wszystkich trybów
pierścienia Touch Ring. Jeżeli dana aplikacja zastępuje tylko niektóre spośród dostępnych funkcji
pierścienia Touch Ring, pozostałe tryby pozostają w ustawieniu P
• Zintegrowana aplikacja będzie sterować funkcjami przycisków ExpressKey lub pierścienia Touch Ring
wyłącznie, gdy jest aktywna i na pierwszym planie. Po zamknięciu tej aplikacji lub wybraniu do pracy okna
innej aplikacji, ustawienia panelu sterowania tabletu Wacom są przywracane do poprzedniego stanu.
• Aby sprawdzić ustawienia funkcji przycisku ExpressKey, pierścienia Touch Ring lub pióra dla bieżącej
aplikacji będącej na pierwszym planie, wybierz dla przycisku ExpressKey funkcję U
go w dowolnym momencie.
Aplikacje zintegrowane w taki sposób zazwyczaj umożliwiają wyłączenie tej funkcji, gdy produkt Wacom po
raz pierwszy jest używany w tej aplikacji. Szczegółowe informacje dotyczące dostosowywania i wyłączania
tej funkcji można znaleźć w dokumentacji dostarczonej z daną aplikacją.
Jeśli podpowiedzi automatyczne lub dokumentacja aplikacji nie opisują, w jaki sposób wyłączyć tę funkcję,
można z poziomu panelu sterowania tabletu Wacom wprowadzić ustawienia aplikacji
wprowadzane przez zintegrowaną aplikację.
Ważne: Jeżeli ustawienia dla danej aplikacji zostały wprowadzone dla zintegrowanej aplikacji,
ustawienia przycisku ExpressKey lub trybu pierścienia Touch Ring przypisane do A
[Określona przez aplikację] wciąż będą umożliwiały zintegrowanej aplikacji sterowanie tą funkcją.
Spis treści Indeks
OMIŃ.
STAWIENIA i naciśnij
, które zastąpią funkcje
PPLICATIO N DEFINED
83

IndeksSpis treści
IndeksSpis treści
84
84
IMPORTOWANIE USTAWIEŃ EKSPERCKICH
Funkcja importowania ustawień eksperckich umożliwia importowanie własnych ustawień panelu sterowania
tabletu Wacom, które zostały określone w pliku XML (Extensible Markup Language).
• Niektórzy programiści mogą tworzyć pliki własnych ustawień opracowane z myślą o zapewnieniu
optymalnej wydajności podczas korzystania z produktu Wacom w połączeniu z ich aplikacjami.
• Różnorodne pliki własnych ustawień dostępne dla posiadanego produktu można znaleźć w witrynie
internetowej firmy Wacom dla danego regionu.
• Każdy plik XML może zawierać własne ustawienia jednej lub więcej aplikacji. Ustawienia te mogą dotyczyć
funkcji przycisków ExpressKey, pierścienia Touch Ring, menu okrągłego lub przycisku pióra i gumki.
Aby zaimportować ustawienia eksperckie
1. Wybierz plik XML z ustawieniami, które mają być używane z określoną aplikacją. Kliknij dwukrotnie
wybrany plik.
2. Uważnie przeczytaj instrukcje w oknie dialogowym potwierdzenia i przestrzegaj ich.
• Narzędzie zaimportuje ustawienia jednej lub więcej aplikacji. Wszystkie istniejące wcześniej
ustawienia tych aplikacji mogą zostać zastąpione.
• Przed zaimportowaniem ustawień eksperckich zostanie wyświetlony monit o utworzenie kopii
zapasowej istniejących ustawień panelu sterowania.
• Możesz anulować lub kontynuować w celu zaimportowania ustawień.
3. Po wybraniu opcji importowania ustawień zostaną zaimportowane tylko ustawienia określone w pliku XML.
Wszystkie odpowiadające im ustawienia zostaną zastąpione nowymi wartościami. Wszystkie pozostałe
istniejące ustawienia pozostaną niezmienione.
Po zakończeniu procesu importowania będzie możliwe wyświetlenie nowych ustawień w panelu sterowania
tabletu Wacom.
:
Spis treści Indeks
84

IndeksSpis treści
Przełącznik boczny
Ustawienia domyślne:
Systemy operacyjne
Windows:
K
LIKNIĘCIE PRAWYM
PRZYCISKIEM
Mac: DWUKROTNE KLIKNIĘCIE
Pokrętło
Obróć pokrętło do tyłu, aby zwiększyć przepływ
atramentu lub rozmiar pędzla, oraz do przodu,
aby je zmniejszyć.
Palec wskazujący powinien obsługiwać pokrętło
bez zwiększania nacisku na końcówkę.
Gumka
Wymienny wkład
Przełączniki boczne
Ustawienia domyślne:
Górny: D
WUKROTNE
KLIKNIĘCIE
Dolny: KLIKNIĘCIE
PRAWYM
PRZYCISKIEM
Gumka
Nie ma funkcji obrotu.
Wymienny wkład
Pióro Art Pen obsługuje funkcję obrotu o 360 stopni wokół osi.
Podczas rysowania w programach obsługujących tę funkcję wystarczy
obrócić pióro Art Pen, aby uzyskać szerszą lub węższą linię.
Podczas malowania można obracać końcówkę pędzla w kształcie
innym niż okrągły w celu zmiany grubości pociągnięcia pędzlem.
W zależności od kształtu pędzla wybranego w aplikacji, można
symulować pióro do kaligrafii, marker z szeroką, szorstką końcówką
oraz inne pędzle i narzędzia o kształcie końcówki innym niż okrągły.
IndeksSpis treści
85
85
SPOSÓB KORZYSTANIA Z OPCJONALNEGO AEROGRAFU I PIÓRA ART PEN
Opcjonalny aerograf Intuos Pro działa jak pióro Grip Pen, a ponadto został wyposażony w pokrętło
zapewniające dodatkowe sterowanie. Trzymaj aerograf pomiędzy kciukiem a środkowym palcem. Pokrętło
powinno znajdować się w dogodnym położeniu, umożliwiającym jego swobodne obracanie przy użyciu palca
wskazującego. Pochyl aerograf do wygodnej pozycji umożliwiającej rysowanie przy użyciu funkcji czułości
nacisku.
Przy użyciu odpowiedniego oprogramowania można symulować prawdziwy aerograf. Na przykład
wywierając nacisk na końcówkę, można określać wielkość pędzla. Przechylanie aerografu pozwala na
wydłużenie i większe rozproszenie rysowanego wzoru. Obrót pokrętła umożliwia zmianę intensywności
rysowania.
Opcjonalne pióro Intuos Pro Art Pen reaguje na nacisk, pochylenie i obracanie.
Ważne: Jeśli aerograf lub pióro Art Pen nie są używane, należy położyć je płasko na biurku. Aby
zachować czułość narzędzia, nie należy przechowywać go w miejscu, w którym jego końcówka lub
gumka będzie dotykała innych przedmiotów. Pozostawienie narzędzia Intuos Pro na tablecie może
zakłócać przesuwanie kursora ekranowego podczas korzystania z innych urządzeń wskazujących.
Więcej informacji na temat aplikacji obsługujących pokrętło aerografu lub obracanie pióra Art Pen można
znaleźć w części informacje o produkcie
Pro lub pióra Art Pen można znaleźć w części zamawianie części i akcesoriów
Spis treści Indeks
. Więcej informacji na temat możliwości nabycia aerografu Intuos
.
85

IndeksSpis treści
Przyciski przedni i tylny
W przeglądarkach internetowych
mają przypisane funkcje W
STECZ
iD
O PRZODU.
Prawy przycisk
Naciśnięcie wyświetlenie menu
kontekstowego.
Lewy przycisk
Jest to zasadniczy przycisk, odpowiedzialny
za funkcje K
LIKNIJ i wybierz.
Przyciski myszy można dostosować do własnych wymagań.
Ustawienia domyślne:
Lewy: K
LIKNIĘCIE
W prawo: KLIKNIĘCIE PRAWYM PRZYCISKIEM
Środkowy: KLIKNIĘCIE ŚRODKOWYM PRZYCISKIEM
Przedni: DO PRZODU
Tylny: WSTECZ
Pokrętło
Może być obracane lub naciskane, w celu
uruchomienia dodatkowych funkcji przycisku.
• Obracanie pokrętła powoduje przewijanie
zawartości większości okien i aplikacji.
Przesuń pokrętło do przodu, aby przewinąć
do góry, a do tyłu, aby przewinąć w dół.
• Naciśnięcie pokrętła wywołuje funkcję
K
LIKNIĘCIE ŚRODKOWYM PRZYCISKIEM.
Wskazówka
: W aplikacjach Microsoft Office
obsługujących mysz z pokrętłem
naciśnięcie klawisza C
TRL i obrót
pokrętła powoduje powiększenie
lub zmniejszenie widoku.
IndeksSpis treści
SPOSÓB KORZYSTANIA Z OPCJONALNEJ MYSZY
Opcjonalna mysz jest bezprzewodowa, nie wymaga używania akumulatora i współpracuje z wszystkimi
tabletami Intuos Pro.
86
86
Ważne: Jeśli opcjonalna mysz nie jest używana, należy umieścić ją na biurku. Pozostawienie
narzędzia na tablecie może spowodować błędy w przesuwaniu kursora ekranowego podczas
używania innych urządzeń wskazujących lub uniemożliwić przejście komputera w stan uśpienia.
Więcej informacji na ten temat znajduje się również w części ustawienia własne myszy
.
Spis treści Indeks
86

IndeksSpis treści
Pozwala wybrać funkcje, które mają być
wykonane po naciśnięciu tego przycisku.
Opcje P
OKRĘTŁO sterują działaniem pokrętła.
P
RZEWIJAJ Ustawienie domyślne. Po wybraniu opcji PRZEWIJAJ, na karcie zostaną wyświetlone ustawienia
własne przewijania. Wybierz S
ZYBKOŚĆ PRZEWIJANIA, która będzie stosowana dla każdego
przesunięcia pokrętła.
Po ustawieniu jednej lub kilku opcji modyfikatora przycisków P
OŁĄCZENIE Z:, wybrane opcje będą
wysyłane do aplikacji wraz z działaniem pokrętła myszy. Tej funkcji można użyć na przykład w celu
utworzenia własnych ustawień powiększania lub innych działań w aplikacji.
Komputery Mac
: Dostępne opcje to OPTION, COMMAND (klawisz Apple), CONTROL, i SHIFT.
N
ACIŚNIĘCIE
KLAWISZA
Opcja NACIŚNIĘCIE KLAWISZA umożliwia przypisanie własnych funkcji do pokrętła. Jest to przydatne
w przypadku często używanych funkcji. Skonfigurowane Naciśnięcie klawisza będzie wysyłane po
każdym obróceniu pokrętła o jeden przeskok.
Aby dwukrotnie zwiększyć szybkość działania naciśnięcia klawisza, wprowadź sekwencję klawiszy
dwukrotnie w oknie dialogowym O
KREŚL KLAWISZ.
W
YŁĄCZONE Wyłącza funkcję pokrętła.
IndeksSpis treści
USTAWIENIA WŁASNE MYSZY
Otwórz panel sterowania tabletu Wacom za pomocą opcjonalnej myszy. Narzędzie MYSZ zostanie
automatycznie wybrane z listy N
ARZĘDZIE. Wybierz kartę MYSZ.
N
ARZĘDZIE. Jeśli mysz nie została wybrana automatycznie, wybierz ją z listy
87
87
Przyciski myszy działają niezależnie od siebie. Jednocześnie można używać dwóch lub więcej przycisków.
Na przykład, jeśli jeden przycisk został skonfigurowany jako klawisz C
naciśnięcie obu przycisków symuluje naciśnięcie kombinacji przycisków C
TRL, zaś drugi jako klawisz ALT,
TRL+ALT.
Uwaga: W celu skonfigurowania myszy dla osób leworęcznych wystarczy odpowiednio zmienić przypisanie
funkcji do przycisków.
Można również otworzyć panel sterowania tabletu Wacom, kliknąć O
ĘKA DOMINUJĄCA MYSZY.
R
Spis treści Indeks
PCJE... i wybrać LEWA w grupie
87

IndeksSpis treści
Opcje TRYB PRACY MYSZY na karcie MAPOWANIE
określają sposób śledzenia przez narzędzie w
przypadku dostępności opcjonalnej myszy na
liście N
ARZĘDZIA.
Opcje Ś
LEDZENIE MYSZY dotyczą wyłącznie
opcjonalnej myszy Intuos pro.
• Po wybraniu opcji U
ŻYJ ORIENTACJI TABLETU,
przesunięcie myszy w kierunku górnej części
tabletu spowoduje przesunięcie kursora do
góry. W tym trybie cały obszar aktywny tabletu
będzie użyty do śledzenia myszy.
• Po wybraniu opcji O
RIENTACJI MYSZY,
przesunięcie myszy do przodu spowoduje
przesunięcie kursora do góry. W tym trybie
do śledzenia myszy będzie użyta część
obszaru aktywnego tabletu, odpowiadająca
obszarowi wkładki. Jest to ustawienie
domyślne dla tabletów Intuos pro.
Wybierz przyspieszenie kursora
ekranowego.
Wybierz wolniejsze lub
szybsze śledzenie kursora
ekranowego.
IndeksSpis treści
88
88
Uwagi:
Pomiędzy trybem pióra i myszy można przełączać się przy użyciu menu okrągłego
W wypadku częstego przełączania pomiędzy trybem pióra i myszy, jednemu z klawiszy narzędzi
można przypisać funkcję P
.
RZEŁĄCZENIE TRYBU...
Spis treści Indeks
88

IndeksSpis treści
5
2
4
3
1
IndeksSpis treści
89
89
TESTOWANIE MYSZY
1. Użyj panelu sterowania tabletu Wacom, aby wyświetlić okno dialogowe DIAGNOSTYKA. Więcej informacji
na ten temat można znaleźć w części testowanie elementów sterujących tabletu i narzędzi
2. Otwórz okno D
każdym z nich. Dioda LED statusu tabletu powinna rozjaśnić się, a stan opcji P
IAGNOSTYKA, umieść mysz na obszarze aktywnym tabletu i przetestuj przyciski, klikając
RZEŁĄCZNIKI powinien
zmieniać się dla każdego naciskanego przycisku.
.
3. Po otwarciu okna D
Wartość opcji P
IAGNOSTYKA wartość opcji POKRĘTŁO powinna wynosić 0. Obróć pokrętło do tyłu.
OKRĘTŁO powinna zmienić się z 0 na +1.
4. Obróć pokrętło do przodu. Wartość opcji P
5. Po zakończeniu kliknij przycisk Z
AMKNIJ, aby zamknąć okno dialogowe.
OKRĘTŁO powinna zmienić się na -1.
Spis treści Indeks
89

IndeksSpis treści
IndeksSpis treści
90
90
MOŻLIWOŚCI PIÓRA I ATRAMENTU CYFROWEGO PODCZAS PRACY W SYSTEMIE WINDOWS
System operacyjny Microsoft Windows umożliwia rozszerzoną obsługę wprowadzania danych za pomocą
pióra. Funkcje pióra są obsługiwane we wszystkich wersjach systemów Windows z wyjątkiem wersji
Windows 7 Starter i Home Basic oraz Windows Vista Home Basic.
• Sporządzanie notatek
sposób do programu Windows Journal. Mechanizm wyszukiwania programu Journal umożliwia
zlokalizowanie treści zapisanych za pomocą pisma odręcznego.
• Rozpoznawanie pisma ręcznego
gdzie dane zazwyczaj wpisuje się z klawiatury. W dowolnym momencie możliwa jest konwersja pisma
odręcznego na drukowane.
•Gesty
. Urządzenie można zaprogramować do rozpoznawania prostych gestów na tablecie,
umożliwiających uruchamianie konfigurowalnych czynności. Aby skonfigurować gesty, należy otworzyć
panel sterowania P
I URZĄDZENIA WEJŚCIOWE w systemie Windows Vista i wybrać kartę SZYBKIE RUCHY.
• Atrament cyfrowy w pakietach Microsoft Office 2007 i nowszych
z ulepszonych narzędzi oznaczania oraz atramentu cyfrowego znajdujących się na karcie P
w odpowiednich aplikacjach.
Panel wprowadzania systemu Windows umożliwia wykorzystywanie pisma odręcznego lub klawiatury
ekranowej do wpisywania tekstu bezpośrednio za pomocą pióra Wacom.
Panel wprowadzania można uruchomić na kilka sposobów
• Kliknij ikonę panelu wprowadzania wyświetlanej, gdy kursor ekranowy jest ustawiony na obszarze
wprowadzania tekstu.
• Kliknij kartę Panel wprowadzania, domyślnie umieszczoną przy lewej krawędzi ekranu.
• Kliknij ikonę panelu wprowadzania na komputerze typu Tablet umieszczoną na pasku zadań Windows.
Jeśli ikona nie jest widoczna, kliknij prawym przyciskiem myszy na pasku zadań, wybierz P
a następnie P
ANEL WPROWADZANIA NA KOMPUTERZE TYPU TABLET.
Aby wyłączyć panel wprowadzania
1. Otwórz panel wprowadzania na komputerze typu Tablet.
2. Wybierz pozycje N
3. Wybierz kartę O
•P
RZY WPROWADZANIU PIÓREM POKAŻ IKONĘ OBOK POLA TEKSTOWEGO
•POKAŻ KARTĘ PANEL WPROWADZANIA.
4. Kliknij przycisk OK.
Aby uzyskać szczegółowe informacje, należy zapoznać się z dokumentacją dostarczoną wraz z systemem,
w tym z narzędziami szkoleniowymi systemu Windows oraz z samouczkiem tabletu. Aby uzyskać dostęp do
narzędzi szkoleniowych obsługi pióra tabletu PC, należy z menu S
PROGRAMY, TABLET PC i SZKOLENIE Z OBSŁUGI PIÓRA KOMPUTERA TYPU TABLET. Jeśli narzędzia szkoleniowe nie
są dostępne w menu S
Dodatkowe informacje na temat funkcji atramentu cyfrowego w systemie Windows można znaleźć na
stronie internetowej firmy Microsoft. Informacje dotyczące funkcji atramentu cyfrowego w systemie Windows
można również znaleźć na stronie internetowej firmy Wacom pod adresem http://wacom.com.
Uwaga: W przypadku sterownika oprogramowania Wacom następujące rozwiązania umożliwiają
poprawienie wydajności w systemie Windows 7 i Vista:
• W większości aplikacji graficznych wykorzystujących interfejs Wintab dostępny w systemie
operacyjnym Windows funkcje szybkich ruchów pióra oraz naciśnięcia i przytrzymania
odpowiadającego kliknięciu prawym przyciskiem myszy zostały wyłączone.
• Jeśli w panelu sterowania P
funkcje szybkich ruchów oraz naciśnięcia i przytrzymania odpowiadającego kliknięciu prawym
przyciskiem myszy są wyłączone, funkcja czułości nacisku w programie Windows Journal oraz
funkcje atramentu cyfrowego w systemie operacyjnym Windows są nieaktywne.
. Urządzenie umożliwia sporządzanie notatek i szkiców eksportowanych w łatwy
. Urządzenie umożliwia odręczne wpisywanie informacji w miejscach,
IÓR O I URZĄDZENIA DOTYKOWE w systemie Windows 8 lub Windows 7 lub PIÓRO
. Urządzenie umożliwia korzystanie
RZEGLĄDAJ
:
ASKI NARZĘDZI,
:
ARZĘDZIA i OPCJE.
TWIERANIE i usuń zaznaczenie następujących pól:
TART wybrać kolejno pozycje WSZYSTKIE
TART, informacji na ich temat należy szukać w systemie pomocy Windows.
IÓR O I URZĄDZENIA DOTYKOWE lub PIÓR O I URZĄDZENIA WEJŚCIOWE
Spis treści Indeks
90

IndeksSpis treści
IndeksSpis treści
91
91
INFORMACJE O PRODUKCIE
Więcej informacji na temat tabletu Intuos Pro można znaleźć na stronie internetowej firmy Wacom dla
danego regionu. Można tam również uzyskać informacje o aplikacjach, które są aktualnie rozbudowane
o funkcję czułości nacisku, a także o innych specjalnych funkcjach tabletu, wyszukując informacje według
nazwy aplikacji.
Stany Zjednoczone, Kanada, Ameryka Środkowa i
Południowa
Europa, Bliski Wschód i Afryka http://wacom.eu
Japonia http://tablet.wacom.co.jp
Azja i rejon Pacyfiku (angielski) http://wacom.asia
Chiny (chiński uproszczony) http://wacom.com.cn
Korea http://wacom.asia/kr
Tajwan http://wacom.asia/tw
Tajlandia http://wacom.asia/th
https://store.wacom.com/us
ZAMAWIANIE CZĘŚCI I AKCESORIÓW
Tablet piórkowy Intuos Pro jest narzędziem przeznaczonym dla specjalistów. Wraz z piórem Intuos Pro Pen
lub innymi dostępnymi narzędziami umożliwia on intuicyjne rysowanie, wykonywanie bardziej
zaawansowanych ilustracji i szybszą edycję obrazów niż to było możliwe do tej pory.
Części i akcesoria są dostępne na stronie internetowej sklepu firmy Wacom właściwej dla regionu
zamieszkania użytkownika.
Można także wykonać następujące czynności:
• Na terenie Stanów Zjednoczonych i Kanady
1-888-884-1870 lub odwiedzić stronę internetową firmy Wacom pod adresem
https://store.wacom.com/us (tylko USA).
•W Europie
należy skontaktować się z numerem +49 (0)180 500 03 75 lub wysłać wiadomość e-mail na
adres spareparts@wacom.eu. Można również odwiedzić stronę
http://shop.wacom.eu. Można także skontaktować się z lokalnym dealerem, dystrybutorem lub serwisem
pod numerem właściwym dla danego regionu.
• W Japonii
należy odwiedzić stronę internetową http://store.wacom.jp. Można także skontaktować się
z lokalnym dealerem, dystrybutorem lub serwisem pod numerem właściwym dla danego regionu.
• Na terenie Australii, Singapuru, Tajwanu i Korei
http://BuyWacom.com.au; BuyWacom.com.sg; BuyWacom.com.tw; and BuyWacom.co.kr.
• W pozostałych krajach
należy skontaktować się z lokalnym sprzedawcą lub dystrybutorem.
Niektóre części i akcesoria mogą nie być dostępne we wszystkich regionach.
należy skontaktować się z bezpłatnym numerem
należy odwiedzić stronę odpowiednio:
Spis treści Indeks
91

IndeksSpis treści
IndeksSpis treści
92
92
USŁUGI GWARANCYJNE
Pełna treść umowy gwarancyjnej i licencyjnej znajduje się w dokumencie Ważne informacje o produkcie znajdującym
się na płycie CD produktu.
USŁUGI GWARANCYJNE W STANACH ZJEDNOCZONYCH I KANADZIE
W celu uzyskania usług gwarancyjnych w USA i Kanadzie należy skontaktować się z:
Centrum pomocy technicznej firmy Wacom
Telefon: 1-360-896-9833
Formularze zapytania są dostępne na stronie: http://wacom.us/en/contact-support
USŁUGI GWARANCYJNE POZA TERYTORIUM STANÓW ZJEDNOCZONYCH I KANADY
W przypadku produktów zakupionych lub używanych poza Stanami Zjednoczonymi albo Kanadą okres gwarancji
zależy od uregulowań regionalnych. Okres gwarancji na ekran piórkowy został przedstawiony na stronie pomocy
technicznej w witrynie internetowej firmy Wacom dla danego regionu. Odpowiednich informacji udziela również dział
pomocy technicznej firmy Wacom.
Dział pomocy technicznej Wacom w Azji i rejonie Pacyfiku (z wyjątkiem Japonii i Chin)
Szczegółowe informacje dotyczące polityki ograniczonej gwarancji w Azji i rejonie Pacyfiku można znaleźć na stronie
internetowej pod adresem http://wacom.asia.
Aby uzyskać pomoc techniczną lub skorzystać z usług gwarancyjnych na terenie Azji Południowo-Wschodniej, Oceanii
i Tajwanu, należy skontaktować się z Centrum Obsługi Klienta firmy Wacom dla danego regionu.
Numery telefonu można znaleźć na stronie: http://wacom.asia/customer-care.
W razie jakichkolwiek pytań na temat Umowy lub chęci kontaktu z firmą Wacom można pisać na adres:
AMERYKA PÓŁNOCNA I POŁUDNIOWA: JAPONIA:
Wacom Technology Corporation Wacom Co., Ltd.
1311 SE Cardinal Court Sumitomo Fudosan Grand Tower 31F
Vancouver, Washington 98683 8-17-1 Nishi-shinjuku, Shinjuku-ku
U.S.A. Tokyo, 160-6131, Japan
AZJA I PACYFIK: NA TERENIE CHIN KONTYNENTALNYCH
(Z WYJĄTKIEM HONG KONGU):
Wacom Co., Ltd. Wacom China Corporation
Biuro dla Azji i Pacyfiku 1103 Beijing IFC West Tower
Sumitomo Fudosan Grand Tower 31F No. 8 Jianguomenwai Street
8-17-1 Nishi-shinjuku, Shinjuku-ku Chaoyang District
Tokyo, 160-6131, Japan Beijing, 100022, China
E-mail: support@wacom.com.cn
Spis treści Indeks
92

IndeksSpis treści
IndeksSpis treści
93
93
SŁOWNICZEK
Aplikacja wykorzystująca funkcję czułości nacisku. Dowolna aplikacja uwzględniająca siłę nacisku
przy wprowadzaniu danych.
Aplikacja wykorzystująca funkcję gumki
Tego typu aplikacje mogą wykorzystywać zalety funkcji gumki na różne sposoby, w zależności
od zastosowań danej aplikacji.
Aspect
Asysta dwukrotnego kliknięcia
kliknięcie przez określenie odstępu kliknięcia.
Atrament cyfrowy
w komputerze wprowadzonych przy pomocy pióra. Treść odręczna może przyjmować formę szkiców,
adnotacji lub pisma odręcznego. Pismo odręczne może być opcjonalne przetworzone na dane w postaci
tekstowej lub pozostawione w oryginalnym formacie. W przypadku określonych ustawień systemu
i aplikacji tekst odręczny pisany przy użyciu funkcji atramentu cyfrowego może być przetwarzany
w momencie wprowadzania lub w późniejszym czasie.
Czujnik dotyku
się na obszarze aktywnym i nie umożliwia obsługi za pomocą pióra.
Czułość na pochylenie
pomiędzy narzędziem a tabletem. Zapewnia to naturalny wygląd uderzeń pióra, pędzla oraz gumki w
aplikacjach czułych na pochylenie.
Czułość nacisku
nacisku. Zapewnia to naturalny wygląd uderzeń pióra, pędzla oraz gumki w aplikacjach czułych na nacisk.
Display Toggle (Przełączanie wyświetlacza)
wszystkich monitorach jednocześnie lub na jednym, wybranym monitorze. Możliwe tylko w systemach
z kilkoma monitorami. Więcej informacji można znaleźć w części Praca z funkcją Display Toggle
(Przełączanie wyświetlacza).
Dotknięcie
tabletu Intuos Pro. Może być określana także jako „wprowadzanie dotykowe”.
Journal
wzbogacona o zalety cyfrowego wykonywania notatek. Aplikacja pozwala na przykład na utworzenie
szybkich szkiców oraz krótkich notatek odręcznych, które mogą zostać przetworzone na tekst i wysłane
do współpracowników w celu cyfrowego naniesienia adnotacji. Aplikacja Windows Journal zawiera wiele
różnych piór oraz narzędzi do podkreślania i zaznaczania, a także funkcję gumki, którą można łatwo
aktywować za pomocą końcówki gumki pióra Wacom. Dodatkowo aplikacja Windows Journal pozwala
na przeszukiwanie treści odręcznej.
Kursor ekranowy
wiązka, strzałka czy kwadrat), w zależności od uruchomionej aplikacji.
LED
Lewe przyciski ExpressKey
znajdują się po lewej stronie tabletu.
Mapowanie
monitora.
(Proporcje). Stosunek pionowego i poziomego wymiaru tabletu lub wyświetlacza.
. Funkcja panelu sterowania tabletu Wacom ułatwiająca dwukrotne
. Szeroka kategoria zwykle określająca treść odręczną utworzoną na podstawie danych
. Obszar nawigacyjny tabletu Intuos Pro, który jest czuły na dotyk. Czujnik dotyku znajduje
. Funkcja końcówki pióra i gumki polegająca na wykrywaniu przyłożonej siły nacisku
. Właściwość końcówki pióra i gumki Wacom polegająca na wykrywaniu przyłożonej siły
. Metoda sterowania komputerem wyłącznie przy użyciu palców przesuwanych po ekranie
. Aplikacja systemu Microsoft Windows pełni zadanie fizycznego notatnika, jednak jest dodatkowo
. Wskaźnik na ekranie. Kursory ekranowe mogą przyjmować różne kształty (takie jak
. Light-Emitting Diode. Służy jako kontrolka tabletu.
. Ustawienie tabletu, w którym pierścień Touch Ring i przyciski ExpressKey
. Związek pomiędzy położeniem narzędzia na tablecie Intuos Pro i pozycją kursora na ekranie
. Aplikacja z wbudowaną obsługą gumki pióra.
. Funkcja Intuos Pro, która umożliwia pracę z tabletem na
Spis treści Indeks
93

IndeksSpis treści
IndeksSpis treści
94
94
Menu okrągłe. Menu hierarchiczne (w postaci okręgu). Dany poziom menu składa się z ośmiu wycinków
menu, z których każdy może zawierać różne funkcje i opcje. Przyciski pióra lub tabletu można
odpowiednio dostosować w celu wyświetlania tego menu.
Modyfikator
COMMAND i OPTION w komputerach Mac. Dla przycisków narzędzia Intuos Pro lub przycisków ExpressKey
. Klawisze modyfikatorów to SHIFT, ALT oraz CTRL w systemie Windows lub SHIFT, CONTROL,
można określić własne ustawienia symulujące klawisz modyfikujący.
. Ruch wykorzystywany przy funkcji nawigacja z funkcją dotyku. Dotknij powierzchni tabletu dwoma
Obrót
lekko rozsuniętymi palcami i przesuń je ruchem okrężnym lub przesuń je w przeciwnych kierunkach.
Ewentualnie pozostaw jeden palec nieruchomy, natomiast drugim przesuń wokół niego.
Obszar aktywny
narzędzia Intuos Pro. Więcej informacji na ten temat można znaleźć w części czujnik dotyku
Odstęp dwukrotnego kliknięcia
. Obszar nawigowania i rysowania na tablecie, w którym jest wykrywany dotyk lub
.
. Maksymalny odstęp (wyrażony w pikselach ekranu), o który może przemieścić
się kursor ekranowy pomiędzy kliknięciami, aby zostały uznane jako podwójne kliknięcie. Zwiększenie odstępu
kliknięcia ułatwia dwukrotne kliknięcie, ale może powodować opóźnienia pomiędzy poszczególnymi
uderzeniami pędzla w niektórych aplikacjach graficznych.
Panel wprowadzania na komputerze typu Tablet (TIP)
. Dostępny w systemie Microsoft Windows panel
wprowadzania na komputerze typu Tablet pozwala na wykorzystanie pióra Wacom do tworzenia notatek
odręcznych lub pracy z klawiatura ekranową. Panel wprowadzania dynamicznie konwertuje pismo
odręczne na tekst. Utworzone informacje mogą być następnie dołączone do innych dokumentów, arkuszy
kalkulacyjnych lub ilustracji.
Pierścień Touch Ring
informacji na ten temat można znaleźć w części Sposób korzystania z pierścienia Touch Ring
Piksel
. Najmniejsza jednostka miary ekranu monitora.
Pokrętło
. Pokrętło sterujące opcjonalnego aerografu Intuos Pro.
Prawe przyciski ExpressKey
. Konfigurowalne przyciski sterujące umieszczone na tablecie Intuos Pro. Więcej
.
. Ustawienie tabletu, w którym pierścień Touch Ring i przyciski ExpressKey
znajdują się po prawej stronie tabletu.
Przeciągnięcie
. Ruch wykorzystywany przy funkcji nawigacja z funkcją dotyku. Dotknij powierzchni tabletu
trzema, czterema lub pięcioma palcami, a następnie przesuń je w tym samym kierunku.
Przesunięcie kursora
. Ruch wykorzystywany przy funkcji nawigacja z funkcją dotyku. Dotknij powierzchni
tabletu i przesuń po niej jednym palcem.
Przesuwanie
. Ruch wykorzystywany przy funkcji nawigacja z funkcją dotyku. Dotknij palcami powierzchni
tabletu i przesuń je w tym samym kierunku.
Przyciski ExpressKey
informacji na ten temat można znaleźć w części sposób korzystania z przycisków ExpressKey
Przyspieszenie myszy
Rozszerzenie
. Ruch wykorzystywany przy funkcji nawigacja z funkcją dotyku. Dotknij powierzchni tabletu
. Konfigurowalne przyciski sterujące umieszczone na tablecie Intuos Pro. Więcej
.
. Ustawienie przyspieszenia kursora ekranowego w trybie pracy myszy.
dwoma zbliżonymi do siebie palcami. Następnie rozsuń palce, nie odrywając ich od powierzchni tabletu.
Siła kliknięcia
Stuknięcie
. Siła nacisku końcówki pióra powodująca wywołanie funkcji kliknięcia.
. Ruch wykorzystywany przy funkcji nawigacja z funkcją dotyku. Dotknij jednym palcem
(lub kilkoma palcami, w zależności od gestu) powierzchni tabletu, a następnie podnieś palec.
Szybkość dwukrotnego kliknięcia
. Maksymalny czas, który może upłynąć pomiędzy kliknięciami,
aby zostały one rozpoznane jako dwukrotne kliknięcie.
Szybkość pracy myszy
. Ustawienie szybkości przesuwania kursora ekranowego działającego w trybie
pracy myszy.
Spis treści Indeks
94

IndeksSpis treści
IndeksSpis treści
95
95
Ściśnięcie. Ruch wykorzystywany przy funkcji nawigacja z funkcją dotyku. Dotknij powierzchni tabletu
dwoma lekko rozsuniętymi palcami. Następnie zbliż palce, nie odrywając ich od powierzchni tabletu.
Tryb pióra
. Metoda przesuwania kursora ekranowego. Każde przemieszczenie pióra na tablecie powoduje
przeskok kursora ekranowego do odpowiadającego mu punktu na ekranie. Jest to określane mianem
pozycjonowania bezwzględnego i stanowi ustawienie domyślne piór Intuos Pro Pen. Tryb pióra pozwala
na szybkie przemieszczenie kursora ekranowego bez potrzeby wcześniejszego jego odnalezienia,
a następnie przesunięcia na ekranie. Patrz także tryb pracy myszy
Tryb pracy myszy
. Metoda przesuwania kursora ekranowego. Po umieszczeniu narzędzia Intuos Pro
.
na tablecie kursor ekranowy można przesuwać przez wykonanie ruchu „podniesienia i przesunięcia”,
podobnie jak w przypadku tradycyjnej myszy.
Ta metoda jest określana jako pozycjonowanie względne i jest domyślnym ustawieniem dla opcjonalnej
myszy. Patrz także tryb pióra
. Universal Serial Bus. Standard interfejsu sprzętowego pozwalający na podłączenie komputerowych
USB
.
urządzeń peryferyjnych. Porty USB obsługują funkcję podłączania „na gorąco”, co pozwala na odłączanie
urządzenia USB bez potrzeby wyłączania komputera.
Ustawienia aplikacji
. Ustawienia narzędzi i tabletu Intuos Pro, które zostały dostosowane do
poszczególnych aplikacji. Mogą one zostać dostosowane przez użytkownika w panelu sterowania tabletu
Wacom lub skonfigurowane automatycznie w przypadku korzystania z aplikacji ze wstępnie ustawionymi
wartościami domyślnymi. Ustawienia aplikacji
Wiązanie
Wintab
. Metoda tworzenia wirtualnego przewodu pomiędzy dwoma urządzeniami.
. Standard interfejsu używany przez aplikacje Windows pozwalający na odbieranie informacji z tabletu.
są używane zawsze podczas pracy w wybranej aplikacji.
Tablet Intuos Pro obsługuje wszystkie aplikacje zgodne z interfejsem Wintab w systemie Windows.
Wkład
. Wymienna końcówka pióra.
Wprowadzanie za pomocą pióra
Zbliżenie
. Wysokość ponad obszarem aktywnym tabletu, na której jest wykrywane pióro. Więcej informacji
na ten temat znajduje się również w części sposób korzystania z przełącznika bocznego
. Metoda sterowania komputerem przy użyciu pióra na tablecie Intuos Pro.
.
Spis treści Indeks
95

IndeksSpis treści
IndeksSpis treści
INDEKS
96
96
aerograf
korzystanie 85
trzymanie 85
wymiana końcówki 81
akcesoria i części
zamawianie 91
części i akcesoria
zamawianie 91
czułość na nacisk, obsługa 17
Diagnostyka 68
dodawanie nowego narzędzia 51
dostosowywanie
dwukrotne kliknięcie 30
mapowanie tablet-ekran 35
dotyk
gesty 25
korzystanie 24
nawigacja 25
niestandardowe funkcje dotykowe 27
opcje 25
podstawowe czynności 25
szybkość, ustawianie 26
ustawianie funkcji nawigacji 26
ustawianie szybkości dotyku 26
ustawienia własne 25
dwukrotne kliknięcie, dostosowywanie 30
ekran Express View 20
elementy sterujące, testowanie 68
ExpressKey, przyciski
korzystanie 18
ExpressKeys, przyciski
ustawienia własne 33
funkcje
panel sterowania 14, 22
pióro 9
podstawka pod pióro 9
Funkcje przycisków 39
funkcje, przyciski 39
informacje dotyczące instrukcji obsługi 5
informacje o produkcie 91
informacje, produkt 91
Instalowanie wielu tabletów 83
instrukcja obsługi, informacje 5
Intuos pro
informacje dotyczące tabletu 6
korzystanie 15
obsługa dotykowa 24
przygotowywanie 10
Konserwacja 80
konserwacja 80
korzystanie
aerograf 85
funkcje dotykowe 24
menu okrągłe 46
mysz 86
pierścień Touch Ring 21
pióro Art Pen 85
przyciski ExpressKey 18
mapowania tablet-ekran, dostosowywanie 35
mapowanie
na wiele monitorów 14
menu okrągłe
korzystanie 46
ustawienia własne 46
mysz
korzystanie 86
pokrętło
korzystanie 86
ustawienia własne 87
przyciski, ustawienia własne 87
testowanie 89
nacisk gumki
ustawienia własne 31
zaawansowane 31
nacisk końcówki
dostosowywanie 30
zaawansowane 31
Narzędzia
praca z wieloma 51
narzędzia
testowanie 68
Spis treści Indeks
96

IndeksSpis treści
IndeksSpis treści
97
97
nawigacja, dostosowywanie funkcji
dotykowych 26
nowe narzędzie, dodawanie 51
obszar aktywny, zaznajomienie 13
obszar ekranu, obszar 37
odinstalowywanie oprogramowania 82
opcje, zaawansowane 52
oprogramowanie
odinstalowywanie 82
pobieranie sterowników 80
Orientacja, konfigurowanie dla tabletu 12
panel sterowania
funkcje 14, 22
karty 23
listy 23
pierścień Touch Ring
korzystanie 21
testowanie 69
ustawienia własne 34
pióra, opcjonalne 29
pióro
czułość na nacisk, obsługa 17
funkcje 9
końcówka, wymiana 81
przełącznik boczny 18
przesuwanie 17
testowanie 70
trzymanie 16
ustawienia własne 29
wymiana końcówki 81
pióro Art Pen, korzystanie 85
pobieranie sterownika, dostęp 80
podstawka pod pióro, korzystanie 16
Pomoc techniczna, kontakt 80
praca w trybie bezprzewodowym 54
akumulator
ładowanie 58
wymiana 62
zarządzanie 58
żywotność 61
elementy 54
konfiguracja 55
moduł bezprzewodowy, wyjmowanie z
tabletu 63
nawiązywanie połączenia 56
odbiornik bezprzewodowy,
przechowywanie w tablecie 63
optymalizacja połączenia 57
oszczędzanie energii 60
problemy z łącznością 75
stan
akumulator 59
połączenie 59
testowanie połączenia
bezprzewodowego 64
zarządzanie energią 58
preferencje, zarządzanie dla tabletu 53
problemy ogólne, rozwiązywanie problemów 71
problemy typowe dla komputerów Mac,
rozwiązywanie 78
problemy typowe dla systemu operacyjnego
Windows, rozwiązywanie problemów 77
problemy z funkcjami dotykowymi,
rozwiązywanie problemów 74
problemy związane z piórem, rozwiązywanie
problemów 72
przełączanie wyświetlacza, korzystanie 47
przełącznik boczny, korzystanie 18
przesuwanie za pomocą pióra 17
przewód USB, połączenie 10
przyciski ExpressKeys
testowanie 69
przyciski narzędzia, ustawienia własne 32
przygotowywanie 10
rozwiązywanie problemów
problemy ogólne 71
problemy typowe dla komputerów Mac 78
problemy typowe dla systemu
operacyjnego Windows 77
problemy z funkcjami dotykowymi 74
problemy z połączeniem
bezprzewodowym 75
problemy związane z piórem 72
tabele 71
testowanie elementów sterujących 68
testowanie narzędzi 68
Ta bl e t
orientacja, konfigurowanie 12
pierścień Touch Ring
korzystanie 21
testowanie 69
ustawienia własne 34
Spis treści Indeks
97

IndeksSpis treści
IndeksSpis treści
98
98
przyciski ExpressKeys
korzystanie 18
tablet
obszar, obszar 38
opcje trybu pracy, zmiana 51
praca z urządzeniem 18
preferencje, zarządzanie 53
przyciski ExpressKey
testowanie 69
ustawienia własne 33
testowanie 66
testowanie
elementy sterujące 68
mysz 89
narzędzia 68
pierścień Touch Ring 69
pióro 70
przyciski ExpressKeys 69
tablety 66
Tryb pracy myszy 88
Tryb pracy pióra 35, 36
trzymanie
aerograf 85
pióro 16
ustawienia
tworzenie ustawień własnych aplikacji 50
ustawienia aplikacji 49
usuwanie ustawień własnych aplikacji 50
ustawienia aplikacji 49
tworzenie 50
usuwanie 50
ustawienia eksperckie, importowanie 84
ustawienia własne 28
dotyk
funkcje niestandardowe 27
menu okrągłe 46
mysz
pokrętło 87
przyciski 87
nacisk gumki 31
zaawansowane 31
nacisk końcówki 30
zaawansowane 31
pierścień Touch Ring 34
pióro 29
przyciski narzędzia 32
tablet
pierścień Touch Ring 34
przyciski ExpressKey 33
ustawienia własne przyciski ExpressKey 33
Usuwanie ustawień własnych aplikacji 50
wiele
monitory
mapowanie 14
obsługa 14
tablety, instalowanie 83
wkład
wymiana 81
Wymagania systemowe 6
wymagania, system 6
Wymuś proporcje 35
Zamawianie części i akcesoriów 91
Spis treści Indeks
98
 Loading...
Loading...