Page 1
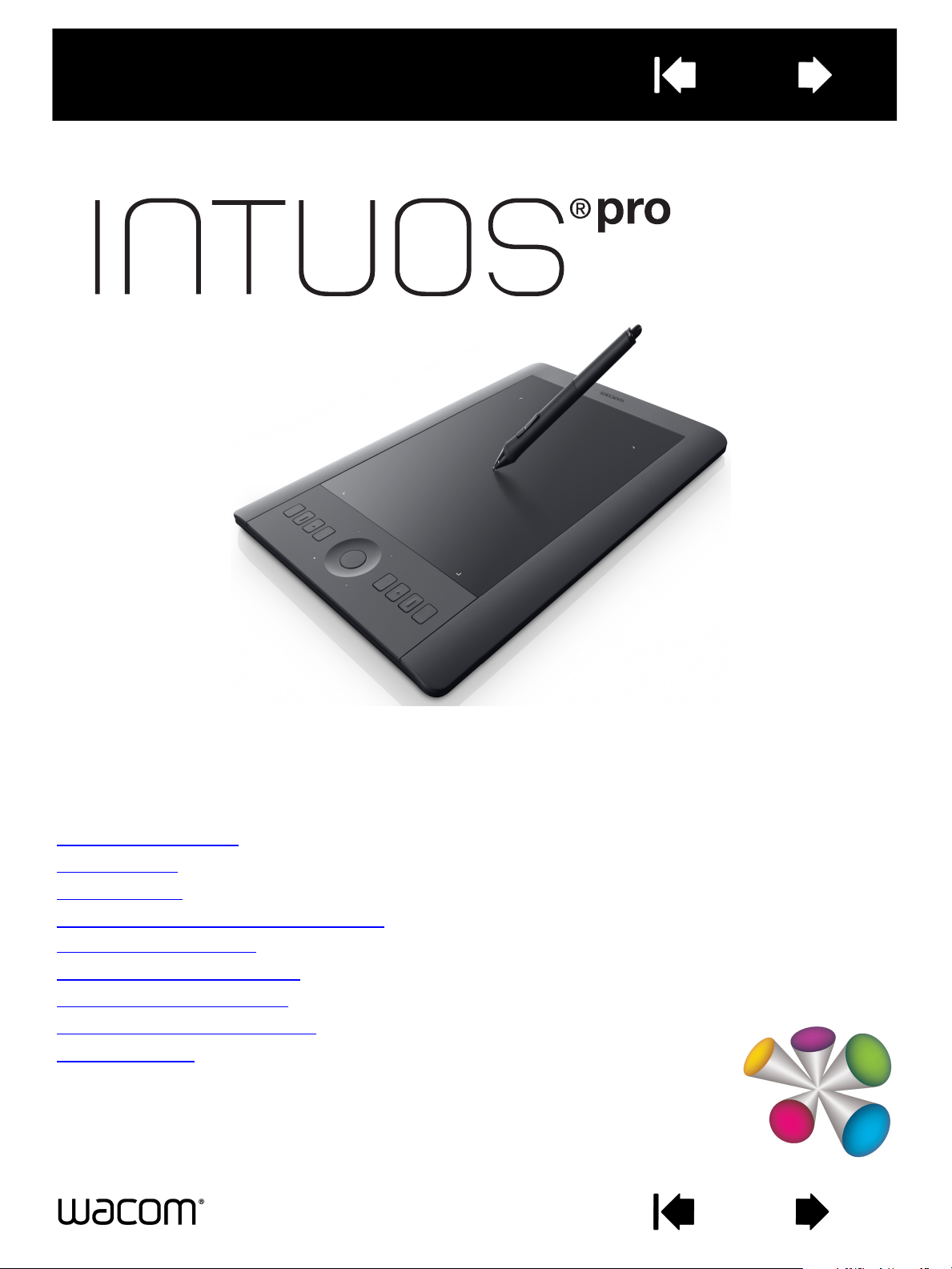
Contents Index
1
User’s manual
Intuos Pro (PTH-451, PTH-651, PTH-851)
Setting up Intuos Pro
Using the Pen
Tablet controls
The Intuos pro multi-touch experience
Customizing Intuos pro
Application-specific settings
Working with multiple tools
Going wireless with Intuos pro
Troubleshooting
Contents
Index
1
Page 2
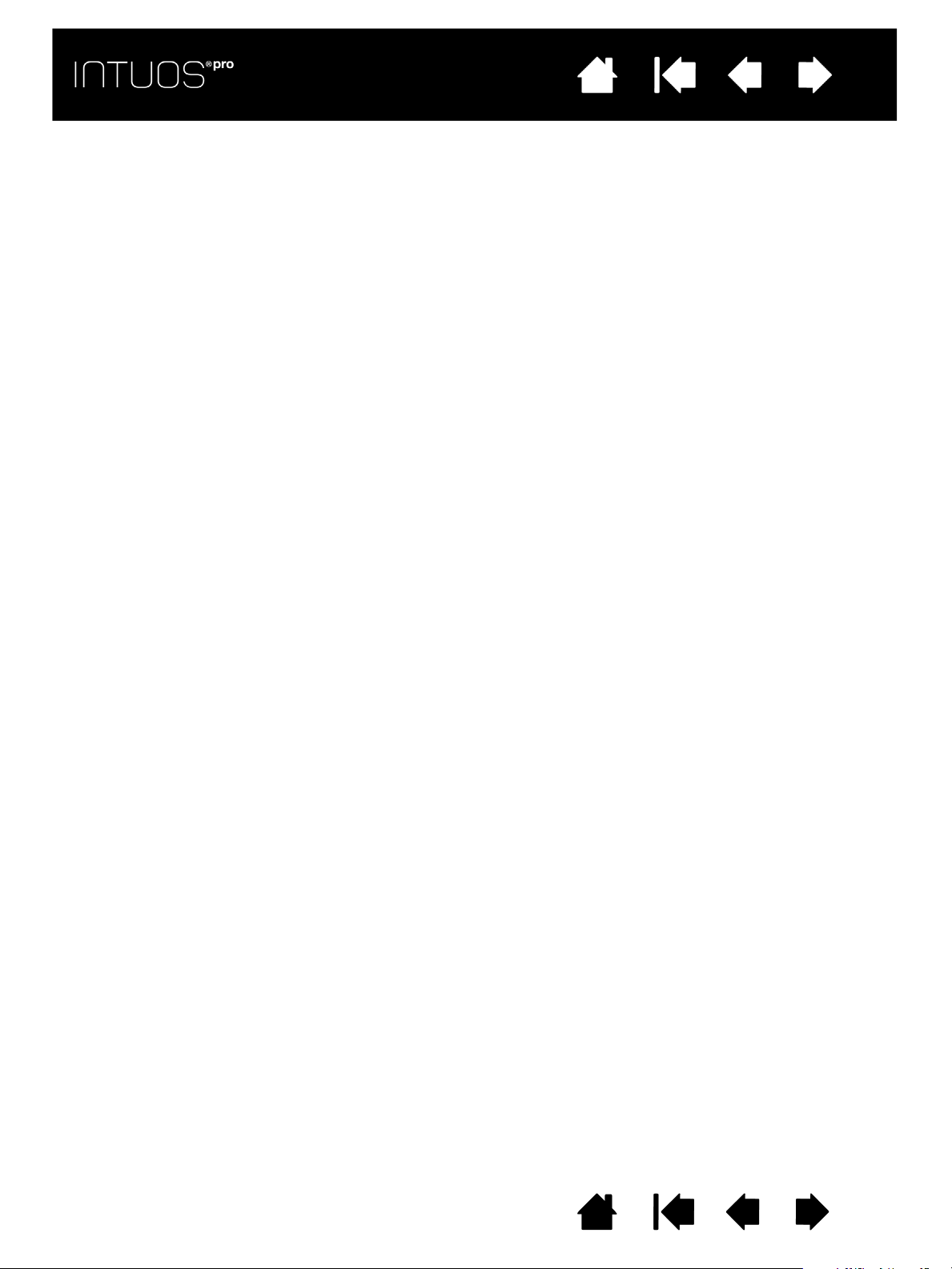
IndexContents
IndexContents
Intuos pro
User’s Manual
Version 1.0, Rev J3113
Copyright © Wacom Co., Ltd., 2013
All rights reserved. No part of this manual may be reproduced except for your express personal use.
Wacom reserves the right to revise this publication without obligation to provide notification of such changes.
Wacom does its best to provide current and accurate information in this manual. However, Wacom reserves the right
to change any specifications and product configurations at its discretion, without prior notice and without obligation
to include such changes in this manual.
The above year indicates when this manual was prepared. However, the date of release to the users of the “manual” is
simultaneous with the introduction into the market of the applicable Wacom product.
2
2
Intuos and Wacom are registered trademarks of Wacom Co., Ltd.
Adobe and Photoshop are either registered trademarks or trademarks of Adobe Systems Incorporated in the United
States and/or other countries. Microsoft, Windows, and Vista are either registered trademarks or trademarks of
Microsoft Corporation in the United States and/or other countries. Apple, the Apple logo, and Mac are registered
trademarks of Apple, Inc., registered in the U.S. and other countries.
Any additional company and product names mentioned in this documentation may be trademarked and/or registered
as trademarks. Mention of third-party products is for information purposes only and constitutes neither an
endorsement nor a recommendation. Wacom assumes no responsibility with regard to the performance or use of
these products.
ExpressKey is a registered trademark of Ginsan Industries, Inc., and is used with permission.
Contents Index
2
Page 3
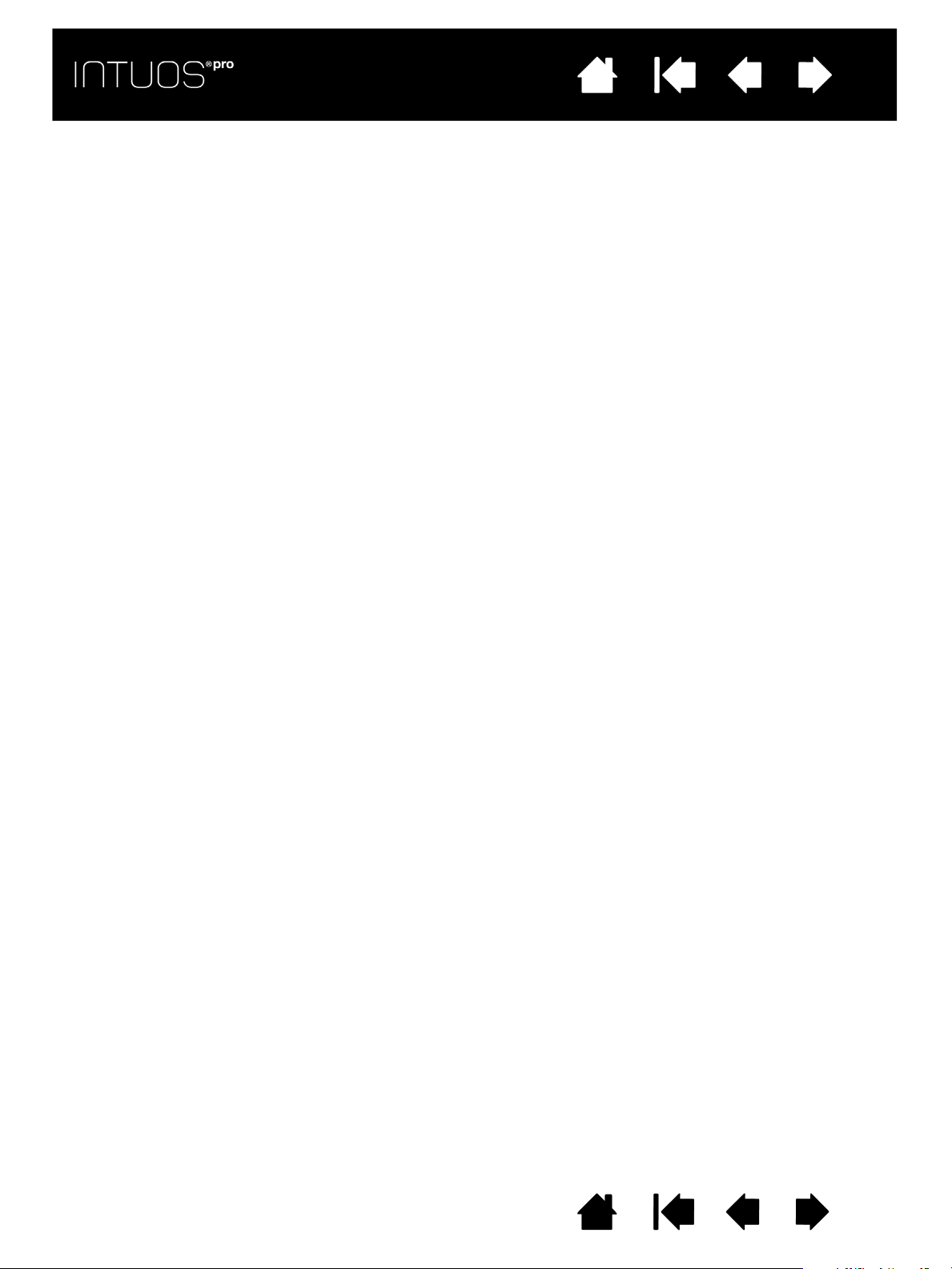
IndexContents
IndexContents
TABLE OF CONTENTS
3
3
TABLE OF CONTENTS 3
ABOUT THE MANUAL 5
ABOUT YOUR INTUOS PRO TABLET 6
System requirements 6
Intuos Pro tablet 7
Intuos Pro Pen 9
SETTING UP INTUOS PRO 10
Connecting Intuos Pro to your computer 10
USB cable installation 10
Installing the driver 11
Configuring the tablet orientation 12
The tablet active area 13
Working with multiple monitors 14
Control panel overview 14
USING INTUOS PRO 15
Setting up your work area 15
Using the Pen 15
Holding the pen 16
Positioning 17
Clicking 17
Erasing 17
Dragging 17
Working with Tilt 17
Working with pressure sensitivity 17
Using the side switch 18
Tablet controls 18
Application-specific Expresskey defaults 19
Using the Expresskey display 20
Using the Touch Ring 21
Control panel 22
THE INTUOS PRO MULTI-TOUCH EXPERIENCE 24
Navigating with touch 25
Setting the touch options 26
Choosing custom touch functions 27
CUSTOMIZING INTUOS PRO 28
Customizing the pen 29
Adjusting tip feel and double-click 30
Adjusting eraser feel 31
Advanced tip and eraser pressure settings 31
Customizing tool buttons 32
Customizing the ExpressKeys 33
Customizing the Touch Ring 34
Tablet to screen mapping 35
Portion of screen area 37
Portion of tablet area 38
Button functions 39
Working with Display Toggle 47
Application-specific settings 49
Creating an application-specific setting 50
Removing application-specific settings 50
Working with multiple tools 51
Changing the tablet mode 51
Advanced options 52
Managing preferences 53
GOING WIRELESS WITH INTUOS PRO 54
Wireless accessory components 54
Wireless setup 55
Establishing a wireless connection 56
Optimizing the wireless connection 57
Battery and power management 58
Charging the battery 58
Battery and wireless connection status 59
Power saving features 60
Battery life information 61
Battery replacement 62
Wireless module removal 63
Wireless receiver storage 63
Testing the wireless connection 64
TROUB LES HOO TING 65
Testing your tablet 66
Testing the tablet controls and tools 68
Testing the ExpressKeys 69
Tes ti ng th e To uc h R in g 6 9
Tes ti ng a p en 70
Troubleshooting tables 71
General problems 71
Pen problems 72
Touch problems 74
Wireless connection problems 74
Windows-specific problems 77
Mac-specific problems 78
Technical support options 80
Obtaining software updates 80
Care and maintenance 80
Contents Index
3
Page 4
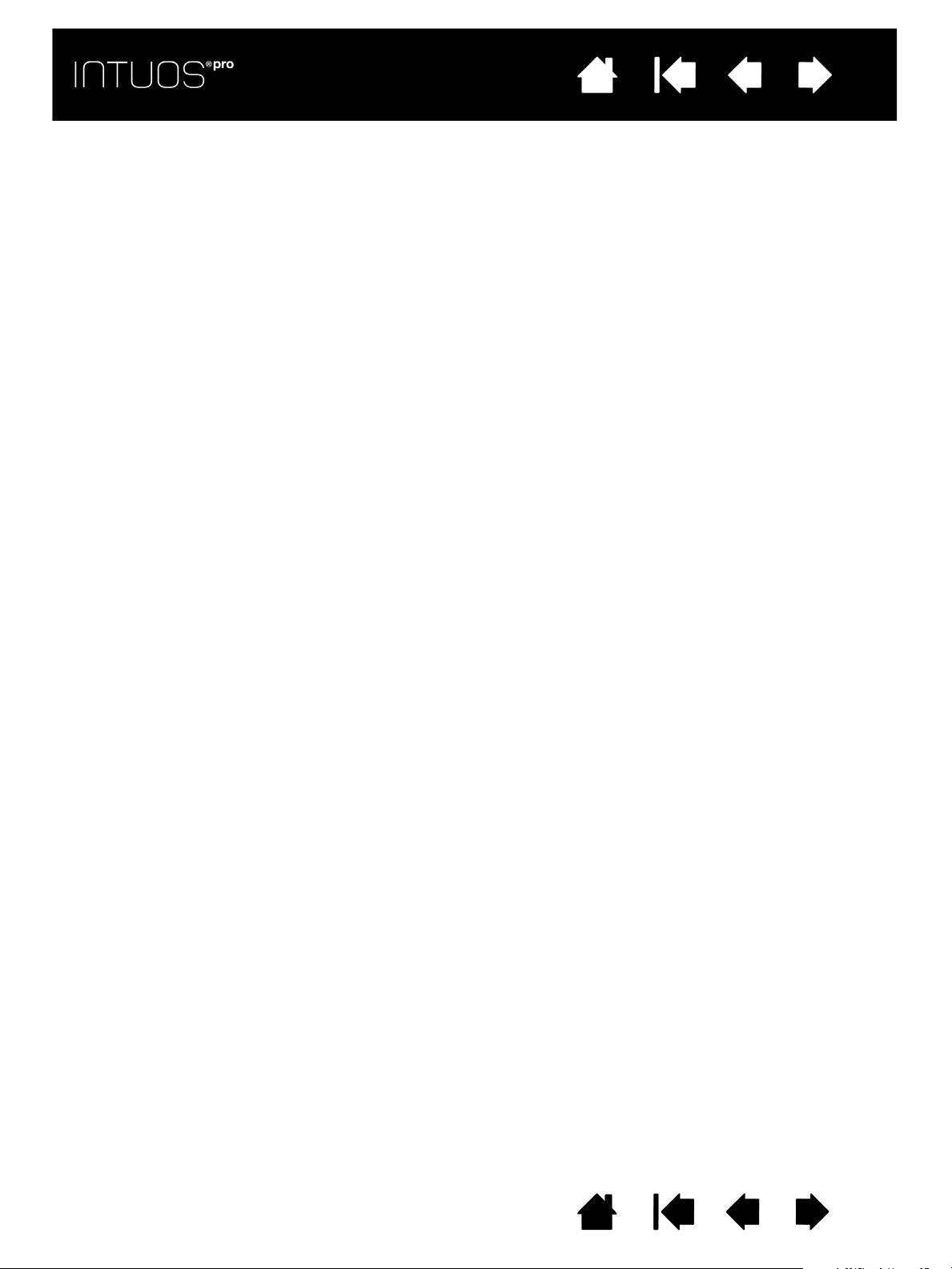
IndexContents
IndexContents
APPENDIX 81
Replacing the pen nib 81
Uninstalling Intuos Pro 82
Installing multiple tablets 83
Using integrated applications 83
Importing expert settings 84
Using the optional Airbrush and Art Pen 85
Using the optional mouse 86
Customizing the mouse 87
Testing the mouse 89
Pen and digital ink capabilities in Windows 90
Product information 91
Ordering parts and accessories 91
Warranty Service 92
Warranty Service in the U.S. and Canada 92
Warranty Service Outside of the U.S. and Canada 92
GLOSSARY 93
INDEX 96
4
4
Contents Index
4
Page 5
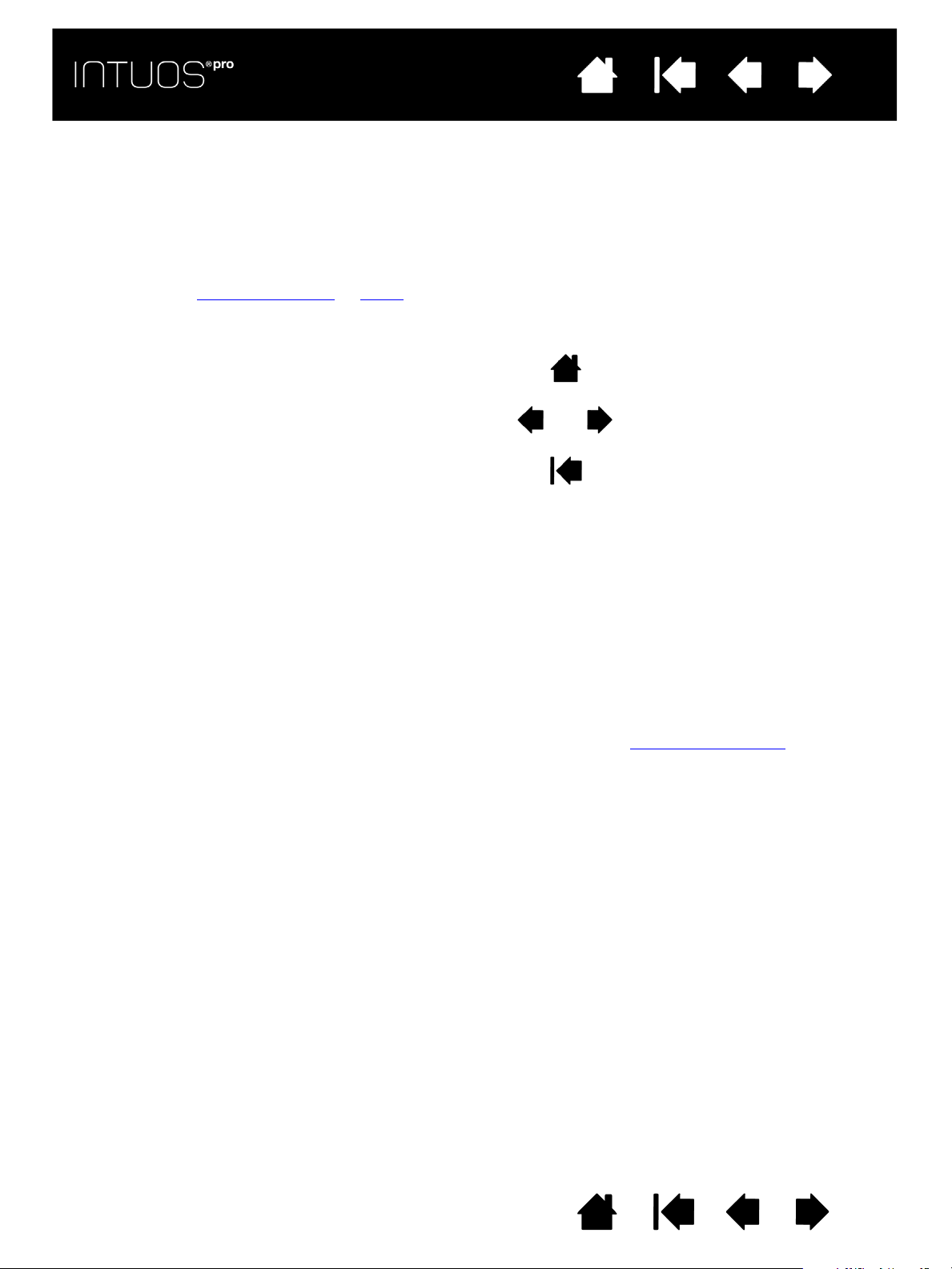
IndexContents
Contents
Index
IndexContents
5
5
ABOUT THE MANUAL
This manual provides quick access to information about your Intuos Pro. The information is common to
Windows and Mac computers and Windows screen captures are shown, unless otherwise noted.
• Go directly to Table of Contents
• Use the navigation controls to move through the manual.
Go to table of contents. Page back, or page forward.
Go to index. Go back to previous view.
• Use your .pdf viewer zoom-in tool to increase the size of the manual on your display screen. See the
viewer application help for information on any additional tools that help you use and print the manual.
•S
MALL CAPITAL LETTERS are used for names of keyboard keys, dialog boxes, and control panel options.
• Be sure to read the Important Product Information document for Intuos, located on the Intuos Pro
installation CD. The document includes safety precautions, specifications, and license agreement.
• The following information is not included with this product: information about your specific computer
hardware or operating system, or information about your application software. Your best source for this
information is the set of manuals and discs that came with your hardware, operating system, or
application.
• In addition to the built-in inking support found within Microsoft Windows 8, Windows 7 and Vista, many
graphics applications also support pressure sensitivity and the pen eraser. You can find a listing of
applications that support these features on the Wacom web site (see Product information
Wacom’s philosophy is to continually improve all of its products. As a result, engineering changes and
improvements are made from time to time. Therefore, some changes, modifications, and improvements
may not be covered in this manual.
or Index topics by clicking on them.
Go to front page.
).
Contents Index
5
Page 6
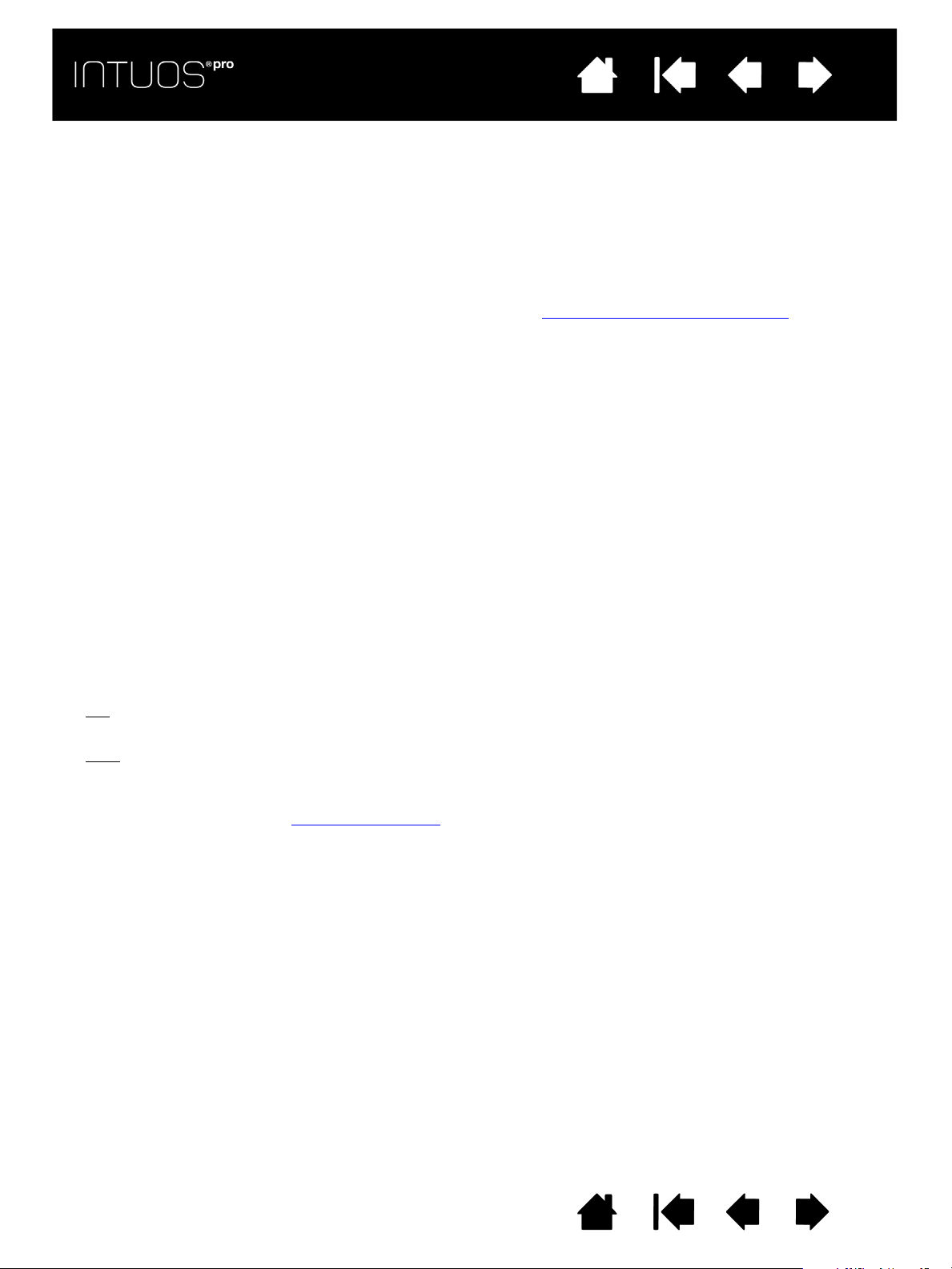
IndexContents
IndexContents
6
6
ABOUT YOUR INTUOS PRO TABLET
This section introduces you to Intuos Pro features and functionality. There are three models of the Intuos
Pro. The model number is on the back of your tablet. All models support pen and touch input.
Your Intuos can only be used with a compatible Wacom pen, such as the pen that came with your product,
or a Wacom accessory tool specified for use with Intuos. See Ordering parts and accessories
When you have unpacked your Intuos, make sure that you have received the following items and
accessories:
• Intuos Pro tablet
•Pen
• Pen holder with nib storage
• Intuos wireless kit, which includes battery, wireless receiver and module
•Installation CD
• Quick Start Guide (booklet)
• Extra pen nibs
• Nib removal tool
• Pen color rings
•Power cord
.
SYSTEM REQUIREMENTS
Make sure your computer meets the following minimum system requirements:
•PC
•Mac
Note: You may also download and install the driver from the Wacom website, for both Windows and Mac
. Windows 8, Windows 7 or Windows Vista, 32 or 64-bit configurations. One available USB port. A
CD-ROM drive is required to install the driver from the Installation CD.
. OS X, v10.6 or later. Intel-based platforms only. One available USB port. A CD-ROM drive is
required to install the driver from the Installation CD.
operating systems (see Installing the driver
).
Contents Index
6
Page 7
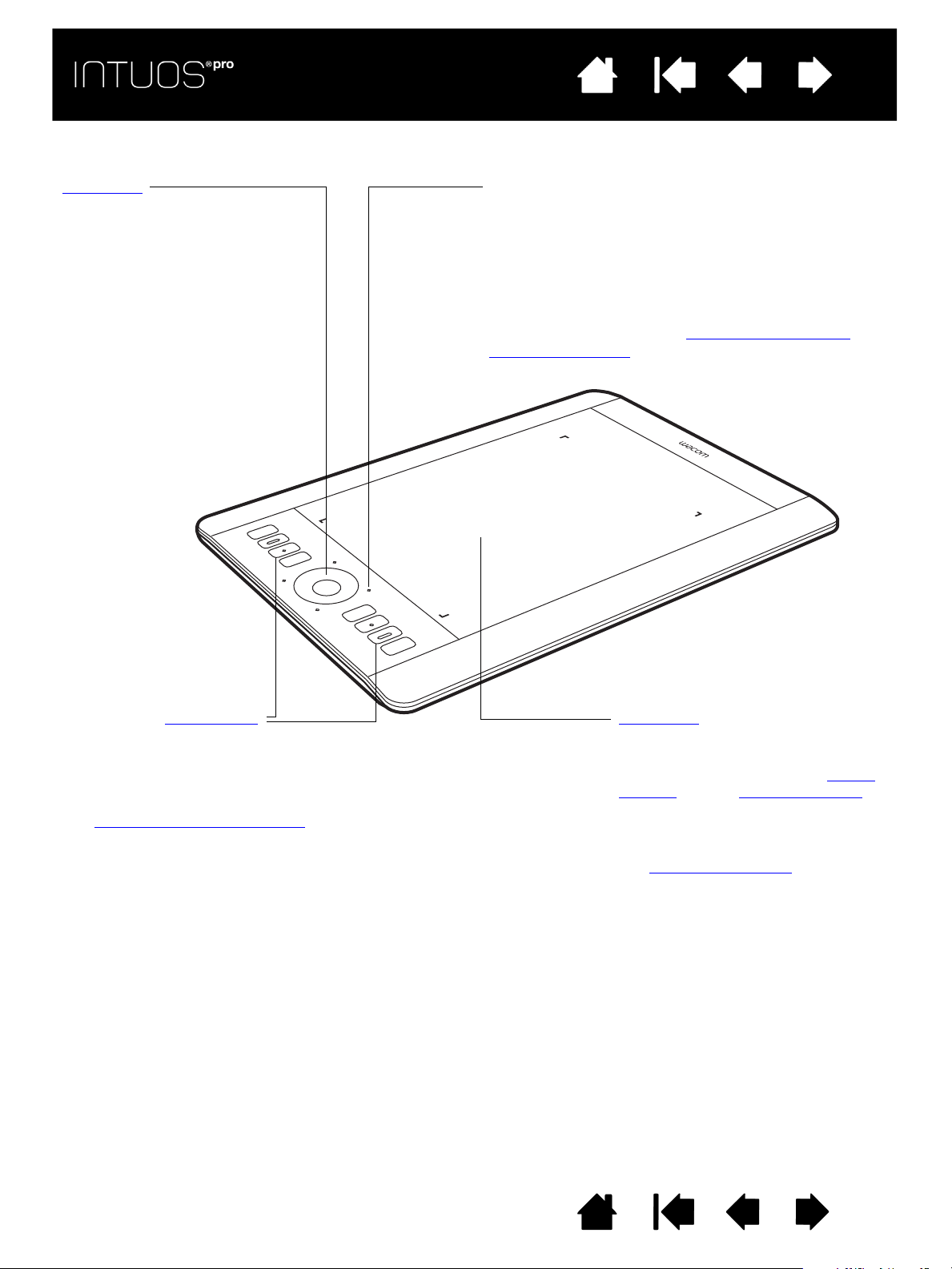
INTUOS PRO TABLET
Status LEDs
• An LED will glow dimly when Intuos Pro is
connected to an active USB port.
• An LED will brighten when you touch the active
area, or use the pen, Touch Ring or ExpressKeys.
• LEDs also indicate which of the four Touch Ring
modes are active.
For wireless operation, see
Battery and wireless
connection status.
Touch Ring
Includes the Toggle Button at
the center of the ring. Press to:
• Toggle between Touch
Ring modes.
• Wake tablet from sleep
mode when operating
wirelessly.
Customizable ExpressKeys
Small Intuos Pro tablets (model PTH-451)
have six ExpressKeys.
The ExpressKeys also provide automatic
settings for a number of popular applications.
See Using the Expresskey display
.
Active area
Active area markers are used to
identify the active area for pen input
and touch. Learn about your Intuos
Pro Pen and the touch experience
with Intuos Pro.
To set the brightness level of the
active area markers and status LEDs,
see
Advanced options.
Intuos Pro
(medium-sized tablet shown)
IndexContents
IndexContents
7
7
Contents Index
7
Page 8
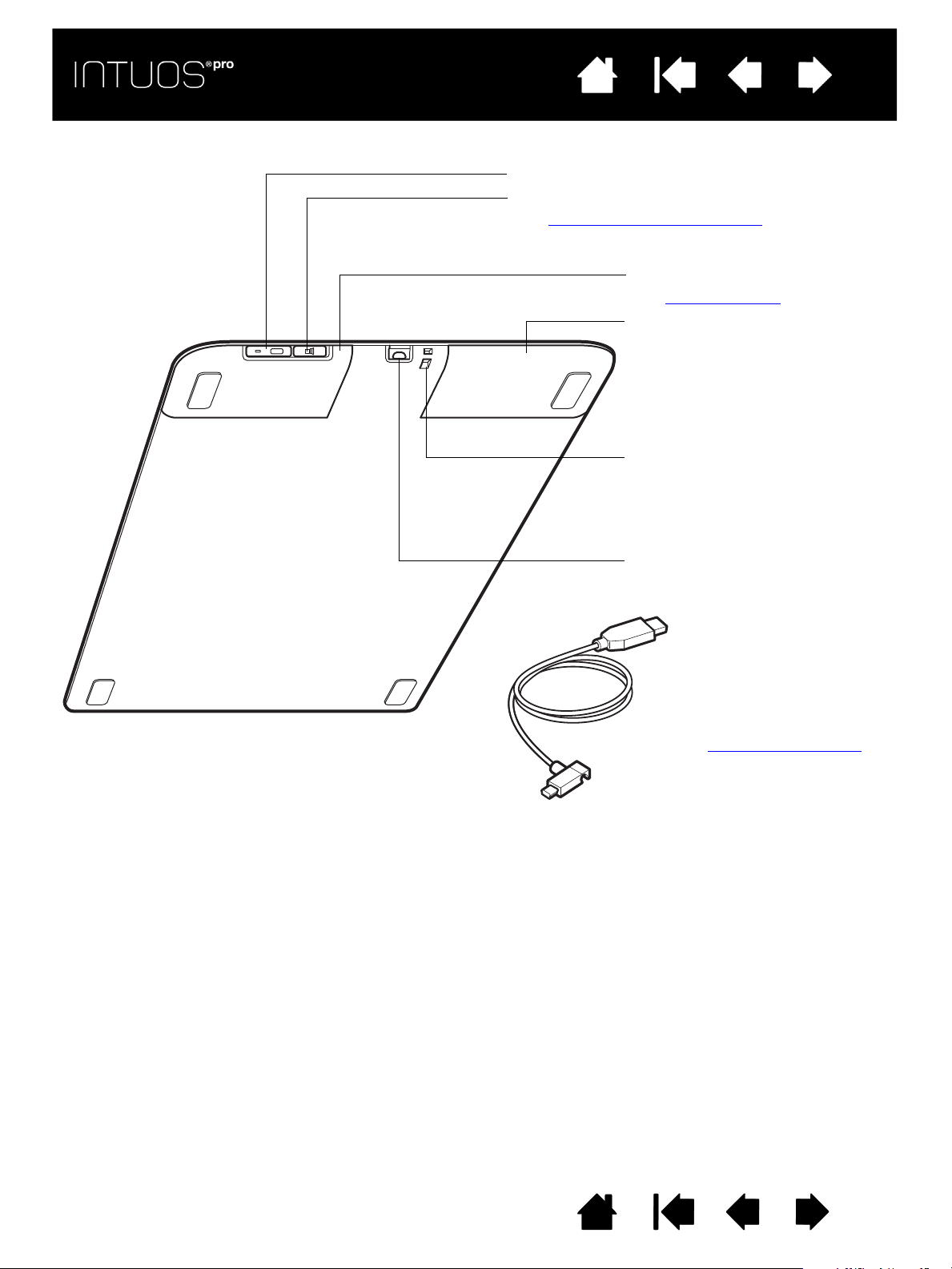
IndexContents
USB port
Security lock slot for pen tether or
security cable.
Wireless compartment
See
Wireless setup.
Battery compartment
Small-sized tablets are equipped
with a single cover used to access
the Wacom wireless module and
rechargeable battery.
Wacom wireless module slot
Storage compartment for Wacom wireless receiver
See going wireless with Intuos Pro
.
USB cable
Disconnect the USB cable
when storing Intuos Pro. Do
not wrap the cable around
the tablet.
See The tablet active area
.
IndexContents
8
8
Contents Index
8
Page 9
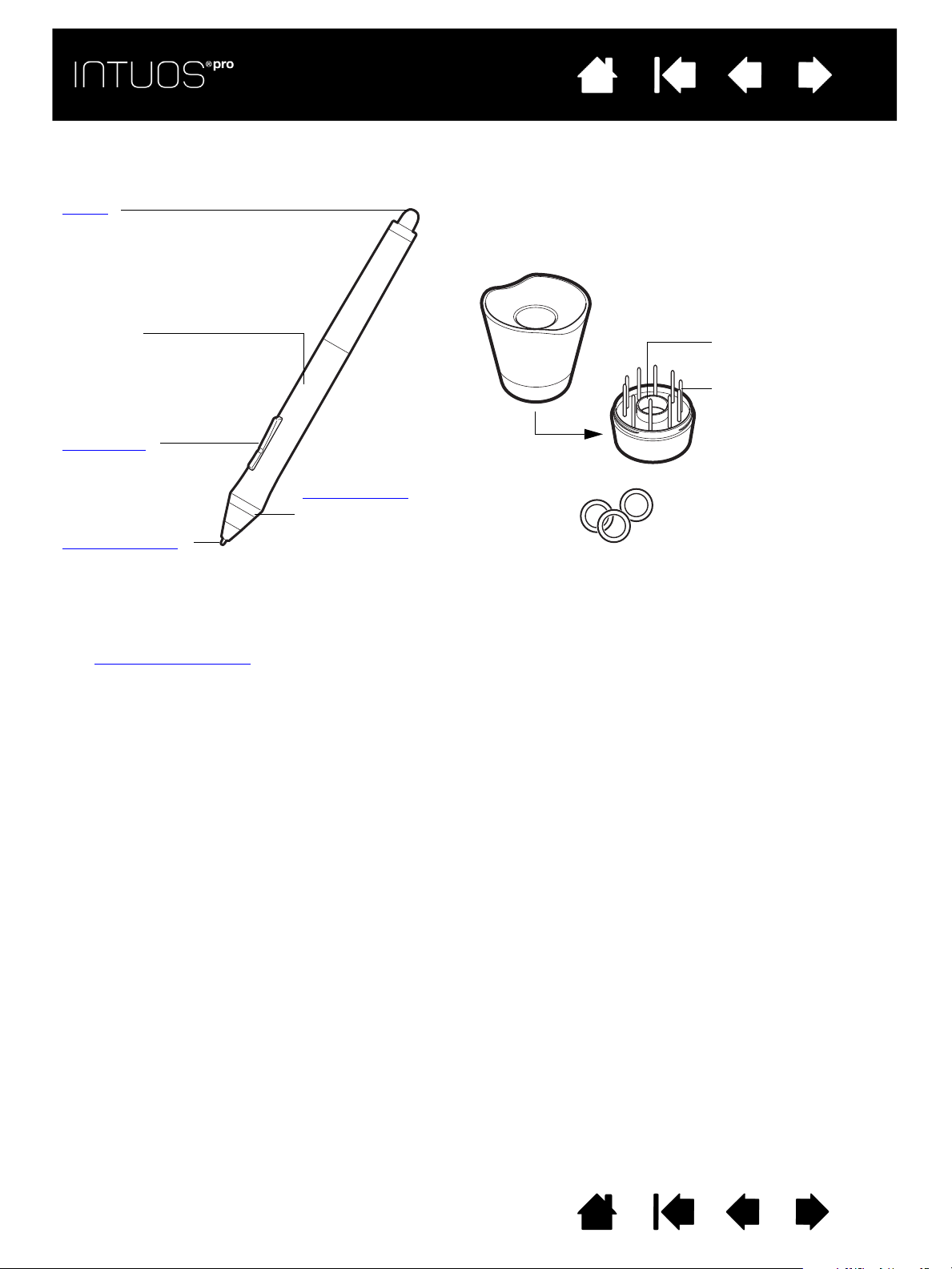
IndexContents
Eraser
Grip area
Side switch
(rocker style)
Replaceable nib
(pen tip)
Pen stand
Unscrew the base to access the nib removal tool and
assorted replacement nibs.
Nib removal tool
Replacement nibs
See Product information to learn more about which applications currently support the special features of your
Intuos Pro Pen.
Intuos Pro Pen
If you are working in a multi-user
environment or just want to
personalize your pen, unscrew the
tip cone and replace the ring with a
different color (included).
Colored rings may not be available
in all regions.
IndexContents
INTUOS PRO PEN
All Intuos Pro Pens are cordless and battery free.
9
9
Contents Index
9
Page 10
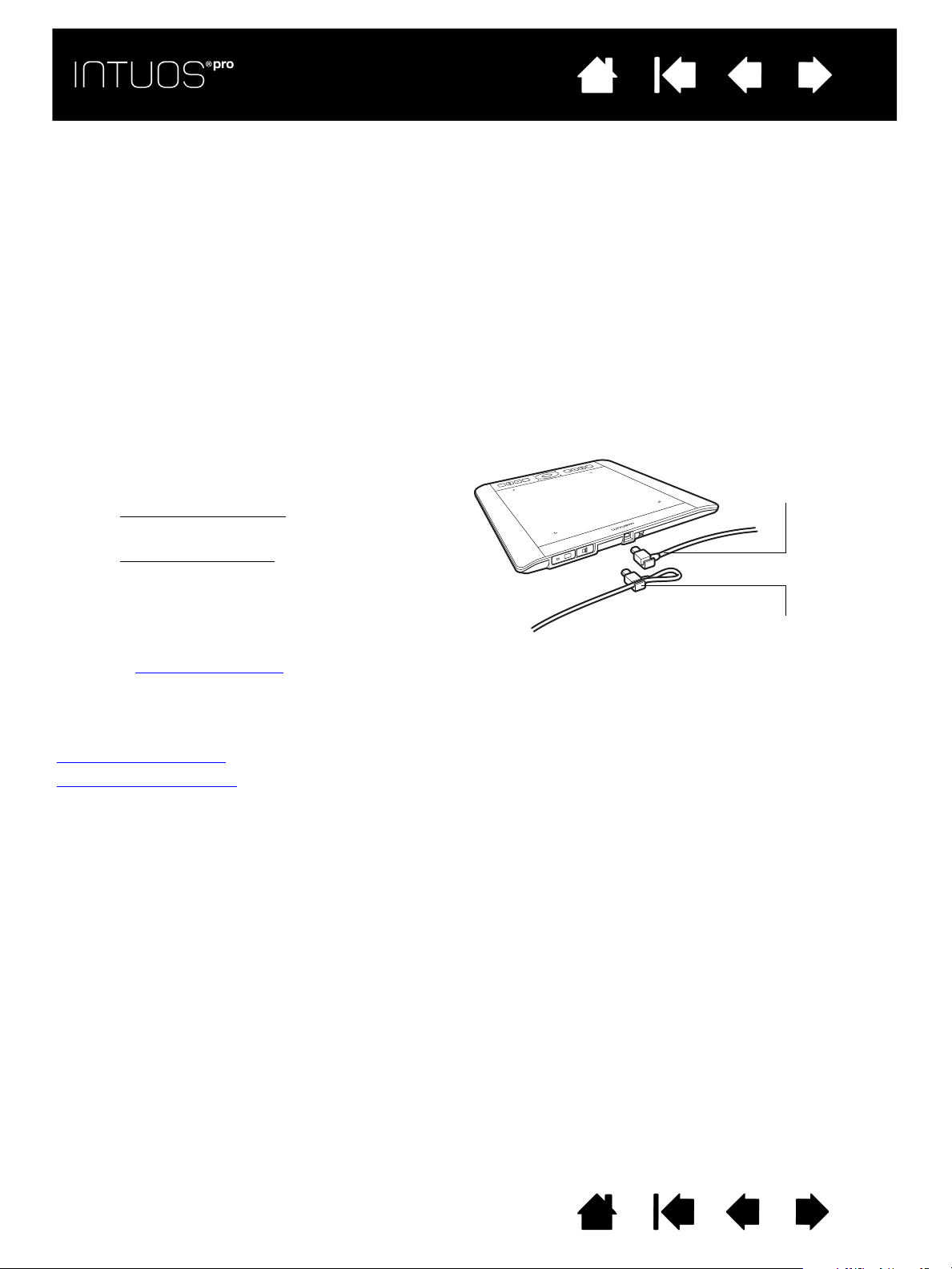
IndexContents
1. The USB cable can be connected to suit your
preferred handedness.
• For right-handed use
, connect the USB
cable to the tablet as is.
• For left-handed use
, make a loose loop
and press the cable into the looping clip
located on the USB plug.
2. Connect the other end of the cable to your
computer.
See also Installing the driver
.
Right-handed use
Left-handed use
IndexContents
10
10
SETTING UP INTUOS PRO
CONNECTING INTUOS PRO TO YOUR COMPUTER
A USB cable for connecting the Intuos pro to your computer is provided.
• Connect the USB cable to the Intuos pro as shown.
• Connect the other end of the cable to a USB port on your computer. When the connection is complete,
the Status LEDs will light (white).
• Touch the active area of the Intuos pro with your pen or your finger. The Status LEDs will brighten.
USB CABLE INSTALLATION
The tablet active area
Control panel overview
Contents Index
10
Page 11
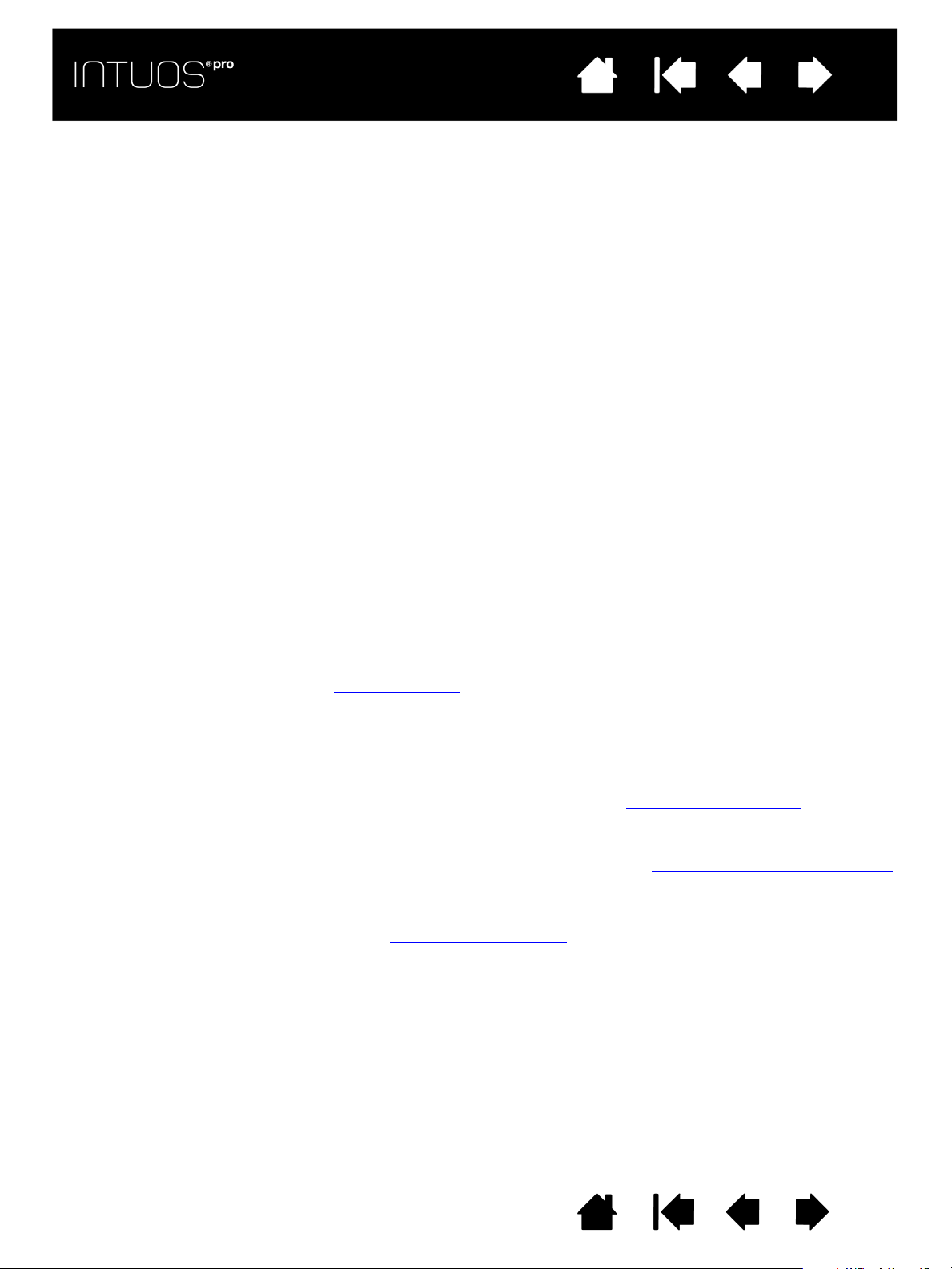
IndexContents
IndexContents
11
11
INSTALLING THE DRIVER
On Windows systems, the driver installs automatically when the Intuos pro is connected to your computer.
The driver is also on the Installation CD, or as a download from the Support area of the Wacom website.
On the Mac, you can install the driver from the CD, or download and install it from the Wacom website.
Note: Your Intuos pro will not work without the driver. Make sure to install the driver to use your tablet.
To install the driver:
1. Save your work and close all open applications.
2. Temporarily disable any virus protection programs.
3. Install the driver:
• If you are using the Mac, insert the Installation CD into your computer’s CD-ROM drive. If the
software installer menu does not display, double-click the I
CD. You may also download the driver from the Wacom website.
• On Windows systems, the installation should begin automatically after connection of the Intuos pro.
However, you may also install from the CD, or download the driver from the Wacom website.
4. Click I
NSTALL TABLET and follow the prompts to install the driver software.
5. Reactivate your virus protection program.
6. After completing the software installation, make sure you can use your pen on the Intuos pro to move
the screen cursor.
When you place the pen tip on or close to the active area, the cursor should immediately jump to a
corresponding position approximately beneath the pen tip. Lift the pen tip and place it in a different
location. The screen cursor should again jump to the new position.
7. Check the Notes linked to the driver download page for updated information. Review the Important
Product Information document located on the Installation CD for cautions and warnings. If you have
trouble installing the driver, see Troubleshooting
.
Notes:
User-specific preferences are supported. After logging on, each user can customize their personal
settings in the Wacom Tablet control panel. Switching to another user (either by logging on, or user
switching methods) will load the settings for that user.
If you lose cursor control, the preferences may be corrupted. See Managing preferences
the current preference settings and return the Intuos pro to its factory default condition.
Driver installation automatically activates the pen input functions available in Microsoft Windows 8
and Windows 7 (except for Windows 7 Starter and Home Basic). See Pen and digital ink capabilities
in Windows.
To download a new software driver (when available) from the Internet, see .
To uninstall the software driver, see Uninstalling Intuos Pro
NSTALL or STARTUP icon located on the
to delete
.
Contents Index
11
Page 12
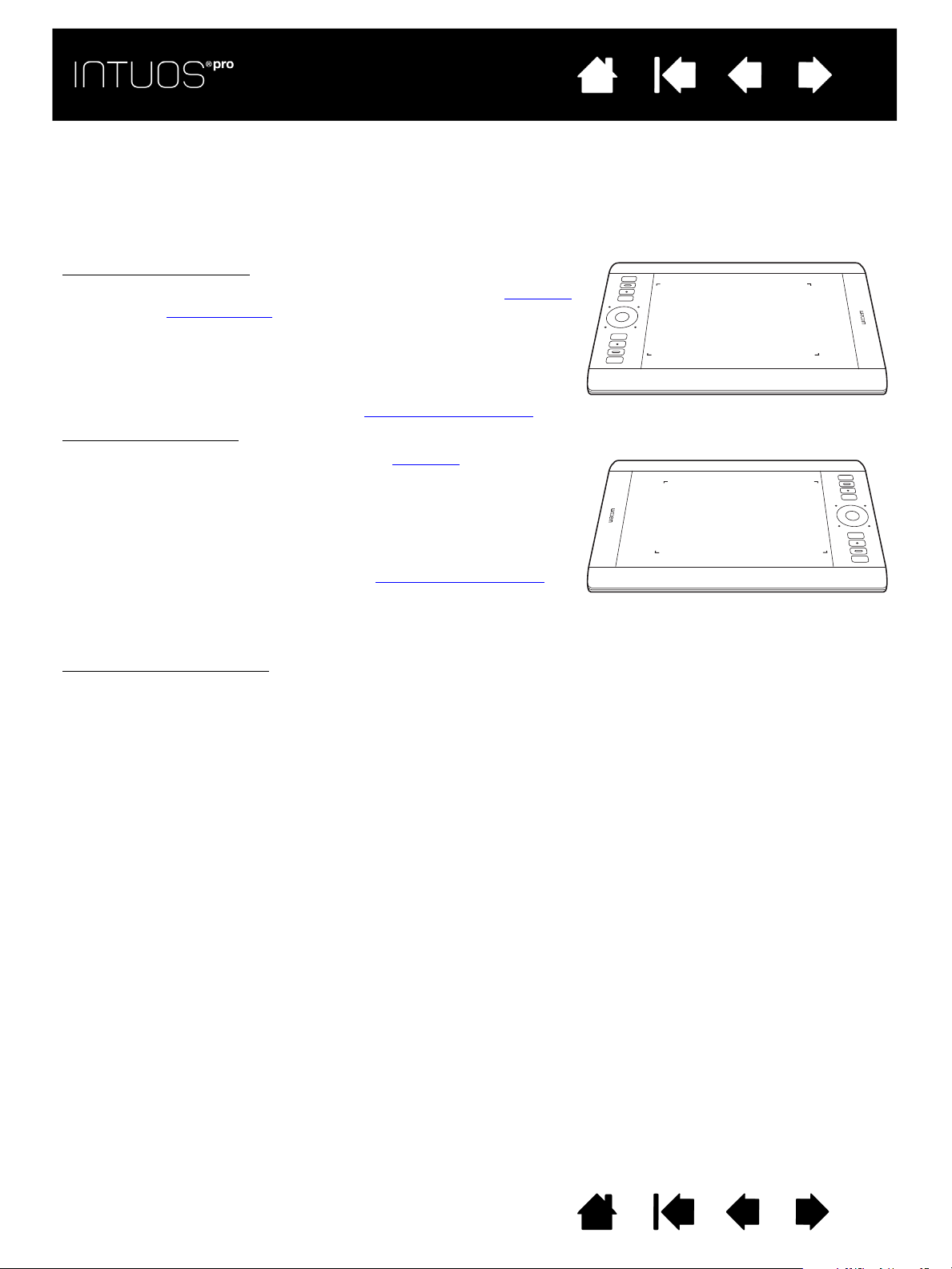
IndexContents
Right-handed operation:
• Open the Wacom Tablet control panel and select the M
APPING
tab. (See Control panel
.) Choose the EXPRESSKEYS LEFT
orientation option. The tablet driver automatically configures
all aspects of the tablet, including the Wacom Tablet control
panel options, for correct right-handed use.
• Next, physically rotate your tablet so the tablet ExpressKeys
are positioned to the left. See also The tablet active area
.
Left-handed operation
:
• Open the control panel and select the M
APPING tab. Choose
the
EXPRESSKEYS RIGHT orientation option. The tablet driver
automatically configures all aspects of the tablet (including
the Wacom Tablet control panel options) for correct lefthanded use.
• Next, physically rotate your tablet so the tablet ExpressKeys
are positioned to the right. See also The tablet active area
.
Verify that you have correctly set the orientation by moving the
pen upwards on the tablet.
To work with a tall monitor
:
• Choose E
XPRESSKEYS TOP to work with the tablet rotated 90 degrees clockwise. The Touch Ring and
ExpressKeys are oriented toward the top.
• Choose E
XPRESSKEYS BOTTOM to work with the tablet rotated 90 degrees counter-clockwise. The
Touch Ring and ExpressKeys are oriented toward the bottom.
IndexContents
12
12
CONFIGURING THE TABLET ORIENTATION
When you first installed Intuos pro, you were prompted to choose a default tablet orientation. The
orientation you chose was used to determine the tablet default settings.
However, you can reconfigure Intuos pro for left- or right-handed users at any time. ExpressKey and Touch
Ring settings are automatically reconfigured when you change the handedness setting.
Note: This procedure does not affect the default orientation. At the system log on and user switching
screens, the tablet uses the default orientation you chose during the install process. To change the
default orientation, you must re-install the tablet driver.
Contents Index
12
Page 13
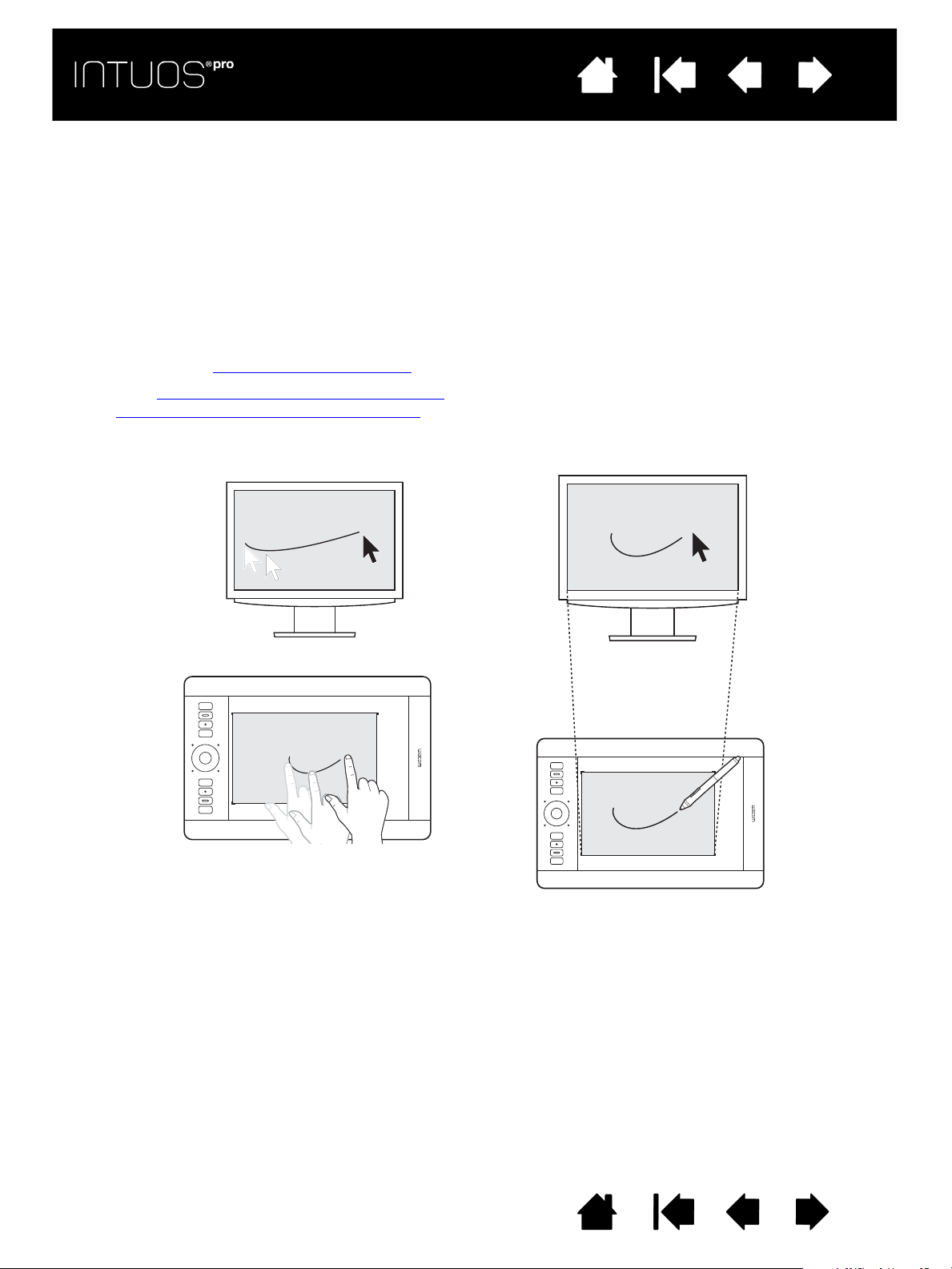
IndexContents
IndexContents
13
13
THE TABLET ACTIVE AREA
Depending on your tablet model, Intuos pro can accept pen input or both pen and touch input. The tablet
active area is the area of your Intuos pro tablet that senses pen input or touch.
Touch is ignored whenever the pen tip or eraser is within the tablet proximity range. Lift the pen and your
hand away from the tablet active area to enable touch.
Wherever you place the pen on the tablet, the screen pointer will jump to the corresponding point on the
screen. The screen pointer indicates pen position, and follows the movement of the pen across the tablet
surface.
Note:The active area is a mapped representation of your computer screen(s). By default it uses the entire
screen, or all screens if you have multiple displays. You can customize the mapping relationship for pen
input by setting the Tablet to screen mapping
Learn about the touch experience with Intuos pro
Mac at www.wacom.com/en/support/manuals
.
. Also see the Wacom Gesture Guide for Windows and
.
Contents Index
13
Page 14
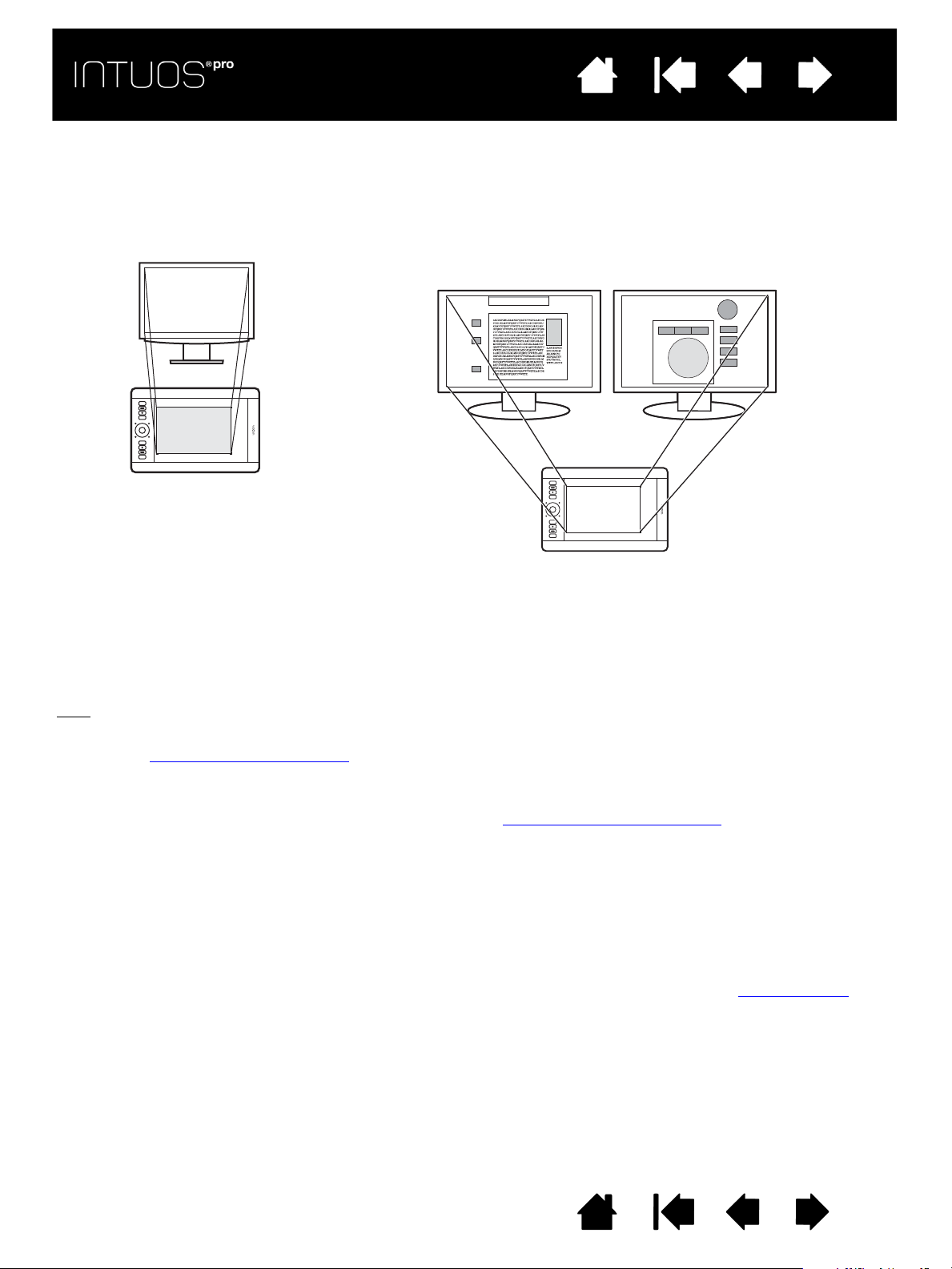
IndexContents
Monitor 1 Monitor 2
Example of tablet mapping to the entire system desktop,
which is displayed on two monitors.
Example of tablet mapping
to a single monitor.
IndexContents
14
14
WORKING WITH MULTIPLE MONITORS
If your computer is equipped with more than one monitor, Intuos pro will map to the monitors based on
how they are configured in the display properties control panel.
• If more than one monitor is in use and you are in extended monitor mode, the tablet maps to all
monitors as if they were one large display.
• If your monitors are in mirror mode (both monitors display the same content), the tablet maps to the
entire space on each monitor and the screen cursor is displayed on each monitor simultaneously.
See your hardware and operating system documentation for details on configuring your computer and
operating system for use with multiple monitors.
Tips
:
• You can customize the tablet to map to a single monitor or to a portion of the monitor area.
See Tablet to screen mapping
• When your system is configured with multiple monitors, you can assign the D
.
ISPLAY TOGGLE function
to an ExpressKey. This enables you to toggle the current tablet mapping and screen cursor between
the primary display and your other monitors. See working with Display Toggle
.
CONTROL PANEL OVERVIEW
Use the Wacom Tablet control panel to customize your Intuos pro tablet or tools. When you open the
control panel, an icon for the Intuos Pro Pen or other tool is displayed in the T
applicable tabs are displayed.
Tool Tips are available for most control panel items. Position the screen cursor over an item and let it rest
there. The appropriate Tool Tip will pop up in a few moments.
Your keyboard tab and arrow keys can also be used to navigate the control panel. See Control panel.
OOL list. A TOUCH icon and
Contents Index
14
Page 15
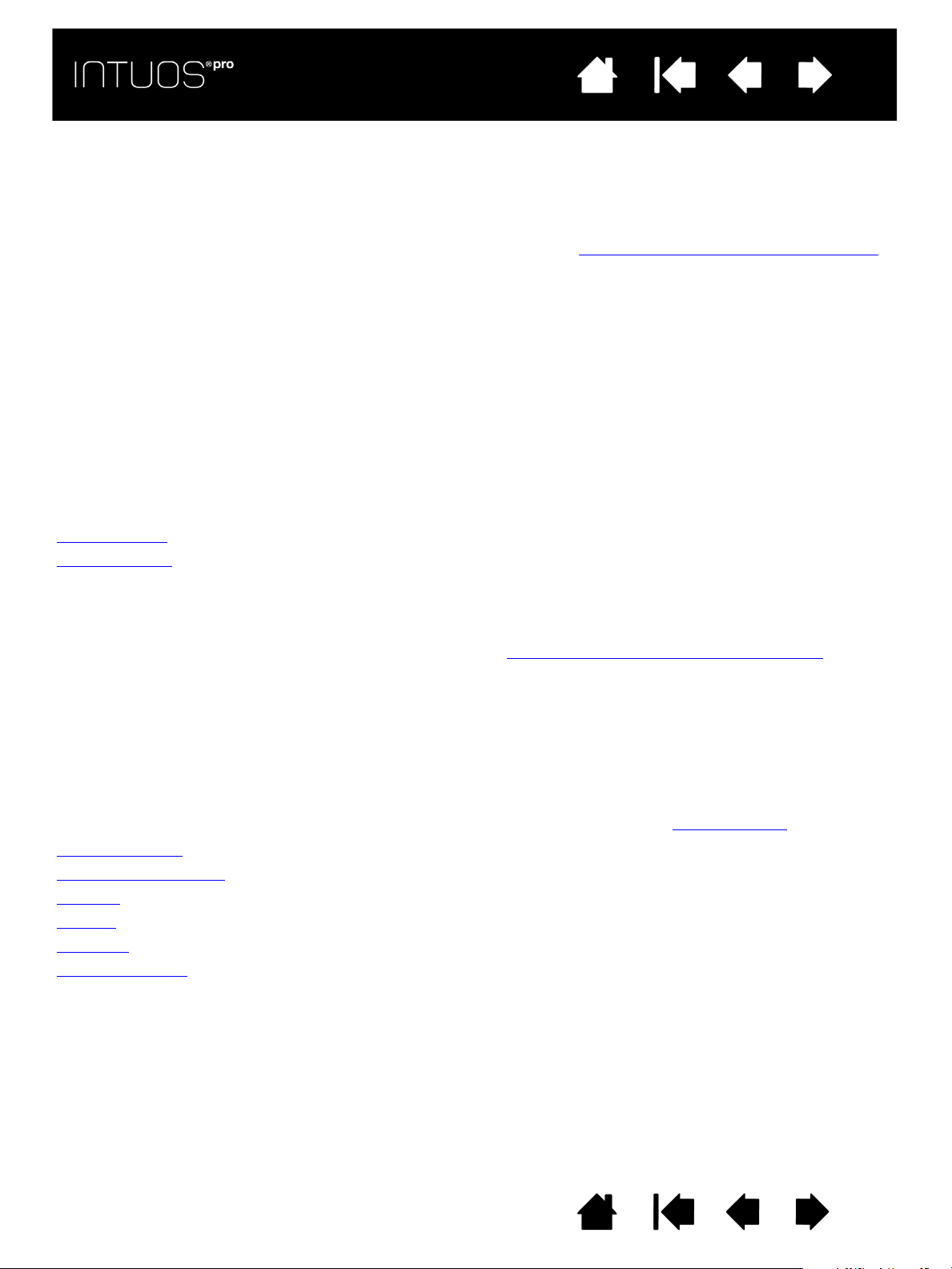
IndexContents
IndexContents
15
15
USING INTUOS PRO
This section describes the functionality of the Intuos pro. See also The Intuos pro multi-touch experience
Important: Use only a compatible Wacom pen, such as the pen that shipped with your product, or a
Wacom accessory tool specified for use with Intuos pro. Other pens may not function properly.
SETTING UP YOUR WORK AREA
To minimize fatigue, comfortably organize your work area. Position your tablet, pen, and keyboard for easy
access without unnecessary reaching.
Adjust your monitor so you can view it comfortably with minimum eyestrain, and placed approximately an
arm’s length in front of you. For best results, position the tablet so the screen cursor follows the same
direction as your hand movements on the tablet.
Use a gentle grip when working with the Intuos Pro Pen or other tools.
If you are using the tablet primarily as a creative tool, consider placing the tablet below the keyboard and
centered underneath your monitor.
Using the Pen
Tablet controls
USING THE PEN
The Intuos Pro Pen is cordless and battery-free. It senses the amount of pressure and tilt you apply to it.
Optional pens may also be used with the Intuos pro. See Using the optional Airbrush and Art Pen.
There are four basic techniques for using the pen on the active area of the tablet: pointing, clicking, double-
clicking, and dragging. If you are unfamiliar with using the pen, try the exercises on the following pages.
Note: The pen disengages touch whenever the pen tip or eraser is within the tablet proximity range
(approximately 10 mm or .04 inch from the tablet surface). Lift the pen and your hand away from the
tablet active area to enable touch.
If you experience unintended touch actions, manually disable touch by pressing an ExpressKey set
to T
OUCH ON/OFF. When done working with the pen, press the ExpressKey again to enable touch.
You can also use the Wacom Tablet control panel to disable touch. See Tablet controls
Holding the pen
Using the side switch
Clicking
Erasing
Dragging
Working with Tilt
.
Contents Index
15
Page 16
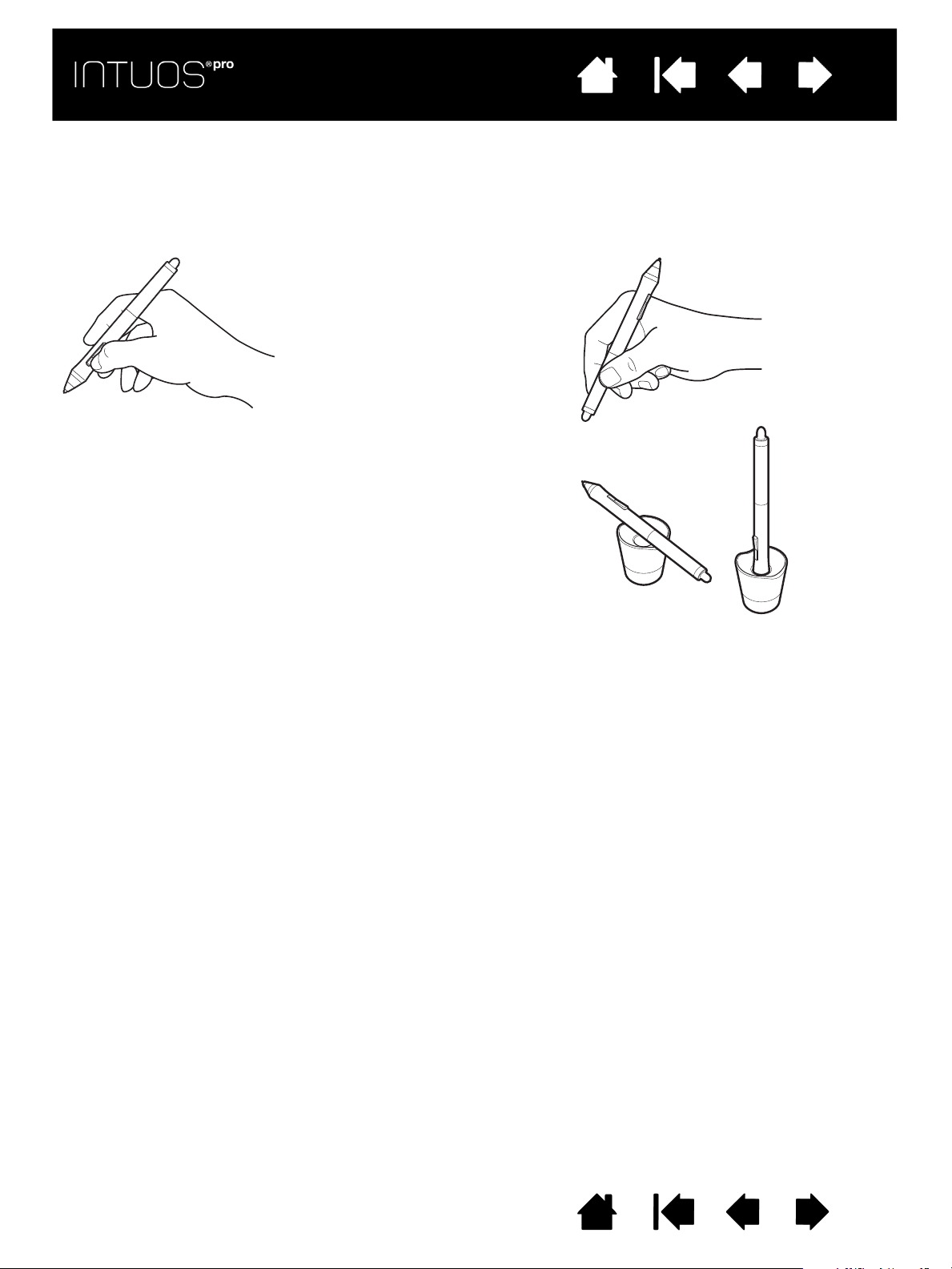
IndexContents
Place the pen stand within easy reach of your tablet. The stand
allows for vertical or horizontal placement of the pen.
Important:
• When not in use, place the pen in the pen stand or lay it flat
on your desk. To maintain the sensitivity of your pen, do not
store the pen in a container where it will rest on its tip or
eraser.
• Leaving an Intuos Pro Pen on the tablet may interfere with
screen cursor positioning when using other pointing
devices, or may prevent your computer from going to sleep.
Position for drawing and navigating Position for erasing
IndexContents
16
16
HOLDING THE PEN
Hold the Grip Pen as you would a normal pen or pencil. Adjust your grip so that the side switch is in a
convenient location where you can easily toggle it with your thumb or forefinger. Be careful not to
accidentally press the switch while drawing or positioning with the pen. Tilt the pen in any way that feels
most comfortable.
Contents Index
16
Page 17
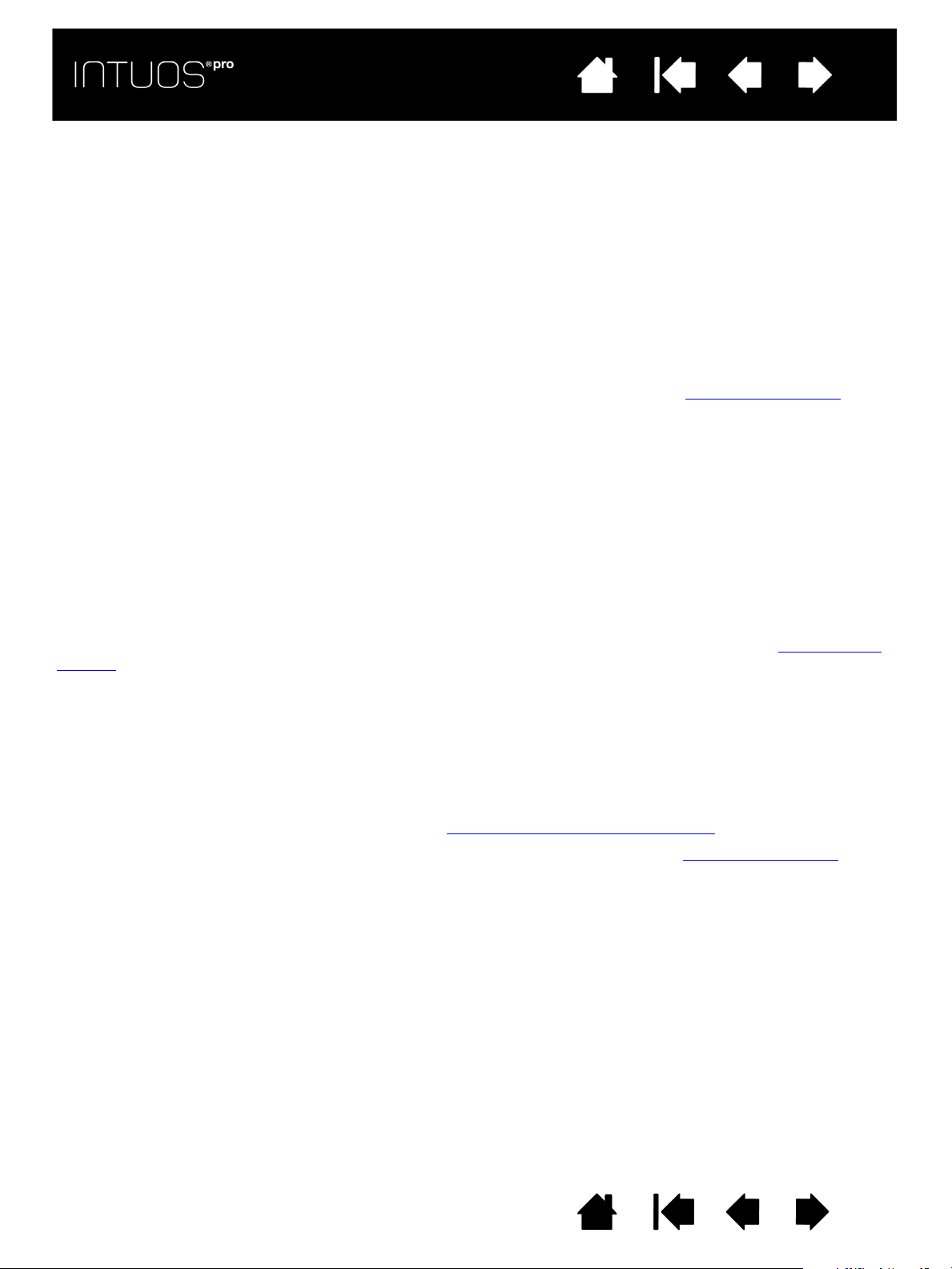
IndexContents
IndexContents
17
17
POSITIONING
To position the screen cursor, move the pen slightly above the active area without touching the screen
surface. Press the pen tip on the screen to make a selection.
CLICKING
Tap the screen once with the pen tip, or touch it to the screen with enough pressure to register a click.
To double click, press the upper side switch (when set to D
the same place with the pen tip.
OUBLE CLICK), or quickly tap the screen twice in
ERASING
In supported applications the pen eraser works like the eraser on a pencil.
Visit the Wacom website to learn about applications that support the eraser. See Product information
eraser is not supported in an application, you can still use it for positioning, drawing, or annotation.
. If the
DRAGGING
Select an object, then slide the pen tip across the screen to move the object.
WORKING WITH TILT
The tablet recognizes when you tilt the pen from vertical to incline positions. Tilt can be used to control line
shape and thickness in supporting applications. This is like working with an airbrush where tilt can be used
to make a line thin when the tool is vertical, or wide when the tool is tilted. In other applications, you can
adjust tilt to define brush characteristics such as width, color, and opacity.
You can adjust the brush characteristics within your application to create different effects.
To adjust the amount of pen tilt required to produce a desired effect in your application, see Customizing
the pen.
WORKING WITH PRESSURE SENSITIVITY
The pen responds to the nuance and inflection of your hand movements, enabling you to create naturallooking pen and brush strokes within applications that support this feature.
To draw, ink, or write with pressure sensitivity, move the pen inside the active area while applying various
amounts of pressure downward on the tip of the pen. Press hard for thick lines or dense color. Press gently
for thin lines or softer color. Some applications require that you first select a pressure-sensitive tool from
the application tool palette. To adjust tip feel, see Adjusting tip feel and double-click
Visit the Wacom website to learn about applications that support pressure. See Product information
.
.
Contents Index
17
Page 18
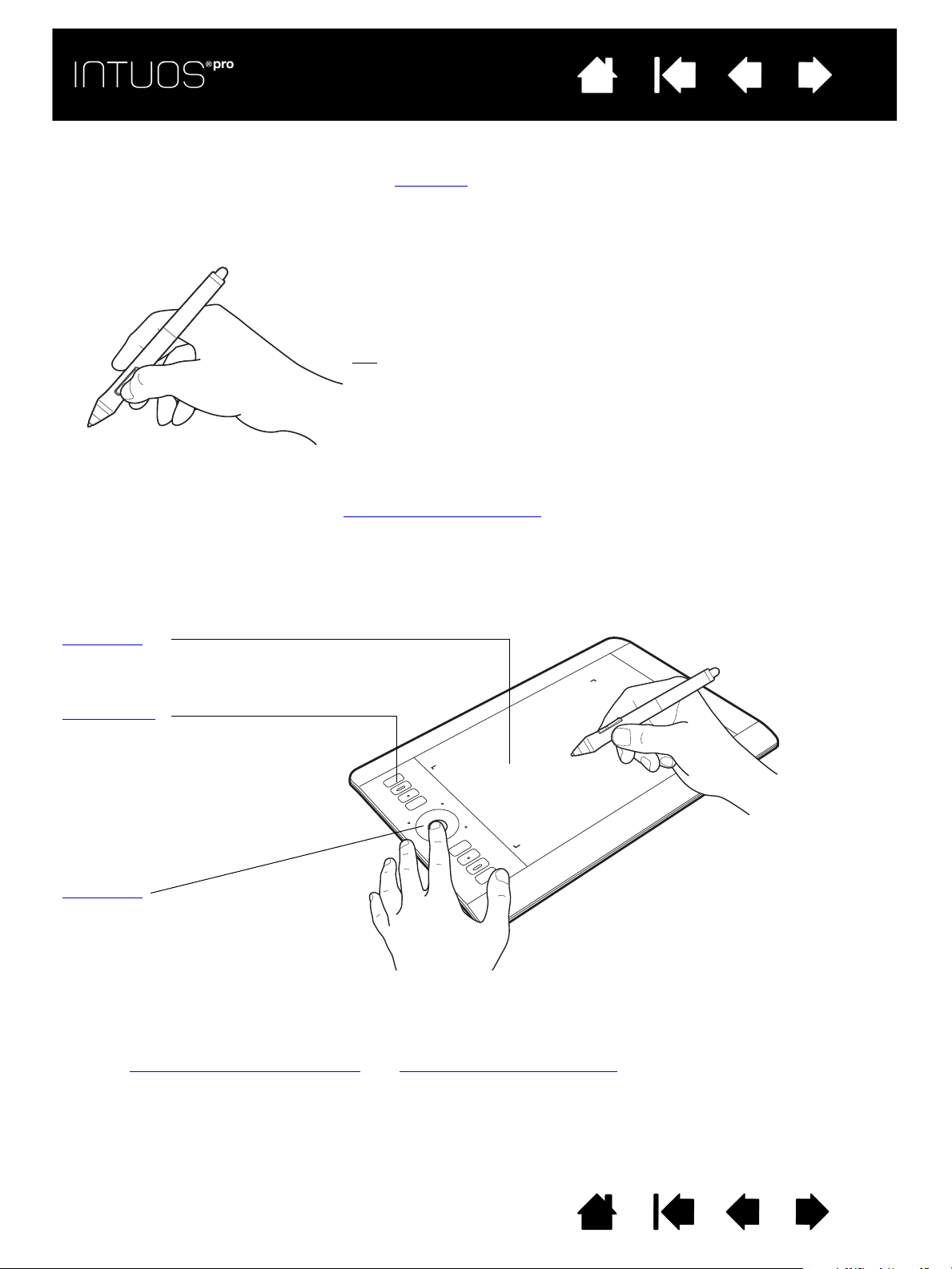
IndexContents
Active area
The section of your tablet that senses
touch or pen input.
ExpressKeys
Press the customizable ExpressKeys
to perform frequently used functions
or keystrokes, or to simulate button
clicks or modifier keys.
Note: Representation is Medium
table with eight ExpressKeys.
Small tablets are equipped
with six ExpressKeys.
Touch Ring
Slide your finger around the ring to
zoom, scroll, or perform other
custom actions.
Press the Center Button to toggle
between four customizable modes.
IndexContents
18
18
USING THE SIDE SWITCH
The pen side switch has two customizable functions that can be selected by rocking the switch in either
direction. You can use the switch whenever the pen tip is within 10 mm (0.4 inch) of the tablet active area.
You do not have to touch the pen tip to the tablet in order to use the switch.
The default switch positions are:
• Upper switch: double-click. This is easier than tapping twice with
the pen tip.
• Lower switch: right-click. This brings up application-specific or
icon-specific menus.
Tip
: To position a document or image in any direction within the
active window, set a switch function to P
press the pen button and move the pen tip across the tablet to
reposition the image. Release the pen button or lift the pen tip
from the tablet surface when done.
In some application windows the document will precisely
follow the screen cursor as you move the pen tip. In others it will simply move in the same general
direction as the screen cursor.
To assign new switch functions, see Customizing tool buttons
.
AN/SCROLL. Then
TABLET CONTROLS
To improve your workflow, Intuos pro features ExpressKeys and a Touch Ring. Press individual keys to
perform frequently used functions or keystrokes. The tablet controls can also be used to modify touch, pen,
or other tool properties as you work.
When you first begin working with your Intuos pro, the ExpressKeys are set to tablet default functions, as
shown below.
See also customizing the ExpressKeys
and customizing the Touch Ring.
Contents Index
18
Page 19
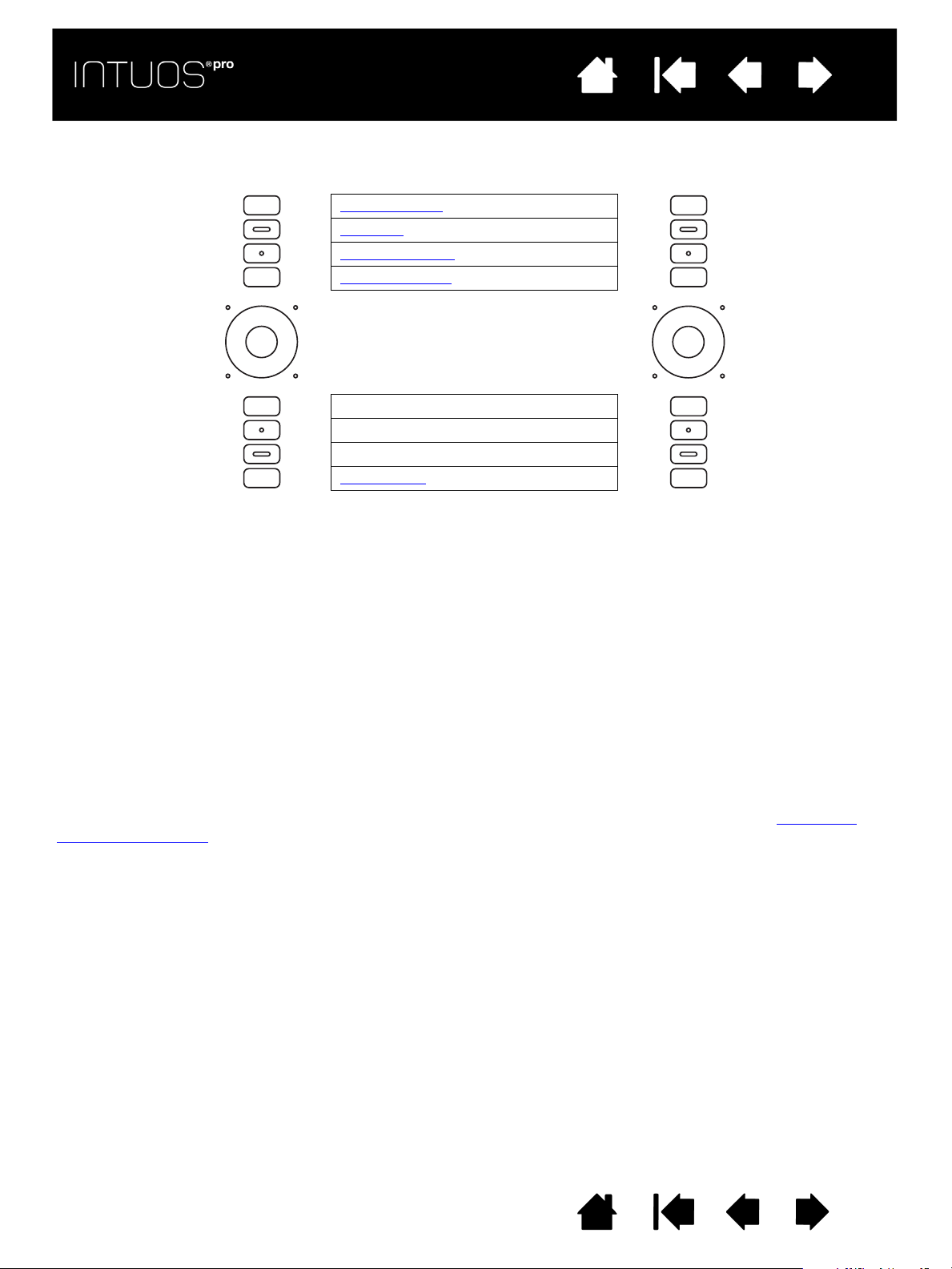
IndexContents
Pen & touch default settings:
T
OUCH ON/OFF
SETTINGS
PRECISION MODE
DISPLAY TOGGLE
SHIFT modifier key
C
TRL/CMD modifier key
A
LT/OPT modifier key
P
AN/SCROLL
IndexContents
Notes:
On small tablets, the ExpressKey default settings from top to bottom are: T
CTRL/CMD, ALT/OPT, and PAN/SCROLL.
The ExpressKeys can be operated in combination with one another. For example, customize one key for the
C
TRL function and another for ALT. When you press both keys at the same time a CTRL+ALT function is initiated.
OUCH ON/OFF, SETTINGS, SHIFT, and
19
19
APPLICATION-SPECIFIC EXPRESSKEY DEFAULTS
If you are working with a commonly-used application such as Photoshop, Illustrator or Corel Painter, the
Intuos driver will sense the application and automatically set the ExpressKeys to commonly used functions
for that application.
Note: If you are using an application for which you have already customized your ExpressKeys, those
settings will take precedence over any automatic ExpressKey default settings provided by the driver
for that application. Settings will take effect automatically only if you have not entered your own
ExpressKey settings for that application.
To view the current settings for the ExpressKeys, press an ExpressKey to activate the ExpressKey display
on your primary monitor. The ExpressKey you touch appears highlighted in the display. See Using the
Expresskey display.
Note: ExpressKeys can be operated in combination with one another. For example, customize one key for
the C
TRL function and another for ALT. When you press both keys at the same time a CTRL+ALT
function is initiated.
Contents Index
19
Page 20
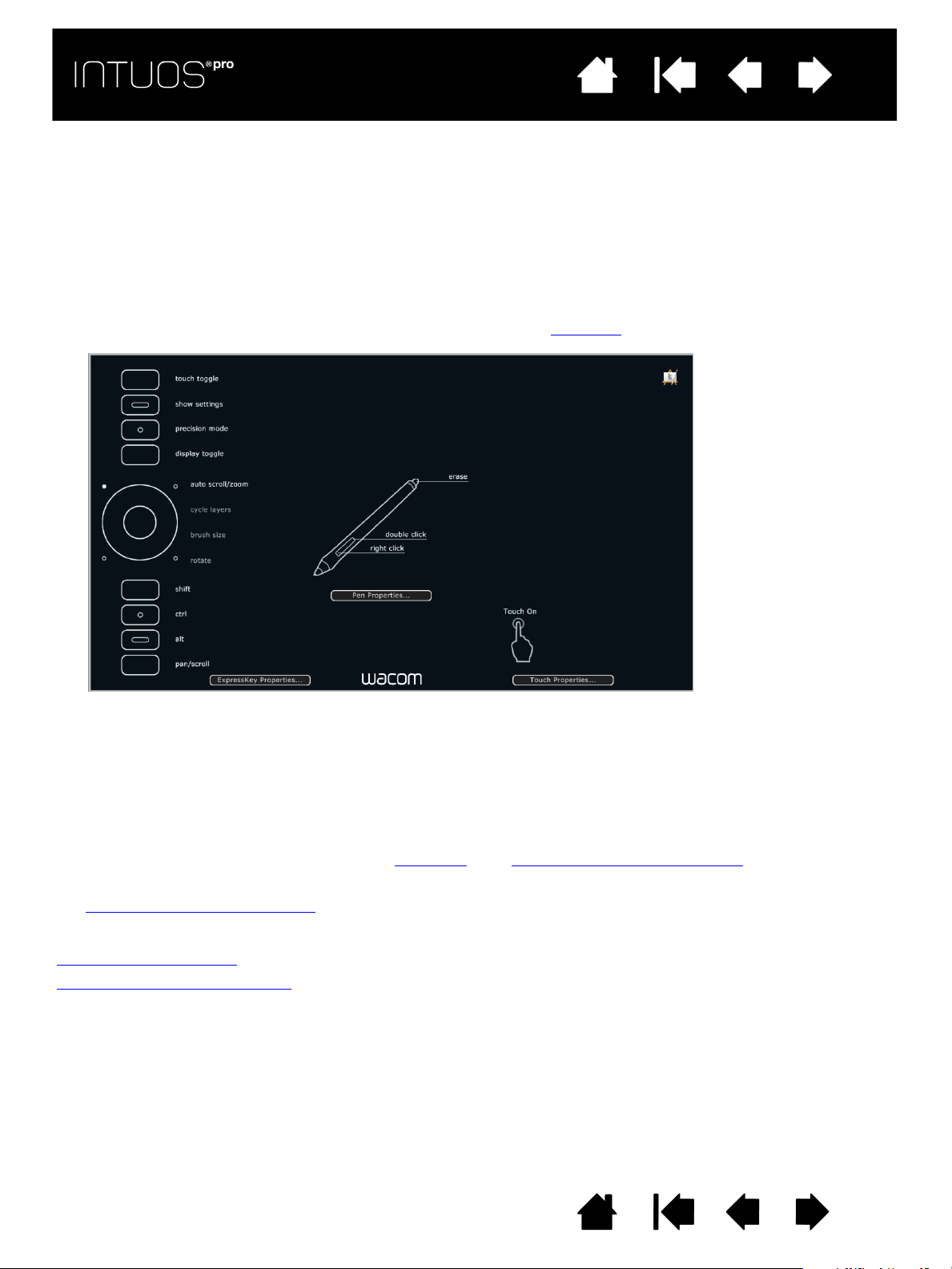
IndexContents
Click TOUCH
P
ROPERTIES... to access
your touch settings.
Settings may vary
depending on your tablet
model.
IndexContents
20
20
USING THE EXPRESSKEY DISPLAY
You can view the current setting for any individual ExpressKey at any time.
• Press an ExpressKey to activate the ExpressKey display on your primary monitor. The ExpressKey you
touch appears highlighted in the display.
• If an ExpressKey has been disabled it will be shown as disabled, or there may be no display for that key.
• The display will fade out after 2 seconds on the screen.
• To disable the display, choose the E
• You can view the display by pressing an ExpressKey set to S
XPRESSKEYS tab in the control panel and uncheck the box.
ETTINGS.
You can also use the ExpressKeys to:
• Set a key to a commonly used keyboard shortcut.
• Set a key to launch a commonly used file or application.
• If you prefer not to (or cannot) use the side switches on your Grip Pen, then set a key to right-click or
double-click.
• Choose from any of the other available functions
. See customizing the ExpressKeys.
Important: Some applications can override and control the ExpressKey functions. For details, see
Using integrated applications
.
Use the Wacom Tablet control panel to customize the ExpressKey options.
Control panel overview
Customizing the ExpressKeys
Contents Index
20
Page 21
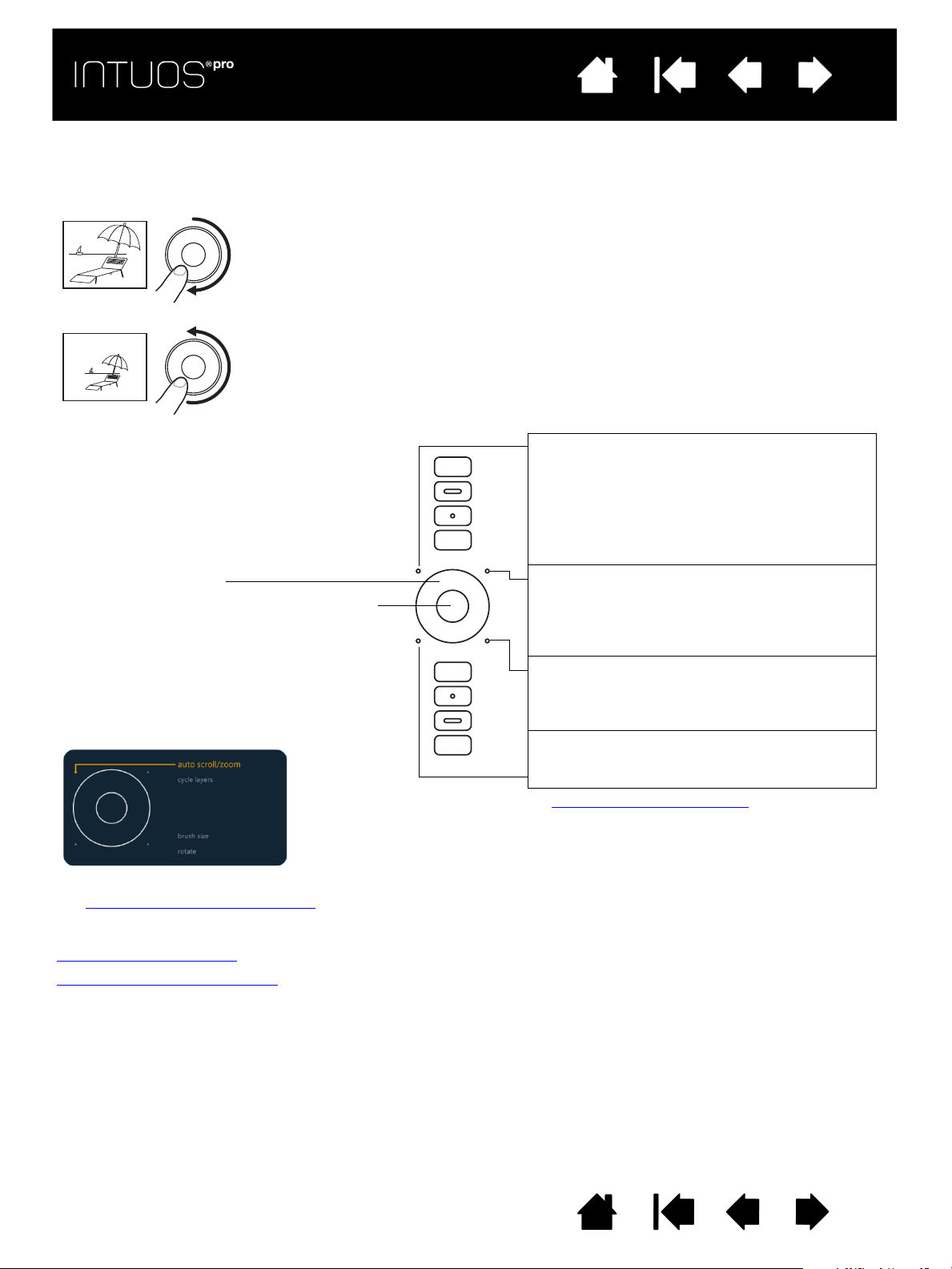
IndexContents
Zooming in
Move your finger clockwise along the ring to zoom in or scroll down in most applications.
Tap the upper portion of the Touch Ring for single increment changes based on the
assigned function.
Zooming out
Move your finger counter-clockwise to zoom out or scroll up. Tap the lower portion of the
Touch Ring for single increment changes.
Tap upper or lower portion of ring for
incremental changes.
Press the Center Button to toggle between
four customizable modes. As you toggle
between settings, a corresponding status
LED illuminates. Any disabled settings are
skipped in the toggle sequence.
A diagram of the current Touch Ring
settings appears briefly on your display
screen as you press the toggle.
See customizing the Touch Ring
to modify how the
Touch Ring works.
Setting 1: A
UTO SCROLL/ZOOM. Sets the ring to
zoom in graphics applications and scroll in
other applications.
Some applications may interpret zooming as
scrolling, or may completely ignore zooming.
Likewise, scrolling may be interpreted as
zooming, or ignored completely.
Setting 2: C
YCLE LAYERS. Enables you to cycle
up or down through a stack of layers when
working in Adobe Photoshop.
Move your finger clockwise along the ring to
cycle up through layers.
Setting 3: B
RUSH SIZE. Sets the ring to
increase or decrease the brush size of your
drawing tool when working in Adobe
Photoshop.
Setting 4: C
ANVAS ROTATION. Enables you to
rotate or flip an entire image when working in
Adobe Photoshop CS4 (or later).
Touch Ring configuration when positioned
on left side of tablet. Default settings:
IndexContents
21
21
USING THE TOUCH RING
Slide your finger around the ring to zoom in or out, scroll up or down, or to issue the assigned keystroke
functions.
Important: Some applications can override and control the Touch Ring functions. For details, see
Using integrated applications
Use the Wacom Tablet control panel to customize the Touch Ring options.
Control panel overview
Customizing the Touch Ring
Contents Index
.
21
Page 22
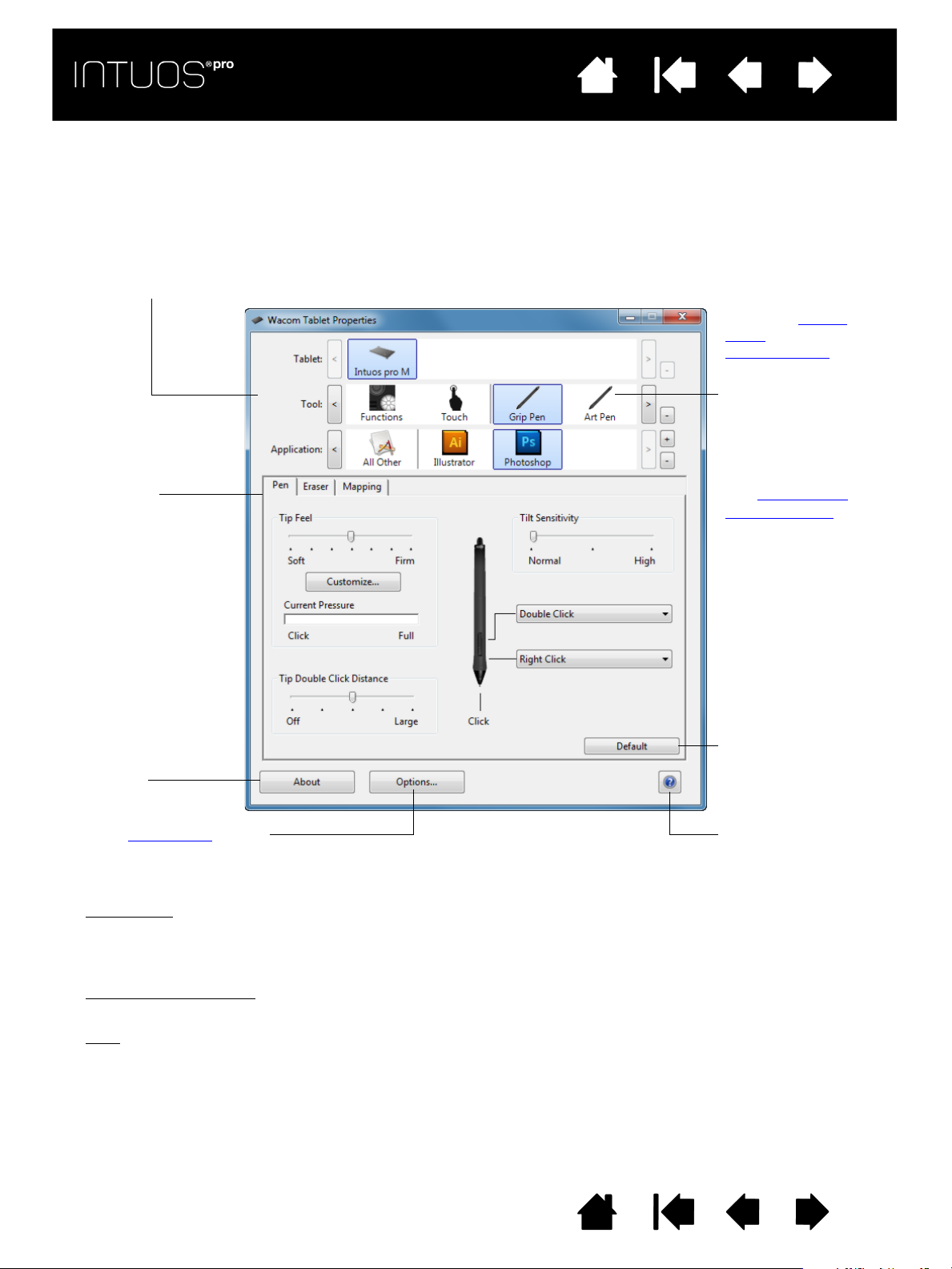
IndexContents
Icons represent your TABLET, TOOL,
and A
PPLICATION settings.
Choose F
UNCTIONS to
customize the
ExpressKey, Touch
Ring, and Radial
Menu settings.
Display Toggle
options are available
on multiple monitor
systems.
For touch-sensitive
tablets, choose T
OUCH
to customize your
touch settings.
See
Setting the
touch options.
Choose G
RIP PEN to
customize your pen
settings. The icon is
available after you
have used a pen on
the tablet. Different
tools may be named
differently.
Returns the selected
tab to its default
settings.
Downloads or
displays this manual.
Displays
Advanced
Displays information
dialog, and option to
D
IAGNOSE... your
product.
Tabs display
customizable settings
for the selected T
OOL.
IndexContents
22
22
CONTROL PANEL
Use the Wacom Tablet control panel to customize your Intuos pro tablet or tools. When you open the
control panel, an icon for the Grip Pen or other tablet tool and a T
To customize, make changes to the tab controls. Experiment with different settings to find what works best
for you. Any changes you make will take effect immediately. Click D
OUCH icon are displayed in the TOOL list.
EFAULT to return to the factory settings.
To open the Wacom Tablet control panel:
•Windows 8
ONTROL PANEL from the pop-up menu. If you are using Windows 8 Classic Desktop, press the
C
. From the Windows 8 Start screen, right-click in the screen’s bottom left corner and choose
Windows key on your keyboard, or select the Windows icon in the Charms bar, to access the Start
screen.
• Windows 7 and Vista.
ACOM TABLET and choose the WACOM TABLET PROPERTIES option.
W
•Mac
. Open SYSTEM PREFERENCES from the Apple menu, or from the APPLICATIONS folder. Then click on
the W
ACOM TABLET icon.
Click on the Windows START button and choose ALL PROGRAMS, then select
Contents Index
22
Page 23
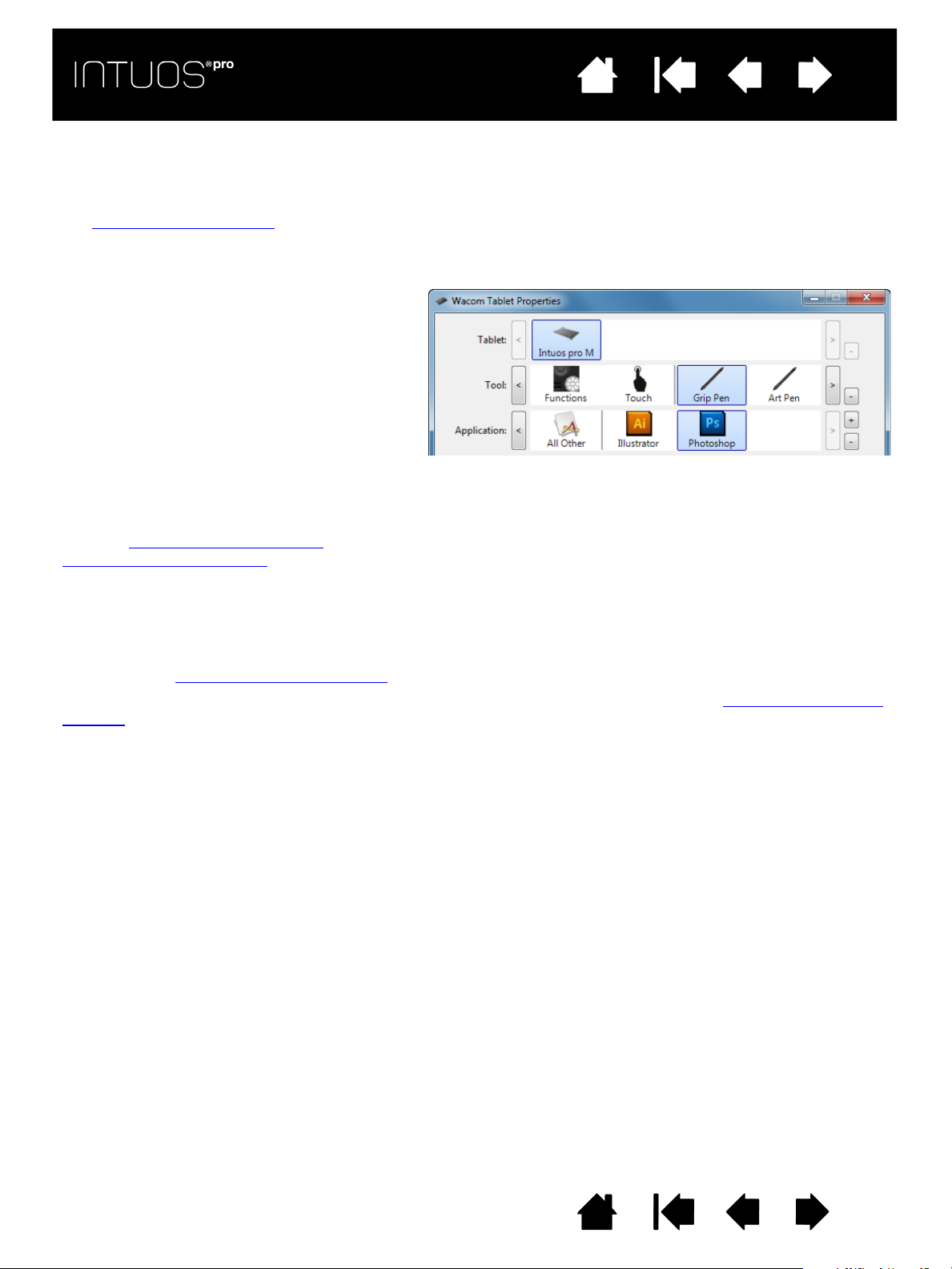
IndexContents
The TABLET list displays an icon for any
supported tablet or pen display that has been
installed on your system and is currently
connected. All settings shown below the list
apply to the selected tablet or pen display.
• The control panel will not launch unless a
supported tablet or pen display is
connected to the computer.
• Settings can only be viewed or changed
for an attached tablet or pen display.
• A tablet or pen display cannot be deleted
from the control panel list unless it is
attached to the computer.
See also
Installing multiple tablets and
Changing the tablet mode.
Current selections are highlighted.
The T
OOL list displays icons for the tablet FUNCTIONS and for the different tools that have been used on the tablet.
To customize settings for a tool, click on its icon within the T
OOL list. The appropriate tabs will be displayed.
Note: The pen will be automatically added to the T
OOL list when first used on the tablet, and functions using the
default settings.
See also
Working with multiple tools.
Use the A
PPLICATION list to define TOOL settings that apply only to a specific application. See Application-specific
settings.
IndexContents
23
23
Tool Tips are available for most control panel items. Position the screen cursor over an item and let it rest
there. The appropriate Tool Tip will pop up in a few moments.
Your keyboard tab and arrow keys can also be used to navigate the control panel.
See Customizing Intuos pro
Control panel lists and tabs: The control panel T
.
ABLET, TOOL, and APPLICATION lists allow you to select the
tablet, tool, or application for which you want to change settings.
Note: The A
PPLICATION list is optional. It is not necessary to select or add applications in order to customize
your Intuos pro tool(s).
Contents Index
23
Page 24
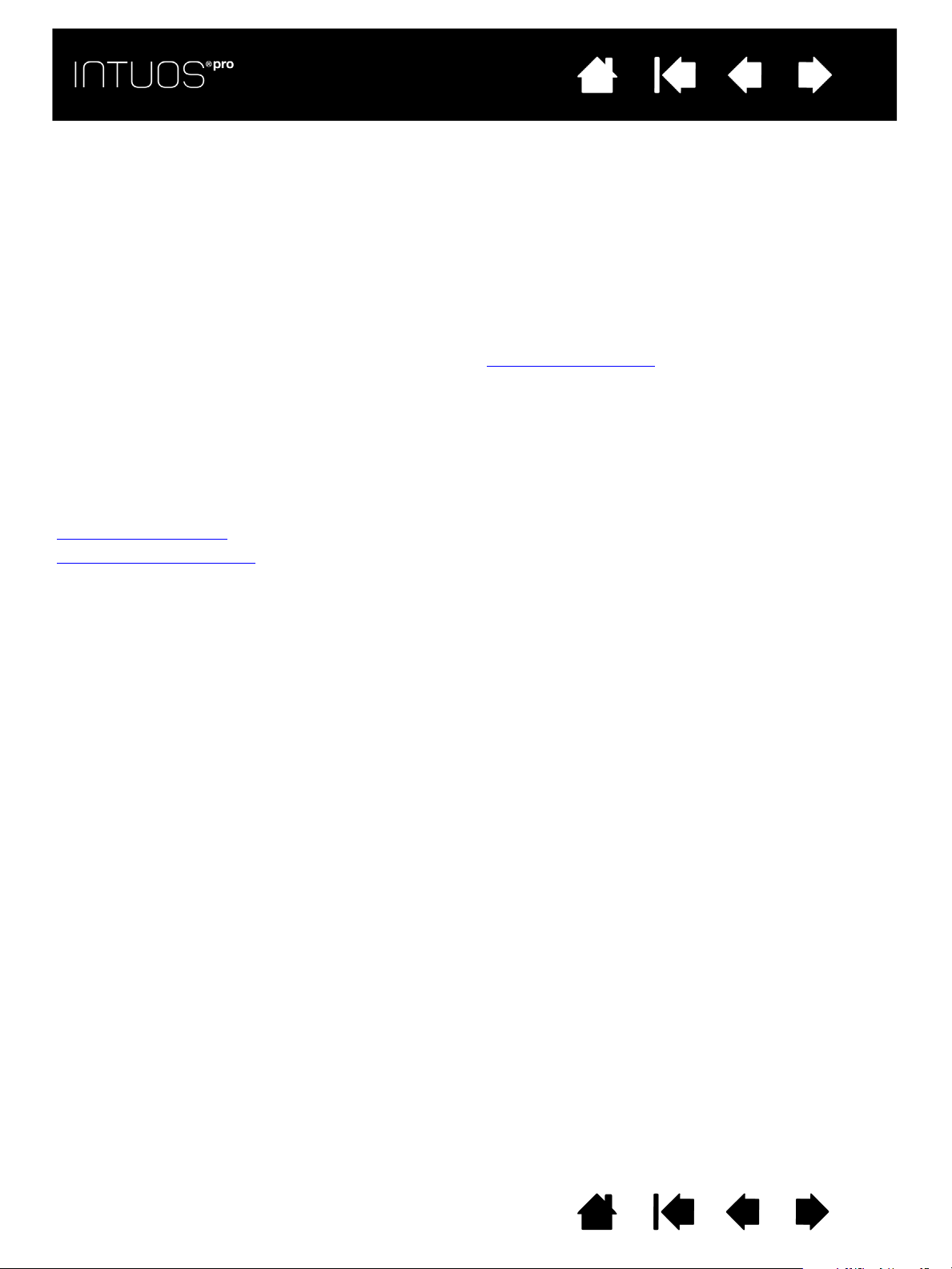
IndexContents
IndexContents
24
24
THE INTUOS PRO MULTI-TOUCH EXPERIENCE
Intuos pro is designed to enhance the way you work. Touch enables you to interact with a computer using
only your fingertips on the Intuos pro tablet.
You can use touch on Intuos pro as you would on any other Mac or Windows device, such as phones,
trackpads, and notebooks. First learn the basic actions to navigate and perform typical mouse operations.
Then learn how to scroll, zoom, and rotate.
Touch is activated whenever you touch the tablet. See The tablet active area
• When using touch, you can generally position your fingers as far apart as is comfortable. However,
placing your fingers too closely together may be interpreted by the tablet as input from a single finger,
or the tablet may confuse which finger initiated or performed an action or gesture. Your fingers must
remain within the active area.
• Experiment with touch to see what works best for you. Take care to prevent accidental touches on the
tablet when making gestures. For example, if your small finger or the palm of your hand touches the
active area of the tablet when zooming or scrolling, then you may trigger an unanticipated right-click.
Navigating with touch
Setting the touch options
.
Contents Index
24
Page 25
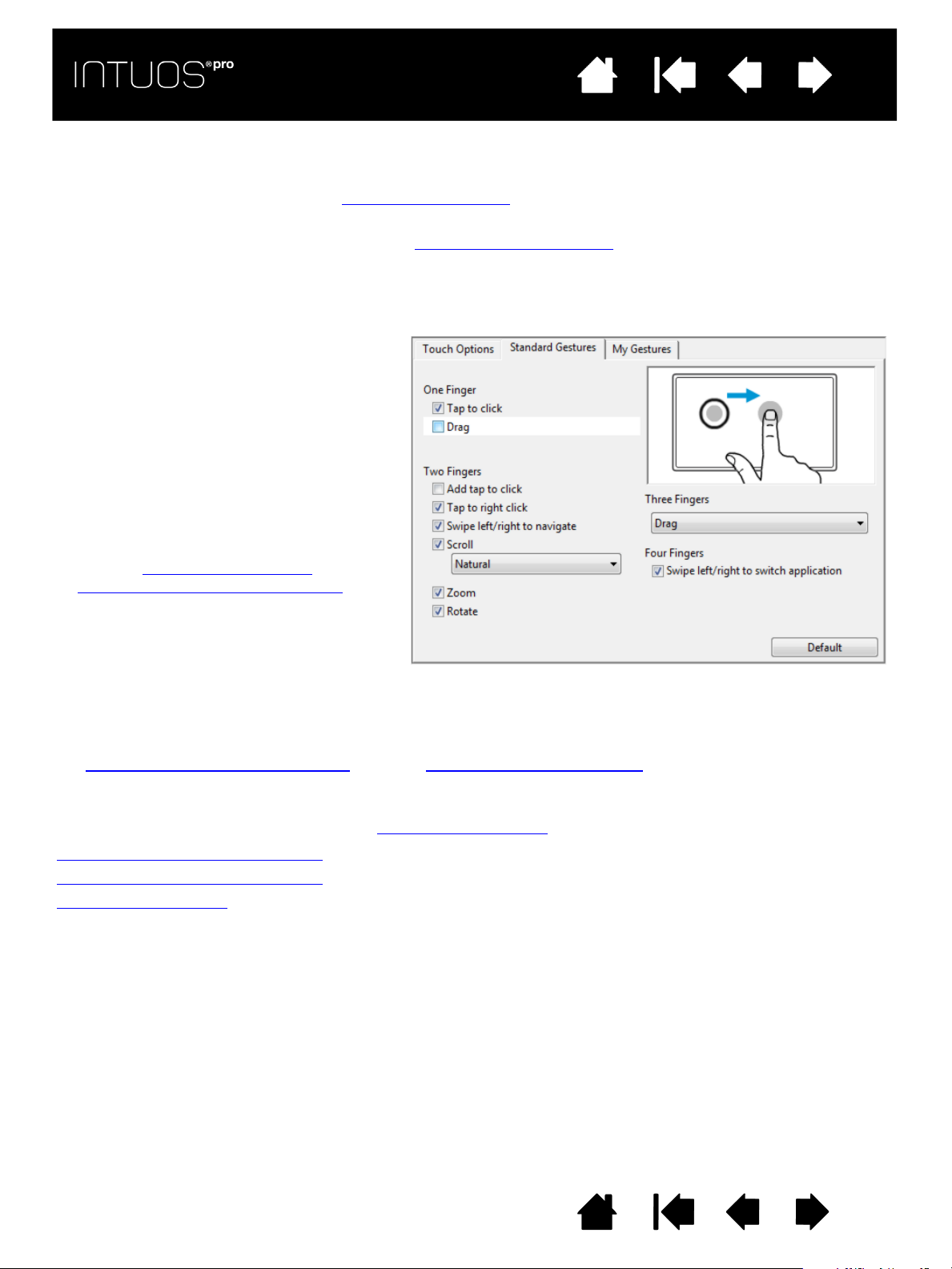
IndexContents
Windows screen capture shown. Available options may vary,
depending on your operating system and version.
Some functions, such as a right-click,
can be performed using different
actions or gestures.
Position the screen cursor over a
touch option to see a static image of
that function.
If you do not choose a specific option
to view, the control panel will display
each option sequentially, from top to
bottom.
This option can also be changed by
assigning it to an ExpressKey.
See also
Navigating with touch and
Choosing custom touch functions.
IndexContents
25
25
NAVIGATING WITH TOUCH
The touch feature of your Intuos pro touch tablet enables you to control a computer using only your
fingertips on the tablet surface. See The tablet active area
Touch options can be individually enabled or disabled within the Wacom Tablet control panel. Touch is on
when selected in the T
OUCH OPTIONS tab (see Setting the touch options).
• Use basic actions to navigate and perform typical mouse operations.
• Use gestures to scroll, zoom, rotate, and perform other functions. Some gestures may provide a visual
cue on your display screen to indicate when the gesture has been recognized by Intuos pro.
.
You can als o:
• Customize your touch experience
functions.
• Select the T
OUCH icon in the TOOL list. Then select an appropriate tab to customize, and change settings
using the available options. See also Navigating with touch
Choosing custom touch functions
Choosing custom touch functions
Navigating with touch
and also customize the ExpressKeys to perform some touch
.
Contents Index
25
Page 26
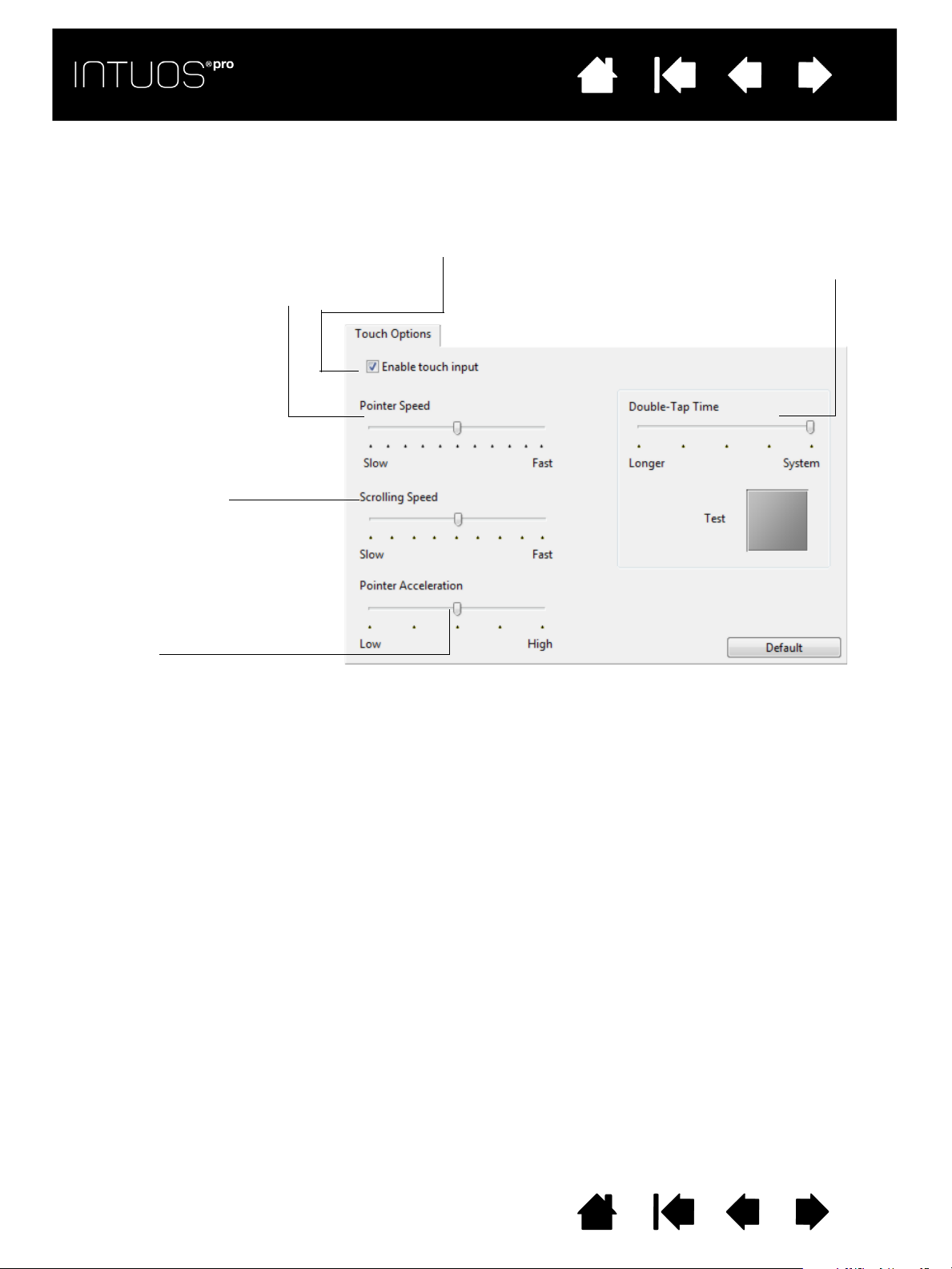
IndexContents
Adjusts the screen pointer for speed of
tracking and navigating. Choose a S
LOW
speed to move the screen cursor at a
slower rate with more finger motion.
Choose a F
AST speed to move the screen
cursor quickly with less motion.
D
OUBLE-TAP TIME adjusts how fast you must tap
to register a double-click. To test your setting,
position the screen cursor over the T
EST area and
tap twice.
Sets the scrolling speed of the
S
CROLL touch gesture.
Sets the acceleration level of the
screen pointer. Choose a L
OW
setting for a slower response to
your finger motion on the tablet.
Choose a H
IGH setting for a quicker
response.
Note: Touch speed and acceleration settings are independent of system settings. Changes you make to these
settings in the Wacom Tablet control panel do not affect similar system settings. However, changes made to
similar system settings may affect your Intuos Pro tablet settings.
Check the box to
enable touch input.
IndexContents
26
26
SETTING THE TOUCH OPTIONS
Select the TOUCH OPTIONS tab. The touch options determine how fast you must move or tap your fingers in
order for an action or gesture to be recognized.
Contents Index
26
Page 27
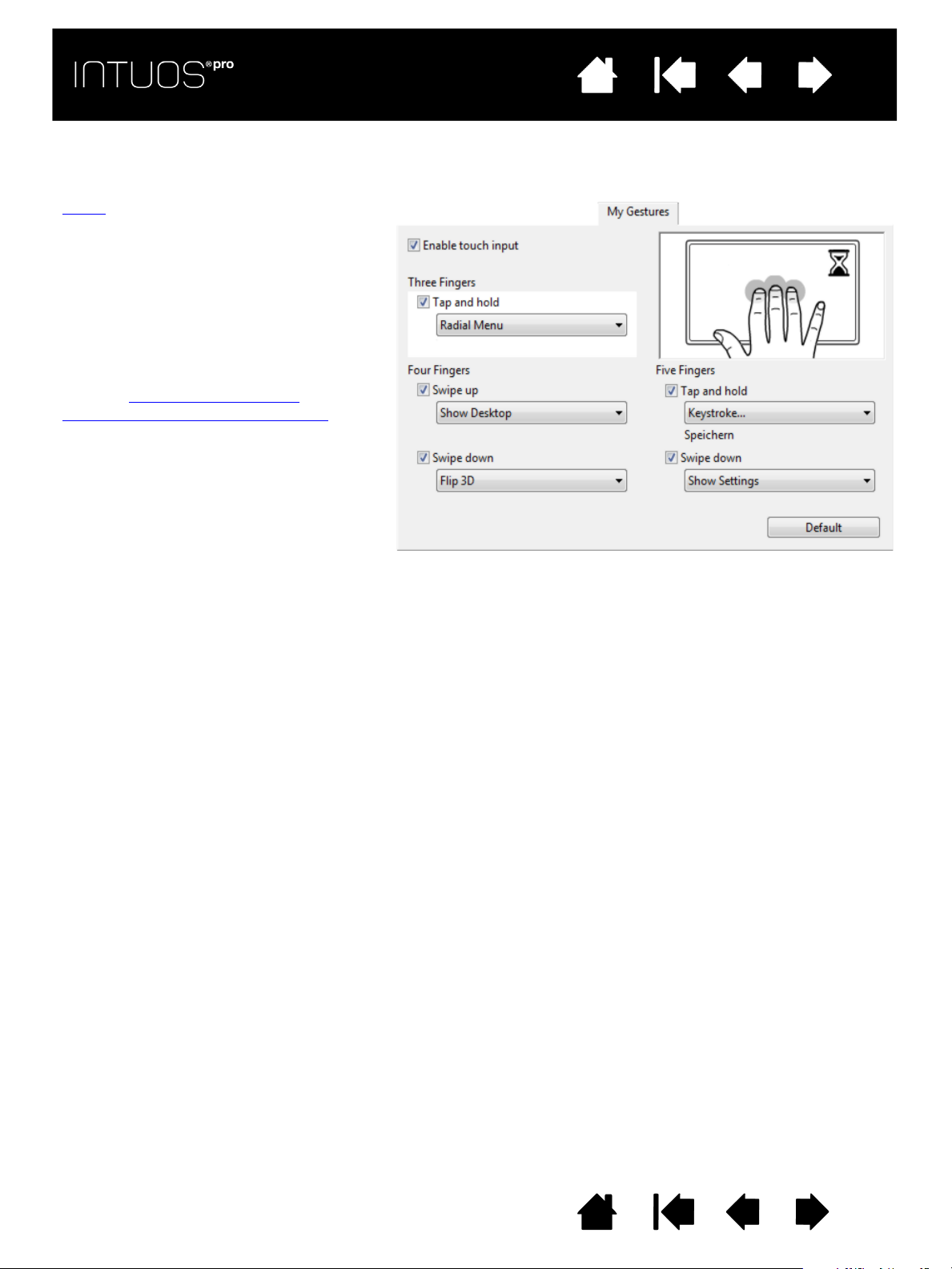
IndexContents
To uc h gestures are available when
selected, and are modified based on your
selection from the drop-down menus.
Position the screen cursor over a touch
option to see a static image of that
function.
If you do not choose a specific option to
view, then the control panel will display
each option sequentially, from top to
bottom.
See also
Navigating with touch and
Choosing custom touch functions.
Windows screen capture shown. Available options may vary,
depending on your operating system and version.
IndexContents
CHOOSING CUSTOM TOUCH FUNCTIONS
To create custom touch gestures, select the MY GESTURES tab.
27
27
Contents Index
27
Page 28
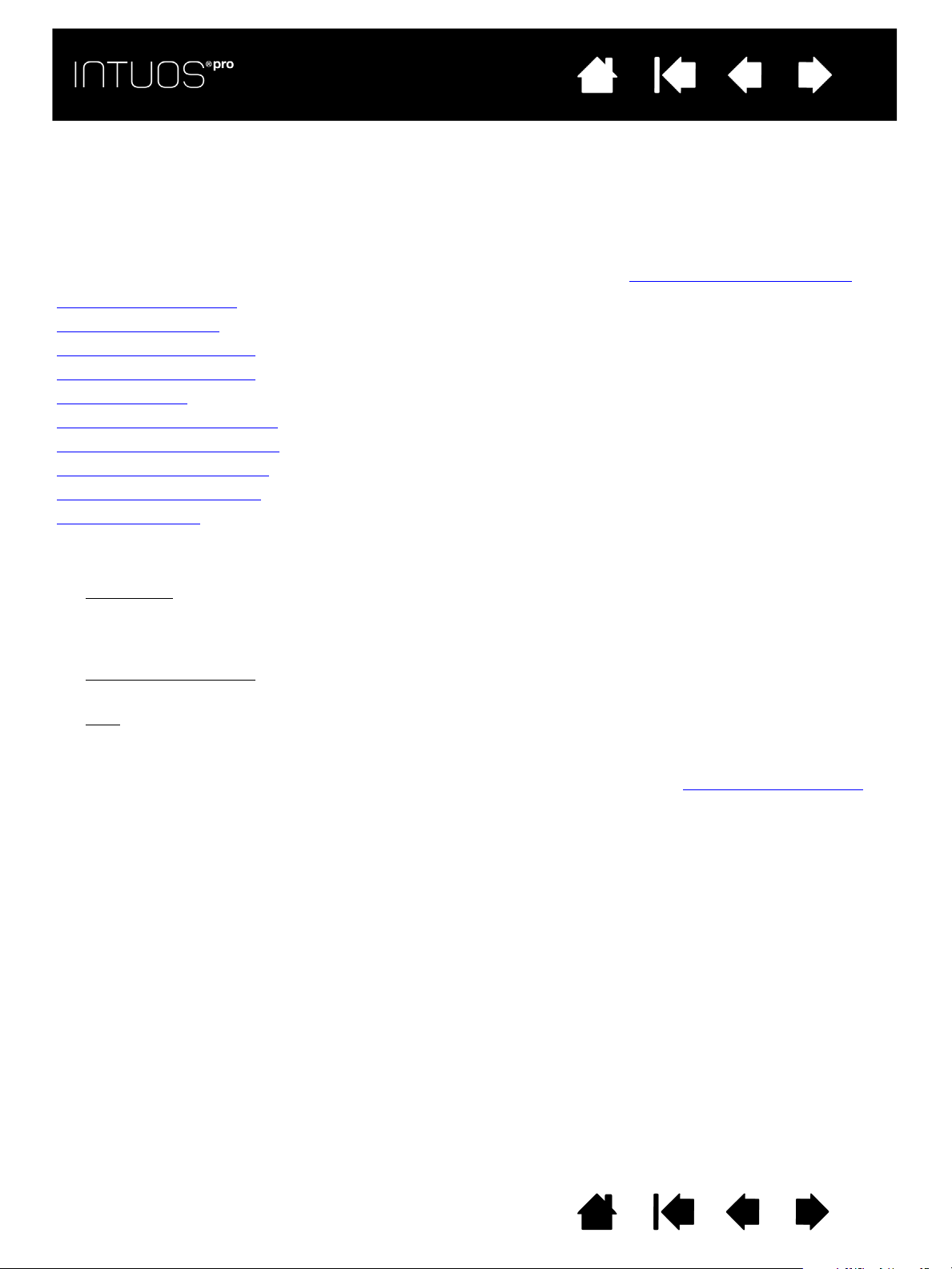
IndexContents
IndexContents
CUSTOMIZING INTUOS PRO
Use the Wacom Tablet control panel to customize Intuos pro for the way you like to work.
Advanced users can learn how to further optimize Intuos pro by creating Application-specific settings
Control panel overview
Customizing the pen
Setting the touch options
Tablet to screen mapping
Button functions
Working with Display Toggle
Application-specific settings
Working with multiple tools
Changing the tablet mode
Advanced options
28
28
.
To open the Wacom Tablet control panel:
•Windows 8
ONTROL PANEL from the pop-up menu. If you are using Windows 8 Classic Desktop, press the
C
. From the Windows 8 Start screen, right-click in the screen’s bottom left corner and choose
Windows key on your keyboard, or select the Windows icon in the Charms bar, to access the Start
screen.
• Windows 7 and Vista.
ACOM TABLET and choose the WACOM TABLET PROPERTIES option.
W
•Mac
. Open SYSTEM PREFERENCES from the Apple menu, or from the APPLICATIONS folder. Then click on
ACOM TABLET icon.
the W
Click on the Windows START button and choose ALL PROGRAMS, then select
You can begin customizing Intuos pro after opening the control panel. The control panel displays only those
tabs and options that apply to your current tablet model and configuration. See Control panel overview
.
Note: User-specific preferences are supported. After logging on, each user can customize their personal
settings in the Wacom Tablet control panel. Switching to another user will automatically load the
settings for that user.
Contents Index
28
Page 29
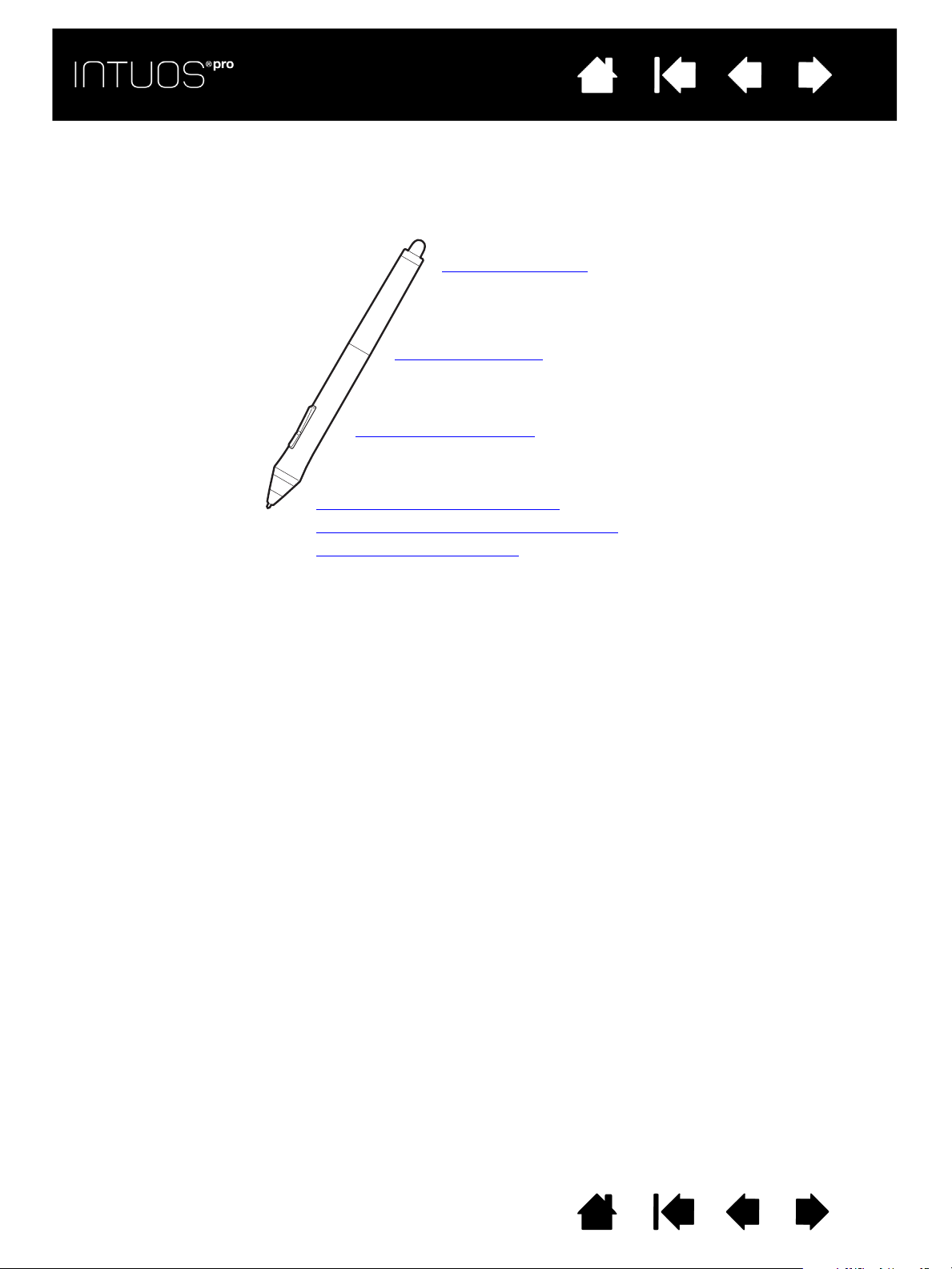
IndexContents
Adjusting eraser feel
Customizing the pen
Customizing tool buttons
Adjusting tip feel and double-click
Advanced tip and eraser pressure settings
Application-specific settings
IndexContents
29
29
CUSTOMIZING THE PEN
You can easily customize the pen. Use the pen to open the Wacom Tablet control panel. The pen will be
selected in the T
the pen from the T
OOL list and the appropriate tabs will be displayed. If not automatically selected, choose
OOL list. Select a tab and choose from the available options.
Wacom offers a number of optional pens, such as the Art Pen and Airbrush, that are compatible for use
with Intuos pro.
• The Art Pen features a pressure-sensitive tip and eraser, as well as sensitivity to tilt and rotation.
Rotating the barrel in supporting applications creates a unique effect.
• The Airbrush is a true digital airbrush. It features a pressure-sensitive tip and eraser, tilt sensitivity, and a
fingerwheel to control the application of digital paint.
These tools are fully supported in the Wacom driver software. They will appear in the T
OOL list of the
Wacom Tablet control panel after you touch the tablet surface with the tip of the tool. The control panel will
automatically update to show the new tool and the options available for customization.
In supporting applications you can adjust the functionality of the Art Pen rotation or the Airbrush
fingerwheel within the application. See the documentation that came with your application for details.
To learn more about these and other optional tools that can be used with Intuos pro, visit
http://wacom.com and choose the Wacom web site for your region. On the web site you can also learn
about applications that currently support the advanced features of these tools.
Contents Index
29
Page 30
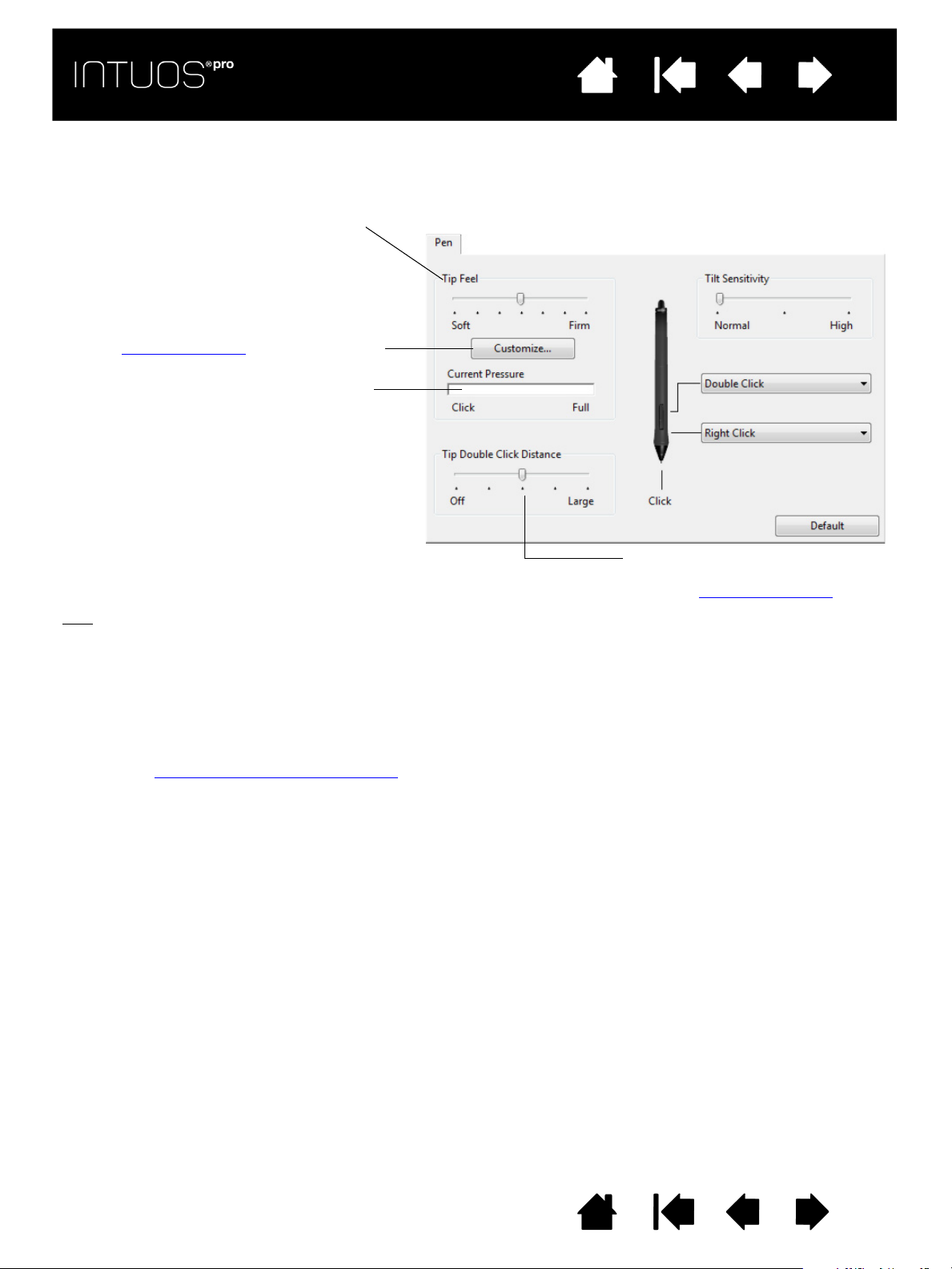
IndexContents
The TIP FEEL slider customizes the amount
of pressure needed to click, draw, or ink.
To create broad brush strokes or to click with
a light touch, use a S
OFT tip setting. For
maximum control while drawing thin lines,
use a F
IRM tip setting.
Click to further customize
the tip sensitivity.
With your screen cursor positioned over an
empty area of the control panel, press
down on the tablet with the pen tip. Use
the pressure bar to determine how hard
you must press on the pen to reach
maximum pressure.
Adjusts the size of the double-click
area. Drag slider to O
FF if you do
not want double-click assist
.
Tips
:
• Use a soft T
IP FEEL for a wider range of pressure values in most pressure-sensitive applications.
• In some applications a soft pressure setting can make the pen overreact so that slight pressure on the pen
will be magnified on the screen. If you experience this, try a firmer T
IP FEEL setting.
• To make double-clicking easier, expand the tap area that accepts a double-click (the double-click distance).
• A large double-click distance may cause a delay at the beginning of brush strokes in some drawing
applications. This may also cause a delay at the beginning of a drag action or inking stroke. If you notice
such effects, try setting a smaller double-click distance and using the side switch to double-click. You can
also set an ExpressKey to double-click
.
IndexContents
ADJUSTING TIP FEEL AND DOUBLE-CLICK
To adjust the tip sensitivity of your pen, select the PEN tab.
30
30
Contents Index
30
Page 31

IndexContents
Select the function to perform when using the eraser.
Customizes the amount of pressure
needed to erase.
Click to further customize
the eraser sensitivity.
With your screen cursor positioned over an
empty area of the control panel, press down on
the tablet with the pen eraser. Use the pressure
bar to determine how hard you must press on
the eraser to reach maximum pressure.
Graphically displays the selected pressure
sensitivity curve and click threshold settings.
Move the pressure controls to change the
sensitivity curve.
•C
LICK THRESHOLD determines the amount
of force required to register pressure or
generate a pen click.
• Use the S
ENSITIVITY control to change the
slope of the pressure response curve.
•M
AX PRESSURE determines how hard you
must press the pen tip to reach maximum
pressure.
A curve that increases quickly makes the pen
feel more sensitive.
Using your pen tip or
eraser, make several
strokes within the box
to test the results of
your changes.
IndexContents
ADJUSTING ERASER FEEL
To adjust the eraser sensitivity of your pen, select the ERASER tab.
31
31
ADVANCED TIP AND ERASER PRESSURE SETTINGS
To further customize tip or eraser pressure settings, select the PEN or ERASER tab and click on the
USTOMIZE... button. Options within the PEN FEEL DETAILS dialog box enable you to independently change
C
the tip or eraser pressure sensitivity and click threshold settings.
Important: In the P
RASER FEEL slider, which override the advanced pressure settings.
or E
EN and ERASER tabs, these settings are adjusted simultaneously with the TIP FEEL
Contents Index
31
Page 32

IndexContents
Select the function to perform when
pressing the upper or lower side
switch.
The selected function occurs when you
bring the pen tip within 10 mm (0.4
inch) of the tablet surface without
touching the tablet and then press the
upper or lower side switch.
Tip
: To make double-clicking easier,
set the side switch to D
OUBLE
C
LICK.
Double-click here to change the pen tip function.
• At least one tool button should be set to the C
LICK function.
• The tip must be set to C
LICK in order to draw in most graphics
applications.
Note: You can change how the side switch operates for right clicks or other click functions. See
Advanced
options.
Drag the TILT SENSITIVITY. slider to
change tilt sensitivity. Test the new
setting in an application that
supports tilt.
The tilt setting applies to both the tip
and eraser of your tool.
Tilt is direction sensitive and can be
used in some applications to control
brush orientation or other
characteristics.
IndexContents
CUSTOMIZING TOOL BUTTONS
Select the PEN tab to change the functions assigned to the side switches and tip of your pen.
32
32
Contents Index
32
Page 33

IndexContents
Choose a function to perform when the key
is pressed.
ExpressKey functions can be defined for
use with specific applications
.
See using the ExpressKeys
for more
information.
Note: Small-sized tablets are equipped
with six ExpressKeys.
Tab shown for right-handed use.
Enables or disables the Express View display.
When enabled, you can rest your finger on an
ExpressKey to show the ExpressKey settings.
See Using the Expresskey display.
IndexContents
CUSTOMIZING THE EXPRESSKEYS
To customize the ExpressKeys, select the EXPRESSKEYS tab. Each key can be customized to perform a
Display Toggle, modifier, keystroke, or other function.
When you open the E
menus.
XPRESSKEYS tab, the current functions are shown in the corresponding pull-down
33
33
Important: Some applications can override and control the ExpressKey functions. For details, see
Using integrated applications
.
Contents Index
33
Page 34

IndexContents
Tips:
• To customize the ring for other actions, select the K
EYSTROKE... option and define a custom keystroke
function. To learn which keystroke shortcuts are supported by a particular application, see the
documentation that came with the application.
•Choose S
KIP to set the Touch Ring toggle button to skip a function mode in the toggle sequence.
• To zoom images at the current position of the screen cursor in Adobe Photoshop CS3 (or later), open the
Adobe Photoshop general preferences pane. Check the Z
OOM WITH SCROLL WHEEL option and click OK.
• To set the brightness of the Touch Ring status LEDs and active area markers, click the O
PTIONS... button at
the bottom of the Wacom Tablet control panel. In the O
PTIONS dialog box change the BRIGHTNESS
A
DJUSTMENT setting as needed.
Choose a function to perform when using
the Touch Ring. The ring can be toggled
between four customizable modes.
Adjust speed to control the rate at which
zooming and scrolling occurs, or the speed
at which keystroke events are sent to an
application.
Touch Ring functions can be defined for
use with specific applications
.
See using the Touch Ring
for more
information.
The checkbox enables or disables display
of the Touch Ring settings diagram.
IndexContents
34
34
CUSTOMIZING THE TOUCH RING
To customize the Touch Ring, select the TOUCH RING tab. Touch Ring functions can be modified to perform
various zooming, scrolling, or custom keystroke actions.
Important: Some applications can override and control the Touch Ring functions. For details, see
Using integrated applications
.
Customizing the ExpressKeys
Customizing the Touch Ring
Working with Display Toggle
Application-specific settings
Contents Index
34
Page 35

IndexContents
The ORIENTATION setting is tablet specific,
and applies to all tools and applications.
See
Installing the driver.
M
ODE options control how the screen
cursor moves.
•P
EN MODE sets the cursor movement to
correspond with the position of your
pen on the tablet. Wherever you place
your pen on the tablet, the cursor will
jump to a corresponding point on the
screen. This is known as absolute
positing and is the default setting for
the pen.
•M
OUSE MODE enables you to move the
screen cursor with a “pick up and slide”
motion similar to using a standard
mouse.
Select a
Portion of screen area for tablet
to screen mapping.
Select a
Portion of tablet area for tablet to
screen mapping.
When F
ORCE PROPORTIONS is unchecked, the correct scale or proportions are not
maintained. The selected tablet area is mapped to the selected display area. Drawing a
circle on the tablet may create an ellipse on the display screen. This is the default setting for
all tools.
When F
ORCE PROPORTIONS is checked, the correct vertical and horizontal proportions are
maintained. Drawing a circle on the tablet results in a circle on the display screen.
Depending on your settings, some portions of the tablet active area may no longer be usable
when this option is selected.
Note: Although Intuos Pro is optimized for use with 16 : 10 aspect ratio displays, the default
settings automatically adjust for use with other aspect ratio displays.
Image dynamically updates to illustrate the selected mapping
relationship.
IndexContents
35
35
TABLET TO SCREEN MAPPING
Select the MAPPING tab to define the relationship between tool movement on the tablet surface and cursor
movement on the monitor screen.
By default the entire active area of the tablet maps to the entire monitor. If more than one monitor is in use
the tablet will map to all monitors. See Working with multiple monitors
.
Contents Index
35
Page 36

IndexContents
Use ORIENTATION to select right or left
orientation for the ExpressKeys.
M
ODE options control how the screen cursor
moves.
•P
EN MODE sets the cursor movement to
correspond with the position of your pen on
the tablet. Wherever you place your pen on
the tablet, the cursor will jump to a
corresponding point on the screen. This is
known as absolute positing and is the
default setting for the pen.
•M
OUSE MODE enables you to move the
screen cursor with a “pick up and slide”
motion similar to using a standard mouse.
(Also see Using the optional mouse
.)
Use O
RIENTATION to select right or left
orientation for the ExpressKeys.
Use W
INDOWS INK to activate the Press and hold
to right-click, Flicks, and Ripples features in
Windows Ink.
Select the screen cursor
acceleration.
Select a slower or faster
screen cursor tracking speed.
IndexContents
36
36
Notes:
You can switch between pen mode and mouse mode by using the Radial Menu
If you frequently switch between pen mode and mouse mode, you can assign the M
function to one of your tool buttons.
Contents Index
.
ODE TOGGLE...
36
Page 37

IndexContents
• Drag corners of the foreground
graphic to select the screen area.
• Select the C
LICK TO DEFINE SCREEN
A
REA button and move the screen
cursor to select the screen area. Be
sure to follow any M
ESSAGE
prompts.
• Enter coordinate values.
After defining a portion of the screen,
you may need to use a different input
device to access other portions of the
screen area.
IndexContents
37
37
PORTION OF SCREEN AREA
To define which portion of the display screen your tablet will map to, in the MAPPING tab choose a SCREEN
A
REA option.
F
ULL Maps the entire monitor(s) area. This is the default setting. See also Working
with multiple monitors.
M
ONITOR Maps the entire area of a single monitor that you choose. If more than one
monitor is connected to your system, an option will be available for each
detected monitor.
P
ORTION... In the dialog box that appears, choose a method for defining a portion of the
display:
Contents Index
37
Page 38

IndexContents
• Drag the corners of the rectangle to
select the tablet area that will be
mapped to your selected screen area.
• Select the C
LICK TO DEFINE TABLET AREA
button and use your tool on the tablet
to select the tablet area. Be sure to
follow any M
ESSAGE prompts.
• Enter coordinate values.
IndexContents
38
38
PORTION OF TABLET AREA
To define the tablet area that will be mapped to the screen area, in the MAPPING tab choose a TABLET AREA
option.
F
ULL The entire active area of the tablet is mapped. This is the default setting.
ORTION... In the dialog box that appears, choose a method for defining a portion of the
P
tablet:
Contents Index
38
Page 39

IndexContents
IndexContents
39
39
BUTTON FUNCTIONS
Customize Intuos pro for the way you like to work. Simply use the Wacom Tablet control panel to change
the button function that is assigned to a tool button, ExpressKey, Touch Ring, or Radial Menu setting.
Button function options may vary, depending on your tablet model. Not all options are available for all
controls or tablet models.
FUNCTION NAME DESCRIPTION
CLICKS
•CLICK Simulates a primary mouse button click. Be sure at least one button performs this
function so you can always navigate and click.
•R
IGHT CLICK Simulates a right mouse button click, which displays a context menu.
•M
IDDLE CLICK Simulates a middle mouse button click.
•D
OUBLE CLICK Simulates a double-click. For easier double-clicking, use this function instead of
tapping twice with the pen tip.
•C
LICK LOCK Simulates holding down the primary mouse button. Press the tool button once to
initiate click lock. Press the button again to release click lock. Click lock is useful
for dragging objects or selecting blocks of text.
•4
TH CLICK Simulates a 4th mouse button click.
•5
TH CLICK Simulates a 5th mouse button click.
Contents Index
39
Page 40

IndexContents
Deletes only the last entry in the
keystroke entry box.
Clears the keystroke entry box.
When defining keystrokes for the
Touch Ring or mouse fingerwheel,
the dialog box provides two K
EYS
entry boxes.
Assign keystroke functions as
described above for clockwise and
counter-clockwise movement on the
ring, or for front and back movement
of the mouse fingerwheel.
Enter a N
AME for the defined
keystrokes pair and click OK.
IndexContents
FUNCTION NAME DESCRIPTION
KEYSTROKE... Enables you to simulate keystrokes. Select this option to display the DEFINE
K
EYSTROKE dialog box.
Enter a keystroke or keystroke combination in the K
Keystroke combinations can include letters, numbers, function keys (such as F3)
and modifier keys (such as S
COMMAND, and CONTROL for Mac). You can also choose special keystrokes or
keystroke combinations from the A
HIFT, ALT, or CTRL for Windows, or SHIFT, OPTION,
DD SPECIAL drop-down menu.
After defining a keystroke sequence, click OK.
Important: Because the E
NTER (Windows) and RETURN (Mac) keys can be
selected as a defined keystroke, they cannot be used to select OK. You
must use your Intuos pro tool to click on the OK button.
Enter a name for the keystroke definition. The name will be displayed with the
respective control or in the Radial Menu, as applicable.
You can create different keystroke functions for different applications.
See
Application-specific settings.
EYS entry box.
40
40
Contents Index
To learn which keystroke shortcuts are supported by a particular application, see
the documentation that came with the application.
40
Page 41

IndexContents
Choose one or more modifier key options.
Choose a C
LICKS option to simulate pressing a button of
the selected type on a mouse.
As you move the pen tip, the document or
image is repositioned to follow the
direction of pen movement on the tablet.
Release the button or lift the pen tip from
the tablet surface when you are done.
When you select P
AN/SCROLL, you are
prompted to set a scrolling speed for use
in applications that do not support grabber
hand (pixel-level) panning.
A slower setting reduces the scroll rate
and is useful for close-up and detail work
where you need precise control of the
image.
IndexContents
41
41
FUNCTION NAME DESCRIPTION
MODIFIER... Enables you to simulate modifier key(s) (such as SHIFT, ALT, or CTRL for Windows,
or
SHIFT, OPTION, COMMAND, and CONTROL for Mac). Many applications use modifier
keys to constrain the size or placement of objects.
ADIAL MENU Displays the Radial Menu on your screen. Each level of the hierarchical menu
R
consists of eight menu slices which may contain various features and options to
choose from.
B
ACK Simulates the BACK command in browser applications.
F
ORWARD Simulates the FORWARD command in browser applications.
P
AN/SCROLL Enables you to position a document or image in any direction within the active
pane. Do this by pressing a pen button set for P
the pen tip across the tablet active area.
AN/SCROLL and then dragging with
Contents Index
41
Page 42

IndexContents
Click BROWSE... to locate an application,
file, or script to launch. The selection you
make appears in the N
AME box. Click OK to
accept the selection.
The dialog box will close and the O
PEN/RUN... option you have selected will be
assigned as your tool button option. Simply press the tool button to launch the
assigned option.
If your selection is for the Radial Menu, it will be displayed there.
IndexContents
FUNCTION NAME DESCRIPTION
AUTO SCROLL/ZOOM Sets the Touch Ring to zoom in most graphics applications and scroll in most
other applications.
S
CROLL Sets the Touch Ring for scrolling only action.
Z
OOM Sets the Touch Ring for zooming only action.
S
HOW DESKTOP Minimizes all open windows to display a clean desktop.
S
WITCH APPLICATION Brings up the application switching dialog box with focus on the next open
application. On Windows 7 and Vista systems running Aero, Flip 3D will be
activated with focus on the next open application.
O
PEN/RUN... Opens a dialog box where you can select a specific application, file, or script to
launch.
42
42
OUCH ON/OFF TOUCH ON/OFF is useful when you are working with the pen and you want to
T
I
NK TOGGLE (Mac only.) Toggles the “ink in any application” function of Ink on and off.
E
XPOSÉ (Mac only.) Tiles all open windows. To access this option, first choose KEYSTROKE...
P
RESSURE HOLD Locks the pressure at the current pressure level until the button is released.
exclusively use pen mode.
Temporarily disable touch by pressing an ExpressKey to which you have assigned
the T
OUCH ON/OFF function. Press the ExpressKey again to enable touch.
See also customizing the ExpressKeys
.
Ink automatically recognizes and converts your handwriting into text and inserts it
into a document. Handwriting recognition must be turned on for this function to
work. See your Mac help for information on working with Ink.
and then click on the A
DD SPECIAL menu within the dialog box.
For example, you can paint with pressure sensitivity until you reach the brush size
that you like. You can then press the button and continue painting with the same
size brush until the button is released.
Contents Index
42
Page 43

IndexContents
You can adjust the precision setting when
assigning this function to a tool button.
To activate:
• For extensive use
, toggle on PRECISION
M
ODE by pressing a tool button to which
the function has been assigned.
Return to normal mapping by again
pressing the tool button.
• For quick edits
, press and hold a tool
button to which the function has been
assigned. Normal mapping returns when
you release the button.
When using a tool in mouse mode, screen
cursor movement is adjusted to act as if
acceleration were off and speed set to slow.
Sets the screen cursor tracking
speed when in mouse mode.
Sets the screen cursor acceleration
when in mouse mode.
IndexContents
FUNCTION NAME DESCRIPTION
PRECISION MODE Changes the mapping around the current pen tip position so that you must move
the pen farther for the screen cursor to cover a specific distance on the display
screen. This feature can be very useful for the precise control of pen or brush
strokes.
43
43
D
ISPLAY TOGGLE For multiple monitor systems. Enables you to toggle the current tablet mapping
and screen cursor between different displays when you press an ExpressKey that
has been assigned this function. See working with Display Toggle
M
ODE TOGGLE... Toggles between pen mode and mouse mode. When first setting a tool button to
M
the mouse acceleration and speed.
Mouse mode settings can be accessed from a number of different locations within
the control panel. However, only one M
be made for each tool and application that you are customizing.
The mouse mode settings are independent of system settings. Changes you make
to these settings in the Wacom Tablet control panel do not affect similar system
settings. However, changes made to similar system settings may affect your
Intuos pro tablet settings.
Contents Index
.
ODE TOGGLE..., the MOUSE MODE dialog box is displayed where you can adjust
OUSE ACCELERATION and SPEED setting can
43
Page 44

IndexContents
IndexContents
44
44
FUNCTION NAME DESCRIPTION
ERASE Sets a button so that when the button is pressed, the pen tip will act like the eraser
in applications that support the E
ETTINGS Activates (on your display screen) an interactive diagram of the current
S
ExpressKey, Touch Ring, pen, and touch settings. The current functions for each
control are shown.
RASE function. See Tablet controls.
Click on any section of the diagram to open the appropriate Wacom Tablet control
panel tab. You can then adjust settings as needed.
Dismiss the diagram by again pressing the ExpressKey or other tool button to
which this function is assigned, or by clicking anywhere outside of the diagram.
Settings may vary depending on your tablet model.
Contents Index
44
Page 45

IndexContents
IndexContents
FUNCTION NAME DESCRIPTION
TABLET PC
•T
ABLET PC INPUT PANEL (Tablet PCs and Windows systems that support the Tablet PC Input Panel.)
Opens the Tablet PC Input Panel when you press a tool button set to this function.
•J
OURNAL (Windows 7 and Vista, and Tablet PC systems that include Microsoft Journal.)
Opens Microsoft Journal.
•T
ABLET PC DEFINED (Tablet PCs and Windows systems that support the Tablet PC Input Panel.)
Sets the button function according to settings found in the Windows 8, Windows 7
and Vista T
D
ISABLED Disables the button function.
A
PPLICATION DEFINED Reports only the button number to the application. This is for applications, such as
CAD programs, that have built-in tablet support.
This function may also be used by some highly integrated applications for direct
control of the tablet ExpressKeys and Touch Ring.
S
KIP Sets the Toggle Button to skip a function mode that has been assigned this option
in the toggle sequence.
D
EFAULT Returns a button to its default setting.
ABLET PC SETTINGS and PEN AND INPUT DEVICES control panels.
45
45
Contents Index
45
Page 46

IndexContents
• Set a tool button or ExpressKey to the RADIAL MENU
function. Press the button to display the Radial Menu
centered at the screen cursor position.
• You can also use the appropriate touch gesture to open
the Radial Menu.
• The hierarchical Radial Menu appears in circular format.
Each level of the menu consists of eight control slices
which may contain various features and options to
choose from.
• Click to select an option. Some selections may display a
submenu for additional options.
• The menu closes after you make a selection.
To close without making a selection, click on the ‘X’
located at the center of the Radial Menu or on a control
slice that has no function assigned to it. You can also
again press the button used to display the menu.
• To make a selection without closing the Radial Menu,
hold down the button that opens the menu.
In the Wacom Tablet control panel, use the R
ADIAL MENU tab to customize the available Radial Menu
functions.
Returns the currently displayed
menu to its default values.
1. Select a control slice.
2. Assign a control F
UNCTION to
the slice. If desired, change the
L
ABEL name.
3. Select a menu or submenu to
further customize.
Tips
:
•In the F
UNCTION menu,
choose S
UBMENU to create
custom submenus for a
control slice.
• Press the E
NTER (RETURN)
key to add multiple lines of
L
ABEL text.
Top me nu
Submenu
IndexContents
USING AND CUSTOMIZING THE RADIAL MENU
The Radial Menu is a pop-up menu that provides quick access to editing, navigation, media control
functions, and more.
46
46
Contents Index
46
Page 47

IndexContents
1. The entire display area of a multi-monitor system
is set up for extended mode and assigned to the
active area of the Intuos Pro tablet.
2. Pressing a tool button to which the D
ISPLAY
T
OGGLE function has been assigned toggles the
tablet mapping to the next display in sequence.
IndexContents
47
47
WORKING WITH DISPLAY TOGGLE
Display Toggle is available when working on multiple monitor systems. This feature allows you to work with
your tablet on all displays or on one display at a time. See Working with multiple monitors
In the Wacom Tablet control panel, the D
ISPLAY TOGGLE tab is automatically available when the Intuos pro
tablet is installed on a multi-monitor system. This tab lets you set which monitor(s) will be included in the
toggle sequence.
After setting an ExpressKey or pen side switch to D
ISPLAY TOGGLE, you can use that button to sequentially
toggle the current tablet mapping between a base mapping (the current setting from the M
other monitors. For example:
.
APPING tab) and
Contents Index
47
Page 48

All monitors are selected in the toggle
sequence by default. Uncheck any
monitor you want removed from the
sequence.
• The base mapping is the tablet and
display mapping that is defined in
the M
APPING tab.
By default, this includes all monitors
unless you have defined a specific
monitor as your primary monitor.
• As you toggle to the next monitor,
the active tablet area is mapped to
that monitor (in pen mode).
• Toggling one more time after the last
selected monitor returns the system
to the base mapping.
Any of the following actions will return the toggle sequence to the base mapping:
• Launching a graphics application that supports pressure sensitivity.
• Logging out of or rebooting the system.
• Switching users (Fast User Switching).
• Placing the system in sleep mode.
• Changing the M
APPING or DISPLAY TOGGLE settings.
• Changing the resolution or number of displays on your system.
• Using the M
ODE TOGGLE... function.
•Selecting P
EN MODE or MOUSE MODE from the Radial Menu.
Tip
: To toggle between monitors without including the ‘full display’ option, disable the first display on the DISPLAY
T
OGGLE tab. Then go to the MAPPING tab and set the current SCREEN AREA to the first display.
Important: When using application-specific settings with D
ISPLAY TOGGLE,
be sure that each customized application in the A
PPLICATION list (including
A
LL OTHER) has a tool button assigned to DISPLAY TOGGLE. The easiest way
to do this is to assign DISPLAY TOGGLE to an ExpressKey prior to creating
any application-specific settings.
IndexContents
IndexContents
48
48
Contents Index
48
Page 49

IndexContents
IndexContents
49
49
APPLICATION-SPECIFIC SETTINGS
You can customize your tools for use with a particular application. For example, you may prefer a firm pen
tip pressure setting in one application and a soft pressure setting in another. The A
you to add an individual application to the list and then customize your tool settings for that application.
• When no application-specific settings are in use and a tool is selected from the T
A
PPLICATION list displays the ALL icon, which contains tool settings that apply to all of your applications.
In the example below, no application-specific settings have been added for the G
is displayed and the G
RIP PEN will have the same settings in all applications.
• When application-specific settings are added, or when automatic default setting from the driver are in
effect, the A
LL icon changes to ALL OTHER, and an application icon is displayed for the newly added
application(s).
PPLICATION list enables
OOL list, the
RIP PEN. The ALL icon
In the above example, application-specific settings have been added for the G
A
LL OTHER icon and make changes to the GRIP PEN settings, your changes will apply to the GRIP PEN in
all applications except those which you have added to the A
icon and make changes to the G
RIP PEN settings, your changes will apply to the GRIP PEN while you are
PPLICATION list. If you select an application
RIP PEN. If you select the
using that application only.
When you create application-specific settings, you are creating a separate group of settings for the
selected tool and application.
Tip
: To review the ExpressKey, Touch Ring, or pen settings for the front-most application, set an
ExpressKey to S
ETTINGS and press the key at any time.
See the following sections for more details:
Creating an application-specific setting
Removing application-specific settings
Contents Index
49
Page 50

IndexContents
Choose a method to select an application:
•In the C
URRENTLY OPEN APPLICATIONS box, select an application for which to create custom settings.
•B
ROWSE to select the executable file of any application installed on your computer. The name of your
selected application is displayed.
•Click OK to complete the process.
Note: If two programs have the same executable file name, they will share the same customized settings.
Click on the A
PPLICATION list [ + ] button.
IndexContents
CREATING AN APPLICATION-SPECIFIC SETTING
First choose the TABLET and TOOL for which you want to create an application-specific setting.
50
50
After adding an application, its icon appears in the A
in the T
OOL list. Select the application and then customize the control panel tab settings for your tool and
PPLICATION list whenever the respective tool is selected
selected application.
Once you have created application-specific settings, applications that have not been customized in this
manner will use the tool settings for A
LL OTHER.
REMOVING APPLICATION-SPECIFIC SETTINGS
To remove an application-specific setting:
1. In the T
2. In the A
3. Click on the A
selection. The selected application is removed from the list, along with any custom tool settings.
Tip
: To quickly remove all application-specific settings from a single tool, remove it from the TOOL list.
OOL list, select the tool from which you want to remove the application-specific setting.
PPLICATION list, select the application you want to remove from the list.
PPLICATION list [ – ] button. In the dialog box that appears, click DELETE to confirm your
Then place the tool back on the tablet. The tool will be added back to the T
settings. This method cannot be used to remove custom F
Contents Index
UNCTIONS settings.
OOL list using the default
50
Page 51

IndexContents
Select a tool to change its settings.
Removes the selected tool. The button is inactive when there is only one item in
the list. The F
UNCTIONS and TOUCH icons cannot be deleted.
The T
OOL list displays an
icon for the tablet
F
UNCTIONS and different
tools that have been used
on the tablet.
The T
OUCH icon is available
for touch-sensitive tablets.
See
Setting the touch
options.
If application-specific
settings have not
been
added, the A
LL icon is
displayed and the tool
settings apply to all
applications.
STANDARD MODE is recommended for graphics applications.
Choose R
ECOGNITION MODE for the maximum data rate. Required by
some handwriting recognition software.
If desired, enter a new name for the tablet icon.
IndexContents
51
51
WORKING WITH MULTIPLE TOOLS
The Wacom Tablet control panel is designed to help you customize and keep track of the settings for your
tablet and Intuos pro tools
appropriate tabs for that tool are displayed.
. The tool you use to open the control panel is automatically selected, and the
To add a different tool to the T
OOL list, simply use the tool on your Intuos pro tablet.
• When you select a tool that has been added to the T
are displayed. Any changes you make to the tab settings will then apply to the tool.
• If a similar tool was previously added, the new tool will inherit the settings of the previously added tool.
These settings can then be customized for the newly added tool. Identical tools will use the same
settings.
To remove a selected tool from the T
appears, click D
ELETE to confirm your selection. The selected tool is removed from the list, along with any
OOL list, click on the TOOL list [ – ] button. In the dialog box that
custom settings you may have created for it. A removed tool can be added back to the T
it back onto the tablet.
CHANGING THE TABLET MODE
Intuos pro is configured for optimum performance in most applications. However, some handwriting
recognition software requires a higher data rate than is typically needed for most applications. This higher
data rate can slow computer performance in some circumstances. If your recognition software does not
work well, you can change the tablet mode from standard to recognition mode.
Within the control panel T
tools and applications.
ABLET list, double-click on the tablet icon. The TABLET MODE settings apply to all
Contents Index
OOL list, the appropriate tab settings for that tool
OOL list by placing
51
Page 52

IndexContents
You can change the SIDE SWITCH
M
ODE to best fit the way you like
to use the pen when making
right-clicks or other click
functions.
Select:
•H
OVER CLICK to perform click
functions without touching
the pen tip to the tablet
surface. This is the default
setting for all except Tablet
PCs.
•C
LICK & TAP to enable the
precise placement of click
functions. When selected,
you must first press the side
switch then touch the pen tip
to the tablet surface in order
to perform the function.
Hover click
Click tap
•M
OUSE HANDEDNESS options change the button orientation of the optional Mouse for right- or left-handed use.
• Use B
RIGHTNESS ADJUSTMENT to set the brightness level or turn off all Touch Ring status LEDs and active area
markers.
•The P
RESSURE COMPATIBILITY check box should be checked if you are using graphics applications that only
support a maximum of 1024 levels of pressure (such as Adobe CS3, Corel Painter 9, and other older
applications). If not checked, the pen will feel overly sensitive when using these older applications.
• Check the last box to enable or disable display of the battery status icon in your system tray.
IndexContents
52
ADVANCED OPTIONS
Click on the Wacom Tablet control panel OPTIONS... button to access the advanced OPTIONS dialog box.
52
Contents Index
52
Page 53

IndexContents
IndexContents
53
53
MANAGING PREFERENCES
Use the Wacom tablet preferences utility to manage your tablet preferences for single or multiple users.
Windows 8
are using Windows 8 Classic Desktop, press the Windows key on your keyboard, or select the Windows
icon in the Charms bar, to access the Start screen.
Windows 7 and Vista
1. Click the
2. Select W
For all Windows systems, set your preferences as follows:
1. Close any open applications.
2. Set your preferences as follows:
• Carefully follow any prompts that may appear
• To back up your preferences, click B
• To restore preferences that you had previously backed up, click R
• To remove preferences for the current user, click R
• To delete preferences for multiple users, click R
Note: Administrator rights are required to delete preferences for all users.
Relaunch any currently open tablet-aware applications that you may be running.
For Mac
ABLET UTILITY.
T
• Carefully follow any prompts that may appear
• To back up your preferences, select C
• To restore preferences that you had previously backed up, select C
• To remove preferences, select Current User, or All Users, then click R
Note: Administrator rights are required to delete preferences for all users.
: From the Windows 8 Start screen, click the WACOM TABLET PREFERENCE FILE UTILITY tile. If you
:
START icon and select ALL PROGRAMS.
ACOM and WACOM TABLET PREFERENCE FILE UTILITY.
ACKUP... under MY PREFERENCES.
ESTORE... under MY PREFERENCES.
EMOVE under MY PREFERENCES.
EMOVE under ALL USER PREFERENCES.
: Open the main APPLICATIONS folder. Then open the WACOM TABLET folder and run the WACOM
URRENT USER, then click BACKUP....
URRENT USER, then click RESTORE....
EMOVE.
Contents Index
53
Page 54

IndexContents
Rechargeable battery, Lithium-Ion (Li-Ion)
Installs within the Intuos Pro tablet.
Warning: See the Important Product Information
guide for safety precautions. Located on the Intuos Pro
installation CD.
Battery status LED
Power button
Wacom wireless module
Plugs into Intuos Pro tablet.
Wacom wireless receiver
Plugs into computer.
When not in use, can be stored within the
Intuos Pro tablet. See
Wireless receiver
storage.
Note: The wireless module and receiver are factory paired. If lost or broken, you will need to purchase a new
wireless accessory kit. The battery can be purchased separately.
IndexContents
GOING WIRELESS WITH INTUOS PRO
Intuos Pro tablets are designed to let you go wireless by adding the Wacom wireless accessory kit.
WIRELESS ACCESSORY COMPONENTS
The Wacom wireless accessory kit includes the following components:
54
54
To install the kit, see Wireless setup
.
Wireless setup
Battery and power management
Battery life information
Battery replacement
Wireless module removal
Wireless receiver storage
Contents Index
54
Page 55

IndexContents
A
• Install the battery. Align contacts (B) as
shown and press into place. See also
Battery replacement
.
Note: Do not press straight down on the
battery to install it. Align the contacts and
press that end of the battery into place
before pressing down the other end.
• Install the wireless module. Lift away and
remove the wireless module spacer (C).
Slide the wireless module into the tablet,
ensuring the connector is fully seated (D).
Important: Save the module spacer. You
may need it as a tool for removal of the
wireless module. See Wireless module
removal.
• Replace the wireless compartment cover(s).
Align and slide into place (E).
• Connect the Wacom wireless receiver to an
active USB port on your computer or USB
hub (F).
B
CD
E
F
IndexContents
WIRELESS SETUP
Configure Intuos Pro for wireless operation.
1. If you have been using Intuos Pro as a wired tablet, disconnect the USB cable.
2. Turn the tablet over. Remove the wireless compartment cover(s). See (A).
Slide cover(s) away from tablet body to remove. Medium- and large-sized
tablets are equipped with two covers: one for the Wacom wireless module,
and one for the rechargeable battery. Small-sized tablets come with a
single cover.
3. Install the wireless components.
55
55
4. If you have not already done so, turn on your computer and wait until the system has fully loaded.
5. Continue to connect wirelessly.
Establishing a wireless connection
Optimizing the wireless connection
Contents Index
55
Page 56

IndexContents
Battery status LED
• Amber when USB cable is
connected and battery is
charging.
• Green when USB cable is
connected and battery is fully
charged.
• Off when using tablet wirelessly.
Power button
• Push to connect, or wake
from sleep mode.
• Push to turn off.
IndexContents
56
56
ESTABLISHING A WIRELESS CONNECTION
Connect wirelessly with Intuos Pro.
1. Fully charge the tablet battery. See Charging the battery
the green LED, disconnect the USB cable and you are ready to work wirelessly.
2. Press the power button on the Wacom wireless module. A wireless connection should be established
within 4 seconds. If not, the wireless module will turn off. If this should occur, see Wireless connection
problems.
3. Check the connection by using the pen on the tablet to move the screen cursor. See also Battery and
wireless connection status.
. When the battery is fully charged as shown by
Intuos Pro can operate wirelessly or in USB mode, but not both at the same time.
• Wireless mode is activated when Intuos Pro is properly configured for wireless operation and the USB
cable is disconnected. When the USB cable is disconnected, the tablet searches and connects to the
wireless receiver within 4 seconds. If the receiver is not found then the tablet enters sleep mode.
• USB connection deactivates wireless mode, and activates USB mode.
Notes:
Pairing
is not required. The wireless module and Wacom wireless receiver are factory paired and
work together as a discrete set.
Intuos Pro can operate wirelessly for up to 10 meters (33 feet) away from your computer. It is not
necessary for Intuos Pro to be “in sight” of the wireless receiver. The wireless module uses radiofrequency technology, which can pass through non-metallic objects like desks.
Interference from other devices (especially audio devices) or metallic objects located in or along the
line of sight can negatively impact the tablet performance and operating distance. If you experience
connection problems, see Optimizing the wireless connection
.
When starting up your computer, wait until your operating system has completely loaded and then
turn on the wireless module (if not already on) to begin working wirelessly.
Important: The use of wireless devices is regulated in most countries. If Intuos Pro is configured for
wireless operation and you will be traveling, check with the appropriate regulatory authority for any
restrictions that may apply to your product in the countries that you visit.
Contents Index
56
Page 57

IndexContents
IndexContents
57
57
Products using wireless signals may interfere with the equipment on commercial aircraft, and
regulations require that all wireless devices be turned off when traveling in an airplane. Turn off the
Intuos Pro tablet wireless signal by turning off or removing the wireless module (the tablet status
LED(s) will be off) and DO NOT power on the wireless module during takeoff, transit, or landing.
Do not use Intuos Pro wirelessly in a facility control system or any other environment that
requires extremely high reliability, or where the use of a wireless device may cause interference.
Wireless operation may interfere with or cause other electronic devices to malfunction, or other
wireless devices may interfere with or cause the tablet to malfunction. Where use of wireless
products is prohibited, power off or remove the wireless module (ensuring the wireless signal has
been turned off) to prevent the possibility of it interfering with or causing other electronic devices to
malfunction. Wacom does not accept any liability for direct or consequential damages. For details,
please refer to your Warranty, located within the Important Product Information guide.
Power off your tablet in locations where/when electronic devices are not allowed. Because the
tablet may cause other electronic devices to malfunction in some locations where/when the use of
electronic devices is not allowed, such as within an airplane, be sure to turn off the tablet by
unplugging the USB connector of this product from your computer.
OPTIMIZING THE WIRELESS CONNECTION
If your screen cursor lags behind the pen movement on the tablet or frequently “jumps” about, or if you see
excessive straight line segments when drawing in graphics applications, then your wireless connection
may not be able to transmit all of the data from the tablet with the necessary speed. This may be caused by
interference from other radio sources, obstructions in the radio wave path, excessive distance from the
computer, or a combination of the above.
To improve the wireless connection and optimize tablet performance:
• Remove any metallic objects that may be in the line of sight between Intuos Pro and the Wacom
wireless receiver attached to your computer.
• Try connecting the wireless receiver to a USB extension cable, and place it on your desktop or
somewhere in sight of Intuos Pro.
• Move the tablet closer to your computer.
• Switch off any other devices operating in the 2.4 GHz radio spectrum, such as mobile telephones, etc.,
or move their antennas further away from your computer.
Contents Index
57
Page 58

IndexContents
Connect the USB cable between Intuos Pro and a primary USB port located directly on your computer, or to a
powered USB hub.
• The battery charges whenever the cable is connected and the battery is not fully charged.
• For everyday use, charge your battery in approximately 4 hours. To fully charge an empty battery it takes
approximately 6 hours. Actual charge time depends upon battery level and tablet use while charging.
• USB connection deactivates wireless mode.
Important:
• When charging the battery, always connect the USB cable directly to your computer or to a powered USB
hub. A non-powered hub may not provide enough current to charge the battery, which may affect overall
tablet operation.
• When your tablet is not connected to your computer via USB cable, you can charge the battery using a
standard wall adapter with 5V output voltage. Quick charging will not work during this process.
For more information, check the product information on the Wacom web site for your region.
IndexContents
BATTERY AND POWER MANAGEMENT
This section contains important information about the rechargeable battery and power management
features of your Intuos Pro tablet when used wirelessly. Be sure to review the following sections.
Charging the battery
Battery and wireless connection status
Power saving features
CHARGING THE BATTERY
Fully charge the tablet battery before using Intuos Pro for the first time in wireless mode.
58
58
Warning: See the Important Product Information guide for safety precautions.
Tips
:
• When charging, be sure that both the battery and the Wacom wireless module are installed in the
tablet.
• To check the battery charge status, open the Wacom Tablet control panel, click F
select the W
• Make the most of your wireless time. See Power saving features
IRELESS tab. See Battery and wireless connection status.
and Battery life information.
Contents Index
UNCTIONS, and
58
Page 59

IndexContents
Battery status icon indicates tablet is in
use, and shows an approximation of the
battery charge remaining.
• A power plug symbol indicates tablet is
running on external power through the
USB cable, and the tablet battery is
charging.
• A check mark symbol indicates battery
is fully charged.
• An alert symbol indicates battery
charge is below 20%.
The actual feedback may vary depending
on the actual status of your tablet and
operating system.
See also
Power saving features.
Adjust slider to determine when your tablet
will switch to power saving mode.
Enables or disables display of the battery status icon.
IndexContents
59
59
BATTERY AND WIRELESS CONNECTION STATUS
When in wireless mode, Intuos Pro provides you with additional feedback about your tablet.
• A tablet status LED shows the following:
Flashing Wireless mode connecting.
On Wireless mode on.
Off Sleep mode, or wireless mode off.
• On the Wacom wireless module, the battery status LED shows the following:
Amber USB cable connected and tablet battery charging.
Green USB cable connected and tablet battery fully charged.
Off USB cable connected, tablet is in USB suspend mode
or USB connecting state.
USB cable disconnected, no charging activity.
USB cable disconnected, operating wirelessly.
• A battery status icon appears in the system task bar (Windows) or menu bar (Mac). Hover the screen
cursor over the icon to learn specific details.
• When configured for wireless operation, you can view the tablet battery status and wireless control
options using the Wacom Tablet control panel. Open the control panel, click F
IRELESS tab.
W
UNCTIONS and select the
Contents Index
59
Page 60

IndexContents
IndexContents
60
60
POWER SAVING FEATURES
When configured for wireless operation, Intuos Pro uses a number of power saving features to conserve
the tablet battery charge and improve performance.
Power saving mode Tablet enters power saving mode after 2 minutes of no user input. The time
parameter can be adjusted in the Wacom Tablet control panel. See Battery and
wireless connection status.
Depending on your tablet model, wake from power saving mode by touching the
tablet, pressing an ExpressKey, or placing the pen in proximity.
Sleep mode Tablet enters sleep mode:
• When there is no wireless connection for more than 4 seconds. For example,
you switch off the computer, move the tablet out of range, or unplug the
wireless receiver. To resume operations, correct any problem and ensure the
tablet is within range of your computer. Then press the power button on the
Wacom wireless module. See Testing your tablet
• After 30 minutes of no user input.
• When the battery level is extremely low. Recharge the battery immediately.
.
To wake from sleep mode
, first press the Toggle Button or the power button on
the wireless module. Depending on your tablet model, touch the tablet surface
with your finger or the pen. Then move your finger or pen along the tablet to fully
activate Intuos Pro.
Important: Conserve battery power by turning off the wireless module when you are not using the
tablet. Push the power button on the wireless module to turn it off. Otherwise, the tablet battery
may need charging before you can again use the tablet wirelessly. See Battery life information
.
Contents Index
60
Page 61

IndexContents
IndexContents
61
61
BATTERY LIFE INFORMATION
When using your Intuos Pro wirelessly, the battery life will vary depending upon usage and your tablet
model. For example, you can expect a full day of working charge when using small- and medium-sized
tablet models. If you have a large Intuos Pro tablet model, expect a half day of battery charge due to its
large size. Wacom recommends purchasing an extra battery. See Ordering parts and accessories
• All batteries age over time and gradually lose their ability to hold a charge. The typical life span of a LiIon battery is two to three years, whether it is used or not. The life and performance of a Li-Ion battery is
not improved by cycling (discharging and recharging).
• Always charge the battery whenever the low battery warning appears on your display screen.
See also Power saving features
• The tablet draws current from the battery whenever the Wacom wireless module is on. To reduce power
drain, the tablet will enter sleep mode whenever the battery level is very low. The battery must be
recharged.
A small amount of current is drawn even in sleep mode, and will slowly discharge the battery. It is a
good idea to charge the battery and turn the wireless module off before leaving the tablet unused for a
number of days.
• Once the battery voltage has fallen below a minimum safety level, an internal protection circuit within
the battery prevents any charging.
If a battery with a low charge remains in the tablet for an extended period of time, the small trickle of
current used by the tablet may discharge the battery so far that the internal protection circuit is
activated. If this occurs, you can no longer charge the battery. When leaving the tablet unused for an
extended period of time, preserve the battery by removing it from the tablet.
You cannot recharge a Li-Ion battery that has been over-discharged.
.
.
• For extended battery storage (a month or longer), keeping the battery in a partially (not fully) charged
state, along with cool storage, can slow the aging process. The recommended charge level is
approximately 40% for optimum battery recharge when placed back into service. If storing both tablet
and battery, you do not need to remove the battery. However, it is always good practice to remove the
battery when storing the tablet.
Note that you may not be able to recharge the battery after 6 continuous months of non-use.
You will need to purchase a new battery when it is no longer capable of holding an adequate charge or can
no longer be charged. See Ordering parts and accessories
Warning: See the Important Product Information guide for battery safety precautions.
.
Contents Index
61
Page 62

IndexContents
Install new battery.
Carefully install the battery at the angle
shown to prevent damaging the battery
contacts.
Remove old battery.
Be sure to first lift battery
edge before sliding battery
out of the compartment.
IndexContents
62
62
BATTERY REPLACEMENT
If your tablet battery has exceeded its life span and can no longer be charged or no longer holds a charge,
it will need to be replaced. Be sure to use only the rechargeable battery designed for your tablet. For
information, see Ordering parts and accessories
Important: Only use a Wacom battery specified for your tablet.
To replace the rechargeable battery:
1. Turn the tablet over. Remove the wireless compartment cover. Medium- and large-sized tablets are
equipped with two covers: one for the Wacom wireless module, and one for the rechargeable battery.
Small-sized tablets come with a single cover. Slide cover away from tablet body to remove.
2. Carefully remove the old battery as shown below.
3. Install the new battery. Align the terminals of the new battery with the tablet contacts as shown below.
Press the battery into the compartment.
4. Replace the wireless compartment cover. Align and slide into place.
5. Connect the USB cable and charge the battery for optimum performance. See Charging the battery
.
.
Important: When replacing the battery, be careful not to drop it on hard surfaces. The battery can be
damaged internally when dropped, and should be replaced even if there is no obvious damage. This
will help prevent any future damage that could occur to the tablet if the battery has been dropped, is
installed in the tablet, and then later develops a short or leak while in the tablet.
Warning: See the Important Product Information guide for battery safety precautions.
Many communities offer voluntary or mandatory recycling programs for batteries. Properly recycle the old
battery by following all applicable laws, and in accordance with the safety precautions for Lithium-Ion
batteries as described in the Important Product Information guide. Keep batteries out of the reach of
children. Promptly recycle old batteries.
Contents Index
62
Page 63

IndexContents
Spacer
IndexContents
WIRELESS MODULE REMOVAL
To remove the wireless module:
1. Turn the tablet over. Remove the wireless compartment cover. Medium- and large-sized tablets are
equipped with two covers: one for the Wacom wireless module, and one for the rechargeable battery.
Small-sized tablets come with a single cover. Slide cover away from tablet body to remove.
2. Use your thumbnail or other suitable, non-metallic tool to unseat the module. You can also use the
wireless module spacer that came with your Wacom wireless accessory kit. Place the spacer over the
wireless module. Use it as a hook to unseat and slide the wireless module out of the tablet.
3. Press the spacer back into the wireless module slot.
63
63
4. Replace the wireless compartment cover. Align and slide into place.
5. Store the wireless module in a safe place after removal.
WIRELESS RECEIVER STORAGE
The Wacom wireless receiver is designed for portability. Plug it into a USB port on your computer.
Then leave it there so the receiver will always be available for use with your tablet, even when you are
traveling or otherwise on the go with Intuos Pro.
The wireless receiver can also be stored within your Intuos Pro tablet. To store the receiver in the tablet:
1. Use your fingernail or other suitable, non-metallic tool to open the wireless receiver storage
compartment.
2. As you open the receiver storage door, slide the wireless receiver spacer partially out of the tablet body.
3. Insert the receiver into the spacer.
4. Slide the spacer fully back into the tablet body and close the receiver storage door.
To remove the receiver from the tablet
body. Remove the receiver from the spacer. Slide in the spacer and close the storage door.
, open the compartment. Slide the spacer partially out of the tablet
Contents Index
63
Page 64

IndexContents
IndexContents
64
64
TESTING THE WIRELESS CONNECTION
A tablet status LED should glow whenever the tablet is properly connected and your computer has
recognized it as a USB device. If you encounter problems with the wireless connection, perform the
following checks.
1. First check the general Trou bl es ho oti ng
2. Verify that the wireless module is on. See Battery and wireless connection status
3. Verify that the wireless module and receiver are properly installed. See Wireless setup
4. Check the battery power. See Battery and wireless connection status
connect the USB cable and charge the battery. See Charging the battery
5. Switch the wireless module off, and then back on.
6. Move the tablet closer to the computer. Make sure there are no metal or other high density obstructions
in the line of sight between the tablet and computer.
7. Open the Wacom Tablet control panel and click on the A
click D
W
IAGNOSE.... The DIAGNOSTICS dialog box shows dynamic information about the tablet. Check the
IRELESS MODE entry to determine if the wireless status is ON. When you are done, click the CLOSE
button to exit the dialog box.
If these tests fail, you may have defective hardware. See .
procedures.
.
.
. If the battery charge is low,
.
BOUT button. In the dialog box that appears,
Contents Index
64
Page 65

IndexContents
IndexContents
65
65
TROUBLESHOOTING
If you are having trouble, Wacom recommends you do the following:
1. If the tablet driver failed to load properly, first perform the recommended action in any error message
that may appear on your screen. If that does not solve the problem, review the troubleshooting
procedures in this chapter.
2. Look in the Troubleshooting tables
offered.
3. Visit http://wacom.com and choose the Wacom web site for your region to view the product FAQs
(Frequently Asked Questions).
4. If you are having a compatibility conflict between Intuos Pro and a new hardware or software product,
see for information on downloading an updated software driver. Wacom periodically updates the
software driver to maintain compatibility with new products.
5. Test your tablet and Intuos Pro tools. See Tes ti n g y our ta ble t
6. If you have tried the suggestions in this manual and still cannot resolve the problem contact Wacom
Support. See on how to obtain support for your region.
Testing your tablet
Testing the tablet controls and tools
Troubleshooting tables
. Your problem may be described there and you can try the solution
and Testing the tablet controls and tools.
Contents Index
65
Page 66

IndexContents
IndexContents
66
66
TESTING YOUR TABLET
1. Turn on your computer and wait until the system has fully loaded.
2. Check the USB connection. A tablet status LED should glow whenever the tablet is properly connected
and your computer has registered it as a USB device. If not:
• Make sure the tablet USB cable is securely connected to an active USB port on your computer.
• Check the tablet USB cable for damage.
• If you are connecting the tablet to a USB hub (or hub device such as a keyboard with USB ports), be
sure the USB hub is properly connected to your computer and is active.
• If a status LED does not illuminate after your computer is on and has finished booting up, your USB
port may be disabled. Verify that you have connected the tablet to an active USB port.
• Connect the tablet to a different USB port or try connecting to the USB port on another computer.
• For best results when troubleshooting no power to the tablet (a status LED does not light), plug the
tablet directly into the system USB port located on your computer. Temporarily eliminate any
external hubs in use until you determine that the system recognizes the tablet and that it is
functional. When the tablet is working properly, it is usually okay to then move the tablet to a USB
hub.
3. For wireless operation
tablet is properly connected and your computer has registered it as a USB device. If not:
• Verify that the wireless module is on. See Battery and wireless connection status
• Verify that the wireless module and receiver are properly installed. See Wireless setup
• Check the battery power. See Battery and wireless connection status
connect the USB cable and charge the battery. See Charging the battery
• Switch the wireless module off, and then back on.
• Move the tablet closer to the computer. Make sure there are no metal or other high density
obstructions in the line of sight between the tablet and computer.
, check the tablet connection. A tablet status LED should glow whenever the
.
. If the battery charge is low,
.
.
Contents Index
66
Page 67

IndexContents
IndexContents
67
67
4. Check the pen. If the tablet driver does not load properly, the pen will not work properly. (You will be
able to use the pen tip to move the screen cursor and click, but there will be no other pen functionality.)
Install the tablet driver software.
• Move your pen across the tablet active area. The screen cursor should move in the corresponding
direction on your monitor or display screen.
• Press the pen tip against the surface of the tablet. A status LED should brighten.
• Next, without applying pressure to the pen tip, hold the pen tip within approximately 10 mm (0.4
inch) of the tablet surface and press the side switch. The LED should again brighten.
• Turn the pen over and press the eraser against the surface of the tablet. The LED should brighten.
See also Testing the tablet controls and tools
and Tes tin g a pen .
5. Check touch. Attempt to move the screen cursor by tracking your finger across the tablet surface. Then
tap to select an item. A status LED should brighten when you touch the active area of the tablet.
If the tablet driver does not load properly, basic touch movement will be recognized, but other actions
and gestures will not. If gestures are not recognized, re-install the tablet driver software.
6. Check the ExpressKeys. See Testing the tablet controls and tools
7. Check the Touch Ring. See Testing the tablet controls and tools
and testing the ExpressKeys.
and testing the Touch Ring.
8. Check any other tool(s), such as the optional Mouse for Intuos Pro. See Testing the tablet controls and
tools.
If any of these tests fail, you may have defective hardware. See .
After testing, use the Wacom Tablet control panel to reconfigure your tablet and tools for any custom
settings you may originally have been using.
Contents Index
67
Page 68

IndexContents
IndexContents
TESTING THE TABLET CONTROLS AND TOOLS
If your Intuos Pro tools or tablet controls do not work as you expect, it is a good idea to first check the
assigned functions or reset them to their default conditions. You will also want to do this if you have a
touch-sensitive tablet model and encounter problems with touch.
A quick way to return a tool to its default condition is to remove it from the control panel T
by selecting the tool and clicking on the T
onto the tablet surface. The tool will be added back to the T
• Open the Wacom Tablet control panel and click on the A
click D
IAGNOSE.... The DIAGNOSTICS dialog box shows dynamic information about the tablet, your tool(s),
OOL list [ – ] button. After the tool has been removed, place it back
OOL list with its default settings.
BOUT button. In the dialog box that appears,
and appropriate information for touch-sensitive tablets.
OOL list. Do this
68
68
• If more than one tablet is connected to your system, in the T
you are testing.
• Use the information shown in the D
Note: If a tool button is set to R
ADIAL MENU or OPEN/RUN..., that function will occur when the button is
IAGNOSTICS dialog box when testing your tablet and tools.
pressed. In this case you may want to change the button function before testing.
Testing the ExpressKeys
Testing the Touch Ring
Tes tin g a pen
Contents Index
ABLET INFO column select the unit for which
68
Page 69

IndexContents
IndexContents
69
69
TESTING THE EXPRESSKEYS
1. With the DIAGNOSTICS dialog box open, observe the TABLET INFO column as you test each ExpressKey.
Be sure to select the tablet unit you are testing from the T
ABLET INFO column.
2. Test the keys by pressing them one at a time. Each time you press a key, its number is shown next to
the L
EFT BUTTONS category.
3. When you are done, click the C
LOSE button to exit the dialog box.
TESTING THE TOUCH RING
1. With the DIAGNOSTICS dialog box open, observe the TABLET INFO column as you test the Touch Ring.
Be sure to select the tablet unit you are testing from the T
2. Slide your finger around the entire circumference of the Touch Ring. As you touch and move your finger
along the Touch Ring, a L
EFT TOUCH number will indicate your current finger position on the Touch Ring
3. Press the Toggle Button to toggle between the four customizable modes. As you cycle between
settings, a corresponding LED should illuminate. Within the D
also shown as L
If any of the functions are set to S
4. When you are done, click on the C
EFT BUTTONS.
KIP, the corresponding LED will be skipped in the toggle sequence.
LOSE button to exit the dialog box.
ABLET INFO column.
IAGNOSTICS dialog box, the button mode is
Important: Some applications can override and control the ExpressKey or Touch Ring functions.
Consider closing any open applications except the Wacom Tablet control panel when testing the
Touch Ring. For details, see Using integrated applications
.
Contents Index
69
Page 70

IndexContents
IndexContents
70
70
TESTING A PEN
1. With the DIAGNOSTICS dialog box open, and while observing the POINTING DEVICE INFO column, bring
your Intuos Pro tool within 10 mm (0.4 inch) of the tablet active area. A value for P
AME, DEVICE TYPE, and a DEVICE S/N (serial number) should be displayed. If you have more than one
N
tablet connected to your system, be sure you have selected the T
tools from the T
2. Move your tool along the tablet surface. The X and Y D
ABLET INFO column.
ATA values should change to reflect the tool
ABLET for which you are testing your
position.
3. Test your pen switches. A tablet status LED should brighten each time you click with the tool tip, press
the side switch, or press the tool eraser to the tablet.
• Click on the tablet surface with the tool tip. The S
P
RESSURE should change from approximately 0% with no pressure applied to approximately 100%
WITCHES state and PRESSURE value should change.
when full pressure is applied.
• Next, press the side switch without pressing the tip to the tablet. The S
WITCHES state should
change. For the Intuos Pro Pen, do this for both positions of the side switch.
ROXIMITY, the DEVICE
Pen
SWITCHES states
Airbrush
SWITCHES states
• Press the eraser to the tablet. The S
RESSURE should change from approximately 0% with no pressure applied to approximately 100%
P
Tip = 1
Side switch (lower position) = 2
Side switch (upper position) = 3
Eraser = 1
Tip = 1
Side switch = 2
Eraser = 1
WITCHES state and PRESSURE value should change.
when full pressure is applied.
• For the optional Airbrush, move the fingerwheel forward. The W
HEEL value should decrease to a
value of approximately 0 when the fingerwheel is all the way forward. Move the fingerwheel
backward. The W
HEEL value should increase to approximately 1000 when the fingerwheel is all the
way back.
4. Test tilt for the x-axis by moving the pen from a vertical position toward the right; the X T
change from approximately 0 to +60. Now move the tool to the left of vertical; the X T
ILT value should
ILT value should
change from approximately 0 to -60.
5. Test tilt for the y-axis by moving the pen from a vertical position toward the bottom of the tablet; the Y
T
ILT value should change from approximately 0 to +60. Now move the tool toward the top of the tablet;
the Y T
ILT value should change from approximately 0 to -60.
6. For the optional Art Pen, test the rotation feature by placing the pen tip on the tablet surface and slowly
rotating the pen on its axis. The R
7. When you are done, click on the C
OTATION value should change as you rotate the pen.
LOSE button to exit the dialog box.
Contents Index
70
Page 71

IndexContents
IndexContents
71
71
TROUBLESHOOTING TABLES
If you encounter problems with your Intuos Pro tools or tablet, see the following tables. Your problem may
be described here, and you can try the solution offered.
For additional information, visit the Support page of the Wacom web site at http://wacom.com.
General problems
Pen problems
Tou ch p ro bl ems
Wireless connection problems
Windows-specific problems
Mac-specific problems
GENERAL PROBLEMS
The computer does not have
an available USB port.
A tablet status LED does not
illuminate.
The computer does not go to
sleep.
The screen cursor is very
erratic or “jumps” around
when using the tablet.
The tablet is set to
XPRESSKEYS RIGHT (or
E
E
XPRESSKEYS LEFT), but at the
log on screen the tablet seems
to work upside down.
Check if there is an available USB port on a USB hub. If not available
you will need to add a USB hub or USB card.
Verify that the tablet USB cable is properly connected to the tablet and
to an active USB port.
If connecting to a USB hub device, make sure the hub is connected to
an active USB port and that the hub is active.
Try also connecting to another USB port or using another USB cable.
If using Intuos Pro in wireless mode, see also Wireless connection
problems.
When you are not using your Intuos Pro tool(s), remove them from the
tablet surface or the tablet will continue to send data, keeping the
computer awake.
Note: Because some metallic or other conducting objects can also
cause the tablet to send data, it is best to keep the tablet
surface clear of all objects when not in use.
On rare occasions the tablet may receive interfering radio frequencies
from a computer monitor or nearby AM radio station. If you notice
interference from a monitor, try moving the tablet at least six (6) inches
away from the monitor, or change the monitor refresh rate or monitor
resolution.
Reinstall the tablet driver software and change the default orientation of
the tablet. See Installing the driver
.
Contents Index
71
Page 72

IndexContents
IndexContents
72
72
When working in some
applications, the ExpressKeys
or Touch Ring perform a
different function than what is
set in the Wacom Tablet
Some applications can override and control the ExpressKey and Touch
Ring functions. See Using integrated applications
.
If using application-specific settings, be sure you have updated the
settings for the application you are working with.
control panel.
PEN PROBLEMS
The pen does not position the
screen cursor, or otherwise
work properly.
The pen does not draw or ink
with pressure sensitivity.
Clicking is difficult. Try using a lighter T
Double-clicking is difficult. Be sure you are quickly tapping the tablet twice in the same place on
The pen selects everything,
will not stop drawing.
The eraser selects everything
or will not stop erasing.
You notice a screen delay at
the beginning of pen or inking
strokes.
If the tablet driver does not load properly, pen input will not be
available.
• You will be able to use the pen tip to move the screen cursor and
click, but there will be no other pen functionality.
• For tablet models that combine pen input and touch, basic touch
movement will continue to be recognized but other actions and
gestures will not.
Install the driver software for the tablet.
Some applications require that you turn on the pressure capabilities
within the application or the selected tool before the pen will respond
as a pressure-sensitive tool.
Verify also that your application supports pressure sensitivity.
IP FEEL. See Adjusting tip feel and double-click.
the tablet active area. Wacom recommends using the side switch to
double-click.
Open the Wacom Tablet control panel and go to the P
Try increasing the T
Set an ExpressKey to D
Windows
: Try setting your system to launch programs with a single
click. See Clicking
IP DOUBLE CLICK DISTANCE or using a lighter TIP FEEL.
OUBLE CLICK and use it to issue double-clicks.
.
Open the Wacom Tablet control panel and go to the P
IP FEEL slider toward FIRM, or select CUSTOMIZE... and increase the
T
LICK THRESHOLD setting. If this does not help, see Tes tin g t he t ab let
C
EN tab.
EN tab. Move the
controls and tools.
The pen nib may be worn. See Replacing the pen nib
Open the Wacom Tablet control panel and go to the E
Move the E
increase the C
RASER FEEL slider toward FIRM, or select CUSTOMIZE... and
LICK THRESHOLD setting. If this does not help, see Tes ti ng
.
RASER tab.
the tablet controls and tools.
Open the Wacom Tablet control panel and go to the P
Try decreasing the T
move the T
IP DOUBLE CLICK DISTANCE slider to the OFF position in order
IP DOUBLE CLICK DISTANCE. If that does not work,
EN tab.
to turn off double-click assist.
Try turning off the operating system inking features.
Contents Index
72
Page 73

IndexContents
IndexContents
73
73
You have to press hard with
the pen when clicking,
drawing, or writing.
Open the Wacom Tablet control panel and go to the PEN tab. Move the
IP FEEL slider toward SOFT, or select CUSTOMIZE... and decrease the
T
ENSITIVITY and CLICK THRESHOLD settings.
S
The pen tip does not function. Be sure you are using only a compatible Wacom pen, such as the pen
that shipped with your product, or a Wacom accessory tool specified
for use with Intuos Pro. Other pens may not function properly on the
tablet.
Check the control panel P
EN tab and verify that a CLICK function is
assigned to the tip.
A tablet status LED should brighten when the tip is pressed. If not, you
may have defective hardware. See Testing the tablet controls and tools
Changing the settings of the
pen or other tool has no effect.
Make sure you are changing the settings for the tool and application
that you are using. See Application-specific settings
and Working with
multiple tools.
The pen side switch does not
work.
Be sure you are using only a compatible Wacom pen, such as the pen
that shipped with Intuos Pro or a Wacom accessory tool specified for
use with Intuos Pro. Other pens may not function properly on the tablet.
Be sure to press the side switch when the pen tip is within 10 mm (0.4
inch) of the tablet active area. Do this without pressing down on the
pen tip.
In the Wacom Tablet control panel, verify that the side switch is set to
the function you are expecting to occur for the application and tool you
are using.
Check also the S
IDE SWITCH MODE. If CLICK & TAP is selected, you will
need to first press the side switch while touching the pen tip to the
tablet surface in order to perform a click function. See Advanced
options.
A tablet status LED should brighten when you press the side switch.
The screen cursor “jumps”
back.
If not, you may have defective hardware. See Test i ng y our tab l et
Do not place an Intuos Pro tool on the tablet when it is not in use, or
when you are using another pointing device. Leaving your tool on the
.
tablet may interfere with screen cursor positioning when using other
input devices.
You cannot move the cursor
where you want to on the
screen, or the line you are
drawing does not line up with
the location of the pointer in
paint applications.
Open the Wacom Tablet control panel and go to the M
Verify that P
ULL for the selected tool and application. If this does not help, click on
F
the D
EFAULT button to reestablish tablet to screen mapping. If you are
EN MODE is selected and that the SCREEN AREA is set to
still having difficulty, remove the tablet preferences (see Windows-
specific problems or Mac-specific problems).
APPING tab.
Confirm whether the pen does (or does not) function. See Tes tin g th e
tablet controls and tools.
.
Contents Index
73
Page 74

IndexContents
IndexContents
74
74
When using the pen to operate
the Touch Ring, the Touch
The Touch Ring is designed to be used with your finger, and does not
work with the pen tip.
Ring does not work well.
When using Intuos Pro on a
multiple monitor system, you
cannot use the pen to control
the other monitor(s).
Cycle pen control for Intuos Pro between your displays by pressing an
ExpressKey or pen button that is set to D
Verify that the S
CREEN AREA in the MAPPING tab is set to FULL.
ISPLAY TOGGLE.
You can also use your pen to control the other monitors in mouse
mode. To use mouse mode, first set a pen button to M
Then use the button to toggle between P
EN MODE and MOUSE MODE.
TOUCH PROBLEMS
Touch does not work. Enable touch by pressing an ExpressKey that is set to T
Otherwise, open the Wacom Tablet control panel, click on the T
Touch does not seem to fully
work. The screen cursor can
be moved, but more complex
actions or gestures do not
work.
The tablet does not reliably
recognize multi-finger touch.
Cannot zoom-in or zoom-out
when working with Adobe
Photoshop.
Scrolling and panning
gestures do not function
correctly when working with
Adobe Photoshop.
Rotation gestures do not seem
to work consistently, or not at
all.
icon, and go to the S
PTIONS tab. Be sure the ENABLE TOUCH option is selected.
O
If the tablet driver does not load properly, basic touch movement will be
recognized but other actions and gestures will not. Install the driver
software for the tablet.
If you hold your fingers too close together, the tablet may not recognize
them as being separate. Try moving your fingers a little further apart.
If zoom functions do not operate correctly within Photoshop, verify that
OOM WITH SCROLL WHEEL function is not selected within the
the Z
Photoshop P
REFERENCES options.
If touch gestures do not operate correctly within Photoshop, verify that
the Z
OOM WITH SCROLL WHEEL function is not selected within the
Photoshop P
REFERENCES options.
Rotation may work differently depending on the application you are
working with. For example, rotation may work smoothly in 90-degree
increments or not at all.
For best recognition of this gesture, start with your fingers positioned
diagonally on the tablet surface and keep them at least 25 mm (1 inch)
apart.
TANDARD GESTURES, MY GESTURES, or TOUCH
ODE TOGGLE....
OUCH ON/OFF.
OUCH
WIRELESS CONNECTION PROBLEMS
The computer does not have
an available USB port.
Contents Index
Check if there is an available USB port on a USB hub. If not available,
add a USB hub or USB card.
74
Page 75

IndexContents
IndexContents
75
75
After pressing the power
button on the wireless module,
a tablet status LED glows
steadily for 4 seconds and
then turns off.
After turning on the wireless
module, a status LED
indicates good functionality
but the screen cursor cannot
be moved.
A wireless connection has
been made, but the tablet
does not seem to work
correctly.
The tablet works when
connected with the USB
cable, but turns off as soon as
the cable is disconnected.
If a wireless connection is not established, the wireless module will turn
off after 4 seconds.
• Make sure the wireless receiver is properly connected to an active
USB port on your computer or USB hub.
• Move the tablet closer to the antenna and make sure there are no
metal or other high-density obstructions in the line of sight between
the tablet and your computer.
Again press the power button to activate the connection.
If your tablet model supports touch, be sure you have not turned off
touch.
Be sure you are using the pen correctly. Review using the Grip Pen
.
Switch the wireless module off, then back on.
If the battery charge is low, try Charging the battery
.
Be sure you have correctly installed the tablet driver software.
See also Optimizing the wireless connection
.
Confirm the wireless module and receiver are correctly installed, and
that the wireless module is turned on.
Check the battery. See Battery and wireless connection status
.
• Open the tablet wireless compartment cover and verify that the
battery is properly installed.
• Check the battery appearance to ensure there is no leakage or
other indication of damage.
• Charge the battery overnight and try again. If the problem persists,
the battery may be completely discharged or damaged and can no
longer hold a charge. You will have to purchase a replacement
battery. See Ordering parts and accessories
.
Contents Index
75
Page 76

IndexContents
IndexContents
76
76
The wireless LED does not
illuminate after pressing the
power button on the wireless
module.
When using the tablet, the
screen cursor or pen strokes
seem to lag or skip in some
applications.
The battery charging process
seems to stop whenever the
computer enters sleep mode.
Try again. Then:
1. Verify the Wacom wireless receiver is properly connected to an
active USB port. If connecting to a USB hub, make sure the hub is
connected to an active USB port and that the hub is active.
2. Verify the Wacom wireless module is properly installed in the tablet.
Press the power button to connect wirelessly.
3. If the LED still does not light, connect the USB cable between your
tablet and computer.
On the wireless module, check the battery status LED.
Amber indicates the battery is charging. Green indicates the battery
is fully charged. If the LED remains off, the battery may be
defective. Replace the battery.
4. If both the tablet status and wireless module LEDs remain off, then
contact the Wacom support staff for the area where your product
was purchased. See .
See Optimizing the wireless connection
for tips on improving the
connection.
As required, adjust your system power or energy saver settings so that
the computer does not enter sleep mode while the tablet battery is
charging.
Contents Index
76
Page 77

WINDOWS-SPECIFIC PROBLEMS
IndexContents
IndexContents
77
77
You suspect the tablet
preferences may be
corrupted, or want to make
certain that all settings are at
their factory defaults.
Use the Wacom Tablet Preference File Utility to work with preferences.
Close any open applications. Click the
ROGRAMS. Then select WACOM TABLET and WACOM TABLET PREFERENCE
P
F
ILE UTILITY.
START icon and select ALL
• It is a good idea to first back up your tablet preferences. In the
T
ABLET PREFERENCE FILE UTILITY dialog box, click BACKUP... and
follow the prompts.
• Then use the Tablet Preference File Utility to delete the tablet
preferences as follows:
Single user
. Under MY PREFERENCES, click REMOVE to delete the
preferences for the current user.
Multiple users
. Under ALL USER PREFERENCES, click REMOVE to
delete preferences for multiple users. Administrator rights are
required to delete preferences for all users. Relaunch any currently
open tablet-aware applications that you may be running.
You can quickly restore tablet preferences that have been backed up
by clicking R
ESTORE... under MY PREFERENCES.
Contents Index
77
Page 78

MAC-SPECIFIC PROBLEMS
IndexContents
IndexContents
78
78
At startup, a dialog box
appears telling you that either
the driver failed to load or the
tablet preferences have not
yet been created.
The tablet was not detected at startup.
If using a wireless connection
:
• Make sure the wireless connection is active. See Battery and
wireless connection status.
•From the G
ROFILER. Select USB from the HARDWARE section of the CONTENTS
P
O menu, select UTILITIES and launch the SYSTEM
list. A Wacom USB tablet model should be listed. If a tablet model
is not listed, check the wireless connection.
If connected with the provided USB cable
:
• Make sure the USB cable is securely connected to an active USB
port on your computer or USB hub. Check to be sure that a tablet
status LED is illuminated. If your tablet is plugged into a USB hub,
make sure the hub is connected and active.
•From the G
P
ROFILER. Select USB from the HARDWARE section of the CONTENTS
O menu, select UTILITIES and launch the SYSTEM
list. A Wacom USB tablet model should be listed. If a tablet model
is not listed, check the USB tablet cable connection or try plugging
the tablet into a different USB port.
If you are still having difficulties, uninstall then reinstall the tablet driver
software.
If this does not help, contact Wacom for Technical Support.
See .
Contents Index
78
Page 79

IndexContents
IndexContents
79
79
You suspect the tablet
preferences may be
corrupted, or want to make
certain that all settings are at
their factory defaults.
Ink does not work correctly
with Intuos Pro.
Use the Wacom Tablet Utility to work with your preferences. Close any
open applications. Open the main A
ACOM TABLET folder and run the WACOM TABLET UTILITY.
W
PPLICATIONS folder. Then open the
• It is a good idea to first back up your tablet preferences. In the
Wacom Tablet Utility, select C
ACKUP... and follow the prompts.
B
URRENT USER or ALL USERS. Then click
• Then, delete the tablet preferences as follows:
Single user
EMOVE. Log out, then log back in. When the tablet driver loads it
R
. When the utility starts, select CURRENT USER and click
will create a new preferences file with the factory defaults.
Multiple users
EMOVE. Log out, then log back in. When the tablet driver loads it
R
. When the utility starts, select ALL USERS and click
will create new preferences files with the factory defaults.
You can quickly restore tablet preferences that have been backed up
for the C
URRENT USER or ALL USERS by clicking RESTORE... within the
utility.
Note: Do not manually remove the W
main L
IBRARY PREFERENCE PANES folder. This file is only to be
ACOM TABLET.PREFPANE file from the
removed when uninstalling the Wacom software driver, and then
only when using the Wacom Tablet Utility.
There may be a problem with the Ink preferences. Remove the
damaged preference files as follows. They will be re-created when you
enable handwriting recognition.
1. Open S
YSTEM PREFERENCES, choose SHOW ALL and select INK.
Then turn off handwriting recognition.
2. From the G
REFERENCES folders. Remove the following preferences:
P
•
COM.APPLE.INK.FRAMEWORK.PLIST
O menu, choose your HOME. Open the LIBRARY and
• COM.APPLE.INK.INKPAD.PLIST
• COM.APPLE.INK.INKPAD.SKETCH
3. Go back to SYSTEM PREFERENCES and INK, and then enable
handwriting recognition.
4. Test the Ink function using your Wacom tablet and pen.
If this procedure does not resolve your problem with Ink, contact Apple
Support for further assistance. Wacom is not the software
manufacturer for Ink and we are limited in our abilities to support a
third-party software application.
Contents Index
79
Page 80

IndexContents
IndexContents
80
80
TECHNICAL SUPPORT OPTIONS
If you have a problem with your tablet, first check the tablet installation guide to be sure the unit is installed
correctly. Then review the Troubleshooting
If you cannot find the answer in this manual, you may find updated information about your problem in the
appropriate Notes file for your platform (located on the Intuos Pro installation CD). You can also visit
http://wacom.com where you can choose the Wacom web site for your region and check the product FAQs
(Frequently Asked Questions).
If you have an Internet connection you can download the latest software drivers from the Wacom web site
for your region. See .
If you cannot solve the problem and you think your tablet is not working properly, contact Wacom Support
for the area where your product was purchased.
When you call, you should be at your computer with the following information available:
• This manual.
• Tablet serial and model number. (Located on the bottom of the tablet.)
• Driver version number. (See the Intuos Pro installation CD or click on the Wacom Tablet control panel
A
BOUT button.)
• The make and model of your computer, and operating system version number.
• A list of peripheral devices attached to your computer.
• IThe software application and version you were using when the problem occurred.
• The exact wording of any error message that appeared on your screen.
• What happened and what you were doing when the problem occurred.
• How you tried to solve the problem.
You can also contact Wacom Support by visiting the Wacom web site for your region and completing an
Email Inquiry form.
procedures.
OBTAINING SOFTWARE UPDATES
Wacom periodically updates the tablet software driver to maintain compatibility with new products. If you
are having a compatibility problem between Intuos and a new hardware or software product, it may be help
to download a new software driver (when available) from the Internet.
Visit http://wacom.com for support, product drivers, or other software updates.
CARE AND MAINTENANCE
Keep the pen and the Intuos surface clean. Dust and dirt particles can stick to the pen and cause excessive
wear to the surface. Regular cleaning will prolong the life of your surface and pen.
Store your Intuos and pen in a clean, dry place and avoid extremes in temperature. Room temperature is
best for tablet use and storage.
Do not disassemble the Intuos or the pen. Taking apart the product will void your warranty.
Important: Take care to never spill liquids onto the Intuos or the pen. Be especially careful of getting
the display, ExpressKeys or pen buttons and pen tip wet, as they contain sensitive electronic parts
that will fail if they are exposed to liquids.
Avoid scratching the Intuos Pro with a worn pen nib by replacing your nibs frequently. See Replacing the
pen nib.
To clean the Intuos Pro or the pen, use a soft, damp cloth. You can also dampen the cloth using a very mild
soap diluted with water. Do not use any other substances, liquids or solvents to clean the tablet or pen.
To clean the Intuos surface, use an anti-static cloth or a slightly damp cloth. Apply light pressure, and do
not make the surface wet. Do not use any type of detergent to clean the Intuos, as it may damage the
surface. This damage is not covered by the warranty.
Contents Index
80
Page 81

IndexContents
The pen nib (tip) will wear with normal use.
Excessive pressure will cause it to wear
sooner.
Replace the nib when it gets too short or
develops a flat point.
Nib removal tool
Replacement nibs
• 5 standard nibs, black
• 1 flex nib, white and black
• 1 stroke nib, white
• 3 hard felt nibs, gray
IndexContents
APPENDIX
This section contains tips on caring for Intuos Pro, instructions on how to uninstall the tablet software,
information about digital inking, and more.
Replacing the pen nib
Uninstalling Intuos Pro
Installing multiple tablets
Using integrated applications
Importing expert settings
Using the optional Airbrush and Art Pen
Using the optional mouse
Product information
Ordering parts and accessories
Warranty Service
81
81
REPLACING THE PEN NIB
To protect your tablet from scratching and for best performance, periodically replace your pen nibs.
Important: Replace the pen nib before or when it looks like this:
1. Unscrew the pen stand base to access the nib removal tool and replacement nibs.
2. Clasp the old nib and pull it straight out of the pen. Use the nib removal tool, pair of tweezers, needlenosed pliers, or similar instrument.
Contents Index
81
Page 82

IndexContents
Replace nib at 1 mm (1/25 inch) or less.
Note: Stroke nibs are spring-loaded, providing additional tactile feedback when you are working with the Intuos
Pro Pen or optional Airbrush. They are installed in the same manner as a standard pen nib.
IndexContents
3. Slide the end of the new nib straight into the barrel of the pen. Firmly push the nib until it stops.
Warning: Choking hazard. Prevent children from swallowing the pen nib or side switch.
The pen nib or side switch may accidentally be pulled out if children are biting on them.
Important: When not in use, place pens in the pen stand or lay them flat on your desk. To maintain
the sensitivity of your Intuos Pro tools, do not store them where they will rest on the tip or eraser.
UNINSTALLING INTUOS PRO
If you uninstall the driver, your tablet will lose all functionality. Reinstall the driver to restore tablet
functionality with default settings.
Windows 8:
1. From the Windows 8 Start screen, right-click in the screen’s bottom left corner and chose C
ANEL from the pop-up menu. If you are using Windows 8 Classic Desktop, press the Windows key on
P
your keyboard, or select the Windows icon in the Charms bar, to access the Start screen.
2. Choose U
3. Select W
Windows 7 and Vista
1. Click
2. Click U
3. Select W
Note: You may need to reboot your computer for the uninstall to take effect.
Mac
:
1. From the G
2. Double-click on the W
Enter your administrator log on name and password.
3. After the removal is completed, click OK.
See for information on downloading a new software driver (when available) from the Wacom website.
ONTROL
NINSTALL A PROGRAM or ADD OR REMOVE PROGRAMS.
ACOM TABLET and click on the REMOVE button.
:
START and choose CONTROL PANEL.
NINSTALL A PROGRAM or ADD OR REMOVE PROGRAMS.
ACOM TABLET and click on the REMOVE button.
O menu, choose APPLICATIONS and open the WACOM TABLET folder.
ACOM TABLET UTILITY icon. Click on the TABLET SOFTWARE: REMOVE button.
82
82
Contents Index
82
Page 83

IndexContents
Select a tablet icon for which to customize
tool and application settings.
• The control panel will not launch unless a
supported tablet is connected to the
computer.
• Settings can only be viewed or changed
for an attached tablet.
IndexContents
83
83
INSTALLING MULTIPLE TABLETS
• Any tablet that has been detected on your system will appear as an icon within the Wacom Tablet
control panel T
To add a new tablet, connect it to your computer. The system will automatically find the tablet and initialize
it. An icon for the tablet will then appear in the control panel.
Important: When installing additional tablets on Windows systems, the eraser function may not
work in some applications when using the additional tablet(s). The eraser function will continue to
work correctly using the first tablet that was added to the control panel.
To remove one of multiple tablets from the driver, select the tablet to be removed and click on the [ – ]
button next to the T
• A tablet must be attached to the computer before it can be deleted from the control panel list.
• You will need to restart your computer before you can again add the tablet to the driver.
ABLET list.
ABLET list.
USING INTEGRATED APPLICATIONS
Some software applications may be designed to directly control ExpressKey or Touch Ring function(s).
When working in an application that has been integrated in this manner, the ExpressKeys or Touch Ring
may perform differently than the function that is set in the Wacom Tablet control panel.
• When an ExpressKey is overridden by an application, the ExpressKey setting will automatically update,
using either “Application Defined” or the new function name. Some or all of the ExpressKeys may be
overridden, depending on the application.
• When an application overrides the Touch Ring, all Touch Ring modes are affected. If an application
overrides only some of the available Touch Ring functions, the remaining mode(s) are set to S
• An integrated application will control the ExpressKeys or Touch Ring only when that application is
active and in the foreground. When you close that application or select a new application pane to work
in, your Wacom Tablet control panel settings are returned to their previous state.
• To review the ExpressKey, Touch Ring, or pen settings for the current front-most application, set an
ExpressKey to S
ETTINGS and press the key at any time.
Applications that have been integrated in this way will typically provide you with the opportunity to disable
this functionality when first using your Wacom product with the application. See the documentation
provided with your application for specific details how to customize or disable this feature.
If an automatic prompt or the application’s documentation does not describe how to disable this behavior,
you can use the Wacom Tablet control panel to create Application-specific settings
that will override the
behavior of the integrated application.
Important: If an application-specific setting has been created for an integrated application, setting
an ExpressKey or Touch Ring mode to A
PPLICATION DEFINED will still allow the integrated application
to control the function.
KIP.
Contents Index
83
Page 84

IndexContents
IndexContents
84
84
IMPORTING EXPERT SETTINGS
The import expert settings feature enables you to import customized Wacom Tablet control panel settings
that have been specified in an XML (Extensible Markup Language) file.
• Some software developers may create custom settings files which are specifically designed to provide
optimum performance when using your Wacom product with their applications.
• Visit the Wacom web site for your region to choose from a variety of custom settings files that may be
available for your product.
• Each XML file may include customized settings for one or more applications. These settings may apply
to the ExpressKeys, Touch Ring, Radial Menu, or pen button and eraser functions.
To import expert settings
1. Choose an XML file with settings for use with a particular application. Double-click on your file
selection.
2. Carefully read and follow the instructions in the confirmation dialog.
• The utility will import settings for one or more applications. Any previous settings for those
applications may be overridden.
• You are encouraged to back up any existing control panel settings before importing the expert
settings.
• You can cancel, or continue to import the settings.
3. When you choose to import settings, only the settings specified in the XML file will be imported.
Any corresponding settings will be overridden with the new values. All other existing settings will remain
unchanged.
After the import process is completed you will have an opportunity to view the new settings within the
Wacom Tablet control panel.
:
Contents Index
84
Page 85

IndexContents
Side switch
Default settings:
Windows: R
IGHT CLICK
Mac: DOUBLE CLICK
Fingerwheel
Roll the fingerwheel backwards to increase ink
flow or brush size, and forward to reduce it.
Your index finger should operate the wheel
independently of the pressure you apply to the tip.
Eraser
Replaceable nib
Side switches
Default settings:
Upper: D
OUBLE CLICK
Lower: RIGHT CLICK
Eraser
Does not support rotation.
Replaceable nib
The Art Pen supports 360 degrees of rotation around the pen axis.
As you draw within an application that supports rotation sensitivity,
simply twist the Art Pen to create lines that narrow or broaden.
While painting you can vary the rotation of a non-circular brush to
change the stroke thickness. Depending on the brush shape
characteristics you have selected in your application, you can
simulate calligraphy pens, broad felt tip markers, and any other noncircular brushes or tools.
IndexContents
85
85
USING THE OPTIONAL AIRBRUSH AND ART PEN
The optional Intuos Pro Airbrush works like the Grip Pen, and includes a fingerwheel for additional control.
Hold the Airbrush with your thumb and middle finger. The fingerwheel should be in a convenient location for
you to roll it with your index finger. Tilt the Airbrush for a comfortable position that allows you to paint and
draw with pressure sensitivity.
You can simulate realistic airbrushing with the proper software support. For example, apply pressure on the
tip to control the brush size. Tilt the Airbrush to elongate and feather the spray pattern. Roll the fingerwheel
to adjust the spray intensity.
The optional Intuos Pro Art Pen responds to the pressure, tilt, and rotation you apply to the pen.
Important: When not in use, set the Airbrush or Art Pen flat on your desk. To maintain the sensitivity
of your tool, do not store it in a container where it will rest on its tip or eraser. Leaving an Intuos Pro
tool on the tablet may interfere with screen cursor positioning when using other pointing devices.
See Product information
or Art Pen rotation. See Ordering parts and accessories
to learn more about which applications currently support the Airbrush fingerwheel
for information on where to purchase an Intuos Pro
Airbrush or Art Pen.
Contents Index
85
Page 86

IndexContents
Front and rear buttons
These are set for F
ORWARD and
B
ACK functionality within your
Internet browser.
Right button
Displays a context menu when pressed.
Left button
This is the primary button used to C
LICK
and select.
The mouse buttons can be customized.
Default settings:
Left: C
LICK
Right: RIGHT CLICK
Middle: MIDDLE CLICK
Front: FORWARD
Rear: BACK
Fingerwheel
Can be rolled, or pressed for an additional
button function.
• Roll the fingerwheel to scroll in most
windows and applications. Move the wheel
forward to scroll up, and back to scroll
down.
• Press down on the wheel to perform a
M
IDDLE CLICK.
Tip
: For Microsoft Office applications that
support a wheel mouse, press the C
TRL
key and move the fingerwheel to zoom in
and out.
IndexContents
USING THE OPTIONAL MOUSE
The optional Mouse is cordless, battery free, and works on the Intuos Pro tablet.
86
86
Important: When the optional mouse is not in use, place it on your desk. Leaving a tool on the tablet
may interfere with screen cursor positioning when using other pointing devices, or may prevent your
computer from going to sleep.
See also Customizing the mouse
.
Contents Index
86
Page 87

IndexContents
Select the functions to perform when
pressing a button.
W
HEEL options control the fingerwheel function.
S
CROLL Default setting. When selecting SCROLL, the tab displays custom scroll options. Choose a
S
CROLLING SPEED to use for each notch of wheel movement.
When you select one or more C
OMBINE WITH: modifier key options, the selected option(s) will be
sent to the application along with each scroll action. For example, you can create custom zooming
or other actions within an application.
Mac
: The available options are OPTION, COMMAND (Apple key), CONTROL, and SHIFT.
K
EYSTROKE Assign custom functions to the fingerwheel by selecting KEYSTROKE. This is useful when working
with repetitive functions. Keystroke(s) that you define are sent once for each notch of wheel
movement.
To double the speed of a keystroke action, enter the keystroke sequence twice within the D
EFINE
K
EYSTROKE dialog box.
D
ISABLED Disables the wheel function.
IndexContents
87
87
CUSTOMIZING THE MOUSE
Use the optional Mouse to open the Wacom Tablet control panel. The MOUSE tool will be selected in the
OOL list. If the mouse is not automatically selected, choose it from TOOL list. Select the MOUSE tab.
T
The mouse buttons are chordable. You can press two or more buttons simultaneously. For example, if you
customize one button to simulate the C
both buttons a C
TRL+ALT is simulated.
TRL key and another to simulate an ALT keystroke, when you press
Note: To configure the Mouse for left-handed use, simply reassign the button functions as needed.
You can also open the Wacom Tablet control panel, click on O
ANDEDNESS group.
H
Contents Index
PTIONS... and select LEFT in the MOUSE
87
Page 88

IndexContents
MOUSE MODE options on the MAPPING tab
determine how the tool will track when the
optional mouse is available in the T
OOLS list.
M
OUSE TRACKING options apply only to the
optional Mouse for Intuos pro.
• When U
SE TABLET ORIENTATION is selected,
moving the mouse toward the top of the
tablet moves the screen cursor up. In this
mode the entire active area of the tablet is
available for mouse tracking.
• When U
SE MOUSE ORIENTATION is selected,
moving the mouse forward moves the
screen cursor up. In this mode a reduced
inset portion of the active area is available
for mouse tracking. This is the default
setting for the Intuos pro tablet.
Sets the screen cursor acceleration
Select a slower or faster
screen cursor tracking speed.
IndexContents
88
88
Notes:
You can switch between pen mode and mouse mode using the Radial Menu
If you frequently switch between pen mode and mouse mode, you can assign the M
function to one of your tool buttons.
.
ODE TOGGLE...
Contents Index
88
Page 89

IndexContents
5
2
4
3
1
IndexContents
TESTING THE MOUSE
1. Use the Wacom Tablet control panel to open the DIAGNOSTICS dialog box. See Testi ng the ta ble t
controls and tools.
2. With the D
each mouse button. A tablet status LED should brighten and the S
each button you click.
IAGNOSTICS dialog box open, place the Mouse on the tablet active area and test by clicking
WITCHES state should change for
89
89
3. When the D
backward. The W
IAGNOSTICS dialog box is first opened the WHEEL status should be 0. Move the fingerwheel
HEEL status should change from 0 to +1.
4. Move the fingerwheel forward. The W
5. When done, click C
LOSE to exit the dialog box.
HEEL status should change to -1.
Contents Index
89
Page 90

IndexContents
IndexContents
90
90
PEN AND DIGITAL INK CAPABILITIES IN WINDOWS
Microsoft Windows provides extensive support for pen input. Pen features are supported in all versions of
Windows except Windows 7 Starter and Home Basic, and Windows Vista Home Basic.
•Note taking
to locate your handwritten content.
• Handwriting recognition
input. Convert your handwritten content to typed text at any time.
•Gestures
To customize gestures, select the F
Windows Vista P
• Digital Ink in Microsoft Office 2007 or later
on the R
The Windows Input Panel enables you to use handwriting or an on-screen keyboard to directly enter text
with your Wacom pen.
There are different ways to launch the Input Panel
• Click on the Input Panel icon which appears when you move the screen cursor into a text entry area.
• Click on the Input Panel tab, located by default on the left edge of the display screen.
• Click on the Tablet PC Input Panel icon located on the Windows Taskbar. If the icon is not visible, rightclick on the Taskbar, select T
. Jot notes and capture quick sketches in Windows Journal. Use the Journal search engine
. Quickly enter handwritten information anywhere the computer accepts typed
. Make simple gestural movements on the tablet to trigger customizable actions.
LICKS tab in the Windows 8 or Windows 7 PEN AND TOUCH or
EN AND INPUT DEVICES control panel.
. Utilize the enhanced digital mark-up and inking tools found
EVIEW tab within applicable applications.
:
OOLBARS, and TABLET PC INPUT PANEL.
To disable the Input Panel
:
1. Open the Tablet PC Input Panel.
2. Select T
3. Choose the O
•F
OOLS and OPTIONS.
PENING tab and uncheck the following boxes:
OR TABLET PEN INPUT, SHOW THE ICON NEXT TO THE TEXT BOX
•SHOW THE INPUT PANEL TAB.
4. Click OK.
For details, study the documentation that came with your system, including the Windows training tools and
Tablet PC tutorial. To access the Tablet PC Pen Training, from the S
ABLET PC, and TABLET PC PEN TRAINING. Search the Windows help system for training tools if they are not
T
available from the S
TART menu.
TART menu choose ALL PROGRAMS,
See the Microsoft web site for enhanced information about digital inking in Windows. You can also visit the
Wacom web site at http://wacom.com and search digital inking in Windows.
Note: The following workarounds in the Wacom software driver improve performance in Windows 7 and
Vista:
• The Pen Flicks and ‘press-and-hold-to-right-click’ features are disabled in graphics applications
using the Wintab API.
• There is no pressure sensitivity in Journal and other Ink features when both the Flicks and
‘press-and-hold-to-right-click’ features are disabled in the P
D
EVICES control panel.
EN AND TOUCH or PEN AND INPUT
Contents Index
90
Page 91

IndexContents
IndexContents
91
91
PRODUCT INFORMATION
To learn more about Intuos Pro, visit the Wacom web site for your region. You can also discover which
software applications are currently tablet enhanced to support the pressure sensitivity and other special
functionality of your tablet by searching software applications.
USA, Canada, Central and South America https://store.wacom.com/us
Europe, Middle East and Africa http://wacom.eu
Japan http://tablet.wacom.co.jp
Asia Pacific (English) http://wacom.asia
China (Simplified Chinese) http://wacom.com.cn
Korea http://wacom.asia/kr
Taiwan http://wacom.asia/tw
Thailand http://wacom.asia/th
ORDERING PARTS AND ACCESSORIES
Your Intuos Pro Pen tablet is the ultimate master tool for creative professionals. The tablet, combined with
the Intuos Pro Pen and other available tools, enables you to paint more intuitively, illustrate more skillfully,
and edit imagery faster than ever before.
To purchase parts and accessories, refer to the Wacom Store site for your region.
You can also do the following:
• In the USA or Canada
https://store.wacom.com/us (USA only).
•In Europe
, call +49 (0)180.500.03.75 or send an email to spareparts@wacom.eu. Or, visit
http://shop.wacom.eu. You can also contact your local dealer, distributor, or technical support using the
appropriate number for your region.
•In Japan
, visit http://store.wacom.jp. You may also contact your local dealer, distributor, or technical
support using the appropriate number for your region.
• In Australia, Singapore, Taiwan and Korea
BuyWacom.com.tw; and BuyWacom.co.kr, respectively.
• In other countries
Some parts and accessories may not be available in all regions.
, call 1.888.884.1870 (toll-free) or visit Wacom’s web site at
, please visit: http://BuyWacom.com.au; BuyWacom.com.sg;
, please contact your local dealer or distributor.
Contents Index
91
Page 92

IndexContents
IndexContents
92
92
WARRANTY SERVICE
The full product warranty and licensing agreement is provided in the Important Product Information document
included on your product CD.
WARRANTY SERVICE IN THE U.S. AND CANADA
To obtain Warranty service within the U.S. or Canada contact:
Wacom Support Center
Phone: 1.360.896.9833
Email Inquiry form: http://wacom.us/en/contact-support
WARRANTY SERVICE OUTSIDE OF THE U.S. AND CANADA
For products purchased or used outside the United States and Canada, the warranty period may be determined by
regional requirements. The warranty period for your pen display is described on the Support page of the Wacom web
site for your region, or contact Wacom Support.
Wacom Technical Support in Asia Pacific (except Japan and China)
Detailed Asia Pacific Limited Warranty policy and product registration may be found online at
http://wacom.asia.
To obtain technical support or Warranty service within Southeast Asia, Oceania and Taiwan, please contact Wacom
Customer Support Service for your region.
Phone numbers can be found at: http://wacom.asia/customer-care.
Should you have any questions about this Agreement, or if you want to contact Wacom, please write to:
IN NORTH AND SOUTH AMERICA CONTACT: IN JAPAN CONTACT:
Wacom Technology Corporation Wacom Co., Ltd.
1311 SE Cardinal Court Sumitomo Fudosan Grand Tower 31F
Vancouver, Washington 98683 8-17-1 Nishi-shinjuku, Shinjuku-ku
U.S.A. Tokyo, 160-6131, Japan
IN ASIA PACIFIC CONTACT:
Wacom Co., Ltd. Wacom China Corporation
Asia Pacific Office 1103 Beijing IFC West Tower
Sumitomo Fudosan Grand Tower 31F No. 8 Jianguomenwai Street
8-17-1 Nishi-shinjuku, Shinjuku-ku Chaoyang District
Tokyo, 160-6131, Japan Beijing, 100022, China
IN MAINLAND CHINA (EXCEPT HONG KONG)
CONTACT:
E-mail: support@wacom.com.cn
Contents Index
92
Page 93

IndexContents
IndexContents
93
93
GLOSSARY
Active area. The navigation and drawing area of the tablet where touch or your Intuos Pro tools are
detected. See touch sensor
Application-specific settings
applications. These can be customized by the user in the Wacom Tablet control panel, or set automatically
when applications with pre-set defaults are in use. Application-specific settings
use the application.
Aspect
Click force
Digital Ink
pen-based input on a computer. This handwritten content takes the form of sketches, ink mark-up, or
handwriting. The handwriting can optionally be converted to typewritten text or simply left alone for use in
its original format. Depending on your system and applications settings, the handwritten text you make
with digital ink can be converted on-the-fly or at another time.
Display Toggle
display at a time. Available only on multiple monitor systems. See working with Display Toggle
Double-click assist
setting the size of the double-click distance.
Double-click distance
clicks and still be accepted as a double-click. Increasing the double-click distance makes double-clicking
easier, but may cause a delay in brush strokes in some graphics applications.
Double-click speed
click.
Eraser-aware application
These applications take advantage of the eraser in different ways, depending on what makes sense for the
application.
Expand
together. Then while still touching the tablet surface, move your fingers apart.
ExpressKeys
ExpressKeys Left
tablet.
ExpressKeys Right
tablet.
Fingerwheel
. The ratio between the vertical and horizontal dimension of the tablet or display.
. The amount of force you must apply to the pen tip for a click to occur.
. A broad category that typically describes handwritten content which has been created using
. An Intuos Pro feature that allows you to work with your tablet on all displays or on one
. A function of the Wacom Tablet control panel that makes it easier to double-click by
. The maximum time that can pass between clicks and still be accepted as a double-
. A motion used when Navigating with touch. Touch the tablet with two fingers spaced closely
. The customizable control keys located on your Intuos Pro tablet. See using the ExpressKeys.
. A tablet setting where the Touch Ring and ExpressKeys are oriented to the left of the
. A tablet setting where the Touch Ring and ExpressKeys are oriented to the right of the
. The control wheel on the optional Intuos Pro Airbrush.
.
. Intuos Pro tool and tablet settings that have been customized for individual
are in effect whenever you
.
. The maximum distance (in screen pixels) that the screen cursor can move between
. A software application that has built-in support for the pen eraser.
Contents Index
93
Page 94

IndexContents
IndexContents
94
94
Journal. A Microsoft Windows application that electronically simulates a physical journal pad, but with the
advantages of digital note taking. For example, you can create quick sketches and jot handwritten notes
that can be converted to text and sent on to colleagues for digital mark-up. Journal includes a variety of
pen, marker, and highlighter tools, plus an eraser that is easily activated by the eraser end of your Wacom
pen. Additionally, your handwritten content is searchable within Journal.
LED
. Light-Emitting Diode. Used as tablet indicator light(s).
Mapping
. The relationship between the tool position on your Intuos Pro tablet and the cursor position on
the monitor screen.
Modifier
. Modifier keys include SHIFT, ALT, and CTRL for Windows, or SHIFT, CONTROL, COMMAND, and OPTION
for Mac. You can customize your Intuos Pro tool buttons or ExpressKeys to simulate a modifier key.
Mouse acceleration
. A setting that allows you to adjust the screen cursor acceleration when using mouse
mode.
Mouse mode
. A method for positioning the screen cursor. When you place an Intuos Pro tool on the tablet,
you can move the screen cursor with a “pick up and slide” motion similar to using a traditional mouse.
This is known as relative positioning, and is the default setting for the optional Mouse. See also pen mode
Mouse speed
. A setting that allows you to adjust the speed at which your screen cursor moves when using
mouse mode.
Nib
. The replaceable pen tip.
Pairing
Pan
. A method of creating a virtual cable link between two devices.
. A motion used when Navigating with touch. Touch the tablet surface with your fingers and move them
in the same direction.
Pen input
Pen mode
. A method of controlling a computer using the pen tool on your Intuos Pro tablet.
. A pen input method of positioning the screen cursor. Wherever you place your pen tool on the
tablet, the screen cursor will jump to the corresponding point on the screen. This is known as absolute
positioning, and is the default setting for Intuos Pro Pen tools. Pen mode allows you to quickly position the
screen cursor without having to first find it and then move it across the desktop. See also mouse mode
Pinch
. A motion used when Navigating with touch. Touch the tablet with two fingers spaced slightly apart.
.
Then while still touching the tablet surface, move or ‘pinch’ your fingers together.
Pixel
. The smallest unit of measure on your monitor screen.
Pressure sensitive
. A quality of the Wacom pen tip and eraser that senses the amount of pressure being
applied. This is used to create natural-looking pen, brush, and eraser strokes in applications that are
pressure sensitive.
Pressure-sensitive application
Proximity
. The height above the tablet active area where pen detection occurs. See also Using the side
. Any application that supports pressure-sensitive input.
switch.
Radial Menu
. A hierarchical menu (in radial format). Each level of the menu consists of eight menu slices
which may contain various features and options to choose from. You can customize the buttons of your
pen or tablet to display this menu.
Rotate
. A motion used when Navigating with touch. Touch the tablet with two fingers spaced slightly apart
and move (rotate) them in a circular fashion, or move them in opposing directions. Alternatively, hold one
finger stationary and track your other finger around the stationary finger.
Screen cursor
. The pointer on the display screen. Screen cursors come in different shapes (such as an I-
beam, arrow, or box), depending on which application you are running.
.
Contents Index
94
Page 95

IndexContents
IndexContents
95
95
Swipe. A motion used when Navigating with touch. Touch the tablet surface with three, four, or five fingers
and move them in the same direction.
Tablet PC Input Panel (TIP)
. The Microsoft Windows Tablet PC Input Panel enables you to use your Wacom
pen to create handwritten notes or work with an on-screen keyboard. The Input Panel dynamically converts
your handwriting to text. Information you create can then be inserted into other documents, spreadsheets,
or illustrations.
Ta p
. A motion used when Navigating with touch. Touch and lift a single finger (or multiple fingers,
depending on the gesture) from the tablet.
Tilt sensitive
. A quality of the pen tip and eraser that senses the amount of tilt between the tool and tablet.
This is used to create natural-looking pen, brush, and eraser strokes in applications that are tilt sensitive.
To uc h
. A method of interacting with a computer using only your fingers on the Intuos Pro tablet. May also
be referred to as “touch input”.
Touch Ring
Touch sensor
. The customizable control ring located on your Intuos Pro tablet. See using the Touch Ring.
. The navigation area of your Intuos Pro tablet where touch is detected. The touch sensor
resides within the active area, and does not accept pen input.
Track
. A motion used when Navigating with touch. Touch and move a single finger across the tablet
surface.
USB
. Universal Serial Bus. A hardware interface standard for connecting computer peripheral devices.
USB ports support hot-plugging, which allows you to disconnect a USB device without turning off your
computer.
Wintab
. An interface standard used by Windows applications for receiving tablet information.
Intuos Pro supports all Wintab-compatible applications under Windows.
Contents Index
95
Page 96

IndexContents
IndexContents
INDEX
96
96
About the manual 5
Accessories and parts
ordering 91
Active area, understanding 13
Adding a new tool 51
Airbrush
holding 85
replacing the tip 81
using 85
Application-specific settings 49
creating 50
removing 50
Art Pen, using 85
Button functions 39
Care and maintenance 80
Control panel
features 14, 22
lists 23
tabs 23
Controls, testing 68
Customizing 28
double-click 30
eraser feel 31
advanced 31
ExpressKeys 33
mouse
buttons 87
fingerwheel 87
pen 29
Radial Menu 46
tablet
ExpressKeys 33
Touch Ring 34
tablet to screen mapping 35
tip feel 30
advanced 31
tool buttons 32
touch
custom functions 27
Touch Ring 34
Diagnostics 68
Display Toggle, working with 47
Double-click, customizing 30
Driver downloads, obtaining 80
Eraser feel
advanced 31
customizing 31
Expert settings, importing 84
Express View display 20
ExpressKeys
customizing 33
testing 69
using 18
Features
control panel 14, 22
pen 9
pen stand 9
Force proportions 35
Functions, button 39
General problems, troubleshooting 71
Holding
Airbrush 85
pen 16
Information, product 91
Installing multiple tablets 83
Intuos pro
about your tablet 6
setting up 10
the touch experience 24
using 15
Mac-specific problems, troubleshooting 78
Maintenance and care 80
Manual, about 5
Mapping, to multiple monitors 14
Mouse
buttons, customizing 87
fingerwheel
customizing 87
using 86
testing 89
using 86
Mouse mode 88
Multiple
monitors
mapping to 14
working with 14
tablets, installing 83
Navigation, customizing for touch 26
New tool, adding 51
Nib, replacing 81
Contents Index
96
Page 97

IndexContents
IndexContents
97
97
Options, advanced 52
Ordering parts and accessories 91
Orientation, configuring for tablet 12
Parts and accessories
ordering 91
Pen
customizing 29
features 9
holding 16
positioning with 17
pressure sensitivity, working with 17
replacing the tip 81
side switch 18
testing 70
tip, replacing 81
Pen mode 35, 36
Pen problems, troubleshooting 72
Pen stand, using 16
Pens, optional 29
Positioning, with pen 17
Preferences, managing tablet 53
Pressure sensitivity, working with 17
Product information 91
Radial Menu
customizing 46
using 46
Removing application-specific settings 50
Requirements, system 6
Screen area, portion of 37
Settings
application specific 49
creating application specific 50
removing application specific 50
Set-up 10
Side switch, using 18
Software
driver downloads 80
uninstalling 82
System requirements 6
Ta bl et
area, portion of 38
ExpressKeys
customizing 33
testing 69
using 18
mode options, changing 51
orientation, configuring 12
preferences, managing 53
testing 66
Touch Ring
customizing 34
testing 69
using 21
working with 18
Tablet to screen mapping, customizing 35
Technical Support, contacting 80
Te st in g
controls 68
ExpressKeys 69
mouse 89
pen 70
tablets 66
tools 68
Touch Ring 69
Tip feel
advanced 31
customizing 30
Tool buttons, customizing 32
Tools
testing 68
working with multiple 51
To uc h
adjusting touch speed 26
basic actions 25
custom touch functions 27
customizing 25
gestures 25
navigating with 25
options 25
setting navigation features 26
speed, adjusting 26
the experience 24
Touch problems, troubleshooting 74
Touch Ring
customizing 34
testing 69
using 21
Troubleshooting
general problems 71
Mac-specific problems 78
pen problems 72
tables 71
testing controls 68
testing tools 68
touch problems 74
Windows-specific problems 77
wireless connection problems 74
Uninstalling software 82
USB cable, connection 10
Using
Airbrush 85
Art Pen 85
ExpressKeys 18
Contents Index
97
Page 98

IndexContents
IndexContents
mouse 86
Radial Menu 46
touch 24
Touch Ring 21
Windows-specific problems,
troubleshooting 77
Wireless operation 54
battery
charging 58
life 61
management 58
replacement 62
components 54
connection problems 74
establishing a connection 56
optimizing the connection 57
power management 58
power saving 60
setup 55
status
battery 59
connection 59
testing the wireless connection 64
wireless module, removal from tablet 63
wireless receiver, storage in tablet 63
98
98
Contents Index
98
 Loading...
Loading...