Page 1
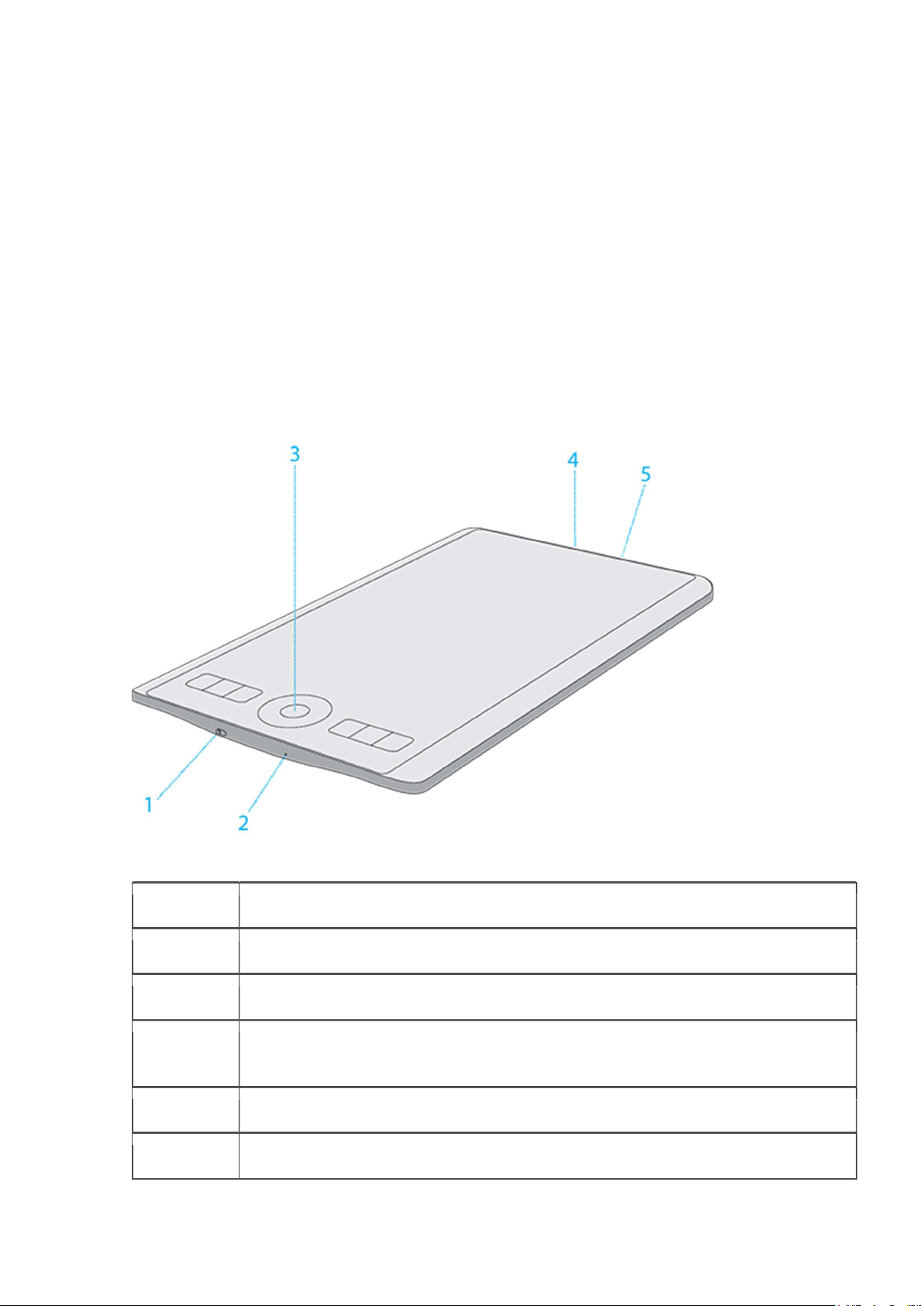
Руководство пользователя
Номер
Элемент
PTH-460
Комплект поставки графического планшета Intuos Pro Small
После распаковки планшета Intuos Pro Small проверьте наличие следующих комплектующих и
принадлежностей:
Планшет Wacom Intuos Pro
Перо Pro Pen 2
Подставка для пера Pro Pen 2
Дополнительные наконечники пера (находятся внутри нижней части подставки для пера Pro Pen 2)
Кабель USB
Руководство по быстрому запуску
В Wacom Desktop Center ознакомьтесь с документом «Важная информация о продукте», в
котором приведены меры предосторожности, технические характеристики, гарантии и текст
лицензионного соглашения для Вашего устройства.
Функции планшета Intuos Pro Small:
1 Переключатель для включения/выключения сенсорного ввода
2 Кнопка сброса
3
Центральная кнопка сенсорного кольца Touch Ring (Питание /
Подключение Bluetooth)
4 Порт USB-C
5 Пазы для шнура пера
Page 2
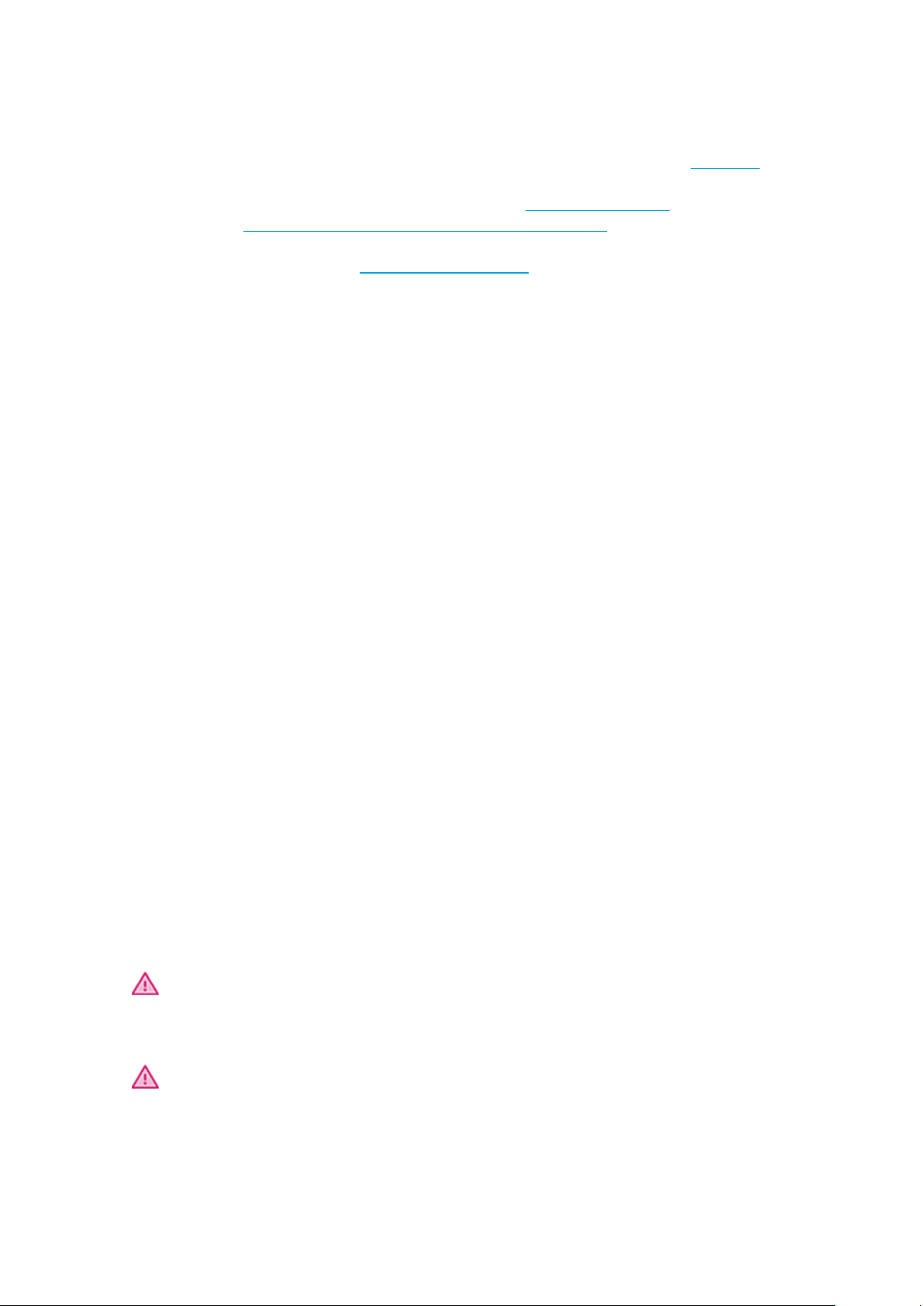
Центральная кнопка сенсорного кольца Touch Ring.
o Нажмите, чтобы вывести планшет из спящего режима при подключении через
Bluetooth.
o Нажмите и удерживайте при выполнении сопряжения через Bluetooth.
Сенсорное кольцо Touch Ring.
o Сенсорному кольцу Touch Ring можно назначить функцию.
o Для использования сенсорного кольца Touch Ring проведите пальцем по кольцу
круговым движением.
Клавиши ExpressKey™. Клавишам ExpressKey™ можно назначать функции, комбинации
клавиш, а также использовать их для эмуляции нажатия кнопок и клавиш-модификаторов.
Нажатие одной клавиши ExpressKey срабатывает как сочетание клавиш для вызова
функции, назначенной этой клавише.
Рабочая поверхность: Область планшета, позволяющая взаимодействовать с планшетом с
помощью пера или сенсорных функций. На поверхности планшета она обозначается
угловыми маркерами.
Начало работы с графическим планшетом
В «Руководстве по быстрому запуску», входящем в комплект поставки устройства, приведены
иллюстрации, которые помогут вам настроить графический планшет.
1 Подключите устройство к компьютеру.
2 Установите программное обеспечение драйвера на компьютер.
Доступ к справке
Зайдите в раздел справки пользователя непосредственно из окна Свойства планшета Wacom. При
нажатии на значок ? вы будете перенаправлены в раздел справки, соответствующий
используемой функции.
Откройте справку пользователя в меню Справка в Wacom Desktop Center.
Установка драйвера
Важно! Для корректной работы устройства необходимо установить драйвер:
Перейти на страницу с драйверами Wacom - https://www.wacom.com/ru-ru/support/productsupport/drivers
Нажмите Загрузить рядом с последней версией драйвера, которая соответствует операционной
системе вашего компьютера.
Следуйте указаниям для завершения установки драйвера.
Уход за устройством
Выполняйте следующие советы по уходу и обслуживанию, чтобы гарантировать оптимальную
работу устройства.
Предупреждение. Не допускайте попадания жидкостей на устройство или пера. Контакт с
жидкостями может привести к поломке устройств.
Для очистки устройств используйте антистатическую или слегка влажную ткань. Не давите на
экран с излишним усилием.
Предупреждение. Не используйте спирт или моющие средства для очистки устройства.
Не обматывайте кабели вокруг устройства при подготовке к хранению.
Регулярно заменяйте изношенные наконечники пера, чтобы не допускать царапин на поверхности
экрана.
Оберегайте устройство от воздействия чрезмерно высоких или низких температур.
Page 3
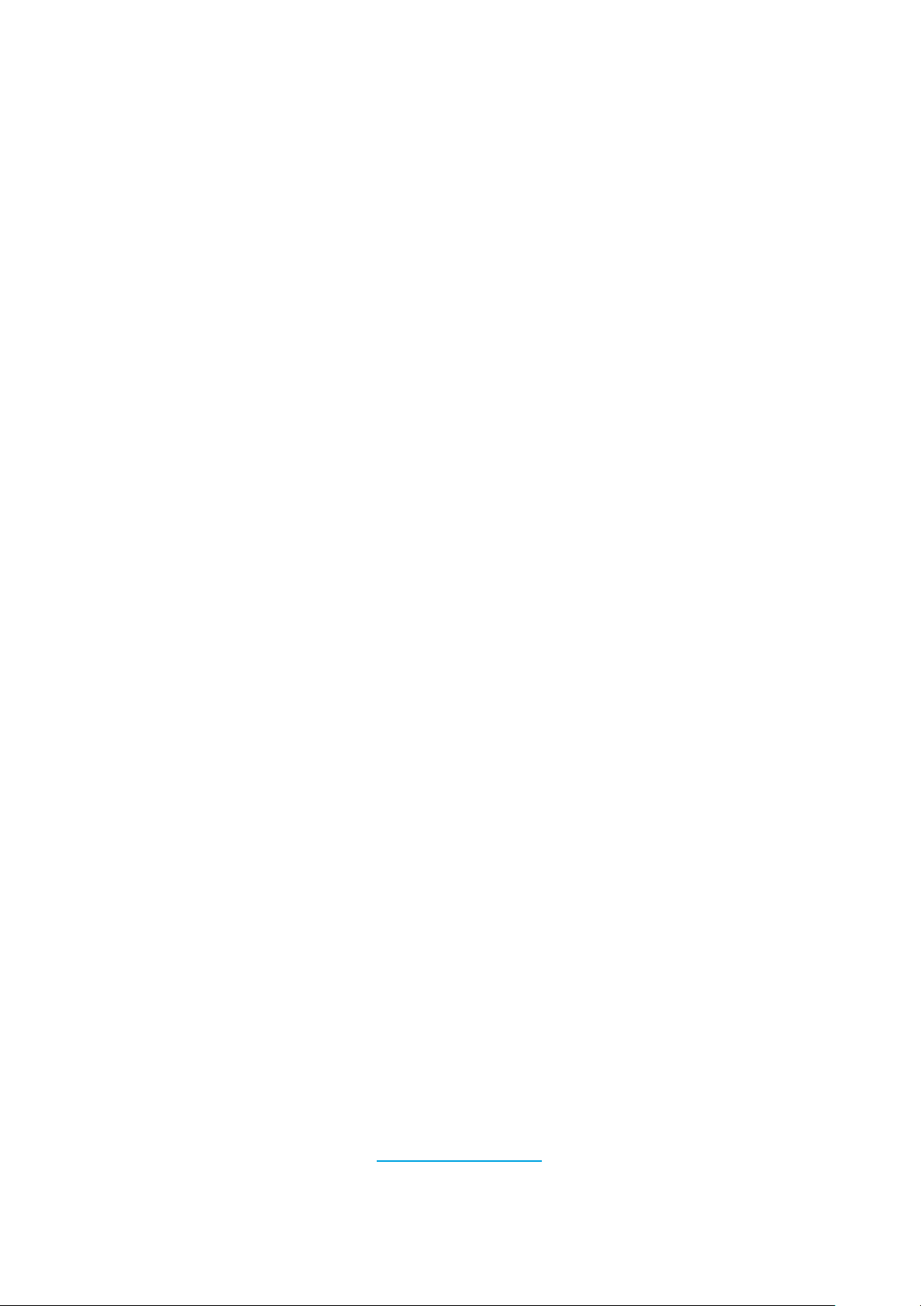
Обязательно ознакомьтесь с документом Важная информация о продукте, чтобы узнать о
дополнительных мерах предосторожности. Вы можете его найти в Wacom Desktop Center .
Работа с помощью пера
В комплект поставки всех графических планшетов и интерактивных дисплеев входит
беспроводное перо, работающее без элементов питания, которое используется для
взаимодействия с устройством. При помощи пера можно писать и рисовать, как обычной ручкой
или карандашом.
Используйте перо для работы с устройством. Перо позволяет Вам рисовать, писать или
перетаскивать элементы, а также использовать параметры, назначенные кнопкам пера.
Беспроводное подключение с помощью технологии Bluetooth
Выполнив сопряжение планшета с компьютером с помощью технологии Bluetooth, можно
работать в беспроводном режиме. При подключении через Bluetooth питание планшета
обеспечивается батареей.
Для беспроводного подключения через Bluetooth:
1. Если планшет подсоединен к компьютеру USB-кабелем, отсоедините кабель USB.
2. Откройте меню Bluetooth на компьютере и включите технологию Bluetooth.
3. Нажмите кнопку питания на планшете и удерживайте ее, пока светодиодный индикатор не
начнет медленно мигать синим светом.
o Если ваша модель не имеет кнопки питания, нажмите центральную кнопку
сенсорного кольца Touch Ring, пока светодиодный индикатор не начнет медленно
мигать синим светом.
o Если ваш планшет ранее был подключен к компьютеру, который в настоящее
время отключен или находится вне зоны досягаемости, синий светодиодный
индикатор над кнопкой питания будет мигать часто.
4. Медленное мигание синего светодиодного индикатора обозначает, что планшет доступен
для обнаружения через Bluetooth.
5. В меню Bluetooth на компьютере выберите имя планшета после его отображения.
6. Нажмите Сопряжение или выполните сопряжение в соответствии с инструкциями в
операционной системе.
7. При подключении планшета синий светодиодный индикатор перестанет мигать.
8. Закройте меню Bluetooth.
После сопряжения компьютера с планшетом можно переключаться между подключениями через
Bluetooth и интерфейс USB посредством подсоединения и отсоединения кабеля USB.
Совет по улучшению качества подключения по Bluetooth
Проверьте наличие в компьютере встроенной антенны Bluetooth. Если она отсутствует,
приобретите и установите Bluetooth-адаптер.
Проверьте версию Bluetooth, которая установлена на компьютере или адаптере. Если
версия Bluetooth не является совместимой, установите адаптер с совместимой версией
Bluetooth.
o Рекомендуемая версия: 4.0 или выше.
o Требуется версия не ниже 2.1.
Проверьте Обновления в Wacom Desktop Center, чтобы убедиться, что вы используете
новые версии драйверов и прошивки.
Обновите операционную систему до самой последней версии.
Page 4

Переместите планшет ближе к компьютеру и убедитесь в том, что между компьютером и
Цвет индикатора
Значение
При подключении к
сетевому адаптеру с помощью кабеля USB это
Подключен к компьютеру с помощью кабеля USB; батарея полностью
Синий
(не мигает)
Подключен к компьютеру через Bluetooth
Синий
(медленно
Находится в режиме сопряжения; попытка подключения к
планшетом ничего не лежит.
Отмените сопряжение других устройств Bluetooth, особенно тех, которые передают
большие объемы данных, таких как наушники, колонки или устройства хранения данных.
Вывод графического планшета из спящего режима
Если графический планшет не используется в течение 30 минут, он автоматически отключается,
чтобы сохранить заряд батареи и продлить срок службы.
Чтобы вывести планшет Intuos из спящего режима:
Нажмите кнопку питания.
o Если ваша модель не имеет кнопки питания, нажмите центральную кнопку
сенсорного кольца Touch Ring.
Синий светодиодный индикатор начнет быстро мигать при повторном подключении к
компьютеру.
Синий светодиодный индикатор перестанет мигать, когда соединение будет
восстановлено.
Беспроводное подключение ко второму компьютеру
1. Если первый компьютер включен и находится в зоне досягаемости планшета:
1. Отмените сопряжение графического планшета с первым компьютером в меню
Bluetooth компьютера.
2. Светодиодный индикатор на планшете погаснет, указывая на то, что соединение
было прервано.
2. Убедитесь, что на втором компьютере установлен драйвер.
3. Повторите шаги подключения, указанные в начале этой страницы, для второго
компьютера.
Обозначения сигналов индикатора
Состояние и цвет светодиодного индикатора могут сообщить информацию:
Выкл.
означает, что батарея полностью заряжена. В противном случае это
означает, что планшет выключен.
Белый
мигает)
заряжена
компьютеру
Page 5

Синий
(быстро
мигает)
Попытка повторного подключения к последнему сопряженному
Оранжевый
(не
Подключен к ко
мпьютеру или сетевому адаптеру с помощью кабеля
Низкий заряд батареи (<= 10%); подключен к компьютеру через
компьютеру
мигает)
Оранжевый (мигает)
USB; зарядка батареи (> 10%)
Bluetooth. Подключите к компьютеру или сетевому адаптеру с
помощью кабеля USB для зарядки
Советы при работе с пером.
Держите перо так же, как Вы обычно держите ручку или карандаш. Возьмитесь за него таким
образом, чтобы Вам было удобно нажимать все кнопки пера большим (рекомендуется) или
указательным пальцем, но не нажимать их случайно.
Для облегчения доступа к инструментам в таких приложениях, как Adobe Photoshop, назначьте
клавиши-модификаторы, например Alt и Ctrl, на кнопки пера так, чтобы вам не приходилось
использовать клавиши клавиатуры.
Важно! Вы можете настроить пользовательские параметры, чтобы выбрать наиболее удобный
для вас режим работы пера. Попробуйте оба Режима кнопки пера и определите самый удобный
для вас.
Мультисенсорные функции
Мультисенсорные функции графического планшета или интерактивного дисплея позволяют
взаимодействовать с компьютером, просто касаясь пальцами поверхности устройства.
Работа с сенсорными функциями аналогична использованию таких функций на других устройствах
Mac или Windows. Сенсорные функции активируются при каждом касании рабочей поверхности
планшета.
Обычно при использовании сенсорных функций расстояние между пальцами может быть любым
удобным для пользователя. Однако если пальцы находятся слишком близко, планшет может
интерпретировать это, как касание одним пальцем, или неверно определить палец, выполнивший
движение. Пальцы должны всегда находиться на рабочей поверхности.
Старайтесь избегать случайных прикосновений к планшету при работе с жестами. Например, если
коснуться рабочей поверхности планшета ладонью в процессе масштабирования или прокрутки,
может выполниться случайный щелчок правой кнопкой.
В некоторых случаях сенсорные функции можно включить или выключить с помощью физического
переключателя на устройстве.
На некоторых моделях планшетов, одновременно поддерживающих перьевой и сенсорный ввод,
функция сенсорного ввода отключается, как только в радиусе действия планшета оказывается
наконечник пера или ластик. Отведите перо и руку от рабочей поверхности планшета, чтобы
функция сенсорного ввода восстановилась.
Назначение клавиш
Page 6

Вы можете назначить клавиши для настраиваемых компонентов вашего устройства, например
клавиши ExpressKey™ и кнопки пера. В результате при нажатии кнопки на устройстве будет
выполняться определенное действие и больше не нужно нажимать клавишу на клавиатуре. Вы
также можете назначить комбинацию клавиш, чтобы нажимать одну кнопку вместо всей
комбинации.
1. Откройте Свойства планшета Wacom.
2. Выберите Нажатие клавиши в раскрывающемся меню одного из настраиваемых
компонентов устройства. Откроется окно Задать комбинацию клавиш.
3. В поле Клавиши укажите все клавиши, которые вы хотите назначить. Если вы хотите
назначить комбинацию клавиш, укажите каждую клавишу, которая есть в необходимой
комбинации.
o Вы можете указать клавиши букв, цифр, функциональные клавиши и клавиши-
модификаторы. Кроме того, можно выбрать комбинации из раскрывающегося
меню Добавить специальные.
o Нажмите Удалить, чтобы удалить только последнюю указанную комбинацию
клавиш.
o Нажмите Очистить, чтобы удалить все указанные комбинации клавиш и начать
заново.
Примечание. Для Touch Ring и колеса прокрутки отображаются два окна Клавиши.
В первом поле введите клавишу для поворота колесика по часовой стрелке, а во
втором — для поворота против часовой стрелки.
4. Введите Имя для назначенной клавиши и нажмите OK.
o Имя появится в разделе экранных элементов управления в окне «Свойства
планшета Wacom» и в разделе «Настройки», так что выберите имя, которое будет
указывать на назначенную вами клавишу.
o Если вы назначаете номера на вспомогательную клавиатуру, лучше всего задать
клавише цифру, которая ей присвоена. К примеру, если вы назначаете цифру 8 на
клавишу вспомогательной клавиатуры, назовите клавишу 8.
Совет. Можно назначить разные комбинации клавиш одному и тому же настраиваемому
компоненту для разных приложений.
Page 7

Информация о комбинациях клавиш, встроенных в виде ярлыков в конкретное приложение,
находится в документации к приложению.
Техническая поддержка
Если у вас возникла проблема с графическим планшетом или интерактивным дисплеем,
выполните рекомендации для сообщения об ошибке, появившегося на экране. Если это не
помогает устранить проблему, попробуйте выполнить следующие действия:
Просмотрите Руководство по быстрому запуску и убедитесь, что планшет настроен правильно, а
все штекеры иразъемы надежно зафиксированы.
Обратитесь к справке для пользователя, чтобы получить информацию о проблеме.
Посетите веб-сайт Wacom, чтобы просмотреть часто задаваемые вопросы и определить, поможет
ли какой-либо из них решить проблему.
Перейдите в раздел Служба поддержки клиентов (контакты в конце документа), чтобы узнать,
доступен ли новый драйвер, и установите его.
Проверьте устройство и инструменты.
Если эти рекомендации не помогли устранить проблему, обратитесь в Службу поддержки
клиентов - необходимо находиться за компьютером и подготовить следующую информацию:
Марка и модель компьютера, а также номер версии операционной системы.
Устройства, которые были подключены к компьютеру, когда возникла проблема.
Название и версия приложения, использовавшегося, когда возникла проблема.
Что произошло и что вы делали, когда возникла проблема.
Точный текст сообщений об ошибках, появившихся на экране.
Как вы пытались разрешить проблему.
Проверка планшета
Включите компьютер. Должен включиться индикатор состояния планшета. Для подготовки
устройства к использованию может потребоваться немного времени.
Если индикатор не включается, выполните следующие проверки, чтобы попробовать устранить
проблему самостоятельно.
Перезагрузите компьютер.
Осмотрите кабели на наличие повреждений.
Откройте диспетчер устройств на компьютере или меню информации о системе и убедитесь, что
USB-порт, к которому подключено устройство, функционирует надлежащим образом.
Убедитесь, что кабели надежно подключены к устройству и компьютеру.
При использовании концентратора USB убедитесь, что он надежно подключен к компьютеру. Если
это так, но устройство по-прежнему не работает, отсоедините его и подключите к USB-порту,
расположенному на компьютере.
В случае использования USB-порта компьютера попробуйте подключить устройство к другому
USB-порту компьютера. Если это не помогло, попробуйте подключить устройство к USB-порту
другого компьютера.
При использовании каких-либо других устройств, таких как мышь, убедитесь, что они
функционируют надлежащим образом.
Сбой во время этого тестирования свидетельствует о неисправности оборудования. Обратитесь в
Службу поддержки клиентов (контакты в конце документа) для получения помощи.
Проверка пера
Если перо не работает должным образом, сначала попробуйте выполнить следующие действия.
Перейдите на вкладку Перо в окне Свойства планшета Wacom и убедитесь, что наконечнику и
кнопкам пера назначены требуемые параметры.
Page 8

Если параметры соответствуют требуемым, перезагрузите компьютер.
Если перезагрузка не решила проблему, обновите программное обеспечение драйвера.
Если обновление драйвера не разрешило проблему, используйте Сброс настроек в Wacom
Desktop Center.
Если сброс настроек не решил проблему, проведите диагностику с помощью окна «Свойства
планшета Wacom».
Диагностика проблем с помощью окна «Свойства планшета Wacom»:
Откройте окно Свойства планшета Wacom.
Если к системе подключено более одного устройства, выберите устройство, для работы с которым
используется перо, из списка Устройства.
Нажмите Сведения о, а затем нажмите Диагностика.
Импортер/продавец: АО «Графические Планшеты». Адрес: Россия, 105066, г. Москва, ул.
Доброслободская, дом 5, строение 1, комната 10. Претензии принимаются по адресу: Россия,
111250, Москва, пр-д завода Серп и Молот, д. 6, к. 1, телефон:+7 (495) 651-62-96,
info.wacom@wacom.ru
Страна-происхождения: Китай. Фирма изготовитель: Ваком Компани Лимитед, 2-510-1 Тойонадай,
Казо-ши, Саитама, 349-1148, ЯПОНИЯ. Декларация о соответствии ЕАЭС N RU Д-JP.МО04.B.00290
Срок службы 5 лет. Срок гарантии 2 года с момента продажи. Условия гарантии: соблюдение
условий использования. Условия использования: при температуре от +5°С до +35°С; беречь от
влаги и механических повреждений.
После использования утилизировать как компьютерную технику.
Материал: пластик.
Page 9

Дату производства можно определить по серийному номеру: первая цифра - год производства, то
есть 7 - 2017г., 8 - 2018г., и т.д. Вторая буква - месяц производства: А - январь, B - февраль, C - март,
D - апрель, E - май, F - июнь, G - июль, H - август, I - сентябрь, J - октябрь, K - ноябрь, L - декабрь.
 Loading...
Loading...