Wacom PTH-451-RUPL User Manual
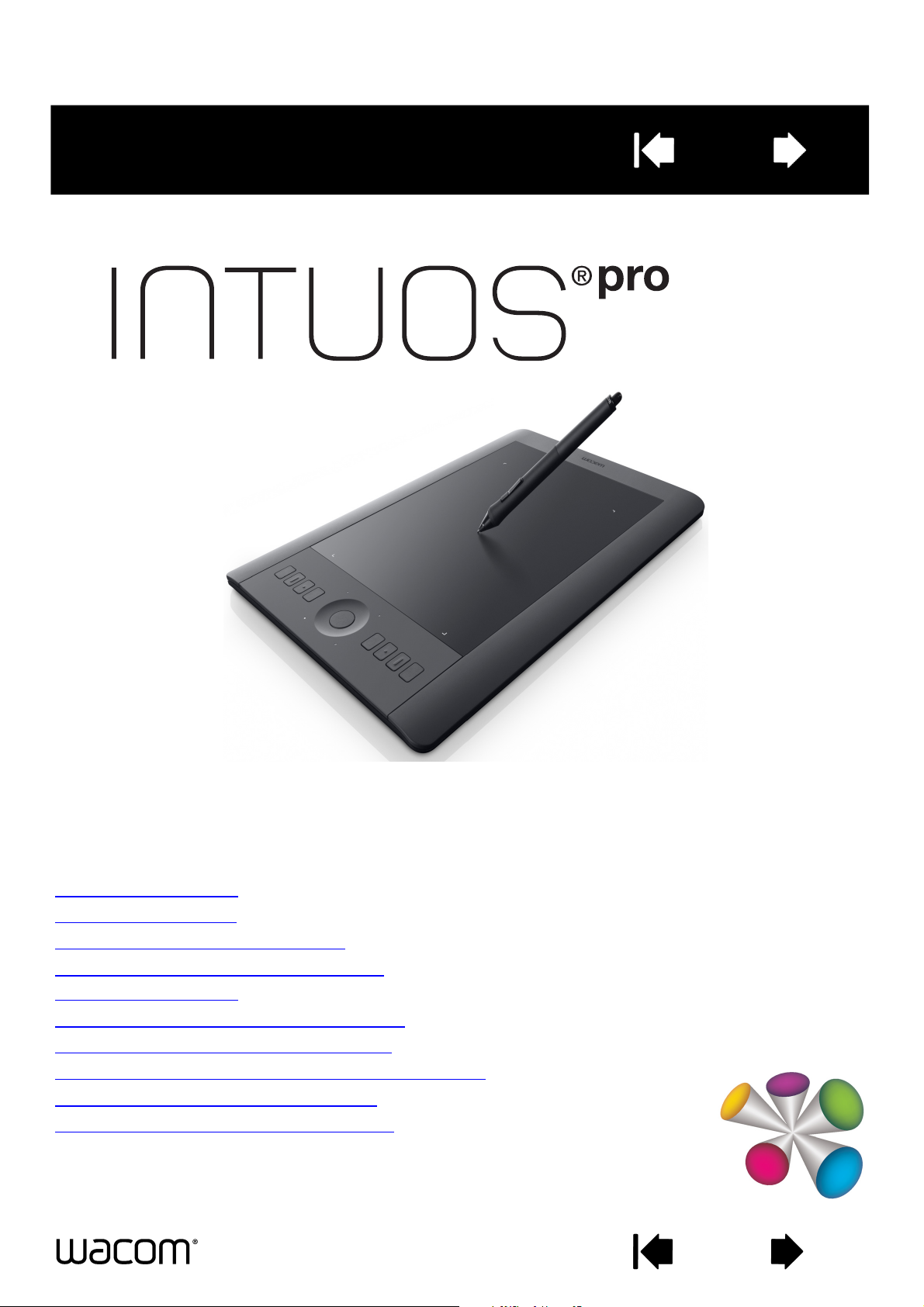
Содержание Указатель
1
Руководство пользователя
Intuos Pro (PTH-451, PTH-651, PTH-851)
Настройка Intuos Pro
Использование пера
Элементы управления планшета
Мультисенсорные функции Intuos Pro
Настройка Intuos Pro
Настройки для отдельного приложения
Работа с несколькими инструментами
Беспроводное подключение планшета Intuos Pro
Поиск и устранение неисправностей
Возможности технической поддержки
Содержание
Указатель
1
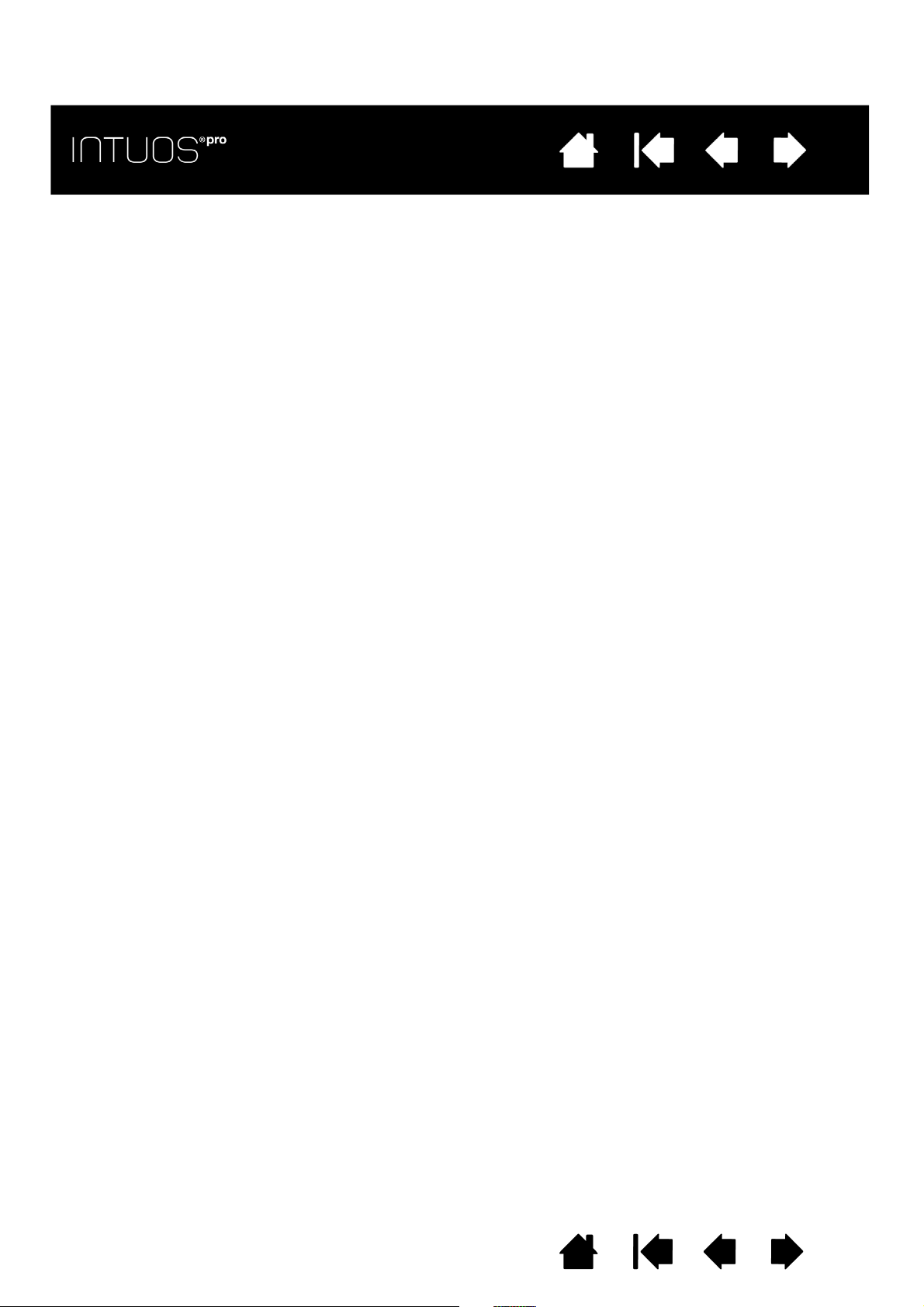
УказательСодержание
УказательСодержание
Intuos Pro
Руководство пользователя
Версия 1.0, ред. J3113
© Wacom Co., Ltd., 2013 г.
Все права защищены. Воспроизведение этого руководства разрешается только в целях личного
использования.
Компания Wacom оставляет за собой право изменять данную публикацию без уведомления о таком
изменении.
Компания Wacom предпринимает все необходимые меры по включению в данное руководство актуальной
иточной информации. Тем не менее, компания Wacom оставляет за собой право изменять любые
характеристики и конфигурации устройств по своему усмотрению без предварительного уведомления
ибезобязательства включать подобные изменения в данное руководство.
Вышеуказанный год соответствует времени подготовки данного руководства. Однако представление
Руководства пользователям по времени совпадает с выпуском соответствующего продукта Wacom на рынок.
2
2
Intuos и Wacom являются зарегистрированными товарными знаками Wacom Co., Ltd.
Adobe и Photoshop являются зарегистрированными товарными знаками или товарными знаками компании
Adobe Systems Incorporated в США и/или других странах. Microsoft, Windows и Vista являются
зарегистрированными товарными знаками или товарными знаками Microsoft Corporation в США и/или других
странах. Apple, логотип Apple и Mac являются зарегистрированными товарными знаками компании Apple
Computer, Inc. в США и других странах.
Любые иные названия компаний и устройств, упомянутые в данной документации, могут быть товарными
знаками и/или зарегистрированными товарными знаками. Упоминания изделий сторонних производителей
приведены исключительно в информационных целях и не являются рекламой или рекомендациями.
Компания Wacom не несет ответственности за функционирование таких изделий.
ExpressKeys является зарегистрированным товарным знаком компании Ginsan Industries, Inc. и используется
по разрешению.
Содержание Указатель
2
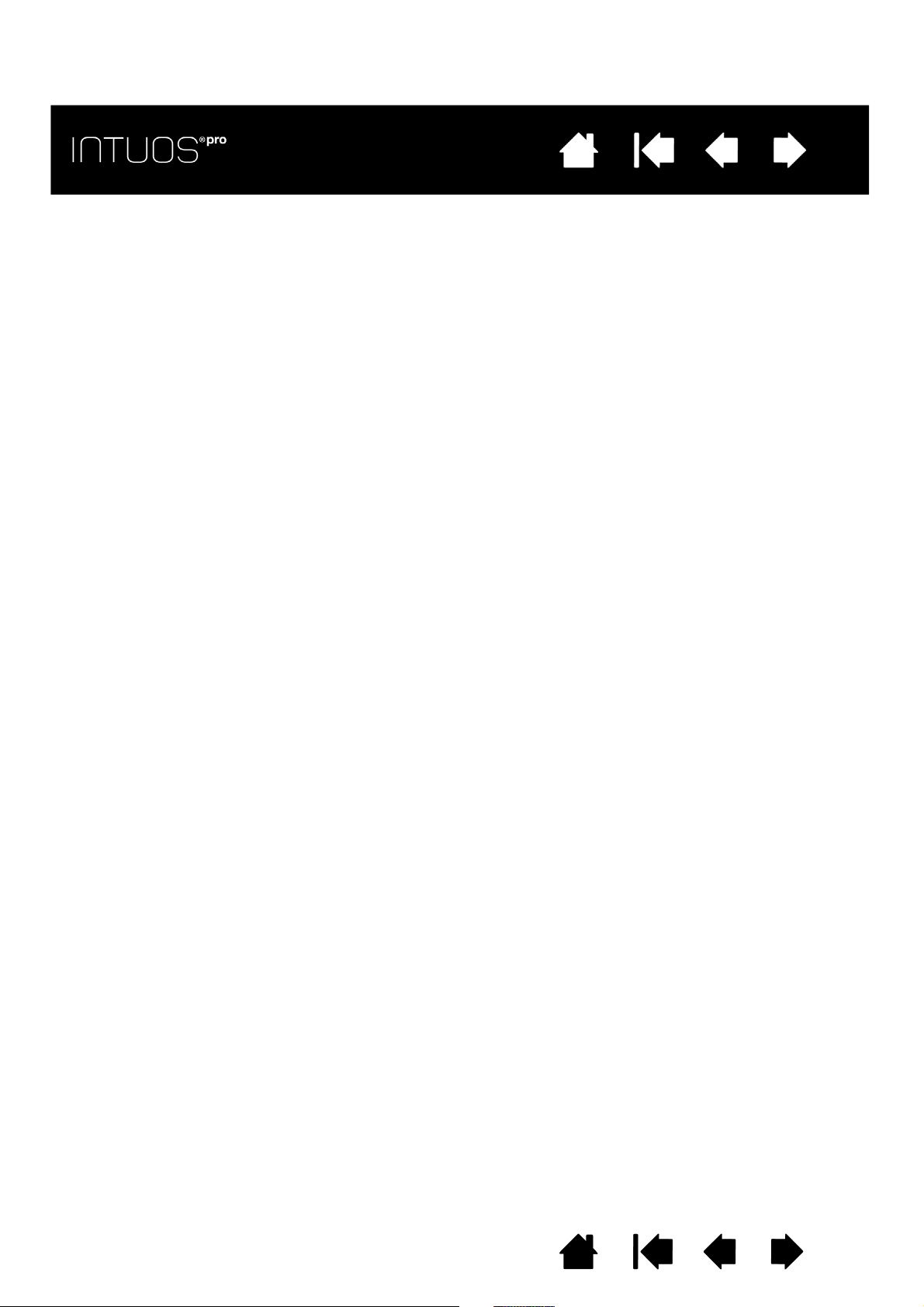
УказательСодержание
УказательСодержание
СОДЕРЖАНИЕ
3
3
СОДЕРЖАНИЕ 3
О ДАННОМ РУКОВОДСТВЕ 5
О ПЛАНШЕТЕ INTUOS PRO 6
Системные требования 6
Планшет Intuos Pro 7
Перо Intuos Pro Pen 9
НАСТРОЙКА INTUOS PRO 10
Подключение устройства Intuos Pro к
компьютеру 10
Установка кабеля USB 10
Установка драйвера 11
Настройка ориентации планшета 12
Рабочая область планшета 13
Работа с несколькими мониторами 14
Обзор панели управления 14
ИСПОЛЬЗОВАНИЕ INTUOS PRO 15
Организация рабочего места 15
Использование пера 15
Как держать перо 16
Перемещение курсора 17
Выполнение щелчков 17
Стирание 17
Перетаскивание 17
Работа с наклоном 17
Работа с чувствительностью к наж ат ию 17
Использование боковой кнопки 18
Элементы управления планшета 18
Действия, назначенные по умолчан ию
клавишам ExpressKey, для отдельных
приложений 19
Использование экрана ExpressKey 20
Использование сенсорного кольца Touch Ring 21
Панель управления 22
МУЛЬТИСЕНСОРНЫЕ ФУНКЦИИ INTUOS PRO 24
Сенсорная навигация 25
Выбор параметров сенсорных опций 26
Выбор пользовательских сенсорных функций 27
НАСТРОЙКА INTUOS PRO 28
Настройка пера 29
Регулировка чувствительности пера и
двойного щелчка 30
Регулировка нажима ластика 31
Расширенные настройки давления кончика
пера и ластика 31
Настройка кнопок инструментов 32
Настройка клавиш ExpressKeys 33
Настройка сенсорного кольца Touch Ring 34
Отображение планшета на экран 35
Область экрана 37
Область планшета 38
Функции кнопок 39
Работа с Display Toggle (Переключением
экранов) 47
Настройки для отдельного приложения 49
Создание настроек для отдельного
приложения 50
Удаление настроек для отдельного
приложения 50
Работа с несколькими инструментами 51
Изменение режима работы планшета 51
Расширенные возможности 52
Управление настройками 53
БЕСПРОВОДНОЕ ПОДКЛЮЧЕНИЕ ПЛАНШЕТА
INTUOS PRO 54
Дополнительные компоненты для беспроводного
подключения 54
Настройка устройства для беспроводного
подключения 55
Установка беспроводного подключения 56
Оптимизация беспроводного подключения 57
Работа с батареей и управление питанием 58
Зарядка батареи 58
Состояние батареи и беспроводного
подключения 59
Функции энергосбережения 60
Продолжительность службы батареи 61
Замена батареи 62
Отключение беспроводного модуля 63
Хранение беспроводного приемника 63
Проверка беспроводного подключения 64
ПОИСК И УСТРАНЕНИЕ НЕИСПРАВНОСТЕЙ 65
Проверка планшета 66
Проверка элементов управления планшета и
инструментов 68
Проверка клавиш ExpressKeys 69
Проверка сенсорного кольца Touch Ring 69
Проверка пера 70
Содержание Указатель
3

УказательСодержание
УказательСодержание
Таблицы поиска неисправностей 71
Общие проблемы 71
Проблемы с пером 72
Проблемы сенсорных функций 74
Проблемы беспроводного подключения 75
Проблемы, характерные для Windows 77
Проблемы, характерные для компьютеров
Mac 78
Возможности технической поддержки 80
Загрузка обновлений программного обеспечения 80
Уход и обслуживание 80
ПРИЛОЖЕНИЕ 81
Замена наконечника пера 81
Удаление Intuos Pro 82
Установка нескольких планшетов 83
Использование интегрированных приложений 83
Импорт расширенных параметров 84
Использование аэрографа и пера Art Pen 85
Использование дополнительной мыши 86
Настройка мыши 87
Проверка мыши 89
Возможности пера и цифрового рисования в
Windows. 90
Информация об устройстве 91
Заказ запасных частей и принадлежностей 91
Гарантийное обслуживание 92
Гарантийное обслуживание в США и Канаде 92
Гарантийное обслуживание за пределами
США и Канады 92
4
4
ГЛОССАРИЙ 93
УКАЗАТЕЛЬ 96
Содержание Указатель
4
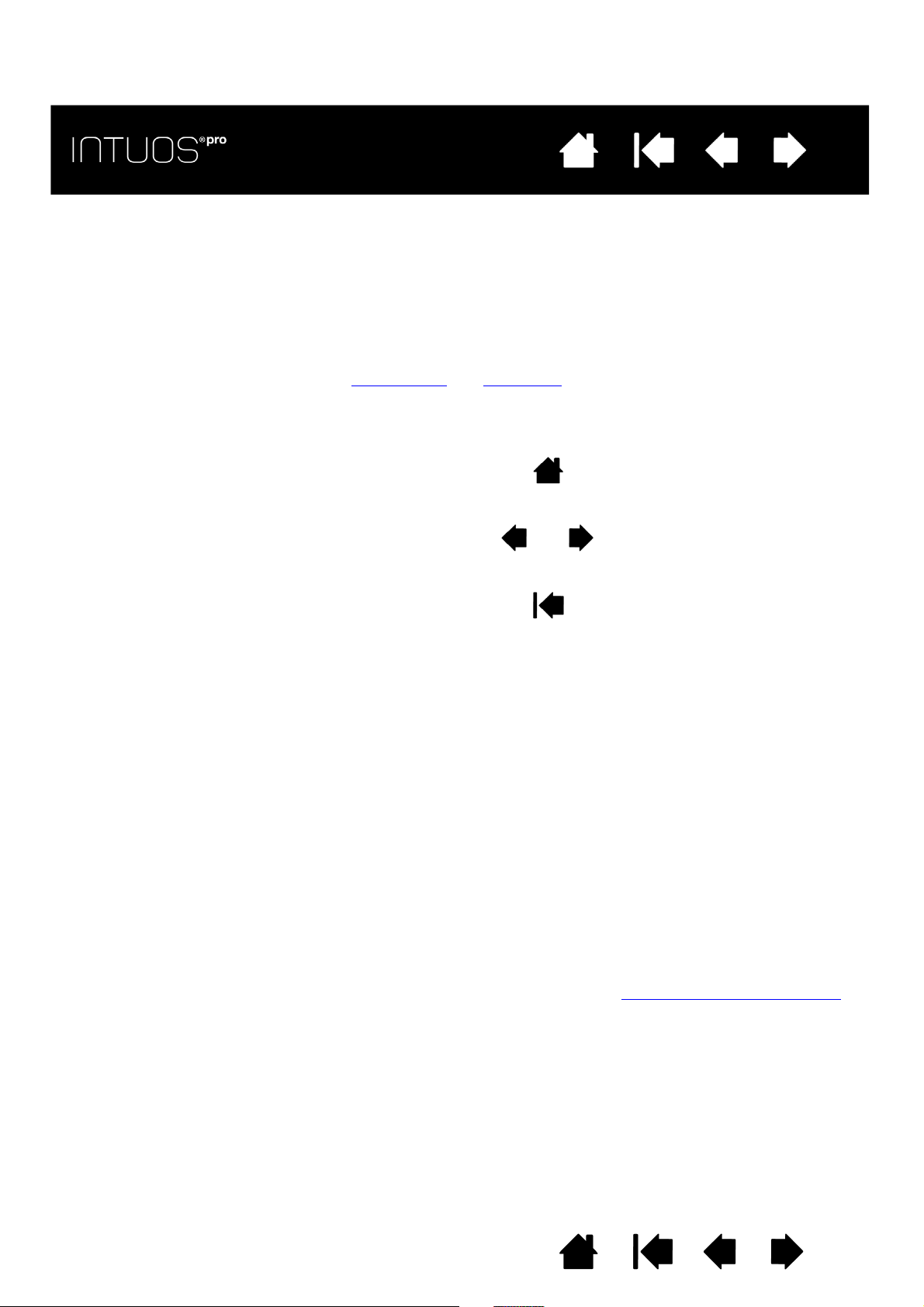
УказательСодержание
Содержание
Указатель
УказательСодержание
5
5
О ДАННОМ РУКОВОДСТВЕ
Данное руководство пользователя позволяет быстро найти нужную информацию об устройстве
Intuos Pro. Если не указано иное, предоставленная информация одинаково применима для ОС
Windows и Mac; в иллюстративных целях используются снимки экрана, сделанные в ОС Windows.
•Для быстрого перехода к разделу содержание или указатель щелкните соответствующую ссылку.
•Ниже описываются элементы управления, которые помогут вам перемещаться по страницам
данного руководства.
Переход на начальную
страницу.
Переход к содержанию. Переход к предыдущей
или следующей странице.
Переход к указателю. Переход к предыдущему
виду.
•Для увеличения размера страницы руководства пользователя на экране используйте функцию
лупы программы просмотра pdf-файлов. Обратитесь к разделу справки программы просмотра,
чтобы ознакомиться с дополнительными инструментами, которые могут оказаться полезными
при использовании и печати руководства.
•М
АЛЫЕ ЗАГЛАВНЫЕ БУКВЫ используются для обозначения клавиш на клавиатуре, диалоговых
окон и пунктов панели управления.
•Обязательно также прочтите документ «Важная информация о продукте» для устройства
Intuos Pro, находящийся на установочном компакт-диске. В нем содержатся предупреждения
по безопасности, технические характеристики, а также текст лицензионного соглашения.
•Следующая информация не предоставляется с данным устройством: информация об
аппаратном обеспечении или операционной системе конкретного компьютера или информация
об установленных приложениях. Наиболее полным источником информации такого рода
являются комплекты руководств и диски, поставляемые с устройством, операционной системой
и приложениями.
•Помимо встроенных функций цифрового рисования в ОС Microsoft Windows 8, Windows 7 и Vista,
многие графические приложения также поддерживают функцию чувствительности к нажатию
при письме и рисовании, а также функцию стирания. Со списком приложений, поддерживающих
эти функции, можно ознакомиться на сайте компании Wacom (см. информация об устройстве
).
Основное положение компании Wacom заключается в том, что все ее продукты должны
непрестанно совершенствоваться. Поэтому время от времени в продукцию вносятся инженерные
изменения и усовершенствования. Как следствие, в данном руководстве могут быть не освещены
некоторые изменения, модификации и усовершенствования.
Содержание Указатель
5
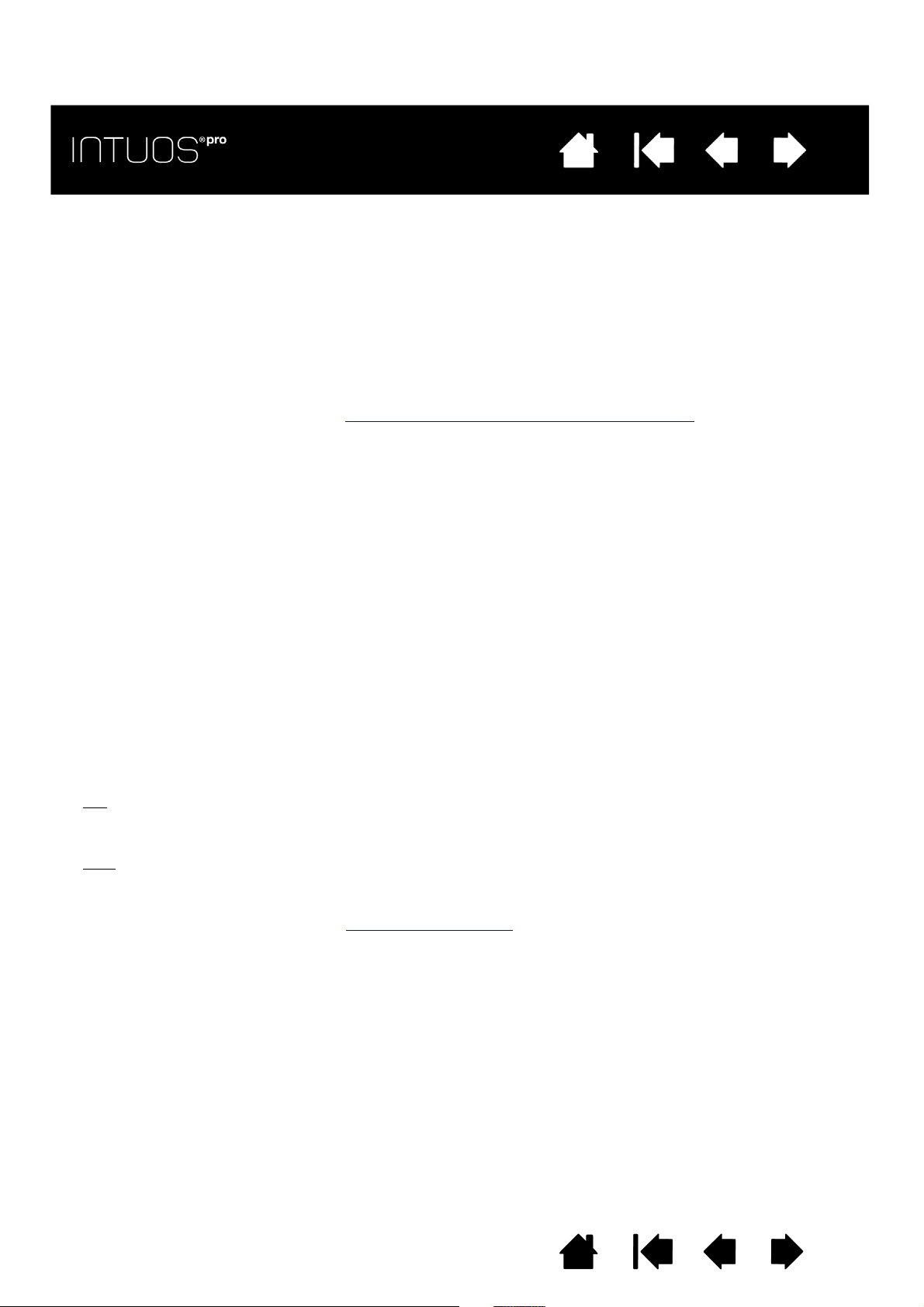
УказательСодержание
УказательСодержание
6
6
О ПЛАНШЕТЕ INTUOS PRO
Данный раздел знакомит пользователя с функциями и возможностями Intuos Pro. Планшет Intuos
Pro представлен тремя моделями. Номер модели указан на задней панели планшета. Все модели
поддерживают сенсорный и перьевой ввод.
Устройство Intuos можно использовать только с совместимыми перьями Wacom, например, с пером,
входящим в комплект или дополнительными принадлежностями Wacom, предназначенными для
использования с Intuos. См. раздел заказ запасных частей и принадлежностей
После распаковки устройство Intuos проверьте наличие следующих комплектующих и аксессуаров:
•Планшет Intuos Pro
•Перо
•Держатель пера с отсеком для хранения наконечника
•Комплект беспроводных аксессуаров Intuos, в который входит батарея, беспроводной приемник
и беспроводной модуль.
•Установочный компакт-диск
•Руководство по быстрому запуску (брошюра)
•Дополнительные наконечники пера
•Пинцет для замены наконечника
•Цветные кольца для пера
•Кабель питания
.
СИСТЕМНЫЕ ТРЕБОВАНИЯ
Убедитесь в том, что компьютер отвечает следующим минимальным системным требованиям:
•ПК
•Mac
Примечание. Драйвер для ОС Windows и Mac можно также загрузить и установить с веб-сайта
. Windows 8, Windows 7 или Windows Vista, 32-разрядные или 64-разрядные конфигурации.
Один свободный USB-порт. Привод CD-ROM для установки драйвера с установочного компактдиска.
. OS X, v10.6 или более поздней версии. Платформы только на базе Intel. Один свободный
USB-порт. Привод CD-ROM для установки драйвера с установочного компакт-диска.
компании Wacom (см. Установка драйвера
).
Содержание Указатель
6
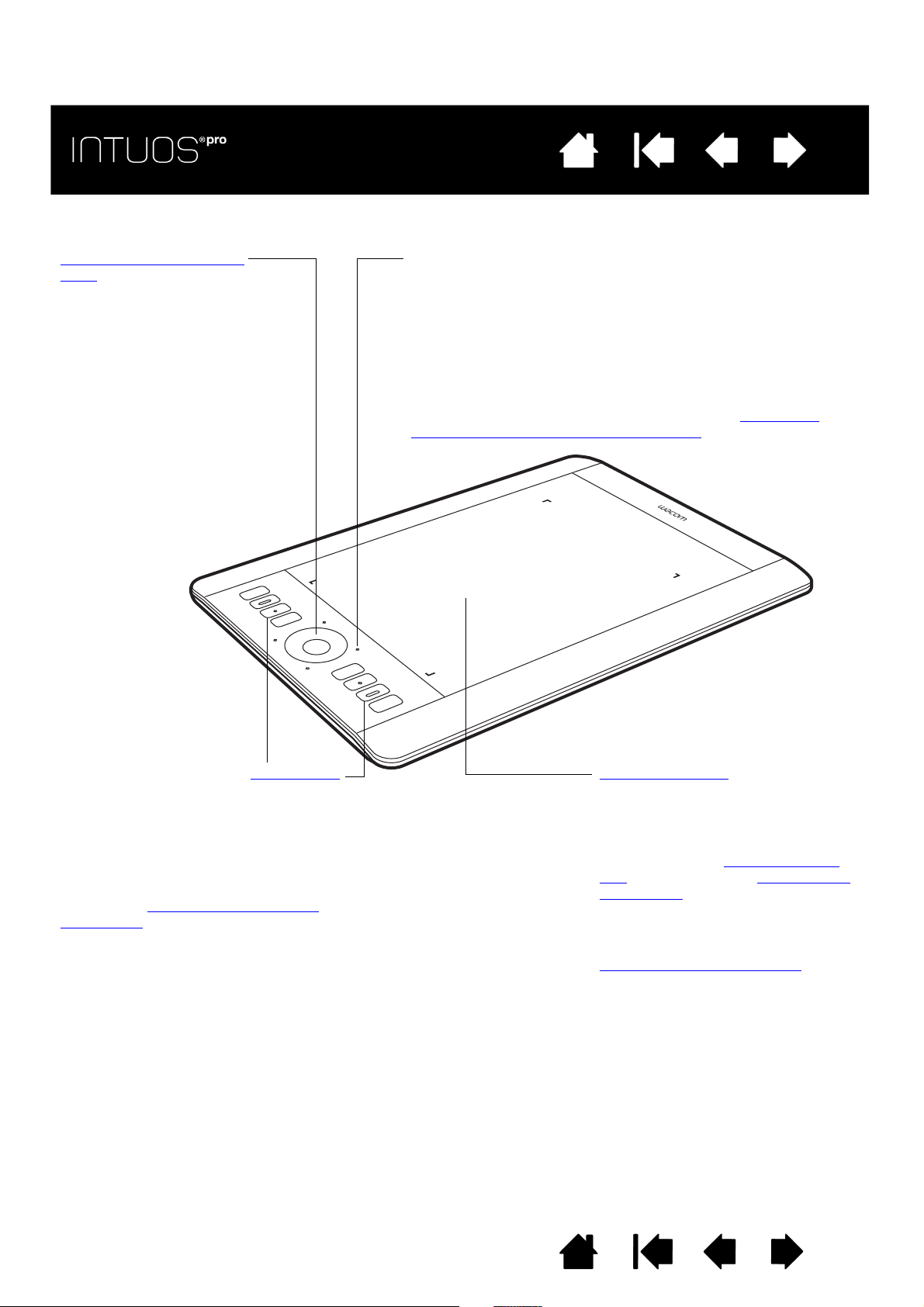
ПЛАНШЕТ INTUOS PRO
Индикаторы состояния.
•Индикатор горит тускло при подключении Intuos Pro
кактивному порту USB.
•Индикатор загорается ярко при прикосновении к
активной области, использовании пера, сенсорного
кольца Touch Ring или клавиш ExpressKeys.
• Кроме того, индикаторы указывают н а то, какие из
четырех режимов сенсорного кольца Touch Ring активны.
При беспроводном подключении см. раздел состояние
батареи и беспроводного подключения.
Сенсорное кольцо Touch
Ring.
В центре кольца — кнопкапереключатель. Кнопкапереключатель служит для
следующих функций.
•Переключение между
режимами сенсорного
кольца Touch Ring.
• Вывод планшета из
спящего режима при
беспроводном
использовании.
Настраиваемые клавиши ExpressKeys
.
Планшеты Intuos Pro малого размера
(модель PTH-451) оснащены шестью
клавишами ExpressKeys.
Для ряда популярных приложений
настройка параметров клавиш
ExpressKeys выполняется автоматически.
См. раздел Использование экрана
ExpressKey.
Рабочая область.
Маркеры рабочей области
используются для обозначения
рабочей области для перьевого
и сенсорного ввода. Подробнее
о том, что такое Перо Intuos Pro
Pen и как работать с сенсорными
функциями планшета Intuos Pro.
Чтобы настроить яркость
маркеров рабочей области
и индикаторы состояния, см.
расширенные возможности
.
Intuos Pro
(показан планшет среднего
размера)
УказательСодержание
УказательСодержание
7
7
Содержание Указатель
7
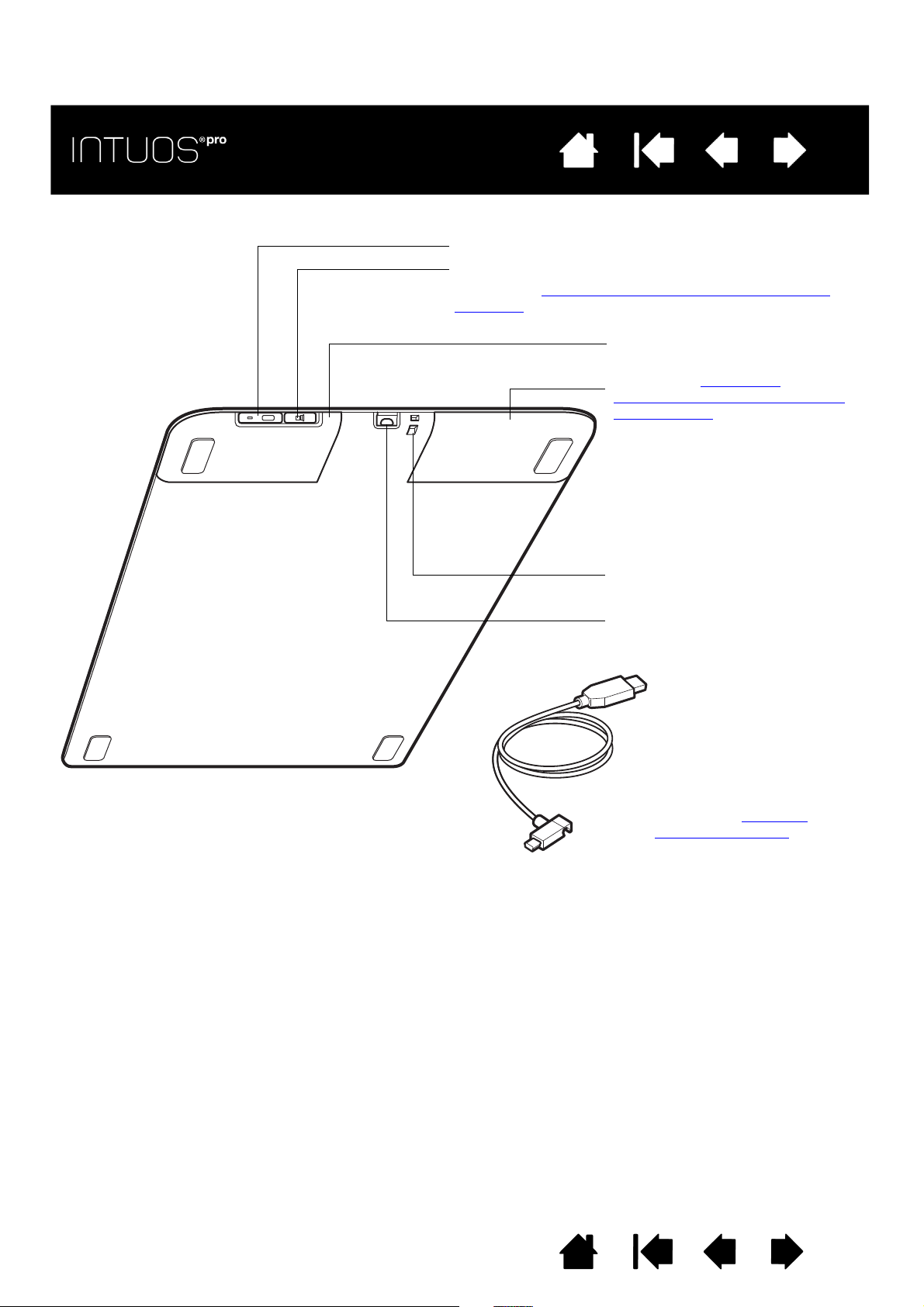
УказательСодержание
USB-порт
Петля для крепления шнура
пера или кабеля безопасности.
Отсек для беспроводного
модуля
См. раздел настройка
устройства для беспроводного
подключения.
Батарейный отсек
На планшетах малого размера
имеется крышка,
обеспечивающая доступ к
беспроводному модулю Wacom
иаккумуляторной батарее.
Разъем для беспроводного модуля Wacom
Отсек для хранения беспроводного приемника Wacom
См. раздел Беспроводное подключение планшета
Intuos Pro.
Кабель USB
Для хранения устройства
Intuos Pro отсоедините
кабель USB. Не
обматывайте кабель
вокруг планшета.
См. раздел Рабочая
область планшета.
УказательСодержание
8
8
Содержание Указатель
8
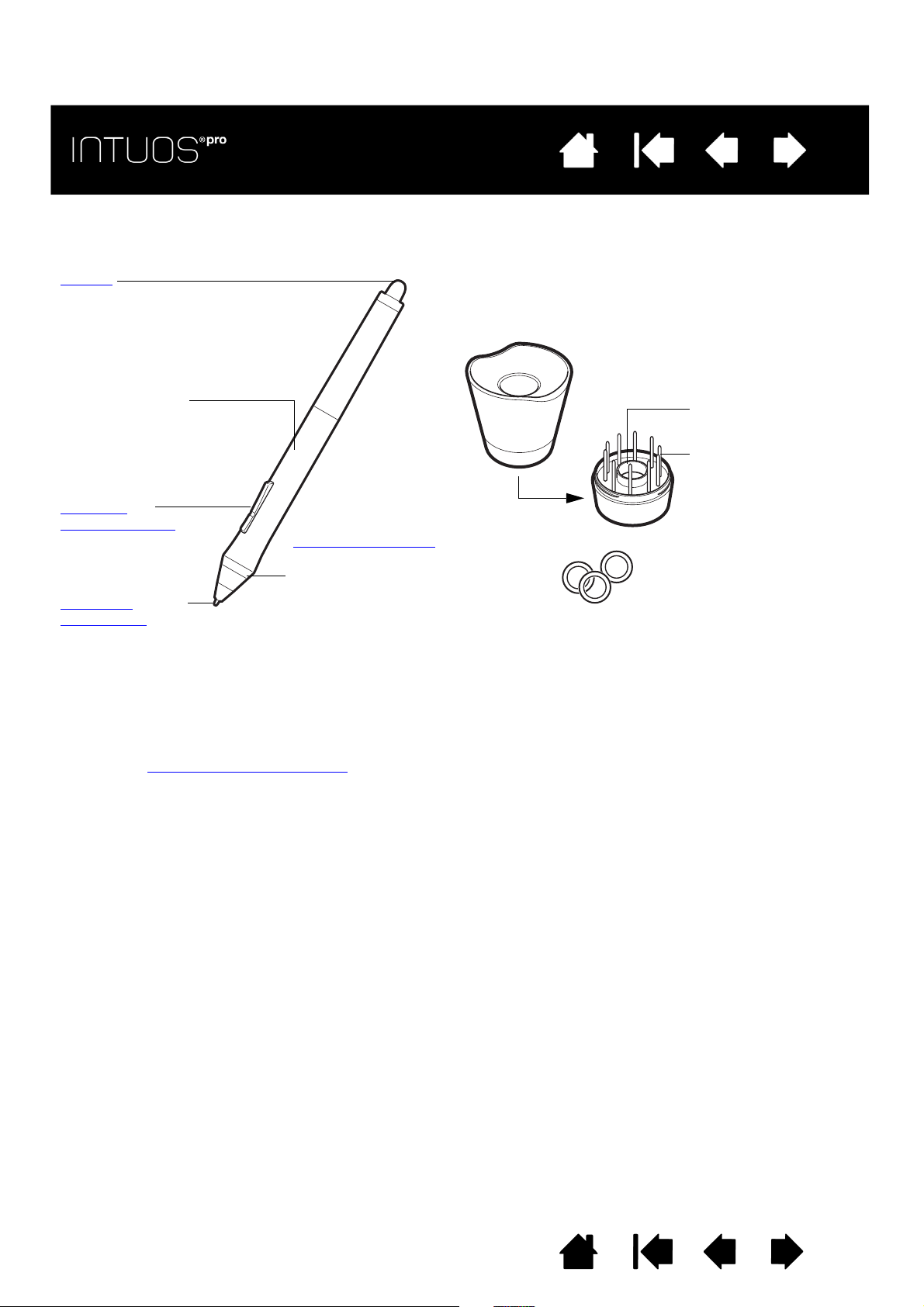
УказательСодержание
Ластик
Область захвата
Боковой
переключатель
(«качалка»)
Сменный
наконечник
(наконечник пера)
Подставка для пера
Открутите основание для доступа к пинцету для
замены наконечника и сменным наконечникам.
Пинцет для замены
наконечника
Сменные
наконечники
См. раздел информация об устройстве для получения информации о том, какие приложения в настоящее
время поддерживают специальные функции пера Intuos Pro Pen.
Перо Intuos Pro Pen
При работе в
многопользовательской среде
или просто при необходимость
персонализировать перо
открутите насадку с
наконечником и замените
установленное кольцо кольцом
другого цвета (включены в
комплект поставки).
Цветные кольца могут
продаваться не во всех регионах.
УказательСодержание
9
9
ПЕРО INTUOS PRO PEN
Перья для планшета Intuos Pro Pen являются беспроводными и работают без элементов питания.
Содержание Указатель
9
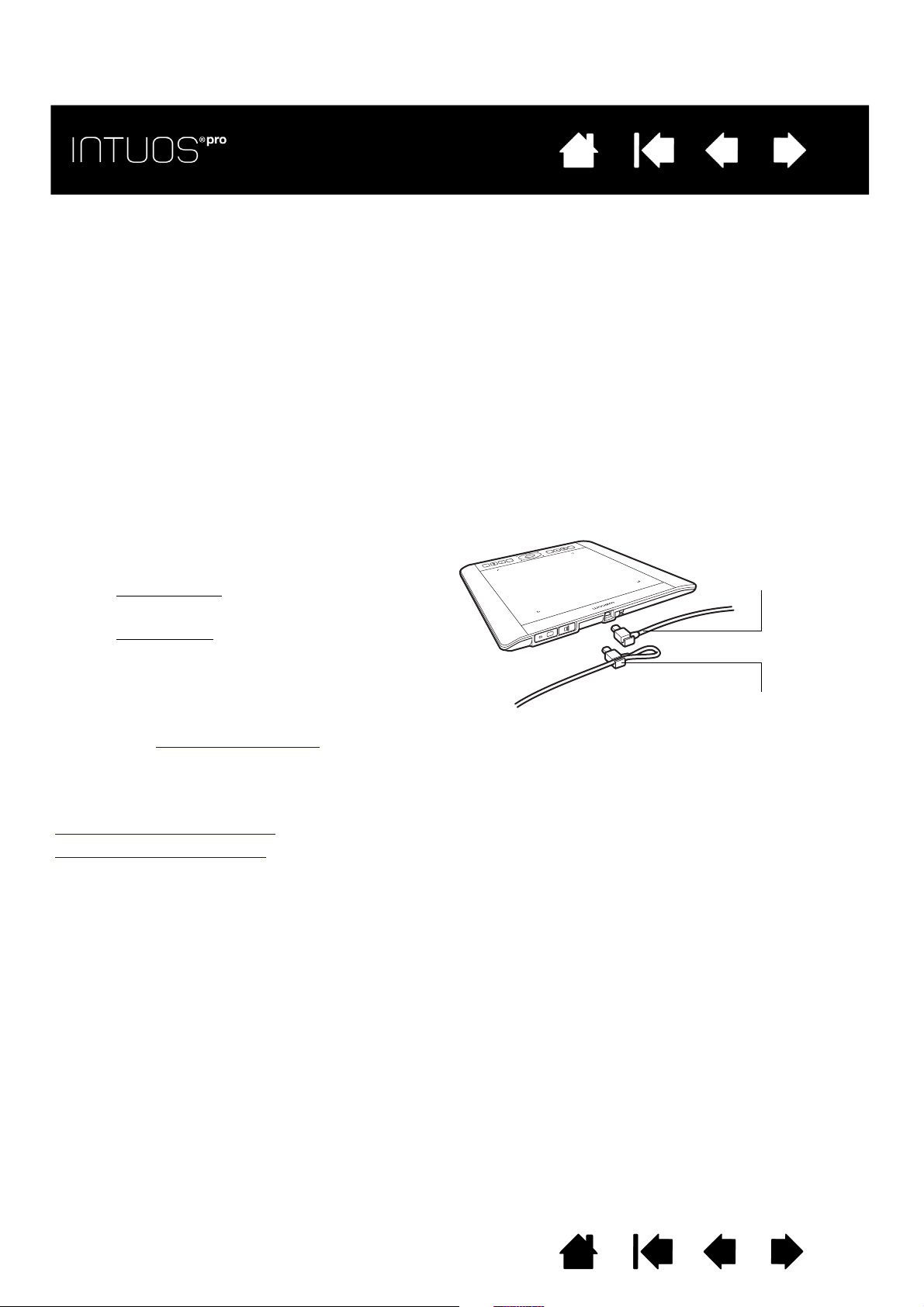
УказательСодержание
1. К аб е л ь U S B мож н о п о дк л ю чи т ь п о д л ю бу ю
рабочую руку.
•Для правшей
подключите кабель USB
к планшету обычным способом.
•Для левшей
сверните кабель петлей
ивставьте в петельный зажим,
расположенный на вилке USB.
2. Подключите другой конец кабеля
ккомпьютеру.
См. раздел установка драйвера
.
Работа с
планшетом
правой рукой
Работа с
планшетом
левой рукой
УказательСодержание
10
10
НАСТРОЙКА INTUOS PRO
ПОДКЛЮЧЕНИЕ УСТРОЙСТВА INTUOS PRO К КОМПЬЮТЕРУ
Кабель USB для подключения устройства Intuos Pro к компьютеру входит в комплект поставки.
•Подключите кабель USB к устройству Intuos Pro, как показано на рисунке.
•Подключите другой конец кабеля к порту USB на компьютере. После установки соединения
загорается индикатор состояния (белый).
•Коснитесь пером или пальцем рабочей области устройства Intuos Pro. Индикаторы состояния
загорятся ярче.
УСТАНОВКА КАБЕЛЯ USB
Рабочая область планшета
Обзор панели управления
Содержание Указатель
10
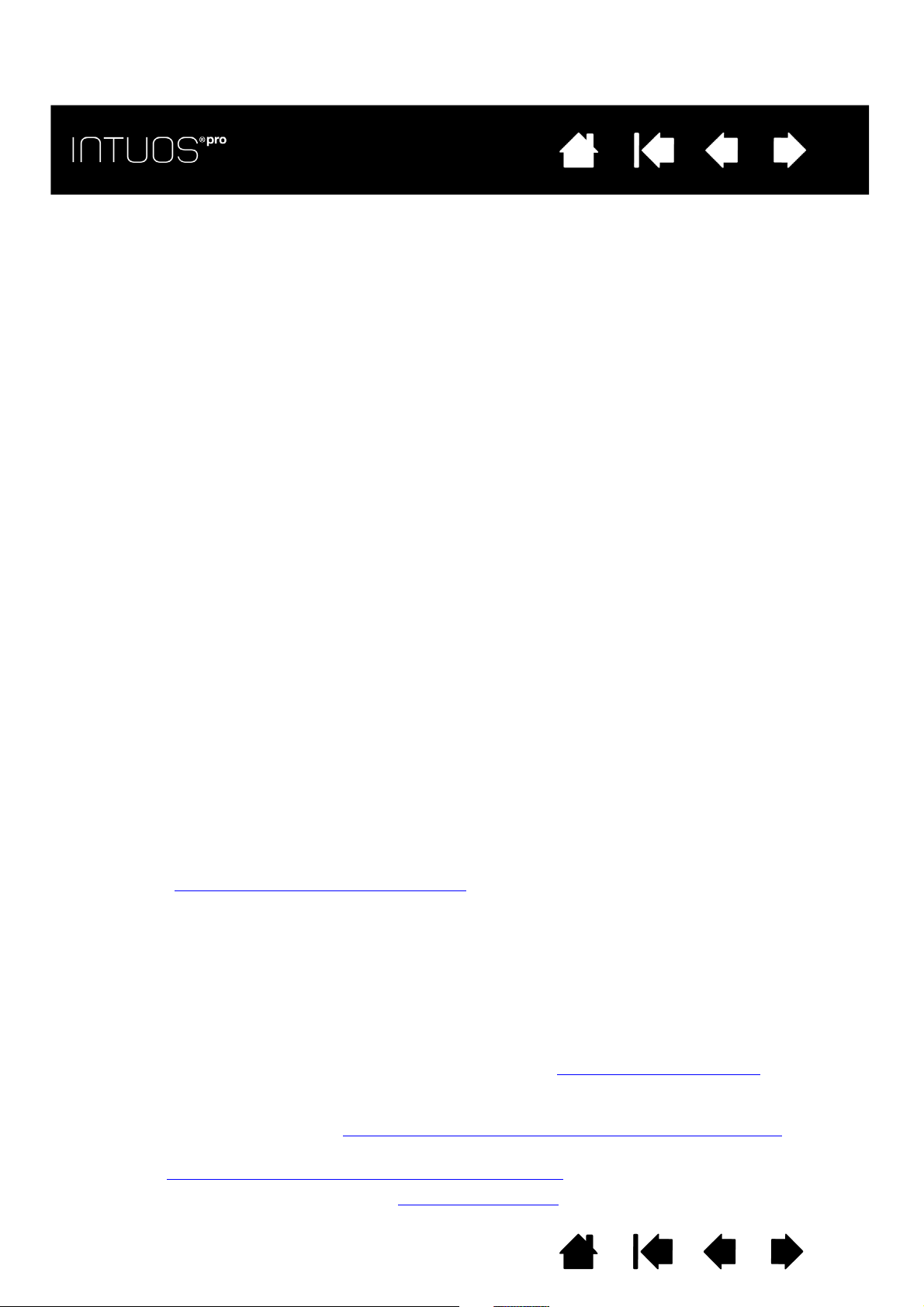
УказательСодержание
УказательСодержание
11
11
УСТАНОВКА ДРАЙВЕРА
На компьютерах с ОС Windows драйвер устанавливается автоматически при подключении Intuos
Pro к компьютеру. Драйвер можно также установить с установочного компакт-диска или загрузить
из раздела поддержки веб-сайта Wacom.
На компьютеры Mac драйвер можно установить с компакт-диска или загрузить и установить
с веб-сайта Wacom.
Примечание. Устройство Intuos Pro не будет работать без драйвера. Обязательно установите
драйвер для обеспечения полноценной работы устройства.
Чтобы установить драйвер:
1. С ох р а ни т е р аб о ту и з акр о йт е в с е п рил о жен и я.
2. Временно отключите все антивирусные программы.
3. Установка драйвера:
•Для установки драйвера на компьютеры Mac вставьте установочный компакт-диск в привод
CD-ROM. Если меню установки программного обеспечения не появляется, дважды
щелкните значок У
с веб-сайта Wacom.
•Установка драйвера на компьютеры с ОС Windows должна начинаться автоматически после
подключения планшета Intuos Pro. Однако драйвер можно также установить с компактдиска или загрузить и установить с веб-сайта Wacom.
4. Щелкните У
СТАНОВИТЬ ГРАФИЧЕСКИЙ ПЛАНШЕТ и следуйте указаниям по установке драйвера.
5. Отключите антивирусную программу.
6. После установки программного обеспечения убедитесь, что экран Intuos Pro позволяет
использовать перо для управления экранным курсором.
После того, как наконечник пера будет помещен на экран или размещен вблизи рабочей
области, курсор должен мгновенно переместиться в соответствующее положение, которое
находится ниже наконечника пера. Поднимите наконечник пера и переместите его в другое
место. Экранный указатель должен снова переместиться в новое положение.
7. П р о в е р ь т е « П р и м е ч а н и я » , и м е ю щ и е с я н а с т р а н и ц е з а г р у з к и д р а й в е р о в , ч т о б ы п о л у ч и т ь
обновленную информацию. Просмотрите раздел «Важная информация о продукте» на
установочном компакт-диске, чтобы ознакомиться с мерами предосторожности и
предостерегающими предписаниями. Если при установке драйвера возникли проблемы,
см. раздел поиск и устранение неисправностей
Примечания.
Поддерживается сохранение настроек для разных пользователей. После входа
всистему каждый пользователь может выбрать собственные настройки на панели
управления планшета Wacom. При переключении на другого пользователя (как при
выполнении входа, так и при переключении пользователей) будут загружены
соответствующие параметры.
Если отсутствует управление курсором, возможно, устройство настроено
неправильно. Чтобы удалить текущие параметры и восстановить параметры
устройства Intuos Pro по умолчанию, см. раздел управление настройками
Установка драйвера автоматически активирует функции перьевого ввода, доступные
в ОС Microsoft Windows 8 и Windows 7 (кроме версий Windows 7 Начальная и Домашняя
базовая). См. раздел Возможности пера и цифрового рисования в Windows.
Чтобы загрузить новый драйвер (при его наличии) через Интернет, см. раздел
Загрузка обновлений программного обеспечения
Чтобы удалить драйвер, см. Удаление Intuos Pro
СТАНОВКА или ЗАПУСК на компакт-диске. Драйвер можно также загрузить
.
.
.
.
.
Содержание Указатель
11
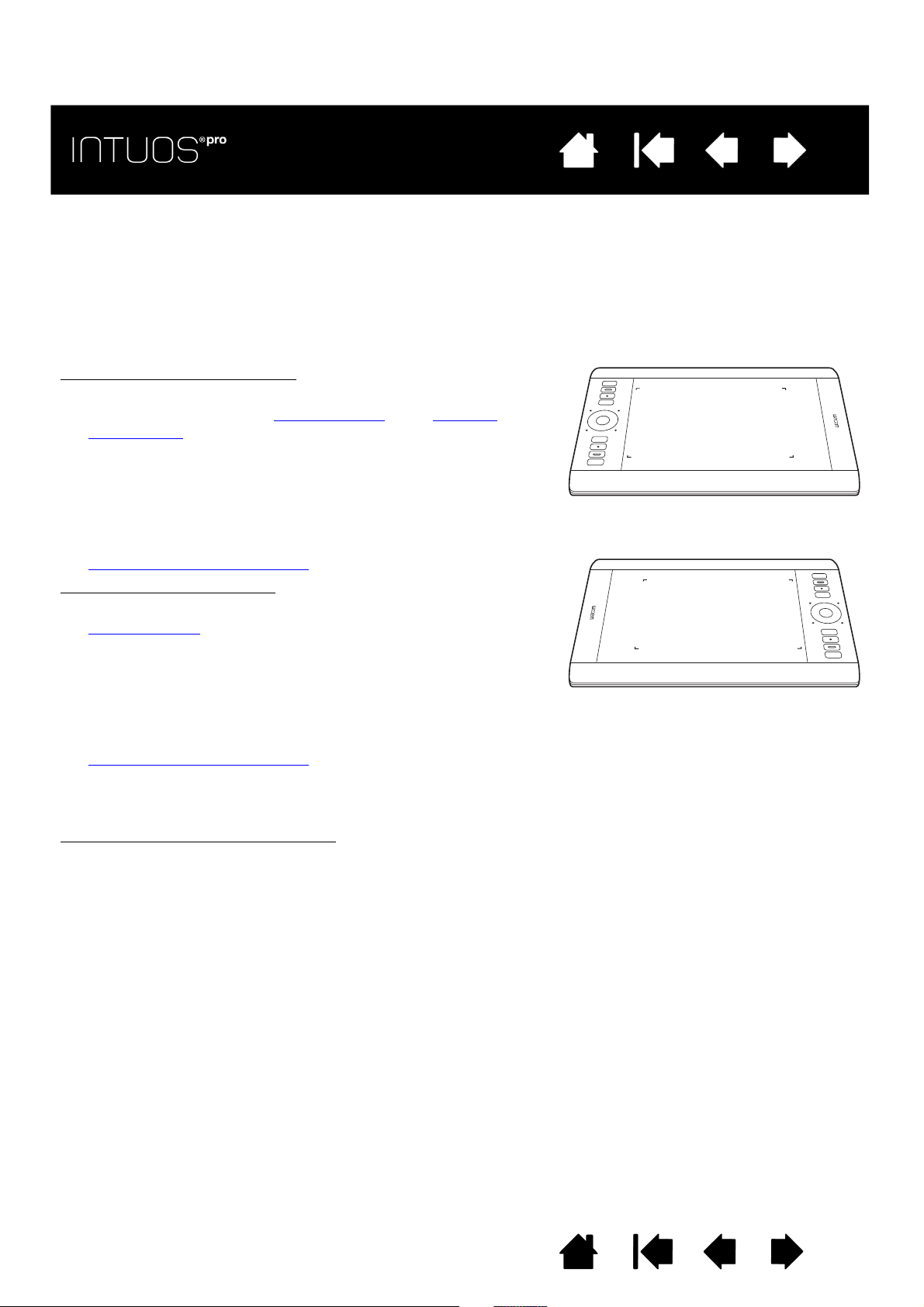
УказательСодержание
Ориентация для правой руки:
•Откройте панель управления планшета Wacom и
перейдите на вкладку ОТОБРАЖЕНИЕ. (См. Панель
управления.) Выберите параметр ориентации КЛАВИШИ
E
XPRESSKEYS СЛЕВА. Драйвер планшета автоматически
настроит все параметры планшета, включая функции
панели управления планшета Wacom, для правильного
функционирования при работе правой рукой.
•Затем разверните планшет таким образом, чтобы
клавиши ExpressKeys оказались слева. См. раздел
Рабочая область планшета
.
Настройка для левой руки
:
•Откройте панель управления и перейдите на вкладку
ОТОБРАЖЕНИЕ. Выберите параметр ориентации КЛАВИШИ
EXPRESSKEYS СПРАВА. Драйвер планшета автоматически
настроит все параметры планшета (включая функции
панели управления планшета Wacom) для правильного
функционирования при работе левой рукой.
•Затем разверните планшет таким образом, чтобы
клавиши ExpressKeys оказались справа. См. раздел
Рабочая область планшета
.
Убедитесь в правильности настройки ориентации, проведя
пером вверх по поверхности планшета.
Для работы с высоким монитором
:
•Выберите К
ЛАВИШИ EXPRESSKEYS СВЕРХУ для работы с планшетом, повернутым по часовой
стрелке на 90 градусов. Сенсорное кольцо Touch Ring и клавиши ExpressKeys находятся
сверху.
•Выберите К
ЛАВИШИ EXPRESSKEYS СНИЗУ для работы с планшетом, повернутым против часовой
стрелки на 90 градусов. Сенсорное кольцо Touch Ring и клавиши ExpressKeys находятся внизу.
УказательСодержание
12
12
НАСТРОЙКА ОРИЕНТАЦИИ ПЛАНШЕТА
После первой установки устройства Intuos Pro отобразился запрос на выбор ориентации планшета
по умолчанию. Выбранная ориентация использовалась для определения параметров планшета по
умолчанию.
Однако устройство Intuos Pro можно повторно настроить для левшей или правшей в любое время.
Параметры клавиш ExpressKeys и сенсорных колец Touch Ring автоматически перенастраиваются
при изменении параметра настройки рабочей руки.
Примечание. Данная процедура не повлияет на ориентацию по умолчанию. При отображении
экрана входа в систему или переключения пользователей планшет будет
использовать ориентацию по умолчанию, выбранную в процессе установки. Чтобы
изменить ориентацию по умолчанию, необходимо переустановить драйвер планшета.
Содержание Указатель
12
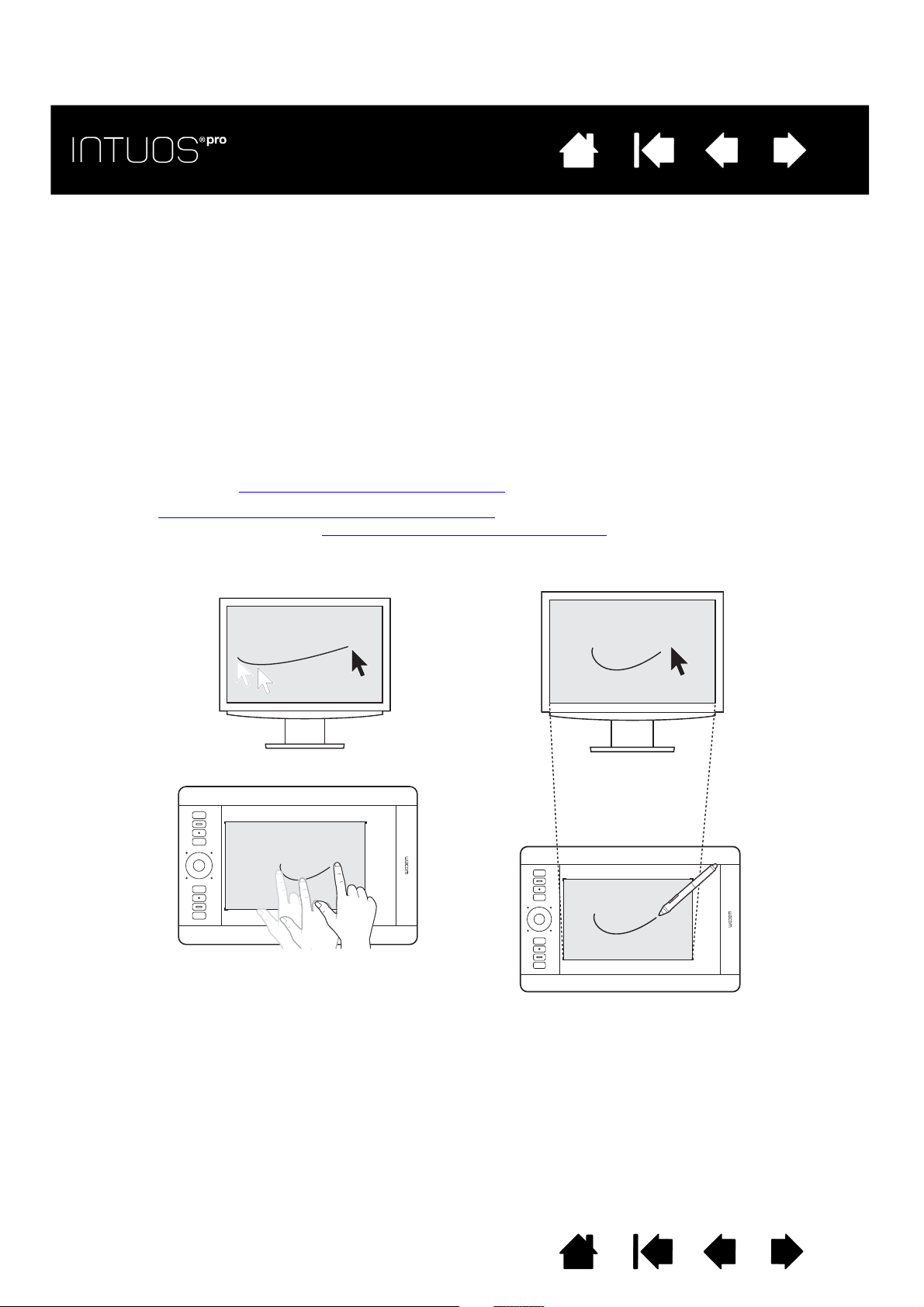
УказательСодержание
УказательСодержание
13
13
РАБОЧАЯ ОБЛАСТЬ ПЛАНШЕТА
Разные модели планшетов Intuos Pro поддерживают только сенсорный ввод или сенсорный
иперьевой ввод. Рабочая область планшета — область планшета Intuos Pro, чувствительная
ксенсорному или перьевому вводу.
Функция сенсорного ввода отключается, как только наконечник пера или ластик оказывается
взоне чувствительности планшета. Отведите перо и руку от рабочей области планшета, чтобы
функция сенсорного ввода восстановилась.
В какую бы точку рабочей области планшета вы ни поместили перо, указатель переместится
всоответствующую точку экрана. Указатель обозначает положение пера и перемещается в
соответствии с движением пера по поверхности планшета.
Примечание. Рабочая область планшета соответствует экрану (экранам) компьютера. По
умолчанию используется вся поверхность экрана или все экраны при наличии нескольких
дисплеев. Можно настроить взаимосвязь между перьевым вводом и его отображением на дисплее
с помощью параметра отображение планшета на экран
Подробнее о сенсорных функциях планшета Intuos Pro
для Windows и Mac на веб-сайте www.wacom.com/en/support/manuals
.
. Также см. руководство «Wacom Multi-Touch»
.
Содержание Указатель
13
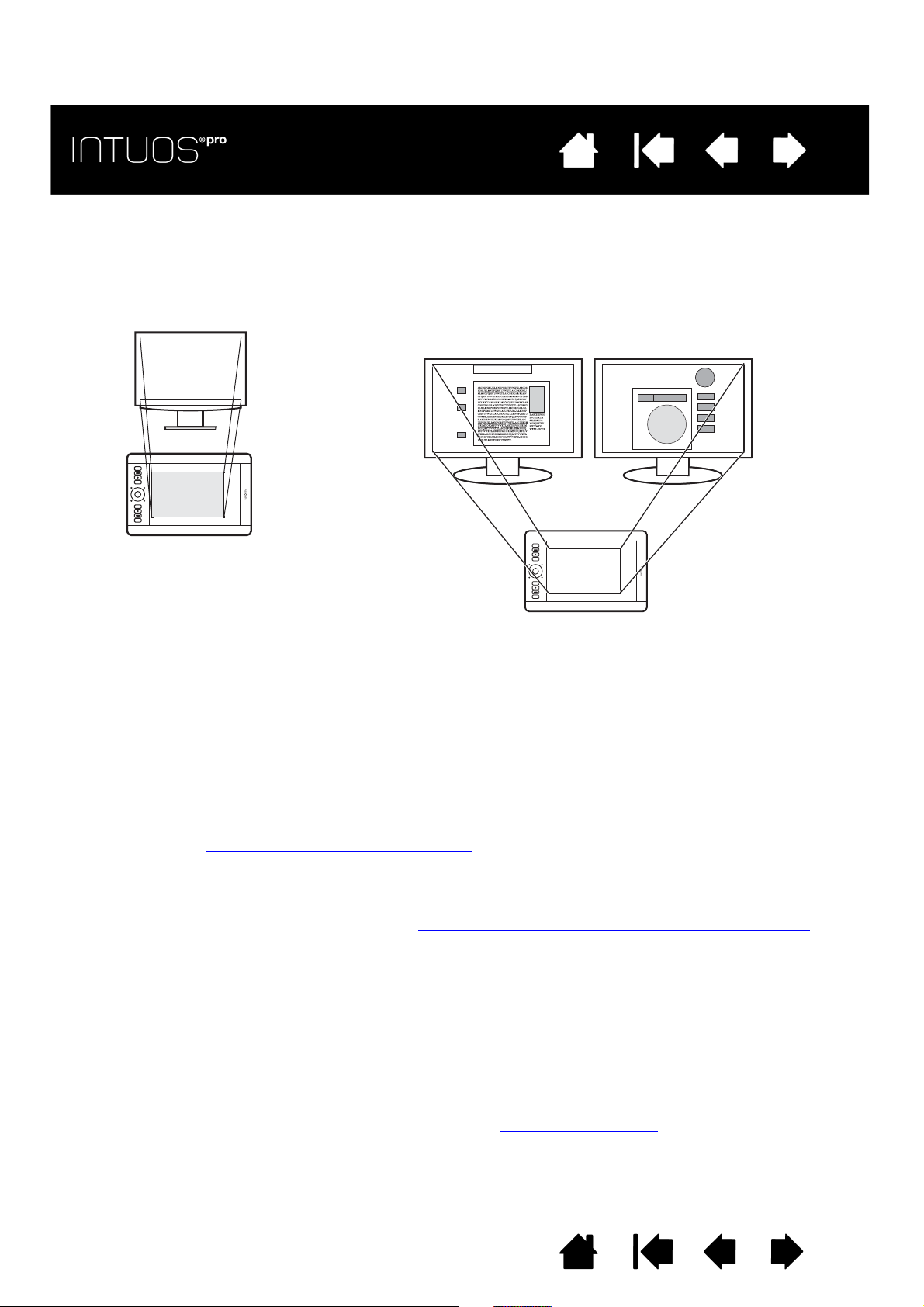
УказательСодержание
Монитор 1 Монитор 2
Пример сопоставления планшета со всем рабочим
столом системы, отображаемым на двух мониторах.
Пример сопоставления
планшета с одним
монитором.
УказательСодержание
14
14
РАБОТА С НЕСКОЛЬКИМИ МОНИТОРАМИ
Если для компьютера предусмотрено несколько мониторов, то способ отображения Intuos
Pro будет зависеть от того, как они настроены на панели управления «Свойства экрана».
•При использовании нескольких мониторов и работе в режиме расширенного монитора планшет
будет отображаться на все мониторы, как если бы они были одним большим экраном.
•Если мониторы находятся в режиме клонирования (отображение одного и того же
содержимого), планшет отобразится на весь экран каждого монитора, и курсор будет
отображен на всех мониторах одновременно.
Дополнительную информацию о конфигурации компьютера и операционной системы для
использования нескольких мониторов см. в документации к оборудованию и операционной системе.
Советы
•Планшет можно настроить для отображения на одном мониторе или отдельной части экрана
монитора.
См. раздел отображение планшета на экран
.
•Если система сконфигурирована для работы с несколькими мониторами, можно назначить
функцию D
ISPLAY TOGGLE (Переключение экранов) клавише ExpressKeys. Это позволяет
переключать текущую область отображения планшета и экранный курсор между основным
дисплеем и другими мониторами. См. Работа с Display Toggle (Переключение экранов)
.
ОБЗОР ПАНЕЛИ УПРАВЛЕНИЯ
Для настройки функций планшета Intuos Pro или инструментов воспользуйтесь панелью управления
планшета Wacom. При открытии панели управления в списке И
Intuos Pro или другого инструмента. Отобразится значок С
вкладки.
Для многих элементов панели управления есть подсказки. Наведите экранный курсор на объект
иподождите. Через мгновение отобразится необходимый наконечник инструмента.
Для перемещения по панели управления можно также воспользоваться клавишами табуляции
иклавишами со стрелками на клавиатуре. См. раздел Панель управления
НСТРУМЕНТ отобразится значок пера
ЕНСОРНЫЕ ФУНКЦИИ и соответствующие
.
Содержание Указатель
14
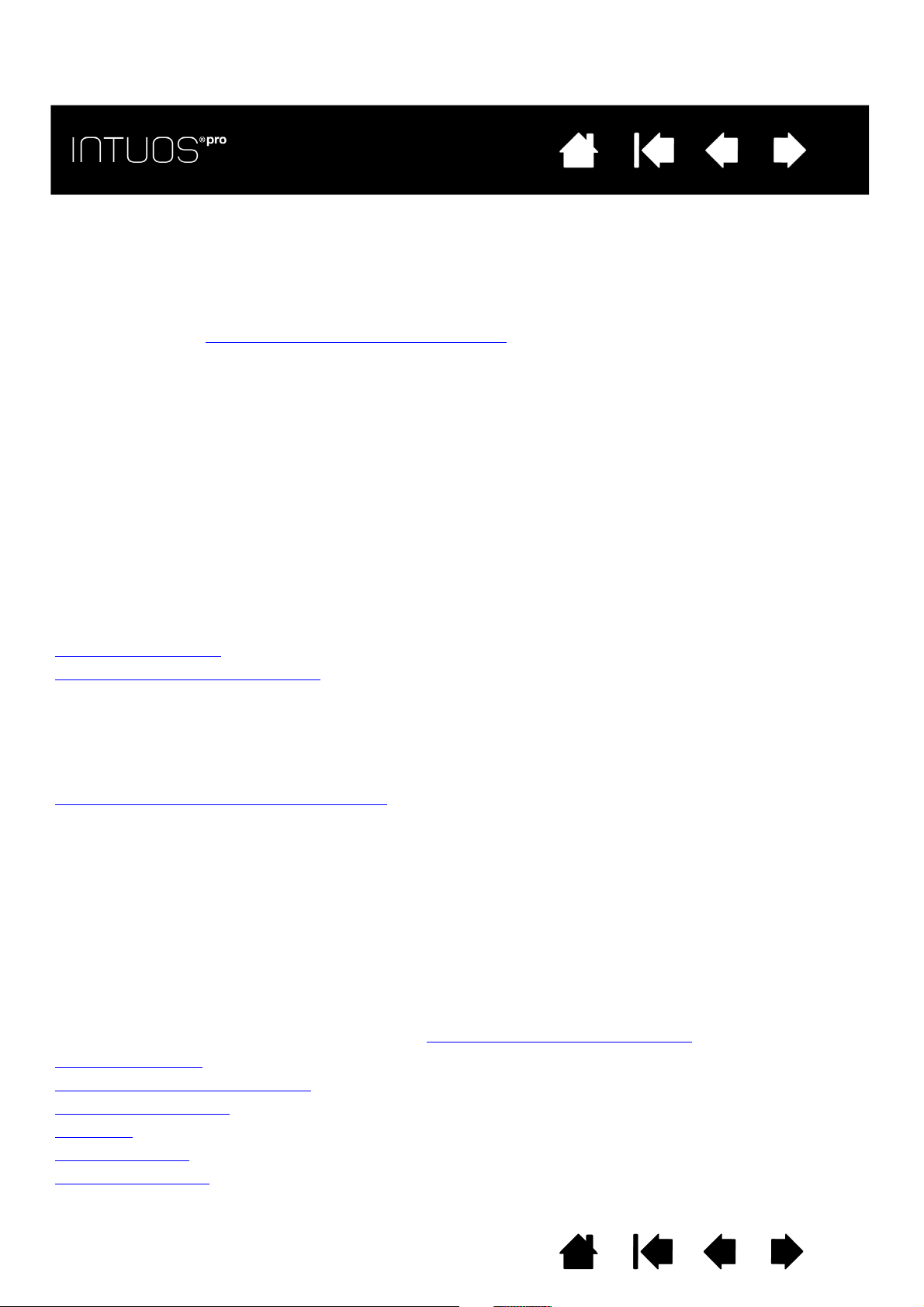
УказательСодержание
УказательСодержание
15
15
ИСПОЛЬЗОВАНИЕ INTUOS PRO
Данный раздел содержит описание функциональных возможностей устройства Intuos Pro.
См. также раздел Мультисенсорные функции Intuos Pro
Важно! Используйте только совместимые перья Wacom, например перо, входящее в комплект
поставки, или аксессуары Wacom, предназначенные для использования с Intuos Pro. Другие
перья могут не функционировать должным образом.
ОРГАНИЗАЦИЯ РАБОЧЕГО МЕСТА
Чтобы снизить утомляемость, организуйте свое рабочее место комфортабельно. Расположите
планшет, перо и клавиатуру в пределах досягаемости, исключив необходимость наклоняться
вперед.
Монитор следует расположить приблизительно на расстоянии вытянутой руки от вас так, чтобы
работа с ним была комфортной и не вызывала напряжения глаз. Рекомендуется расположить
планшет так, чтобы курсор на экране двигался в том же направлении, что и рука.
Не сжимайте перо Intuos Pro Pen и другие инструменты ввода при их использовании.
Если планшет используется преимущественно в качестве художественного инструмента,
поместите его перед клавиатурой, по центру под монитором.
Использование пера
Элементы управления планшета
ИСПОЛЬЗОВАНИЕ ПЕРА
Перо Intuos Pro Pen является беспроводным и работает без элементов питания. Оно чувствительно
к наклону и давлению на наконечник.
С устройством Intuos Pro можно также использовать дополнительные перья. См. раздел
Использование аэрографа и пера Art Pen
Для работы с пером в рабочей области планшета используются четыре основных приема: указание,
щелчок, двойной щелчок и перетаскивание. Если вы никогда ранее не использовали подобный
инструмент, выполните описанные ниже упражнения.
Примечание. Функция сенсорного ввода отключается, как только в зоне чувствительности
оказывается наконечник пера или ластик (на расстоянии приблизительно 10 мм
(0,4 дюйма) от поверхности планшета). Отведите перо и руку от рабочей области
планшета, чтобы функция сенсорного ввода восстановилась.
При случайном касании рукой вручную отключите сенсорные функции, нажав
клавишу ExpressKey, которой назначена функция С
По завершении работы с пером снова нажмите клавишу ExpressKeys, чтобы включить
сенсорные функции. Также сенсорные функции ввода можно отключить на панели
управления Wacom. См. раздел Элементы управления планшета
Как держать перо
Использование боковой кнопки
Выполнение щелчков
Стирание
Перетаскивание
Работа с наклоном
.
ЕНСОРНЫЕ ФУНКЦИИ — ВКЛ/ВЫКЛ.
.
Содержание Указатель
15
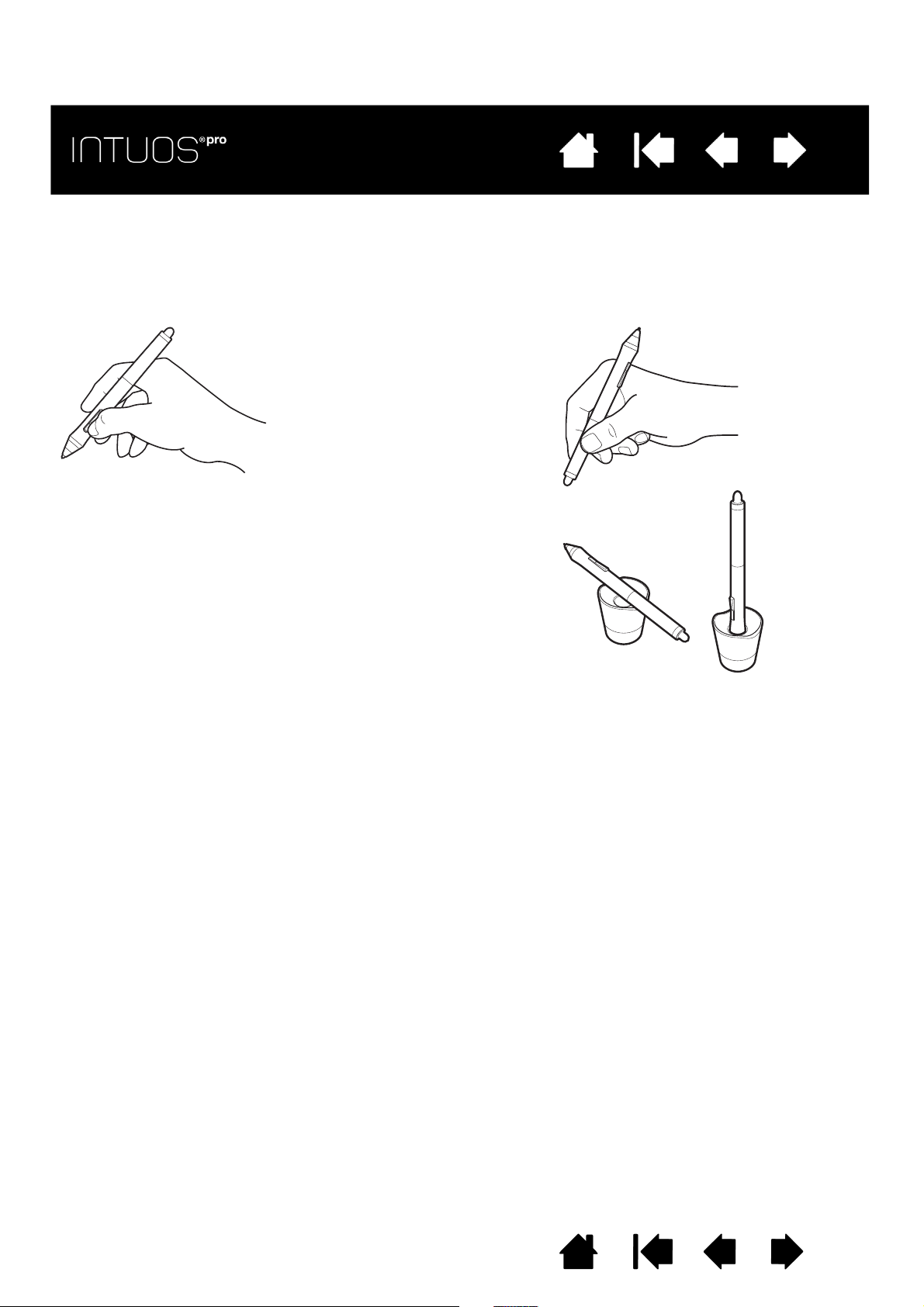
УказательСодержание
Расположите подставку пера так, чтобы она располагалась
недалеко от планшета. Подставка позв оляет размещать перо
горизонтально и вертикально.
Важно!
• Когда перо не используется, поместите его в подставку
для пера или положите на стол. Чтобы сохранить
чувствительность пера, не ставьте его в стакан для
карандашей вертикально на наконечник или на ластик.
•Перо Intuos Pro Pen, оставленное на планшете, может
влиять на перемещение курсора другими
манипуляторами или может препятствовать
переключению компьютера в спящий реж им.
Положение для черчения
и листания
Положение для
стирания
УказательСодержание
16
16
КАК ДЕРЖАТЬ ПЕРО
Держите перо Grip Pen точно так же, как и обычную ручку или карандаш. Возьмитесь за него таким
образом, чтобы боковую кнопку было удобно нажимать большим или указательным пальцем. Следите
за тем, чтобы случайно не нажать кнопку в процессе рисования или навигации при помощи пера.
Перо можно наклонять для большего удобства.
Содержание Указатель
16
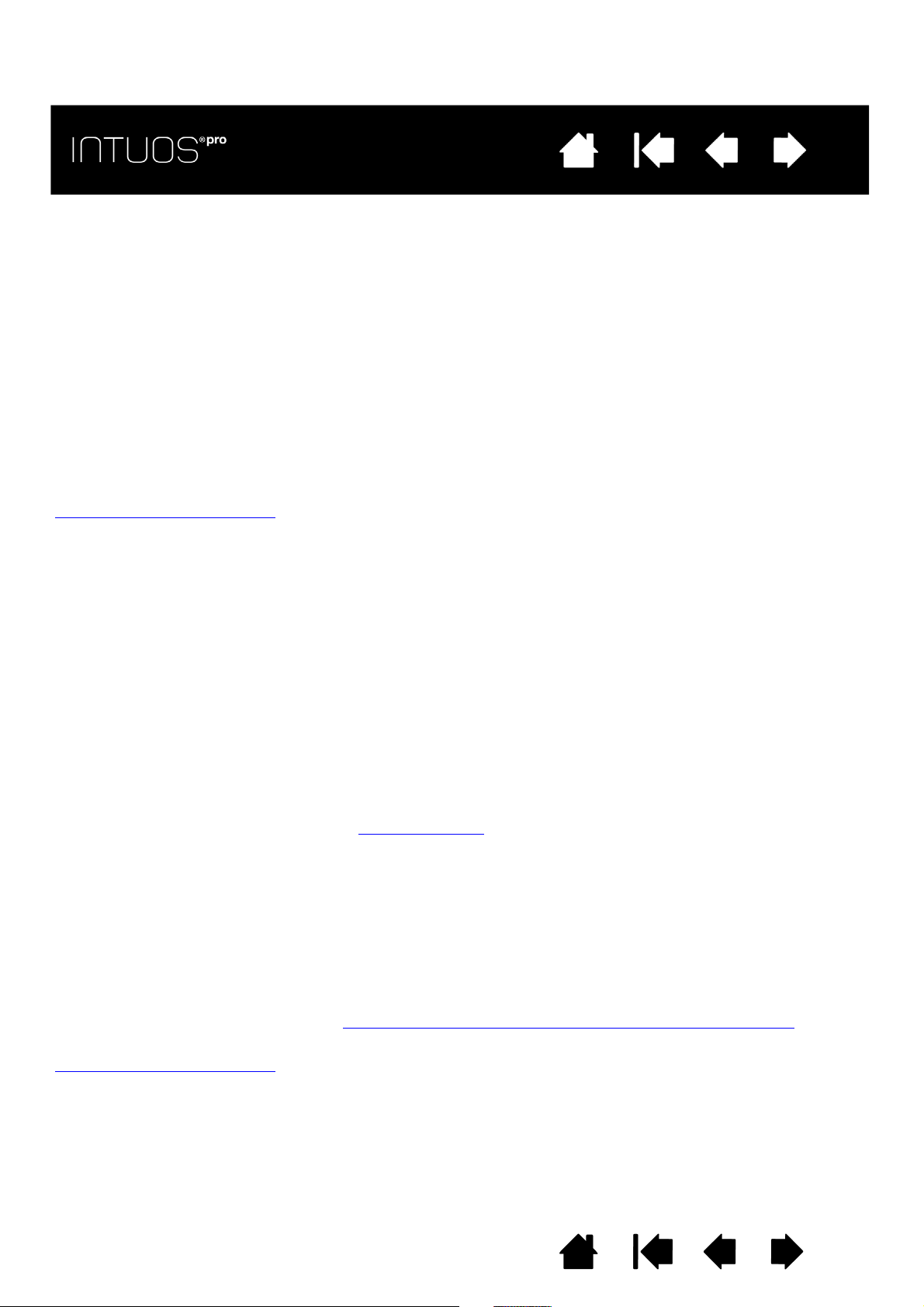
УказательСодержание
УказательСодержание
17
17
ПЕРЕМЕЩЕНИЕ КУРСОРА
Для перемещения экранного курсора установите перо над рабочей областью, не прикасаясь к ней.
Для выделения элемента экрана нажмите на него наконечником пера.
ВЫПОЛНЕНИЕ ЩЕЛЧКОВ
Слегка коснитесь экрана или нажмите на него кончиком пера достаточно сильно, чтобы щелчок
был воспринят.
Чтобы выполнить двойной щелчок, нажмите на выключатель в верхней части пера (когда выбран
режим ДВОЙНОЙ ЩЕЛЧОК) или слегка коснитесь экрана кончиком пера дважды в одном и том же месте.
СТИРАНИЕ
В приложениях, поддерживающих этот режим, ластик используется так же, как в обычном
карандаше.
Чтобы узнать, какие приложения поддерживают ластик, посетите веб-сайт Wacom. См. раздел
информация об устройстве
использовать при перемещении курсора, черчении и добавлении заметок.
. Если ластик не поддерживается приложением, его все равно можно
ПЕРЕТАСКИВАНИЕ
Для перемещения объекта выделите его и проведите кончиком пера по поверхности экрана
дисплея.
РАБОТА С НАКЛОНОМ
Планшет распознает, когда происходит изменение наклона пера. С помощью наклона можно
контролировать форму и толщину получаемой линии в приложениях, поддерживающих эту
функцию. Это напоминает работу с аэрографом, при которой используется наклон: когда
инструмент находится в вертикальном положении, получается тонкая линия, а когда инструмент
наклонен — широкая. В других приложениях, изменяя наклон, можно регулировать такие
параметры кисти, как ширина, цвет и прозрачность.
Настраивая в приложении параметры кисти, можно создавать различные эффекты.
Для регулировки степени наклона пера, необходимой для получения желаемого эффекта
вприложении, обратитесь к разделу настройка пера
.
РАБОТА С ЧУВСТВИТЕЛЬНОСТЬЮ К НАЖАТИЮ
Перо реагирует на все повороты и нюансы при его перемещении, позволяя создавать реалистичные
карандашные штрихи и мазки кистью в приложениях с поддержкой данной функции.
Для рисования или ввода текста с чувствительностью к нажатию перемещайте перо в пределах
рабочей области, оказывая различные степени давления на наконечник пера. Для получения
толстых линий или плотного цвета увеличьте нажим. Для получения тонких линий или менее
плотного цвета ослабьте нажим. В некоторых приложениях сначала необходимо выбрать
чувствительный к нажатию инструмент на панели инструментов приложения. Чтобы настроить
чувствительность пера, см. раздел регулировка чувствительности пера и двойного щелчка
Чтобы узнать, какие приложения поддерживают нажим, посетите веб-сайт Wacom. См. раздел
информация об устройстве
.
.
Содержание Указатель
17
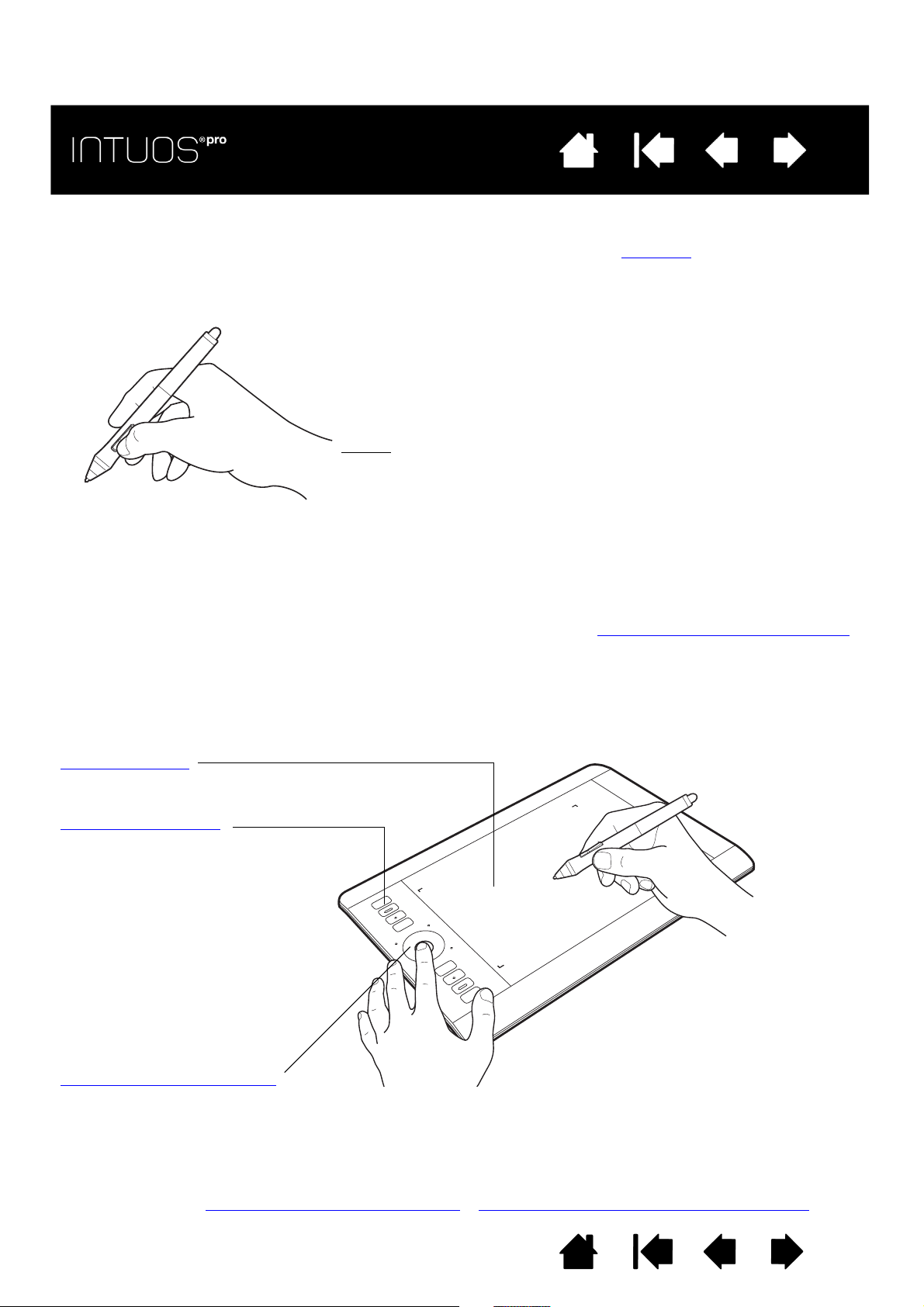
УказательСодержание
Рабочая область.
Область планшета, чувствительная
к сенсорному или перьевому вводу.
Клавиши ExpressKeys
Нажимайте настраиваемые клавиши
ExpressKeys для вызова часто
используемых функций или
комбинаций клавиш, а также
эмуляции щелчков по кнопкам или
клавиш-модификаторов.
Примечание. На рисунке показан
планшет среднего
размера с восьмью
клавишами ExpressKeys.
Планшеты малого
размера оснащены
шестью клавишами
ExpressKeys.
Сенсорное кольцо Touch Ring.
Для увеличения, прокрутки или выполнения других действий проведите пальцем вокруг кольца.
Нажмите центральную кнопку для переключения между четырьмя настраиваемыми режимами.
УказательСодержание
18
18
ИСПОЛЬЗОВАНИЕ БОКОВОЙ КНОПКИ
Боковая кнопка пера может программироваться на выполнение двух функций, которые можно
выбирать, нажимая кнопку с одной или другой стороны. Кнопка может использоваться, когда
кончик пера находится в пределах 10 мм (0,4 дюйма) от рабочей области планшета. Для
использования кнопки пера не обязательно касаться поверхности планшета его кончиком.
По умолчанию положениями кнопки являются:
•Верхняя кнопка: двойной щелчок. Этот способ проще,
чем двойное касание кончиком пера.
•Нижняя кнопка: щелчок правой кнопкой мыши. При нажатии
этой кнопки отображается контекстное меню для значка
или приложения.
Совет
изображения. После завершения действия отпустите кнопку пера или оторвите наконечник
пера от поверхности планшета.
В некоторых окнах приложений документ точно следует за экранным курсором при
перемещении наконечника пера. В других — перемещается примерно в том же направлении,
что и экранный курсор.
Для назначения новых функций, вызываемых с помощью кнопок, см. настройка кнопок инструментов
. Чтобы переместить документ или изображение в любом
направлении в пределах активного окна, установите
значение для функции переключения П
АНОРАМИРОВАНИЕ/
ПРОКРУТКА. Затем нажмите кнопку пера и переместите
наконечник пера по планшету для перемещения
.
ЭЛЕМЕНТЫ УПРАВЛЕНИЯ ПЛАНШЕТА
Планшет Intuos Pro оснащен клавишами ExpressKeys и сенсорным кольцом Touch Ring для ускорения
работы с устройством. Используйте специально настроенные кнопки для вызова часто используемых
функций или комбинаций клавиш. Элементы управления планшета также можно использовать для
изменения характеристик сенсорного ввода, пера или другого устройства в процессе работы.
При использовании планшета Intuos Pro впервые клавиши ExpressKeys будут выполнять функции,
назначенные им по умолчанию, как показано ниже.
См. также раздел Настройка клавиш ExpressKeys
Содержание Указатель
и Настройка сенсорного кольца Touch Ring.
18
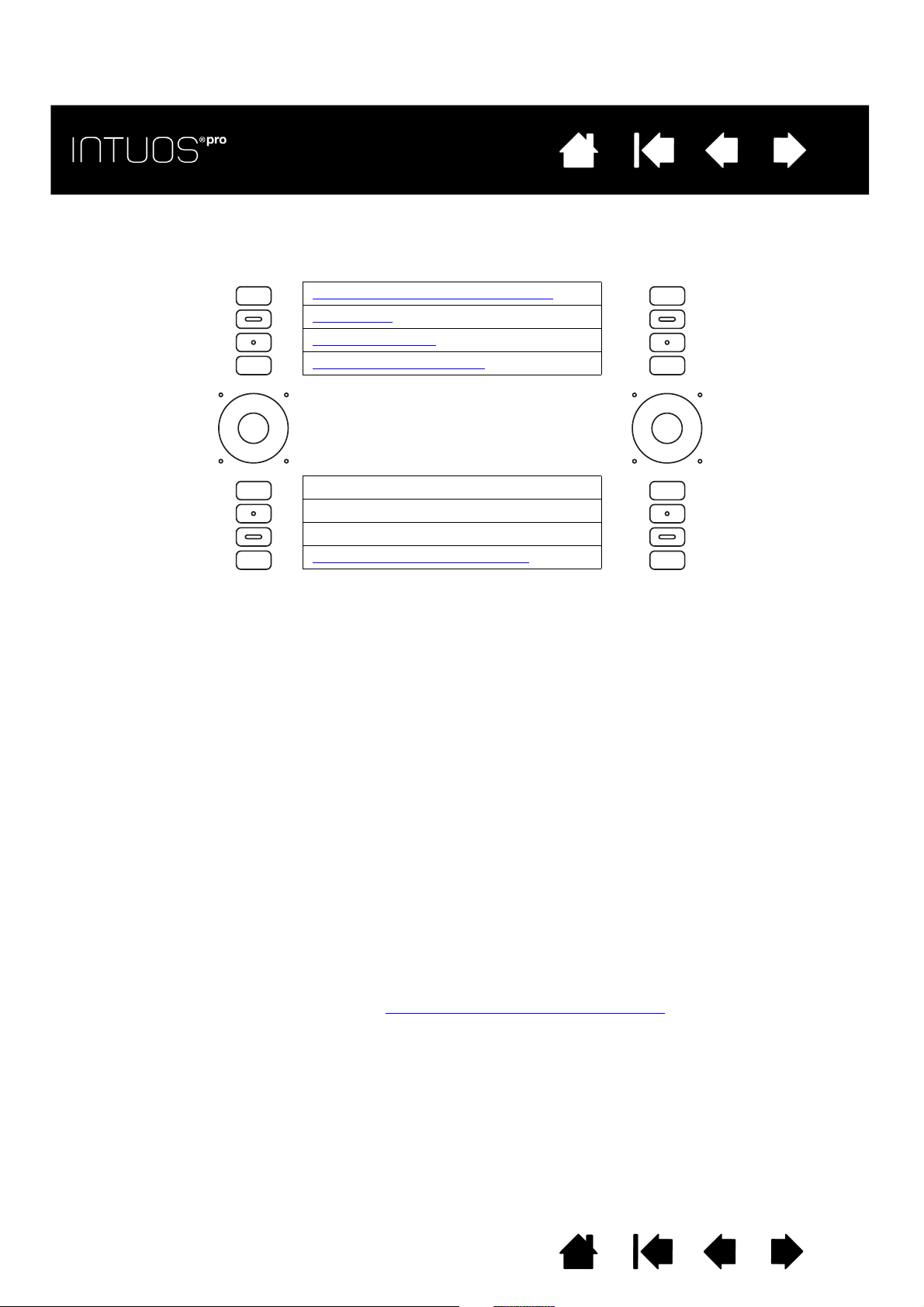
УказательСодержание
Настройки по умолчанию для пера
исенсорных функций:
С
ЕНСОРНЫЕ ФУНКЦИИ - ВКЛ./ВЫКЛ.
НАСТРОЙКИ
РЕЖИМ ТОЧНОСТИ
ПЕРЕКЛЮЧЕНИЕ ЭКРАНОВ
SHIFT модифицирующая клавиша
C
TRL/CMD модифицирующая клавиша
A
LT/OPT модифицирующая клавиша
П
АНОРАМИРОВАНИЕ/ПРОКРУТКА
УказательСодержание
19
19
Примечания.
Параметры по умолчанию для клавиш ExpressKey на планшетах малого размера (сверху вниз):
С
ЕНСОРНЫЕ ФУНКЦИИ — ВКЛ./ВЫКЛ., НАСТРОЙКИ, SHIFT, CTRL/CMD, ALT/OPT и ПАНОРАМИРОВАНИЕ/
П
РОКРУТКА.
Клавиши ExpressKeys могут работать в сочетании друг с другом. Например, запрограммируйте
одну клавишу на функцию C
будет выполнена функция CTRL+ALT.
TRL, а другую — на ALT. При одновременном нажатии этих клавиш
ДЕЙСТВИЯ, НАЗНАЧЕННЫЕ ПО УМОЛЧАНИЮ КЛАВИШАМ EXPRESSKEY,
ДЛЯ ОТДЕЛЬНЫХ ПРИЛОЖЕНИЙ
При работе с часто используемыми приложениями, например, Photoshop, Illustrator или Corel Painter,
драйвер Intuos распознает приложение и автоматически настраивает клавиши ExpressKeys для
выполнения наиболее часто используемых в этих приложениях действий.
Примечание. При использовании приложения, для которого уже выполнена настройка параметров
клавиш ExpressKeys, эти настройки имеют приоритет над любыми настройками по
умолчанию клавиш ExpressKey, автоматически устанавливаемыми драйвером для
этого приложения. Эти настройки вступят в силу автоматически, если для данного
Чтобы просмотреть текущие настройки клавиш ExpressKeys, нажмите клавишу ExpressKey, чтобы
активировать экран ExpressKey на основном мониторе. Задействованная клавиша ExpressKey
будет выделена на дисплее. См. раздел Использование экрана ExpressKey
Примечание. Клавиши ExpressKeys могут работать в сочетании друг с другом. Например,
приложения не были заданы собственные настройки клавиш ExpressKey.
.
запрограммируйте одну клавишу на функцию C
одновременном нажатии этих клавиш будет выполнена функция C
TRL, а другую — на ALT. При
TRL+ALT.
Содержание Указатель
19
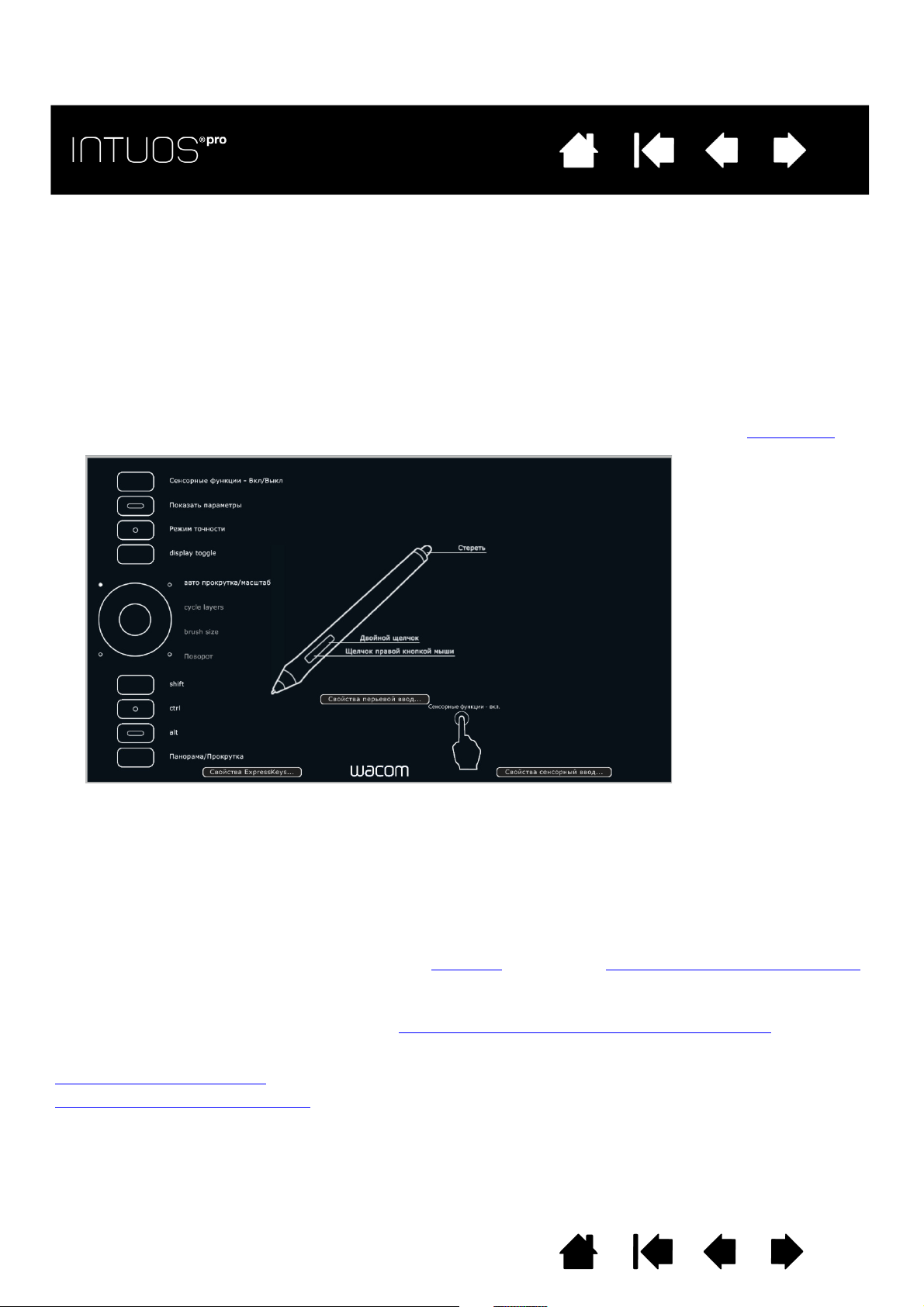
УказательСодержание
Щелкните СВОЙСТВА
СЕНСОРНЫЙ ВВОД для
доступа к настройкам
сенсорных функций.
Настройки могут
отличаться в
зависимости от модели
планшета.
УказательСодержание
20
20
ИСПОЛЬЗОВАНИЕ ЭКРАНА EXPRESSKEY
Текущие настройки для каждой отдельной клавиши ExpressKey можно просмотреть в любое время.
•Нажмите клавишу ExpressKey, чтобы активировать экран Express View на основном мониторе.
Задействованная клавиша ExpressKey будет выделена на дисплее.
•Если клавиша ExpressKey отключена, то она будет отображена как отключенная или же не
отображена вовсе.
•Экран исчезает через 2 секунды после появления.
•Чтобы отключить экран, перейдите на вкладку E
XPRESSKEYS панели управления и снимите
флажок.
•Чтобы открыть экран, нажмите клавишу ExpressKey, которой назначена функция Н
АСТРОЙКИ.
Клавиши ExpressKeys можно также использовать для выполнения следующих действий:
• Привязка к часто используемой «горячей» клавише компьютера.
•Запуск часто используемого файла или приложения.
•Если вы предпочитаете не использовать (или не можете использовать) боковые кнопки пера
Grip Pen, можно настроить клавиши на выполнение щелчков, соответствующих щелчку правой
кнопки мыши или двойному щелчку.
•Выберите из множества других доступных функций
. См. раздел Настройка клавиш ExpressKeys.
Важно! В некоторых приложениях управление функциями клавиш ExpressKey может
определяться настройками приложения, вне зависимости от настроек планшета. Для
получения подробной информации см. Использование интегрированных приложений
.
Используйте панель управления планшета Wacom для настройки параметров клавиш ExpressKey.
Обзор панели управления
Настройка клавиш ExpressKeys
Содержание Указатель
20
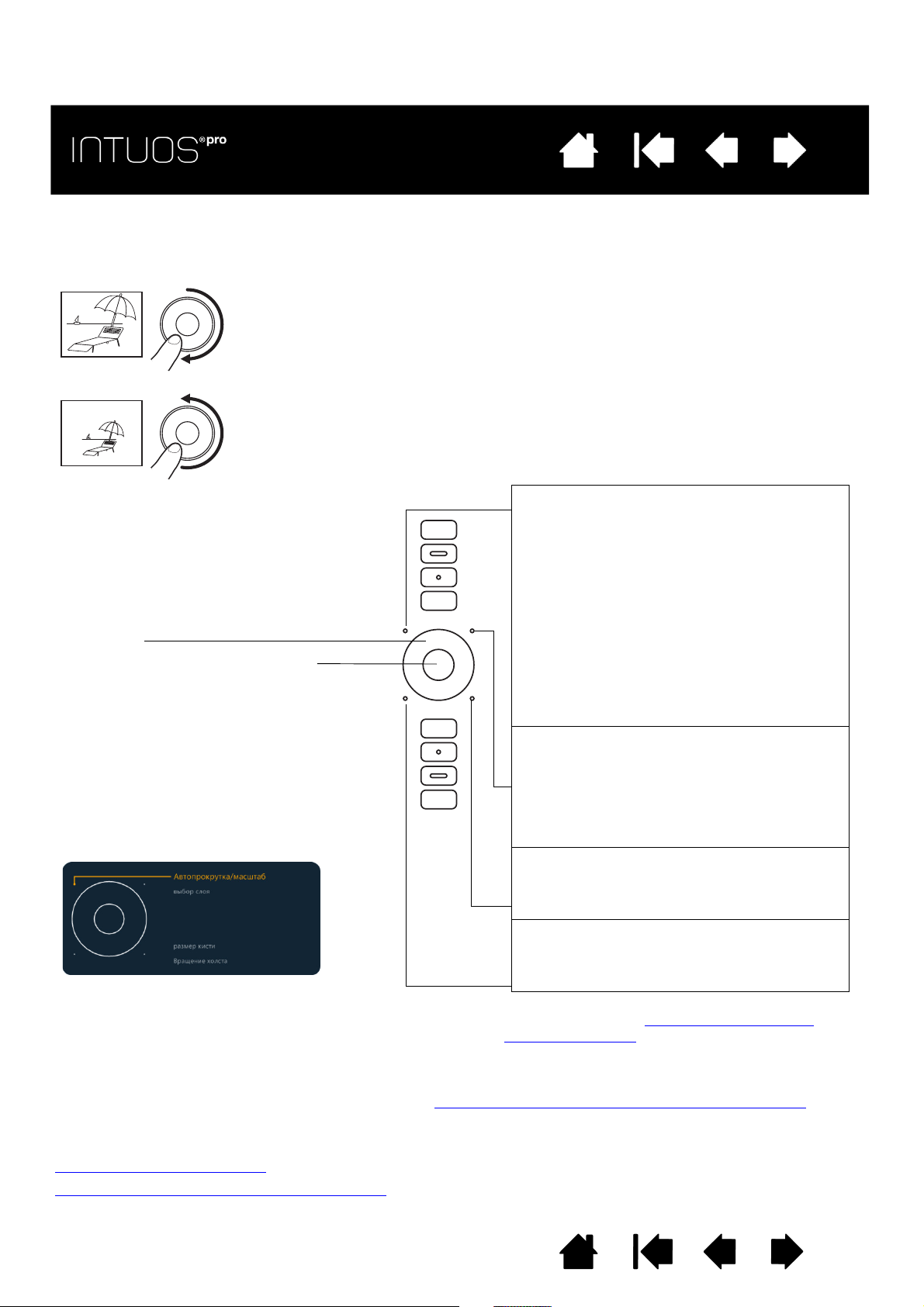
УказательСодержание
Увеличения масштаба
Для увеличения или прокрутки вниз в большинстве приложений передвиньте палец
вдоль кольца по часовой стрелке. К ос нитесь верхней части сенсорного кольца
To u c h R i n g д ля в ы п ол н е н ия и з м ен е н и я н а о д и н ш а г в с о от в е т с тв и и с н а з на ч е н ной
функцией.
Уменьшения масштаба
Для уменьшения или прокрутки вверх передвиньте палец против часовой стрелки.
Коснитесь нижней части сенсорного кольца Touch Ring для выполнения изменения
на один шаг.
Коснитесь верхней или нижней части
кольца для выполнения пошаговых
действий.
Нажмите центральную кнопку для
переключения между четырьмя
настраиваемыми режимами. При
переключении между режимами
загораются соответствующие
индикаторы. Любые отключенные
настройки пропускаются в
последовательности переключения.
Схема текущих настроек сенсорного
кольца Touch Ring появится на экране
дисплея сразу после нажатия кнопкипереключателя.
Сведения о настройке сенсорных колец Touch
Ring см. в разделе Настройка сенсорного
кольца Touch Ring.
Настройка 1: А
ВТОПРОКРУТКА/
МАСШТАБИРОВАНИЕ. Позволяет настроить
кольцо для выполнения функции
масштабирования в графических
приложениях и прокрутки — в других
приложениях.
Некоторые приложения могут
интерпретировать событие масшт абир ова ния
как событие прокр утки , и ли же просто
игнорировать масш таби рова ние.
Аналогичным образом события прокрутки
могут быть инте рпрет иров аны к ак с обыт ия
масштабирования или просто
игнорироваться.
Настройка 2: ВЫВОД СЛОЯ. Позволяет
переходить вверх или вниз через большое
количество слоев при работе в программе
Adobe Photoshop.
Передвигайте палец по часовой стрелке по
окружности кольца, чтобы перейти вверх
по слоям.
Настройка 3: Р
АЗМЕР КИСТИ. Позволяет
увеличивать или уменьшать толщину кисти
инструмента рисования при работе в
программе Adobe Photoshop.
Настройка 4: В
РАЩЕНИЕ ХОЛСТА. Позволяет
вращать или переворачивать изображение
целиком при работе в Adobe Photoshop
CS4 (или более поздней версии).
Конфигурация сенсорного кольца Touch
Ring, когда оно расположено на левой
стороне планшета. Параметры по
умолчанию:
УказательСодержание
21
21
ИСПОЛЬЗОВАНИЕ СЕНСОРНОГО КОЛЬЦА TOUCH RING
Для увеличения или уменьшения, прокрутки вверх/вниз, а также выполнения присвоенной функции
нажатия клавиши проведите пальцем по кольцу.
Важно! В некоторых приложениях управление функциями сенсорного кольца Touch Ring
может определяться настройками приложения, вне зависимости от настроек планшета.
Для получения подробной информации см. Использование интегрированных приложений
Используйте панель управления планшета Wacom для настройки параметров сенсорного кольца
To u c h R i n g .
Обзор панели управления
Настройка сенсорного кольца Touch Ring
Содержание Указатель
.
21
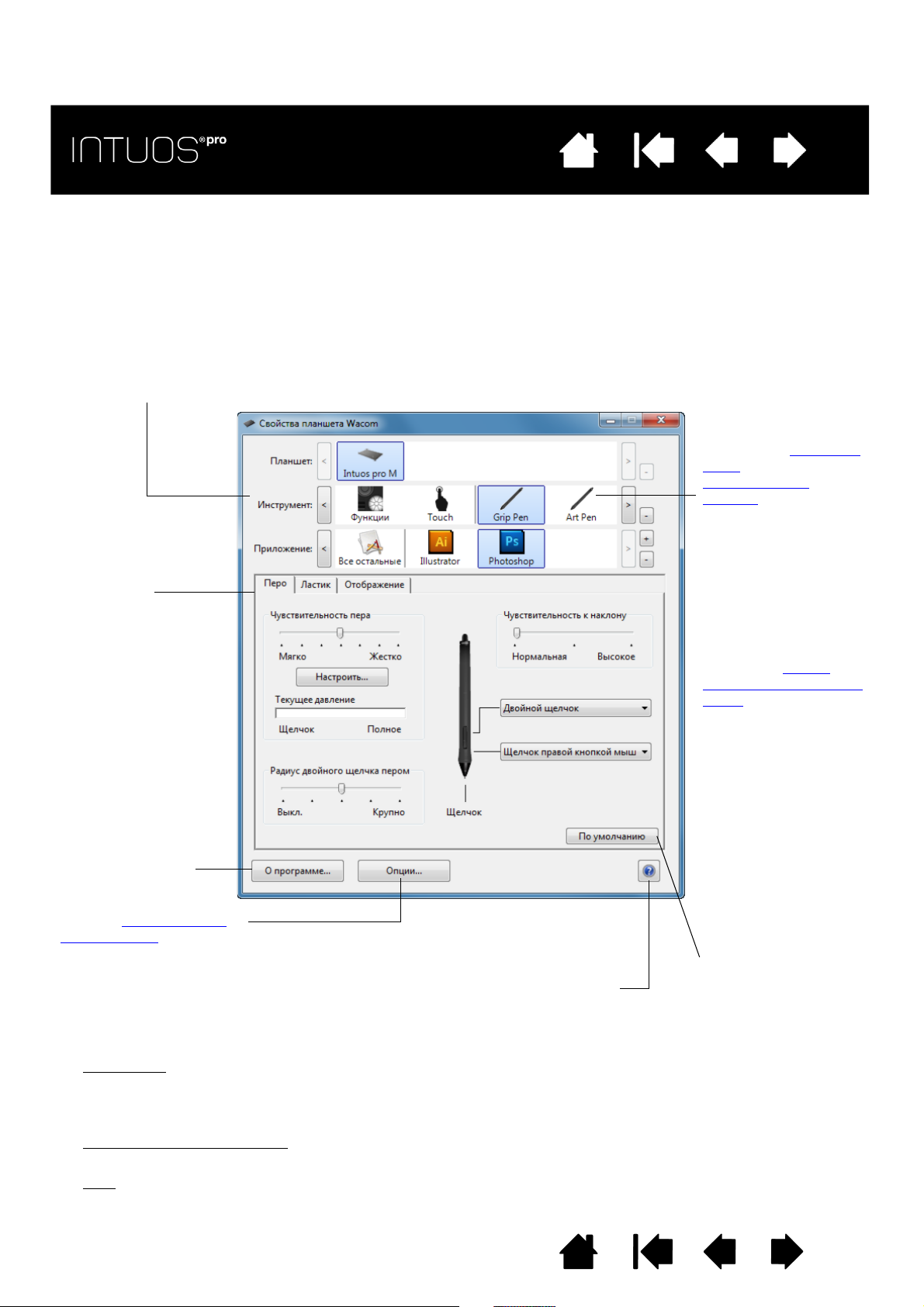
УказательСодержание
Значки позволяют настроить параметры для
П
ЛАНШЕТА, ИНСТРУМЕНТА и ПРИЛОЖЕНИЯ.
Выберите Ф
УНКЦИИ
для настройки
параметров клавиш
ExpressKeys,
сенсорного кольца
To u c h R i n g и кругового
меню. Настройки
Переключения
экранов доступны
также для систем
снесколькими
мониторами.
Для сенсорных
планшетов выберите
С
ЕНСОРНЫЕ ФУНКЦИИ
,
чтобы настроить
параметры сенсорного
ввода.
См. раздел выбор
параметров сенсорных
опций.
Для настройки
параметров пера
выберите пункт
G
RIPPEN
. После
использования пера
на планшете начнет
отображаться
соответствующий
значок. Различные
инструменты могут
называться поразному.
Возвращает
параметрам в
выбранной вкладке
значение по
умолчанию.
Загрузка или
отображение данного
руководства.
Экраны расширенные
возможности.
Отображение
диалогового окна
сведений,
содержащего параметр
О
ПРОГРАММЕ для
диагностики продукта.
На вкладке
будут показаны
настраиваемые
параметры для
выбранного
ИНСТРУМЕНТА.
УказательСодержание
22
22
ПАНЕЛЬ УПРАВЛЕНИЯ
Для настройки функций планшета Intuos Pro или инструментов воспользуйтесь панелью управления
планшета Wacom. При открытии панели управления в списке И
Grip Pen или другого инструмента ввода и значок С
ЕНСОРНЫЕ ФУНКЦИИ.
Чтобы выполнить настройку, измените параметры вкладок. Поэкспериментируйте с различными
настройками, чтобы выбрать наиболее подходящие для себя. Любые изменения применяются
немедленно. Щелкните кнопку П
О УМОЛЧАНИЮ, чтобы восстановить стандартные параметры.
НСТРУМЕНТ отобразится значок пера
Чтобы открыть панель управления планшета Wacom:
и выберите П
рабочего стола в Windows 8 нажмите клавишу Windows на клавиатуре или щелкните значок
Windows в панели «Чудо-кнопки», чтобы открыть начальный экран.
•Для ОС Windows 7 и Vista. Щелкните кнопку ПУСК Windows и выберите ВСЕ ПРОГРАММЫ, затем
выберите пункт П
•Windows 8
. Щелкните правой кнопкой мыши в нижнем левом углу начального экрана Windows 8
АНЕЛЬ УПРАВЛЕНИЯ во всплывающем меню. При использовании классического
ЛАНШЕТ WACOM и опцию СВОЙСТВА ПЛАНШЕТА WACOM.
•Mac. Откройте СИСТЕМНЫЕ НАСТРОЙКИ из меню Apple или из папки ПРИЛОЖЕНИЯ. Затем щелкните
на значке П
ЛАНШЕТ WACOM.
Содержание Указатель
22
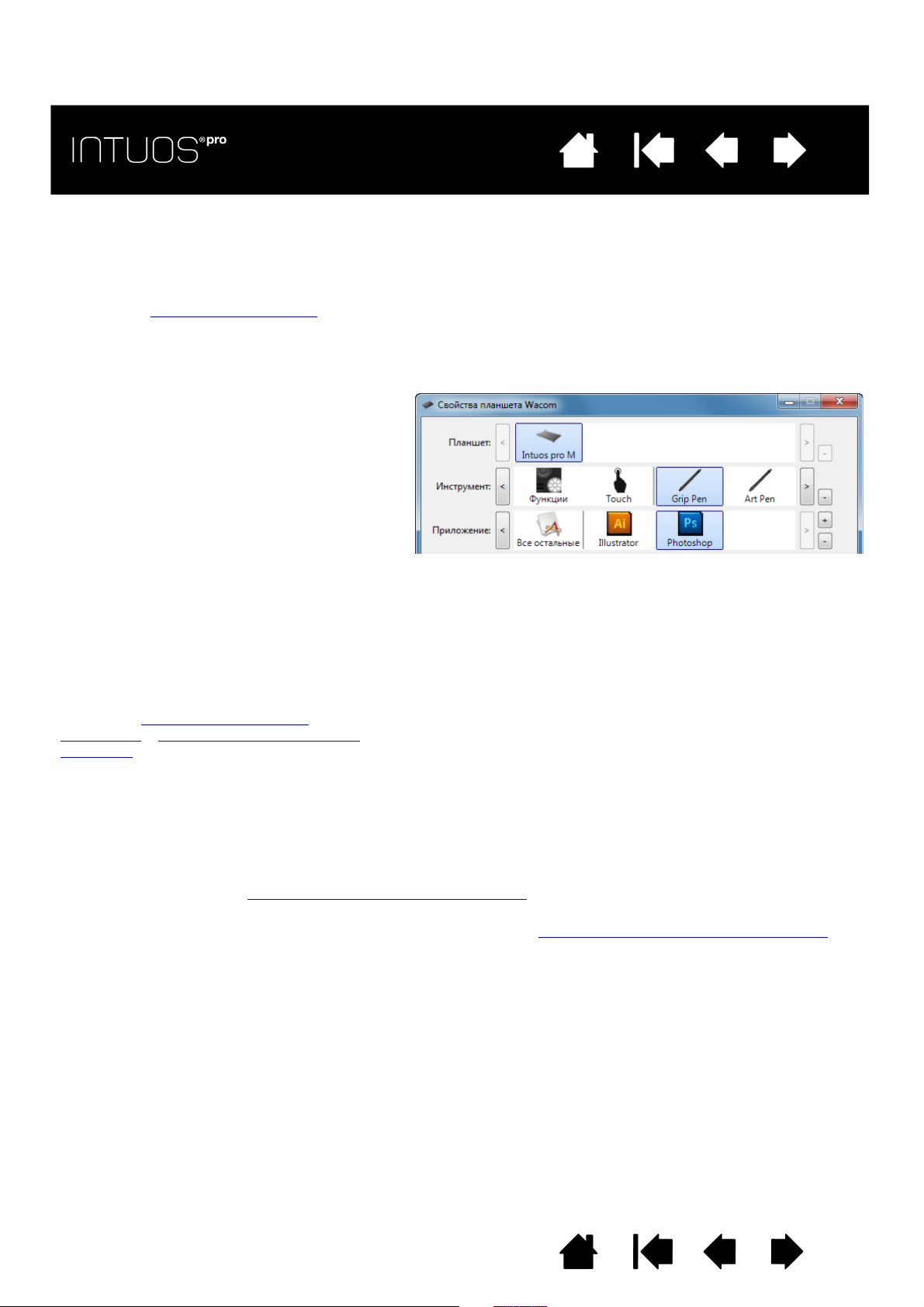
УказательСодержание
В списке ПЛАНШЕТ отображаются значки
для всех поддерживаемых планшетов и
интерактивных дисплеев, установленных
в системе и подключенных в данный
момент. Все параметры, отображаемые
ниже списка, относятся к выбранному
планшету или интерактивному дисплею.
• Панель управления не запустится
до тех пор, пока поддерживаемый
планшет или интерактивный дисплей
не будут подключены к компьютеру.
• Просмотр и изменение параметров
доступны только для подключенного
планшета или интерактивного дисплея.
•Планшет или интерактивный дисплей
не могут быть удалены из панели
управления, если они не подключены
ккомпьютеру.
См. также установка нескольких
планшетов и изменение режима работы
планшета.
Текущие настройки
подсвечиваются.
В списке И
НСТРУМЕНТ отображаются значки ФУНКЦИИ планшета и для различных инструментов,
используемых на планшете.
Для настройки параметров инструмента щелкните его значок в списке И
НСТРУМЕНТ. Будут отображены
соответствующие вкладки.
Примечание: Перо автоматически добавляется в список И
НСТРУМЕНТ при его первом использовании на
планшете. При этом оно работает с параметрами по умолчанию.
См. раздел работа с несколькими инструментами
.
Список П
РИЛОЖЕНИЕ позволяет определить параметры ИН СТРУМЕНТОВ, которые применяются только в
отношении какого-либо определенного приложения. См. раздел настройки для отдельного приложения
.
УказательСодержание
23
23
Для многих элементов панели управления есть подсказки. Наведите экранный курсор на объект
иподождите. Через мгновение отобразится необходимый наконечник инструмента.
Для перемещения по панели управления можно также воспользоваться клавишами табуляции
иклавишами со стрелками на клавиатуре.
См. раздел Настройка Intuos Pro
Списки и вкладки панели управления: Списки панели управления П
РИЛОЖЕНИЕ позволяют выбрать планшет, инструмент или приложение, параметры которых
иП
.
ЛАНШЕТ, ИНСТРУМЕНТ
необходимо изменить.
Примечание: Список П
требуется выбирать или добавлять приложения.
РИЛОЖЕНИЕ опционален. Для настройки инструмента(ов) Intuos Pro не
Содержание Указатель
23
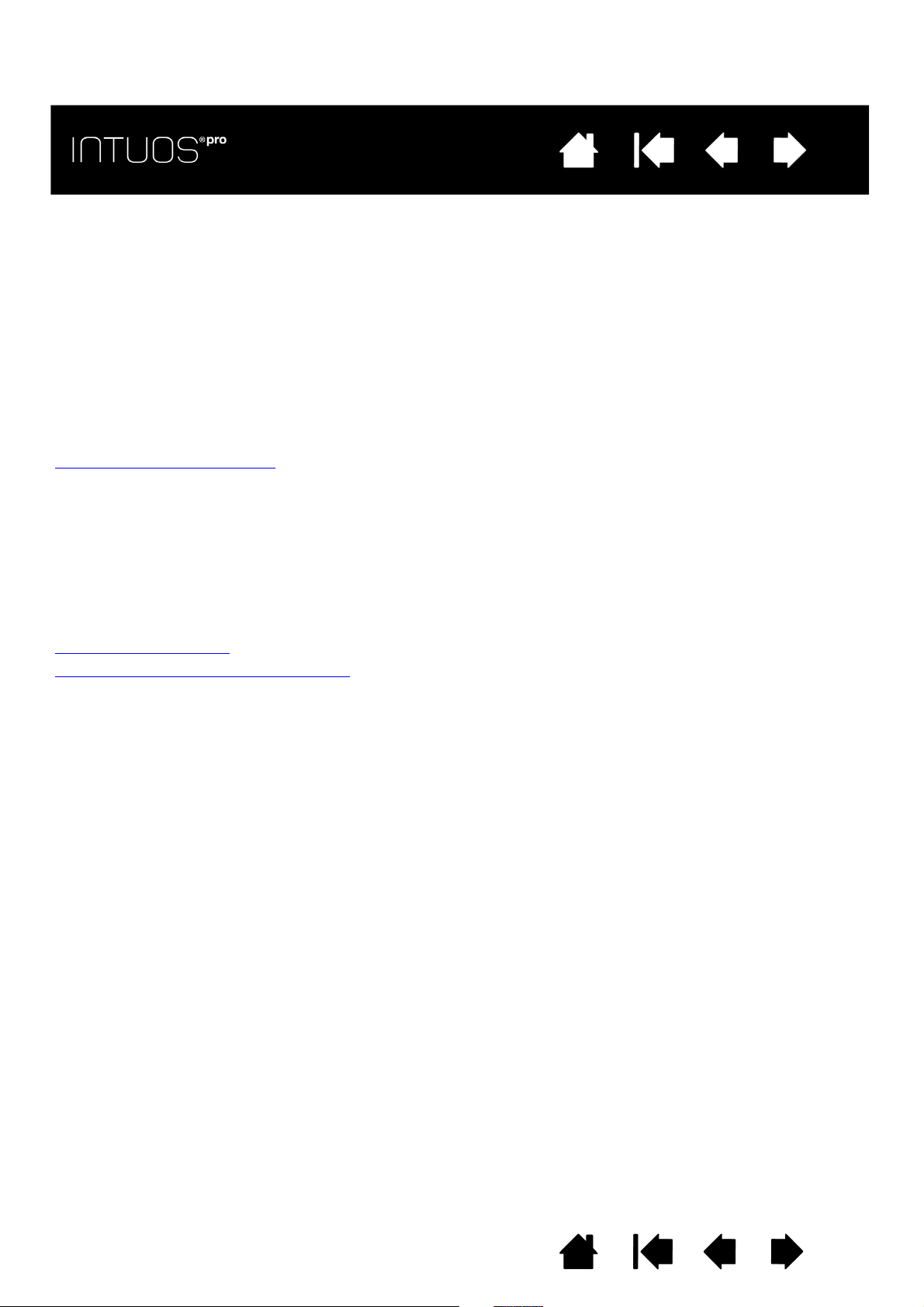
УказательСодержание
УказательСодержание
24
24
МУЛЬТИСЕНСОРНЫЕ ФУНКЦИИ INTUOS PRO
Планшет Intuos Pro призван помочь вам в работе. Сенсорные функции позволяют
взаимодействовать с компьютером, просто касаясь планшета Intuos Pro пальцами.
Работа с сенсорными функциями Intuos Pro аналогична работе на устройствах Mac или Windows,
например телефонах, панелях сенсорного ввода и ноутбуках. Сначала овладейте простейшими
приемами навигации и выполнения обычных функций мыши. После этого изучите функции
прокрутки, масштабирования и поворота.
Сенсорные функции активируются при каждом касании поверхности планшета. См. раздел
Рабочая область планшета
•При использовании сенсорных функций расстояние между пальцами может быть любым,
обеспечивающим необходимый комфорт. Однако если пальцы находятся слишком близко,
планшет может интерпретировать это, как касание одним пальцем, или неверно определить
палец, выполнивший движение или жест. Пальцы должны всегда находиться в рабочей области.
•Поэкспериментируйте с сенсорными функциями, чтобы определить наиболее удобные для
работы параметры. Старайтесь избегать случайных прикосновений к планшету при работе
сжестами. Например, если коснуться рабочей области планшета мизинцем или ладонью в
процессе масштабирования или прокрутки, то может выполниться щелчок правой кнопкой.
.
Сенсорная навигация
Выбор параметров сенсорных опций
Содержание Указатель
24
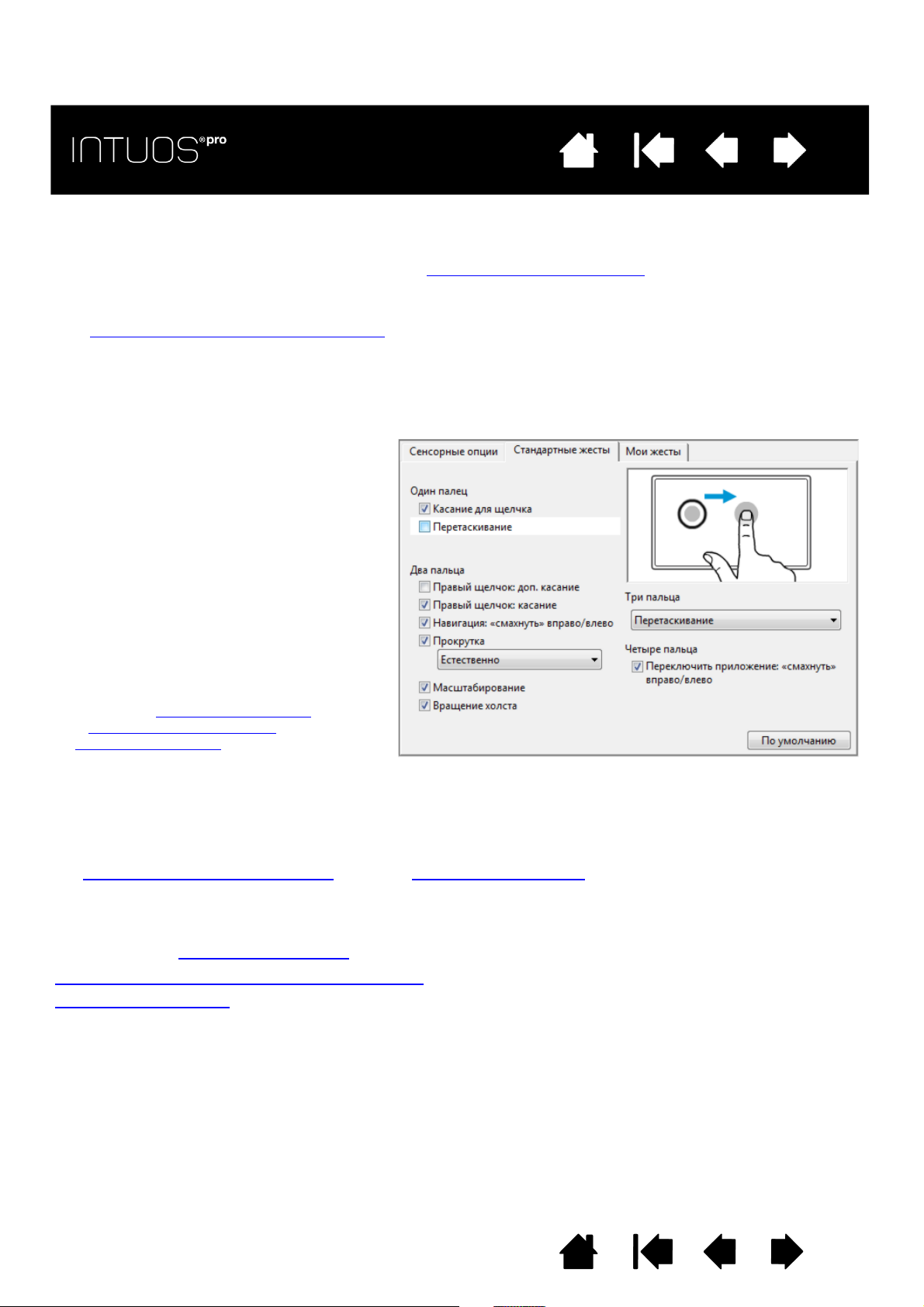
УказательСодержание
Показаны снимки экрана, сделанные в ОС Windows.
В зависимости от операционной системы и ее версии могут
быть доступны разные опции.
Некоторые функции, например,
щелчок правой кнопкой, можно
выполнить с помощью разных
жестов.
Наведите экранный курсор на
параметр сенсорного ввода, чтобы
увидеть статическое изображение
для этой функции.
Если конкретная функция не
выбрана, в панели управления
будут последовательно показаны
все функции — сверху вниз.
Эту функцию можно также
изменить, назначив ее одной
из клавиш ExpressKey.
См. также сенсорная навигация
и выбор пользовательских
сенсорных функций.
УказательСодержание
25
25
СЕНСОРНАЯ НАВИГАЦИЯ
Сенсорные функции планшета Intuos Pro позволяет управлять компьютером, просто касаясь
поверхности планшета пальцами. См. раздел рабочая область планшета
Параметры сенсорного ввода можно включать или отключать по отдельности в панели управления
планшета Wacom. Сенсорный ввод включен, если он выбран на вкладке С
(см. Выбор параметров сенсорных опций
).
•Используйте основные движения для навигации и выполнения обычных действий мыши.
•Используйте жесты для выполнения прокрутки, масштабирования, вращения и прочих
действий. Некоторые жесты выводят визуальную подсказку на экран дисплея, означающую,
что жест был распознан планшетом Intuos Pro.
.
ЕНСОРНЫЕ ОПЦИИ
Кроме того, можно сделать следующее:
• Настроить сенсорные функции
, а также клавиши ExpressKeys для выполнения определенных
сенсорных функций.
•Выберите значок С
соответствующую закладку и выполните настройку с использованием доступных параметров.
См. раздел сенсорная навигация.
Выбор пользовательских сенсорных функций
Сенсорная навигация
ЕНСОРНЫЕ ФУНКЦИИ в списке ИНСТРУМЕНТ. После этого выберите
Содержание Указатель
25

УказательСодержание
Регулировка скорости работы курсора
и навигации. Выберите вариант
М
ЕДЛЕННО, если необходимо снизить
скорость перемещения курсора и
применять более продолжительное
движение пальцем.
Для быстрого перемещения
курсора более коротким
движением выберите
вариант Б
ЫСТРО.
Параметр В
РЕМЯ ДВОЙНОГО КАСАНИЯ позволяет
отрегулировать скорость, с которой придется
выполнять касание для осуществления
двойного щелчка. Для проверки сделанных
настроек, наведите курсор на область Т
ЕСТ
идважды коснитесь поверхности.
Настройка скорости прокрутки
при выполнении жеста
П
РОКРУТКА.
Выбор уровня ускорения
для курсора. Для медленного
отклика на движение пальца по
планшету выберите значение
Н
ИЗКО. Для быстрого отклика
выберите значение В
ЫСОКО.
Примечание. Настройка времени и ускорения реагирования не зависят от системных настроек. Изменения
этих настроек, внесенные на панели управления планшета Wacom, не повлияют на
аналогичные функции системы. Однако изменение аналогичных функций системы может
повлиять на настройки планшета Intuos Pro.
Установите
флажок, чтобы
включить
сенсорный ввод.
УказательСодержание
26
26
ВЫБОР ПАРАМЕТРОВ СЕНСОРНЫХ ОПЦИЙ
Перейдите на вкладку СЕНСОРНЫЕ ОПЦИИ. Параметры сенсорных функций определяют быстроту,
скоторой следует передвигать или касаться планшета пальцем, чтобы добиться распознавания
действия или жеста.
Содержание Указатель
26
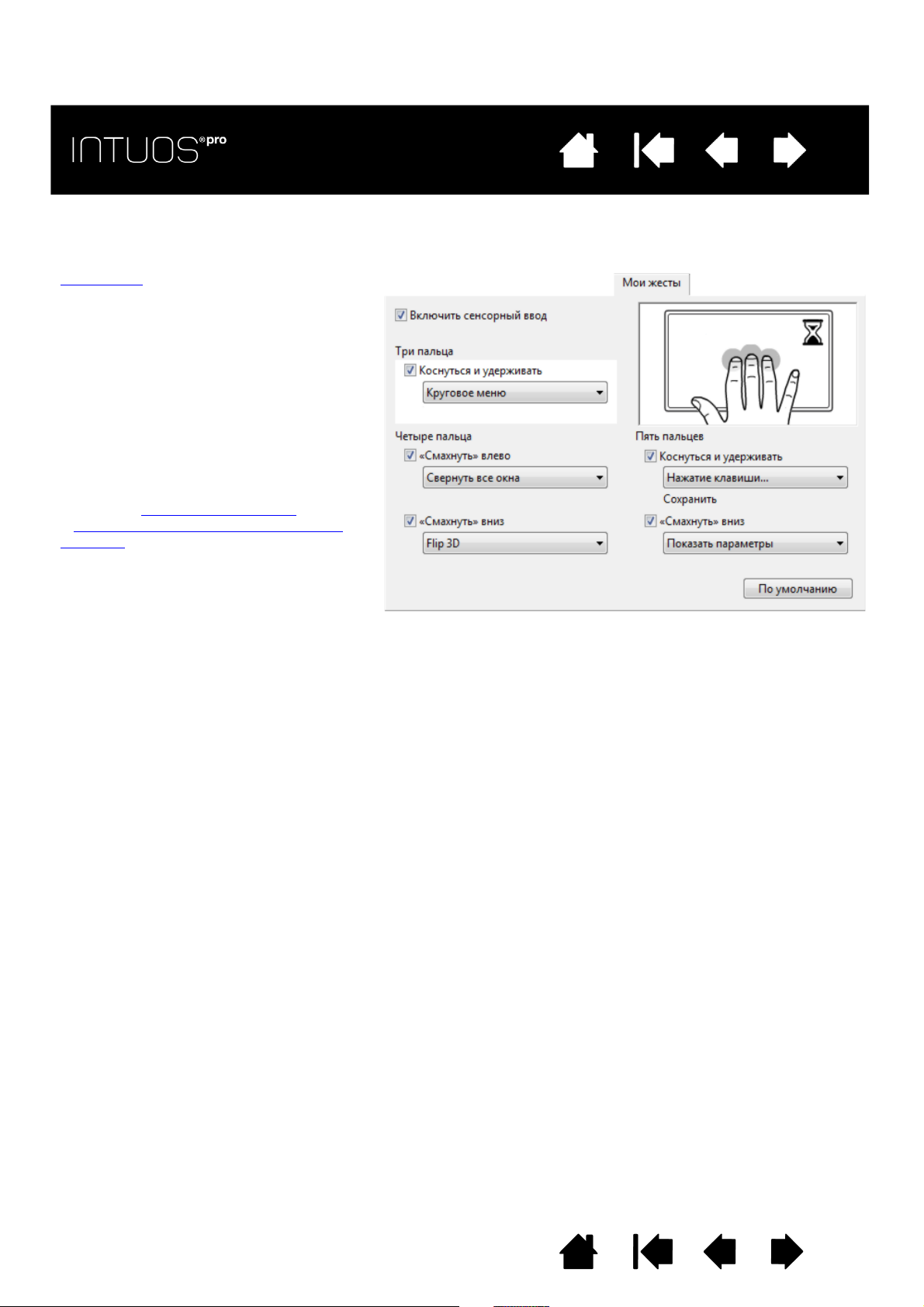
УказательСодержание
Сенсорные жесты доступны,
если включена соответствующая
настройка. Они изменяются в
соответствии с выбранным пунктом
враскрывающемся меню.
Наведите экранный курсор на
параметр сенсорного ввода, чтобы
увидеть статическое изображение
для этой функции.
Если конкретная функция не выбрана,
в панели управления будут
последовательно показаны все
функции — сверху вниз.
См. также сенсорная навигация
и выбор пользовательских сенсорных
функций.
Показаны снимки экрана, сделанные в ОС Windows.
В зависимости от операционной системы и ее версии
могут быть доступны разные опции.
УказательСодержание
ВЫБОР ПОЛЬЗОВАТЕЛЬСКИХ СЕНСОРНЫХ ФУНКЦИЙ
Чтобы создавать пользовательские сенсорные жесты, выберите вкладку МОИ ЖЕСТЫ.
27
27
Содержание Указатель
27
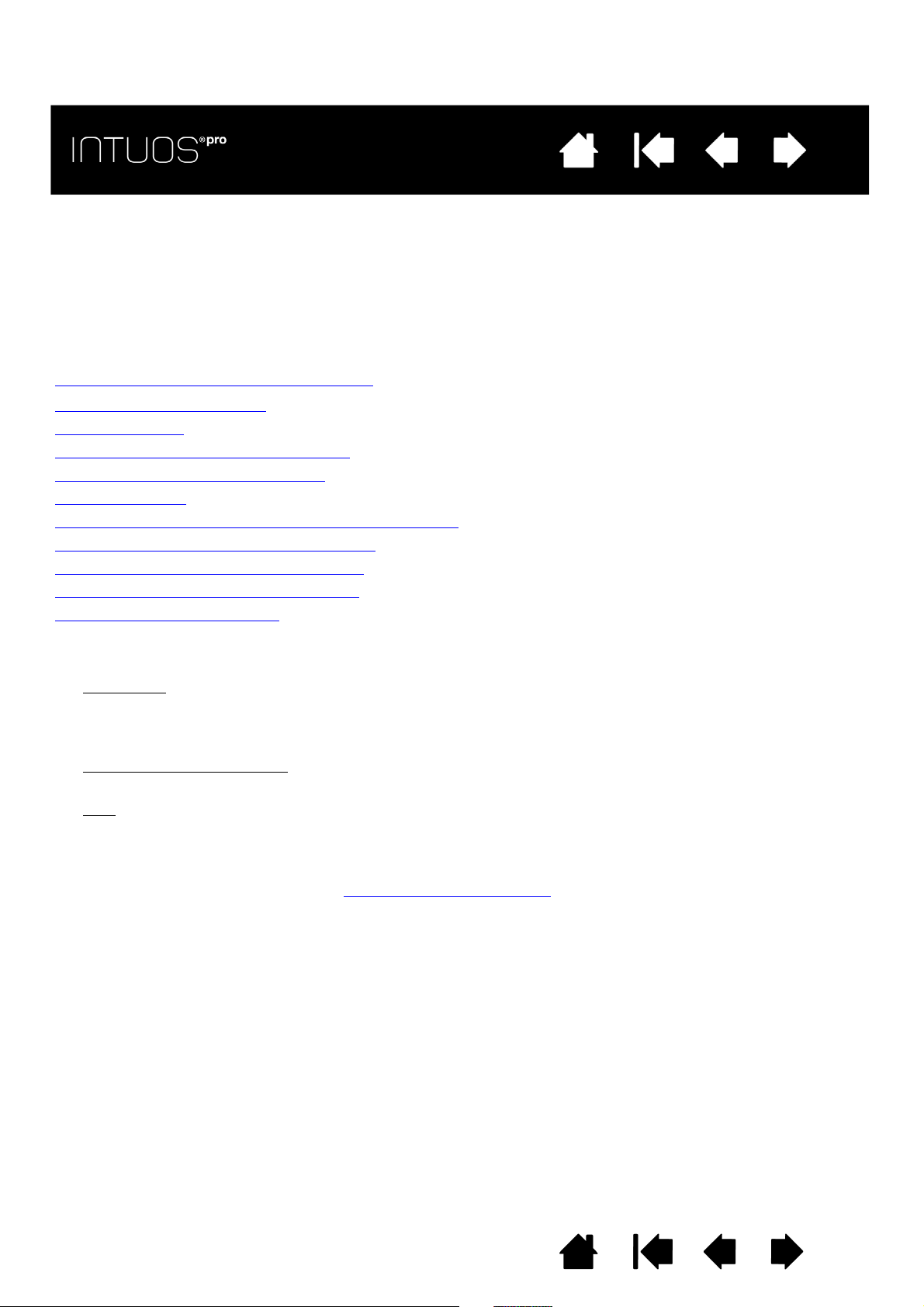
УказательСодержание
УказательСодержание
28
28
НАСТРОЙКА INTUOS PRO
Используйте панель управления Wacom для настройки Intuos Pro в соответствии с собственными
предпочтениями в работе.
Опытные пользователи могут изучить вопросы дальнейшей оптимизации работы Intuos Pro, создав
настройки для отдельного приложения.
Обзор панели управления
Настройка пера
Выбор параметров сенсорных опций
Отображение планшета на экран
Функции кнопок
Работа с Display Toggle (Переключением экранов)
Настройки для отдельного приложения
Работа с несколькими инструментами
Изменение режима работы планшета
Расширенные возможности
Чтобы открыть панель управления планшета Wacom:
•Windows 8
и выберите П
. Щелкните правой кнопкой мыши в нижнем левом углу начального экрана Windows 8
АНЕЛЬ УПРАВЛЕНИЯ во всплывающем меню. При использовании классического
рабочего стола в Windows 8 нажмите клавишу Windows на клавиатуре или щелкните значок
Windows в панели «Чудо-кнопки», чтобы открыть начальный экран.
•Для ОС Windows 7 и Vista
выберите пункт П
•Mac
. Откройте СИСТЕМНЫЕ НАСТРОЙКИ из меню Apple или из папки ПРИЛОЖЕНИЯ. Затем щелкните
на значке П
ЛАНШЕТ WACOM.
ЛАНШЕТ WACOM и опцию СВОЙСТВА ПЛАНШЕТА WACOM.
. Щелкните кнопку ПУСК Windows и выберите ВСЕ ПРОГРАММЫ, затем
Открыв панель управления, можно начать настройку устройства Intuos Pro. Панель управления
содержит только те вкладки и параметры, которые соответствуют модели и конфигурации
конкретного планшета. См. раздел обзор панели управления
.
Примечание. Поддерживается сохранение настроек для различных пользователей. После входа
всистему каждый пользователь может выбрать собственные настройки на панели
управления планшета Wacom. При входе с учетной записи другого пользователя
автоматически будут загружены соответствующие настройки.
Содержание Указатель
28
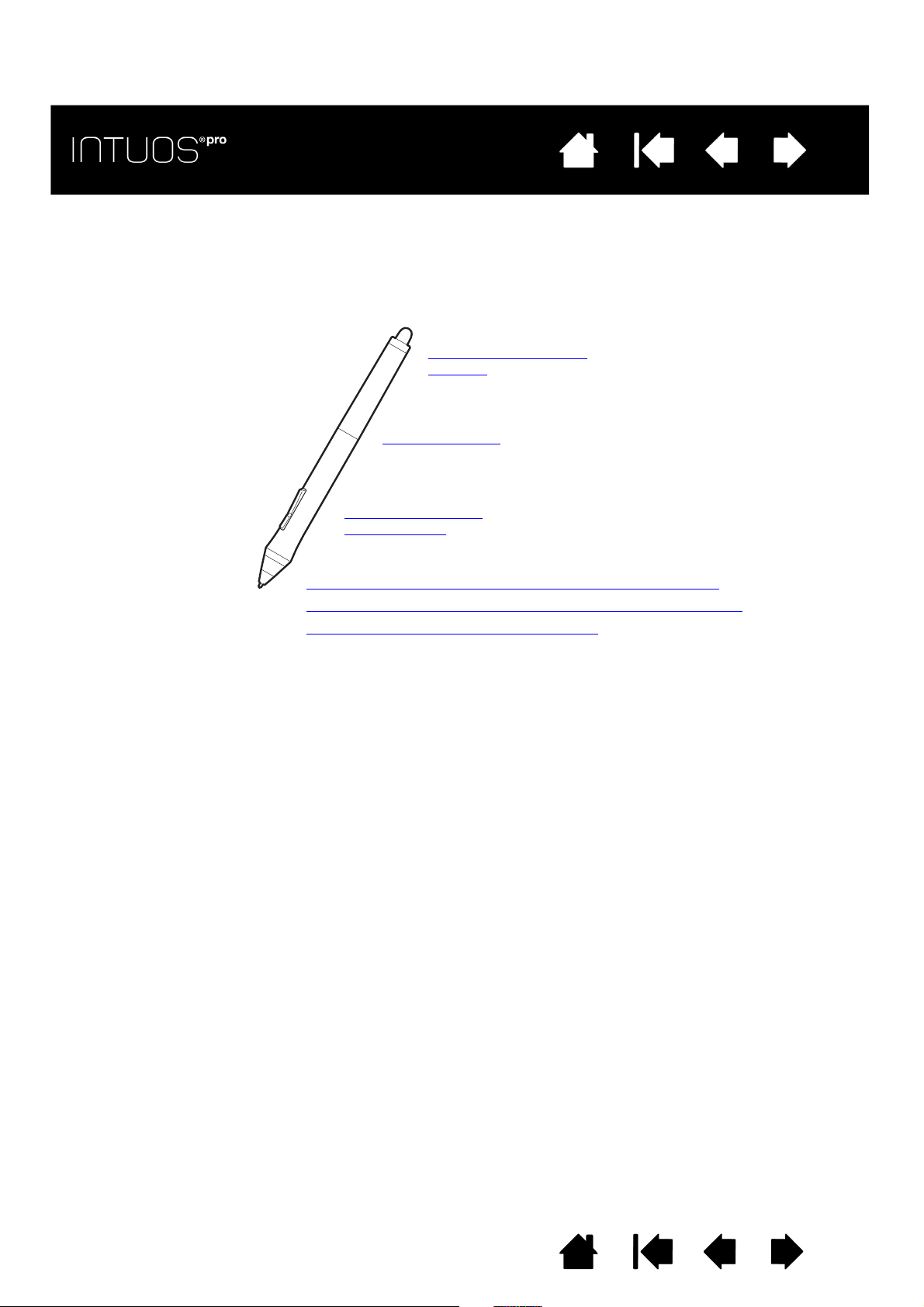
УказательСодержание
Регулировка нажима
ластика
Настройка пера
Настройка кнопок
инструментов
Регулировка чувствительности пера и двойного щелчка
Расширенные настройки давления кончика пера и ластика
Настройки для отдельного приложения
УказательСодержание
29
НАСТРОЙКА ПЕРА
Перо можно с легкостью настроить. С помощью пера откройте панель управления планшета
Wacom. Инструмент «перо» будет автоматически выбран в списке И
соответствующие вкладки. Если данный инструмент не будет выбран автоматически, выберите
перо в списке И
НСТРУМЕНТ. Выберите вкладку и один из доступных параметров.
НСТРУМЕНТ, и будут показаны
29
Wacom предлагает ряд дополнительных совместимых с Intuos Pro перьев, таких как перо Art Pen
иAirbrush (аэрограф).
•Перо Art Pen оснащено чувствительным к давлению наконечником и ластиком, а также
функцией чувствительности к наклону и вращению. Вращение корпуса создает уникальный
эффект в совместимых приложениях.
•Перо Airbrush — это настоящий цифровой аэрограф. Оно оснащено чувствительным к давлению
наконечником и ластиком, функцией чувствительности к наклону и колесом прокрутки для
управления в приложениях работы с цифровыми рисунками.
Эти инструменты полностью поддерживаются драйвером Wacom. Они отобразятся в списке
НСТРУМЕНТ панели управления планшета Wacom после касания поверхности планшета
И
наконечником инструмента. Панель управления автоматически обновляется, чтобы показать
новый инструмент и возможности его настройки.
В совместимых приложениях можно настроить функции вращения пера Art Pen или колеса
прокрутки Airbrush в приложении. Дополнительные сведения см. в документации к приложению.
Для получения дополнительной информации об этих и других дополнительных инструментах,
совместимых с Intuos Pro, перейдите на веб-сайт
http://wacom.com и выберите страницу Wacom для соответствующего региона. На данном веб-сайте
также можно получить информацию о приложениях, поддерживающих дополнительные функции
этих инструментов.
Содержание Указатель
29
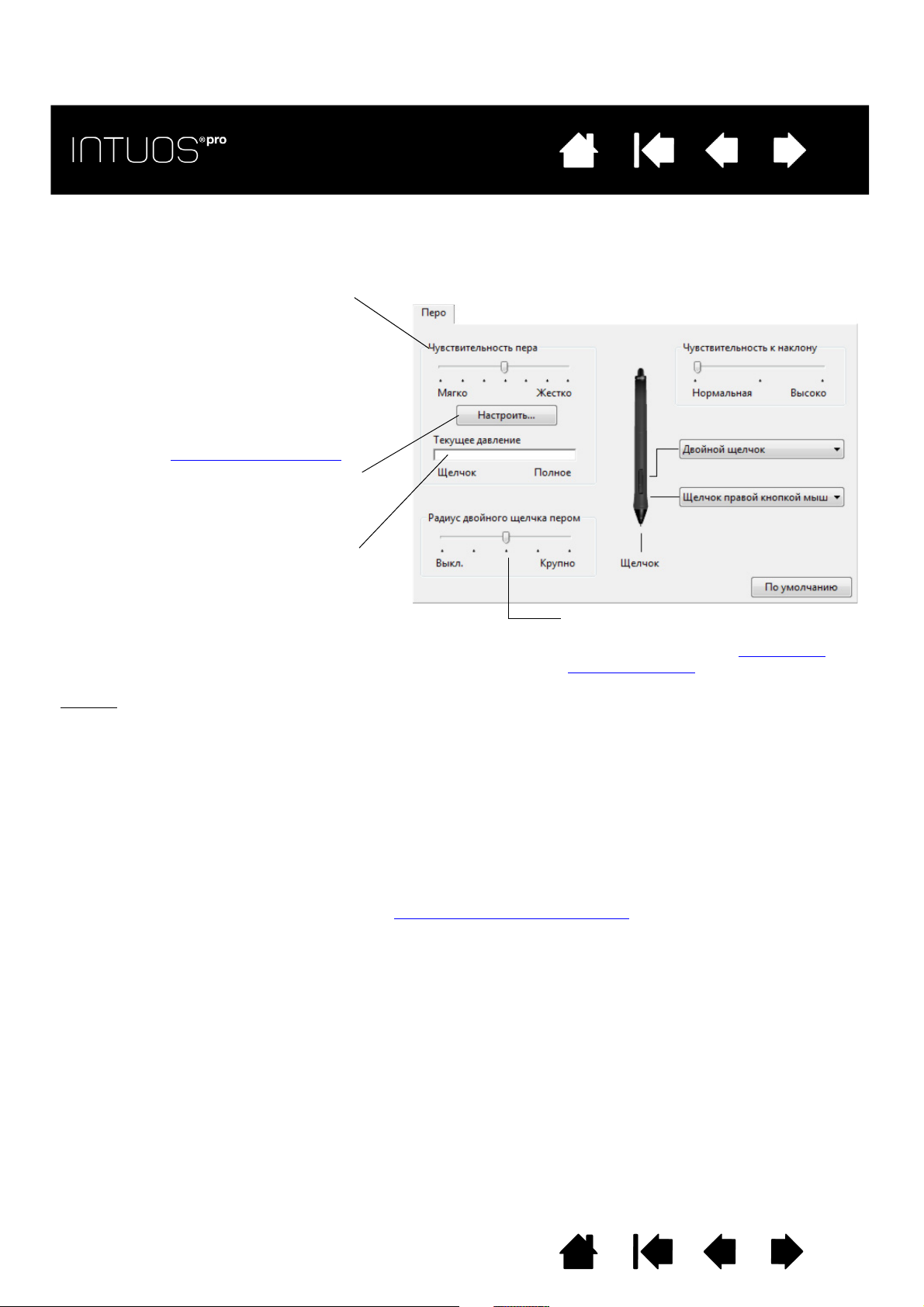
УказательСодержание
Ползунок ЧУВСТВИТЕЛЬНОСТЬ ПЕРА
служит для настройки усилия нажима,
необходимого для выполнения щелчка
или черчения.
Для выполнения мазков широкой кистью
или щелчка легким касанием установите
параметр в зоне М
ЯГКО. Для максимально
точного рисования тонких линий
установите параметр в зоне Ж
ЕСТКО.
Щелкните для дальнейшей настройки
чувствительности наконечника пера.
Установив курсор над пустой областью
панели управления, нажмите на
планшет наконечником пера. Можно
воспользоваться строкой давления,
чтобы определить, насколько сильно
нужно давить на перо, чтобы достичь
максимального давления.
Настройка размера области двойного
щелчка. Перетащите ползунок в
положение В
ЫКЛ, если поддержка
двойного щелчка не требуется.
Советы
•Установите для параметра ЧУВСТВИТЕЛЬНОСТЬ ПЕРА значение «Мягко» для работы с более широким
диапазоном силы нажима в приложениях, поддерживающих чувствительность силы нажима.
• В некоторых приложениях высокая чувствите льность может вызвать излишнюю реакцию пера —
малейшее нажатие отобразится на экране. В этом случае установите параметр Ч
УВСТВИТЕЛЬНОСТЬ
ПЕРА ближе к значению «Жестко».
•Для облегчения выполнения двойного щелчка можно увеличить область, в которой воспринимается
двойной щелчок (радиус двойного щелчка).
•В некоторых приложениях для рисования большое расстояние области для двойного щелчка может
вызвать задержку начала мазка кист ью. Оно также может стать причиной зад ержки при
перетаскивании или цифровом рисовании. При появлении подобных эффектов уменьшите
расстояние двойного щелчка и используйте для его выполнения кнопку пера. Также для
выполнения двойного щелчка можно настроить клавишу ExpressKeys
.
УказательСодержание
РЕГУЛИРОВКА ЧУВСТВИТЕЛЬНОСТИ ПЕРА И ДВОЙНОГО ЩЕЛЧКА
Для настройки чувствительности наконечника пера выберите вкладку ПЕРО.
30
30
Содержание Указатель
30
 Loading...
Loading...