Page 1
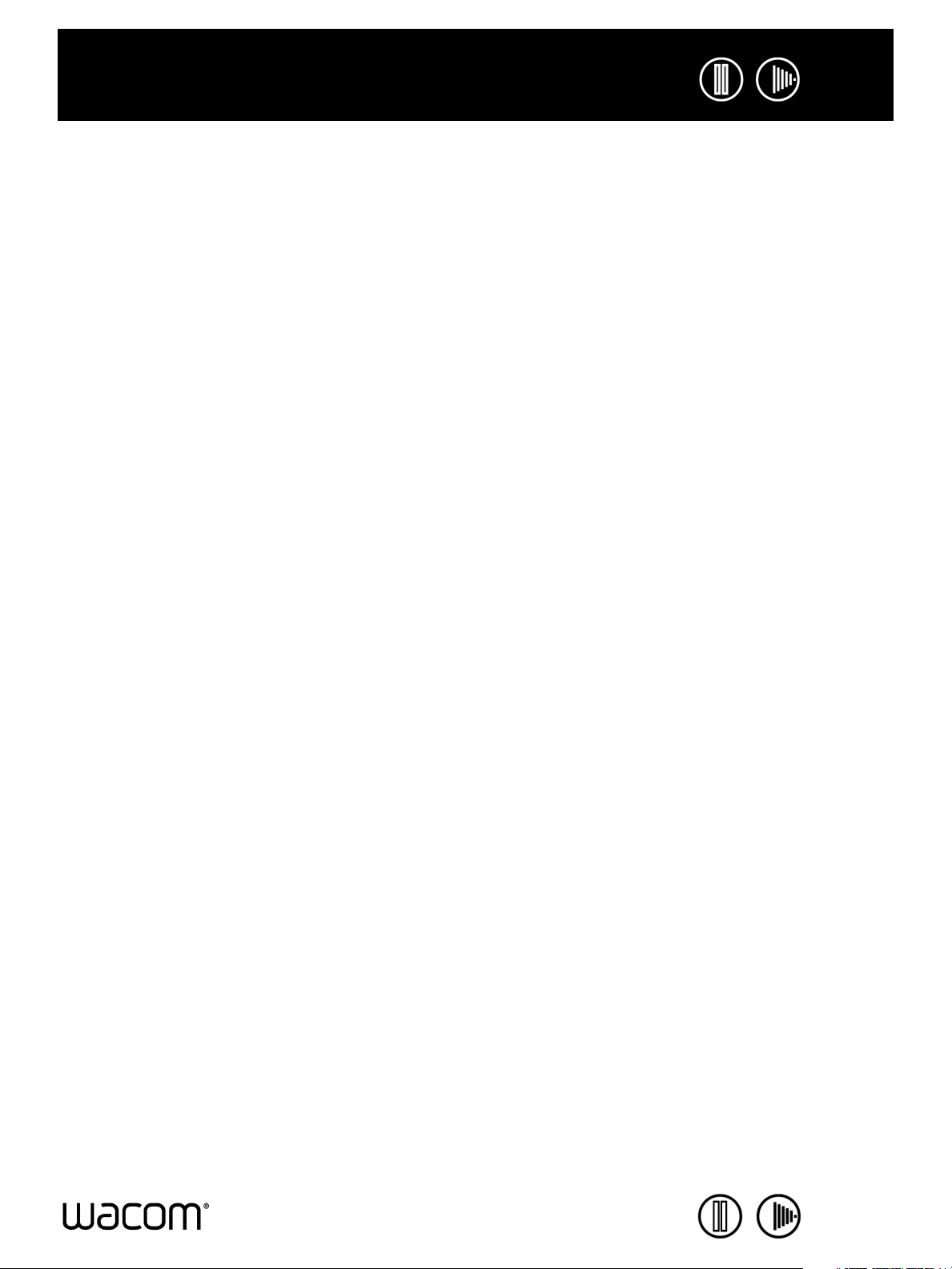
IndexInhoud
Pendisplay
Gebruikershandleiding voor de software
INHOUD
Informatie over de handleiding 2
Navigeren door de handleiding 3
AANPASSEN 4
Regelpaneel openen 4
Overzicht van het regelpaneel 5
Instellingen van het regelpaneel 6
Pendisplay kalibreren 7
De pen aanpassen 8
Gevoeligheid van de punt en dubbelklikken instellen 8
Gevoeligheid van de gum instellen 9
Geavanceerde instellingen voor drukgevoeligheid
van punt en gum 10
De penknoppen aanpassen 11
Knopfuncties 12
Het pendisplay gebruiken met andere beeldschermen 17
Het taartmenu gebruiken en aanpassen 18
Werken met Scherm wisselen 19
Toepassingsspecifieke instellingen 20
Toepassingsspecifieke instellingen opgeven 21
Toepassingsspecifieke instellingen wijzigen 22
Toepassingsspecifieke instellingen verwijderen 22
Meerdere tabletten installeren 22
VERKLARENDE WOORDENLIJST 23
INDEX 25
1
Inhoud
Index
1
Page 2
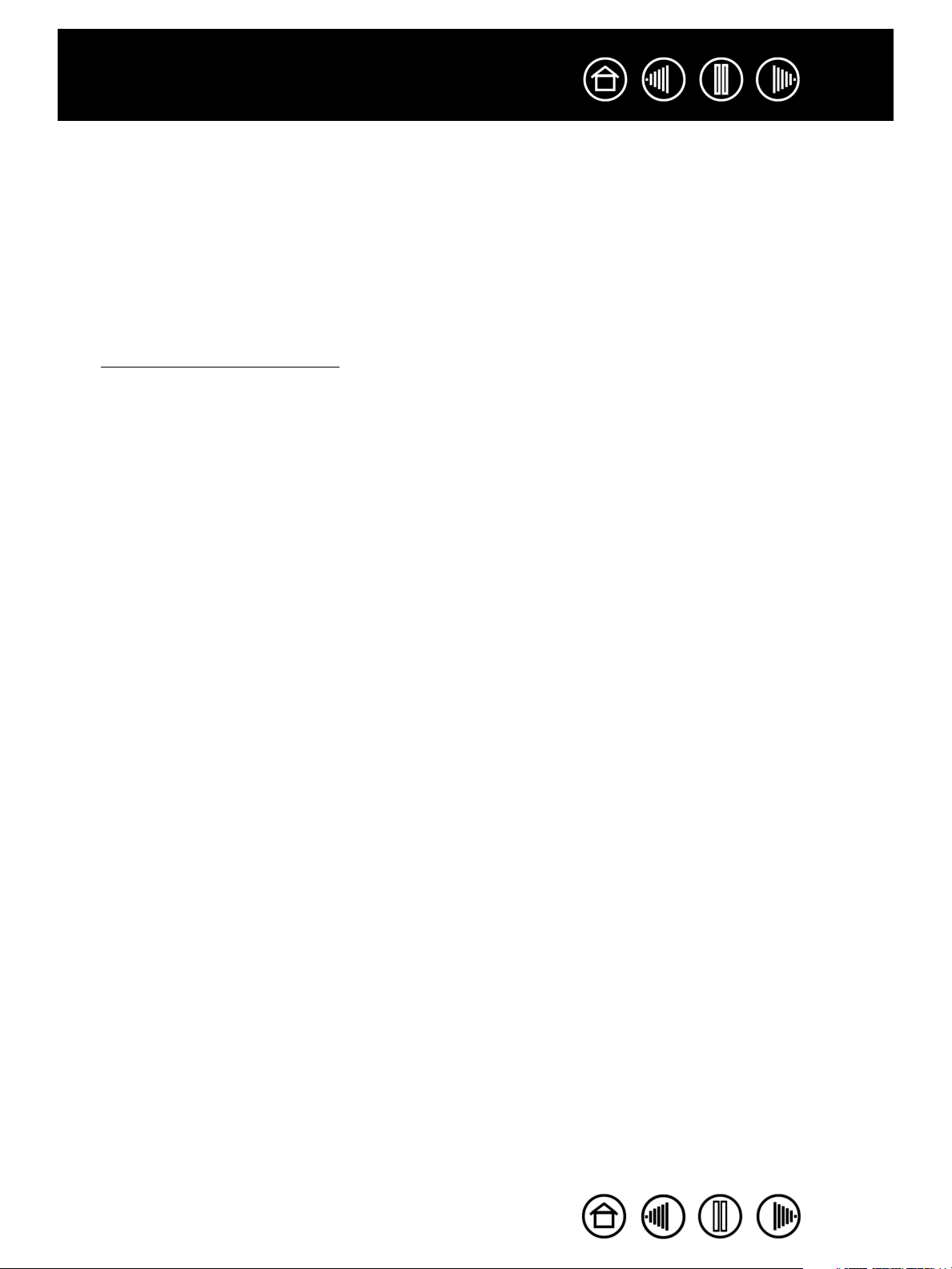
IndexInhoud
2
INFORMATIE OVER DE HANDLEIDING
Dit document biedt u snel toegang tot informatie over het pendisplay. U kunt naar een andere pagina in dit
document gaan door op een navigatieknop of een onderstreept woord te klikken. Tenzij anders aangegeven,
is de informatie van toepassing op Windows- en Macintosh-computers en zijn de afbeeldingen van de
schermen afkomstig van het Windows-platform.
Opmerking: deze handleiding bevat geen informatie over het installeren van het pendisplay. Raadpleeg de
installatiegids voor meer informatie over het installeren van het pendisplay.
Lees Navigeren door de handleiding
• Toetsen op het toetsenbord, dialoogvensters en opties op het regelpaneel worden met
HOOFDLETTERS weergegeven.
• Met de zoomfunctie van uw viewer kunt u de handleiding uitvergroten op uw scherm.
• De volgende informatie wordt niet bij dit product meegeleverd: specifieke informatie over uw eigen
computerhardware en besturingssysteem en informatie over de door u gebruikte toepassingssoftware.
Voor dit soort informatie kunt u terecht in de handleidingen en cd-roms van uw eigen computer,
besturingssysteem en toepassingen.
• Diverse grafische toepassingen ondersteunen de functies van het pendisplay (zoals drukgevoeligheid).
Ga naar de Wacom-website voor een lijst met toepassingen die deze functies ondersteunen. Hoe u
optimaal gebruikmaakt van de functies van het pendisplay in een bepaalde toepassing, leest u in de
handleiding van de toepassing in kwestie.
als u voor het eerst elektronische documentatie gebruikt.
KLEINE
De filosofie van Wacom is om al zijn producten continu te verbeteren. Hierdoor worden er van tijd tot tijd
wijzigingen en verbeteringen op het gebied van engineering doorgevoerd. Sommige wijzigingen,
aanpassingen en verbeteringen zijn mogelijk niet in dit document opgenomen.
Inhoud
Index
2
Page 3
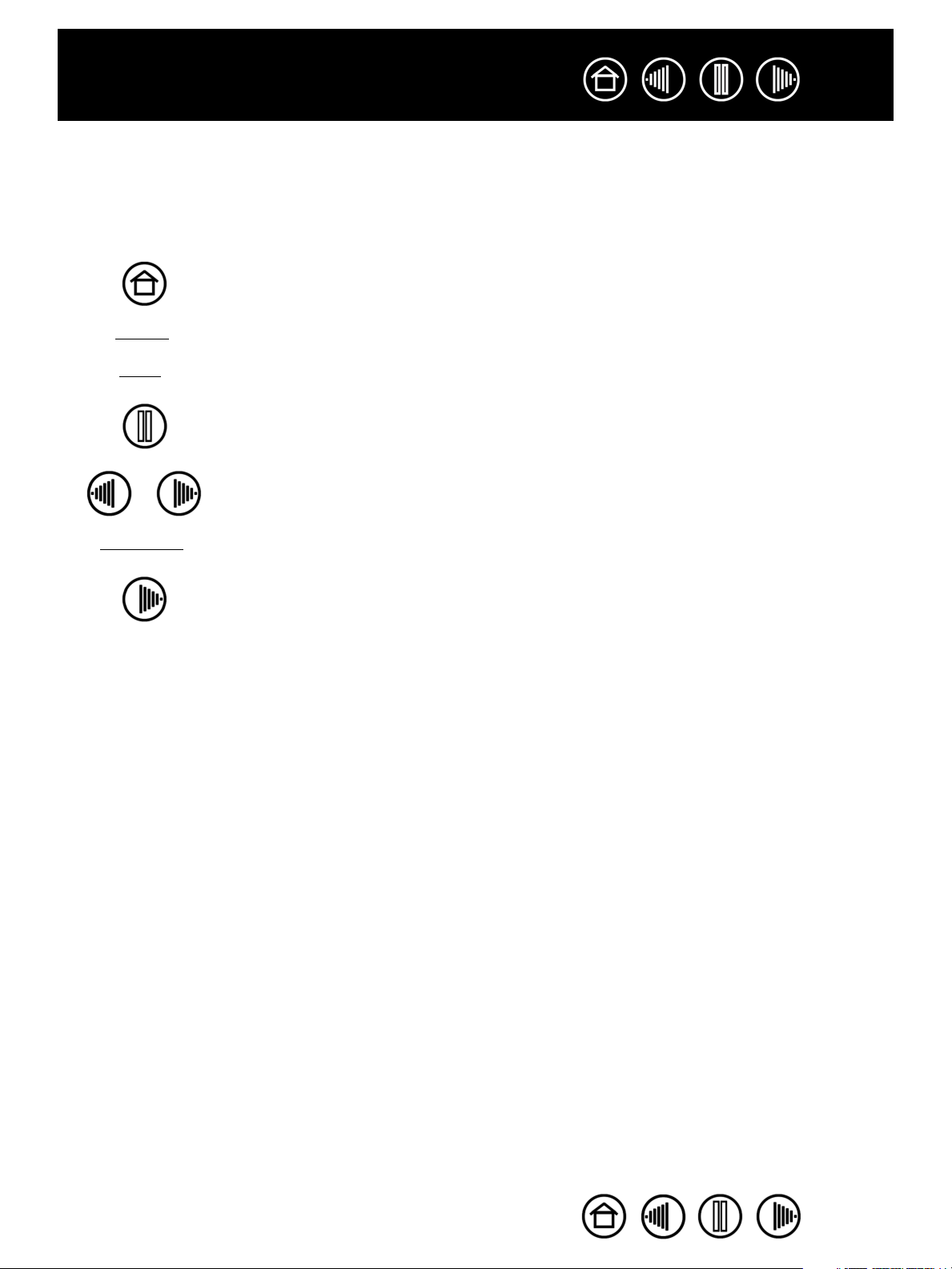
IndexInhoud
NAVIGEREN DOOR DE HANDLEIDING
Gebruik de navigatieknoppen om door de handleiding te gaan:
Gaat naar de voorpagina.
3
Inhoud
Index
Gaat naar de inhoudsopgave.
Gaat naar de index.
Gaat naar de laatste pagina die u hebt geraadpleegd.
Vorige pagina of volgende pagina.
onderwerp
Gaat naar het desbetreffende onderwerp.
Vervolg van onderwerp.
Acrobat Reader biedt extra hulpmiddelen om de handleiding te gebruiken en af te drukken. Zie de Help van
Adobe Reader voor meer informatie.
Inhoud
Index
3
Page 4
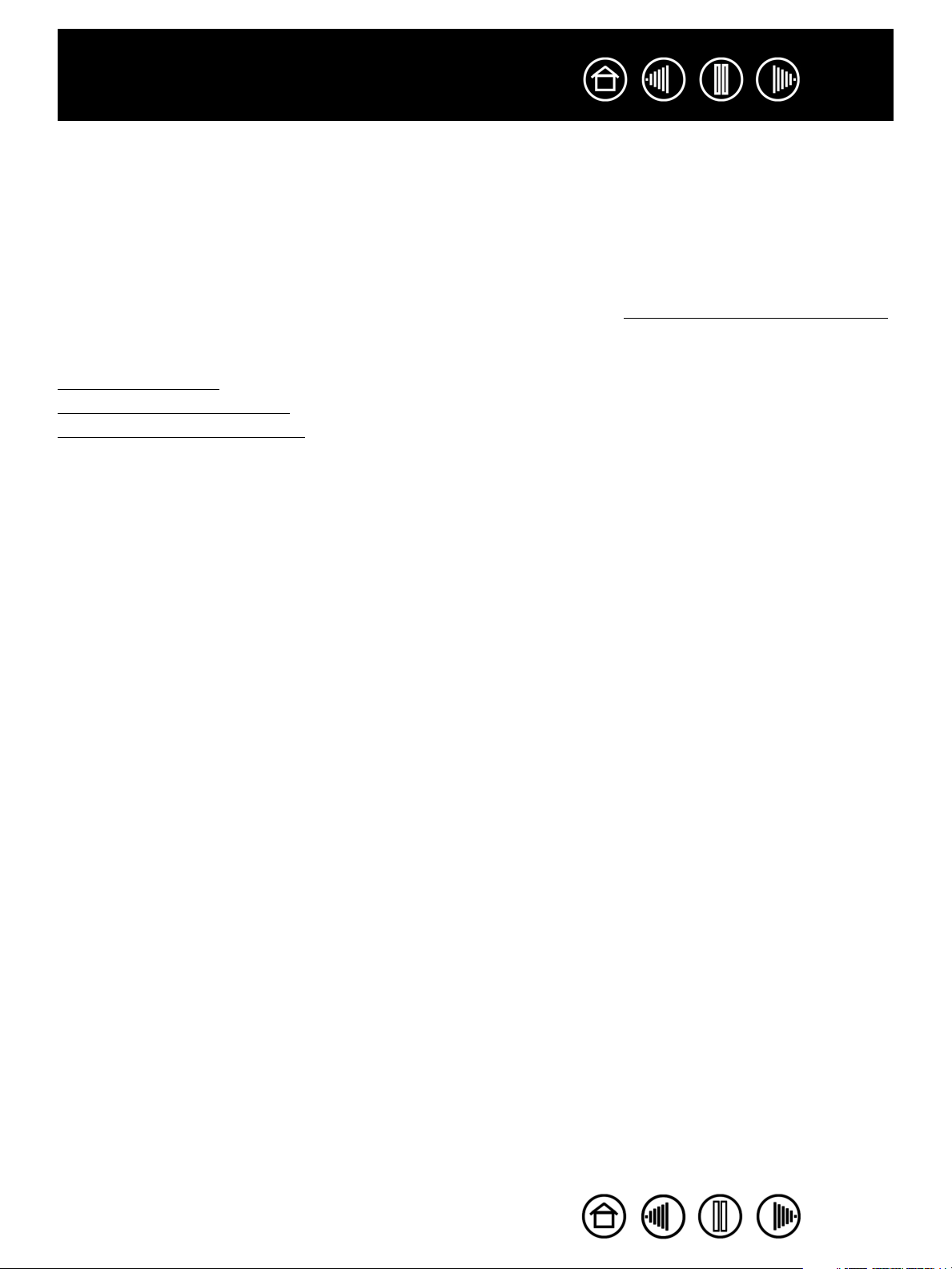
IndexInhoud
4
AANPASSEN
Wanneer u de basisvaardigheden voldoende onder de knie hebt, kunt u de werking van het display
aanpassen aan uw persoonlijke voorkeuren. In dit hoofdstuk wordt beschreven hoe u met het regelpaneel
de instellingen van het pendisplay en de pen kunt aanpassen.
Gevorderde gebruikers kunnen het pendisplay verder optimaliseren door toepassingsspecifieke instellingen
op te geven.
Regelpaneel openen
Overzicht van het regelpaneel
Instellingen van het regelpaneel
REGELPANEEL OPENEN
U opent het regelpaneel van het Wacom-tablet door de pen op het pendisplay te gebruiken:
• Windows. Klik op de knop S
ACOM-TABLET en kiest u de optie WACOM-TABLETEIGENSCHAPPEN.
uW
• Macintosh. Open S
Klik vervolgens op het pictogram W
YSTEEMVOORKEUREN vanuit het dock, het Apple-menu of de map PROGRAMMA'S.
TART in Windows en kies ALLE PROGRAMMA'S. Vervolgens selecteert
ACOM-TABLET.
Wanneer u het regelpaneel hebt geopend, kunt u het pendisplay aanpassen aan uw persoonlijke
voorkeuren.
Opmerking: de persoonlijke voorkeuren van de gebruiker worden ondersteund. Na aanmelding, kan iedere
gebruiker de instellingen aanpassen in het regelpaneel van het Wacom-tablet. Bij het schakelen naar een
andere gebruiker, worden automatisch de instellingen voor die gebruiker geladen.
Inhoud
Index
4
Page 5
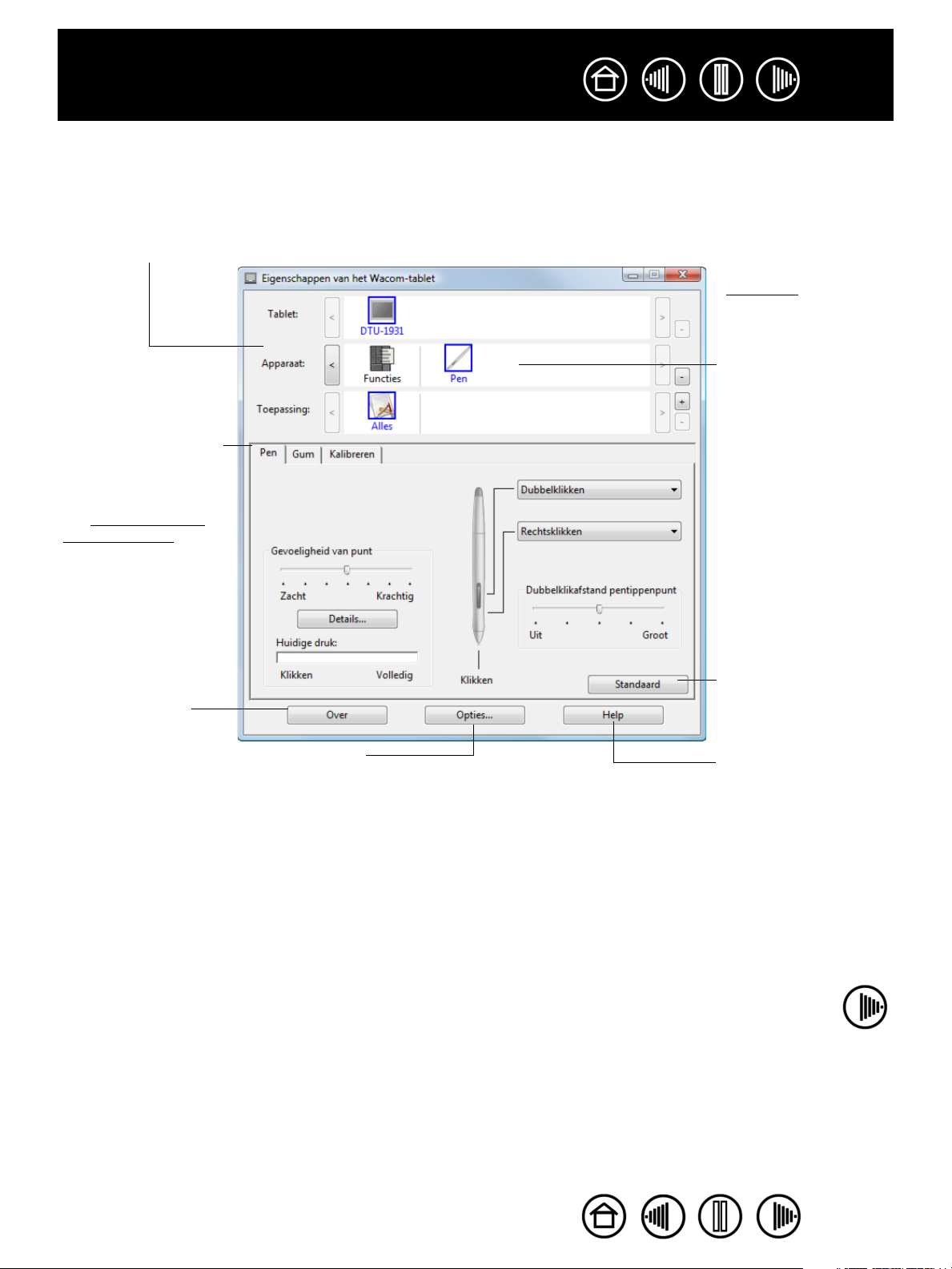
IndexInhoud
OVERZICHT VAN HET REGELPANEEL
Met het regelpaneel van het Wacom-tablet kunt u het pendisplay aanpassen aan uw voorkeuren.
In het bovenste gedeelte van het regelpaneel worden de
pictogrammen weergegeven die de instellingen van het
TABLET, DE APPARATEN en de TOEPASSINGEN voorstellen.
De tabbladen bevatten
de instellingen van het
geselecteerde
APPARAAT.
Zie Instellingen van
het regelpaneel.
Kies FUNCTIES om de
instellingen van het
taartmenu
passen.
Selecteer P
instellingen van de
pen aan te passen.
aan te
5
EN om de
Hiermee wordt een
dialoogvenster
weergegeven met
informatie over het
tablet en de
bijbehorende software,
inclusief een optie om
het dialoogvenster
D
IAGNOSTISCHE
GEGEVENS te openen.
Hiermee worden de geavanceerde opties
weergegeven.
Met de knop
S
TANDAARD worden de
standaardinstellingen
van het tabblad
hersteld.
Hiermee geeft u de
handleiding weer.
Probeer tijdens het verkennen van het regelpaneel verschillende instellingen uit om te bekijken welke voor
u het meest geschikt zijn.
De door u gemaakte wijzigingen zijn meteen van kracht, maar u kunt altijd op S
TANDAARD klikken om de
instellingen van een tabblad terug te zetten op de fabrieksinstellingen.
Voor de meeste items van het regelpaneel is er extra informatie beschikbaar. Plaats de schermcursor op een
item en enkele ogenblikken later verschijnt er een klein vakje met aanvullende informatie.
Verder kunnen ook de tab- en de pijltoetsen van het toetsenbord worden gebruikt om door het regelpaneel te
navigeren.
Inhoud
Index
5
Page 6
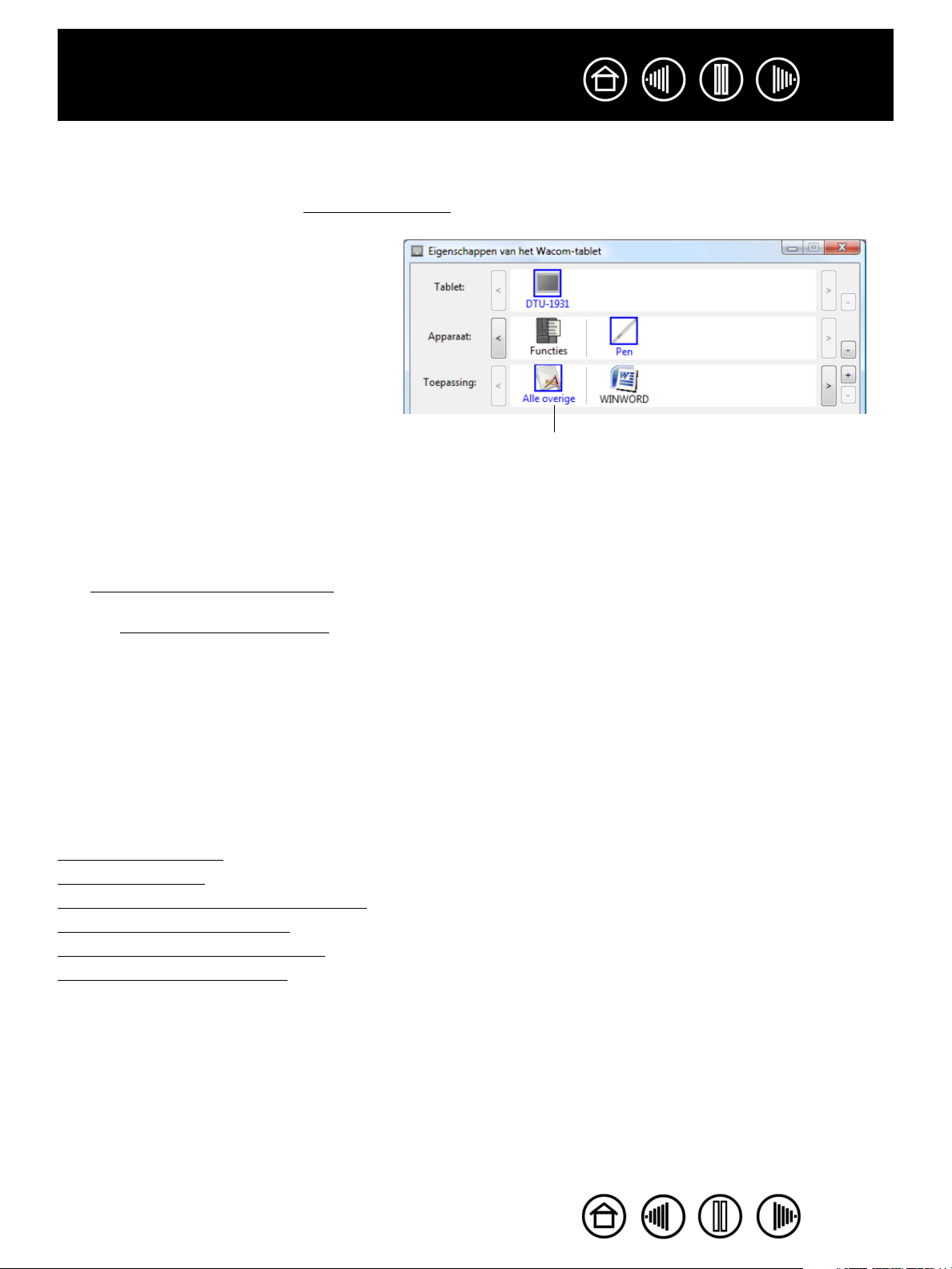
IndexInhoud
6
Lijsten en tabbladen van het regelpaneel: via de TABLETTENLIJST, de aPPARATENLIJST en de
TOEPASSINGENLIJST van het regelpaneel kunt u het tablet, het apparaat en de toepassing selecteren waarvan
u de instellingen wilt wijzigen. Als u de instellingen van een apparaat wilt wijzigen, opent u het regelpaneel
en kiest u F
In de TABLETTENLIJST wordt er voor ieder
ondersteund tablet dat op het systeem is
geïnstalleerd een pictogram weergegeven.
Alle instellingen die onder deze lijst staan
zijn van toepassing op het geselecteerde
tablet.
In de
pictogram voor de
en de
Opmerking: wanneer de pen voor het eerst
op het tablet wordt gebruikt, wordt het
automatisch toegevoegd aan de
APPARATENLIJST en zijn de
standaardinstellingen van kracht.
In de
APPARAATinstellingen definiëren die alleen
voor een bepaalde toepassing gelden.
Zie Toepassingsspecifieke instellingen
UNCTIES of PEN. Zie De pen aanpassen voor meer informatie.
APPARATENlijst verschijnt er een
FUNCTIES van het tablet
PEN.
Uw huidige selecties zijn gemarkeerd.
TOEPASSINGENlijst kunt u de
.
Zie ook Meerdere tabletten installeren
Opmerking: de
TOEPASSINGENlijst is voor gevorderde gebruikers; het is niet nodig om toepassingen te
.
selecteren of toe te voegen om uw pen aan te passen aan uw voorkeuren.
INSTELLINGEN VAN HET REGELPANEEL
Gebruik dit gedeelte ter referentie wanneer u met het regelpaneel van het tablet werkt. U vindt hier
gedetailleerde informatie over elk tabblad en enkele ingewikkeldere onderwerpen. Daarnaast vindt u hier
ook nuttige tips voor het aanpassen van het tablet en de bijbehorende invoerapparaten.
Pendisplay kalibreren
De pen aanpassen
Het taartmenu gebruiken en aanpassen
Werken met Scherm wisselen
Toepassingsspecifieke instellingen
Meerdere tabletten installeren
Inhoud
Index
6
Page 7
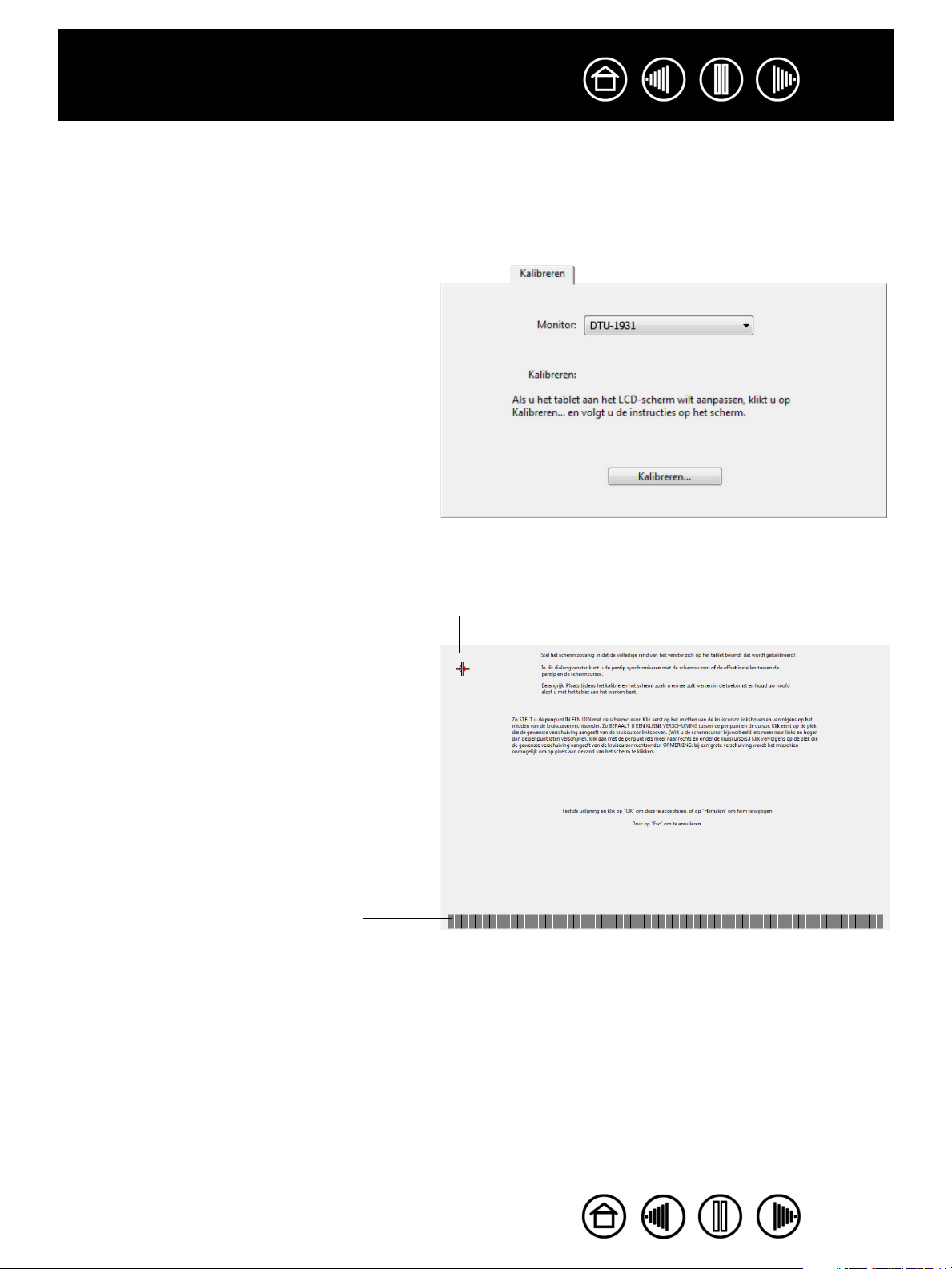
IndexInhoud
7
PENDISPLAY KALIBREREN
Om de positie van de schermcursor in lijn te brengen met de positie van de pen op het scherm dient u het
tablet te kalibreren. Dit is noodzakelijk om het verschilzicht op te heffen dat wordt veroorzaakt door het glas
en de coating van het displayscherm. Stel het display in op de werkpositie en volg de onderstaande
procedure.
Belangrijk: als u een LCD-scherm aansluit op
het pendisplay via een VGA-verbinding, dient u
het beeldscherm goed in te stellen voordat u het
tablet kalibreert.
1. In het regelpaneel van het Wacom-tablet
selecteert u P
vervolgens selecteert u het tabblad
K
ALIBREREN.
2. Als u met meerdere beeldschermen werkt,
selecteert u bij
moment gebruikt. (Alleen beeldschermen met
een van de resoluties die worden
ondersteund door het pendisplay, worden
weergegeven in de lijst.)
3. Klik op de knop KALIBREREN... om het
kalibratievenster te openen.
4. Houd de pen vast zoals u dat altijd doet
en ga in de houding zitten waarin u altijd zit
wanneer u met het pendisplay werkt. Klik
met de penpunt op het midden van de
kruiscursor in de linkerbovenhoek.
5. Klik vervolgens op het midden van de
kruiscursor die wordt weergegeven in
de rechterbenedenhoek.
6. Test de uitlijning door de pen op een paar
verschillende punten op het scherm te
plaatsen.
Klik op OK om de kalibratie te bevestigen.
Klik op O
kalibreren.
Het kalibratievenster bevat gedetailleerde
instructies en bijkomende opties. De
kalibratie-instelling is geldig voor alle
toepassingen.
Opmerking: als er meerdere pendisplays op uw
systeem zijn geïnstalleerd, selecteert u het
pendisplay waarmee u momenteel werkt in de
DISPLAYLIJST van het regelpaneel.
EN in de APPARATENLIJST en
MONITOR
PNIEUW PROBEREN om opnieuw te
de optie die u op dat
Kruiscursor
Aanpassingspatroon voor pitch en fase.
Raadpleeg de installatiegids en de
hardwarehandleiding van het pendisplay voor
meer informatie over het aanpassen van pitch en
fase voor een VGA-verbinding.
Tip: als u de schermcursor met een klein positieverschil ten opzichte van de eigenlijke positie van de pentip wilt
weergeven, kalibreert u door op een plek te klikken die dat positieverschil vertoont ten opzichte van de kruiscursor. Als
u de schermcursor bijvoorbeeld 2,5 mm boven en links van de pentip wilt weergeven, kalibreert u door op een plek te
klikken die zich 2,5 mm onder en rechts van de kruiscursor bevindt.
Inhoud
Index
7
Page 8

IndexInhoud
8
DE PEN AANPASSEN
U kunt de pen eenvoudig aanpassen aan uw voorkeuren. Open eerst het regelpaneel van het Wacom-tablet
met de pen. Het apparaat wordt automatisch geselecteerd in de
worden weergegeven. Selecteer een tabblad en kies uit de beschikbare opties.
Gevoeligheid van de punt en dubbelklikken instellen
Gevoeligheid van de gum instellen
De penknoppen aanpassen
Toepassingsspecifieke instellingen
GEVOELIGHEID VAN DE PUNT EN DUBBELKLIKKEN INSTELLEN
Selecteer het tabblad PEN om de gevoeligheid van de penpunt aan te passen. Gebruik een zachte
puntinstelling om brede penseelstreken te maken of te klikken door het tabletlichtjes met de punt aan te
raken. Gebruik een harde puntinstelling als u zo nauwkeurig mogelijk dunne lijnen wilt tekenen.
APPARATENLIJST en de juiste tabbladen
Hiermee kan de druk worden
aangepast die nodig is om te klikken
of te tekenen met de pen.
Hiermee wordt het dialoogvenster
G
EVOELIGHEIDSDETAILS weergegeven,
waarin u de gevoeligheid van de punt
verder kunt aanpassen aan uw eigen
voorkeuren.
Zorg dat de schermcursor boven een leeg gebied van het
regelpaneel staat en druk met de pentip op het tablet om
de huidige puntgevoeligheid te testen. U kunt de balk
waarin de
te bepalen hoe hard u op de pen moet drukken om de
maximale druk te bereiken.
Tips:
• In de meeste drukgevoelige toepassingen is het raadzaam een iets hogere
• In sommige toepassingen kan de pen bij een zachte instelling overgevoelig reageren. De minste druk die op de
• Om dubbelklikken gemakkelijker te maken, kunt u het gebied voor dubbelklikken (de dubbelklikafstand) groter
HUIDIGE DRUK wordt weergegeven gebruiken om
Op die manier beschikt u over een groter drukwaardenbereik.
pen wordt gezet wordt dan vele malen op het scherm uitvergroot. Kies in dat geval voor een hardere instelling bij
G
EVOELIGHEID VAN PUNT.
maken.
Opmerking: als de dubbelklikafstand groter is, kan dit in sommige tekentoepassingen vertraging veroorzaken bij
het begin van de penseelstreken. In die gevallen is het raadzaam een kleine dubbelklikafstand te hanteren en
met de penknop te dubbelklikken.
Bepaalt de grootte van het
dubbelklikgebied. Een ruimere
instelling maakt het dubbelklikken
gemakkelijker.
Sleep de schuifregelaar naar de
positie U
Assistent niet gewenst is.
PUNTGEVOELIGHEID in te stellen.
IT indien de Dubbelklik-
Inhoud
Index
8
Page 9

IndexInhoud
GEVOELIGHEID VAN DE GUM INSTELLEN
Selecteer het tabblad GUM om de gevoeligheid van de gum van de pen aan te passen.
Opmerking: de gum wordt niet altijd meegeleverd.
Selecteer de knopfunctie die moet worden
uitgevoerd wanneer u het gum gebruikt.
Hiermee wordt de druk aangepast
die nodig is om te gummen.
Hiermee wordt het dialoogvenster
G
EVOELIGHEIDSDETAILS van de gum
weergegeven. Hiermee kunt u de
gevoeligheid van de gum verder
aanpassen aan uw eigen voorkeuren.
zorg dat de schermcursor boven
een leeg gebied van het
regelpaneel staat en druk met het
gum op het tablet om de huidige
gumgevoeligheid te testen. U kunt
de schuifbalk voor de
gebruiken om te bepalen hoe hard
u op de gum moet drukken om de
maximale druk te bereiken.
HUIDIGE DRUK
9
Inhoud
Index
9
Page 10

IndexInhoud
10
GEAVANCEERDE INSTELLINGEN VOOR DRUKGEVOELIGHEID VAN PUNT EN GUM
Indien u de instellingen van de drukgevoeligheid van de punt of de gum verder wilt instellen, klikt u op het
tabblad P
Via de opties van dit dialoogvenster kunt u de drukgevoeligheid van de punt of de gum wijzigen en de
waarden onafhankelijk van elkaar wijzigen. De instellingen worden op de tabbladen P
aangepast met de schuifregelaars van G
Versleep de schuifregelaar
om een instelling te
selecteren voor de
drukgevoeligheid. Als u
eraan gewend bent zacht op
de pen te drukken en een
volledig drukniveau wilt
toepassen zonder met volle
kracht op de pen te drukken,
verhoogt u het maximale
drukniveau.
EN of GUM op de knop DETAILS... Het dialoogvenster GEVOELIGHEIDSDETAILS wordt weergegeven.
EN en GUM tegelijk
EVOELIGHEID VAN PUNT en GEVOELIGHEID VAN GUM.
Belangrijk: de schuifregelaars van G
EVOELIGHEID VAN PUNT en GEVOELIGHEID VAN GUM vervangen de
gedetailleerde drukgevoeligheidsinstellingen. Sleep met de schuifregelaar om de gedetailleerde
instellingen aan te passen. De reeds bestaande gedetailleerde instellingen worden verwijderd.
In P
ROFIEL vindt u in een
grafische weergave met
krommen de gekozen
waarden voor de
G
EVOELIGHEID en de
K
LIKDREMPEL terug.
Hoe sneller de kromme
oploopt, hoe gevoeliger de
pen.
Versleep de schuifregelaar
om de klikdrempel aan te
passen.
Met deze instellingen wordt
de kracht bepaald die nodig
is om de punt te laten
klikken.
Maak een aantal streken
binnen het vak met de
penpunt of de gum en
bekijk het resultaat.
Inhoud
Index
10
Page 11

IndexInhoud
11
DE PENKNOPPEN AANPASSEN
Selecteer het tabblad PEN om de functies te wijzigen die aan de zijschakelaar en de punt van de pen zijn
toegewezen.
Opmerking: niet alle pennen zijn uitgerust met zijschakelaars.
Selecteer de knopfunctie die moet
worden uitgevoerd wanneer u op
de bovenste of de onderste helft
van de tuimelschakelaar drukt.
Wanneer u de penpunt binnen
5 mm van het tabletoppervlak
brengt zonder het tablet aan te
raken en op de bovenste of de
onderste penknop drukt, wordt de
geselecteerde functie uitgevoerd.
Tip: om sneller te dubbelklikken,
kunt u de zijschakelaar instellen op
automatisch dubbelklikken door
D
UBBELKLIKKEN te selecteren.
Dubbelklik hier om een andere
functie aan de penpunt toe te wijzen.
• Minimaal één penknop moet
worden ingesteld op de functie
K
LIKKEN.
• Voor de meeste grafische
toepassingen moet de punt op
KLIKKEN zijn ingesteld om te
kunnen tekenen.
Opmerking: u kunt de M
DE ZIJSCHAKELAAR aanpassen aan de
ODUS VAN
manier waarop u de pen gebruikt om
rechts te klikken of andere
klikfuncties uit te voeren.
Klik op de knop O
PTIES... onder in
het regelpaneel voor de instellingen
van M
ODUS VAN ZIJSCHAKELAAR. Het
venster O
• Selecteer Z
PTIES verschijnt.
WEVEND KLIKKEN om
klikfuncties uit te voeren zonder
met de penpunt het tablet te
raken.
•Als K
LIK EN TIK is geselecteerd,
moet u de zijschakelaar
indrukken terwijl u de penpunt op
het tablet houdt om een
klikfunctie uit te voeren.
Met K
LIK EN TIK kunt u de
klikfuncties exact plaatsen. Dit is
de standaardinstelling voor
tablet-pc's.
Inhoud
Index
11
Page 12

IndexInhoud
12
KNOPFUNCTIES
De volgende opties zijn beschikbaar voor de instellingen van de pen en van het taartmenu. Houd er rekening
mee dat niet alle opties voor alle knoppen of pendisplays beschikbaar zijn.
KLIKKEN. Deze optie simuleert één klik met de belangrijkste muisknop. Zorg dat
er ten minste één knop is die deze functie uitvoert zodat u altijd kunt navigeren
en klikken.
D
UBBELKLIKKEN. Simuleert een dubbele klik. Dubbelklikken met deze functie is
eenvoudiger dan dubbelklikken met twee tikken van de penpunt.
M
IDDENKLIKKEN. Simuleert één klik met de middelste muisknop.
R
ECHTSKLIKKEN. Simuleert één klik met de rechtermuisknop. Er wordt dan een
contextmenu weergegeven.
D
UURKLIKKEN. Simuleert de linkermuisknop die ingedrukt wordt gehouden. Druk één
keer op de penknop om de klikvergrendeling in te schakelen. Druk nogmaals op de
knop om de functie uit te schakelen.
Deze functie is handig om objecten te verslepen of tekstblokken te selecteren.
4
E KLIK. Simuleert een 4e klik van de muisknop.
T
ERUG. Simuleert de opdracht TERUG in browser-toepassingen.
5
E KLIK. Simuleert een 5e klik van de muisknop.
V
OORUIT. Simuleert de opdracht VOORUIT in browser-toepassingen.
ANNEN/BLADEREN. Hiermee kunt u een document of afbeelding met behulp van de
P
Wacom-pen in elke richting binnen het actieve venster positioneren.
T
OEPASSINGSSPECIFIEK. Geeft alleen het knopnummer door aan de toepassing. Dit is
voor toepassingen, zoals CAD-programma's, die het tablet ondersteunen.
S
TANDAARD. Hiermee worden de standaardinstellingen van de knop hersteld.
U
ITGESCHAKELD. Schakelt de knopfunctie uit.
G
UMMEN. Dit is de standaardinstelling voor de gum. Voor het gebruik van de gum
raadpleegt u de hardwarehandleiding.
I
NKTWISSEL. (Macintosh.) Hiermee schakelt u de functie "write anywhere" van Inkwell
in en uit. Door middel van Inkwell wordt uw handschrift automatisch herkend. Uw
handschrift wordt vervolgens in tekstindeling omgezet en in een document geplaatst.
Deze functie werkt alleen als de optie Inkt is ingeschakeld. Zie de Help van
Macintosh voor informatie over het werken met Inkwell.
Inhoud
Index
12
Page 13

IndexInhoud
TOETSAANSLAG... Hiermee kunt u toetsaanslagen simuleren.
M
ODUSWISSEL... Hiermee schakelt u tussen de penmodus en muismodus.
M
ODIFICATIETOETS... Hiermee kunt u modificatietoetsen simuleren.
O
PENEN/UITVOEREN... Hiermee opent u een toepassing, een bestand of een script.
C
ONSTANTE DRUK. Vergrendelt de druk op het huidige drukniveau tot de knop wordt
losgelaten. U kunt bijvoorbeeld schilderen met drukgevoeligheid totdat u het
gewenste formaat penseelstreek hebt gevonden. U kunt vervolgens op de knop
drukken en blijven schilderen met hetzelfde formaat penseelstreek tot u de knop
weer loslaat.
P
RECISIEMODUS. Hiermee verandert u de tablet-schermrelatie rondom de huidige
positie van de penpunt, zodat u de pen twee keer zo ver moet bewegen om de
schermcursor dezelfde afstand te laten overbruggen op het scherm. Om deze
functie in te schakelen, houdt u de penknop ingedrukt waaraan deze functie is
toegewezen. Als u de knop loslaat, worden de normale instellingen voor de tabletschermrelatie hersteld.
13
S
CHERM WISSELEN. Voor meerdere beeldschermen. Hiermee kunt u de
schermcursor verplaatsen tussen het pendisplay en uw andere beeldschermen.
Indien geselecteerd, kan het product worden gebruikt als pendisplay (met de
schermcursor op de plaats van de penpunt) of als standaard Wacom-tablet
(de schermcursor kan worden verplaatst over het gehele bureaublad of over extra
beeldschermen). Zie Werken met Scherm wisselen
T
AARTMENU. Hiermee geeft u een taartmenu op uw scherm weer. Elk deel van het
voor meer informatie.
hiërarchische menu bestaat uit acht menuonderdelen die verschillende beschikbare
functies en opties kunnen bevatten.
J
OURNAL. (Windows Vista- en tablet-pc-systemen met Microsoft Journal.) Hiermee
wordt Microsoft Journal geopend.
ABLET PC INVOERPANEEL. (Tablet-pc's en Windows Vista-systemen die het Tablet
T
PC Invoerpaneel ondersteunen.) Het Tablet PC Invoerpaneel wordt weergegeven als
u op een penknop drukt die op deze functie is ingesteld.
B
UREAUBLAD WEERGEVEN. Minimaliseert alle actieve vensters om een overzichtelijk
bureaublad weer te geven.
A
NDERE TOEPASSING. Het dialoogvenster voor het overschakelen naar een andere
toepassing verschijnt met focus op de volgende actieve toepassing. Op Windows
Vista-systemen uitgerust met Aero, wordt Flip 3D geactiveerd met focus op de
volgende actieve toepassingen.
E
XPOSÉ. (Macintosh.) Plaatst alle actieve vensters naast elkaar.
Inhoud
Index
13
Page 14

IndexInhoud
14
• TOETSAANSLAG... Hiermee kunt u toetsaanslagen simuleren. Als u deze optie selecteert, wordt het
dialoogvenster T
OETSAANSLAG DEFINIËREN geopend. In dit venster kunt u de toetsaanslag of de reeks
toetsaanslagen opgeven die u wilt simuleren.
U kunt een toetsaanslag of een
toetscombinatie handmatig
invoeren in het invoerveld voor
TOETSAANSLAGEN.
Toetsaanslagcombinaties kunnen
bestaan uit letters, cijfers,
functietoetsen (zoals F3) en
modificatietoetsen (zoals S
A
LT of CTRL voor Windows en
S
HIFT, OPTION, COMMAND en
C
TRL voor Macintosh).
U kunt ook speciale
toetsaanslagen of combinaties
van toetsaanslagen selecteren
via het vervolgkeuzemenu
S
PECIFIEKE INSTELLINGEN.
Wanneer u een keuze hebt
gemaakt, wordt deze toegevoegd
aan het invoerveld voor
TOETSAANSLAGEN.
Nadat u een reeks
toetsaanslagen hebt opgegeven,
klikt u op OK.
Belangrijk: omdat u de
E
NTER-toets (Windows)
en de R
ETURN-toets
(Macintosh) kunt
definiëren als
toetsaanslag, kunt u deze
toetsen niet gebruiken
om OK te selecteren.
U moet de pen gebruiken
om op OK te klikken.
Voer de naam van de
toetsaanslagdefinitie in wanneer
u hierom wordt gevraagd. De
naam wordt weergegeven bij de
desbetreffende knop of in het
taartmenu, naargelang wat van
toepassing is.
U kunt ook verschillende
toetsaanslagfuncties maken voor
verschillende toepassingen. Zie
Toepassingsspecifieke
instellingen voor meer informatie.
HIFT,
Verwijdert alleen de laatste
vermelding in het invoerveld voor
toetsaanslagen.
Wist het invoerveld voor
toetsaanslagen.
Inhoud
Index
14
Page 15

IndexInhoud
• PANNEN/BLADEREN. Hiermee kunt u een document of afbeelding in elke gewenste richting binnen
het actieve venster positioneren als u de penknop indrukt die op P
ANNEN/BLADEREN is ingesteld en
u vervolgens de penpunt over het actieve gebied van het tablet beweegt.
Wanneer u PANNEN/BLADEREN selecteert, vraagt het
dialoogvenster voor de
PENBLADERSNELHEID om een
bladersnelheid in te stellen in toepassingen die
pannen met een grijphandje (pixelniveau) in een
document of afbeelding niet ondersteunen.
Als u de penpunt beweegt, wordt het document of
de afbeelding verplaatst in de richting van de
penbeweging op het tablet. Laat de knop los of neem
de penpunt van het tabletoppervlak als u klaar bent.
In bepaalde toepassingsvensters zal het document
bij het bewegen van de penpunt precies de
schermcursor volgen, terwijl het document in andere
toepassingen in dezelfde globale richting als
de schermcursor beweegt.
• O
PENEN/UITVOEREN... Hiermee opent u een dialoogvenster waarin u een toepassing, een bestand of een
script kunt selecteren om te openen.
15
Klik op BLADEREN... om een te starten
toepassing, bestand of script te zoeken.
Uw selectie verschijnt in het vak T
TOEPASSING.
E STARTEN
Klik op OK om de selectie te bevestigen. Het
dialoogvenster sluit en de optie O
U
ITVOEREN... die u hebt geselecteerd, wordt
PENEN/
toegekend aan de penknop.
Indien u een keuze hebt gemaakt voor het
taartmenu, wordt dit weergegeven in het
taartmenu.
Inhoud
Index
15
Page 16

IndexInhoud
16
• MODUSWISSEL... Hiermee schakelt u tussen penmodus en muismodus. Als u een penknop voor het eerst
ODUSWISSEL... instelt, wordt het dialoogvenster MUISMODUS geopend. In dit venster kunt u de
op M
versnelling en snelheid van de muis opgeven.
Hiermee stelt u de snelheid van de
schermcursor in wanneer het apparaat
zich in muismodus bevindt.
Hiermee stelt u de versnelling
van de schermcursor in wanneer
het apparaat zich in muismodus
bevindt.
Opmerking: de instellingen van de muismodus kunnen worden geopend vanuit een aantal verschillende
locaties van het regelpaneel. Er kan echter voor iedere pen en voor iedere toepassing die u aan uw eigen
voorkeuren aanpast slechts één instelling voor M
UISVERSNELLING en MUISSNELHEID worden gemaakt.
• M
ODIFICATIETOETS... Hiermee kunt u een of meerdere modificatietoetsen simuleren (zoals SHIFT, ALT of
TRL onder Windows, of SHIFT, OPTION, COMMAND of CONTROL onder Macintosh). In veel toepassingen
C
dienen modificatietoetsen om de afmetingen of de positie van objecten te beperken.
U kunt kiezen voor een of meer
opties voor de modificatietoetsen,
maar u kunt ook het vak K
selecteren als u telkens wanneer
u op de knop van het apparaat
drukt, een muisklik wilt uitvoeren.
LIKKEN
Inhoud
Index
16
Page 17

IndexInhoud
17
HET PENDISPLAY GEBRUIKEN MET ANDERE BEELDSCHERMEN
Wanneer u met het pendisplay en extra beeldschermen werkt op hetzelfde systeem, hangt de beweging van
de schermcursor op het standaardbeeldscherm af van uw systeemconfiguratie.
Als u een tweede beeldscherm hebt aangesloten in de spiegelmodus, zijn de beelden op het pendisplay en
het andere beeldscherm en de schermbewegingen identiek.
Als u het pendisplay gebruikt in combinatie met andere beeldschermen in de uitgebreide monitormodus,
hebt u verscheidene opties voor het navigeren op de andere beeldschermen:
• Stel een zijschakelaar in op de functie S
schermcursor te verplaatsen tussen het pendisplay en uw andere beeldschermen. Zo kan uw product
bijvoorbeeld worden gebruikt als pendisplay (met de schermcursor op de plaats van de penpunt) of als
standaard Wacom-tablet (de schermcursor kan worden verplaatst over het gehele bureaublad of over
extra beeldschermen).
Zie Werken met Scherm wisselen
voor meer informatie.
• Stel een van de zijschakelaars in op M
u met het pendisplay wilt werken en muismodus wanneer u met de andere beeldschermen wilt werken.
CHERM WISSELEN. Vervolgens kunt u op de toets drukken om de
ODUSWISSEL. U kunt dan snel wisselen tussen penmodus wanneer
Inhoud
Index
17
Page 18

IndexInhoud
18
HET TAARTMENU GEBRUIKEN EN AANPASSEN
Om het taartmenu weer te geven, wijst u de functie TAARTMENU aan een penknop toe. Telkens wanneer u op
de betreffende knop drukt, wordt het taartmenu weergegeven. Het menu wordt over het volledige bureaublad
weergegeven.
• Het hiërarchische taartmenu wordt in een ronde
vorm weergegeven. Elk deel van het menu bestaat
uit acht onderdelen die verschillende functies en
opties kunnen bevatten.
• Selecteer een beschikbare optie door erop te
klikken in het taartmenu.
• Wanneer u een menuonderdeel hebt gekozen,
wordt het menu afgesloten. Om het Taartmenu te
sluiten zonder een menuonderdeel te kiezen, klikt
u op de ‘X’ in het midden van het menu of op een
menuonderdeel waaraan geen functie is
toegewezen. U kunt ook opnieuw op de knop
drukken waarmee het menu wordt weergegeven.
Ga naar het tabblad T
AARTMENU om de beschikbare functies in het taartmenu aan te passen.
1. Selecteer een menu of
submenu om aan te passen.
2. Selecteer een menuonderdeel
waarvoor u de instellingen wilt
wijzigen.
3. Kies de functie(s) die u wilt
uitvoeren.
De lay-out van het taartmenu dat op
dat moment wordt weergegeven,
wordt teruggezet naar de
standaardwaarden.
Inhoud
Index
18
Page 19

IndexInhoud
19
WERKEN MET SCHERM WISSELEN
SCHERM WISSELEN is alleen beschikbaar voor meerdere beeldschermen. Met deze functie kunt u de pen op
het pendisplay gebruiken om de schermcursor te verplaatsen naar elk beeldscherm in uw systeem. Nadat u
een zijschakelaar hebt ingesteld op de functie S
schermcursor te verplaatsen tussen het pendisplay en de andere beeldschermen. Zo kan uw product
bijvoorbeeld worden gebruikt als pendisplay, waarbij de schermcursor de plaats heeft van de penpunt, of als
standaard Wacom-tablet, waarbij de schermcursor kan worden verplaatst over het gehele bureaublad of
over de extra beeldschermen.
Als u het regelpaneel van het Wacom-tablet opent en het pendisplay het geselecteerde tablet is, dan is het
tabblad S
tabblad S
CHERM WISSELEN beschikbaar wanneer er twee of meer beeldschermen zijn aangesloten. Op het
CHERM WISSELEN kunt u opgeven hoe de tabletprojectie op elke beeldschermwisseling wordt
toegepast.
•Als PENTABLET NAAR BUREAUBLAD
is geselecteerd en u drukt op
een penknop waaraan de functie
S
CHERM WISSELEN is
toegewezen, wordt de
schermcursor verplaatst van het
pendisplay naar het gehele
systeembureaublad.
Als u nogmaals op de knop
drukt, keert de schermcursor
terug naar het pendisplay.
•Als P
ENTABLET NAAR ANDERE
SCHERMEN is geselecteerd en u
op de penknop drukt, wordt de
schermcursor verplaatst van het
pendisplay naar een ander actief
pendisplay of beeldscherm.
Als er extra beeldschermen aan
het systeem zijn gekoppeld,
wordt de schermcursor om
beurten verplaatst naar een van
de beeldschermen tot de cursor
uiteindelijk terugkeert naar het
pendisplay waar de verplaatsing
begon.
CHERM WISSELEN, kunt u die knop gebruiken om de
Belangrijk: als u
gebruikmaakt van
toepassingsspecifieke
instellingen bij S
WISSELEN, zorg dan dat elke
CHERM
toepassing in de
TOEPASSINGENLIJST
(waaronder A
TOEPASSINGEN) een penknop
LLE ANDERE
heeft waaraan de functie
S
CHERM WISSELEN is
toegewezen.
Inhoud
Met ACTIEF GEBIED-opties kunt u de grootte bepalen van het tabletgebied
waarin de pen functioneel is. Als u een selectie maakt, geeft de rode
indicator uw keuze aan.
•Met V
ERHOUDINGEN FORCEERACTIE past u de grootte van het actieve
tabletgebied aan om de juiste verticale en horizontale verhoudingen
tussen het pendisplay en het gehele bureaublad of het
projectiebeeldscherm te behouden.
Afhankelijk van uw instellingen, zijn bepaalde delen van het actieve
gebied van het tablet mogelijk niet meer bruikbaar als u deze optie
selecteert.
Als deze optie is uitgeschakeld, blijven de juiste schaal of verhoudingen
niet behouden – een op het pendisplay getekende cirkel kan dan
bijvoorbeeld op een projectiebeeldscherm verschijnen als een ellips.
•I
NVOEGGEBIED GEBRUIKEN beperkt het actieve tabletgebied tot een
formaat van 15 x 20 cm. Als V
ERHOUDINGEN FORCEERACTIE ook is
geselecteerd, kan dit formaat kleiner zijn.
Als deze optie niet is geselecteerd, wordt er zo veel mogelijk van het
gehele actieve tabletgebied gebruikt voor projectie naar een
beeldscherm.
Index
19
Page 20

IndexInhoud
20
TOEPASSINGSSPECIFIEKE INSTELLINGEN
Wellicht wilt u uw pen voor het gebruik met een bepaalde toepassing aanpassen. Zo wilt u misschien een
zeer drukgevoelige penpunt in een toepassing, terwijl u in een andere toepassing liever een minder
drukgevoelige penpunt gebruikt. In de
aan de lijst en vervolgens de instellingen voor deze toepassing aanpassen aan uw eigen voorkeuren.
• Als er geen toepassingsspecifieke instellingen zijn gemaakt en de pen uit de
geselecteerd, wordt in de
TOEPASSINGENLIJST het pictogram ALLES weergegeven. Hierin bevinden zich
alle apparaatinstellingen die voor al uw toepassingen van toepassing zijn.
In het volgende voorbeeld werden er geen toepassingsspecifieke instellingen opgegeven voor de
Het pictogram A
LLES wordt weergegeven en in alle toepassingen gelden voor de PEN dezelfde
instellingen.
TOEPASSINGENLIJST kunt u een afzonderlijke toepassing toevoegen
APPARATENLIJST is
PEN.
• Als er toepassingsspecifieke instellingen worden toegevoegd aan de
het pictogram A
LLES in ALLE OVERIGE en verschijnt er een toepassingspictogram voor de zojuist
TOEPASSINGENLIJST, verandert
toegevoegde toepassing(en). In het volgende voorbeeld zijn er toepassingsspecifieke instellingen
toegevoegd voor de
Als u in het voorgaande voorbeeld het pictogram A
wijzigt, zijn uw wijzigingen van toepassing op de
die u aan de
TOEPASSINGENLIJST hebt toegevoegd. Als u een toepassingspictogram selecteert en de
tabbladinstellingen wijzigt, zijn uw wijzigingen alleen van toepassing op de
PEN.
LLE OVERIGE selecteert en de tabbladinstellingen
PEN in alle toepassingen, behalve voor de toepassingen
PEN wanneer u de betreffende
toepassing gebruikt.
Wanneer u toepassingsspecifieke instellingen maakt, maakt u een aparte groep instellingen voor de
geselecteerde pen en de geselecteerde toepassing. Zie het volgende hoofdstuk voor meer informatie:
Toepassingsspecifieke instellingen opgeven
Toepassingsspecifieke instellingen wijzigen
Toepassingsspecifieke instellingen verwijderen
Inhoud
Index
20
Page 21

IndexInhoud
TOEPASSINGSSPECIFIEKE INSTELLINGEN OPGEVEN
Kies eerst het pendisplay en de pen waarvoor u een toepassingsspecifieke instelling wilt maken. Klik
vervolgens op de knop [ + ] in de
INSTELLINGEN TOEVOEGEN verschijnt.
Kies een van de twee methoden om een toepassing
te selecteren:
• Open de toepassing waarvan u de instellingen
aan uw eigen voorkeuren wilt aanpassen en
selecteer die toepassing vervolgens in het vak
CTIEVE TOEPASSINGEN.
A
LADER naar het uitvoerbare bestand van een op
•B
uw computer geïnstalleerde toepassing.
TOEPASSINGENLIJST. Het dialoogvenster TOEPASSING VOOR AANGEPASTE
21
Uw selectie wordt toegevoegd aan het vak
GESELECTEERDE TOEPASSING. In dit vak wordt de naam
van de geselecteerde toepassing weergegeven.
Klik op OK om het proces te voltooien.
Opmerking: als twee programma’s dezelfde
bestandsnaam hebben, delen ze dezelfde
aangepaste instellingen.
Als u een toepassing hebt toegevoegd, wordt deze met een pictogram weergegeven in de
TOEPASSINGENLIJST wanneer de pen in de APPARATENLIJST wordt geselecteerd. Selecteer de toepassing en
pas vervolgens de tabbladinstellingen van het regelpaneel voor uw pen en de geselecteerde toepassing
aan.
Als u eenmaal toepassingsspecifieke instellingen hebt gemaakt, maken de toepassingen die niet op deze
manier zijn aangepast, gebruik van de
APPARAATinstellingen van ALLE OVERIGE.
Tip: pas eerst de instellingen van één toepassing aan. Zodra u vertrouwd bent met het gebruik van
toepassingsspecifieke instellingen, kunt u specifieke instellingen voor andere toepassingen opgeven.
Inhoud
Index
21
Page 22

IndexInhoud
22
TOEPASSINGSSPECIFIEKE INSTELLINGEN WIJZIGEN
Als u de instellingen van de pen wilt aanpassen voor een specifieke toepassing, selecteert u PEN en de
toepassing. Vervolgens wijzigt u de tabbladinstellingen.
TOEPASSINGSSPECIFIEKE INSTELLINGEN VERWIJDEREN
Een toepassingsspecifieke instelling verwijderen:
1. In de
2. Klik op de knop [ – ] in de
APPARATENlijst selecteert u de PEN. Selecteer vervolgens in de TOEPASSINGENLIJST de toepassing
die u wilt verwijderen.
TOEPASSINGENLIJST. Klik in het dialoogvenster op VERWIJDEREN om uw keuze te
bevestigen. De geselecteerde toepassing wordt uit de lijst verwijderd, evenals alle bijbehorende
aangepaste instellingen van de pen.
Tip: als u alle toepassingsspecifieke instellingen van de pen wilt verwijderen, verwijdert u de
APPARATENlijst. Plaats de pen vervolgens terug op het pendisplay. De PEN wordt weer aan de APPARATENlijst
PEN uit de
toegevoegd met de standaardinstellingen.
MEERDERE TABLETTEN INSTALLEREN
In de TABLETTENLIJST wordt voor alle ondersteunde tabletten die op het systeem zijn gedetecteerd een
pictogram weergegeven. Hiermee kunt u het tablet selecteren waarop uw wijzigingen van toepassing zijn.
Selecteer het pictogram van het
tablet waarvan u de instellingen van
de toepassing en de pen wilt
wijzigen.
Als u een nieuw tablet wilt toevoegen, sluit u het aan op uw computer.
• Voor USB-tabletten zoekt het systeem de USB-poorten op. Wanneer er een nieuw tablet is gevonden,
wordt het automatisch geïnitialiseerd.
• Als u meerdere tabletten hebt geïnstalleerd, wordt het tablet waarmee u het Wacom-regelpaneel hebt
geopend als het standaardtablet geselecteerd.
Als u een tablet uit het stuurprogramma wilt verwijderen
naast de
TABLETTENLIJST
. Houd er rekening mee dat u de computer opnieuw moet starten voordat u het tablet
weer aan het stuurprogramma kunt toevoegen.
Inhoud
Index
, selecteert u het tablet en klikt u op de knop [ – ]
22
Page 23

IndexInhoud
23
VERKLARENDE WOORDENLIJST
Actief gebied. Het gebied van het tablet waar de pen wordt gedetecteerd.
Toepassingsspecifieke instellingen. De instellingen van het pendisplay en van het tablet die aan
afzonderlijke toepassingen zijn aangepast, worden weergegeven. Met het regelpaneel van het Wacom-tablet
kunt u de pen zo programmeren dat het zich afhankelijk van de toepassing anders gedraagt.
Toepassingsspecifieke instellingen zijn telkens wanneer u de desbetreffende toepassing gebruikt van kracht.
Zie ook Toepassingsspecifieke instellingen
Klikdruk. De druk die u op de punt van de pen moet uitoefenen om te klikken.
Drukgevoeligheid. De punt en de gum van de Wacom-pen registreren de hoeveelheid druk die erop wordt
uitgeoefend. Hiermee kunt u natuurgetrouwe pen-, penseel- en gumstreken maken in toepassingen die
drukgevoeligheid ondersteunen.
Drukgevoelige toepassing. Een toepassing die drukgevoelige invoer ondersteunt.
Dubbelklik-Assistent. Een functie van het regelpaneel van het Wacom-tablet die het dubbelklikken
vergemakkelijkt door een dubbelklikafstand in te stellen.
Dubbelkliksnelheid. De maximale tijd die bij dubbelklikken tussen twee klikken mag verlopen.
Dubbelklikafstand. De maximale afstand (in schermpixels) die de cursor tussen twee klikken kan worden
verplaatst om toch nog als dubbelklik te worden geregistreerd. Een grotere dubbelklikafstand vereenvoudigt
het dubbelklikken, maar kan in sommige grafische toepassingen een vertraging aan het begin van de
penseelstreken veroorzaken.
Gum-compatibele toepassing.
In deze toepassingen kan het gum op verschillende manieren worden gebruikt, afhankelijk van het doel van
de toepassing.
Journal. Een Microsoft Windows-toepassing die op elektronische manier een normaal logboek simuleert,
maar gecombineerd met de voordelen van het digitaal maken van aantekeningen. U kunt bijvoorbeeld snelle
schetsen en handgeschreven notities maken die in tekst omgezet kunnen worden en vervolgens aan
collega's doorgestuurd worden voor digitale markering. Journal (Journal) bezit een scala aan pen- en
markeergereedschap, inclusief een gum die gemakkelijk wordt geactiveerd via de gumpunt van de Wacompen. Bovendien kunt u in Journal zoeken naar handgeschreven tekst.
Modificatietoets. De modificatietoetsen zijn S
PTION op de Macintosh. U kunt uw penknoppen aanpassen aan uw voorkeuren om een modificatietoets
en O
te simuleren.
Muismodus. Een manier om de schermcursor te positioneren. Wanneer u de pen op het tablet plaatst, kunt
u de schermcursor verplaatsen door de cursor 'vast te nemen en te verschuiven', net zoals bij een
traditionele muis. Dit de zogenaamde relatieve positionering. Zie ook Penmodus
Muissnelheid. Een instelling om de snelheid aan te passen waarmee de schermcursor zich verplaatst
wanneer u in de muismodus werkt.
Muisversnelling. Een instelling waarmee u de versnelling van de schermcursor kunt aanpassen wanneer u
in de muismodus werkt.
Nabijheid. De hoogte boven het actieve gebied
Een toepassing die het pengum ondersteunt.
.
HIFT, ALT en CTRL onder Windows, en SHIFT, CTRL, COMMAND
.
van het tablet waar de pen wordt gedetecteerd.
Inhoud
Index
23
Page 24

IndexInhoud
24
Penmodus. Een manier om de schermcursor te positioneren. Wanneer u de pen ergens op het tablet
plaatst, springt de schermcursor naar het overeenkomstige punt op het scherm. Dit wordt aangeduid als
absolute positionering en het is de standaardinstelling voor de pen. In de penmodus kunt u bovendien de
positie van de schermcursor snel wijzigen zonder dat u de cursor eerst hoeft te zoeken en dan naar de
gewenste plaats op het bureaublad hoeft te verschuiven. Zie ook Muismodus
.
Penpunt. De vervangbare penpunt.
Pixel. De kleinste maateenheid op uw beeldscherm.
Schermcursor. De aanwijspijl op het weergavescherm. Schermcursors kunnen verschillende vormen
aannemen (bijvoorbeeld die van een I-cursor, pijl, vierkant), afhankelijk van de gebruikte toepassing.
Taartmenu. Een hiërarchisch menu (taartmenu). Elk deel van het menu bestaat uit acht menuonderdelen
die verschillende functies en opties kunnen bevatten. U kunt de knoppen van uw pen aanpassen om dit
menu weer te geven.
Tablet PC Invoerpaneel. Met het Tablet PC Invoerpaneel van Windows Vista kunt u met uw Wacom-pen
handgeschreven notities maken of met een schermtoetsenbord werken. Het invoerpaneel zet uw
handgeschreven tekst automatisch om in getypte tekst. Uw informatie kan vervolgens in andere
documenten, spreadsheets of illustraties worden ingevoegd.
USB. Universele Seriële Bus. Een hardware-interfacenorm voor het aansluiten van randapparatuur op een
computer. USB-poorten zijn hot-pluggable. Dit betekent dat u een USB-apparaat kunt aansluiten of
loskoppelen zonder de computer uit te schakelen.
Verhouding. De verhouding tussen de verticale en horizontale afmetingen van het actieve gebied van het
tablet.
Wintab.
Een interfacenorm die door Windows-toepassingen wordt gebruikt om tabletgegevens te ontvangen.
Het pendisplay ondersteunt alle Wintab-compatibele toepassingen onder Windows.
Inhoud
Index
24
Page 25

IndexInhoud
INDEX
25
Aanpassen
dubbelklikken 8
gevoeligheid van gum 9
geavanceerd 10
gevoeligheid van punt 8
geavanceerd 10
pen 8
penknoppen 11
Taartmenu 18
Beeldschermen, pendisplay gebruiken
met andere 17
Dubbelklikken, aanpassen 8
Functies, knoppen 12
Functies, regelpaneel 5
Gevoeligheid van gum, aanpassen 9
geavanceerd 10
Gevoeligheid van punt, aanpassen 8
geavanceerd 10
Handleiding, informatie 2
IInstalleren van meerdere tabletten 22
Instellingen
regelpaneel 6
verwijderen 22
Kalibreren, pendisplay 7
Knopfuncties 12
Meerdere
tabletten, installeren 22
Over de handleiding 2
Pen, aanpassen 8
Penknoppen,aanpassen 11
Regelpaneel
functies 5
instellingen 6
lijsten 6
openen 4
tabbladen 6
Scherm wisselen, werken met 19
Taartmenu
aanpassen 18
gebruiken 18
Toepassingsspecifieke instellingen
maken 21
verwijderen 22
werken met 20
wijzigen 22
Verwijderden van instellingen 22
Inhoud
Index
25
Page 26

IndexInhoud
26
Wacom-pendisplay
Gebruikershandleiding voor de software
Versie 1.0, 13 juni 2008
Copyright © Wacom Co., Ltd., 2008
Alle rechten voorbehouden. Met uitzondering voor strikt persoonlijk gebruik mag geen enkel onderdeel van deze
handleiding worden gereproduceerd.
Wacom behoudt zich het recht voor de inhoud van dit document zonder voorafgaande kennisgeving te wijzigen.
Wacom heeft ernaar gestreefd in deze handleiding de meest recente en meest nauwkeurige informatie op te nemen.
Wacom behoudt zich echter het recht voor specificaties en productcombinaties naar eigen goeddunken zonder
voorafgaande kennisgeving te wijzigen en zonder verplichting dergelijke wijzigingen in deze handleiding op te nemen.
De bovenstaande datum geeft de datum aan waarop de gebruikershandleiding voor de software van het Wacompendisplay is ontwikkeld door Wacom. De releasedatum van de
waarop het desbetreffende Wacom-product op de markt wordt gebracht.
'handleiding' valt evenwel samen met de datum
DuoSwitch is een handelsmerk en Wacom is een geregistreerd handelsmerk van Wacom Co., Ltd.
Adobe en Reader zijn geregistreerde handelsmerken of handelsmerken van Adobe Systems Incorporated in de
Verenigde Staten en/of andere landen. Microsoft, Windows en Vista zijn geregistreerde handelsmerken of
handelsmerken van Microsoft Corporation in de Verenigde Staten en/of andere landen. Apple, het Apple-logo en
Macintosh zijn geregistreerde handelsmerken van Apple Computer, Inc. in de VS en andere landen.
Alle overige bedrijfs- en productnamen die in deze documentatie worden vermeld, kunnen handelsmerken zijn en/of als
handelsmerken zijn gedeponeerd. De producten van derden worden uitsluitend om informatieve redenen vermeld.
De vermelding van dergelijke producten vormt geen goedkeuring of aanbeveling ervan. Wacom is niet aansprakelijk
voor de prestaties of het gebruik van deze producten.
Inhoud
Index
26
 Loading...
Loading...