Page 1
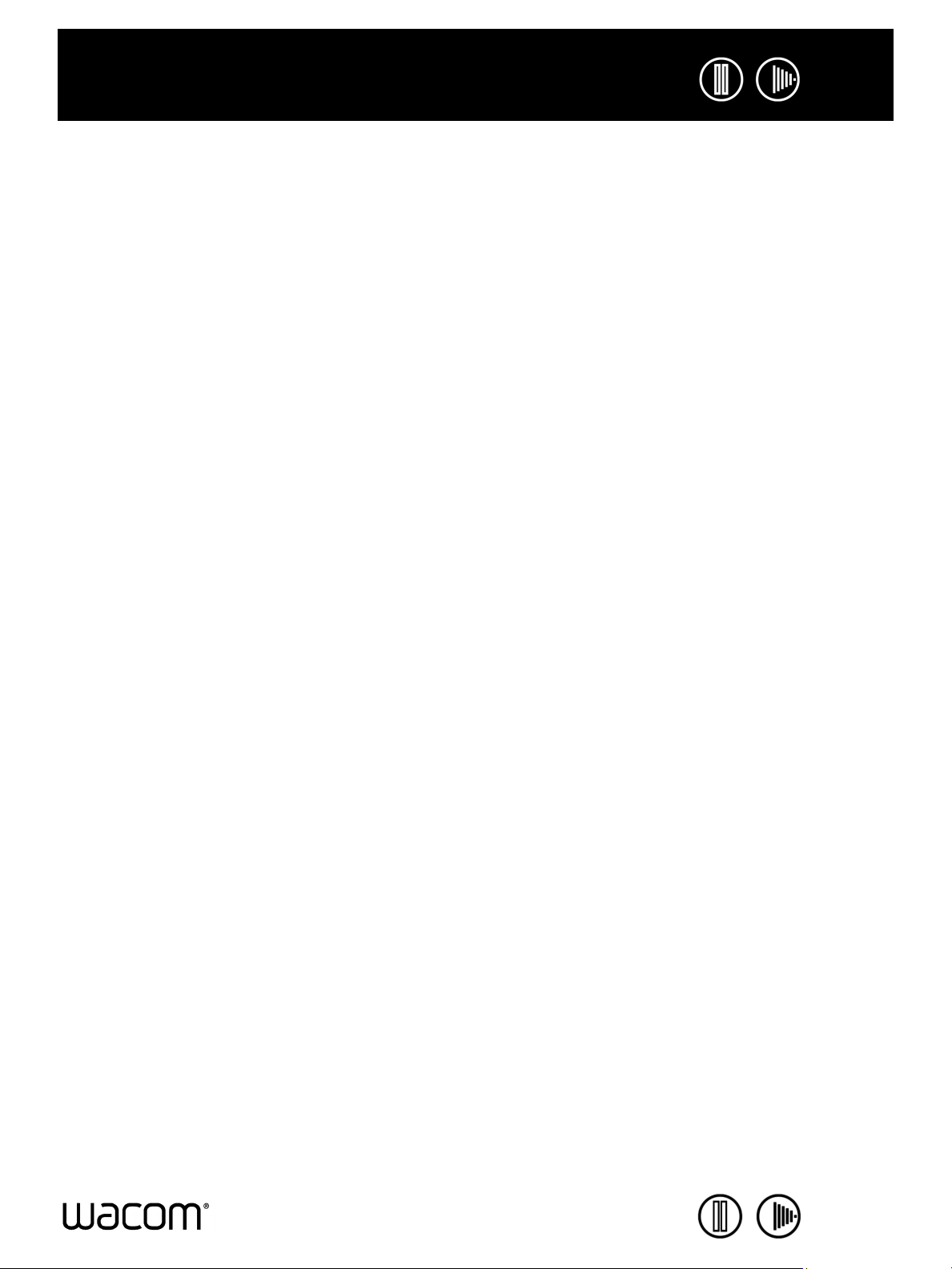
IndexInhalt
Pen Display
Benutzerhandbuch für die Software
INHALT
Über dieses Handbuch 2
Navigieren im Handbuch 3
KONFIGURIEREN 4
Öffnen des Kontrollfeldes 4
Übersicht über das Kontrollfeld 5
Einstellungen im Kontrollfeld 6
Kalibrieren des Pen Displays 7
Anpassen des Stiftes 8
Anpassen der Empfindlichkeit der Stiftspitze
und des Doppelklicks 8
Einstellen der Radiererempfindlichkeit 9
Erweiterte Einstellungen für den Druck
von Spitze und Radierer 10
Konfigurieren der Stifttasten 11
Tastenfunktionen 12
Verwenden des Pen Displays
mit anderen Bildschirmen 17
Verwenden und Anpassen des Radialmenüs 18
Arbeiten mit Displaywechsel 19
Anwendungsspezifische Einstellungen 20
Erstellen anwendungsspezifischer Einstellungen 21
Ändern anwendungsspezifischer Einstellungen 22
Entfernen anwendungsspezifischer Einstellungen 22
Installieren mehrerer Tabletts 22
GLOSSAR 23
INDEX 25
1
Inhalt
Index
1
Page 2
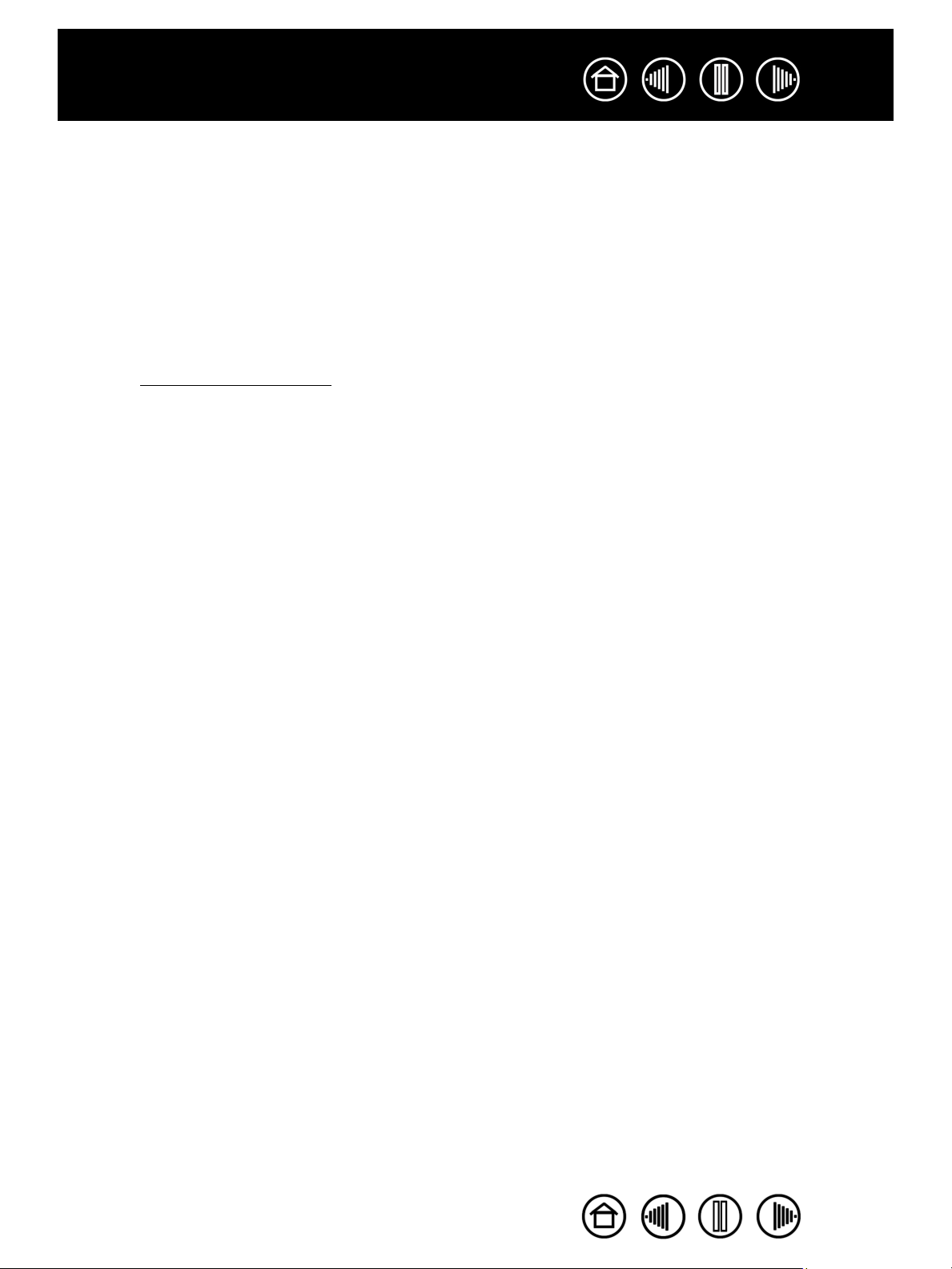
IndexInhalt
2
ÜBER DIESES HANDBUCH
Dieses Dokument bietet schnellen Zugriff auf Informationen über das Pen Display. Klicken Sie einfach auf
eine Navigationsschaltfläche oder ein hervorgehobenes Wort, um zu den relevanten Informationen
gelangen. Die Informationen beziehen sich auf beide Systemplattformen (Windows und Macintosh).
zu
Bildschirmabbildungen stammen aus Windows, sofern nicht anders angegeben.
Die
Hinweis: Dieses Handbuch enthält keine Anweisungen zur Installation des Pen Displays. Weitere
Informationen zur Installation des Pen Displays finden Sie im Installationshandbuch Ihres Produkts.
Wenn Sie noch keine Erfahrungen mit elektronischer Dokumentation haben, lesen Sie zunächst den
Abschnitt „
•KAPITÄLCHEN kennzeichnen die Namen von Tastaturtasten, Dialogfeldern und Kontrollfeldoptionen.
• Mit dem Lupensymbol können Sie jederzeit die Ansicht des Handbuchs in Ihrem Viewer vergrößern.
• Die folgenden Informationen sind in diesem Produkt nicht enthalten: Informationen zu Ihrer
Computerhardware und Ihrem Betriebssystem sowie Informationen zu Ihren Anwendungsprogrammen.
Die beste Informationsquelle hierfür sind die Handbücher und Datenträger, die mit Ihrer Hardware, dem
Betriebssystem oder der Anwendung geliefert wurden.
• Zahlreiche Grafikanwendungen verfügen über eine integrierte Unterstützung von Pen Display-Funktionen
wie Druckempfindlichkeit. Auf der Webseite von Wacom
Funktionen unterstützen. Weitere Informationen darüber, wie Sie Pen
bestimmten Anwendung verwenden können, finden Sie im Handbuch der jeweiligen Anwendung.
Navigieren im Handbuch“.
finden Sie eine Liste mit Anwendungen, die diese
Display-Funktionen in einer
Die Philosophie von Wacom ist es, alle Produkte kontinuierlich zu verbessern. Aus diesem Grund werden
regelmäßig technische Neuerungen and Verbesserungen vorgenommen. Einige Änderungen und
Verbesserungen können deshalb nicht in diesem Dokument berücksichtigt werden.
Inhalt
Index
2
Page 3
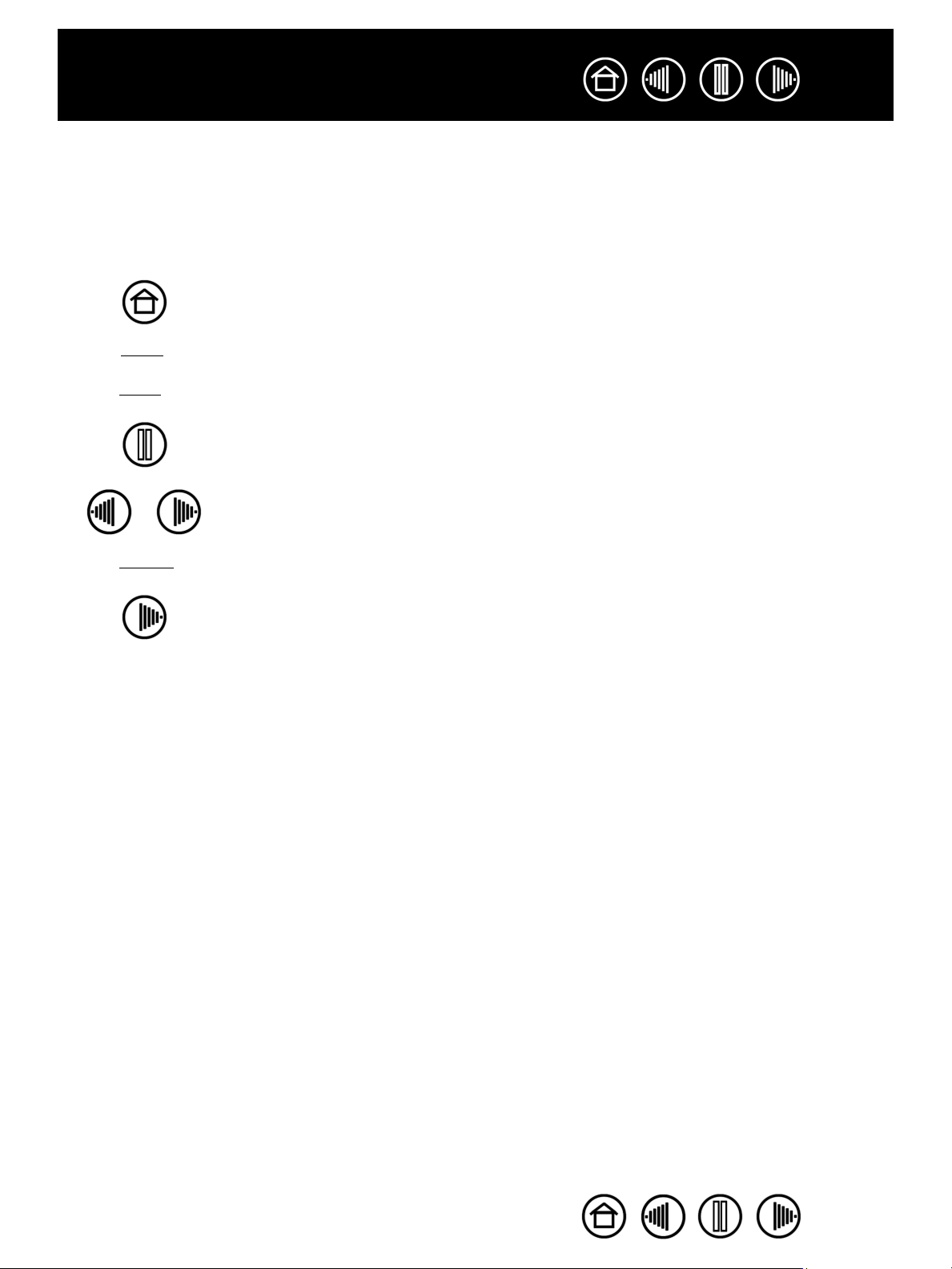
IndexInhalt
3
NAVIGIEREN IM HANDBUCH
In diesem Handbuch finden Sie immer wieder Symbole und Links, die Ihnen die Navigation innerhalb des
Handbuchs erleichtern.
Zur ersten Seite
Inhalt
Index
Zum Inhaltsverzeichnis
Zum Index
Zurück zur vorherigen Ansicht
Eine Seite zurück bzw. weiter
Thema
Zum angegebenen Thema
Fortsetzung des Themas.
Adobe Reader bietet Ihnen weitere Funktionen zum Verwenden und Drucken des Handbuchs. Weitere
Informationen finden Sie in der Adobe Reader-Hilfe.
Inhalt
Index
3
Page 4
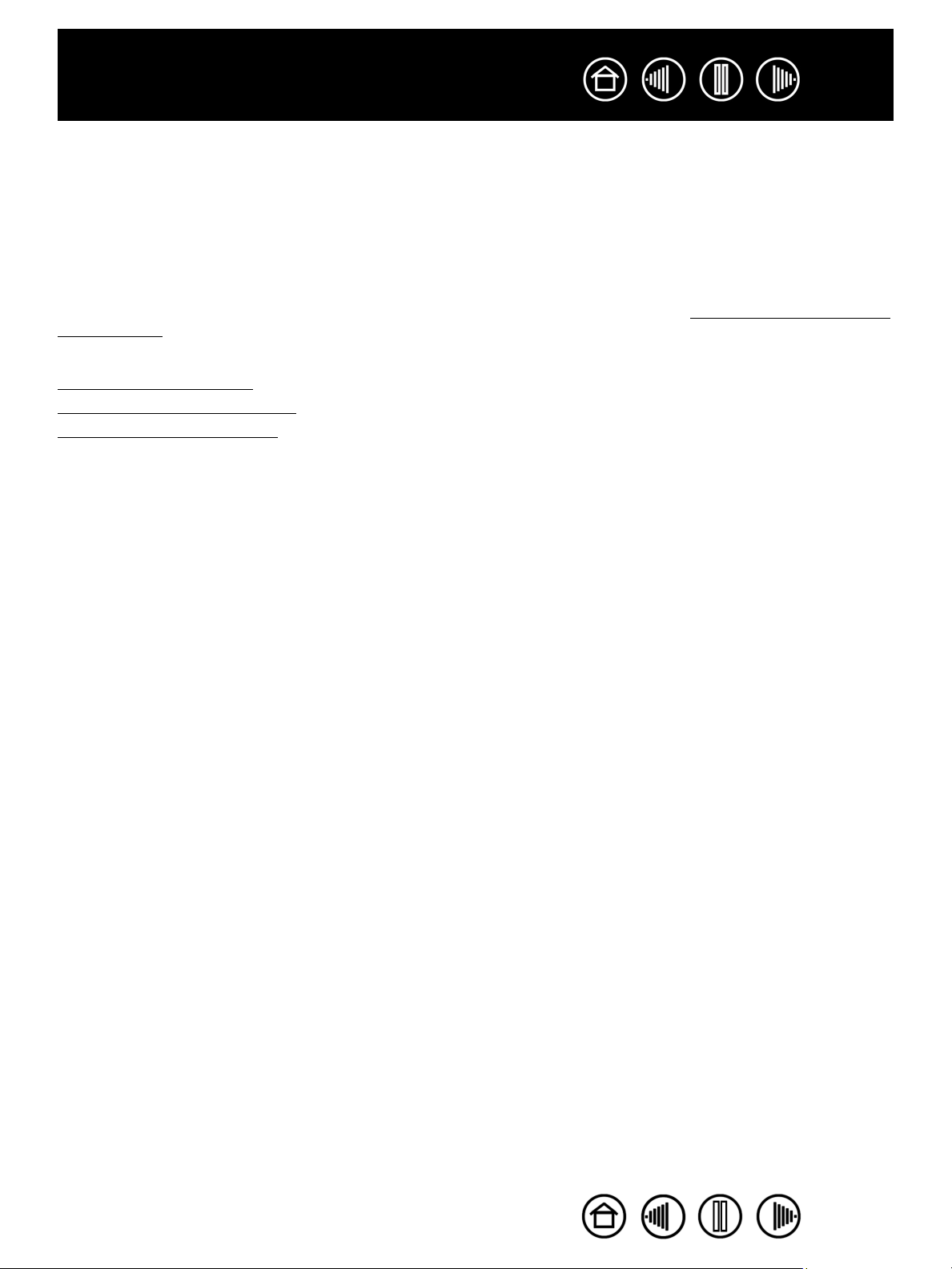
IndexInhalt
4
KONFIGURIEREN
Wenn Sie die Grundlagen des Pen Displays beherrschen, können Sie das Produkt Ihren Bedürfnissen
entsprechend anpassen. In diesem Kapitel wird erläutert, wie Sie über das Kontrollfeld des Wacom
die Einstellungen für Ihr Pen Display und den Stift anpassen.
Fortgeschrittene Benutzer erfahren, wie sich das Pen Display durch Erstellen von anwendungsspezifischen
Einstellungen weiter optimieren lässt.
Öffnen des Kontrollfeldes
Übersicht über das Kontrollfeld
Einstellungen im Kontrollfeld
ÖFFNEN DES KONTROLLFELDES
Um das Kontrollfeld des Wacom Tabletts zu öffnen, verwenden Sie den Stift auf dem Pen Display:
• Windows: Klicken Sie auf START und wählen Sie ALLE PROGRAMME Wählen Sie dann WACOM TABLETT
und die Option W
• Macintosh: Öffnen Sie SYSTEMEINSTELLUNGEN im Apple-Menü, im Dock-Menü oder im Ordner
ROGRAMME. Klicken Sie dann auf das Symbol für das WACOM TABLETT.
P
ACOM TABLETT-EIGENSCHAFTEN aus.
Ta bl ett s
Nachdem Sie das Kontrollfeld geöffnet haben, können Sie mit dem Anpassen des Pen Displays beginnen.
Hinweis: Benutzerspezifische Einstellungen werden unterstützt. Nach der Anmeldung kann jeder Benutzer
seine persönlichen Einstellungen im Kontrollfeld für das Wacom
einem anderen Benutzer werden die Einstellungen für diesen Benutzer automatisch geladen.
zu
Tablett anpassen. Nach dem Wechseln
Inhalt
Index
4
Page 5
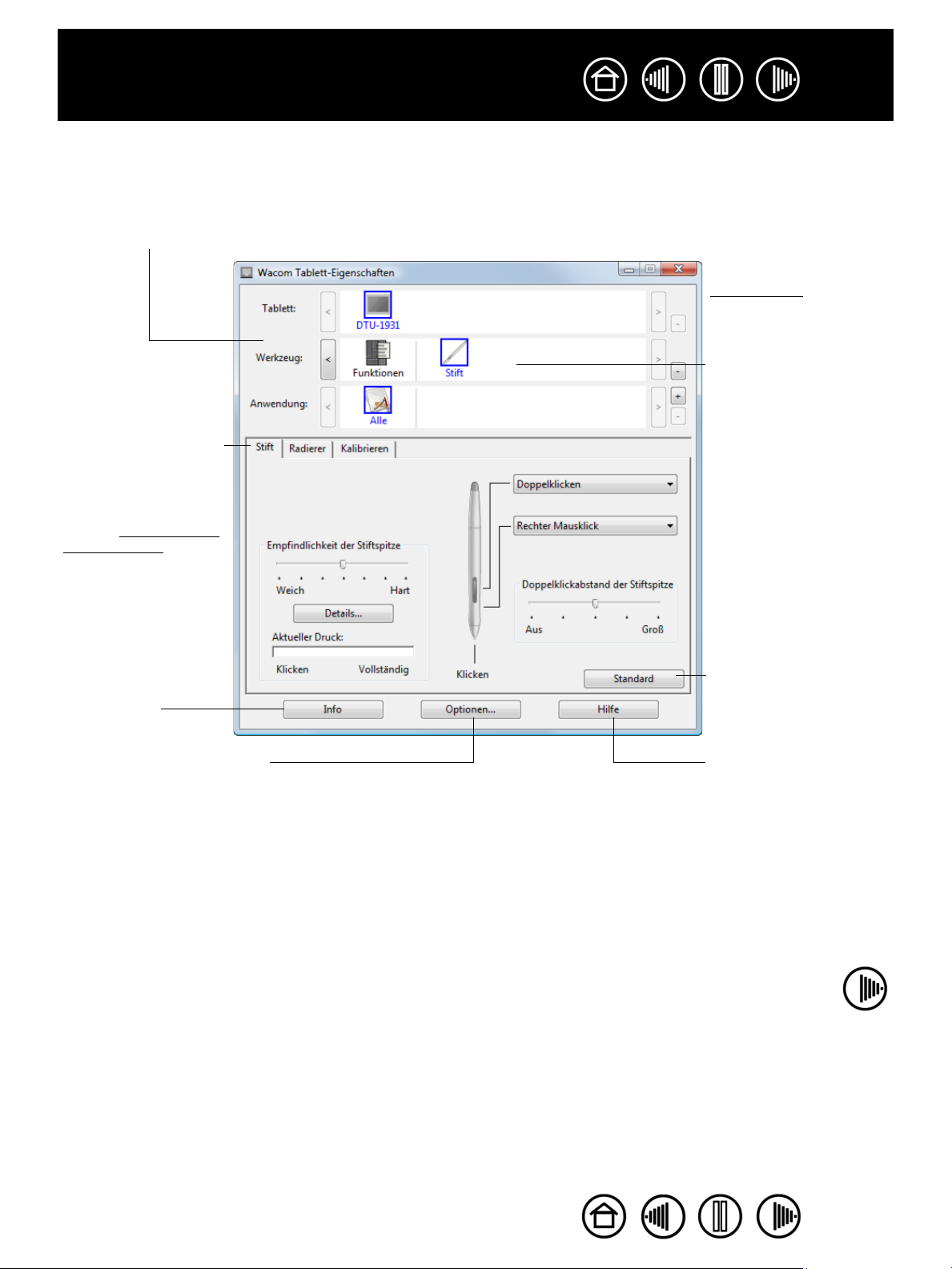
IndexInhalt
ÜBERSICHT ÜBER DAS KONTROLLFELD
Passen Sie das Pen Display im Kontrollfeld des Wacom Tabletts an.
5
Im oberen Teil des Kontrollfeldes werden Symbole für Ihre T
W
ERKZEUG- und ANWENDUNGSEINSTELLUNGEN angezeigt.
Registerkarten zeigen
anpassbare
Einstellungen für
das ausgewählte
W
ERKZEUG an.
(Siehe „Einstellungen
im Kontrollfeld“).
Zeigt ein Dialogfeld
mit Informationen
über das Pen Display
Tablet und die
Software an,
einschließlich einer
Option für den Zugriff
auf das Dialogfeld
D
IAGNOSE.
ABLETT-,
Wählen Sie FUNKTIONEN,
um die Einstellungen des
Radialmenüs
anzupassen.
Wählen Sie S
die Stifteinstellungen
anzupassen.
Die Schaltfläche
S
TANDARD stellt die
Standardeinstellungen
der ausgewählten
Registerkarte wieder her.
TIFT, um
Zeigt erweiterte Optionen an.
Zeigt dieses Handbuch an.
Experimentieren Sie mit verschiedenen Einstellungen im Kontrollfeld. So können Sie herausfinden, welche
für Sie am besten geeignet sind.
Alle Änderungen treten sofort in Kraft. Sie können jedoch jederzeit auf STANDARD klicken, um die
Standardeinstellungen wiederherzustellen.
Zu den meisten Elementen des Kontrollfeldes werden QuickInfos angezeigt. Bewegen Sie einfach den
Bildschirmcursor auf ein Element, und lassen Sie ihn dort ruhen. Nach wenigen Sekunden wird eine
QuickInfo angezeigt.
Zur Navigation im Kontrollfeld können Sie auch die Tabulator- und die Pfeiltasten verwenden.
Inhalt
Index
5
Page 6
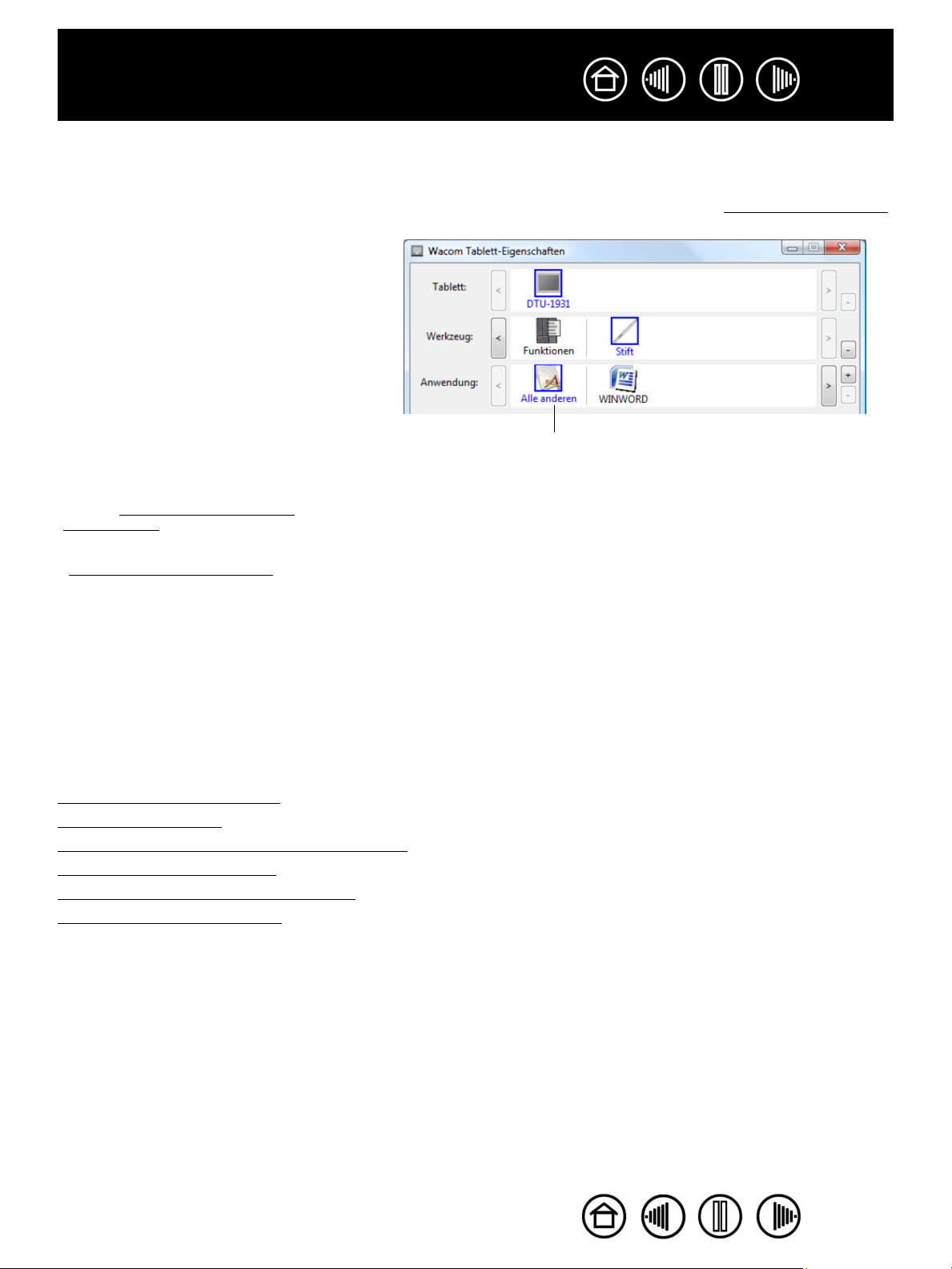
IndexInhalt
6
Listen und Registerkarten des Kontrollfeldes: In den Kontrollfeldlisten TABLETT, WERKZEUG und
NWENDUNG können Sie das Tablett, das Werkzeug oder die Anwendung auswählen, für das bzw. die Sie die
A
Einstellungen ändern möchten. Um die Werkzeugeinstellungen zu ändern, öffnen Sie das Kontrollfeld und
wählen Sie entweder F
In der TABLETTLISTE wird ein Symbol für jedes
unterstützte Tablett angezeigt, das im System
installiert ist. Alle unter dieser Liste
aufgeführten Einstellungen gelten für das
ausgewählte Tablett.
UNKTIONEN oder STIFT. Weitere Informationen finden Sie unter „Anpassen des Stiftes“.
In der W
F
UNKTIONEN des Tabletts und für den STIFT
angezeigt.
Hinweis: Wenn der Stift zum ersten Mal auf
dem Tablett verwendet wird, wird er
automatisch der W
und arbeitet mit den Standardeinstellungen.
In der A
W
für eine bestimmte Anwendung gelten.
(Siehe „Anwendungsspezifische
Einstellungen“).
Lesen Sie sich auch die Informationen unter
„Installieren mehrerer Tabletts
ERKZEUGLISTE wird ein Symbol für die
ERKZEUGLISTE hinzugefügt
Ihre aktuelle Auswahl ist markiert.
NWENDUNGSLISTE können Sie die
ERKZEUGEINSTELLUNGEN festlegen, die nur
“ durch.
Hinweis: Die ANWENDUNGSLISTE ist für erfahrene Benutzer bestimmt; für die Anpassung Ihres Stiftes ist es
nicht erforderlich, Anwendungen zu markieren oder hinzuzufügen.
EINSTELLUNGEN IM KONTROLLFELD
Diese Abschnitte können als Referenz bei der Arbeit mit dem Kontrollfeld des Wacom Tabletts verwendet
werden. Sie bieten genaue Informationen zu den einzelnen Registerkarten und einigen komplexeren
Themen. Viele Abschnitte enthalten auch nützliche Tipps zur Anpassung.
Kalibrieren des Pen Displays
Anpassen des Stiftes
Verwenden und Anpassen des Radialmenüs.
Arbeiten mit Displaywechsel
Anwendungsspezifische Einstellungen
Installieren mehrerer Tabletts
Inhalt
Index
6
Page 7
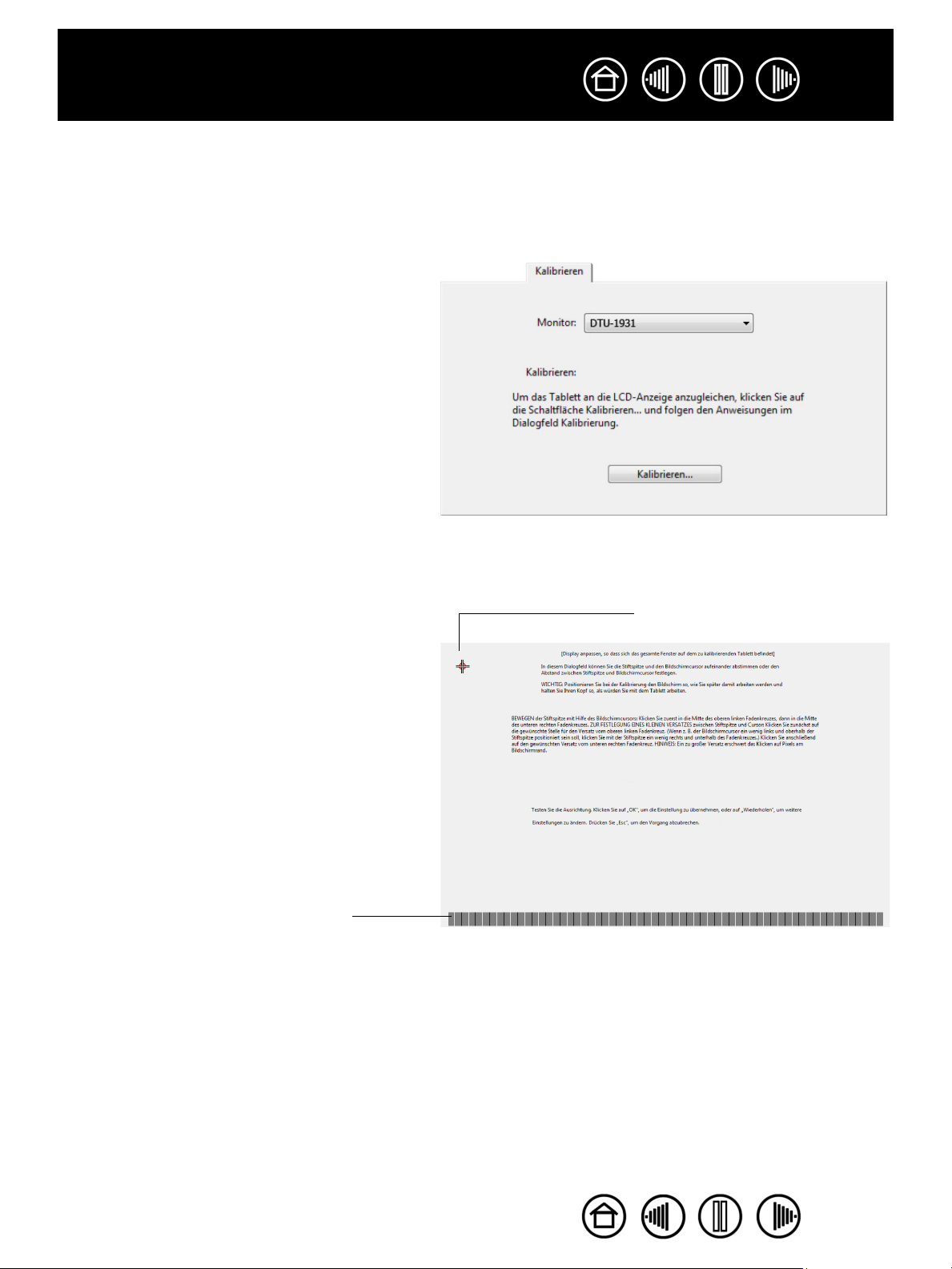
IndexInhalt
7
KALIBRIEREN DES PEN DISPLAYS
Sie müssen das Pen Display Tablet kalibrieren, um die Cursorpositionierung am Bildschirm mit der des
Stiftes auf dem Bildschirm abzustimmen. Dies ist notwendig, um die durch die Glasauflage des Bildschirms
verursachte Brechung auszugleichen. Stellen Sie das Pen Display in Arbeitsposition auf, und gehen Sie wie
unten erläutert vor.
Wichtig: Wenn mit dem Pen Display eine
VGA-Verbindung verwendet wird, müssen Sie
sicherstellen, dass der LCD-Bildschirm vor der
Kalibrierung des Tabletts ordnungsgemäß
angeschlossen wurde.
1. Wählen Sie im Kontrollfeld des Wacom Tabletts
in der
WERKZEUGLISTE
Sie anschließend die Registerkarte
KALIBRIEREN
2. Wenn Sie mit mehreren Bildschirmen
arbeiten, wählen Sie unter M
das Pen Display zutreffende Option aus. (Nur
Monitore, die mit einer vom Pen Display
unterstützten Auflösung arbeiten, werden in
der Liste angezeigt.)
3. Klicken Sie auf die Schaltfläche K
um das Kalibrierungsfenster aufzurufen.
4. Halten Sie den Stift und Ihren Kopf wie
gewohnt. Klicken Sie mit der Stiftspitze auf
die Mitte des Fadenkreuzes in der linken
oberen Ecke.
5. Klicken Sie danach auf die Mitte des
Fadenkreuzes in der rechten unteren Ecke.
6. Testen Sie die Ausrichtung, indem Sie den
Stift auf verschiedene Punkte des Displays
setzen. Klicken Sie auf OK, um die
Kalibrierung anzunehmen. Klicken Sie auf
E
RNEUT VERSUCHEN, um erneut zu
kalibrieren.
Detaillierte Anweisungen und Hinweise auf
zusätzliche Optionen erhalten Sie im
Kalibrierungsfenster. Die
Kalibrierungseinstellungen beziehen sich auf
alle Anwendungen.
Hinweis: Wenn mehr als ein Pen Display Tablet
auf Ihrem System installiert ist, müssen Sie das
verwendete Pen Display in der T
Kontrollfeldes auswählen.
.
den
STIFT
ONITOR die für
ABLETTLISTE des
und wählen
ALIBRIEREN,
Fadenkreuz
Testbild für Phase und Pitch (nur VGA)
Weitere Informationen zu Pitch- und Phase-
Einstellungen für eine VGA-Verbindung finden
Sie im Installationshandbuch und im
Hardwarehandbuch des Pen Displays.
Tipp: Wenn Sie den Cursor lieber im Verhältnis zur Stiftspitze leicht versetzt verwenden möchten, klicken Sie auf
einen Punkt, der den gewünschten Abstand zum Fadenkreuz darstellt. Wenn Sie z. B. den Bildschirmcursor 2,5 mm
über und links von der Stiftspitze verwenden möchten, klicken Sie auf einen Punkt 2,5 mm unter und rechts neben
dem Fadenkreuz.
Inhalt
Index
7
Page 8
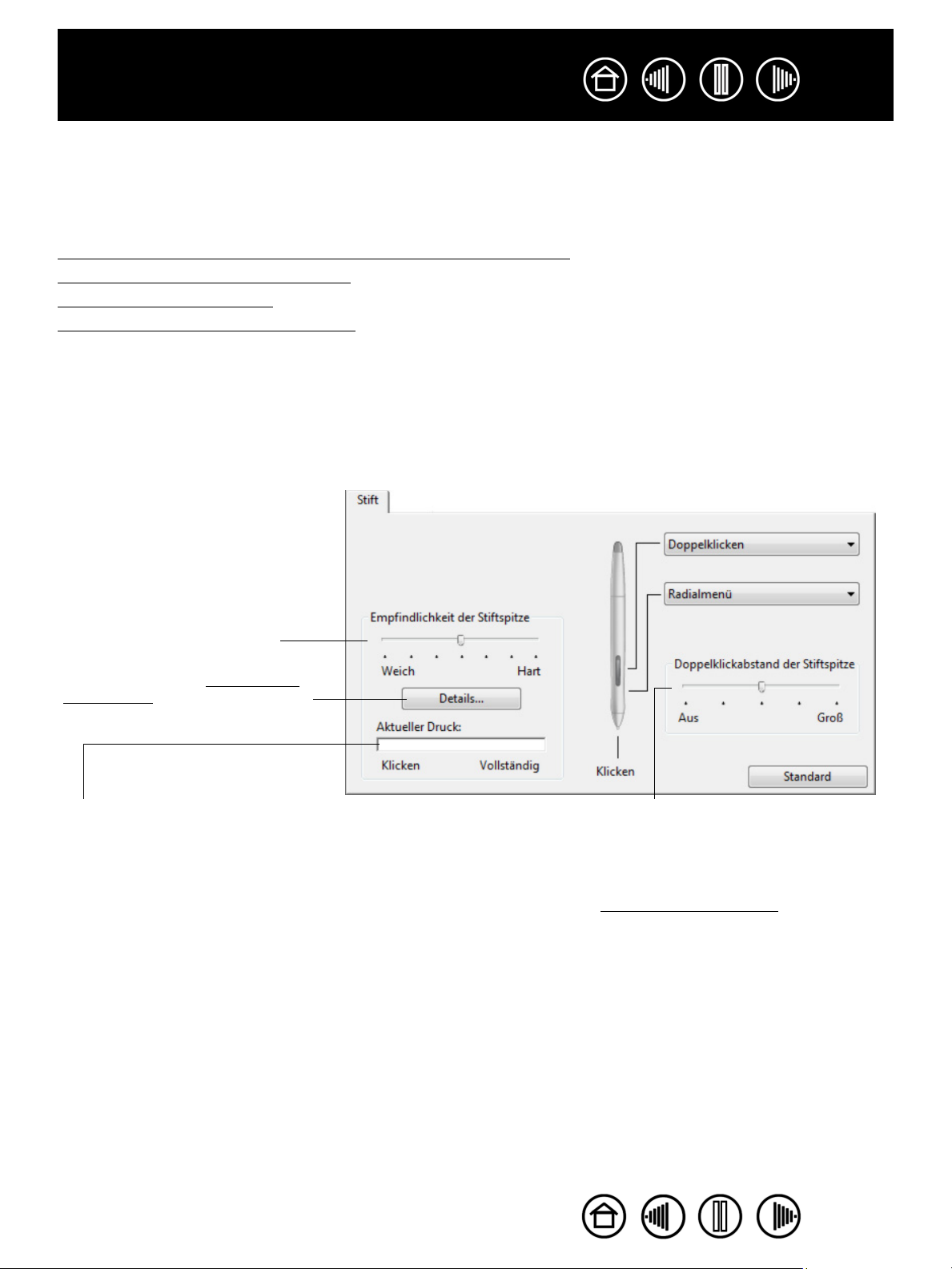
IndexInhalt
8
ANPASSEN DES STIFTES
Ihr Stift lässt sich leicht anpassen. Öffnen Sie mit dem Stift zunächst das Kontrollfeld des Wacom Tabletts.
Der Stift wird in der W
Wählen Sie eine Registerkarte und darauf die gewünschten Optionen aus.
Anpassen der Empfindlichkeit der Stiftspitze und des Doppelklicks
Einstellen der Radiererempfindlichkeit
Konfigurieren der Stifttasten
Anwendungsspezifische Einstellungen
ANPASSEN DER EMPFINDLICHKEIT DER STIFTSPITZE UND DES DOPPELKLICKS
Klicken Sie zum Ändern der Empfindlichkeit der Stiftspitze auf die Registerkarte STIFT. Um breite
Pinselstriche zu erzeugen oder mit einer leichten Berührung zu klicken, verwenden Sie eine weiche
Einstellung für die Spitze. Maximale Kontrolle beim Zeichnen von dünnen Linien erhalten Sie, wenn Sie eine
harte Einstellung für die Spitze wählen.
ERKZEUGLISTE markiert, und die entsprechenden Registerkarten werden angezeigt.
Stellt die zum Klicken oder Zeichnen
erforderliche Druckstärke ein.
Zeigt das Dialogfeld
KEITSDETAILS
Sie die Empfindlichkeit der Spitze
weiter anpassen können.
Positionieren Sie den Bildschirmcursor über einen leeren
Bereich des Kontrollfelds, und drücken Sie mit der
Stiftspitze auf das Tablett, um die aktuelle Einstellung der
Empfindlichkeit der Stiftspitze zu testen. Unter A
D
RUCK können Sie bestimmen, wie stark Sie auf den Stift
drücken müssen, um den Maximaldruck zu erzielen.
Tipps:
• Stellen Sie die Empfindlichkeit der Stiftspitze auf W
ein größeres Spektrum von Druckstärken zu erzielen.
• In einigen Programmen kann eine weiche Druckempfindlichkeit bewirken, dass der Stift zu stark reagiert. Jeder
kleine Druck auf den Stift wird auf dem Bildschirm vergrößert. Stellen Sie in diesem Fall einen härteren
E
MPFINDLICHKEITSWERT ein.
• Um das Doppelklicken zu erleichtern, vergrößern Sie den Bereich, innerhalb dessen ein Doppelklick akzeptiert
wird („Doppelklickabstand“).
Hinweis: Ein großer Doppelklickabstand kann den Beginn von Pinselstrichen in einigen Grafikanwendungen
verzögern. Stellen Sie in diesem Fall einen kleineren Doppelklickabstand ein, und verwenden Sie die
Seitenschalter zum Doppelklicken.
der Spitze an, in dem
EMPFINDLICH-
KTUELLER
EICH, um in den meisten druckempfindlichen Anwendungen
Passt die Größe des Doppelklickbereichs
an. Ein höherer Wert erleichtert das
Doppelklicken.
Ziehen Sie den Schieberegler in die
Stellung A
Doppelklickunterstützung
US, falls Sie keine
wünschen.
Inhalt
Index
8
Page 9

IndexInhalt
EINSTELLEN DER RADIEREREMPFINDLICHKEIT
Um Radiererempfindlichkeit des Stiftes anzupassen, wählen Sie die Registerkarte RADIERER.
Hinweis: Bei einigen Produktausführungen ist möglicherweise ein Stift ohne Radierer enthalten.
Wählen Sie die Tastenfunktion
aus, die mit dem Radierer
ausgeführt werden soll.
Stellt die zum Radieren
erforderliche Druckstärke ein.
Zeigt das Dialogfeld
E
MPFINDLICHKEITSDETAILS des
Radierers an, in dem Sie die
Empfindlichkeit des Radierers
weiter anpassen können.
Positionieren Sie den Bildschirmcursor
über einen leeren Bereich des
Kontrollfeldes und drücken Sie mit dem
Radierer des Stiftes auf das Tablett, um
die aktuelle Einstellung der
Radiererempfindlichkeit zu testen.
Unter
AKTUELLER DRUCK
festlegen, wie stark Sie auf den
Radierer drücken müssen, um den
Maximaldruck zu erzielen.
können Sie
9
Inhalt
Index
9
Page 10

IndexInhalt
10
ERWEITERTE EINSTELLUNGEN FÜR DEN DRUCK VON SPITZE UND RADIERER
Um Druckeinstellungen von Stift und Radierer noch weiter anzupassen, klicken Sie auf der Registerkarte
TIFT bzw. RADIERER auf die Schaltfläche DETAILS... Das Dialogfeld EMPFINDLICHKEITSDETAILS wird
S
eingeblendet. Mit den Optionen dieses Dialogfeldes können Sie den Stift- bzw. Radiererdruck und den
Klickdruck unabhängig voneinander ändern. (Auf den Registerkarten S
Einstellungen gleichzeitig mit dem Schieberegler für die E
ADIEREREMPFINDLICHKEIT geändert.)
R
MPFINDLICHKEIT DER STIFTSPITZE bzw.
Wichtig: Die Schieberegler EMPFINDLICHKEIT DER STIFTSPITZE bzw. RADIEREREMPFINDLICHKEIT setzen
die Detaileinstellungen für den Druck außer Kraft. Wenn Sie beim Anpassen der erweiterten
Einstellungen den Schieberegler ziehen, werden die Detaileinstellungen gelöscht.
TIFT und RADIERER werden diese
Ziehen Sie den
Schieberegler, um eine
Einstellung für die
Druckempfindlichkeit zu
wählen. Wenn Sie schon bei
einer leichten Berührung den
vollen Druck erzielen
möchten, wählen Sie eine
weichere Einstellung.
Ziehen Sie den
Schieberegler, um den
Klickschwellenwert
anzupassen.
Diese Einstellung legen den
Druck fest, der für einen
Klick mit der Spitze
aufgewendet werden muss.
Unter P
ausgewählte
D
RVE
für K
angezeigt.
Eine ansteigende Kurve
macht den Stift
empfindlicher.
Ziehen Sie mit der
Stiftspitze oder dem
Radierer mehrere Striche
innerhalb des Feldes, um
die Ergebnisse der
Änderungen zu testen.
ROFIL werden die
RUCKEMPFINDLICHKEITSKU
und die Einstellungen
LICKSCHWELLENWERT
Inhalt
Index
10
Page 11

IndexInhalt
11
KONFIGURIEREN DER STIFTTASTEN
Wählen Sie die Registerkarte STIFT, um die zugewiesenen Funktionen für die Seitenschalter und die Spitze
des Stiftes zu ändern.
Hinweis: Bei einigen Produktausführungen ist möglicherweise ein Stift ohne Seitenschalter enthalten.
Wählen Sie die Tastenfunktion aus,
die beim Drücken des oberen bzw.
unteren Seitenschalters ausgeführt
werden soll.
Wenn Sie die Stiftspitze 5 mm oder
näher über die Tablettoberfläche
halten, ohne diese zu berühren,
und die obere bzw. untere Stifttaste
drücken, wird die ausgewählte
Funktion ausgeführt
.
Tipp: Um das Doppelklicken
einfacher zu gestalten, können Sie
Doppelklicken Sie hier, um die
zugewiesene Funktion der Stiftspitze
zu ändern.
• Mindestens einer Stifttaste sollte
die Funktion M
AUSKLICK
zugewiesen werden.
• In den meisten Grafikprogrammen
muss für die Spitze M
AUSKLICK
eingestellt sein, um zeichnen zu
können.
den Seitenschalter so
konfigurieren, dass automatisch
ein Doppelklick ausgelöst wird.
Wählen Sie hierzu D
OPPELKLICKEN.
Hinweis: Sie können den
S
EITENSCHALTERMODUS verändern, um
der Art wie Sie den Stift bei rechten
Mausklicks oder anderen Klickfunktionen
anwenden möchten am besten gerecht
zu werden. Um auf die Einstellungen für
den S
EITENSCHALTERMODUS zuzugreifen,
klicken Sie am unteren Rand des
Kontrollfeldes auf die Schaltfläche
O
PTIONEN... Im daraufhin angezeigten
Dialogfeld O
• Wählen Sie S
PTIONEN:
CHWEBEKLICK, wenn
Klick-Funktionen ausgeführt werden
sollen, ohne dass die Stiftspitze die
Tablettoberfläche berührt.
• Wenn Sie K
LICKEN & TIPPEN gewählt
haben, drücken Sie den
Seitenschalter während Sie mit der
Stiftspitze die Tablettoberfläche
berühren, um eine Klick-Funktion
durchzuführen.
K
LICKEN & TIPPEN ermöglicht die
exakte Platzierung der KlickFunktionen und ist die
Standardeinstellung für Tablet PCs.
Inhalt
Index
11
Page 12

IndexInhalt
12
TASTENFUNKTIONEN
Für die Stift- und Radialmenüeinstellungen stehen Ihnen die im Folgenden beschriebenen Optionen zur
Verfügung. Beachten Sie, dass nicht alle Optionen für alle Steuerelemente oder Pen Display-Modelle
verfügbar sind.
KLICKEN. Diese Option simuliert einen Klick mit der primären Maustaste. Mindestens
eine Taste sollte diese Funktion ausführen, damit Sie immer navigieren und klicken
können.
D
OPPELKLICKEN. Simuliert einen Doppelklick. Mit dieser Funktion können Sie das
Doppelklicken erleichtern – das Drücken der entsprechenden ExpressKey-Taste ist
einfacher als zweimal mit der Stiftspitze innerhalb des Doppelklickabstands auf das
Tablett zu tippen.
M
ITTLERER MAUSKLICK. Diese Option simuliert einen mittleren Mausklick.
R
ECHTER MAUSKLICK. Simuliert das Klicken mit der rechten Maustaste, das zur
Anzeige eines Kontextmenüs führt.
D
AUERKLICK. Simuliert das Gedrückthalten der primären Maustaste. Beim ersten
Drücken der Stifttaste wird der Dauerklick ausgelöst. Durch erneutes Drücken wird
der Dauerklick wieder beendet. Der Dauerklick ist für das Ziehen von Objekten oder
Markieren von Textabschnitten nützlich.
4. K
LICK. Simuliert das Klicken mit der vierten Maustaste.
Z
URÜCK. Simuliert den Befehl ZURÜCK in Browseranwendungen.
5. K
LICK. Simuliert das Klicken mit der fünften Maustaste.
W
EITER. Simuliert den Befehl WEITER in Browseranwendungen.
ERSCHIEBEN/BILDLAUF. Ermöglicht das Verwenden des Wacom Stiftes zum
V
Verschieben des jeweiligen Dokuments oder Bildes in eine beliebige Richtung im
aktiven Fenster.
A
NWENDUNGSDEFINIERT. Gibt Informationen über die Tastennummer an die
Anwendung weiter. Dies gilt für Anwendungen, wie z. B. CAD-Programme, die
integrierte Tablettunterstützung bieten.
S
TANDARD. Stellt die Standardeinstellung für die jeweilige Taste wieder her.
D
EAKTIVIERT. Deaktiviert die Tastenfunktion.
R
ADIEREN. Standardeinstellung für den Radierer. Weitere Informationen zur
Verwendung des Radierers finden Sie in Ihrem Handbuch zur Hardware.
T
INTE EIN/AUS. (Macintosh) Schaltet die Funktion „Write Anywhere“ von Inkwell ein
und aus. Inkwell erkennt Ihre Handschrift automatisch, wandelt sie in Text um und
fügt sie in das Dokument ein. Die Tintenfunktion muss eingeschaltet sein, damit
diese Funktion ausgeführt werden kann. Informationen über die Arbeit mit Inkwell
finden Sie in der Macintosh-Hilfe.
Inhalt
Index
12
Page 13

IndexInhalt
TASTENANSCHLAG... Ermöglicht die Simulation von Tastenanschlägen.
M
ODUSWECHSEL... Wechselt zwischen Stiftmodus und Mausmodus.
Z
USATZTASTE... Ermöglicht die Simulation von Zusatztasten.
Ö
FFNEN/AUSFÜHREN... Öffnet eine Anwendung, eine Datei oder ein Skript.
D
RUCKFESTHALTEFUNKTION. Hält den Druck so lange auf der aktuellen Druckstufe,
bis die Taste losgelassen wird. Sie können beispielsweise druckempfindlich
zeichnen, bis Sie die gewünschte Pinselbreite erreicht haben. Anschließend können
Sie die Taste drücken und mit dem Zeichnen in derselben Pinselbreite so lange
fortfahren, bis Sie die Taste loslassen.
P
RÄZISIONSMODUS. Ändert die Projektion um die aktuelle Position der Stiftspitze,
sodass der Stift zweimal so weit bewegt werden muss, damit der Bildschirmcursor
dieselbe Entfernung auf dem Computerbildschirm zurücklegt. Halten Sie zur
Aktivierung die Stifttaste gedrückt, der die Funktion zugewiesen wurde. Durch
Loslassen der Taste kehren Sie zur normalen Projektion zurück.
D
ISPLAYWECHSEL. Für Systeme mit mehreren Bildschirmen. Ermöglicht ein
Wechseln des Bildschirmcursors zwischen dem Pen Display und anderen
Bildschirmen. Wenn diese Option ausgewählt ist, kann das Produkt entweder als
Pen Display (der Bildschirmcursor wird an der Stelle angezeigt, an der die Stiftspitze
den Bildschirm berührt) oder als normales Wacom Tablett (der Bildschirmcursor
kann über den gesamten Desktop oder zusätzliche Displays bewegt werden)
verwendet werden. Weitere Informationen finden Sie unter Arbeiten mit
Displaywechsel.
13
R
ADIALMENÜ. Zeigt das Radialmenü auf dem Bildschirm an. Jede Ebene des
hierarchischen Menüs besteht aus acht Menüabschnitten, die verschiedene
Funktionen und Optionen zur Auswahl enthalten können.
W
INDOWS-JOURNAL. (Tablet PC- und Windows Vista-Systeme mit Microsoft Journal)
Öffnet das Microsoft Journal.
ABLET PC-EINGABEBEREICH. (Tablet PCs und Windows Vista-Systeme, die den
T
Tablet PC-Eingabebereich unterstützen) Öffnet den Tablet PC-Eingabebereich,
wenn Sie die mit dieser Funktion konfigurierte Stifttaste drücken.
D
ESKTOP ANZEIGEN. Minimiert alle offenen Fenster und gibt den Blick auf den
Desktop frei.
A
NWENDUNG UMSCHALTEN. Öffnet das Dialogfeld zum Umschalten zwischen den
Anwendungen, wobei der Fokus auf der nächsten offenen Anwendung liegt. Bei
Windows Vista-Systemen, auf denen Aero läuft, wird Windows-Flip-3D aktiviert,
wobei der Fokus auf der nächsten offenen Anwendung liegt.
E
XPOSÉ. (Macintosh) Zeigt alle offenen Fenster als Kacheln an.
Inhalt
Index
13
Page 14

IndexInhalt
14
• TASTENANSCHLAG... Ermöglicht die Simulation von Tastenanschlägen. Bei Auswahl dieser Option wird
das Dialogfeld T
Tastenkombination eingeben können, der bzw. die durch die Taste ausgelöst werden soll.
Im Eingabefeld TASTEN können Sie
einen Tastenanschlag oder eine
Tastenkombination manuell eingeben.
Tastenkombinationen können aus
Buchstaben, Zahlen oder
Funktionstasten (z. B. F3) und
Zusatztasten (z. B. U
ALT-TASTE oder STRG-TASTE bei
Windows-Systemen bzw.
U
MSCHALTTASTE, WAHLTASTE,
BEFEHLSTASTE und CTRL-TASTE bei
Macintosh-Systemen) bestehen.
Sie können im Dropdown-Menü
S
PEZIELL HINZUFÜGEN auch spezielle
Tastenanschläge oder
Tastenkombinationen auswählen.
Wenn Sie eine Auswahl treffen, wird
diese dem Eingabefeld T
hinzugefügt.
Nach dem Definieren eines
Tastenanschlags bzw. einer
Tastenkombination klicken Sie auf
Wichtig: Da die
E
INGABETASTE als definierter
Tastenanschlag ausgewählt
werden kann, lässt sie sich
nicht zum Auswählen von OK
verwenden. Zum Klicken auf
die Schaltfläche OK müssen
Sie Ihren Stift verwenden.
Geben Sie einen Namen für die
Tastenanschlagdefinition ein, wenn
Sie dazu aufgefordert werden. Der
Name wird mit dem entsprechenden
Steuerelement bzw. im Radialmenü
angezeigt.
Die Tastenfunktionen sind nicht immer
gleich, sondern lassen sich für jede
Anwendung individuell festlegen.
Weitere Informationen finden Sie unter
„Anwendungsspezifische
Einstellungen“.
ASTENANSCHLAG DEFINIEREN angezeigt, in dem Sie einen Tastenanschlag oder eine
MSCHALTTASTE,
ASTEN
OK
.
Löscht nur den letzten Eintrag im
Eingabefeld für Tastenanschläge.
Löscht die Informationen im
Eingabefeld für Tastenanschläge.
Inhalt
Index
14
Page 15

IndexInhalt
•
VERSCHIEBEN/BILDLAUF.
Richtung innerhalb des aktiven Anwendungsfensters durch Drücken der mit
Ermöglicht das Verschieben von Dokumenten oder Bildern in jeder beliebigen
VERSCHIEBEN/BILDLAUF
konfigurierten Stifttaste und anschließendem Bewegen der Stiftspitze über die aktive Fläche des Tabletts.
Wenn Sie VERSCHIEBEN/BILDLAUF wählen, werden Sie
im Dialogfeld G
aufgefordert, für Anwendungen, die das Schwenken
mit der Greifhand (auf Pixelebene) innerhalb eines
Dokuments oder Bildes unterstützen, eine
Bildlaufgeschwindigkeit festzulegen.
Während Sie die Stiftspitze verschieben, ändert sich
die Position des Dokuments oder Bildes
entsprechend den Stiftbewegungen auf dem Tablett.
Sobald das Dokument oder Bild die richtige Position
erreicht hat, genügt es, die Stifttaste loszulassen oder
den Stift anzuheben.
In einigen Anwendungsfenstern folgt das Dokument
beim Verschieben der Stiftspitze exakt dem
Bildschirmcursor, während es sich in anderen
Anwendungsfenstern einfach nur in dieselbe
allgemeine Richtung wie der Cursor bewegt.
ESCHWINDIGKEIT DES STIFTDREHRADS
15
• ÖFFNEN/AUSFÜHREN... Öffnet ein Dialogfeld, in dem Sie eine bestimmte Anwendung, eine Datei oder ein
Skript zum Start auswählen können.
Klicken Sie auf DURCHSUCHEN..., um
Anwendungen, Dateien oder Skripts zu
suchen, die gestartet werden sollen. Ihre
Auswahl wird im Feld A
A
NWENDUNG angezeigt.
Klicken Sie auf OK, um die Auswahl zu
bestätigen. Das Dialogfeld wird geschlossen
und die von Ihnen ausgewählte Option
Ö
FFNEN/AUSFÜHREN... als Option der
Stifttaste zugewiesen.
Wenn Ihre Auswahl für das Radialmenü gilt,
wird sie im Radialmenü angezeigt.
USZUFÜHRENDE
Inhalt
Index
15
Page 16

IndexInhalt
16
• MODUSWECHSEL... Wechselt zwischen Stiftmodus und Mausmodus. Wenn Sie MODUSWECHSEL... zum
ersten Mal einer Stifttaste zuweisen, wird das Dialogfeld MAUSMODUS angezeigt, in dem Sie die
Beschleunigung und die Geschwindigkeit der Maus einstellen können.
Stellt die Beschleunigung für
den Bildschirmcursor im
Mausmodus ein.
Hinweis: Auf die Einstellungen des Mausmodus kann über verschiedene Bereiche des Kontrollfeldes
zugegriffen werden. Zu jedem Stift bzw. jeder Anwendung, die Sie anpassen, kann nur eine Einstellung für
M
AUSBESCHLEUNIGUNG und MAUSGESCHWINDIGKEIT vorgenommen werden.
Stellt die Nachführungsgeschwindigkeit für
den Bildschirmcursor im Mausmodus ein.
• ZUSATZTASTE... Ermöglicht die Simulation von Zusatztasten (wie UMSCHALTTASTE, ALT oder STRG unter
Windows oder U
MSCHALTTASTE, OPTION, BEFEHL und STRG auf einem Macintosh). In vielen
Anwendungen werden mithilfe der Zusatztasten die Größe und die Platzierung von Objekten beschränkt.
Zusätzlich zu einer oder
mehreren Zusatztastenoptionen
können Sie das Feld K
markieren, falls jedes Drücken
der Stifttaste einem Mausklick
entsprechen soll.
LICKEN
Inhalt
Index
16
Page 17

IndexInhalt
17
VERWENDEN DES PEN DISPLAYS MIT ANDEREN BILDSCHIRMEN
Wenn Sie mit dem Pen Display und zusätzlichen Monitoren auf demselben System arbeiten, hängt die
Bewegung des Bildschirmcursors auf den Standard-Bildschirmen von der jeweiligen Systemkonfiguration ab.
Wenn ein zweiter Monitor im Spiegelmodus betrieben wird, sind das ausgegebene Bild sowie die Bewegung
des Bildschirmcursors auf dem Pen Display und dem anderen Monitor identisch.
Wenn das Pen Display mit anderen Monitoren im erweiterten Bildschirmmodus angewendet wird, gibt es
mehrere Möglichkeiten um auf den anderen Bildschirmen zu navigieren:
• Belegen Sie einen Stiftseitenschalter mit der Funktion DISPLAYWECHSEL. Sie können dann die Taste
drücken, um den Bildschirmcursor zwischen dem Pen Display und anderen Displays zu wechseln.
Produkt kann z. B. als Pen Display (der Bildschirmcursor wird an der Stelle angezeigt, an der die
Das
Stiftspitze den Bildschirm berührt) verwendet oder als normales Wacom
kann über den gesamten Desktop oder zusätzliche Displays bewegt werden) eingestellt werden.
Weitere Informationen finden Sie unter Arbeiten mit Displaywechsel.
• Belegen Sie einen der Stiftseitenschalter mit MODUSWECHSEL. Anschließend können Sie schnell
zwischen Stiftmodus für das Arbeiten mit dem Pen Display und Mausmodus für das Arbeiten mit den
anderen Bildschirmen wechseln.
Tablett (der Bildschirmcursor
Inhalt
Index
17
Page 18

IndexInhalt
18
VERWENDEN UND ANPASSEN DES RADIALMENÜS.
Zum Anzeigen des Radialmenüs belegen Sie eine Stifttaste mit der Funktion RADIALMENÜ. Wenn Sie diese
Taste drücken, wird das Radialmenü angezeigt. Das Menü wird über den gesamten Desktop erweitert.
• Das hierarchische Radialmenü ist kreisförmig.
Jede Menüebene besteht aus acht
Kontrollabschnitten, die verschiedene Funktionen
und Optionen zur Auswahl enthalten können.
• Sie können eine verfügbare Option auswählen,
indem Sie im Radialmenü darauf klicken.
• Das Menü wird geschlossen, nachdem Sie eine
Auswahl vorgenommen haben. Um das
Radialmenü ohne Auswahl zu schließen, klicken
Sie auf das „X“ in der Mitte des Menüs oder auf
einen Kontrollabschnitt, dem keine Funktion
zugeordnet ist. Sie können auch erneut die Taste
drücken, mit der das Menü angezeigt wird.
Über die Registerkarte R
ADIALMENÜ können Sie die im Radialmenü verfügbaren Funktionen anpassen.
1. Wählen Sie ein Menü oder
Untermenü, das Sie anpassen
möchten.
2. Wählen Sie einen
Kontrollabschnitt aus, in dem Sie
Einstellungen anpassen
möchten.
3. Wählen Sie die auszuführende(n)
Funktion(en) aus.
Setzt das aktuell angezeigte Layout
des Radialmenüs auf die
Standardeinstellungen zurück.
Inhalt
Index
18
Page 19

IndexInhalt
19
ARBEITEN MIT DISPLAYWECHSEL
DISPLAYWECHSEL ist nur bei Systemen mit mehreren Bildschirmen verfügbar. Die Funktion ermöglicht es
Ihnen, den Stift auf dem Pen Display Tablet anzuwenden, um mit dem Bildschirmcursor auf allen Displays
Ihres Systems zu navigieren. Nachdem Sie einen Stiftseitenschalter mit der Funktion D
belegt haben, können Sie die Taste drücken, um mit dem Bildschirmcursor zwischen dem Pen Display Tablet
und Ihren anderen Displays zu wechseln. Das Produkt kann z.
B. als Pen Display angewendet werden, in
dem der Bildschirmcursor an der Stelle angezeigt wird, an der die Stiftspitze den Bildschirm berührt, oder als
normales Wacom
Tablett eingestellt werden, bei dem der Bildschirmcursor über den gesamten Desktop oder
zusätzliche Displays bewegt werden kann.
Wenn Sie das Kontrollfeld des Wacom Tabletts öffnen und das Pen Display das ausgewählte Tablett ist, ist
die Registerkarte D
Registerkarte DISPLAYWECHSEL ermöglicht Ihnen zu definieren, wie die Tablettprojektion bei jedem
Die
ISPLAYWECHSEL verfügbar, wenn das System zwei oder mehr Displays besitzt.
Displaywechsel angewandt wird.
• Wenn PEN DISPLAY ZU DESKTOP
ausgewählt ist und Sie eine
Stifttaste drücken, der die
Funktion D
zugewiesen worden ist, wechselt
der Bildschirmcursor Ihres Pen
Displays zum Bildschirm des
gesamten Systems.
Durch ein erneutes Drücken der
Stifttaste kehrt der
Bildschirmcursor zum Pen
Display zurück.
• Wenn P
D
ISPLAYS ausgewählt ist und Sie
die Stifttaste drücken, wechselt
der Bildschirmcursor vom Pen
Display zu einem anderen
aktiven Pen Display oder zum
Bildschirm. Wenn zusätzliche
Displays an das System
angeschlossen sind, wechselt
der Bildschirmcursor
nacheinander zu jedem Display,
bis er wieder zu dem Pen
Display gelangt, von dem aus
der Wechsel ursprünglich
begann.
Wichtig: Wenn Sie
anwendungsspezifische
Einstellungen mit
D
ISPLAYWECHSEL verwenden,
müssen Sie sicherstellen,
dass jede benutzerdefinierte
Anwendung in der
A
NWENDUNGSLISTE
(einschließlich A
über eine Stifttaste verfügt, die
der Funktion D
zugeordnet ist.
ISPLAYWECHSEL
EN DISPLAY ZU ANDEREN
LLE ANDEREN)
ISPLAYWECHSEL
Die Optionen von AKTIVER BEREICH ermöglichen es Ihnen, die Größe der
aktiven Fläche des Pen Display Tablets festzulegen, in der der Stift
funktioniert. Wenn Sie etwas auswählen, wird die rote Anzeige aktualisiert,
um Ihre Wahl zu veranschaulichen.
•P
ROPOR TIONEN ERZWINGEN passt die Größe der aktiven Fläche des
Tabletts an, um korrekte vertikale und horizontale Proportionen zwischen
dem Pen Display und dem gesamten Desktop oder einem neuen
Projektorbildschirm beizubehalten.
Abhängig von den gewählten Einstellungen sind einige Teile der aktiven
Fläche des Tabletts möglicherweise nicht mehr verwendbar, wenn diese
Option aktiviert ist.
Wenn diese Option deaktiviert ist, werden die korrekte Größe oder
Proportionen nicht beibehalten. Das Zeichnen eines Kreises auf dem
Pen Display, zum Beispiel, wird auf einem Projektorbildschirm u. U. als
Ellipse dargestellt.
•T
EILBEREICH NUTZEN beschränkt die aktive Fläche des Tabletts auf eine
Größe von 15 x 20 cm. Wenn P
ROPOR TIONEN ERZWINGEN ebenfalls
ausgewählt ist, ist die Größe u.U. geringer.
Wenn diese Option deaktiviert ist, wird so viel wie möglich der gesamten
aktiven Fläche des Tabletts für die Tablett-Anzeige-Projektion verwendet.
ISPLAYWECHSEL
Inhalt
Index
19
Page 20

IndexInhalt
20
ANWENDUNGSSPEZIFISCHE EINSTELLUNGEN
Möglicherweise möchten Sie den Stift für den Einsatz in einer bestimmten Anwendung anpassen.
Beispielsweise können Sie in einer Anwendung mit einem festen Stiftdruck arbeiten und in einer anderen
Anwendung mit einem weichen. Sie können der A
anschließend deren Einstellungen anpassen.
• Wenn keine anwendungsspezifischen Einstellungen erstellt wurden und der Stift aus der
W
ERKZEUGLISTE ausgewählt wird, wird in der ANWENDUNGSLISTE das Symbol ALLE angezeigt. Es enthält
Werkzeugeinstellungen, die für alle Ihre Anwendungen gelten.
Im Beispiel unten wurden keine anwendungsspezifischen Einstellungen für den STIFT hinzugefügt, so
dass das Symbol A
LLE angezeigt wird und für den STIFT in allen Anwendungen die gleichen
Einstellungen gelten.
• Wenn der ANWENDUNGSLISTE anwendungsspezifische Einstellungen hinzugefügt werden, ändert sich
das Symbol A
LLE in ALLE ANDEREN, wobei für die neu hinzugefügte(n) Anwendung(en) ein
Anwendungssymbol angezeigt wird. Im folgenden Beispiel wurden für den S
Einstellungen hinzugefügt.
NWENDUNGSLISTE eine Anwendung hinzufügen und
TIFT anwendungsspezifische
Wenn Sie im Beispiel oben das Symbol ALLE ANDEREN wählen und Änderungen an den
Registerkarteneinstellungen vornehmen, gelten die Änderungen für den S
Ausnahme derer, die Sie der A
NWENDUNGSLISTE hinzugefügt haben. Wenn Sie ein Anwendungssymbol
TIFT in allen Anwendungen mit
wählen und Änderungen an den Registerkarteneinstellungen vornehmen, gelten die Änderungen für den
TIFT nur dann, wenn Sie diese Anwendung verwenden.
S
Wenn Sie anwendungsspezifische Einstellungen vornehmen, erstellen Sie für den ausgewählten Stift und
die ausgewählte Anwendung eine eigene Einstellungsgruppe. Weitere Informationen finden Sie in den
folgenden Abschnitten:
Erstellen anwendungsspezifischer Einstellungen
Ändern anwendungsspezifischer Einstellungen
Entfernen anwendungsspezifischer Einstellungen
Inhalt
Index
20
Page 21

IndexInhalt
21
ERSTELLEN ANWENDUNGSSPEZIFISCHER EINSTELLUNGEN
Um eine anwendungsspezifische Einstellung zu erstellen, wählen Sie zunächst das Pen Display und den
Stift aus, für die die anwendungsspezifischen Einstellungen gelten sollen. Klicken Sie danach in der
NWENDUNGSLISTE auf die Schaltfläche [ + ], um das Dialogfeld ANWENDUNG FÜR BENUTZERDEFINIERTE
A
E
INSTELLUNGEN HINZUFÜGEN anzuzeigen.
Wählen Sie eine der beiden Methoden zum
Auswählen einer Anwendung:
• Öffnen Sie die Anwendung, für die die
benutzerdefinierte Einstellung erstellt werden
soll, und wählen Sie diese Anwendung im Feld
EÖFFNETE ANWENDUNGEN aus.
G
• Über D
URCHSUCHEN wählen Sie die .exe-Datei
einer beliebigen installierten Anwendung aus.
Ihre Auswahl wird dem Feld
AUSGEWÄHLTE ANWENDUNG
hinzugefügt, in dem der Name der ausgewählten
Anwendung angezeigt wird.
Klicken Sie auf OK, um den Vorgang abzuschließen.
Hinweis: Wenn die ausführbaren Dateien zweier
Programme denselben Name besitzen, besitzen sie
immer dieselben benutzerdefinierten Einstellungen.
Nach Hinzufügen einer Anwendung wird das entsprechende Symbol in der ANWENDUNGSLISTE angezeigt,
sobald der Stift in der W
ERKZEUGLISTE ausgewählt wird. Wählen Sie die Anwendung aus und passen Sie die
Einstellungen für den Stift und die ausgewählte Anwendung auf der Registerkarte des Kontrollfelds an.
Nachdem Sie anwendungsspezifische Einstellungen erstellt haben, verwenden Anwendungen, für die keine
eigenen Einstellungen gelten, die W
ERKZEUGEINSTELLUNGEN für ALLE ANDEREN.
Tipp: Passen Sie zunächst die Einstellungen für eine Anwendung an. Wenn Sie sich mit dieser
Vorgehensweise vertraut gemacht haben, können Sie weitere anwendungsspezifische Einstellungen
vornehmen.
Inhalt
Index
21
Page 22

IndexInhalt
22
ÄNDERN ANWENDUNGSSPEZIFISCHER EINSTELLUNGEN
Um Stifteinstellungen für eine bestimmte Anwendung zu ändern, wählen Sie STIFT und die Anwendung aus
und passen Sie die Einstellungen auf der Registerkarte an.
ENTFERNEN ANWENDUNGSSPEZIFISCHER EINSTELLUNGEN
So entfernen Sie eine anwendungsspezifische Einstellung:
1. Wählen Sie in der WERKZEUGLISTE den STIFT aus. Wählen Sie anschließend in der ANWENDUNGSLISTE die
Anwendung aus, die aus der Liste entfernt werden soll.
2. Klicken Sie in der ANWENDUNGSLISTE auf die Schaltfläche [ – ]. Klicken Sie in dem Dialogfeld, das
anschließend angezeigt wird, auf L
ÖSCHEN, um die Auswahl zu bestätigen. Die ausgewählte Anwendung
wird aus der Liste entfernt und zugehörige benutzerdefinierte Stifteinstellungen werden gelöscht.
Tipp: Wenn alle anwendungsspezifischen Einstellungen des Stiftes schnell entfernt werden sollen,
entfernen Sie den S
Display. Der S
TIFT aus der WERKZEUGLISTE. Legen Sie anschließend den Stift wieder auf das Pen
TIFT wird mit seinen Standardeinstellungen wieder in die WERKZEUGLISTE aufgenommen.
INSTALLIEREN MEHRERER TABLETTS
Die TABLETTLISTE enthält für jedes unterstützte Tablett, das vom System erkannt wurde, ein Symbol.
Sie
ermöglicht Ihnen die Auswahl der Tabletts, für die Ihre Änderungen gelten sollen.
Wählen Sie ein Tablettsymbol, für
das Sie Stift- und Anwendungseinstellungen anpassen möchten.
Um ein neues Tablett hinzuzufügen, schließen Sie es an Ihren Computer an.
• Bei USB-Tabletts sucht das System die USB-Anschlüsse. Sobald das neue Tablett gefunden ist, wird es
automatisch initialisiert.
• Wenn mehrere Tabletts installiert sind, wird das Tablett als Standardtablett ausgewählt, mit dem das
Kontrollfeld des Wacom
Tabletts geöffnet wurde.
Um eines der Tabletts aus dem Treiber zu entfernen, wählen Sie im Kontrollfeld des Wacom Tabletts das
zu löschende Tablett aus und klicken dann neben der T
ABLETTLISTE auf die Schaltfläche [ – ]. Beachten Sie,
dass Sie den Computer neu starten müssen, bevor Sie das Tablett erneut dem Treiber hinzufügen können.
Inhalt
Index
22
Page 23

IndexInhalt
23
GLOSSAR
Aktiver Bereich. Der Bereich Ihres Pen Display Tablets, in dem der Stift erkannt wird.
Aktionsbereich.
Anwendung mit Radiererunterstützung. Eine Software-Anwendung mit integrierter Unterstützung des
Stift-Radierers. Wie eine solche Anwendung den Radierer nutzt, hängt von den jeweiligen
Programmvoraussetzungen ab.
Anwendungsspezifische Einstellungen. Werkzeug- und Tabletteinstellungen des Pen Displays, die für
individuelle Anwendungen angepasst wurden. Über das Kontrollfeld des Wacom
Stift so anpassen, dass es in unterschiedlichen Anwendungen jeweils unterschiedlich funktioniert. Ihre
anwendungsspezifischen Einstellungen sind wirksam, sobald Sie die Anwendung verwenden.
Lesen Sie sich auch die Informationen unter „Anwendungsspezifische Einstellungen“ durch.
Bildschirmcursor. Zeiger auf dem Computerbildschirm. Die Form des Bildschirmcursors
(z. B. I-Säule, Pfeil oder Kästchen) hängt von der aktiven Anwendung ab.
Doppelklickabstand. Maximaler Abstand, den der Cursor zwischen zwei Klicks zurücklegen darf, damit der
Doppelklick als solcher erkannt wird. Der Doppelklickabstand wird in Bildschirmpixeln angegeben. Ein
größerer Doppelklickbereich erleichtert zwar das Doppelklicken, kann allerdings in einigen
Grafikanwendungen zu einer Verzögerung der Pinselstriche führen.
Doppelklickgeschwindigkeit. Die maximale Zeitspanne, innerhalb derer zweifaches Klicken als
Doppelklick registriert wird.
Doppelklickunterstützung. Eine Funktion des Kontrollfeldes des Wacom Tabletts, die durch Festlegen der
Größe des Doppelklickbereichs das Doppelklicken erleichtert.
Druckempfindlich. Die Wacom Stiftspitze und der Wacom Radierer können den ausgeübten Druck
registrieren. Dadurch können in Anwendungen, die Druckempfindlichkeit unterstützen, natürlich aussehende
Stift-, Pinsel- und Radiererstriche erzeugt werden.
Druckempfindliche Anwendung. Jede Anwendung, die druckempfindliche Eingaben unterstützt.
Klickdruck. Der Druck, den Sie auf die Stiftspitze ausüben müssen, damit ein Klicken ausgelöst wird.
Mausmodus. Methode zum Positionieren des Bildschirmcursors. Wenn Sie den Stift auf das Tablett setzen,
können Sie den Bildschirmcursor ähnlich wie bei der Arbeit mit einer herkömmlichen Maus durch
Aufnehmen und Verschieben bewegen. Dieses Verfahren wird als „relative Positionierung“ bezeichnet. Siehe
Stiftmodus.
auch
Mausbeschleunigung. Eine Einstellung zur Anpassung der Bildschirmcursorbeschleunigung bei
aktiviertem Mausmodus.
Mausgeschwindigkeit. Eine Einstellung zur Anpassung der Geschwindigkeit, mit der sich der
Bildschirmcursor bei aktiviertem Mausmodus bewegt.
Pixel. Die kleinste Maßeinheit auf dem Display-Bildschirm.
Die Höhe über der
aktiven Fläche
des Pen Display Tablets, in welcher der Stift erkannt wird.
Tabletts können Sie den
Inhalt
Index
23
Page 24

IndexInhalt
24
Radialmenü. Ein hierarchisches Menü (kreisförmig). Jede Menüebene besteht aus acht Menüabschnitten,
die verschiedene Funktionen und Optionen zur Auswahl enthalten können. Sie können die Stifttasten so
anpassen, dass dieses Menü angezeigt wird.
Seitenverhältnis. Das Verhältnis zwischen der vertikalen und der horizontalen Dimension des aktiven
Bereichs des Pen Display Tablets.
Spitze. Austauschbare Spitze des Stiftes.
Stiftmodus. Methode zum Positionieren des Bildschirmcursors. Sobald Sie Ihren Stift auf das Pen Display
Tablet setzen, springt der Bildschirmcursor an die entsprechende Stelle auf dem Bildschirm. Diese Methode
wird als absolute Positionierung bezeichnet. Sie ist die Standardeinstellung für den Stift. Der Stiftmodus
ermöglicht es Ihnen außerdem, den Bildschirmcursor schnell zu platzieren, ohne ihn erst suchen und über
den Desktop bewegen zu müssen. Siehe auch
Mausmodus.
Tablet PC-Eingabebereich. Der Tablet PC-Eingabebereich in Microsoft Windows Vista ermöglicht die
Verwendung des Wacom
Stiftes zur Erstellung von handgeschriebenen Notizen oder die Arbeit mit einer
Bildschirmtastatur. Der Eingabebereich wandelt Handschrift dynamisch in Text um. Die so erstellten
Informationen können dann in andere Dokumente, Tabellen oder Illustrationen eingefügt werden.
USB. Universal Serial Bus. Hardware-Schnittstellenstandard für den Anschluss von Peripheriegeräten an
den Computer. USB unterstützt das so genannte „Hot-Plugging“, d.
h., Sie können ein USB-Gerät
anschließen bzw. entfernen, ohne den Computer dazu ausschalten zu müssen.
Windows-Journal. Microsoft Windows-Anwendung, die wie ein Notizblock funktioniert, aber die
aufgezeichneten Notizen in digitaler Form speichert. So können Sie z.
B. mit Windows-Journal Skizzen im
Computer erfassen oder handgeschriebene Notizen in Text umwandeln lassen, um sie an Kollegen
weiterzusenden, die diese Inhalte dann ihrerseits digital kommentieren können. Windows-Journal verfügt
über eine Vielzahl von Stift- und Markerwerkzeugen sowie eine Radiererfunktion, die Sie über die Oberseite
Ihres Wacom
Stiftes aktivieren können. Die handgeschriebenen Texte können in Windows-Journal
durchsucht werden.
Wintab. Schnittstellenstandard, der von Windows-Anwendungen für den Empfang von Tablettinformationen
verwendet wird. Das Pen Display unterstützt alle Wintab-kompatiblen Anwendungen unter Windows.
Zusatztaste. Zu den Zusatztasten gehören die UMSCHALTTASTE sowie die Tasten ALT und STRG für Windows
oder die U
Sie
können auch Ihre Stifttasten mit der Funktion einer Zusatztaste belegen.
MSCHALTASTE, die Taste CTRL-TASTE, BEFEHLSTASTE und OPTIONSTASTE auf einem Macintosh.
Inhalt
Index
24
Page 25

IndexInhalt
INDEX
25
Anpassen
Doppelklick 8
Empfindlichkeit der Spitze
erweiterte 10
Empfindlichkeit der Stiftspitze 8
Radialmenü 18
Radiererempfindlichkeit 9
erweiterte 10
Stift 8
Stifttasten 11
Anwendungsspezifische Einstellungen
arbeiten mit 20
ändern 22
entfernen 22
erstellen 21
Bildschirme, Verwenden des Pen
Displays mit anderen 17
Displaywechsel, arbeiten mit 19
Doppelklick, anpassen 8
Einstellungen
entfernen 22
Kontrollfeld 6
Empfindlichkeit der Spitze, anpassen
erweiterte 10
Empfindlichkeit der Stiftspitze, anpassen 8
Entfernen von Einstellungen 22
Funktionen, Tasten 12
Funktionen,Kontrollfeld 5
Handbuch, Informationen 2
Installieren mehrerer Tabletts 22
Kalibrieren, Pen Display 7
Kontrollfeld
Einstellungen 6
Funktionen 5
Listen 6
öffnen 4
Registerkarten 6
Mehrere Tabletts, installieren 22
Radialmenü
anpassen 18
verwenden 18
Radiererempfindlichkeit, anpassen 9
erweiterte 10
Stift, anpassen 8
Stifttasten, anpassen 11
Tastenfunktionen 12
Über dieses Handbuch 2
Inhalt
Index
25
Page 26

IndexInhalt
26
Wacom Pen Display
Benutzerhandbuch für die Software
Vers ion 1. 0 , 1 3. Juni 2008
Copyright © Wacom Co., Ltd., 2008
Alle Rechte vorbehalten. Kein Teil dieses Dokuments darf außer für Ihren eigenen Bedarf vervielfältigt werden.
Wacom behält sich das Recht vor, ohne vorherige Ankündigung Änderungen an diesem Dokument durchzuführen.
Wacom ist stets bestrebt, in diesem Dokument nur aktuelle und exakte Informationen zu veröffentlichen. Dennoch
behält sich Wacom
vorherige Mitteilung und ohne Aufnahme in dieses Dokument zu ändern.
Das oben angegebene Datum ist das Datum, an dem das Benutzerhandbuch für die Software des Wacom Pen
Displays von Wacom angefertigt wurde. Die Veröffentlichung des Handbuchs findet allerdings gleichzeitig mit der
Markteinführung des entsprechenden Wacom Produkts statt.
das Recht vor, Spezifikationen und Produktkonfigurationen nach eigenem Ermessen ohne
DuoSwitch ist eine Marke und Wacom ist eine eingetragene Marke von Wacom Co., Ltd.
Adobe und Reader sind eingetragene Marken oder Marken von Adobe Systems Incorporated in den USA und/oder
anderen Ländern. Microsoft, Windows und Vista sind eingetragene Marken oder Marken der Microsoft Corporation in
den USA und/oder anderen Ländern. Apple, das Apple-Logo und Macintosh sind eingetragene Marken von Apple
Computer, Inc. in den USA und anderen Ländern.
Alle weiteren in diesem Handbuch erwähnten Firmen- und Produktnamen können Marken und/oder eingetragene
Marken sein. Die Erwähnung von Produkten von Drittherstellern dient Informationszwecken und stellt weder eine
Billigung noch eine Empfehlung dar. Wacom
Verwendung dieser Produkte.
Inhalt
übernimmt keinerlei Verantwortung hinsichtlich der Leistung und der
Index
26
 Loading...
Loading...