Wacom PL-2200 Owner's Manual [it]
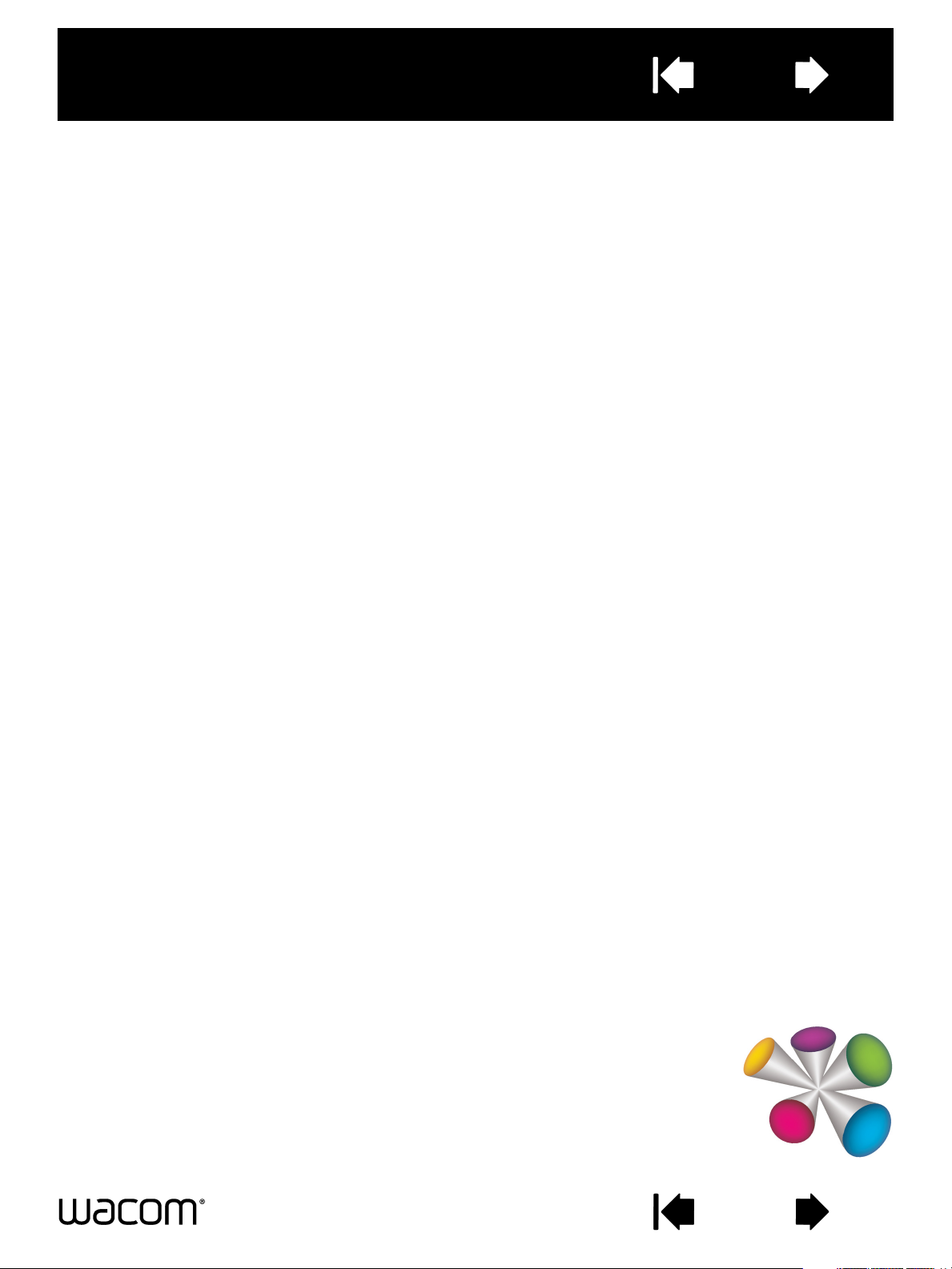
Sommario
Indice
MANUALE PER L’UTENTE
Display interattivo con penna
1
Modello:
DTU-2231
Display interattivo con penna
Installazione
Uso della penna
Personalizzazione della penna
Uso del display interattivo
Personalizzazione del display interattivo
Uso del Menu radiale
Impostazioni specifiche per le applicazioni
Risoluzione dei problemi
Sommario
Indice
1
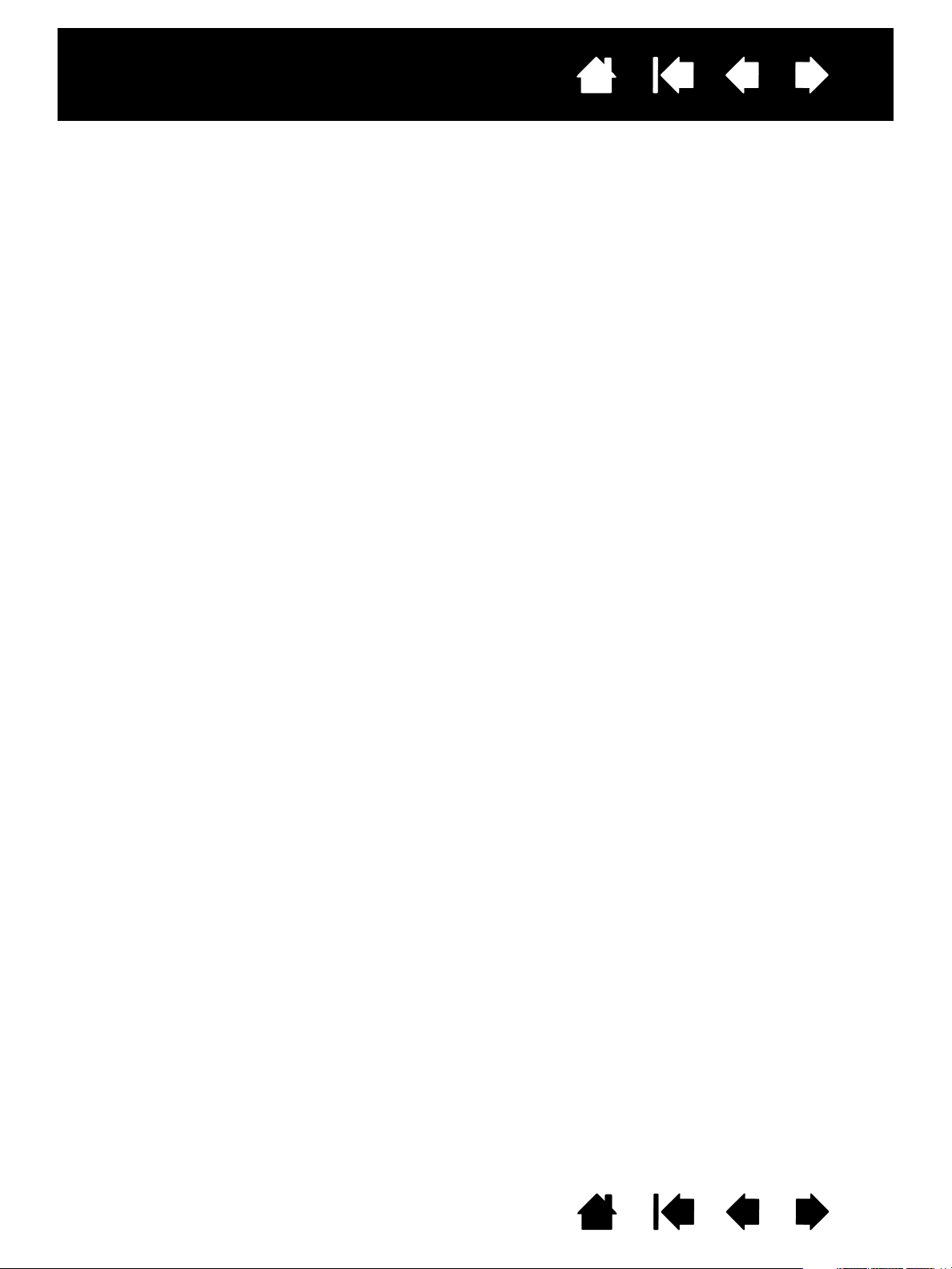
Display interattivo con penna
Sommario
Display interattivo con penna
Guida per l'utente
Versione 1.1, Rev A2710
Copyright © Wacom Co., Ltd., 2010
Tutti i diritti riservati. Nessuna parte del presente documento può essere riprodotta se non per uso personale.
Wacom si riserva il diritto di apportare modifiche a questa pubblicazione senza obbligo di preavviso.
Wacom si impegna a fare del proprio meglio per fornire informazioni aggiornate e accurate in questa guida. In ogni
caso, Wacom si riserva il diritto di modificare le specifiche e le configurazioni del prodotto a propria discrezione,
senza preavviso e senza alcun obbligo di includere tali modifiche in questa guida.
L'anno sopra indicato corrisponde all'anno in cui è stata redatta la presente guida. Tuttavia, la data di rilascio della
guida coincide con l'immissione del relativo prodotto Wacom sul mercato.
Indice
2
DuoSwitch è un marchio e Wacom è un marchio registrato di Wacom Co., Ltd.
Adobe e Reader sono marchi o marchi registrati di Adobe Systems Incorporated negli Stati Uniti e/o in altri paesi.
Microsoft, Windows e Vista sono marchi registrati o marchi di Microsoft Corporation negli Stati Uniti e/o in altri Paesi.
Apple, il logo Apple e Macintosh sono marchi di Apple Computer, Inc., registrati negli Stati Uniti e in altri Paesi.
Tutti gli altri nomi di aziende e prodotti menzionati nella presente documentazione possono essere marchi e/o marchi
registrati. I prodotti di terzi sono citati in questa guida unicamente a scopo informativo e non a titolo di approvazione
o raccomandazione. Wacom declina ogni responsabilità per quanto riguarda le prestazioni o l'uso di questi prodotti.
Sommario
Indice
2
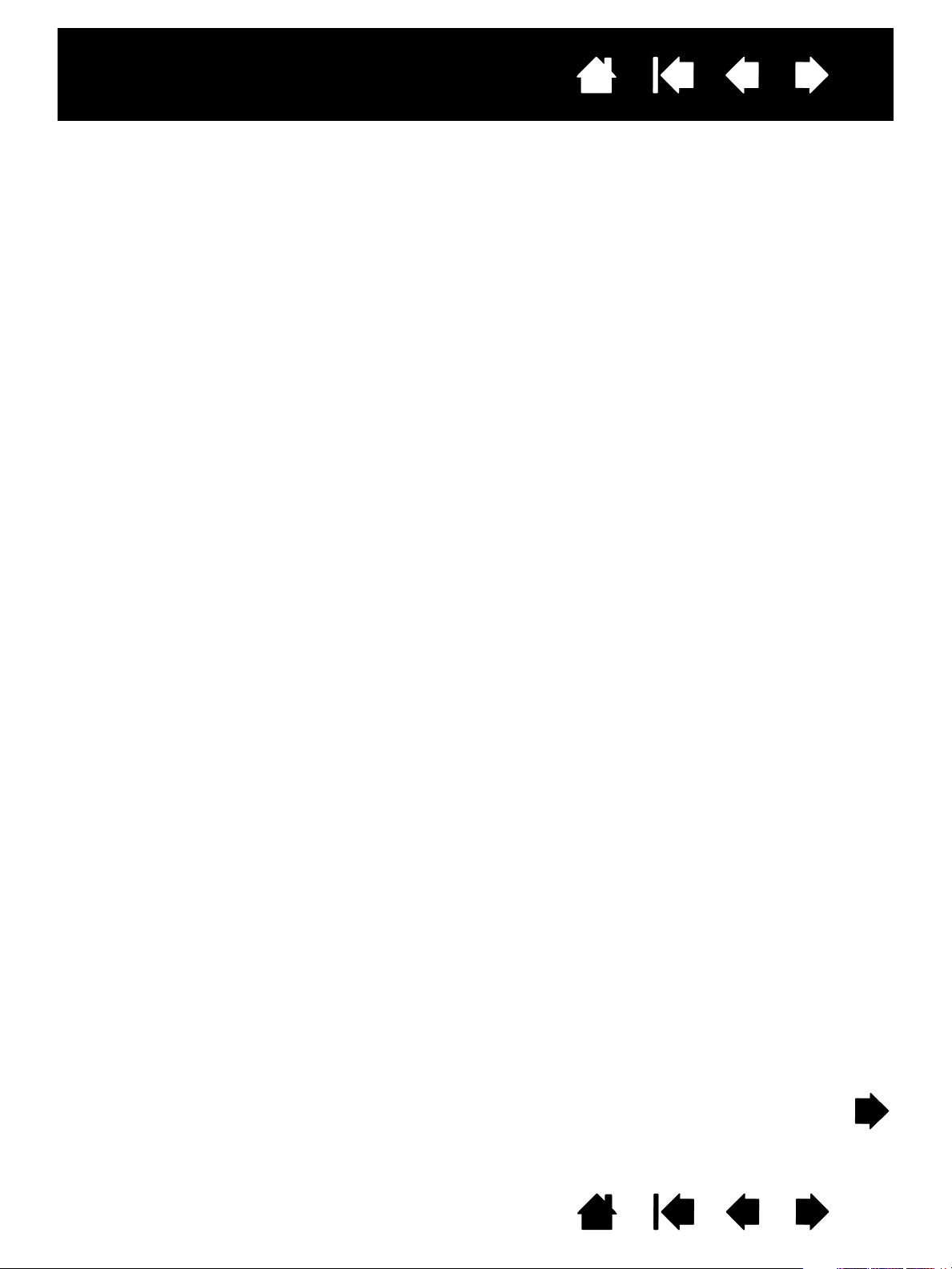
Display interattivo con penna
Sommario
Indice
SOMMARIO
Informazioni sulla guida 5
Consultazione della guida 6
DISPLAY INTERATTIVO CON PENNA
Funzioni del display interattivo 8
Vista frontale 8
Vista posteriore 9
Regolazione dell'inclinazione del display 10
Funzioni della penna 11
INSTALLAZIONE 12
Requisiti di sistema 12
Passaggio 1: Installazione del display 13
Passaggio 2: Installazione della tavoletta
con penna 17
Installazione del cavo USB 17
Installazione del software 18
LAVORARE CON IL DISPLAY INTERATTIVO
CON PENNA 19
Ergonomia 19
Uso della penna 20
Impugnatura della penna 20
Posizionamento 20
Fare clic 21
Trascinamento 21
Uso dell'interruttore laterale 22
Lavorare con la sensibilità alla pressione 22
Cancellazione 22
Uso con più monitor 22
Regolazione del display 23
Impostazioni predefinite, sincronizzazione
automatica e impostazioni utente 23
Impostazioni OSD (On Screen Display) 23
Risparmio energetico 26
PERSONALIZZAZIONE 27
Apertura del pannello di controllo 27
Panoramica del pannello di controllo 28
Calibrazione del display interattivo 7
Regolazione del passo e della fase (solo VGA) 31
3
Personalizzazione della penna 32
Regolazione della sensibilità della punta
e del doppio clic 32
Regolazione della sensibilità della gomma 33
Impostazioni avanzate di pressione punta
e gomma 34
Personalizzazione dei pulsanti della penna 35
Funzioni dei pulsanti 36
Uso e personalizzazione del Menu radiale 40
Uso con Alterna display 41
Impostazioni specifiche per le applicazioni 42
Creazione di un’impostazione specifica
per un’applicazione 43
Modifica delle impostazioni specifiche
per le applicazioni 44
Rimozione delle impostazioni specifiche
per le applicazioni 44
RISOLUZIONE DEI PROBLEMI 45
Prova del display interattivo con penna 46
Prova della penna 47
Risoluzione dei problemi del display 48
Problemi generali del display 48
Problemi VGA 50
Risoluzione dei problemi della tavoletta con penna 51
Problemi generali 51
Problemi specifici di Windows 54
Problemi specifici di Macintosh 55
Servizi di supporto tecnico 57
Download di driver 58
APPENDICE 59
Manutenzione del display interattivo con penna 59
Sostituzione della punta della penna 60
Uso di una base o di un supporto alternativi 61
Disinstallazione del display interattivo con penna 62
Gestione delle preferenze 63
Installazione di tavolette multiple 64
Funzionalità della penna e dell'inchiostro digitale
in Windows 65
Informazioni sul Pannello input penna di Tablet PC
di Windows 66
Sommario
Indice
3
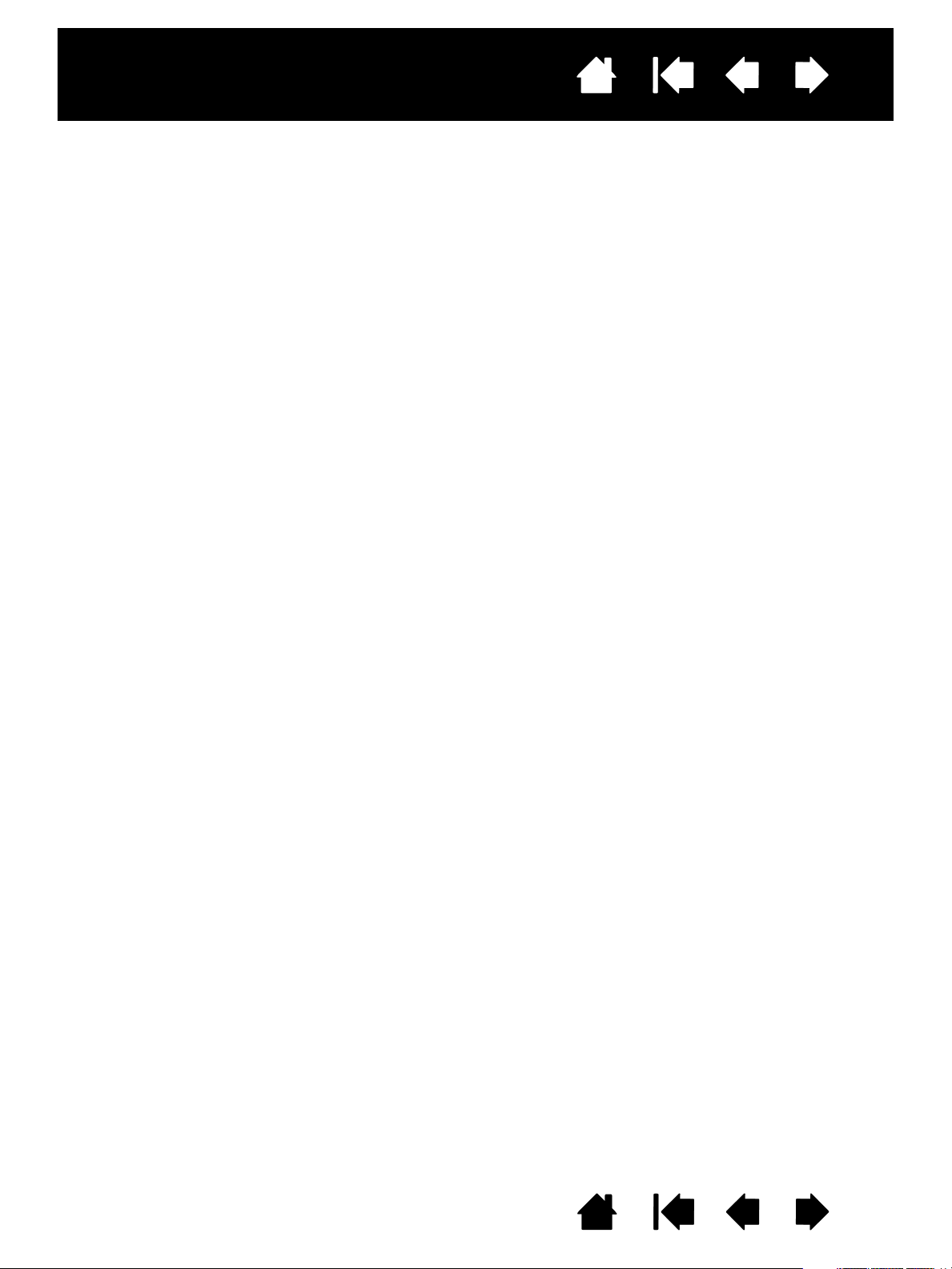
Display interattivo con penna
Sommario
Specifiche del prodotto 67
Display interattivo con penna -
modello DTU-2231 67
Specifiche generali 67
Display 68
Tavoletta 69
Adattatore di alimentazione 69
Penna (modello UP-817E) 69
Penna (modello UP-818E) 69
Informazioni sul prodotto 70
Ordinazione di parti e accessori 70
Parti e accessori disponibili 70
Interferenza radiotelevisiva 71
Avvertenza FCC 71
Industry Canada (solo Canada) 72
Dichiarazione CE 72
Indice
4
Precauzioni 73
Collocazione fisica 73
Ambiente 73
Utilizzo 74
Gestione 74
Garanzia (per tutto il mondo, ad esclusione
di Europa, Africa e Medio Oriente) 76
Garanzia limitata 76
Servizio di garanzia negli Stati Uniti e Canada 77
Servizio di garanzia fuori degli Stati Uniti
e Canada 77
Condizioni di garanzia e licenza
(Europa, Africa e Medio Oriente) 78
Accordo di licenza software 78
Garanzia limitata 79
GLOSSARIO 81
INDICE 83
Sommario
Indice
4
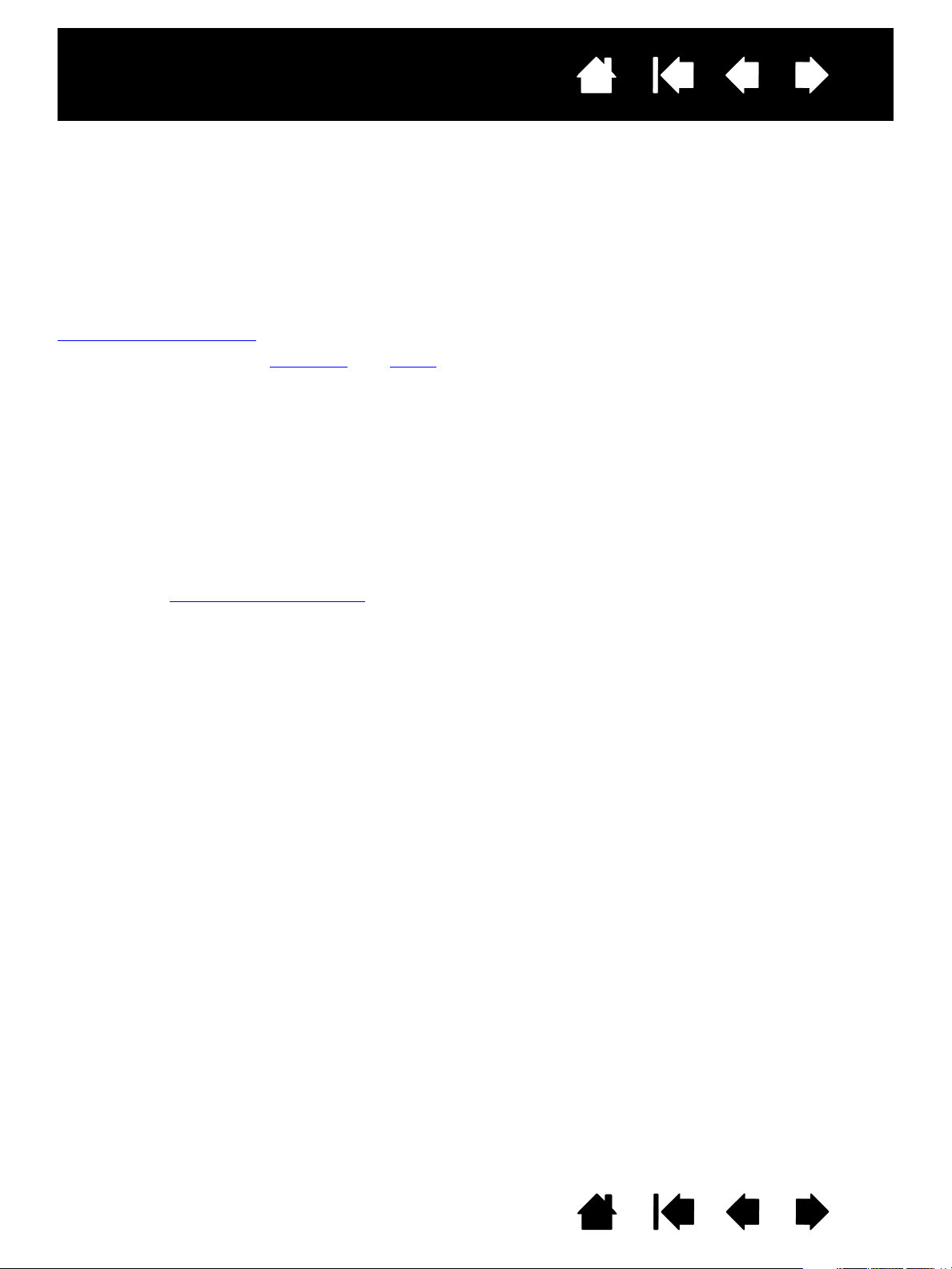
Display interattivo con penna
Sommario
Indice
5
INFORMAZIONI SULLA GUIDA
Questo documento offre una guida rapida al display interattivo con penna. Per spostarsi nel documento,
è sufficiente fare clic su un pulsante di navigazione o su una parola evidenziata. Le informazioni sono
comuni ad entrambe le piattaforme Windows e Macintosh; a meno che non sia indicato diversamente,
le illustrazioni contengono schermate di Windows.
Se l'utente non ha familiarità con la documentazione elettronica, si consiglia di leggere la sezione
consultazione della guida
• Andare direttamente al sommario
•Lo stile M
AIUSCOLETTO identifica i nomi dei tasti della tastiera, le finestre di dialogo e le opzioni del
pannello di controllo.
• Durante la visualizzazione del presente documento è sempre possibile usare lo strumento zoom per
aumentare le dimensioni della pagina sullo schermo.
• Questa pubblicazione non include informazioni sull'hardware o il sistema operativo specifici del
computer e sul software applicativo utilizzato. La miglior fonte di tali informazioni è la serie di guide
e di dischi allegati all'hardware, al sistema operativo o al software applicativo in uso.
• Molte applicazioni dispongono di supporto incorporato per le funzioni del display interattivo
(ad esempio la sensibilità alla pressione).
Consultare nel sito Web di Wacom l'elenco delle applicazioni che supportano tali funzioni (vedere
la sezione informazioni sul prodotto
• Per informazioni su come ottimizzare l'uso delle funzioni del display interattivo in un'applicazione
specifica, attenersi alle istruzioni contenute nei manuali di tali applicazioni.
.
o all'indice facendo clic su di essi.
).
La filosofia Wacom consiste nel migliorare continuamente i propri prodotti. Di conseguenza, di tanto in
tanto vengono apportati miglioramenti e modifiche tecniche. Ragion per cui, alcune di queste modifiche
potrebbero non essere incluse nel presente documento.
Sommario
Indice
5
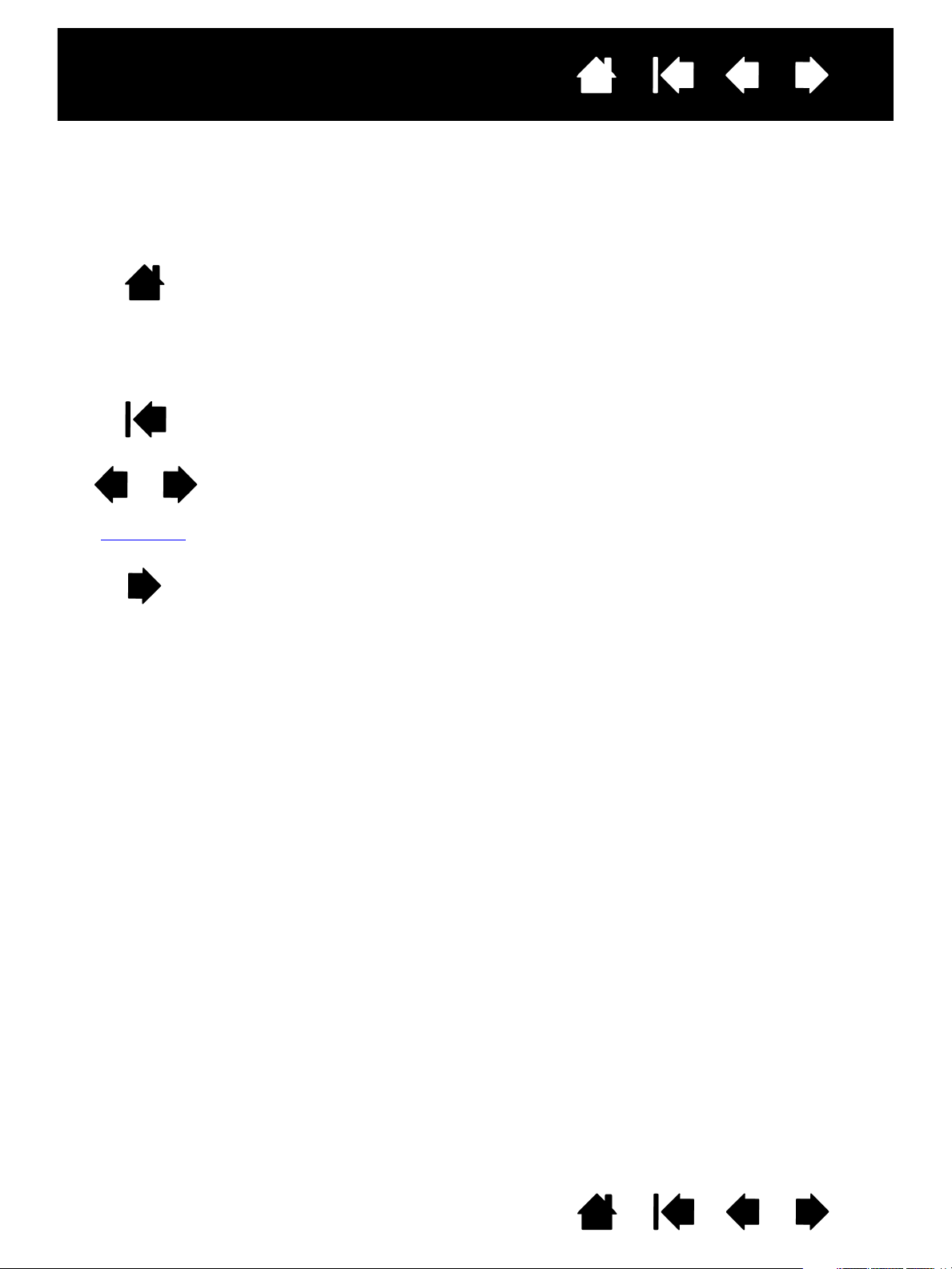
Display interattivo con penna
Sommario
Indice
argomento
Sommario
Indice
CONSULTAZIONE DELLA GUIDA
Per spostarsi all'interno della guida, usare i comandi di navigazione:
Per passare alla pagina iniziale.
Per passare al Sommario.
Per passare all'Indice.
Per tornare alla vista precedente.
Pagina indietro o pagina avanti.
Per selezionare un argomento.
6
L'argomento continua nella pagina successiva.
®
Adobe
Reader® fornisce strumenti aggiuntivi per usare e stampare la guida. Per ulteriori informazioni,
consultare la guida di Adobe Reader.
Sommario
Indice
6
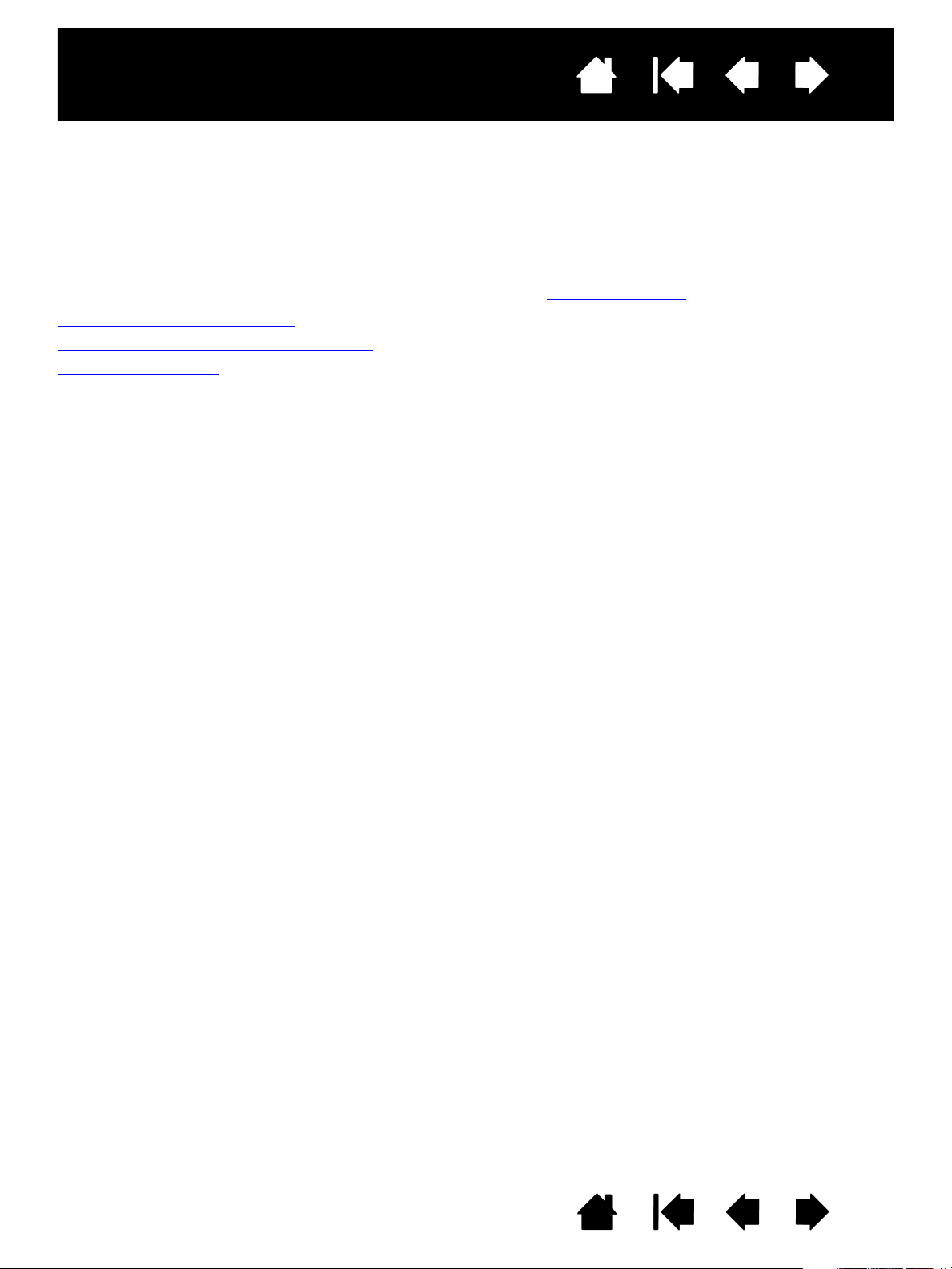
Display interattivo con penna
Sommario
Indice
7
DISPLAY INTERATTIVO CON PENNA
Questo manuale descrive l'installazione e l'uso del display interattivo con penna.
Il pannello di controllo della tavoletta Wacom consente di personalizzare le impostazioni della penna e del
display interattivo. Per ulteriori informazioni, vedere la sezione personalizzazione
Funzioni del display interattivo
Regolazione dell'inclinazione del display
Funzioni della penna
Questa pubblicazione non include informazioni sull'hardware o il sistema operativo specifici del computer
e sul software applicativo utilizzato. La miglior fonte di tali informazioni è la serie di guide e di dischi allegati
all'hardware, al sistema operativo o al software applicativo in uso.
Nota: non tutti i modelli sono disponibili in tutti i paesi.
.
Sommario
Indice
7
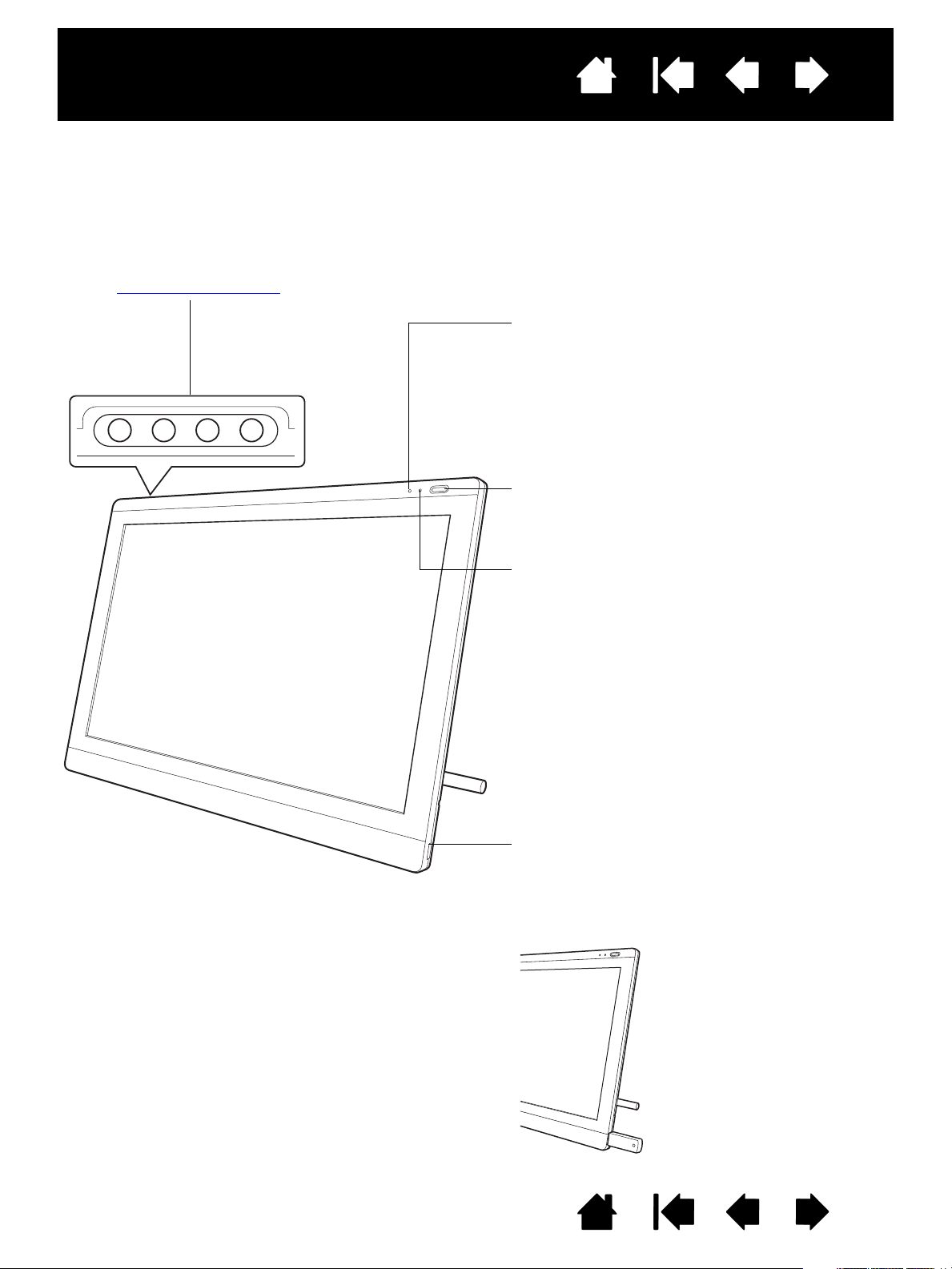
Display interattivo con penna
Comandi OSD (On Screen Display)
Consentono di regolare le impostazioni del display.
Vedere regolazione del display
.
LED di stato
Si illumina in blu quando la penna si trova in un'area
attiva del display interattivo e la punta della penna è
premuta. Il LED si accende soltanto quando il cavo
USB è collegato a una porta USB attiva.
Interruttore di alimentazione
Consente di accendere e spegnere l'unità.
LED di accensione
Si illumina in blu quando il display interattivo riceve
l'alimentazione elettrica ed è presente un segnale
video.
Si illumina in arancione quando non viene rilevato
alcun segnale video. Ad esempio, il computer è
spento, è in fase di avvio oppure si trova in modalità
di gestione energetica durante la quale i segnali
video sono assenti.
Porte USB (una su ciascun lato dell'unità)
Per i dispositivi USB esterni, ad esempio un'unità
flash. Eseguire l'installazione completa hardware
e software del display interattivo prima di collegare
qualsiasi dispositivo.
Sommario
FUNZIONI DEL DISPLAY INTERATTIVO
Presentazione delle funzioni e dei componenti del prodotto.
VISTA FRONTALE
Indice
8
Sommario
Indice
8
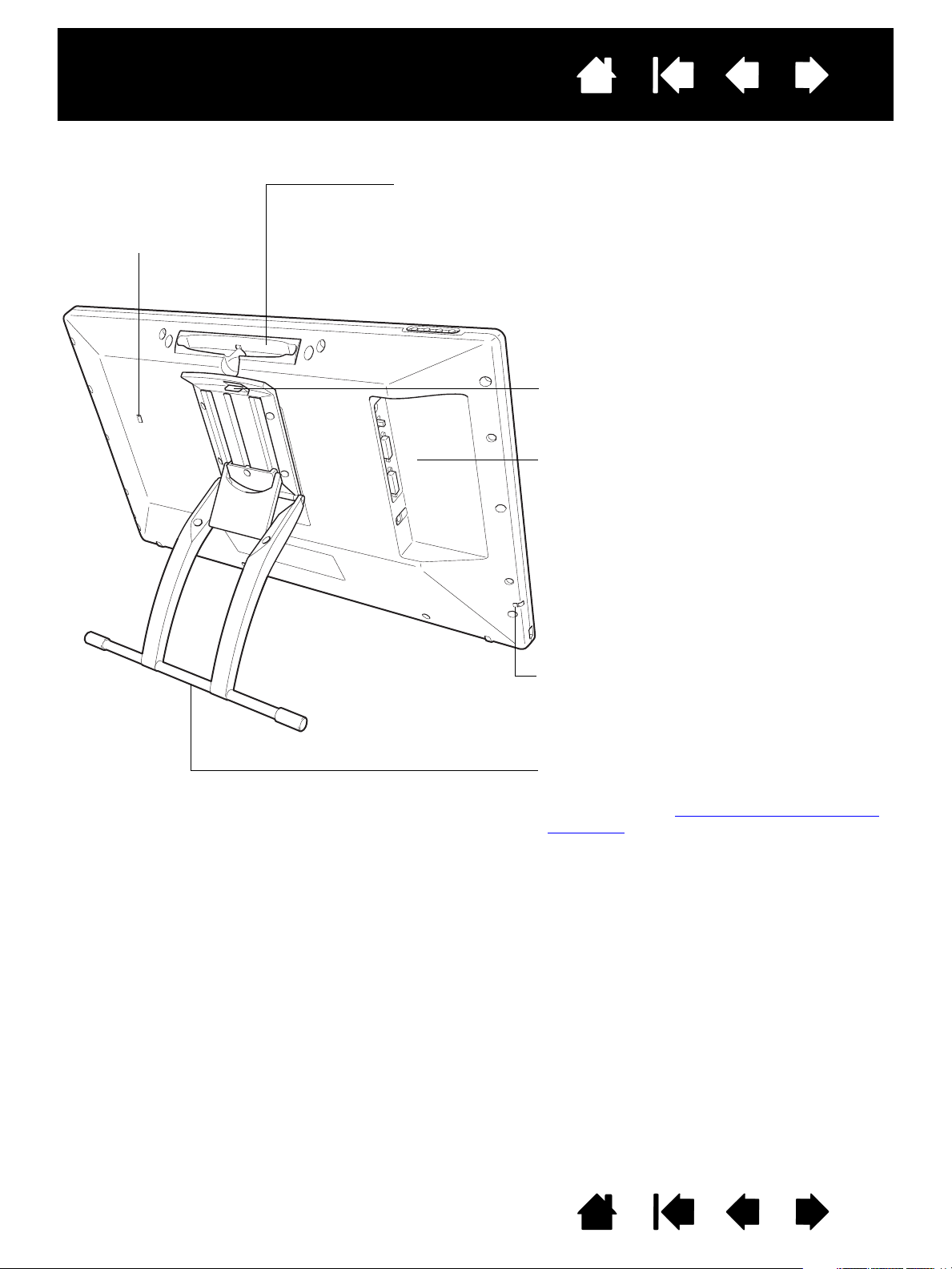
Display interattivo con penna
Slot di protezione
Consente di collegare
facilmente un cavo
di sicurezza.
Astuccio per la penna
Riporre la penna inserendo una delle due punte in uno dei due lati
del vano. Quindi premere con delicatezza l'altra estremità fino ad
inserirla.
Rimuovere la penna premendo una delle due estremità per sollevare
l'altra ed estrarla dal vano.
Leva di regolazione del supporto
Pannello collegamenti
• Connettore di alimentazione
• Selettore DVI/VGA (digitale/analogico).
Assicurarsi di selezionare l'impostazione
corrispondente alla connessione video
utilizzata. Si riferisce alle connessioni video
di ingresso e di uscita.
• Connettore di uscita DVI-I
• Connettore di ingresso DVI-I
• Connettore USB
Supporto del display
Consente di regolare l'angolo di inclinazione
dell'unità. Vedere regolazione dell'inclinazione
del display.
Presa per laccio anticaduta
Qualora si utilizzi un laccio anticaduta,
collegarlo all'apposita presa situata su uno dei
due lati dell'unità.
VISTA POSTERIORE
Sommario
Indice
9
Importante: non sollevare l'unità dal supporto, per evitare danni al suo funzionamento. Per sollevare
o spostare il display interattivo, impugnare il corpo dell'unità.
Riporre sempre il display interattivo con penna su una superficie stabile nella sua confezione
originale quando non utilizzata. Assicurarsi di chiudere il supporto prima di riporre la penna.
In caso contrario, il meccanismo di inclinazione graduale potrebbe rompersi durante il
trasporto e la conservazione.
Sommario
Indice
9
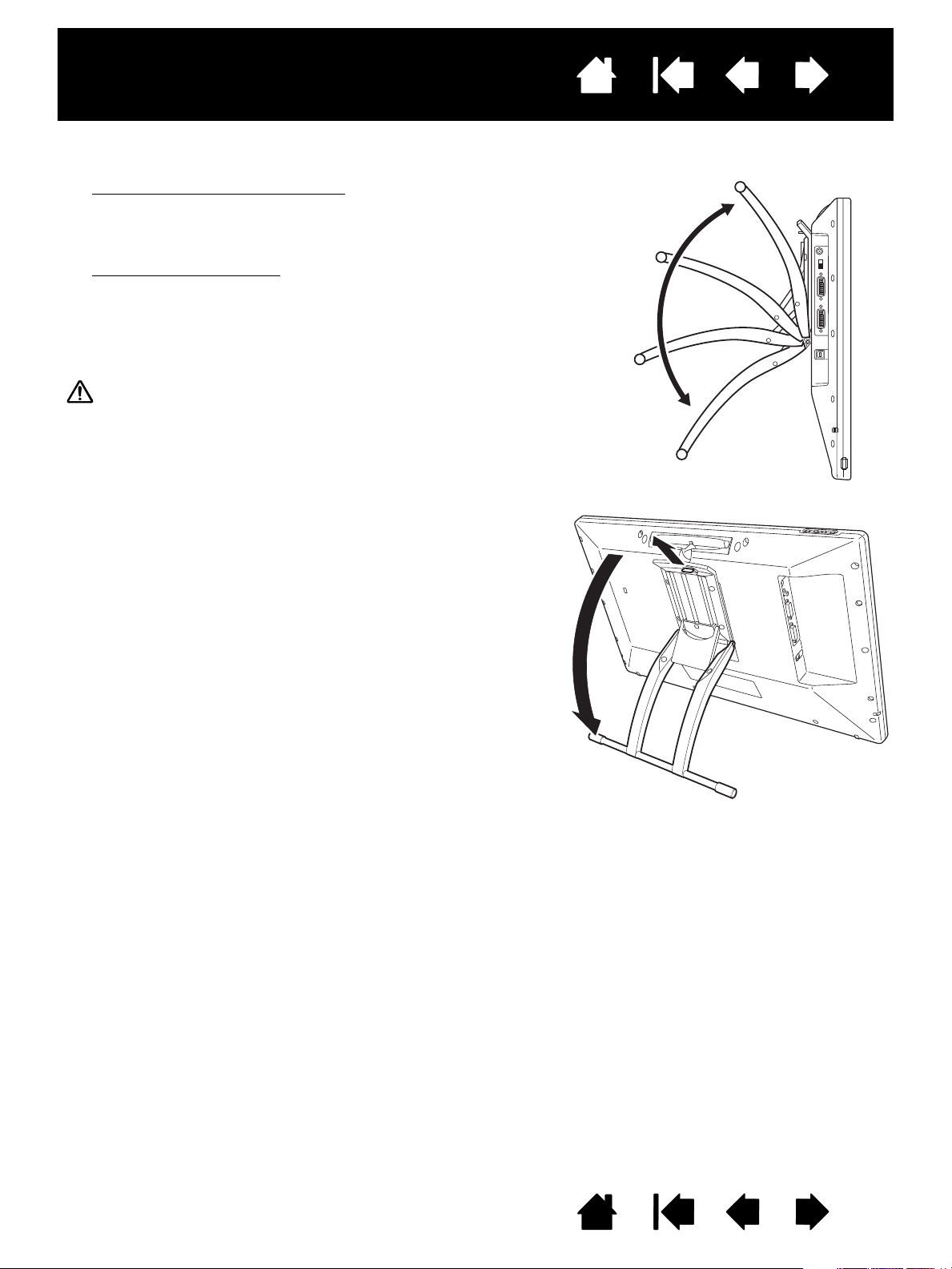
Display interattivo con penna
• Per aprire il supporto del display, sollevare la leva di
regolazione e ruotare il supporto fino all'inclinazione
desiderata. Rilasciare la leva per bloccare il supporto
in posizione.
• Per chiudere il supporto
, sollevare la leva di
regolazione e muovere delicatamente il supporto
nella posizione di chiusura fino allo scatto del fermo.
Rilasciare la leva per bloccare il supporto in
posizione.
Attenzione
Non inserire le dita nello spazio della sezione rimovibile
del supporto.
Sommario
Indice
REGOLAZIONE DELL'INCLINAZIONE DEL DISPLAY
10
Sommario
Indice
10
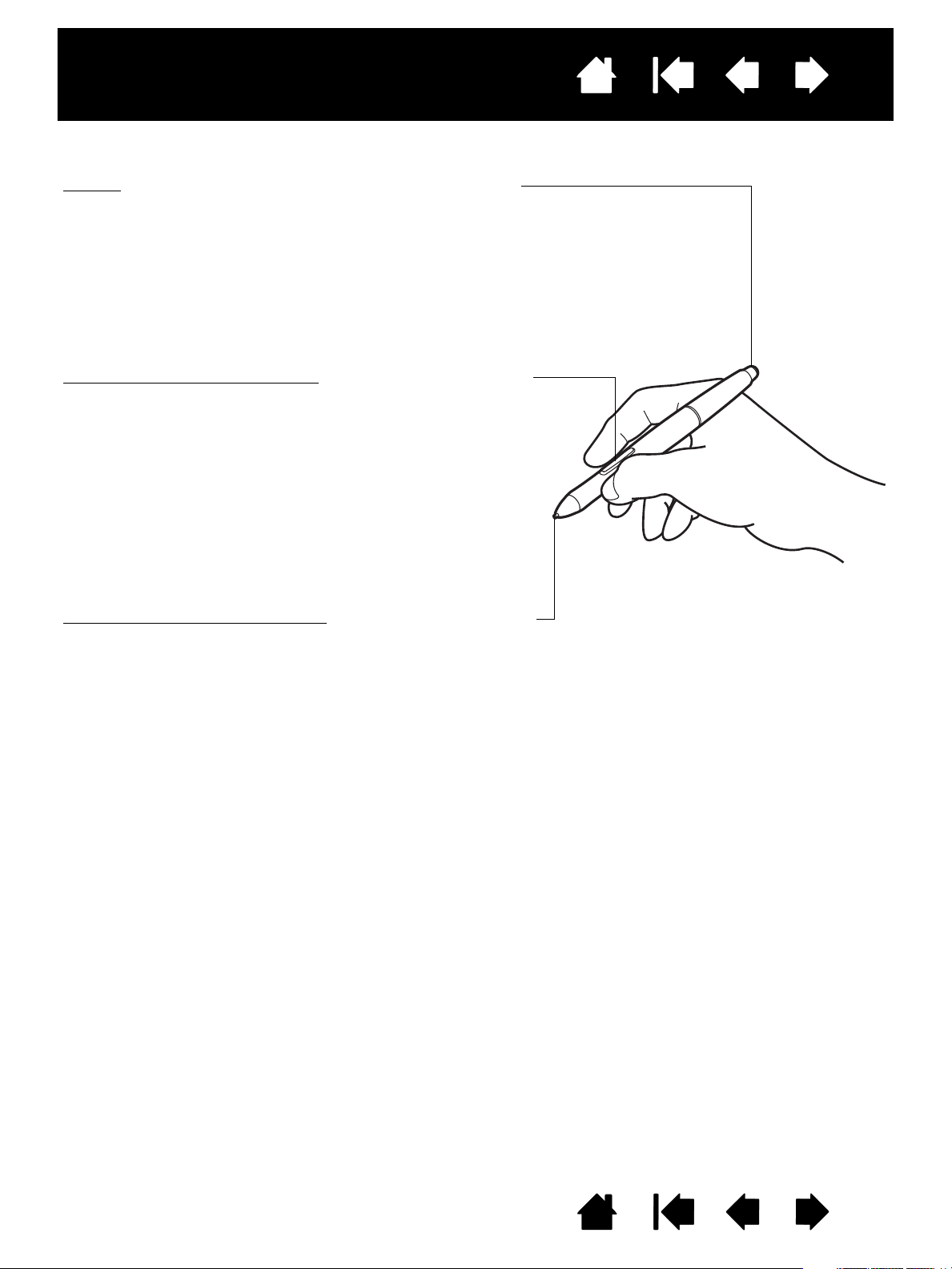
Display interattivo con penna
Gomma: quando viene avvicinata al display interattivo (a 5 mm),
la sezione della tavoletta relativa al display indica la posizione
della penna. Premendo sulla gomma, vengono indicate
informazioni sulla pressione. L'impostazione predefinita della
gomma è C
ANCELLA.
Alcune penne sono configurate con un punto di collegamento
per il laccio anticaduta.
Pulsanti laterali (interruttore laterale)
: Assicurarsi che l'interruttore
programmabile si trovi in una posizione comoda dove è possibile
utilizzarlo con il pollice o l'indice, ma non sia possibile premerlo
accidentalmente mentre si disegna. È possibile utilizzare
l'interruttore ogni volta che la punta della penna si trova in
prossimità della superficie dello schermo; non è necessario
toccare la superficie dello schermo con la punta della penna.
Spostare l'interruttore in una delle due direzioni per attivare le
funzioni dei pulsanti. Per impostazione predefinita, l'interruttore
superiore è impostato su D
OPPIO CLIC e quello inferiore su CLIC
DESTRO.
Punta della penna (punta di ricambio)
: La penna viene attivata non
appena entra in prossimità (5 mm) dello schermo. Ciò consente di
posizionare il cursore a video senza che la punta della penna
tocchi lo schermo.
Quando viene applicata una pressione alla punta della penna,
quest'ultima simula un clic del pulsante principale del mouse.
La pressione del clic della punta della penna può essere regolata
nel pannello di controllo della tavoletta Wacom.
Sommario
FUNZIONI DELLA PENNA
Indice
11
Note:
Quando non si utilizza la penna, inserirla nell'apposito vano o lasciarla appoggiata sulla scrivania.
Per mantenere la sensibilità della penna, non conservarla in un contenitore in cui viene appoggiata
Importante: utilizzare soltanto una penna compatibile con il display interattivo in uso. Altri tipi di penne
sulla punta.
Alcuni modelli sono dotati di una penna che non dispone di pulsanti laterali o gomma. In questo
caso, ignorare tutte le spiegazioni di questa guida relative ai pulsanti laterali o alla gomma.
potrebbero non funzionare correttamente.
Inoltre, la punta della penna è appositamente progettata per l'uso con il display interattivo.
Le punte di altre penne potrebbero danneggiare lo schermo del display interattivo.
Sommario
Indice
11
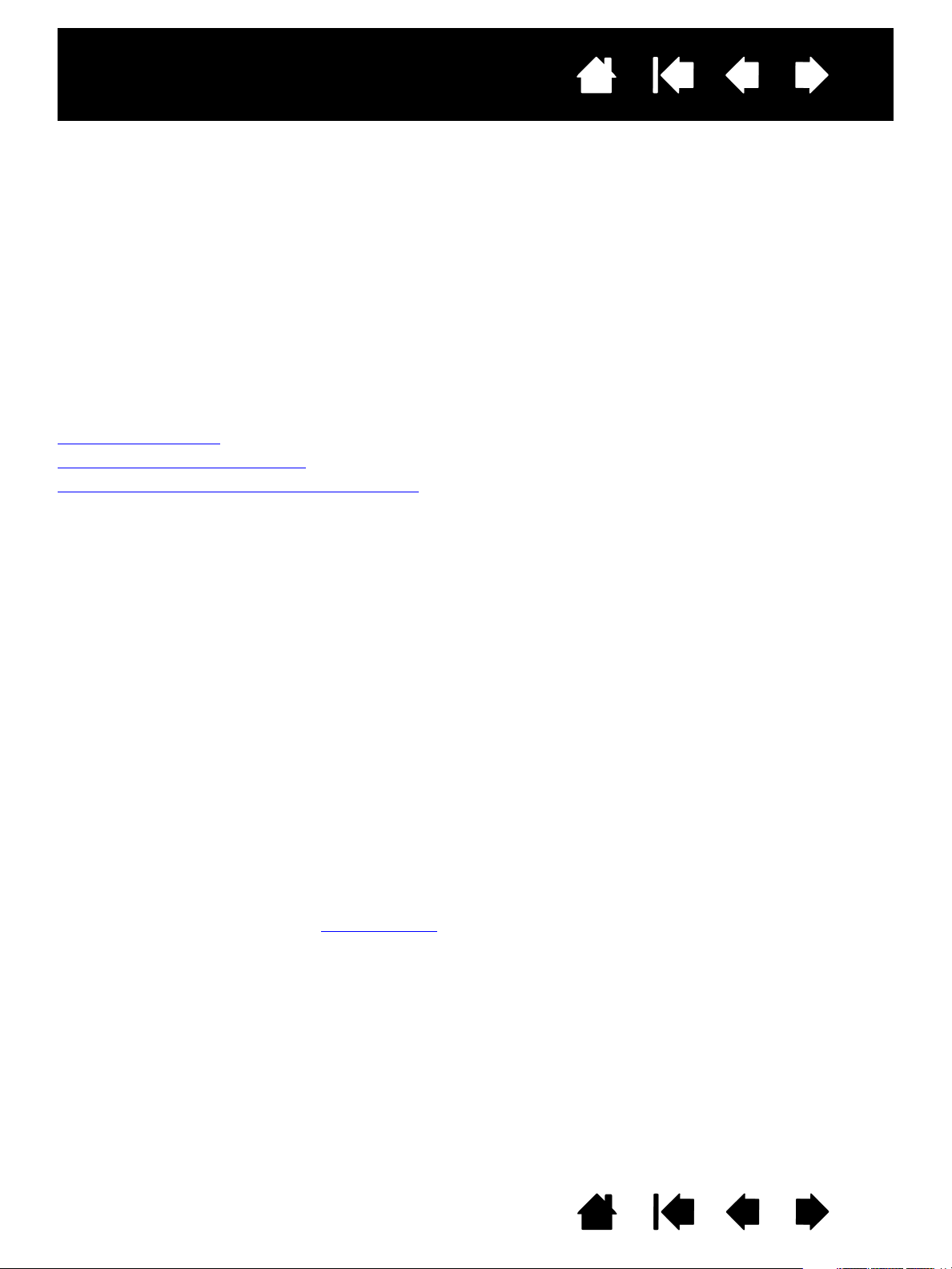
Display interattivo con penna
Sommario
Indice
12
INSTALLAZIONE
Il computer considera il display interattivo con penna formato da due dispositivi distinti (il display e la
tavoletta con penna). Di conseguenza, il processo di installazione si compone di due fasi:
• L'installazione come display.
• E l'installazione come tavoletta con penna.
Entrambe le fasi richiedono installazioni e modifiche di tipo hardware e software. Seguire con attenzione
TUTTE le istruzioni.
Importante: è NECESSARIO installare il software del driver Wacom per la funzionalità pen-on-screen
corretta.
Requisiti del sistema
Fase 1: Installazione del display
Fase 2: installazione della tavoletta con penna
REQUISITI DEL SISTEMA
Assicurarsi che il computer risponda ai seguenti requisiti minimi di sistema:
• PC. Windows 7, Vista™, XP (32 e 64 bit). Connettore DVI o VGA, porta USB disponibile e unità CD-ROM.
• Macintosh. OS X, v10.4.1 o successiva. Connettore DVI o VGA, porta USB disponibile e unità CD-ROM.
I connettori ADC richiedono un adattatore ADC-DVI (non incluso).
Il display interattivo supporta entrambi i segnali video digitale (DVI) e analogico (VGA). Quando si effettua
l'aggiornamento della scheda video, è necessario completare l'installazione della scheda prima di collegare
il display interattivo. Se si dispone di un altro display compatibile con la scheda video, è possibile utilizzarlo
per verificarne il corretto funzionamento.
Sebbene il display interattivo possa essere collegato a una scheda video DVI o VGA, il collegamento al
primo tipo di scheda garantisce generalmente ottime prestazioni.
Note:
Il display interattivo può essere configurato come display speculare, esteso o indipendente.
Quando si lavora con più di un monitor, il display interattivo corrisponderà ai monitor in base alla
configurazione del sistema. Per impostazione predefinita, in modalità speculare, il display interattivo
corrisponde all'intera superficie di ogni monitor. Per informazioni sulla configurazione del sistema
per l'uso con più monitor, consultare la documentazione dell'hardware e del sistema operativo.
È disponibile una funzione Alterna display
alternare il cursore a video tra il display interattivo e gli altri monitor.
Il display interattivo può essere utilizzato da solo o con un altro display. È possibile collegare un
secondo dispositivo, come un monitor o un proiettore LCD, a una porta DVI-I
questa porta, il secondo dispositivo duplicherà l'immagine sul display interattivo. Completare
l'installazione del display interattivo prima di collegare un altro dispositivo all'unità.
da utilizzare con i sistemi a più monitor. Consente di
OUT. Quando si utilizza
Sommario
Indice
12
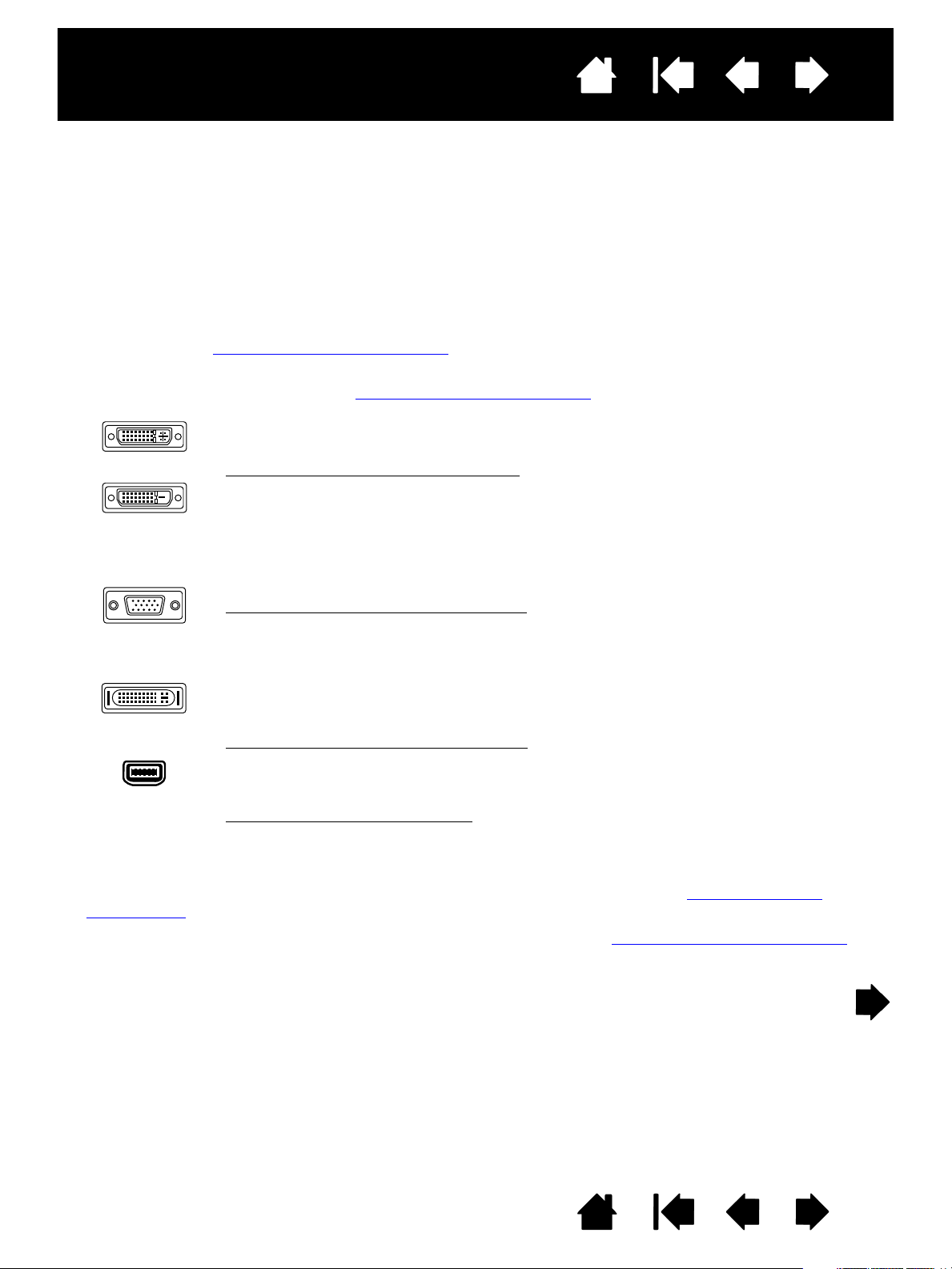
Display interattivo con penna
Connettore DVI-I
Connettore
DVI-D
Connettore
VGA
Connettore
Apple ADC
Porta mini-VGA
Sommario
Indice
FASE 1: INSTALLAZIONE DEL DISPLAY
In questa fase, il display interattivo con penna viene installato come monitor del sistema.
Importante: non connettere il cavo dati USB fino a quando non viene richiesto. Evitare di collegare o
scollegare i cavi video o di alimentazione mentre il computer o il display interattivo sono
accesi, per prevenire eventuali danni.
1. Spegnere il computer.
2. Se il computer è dotato di un solo connettore video, scollegare il monitor precedente oppure
aggiungere una seconda scheda video. Verificare la presenza sul computer di un connettore digitale
(DVI) o analogico (VGA) e impostare il selettore DVI/VGA a seconda della connessione video utilizzata.
Vedere - A - nel diagramma della connessione
3. Verificando di serrare le viti ad alette del connettore, seguire le istruzioni riportate di seguito per il
connettore video. Vedere - B - nel diagramma della connessione
Per il funzionamento con l'interfaccia DVI, utilizzando il cavo video DVI-D/DVI-I in
dotazione, collegare il connettore DVI-I
della scheda video.
.
.
IN dell'unità display interattivo al connettore DVI
13
Per il funzionamento con l'interfaccia VGA
collegare il connettore DVI-I
video.
Se si utilizza un connettore Apple ADC o mini-VGA, è necessario dotarsi di un apposito
adattatore. Gli adattatori possono essere acquistati presso una vasta gamma di esercizi
commerciali.
Per il funzionamento con l'interfaccia ADC
DVI-D/DVI-I all'adattatore ADC/DVI. Quindi collegare l'altra estremità del cavo al
connettore DVI-I
dell'adattatore ADC al connettore ADC della scheda video.
Per un connettore mini-VGA Apple
dotazione all'adattatore della porta mini-VGA. Quindi collegare l'estremità DVI del cavo al
connettore DVI-I
alla porta mini-VGA della scheda video.
IN del display interattivo. A questo punto collegare l'estremità
IN del display interattivo. A questo punto, collegare l'estremità mini-VGA
IN dell'unità display interattivo al connettore VGA della scheda
, collegare l'estremità VGA del cavo VGA/DVI-I in
, utilizzando il cavo VGA/DVI-I in dotazione,
, collegare un'estremità del cavo in dotazione
4. Collegare l'adattatore di alimentazione al display interattivo. Vedere - C - nel diagramma della
connessione.
5. Collegare il cavo di alimentazione a una presa CA. Vedere - D - nel diagramma della connessione
6. Accendere il display interattivo. Il LED di alimentazione si illumina in arancione.
.
Sommario
Indice
13
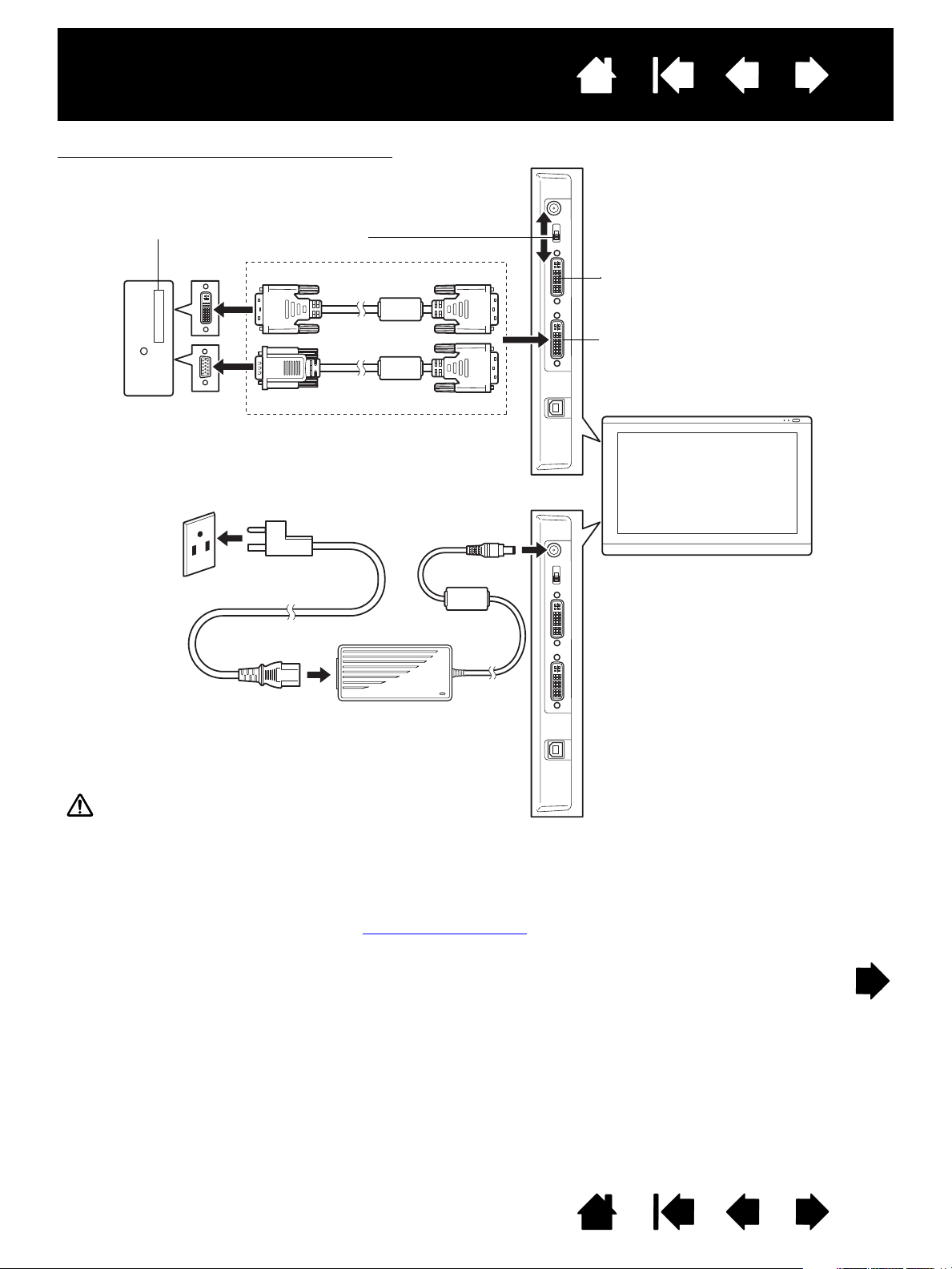
Display interattivo con penna
– A –
Selettore DVI/VGA
Utilizzare la porta DVI-I
OUT per
collegare un secondo dispositivo,
ad esempio un proiettore o un monitor
che duplica l'immagine del display
interattivo.
Eseguire l'installazione completa
dell'hardware e del software prima
di collegare un altro dispositivo.
– B –
Cavo DVI-D/DVI-I
o
cavo VGA/DVI-I
Scheda video
DVI o VGA
DVI-I
IN
Computer
– C –
Ingresso CC
Alla presa CA
Adattatore di
alimentazione
– D –
Attenzione
Assicurarsi che la scheda video disponga di un connettore DVI o VGA e che il selettore DVI/VGA sia stato
correttamente impostato sul connettore video utilizzato.
Utilizzare soltanto un adattatore di alimentazione appositamente progettato per il display interattivo; l'uso di un
adattatore non idoneo potrebbe danneggiare l'unità.
Assicurarsi che la frequenza di aggiornamento del display non superi la frequenza verticale massima supportata
dal display. Per dettagli vedere la sezione specifiche del prodotto
.
Analogico (VGA)
Digitale (DVI)
Oppure
Sommario
Diagramma del cablaggio del monitor LCD
Indice
14
Sommario
Indice
14
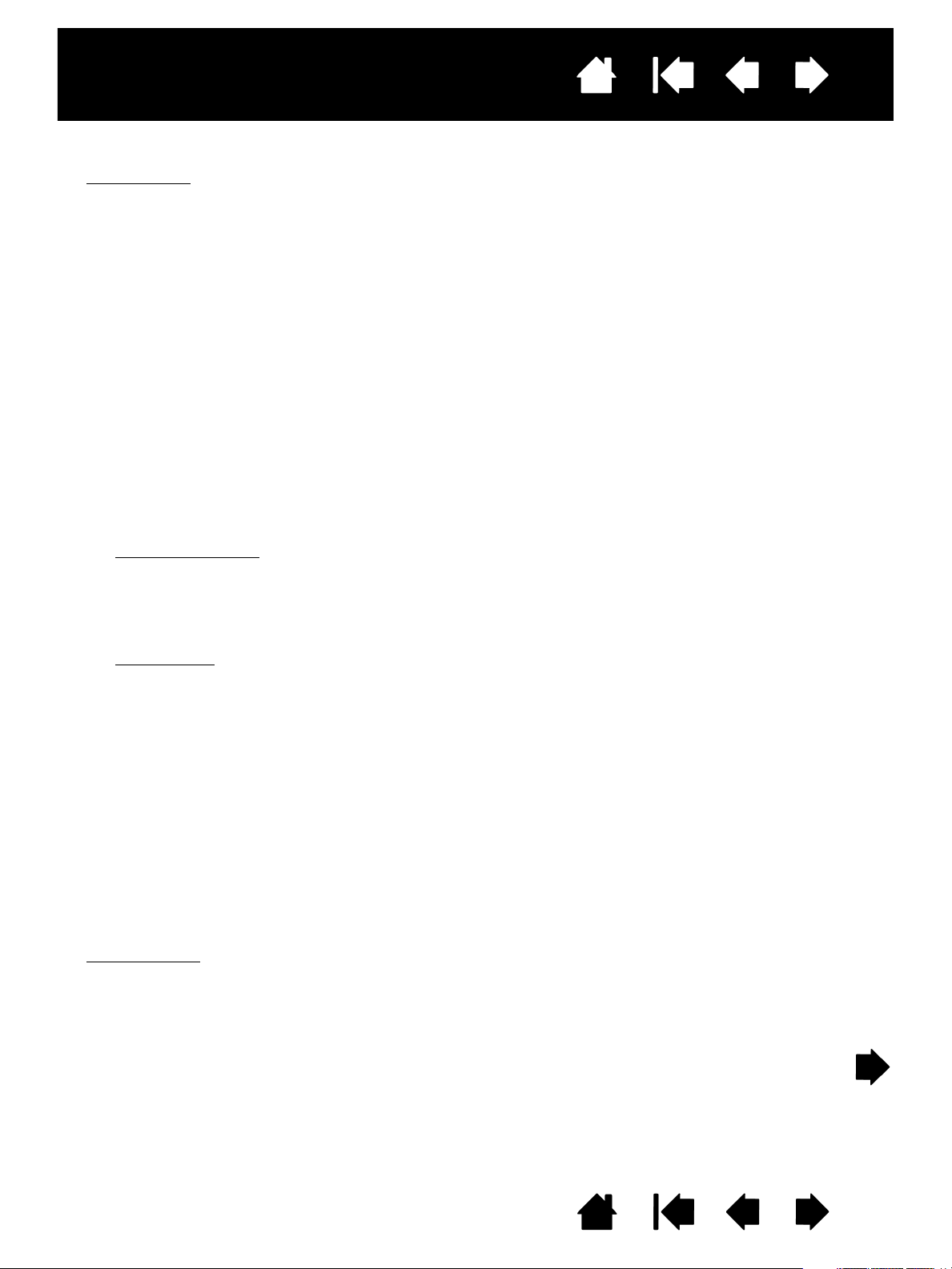
Display interattivo con penna
Sommario
Indice
7. Quindi, accendere il computer.
Per Windows
: il display interattivo con penna verrà automaticamente installato come monitor
predefinito. (Alcuni modelli potrebbero non includere un profilo colore). Per identificare l'unità come
display interattivo e installare il profilo di calibrazione del colore:
A) Aprire la cartella P
• Per Windows 7 e Vista, in A
DELLO SCHERMO.
• Per Windows XP, aprire il pannello di controllo P
scheda I
Se si hanno più monitor, fare clic su I
ANNELLO DI CONTROLLO.
SPETTO E PERSONALIZZAZIONE selezionare MODIFICA RISOLUZIONE
ROPRIETÀ DELLO SCHERMO e selezionare la
MPOSTAZIONI.
DENTIFICA MONITOR per determinare quale corrisponde al
display interattivo. Selezionare il numero corrispondente al display interattivo.
B) Fare clic su I
C) Selezionare la scheda M
D) Selezionare la scheda D
MPOSTAZIONI AVANZATE....
ONITOR e fare clic su PROPRIETÀ.
RIVER e fare clic su AGGIORNA DRIVER.... Viene visualizzata una finestra
per l'aggiornamento del driver o per l'installazione guidata.
E) Inserire il CD di installazione. Chiudere il menu di installazione della tavoletta Wacom, se viene
visualizzato.
Windows 7 e Vista
• Selezionare C
• Inserire la lettera dell'unità per il CD di installazione e fare clic su A
:
ERCA IL SOFTWARE DEL DRIVER NEL COMPUTER.
VANTI.
• Una volta completata l'installazione, chiudere tutte le finestre del panello di controllo aperte.
15
Windows XP
• L'installazione guidata chiede se Windows può avviare la ricerca del software. Scegliere N
NON ORA e fare clic su AVANTI.
• Selezionare I
A
VANTI.
• Selezionare N
EFFETTUATA MANUALMENTE e fare clic su AVANTI.
• Selezionare l'opzione del display interattivo e fare clic su H
Immettere la lettera dell'unità CD-ROM drive (ad es.,
• Seguire le istruzioni visualizzate sullo schermo. (Se la finestra di dialogo I
HARDWARE viene visualizzata, fare clic su CONTINUA). Una volta terminata l'installazione,
fare clic su F
Per Macintosh
:
O,
NSTALLA DA UN ELENCO O PERCORSO SPECIFICO (PER UTENTI ESPERTI) e fare clic su
ON EFFETTUARE LA RICERCA. LA SCELTA DEL DRIVER DA INSTALLARE VERRÀ
AVE DISK... (disco driver).
E:\), e fare clic su OK.
NSTALLAZIONE
INE e chiudere tutte le finestre del pannello di controllo aperte.
, un profilo colore viene aggiunto al sistema di gestione dei colori durante l'installazione
del software del driver. (Alcuni modelli potrebbero non includere un profilo colore). Per attivare questo
profilo colore e utilizzarlo con il display interattivo, selezionare il profilo del display interattivo nel
pannello di controllo ColorSync Utility del sistema. Per ulteriori dettagli, vedere le informazioni sulla
gestione del colore nella documentazione relativa al sistema operativo e all'applicazione.
Sommario
Indice
15
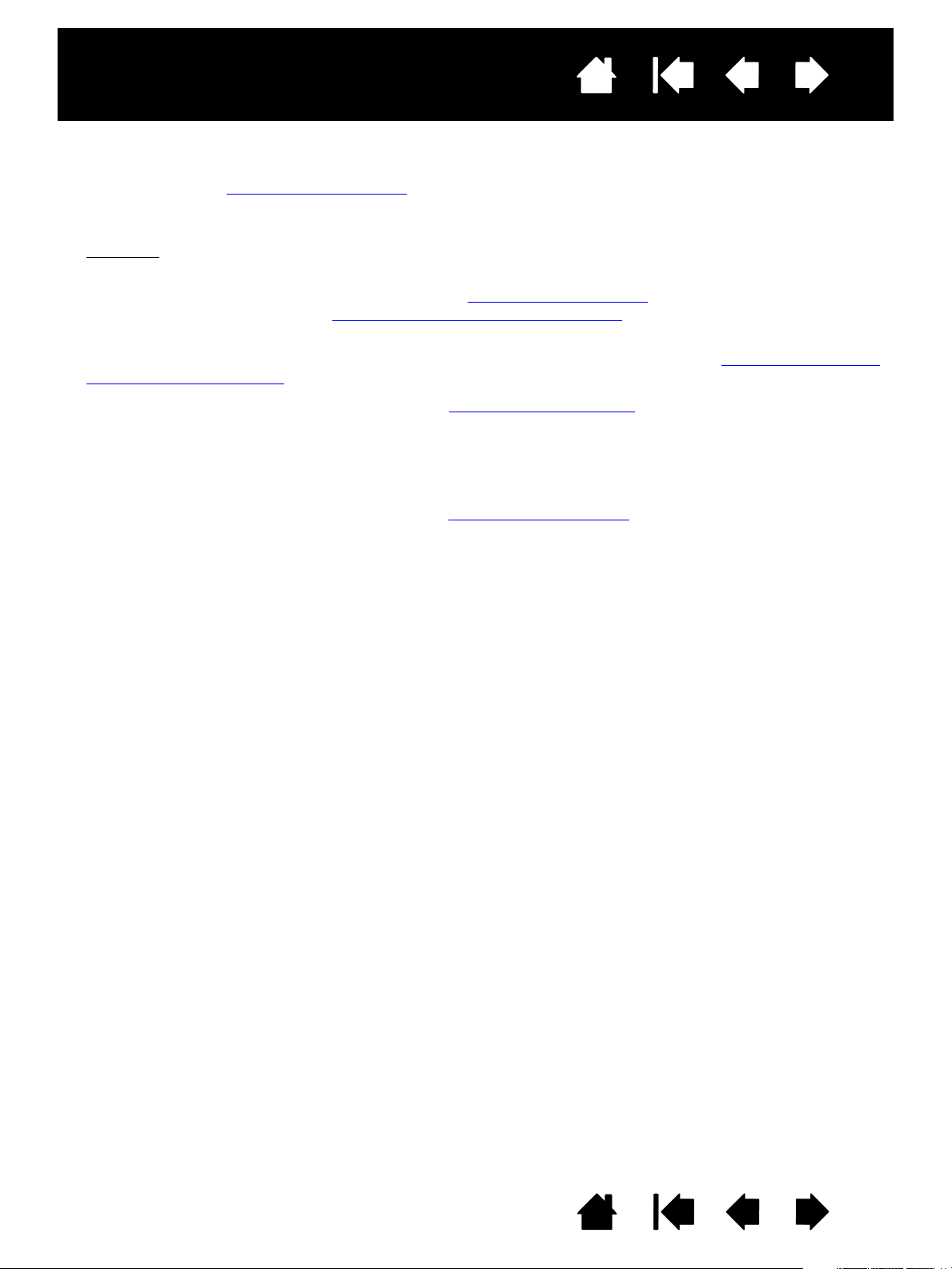
Display interattivo con penna
Sommario
Indice
16
8. Se necessario, configurare le impostazioni del pannello di controllo del display scegliendo le dimensioni
e la risoluzione colore appropriate.
Vedere la sezione specifiche del prodotto
per maggiori dettagli sulla risoluzione massima (nativa) e sulle
altre impostazioni di risoluzione che possono essere utilizzate con il display interattivo. Le dimensioni
del display e la risoluzione colore possono essere limitate dalle prestazioni della scheda video.
Windows
: se si utilizza il display interattivo come display secondario, può essere necessario, come
prima cosa, attivare l'unità nel pannello di controllo delle proprietà dello schermo.
Per ottimizzare le prestazioni del display, vedere regolazione del display
analogica (VGA), vedere anche adjusting pitch and phase (VGA only)
. Se si utilizza la modalità
(regolazione di passo e fase
[solo VGA]).
9. Una volta conclusa la parte dell'installazione dedicata al monitor LCD, passare a fase 2: installazione
della tavoletta con penna.
Per consigli sulla risoluzione dei problemi, vedere risoluzione dei problemi
.
Note:
Ogni pannello LCD del display interattivo con penna viene prodotto nel rispetto di standard di qualità
estremamente rigorosi. Le tecniche di produzione non garantiscono un display assolutamente privo
di difetti e alcuni pannelli potrebbero presentare un certo numero di pixel di colore errato.
Per ulteriori informazioni, fare riferimento a specifiche del prodotto
.
Se un'immagine presenta strisce sottili, può apparire tremolante o creare un effetto moiré.
Non applicare una pressione eccessiva alla superficie del display, poiché ciò potrebbe causare un
effetto moiré o macchie sullo schermo. Se ciò avviene, diminuire la pressione esercitata sul display
quando si utilizza la penna.
Quando un'immagine fissa viene visualizzata a lungo, una copia dell'immagine può restare per breve
tempo sul display anche dopo averla chiusa.
Per evitare che ciò accada, utilizzare uno screen saver o un'altra funzione di risparmio energetico.
Per estendere la durata della retroilluminazione del display interattivo, impostare il risparmio
energetico del computer in modo che il display si spenga quando non viene utilizzato per diverso
tempo.
Sommario
Indice
16

Display interattivo con penna
Alla porta USB
Computer
Porta USB
Sommario
Indice
17
FASE 2: INSTALLAZIONE DELLA TAVOLETTA CON PENNA
In questa fase, il display interattivo con penna viene installato come una tavoletta con penna.
Installazione del cavo USB
Installazione software
INSTALLAZIONE DEL CAVO USB
Collegare l'estremità quadrata del cavo USB alla porta USB del display interattivo con penna. Collegare
l'altra estremità a una porta USB del computer o a un hub USB collegato al computer.
A questo punto, passare a installazione software
.
Sommario
Indice
17
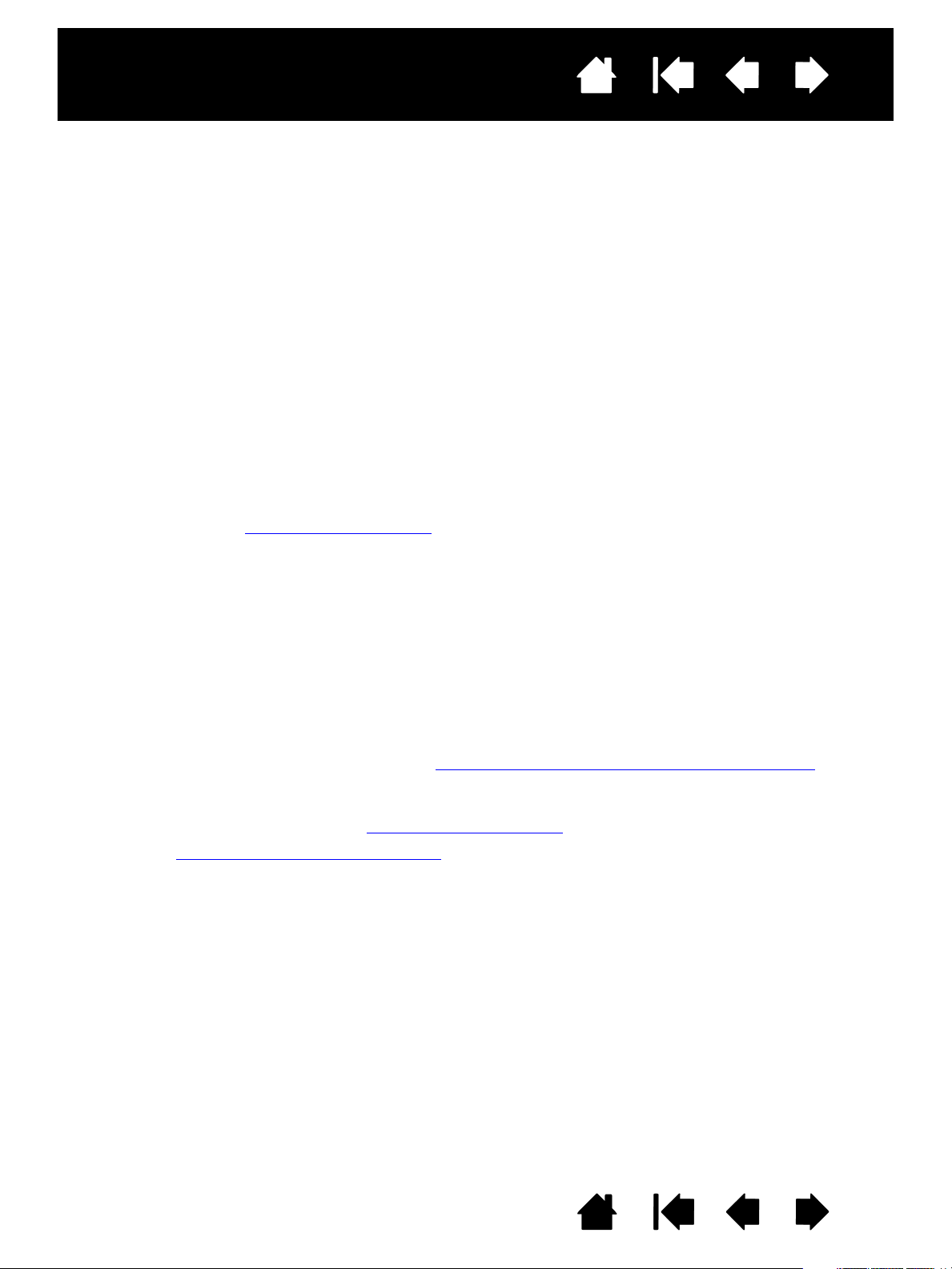
Display interattivo con penna
Sommario
Indice
18
INSTALLAZIONE SOFTWARE
Importante: è NECESSARIO installare il software del driver Wacom per la funzionalità pen-on-screen
corretta.
Salvare il lavoro e chiudere tutte le applicazioni aperte. Disabilitare temporaneamente tutti i programmi
antivirus.
• Inserire il CD di installazione nell'unità CD-ROM del computer. Se il menu d'installazione del software
non appare automaticamente, fare doppio clic sull'icona I
• Fare clic su I
NSTALLA TAVOLETTA e seguire le istruzioni visualizzate per installare il software del driver.
• Riattivare il programma di protezione antivirus.
• Una volta completata l'installazione del software, assicurarsi di potere utilizzare la penna sul display
interattivo per spostare il cursore del video.
Ogni volta che si posiziona la punta della penna sul display, il cursore dovrebbe saltare ad un punto
corrispondente sotto la punta della penna. Sollevare la punta della penna e posizionarla in un altro
punto della superficie del display. Il cursore del video dovrebbe balzare nella nuova posizione. Questo
processo, denominato posizionamento assoluto, consente all'utente di posizionare il cursore del video
senza dover trascinare la della penna sulla superficie del display.
• Per informazioni aggiornate, consultare il file Leggimi. Se si riscontrano problemi durante l'installazione
della penna, vedere risoluzione dei problemi
.
NSTALLA del CD.
Note:
L'installazione del driver attiva automaticamente le nuove funzioni di input della penna disponibili
in Microsoft Windows 7, Vista e Office 2007 o versione successiva (ad esclusione delle versioni
Windows 7 Starter e Home Basic e Windows Vista Home Basic). Visitare il sito Web di Wacom
all'indirizzo www.wacom.com/vista per ulteriori informazioni sull'uso della penna Wacom in
Windows.
Sono supportate le preferenze specifiche dell'utente. Dopo avere effettuato l'accesso, ciascun
utente può personalizzare le proprie impostazioni nel pannello di controllo della tavoletta Wacom.
Passando da un utente all'altro, verranno caricate automaticamente le impostazioni personali di
quell'utente.
Per disinstallare il software driver, vedere disinstallazione del display interattivo con penna
Se il display interattivo o il cursore non rispondono ai comandi, le preferenze potrebbero essere
danneggiate. È possibile eliminare le preferenze correnti e riportare il display interattivo alle
impostazioni predefinite. Vedere gestione delle preferenze
Quindi, vedere calibrazione del display interattivo
della penna.
.
.
per allineare perfettamente il cursore del video alla punta
Sommario
Indice
18
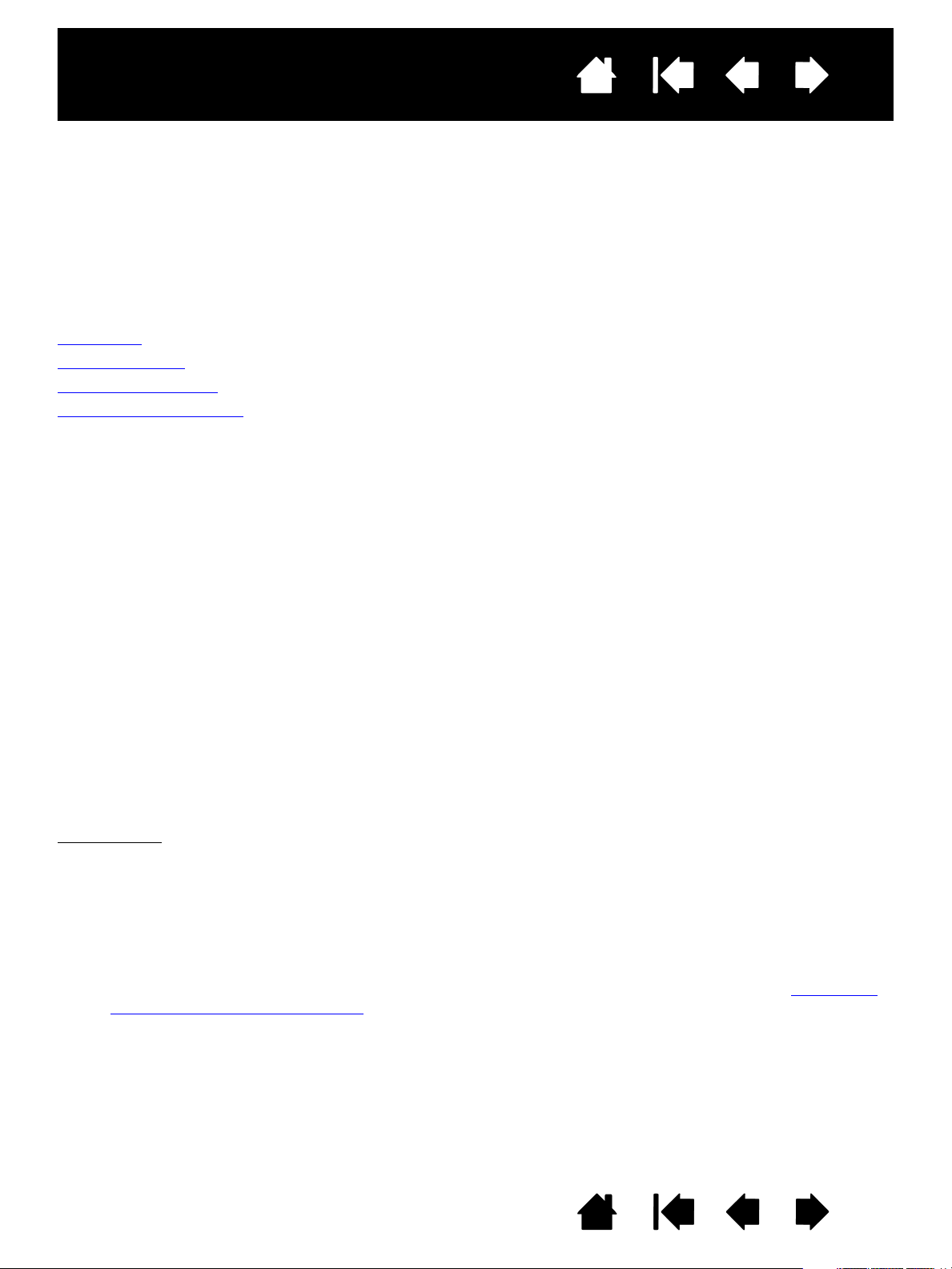
Display interattivo con penna
Sommario
Indice
19
LAVORARE CON IL DISPLAY INTERATTIVO CON PENNA
Quando si lavora con il display interattivo, la mano può essere appoggiata delicatamente sul display come
se fosse un foglio di carta.
Poiché la superficie del display è leggermente più alta rispetto alla scrivania, regolare l'altezza di
quest'ultima o della sedia per la massima comodità d'uso.
Ergonomia
Uso della penna
Uso con più monitor
Regolazione del display
ERGONOMIA
Organizzare l'area di lavoro in modo da poter lavorare comodamente. Posizionare il display interattivo, la
penna e la tastiera affinché siano facilmente accessibili senza sforzi eccessivi. Il display interattivo e gli altri
display dovrebbero essere posizionati in modo che siano facilmente visibili con il minimo sforzo visivo.
• Effettuare piccole pause per alzarsi e rilassare i muscoli.
• Maneggiare con delicatezza la penna evitando di esercitare una pressione eccessiva.
• Alternare le attività durante il giorno.
• Mantenere sempre una postura corretta. Ridurre al minimo le posizioni scomode e i movimenti ripetitivi
che causano disagio.
• Modificare la posizione se si avverte una sensazione di disagio.
Nota relativa alle lesioni da sforzo ripetuto: Wacom non garantisce che i propri prodotti possano curare o prevenire,
totalmente o in parte, sintomi di stress, lesioni o condizioni di affaticamento dovuti a un uso continuo del
mouse. I singoli risultati possono variare. Per determinare il trattamento più appropriato per un caso specifico,
consultare un medico.
Suggerimenti:
Assicurarsi di non estrarre accidentalmente i cavi dai collegamenti allontanando troppo il display
interattivo dal computer.
Il laccio anticaduta può essere utilizzato per fissare la penna al display interattivo. Inserire
un'estremità del laccio anticaduta nell'apposito anello situato sulla penna (se in dotazione) e l'altra
estremità del laccio nel punto di collegamento situato su uno dei due lati del display interattivo.
Il display interattivo può essere montato anche su braccia articolate o su altri supporti di altri
produttori conformi alla specifica VESA per i supporti dei display. Per i dettagli, vedere uso di una
base o di un supporto alternativi.
Sommario
Indice
19
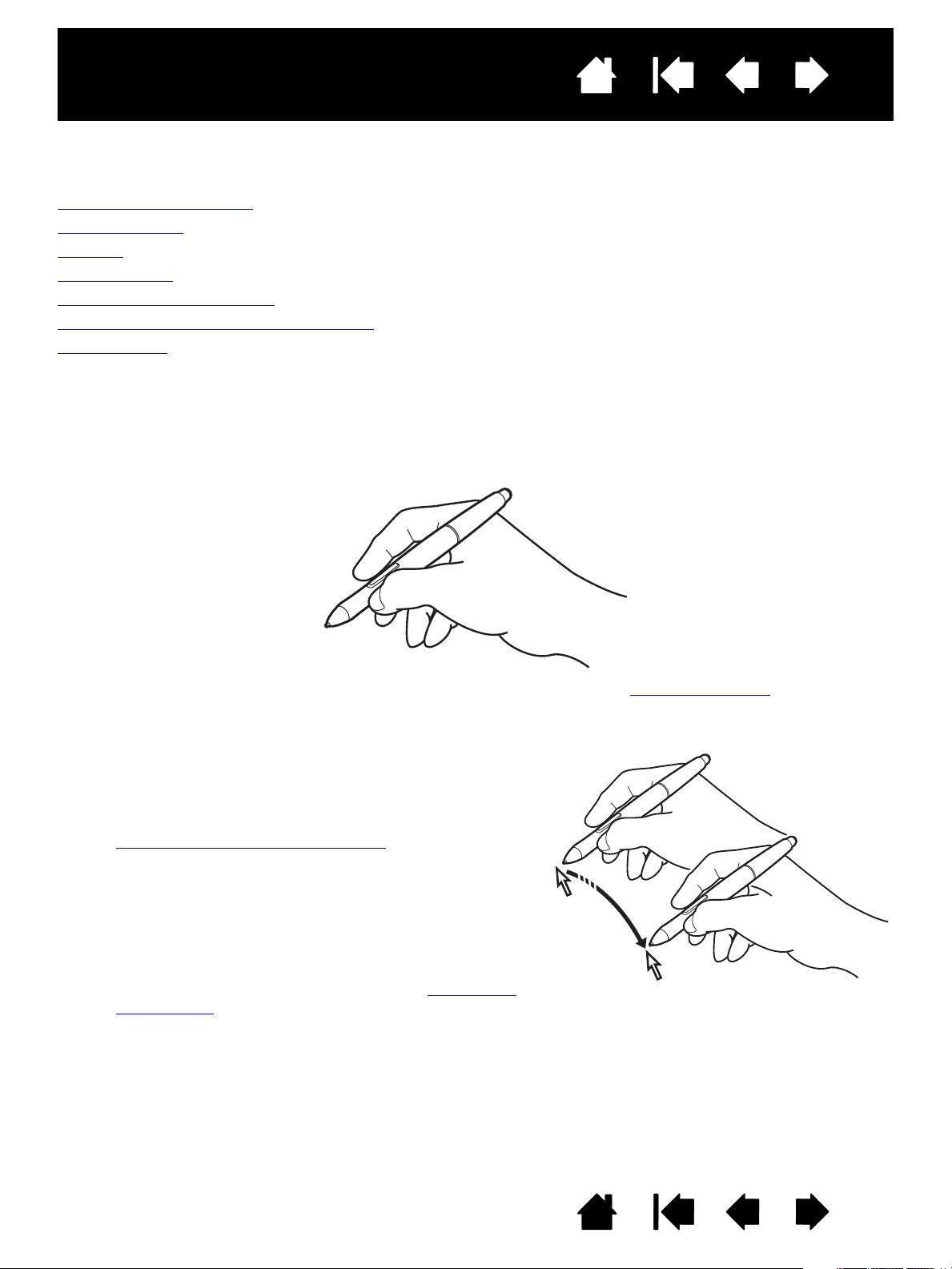
Display interattivo con penna
Per posizionare il cursore a video, spostare la penna
lievemente sopra lo schermo senza toccare la superficie.
Premere la punta del penna sullo schermo per effettuare
una selezione.
Nota: Calibrazione del display interattivo
garantisce il
corretto allineamento del cursore del video con
la punta della penna. Se il cursore del video non
balza in una posizione vicina alla punta della
penna quando quest'ultima viene posizionata sullo
schermo, il driver del software del display interattivo
potrebbe non essere stato installato o caricato.
Installare il driver del software se necessario.
In caso contrario, consultare la sezione risoluzione
dei problemi.
Sommario
Indice
20
USO DELLA PENNA
La penna è senza fili, senza batteria e rileva la quantità di pressione applicata alla punta.
Impugnatura della penna
Posizionamento
Fare clic
Trascinamento
Uso dell’interruttore laterale
Lavorare con la sensibilità alla pressione
Cancellazione
IMPUGNATURA DELLA PENNA
Impugnare la penna come una normale penna o matita. Quando si lavora con il display interattivo, la mano
può essere appoggiata delicatamente sul display. La penna può essere inclinata in qualsiasi modo per
renderne più agevole l'uso.
Per informazioni su come modificare le impostazioni della penna, vedere personalizzazione
POSIZIONAMENTO
Sommario
Indice
.
20
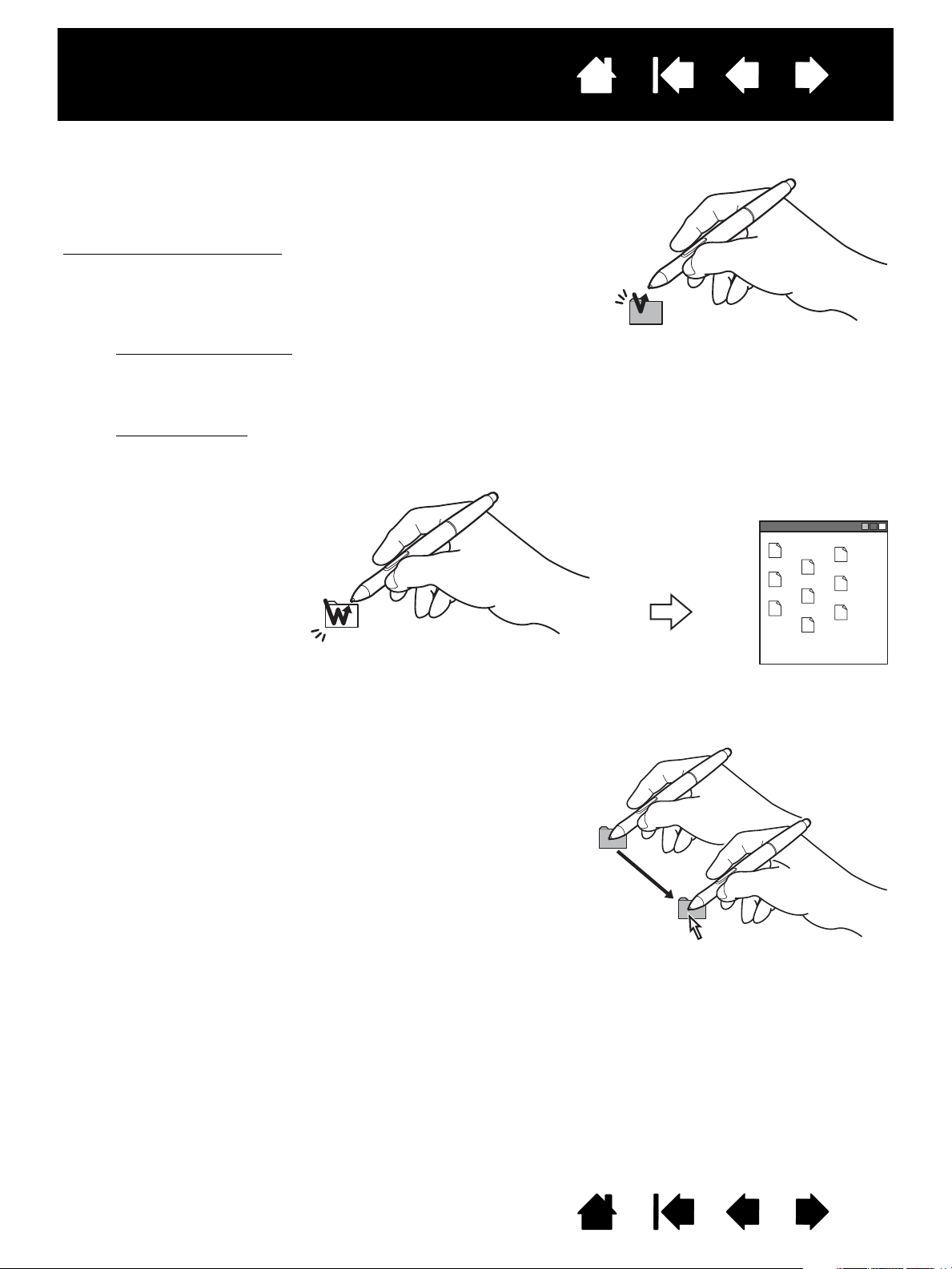
Display interattivo con penna
Battere lo schermo una volta con la punta della penna o toccare con
la penna lo schermo del display con pressione sufficiente per ottenere
un clic.
Suggerimento per Windows
: per semplificare la navigazione con la
penna, configurare Windows in modo che, al posizionamento
della penna su un'icona, questa venga automaticamente
selezionata e sia sufficiente un clic per avviare l'applicazione
associata. Per attivare questa funzione, aprire una cartella.
Per Windows 7 e Vista
, dal menu di scelta rapida ORGANIZZA
scegliere O
PZIONI CARTELLA E RICERCA. Nella scheda GENERALE,
selezionare U
N CLIC PER APRIRE L'OGGETTO (SELEZIONE AL
PASSAGGIO DEL MOUSE).
Per Windows XP
: dal menu a discesa STRUMENTI scegliere
O
PZIONI CARTELLA. Nella scheda GENERALE, selezionare UN CLIC
PER APRIRE L'OGGETTO (SELEZIONE AL PASSAGGIO DEL MOUSE).
Premere l'interruttore laterale
superiore (quando impostato
su D
OPPIO CLIC) o battere
rapidamente due volte lo
schermo con la penna nello
stesso punto. Fare doppio
clic è più semplice quando la
penna è perpendicolare allo
schermo del display interattivo.
Selezionare un oggetto, quindi trascinare la punta della penna
sullo schermo del display per spostare l'oggetto.
FARE CLIC
Sommario
Indice
21
TRASCINAMENTO
Sommario
Indice
21
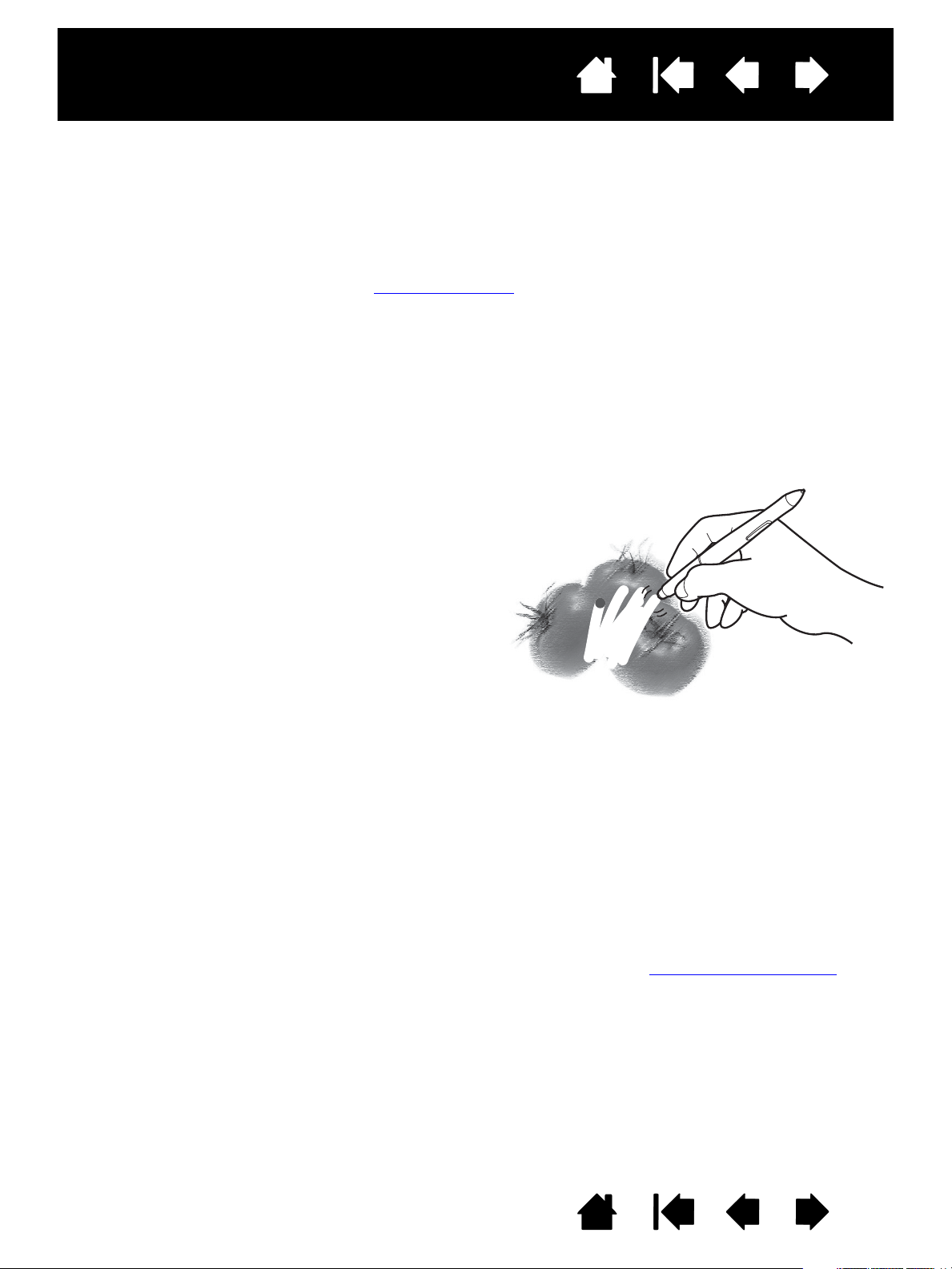
Display interattivo con penna
Nelle applicazioni che la supportano, la gomma
della penna funziona come la gomma su una
matita. Nella applicazioni di testo, utilizzare la
gomma per selezionare il testo, quindi sollevare
la gomma dal display interattivo per cancellarlo.
Sommario
Indice
22
USO DELL’INTERRUTTORE LATERALE
La penna può essere dotata di pulsanti laterali. Questo interruttore offre due funzioni programmabili che
possono essere selezionate facendo scorrere l'interruttore in una delle direzioni. È possibile utilizzare i
pulsanti laterali ogni volta che la punta della penna si trova a 5 mm (0,2 pollici) dalla superficie del display
interattivo; per poter usare i pulsanti, la punta della penna non deve necessariamente toccare la superficie
del display. Per impostazione predefinita, il pulsante superiore è impostato su D
su C
LIC DESTRO. Le funzioni dei pulsanti possono essere modificate o disattivate utilizzando il pannello di
controllo della tavoletta Wacom. Vedere personalizzazione
.
OPPIO CLIC e quello inferiore
LAVORARE CON LA SENSIBILITÀ ALLA PRESSIONE
La penna risponde ai leggeri movimenti e alle flessioni della mano, consentendo la creazione di tratti di
penna molto naturali all'interno di applicazioni che supportano tale funzione. Per inserire annotazioni e
scrivere utilizzando la funzione di sensibilità alla pressione, selezionare uno strumento sensibile alla
pressione dalla tavolozza degli strumenti dell'applicazione. Mentre si lavora sulla superficie del display,
applicare pressioni diverse sulla punta della penna.
CANCELLAZIONE
USO CON PIÙ MONITOR
Quando si utilizza il display interattivo con diversi monitor sullo stesso sistema, il movimento del cursore
sui monitor standard dipende dalla configurazione del sistema.
Se un secondo monitor è stato collegato in modalità speculare, sia il display interattivo che l'altro monitor
presenteranno immagini e movimenti del cursore identici.
Se si utilizza il display interattivo con altri monitor in modalità monitor esteso, si può disporre di numerose
opzioni per la navigazione negli altri monitor:
• Impostazione di un interruttore laterale della penna sulla funzione A
premere il pulsante per alternare il cursore tra il display interattivo e gli altri display. Ad esempio, il
prodotto può essere utilizzato come un display interattivo (il cursore sullo schermo si trova nel punto in
cui viene posizionata la penna) oppure come una tavoletta Wacom standard (il cursore sullo schermo
può essere spostato su tutto il desktop o sui display aggiuntivi). Vedere Uso con Alterna display
maggiori informazioni.
• Impostazione di un interruttore laterale della penna su A
rapidamente dal modo penna necessario per lavorare con il display interattivo al modo mouse
necessario per lavorare con altri monitor.
LTERNA DISPLAY. Consente di
per
LTERNA MODALITÀ. Consente di passare
Sommario
Indice
22
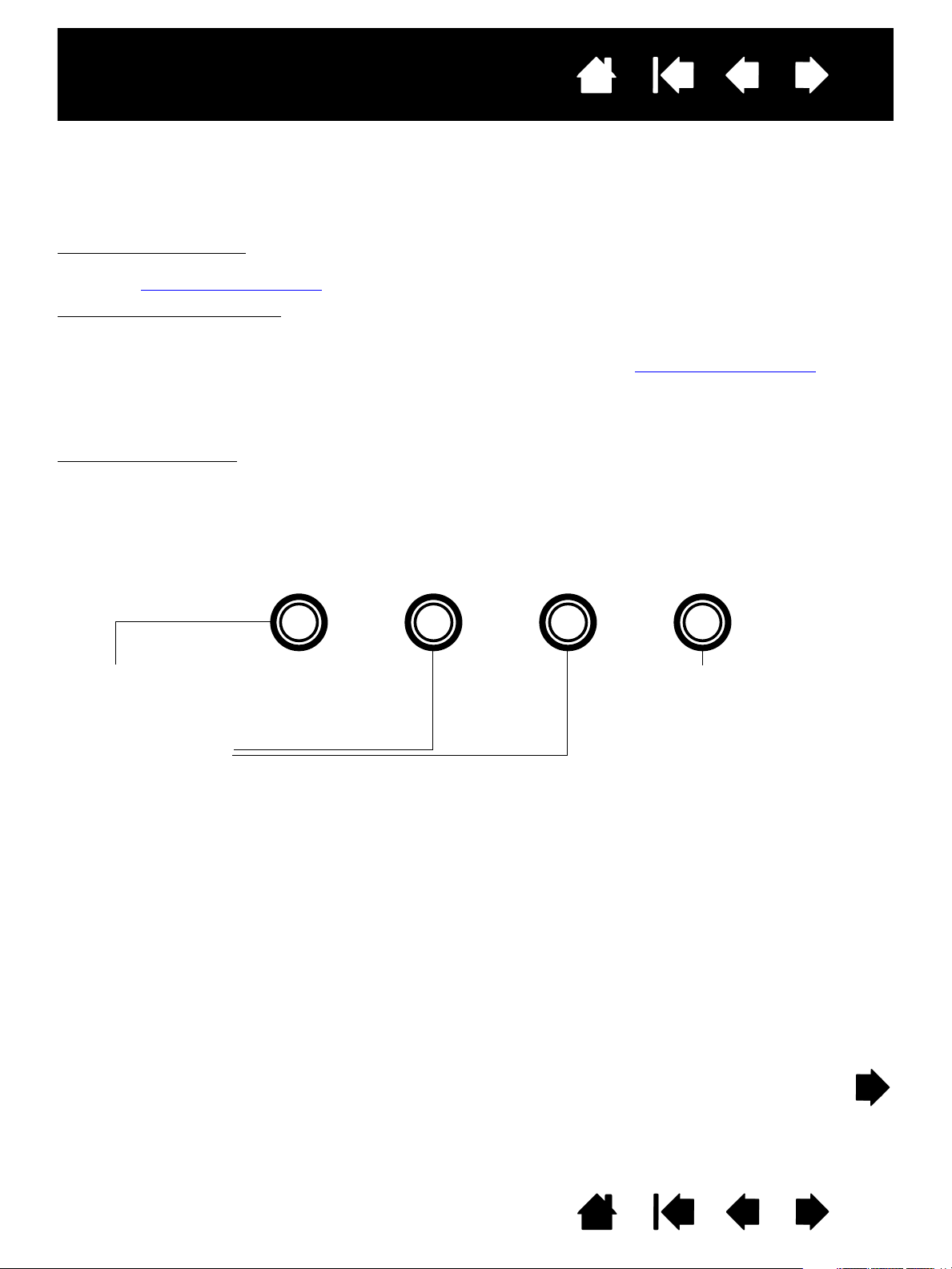
Display interattivo con penna
1. Pulsante MENU
Premere per aprire o chiudere il menu OSD.
2. Pulsanti di selezione
Utilizzare questi pulsanti per selezionare ed evidenziare un'opzione. Quindi premere il pulsante I
NVIO. Viene
visualizzato il sottomenu delle impostazioni correnti e delle modifiche per l'opzione visualizzata. Alcune impostazioni
potrebbero non essere disponibili in modalità DVI.
Utilizzare i pulsanti per selezionare e regolare le impostazioni delle opzioni. Premere il pulsante + per aumentare
il valore di un elemento selezionato. Premere il pulsante - per ridurlo.
Dopo avere apportato le modifiche, premere il pulsante I
NVIO per salvarle.
Vedere le seguenti pagine per una descrizione dettagliata delle opzioni.
Pulsante I
NVIO
Attiva l'opzione del menu OSD
selezionata.
–
+
Sommario
Indice
23
REGOLAZIONE DEL DISPLAY
IMPOSTAZIONI PREDEFINITE, SINCRONIZZAZIONE AUTOMATICA E IMPOSTAZIONI UTENTE
Impostazioni predefinite: per ottenere una qualità di visualizzazione ottimale, impostare la scheda video
sulla risoluzione massima (nativa) che è possibile utilizzare con il display interattivo. Per dettagli vedere
la sezione specifiche del prodotto
Sincronizzazione automatica
in ingresso. La funzione di sincronizzazione automatica imposta la posizione verticale e orizzontale dello
schermo, così come il passo e la fase. La sincronizzazione automatica funzionerà tra le gamme di
frequenze orizzontali e verticali supportate. Per dettagli vedere la sezione specifiche del prodotto
Se il display interattivo non si sincronizza automaticamente con il segnale in ingresso, è possibile utilizzare
l'opzione R
EGOLAZIONE AUTOMATICA OSD per avviare la sincronizzazione del display. Ulteriori regolazioni
del display possono essere effettuate manualmente utilizzando i comandi OSD (On Screen Display).
Calibrazione del colore
: la modifica del colore, della temperatura del colore, del contrasto, della luminosità
e della retroilluminazione rispetto alle impostazioni predefinite invalida il profilo colore ICC incluso nel CD
di installazione. (Alcuni modelli potrebbero non includere un profilo colore).
IMPOSTAZIONI OSD (ON SCREEN DISPLAY)
La funzione OSD consente di ottimizzare una serie di parametri del display con la semplice pressione di un
pulsante. Apportare le modifiche utilizzando i comandi OSD situati sul bordo superiore sinistro dell'unità.
.
: il display interattivo con penna si sincronizza automaticamente con il segnale
.
Nota: una volta eseguita una modifica, il menu OSD si chiude automaticamente dopo alcuni secondi
di inattività. È inoltre possibile premere il pulsante M
impostazioni vengono salvate automaticamente alla chiusura del menu OSD e saranno utilizzate
ENU per chiudere il menu OSD. Tutte le
successivamente quando l'unità riceve un segnale video simile. Questa procedura si applica a tutte
le modalità del display. Se si apportano modifiche all'aspetto del display e non si riesce a tornare alle
impostazioni originali, utilizzare l'opzione R
IPRISTINA per riportare il display interattivo alle
impostazioni predefinite.
Sommario
Indice
23
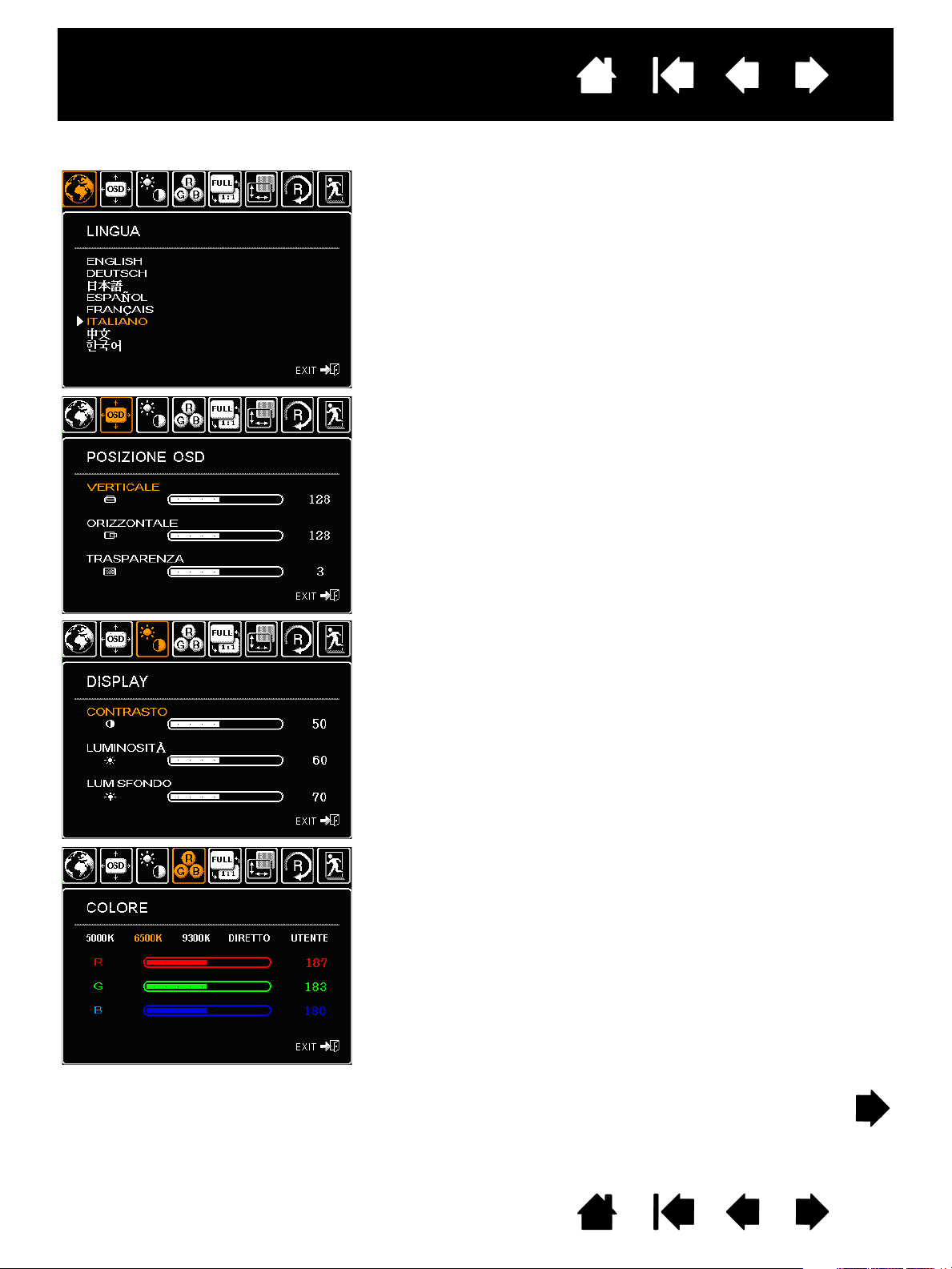
Display interattivo con penna
Le opzioni LINGUA consentono di selezionare la lingua di visualizzazione
del menu OSD.
Le opzioni P
OSIZIONE OSD comprendono:
•V
ERTICALE. Regola la posizione verticale della finestra del menu OSD.
•O
RIZZONTALE. Regola la posizione orizzontale della finestra del
menu OSD.
•T
RASPARENZA. Modifica il livello di opacità dello sfondo del
menu OSD.
Le opzioni D
ISPLAY comprendono:
•C
ONTRASTO. Aumenta o diminuisce il contrasto dell'immagine.
Le modifiche al livello del contrasto possono incidere sulla precisione
dei colori.
•L
UMINOSITÀ. Aumenta o riduce la luminosità dell'immagine.
•L
UM SFONDO. Aumenta o riduce il livello di luminosità della
retroilluminazione.
Le opzioni C
OLORE comprendono:
• 5000 K, 6500 K, 9300 K. Consente di regolare la temperatura del
colore del display interattivo, in gradi Kelvin.
• L'impostazione D
IRETTO mostra direttamente i colori dalla scheda
video senza nessuna regolazione. Se selezionata, il contrasto o
la luminosità non possono essere regolati.
•P
ERSONALIZZATO consente di regolare singolarmente i colori del
display R
OSSO, VERDE e BLU.
Nota: qualsiasi modifica apportata manualmente alle impostazioni
dei colori renderà il profilo colore nullo. (Alcuni modelli potrebbero
non includere un profilo colore).
Sommario
Indice
Le opzioni di menu sono disponibili quando si apre la schermata OSD.
24
Sommario
Indice
24

Display interattivo con penna
Le opzioni di RIDIMENSIONAMENTO comprendono:
•I
NTERA. Ridimensiona l'immagine in modo che riempia l'intero
schermo.
•A
SPETTO. Ridimensiona l'immagine in modo che riempia una parte
il più ampia possibile dello schermo, mantenendo al contempo il
rapporto proporzioni corretto.
• 1:1. Visualizza l'immagine in base alla risoluzione corrente.
Le opzioni A
LTRE comprendono:
•F
ASE. (Solo VGA.) Sincronizza il tempo del segnale del display
interattivo con quello della scheda grafica. Utilizzare questa
impostazione quando l'immagine è tremolante o instabile o appare
deformata da righe orizzontali.
•P
ASSO. (Solo VGA.) Modifica la frequenza dei dati affinché corrisponda
con quella della scheda grafica. Utilizzare questa impostazione
quando l'immagine è tremolante o instabile o appare deformata
da righe verticali.
•V
ERTICALE. (Solo VGA.) Modifica la posizione verticale dell'immagine.
Per la regolazione automatica, utilizzare l'opzione R
EGOLAZ. AUTO.
•O
RIZZONTALE. (Solo VGA.) Modifica la posizione orizzontale
dell'immagine. Per la regolazione automatica, utilizzare l'opzione
REGOLAZ. AUTO.
•R
EGOLAZ. AUTO. (Solo VGA.) Scegliere questa funzione per ottimizzare
automaticamente l'immagine visualizzata sullo schermo.
R
EINIZIARE consente di riportare i parametri del display della modalità
corrente alle impostazioni predefinite originali.
U
SCIRE consente di uscire dal menu OSD senza apportare modifiche.
Sommario
Indice
25
Sommario
Indice
25
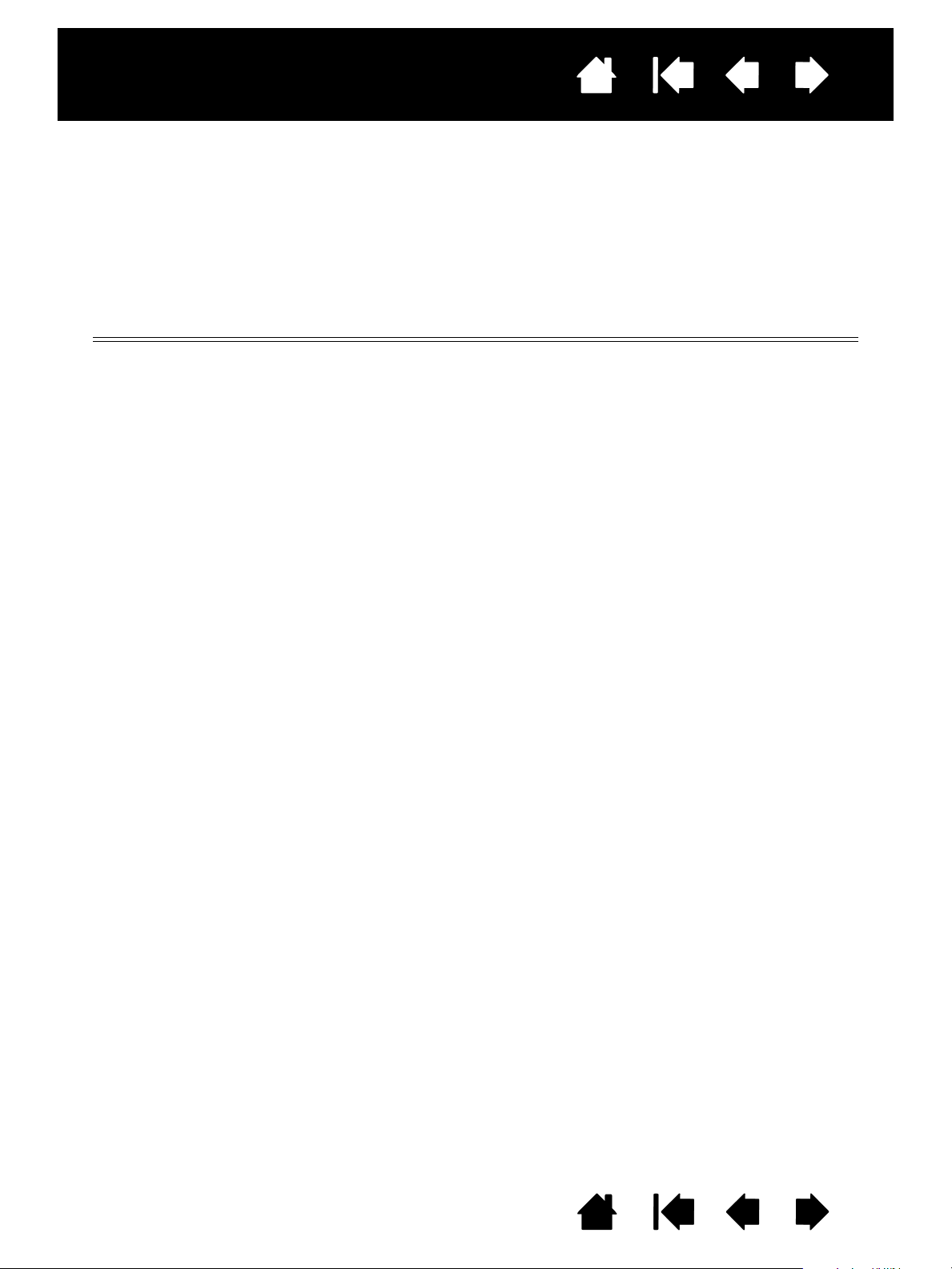
Display interattivo con penna
Sommario
Indice
26
RISPARMIO ENERGETICO
Il display interattivo con penna è conforme alle linee guida sul risparmio energetico VESA.
Se utilizzato con un computer o una scheda video DPMS, il display si allineerà automaticamente ai
parametri sul risparmio energetico indicati di seguito.
Quando queste funzioni per il risparmio energetico sono attive, il display è più scuro del solito.
MODELLO DTU-2231
Modalità computer H-sync V-sync Video Consumo elettrico Spia
dell'alimentazione
Acceso Sì Sì Attivo 37 W, max Blu
Modalità standby No Sì Vuoto 2 W, max Blu/Arancione*
Modalità sospensione Sì No Vuoto 2 W, max Blu/Arancione*
Spento No No Vuoto 1 W, max. Arancione
* A seconda delle specifiche e delle impostazioni del computer e della scheda video, la spia di accensione potrebbe
essere sempre arancione quando il dispositivo si trova in modalità di sospensione e Standby.
Sommario
Indice
26
 Loading...
Loading...