Wacom PL-2200 Owner's Manual [ru]
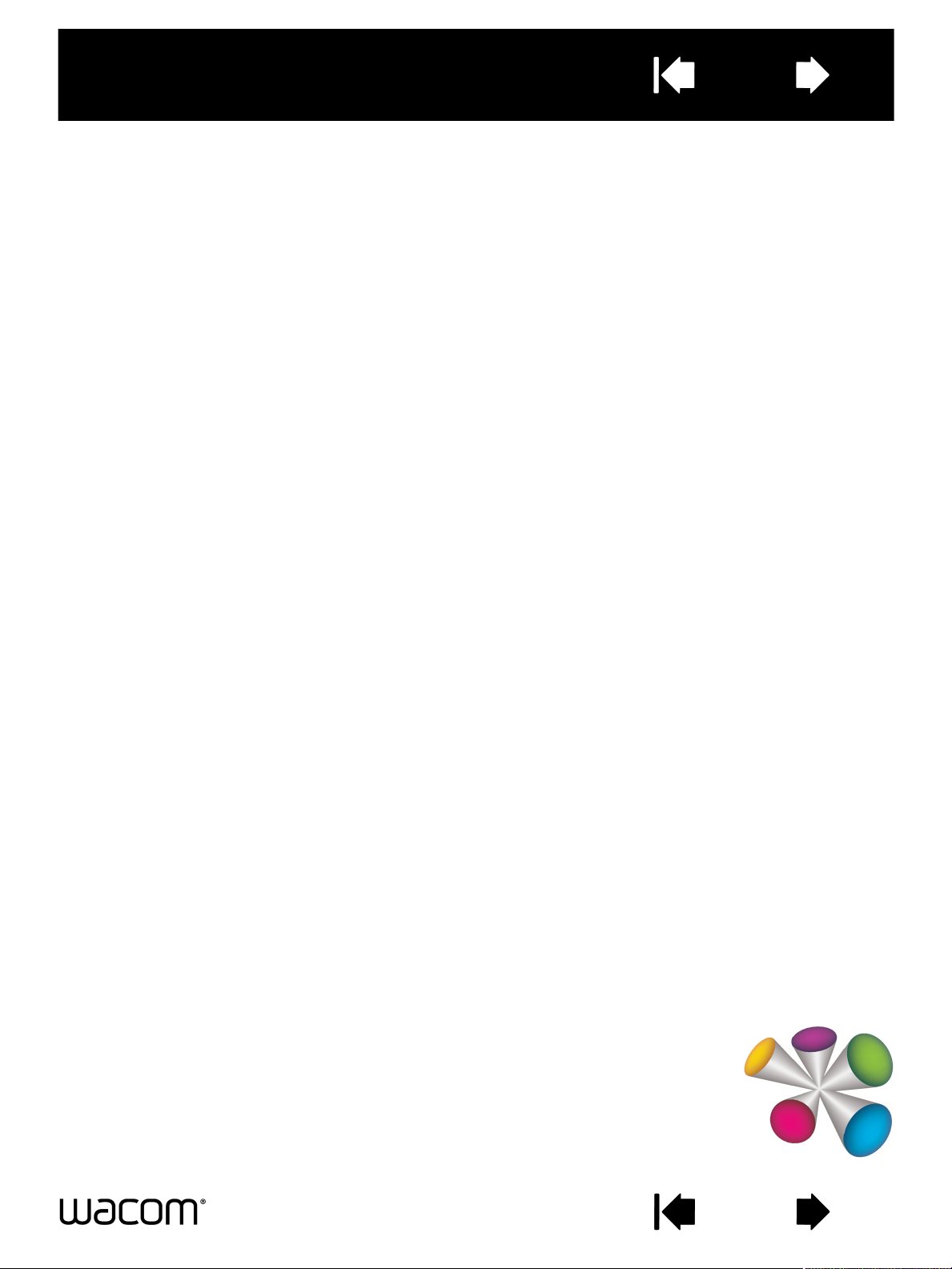
Содержание
Указатель
1
РУКОВОДСТВО ПОЛЬЗОВАТЕЛЯ
Интерактивный дисплей с
перьевым устройством ввода
Модель:
Интерактивный дисплей с перьевым устройством ввода
Установка
DTU-2231
Использование пера
Настройка пера
Использование дисплея с перьевым устройством ввода
Настройка параметров дисплея с перьевым устройством ввода
Использование кругового меню
Настройки для отдельного приложения
Поиск и устранение неисправностей
Содержание
Указатель
1
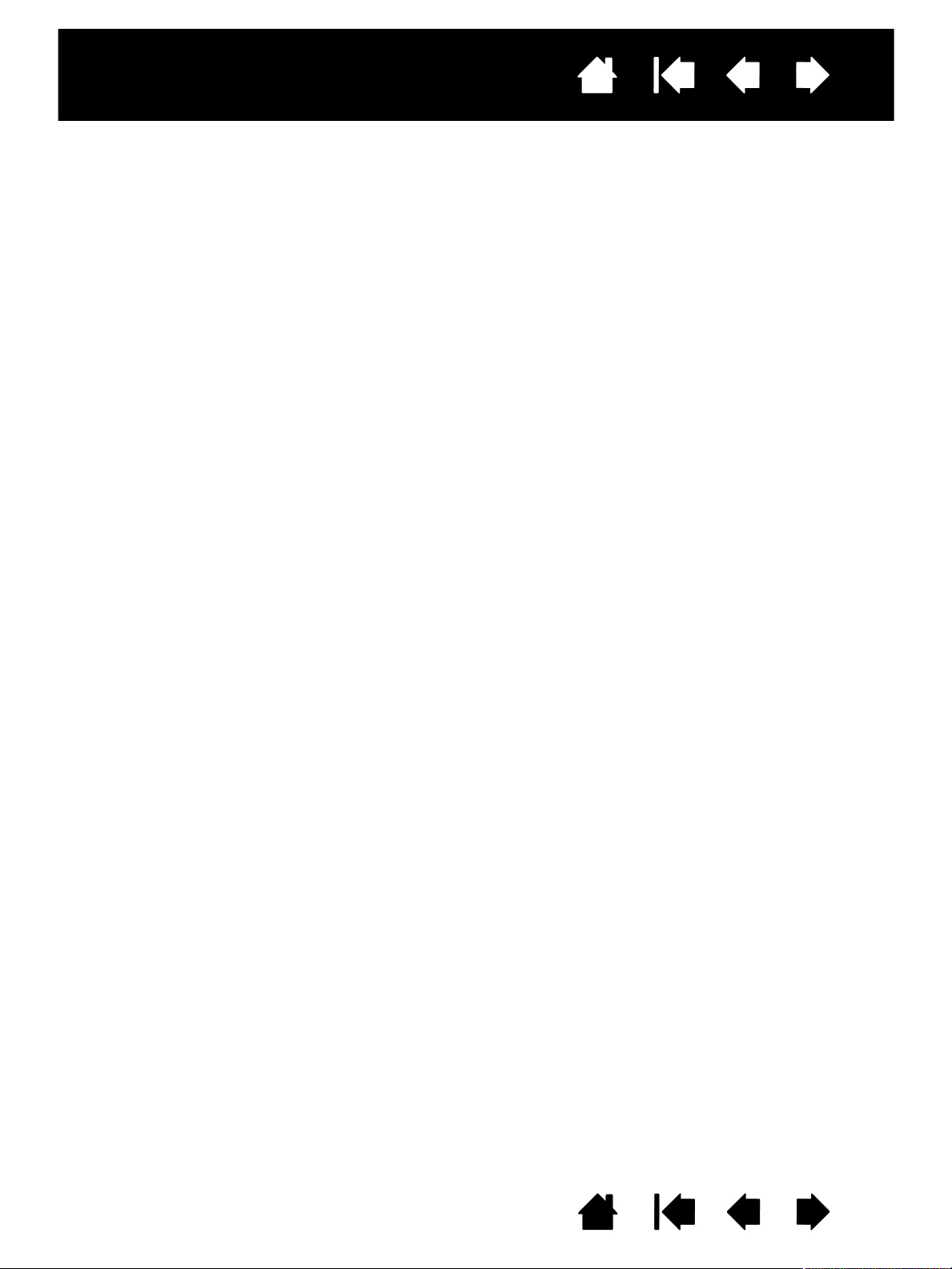
Интерактивный дисплей с перьевым
Содержание
Интерактивный дисплей с перьевым устройством ввода
Руководство пользователя
Версия 1.1, ред. A2710
© Wacom Co., Ltd., 2010 г.
Все права защищены. Воспроизведение этого руководства разрешается только в целях личного
использования. Компания Wacom оставляет за собой право изменять данную публикацию без уведомления
о таком изменении. Компания Wacom предпринимает все необходимые меры по включению в данное
руководство актуальной и точной информации. Тем не менее, компания Wacom оставляет за собой право
изменять любые характеристики и конфигурации устройств по своему усмотрению без предварительного
уведомления и без обязательства включать подобные изменения в данное руководство.
Вышеуказанный год соответствует времени подготовки данного руководства. Однако представление
Руководства пользователям по времени совпадает с выпуском соответствующего продукта Wacom на рынок.
Указатель
2
DuoSwitch является товарным знаком, а Wacom - зарегистрированным товарным знаком компании
Wacom Co., Ltd.
Adobe и Reader являются зарегистрированными товарными знаками или товарными знаками компании Adobe
Systems Incorporated в США и других странах. Microsoft, Windows и Vista являются зарегистрированными
товарными знаками или товарными знаками Microsoft Corporation в США и/или других странах. Apple, логотип
Apple и Macintosh являются товарными знаками компании Apple Computer, Inc. в США и других странах.
Любые иные названия компаний и устройств, упомянутые в данной документации, могут быть товарными
знаками и/или зарегистрированными товарными знаками. Упоминания изделий сторонних производителей
приведены исключительно в информационных целях и не являются рекламой или рекомендациями.
Компания Wacom не несет ответственности за функционирование таких изделий.
Содержание
Указатель
2
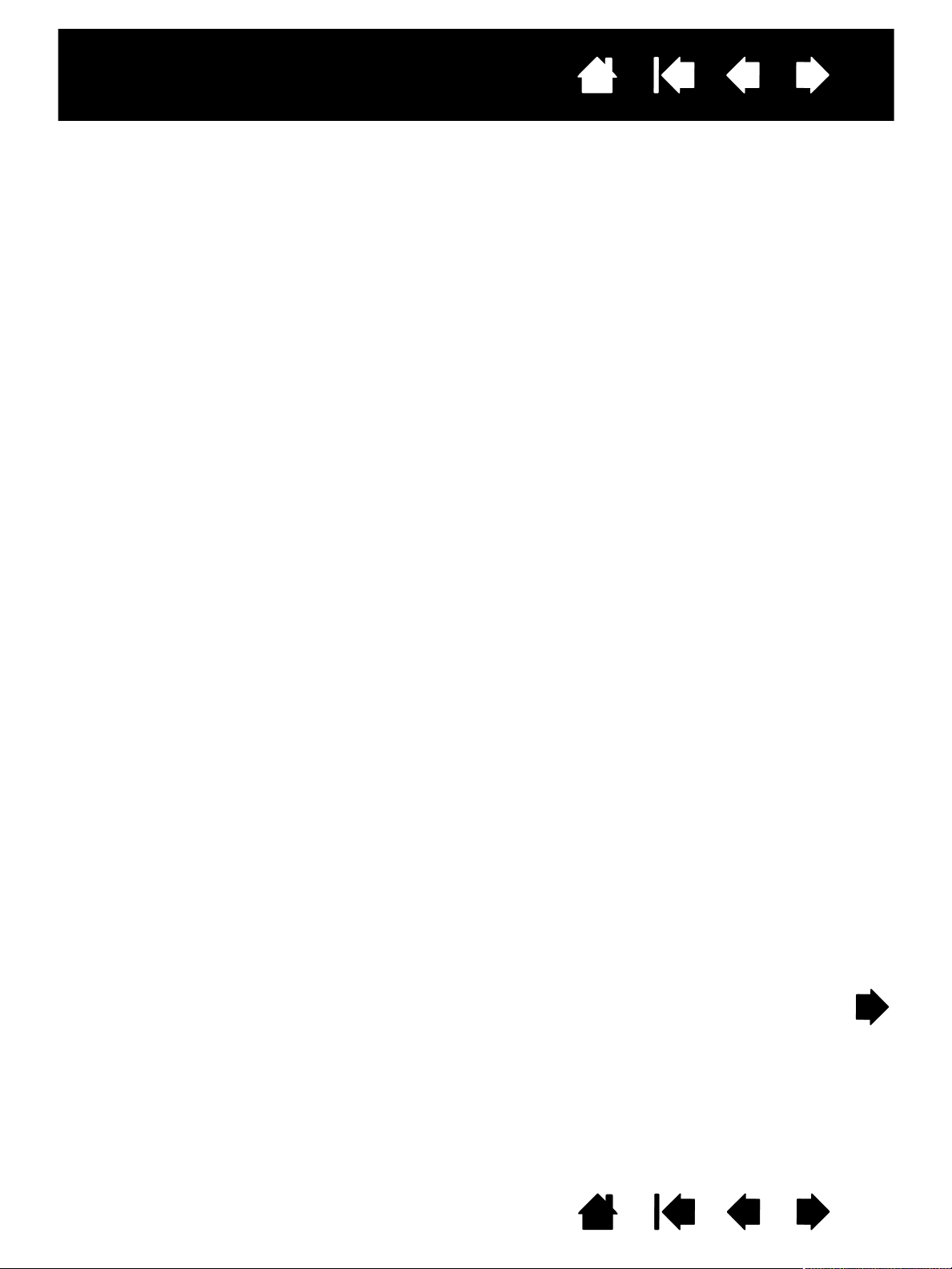
Интерактивный дисплей с перьевым
Содержание
Указатель
СОДЕРЖАНИЕ
СОДЕРЖАНИЕ 3
О данном руководстве 5
Перемещение по руководству 6
ВАШ ИНТЕРАКТИВНЫЙ ПЕРЬЕВОЙ ДИСПЛЕЙ 7
Функции перьевого дисплея 8
Вид спереди 8
Вид сзади 9
Регулировка угла наклона дисплея 10
Функции пера 11
УСТАНОВКА 12
Системные требования 12
Этап 1: Установка дисплея 13
Этап 2: Установка перьевого планшета 17
Установка кабеля USB 17
Установка программного обеспечения 18
РАБОТА С ИНТЕРАКТИВНЫМ ПЕРЬЕВЫМ
ДИСПЛЕЕМ 19
Эргономика 19
Использование пера 20
Как держать перо 20
Перемещение курсора 20
выполнение щелчков, 21
Перетаскивание 21
Использование боковой кнопки 22
Работа с чувствительностью к нажиму 22
Стирание 22
Работа с несколькими мониторами 22
Регулировка дисплея 23
Заводские предустановки, авторегулировка
и пользовательские настройки 23
Настройки экранного меню 23
Энергосбережение 26
НАСТРОЙКА 27
Доступ к панели управления 27
Обзор панели управления 28
Калибровка перьевого дисплея 30
3
Регулировка развертки и фазы (только для VGA) 31
Настройка пера 32
Регулировка чувствительности к нажиму
и двойного щелчка 32
Регулировка чувствительности ластика 33
Расширенные настройки давления кончика
пера и ластика 34
Настройка кнопок пера 35
Функции кнопок 36
Использование и настройка кругового меню 40
Работа с Display Toggle (Переключением экранов) 41
Настройки для отдельного приложения 42
Создание настроек для отдельного
приложения 43
Изменение настроек для отдельного
приложения 44
Удаление настроек для отдельного
приложения 44
ПОИСК И УСТРАНЕНИЕ НЕИСПРАВНОСТЕЙ 45
Проверка интерактивного перьевого дисплея 46
Проверка пера 47
Поиск и устранение неисправностей дисплея 48
Общие проблемы с дисплеем 48
Проблемы VGA 50
Поиск и устранение неисправностей
графического планшета 51
Общие проблемы 51
Проблемы, характерные для Windows 54
Проблемы, характерные для Macintosh 55
Возможности технической поддержки 57
Загрузка драйверов 58
ПРИЛОЖЕНИЕ 59
Уход за интерактивным перьевым дисплеем 59
Замена наконечника пера 60
Использование дополнительного крепления
или подставки 61
Содержание
Указатель
3
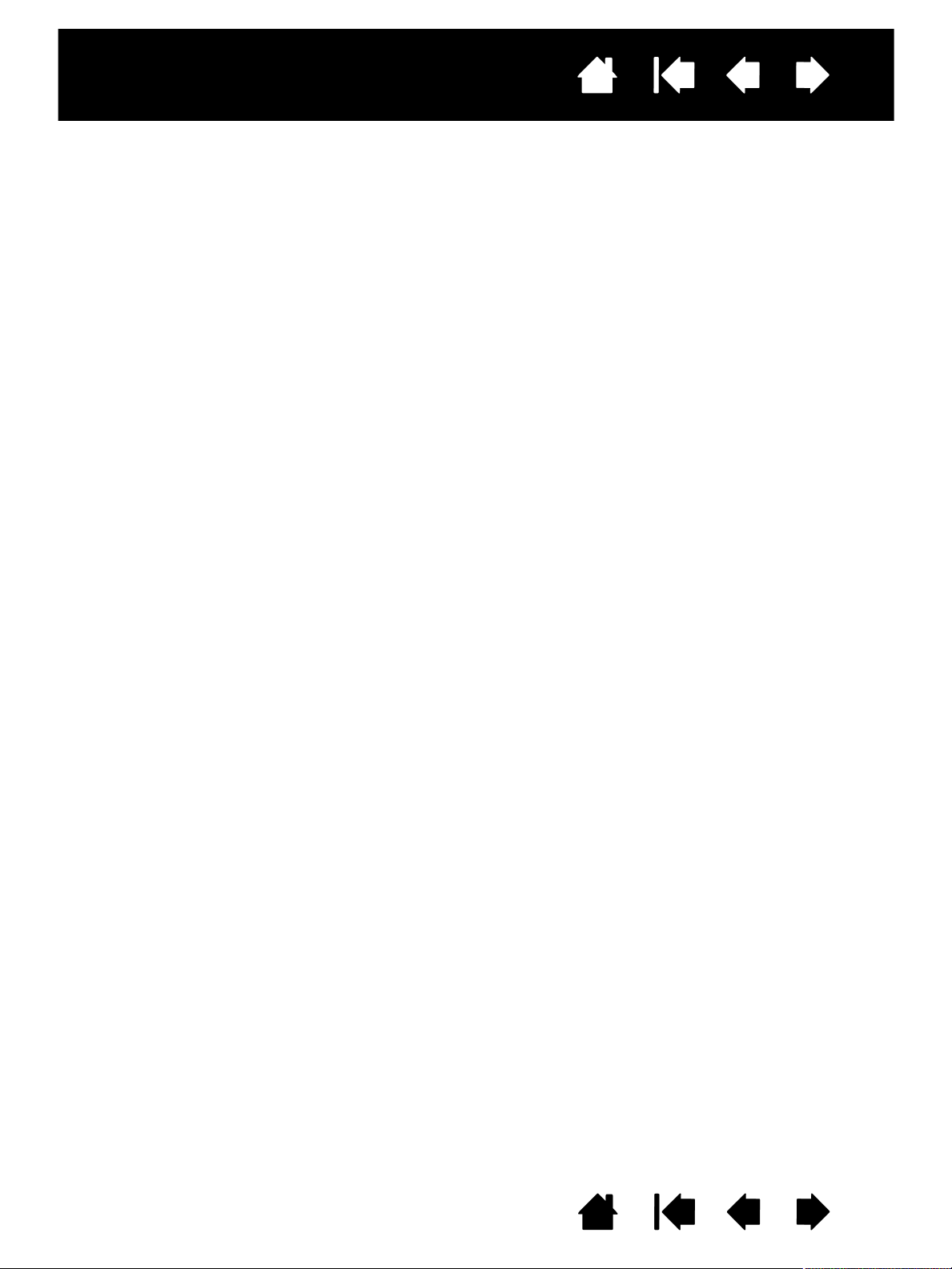
Интерактивный дисплей с перьевым
Содержание
Удаление интерактивного перьевого дисплея 62
Управление настройками 63
Установка нескольких планшетов 64
Возможности пера и цифрового рисования
в Windows 65
О панели ввода планшетного ПК Windows 66
Характеристики устройства 67
Интерактивный перьевой дисплей,
модель DTU-2231 67
Общие характеристики 67
Дисплей 68
Планшет 69
Сетевой адаптер 69
Перо (модель UP-817E) 69
Перо (модель UP-818E) 69
Информация об устройстве 70
Заказ запасных частей и принадлежностей 70
Доступные запасные части и аксессуары 70
Помехи для радио- и телеприема 71
Примечание FCC 71
Стандарт Industry Canada
(только для Канады) 72
Заявление о соответствии CE 72
Указатель
4
Меры предосторожности 73
Физическое расположение 73
Условия работы 73
Использование 74
Обращение 74
Гарантия
(по всему миру, кроме стран Европы, Африки
и Ближнего Востока) 76
Ограниченная гарантия 76
Гарантийное обслуживание в США и Канады 77
Гарантия при продаже за пределами США
и Канады 77
Условия лицензии и гарантия
(Европа, Африка и Ближний Восток) 78
Лицензионное соглашение на ПО 78
Ограниченная гарантия 79
ГЛОССАРИЙ 81
УКАЗАТЕЛЬ 83
Содержание
Указатель
4
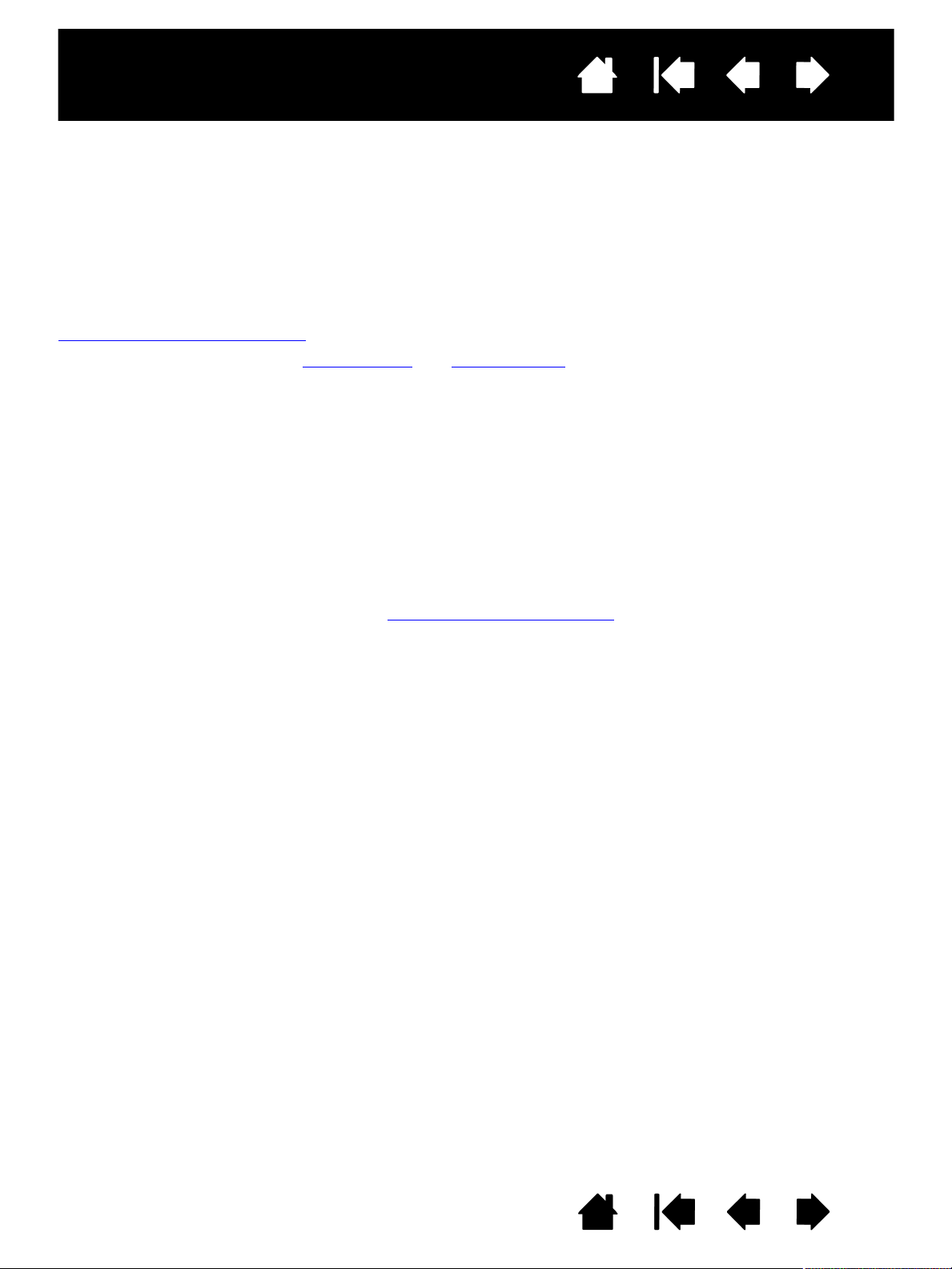
Интерактивный дисплей с перьевым
Содержание
Указатель
5
О ДАННОМ РУКОВОДСТВЕ
Данный документ обеспечивает быстрый доступ к информации об интерактивном перьевом
дисплее. Для перемещения по документу достаточно щелкнуть кнопку навигации или выделенное
слово. Если не указано иное, предоставленная информация одинаково применима для ОС Windows
и Macintosh; в иллюстративных целях используются снимки экрана, сделанные в ОС Windows.
Если вы не привыкли работать с электронной документацией, ознакомьтесь с разделом
перемещение по руководству
• Для быстрого перехода к Содержанию
•М
АЛЫЕ ЗАГЛАВНЫЕ БУКВЫ обозначают клавиши на клавиатуре, диалоговые окна и пункты панели
управления.
• Для увеличения размера страницы на экране можно использовать функцию лупы программы
просмотра.
• Следующая информация не предоставляется с данным устройством: информация об
аппаратном обеспечении или операционной системе конкретного компьютера или информация
об установленных приложениях. Наиболее полным источником информации такого рода
являются комплекты руководств и диски, поставляемые с устройством, операционной системой
и приложениями.
• Многие приложения имеют встроенную поддержку функций перьевого дисплея (например,
чувствительноcть к давлению). Посетите веб-сайт Wacom для получения списка приложений,
поддерживающих эти функции (см. информация об устройстве
• Для получения сведений о том, как наилучшим образом использовать функции перьевого
дисплея при работе в конкретном приложении, обратитесь к инструкциям в руководстве для
этого приложения.
.
или Приложению щелкните соответствующую ссылку.
).
Основное положение компании Wacom заключается в том, что все ее продукты должны
непрестанно совершенствоваться. Поэтому время от времени в продукцию вносятся инженерные
изменения и усовершенствования. Как следствие, в данном документе могут быть не освещены
некоторые изменения, модификации и усовершенствования.
Содержание
Указатель
5
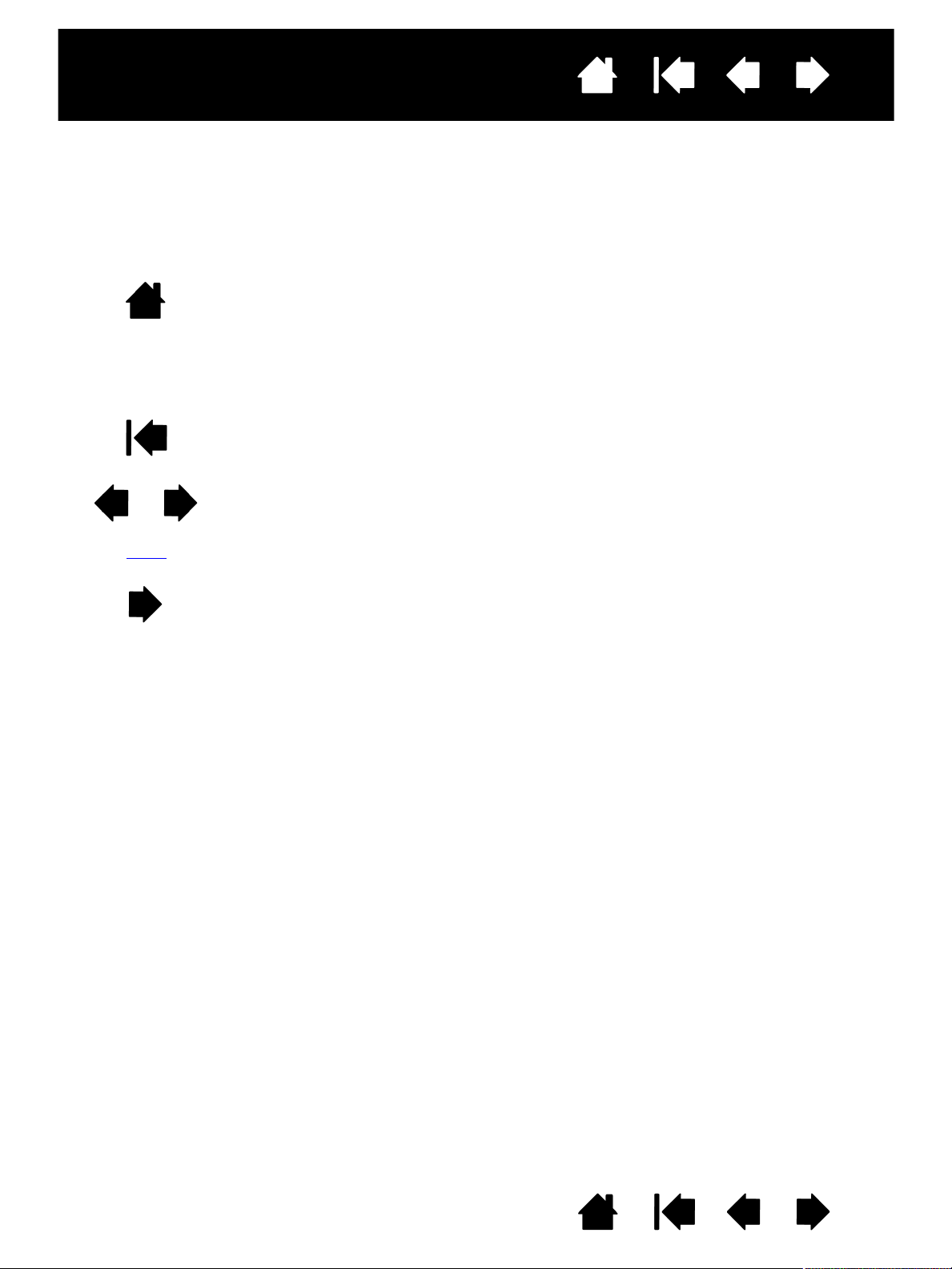
Интерактивный дисплей с перьевым
Содержание
Указатель
ПЕРЕМЕЩЕНИЕ ПО РУКОВОДСТВУ
Для перемещения по настоящему руководству используйте приведенные ниже элементы
управления.
Переход на начальную страницу.
Содержание
Указатель
Переход к содержанию.
Переход к указателю.
Переход к предыдущему виду.
Переход к предыдущей или следующей странице.
6
тема
Переход к теме.
Продолжение темы.
Дополнительные средства для работы и печати руководства обеспечиваются программой Adobe®
Reader®. Дополнительная информация приведена в справочном разделе программы Adobe Reader.
Содержание
Указатель
6
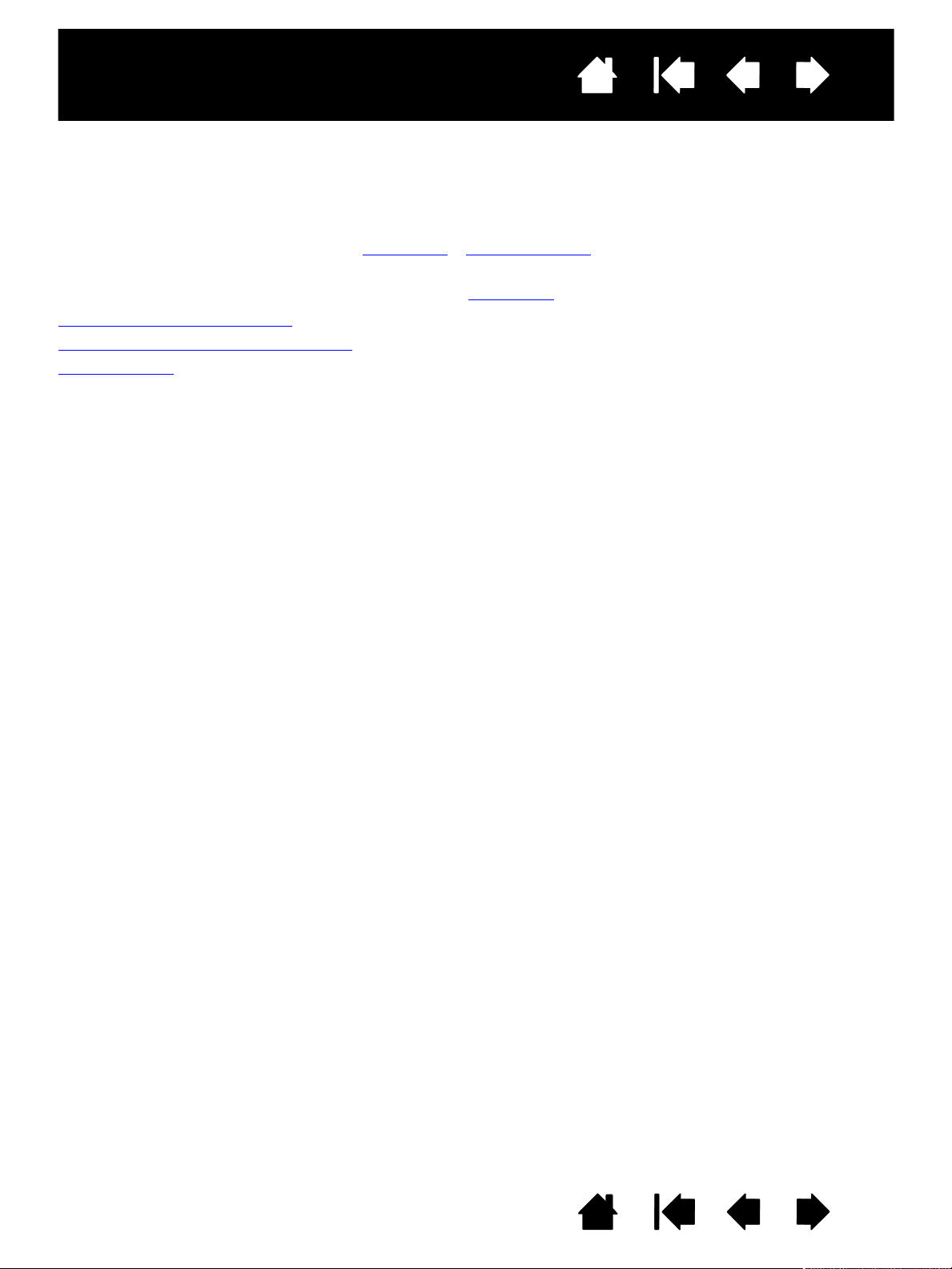
Интерактивный дисплей с перьевым
Содержание
Указатель
7
ВАШ ИНТЕРАКТИВНЫЙ ПЕРЬЕВОЙ ДИСПЛЕЙ
В данном руководстве описывается установка и использование интерактивного перьевого дисплея.
Панель управления Wacom Tablet обеспечивает настройку параметров пера и перьевого дисплея.
Для получения дополнительной информации см. настройка
Функции перьевого дисплея
Регулировка угла наклона дисплея
Функции пера
Следующая информация не предоставляется с данным устройством: информация об аппаратном
обеспечении или операционной системе конкретного компьютера или информация об установленных
приложениях. Наиболее полным источником информации такого рода являются комплекты
руководств и диски, поставляемые с устройством, операционной системой и приложениями.
Примечание. В конкретном регионе может быть представлен не весь модельный ряд устройств.
.
Содержание
Указатель
7
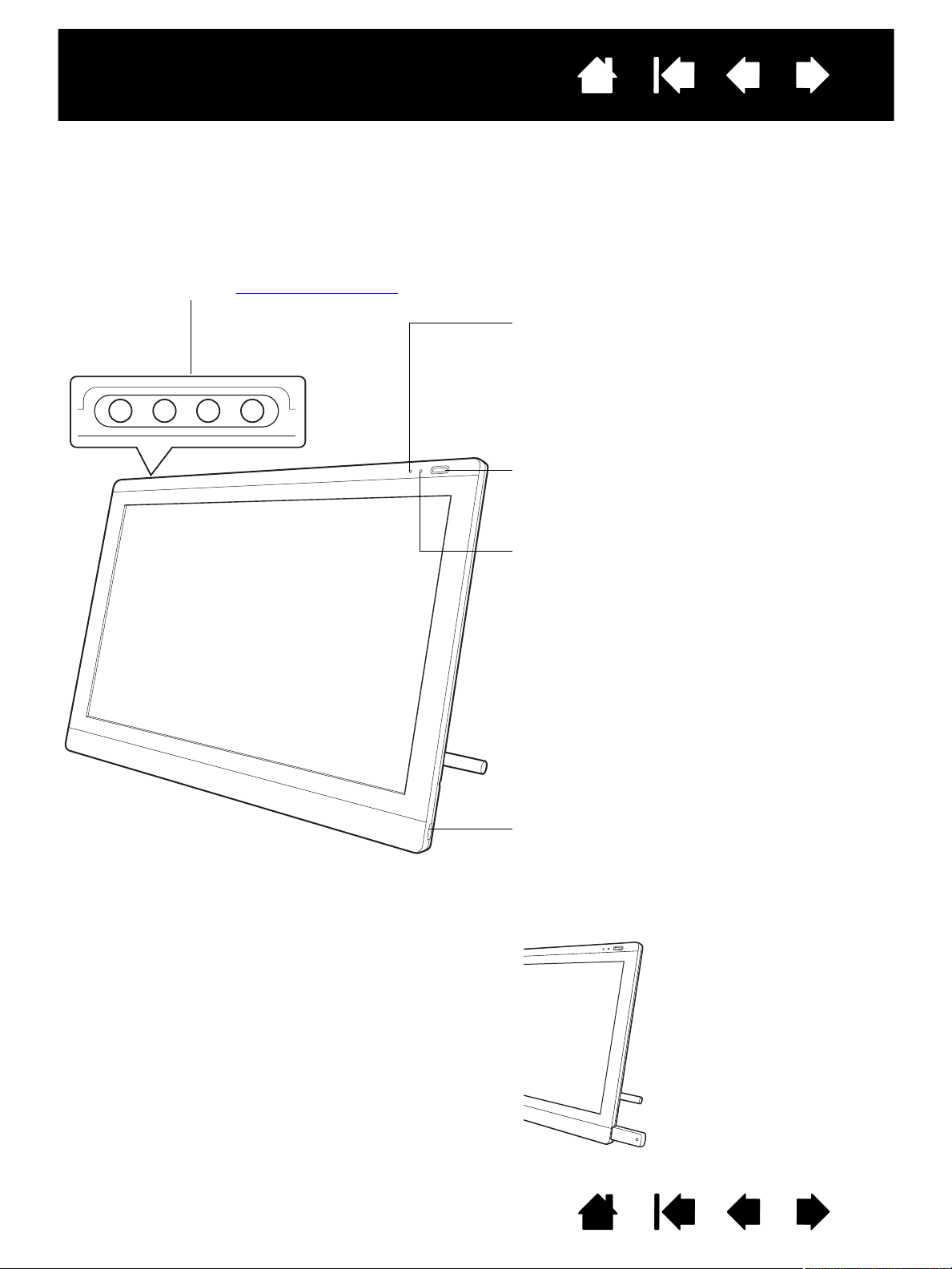
Интерактивный дисплей с перьевым
Содержание
Указатель
ФУНКЦИИ ПЕРЬЕВОГО ДИСПЛЕЯ
Ознакомьтесь с возможностями и компонентами изделия.
ВИД СПЕРЕДИ
Элементы управления экранным меню
Используется для настройки параметров
планшета. См. раздел регулировка дисплея
.
Светодиод состояния
Горит синим, когда перо находится в рабочей
области перьевого дисплея и происходит
нажатие на кончик пера. Светодиод не
загорится, если кабель USB не подключен
к активному порту USB.
Выключатель электропитания
Используется для включения и выключения
изделия.
8
Индикатор питания
Горит синим при подаче питания на перьевой
дисплей и появлении видеосигнала.
Горит оранжевым при отсутствии видеосигнала.
(напр., компьютер выключен, загружается или
находится в режиме управления
энергопотреблением, при котором
видеосигналы не отправляются.)
Порты USB (по одному на каждой стороне
устройства)
При работе с внешними USB-устройствами,
например флеш-накопителем. Перед
подключением любых устройств полностью
установите аппаратное и программное
обеспечение перьевого дисплея.
Содержание
Указатель
8
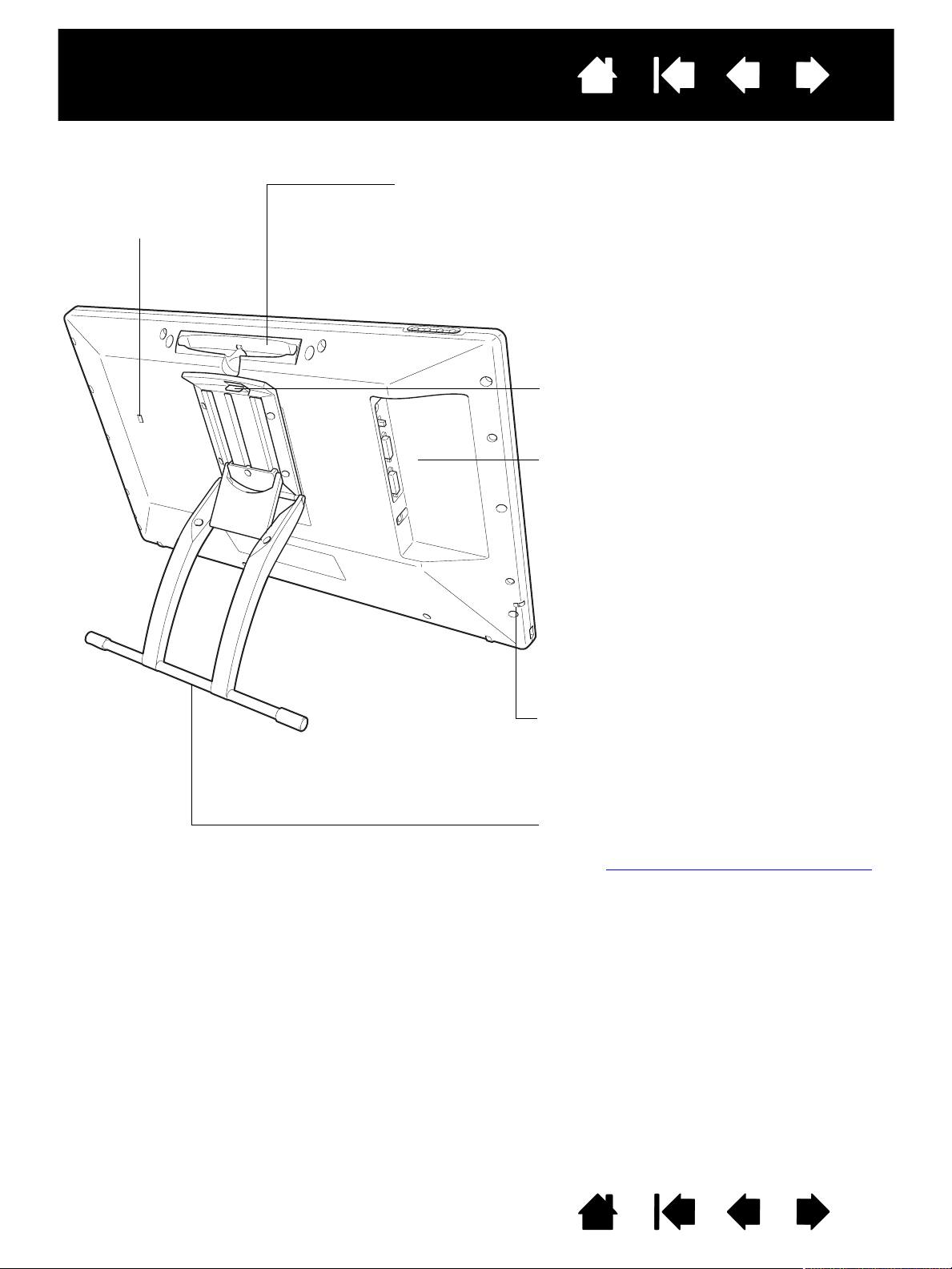
Интерактивный дисплей с перьевым
ВИД СЗАДИ
Защитный разъем
Обеспечивает удобное
подключение кабеля
безопасности.
Содержание
Указатель
Отсек для хранения пера
Используйте для хранения пера, поместив любой конец пера в
любую часть отсека. Затем осторожно нажмите на другой
конец пера так, чтобы перо вошло в отсек.
При извлечении пера нажмите на один конец пера так, чтобы
можно было достать второй конец из отсека. Возьмите перо и
извлеките его из отсека.
Регулировочный рычаг подставки
Панель соединения
• Разъем питания
• Переключатель DVI/VGA (цифровой/
аналоговый). Используйте необходимый
тип разъема в соответствии с выбранным
соединением. Применяется для
подключения видеосигналов входа
и выхода.
• Разъем DVI-I-выхода
• Разъем DVI-I-входа
•Разъем USB
9
Место подключения шнура пера
При использовании шнура пера подключите
его к месту подсоединения с другой стороны
изделия.
Подставка для дисплея
Регулирует угол наклона изделия. См.
раздел регулировка угла наклона дисплея
Важно! Не поднимайте изделие за подставку; это может повредить механизм подставки. Когда
требуется поднять или переместить перьевой дисплей, всегда держите изделие за
основной корпус.
Всегда храните интерактивный перьевой дисплей на устойчивой поверхности или в его
оригинальной картонной упаковке, когда дисплей не используется. Прежде чем
упаковывать изделие, придайте подставке маленький угол наклона. Если не закрыть
подставку, зубчатый механизм может быть поврежден во время транспортировки и
хранения.
.
Содержание
Указатель
9
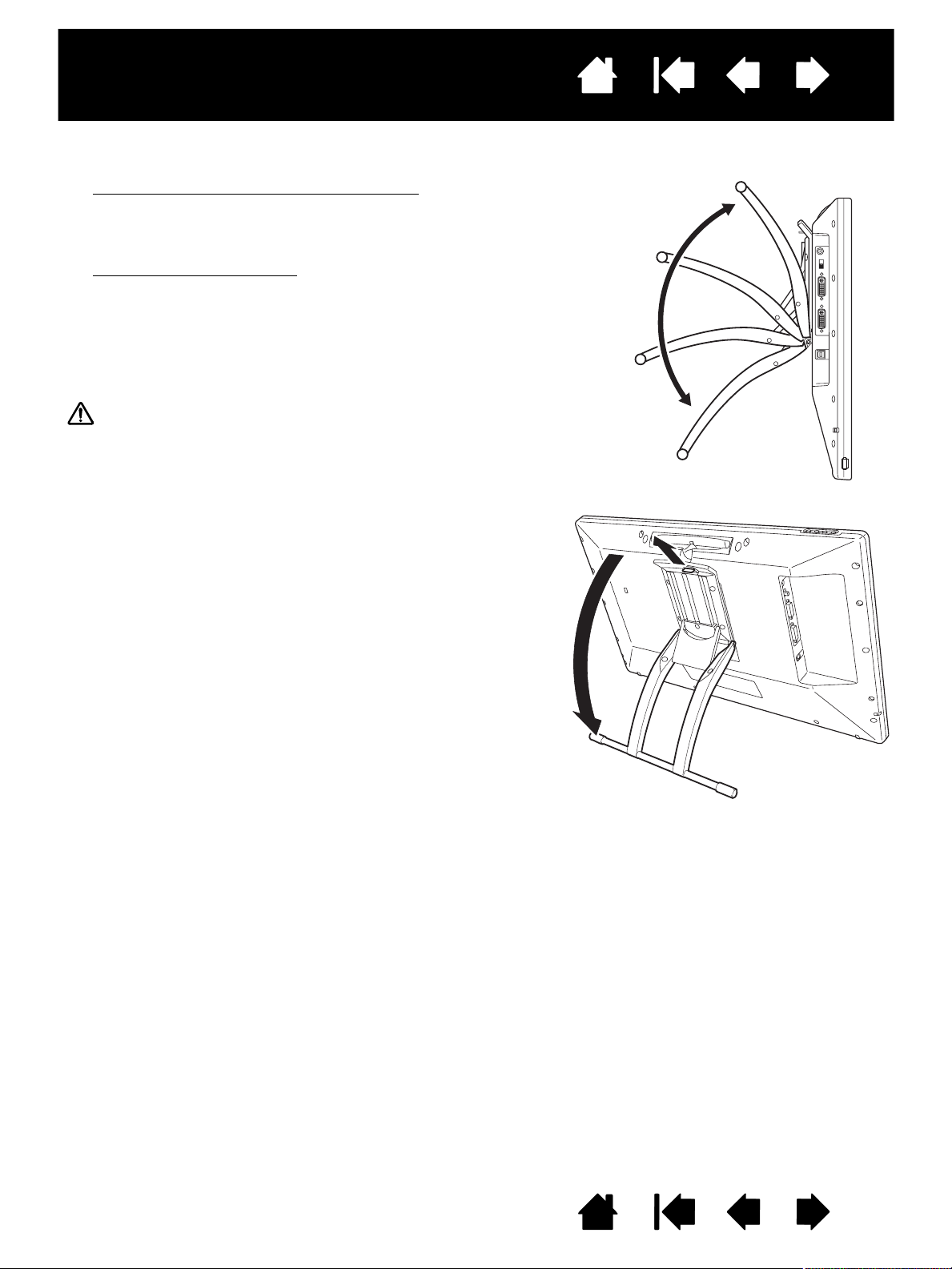
Интерактивный дисплей с перьевым
Содержание
Указатель
РЕГУЛИРОВКА УГЛА НАКЛОНА ДИСПЛЕЯ
• Чтобы открыть подставку для дисплея, потяните
вверх регулировочный рычаг и установите ее в
нужное положение. Отпустите рычаг, чтобы
зафиксировать подставку в нужном положении.
• Чтобы убрать подставку
регулировочный рычаг и аккуратно верните
подставку в исходное положение, защелкнув ее.
Отпустите рычаг, чтобы зафиксировать подставку
в нужном положении.
Внимание
Следите за тем, чтобы пальцы не попали в
отверстие подвижной области подставки.
, потяните вверх
10
Содержание
Указатель
10
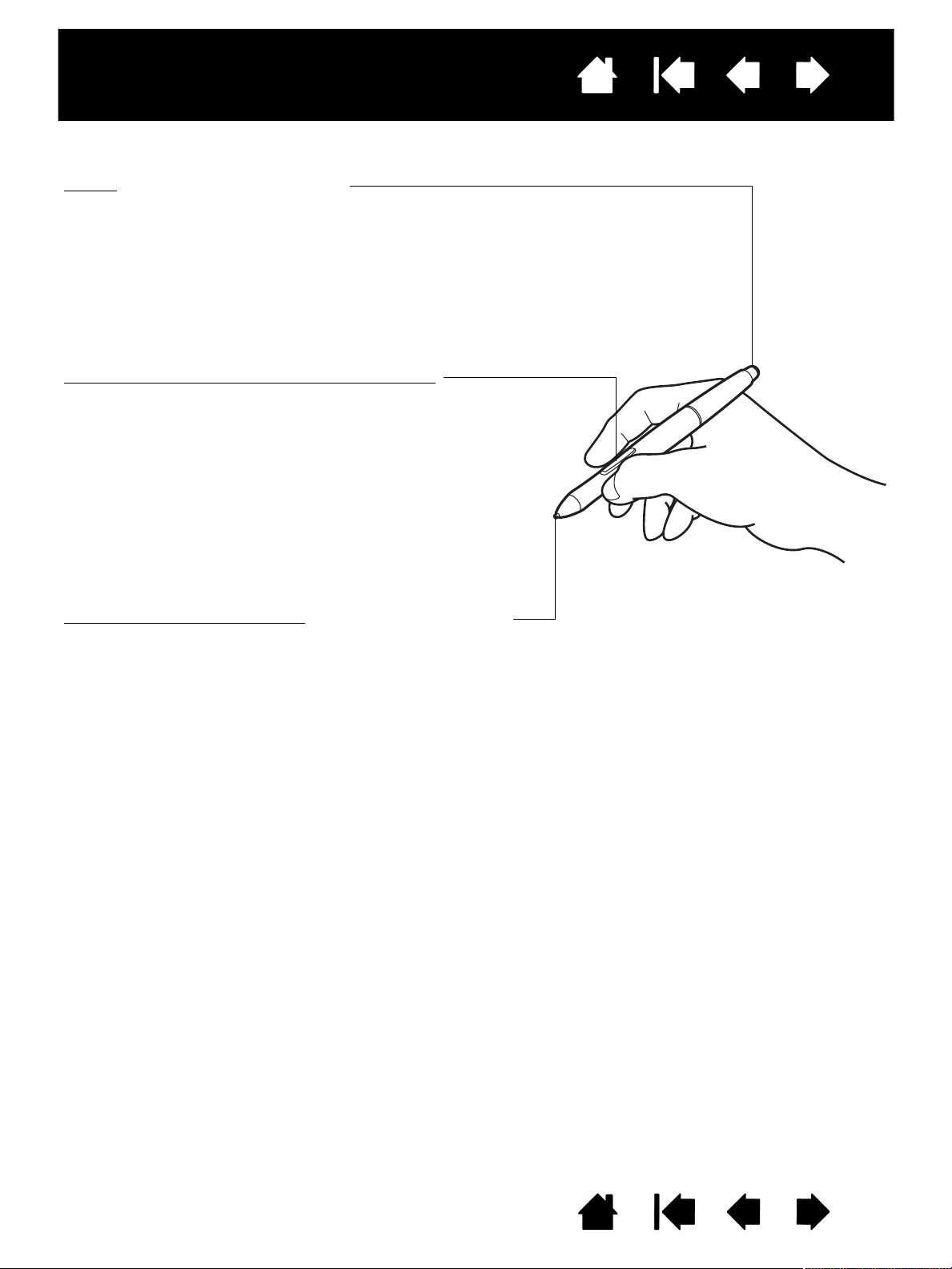
Интерактивный дисплей с перьевым
Содержание
Указатель
ФУНКЦИИ ПЕРА
Ластик. При его приближении к зоне
чувствительности перьевого дисплея (5 мм) на
планшете отображается соответствующая область.
Информация о давлении появляется при нажатии
ластика. По умолчанию функция ластика настроена
на команду С
Некоторые перья могут иметь разъем для
подсоединения шнура.
Двухсторонняя кнопка (боковой переключатель)
Убедитесь, что программируемая кнопка находится в
удобном положении, в котором ее можно нажимать с
помощью большого или указательного пальца, но при
этом не задевать во время работы с пером. Данную
кнопку можно использовать при поднесении кончика
пера к зоне чувствительности поверхности экрана
дисплея (не прикасаясь к нему).
Нажмите на кнопку с любой стороны для активации ее
функций. По умолчанию положение верхней кнопки
установлено на
ПРАВОЙ КНОПКОЙ.
ТЕРЕТЬ.
.
ДВОЙНОЙ ЩЕЛЧОК, а нижней - ЩЕЛЧОК
11
Наконечник пера (заменяемый)
поднесении к зоне чувствительности (5 мм) экрана
дисплея. Это позволяет управлять положением курсора
без прикосновения кончика пера к экрану дисплея.
При нажатии наконечником пера на дисплей перо
имитирует щелчок главной кнопкой мыши. Нажим щелчка
можно отрегулировать в панели управления Wacom Tablet.
. Перо включается при его
Примечания.
Когда перо не используется, поместите его в отсек для хранения пера или положите на
стол. Чтобы сохранить чувствительность наконечника пера, не ставьте его в стакан для
карандашей вертикально на кончик.
В некоторых конфигурациях двусторонняя кнопка или ластик может отсутствовать на пере.
В таком случае можно пропустить все инструкции данного руководства, касающиеся
боковой кнопки или ластика.
Важно! Используйте только перо, предназначенное для использования с вашим перьевым
дисплеем. Другие перья могут не функционировать должным образом. Кроме того,
наконечник пера разработан специально для использования с перьевым дисплеем. Если
поверхность вашего перьевого дисплея имеет специальное покрытие, наконечники других
перьев могут повредить экран перьевого дисплея.
Содержание
Указатель
11
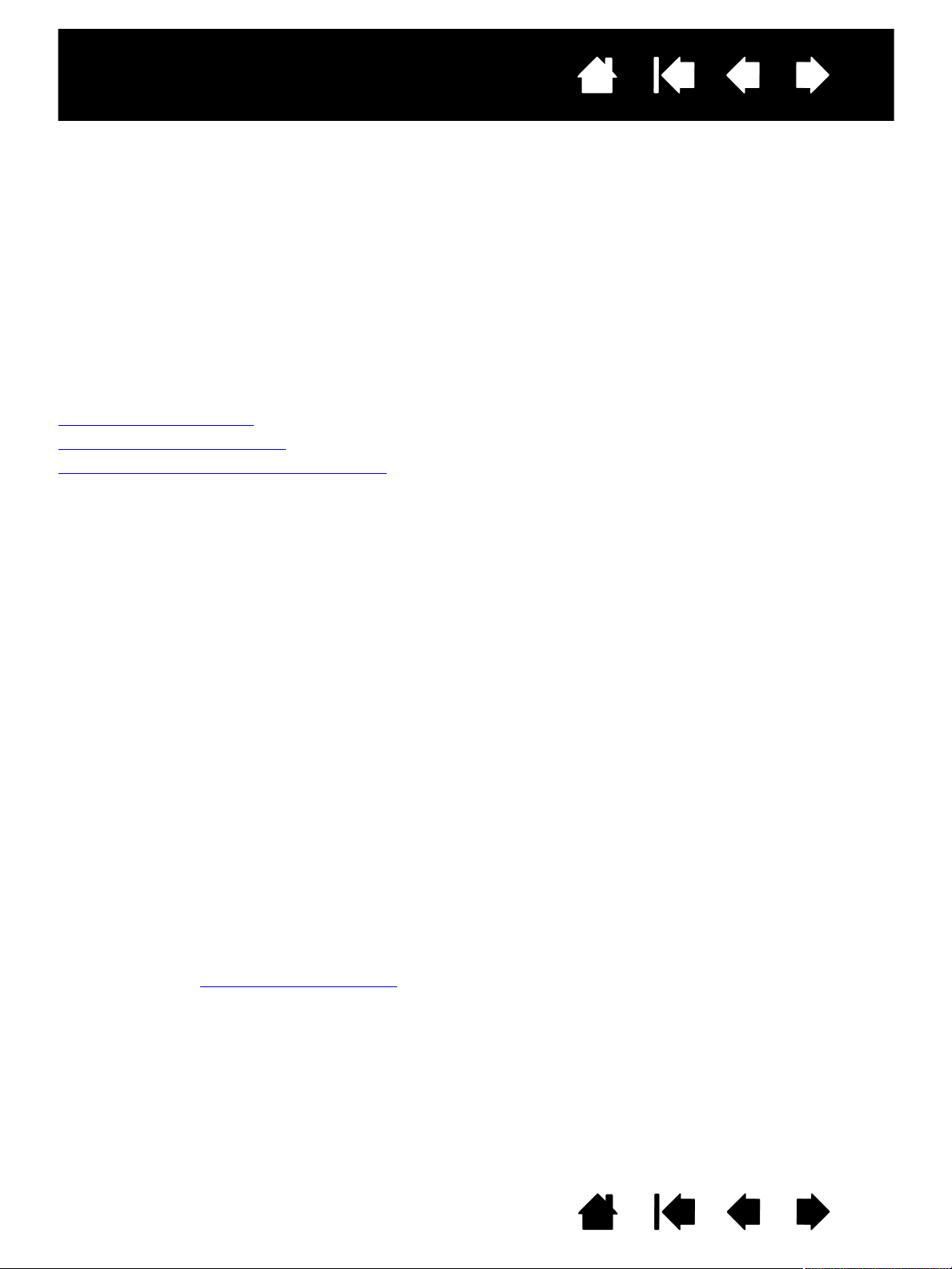
Интерактивный дисплей с перьевым
Содержание
Указатель
12
УСТАНОВКА
Компьютер распознает интерактивный перьевой дисплей как два отдельных устройства (дисплей и
графический планшет). Поэтому процесс установки включает в себя два этапа:
• во-первых, устанавливается дисплей;
• затем устанавливается графический планшет.
Оба этапа требуют установки оборудования и программного обеспечения и их регулировки.
Внимательно следуйте ВСЕМ инструкциям.
Важно! Для правильной совместной работы экрана и пера вы ДОЛЖНЫ установить драйвер Wacom.
Системные требования
Этап 1: Установка дисплея
Этап 2: Установка перьевого планшета
СИСТЕМНЫЕ ТРЕБОВАНИЯ
Убедитесь в том, что компьютер отвечает следующим минимальным системным требованиям:
•ПК. Windows 7, Vista
USB и привод CD-ROM.
• Macintosh. ОС X, версии 10.4.1 или выше. Разъем DVI или VGA, доступный порт USB и привод
CD-ROM. Разъемы для АЦП требуют наличия адаптера выходного сигнала АЦП на DVI (не
входит в комплект поставки).
™, XP (32- и 64-разрядные версии). Разъем DVI или VGA, доступный порт
Перьевой дисплей поддерживает как цифровой (DVI), так и аналоговый (VGA) видеосигналы.
При обновлении видеокарты, прежде чем подключать перьевой дисплей, выполните установку
видеокарты. Если есть другой дисплей, совместимый с вашей видеокартой, его можно
использовать для проверки функционирования видеокарты.
Тем не менее, перьевой дисплей можно подключать к видеокарте DVI или VGA. Как правило,
подключение к видеокарте DVI обеспечивает оптимальную работу.
Примечания.
Перьевой дисплей можно настроить на работу в зеркальном режиме, режиме расширенного
монитора или как отдельный дисплей.
При работе с несколькими мониторами отображение перьевого дисплея на мониторы будет
производиться в соответствии с настройками системы. По умолчанию, при работе в
зеркальном режиме перьевой дисплей отобразится на весь экран каждого монитора.
Дополнительную информацию о конфигурации системы для использования нескольких
мониторов см. в документации к оборудованию и операционной системе.
Функция Переключение экранов
мониторами. Эта функция позволяет переключать курсор между перьевым дисплеем и
другими мониторами.
Перьевой дисплей может использоваться отдельно или в сочетании с другим дисплеем.
Можно подключить второе устройство, например монитор или ЖК-проектор, к порту
выхода DVI-I. При использовании этого порта второе устройство зеркально отобразит
изображение на перьевом дисплее. Перед подключением другого устройства к перьевому
дисплею выполните установку дисплея.
доступна для использования в системах с несколькими
Содержание
Указатель
12
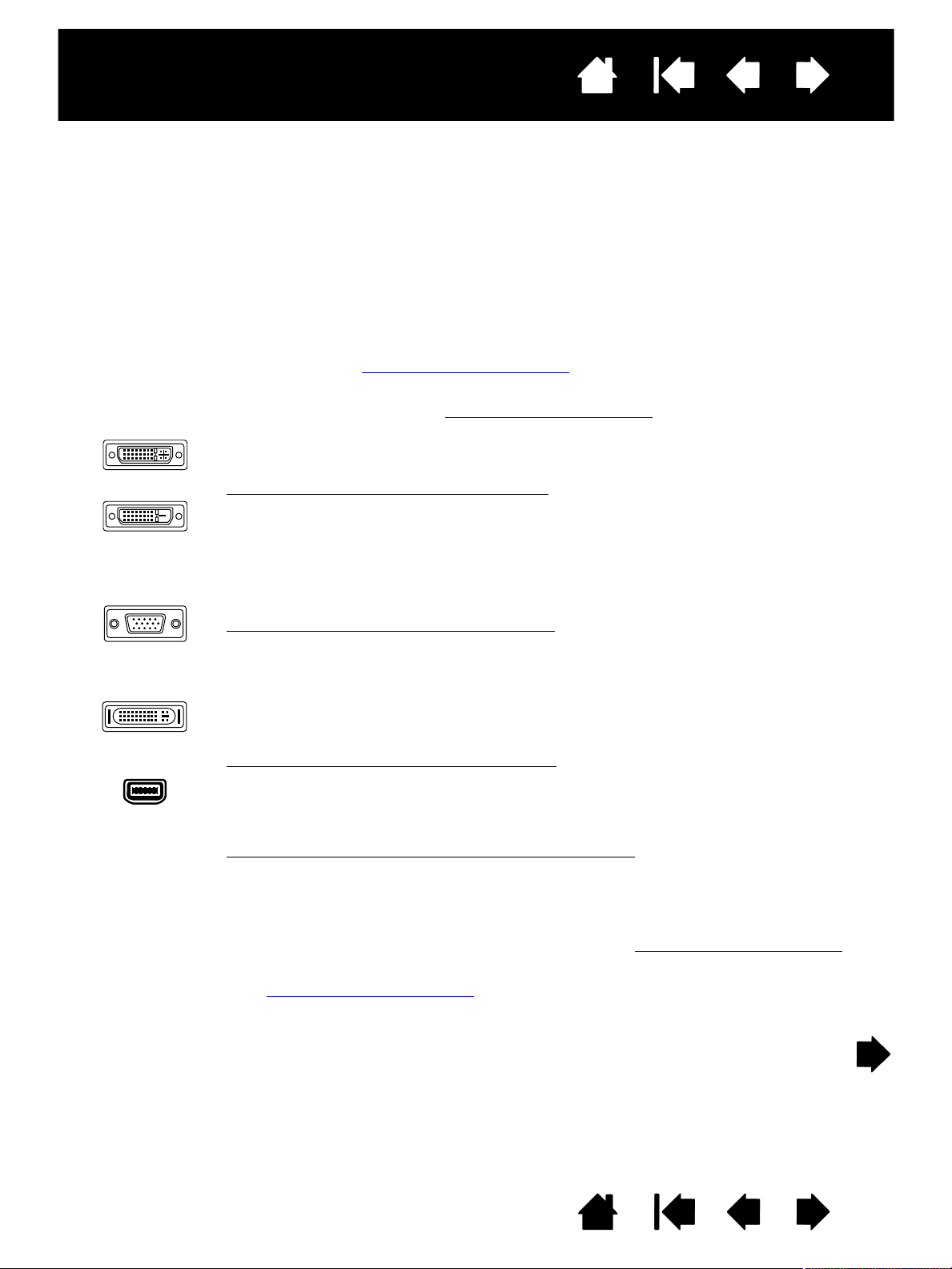
Интерактивный дисплей с перьевым
Содержание
Указатель
13
ЭТАП 1: УСТАНОВКА ДИСПЛЕЯ
На этом этапе интерактивный перьевой дисплей устанавливается как монитор в системе.
Важно! Не подключайте USB-кабель передачи данных, пока не получите соответствующие
инструкции. Никогда не подключайте и не отключайте видеокабель и кабель питания при
включенном компьютере или перьевом дисплее. Это может повредить дисплей или
видеокарту.
1. Выключите компьютер.
2. Если компьютер оборудован только одним видеоразъемом, отключите предыдущий монитор
или добавьте вторую видеокарту. Проверьте, есть ли на вашем компьютере цифровой (DVI) или
аналоговый (VGA) разъем и настройте переключение DVI/VGA для используемого
видеоподключения. См. – A – на диаграмме подключения
3. Убедитесь, что барашковые винты разъема закручены и следуйте приведенным ниже
инструкциям к видеоразъему. См. – В – на диаграмме подключения
Разъем DVI-I
Разъем DVI-D
Для подключения с помощью разъема DVI необходимо использовать входящий в
комплект поставки видеокабель DVI-D на DVI-I, подключив его одной стороной к
разъему DVI-I-
ВХОД на перьевом дисплее, а другой — к разъему DVI на видеокарте.
.
.
необходимо использовать входящий в
необходимо использовать входящий
необходимо использовать
Разъем VGA
Разъем Apple
ADC
Порт Mini-VGA
Для подключения с помощью разъема VGA
комплект поставки видеокабель VGA на DVI-I, подключив его одной стороной к
разъему DVI-
При подключении с помощью разъема Apple ADC или mini-VGA необходимо
приобрести соответствующий адаптер. Также адаптеры можно приобрести в
различных магазинах розничной продажи.
Для подключения с помощью разъема ADC
в поставку кабель DVI-D на DVI-I, подключив его соответствующей стороной к
адаптеру ADC на DVI. Затем подключите другую сторону кабеля к разъему DVI-I-
ВХОД на перьевом дисплее. После этого подключите адаптер ADC к разъему ADC на
видеокарте.
Для подключения с помощью разъема Apple mini-VGA
входящий в комплект поставки кабель VGA на DVI-I, подключив его стороной VGA
к порту адаптера mini-VGA. Затем подключите другую сторону кабеля к разъему
DVI-I-
ВХОД на перьевом дисплее. После этого подключите порт mini-VGA к порту
mini-VGA на видеокарте.
ВХОД на перьевом дисплее, а другой к разъему VGA на видеокарте.
4. Подключите сетевой адаптер к перьевому дисплею. См. – С – на диаграмме подключения
5. Подключите кабель сетевого адаптера, а затем подключите устройство к электрической
розетке. См. – D – на диаграмме подключения
.
6. Включите перьевой дисплей. Включится оранжевая подсветка индикатора питания.
.
Содержание
Указатель
13

Интерактивный дисплей с перьевым
Содержание
Схема подключения ЖК-дисплея
Видеокарты
DVI и VGA
Компьютер
Адаптер DVI/VGA
– A –
– B –
Кабель DVI-D на DVI-I
или V
GA на DVI-I
Указатель
14
Чтобы подключить дополнительное
устройство, например, проектор или
монитор, для отображения
Аналоговый (VGA)
Цифровой (DVI)
Или
– C –
Вход для
сетевого
адаптера
графических объектов перьевого
дисплея, используйте порт В
Перед подключением другого
устройства необходимо установить
все оборудование и программное
обеспечение.
Р
АЗЪЕМ ВХОДА DVI-I
ЫХОД
DVI-I.
К
Сетевой адаптер– D –
Внимание
Убедитесь, что на используемой видеокарте есть разъем DVI или VGA, а также в том, что для используемого
видеоразъема правильно установлен переключатель DVI/VGA.
Используйте только специальный сетевой адаптер, предназначенный для перьевого дисплея,
использование другого адаптера может привести к поломке устройства.
Убедитесь, что частота развертки не превышает максимальное значение по вертикали, поддерживаемое
интерактивным перьевым дисплеем. Для получения подробной информации см. характеристики устройства
.
Содержание
Указатель
14
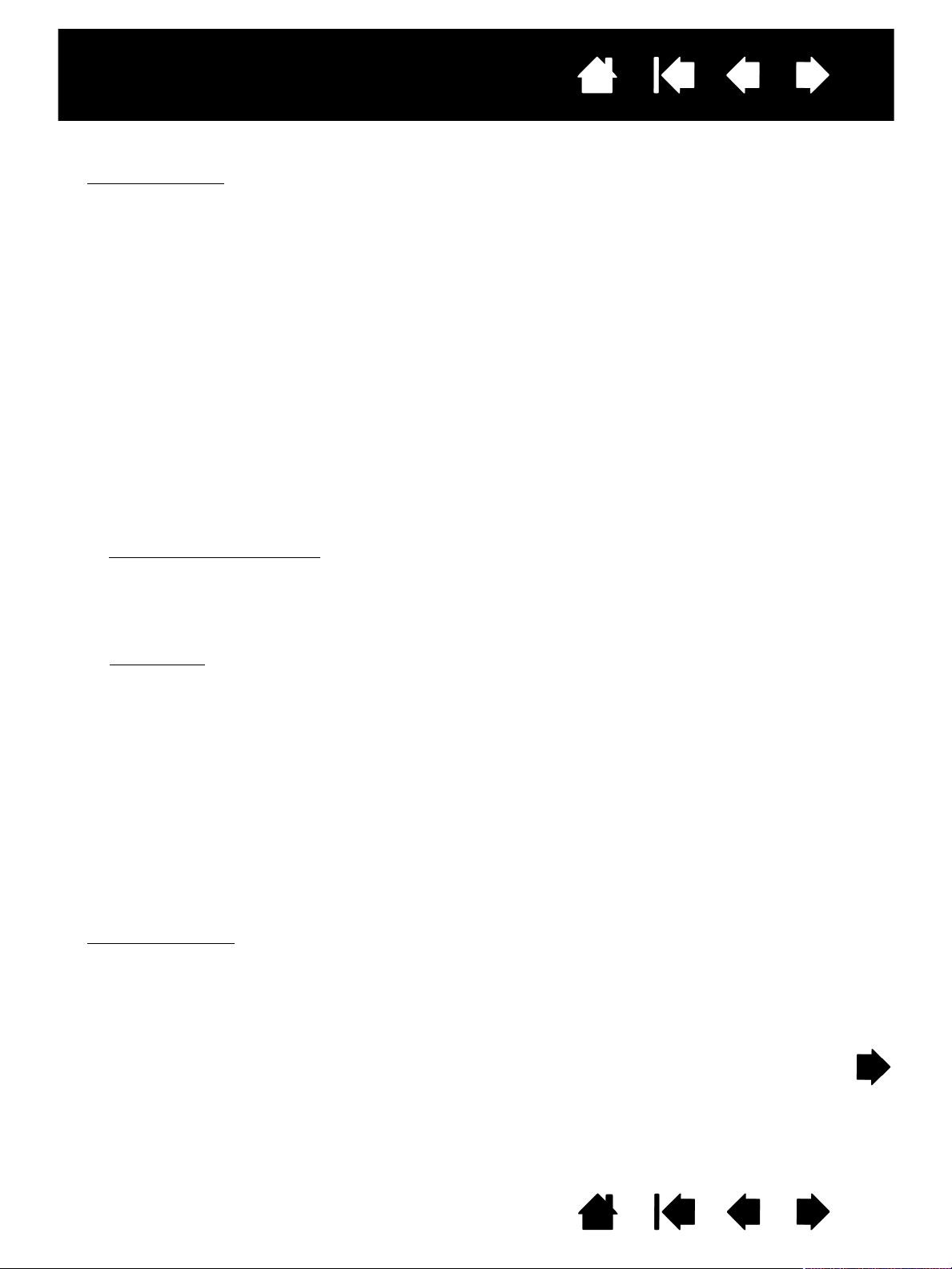
Интерактивный дисплей с перьевым
Содержание
Указатель
7. Включите компьютер.
Для ОС Windows
: интерактивный перьевой дисплей будет автоматически установлен в качестве
монитора по умолчанию. (Некоторые модели могут не включать цветовой профиль.)
Определение перьевого дисплея и установка профиля цветовой калибровки
A) Откройте папку П
• Для ОС Windows 7 и Vista: ниже раздела О
пункт Н
АСТРОЙКА РАЗРЕШЕНИЯ ЭКРАНА.
• Для ОС Windows XP: в панели управления выберите пункт С
и перейдите на вкладку Н
Если используется несколько мониторов, щелкните О
АНЕЛЬ УПРАВЛЕНИЯ.
ФОРМЛЕНИЕ И ПЕРСОНАЛИЗАЦИЯ выберите
ВОЙСТВА ЭКРАНА
АСТРОЙКИ.
ПРЕДЕЛИТЬ МОНИТОРЫ для
определения перьевого дисплея. Выберите номер, соответствующий перьевому дисплею.
B) Щелкните Д
C) Перейдите на вкладку М
D) Перейдите на вкладку Д
ОПОЛНИТЕЛЬНЫЕ НАСТРОЙКИ....
ОНИТОР и щелкните СВОЙСТВА.
РАЙВЕР и щелкните ОБНОВИТЬ ДРАЙВЕР.... Отобразится диалоговое
окно обновления драйверов, или появится мастер обновления драйверов.
E) Вставьте установочный компакт-диск. Если отобразится меню установки планшета
Wacom, закройте его.
Для ОС Windows 7 и Vista
• Выберите пункт В
• Укажите букву диска для установочного компакт-диска и щелкните Д
.
ЫПОЛНИТЬ ПОИСК ДРАЙВЕРОВ НА ЭТОМ КОМПЬЮТЕРЕ.
АЛЕЕ.
• После завершения установки закройте все окна панели управления.
15
Windows XP
.
• Мастер установки выполнит запрос на поиск программного обеспечения. Выберите
Н
ЕТ, НЕ В ЭТОТ РАЗ и щелкните ДАЛЕЕ.
• Выберите У
• Выберите Н
щелкните Д
• Выберите перьевой дисплей и щелкните У
устройства чтения компакт-дисков (например
• Следуйте указаниям. (Если появится диалоговое окно У
щелкните П
СТАНОВКА ИЗ УКАЗАННОГО МЕСТА и щелкните ДАЛЕЕ.
Е ВЫПОЛНЯТЬ ПОИСК. Я ВЫБЕРУ НУЖНЫЙ ДРАЙВЕР САМОСТОЯТЕЛЬНО и
АЛЕЕ.
СТАНОВИТЬ С ДИСКА.... Укажите букву для
E:\) и щелкните ОК.
СТАНОВКА ОБОРУДОВАНИЯ,
РОДОЛЖИТЬ.) После завершения установки щелкните ГОТОВО и закройте
все окна панели управления.
Для ОС Macintosh
цветовой профиль будет автоматически добавлен в систему цветопередачи
во время установки драйвера. (Некоторые модели могут не включать цветовой профиль.)
Возможно, для использования данного цветового профиля с перьевым дисплеем потребуется
выбрать профиль перьевого дисплея, открыв панель управления и запустив программу для
цветовой синхронизации. Для получения подробной информации о цветопередаче
см. документацию для используемых ОС и приложения.
Содержание
Указатель
15
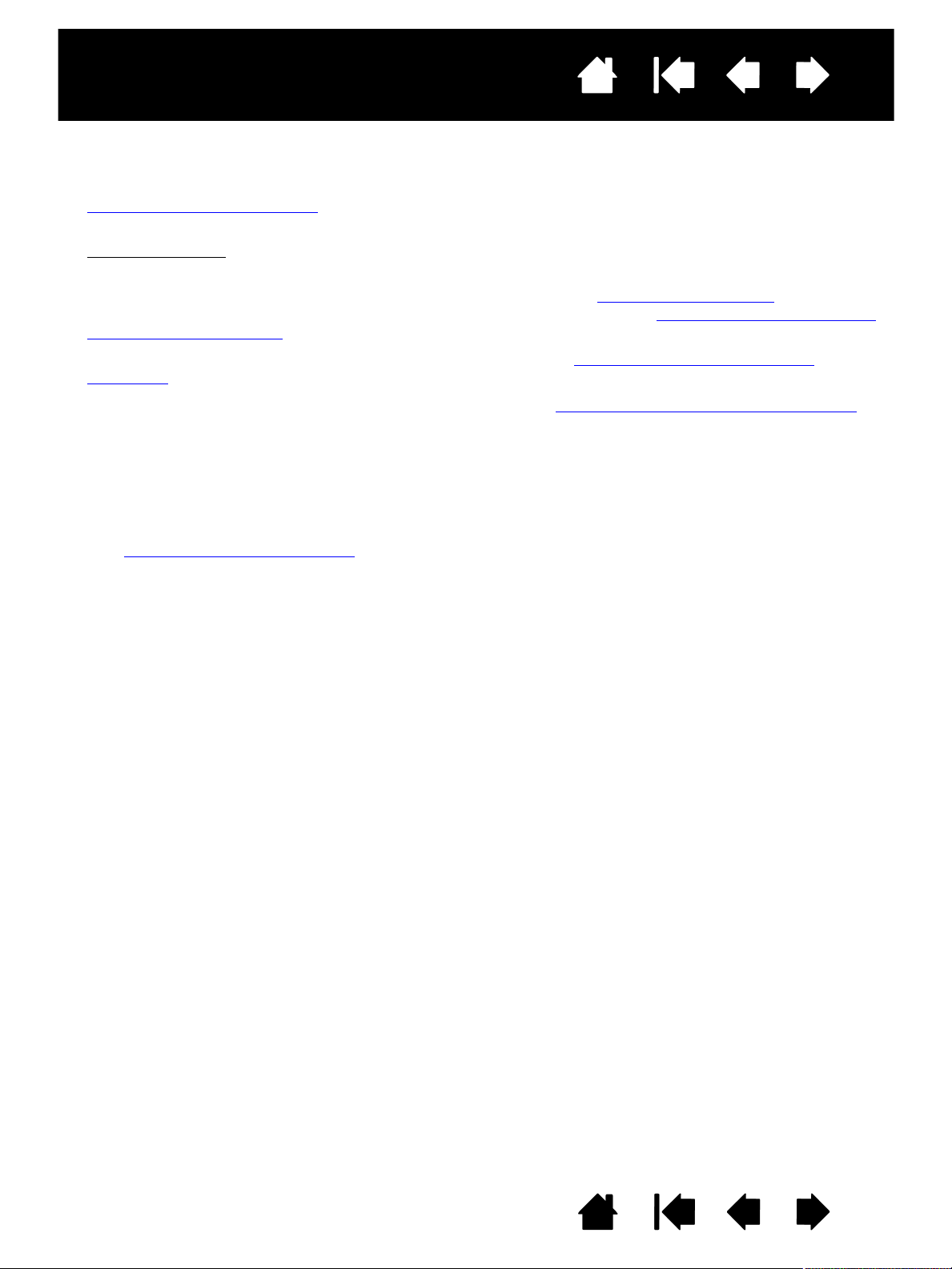
Интерактивный дисплей с перьевым
Содержание
Указатель
8. При необходимости настройте параметры панели управления дисплея, выбрав
соответствующий размер и цветовое разрешение. Для получения подробной информации о
максимальном (собственном) разрешении и других разрешениях для перьевого дисплея см.
характеристики устройства
. Размер дисплея и цветовое разрешение можно ограничить с
помощью соответствующих возможностей видеокарты.
Для ОС Windows
: если перьевой дисплей используется в качестве второго дисплея, возможно,
сначала потребуется включить устройство на панели управления свойствами дисплея.
Для получения информации о точной настройке дисплея см. регулировка дисплея
. При
использовании аналогового режима (разъем VGA) также см. раздел регулировка развертки и
фазы (только для VGA).
9. После необходимой настройки ЖК-дисплея переходите к этап 2: установка перьевого
планшета.
Для получения советов по устранению неисправностей см. поиск и устранение неисправностей
Примечания.
Каждая ЖК-панель интерактивного дисплея с перьевым устройством ввода произведена в
соответствии со строгими стандартами качества. Технологии производства не могут
гарантировать идеальное качество дисплея, поэтому на некоторых панелях может
появляться определенное количество пикселей, цвет которых не будет соответствовать
используемой цветовой гамме. Более подробную информацию см. в разделе
характеристики устройства
.
Присутствие на изображении тонких полос (например, полосы на экране) может вызвать
мерцание или муар.
Не допускайте чрезмерного давления на поверхность дисплея, это может привести к
появлению муара или слияния. При возникновении подобных проблем используйте
меньшее давление на дисплей, работая пером.
Если изображение отображается в течение продолжительного периода времени, некоторое
время после него может отображаться остаточное изображение. Чтобы избежать этого,
используйте заставку или другую функцию управления энергопотреблением.
Чтобы увеличить срок службы подсветки перьевого дисплея, в настройках управления
энергопотреблением компьютера выберите параметр, в соответствии с которым дисплей
будет отключаться, если не будет использоваться в течение длительного периода времени.
16
.
Содержание
Указатель
16
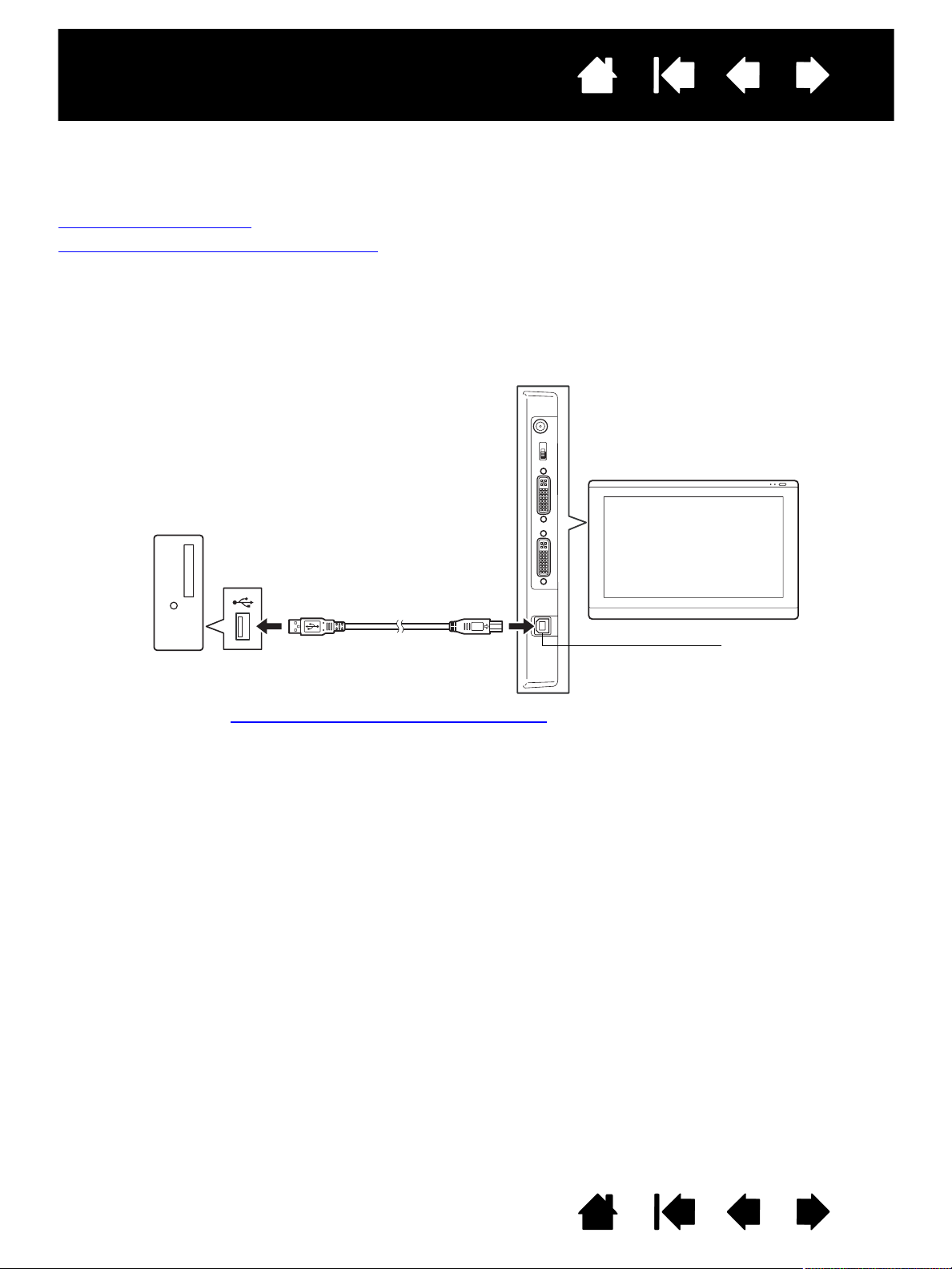
Интерактивный дисплей с перьевым
Содержание
Указатель
ЭТАП 2: УСТАНОВКА ПЕРЬЕВОГО ПЛАНШЕТА
Здесь описывается установка интерактивного перьевого дисплея в качестве графического
планшета.
Установка кабеля USB
Установка программного обеспечения
УСТАНОВКА КАБЕЛЯ USB
Подключите кабель USB соответствующей стороной к USB-порту интерактивного перьевого
дисплея. Другой конец кабеля подключите к свободному USB-порту компьютера или к
концентратору USB, подключенному к компьютеру.
17
К порту USB
Компьютер
Затем приступаем к установка программного обеспечения
USB порт
.
Содержание
Указатель
17
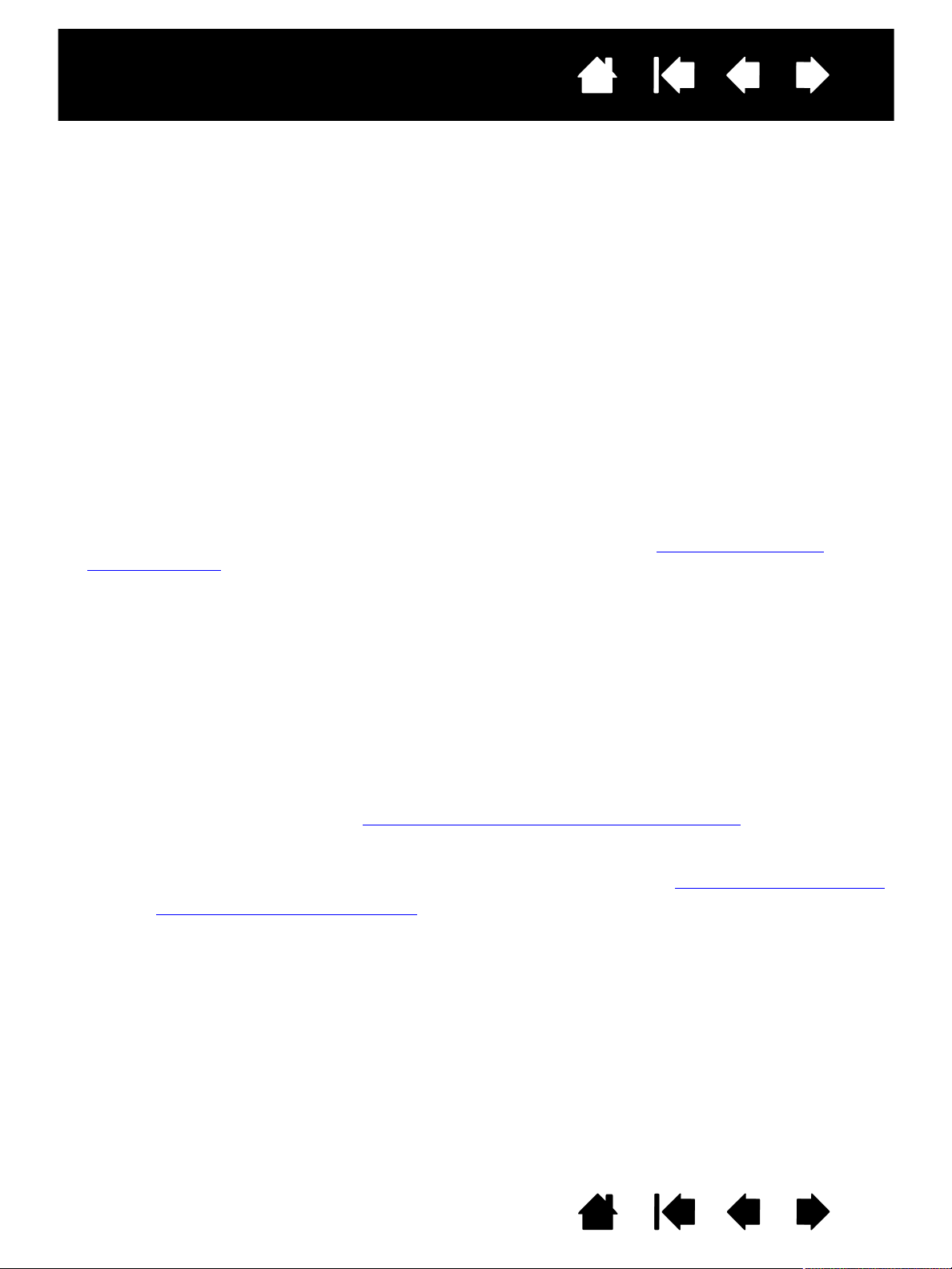
Интерактивный дисплей с перьевым
Содержание
Указатель
18
УСТАНОВКА ПРОГРАММНОГО ОБЕСПЕЧЕНИЯ
Важно! Для правильной совместной работы экрана и пера вы ДОЛЖНЫ установить драйвер
Wacom.
Сохраните работу и закройте все приложения. Временно отключите все антивирусные программы.
• Вставьте установочный компакт-диск в устройство чтения компакт-дисков компьютера. Если
меню установки программного обеспечения не появляется автоматически, дважды щелкните
значок У
• Щелкните У
• Отключите антивирусную программу.
• После установки программного обеспечения убедитесь, что в интерактивном перьевом дисплее
перо можно использовать для управления экранным курсором.
После того, как наконечник пера будет помещен на экран дисплея, экранный указатель должен
мгновенно переместиться в соответствующее положение, которое находится ниже наконечника
пера. Поднимите наконечник пера и переместите его в другое место поверхности дисплея.
Экранный указатель должен снова переместиться в новое положение. Это называется
«абсолютным перемещением». Оно позволяет устанавливать курсор в нужное положение,
оторвав перо от поверхности дисплея.
• Не забудьте проверить файл Read Me на наличие в нем обновленной информации. При
возникновении проблем во время установки перьевого дисплея см. поиск и устранение
неисправностей.
СТАНОВИТЬ на компакт-диске.
СТАНОВИТЬ ГРАФИЧЕСКИЙ ПЛАНШЕТ и следуйте указаниям по установке драйвера.
Примечания.
После установки драйвера будут автоматически активированы новые функции перьевого
ввода, доступные для продуктов корпорации Microsoft — Windows 7, Vista и Office 2007 или
более поздних версий (кроме ОС Windows 7 Начальная, Домашняя базовая и Windows Vista
Home Basic). Для получения дополнительной информации по использованию перьевого
дисплея Wacom в среде Windows посетите веб-сайт компании Wacom по адресу
www.wacom.com/vista
Поддерживается сохранение настроек для разных пользователей. После входа в систему
каждый пользователь может выбрать собственные настройки на панели управления
планшета Wacom. При входе с учетной записи другого пользователя автоматически будут
загружены соответствующие настройки.
Чтобы удалить драйвер, см. удаление интерактивного перьевого дисплея
Если перьевой дисплей не работает должным образом или отсутствует управление
курсором, возможно, перьевой дисплей настроен неправильно. Можно удалить текущие
параметры и восстановить параметры по умолчанию. См. раздел управление настройками
См. раздел калибровка перьевого дисплея
экране.
.
.
для точного выравнивания кончика пера с курсором на
Содержание
Указатель
18
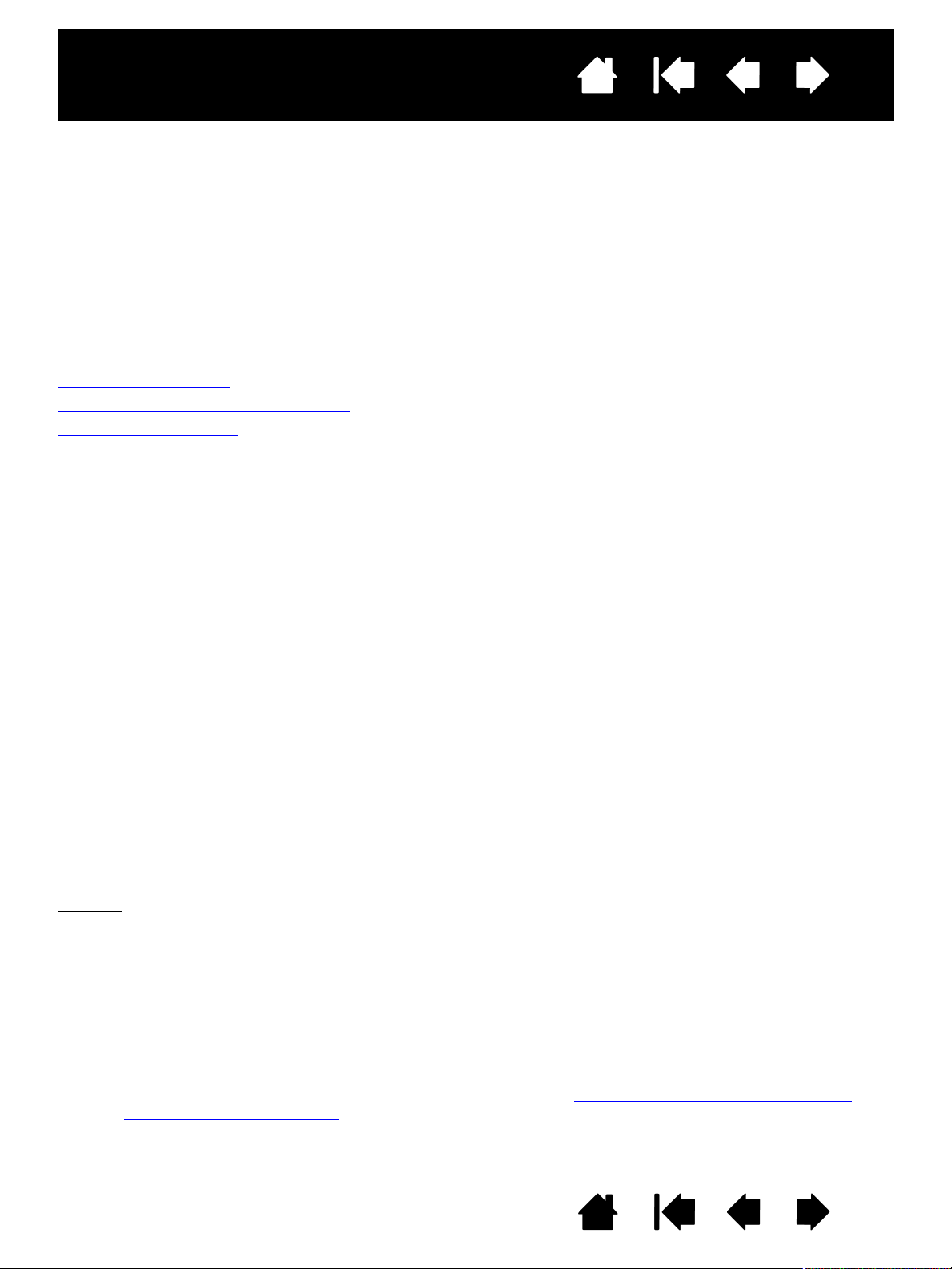
Интерактивный дисплей с перьевым
Содержание
Указатель
19
РАБОТА С ИНТЕРАКТИВНЫМ ПЕРЬЕВЫМ ДИСПЛЕЕМ
Во время работы с перьевым дисплеем можно удобно расположить руку на экране дисплея так, как
если бы вы использовали лист бумаги.
Поскольку поверхность перьевого дисплея будет находиться на более высоком уровне по
отношению к столу, выполните регулировку стола или кресла по высоте, чтобы обеспечить
комфортные условия для работы с устройством.
Эргономика
Использование пера
Работа с несколькими мониторами
Регулировка дисплея
ЭРГОНОМИКА
Чтобы снизить утомляемость, организуйте свое рабочее место комфортабельно. Расположите
перьевой дисплей, перо и клавиатуру в пределах досягаемости, исключив необходимость наклона
вперед. Перьевой дисплей и другие дисплеи следует расположить так, чтобы работа с ними была
комфортной и не вызывала напряжения глаз.
• Во время выполнения заданий делайте короткие перерывы, чтобы снять напряжение мышц.
• Не сжимайте перо при его использовании.
• В течение дня чередуйте упражнения.
• Все время поддерживайте правильную осанку. Старайтесь избежать неудобных поз и
повторяющихся движений, вызывающих утомление.
• Если рабочая поза вызывает неудобство, смените ее.
Примечание по поводу синдрома хронического растяжения сухожилий травматического характера. Компания
Wacom не заявляет, не дает обещаний и гарантий, что изделия Wacom смогут полностью или частично
исправить или предотвратить вызванные нагрузкой при работе с мышью симптомы, травмы или
болезненные состояния. Такие проявления могут быть различными в каждом конкретном случае. Для
назначения правильного лечения в каждом отдельном случае необходима квалифицированная
медицинская консультация.
Советы:
Следите за тем, чтобы не выдернуть кабели из разъемов при случайном перемещении
перьевого дисплея на слишком большое расстояние от компьютера.
Чтобы перо всегда было под рукой, его можно соединить с дисплеем с помощью
специального шнура. Просто проденьте один конец шнура в отверстие на пере (если
таковое имеется), а другой конец через разъем для подсоединения шнура с любой стороны
перьевого дисплея.
Перьевой дисплей также можно установить на шарнирный рычаг или на другую подставку
стороннего производителя, которая соответствует спецификации VESA для подставок для
дисплеев. Для получения подробной информации см. использование дополнительного
крепления или подставки.
Содержание
Указатель
19
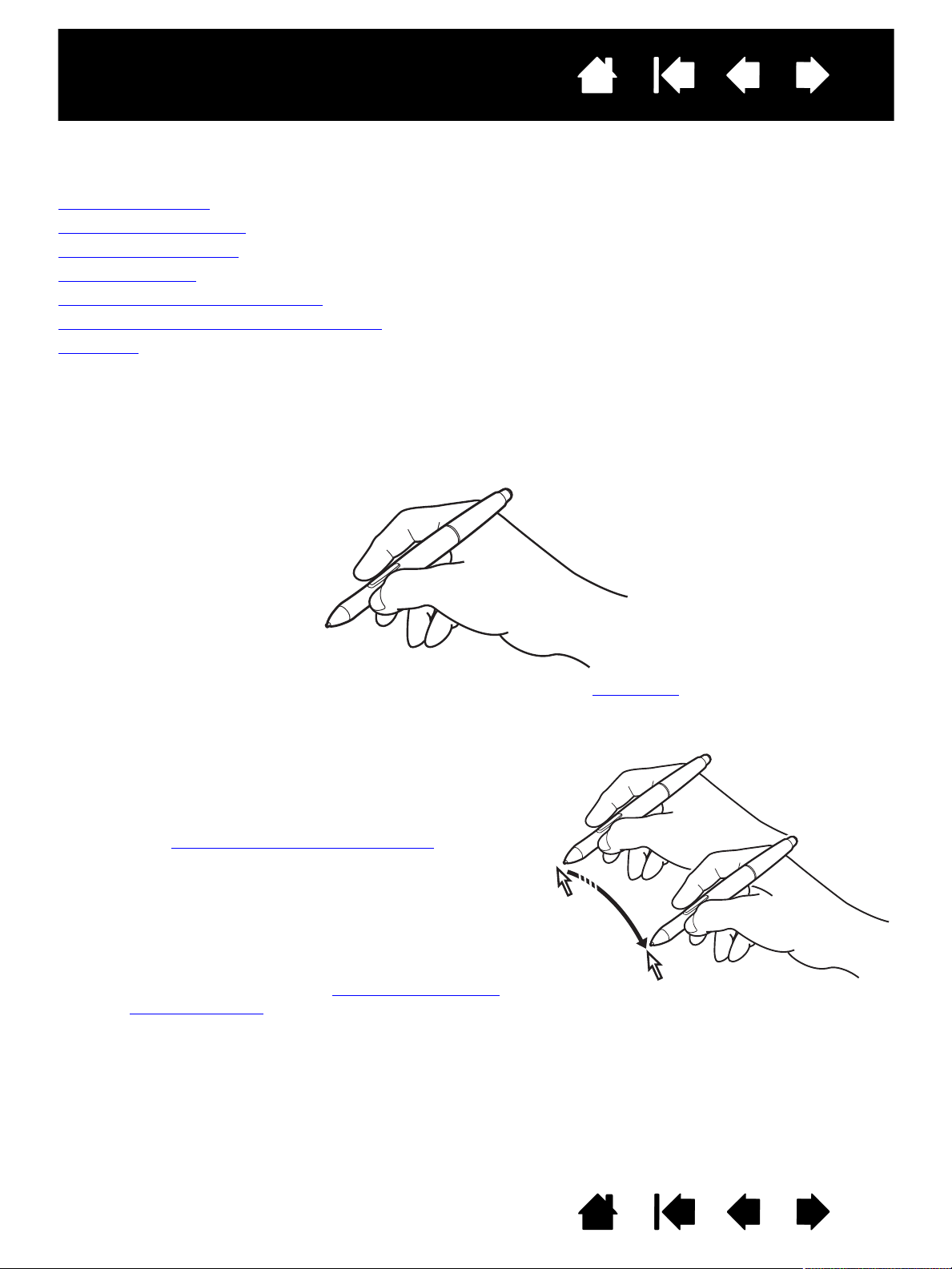
Интерактивный дисплей с перьевым
Содержание
Указатель
ИСПОЛЬЗОВАНИЕ ПЕРА
Перо работает без проводов и батарей. Устройство чувствительно к давлению на наконечник.
Как держать перо
Перемещение курсора
Выполнение щелчков
Перетаскивание
Использование боковой кнопки
Работа с чувствительностью к нажиму
Стирание
КАК ДЕРЖАТЬ ПЕРО
Держите перо так же, как вы держите обычную ручку или карандаш. Во время работы с
интерактивным перьевым дисплеем можно удобно расположить руку на экране дисплея. Перо
можно наклонять для большего удобства.
20
Для получения информации об изменении параметров пера см. настройка
ПЕРЕМЕЩЕНИЕ КУРСОРА
Для перемещения экранного курсора установите перо
над рабочей областью поверхности перьевого дисплея,
не прикасаясь к ней. Для выделения элемента экрана
нажмите на него наконечником пера.
Примечание:Калибровка перьевого дисплея
обеспечивает правильное выравнивание
экранного курсора с наконечником пера.
Если при помещении пера на экран дисплея
экранный курсор не перемещается в положение
рядом с наконечником пера, возможно,
драйвер не установлен или не загружается.
При необходимости установите драйвер.
В противном случае см. поиск и устранение
неисправностей.
.
Содержание
Указатель
20
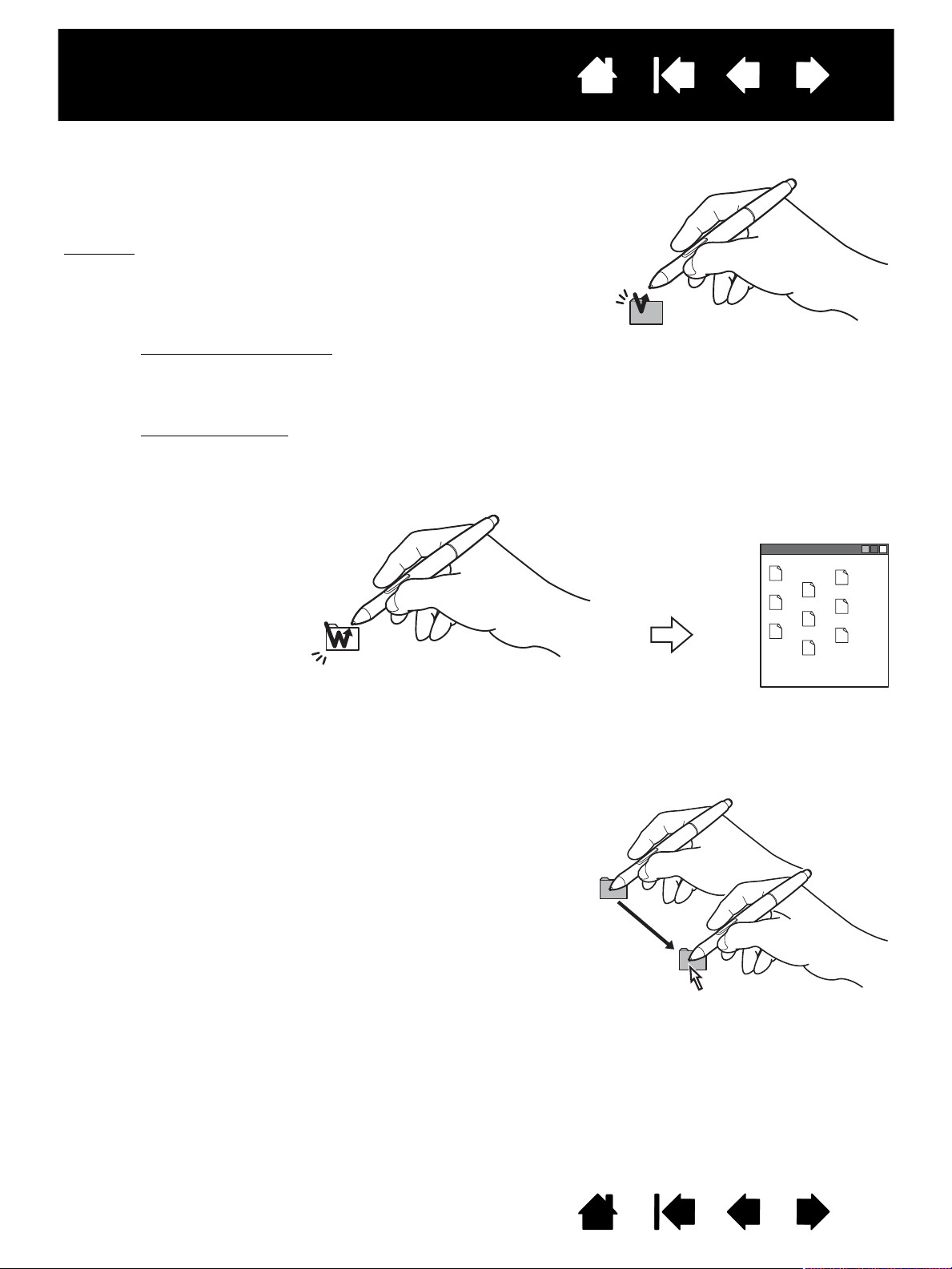
Интерактивный дисплей с перьевым
Содержание
Указатель
ВЫПОЛНЕНИЕ ЩЕЛЧКОВ
Слегка коснитесь экрана дисплея или нажмите на него
кончиком пера достаточно сильно, чтобы щелчок был
воспринят.
Windows
Нажмите на выключатель в
верхней части пера (когда
выбран режим Д
ЩЕЛЧОК) или слегка
коснитесь экрана дисплея
кончиком пера дважды в
одном и том же месте. Это
легче сделать, если перо
расположено под прямым
углом к поверхности экрана
перьевого дисплея.
. Для упрощения навигации с помощью пера настройте
Windows так, что при перемещении курсора на
объект, он будет выделен, а при однократном
щелчке – открыт. Чтобы активировать эту функцию,
сначала откройте папку.
В ОС Windows 7 и Vista
ПОРЯДОЧИТЬ выберите пункт СВОЙСТВА ПАПОК И
У
ПОИСКА. На вкладке ОБЩИЕ выберите режим
О
ТКРЫВАТЬ ОДНИМ ЩЕЛЧКОМ, ВЫДЕЛЯТЬ УКАЗАТЕЛЕМ.
В ОС Windows XP
выберите пункт С
БЩИЕ выберите режим ОТКРЫВАТЬ ОДНИМ ЩЕЛЧКОМ,
О
ВЫДЕЛЯТЬ УКАЗАТЕЛЕМ.
ВОЙНОЙ
в раскрывающемся меню
в раскрывающемся меню СЕРВИС
ВОЙСТВА ПАПКИ.... На вкладке
21
ПЕРЕТАСКИВАНИЕ
Для перемещения объекта выделите его и проведите
кончиком пера по поверхности экрана дисплея.
Содержание
Указатель
21
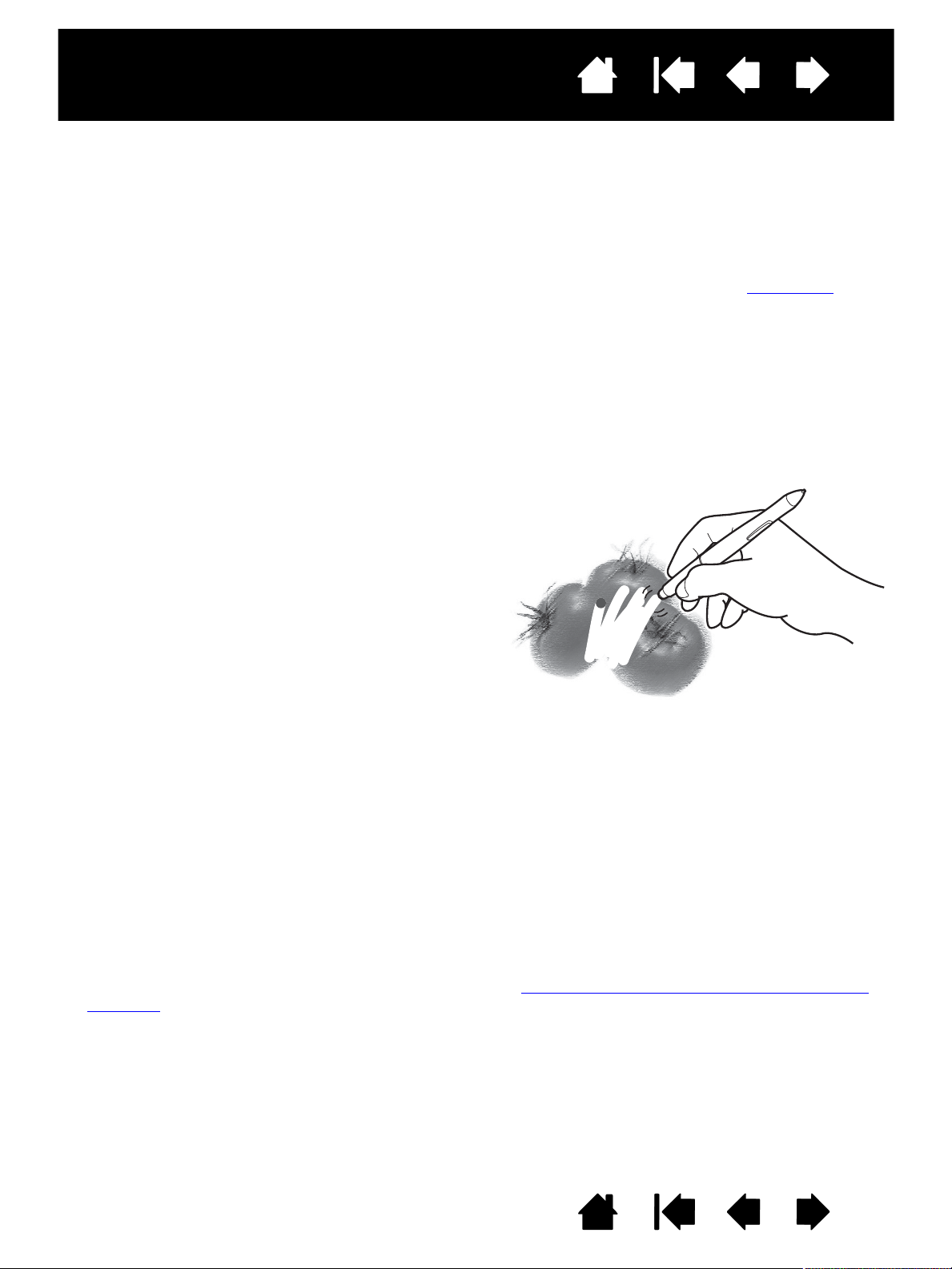
Интерактивный дисплей с перьевым
Содержание
Указатель
22
ИСПОЛЬЗОВАНИЕ БОКОВОЙ КНОПКИ
Перо может быть оснащено двухсторонней кнопкой. Эта кнопка может программироваться на
выполнение двух функций, которые можно выбирать, нажимая на кнопку с одной или другой
стороны. Двухсторонняя кнопка может использоваться, когда кончик пера находится в пределах
зоны чувствительности (5 мм) от поверхности дисплея. Для использования кнопки не требуется
касаться поверхности дисплея кончиком пера. По умолчанию положение верхней кнопки
установлено на
изменить или отключить с помощью панели управления Wacom Tablet. См. раздел настройка
ДВОЙНОЙ ЩЕЛЧОК, а нижней — ЩЕЛЧОК ПРАВОЙ КНОПКОЙ. Функции кнопки можно
.
РАБОТА С ЧУВСТВИТЕЛЬНОСТЬЮ К НАЖИМУ
Перо реагирует на все повороты и нюансы при его перемещении, позволяя создавать реалистичные
штрихи в приложениях с поддержкой данной функции. Чтобы вносить пометки и писать с
использованием чувствительности к нажиму, выберите на панели инструментов приложения
чувствительный к нажиму инструмент. Во время работы на поверхности дисплея используйте
различную степень нажима на кончик пера.
СТИРАНИЕ
В приложениях, поддерживающих этот режим,
ластик используется так же, как в обычном
карандаше. В текстовых редакторах выделите
текст с помощью ластика, а затем поднимите
его с поверхности экрана дисплея, чтобы
удалить этот текст.
РАБОТА С НЕСКОЛЬКИМИ МОНИТОРАМИ
При работе с перьевым дисплеем и дополнительными мониторами на одной и той же системе
перемещение курсора на обычных мониторах зависит от настройки вашей системы.
Если второй монитор подключен в зеркальном режиме, то выводимое изображение и перемещение
курсора на перьевом дисплее и на втором мониторе будут идентичными.
При использовании перьевого дисплея с другими мониторами в режиме расширенного монитора
для навигации по мониторам существует несколько возможностей:
• Настройте боковую кнопку пера на выполнение функции «П
позволит нажатием кнопки переключать курсор между перьевым дисплеем и другими
мониторами. Например, ваше устройство может использоваться в качестве перьевого дисплея
(курсор находится у кончика пера) или переключаться в режим обычного планшета Wacom
(курсор может перемещаться по всему рабочему столу или дополнительным экранам).
Дополнительная информация приведена в разделе Работа с Display Toggle (Переключением
экранов).
• Установите одну из боковых кнопок пера на выполнение функции П
После этого можно быстро переключаться между режимом пера для работы с перьевым
дисплеем и режимом мыши для работы на других мониторах.
ЕРЕКЛЮЧЕНИЕ ЭКРАНОВ». Э то
ЕРЕКЛЮЧЕНИЕ РЕЖИМОВ.
Содержание
Указатель
22
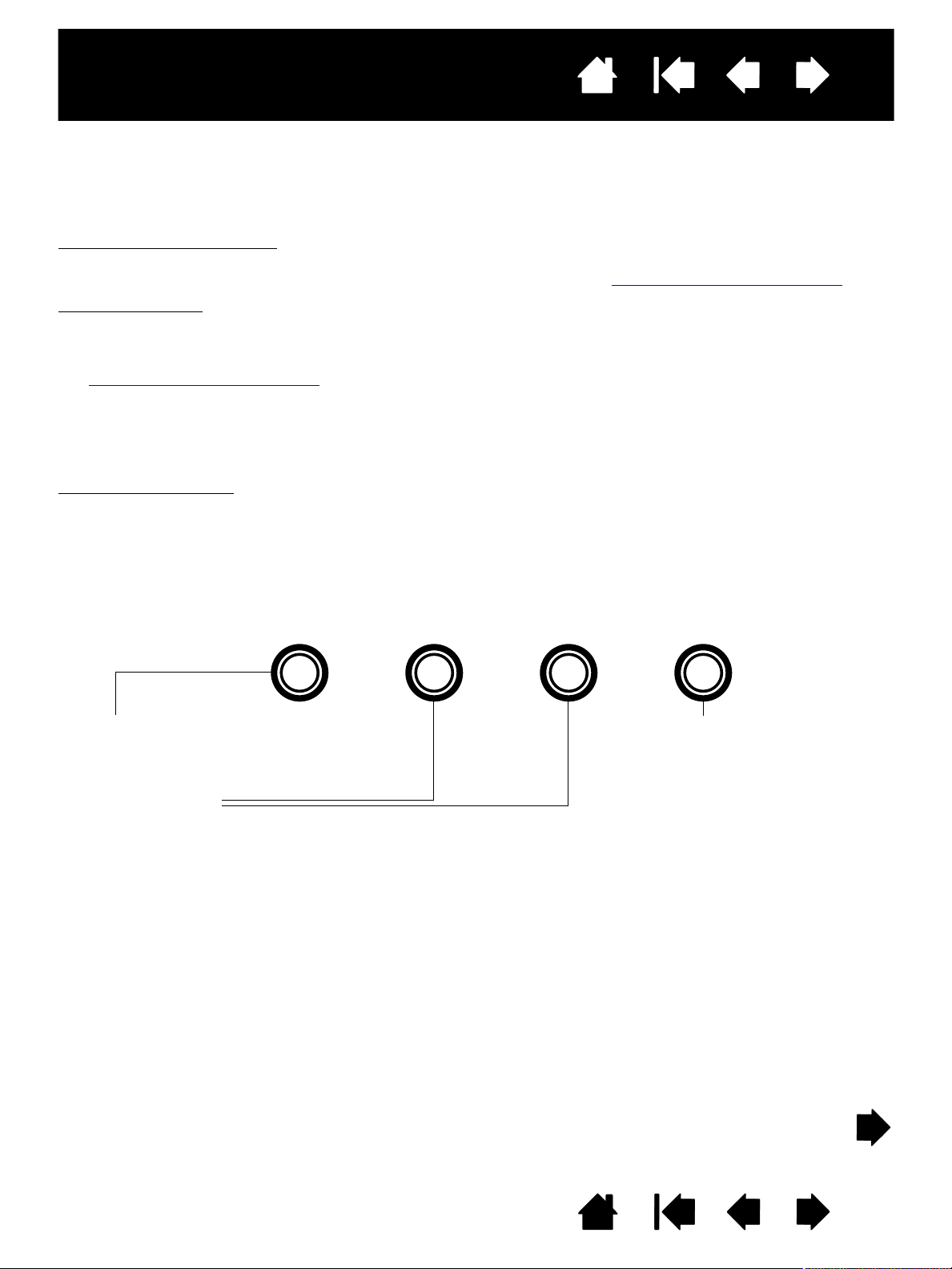
Интерактивный дисплей с перьевым
Содержание
Указатель
23
РЕГУЛИРОВКА ДИСПЛЕЯ
ЗАВОДСКИЕ ПРЕДУСТАНОВКИ, АВТОРЕГУЛИРОВКА И ПОЛЬЗОВАТЕЛЬСКИЕ НАСТРОЙКИ
Заводские предустановки: для оптимального качества отображения установите разрешение
видеокарты на максимальное (собственное) значение, которое можно использовать при работе
с перьевым дисплеем. Для получения подробной информации см. характеристики устройства
Авторегулировка
. Интерактивный перьевой дисплей автоматически синхронизируется с входным
сигналом. Автосинхронизация позволяет установить горизонтальное и вертикальное положение
экрана, а также развертку и фазу. Автосинхронизация работает в пределах поддерживаемых
диапазонов частот по вертикали и по горизонтали. Для получения подробной информации
см. характеристики устройства
.
Если не удалось выполнить синхронизацию перьевого дисплея с входным сигналом в
автоматическом режиме, можно использовать параметр А
МЕНЮ. Дальнейшую настройку экрана можно выполнить вручную с помощью элементов управления
ВТОРЕГУЛИРОВКА С ПОМОЩЬЮ ЭКРАННОГО
экранного меню.
Цветовая калибровка. Изменение параметров по умолчанию для цвета, цветовой температуры,
контрастности, яркости или подсветки сделает недействительным цветовой профиль ICC, находящийся
на установочном компакт-диске. (Некоторые модели могут не включать цветовой профиль.)
.
НАСТРОЙКИ ЭКРАННОГО МЕНЮ
Данная функция экранного меню позволяет оптимизировать множество параметров дисплея одним
нажатием кнопки. Вносите изменения с помощью элементов управления экранного меню,
расположенных в верхнем левом углу устройства.
–
1. Кнопка МЕНЮ
Нажмите, чтобы открыть или выйти
из экранного меню.
2. Кнопки выбора
Используйте эти кнопки для выбора и выделения необходимой опции. Затем нажмите кнопку В
Отобразятся текущие параметры и подменю настроек для выбранной опции. Некоторые параметры могут
быть недоступны для подключения с помощью разъема DVI.
Используйте кнопки для выбора и настройки параметров опции. (Нажмите кнопку «+», чтобы увеличить
значение выбранного элемента. Нажмите кнопку «–» , чтобы уменьшить значение).
После внесения изменений нажмите кнопку В
Для получения подробного описания пунктов меню см. следующие страницы.
ВОД, чтобы сохранить внесенные изменения.
Примечание. Спустя некоторое время после изменения параметра экранное меню автоматически
закроется, если не будут производиться какие-либо действия. Также экранное меню можно
ЕНЮ
закрыть, нажав кнопку М
. После закрытия экранного меню все параметры
автоматически сохраняются и применяются при последующем получении аналогичного
видеосигнала. Данное правило применимо ко всем режимам дисплея. Если после внесения
изменений в параметры дисплея не удается восстановить исходные настройки, восстановить
исходные настройки перьевого дисплея можно с помощью опции R
+
Кнопка В
Активирует выбранную
опцию экранного меню.
ESET
(С
ВОД
БРОС
ВОД.
).
Содержание
Указатель
23

Интерактивный дисплей с перьевым
Содержание
Указатель
Доступ к опциям меню можно получить с помощью экранного меню.
В разделе LANGUAGE (ЯЗЫК) можно выбрать язык отображения
экранного меню.
В разделе OSD P
выбрать следующие настройки:
•V
ERTICAL (ПО ВЕРТИКАЛИ). Регулировка окна экранного меню по
вертикали.
•H
ORIZONTAL (ПО ГОРИЗОНТАЛИ). Регулировка окна экранного меню
по горизонтали.
•T
RANSPARENCY (ПРОЗРАЧНОСТЬ). Изменение уровня прозрачности
фона экранного меню.
OSITION (РАСПОЛОЖЕНИЕ ЭКРАННОГО МЕНЮ) можно
24
В разделе D
•C
ONTRAST (КОНТРАСТНОСТЬ). Увеличение или уменьшение уровня
ISPLAY (ЭКРАН) можно выбрать следующие настройки:
контрастности изображения. Изменение контрастности
может повлиять на точность цветопередачи.
•B
RIGHTNESS (ЯРКОСТЬ). Увеличение или уменьшение уровня
яркости изображения.
•B
ACKLIGHT (ПОДСВЕТКА). Увеличение или уменьшение уровня
яркости подсветки.
В разделе C
OLOR (ЦВЕТ) можно выбрать следующие настройки
• 5000K, 6500K, 9300K. Настройка температуры цвета перьевого
дисплея. Настройка выполняется в градусах Кельвина.
•D
IRECT (ПРЯМОЙ). Отображение цвета с помощью сигнала,
поступающего непосредственно с видеокарты без каких-либо
изменений. Если выбран данный параметр, невозможно
изменить параметры контрастности или яркости.
•C
USTOM (ПОЛЬЗОВАТЕЛЬСКИЙ). Независимая настройка КРАСНОГО,
З
ЕЛЕНОГО и СИНЕГО цветов.
Примечание. Любые изменения, внесенные вручную в параметры
цвета, сделают цветовой профиль недействительным.
(Некоторые модели могут не включать цветовой профиль.)
Содержание
Указатель
24
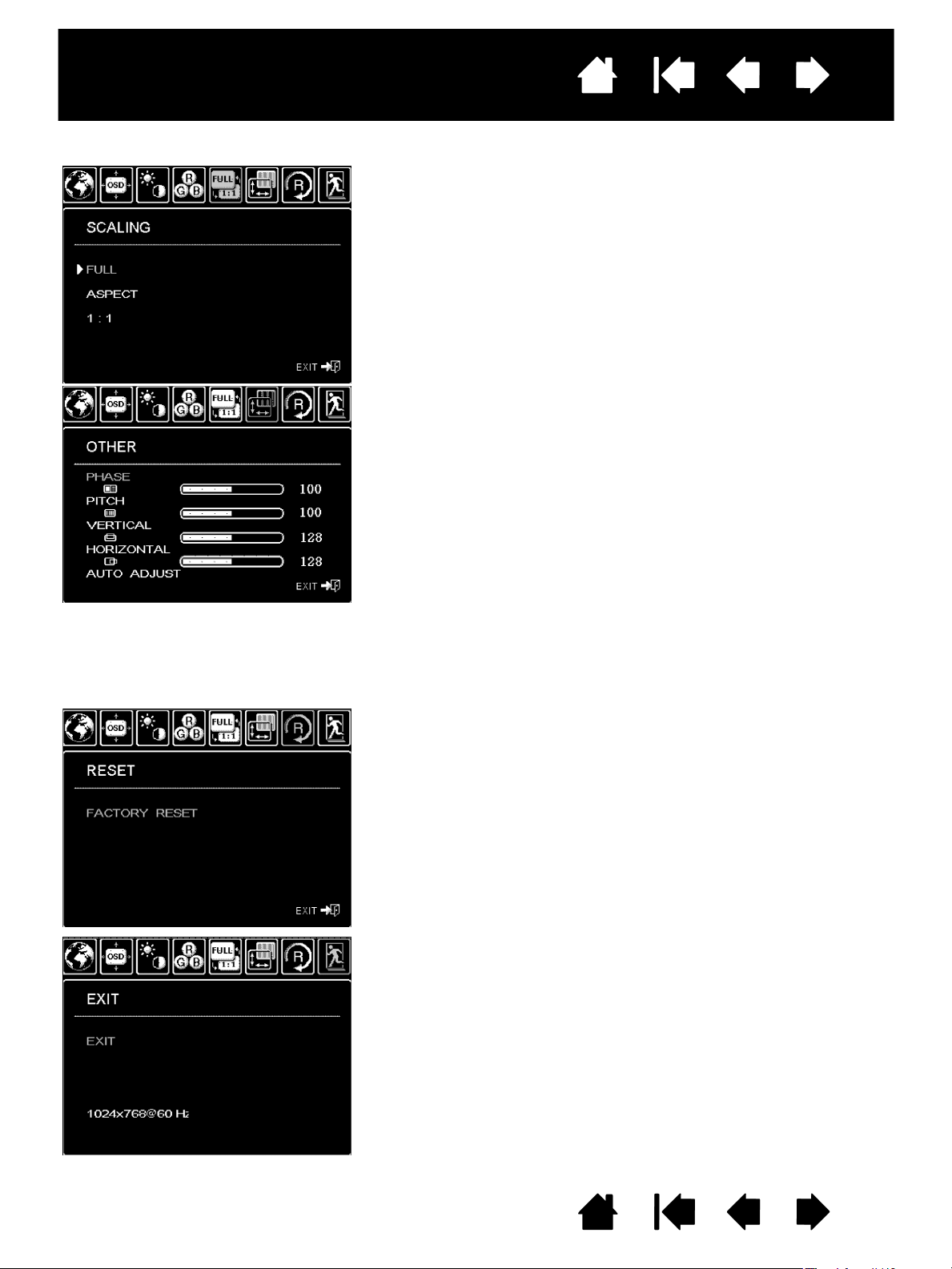
Интерактивный дисплей с перьевым
Содержание
Указатель
Возможности МАСШТАБИРОВАНИЯ включают в себя:
•F
ULL (ВЕСЬ). Изменение размера изображения на максимальное.
•A
SPECT (СООТНОШЕНИЕ СТОРОН). Изменение размера
изображения до максимально возможного с сохранением
правильного соотношения сторон.
• 1:1. Отображение изображения в фактическом разрешении.
В разделе O
•P
HASE
THER (ДРУГИЕ) можно выбрать следующие настройки:
(Ф
АЗА
). (Только для VGA). Синхронизация тайминга сигнала
перьевого дисплея с сигналом графического адаптера.
Используется при нестабильном или мерцающем изображении или
при наличии горизонтальных линий, искажающих изображение.
•P
ITCH
(Р
АЗВЕРТКА
). (Только для VGA). Изменение частоты данных
дисплея в соответствии с частотой графического адаптера.
Используется при нестабильном или мерцающем изображении
или при наличии вертикальных линий, искажающих изображение.
•VERTICAL (ПО ВЕРТИКАЛИ). (Только для VGA.) Изменение
изображения по вертикали. Автоматическую настройку данного
параметра можно выполнить с помощью опции A
(А
ВТОРЕГУЛИРОВКА).
•H
ORIZONTAL (ПО ГОРИЗОНТАЛИ). (Только для VGA.) Изменение
UTO ADJUST
изображения по горизонтали. Автоматическую настройку
данного параметра можно выполнить с помощью опции
ADJUST (АВТОРЕГУЛИРОВКА).
•A
UTO ADJUST (АВТОРЕГУЛИРОВКА). (Только для VGA).
AUTO
Автоматическая настройка изображения.
25
В разделе R
ESET (СБРОС) можно восстановить параметры экрана по
умолчанию.
Раздел E
XIT (ВЫХОД) позволяет выйти из экранного меню без
сохранения изменений.
Содержание
Указатель
25
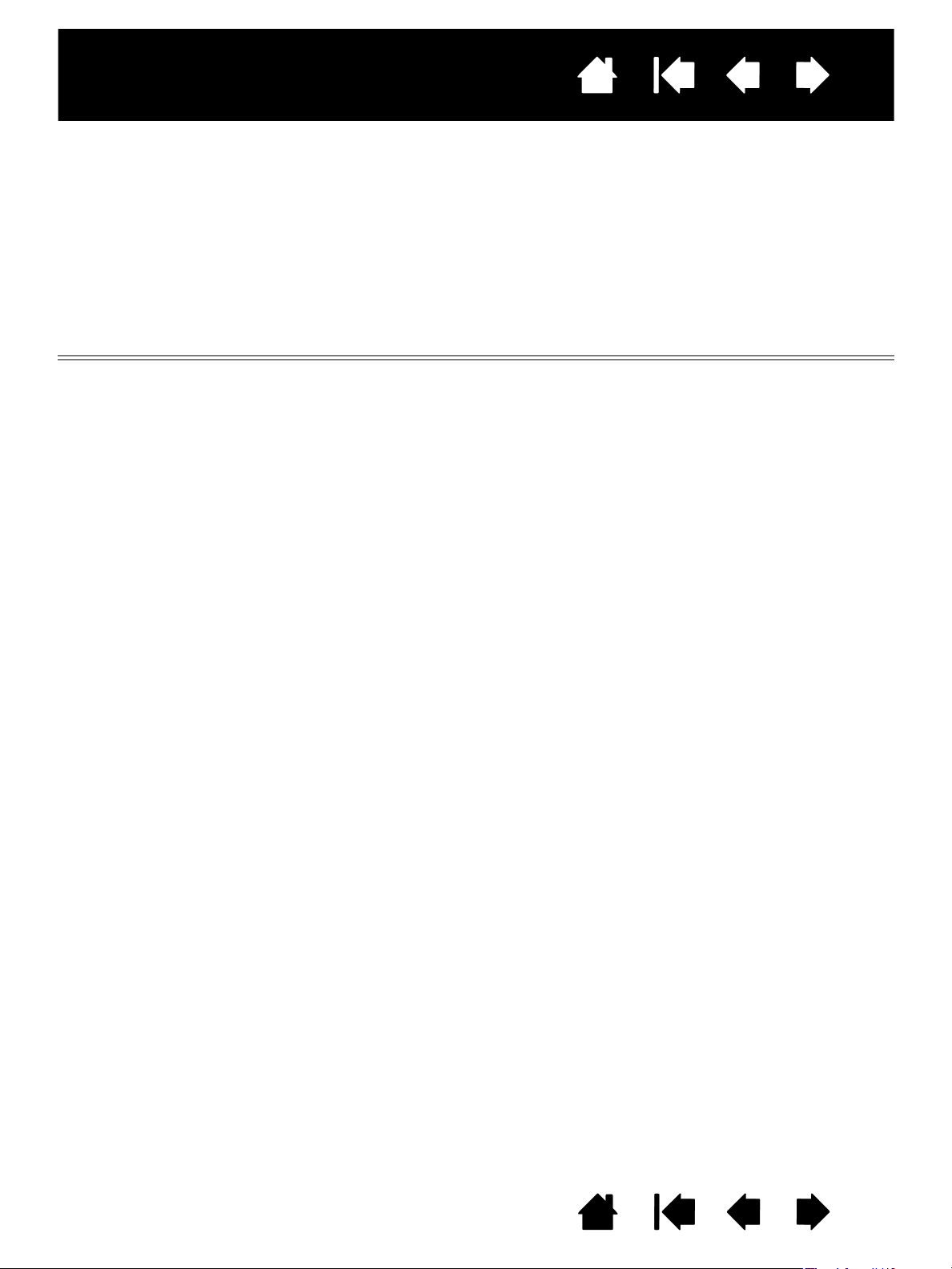
Интерактивный дисплей с перьевым
Содержание
Указатель
26
ЭНЕРГОСБЕРЕЖЕНИЕ
Интерактивный перьевой дисплей соответствует нормам энергосбережения VESA.
При использовании устройства с компьютером или видеокартой, совместимой с системой сигналов
энергопотребления дисплея (DPMS), дисплей будет автоматически настроен в соответствии с
нижеприведенными параметрами энергосбережения.
При использовании этих энергосберегающих функций изображение на экране темнее обычного.
МОДЕЛЬ DTU-2231
Режим компьютера Синхронизация
по горизонтали
Включен Да Да Активный Макс. 37 Вт. Синий
Режим ожидания Нет Да Потухший Макс. 2 Вт. Синий/
Режим
энергосбережения
Выключенный Нет Нет Потухший Макс. 1 Вт. Оранжевый
* В зависимости от технических характеристик и параметров компьютера и видеокарты индикатор питания
может светиться только оранжевым цветом в режиме ожидания и в энергосберегающих режимах.
Да Нет Потухший Макс. 2 Вт. Синий/
Синхронизация
по вертикали
Видео Энергопотребление Индикатор
питания
Оранжевый*
Оранжевый*
Содержание
Указатель
26
 Loading...
Loading...