Wacom PENPARTNER User Manual
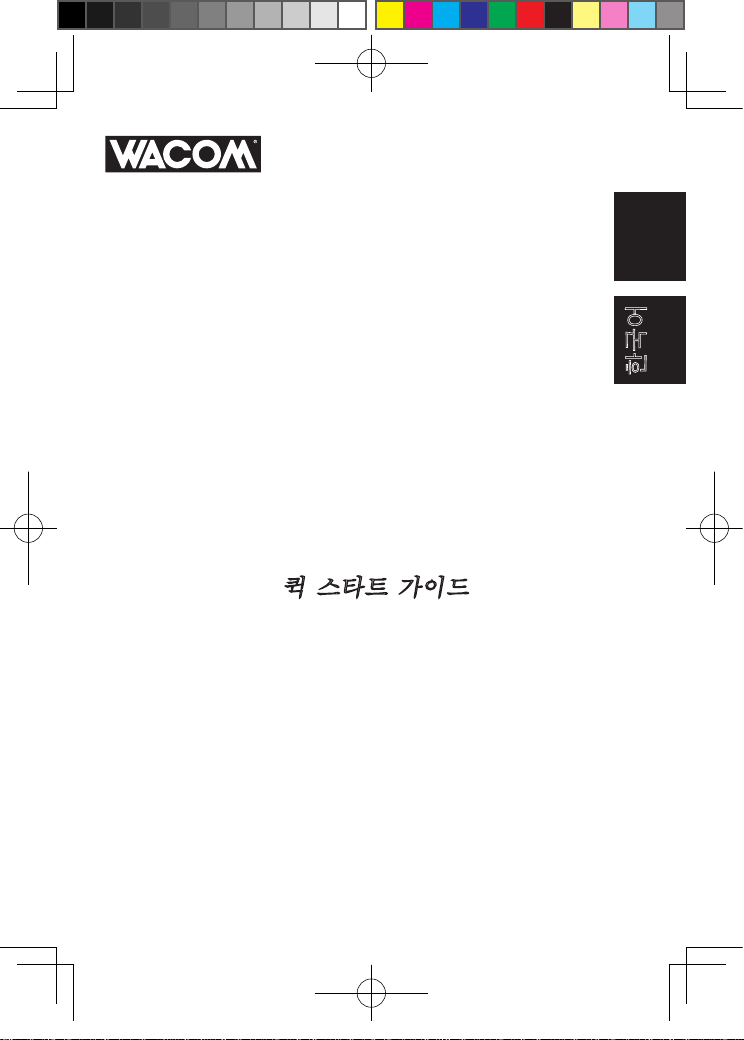
ENGLISH
한국어
PenPartner
Quick Start Guide
PenPartner
PenPartner
퀵 스타트 가이드
UM-0295_PenPartner.indd 1 04.10.8 2:31:08 PM
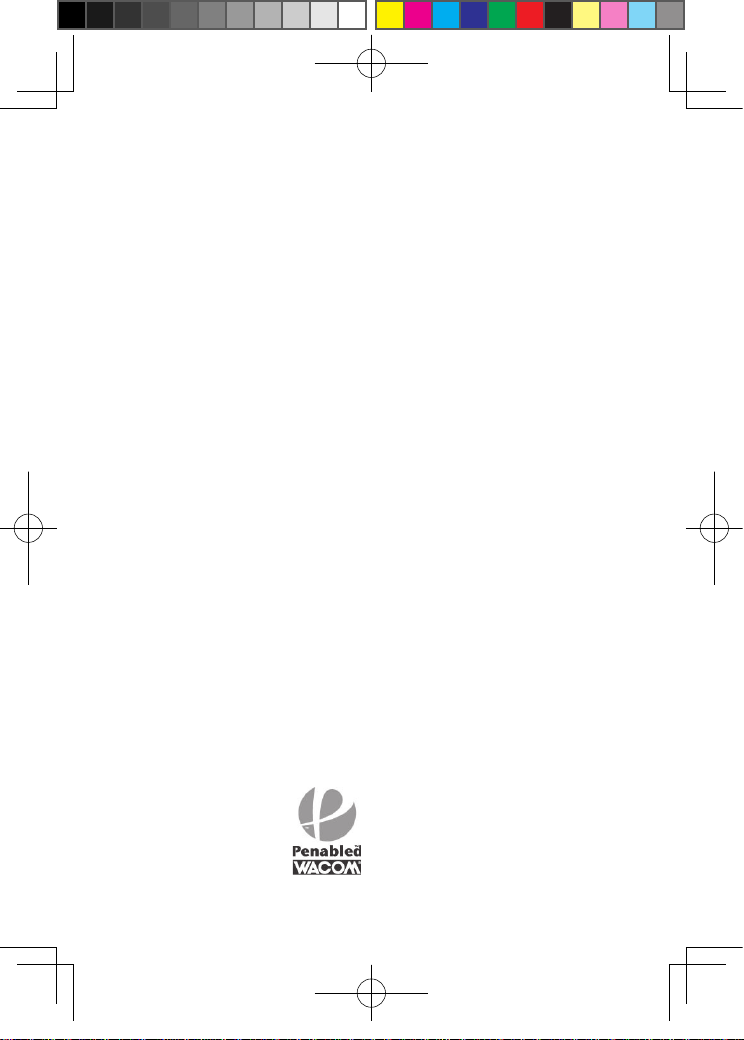
PenPartner Quick Start Guide®,
Copyright©WACOM Company, Limited, 2004
All rights reserved. No part of this manual may be reproduced except for your
express revise this publication without obligation to provide notification of such
changes. A best and accurate information in this manual. However, reserved is
the right to change any at discretion, without prior notice and without obligation to
include such changes in this manual.
TRADEMARKS
Acrobat®Reader Copyright©1987-2004 Adobe Systems Incorporated. Adobe and
Acrobat are trademarks of Adobe Systems Incorporated which may be registered
in certain jurisdictions. Microsoft and Windows are either registered trademarks or
trademarks of Microsoft Corporation in the United States and/or other countries.
Any additional company and product names mentioned in this documentation may
be trademarked and/or registered as trademarks. Mention of third-party products
is for information purposes only and constitutes neither an endorsement nor a
recommendation. No responsibility is assumed with regard to the performance or
use of these products.
RADIO AND TELEVISION INTERFERENCE
The equipment described in this manual generates, uses, and can radiate radiofrequency energy. If it is not installed and used properly—that is, in strict accordance
with applicable instructions—it may cause interference with radio and television
reception.
Watch for the Penabled logo to ensure you
are getting the natura l feel and superi or
per for m an c e of Wa com ' s pat ent ed
cordless and battery-free pen technology.
UM-0295_PenPartner.indd 2 04.10.8 2:31:09 PM
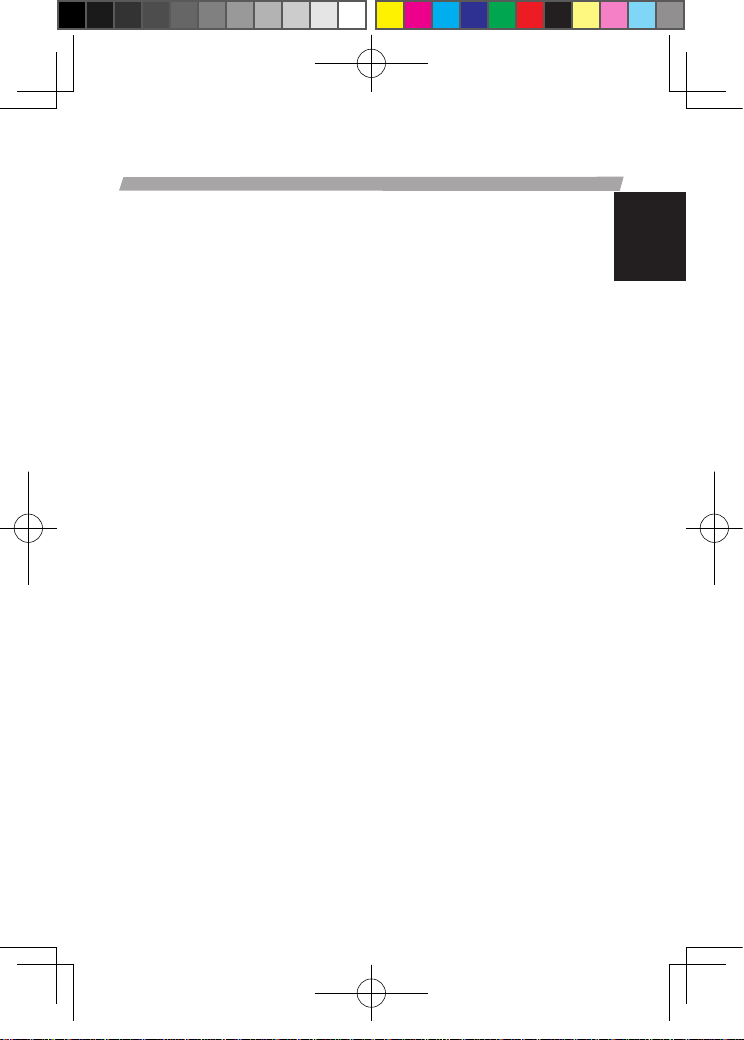
1
Table of Contents
Table of Contents ............................................................. 1
Contents ........................................................................... 2
Getting Started with PenPartner ...................................... 3
System Requirements ................................................................ 3
Installiing the PenParner Driver software .................................. 3
If you have trouble installing the PenParner Driver software... .. 4
Uninstalliing the software ......................................................... 5
Pen Partner Appearence and Features ............................. 6
Tablet ........................................................................................ 6
Pen ............................................................................................ 7
Control Panel Basics ......................................................... 8
Opening The Control Panel ........................................................ 8
Control Panel Features .............................................................. 9
Troubleshooting ................................................................10
Testing Your Tablet .................................................................... 10
Troubleshooting Tables .............................................................. 11
Obtaining Technical Support ..................................................... 15
APPENDICS ....................................................................... 16
Product Specifications ............................................................... 16
Ordering Parts and Accessories ................................................. 16
ENGLISH
UM-0295_PenPartner.indd 1 04.10.8 2:31:09 PM
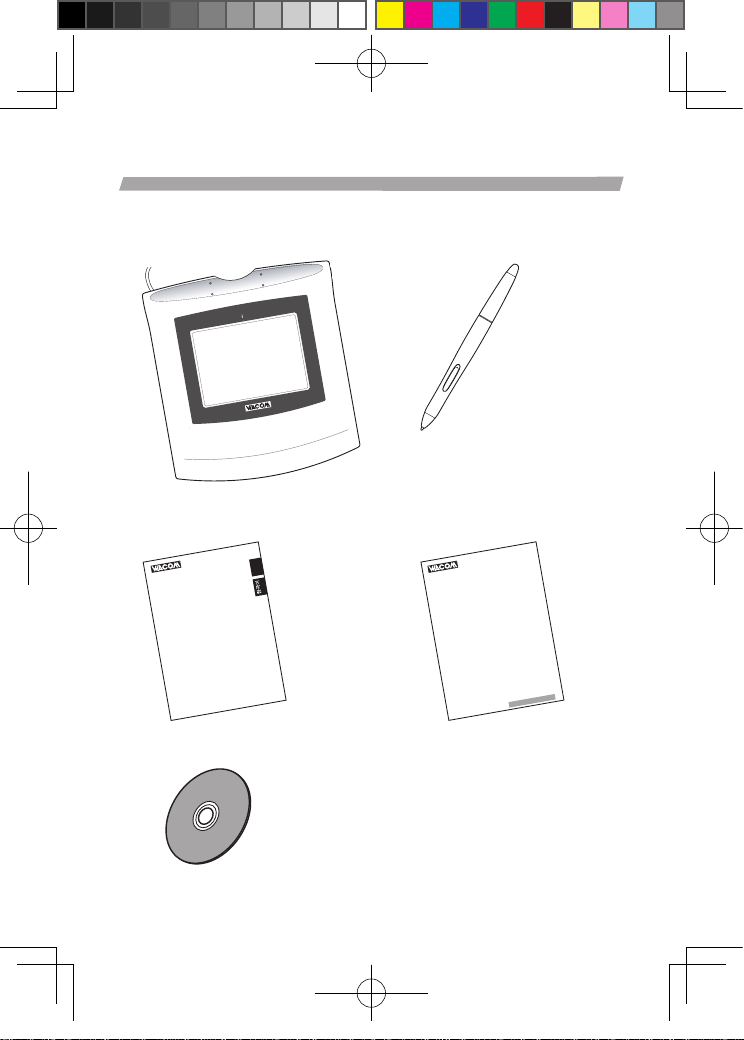
2
Contents
Tablet Pen
Driver CD
Quick Start Guide
Application Installation Guide
H
S
I
L
G
N
E
어
국한
r
e
n
t
r
a
P
n
e
P
Quick Start Guide
PenPartner
PenPartner
r
e
n
t
r
aPn
eP
Application Installation Guide
PenPartner
JustWrite Office
PenPartner
UM-0295_PenPartner.indd 2 04.10.8 2:31:11 PM
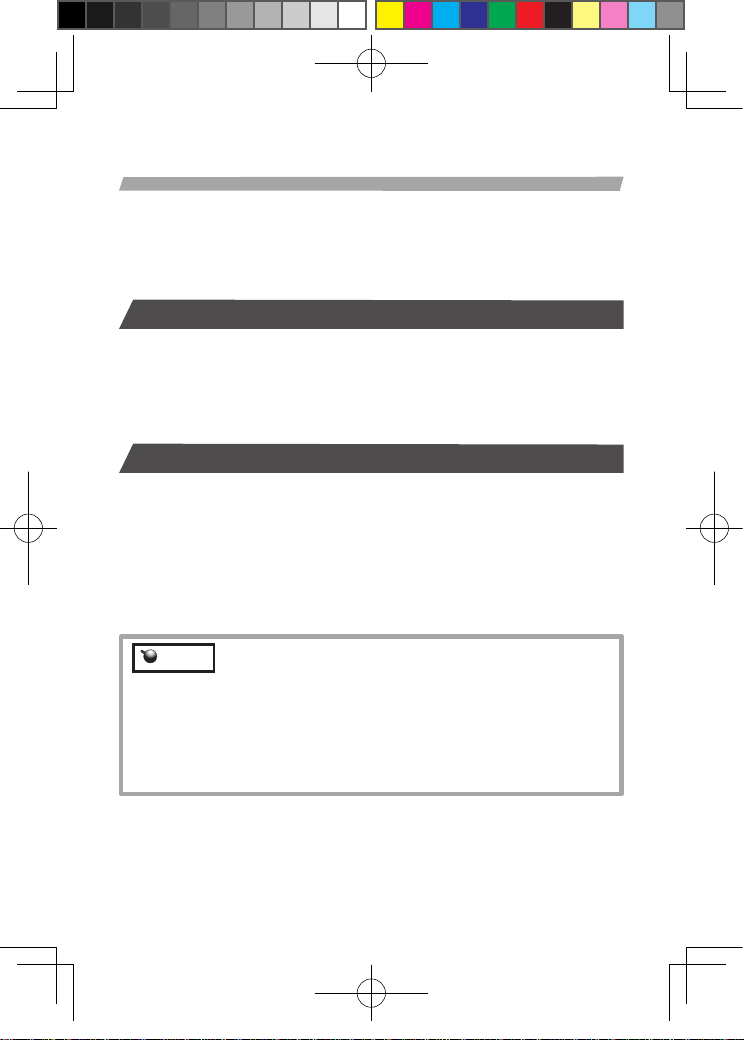
3
The WACOM Table t Driver CD c ontains the installation software
and the Readme file. Some configurations may also contain some
additional application software.
Getting Started with PenPartner
System Requirements
Windows ® 98, ME, 2000 or XP, IBM-compatible PC (Pentium 200 or
higher), 64 MB RAM,24 bit color display (800x600 or greater), USB port,
CD-ROM drive.
Installiing the PenParner Driver software
1. Insert the WACOM Tablet Driver CD into your computer's CD-ROM
drive.The Wacom Pen Tablet software installer menu should utomatically
display. If the menu does not display, double-click on the "INSTALL"
icon (located on the CD).
2. Click on the "Install Tablet" button and follow the prompts to connect
your tablet hardware and install the driver software.
for Windows 98:
Note
You will occasionally be asked to insert the Windows 98 CD. If
this happens, click on OK and enter the path for theWindows
CAB files (for example d:¥win98). If Windows 98 was already preinstalled when you bought your computer, load the Windows 98
CAB files from the hard disk or from the system recovery CD.
UM-0295_PenPartner.indd 3 04.10.8 2:31:12 PM
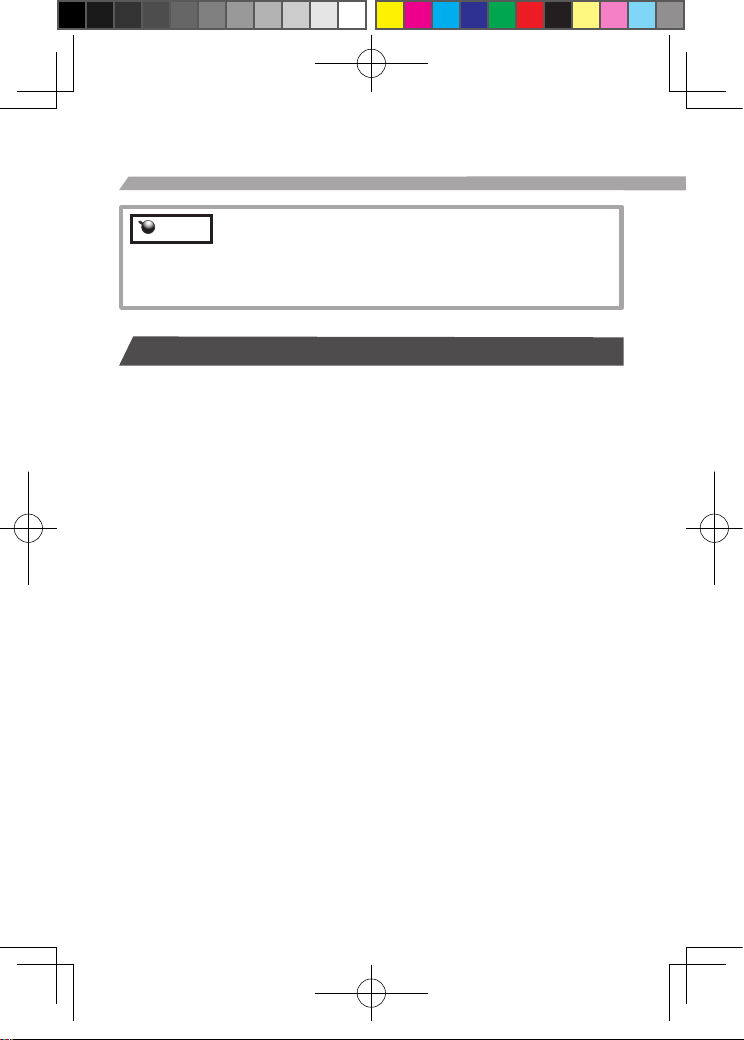
4
for Windows 2000 / XP:
Note
The Wacom Pen Tablet drivers are fully compatible to Windows
2000 and XP. Warning messages reffering to this can be ignored.
If you have trouble installing the PenParner Driver software...
Refer to the Readme file or to the Troubleshooting section(⇨P10). You can
also visit our Web site at www.wacom-asia.com or contact Technical Support.
Getting Started with PenPartner
UM-0295_PenPartner.indd 4 04.10.8 2:31:12 PM
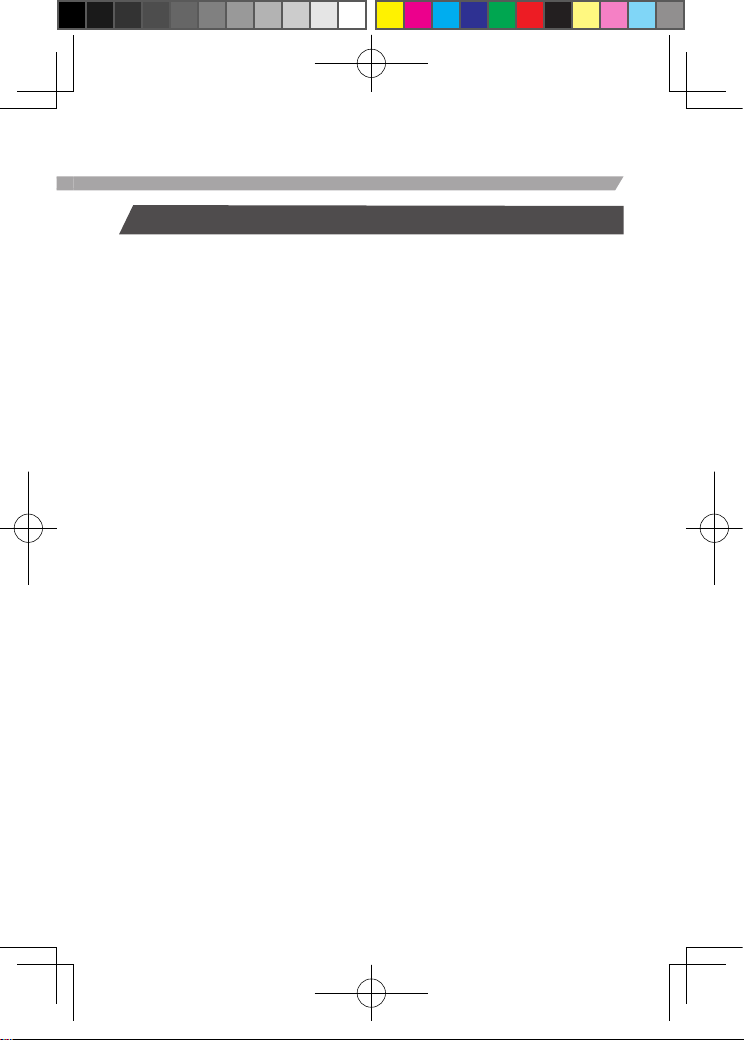
5
Uninstalliing the software
Follow the appropriate procedure below to remove the tablet and software
from your system.
1. C lick the Windows START button . Then choose SETTIN GS and
CONTROL PANEL. (For Windows XP, select CONTROL PANEL.)
2. In the CONTROL PANEL window, double-click on the ADD/REMOVE
PROGRAMS icon.
3. In the dialog box that appears, choose the tablet option.
4. Click on the CHANGE/REMOVE... button (ADD/REMOVE... for
some versions of Windows) and follow the prompts to remove the tablet
software driver.
UM-0295_PenPartner.indd 5 04.10.8 2:31:12 PM
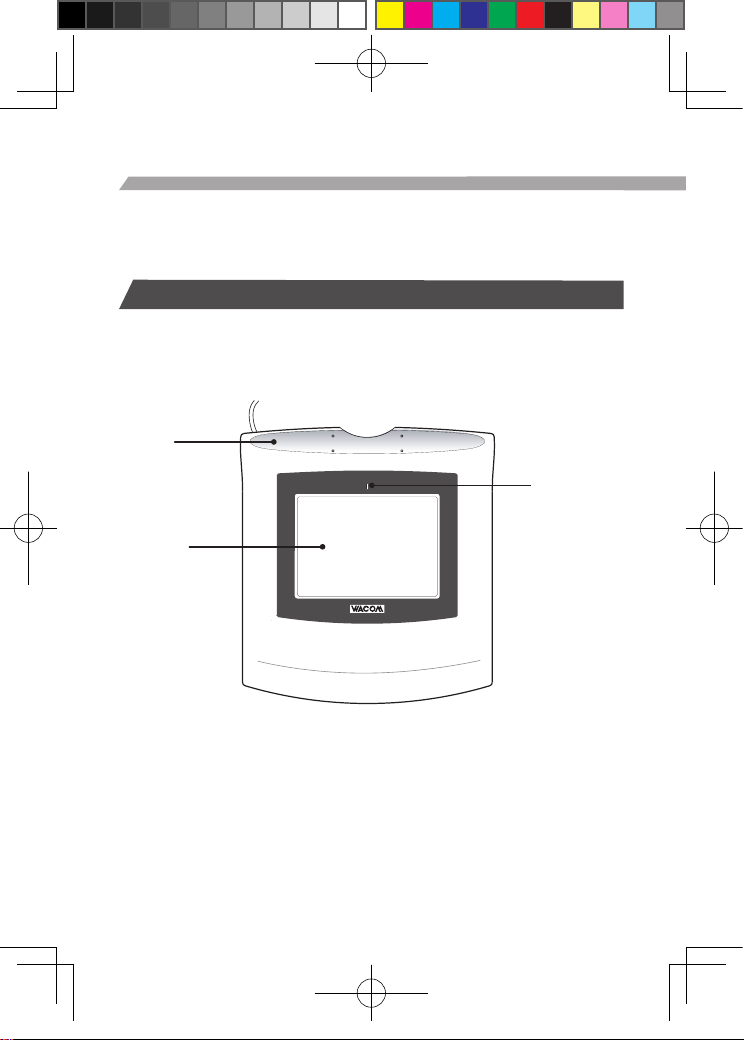
6
Pen Partner Appearence and Features
Your new tablet consists of two basic elements: a tablet that serves as
your work area, and the Input Tools you use with the tablet.
Tablet
Active Area
Pen Rest
Status LED
UM-0295_PenPartner.indd 6 04.10.8 2:31:12 PM
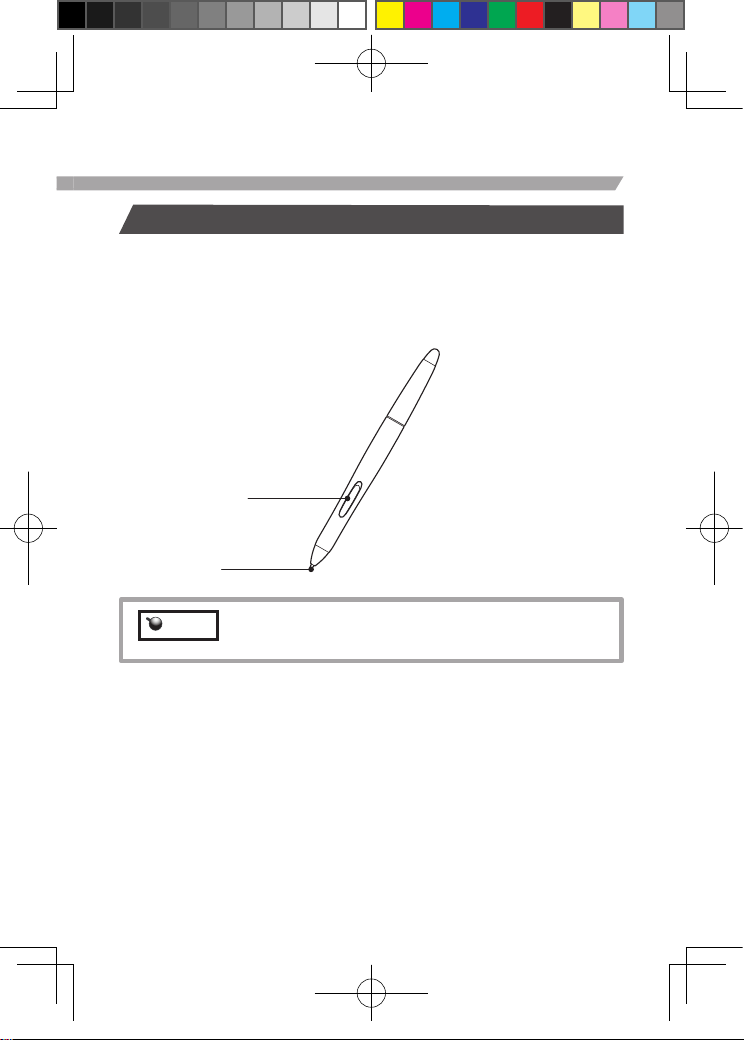
7
Pen
Your tablet tool(s) are cordless, batteryless, and ergonomically designed.
The pen is a pressure-sensitive freehand tool for image editing and creating
natural-looking pen and brush strokes.
Side Switch
Pen Tip
Depending on product configurations the pen might
have a different color.
Note
UM-0295_PenPartner.indd 7 04.10.8 2:31:13 PM
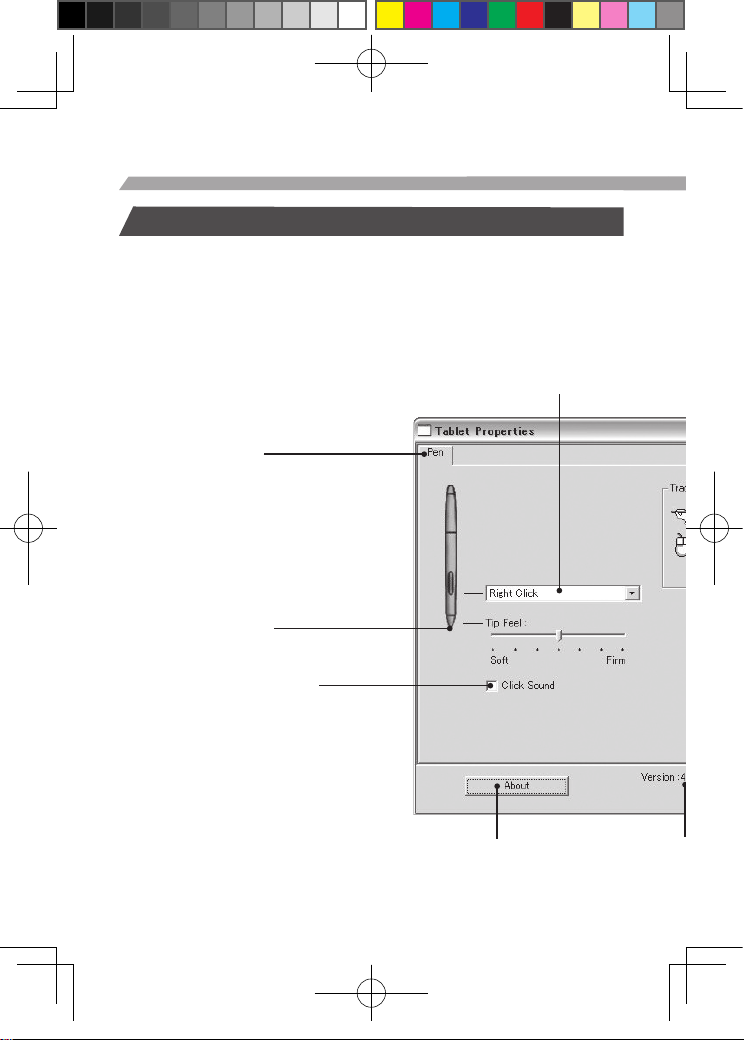
8
CUSTOMIZING THE PEN
Tabs display settings for
the selected tool.
Control Panel Basics
Open the Tablet control panel with the tool you wish to customize.
Us ing yo ur pen, click on the Win do ws START butt on and cho ose
PROGRAMS. From the tablet group, choose the tablet option.
Opening The Control Panel
Software driver version.
Customizes the amount of
pressure needed to click or
draw with the pen.
Selects the side switch function.
Displays information about
the control panel and driver.
When checked, an audible
“cl ic k” sou n d wil l be
he ard w hen eve r a pen
click occurs.
UM-0295_PenPartner.indd 8 04.10.8 2:31:13 PM
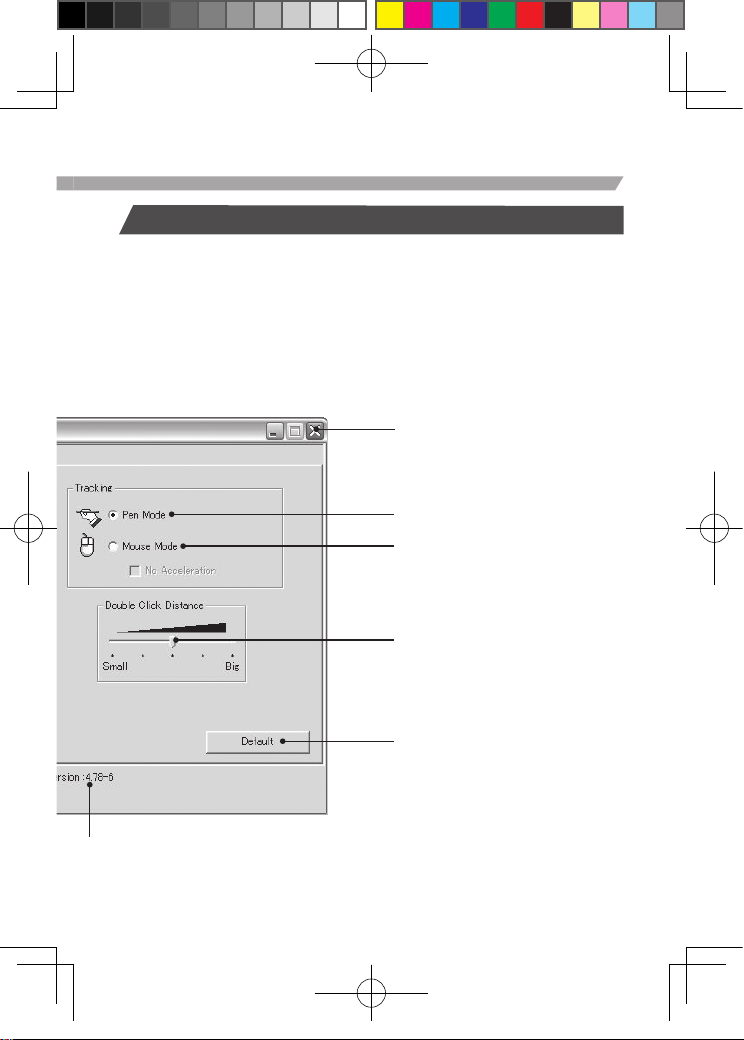
9
Control Panel Features
Use the Tablet control panel to customize your tool settings. When you change
a setting, your changes take effect immediately. Balloon Help, which provides
quick information and useful tips, is available for most control panel items.
Simply move the screen cursor over an item; in a few moments the balloon
help will pop up.
Returns the PEN tab
settings to factory
defaults.
Closes the control panel.
Adjusts the size of the
double-click area.
Moves the screen cursor
to correspond with the
position of the pen on the
tablet.
Moves the screen cursor
like a mouse.
UM-0295_PenPartner.indd 9 04.10.8 2:31:13 PM
 Loading...
Loading...