Page 1

Sommario
Indice
1
Guida per l'Utente per
Windows
Uso della penna
Personalizzazione della penna
Risoluzione dei problemi
Uso della tavoletta
Personalizzazione della tavoletta
Inchiostro digitale
Uso di un mouse wireless
Personalizzazione del mouse wireless
Personalizzazione del Menu di scelta rapida
Impostazioni specifiche per le applicazioni
®
e Macintosh
Sommario
®
Indice
1
Page 2
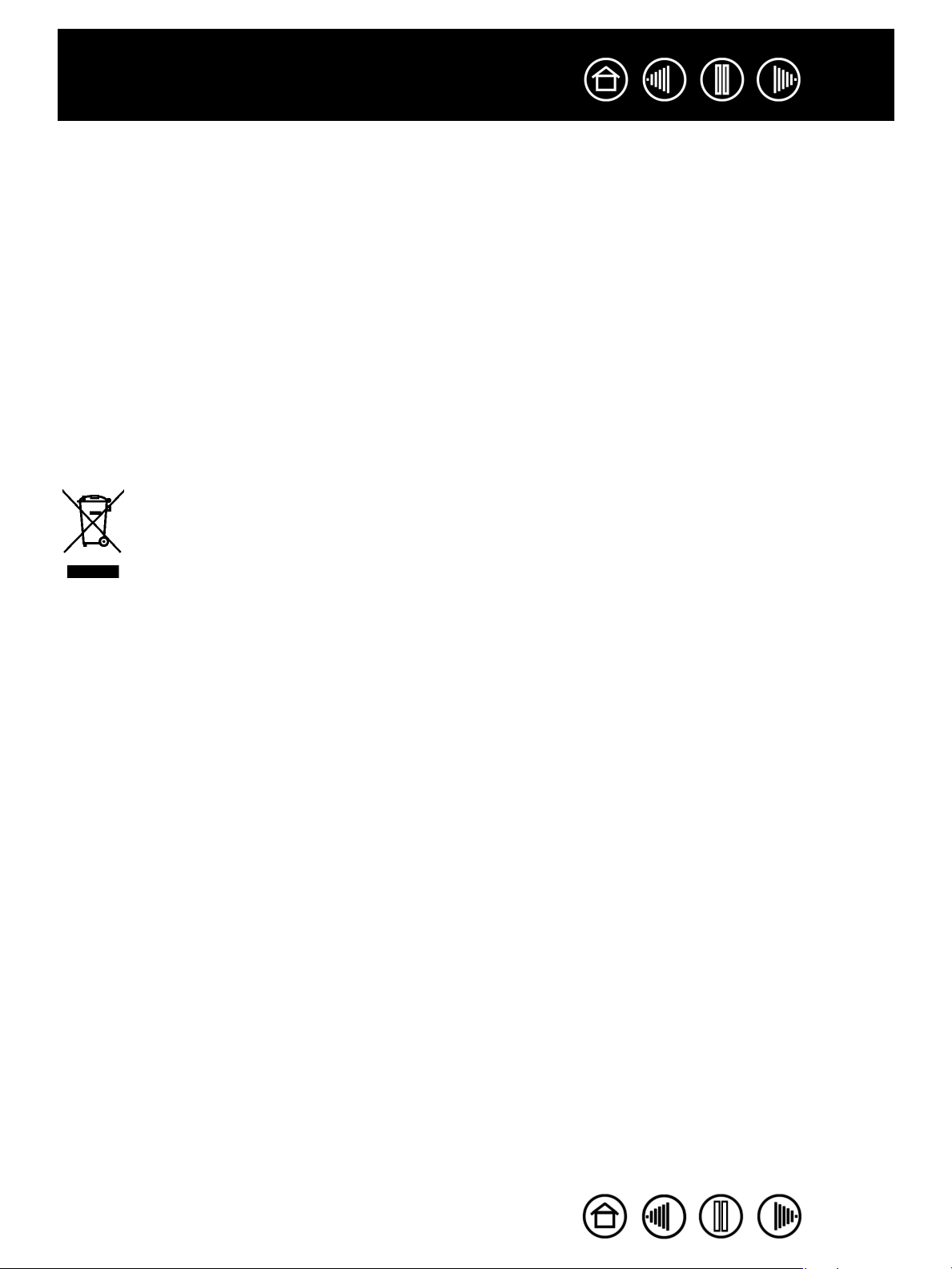
Sommario
Indice
2
Wacom Intuos
Guida per l'Utente per Windows
Versione italiana 4.0, 27 aprile 2007
Copyright © Wacom Co., Ltd., 2007
Tutti i diritti riservati. Nessuna parte del presente documento può essere riprodotta se non per uso personale. Wacom
si riserva il diritto di apportare modifiche a questa pubblicazione senza obbligo di preavviso. Wacom si impegna a fare
del proprio meglio per fornire informazioni aggiornate e accurate in questa guida. In ogni caso, Wacom si riserva il
diritto di modificare le specifiche e le configurazioni del prodotto a propria discrezione, senza preavviso e senza alcun
obbligo di includere tali modifiche in questa guida.
®
3
®
e Macintosh
®
Riutilizzo, riciclaggio e recupero. In caso di sostituzione del presente prodotto con una versione più
recente o al termine della durata di utilizzo del prodotto stesso, siete pregati di riciclarlo smaltendolo in un centro di
raccolta per materiali riciclabili presente nel vostro comune o nella vostra regione. Così facendo, contribuirete al
miglioramento dell'ambiente, riducendo al minimo i potenziali effetti negativi causati da sostanze pericolose che
potrebbero essere presenti nei materiali di scarto e che potrebbero andare disperse nell'ambiente durante il processo
di smaltimento.
All'interno dell'Unione Europea, gli utenti non possono smaltire rifiuti di apparecchiature elettriche ed elettroniche
(RAEE) come rifiuti comunali non differenziati, come indicato nella Direttiva 2002/96/EC del Parlamento Europeo e del
Consiglio Europeo del 27 gennaio 2003, o dalla legislazione corrispondente nei singoli Stati Membri. I prodotti per cui è
applicabile tale direttiva saranno contrassegnati con il simbolo WEEE, mostrato all'inizio della presente nota, fatta
eccezione per i prodotti le cui dimensioni e/o funzioni non siano compatibili con suddetto simbolo. I prodotti Wacom
sono soggetti alla Direttiva 2002/96/EC, e pertanto devono sempre essere smaltiti separatamente e portati in un centro
di raccolta idoneo presente nel vostro comune o nella vostra regione.
La tavoletta professionale Wacom è conforme alla Direttiva RoHS dell'Unione Europea 2002/95/EC (Direttiva RoHS).
Tool ID, QuickPoint e DuoSwitch sono marchi e Intuos e Wacom sono marchi registrati di Wacom Co., Ltd.
Adobe, Reader e Photoshop sono marchi o marchi registrati di Adobe Systems Incorporated negli Stati Uniti e/o in altri
paesi. Microsoft, Windows e Vista sono marchi registrati o marchi di Microsoft Corporation negli Stati Uniti e/o in altri
paesi. Apple, il logo Apple e Macintosh sono marchi di Apple Computer, Inc., registrati negli Stati Uniti e in altri paesi.
Tutti gli altri nomi di aziende e prodotti menzionati nella presente documentazione possono essere marchi e/o marchi
registrati. I prodotti di terzi sono citati in questa guida unicamente a scopo informativo e non a titolo di approvazione o
raccomandazione.
Wacom declina ogni responsabilità per quanto riguarda le prestazioni o l'uso di questi prodotti.
ExpressKey è un marchio registrato di Ginsan Industries, Inc., utilizzato dietro esplicita autorizzazione.
Sommario
Indice
2
Page 3
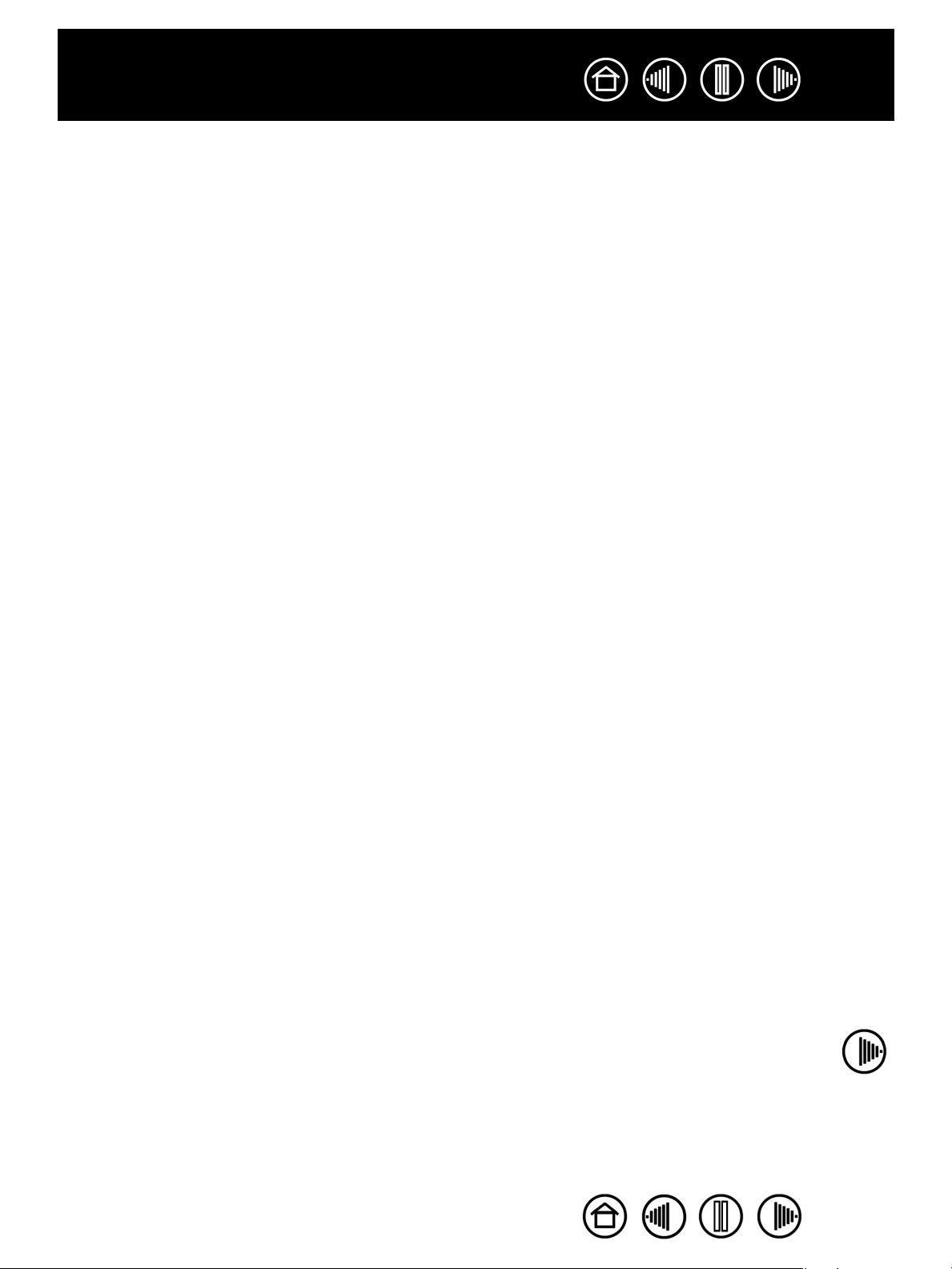
Sommario
Indice
SOMMARIO
Informazioni sulla Guida 5
Consultazione della guida 6
USO DI INTUOS3 7
Caratteristiche della tavoletta Intuos3 8
Strumenti di immissione di Intuos3 9
Strumenti opzionali di Intuos3 10
Allestimento dell'area di lavoro 11
Uso della Grip Pen 12
Impugnatura della penna 12
Puntamento 13
Fare clic 14
Trascinamento 14
Uso dell'interruttore laterale 15
Disegno con sensibilità alla pressione 16
Disegno con inclinazione 16
Cancellazione 17
Esercizio per la coordinazione occhio-mano 18
Uso del mouse 19
Uso dell'aerografo e delle Art Marker 20
Uso della tavoletta 21
Uso dei tasti ExpressKey 22
Uso delle Touch Strip 23
PERSONALIZZAZIONE 24
Apertura del pannello di controllo 24
Panoramica del pannello di controllo 25
Impostazioni del pannello di controllo 26
Personalizzazione della penna 27
Regolazione della sensibilità della punta
e del doppio clic 28
Regolazione della sensibilità della gomma 29
Impostazioni avanzate di pressione punta
e gomma 30
Personalizzazione dei pulsanti
dello strumento 31
Funzioni dei pulsanti 32
Personalizzazione della sensibilità
all'inclinazione 37
Personalizzazione del mouse 38
Personalizzazione dei pulsanti del mouse 38
Personalizzazione della rotellina del mouse 39
3
Corrispondenza fra la tavoletta e lo schermo 40
Modalità Penna 40
Modalità Mouse 41
Orientamento 41
Area dello schermo 42
Forza proporzioni 43
Area della tavoletta 44
Corrispondenza di più monitor 45
Personalizzazione delle funzioni della tavoletta 46
Personalizzazione dei tasti ExpressKey 47
Personalizzazione delle Touch Strip
della tavoletta 48
Impostazioni avanzate delle Touch Strip 51
Personalizzazione del Menu di scelta rapida 52
Uso con Alterna Display 53
Uso con più strumenti 54
Uso delle impostazioni specifiche per
le applicazioni 55
Creazione di un’impostazione specifica
per un’applicazione 56
Modifica delle impostazioni di uno strumento
e un'applicazione specifici 57
Rimozione delle impostazioni specifiche
di un'applicazione 57
RISOLUZIONE DEI PROBLEMI 58
Prova della tavoletta 59
Prova degli strumenti 60
Prova dei tasti ExpressKey 61
Prova delle Touch Strip della tavoletta 61
Prova di una penna 62
Prova del mouse 63
Tabelle per la risoluzione dei problemi 64
Problemi di carattere generale 64
Problemi specifici di Windows 67
Problemi specifici di Macintosh 67
Servizi di supporto tecnico 69
Scaricamento di driver 70
Sommario
Indice
3
Page 4
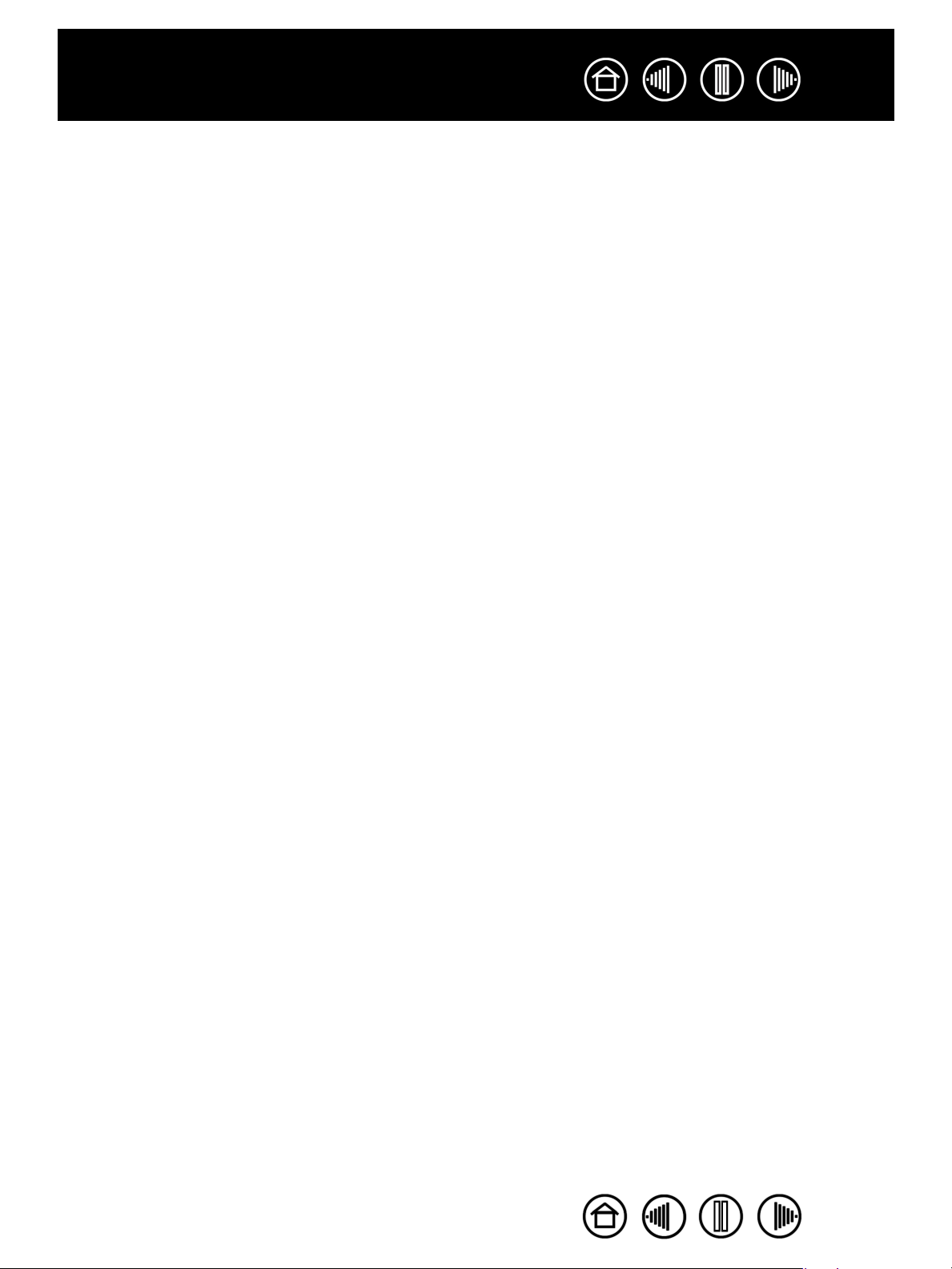
Sommario
APPENDICE 71
Manutenzione della tavoletta e degli strumenti 71
Sostituzione della punta della penna 72
Disinstallazione del software 72
Modifica della modalità della tavoletta 73
Installazione di più tavolette 73
Cursore con lente a crocinoIntuos3 74
Personalizzazione cursore con lente a crocino 75
Verifica del cursore con lente a crocino 75
Come lavorare con AutoCAD 76
Configurazione per un digitalizzatore
compatibile Wintab 76
Configurazione dei menu della tavoletta e delle
aree di puntamento dello schermo in AutoCAD 77
Calibrazione di Intuos3 per AutoCAD 78
Funzionalità della penna e dell'inchiostro digitale in
Windows Vista 79
Informazioni sul Pannello input penna di
Tablet PC di Windows Vista 80
Specifiche del prodotto 81
Specifiche generali per tutte le tavolette Intuos3 81
Tavoletta Intuos3 4x5 / A6 (modello PTZ-430) 81
Tavoletta Intuos3 4x6 / A6 Wide
(modello PTZ-431W) 81
Tavoletta Intuos3 6x8 / A5 (modello PTZ-630) 81
Tavoletta Intuos3 6x11 / A5 Wide
(modello PTZ-631W) 82
Tavoletta Intuos3 9x12 / A4 normale
(modello PTZ-930) 82
Tavoletta Intuos3 12x12 / A4 misura grande
(modello PTZ-1230) 82
Tavoletta Intuos3 12x19 / A3 Wide
(modello PTZ-1231W) 82
Indice
4
Grip Pen Intuos3 (modello ZP-501E) 82
Mouse Intuos3 (modello ZC-100) 82
Aerografo Intuos3 (modello ZP-400E) 83
Ink Pen Intuos3 (modello ZP-130) 83
Art Marker Intuos3 (modello ZP-600) 83
Classic Pen Intuos3 (modello ZP-300E) 83
Cursore con lente a crocino Intuos3
(modello ZC-210) 83
Informazioni sul prodotto 84
Ordinazione di parti e accessori 84
Altre parti e accessori 86
Interferenze radiotelevisive 87
FCC, avvertenza 87
Industry Canada (solo Canada) 87
CE, dichiarazione 87
Licenza e garanzie (per tutto il mondo, ad
esclusione di Europa, Africa e Medio Oriente) 88
Licenza software 88
Garanzia limitata 88
Servizio di garanzia negli Stati Uniti e
del Canada 89
Garanzia per le vendite effettuate fuori degli
Stati Uniti e del Canada 90
Licenza e garanzia
(Europa, Africa e Medio Oriente) 91
Accordo di licenza software 91
Diritti all'uso del software 91
Garanzia limitata 91
GLOSSARIO 93
INDICE 95
Sommario
Indice
4
Page 5
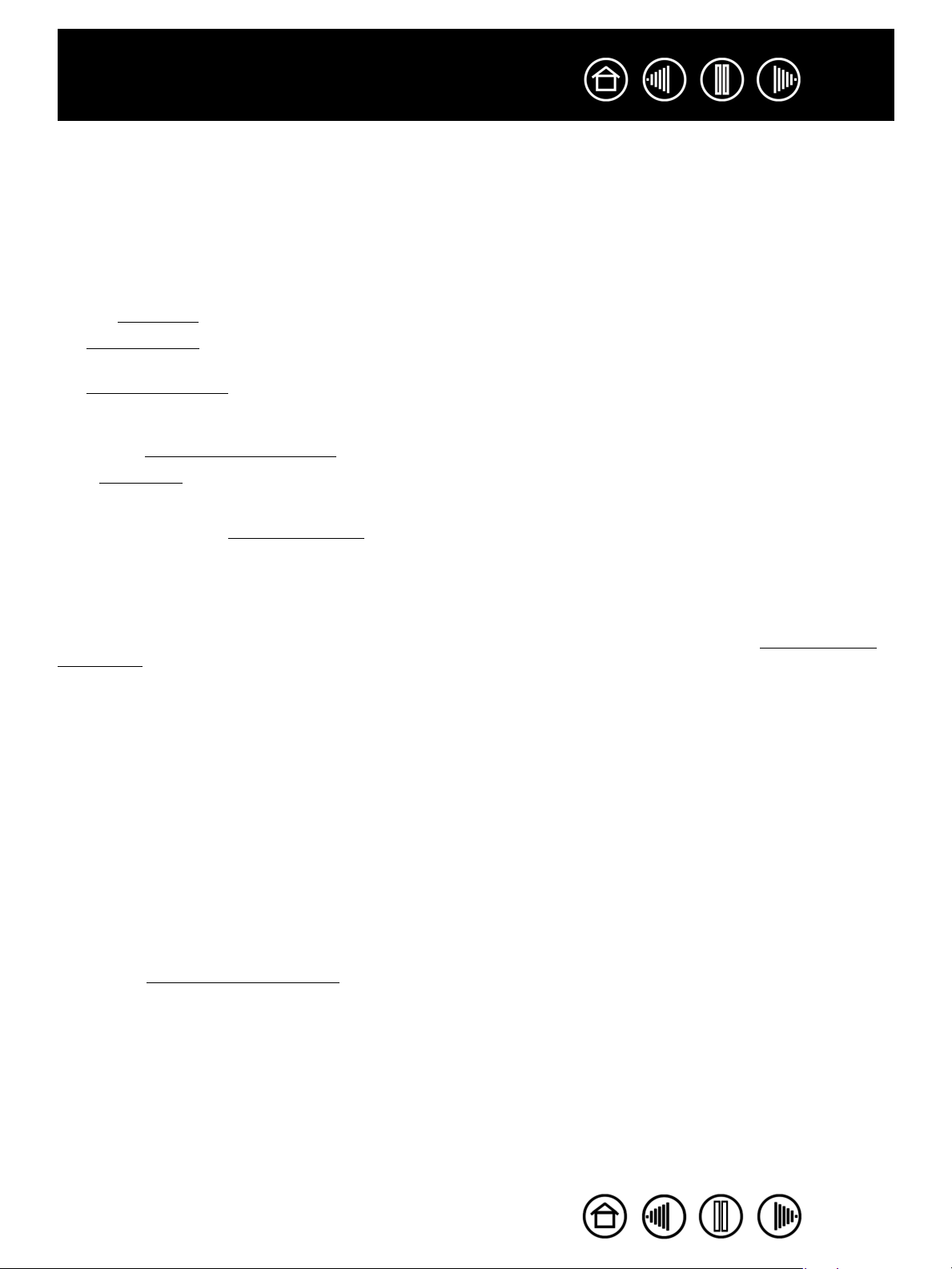
Sommario
Indice
5
INFORMAZIONI SULLA GUIDA
Questa guida fornisce accesso rapido alle informazioni relative a Intuos3. Per spostarsi nel documento, è
sufficiente fare clic su un pulsante di navigazione o su una parola evidenziata. Le informazioni sono comuni
ad entrambe le piattaforme Windows e Macintosh; a meno che non sia indicato diversamente, le illustrazioni
contengono schermate di Windows.
• Nel Sommar
• Uso di Intuos3 è il capitolo di esercitazione. Descrive i vari modelli della tavoletta, le caratteristiche e le
funzioni di ogni strumento Intuos3 e comprende esercizi per i nuovi utenti.
•P
ersonalizzazione descrive come modificare le impostazioni del pannello di controllo per ottimizzare la
tavoletta Intuos3 e gli strumenti per lo stile di lavoro personale.
• Se si desidera verificare la tavoletta e gli strumenti e avere informazioni sulla risoluzione dei problemi,
vedere Risoluzione dei prob
• L'Appendice include varie informazioni, quali i suggerimenti per la manutenzione della tavoletta e degli
strumenti, la disinstallazione del software della tavoletta, la licenza, le garanzie e così via. Contiene
inoltre suggerimenti su come lavorare con AutoCAD, nonché una panoramica delle nuove funzionalità
della penna e dell'inchiostro
come aggiungere e gestire più tavolette se sul computer viene utilizzata più di una tavoletta.
io è possibile passare direttamente a un argomento facendo clic sul titolo corrispondente.
lemi.
digitale di Microsoft Windows Vista. Vengono inoltre fornite istruzioni su
Nota:
questa guida non contiene informazioni sull'installazione della tavoletta. Per informazioni dettagliate
sull'installazione della tavoletta Wacom, consultare la Guida rapida del prodotto e il programma installazione
del software disponibile nel CD della tavoletta.
Se l'utente non è esperto di documentazione elettronica, si consiglia di leggere la sezione Consultazione
della guida.
• Le descrizioni delle dimensioni della tavoletta riportate in questa guida si riferiscono a entrambi i mercati
statunitense ed europeo e sono separate da “/ “. Ad esempio, nella descrizione "4x6 / A6 Wide", "4x6" è
l'indicazione delle dimensioni per il mercato statunitense. "A6 Wide" è l'elemento descrittivo per il
mercato europeo. All'interno della guida, le dimensioni della tavoletta per gli Stati Uniti compaiono
sempre prima del segno “/ “.
• Lo stile M
dialogo e delle opzioni del pannello di controllo.
• Durante la visualizzazione del presente documento è sempre possibile usare lo strumento zoom per
aumentare le dimensioni del manuale sullo schermo.
• Questa pubblicazione non include informazioni sull'hardware o il sistema operativo specifici del
computer e sul software applicativo utilizzato. La migliore fonte di tali informazioni è la serie di manuali e
dischi allegati all'hardware, al sistema operativo o al software applicativo in uso.
• Molte applicazioni grafiche sono dotate di supporto incorporato delle funzioni Intuos3 (quali sensibilità
alla pressione, inclinazione, simulazione aerografo e immissione tramite rotellina per il mouse Intuos3).
Vedere Inf
informazioni sul migliore impiego delle funzioni Intuos3 in un'applicazione specifica, attenersi alle
istruzioni contenute nei manuali di tali applicazioni.
AIUSCOLETTO
ormazioni sul prodotto per un elenco delle applicazioni che supportano queste funzioni. Per
viene utilizzato per identificare i nomi dei tasti della tastiera, delle finestre di
Sommario
Indice
5
Page 6
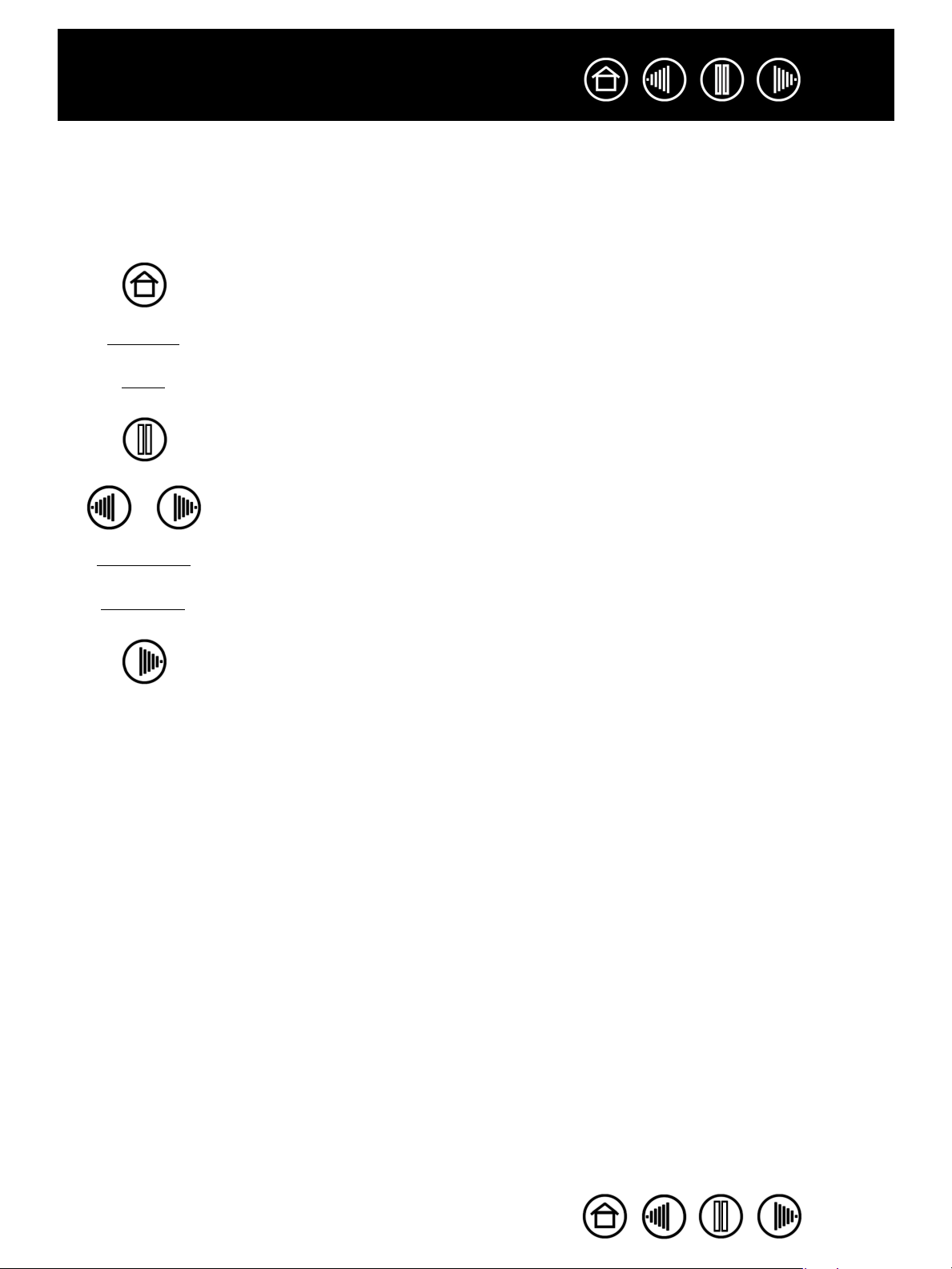
Sommario
Indice
CONSULTAZIONE DELLA GUIDA
Per spostarsi all'interno della guida, usare i comandi di navigazione:
Per passare alla pagina iniziale.
SOMMARIO
INDICE
Per passare al Sommario.
Per passare all'Indice.
Per tornare alla vista precedente.
Pagina indietro o pagina avanti.
6
INTESTAZIONE
argomento
Per andare all'inizio della sezione.
Per selezionare un argomento.
L'argomento continua nella pagina successiva.
Adobe Reader fornisce strumenti aggiuntivi per usare e stampare la guida. Per ulteriori informazioni,
consultare la guida di Adobe Reader.
Sommario
Indice
6
Page 7
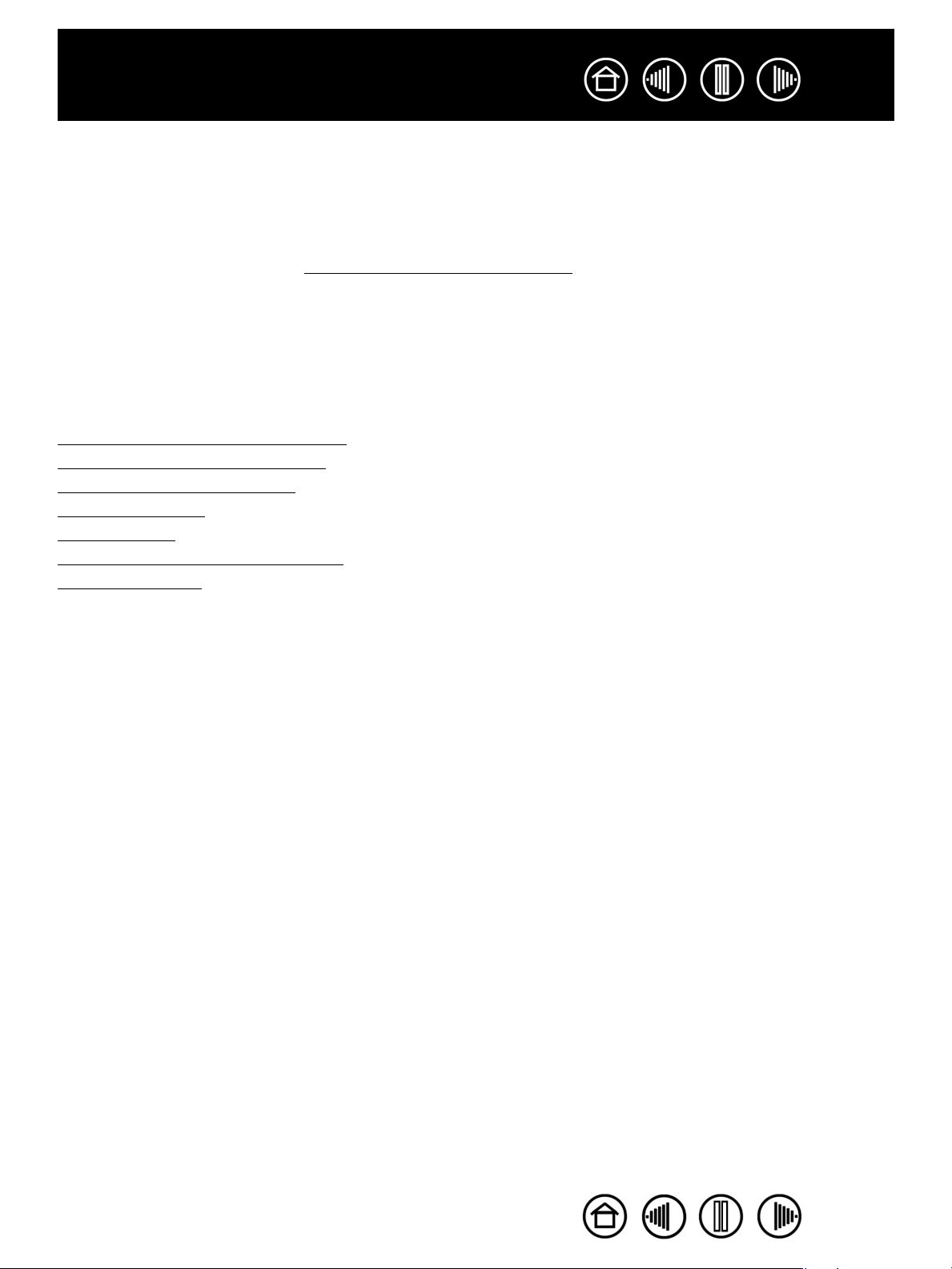
Sommario
Indice
7
USO DI INTUOS3
Questa sezione presenta la tavoletta professionale Intuos3. Intuos3 comprende una tavoletta, che
costituisce l'area di lavoro, e gli Str
rapido per imparare a usare Intuos3 è acquisire familiarità con il suo aspetto e le sue funzioni. Se si utilizza
la tavoletta per la prima volta, leggere le sezioni indicate di seguito, che descrivono gli strumenti Intuos3 e il
loro uso.
Nota:
gli strumenti Intuos3 funzionano solo con una tavoletta Intuos3. Non sono compatibili con le tavolette
Intuos o Intuos2. Analogamente, i precedenti strumenti di immissione Intuos o Intuos2 non sono compatibili
con la tavoletta Intuos3.
Car
atteristiche della tavoletta Intuos3
Strumenti di immissione di Intuos3
Allestimento dell'area di lavoro
Uso della Grip Pen
Uso del mouse
Uso dell'aerografo e delle Art Marker
Uso della tavoletta
umenti di immissione di Intuos3 utilizzati con la tavoletta. Il modo più
Sommario
Indice
7
Page 8
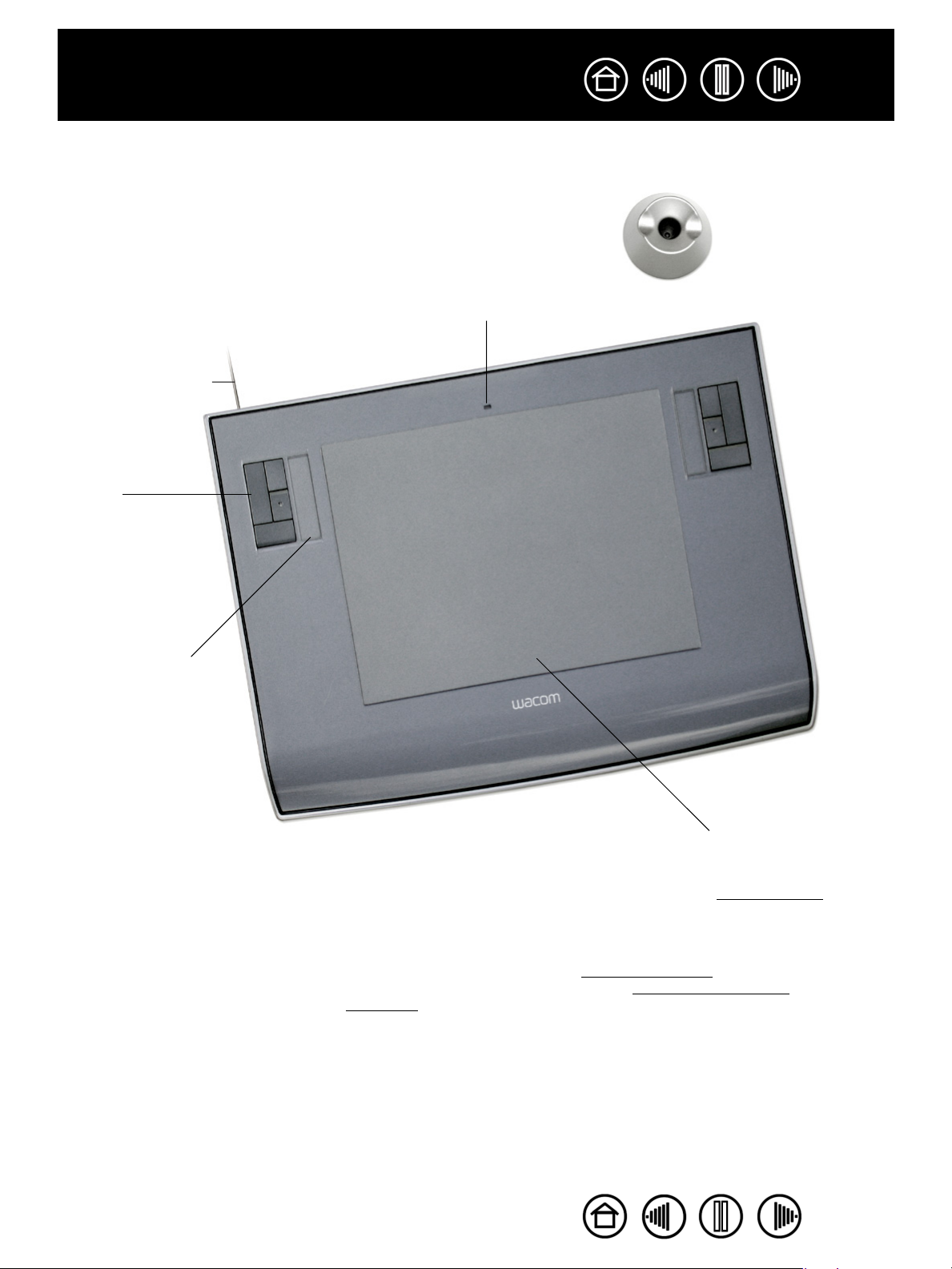
Sommario
Indice
CARATTERISTICHE DELLA TAVOLETTA INTUOS3
Cavo.
Gli appositi incavi sul
retro della tavoletta
consentono l'uscita
del cavo dalla parte
superiore o sinistra.
Tasti
personalizzabili
ExpressKey.
LED di stato.
8
Supporto della
penna.
Controlli Touch Strip.
Nota: i modelli 4x5 / A6 e
4x6 / A6 Wide sono dotati
di ExpressKey e di
un'unica Touch Strip,
situata a sinistra della
superficie attiva della
tavoletta.
Superficie di lavoro
della tavoletta.
Identifica la
superfi
tavoletta.
Nota: è illustrata la tavoletta Intuos3 6x8 / A5. Per ulteriori informazioni
sulla tavoletta, vedere la sezione Uso della tavoletta. Per un elenco
completo delle tavolette Intuos3, vedere Ordinazione di parti e
accessori.
cieattiva della
Sommario
Indice
8
Page 9
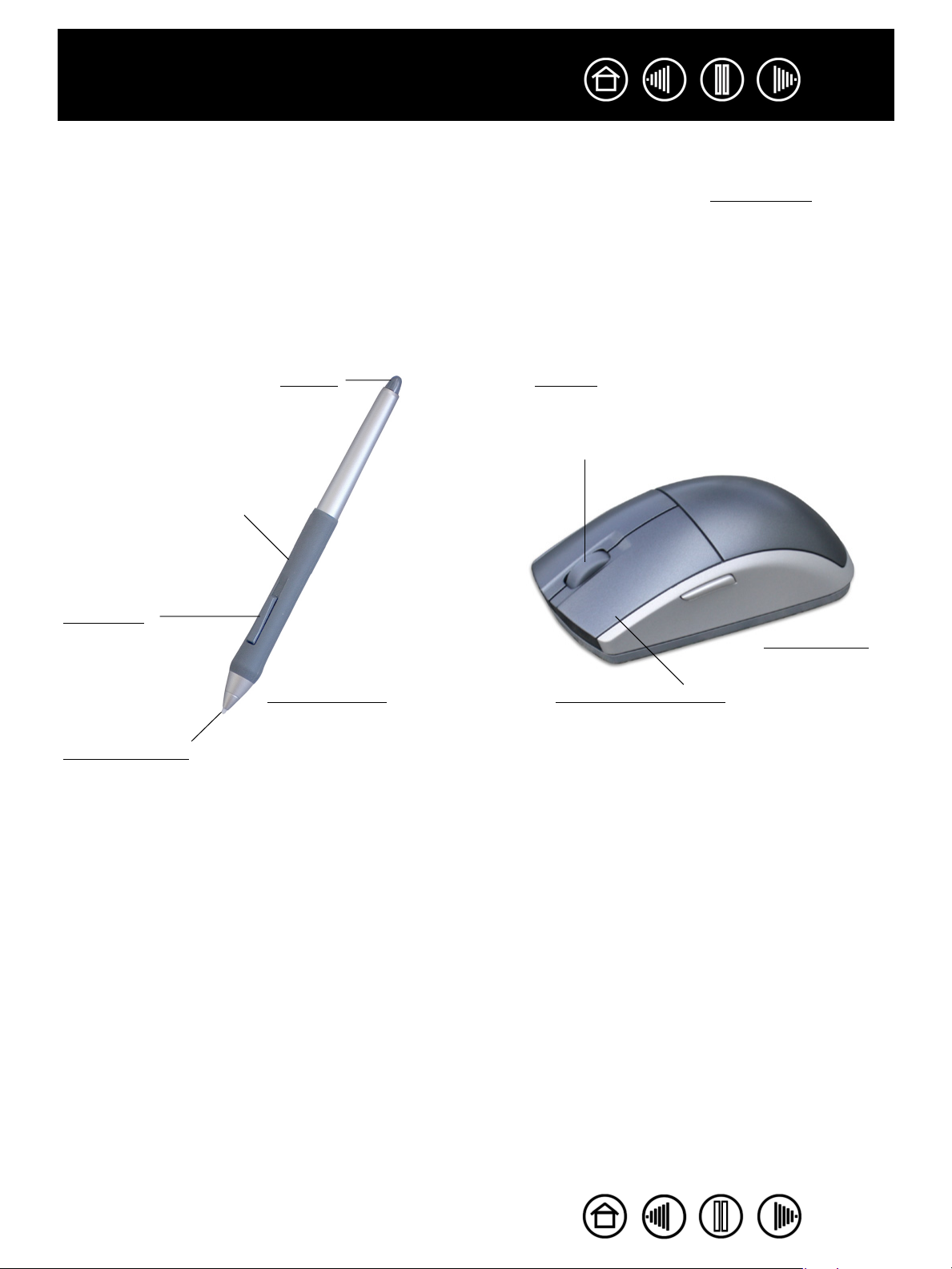
Sommario
Indice
9
STRUMENTI DI IMMISSIONE DI INTUOS3
Per la tavoletta sono disponibili vari strumenti di immissione. Tutti gli strumenti Intuos3 sono senza cavo,
senza batterie e progettati in modo ergonomico. Ogni strumento presenta anche un ID
che consente di utilizzare più strumenti e personalizzarne ciascuno in modo diverso.
La Grip Pen Intuos3 è uno strumento a mano libera sensibile alla pressione che consente di modificare le
immagini e creare tratti di penna e di pennello naturali.
Se per le attività generali di navigazione, puntamento e selezione si preferisce il mouse, è sufficiente
mettere da parte la penna Intuos3 e collocare sulla tavoletta il mouse Intuos3; per la massima comodità, il
mouse è senza cavo e la forma simmetrica consente di utilizzarlo facilmente sia con la mano destra che con
la sinistra.
Gomma.
Area dell'impugnatura
in gomma.
Rotellina. Un pulsante centrale e una rotellina
integrati, utilizzabili per scorrere verso l'alto e
verso il basso nella finestra attiva. La rotellina può
inoltre essere personalizzata, in modo da
eseguire una gamma di funzioni dei pulsanti.
strumento univoco,
DuoSwitch
(stile bilanciere).
sostituibile.
Punta
(punta standard o a
inchiostro).
Grip Pen Intuos3.
Nota: alcune configurazioni dei prodotti potrebbero non comprendere il
mouse Intuos3.
Mouse Intuos3.
I pulsanti
personalizzati secondo le proprie esigenze.
programmabili possono essere
Sommario
Indice
9
Page 10
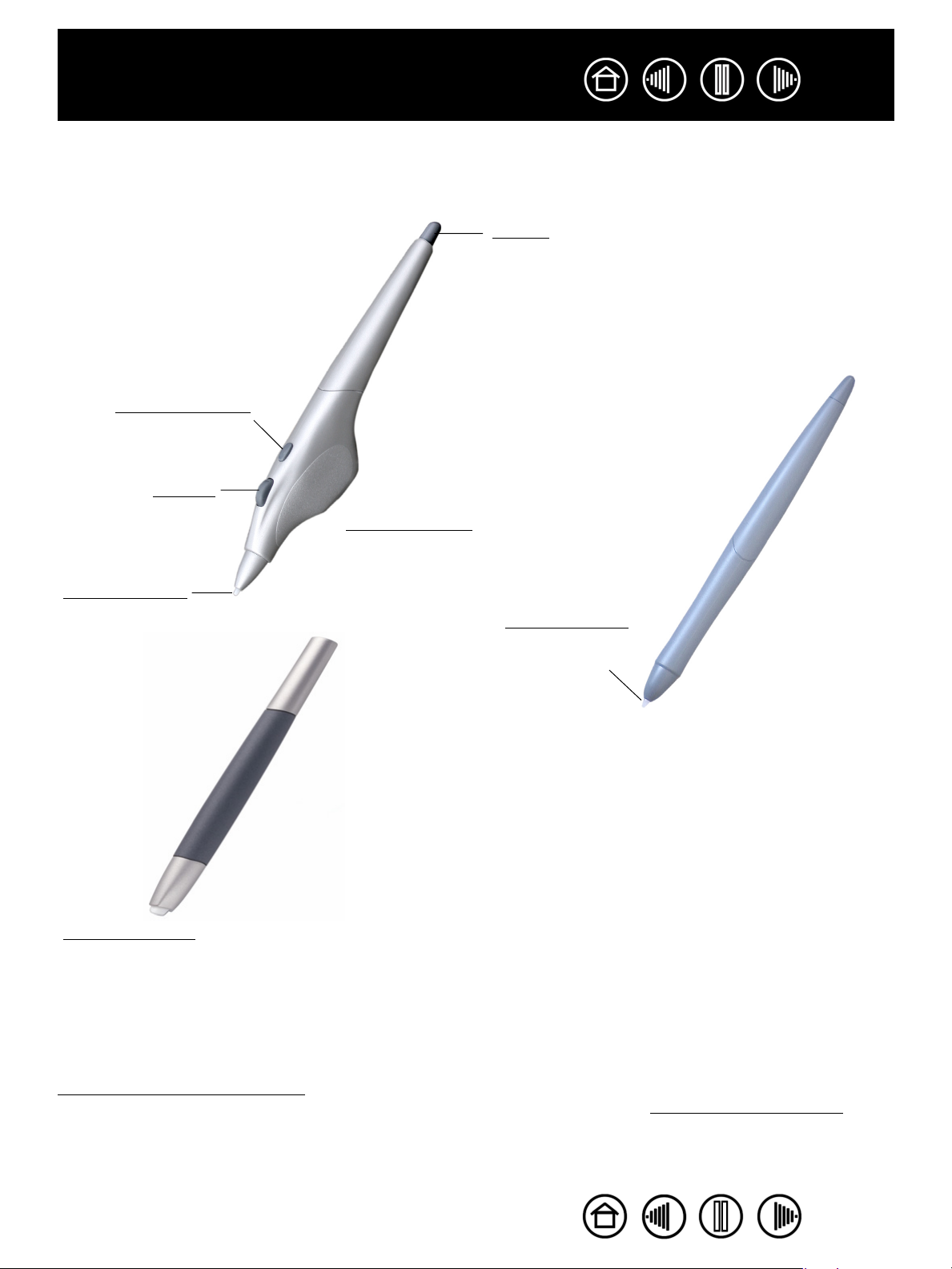
Sommario
Indice
10
STRUMENTI OPZIONALI DI INTUOS3
Come la Grip Pen Intuos3, l'aerografo opzionale è uno strumento a mano libera sensibile alla pressione che
consente di modificare le immagini e creare tratti di penna e di pennello naturali.
.
uttore laterale.
Interr
Rotellina
Gomma
.
Aerografo Intuos3
(accessorio opzionale).
Punta di
Art Marker Intuos3 (accessorio opzionale).
Essendo sensibile alla pressione, Art Marker reagisce anche all'inclinazione e
alla rotazione esercitate sulla penna. Esercitandosi si può riuscire a creare
quasi ogni tipo di effetto di pennello o tratto di pennarello. La Art Marker viene
fornita con punte a scalpello di ricambio, sia in plastica dura che in feltro per
simulare diversi effetti penna e pennarello.
ricambio.
Punta di ricambio
(punta standard o
a inchiostro).
Ink Pen Intuos3
(accessorio opzionale).
La Ink Pen è sensibile alla
pressione e viene fornita con
cartucce d'inchiostro sostituibili.
Con la Ink Pen è possibile scrivere
o disegnare esattamente come con
una penna normale; è sufficiente
disporre un foglio sulla tavoletta e
tutto ciò che si scrive sulla carta
verrà acquisito automaticamente
anche dal computer.
Per maggiori informazioni, anche sulle altre tavolette, strumenti, parti o accessori Intuos3 disponibili, vedere
Ordinazione di par
Art Marker e la rotellina dell'aerografo, visitare il sito Web di Wacom. Vedere Inf
ti e accessori. Per leggere l'elenco delle applicazioni che supportano la rotazione della
ormazioni sul prodotto.
Sommario
Indice
10
Page 11

Sommario
Indice
11
ALLESTIMENTO DELL'AREA DI LAVORO
Organizzate l'area di lavoro in modo da poter lavorare comodamente. Posizionare la tavoletta, gli strumenti
di immissione e la tastiera in modo da potervi accedere facilmente. Il monitor dovrebbe essere posizionato
in modo da avere una comoda visuale e ridurre al minimo l'affaticamento della vista. Per risultati ottimali,
orientare la tavoletta in modo che il cursore a video segua la stessa direzione dei movimenti della mano
sulla tavoletta.
• Effettuare piccole pause per
alzarsi e rilassare i muscoli.
• Maneggiare con delicatezza gli
strumenti evitando di esercitare
una pressione eccessiva.
• Alternare le attività e gli
strumenti durante il giorno.
• Mantenere sempre una postura
corretta. Ridurre al minimo le
posizioni scomode e i movimenti
ripetitivi che causano disagio.
• Modificare la posizione se si
avverte una sensazione di
disagio.
Nota: Wacom non garantisce che i propri prodotti possano curare o prevenire, totalmente o in parte, sintomi di stress,
lesioni o condizioni di affaticamento dovuti a un uso continuo del mouse. I singoli risultati possono variare. Per
determinare il trattamento più appropriato per un caso specifico, consultare un medico.
Vedere Uso della ta
voletta per ulteriori informazioni.
Sommario
Indice
11
Page 12
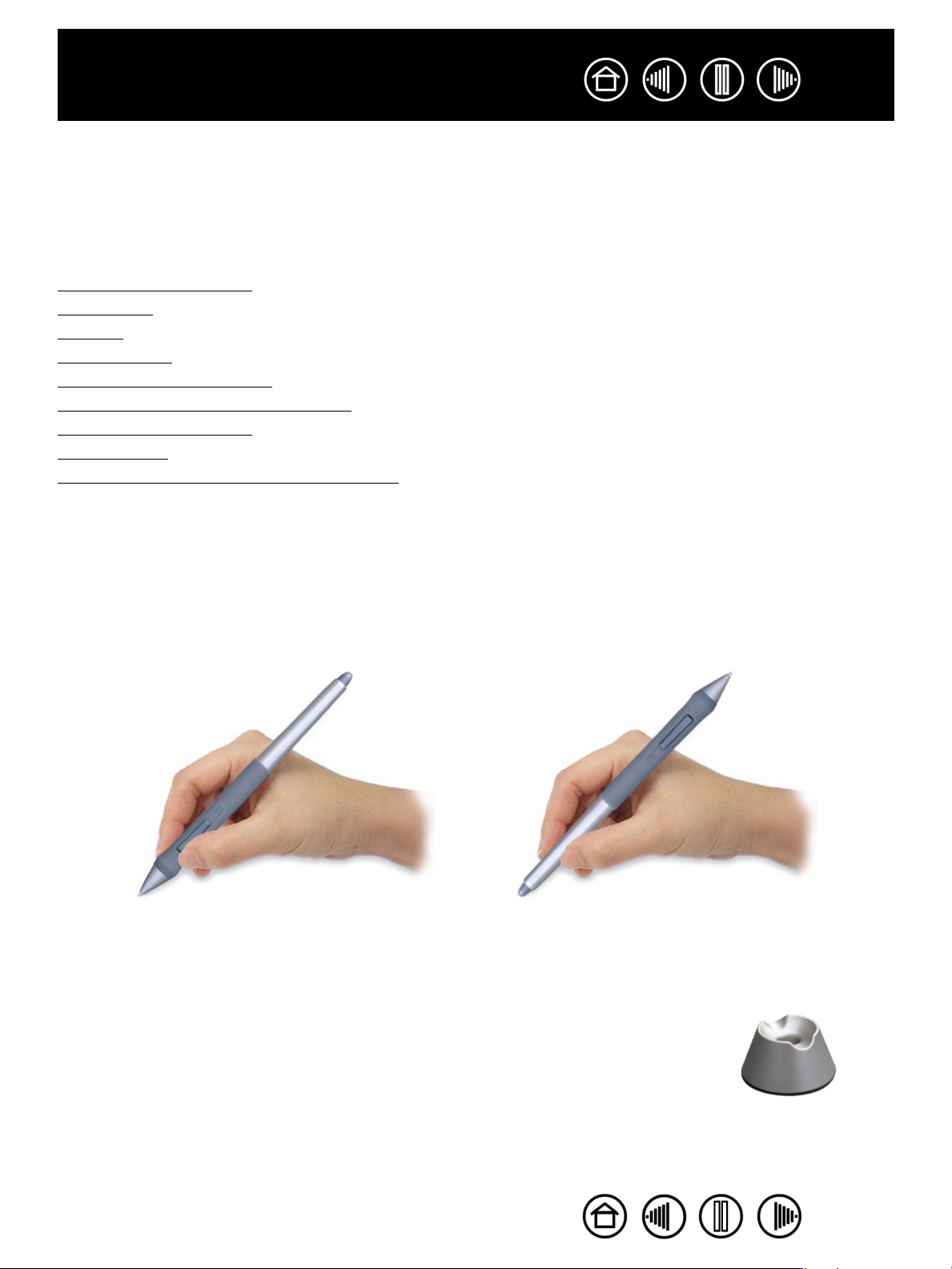
Sommario
Indice
12
USO DELLA GRIP PEN
La Grip Pen Intuos3 è senza cavo, senza batterie e sensibile alla pressione. Esistono quattro tecniche di
base per l'uso della penna: puntamento, clic, doppio clic e trascinamento. Con un po' di pratica, l'uso della
penna diventa naturale. Se non si ha familiarità con l'uso della penna, effettuare gli esercizi riportati nelle
pagine seguenti.
Impugnatur
Puntamento
Fare clic
Trascinamento
Uso dell'interruttore laterale
Disegno con sensibilità alla pressione
Disegno con inclinazione
Cancellazione
Esercizio per la coordinazione occhio-mano
a della penna
IMPUGNATURA DELLA PENNA
Impugnare la penna Intuos3 come una normale penna o matita. Assicurarsi che DuoSwitch si trovi in una
posizione conveniente dove è possibile utilizzarlo con il pollice o l'indice ma non è possibile premere
accidentalmente l'interruttore mentre si disegna. La penna può essere inclinata in qualsiasi modo per
renderne più agevole l'uso.
Posizione per il disegno.
La dotazione della tavoletta comprende un supporto indipendente, nel quale è possibile
riporre la penna quando non la si utilizza. Collocare il supporto per la penna vicino alla
tavoletta. Fra un'attività e l'altra, appoggiare la penna orizzontalmente o verticalmente nel
relativo supporto; in tal modo la penna rimarrà a portata di mano per il lavoro.
Importante: quando non si utilizza la penna Intuos3, collocarla nell'apposito
supporto o lasciarla appoggiata sulla scrivania. Per mantenere ottimale la sensibilità
della punta della penna, non conservarla in un contenitore in cui sia appoggiata sulla
punta o sulla gomma. Se uno strumento Intuos3 viene lasciato sulla tavoletta mentre
si utilizzano altri dispositivi di input, è possibile che interferisca con il posizionamento
del cursore a video. Inoltre, se si lascia la penna inutilizzata sulla tavoletta, il
computer non può attivare la modalità sospensione.
Posizione per la cancellazione.
Sommario
Indice
12
Page 13

Sommario
Indice
13
PUNTAMENTO
La penna Intuos3 posiziona il puntatore (o cursore) sullo schermo. Il cursore a video può essere posizionato
P
in due modi diversi, come una penna (modalità
• In modalità P
ENNA
, la superficie attiva della tavoletta è una rappresentazione dello schermo del
ENNA
) o come un mouse (modalità
computer. Ciascun punto della superficie attiva corrisponde esattamente a un punto sullo schermo; ogni
volta che si appoggia la penna sulla tavoletta, il cursore passa al punto corrispondente sullo schermo. Si
tratta dell'impostazione predefinita della penna.
OUSE
• In modalità M
, l'impostazione predefinita per il mouse Intuos3, il cursore viene spostato con un
movimento di sollevamento e scorrimento simile a quello dei mouse tradizionali.
Provare a muovere il cursore del
video sollevando la penna e
spostandone la punta in una nuova
posizione sulla tavoletta. Il cursore
si sposta immediatamente nella
nuova posizione.
M
OUSE
).
Quando si posiziona il cursore a video e si
utilizza l'interruttore laterale, la distanza della
punta della penna dalla superficie della
tavoletta non deve superare 6 mm (0,25 pollici).
Per spostare il cursore o utilizzare l'interruttore
laterale non è necessario che la punta della
penna tocchi la tavoletta.
Tutti gli strumenti Intuos3, compreso il mouse,
funzionano solo sulla superficie attiva della
tavoletta.
6 mm (0,25 pollici)
Suggerimenti
• Se si è abituati a utilizzare il mouse e si trova difficile l'uso di una
penna, provare l'Esercizio per la coordinazione occhio-mano
• L'operazione di puntamento è semplice se si orienta la tavoletta in
modo che il cursore a video segua la stessa direzione dei movimenti
della mano sulla tavoletta.
.
Sommario
Indice
13
Page 14
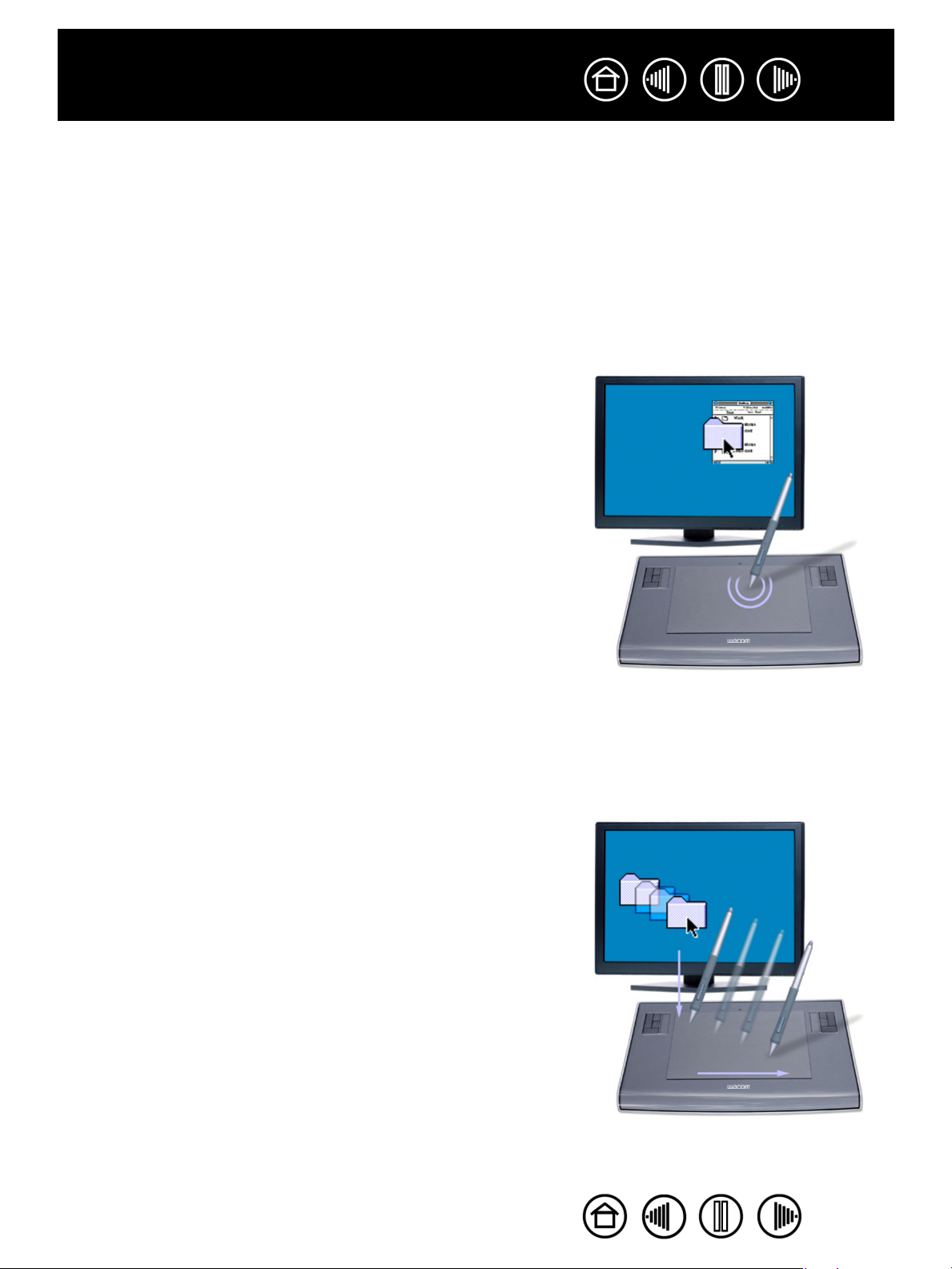
Sommario
Indice
14
FARE CLIC
In genere si fa clic per evidenziare o per selezionare oggetti sullo schermo e si utilizza il doppio clic per
aprirli.
Fare clic. Per fare clic, battere una volta, delicatamente, la punta della penna sulla tavoletta o premerla fino
ad avvertire un clic (la punta della penna non emette il suono del clic). Provare a fare clic sull'icona di una
cartella posizionandovi il cursore e premendo la punta della penna sulla tavoletta. La cartella dovrebbe
risultare evidenziata.
Fare doppio clic. Per fare doppio clic, dare due colpetti in rapida successione sullo stesso punto della
tavoletta con la punta della penna. Questa azione corrisponde al doppio clic con il pulsante del mouse.
Provare ad aprire una cartella utilizzando il doppio clic.
Suggerimenti
• Per fare doppio clic, premere il pulsante della penna superiore.
Per fare doppio clic con una penna è preferibile questo metodo,
che è più semplice rispetto all'uso dei due colpetti con la punta
della penna.
• Windows: è possibile semplificare la navigazione con la
penna configurando il sistema operativo in modo che, al
posizionamento della penna su un'icona, questa venga
automaticamente selezionata e sia sufficiente un clic per
avviare l'applicazione associata. Per attivare questa funzione:
Aprire una cartella, selezionare il menu a discesa STRUMENTI
quindi OPZIONI CARTELLA.... Nella scheda GENERALE,
selezionare l'opzione UN CLIC PER APRIRE L'OGGETTO
(SELEZIONE AL PASSAGGIO DEL MOUSE).
TRASCINAMENTO
Il trascinamento consente di selezionare e spostare gli oggetti sullo schermo. Per trascinare, puntare il
cursore su un oggetto. Quindi premere la punta della penna sulla tavoletta e farla scorrere. L'oggetto
selezionato si sposterà sullo schermo. Per selezionare il testo, spostare il cursore all'inizio di una riga di
testo, quindi trascinare la penna sulla tavoletta fino a quando il testo non è evidenziato.
Innanzitutto, provare a spostare un'icona sullo schermo. Quindi,
all'interno di un documento, selezionare del testo premendo e
trascinando la punta della penna su di esso.
Sommario
Indice
14
Page 15
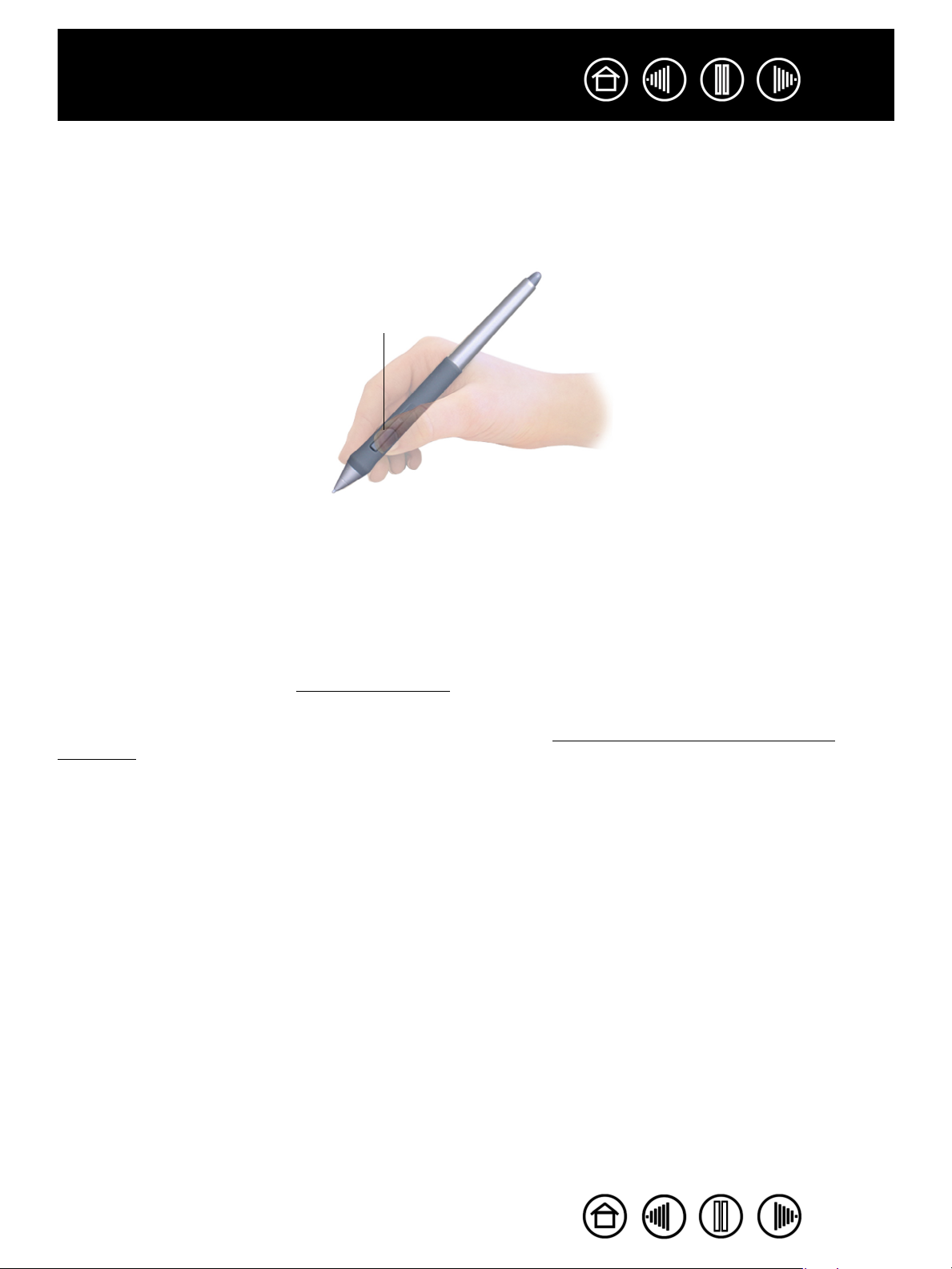
Sommario
Indice
15
USO DELL'INTERRUTTORE LATERALE
La Grip Pen Intuos3 è dotata di interruttore DuoSwitch. Questo interruttore offre due funzioni programmabili
che possono essere selezionate facendo scorrere l'interruttore in una delle direzioni. È possibile utilizzare
DuoSwitch ogni volta che la punta della penna si trova a 6 mm (0,25 pollici) dalla superficie attiva della
tavoletta. Per usare l'interruttore, la punta della penna non deve necessariamente toccare la tavoletta.
Per impostazione predefinita, l'interruttore superiore è
impostato su D
DESTRO.
Suggerimento:
• Per fare doppio clic, premere il pulsante della penna superiore. Questa
operazione è più semplice rispetto all'uso dei due colpetti con la punta della
penna.
• Fare clic con il pulsante destro per avviare menu specifici dell'applicazione e
dell'icona.
OPPIO CLIC e quello inferiore su CLIC
Nota: è possibile rimuovere l'interruttore DuoSwitch dalla Grip Pen, se si
preferisce non utilizzarlo. Vedere Altre parti e accessori per informazioni su come
ordinare una Grip Pen alternativa, per l'uso senza interruttore laterale.
Per assegnare nuove funzioni all'interruttore, vedere la sezione P
ersonalizzazione dei pulsanti dello
strumento.
Sommario
Indice
15
Page 16
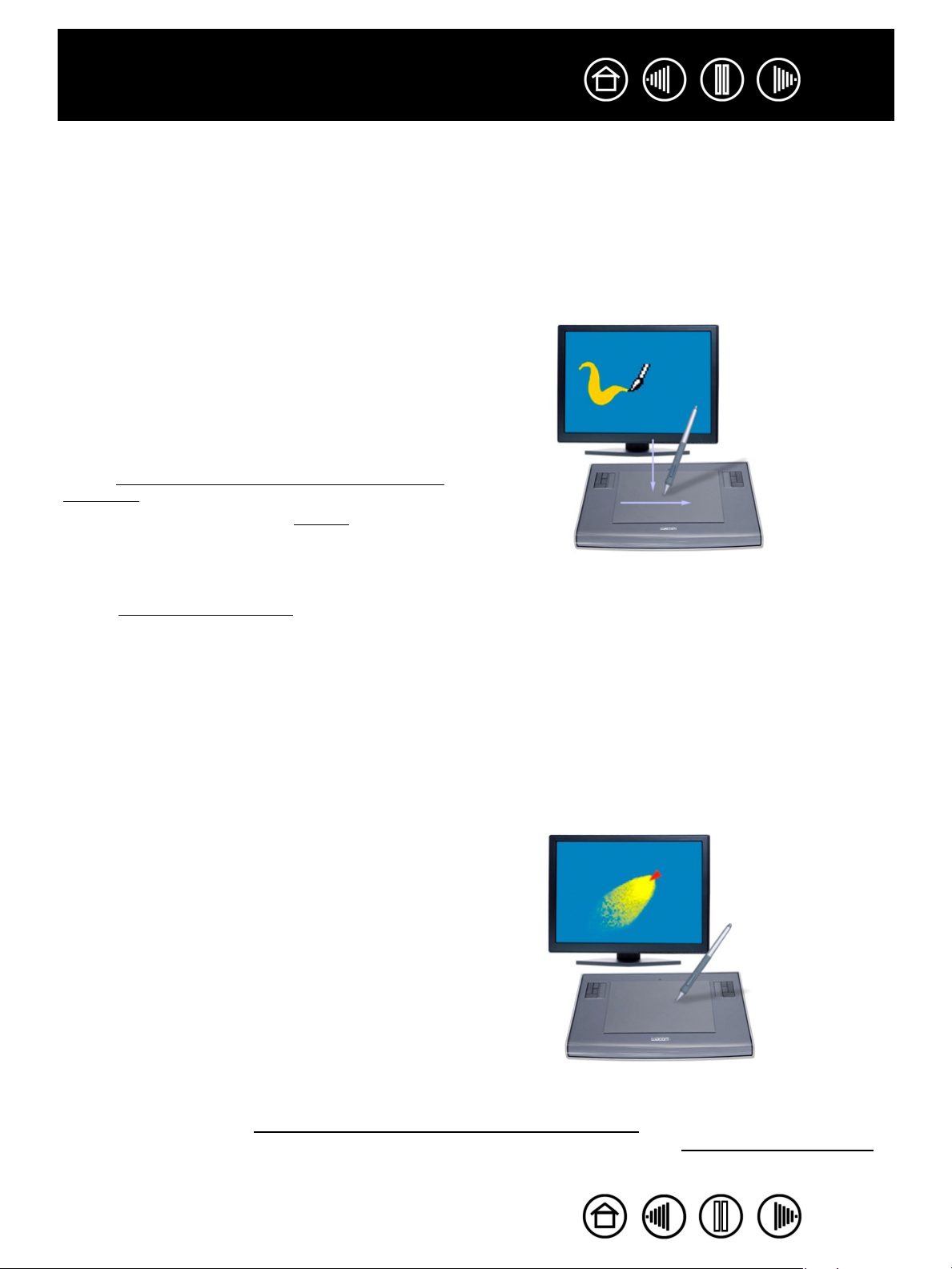
Sommario
Indice
16
DISEGNO CON SENSIBILITÀ ALLA PRESSIONE
La penna Intuos3 risponde alla leggera pressione e inclinazione dei movimenti della mano, consentendo di
creare tratti di penna e pennello molto naturali. Molte applicazioni grafiche dispongono di strumenti di
disegno che rispondono alla pressione esercitata sulla penna. Ad esempio, in alcuni programmi di disegno
vengono utilizzati i cursori a scorrimento per variare le caratteristiche del pennello (larghezza, colore e
opacità). Queste caratteristiche possono essere controllate molto meglio ricorrendo alla sensibilità alla
pressione della penna; la pressione esercitata sulla penna consente di variare la larghezza del tratto, di
miscelare i colori e cambiare livello di opacità.
Per disegnare utilizzando la funzione di sensibilità alla
pressione, selezionare in primo luogo uno strumento
sensibile alla pressione dalla barra o palette degli
strumenti dell'applicazione. Quindi disegnare sulla
superficie della tavoletta applicando pressioni diverse
sulla punta della penna. Premere con forza per
ottenere righe spesse o di colore denso. Premere
delicatamente per ottenere righe sottili o di colore
meno denso. Per regolare la sensibilità della punta,
vedere Regolazione della sensibilità della punta e del
doppio clic.
Anche gli strumenti di inchiostro digitale di Microsoft
Windows Vista e Office 2007 rispondono alla
pressione esercitata sulla penna.
Visitare il sito Web di Wacom per un elenco delle
applicazioni grafiche che supportano la pressione.
Vedere Informazioni sul prodotto.
DISEGNO CON INCLINAZIONE
Come avviene con la sensibilità alla pressione, la tavoletta riconosce i cambiamenti di inclinazione della
penna. In alcune applicazioni di disegno, è possibile utilizzare l'inclinazione per controllare la forma e lo
spessore della linea. È come lavorare con un aerografo in cui l'inclinazione può essere utilizzata per
tracciare una linea sottile quando lo strumento è verticale o larga quando lo strumento è inclinato. In altre
applicazioni, è possibile regolare l'inclinazione per definire caratteristiche del pennello quali larghezza,
colore ed opacità.
Per testare l'inclinazione, tracciare una curva in
un'applicazione grafica (come Painter) che supporta
l'inclinazione. Assicurarsi che la funzione di
inclinazione nell'applicazione sia attiva, quindi
cambiare l'inclinazione della penna quando si disegna
per variare la forma e lo spessore del tratto del
pennello.
Ad esempio, se la forma del pennello in Photoshop è
stata configurata per il funzionamento inclinato,
inclinando la penna si producono disegni allungati. In
tal modo si simula l'effetto ottenuto con un aerografo
che viene inclinato e distanziato dalla superficie da
dipingere.
Per regolare l'inclinazione della penna in modo da produrre l'effetto di inclinazione desiderato
nell'applicazione, vedere P
applicazioni che supportano l'inclinazione, visitare il sito Web di Wacom. Vedere Inf
ersonalizzazione della sensibilità all'inclinazione. Per leggere un elenco delle
ormazioni sul prodotto.
Sommario
Indice
16
Page 17
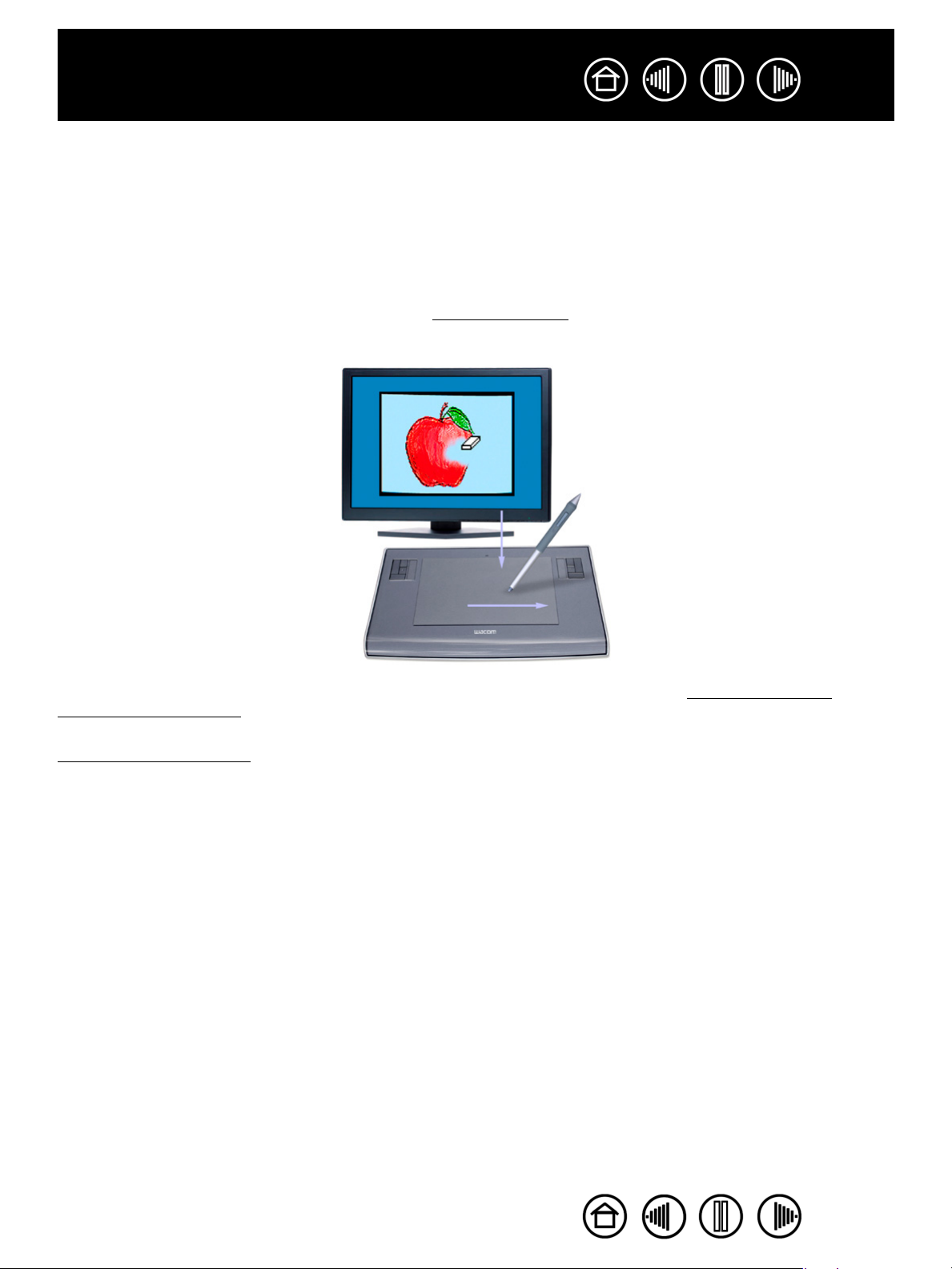
Sommario
Indice
17
CANCELLAZIONE
La gomma della penna Intuos3 funziona come la gomma di una matita. Nelle applicazioni grafiche che
supportano la gomma della penna, è possibile cancellare in modo intuitivo e naturale. Quando si utilizza la
gomma della penna, l'applicazione passa automaticamente allo strumento gomma. Nelle applicazioni che
supportano la sensibilità alla pressione, è possibile selezionare gli strumenti sensibili alla pressione nella
tavolozza degli strumenti dell'applicazione per variare l'ampiezza e la profondità delle cancellazioni in base
alla pressione esercitata sulla penna.
In Microsoft Office 2007 in esecuzione in ambiente Microsoft Windows Vista, è possibile utilizzare la gomma
per cancellare le note o gli schizzi eseguiti con l'inchiostro
celle di un foglio di lavoro all'interno di un'applicazione.
digitale e per selezionare ed eliminare testo o le
Per ulteriori informazioni sulla personalizzazione della gomma, fare riferimento a Regolazione della
sensibilità della gomma.
Visitare il sito Web per ottenere un elenco delle applicazioni grafiche che supportano la gomma (vedere
Inf
ormazioni sul prodotto). Se la gomma non viene supportata in un'applicazione, è comunque possibile
utilizzarla per navigare e disegnare.
Sommario
Indice
17
Page 18
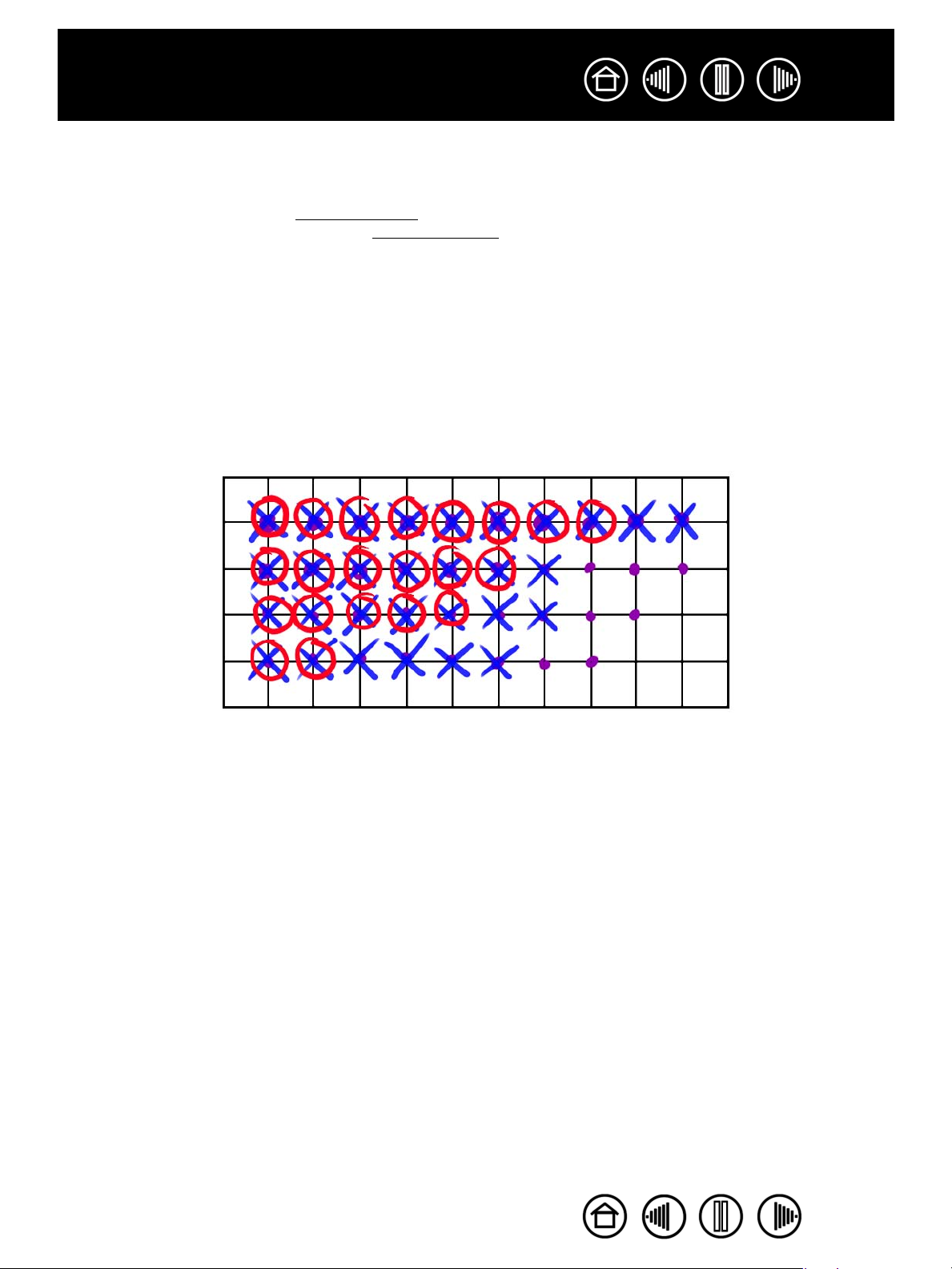
Sommario
Indice
18
ESERCIZIO PER LA COORDINAZIONE OCCHIO-MANO
Imparare a usare il mouse per posizionare in modo corretto il cursore a video può richiedere molto tempo.
Allo stesso modo, con la Grip Pen Intuos3 è necessario fare pratica per apprendere la tecnica di
P
ENNA
posizionamento del cursore in modalità
naturale e più veloce rispetto a quella in modalità
Questo esercizio è stato ideato per allenare la coordinazione occhio-mano per usare la penna.
1. Aprire un'applicazione grafica. Usare lo strumento linea per tracciare una griglia rettangolare con
spaziature di riga di circa 20-25 mm (da 3/4 a 1 pollice). Questa operazione può essere eseguita anche
con il mouse tradizionale.
2. Scegliere uno strumento a mano libera nell'applicazione e usare la penna per inserire un punto in ogni
intersezione della griglia.
3. Disegnare una X in ogni intersezione della griglia.
4. A questo punto disegnare un cerchio attorno a ogni intersezione. Lo schermo dovrebbe essere simile a
quello riportato di seguito:
. Questa tecnica può sembrare inizialmente difficile, ma è più
OUSE
.
M
5. Cancellare la griglia ed eseguire un disegno semplice. Più si utilizza la penna Intuos3 e più le operazioni
di disegno e navigazione diventano semplici.
Sommario
Indice
18
Page 19
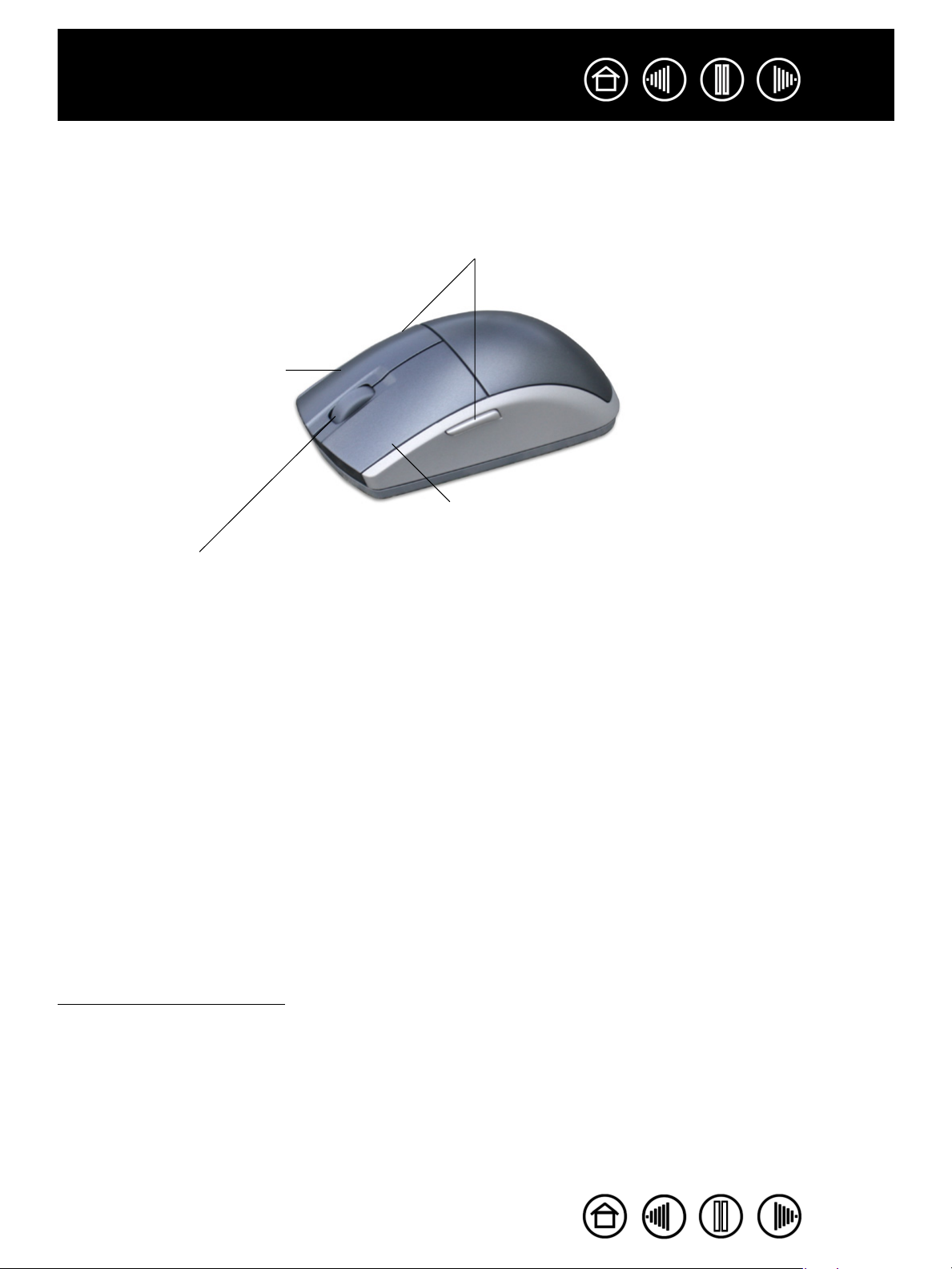
Sommario
Indice
19
USO DEL MOUSE
Il mouse Intuos3 è un dispositivo senza cavo né batterie che non richiede manutenzione e che funziona su
tutte le tavolette Intuos3.
I pulsanti posti sui lati destro e sinistro sono impostati per le
funzioni AVANTI e INDIETRO dei browser.
L'impostazione predefinita del
pulsante destro è CLIC DESTRO;
premendo questo pulsante
viene visualizzato un menu di
scelta rapida.
L'impostazione predefinita del pulsante sinistro è FARE CLIC;
si tratta del pulsante principale per effettuare selezioni.
La rotellina può essere ruotata o premuta per un'ulteriore funzione.
• Rotazione. Per impostazione predefinita, ruotando la rotellina si può far
scorrere la maggior parte delle finestre e delle applicazioni. Ruotare la
rotellina in avanti per lo scorrimento verso l'alto e all'indietro per lo
scorrimento verso il basso. È inoltre possibile impostare la rotellina in modo
che esegua la funzione personalizzata di un tasto per ciascun passo. Ciò è
utile soprattutto per le funzioni ripetitive, ad esempio l'ingrandimento/
riduzione in Photoshop o lo scorrimento delle pagine Web.
• Pulsante rotellina. Premere la rotellina per fare clic. Per impostazione
predefinita, premere il pulsante rotellina equivale a fare clic con il pulsante
centrale.
Nota: alcune configurazioni dei prodotti potrebbero non comprendere il mouse Intuos3.
Suggerimento: se si utilizzano
applicazioni MS Office che
supportano il mouse con la
rotellina, premere il tasto C
spostare la rotellina per ingrandire
e ridurre l'immagine.
TRL e
Importante: quando non lo si utilizza, appoggiare il mouse Intuos3 sulla scrivania. Se si lascia uno
strumento Intuos3 sulla tavoletta, questo potrebbe interferire con la posizione del cursore a video
quando si utilizzano altri dispositivi di input o impedire al computer di spegnersi.
Per informazioni su come regolare il funzionamento del mouse in base alle proprie preferenze, vedere
personalizzazione del
mouse.
Sommario
Indice
19
Page 20
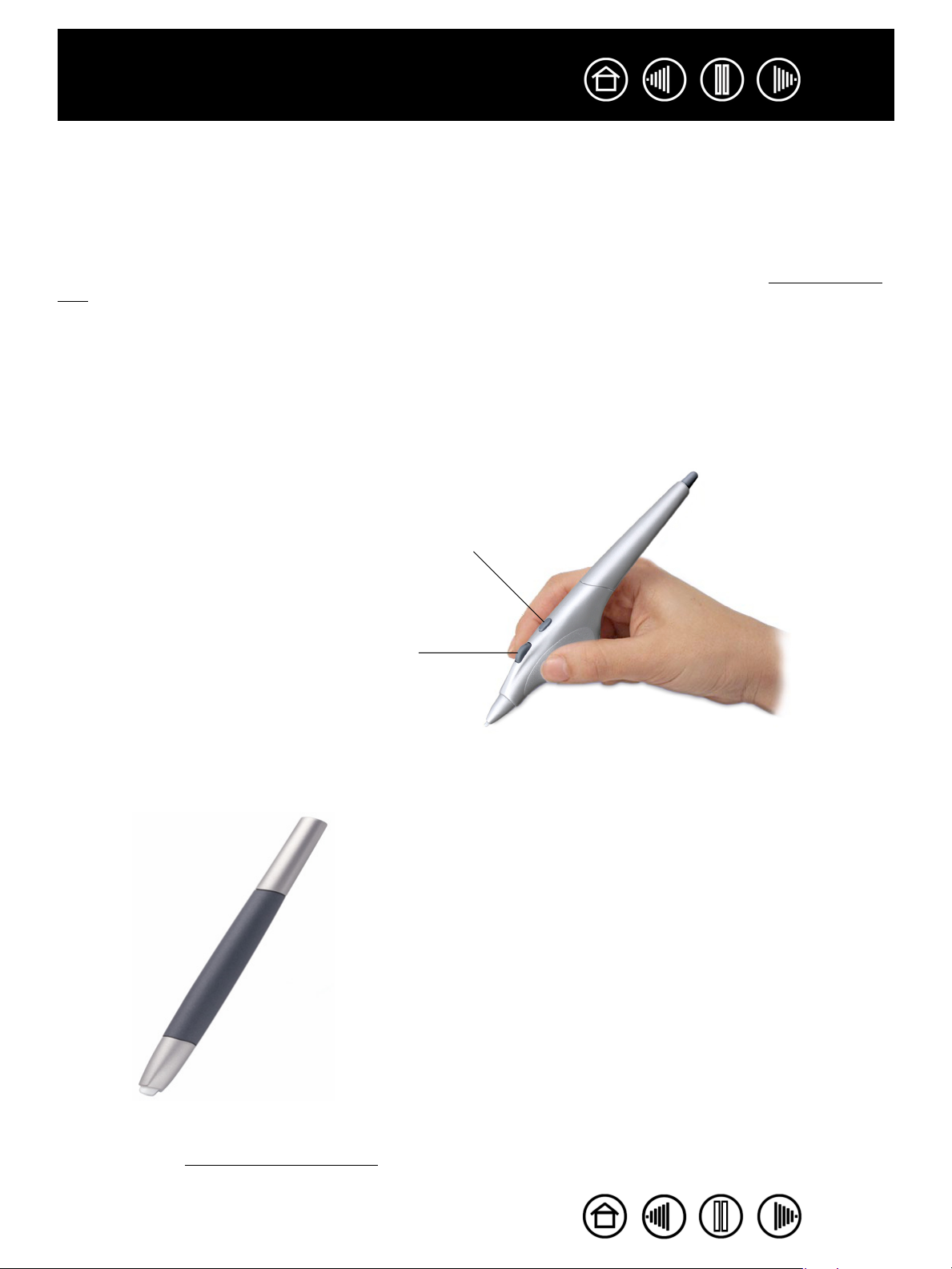
Sommario
Indice
20
USO DELL'AEROGRAFO E DELLE ART MARKER
L'aerografo Intuos3 opzionale funziona in modo simile alla penna, ma comprende anche una rotellina, che
consente un grado di controllo aggiuntivo. Con un supporto software adeguato, è possibile simulare in modo
realistico la pittura tramite aerografo. Ad esempio, l'inclinazione dell'aerografo può causare l'allungamento e
la rarefazione del ventaglio di spruzzatura. Girando la rotellina è possibile regolare l'intensità dello spruzzo e
la pressione sulla punta può controllare le dimensioni del pennello.
Tutte le altre funzioni sono analoghe a quelle della penna. Per ulteriori informazioni, vedere uso della
Pen.
Importante: quando non lo si utilizza, appoggiare l'aerografo orizzontalmente sulla scrivania. Per
proteggere la sensibilità della punta dell'aerografo, non conservarlo in un contenitore in cui si
appoggia sulla punta. Se uno strumento Intuos3 viene lasciato sulla tavoletta mentre si utilizzano
altri dispositivi di input, è possibile che interferisca con il posizionamento del cursore a video.
Impugnare l'aerografo con il pollice e il medio. La rotellina deve trovarsi in una posizione conveniente per
poterla ruotare con l'indice. Inclinare l'aerografo per trovare una posizione confortevole che consenta di
dipingere e disegnare con sensibilità alla pressione.
In Windows l'impostazione predefinita dell'interruttore laterale è CLIC
DESTRO. In Macintosh, l'interruttore è impostato su DOPPIO CLIC.
Grip
Ruotare la rotellina all'indietro per aumentare il
flusso di inchiostro oppure le dimensioni del
pennello e in avanti per ridurli.
Il dito indice deve girare o premere la rotellina
indipendentemente dalla pressione che si applica
alla punta.
La penna Art Marker Intuos3 opzionale è sensibile alla pressione, all'inclinazione e alla rotazione esercitate
sulla penna.
La penna Art Marker supporta la rotazione a 360 gradi attorno all'asse
della penna. Se state disegnando usando un'applicazione che supporta la
sensibilità alla rotazione, per creare linee che si assottigliano e si
ispessiscono basta ruotare la Art Marker. Ad esempio, durante
l'applicazione del colore è possibile variare la rotazione di un pennello non
circolare per modificare lo spessore del tratto.
In funzione delle caratteristiche della forma dell'aerografo da voi
selezionate nella vostra applicazione, è possibile simulare penne
calligrafiche, pennarelli a punta grossa ed altri strumenti e pennelli non
circolari.
Per ulteriori informazioni sull'utilizzo delle Art Marker, vedere la sezione
Consigli pratici sul CD della tavoletta Wacom.
Per informazioni su dove acquistare un aerografo o una Art Marker Intuos3 e sulle applicazioni che
attualmente supportano la rotellina dell'aerografo o la rotazione della Art Marker, visitare il sito Web di
Wacom. Vedere Inf
ormazioni sul prodotto.
Sommario
Indice
20
Page 21

Sommario
Indice
21
USO DELLA TAVOLETTA
L'area intermedia della tavoletta Intuos3 è quella di lavoro, o attiva, per la penna e il mouse. Appoggiare la
mano sulla tavoletta, quindi spostare la penna nella superficie attiva, come quando si utilizza una penna a
sfera su un foglio. In qualsiasi punto della superficie attiva della tavoletta si posizioni la penna, il cursore si
posiziona nel punto corrispondente sullo schermo. Per ulteriori informazioni su come utilizzare i dispositivi di
input sulla tavoletta, vedere uso della
Per accelerare i ritmi di lavoro con le applicazioni grafiche o di altro tipo, tutte le tavolette Intuos3 sono
dotate di tasti ExpressKey e di una o più Touch Strip, accanto alla superficie attiva della tavoletta. Mentre si
utilizza la penna nella superficie attiva, con l'altra mano è possibile servirsi dei tasti ExpressKey o della
Touch Strip.
Ad esempio, si possono modificare le proprietà dello strumento senza allontanare le mani dalla tavoletta
Intuos3 (I modelli 4x5 / A6 e 4x6 / A6 sono dotati di ExpressKey e di una sola Touch Strip, situata a sinistra
della superficie attiva della tavoletta Wide).
Grip Pen e uso del mouse.
Tasti ExpressKey. Premere i tasti
personalizzabili ExpressKey per eseguire
comuni funzioni o sequenze di tasti.
Per impostazione predefinita, la maggior
parte dei tasti emula quelli di modifica
della tastiera. In Photoshop, ciò offre
rapido accesso allo strumento mano e a
strumenti alternativi.
Touch Strip.
Tasti ExpressKey.
Tavoletta 6x8/A5
T
scorrere verso l'alto o verso il basso o eseguire altre funzioni personalizzate
associate ai tasti. Per impostazione predefinita, le Touch Strip consentono di
ingrandire/ridurre nella maggior parte delle applicazioni grafiche e di scorrere
in altre applicazioni. È inoltre possibile impostarle in modo da eseguire le
funzioni personalizzate dei tasti. Ad esempio si può assegnare alla Touch
Strip la funzione di modifica delle dimensioni del pennello in Photoshop.
Sommario
ouch Strip. Far scivolare il dito sulla Touch Strip per ingrandire/ridurre,
Indice
21
Page 22
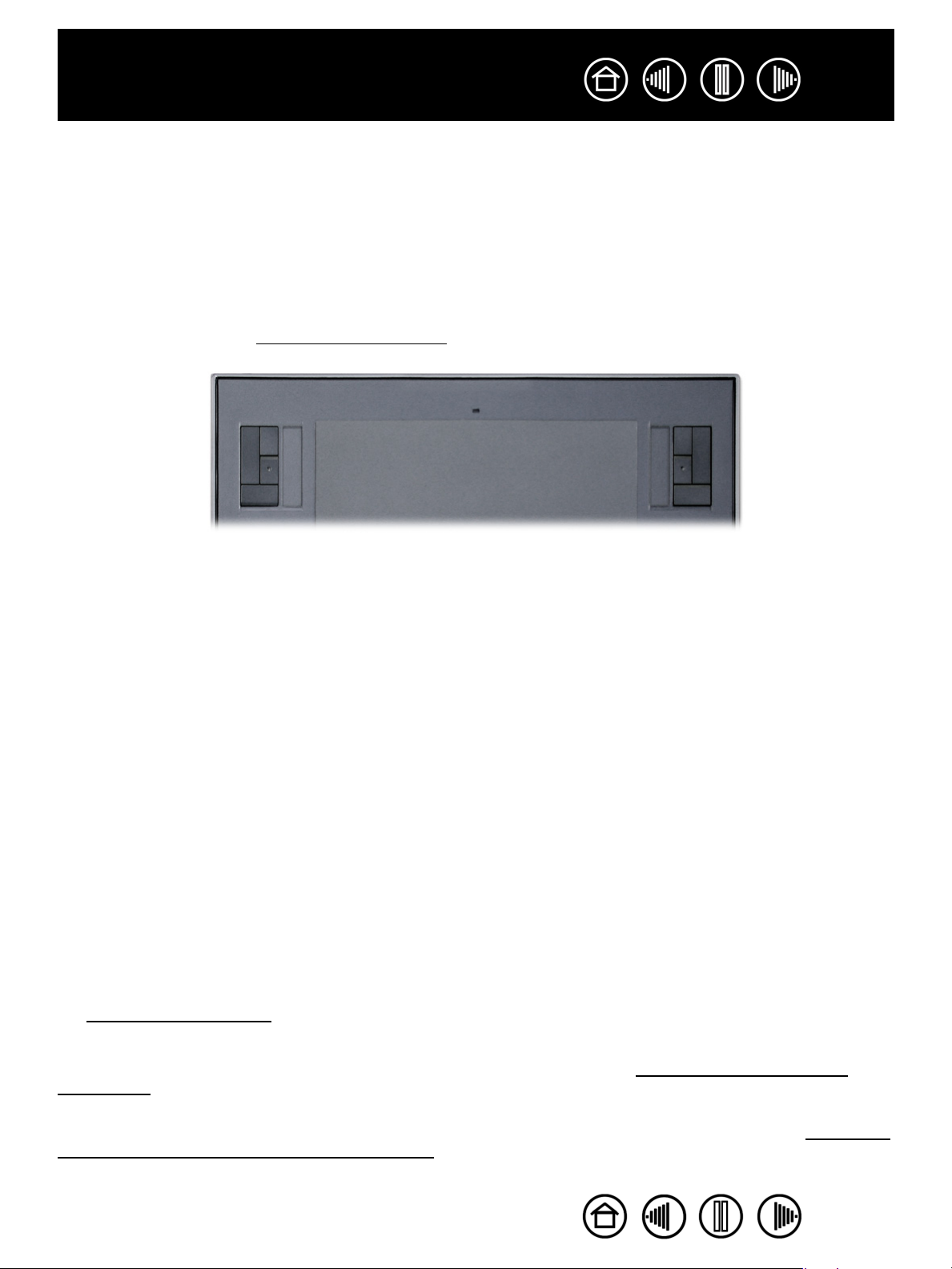
Sommario
Indice
22
USO DEI TASTI EXPRESSKEY
Durante il lavoro con la penna e la tavoletta Intuos3, premere i tasti ExpressKey con l'altra mano per
alternare gli strumenti attivi o modificarne le proprietà. Le impostazioni predefinite sono state scelte per
ottimizzare il flusso di lavoro in Photoshop e in altre applicazioni grafiche, con i seguenti tasti di modifica e
tasti funzione:
Pulsante 1: tasto di modifica C
Pulsante 2: tasto di modifica MAIUSC.
Pulsante 3: tasto di modifica ALT per Windows. tasto di modifica OPZIONE per Macintosh.
Pulsante 4: funzione PANORAMICA/SCORRIMENTO.
TRL per Windows. COMANDO (tasto Mela) per Macintosh.
2
1
3
4
I tasti ExpressKey sono abbinabili. Ad esempio, premendo contemporaneamente i tasti 3 e 1 si
simula la combinazione ALT+CTRL in Windows o OPZIONE+COMANDO nei sistemi Macintosh.
Suggerimenti:
• Se si preme il pulsante 4 sulla tavoletta Intuos3 è possibile utilizzare la penna per avere
una panoramica scorrevole dell'immagine (spostandosi al suo interno) nella finestra
dell'applicazione.
• In Photoshop e in molte altre applicazioni grafiche, premendo i tasti di modifica ALT, CTRL
e MAIUSC è possibile modificare uno strumento o passare a uno strumento complementare
a quello attivo.
2
1
3
4
Tavoletta 6x8/A5
I tasti ExpressKey sono personalizzabili, in modo da ottimizzarne il funzionamento. Può essere opportuno
considerare i metodi seguenti per operare con i tasti ExpressKey:
• Impostare una coppia di tasti della tavoletta su due tasti spesso utilizzati, ad esempio [ e ] per aumentare
e diminuire le dimensioni del pennello in Photoshop.
• Impostare un tasto della tavoletta su una combinazione di tasti utilizzata di frequente, per aprire file o
avviare un'applicazione.
• Se si preferisce non utilizzare gli interruttori laterali della penna Intuos3 (o non è possibile farlo),
impostare un tasto come equivalente del clic con il tasto destro o del doppio clic.
• Soltanto su alcuni sistemi con più monitor, impostare un tasto ExpressKey su A
LTERNA DISPLAY. In tal
modo è possibile alternare la tavoletta corrente e il cursore a video tra diversi monitor o display. Vedere
Uso con
Alterna display per maggiori informazioni.
• Scegliere una qualsiasi altra funzione disponibile.
Per ulteriori informazioni sulle impostazioni corrispondenti vedere sezione P
ersonalizzazione dei tasti
ExpressKey.
Se occorre variare le funzioni assegnate ai tasti della tavoletta a seconda delle applicazioni, è possibile
definire agevolmente impostazioni specifiche per applicazione. Per ulteriori informazioni, vedere Creazione
di un’impostazione specifica per un’applicazione.
Sommario
Indice
22
Page 23
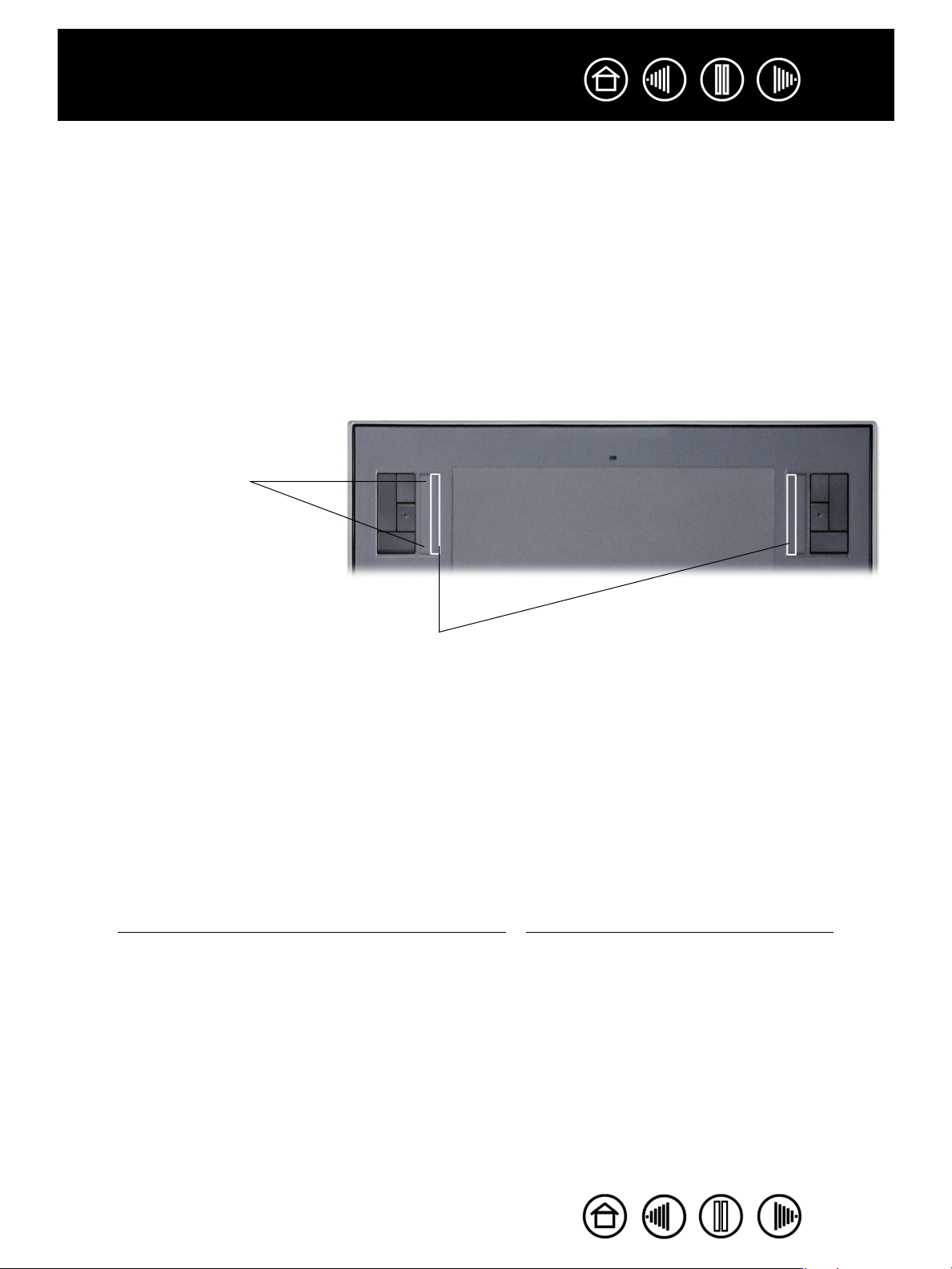
Sommario
Indice
23
USO DELLE TOUCH STRIP
Scorrere con il dito sulla Touch Strip per ingrandire/ridurre rapidamente, scorrere verso l'alto o verso il basso
o eseguire altre funzioni con una mano mentre con l'altra si sta utilizzando la penna o il mouse. È inoltre
possibile impostare ciascuna Touch Strip in modo da eseguire le funzioni personalizzate dei tasti. Ad
esempio si può assegnare alla Touch Strip la funzione di passaggio da uno strato all'altro in Photoshop. Le
Touch Strip possono essere utilizzate in tre modi:
• Funzionamento standard: scorrere con il dito verso l'alto o verso il basso per ingrandire/ridurre,
scorrere oppure eseguire la funzione tasto assegnata.
• Funzionamento continuo: premere con il dito su un'estremità della Touch Strip per scorrere in
continuo. Questo metodo è molto utile per scorrere lunghi documenti o pagine Web.
• Funzionamento a fase singola: premere con il dito, quindi rilasciare, su un'estremità della Touch Strip
per ingrandire/ridurre, scorrere oppure eseguire la funzione tasto assegnata, un passaggio per volta.
Premere e tenere
premuto in questo
punto per attivare il
funzionamento
continuo oppure
premere e rilasciare
per il funzionamento
a passo singolo.
Tavoletta 6x8/A5
Per controllare la Touch Strip utilizzando la punta della penna Intuos3,
appoggiare quest'ultima sul margine della Touch Strip adiacente alla
superficie attiva della tavoletta. Quindi premere con intensità sufficiente per
fare clic e spostare la punta della penna verso l'alto o verso il basso lungo il
margine della Touch Strip (solo il margine interno della Touch Strip risponde
all'immissione tramite la penna).
Per impostazione predefinita, le Touch Strip consentono di ingrandire/ridurre nella maggior parte delle
applicazioni grafiche e di scorrere in altre applicazioni. Ogni Touch Strip può essere personalizzata in modo
indipendente per soddisfare le esigenze d'uso.
Suggerimento: per gli utenti di Photoshop che modificano spesso le dimensioni del pennello può essere
opportuno assegnare a una Touch Strip i tasti [ e ]. Sarà quindi sufficiente scorrere con il dito sulla Touch
Strip verso l'alto o verso il basso per modificare le dimensioni del pennello senza dover ricorrere alla tastiera
o accedere alla palette P
ENNELLI di Photoshop.
Vedere personalizzazione delle Touch Strip della tavoletta e impostazioni avanzate delle Touch Strip se si
desidera personalizzare il funzionamento delle Touch Strip.
Sommario
Indice
23
Page 24
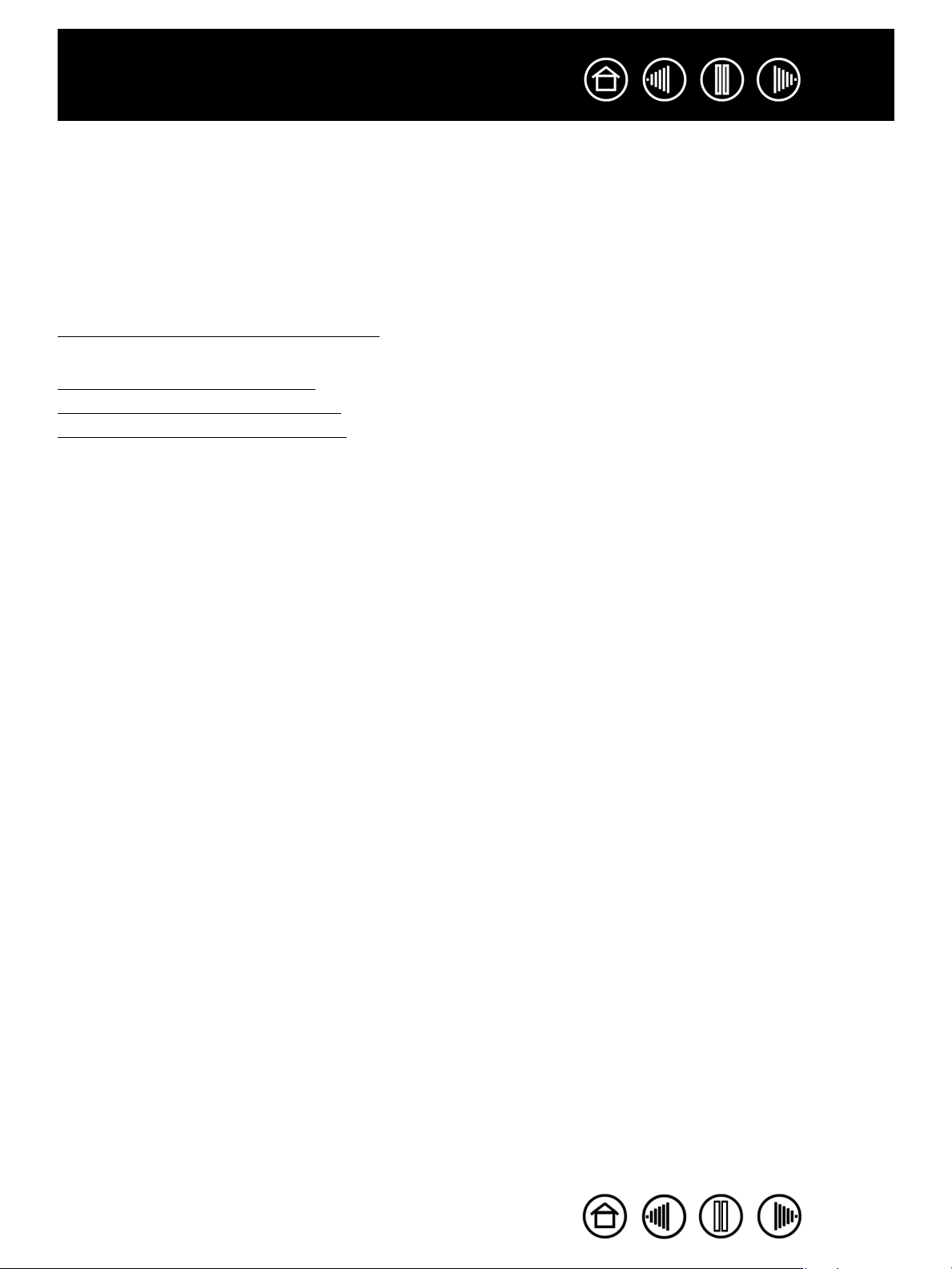
Sommario
Indice
24
PERSONALIZZAZIONE
Una volta apprese le nozioni di base sull'uso della tavoletta professionale Intuos3, è possibile
personalizzare la modalità di funzionamento. Il seguente capitolo fornisce informazioni sull'uso del pannello
di controllo della tavoletta Wacom per regolare le impostazioni della tavoletta e degli strumenti Intuos3.
Gli utenti avanzati possono apprendere come ottimizzare ulteriormente il sistema Intuos3 creando
impostazioni specifi
Apertura del pannello di controllo
Panoramica del pannello di controllo
Impostazioni del pannello di controllo
APERTURA DEL PANNELLO DI CONTROLLO
Per aprire il pannello di controllo, utilizzare lo strumento Intuos3 da personalizzare:
• Windows. Fare clic sul pulsante START di Windows e scegliere TUTTI I PROGRAMMI (per Windows 2000,
scegliere il gruppo P
TAVOLETTA WACOM.
• Macintosh. Aprire le PREFERENZE DI SISTEMA dal Dock, dal menu Apple o dalla cartella APPLICAZIONI.
Quindi fare clic sull'icona T
che per l'applicazione.
ROGRAMMI). Quindi selezionare TAVOLETTA WACOM e scegliere l'opzione PROPRIETÀ
AVOLETTA WACOM.
Aprire il pannello di controllo della tavoletta Wacom per iniziare a personalizzare Intuos3.
Sommario
Indice
24
Page 25
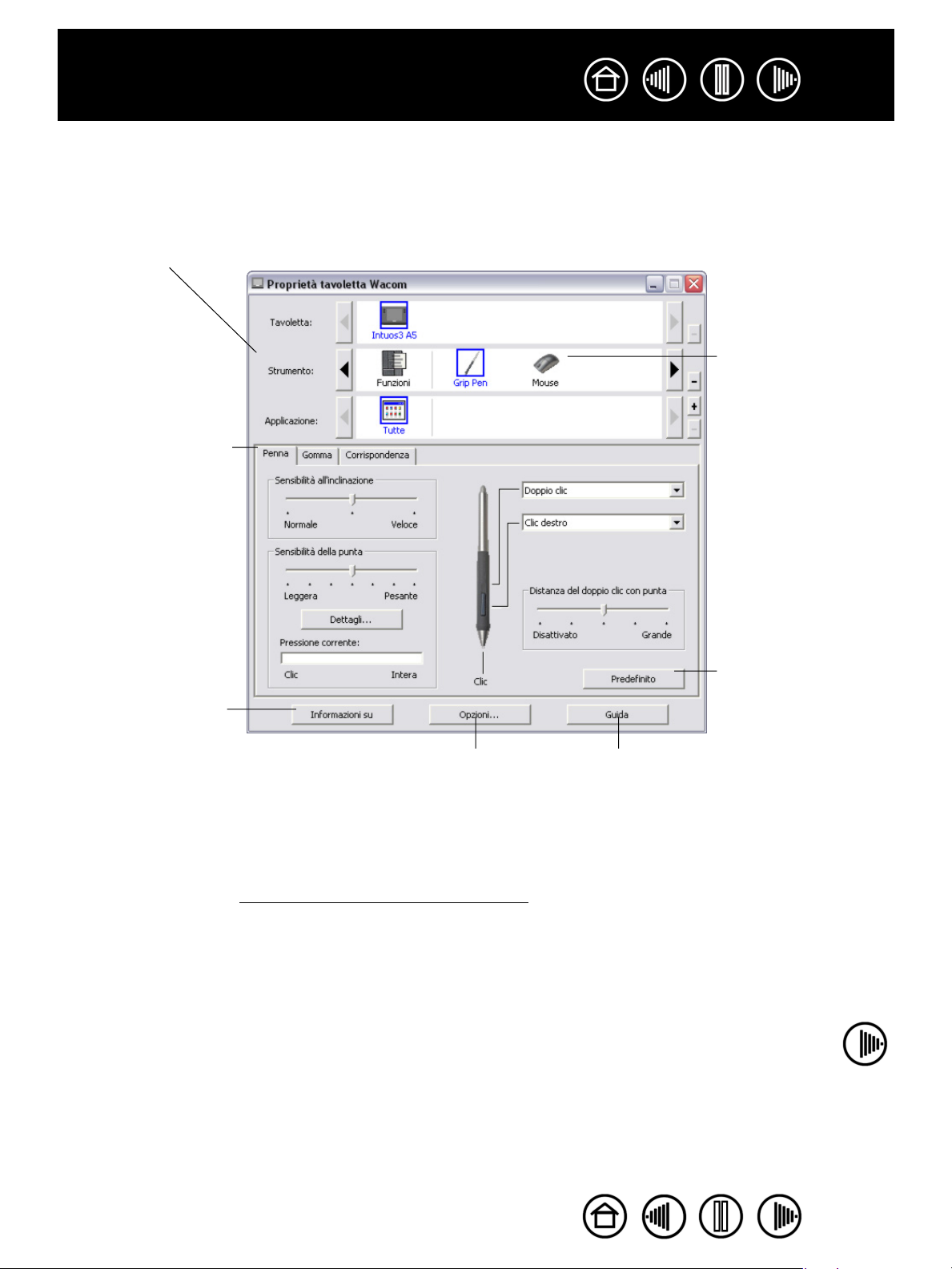
Sommario
Indice
PANORAMICA DEL PANNELLO DI CONTROLLO
Utilizzare il pannello di controllo della tavoletta Wacom per personalizzare Intuos3.
La parte superiore del pannello di controllo contiene icone che
rappresentano la T
impostazioni personalizzate per gli strumenti.
Le schede visualizzano
le impostazioni
personalizzabili per lo
strumento selezionato.
AVOLETTA, gli STRUMENTI e le APPLICAZIONI con
25
Scegliere F
per personalizzare le
impostazioni del
menu di scelta rapida
e di controllo della
tavoletta.
Scegliere PENNA per
personalizzare le
impostazioni della
penna Intuos3.
Scegliere MOUSE per
personalizzare le
impostazioni del
mouse Intuos3.
UNZIONI
Visualizza una finestra
di dialogo contenente
informazioni sulla
tavoletta e il relativo
software, compresa
un'opzione per
accedere alla finestra di
dialogo D
IAGNOSTICA.
Visualizza opzioni avanzate.
Visualizza la Guida per l'utente.
Il pulsante
REDEFINITO ripristina
P
le impostazioni
predefinite per la
scheda selezionata.
Quando si esamina il pannello di controllo, è necessario provare diverse impostazioni prima di individuare
quella più adatta alle proprie esigenze.
Qualsiasi modifica apportata ha effetto immediato, ma è sempre possibile fare clic su P
REDEFINITO per
ripristinare le impostazioni predefinite di una scheda. Per ulteriori informazioni sulle caratteristiche e funzioni
di ogni scheda, vedere Impostazioni del pannello di controllo
.
Per la maggior parte degli elementi del pannello di controllo sono disponibili descrizioni comandi. È
sufficiente posizionare il cursore a video su un elemento: dopo qualche secondo viene visualizzata la
descrizione comando.
Inoltre è possibile utilizzare i tasti freccia e Tab della tastiera per spostarsi all'interno del pannello di
controllo.
Sommario
Indice
25
Page 26
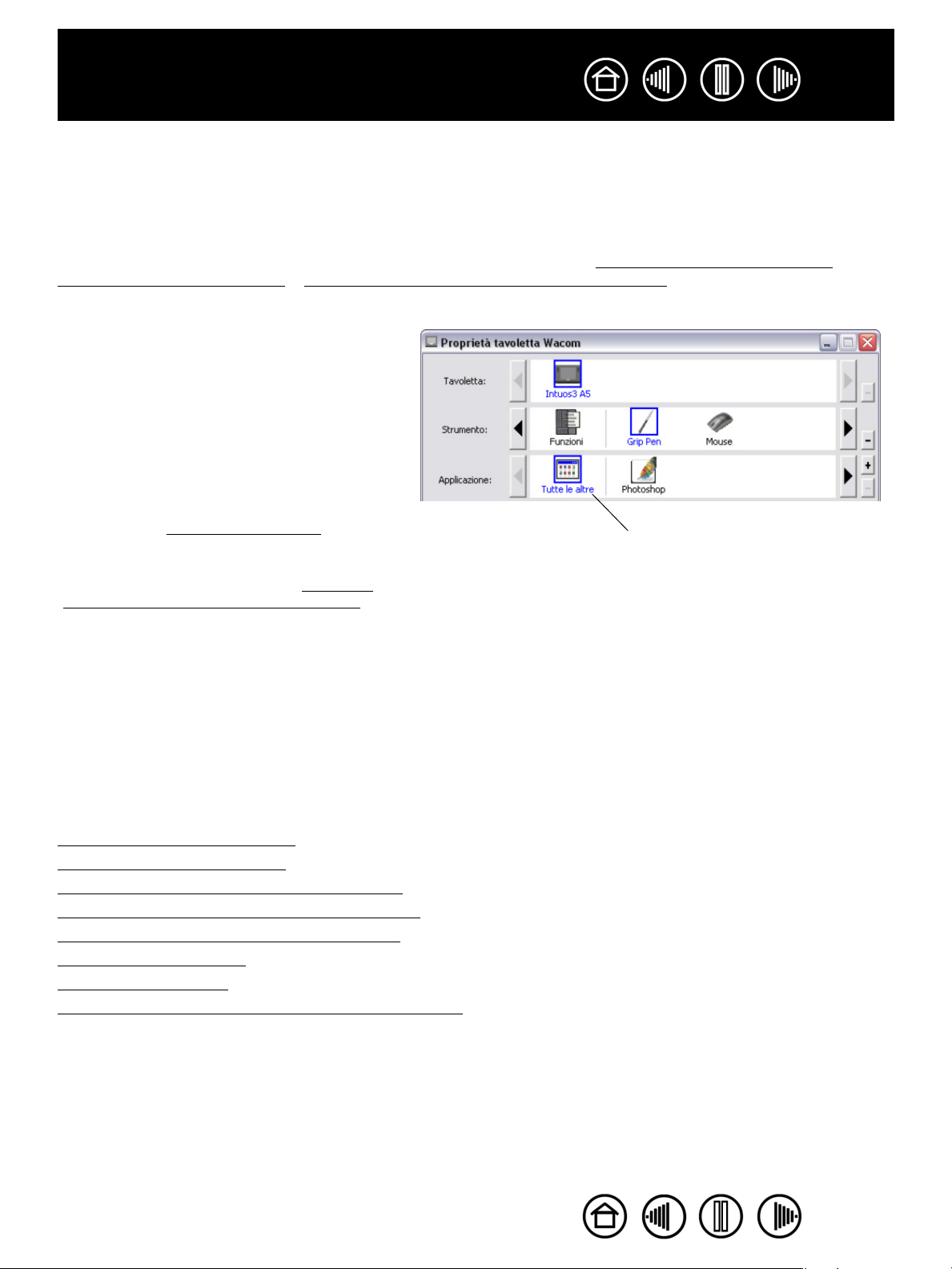
Sommario
Indice
26
Elenchi e schede del pannello di controllo: gli elenchi TAVOLETTA, STRUMENTO e APPLICAZIONE del
pannello di controllo consentono di selezionare la tavoletta, lo strumento o l'applicazione di cui modificare le
impostazioni. Per modificare le impostazioni dello strumento, aprire il pannello di controllo utilizzando lo
strumento che si desidera personalizzare. Lo strumento viene selezionato automaticamente nell'elenco
S
TRUMENTO e vengono visualizzate le schede appropriate. Per personalizzare le impostazioni per uno
strumento diverso, selezionarlo nell'elenco S
visualizzate le schede appropriate). Per ulteriori informazioni, vedere personalizzazione della
personalizzazione
L'elenco TAVOLETTA visualizza un'icona per
qualsiasi tavoletta supportata che sia stata
installata nel sistema. Tutte le impostazioni
visualizzate sotto a questo elenco sono valide
per la tavoletta selezionata.
L'elenco STRUMENTO visualizza un'icona relativa
alle FUNZIONI della tavoletta e a ciascuno
strumento Intuos3 utilizzato sulla tavoletta. La
prima volta in cui si utilizza un nuovo strumento
sulla tavoletta, questo viene aggiunto
automaticamente all'elenco Strumento e
funziona secondo le impostazioni predefinite.
Vedere anche Uso con più strumenti.
L'elenco APPLICAZIONE consente di definire
impostazioni per gli strumenti valide solo per
un'applicazione specifica. Vedere Uso delle
impostazioni specifiche per le applicazioni.
del mouse e Personalizzazione delle funzioni della tavoletta.
TRUMENTO facendo clic sulla relativa icona (vengono
penna,
Le selezioni correnti
sono evidenziate.
Nota: l'elenco A
PPLICAZIONE nel pannello di controllo è destinato agli utenti esperti; non è necessario
selezionare o aggiungere applicazioni per personalizzare gli strumenti Intuos3.
IMPOSTAZIONI DEL PANNELLO DI CONTROLLO
Utilizzare queste sezioni come riferimento per configurare il pannello di controllo della tavoletta Wacom:
forniscono informazioni dettagliate su ciascuna scheda e su altri argomenti più complessi. Molte sezioni
contengono inoltre suggerimenti utili per la personalizzazione.
P
ersonalizzazione della penna
Personalizzazione del mouse
Corrispondenza fra la tavoletta e lo schermo
Personalizzazione delle funzioni della tavoletta
Personalizzazione del Menu di scelta rapida
Uso con Alterna Display
Uso con più strumenti
Uso delle impostazioni specifiche per le applicazioni
Sommario
Indice
26
Page 27
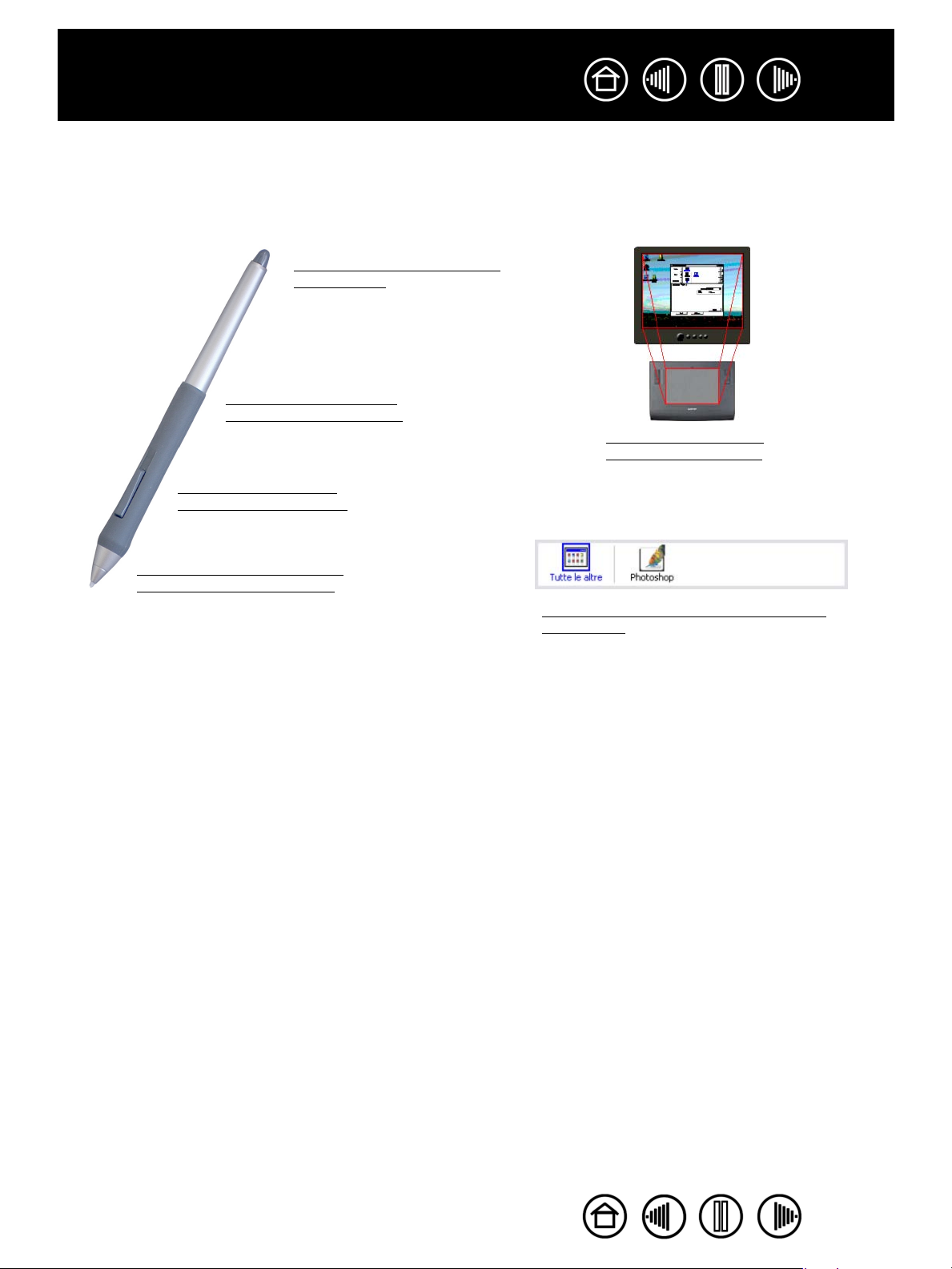
Sommario
Indice
27
PERSONALIZZAZIONE DELLA PENNA
Personalizzare la penna Intuos3 è facile. Aprire il pannello di controllo della tavoletta Wacom utilizzando la
penna. La penna viene selezionata nell'elenco S
Selezionare una scheda e scegliere un'opzione tra quelle disponibili.
Regolazione della sensibilità
della gomma
Personalizzazione della
sensibilità all'inclinazione
Personalizzazione dei
pulsanti dello strumento
TRUMENTO e vengono visualizzate le schede appropriate.
Corrispondenza fra la
tavoletta e lo schermo
Regolazione della sensibilità
della punta e del doppio clic
Uso delle impostazioni specifiche per le
applicazioni
Sommario
Indice
27
Page 28
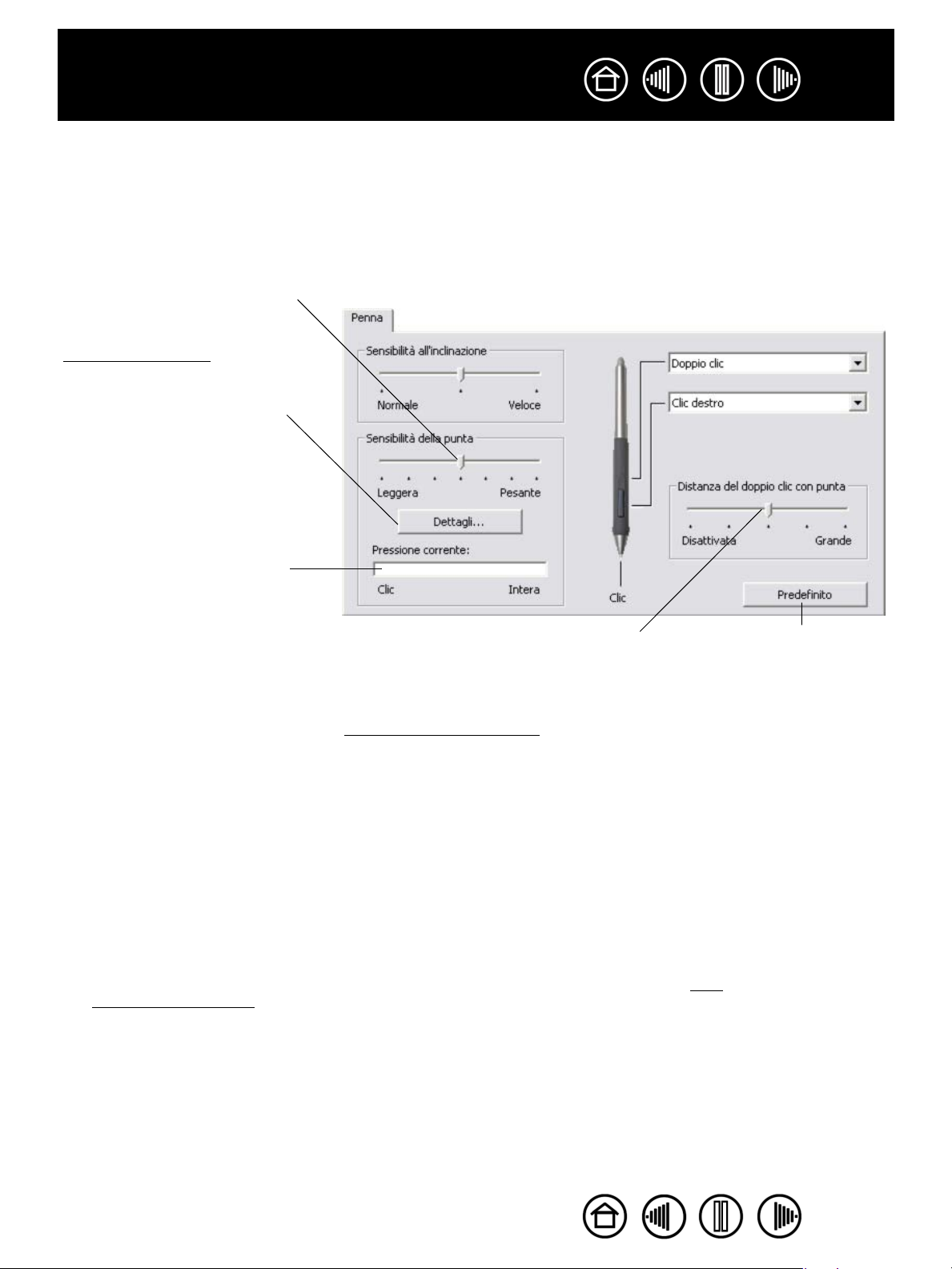
Sommario
Indice
28
REGOLAZIONE DELLA SENSIBILITÀ DELLA PUNTA E DEL DOPPIO CLIC
Per regolare la sensibilità della punta della penna Intuos3, selezionare la scheda PENNA. Per creare ampi
tratti di pennello o per fare clic con una pressione minima, selezionare un'impostazione leggera della punta.
Per ottenere la massima precisione quando si tracciano linee sottili, selezionare un'impostazione pesante
della punta.
Personalizza l'intensità di pressione necessaria per fare clic o disegnare. Trascinare il cursore
a scorrimento su un'impostazione più leggera o più pesante.
Visualizza la finestra di dialogo
ETTAGLI SENSIBILITÀ della
D
punta, che consente di
personalizzare ulteriormente la
sensibilità della punta.
Premere sulla tavoletta con la
punta della penna per verificare
l'attuale impostazione di sensibilità
della punta. La barra P
CORRENTE permette di stabilire
l'intensità della pressione da
esercitare sulla penna per
raggiungere il livello massimo.
RESSIONE
Regola le dimensioni dell'area del doppio clic.
Un'impostazione più ampia rende il doppio
clic più semplice.
Trascinare il cursore a scorrimento nella
posizione D
assistenza per il doppio clic.
Suggerimenti
• Utilizzare una SENSIBILITÀ DELLA PUNTA leggera per una più ampia gamma di valori di
pressione con la maggior parte delle applicazioni sensibili alla pressione.
• In alcune applicazioni, l'impostazione di una sensibilità leggera alla pressione può
provocare un'iperreattività della penna, ossia ogni piccola pressione viene esagerata sullo
schermo. In tal caso, provare con un'impostazione di SENSIBILITÀ DELLA PUNTA più pesante.
• Doppio clic: per rendere più semplice il doppio clic, espandere l'area sensibile al doppio
clic (ovvero la distanza del doppio clic).
Nota: un'eccessiva distanza per il doppio clic può causare un ritardo all'inizio dei tratti di
pennello in alcune applicazioni grafiche. Se si verificano questi effetti, provare a impostare
una distanza minore per il doppio clic e a eseguirlo con l'interruttore laterale (vedere Uso
dell'interruttore laterale). È inoltre possibile assegnare il doppio clic a uno dei tasti
ExpressKey.
ISATTIVATA se non si desidera
Riporta le impostazioni
della scheda alle
condizioni predefinite
originali.
Sommario
Indice
28
Page 29
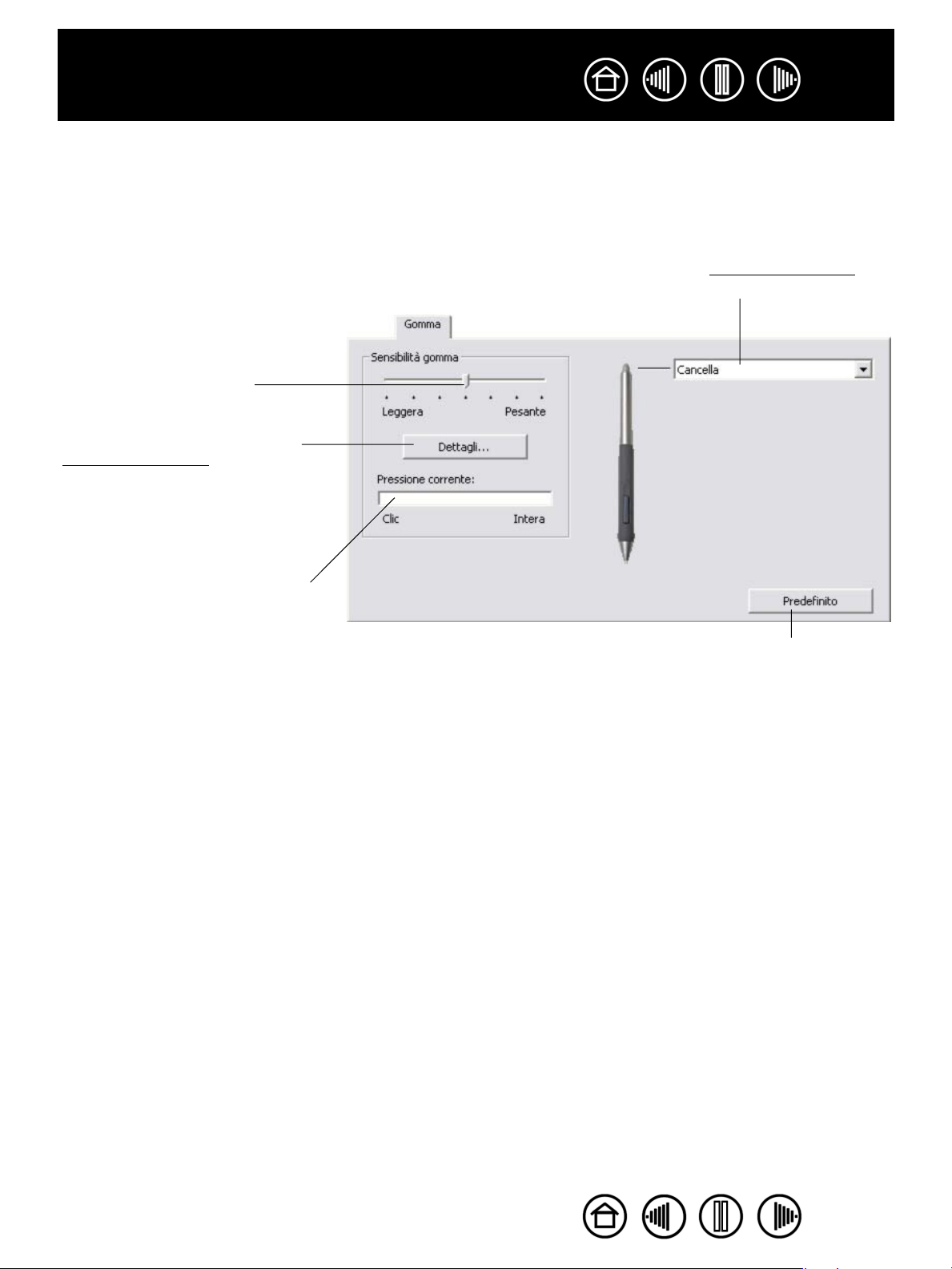
Sommario
Indice
29
REGOLAZIONE DELLA SENSIBILITÀ DELLA GOMMA
Per regolare la sensibilità della gomma della penna Intuos3, selezionare la scheda GOMMA. Per cancellare
con un tratto ampio o per fare clic con una pressione leggera, selezionare un’impostazione leggera della
gomma. Per una massima precisione di controllo mentre si cancella, selezionare un’impostazione pesante
della gomma.
Selezionare le Funzioni dei pulsanti da
eseguire quando si utilizza la gomma.
Personalizza l'intensità della
pressione necessaria per
cancellare. Trascinare il cursore a
scorrimento su un'impostazione
più leggera o più pesante.
Visualizza la finestra di dialogo
D
ETTAGLI SENSIBILITÀ della gomma,
che consente di personalizzare
ulteriormente la sensibilità della
gomma.
Con il cursore a video posizionato in
un'area vuota del desktop, premere
sulla tavoletta con la gomma dello
strumento per verificare l'impostazione
corrente di sensibilità della gomma. La
barra P
di stabilire l'intensità della pressione
da esercitare sulla gomma per
raggiungere il livello massimo.
RESSIONE CORRENTE permette
Riporta le impostazioni della scheda
alle condizioni predefinite originali.
Sommario
Indice
29
Page 30
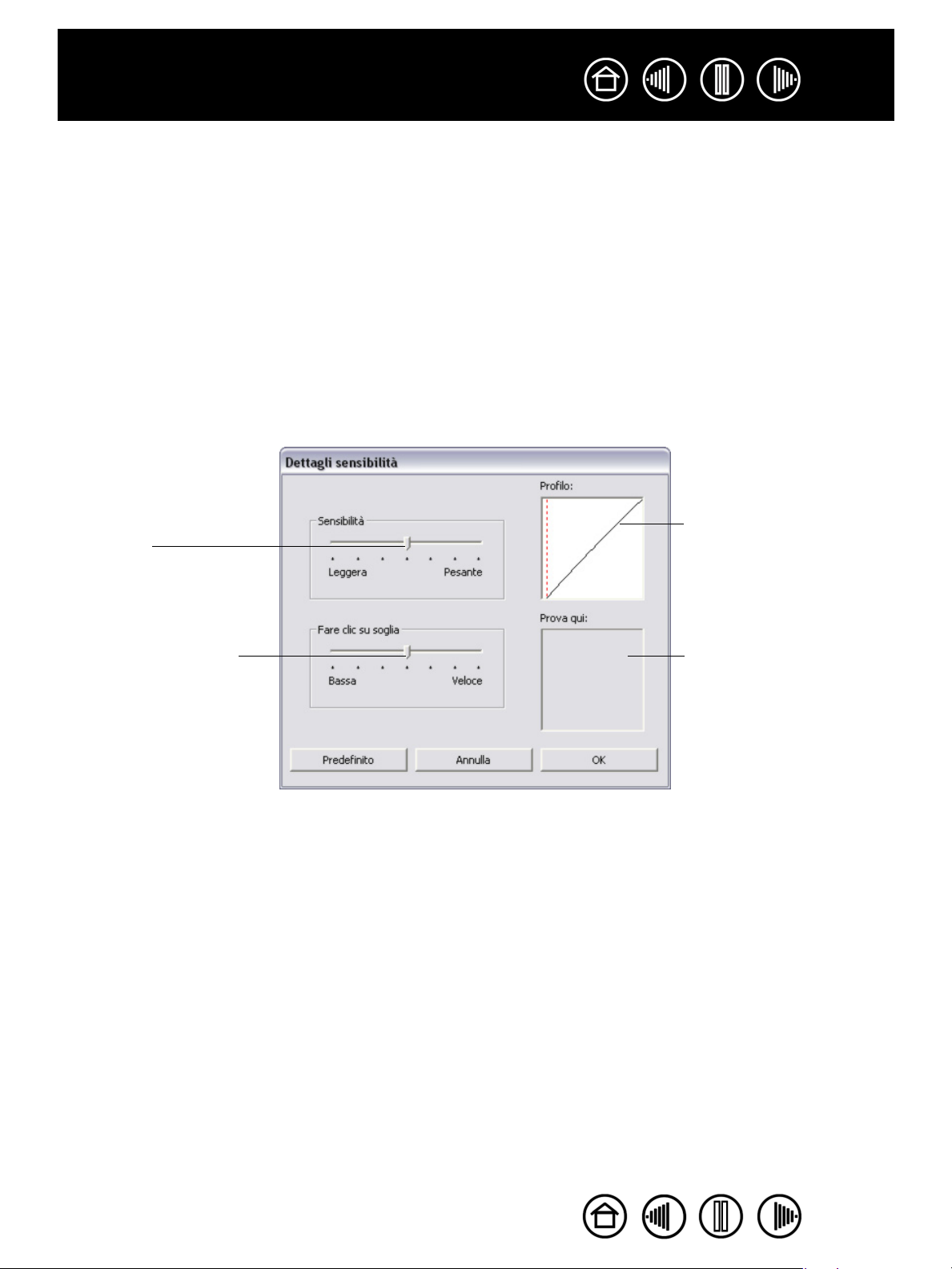
Sommario
Indice
30
IMPOSTAZIONI AVANZATE DI PRESSIONE PUNTA E GOMMA
Se si desidera personalizzare ulteriormente le impostazioni di sensibilità alla pressione della punta o la
gomma, nella scheda P
dialogo D
ETTAGLI SENSIBILITÀ. Le opzioni di questa finestra di dialogo consentono di modificare la sensibilità
alla pressione della punta o della gomma e la soglia del clic in modo indipendente (nelle schede P
G
OMMA, queste impostazioni vengono regolate simultaneamente mediante i cursori a scorrimento
S
ENSIBILITÀ PUNTA o SENSIBILITÀ GOMMA).
Importante: le impostazioni dei cursori a scorrimento SENSIBILITÀ PUNTA o SENSIBILITÀ GOMMA
sostituiscono quelle dettagliate relative alla pressione. Se si personalizzano le impostazioni
dettagliate, quindi si trascina il cursore a scorrimento, le impostazioni dettagliate vengono rimosse.
Trascinare il cursore a
scorrimento per selezionare
un'impostazione di
sensibilità alla pressione. Se
la penna ha un tocco leggero
e si desidera ottenere una
pressione completa senza
applicare una forza massima
alla penna, scegliere
un'impostazione meno
pesante.
ENNA o GOMMA fare clic sul pulsante DETTAGLI... per visualizzare la finestra di
ENNA e
Il P
ROFILO visualizza
graficamente la curva di
SENSIBILITÀ alla pressione
e le impostazioni SOGLIA
DEL CLIC selezionate.
Una curva che aumenta
rapidamente rende la
penna più sensibile.
Trascinare il cursore a
scorrimento per regolare il
livello della soglia del clic.
Questa impostazione
determina la forza
necessaria per fare clic
con la punta.
Utilizzando la punta o la
gomma della penna,
eseguire alcuni tratti nella
casella per verificare i
risultati delle modifiche.
Sommario
Indice
30
Page 31

Sommario
Indice
31
PERSONALIZZAZIONE DEI PULSANTI DELLO STRUMENTO
Selezionare la scheda PENNA per modificare le funzioni assegnate all'interruttore laterale e alla punta della
penna Intuos3.
Ogni pulsante dello strumento può essere impostato in modo da simulare varie funzioni del mouse; i menu a
discesa consentono di scegliere la funzione da eseguire.
Selezionare la funzione da
eseguire quando si preme
l'interruttore laterale superiore o
inferiore.
Quando si porta la punta della
penna a meno di 6 mm
(0,25 pollici) dalla superficie della
tavoletta, senza toccarla, e si
preme l'interruttore laterale
superiore o inferiore, viene
eseguita la funzione selezionata.
Suggerimento: per rendere più
semplice il doppio clic, impostare
l'interruttore laterale per
l'esecuzione automatica
selezionando DOPPIO CLIC.
Fare doppio clic qui per modificare la
funzione assegnata alla punta della
penna.
• È necessario assegnare la funzione
F
ARE CLIC ad almeno un pulsante
dello strumento.
• Nella maggior parte delle applicazioni
grafiche, la punta deve essere
impostata su FARE CLIC per poter
disegnare.
Riporta le impostazioni della
scheda alle condizioni
predefinite originali.
Nota: per posizionare con
precisione i clic eseguiti con il
pulsante destro e centrale, è
possibile attivare la M
EXPERT DELL'INTERRUTTORE
LATERALE. Selezionare il pulsante
OPZIONI... nella parte inferiore del
pannello di controllo per visualizzare
la finestra di dialogo OPZIONI. (nei
Tablet PC la MODALITÀ EXPERT
DELL'INTERRUTTORE LATERALE è
l'impostazione predefinita).
ODALITÀ
Sommario
Indice
31
Page 32

Sommario
Indice
32
FUNZIONI DEI PULSANTI
L'elenco seguente descrive le opzioni disponibili per le impostazioni dei pulsanti dello strumento, dei
comandi della tavoletta e dei menu di scelta rapida. Non tutte le opzioni sono disponibili per tutti i comandi.
CLIC. Questa opzione simula un clic del pulsante principale del mouse. Accertarsi
che almeno un pulsante esegua questa funzione in modo da poter navigare e fare
clic.
DOPPIO CLIC. Simula un doppio clic. Per fare doppio clic in modo più semplice,
utilizzare questa funzione anziché battere due volte con la punta della penna.
LIC CENTRALE. Questa impostazione simula un clic del pulsante centrale del
C
mouse.
CLIC DESTRO. Simula un clic del pulsante destro del mouse, tramite il quale viene
visualizzato un menu di scelta rapida.
BLOCCO CLIC. Simula l'azione di tenere premuto il pulsante principale del mouse.
Premere il pulsante dello strumento una volta per attivare il blocco del clic. Premere
nuovamente il pulsante per rilasciare il blocco del clic. Il blocco del clic è utile per
trascinare gli oggetti o per selezionare blocchi di testo.
4˚ CLIC. Questa impostazione simula un 4˚ clic del pulsante centrale del mouse.
INDIETRO. Simula il comando INDIETRO dei browser.
CLIC . Questa impostazione simula un 5˚ clic del pulsante centrale del mouse.
5˚
AVANTI. Simula il comando AVANTI dei browser.
P
ANORAMICA/SCORRIMENTO. Consente di spostare un documento o un'immagine in
qualsiasi direzione all’interno della finestra attiva utilizzando la penna Intuos3.
APPLICAZIONE DEFINITA. Nell'applicazione viene riportato solo il numero del pulsante.
Ciò riguarda le applicazioni, quali i programmi CAD, dotate di supporto integrato per
il mouse Intuos3 o per cursore opzionale con lente a crocino.
PREDEFINITO. Ripristina l'impostazione predefinita di un pulsante.
DISATTIVATA. Disabilita la funzione del pulsante.
CANCELLA. Impostazione predefinita della gomma. Per informazioni sull'uso della
gomma, vedere Cancellazione.
Sommario
Indice
32
Page 33

Sommario
Indice
ALTERNA INCHIOSTRO. (Macintosh): attiva e disattiva la funzione Ink ANYWHERE di
Inkwell. Inkwell riconosce e converte automaticamente la scrittura in testo, quindi la
inserisce in un documento. Per utilizzare questa funzione è necessario che l'opzione
per l'inchiostro sia attivata. Per informazioni su Inkwell, vedere l'aiuto di Macintosh.
ALTERNA DISPLAY. Per sistemi con più monitor. Consente di alternare la tavoletta
corrente e il cursore a video tra diversi display quando si preme un tasto ExpressKey
assegnato a tale funzione. Vedere Uso con Alterna display per maggiori informazioni.
ANNELLO INPUT PENNA DI TABLET PC. (Sistemi Tablet PC e Windows Vista che
P
supportano il Pannello input penna di Tablet PC.) Apre il pannello input penna di Tablet
PC quando si preme un pulsante dello strumento impostato per questa funzione.
JOURNAL. (Sistemi Windows Vista e Tablet PC che includono Microsoft Journal.) Apre
Microsoft Journal.
SEQUENZA TASTI.... Consente di simulare sequenze di tasti.
ALTERNA MODALITÀ... Consente di passare dalla modalità PENNA alla modalità MOUSE e
viceversa.
33
MODIFICATORE.... Consente di simulare i tasti di modifica.
APRI/ESEGUI.... Apre/esegue un'applicazione, un file o uno script.
MENU DI SCELTA RAPIDA. Visualizza un menu di scelta rapida sullo schermo. Vedere
Personalizzazione del Menu di scelta rapida per ulteriori informazioni.
BLOCCO PRESSIONE. Blocca la pressione al livello corrente finché non si rilascia il
pulsante. Ad esempio, è possibile dipingere utilizzando la funzione di sensibilità alla
pressione fino a quando non si raggiunge la dimensione del pennello desiderata. È
quindi possibile continuare a dipingere mantenendo la stessa dimensione del tratto del
pennello fino a quando il pulsante non viene rilasciato.
MOSTRA DESKTOP. Riduce a icona tutte le finestre aperte per visualizzare un desktop
pulito.
CAMBIA APPLICAZIONI. Visualizza la finestra di dialogo di passaggio applicazione con
l'attenzione sulla successiva applicazione aperta. Nei sistemi Windows Vista con Aero,
viene attivato Scorrimento finestre 3D con l'attenzione sulle successive applicazioni
aperte.
EXPOSÉ. (Macintosh.) Affianca tutte le finestre aperte.
Sommario
Indice
33
Page 34

Sommario
Indice
34
• Tasto.... Consente di simulare sequenze di tasti. Selezionando questa opzione è possibile visualizzare
la finestra di dialogo D
EFINIZIONE SEQUENZA TASTI in cui immettere la sequenza tasti o la combinazione di
tasti da eseguire.
Nella casella di immissione SEQUENZA TASTI è
possibile specificare una sequenza o una
combinazione di tasti. Le combinazioni di tasti
possono includere lettere, numeri, tasti funzione
(come F3) e tasti di modifica (come MAIUSC, ALT
o CTRL per Windows oppure MAIUSC, OPZIONE,
COMANDO e CTRL per Macintosh).
È inoltre possibile selezionare la sequenza tasti
o combinazioni di tasti nel menu di scelta rapida
AGGIUNGI SPECIALE. Una selezione, una volta
effettuata, viene aggiunta alla casella di
immissione TASTI.
Dopo aver definito un tasto o una sequenza di
tasti, fare clic su OK.
Importante: poiché i tasti INVIO
(Windows) e A CAPO (Macintosh)
possono essere usati per configurare
una sequenza tasti, non è possibile
utilizzarli per selezionare OK. Per fare
clic sul pulsante OK è necessario
utilizzare lo strumento Intuos3.
Se richiesto, immettere un nome per la
definizione della sequenza tasti. Il nome viene
visualizzato con il comando corrispondente o
nell'elenco Menu di scelta rapida, come
applicabile.
È possibile impostare diverse funzioni di
sequenza tasti per diverse applicazioni. Per
ulteriori informazioni, vedere Uso delle
impostazioni specifiche per le applicazioni.
Elimina tutto il
contenuto della
casella di immissione
per la sequenza tasti.
Elimina solo l'ultima voce
nella casella di immissione
per la sequenza tasti.
Sommario
Indice
34
Page 35

Sommario
Indice
• PANORAMICA/SCORRIMENTO. Consente di posizionare un documento o un'immagine in qualsiasi
direzione all’interno della finestra dell’applicazione attiva, premendo semplicemente un pulsante
impostato su P
ANORAMICA/SCORRIMENTO e trascinando la punta della penna attraverso la superficie
attiva della tavoletta.
Quando si seleziona PANORAMICA/SCORRIMENTO, la
finestra di dialogo VELOCITÀ SCORRIMENTO PENNA
richiede di impostare una velocità di scorrimento che
sarà utilizzata nelle applicazioni che non supportano
lo strumento mano (livello pixel) in un documento o
immagine.
Man mano che si sposta la punta della penna, il
documento o l'immagine viene riposizionata per
seguire la direzione del movimento della penna sulla
tavoletta. Rilasciare il pulsante o sollevare la punta
della penna dalla superficie della tavoletta, al termine
dell'operazione.
In alcune applicazioni Windows, il documento seguirà
precisamente il cursore del video man mano che si
sposta la punta della penna, mentre in altre
applicazioni si sposterà semplicemente nella stessa
direzione generale del cursore del video.
35
• A
PRI/ESEGUI.... Apre una finestra di dialogo che consente di selezionare un'applicazione specifica, un
file o uno script da avviare.
Fare clic su SFOGLIA... per individuare
un'applicazione, un file o uno script da
eseguire. La selezione prescelta viene
visualizzata nella casella APPLICAZIONE DA
ESEGUIRE.
Per accettare la selezione, fare clic su OK. La
finestra di dialogo viene chiusa e l'opzione
APRI/ESEGUI... selezionata viene assegnata
come opzione del pulsante dello strumento.
Se la selezione riguarda il Menu di scelta
rapida, viene visualizzata nell'elenco
corrispondente.
La volta successiva in cui si preme il pulsante
dello strumento o si effettua una selezione dal
Menu di scelta rapida, l'applicazione, il file o lo
script definito viene avviato.
Sommario
Indice
35
Page 36

Sommario
Indice
36
• ALTERNA MODALITÀ... Consente di passare dalla modalità PENNA alla MODALITÀ Mouse e viceversa. La
prima volta in cui un pulsante dello strumento viene impostato su A
di dialogo M
Imposta l'accelerazione
del cursore in modalità
MOUSE.
ODALITÀ MOUSE, che consente di regolare l'accelerazione e la velocità del mouse.
Imposta la velocità di allineamento del
cursore in modalità M
LTERNA MODALITÀ..., si apre la finestra
OUSE.
Nota: le impostazioni relative alla modalità M
OUSE sono accessibili da molte
posizioni diverse del pannello di controllo. Tuttavia, per ogni strumento di
immissione e applicazione che si personalizza è possibile definire solo
un'impostazione di ACCELERAZIONE e VELOCITÀ DEL MOUSE.
ODIFICATORE.... Consente di simulare i tasti di modifica (quali MAIUSC, ALT o CTRL per Windows, o
• M
MAIUSC, OPZIONE, COMANDO e CTRL per Macintosh). Molte applicazioni utilizzano i tasti di modifica per
vincolare la dimensione o la posizione degli oggetti. Selezionando questa opzione è possibile
visualizzare la finestra di dialogo D
EFINIZIONE MODIFICATORE per l'assegnazione di una o più funzioni ai
tasti di modifica. Dopo aver scelto le funzioni dei tasti di modifica, fare clic su OK.
Oltre a scegliere una o più
opzioni relative ai tasti di
modifica, è possibile
selezionare la casella FARE
CLIC se si desidera fare clic
ogni volta che si preme il
pulsante dello strumento.
Sommario
Indice
36
Page 37

Sommario
Indice
37
PERSONALIZZAZIONE DELLA SENSIBILITÀ ALL'INCLINAZIONE
Per regolare la sensibilità all'inclinazione della penna Intuos3, selezionare la scheda PENNA. La sensibilità
all'inclinazione controlla l'inclinazione dello strumento per produrre il massimo effetto di inclinazione
nell'applicazione; la penna deve essere inclinata di meno ad alta sensibilità e di più a bassa sensibilità. Allo
stesso modo della sensibilità alla pressione, l'inclinazione può essere assegnata per controllare le
caratteristiche del pennello. L'impostazione dell'inclinazione è valida sia per la punta che per la gomma dello
strumento.
Trascinare il cursore a scorrimento
per aumentare o diminuire la
SENSIBILITÀ ALL'INCLINAZIONE. Quindi
verificare la nuova impostazione in
un'applicazione che supporta
l'inclinazione, per accertarsi di
ottenere l'effetto desiderato.
Nota: l'inclinazione è sensibile alla
direzione e può essere utilizzata in
alcune applicazioni per controllare
l'orientamento del pennello.
Riporta le impostazioni della scheda alle
condizioni predefinite originali.
Per ottenere un elenco delle applicazioni che supportano correntemente l'inclinazione, visitare il sito Web
della Wacom. Vedere Inf
ormazioni sul prodotto.
Sommario
Indice
37
Page 38

Sommario
Indice
38
PERSONALIZZAZIONE DEL MOUSE
Personalizzare il mouse Intuos3 è facile. Aprire il pannello di controllo della tavoletta Wacom utilizzando il
mouse. Lo strumento M
appropriate. Selezionare una scheda e scegliere un'opzione tra quelle disponibili.
Personalizzazione dei pulsanti del mouse
Personalizzazione della rotellina del mouse
OUSE viene selezionato nell'elenco STRUMENTO e vengono visualizzate le schede
Impostazioni della
Modalità Mouse
Uso delle impostazioni specifiche per le
applicazioni
PERSONALIZZAZIONE DEI PULSANTI DEL MOUSE
Per modificare le impostazioni dei pulsanti del mouse Intuos3, aprire tramite il mouse il pannello di controllo
della tavoletta Wacom e selezionare la scheda M
Intuos3, è possibile selezionare una funzione per ciascun pulsante dai menu a discesa. Per una descrizione
delle opzioni disponibili, vedere Funzioni dei pulsanti
Selezionare la funzione da eseguire quando si preme un pulsante.
I pulsanti del mouse sono abbinabili; è
possibile premere due o più pulsanti
contemporaneamente. Ad esempio,
se un pulsante viene programmato
per simulare il tasto C
per simulare il tasto ALT, quando si
premono entrambi i pulsanti si ottiene
la simulazione di CTRL+ALT.
TRL e un altro
OUSE. Analogamente a quanto accade per la penna
.
Nota: per configurare il mouse
Intuos3 per l'uso con la mano sinistra,
è sufficiente riassegnare le funzioni
dei pulsanti come necessario.
Sommario
Riporta le impostazioni della
scheda alle condizioni predefinite
originali.
Indice
38
Page 39

Sommario
Indice
39
PERSONALIZZAZIONE DELLA ROTELLINA DEL MOUSE
Per impostazione predefinita, la rotellina controlla lo scorrimento nella maggior parte delle finestre e
applicazioni. Per personalizzare la rotellina, aprire tramite il mouse Intuos3 il pannello di controllo della
tavoletta Wacom e selezionare la scheda M
Queste opzioni controllano il
funzionamento della rotellina. È
possibile impostare la F
SCORRIMENTO, SEQUENZA TASTI o
ISATTIVATA. L'impostazione
D
predefinita è SCORRIMENTO.
Quando si seleziona SCORRI nel menu
a discesa FUNZIONE, la scheda
visualizza le opzioni di scorrimento
personalizzate.
Scegliere una velocità di scorrimento
da utilizzare per ciascun passo della
rotellina. Ruotare la rotellina in avanti
per lo scorrimento verso l'alto e
all'indietro per lo scorrimento verso il
basso.
UNZIONE su
OUSE.
Quando si seleziona una o più opzioni dei tasti di modifica per COMBINARE CON:, a ogni
comando di scorrimento le funzioni corrispondenti alle opzioni scelte vengono eseguite
nell'applicazione attiva. Ad esempio, ciò consente di creare azioni personalizzate di
ingrandimento/riduzione o di altro tipo all'interno di un'applicazione.
Macintosh: le opzioni disponibili sono OPZIONE, COMANDO (tasto Mela), CTRL e MAIUSC.
Riporta le impostazioni
della scheda alle
condizioni predefinite
originali.
Quando si seleziona l'opzione SEQUENZA TASTI, le funzioni assegnate ai tasti impostati vengono eseguite
una volta per ciascun passo della rotellina. Per conoscere le scelte rapide dalla tastiera supportate da
un'applicazione specifica, consultare la documentazione allegata a tale applicazione.
Quando si seleziona SEQUENZA TASTI, la
scheda visualizza le opzioni dei tasti
personalizzati.
Per personalizzare le sequenze tasti le
cui funzioni dovranno essere eseguite a
ciascun passo del movimento della
rotellina in una particolare direzione,
fare clic sul pulsante della sequenza
tasti per immettere la funzione
desiderata. La nuova impostazione del
tasto viene visualizzata sul pulsante
FARE CLIC PER IMPOSTARE.
L'opzione SEQUENZA TASTI è utile
soprattutto per le funzioni ripetitive, ad
esempio l'ingrandimento/riduzione in
Photoshop o lo scorrimento delle pagine
Web.
Suggerimento: per raddoppiare la
velocità della funzione assegnata a
un tasto, immettere due volte la
sequenza di tasti nella finestra di
dialogo D
EFINIZIONE SEQUENZA TASTI.
Sommario
Indice
39
Page 40
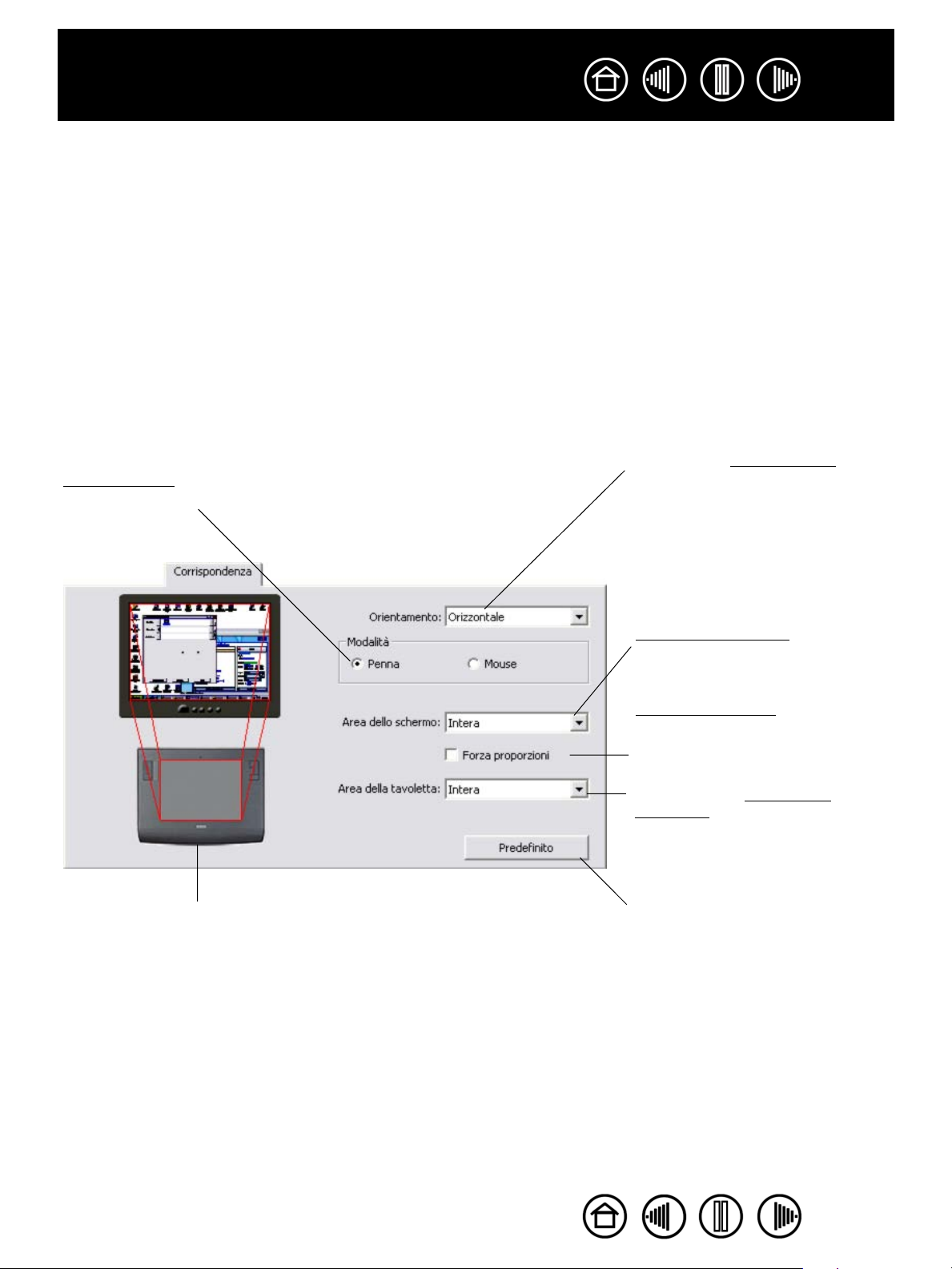
Sommario
Indice
40
CORRISPONDENZA FRA LA TAVOLETTA E LO SCHERMO
Per modificare la relazione tra il movimento dello strumento sulla tavoletta e il movimento del cursore a
video, selezionare la scheda C
• Per impostare il cursore in modo che si sposti in base alla posizione dello strumento Intuos3 sulla
tavoletta, selezionare la modalità P
sposta nel punto corrispondente dello schermo. Questa tecnica è denominata posizionamento assoluto
e rappresenta l'impostazione predefinita per tutte le penne.
• Selezionare la modalità M
trascinamento" simile a quello dei mouse tradizionali. Si tratta dell'impostazione predefinita per il mouse.
MODALITÀ PENNA
La MODALITÀ predefinita della penna Intuos3 è la modalità PENNA.
In modalità PENNA, la scheda CORRISPONDENZA è simile alla seguente:
ORRISPONDENZA. Le opzioni MODALITÀ controllano come si sposta il cursore:
ENNA: quando si posiziona lo strumento sulla tavoletta, il cursore si
OUSE per spostare il cursore a video con un movimento di "sollevamento e
La MODALITÀ selezionata controlla in che
modo si sposta il cursore a video. In
modalità PENNA, il cursore si sposta con
posizionamento assoluto.
Selezionare l'O
tavoletta.
Nota: l'impostazione ORIENTAMENTO
dipende dalla tavoletta utilizzata ed
è valida per tutti gli strumenti e le
applicazioni. È possibile
personalizzare altre impostazioni
ORRISPONDENZA per uno strumento
C
e un'applicazione specifici.
REA DELLO SCHERMO. Selezionare
A
un'area dello schermo per la
corrispondenza tra la tavoletta e lo
schermo.
F
ORZA PROPORZIONI.
Se selezionata, attiva una relazione
di corrispondenza proporzionale fra
la tavoletta e lo schermo.
Selezionare un'A
TAVOLETTA per la corrispondenza
da tavoletta a schermo.
RIENTAMENTO della
REA DELLA
L'immagine da tavoletta a schermo si
aggiorna dinamicamente, per
illustrare la relazione di
corrispondenza selezionata.
Sommario
Riporta le impostazioni della
scheda alle condizioni predefinite
originali.
Indice
40
Page 41

Sommario
Indice
MODALITÀ MOUSE
La MODALITÀ predefinita per il mouse Intuos3 è la modalità MOUSE.
In modalità MOUSE, la scheda CORRISPONDENZA è simile alla seguente:
La MODALITÀ selezionata controlla in che modo si sposta il cursore a video. In
modalità MOUSE, il cursore si sposta con posizionamento relativo.
41
Imposta l'accelerazione del cursore in modalità M
OUSE.
Nota: è inoltre possibile passare dalla modalità P
di scelta rapida dello schermo.
Vedere personalizzazione del Men
frequentemente la modalità P
MODALITÀ... a uno dei pulsanti dello strumento.
u di scelta rapida per ulteriori informazioni. Se si alternano
ENNA e la modalità MOUSE, è possibile assegnare la funzione ALTERNA
Selezionare l'O
tavoletta.
Nota: tranne che per
l'ORIENTAMENTO della tavoletta,
tutte le impostazioni di
corrispondenza sono valide per
uno specifico strumento Intuos.
In modalità M
una velocità di tracciamento del
cursore a video.
Riporta le impostazioni della
scheda alle condizioni predefinite
originali.
ENNA alla modalità MOUSE e viceversa utilizzando il menu
RIENTAMENTO della
OUSE, selezionare
ORIENTAMENTO
È possibile scegliere un ORIENTAMENTO diverso per la tavoletta, quindi ruotarla materialmente in modo che
la sua posizione corrisponda alla selezione effettuata. Questa funzione può essere utile se si preferisce
lavorare con i comandi disposti nella parte inferiore o su un lato della tavoletta oppure se si utilizza un
monitor alto.
• O
RIZZONTALE. L'orientamento della tavoletta è orizzontale e il LED di stato della tavoletta si trova in alto.
Questa è l'impostazione predefinita.
• V
ERTICALE. Ruotare la tavoletta di 90 gradi, in senso orario, in modo da disporre a destra il LED di stato.
• ORIZZONTALE CAPOVOLTO. Ruotare la tavoletta di 180 gradi, in modo da disporre in basso il LED di stato.
• VERTICALE CAPOVOLTO. Ruotare la tavoletta di 90 gradi, in senso antiorario, in modo da disporre a
sinistra il LED di stato.
Dopo aver apportato delle modifiche, verificare di avere la corretta impostazione di orientamento della
tavoletta. Eseguire questa operazione spostando lo strumento verso l'alto sulla tavoletta; anche il cursore a
video si sposterà verso l'alto.
Nota: l'orientamento selezionato è valido per tutti gli strumenti e le applicazioni.
Sommario
Indice
41
Page 42

Sommario
Indice
42
AREA DELLO SCHERMO
Nella scheda CORRISPONDENZA, le opzioni AREA DELLO SCHERMO consentono di definire rispetto a quale
sezione dello schermo far corrispondere la tavoletta:
• I
NTERA. Se si seleziona questa opzione, viene eseguita la corrispondenza dell'intera area del/dei
monitor. Questa è l'impostazione predefinita. Per ulteriori informazioni, vedere Corr
monitor.
• SEZIONE.... Se si sceglie questa opzione, è possibile selezionare una parte dello schermo per la
corrispondenza fra la tavoletta e lo schermo. Scegliendo S
dialogo S
Scegliere un metodo per definire una sezione dello schermo:
• Trascinare gli angoli della grafica in primo piano per selezionare
l'area dello schermo. La grafica sullo sfondo rappresenta
l'intera area dello schermo.
• Spostare il cursore a video per selezionare l'area dello
schermo. Selezionare il pulsante FARE CLIC PER DEFINIRE L'AREA
DELLO SCHERMO. Dopo aver definito la SEZIONE DELLO SCHERMO,
attenersi alle istruzioni contenute nei MESSAGGI visualizzati per
impostare l'area dello schermo da utilizzare per la
corrispondenza.
• Immettere i valori in pixel per il limite SUPERIORE, SINISTRA,
INFERIORE e DESTRA dell'area di visualizzazione sullo schermo.
I valori vengono misurati dall'angolo superiore sinistro del
display. Assicurarsi di seguire le eventuali istruzioni dei
MESSAGGI.
Dopo aver definito una sezione, è necessario utilizzare un altro
dispositivo di immissione per accedere alle altre sezioni dello
schermo.
EZIONE DELLO SCHERMO.
EZIONE... viene visualizzata la finestra di
ispondenza di più
• MONITOR. Se si seleziona questa opzione, viene eseguita la corrispondenza del solo monitor scelto. Se
al sistema utilizzato sono collegati vari monitor, è disponibile un'opzione per ciascuno.
Sommario
Indice
42
Page 43

Sommario
Indice
43
FORZA PROPORZIONI
Selezionare o deselezionare la casella FORZA PROPORZIONI della scheda CORRISPONDENZA per stabilire la
corrispondenza desiderata fra tavoletta e schermo.
Se l'opzione F
è selezionata, la scala o le proporzioni
corrette non vengono mantenute.
L'area della tavoletta selezionata
corrisponde all'area di visualizzazione
selezionata. Se si traccia un cerchio
sulla tavoletta, lo schermo potrebbe
visualizzare un'ellisse. Questa è
l'impostazione predefinita per tutti gli
strumenti.
Se l'opzione FORZA PROPORZIONI è
selezionata, vengono mantenute le
corrette proporzioni verticali e
orizzontali tra la tavoletta e il monitor.
Se si traccia un cerchio sulla
tavoletta, viene visualizzato sullo
schermo. A seconda delle
impostazioni, alcune parti della
superficie attiva della tavoletta
potrebbero non essere più utilizzabili
quando questa opzione è selezionata.
ORZA PROPORZIONI non
Sommario
Indice
43
Page 44

Sommario
Indice
AREA DELLA TAVOLETTA
Le opzioni AREA DELLA TAVOLETTA nella scheda CORRISPONDENZA consentono di definire l'area della
tavoletta da far corrispondere all'area dello schermo:
• I
NTERA. Se si seleziona questa opzione, per la corrispondenza fra la tavoletta e lo schermo viene
utilizzata l'intera superficie attiva della tavoletta. Questa è l'impostazione predefinita.
• S
EZIONE.... Se si sceglie questa opzione, è possibile selezionare una parte della superficie attiva della
tavoletta per la corrispondenza fra la tavoletta e lo schermo. Scegliendo S
finestra di dialogo S
Scegliere un metodo per definire una sezione della tavoletta:
• Trascinare gli angoli della grafica in primo piano per
selezionare l'area della tavoletta da far corrispondere
all'area dello schermo selezionata. La grafica sullo
sfondo rappresenta la tavoletta.
• Utilizzare lo strumento sulla tavoletta per selezionare
l'area della tavoletta. Selezionare il pulsante FARE CLIC
PER DEFINIRE L'AREA DELLA TAVOLETTA. Dopo aver definito
la SEZIONE DELLA TAVOLETTA, attenersi alle istruzioni
contenute nei MESSAGGI visualizzati per impostare l'area
della tavoletta da utilizzare per la corrispondenza.
• Immettere i valori per il limite SUPERIORE, SINISTRA,
INFERIORE e DESTRA dell'area della tavoletta. I valori
vengono misurati dall'angolo superiore sinistro della
superficie attiva della tavoletta. Un conteggio equivale ad
una linea della risoluzione della tavoletta. Assicurarsi di
seguire le eventuali istruzioni dei MESSAGGI.
EZIONE DELLA TAVOLETTA.
EZIONE... viene visualizzata la
44
Sommario
Indice
44
Page 45

Sommario
Indice
45
• QUICKPOINT SINISTRO e QUICKPOINT DESTRO. Queste opzioni (disponibili per le tavolette Intuos3 9x12 /
A4 normali, tavolette 12x12 A4 misura grande, e tavolette in formato 12x19 / A3 Wide) consentono di
dividere la tavoletta in due aree indipendenti: un'area più grande per il disegno e una più piccola per la
navigazione rapida. Per entrambe le aree viene creata una corrispondenza con l'area di visualizzazione
definita nella finestra di dialogo S
EZIONE DELLO SCHERMO o, per impostazione predefinita, sull'intero
schermo. È inoltre possibile selezionare e deselezionare queste opzioni tramite il menu di scelta rapida
dello schermo. Per ulteriori informazioni, vedere personalizzazione del
Menu di scelta rapida.
QUICKPOINT SINISTRO
imposta l'area QuickPoint
nell'angolo inferiore sinistro
della tavoletta.
Aree di disegno
Q
UICKPOINT DESTRO imposta l'area
QuickPoint nell'angolo inferiore
destro della tavoletta.
Nota: l'area QuickPoint e quella di
disegno sono indicate da
contrassegni per il riquadro nella
superficie di lavoro della tavoletta.
CORRISPONDENZA DI PIÙ MONITOR
Quando si lavora con più di un monitor, la corrispondenza della tavoletta rispetto ai monitor varia a seconda
della configurazione del sistema.
• Per impostazione predefinita, se si utilizza più di un monitor con la modalità monitor esteso attiva, verrà
eseguita la corrispondenza della tavoletta su tutti i monitor come se essi costituissero un unico schermo
di grandi dimensioni.
• Nella modalità speculare, la tavoletta eseguirà la corrispondenza di tutto lo spazio disponibile su ciascun
monitor e il cursore verrà visualizzato contemporaneamente su ciascuno di essi.
Per informazioni sulla configurazione del computer e del sistema operativo da utilizzare con più monitor,
consultare la documentazione dell'hardware e del sistema operativo.
Dopo aver configurato correttamente il computer per l'uso con più monitor, è possibile regolare la
corrispondenza della tavoletta aprendo il pannello di controllo della tavoletta Wacom per modificare le
opzioni desiderate.
In un sistema configurato con più monitor, è possibile assegnare la funzione A
ExpressKey. In tal modo è possibile alternare la tavoletta corrente e il cursore a video tra il display principale
e gli altri monitor. Vedere Uso con
Alterna display per maggiori informazioni.
LTERNA DISPLAY ad un tasto
Sommario
Indice
45
Page 46

Sommario
Indice
46
PERSONALIZZAZIONE DELLE FUNZIONI DELLA TAVOLETTA
Personalizzare la tavoletta Intuos3 è facile come personalizzare la penna o il mouse Intuos3. È sufficiente
aprire il pannello di controllo della tavoletta Wacom e selezionare l'icona F
Selezionare una scheda da personalizzare e modificare le impostazioni avvalendosi delle opzioni
disponibili.
Personalizzazione del Menu di scelta rapida
Personalizzazione dei tasti
ExpressKey
Personalizzazione delle Touch Strip
della tavoletta
Uso delle impostazioni specifiche per le
applicazioni
UNZIONI nell'elenco STRUMENTO.
Sommario
Indice
46
Page 47

Sommario
Indice
47
PERSONALIZZAZIONE DEI TASTI EXPRESSKEY
È possibile personalizzare ciascun tasto in modo che esegua una funzione, ad esempio un tasto di
modifica, una sequenza di tasti o la visualizzazione alternata del display. Quando si seleziona la scheda
Tasti ExpressKey, la funzione attualmente selezionata per ciascun tasto della tavoletta viene visualizzata nel
menu a discesa corrispondente. Vedere Uso dei tasti
dei tasti e Funzioni dei pulsanti
per una descrizione delle opzioni disponibili.
Per personalizzare un tasto, selezionare una voce dal menu a discesa corrispondente. Se si utilizza una
tavoletta 4x5 / A6 o 4x6 / A6 Wide, è disponibile solo il gruppo di tasti a
Nota: è possibile definire le funzioni dei tasti ExpressKey per utilizzarle con applicazioni specifiche;
eventuali modifiche apportate in questa scheda vengono applicate alla voce attualmente selezionata
nell'elenco A
PPLICAZIONE del pannello di controllo. A meno che non si definiscano impostazioni specifiche
per applicazione, le impostazioni della scheda sono valide per tutte le applicazioni.
Utilizzare i menu a discesa per
scegliere una funzione da
eseguire quando si preme il tasto.
La scelta effettuata viene
visualizzata nel menu a discesa o
sotto di esso.
ExpressKey per conoscere le impostazioni predefinite
SINISTRA.
Sommario
Riporta le impostazioni della scheda alle
condizioni predefinite originali.
Indice
47
Page 48

Sommario
Indice
48
PERSONALIZZAZIONE DELLE TOUCH STRIP DELLA TAVOLETTA
Quando si seleziona la scheda TOUCH STRIP della tavoletta, viene visualizzata la funzione attualmente
impostata per ciascuna Touch Strip.
Ogni Touch Strip può essere personalizzata, in modo da eseguire ingrandimento/riduzione, scorrimento o
sequenze di tasti. Inoltre si può disattivare una Touch Strip finché non si decide di assegnare una nuova
funzione o ripristinare le impostazioni predefinite. Se si utilizza una tavoletta 4x5 / A6 o 4x6 / A6 Wide, è
disponibile solo il gruppo Touch Strip a S
Uso delle
Touch Strip fornisce ulteriori informazioni sul funzionamento delle Touch Strip.
Nota: è possibile definire le funzioni delle Touch Strip per utilizzarle con applicazioni specifiche; qualsiasi
modifica apportata in questa scheda si applica all'icona attualmente selezionata nell'elenco A
del pannello di controllo.
Per personalizzare una Touch Strip,
scegliere una FUNZIONE da eseguire
quando la si utilizza.
•SCORRIMENTO AUTOMATICO/ZOOM
è l'impostazione predefinita di
ogni Touch Strip.
Se è selezionata, la Touch Strip
consente di ingrandire/ridurre
nella maggior parte delle
applicazioni grafiche e di scorrere
in quasi tutte le altre applicazioni.
• Scegliere SCORRI per definire le
impostazioni di scorrimento
personalizzate della Touch Strip.
• Scegliere ZOOM per definire le
impostazioni di ingrandimento/
riduzione personalizzate della
Touch Strip.
• Scegliere SEQUENZA TASTI per
definire le impostazioni dei tasti
della Touch Strip.
• Scegliere DISATTIVATA se si
desidera disattivare la Touch
Strip.
INISTRA.
PPLICAZIONE
Scegliere una velocità di scorrimento
per la Touch Strip.
Riporta le impostazioni
della scheda e quelle
avanzate delle Touch Strip
alle condizioni predefinite
originali.
Fare clic per visualizzare la finestra di dialogo
IMPOSTAZIONI AVANZATE DELLE TOUCH STRIP,
che consente di attivare e disattivare le aree
per le funzioni speciali delle Touch Strip.Per
ulteriori informazioni, consultare Impostazioni
avanzate delle Touch Strip.
Sommario
Indice
48
Page 49

Sommario
Indice
• Impostazioni di scorrimento delle Touch Strip. Ogni Touch Strip della tavoletta può essere
personalizzata in modo da eseguire solo azioni di scorrimento.
Se si seleziona S
CORRI, un movimento verso l'alto o verso il basso sulla Touch Strip determina uno
scorrimento nella direzione corrispondente nella maggior parte delle applicazioni.
Nota: alcune applicazioni possono interpretare i comandi di scorrimento come comandi di
ingrandimento/riduzione oppure ignorarli completamente.
Quando si seleziona SCORRI nel
menu a discesa FUNZIONE di una
Touch Strip, nella scheda
vengono visualizzate le opzioni di
scorrimento personalizzate per la
Touch Strip.
Scegliere una velocità di
scorrimento per la Touch Strip.
Quando si seleziona una o più
opzioni dei tasti di modifica per
OMBINARE CON:, a ogni comando
C
di scorrimento le funzioni
corrispondenti alle opzioni scelte
vengono eseguite nell'applicazione
attiva. Ciò consente, ad esempio,
di creare azioni personalizzate di
ingrandimento/riduzione, o di altro
tipo, all'interno di un'applicazione.
Macintosh: le opzioni disponibili
sono OPZIONE, COMANDO (tasto
Mela), CTRL e MAIUSC.
Consiglio: per ingrandire le immagini intorno
alla posizione attuale del cursore a video
mentre si lavora con Photoshop CS2,
selezionare l'opzione SCORRI sulla Touch
Strip. In Photoshop CS2 selezionare quindi
MODIFICA, PREFERENZE, e OPZIONI GENERALI.
Nella finestra di dialogo visualizzata,
selezionare l'opzione INGRANDISCI CON
ROTELLINA DI SCORRIMENTO e fare clic su OK.
49
Sommario
Indice
49
Page 50

Sommario
Indice
50
• Impostazioni di ingrandimento/riduzione delle Touch Strip. Ogni Touch Strip della tavoletta può
essere personalizzata in modo da eseguire solo azioni di ingrandimento/riduzione.
Se si seleziona Z
OOM, un movimento verso l'alto o verso il basso sulla Touch Strip determina un'azione
di ingrandimento o riduzione nella maggior parte delle applicazioni grafiche.
Nota: alcune applicazioni possono interpretare i comandi di ingrandimento/riduzione come comandi di
scorrimento oppure ignorarli completamente.
• Impostazioni delle sequenze tasti di Touch Strip. Ogni Touch Strip della tavoletta può essere
personalizzata in modo da eseguire solo le funzioni personalizzate dei tasti. Dopo aver personalizzato la
Touch Strip per la funzione S
EQUENZA TASTI, ogni volta che si utilizza la Touch Strip viene eseguito il
comando assegnato.
Nota: per conoscere le scelte rapide dalla tastiera supportate da un'applicazione specifica, consultare la
documentazione allegata a tale applicazione.
Quando si seleziona SEQUENZA
TASTI nel menu a discesa
FUNZIONE di una Touch Strip,
nella scheda vengono
visualizzate le opzioni delle
sequenze tasti personalizzate
per la Touch Strip.
Per personalizzare la sequenza
tasti le cui funzioni dovranno
essere eseguite allo
spostamento del dito o della
punta dello strumento in una
direzione specifica lungo la
Touch Strip, fare clic su un
pulsante per immettere la
funzione del tasto
impostazione della sequenza
tasti viene visualizzata come
nuovo nome del pulsante FARE
CLIC PER IMPOSTARE:.
. La nuova
Sommario
Indice
50
Page 51

Sommario
Indice
IMPOSTAZIONI AVANZATE DELLE TOUCH STRIP
È possibile personalizzare ulteriormente le Touch Strip della tavoletta tramite la finestra di dialogo
I
MPOSTAZIONI AVANZATE DELLE TOUCH STRIP.
Quando si fa clic sul pulsante
AVANZATE... della scheda TOUCH
STRIP, viene visualizzata la finestra di
dialogo IMPOSTAZIONI AVANZATE DELLE
TOUCH STRIP. Le impostazioni in
questa finestra di dialogo sono
generali e hanno effetto in tutte le
applicazioni.
Se si preferisce non utilizzare i tipi di
funzionamento continuo e a passo
singolo della Touch Strip, è possibile
disattivarli deselezionando questa
casella. Per impostazione predefinita,
l'opzione è selezionata.
Uso delle
informazioni sull'uso delle aree per
funzioni speciali.
Touch Strip fornisce ulteriori
51
Selezionare la casella S
DESTRA per disattivare l'immissione
tramite il dito per una Touch Strip;
sarà comunque possibile controllare
la Touch Strip utilizzando la penna
Intuos3. Queste impostazioni
consentono di evitare problemi legati
all'uso involontario di una Touch Strip
quando si muove la mano sull'area
corrispondente. Per impostazione
predefinita, le caselle sono
deselezionate.
INISTRA o
Riporta le opzioni della finestra di
dialogo alle condizioni predefinite
originali.
Sommario
Indice
51
Page 52

Sommario
Indice
52
PERSONALIZZAZIONE DEL MENU DI SCELTA RAPIDA
Selezionare la scheda MENU DI SCELTA RAPIDA per definire le funzioni disponibili nell'elenco Menu di scelta
rapida.
Per visualizzare il Menu di scelta rapida, impostare uno dei pulsanti dello strumento sulla funzione M
SCELTA RAPIDA. Quando si preme il pulsante, viene visualizzato il Menu di scelta rapida. Selezionare con un
clic le voci disponibili nel Menu di scelta rapida. Per chiudere il menu di scelta rapida senza effettuare
selezioni, è sufficiente fare clic all'esterno dell'area del Menu di scelta rapida.
Visualizza un elenco di funzioni che sono state
aggiunte al Menu di scelta rapida. Per modificare
la posizione nell'ordine di un elemento, trascinarlo
in una nuova posizione. Fare doppio clic su un
elemento per modificarlo.
Selezionare
un'opzione delle
Funzioni dei pulsanti
da aggiungere
all'elenco Menu di
scelta rapida.
Rimuove l'elemento
selezionato dall'elenco.
Opzioni del menu che
consentono di modificare
l'aspetto (D
FONT MENU DI SCELTA RAPIDA) del
Menu di scelta rapida.
IMENSIONE FONT e
Ripristina i valori predefiniti di tutte le
impostazioni della scheda.
Importante: questo comando
elimina tutte le voci definite
per il Menu di scelta rapida.
Note:
ENNA dispone lo
P
strumento in modalità
PENNA.
MOUSE dispone lo
strumento in modalità
MOUSE. Quando la
modalità MOUSE viene
aggiunta all'elenco Menu
di scelta rapida, si apre la
finestra di dialogo
MODALITÀ MOUSE, che
consente di regolare
l'accelerazione e la
velocità del mouse.
Le opzioni QUICKPOINT
SINISTRO e QUICKPOINT
DESTRO sono disponibili
per le tavolette Intuos3
9x12 / A4 normali e di
formati più grandi.
ENU DI
Sommario
Indice
52
Page 53

Sommario
Indice
53
USO CON ALTERNA DISPLAY
La funzione ALTERNA DISPLAY è disponibile soltanto su alcuni sistemi con più monitor. Questa funzione
consente di utilizzare la tavoletta su tutti i display contemporaneamente o su un display alla volta,
garantendo un maggiore controllo sul proprio lavoro. Dopo aver impostato uno dei tasti ExpressKey su
A
LTERNA DISPLAY, è possibile premerlo per alternare la tavoletta corrente tra la corrispondenza base
(l'impostazione corrente della scheda C
Nel pannello di controllo della tavoletta Wacom, la scheda ALTERNA DISPLAY è automaticamente disponibile
quando si effettua l'installazione della tavoletta Intuos3 su un sistema a più monitor. Questa scheda
consente di impostare il display da includere nella sequenza alternata.
Per impostazione predefinita, sono
selezionati tutti i monitor.
Deselezionare i monitor che si
desidera rimuovere dalla sequenza
alternata.
• Quando la corrispondenza base
è attiva, la corrispondenza tra
display e tavoletta segue le
impostazioni della scheda
CORRISPONDENZA per tutti i
dispositivi e le applicazioni.
• Quando si passa alla
visualizzazione successiva,
l'area della tavoletta attiva di
ogni strumento viene fatta
corrispondere a quel display (in
modalità PENNA).
• Le impostazioni della scheda
CORRISPONDENZA per
ORIENTAMENTO, FORZA
PROPORZIONI e AREA DELLA
TAVOLETTA vengono mantenute
per tutti i dispositivi e le
applicazioni.
• Se si alterna di nuovo il display,
si riporta il sistema alle
corrispondenze base impostate
nella scheda CORRISPONDENZE.
Suggerimento: per passare da un
monitor all'altro senza includere
l'opzione di ‘visualizzazione intera’,
disattivare il primo display nella
scheda ALTERNA DISPLAY. Quindi,
selezionare la scheda
CORRISPONDENZA e impostare AREA
DELLO SCHERMO sul primo display.
ORRISPONDENZA) e ciascun monitor in sequenza.
Si noti che effettuando una delle seguenti azioni, si riporta la sequenza
alternata alla corrispondenza base:
• Avvio di un'applicazione di grafica che supporta la sensibilità alla
pressione.
• Disconnessione o riavvio del sistema.
• Passaggio da un utente all'altro (FUS, Fast User Switching).
• Attivazione della modalità Standby.
• Modifica delle impostazioni della scheda C
DISPLAY.
• Modifica della risoluzione o del numero di display del sistema.
• Uso della funzione ALTERNA MODALITÀ....
• Selezione di MODALITÀ PENNA o MODALITÀ MOUSE dal menu di scelta
rapida.
ORRISPONDENZA o ALTERNA
Importante: se si utilizzano impostazioni specifiche
dell'applicazione con A
applicazione personalizzata nell'elenco A
T
UTTE LE ALTRE) il pulsante strumento sia assegnato ad
A
LTERNA DISPLAY. Il modo più semplice per effettuare tale
operazione consiste nell'assegnare A
LTERNA DISPLAY, accertarsi che in ogni
PPLICAZIONI (inclusa
LTERNA DISPLAY a un
tasto ExpressKey prima di creare impostazioni specifiche
dell'applicazione.
Sommario
Indice
53
Page 54

Sommario
Indice
54
USO CON PIÙ STRUMENTI
Il pannello di controllo della tavoletta Wacom è progettato per agevolare la personalizzazione e la
memorizzazione delle impostazioni degli strumenti Intuos3. Lo strumento utilizzato per aprire il pannello di
controllo viene selezionato automaticamente e vengono visualizzate le schede relative a tale strumento.
Ogni strumento Intuos3 è dotato di un ID Strumento che lo rende unico. Qualsiasi
impostazione personalizzata ha effetto solo sullo strumento specifico per la quale è
stata definita. Gli strumenti Intuos3 identici vengono visualizzati come dispositivi
numerati. Lo strumento selezionato è evidenziato.
L'elenco STRUMENTO
visualizza un'icona relativa
alle FUNZIONI della tavoletta
e a ciascuno strumento
Intuos3 utilizzato su di
essa.
Se non sono state aggiunte
impostazioni specifiche per
le applicazioni, viene
visualizzata l'icona T
le impostazioni dello
strumento vengono
applicate a tutte le
applicazioni.
UTTE e
Le impostazioni della scheda
sono valide solo nello strumento
e nell'applicazione selezionati.
Rimuove lo
strumento
selezionato.
Non è possibile
eliminare l'icona
F
UNZIONI.
Il pulsante non è
attivo se l'elenco
contiene solo una
voce.
Suggerimento: è possibile assegnare a ogni
strumento un nome diverso, facendo doppio clic
sull'icona dello strumento e immettendo il nuovo
nome. Ad esempio, "penna da disegno" o
"pennello da pittura". Non è possibile rinominare
Per aggiungere uno strumento all'elenco S
l'icona F
TRUMENTO del pannello di controllo, è sufficiente utilizzare
UNZIONI.
tale strumento nella tavoletta Intuos3.
• La prima volta in cui si dispone sulla tavoletta un nuovo strumento, questo funziona secondo le
appropriate impostazioni predefinite e non in base alle impostazioni personalizzate di altri strumenti,
anche se analoghi. Se il pannello di controllo della tavoletta Wacom è aperto, lo strumento viene
aggiunto automaticamente all'elenco S
TRUMENTO ed è possibile personalizzarlo modificando le
impostazioni della scheda.
• Quando si seleziona uno strumento aggiunto all'elenco S
TRUMENTO, vengono visualizzate le appropriate
impostazioni della scheda per tale strumento. Eventuali modifiche apportate alle impostazioni della
scheda verranno applicate anche allo strumento. Le modifiche hanno effetto immediato.
Per rimuovere uno strumento selezionato dall'elenco S
S
TRUMENTO. Nella finestra di dialogo visualizzata, fare clic su ELIMINA per confermare la selezione. Lo
TRUMENTO, fare clic sul pulsante [ - ] dell'elenco
strumento selezionato viene rimosso dall'elenco, unitamente alle eventuali impostazioni personalizzate
corrispondenti (è possibile aggiungere di nuovo all'elenco S
TRUMENTO uno strumento rimosso disponendolo
nuovamente sulla tavoletta).
Nota: non è possibile rimuovere l'icona F
UNZIONI dall'elenco STRUMENTO.
Sommario
Indice
54
Page 55

Sommario
Indice
55
USO DELLE IMPOSTAZIONI SPECIFICHE PER LE APPLICAZIONI
È possibile personalizzare uno strumento per utilizzarlo con un'applicazione specifica. Ad esempio, per la
sensibilità alla pressione della punta della penna può essere opportuno scegliere un'impostazione più
marcata in un'applicazione e meno in un'altra. L'elenco A
un'applicazione specifica, quindi di personalizzare le impostazioni degli strumenti per tale applicazione.
• Se non sono state create impostazioni specifiche per le applicazioni e si seleziona uno strumento
nell'elenco S
TRUMENTO, l'elenco APPLICAZIONE visualizza l'icona TUTTE, che contiene le impostazioni
degli strumenti valide per tutte le applicazioni. Nell'esempio seguente per il mouse Intuos3 non sono
state aggiunte impostazioni specifiche per le applicazioni; di conseguenza viene visualizzata l'icona
T
UTTE e il mouse presenta le stesse impostazioni in tutte le applicazioni.
PPLICAZIONE consente di aggiungere all'elenco
• Quando si aggiungono all'elenco A
diventa l'icona T
UTTE LE ALTRE e per le nuove applicazioni viene visualizzata l'icona corrispondente.
PPLICAZIONE impostazioni specifiche per le applicazioni, l'icona TUTTE
Nell'esempio seguente sono state aggiunte impostazioni relative alla penna specifiche per entrambe le
applicazioni Photoshop e Painter.
Nell'esempio di cui sopra, se si seleziona l'icona T
impostazioni della scheda, queste sono valide per la
Painter che dispongono di impostazioni specifiche. Se si seleziona l'icona di P
UTTE LE ALTRE e si apportano modifiche alle
PENNA in tutte le applicazioni tranne Photoshop e
HOTOSHOP e si apportano
modifiche alle impostazioni della scheda, queste sono valide solo per l'uso della penna in Photoshop.
Analogamente, se si seleziona l'icona di P
AINTER e si apportano modifiche alle impostazioni della
scheda, queste sono valide solo per Painter.
Quando si creano impostazioni specifiche per le applicazioni, si definisce un gruppo separato di
impostazioni per lo strumento e l'applicazione selezionati. Per ulteriori informazioni vedere le sezioni
seguenti:
Creazione di un’impostazione specifi
ca per un’applicazione
Modifica delle impostazioni di uno strumento e un'applicazione specifici
Rimozione delle impostazioni specifiche di un'applicazione
Sommario
Indice
55
Page 56

Sommario
Indice
CREAZIONE DI UN’IMPOSTAZIONE SPECIFICA PER UN’APPLICAZIONE
Per creare un'applicazione specifica per un'applicazione è prima necessario scegliere la tavoletta e lo
strumento desiderati. Quindi fare clic sul pulsante [ + ] dell'elenco A
dialogo A
Scegliere uno dei due metodi
disponibili per selezionare
un'applicazione:
• Aprire l'applicazione per la
• Selezionare SFOGLIA per
La selezione viene aggiunta alla
casella A
SELEZIONATA.
Fare clic su OK per completare il
processo.
Nota: se due programmi hanno lo
stesso nome di file,
condivideranno le stesse
impostazioni personalizzate.
GGIUNTA APPLICAZIONE PER LE IMPOSTAZIONI PERSONALIZZATE.
quale creare impostazioni
personalizzate, quindi
selezionare tale applicazione
nella casella APPLICAZIONI
CORRENTEMENTE APERTE.
selezionare il file eseguibile
delle applicazioni installate sul
computer.
PPLICAZIONE
PPLICAZIONE per visualizzare la finestra di
Visualizza il nome
dell'applicazione
selezionata.
Fare clic su OK per
confermare la
selezione e
chiudere la finestra
di dialogo.
56
Dopo aver aggiunto un'applicazione, la relativa icona viene visualizzata nell'elenco A
che si seleziona lo strumento corrispondente nell'elenco S
TRUMENTO. Selezionare l'applicazione, quindi
PPLICAZIONE ogni volta
personalizzare le impostazioni delle schede del pannello di controllo per lo strumento e l'applicazione
scelta.
Dopo aver creato impostazioni specifiche per le applicazioni, i programmi che non sono stati personalizzati
in questo modo utilizzano le impostazioni degli strumenti definite in T
UTTE LE ALTRE.
Suggerimento: personalizzare prima le impostazioni di una sola applicazione. Dopo aver acquisito
familiarità con l’uso delle impostazioni specifiche dell’applicazione, sarà possibile crearne delle nuove.
Sommario
Indice
56
Page 57

Sommario
Indice
57
MODIFICA DELLE IMPOSTAZIONI DI UNO STRUMENTO E UN'APPLICAZIONE SPECIFICI
Per modificare le impostazioni di uno strumento per un'applicazione, selezionare lo strumento e
l'applicazione, quindi modificare le impostazioni delle schede desiderate.
RIMOZIONE DELLE IMPOSTAZIONI SPECIFICHE DI UN'APPLICAZIONE
Per rimuovere un'impostazione specifica di un'applicazione:
1. Nell'elenco STRUMENTO, selezionare lo strumento dal quale rimuovere l'impostazione specifica di
un'applicazione. Quindi, nell'elenco A
2. Fare clic sul pulsante [ - ] nell'elenco APPLICAZIONE. Nella finestra di dialogo visualizzata, fare clic su
E
LIMINA per confermare la selezione. L'applicazione selezionata viene rimossa dall'elenco, unitamente a
tutte le impostazioni personalizzate per gli strumenti ad essa associate.
Suggerimento: per eliminare rapidamente tutte le impostazioni specifiche per applicazione associate a un
singolo strumento, rimuovere quest'ultimo dall'elenco S
Quindi riposizionare lo strumento sulla tavoletta. Lo strumento viene nuovamente aggiunto all'elenco
S
TRUMENTO e vengono utilizzate le impostazioni predefinite.
PPLICAZIONE, selezionare l'applicazione da rimuovere.
TRUMENTO.
Sommario
Indice
57
Page 58

Sommario
Indice
58
RISOLUZIONE DEI PROBLEMI
In genere, la tavoletta funziona correttamente. In caso di problemi, attenersi ai suggerimenti riportati di
seguito:
1. Se il driver della tavoletta Wacom non è stato caricato correttamente, eseguire innanzitutto l'azione
indicata dal messaggio di errore eventualmente visualizzato sullo schermo. Se il problema non viene
risolto, consultare le procedure per la risoluzione dei problemi contenute in questo capitolo.
2. Vedere le T
quindi, provare la soluzione suggerita.
3. Aprire il file Leggimi della tavoletta Wacom per gli ultimi aggiornamenti.
4. Verificare la tavoletta e gli strumenti di immissione. Vedere Pro
5. Se si verifica un conflitto di compatibilità tra Intuos3 e un nuovo prodotto hardware o software,
controllare se è disponibile un driver software della tavoletta Wacom più recente. Per informazioni sullo
scaricamento di un driver software aggiornato, vedere Scar
periodicamente il driver software per garantire la compatibilità con i nuovi prodotti.
6. Consultare la pagina FAQ (Domande frequenti) sul sito Web di Wacom della propria zona.
7. Se il problema persiste anche dopo aver consultato la procedura di risoluzione del problema, contattare
Wacom per ottenere supporto tecnico. Per informazioni su come richiedere supporto tecnico nella
propria zona, consultare il file Leggimi.
abelle per la risoluzione dei problemi. È possibile trovarvi la descrizione del problema e,
va della tavoletta e Prova degli strumenti.
icamento di driver. Wacom aggiorna
Pro
va della tavoletta
Prova degli strumenti
Tabelle per la risoluzione dei problemi
Servizi di supporto tecnico
Scaricamento di driver
Sommario
Indice
58
Page 59

Sommario
Indice
59
PROVA DELLA TAVOLETTA
Accertarsi che il computer sia acceso, che il sistema operativo abbia completato la fase di avvio e che la
tavoletta sia collegata correttamente a una porta USB alimentata e attiva. Eseguire quindi le prove riportate
di seguito:
1. Controllare la tavoletta. Se la tavoletta è collegata correttamente e viene riconosciuta dal computer
come dispositivo USB, il LED di stato blu della tavoletta si accende. In tal caso, passare al punto 2.
Se il LED di stato non si illumina quando il computer è acceso e il caricamento del sistema è completo,
procedere come segue:
• accertarsi che il cavo USB della tavoletta sia saldamente collegato a una porta USB attiva del
computer.
È necessario collegare Intuos3 a una porta USB principale (direttamente sul computer) o a un hub
USB alimentato.
• Se si sta collegando una tavoletta con hub USB alimentato, accertarsi che l'hub USB sia collegato
correttamente al computer e che sia attivo.
• Collegare la tavoletta a un'altra porta USB alimentata o alla porta USB alimentata di un altro
computer.
Nota: per risultati ottimali nella risoluzione dei problemi di alimentazione della tavoletta (il LED di stato
non si accende), Wacom consiglia di collegarla direttamente alla porta USB di sistema, presente sul
computer. Eliminare temporaneamente qualsiasi hub esterno in uso, finché non si nota che il sistema
riconosce la tavoletta e che essa questa è operativa. Una volta accertata l'operatività della tavoletta,
normalmente è possibile trasferirla in un hub USB alimentato.
Se, dopo aver avviato il computer, il LED di stato della tavoletta non si accende, è possibile che la porta
USB sia disattivata. Potrebbe essere necessario controllare l'impostazione nel BIOS del sistema per
verificare di aver collegato correttamente la tavoletta a una porta USB attiva.
Per ulteriori informazioni sulle procedure di prova, vedere anche Pro
2. Controllare la Grip Pen.
• Spostare la penna attraverso la superficie attiva della tavoletta; il cursore a video dovrebbe spostarsi
nella direzione corrispondente.
• Premere la punta della penna contro la superficie della tavoletta. Il LED di stato dovrebbe passare da
blu a verde.
• A questo punto, senza applicare alcuna pressione sulla punta della penna, tenerla a circa 6 mm
(0,25 pollici) dalla superficie della tavoletta e premere l'interruttore laterale. Il colore del LED di stato
dovrebbe cambiare ancora, passando da blu a verde.
• Girare la penna e premere la gomma sulla superficie della tavoletta; il LED di stato dovrebbe
passare da blu a verde. Per ulteriori informazioni sulle procedure di prova, vedere Pro
strumenti.
3. Controllare tutti gli altri strumenti. Vedere Prova degli strumenti.
va degli strumenti.
va degli
Se i risultati delle prove sono negativi, la tavoletta o lo strumento di immissione potrebbero essere difettosi.
Vedere Ser
vizi di supporto tecnico.
Sommario
Indice
59
Page 60

Sommario
Indice
60
PROVA DEGLI STRUMENTI
Se lo strumento non funziona come dovrebbe, è opportuno innanzitutto controllare le funzioni assegnate o
ripristinare le impostazioni predefinite. Un metodo rapido per ripristinare le impostazioni predefinite di uno
strumento consiste nel rimuoverlo dall'elenco S
aver rimosso lo strumento è sufficiente riposizionarlo sulla tavoletta per aggiungerlo nuovamente all'elenco
S
TRUMENTO con le impostazioni predefinite.
Aprire il pannello di controllo della tavoletta Wacom e fare clic sul pulsante INFORMAZIONI SU. Nella finestra di
dialogo visualizzata, fare clic sul pulsante D
finestra di dialogo D
IAGNOSTICA mostra informazioni dinamiche sull'hardware e i dispositivi di input della
tavoletta. Queste informazioni vengono utilizzate per i test della tavoletta e degli strumenti.
Se al sistema sono collegate più tavolette, assicurarsi di selezionare, nella colonna I
TAVOLETTA, quella per la quale si sta verificando lo strumento.
Nota: quando si verificano i pulsanti dello strumento, se un pulsante è impostato su MENU DI SCELTA RAPIDA
o A
PRI/ESEGUI..., tale funzione viene eseguita alla pressione del pulsante. In questo caso è opportuno
modificare la funzione associata al pulsante prima di sottoporlo alla prova.
TRUMENTO facendo clic sul pulsante [ - ] dell'elenco. Dopo
IAGNOSTICARE... per aprire la finestra di dialogo DIAGNOSTICA. La
NFORMAZIONI
Prova dei tasti ExpressKey
Prova delle Touch Strip della
tavoletta
Prova di una penna
Prova del mouse
Sommario
Indice
60
Page 61

Sommario
Indice
61
PROVA DEI TASTI EXPRESSKEY
1. Con la finestra di dialogo DIAGNOSTICA visualizzata, osservare la colonna INFORMAZIONI TAVOLETTA
mentre si verificano i tasti ExpressKey.
Se al sistema sono collegate più tavolette, assicurarsi di selezionare quella desiderata nella colonna
I
NFORMAZIONI TAVOLETTA.
2. Provare i tasti della tavoletta facendo clic su ciascuno. Ogni volta che si preme un tasto, il numero
corrispondente viene visualizzato accanto alla categoria T
ASTI DI SINISTRA o dei TASTI DI DESTRA, in base
al gruppo di tasti che si sta provando.
Al termine dell’operazione, fare clic sul pulsante C
HIUDI per uscire dalla finestra di dialogo.
PROVA DELLE TOUCH STRIP DELLA TAVOLETTA
1. Con la finestra di dialogo DIAGNOSTICA visualizzata, osservare la colonna INFORMAZIONI TAVOLETTA
mentre si provano le Touch Strip. Se al sistema sono collegate più tavolette, assicurarsi di selezionare
quella desiderata nella colonna I
2. Innanzitutto scorrere con il dito verso l'alto o verso il basso sull'intera lunghezza della Touch Strip da
verificare. Man mano che si tocca e si sposta il dito sulla Touch Strip, un numero indica la posizione
corrente del dito accanto alla Touch Strip corrispondente (T
DESTRA).
3. Quindi fare scorrere la punta della penna verso l'alto o verso il basso lungo il margine della Touch Strip,
il più vicino possibile alla superficie attiva della tavoletta. Man mano che si sposta la punta dello
strumento lungo quest'area di operatività, un numero indica la posizione corrente della penna accanto
alla Touch Strip corrispondente (T
4. Al termine dell’operazione, fare clic sul pulsante CHIUDI per uscire dalla finestra di dialogo.
NFORMAZIONI TAVOLETTA.
OUCH STRIP DI SINISTRA o TOUCH STRIP DI
OUCH STRIP DI SINISTRA o TOUCH STRIP DI DESTRA).
Sommario
Indice
61
Page 62

Sommario
Indice
62
PROVA DI UNA PENNA
1. Osservando la colonna INFORMAZIONI SUL DISPOSITIVO DI INPUT, portare lo strumento Intuos3 a meno di
6 mm (0,25 pollici) dalla superficie attiva della tavoletta. Dovrebbero essere visualizzati un valore per
C
AMPO DI AZIONE, nonché il NOME, il TIPO e il NUMERO DI SERIE DEL DISPOSITIVO. Se al sistema sono
collegate più tavolette, assicurarsi di selezionare, nella colonna I
stanno provando gli strumenti.
2. Spostare lo strumento lungo la superficie della tavoletta. I valori delle
base alla posizione dello strumento.
3. Provare gli interruttori della penna Intuos3. Il LED di stato della tavoletta dovrebbe passare dal colore blu
al verde ogni volta che si fa clic con la punta dello strumento, si preme il pulsante laterale o si preme la
gomma dello strumento sulla tavoletta.
• Fare clic sulla superficie della tavoletta con la punta dello strumento; lo stato degli
valore della
PRESSIONE dovrebbero cambiare (il valore relativo alla PRESSIONE dovrebbe passare
approssimativamente da 0%, quando non viene applicata alcuna pressione, fino a 100%, quando
viene applicata la pressione massima).
• Quindi premere l'interruttore senza premere la punta sulla tavoletta; lo stato di I
dovrebbe cambiare (per la penna Intuos3, ripetere l'operazione per entrambe le posizioni del
DuoSwitch).
Penna Punta = 1, DuoSwitch (posizione inferiore) = 2, DuoSwitch (posizione superiore) = 3,
Gomma = 1
Aerografo dell'aerografo = 1, Interruttore laterale = 2, Gomma = 1
NFORMAZIONI TAVOLETTA, quella di cui si
COORDINATE X e Y cambiano in
INTERRUTTORI e il
NTERRUTTORI
• Premere la gomma dello strumento sulla tavoletta; lo stato di I
dovrebbero cambiare (il valore relativo alla
PRESSIONE dovrebbe passare approssimativamente da
NTERRUTTORI e il valore di PRESSIONE
0%, quando non viene applicata alcuna pressione, fino a 100%, quando viene applicata la pressione
massima).
• Per l'aerografo, spostare la rotellina in avanti; il valore della
RUOTA dovrebbe decrescere fino a un
valore di 0 circa, quando la rotellina è spostata completamente in avanti. Spostare la rotellina
indietro; il valore della
RUOTA dovrebbe aumentare fino a circa 1000 quando la rotellina è spostata
completamente indietro.
4. Verificare l'inclinazione dell'asse x spostando la penna dalla posizione verticale verso destra; il valore
I
NCLINAZIONE X dovrebbe passare da circa 0 a +60. A questo punto spostare lo strumento a sinistra della
posizione verticale; il valore I
NCLINAZIONE X dovrebbe passare da circa 0 a -60.
5. Verificare l'inclinazione dell'asse y spostando la penna dalla posizione verticale verso il basso della
tavoletta; il valore I
strumento verso la parte superiore della tavoletta; il valore I
NCLINAZIONE Y dovrebbe passare da circa 0 a +60. A questo punto spostare lo
NCLINAZIONE Y dovrebbe passare da circa
0 a -60.
6. Se si sta provando una Art Marker, verificarne la rotazione mantenendola in posizione verticale e
ruotandola attorno al suo asse. Il valore di R
OTAZIONE visualizzato dovrebbe cambiare.
7. Al termine dell’operazione, fare clic sul pulsante CHIUDI per uscire dalla finestra di dialogo.
Sommario
Indice
62
Page 63

Sommario
Indice
63
PROVA DEL MOUSE
1. Con la finestra di dialogo DIAGNOSTICA visualizzata, posizionare il mouse Intuos3 sulla superficie attiva
della tavoletta e verificare i pulsanti facendo clic su ciascuno di essi. Il LED di stato della tavoletta
dovrebbe cambiare colore e lo stato di I
fa clic.
NTERRUTTORI dovrebbe cambiare per ciascun pulsante su cui si
1
23
5 4
Mouse Intuos3
2. Quando si apre la finestra di dialogo D
essere 0. Spostare la rotellina all'indietro. Lo stato della R
3. Spostare la rotellina in avanti. Lo stato della RUOTA dovrebbe passare da 0 a -1.
4. Al termine dell’operazione, fare clic sul pulsante CHIUDI per uscire dalla finestra di dialogo.
IAGNOSTICA per la prima volta, lo stato della RUOTA dovrebbe
UOTA dovrebbe passare da 0 a +1.
Sommario
Indice
63
Page 64

Sommario
Indice
64
TABELLE PER LA RISOLUZIONE DEI PROBLEMI
Se si verificano problemi con gli strumenti o la tavoletta Intuos3, fare riferimento alle tabelle riportate di
seguito. È possibile trovarvi la descrizione del problema e, quindi, provare la soluzione suggerita. Per
ottenere informazioni più recenti sulla risoluzione dei problemi, consultare il file Leggimi.
Per ulteriori informazioni, visitare il sito Web di Wacom all'indirizzo http://www.wacom.com/productsupport e
seguire i collegamenti alla pagina FAQ (Domande frequenti).
Prob
lemi di carattere generale
Problemi specifici di Windows
Problemi specifici di Macintosh
PROBLEMI DI CARATTERE GENERALE
Il computer non dispone di
una porta USB libera.
Il LED di stato della
tavoletta è spento.
Dopo aver collegato la
tavoletta, un messaggio
indica che il dispositivo
USB richiede più energia
di quella disponibile.
La penna funziona solo in
modalità M
OUSE e non è
sensibile alla pressione.
La penna non è sensibile
alla pressione.
Problemi nell'esecuzione
del clic.
Verificare che sia disponibile una porta USB su un hub USB alimentato. In
caso contrario, occorre aggiungere un hub USB alimentato o una scheda
USB.
Verificare che il cavo USB della tavoletta sia collegato a una porta USB
principale (direttamente sul computer) o a un hub USB alimentato. Se si
effettua un collegamento a un dispositivo con hub USB, accertarsi che l'hub
e la porta USB siano attivi.
Verificare che la tavoletta sia collegata ad una porta USB principale del
computer o ad un hub USB alimentato.
Il software del driver della tavoletta non è stato installato o caricato
correttamente.
Verificare che il software del driver della tavoletta sia installato e
funzionante. Inserire nel computer il CD della tavoletta Wacom e installare il
software del driver della tavoletta.
Alcune applicazioni o strumenti selezionati richiedono di attivare le capacità
della pressione affinché la penna possa rispondere come strumento
sensibile alla pressione.
Usare una S
ENSIBILITÀ DELLA PUNTA più leggera (vedere Regolazione della
sensibilità della punta e del doppio clic).
Sommario
Indice
64
Page 65

Sommario
Indice
65
Problemi nell'esecuzione
del doppio clic.
La penna seleziona tutto
continuando a disegnare.
La gomma seleziona tutto
o continua a cancellare.
Si verifica un ritardo
all'inizio dei tratti di penna.
Per fare clic e disegnare è
necessario premere molto
la penna.
La punta della penna non
funziona.
La modifica delle
impostazioni funzionali
degli strumenti Intuos3 non
ha alcun effetto.
Accertarsi di dare due colpetti in rapida successione nello stesso punto
della superficie attiva della tavoletta.
Si consiglia di usare l'interruttore laterale per fare doppio clic (rivedere le
tecniche descritte nella sezione F
are clic). Vedere anche Regolazione della
sensibilità della punta e del doppio clic.
Impostare uno dei tasti ExpressKey su DOPPIO CLIC e utilizzarlo per
eseguire tale funzione.
Provare ad aumentare la D
Regolazione della sensibilità della punta e del doppio clic
ISTANZA DEL DOPPIO CLIC CON PUNTA (vedere
).
Usare una SENSIBILITÀ DELLA PUNTA più leggera (vedere Regolazione della
sensibilità della punta e del doppio clic).
Windows: impostare il sistema in modo da avviare i programmi tramite un
solo clic.
Vedere F
are clic.
Aprire il pannello di controllo della tavoletta Wacom e passare alla scheda
ENNA. Spostare il cursore a scorrimento SENSIBILITÀ DELLA PUNTA verso
P
ESANTE oppure selezionare il pulsante DETTAGLI... e aumentare
P
l'impostazione S
OGLIA DEL CLIC. Se non si ottengono risultati, vedere Prova
degli strumenti.
Aprire il pannello di controllo della tavoletta Wacom e passare alla scheda
GOMMA. Spostare il cursore a scorrimento SENSIBILITÀ DELLA GOMMA verso
P
ESANTE oppure selezionare il pulsante DETTAGLI... e aumentare
l'impostazione S
OGLIA DEL CLIC. Se non si ottengono risultati, vedere Prova
degli strumenti.
Provare a diminuire la D
Regolazione della sensibilità della punta e del doppio clic
ISTANZA DEL DOPPIO CLIC CON PUNTA (vedere
). Se non si
ottengono risultati, provare a trascinare il cursore a scorrimento della
D
ISTANZA DEL DOPPIO CLIC CON PUNTA nella posizione DISATTIVATA per
disattivare l'assistenza del doppio clic.
Aprire il pannello di controllo della tavoletta Wacom e passare alla scheda
P
ENNA. Spostare il cursore a scorrimento SENSIBILITÀ DELLA PUNTA verso
EGGERA oppure selezionare il pulsante DETTAGLI... e diminuire le
L
impostazioni S
ENSIBILITÀ e SOGLIA DEL CLIC.
Accertarsi che quando si preme la punta, il colore del LED di stato cambi da
blu a verde. Se ciò non accade, è possibile che si sia verificato un problema
di hardware (vedere Pro
va degli strumenti).
Nella scheda PENNA del pannello di controllo, verificare che alla punta sia
assegnata la funzione F
ARE CLIC.
Accertarsi di modificare le impostazioni per lo strumento e l'applicazione
che si sta utilizzando. Vedere Uso con più strumenti e Uso delle
impostazioni specifiche per le applicazioni.
Sommario
Indice
65
Page 66
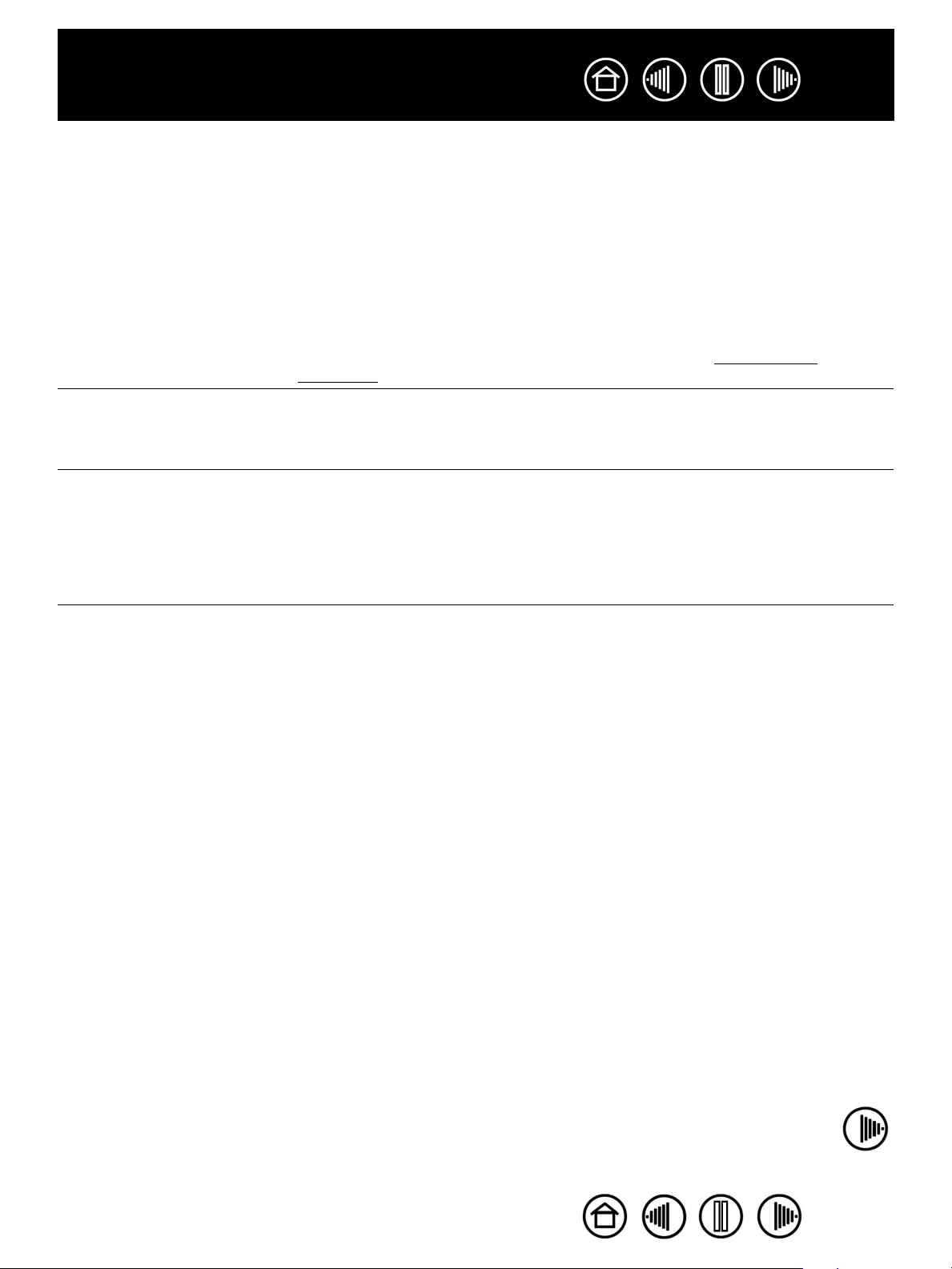
Sommario
Indice
66
Il pulsante della penna non
funziona.
Il cursore a video torna
indietro.
Il cursore non si sposta
oppure la linea tracciata
non è allineata con la
posizione del puntatore
nelle applicazioni per il
disegno.
Si teme che le preferenze
della tavoletta non siano
più valide o si desidera
verificare che tutte le
impostazioni attive siano
quelle predefinite originali.
Assicurarsi di premere il pulsante quando la punta della penna è a meno di
6 mm (0,25 pollici) dalla superficie attiva della tavoletta; eseguire tale
operazione senza premere la punta della penna.
Dal pannello di controllo della tavoletta Wacom, verificare che l’interruttore
laterale sia impostato correttamente per l’applicazione e lo strumento in
uso. Verificare, inoltre, che l'opzione M
LATERALE sia deselezionata (l'opzione è accessibile facendo clic sul
pulsante O
PZIONI... del pannello di controllo).
ODALITÀ EXPERT DELL'INTERRUTTORE
Accertarsi che, quando si preme l'interruttore laterale, il colore del LED di
stato della tavoletta cambi da blu a verde. Se ciò non accade, è possibile
che si sia verificato un problema di hardware (vedere Pro
va degli
strumenti).
Non posizionare uno strumento Intuos3 sulla tavoletta se non viene
utilizzato o quando si impiega un altro strumento di input. Se lo strumento
viene lasciato sulla tavoletta, è possibile che interferisca con la posizione
del cursore a video quando è in uso un altro dispositivo di immissione.
Aprire il pannello di controllo della tavoletta Wacom e passare alla scheda
C
ORRISPONDENZA. Verificare che sia selezionata la modalità PENNA e che
l'A
REA DI VISUALIZZAZIONE per lo strumento e l'applicazione selezionati sia
impostata su I
P
REDEFINITO per ripristinare la corrispondenza fra tavoletta e schermo. Se si
NTERA. Se non si ottengono risultati, fare clic sul pulsante
continuano a riscontrare problemi, rimuovere le preferenze della tavoletta
(vedere il suggerimento successivo).
Eliminare le preferenze della tavoletta nel modo seguente:
Windows: fare clic sull'icona S
TART e scegliere TUTTI I PROGRAMMI. Quindi
selezionare TAVOLETTA WACOM e UTILITY FILE DI PREFERENZE DELLA
TAVOLETTA. Nella finestra di dialogo visualizzata, fare clic sul pulsante
IMUOVI FILE PREFERENZE per eliminare le preferenze dell'utente attuale. Per
R
eliminare le preferenze di più utenti nei sistemi Windows Vista o XP, fare clic
sul pulsante RIMUOVI TUTTI I FILE PREFERENZE. Per eliminare le preferenze di
tutti gli utenti sono necessari i diritti di amministratore. Riavviare le
applicazioni attualmente aperte sulla tavoletta eventualmente attive.
Macintosh OS X: per un utente singolo, eliminare le preferenze della
tavoletta. Iniziare scegliendo la cartella I
NIZIO nel menu VAI. Quindi aprire la
cartella LIBRERIA iniziale. Nella cartella iniziale LIBRERIA, aprire la cartella
PREFERENCES ed eliminare il file COM.WACOM.WACOMTABLET.PREFS.
Disattivare e riattivare il collegamento. Al caricamento del driver della
tavoletta, viene creato un nuovo file delle preferenze con le impostazioni
predefinite originali.
Per più utenti, eliminare tutte le preferenze della tavoletta aprendo prima la
cartella principale A
PPLICAZIONI. Aprire la cartella TAVOLETTA WACOM ed
eseguire l'utility RIMUOVI TAVOLETTA WACOM. Quando l'utility si avvia, fare
clic sul pulsante RIMUOVI TUTTI I FILE PREFERENZE. Il driver della tavoletta
verrà riavviato, creando nuovi file delle preferenze con le impostazioni
predefinite originali.
Nota: non rimuovere manualmente il file W
cartella principale L
IBRARY PREFERENCEPANES. Questo file deve essere
ACOM TABLET.PREFPANE dalla
rimosso solo quando si disinstalla il driver software della tavoletta e solo
tramite l'utility R
IMUOVI TAVOLETTA WACOM.
Sommario
Indice
66
Page 67

Sommario
Indice
67
Il computer non passa alla
Modalità Standby.
Quando non si utilizzano gli strumenti di immissione Intuos3, rimuoverli
dalla superficie della tavoletta per evitare che questa continui a inviare dati
al computer e lo mantenga attivo.
Durante l'uso della
tavoletta il cursore a video
si muove a caso o saltella.
In alcuni casi, può accadere che il funzionamento della tavoletta sia
disturbato dalle radiofrequenze provenienti dal monitor del computer o da
una vicina stazione radio AM. Se si notano interferenze prodotte da un
monitor, allontanare la tavoletta di almeno 15 cm oppure modificare la
frequenza di aggiornamento o la risoluzione del monitor.
La penna Intuos3 non
funziona sulla Touch Strip
La penna opera solo su una stretta fascia lungo il margine della Touch Strip,
il più vicino possibile alla superficie attiva della tavoletta.
della tavoletta.
Quando si utilizza Intuos3
su sistemi con più monitor,
non è possibile utilizzare la
punta della penna per
controllare gli altri monitor.
Determinare se uno dei tasti ExpressKey è stato impostato su A
D
ISPLAY e se è stato attivato inavvertitamente. Vedere Uso con Alterna
display per maggiori informazioni.
Verificare che l'impostazione AREA DELLO SCHERMO nella scheda
C
ORRISPONDENZA sia impostato su INTERA.
È possibile utilizzare la penna per controllare gli altri monitor in modalità
M
OUSE.
Per utilizzare la modalità M
A
LTERNA MODALITÀ…. Quindi, utilizzare l'interruttore per alternare la
Modalità P
ENNA alla modalità MOUSE.
PROBLEMI SPECIFICI DI WINDOWS
LTERNA
OUSE, impostare prima il pulsante della penna su
Dopo aver modificato le
impostazioni per la mano
destra e sinistra nel
Ciò può causare l'inversione delle impostazioni del pulsante destro e
sinistro degli strumenti Wacom. Riavviare Windows in modo che le
impostazioni dello strumento Wacom vengano rilevate correttamente.
pannello di controllo del
mouse, la punta della
penna non funziona più
correttamente e le funzioni
dei pulsanti del mouse
Intuos3 sono invertite.
PROBLEMI SPECIFICI DI MACINTOSH
All'avvio, viene visualizzata
una finestra di dialogo in
cui viene indicato il
mancato caricamento del
driver o la mancata
creazione delle preferenze
della tavoletta.
La tavoletta non è stata rilevata all'avvio. Verificare che il cavo
dell'interfaccia USB sia collegato correttamente e che il LED di stato sulla
tavoletta sia di colore blu. Se la tavoletta è collegata a un hub USB
alimentato, accertarsi che l'hub sia collegato e attivo.
Dal menu V
A
PPLE SYSTEM PROFILER e selezionare la scheda DISPOSITIVI E VOLUMI. Una
AI, selezionare APPLICAZIONI e aprire la cartella UTILITY. Avviare
tavoletta USB dovrebbe essere visualizzata dal profiler. Se non viene
individuata alcuna tavoletta USB, verificare il collegamento del cavo della
tavoletta USB oppure tentare di collegarla a un'altra porta USB.
Se i problemi persistono, selezionare la cartella Applicazioni/Utility, aprire
l'applicazione Utility Disco ed eseguire R
S.O.S. Se non si ottengono risultati, contattare Wacom per ottenere
supporto tecnico. Vedere Ser
IPARA PRIVILEGI DISCO nella scheda
vizi di supporto tecnico.
Sommario
Indice
67
Page 68

Sommario
Indice
68
Inkwell non funziona
correttamente con la
tavoletta.
Può trattarsi di un problema legato alle preferenze di Inkwell. Rimuovere i
file delle preferenze danneggiati procedendo come segue. I file vengono
ricreati quando si attiva il riconoscimento della scrittura.
1. Dal menu Apple, scegliere P
Preferenze di Sistema, scegliere M
REFERENZE DI SISTEMA. Dal menu
OSTRA TUTTE e selezionare INK.
Quindi disattivare il riconoscimento della scrittura.
2. Nel menu V
P
REFERENCES. Rimuovere quindi le preferenze seguenti:
AI, scegliere INIZIO. Aprire le cartelle LIBRERIA e
• com.apple.ink.framework.plist
• com.apple.ink.inkpad.plist
• com.apple.ink.inkpad.sketch
3. Tornare a P
REFERENZE DI SISTEMA e a INK, dove riattivare il
riconoscimento della scrittura.
4. Verificare il funzionamento di Inkwell utilizzando la penna e la tavoletta
Wacom.
5. Se questa procedura non risolve il problema con Inkwell, contattare il
supporto Apple per assistenza. Wacom non è il produttore di Inkwell e il
supporto disponibile per le applicazioni software di terze parti è
necessariamente limitato.
Sommario
Indice
68
Page 69

Sommario
Indice
69
SERVIZI DI SUPPORTO TECNICO
In caso di problemi con la tavoletta Wacom, verificare che sia stata installata correttamente consultando la
Guida di installazione. Quindi, consultare le procedure Risoluzione dei prob
Se non si riesce a risolvere il problema, è possibile consultare le informazioni aggiornate contenute nel file
Leggimi disponibile nel CD della tavoletta Wacom. Inoltre, consultare la pagina FAQ (Domande frequenti)
del sito Web di Wacom della propria zona.
Se si dispone di connessione a Internet, è possibile scaricare i driver software più recenti dal sito Web di
Wacom della propria zona. Per individuare la propria zona, vedere Scar
Se non si riesce a risolvere il problema e la tavoletta Wacom non funziona correttamente, rivolgersi al
servizio di supporto Wacom locale. Per informazioni sugli indirizzi, consultare il file Leggimi disponibile nel
CD della tavoletta.
Quando si contatta il supporto tecnico, si deve essere davanti al computer e tenere a portata di mano:
• Questa guida.
• Numero di serie e del modello della tavoletta riportati nella parte inferiore del prodotto.
• Il numero di versione del driver. (consultare il CD della tavoletta Wacom o fare clic sul pulsante
I
NFORMAZIONI SU nel pannello di controllo della tavoletta Wacom).
• Il tipo e il modello del computer e il numero della versione del sistema operativo.
• Un elenco delle periferiche collegate al computer.
• L'applicazione software e la versione utilizzata quando si è verificato il problema.
• L'esatta dicitura degli eventuali messaggi di errore visualizzati.
• Cosa è accaduto e quale operazione si stava compiendo quando si è verificato il problema.
• Come si è tentato di risolvere il problema.
lemi in questa Guida.
icamento di driver.
Sommario
Indice
69
Page 70

Sommario
Indice
70
SCARICAMENTO DI DRIVER
Wacom aggiorna periodicamente il driver software della tavoletta per garantire la compatibilità con i nuovi
prodotti. Se si verifica un conflitto di compatibilità tra Intuos3 e un nuovo prodotto hardware o software,
scaricare un driver software della tavoletta Wacom più recente (se disponibile) da Internet.
Stati Uniti, Canada, America centrale e del Sud
Worldwide Web: http://www.wacom.com/productsupport Scaricamento di driver.
Europa, Medio Oriente e Africa
Worldwide Web: http://www.wacom.eu Aggiornamenti software
Sito FTP anonimo: ftp://ftp.wacom.eu/pub/ Aggiornamenti software
Giappone
Worldwide Web: http://tablet.wacom.co.jp Aggiornamenti software
(giapponese)
Asia del Pacifico (inglese)
Worldwide Web: http://www.wacom-asia.com Aggiornamenti software (inglese)
Cina
Worldwide Web: http://www.wacom.com.cn Aggiornamenti software
(cinese semplificato)
Corea
Worldwide Web: http://www.wacomdigital.co.kr Aggiornamenti software
(Coreano)
Taiwan
Worldwide Web: http://www.wacom.com.tw Aggiornamenti software
(Cinese tradizionale)
Sommario
Indice
70
Page 71

Sommario
Indice
71
APPENDICE
Questa sezione contiene informazioni e suggerimenti per la manutenzione della tavoletta e degli strumenti,
istruzioni sulla disinstallazione del software della tavoletta, informazioni sull'inchiostro digitale, la licenza, le
garanzie e altro ancora.
Man
utenzione della tavoletta e degli strumenti
Disinstallazione del software
Modifica della modalità della tavoletta
Installazione di più tavolette
Cursore con lente a crocinoIntuos3
Come lavorare con AutoCAD
Funzionalità della penna e dell'inchiostro digitale in Windows Vista
Specifiche del prodotto
Informazioni sul prodotto
Ordinazione di parti e accessori
Interferenze radiotelevisive
Licenza e garanzie (per tutto il mondo, ad esclusione di Europa, Africa e Medio Oriente)
Licenza e garanzia (Europa, Africa e Medio Oriente)
MANUTENZIONE DELLA TAVOLETTA E DEGLI STRUMENTI
Mantenere puliti gli strumenti Intuos3 e la superficie della tavoletta. Polvere e impurità possono depositarsi
sugli strumenti, causando il deterioramento della superficie lucida della tavoletta. Pulire regolarmente la
superficie della tavoletta e gli strumenti con un panno morbido e umido per prolungarne la durata. Il panno
può anche essere inumidito con una soluzione di acqua e detergente delicato.
volatili, quali solventi chimici o benzene, poiché potrebbero danneggiare la custodia in plastica.
Conservare la tavoletta e gli strumenti in un luogo pulito e asciutto, evitando temperature estreme. È
consigliabile mantenerli a temperatura ambiente. Inoltre, gli strumenti Intuos3 e la tavoletta non sono
separabili. La torsione della custodia della penna può causare la rottura della penna stessa. La separazione
dei prodotti invalida la garanzia.
Importante: prestare particolare attenzione a non versare sostanze liquide sulla tavoletta o sulla
penna. In particolare, fare attenzione a non inumidire i tasti ExpressKey della tavoletta o i pulsanti, la
punta e la gomma della penna, poiché contengono parti elettroniche delicate che potrebbero
danneggiarsi a contatto con sostanze liquide.
Non
usare sostanze liquide
Sommario
Indice
71
Page 72

Sommario
Indice
72
SOSTITUZIONE DELLA PUNTA DELLA PENNA
La punta della penna si usura con il tempo. Quando la punta diventa troppo corta o piatta, è possibile
sostituirla con un'altra punta. Estrarre la vecchia punta con una pinzetta, pinza ad ago o strumento analogo.
Far scorrere l'estremità della nuova punta nel cilindro della penna e spingerla con decisione finché non si
blocca.
Importante: quando non si
utilizza la penna Intuos3,
collocarla nell'apposito
supporto o lasciarla
appoggiata sulla scrivania.
Quando non lo si utilizza,
appoggiare l'aerografo
orizzontalmente sulla
scrivania. Per conservare la
sensibilità della punta della
penna o dell'aerografo, non
conservare gli strumenti in
un contenitore in cui si
appoggiano sulla punta o
sulla gomma.
Attenzione: impedire ai bambini di ingerire la punta della penna o l'interruttore laterale. I bambini
potrebbero accidentalmente estrarre la punta della penna (pennino) o l'interruttore laterale con un
morso.
Nota: le punte a tratto sono caricate a molla e forniscono un maggiore riscontro tattile quando si utilizza la
penna o l'aerografo Intuos3. Le punte a tratto sono di colore grigio e si installano come le punte standard.
Per ordinare le parti di ricambio, vedere Altre par
ti e accessori.
DISINSTALLAZIONE DEL SOFTWARE
Per rimuovere il software del driver per la tavoletta Wacom, attenersi a una delle procedure riportate di
seguito.
Importante: quando si rimuove il software della tavoletta Wacom dal sistema, non saranno più
disponibili tutte le funzioni, ma la tavoletta continuerà a funzionare come un dispositivo mouse.
Windows Vista: fare clic sul pulsante S
P
ANNELLO DI CONTROLLO, fare clic su DISINSTALLA PROGRAMMI. Nella finestra di dialogo visualizzata, scegliere
l'opzione T
AVOLETTA o TAVOLETTA WACOM. Fare clic sul pulsante DISINSTALLA e attenersi alle istruzioni
visualizzate per rimuovere il driver della tavoletta.
(Se richiesto, immettere il nome e la password di accesso dell'amministratore.)
Windows XP o XP x64: fare clic su S
quindi I
T
NSTALLAZIONE APPLICAZIONI. Nella finestra INSTALLAZIONE APPLICAZIONI, scegliere TAVOLETTA o
AVOLETTA WACOM e fare clic sul pulsante RIMUOVI. Attenersi alle istruzioni visualizzate sullo schermo per
rimuovere il driver.
Macintosh OS X: Dal menu V
Fare doppio clic sull'icona R
TAVOLETTA.
AI, scegliere APPLICAZIONI e aprire la cartella TAVOLETTA WACOM.
IMUOVI TAVOLETTA WACOM e selezionare il pulsante RIMUOVI SOFTWARE DELLA
Immettere il nome e la password di accesso dell'amministratore. Al termine dell'operazione, fare clic su OK.
TART di Windows e scegliere PANNELLO DI CONTROLLO. Nella finestra
TART. Scegliere PANNELLO DI CONTROLLO dal menu Start. Selezionare
Sommario
Indice
72
Page 73

Sommario
Indice
73
MODIFICA DELLA MODALITÀ DELLA TAVOLETTA
Nell'elenco TAVOLETTA del pannello di controllo, fare doppio clic sull'icona della tavoletta per visualizzare la
finestra di dialogo M
strumento e applicazione.
ODALITÀ TAVOLETTA. L'impostazione MODALITÀ TAVOLETTA è valida per qualsiasi
Consigliato per le
applicazioni grafiche. Si
tratta della condizione
predefinita.
Massima velocità di
trasferimento dei dati.
Necessario per alcuni
software di
riconoscimento della
scrittura a mano.
INSTALLAZIONE DI PIÙ TAVOLETTE
Nell'elenco TAVOLETTA è visualizzata un'icona per qualsiasi tavoletta supportata che sia stata rilevata nel
sistema ed è possibile selezionare la tavoletta alla quale applicare le modifiche.
Selezionare l’icona di una
tavoletta per cui personalizzare le
impostazioni di applicazioni e
strumenti.
Per aggiungere una nuova tavoletta, collegarla al computer.
• Per le tavolette USB, il sistema ricerca le porte USB. Se viene rilevata un nuova tavoletta, verrà
automaticamente.
• Se sono state installate più tavolette, quella utilizzata per aprire il pannello di controllo della tavoletta
Wacom verrà selezionata come tavoletta predefinita.
Per rimuovere dal driver una delle tavolette installate, nel pannello di controllo della tavoletta Wacom
selezionare la tavoletta da eliminare e fare clic sul pulsante [ – ] accanto all'elenco T
AVOLETTA. Per
aggiungere di nuovo la tavoletta al driver, è necessario riavviare il computer.
Sommario
Indice
73
Page 74

Sommario
Indice
74
CURSORE CON LENTE A CROCINOINTUOS3
Disponibile per i modelli di tavolette 12x12 / A4 misura grande e formato 12x19 / A3 Wide, il cursore con
lente a crocino è lo strumento ideale per inserire informazioni precise sulla posizione delle coordinate nel
computer. Il cursore con lente a crocino riporta la posizione del crocino al computer. Ciò rende il cursore con
lente a crocino particolarmente utile per la digitazione dei disegni nei grafici e nelle applicazioni CAD.
Ruotare la lente per una migliore visualizzazione dell'angolo.
Per impostazione
predefinita, premere
il pulsante centrale
equivale a
CON IL PULSANTE
CENTRALE.
L'impostazione predefinita
del pulsante sinistro è
FARE CLIC; si tratta del
pulsante principale per
effettuare selezioni.
FARE CLIC
L'impostazione predefinita del pulsante destro è C
DESTRO; premendo questo pulsante viene visualizzato
un menu di scelta rapida.
I pulsanti posti sui lati destro e sinistro posteriori sono
impostati per le funzioni A
di ricerca.
Cursore con lente a crocino dotato di pulsanti programmabili.
In modalità MOUSE, ossia l'impostazione predefinita per il mouse Intuos3, è
possibile spostare il cursore a video con un movimento di sollevamento e
scorrimento simile a quello dei mouse tradizionali. Quando si usa il cursore
con lente a crocino per digitalizzare un disegno il cursore con lente a crocino
deve essere impostato in modalità PENNA.
Importante: quando non lo si utilizza, appoggiare il cursore con lente
a crocino sulla scrivania. Se uno strumento Intuos3 viene lasciato
sulla tavoletta mentre si utilizzano altri dispositivi di input, è possibile
che interferisca con il posizionamento del cursore a video.
VANTI e INDIETRO dei browser
LIC
Per informazioni su come ordinare questi ed altri strumenti Intuos3 disponibili,
fare riferimento a Ordinazione di par
Uso delle impostazioni specifiche per le
applicazioni
Sommario
Indice
ti e accessori.
Impostazioni della
Modalità Mouse
74
Page 75

Sommario
Indice
75
PERSONALIZZAZIONE CURSORE CON LENTE A CROCINO
Per modificare le impostazioni dei pulsanti del cursore con lente a crocino Intuos3, aprire tramite il mouse il
pannello di controllo della tavoletta Wacom e selezionare la scheda M
per la penna Intuos3, è possibile selezionare una funzione per ciascun pulsante dai menu a discesa. Per
una descrizione delle opzioni disponibili, vedere Funzioni dei pulsanti
I pulsanti del cursore con lente a crocino sono abbinabili; è possibile premere due o più pulsanti
contemporaneamente. Ad esempio, se un pulsante viene programmato per simulare il tasto C
per simulare il tasto A
Nota: per configurare il cursore con lente a crocino Intuos3 per l'uso con la mano sinistra, è sufficiente
riassegnare le funzioni dei pulsanti come necessario.
LT, quando si premono entrambi i pulsanti si ottiene la simulazione di CTRL+ALT.
OUSE. Analogamente a quanto accade
.
TRL e un altro
VERIFICA DEL CURSORE CON LENTE A CROCINO
1. Con la finestra di dialogo DIAGNOSTICA visualizzata, posizionare il cursore con lente a crocino Intuos3
sulla superficie attiva della tavoletta e verificare i pulsanti facendo clic su ciascuno. Il LED di stato della
tavoletta dovrebbe cambiare colore e lo stato di I
su cui si fa clic.
NTERRUTTORI dovrebbe cambiare per ciascun pulsante
1
5
2. Al termine dell’operazione, fare clic sul pulsante C
23
4
Cursore con lente a crocino Intuos3
HIUDI per uscire dalla finestra di dialogo.
Sommario
Indice
75
Page 76

Sommario
Indice
76
COME LAVORARE CON AUTOCAD
AutoCAD supporta la tavoletta Intuos3 come dispositivo di puntamento di sistema per Windows o come
digitalizzatore compatibile Wintab. Per impostazione predefinita, AutoCAD viene configurato in modo che
utilizzi Intuos3 come dispositivo di puntamento di sistema per Windows. Nel caso si intenda utilizzare
Intuos3 con i menu della tavoletta o per digitalizzare dei disegni alla scala corretta, sarà necessario attenersi
alle procedure riportate di seguito.
Note: per configurare il cursore con lente a crocino o il mouse per l'uso con mano sinistra in AutoCAD o
applicazioni simili, cliccare su O
CONFIGURAZIONE PER UN DIGITALIZZATORE COMPATIBILE WINTAB
1. Avviare AutoCAD. Aprire il menu STRUMENTI, quindi OPZIONI.
2. Nella finestra OPZIONI, selezionare la scheda SISTEMA.
3. In DISPOSITIVO DI PUNTAMENTO ATTUALE, selezionare l'opzione digitalizzatore compatibile Wintab.
4. A questo punto è possibile decidere da quale dispositivo AutoCAD accetterà input. Selezionare
un'opzione dalla sezione A
• DIGITIZER ONLY. Drawing editor di AutoCAD accetterà input solo da Intuos3.
• DIGITIZER E MOUSE. Drawing editor di AutoCAD accetterà input solo da Intuos3 e dal mouse
PZIONI... e selezionare SINISTRA nelle impostazioni MANO PREFERITA.
CCEPT INPUT FROM:
5. Fare clic su OK per chiudere la finestra O
PZIONI.
Sommario
Indice
76
Page 77

Sommario
Indice
77
CONFIGURAZIONE DEI MENU DELLA TAVOLETTA E DELLE AREE DI PUNTAMENTO DELLO SCHERMO IN AUTOCAD
Un'area di puntamento dello schermo corrisponde ad un'area rettangolare della superficie della tavoletta
all'interno della quale la tavoletta si comporta come un mouse di sistema. Quando il puntatore si trova
all'interno dell'area di puntamento dello schermo, la tavoletta consente l'accesso a finestra, menu e altre
applicazioni esterne all'area di disegno di AutoCAD. È possibile configurare sia un'area di puntamento dello
schermo fissa che mobile.
Prima della configurazione, l'intera superficie della tavoletta agisce da area di puntamento dello schermo.
AutoCAD consiglia la modifica delle dimensioni dell'area fissa di puntamento dello schermo in modo che
una piccola area di visualizzazione sulla tavoletta corrisponda all'intero schermo del monitor. AutoCAD
consiglia inoltre la selezione dei menu della tavoletta, delle colonne e delle righe predefiniti forniti.
A seguito della configurazione dei menu della tavoletta, AutoCAD richiederà la definizione delle aree di
puntamento dello schermo fisse e mobili. Sarà quindi possibile indicare un'area della tavoletta come
puntatore di sistema di Windows.
L'area di puntamento dello schermo fissa verrà disabilitata quando si digitalizzeranno dei punti in AutoCAD
con la M
disegno di AutoCAD. Per accedere ai menu della tavoletta, è necessario utilizzare l'area di puntamento dello
schermo mobile. Ciò consente di accedere ad un menu da qualsiasi punto della superficie della tavoletta e
di disattivarlo al termine dell'operazione. È possibile configurare un pulsante dello strumento perché attivi e
disattivi l'area di visualizzazione mobile.
1. Da D
2. Selezionare TABLET e quindi CONFIGURE.
3. Definire le aree del menu della tavoletta. Seguire le istruzione visualizzate sul fondo dello schermo
4. Definire l'area di puntamento dello schermo fissa. Per impostazione predefinita, l'intera tavoletta è
5. Definire l'area di puntamento dello schermo mobile; in tal modo sarà possibile accedere a tutte le aree
ODALITÀ TAVOLETTA ATTIVA. Ciò accade a causa della corrispondenza fissa tra la tavoletta e l'area di
Importante. L'area di puntamento dello schermo mobile ha la precedenza sulle aree del menu, sulla
modalità tavoletta attiva e sull'area di puntamento dello schermo fissa.
RAWING EDITOR, aprire il menu TOOLS (OPTIONS per la versione 13).
AutoCAD Drawing Editor. Immettere il numero di aree di menu della tavoletta desiderate (0-4) e premere
I
NVIO. Se non si desidera utilizzare un modello menu, immettere 0 (zero). Digitalizzare gli angoli in alto a
sinistra, in basso a sinistra e in basso a destra dell'area del menu e quindi premere I
quindi il numero di colonne e premere I
I
NVIO. Ripetere l'operazione per ciascuna area di menu.
NVIO. Allo stesso modo, immettere il numero di righe e premere
NVIO. Immettere
un'area di puntamento dello schermo fissa. Se si utilizza un modello menu, è necessario specificare di
nuovo l'area di puntamento dello schermo fissa perché corrisponda al modello. Continuare a seguire le
istruzione visualizzate sul fondo dello schermo A
UTOCAD DRAWING EDITOR.
dello schermo. L'area di puntamento dello schermo mobile ha la precedenza sulle aree del menu, sulla
M
ODALITÀ TAVOLETTA ATTIVA e sull'area di puntamento dello schermo fissa. Continuare a seguire le
istruzione visualizzate sul fondo dello schermo A
UTOCAD DRAWING EDITOR.
Controllare la documentazione AutoCAD per ulteriori informazioni.
Sommario
Indice
77
Page 78

Sommario
Indice
78
CALIBRAZIONE DI INTUOS3 PER AUTOCAD
Se si utilizza Intuos3 per la digitalizzazione di un disegno, sarà necessario calibrare Intuos3 con il sistema di
coordinate del disegno su carta. La calibrazione consente di digitalizzare i punti dal disegno su carta al
sistema di coordinate del file di disegno.
1. Da D
2. Selezionare le opzioni TABLET e CALIBRATE, quindi:
RAWING EDITOR, aprire il menu TOOLS (OPTIONS per la versione 13).
• Digitalizzare il punto n.1 del disegno su carta. Immettere quindi le coordinate xy dal disegno su carta
al punto digitalizzato.
• Digitalizzare il punto n.2 del disegno su carta. Immettere quindi le coordinate xy dal disegno su carta
al punto digitalizzato.
• Se necessario, digitalizzare ulteriori punti. Più di quattro punti potrebbero richiedere più tempo del
consueto perché AutoCAD calcoli la trasformazione più adatta.
3. Al termine premere I
NVIO.
Dopo aver configurato Intuos3 come digitalizzatore e averlo calibrato, sarà possibile utilizzare la
combinazione tasti C
TRL+T per passare dall'uso di Intuos3 come digitalizzatore all'uso come puntatore di
sistema di Windows.
Sommario
Indice
78
Page 79

Sommario
Indice
79
FUNZIONALITÀ DELLA PENNA E DELL'INCHIOSTRO DIGITALE IN WINDOWS VISTA
Microsoft Windows Vista fornisce livelli elevati di supporto per l'input tramite penna e tramite il dito. Quando
si utilizza la tavoletta su un computer con Windows Vista, l'espressione viene ottimizzata grazie alle funzioni
avanzate per prendere appunti, al riconoscimento della scrittura, alla navigazione veloce e ad altre opzioni
di inchiostro digitale studiate per offrire risultati rapidi e intuitivi con la penna Intuos3.
• Annotazione. Utilizzare la penna Intuos3 per scrivere annotazioni e disegnare rapidi schizzi in Microsoft
Journal. Journal simula un vero taccuino, ma con tutti i vantaggi del digitale: è possibile scegliere tra una
gamma di strumenti come penna, pennarello ed evidenziatore, più una gomma che viene attivata
facilmente dalla gomma della penna Intuos3. Journal comprende un potente motore di ricerca che può
individuare anche il contenuto scritto a mano.
• Riconoscimento della scrittura. Poiché Windows Vista comprende funzioni avanzate per il
riconoscimento della scrittura, è possibile utilizzare la penna Intuos3 per inserire rapidamente
informazioni scritte a mano in qualsiasi punto del computer in cui viene accettata l'immissione con
caratteri di stampa. È possibile convertire il contenuto scritto a mano in testo con caratteri di stampa in
qualsiasi momento.
• Movimenti. Utilizzare la penna Intuos3 per attivare le operazioni personalizzabili di navigazione,
modifica e altre funzioni con semplici movimenti detti "gesti". Per personalizzare i movimenti,
selezionare la scheda G
• Inchiostro digitale in Microsoft Office 2007. La penna Intuos3 dà il meglio con gli strumenti avanzati
di markup e di input penna digitale disponibili nelle applicazioni Microsoft Office 2007 in esecuzione in
ambiente Windows Vista. Disponibili nella scheda R
forniscono un'ampia serie di opzioni di input penna. Per un rapido accesso, è possibile aggiungere
strumenti di input penna specifici alla barra degli strumenti di rapido accesso nella parte superiore di
ciascuna applicazione.
ESTI RAPIDI nel pannello di controllo PENNA E DISPOSITIVI DI INPUT.
EVISIONE nelle applicazioni valide, gli strumenti
Nota: le seguenti soluzioni contenute nel driver della tavoletta migliorano le prestazioni in Vista;
• Le funzioni di Vista Gesti rapidi penna e Pressione prolungata per clic con il pulsante destro sono
disattivate nelle applicazioni grafiche che utilizzano Wintab API.
• Non è disponibile la sensibilità alla pressione in Journal e altre funzioni dell'input penna digitale di Vista
quando entrambe le funzioni Gesti rapidi e Pressione prolungata per clic con il pulsante destro sono
disattivate nel pannello di controllo di Vista P
ENNA E DISPOSITIVI DI INPUT.
Sommario
Indice
79
Page 80

Sommario
Indice
80
INFORMAZIONI SUL PANNELLO INPUT PENNA DI TABLET PC DI WINDOWS VISTA
Il Pannello input penna di Tablet PC di Windows Vista consente di utilizzare la scrittura a mano o una tastiera
su schermo per immettere direttamente il testo con la penna Intuos3. Sono disponibili diversi modi per
avviare il pannello di input:
• Fare clic sull'icona Pannello di input che viene visualizzata quando si sposta il cursore in un'area di
immissione del testo.
• Fare clic sulla scheda Pannello di input, posizionata per impostazione predefinita sul bordo sinistro dello
schermo.
• Fare clic sull'icona Pannello input penna di Tablet PC, posizionata sulla barra delle applicazioni di
Windows. Se l'icona non è visibile, fare clic con il pulsante destro del mouse sulla barra delle
applicazioni, selezionare B
Per personalizzare Pannello di input:
1. Aprire Pannello di input, quindi fare clic su S
2. Selezionare OPZIONI per aprire la finestra di dialogo Opzioni del pannello di input.
3. Personalizzare Impostazioni del pannello di input secondo le proprie esigenze.
ARRE DEGLI STRUMENTI e PANNELLO INPUT PENNA DI TABLET PC.
TRUMENTI nella barra dei menu.
Per ulteriori informazioni sull'utilizzo della penna Intuos3 in Microsoft Windows Vista e Office 2007,
assicurarsi di leggere attentamente la documentazione fornita con il sistema e le applicazioni
Microsoft Office. Assicurarsi di trarre vantaggio dagli strumenti per la formazione su Windows Vista,
inclusa l'esercitazione su Tablet PC, disponibile in Microsoft.
Per ulteriori informazioni sul funzionamento della penna Intuos3 in Windows Vista, è inoltre possibile visitare
il sito Web di Wacom all'indirizzo www.wacom.eu/vista.
Sommario
Indice
80
Page 81

Sommario
Indice
SPECIFICHE DEL PRODOTTO
SPECIFICHE GENERALI PER TUTTE LE TAVOLETTE INTUOS3
Risoluzione delle coordinate 200 lpmm (5080 lpi)
Accuratezza, penna +/- 0,25 mm (0,010 pollici)
Accuratezza, mouse +/- 0,5 mm (0,020 pollici)
Accuratezza, cursore con lente a
crocino
Inclinazione (tutte le penne) +/- 60˚ (+/- 50˚ per tavolette Intuos3 4x5 / A6 4x6 / A6 Wide)
Altezza di lettura 6 mm (0,25 pollici)
Velocità massima di
comunicazione
Corsa dei tasti ExpressKey 1 mm (0,04 pollici), circa
Touch Strip (L x L) 52 mm (2,0 pollici) x 12 mm (0,47 pollici)
Interfaccia di comunicazione USB
Connettore USB A
Lunghezza del cavo 2,5 m (8,2 pollici)
Requisiti di alimentazione 5 V CC, meno di 300 mA, dalla porta USB principale o dall'hub USB
Consumo elettrico Meno di 1,5 watt
Temperatura operativa Da 5 a 40 ˚C
Temperatura di conservazione Da -10 a +60 ˚C
Umidità operativa relativa Da 20% a 80% senza condensa
Umidità relativa di conservazione Da 20% a 90% senza condensa
Certificazione e conformità FCC classe B, VCCI classe B, CE, BSMI, MIC, C-Tick, SASO,
+/- 0,15 mm (0,006 pollici)
200 punti al secondo
alimentato
Industry Canada Classe B
81
TAVOLETTA INTUOS3 4X5 / A6 (MODELLO PTZ-430)
Superficie attiva (L x P) 127,0 x 101,6 mm (5,0 x 4,0 pollici)
Dimensioni fisiche (L x P x A) 238,5 x 217,0 x 13,0 mm (9,4 x 8,5 x 0,5 pollici)
Peso circa 600 g (1,32 libbre)
TAVOLETTA INTUOS3 4X6 / A6 WIDE (MODELLO PTZ-431W)
Superficie attiva (L x P) 157,5 x 98,4 mm (6,2 x 3,9 pollici)
Dimensioni fisiche (L x P x A) 270,0 x 216,4 x 13,0 mm (10,6 x 8,52 x 0,5 pollici)
Peso circa 800 g (1,76 libbre)
TAVOLETTA INTUOS3 6X8 / A5 (MODELLO PTZ-630)
Superficie attiva (L x P) 203,2 x 152,4 mm (8,0 x 6,0 pollici)
Dimensioni fisiche (L x P x A) 345,0 x 261,5 x 13,0 mm (13,6 x 10,3 x 0,5 pollici)
Peso circa 1 kg (2,2 libbre)
Sommario
Indice
81
Page 82

Sommario
Indice
TAVOLETTA INTUOS3 6X11 / A5 WIDE (MODELLO PTZ-631W)
Superficie attiva (L x P) 271,0 x 158,8 mm (10,68 x 6,26 pollici)
Dimensioni fisiche (L x P x A) 417,6 x 262,0 x 14,0 mm (16,5 x 10,3 x 0,6 pollici)
Peso circa 1,4 kg (3,1 libbre)
TAVOLETTA INTUOS3 9X12 / A4 NORMALE (MODELLO PTZ-930)
Superficie attiva (L x P) 304,8 x 228,6 mm (12,0 x 9,0 pollici)
Dimensioni fisiche (L x P x A) 439,5 x 340,0 x 14,0 mm (17,3 x 13,4 x 0,6 pollici)
Peso circa 1,8 kg (3,96 libbre)
TAVOLETTA INTUOS3 12X12 / A4 MISURA GRANDE (MODELLO PTZ-1230)
Superficie attiva (L x P) 304,8 x 304,8 mm (12,0 x 12,0 pollici)
Dimensioni fisiche (L x P x A) 439,5 x 429,3 x 36,4 mm (17,3 x 16,9 x 1,4 pollici)
Peso circa 2,1 kg (4,62 libbre)
TAVOLETTA INTUOS3 12X19 / A3 WIDE (MODELLO PTZ-1231W)
82
Superficie attiva (L x P) 487,6 x 304,8 mm (19,2 x 12 pollici)
Dimensioni fisiche (L x P x A) 622,5 x 428,5 x 36,4 mm (24,5 x 16,9 x 1,4 pollici)
Peso circa 3,0 kg (6,60 libbre)
GRIP PEN INTUOS3 (MODELLO ZP-501E)
Livelli di pressione 1024 livelli
Corsa della punta di cancellazione 1,5 mm (0,06 pollici), circa
Dimensioni fisiche (L x P) 174,8 x 14,8 mm (6,89 x 0,58 pollici)
Peso circa 17g (0,60 on)
MOUSE INTUOS3 (MODELLO ZC-100)
Dimensioni fisiche (L x P x A) 112,2 x 58,2 x 38,2 mm (4,42 x 2,29 x 1,50 pollici)
Peso 103 g circa
Corsa del pulsante Meno di 1,3 mm (0,05 pollici), circa
Tipo di rotellina Rotazione, 24 clic a giro
Sommario
Indice
82
Page 83

Sommario
Indice
AEROGRAFO INTUOS3 (MODELLO ZP-400E)
Corsa della rotellina 10 mm (0,39 pollici)
Risoluzione rotellina 1024 livelli
Livelli di pressione 1024 livelli
Corsa della punta di cancellazione 1,5 mm (0,06 pollici), circa
Dimensioni fisiche (L x L x P) 162,5 x 17,5 x 32,5 mm (6,40 x 0,69 x 1,28 pollici)
Peso 23 g circa
L'aerografo è un accessorio opzionale.
INK PEN INTUOS3 (MODELLO ZP-130)
Corsa della punta della penna 0,2 mm (0,008 pollici) o meno
Livelli di pressione 1024 livelli
Dimensioni fisiche (L x P) 151,5 x 12,5 mm (5,97 x 0,49 pollici)
Peso 12 g circa
La Ink Pen è un accessorio opzionale.
83
ART MARKER INTUOS3 (MODELLO ZP-600)
Corsa della punta della penna 0,2 mm (0,008 pollici) o meno
Livelli di pressione 1024 livelli
Dimensioni fisiche (L x L x P) 146,7 x 15,5 x 12,5 mm (5,78 x 0,61 x 0,49 pollici)
Peso 14 g circa
La Art Marker è un accessorio opzionale.
CLASSIC PEN INTUOS3 (MODELLO ZP-300E)
Corsa della punta della penna 0,2 mm (0,01 pollici) circa
Livelli di pressione 1024 livelli
Corsa della punta di cancellazione 1,5 mm (0,06 pollici), circa
Dimensioni fisiche (L x P) 150,7 x 12,2 mm (5,94 x 0,48 pollici)
Peso 12 g circa
La Classic Pen è un accessorio opzionale.
CURSORE CON LENTE A CROCINO INTUOS3 (MODELLO ZC-210)
Dimensioni fisiche (L x P x A) 159 x 66 x 33,8 mm (6,26 x 2,60 x 1,33 pollici)
Peso circa 75 g (2,65 libbre)
Corsa del pulsante Meno di 1,3 mm (0,05 pollici), circa
Il cursore con lente a crocino è un accessorio opzionale per l'utilizzo di tavolette Intuos3 12x12 / A4 misura
grande e 12x19 / A3 Wide.
Sommario
Indice
83
Page 84

Sommario
Indice
84
INFORMAZIONI SUL PRODOTTO
Per ulteriori informazioni sulle applicazioni attualmente dotate di supporto avanzato per la sensibilità alla
pressione, la sensibilità all'inclinazione, la gomma e altre funzioni speciali della tavoletta e degli strumenti
Intuos3, visitare il sito Web di Wacom della propria zona:
Stati Uniti, Canada, America centrale e del Sud http://www.wacom.com/productinfo
Europa, Medio Oriente e Africa http://www.wacom.eu
Giappone http://tablet.wacom.co.jp
Asia del Pacifico (inglese) http://www.wacom-asia.com
Cina (cinese semplificato) http://www.wacom.com.cn
Corea http://www.wacomdigital.co.kr
Taiwan http://www.wacom.com.tw
Tailandia http://www.wacom-thai.com
ORDINAZIONE DI PARTI E ACCESSORI
La tavoletta professionale Intuos3 rappresenta lo strumento principale più aggiornato per i creativi
professionisti. La tavoletta, insieme alla Grip Pen Intuos3 e ad altri strumenti Intuos3 disponibili, consente di
disegnare in modo più intuitivo, di illustrare meglio e di modificare le immagini più rapidamente che mai.
Tutte le Grip Pen e gli accessori Intuos3 sono dotati di un ID strumento, che consente loro di memorizzare le
preferenze impostate e lavorare in combinazione senza conflitti. Per ampliare ulteriormente le funzioni di
Intuos3, si consiglia di esaminare gli accessori descritti nelle pagine seguenti.
Per acquistare parti di ricambio e accessori, consultare il file Leggimi della tavoletta, in cui sono fornite
informazioni sui punti vendita locali.
È inoltre possibile:
Acquistare parti di ricambio e accessori in USA o Canada, telefonando al numero verde 1.888.884.1870
o visitando il sito Web di Wacom all'indirizzo http://www.wacomdirect.com (solo USA).
Acquistare parti di ricambio e accessori in Europa, telefonando al numero +49 (0)180 500 03 75 o
inviando un'e-mail all'indirizzo spareparts@wacom.eu: In alternativa, visitare il sito Web www.wacom.eu/
solutionstore. È inoltre possibile contattare un rivenditore o distributore locale o il supporto tecnico,
telefonando al numero relativo alla propria zona.
Acquistare parti di ricambio e accessori in altri Paesi, rivolgendosi al rivenditore o al distributore locale.
Non tutte le parti di ricambio e gli accessori sono disponibili in tutte le zone.
Sommario
Indice
84
Page 85

Sommario
Indice
85
Grip Pen Intuos3 (ZP-501E). Sensibile alla pressione e all'inclinazione, la Grip Pen è uno
strumento versatile per il disegno, la cancellazione e le funzioni del mouse. DuoSwitch è
semplice da utilizzare e offre due funzioni programmabili ad interruttore. La penna sensibile
alla pressione è caratterizzata da un'impugnatura ergonomica in gomma, da peso e
bilanciamento ottimali e da una punta particolarmente sensibile, che ne fanno lo strumento
più naturale per il disegno a mano libera.
Mouse Intuos3 (modello ZC-100). Il mouse a cinque pulsanti, senza cavo né batterie, è lo
strumento ideale per eseguire in modo migliore qualsiasi attività precedentemente possibile
con un mouse normale. Comprende un pulsante centrale e una rotellina integrata utilizzabili
per scorrere verso l'alto e verso il basso oppure può essere programmato per un'ampia
gamma di operazioni diverse.
Aerografo Intuos3 (modello ZP-400E) Il primo vero aerografo digitale, l'aerog
rafo Intuos3
incorpora una punta e una gomma sensibili alla pressione, sensibilità all'inclinazione e una
rotellina che assicura il massimo controllo sull'applicazione di pittura digitale.
Ink Pen Intuos3 (ZP-130) Questa penna, sensibile alla pressione e all'inclinazione, è stata
creata per fornire un riscontro immediato di quanto si sta disegnando sia sullo schermo del
computer che in corrispondenza della punta della penna. La Ink Pen sensibile alla pressione
viene fornita con cartucce d'inchiostro e due punte in poliacetale per il disegno senza
inchiostro. È dotata di punta sensibile alla pressione, ma priva di gomma e interruttori laterali.
Nota: quando si acquista una Ink Pen, la punta è senza inchiostro. Con delicatezza,
rimuovere dalla penna la punta senza inchiostro, utilizzando l'apposito anello argentato.
Quindi inserire una delle cartucce color argento fornite in dotazione con la Ink Pen. La punta
della cartuccia è ricoperta di cera, che occorre asportare per sfregamento prima di iniziare il
lavoro.
Art Marker Intuos3 (ZP-600). Questa penna speciale offre una rotazione del cilindro a 360
gradi e, come la Grip Pen Intuos3, è sensibile alla pressione e all'inclinazione. Combinata con
la punta di ricambio a forma di scalpello, Art Marker Intuos3 diventa lo strumento più realistico
per simulare pennelli, pennarelli e penne calligrafiche.
Classic Pen Intuos3 (ZP-300E) Questa penna ha le stesse caratteristiche di Grip Pen
Intuos3, ma con un profilo più sottile che non include l'impugnatura ergonomica in gomma.
Cursore con lente a crocino Intuos3 (ZC-210). Disponibile per i modelli di tavolette
12x12 / A4 misura grande e formato 12x19 / A3 Wide, il cursore con lente a crocino è uno
strumento molto preciso per inserire la posizione delle coordinate nel computer. È ideale per
la digitalizzazione di disegni, per i processi CAD o per applicazioni di disegno vettoriale in cui
l'immissione di precise informazioni sulle coordinate è di importanza critica. La lente
spostabile può essere fatta ruotare da sinistra a destra per un comodo posizionamento
mentre si lavora.
Sommario
Indice
85
Page 86

Sommario
ALTRE PARTI E ACCESSORI
Descrizione Numeri parte
Supporto della Grip Pen PST-A034
Indice
86
Punte di r
Kit di accessori per Grip Pen Intuos3. Include impugnatura della penna
(per l'utilizzo senza interruttore laterale), interruttore laterale di
ricambio, 5 punte standard, 5 punte a tratto, 5 punte da pennarello e un
accessorio per estrarre la punta.
icambio per Grip Pen, aerografo o Classic Pen
Punte standard (bianche) PSI-A007
Punte a tratto
Le punte a tratto sono caricate a molla e forniscono un maggiore
riscontro tattile quando si utilizza la Grip Pen. Aerografo o Classic
Pen. Le punte a tratto sono di colore grigio e si installano come le
punte standard. Vedere Sostituzione della punta della penna
Punte da pennarello PSI-A043
Per informazioni sugli ordini, vedere Ordinazione di parti e accessori.
PSI-A042
.
FUZ-A118
Sommario
Indice
86
Page 87

Sommario
Indice
87
INTERFERENZE RADIOTELEVISIVE
L'apparecchiatura descritta nella presente guida genera, utilizza e può emettere energia in radiofrequenza. Se questa
apparecchiatura non viene installata e utilizzata in modo accurato, ovvero seguendo attentamente le istruzioni di
Wacom, può causare interferenze con la ricezione radio e televisiva.
FCC, AVVERTENZA
Questo dispositivo è conforme alla Parte 15 delle norme FCC. Il funzionamento è soggetto alle due seguenti
condizioni: (1) il dispositivo non deve causare interferenze dannose e (2) non deve ricevere eventuali interferenze,
incluse le interferenze che possono provocare un funzionamento indesiderato.
Questa apparecchiatura è stata collaudata e risulta conforme ai limiti stabiliti per i dispositivi digitali di Classe B,
secondo le specifiche contenute nella Parte 15 delle norme FCC. Questi limiti hanno lo scopo di garantire una
protezione adeguata dalle interferenze dannose che possono originarsi quando l'apparecchiatura viene utilizzata in
ambiente residenziale.
Questa apparecchiatura genera, utilizza e può emettere energia in radiofrequenza e, se non viene installata e utilizzata
secondo le istruzioni, può causare interferenze dannose alle comunicazioni radio. In ogni caso, non vi è alcuna
garanzia non si verifichino interferenze in una particolare installazione.
È possibile determinare se la tavoletta causa interferenze spegnendola. Se l'interferenza cessa, probabilmente era
causata dalla tavoletta.
Qualora la tavoletta dovesse provocare interferenze nella ricezione radiotelevisiva, si consiglia di eliminarle in uno dei
seguenti modi:
• Ruotare l'antenna della televisione o della radio fino a quando l'interferenza non cessa.
• Allontanare quanto più possibile la tavoletta dall'apparecchio radiofonico televisivo
• Collegare la tavoletta e il computer a una presa attiva su un circuito diverso da quello dell'apparecchio radiofonico
o televisivo.
Se necessario, contattare il rivenditore Wacom o un tecnico radiotelevisivo specializzato.
Eventuali modifiche a questo prodotto non autorizzate da Wacom possono invalidare la Certificazione FCC e il diritto
all'uso del prodotto.
INDUSTRY CANADA (SOLO CANADA)
Industry Canada, Classe B
“This Class (B) digital apparatus complies with Canadian ICES-003”
“Cet appareil numérique de la classe (B) est conforme a la norme NMB-003 du Canada.”
CE, DICHIARAZIONE
Le tavolette per la digitalizzazione Intuos® 3, modelli PTZ-430, PTZ-431W, PTZ-630, PTZ-631W, PTZ-930,
PTZ-1230 e PTZ-1231W sono state collaudate e ritenute conformi alle seguenti normative europee armonizzate:
• EN 55024 (immunità elettromagnetica)
• EN 55022 Classe B (emissioni elettromagnetiche)
In base ai risultati di queste verifiche, Wacom dichiara che i dispositivi menzionati in precedenza sono conformi
all'Articolo 10.1 della direttiva CE 89/336/EEC e successivo emendamento 93/68/EEC; tale conformità è indicata con il
simbolo CE su ogni dispositivo.
Il dispositivo deve essere installato e utilizzato sempre secondo le istruzioni fornite nella presente Guida.
Qualsiasi modifica a questo prodotto non specificamente autorizzata dalla Wacom invaliderà questa dichiarazione.
Sommario
Indice
87
Page 88

Sommario
Indice
88
LICENZA E GARANZIE
(PER TUTTO IL MONDO, AD ESCLUSIONE DI EUROPA, AFRICA E MEDIO ORIENTE)
LICENZA SOFTWARE
Il presente documento legale è un contratto tra l'utente finale e Wacom Technology Corporation (Wacom).
1. Concessione della licenza. Il prodotto allegato include i programmi per computer incorporati nel firmware e
memorizzati sui dischetti o CD-ROM acclusi (il "Software"). Il Software viene concesso in licenza, non venduto,
all'utente finale per l'uso esclusivo con i prodotti Wacom secondo i termini stabiliti dalla presente licenza e Wacom si
riserva qualsiasi diritto non espressamente concesso all'utente finale. Wacom concede all'utente finale un diritto non
esclusivo di uso della presente copia del Software in associazione con un prodotto Wacom in una singola sede.
2. Proprietà del Software. Sebbene l'utente sia proprietario del prodotto all'interno del quale è stato registrato il
Software originale, i diritti di proprietà del Software appartengono a Wacom. L'utente finale riconosce che il Software è
proprietà di Wacom e che contiene informazioni di valore, confidenziali e non pubblicate, sviluppate o acquisite da
Wacom con grande dispendio, che includono algoritmi di elaborazione dei dati, innovazioni e concetti. Il Software è
protetto da copyright e dalle altre leggi dei singoli stati e federali. L'utente finale si impegna a proteggere il Software da
riproduzione, distribuzione, divulgazione, uso o pubblicazione non autorizzate.
3. Restrizioni relative alla copia. La copia non autorizzata del Software è espressamente vietata.
4. Restrizioni relative all'uso. L'utente finale non è autorizzato a decompilare o disassemblare il Software.
5. Rescissione. La presente Licenza resta in vigore fino alla sua rescissione. La presente Licenza si intenderà
automaticamente rescissa, senza alcuna necessità di comunicazione da parte di Wacom, nel caso in cui l'utente finale
non rispetti una qualsiasi disposizione riportata nella Licenza.
6. Varie. La presente Licenza è regolata dalle leggi vigenti negli USA e nello stato di Washington (tranne nel versante
Pacifico dell'Asia) e dalle leggi vigenti in Giappone per il versante Pacifico dell'Asia.
GARANZIA LIMITATA
Wacom garantisce per l'acquirente originario che il prodotto, fatta eccezione per il Software e per le parti soggette a
usura quali le punte della penna, è esente da difetti di materiale e di fabbricazione, in condizioni di uso e manutenzione
normali, per un periodo di due (2) anni dalla data di acquisto originale, attestata da una copia della ricevuta e dalla
registrazione effettuata presso WACOM entro 30 giorni dalla data dell'acquisto.
Il Software viene concesso in licenza "così com'è". WACOM non ne garantisce la qualità o le prestazioni. Wacom non
garantisce il funzionamento ininterrotto o la correzione di eventuali errori.
Se riscontra un difetto nel prodotto, fatta eccezione per il Software, nel periodo di validità della garanzia, l'utente finale
è tenuto a segnalarlo al Supporto tecnico di Wacom tramite telefono, e-mail o fax per ottenere un numero di
autorizzazione alla restituzione della merce (RMA - Return Merchandise Authorization) e le istruzioni per la spedizione
del prodotto al centro di assistenza indicato da Wacom. L'utente finale dovrà inviare il prodotto, provvedendo al
pagamento delle spese di spedizione, al centro di assistenza indicato, allegando il numero di autorizzazione alla
restituzione, il nome, il cognome e il numero di telefono, una prova della data di acquisto e una descrizione del difetto
riscontrato. Le spese per la restituzione, da parte di United Parcel Service o di servizio equivalente scelto da Wacom,
saranno a carico di Wacom.
Sommario
Indice
88
Page 89

Sommario
Indice
89
L'unico obbligo o responsabilità di Wacom previsto dalla presente garanzia è la riparazione oppure la sostituzione, a
discrezione di Wacom stessa, del prodotto o della parte difettosi di cui sia stata data comunicazione a Wacom entro il
periodo di garanzia; resta comunque inteso che l'utente finale è responsabile (i) del costo del trasporto fino al centro di
assistenza indicato e (ii) di eventuali perdite o danni al prodotto risultanti da tale trasporto.
Wacom non si assume alcuna responsabilità relativa alla riparazione o sostituzione del prodotto se il guasto del
prodotto è dovuto a incidenti, abuso, uso improprio, negligenza oppure modifica e riparazione non autorizzate, o se il
prodotto è stato maneggiato e custodito in maniera difforme rispetto alle indicazioni in merito fornite da Wacom.
Eventuali descrizioni, disegni, specifiche, esempi, modelli, bollettini o materiali simili, usati in associazione alla vendita
del prodotto, non costituiscono una garanzia esplicita che il prodotto sia conforme alle esigenze dell'utente finale.
FATTA ECCEZIONE PER I LIMITI DI GARANZIA SOPRA DESCRITTI, NON ESISTONO ALTRE GARANZIE
FORNITE DA WACOM SUL PRESENTE PRODOTTO. NESSUNA COMUNICAZIONE ORALE O SCRITTA O NOTIZIA
FORNITA DA WACOM, DAI SUOI RIVENDITORI, DISTRIBUTORI, AGENTI O DIPENDENTI COSTITUIRÀ UNA
GARANZIA O IN ALCUN MODO AMPLIERÀ L'AMBITO DELLA PRESENTE GARANZIA E L'UTENTE FINALE NON
DOVRÀ FARE AFFIDAMENTO SU TALI COMUNICAZIONI O NOTIZIE. LA PRESENTE GARANZIA ASSICURA
DIRITTI SPECIFICI ALL'UTENTE FINALE, CHE INOLTRE PUÒ GODERE DI ALTRI DIRITTI VARIABILI DA STATO A
STATO.
WACOM LIMITA LA DURATA DI EVENTUALI GARANZIE IMPLICITE, INCLUSE LE GARANZIE IMPLICITE DI
COMMERCIALIZZAZIONE O CONFORMITÀ A UN PARTICOLARE SCOPO, ALLA DURATA DELLA GARANZIA
ESPRESSA DI WACOM. ALCUNI STATI NON CONSENTONO LIMITAZIONI ALLA DURATA DELLE GARANZIE
IMPLICITE, PERTANTO LE LIMITAZIONI SOPRA RIPORTATE POTREBBERO NON ESSERE APPLICABILI.
NÉ WACOM NÉ CHIUNQUE ALTRO CHE ABBIA PARTECIPATO ALLA CREAZIONE, PRODUZIONE O CONSEGNA
DEL PRESENTE PRODOTTO È RESPONSABILE PER EVENTUALI DANNI DIRETTI, CONSEGUENTI O
INCIDENTALI (COMPRESI I DANNI PER PERDITA DI PROFITTI, INTERRUZIONE DEL LAVORO, PERDITA DI
INFORMAZIONI PROFESSIONALI E SIMILI) DERIVANTI DALL'USO DI O DALLA INCAPACITÀ NELL'USO DI TALE
PRODOTTO, ANCHE NEL CASO IN CUI WACOM SIA STATA AVVERTITA DELLA POSSIBILITÀ DI TALI DANNI.
POICHÉ ALCUNI STATI NON CONSENTONO L'ESCLUSIONE O LIMITAZIONE DELLA RESPONSABILITÀ PER I
DANNI ACCIDENTALI O CONSEGUENTI, LA LIMITAZIONE SOPRA RIPORTATA P OTREBBE NON ESSERE
APPLICABILE.
Nel caso in cui una delle limitazioni sopra riportate non sia applicabile, la responsabilità di Wacom per gli eventuali
danni subiti dall'utente finale o altra parte non supererà il prezzo di acquisto pagato dall'utente finale,
indipendentemente dalla forma dell'eventuale reclamo.
La presente garanzia limitata è regolata dalle leggi vigenti negli Stati Uniti d'America e nello stato di Washington.
La presente garanzia limitata è valida per e viene applicata esclusivamente ai prodotti acquistati e utilizzati all'interno
degli Stati Uniti (e relativi territori o possedimenti) e del Canada.
SERVIZIO DI GARANZIA NEGLI STATI UNITI E DEL CANADA
Per ottenere il servizio di garanzia negli Stati Uniti o in Canada scrivere a:
Wacom Technical Support
Tel.: 1.360.896.9833
Fax: 1.360.896.9724
Modulo delle informazioni:
http://www.wacom.com/productsupport/email.cfm
E-mail: support@wacom.com
Sommario
Indice
89
Page 90

Sommario
Indice
90
GARANZIA PER LE VENDITE EFFETTUATE FUORI DEGLI STATI UNITI E DEL CANADA
Per i prodotti acquistati fuori degli Stati Uniti e del Canada, il periodo di garanzia si estende per un (1) anno a partire
dalla data d'acquisto originaria. Al verificarsi di un difetto nel prodotto (fatta eccezione per il Software) entro il periodo di
garanzia, l'utente finale dovrà notificare tale eventualità al rivenditore o distributore locale. I termini della garanzia, così
come sopra illustrati, si applicano a tali vendite per quanto riguarda tutte le altre evenienze.
Supporto tecnico Wacom per l'Asia/Pacifico (tranne Giappone e Cina)
I dettagli della polizza di garanzia limitata e la registrazione del prodotto per l'Asia/Pacifico sono disponibili online
all'indirizzo http://www.wacom-asia.com
Per ottenere il servizio di garanzia nella regione Asia/Pacifico, rivolgersi all'ufficio o al distributore Wacom locale o
all'ufficio Asia/Pacifico di Tokyo.
Per informazioni su come contattare i distributori locali, visitare: http://www.wacom-asia.com/distributor/dist_index.php
Telefono: +81-3-3509-1588
Modulo delle informazioni: http://club.wacom.co.jp/support-en/servlet/support.user.Swusr200Sv00
In caso di dubbi relativi al presente Accordo o se si desidera contattare Wacom per qualsiasi altro motivo, utilizzare la
forma scritta:
In America del Nord e del Sud scrivere a: In Giappone scrivere a:
Wacom Technology Corporation Wacom Co., Ltd.
1311 SE Cardinal Court 2-510-1 Toyonodai
Vancouver, Washington 98683 Otone-Machi, Kitasaitama-Gun
U.S.A. Saitama, 349-1148
Giappone
In Asia del Pacifico scrivere a:
Wacom Co., Ltd. Wacom China Corporation
Harmony Tower 18F, 1-32-2 Hon-Cho, 1108, Block One, Kuntai International Bldg,
Nakano-Ku, Tokyo 164-0012 12 Chao Wai Street, Chao Yang District,
Giappone Pechino, Cina 100020
Nella Cina continentale
(tranne Hong Kong e Taiwan) scrivere a:
E-mail: support@wacom.com.cn
Sommario
Indice
90
Page 91

Sommario
Indice
91
LICENZA E GARANZIA
(EUROPA, AFRICA E MEDIO ORIENTE)
ACCORDO DI LICENZA SOFTWARE
Avviso importante ai clienti
Questo prodotto contiene programmi per computer protetti da copyright ("software") di esclusiva proprietà intellettuale
di Wacom Europe GmbH ("Wacom"). Tale software è parte integrante del prodotto ed è inoltre contenuto nei supporti di
dati acclusi. L'acquisto del prodotto presso il rivenditore non include il software Wacom e i diritti d'uso associati. Wacom
garantisce all'utente il diritto di usare il software unicamente in conformità alle condizioni stabilite dall'accordo di licenza
di questo software. L'acquisto del prodotto implica l'accettazione dei termini di questa licenza.
DIRITTI ALL'USO DEL SOFTWARE
Wacom garantisce al cliente una licenza personale, non esclusiva all'uso del software soltanto in associazione a
questo prodotto e per le operazioni adatte a questo prodotto. Questa licenza può essere trasferita solo insieme a
questo prodotto.
L'uso di questo software prevede unicamente la copia permanente o temporanea, completa o parziale del software
mediante caricamento, visualizzazione, esecuzione, trasmissione o salvataggio allo scopo di eseguire i comandi e i
dati che esso contiene o di osservare, esaminare o sottoporre a prova le funzioni del software.
Il cliente non ha il diritto di concedere in licenza, affittare o prestare il software a terzi, né tali terzi possono accedere al
software in qualsiasi altro modo. Il cliente non può, senza previa autorizzazione scritta di Wacom, copiare, modificare o
trasmettere il software, fatta esclusione per la creazione di una copia di sicurezza o per gli scopi descritti nella sezione
2 riportata in precedenza.
Il cliente non può decompilare il software; qualora esso contenga interfacce per software non fornite da Wacom,
quest'ultima fornirà le necessarie informazioni ai clienti che ne faranno richiesta purché siano in grado di comprovare il
proprio diritto a utilizzare il software e siano disposti ad assumersi le spese di copia e di spedizione.
GARANZIA LIMITATA
Wacom garantisce all'utente finale che l'hardware del prodotto è privo di difetti di materiale e di fabbricazione in
condizioni di uso e manutenzione normali per un periodo di DUE (2) ANNI a partire dalla data di acquisto (fatta
eccezione per le parti soggette a usura quali le punte), sempre che il prodotto sia rimasto effettivamente inutilizzato
fino al momento dell'acquisto. La Wacom garantisce inoltre all'utente finale che i supporti dati forniti siano privi di difetti
di materiale e di fabbricazione per un periodo di SEI (6) MESI a partire dalla data di acquisto.
Il Software viene concesso in licenza e distribuito "COSÌ COM'È". Wacom non offre alcuna garanzia, espressa o
implicita, relativamente alla qualità, alle prestazioni e all'idoneità del prodotto per un particolare scopo (inclusi i manuali
e la documentazione relativi). Wacom non garantisce il funzionamento ininterrotto o la correzione di eventuali errori.
Nel caso venga rilevato un difetto nel prodotto, fatta eccezione per il Software, entro il periodo di garanzia, l'utente
finale dovrà inviarlo nell'imballo originale al luogo di acquisto, accludendo nome, indirizzo, numero di telefono, una
descrizione del problema e una copia della fattura originale. L'utente finale è responsabile di eventuali perdite o danni
al prodotto risultanti da tale trasporto. L'unico obbligo o responsabilità di Wacom previsto dalla presente garanzia è, a
discrezione di Wacom, la riparazione o la sostituzione del prodotto o delle parti che si dimostrino difettose, restituite
entro il periodo di garanzia applicabile.
Sommario
Indice
91
Page 92

Sommario
Indice
92
Wacom non si assume alcuna responsabilità per la riparazione o sostituzione del prodotto se: (a) a giudizio di Wacom,
il guasto è stato causato da incidente, uso eccessivo o improprio, negligenza oppure modifica e riparazione non
autorizzate; (b) se il prodotto è stato maneggiato o custodito in modo non conforme alle istruzioni in merito fornite da
Wacom; (c) se il guasto è attribuibile a normale usura oppure (d) se l'utente finale non ha adempiuto agli obblighi sopra
descritti.
Nel caso in cui l'eventuale reclamo di garanzia presentato si dimostri, a seguito di un controllo, al di fuori della durata e
dello scopo della presente garanzia oppure nel caso in cui non venga rilevato alcun difetto nel prodotto, i costi di tali
controlli e riparazioni verranno addebitati all'utente finale.
Eventuali descrizioni, disegni, specifiche, esempi, modelli, bollettini o materiali simili, usati in associazione alla vendita
del prodotto, non costituiscono una garanzia esplicita che il prodotto sia conforme alle esigenze dell'utente finale.
Se un articolo di questo Accordo non fosse ritenuto conforme, esso verrà considerato distinto dall'Accordo stesso, che
resterà pertanto in vigore senza alcuna restrizione per tutti gli altri contenuti.
Se vengono riscontrati difetti nel prodotto, l'acquirente è autorizzato a intentare un procedimento legale nei confronti
del venditore, responsabile dei difetti del prodotto. I diritti legali riconosciuti al venditore non vengono in alcun modo
limitati dalla presente garanzia. Al contrario, la presente garanzia riconosce i diritti dell'acquirente non menzionati nel
presente testo.
Questa garanzia limitata è applicabile se il domicilio dell'azienda venditrice si trova nell'Unione Europea oppure in
Islanda, Norvegia, Jersey, Svizzera, Russia, Ucraina, Romania, Bulgaria, Croazia, Serbia, Tunisia, Turchia, Siria,
Libano, Giordania, Israele, Egitto, Iran, Sud Africa o negli Emirati Arabi Uniti.
La presente garanzia a responsabilità limitata è regolata dalle leggi vigenti nella Repubblica Federale di Germania.
In caso di dubbi relativi al presente Accordo o se si desidera contattare Wacom per qualsiasi altro motivo, utilizzare la
forma scritta:
Wacom Europe GmbH
Europark Fichtenhain A9
47807 Krefeld
GERMANIA
Sommario
Indice
92
Page 93

Sommario
Indice
93
GLOSSARIO
Accelerazione mouse. Un'impostazione che consente di regolare la velocità a cui si sposta il cursore a
video quando lo strumento Intuos è in modalità
Applicazione con supporto per la gomma. Un'applicazione software in grado di supportare la gomma
Intuos3. Tali applicazioni traggono vantaggio dall'uso della gomma in vari modi, a seconda delle funzioni
particolari della singola applicazione.
Applicazione sensibile alla pressione. Qualsiasi applicazione che supporti input sensibili alla pressione.
Assistenza doppio clic. Una funzione del pannello di controllo della tavoletta Wacom che, consentendo di
impostare le dimensioni della distanza per il doppio clic, rende questa operazione molto più semplice.
Campo di azione. L'altezza sopra la superfi
Intuos3. Vedere anche la sezione Puntamento
Corrispondenza. La relazione tra la posizione dello strumento Intuos3 sulla tavoletta e la posizione del
cursore sullo schermo del monitor.
Cursore del video. Il puntatore sullo schermo. I cursori a video possono presentarsi in diverse forme (come
ad esempio una I, una freccia o un quadratino), a seconda dell'applicazione utilizzata.
Distanza del doppio clic. La distanza massima (in pixel dello schermo) che il cursore può coprire tra un
clic e l'altro perché l'azione venga considerata un doppio clic. L'aumento della distanza per il doppio clic
rende più semplice il doppio clic, ma potrebbe causare un ritardo nel tracciamento in alcune applicazioni
grafiche.
Forza del clic. La forza da esercitare sulla punta della penna per ottenere lo stesso effetto di un clic.
ID strumento. Caratteristica che rende unico ogni strumento Intuos3. Se si lavora con due penne identiche,
la tavoletta riconoscerà ognuna delle due come uno strumento distinto. Ciò è particolarmente utile nel caso
ciascuna penna sia stata personalizzata in modo diverso.
Impostazioni specifiche per le applicazioni. Le impostazioni della tavoletta e degli strumenti Intuos3 che
sono state personalizzate per le singole applicazioni. Il pannello di controllo della tavoletta Wacom consente
di personalizzare uno strumento affinché funzioni allo stesso modo in applicazioni diverse. Le impostazioni
specifiche dell'applicazione entrano in funzione quando si utilizza l'applicazione. Vedere anche Uso delle
impostazioni specifiche per le applicazioni.
Inchiostro digitale. Un'ampia categoria che, normalmente, descrive il contenuto scritto a mano creato
utilizzando l'input basato su penna sul computer. Il contenuto scritto a mano assume la forma di schizzi,
segno di inchiostro o scrittura a mano. È possibile convertire la scrittura a mano in testo con caratteri di
stampa o semplicemente lasciarla per l'utilizzo nel formato originale. In base al sistema e alle impostazioni
delle applicazioni, è possibile convertire il testo scritto a mano mediante l'inchiostro digitale immediatamente
o in un momento successivo.
Journal. Un'applicazione di Microsoft Windows che simula elettronicamente un vero diario, ma con tutti i
vantaggi dell'annotazione digitale. Ad esempio, è possibile creare rapidi schizzi e scrivere annotazioni a
mano che possono essere convertiti in testo e inviati ai colleghi per il markup digitale. Journal comprende
una gamma di strumenti come penna, pennarello ed evidenziatore, più una gomma che viene attivata
facilmente dalla gomma della penna Intuos3. Inoltre, il contenuto scritto a mano è individuabile nel Journal.
Menu di scelta rapida. La finestra in cui è visualizzato un elenco delle funzioni da tastiera e delle altre
opzioni eseguibili. È possibile personalizzare i pulsanti della tavoletta o degli strumenti Intuos3 perché
consentano di visualizzare questo menu.
Mouse.
cieattiva della tavoletta alla quale vengono rilevati gli strumenti
.
Sommario
Indice
93
Page 94

Sommario
Indice
94
Modalità Mouse. Un metodo per posizionare il cursore a video. Quando si posiziona uno strumento Intuos3
sulla tavoletta, è possibile eseguire un movimento di "sollevamento e trascinamento" simile a quello dei
mouse tradizionali. Questa tecnica è denominata posizionamento relativo e rappresenta l'impostazione
predefinita del mouse o del cursore opzionale con lente a crocino Intuos3. Vedere anche Modalità Penna.
Modalità Penna. Un metodo per posizionare il cursore del video. Ovunque si posizioni lo strumento Intuos3
sulla tavoletta, il cursore si disporrà nel punto corrispondente sullo schermo. Questa tecnica è denominata
posizionamento assoluto e rappresenta l'impostazione predefinita della penna Intuos3. Inoltre la modalità
P
ENNA consente di posizionare rapidamente il cursore senza doverlo individuare e farlo scorrere attraverso il
desktop. Vedere anche Modalità Mouse.
Modificatore. I tasti di modifica includono M
OPZIONE per Macintosh. È possibile personalizzare lo strumento Intuos3 per simulare un tasto di modifica.
AIUSC, ALT e CTRL per Windows o MAIUSC, CTRL, COMANDO e
Orizzontale. Impostazione per l'ORIENTAMENTO di una tavoletta. Nell'orientamento orizzontale, il LED di
stato della tavoletta è orientato verso l'alto. Le tavolette rettangolari saranno in posizione orizzontale. Vedere
anche Verticale.
Pannello input penna di Tablet PC (TIP). Il Pannello input penna di Tablet PC di Microsoft Windows Vista
consente di utilizzare la penna Intuos3 per creare note scritte a mano o utilizzare una tastiera su schermo. Il
pannello di input converte dinamicamente la scrittura a mano in testo. Quindi, è possibile inserire le
informazioni create in altri documenti, fogli di lavoro o illustrazioni. Vedere anche funzionalità della penna e
dell'inchiostro digitale in Windows Vista.
Pixel. L'unità di misura più piccola per lo schermo del monitor.
Punta. La punta della penna che può essere sostituita.
QuickPoint. Le opzioni QuickPoint dividono la tavoletta in due aree indipendenti: un'area più grande per il
disegno e una più piccola per la navigazione rapida.
Rapporto delle proporzioni. Il rapporto tra le dimensioni orizzontali e verticali della tavoletta o della
visualizzazione.
Rotellina. La rotellina di controllo del mouse Intuos3 e dell'aerografo opzionale.
Sensibile all'inclinazione. Caratteristica della punta e della gomma della penna Intuos3 che permette di
rilevare il grado di inclinazione tra lo strumento e la tavoletta. Risulta utile alla creazione di tratti di penna,
pennello e gomma dall'apparenza naturale in applicazioni sensibili all'inclinazione.
Sensibile alla pressione. Una qualità della punta e della gomma della penna Intuos3 che consente di
rilevare la pressione esercitata. È utile per la creazione di tratti di penna, pennello e gomma naturali in
applicazioni sensibili alla pressione.
Superficie attiva. L'area di disegno della tavoletta all'interno della quale vengono rilevati gli strumenti
Intuos3.
USB. Universal Serial Bus. L'interfaccia hardware standard per il collegamento delle periferiche del
computer. Le porte USB supportano l'inserimento diretto che consente di collegare o scollegare i dispositivi
USB senza dover spegnere il computer.
Velocità del doppio clic. Il tempo massimo che può trascorrere tra un clic e l'altro perché l'azione venga
comunque considerata un doppio clic.
Velocità mouse. Un'impostazione che consente di regolare la velocità a cui si sposta il cursore a video
quando lo strumento Intuos è in modalità Mouse.
Verticale. Impostazione per l'O
RIENTAMENTO di una tavoletta. Nell'orientamento verticale, il LED di stato
della tavoletta è orientato lateralmente. Le tavolette rettangolari saranno in posizione verticale. Vedere
anche Orizzontale.
Wintab. Un'interfaccia standard utilizzata dalle applicazioni Windows per la ricezione di informazioni sulla
tavoletta. Intuos3 supporta tutte le applicazioni compatibili Wintab in Windows.
Sommario
Indice
94
Page 95

Sommario
Indice
95
INDICE
Accessori e parti
altre parti e accessori 86
ordinazione 84
Aerografo
impugnatura 20
sostituzione della punta 72
uso 20
Aggiunta di un nuovo strumento 54
Alterna Display, uso con 53
Area dello schermo 42
Area di lavoro, allestimento 11
AutoCAD
calibrazione per Intuos3 78
configurazione aree di puntamento
dello schermo 77
configurazione dei menu della tavoletta 77
configurazione per Intuos3 76
uso 76
Avvertenza Industry Canada 87
Campo di azione 13
Cancellazione 17
CE, dichiarazione 87
Condizioni ambientali 71
Corrispondenza di più monitor 45
Corrispondenza tra tavoletta e schermo,
personalizzazione 40
Cursore con lente a crocino 74
personalizzazione 75
prova 75
Diagnostica 60
Disegno
con inclinazione 16
con sensibilità alla pressione 16
Disinstallazione del software 72
Doppio clic, come fare 14
Doppio clic, personalizzazione 28
Esercizio per la coordinazione occhio-mano 18
Fare clic, come 14
FCC, avvertenza 87
Forza proporzioni 43
Funzionalità dell'inchiostro digitale 79
Funzioni
pannello di controllo 25
strumenti di immissione 9
strumenti opzionali 10
tavoletta 8
Funzioni, pulsante 32
Guida, informazioni 5
Impostazioni
modifica per applicazioni e strumenti
specifici 57
pannello di controllo 26
rimozione 57
Impostazioni specifiche per applicazione
creazione 56
modifica delle impostazioni 57
rimozione 57
uso 55
Impugnatura
Aerografo 20
penna 12
Inclinazione
disegno con 16
sensibilità, personalizzazione 37
Informazioni sul prodotto 84
Informazioni sulla guida 5
Informazioni, prodotto 84
Installazione di più tavolette 73
Interferenza radiotelevisiva 87
Interferenza, radio e televisione 87
Interruttore laterale, uso 15
Manutenzione degli strumenti e della tavoletta 71
Menu di scelta rapida, personalizzazione 52
Modalità 40
Modalità Mouse 41
Modalità Penna 40
Mouse
personalizzazione 38
prova 63
pulsanti, personalizzazione 38
uso 19
rotellina 19
Sommario
Indice
95
Page 96

Sommario
Indice
96
Nuovo strumento, aggiunta 54
Ordinazione di parti e accessori 84
Orientamento 41
Pannello di controllo
apertura 24
elenchi 26
funzioni 25
impostazioni 26
schede 26
Parti e accessori
altro 86
ordinazione 84
Penna
cancellazione con 17
disegno
con inclinazione 16
con sensibilità alla pressione 16
fare doppio clic 14
impugnatura 12
personalizzazione 27
prova 62
puntamento con 13
sostituzione della punta 72
trascinamento 14
uso 12, 20
uso dell'interruttore laterale 15
uso per il clic 14
Personalizzazione
corrispondenza tra tavoletta e schermo 40
doppio clic 28
Menu di scelta rapida 52
mouse 38
pulsanti 38
rotellina 39
penna 27
pulsanti degli strumenti 31
sensibilità all'inclinazione 37
sensibilità della gomma 29
avanzate 30
sensibilità della punta 28
avanzate 30
tavoletta 46
tasti ExpressKey,Tavoletta
personalizzazione, tasti ExpressKey 47
Touch Strip 48
Touch Strip 48
impostazioni avanzate 51
impostazioni dei tasti 50
impostazioni di
ingrandimento/riduzione 50
impostazioni di scorrimento 49
Più
monitor, corrispondenza di 45
tavolette, installazione 73
Problemi generali, risoluzione 64
Problemi specifici di Macintosh, risoluzione 67
Problemi specifici di Windows, risoluzione 67
Prova
ExpressKeys 61
mouse 63
penna 62
strumenti 60
tavolette 59
Touch Strip della tavoletta 61
Pulsante, funzioni 32
Pulsanti degli strumenti, personalizzazione 31
Punta di ricambio, sostituzione 72
Punta, sostituzione 72
Puntamento, con penna 13
Rimozione di impostazioni 57
Risoluzione dei problemi
problemi generali 64
problemi specifici di Macintosh 67
problemi specifici di Windows 67
tabelle 64
Rotellina, mouse
personalizzazione 39
uso 19
Scaricamento di driver, come ottenere 70
Sedi internazionali Wacom 98
Sensibilità alla pressione, disegno con 16
Sensibilità della gomma, personalizzazione 29
avanzate 30
Sensibilità della punta, personalizzazione 28
avanzate 30
Software
disinstallazione 72
scaricamento di driver 70
Sommario
Indice
96
Page 97

Sommario
Indice
97
Specifiche prodotto
Aerografo 83
generali 81
Grip Pen 82
Ink Pen 83
Mouse 82
Specifiche, prodotto 81
Art Marker 83
Classic Pen 83
cursore con lente a crocino 83
tavoletta 12x12 / A4 misura grande 82
tavoletta 12x19 / A3 82
tavoletta 4x5 / A6 81
tavoletta 4x6 / A6 Wide 81
tavoletta 6x11 / A5 82
tavoletta 6x8 / A5 81
tavoletta 9x12 / A4 normale 82
Strumenti di immissione, funzioni 9
Strumenti opzionali, funzioni 10
Strumenti, prova 60
Supporto tecnico, contatto 69
Tavoletta
area 44
conservazione 71
funzioni 8
modalità, modifica 73
personalizzazione 46
prova 59
tasti ExpressKey
uso 22
tasti ExpressKeys
prova 61
Touch Strip
personalizzazione 48
prova 61
uso 23
uso 21
Touch Strip
impostazioni avanzate 51
impostazioni dei tasti 50
impostazioni di ingrandimento/riduzione 50
impostazioni di scorrimento 49
personalizzazione 48
prova 61
uso 23
Trascinamento, con la penna 14
Uso
Aerografo 20
Art Marker 20
mouse 19
penna 12
rotellina del mouse 19
Sommario
Indice
97
Page 98

Sommario
Indice
SEDI INTERNAZIONALI WACOM
Wacom Technology Corporation Wacom Europe GmbH
1311 SE Cardinal Court Europark Fichtenhain A9
Vancouver, Washington 98683 47807 Krefeld
U.S.A. Germania
Telefono Telefono
Generale: +1.360.896.9833 Generale: +49.(0)2151.3614.0
Fax: +1.360.896.9724 Fax: +49.(0)2151.3614.111
Wacom Co., Ltd. Wacom Co., Ltd.
2-510-1 Toyonodai Ufficio Asia versante Pacifico
Otone-Machi, Kitasaitama-Gun Harmony Tower 18F, 1-32-2 Hon Cho,
Saitama, 349-1148 Nakano-Ku, Tokyo 164-0012
Giappone Giappone
Internet: http://tablet.wacom.co.jp Telefono
Generale: +81.3.5309.1513
Fax: +81.3.5309.1514
98
Wacom China Corporation Wacom Digital Solutions Co., Ltd.
1108 Block One, Kuntai International Bldg Gangnam Telepia B/D 9th Fl, 662-18
12 Chao Wai Street, Chao Yang District Yeoksam-dong, Gangnam-gu, Seoul, 135-080
Pechino, Cina 100020 Corea
Telefono Telefono
Generale: +86.10.5879.0880 Generale: +82.2.557.3894
Fax: +86.10.5879.0102 Fax: +82.2.557.3895
Wacom Australia Pty. Ltd. Wacom Singapore Pte. Ltd. (Singapur)
Level 5, 18 Orion Rd, 3 Bishan Place
Lane Cove West NSW 2066, Australia CPF Bishan Building #06-08
Singapore 579838
Telefono Telefono
Generale: +61.2.9422.6700 Generale +65.6258.8640
Fax: +61.2.9420.2272 Fax: +65.6258.8697
Sommario
Indice
98
 Loading...
Loading...