Wacom CTE-650 Owner's Manual [it]

Sommario
Indice
1
Guida per l'utente per
®
®
Windows e Macintosh
Uso della penna wireless
Personalizzazione della penna
Risoluzione dei problemi
Uso della tavoletta
Personalizzazione delle funzioni della tavoletta
Funzionalità della penna e dell'inchiostro digitale
Uso del mouse wireless
Personalizzazione del mouse wireless
Sommario
Indice
1
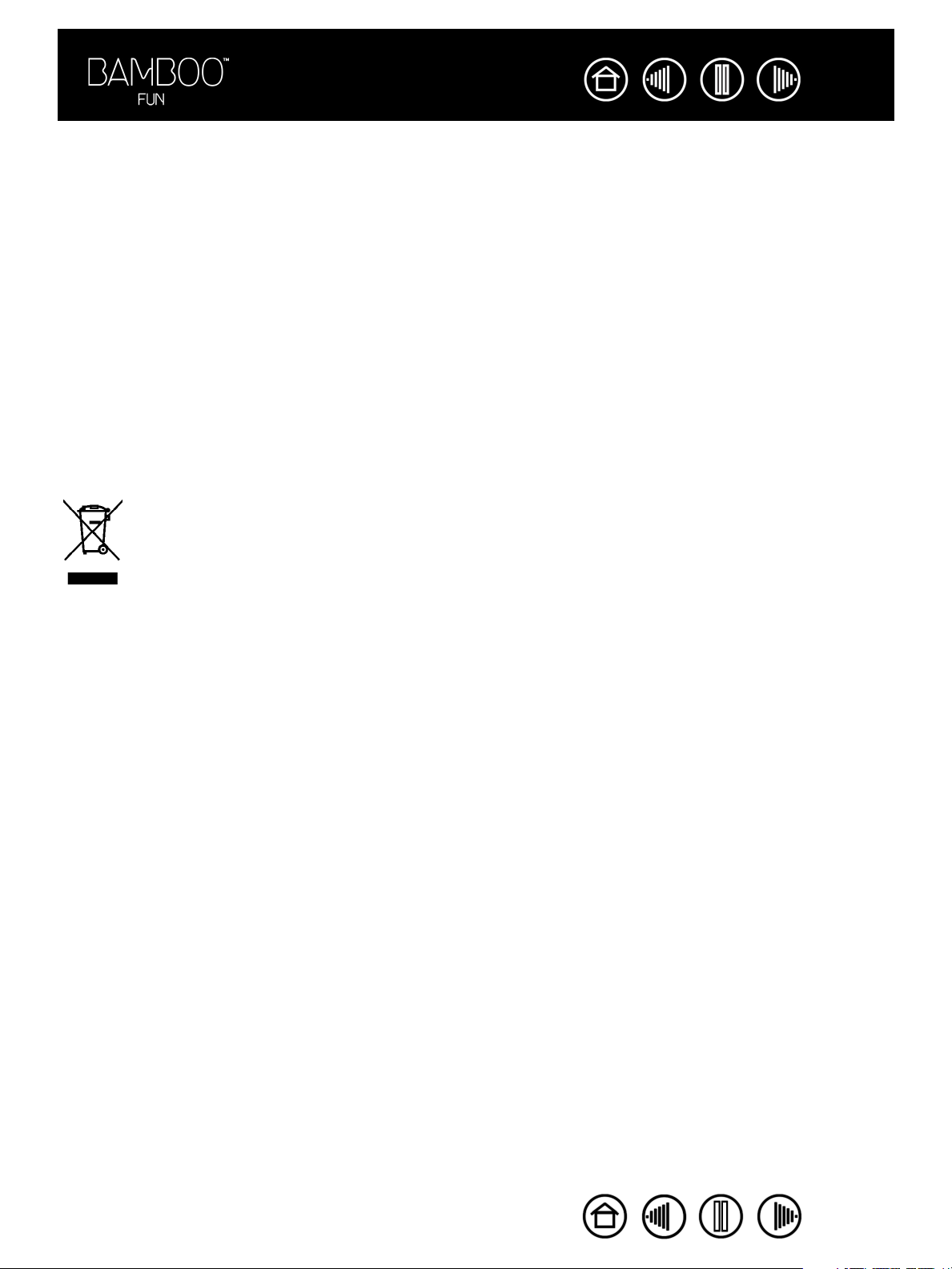
Sommario
Indice
2
Bamboo
Guida per l'Utente per Windows
Versione Italiana 1.0, 30 Marzo 2007
Copyright © Wacom Company, Limited, 2007
Tutti i diritti riservati. Nessuna parte del presente documento può essere riprodotta se non per uso personale. Wacom
si riserva il diritto di apportare modifiche a questa pubblicazione senza obbligo di preavviso. Wacom si impegna a fare
del proprio meglio per fornire informazioni aggiornate e accurate in questa guida. In ogni caso, Wacom si riserva il
diritto di modificare le specifiche e le configurazioni del prodotto a propria discrezione, senza preavviso e senza alcun
obbligo di includere tali modifiche in questa guida.
™
Fun
®
e Macintosh
®
Riutilizzo, riciclaggio e recupero.
In caso di sostituzione del presente prodotto con una versione più
recente o al termine della durata di utilizzo del prodotto stesso, siete pregati di riciclarlo smaltendolo in un centro di
raccolta per materiali riciclabili presente nel vostro comune o nella vostra regione. Così facendo, contribuirete al
miglioramento dell'ambiente, riducendo al minimo i potenziali effetti negativi causati da sostanze pericolose che
potrebbero essere presenti nei materiali di scarto e che potrebbero andare disperse nell'ambiente durante il processo
di smaltimento.
All'interno dell'Unione Europea, gli utenti non possono smaltire rifiuti di apparecchiature elettriche ed elettroniche
(RAEE) come rifiuti comunali non differenziati, come indicato nella Direttiva 2002/96/EC del Parlamento Europeo e del
Consiglio Europeo del 27 gennaio 2003, o dalla legislazione corrispondente nei singoli Stati Membri. I prodotti per cui è
applicabile tale direttiva saranno contrassegnati con il simbolo WEEE, mostrato all'inizio della presente nota, fatta
eccezione per i prodotti le cui dimensioni e/o funzioni non siano compatibili con suddetto simbolo. I prodotti Wacom
sono soggetti alla Direttiva 2002/96/EC, e pertanto devono sempre essere smaltiti separatamente e portati in un centro
di raccolta idoneo presente nel vostro comune o nella vostra regione.
La pen tablet Wacom è conforme alla Direttiva RoHS dell'Unione Europea 2002/95/EC (Direttiva RoHS).
Bamboo è un marchio e Wacom è un marchio registrato di Wacom Company, Limited.
Adobe, Reader e Photoshop sono marchi o marchi registrati di Adobe Systems Incorporated negli Stati Uniti e/o in altri
paesi. Microsoft, Windows e Vista sono marchi registrati o marchi di Microsoft Corporation negli Stati Uniti e/o in altri
paesi. Apple, il logo Apple e Macintosh sono marchi di Apple Computer, Inc., registrati negli Stati Uniti e in altri paesi.
Tutti gli altri nomi di aziende e prodotti menzionati nella presente documentazione possono essere marchi e/o marchi
registrati. I prodotti di terzi sono citati in questa guida unicamente a scopo informativo e non a titolo di approvazione o
raccomandazione. Wacom declina ogni responsabilità per quanto riguarda le prestazioni o l'uso di questi prodotti.
ExpressKey è un marchio registrato di Ginsan Industries, Inc., utilizzato dietro esplicita autorizzazione.
Sommario
Indice
2
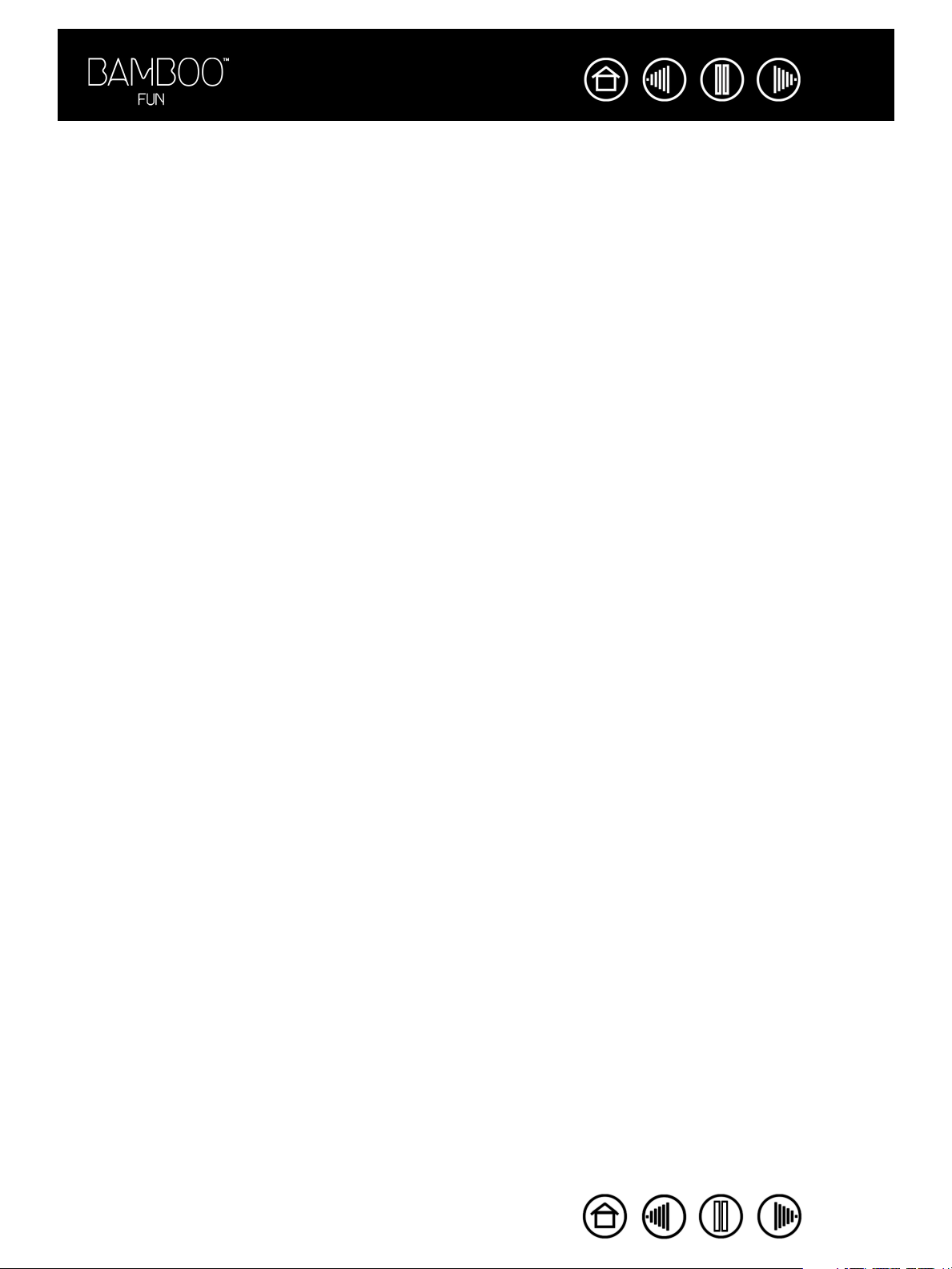
Sommario
Indice
SOMMARIO
Informazioni sulla guida 4
Consultazione della guida 5
USO DI BAMBOO FUN 6
Caratteristiche della tavoletta 6
Strumenti di immissione 7
Allestimento dell'area di lavoro 8
Uso della penna wireless 9
Impugnatura della penna 9
Informazioni sulla superficie attiva 10
Puntamento 11
Fare clic 12
Trascinamento 13
Uso dei pulsanti della penna 14
Disegno con sensibilità alla pressione 15
Cancellazione 15
Esercizio per la coordinazione occhio-mano 16
Uso del mouse wireless 17
Uso della tavoletta 18
Uso dei tasti ExpressKey 19
Uso di Touch Ring 20
PERSONALIZZAZIONE 21
Apertura del pannello di controllo 21
Panoramica del pannello di controllo 22
Impostazioni del pannello di controllo 22
Personalizzazione della penna 23
Regolazione della sensibilità della punta,
della sensibilità della gomma e doppio clic 24
Personalizzazione dei pulsanti della penna 25
Funzioni dei pulsanti 26
Personalizzazione del mouse wireless 30
Personalizzazione dei pulsanti del mouse 31
Tracciamento sulla tavoletta 32
Corrispondenza di più monitor 34
Sezione dell'area dello schermo 34
Sezione dell'area della tavoletta 35
Impostazione della velocità del mouse 35
Personalizzazione delle funzioni della tavoletta 36
Personalizzazione del Menu di scelta rapida 37
RISOLUZIONE DEI PROBLEMI 38
Prova della tavoletta e degli strumenti 39
3
Tabelle per la risoluzione dei problemi 41
Problemi di carattere generale 41
Problemi specifici di Windows 44
Problemi specifici di Macintosh 44
Servizi di supporto tecnico 45
Scaricamento di driver 46
APPENDICE 47
Funzionalità della penna e dell'inchiostro digitale
in Windows Vista 48
Informazioni sul Pannello input penna di
Tablet PC di Windows Vista 49
Manutenzione della tavoletta e degli strumenti 50
Sostituzione della punta della penna 50
Disinstallazione del software della tavoletta 51
Specifiche del prodotto 52
Specifiche generali per tutte le tavolette
Bamboo Fun 52
Tavoletta Bamboo Fun 4x6 (modello CTE-450) 52
Tavoletta Bamboo Fun 5x8 (modello CTE-650) 52
Bamboo Fun pen (modello EP-155E) 53
Mouse wireless Bamboo Fun (modello EC-155) 53
Informazioni sul prodotto 54
Ordinazione di parti e accessori 54
Interferenze radiotelevisive 55
FCC, avvertenza 55
Industry Canada (solo Canada) 55
CE, dichiarazione 55
Licenza e garanzie (per tutto il mondo, ad
esclusione di Europa, Africa e Medio Oriente) 56
Licenza software 56
Garanzia limitata 56
Servizio di garanzia negli Stati Uniti
e del Canada 57
Garanzia per le vendite effettuate fuori
degli Stati Uniti e del Canada 58
Licenza e garanzia (Europa, Africa e Medio Oriente) 59
Accordo di licenza software 59
Diritti all'uso del software 59
Garanzia limitata 59
GLOSSARIO 61
INDICE 63
Sommario
Indice
3
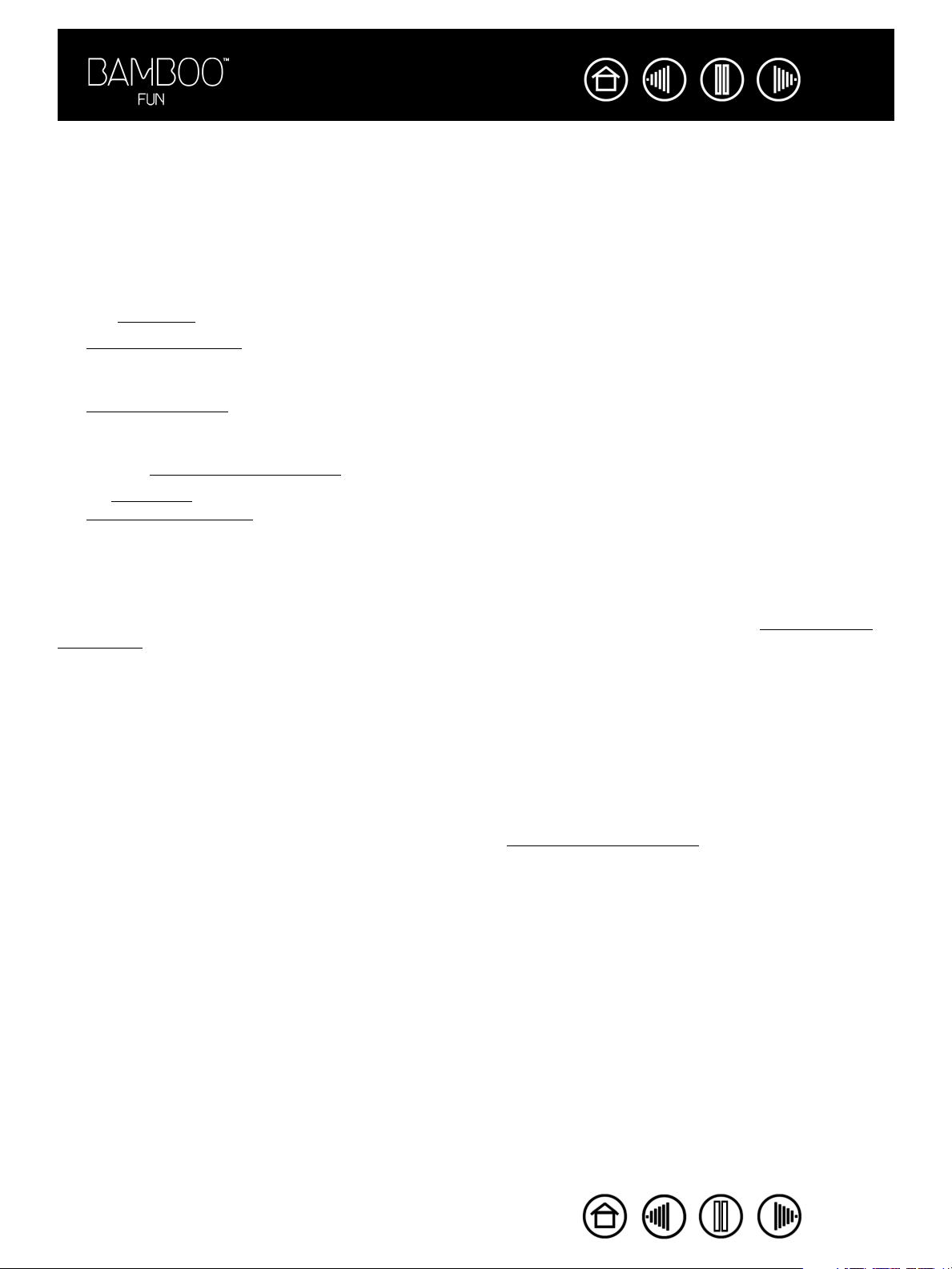
Sommario
Indice
4
INFORMAZIONI SULLA GUIDA
Questa guida per l'utente fornisce accesso rapido alle informazioni relative a Bamboo Fun. Per spostarsi nel
documento, è sufficiente fare clic su un pulsante di navigazione o su una parola evidenziata. Le informazioni
sono comuni ad entrambe le piattaforme Windows e Macintosh; a meno che non sia indicato diversamente,
le illustrazioni contengono schermate di Windows.
• Nel sommar
• Uso di Bamboo Fun è il capitolo di esercitazione. In questo capitolo viene descritta la pen tablet, le
funzioni generali e le funzioni dei singoli strumenti Bamboo Fun e sono inclusi inoltre esercizi per i nuovi
utenti.
ersonalizzazione descrive come modificare le impostazioni del pannello di controllo per ottimizzare la
•P
penna, il mouse e la tavoletta Bamboo Fun in base allo stile di lavoro personale.
• Se si desidera verificare la tavoletta e gli strumenti e avere informazioni sulla risoluzione dei problemi,
vedere Risoluzione dei prob
• La appendice include varie informazioni: una panoramica delle nuove funzionalità della penna e
dell'inchiostro
degli strumenti, la disinstallazione del software, la licenza, le garanzie e così via.
io è possibile passare direttamente a un argomento facendo clic sul titolo corrispondente.
lemi.
digitale di Microsoft Windows Vista, suggerimenti per la manutenzione della tavoletta e
Nota: questa guida non contiene informazioni sull'installazione della tavoletta. Per informazioni dettagliate
sull'installazione della tavoletta Bamboo Fun, consultare la Guida rapida del prodotto e il programma di
installazione del software disponibile nel CD del Driver per la Pen Tablet Bamboo Fun.
Se l'utente non è esperto di documentazione elettronica, si consiglia di leggere la sezione consultazione
della guida.
• Lo stile M
dialogo e delle opzioni del pannello di controllo.
• Durante la visualizzazione del presente documento è sempre possibile usare lo strumento zoom per
aumentare le dimensioni del manuale sullo schermo.
• Questa pubblicazione non include informazioni sull'hardware o il sistema operativo specifici del
computer e sul software applicativo utilizzato. La migliore fonte di tali informazioni è la serie di manuali e
dischi allegati all'hardware, al sistema operativo o al software applicativo in uso.
• Molte applicazioni dispongono di un supporto incorporato per le funzioni Bamboo Fun (ad esempio per
la sensibilità della pressione e per la gomma). Vedere inf
applicazioni che supportano queste funzioni. Per informazioni sul migliore impiego delle funzioni
Bamboo Fun in un'applicazione specifica, attenersi alle istruzioni contenute nei manuali di tali
applicazioni.
AIUSCOLETTO
viene utilizzato per identificare i nomi dei tasti della tastiera, delle finestre di
ormazioni sul prodotto per un elenco delle
Sommario
Indice
4
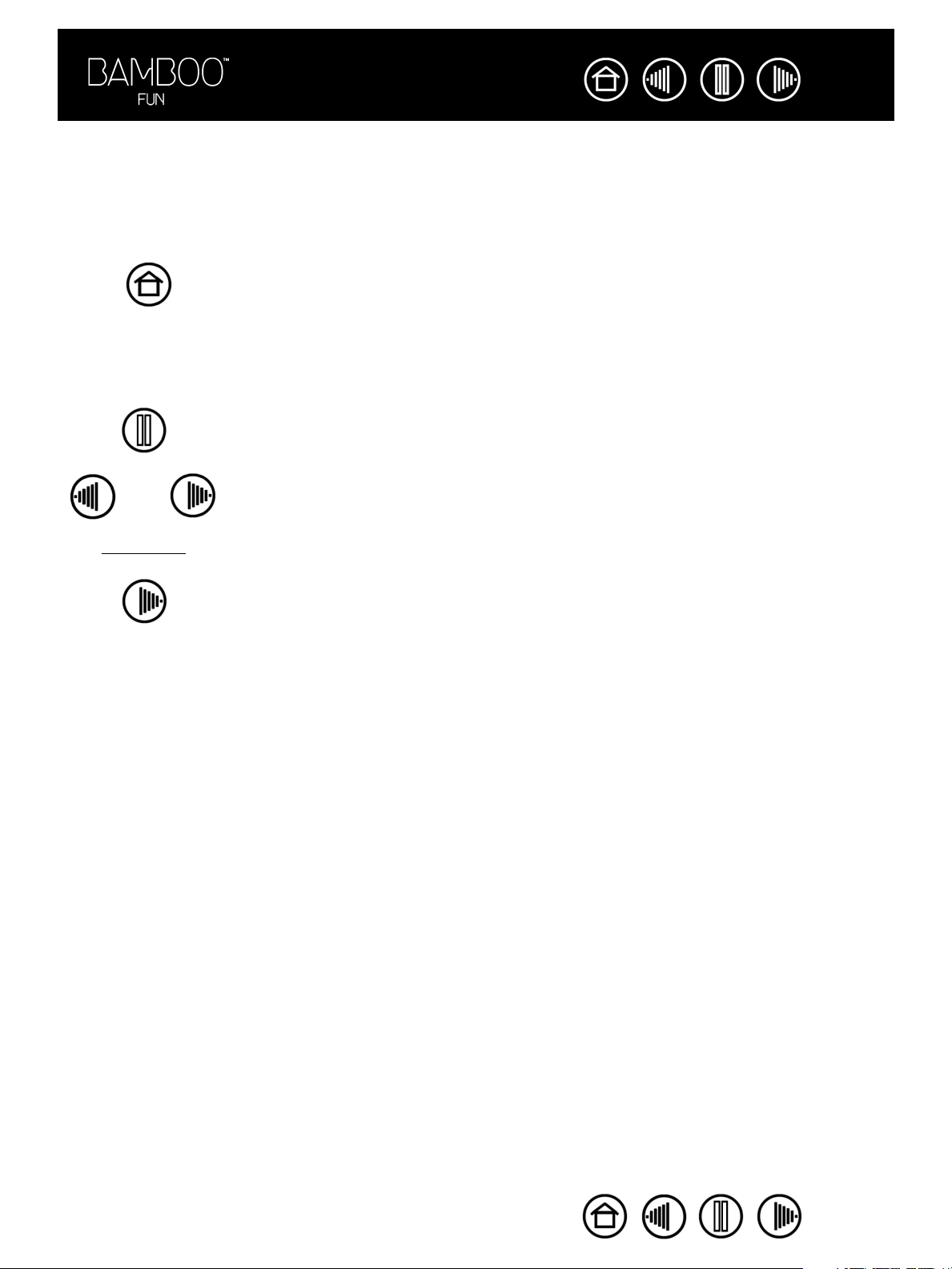
Sommario
Indice
CONSULTAZIONE DELLA GUIDA
Per spostarsi all'interno della guida, usare i comandi di navigazione:
Per passare alla pagina iniziale.
Sommario
Indice
Per passare al Sommario.
Per passare all'Indice.
Per tornare alla vista precedente.
Pagina indietro o pagina avanti.
5
argomento
Adobe Reader fornisce strumenti aggiuntivi per usare e stampare la guida. Per ulteriori informazioni,
consultare la guida di Adobe Reader.
Per selezionare un argomento.
L'argomento continua nella pagina successiva.
Sommario
Indice
5
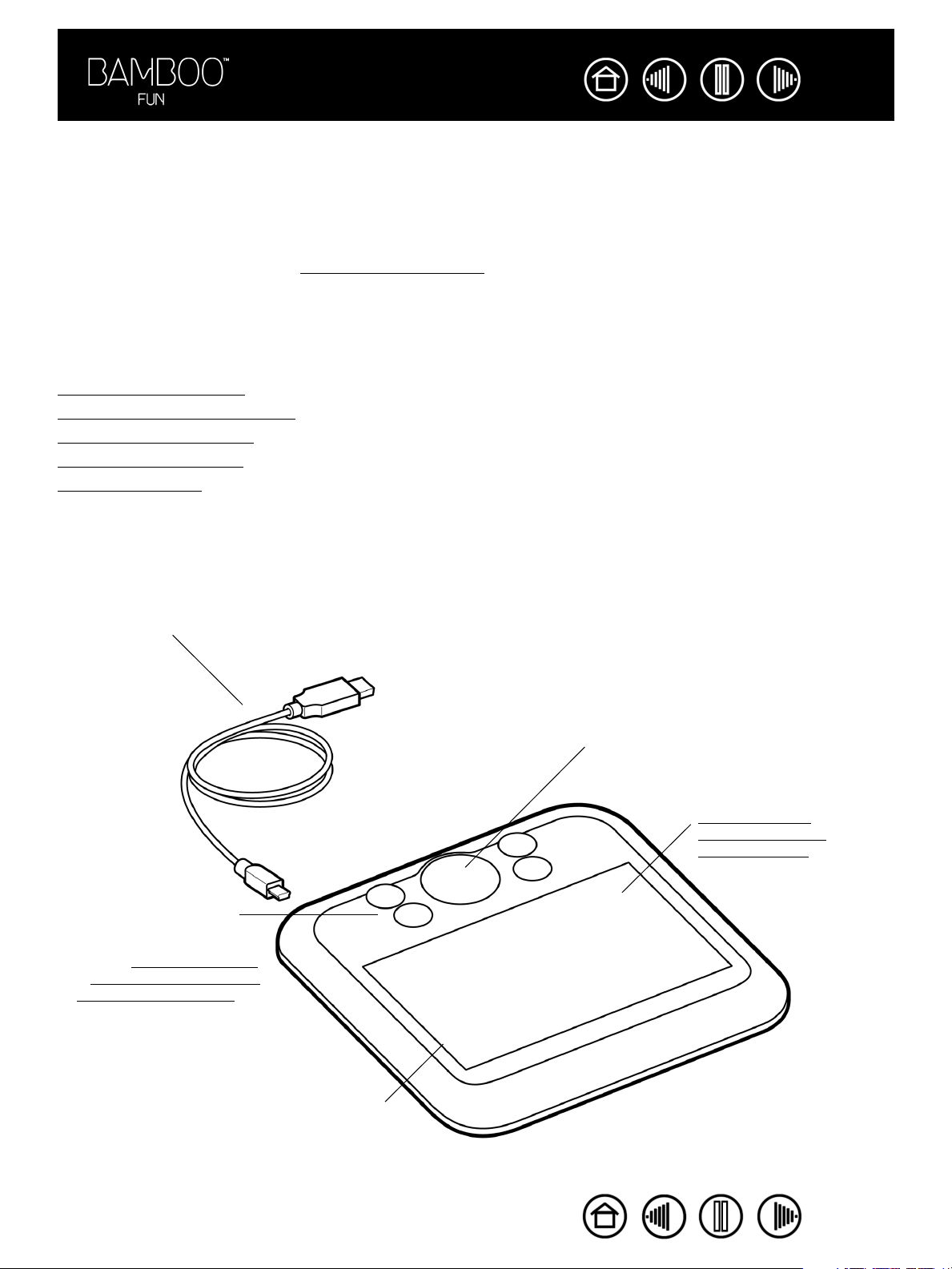
Sommario
Indice
6
USO DI BAMBOO FUN
Questa sezione introduce la pen tablet Bamboo Fun, composta da due elementi di base: la tavoletta, che
costituisce l'area di lavoro e gli str
Se l'utente non è esperto nell'uso delle tavolette grafiche e strumenti per l'immissione dalle tavolette,
leggere le sezioni indicate di seguito.
Caratteristiche della tavoletta
umenti di immissione
Str
Allestimento dell'area di lavoro
Uso della penna wireless
Uso del mouse wireless
Uso della tavoletta
umenti di immissione da usare su di essa.
CARATTERISTICHE DELLA TAVOLETTA
Cavo USB indipendente.
Tasti ExpressKey.
Vedere uso della ta
e personalizzazione delle
funzioni della tavoletta.
voletta
Touch Ring. Un LED di stato retroilluminato
circonda il Touch Ring personalizzabile e si
illumina quando la tavoletta è accesa.
• Modalità Standby. L'anello è illuminato
a bassa intensità.
• Modalità attiva. L'anello rimane
illuminato a una luminosità più intensa.
Superficie attiva. Vedere
informazioni sulla
superficie attiva.
Pellicola in plastica
trasparente.
Sommario
Indice
6
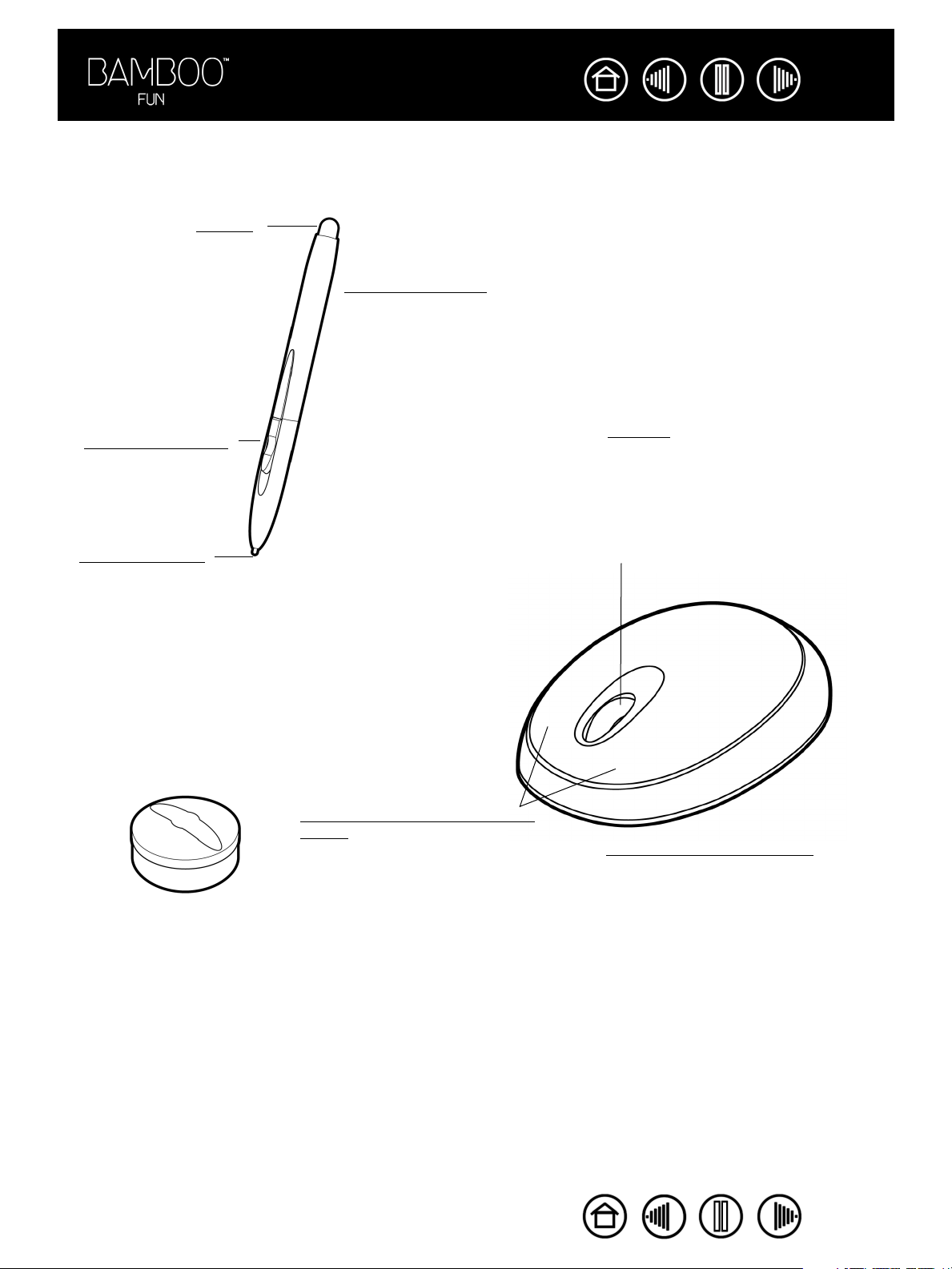
Sommario
Indice
STRUMENTI DI IMMISSIONE
Gli strumenti di immissione Bamboo Fun sono senza fili e senza batteria.
Gomma.
Penna Bamboo Fun.
Uno strumento a mano libera
sensibile alla pressione che
consente di modificare le
immagini e creare tratti di
penna e di pennello naturali.
È uno strumento efficace
anche per l'annotazione di
Pulsanti della penna
Punta sostituibile.
(punta della penna).
documenti e appunti nelle
.
applicazioni che supportano il
riconoscimento della scrittura.
Rotellina. Un pulsante centrale
e una rotellina integrati,
utilizzabili per scorrere verso
l'alto e verso il basso nella
finestra attiva. La rotellina può
inoltre essere personalizzata, in
modo da eseguire una gamma
di funzioni dei pulsanti.
7
Supporto della penna.
I pulsanti programmabili possono
essere personalizzati.
Sommario
Indice
Mouse wireless Bamboo Fun.
Il mouse wireless è lo strumento
ideale per la navigazione o per
eseguire meglio qualsiasi attività
possibile con un mouse normale.
Nota: alcune configurazioni dei
prodotti potrebbero non comprendere
il mouse wireless.
7
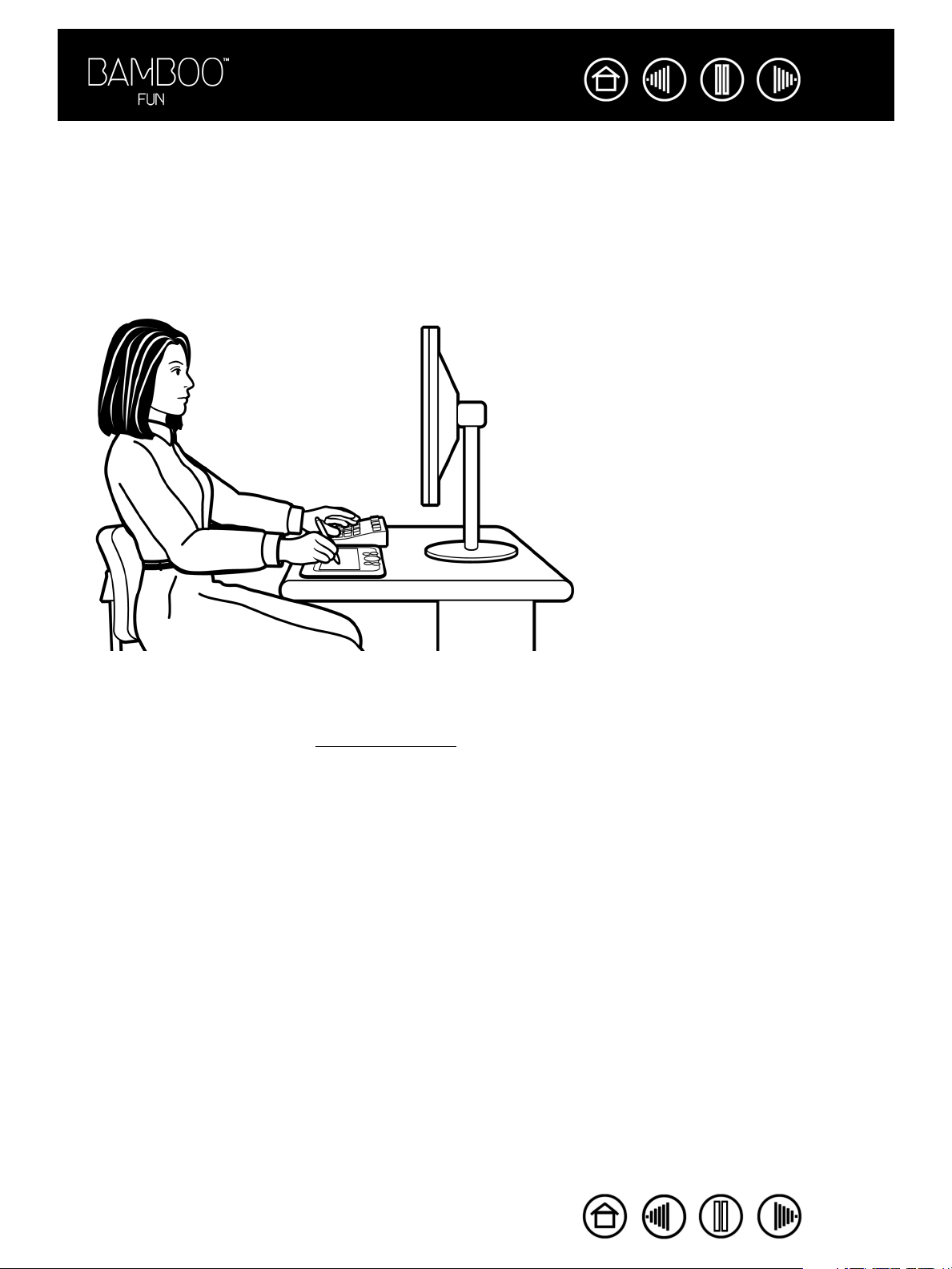
Sommario
Indice
8
ALLESTIMENTO DELL'AREA DI LAVORO
Organizzate l'area di lavoro in modo da poter lavorare comodamente. Posizionare la tavoletta, gli strumenti
di immissione e la tastiera in modo da potervi accedere facilmente. Il monitor dovrebbe essere posizionato
in modo da avere una comoda visuale e ridurre al minimo l'affaticamento della vista. Per risultati ottimali,
orientare la tavoletta in modo che il cursore a video segua la stessa direzione dei movimenti della mano
sulla tavoletta.
• Effettuare piccole pause per
alzarsi e rilassare i muscoli.
• Maneggiare con delicatezza gli
strumenti evitando di esercitare
una pressione eccessiva.
• Alternare le attività e gli
strumenti durante il giorno.
• Mantenere sempre una postura
corretta. Ridurre al minimo le
posizioni scomode e i
movimenti ripetitivi che
causano disagio.
• Modificare la posizione se si
avverte una sensazione di
disagio.
Nota: Wacom non garantisce che i propri prodotti possano curare o prevenire, totalmente o in parte, sintomi di stress,
lesioni o condizioni di affaticamento dovuti a un uso continuo del mouse. I singoli risultati possono variare. Per
determinare il trattamento più appropriato per un caso specifico, consultare un medico.
Per ulteriori informazioni, vedere uso della ta
voletta.
Sommario
Indice
8
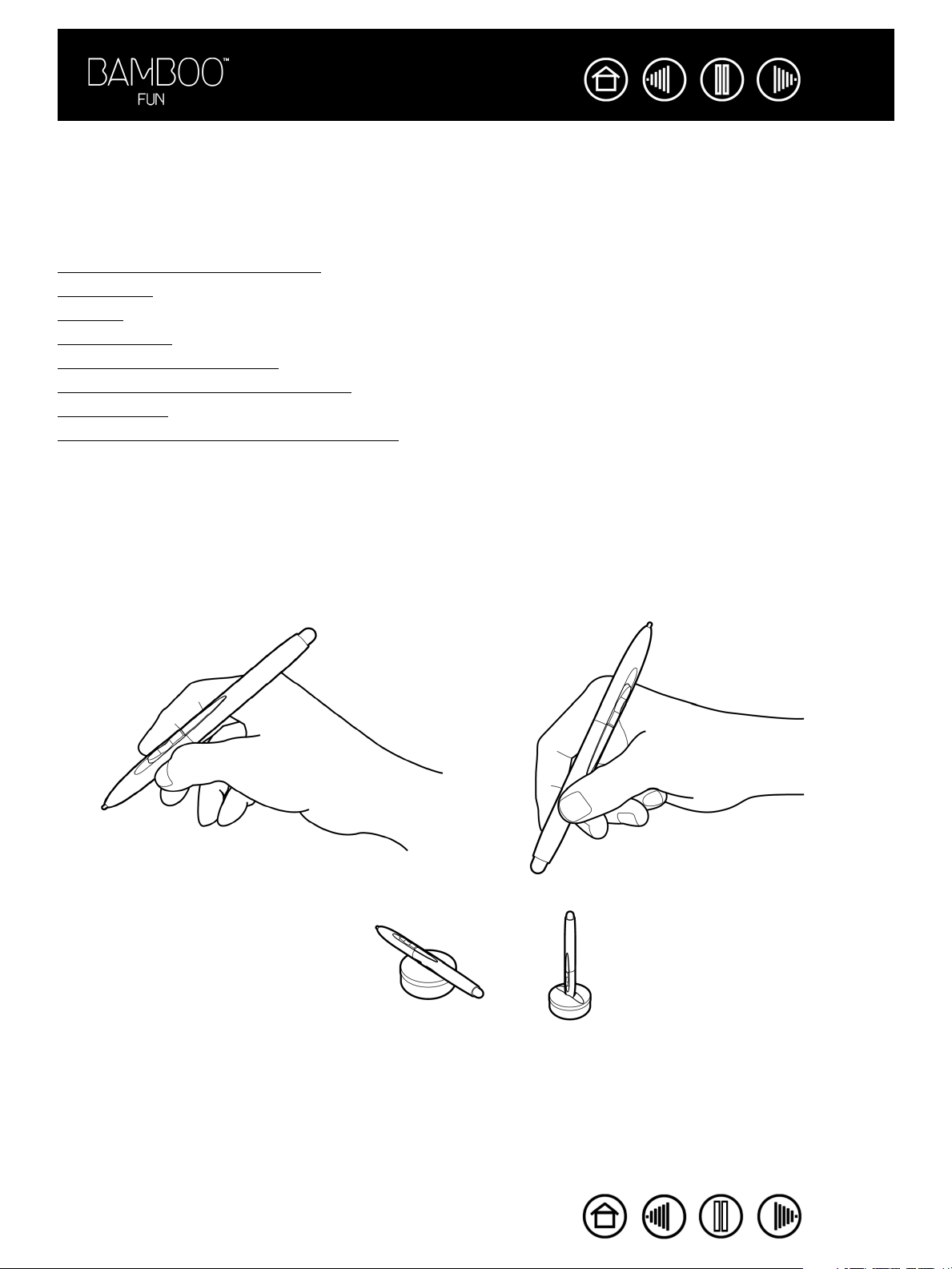
Sommario
Indice
9
USO DELLA PENNA WIRELESS
Esistono quattro tecniche di base per l'uso della penna: puntamento, clic, doppio clic e trascinamento. Se
non si ha familiarità con l'uso della penna, effettuare gli esercizi riportati nelle pagine seguenti.
Impugnatura della penna
Inf
ormazioni sulla superficie attiva
Puntamento
Fare clic
Trascinamento
Uso dei pulsanti della penna
Disegno con sensibilità alla pressione
Cancellazione
Esercizio per la coordinazione occhio-mano
IMPUGNATURA DELLA PENNA
Impugnare la penna Bamboo Fun come una normale penna o matita. Assicurarsi che i pulsanti della penna
si trovino in una posizione comoda dove sia possibile azionarli con il pollice ma non sia possibile premerli
accidentalmente mentre si scrive o naviga con la penna. La penna può essere inclinata in qualsiasi modo
per renderne più agevole l'uso.
Posizione per navigare e disegnare.
Importante: quando non si utilizza la penna, collocarla nel supporto della penna o lasciarla
appoggiata sulla scrivania. Per mantenere ottimale la sensibilità della punta della penna, non
conservarla in un contenitore in cui sia appoggiata sulla punta. Se uno strumento Bamboo Fun
viene lasciato sulla tavoletta mentre si utilizzano altri dispositivi di puntamento, è possibile che
interferisca con il posizionamento del cursore del video. Inoltre, se si lascia la penna Bamboo
Fun inutilizzata sulla tavoletta, il computer non può attivare la modalità sospensione.
Sommario
Posizione per la cancellazione.
Collocare la penna
nell'apposito supporto
quando non viene
utilizzata. Il supporto
consente il posizionamento
verticale o orizzontale della
penna.
Indice
9
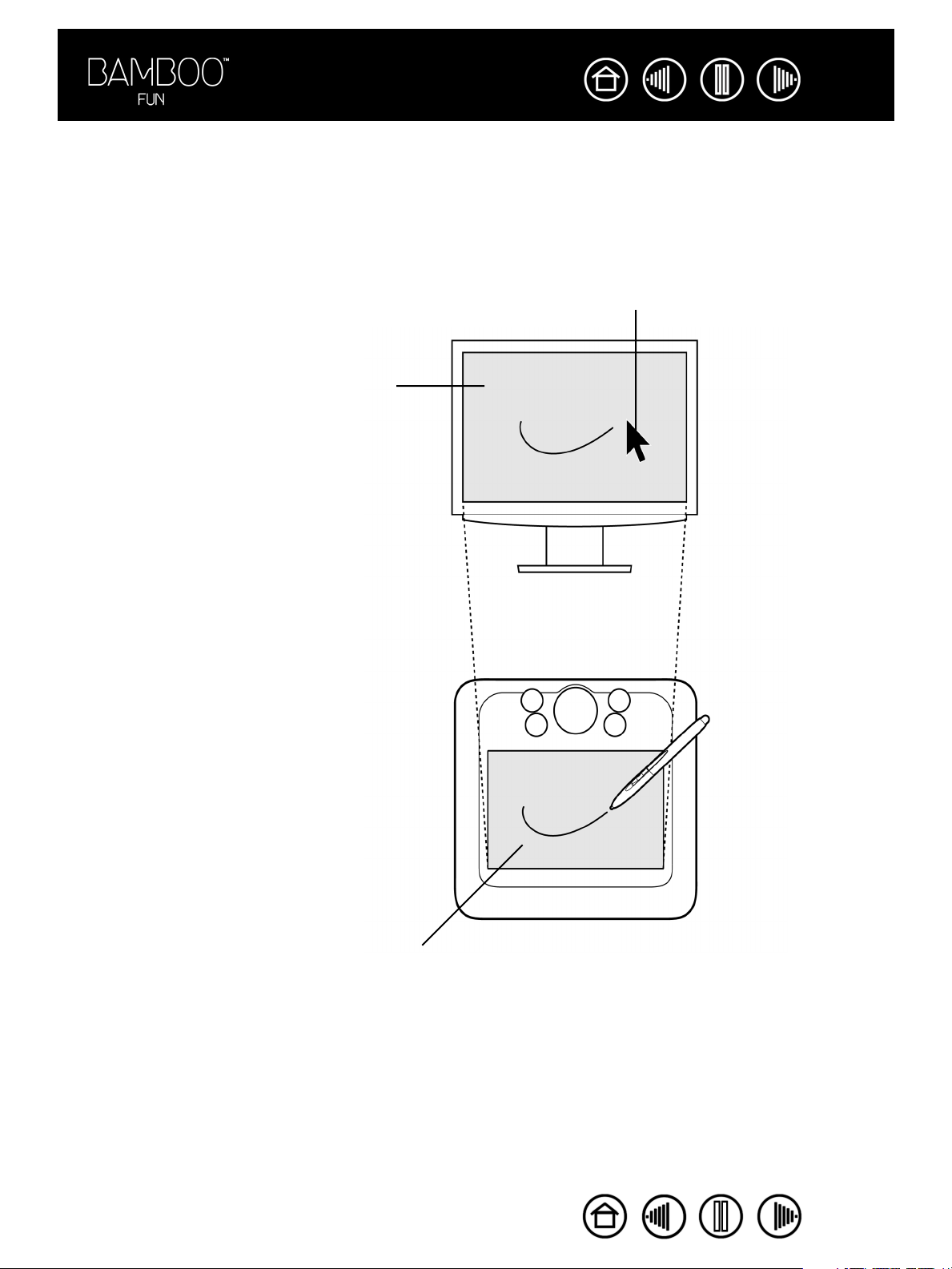
Sommario
Indice
10
INFORMAZIONI SULLA SUPERFICIE ATTIVA
La superficie attiva è l'area della tavoletta che rileva il movimento della penna. L'area dello schermo è l'area
corrispondente sullo schermo.
La superficie attiva della tavoletta è una rappresentazione dello schermo del computer (una relazione
diretta) e utilizza tutto lo schermo. Ovunque si posizioni la penna sulla tavoletta, il cursore del video balzerà
nel punto corrispondente dello schermo. Si tratta dell'impostazione predefinita della penna.
Puntatore.
Area dello schermo.
Il puntatore nell'area dello schermo
indica la posizione della penna e ne
segue i movimenti.
Sommario
Superficie attiva.
Indice
10
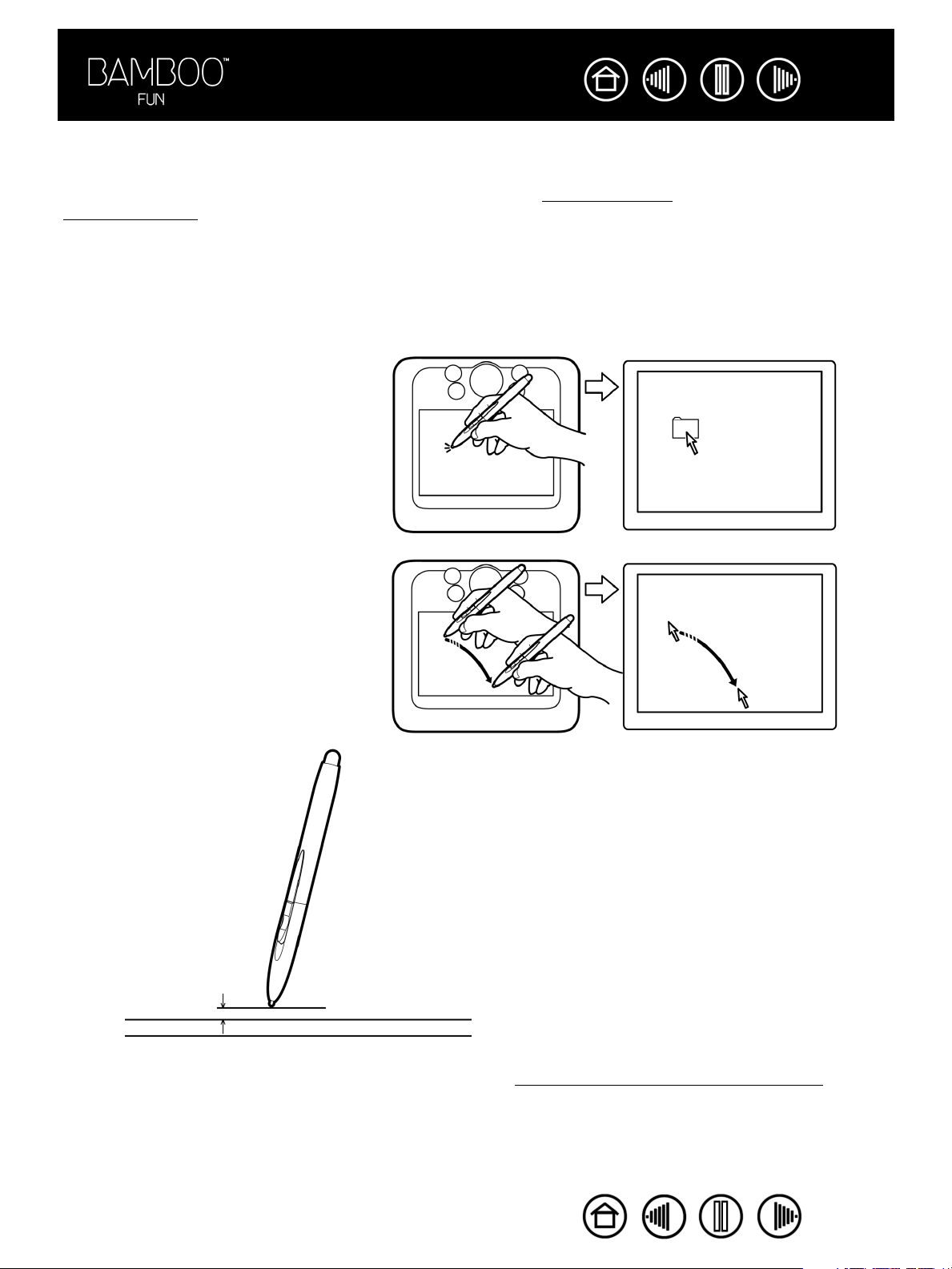
Sommario
Indice
11
PUNTAMENTO
La penna Bamboo Fun determina la posizione del puntatore (o cursore) sullo schermo. Il cursore del video
può essere posizionato in due modi diversi, come una penna (M
ODALITÀ
(M
•In M
M
OUSE
ODALITÀ
P
).
ENNA
, la superficie attiva della tavoletta è una rappresentazione dello schermo del
ODALITÀ
computer; ogni volta che si appoggia la penna sulla tavoletta, il cursore passa al punto corrispondente
sullo schermo. Si tratta dell'impostazione predefinita della penna.
•In M
ODALITÀ
M
, l'impostazione predefinita per il mouse wireless, il cursore viene spostato con un
OUSE
movimento di sollevamento e scorrimento simile a quello dei mouse tradizionali.
Provare a muovere il cursore del
video sollevando la penna e
spostandone la punta in una nuova
posizione sulla tavoletta. Il cursore si
sposta immediatamente nella nuova
posizione.
P
ENNA
) o come un mouse
5 mm (0,20 pollici)
Suggerimenti
• Se si trova difficile l'uso di una penna, provare l'esercizio per la coordinazione occhio-mano.
• L'operazione di puntamento è semplice se si orienta la tavoletta in modo che il cursore a video
segua la stessa direzione dei movimenti della mano sulla tavoletta.
Sommario
Quando si posiziona il cursore del video e si utilizza un pulsante
della penna, la distanza della punta dalla superficie della
tavoletta non deve superare 5 mm (0,20 pollici). Per spostare il
cursore o utilizzare un pulsante della penna, non è necessario
che la punta tocchi la tavoletta.
Il mouse wireless funziona in modo analogo alla penna e può
essere utilizzato solo sulla superficie attiva della tavoletta.
Indice
11
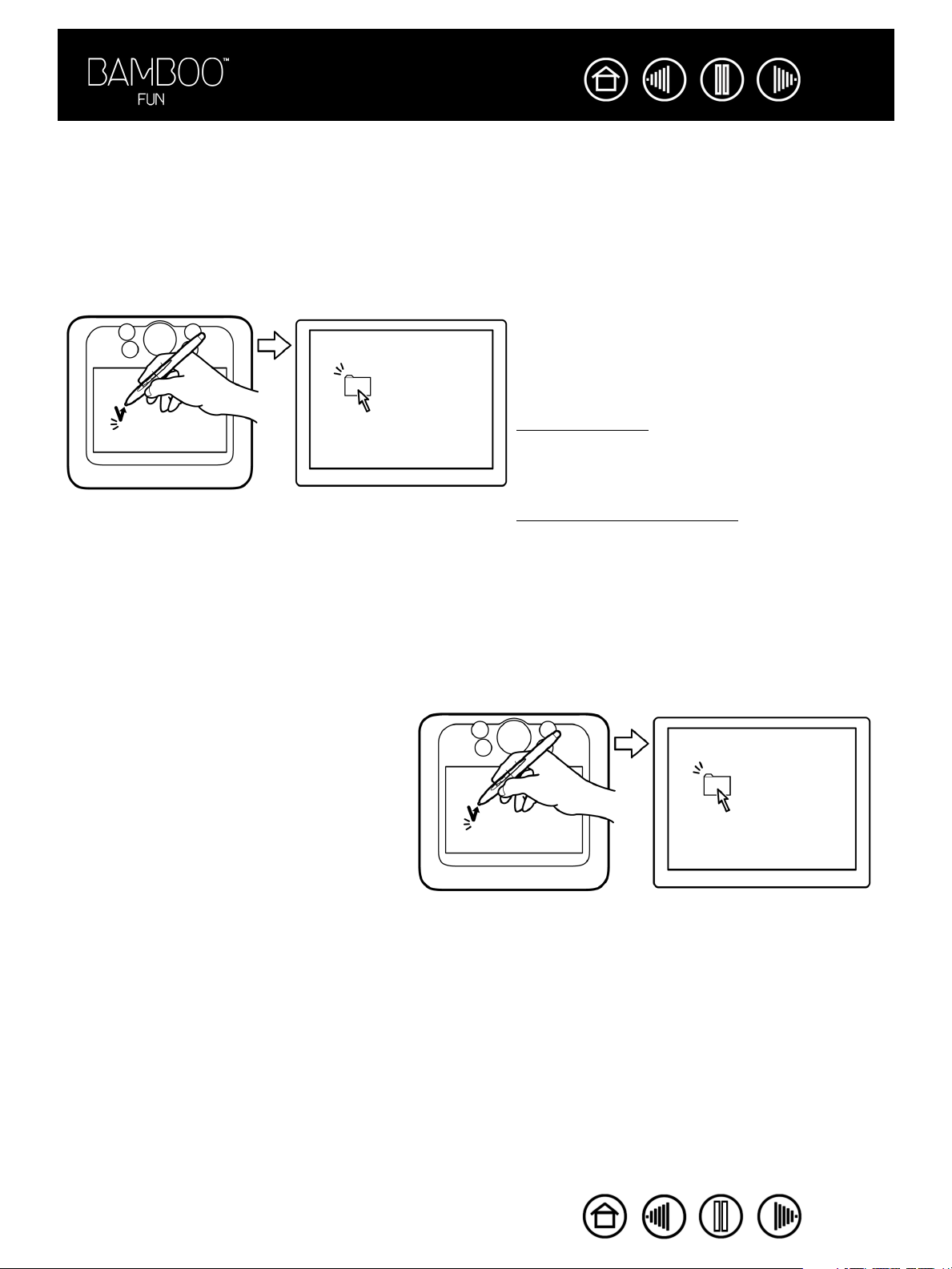
Sommario
Indice
12
FARE CLIC
Fare clic per evidenziare o selezionare oggetti sullo schermo. Fare doppio clic per aprire.
Fare clic. Per fare clic, battere una volta, delicatamente, la punta della penna sulla tavoletta o premerla fino
ad avvertire un clic. (Quando nel pannello di controllo Proprietà pen tablet è selezionata l'opzione S
CLIC
e gli altoparlanti del computer sono accesi, viene emesso un clic quando si preme la punta della penna
per generare un clic del pulsante). Provare a fare clic sull'icona di una cartella spostando il cursore del video
sull'icona e premendo la punta della penna. La cartella dovrebbe risultare evidenziata.
Suggerimento: è possibile configurare Windows in
modo che, al posizionamento della penna su
un'icona, questa venga automaticamente
selezionata e sia sufficiente un clic per avviare
l'applicazione associata. Per attivare questa
funzione, aprire una cartella.
Per Windows Vista, dal menu di scelta rapida
ORGANIZZA scegliere OPZIONI CARTELLA E
RICERCA.... Nella scheda GENERALE, selezionare UN
CLIC PER APRIRE L'OGGETTO (SELEZIONE AL
PASSAGGIO DEL MOUSE).
Per le altre versioni di Windows, dal menu di scelta
rapida STRUMENTI scegliere OPZIONI CARTELLA....
Nella scheda GENERALE, selezionare UN CLIC PER
APRIRE L'OGGETTO (SELEZIONE AL PASSAGGIO DEL
MOUSE).
UONO
Doppio clic. Battere rapidamente due volte la punta della penna sullo stesso punto della tavoletta. Questa
azione corrisponde al doppio clic con il pulsante del mouse. Provare ad aprire una cartella utilizzando il
doppio clic.
Suggerimento: impostare un pulsante della
penna per DOPPIO CLIC. Questa operazione è più
semplice rispetto all'uso dei due colpetti con la
punta della penna.
Sommario
Indice
12
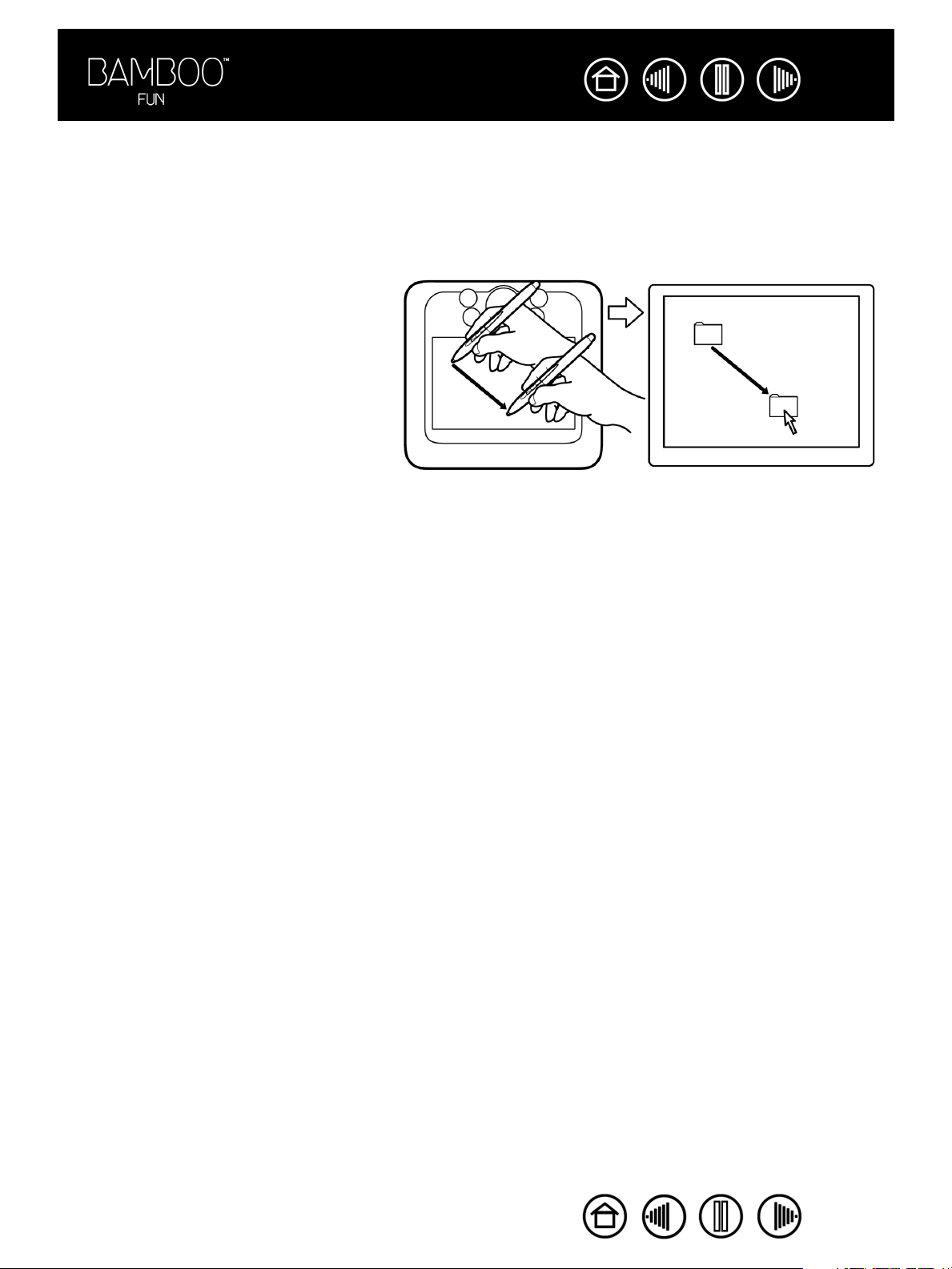
Sommario
Indice
13
TRASCINAMENTO
Per trascinare, puntare il cursore su un oggetto. Quindi premere la punta della penna sulla tavoletta e farla
scorrere. L'oggetto selezionato si sposterà sullo schermo. Per selezionare il testo, spostare il cursore
all'inizio di una riga di testo, quindi trascinare la penna sulla tavoletta fino a quando il testo non è
evidenziato.
Innanzitutto, provare a spostare un'icona
sullo schermo. Quindi, all'interno di un
documento, selezionare del testo
premendo e trascinando la punta della
penna su di esso.
Sommario
Indice
13
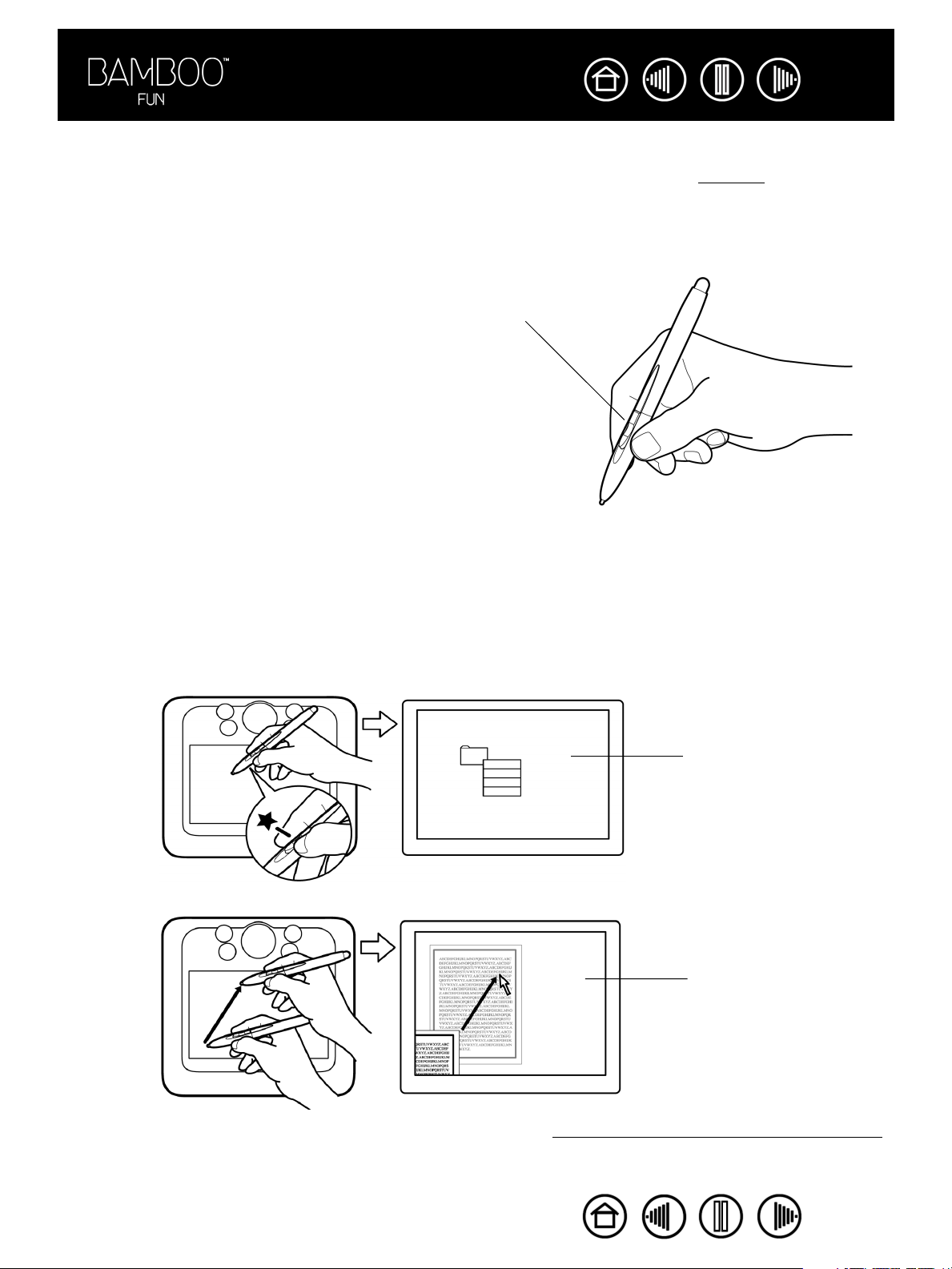
Sommario
Indice
14
USO DEI PULSANTI DELLA PENNA
La penna Bamboo Fun dispone di due pulsanti. Ciascun pulsante comprende una funzione
che è possibile selezionare quando si preme il pulsante. È possibile usare un pulsante della penna ogni
volta che la punta si trova a meno di 5 mm (0,20 pollici) dalla superficie attiva della tavoletta. Per usare un
pulsante, la punta della penna non deve necessariamente toccare la tavoletta.
Per impostazione predefinita, il pulsante superiore della
penna è impostato su C
è impostato su PANORAMICA/SCORRIMENTO.
• Fare CLIC CON IL PULSANTE DESTRO per avviare menu
specifici dell'applicazione e dell'icona.
•PANORAMICA/SCORRIMENTO consente di posizionare
un documento o immagine in qualsiasi direzione
all'interno della finestra attiva premendo
semplicemente il pulsante della penna e spostando la
punta della penna attraverso la superficie attiva della
tavoletta. Man mano che si sposta la punta della
penna, il documento o l'immagine viene riposizionata
per seguire la direzione del movimento della penna
sulla tavoletta. Rilasciare il pulsante della penna o
sollevare la punta della penna dalla superficie della
tavoletta, al termine dell'operazione.
In alcune applicazioni Windows, il documento seguirà
precisamente il cursore del video man mano che si
sposta la punta della penna, mentre in altre
applicazioni si sposterà semplicemente nella stessa
direzione generale del cursore del video.
LIC DESTRO e il pulsante inferiore
Suggerimento: impostare un
pulsante della penna per DOPPIO
CLIC. Questa operazione è più
semplice rispetto all'uso dei due
colpetti con la punta della penna.
programmabile
Per assegnare nuove funzioni all'interruttore, vedere la sezione p
Sommario
Indice
Esempio di clic destro
sullo schermo del
computer.
Esempio di movimento
panoramica/scorrimento
sullo schermo del
computer.
ersonalizzazione dei pulsanti della penna.
14
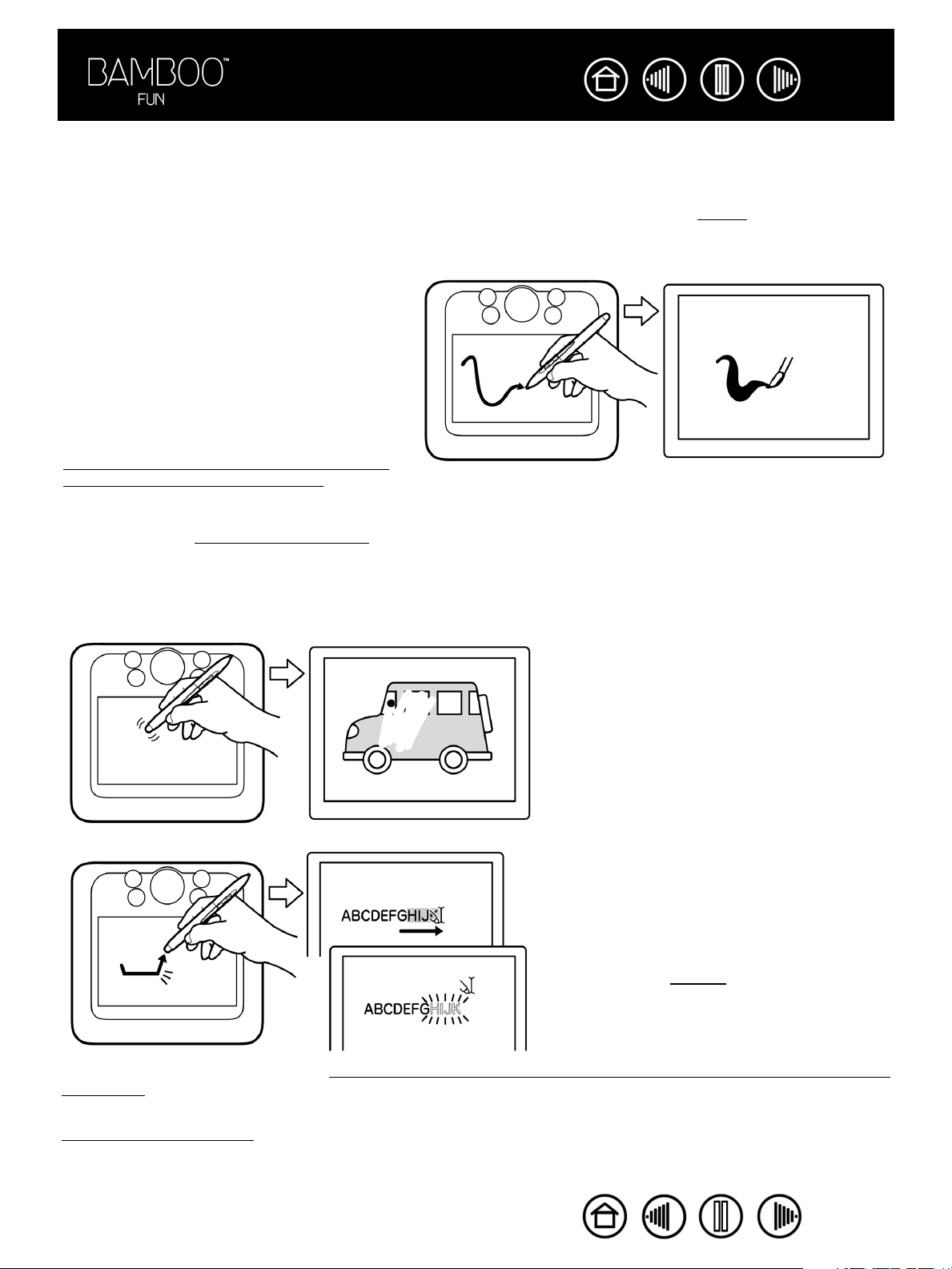
Sommario
Indice
15
DISEGNO CON SENSIBILITÀ ALLA PRESSIONE
La penna Bamboo Fun risponde ai leggeri movimenti della mano, consentendo la creazione di tratti di
penna e di pennello molto naturali. Molte applicazioni grafiche dispongono di strumenti di disegno che
rispondono alla pressione esercitata sulla penna. Anche gli strumenti di inchiostro digitali
Windows Vista e Office 2007 rispondono alla pressione esercitata sulla penna.
Per disegnare utilizzando la funzione di
sensibilità alla pressione, selezionare in primo
luogo uno strumento sensibile alla pressione
dalla barra o palette degli strumenti
dell'applicazione. Quindi disegnare sulla
superficie della tavoletta applicando pressioni
diverse sulla punta della penna. Premere con
forza per ottenere righe spesse o di colore
denso. Premere delicatamente per ottenere
righe sottili o di colore meno denso.
Per regolare la sensibilità della punta, vedere
regolazione della sensibilità della punta, della
sensibilità della gomma e doppio clic.
Visitare il sito Web di Wacom per un elenco
delle applicazioni grafiche che supportano la
pressione. Vedere informazioni sul prodotto.
di Microsoft
CANCELLAZIONE
La gomma della penna Bamboo Fun funziona come una gomma su tratti a matita.
Nelle applicazioni grafiche che
supportano la gomma della penna, è
possibile cancellare in modo intuitivo e
naturale. Quando si utilizza la gomma
della penna, l'applicazione passa
automaticamente allo strumento gomma.
Nelle applicazioni che supportano la
sensibilità alla pressione, è possibile
selezionare gli strumenti sensibili alla
pressione nella tavolozza degli strumenti
dell'applicazione per variare l'ampiezza e
la profondità delle cancellazioni in base
alla pressione esercitata sulla penna.
In Microsoft Windows Vista e Office 2007,
è possibile utilizzare la gomma per
cancellare le note o gli schizzi eseguiti
con l'inchiostro digitale
ed eliminare testo o le celle di un foglio di
lavoro all'interno di un'applicazione.
e per selezionare
Per maggiori informazioni, vedere regolazione della sensibilità della punta, della sensibilità della gomma e
doppio clic.
Visitare il sito Web per ottenere un elenco delle applicazioni grafiche che supportano la gomma (vedere
ormazioni sul prodotto). Se la gomma non viene supportata in un'applicazione, è comunque possibile
inf
utilizzarla per navigare, disegnare o annotare.
Sommario
Indice
15
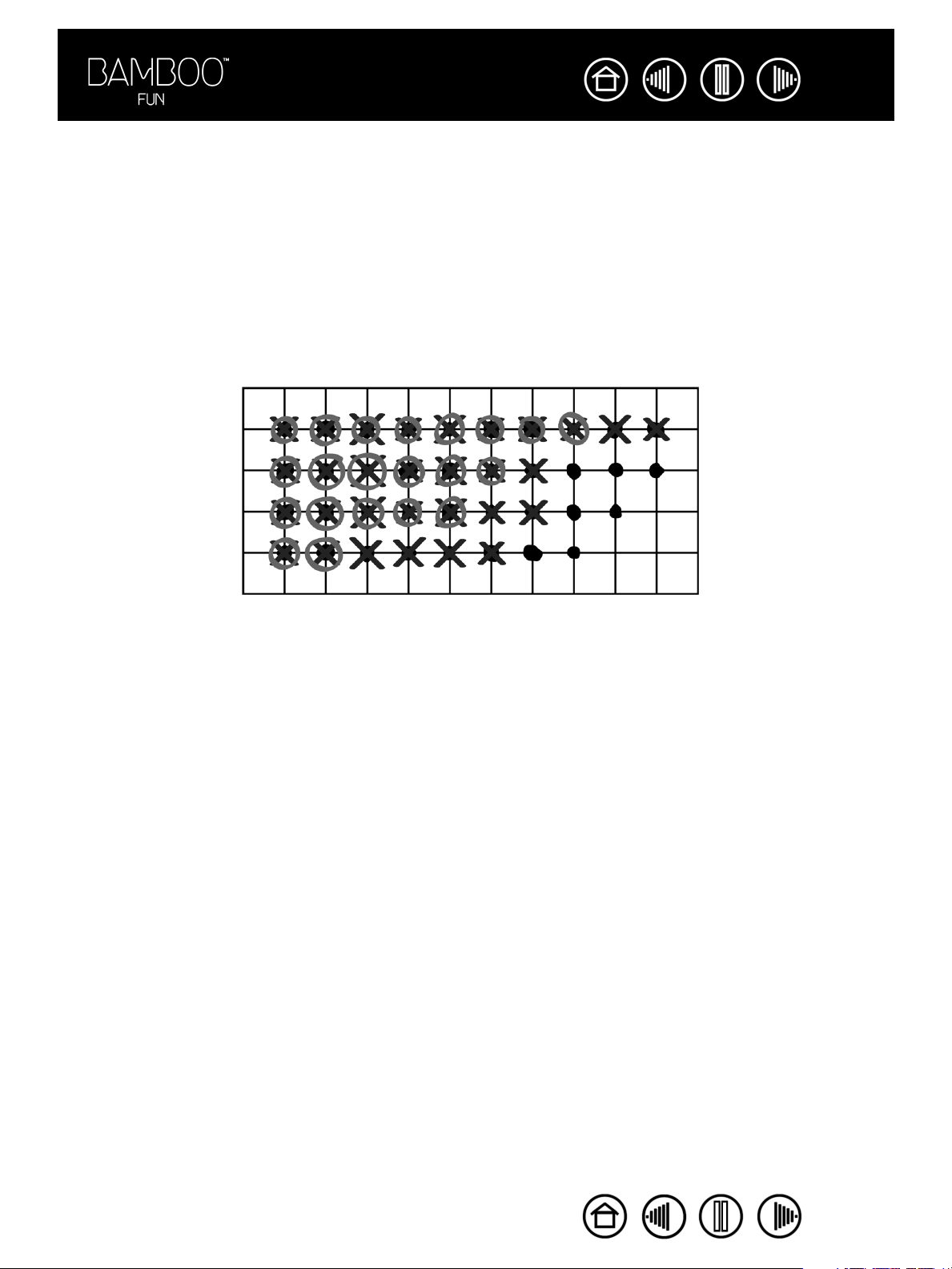
Sommario
Indice
16
ESERCIZIO PER LA COORDINAZIONE OCCHIO-MANO
Questo esercizio è stato ideato per allenare la coordinazione occhio-mano per usare la penna.
1. Aprire un'applicazione grafica. Usare lo strumento linea per tracciare una griglia rettangolare con
spaziature di riga di circa 20-25 mm. Questa operazione può essere eseguita anche con il mouse
tradizionale.
2. Scegliere uno strumento a mano libera nell'applicazione e usare la penna per inserire un punto in ogni
intersezione della griglia.
3. Disegnare una X in ogni intersezione della griglia.
4. A questo punto disegnare un cerchio attorno a ogni intersezione. Lo schermo dovrebbe essere simile a
quello riportato di seguito:
5. Cancellare la griglia ed eseguire un disegno semplice. Quanto più si usa la penna, tanto più semplici
diventano le operazioni di disegno e di navigazione.
Sommario
Indice
16
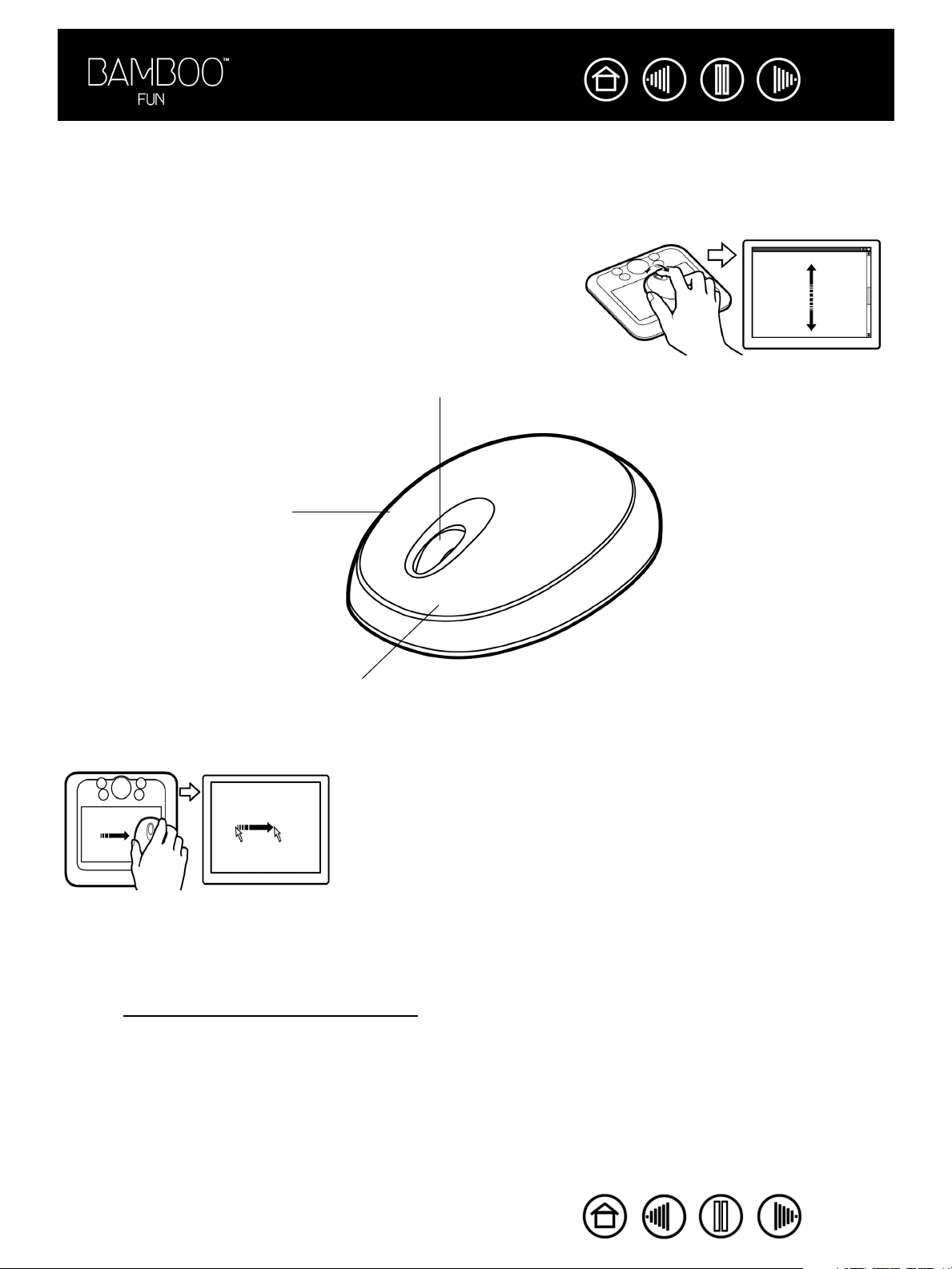
Sommario
Indice
USO DEL MOUSE WIRELESS
Il mouse wireless Bamboo Fun è senza batteria ed è compatibile con la pen tablet Bamboo Fun.
Nota: alcune configurazioni dei prodotti potrebbero non comprendere il mouse senza fili.
La rotellina può essere ruotata o premuta per un'ulteriore funzione.
• Rotazione. Nella maggior parte delle finestre e applicazioni, per
impostazione predefinita la rotellina è impostata sullo SCORRIMENTO
DI 3 RIGHE per ciascun passo. Ruotare la rotellina in avanti per lo
scorrimento verso l'alto e all'indietro per lo scorrimento verso il
basso.
• Pulsante rotellina. Per utilizzare la funzione pulsante, premere la
rotella per fare clic. Per impostazione predefinita, premere il pulsante
rotellina equivale a F
L'impostazione predefinita del
pulsante destro è CLIC DESTRO;
premendo questo pulsante viene
visualizzato un menu di scelta rapida.
ARE CLIC CON IL PULSANTE CENTRALE.
17
L'impostazione predefinita del pulsante
sinistro è FARE CLIC; si tratta del pulsante
principale per effettuare selezioni.
Suggerimento: se si utilizzano
applicazioni MS Office che
supportano il mouse con la
rotellina, premere il tasto C
spostare la rotellina per ingrandire
e ridurre l'immagine.
TRL e
Importante: quando non lo si utilizza, appoggiare il mouse wireless sulla scrivania. Se si lascia uno
strumento Bamboo Fun sulla tavoletta, questo potrebbe interferire con la posizione del cursore a
video quando si utilizzano altri dispositivi di input o impedire al computer di spegnersi.
Per informazioni su come regolare il funzionamento del mouse in base alle proprie preferenze, vedere la
sezione p
ersonalizzazione del mouse wireless.
Sommario
Indice
17
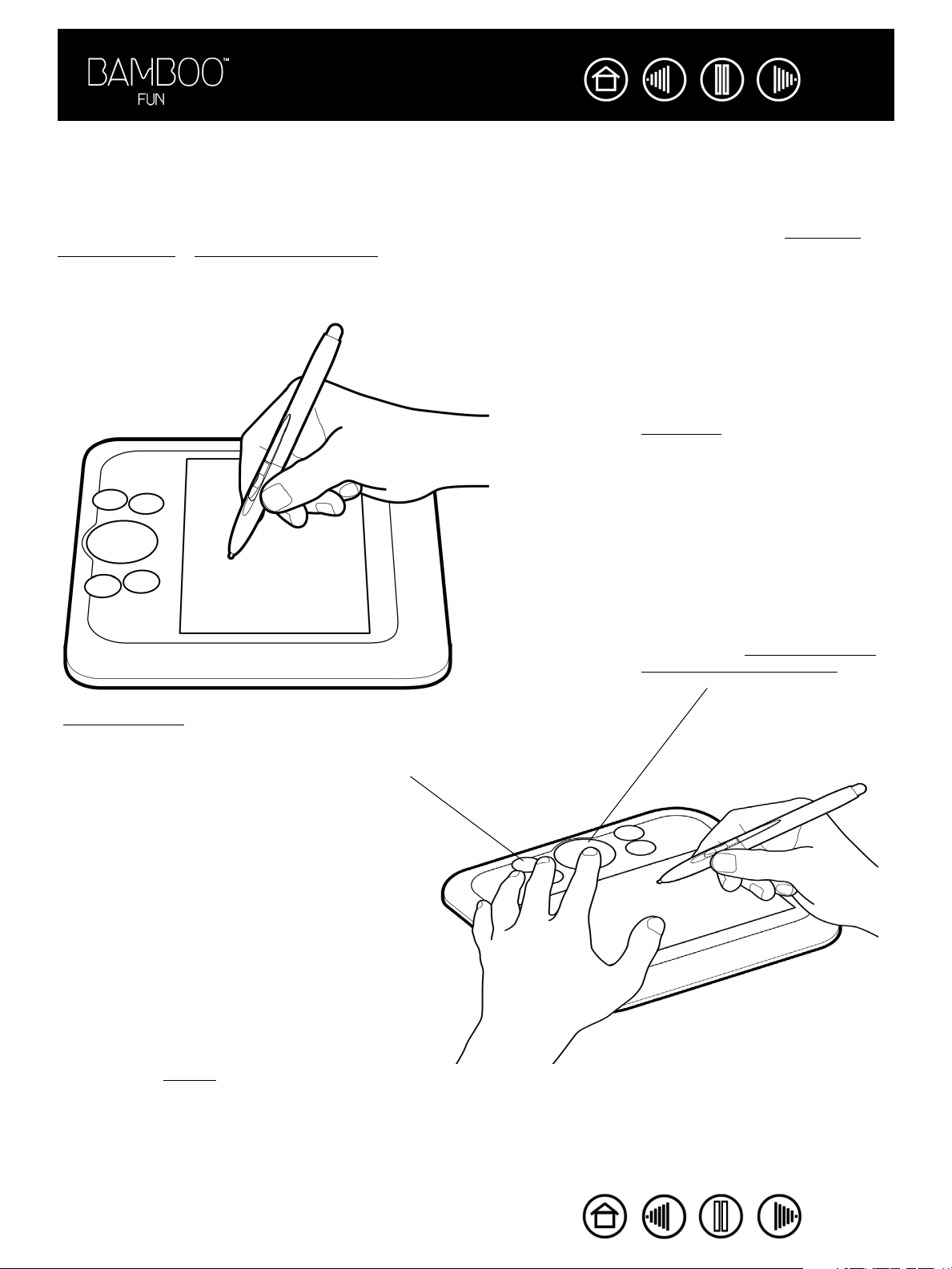
Sommario
Indice
18
USO DELLA TAVOLETTA
L'area intermedia della tavoletta wireless è quella di lavoro, o attiva, per la penna e il mouse. Appoggiare la
mano sulla tavoletta, quindi spostare la penna nella superficie attiva, come quando si utilizza una penna a
sfera su un foglio. In qualsiasi punto della superficie attiva della tavoletta si posizioni la penna, il cursore si
posiziona nel punto corrispondente sullo schermo. Per ulteriori informazioni fare riferimento a uso della
penna wireless e uso del mouse wireless.
Sulla superficie attiva della tavoletta si trovano anche Touch Ring e i tasti ExpressKey personalizzabili per le
funzioni utilizzate con maggiore frequenza.
Touch Ring. Far scivolare il dito
su Touch ring per ingrandire/
ridurre o scorrere. Per
impostazione predefinita, Touch
Ring è impostata per funzionalità
zoom.
• Spostare il dito in senso
orario per ingrandire un
documento o un'immagine.
• Spostare il dito in senso
antiorario per ridurre
l'ingrandimento.
Vedere anche p
delle funzioni della tavoletta.
ersonalizzazione
Tasti ExpressKey. Premere i tasti personalizzabili
ExpressKey per eseguire comuni funzioni o
sequenze di tasti o per emulare clic dei pulsanti o
tasti di modifica della tastiera.
I tasti ExpressKeys possono essere utilizzati
singolarmente o in combinazione con la penna
Bamboo Fun. Impostare una coppia di tasti della
tavoletta su due tasti spesso utilizzati, ad
esempio [ e ] per aumentare e diminuire le
dimensioni del pennello in Photoshop. In questo
modo è possibile apportare modifiche alle
proprietà della penna durante l'elaborazione,
senza allontanare le mani dalla tavoletta.
Per impostazione predefinita, i tasti superiori
sono impostati per spostarsi A
destro) o INDIETRO (tasto sinistro) nel browser
Internet.
Nei sistemi Windows Vista, per impostazione
predefinita, il pulsante inferiore sinistro è
impostato su JOURNAL, quando è disponibile
l'applicazione Journal. In caso contrario, il
pulsante è impostato su MOSTRA DESKTOP.
Per il pulsante inferiore destro, la condizione
predefinita è C
Windows e EXPOSÉ nei sistemi Macintosh.
AMBIA APPLICAZIONE nei sistemi
VANTI (tasto
Sommario
Indice
18
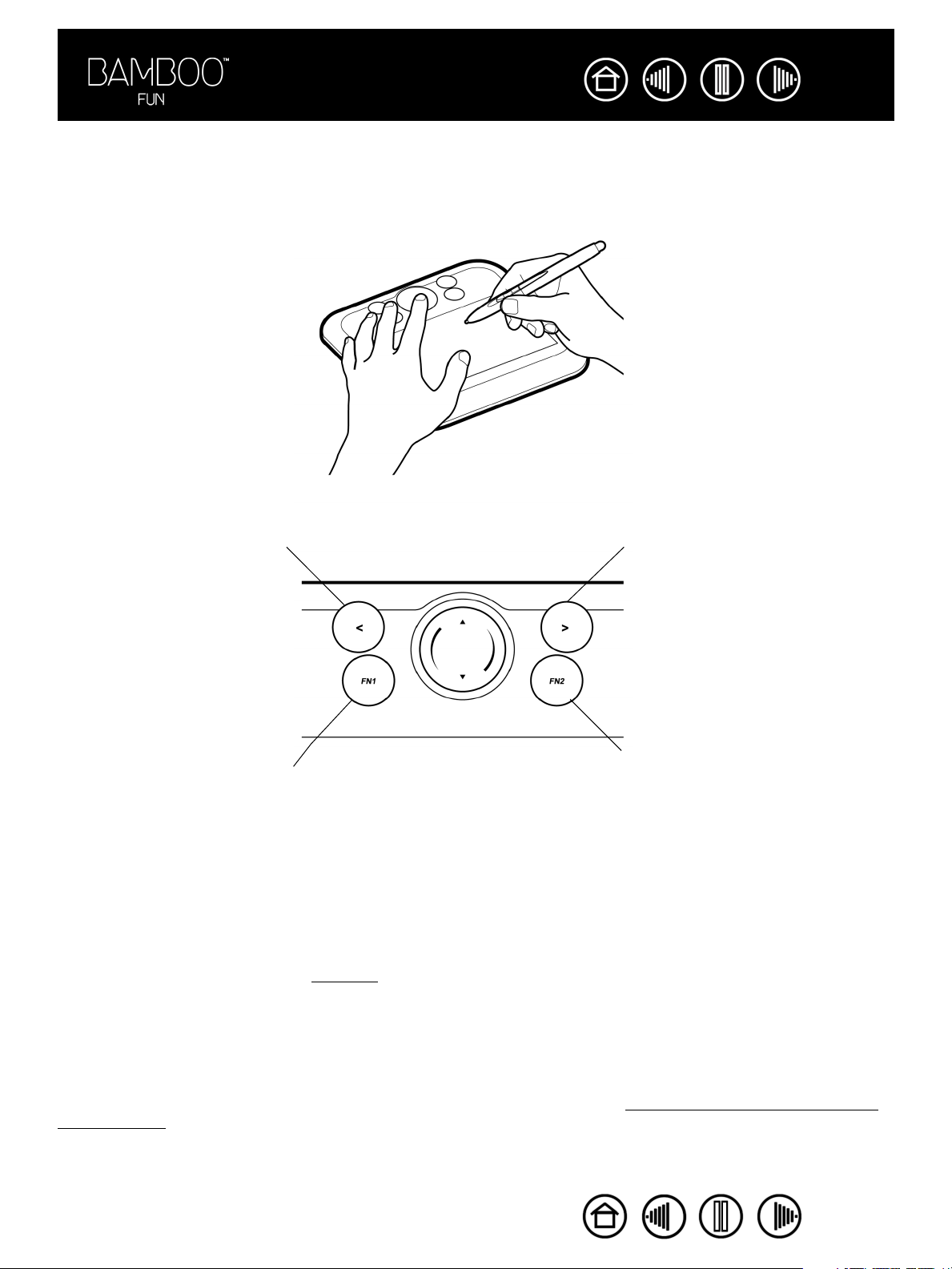
Sommario
Indice
19
USO DEI TASTI EXPRESSKEY
Premere i tasti ExpressKey per eseguire le funzioni utilizzate con maggiore frequenza. Si può fare ciò con
una mano mentre con l'altra si utilizza la penna Bamboo Fun sulla tavoletta. Le impostazioni predefinite dei
tasti variano in base al sistema operativo in uso.
INDIETRO
MOSTRA DESKTOP
• Windows Vista (Aero): CAMBIA APPLICAZIONE
(SCORRIMENTO FINESTRE 3D)
• Windows Vista, XP o 2000: CAMBIA APPLICAZIONE
• Macintosh: EXPOSÉ
AVANTI
I tasti ExpressKey sono personalizzabili. Di seguito sono descritti usi alternativi dei tasti ExpressKey:
• Impostare un tasto della tavoletta su una combinazione di tasti utilizzata di frequente.
• Impostare un tasto della tavoletta per avviare un file o un'applicazione utilizzata di frequente, ad
esempio il programma di posta elettronica.
• Scegliere una qualsiasi altra funzione
disponibile.
Notare inoltre che i tasti ExpressKey della tavoletta sono abbinabili, è cioè possibile premerli
contemporaneamente. Ad esempio, se un tasto viene programmato per simulare il tasto C
simulare il tasto A
LT, quando si premono entrambi i tasti si ottiene la simulazione di CTRL+ALT. È possibile
TRL e un altro per
premere simultaneamente un tasto ExpressKey impostato su un tasto di modifica o fare clic sul pulsante
mentre si utilizza la penna per modificare la funzione della stessa.
Per ulteriori informazioni sulle impostazioni disponibili, vedere la sezione p
ersonalizzazione delle funzioni
della tavoletta.
Sommario
Indice
19
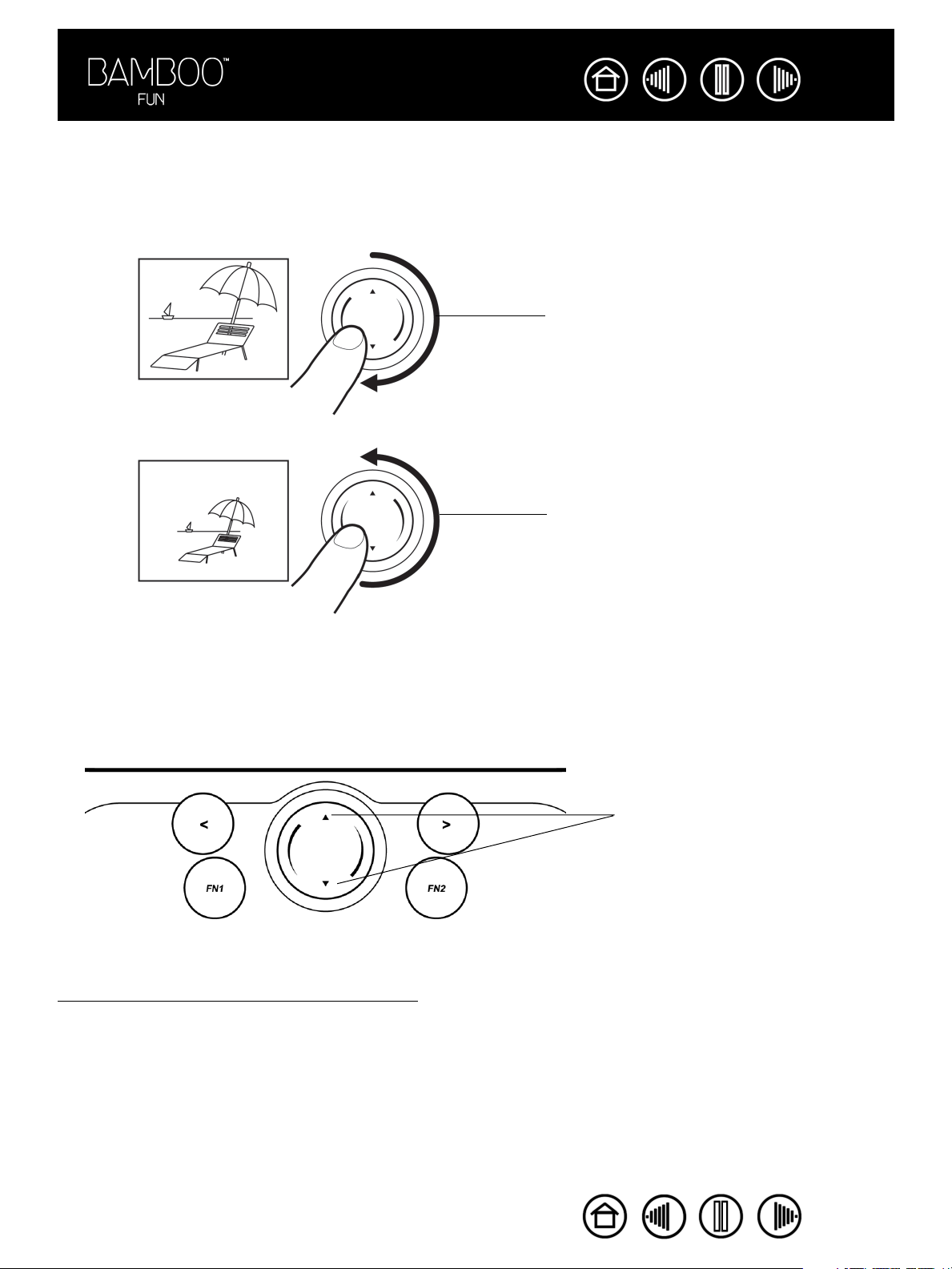
Sommario
Indice
20
USO DI TOUCH RING
Touch Ring consente di scorrere e ingrandire il documento corrente.
• Zoom: far scorrere il dito in senso orario per ingrandire e in senso antiorario per ridurre l'ingrandimento.
Esempio di ingrandimento.
Esempio di riduzione.
• Scorrimento continuo: premere con il dito sulla freccia su per scorrere in continuo verso l'alto.
Premere con il dito sulla freccia giù per scorrere in continuo verso il basso.
• Scorrimento a passo singolo: toccare con il dito la freccia su per scorrere un passaggio per volta.
Premere con il dito la freccia giù per scorrere un passaggio per volta.
Premere e tenere premuto in
questo punto per attivare il
funzionamento continuo oppure
premere e rilasciare per il
funzionamento a passo singolo.
È possibile anche impostare Touch Ring per scorrere quando si fa scivolare il dito intorno all'anello. Vedere
ersonalizzazione delle funzioni della tavoletta.
p
Sommario
Indice
20
