Wacom CINTIQ 21UX, DTZ-2100D User Manual [de]
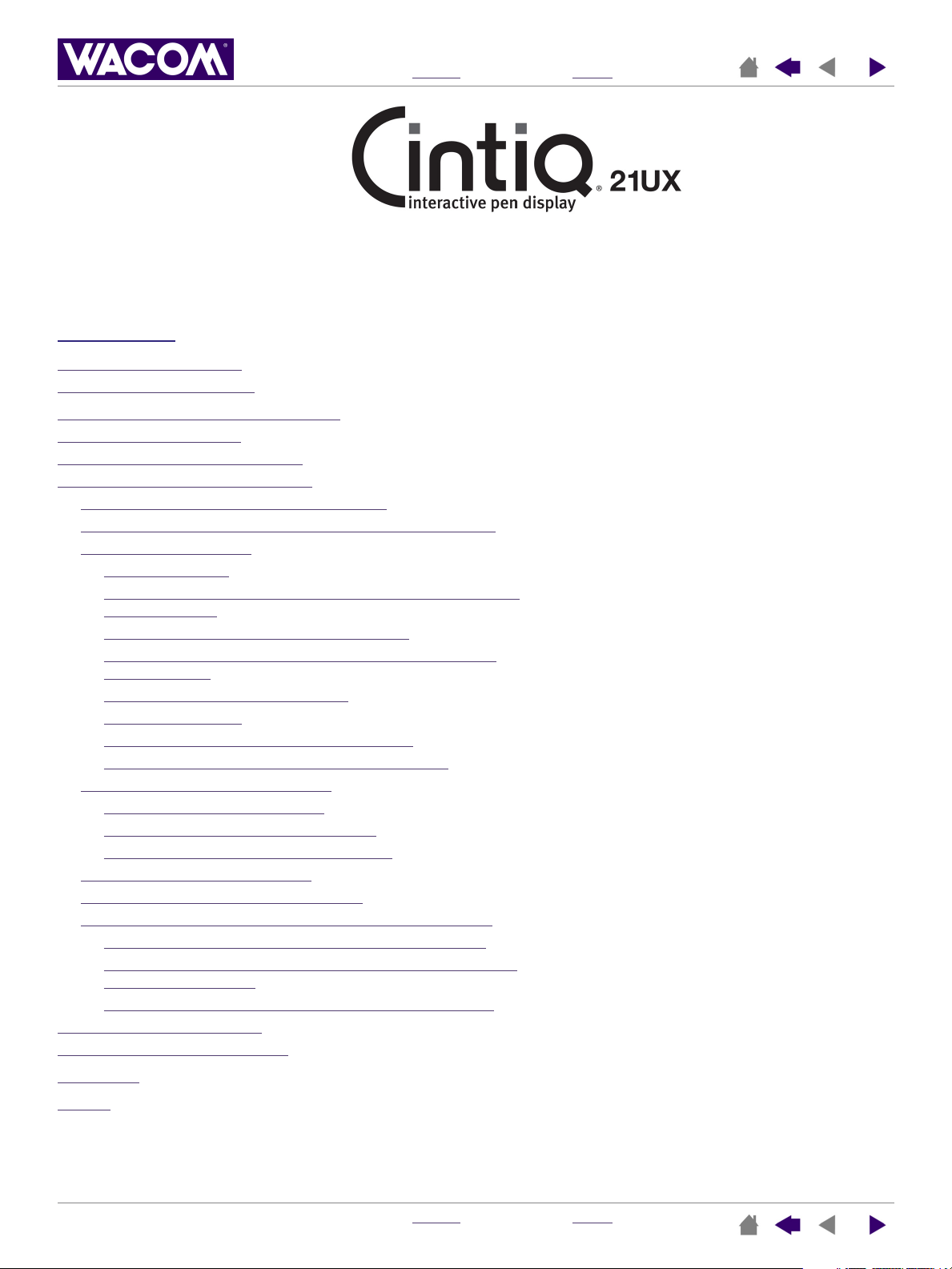
N
I
HALT
Benutzerhandbuch für die
Software
INHALT
Über dieses Handb
Na
vigieren im Handbuch 2
ANPASSEN DURCH DEN BENUTZER
Öffnen des Kontrollfeldes
Übersicht über das K
Einstellungen des K
Kalibr
ieren des Interactive Pen Display 6
Anpassen der F
Anpassen des Stiftes
Optionale Stifte
Anpassen der Empfi
Doppelklicks 9
Einstellen der Radiererempfindlichkeit 10
Erw
eiterte Einstellungen für den Druck von Spitze
und Radierer 11
Anpassen der
T
astenfunktionen 13
Anpassen der Neigungsempfi
Cintiq mit anderen Bildschir
Anpassen der
Anpassen der ExpressK
Anpassen der
Erw
eiterte Touch Strip-Einstellungen 23
Anpassen des P
Arbeiten mit mehreren
Arbeiten mit anw
Erstellen anw
Änder
n der Einstellungen für spezifische Werkzeuge
und Anwendungen 28
Entf
ernen anwendungsspezifischer Einstellungen 28
Änder
n des Tablettmodus 28
Installieren mehrerer
GLOSSAR
INDEX
uch 2
ontrollfeld 4
ontrollfeldes 5
requenz und Nachführung (nur VGA) 7
ndlichkeit der Stiftspitze und des
Werkzeugtasten 12
ndlichkeit 16
men verwenden 16
Tablettfunktionen 17
eys 18
Tablett-Touch Strips 19
opup-Menüs 24
Werkzeugen 25
endungsspezifischen Einstellungen 26
endungsspezifischer Einstellungen 27
Tabletts 28
29
31
I
NDEX
3
3
8
8
1
N
I
HALT
N
I
DEX
1
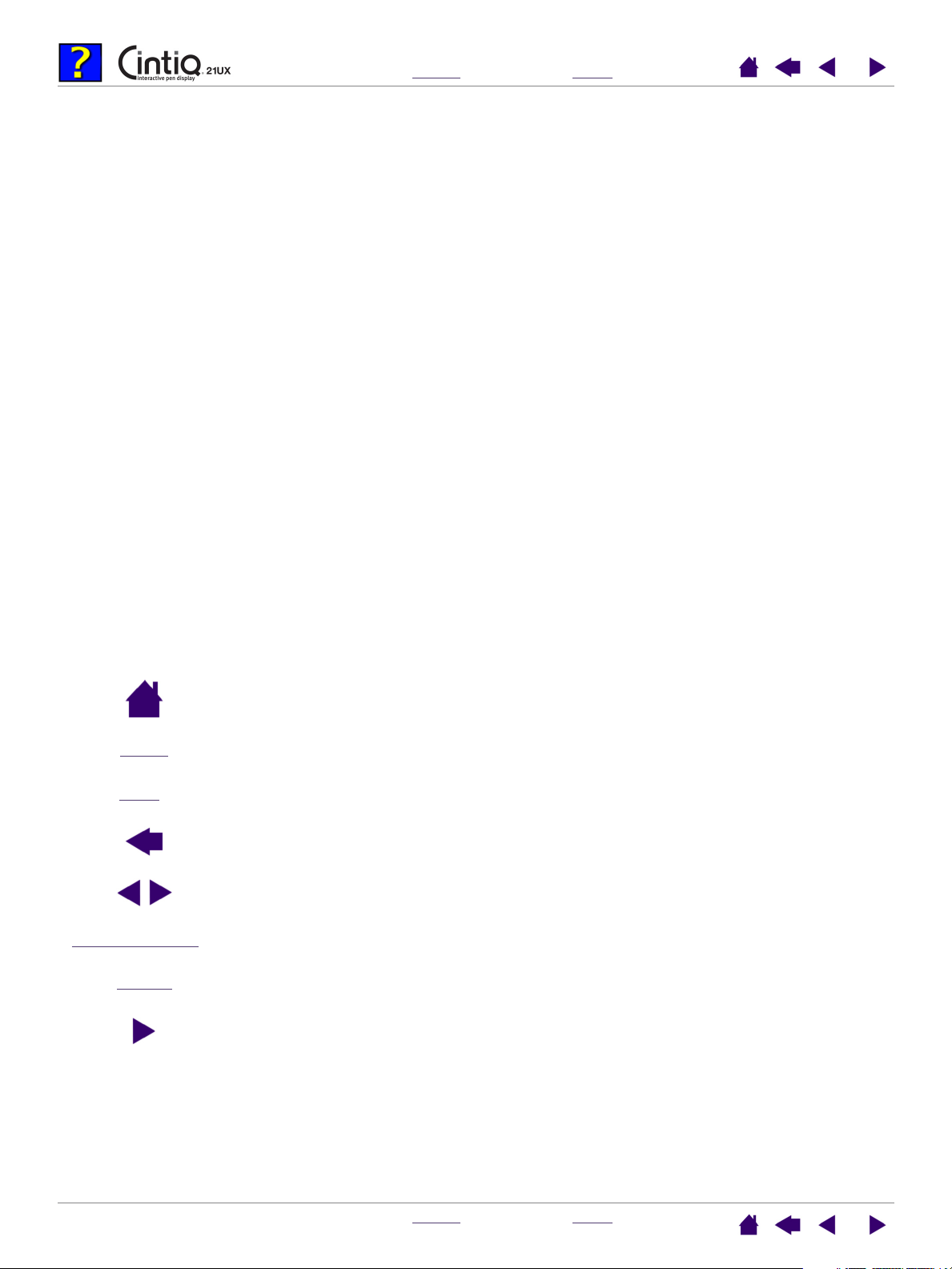
I
NHALT
I
DEX
N
2
Über dieses Handbuch
Dieses interaktive Dokument bietet schnellen Zugriff auf Informationen über das Cintiq Interactive Pen
Display.
Klicken Sie auf eine Navigationsschaltfläche oder ein hervorgehobenes Wort, um durch das Dokument zu
blättern. Die Informationen beziehen sich auf beide Systemplattformen (Windows und Macintosh). Die
Bildschirmabbildungen stammen aus Windows, sofern nicht anders angegeben.
Hinweis: Dieses Handbuch enthält keine Anweisungen zur Installation des Cintiq. Weitere Informationen
zur Installation des Cintiq finden Sie im Installationshandbuch Ihres Produkts.
Wenn Sie noch keine Erfahrung mit elektronischer Dokumentation haben, lesen Sie zunächst den Abschnitt
navigieren im handbuch.
Die folgenden Punkte sollten ebenfalls beachtet werden:
APITÄLCHEN
•K
• Sie können beim Lesen dieses Dokuments mit dem Lupensymbol jederzeit die Ansicht des Handbuchs
vergrößern.
• Die folgenden Informationen sind in diesem Produkt nicht enthalten: Informationen zu Ihrer
Computerhardware und Ihrem Betriebssystem sowie Informationen zur Anwendersoftware. Die beste
Informationsquelle hierfür sind die Handbücher und Disketten bzw. CDs, die mit Ihrer Hardware, dem
Betriebssystem oder der Anwendung geliefert wurden.
• Zahlreiche Grafikanwendungen verfügen über integrierte Unterstützung von Cintiq-Funktionen, wie z. B.
Druckempfindlichkeit, Neigung, Drehung, Tool ID und Airbrush-Simulation. Eine Liste dieser
Anwendungen finden Sie auf der Website von Wacom. Weitere Informationen darüber, wie Sie CintiqFunktionen in einer bestimmten Anwendung verwenden können, finden Sie im Handbuch der jeweiligen
Anwendung.
kennzeichnen die Namen von Tastaturtasten, Dialogfeldern und Kontrollfeldoptionen.
Navigieren im Handbuch
Benutzen Sie die Navigierhilfen, um im Handbuch zu blättern.
Zur ersten Seite.
INHALT
INDEX
ÜBERSCHRIFTTEXT
Thema
Adobe Reader bietet Ihnen weitere Funktionen zum Verwenden und Drucken des Handbuchs. Weitere
Informationen erhalten Sie in der Adobe Reader-Hilfe.
Zum Inhaltsverzeichnis.
Zum Index.
Zurück zur vorherigen Ansicht.
Eine Seite vor- bzw. zurückblättern.
Zum Beginn des Abschnitts.
Zum Thema.
Fortsetzung des Themas.
N
I
HALT
N
I
DEX
2
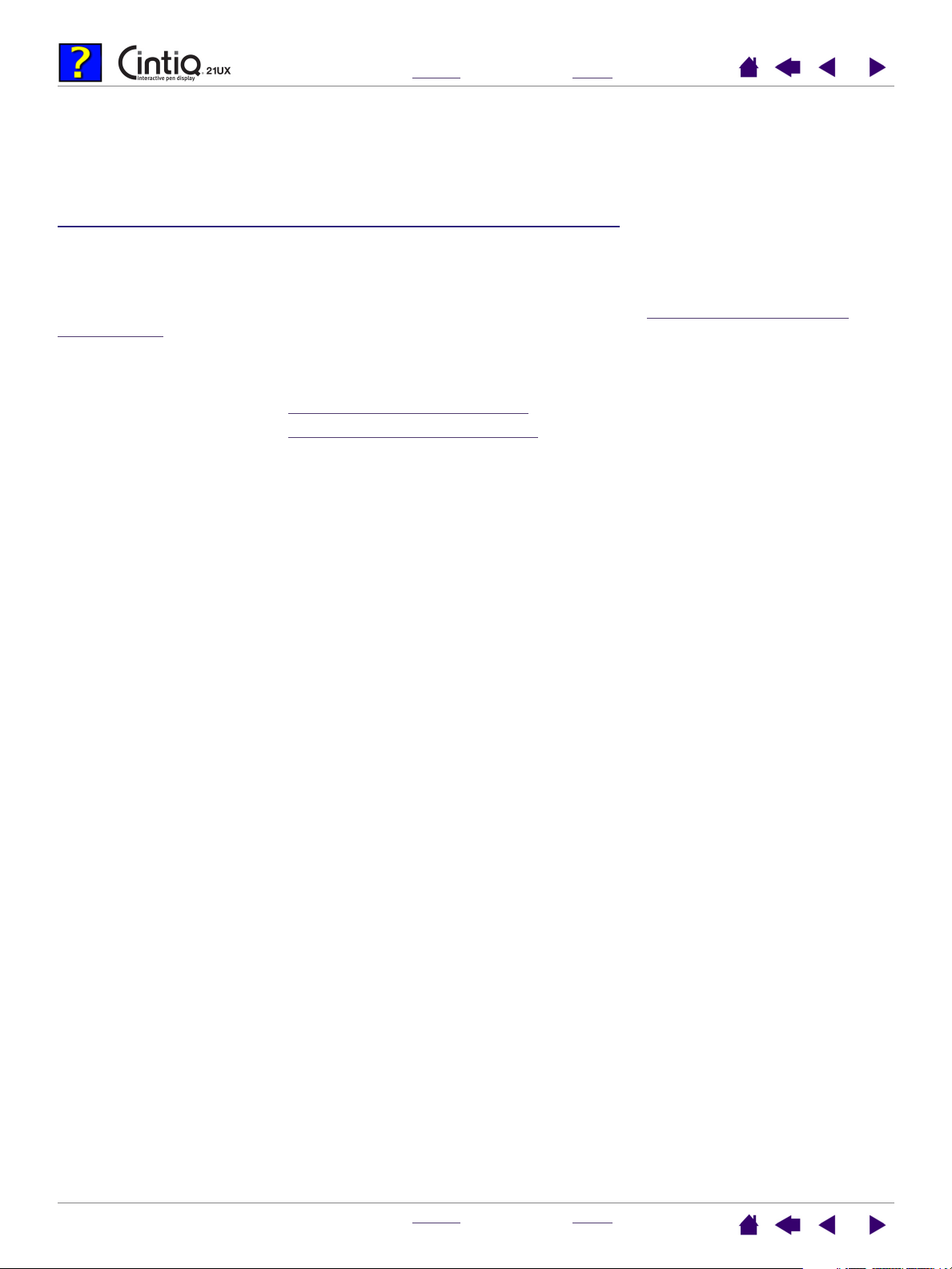
I
NHALT
I
DEX
N
3
ANPASSEN DURCH DEN BENUTZER
Wenn Sie die Grundlagen des Cintiq Interactive Pen Display beherrschen, können Sie das Cintiq Ihren
Bedürfnissen entsprechend anpassen. In diesem Kapitel wird erläutert, wie Sie über das Kontrollfeld des
Wacom-Tabletts die Einstellungen für Ihr Interactive Pen Display und die Eingabegeräte vornehmen.
Fortgeschrittene Benutzer erfahren, wie sich das Cintiq durch Erstellen von anw
Einstellungen weiter optimieren lässt.
Öffnen des Kontrollfeldes
Übersicht über das K
ontrollfeld
Einstellungen des Kontrollfeldes
Öffnen des Kontrollfeldes
Um das Kontrollfeld des Wacom-Tabletts zu öffnen, verwenden Sie den Cintiq-Stift auf dem Interactive Pen
Display:
, und wählen Sie A
ABLETT
T
ACOM
TART
.
T
ROGRAMME
ABLETT
.
• Windows. Klicken Sie auf die Windows-Schaltfläche S
anderen Versionen als Windows XP wählen Sie die Gruppe P
ABLETT
T
aus, und wählen Sie die Option W
• Macintosh. Öffnen Sie S
PPLICATIONS
A
. Klicken Sie dann auf das Symbol W
YSTEMEINSTELLUNGEN
ACOM
im Apple-Menü, im Dock-Menü oder im Ordner
endungsspezifischen
LLE
P
ROGRAMME
. (In
.) Wählen Sie danach W
ACOM
Nachdem Sie das Kontrollfeld geöffnet haben, können Sie mit dem Anpassen des Cintiq beginnen.
N
I
HALT
N
I
DEX
3
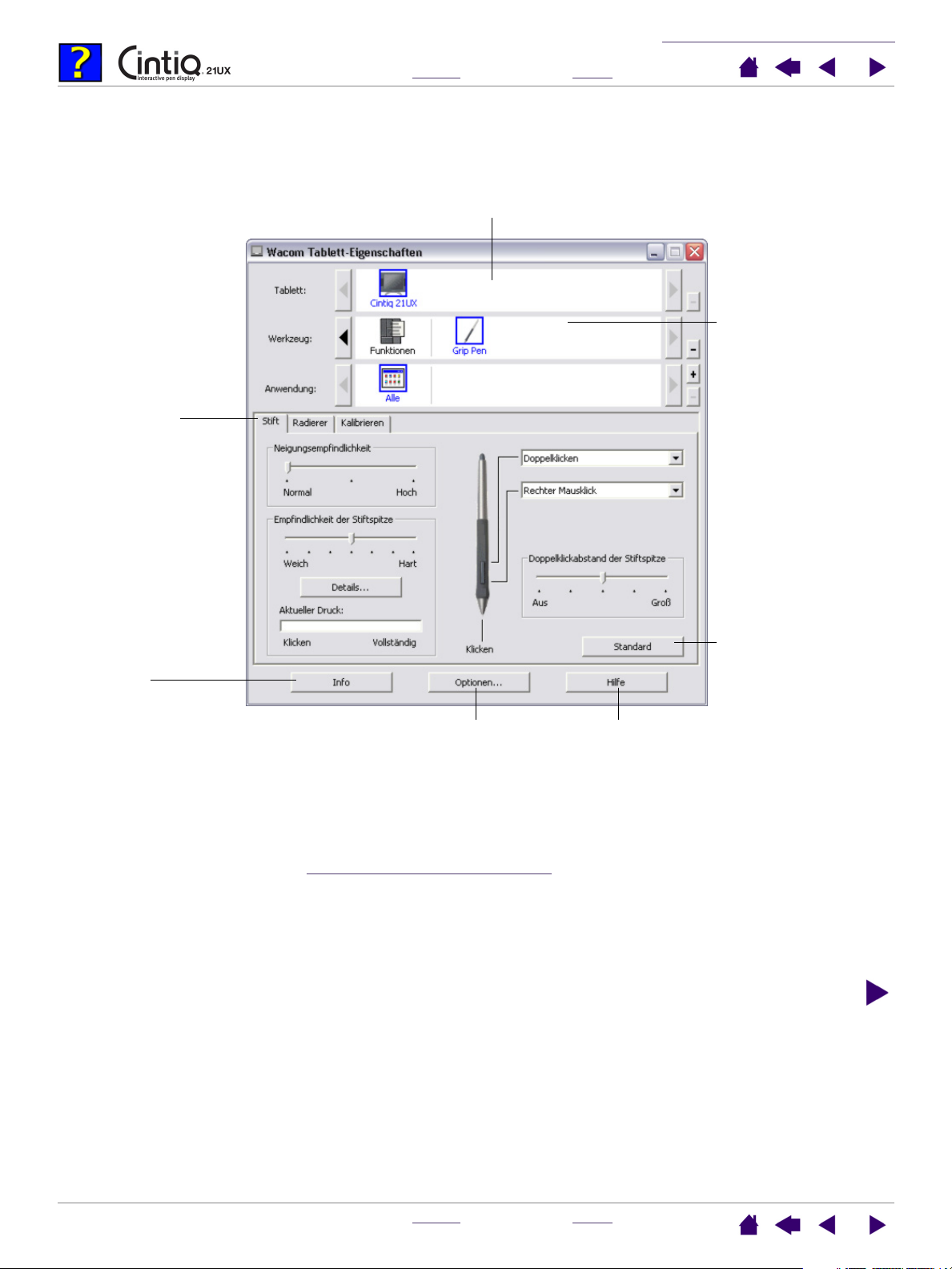
I
NHALT
I
DEX
N
Übersicht über das Kontrollfeld
Sie können das Cintiq über das Kontrollfeld des Wacom-Tabletts anpassen.
Im oberen Teil des Kontrollfeldes werden Symbole für Ihr TABLETT, Ihre
WERKZEUGe und ANWENDUNGen mit benutzerdefinierten Einstellungen
angezeigt.
Registerkarten
zeigen anpassbaren
Einstellungen für
das ausgewählte
Werkzeug an.
NPASSEN
A
DURCH
DEN
ENUTZER
B
4
Wählen Sie
FUNKTIONEN, um
Einstelllungen für die
Cintiq ExpressKeys,
Touch Strips und das
Popup-Menü
vorzunehmen.
Wählen Sie STIFT,
um die Einstellungen
des Cintiq-Stiftes
anzupassen.
Zeigt ein Dialogfeld
mit Informationen
über das Pen
Display Tablet und
die Software an,
einschließlich einer
Option für den
Zugriff auf das
Die Schaltfläche
STANDARD stellt die
Standardeinstellungen
der ausgewählten
Registerkarte wieder
her.
Dialogfeld
DIAGNOSE.
Zeigt erweiterte Optionen an.
Zeigt dieses Handbuch an.
Experimentieren Sie mit verschiedenen Einstellungen im Kontrollfeld. So können Sie herausfinden, welche
für Sie am besten geeignet sind.
Alle Änderungen treten sofort in Kraft. Sie können jedoch jederzeit auf S
TANDARD
klicken, um die
Standardeinstellungen wiederherzustellen. Weitere Informationen über die Funktionen auf den einzelnen
Registerkarten finden Sie unter einstellungen des k
ontrollfeldes.
Zu den meisten Elementen des Kontrollfeldes werden QuickInfos angezeigt. Bewegen Sie einfach den
Bildschirmcursor auf ein Element, und lassen Sie ihn dort ruhen. Nach wenigen Sekunden wird eine
QuickInfo angezeigt.
Zur Navigation im Kontrollfeld können Sie auch die Tabulator- und die Pfeiltasten verwenden.
N
I
HALT
N
I
DEX
4
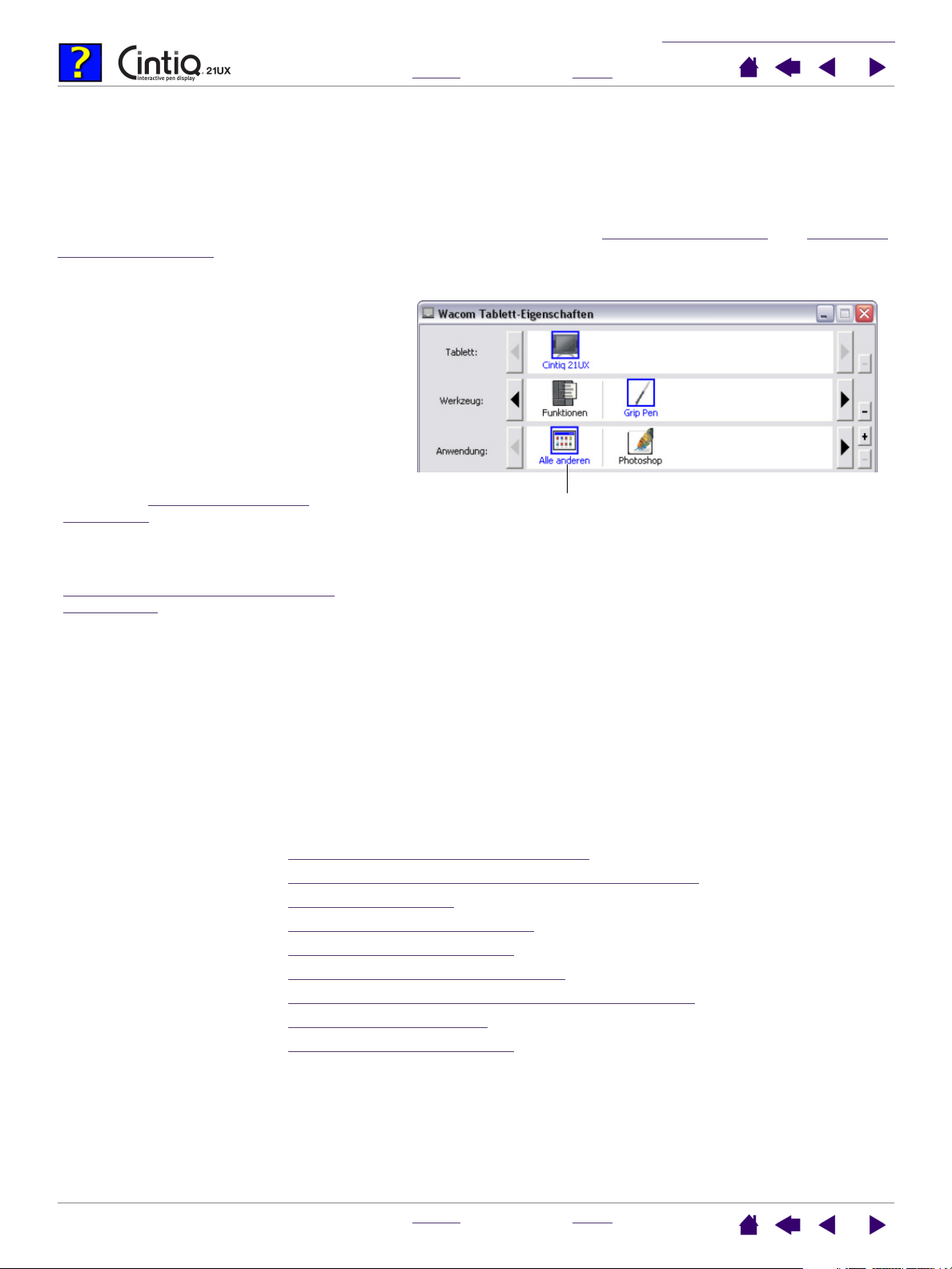
I
NHALT
Listen und Registerkarten des Kontrollfeldes: In der T
ABLETT
I
-, W
N
DEX
ERKZEUG
NPASSEN
A
- und A
DURCH
NWENDUNGSLISTE
DEN
ENUTZER
B
5
des
Kontrollfeldes können Sie das Tablett, das Werkzeug oder die Anwendung auswählen, für das bzw. die Sie
die Einstellungen ändern möchten. Um Werkzeugeinstellungen zu ändern, öffnen Sie das Kontrollfeld mit
dem anzupassenden Werkzeug. Das Werkzeug wird automatisch in der W
ERKZEUGLISTE
markiert, und die
entsprechenden Registerkarten werden angezeigt. Andere anzupassende Werkzeuge können in der
ERKZEUGLISTE
W
Registerkarte wird angezeigt). Weitere Informationen finden Sie unter Anpassen des
ausgewählt werden, indem Sie auf das entsprechende Symbol klicken (die dazugehörige
Stiftes und anpassen
der tablettfunktionen.
In der TABLETTLISTE wird ein Symbol für jedes
unterstützte Tablett angezeigt, das im System
installiert ist. Alle unter dieser Liste
aufgeführten Einstellungen gelten für das
ausgewählte Tablett.
In der WERKZEUGLISTE wird ein Symbol für die
FUNKTIONEN des Tabletts und für jedes CintiqWerkzeug angezeigt, das auf dem Tablett
verwendet wurde. Wenn ein neues Werkzeug
zum ersten Mal verwendet wird, wird es
automatisch der Werkzeugliste hinzugefügt
und arbeitet mit den Standardeinstellungen.
Siehe auch arbeiten mit mehreren
werkzeugen.
In der ANWENDUNGSLISTE können Sie die
Werkzeugeinstellungen festlegen, die nur für
eine bestimmte Anwendung gelten. Siehe
arbeiten mit anwendungsspezifischen
einstellungen.
Ihre aktuelle Auswahl ist markiert.
Hinweis:
Die A
NWENDUNGSLISTE
des Kontrollfeldes ist für erfahrene Benutzer bestimmt. Es ist nicht
erforderlich, Anwendungen zu markieren oder hinzuzufügen, um Ihre Cintiq-Werkzeuge anzupassen.
Einstellungen des Kontrollfeldes
Diese Abschnitte können als Referenz bei der Arbeit mit dem Kontrollfeld des Wacom-Tabletts verwendet
werden. Sie bieten genaue Informationen zu den einzelnen Registerkarten und einigen komplexeren
Themen. Viele Abschnitte enthalten auch nützliche Tipps zur Anpassung.
ieren des Interactive Pen Display
Kalibr
Anpassen der Frequenz und Nachführung (nur VGA)
Anpassen des Stiftes
Anpassen der Tablettfunktionen
Anpassen des Popup-Menüs
Arbeiten mit mehreren Werkzeugen
Arbeiten mit anwendungsspezifischen Einstellungen
Ändern des Tablettmodus
Installieren mehrerer Tabletts
N
I
HALT
N
I
DEX
5
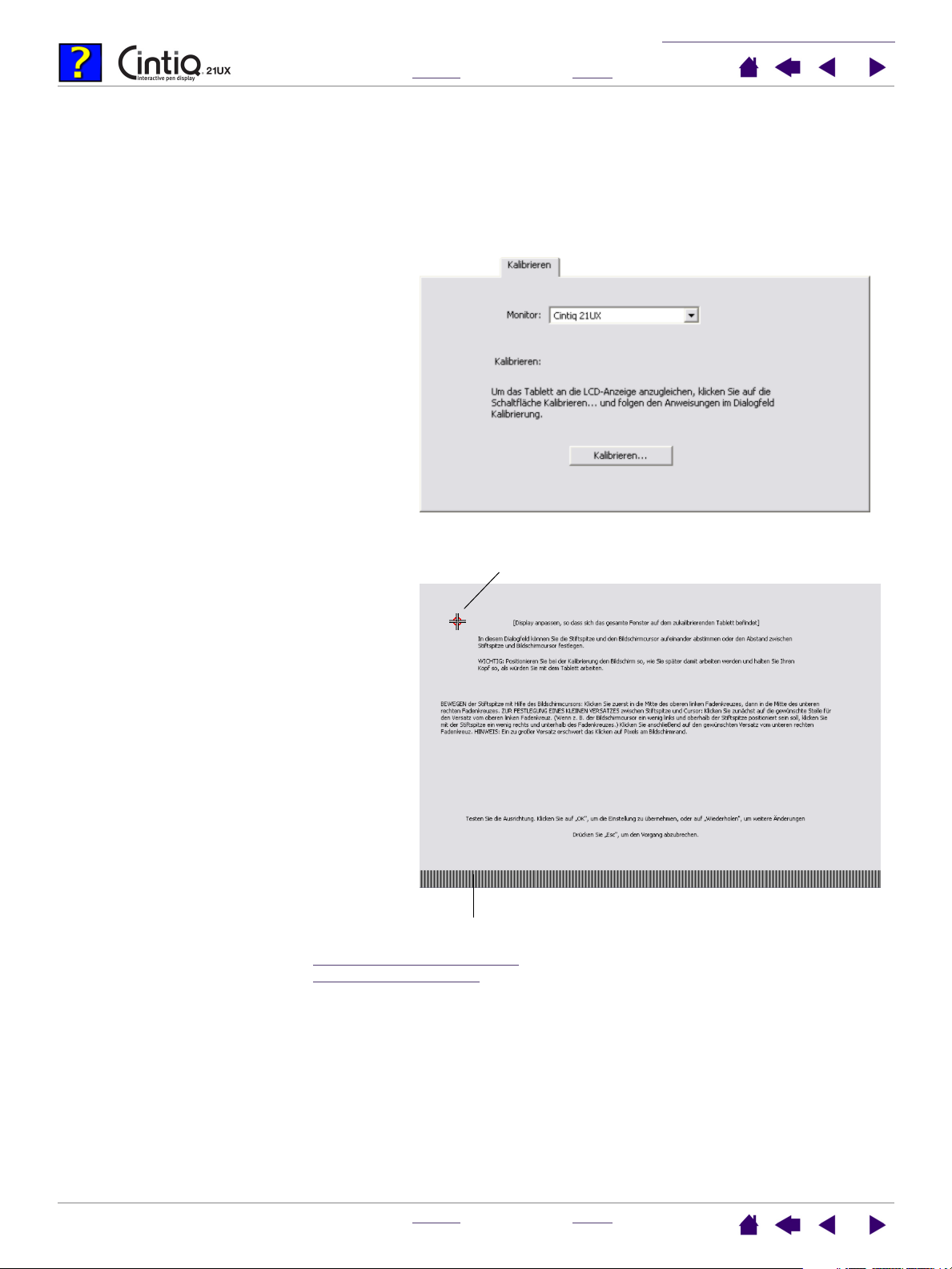
I
NHALT
NPASSEN
A
I
DEX
N
DURCH
DEN
ENUTZER
B
6
Kalibrieren des Interactive Pen Display
Sie müssen das Pen Display Tablet kalibrieren, um die Cursorpositionierung am Bildschirm mit der des
Stiftes auf dem Display-Bildschirm abzustimmen. Dies ist notwendig, um die durch die Glasauflage des
Display-Bildschirms verursachte Brechung auszugleichen. Wenn Sie das Cintiq in Arbeitsposition gebracht
haben, führen Sie das unten beschriebene Verfahren aus.
Wichtig: Wenn mit dem Cintiq eine VGAVerbindung verwendet wird, müssen Sie
sicherstellen, dass der LCD-Bildschirm vor der
Kalibrierung des Tabletts ordnungsgemäß
angeschlossen wurde.
1. Wählen Sie im Kontrollfeld des WacomTabletts in der WERKZEUGLISTE den Grip
Pen, und wählen Sie anschließend die
Registerkarte KALIBRIEREN.
2. Wenn Sie mit mehreren Bildschirmen
arbeiten, wählen Sie unter MONITOR die für
das Cintiq zutreffenden Optionen aus. (Nur
Bildschirme, die mit einer vom Cintiq
unterstützten Auflösung arbeiten, werden in
der Liste angezeigt.)
3. Klicken Sie auf die Schaltfläche
KALIBRIEREN..., um das Kalibrierungsfenster
aufzurufen.
4. Halten Sie den Stift und Ihren Kopf wie
gewohnt, und klicken Sie mit der Stiftspitze
auf die Mitte des Fadenkreuzes in der linken
oberen Ecke.
5. Klicken Sie danach auf die Mitte des
Fadenkreuzes in der rechten unteren Ecke.
6. Testen Sie die Ausrichtung, und klicken Sie
auf OK, um die Kalibrierung zu bestätigen.
Klicken Sie auf E
RNEUT VERSUCHEN, um
erneut zu kalibrieren.
Detaillierte Anweisungen und Hinweise auf
zusätzliche Optionen erhalten Sie im
Kalibrierungsfenster. Die
Kalibrierungseinstellungen beziehen sich
auf alle Anwendungen.
Hinweis: Wenn mehr als ein Tablett auf Ihrem
System installiert ist, müssen Sie die
verwendete Cintiq-Einheit in der TABLETTLISTE
des Kontrollfeldes auswählen.
Fadenkreuz
Testbild für Frequenz und Nachführung.
Weitere Informationen finden Sie unter
Anpassen der Frequenz und
Nachführung (nur VGA).
Tipp: Wenn Sie den Cursor lieber im Verhältnis zur Stiftspitze leicht versetzt verwenden
möchten, klicken Sie auf einen Punkt, der den gewünschten Abstand zum Fadenkreuz
darstellt. Wenn Sie z. B. den Bildschirmcursor 2,5 mm über und links von der Stiftspitze
verwenden möchten, klicken Sie auf einen Punkt 2,5 mm unter und rechts neben der
Stiftspitze.
N
I
HALT
N
I
DEX
6
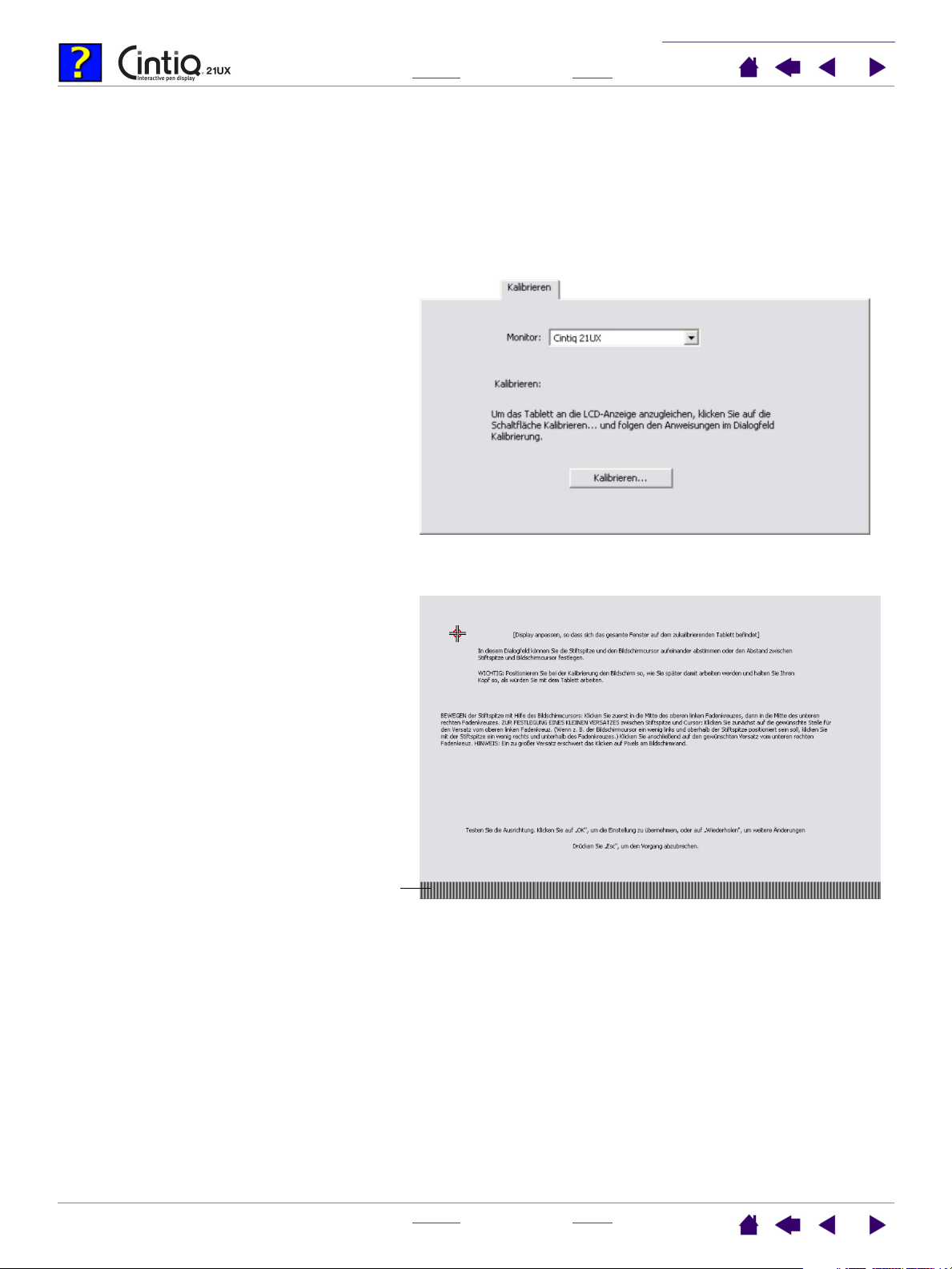
I
NHALT
NPASSEN
A
I
DEX
N
DURCH
DEN
ENUTZER
B
7
Anpassen der Frequenz und Nachführung (nur VGA)
Bei manchen Computern und Grafikkarten wird die Multi-Sync-Funktion möglicherweise nicht korrekt
ausgeführt, wenn das Cintiq zum ersten Mal angeschlossen wird. Wenn Bereiche des Texts verschwommen
sind, passen Sie die Einstellungen für Frequenz und Nachführung wie folgt an. Um kräftige Bilder zu
erhalten, stellen Sie die Auflösung für die Grafikkarte auf 1600 x 1200 ein.
1. Wählen Sie im Kontrollfeld des WacomTabletts die Registerkarte KALIBRIEREN.
2. Wenn Sie mit mehreren Displays arbeiten,
muss im Menü MONITOR das dem Cintiq
entsprechende Display ausgewählt sein.
3. Klicken Sie auf die Schaltfläche
KALIBRIEREN..., um das Kalibrierungsfenster
aufzurufen.
4. Klicken Sie auf die Cintiq-Schaltfläche
MENÜ. Anschließend werden die
Einstellungen des OSD-Menüs (On Screen
Display) angezeigt. Wählen Sie im
HAUPTMENÜ die Option BILD... und die
Optionen für FREQUENZ. Passen Sie
anschließend die Frequenzstufe so an, dass
das Muster der feinen vertikalen Linien
gleichmäßig angezeigt wird. (Weitere
Informationen zum Vornehmen von OSDEinstellungen erhalten Sie im Abschnitt
"Einstellen des LCD-Monitors" im
Installationshandbuch und im Handbuch zur
Hardware für das Cintiq.)
5. Wählen Sie im OSD-Menü die Optionen
BILD... und ANGLEICHEN. Stellen Sie den
Wert für die Nachführung so ein, dass das
Testbild klar angezeigt wird.
6. Wenn Sie die Einstellungen angepasst
haben, verlassen Sie das OSD-Menü.
Klicken Sie auf die Schaltfläche A
oder drücken Sie die ESC-Taste, um das
Fenster für die Monitorkalibrierung zu
schließen.
BBRECHEN,
Testbild für Frequenz und
Nachführung.
N
I
HALT
N
I
DEX
7
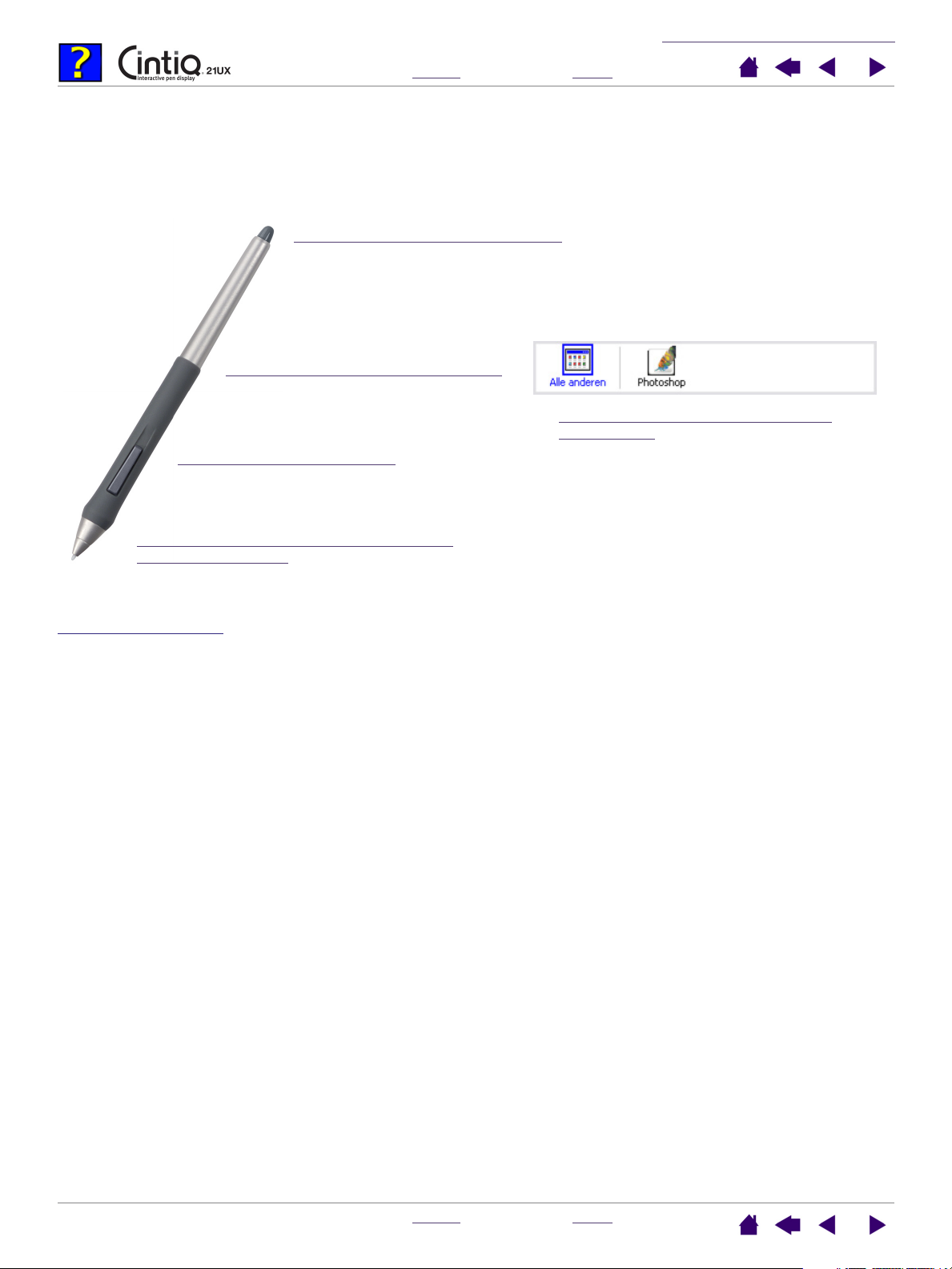
ANPASSEN DURCH DEN BENUTZER
INHALT
INDEX
8
Anpassen des Stiftes
Der Cintiq-Stift lässt sich leicht anpassen. Öffnen Sie mit dem Stift zunächst das Kontrollfeld des WacomTabletts. Der Stift wird in der W
angezeigt. Wählen Sie eine Registerkarte und darauf die gewünschten Optionen aus.
Anpassen der Neigungsempfindlichkeit
Anpassen der Werkzeugtasten
ERKZEUGLISTE markiert, und die entsprechenden Registerkarten werden
Einstellen der Radiererempfindlichkeit
Arbeiten mit anwendungsspezifischen
Einstellungen
Anpassen der Empfindlichkeit der Stiftspitze
und des Doppelklicks
Optionale Stifte
Wacom bietet eine Auswahl von optionalen Stiften, wie z. B. den Intuos3 Art Marker und die Intuos3
Airbrush, die mit dem Cintiq 21UX kompatibel sind. (Weitere Informationen finden Sie im
Installationshandbuch und im Handbuch zur Hardware für das Cintiq 21UX.) Diese Werkzeuge werden von
der Treibersoftware vollständig unterstützt. Sie werden in der W
Tabletts angezeigt, nachdem mit der Stiftspitze der aktive Bereich des Interactive Pen Display berührt
wurde. Das Kontrollfeld wird automatisch aktualisiert und zeigt das neue Werkzeug und die dafür zur
Verfügung stehenden Anpassungsoptionen an.
In Anwendungen, die die entsprechenden Funktionen dieser Stifte unterstützten, können Sie die Drehung
des Art Marker oder das Fingerrad der Airbrush einstellen. Weitere Informationen finden Sie in der
Dokumentation Ihrer Anwendung.
Wenn Sie diese optionalen Werkzeuge auf Ihrem Pen Display Tablet verwenden möchten, besuchen Sie
zunächst die Website von Wacom. Sie finden hier eine Liste mit Anwendungen, die die erweiterten
Funktionen dieser Werkzeuge unterstützen.
ERKZEUGLISTE des Kontrollfelds des Wacom-
INHALT
INDEX
8
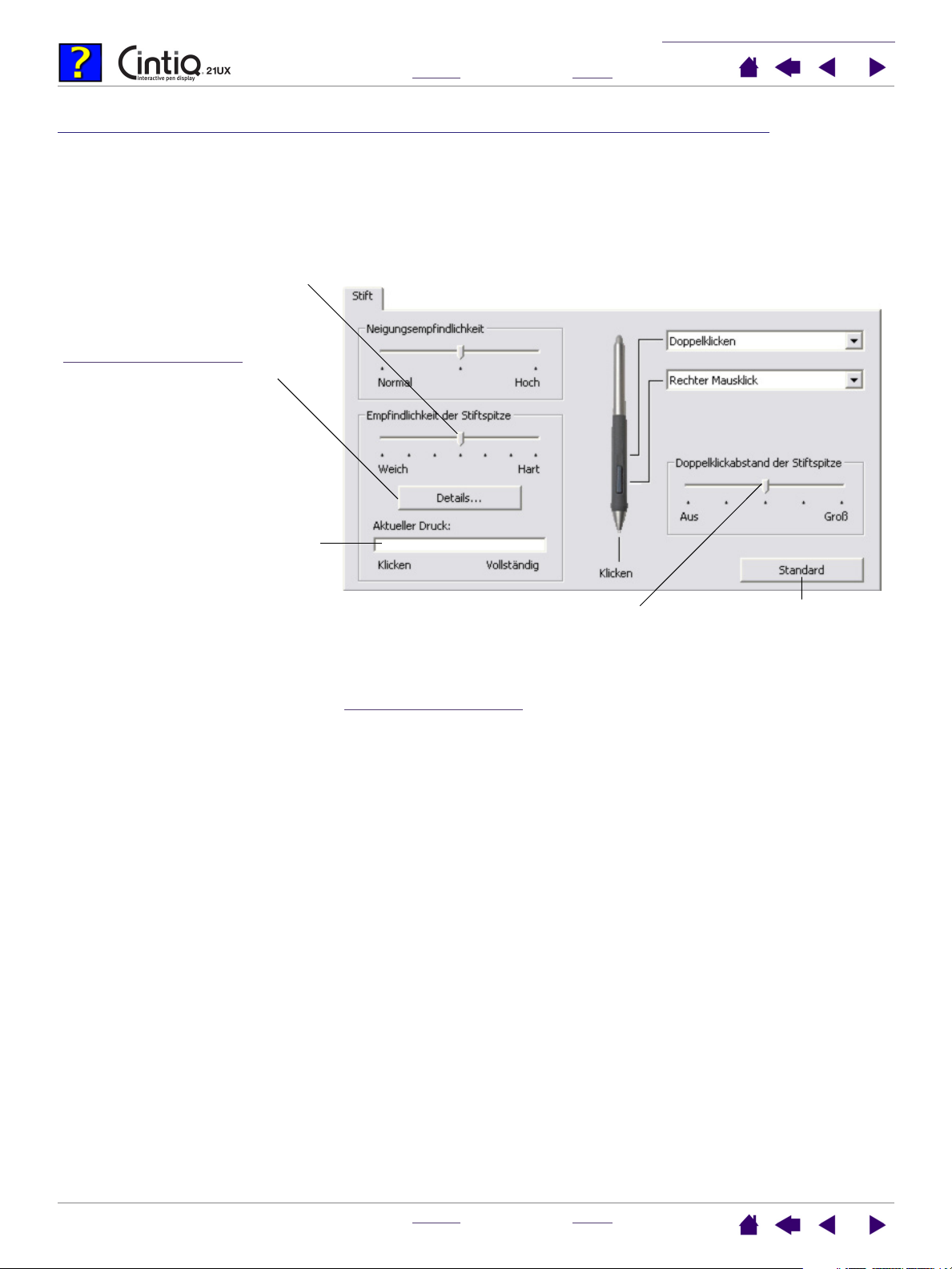
ANPASSEN DURCH DEN BENUTZER
INHALT
INDEX
9
Anpassen der Empfindlichkeit der Stiftspitze und des Doppelklicks
Um die Empfindlichkeit der Cintiq-Stiftspitze anzupassen, wählen Sie die Registerkarte STIFT. Um breite
Pinselstriche zu erzeugen oder mit einer leichten Berührung zu klicken, verwenden Sie eine weiche
Einstellung für die Spitze. Maximale Kontrolle beim Zeichnen von dünnen Linien erhalten Sie, wenn Sie eine
harte Einstellung für die Spitze wählen.
Stellt die zum Klicken oder
Zeichnen erforderliche Druckstärke
ein. Ziehen Sie den Schieberegler
auf eine weichere oder härtere
Einstellung.
Zeigt das Dialogfeld
EMPFINDLICHKEITSDETAILS der
Spitze an, in dem Sie die
Empfindlichkeit der Spitze
weiter anpassen können.
Positionieren Sie den
Bildschirmcursor über einen leeren
Bereich des Kontrollfelds, und
drücken Sie mit der Stiftspitze auf
das Tablett, um die aktuelle
Einstellung der Empfindlichkeit der
Stiftspitze zu testen. Unter
AKTUELLER DRUCK können Sie
bestimmen, wie stark Sie auf den
Stift drücken müssen, um den
Maximaldruck zu erzielen.
Passt die Größe des Doppelklickbereichs
an. Ein höherer Wert erleichtert das
Doppelklicken.
Ziehen Sie den Schieberegler in die
Stellung AUS, falls Sie keine
Doppelklickunterstützung wünschen.
Stellt auf der
Registerkarte die
Standardeinstellungen
wieder her.
Tipps:
• Stellen Sie die EMPFINDLICHKEIT der Stiftspitze auf „Weich“, um in den meisten
druckempfindlichen Anwendungen ein größeres Spektrum von Druckstärken zu
erzielen.
• In einigen Programmen kann eine weiche Druckempfindlichkeit bewirken, dass der Stift
zu stark reagiert. Jeder kleine Druck auf den Stift wird auf dem Bildschirm vergrößert.
Stellen Sie in diesem Fall einen härteren Empfindlichkeitswert für die Stiftspitze ein.
• Doppelklicken: Um das Doppelklicken zu erleichtern, vergrößern Sie den Bereich,
innerhalb dessen ein Doppelklick akzeptiert wird (den Doppelklickabstand).
Hinweis: Ein großer Doppelklickabstand kann den Beginn von Pinselstrichen in einigen
Grafikanwendungen verzögern. Stellen Sie in diesem Fall einen kleineren
Doppelklickabstand ein, und verwenden Sie die Seitentaste zum Doppelklicken. Sie
können auch einen der ExpressKeys zum Doppelklicken einrichten.
INHALT
INDEX
9
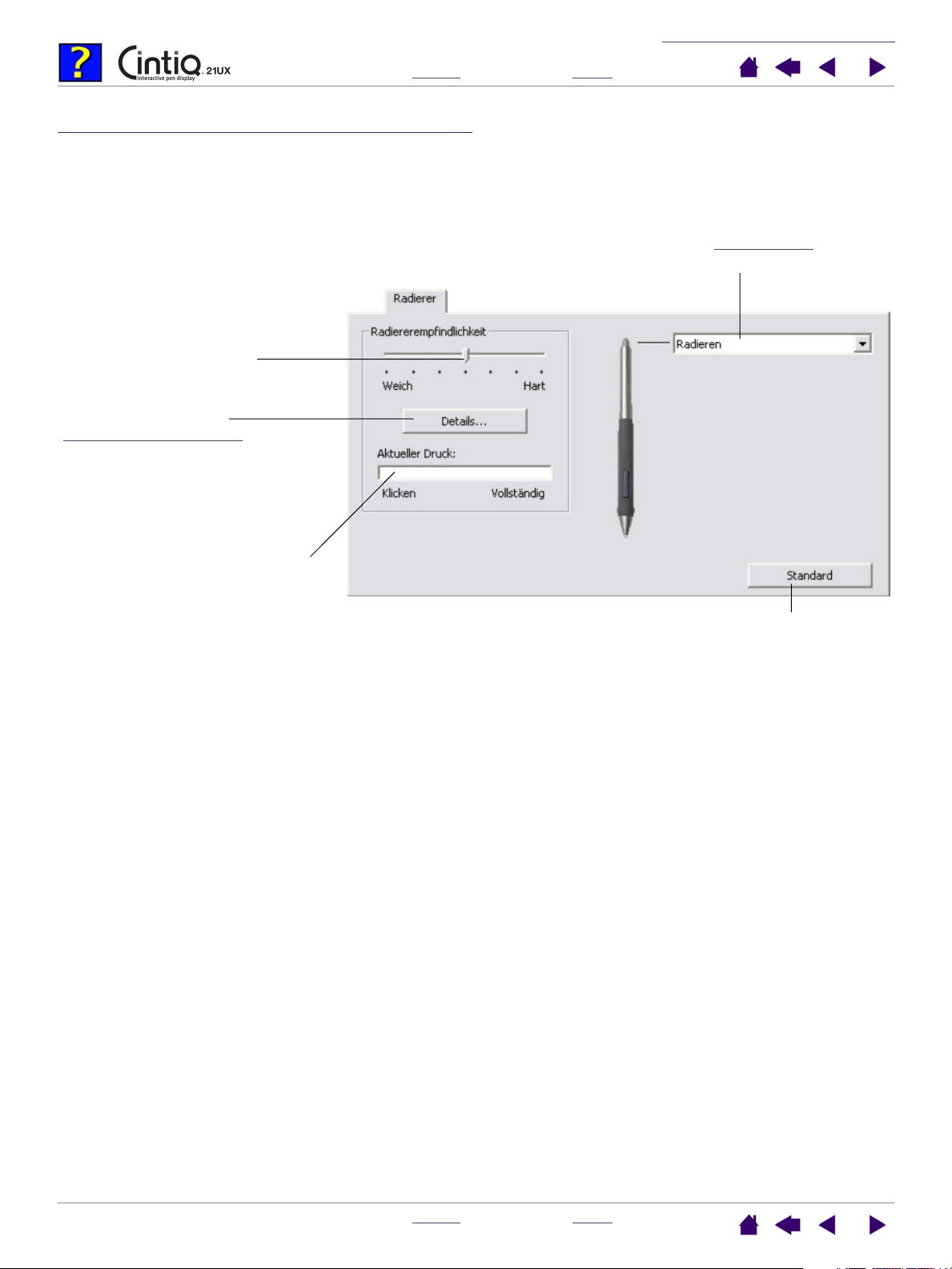
ANPASSEN DURCH DEN BENUTZER
INHALT
INDEX
10
Einstellen der Radiererempfindlichkeit
Um beim Cintiq-Stift die Radiererempfindlichkeit anzupassen, wählen Sie die Registerkarte RADIERER. Um
mit breitem Strich zu radieren oder mit leichter Berührung zu klicken, verwenden Sie eine weiche
Radierereinstellung. Um beim Radieren eine maximale Kontrolle zu erhalten, wählen Sie eine harte
Radierereinstellung.
Wählen Sie die tastenfunktion aus, die
mit dem Radierer ausgeführt werden
soll.
Stellt die zum Radieren erforderliche
Druckstärke ein. Ziehen Sie den
Schieberegler auf eine weichere
oder härtere Einstellung.
Zeigt das Dialogfeld
EMPFINDLICHKEITSDETAILS des
Radierers an, in dem Sie die
Empfindlichkeit des Radierers weiter
anpassen können.
Positionieren Sie den
Bildschirmcursor über einen leeren
Bereich des Kontrollfeldes, und
drücken Sie mit dem Radierer des
Werkzeugs auf das Tablett, um die
aktuelle Einstellung der
Radiererempfindlichkeit zu testen.
Unter AKTUELLER DRUCK können
Sie festlegen, wie stark Sie auf den
Radierer drücken müssen, um den
Maximaldruck zu erzielen.
Stellt auf der Registerkarte
die Standardeinstellungen
wieder her.
INHALT
INDEX
10
 Loading...
Loading...