Page 1
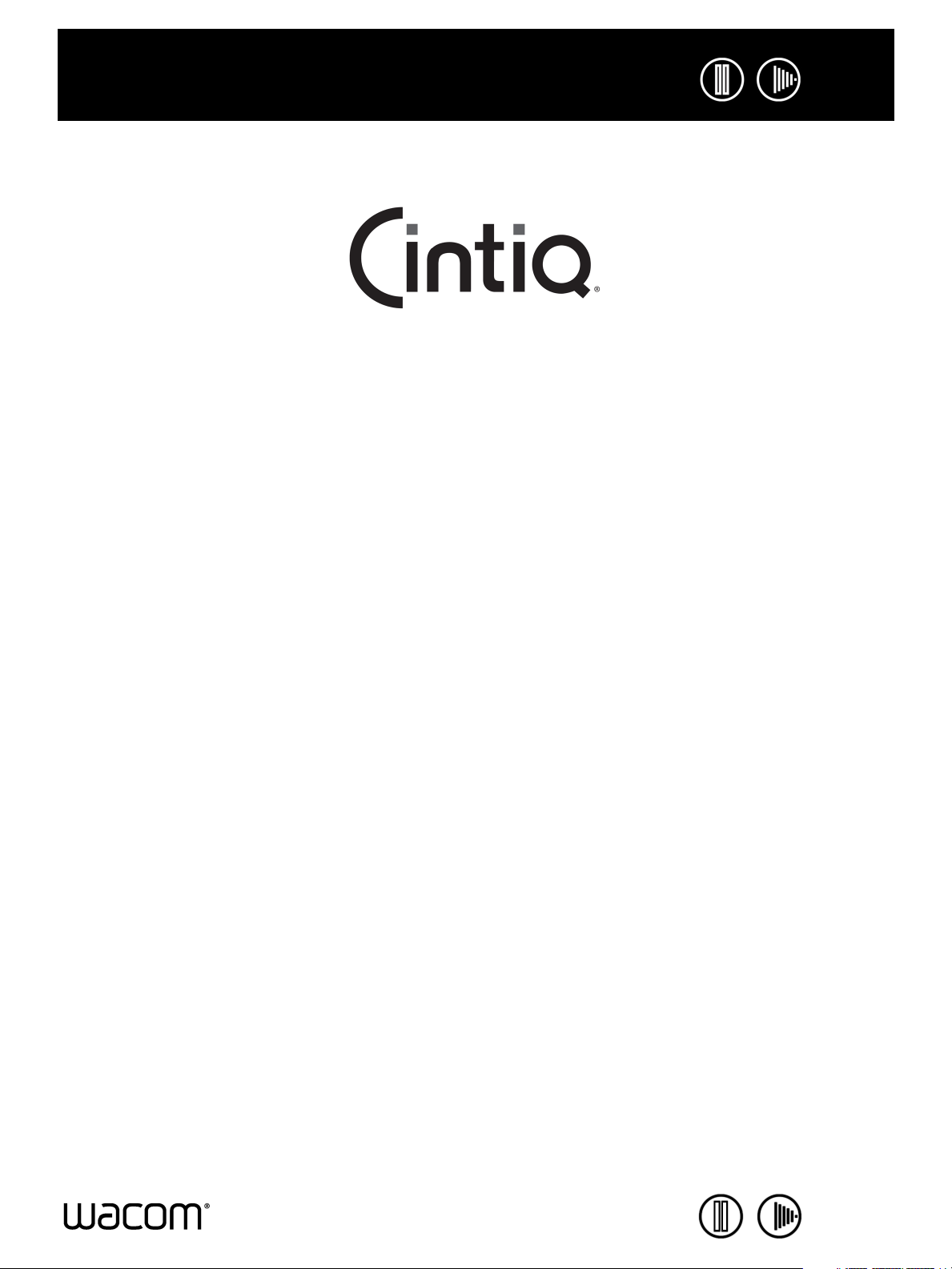
Contenido
Índice
Manual del usuario del software
CONTENIDO
Acerca del manual 2
Navegación por el manual 3
PERSONALIZACIÓN 4
Apertura del panel de control 4
Descripción general del panel de control 5
Ajustes del panel de control 6
Calibrado de Pen Display 7
Personalización del lápiz 8
Lápices opcionales 8
Ajuste de la sensibilidad de la punta y
del doble clic 9
Ajuste de la sensibilidad del borrador 10
Ajustes avanzados de la presión
de la punta y del borrador 11
Personalización de los botones
de herramienta 12
Funciones de los botones 13
Personalización de la sensibilidad
a la inclinación 18
Uso de Cintiq con otros monitores 18
Personalización de las funciones de la tableta 19
Personalización de las ExpressKeys 20
Personalización de las Touch Strips
de la tableta 21
Ajustes avanzados de la Touch Strip 24
Personalización del menú emergente 25
Trabajar con cambio de pantalla 26
Trabajar con varias herramientas 27
Trabajar con ajustes específicos
de una aplicación 28
Creación de un ajuste específico
de una aplicación 29
Cambio de los ajustes de una herramienta
y una aplicación específicas 30
Eliminación de ajustes específicos de una
aplicación 30
Cambio del modo de la tableta 31
Instalación de varias tabletas 31
GLOSARIO 32
ÍNDICE 34
1
Contenido
Índice
1
Page 2

Contenido
Índice
2
ACERCA DEL MANUAL
Este documento permite acceder rápidamente a la información sobre Cintiq Pen Display. Para desplazarse
por el documento, haga clic en un botón de navegación o en una palabra resaltada. A menos que se indique
lo contrario, la información es la misma para ordenadores Windows y Macintosh, aunque las capturas de
pantalla mostradas son de Windows.
Nota: Este manual no contiene información acerca de cómo instalar Cintiq. Si desea obtener más
información sobre cómo instalar Cintiq, consulte la guía de instalación del producto.
Si no está familiarizado con la documentación electrónica, consulte Na
• Las
MAYÚSCULAS
PEQUEÑAS
se utilizan para identificar los nombres de las teclas, los cuadros de diálogo
y las opciones del panel de control.
• Recuerde que siempre podrá utilizar la herramienta de zoom del visualizador para aumentar el tamaño
de la página en la pantalla de visualización.
• La siguiente información no está incluida en este producto: información acerca del hardware o sistema
específico de su ordenador o información acerca de su software de aplicaciones. La mejor forma de
informarse sobre ellos, es utilizar el conjunto de manuales y discos que se incluyen con el hardware, el
sistema operativo o la aplicación.
• Un gran número de aplicaciones gráficas incluyen compatibilidad para las características de Cintiq (por
ejemplo, sensibilidad de la presión, inclinación, rotación, ID de la herramienta y simulación del
aerógrafo). Visite el sitio Web de Wacom para buscar una lista de aplicaciones compatibles con estas
características. Para obtener información sobre cómo aprovechar al máximo las características de
Cintiq cuando lo utilice con una aplicación determinada, consulte las instrucciones en los manuales de
dicha aplicación.
vegación por el manual.
Contenido
Índice
2
Page 3
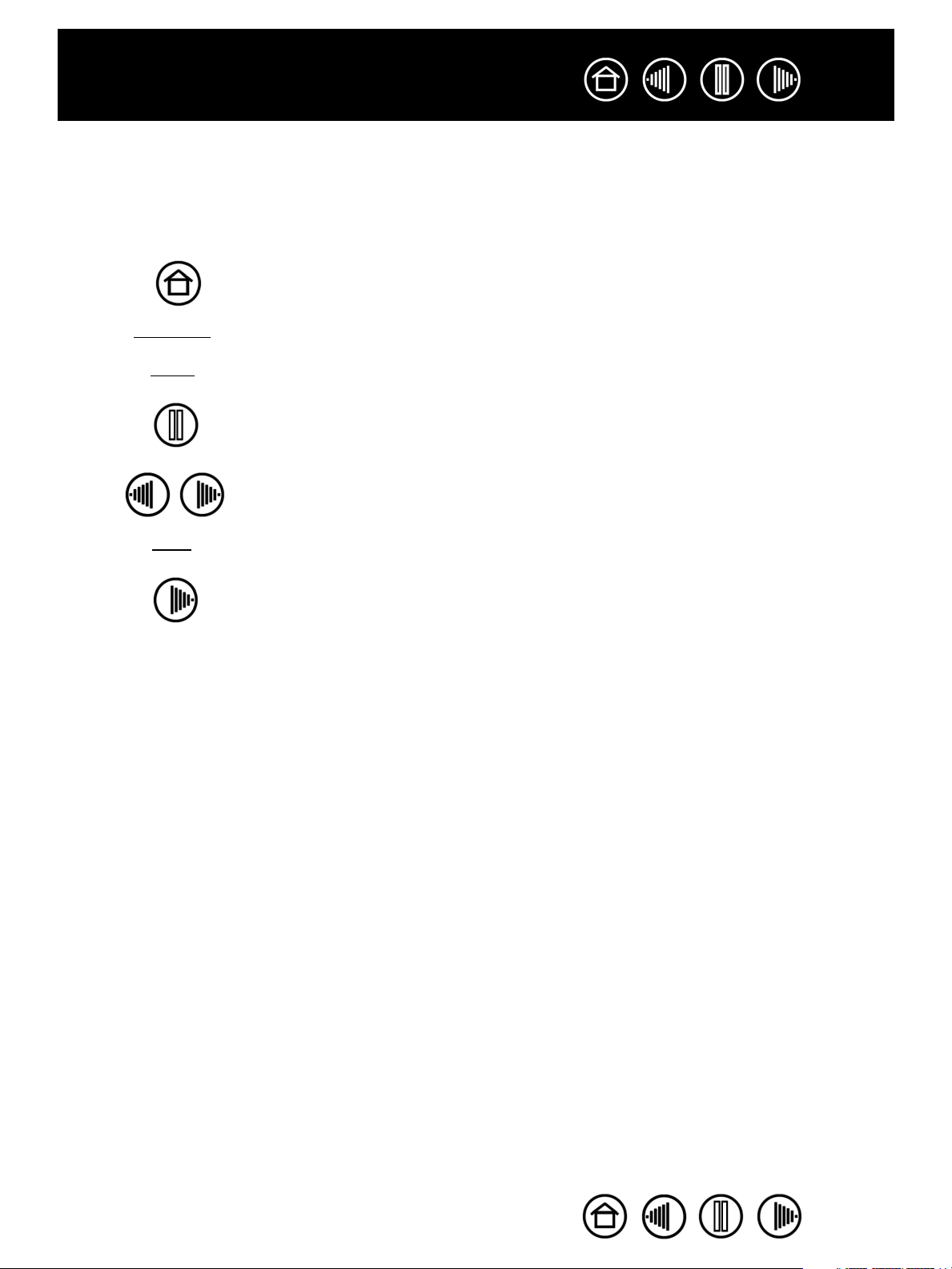
Contenido
Índice
NAVEGACIÓN POR EL MANUAL
Utilice los controles de navegación para desplazarse por el manual:
Ir a la primera página
CONTENIDO
ÍNDICE
Ir a la lista de contenidos
Ir al índice
Volver a la vista anterior
Ir a la página anterior o a la página siguiente
3
tema
Ir a un tema
Continuación del tema
Adobe Reader proporciona herramientas adicionales para utilizar e imprimir el manual. Consulte la ayuda
de Adobe Reader para obtener más información.
Contenido
Índice
3
Page 4
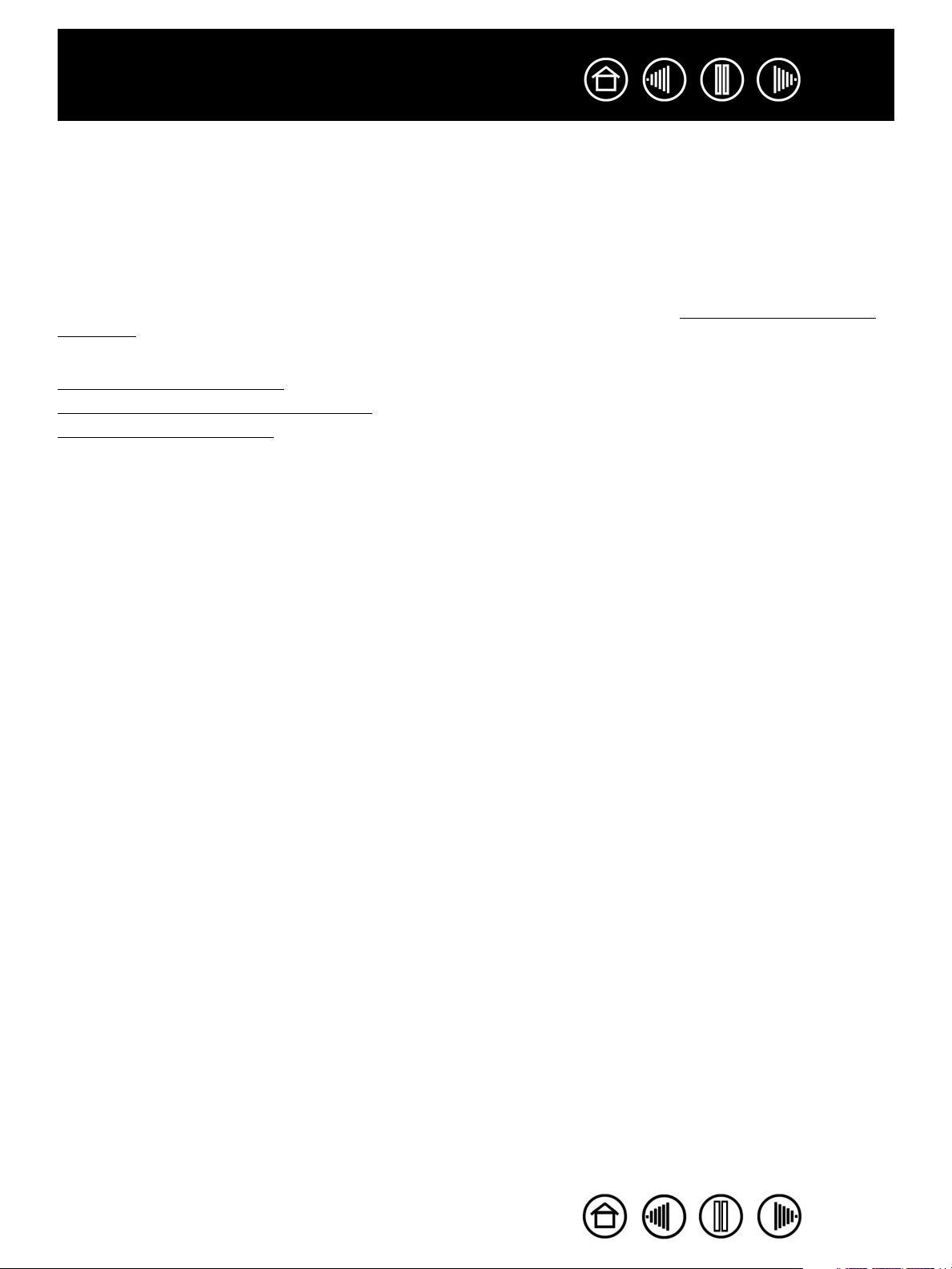
Contenido
Índice
4
PERSONALIZACIÓN
Una vez que tenga experiencia en el uso de las funciones básicas de Cintiq Pen Display, probablemente
desee personalizar el funcionamiento de Cintiq. En este capítulo se describe cómo usar el panel de control
de la tableta Wacom para establecer los ajustes de Pen Display y de la herramienta de entrada.
W
cos de la
. (En
ACOM
y elija la
Los usuarios más experimentados pueden aprender a optimizar Cintiq creando ajustes específi
aplicación.
Apertura del panel de control
Descripción general del panel de control
Ajustes del panel de control
APERTURA DEL PANEL DE CONTROL
Para abrir el panel de control de la tableta Wacom, utilice el lápiz Cintiq en la pantalla de pen display:
• Windows. Haga clic en el botón I
Windows 2000, seleccione el grupo P
opción P
• Macintosh. Abra P
PLICACIONES
A
ROPIEDADES
de la
TABLETA
REFERENCIAS
. A continuación, haga clic en el icono de la
NICIO
DEL
W
de Windows y seleccione T
ROGRAMAS
ACOM
S
ISTEMA
). A continuación, seleccione T
.
desde el Dock, el menú de Apple, o desde la carpeta
TABLETA
ODOS
ACOM
W
LOS
PROGRAMAS
.
ABLETA
Cuando haya abierto el panel de control, puede empezar a personalizar Cintiq.
Contenido
Índice
4
Page 5
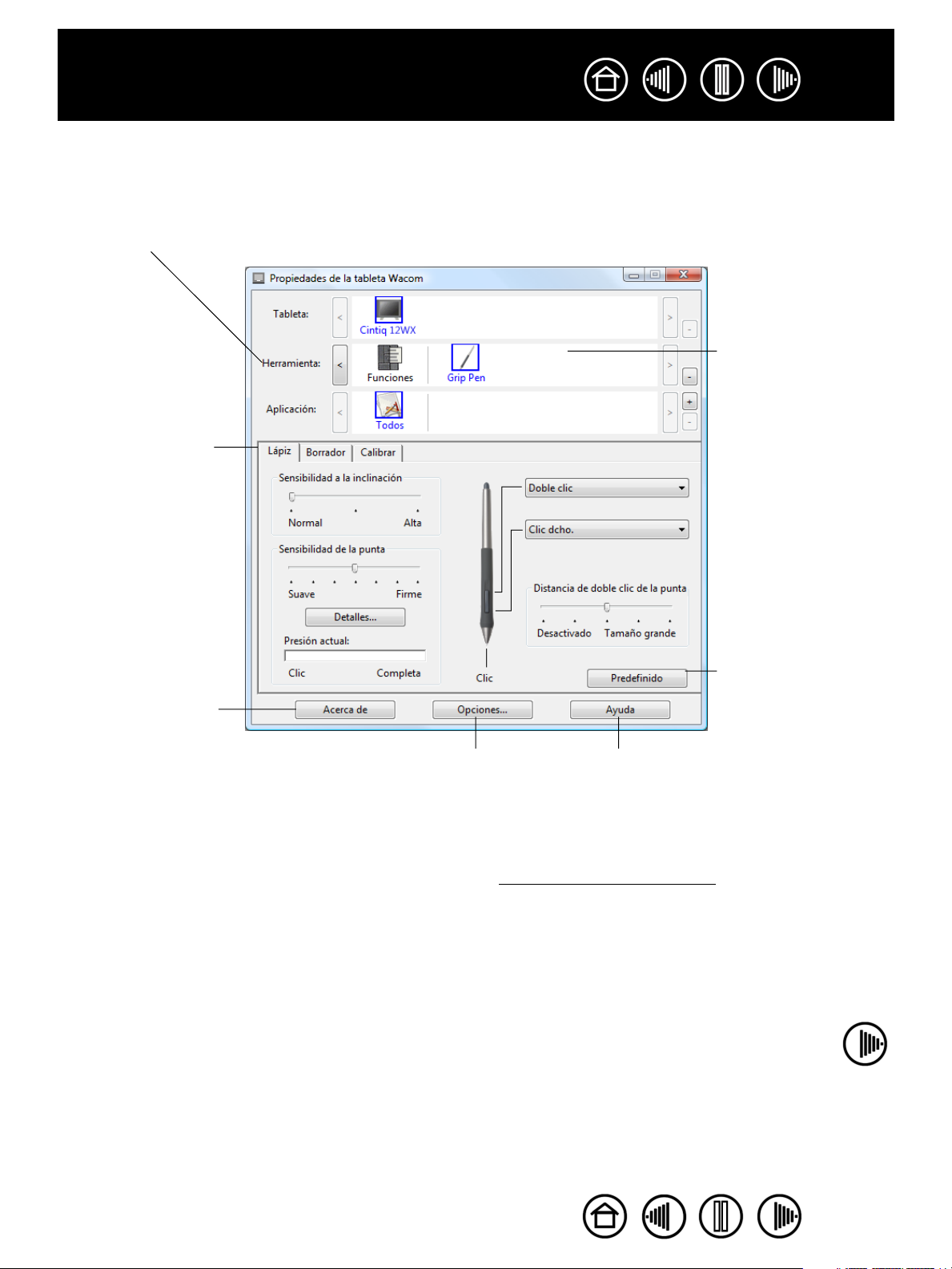
Contenido
Índice
DESCRIPCIÓN GENERAL DEL PANEL DE CONTROL
Utilice el panel de control de la tableta Wacom para personalizar Cintiq.
La parte superior del panel de control muestra los iconos que representan la TABLETA,
las HERRAMIENTAS y las APLICACIONES con ajustes de herramientas personalizados.
Las fichas muestran
los ajustes
personalizables
de la herramienta
seleccionada.
5
Seleccione FUNCIONES
para personalizar los
ajustes de las
ExpressKeys, las
Touch Strips y los
menús emergentes de
Cintiq.
Seleccione LÁPIZ
ERGONÓMICO para
personalizar los
ajustes del lápiz Cintiq.
Muestra un cuadro
de diálogo que
contiene información
sobre la tableta y el
software Pen Display
e incluye también
una opción para
acceder al cuadro de
diálogo DIAGNÓSTICO.
Muestra opciones
avanzadas.
Muestra este manual.
El botón PREDEFINIDO
define en la ficha
seleccionada los
valores de los ajustes
predefinidos.
A medida que explore el panel de control, pruebe las diferentes configuraciones hasta encontrar la que
mejor se adapte a sus necesidades.
Cualquier cambio que realice se aplicará inmediatamente, aunque puede hacer clic en P
restablecer los ajustes de fábrica en una ficha. Consulte Ajustes del panel de control
REDEFINIDO
para
para obtener más
información sobre las características y funciones de cada ficha.
Hay disponible información sobre la mayoría de los elementos del panel de control. Sencillamente, coloque
el cursor de la pantalla sobre un elemento y manténgalo en esa posición; en unos segundos aparecerá una
ventana emergente con consejos.
Además, el tabulador y las teclas de flecha del teclado se pueden utilizar para desplazarse por el panel de
control.
Contenido
Índice
5
Page 6
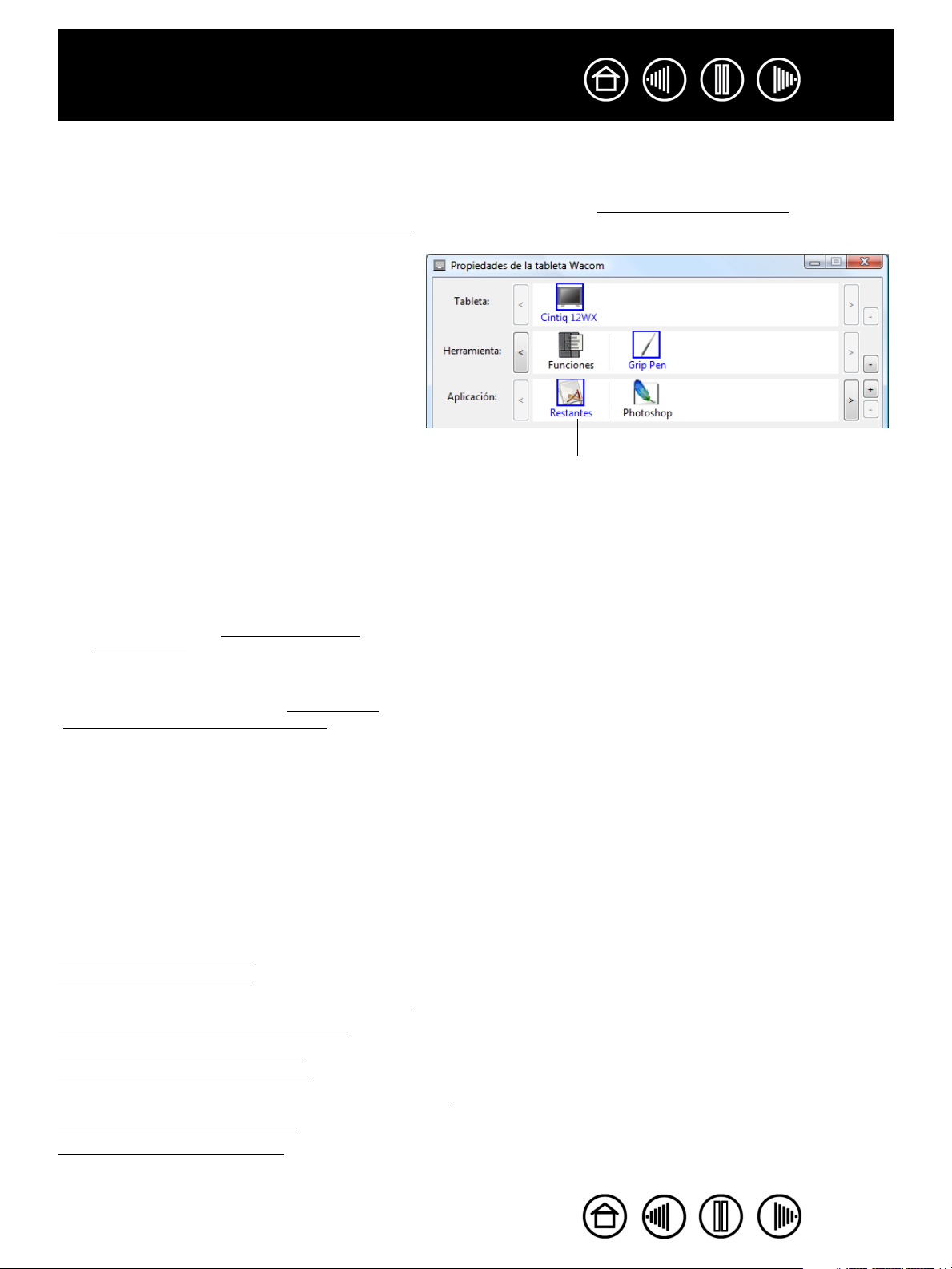
Contenido
Índice
6
Fichas y listas del panel de control: las listas T
ABLETA
ERRAMIENTA
, H
PLICACIÓN
y A
del panel de control
permiten seleccionar la tableta, herramienta o aplicación cuyos ajustes desea cambiar. Para cambiar los
ajustes de las herramientas, abra el panel de control y seleccione F
UNCIONES
que desee personalizar. Si desea obtener más información, consulte P
ersonalización de las funciones de la tableta.
P
La lista TABLETA muestra un icono para cada
tableta compatible que se haya instalado en el
sistema. Todos los ajustes que se muestran a
continuación de esta lista se aplican a la tableta
seleccionada.
La lista HERRAMIENTA muestra un icono para las
FUNCIONES de la tableta y para todas las
herramientas de introducción utilizadas en la
tableta.
Cuando se utiliza una herramienta por primera
vez en la tableta, se añade automáticamente a la
lista de herramientas.
• Una nueva herramienta añadida funcionará
con los ajustes predefinidos.
• Si se añadió previamente una herramienta
similar, la nueva herramienta tendrá los
ajustes de la herramienta añadida
previamente. Si lo desea, puede personalizar
los ajustes de la herramienta añadida
recientemente.
• Consulte también Trabajar con varias
herramientas.
La lista APLICACIÓN permite definir los ajustes de
las herramientas que sólo se aplican a una
aplicación específica. Consulte Trabajar con
ajustes específicos de una aplicación.
La selección actual aparecerá resaltada.
ersonalización del lápiz y
de la tableta o la herramienta
Nota:
la lista A
PLICACIÓN
del panel de control está dirigida a usuarios con experiencia, no es necesario
seleccionar ni añadir una aplicación para personalizar las herramientas de introducción Cintiq.
AJUSTES DEL PANEL DE CONTROL
Utilice estas secciones como referencia cuando trabaje con el panel de control de la tableta Wacom. En
ellas se ofrece información detallada acerca de cada ficha y algunos de los temas más complejos. Muchas
de las secciones también contienen útiles consejos de personalización.
ado de Pen Display
Calibr
Personalización del lápiz
Personalización de las funciones de la tableta
Personalización del menú emergente
Trabajar con cambio de pantalla
Trabajar con varias herramientas
Trabajar con ajustes específicos de una aplicación
Cambio del modo de la tableta
Instalación de varias tabletas
Contenido
Índice
6
Page 7
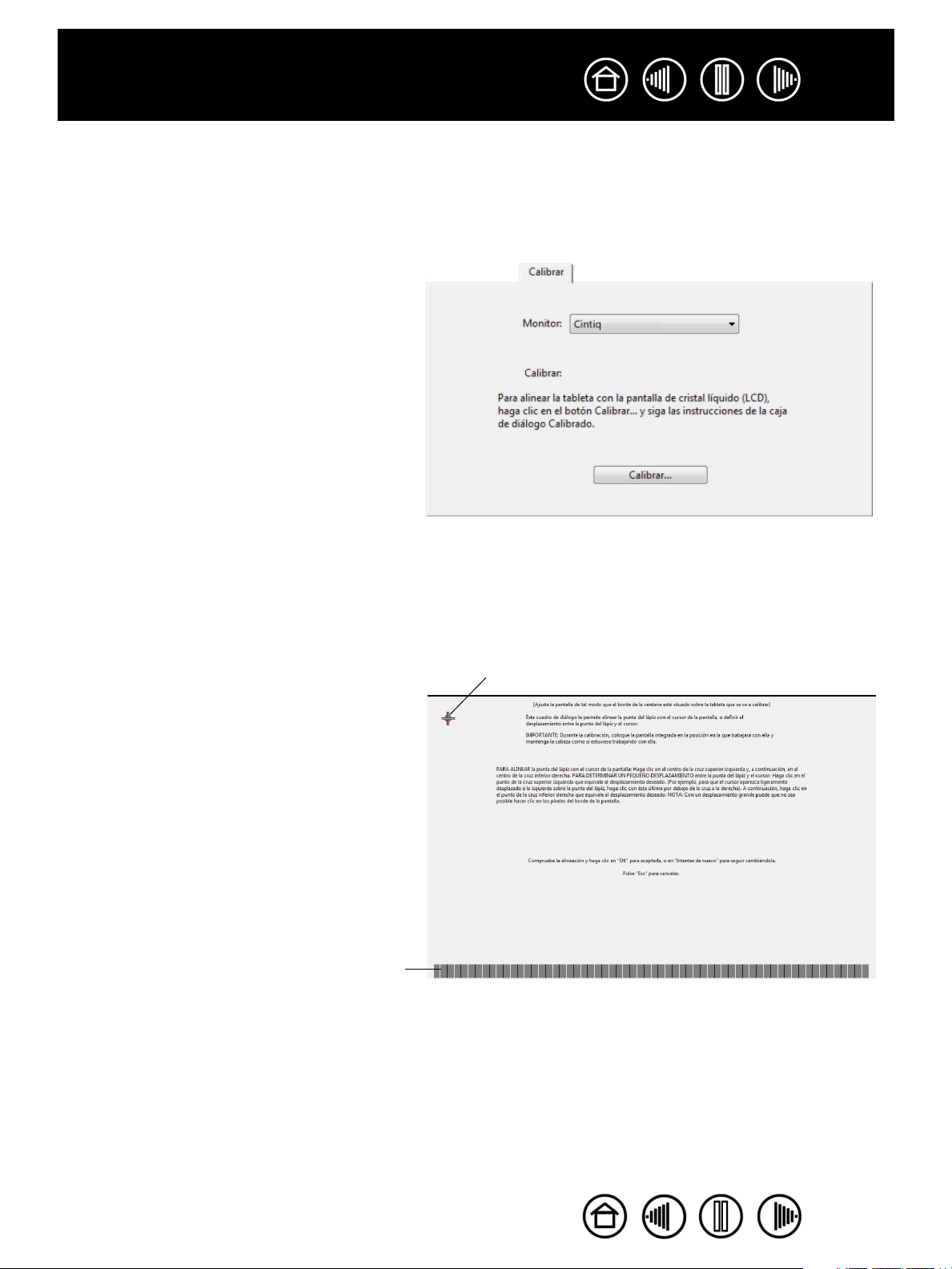
Contenido
Índice
7
CALIBRADO DE PEN DISPLAY
Debe calibrar la tableta Pen Display para alinear la posición del cursor de la pantalla con la posición del
lápiz en la pantalla del monitor. Esto es necesario para ajustar el paralaje causado por el cristal y la película
protectora de la pantalla del monitor. Coloque Cintiq en su posición de trabajo y siga el procedimiento que
se indica a continuación.
Importante: Cuando utilice una conexión VGA
con Cintiq, asegúrese de que el monitor de
pantalla de cristal líquido (LCD) está ajustado
correctamente antes de calibrar la tableta.
1. En el panel de control de la tableta Wacom,
seleccione Grip Pen (lápiz ergonómico) de
la lista HERRAMIENTA y, a continuación,
seleccione la ficha CALIBRAR.
2. Si está trabajando con varios monitores,
seleccione la opción MONITOR
correspondiente a la pantalla Cintiq. (En la
lista sólo aparecen los monitores definidos
en una de las resoluciones admitidas por
Cintiq.)
3. Haga clic en el botón CALIBRAR... para
activar la pantalla de calibración.
4. Sujete el lápiz y mantenga la cabeza en la
misma posición que cuando trabaja con la
tableta. Utilice la punta del lápiz para hacer
clic en el centro del retículo de la esquina
superior izquierda.
5. A continuación, haga clic en el centro del
retículo que se muestra en la esquina
inferior derecha.
6. Para comprobar la alineación, sitúe el lápiz
en varios puntos de la pantalla.
Haga clic en ACEPTAR para aceptar la
calibración. Haga clic en INTENTAR DE NUEVO
para volver a calibrar.
No olvide leer las instrucciones de la
pantalla de calibración para obtener
instrucciones detalladas y opciones
adicionales. El ajuste de la calibración sirve
para todas las aplicaciones.
Nota: Si hay más de una tableta Pen Display en
el sistema, no olvide seleccionar la unidad Cintiq
con la que está trabajando en la lista TABLETA
del panel de control.
Retículo
Patrón de ajuste para la inclinación y la fase.
Consulte la guía de instalación y el manual de
hardware de Cintiq para obtener más
información sobre cómo ajustar la inclinación y
la fase para una conexión VGA.
Contenido
Sugerencia: Si prefiere ver el cursor de la pantalla ligeramente
desplazado de la posición real de la punta del lápiz, realice la
calibración haciendo clic en el punto que muestra ese
desplazamiento con respecto del retículo. Por ejemplo, para que
el cursor aparezca 2,5 mm por encima de la punta del lápiz hacia
la izquierda, realice la calibración haciendo clic en un punto
situado 2,5 mm por debajo del retículo hacia la derecha.
Índice
7
Page 8
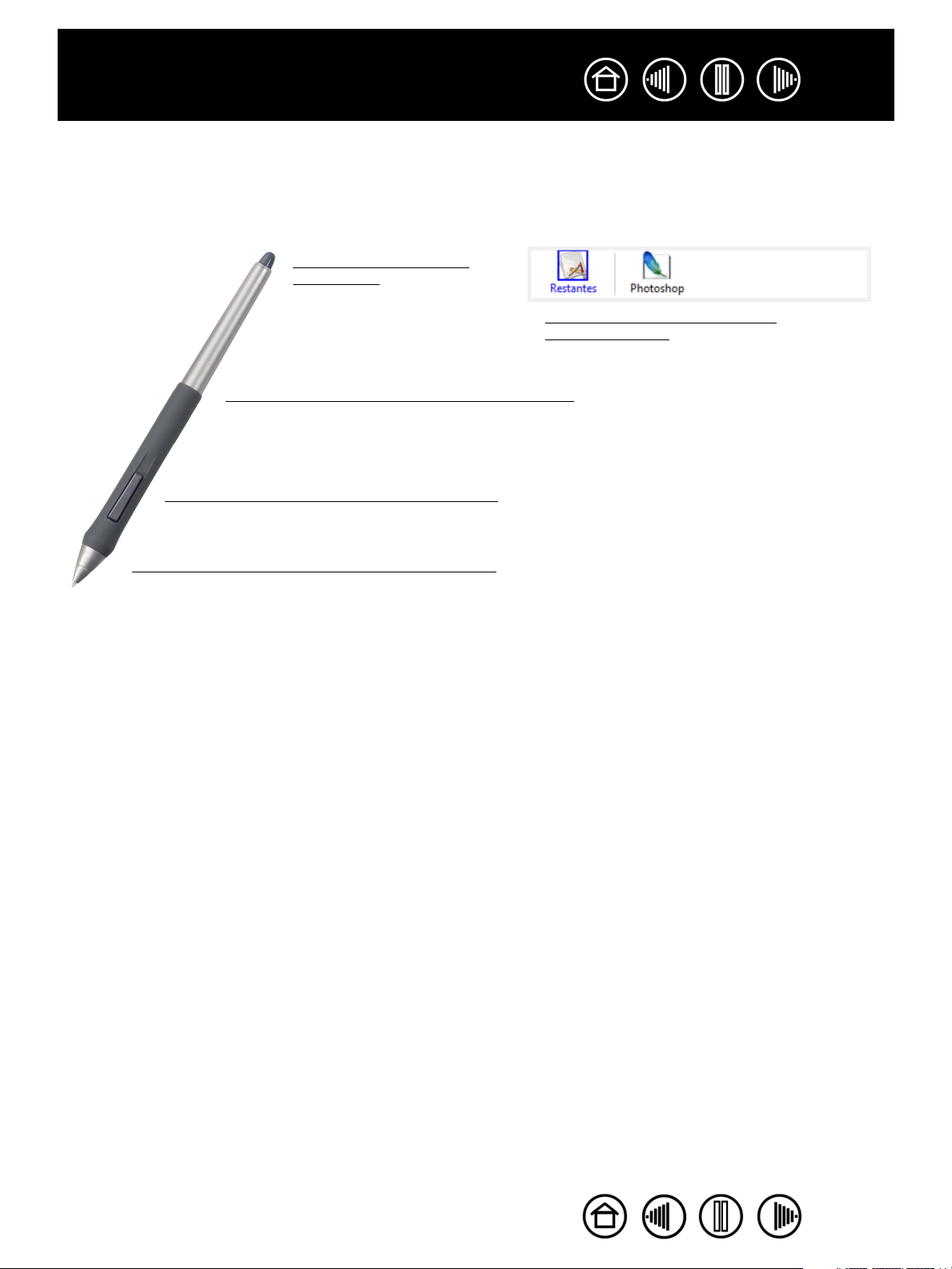
Contenido
Índice
PERSONALIZACIÓN DEL LÁPIZ
Personalizar el lápiz Cintiq es sencillo. En primer lugar, abra el panel de control de la tableta Wacom
mediante el lápiz. El lápiz se selecciona en la lista H
Seleccione una ficha y elija una de las opciones disponibles.
Ajuste de la sensibilidad
del borrador
Personalización de la sensibilidad a la inclinación
Personalización de los botones de herramienta
ERRAMIENTA
y aparecen las fichas correspondientes.
Trabajar con ajustes específicos
de una aplicación
8
Ajuste de la sensibilidad de la punta y del doble clic
LÁPICES OPCIONALES
Wacom ofrece una serie de lápices opcionales, como el lápiz Art Marker y el aerógrafo, que son
compatibles con Cintiq. (Para obtener más información, consulte la guía de instalación y el manual de
hardware de Cintiq). Estas herramientas son totalmente compatibles con el software del controlador y
aparecerán en la lista H
ERRAMIENTA
activa de Pen Display con la punta del lápiz. El panel de control se actualizará automáticamente para
mostrar la nueva herramienta y las opciones disponibles para su personalización.
En las aplicaciones que admiten las funciones de estos lápices, es posible ajustar la funcionalidad de
rotación del lápiz Art Marker o de la ruedecilla del aerógrafo en la aplicación. Consulte la documentación de
la aplicación para obtener más información.
Si va a utilizar estas herramientas opcionales en la tableta Pen Display, visite el sitio Web de Wacom para
obtener una lista de las aplicaciones que actualmente admiten las funciones avanzadas de estas
herramientas.
del panel de control de la tableta Wacom después de tocar el área
Contenido
Índice
8
Page 9
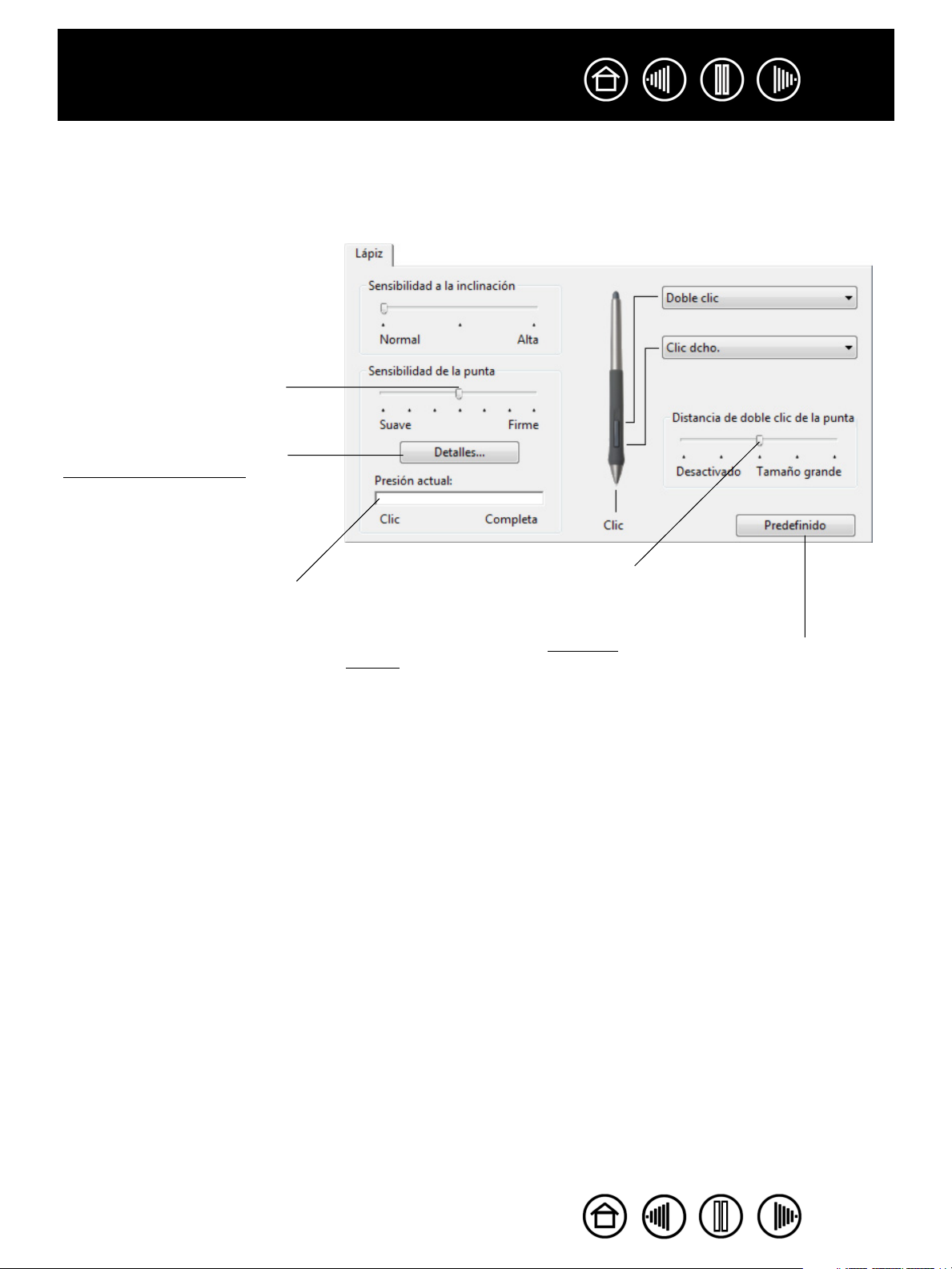
Contenido
Índice
9
AJUSTE DE LA SENSIBILIDAD DE LA PUNTA Y DEL DOBLE CLIC
Para ajustar la sensibilidad de la punta del lápiz Cintiq, seleccione la ficha L
gruesos o hacer clic con un ligero toque, use un ajuste de punta suave. Para obtener un control máximo al
dibujar líneas finas, use un ajuste de punta firme.
Personaliza el nivel de presión
necesario para hacer clic o dibujar.
Arrastre el deslizador para una
mayor o menor sensibilidad.
Muestra el cuadro de diálogo
DETALLES DE SENSIBILIDAD de la
punta en el que puede personalizar
la sensibilidad de la punta.
ÁPIZ
. Para crear trazos de pincel
Ajusta el tamaño del área de doble clic.
Con el cursor de la pantalla
posicionado sobre un área vacía del
panel de control, presione la tableta
con la punta del lápiz para probar el
ajuste actual de sensibilidad de la
punta. Puede utilizar la barra
PRESIÓN ACTUAL para determinar la
dureza con que debe presionar el
lápiz para alcanzar la presión
máxima.
Sugerencias:
• Utilice una SENSIBILIDAD DE LA PUNTA suave para que haya un rango de valores
de presión más amplio con la mayor parte de las aplicaciones sensibles a la
presión.
• En algunas aplicaciones, un ajuste de presión muy suave puede hacer que el
lápiz reaccione en exceso, de manera que cada leve presión en el lápiz se vea
multiplicada en la pantalla. Si se produce esta situación, utilice un ajuste más
firme de S
• Doble clic: para hacer más fácil el doble clic, amplíe el área de rozamiento que
lo acepta (la distancia de doble clic).
Nota: una distancia mayor del doble clic puede provocar un retraso al principio
de las pinceladas en algunas aplicaciones de dibujo. Si percibe tales efectos,
establezca una distancia de doble clic menor y utilice el botón del lápiz para
hacer doble clic. Asimismo, puede establecer una de las ExpressKeys para
hacer doble clic.
ENSIBILIDAD DE LA PUNTA.
Un ajuste superior hace que el doble
clic resulte más sencillo.
Arrastre el deslizador a la posición
DESACTIVADO si no desea el doble clic
asistido.
Vuelve a establecer la ficha
en las condiciones de fábrica
predefinidas.
Contenido
Índice
9
Page 10
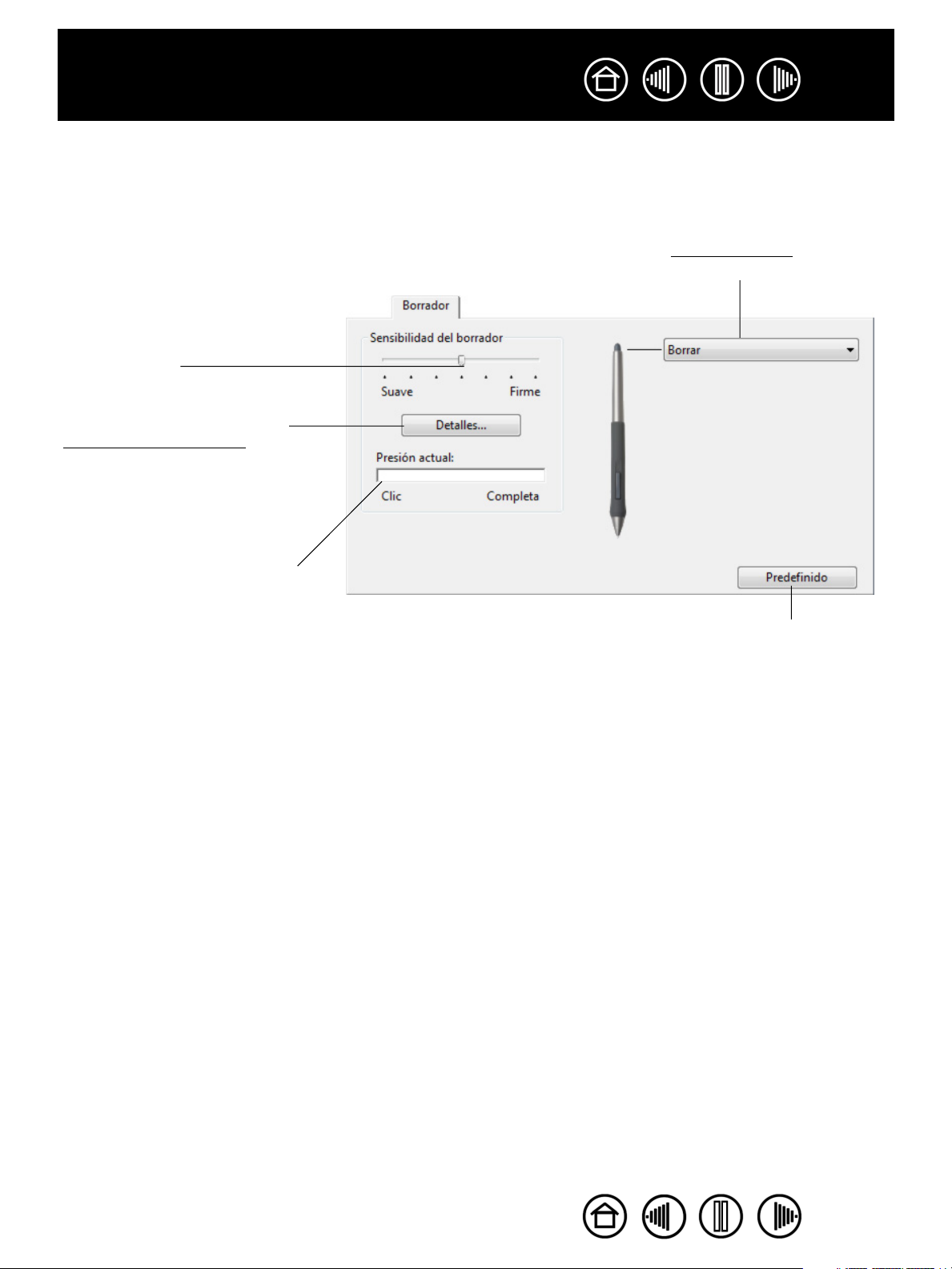
Contenido
Índice
10
AJUSTE DE LA SENSIBILIDAD DEL BORRADOR
Para ajustar la sensibilidad del borrador del lápiz Cintiq, seleccione la ficha B
trazo grueso o para hacer clic con un ligero toque, use un ajuste de borrador suave. Para obtener un control
máximo al borrar, use un ajuste de borrador firme.
Seleccione la función del botón que desea
realizar al utilizar el borrador.
Personaliza el nivel de presión
necesario para borrar. Arrastre el
deslizador para una mayor o menor
sensibilidad.
Muestra el cuadro de diálogo
DETALLES DE SENSIBILIDAD del
borrador en el que podrá personalizar
la sensibilidad del borrador.
ORRADOR
. Para borrar con un
Con el cursor de la pantalla
posicionado sobre un área vacía del
panel de control, presione la tableta
con el borrador de la herramienta
para probar el ajuste actual de
sensibilidad del borrador. Puede
utilizar la barra PRESIÓN ACTUAL para
determinar la dureza con que debe
presionar el borrador para alcanzar la
presión máxima.
Vuelve a establecer la ficha
en las condiciones de
fábrica predefinidas.
Contenido
Índice
10
Page 11
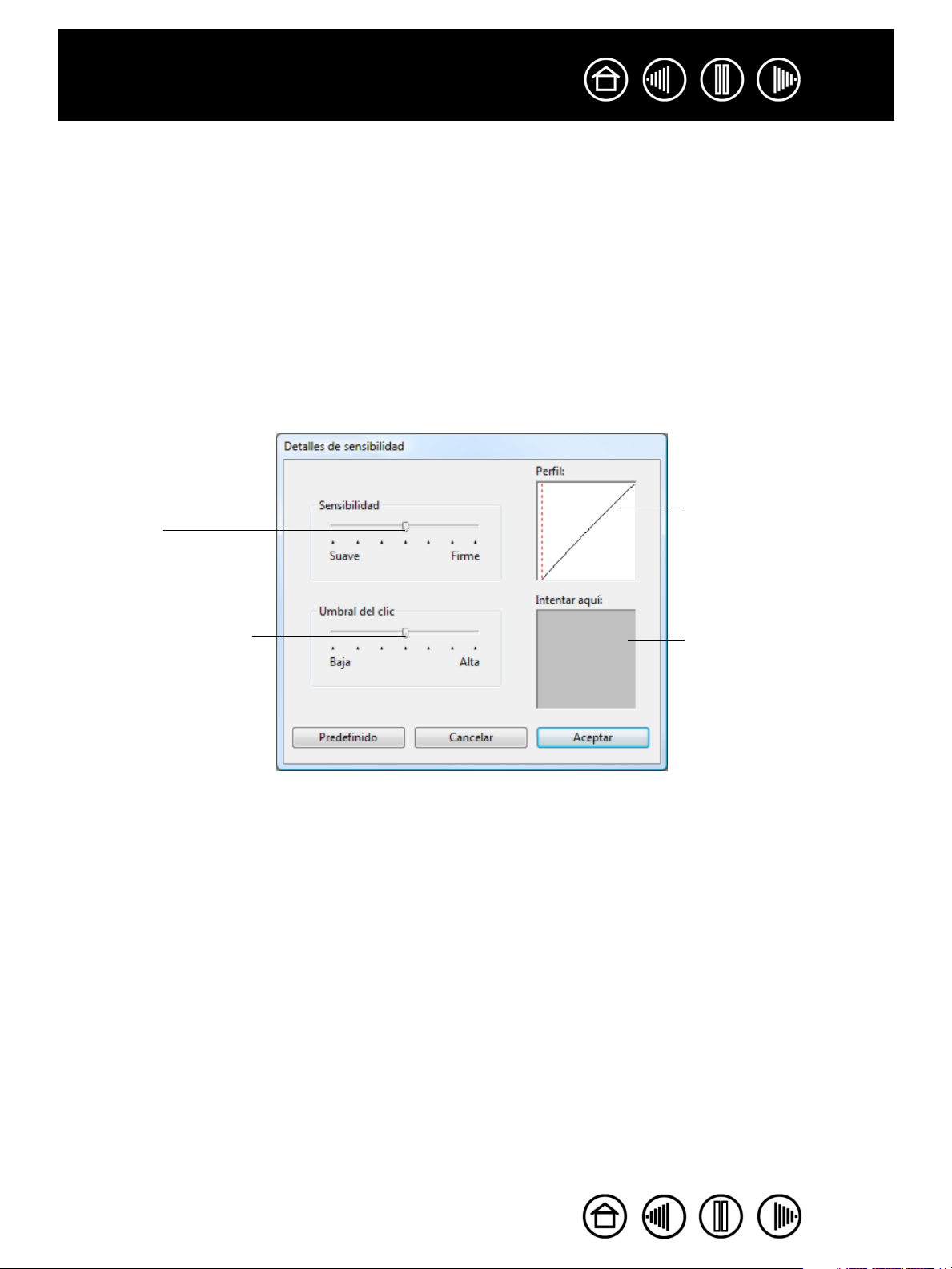
Contenido
Índice
11
AJUSTES AVANZADOS DE LA PRESIÓN DE LA PUNTA Y DEL BORRADOR
Para personalizar los ajustes de presión de la punta o el borrador, en la ficha LÁPIZ o BORRADOR, haga clic
en el botón D
cuadro de diálogo permiten cambiar la sensibilidad a la presión de la punta o el borrador y los ajustes de
umbral del clic de forma independiente. (En las fichas L
simultáneamente con el deslizador S
Importante: el deslizador SENSIBILIDAD DE LA PUNTA o SENSIBILIDAD DEL BORRADOR anula los ajustes
de presión de detalles. Si personaliza los ajustes de detalle y arrastra el deslizador, se pierden los
ajustes de detalle.
Arrastre el deslizador para
seleccionar un ajuste de
sensibilidad a la presión. Si
el toque que utiliza es suave,
pero desea obtener los
efectos de una presión
completa sin necesidad de
aplicar la fuerza completa al
lápiz, seleccione un ajuste
más suave.
ETALLES... para acceder al cuadro de diálogo DETALLES DE SENSIBILIDAD. Las opciones de este
ÁPIZ y BORRADOR, estos valores se definen
ENSIBILIDAD DE LA PUNTA o SENSIBILIDAD DEL BORRADOR.)
El PERFIL muestra
gráficamente los ajustes
de curva de SENSIBILIDAD a
la presión y los ajustes de
UMBRAL DEL CLIC
seleccionados.
Si la curva de presión
aumenta rápidamente, la
sensibilidad del lápiz será
mayor.
Arrastre el deslizador para
ajustar el nivel de umbral
del clic.
Este ajuste determina la
fuerza necesaria para
generar un clic de botón.
Con la punta o el borrador
del lápiz, realice varios
trazos en el cuadro para
comprobar los resultados
de los cambios.
Contenido
Índice
11
Page 12

Contenido
Índice
12
PERSONALIZACIÓN DE LOS BOTONES DE HERRAMIENTA
Seleccione la ficha LÁPIZ para cambiar las funciones asignadas a los botones laterales y a la punta del lápiz
Cintiq. Cada botón de herramienta se puede definir para simular varias de las funciones del ratón y los
menús desplegables permiten elegir la función que se va a realizar.
Seleccione la función del botón
que se va a realizar al pulsar el
botón lateral superior o inferior.
Cuando acerque la punta del lápiz
a 5 mm (0,20 pulg.) o menos de la
superficie de la tableta, sin tocarla,
y pulse el botón del lápiz superior
o inferior, se realizará la función
seleccionada.
Sugerencia: para hacer más fácil
el doble clic, defina el botón lateral
para que haga doble clic
automáticamente, seleccionando
DOBLE CLIC.
Haga doble clic aquí para cambiar la
función asignada a la punta del lápiz.
• Se debe definir al menos un botón
de herramienta para la función de
CLIC.
• La punta debe estar definida en
CLIC para dibujar en la mayoría de
las aplicaciones gráficas.
Nota: Puede cambiar el MODO DEL BOTÓN
LATERAL para ajustar mejor la manera en la que
le gustaría utilizar el lápiz al hacer clic con el
botón derecho o realizar otra función de clic.
Para acceder a los ajustes del MODO DEL BOTÓN
LATERAL, haga clic en el botón OPCIONES...en la
parte inferior del panel de control. En el cuadro
de diálogo de OPCIONES que aparece:
• Seleccione CLIC EN EL AIRE para realizar la
función de clic sin que la punta del lápiz
toque la superficie de la tableta.
• Cuando seleccione CLIC Y TOQUE, debe
pulsar el botón lateral mientras la punta del
lápiz toca la superficie de la tableta para
realizar la función de clic. CLIC Y TOQUE
permite la ubicación precisa de sus
funciones de clic y es la configuración
predefinida para los Tablet PC.
Vuelve a establecer la ficha en
las condiciones de fábrica
predefinidas.
Contenido
Índice
12
Page 13

Contenido
Índice
13
FUNCIONES DE LOS BOTONES
Las siguientes opciones están disponibles para los ajustes de menús emergentes, controles de la tableta o
botón de herramienta. Tenga en cuenta que no todas las opciones están disponibles para todos los
controles o modelos de Pen Display.
CLIC. Esta opción simula un clic con el botón principal del ratón. Asegúrese de que
al menos un botón realiza esta función para que siempre pueda desplazarse y
hacer clic.
DOBLE CLIC. Simula un doble clic. Para que el doble clic resulte más sencillo, use
esta función en lugar de dar dos ligeros golpes con el lápiz.
CLIC CENTRAL. Esta opción simula un clic con el botón central del ratón.
CLIC DERECHO. Simula un clic con el botón derecho del ratón, que muestra un menú
contextual.
BLOQUEO DE CLIC. Simula mantener pulsado el botón principal del ratón. Pulse el
botón de herramienta una vez para iniciar el bloqueo del clic. Pulse el botón de
nuevo para desbloquear el clic.
El bloqueo del clic resulta muy útil para arrastrar objetos o seleccionar bloques de
texto.
4º CLIC. Simula un cuarto clic con el botón del ratón.
VOLVER. Simula el comando VOLVER (ATRÁS) en las aplicaciones del explorador.
5TO CLIC. Simula un quinto clic con el botón del ratón.
ADELANTE. Simula el comando ADELANTE en las aplicaciones del explorador.
DESPLAZAR. Le permite desplazar un documento o una imagen en cualquier
dirección en una ventana activa utilizando el lápiz Cintiq.
DEFINIDO POR LA APLICACIÓN. Sólo notifica el número del botón a la aplicación. Esta
opción se utiliza para aplicaciones, como programas CAD, con compatibilidad
incorporada para la tableta.
PREDEFINIDO. Devuelve a un botón el ajuste predefinido.
DESACTIVADA. Desactiva la función del botón.
BORRAR. Ajuste predefinido para el borrador. Consulte el manual del hardware para
obtener más información sobre cómo utilizar el borrador.
CAMBIO DE TINTA. (Macintosh.) Permite activar y desactivar la función TINTA HACIA
CUALQUIER SITIO de Inkwell. Inkwell reconoce y convierte automáticamente la
escritura manual en texto y la inserta en un documento. Tenga en cuenta que la tinta
debe estar activada para que esta función esté disponible.
Consulte la ayuda de Macintosh para obtener información sobre cómo trabajar con
Inkwell.
Contenido
Índice
13
Page 14

Contenido
Índice
PULSACIÓN DE TECLA... Permite simular pulsaciones.
CAMBIO DE MODO.... Alterna entre el modo LÁPIZ y el modo RATÓN.
MODIFICADOR... Permite simular una serie de teclas de modificación.
ABRIR/EJECUTAR... Permite abrir una aplicación, un archivo o un archivo de
comandos.
MENÚ EMERGENTE. Muestra un menú emergente en la pantalla. Consulte
Personalización del menú emergente para obtener más información.
MANTEN. DE PRESIÓN. Bloquea la presión en el nivel de presión actual hasta que
suelte el botón. Por ejemplo, puede pintar con sensibilidad a la presión hasta que
consiga el tamaño de pincel que desee. A continuación, pulse el botón y siga
pintando con el mismo tamaño de pincel hasta que suelte el botón.
CAMBIO DE PANTALLA. Para sistemas de varios monitores. Le permite cambiar el
cursor de la pantalla entre Cintiq Pen Display y las demás pantallas. Al
seleccionarlo, Cintiq se puede utilizar como Pen Display (el cursor de la pantalla se
sitúa en la punta del lápiz) o como una tableta Wacom estándar (el cursor de la
pantalla se puede desplazar por todo el escritorio o pantallas adicionales). Consulte
Trabajar con Cambio de pantalla para obtener más información.
14
JOURNAL. (Para Windows Vista y sistemas Tablet PC que incluyen Journal de
Microsoft.) Abre Journal de Microsoft.
PANEL DE ENTRADA DE TABLET PC. (Para los Tablet PC y los sistemas Windows Vista
que son compatibles con el Panel de entrada de Tablet PC). Abre el Panel de
entrada de Tablet PC cuando se pulsa un botón de herramienta predefinido para
esta función.
MOSTRAR ESCRITORIO. Minimiza todas las ventanas abiertas para mostrar un
escritorio limpio.
C
AMBIO DE APLICACIONES. Aparece el cuadro de diálogo de cambio de aplicaciones
centrándose en la siguiente aplicación abierta. En los sistemas Windows Vista que
ejecuten Aero, se activará Flip 3D centrándose en las siguientes aplicaciones
abiertas.
XPOSÉ. (Macintosh.) Coloca en mosaico todas las ventanas abiertas.
E
Contenido
Índice
14
Page 15

Contenido
Índice
15
• PULSACIÓN DE TECLA.... Permite simular una serie de pulsaciones de tecla. Al seleccionar esta opción se
abre el cuadro de diálogo D
EFINIR PULSACIONES DE TECLA, donde puede introducir la pulsación de tecla o
secuencia de pulsaciones de teclas que desee reproducir.
Puede introducir manualmente una pulsación
de tecla o una combinación de pulsaciones de
tecla en el cuadro de introducción de TECLAS.
Las combinaciones de pulsaciones de tecla
pueden incluir letras, números, teclas de función
(por ejemplo, F3) y teclas de modificación (por
ejemplo, MAYÚS, ALT o CTRL para Windows, o
MAYÚS, OPCIÓN, COMANDO, y CTRL para
Macintosh).
También puede seleccionar combinaciones de
pulsaciones y pulsaciones especiales en el
menú desplegable AÑADIR CARACTERÍSTICAS
ESPECIALES. Cuando realiza una selección, se
añade al cuadro de introducción de TECLAS.
Una vez definida una pulsación o secuencia de
pulsaciones de tecla, haga clic en ACEPTAR.
Importante: dado que las teclas INTRO
(Windows) y RETORNO (Macintosh) se
pueden seleccionar como una
pulsación de tecla definida, no se
pueden utilizar para seleccionar
ACEPTAR. En este caso, debe utilizar la
herramienta de introducción Cintiq para
hacer clic en el botón ACEPTAR.
Cuando se le indique, introduzca un nombre
para la definición de pulsación de tecla. El
nombre aparecerá con el control respectivo o en
la lista del menú emergente, según
corresponda.
Puede crear funciones de pulsación de tecla
diferentes para otras aplicaciones. Si desea
obtener más información, consulte Trabajar con
ajustes específicos de una aplicación.
Borra el cuadro de
introducción de
pulsaciones de
tecla.
Elimina sólo la última entrada
del cuadro de introducción de
pulsaciones de tecla.
Contenido
Índice
15
Page 16

Contenido
Índice
16
• DESPLAZAR. Le permite mover un documento o una imagen en cualquier dirección dentro de la ventana
de la aplicación activa al pulsar el botón predefinido para la función D
ESPLAZAR y, a continuación,
arrastrar el elemento con la punta del lápiz por el área activa de la tableta.
Cuando seleccione DESPLAZAR, el cuadro de diálogo
VELOCIDAD DE DESPLAZAMIENTO DEL LÁPIZ le pedirá
que establezca una velocidad de desplazamiento que
se utilizará en aquellas aplicaciones que no sean
compatibles con los desplazamientos de mano (nivel
de píxeles) en un documento o en una imagen.
A medida que mueva la punta del lápiz, el documento
o la imagen se moverán para seguir la dirección del
movimiento del lápiz en la tableta. Suelte el botón del
lápiz o levante la punta del lápiz de la superficie de la
tableta cuando haya finalizado.
En algunas aplicaciones de Windows, el documento
seguirá con precisión al cursor de la pantalla mientras
desplaza la punta del lápiz. Por el contrario, en otras
aplicaciones sólo se desplazará de forma general en
la misma dirección que el cursor de la pantalla.
BRIR/EJECUTAR.... Abre un cuadro de diálogo donde puede seleccionar una aplicación, un archivo o un
• A
archivo de comandos específico.
Haga clic en EXAMINAR... para localizar la
aplicación, el archivo o el archivo de
comandos que va a iniciar. La selección
que realice aparece en el cuadro
APLICACIÓN QUE DESEA EJECUTAR.
Haga clic en ACEPTAR para aceptar la
selección. Se cierra el cuadro de diálogo y
la opción ABRIR/EJECUTAR... que haya
seleccionado se asignará como opción del
botón de herramienta. Si la selección es
para el menú emergente, se mostrará en la
lista del menú emergente.
La próxima vez que pulse el botón de
herramienta o realice una selección en el
menú emergente, se iniciará la aplicación
definida, el archivo o el archivo de
comandos.
Contenido
Índice
16
Page 17

Contenido
Índice
17
• CAMBIO DE MODO... Alterna entre el modo LÁPIZ y el modo RATÓN. La primera vez que se define un botón
de herramienta como C
AMBIO DE MODO..., aparece el cuadro de diálogo MODO RATÓN que permite
ajustar la velocidad y aceleración del ratón.
En el modo RATÓN, define la velocidad de
tracción del cursor de la pantalla.
En el modo RATÓN, define la
aceleración del cursor de
pantalla.
Nota: se puede acceder a los ajustes del modo RATÓN desde varias
ubicaciones diferentes del panel de control. Sin embargo, para cada
herramienta de introducción de datos y cada aplicación que esté
personalizando, sólo se puede realizar un ajuste de ACELERACIÓN DEL RATÓN
y de VELOCIDAD.
ODIFICADOR.... Permite simular las teclas de modificación (por ejemplo, MAYÚS, ALT, o CTRL para
• M
Windows, o M
AYÚS, OPCIÓN, COMANDO, y CTRL para Macintosh). Muchas aplicaciones usan teclas de
modificación para restringir el tamaño o la ubicación de objetos. Al seleccionar esta opción aparece el
cuadro de diálogo D
modificación. Después de seleccionar las funciones de modificación, haga clic en A
Además de seleccionar una o
varias opciones de teclas de
modificación, puede
seleccionar la casilla CLIC si
desea que se produzca un clic
del ratón cada vez que pulse el
botón de herramienta.
EFINIR MODIFICADOR, donde puede asignar una o más funciones de teclas de
CEPTAR.
Contenido
Índice
17
Page 18

Contenido
Índice
18
PERSONALIZACIÓN DE LA SENSIBILIDAD A LA INCLINACIÓN
Para ajustar la sensibilidad de la inclinación del lápiz Cintiq, seleccione la ficha LÁPIZ. La sensibilidad de la
inclinación determina la inclinación que se debe dar a la herramienta para conseguir el efecto de inclinación
máximo en las aplicaciones sensibles a la inclinación. Con mayor sensibilidad, debe inclinar el lápiz menos
que a una sensibilidad menor. Al igual que la sensibilidad a la presión, la inclinación se puede asignar para
controlar las características del pincel. El ajuste de inclinación se aplica tanto a la punta como al borrador
de la herramienta.
Arrastre el deslizador para aumentar
o disminuir la SENSIBILIDAD A LA
INCLINACIÓN. A continuación,
compruebe el nuevo ajuste en una
aplicación que admita la inclinación
para asegurarse de que obtenga el
efecto deseado.
Nota: la inclinación es sensible a la
dirección y se puede utilizar en
algunas aplicaciones para controlar
la orientación del pincel.
Vuelve a establecer la ficha en las
condiciones de fábrica predefinidas.
Si desea obtener una lista de aplicaciones gráficas que admiten la inclinación, visite la página Web de
Wacom.
USO DE CINTIQ CON OTROS MONITORES
Cuando trabaje con Cintiq y varios monitores en el mismo sistema, el movimiento del cursor de la pantalla
en los monitores estándar dependerá de la configuración del sistema.
Si se conecta un segundo monitor en el modo de reflejo, tanto el monitor Cintiq como el otro mostrarán las
mismas imágenes y el mismo movimiento del cursor en la pantalla.
Si se utiliza Cintiq con otros monitores en modo de monitor expandido, tiene varias opciones de navegación
en los demás monitores:
• Configure una de las ExpressKeys o un botón lateral del lápiz para la función C
continuación, puede pulsar el botón para cambiar el cursor de la pantalla entre el Cintiq Pen Display y
las demás pantallas. Por ejemplo, Cintiq se puede utilizar como Pen Display (el cursor de la pantalla se
sitúa en la punta del lápiz) o como una tableta Wacom estándar (el cursor de la pantalla se puede
desplazar por todo el escritorio o pantallas adicionales). Consulte T
rabajar con Cambio de pantalla para
obtener más información.
• Configure uno de los botones laterales del lápiz o una de las ExpressKeys de la tableta Pen Display
como C
en Cintiq y el modo R
AMBIO DE MODO. De este modo se puede cambiar rápidamente entre el modo LÁPIZ para trabajar
ATÓN para trabajar en los otros monitores.
• También puede adquirir una tableta Intuos3 y utilizarla para trabajar en los otros monitores en el
modo L
ÁPIZ.
El lápiz Cintiq funciona tanto en la tableta Cintiq como en la tableta Intuos3.
AMBIO DE PANTALLA. A
Contenido
Índice
18
Page 19

Contenido
Índice
19
PERSONALIZACIÓN DE LAS FUNCIONES DE LA TABLETA
Personalizar Cintiq Pen Display es tan fácil como personalizar el lápiz Cintiq. Sencillamente, abra el panel
de control de la tableta Wacom y seleccione el icono F
ficha que desee personalizar y cambie los ajustes con las opciones disponibles.
Personalización de las
Touch Strips de la tableta
UNCIONES en la lista HERRAMIENTA. Seleccione una
Personalización del menú
emergente
Trabajar con ajustes específicos de una
aplicación
Trabajar con cambio de pantalla
Personalización de las ExpressKeys
Contenido
Índice
19
Page 20

Contenido
Índice
20
PERSONALIZACIÓN DE LAS EXPRESSKEYS
Cada tecla se puede personalizar para que realice la función de un cambio de pantalla, de un modificador,
de una pulsación de tecla o cualquier otra función. Al seleccionar la ficha E
actualmente seleccionada de cada tecla aparece en el menú desplegable correspondiente. Consulte
Funciones de los botones
para obtener una descripción de las opciones disponibles.
Para personalizar un botón, seleccione un elemento del menú desplegable correspondiente.
Nota: las funciones de las ExpressKeys se pueden definir para su utilización con aplicaciones específicas y
cualquier cambio que se realice en esta ficha se aplicará al elemento actualmente seleccionado en la lista
PLICACIÓN del panel de control. A menos que defina los ajustes específicos de la aplicación, los ajustes de
A
la ficha se aplicarán a todas las aplicaciones.
Utilice los menús desplegables
para seleccionar la función
que se realizará al pulsar el
botón.
XPRESSKEYS, la función
Nota: las opciones pueden variar, en
función del modelo de Cintiq Pen Display.
Vuelve a establecer la ficha en
las condiciones de fábrica
predefinidas.
Contenido
Índice
20
Page 21

Contenido
Índice
21
PERSONALIZACIÓN DE LAS TOUCH STRIPS DE LA TABLETA
Al seleccionar la ficha TOUCH STRIP de la tableta, se muestra la función de definición actual de cada Touch
Strip. Se puede personalizar cada Touch Strip para realizar ampliaciones, reducciones, desplazamientos o
pulsaciones de teclas. También puede definir la función Touch Strip como D
del hardware para obtener más información acerca de cómo trabajar con Touch Strips.
Nota: las funciones de Touch Strip se pueden definir para su utilización con aplicaciones específicas y
cualquier cambio que se realice en esta ficha se aplicará a la aplicación actualmente seleccionada en la
PLICACIÓN del panel de control.
lista A
Para personalizar una Touch Strip,
seleccione la FUNCIÓN de Touch Strip
que se realizará cuando la Touch Strip
esté en uso.
•DESPLAZAMIENTO/ZOOM
AUTOMÁTICO es el ajuste
predefinido para cada Touch Strip.
Al seleccionar esta opción, la
Touch Strip tendrá la función de
ampliación en la mayoría de las
aplicaciones gráficas y de
desplazamiento en la mayoría de
las demás aplicaciones.
• Seleccione DESPLAZAR para
personalizar los ajustes de
desplazamiento de la Touch Strip.
• Seleccione ZOOM para
personalizar los ajustes de
ampliación o reducción de la
Touch Strip.
• Seleccione PULSACIONES DE
TECLAS para definir los ajustes de
pulsación de botones de la Touch
Strip.
• Seleccione DESACTIVADA si desea
desactivar la Touch Strip.
Nota: las opciones pueden variar, en
función del modelo de Cintiq Pen
Display.
Seleccione una velocidad
de desplazamiento de la
Touch Strip.
ESACTIVADA. Consulte el manual
Vuelve a establecer los ajustes
de las fichas y cualquier ajuste
avanzado de la Touch Strip a
las condiciones de fábrica
predefinidas.
Contenido
Haga clic para acceder al cuadro de diálogo AJUSTES AVANZADOS DE LA
TOUCH STRIP en el que puede activar o desactivar áreas de funciones
especiales de la Touch Strip.Consulte Ajustes avanzados de la Touch Strip si
desea obtener información adicional.
Índice
21
Page 22

Contenido
Índice
22
• Ajustes de desplazamiento de Touch Strip. Se puede personalizar cada Touch Strip de la tableta
para realizar sólo desplazamientos.
Al seleccionar D
ESPLAZAR, un movimiento hacia arriba y hacia abajo en la Touch Strip causa un
desplazamiento en esas direcciones en la mayoría de las aplicaciones.
Nota: es posible que algunas aplicaciones interpreten los eventos de desplazamiento como eventos de
ampliación o reducción o es posible que ignoren el desplazamiento completamente.
Si se selecciona DESPLAZAR, se
mostrarán opciones adicionales
debajo del menú desplegable
FUNCIÓN.
Seleccione una velocidad de
desplazamiento de la Touch Strip.
Si selecciona una o varias opciones
de teclas de modificación de
COMBINAR CON: las opciones
seleccionadas se enviarán a la
aplicación con cada evento de
desplazamiento. Se puede utilizar,
por ejemplo, para crear
ampliaciones o reducciones
personalizadas u otras acciones en
la aplicación.
Macintosh: las opciones
disponibles son OPCIÓN, COMANDO
(tecla con icono Apple), CTRL y
MAYÚS.
Nota: las opciones pueden variar, en
función del modelo de Cintiq Pen Display.
Consejo: para ampliar las imágenes de la
posición actual del cursor en pantalla al
trabajar en Photoshop CS3, seleccione la
opción DESPLAZAR de la Touch Strip. A
continuación, seleccione EDITAR,
PREFERENCIAS y GENERAL en Photoshop
CS3. En el cuadro de diálogo que
aparece, active la opción HACER ZOOM
CON RUEDA DE DESPLAZAMIENTO y haga clic
en ACEPTAR.
Contenido
Índice
22
Page 23

Contenido
Índice
23
• Ajustes de ampliación o reducción de la Touch Strip. Se puede personalizar cada Touch Strip de la
tableta para realizar sólo ampliaciones o reducciones.
Al seleccionar Z
OOM, un movimiento hacia arriba o hacia abajo en la Touch Strip causa una ampliación
o reducción en la mayoría de las aplicaciones gráficas.
Nota: es posible que algunas aplicaciones interpreten eventos de ampliación o reducción como eventos
de desplazamiento o es posible que ignoren la ampliación o reducción completamente.
Nota: las opciones pueden variar,
en función del modelo de Cintiq Pen
Display.
• Ajustes de pulsación de botones de Touch Strip. Se puede personalizar cada Touch Strip de la
tableta para realizar pulsaciones de teclas.
Una vez que haya personalizado la Touch Strip para las funciones de P
ULSACIONES DE TECLAS, se
ejecutará una acción de pulsaciones de teclas para cada evento de la Touch Strip.
Nota: para obtener más información sobre los accesos directos de pulsaciones de teclas admitidos en
una aplicación concreta, revise la documentación que se facilita con la aplicación.
Al seleccionar PULSACIONES DE
TECLAS en el menú desplegable
FUNCIÓN de una Touch Strip, la
ficha muestra las opciones de
pulsaciones de tecla
personalizadas para esa
Touch Strip.
Para personalizar las pulsaciones
de tecla que se enviarán al mover
el dedo en cualquier dirección de la
Touch Strip, haga clic en un botón e
introduzca las pulsaciones de tecla
Las nuevas pulsaciones de tecla se
mostrarán en el botón.
Nota: las opciones pueden variar, en función del modelo de Cintiq Pen Display.
.
Consejo: Puede que los usuarios de Photoshop que cambian con frecuencia el tamaño del pincel deseen
asignar las teclas [ y ] a una Touch Strip. Si desliza el dedo hacia arriba o abajo en la Touch Strip, el tamaño del
pincel cambiará sin necesidad de utilizar el teclado ni acceder a la paleta de PINCELES de Photoshop. Ésta es la
configuración predefinida para la Touch Strip al pulsar la ExpressKey exterior. Tenga en cuenta que las versiones
internacionales de Photoshop pueden utilizar diferentes accesos directos de pulsaciones de teclas. Asegúrese
de verificar la documentación de su aplicación al asignar los ajustes de pulsación de tecla.
Contenido
Índice
23
Page 24

Contenido
Índice
24
AJUSTES AVANZADOS DE LA TOUCH STRIP
Las Touch Strips de la tableta se pueden personalizar en el cuadro de diálogo AJUSTES AVANZADOS DE
OUCH STRIP.
T
Al hacer clic en el botón AVANZADA...
de la ficha TOUCH STRIP, se muestra el
cuadro de diálogo AJUSTES AVANZADOS
DE LA TOUCH STRIP. Los ajustes de
este cuadro de diálogo son globales y
se aplican a todas las aplicaciones.
Si prefiere no utilizar las operaciones
de paso único continuo de la Touch
Strip, puede desactivarlas
desactivando esta casilla. Esta opción
está seleccionada de forma
predefinida.
Consulte el manual del hardware para
obtener más información sobre cómo
trabajar con las áreas de funciones
especiales.
Restablece las opciones del cuadro de
diálogo a las condiciones originales
predefinidas.
Contenido
Índice
24
Page 25

Contenido
Índice
25
PERSONALIZACIÓN DEL MENÚ EMERGENTE
Utilice la ficha MENÚ EMERGENTE para definir las funciones disponibles en la lista del menú emergente.
Para visualizar el menú emergente, configure uno de los botones de herramienta o las ExpressKeys en la
función M
elementos del menú disponibles, haga clic en ellos. Para cerrar el menú emergente sin realizar ninguna
selección, haga clic fuera del menú emergente.
ENÚ EMERGENTE. Cada vez que pulse ese botón aparecerá el menú emergente. Para seleccionar
Muestra una lista de funciones añadidas al menú emergente. Para cambiar el orden de un
elemento, arrástrelo a la nueva ubicación. Haga doble clic en un elemento para editarlo.
Seleccione una
opción de función de
botón para añadirla
a la lista del menú
emergente.
Elimina el elemento
seleccionado de la
lista.
Las opciones de menú permiten
cambiar el aspecto (TAMAÑO DE LA
FUENTE y FUENTE EMERGENTE) del
menú emergente.
Notas:
LÁPIZ define la
herramienta en el modo
LÁPIZ.
RATÓN define la
herramienta en el modo
RATÓN.
Al añadir el modo RATÓN
a la lista del menú
emergente, aparece el
cuadro de diálogo MODO
RATÓN, donde pueda
ajustar la velocidad y
aceleración del ratón.
Devuelve todos los ajustes
de las fichas a los ajustes
predefinidos.
Importante: esta
operación elimina
todos los elementos
del menú emergente
definidos.
Contenido
Índice
25
Page 26

Contenido
Índice
26
TRABAJAR CON CAMBIO DE PANTALLA
CAMBIO DE PANTALLA sólo está disponible en sistemas de varios monitores. Esta función le permite utilizar el
lápiz en la tableta Cintiq Pen Display para llevar el cursor de la pantalla a cualquier pantalla del sistema.
Después de configurar una de las ExpressKeys o un botón lateral del lápiz para la función C
PANTALLA, puede pulsar ese botón para cambiar el cursor de la pantalla entre la tableta Cintiq Pen Display y
las demás pantallas. Por ejemplo, Cintiq se puede utilizar como Pen Display, donde el cursor de la pantalla
se sitúa en la punta del lápiz, o como una tableta Wacom estándar, en la que el cursor de la pantalla se
puede desplazar por todo el escritorio o pantallas adicionales.
Al abrir el panel de control de la tableta Wacom y seleccionar Cintiq, estará disponible la ficha C
PANTALLA si el sistema tiene dos o más pantallas. La ficha CAMBIO DE PANTALLA le permite definir cómo se
aplicará la proyección de tableta a cada cambio de pantalla.
• Cuando seleccione DE PEN
DISPLAY AL ESCRITORIO y pulse
un botón de herramienta al que
se ha asignado la función
CAMBIO DE PANTALLA, el cursor
de la pantalla cambiará de
Cintiq Pen Display a todo el
escritorio del sistema. Si pulsa
el botón de herramienta por
segunda vez, el cursor de la
pantalla volverá a Cintiq Pen
Display.
• Cuando seleccione DE PEN
DISPLAY A OTRAS PANTALLAS y
pulse el botón de herramienta,
el cursor de la pantalla se
desplazará de Cintiq Pen
Display a otro monitor u otra
Pen Display activa.
Si se añaden otras pantallas al
sistema, el cursor de la pantalla
cambiará de pantalla en
pantalla hasta que regrese al
Cintiq Pen Display donde se
produjo el primer cambio.
Importante: si utiliza
ajustes específicos de la
aplicación con C
PANTALLA, asegúrese de que
AMBIO DE
todas las aplicaciones
personalizadas de la lista
PLICACIONES (incluidas las
A
RESTANTES) tienen un botón
de herramienta que se ha
asignado a CAMBIO DE
PANTALLA.
La forma más fácil de
hacerlo es asignar CAMBIO
DE PANTALLA a una
ExpressKey antes de crear
cualquier ajuste específico
de la aplicación.
LAS OPCIONES DE ÁREA ACTIVA le permiten determinar el tamaño del área
activa de la tableta Pen Display donde el lápiz es funcional. Cuando haga
una selección, el indicador rojo se actualiza para indicarla.
•P
ROPORCIONES DE FUERZA ajusta el tamaño del área activa de la tableta
para mantener proporciones horizontales y verticales correctas entre
Cintiq y todo el escritorio o la nueva pantalla de proyección. En función
de los ajustes, puede que algunas partes del área activa de la tableta ya
no estén disponibles cuando se seleccione esta opción.
Si no se selecciona, la escala correcta o las proporciones no se
mantienen. Por ejemplo, al dibujar un círculo en Cintiq Pen Display
puede crear una elipse en una pantalla de proyección.
A UTILIZACIÓN DEL ÁREA DE RECUADRO limita el área activa de la tableta
•L
hasta un tamaño de15 x 20cm (6 x 8 pulgadas). Si también se
selecciona PROPORCIONES DE FUERZA, este tamaño puede ser menor.
Cuando no se seleccione, tanto como sea posible del área activa de la
tableta se utilizará para la proyección de tableta a pantalla.
AMBIO DE
AMBIO DE
Contenido
Índice
26
Page 27

Contenido
Índice
27
TRABAJAR CON VARIAS HERRAMIENTAS
El panel de control de la tableta Wacom se ha diseñado para ayudar a personalizar y realizar un
seguimiento de los ajustes de las herramientas Cintiq. La herramienta que utilice para abrir el panel de
control se selecciona automáticamente y se muestran las fichas correspondientes a esa herramienta.
Cada herramienta de introducción Cintiq posee un ID de herramienta que la hace
única. Los ajustes personalizados se aplican únicamente a la herramienta concreta
para la que se crearon. Aparecen herramientas de introducción Cintiq idénticas
como dispositivos numerados.
La herramienta seleccionada aparece resaltada.
La lista HERRAMIENTA
muestra un icono para las
FUNCIONES de la tableta y
de todas las herramientas
de introducción Cintiq
utilizadas en la misma.
Si no se han añadido
ajustes específicos de una
aplicación, aparecerá el
icono TODOS y los ajustes
de la herramienta se
aplicarán a todas las
aplicaciones.
Los ajustes de las fichas se aplican
sólo a la herramienta y la aplicación
seleccionadas.
Otras herramientas admitidas, como el Aerógrafo o el lápiz Art Marker, aparecerán en
la lista HERRAMIENTA con sus nombres respectivos. Al utilizar otra herramienta
admitida en la tableta Pen Display, el panel de control actualiza automáticamente las
opciones de la ficha correspondiente.
Elimina la
herramienta
seleccionada.
El icono F
no se puede
eliminar.
El botón está
inactivo cuando
sólo hay un
elemento en la
lista.
UNCIONES
Sugerencia: puede asignar a cada herramienta un nombre distinto haciendo clic en
el icono de la herramienta e introduciendo un nuevo nombre. Por ejemplo, "Lápiz de
dibujo” o “Pincel de dibujo”. No puede cambiar el nombre del icono FUNCIONES.
Para añadir una herramienta a la lista H
ERRAMIENTA del panel de control, utilice simplemente la
herramienta en la tableta Cintiq Pen Display.
• Cuando se coloca una nueva herramienta en la tableta por primera vez, funciona con los ajustes
predefinidos correspondientes a esa herramienta. Si el panel de control de la tableta Wacom está
abierto, la herramienta se añade automáticamente a la lista H
ERRAMIENTA y se puede personalizar la
herramienta cambiando los ajustes de las fichas.
Si se añadió previamente una herramienta similar, la nueva herramienta tendrá los ajustes de la
herramienta añadida previamente. Si lo desea, puede personalizar los ajustes de la herramienta
añadida recientemente.
• Cuando seleccione una herramienta que haya añadido a la lista H
ERRAMIENTA, se mostrarán los ajustes
apropiados de la ficha para la herramienta. Todos los cambios que realice a los ajustes de la ficha se
aplican a esa herramienta. Los cambios surten efecto inmediatamente.
Para eliminar una herramienta seleccionada de la lista H
ERRAMIENTA. En el cuadro de diálogo que aparece, haga clic en ELIMINAR para confirmar la selección.
lista H
ERRAMIENTA, haga clic en el botón [ - ] de la
La herramienta seleccionada se elimina de la lista, junto con los ajustes personalizados que pueda haber
creado para esa herramienta. (La herramienta eliminada se puede volver a añadir a la lista H
ERRAMIENTA
volviendo a colocarla en la tableta.)
Nota: el icono F
UNCIONES no se puede eliminar de la lista HERRAMIENTA.
Contenido
Índice
27
Page 28

Contenido
Índice
28
TRABAJAR CON AJUSTES ESPECÍFICOS DE UNA APLICACIÓN
Puede personalizar una herramienta para su utilización con una aplicación determinada. Por ejemplo,
puede ajustar la presión de la punta del lápiz en firme en una aplicación y en suave en otra aplicación. La
PLICACIÓN permite añadir una aplicación individual a la lista y, a continuación, personalizar los ajustes
lista A
de la herramienta para esa aplicación.
• Cuando se han creado ajustes que no son específicos de una aplicación en la lista H
PLICACIÓN muestra el icono TODOS que contiene ajustes de las herramientas que se aplican a todas las
A
aplicaciones. En el siguiente ejemplo, no se han añadido ajustes específicos de aplicación al lápiz, por
lo que se muestra el icono T
ODOS y el lápiz tiene los mismos ajustes en todas las aplicaciones.
ERRAMIENTA, la lista
• Cuando se añaden ajustes específicos de una aplicación a la lista A
ESTANTES y se muestra un icono para las aplicaciones recién añadidas. En el siguiente ejemplo se han
R
PLICACIÓN, el icono TODOS cambia a
añadido ajustes específicos de una aplicación para el lápiz en Photoshop y Painter Essentials.
En el ejemplo anterior, si selecciona el icono R
ESTANTES y realiza cambios en los ajustes de la ficha,
estos cambios se aplicarán al lápiz en todas las aplicaciones, excepto Photoshop y Painter, que tienen
sus propios ajustes de lápiz específicos. Si selecciona el icono para P
HOTOSHOP y realiza cambios en
los ajustes de la ficha, estos cambios se aplicarán al lápiz al utilizar Photoshop. Lo mismo ocurre si
selecciona el icono P
AINTER y realiza cambios en los ajustes de la ficha. Estos cambios sólo se
aplicarán al utilizar Painter Essentials.
Al crear ajustes específicos de una aplicación, se crea un grupo de ajustes diferente para la herramienta y
la aplicación seleccionadas. Consulte las secciones siguientes para obtener más información:
Creación de un ajuste específi
co de una aplicación
Cambio de los ajustes de una herramienta y una aplicación específicas
Eliminación de ajustes específicos de una aplicación
Contenido
Índice
28
Page 29

Contenido
Índice
29
CREACIÓN DE UN AJUSTE ESPECÍFICO DE UNA APLICACIÓN
Para crear una configuración específica de una aplicación, en primer lugar elija Pen Display y la
herramienta de introducción para las que desea crear el ajuste. A continuación, haga clic en el botón [ + ] de
la lista A
PERSONALIZADOS.
Elija uno de los dos métodos para
seleccionar una aplicación:
• Abra la aplicación para la que
• Para seleccionar el archivo
La selección se añadirá al cuadro
APLICACIÓN SELECCIONADA.
Haga clic en ACEPTAR para
completar el proceso.
Nota: si dos programas tienen el
mismo nombre de archivo
ejecutable, compartirán los
mismos ajustes personalizados.
PLICACIÓN para que aparezca el cuadro de diálogo AÑADIR APLICACIÓN PARA AJUSTES
desee crear ajustes
personalizados y, a
continuación, seleccione la
aplicación en el cuadro de
APLICACIONES ABIERTAS
ACTUALMENTE.
ejecutable de cualquier
aplicación instalada en el
ordenador, utilice EXAMINAR.
Muestra el nombre
de la aplicación
seleccionada.
Haga clic en
ACEPTAR para
aceptar la
selección y cerrar
el cuadro de
diálogo.
Tras añadir una aplicación, su icono aparece en la lista A
correspondiente esté seleccionada en la lista H
ERRAMIENTA. Seleccione la aplicación y, a continuación,
PLICACIÓN siempre que la herramienta
personalice los ajustes de las fichas del panel de control para la herramienta y la aplicación seleccionada.
Una vez que haya creado ajustes específicos de una aplicación, las aplicaciones que no se hayan
personalizado de esta forma utilizarán los ajustes de las herramientas establecidos en R
ESTANTES.
Consejo: en primer lugar, personalice los ajustes de una aplicación. Cuando tenga cierta experiencia en el
proceso, puede crear más ajustes específicos de aplicación.
Contenido
Índice
29
Page 30

Contenido
Índice
30
CAMBIO DE LOS AJUSTES DE UNA HERRAMIENTA Y UNA APLICACIÓN ESPECÍFICAS
Para cambiar los ajustes de las herramientas para una aplicación específica, seleccione la herramienta y la
aplicación y, a continuación, personalice los ajustes de las herramientas.
ELIMINACIÓN DE AJUSTES ESPECÍFICOS DE UNA APLICACIÓN
Para eliminar el ajuste específico de una aplicación:
1. En la lista HERRAMIENTA, seleccione la herramienta para la que desee eliminar el ajuste específico. A
continuación, en la lista A
2. Haga clic en el botón [ – ] de la lista APLICACIÓN. En el cuadro de diálogo que aparece, haga clic en
LIMINAR para confirmar la selección. La aplicación seleccionada se elimina de la lista, junto con los
E
ajustes de las herramientas personalizados que pueda haber creado para esa aplicación.
Sugerencia: para eliminar rápidamente todos los ajustes específicos de una aplicación de una sola
herramienta, elimine esta última de la lista H
A continuación, vuelva a colocar la herramienta en Pen Display. La herramienta se volverá a añadir a la lista
ERRAMIENTA con los ajustes predefinidos.
H
PLICACIÓN, seleccione la aplicación que desee eliminar de la lista.
ERRAMIENTA.
Contenido
Índice
30
Page 31

Contenido
Índice
31
CAMBIO DEL MODO DE LA TABLETA
En la lista TABLETA del panel de control, haga doble clic en el icono de Pen Display para visualizar el cuadro
de diálogo M
ODO TABLETA. El ajuste MODO TABLETA se aplica a todas las herramientas y aplicaciones.
Velocidad de transferencia
de datos máxima. Opción
necesaria para algunas
aplicaciones de
reconocimiento de
escritura manual. Éste es
el ajuste predefinido.
Reduce la velocidad de
transferencia de datos,
lo que permite que las
aplicaciones gráficas
dibujen los trazos de
forma más rápida.
INSTALACIÓN DE VARIAS TABLETAS
La lista TABLETA muestra un icono en todas las tabletas admitidas que se hayan detectado en el sistema y
permite seleccionar la tableta en la que desea aplicar los cambios.
Seleccione el icono de la tableta
cuyos ajustes de herramienta y
aplicación desee personalizar.
Para añadir una nueva tableta, conéctela al ordenador.
• Para las tabletas USB, el sistema busca los puertos USB. Al encontrar la tableta nueva, se inicializará
automáticamente.
• Si hay varias tabletas instaladas, la que haya utilizado para abrir el panel de control de la tableta Wacom
se selecciona como tableta predefinida.
Para eliminar una de las múltiples tabletas del controlador, selecciónela en el panel de control de la
tableta Wacom y haga clic en el botón [ – ] junto a la lista T
ABLETA. Tenga en cuenta que debe reiniciar el
ordenador para volver a añadir la tableta al controlador.
Contenido
Índice
31
Page 32

Contenido
Índice
32
GLOSARIO
Aceleración del ratón. Ajuste que permite definir la aceleración del cursor de la pantalla cuando la
herramienta de introducción de Cintiq está en Modo
Ajustes específicos de la aplicación. Ajustes de las herramientas y tabletas Cintiq que se han
personalizado para aplicaciones individuales. El panel de control de la tableta Wacom permite personalizar
una herramienta para que funcione en diferentes aplicaciones. Los ajustes específicos de una aplicación
estarán activos siempre que utilice la aplicación. Consulte también T
aplicación.
Aplicación apta para borrar. Aplicación de software con compatibilidad incorporada para el borrador del
lápiz. Estas aplicaciones utilizan el borrador de muchas maneras distintas, en función de lo que más sentido
tenga para la aplicación en cuestión.
Aplicación sensible a la presión. Cualquier aplicación que admita la introducción de datos sensible a la
presión.
Área activa. Área de la tableta Pen Display donde se detectan las herramientas de introducción Cintiq.
Aspecto. Relación entre la dimensión vertical y horizontal del área activa de la tableta Pen Display.
Cursor de la pantalla. Cursor que aparece en la pantalla de visualización. Los cursores de la pantalla
tienen distintas formas (como, por ejemplo, en forma de I, flecha o cuadro), según la aplicación que se está
ejecutando.
Distancia de doble clic. La distancia máxima (en píxeles de la pantalla) a la que el cursor puede moverse
entre clics y aún aceptarse como un doble clic. Si aumenta la distancia de doble clic, hará doble clic con
mayor facilidad, pero puede provocar un retraso en los trazos a pincel en algunas aplicaciones gráficas.
Doble clic asistido. Función del panel de control de la tableta Wacom que facilita el doble clic configurando
el tamaño de la distancia de doble clic.
Fuerza del clic. La cantidad de fuerza que debe aplicar a la punta del lápiz para que se produzca un clic.
ID de herramienta. Característica que hace que cada herramienta de introducción Cintiq sea única. Si está
trabajando con dos lápices idénticos, la tableta reconoce cada uno de ellos como una herramienta
separada. Es especialmente útil si ha personalizado cada lápiz de forma diferente.
Journal. Aplicación de Microsoft Windows que imita un diario físico de forma electrónica, pero con las
ventajas de la toma de notas digital. Por ejemplo, puede crear bocetos rápidamente y tomar notas escritas a
mano que puede convertir en texto y enviar a sus compañeros. Journal incluye una gran variedad de
herramientas de resaltado, marcadores y lápices, además de un borrador que se activa fácilmente en el
extremo del lápiz Cintiq. Además, se puede realizar una búsqueda del contenido escrito a mano en Journal.
Menú emergente. Una ventana que muestra una lista de funciones de pulsación de tecla y otras acciones
que puede realizar. Puede personalizar los botones de Pen Display o la herramienta de introducción de
Cintiq para visualizar este menú.
Mina. Punta sustituible del lápiz.
ratón.
rabajar con ajustes específicos de una
Contenido
Índice
32
Page 33

Contenido
Índice
33
Modificador. Las teclas de modificación son, entre otras, MAYÚS, ALT y CTRL para Windows o MAYÚS, CTRL,
OMANDO y OPCIÓN para Macintosh. Puede personalizar los botones de herramienta Cintiq o las
C
ExpressKeys para simular una tecla de modificación.
Modo lápiz. Método para posicionar el cursor de la pantalla. Cada vez que posicione la herramienta de
introducción Cintiq en la tableta Pen Display, el cursor de la pantalla saltará al punto correspondiente de la
misma. Esto es lo que se conoce como posicionamiento absoluto y es el ajuste predefinido del lápiz Cintiq.
Además, el modo
LÁPIZ permite colocar el cursor de la pantalla rápidamente sin tener que buscarlo primero
y desplazarlo por el escritorio. Consulte también Modo ratón.
Modo ratón. Método para posicionar el cursor de la pantalla. Si coloca la herramienta Cintiq en la tableta,
puede desplazar el cursor de la pantalla con una acción "recoger y deslizar" parecida a la que se realiza al
utilizar un ratón convencional. Esto se llama posicionamiento relativo. Consulte también Modo lápiz.
Panel de entrada de Tablet PC (PET). El Panel de entrada de Tablet PC de Microsoft Windows Vista le
permite utilizar el lápiz Cintiq para crear notas escritas a mano o trabajar con un teclado en pantalla. El
Panel de entrada convierte dinámicamente la escritura manual en texto. La información que cree podrá
insertarse en otros documentos, hojas de cálculo o ilustraciones.
Píxel. La unidad de medida más pequeña de la pantalla de visualización del monitor.
Proximidad. Altura sobre el área
activa de la tableta Pen Display a la que se detectan las herramientas de
introducción Cintiq.
Ruedecilla. Rueda de control del aerógrafo opcional.
Sensibilidad a la presión. Cualidad de la punta y del borrador del lápiz Cintiq que detecta la cantidad de
presión que se está aplicando. Se utiliza para crear trazos naturales de lápiz, pincel y borrador en
aplicaciones que son sensibles a la presión.
Sensible a la inclinación. Cualidad de la punta del lápiz y del borrador Cintiq que siente la inclinación entre
la herramienta y la tableta. Se utiliza para crear trazos naturales de lápiz, pincel y borrador en aplicaciones
que son sensibles a la inclinación.
USB. Universal Serial Bus (bus serie universal). Estándar de interfaz de hardware para conectar
dispositivos periféricos de ordenador. Los puertos USB admiten la conexión o desconexión durante el
funcionamiento, lo que permite conectar o desconectar un dispositivo USB sin apagar el ordenador.
Velocidad del ratón. Ajuste que permite configurar la velocidad a la que se moverá el cursor en la pantalla
cuando la herramienta de introducción de Cintiq esté en Modo ratón.
Wintab. Interfaz estándar utilizada por aplicaciones de Windows para recibir información de tabletas. En
Windows, Cintiq admite todas las aplicaciones compatibles con Wintab.
Contenido
Índice
33
Page 34

Contenido
Índice
34
ÍNDICE
Acerca del manual 2
Ajustes
cambiar para aplicación y herramienta
específica 30
eliminar 30
panel de control 6
Ajustes específicos de una aplicación
cambiar ajustes 30
crear 29
eliminar 30
trabajar con 28
Añadir una herramienta nueva 27
Botones de herramientas, personalización 12
Calibración, Pen Display 7
Cambio de pantalla, trabajar con 26
Doble clic, personalización 9
Eliminar ajustes 30
Funciones de los botones 13
Funciones, botón 13
Funciones, panel de control 5
Inclinación
sensibilidad, personalizar 18
Instalar varias tabletas 31
Lápices, opcionales 8
Lápiz, personalizar 8
Manual, acerca de 2
Menú emergente, personalizar 25
Monitores, uso de Cintiq con otros 18
Nueva herramienta, añadir 27
Panel de control
ajustes 6
apertura 4
fichas 6
funciones 5
listas 6
Personalización
botones de herramientas 12
doble clic 9
sensibilidad de la punta 9
sensibilidad del borrador 10
Personalizar
lápiz 8
Menú emergente 25
sensibilidad a la inclinación 18
sensibilidad de la punta
avanzada 11
sensibilidad del borrador
avanzada 11
tableta 19
ExpressKeys 20
Touch Strips 21
Touch Strips 21
ajustes avanzados 24
ajustes de desplazamiento 22
ajustes de pulsación de botones 23
ajustes del zoom 23
Sensibilidad de la punta, personalización 9
Sensibilidad de la punta,personalizar
avanzada 11
Sensibilidad del borrador, personalización 10
Sensibilidad del borrador, personalizar
avanzada 11
Ta bl e t a
ExpressKeys, personalizar 20
modo, cambiar 31
personalizar 19
Touch Strips, personalizar 21
Touch Strip
ajustes avanzados 24
ajustes de desplazamiento 22
ajustes de pulsación de botones 23
ajustes del zoom 23
personalizar 21
Varias
tabletas, instalar 31
Contenido
Índice
34
Page 35

Contenido
Índice
35
Wacom Cintiq®
Manual del usuario del software
Versión en español 3.0, 22 de junio de 2007
Copyright © Wacom Co., Ltd., 2007
Todos los derechos reservados. Se prohíbe la reproducción de cualquier parte de este documento, excepto para uso
personal.
Wacom se reserva el derecho de revisar esta publicación sin obligación de notificar dichos cambios.
Wacom hace todo lo posible para ofrecer información actualizada y precisa en este documento. Sin embargo, Wacom
se reserva el derecho de cambiar cualquier especificación y configuración del producto según su criterio, sin previo
aviso y sin obligación de incluir dichos cambios en este documento.
Tool ID y DuoSwitch son marcas comerciales y Cintiq y Wacom son marcas comerciales registradas de
WACOM Co., Ltd.
Adobe, Reader y Photoshop son marcas comerciales registradas o marcas comerciales de Adobe Systems
Incorporated en EE.UU. o en otros países. Microsoft, Windows y Vista son marcas comerciales registradas o marcas
comerciales de Microsoft Corporation en EE.UU. o en otros países. Apple, el logotipo de Apple y Macintosh son
marcas comerciales registradas de Apple Computer, Inc., registradas en EE.UU. y otros países.
Cualquier otro nombre de producto o empresa mencionado en este documento puede ser una marca comercial o estar
registrado como marca comercial. La mención de productos de terceros es meramente informativa y no constituye ni
una promoción ni una recomendación. Wacom no asume ninguna responsabilidad respecto al rendimiento o uso de
tales productos.
ExpressKey es una marca registrada de Ginsan Industries, Inc. y se utiliza con autorización.
Contenido
Índice
35
 Loading...
Loading...