Wacom CINTIQ 12WX, DTZ-1200W User Manual [pl]
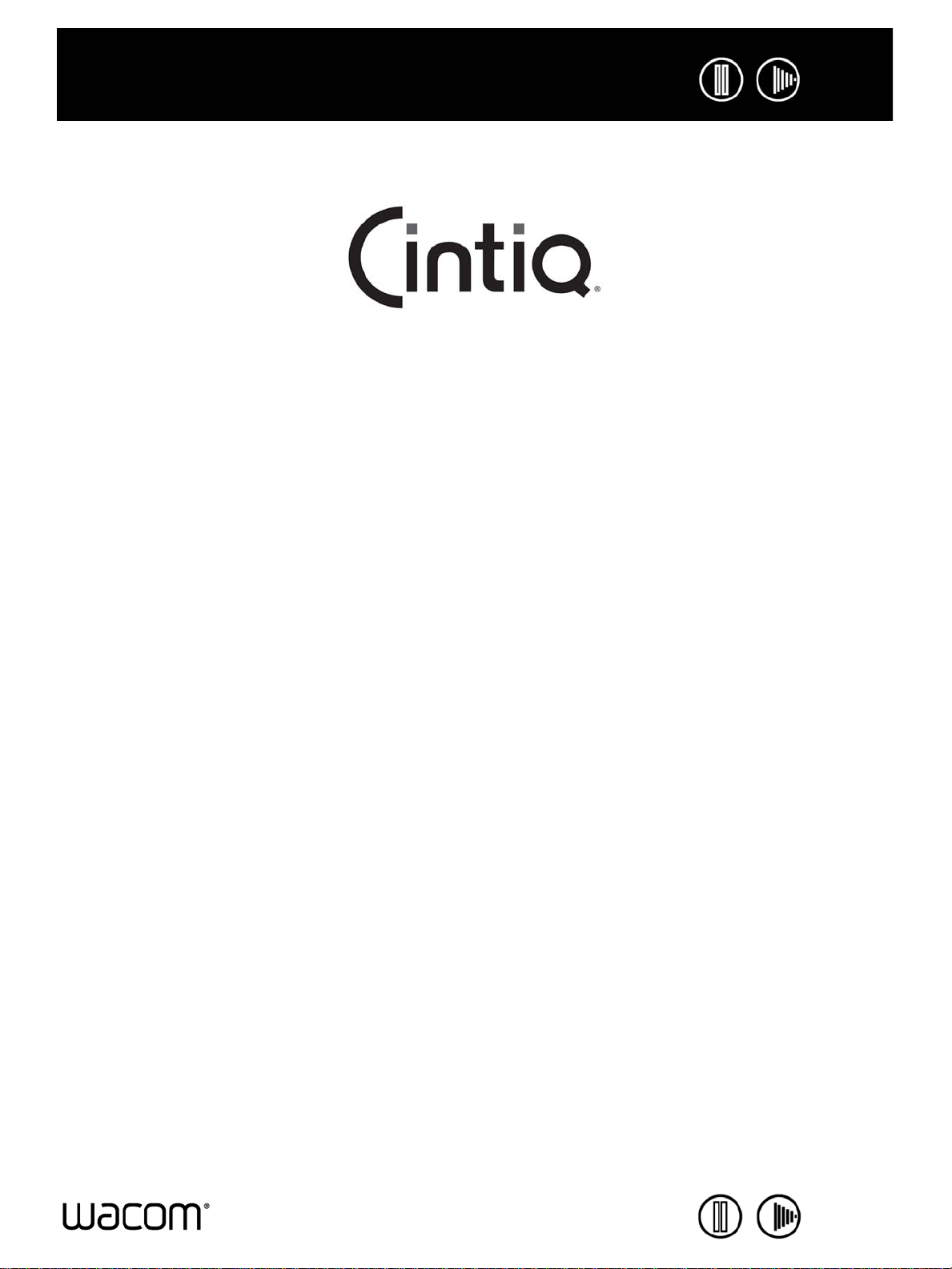
Spis treści
Indeks
Instrukcja obsługi
oprogramowania
Spis treści
Spis treści 1
Informacje dotyczące instrukcji obsługi 2
Korzystanie z instrukcji obsługi 3
Ustawienia własne 4
Otwieranie panelu sterowania 4
Informacje ogólne o panelu sterowania 5
Ustawienia panelu sterowania 6
Kalibrowanie tabletu LCD 7
Ustawienia własne pióra 8
Pióra opcjonalne 8
Regulacja nacisku końcówki i dwukrotnego
kliknięcia 9
Regulacja nacisku gumki 10
Zaawansowane ustawienia nacisku końcówki
i gumki 11
Ustawienia własne przycisków narzędzi 12
Funkcje przycisków 13
Ustawienia własne czułości pochylenia 18
Korzystanie z urządzenia Cintiq z innymi
monitorami 18
Ustawienia własne funkcji tabletu 19
Ustawienia własne przycisków ExpressKeys 20
Ustawienia własne pasków dotykowych tabletu 21
Zaawansowane ustawienia paska dotykowego 24
Ustawienia własne menu podręcznego 25
Praca z funkcją Przełączanie wyświetlacza 26
Praca z wieloma narzędziami 27
Praca z ustawieniami aplikacji 28
Tworzenie ustawienia własnego aplikacji 29
Zmiana ustawień dla wybranego narzędzia
i aplikacji 30
Usuwanie ustawień aplikacji 30
Zmiana trybu pracy tabletu 31
Instalowanie kilku tabletów 31
Słowniczek 32
Indeks 34
1
IndeksSpis treści
1
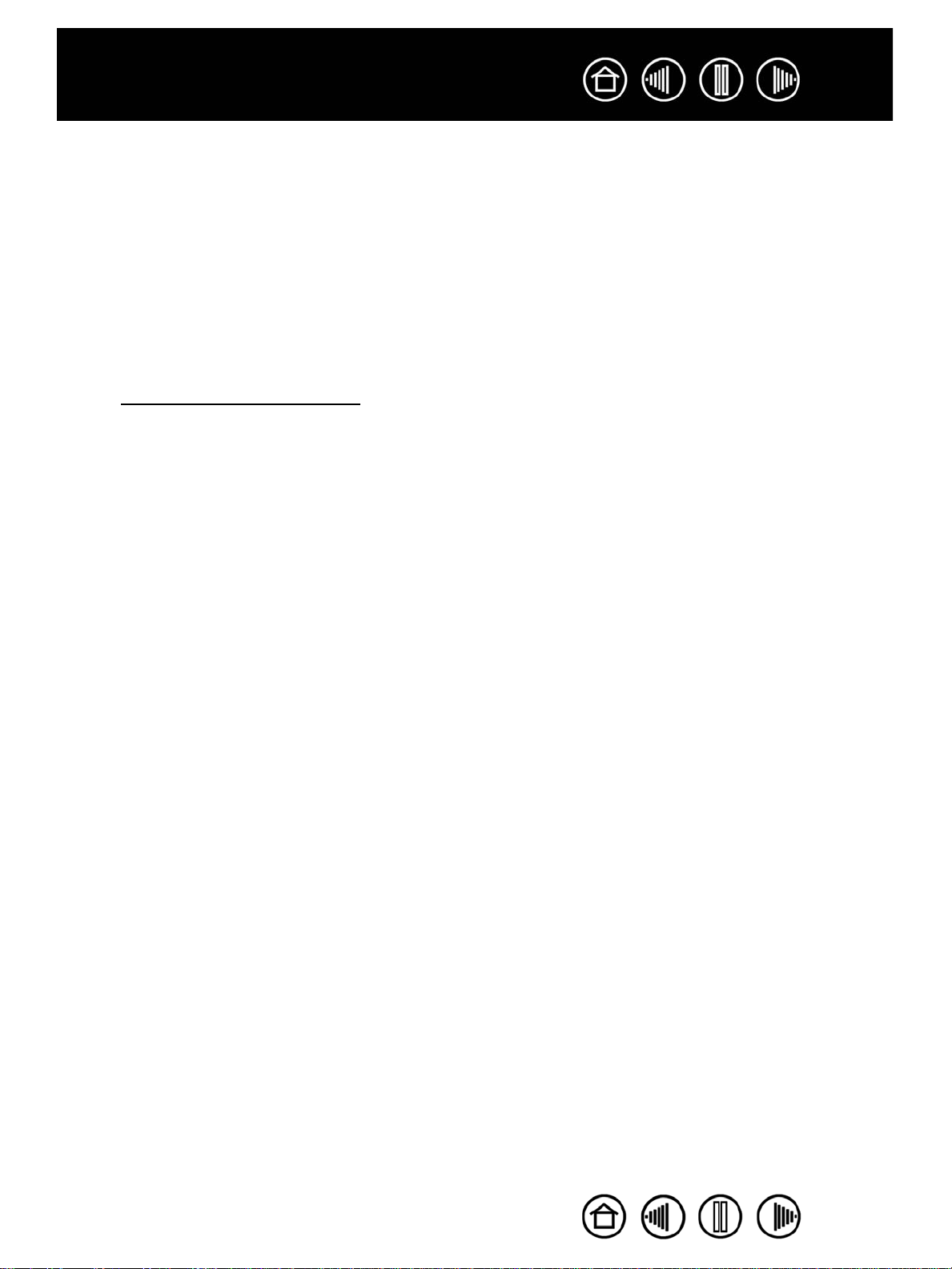
Spis treści
Indeks
2
Informacje dotyczące instrukcji obsługi
Niniejszy dokument umożliwia szybki dostęp do informacji dotyczących tabletu LCD Cintiq. Kliknięcie
przycisku nawigacji lub podkreślonego słowa umożliwia przemieszczanie się po dokumencie. Podane
informacje dotyczą zarówno systemu operacyjnego Windows, jak i komputerów Macintosh. Przedstawione
obrazy pochodzą z systemu Windows, o ile nie wskazano inaczej.
Uwaga: Niniejsza instrukcja nie zawiera informacji dotyczących instalowania urządzenia Cintiq.
Szczegółowe informacje na temat instalowania urządzenia Cintiq można znaleźć w instrukcji instalacji
produktu.
Użytkownicy nie mający doświadczenia w pracy z dokumentacją elektroniczną powinni zapoznać się z
częścią
•Dla wyróżnienia nazw klawiszy, okien dialogowych oraz opcji panelu sterowania użyto małych
• Podgląd instrukcji na ekranie można zawsze powiększyć, korzystając z narzędzia powiększania w
• Niniejsza publikacja nie uwzględnia następujących informacji: informacje na temat szczegółów sprzętu
• Wiele aplikacji graficznych obsługuje funkcje produktów Cintiq (takie jak czułość nacisku lub pochylenia,
Korzystanie z instrukcji obsługi.
kapitalików.
przeglądarce.
komputerowego lub systemu operacyjnego, a także informacje na temat używanych aplikacji.
Najpewniejszym źródłem tego typu informacji są instrukcje oraz nośniki dostarczane wraz ze sprzętem,
systemem operacyjnym lub aplikacją.
obrót, Tool ID i symulowanie aerografu). Listę aplikacji obsługujących te funkcje można znaleźć w
witrynie internetowej firmy Wacom. W celu uzyskania informacji na temat najlepszego wykorzystywania
funkcji Cintiq w poszczególnych aplikacjach należy odwołać się do instrukcji obsługi danej aplikacji.
IndeksSpis treści
2
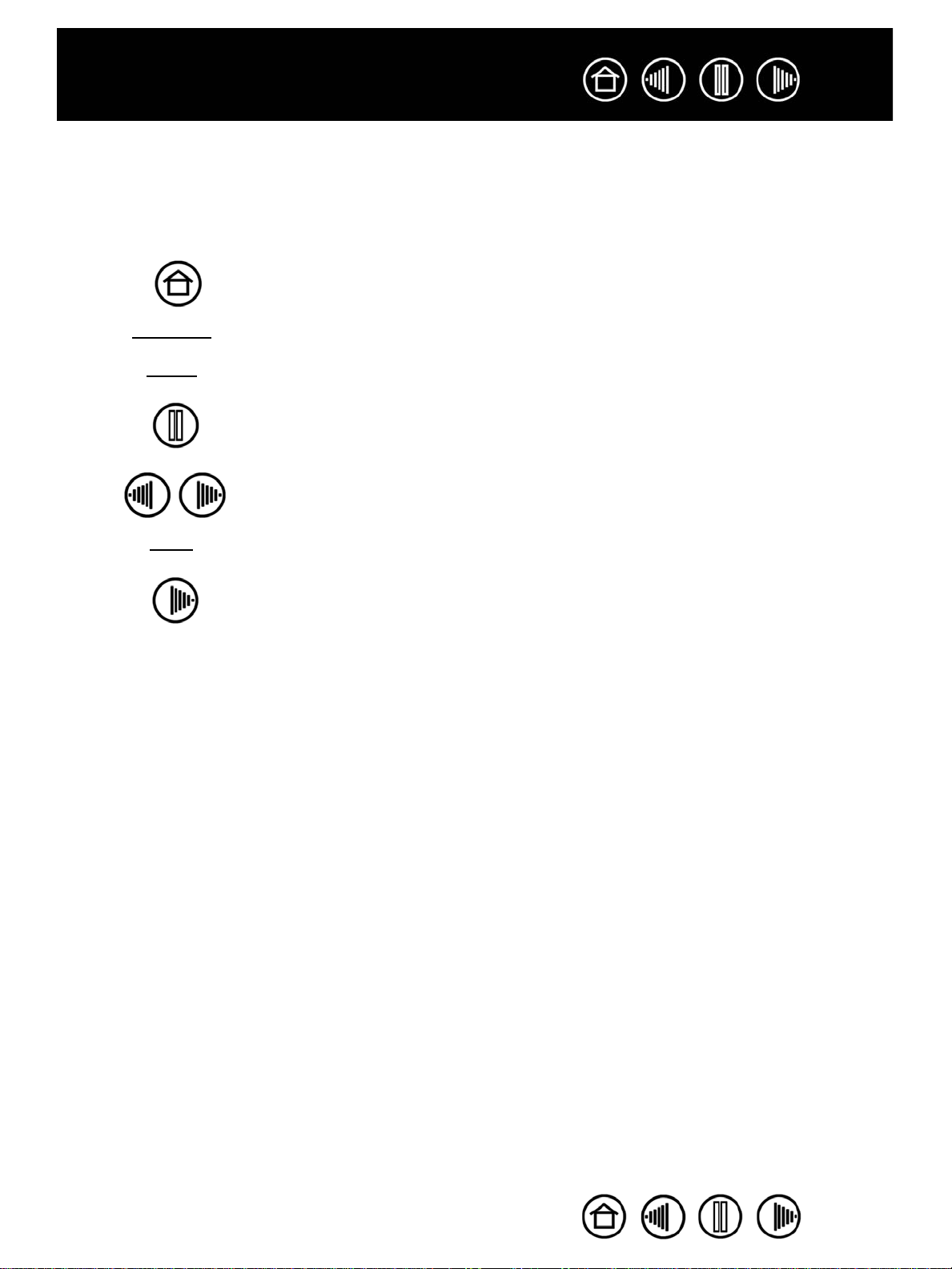
Spis treści
Indeks
Korzystanie z instrukcji obsługi
Do przemieszczania się po instrukcji należy używać przycisków nawigacji:
Przejdź do strony głównej.
3
spis treści
indeks
Przejdź do spisu treści.
Przejdź do indeksu.
Przejdź do poprzedniego widoku.
Poprzednia strona lub następna strona.
temat
Przejdź do tematu.
Kontynuacja tematu.
Program Adobe Reader zapewnia dodatkowe narzędzia do korzystania z instrukcji oraz jej drukowania.
Więcej informacji na ten temat można znaleźć w pliku pomocy programu Adobe Reader.
IndeksSpis treści
3
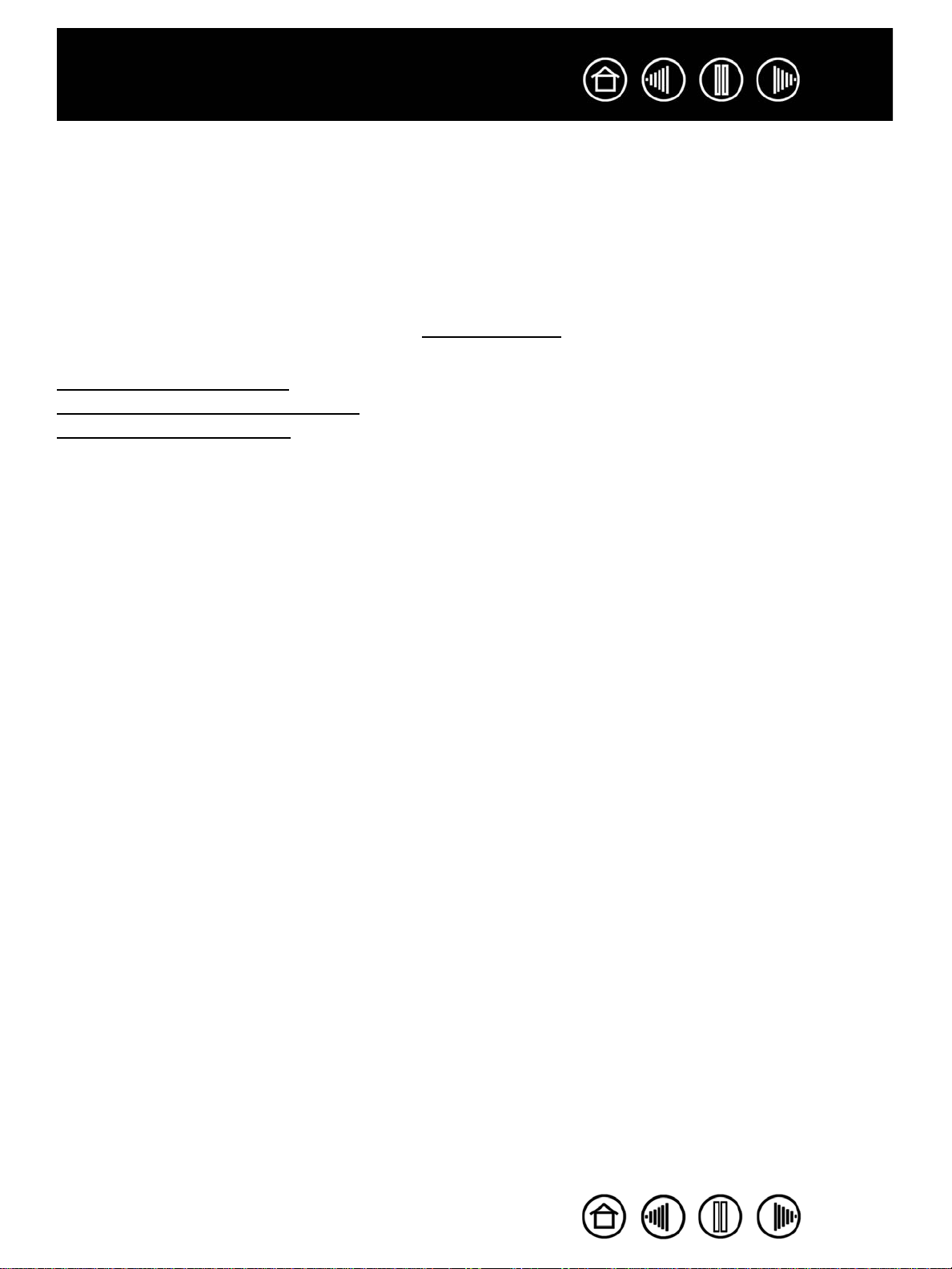
Spis treści
Indeks
4
Ustawienia własne
Po zapoznaniu się z podstawową obsługą tabletu LCD Cintiq można dostosować sposób jego pracy. W tym
rozdziale został opisany sposób wykorzystania panelu sterowania tabletu Wacom w celu regulacji ustawień
tabletu LCD i narzędzi.
Zaawansowani użytkownicy mogą dowiedzieć się, w jaki sposób można jeszcze bardziej zoptymalizować
pracę urządzeń z serii Cintiq przez utworzenie
Otwieranie panelu sterowania
Informacje ogólne o panelu sterowania
Ustawienia panelu sterowania
Otwieranie panelu sterowania
Aby otworzyć panel sterowania tabletu Wacom, użyj pióra Cintiq na wyświetlaczu:
• Systemy operacyjne Windows. Kliknij przycisk start i wybierz pozycję Wszystkie programy. (W
systemie Windows 2000 wybierz grupę Programy). Następnie wybierz kolejno opcje: Tablet Wacom i
Właściwości tabletu Wacom.
• Komputery Macintosh. Otwórz okno System Preferences z doku, menu Apple lub z folderu
Applications. Następnie kliknij ikonę Tablet Wacom.
Ustawień aplikacji.
Po otwarciu panelu sterowania można rozpocząć dostosowywanie ustawień urządzenia.
IndeksSpis treści
4
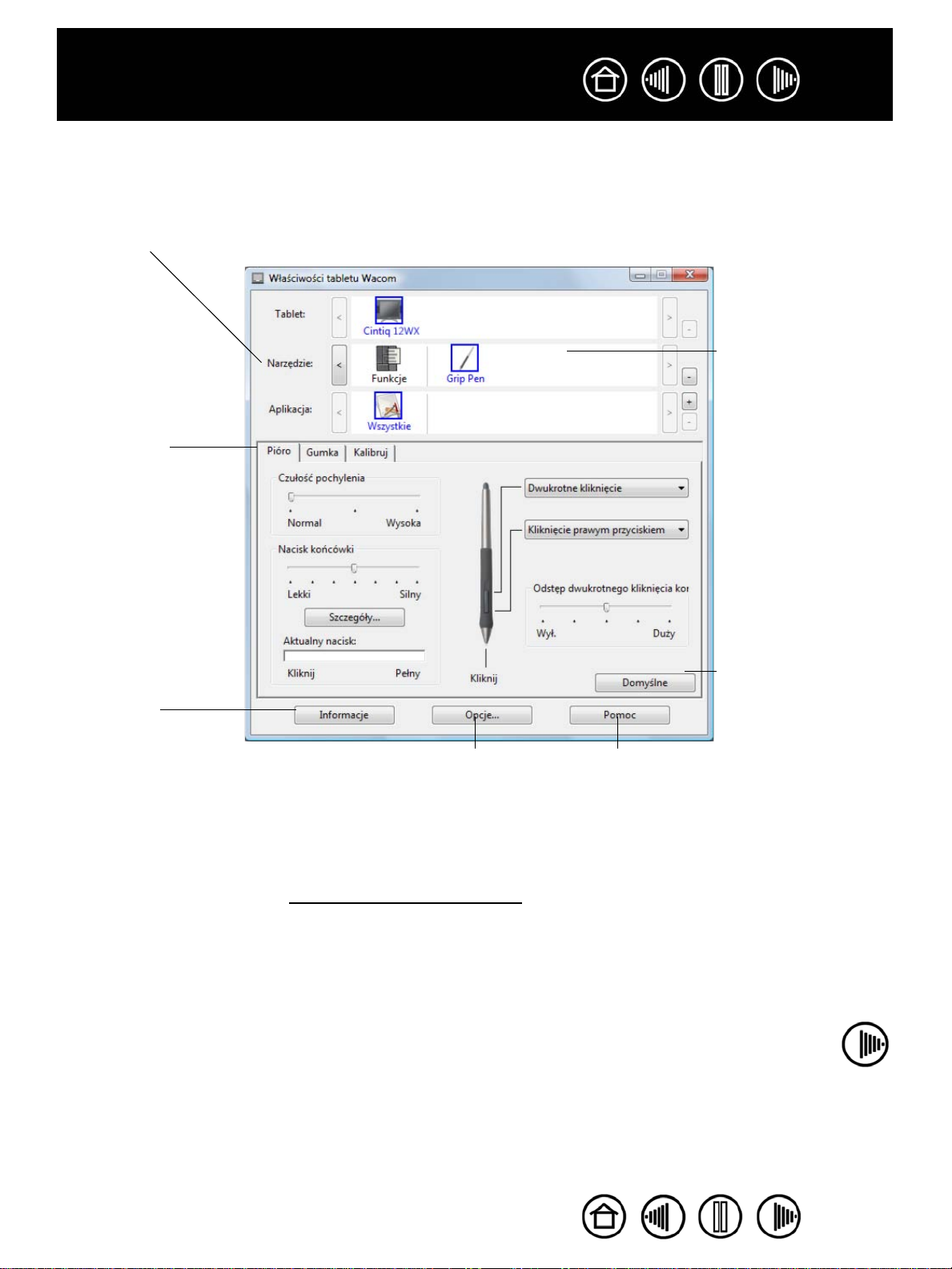
Spis treści
Indeks
Informacje ogólne o panelu sterowania
Skorzystaj z panelu sterowania tabletu Wacom w celu dostosowania ustawień urządzenia Cintiq.
W górnej części panelu sterowania wyświetlane są ikony Tablet, Narzędzia i Aplikacje
umożliwiające określenie własnych ustawień dla narzędzi.
Wybierz opcję Funkcje
w celu określenia
własnych ustawień dla
przycisków
ExpressKeys, pasków
dotykowych oraz menu
podręcznego.
Wybierz opcję Pióro
Grip Pen, aby
Na kartach
wyświetlane są
ustawienia dla
wybranego narzędzia,
które można zmienić.
dostosować ustawienia
pióra Cintiq.
5
Wyświetla okno
dialogowe zawierające
informacje na temat
tabletu i
oprogramowania oraz
opcję dostępu do okna
dialogowego
Diagnostyka.
Umożliwia wyświetlenie
zaawansowanych opcji.
Wyświetla tę instrukcję.
Przycisk Domyślne
umożliwia
przywrócenie
domyślnych ustawień
na karcie.
Podczas zapoznawania się z panelem sterowania warto poeksperymentować z różnymi ustawieniami w
celu wypracowania najbardziej optymalnych.
Jakiekolwiek dokonane zmiany są uwzględniane natychmiast, jednak zawsze można przywrócić ustawienia
fabryczne na karcie, klikając przycisk Domyślne. Szczegółowe informacje dotyczące funkcji poszczególnych
kart można uzyskać w części
Ustawienia panelu sterowania.
Dla większości elementów panelu sterowania są dostępne porady dotyczące ich funkcji. Wystarczy
umieścić kursor nad żądanym elementem i zatrzymać go tam; po chwili zostanie wyświetlona stosowna
porada.
Dodatkowo do przemieszczania się po panelu sterowania można użyć klawisza tabulatora oraz klawiszy
strzałek.
IndeksSpis treści
5
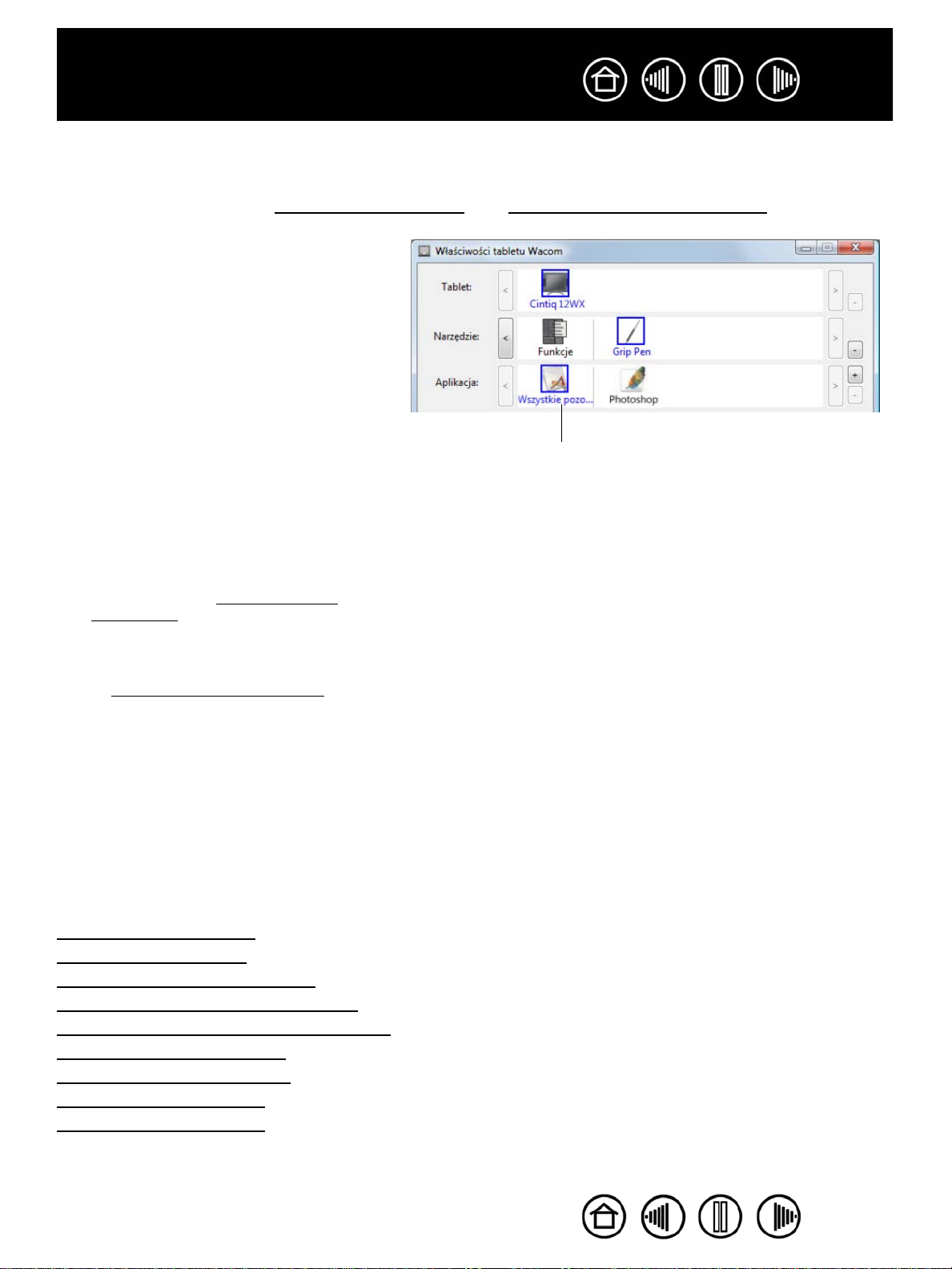
Spis treści
Indeks
6
Listy i karty na panelu sterowania: Listy Tablet, Narzędzie i Aplikacja umożliwiają wybranie elementu,
którego ustawienia mają zostać zmienione. W celu zmiany ustawień narzędzia otwórz panel sterowania i
wybierz opcję Funkcje lub narzędzie, którego ustawienia mają zostać zmienione. Więcej informacji na ten
temat znajduje się w części
Na liście Tablet wyświetlane są ikony dla
wszystkich obsługiwanych tabletów
zainstalowanych w systemie. Wszystkie
pokazane poniżej ustawienia dotyczą
wybranego tabletu.
Na liście Narzędzie wyświetlana jest ikona
Funkcje oraz ikona każdego narzędzia Cintiq,
które było używane z tabletem.
Przy pierwszym użyciu nowego narzędzia na
tablecie jest ono automatycznie dodawane do
listy narzędzi.
• Nowo dodane narzędzie działa z
ustawieniami domyślnymi.
•Jeśli wcześniej zostało dodane takie samo
narzędzie, nowe narzędzie przejmie
ustawienia zdefiniowane dla narzędzia
wcześniej dodanego. Ustawienia te można
zmienić dla nowo dodanego narzędzia.
•Więcej informacji na ten temat znajduje się
również w części Praca z wieloma
narzędziami.
Lista Aplikacja umożliwia określenie ustawień
narzędzia dla wybranej aplikacji. Więcej
informacji na ten temat można znaleźć w
części Praca z ustawieniami aplikacji
Ustawienia własne pióra oraz Ustawienia własne funkcji tabletu.
Bieżący wybór jest podświetlony.
.
Uwaga: Lista Aplikacja w panelu sterowania jest przeznaczona dla użytkowników zaawansowanych; nie
jest konieczne wybieranie lub dodawanie aplikacji w celu dostosowania ustawień narzędzi Cintiq.
Ustawienia panelu sterowania
Aby uzyskać szczegółowe informacje dotyczące poszczególnych kart oraz zapoznać się z bardziej
zaawansowanymi tematami, należy skorzystać z poniższych części. Niektóre z nich zawierają również
użyteczne wskazówki.
Kalibrowanie tabletu LCD
Ustawienia własne pióra
Ustawienia własne funkcji tabletu
Ustawienia własne menu podręcznego
Praca z funkcją Przełączanie wyświetlacza
Praca z wieloma narzędziami
Praca z ustawieniami aplikacji
Zmiana trybu pracy tabletu
Instalowanie kilku tabletów
IndeksSpis treści
6
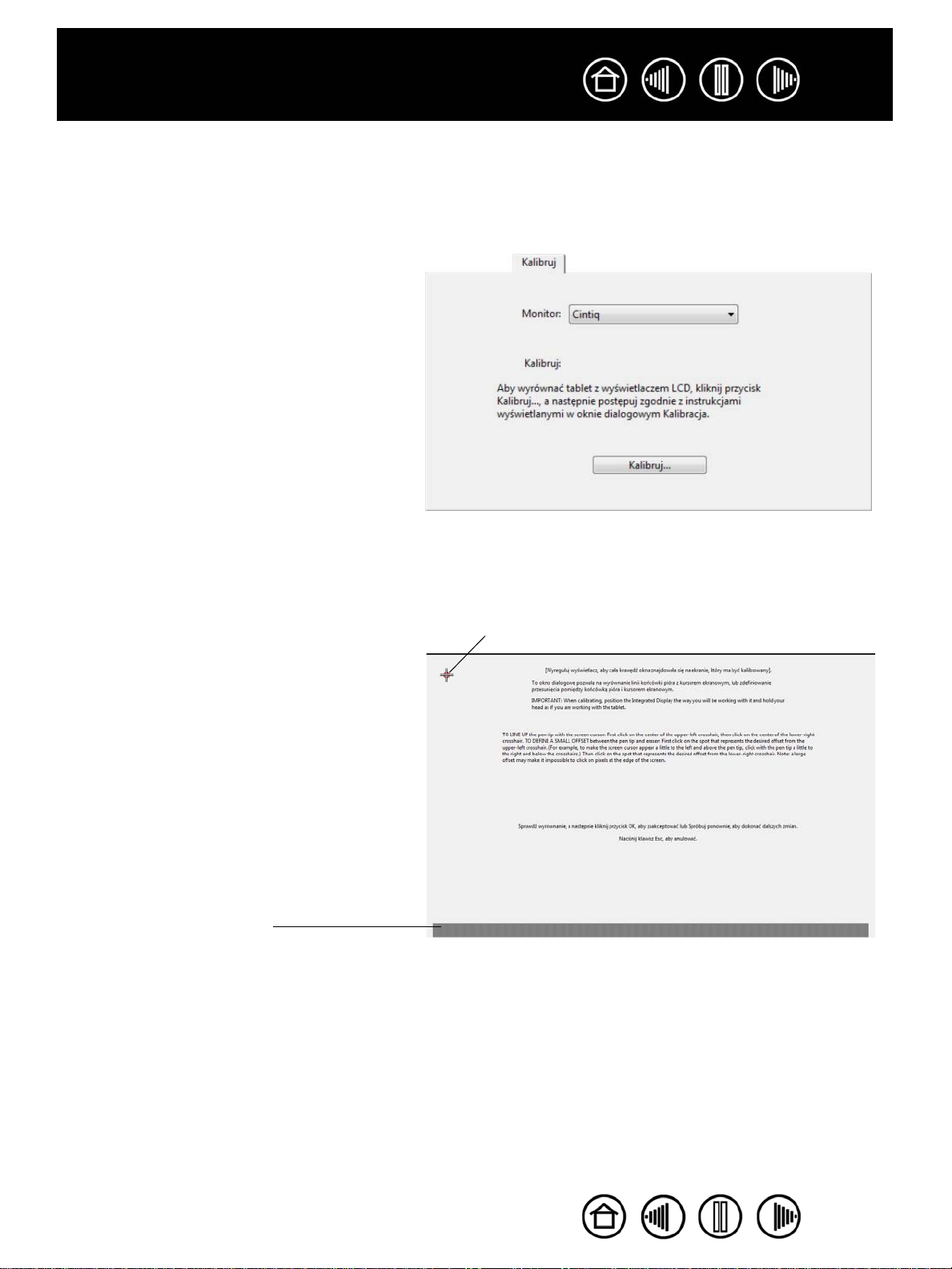
Spis treści
Indeks
7
Kalibrowanie tabletu LCD
Tablet LCD należy skalibrować w celu dopasowania położenia kursora na ekranie do położenia pióra. Jest
to wymagane ze względu na przesunięcie powodowane przez szklaną pokrywę i powłokę tabletu LCD.
Ustaw urządzenie Cintiq w położeniu roboczym, a następnie wykonaj opisaną poniżej procedurę.
Ważne: W przypadku korzystania z urządzenia
Cintiq i połączenia VGA, przed kalibracją tabletu
należy upewnić się, że monitor LCD jest
odpowiednio wyregulowany.
1. W panelu sterowania tabletu Wacom
wybierz pióro Grip Pen z listy Narzędzia,
a następnie wybierz kartę Kalibruj.
2. W przypadku pracy z kilkoma monitorami
wybierz opcję Monitor odpowiadającą
wyświetlaczowi Cintiq. (Na liście są
wyświetlane wyłącznie monitory, których
rozdzielczość jest obsługiwana przez
urządzenie Cintiq).
3. Kliknij przycisk Kalibruj..., aby wyświetlić
ekran kalibracji.
4. Trzymaj pióro i ustaw głowę jak podczas
normalnej pracy z tabletem. Przy użyciu
pióra kliknij pośrodku krzyżyka w lewym
górnym rogu.
5. Następnie kliknij pośrodku krzyżyka
wyświetlonego w lewym dolnym rogu.
6. Sprawdź dopasowanie, ustawiając pióro
w kilku rożnych położeniach na ekranie.
Kliknij przycisk OK, aby zaakceptować wynik
kalibracji. Kliknij przycisk Spróbuj ponownie,
aby ponownie wykonać kalibrację.
Przeczytaj wytyczne dla dodatkowych
instrukcji oraz opcji wyświetlane na ekranie
kalibracji. Ustawienia kalibracji mają
zastosowanie do wszystkich aplikacji.
Uwaga: Jeśli w systemie jest zainstalowanych
kilka tabletów LCD, z listy Tablet w panelu
sterowania należy wybrać urządzenie Cintiq.
Krzyżyki
Regulacja zegara i fazy.
Szczegółowe informacje na temat ustawień
zegara i fazy dla połączenia VGA można znaleźć
w Podręczniku instalacji urządzenia Cintiq.
Wskazówka: Jeśli wyświetlany kursor ma być nieco przesunięty
w stosunku do położenia końcówki pióra, należy podczas
kalibracji kliknąć krzyżyk w wybranej odległości. Na przykład, jeśli
kursor na ekranie ma być przesunięty o ok. 2,5 mm (1/10 cala)
powyżej i po lewej stronie końcówki pióra, należy podczas
kalibracji kliknąć punkt znajdujący się o ok. 2,5 mm (1/10 cala)
poniżej i po prawej stronie krzyżyka.
IndeksSpis treści
7
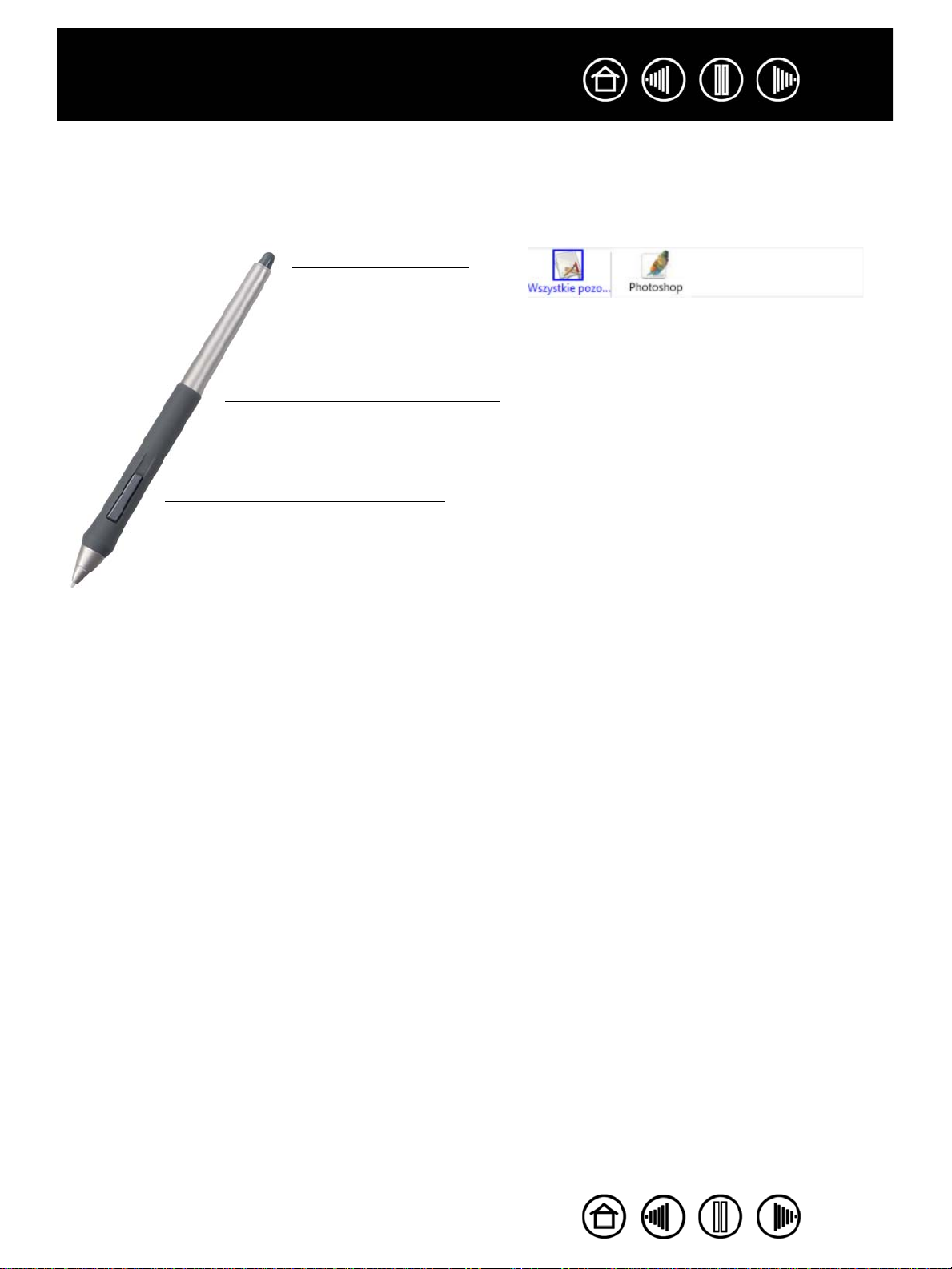
Spis treści
Indeks
8
Ustawienia własne pióra
Dostosowanie funkcji pióra Cintiq jest bardzo proste. Najpierw otwórz panel sterowania przy użyciu pióra.
Pióro zostanie wybrane z listy Narzędzie i zostaną wyświetlone odpowiednie karty. Wybierz kartę i określ
ustawienia odpowiednich opcji.
Regulacja nacisku gumki
Praca z ustawieniami aplikacji
Ustawienia własne czułości pochylenia
Ustawienia własne przycisków narzędzi
Regulacja nacisku końcówki i dwukrotnego kliknięcia
Pióra opcjonalne
Firma Wacom oferuje wiele opcjonalnych piór zgodnych z urządzeniem Cintiq, takich jak pióra Art Pen i
aerografy. (Więcej informacji można znaleźć w Podręczniku instalacji i Instrukcji obsługi urządzenia Cintiq).
Narzędzia te są w pełni obsługiwane przez oprogramowanie sterownika i będą wyświetlane na liście
Narzędzia w panelu sterowania po dotknięciu aktywnego obszaru tabletu LCD końcówką pióra. Zawartość
panelu sterowania jest automatycznie aktualizowana w celu wyświetlenia nowego narzędzia i opcji, dla
których można określić własne ustawienia.
Aplikacje obsługujące funkcje tych piór umożliwiają dostosowanie funkcji obracania pióra Art Pen lub
pokrętła aerografu. Szczegółowe informacje można znaleźć w dokumentacji dostarczonej z wybraną
aplikacją.
Jeśli na tablecie LCD będą używane narzędzia opcjonalne, należy zapoznać się z listą aplikacji
obsługujących zaawansowane funkcje tych narzędzi dostępną na stronie internetowej firmy Wacom.
IndeksSpis treści
8
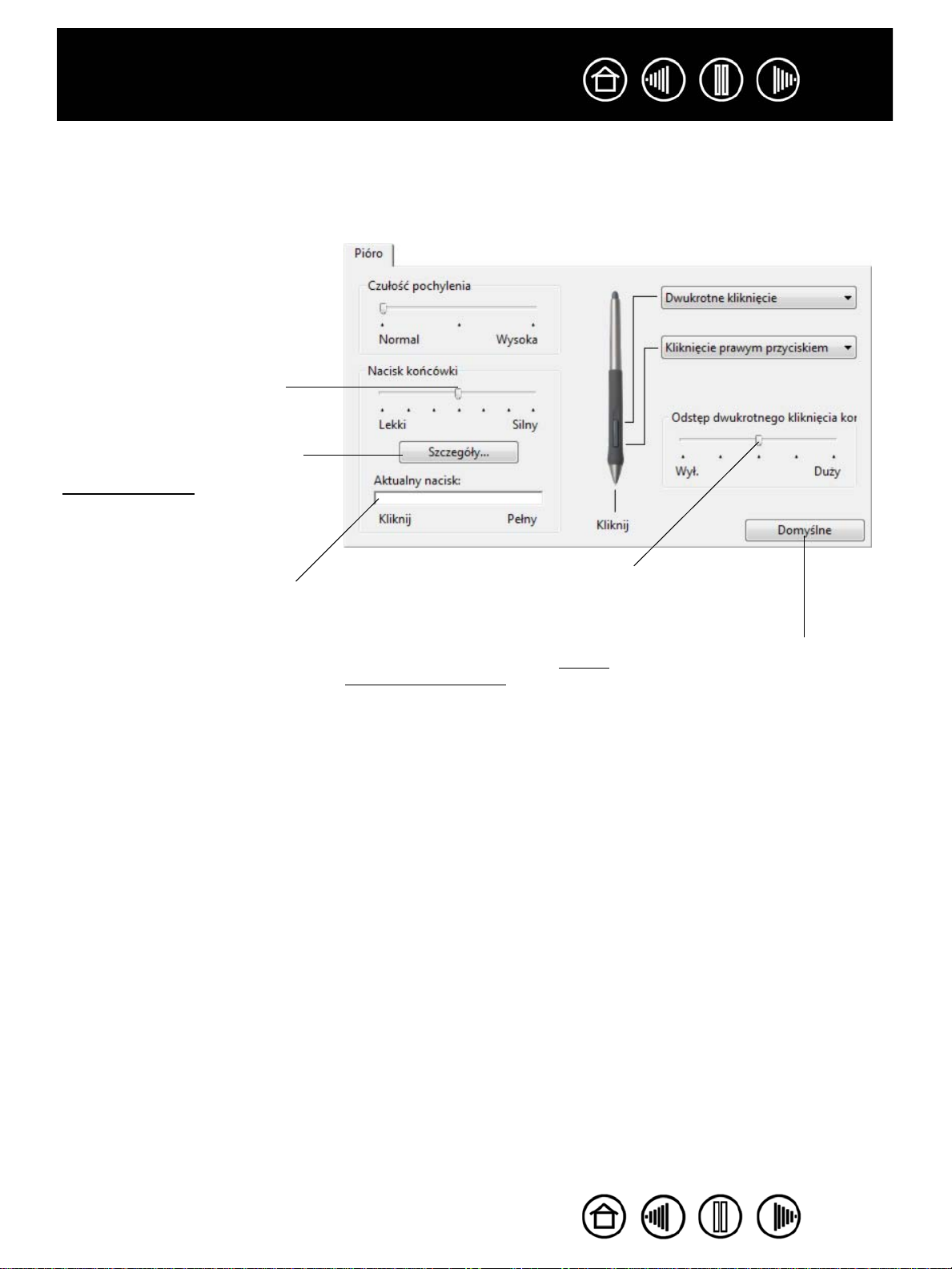
Spis treści
Indeks
9
Regulacja nacisku końcówki i dwukrotnego kliknięcia
Aby ustawić czułość nacisku końcówki pióra Cintiq, wybierz kartę Pióro. Aby ustawić szerokie pociągnięcia
pędzlem lub klikać z mniejszą siłą nacisku, użyj ustawienia lekkiego nacisku końcówki. Aby uzyskać
najlepszy efekt podczas rysowania cienkich linii, użyj ustawienia silnego nacisku końcówki.
Umożliwia określenie nacisku
wymaganego do kliknięcia lub
rysowania. Suwak można
przesunąć w kierunku niższej lub
wyższej wartości siły nacisku.
Zaznaczenie tej opcji spowoduje
wyświetlenie okna dialogowego
Szczegóły nacisku
można dostosować ustawienia
czułości końcówki pióra.
, w którym
Pozwala ustawić wielkość obszaru
Po ustawieniu kursora na pustym
obszarze panelu sterowania naciśnij
końcówką pióra powierzchnię
pulpitu, aby przetestować bieżące
ustawienie nacisku końcówki. W celu
określenia siły wymaganej do
uzyskania efektu maksymalnego
nacisku można użyć suwaka
Aktualny nacisk.
Wskazówki:
• Aby uzyskać szeroki zakres wartości nacisku wykorzystywanych w większości
aplikacji korzystających z funkcji czułości nacisku, dla opcji Nacisk końcówki
wybierz miękkie ustawienie.
• W niektórych aplikacjach ustawienie lekkiego nacisku może spowodować, że
pióro będzie nadmiernie reagować — niewielki nacisk na pióro zostanie
wyolbrzymiony na ekranie. W takim wypadku należy wybrać silne ustawienie
dla opcji Nacisk końcówki.
• Dwukrotne kliknięcie: Aby ułatwić użycie dwukrotnego kliknięcia, należy
poszerzyć zakres obszaru rejestrującego dwukrotne kliknięcie (odstęp
dwukrotnego kliknięcia).
Uwaga: Duży odstęp dwukrotnego kliknięcia może w niektórych aplikacjach
spowodować opóźnienia przy początku ruchu p
typu problemy, należy ustawić mniejszy odstęp dwukrotnego kliknięcia oraz
używać przełącznika bocznego do funkcji dwukrotnego kliknięcia. Funkcję
dwukrotnego kliknięcia można również przypisać do jednego z przycisków
ExpressKeys.
dwukrotnego kliknięcia. Większa
wartość ustawienia ułatwia dwukrotne
kliknięcie.
Przesuń suwak do położenia Wył., jeśli
nie chcesz korzystać z funkcji asysty
dwukrotnego kliknięcia.
ędzlem. Jeśli pojawią się tego
Przywraca fabryczne wartości
domyślne ustawień tej karty.
IndeksSpis treści
9
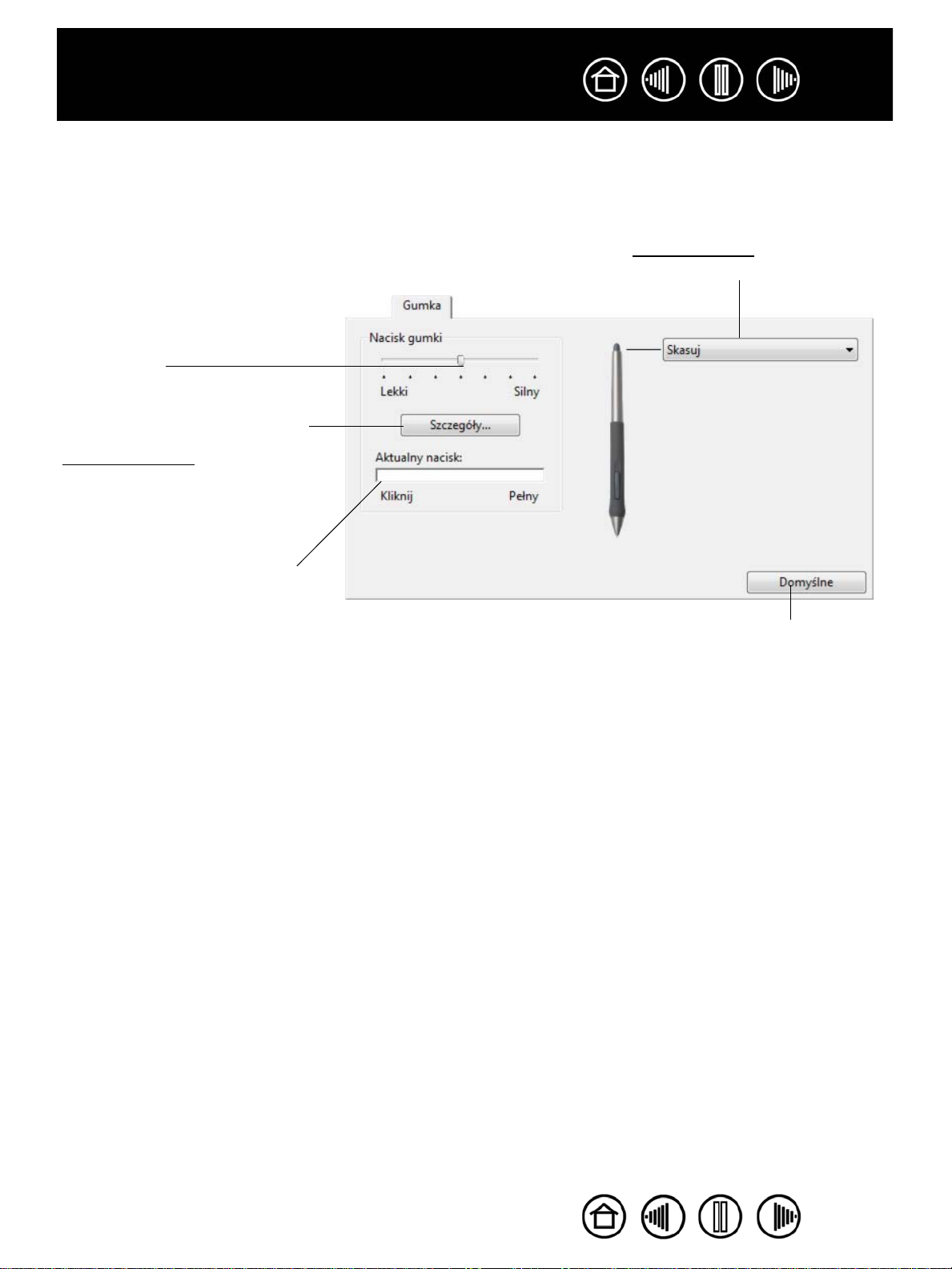
Spis treści
Indeks
10
Regulacja nacisku gumki
Aby ustawić czułość nacisku gumki pióra Cintiq, wybierz kartę Gumka. Aby ustawić wymazywanie szerokim
pociągnięciem lub klikać z mniejszą siłą nacisku, użyj ustawienia lekkiego nacisku gumki. Aby uzyskać efekt
dokładnego wymazywania, użyj ustawienia silnego nacisku gumki.
Wybierz funkcję przycisku, która ma być
wykonana podczas korzystania z gumki.
Pozwala dostosować siłę nacisku
wymaganą podczas wymazywania.
Suwak można przesunąć w kierunku
niższej lub wyższej wartości siły
nacisku.
Zaznaczenie tej opcji spowoduje
wyświetlenie okna dialogowego
Szczegóły nacisku
którym można dostosować ustawienia
czułości gumki.
dla gumki, w
Po ustawieniu kursora na pustym
obszarze panelu sterowania naciśnij
gumką narzędzia powierzchnię
pulpitu, aby przetestować bieżące
ustawienie nacisku gumki. W celu
określenia siły wymaganej do
uzyskania efektu maksymalnego
nacisku można użyć suwaka Aktualny
nacisk.
Przywraca fabryczne wartości
domyślne ustawień tej karty.
IndeksSpis treści
10
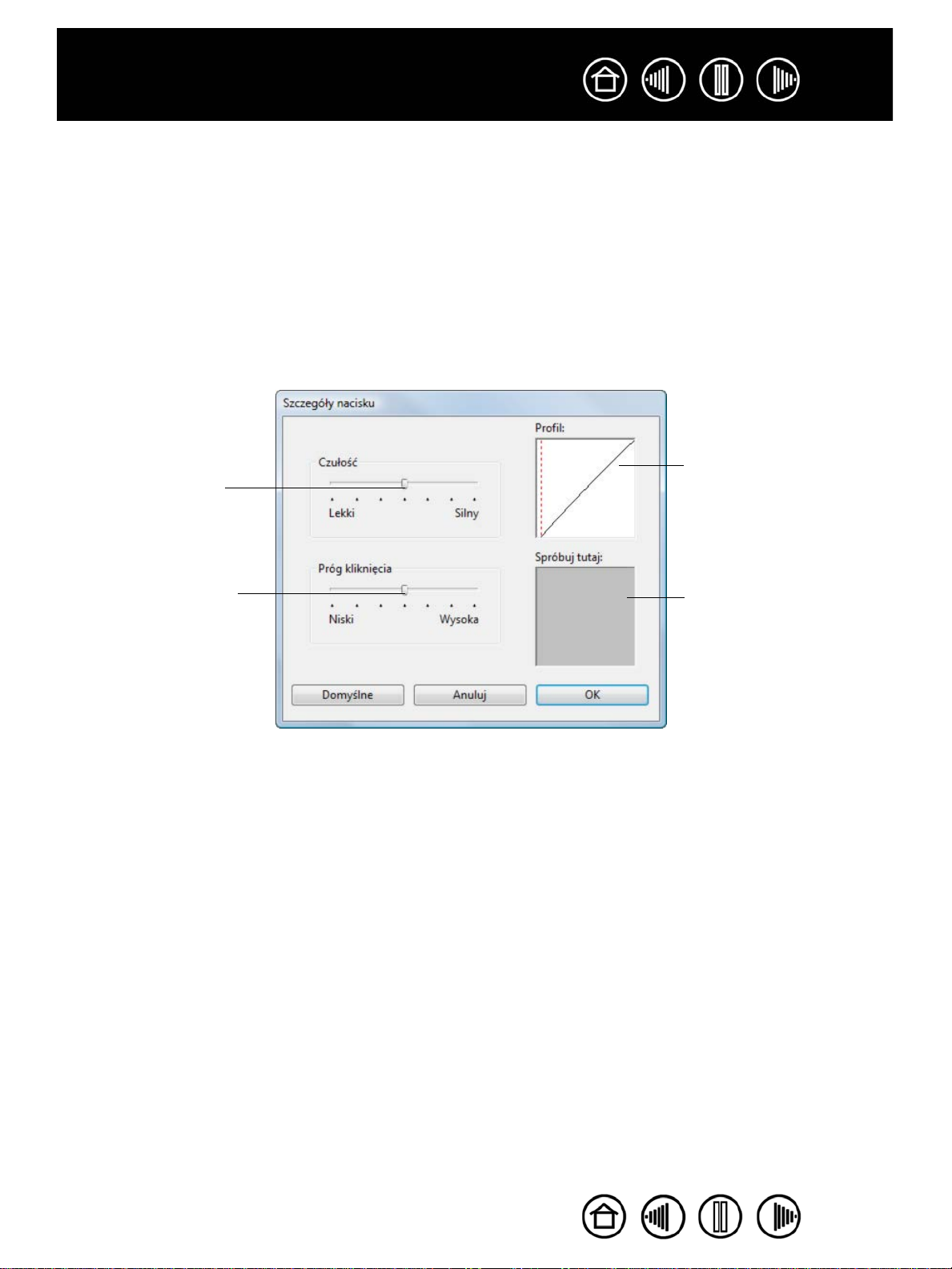
Spis treści
Indeks
11
Zaawansowane ustawienia nacisku końcówki i gumki
Aby dokładniej dostosować ustawienia nacisku końcówki lub gumki, na karcie Pióro lub Gumka kliknij
przycisk Szczegóły..., aby wyświetlić okno dialogowe Szczegóły nacisku. Opcje dostępne w oknie
dialogowym umożliwiają niezależną zmianę czułości na nacisk końcówki lub gumki oraz progu kliknięcia.
(Na kartach Pióro i Gumka te ustawienia są regulowane równocześnie przy użyciu suwaka Nacisk końcówki
lub Nacisk gumki).
Ważne: Ustawienia suwaków Nacisk końcówki i Nacisk gumki zastępują szczegółowe ustawienia
nacisku. Jeśli zostały określone ustawienia szczegółowe, przesunięcie suwaka spowoduje ich
anulowanie.
Przesuń suwak, aby wybrać
ustawienie czułości. W celu
uzyskania lżejszego nacisku
bez konieczności
przykładania pełnej siły do
narzędzia, wybierz
ustawienie o niższej
wartości.
Przesuń suwak, aby
dostosować poziom
progu kliknięcia.
To ustawienie określa siłę
nacisku wymaganą do
kliknięcia końcówką pióra.
W polu Profil znajduje się
graficzne przedstawienie
krzywej Czułość i
ustawienia opcji Próg
kliknięcia.
Bardziej stroma krzywa
oznacza większą czułość
końcówki pióra.
Przy użyciu pióra lub gumki
wykonaj kilka ruchów w
polu, aby przetestować
efekt wykonanych zmian.
IndeksSpis treści
11
 Loading...
Loading...