Page 1

Go to
businessphones.vtech.com
to register your product for
enhanced warranty support and
the latest VTech product news.
User’s manual
VNT814
4-Port Ethernet Router
Page 2

Congratulations
on your purchase of this VTech product. Before using this product, please read
the Important safety information.
This user’s manual provides you with the complete installation, setup and
operation instructions.
For customer service or product information, visit our website at
businessphones.vtech.com or call 1 (888) 370-2006.
Model number: VNT814
Type: 4-Port Ethernet Router
Serial number:
Purchase date:
Place of purchase:
Both the model and serial numbers of your VTech product can be found on the
bottom of the router.
Save your sales receipt and original packaging in case it is necessary to return
your router for warranty service.
Page 3

i
Important safety information
When using your equipment, basic safety precautions should always be followed to
reduce the risk of fire, electric shock and injury, including the following:
Read and understand all instructions.
Do not use this product near water such as near a bath tub, wash bowl, kitchen
sink, laundry tub or a swimming pool, or in a wet basement or shower.
Do not place this product on an unstable table, shelf, stand or other unstable
surfaces.
CAUTION: Use only the adapters included with this product. Incorrect adapter
polarity or voltage can seriously damage the product.
Power adapter: Input 100-240V AC 200mA 50/60Hz; Output: 12V DC 500mA
The power adapters are intended to be correctly oriented in a vertical or floor mount
position. The prongs are not designed to hold the plug in place if it is plugged into a
ceiling, under-the-table or cabinet outlet.
For pluggable equipment, the socket-outlet shall be installed near the equipment
and shall be easily accessible.
Unplug this product from the wall outlet before cleaning. Do not use liquid or aerosol
cleaners. Use a damp cloth for cleaning.
Do not cut off the power adapters to replace them with other plugs, as this causes a
hazardous situation.
Do not allow anything to rest on the power cords. Do not install this product where
the cords may be walked on or crimped.
This product should be operated only from the type of power source indicated on
the marking label. If you are not sure of the type of power supply in your home,
consult your dealer or local power company.
Do not overload wall outlets or use an extension cord.
This product should not be placed in any area where proper ventilation is not
provided. Slots and openings in the back or bottom of this product are provided for
ventilation. To protect them from overheating, these openings must not be blocked
by placing the product on a soft surface such as a bed, sofa or rug. This product
should never be placed near or over a radiator or heat register.
Never push objects of any kind into this product through the slots because they may
touch dangerous voltage points or create a short circuit. Never spill liquid of any
kind on the product.
To reduce the risk of electric shock, do not disassemble this product, but take it
to an authorized service facility. Opening or removing parts of the product other
than specified access doors may expose you to dangerous voltages or other risks.
Incorrect reassembling can cause electric shock when the product is subsequently
used.
Periodically examine all components for damage.
SAVE THESE INSTRUCTIONS
1.
2.
3.
4.
5.
6.
7.
8.
9.
10.
11.
12.
13.
14.
15.
Page 4

Important safety information
Electromagnetic fields (EMF)
This VTech product complies with all standards regarding electromagnetic fields (EMF).
If handled properly and according to the instructions in this user’s manual, the product is
safe to be used based on scientific evidence available today.
ii
Page 5

Parts checklist
Your router package contains the following items. Save your sales receipt and
original packaging in the event warranty service is necessary.
iii
Router
Power adapter
Ethernet cable
Abridged user’s
manual
Page 6

iv
Table of contents
Getting started
Router overview ........................................1
Plan and connect your system .................3
Configure your computer network ............5
For Windows XP/2000 ...........................5
For Windows Vista/7/8 ..........................8
Configure your router
Login to the web management page ......11
Fast configuration ...................................12
Status .....................................................13
Device info ...........................................13
Statistics ..............................................14
Setup ...................................................... 15
WAN ....................................................15
LAN .....................................................16
Advanced ................................................19
Route ................................................... 19
NAT ..................................................... 21
QoS ..................................................... 28
Port mapping .......................................30
Others ..................................................31
Service ....................................................33
IGMP ................................................... 33
UPnP ...................................................34
DNS ..................................................... 34
DDNS .................................................. 35
FTP server ...........................................36
Firewall ................................................... 37
MAC filter .............................................37
IP/Port filter ..........................................38
URL filter .............................................39
ACL .....................................................40
DoS .....................................................41
Maintenance ...........................................42
Update ................................................. 42
Password .............................................46
Reboot ................................................. 48
Time ....................................................49
Log ......................................................50
Diagnostics .......................................... 50
Appendix
Frequently asked questions ....................53
FCC part 15 ............................................54
For cETL compliance only ......................55
Limited warranty ..................................... 57
Technical specifications ..........................59
Index.......................................................60
Page 7

1
Getting started
Router overview
b ca
1 – (On/Off) light
On when the router is powered on.
2 – WAN light
On when the WAN port is connected.
Flashes when the router receives data from the WAN port.
3 – L1 L2 L3 L4 lights
On when the corresponding LAN port is connected.
Flashes when the corresponding LAN port receives data.
•
•
•
•
•
Page 8

2
e f g
h
d
b ca
4 – Power jack
Connects to the power adapter.
5 – (On/Off) button
Press to power on the router.
Press once again to power it off.
6 – LAN ports
Connect to Ethernet devices such as computers and SIP phones.
7 – WAN port
Connects to the wide area network.
8 – RESET button
Press and hold for five seconds to reset the router to default settings.
•
•
•
•
•
•
Getting started
Router overview
Page 9

3
Getting started
Plan and connect your system
The VNT814 router has four LAN ports to connect with Ethernet devices such
as computers and SIP phones. Before you start setting up your system, plan it
carefully. Consider the following before you start planning your system.
Number of Ethernet device(s) you need to connect with.
Number of router(s) you need.
NOTES
Use only the adapter provided.
Make sure the electrical outlet is not controlled by a wall switch.
The adapter is intended to be correctly oriented in a vertical or floor mount position. The prongs are
not designed to hold the plug in place if it is plugged into a ceiling, under-the-table or cabinet outlet.
To power on, press button at the back of the router. The light will light up.
•
•
•
Connects to
Computer
Connects to
SIP Phone
Power
on/off
button
Connects
to power
Connects to the
internet via
Cable/DSL Modem
Page 10

4
To connect more than four Ethernet devices, you can purchase additional
VNT814 router(s), and then connect them to the parent router. See the graphic
below for more details.
NOTES
Make sure you have connected all routers and devices before you power on any router or device.
Follow this sequence to power on the system: (1) Parent router, (2) Child routers, (3) other
Ethernet devices.
Child routers enter Auto Bridge Mode. All Ethernet devices obtain IP addresses from the parent
router directly.
•
•
•
Getting started
Plan and connect your system
Parent router
Child routers
(in Auto Bridge
Mode)
VNT814 Router
VNT814 Router VNT814 Router VNT814 Router VNT814 Router
SIP PhoneSIP PhoneComputer
Cable/DSL Modem
Page 11

5
In order to view or change the settings of the VNT814 router, you need to login
to the web management page of the router. Before that, connect your computer
to the LAN port of the router, and then set the computer to obtain IP address
automatically according to the steps below.
For Windows XP/2000
Click Start, then open the Control Panel.
2. Double-click Network Connections.
1.
Getting started
Configure your computer network
Page 12

6
Getting started
Configure your computer network
3. Right-click Local Area Connection, then select Properties.
4. Select Internet Protocal (TCP/IP), then click Properties.
Page 13

7
Getting started
Configure your computer network
5. Select Obtain IP address automatically and Obtain DNS server address
automatically, then click OK.
Page 14
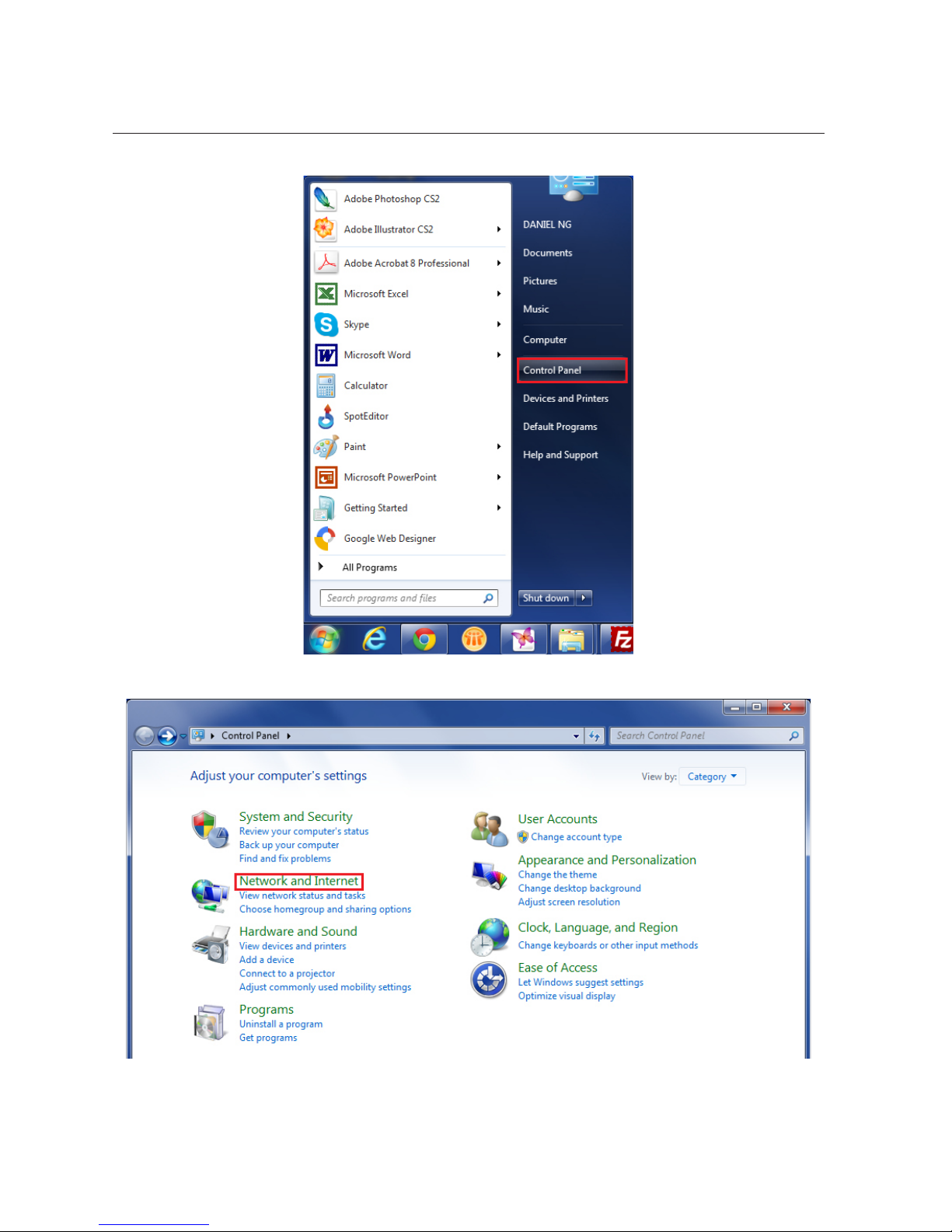
8
Getting started
Configure your computer network
For Windows Vista/7/8
Click Start, then open the Control Panel.
2. Click Network and Internet, then Network and Sharing Center.
1.
Page 15

9
3. Click Change adapter settings.
4. Right-click Local Area Connection, then select Properties.
Getting started
Configure your computer network
Page 16

10
5. Select Internet Protocal Version 4 (TCP/IPv4), then click Properties.
6. Select Obtain an IP address automatically and Obtain DNS server
address automatically, then click OK.
Getting started
Configure your computer network
Page 17

11
With your computer connected to the LAN port of the router and set to obtain
IP address automatically, power on the router and you can login to the web
management page to browse the router settings and change them if necessary.
TIP
Before you browse the web management page, check your browser’s network setting. Make sure
you do not use a proxy server for LAN setting.
Open a web browser on your computer.
Type http://192.168.1.1 in the address bar, then press Enter. The following
login page displays.
3. Enter the default user name and password as shown below. The user name
and password are case-sensitive.
User name Password
Administrative account admin admin12345
Normal user account user user1234
4. Click Login to enter the web management page of the router.
NOTE
Both administrative account and normal user account can view the router settings. To change the
settings, you must login using an administrative account.
•
1.
2.
•
Configure your router
Login to the web management page
Page 18

12
Configure your router
Fast configuration
The Wizard feature can guide you through the basic configurations of the
router step by step.
Click the Wizard menu to start the fast configuration.
2. Select or input the information on the page as appropriate to configure the
WAN settings. Click Next to proceed.
3. Preview the settings and click Apply Changes to save the settings.
Otherwise, click Prev to return to the previous page or click Cancel to
cancel the fast configuration.
1.
Page 19

13
Configure your router
Status
The Status menu allows you to view the information and statistics of the router.
Choose this menu and you can see the next sub-menus: Device info and
Statistics.
Device info
Router status:
Click the Status menu. The Router Status page under the Device info
sub-menu in the left pane is opened automatically, displaying the basic
information of the router, including system, LAN configuration, DNS status
and Ethernet WAN interfaces.
•
Page 20

14
Statistics
Click the Statistics sub-menu. The page displays the packet statistics for
transmission and reception regarding network interface.
•
Configure your router
Status
Page 21

15
The Setup menu allows you to configure the functions of the router. Choose
this menu and you can see the next sub-menus: WAN and LAN.
WAN
WAN configuration:
Click the Setup menu. The WAN Configuration page under the WAN
sub-menu in the left pane is opened automatically. You can configure the
parameters for the WAN interface of your router, such as channel mode, PPP
settings and WAN IP settings.
Auto Bridge: Enable or disable the Auto Bridge Mode. If it is enabled,
the child VNT814 router’s DCHP mode will change to DCHP Relay
automatically. See DCHP mode on page 17 for more details.
Channel mode: It can be Bridge, IPoE or PPPoE.
Enable NAPT: Enable or disable the NATP function.
Enable IGMP: Enable or disable the IGMP function.
User Name: User name of the PPP connection
Password: Password of the PPP connection.
Type (PPP settings): Continuous, Manual or Connect On Demand.
Idle Time (min): The idle time of the PPP connection when the type is
Connect On Demand.
Type (WAN IP settings): Fixed or DHCP.
Local IP address: The IP address of the router.
Remote IP address: The gateway’s IP address of the router.
Netmask: The subnet mask of the router.
Default Route: The mode of the default route of the router.
•
•
•
•
•
•
•
•
•
•
•
•
•
•
Configure your router
Setup
Page 22

16
Configure your router
Setup
LAN
LAN interface setup:
Click the LAN sub-menu in the left pane. The LAN Interface Setup page is
opened automatically. You can configure the LAN interface of your router,
such as changing the setting for IP address and subnet mask.
IP Address: The IP address of the router’s LAN interface. The default
value is 192.168.1.1.
Subnet Mask: The subnet mask of the router’s LAN interface. The default
value is 255.255.255.0.
Secondary IP: If you enable the Secondary IP, you should configure
another IP address and subnet mask for the LAN interface.
IGMP Snooping: You can enable or disable the IGMP Snooping function
by selecting the radio button.
MAC Address Control: Select the LAN interface on which you want to
run MAC Address Control.
New MAC Address: You can add a new MAC address.
The Current Allowed MAC Address Table shows the current allowed
MAC address list.
•
•
•
•
•
•
•
•
Page 23
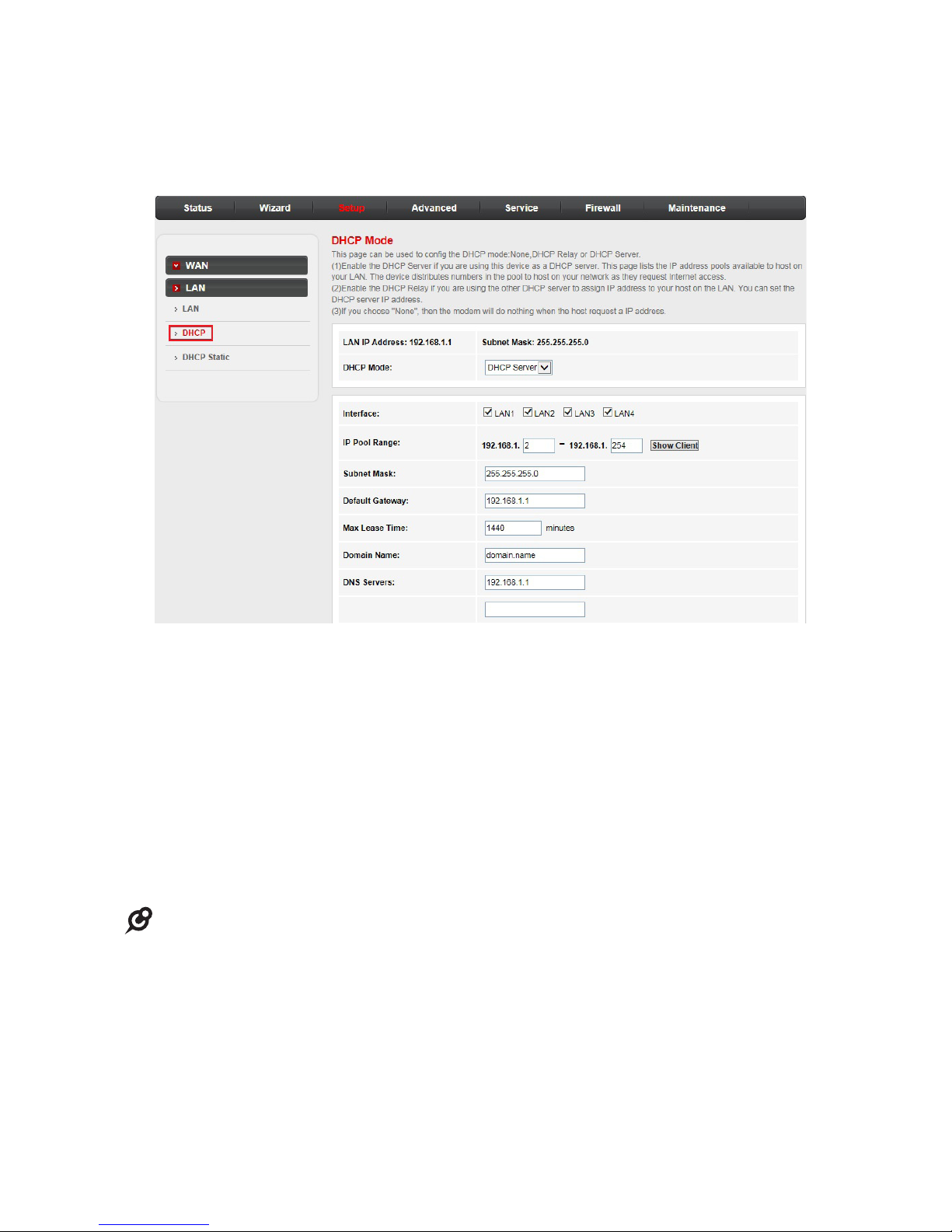
DHCP mode:
Click DHCP in the left pane. In this page, you can configure the DHCP mode
of your router as None, DHCP Server or DHCP Relay.
None: The router will do nothing when the hosts require an IP address by
DHCP protocal.
DHCP Server: DHCP Server is used to configure correct TCP/IP protocol
related parameters for the computer on you local network. If you enable
the DHCP Server function, you can make the DHCP Server automatically
configure the TCP/IP protocol parameters (such as IP address, subnet
mask, gate way and DNS servers) for the computer on you local network.
DHCP Relay: DHCP Relay is used if you are using the other DHCP
Server to assign IP address to your Ethernet devices on the LAN. You
can set the DHCP Server’s IP address.
NOTES
If you have more than four Ethernet devices and they are connected to the additional VNT814
router(s) you purchased, there is no need to change the DHCP mode setting of the child router(s).
Once a child VNT814 router is connected with a parent VNT814 router, the child router enters Auto
Bridge Mode, and all Ethernet devices obtain IP addresses from the parent router directly. See
Plan and connect your system on page 4 for more details.
If you have more than four Ethernet devices and you are using an existing non-VTech router as
the parent router and VNT814 router(s) as the child router(s), you need to set the DHCP mode
to DHCP Relay for the VNT814 router(s) manually and make sure the non-VTech router has the
DHCP setting enabled, so that all Ethernet devices obtain IP addresses from the parent router
directly.
•
•
•
•
•
•
Configure your router
Setup
17
Page 24

18
Configure your router
Setup
DHCP static IP configuration:
Click DHCP Static in the left pane. In this page, you can set the DHCP
address reservation rules. The DHCP Static IP table shows the reserved IP
address and MAC address that have been setup for the DHCP Server. You
can manually input IP and MAC address to make a static assignment. Router
searches the relevant entry in this table to assign IP address according to the
client’s MAC address. If the router cannot find a corresponding static entry, it
will choose an unallocated IP address from DHCP pool assign to the client.
•
Page 25

19
The Advanced menu allows you to configure the advanced functions of the
router. Choose this menu and you can see the next sub-menus: Route, NAT,
QoS, Port Mapping, Others.
Route
Routing configuration:
Click the Route sub-menu in the left pane. The Static Route page is opened
automatically. You can configure the routing information such as adding and
deleting IP routes.
Destination: This parameter specifies the IP network address of the final
destination.
Subnet Mask: Enter the subnet mask for this destination.
Next Hop: Enter the IP address of the gateway. The gateway is an
immediate neighbour of your Router that will forward the packet to the
destination. On the LAN, the gateway must be a router on the same
segment as your Router; over Internet (WAN), the gateway must be the IP
address of one of the remote nodes.
Metric: Metric represents the cost of transmission for routing purposes. IP
Routing uses hop count as the measurement of cost, with a minimum of
1 for directly connected networks. Enter a number that approximates the
cost for this link. The number needs not to be precise, but it must between
1 and 15. In practice, 2 or 3 is usually a good number.
Interface: The WAN interface to which a static route is to be applied.
The Static Route Table shows the current static route entries.
•
•
•
•
•
•
•
Configure your router
Advanced
Page 26
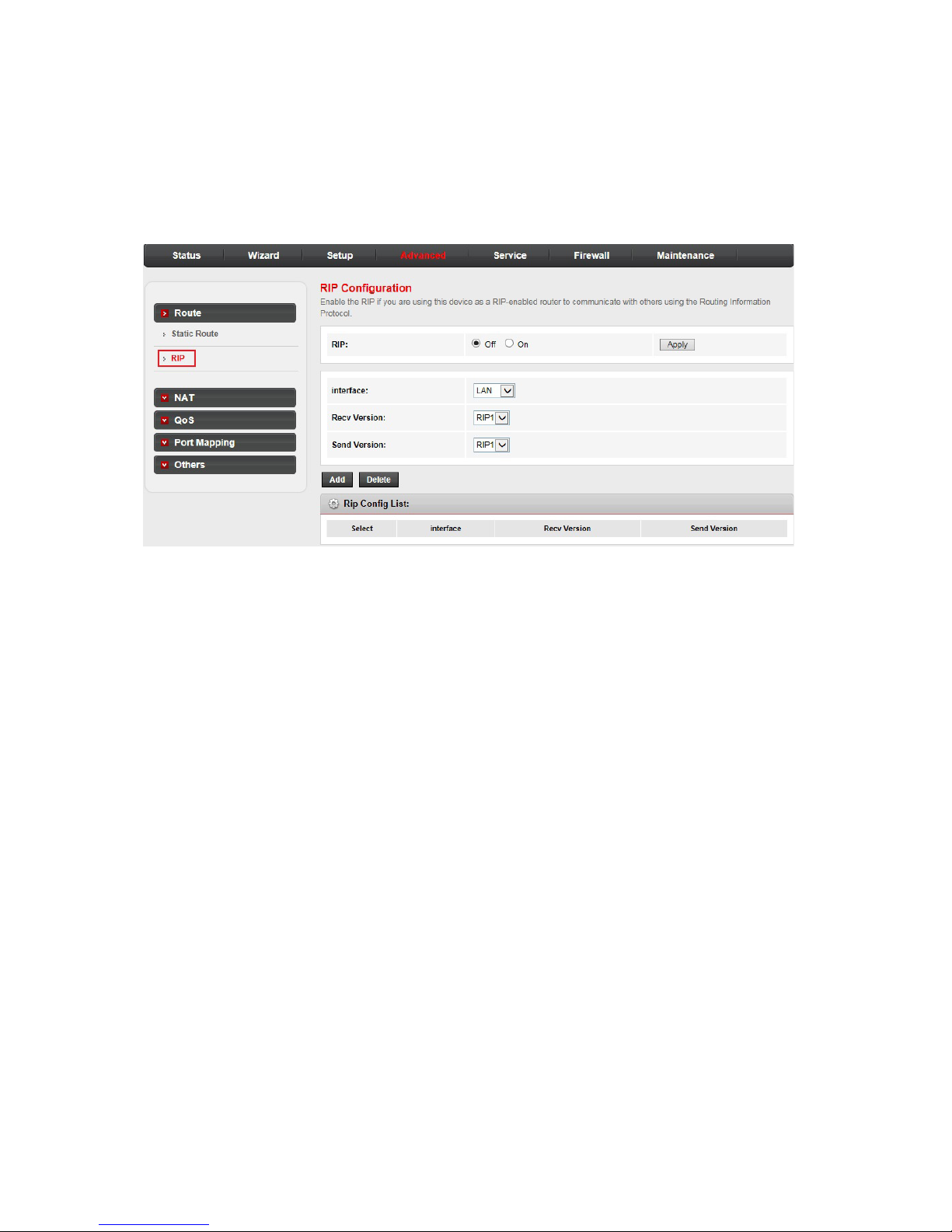
20
Configure your router
Advanced
RIP configuration:
Click RIP in the left pane. Routing Information Protocol (RIP) is an internet
protocol you can setup to share routing table information with other routing
devices. In this page, you can configure the RIP settings such as enabling or
disabling the RIP function.
RIP: Enable or disable the RIP function of the router.
Interface: The interface on which you want to enable RIP.
Recv Version: Indicates the RIP version in which information must be
passed to the device it can be accepted into its routing table.
Send Version: Indicates the RIP version this interface will use when it
sends its route information to the other device.
The RIP Config List shows the current RIP setting of the device.
•
•
•
•
•
•
Page 27

21
Configure your router
Advanced
NAT
You can set up the Network Address Translation (NAT) function in the NAT
sub-menu.
DMZ:
Click the NAT sub-menu in the left pane. The DMZ page is opened
automatically, where you can configure the DMZ settings.
A Demilitarized Zone (DMZ) is a host between a private local network and
the outside public network. Users of the public network outside the company
can access the DMZ host. It allows you to expose one network user to the
internet for some special-purpose services such as internet gaming or video
conferencing. DMZ hosting forwards all the ports at the same time to one
computer. You should assign a static IP address to the destination computer
before you use this feature.
WAN Interface: Select the desired WAN interface by clicking the dropdown list.
DMZ Host IP Address: Enter the specified IP Address for DMZ host on
the LAN side.
•
•
•
Page 28

22
Configure your router
Advanced
Virtual server:
Click Virtual Server in the left pane. This page allows you to configure the
virtual server so that others can access the server through the Gateway.
Usual Service Name & User-defined Service Name: The name of this
virtual server.
Protocol: The protocol of this virtual server used. It can be TCP or UDP.
WAN Setting: The WAN setting of this virtual server used. It can be
Interface or IP address.
WAN Interface: The interface on which the virtual server used on WAN
side.
WAN Port: The open port on WAN side. It can be either a single port or a
port range.
LAN Open Port: Enter the specific start and end port number you want
to forward. If it is one port only, you can enter the end port number the
same as start port number. For example, if you want to set the FTP virtual
server, set the start and end port number to 21.
LAN IP Address: The IP address of the host which provides the service
on LAN side.
The Current Virtual Server Forwarding Table displays the information
about the virtual servers you established.
•
•
•
•
•
•
•
•
•
Page 29

23
Configure your router
Advanced
NAT ALG and pass-through:
Click ALG in the left pane. In this page, you can configure the Application
Layer Gateway (ALG) settings such as enabling or disabling the ALG or
pass-through function for each application.
•
Page 30
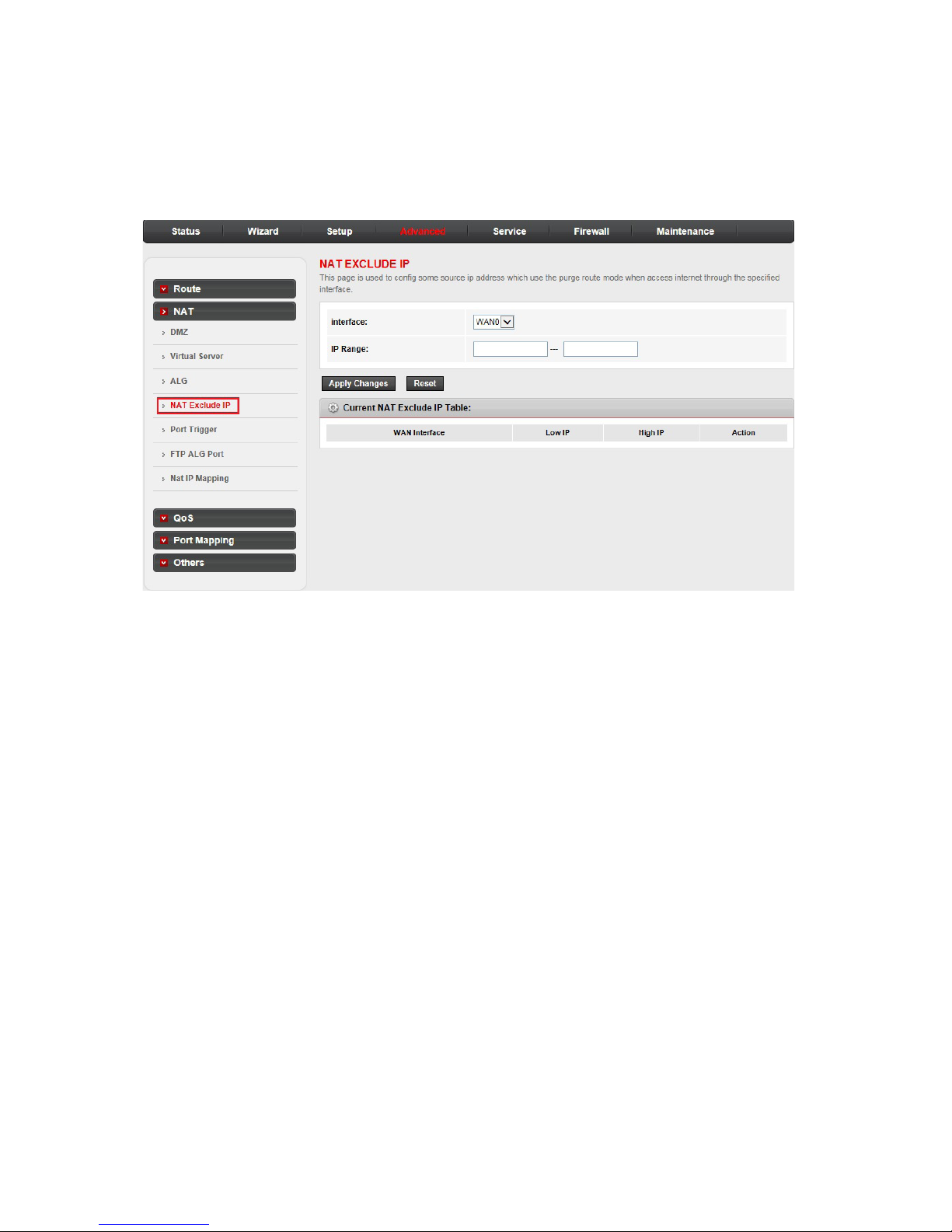
24
Configure your router
Advanced
NAT exclude IP:
Click NAT Exclude IP in the left pane. In this page, you can configure some
source IP addresses which use the purge route mode when accessing the
internet through the specified interface.
•
Page 31
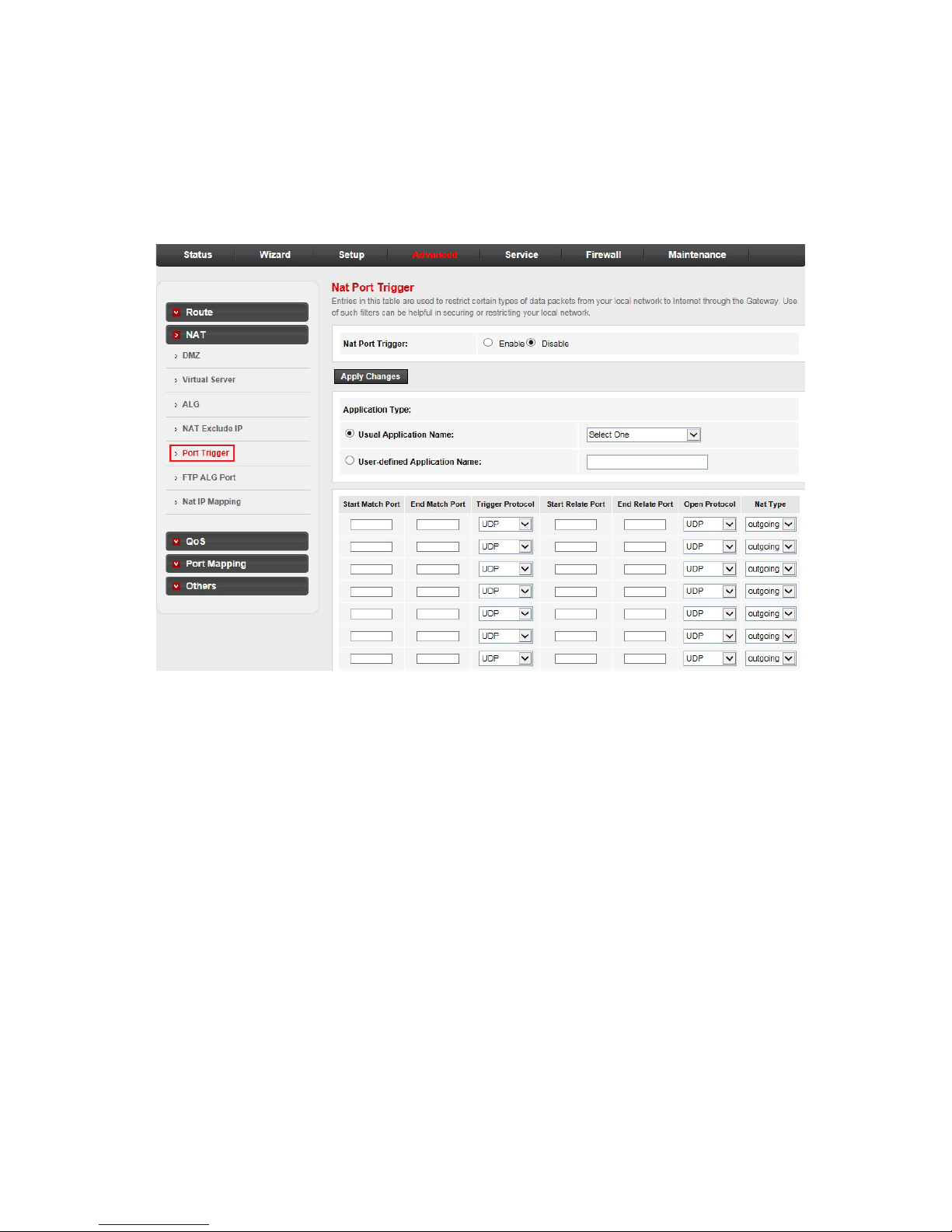
25
Configure your router
Advanced
NAT port trigger:
Click NAT Port Trigger in the left pane. Port trigger is used to restrict certain
types of data packets from your local network to the internet. Use of such
filters can be helpful in securing and restricting your local network. In this
page, you can configure the port trigger rules.
Nat Port Trigger: Enable or disable the port trigger function on the
device.
Application Type: You can select the service from the Usual
Application Name or define the name from User-defined Application
Name.
Start Match Port / End Match port: The start and end port to match.
Trigger Protocol: The protocol to trigger the rule. It can be TCP, UDP or
TCP/UDP.
Start Relate Port / End Relate Port: The start and end relate port.
Open Protocol: It can be TCP, UDP or TCP/UDP.
NAT Type: It can be outgoing or incoming.
•
•
•
•
•
•
•
•
Page 32

26
Configure your router
Advanced
FTP ALG configuration:
Click FTP ALG Port in the left pane. In this page, you can configure the FTP
server ALG and FTP client ALG ports.
If the FTP server listens on port 2100, you can add a FTP ALG port 2100
on the device.
•
•
Page 33
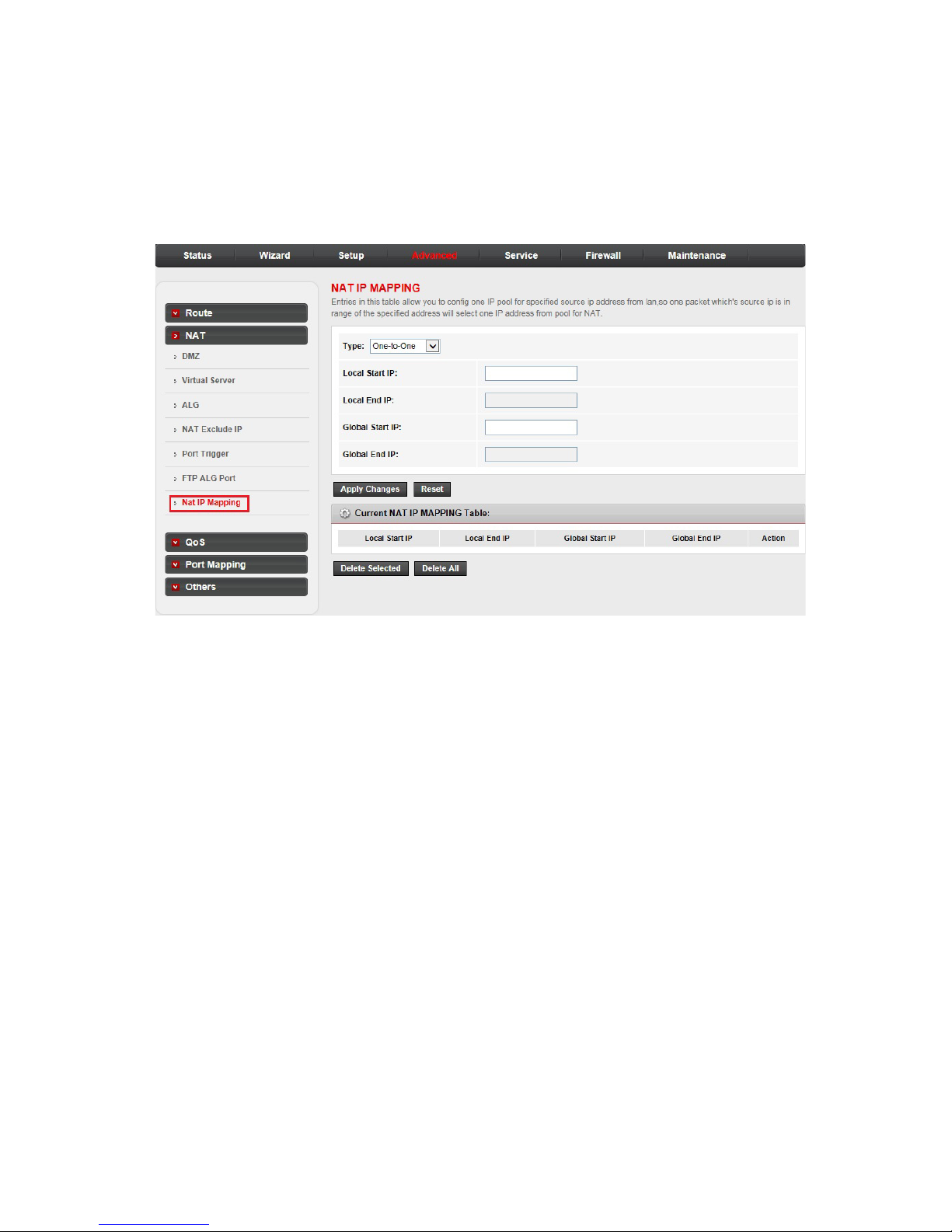
27
Configure your router
Advanced
NAT IP mapping:
Click Nat IP Mapping in the left pane. NAT IP mapping allows you to
configure one IP pool for specified source IP address from LAN, so a packet
whose source IP is in range of the specified address will select one IP
address from pool for NAT.
Type: The type of this mapping rule. It can be One-to-One,
Many-to-One, Many-to-Many or One-to-Many.
One-to-One: One local IP will be mapped to one global IP.
Many-to-One: The IP between Local Start IP and Local End IP will be
mapped to a global IP.
Many-to-Many: The IP between Local Start IP and Local End IP will
be mapped to the IP between Global Start IP and Global End IP.
One-to-Many: One local IP will be mapped to any of the IP between
Global Start IP and Global End IP.
Local Start IP: A local IP address.
Local End IP: A local IP address.
Global Start IP: A global IP address used for NAT.
Global End IP: A global IP address used for NAT.
•
•
•
•
•
•
Page 34
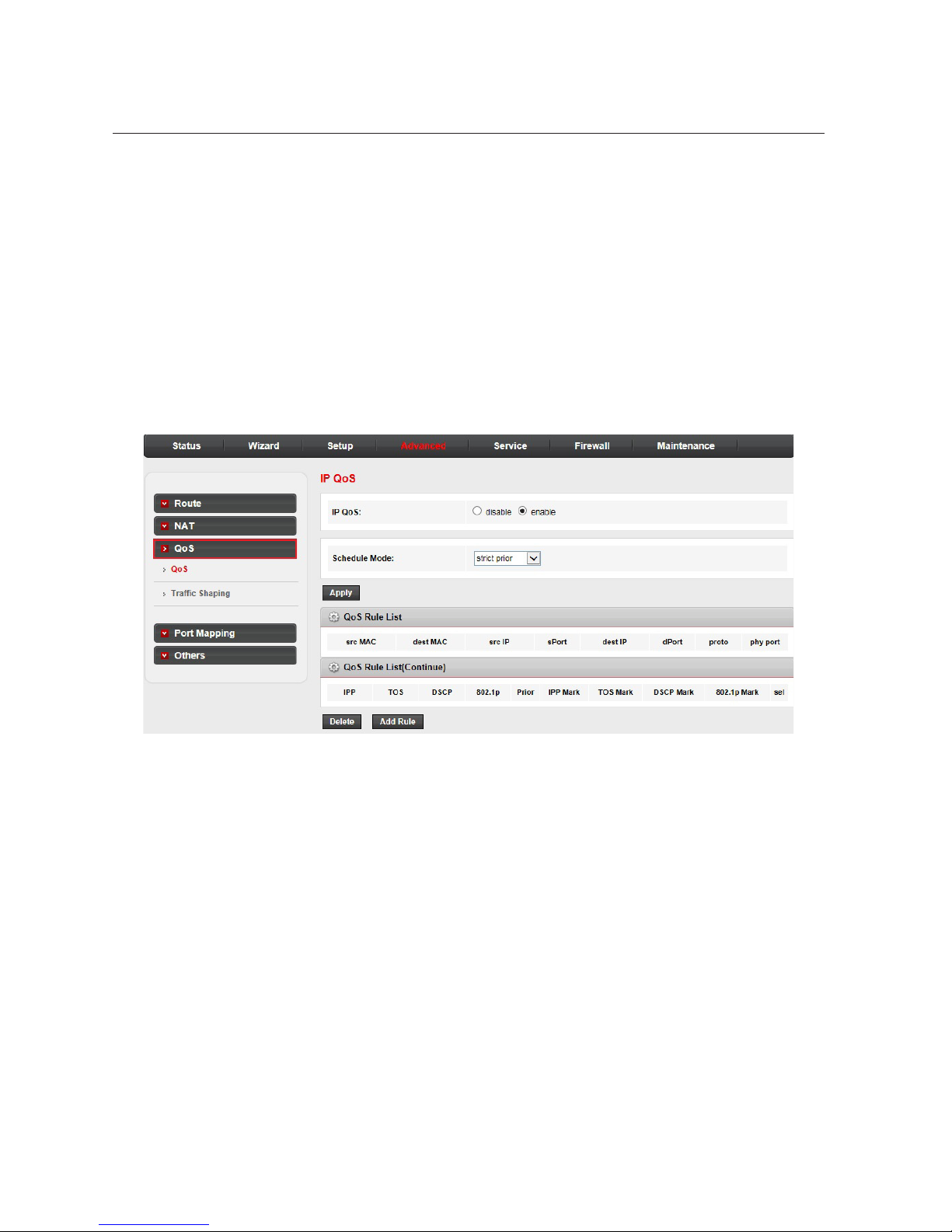
28
Configure your router
Advanced
QoS
Router provides a control mechanism which serves traffic with different
priority. The traffic is classified by criteria. A classification rule contains three
configuration blocks: Quality of Service (QoS) policy, schedule mode and traffic
rule. The QoS policy enables you to classify packet on the basis of various
fields in the packet. The schedule mode enables you to configure which priority
queue you want to use. The traffic rule enables you to assign the precedence
or add marker for different streams.
IP QoS:
Click the QoS sub-menu in the left pane. The IP QoS page is opened
automatically, where you can enable or disable the IP QoS and configure the
rules if necessary.
IP QoS: Enable or disable the IP QoS function on the device.
Schedule Mode: The schedule mode of the IP QoS function. It can be
strict prior or WFQ (4:3:2:1).
Strict Prior: Traffic with different priority will be sent by its priority.
The higher priority the traffic is, the higher priority the traffic will be
sent out.
WFQ (4:3:2:1): Traffic with different priority will be sent in proportion
of its priority. The four priority traffic will be sent out in proportion to
4:3:2:1.
•
•
•
Page 35

29
Configure your router
Advanced
IP QoS traffic shaping:
Click Traffic Shaping in the left pane. The tables in this page are used for
traffic control. You can add traffic shaping rules in the list.
•
Page 36

30
Configure your router
Advanced
Port mapping
The device provides multiple interface groups and supports up to five interface
groups including one default group. Traffic coming from one interface of a
group can only be flowed to the interfaces in the same interface group. Thus,
the device can isolate traffic from group to group for some applications. By
default, all the interfaces (LAN and WAN) belong to the default group, and the
other four groups are all empty. It is possible to assign any interface to any
group but only one group.
Port mapping configuration:
Click the Port Mapping sub-menu in the left pane. The Port Mapping
Configuration page is opened automatically, where you can configure the
mapping group.
To manipulate a mapping group:
Select a group from the table, then you can see the available interface
(LAN and WAN) and grouped interface list.
Select interfaces from the available and grouped interface list and add it
to the interface group using the Add> button or delete it using the <Del
button, in order to manipulate the required mapping of the ports.
Click Apply Changes to finish the configuration.
•
•
1.
2.
3.
Page 37

Configure your router
Advanced
31
Others
Bridge setting:
Click the Others sub-menu in the left pane. The Bridge Setting page is
opened automatically, where you can configure the bridge parameters and
view the information on the bridge and its attached ports.
Click the Show MACs button and you will see the current Forwarding Table
of the router.
Ageing Time: The time for the MAC address to age out. After the Ageing
Time seconds of not having seen a frame coming from a certain address,
the bridge will delete that address from the Forwarding Table.
802.1d Spanning Tree: Enable or disable the spanning tree protocol.
Client limit configuration:
Click Client Limit in the left pane. In this page, you can enable or disable the
client limit function and set the maximum number of device that can access
the internet.
Client Limit Capability: Enable or disable the client limit function.
Maximum Devices: The maximum number of devices can access to the
Internet.
•
•
•
•
•
•
Page 38

32
Configure your router
Advanced
Telnet configuration:
Click Telnet in the left pane. In this page, you can enable or disable the telnet
function.
•
Page 39

33
Configure your router
Service
Choose the Service menu and you can see the next sub-menus: IGMP, UPnP,
DNS, DDNS and FTP Server.
IGMP
IP hosts use Internet Group Management Protocol (IGMP) to report their
multicast group memberships to neighbor routers. Similarly, multicast routers
use IGMP to discover which of their hosts belong to multicast group. The router
supports IGMP proxy that handles IGMP message. When enabled, the router
will act as a proxy for a LAN host making request to join and leave multicast
groups, and a multicast router sending multicast packets to multicast groups on
WAN side.
IGMP proxy configuration:
Click the IGMP sub-menu in the left pane. The IGMP Proxy Configuration
page is opened automatically, where you can enable or disable the IGMP
proxy function on all WAN interface, and set the parameters of the IGMP
function.
•
Page 40
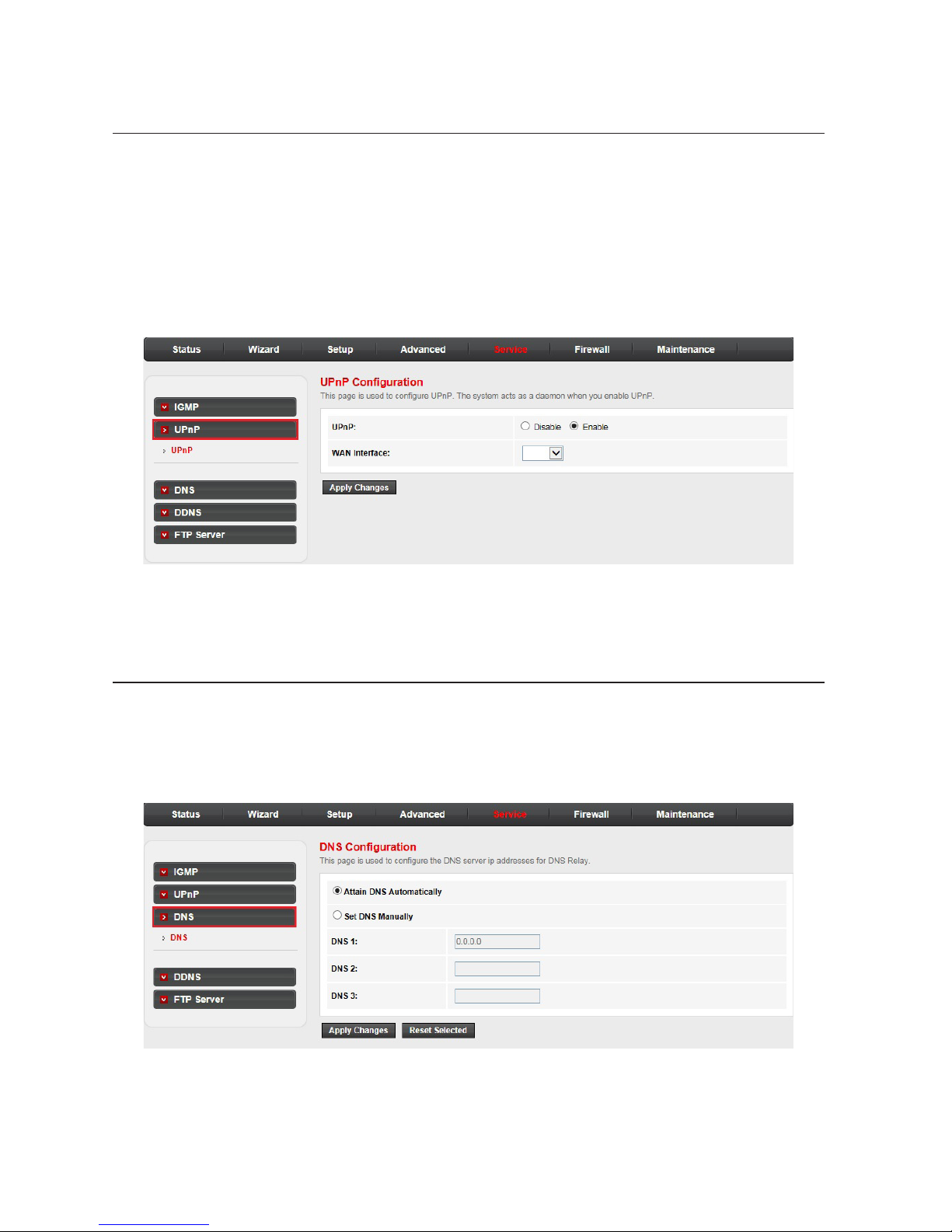
34
Configure your router
Service
UPnP
Universal Plug and Play networking protocol (UPnP) is a feature that requires
the operating system to support the UPnP application. LAN hosts can request
a specific port translation on router by UPnP, so the external hosts can access
the resources on the internal hosts when needed.
UPnP configuration:
Click the UPnP sub-menu in the left pane. The UPnP Configuration page is
opened automatically, where you can configure the UPnP.
UPnP: Enable or disable the UPnP function.
WAN Interface: Choose which interface runs the UPnP function.
DNS
DNS configuration:
Click the DNS sub-menu in the left pane. The DNS Configuration page is
opened automatically, where you can configure the IP address of DNS server
for DNS relay.
Attain DNS Automatically: The device will use the DNS servers which
are obtained by the WAN interface via the auto-configuration mechanism.
Set DNS Manually: Configure the DNS IP address manually.
•
•
•
•
•
•
Page 41

35
Configure your router
Service
DDNS
Dynamic Domain Name Server (DDNS) allows you to point a hostname to a
dynamic or static IP address or URL.
Dynamic DNS configuration:
Click the DDNS sub-menu in the left pane. The Dynamic DNS
Configuration page is opened automatically, where you can configure the
DDNS settings.
DDNS provider: There are two DDNS providers to be selected in order to
register your device: DynDNS.org and TZO.
Hostname: Domain name to be registered with the DDNS server.
Interface: The WAN interface over which your device will be accessed.
Enable: Enable or disable the registration account for the DDNS server.
Username: User name assigned by the DDNS provider.
Password: Password assigned by the DDNS provider.
•
•
•
•
•
•
•
Page 42
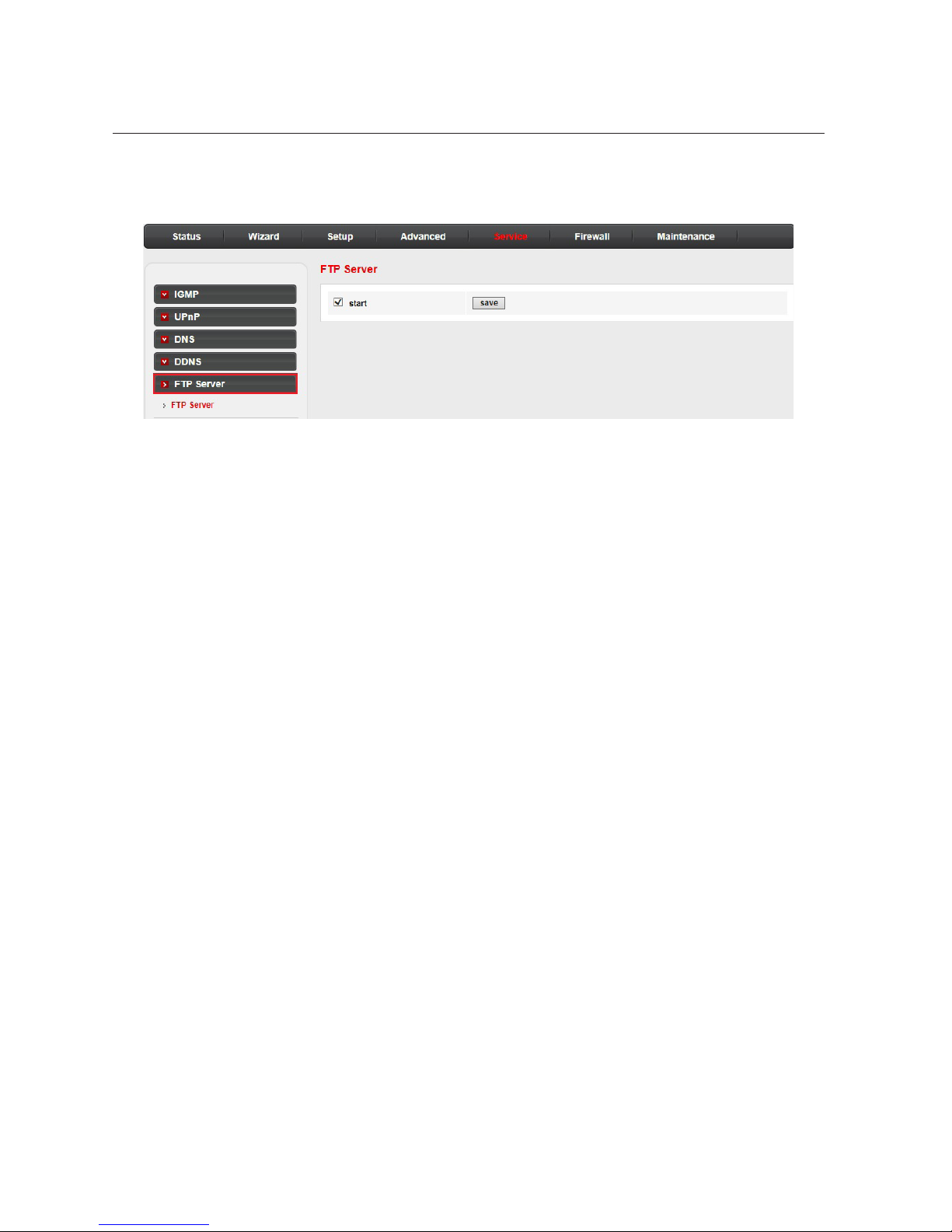
36
Configure your router
Service
FTP server
Click the FTP server sub-menu in the left pane. FTP server is used for
the router’s back-end firmware upgrade purpose only. By default, the start
checkbox is checked. Do not change any setting in this page.
•
Page 43

37
Configure your router
Firewall
Choose the Firewall menu and you can see the next sub-menus: MAC Filter,
IP/Port Filter, URL Filter, ACL and DoS.
MAC filter
In order to manage your local network better, you can use the MAC address
filter function to control the internet access.
Click the MAC Filter sub-menu in the left pane. In this page, you can set the
MAC filtering rules.
Outgoing/Incoming Default Policy: The default action of outgoing/
incoming connection. It can be Deny or Allow. If the connection does not
match any MAC filtering rules, the router will handle the connection with
the default action you have set.
Direction: The direction of the filter entry. It can be Outgoing or
Incoming.
Action: The action of the filter entry. It can be Deny or Allow. If the action
is Deny, the connection matches the filter rule will be denied; if the action
is Allow, the connection matches the filter rule will be allowed.
Source MAC: The source MAC address of the filter entry. An empty field
means it matches any source MAC address.
Destination MAC: The destination MAC address of the filter entry. An
empty field means it matches any destination MAC address.
The Current MAC Filter Table shows the current MAC filtering rules. You
can delete the entry on the list.
•
•
•
•
•
•
•
Page 44

38
Configure your router
Firewall
IP/Port filter
IP/Port filtering:
Click the IP/Port Filter sub-menu in the left pane. The IP/Port Filtering page
is opened automatically, where you can set the IP/Port filter rules to secure
or restrict your local network. The default actions of outgoing and incoming
connection are shown on the top of the page.
Rule Action: The filter mode of this entry. It can be Permit or Deny. If the
mode is Permit, the IP connection that matches the rule will be permitted; if
the mode is Deny, the IP connection that matches the rule will be denied.
Protocol: The protocol of this entry. It can be IP, ICMP, TCP or UDP.
Direction: The direction of this entry. It can be Upstream or
Downstream.
Source IP Address/ Mask Address: The source IP address and mask
address of the entry.
Dest IP Address/ Mask Address: The destination IP address and mask
address of the entry.
SPort: If the protocol is TCP or UDP, you should set the source port of
the entry. It can be a single port or a port range.
DPort: If the protocol is TCP or UDP, you should set the destination port
of the entry. It can be a single port or a port range.
Enable: Enable or disable this filter entry.
The Current Filter table shows the current filter rules. You can enable or
disable or delete the filter entry.
•
•
•
•
•
•
•
•
•
•
Page 45
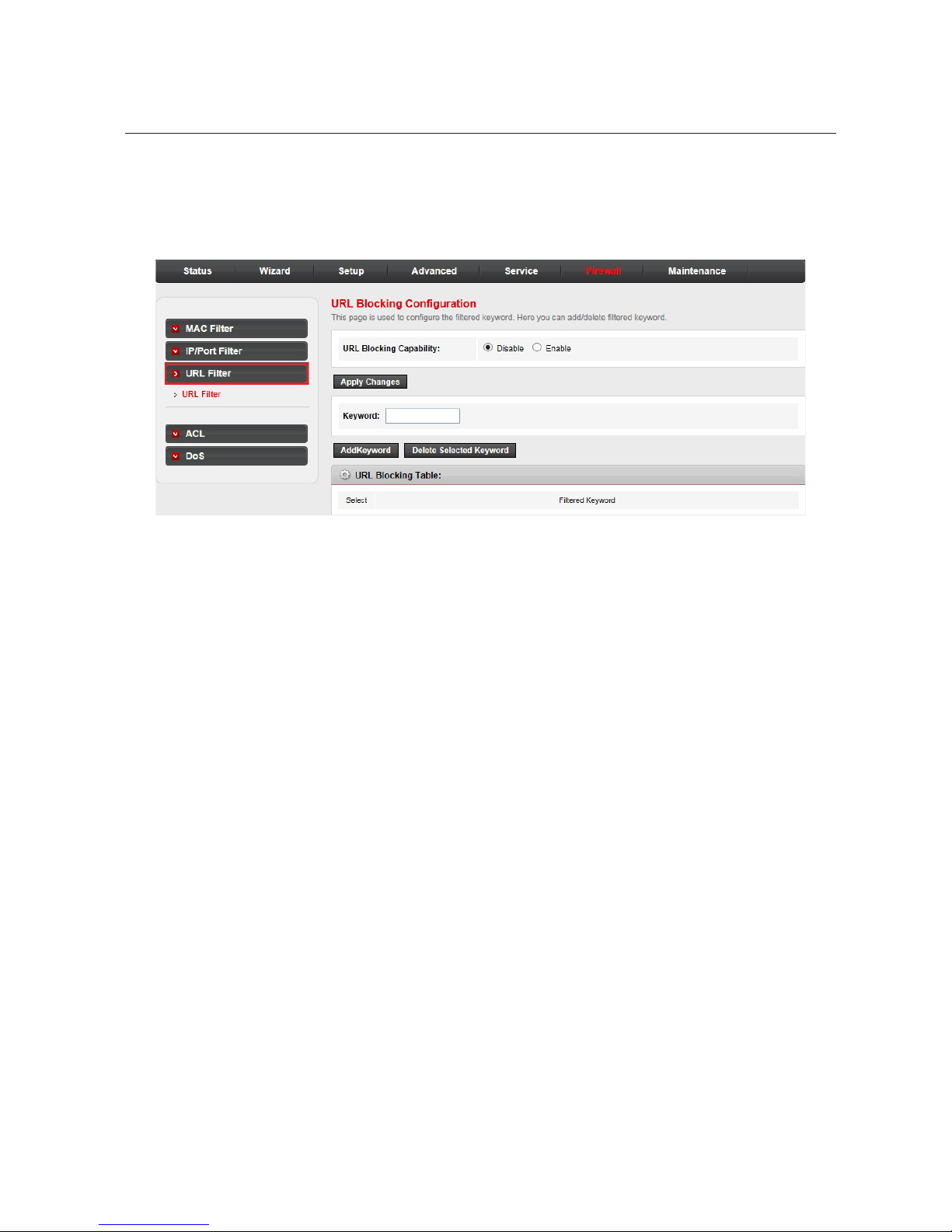
39
Configure your router
Firewall
URL filter
In order to manage the site control of your local LAN client, you can use the
URL filtering function to specify which site(s) cannot be accessed.
Click the URL Filter sub-menu in the left pane. In this page, you can enable
or disable the URL filtering function and add or delete the filtered keywords.
URL Blocking Capability: Enable or disable the URL filtering function.
If it is enabled, the access to the site which matches the keyword will be
blocked by the router; if it is disabled, nothing will be done.
Keyword: The keyword of the site you want to block.
The URL Blocking Table shows the current URL filtering entry. You can
delete the selected entry.
•
•
•
•
Page 46
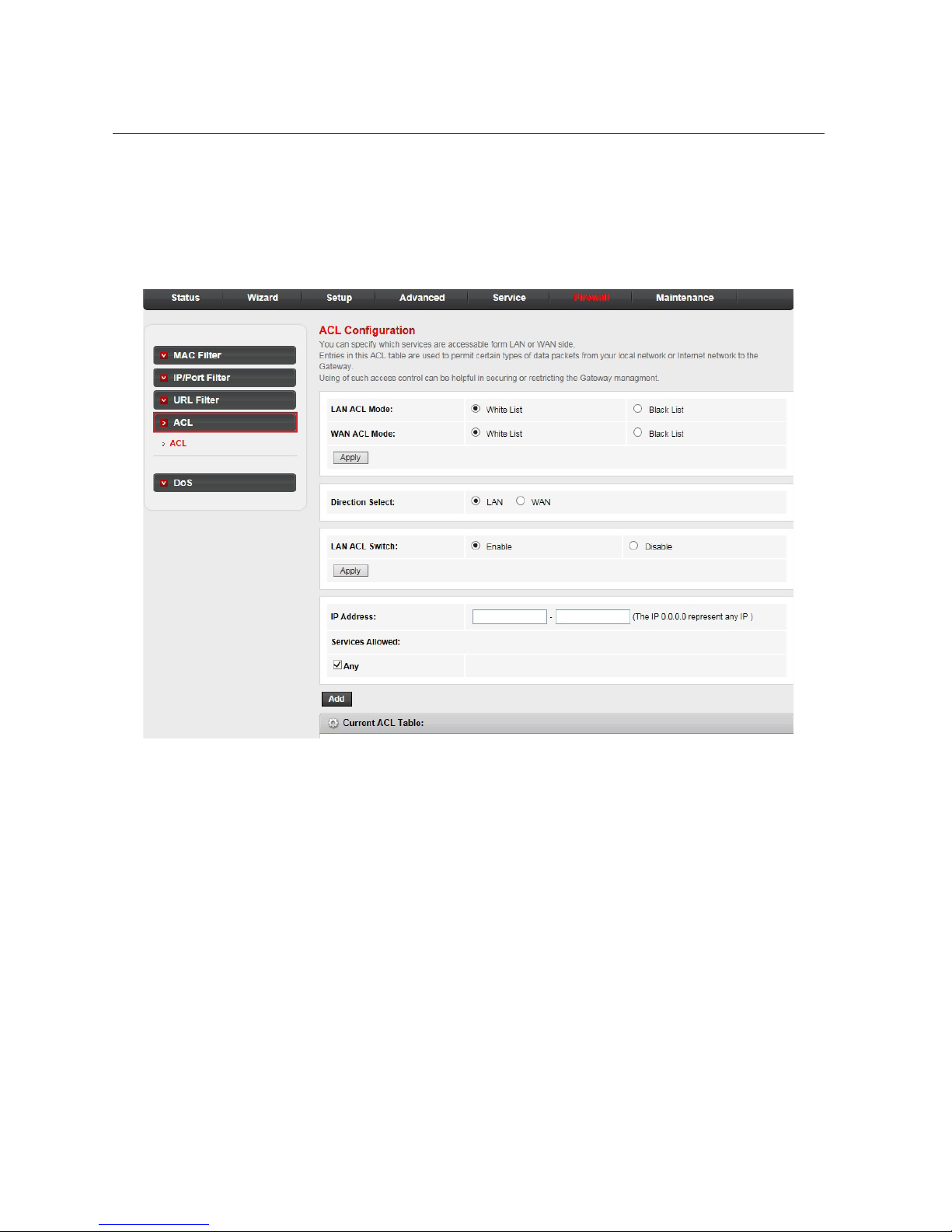
40
Configure your router
Firewall
ACL
The Access Control List (ACL) function is used to specify which services are
accessible from LAN or WAN side.
ACL configuration:
Click the ACL sub-menu in the left pane. The ACL Configuration page is
opened automatically, where you can set the ACL entries.
LAN/WAN ACL Mode: Select White List or Black List for the LAN/WAN
ACL Mode.
Direction Select: The direction of this ACL entry. It can be LAN or WAN.
LAN ACL Switch: You can enable or disable the ACL function on LAN
side. If it is disabled, all hosts on LAN side can access the services which
your router provide. If it is enabled, only the hosts on the ACL list can
access the specify services.
IP Address: The IP address of the host. If the IP is 0.0.0.0, it means any
IP.
Service Allowed (LAN side): The allowed services which the host can
access. It can be any, or any specified service such as web, telnet, ssh,
ftp, tftp and ping. If you select any, it means the host can access all the
services the router provides.
•
•
•
•
•
•
Page 47
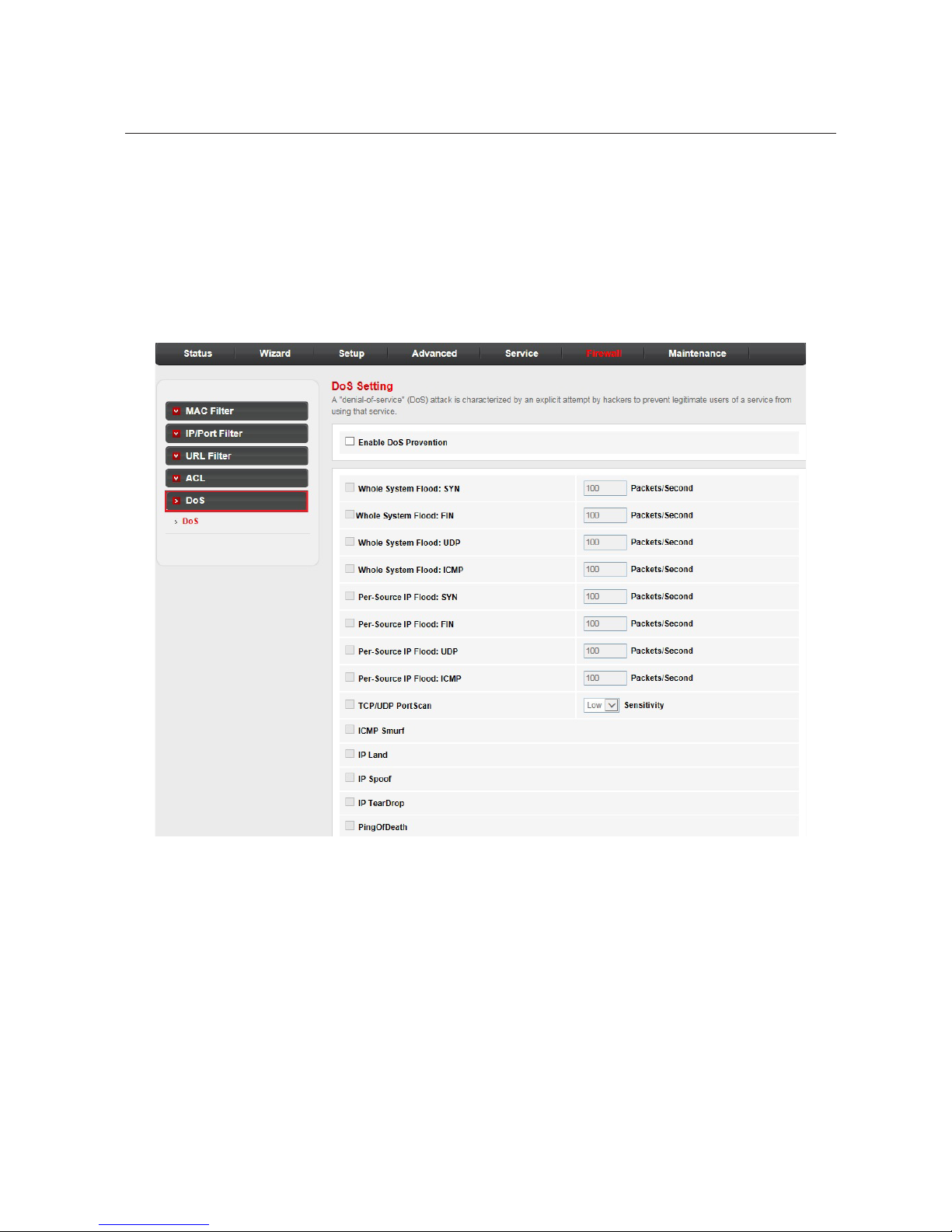
41
Configure your router
Firewall
DoS
A Denial-of-Service (DoS) attack is characterized by an explicit attempt by
hackers to prevent legitimate users of a service from using that service.
The router provides a protection of DoS attack.
DoS setting:
Click the DoS sub-menu in the left pane. The DoS setting page is opened
automatically, where you can enable or disable the DoS prevention, configure
the DoS parameters and specify the hack item.
•
Page 48

42
Configure your router
Maintenance
Choose the Maintenance menu and you can see the next sub-menus: Update,
Password, Reboot, Time, Log and Diagnostics.
Update
The router supports firmware upgrade from HTTP.
Upgrade firmware:
Click the Update sub-menu in the left pane. The Upgrade Firmware page
is opened automatically, where you can upgrade the firmware to the new
version. Make sure the firmware or ROM file you want to use is on the local
hard drive of your computer. Click Browse to find the local hard drive and
locate the firmware or ROM file to be used for upgrade.
To upgrade the router’s firmware:
Download a more recent firmware upgrade file.
2. Click the Browse... button.
3. Choose the update file and click Open.
•
•
1.
Page 49

43
Configure your router
Maintenance
4. Click the Upload button.
5. A pop-up window will appear asking for confirmation of firmware upgrade.
Click OK to proceed.
6. After the firmware file is uploaded, the system starts a 30-second
countdown and then reboots. You need to login to the web management
page again.
NOTES
After the firmware is upgraded, we recommend you reset the router to default settings.
For the router’s back-end firmware upgrade purpose, please make sure the FTP server option is
enabled under the Service menu. See FTP server on page 36 for details.
•
•
Page 50

44
Backup/restore settings:
Click Backup/Restore in the left pane. In this page, you can save the current
configuration settings to a file or restore the settings from a configuration file.
To back up the router’s current settings:
Click the Save... button.
2. Click Save to save the file as the appointed file.
•
•
1.
Configure your router
Maintenance
Page 51

45
Configure your router
Maintenance
To restore the router’s current settings:
Click the Browse... button.
2. Choose the file which you have saved and click Open.
3. Click Upload.
4. A pop-up window will appear asking for confirmation of restoring the
settings. Click OK to proceed.
5. After the file is uploaded, the system starts a countdown and then
reboots. You need to login to the web management page again.
•
1.
Page 52
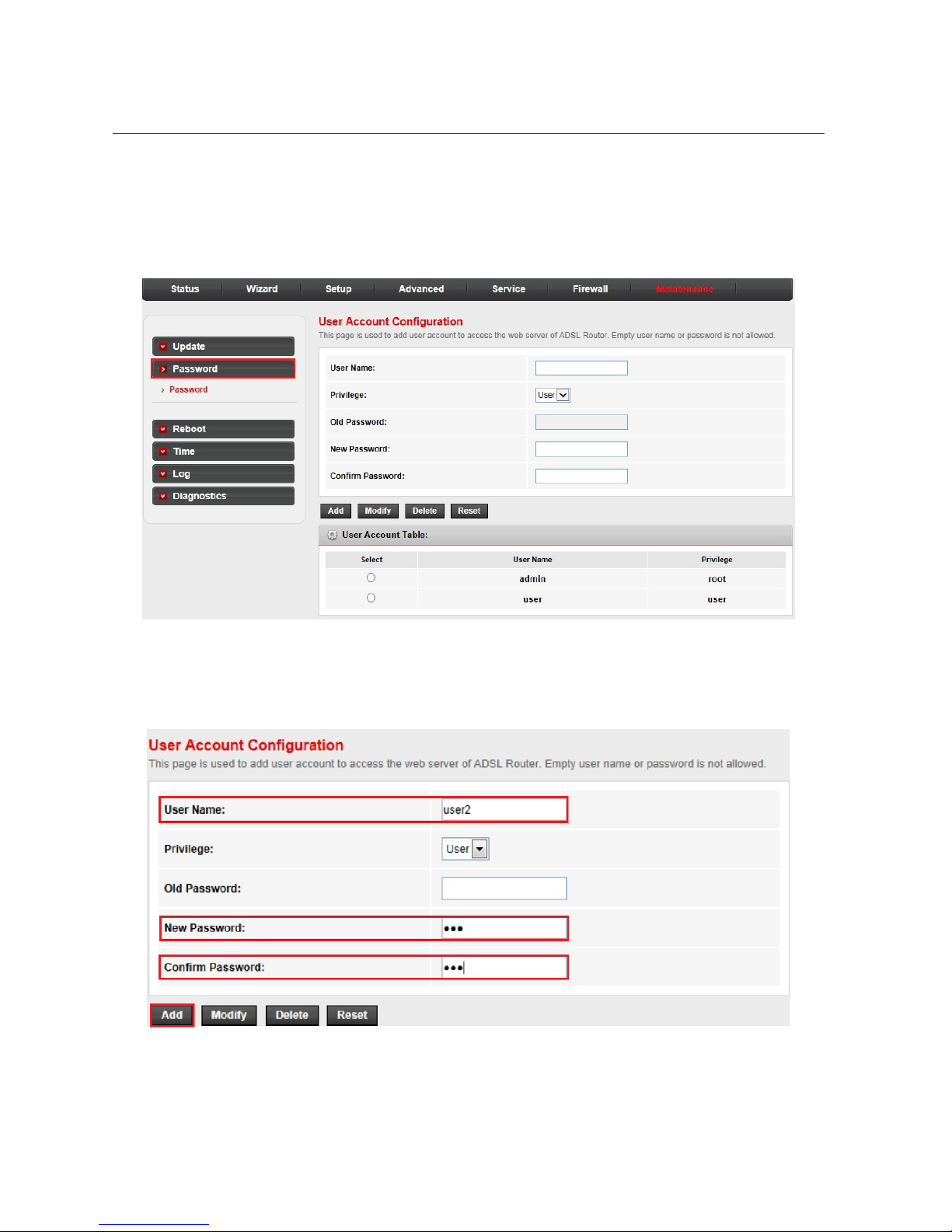
46
Configure your router
Maintenance
Password
User account configuration:
Click the Password sub-menu in the left pane. The User Account
Configuration page is opened automatically, where you can add user
account to access the web management page and modify the password of
the specified user.
To create an account:
Type a user name in the User Name input box, then fill in the password in
the New Password and Confirm Password input boxes.
2. Click Add to create the new user account.
•
•
1.
Page 53

47
Configure your router
Maintenance
To change the password of an account:
Select an account which you want to change the password.
2. Fill in the Old Password, New Password and Confirm Password input
boxes, then click Modify to save it.
NOTE
If you login to the web management page by administrative account, you can change the password
of all accounts. The default user name is admin and the password is admin12345.
•
1.
•
Page 54
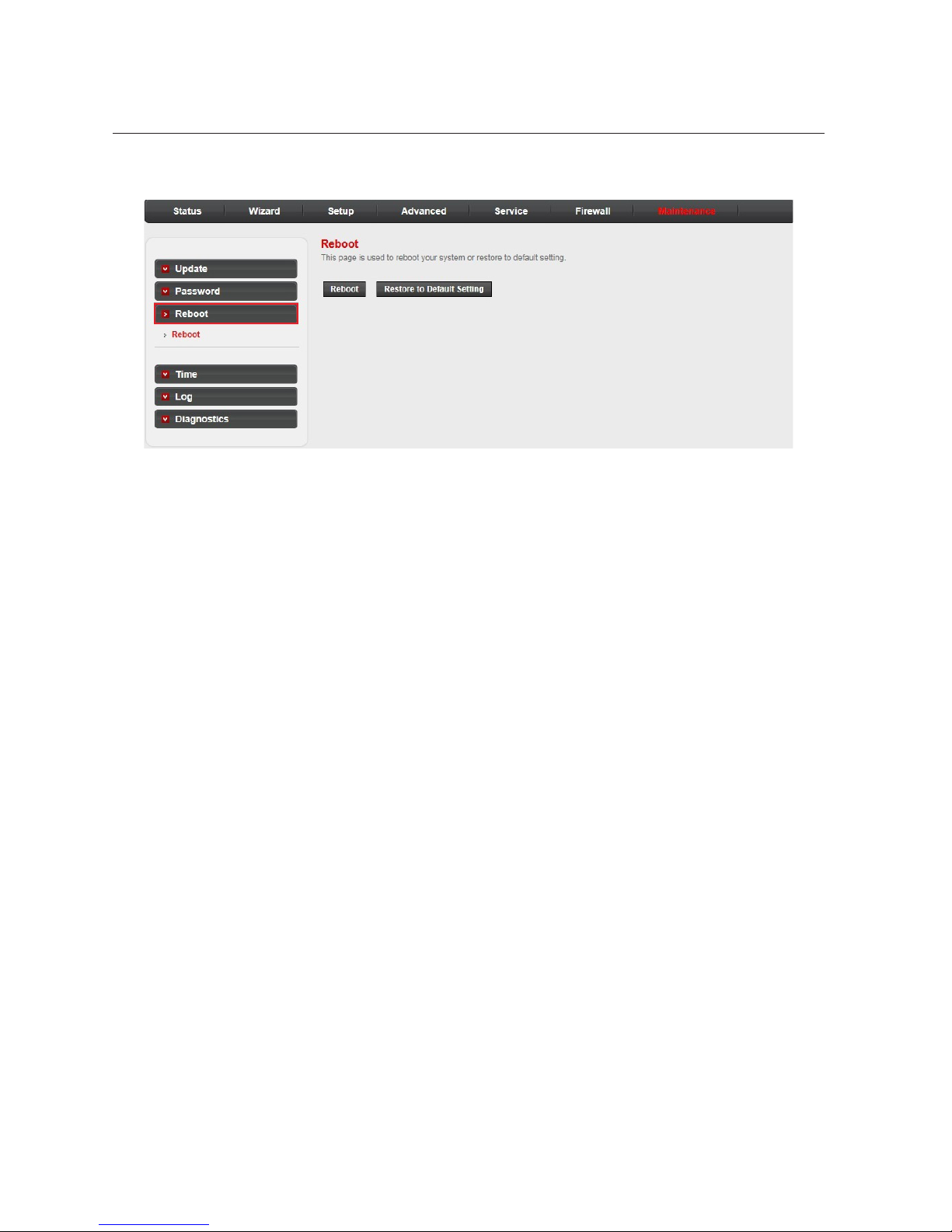
48
Configure your router
Maintenance
Reboot
Click the Reboot sub-menu in the left pane. In this page, you can reboot your
system or restore the router to default settings.
•
Page 55

49
Configure your router
Maintenance
Time
Simple Network Timing Protocol (SNTP) is a protocol used to synchronize the
system time with the public SNTP server.
System time configuration:
Click the Time sub-menu in the left pane. The System Time Configuration
page is opened automatically, where you can configure the system time.
Server/Server2: The IP address or the host name of the NTP server.
Interval: The interval time of NTP function
Time Zone: The time zone in which the device resides.
When you set the NTP configuration correctly, press the button Get GMT
Time to start the NTP function. Then, you can see the GMT time obtained
from NTP server.
•
•
•
•
•
Page 56

50
Configure your router
Maintenance
Log
Log setting:
Click the Log sub-menu in the left pane. The Log Setting page is opened
automatically, where you can configure the parameters of the system log and
view the system log information.
Diagnostics
The router provides several useful diagnostic tools.
Ping diagnostic:
Click the Diagnostics sub-menu in the left pane. The Ping Diagnostic page
is opened automatically, where you can use the ping command to send a
message to the host you specified.
•
•
Page 57

51
Configure your router
Maintenance
Traceroute diagnostic:
The router provides a trace route command to measure the route path and
transit time of packets across an Internet Protocol (IP) network.
Click Traceroute in the left pane. In this page, you can specify an IP address
or host to run trace route command.
Host: An IP address or host name you want to run trace route command.
NumberofTriers: The number of try.
Timeout: The time for the trace route command timeout.
Datasize: Data size of the trace route packet.
DSCP: The value of DSCP.
MaxHopCount: The maximum hop count.
Interface: The interface to which the trace route is to be applied.
•
•
•
•
•
•
•
•
Page 58

52
Configure your router
Maintenance
Diagnostic test:
The Diagnostic Test allows you to test your DSL connection of the physical
layer and protocol layer for both LAN and WAN sides.
Click Diag-Test in the left pane. In this page, you can select an interface to
run the diagnostic test.
Click the Run Diagnostic Test button to start the test. The test result will
display after several minutes.
•
Page 59

53
Below are the questions most frequently asked about the router. If you cannot
find the answer to your question, visit our website at
businessphones.vtech.com or call 1 (888) 370-2006 for customer service.
My router does not work.
Make sure you install the router properly, and the electrical outlet is not
controlled by a wall switch.
Make sure the router is powered on and the light is on.
My router cannot load data from the Internet.
Make sure you connect the WAN port properly. DO NOT mix up the WAN
port with LAN ports.
Press and hold the RESET button for five seconds, and then wait for a few
minutes for the router to restart. Observe the WAN light, it flashes when the
router receives data.
NOTE: After the router resets to default settings, use the default user name
and password to login to the web management page.
Disconnect the Ethernet cable from the router and connect it to a different
router. If there is no signal on that router either, the problem is in your wiring
or local service. Contact your Internet service provider.
Your Ethernet cable might be defective. Try installing a new one.
How do I restore my router to its factory default settings?
When the router is powered on, press and hold the RESET button for five
seconds, and then wait for a few minutes for the router to restart.
What can I do if I forgot my password?
Restore the router to factory default settings. Then, use the default user
name and password to login to the web management page.
What can I do if my Ethernet devices cannot obtain IP addresses?
Make sure you install the router and connect it with your Ethernet devices
properly. See Plan and connect your system on pages 3-4 for details.
If you have more than four Ethernet devices, reset the parent router by
pressing and holding the RESET button for five seconds, and then wait for a
few minutes for the router to restart. Next, reset the child router(s) by following
the same procedure.
If you have more than four Ethernet devices and you are using an existing
non-VTech router as the parent router and VNT814 router(s) as the child
router(s), check if the DHCP mode of the VNT814 router(s) is set to DHCP
Relay on the web management page, and make sure the non-VTech router
has the DHCP setting enabled. See DHCP mode on page 17 for more details.
•
•
•
•
•
•
•
•
•
•
•
Appendix
Frequently asked questions
Page 60

54
This equipment has been tested and found to comply with the requirements for a Class B digital
device under Part 15 of the Federal Communications Commission (FCC) rules. These requirements
are intended to provide reasonable protection against harmful interference in a residential
installation. This equipment generates, uses and can radiate radio frequency energy and, if not
installed and used in accordance with the instructions, may cause harmful interference to radio
communications. However, there is no guarantee that interference will not occur in a particular
installation. If this equipment does cause harmful interference to radio or television reception, which
can be determined by turning the equipment off and on, the user is encouraged to try to correct the
interference by one or more of the following measures:
Reorient or relocate the receiving antenna.
Increase the separation between the equipment and receiver.
Connect the equipment into an outlet on a circuit different from that to which the receiver is
connected.
Consult the dealer or an experienced radio/TV technician for help.
WARNING: Changes or modifications to this equipment not expressly approved by the party
responsible for compliance could void the user’s authority to operate the equipment.
This device complies with Part 15 of the FCC Rules. Operation is subject to the following two
conditions: (1) this device may not cause harmful interference, and (2) this device must accept any
interference received, including interference that may cause undesired operation.
This Class B digital apparatus complies with Canadian requirement:
CAN ICES-3 (B)/NMB-3(B)
•
•
•
•
Appendix
FCC part 15
Page 61
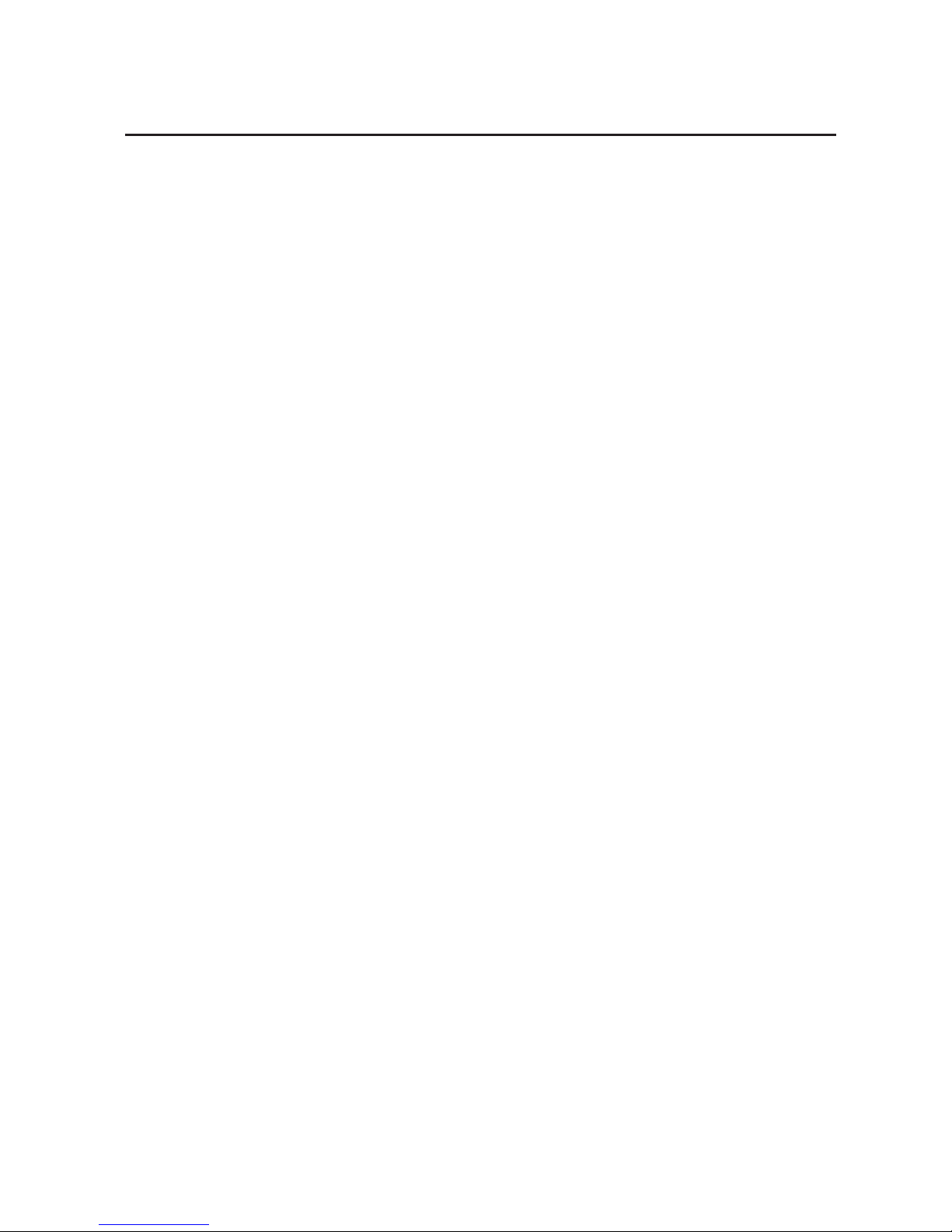
55
Appendix
For cETL compliance only
Mesures de sécurité importantes
Lorsque vous utilisez votre appareil, vous devriez toujours suivre certaines mesures de précaution
de base afin de réduire les risques d’incendie, d’électrocution et de blessures corporelles, dont ceux
qui suivent :
Information relative à la sécurité
Lisez et comprenez bien toutes les instructions.
N’utilisez pas cet appareil près de l’eau ni de toute autre source d’humidité, par exemple,
près d’une baignoire, cuve à lessive, évier de cuisine, dans un sous-sol humide ni près d’une
piscine, dans un soussol humide ou une douche.
Ne déposez pas ce téléphone sur un chariot, support ou table chancelants. L’appareil pourrait
tomber et être sérieusement endommagé.
MISE EN GARDE : N’utilisez que les adaptateurs inclus avec ce produit. L’utilisation d’un
adaptateur dont la polarité ou la tension serait inadéquate risque d’endommager sérieusement
le produit et mettre votre sécurité en péril.
Adaptateur : Entrée 100-240V CA 200 mA 50/60 Hz; Sortie : 12 V CC 500 mA
Lorsqu’ils sont branchés dans une prise de courant, les adaptateurs secteur ont été conçus
pour être orientés correctement, soit à la verticale ou au plancher. Les broches n’ont pas été
conçues pour supporter le poids du bloc d’alimentation et le maintenir en place si celuici est
branché dans une prise au plafond, sous une table ou dans un meuble.
Pour les PRODUITS À BRANCHER À UNE PRISE DE COURANT, la prise de courant doit
être installée près du produit, afin d’assurer une accessibilité sécuritaire à la prise de courant.
Débranchez ce produit de la prise de courant avant de procéder au nettoyage. N’utilisez pas
de nettoyants en aérosols. Utilisez un chiffon humide pour le nettoyer.
Ne coupez pas les cordons d’alimentation pour remplacer les fiches, car ceci peut présenter
un danger potentiel.
Ne laissez aucun objet reposer ni appuyer sur le cordon d’alimentation. N’installez pas cet
appareil dans un endroit où l’on risque d’écraser le cordon d’alimentation ou de le piétiner.
Ne faites fonctionner cet appareil qu’avec le type d’alimentation indiqué sur l’étiquette. Si vous
ne connaissez pas le type d’alimentation que vous possédez à votre domicile, consultez votre
marchand ou votre compagnie locale d’électricité.
Ne surchargez pas les prises de courant murales ni les rallonges électriques.
Les trous et ouvertures du boîtier, situés à l’arrière de l’appareil ou sous celui-ci, servent
à aérer l’appareil. Pour l’empêcher de surchauffer, ne bloquez sous aucun prétexte ces
ouvertures et n’empêchez pas l’aération adéquate de l’appareil en le plaçant sur un lit, divan,
tapis ou toute autre surface similaire. De même, ne le positionnez pas à proximité ni audessus d’une source de chaleur ou d’un calorifère. De plus, ne placez pas l’appareil dans un
endroit avant de vous assurer qu’il y ait une bonne circulation d’air.
N’enfoncez jamais d’objets à travers les ouvertures de cet appareil, car ils pourraient entrer
en contact avec des points de tension dangereux ou causer des courts-circuits qui peuvent
dégénérer en incendies ou en risques d’électrocution. Ne renversez jamais de liquide dans ce
produit.
Afin de réduire les risques d’électrocution, ne démontez pas cet appareil, mais apportez-le
dans un centre de service autorisé. L’ouverture du boîtier ou le retrait de toutes pièces que
contient cet appareil, à l’exception de l’accès autorisé à certaines portes ou ouvertures, risque
de vous exposer à des points de tension dangereux ou d’autres dangers. Un remontage
incorrect peut par la suite présenter des risques d’électrocution.
Examinez les composantes afin de vérifier si celles-ci ne sont pas endommagées.
CONSERVEZ CES INSTRUCTIONS
1.
2.
3.
4.
5.
6.
7.
8.
9.
10.
11.
12.
13.
14.
15.
Page 62

56
Appendix
For cETL compliance only
Champs électromagnétiques (EMF)
Ce produit de VTech est conforme à toutes les normes se rapportant aux champs
électromagnétiques (EMF) standard. Si vous le manipulez correctement en suivant les instructions
de ce guide, son utilisation sera sécuritaire pendant de nombreuses années, selon les meilleures
évidences scientifiques dont nous disposons aujourd’hui.
Page 63

57
Appendix
Limited warranty
1. What does this limited warranty cover?
The manufacturer of this VTech product warrants to the holder of a valid proof of purchase
(“CONSUMER” or “you”) that the product and all accessories provided in the sales package
(“PRODUCT”) are free from defects in material and workmanship, pursuant to the following terms
and conditions, when installed and used normally and in accordance with the PRODUCT operating
instructions. This limited warranty extends only to the CONSUMER for products purchased and
used in the United States of America and Canada.
2. What will VTech do if the PRODUCT is not free from defects in materials and workmanship
during the limited warranty period (“materially defective PRODUCT”)?
During the limited warranty period, VTech’s authorized service representative will repair or replace
at VTech’s option, without charge, a materially defective PRODUCT. If we repair the PRODUCT,
we may use new or refurbished replacement parts. If we choose to replace the PRODUCT, we
may replace it with a new or refurbished PRODUCT of the same or similar design. We will retain
defective parts, modules, or equipment. Repair or replacement of the PRODUCT, at VTech’s option,
is your exclusive remedy. VTech will return repaired or replacement products to you in working
condition. You should expect the repair or replacement to take approximately 30 days.
3. How long is the limited warranty period?
The limited warranty period for the PRODUCT extends for TWO (2) YEARS from the date of
purchase. If VTech repairs or replaces a materially defective PRODUCT under the terms of this
limited warranty, this limited warranty also applies to repaired or replacement PRODUCT for a
period of either (a) 90 days from the date the repaired or replacement PRODUCT is shipped to you
or (b) the time remaining on the original two-year limited warranty; whichever is longer.
4. What is not covered by this limited warranty?
This limited warranty does not cover:
PRODUCT that has been subjected to misuse, accident, shipping or other physical damage,
improper installation, abnormal operation or handling, neglect, inundation, fire, water, or other
liquid intrusion; or
PRODUCT that has been damaged due to repair, alteration, or modification by anyone other
than an authorized service representative of VTech; or
PRODUCT to the extent that the problem experienced is caused by signal conditions, network
reliability or cable or antenna systems; or
PRODUCT to the extent that the problem is caused by use with non-VTech accessories; or
PRODUCT whose warranty/quality stickers, PRODUCT serial number plates or electronic serial
numbers have been removed, altered or rendered illegible; or
PRODUCT purchased, used, serviced, or shipped for repair from outside the United States of
America or Canada, or used for commercial or institutional purposes (including but not limited to
products used for rental purposes); or
PRODUCT returned without a valid proof of purchase (see item 6 on the next page); or
Charges for installation or setup, adjustment of customer controls, and installation or repair of
systems outside the unit.
•
•
•
•
•
•
•
•
Page 64

58
Appendix
Limited warranty
5. How do you get warranty service?
To obtain warranty service, visit businessphones.vtech.com or call 1 (888) 370-2006.
NOTE: Before calling for service, please review the user’s manual; a check of the PRODUCT’s
controls and features may save you a service call.
Except as provided by applicable law, you assume the risk of loss or damage during transit and
transportation and are responsible for delivery or handling charges incurred in the transport of the
PRODUCT(s) to the service location. VTech will return repaired or replaced PRODUCT under this
limited warranty to you. Transportation, delivery or handling charges are prepaid. VTech assumes
no risk for damage or loss of the PRODUCT in transit. If the PRODUCT failure is not covered by
this limited warranty, or proof of purchase does not meet the terms of this limited warranty, VTech
will notify you and will request that you authorize the cost of repair prior to any further repair activity.
You must pay for the cost of repair and return shipping costs for the repair of products that are not
covered by this limited warranty.
6. What must you return with the PRODUCT to get warranty service?
You must:
Return the entire original package and contents including the PRODUCT to the VTech service
location along with a description of the malfunction or difficulty; and
Include a “valid proof of purchase” (sales receipt) identifying the PRODUCT purchased
(PRODUCT model) and the date of purchase or receipt; and
Provide your name, complete and correct mailing address, and telephone number.
7. Other limitations
This warranty is the complete and exclusive agreement between you and VTech. It supersedes all
other written or oral communications related to this PRODUCT. VTech provides no other warranties
for this PRODUCT. The warranty exclusively describes all of VTech’s responsibilities regarding the
PRODUCT. There are no other express warranties. No one is authorized to make modifications to
this limited warranty and you should not rely on any such modification.
State/Provincial Law rights: This warranty gives you specific legal rights, and you may also have
other rights which vary from state to state or province to province.
Limitations: Implied warranties, including those of fitness for a particular purpose and
merchantability (an unwritten warranty that the PRODUCT is fit for ordinary use) are limited to one
year from date of purchase. Some states/provinces do not allow limitations on how long an implied
warranty lasts, so the above limitation may not apply to you. In no event shall VTech be liable for
any indirect, special, incidental, consequential, or similar damages (including, but not limited to
lost profits or revenue, inability to use the PRODUCT or other associated equipment, the cost of
substitute equipment, and claims by third parties) resulting from the use of this PRODUCT. Some
states/provinces do not allow the exclusion or limitation of incidental or consequential damages, so
the above limitation or exclusion may not apply to you.
Please retain your original sales receipt as proof of purchase.
•
•
•
Page 65

59
Appendix
Technical specifications
Operating temperature 34°F - 104°F
0°C - 40°C
Power requirements Input: 100-240V AC 50/60Hz
Output: 12V DC 500mA
Network Ethernet ports 10/100 Mbps RJ-45 Port
Page 66

60
Index
A
ACL configuration 40
Advanced 19–32
Appendix 53–59
Auto bridge mode 4, 15, 17
B
Backup settings 44
Bridge setting 31
C
Change password 46–47
Client limit configuration 31
Configure your computer network 5–10
Configure your router 11–52
Create account 46
D
Device info 13
DHCP mode 17
DHCP static IP configuration 18
Diagnostics 50–52
Diagnostic test 52
DMZ 21
DNS configuration 34
DoS setting 41
Dynamic DNS configuration 35
F
Fast configuration 12
Firewall 37–41
Frequently asked questions 53
FTP ALG configuration 26
FTP server 36
G
Getting started 1–10
I
IGMP proxy configuration 33
Important safety information i–ii
IP/Port filter 38
IP QoS 28
IP QoS traffic shaping 29
L
LAN interface setup 16
Limited warranty 57–58
Login to the web management page 11
Log setting 50
M
MAC filter 37
Maintenance 42–52
N
NAT 21
NAT ALG and pass-through 23
NAT exclude IP 24
NAT IP mapping 27
NAT port trigger 25
O
Overview 1–2
P
Password 11, 46–47
Ping diagnostic 50
Plan and connect your system 3–4
Port mapping configuration 30
Power on 3
Q
QoS 28
Page 67

61
Index
R
Reboot 48
Restore settings 44
RIP configuration 20
Routing configuration 19
S
Service 33–36
Setup 15–18
Statistics 14
Status 13–14
System time configuration 49
T
Technical specifications 59
Telnet configuration 32
Time 49
Traceroute diagnostic 51
U
Upgrade firmware 42–43
UPnP configuration 34
URL filter 39
User account configuration 46
V
Virtual server 22
W
WAN configuration 15
Warranty 57–58
Wizard 12
Page 68

VTech Communications, Inc.
A member of THE VTECH GROUP OF COMPANIES.
VTech is a registered trademark of VTech Holdings Limited.
Specifications are subject to change without notice.
© 2016 VTech Communications, Inc.
All rights reserved. 02/16. VNT814_WEBCIB_V2.0
Document order number: 91-008806-020-100
Designed to fit you home.
And your life.
 Loading...
Loading...