Page 1

Go to www.vtechphones.com
NOTES
NOTES
to register your product for enhanced warranty
support and latest VTech product news.
VM981
Set up Wi-Fi connection
VTech Wi-Fi HD Video Monitor allows you to stay close to your baby when you are on the move or away.
This monitor is Wi-Fi enabled, which uses your home wireless network to stream live video and audio through the
HD camera unit and 5-inch touch screen parent unit. It allows you to maintain a constant connection to your baby.
You can also monitor from your smartphone and mobile tablet.
VTech Wi-Fi HD Video Monitor uses MyVTech Baby app to let you instantly see and hear what’s happening with
your baby from anywhere in the world. The app can be downloaded from the App Store or the Google PlayTM
Store, directly from your smartphone or mobile tablet.
Quick start guide
Add camera
After connecting the parent unit to your Wi-Fi network,
tap to select the VM981 camera.
Follow the instructions shown on screen, then tap .
After the parent unit is fully charged,
power on the parent unit.
3s
Tap to select your preferred and secured 2.4GHz Wi-Fi
network with good signal strength.
• Create a security key for the camera. Repeat entering the security
key to confirm. The security key must contain 8 to 12 alphanumeric
characters with at least one uppercase character and one number.
• Tap
to continue.
Type in the password of the Wi-Fi network, and then
tap Connect.
After the camera unit is successfully added to your parent unit, the
split screen displays the preview of your camera unit.
• The split screen displays two camera previews. If you have
more than two camera units, swipe to left shows more of your
camera units.
Basic operation
View the live camera
Tap the camera preview on the split screen to go to its live view.
Take a snapshot
Tap to take a snapshot and save it in the parent unit.
• Write down or remember the security key. You will need to provide the same
security key if you want to access your camera remotely.
Record a video
Tap to record a video and save it in the parent unit.
The icon changes to when recording. Tap it to stop recording.
• You can pair up to 4 camera units to your parent unit.
• The camera preview will be refreshed every second.
Play or mute sound
Tap to toggle between play sound or mute sound transmitted
from the camera when streaming.
• Make sure the parent unit's speaker volume is not muted.
Page 2
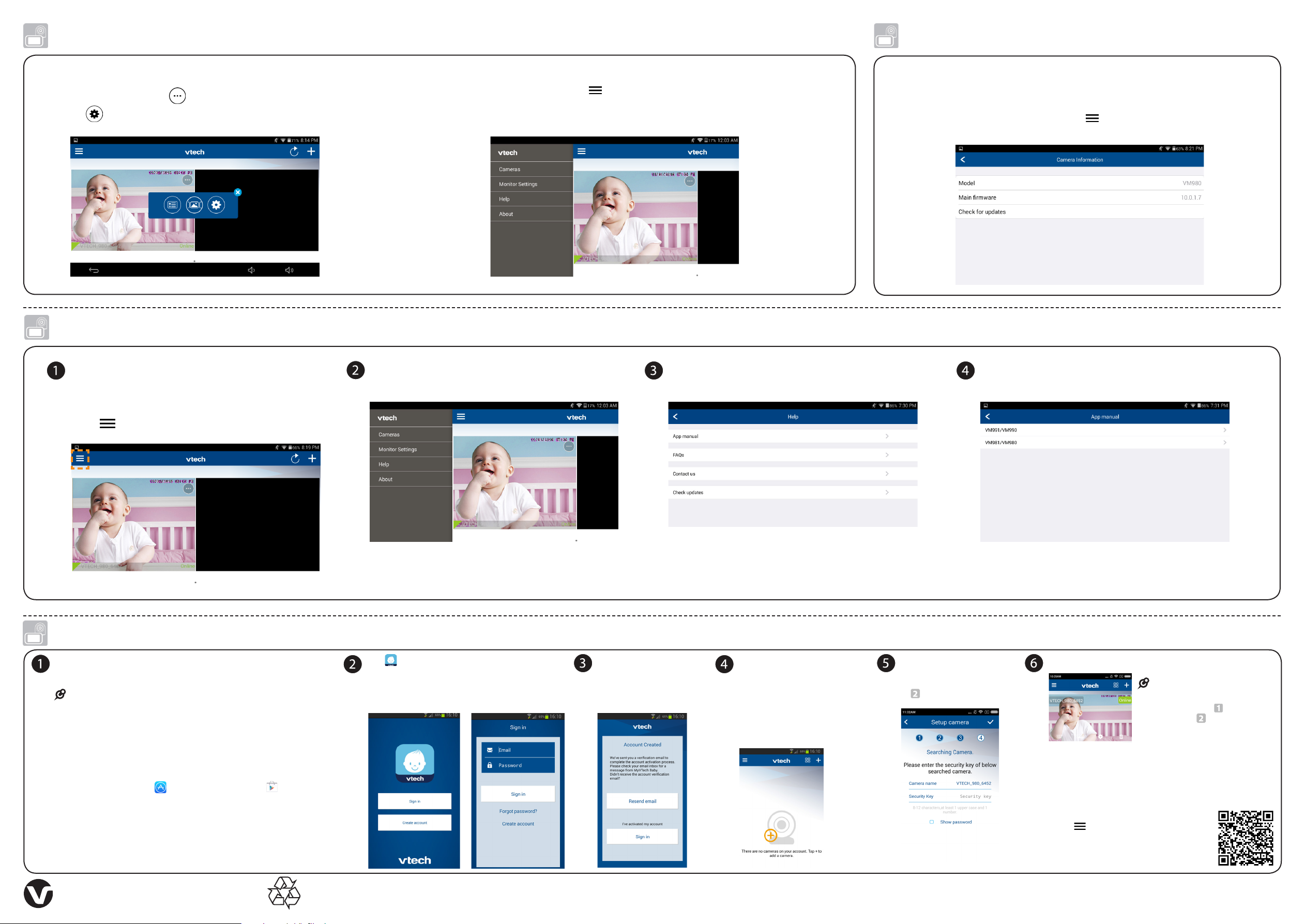
NOTES
Basic operation
NOTES
Update software and camera firmware
Camera settings
On the split screen, tap of a camera preview, and then
Parent unit settings
On the split screen, tap and then tap Monitor Settings
to go to the parent unit settings.
tap to go to its camera settings.
Read the online app manual for complete operation instructions
To ensure that your HD video monitor is always at its best performance, check for the
camera's firmware updates and the parent unit's software updates from time to time.
• In Camera settings, scroll to and tap Camera information, then tap Check for
updates and follow instructions.
• To check for latest software updates, tap and then tap Help. Then, tap Check
updates and follow instructions.
Driven by system updates, the software, app manual,
and online FAQs will be updated periodically.
For latest information and supports, go and check the
app manual and online FAQs.
• Tap to display the side menu.
Remote monitoring
Download the free MyVTech Baby mobile app from the App Store or
Google Play store and install it to a mobile device, then you can use
your mobile device and the mobile app to monitor your areas remotely.
• Make sure your mobile device meets the minimum requirement for the
mobile app.
Minimum requirement
The mobile app is compatible with:
• AndroidTM 4.4 or later; and
• iOS 8.0 or later.
Install MyVTech Baby mobile app
1. Browse the App Store or the Google Play store .
2. Search for the mobile app with the keyword “myvtech baby“.
3. Download and install the MyVTech Baby mobile app to your mobile
device.
Driven by Android and iOS updates, MyVTech Baby mobile app, app
manual, and online FAQs will be updated periodically.
Download and install the latest mobile app. For latest information and
supports, go and check the app manual and online FAQs.
Tap Help.
Tap to run the mobile app on your mobile
device, and then create a camera account.
• We recommend that you use common
webmail services, such as Google Gmail for
registration of your camera account.
Tap App manual.
Check your email (and
Spam folder), and activate
your new camera account
via the email link, then sign
in to your account.
Follow the instructions on the
screen to add the camera to
your camera account.
• Make sure your mobile device
is connected to the 2.4GHz
Wi-Fi network that your
parent unit has connected to
when adding the camera.
Tap VM981/VM980 to read the online parent unit app manual.
Type in the security key you
have set for the camera with
your parent unit. See Step 3
in Add camera section.
Start using your monitoring system remotely.
• You must complete the camera
setup in the above Set up Wi-Fi
network and Add camera
sections before you can access your
camera remotely.
• Your parent unit can pair and access a maximum of 4 camera units.
You can add more camera units to your HD video monitor system
using the MyVTech Baby mobile app. Download the mobile app
and create a camera account. Then, you can use the mobile app to
pair your existing camera units in your parent unit to your camera
account, and also pair additional camera units to your account.
The mobile app can pair and access up to 10 camera units. The
additional camera units can only be paired and
accessed via the mobile app.
• Tap on the split screen to display the side
menu, and then tap Help to refer to the online
mobile app manual for the complete operation
instructions. You can also scan the QR code on
the right to open the manual in a web browser.
Specifications are subject to change without notice.
© 2017 VTech Communications, Inc.
All rights reserved. 10/17. VM981_QSG_V6.0
Document order number: 96-011346-040-100
Android TM, Gmail TM and Google Play TM are trademarks of Google Inc.
App Store is a trademark of Apple Inc., registered in the U.S. and other countries.
IOS is a trademark or registered trademark of Cisco in the U.S. and other countries and is used under license.
 Loading...
Loading...