Page 1

®
Page 2
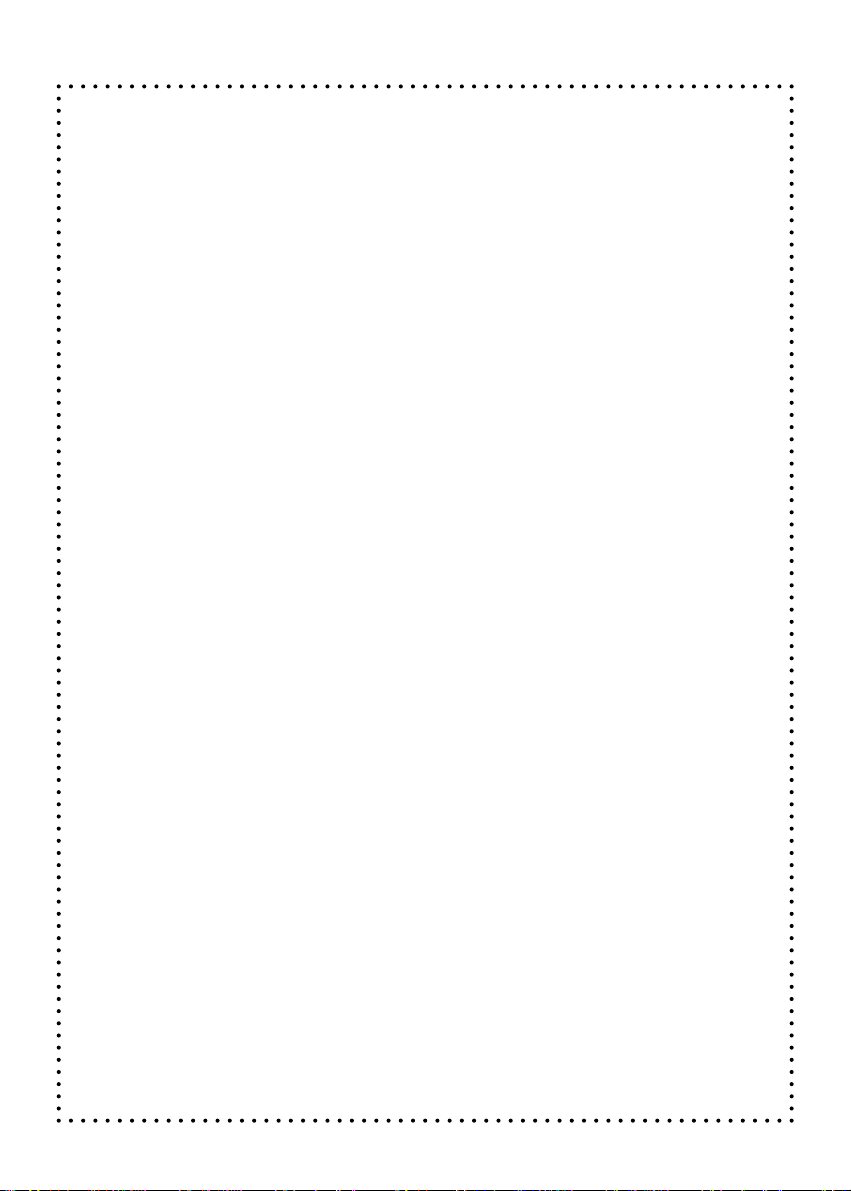
Dear Parent:
At VTech® we know that a child has the ability to do great
things. That’s why all of our electronic learning products are
uniquely designed to develop a child’s mind and allow them to
learn to the best of their ability. Whether it’s learning about
letters, numbers, geography or algebra, all VTech® learning
products incorporate advanced technologies and extensive
curriculum to encourage children of all ages to reach their
potential.
When it comes to providing interactive products that enlighten,
entertain and develop minds, at VTech® we see the potential in
every child.
Page 3
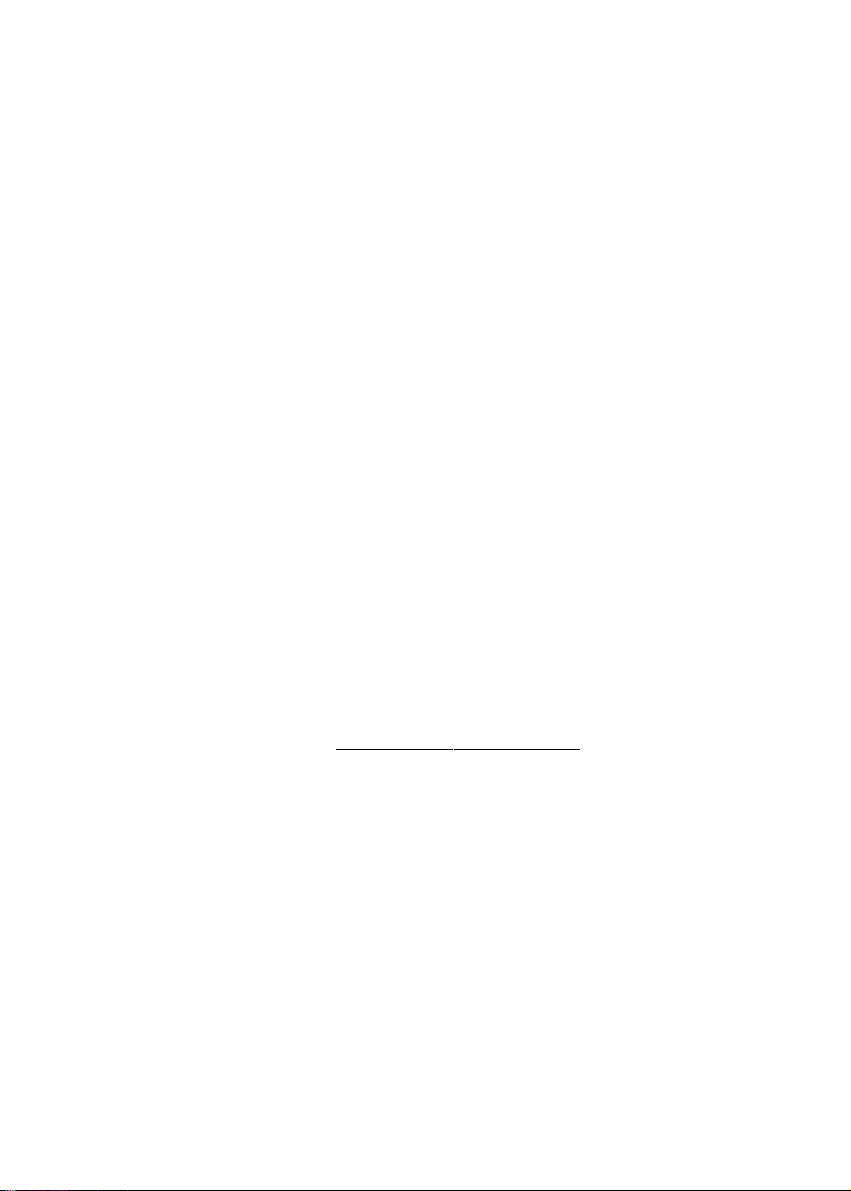
Copyright Notices
Copyright © 2001 VTech® Industries, LLC All Rights Reserved. VTech
and the VTech® Logo are registered trademarks of VTech®. Power
Zone™ is a trademark of VTech® Industries, LLC. All other trademarks
are property of their respective owners.
Disclaimer and Limitation of Liability
VTech® Industries, LLC and its suppliers assume no responsibility for
any damage or loss resulting from the use of this handbook. VTech
Industries, LLC and its suppliers assume no responsibility for any loss or
claims by third parties that may arise through the use of this software.
VTech® Industries, LLC and its suppliers assume no responsibility for
any damage or loss caused by deletion of data as a result of malfunction,
dead battery, or repairs. Be sure to make backup copies of important
data on other media to protect against data loss.
Important!
Please read the VTech® End-User Software License Agreement and other
respective license agreements before using the accompanying software
applications. Using any part of the software indicates that you accept
the terms of the VTech® End-User Software License Agreement.
®
®
This product includes software developed by the Apache
Software Foundation (http://www.apache.org/).
The Apache Software License, Version 1.1
Copyright © 1999-2000 The Apache Software Foundation. All rights
reserved. Redistribution and use in source and binary forms, with or
without modification, are permitted provided that the following
conditions are met:
1. Redistributions of source code must retain the above copyright
notice, this list of conditions and the following disclaimer.
2. Redistributions in binary form must reproduce the above copyright
notice, this list of conditions and the following disclaimer in the
documentation and/or other materials provided with the distribution.
3. The end-user documentation included with the redistribution, if
any, must include the following acknowledgment:
46
Page 4
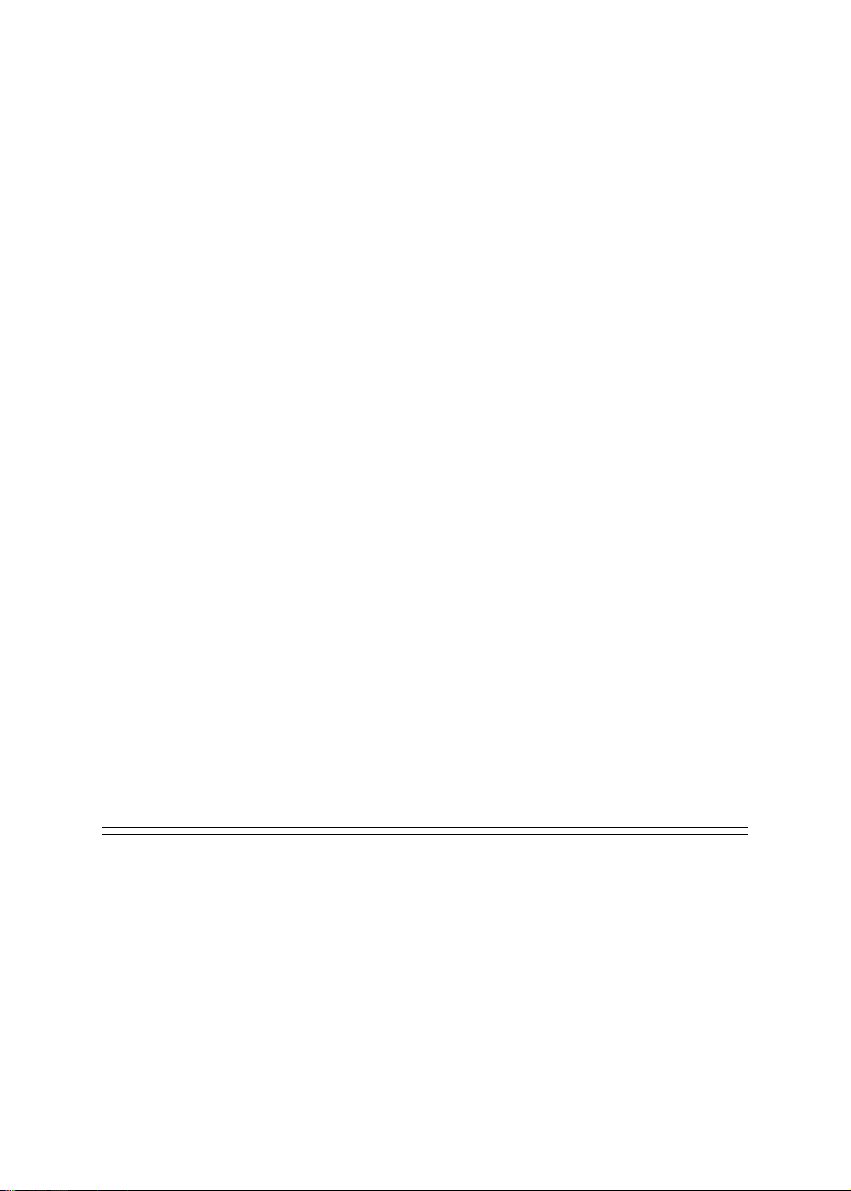
“This product includes software developed by the Apache Software
Foundation (http://www.apache.org/).”
Alternately, this acknowledgment may appear in the software itself,
if and wherever such third-party acknowledgments normally appear.
4. The names “Xerces” and “Apache Software Foundation” must not
be used to endorse or promote products derived from this software
without prior written permission. For written permission, please
contact apache@apache.org.
5. Products derived from this software may not be called “Apache”,
nor may “Apache” appear in their name, without prior written
permission of the Apache Software Foundation.
THIS SOFTWARE IS PROVIDED “AS IS” AND ANY EXPRESSED OR IMPLIED
WARRANTIES, INCLUDING, BUT NOT LIMITED TO, THE IMPLIED
WARRANTIES OF MERCHANTABILITY AND FITNESS FOR A PARTICULAR
PURPOSE ARE DISCLAIMED. IN NO EVENT SHALL THE APACHE SOFTWARE
FOUNDATION OR ITS CONTRIBUTORS BE LIABLE FOR ANY DIRECT,
INDIRECT, INCIDENTAL, SPECIAL, EXEMPLARY, OR CONSEQUENTIAL
DAMAGES (INCLUDING, BUT NOT LIMITED TO, PROCUREMENT OF
SUBSTITUTE GOODS OR SERVICES; LOSS OF USE, DATA, OR PROFITS; OR
BUSINESS INTERRUPTION) HOWEVER CAUSED AND ON ANY THEORY OF
LIABILITY, WHETHER IN CONTRACT, STRICT LIABILITY, OR TORT
(INCLUDING NEGLIGENCE OR OTHERWISE) ARISING IN ANY WAY OUT
OF THE USE OF THIS SOFTWARE, EVEN IF ADVISED OF THE POSSIBILITY
OF SUCH DAMAGE.
This software consists of voluntary contributions made by many individuals
on behalf of the Apache Software Foundation and was originally based
on software copyright © 1999, International Business Machines, Inc., http:/
/www.ibm.com. For more information on the Apache Software
Foundation, please see <http://www.apache.org/>.
Page 5
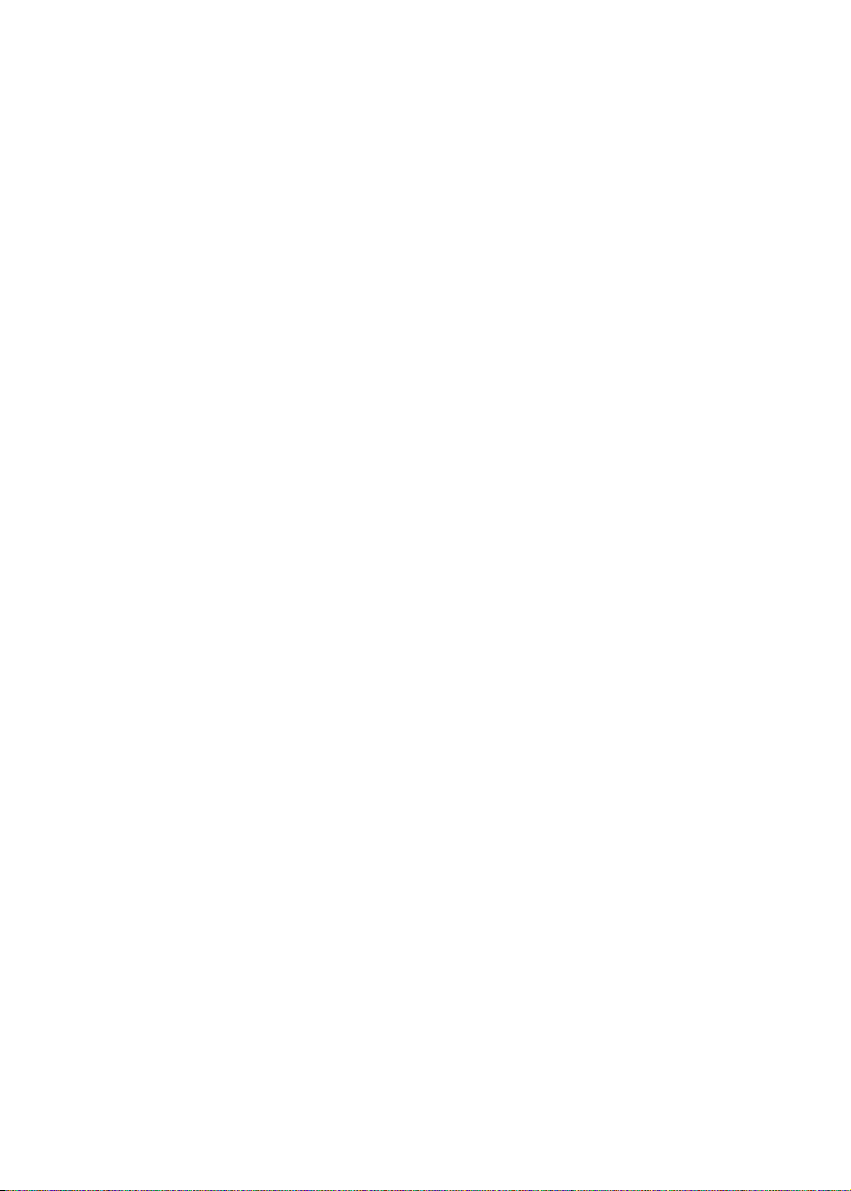
Contents
Chapter 1.Introduction ........................................................................ 1
Chapter 2.What’s Included .................................................................. 2
Chapter 3.Setup ..................................................................................2
Power Source .............................................................................. 2
Battery Installation ...................................................................... 2
Battery Notice .........................................................................2
Backup Battery Installation ..........................................................3
AC Adaptor Connection..............................................................3
Vibrating Mouse Connection.......................................................4
Sync Cable Connection ...............................................................4
VTech® Desktop Software Installation ..........................................4
PC System Requirements.........................................................5
Inside the CD-ROM .................................................................5
Installing the VTech® Desktop Software ................................... 5
Setting Up a VTech® Desktop Software Account...................... 6
Installing Other Bundled Applications ...................................... 6
If Your Unit Doesn’t Turn On or Stops Responding ....................... 7
Still Having Problems? ............................................................. 7
Auto Shut-Off ......................................................................... 7
Chapter 4.Mouse, Keyboard and Cursor Control ................................. 8
Vibrating Mouse ......................................................................... 8
Cleaning the Mouse ............................................................... 8
Contrast Control .........................................................................8
Volume Control ........................................................................... 8
Power Button .............................................................................. 9
Speed Scroller .............................................................................9
Keyboard ....................................................................................9
Special Keys ................................................................................9
Storing the Mouse and Keyboard ..............................................12
Chapter 5.Description of Activities ..................................................... 12
Selecting Activities .................................................................... 12
Activities with Levels and 2-Player Mode ................................... 13
Status Indicators........................................................................13
Training Zone ............................................................................13
Auto-Navigation ................................................................... 13
Manual Navigation ............................................................... 14
Page 6
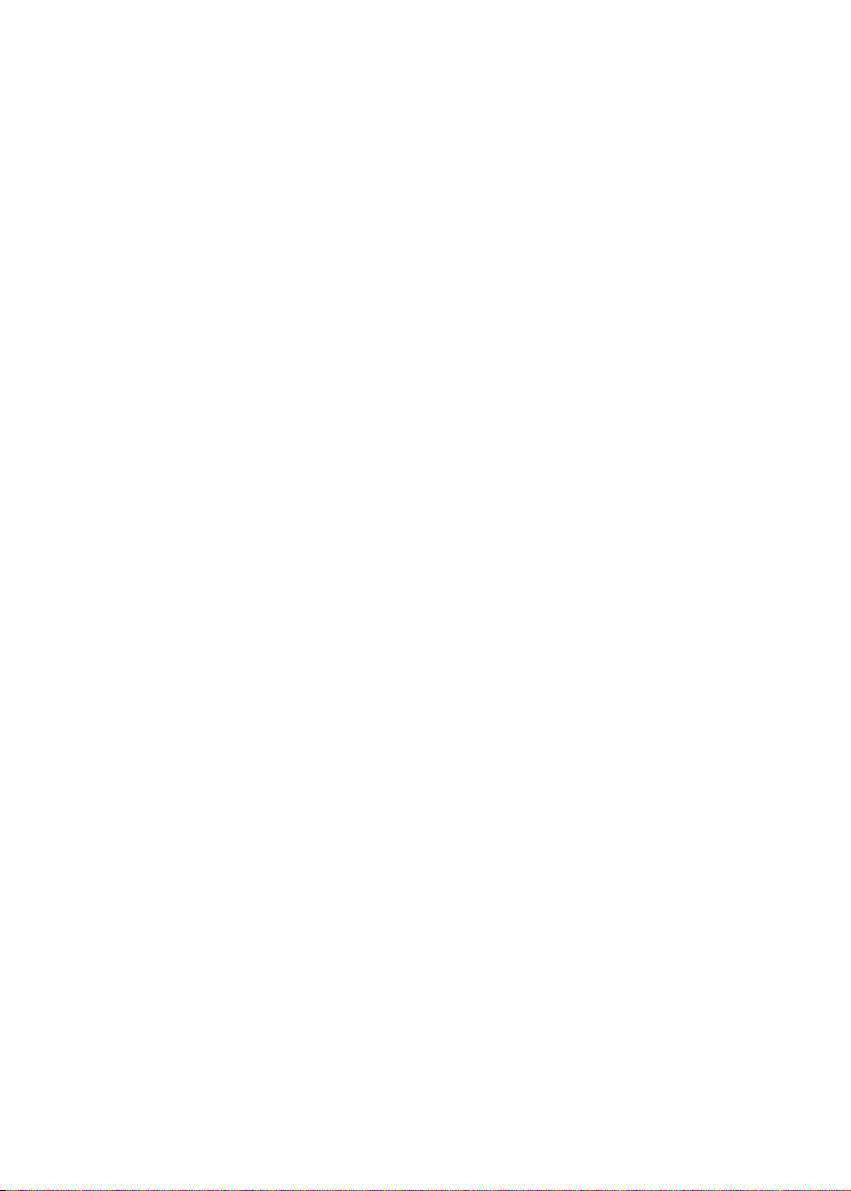
Word Games.............................................................................14
Spelling ................................................................................ 14
Analogies ............................................................................. 14
Idioms .................................................................................. 14
Sentence Shuffle ................................................................... 14
Sound Alike ..........................................................................15
Antonyms .............................................................................15
Synonyms .............................................................................15
Parts of Speech .....................................................................15
Grammar Quiz ......................................................................15
Math Games .............................................................................15
Addition ............................................................................... 15
Subtraction ...........................................................................15
Multiplication ....................................................................... 15
Division ................................................................................. 16
Basic Math Fun .....................................................................16
Algebra Attack ..................................................................... 16
Geometry ............................................................................. 16
Common Multiple ................................................................ 16
Factor ...................................................................................16
Math Challenge ....................................................................16
Story Problem .......................................................................16
Trivia Games ............................................................................. 16
Sports ...................................................................................16
Geography ........................................................................... 17
History ..................................................................................17
Strange Trivia ........................................................................17
Homework Lab ......................................................................... 17
German Tester ...................................................................... 17
French Tester.........................................................................17
Spanish Tester ....................................................................... 17
Entertainment ...........................................................................17
Lab Test 1 ............................................................................. 17
Lab Test 2 ............................................................................. 17
Quick Guess ......................................................................... 17
Domino Crisis ....................................................................... 18
Memory Block ...................................................................... 18
Page 7

Golf ......................................................................................18
Picture Parts .......................................................................... 18
Typing Challenge .................................................................. 18
Clue Counter ........................................................................18
Challenge ................................................................................. 19
Mind Challenge ....................................................................19
BioRhythm ............................................................................19
Tools .........................................................................................19
Calendar ............................................................................... 19
Daily Planner ....................................................................19
Address Book........................................................................19
Money Manager ...................................................................20
Word Processor.....................................................................20
Test Trainer ........................................................................... 23
Conversion Pad ..................................................................... 23
Calculator .............................................................................23
Logo .....................................................................................23
File Transfer .......................................................................... 30
German Translator ................................................................ 30
French Translator .................................................................. 30
Spanish Translator ................................................................. 31
Spell Checker ........................................................................ 31
Chapter 6. Smart Cards ..................................................................... 31
Chapter 7. E-mail ..............................................................................31
Using E-mail .............................................................................. 32
Using E-mail From Your Power Zone™ Plus Notebook With the
VTech® Modem ..................................................................... 32
Connecting the VTech® Modem to Power Zone™ Plus
Notebook ............................................................................. 32
First-Time Users: Configuring the Power Zone™ E-Mail
Application ...........................................................................33
Using VTech®'s E-mail Agent and PC with your Power
Zone™ Plus Notebook ..........................................................33
The VTech® Desktop Software E-mail Agent and Sync................34
First-Time Users: Configuring the VTech® Desktop Software
E-mail Agent ......................................................................... 34
Using the Power Zone™ E-mail Application...............................35
Page 8
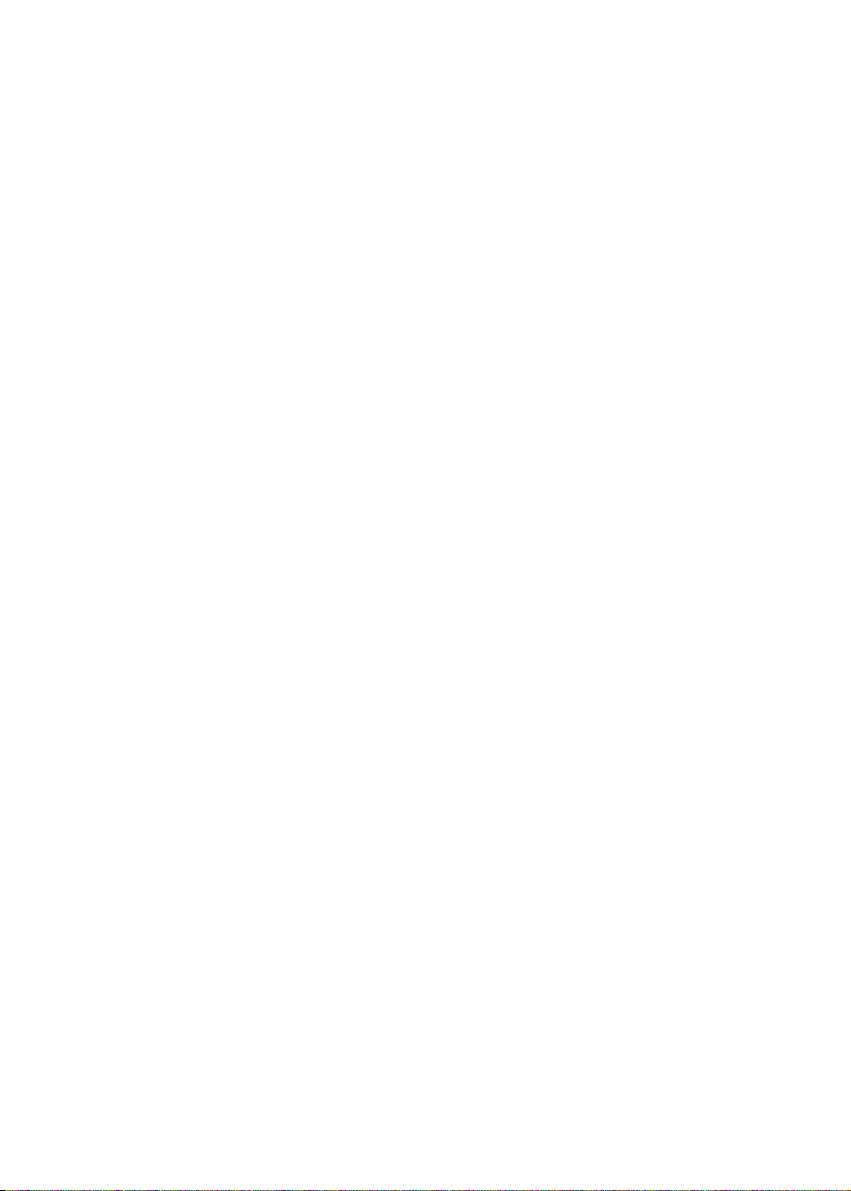
The Mailbox .......................................................................... 35
The Menu Bar ....................................................................... 35
Using the Menu Bar .............................................................. 35
Viewing Additional Menus ....................................................35
Writing E-mail ....................................................................... 35
Saving E-mail as a Draft ........................................................ 36
Sending Your E-mail to the Outbox .......................................36
Sending and Getting E-Mail with a VTech® Modem ............... 36
Sending and Getting E-Mail with the VTech® Desktop
Software E-mail Agent ..........................................................37
Reading E-mail ...................................................................... 37
Replying to E-mail .................................................................37
Forwarding E-mail ................................................................. 37
Deleting E-mail ..................................................................... 38
Editing a Draft E-mail ............................................................38
Importing E-mail to the Power Zone™ Word Processor ......... 38
Exporting E-mail from the Power Zone™ Word Processor ...... 38
Using Addresses from the Address Book ............................... 38
Printing E-mail Messages ...................................................... 39
Updating Your E-mail Information and Modem Settings ........39
Memory ................................................................................ 39
Chapter 8. VTech® Desktop Software ................................................. 40
Add a New User Account ..........................................................40
Sync .......................................................................................... 41
Syncing Power Zone™ Plus Notebook with Your Computer ...... 41
Adding New Activities into Your Power Zone™ Plus Notebook .. 41
Deleting Activities From Power Zone™ Plus Notebook...............42
Uploading Files From Power Zone™ Plus Notebook to Your
Computer .................................................................................43
Chapter 9. VT-41 Printer Connection ................................................. 43
Troubleshooting for VT-41 Printer Errors ....................................43
Technical Support .............................................................................. 44
Care and Maintenance ...................................................................... 44
FCC Notice ........................................................................................ 45
Page 9

Chapter 1.Introduction
Thank you for purchasing the VTech® Power Zone™ Plus Notebook learning
product! We at VTech® are committed to providing the highest quality products
to entertain and educate your children. Should you have any questions or
concerns, please call our Consumer Services Department at 1-800-521-2010 in
the U.S. or 1-800-267-7377 in Canada.
The VTech® Power Zone™ Plus Notebook is an electronic learning aid or ELA.
Power Zone™ Plus Notebook offers a wide range of exciting and educational
activities for interactive learning! With the VTech® Desktop Software and Sync
Cable, you can connect the Power Zone™ Plus Notebook to your PC and add
new activities from the CD-ROM. If you have a computer with Internet access,
you can download new activities and data files from www.planetvtech.com (using
your Internet-connected computer), and then add those files to your Power
Zone™ Plus Notebook.
LOCK
LCD SCREEN
CONTRAST
CONTROL
POWER
BUTTON
CATEGORY
BUTTONS
KEYBOARD
LEFT
BUTTON
MOUSE
MOUSE
PAD
VOLUME
CONTROL
SPEED
SCROLLER
RIGHT
BUTTON
DIRECTION
PAD
1
Page 10
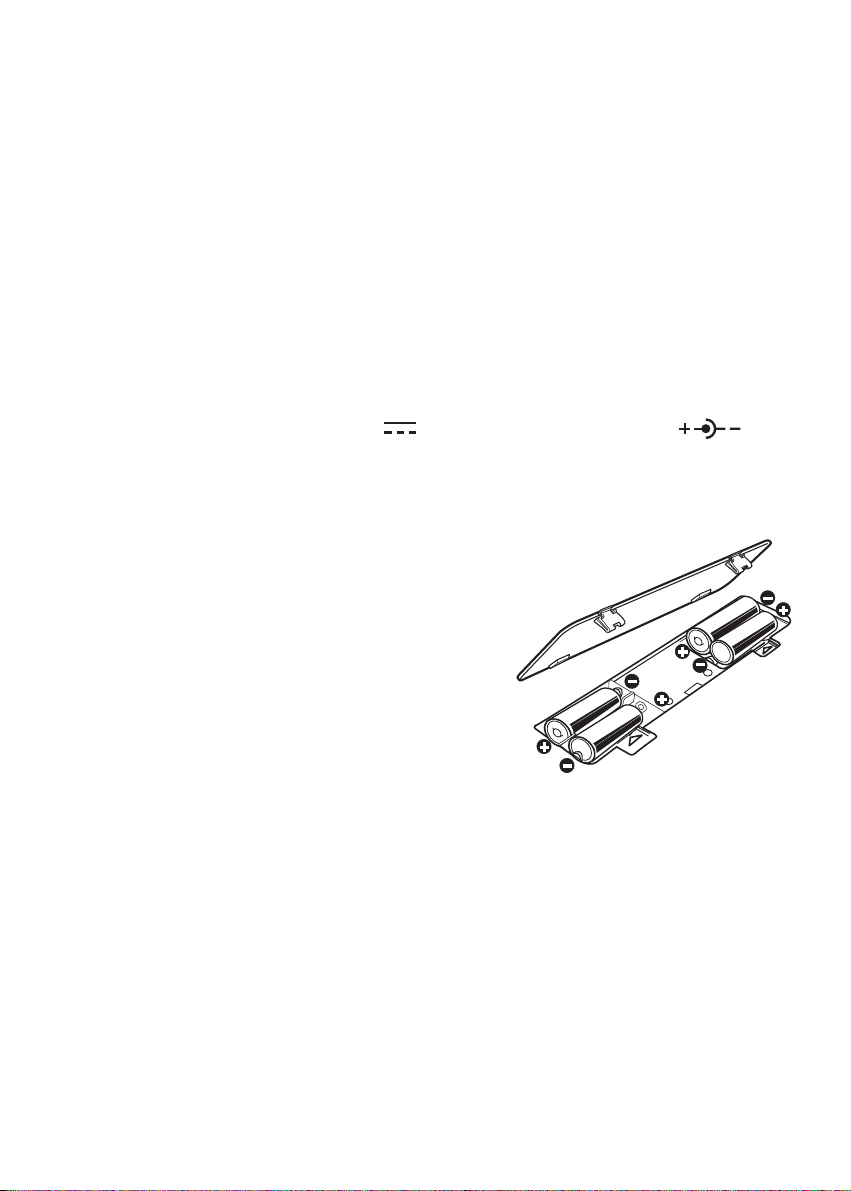
Chapter 2.What’s Included
1. Power Zone™ Plus Notebook learning product
2. Vibrating mouse
3. Mouse pad
4. Sync Cable
5. VTech® Desktop Software CD-ROM
6. Instruction Manual
Chapter 3.Setup
Power Source
Power Zone™ Plus Notebook operates on 4 “AA” size batteries (UM-3/LR6)
(sold separately) or a 9V Adaptor 300mA AC center-positive (sold
separately).
Battery Installation
If Power Zone™ Plus Notebook suddenly
stops working or the sound becomes weak, turn
Power Zone™ Plus Notebook OFF for 15
seconds and then turn it back ON. If the problem
persists, the batteries may be weak. Please install
a new set of batteries and try again.
1. Make sure Power Zone™ Plus Notebook
is turned OFF.
2. Locate the battery cover on the bottom of
Power Zone™ Plus Notebook and open it.
3. Insert 4 “AA” size batteries as illustrated.
DO NOT USE RECHARGEABLE BATTERIES in
this unit.
4. Close the battery cover.
Battery Notice
1. Do not use rechargeable batteries. (The use of alkaline batteries is recommended
for maximum performance.)
2. Install batteries, observing the correct polarity (+, –) signs to avoid leakage.
3. Do not mix old and new batteries.
4. Do not use different types of batteries.
5. Remove batteries from the product if you are not going to use it for an
extended period.
6. Do not dispose of batteries in fire.
7. Do not attempt to recharge ordinary batteries.
8. The supply terminals are not to be short-circuited.
2
Page 11
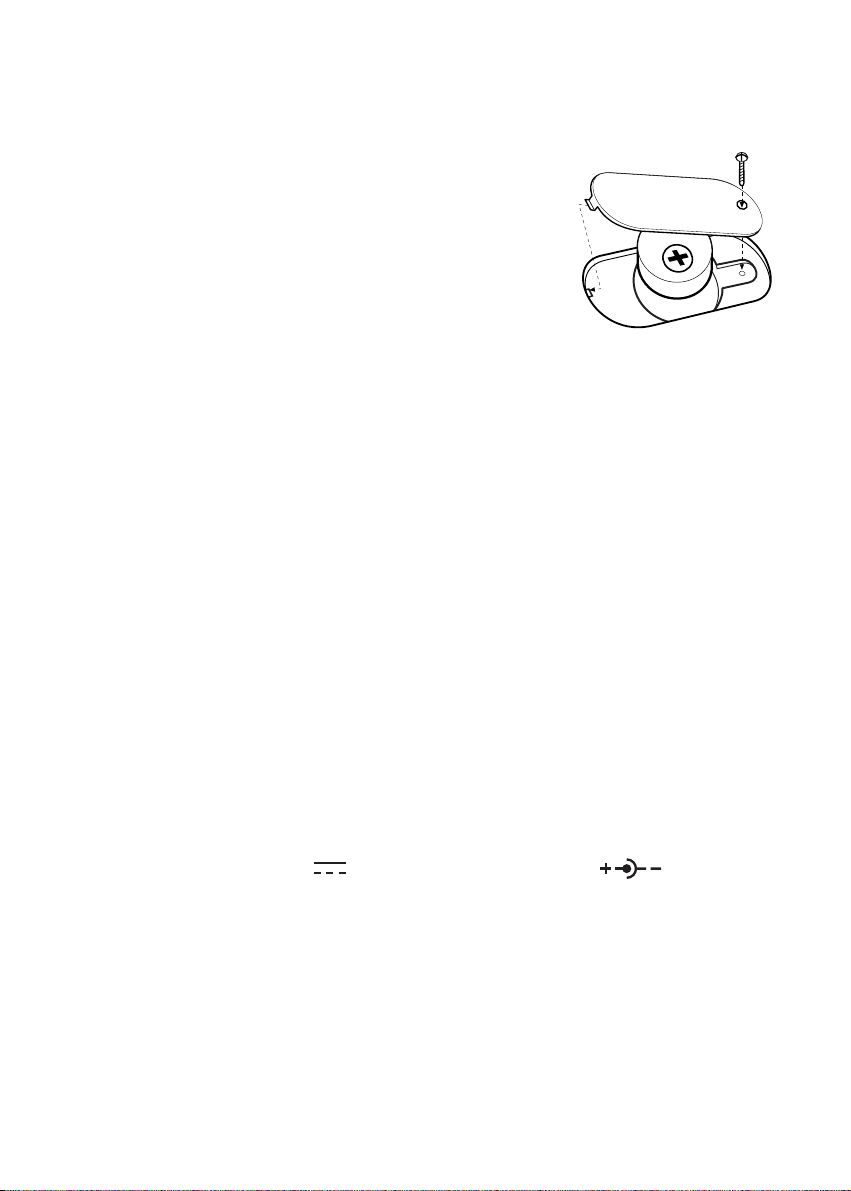
Backup Battery Installation
Power Zone™ Plus Notebook comes installed with
a backup battery. To avoid damage to Power Zone™
Plus Notebook from leaky batteries, replace the
backup battery at least once a year. Should find that
you need to replace the backup battery, follow the
instructions below.
1. Make sure Power Zone™ Plus Notebook is
turned OFF.
2. Locate the backup battery cover on the bottom of
Power Zone™ Plus Notebook and open it.
3. Use a screwdriver to unscrew the cover.
4. Insert 1 CR-2032 battery as illustrated.
5. Replace the battery cover.
Important!
While replacing the backup battery, the 4 “AA” size batteries must be kept in
Power Zone™ Plus Notebook or Power Zone™ Plus Notebook must be
connected to the 9V Adaptor while the Adaptor is plugged in.
When replacing the 4 “AA” size batteries, the backup battery must be kept in
Power Zone™ Plus Notebook, or Power Zone™ Plus Notebook must be
connected to the 9V Adaptor while the Adaptor is plugged in. Otherwise, you
will lose all the information stored in the following applications:
• Word Processor • Money Manager
• Calendar • Scoring Statistics
• Address Book • E-mail
• Test Trainer • Options
• Logo Programming • All downloaded activities
AC Adaptor Connection
Use a standard 9V Adaptor 300mA AC center-positive .
1. Make sure Power Zone™ Plus Notebook is turned OFF.
2. Locate the Adaptor jack on the left side of Power Zone™ Plus Notebook.
3. Plug the Adaptor into Power Zone™ Plus Notebook’s Adaptor jack.
4. Plug the Adaptor into a wall outlet.
5. Turn Power Zone™ Plus Notebook ON.
Important!
Do not leave the Adaptor plugged in for long periods of time if Power Zone™
Plus Notebook is not in use.
3
Page 12
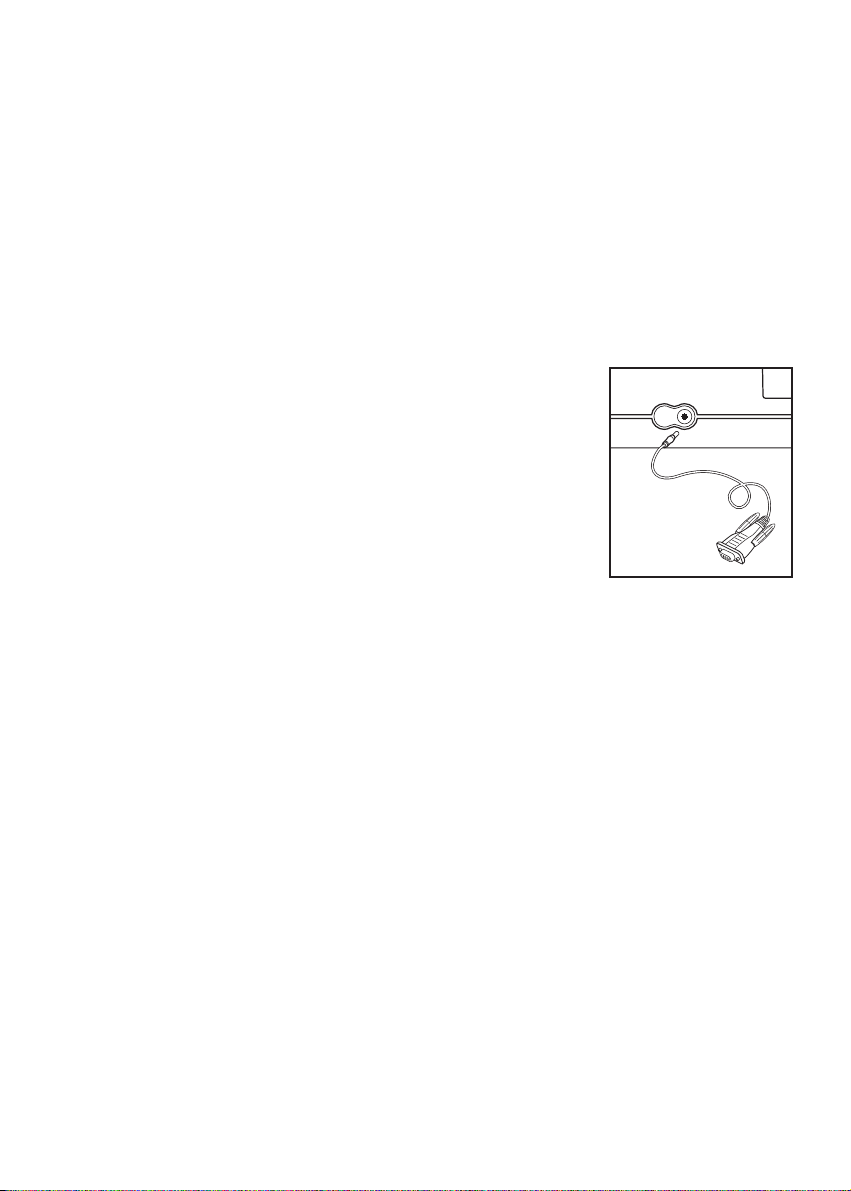
Vibrating Mouse Connection
The vibrating mouse adds a new dimension of fun to the Power Zone™ Plus
Notebook. To optimize the vibration effect, we recommend that you use the
mouse pad when using the vibrating mouse.
1. Make sure Power Zone™ Plus Notebook is OFF.
2. Locate the mouse jack on the right side of Power Zone™ Plus Notebook.
3. Plug the mouse into Power Zone™ Plus Notebook’s mouse jack.
4. Turn Power Zone™ Plus Notebook ON.
Sync Cable Connection
The Sync Cable connects your Power Zone™ Plus Notebook
to your PC. When properly connected, you can synchronize
the information on Power Zone™ Plus Notebook with
the VTech® Desktop Software, download new activities
and games, and transfer files. Before installation make
sure Power Zone™ Plus Notebook and the PC are
turned OFF.
1. Turn OFF your computer and Power Zone™ Plus
Notebook.
2. Plug the serial connection of the Sync Cable into an
available serial port (COM1 or COM2) on the back of
your computer.
3. Plug the other end of the Sync Cable into Power Zone™ Plus Notebook.
Important!
Your Sync Cable requires a dedicated serial port (COM1 or COM2). If you are
unsure of the exact location of the serial port, refer to the manual supplied with
your computer. Any programs sharing the serial port must be closed in order for
the VTech® Sync Manager to function properly.
VTech® Desktop Software Installation
The VTech® Desktop Software is a PC application that creates a partnership
between your computer and your Power Zone™ Plus Notebook. VTech®
Desktop Software shares information with some of the applications on your
Power Zone™ Plus Notebook.
With VTech® Desktop Software’s Organizer, you can review, add to, and update
Calendar, Address Book, Money Manager and other files stored on your Power
Zone™ Plus Notebook.
The VTech® Sync Manager updates and exchanges the information on your
computer and your VTech® learning product.
4
Page 13
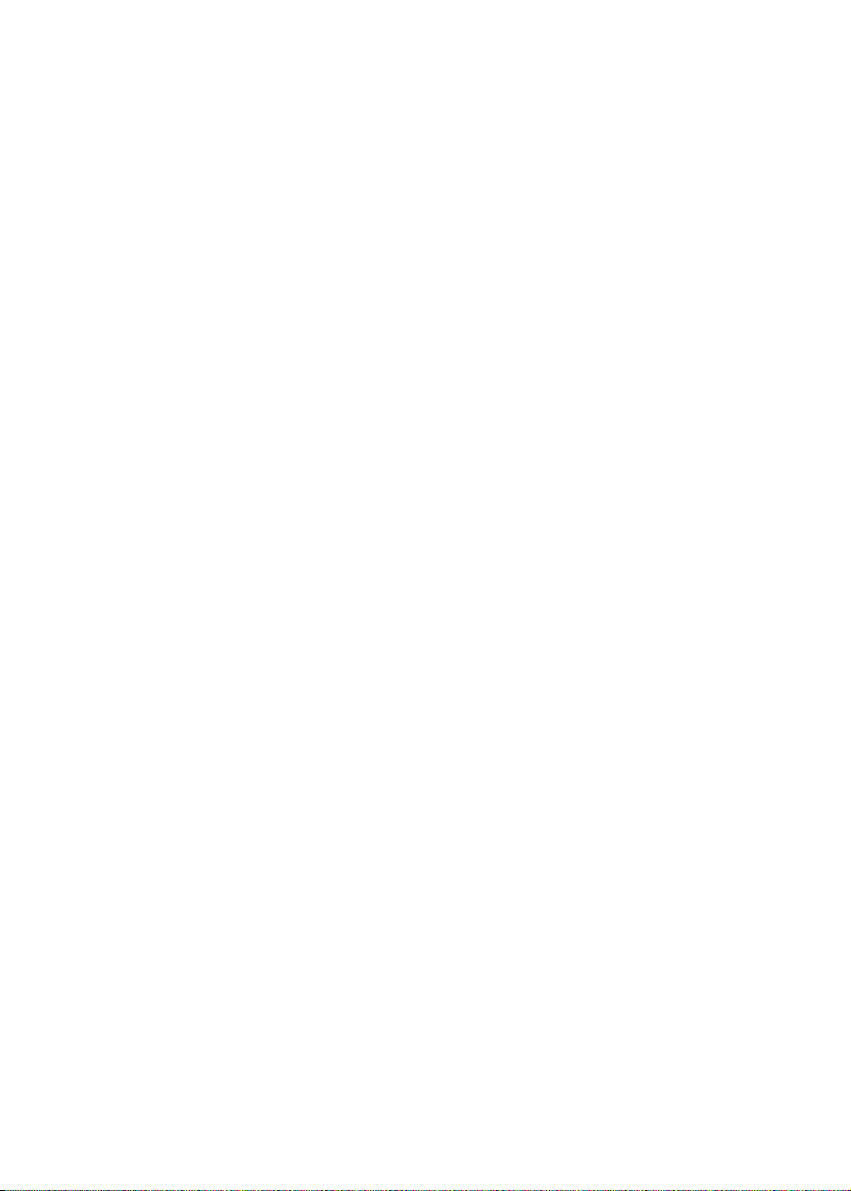
Important!
VTech® Desktop Software is compatible only with the Power Zone™ Plus
learning products. VTech® Desktop Software is not compatible with any other
VTech learning product. For additional information about using the VTech
Desktop Software, open the VTech® Desktop Software, and then choose Desktop
Help from the Help menu.
PC System Requirements
Pentium® 166 or higher
Microsoft® Windows® 95/98
32MB RAM (64 MB recommended)
60MB hard disk space or higher
640x480 screen resolution or higher
256 color SVGA or higher
4x CD ROM drive or higher
Mouse or other pointing device
RS-232 serial port (COM1 or COM2)
Sound Card
Internet Access
IE 4.0 or Netscape 4.0 or higher
Inside the CD-ROM
VTech® Desktop Software
E-mail Agent
Word Processor
Test Trainer Editor
Additional downloadable activities and data
Netscape® Communicator 4.76
Microsoft® Internet Explorer 5.5
Adobe® Acrobat® Reader™ 4.05
®
Installing the VTech® Desktop Software
Important!
Before you begin installation, save your work and quit all applications on your
computer. The following items are automatically installed:
• VTech® Desktop Software
• E-mail Agent
• Word Processor
• Test Trainer Editor
• Additional downloadable activities and data for play on the Power Zone™
Plus Notebook
5
Page 14
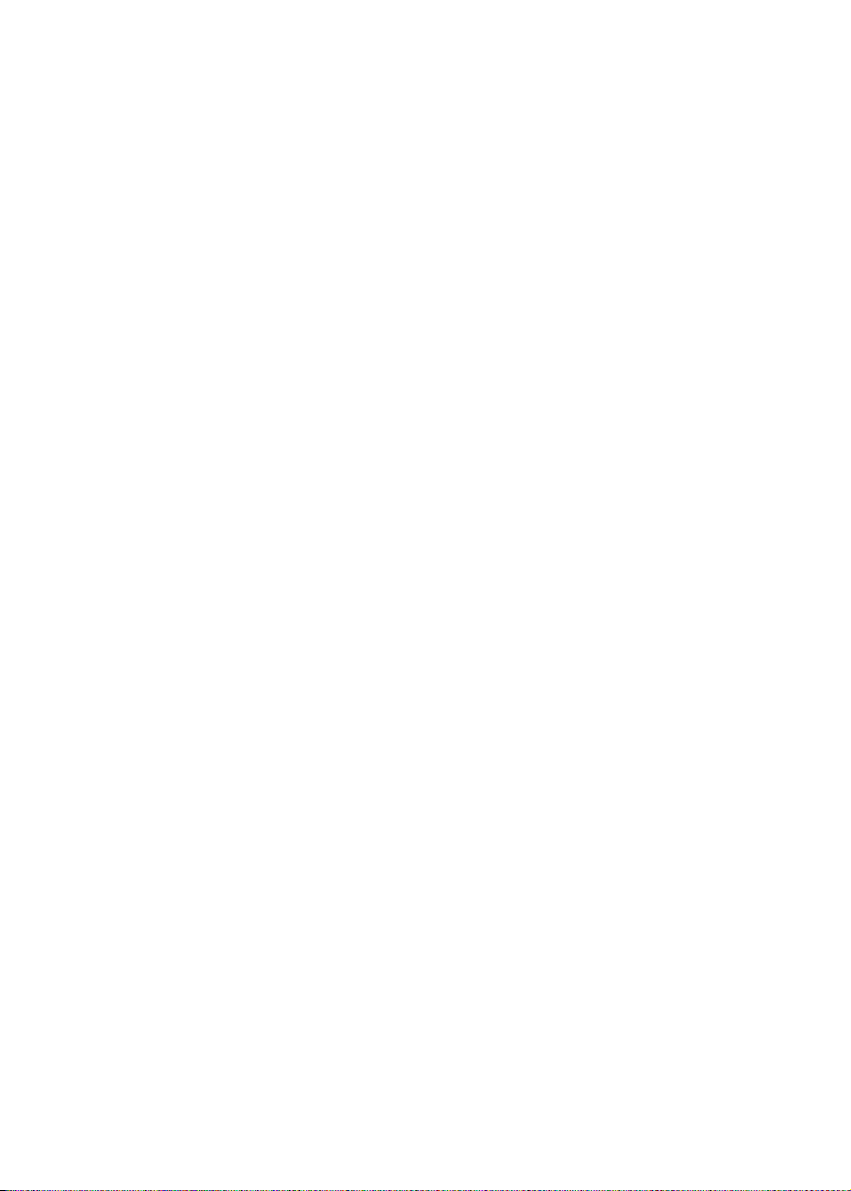
1. Insert the VTech® Desktop Software CD-ROM into the CD-ROM drive on your
computer. Setup should start automatically.
2. If Setup does not begin automatically, on the Windows Start menu, click
Run, and then type d:\autorun\autorun, where d is the letter assigned to the
CD-ROM drive containing the VTech® Desktop Software CD-ROM. Follow
the instructions on your PC screen.
3. A menu will be shown. Select VTECH DESKTOP SOFTWARE from the menu
and then follow the instructions on your PC screen.
4. Click Finish at the Setup Complete screen to complete the software
installation.
5. After installation is complete, you will need to create a desktop software
account.
Setting Up a VTech® Desktop Software Account
Before setting up a desktop software account, make sure:
• VTech® Desktop Software is installed on your computer
• Power Zone™ Plus Notebook is properly connected to your computer by
using the Sync Cable
• Sync Manager is running
• All other programs sharing the COM port with the Sync Manager should be
closed
1. Turn on your VTech® learning product, and wait for the opening animation.
You can bypass the opening animation displays by pressing ENTER.
2. Press the Sync button on your VTech® learning product.
3. On your computer’s monitor, an animation will appear to indicate that your
VTech® learning product is communicating with your computer.
4. A “Select User” pop-up box should appear on your computer’s screen.
5. Type in a name for the new user. This name should typically be your child’s
name. If you have multiple Power Zone™ Plus Notebook learning products,
the account names must be different for each product.
6. Click on the New User button to confirm the new user name.
Installing Other Bundled Applications
The VTech® Desktop Software CD-ROM includes additional applications:
Microsoft® Internet Explorer 5.5
Netscape® Communicator 4.76
Adobe® Acrobat® Reader™ 4.05
1. Insert the VTech® Desktop Software CD-ROM into the CD-ROM drive on your
computer. Setup should start automatically.
6
Page 15
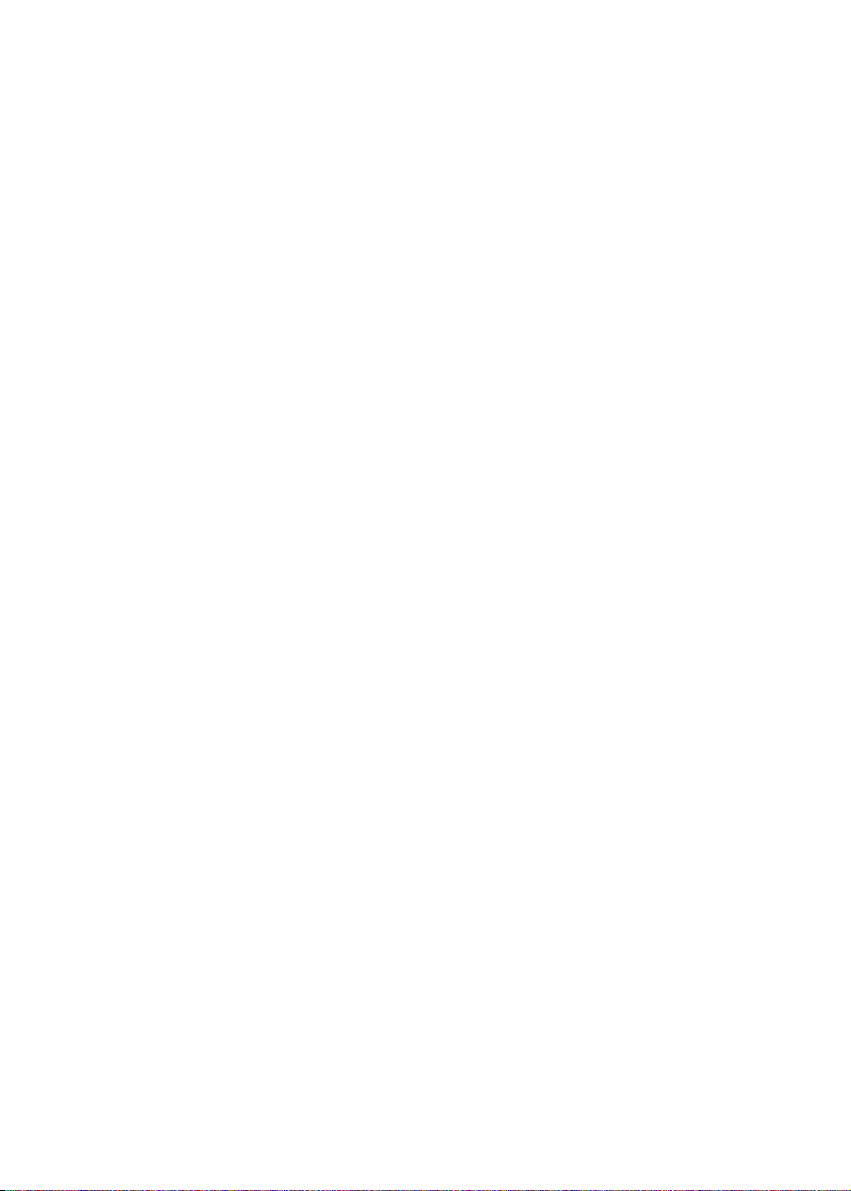
2. If Setup does not begin automatically, on the Windows Start menu, click
Run, and then type d:\autorun\autorun, where d is the letter assigned to the
CD-ROM drive containing the VTech® Desktop Software CD-ROM.
3. A setup menu will be shown. Select the application you want to install.
4. Follow the on-screen instructions.
5. Click FINISH to complete the installation.
6. You may be prompted to restart your computer.
If Your Unit Doesn’t Turn On or Stops Responding
If Power Zone™ Plus Notebook does not turn on when pressing the POWER
button, or if Power Zone™ Plus Notebook suddenly stops responding, the
batteries may need to be replaced or Power Zone™ Plus Notebook may need
to be reset.
1. Before trying new batteries, press and hold the RESET button on the category
selector. Use the tip of a paperclip, or a similar object without a sharp tip, to
gently press the RESET button. The unit will shut down with a beep sound.
Press the POWER button to turn on Power Zone™ Plus Notebook again.
2. Check your batteries. Make sure the batteries are fresh and installed properly.
Still Having Problems?
If the problem still persists, we encourage you to contact our Consumer Services
Department at 1-800-521-2010 in the U.S. or 1-800-267-7377 in Canada with any
problems and/or suggestions that you might have. A service representative will
be happy to assist you.
Before requesting support, please be ready to provide the information below:
• The name of your product or model no. (The model no is typically located on
the back or bottom of your product.)
• The actual error message or problem you are receiving.
• The steps you took to arrive at the error message or problem.
Auto Shut-Off
If there is no input, Power Zone™ Plus Notebook will automatically shut off
after several minutes. This is the product's Auto shut-off feature. After Auto
shut-off, you will need to press the POWER button again. We recommend that
you turn Power Zone™ Plus Notebook OFF when not playing with it. If Power
Zone™ Plus Notebook is not going to be used for a long period of time, remove
the batteries and unplug the Adaptor.
7
Page 16
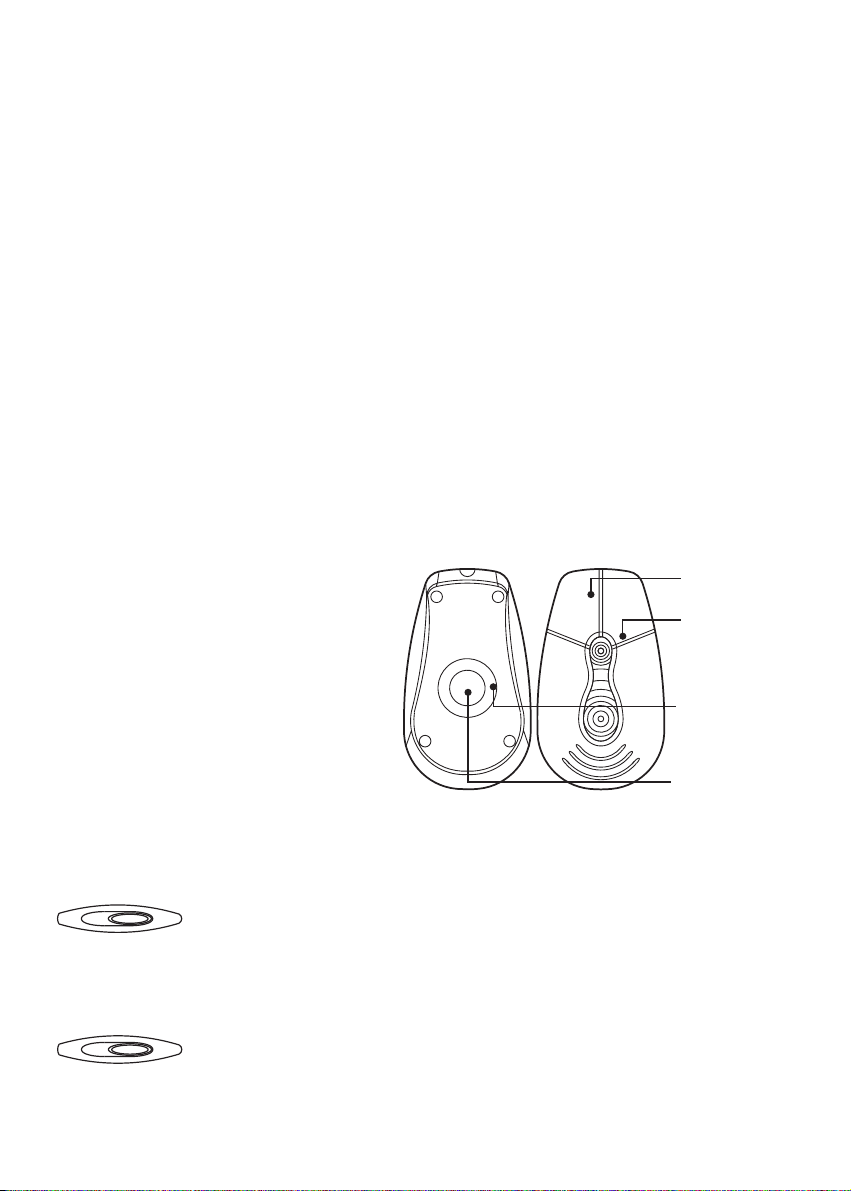
Chapter 4.Mouse, Keyboard and Cursor Control
Vibrating Mouse
The vibrating mouse adds a new dimension of fun to the Power Zone™ Plus
Notebook. To optimize the vibration effect, we recommend you to use a mouse
pad when using the vibrating mouse. To turn the vibrating function off, go to
the OPTIONS menu.
To use the mouse, push it in the direction that you would like the pointer on-screen
to move. To move the pointer to the right side of the screen, push the mouse to the
right. To move the pointer to the left side of the screen, push the mouse to the left.
To move the pointer to the top of the screen, push the mouse away from you. To
move the pointer to the bottom of the screen, pull the mouse towards you.
In most activities, pressing the left mouse button will have the same effect as pressing
ENTER. And pressing the right button will have the same effect as pressing the ESC key.
Cleaning the Mouse
To clean the mouse, open the cover
on the bottom of the mouse using
a screwdriver. Once the cover is
removed, the mouse ball should be
taken out, and the contents inside
the mouse should be cleaned with
a dry cloth. The mouse ball should
be cleaned with a dry cloth. Place
the mouse ball back into the mouse.
Place the cover back on the mouse,
and then screw the cover back on.
LEFT BUTTON
RIGHT BUTTON
MOUSE COVER
MOUSE BALL
Contrast Control
CONTRAST
Adjust the image on screen by sliding the Contrast control to
the right for higher contrast, and left for lower contrast.
Volume Control
VOLUME
Adjust the volume by sliding the Volume control to the right
to raise the volume, and left to lower the volume.
8
Page 17

Power Button
POWER
Turn ON your Power Zone™ Plus Notebook learning aid by
pressing the POWER button on the category selector. Turn
Power Zone™ Plus Notebook OFF by pressing the POWER
button again.
Speed Scroller
The Speed Scroller is used to scroll the screen up and down.
When you press the Speed Scroller, it performs the same
function as pressing ENTER on the keyboard.
Keyboard
The VTech® Power Zone™ Plus Notebook learning aid has a full alphanumeric
keyboard with 65 keys.
Esc
Tab
Caps Lock
Shift
Player 1
Help
@
!
1
2
Q
A
S
ZX
Symbol
Level
Player
$
4
C
Ctrl
%
5
F
V
Space
G
#
3
D
Answer
^
6
B
&
7
H
N
JK
*
8
M
(
)
9
0
L
<>
Repeat
Alt
POIUYTREW
Pg Up
?
Home
Pg Dn
Special Keys
In addition to the alphanumeric keys, there are special function keys:
Esc key
Esc
Player 1
Help
The Esc key allows you to exit an activity. By repeatedly pressing
the Esc key, you can go back to the main menu.
Help key
When you are not sure about the answer, press the Help key.
Help will give you hints, but, at the same time, you will lose a
chance to answer the question. Press this key to receive hints in
some of the activities. In activities like Synonyms or Antonyms,
Help will show one of the letters in the answers as a hint.
}{
][
Backspace
Del
Ins
Enter
Shift
Player 2
End
9
Page 18

Caps Lock
Caps Lock key
Press this key to make everything you type appear in capital
letters without having to press the Shift key each time. Press
once to activate this key. Press it again to release it.
Repeat
Press this key to repeat the instruction and the question.
Answer key
Repeat key
Answer
Press this key to find the correct answer to a question. You
will not receive points if this key is pressed.
Important!
In the 2-player mode, this key cannot be used during player one’s turn.
Enter key
Enter
Press this key after choosing each answer so that Power
Zone™ Plus Notebook can recognize your input.
Player key
Player
Press this key to select the 1-player or 2-player mode in some
activities with 2-player mode feature.
Symbol
Level
Level key
Press this key to select a level of difficulty. There are four
levels with the first level being the easiest and fourth level
being the most difficult. Levels can be changed at any time
during an activity.
Symbol
Level
Backspace
Pg Up
Home Player 2
Pg Dn
Symbol key
Press the Shift key and the Level key together to see a menu
that contains several pages of symbols. Use the direction keys
to select a symbol. Press the ENTER key or the left mouse button
to confirm your selection.
Backspace key
To correct an answer before it has been confirmed, or to delete
the entry, press the Backspace key.
Direction keys
These four keys will move the cursor up, down, left and right.
End
10
Page 19

Space
Space bar
When typing, use this key to insert a space between words or
numbers.
Player 1
Help
Player 2
End
Player 1/player 2 keys
Press this key to select player 1 or player 2 to get the chance to
answer the question first in the activities that have a 2-player mode.
Categories
There are 52 activities divided into four categories, they are Training, Entertainment,
Challenge and Tools. There is a download category as well for you to access activities
downloaded from your PC .
Main
Go directly to the Main Menu.
Category Buttons
Category buttons are available to go directly to the selected group activities for
TRAINING, ENTERTAINMENT, CHALLENGE, TOOLS and DOWNLOAD.
E-mail
Access to the E-mail application. For details on the E-mail application, please
refer to Chapter 7.
Sync
Synchronize the data between Power Zone™ Plus Notebook and your desktop
computer. For details, please refer to Chapter 8.
File Transfer
Access to the File Transfer. Use File Transfer to select files that you want to upload
to your computer.
Smart Card
Press this key to access the Smart Card (sold separately). Make sure a Smart Card
is inserted properly into the Smart Card slot. For additional information, see the
section Smart Cards.
Print Screen
Press this key to print the current screen.
Demo
Use the Demo key to demonstrate Power Zone™ Plus Notebook’s activities.
Pressing the Demo key at the Main Menu will demonstrate each of the activities
and then return to the main menu. If the Demo key is pressed when in an
activity, it will demonstrate that activity, then return control to the player.
11
Page 20

Options
1. File Manager
File Manager allows you to view the files on the Power Zone™ Plus Notebook
or RAM Smart Card (sold separately). The File Manager allows you to move and
copy files between the Power Zone™ Plus Notebook and a RAM Smart Card.
You can open a file or start a downloaded activity in File Manager. You can also
rename files or delete files.
Important!
Formatting a RAM Smart Card will permanently erase all data stored in the card.
Formatting Power Zone™ Plus Notebook will permanently erase all data stored
on the main unit.
2. Auto/Manual
Choose between Manual Navigation and Auto Navigation in Training mode.
• In Auto Navigation, Power Zone™ Plus Notebook chooses questions from
different Math, Word, Homework Lab and Trivia activities.
• In Manual Navigation, you can choose any activity you want to play.
3. Preferences
In Preferences, you can modify your own settings for the following features:
• Auto Scroll Speed • Mouse Vibration
• Date Format • Screen Saver
• Mouse Pointer • Bubble Help Text
4. Sound Effects
This function allows you to change sound effects of certain events, or turn the
sound off.
5. Background Music
This function allows you to turn the background music on or off.
6. Date & Time
Set the date, time and alarm clock.
Chapter 5.Description of Activities
Selecting Activities
1. Turn ON your Power Zone™ Plus Notebook learning product by pressing
the POWER button.
2. Choose a category.
• Press one of the Training, Entertainment, Challenge, Tools or Download buttons.
• Use the mouse or Direction Pad to select a category on screen and press ENTER.
3. Select an activity, and then press ENTER.
12
Page 21

Activities with Levels and 2-Player Mode
ACTIVITY LEVEL 2-PLAYER MODE
All Word Games 1 - 4 YES
All Math Games 1 - 4 YES
All Trivia Games 1 - 4 YES
All Homework Lab NO YES
Clue Counter 1 - 4 NO
Quick Guess NO NO
Golf Game 1 - 4 NO
Lab Test 1 NO NO
Lab Test 2 NO NO
Typing Challenge 1 - 4 NO
Domino Crisis 1 - 4 NO
Picture Parts NO NO
Memory Block 1 - 4 NO
All Challenge Games NO NO
All Tools NO NO
Status Indicators
Most activities have two status indicators that appear on screen. The status of
the activity, including player, time remaining, number of chances remaining, score
and level are shown at the top of the screen. The status bar at the bottom shows
the current date and time. To view the status indicators, move the mouse pointer
to the top or bottom of the screen.
Training Zone
Training Zone has two playing modes: Auto-Navigation and Manual-Navigation.
Auto-Navigation
Auto-Navigation includes 3 different training applications; each application
combines activities from different categories. Activities in this zone are Word
Games, Math Games, Trivia Games and Homework Lab. Training Zone randomly
selects a question, but you can still select the type of question by controlling
where the spaceship docks on screen.
Power Zone™ Plus Notebook will keep the top 5 scores of each training
application. When your score is higher than one of the top 5 scores, you will be
asked to enter your name and your name will be stored on Power Zone™ Plus
Notebook.
13
Page 22

Manual Navigation
Activities are divided into Word Games, Math Games, Trivia Games and Homework
Lab. You can choose the activity you want to play.
Important!
The default setting is Auto-Navigation.To change the default mode, go to the
Options screen, then select the Auto/Manual option.
Word Games
Spelling
An animation of a word and a clue letter will appear on screen. Guess the word,
type the word correctly, and then press ENTER.
Analogies
A sentence will be displayed with one word missing. Two words will scroll across
the screen. Select the word that fits the meaning of the sentence. When the
correct answer appears on screen, press ENTER.
Idioms
An idiom is an accepted phrase that does not have a literal meaning. Idioms are a
fun part of the English language. An idiom will be displayed. Two multiple choice
answers will appear. Choose the most appropriate word or phrase that fits the
meaning of the idiom. When the correct answer appears on screen, press ENTER.
Sentence Shuffle
A sentence will be shown with its words in random order. You will be asked to
reconstruct the sentence by selecting and moving words.
There are two ways to select a word:
1. To select a word with the mouse, move the pointer to the desired word and
press the left mouse button.
2. To select a word using the keyboard, move the cursor to the desired word
and press ENTER.
There are two ways to move a word:
First, select a word, then use one of the steps below.
1. To move a word with the mouse, move the pointer to the desired location
(space between two words) and press the left mouse button.
2. To move a word with the keyboard, press the left or right arrow keys to
move the selected word to the desired location and press ENTER. Once you
have completed the sentence, click the Confirm icon.
14
Page 23

Sound Alike
A sentence will be displayed with one word missing. Two words with the same
pronunciation will scroll across the bottom of the screen. Select the word that fits the
meaning of the sentence. When the correct answer appears on screen, press ENTER.
Antonyms
A word will be shown. Use the clues to guess the word that has the opposite
meaning of the given word. Type the word, and then press ENTER.
Synonyms
A word will be shown. Use the clues to guess the word that has the same meaning
of the given word. Type the word, and then press ENTER.
Parts of Speech
A sentence will be displayed on screen and Power Zone™ Plus Notebook will
ask you to find the correct part of speech, such as a noun or a verb, in the given
sentence. Pick the best word for the answer by using the mouse or the Direction
keys and press ENTER.
Grammar Quiz
A sentence will be displayed with one word missing. Three multiple choice answers
will be shown at the bottom of the screen. Select the correct answer, and then
press ENTER to confirm.
Math Games
Addition
An addition problem will appear on screen. Input the correct answer using the
number keys, and then press the ENTER key. Press the FLIP button on the keyboard
or click the Flip icon on screen to switch the equation between vertical and
horizontal format.
Subtraction
A subtraction problem will appear on-screen. Input the correct answer using
the number keys, and then press the ENTER key. Press the FLIP button on the
keyboard or click the Flip icon on screen to switch the equation between vertical
and horizontal format.
Multiplication
A multiplication problem will appear on screen. Input the correct answer using
the number keys, and then press the ENTER key. Press the FLIP button on the
keyboard or click the Flip icon on screen to switch the equation between vertical
and horizontal format.
15
Page 24

Division
A division problem will appear on screen. Input the correct answer using the
number keys, and then press the ENTER key. Press the FLIP button on the keyboard
or click the Flip icon on screen to switch the equation between vertical and
horizontal format.
Basic Math Fun
An addition, subtraction, multiplication or division problem will appear on screen.
Input the correct answer using the number keys, and then press the ENTER key.
Press the FLIP button on the keyboard or click the Flip icon on screen to switch
the equation between vertical and horizontal format.
Algebra Attack
An algebra question will appear on screen. Find the value of the unknown number
“x”. Input the correct answer using the number keys, and then press ENTER.
Geometry
A figure will appear on screen.
In level 1, you will be asked how many sides are in the given figure.
In level 2, you will be asked to find the area of the given figure.
In levels 3 and 4, you need to find the perimeter or unknown of the given figure.
Input the correct answer using number keys, and then press the ENTER key.
Common Multiple
A question and three answers will be shown. Find the lowest common multiple
from the choices. Click the left mouse button or press the ENTER when the correct
answer appears on screen.
Factor
A question and three answers will be shown. Find the greatest common factor
from the choices. Click the left mouse button or press ENTER when the correct
answer appears on screen.
Math Challenge
Power Zone™ Plus Notebook will challenge you with random questions from
Algebra Attack, Geometry, Common Multiple and Factor.
Story Problem
A math problem will appear. Choose the best answer from the choices given,
and then press the ENTER key.
Trivia Games
Sports
This game tests your knowledge on a variety of sports. Pick the correct answer
from the choices given. Press ENTER when the correct answer appears on screen.
16
Page 25

Geography
This challenging trivia game tests your knowledge of Geography. Pick the correct
answer from the choices given. When the correct answer appears on screen,
press ENTER.
History
This challenging trivia game tests your knowledge on World History. Pick the
correct answer from the choices given. When the correct answer appears on
screen, press ENTER.
Strange Trivia
This game tests your knowledge of a variety of strange and mysterious events.
Pick the correct answer from the choices given. When the correct answer appears
on screen, press ENTER.
Homework Lab
German Tester
In this activity you will be tested on the German words and phrases from the
German Translator activity.
French Tester
In this activity you will be tested on the French words and phrases from the
French Translator activity.
Spanish Tester
In this activity you will be tested on the Spanish words and phrases from the
Spanish Translator activity.
Entertainment
Lab Test 1
In this activity, you can view simulations of interesting physical & chemical
phenomena. You can conduct the tests yourself. Information for each experiment
includes Materials, Procedure & Results, Explanation and Simulation in the activity.
Lab Test 2
In this activity, you can view additional simulations of interesting physical &
chemical phenomena.
Quick Guess
An object is hidden in one of three given balls. The balls will move positions. Look
carefully. When the balls stop moving, click on the ball that you think holds the object.
17
Page 26

Domino Crisis
Place flying domino numbers together. To clear domino numbers, like numbers
have to be placed together in an amount equal to the domino. For example: To
clear a domino with the number two, you have to place two dominoes with the
number two together. To clear a domino with the number three, you have to place
three dominoes with the number three together. Move the dominoes up and down
by pressing Up and Down. Hold the Right arrow key to make the dominoes move
faster. Press ENTER, Flip key or press the Space bar to rotate the dominoes.
Memory Block
A game of concentration and memory, this activity challenges your ability to
find all of the matching pairs of blocks with a minimum number of guesses.
Golf
Play eighteen holes on Power Zone™ Plus Notebook’s own golf course. Use
the Direction keys to adjust the direction of the ball, and then press ENTER to
go to the tee.
Next, you have to control the power of your swing. At the top of the screen is
the Power bar. Press ENTER when the bar is at its maximum (farthest to the right)
for a powerful swing. For lighter strokes, wait until the bar is at its minimum.
Picture Parts
Choose a hairstyle and outfit for the model on screen. To choose different styles,
press the four directional arrow keys on the keyboard or use the mouse to click
the icons on screen.
Typing Challenge
Words will drop from top of the screen to the bottom. Type as fast as you can. if
more than 5 words are missed, the game is over. At the end of the game, Power
Zone™ Plus Notebook will tell you the speed and accuracy of your typing.
Clue Counter
Clue Counter is a challenging and fun word puzzle game. The object of the
game is to guess the word or topic using the fewest number of word clues before
time runs out.
There is only one correct answer. You can keep guessing until time runs out.
When the timer reaches zero, you won’t score any points, but advance to the
next word or topic.
The number of blank spaces on screen represents the number of letters in each
guess word. One letter will be given as hint. 7 clue words will appear on screen
one by one. Guess the word according to these clues, and press the ENTER key.
You have 9 chances to guess the correct answer.
18
Page 27

Challenge
Mind Challenge
These challenging problems require you to think in new ways. Choose the correct
answer in the test. Pick the correct answer from the choices given. When the
correct answer appears on screen, press ENTER.
BioRhythm
Enter your birthday to see how your days look ahead. Will you have a lot of
energy? Will you be able to concentrate? To see the graphs for each state, click
the corresponding icon. To see an explanation, click the “?” icon. (This activity is
for entertainment purposes only).
Tools
Calendar
Power Zone™ Plus Notebook will display a monthly Calendar. You can view
any month between 1900 to 2099. Extra functions such as Print, Mark Holiday
and Daily Planner are available. The Mark Holiday function is used to set or clear
any day as a holiday. The Print icon is used to print out the current Calendar.
Click Daily Planner to open the Daily Planner.
Daily Planner
Daily Planner helps you keep track of special events, parties, and exams. You can use
Daily Planner any time you want to keep track of an event that you need to remember.
Click on New to schedule a new event, and then complete each of the fields onscreen. If you want Power Zone™ Plus Notebook to remind you of the event,
click the Alarm icon. Events will be saved automatically.
Edit allows you to edit an existing event.
Delete will erase an existing record.
Last day and Next day let you view events on Yesterday and the Tomorrow. To
view events in the same day, click the Last Record/Next Record icon on the right
of the screen.
Purge Events allows you to remove all of your old records in one function.
Address Book
This application helps you keep track of your friends and family. The Address
Book has the following functions: New, Edit, Search, Alarm and Delete.
New lets you create new address.
Edit allows you to edit the existing addresses.
Search helps you find a record using a Name, Phone number or E-mail address.
Alarm will remind you of a friend's birthday.
Delete allows you to erase unused addresses.
To view the last address or the next address, click the Last record or Next record icon.
19
Page 28

Money Manager
This application helps you learn the basics of money management. With Money
Manager, you can track your money transactions. The Money Manager activity
has four functions: New, Edit, Delete and Print. Icons that appear along the top
left corner of the screen represent these functions.
New lets you create new transactions.
Edit allows you to edit the existing transactions.
Delete allows you to erase transactions.
Print lets you print transactions.
Word Processor
The Power Zone™ Plus Notebook includes one of the most important
applications found in personal computers – a word processor. With the word
processor, you can create, edit, and save documents. With the VT-41 printer (sold
separately) you can print the documents you create.
The word processor has seven menu icons at the top of the screen. Each of these
menus has a list of functions to choose. The menus and their functions are
explained below.
File
New
Select New from the FILE menu to create a new file. If you select New while you
are already working on a file, you will be asked if you want to save the current
file first. If you choose Y, a screen will prompt you to input a filename. If you
choose N, the current file will be replaced with the new file.
Open
Select Open from the FILE menu to display all the files in the Main Unit or RAM
Smart Card (sold separately). Select the file you want to open and press the
ENTER key or the left mouse button.
Save
Saving a file is a very important option in the Word Processor because if you
forget to save the file, you will not be able to view or edit the file later. In order
to save a file, select Save from the FILE menu. A Save screen will appear. Type a
name for the file, and then press the ENTER key to save the file. The file name
cannot exceed 8 characters.
Delete
To permanently erase a file, select Delete from the FILE menu. Select the file you
want to delete, and then press the ENTER key or left mouse button.
Send E-mail
Send the current file as an e-mail message.
20
Page 29

Edit
Copy Copy a block of text
Cut Cut a block of text
Paste Paste a block of text
Most simple editing can be accomplished by using the Backspace and the Del/Ins
keys. When you need to change larger sections or blocks of text, use the block
editing features. The EDIT menu is for editing blocks of text.
Defining a Block
The first step in block editing is to define a block of text. To define a block, leftclick on the character at the start of the block, and then drag the mouse to the
end of text, while holding down the left mouse button. You can also press the
SHIFT key and the arrow keys to define a block.
Cutting a Block
To cut a block of text, first define the block. Next, select Cut from the EDIT menu.
The block will be removed from its current position and will be placed in memory.
You can now paste the block in any location in the document.
Copying a Block
To copy a block of text, first define the block. Next, select the Copy icon from the
EDIT menu. The block will be placed in memory. You can now add a copy of the
block into any position within the text.
Pasting a Block
After you have used the Cut or Copy option, move the cursor to the position where
you want the block of text to be pasted. Select the Paste icon from the EDIT menu
and the last block of text you defined will be pasted to the selected location.
Tools
Spell Check
To check the spelling of a word, move the cursor to the beginning of the word
and select Spell Check from the TOOLS menu. If the word does not appear in the
Spell Checker, Spell Check will give you a list of possible words for reference. To
replace a word, click on one of the words suggested by Spell Check. Press the Esc
key to return to the document.
Symbols
Select Symbols from the TOOLS menu to display a menu of characters and symbols.
Use the direction keys to choose a symbol and press the ENTER key or the left
mouse button to confirm. Press the Esc key to return to the document.
21
Page 30

Font
Regular
Define a block of text and select Regular from the FONT menu. The font of the
text will be changed to Regular.
Bold
Define a block of text and select Bold from the FONT menu. The font of the text
will be changed to Bold.
Italic
Define a block of text and select Italic from the FONT menu. The font of the text
will be changed to Italic.
Clip Art
Picture
Select Picture from the CLIP ART menu to view a list of pictures. Press the Up/
Down arrow keys or click the Up/Down icon to choose a picture, and then click
the Confirm icon to confirm. The picture will be inserted into the document.
Border
Select Border from the CLIP ART menu to view a list of borders. Choose a border
by clicking the left mouse button. The border will be inserted into the document.
Print
The Print function that appears in the PRINT menu is used to print documents
directly from the Power Zone™ Plus Notebook. In order to use the print feature,
you must connect the VTech® VT-41 printer (sold separately) to the Power Zone™
Plus Notebook. It is always a good idea to save your files before printing. Select
Print from the PRINT menu to print the selected file.
With the VTech® Desktop Software’s Printer Agent and Sync cable connected,
you can print files using the PC’s printer.
Important!
For information on purchasing the VTech® VT-41 printer, call our Customer
Services Department at 1-800-521-2010 in the U.S. or at 1-800-267-7377 in Canada.
A service representative will be happy to help you.
22
Page 31

Help
ShortCut Key Table
File New Ctrl + N
Open Ctrl + O
Save Ctrl + S
Delete Ctrl + L
Edit Copy Ctrl + C
Cut Ctrl + X
Paste Ctrl + V
Tools Symbols Ctrl + Y
Fonts Regular Ctrl + D
Bold Ctrl + G
Italic Ctrl + I
Clip Art Picture Ctrl + M
Border Ctrl + B
Print Print Ctrl + P
Test Trainer
In this activity you can create your own quizzes. Input your own questions and
answers in DATA mode. Go to TEST mode to quiz yourself on the questions you
have entered.
Conversion Pad
This activity helps you with basic metric and imperial unit conversion. The screen
will display categories such as speed, time, and weight, etc. Select a category, a
starting unit of measurement, input a value, and then choose a new unit of
measurement, click the Confirm icon to converse.
Calculator
This is an eight-digit fully functional calculator for addition, subtraction,
multiplication and division. Move the cursor to click calculator buttons or use
the keys from the keyboard to perform a calculation. Please press the AC button
to clear the calculator before carrying out each calculation.
Logo
Logo is a standard computer programming language for beginners. Power Zone™
Plus Notebook can understand basic Logo programming commands. There are
many books available that teach Logo programming. Visit your local library or
bookstore for additional information on finding books about Logo programming.
23
Page 32

Logo is a programming language that can be used to teach your PC to do some
new things. One thing Logo can teach your PC is how to draw pictures. This
system of drawing is called Turtle Graphics. To view the built-in samples divided
into Logo Beginner, Logo Intermediate & Logo Advanced, click Example icon.
Commands
Instructions to the Turtle are called commands. Each command begins with a key
word telling the Turtle what to do. For example, “forward” is a command that
tells the Turtle to move forward; “right” is a command that tells the Turtle to
turn to the right. Often, commands will require additional information. For
example, how far forward the Turtle should go. For example, “forward 10” tells
the Turtle to move forward 10 Turtle steps; “right 90” is a command that tells
the Turtle to turn 90 degrees (a quarter turn) to the right. If additional information
is required for a command, it must appear immediately after the command,
separated from the command by a space.
In the home position, the Turtle, represented by a triangle, sits at the center of
the screen pointing straight up. This location is indicated with the pair of numbers
(0,0). The first number of this pair indicates how far left or right the Turtle is
from the center of the screen; it is also called the x-coordinate. The second number
indicates how far up or down the Turtle is from the center of the screen; it is also
called the y-coordinate. For example, the pair (10, -5) indicates that the Turtle is
10 steps to the right and 5 steps below the center of the screen.
Routines
Additional commands can be created by defining new Logo routines. For example,
here is a Logo routine to tell your PC how to make a square:
The title “to square” – should be indented way as well as the final line “end”.
The command lines should be single-spaced. Also if possible we would like all
the examples to appear in fixed pitch font Example:
to square
forward 10
right 90
forward 10
right 90
forward 10
right 90
forward 10
right 90
end
24
Page 33

Drawing a square consists of going forward and turning right four times. This
can be written more concisely using a repeat command:
to square
repeat 4 [forward 10 right 90]
end
The repeat command has two sets of additional information or input - a number
indicating the number of times to repeat the command (“4”) and the list of
commands to be repeated “[forward 10 right 90]”. Once this routine is defined,
one need only to write “square” and Logo will draw a 10-step square at the
current Turtle location.
This routine can draw squares of only one size. To enable it to draw squares of
varying sizes, define the command with an input:
to square :n
repeat 4 [forward :n right 90]
end
This command contains additional information or input “:n” which indicates the
variable size of the square. Once this routine is defined, one can write “square
5” to have Logo draw a 5-step square at the current Turtle location. “square 10”
will Logo draw a 10-step square, “square 15” will Logo draw a 15-step square,
and so on.
A routine to draw an equilateral triangle is as follows:
to triangle :n
right 30
repeat 3 [forward :n right 120]
left 30
end
After the routines for a square and a triangle have been defined, a routine to
draw a simple house can be made from a square with a triangle on top:
to house :n
square :n
forward :n
triangle :n
back :n
end
25
Page 34

Variables
Logo can interpret a string of characters in four ways:
1. Numeric value
The strings “123” and “25.6” are recognized as numeric values.
2. Command
The strings “square” and “triangle”, when created in the routines defined
above, are recognized as commands.
3. Text
To print the word “house”, if one writes print house, Logo sees the word
“house” as a command. To enable Logo to treat the word “house” as text,
there must be double quote marks placed immediately before it. It also can
be written as print “house".
4. Variable name
Placing a colon “:” before a word enables Logo to read the word as a variable. In
the example above, “forward :n” enables Logo to read “:n” as a variable and
use it as input to the command “forward.”
1. Drawing Commands
forward (fd) n turtle goes forward N steps.
back (bk) n turtle goes back N steps.
left (lt) n rotate the turtle left (counterclockwise) N degrees.
right (rt) n rotate the turtle right (clockwise) N degrees.
setx n turtle goes to X = N coordinate.
sety n turtle goes to Y = N coordinate.
setxy x y turtle goes to (x,y) coordinate.
setheading (seth) n turn the turtle N degrees (clockwise) from the
straight up position.
setpc n set pen color to N(N = 0,1). (0=white, 1=black).
setbg n set background color to N(N = 0, 1). (0=white,
1=black).
pencolor (pc) get current color N of pen(N=0,1). (0=white,
1=black).
background (bg) get current background color N(N=0, 1). (0=white,
1=black).
penup (pu) put the turtle’s pen up. When the turtle moves, it
does not draw a line.
pendown (pd) put the turtle’s pen down and draws a line when
the turtle moves.(default status)
showturtle (st) make the turtle shape visible.(default status)
hideturtle (ht) make the turtle shape invisible.
26
Page 35

home move the turtle to the center of the screen, points
the turtle straight up (HEADING 0), but does not
clear the graphics screen or alter the pen state.
clearscreen (cs) erase the graphics screen, returns the turtle to the
center of the screen, and sets the turtle’s heading
to 0. CLEARSCREEN does not affect the pen state
or screen colors.
xcor output the X coordinate of the turtle.
ycor output the Y coordinate of the turtle.
heading output the turtle’s degree.
turtlestate (ts) output 4 turtle properties:
pen down?
turtle visible?
background color
pen color
wrap make the turtle remain inside the graphics
window no matter how large a movement
command is given. Any time the turtle moves off
the window borders, it wraps around the window
and reappears on the opposite edge.
window remove the boundaries from the turtle’s field of
movement. If the turtle moves beyond the borders
of the graphics window, it continues to move, but
cannot be seen.
fence prevent the turtle from moving beyond the edge
of the graphics window. If you try to move the
turtle off the window, it does not move and Logo
displays a message.
2. Mathematics Commands
abs n output the absolute value of its input.
arctan n output the arctangent of its input.
cos n output the cosine of its input.
expn n calculate the natural base e (2.71828...) raised to
the power specified by its input.
int n output the integer portion of its input by
removing the decimal portion, if any.
No rounding occurs.
log n output the natural logarithm of its input.
log10 n output the base 10 logarithm of its input.
product m n output the product of its inputs. PRODUCT expects
two inputs, but will accept more if it and all its
inputs are enclosed in parentheses.
quotient m n output the result of dividing the first input by the
second input.
27
Page 36

random n output a randomly selected number from 0
through its input.
remainder m n output an integer which is the remainder of
dividing the first input by the second.
round n output the number rounded to the nearest
integer.
sin n output the sine of its input.
sqrt n output the square root of its input.
sum m n output the result of adding its inputs. SUM expects
two inputs, but will accept more if it and its inputs
are enclosed in parentheses.
3. Word & List Commands
first n output the first element of its input.
last n output the last element of its input.
butfirst (bf) n output all but the first element of its input
butlast (bl) n output all but the last element of its input
word m n output a word made up of its inputs. WORD
expects two inputs, but will accept more if it and
its inputs are enclosed in parentheses.
sentence (se) m n output a list made up of its inputs. SENTENCE
expects two inputs, but will accept more if it and
its inputs are enclosed in parentheses.
list m n output a list composed of its inputs. LIST expects
two inputs, but can accept more if it and its inputs
are enclosed in parentheses.
firstput (fput) m n output an object which is created by putting the
first input at the beginning of the second input.
lastput (lput) m n output a new object which is created by placing
the first input at the end of the second input.
4. Logical Commands
and m n accept one or more inputs which must be either
TRUE or FALSE. output TRUE if inputs true;
otherwise, output FALSE.
not n output TRUE if input false; otherwise, output
FALSE.
or m n output FALSE if all of its inputs are false; otherwise,
it outputs TRUE. OR accepts one or more inputs
which must be either TRUE or FALSE.
28
Page 37

5. Other Commands
edit n enter the Logo editor and open an edit window.
load n transfers the contents of the file specified by its
input from the disk to the workspace.
save n save the contents of the workspace to a file on
the disk.
open n open a device. If the specified file or device does
not exist, OPEN outputs FALSE.
close n close a device.
print n print its inputs to the output stream.
type n print its inputs on-screen, and the prompt appears
after the last character printed.
thing n output the value associated with the variable
named in the input.
pause temporarily halt the execution of a procedure.
wait n insert a pause before the next instruction is run.
The length of the pause is the input to WAIT times
1/20 of a second.
readchar (rc) output the first character from the input stream.
If no character is waiting to be read, READCHAR
waits for input from the keyboard.
readword (rw) output in the form of a word from the input
stream. If no line is waiting to be read, READWORD
waits for input from the keyboard.
readlist (rl) output in the form of a list from the input stream.
If no line is waiting to be read, READLIST waits
for input from the keyboard.
cleartext (ct) clear output window content.
pots print the titles of all you defined procedures. POTS
stands for “Print Out Titles”.
erase (er) n remove the definition of its input from the
workspace. The input to ERASE must be a
procedure name.
eraseall (erall) remove all procedures and variables from the
workspace.
6. Flow control Commands
if <condition> then [commands]
if <condition> then [commands1]
else [commands2]
The <condition> must result in a value of either
TRUE or FALSE. If the <condition> is TRUE then
the commands in [commands] are executed.
If <condition> is TRUE then the commands else
[commands2] in [commands1] are executed.
Otherwise the commands in [commands2] are
executed.
29
Page 38

label <label> This command marks a location in the application
so execution of LOGO commands can be started
or resumed at this point with a GO command.
go <label> <label> must be a label defined elsewhere in the
application with a LABEL command.
The GO command causes command execution to
jump to the location of the LABEL command with
the corresponding <label>.
repeat<count> [commands] <count> must be an integer. The commands in
[commands] are executed <count> times. REPEAT
commands can be nested (i.e.: the [commands]
part may contain REPEAT commands).
while <condition>[commands]
to <name> <inputs> This is the command to create a new command in
end This must be the last line in any new command
make MAKE defines a variable using the name of the
stop STOP makes Logo halt execution of the current
output (op) make its input the output of the procedure. OUTPUT
<condition> must be TRUE or FALSE. If it is TRUE,
the commands in [commands] are executed. If it
is still TRUE, the [commands] are executed again
and again until<condition> is FALSE.
LOGO. For example “TO SQUARE : N” would create
a new command called SQUARE with one input.
description.
first input and assigns the second input as the
value of that variable. Once you have created the
variable, you can get its contents by using : name.
Think of the colon (:) as “the value of name”.
procedure and return to the calling procedure.
can only be used within a procedure. After the
object of OUTPUT is run, control returns to the
calling procedure or to top level.
File Transfer
This activity allows you to transfer files from the Power Zone™ Plus Notebook
to the PC.
German Translator
This activity will help you learn German phrases and vocabulary words. You will
be introduced to simple German words and phrases.
French Translator
This activity will help you learn French phrases and vocabulary words. You will
be introduced to simple French words and phrases.
30
Page 39

Spanish Translator
This activity will help you learn Spanish phrases and vocabulary words. You will
be introduced to simple Spanish words and phrases.
Spell Checker
This activity is used to check the correct spelling of words. Type a word you want
to check and press ENTER. If the word is spelled correctly, Power Zone™ Plus
Notebook will advise you that the word is correct. If the word is spelled
incorrectly, Power Zone™ Plus Notebook will offer you a suggested list of
words. If the word is not in the database it will advise you that the word cannot
be found.
Chapter 6. Smart Cards
The curriculum in the Power Zone™ Plus Notebook is expandable with VTech®
Smart Cards (sold separately). There are two types of Smart Cards.
1. Data Smart Cards are packed with hundreds of entertaining trivia questions.
2. Memory Smart Cards expand the memory of the Power Zone™ Plus
Notebook. You can save files from the Power Zone™ Plus Notebook to a
Memory Smart Card.
Important!
For information on purchasing Smart Cards, call our Customer Services
Department at 1-800-521-2010 in the U.S. or at 1-800-267-7377 in Canada. A
service representative will be happy to help you.
To use a Smart Card, follow these steps:
1. Turn Power Zone™ Plus Notebook OFF.
2. Insert a Smart Card, with the label facing up, into the Smart Card slot.
3. Turn Power Zone™ Plus Notebook ON.
4. Press the SMART CARD button on the keyboard to access the Smart Card.
Chapter 7. E-mail
E-mail, or Electronic Mail, allows you to send and receive messages via the Internet.
It is one of the most widely used aspects of the Internet.
Important!
The Power Zone™ Plus Notebook E-mail application and VTech® Desktop
Software E-mail Agent are compatible only with POP3/SMTP E-mail accounts.
The E-mail application is not compatible with web-based E-mail accounts. If you
are not sure what type of E-mail account you have please contact your Internet
Service Provider (ISP) or the provider of your e-mail service.
31
Page 40

Important!
The E-mail application only supports text E-mail messages. You cannot receive or
send any attachments or graphics.
Important!
If a Memory Smart Card is inserted into the Smart Card Slot, all messages will be
saved to the Memory Smart Card. To save messages to the main unit, remove any
Smart Card from the Smart Card Slot.
Using E-mail
The Power Zone™ Plus Notebook can send and receive E-mail through two
methods. The first method is through a VTech® Modem (sold separately). If you
do not have a VTech® modem, you can use the VTech® Desktop Software’s Email Agent, and a PC connected to the Internet.
Using E-mail From Your Power Zone™ Plus Notebook With the VTech® Modem
The Power Zone™ Plus Notebook can send and receive E-mail when connected
to a VTech® modem (sold separately). If you already have a VTech® modem, it
may require an additional connection cable. For information on purchasing a
VTech® modem or obtaining a connection cable, call our Customer Services
Department at 1-800-521-2010 in the U.S. or at 1-800-267-7377 in Canada. A
service representative will be happy to help you.
Connecting the VTech® Modem to Power Zone™ Plus Notebook
Power Zone™ Plus Notebook only supports the VTech® modem. Follow the
steps below to properly connect the VTech® modem to the Power Zone™ Plus
Notebook.
1. Make sure both the Power Zone™ Plus Notebook and the modem are
turned OFF.
2. Locate the serial port on the Power Zone™ Plus Notebook.
3. Use the connection cable to connect the VTech® modem to the serial port on
the Power Zone™ Plus Notebook. If you already have a VTech® modem, it
may require an additional connection cable.
4. Plug an available telephone line to the phone line port of the VTech® modem.
5. Connect the power adaptor to the VTech® modem, and then plug in the
power outlet.
6. Turn ON Power Zone™ Plus Notebook and the modem.
7. Press the E-mail button on the keyboard.
32
Page 41

First-Time Users: Configuring the Power Zone™ E-Mail Application
Important!
The Power Zone™ Plus Notebook E-mail application and VTech® Desktop
Software E-mail Agent are compatible only with POP3/SMTP E-mail accounts.
The E-mail application is not compatible with web-based E-mail accounts. If you
are not sure what type of E-mail account you have please contact your Internet
Service Provider (ISP) or the provider of your e-mail service.
1. Before configuring the Power Zone™ E-mail application, make sure you have
your POP3/SMTP E-mail information ready. If you do not have the required
information, please contact your Internet Service Provider for assistance. You
should have the following information on hand:
• ISP User Name and Password
• Your E-mail name (For example, if your e-mail address is alan@vtech.com,
then your E-mail name would probably be alan.)
• Your E-mail password
• Phone number you dial to connect to your ISP. You can add up to three
different phone numbers.
• DNS Domain(the DNS domain appears after the @ in your e-mail address.
For example, the DNS domain for the address alan@vtech.com is vtech.com)
• Primary DNS IP
• Secondary DNS IP
• Outgoing Mail (SMTP) server
• Incoming Mail (POP3) server
• Reply E-mail Address
2. Press the E-mail button on the Power Zone™ Plus Notebook keyboard, to
open the E-mail application. The first time you enter the E-mail application, a
pop-up box will appear asking for your POP3/SMTP E-mail information.
Complete each field.
3. If you want to leave your messages on your ISP’s E-mail server, click on the box.
4. After configuring the Power Zone™ E-mail application, you can begin writing
E-mail. See the section, Using the Power Zone™ E-mail Application for
additional information.
Using VTech®'s E-mail Agent and PC with your Power Zone™ Plus Notebook
If you do not have a VTech® modem, you can use the VTech® Desktop Software’s
E-mail Agent and an Internet connected computer to send and receive E-mail
from your Power Zone™ Plus Notebook.
1. Make sure the Power Zone™ E-mail application is properly configured. See the
section, Configuring the Power Zone™ E-mail Application for additional information.
33
Page 42

2. You can write E-mail messages on your Power Zone™ Plus Notebook.
Place all completed E-mail messages in the Power Zone™ Plus Notebook’s
Outbox.
3. Make sure the VTech® Desktop Software is properly installed and running
on your Internet-connected computer. See the section, Installing the VTech®
Desktop Software for additional information.
4. Make sure the VTech® E-mail Agent is properly installed and configured,
and running on your Internet-connected computer. The E-mail Agent is
automatically installed when you install the VTech® Desktop Software. See
the section, Configuring the E-mail Agent for additional information.
5. Make sure your computer’s Internet connection is active.
6. Make sure your Power Zone™ Plus Notebook is properly connected to
your computer. See the section, Sync Cable Connection for additional
information.
7. When everything is ready, press the SYNC button on the Power Zone™
Plus Notebook. Synchronization between your Power Zone™ Plus
Notebook and your E-mail will then start.
The VTech® Desktop Software E-mail Agent and Sync
The VTech® Desktop Software E-mail Agent can be activated and E-mail messages
can be sent and received as part of the normal Sync process. During Sync:
• Messages in the Outbox folder on your Power Zone™ Plus Notebook are
transferred to your computer, and then sent out through the E-mail Agent.
• Incoming messages are copied from the Inbox of the E-mail Agent on your
computer to the Inbox on your Power Zone™ Plus Notebook.
First-Time Users: Configuring the VTech® Desktop Software E-mail Agent
Important!
The VTech® E-mail Agent is a mail transfer program only. You cannot view or edit
E-mail using the VTech® E-mail Agent.
E-mail Agent retrieves and saves the messages as files on the PC, and then deletes
them on the server. The E-mail Agent cannot sync with other PC E-mail applications.
Before configuring the VTech® E-mail Agent, make sure you have the following
information ready. If you do not have the required information, please contact
your Internet Service Provider for assistance. You will need to know:
• Your E-mail name (For example, if your e-mail address is alan@vtech.com,
then your E-mail name would probably be alan.)
34
Page 43

• Your E-mail password
• Outgoing Mail (SMTP)
• Incoming Mail (POP3)
After configuring the Power Zone™ E-mail application and VTech® Desktop
Software E-mail Agent, you can begin writing E-mail. See the section, Using the
Power Zone™ E-mail Application for additional information.
Using the Power Zone™ E-mail Application
The Mailbox
When you enter the Power Zone™ E-mail application, you will see your Mailbox.
Your Mailbox is divided into three smaller boxes: Inbox, Outbox and Draftbox.
Click on a box to open it. The number that appears in each box is the number of
E-mail messages in that box.
• The Inbox is where you will find all of the E-mails that have been sent to you.
• The Outbox is where you place E-mails that are ready to be sent.
• The Draftbox is where you store unfinished E-mail messages. Messages in
the Draftbox will automatically be deleted after they have been sent.
The Menu Bar
The menu bar at the top of the screen lets you access different E-mail Functions.
The E-mail application will only show the available functions at the moment. So
you may not see all the functions at one time.
Using the Menu Bar
To open a menu, click on the menu name. The functions available will be displayed.
To select a function, left-click on it.
Viewing Additional Menus
To view additional menus, click on the extension icon at the upper-left or upper
right hand corner of the screen.
Writing E-mail
To begin writing a new message:
1. Select New from the Message menu. This will open up a new E-mail message.
2. The first field that appears is the To field. In this field, you will need to enter
the E-mail address where you would like the message sent. Click on the To
button at the left-hand side of the screen to enter an E-mail address.
3. To enter more than one E-mail address, repeat step 2. To continue, press the
TAB key on the keyboard.
35
Page 44
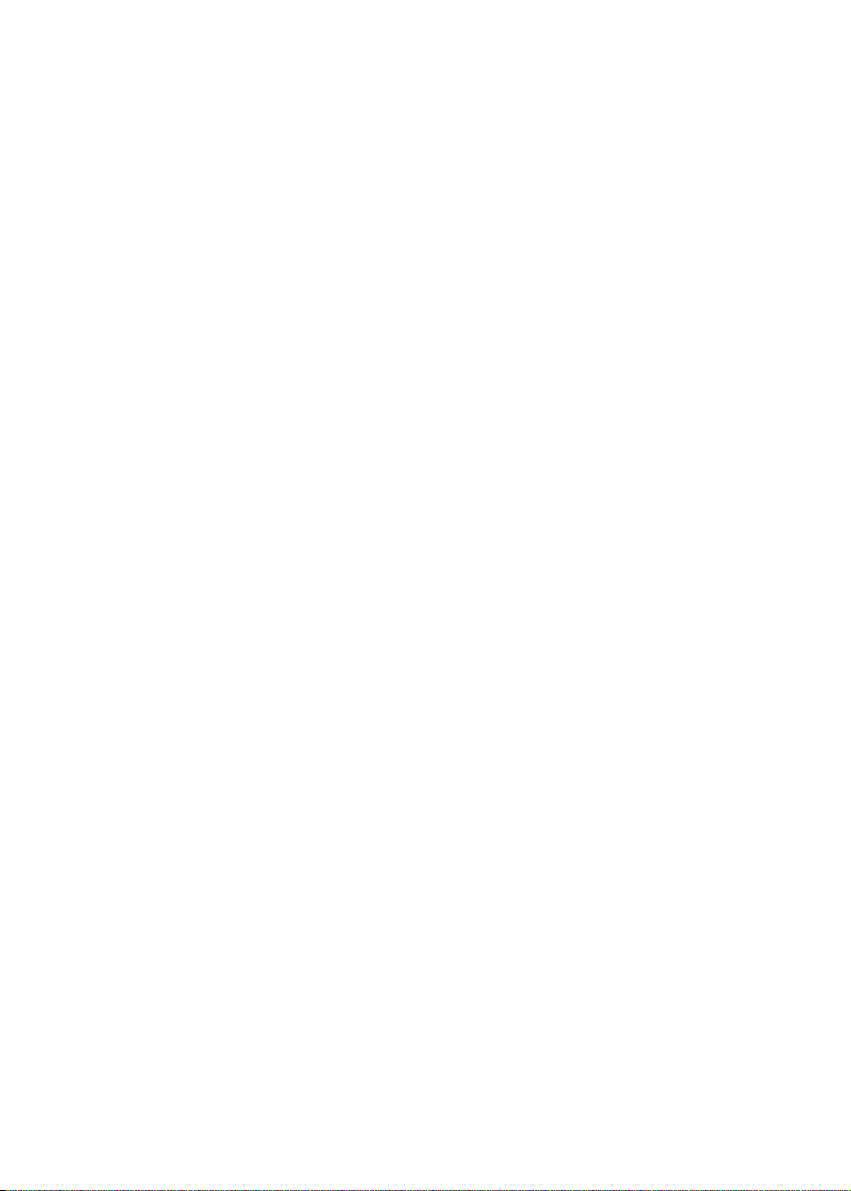
4. The next field to appear is the cc field. In this field, you can enter additional
E-mail addresses where you would like the message sent. Click on the cc
button at the left-hand side of the screen to enter an E-mail address. If you
do not want to send your message to additional E-mail addresses, you can
leave this field blank. To continue, press the TAB key on the keyboard.
5. The next field to appear is the Subject field. In this field, you can enter the
topic of your message. You can leave this field blank if you do not want to
enter a subject. To continue, press the TAB key on the keyboard.
6. The next field to appear is the Body field. This is where you will write your
message.
7. At this point, you can:
• Save your E-mail as a draft for later editing.
• Send your E-mail to the Outbox.
• Send your E-mail immediately (if you have a VTech® modem)
Saving E-mail as a Draft
1. When you are writing or editing an E-mail you can save it for later editing in
the Outbox. From the Message menu, click on Save as Draft.
2. To open the message, go to the Draftbox and click on the message.
Sending Your E-mail to the Outbox
There are two cases when you will need to send E-mail to the Outbox:
• If you are using the VTech® E-mail Agent to send and get messages.
• If you are using a VTech® modem, and want to send all of your messages at
one time.
To send an E-mail to the Outbox, from the Send to Outbox icon, click on Send to Outbox.
Sending and Getting E-Mail with a VTech® Modem
1. Make sure your Power Zone™ Plus Notebook is properly connected to
the VTech® modem.
2. Make sure the Power Zone™ E-mail application is properly configured to
connect to your ISP and POP3/SMTP E-mail account.
3. Make sure your modem is turned on and connected to a phone line.
4. From the Send/Get Mail menu, click on Send/Get mail.
5. Power Zone™ Plus Notebook should begin connecting to your ISP.
6. Messages in your Outbox will automatically be sent.
7. Incoming messages will be placed in your Inbox.
36
Page 45
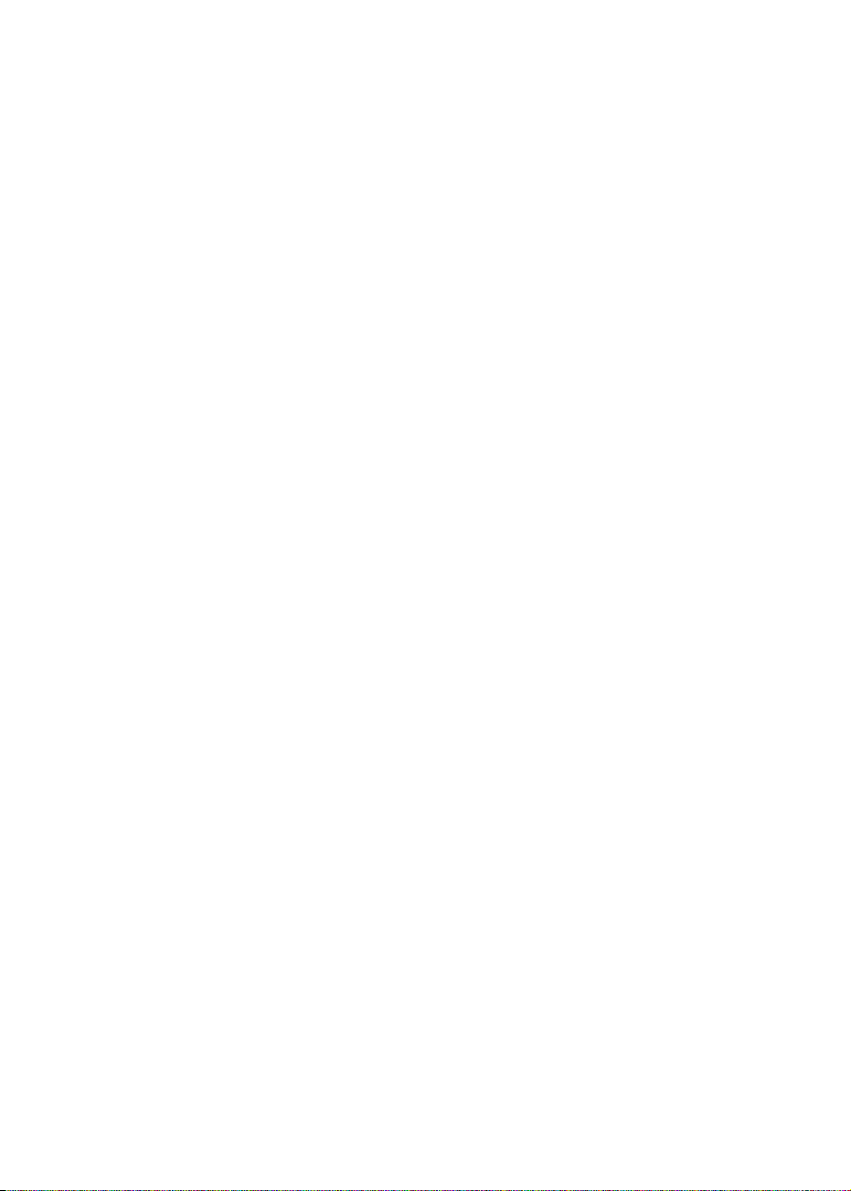
Sending and Getting E-Mail with the VTech® Desktop Software E-mail Agent
1. Make sure your Power Zone™ Plus Notebook is properly connected to
your computer.
2. Make sure the VTech® Desktop Software E-mail Agent is properly configured
with the correct POP3/SMTP E-mail account information, and the Sync action
is set to "Enable".
3. Make sure your computer is turned on and connected to the Internet.
4. Make sure the Sync Manager is running.
5. Press Sync button on the Power Zone™ Plus Notebook.
6. Messages in your Outbox will automatically be sent.
7. Incoming messages will be placed in your Inbox.
Reading E-mail
Incoming messages will be placed in your Inbox. To read incoming mail:
1. At the Mailbox menu, click on Inbox. If you have any new messages, they
will be listed.
2. To open message, click on the message.
3. At this point, you can:
• Close the message and leave it in your Inbox, by clicking on the close box
at the top right-hand corner of the screen.
• Reply to the message.
• Forward the message.
• Delete the message.
Replying to E-mail
1. Click on the message you want to reply.
2. From the Message menu, click on Reply.
3. Enter your reply in the text box.
Forwarding E-mail
If one of your friends sends you an E-mail that you would like others to see, you
can send it to them using the Forward function.
1. Click on the message you want to forward.
2. From the Message menu, click on Forward.
3. Enter the E-mail addresses in the To field.
4. You can also enter a message of your own to appear before the message
you are forwarding by typing it in the message text box.
37
Page 46

Deleting E-mail
1. Click on the message you want to delete.
2. From the Message menu, click on Delete to permanently erase the message.
Editing a Draft E-mail
1. Go to the Draftbox.
2. Click on the message you want to edit.
3. Select Edit icon on the menu if you want to modify the content of the mail.
Importing E-mail from the Power Zone™ Word Processor
You can easily transfer a copy of a Power Zone™ word processor file into the
Power Zone™ E-mail application.
1. Create a new message or open a saved draft.
2. Click on the menu switch button at the top right-hand side of the screen to
change the menus.
3. From the Tools menu, click on Import. A pop-up box will appear.
4. To select files from the Power Zone™ Plus Notebook main unit memory,
click on the icon that looks like a computer.
5. To select files from a Memory Smart Card, click on the icon that looks like
a smart card.
6. Click on the file you want to import into the body of your E-mail message.
7. Click on the confirm button at the bottom right-hand side of the pop-up
window to confirm your selection.
Exporting E-mail to the Power Zone™ Word Processor
You can easily transfer a copy of an E-mail message to the Power Zone™ Word
Processor
1. Open the message you want to export.
2. Click on the menu switch button at the top right-hand side of the screen to
change the menus.
3. From the Tools menu, click on Export.
Using Addresses from the Address Book
When preparing new messages, you can use addresses stored in your Address
Book application.
1. Create a new E-mail.
2. To add addresses to the To field, do not click on the To button to open up
the To field. Instead, click on the menu switch button at the top right-hand
side of the screen to locate the Address Book menu.
3. From the Address Book menu, click on Address Book. The first address should appear.
38
Page 47

4. To add the E-mail address to the To field, click on the OK button.
5. To browse through E-mail addresses, click on the left and right arrows near
the top right-hand side of the screen. The numbers displayed show the
number of the current address entry and the total number of address entries
in your Address Book.
6. To search for an E-mail address, click on the Search box. Type in the E-mail
address of the person whose E-mail address you are searching for, and then
press ENTER.
7. To close the Address Book, click on the Close box located at the top righthand side of the screen.
Printing E-mail Messages
Power Zone™ Plus Notebook only supports the VTech® VT-41 printer (sold
separately). The Print function only supports printing from the VTech® VT-41 printer.
Important!
For information on purchasing the VTech® VT-41 printer, call our Customer
Services Department at 1-800-521-2010 in the U.S. or at 1-800-267-7377 in Canada.
A service representative will be happy to help you.
1. Open the E-mail message you want to print.
2. Click on the menu switch button at the top right-hand side of the screen to
change the menus and locate the Tools menu.
3. From the Tools menu, click on Print.
Updating Your E-mail Information and Modem Settings
You can adjust your POP3/SMTP E-mail information & modem settings with the
Setup function. We recommend that you do not change the modem settings
unless instructed by VTech® Consumer Services.
1. When you first open the E-mail application, click on the menu switch button
at the top right-hand side of the screen to change the menus and locate the
Tools menu.
2. From the Tools menu, click on Setup. This will take you to the Setup screen.
3. To adjust your POP3/SMTP E-mail information, click on Account Setup.
4. To adjust your modem settings, click on Modem Setup.
5. After completing each of the fields, your changes will automatically be saved.
6. To exit the setup screen without saving your changes, click on the Exit icon
located at the top right-hand side of the screen. You will be asked if you
want to save your changes. Click N.
Memory
You can check the available memory in Power Zone™ Plus Notebook. Memory
displays the total memory used (USED) and total memory available (FREE).
39
Page 48

1. When you first open the E-mail application, click on the Menu Switch icon at
the top right-hand side of the screen to change the menus and locate the
Tools menu.
2. From the Tools menu, click on Memory.
3. Press ENTER or click on the Exit button to exit the Memory screen.
Important!
An E-mail may not be able to be received if it is too large in size.
Chapter 8. VTech® Desktop Software
VTech® Desktop Software shares information with the select applications on your
Power Zone™ Plus Notebook. With VTech® Desktop Software’s Organizer, you
can review, add to, and update the Address, Calendar, and Money Manager
information stored on your Power Zone™ Plus Notebook.
The VTech® Sync Manager updates and exchanges the information on your
computer and your Power Zone™ Plus Notebook. VTech® Desktop Software’s
Install Tool helps you add new applications and files into your Power Zone™
Plus Notebook. The type of data that can be updated, and the functions available
may be different, based on the Power Zone™ Plus Notebook used.
For additional information about using the VTech® Desktop Software, open the
VTech® Desktop Software, and then choose Desktop Help from the Help menu.
To start the VTech® Desktop Software, click Start, Programs, VTech® Desktop Software.
Add a New User Account
VTech® Desktop Software allows multiple users or a single user with multiple
ELAs to share the same Desktop Software. VTech® Desktop Software does this
by managing different User Accounts.
It is important to know that two User Accounts with the same Power Zone™
Plus Notebook cannot share the same User Name. However, if you have more
than one Power Zone™ Plus Notebook, and each product is different, then
you can use the same User Name for each product.
1. Click User Login.
2. Click the New button.
3. Complete the User Information form.
4. Select the product you want to use.
5. Enter your User Name.
6. If you want to protect your User Account with a password, click the option
box to set Security On.
7. Enter your password into the password box.
8. Enter your password again for confirmation.
9. Click OK to save your User Account Information or click Cancel to quit
without saving.
40
Page 49

Sync
The process of connecting Power Zone™ Plus Notebook to your computer and
pressing the Sync button is called, “Syncing”. Sync exchanges and updates
information between your Power Zone™ Plus Notebook and VTech® Desktop
Software. Changes you make on your Power Zone™ Plus Notebook or VTech®
Desktop Software will appear in both places after a Sync process. For example, if
you changed records in your Power Zone™ Plus Notebook, after Sync, these
changes will update the related records in your computer. Similarly, if there are
records that have been changed in your computer, Sync will update the related
records in your Power Zone™ Plus Notebook.
During a Sync you can also add new applications, games, or data to your Power
Zone™ Plus Notebook.
To perform a Sync, Sync Manager must be running. It is an independent application
that controls the Sync process. The Sync process can still be performed even when
the VTech® Desktop Software is not running.
The following applications are synchronized during a Sync session.
Calendar Address Book
Money Manager Download
E-Mail
Syncing Power Zone™ Plus Notebook with Your Computer
1. Make sure Power Zone™ Plus Notebook and the Sync Cable are properly
connected to your computer.
2. Make sure the VTech® Desktop Software is installed on your computer.
3. Make sure the VTech® Sync Manager is installed and running on your
computer. All other programs sharing the serial (COM) port should be closed.
4. Press the Sync button on Power Zone™ Plus Notebook.
Adding New Activities into Your Power Zone™ Plus Notebook
You can add new activities and data into the Power Zone™ Plus Notebook
from the CD-ROM. The activities and data are:
Activities Fractions Data Spelling
Trivia - Biology Antonyms
Trivia - Ecology Synonyms
Trivia - Planet Grammar Quiz
Trivia - Nature Multiplication
Lunar Explorer Mind Challenge
Dutch Tester
Dutch Translator
41
Page 50

Before adding new activities, make sure:
• Power Zone™ Plus Notebook is properly connected to your computer
using the Sync cable
• Sync Manager is running
• All other programs sharing the COM port with the Sync Manager should be closed.
• Memory available in the Power Zone™ Plus Notebook
1. Open the VTech® Desktop Software and login to your account.
2. On the VTech® Desktop Software screen, click on the File Transfer button.
3. In the File Transfer screen, there are two tabs, Download and Upload. Make
sure you are at the Download tab.
4. At the File Transfer screen, you can select which activities you want to add on Power
Zone™ Plus Notebook. To select an activity or file, click on it, and then click the
Add to List button. The number of activities and data you can add to Power Zone™
is limited by the amount of Power Zone™ Plus Notebook’s available memory.
5. To remove an activity or file from the list, click on the item you want to
remove, and then click on the Remove from List button.
6. Set Sync Action of Download to 'Enable' when you have finished making
your list, press the Sync button on Power Zone™ Plus Notebook to begin
a Sync session.
7. To play the new activities, press the Download key above the keyboard, or
access the File Manager then select an activity.
Visit www.planetvtech.com for additional information about new learning
activities and games that become available for Power Zone™ Plus Notebook.
You can automatically go to the VTech website from the desktop software by
clicking on the Planet VTech icon. To download activities from planetvtech.com,
follow the instructions on the web page.
Deleting Activities From Power Zone™ Plus Notebook
1. Press the Options button on Power Zone™ Plus Notebook.
2. From the Options menu, select File Manager.
3. The activities and data files that appear are the ones stored in Power Zone™
Plus Notebook. To delete activities from a Smart Card (sold separately), click
on the Smart Card icon that appears on the left-hand side of the LCD screen.
If you want to delete activities from the main unit, click on the Main Unit icon.
4. Click on the activity or data file that you want to delete.
5. Click on the Delete icon that appears at the top of the screen.
Important!
Only activities or data that you have added can be deleted from Power Zone™
Plus Notebook. Built-in activities cannot be deleted.
42
Page 51

Uploading Files From Power Zone™ Plus Notebook to Your Computer
You can store your Power Zone™ Plus Notebook files on your computer. This
is called “backing up” your files. The process of sending files from your Power
Zone™ Plus Notebook to your computer is called, “uploading” . This section
explains how to “upload” files from your Power Zone™ Plus Notebook to
your computer.
Uploading Files onto Your PC
1. Make sure your Power Zone™ Plus Notebook is properly connected to
your computer using the sync cable.
2. Make sure Sync Manager is running.
3. All other programs sharing the COM port with the Sync Manager should
be closed.
4. Press the File Transfer button on your Power Zone™ Plus Notebook.
5. At the File Transfer screen, all the files that can be uploaded from the Power
Zone™ Plus Notebook to your PC should appear. All of the files that appear
are automatically selected for uploading.
6. If you do not want to upload the file to your PC, you can deselect a file by
unchecking the box in front of the file.
7. To begin uploading the files to your PC, click on the upload icon located at
the right-hand corner of the screen.
Chapter 9. VT-41 Printer Connection
Power Zone™ Plus Notebook only supports the
VTech® VT-41 printer (sold separately). If you do not have
a VT-41 printer, you can use the VTech® Desktop Software
to print through your desktop computer’s printer.
1. Make sure both the Power Zone™ Plus Notebook
learning aid and the VT-41 printer are turned OFF.
2. Locate the serial port on the left of Power Zone™
Plus Notebook.
3. Connect the printer plug to the serial port.
4. Turn ON Power Zone™ Plus Notebook and the
printer.
Troubleshooting for VT-41 Printer Errors
Please check for these faults and once you have solved the problem, reset
the printer or follow the Printer Connection instructions in this manual. If
you have any other problems with your printer, please refer to your printer’s
manual for details. When a Printer Error message appears, you may have
encountered one or more of the following errors:
43
Page 52

1. The power cable is not plugged into the electrical outlet properly.
2. The printer cable is not securely connected between the printer and Power
Zone™ Plus Notebook.
3. The printer is not turned ON.
4. The paper has jammed in the printer.
5. The printer has run out of paper.
6. The paper did not feed in time.
Technical Support
Creating and developing electronic learning aids is accompanied by a
responsibility that we at VTech® take very seriously. We make every effort to
ensure the accuracy of the information that forms the value of our products.
Errors sometimes can occur, but it is important for you to know that we stand
behind our products. If you have a problem that cannot be solved by using this
manual, we encourage you to visit us online or contact our Consumer Services
Department with any problems and/or suggestions that you might have. A support
representative will be happy to assist you.
Before requesting support, please be ready to provide the information below:
• The name of your product or model no. (The model no. is typically located
on the back or bottom of your product.)
• The actual error message or problem you are receiving.
• The steps you took to arrive at the error message or problem.
Internet: www.vtechkids.com
Phone: 1-800-521-2010 in the U.S.
1-800-267-7377 in Canada
Care and Maintenance
1. Keep the unit clean by wiping it with a slightly damp cloth.
2. Keep the unit out of direct sunlight and away from direct sources of heat.
3. Remove batteries when the unit will not be in use for a long period.
4. Do not drop the unit on hard surfaces or try to dismantle it.
5. Do not immerse the unit in water or get the unit wet.
44
Page 53

FCC Notice
This equipment generates and uses radio frequency energy and if not installed
and used properly, that is, in strict accordance with the manufacturer’s instructions,
it may cause interference to radio and television reception. It has been type
tested and found to comply within the limits for a Class B computing device in
accordance with the specifications in Subpart J of Part 15 FCC Rules, which are
designed to provide reasonable protection against such interference in a
residential installation. However, there is no guarantee that interference will
not occur in a particular installation. If this equipment does cause interference
to radio or television reception, which can be determined by turning the
equipment off and on, you are encouraged to try to correct the interference by
one or more of the following measures:
• Reorient the receiving antenna
• Relocate this product with respect to the receiver
• Move this product away from the receiver.
• Consult the dealer or an experienced radio/TV technician for help.
The use of shielded I/O cables is required when connecting this equipment to
any and all optional peripherals or host devices. Failure to do so may violate
FCC rules.
COMPANY: VTech Industries, LLC
ADDRESS: 101 East Palatine Road Wheeling, Illinois 60090- 6500 USA
TEL: (847) 215-9700
45
 Loading...
Loading...