Page 1
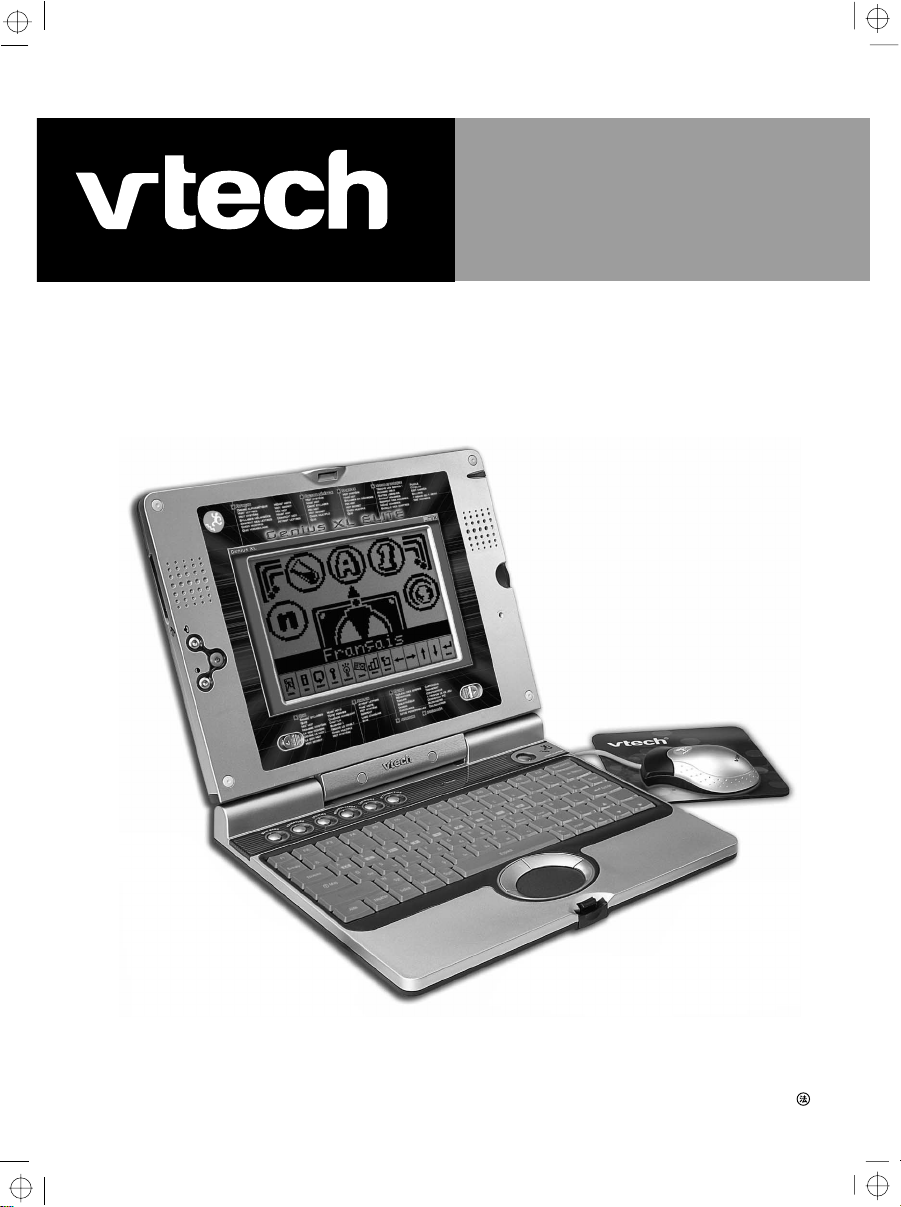
®
Manuel d’utilisation
Genius XL ELITE
© 2004 VTech
Imprimé en Chine
91-xxxxx-000
Page 2
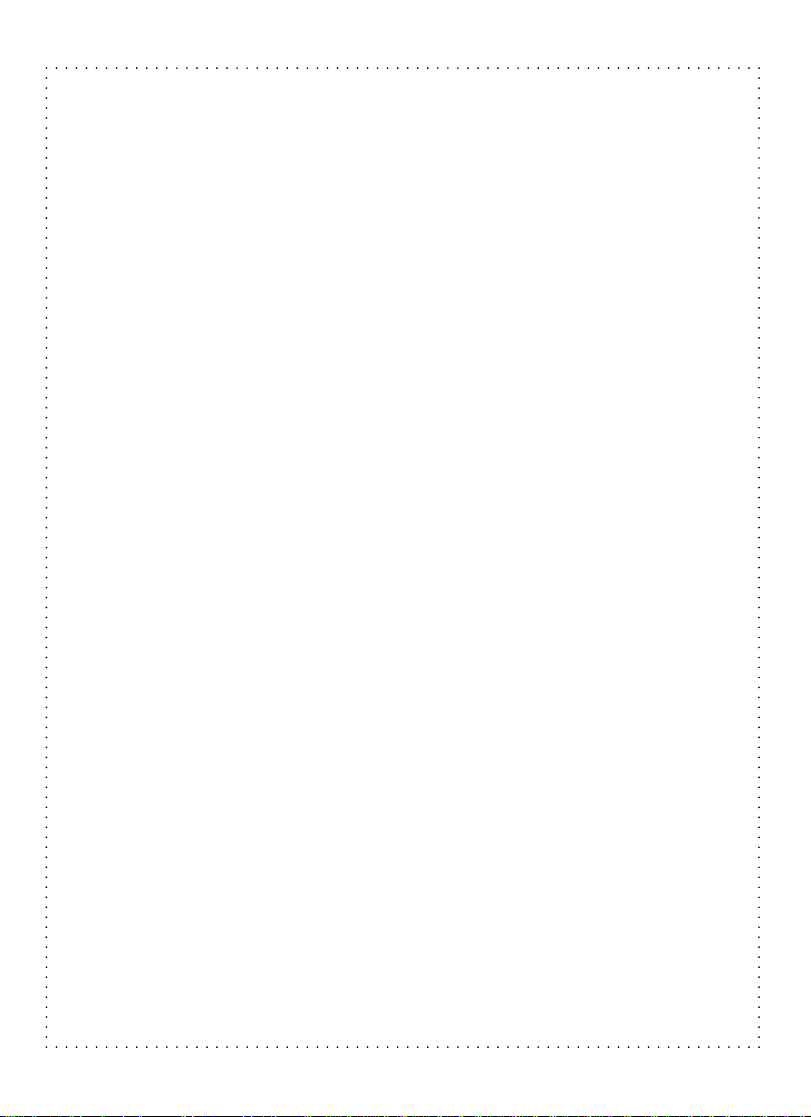
Chers parents,
VTech
®
, nous sommes persuadés que nos enfants sont notre avenir.
Chez
C’est pourquoi tous nos jeux sont conçus de manière à entretenir et renforcer
le désir d’apprendre de l’enfant.
Toute la technologie
VT ech
®
est mise au service de la connaissance, que
ce soit en mathématiques, en orthographe, en géographie, en histoire...
VTech
®
, nous faisons tout pour que nos enfants abordent l’avenir
Chez
dans les meilleures conditions. La technologie et la connaissance s’associent
désormais pour mieux éduquer et divertir nos enfants.
Page 3
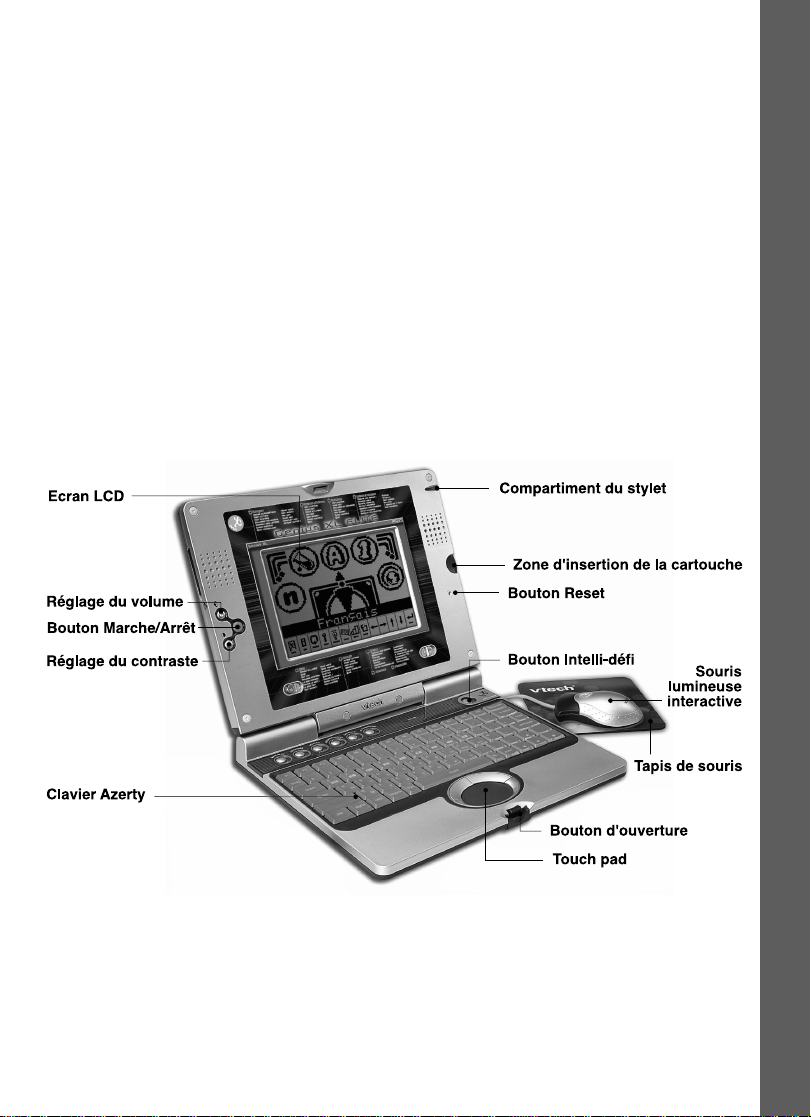
1. INTRODUCTION
Tu viens de recevoir Genius XL ELITE de VTech®. Félicitations !
Ce mini-ordinateur portable possède 120 activités et fonctions qui te permettront
d’apprendre tout en t’amusant ! Genius XL ELITE te propose 7 domaines d’activités :
français, maths, culture générale, sciences, anglais, de nombreux jeux, des activités de
création et de bureautique.
Avec sa souris ou son stylet, choisir une activité et répondre aux questions devient un jeu
d’enfant ! Avec le câble de connexion PC et le CD-ROM, tu peux connecter ton Genius
XL ELITE à un PC pour télécharger des activités supplémentaires !
Genius XL ELITE deviendra très vite ton partenaire et grâce à son écran détachable, tu
pourras l’emmener partout !
Ce jeu ne convient pas à un enfant de moins de 3 ans.
INTRODUCTION
2
Page 4
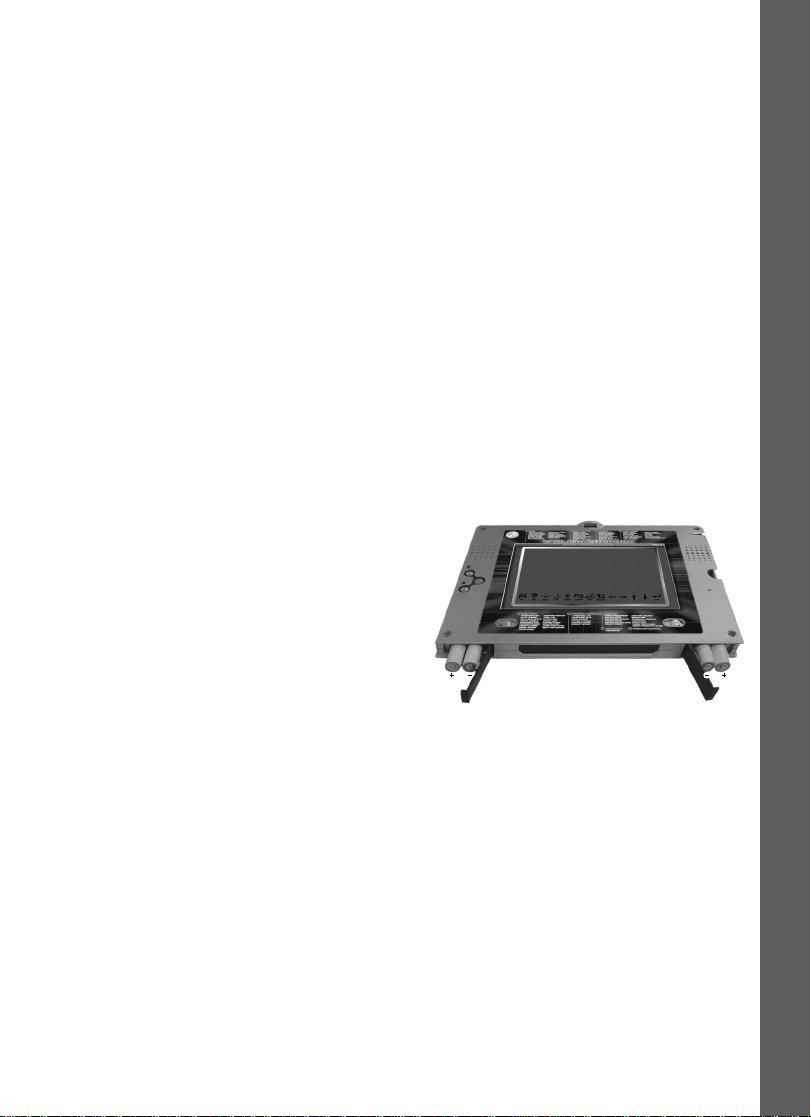
CONTENU DE LA BOITE :
• Genius XL ELITE
• Une souris lumineuse interactive
• Un tapis de souris
• 4 cartouches d’extension
• Un câble de connexion PC
• Un CD-ROM contenant le logiciel de connexion PC
• Un manuel d’utilisation
Avertissement : Pour la sécurité de votre enfant, débarrassez-vous de tous produits
d’emballage, tels que rubans adhésifs, feuilles de plastique,
attaches et étiquettes. Ils ne font pas partie de ce jouet.
2. ALIMENTATION ELECTRIQUE
2. 1. PILES (ALIMENTATION PRINCIPALE)
2. 1. 1. Installation
• Avant d’insérer les piles, s’assurer que le
jeu est éteint.
• Détacher l’écran du clavier. Pour cela, faire
coulisser vers l’extérieur les 2 boutons
situés sous l’écran et tirer l’écran vers le
haut avec précaution pour le détacher du
clavier.
• Ouvrir les compartiments à piles situés au
bas de l’écran. Insérer 2 piles LR6/AA dans
chacun des compartiments en respectant
le schéma.
• Refermer soigneusement les couvercles des compartiments.
• Ce jeu est muni d’un arrêt automatique. Il s’arrête automatiquement au bout de quelques
minutes sans utilisation de la part du joueur.
• En cas d’affaiblissement du niveau sonore ou d’arrêt des fonctions électroniques,
éteindre le jeu plus de 15 secondes, puis le remettre en marche. Si le dysfonctionnement
persiste, changer l’ensemble des piles avant réutilisation.
ALIMENTATION ELECTRIQUE
2. 1. 2. Mise en garde
Nous recommandons l’utilisation exclusive de piles alcalines pour des performances
maximales. Nous déconseillons l’usage d’accumulateurs, appelés aussi piles
rechargeables, car ils n’offrent pas la puissance requise.
• Ne pas mélanger différents types de piles ou d’accumulateurs.
3
Page 5
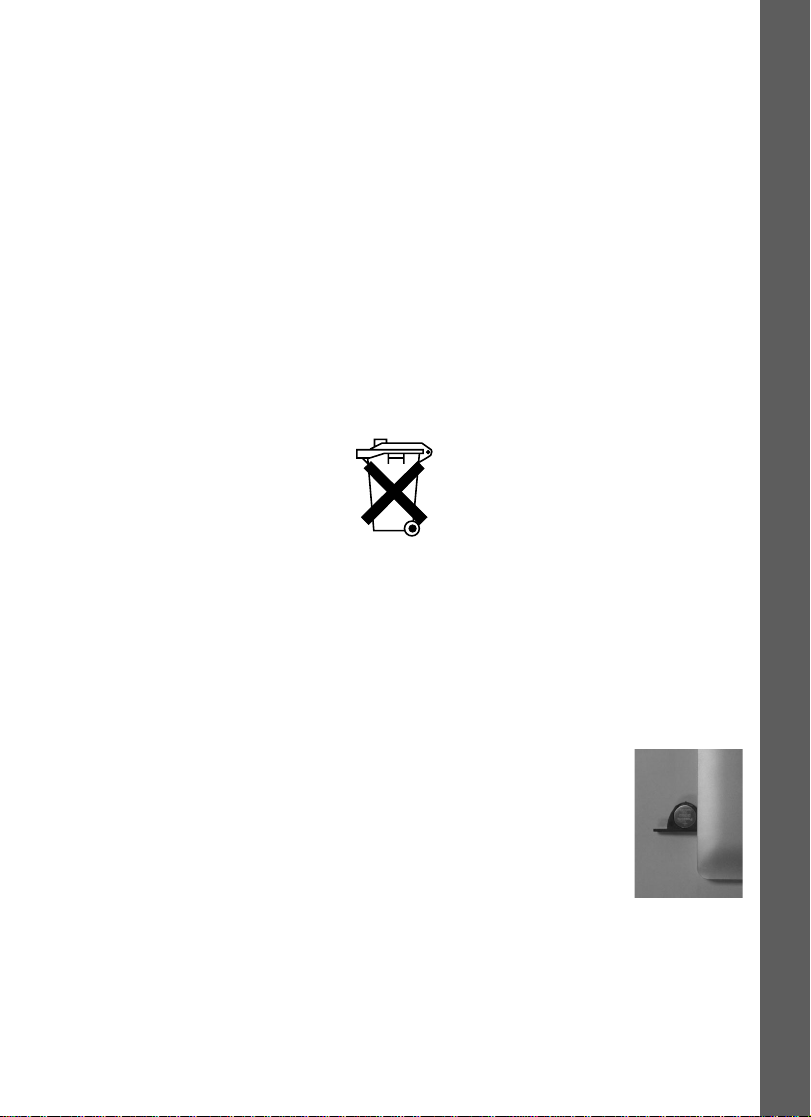
• Seules des piles du type recommandé dans le paragraphe précédent doivent être
utilisées.
• Mettre en place les piles ou les accumulateurs en respectant les polarités + et -.
• Ne pas mettre les bornes d’une pile ou d’un accumulateur en court-circuit (en reliant
directement le + et le -).
• Ne pas mélanger des piles ou des accumulateurs neufs avec d’autres usagés.
• Retirer les piles ou les accumulateurs en cas de non-utilisation prolongée.
• Enlever les piles ou les accumulateurs usagés du jeu.
• Ne les jeter ni au feu ni dans la nature.
• Ne pas tenter de recharger les piles usagées.
• Enlever les accumulateurs du jeu pour les recharger.
• Les accumulateurs ne doivent être chargés que sous la surveillance d’un adulte.
®
Afin de préserver l’environnement, VTech
usagées dans les containers et points de collecte prévus à cet effet (de plus en plus de
magasins et de grandes surfaces en disposent).
vous recommande de déposer vos piles
2. 2. PILE DE SAUVEGARDE
Une pile bouton CR2032 (incluse) est nécessaire pour permettre à Genius XL Elite de
sauvegarder les données des activités de Bloc-notes, Dessin, Infos personnelles,
Répertoire, Compositeur, Cartouche et Tableau des scores. Pour éviter d’endommager
la capacité de mémoire du jeu, nous vous recommandons de changer cette pile une fois
par an.
2. 2. 1. Remplacement
1. Avant de remplacer la pile de sauvegarde, s’assurer que le jeu est
éteint. Les 4 piles LR6/AA ou l’adaptateur doivent être en place. Si
ce n’est pas le cas, toutes les données enregistrées au cours du jeu
dans les activités suivantes : Bloc-notes, Dessin, Infos
personnelles, Répertoire, Compositeur, Cartouche et T ableau des
scores seront perdues.
2. Ouvrir le compartiment de la pile de sauvegarde situé sur la tranche
de l’écran (à proximité du bouton de réglage du volume) à l’aide d’un
tournevis.
3. Retirer la pile de sauvegarde usagée et insérer une pile CR2032 neuve en respectant
le schéma qui se trouve dans le compartiment.
4. Refermer soigneusement le couvercle du compartiment.
ALIMENTATION ELECTRIQUE
4
Page 6
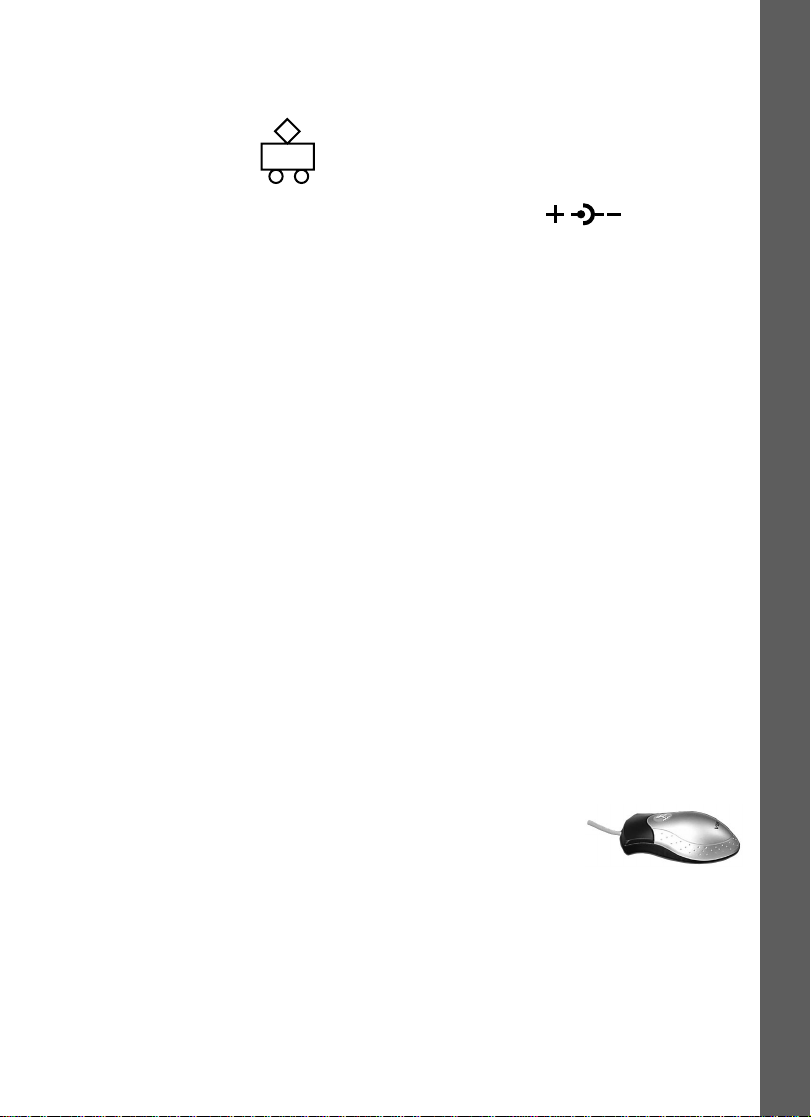
2. 3. ADAPTATEUR
2. 3. 1. Installation
Utiliser un adaptateur de type 9V, 300mA, d.c. à centre positif ( ).
1. Avant de brancher l’adaptateur, s’assurer que le jeu est éteint.
2. Insérer la fiche de l’adaptateur dans la connexion située à la droite du jeu.
3. Brancher l’adaptateur sur le secteur.
• Si le jeu est soumis à des phénomènes parasites externes, son fonctionnement peut
s’en trouver perturbé. S’il venait à s’arrêter de fonctionner brusquement, il suffirait de
débrancher l’adaptateur de la prise de courant pendant quelques secondes, puis de
le brancher à nouveau. Ces parasites externes peuvent provenir des décharges
électrostatiques de votre corps ou de l’installation électrique à laquelle l’adaptateur
est branché.
2. 3. 2. Mise en garde
• L’adaptateur n’est pas un jouet.
• Ce jeu ne doit pas être branché avec un adaptateur qui aurait d’autres caractéristiques
que celles qui sont recommandées par VTech
• VTech® recommande aux parents de vérifier régulièrement l’état de l’adaptateur utilisé
avec le jeu. Ils surveilleront tout particulièrement l’état du câble, du boîtier et de la
prise de courant. En cas de dommage, le jeu ne doit pas être réutilisé avec l’adaptateur
jusqu’à ce que celui-ci ait été réparé.
• Débrancher l’adaptateur du secteur et du jeu en cas de non-utilisation prolongée.
®
(voir paragraphe précédent).
CONNEXIONS
3. CONNEXIONS
3. 1. SOURIS
1. Avant de connecter la souris, s’assurer que le jeu est éteint.
2. Insérer la prise de la souris dans la connexion de la souris
située à l’arrière du jeu. Mettre le jeu en marche.
3. Après l’animation d’ouverture, bouger la souris sur son tapis
et vérifier que la flèche se déplace bien sur l’écran.
3. 1. 1. Utilisation
Grâce à la souris, tu peux accéder à l’ensemble de l’écran. Tu peux la déplacer sur son
tapis vers l’endroit où tu désires diriger le pointeur. Pour déplacer ce pointeur sur la droite
de l’écran, il faut pousser la souris vers la droite. Pour déplacer le pointeur vers la gauche
de l’écran, il suffit de pousser la souris vers la gauche et ainsi de suite...
5
Page 7
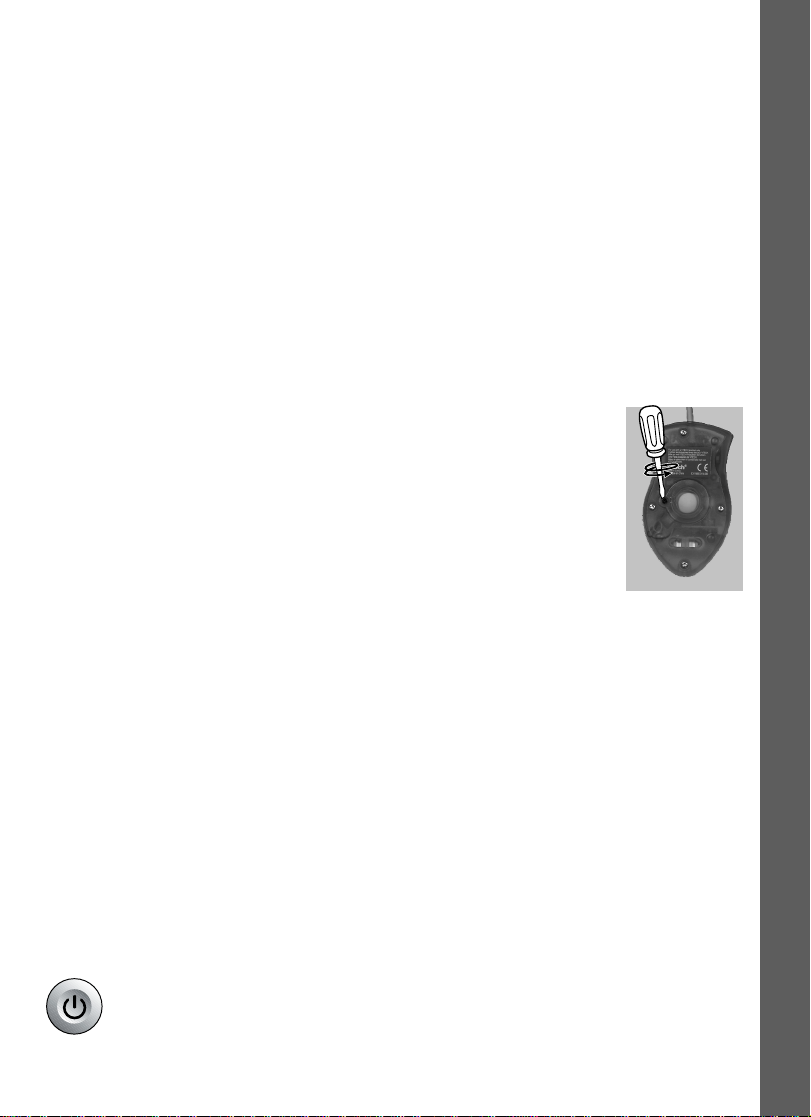
Différentes actions peuvent être réalisées avec la souris :
• Pointer, c’est déplacer la souris de manière à amener le pointeur (la flèche) sur un
élément.
• Cliquer, c’est appuyer sur le bouton de la souris lorsque la flèche pointe sur un élément.
Cet élément se noircit.
• Double-cliquer, c’est cliquer 2 fois très rapidement sur le bouton de la souris lorsque
la flèche pointe sur un élément.
Remarques :
• On appelle pointeur, la flèche qui s’affiche à l’écran montrant ainsi l’emplacement de
la souris.
• L’utilisation de la souris peut être remplacée par la frappe au clavier ou par l’utilisation
du curseur directionnel si le joueur le souhaite.
3. 1. 2. Entretien
Pour nettoyer la souris, utiliser simplement un linge propre et sec. Pour
nettoyer la boule de la souris, suivre les étapes suivantes :
1. Ouvrir le compartiment de la boule en dévissant délicatement la vis
de maintien à l’aide d’un tournevis cruciforme (dans le sens de la
flèche).
2. Sortir la boule et la nettoyer avec un linge propre et sec.
3. Replacer ensuite la boule à l’intérieur de son logement.
4. Pour fermer le compartiment de la boule, revisser délicatement la
vis de maintien.
3. 2. CARTOUCHES D’EXTENSION
• 4 cartouches d’extension sont incluses dans la boîte de Genius XL ELITE.
• Insérer une cartouche dans le lecteur situé sur le bord droit de l’écran.
• Lors de la première insertion de la cartouche, l’ordinateur transfère l’activité dans le
programme. Il n’est plus nécessaire d’utiliser à nouveau la cartouche pour jouer à
cette activité aussi longtemps que la pile de sauvegarde reste en place.
4. COMMANDES
4. 1. TOUCHES DE FONCTIONS SPECIALES (HORS
CLAVIER)
Appuie sur les boutons suivants :
pour mettre en marche ou pour arrêter Genius XL ELITE.
COMMANDES
6
Page 8
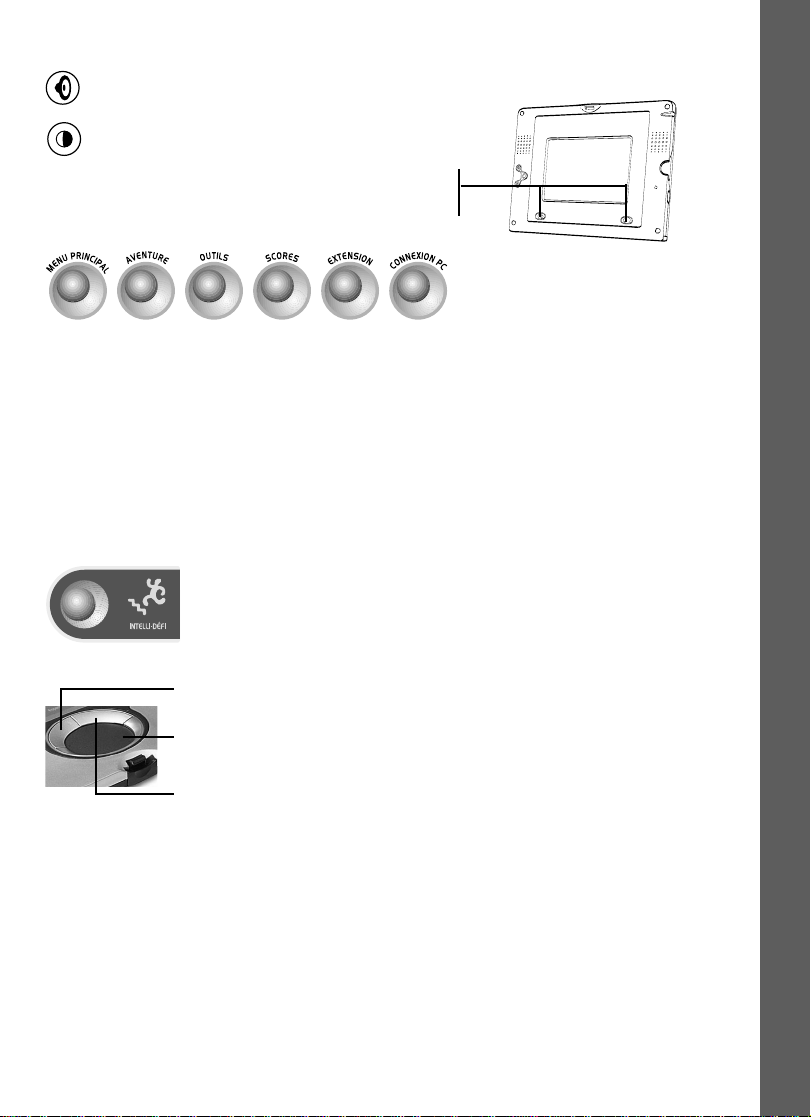
pour régler le volume sonore.
pour régler le contraste.
Faire coulisser ces 2 boutons vers l'extérieur et tirer
l'écran vers le haut pour le détacher du clavier.
Menu Principal : pour accéder au menu principal.
Aventure : pour jouer dans le mode Aventure.
Outils : pour accéder aux différents outils.
Scores : pour voir tes résultats dans chacune des matières. A partir de cette rubrique,
tu peux choisir le sujet des activités.
Extension : pour accéder aux activités des cartouches que tu as déjà transférées dans
ton Genius XL ELITE.
Connexion PC : pour lancer le transfert de données entre ton Genius XL ELITE et un
PC.
pour que l’Intelli-système choisisse les activités et matières qui te
conviennent le mieux. Choisis le mode Fun pour jouer à tes activités
préférées ou le mode Défi pour jouer aux activités que tu trouves un
peu plus difficiles.
pour sélectionner une réponse. Cette touche agit comme le bouton de
la souris.
pour déplacer le curseur à l’écran.
COMMANDES
pour revenir à la page précédente ou sortir d’une activité. Cette touche
agit comme la touche Echap.
7
Page 9
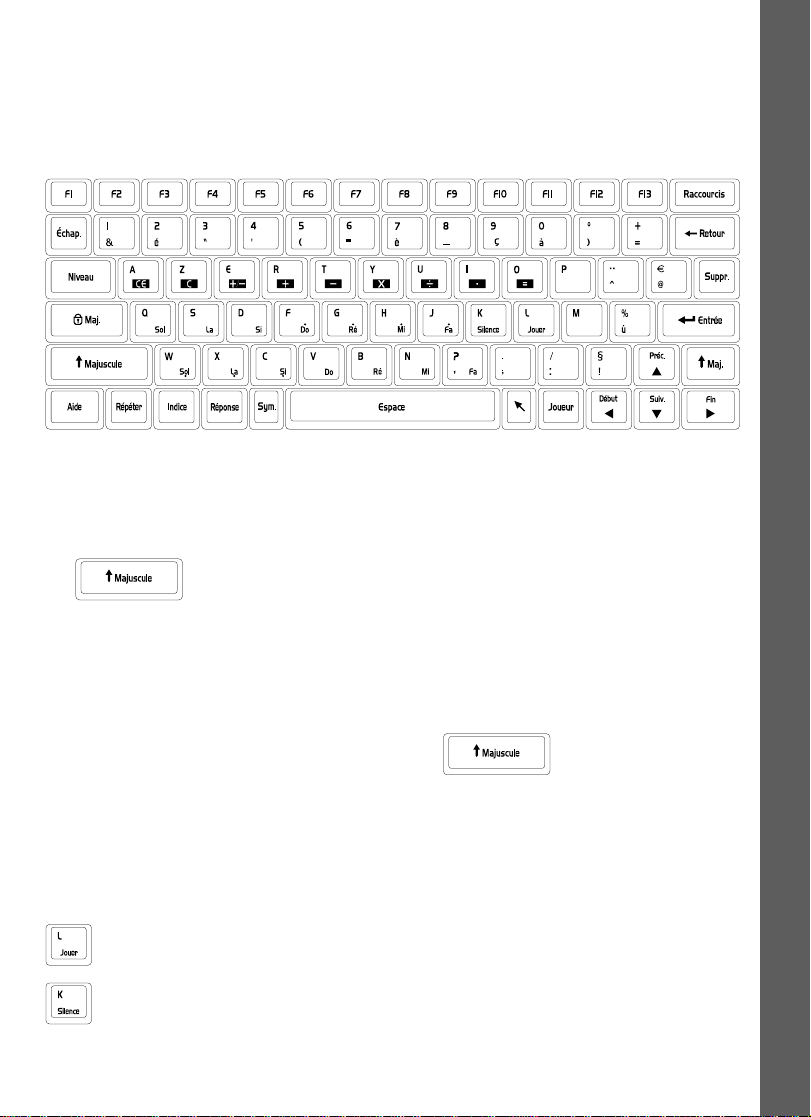
4. 2. CLAVIER AZERTY
Genius XL ELITE est équipé d’un clavier Azerty professionnel qui comporte des touches
spéciales permettant d’accéder rapidement à certaines fonctions.
Certaines touches comportent 2 symboles. Voici comment accéder à ces différents
symboles :
• Pour accéder aux symboles de couleur grise, appuie simplement sur la touche.
• Pour accéder aux symboles de couleur orange, appuie simultanément sur
et la touche concernée.
4. 2. 1. Touches lettres et chiffres
Les touches lettres permettent d’accéder aux 26 lettres de l’alphabet et aux lettres
accentuées.
Remarque : pour écrire «â», appuie d’abord sur «^» puis sur «a».
COMMANDES
Pour obtenir un chiffre, appuie simultanément sur et sur la touche chiffre
correspondante.
4. 2. 2. Touches musicales
Dans l’activité de composition musicale, de nombreuses touches lettres prennent la
fonction de touches musicales pour te permettre de composer une mélodie plus
rapidement. 2 touches lettres prennent des fonctions plus spécifiques :
Appuie sur cette touche pour jouer la mélodie que tu as composée.
Appuie sur cette touche pour insérer un silence dans la mélodie.
8
Page 10
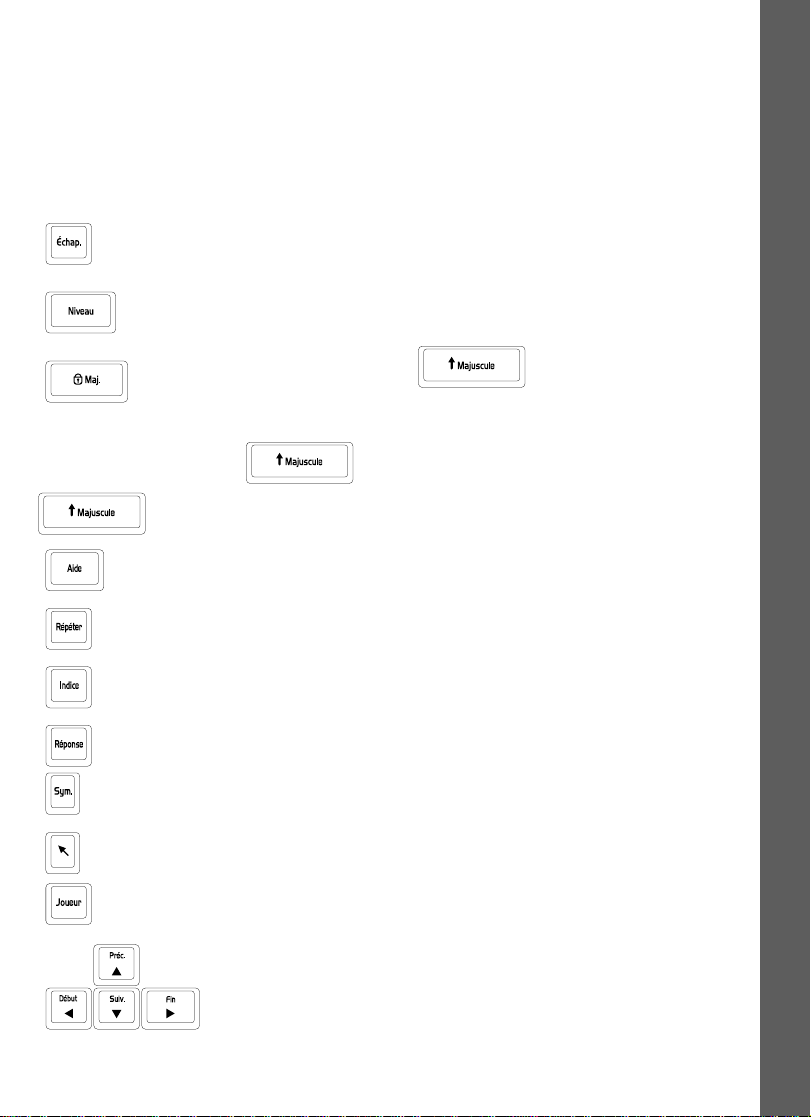
4. 2. 3. Touches de fonctions
Les touches de fonctions permettent de réaliser plusieurs actions à l’écran. Voici la
description de ces touches.
F1-F13 Ces 13 touches sont des raccourcis permettant d’accéder directement à
tes activités préférées. Tu peux programmer chacune de ces touches en
appuyant sur la touche : « Raccourcis».
Pour sortir d’une activité en cours ou dans certains cas revenir à l’écran
précédent. Dans de nombreux cas, cliquer sur le bouton droit du touchpad
a les mêmes effets qu’appuyer sur Echap.
Pour changer de niveau de difficulté. Cette fonction est disponible dans les
activités disposant de plusieurs niveaux de difficulté.
Cette touche verrouille la touche
et obtenir tous les caractères situés en haut des touches (en orange). Lorsque
cette fonction est activée, une lumière située au-dessus du clavier s’allume.
Appuie sur
Pour écrire en majuscules et obtenir tous les caractères situés en haut
des touches (en orange). Maintiens cette touche enfoncée pendant la frappe.
Pour obtenir des informations sur le déroulement de l’activité.
Pour répéter l’énoncé d’une question.
Pour obtenir des indices sur la réponse dans certaines activités.
Pour obtenir la réponse à une question sans gagner de point.
Pour voir apparaître un tableau contenant les caractères spéciaux. Utilise
la souris pour sélectionner le symbole désiré.
Pour faire disparaître ou faire réapparaître le pointeur de la souris.
Appuie sur cette touche pour changer le nombre de joueurs. Le mode 2
joueurs n’est pas disponible dans toutes les activités.
pour désactiver la fonction.
pour écrire en majuscules
COMMANDES
Pour déplacer la sélection dans les 4 directions.
9
Page 11

Pour confirmer ou valider une réponse ou un choix.
Pour supprimer un caractère situé sur le curseur.
Pour supprimer le caractère situé à gauche du curseur.
Pour accéder directement à l’activité de programmation des raccourcis.
4.3. ECRAN TACTILE
Dans de nombreuses activités, il est possible de jouer ou de répondre en touchant
simplement l’écran avec le stylet pour sélectionner la réponse correcte.
T outes les touches de fonctions du clavier sont aussi disponibles au bas de l’écran tactile.
Il suffit de les toucher avec le stylet pour les activer.
Lorsque l’écran est détaché et qu’il est nécessaire de taper des caractères, appuyer sur
la touche :
sélectionner à l’aide du stylet.
pour faire apparaître la liste des symboles disponibles à l’écran et les
5. CONNEXION PC
Genius XL ELITE peut être relié à un PC pour échanger des fichiers. Pour cela, il est
nécessaire de suivre les étapes suivantes :
5. 1. INSTALLATION DU LOGICIEL DE CONNEXION
1. Enregistrer et quitter les programmes encore ouverts.
2. Insérer le CD-ROM d’installation de Genius XL ELITE dans le lecteur CD-ROM du
PC.
3. Ouvrir le logiciel directement sur le PC et cliquer sur l’icône « Installer » si le programme
ne s’ouvre pas automatiquement.
4. Suivre les instructions qui apparaissent à l’écran.
CONNEXION PC
10
Page 12

5. 2. INSTALLATION DU CABLE DE CONNEXION
1. Eteindre le PC.
2. Brancher le câble sur un port en série disponible au dos de l’unité centrale de
l’ordinateur.
3. Brancher l’autre extrémité du câble à droite de l’écran de Genius XL ELITE en
s’assurant que ce dernier est éteint.
Remarque :
Le câble de Connexion PC nécessite un port en série COM 1 ou COM 2. En cas de
doute sur l'emplacement exact, se référer au manuel d’utilisation de l'ordinateur. Chaque
programme qui partage un port en série
correctement.
doit être fermé pour que la connexion fonctionne
5. 3. TELECHARGEMENT DE FICHIERS
Après avoir installé le logiciel sur le PC et branché le câble entre le PC et ton Genius XL
ELITE, lance l’application « pclink.exe » puis l’application « desktop.exe ». Appuie sur le
bouton Connexion PC du Genius XL ELITE pour échanger les informations des activités
Bloc-notes, Dessin, Infos personnelles, Répertoire et Tableau des scores.
5. 4. TELECHARGEMENT DE NOUVELLES ACTIVITES
DEPUIS INTERNET
1. Clique sur l’icône « Internet » du logiciel pour aller sur le site de téléchargement
VTech®. Attention, le PC doit être équipé d’une connexion Internet.
2. Sélectionne et télécharge les activités disponibles sur le site Internet.
3. Clique sur l’icône « Transfert » du logiciel pour accéder à la page de téléchargement.
4. Quand tu es sur cette page, tu peux choisir l’activité que tu souhaites transférer sur
ton Genius XL ELITE. Pour charger une activité, sélectionne-la et clique sur
Pour supprimer une activité, sélectionne-la et clique sur
5. L’activité sélectionnée sera transférée sur Genius XL ELITE lors de la prochaine
Connexion PC.
Appuie sur la touche Connexion PC de Genius XL ELITE pour un transfert immédiat.
Attention, la capacité de stockage de Genius XL ELITE est limitée. Chaque nouvelle
activité transférée sur Genius XL ELITE remplace l’activité précédente.
.
.
POUR COMMENCER A JOUER...
6. POUR COMMENCER A JOUER...
6. 1. MARCHE/ARRET
Appuie sur la touche Marche/Arrêt située à gauche de l’écran pour mettre en marche
Genius XL ELITE.
Appuie sur cette même touche Marche/Arrêt pour l’éteindre.
11
Page 13

6. 2. REGLAGES
Pour une utilisation optimale du jeu, il est conseillé d’effectuer les réglages suivants :
6. 2. 1. Volume
Le bouton Volume est situé à gauche de l’écran. Pour régler le volume, appuie sur ce
bouton puis utilise la souris ou les flèches directionnelles gauche et droite. Pour la fonction
Silence, déplace le curseur le plus à gauche possible.
6. 2. 2. Contraste
Le bouton Contraste est situé à gauche de l’écran. Il permet de modifier l’intensité
lumineuse à l’écran pour un plus grand confort visuel. Appuie sur ce bouton puis utilise la
souris ou les flèches directionnelles pour déplacer le curseur vers la droite afin d’assombrir
l’écran ou vers la gauche pour l’éclaircir.
6. 3. NIVEAUX DE DIFFICULTE
Genius XL ELITE propose 3 niveaux de difficulté dans la plupart des activités. Le niveau
1 est le plus facile et le niveau 3 est le plus difficile. Pour changer le niveau de difficulté,
appuie sur la touche .
6. 4. MODES DE JEU
Genius XL ELITE te propose 3 modes de jeu différents :
6. 4. 1. Mode libre : c’est toi qui choisis !
Choisis les activités et les matières ! Et si on jouait à une activité de français, de maths, à
une activité de culture générale ou de sciences ? Va dans le menu principal pour
commencer à jouer !
POUR COMMENCER A JOUER...
6. 4. 2. Mode Intelli-défi
Pour chacun des produits de la gamme Genius XL, VTech® a créé l’Intelli-système.
Un système conçu pour t’aider à apprendre un maximum de choses tout en t’amusant !
Mais comment ça marche ? Pendant que tu joues, l’Intelli-système mémorise tes résultats
dans chacune des activités et matières. Une fois que tu as joué à un certain nombre
d’activités, l’Intelli-système a suffisamment d’informations pour te guider pendant ton
apprentissage. Il sait quand il faut changer d’activité, quel niveau de difficulté te convient
le mieux et quelle matière tu as besoin de travailler. Pour résumer, l’Intelli-système
t’enseigne ce que tu as besoin d’apprendre ! Pour accéder à ce mode, appuie directement
sur le bouton ou choisis ce mode dans le menu principal.
Genius XL ELITE te laisse alors le choix entre le Mode Fun ou le Mode Défi.
12
Page 14

• Mode Fun
C’est le mode qui te conviendra le mieux lorsque tu auras envie de te détendre et de
t’amuser. L’Intelli-système choisira les questions et les matières dans lesquelles tu as
particulièrement bien réussi, les jeux auxquels tu as le plus joué ou ceux que tu as préférés.
• Mode Défi
Prêt pour un défi ? L’Intelli-système choisira les questions et les matières dans lesquelles
tu es moins à l’aise ou auxquelles tu n’as pas beaucoup joué.
6. 4. 3. Mode Aventure
Pour accéder à ce mode, appuie directement sur le bouton ou choisis ce mode
dans le menu principal.
L’ignoble Diablo a cassé ta baguette et a dispersé les morceaux aux 4 coins du royaume !
Retrouve les morceaux de ta baguette ! Pour cela, tu devras répondre aux énigmes des
différents personnages. Tu récupéreras un morceau de ta baguette à chaque fois que tu
finis un jeu avec succès.
A la fin du mode Aventure, une dernière épreuve t’attend, bonne chance !
6. 5. LISTE DES ACTIVITES
T ous nos mini-ordinateurs contiennent un grand nombre d’activités couvrant de nombreux
sujets. Voici le détail des 120 activités de Genius XL ELITE :
Catégories Numéro Nom de l’activité Matière
Français 1 Ordre Alphabétique Alphabet
2 Vise’lettres Orthographe
3 Mot Mystère Orthographe
4 " Grammaire
5 Syllabes Mélangées Orthographe
6 " Grammaire
7 Serpent des lettres Orthographe
8 Choix multiple Vocabulaire
9 Quiz vocabulaire Vocabulaire
10 " Grammaire
11 Mémo’mots Vocabulaire
12 " Grammaire
LISTE DES ACTIVITES
13
Page 15

13 Mot secret Vocabulaire
14 " Grammaire
15 Mix Mot Orthographe
16 Magi’mot Orthographe
17 Complèt’mot Orthographe
18 Attrap’lettres Orthographe
Culture Générale 19 Mot mystère Géographie
20 " Aliments
21 " BD et Littérature
22 " Sports
23 Magi’mot Géographie
24 " Aliments
25 " BD et Littérature
26 " Sports
27 Ordo’syllabe Géographie
28 " Aliments
29 " BD et Littérature
30 " Sports
31 Mix Mot Géographie
32 " Aliments
33 " BD et Littérature
34 " Sports
35 Mot secret Géographie
36 " Aliments
37 " BD et Littérature
38 " Sports
39 Choix multiple Géographie
40 " Aliments
41 " BD et Littérature
42 " Sports
LISTE DES ACTIVITES
14
Page 16

43 Quiz Géographie
44 " Aliments
45 " BD et Littérature
46 " Sports
Sciences 47 Mot mystère Sciences générales
48 " Animaux et plantes
49 " Corps humain
50 Magi’mot Sciences générales
51 " Animaux et plantes
52 " Corps humain
53 Syllabes en désordre Sciences générales
54 " Animaux et plantes
55 " Corps humain
56 Mix mot Sciences générales
57 " Animaux et plantes
58 " Corps humain
59 Mot secret Sciences générales
60 " Animaux et plantes
61 " Corps humain
62 Choix multiple Sciences générales
63 " Animaux et plantes
64 " Corps humain
65 Quiz Sciences générales
66 " Animaux et plantes
67 " Corps humain
Maths et logique 68 Trouve les signes ---
69 Nombre cible --70 Suites logiques --71 Attrap’nombres --72 Serpent des nombres ---
LISTE DES ACTIVITES
15
Page 17

73 Mémo’nombres --74 Bataille des chiffres --75 Puzzle --76 Othello --77 Défi’carrés --78 Ballons --79 + grand ou + petit --80 Vise’nombres ---
Quiz 81 Range’syllabes Tous sujets
82 Quiz Tous sujets
83 Mix’mot Tous sujets
84 Nombre mystère Maths
85 Le bon nombre Maths
86 Devine le mot ! Tous sujets
87 Le bon mot Tous sujets
88 Mot secret Tous sujets
89 Magi’mots Tous sujets
90 Tétri’formes Logique
91 Chaînon manquant Logique
92 Dactylo Rapidité
93 Suis-moi ! Mémoire
94 Trouve le titre ! Mémoire
95 Choix multiple Vocabulaire
96 Mot mystère Vocabulaire
Anglais 97 Attrap’lettres Orthographe
98 Magi’mot Orthographe
99 Mot mystère Orthographe
100 Serpent Orthographe
101 Labo d’anglais Vocabulaire
102 Quiz Vocabulaire
LISTE DES ACTIVITES
16
Page 18

Outils 103 Tableau des scores ---
104 Répertoire ---
105 Tirelire --106 Bibliothèque --107 Dessin --108 Raccourcis --109 Infos personnelles ---
110 Cartouche --111 Transfert --112 Compositeur --1 13 A propos de ce jeu --114 Connexion PC --115 Bloc-notes --116 Calculatrice ---
Cartouches 117 Laby’nombres Logique
d’extension
118 Mélodies DJ Musique
119 Anglais Vocabulaire
120 Défi’formes Logique
7. DESCRIPTION DES ACTIVITES
7.1. FRANÇAIS
Attrap’lettre !
Améliore ton orthographe ! Un mot à trou apparaît à l’écran. Genius XL ELITE laisse
tomber 3 lettres. Attrape la lettre correcte avec la raquette en te servant des flèches
directionnelles, du stylet ou de la souris. La raquette doit être placée exactement sous la
lettre pour que celle-ci puisse être sélectionnée.
Ordre Alphabétique
Une série de mots apparaît à l’écran. A l’aide de la souris ou du stylet, sélectionne le mot
qui suit dans l’ordre alphabétique. Dépêche-toi, car le temps est compté !
DESCRIPTION DES ACTIVITES
17
Page 19

Vise’lettre
Un mot à trou apparaît à l’écran. Utilise la souris ou le stylet pour viser et attraper la lettre
qui complète le mot. Dépêche-toi car les secondes défilent ! Complète un maximum de
mots en un minimum de temps !
Vocab. mystère
Un indice apparaît à l’écran. Trouve le mot correspondant à cet indice en tapant sur les
lettres du clavier. Mais attention : tu as 5 chances pour trouver chaque mot. Attention aux
accents et aux majuscules !
Note : inutile de taper sur Entrée pour valider ta réponse.
Syllabes mélangées
Un indice apparaît à l’écran. Les syllabes de la réponse ne sont pas dans l’ordre et se
confondent avec d’autres syllabes. A l’aide de la souris ou du stylet, sélectionne les bonnes
syllabes et mets-les dans l’ordre pour trouver la bonne réponse. Dépêche-toi, car les
secondes défilent !
Note : inutile d’appuyer sur la touche Entrée pour valider ta réponse.
Serpent des lettres
Nourris le serpent ! Utilise les flèches directionnelles pour diriger le serpent afin qu’il
puisse manger la lettre et compléter le mot le plus rapidement possible ! Lorsque le
serpent touche le mur, se touche lui-même ou mange une lettre incorrecte, tu perds une
chance. Tu as 3 chances pour manger autant de bonnes réponses que possible !
QCM vocab.
Utilise l’indice pour trouver la réponse correcte. Pour sélectionner la réponse, utilise les
flèches directionnelles gauche et droite et appuie sur la touche Entrée. Tu peux également
utiliser la souris ou le stylet pour choisir ta réponse.
Quiz vocab.
Ce quiz te permet de tester tes connaissances en vocabulaire. Utilise la souris, le stylet
ou les flèches directionnelles pour choisir la réponse correcte. Appuie sur Entrée ou sur
le bouton de la souris pour valider ta réponse. Tu peux également te servir des touches
chiffres du clavier pour donner directement ta réponse.
DESCRIPTION DES ACTIVITES
Mémo’mots
T este ta mémoire ! 6 cartes apparaissent à l’écran. Clique sur les cartes pour les retourner
et pour constituer des paires. Tu ne peux retourner que 2 cartes à la fois. Quand tu as
assemblé 6 cartes, 6 autres cartes apparaissent. Trouve un maximum de paires dans la
limite de temps imparti !
Vocab. mot secret
Enrichis ton vocabulaire grâce à cette activité ! Trouve le mot secret en te servant des
indices, mais attention : le temps t’est compté ! Tu peux taper ta réponse à n’importe quel
18
Page 20

moment. Plus tu réponds vite, plus tu gagnes de points. Attention aux accents et aux
majuscules !
Note : inutile d’appuyer sur Entrée pour valider ta réponse.
Mix vocab.
Retrouve l’orthographe des mots. Un indice t’est donné puis un mot apparaît en désordre
à l’écran. A l’aide de la souris ou du stylet, sélectionne les bonnes lettres et remets-les
dans le bon ordre. Tu peux aussi répondre en tapant directement les lettres sur le clavier .
Dépêche-toi, les secondes défilent !
Note : inutile d’appuyer sur la touche Entrée pour valider ta réponse.
Magi’vocab.
Teste tes connaissances en vocabulaire et en grammaire. Lis chacun des indices puis
tape chaque réponse avant qu’elle n’apparaisse clairement à l’écran. Trouve un maximum
de réponses dans la limite de temps imparti. Sois attentif à l’indice qui apparaît en haut de
l’écran ! Attention aux accents et aux majuscules !
Note : inutile d’appuyer sur la touche Entrée pour valider ta réponse.
Complèt’mot
Renforce tes connaissances en orthographe. Il manque la même lettre dans chacun des
3 mots. Trouve-la et tape-la au clavier. Attention aux accents et aux majuscules !
Note : inutile d’appuyer sur la touche Entrée pour valider ta réponse.
7.2. MATHS ET LOGIQUE
Trouve les signes !
Suis les signes ! Une série de nombres séparés par des signes apparaît à l’écran. Utilise
les flèches gauche et droite pour sélectionner le signe que tu souhaites changer et utilise
les flèches haut et bas pour sélectionner le signe correct afin de former une équation
équilibrée. Tu peux également utiliser la souris ou le stylet pour sélectionner le bon signe.
Dépêche-toi car les secondes défilent !
DESCRIPTION DES ACTIVITES
Nombre cible
Un nombre apparaît à droite de l’écran. A l’aide de la souris ou du stylet, clique sur les
chiffres voisins qui te permettront d’obtenir ce résultat. Attention, le temps est limité !
Suites logiques
Une série de nombres et de lettres apparaît à l’écran. Retrouve la lettre ou le nombre
manquant de façon à créer une suite logique complète. Utilise le clavier pour taper ta
réponse.
En appuyant sur la touche , 3 solutions apparaissent sur les wagons situés sous la
suite. Choisis la bonne réponse.
19
Page 21

Note : inutile d’appuyer sur Entrée pour valider.
Attrap’nombres !
Une équation à trou apparaît à l’écran. 3 nombres tombent du haut de l'écran. A l’aide de
la raquette, attrape les nombres qui tombent afin de compléter correctement l’équation.
La raquette doit être placée exactement sous le nombre pour que celui-ci puisse être
sélectionné.
Serpent des nombres
Ne laisse pas le serpent manger les mauvais nombres ! Utilise les flèches directionnelles
pour diriger le serpent et compléter l’équation. Si tu nourris le serpent correctement, il
grandit. S’il s’emmêle ou touche un mur, tu as perdu ! Tu as 3 chances pour répondre
correctement.
Mémo’nombres
Mémorise les nombres et les équations ! Clique sur les cartes pour les retourner et pour
constituer des paires. Tu ne peux retourner que deux cartes à la fois. Quand tu as assemblé
6 cartes, 6 autres cartes apparaissent. Trouve un maximum de paires dans la limite du
temps imparti.
Bataille des chiffres
Ce jeu se joue à deux. Tu peux jouer contre un ami ou contre l’Intelli-système. Le joueur
1 commence en choisissant un chiffre dans la ligne surlignée. Le joueur 2 doit choisir un
chiffre situé dans la même colonne que le chiffre choisi par le joueur 1. Le jeu continue
jusqu’à ce qu’il n’y ait plus de chiffre disponible. Le joueur qui a le plus de points a gagné !
Puzzle
Les pièces du puzzle sont mélangées ! Reconstitue l’image située à droite de l’écran, en
cliquant avec la souris sur les flèches ou en utilisant le stylet pour déplacer une ligne ou
une colonne.
DESCRIPTION DES ACTIVITES
Othello
Ce jeu se joue à deux. Tu peux jouer contre un ami ou contre l’Intelli-système. Chaque
joueur place un pion de couleur sur le plateau. Lorsque les pions d’un joueur entourent
les pions de son adversaire en une ligne horizontale, verticale ou en diagonale, les pions
de l’adversaire prennent la couleur des pions du joueur. Celui qui a le plus de pions sur le
plateau gagne la partie. Clique avec la souris ou utilise le stylet pour placer un pion.
Défi-carrés
Ce jeu se joue à deux. Tu peux jouer contre un ami ou contre l’Intelli-système. Clique sur
deux points avec la souris ou sélectionne deux points à l’aide du stylet pour dessiner une
ligne. Le joueur qui trace le quatrième côté d’un carré gagne un point et rejoue. Le joueur
qui finit le plus de carrés a gagné !
Note : appuie sur la touche Joueur pour sélectionner le mode 2 joueurs.
20
Page 22

Ballons
Ce jeu se joue à deux. Tu peux jouer contre un ami ou contre l’Intelli-système. Tu peux
faire éclater jusqu’à 4 ballons à la fois avec la souris ou le stylet. Clique sur Passe
ou appuie sur la barre Espace si tu souhaites faire éclater moins de 4 ballons. Celui qui
fait éclater le dernier ballon a perdu la partie !
Note : appuie sur la touche Joueur pour sélectionner le mode 2 joueurs.
+ grand ou + petit
Trouve le bon signe ! Utilise la souris, les flèches directionnelles ou le stylet pour choisir
le signe correct : plus grand (>), plus petit (<) ou égal (=).
Vise’nombres
T este ta rapidité en calcul mental ! T rouve le nombre qui complète l’équation se situant en
haut de l’écran. Utilise la souris ou le stylet pour viser et attraper le nombre correct.
Dépêche-toi car les secondes défilent !
7.3. CULTURE GENERALE
Les 4 thèmes suivants te sont proposés de façon aléatoire pour chacune des activités de
culture générale : BD/Littérature, aliments, sports et géographie.
QCM cult. gén.
Enrichis ta culture générale. Lis attentivement la question pour trouver la réponse correcte.
Pour sélectionner la réponse, utilise les flèches directionnelles gauche et droite et appuie
sur la touche Entrée. Tu peux également utiliser la souris ou le stylet pour choisir ta
réponse.
Quiz cult. gén.
Choisis la bonne réponse parmi les 3 propositions pour répondre aux questions posées !
Attention : le temps est compté ! Utilise la souris ou les flèches directionnelles pour
choisir la réponse correcte. Appuie sur Entrée ou sur le bouton de la souris pour valider
ta réponse. Tu peux aussi répondre directement avec le stylet ou en tapant le numéro de
la réponse sur le clavier.
Cult. gén. mystère
Réponds aux questions en utilisant le clavier. Appuie sur la touche Répéter pour faire
réapparaître l’indice. Appuie sur la touche Indice pour faire apparaître une lettre. Tu as 5
chances pour trouver la réponse correcte. Attention aux accents et aux majuscules !
Note : inutile de taper sur Entrée pour valider ta réponse.
Magi’cult. gén.
Le compteur tourne ! Lis chacun des indices, puis tape chaque réponse avant qu’elle
n’apparaisse clairement à l’écran. Combien de réponses peux-tu trouver dans la limite du
temps imparti ? Attention aux accents et aux majuscules !
Note : inutile d’appuyer sur Entrée pour valider ta réponse.
DESCRIPTION DES ACTIVITES
21
Page 23

Ordo’syllabe
Un indice apparaît à l’écran. Les syllabes de la réponse ne sont pas dans l’ordre et se
confondent avec d’autres syllabes. A l’aide de la souris ou du stylet, sélectionne les bonnes
syllabes pour trouver la bonne réponse. Dépêche-toi, car les secondes défilent !
Mix cult. gén.
Quelles sont tes connaissances en orthographe ? Tous les mots ont été mélangés. T ape
les lettres de chaque réponse dans l’ordre, dans la limite du temps imparti. Attention aux
accents et aux majuscules !
Note : inutile d’appuyer sur Entrée pour valider ta réponse.
Cult. gén. mot secret
Teste tes connaissances dans tous les domaines ! Pour chaque énigme, tu verras des
indices. Tu peux taper ta réponse à n’importe quel moment. Plus tu réponds vite, plus tu
gagnes de points ! Attention aux accents et aux majuscules !
Note : inutile d’appuyer sur Entrée pour valider ta réponse.
7.4. SCIENCES
Chacune des activités suivantes est disponible dans 3 matières différentes : sciences en
général, corps humain, plantes et animaux.
QCM sciences
Affronte le temps ! Lis attentivement la question pour trouver la réponse correcte. Pour
sélectionner la réponse, utilise les flèches directionnelles gauche et droite et appuie sur
la touche Entrée. Tu peux également utiliser la souris ou le stylet pour choisir ta réponse.
Quiz sciences
Enrichis ton vocabulaire scientifique ! Utilise la souris ou les flèches directionnelles pour
choisir la réponse correcte. Appuie sur Entrée ou sur le bouton de la souris pour valider
ta réponse. Tu peux aussi choisir directement ta réponse en utilisant le stylet ou en tapant
son numéro sur le clavier. Attention : le temps est compté !
Sciences mystères
Explore le monde scientifique ! Un indice t’est donné pour trouver un mot. T ape la réponse
correcte. Appuie sur la touche Répéter pour faire réapparaître l’indice à l’écran. Appuie
sur la touche Indice pour faire apparaître une lettre. Rappelle-toi : tu as seulement 5
chances pour trouver la bonne réponse. Attention aux accents et aux majuscules !
Note : inutile d’appuyer sur Entrée pour valider ta réponse.
Magi’sciences
A la découverte du monde scientifique ! Lis chacun des indices, puis tape chaque réponse
avant qu’elle n’apparaisse à l’écran. Combien de réponses peux-tu trouver dans la limite
du temps imparti ? Attention aux accents et aux majuscules !
Note : inutile d’appuyer sur Entrée pour valider ta réponse.
DESCRIPTION DES ACTIVITES
22
Page 24

Syllabes en désordre
Un indice apparaît à l’écran. Remets les syllabes dans l’ordre pour composer la réponse.
Dépêche-toi car les secondes défilent !
Note : inutile d’appuyer sur Entrée pour valider.
Mix sciences
Retrouve l’orthographe des mots. Un indice t’est donné, puis les lettres d’un mot
apparaissent dans le désordre à l’écran. A l’aide de la souris ou du stylet, clique sur les
lettres pour les sélectionner et les remettre dans le bon ordre. Tu peux aussi répondre en
tapant directement les lettres sur le clavier. Dépêche-toi, les secondes défilent !
Note : inutile d’appuyer sur Entrée pour valider ta réponse.
Sciences mots secrets
Utilise les indices pour résoudre chaque énigme. Tu peux taper ta réponse à n’importe
quel moment. Plus tu réponds vite, plus tu gagnes des points ! Attention aux accents et
aux majuscules !
Note : inutile d’appuyer sur Entrée pour valider ta réponse.
7.5. QUIZ
QCM divers
Utilise la souris ou les flèches directionnelles pour choisir la réponse correcte. Appuie sur
Entrée ou sur le bouton de la souris pour valider ta réponse. Tu peux aussi choisir ta
réponse directement en tapant son numéro sur le clavier ou en la sélectionnant avec le
stylet.
Tous sujets mystères
Teste tes connaissances dans tous les domaines. Tu as 5 chances. Tape la réponse au
clavier. Attention aux accents et aux majuscules !
Note : inutile de taper sur Entrée pour valider ta réponse.
Magi’mots
Lis chacun des indices puis tape chaque réponse avant qu’elle n’apparaisse clairement à
l’écran. Attention aux accents et aux majuscules !
Note : inutile d’appuyer sur Entrée pour valider ta réponse.
Quiz divers
Teste tes connaissances en sciences, littérature, géographie, vocabulaire et même en
grammaire ! Trouve la bonne réponse parmi les 3 propositions. Utilise la souris ou les
flèches directionnelles pour choisir la réponse correcte. Appuie sur Entrée ou sur le bouton
de la souris pour valider ta réponse. Tu peux aussi choisir ta réponse en tapant son
numéro sur le clavier.
DESCRIPTION DES ACTIVITES
23
Page 25

Dactylo
Dans cette activité, des mots défilent de droite à gauche à l’écran. A toi de taper les mots
en entier avant qu’ils n’atteignent le bord gauche de l’écran. Essaie de taper un maximum
de mots en un minimum de temps ! Attention aux accents et aux majuscules !
Mix divers
T ous les mots ont été mélangés. T ape les lettres de chaque mot dans l’ordre et appuie sur
Entrée pour valider. Remets les lettres dans l’ordre le plus vite possible !
Devine le mot !
Devine le mot de 3 lettres que l’Intelli-système a choisi ! Tape le mot à l’aide du clavier et
appuie sur Entrée pour valider . L ’Intelli-système te donne alors des indices pour t’aider à
deviner le mot.
Attention : le mot peut comporter des accents !
Le bon mot
Choisis un mot de 3 lettres et l’Intelli-système va le deviner ! Pour cela, il te posera des
questions auxquelles tu devras répondre correctement pour le mettre sur la bonne voie.
Nombre mystère
Devine le nombre que l’Intelli-système a choisi ! Tape le nombre à l’aide du clavier et
appuie sur Entrée pour valider . L ’Intelli-système te donnera alors des indices pour t’aider
à deviner le nombre qu’il a choisi.
Le bon nombre
Choisis un nombre entre 1 et 99 et l’Intelli-système va le deviner ! Pour cela, il te posera
des questions auxquelles tu devras répondre correctement pour le mettre sur la bonne
voie.
Suis-moi !
Stimule ta mémoire ! Suis les notes de musique ou les effets sonores. Ton objectif est de
te souvenir du plus grand nombre de notes possible. Appuie sur Indice pour entendre le
son suivant.
Trouve le titre !
Teste ton registre musical ! Ecoute des mélodies qui te sont familières, mais jouées sur
un rythme différent. A toi de retrouver le titre de la mélodie ! Appuie sur les flèches pour
changer la mélodie ou le titre. A toi d’associer chaque mélodie avec son titre ! Le tempo
des mélodies varie pour ajouter un peu de difficulté à l’activité.
Tétri’formes
Voici un véritable jeu de stratégie à découvrir ! Utilise la souris ou le stylet pour déplacer
les boîtes. Lorsque plusieurs boîtes identiques se touchent, elles disparaissent ! Ton
objectif est de faire disparaître toutes les boîtes. En appuyant sur
sur la partie précédente.
, tu peux revenir
DESCRIPTION DES ACTIVITES
24
Page 26

Range’syllabes
Un indice apparaît à l’écran. Les syllabes de la réponse ne sont pas dans l’ordre et se
confondent avec d’autres syllabes. A l’aide de la souris et du stylet, sélectionne les bonnes
syllabes pour trouver la bonne réponse. Dépêche-toi car les secondes défilent !
Divers mots secrets
Trouve le mot secret en te servant des indices, mais attention, le temps est limité ! Tu
peux taper ta réponse à n’importe quel moment. Plus tu réponds vite, plus tu gagnes de
points. Attention aux accents et aux majuscules !
Chaînon manquant
Voici un plateau contenant des pièces de 6 formes différentes. Forme des paires pour
faire disparaître les pièces du plateau ! Pour disparaître, deux pièces identiques doivent
être voisines horizontalement, verticalement ou en diagonale, ou être séparées par un ou
plusieurs espaces. Essaie de faire disparaître toutes les pièces du plateau. Attention, le
temps est compté !
7.6. OUTILS
Tableau des scores
Cet outil te permet de consulter tes résultats dans chacune des matières. Si tu souhaites
jouer à une activité dans une matière précise, choisis la matière et appuie sur Entrée ou
clique sur la matière de ton choix pour commencer l’activité correspondante.
Bloc-notes
Avec cette activité, tu peux faire tes devoirs ou tenir ton journal ! Clique sur 1, 2 ou 3 pour
sélectionner la page que tu veux utiliser. Tape le texte de ton choix à l’aide du clavier.
Appuie sur Echap pour enregistrer ton travail. Pour retrouver un texte que tu as tapé,
clique sur 1, 2 ou 3. Tu peux aussi transférer tes textes sur ton PC grâce au câble de
connexion.
DESCRIPTION DES ACTIVITES
Calculatrice
Cette calculatrice te permet de faire des additions, des soustractions, des multiplications
et des divisions. Il te suffit de cliquer sur les nombres et les signes à l’aide de la souris
pour effectuer tes opérations. Tu peux aussi te servir du clavier pour ef fectuer ces calculs.
La calculatrice mémorise également les résultats (M). Clique sur l’icône pour effacer
les opérations. Clique sur l’icône
pour effacer le dernier nombre tapé.
Répertoire
Tu peux enregistrer les informations concernant tes 20 meilleurs amis : leur nom : ,
numéro de téléphone :
aussi choisir des images délirantes pour différencier chacun de tes amis ! Utilise les
flèches pour sélectionner les zones que tu veux compléter et appuie sur Entrée pour
valider. Lorsque tu as fini, appuie sur Echap. pour enregistrer les informations.
, date d’anniversaire : , et adresse e-mail : . Tu peux
25
Page 27

Tirelire
La tirelire te permet de calculer le montant de tes économies. Tape le montant que tu
souhaites économiser puis sélectionne la durée en jours, semaines ou mois. La calculatrice
te dira le montant que tu devras économiser chaque jour, semaine ou mois pour atteindre
la somme désirée.
Bibliothèque
Tu aimes lire ? Choisis un genre pour voir une liste de livres qui devraient te plaire !
Dessin
Exprime tes talents d’artiste ! Clique sur 1, 2 ou 3 pour sélectionner la feuille que tu veux
utiliser. L’icône
place-la où tu veux ! L’icône te propose différentes bordures à placer tout autour de
ton image. L’icône te permet d’effacer une partie de ton image. Appuie sur Echap
pour enregistrer ton travail. Pour retrouver une feuille enregistrée précédemment, clique
sur 1, 2 ou 3. Tu peux même transférer les feuilles sur un PC grâce au câble de connexion.
te donne accès à une liste d’images. Clique sur celle de ton choix et
Infos personnelles
Personnalise ton Genius XL ELITE en enregistrant tes informations personnelles !
T ape ton nom et choisis une image. Appuie sur Echap ou sur Entrée pour enregistrer les
informations.
Raccourcis
Tu peux programmer chacune des touches de fonctions de F1 à F13 pour avoir un accès
direct à tes activités préférées ! Choisis une touche de fonction puis choisis l’activité pour
laquelle tu veux un accès rapide. Appuie sur Echap. pour associer la touche de fonction
à l’activité. Tu peux créer des raccourcis pour toutes les activités à l’exception des activités
suivantes : Raccourcis, Tableau des scores, Cartouches, A propos de ce jeu et
Transfert.
Compositeur
Laisse libre cours à ton imagination ! Utilise le clavier pour créer ta mélodie. Clique sur les
flèches pour changer le rythme et les instruments de musique. Enregistre tes œuvres en
cliquant sur 1, 2 ou 3. Tu peux enregistrer jusqu’à 3 mélodies dif férentes. Clique sur 1, 2
ou 3 pour ouvrir de nouveau une mélodie que tu aurais enregistrée précédemment.
DESCRIPTION DES ACTIVITES
Cartouches
4 cartouches d’extension (Laby’nombre, Mélodie DJ, Anglais et Défi’formes) sont
fournies avec Genius XL ELITE. Dès que tu insères la cartouche dans le lecteur, l’activité
est automatiquement transférée sur l’ordinateur et tu pourras la sélectionner à partir du
menu Cartouches.
26
Page 28

- Laby’nombre
Trouve le bon chemin pour sortir du labyrinthe ! Chaque case de ce labyrinthe contient un
chiffre. Tu dois te déplacer du nombre de cases correspondant au chiffre de la case où tu te
trouves, en haut, en bas, à gauche ou à droite. Tu ne peux pas sortir du cadre. Utilise la
souris ou les flèches directionnelles pour trouver la sortie dans la limite du temps imparti !
- Mélodie DJ
Crée ton propre style musical. Clique sur les instruments de musique pour jouer la mélodie
avec l’instrument que tu as sélectionné. Clique sur le tempo pour ralentir ou accélérer la
mélodie. Tu peux aussi régler le ton sur lequel la mélodie est jouée !
- Anglais
Enrichis ton vocabulaire en anglais ! 7 mots en français ou en anglais défilent à l’écran.
Observe-les attentivement ! Chacun des 7 mots apparaît alors séparément. A toi de trouver
la traduction correcte ! Utilise les flèches directionnelles pour sélectionner les mots et
appuie sur Entrée pour valider. Attention, le temps est limité !
Défi’formes
Clique sur les groupes de pièces identiques pour les faire disparaître. Un groupe doit être
formé d’au moins 2 pièces identiques voisines. Plus tu fais disparaître de pièces identiques
en un seul coup, plus tu marques de points !
Transfert
Chaque activité que tu transfères depuis le PC vers Genius XL ELITE est stockée dans
ce menu. Attention, la capacité de stockage est limitée : chaque nouvelle activité transférée
depuis le PC vers Genius XL ELITE remplace l’activité précédente.
A propos de ce jeu
Cet outil te donne des informations sur Genius XL ELITE.
7.7 ACTIVITES D’ANGLAIS
Labo de langue
Besoin de la traduction d’un mot en anglais ou en français ? Cette activité te permettra de
la trouver rapidement. Utilise les flèches directionnelles pour choisir un mot français afin
de voir sa traduction en anglais et vice versa.
Quiz anglais
Teste tes connaissances en vocabulaire anglais ! Une question apparaît à l’écran, suivie
de 3 réponses possibles. Utilise la souris ou les flèches directionnelles pour choisir la
réponse correcte. Tu peux aussi choisir ta réponse en tapant son numéro sur le clavier.
DESCRIPTION DES ACTIVITES
27
Page 29

Magi’ anglais
Combien de mots anglais peux-tu mémoriser ? Lis attentivement la question, puis tape
chaque réponse avant qu’elle n’apparaisse clairement à l’écran. Appuie sur la touche
Entrée pour valider ta réponse. Trouve un maximum de réponses en un minimum de
temps. Attention aux accents et aux majuscules !
Attrap’ lettres (mots anglais)
T este tes connaissances en anglais ! Un mot anglais incomplet apparaît à l’écran. Genius
XL ELITE laisse tomber 3 lettres. Attrape la lettre correcte avec la raquette en te servant
des flèches directionnelles, du stylet ou de la souris. La raquette doit être placée exactement
sous la lettre pour que celle-ci puisse être sélectionnée.
Anglais mystère
Etends tes connaissance en orthographe anglaise ! Lis attentivement la question, puis
tape les lettres de la réponse. Appuie sur la touche Répéter pour voir à nouveau la question.
Attention aux accents et aux majuscules !
Note : inutile de taper sur Entrée pour valider ta réponse.
Serpent (mots anglais)
Utilise les flèches directionnelles pour diriger le serpent. Ne mange que les lettres qui
complètent le mot ! Tu perds une chance si tu donnes une mauvaise réponse ou si le
serpent touche l’un des murs ou lui-même. Le serpent grandit chaque fois que tu manges
une réponse correcte. Tu as 3 chances pour manger autant de bonnes réponses que
possible !
A NOTER
8. A NOTER
8. 1. ENTRETIEN
1. Prendre soin de déconnecter l’adaptateur du jeu et de la prise secteur avant de nettoyer
Genius XL ELITE.
2. Utiliser simplement un linge légèrement humide.
3. Eviter toute exposition prolongée de Genius XL ELITE au soleil ou à toute autre
source de chaleur.
4. Entreposer le jeu dans un endroit sec.
5. Ce jouet est fabriqué avec des matériaux résistants. Néanmoins, lui éviter les chocs
contre des surfaces dures.
28
Page 30

8. 2. UN PROBLEME ?
Si Genius XL ELITE ne se met pas en marche normalement ou s’arrête brusquement de
fonctionner :
1. Si vous venez de sortir Genius XL ELITE de sa boîte, assurez-vous que la languette
plastique a bien été retirée de la fente située entre le haut-parleur droit et le stylet.
2. Assurez-vous que les piles fonctionnent et qu’elles sont installées correctement.
3. Appuyez sur Reset à l’aide d’une épingle. Ce bouton se trouve à droite de l’écran à
proximité de la zone d’insertion des cartouches. Attention, toutes les données des
activités de Bloc-notes, Dessin, Infos personnelles, Répertoire, Compositeur et
Tableau des scores seront perdues.
4. Si Genius XL ELITE ne fonctionne toujours pas, contactez notre service
consommateurs.
GARANTIE
Valable pour la France, la Belgique et la Suisse francophones.
Pour le Canada, veuillez vous référer à la carte de garantie séparée.
Merci d’avoir choisi un jouet VTech®. Nous espérons qu’il vous donnera toute satisfaction.
Tous nos jeux sont fabriqués dans nos usines avec le plus grand soin et subissent des
contrôles qualité rigoureux avant leur commercialisation. Il arrive cependant qu’un produit
comporte une anomalie ou tombe en panne. C’est pourquoi - sans préjudice de la garantie
légale - nous garantissons tous nos produits pendant 1 an à partir de leur date d’achat.
1. En sus de la garantie légale, le produit détaillé dans cette notice est couvert par une
garantie VTech
La durée de 1 an court à partir de la date d’achat du produit.
2. La garantie VTech® ne pourra s’appliquer en cas de panne liée à une mauvaise
utilisation du jeu (jeu démonté, pièces arrachées, connecteur d’un accessoire forcé,
utilisation d’un adaptateur ou de piles non recommandés par VTech®, écran ou pièces
endommagés suite à la chute du jouet...).
3. Si votre produit est défectueux, merci de bien vouloir nous le retourner par la Poste en
recommandé sans accusé de réception à l’adresse indiquée ci-dessous (vous
pouvez aussi le retourner à votre magasin, qui nous le fera parvenir).
SAV-VTECH, VTECH Electronics Europe SA,
2/6, rue du Château-d’Eau, BP 55,
78362 Montesson Cedex, FRANCE
Nous vous demandons de joindre au colis :
• une preuve d’achat lisible (ticket de caisse ou facture du jouet) mentionnant le prix et
la date d’achat.
• un courrier sur lequel vous noterez l’anomalie constatée ainsi que vos coordonnées
écrites en lettres capitales (nom, adresse et n° de téléphone).
4. Nous nous engageons à échanger votre produit le plus rapidement possible, sous
réserve que l’anomalie constatée par nos services soit couverte par la garantie.
®
de 1 an - pièces et main-d’œuvre - contre tout défaut de fabrication.
GARANTIE
29
Page 31

5. Nous vous renverrons le produit par la Poste à votre domicile (frais de port à notre
charge pour la France et la Belgique. Pour les autres pays, contactez notre service
consommateurs).
6. En cas de défectuosité liée à une utilisation anormale du jouet ou en cas d’absence
de preuve d’achat valide, nous vous proposerons un devis pour réparation ou échange.
SERVICE CONSOMMATEURS
Pour toute question sur nos jeux, leur fonctionnement, leurs accessoires ou pour obtenir
des informations complémentaires au sujet de la garantie, contactez notre service
consommateurs :
Pour la France, la Suisse et la Belgique francophones :
Service consommateurs VTech
VTech Electronics Europe SA
2/6, rue du Château-d’Eau
BP 55
78362 Montesson Cedex
France
E-mail : vtech_conseil@vtech.com
Tél. : 0 820 06 3000 (0,12 /min)
De Suisse et de Belgique : 00 33 1 30 09 88 00
Pour le Canada :
VTech Electronics Canada Ltd
5407 Eglinton Avenue West
Suite 103
Etobicoke
Ontario
Canada M9C 5K6
Téléphone: 1 877 352 8697
SERVICE CONSOMMATEURS
30
 Loading...
Loading...