Page 1
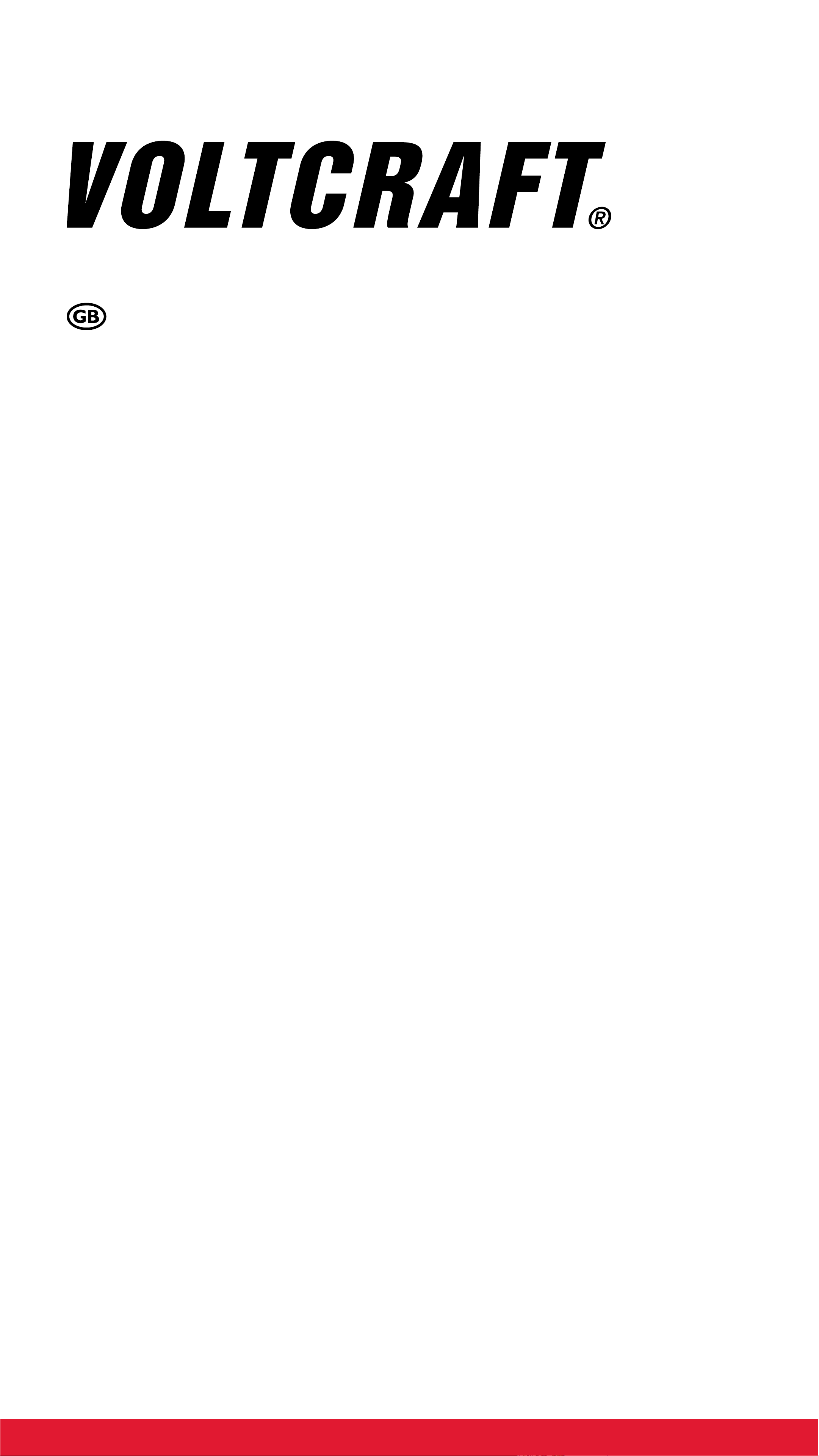
App Instruction Manual
SEM6000 Bluetooth
Energy Consumption Meter
Item No. 1558906
Page 2
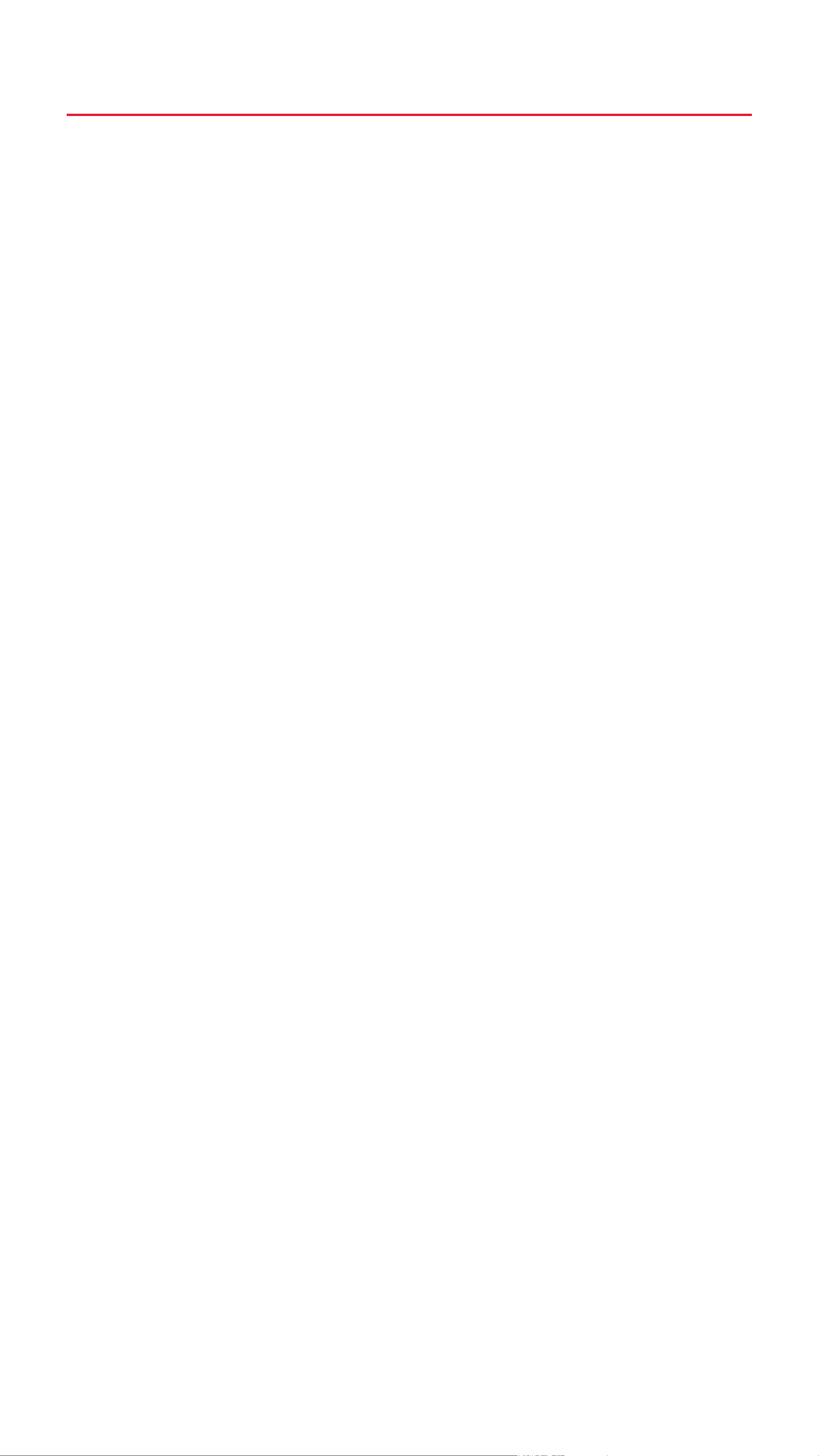
Contents
Symbols ........................................................... 3
Trademarks ..................................................... 3
Core functions ................................................. 4
Indicator lights on Smart device ...................... 5
Installation ....................................................... 5
Deinstallation ................................................... 6
Connect via Bluetooth ..................................... 6
One-to-many device setup .............................. 7
App landing page ............................................ 8
App settings ..................................................... 9
Adding a device ............................................... 9
Removing a device ........................................ 10
Device settings .............................................. 11
Device security .............................................. 13
Metering......................................................... 15
Record backups ............................................ 17
Control – Safety ............................................. 18
Control – Timer .............................................. 19
Control – Schedule ........................................ 21
Firmware updates .......................................... 25
Device reset................................................... 25
- 2 -
Page 3
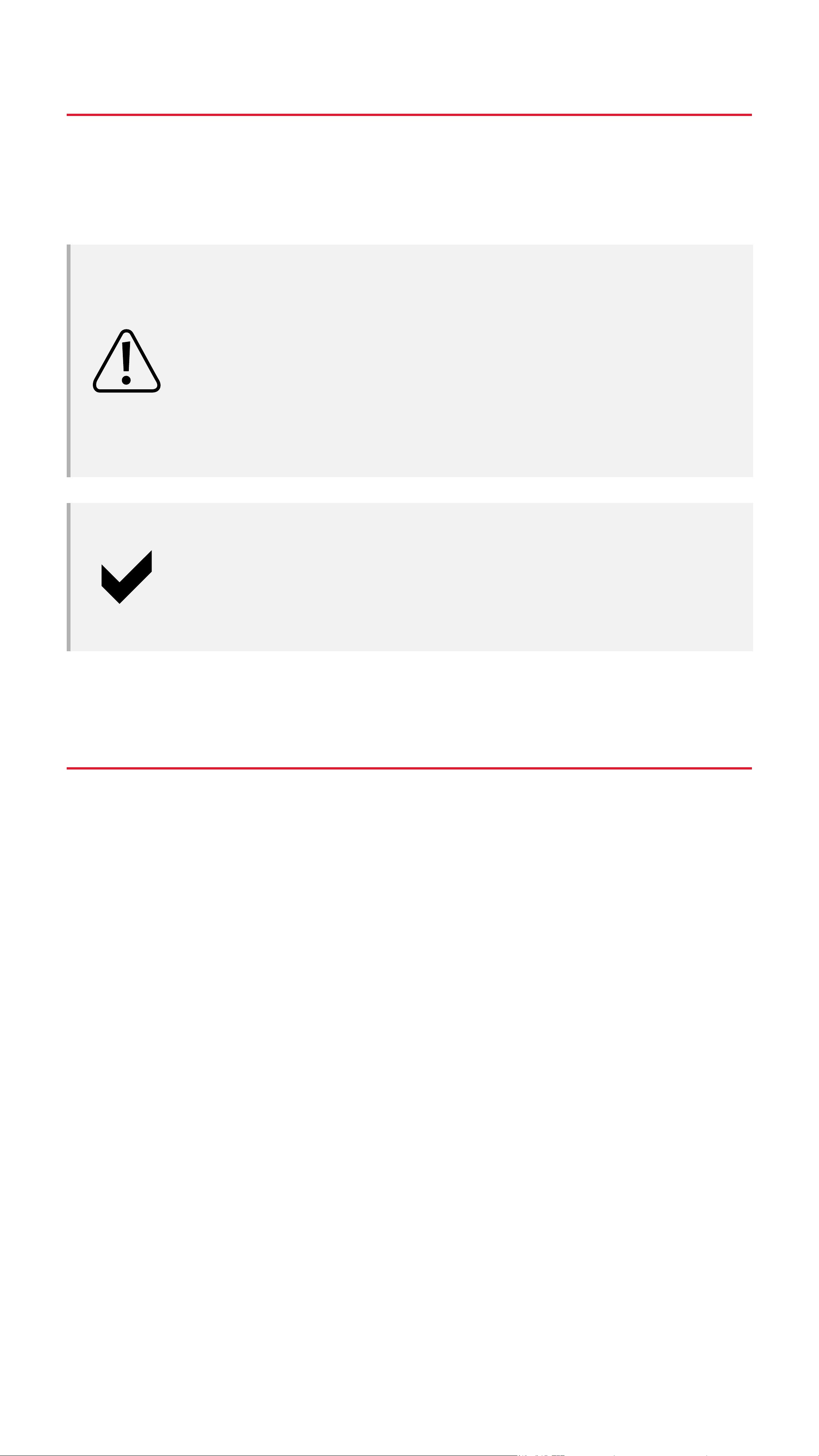
Symbols
The following instructional symbols are used in
this instruction manual.
The symbol with an exclamation
mark in a triangle indicates important
instructions contained in this
instruction manual that must be
followed.
This symbol indicates that special
advice and notes on operation are
provided.
Trademarks
■ All company names and product names are
trademarks of their respective owners. All
rights reserved.
■ Bluetooth is a registered trademark of
Bluetooth SIG, Inc. worldwide.
- 3 -
Page 4
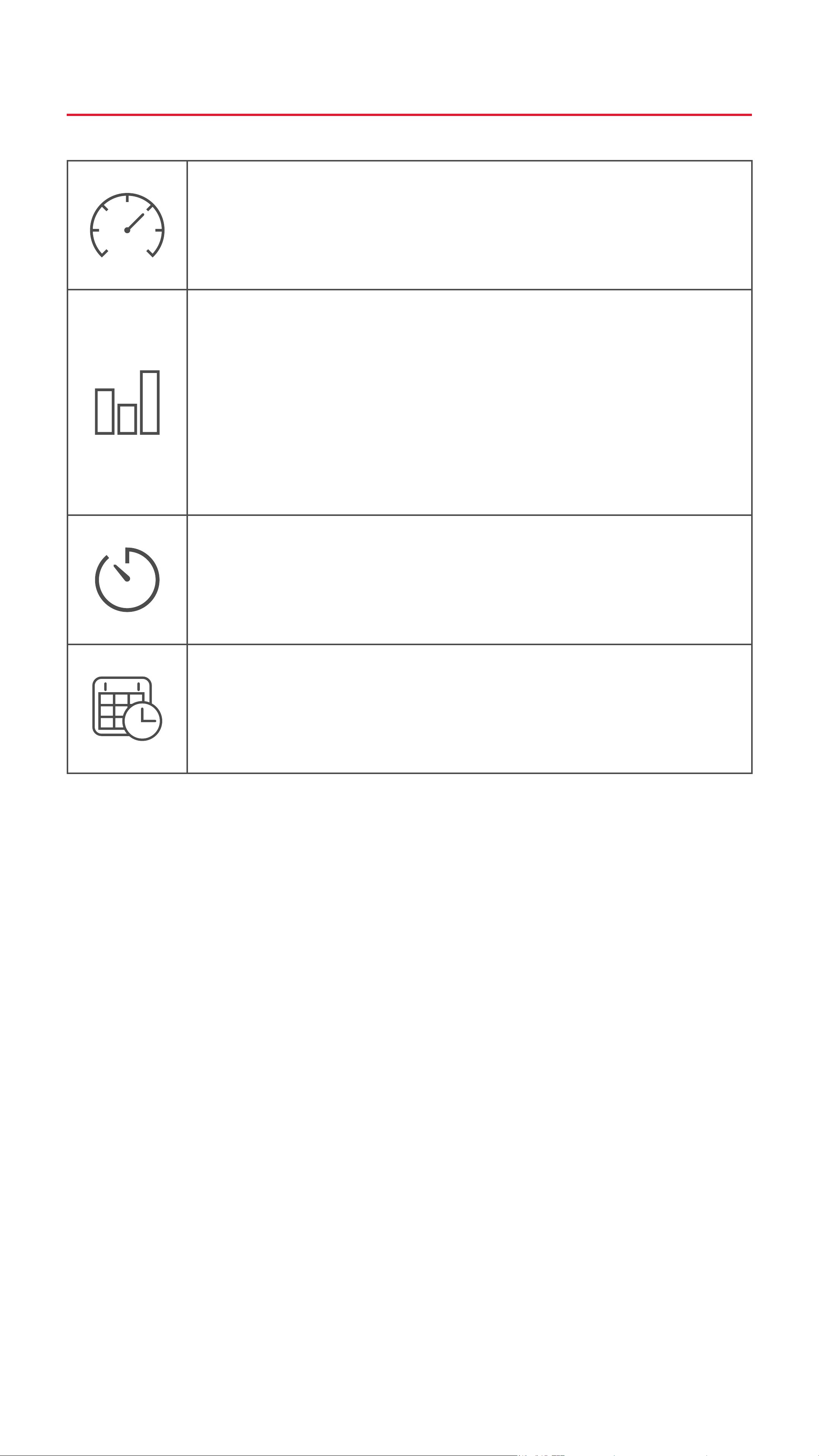
Core functions
Real-time metering of power
consumption of connected load.
Recording, retrieval and display of
power consumption statistics:
■ kWh
■ Cost
Turn the smart device on or off via
timer.
Controlling on and off times by
schedule rules.
- 4 -
Page 5
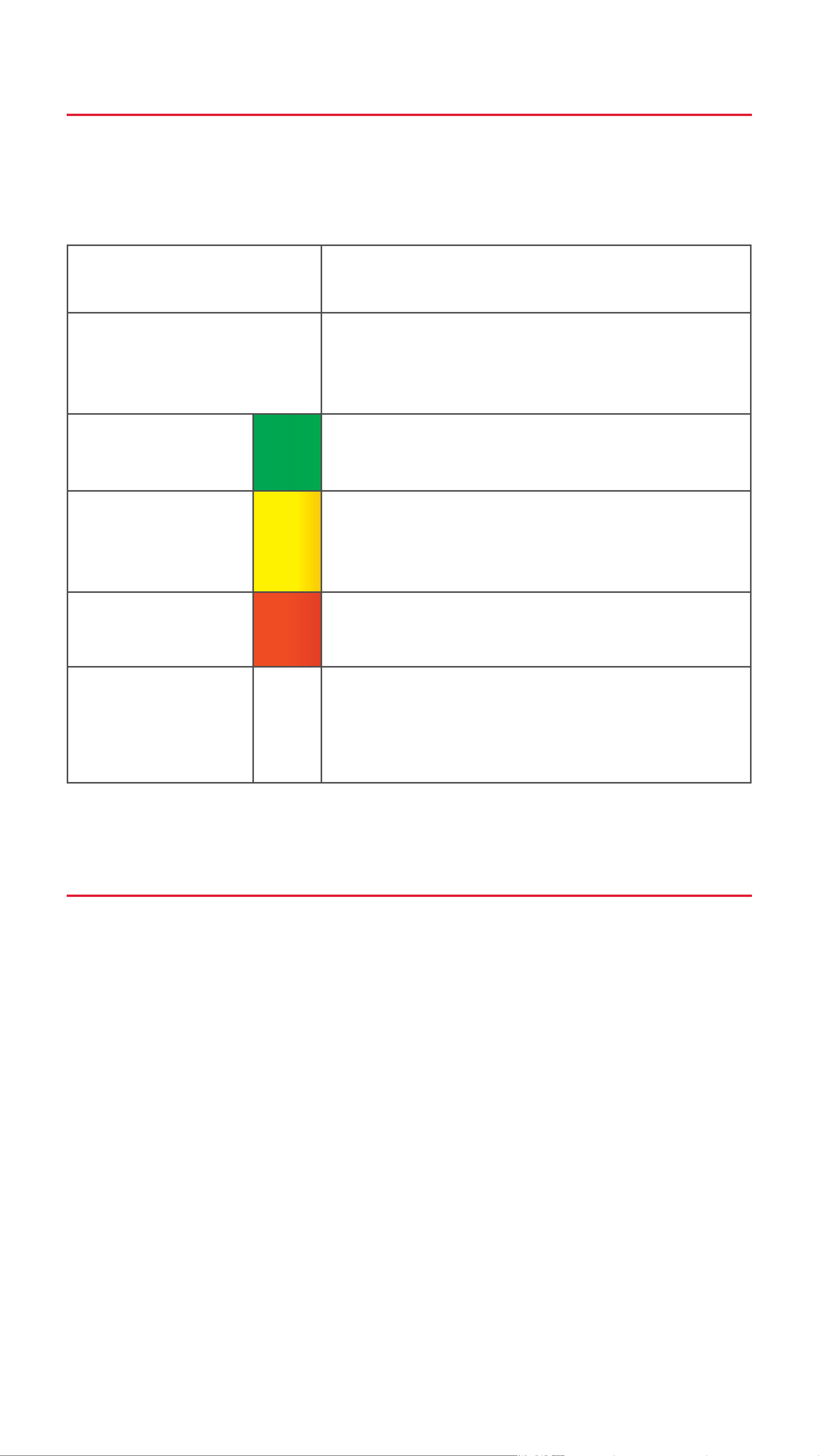
Indicator lights on Smart device
Observe the indicator lights during set up and
use of your smart device.
Colour Indication
Connecting to mobile
Looping
device
Greenish Low power consumption
Yellow to
Medium power consumption
orange
Redish High power consumption
■ Device turned off, or
No colour
■ Night mode is activated
Installation
Apps are available for Android and iOS mobile
devices from the respective app stores.
Download the app Voltcraft SEM6000 onto
your mobile device.
Make sure your mobile device satises the
minimum requirements as outlined on the app
page.
- 5 -
Page 6
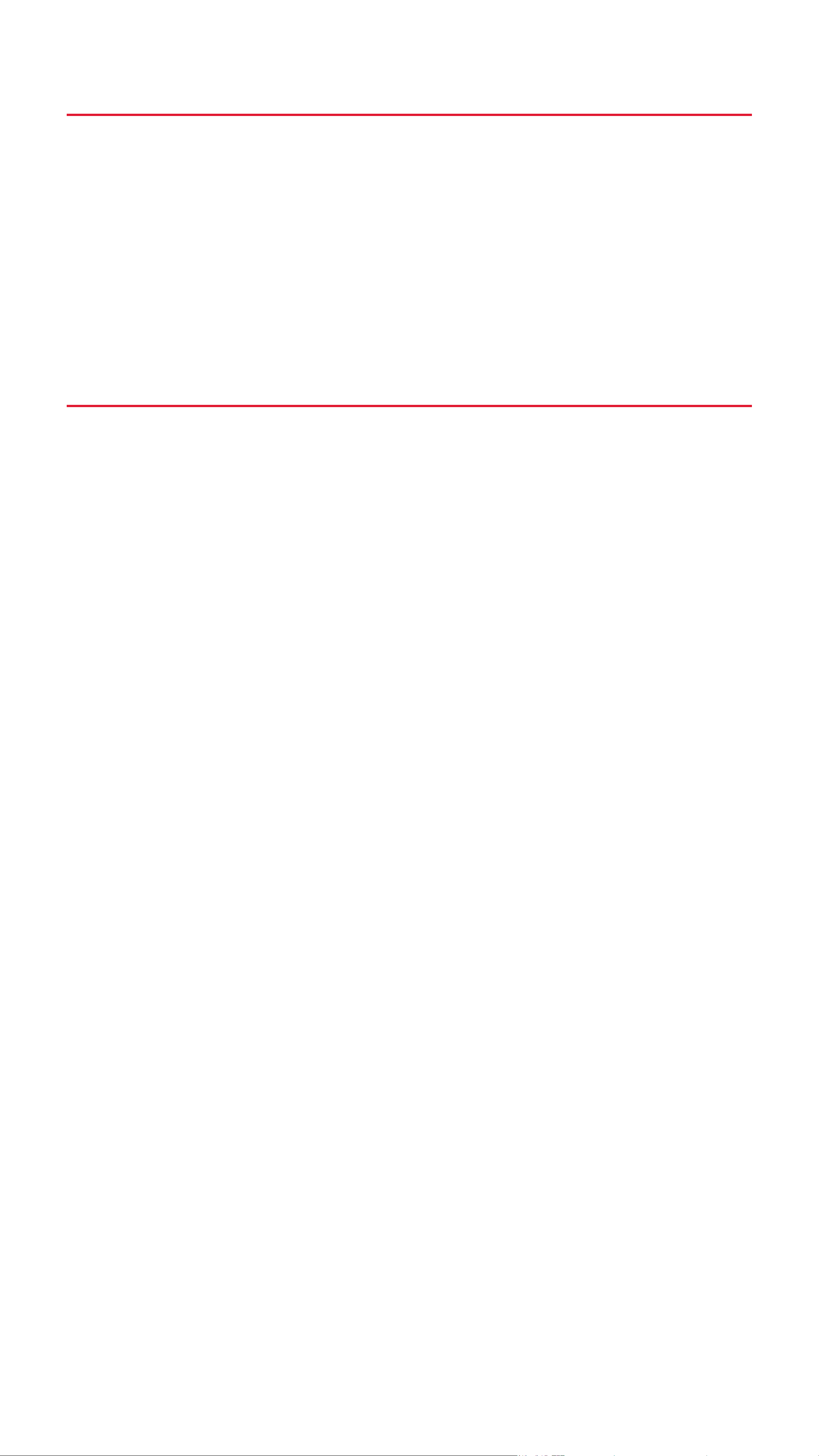
Deinstallation
If you de-install the app from your mobile
device, all settings are lost and linked smart
devices will no longer be associated with your
mobile device.
Connect via Bluetooth
Bluetooth connection
■ In order to control the smart device, enable
Bluetooth on your mobile device running the
app.
■ You can disable Bluetooth when you no
longer need to control or retrieve data from
the smart device.
■ Real-time data rely on an active Bluetooth
connection to your smart device.
Reconnecting
When you turn off Bluetooth on your mobile
device or head outside the transmission range
the connection to the smart device is lost.
Do the following to reconnect:
1. Close the app.
2. If Bluetooth is on, turn it off.
3. Turn Bluetooth on.
4. Restart the app.
5. Your mobile device reconnects to the smart
device. Note: this may take a few seconds.
- 6 -
Page 7
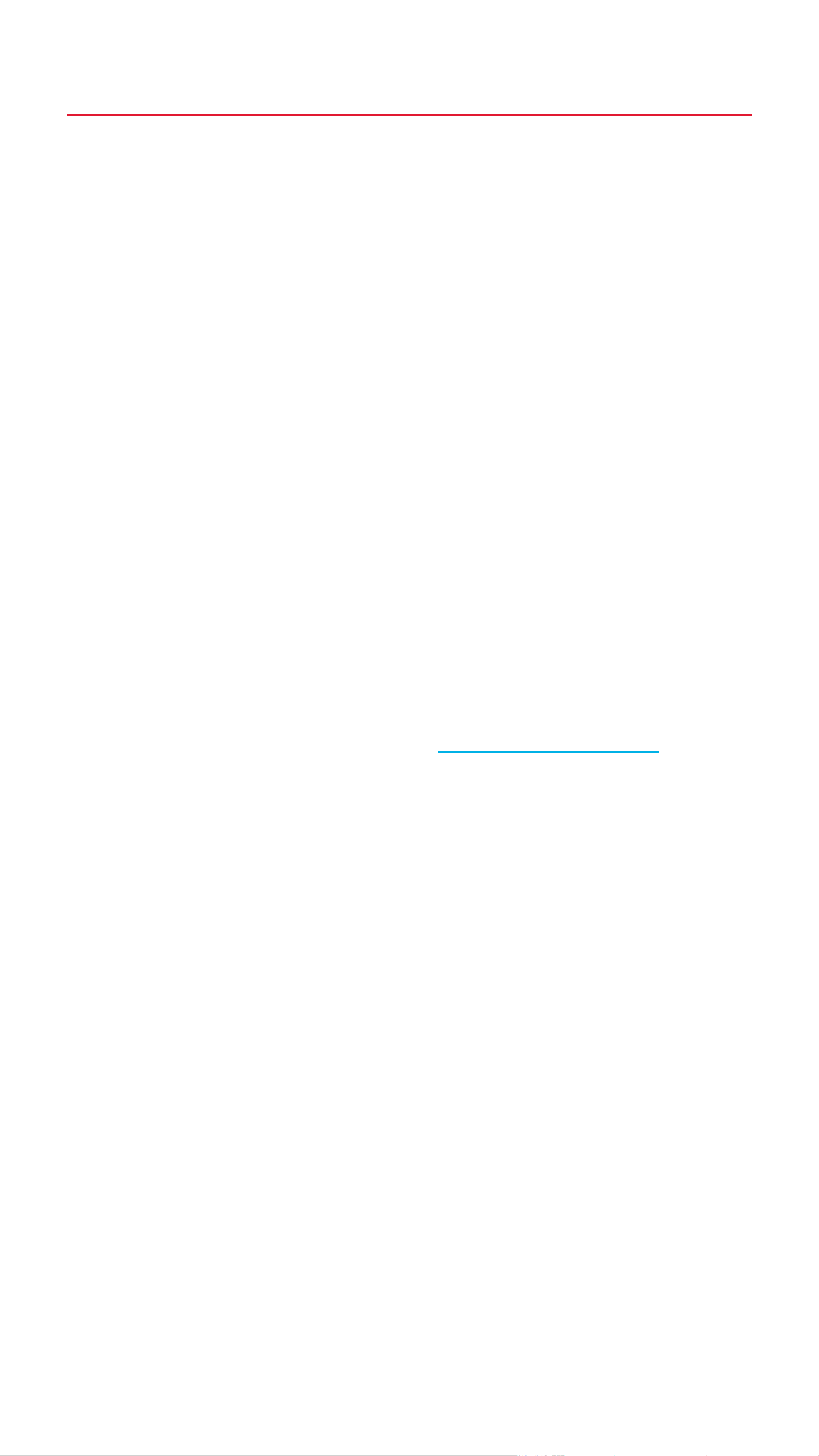
One-to-many device setup
The app allows you to add multiple smart
devices and control them all from within the
app. Other users can follow the same steps
and add the same devices you added.
Restrictions
■ A smart device can only be controlled by
one user at any point in time.
■ As soon as a connection between Smart
device and mobile device is established,
other users have no access to the device
for as long as the connection exists.
Security
You are strongly advised to secure your smart
devices. Refer to chapter Device security for
details.
- 7 -
Page 8
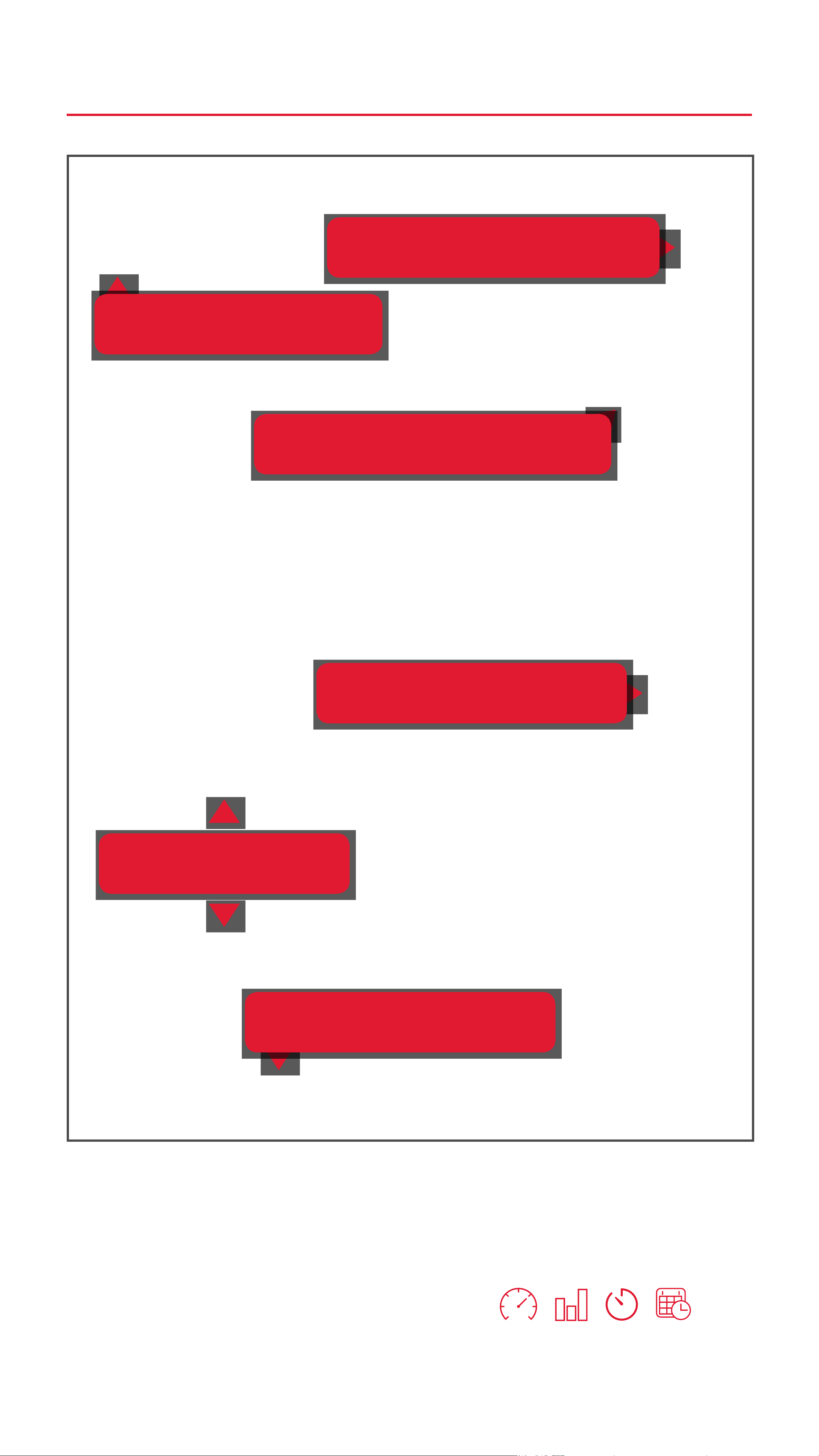
App landing page
App settings
Edit device list
Turn all devices on/off
Device list
Turn device on/off
Add new device
■ When you open the app for the rst time,
the Device list is blank.
■ Touch a smart device from the Device list to
access the core functions:
- 8 -
Page 9

App settings
Press to open the app settings:
Language Select app language
Check for available app
About
software updates.
Download app operating
Manual
instructions.
Adding a device
During set-up make sure to keep the
mobile device running the app and the
smart device within a distance of 1 m.
1. Connect the smart device to the power
supply and turn it on.
2. Activate Bluetooth on your mobile device.
3. Open the app.
4. On the landing page, touch + Find new
devices. When you see the radar screen,
the app scans for new available devices.
5. The new device is added to the device list.
6. Add more devices (max. 10) as desired.
■ If you wish to add a device that is protected
by password, you will be asked for the
password before you can connect to it.
Refer to chapter Device security for more
information.
- 9 -
Page 10

Removing a device
Removing a device from the device
list removes all its settings and
records.
Option 1
1. Go to the landing page.
2. Touch
to remove the device.
3. Conrm the conrmation dialogue to
followed by (device selection)
remove it.
4. Touch
Option 2 (Android only)
1. Go to the landing page.
2. Touch and hold the device you want to
again to lock the Device list.
remove.
3. Select Delete to remove it.
4. Conrm the conrmation dialogue to
remove it.
Option 3 (iOS only)
1. Go to the landing page.
2. Swipe the device you want to delete left.
3. Touch Delete.
4. Conrm the conrmation dialogue to
remove it.
- 10 -
Page 11

Device settings
Device status
■ If there is no connection between smart
device and mobile device, the smart device
appears greyed out on the app landing
page.
■ Before you can adjust settings, the smart
device must connect to your mobile device.
Settings
From the landing page you have access to the
devices' settings. Choose either way to access
an individual device's settings:
■ Touch
■ (Android only) Touch and hold the device
until you see a pop-up. Select Settings.
followed by a touch on the device.
Icon
Select an icon for the connected consumer.
Name
Give your device a name.
Firmware version
Check for rmware updates. See chapter
Firmware updates for details.
Change your password
See chapter Device security for details.
- 11 -
Page 12

Night mode
Activate Night mode to turn off the indicator
light. Disable the mode to turn the indicator
light back on.
Over Power Protection
Enter a cut-off value. When the power
consumption reaches the cut-off the smart
device turns off.
When the power falls below the cut-off the
smart device is turned back on.
Tariff
Ordinary Period:
Select currency and enter price.
Valley Period:
If your power supply company offers different
rates during valley periods, activate Valley
Period.
Enter price and time period.
Random Timer
See chapter Control – Timer for details.
Factory Settings Reset
Partial or full reset of smart device. See
chapter Device reset for details.
- 12 -
Page 13

Device security
We strongly suggest you change the
password, so that you remain in full
control of your smart device.
Default password
The default password is 0000.
Why change the default password?
If you operate the smart device with its default
password, a second unauthorized user can add
the same smart device to their mobile device
and control it.
Set a new password
Password requirements:
■ combination of integer values
■ max. 4 digits
1. Open the smart device's settings.
2. Touch Change password.
3. Set a new password.
4. Save your settings with Save.
Smart devices protected by password other
than the default password are displayed with
a lock in the Device list until you provide the
password to access them.
- 13 -
Page 14

Forgotten password
In case you have forgotten the set password,
touch
Forgot your password?
current password to 0000.
to reset the
- 14 -
Page 15

Metering
Real-time wattage
Back to home
Turn on/off
- 15 -
Page 16

Energy consumption
Share records
Select currency
Refresh
Energy/Cost display
Day/Month/Year switch
Data lter
Records
- 16 -
Page 17

Record backups
If you wish to export energy consumption
records for backup or other purposes do the
following:
1. Tap on a smart device in the Device list.
2. Navigate to the
3. Decide if you want to export the power
consumption or cost history. Activate the
corresponding tab.
4. Touch
to save the exported records. Records are
and decide how to share or where
tab.
exported in the CSV format.
Under iOS you can only share via email.
To open and view CSV les, use a
spreadsheet editing (e.g. Microsoft
Excel), or other suitable application.
- 17 -
Page 18

Control – Safety
Remind yourself of the possible
dangers the device you intend
to connect can pose to your
environment.
Read the instruction manual that
came with the product you are going
to connect to the smart device to
nd out if it is suitable to be operated
without attendance.
If it is not, then do not use it in
conjuction with timer and schedules,
unless supervised.
■ A heater can cause re if left
unattended!
■ A kettle that contains no water may
cause re!
■ A coffee maker may overheat if not
turned off on time and cause re!
- 18 -
Page 19

Control – Timer
User-dened timer
Timer turns device on or off
Time settings
Quick start time setting
Start/Stop timer
- 19 -
Page 20

Random timer
After activating the random timer, the smart
device turns on and off at random times.
This function takes precedence over the smart
device's current status.
Set the random timer:
1. Go to the device's settings.
2. Activate Random Timer.
3. Enter start and end period.
4. Determine the repeat pattern.
5. Save settings with Save.
■ To halt the random timer deactivate it.
- 20 -
Page 21

Control – Schedule
Control panel
Add new schedule rule
Rule disabled
Rule enabled
- 21 -
Page 22

Schedule rules
Rule turns device on or off
Fixed date Time
Weekdays
Save rule
1. Press + to start creating a new rule.
2. Decide if the new rule shall turn the smart
device on or off.
3. Set on which weekdays the rule is active.
- If you want the smart device to be
controlled on a specic date, deselect all
weekdays and set a xed date instead.
4. Set the time at which the rule takes effect.
5. Save your rule with Save.
- 22 -
Page 23

6. If needed, add more rules (max. 12).
7. Return to the Control panel and enable and
disable rules as required.
Schedule – Example 1
A schedule is required that turns a connected
light on at 18:00 and off at 09:00 the following
morning. Schedule shall be active every day.
We need 2 schedules:
Schedule 1
Repeat Mon, Tue, Wed, Thu, Fri, Sat, Sun
Time 18:00
On/Off Set to On
Schedule 2
Repeat Mon, Tue, Wed, Thu, Fri, Sat, Sun
Time 09:00
On/Off Set to Off
- 23 -
Page 24

Schedule – Example 2
A schedule is required that turns a connected
and suitable coffee maker on at 06:00 every
morning, excluding the weekend.
We need 1 schedule:
Schedule 1
Repeat Mon, Tue, Wed, Thu, Fri
Time 06:00
On/Off Set to On
For the above example, you must
ensure that the coffee maker is not left
unattended and is turned off manually
if required.
- 24 -
Page 25

Firmware updates
The rmware of your smart device is updated
via the app. indicates an available
rmware update in the device's settings under
Firmware Version.
Updating rmware
1. Connect your mobile device to the internet.
2. Connect to the smart device you want to
update.
3. Open the device's settings.
4. Touch the
5. The rmware of the smart device updates.
6. Once you see
procedure is complete.
button.
, the update
Device reset
Deleted settings cannot be restored.
Think before you reset!
There are two reset options:
■ Clear power consumption history
■ Reset all settings
1. Open the device's settings.
2. Touch
Factory Settings Reset
.
3. Select the desired reset option. Touch
outside the pop-up window to cancel the
procedure, else conrm to reset.
- 25 -
Page 26

This is a publication by Conrad Electronic SE, KlausConrad-Str. 1, D-92240 Hirschau (www.conrad.com).
All rights including translation reserved. Reproduction
by any method, e.g. photocopy, microlming, or the
capture in electronic data processing systems require
the prior written approval by the editor. Reprinting, also
in part, is prohibited. This publication represents the
technical status at the time of printing.
Copyright 2018 by Conrad Electronic SE.
*1558906_P696_v2_0318_02_jh_m_app_en_1080x1920px_(1)
 Loading...
Loading...