Page 1
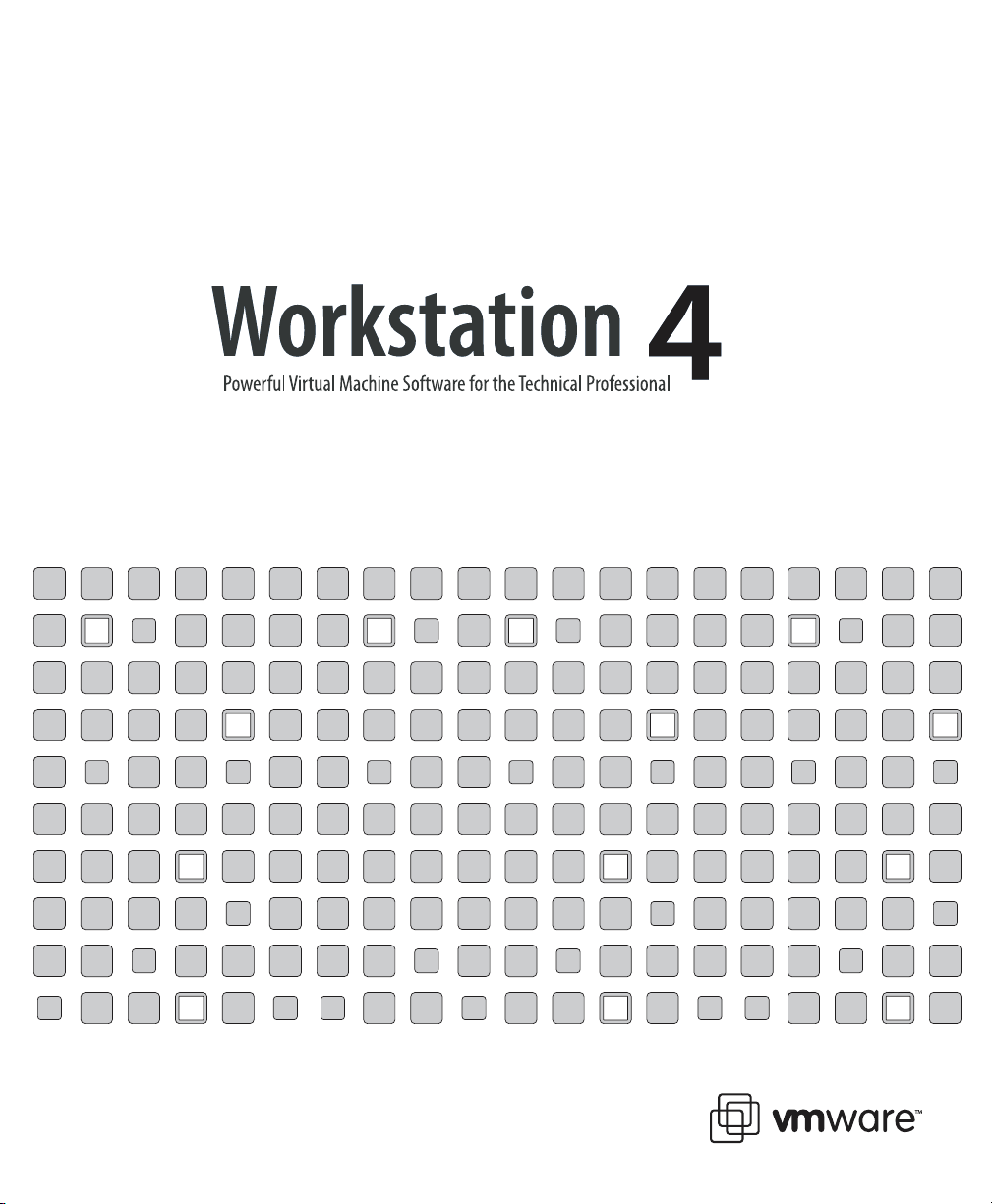
User’s Manual
Page 2

VMware, Inc.
3145 Porter Drive
Palo Alto, CA 94304
www.vmware.com
Please note that you can always find the most up-to-date technical documentation on our Web site at http://www.vmware.com/support/.
The VMware Web site also provides the latest product updates.
Copyright © 1998–2003 VMware, Inc. All rights reserved. Protected by one or more of U.S. Patent Nos.
6,397,242 and 6,496,847; patents pending. VMware, the VMware boxes logo, GSX Server and ESX Server are
trademarks of VMware, Inc. Microsoft, Windows, and Windows NT are registered trademarks of Microsoft
Corporation. Linux is a registered trademark of Linus Torvalds. All other marks and names mentioned herein
may be trademarks of their respective companies. Revision: 20030826 Version: 4.0.2 Item: WS-ENG-Q303-001
Page 3
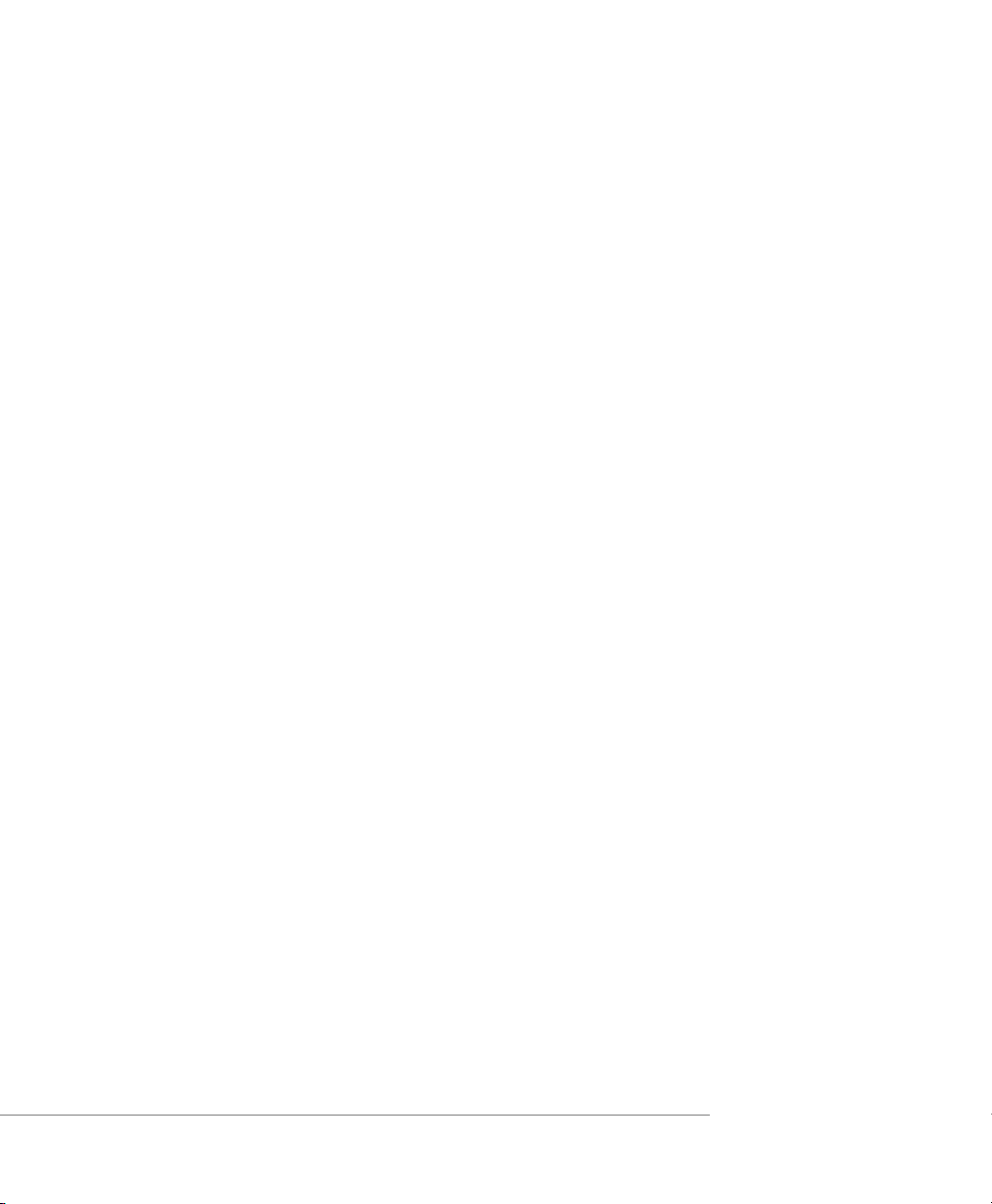
Table of Contents
Introduction and System Requirements __________________________ 11
Powerful Virtual Machine Software for the Technical Professional ________13
What’s New in Version 4 __________________________________________14
New in Version 4 _____________________________________________ 14
Host System Requirements ________________________________________16
Virtual Machine Specifications _____________________________________19
Supported Guest Operating Systems ________________________________22
Technical Support Resources ______________________________________24
Documentation on the Web ____________________________________24
VMware Knowledge Base ______________________________________ 24
VMware Newsgroups __________________________________________24
Reporting Problems ___________________________________________24
Installing VMware Workstation _________________________________ 27
Selecting Your Host System _____________________________________28
Installing VMware Workstation 4 on a Windows Host ___________________29
Installing the VMware Workstation Software ________________________29
Uninstalling VMware Workstation 4 on a Windows Host _______________33
Installing VMware Workstation 4 on a Linux Host _______________________34
Before Installing on a Linux Host _________________________________34
Installing the VMware Workstation Software ________________________35
Configuring Your Web Browser __________________________________37
Uninstalling VMware Workstation 4 on a Linux Host __________________37
Upgrading VMware Workstation ________________________________ 39
Preparing for the Upgrade ________________________________________41
Before You Install VMware Workstation 4 ___________________________41
When You Remove Version 2 or 3 and Install Version 4 ________________42
Upgrading from Version 2 or 3 to Version 4 _________________________44
Using Virtual Machines Created with Version 3 under Version 4 ___________47
Create Everything New from the Start _____________________________47
Use an Existing Configuration File and Virtual Disk ___________________ 47
Use an Existing Virtual Machine and Upgrade the Virtual Hardware ______48
Upgrading Virtual Hardware in the Guest Operating System ____________49
Upgrading the Virtual Hardware in an Existing Virtual Machine _________57
3
Page 4
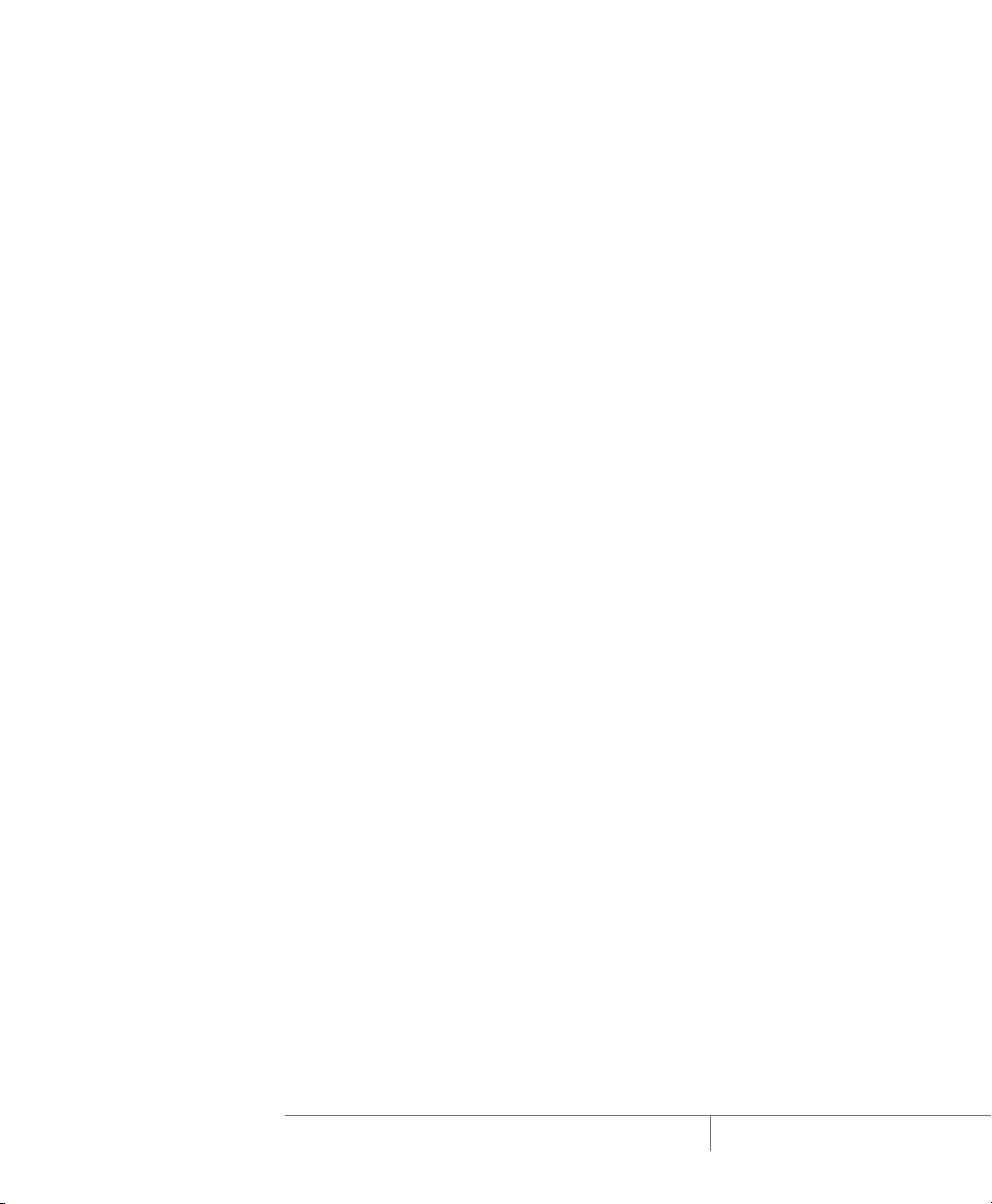
Using Virtual Machines Created with Version 2 under Version 4 ___________58
Upgrading Virtual Hardware in the Guest Operating System ___________58
Creating a New Virtual Machine _________________________________ 63
Setting Up a New Virtual Machine __________________________________65
What’s in a Virtual Machine? ____________________________________65
Simple Steps to a New Virtual Machine ____________________________66
Installing a Guest Operating System and VMware Tools __________________74
Installing Windows XP as a Guest Operating System ____________________ 75
Installing VMware Tools __________________________________________77
VMware Tools for Windows Guests _______________________________ 77
VMware Tools for Linux Guests __________________________________ 81
VMware Tools for FreeBSD Guests ________________________________83
Installing VMware Tools in a NetWare Virtual Machine ________________85
VMware Tools Configuration Options ________________________________86
Using the System Console to Configure VMware Tools in a NetWare Guest
Operating System ____________________________________________ 88
Running VMware Workstation __________________________________ 91
Overview of the VMware Workstation Window ______________________93
Starting a Virtual Machine on a Windows Host ______________________ 96
Starting a Virtual Machine on a Linux Host _________________________98
Checking the Status of VMware Tools _____________________________ 98
Using Full Screen Mode ________________________________________99
Using Quick Switch Mode _____________________________________ 100
Taking Advantage of Multiple Monitors ___________________________100
Fitting the VMware Workstation Window to the Virtual Machine _______101
Fitting a Windows Guest Operating System’s Display to the VMware
Workstation Window _________________________________________101
Simplifying the Screen Display __________________________________102
Installing New Software in the Virtual Machine _____________________103
Cutting, Copying and Pasting Text _______________________________104
Using Shared Folders _________________________________________104
Using Drag and Drop _________________________________________107
Suspending and Resuming Virtual Machines ______________________107
Taking and Reverting to a Snapshot _____________________________108
Shutting Down a Virtual Machine _______________________________ 108
Adding, Configuring and Removing Devices in a Virtual Machine ______ 109
Connecting and Disconnecting Removable Devices _________________110
4
www.vmware.com
Page 5
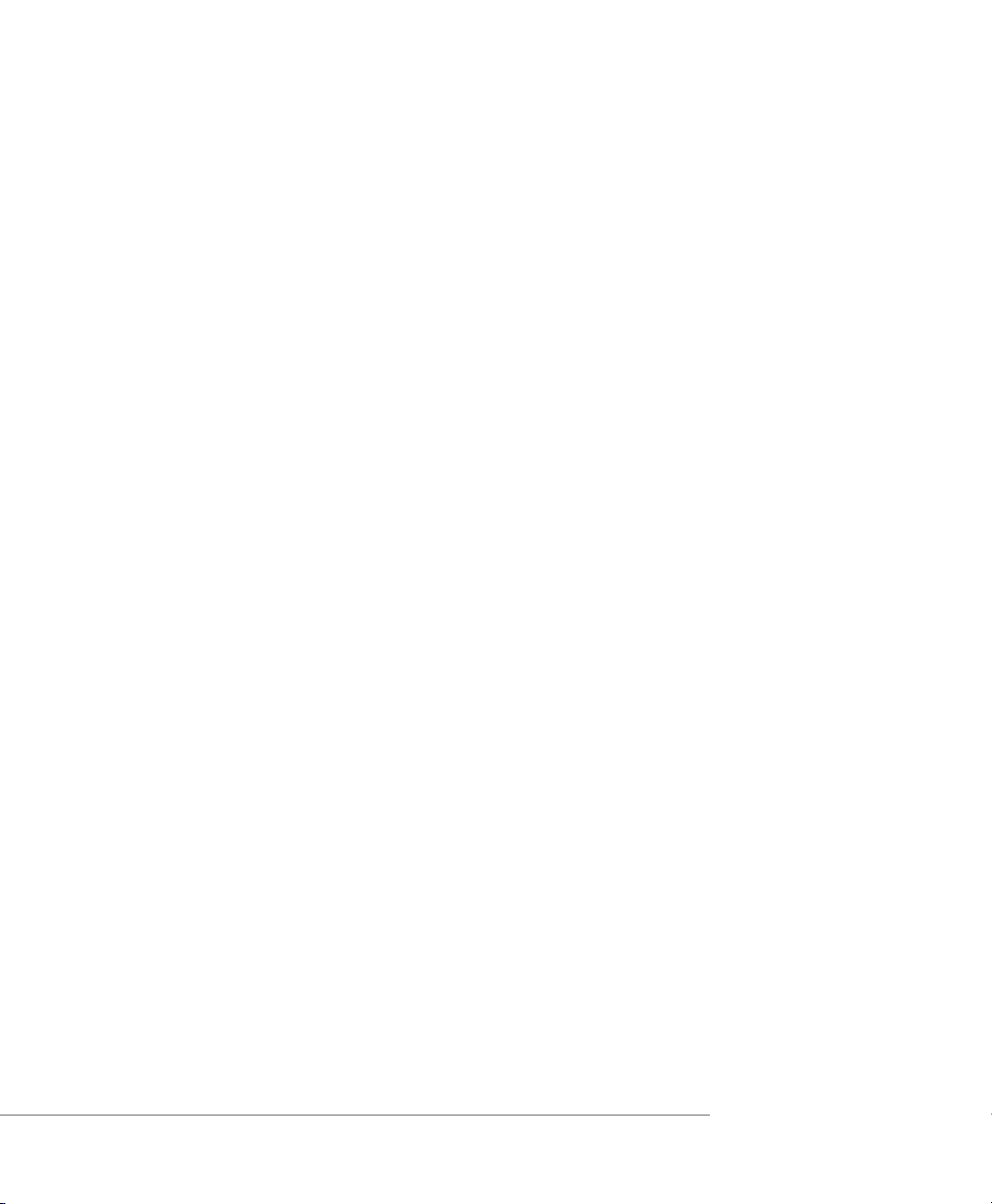
Creating a Screen Shot of a Virtual Machine _______________________ 110
Setting Preferences for VMware Workstation _______________________110
Setting Application Settings for VMware Workstation ________________112
Command Reference _________________________________________ 114
Keyboard Shortcuts __________________________________________115
Moving and Sharing Virtual Machines ___________________________ 117
Moving a VMware Workstation 4 Virtual Machine _____________________119
Virtual Machines Use Relative Paths ______________________________119
Preparing Your Virtual Machine for the Move ______________________ 119
Moving a Virtual Machine to a New Host Machine __________________120
Moving a VMware Workstation 3.1 or 3.2 Virtual Machine _______________ 121
Virtual Machines May Have Relative or Absolute Paths _______________121
Preparing Your Virtual Machine for the Move ______________________ 121
Moving a Virtual Machine to a New Host Machine __________________122
Moving an Older Virtual Machine __________________________________124
Preparing Your Virtual Machine for the Move ______________________ 124
Preparing the New Host Machine _______________________________125
Considerations for Moving Disks in Undoable Mode _________________126
Sharing Virtual Machines with Other Users ___________________________128
Using Disks _________________________________________________ 129
Configuring Hard Disk Storage in a Virtual Machine ____________________131
Disk Types: Virtual and Physical _________________________________131
File Locations _______________________________________________133
Updating Filenames for Virtual Disks Created with Earlier VMware
Products ___________________________________________________135
Defragmenting and Shrinking Virtual Disks ________________________136
Adding Drives to a Virtual Machine ________________________________138
Adding Virtual Disks to a Virtual Machine _________________________138
Adding Raw Disks to a Virtual Machine ___________________________140
Adding DVD or CD Drives to a Virtual Machine _____________________142
Adding Floppy Drives to a Virtual Machine ________________________ 144
Connecting a CD-ROM or Floppy Drive to an Image File ______________ 145
Configuring a Dual-Boot Computer for Use with a Virtual Machine ________146
Configuring Dual- or Multiple-Boot Systems to Run with VMware
Workstation ________________________________________________148
Setting Up Hardware Profiles in Virtual Machines ___________________154
5
Page 6
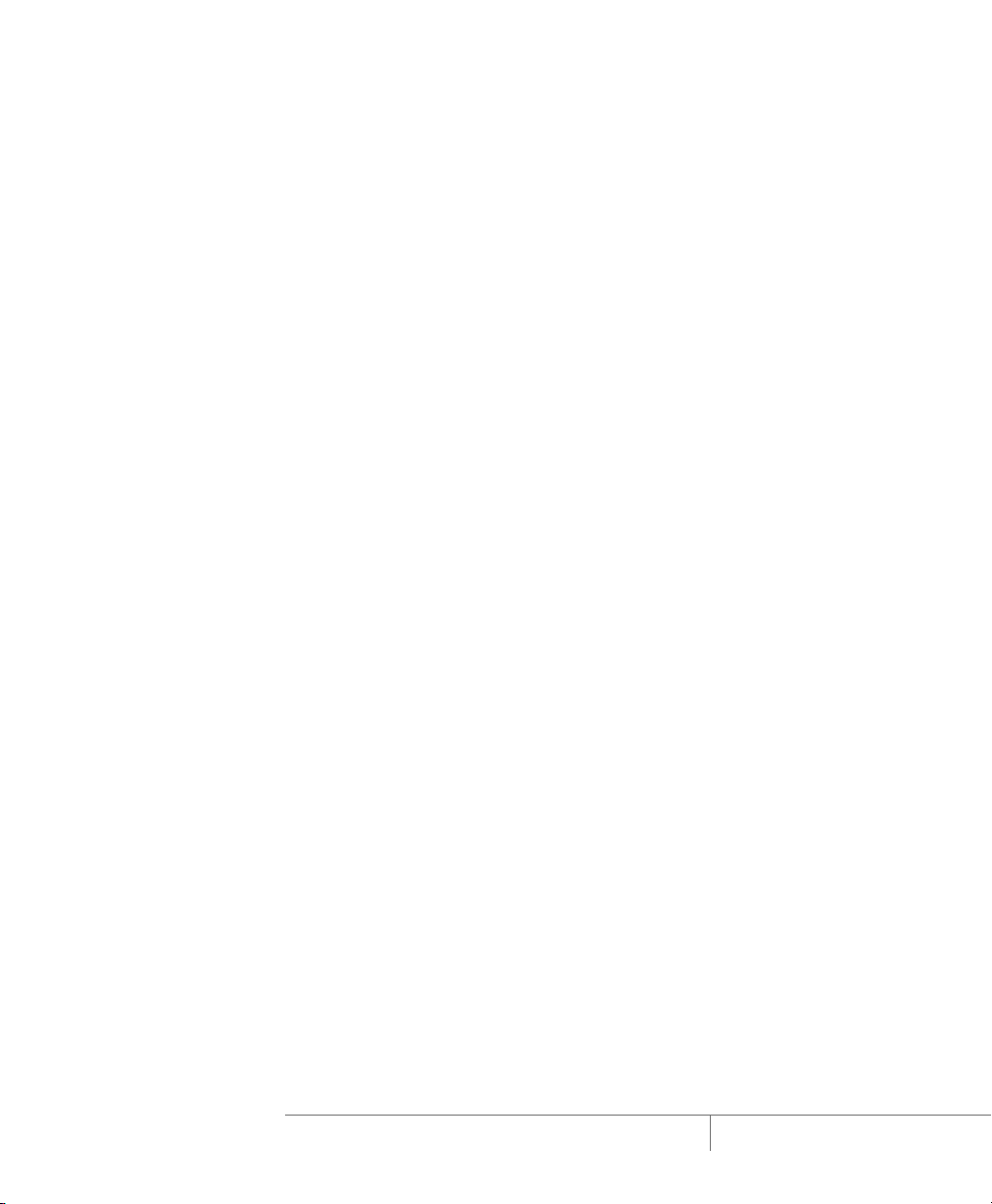
Running a Windows 2000, Windows XP or Windows Server 2003 Virtual
Machine from an Existing Multiple-Boot Installation _________________157
Setting Up the SVGA Video Driver for a Windows 95 Guest Operating
System Booted from a Raw Disk ________________________________158
Setting Up the SVGA Video Driver for Use with a Windows 98 Guest
Operating System Booted from a Raw Disk ________________________159
Do Not Use Windows 2000, Windows XP and Windows Server 2003
Dynamic Disks as Raw Disks ____________________________________ 161
Configuring Dual- or Multiple-Boot SCSI Systems to Run with VMware
Workstation on a Linux Host ___________________________________161
Installing an Operating System onto a Raw Partition from a Virtual Machine _166
Configuring a Windows Host ___________________________________166
Configuring a Linux Host ______________________________________169
Disk Performance in Windows NT Guests on Multiprocessor Hosts ________171
Improving Performance _______________________________________ 171
Preserving the State of a Virtual Machine ________________________ 173
Using Suspend and Resume ______________________________________ 175
Using the Snapshot ____________________________________________176
What Is Captured by the Snapshot? ______________________________ 176
Settings for the Snapshot _____________________________________177
Updating the Snapshot When You Change Virtual Machine Settings ____ 178
Removing the Snapshot ______________________________________178
Ways of Using the Snapshot ___________________________________178
The Snapshot and Legacy Disk Modes ___________________________ 179
The Snapshot and Repeatable Resume ___________________________179
The Snapshot and Legacy Virtual Machines _______________________180
The Snapshot and the Virtual Machine’s Hard Disks _________________180
The Snapshot and Other Activity in the Virtual Machine ______________ 181
Networking _________________________________________________ 183
Components of the Virtual Network ________________________________ 186
Common Networking Configurations ______________________________188
Bridged Networking _________________________________________188
Network Address Translation (NAT) ______________________________189
Host-Only Networking ________________________________________190
Custom Networking Configurations ________________________________192
Changing the Networking Configuration ____________________________195
Adding and Modifying Virtual Network Adapters ___________________ 195
6
www.vmware.com
Page 7

Configuring Bridged Networking Options on a Windows Host _________196
Enabling, Disabling, Adding and Removing Host Virtual Adapters ______ 200
Advanced Networking Topics ____________________________________203
Selecting IP Addresses on a Host-Only Network or NAT Configuration ___ 203
Avoiding IP Packet Leakage in a Host-Only Network _________________205
Maintaining and Changing the MAC Address of a Virtual Machine ______207
Controlling Routing Information for a Host-Only Network on a Linux Host 209
Other Potential Issues with Host-Only Networking on a Linux Host _____209
Setting Up a Second Bridged Network Interface on a Linux Host _______ 210
Setting Up Two Separate Host-Only Networks _____________________211
Routing between Two Host-Only Networks _______________________215
Using Virtual Ethernet Adapters in Promiscuous Mode on a Linux Host __ 219
Understanding NAT ____________________________________________220
Using NAT _________________________________________________220
The Host Computer and the NAT Network ________________________220
DHCP on the NAT Network ____________________________________221
DNS on the NAT Network _____________________________________221
External Access from the NAT Network ___________________________221
Advanced NAT Configuration __________________________________ 222
Custom NAT and DHCP Configuration on a Windows Host ____________226
Considerations for Using NAT __________________________________ 226
Using NAT with NetLogon _____________________________________227
Sample Linux vmnetnat.conf File ________________________________228
Using Samba on a Linux Host _____________________________________231
Using Samba for File Sharing on a Linux Host ______________________231
Video and Sound ____________________________________________ 239
Setting Screen Color Depth in a Virtual Machine ______________________241
Changing Screen Color Depth on the Host ________________________241
Changing Screen Color Depth in the Virtual Machine ________________241
Changing XFree86 Video Resolutions on a Linux Host __________________243
Configuration _______________________________________________243
Possible Issues ______________________________________________243
Configuring Sound ____________________________________________245
Installing Sound Drivers in Windows 9x and Windows NT Guest Operating
Systems ___________________________________________________245
7
Page 8
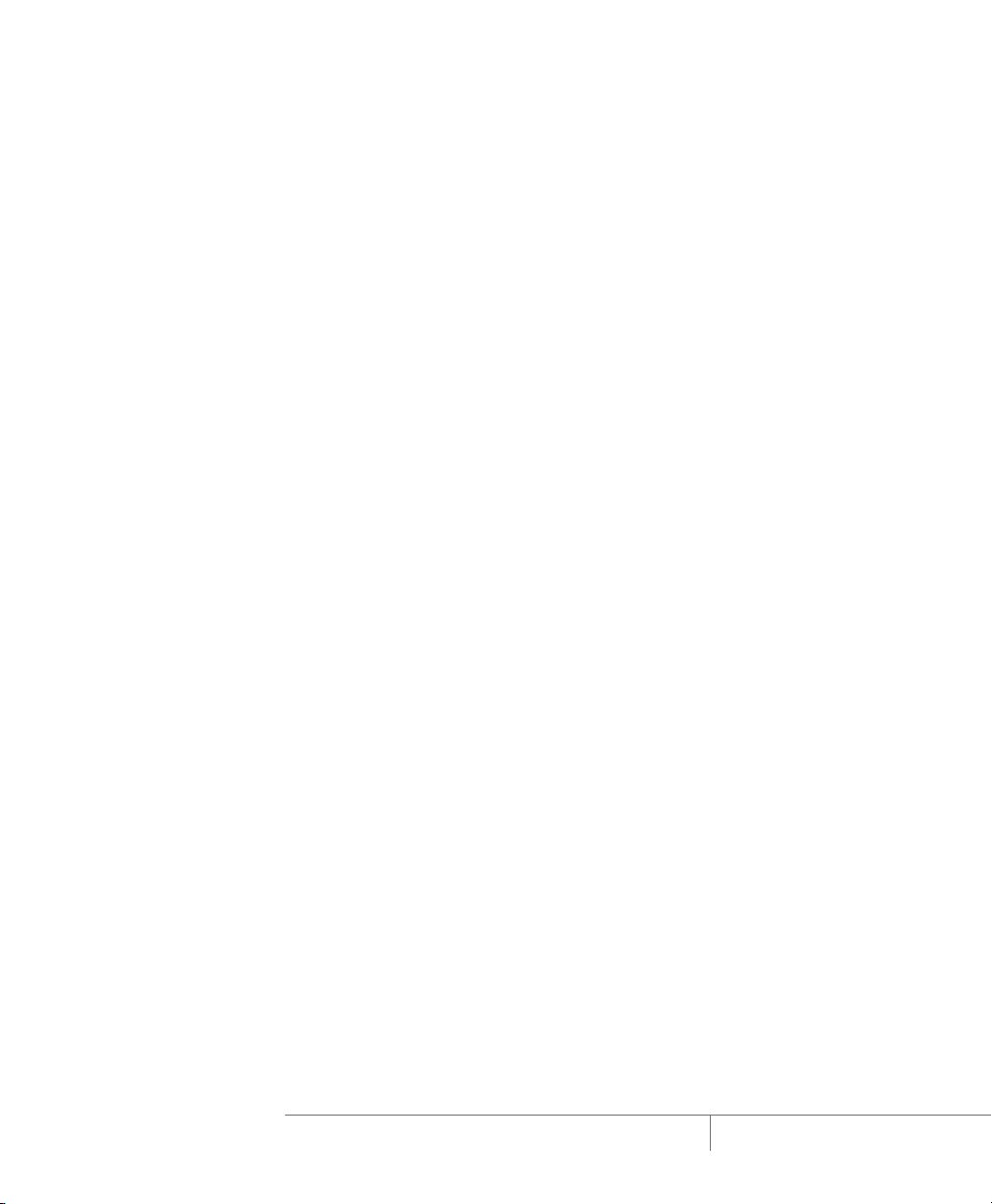
Connecting Devices __________________________________________ 247
Using Parallel Ports _____________________________________________250
Parallel Ports ________________________________________________250
Installation in Guest Operating Systems __________________________250
Configuring a Parallel Port on a Linux Host ________________________ 251
Special Notes for the Iomega Zip Drive ___________________________253
Using Serial Ports ______________________________________________254
Using a Serial Port on the Host Computer _________________________254
Using a File on the Host Computer ______________________________ 255
Connecting an Application on the Host to a Virtual Machine __________256
Connecting Two Virtual Machines _______________________________258
Special Configuration Options for Advanced Users __________________262
Examples: Debugging over a Virtual Serial Port _____________________263
Keyboard Mapping on a Linux Host ________________________________266
Quick Answers ______________________________________________266
The Longer Story ____________________________________________266
V-Scan Code Table ___________________________________________269
Using USB Devices in a Virtual Machine _____________________________ 274
Notes on USB Support in Version 4 ______________________________274
Enabling and Disabling the USB Controller ________________________274
Connecting USB Devices ______________________________________274
Using USB with a Windows Host ________________________________275
Replacing USB 2.0 Drivers on a Windows 2000 Host _________________275
Using USB with a Linux Host ___________________________________276
Who Has Control over a USB Device? _____________________________276
Disconnecting USB Devices from a Virtual Machine _________________ 277
Human Interface Devices ______________________________________ 278
Connecting to a Generic SCSI Device _______________________________ 279
Generic SCSI on a Windows Host Operating System _________________279
Generic SCSI on a Linux Host Operating System ____________________281
Performance Tuning _________________________________________ 283
Configuring and Maintaining the Host Computer _____________________285
Configuring VMware Workstation __________________________________286
General VMware Workstation Options ____________________________ 286
VMware Workstation on a Windows Host _________________________ 289
VMware Workstation on a Linux Host ____________________________ 290
8
www.vmware.com
Page 9

Memory Usage Notes ___________________________________________292
Virtual Machine Memory Size __________________________________ 292
Reserved Memory ___________________________________________293
Using More Than 1GB of Memory on a Linux Host __________________294
Improving Performance for Guest Operating Systems __________________296
Windows 95 and Windows 98 Guest Operating System Performance Tips 296
Windows 2000, Windows XP and Windows Server 2003 Guest Operating
System Performance Tips ______________________________________298
Linux Guest Operating System Performance Tips ___________________300
Special-Purpose Configuration Options _________________________ 301
Locking Out Interface Features ____________________________________303
Removing a Forgotten Password ________________________________303
Restricting the User Interface _____________________________________ 305
Automatically Returning to a Snapshot with a Restricted User Interface __306
Glossary ____________________________________________________ 309
Index ______________________________________________________ 315
9
Page 10
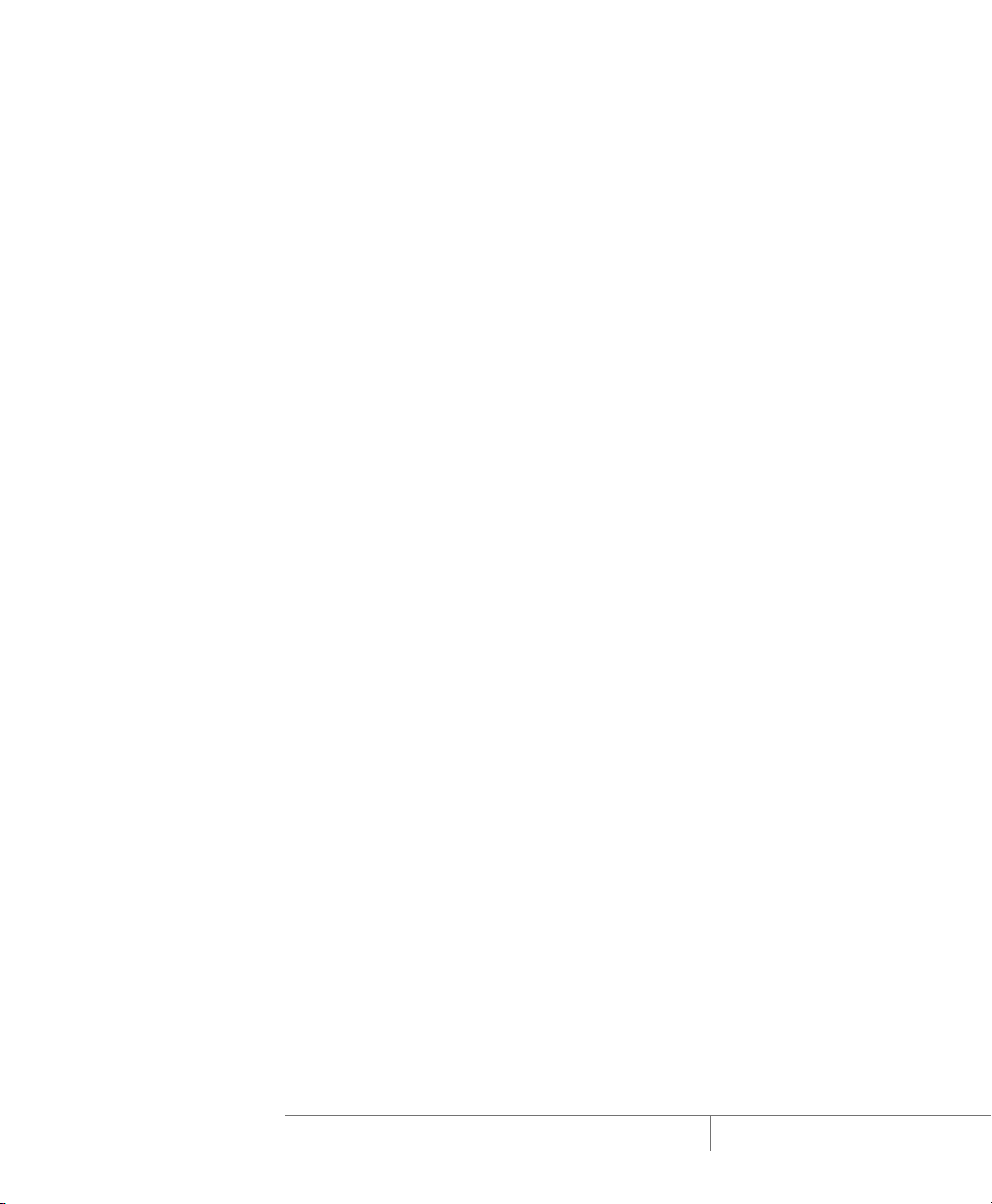
10
www.vmware.com
Page 11
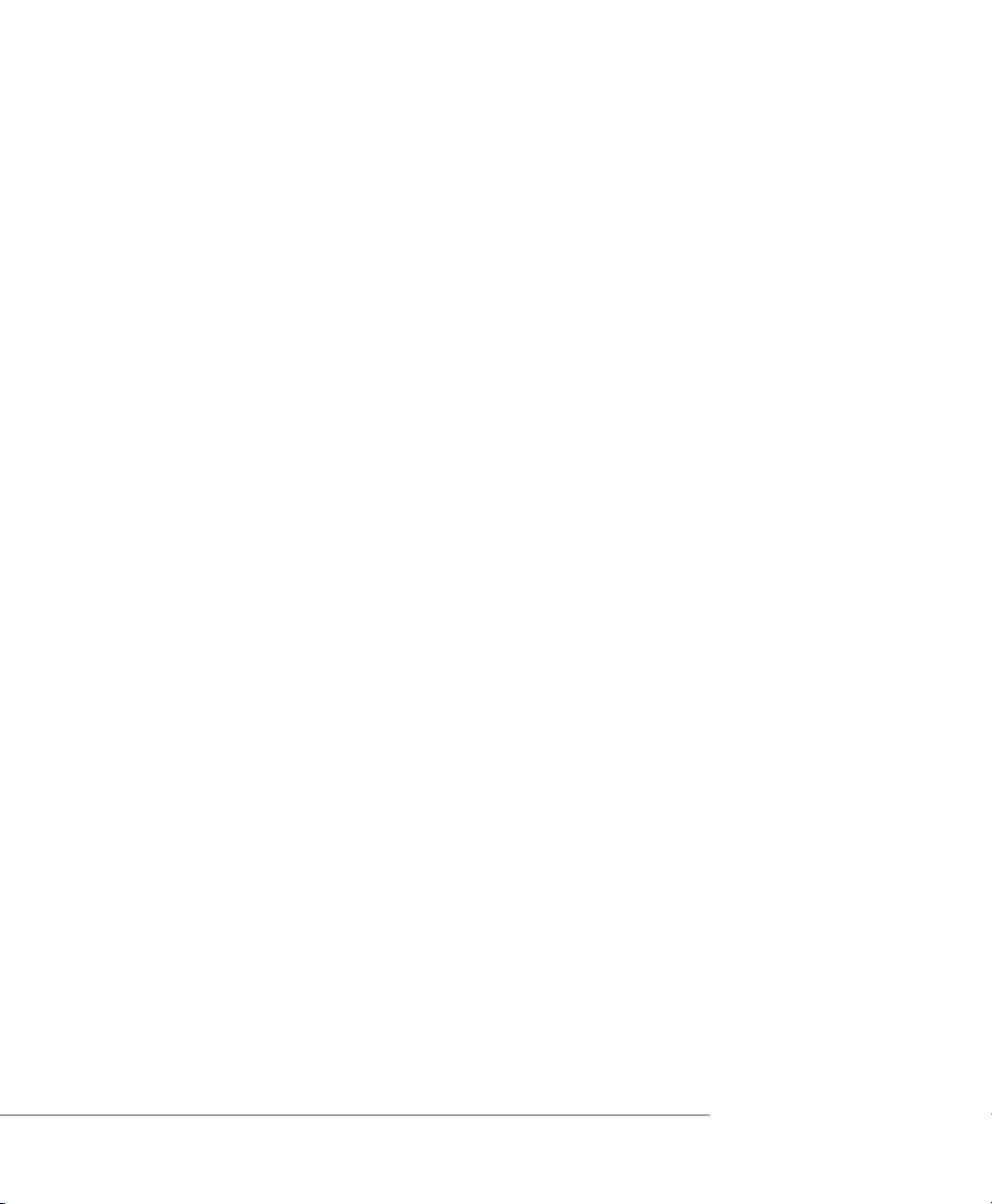
1
Introduction and System Requirements
CHAPTER 1
11
Page 12
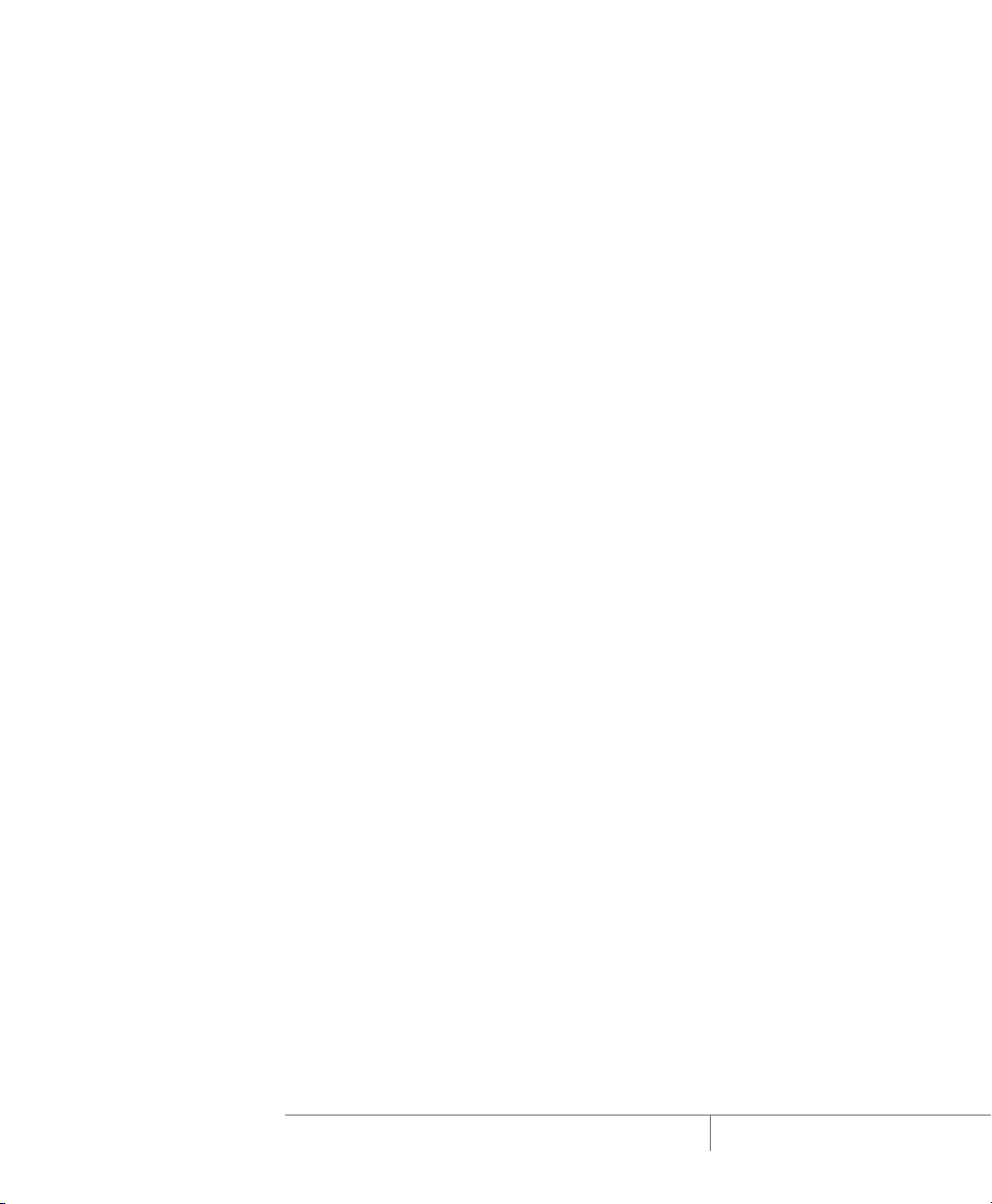
VMware Workstation 4 User’s Manual
Welcome to VMware Workstation
This section contains the following:
• What’s New in Version 4 on page 14
• Host System Requirements on page 16
• Virtual Machine Specifications on page 19
• Supported Guest Operating Systems on page 22
• Technical Support Resources on page 24
Thank you for choosing VMware™ Workstation, the powerful virtual machine software
that runs multiple operating systems simultaneously on a single PC
If you’re new to VMware Workstation, this is the place to start.
If you’re a veteran user of VMware products, take a few minutes to see what’s new in
version 4 and check out the notes on upgrading your installation.
The first chapters of this manual — through Running VMware Workstation on page 91
— introduce you to some of the things you can do with VMware Workstation and
guide you through the key steps for installing the software and putting it to work.
Later chapters provide in-depth reference material for getting the most out of the
sophisticated features of VMware Workstation.
12
www.vmware.com
Page 13
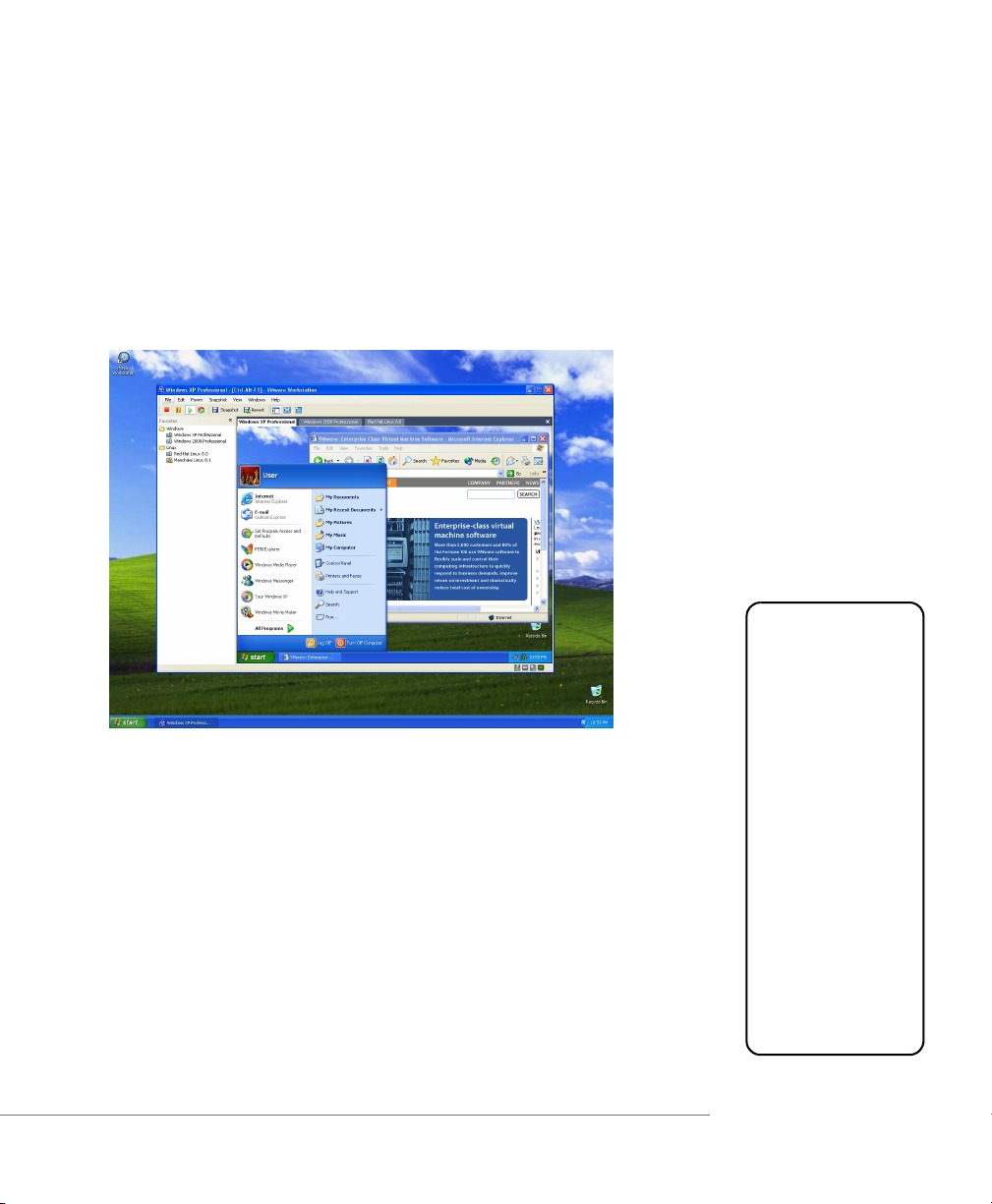
CHAPTER 1 Introduction and System Requirements
Powerful Virtual Machine Software for the Technical Professional
Using VMware Workstation, you can run multiple operating systems — including
Microsoft® Windows®, Linux, and Novell® NetWare® — simultaneously on a single PC
in fully networked, portable virtual machines. With more than 1.4 million users,
VMware Workstation has revolutionized software development by simplifying and
accelerating the process so dramatically that it has become a corporate standard for
developers and IT professionals worldwide.
Run the operating systems you need — all at once.
VMware Workstation is ideal for:
• Software development, testing, and deployment
• Application compatibility and operating system migration
• Training and sales demonstrations
• Software help desk and technical support
.
Host and Guest
• The physical computer
on which you install
the VMware
Workstation software
is called the host
computer, and its
operating system is
called the host
operating system.
• The operating system
running inside a virtual
machine is called a
guest operating
system.
• For definitions of these
and other special
terms, see the glossary
at the end of this
manual.
13
Page 14
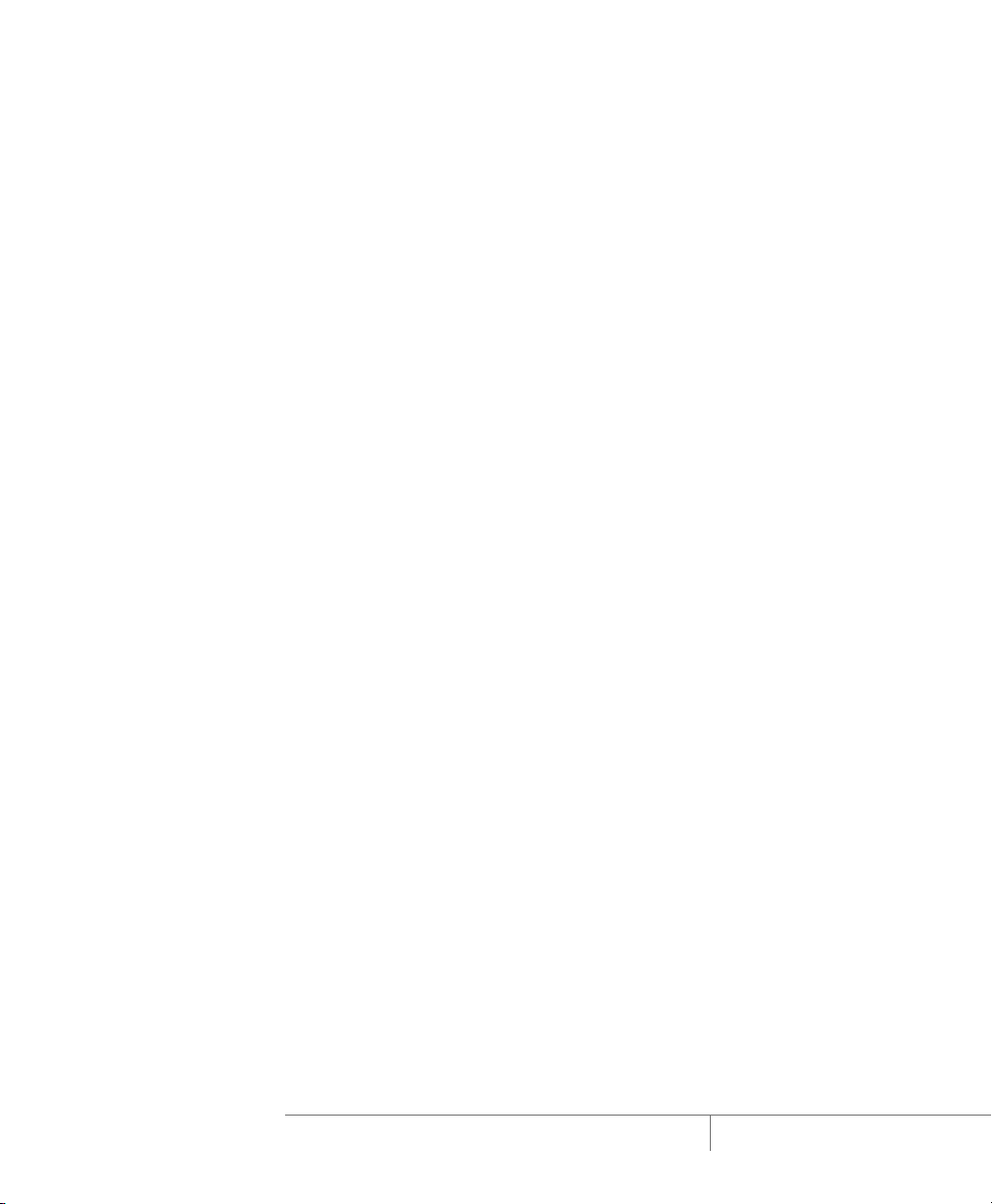
VMware Workstation 4 User’s Manual
What’s New in Version 4
Whether you’re a long-time power user of VMware Workstation or a beginning user
who is just learning what you can do with virtual machines, the new features in
VMware Workstation 4 extend its capabilities and make it easier to use. This release
features
• Improved core support for x86 architecture PCs
• Improved multimedia support
• UI and usability improvements
• Improved networking infrastructure
New in Version 4
Here are some highlights of key features to explore in VMware Workstation 4:
Snapshots
You can take a snapshot of your virtual machine’s state, a point-in-time copy of the
running system state, saved to disk. You can revert to that snapshot at any time —
making it easier to do repetitive testing and debugging. You can also configure a
virtual machine so it reverts to the snapshot each time you power it off. See Taking
and Reverting to a Snapshot on page 108 for details.
14
Drag and Drop
You can drag and drop files and folders in both directions between Windows hosts
and Windows guests. See Using Drag and Drop on page 107 for details.
Shared Folders
Shared folders give you an easy way to share files between the host and one or more
guests. See Using Shared Folders on page 104 for details.
Full Debug Support
Programmers now have the full functionality of native program debugging within a
virtual machine with support for both user- and kernel-level debuggers. For more
information on configuring virtual machines for a debugging session, see Examples:
Debugging over a Virtual Serial Port on page 263.
Improved Sound and Video
Listen to music in a virtual machine with the high fidelity provided by the new sound
device, which emulates the popular Creative Labs Sound Blaster® AudioPCI. Get
upgraded high performance graphics that let you display streaming video without
skipping a beat.
www.vmware.com
Page 15
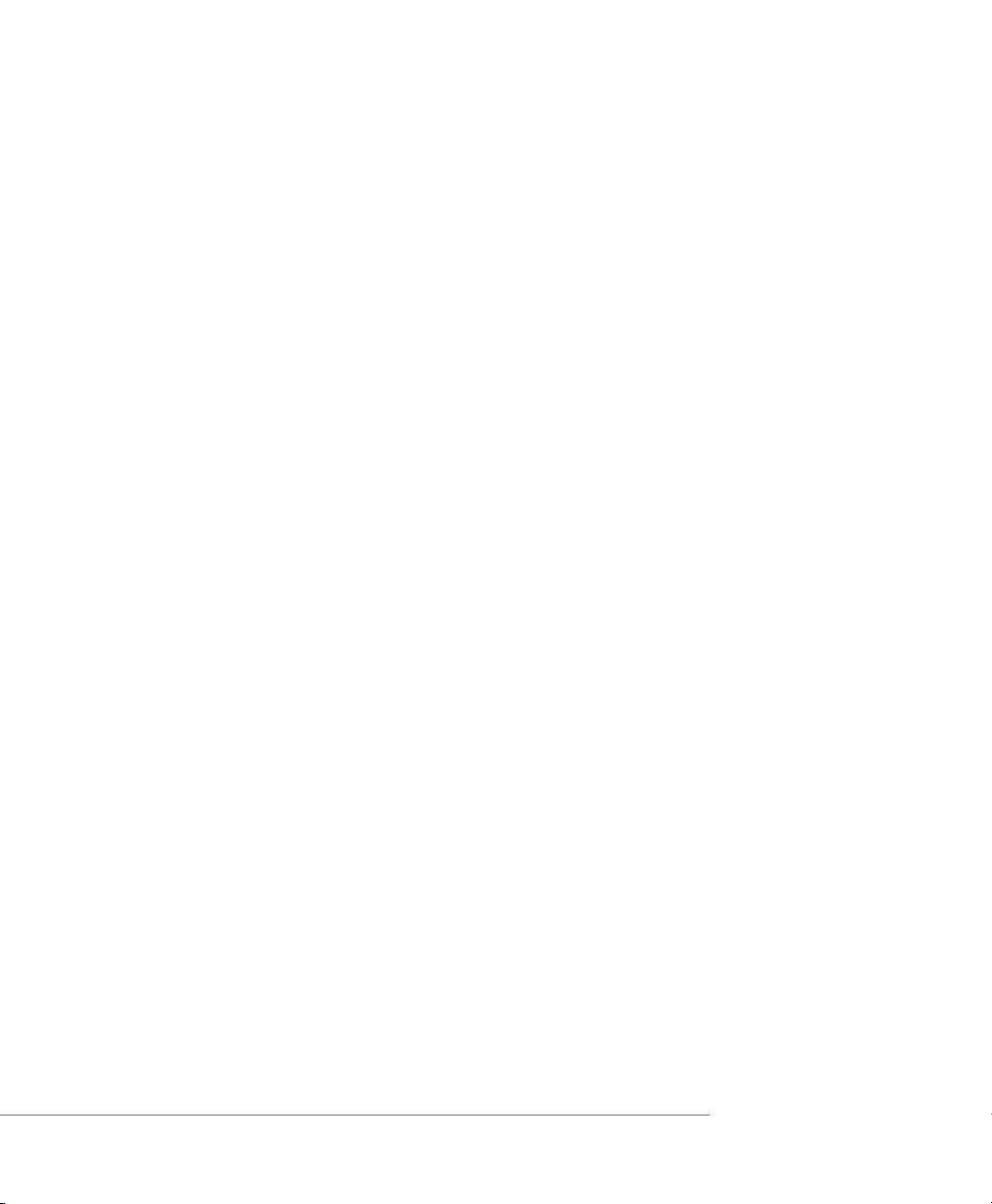
CHAPTER 1 Introduction and System Requirements
New Operating System Support.
Get the freedom to choose the operating systems and applications that work best for
you. VMware Workstation 4 provides support for Microsoft® Windows® Server 2003;
Red Hat™ Linux 8.0 and 9.0, Red Hat Linux Advanced Server 2.1, and Red Hat
Enterprise Linux Workstation 2.1; SuSE™ Linux 8.0, 8.1, 8.2 and Enterprise Server 8; and
Mandrake™ Linux 9.0.
New User Interface
The Linux user interface is updated throughout, and includes a completely revamped
Virtual Machine Control Panel. Windows hosts have an updated Favorites list. And on
both hosts, you can run multiple virtual machines in the same window and tab from
one to another using the new quick switch mode. See Running VMware Workstation
on page 91 for details.
Network Settings (Windows Host)
The Virtual Network Editor for Windows hosts now provides a graphical interface you
can use to change the configuration of the DHCP servers running on your virtual
networks. It also lets you configure the NAT device and the host virtual adapters. See
Changing the Networking Configuration on page 195 for details.
15
Page 16
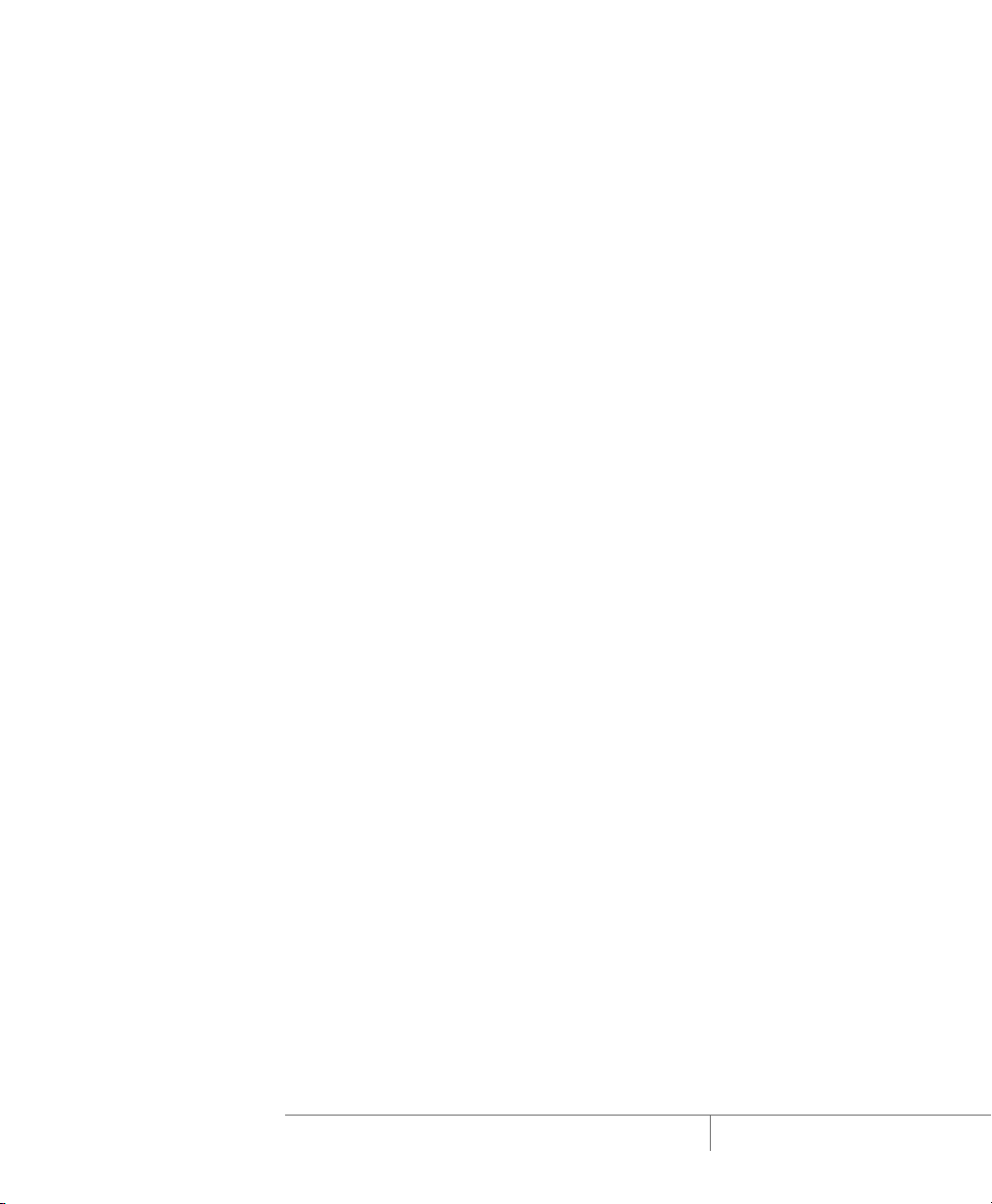
VMware Workstation 4 User’s Manual
Host System Requirements
What do you need to get the most out of VMware Workstation 4? Take the following
list of requirements as a starting point. Remember that the virtual machines running
under VMware Workstation are like physical computers in many ways — and, like
physical computers, they generally perform better if they have faster processors and
more memory.
Note: VMware Workstation 4 is supported only on host processors and host
operating systems running in 32-bit mode; processors and operating systems running
in 64-bit mode are not supported.
PC Hardware
•Standard PC
• 500MHz or faster compatible x86 processor (recommended; 400MHz minimum)
Compatible processors include
• Intel®: Celeron®, Pentium® II, Pentium III, Pentium 4, Xeon™ (including
“Prestonia”)
• AMD™: Athlon™, Athlon MP, Athlon XP, Duron™, Opteron™
For additional information, including notes on processors that are not
compatible, see the VMware knowledge base at www.vmware.com/support/kb/
enduser/std_adp.php?p_faqid=967.
• Multiprocessor systems supported
16
Memory
• Enough memory to run the host operating system, plus memory required for
each guest operating system and for applications on the host and guest; see
your guest operating system and application documentation for their memory
requirements
• 256MB recommended, 128MB minimum
Display
• 16-bit display adapter recommended; greater than 8-bit display adapter required
• Linux hosts must have an X server that meets the X11R6 specification (such as
XFree86) and a video adapter supported by that server to run guest operating
systems in full screen mode
www.vmware.com
Page 17
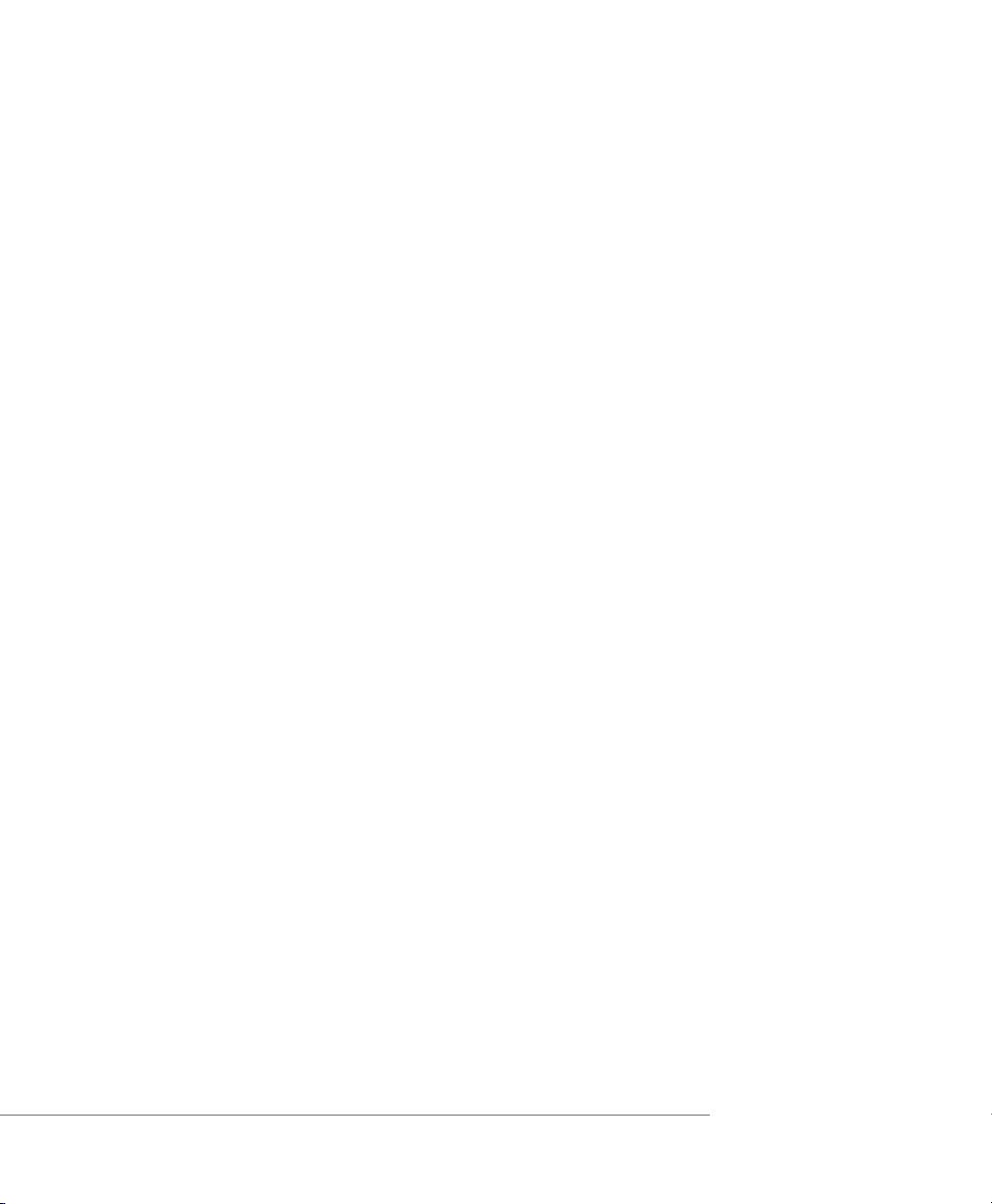
CHAPTER 1 Introduction and System Requirements
Disk Drives
• 100MB (for Windows hosts), 20MB (for Linux hosts) free space required for basic
installation
• At least 1GB free disk space recommended for each guest operating system and
the application software used with it; if you use a default setup, the actual disk
space needs are approximately the same as those for installing and running the
guest operating system and applications on a physical computer
• IDE or SCSI hard drives, CD-ROM and DVD-ROM drives supported
• Guest operating systems can reside on physical disk partitions or in virtual disk
files
Local Area Networking (Optional)
• Any Ethernet controller supported by the host operating system
• Non-Ethernet networks supported using built-in network address translation
(NAT) or using a combination of host-only networking plus routing software on
the host operating system
Windows Host Operating Systems
• Windows Server 2003 Web Edition, Windows Server 2003 Standard Edition,
Windows Server 2003 Enterprise Edition
• Windows XP Professional and Windows XP Home Edition with Service Pack 1
(listed versions also supported with no service pack)
• Windows 2000 Professional Service Pack 1, 2 or 3, Windows 2000 Server Service
Pack 1, 2 or 3, Windows 2000 Advanced Server Service Pack 1, 2 or 3 (listed
versions also supported with no service pack)
• Windows NT® Workstation 4.0 Service Pack 6a, Windows NT Server 4.0 Service
Pack 6a, Windows NT 4.0 Terminal Server Edition Service Pack 6
Caution: Do not install VMware Workstation on a Windows NT 4.0 Server system
that is configured as a primary or backup domain controller.
Internet Explorer 4.0 or higher required for Help system
Linux Host Operating Systems
Supported distributions and kernels are listed below. VMware Workstation may not
run on systems that do not meet these requirements.
Note: As newer Linux kernels and distributions are released, VMware modifies and
tests its products for stability and reliability on those host platforms. We make every
effort to add support for new kernels and distributions in a timely manner, but until a
17
Page 18
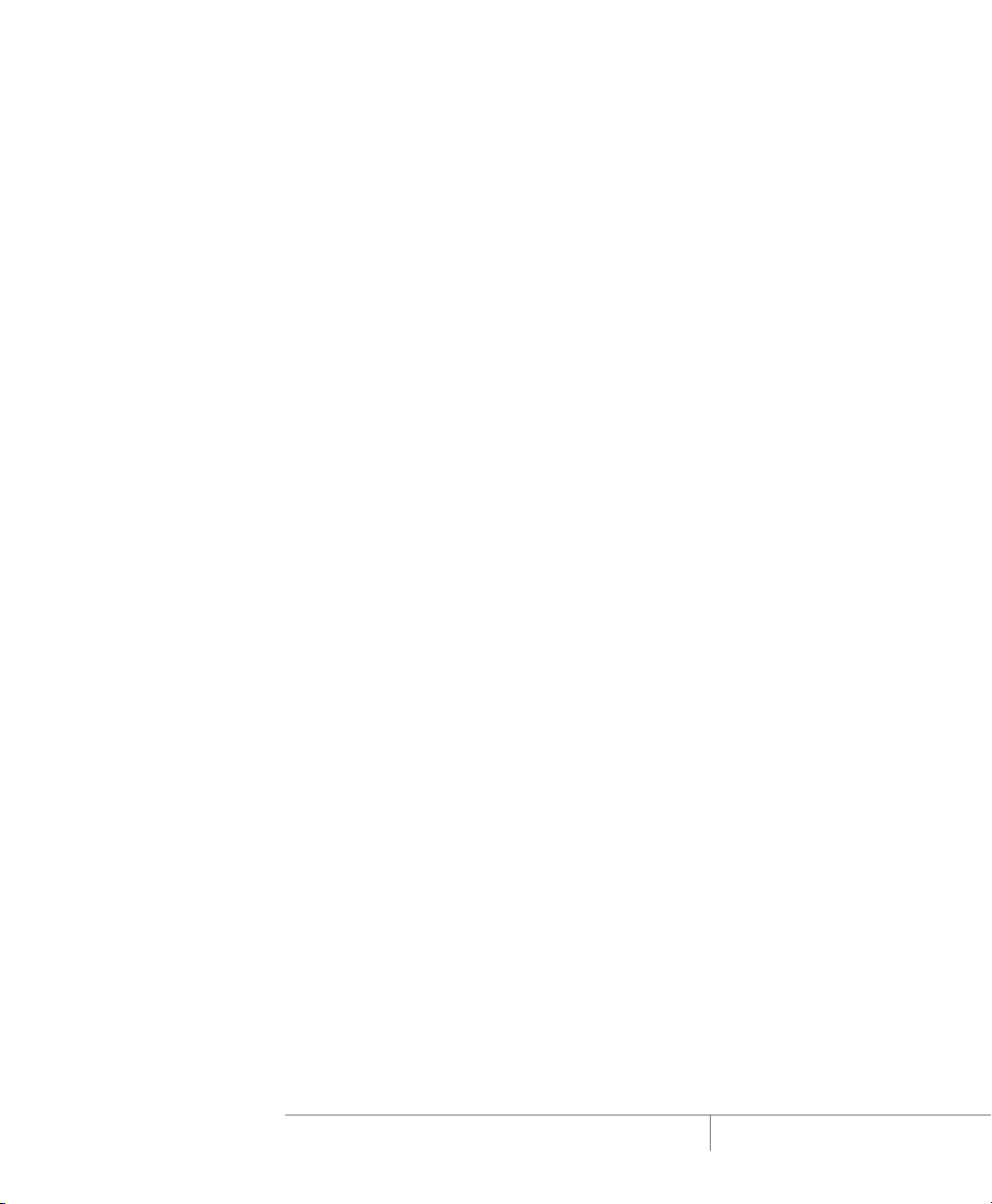
VMware Workstation 4 User’s Manual
kernel or distribution is added to the list below, its use with our products is not
supported. Look for newer prebuilt modules in the download area of our Web site. Go
to www.vmware.com/download/.
• Mandrake Linux 9.0 — stock 2.4.19
• Mandrake Linux 8.2 — stock 2.4.18-6mdk
• Red Hat Linux Advanced Server 2.1 — stock 2.4.9-e3
• Red Hat Linux 9.0 - stock 2.4.20-13.9
• Red Hat Linux 8.0 — stock 2.4.18
• Red Hat Linux 7.3 — stock 2.4.18
• Red Hat Linux 7.2 — stock 2.4.7-10, upgrade 2.4.9-7, upgrade 2.4.9-13, upgrade
2.4.9-21, upgrade 2.4.9-31
• Red Hat Linux 7.1 — stock 2.4.2-2, upgrade 2.4.3-12
• Red Hat Linux 7.0 — stock 2.2.16-22, upgrade 2.2.17-14
• SuSE Linux Enterprise Server 8 — stock 2.4.19
• SuSE Linux 8.2 — stock 2.4.20
• SuSE Linux 8.1 — stock 2.4.19
• SuSE Linux 8.0 — stock 2.4.18
• SuSE Linux Enterprise Server 7 — stock 2.4.7 and patch 2
• SuSE Linux 7.3 — stock 2.4.10
Platforms not listed above are not supported.
Web browser required for Help system.
18
www.vmware.com
Page 19
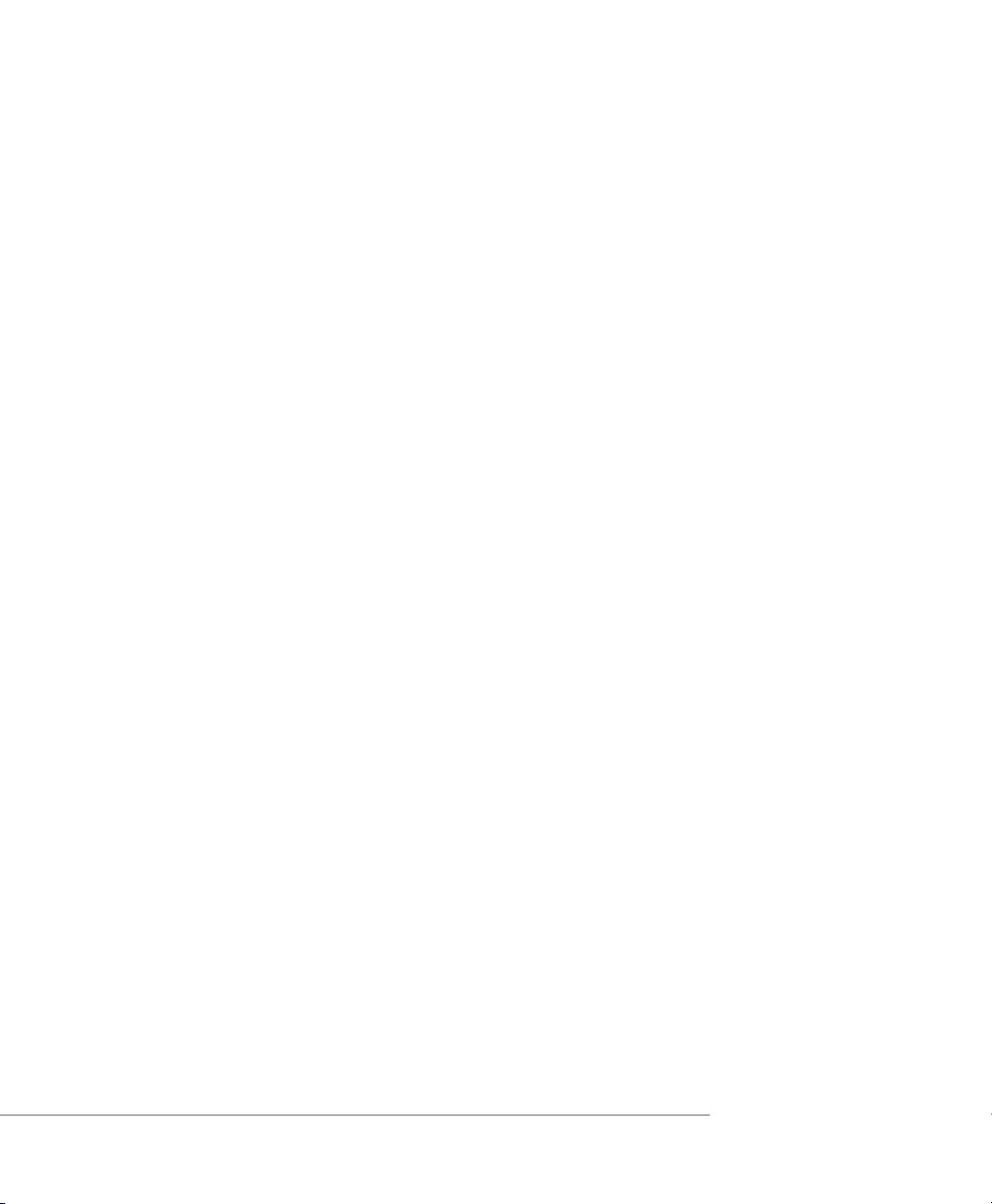
CHAPTER 1 Introduction and System Requirements
Virtual Machine Specifications
Each virtual machine created with VMware Workstation 4 provides a platform that
includes the following devices that your guest operating system can see.
Processor
• Same processor as that on host computer
• Single processor per virtual machine on symmetric multiprocessor systems
Chip Set
• Intel 440BX-based motherboard with NS338 SIO chip and 82093AA IOAPIC
BIOS
• PhoenixBIOS™ 4.0 Release 6 with VESA BIOS
Memory
• Up to 1GB, depending on host memory
• Maximum of 1GB total available for all virtual machines
Graphics
• VGA and SVGA support
IDE Drives
• Up to four devices — disks, CD-ROM or DVD-ROM (DVD drives can be used to
read data DVD-ROM discs; DVD video is not supported)
• Hard disks can be virtual disks or physical disks
• IDE virtual disks up to 128GB
• CD-ROM can be a physical device or an ISO image file
SCSI Devices
• Up to seven devices
• SCSI virtual disks up to 256GB
• Hard disks can be virtual disks or physical disks
• Generic SCSI support allows devices to be used without need for drivers in the
host operating system
Works with scanners, CD-ROM, DVD-ROM, tape drives and other SCSI devices
• Mylex® (BusLogic) BT-958 compatible host bus adapter (requires add-on driver
from VMware for Windows XP and Windows Server 2003)
19
Page 20
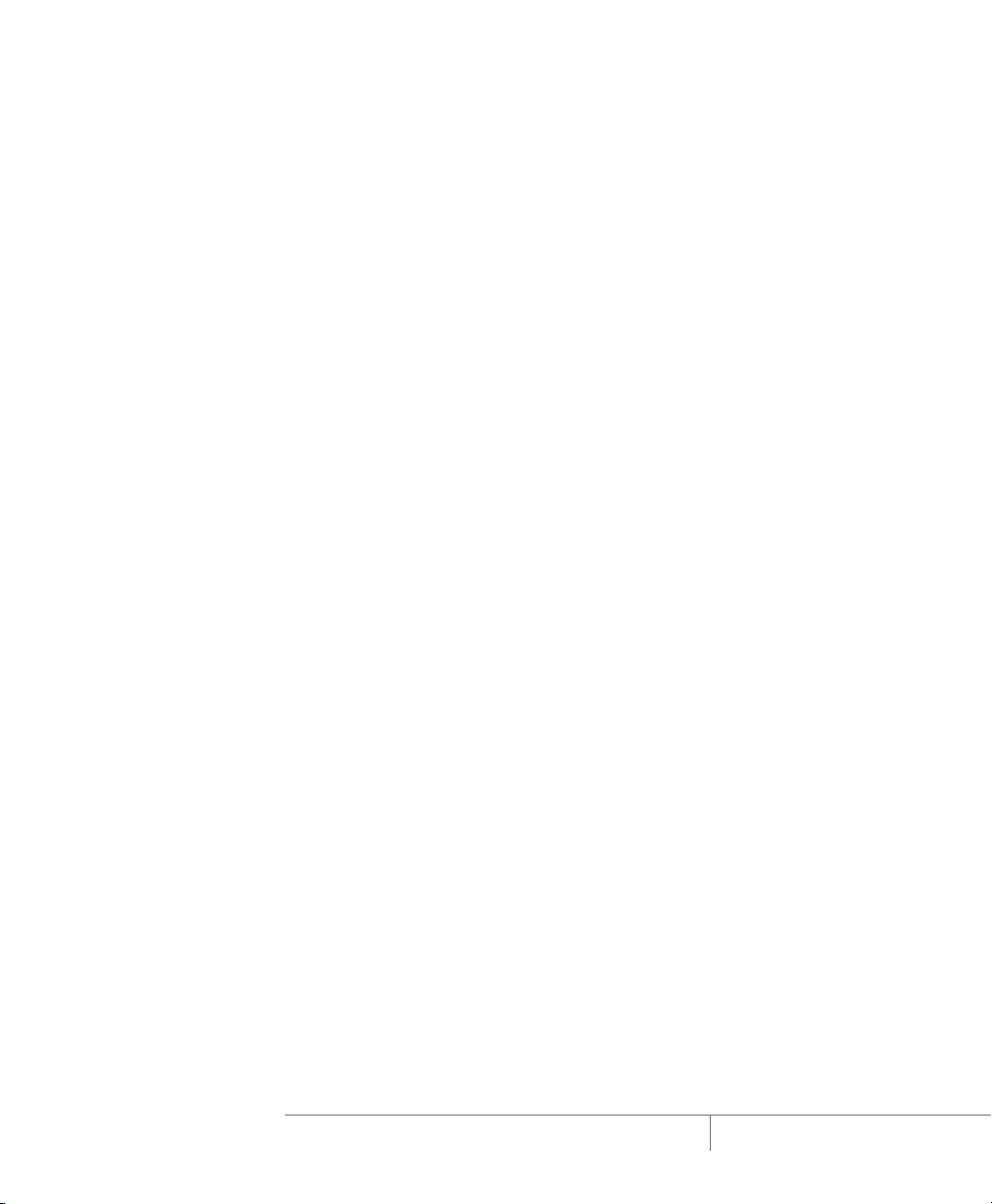
VMware Workstation 4 User’s Manual
Floppy Drives
• Up to two 1.44MB floppy devices
• Physical drives or floppy image files
Serial (COM) Ports
• Up to four serial (COM) ports
• Output to serial ports, Windows or Linux files, or named pipes
Parallel (LPT) Ports
• Up to two bidirectional parallel (LPT) ports
• Output to parallel ports or host operating system files
USB ports
• Two-port USB 1.1 UHCI controller
• Supports devices including USB printers, scanners, PDAs, hard disk drives,
memory card readers and still digital cameras
Keyboard
• 104-key Windows 95/98 enhanced
Mouse and Drawing Tablets
•PS/2 mouse
• Serial tablets supported
20
Ethernet Card
• Up to three virtual Ethernet cards
• AMD PCnet-PCI II compatible
Sound
• Sound output and input
• Emulates Creative Labs Sound Blaster AudioPCI (MIDI input, game controllers
and joysticks not supported)
Virtual Networking
• Nine virtual Ethernet switches (three configured by default for bridged, hostonly and NAT networking)
• Virtual networking supports most Ethernet-based protocols, including TCP/IP,
NetBEUI, Microsoft Networking, Samba, Novell® NetWare® and Network File
System
www.vmware.com
Page 21
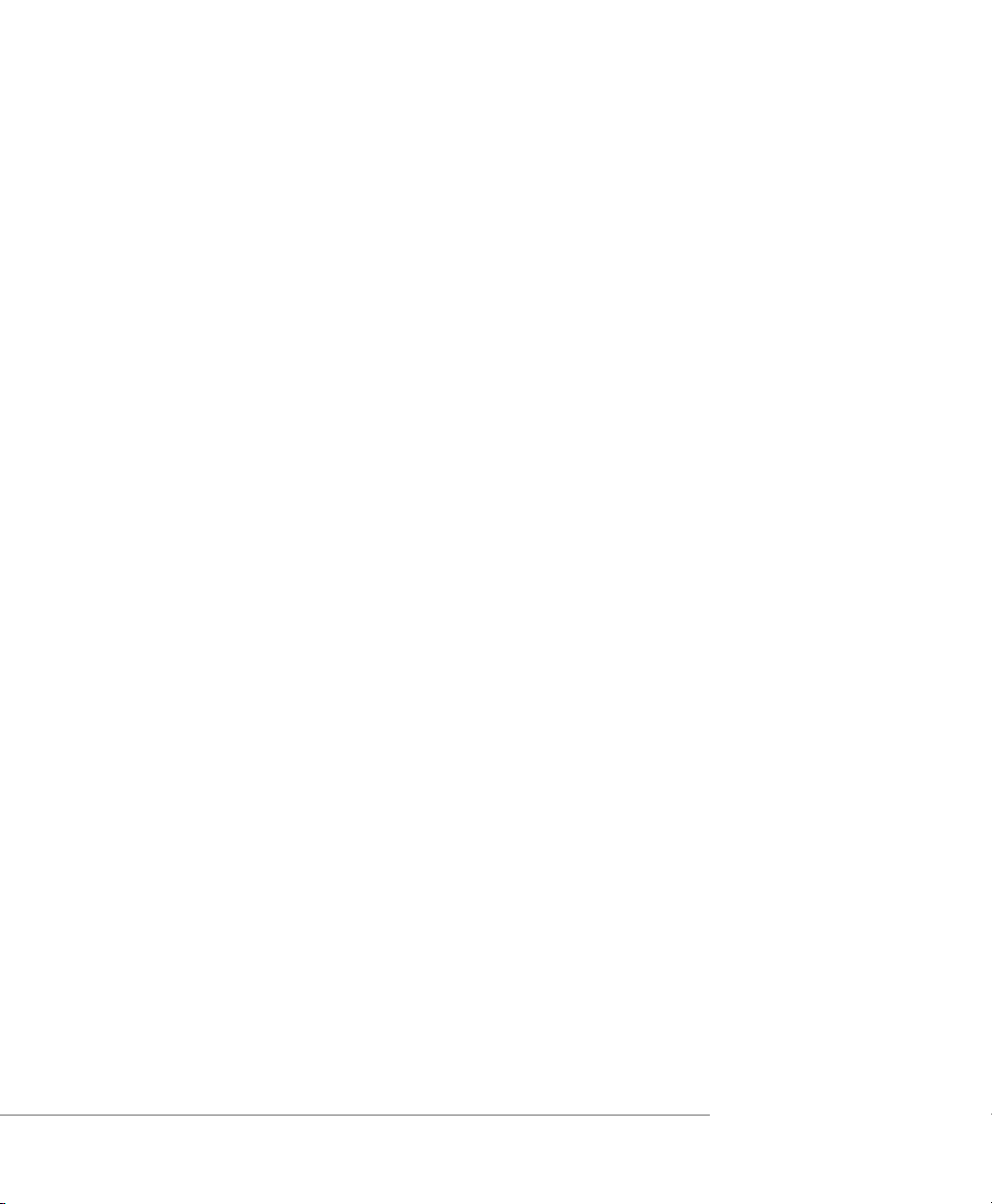
CHAPTER 1 Introduction and System Requirements
• Built-in NAT supports client software using TCP/IP, FTP, DNS, HTTP and Telnet
21
Page 22
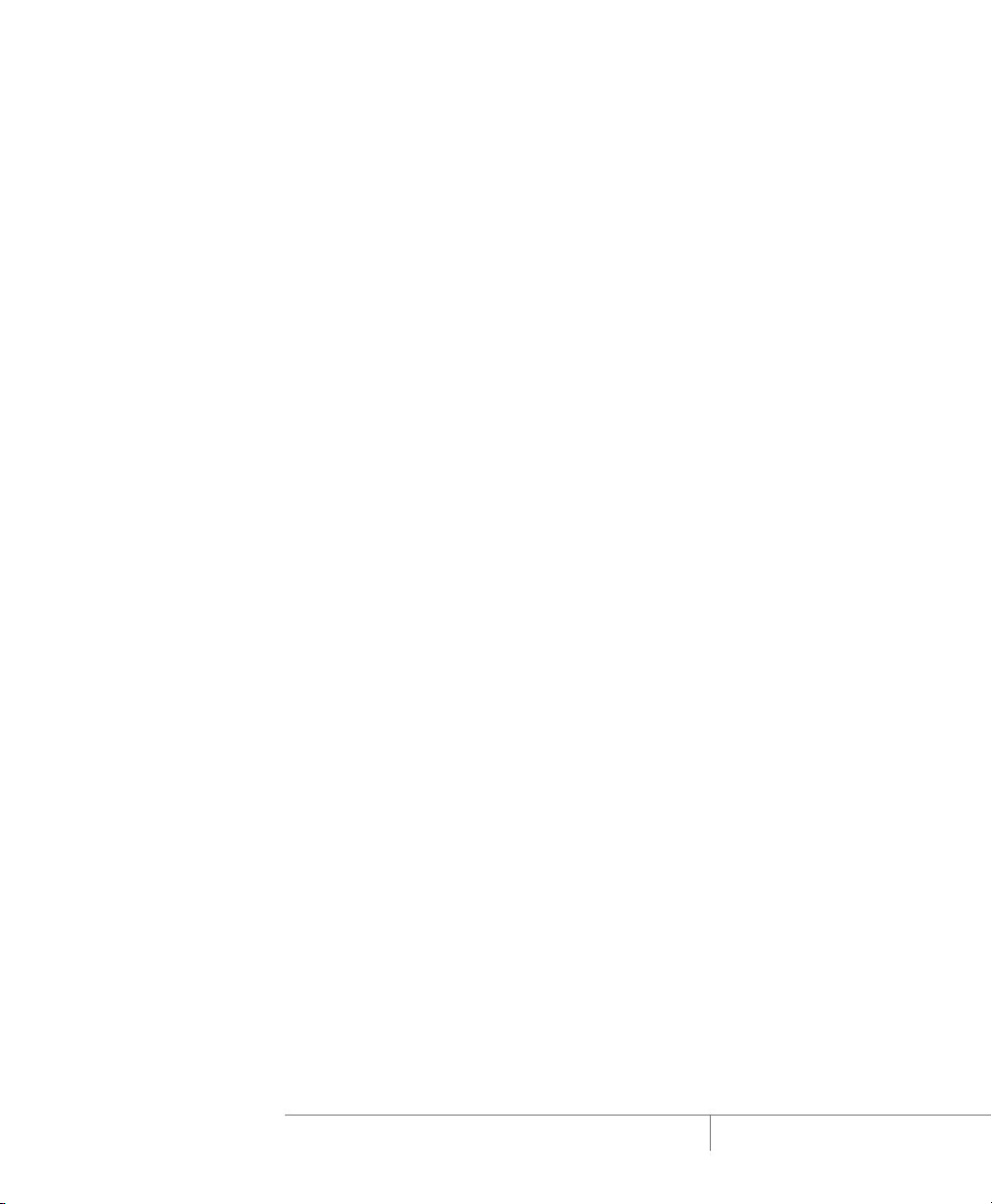
VMware Workstation 4 User’s Manual
Supported Guest Operating Systems
The operating systems listed here have been tested in VMware Workstation 4 virtual
machines and are officially supported. For notes on installing the most common guest
operating systems, see the VMware Guest Operating System Installation Guide, available
from the VMware Web site or from the Help menu.
Operating systems that are not listed are not supported for use in a VMware
Workstation virtual machine. For the most recent list of supported guest operating
systems, see the support section of the VMware Web site, www.vmware.com/support/.
Microsoft Windows
• Windows Server 2003 Web Edition, Windows Server 2003 Standard Edition,
Windows Server 2003 Enterprise Edition
• Windows XP Professional and Windows XP Home Edition with Service Pack 1
(listed versions also supported with no service pack)
• Windows 2000 Professional Service Pack 1, 2 or 3; Windows 2000 Server Service
Pack 1, 2 or 3; Windows 2000 Advanced Server Service Pack 3 (listed versions also
supported with no service pack)
• Windows NT® Workstation 4.0 Service Pack 6a, Windows NT Server 4.0 Service
Pack 6a, Windows NT 4.0 Terminal Server Edition Service Pack 6
•Windows Me
• Windows 98 (including all Customer Service Packs) and Windows 98 SE
• Windows 95 (including Service Pack 1 and all OSR releases)
• Windows for Workgroups 3.11
•Windows 3.1
22
Microsoft MS-DOS
•MS-DOS 6.x
Linux
• Mandrake Linux 8.2, 9.0
• Red Hat Linux 7.0, 7.1, 7.2, 7.3, 8.0, 9.0
• Red Hat Linux Advanced Server 2.1
• SuSE Linux 7.3, SLES 7, SLES 7 patch 2, 8.0, 8.1, 8.2, SLES 8
• Turbolinux Server 7.0, Server 8.0, Workstation 8.0
www.vmware.com
Page 23
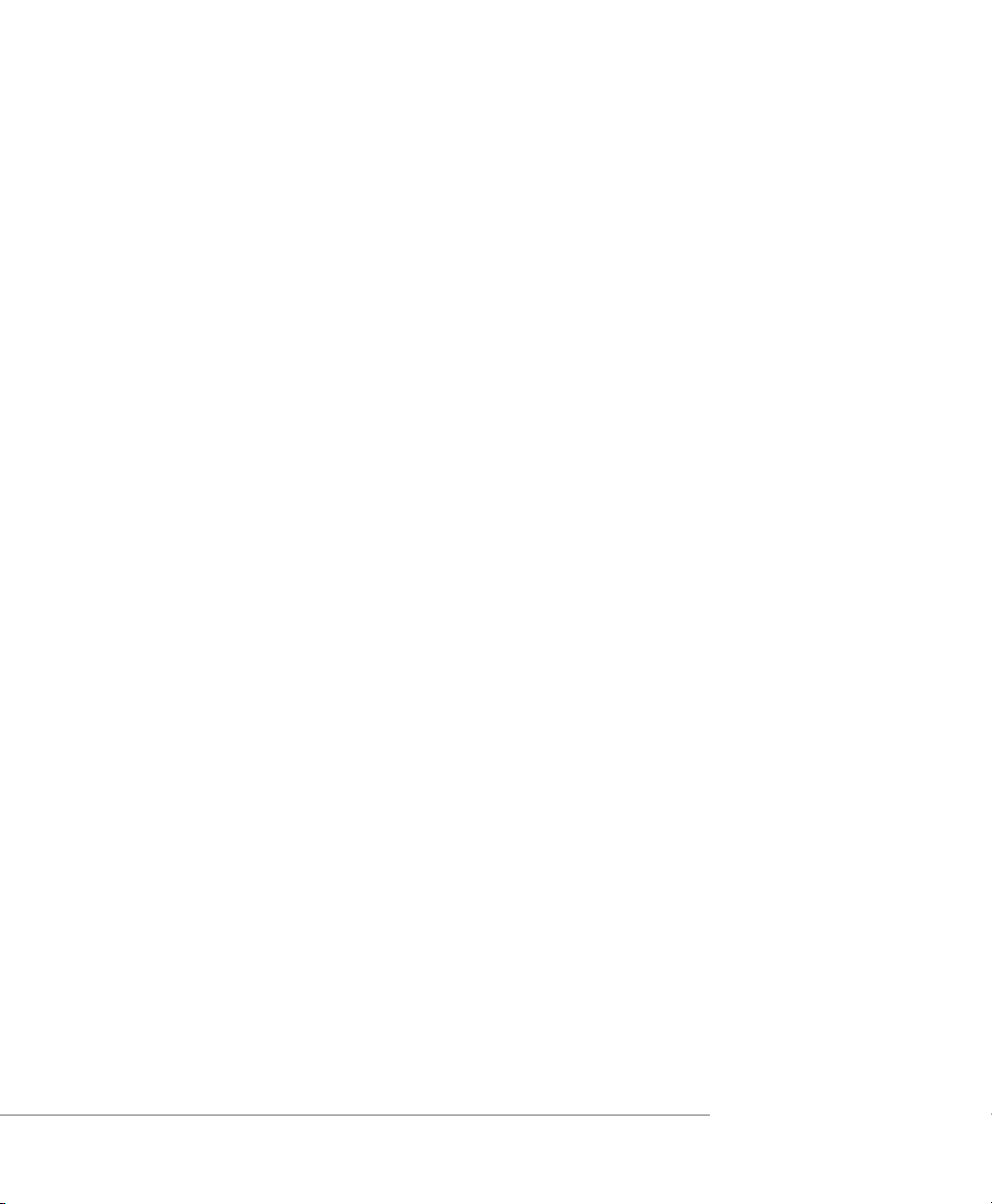
Novell NetWare
• NetWare 5.1, 6
FreeBSD
• FreeBSD 4.0–4.6.2, 4.8
Note: If you use SCSI virtual disks larger than 2GB with FreeBSD 4.0–4.3, there
are known problems, and the guest operating system does not boot. To work
around this issue, see the VMware Guest Operating System Installation Guide,
available from the VMware Web site or from the Help menu.
CHAPTER 1 Introduction and System Requirements
23
Page 24

VMware Workstation 4 User’s Manual
Technical Support Resources
Documentation on the Web
Full documentation for VMware Workstation, including the latest updates to the
manual, can be found on the VMware Web site at www.vmware.com/support/.
VMware Knowledge Base
You can find troubleshooting notes and tips for advanced users in the knowledge
base on the VMware Web site at www.vmware.com/kb.
VMware Newsgroups
The VMware newsgroups are primarily forums for users to help each other. You are
encouraged to read and post issues, work-arounds and fixes. While VMware personnel
may read and post to the newsgroups, they are not a channel for official support. The
VMware NNTP news server is at news.vmware.com.
For a listing of all current newsgroups and the topic areas they cover, see
www.vmware.com/support/newsgroups.html.
Reporting Problems
If you have problems while running VMware Workstation, please report them to the
VMware support team.
These guidelines describe the information we need from you to diagnose problems.
• If a virtual machine exits abnormally or crashes, please save the log file before
you launch another virtual machine. The key log file to save is the VMware log
file for the affected virtual machine — on a Windows host, the vmware.log
file in the same directory as the configuration file (.vmx) of the virtual machine
that had problems; on a Linux host, the <vmname>.log or vmware.log file
in the same directory as the configuration file (.cfg) of the virtual machine that
had problems. Also save any core files (core or vmware-core). Provide these
to VMware along with any other information that might help us to reproduce
the problem.
If you are reporting a problem you encountered while installing VMware
Workstation, it is also helpful to have your installation log file.
24
www.vmware.com
Page 25
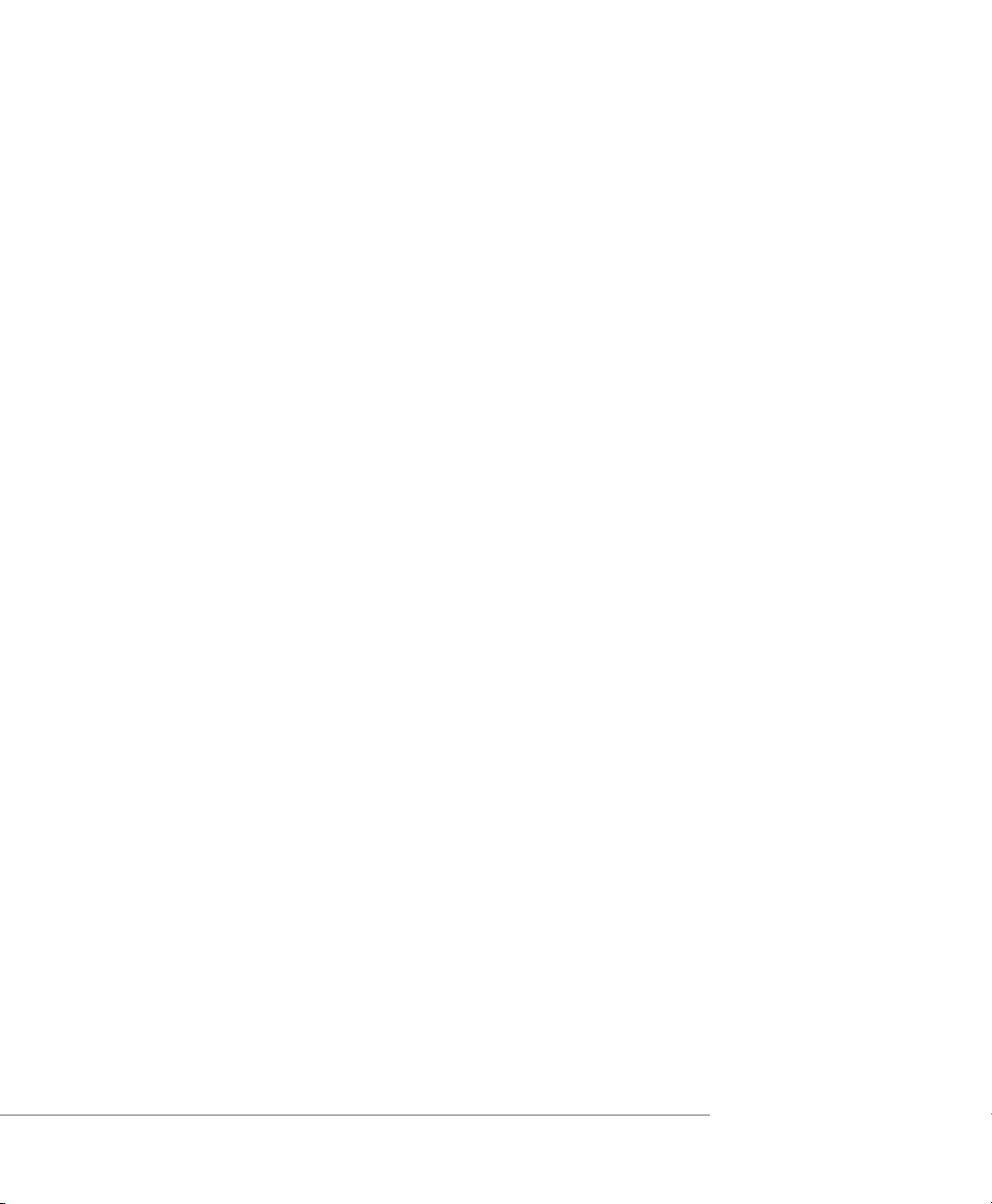
CHAPTER 1 Introduction and System Requirements
On a Windows host, the file is VMInst.log. It is saved in your temp folder. On
a Windows NT host, the default location is C:\temp. On a Windows 2000,
Windows XP or Windows Server 2003 host, the default location is
C:\Documents and Settings\<username>\Local
Settings\Temp. The Local Settings folder is hidden by default. To see
its contents, open My Computer, go to Tools > Folder Options, click the View
tab and select Show Hidden Files and Folders.
Be sure to register your serial number. You may then report your problems by
submitting a support request at www.vmware.com/requestsupport.
25
Page 26
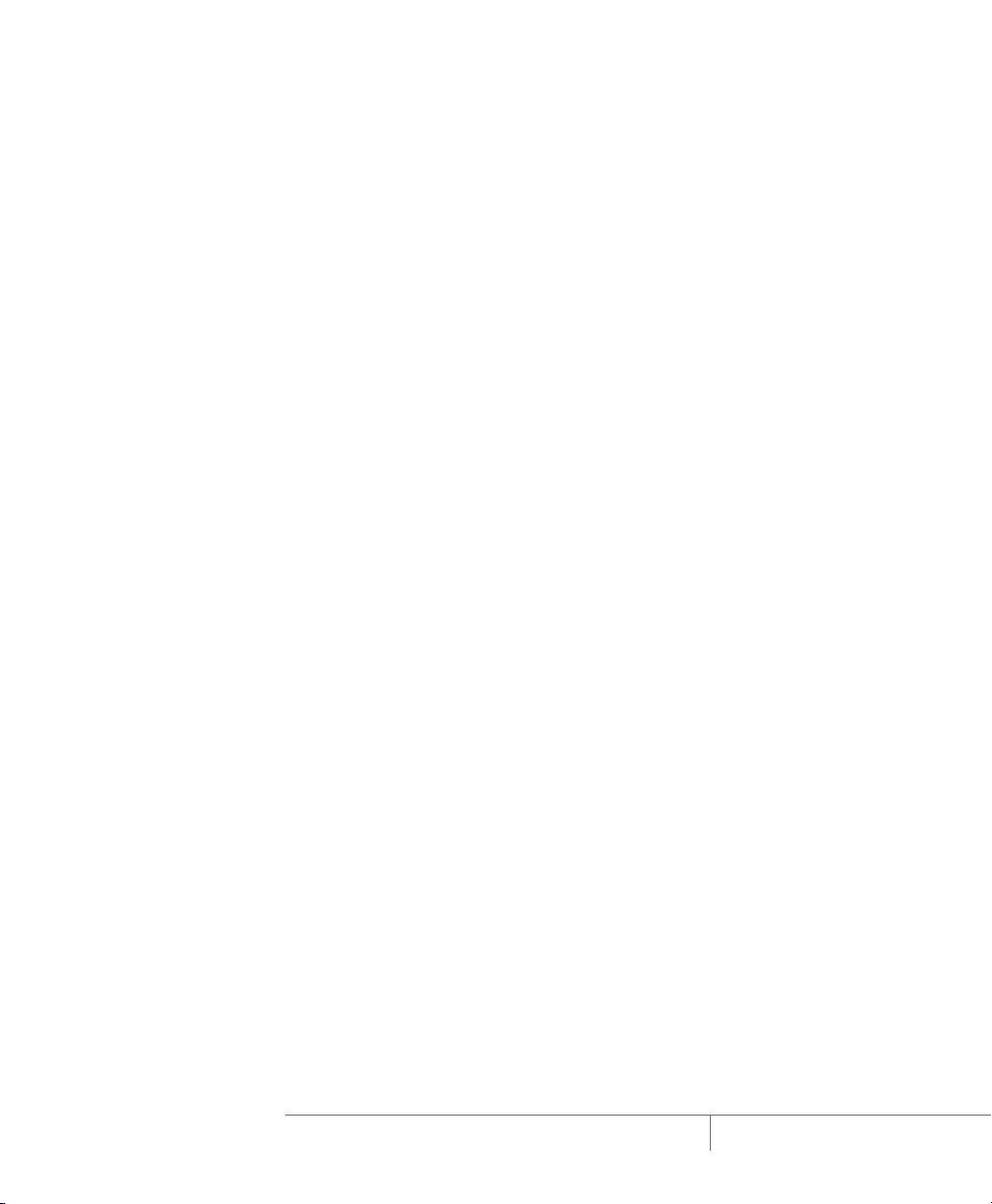
VMware Workstation 4 User’s Manual
26
www.vmware.com
Page 27
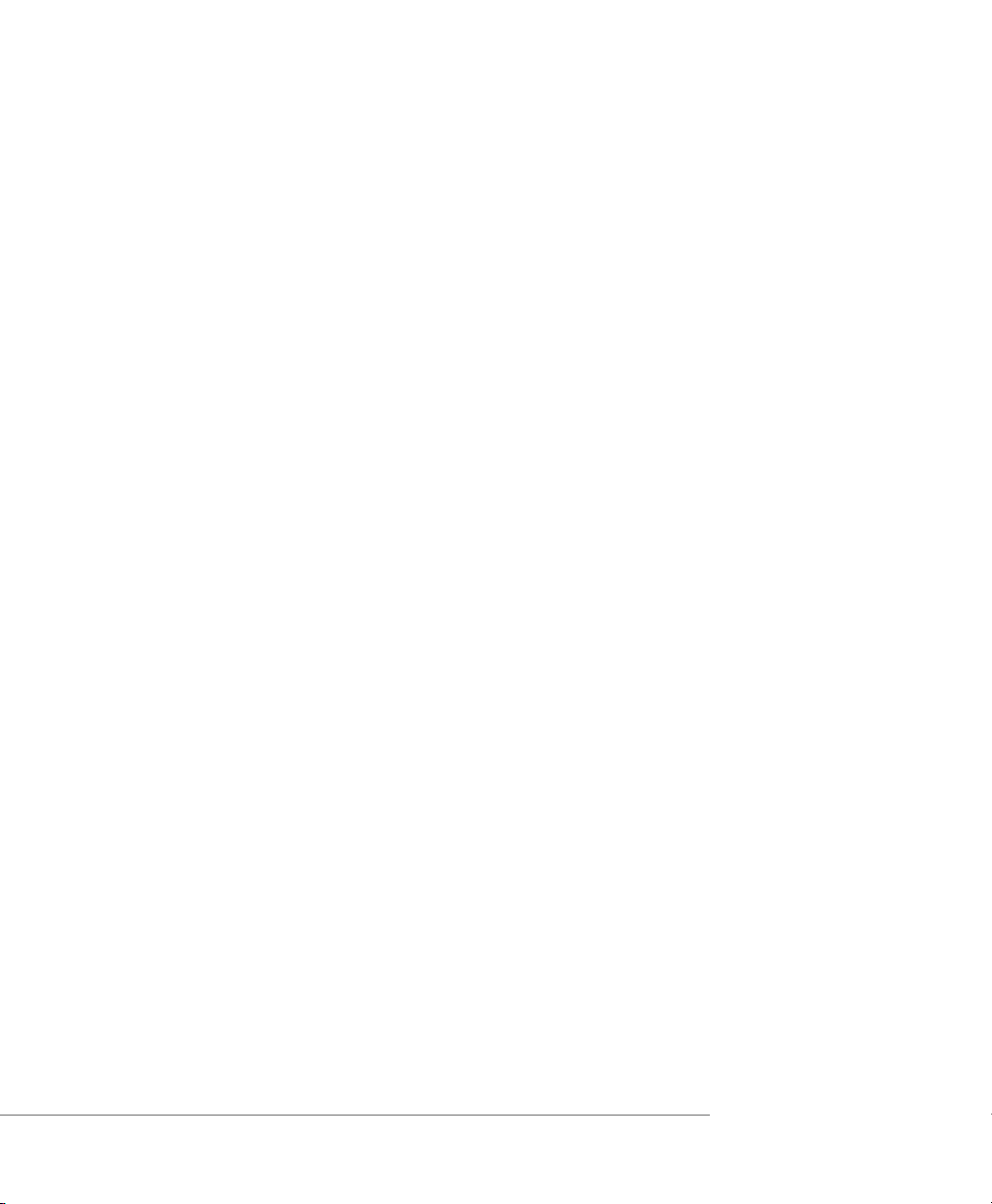
2
Installing VMware Workstation
CHAPTER 2
27
Page 28
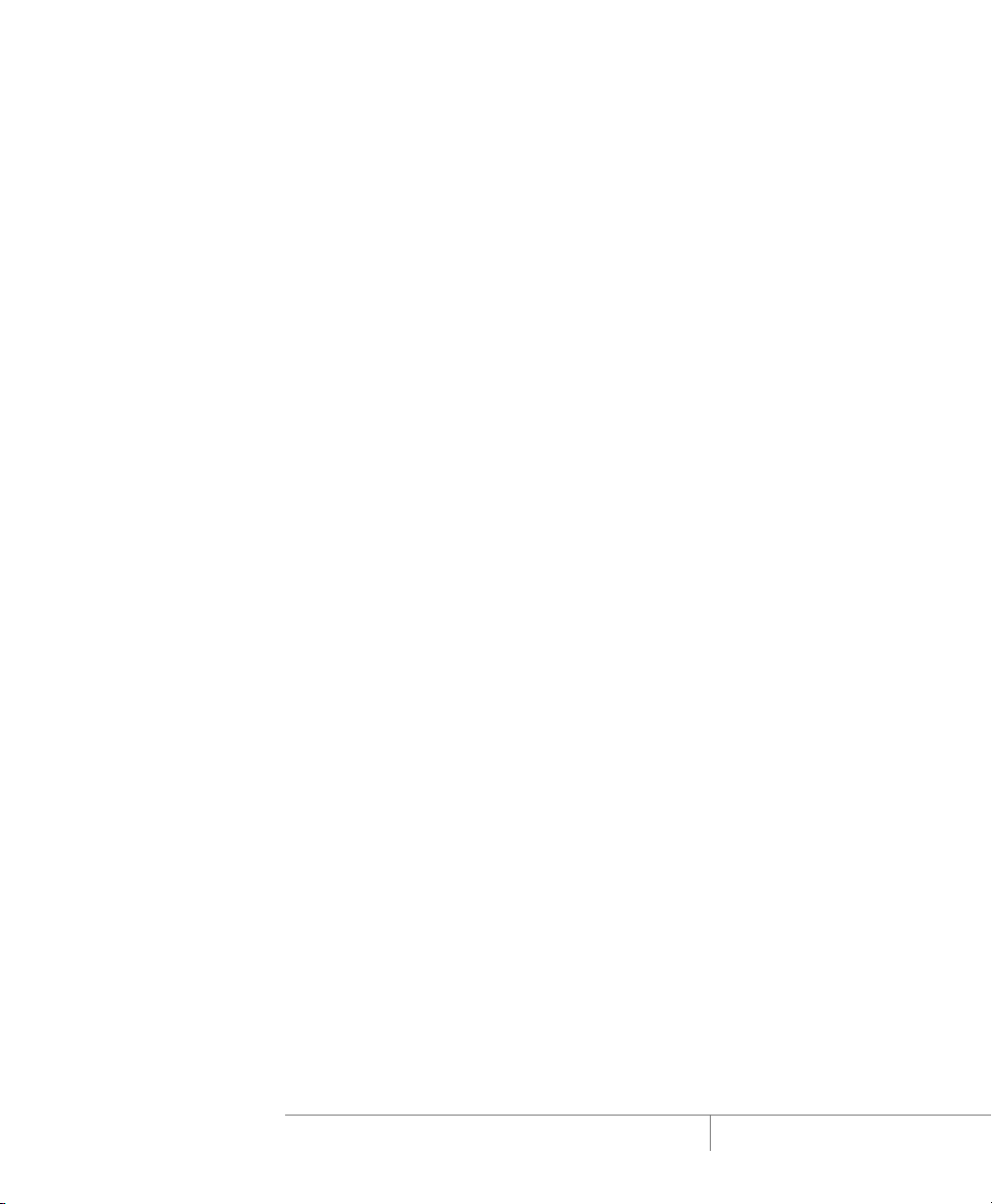
VMware Workstation 4 User’s Manual
Installing and Uninstalling
VMware Workstation 4
The following sections describe how to install VMware Workstation on your Linux or
Windows host system:
• Selecting Your Host System on page 28
• Installing VMware Workstation 4 on a Windows Host on page 29
• Installing the VMware Workstation Software on page 29
• Uninstalling VMware Workstation 4 on a Windows Host on page 33
• Installing VMware Workstation 4 on a Linux Host on page 34
• Before Installing on a Linux Host on page 34
• Installing the VMware Workstation Software on page 35
• Configuring Your Web Browser on page 37
• Uninstalling VMware Workstation 4 on a Linux Host on page 37
Selecting Your Host System
VMware Workstation is available for both Windows and Linux host computers. The
installation files for both host platforms are included on the same CD-ROM.
Your serial number allows you to use VMware Workstation only on the host operating
system for which you licensed the software. If you have a serial number for a Windows
host, you cannot run the software on a Linux host, and vice versa.
To use VMware Workstation on a different host operating system — for example, to
use it on a Linux host if you have licensed the software for a Windows host —
purchase a license on the VMware Web site. You may also get an evaluation license at
no charge for a 30-day evaluation of the software. For more information, see
www.vmware.com/download/.
To install on a supported Windows host computer, see Installing VMware Workstation
4 on a Windows Host on page 29. To install on a Linux host computer, see Installing
VMware Workstation 4 on a Linux Host on page 34.
28
Upgrading from Previous Versions
If you are upgrading from a previous version of VMware Workstation, read Upgrading
VMware Workstation on page 39 before you begin.
www.vmware.com
Page 29
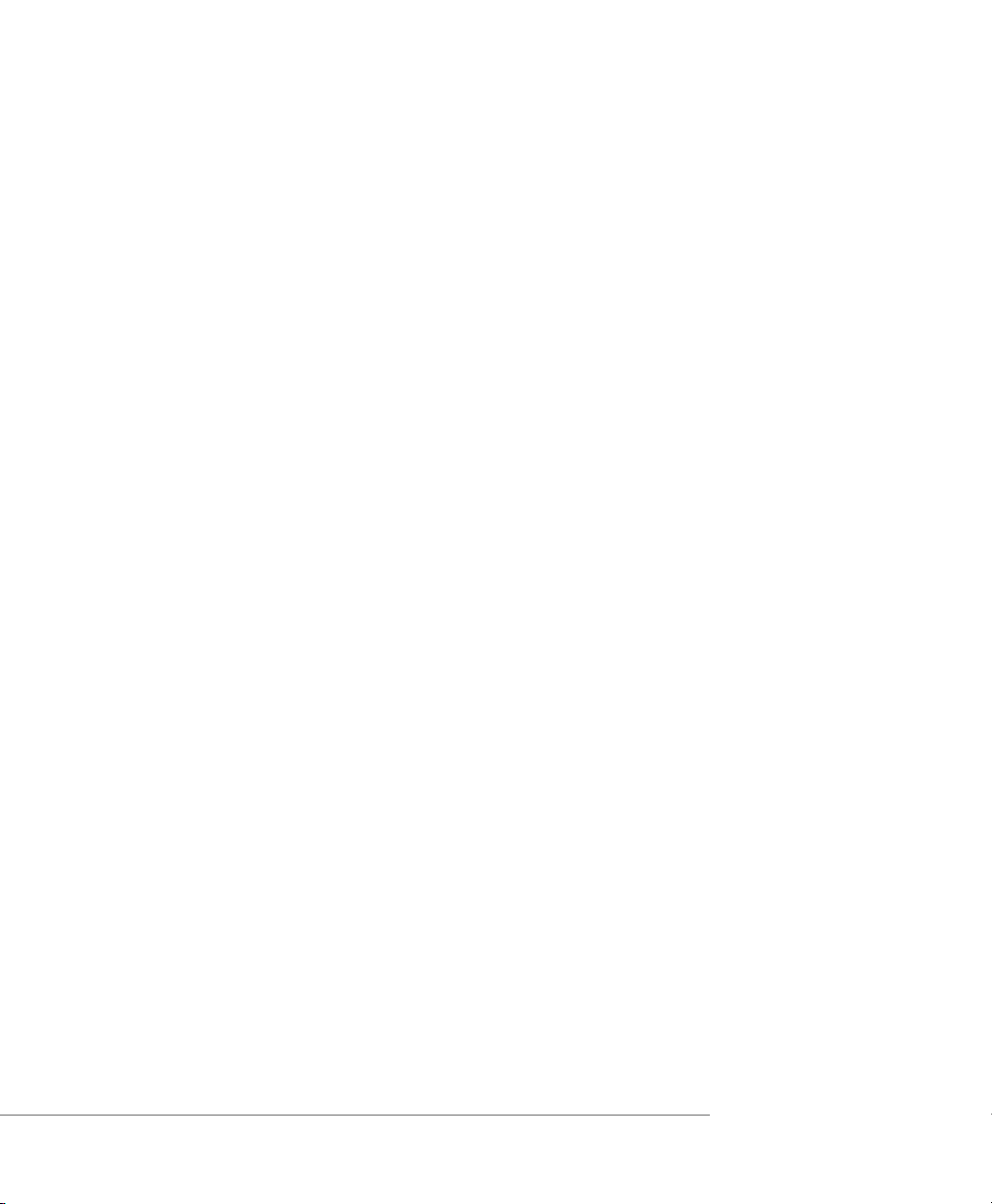
CHAPTER 2 Installing VMware Workstation
Installing VMware Workstation 4
on a Windows Host
Getting started with VMware Workstation is simple. The key steps are
1. Install the VMware Workstation software as described in this section.
2. Start VMware Workstation and enter your serial number. You need to do this
only once — the first time you start VMware Workstation after you install it.
3. Create a virtual machine using the New Virtual Machine Wizard. See Creating a
New Virtual Machine on page 63.
4. Install a guest operating system in the new virtual machine. You need the
installation media (CD-ROM or floppy disks) for your guest operating system. See
Installing a Guest Operating System and VMware Tools on page 74.
5. Install the VMware Tools package in your virtual machine for enhanced
performance. See Installing VMware Tools on page 77.
6. Start using your virtual machine.
Before you begin, be sure you have
• A computer and host operating system that meet the system requirements for
running VMware Workstation. See Host System Requirements on page 16.
• The VMware Workstation installation software. If you bought the packaged
distribution of VMware Workstation, the installation software is on the CD in your
package. If you bought the electronic distribution, the installation software is in
the file you downloaded.
• Your VMware Workstation serial number. The serial number is included in the
VMware Workstation package or in the email message confirming your
electronic distribution order.
• The installation CD or disks for your guest operating system.
Installing the VMware Workstation Software
1. Log on to your Microsoft Windows host as the Administrator user or as a user
who is a member of the Windows Administrators group.
Caution: Do not install VMware Workstation on a Windows NT Server 4.0 system
that is configured as a primary or backup domain controller.
29
Page 30
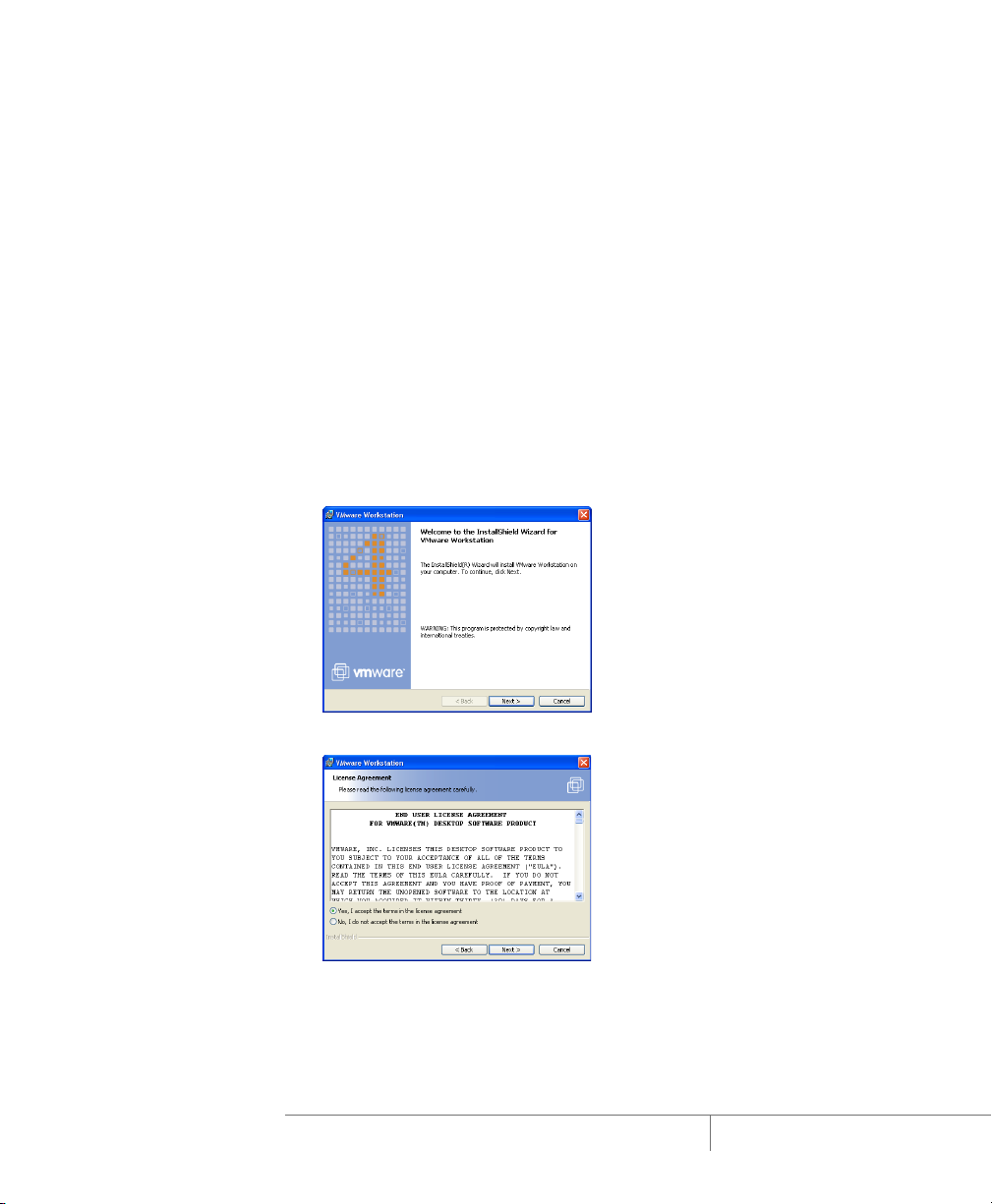
VMware Workstation 4 User’s Manual
Note: On a Windows XP or Windows Server 2003 host computer, you must be
logged in as a local administrator (that is, not logged in to the domain) in order
to install VMware Workstation.
Note: Although you must be logged in as an administrator to install VMware
Workstation, a user with normal user privileges can run the program after it is
installed. Keep in mind that you need one license for each user.
2. If you are installing from a CD, from the Start menu, choose Run and enter
D:\setup.exe, where D: is the drive letter for your CD-ROM drive.
If you are installing from a downloaded file, from the Start menu, choose Run,
browse to the directory where you saved the downloaded installer file and run
the installer. (The filename is similar to VMwareWorkstation-
<xxxx>.exe, where <xxxx> is a series of numbers representing the version
and build numbers.)
3. The Welcome dialog box appears.
30
Click Next.
4. Acknowledge the end user license agreement (EULA). Select the Yes, I accept
the terms in the license agreement option, then click Next.
www.vmware.com
Page 31

5. Choose the directory in which to install VMware Workstation. To install it in a
directory other than the default, click Change and browse to your directory of
choice. If the directory does not exist, the installer creates it for you. Click Next.
Caution: Do not install VMware Workstation on a network drive.
Note: Windows and the Microsoft Installer limit the length of a path to a folder
on a local drive to 255 characters. For a path to a folder on a mapped or shared
drive, the limit is 240 characters. If the path to the VMware Workstation program
folder exceeds this limit, an error message appears. You must select or enter a
shorter path.
6. The installer has gathered the necessary information and is ready to begin
installing the software.
CHAPTER 2 Installing VMware Workstation
If you want to change any settings or information you provided, now is the time
to make those changes. Click Back until you reach the dialog box containing the
information you want to change.
If you do not need to make any changes, click Install. The installer begins
copying files to your computer.
7. If the installer detects that the CD-ROM autorun feature is enabled, you see a
message that gives you the option to disable this feature. Disabling it prevents
undesirable interactions with the virtual machines you install on this system.
31
Page 32

VMware Workstation 4 User’s Manual
One Chance to
Rename Disk Files
• The Rename Virtual
Disks dialog box
appears only once. If
you click Cancel, you
will not have another
opportunity to update
the filenames and
configuration files
automatically.
8. You may see one or more Digital Signature Not Found dialog boxes when the
installer begins to install the VMware Virtual Ethernet Adapters. You can safely
ignore these warnings and click Yes or Continue to approve installation of the
drivers.
9. A dialog box appears, asking if you want to rename existing virtual disks using
the .vmdk extension.
This naming convention was introduced in VMware Workstation 3. If your virtual
disk files already use the .vmdk extension, click No to skip this process. Click Yes
if you want to search all local drives on the host computer and make this change.
The converter also renames the files that store the state of a suspended virtual
machine, if it finds them. It changes the old .std file extension to .vmss.
However, it is best to resume and shut down all suspended virtual machines
before you upgrade from VMware Workstation 3 to VMware Workstation 4.
Besides renaming files, the converter updates the corresponding virtual machine
configuration files so they identify the virtual disks using the new filenames.
If you store your virtual disk files or suspended state files on a Windows XP or
Windows Server 2003 host — or if you may do so in the future — it is important
to convert the filenames to avoid conflicts with the System Restore feature of
Windows XP and Windows Server 2003.
32
10. If you wish, enter your name, company name and serial number, then click Next.
The serial number is on the registration card in your package. The user and
www.vmware.com
Page 33

company information you enter here is then made available in the About box
(Help > About VMware Workstation). If you skip this step, you are prompted to
enter your serial number the first time you run VMware Workstation.
11. Click Finish. The VMware Workstation software is installed.
12. A prompt suggests that you reboot your PC. Reboot now to allow VMware
Workstation to complete the installation correctly.
Uninstalling VMware Workstation 4 on a Windows Host
To uninstall VMware Workstation 4, use the Add/Remove Programs control panel.
Select the entry for VMware Workstation, then click Remove. Follow the on-screen
instructions.
CHAPTER 2 Installing VMware Workstation
33
Page 34

VMware Workstation 4 User’s Manual
Installing VMware Workstation 4
on a Linux Host
Getting started with VMware Workstation is simple. The key steps are
1. Install the VMware Workstation software as described in this section.
2. Start VMware Workstation and enter your serial number. You need to do this
only once — the first time you start VMware Workstation after you install it.
3. Create a virtual machine using the New Virtual Machine Wizard. See Creating a
New Virtual Machine on page 63.
4. Install a guest operating system in the new virtual machine. You need the
installation media (CD-ROM or floppy disks) for your guest operating system. See
Installing a Guest Operating System and VMware Tools on page 74.
5. Install the VMware Tools package in your virtual machine for enhanced
performance. See Installing VMware Tools on page 77.
6. Start using your virtual machine.
Before you begin, be sure you have
• A computer and host operating system that meet the system requirements for
running VMware Workstation. See Host System Requirements on page 16.
• The VMware Workstation installation software. If you bought the packaged
distribution of VMware Workstation, the installation software is on the CD in your
package. If you bought the electronic distribution, the installation software is in
the file you downloaded.
• Your VMware Workstation serial number. The serial number is included in the
VMware Workstation package or in the email message confirming your
electronic distribution order.
• The installation CD or disks for your guest operating system.
34
Before Installing on a Linux Host
Before you install and run VMware Workstation, check the following notes and make
any necessary adjustments to the configuration of your host operating system.
• The real-time clock function must be compiled into your Linux kernel.
• VMware Workstation for Linux requires that the parallel port PC-style hardware
option (CONFIG_PARPORT_PC) be built and loaded as a kernel module (that is, it
must be set to m when the kernel is compiled).
www.vmware.com
Page 35

Installing the VMware Workstation Software
Note: The steps below describe an installation from a CD-ROM disc. If you
downloaded the software, the steps are the same except that you start from the
directory where you saved the installer file you downloaded, not from the Linux
directory on the CD.
1. Log on to your Linux host with the user name you plan to use when running
VMware Workstation.
2. In a terminal window, become root so you can perform the initial installation
steps.
su -
3. Mount the VMware Workstation CD-ROM.
4. Change to the Linux directory on the CD.
5. Do one of the following:
• To use the RPM installer, run RPM specifying the installation file.
rpm -Uhv VMware-<xxx>.rpm
(VMware-<xxx>.rpm is the installation file on the CD; in place of <xxx>
the filename contains numbers that correspond to the version and build.)
Note: If you are upgrading from VMware Workstation 3.0, you must take a
special step before you install the RPM package. You need to remove the
prebuilt modules RPM package included in the 3.0 release. To remove the
modules, type the following at a command prompt:
rpm -e VMwareWorkstationKernelModules
• To use the tar installer, you may copy a tar archive to your hard disk and install
following the directions below. Or you may skip the steps for copying and
unpacking the archive and install directly from the vmware-distrib
directory on the CD.
Copy the tar archive to a directory on your hard drive — for example, to/tmp.
cp VMware-<xxx>.tar.gz /tmp
Change to the directory to which you copied the file.
cd /tmp
Unpack the archive.
tar zxf VMware-<xxxx>.tar.gz
Change to the installation directory.
cd vmware-distrib
Run the installation script.
./vmware-install.pl
CHAPTER 2 Installing VMware Workstation
35
Page 36

VMware Workstation 4 User’s Manual
Accept the default directories for the binary files, library files, manual files,
documentation files and init script.
6. Run the configuration script.
vmware-config.pl
Note: If you use the RPM installer, you need to run this script separately from
the command line. If you install from the tar archive, the installer offers to launch
the configuration script for you. Answer Yes when you see the prompt.
Use this script to reconfigure VMware Workstation whenever you upgrade your
kernel. It is not necessary to reinstall VMware Workstation after you upgrade your
kernel.
You can also use vmware-config.pl to reconfigure the networking options
for VMware Workstation — for example, to add or remove host-only networks.
7. Press Enter to read the end user license agreement (EULA). You may page
through it by pressing the space bar. If the Do you accept prompt doesn’t
appear, press Q to get to the next prompt.
8. The remaining prompts are worded in such a way that, in most cases, the default
response is appropriate. Some exceptions are noted here:
• The configuration script prompts you
Do you want this script to automatically configure
your system to allow your virtual machines to access
the host's file system?
If you already have Samba running on your host computer, answer No.
If Samba is not already running on your host computer and you want to add it,
answer Yes to this question; the VMware Workstation installer configures it for
you. When prompted for a user name and password to use with the Samba
configuration, enter the user name you used in step 1 above.
• To enable host-only networking, respond Yes to the following prompts if they
appear:
Do you want your virtual machines to be able to use
the host's network resources?
Do you want to be able to use host-only networking
in your virtual machines?
Do you want this script to probe for an unused
private subnet?
36
www.vmware.com
Page 37

CHAPTER 2 Installing VMware Workstation
This allows for the sharing of files between the virtual machine and the host
operating system. For more information, see Host-Only Networking on
page 190.
Note: If you do not enable host-only networking now, you cannot allow a
virtual machine to use both bridged and host-only networking.
9. The configuration program displays a message saying the configuration
completed successfully. If it does not display this message, run the configuration
program again.
10. When done, exit from the root account.
exit
Configuring Your Web Browser
To use the VMware Workstation Help system, you must have a Web browser installed
on your host computer. VMware Workstation expects to find the Netscape browser in
/usr/bin/netscape. If this matches the configuration of your host computer,
you do not need to take any special steps. If you are using a different browser or if your
Netscape browser is in a different location, add a symbolic link to it from /usr/bin.
ln -s <path to browser> /usr/bin/netscape
Uninstalling VMware Workstation 4 on a Linux Host
If you used the RPM installer to install VMware Workstation, remove the software from
your system by running
rpm -e VMwareWorkstation
If you used the tar installer to install VMware Workstation, remove the software from
your system by running
vmware-uninstall.pl
37
Page 38

VMware Workstation 4 User’s Manual
38
www.vmware.com
Page 39

3
Upgrading VMware Workstation
CHAPTER 3
39
Page 40

VMware Workstation 4 User’s Manual
Upgrading from VMware
Workstation 2 and 3
The following sections describe how to upgrade VMware Workstation from version 2
and 3 to version 4 on your Linux or Windows host system and how to use existing
virtual machines under VMware Workstation 4:
• Preparing for the Upgrade on page 41
• Upgrading on a Windows Host on page 44
• Upgrading on a Linux Host on page 46
• Using Virtual Machines Created with Version 3 under Version 4 on page 47
• Using Virtual Machines Created with Version 2 under Version 4 on page 58
40
www.vmware.com
Page 41

CHAPTER 3 Upgrading VMware Workstation
Preparing for the Upgrade
Before You Install VMware Workstation 4
There are a few steps you should take — while your previous version of VMware
Workstation is still on your computer and before you install VMware Workstation 4 —
to ensure the best possible upgrade experience.
Resume and Shut Down Suspended Virtual Machines
If you plan to use virtual machines created under VMware Workstation 2, 3 or a
prerelease version of VMware Workstation 4, be sure they have been shut down
completely before you remove the release you used to create them.
If the virtual machine is suspended, resume it in the earlier release, shut down the
guest operating system, then power off the virtual machine.
Note: If you attempt to resume a virtual machine that was suspended under a
different VMware product or a different version of VMware Workstation, a dialog box
gives you the choice of discarding or keeping the file that stores the suspended state.
To recover the suspended state, you must click Keep, then resume the virtual
machine under the correct VMware product. If you click Discard, you can power on
normally, but the suspended state is lost.
Make Sure All Disks Are in the Same Mode
If you have an existing virtual machine with one or more virtual disks and all the disks
use persistent or undoable mode, upgrading is straightforward.
If you have an existing virtual machine with one or more virtual disks and all the disks
use nonpersistent mode, you need to take a few special steps when you upgrade
VMware Tools. For details, see
If you plan to use an existing virtual machine that has disks in undoable mode,
commit or discard any changes to the virtual disks before you remove the release you
used to create them.
Resume or power on the virtual machine in the earlier release, shut down the guest
operating system, power off the virtual machine and either commit or discard
changes to the disk in undoable mode when prompted.
If the disks are in persistent or nonpersistent mode, be sure the virtual machine is
completely shut down. If it is suspended, resume it, shut down the guest operating
system and power off the virtual machine.
www.vmware.com/info?id=44.
41
Page 42

VMware Workstation 4 User’s Manual
If you have an existing virtual machine that has multiple virtual disks and the disks are
in multiple modes, the simplest approach to upgrading is to convert all the disks to
persistent mode.
Resume or power on the virtual machine in the earlier release, shut down the guest
operating system, power off the virtual machine and either commit or discard
changes to any undoable mode disks when prompted. Then open the configuration
editor and change all disks to persistent mode. After you upgrade to VMware
Workstation 4, you can use the snapshot feature to preserve the state of a virtual
machine and return to that state at a later time. For more information on the snapshot
feature, see Using the Snapshot on page 176.
If you need to preserve special functionality that requires disks in multiple modes,
review the information at
www.vmware.com/info?id=40 before you upgrade.
Back Up Virtual Machines
As a precaution, back up all the files in your virtual machine directories — including
the .vmdk or .dsk, .vmx or .cfg and nvram files — for any existing virtual
machines you plan to migrate to VMware Workstation 4. Depending on your upgrade
path, you may not be able to run your virtual machines under both VMware
Workstation 4 and your previous version of VMware Workstation.
Virtual machines created under Workstation 2 must have their virtual hardware
updated before they can run under Workstation 4. Once they are updated, they
cannot be run under Workstation 2.
You have a choice with virtual machines that you created under Workstation 3 or
updated to use the Workstation 3 virtual hardware.
• You may update these virtual machines for full compatibility with Workstation 4.
In that case, the virtual machines can no longer be used under Workstation 3.
• You may choose not to update the virtual hardware. In that case, you can run the
virtual machines under both Workstation 3 and Workstation 4, but you will not
have the benefits of the new virtual hardware provided by Workstation 4. Other
Workstation 4 features will not be available. For example, you cannot take a
snapshot or revert to the snapshot while the virtual machine is running; you
must power off before taking or reverting to the snapshot.
42
When You Remove Version 2 or 3 and Install Version 4
There is a key precaution you should take when you remove VMware Workstation 2 or
3 — or a prerelease version of VMware Workstation 4 — and install VMware
Workstation 4.
www.vmware.com
Page 43

CHAPTER 3 Upgrading VMware Workstation
Leave the Existing License in Place
The installation steps for your host may require that you run an uninstaller to remove a
previous version of VMware Workstation from your machine.
On a Windows host, the uninstaller may offer to remove licenses from your registry.
Do not remove the licenses. You can safely keep licenses for multiple VMware
products on the computer at the same time.
On a Linux host, the license remains in place. You do not need to take any special
action. You may safely leave the license where it is.
43
Page 44

VMware Workstation 4 User’s Manual
Upgrading on a Windows Host
Upgrading from Version 2 or 3 to Version 4
The Upgrade Process
In most cases, upgrading from version 2 or 3 is a four-step process. If you are
upgrading from Workstation 2 on a Windows 2000 host that has host-only
networking, there is an additional step. See Upgrading on a Windows 2000 Host with
Host-Only Networking below for details.
You may upgrade from version 3 to version 4 using the VMware Workstation 4
upgrade product. To upgrade from version 2 to version 4, you must have the full
VMware Workstation 4 product.
1. Uninstall the version now installed on your computer. For details, see Removing
Version 2 or Removing Version 3, below.
Note: The uninstaller may offer to remove licenses from your registry. Do not
remove the licenses.
2. Reboot your computer.
3. Install version 4.
Note: When you are upgrading with an upgrade serial number, the installer
checks for the presence of a version 3 license on the computer. If it finds no
version 3 license, it prompts you to enter your version 3 serial number.
4. Reboot your computer.
44
Removing Version 2
To uninstall version 2, use the VMware Workstation uninstaller.
1. Launch the uninstaller.
Start > Programs > VMware > VMware for Windows NT Uninstallation
2. Click Yes.
3. Follow the on-screen instructions. You may safely keep your existing license in
the Windows registry.
After you reboot, follow the instructions in Installing VMware Workstation 4 on a
Windows Host on page 29.
www.vmware.com
Page 45

Removing Version 3
To uninstall version 3, use the VMware Workstation uninstaller.
1. Launch the uninstaller.
Start > Programs > VMware > VMware Workstation Uninstallation
2. Click Yes.
3. Follow the on-screen instructions. You need to keep your existing license in the
Windows registry.
After you reboot, follow the instructions in Installing VMware Workstation 4 on a
Windows Host on page 29.
Upgrading on a Windows 2000 Host with Host-Only Networking
If you have set up host-only networking for VMware Workstation 2 on a Windows
2000 host, the upgrade process has five steps.
1. Uninstall your host-only adapter (or adapters).
A. On the host computer, start the Add/Remove Hardware Wizard.
Start > Settings > Control Panel > Add/Remove Hardware
Click Next.
B. Select Uninstall/Unplug a Device. Click Next.
C. Select Uninstall a Device. Click Next.
D. Select VMware Virtual Ethernet Adapter, then follow the wizard’s
instructions.
If you have more than one host-only adapter, repeat these steps for each of
them.
2. Uninstall version 2.
Note: The uninstaller may offer to remove licenses from your registry. Do not
remove the licenses.
3. Reboot your computer.
4. Install version 4.
Note: When you are upgrading with an upgrade serial number, the installer
checks for the presence of a version 3 license on the computer. If it finds no
version 3 license, it prompts you to enter your version 3 serial number.
5. Reboot your computer.
You may then reconfigure host-only networking under VMware Workstation 4.
CHAPTER 3 Upgrading VMware Workstation
45
Page 46

VMware Workstation 4 User’s Manual
Upgrading on a Linux Host
You may upgrade from version 3 to version 4 using the VMware Workstation 4
upgrade product. To upgrade from version 2 to version 4, you must have the full
VMware Workstation 4 product.
The Tar Upgrade Process
If you used the tar installer to install version 2 or 3 and you plan to use the tar installer
for version 4, you do not need to take any special steps to uninstall the older version.
Just follow the installation instructions Installing VMware Workstation 4 on a Linux
Host on page 34.
Note: When you are upgrading with the upgrade product, the installer checks for
the presence of a version 3 license on the computer. If it finds no version 3 license, it
prompts you to enter your version 3 serial number.
The RPM Upgrade Process
If you used the RPM installer to install version 2 or 3, take the following steps to
upgrade to version 4. If you are currently using version 3.0, you need to uninstall the
RPM package of prebuilt modules that was installed with 3.0 before you uninstall the
3.0 software. You do not need to take this step if you are currently using version 2.0 or
3.1.
1. If you are running version 2, uninstall it as root by running
rpm -e VMware
If you are running version 3.0, uninstall the prebuilt modules as root, then
uninstall VMware Workstation by running
rpm -e VMwareWorkstationKernelModules
rpm -e VMwareWorkstation
If you are running version 3.1 or 3.2, uninstall it as root by running
rpm -e VMwareWorkstation
2. Install version 4 following the instructions in Installing VMware Workstation 4 on
a Linux Host on page 34.
Note: When you are upgrading with the upgrade product, the installer checks
for the presence of a version 3 license on the computer. If it finds no version 3
license, it prompts you to enter your version 3 serial number.
46
www.vmware.com
Page 47

CHAPTER 3 Upgrading VMware Workstation
Using Virtual Machines Created
with Version 3 under Version 4
There are, broadly speaking, three approaches you can take to setting up virtual
machines under VMware Workstation 4. Choose one of these approaches.
• Create Everything New from the Start on page 47
• Use an Existing Configuration File and Virtual Disk on page 47
• Use an Existing Virtual Machine and Upgrade the Virtual Hardware on page 48
Create Everything New from the Start
Use the New Virtual Machine Wizard to set up a new virtual machine and install a
guest operating system in the virtual machine as described in Creating a New Virtual
Machine on page 63. If you set up your virtual machines in this way, you will be using
the latest technology and will enjoy the best possible virtual machine performance.
Use an Existing Configuration File and Virtual Disk
Upgrade VMware Tools to the new version following the instructions for your guest
operating system in Installing VMware Tools on page 77. You should not remove the
older version of VMware Tools before installing the new version.
A virtual machine set up in this way should run without problems. However, you will
not have the benefits of certain new features, including improved sound quality,
support for taking a snapshot while the virtual machine is running and improved
virtual disk formats.
Note: The first time you power on the virtual machine under VMware Workstation 4,
Workstation updates the CMOS. As a result, your guest operating system may detect
hardware changes and install new drivers for the new hardware even if you do not
choose File > Upgrade Virtual Hardware. Similarly, if you switch back to VMware
Workstation 3, your guest operating system may detect hardware changes and install
the appropriate drivers. You should expect to see this behavior each time you switch
from one version of VMware Workstation to the other.
Windows hosts: At the time you install VMware Workstation 4, the installer offers to
convert virtual disk .dsk filenames to use the .vmdk extension introduced with
version 3. If you still have virtual disks using the .dsk extension and if you are storing
virtual disk files on a Windows XP or Windows Server 2003 host, it is especially
important that you allow VMware Workstation to make this change in order to avoid
conflicts with the Windows XP or Windows Server 2003 System Restore feature. The
47
Page 48

VMware Workstation 4 User’s Manual
.vmdk extension can be used for virtual disks under any VMware product. VMware
Workstation 4 automatically updates references to the virtual disk files in
configuration files on the host computer. If you are using the same virtual disk file
from any other computer, you need to update the configuration files with the new
filename. For details, see Updating Filenames for Virtual Disks Created with Earlier
VMware Products on page 135.
Linux hosts: The first time you run a virtual machine after installing VMware
Workstation 4, Workstation offers to convert virtual disk .dsk filenames to use the
.vmdk extension introduced with version 3. If you still have virtual disks using the
.dsk extension and if you are storing virtual disk files on a Windows XP or Windows
Server 2003 host, it is especially important that you allow VMware Workstation to
make this change in order to avoid conflicts with the Windows XP or Windows Server
2003 System Restore feature. The .vmdk extension can be used for virtual disks under
any VMware product. VMware Workstation 4 automatically updates references to the
virtual disk files in configuration files on the host computer. If you are using the same
virtual disk file from any other computer, you need to update the configuration files
with the new filename. For details, see Updating Filenames for Virtual Disks Created
with Earlier VMware Products on page 135.
Use an Existing Virtual Machine and Upgrade the Virtual Hardware
If you use an existing virtual machine and upgrade the virtual hardware, you gain
access to new features, but the process is one-way — you cannot reverse it.
Start by using an existing configuration file (.vmx) and virtual disk (.vmdk or .dsk).
Upgrade VMware Tools to the new version, following the instructions for your guest
operating system in Installing VMware Tools on page 77. You should not remove the
older version of VMware Tools before installing the new version.
Upgrade the virtual hardware so you can take advantage of improved sound quality,
support for taking a snapshot while the virtual machine is running and improved
virtual disk formats.
Note: If you are upgrading a virtual machine that runs from a physical disk, rather
than a virtual disk, you may see the following error message while VMware
Workstation is upgrading the virtual hardware: “Unable to upgrade <drivename>. One
of the supplied parameters is invalid.” You may safely click OK to continue the
upgrade process.
48
www.vmware.com
Page 49

CHAPTER 3 Upgrading VMware Workstation
Note: When you update the virtual hardware in a Windows XP or Windows Server
2003 virtual machine, the Microsoft product activation feature requires you to
reactivate the guest operating system.
Windows hosts: At the time you install VMware Workstation 4, the installer offers to
convert virtual disk .dsk filenames to use the .vmdk extension introduced with
version 3. If you still have virtual disks using the .dsk extension and if you are storing
virtual disk files on a Windows XP or Windows Server 2003 host, it is especially
important that you allow VMware Workstation to make this change in order to avoid
conflicts with the Windows XP or Windows Server 2003 System Restore feature. The
.vmdk extension can be used for virtual disks under any VMware product. VMware
Workstation 4 automatically updates references to the virtual disk files in
configuration files on the host computer. If you are using the same virtual disk file
from any other computer, you need to update the configuration files with the new
filename. For details, see Updating Filenames for Virtual Disks Created with Earlier
VMware Products on page 135.
Linux hosts: The first time you run a virtual machine after installing VMware
Workstation 4, Workstation offers to convert virtual disk .dsk filenames to use the
.vmdk extension introduced with version 3. If you still have virtual disks using the
.dsk extension and if you are storing virtual disk files on a Windows XP or Windows
Server 2003 host, it is especially important that you allow VMware Workstation to
make this change in order to avoid conflicts with the Windows XP or Windows Server
2003 System Restore feature. The .vmdk extension can be used for virtual disks under
any VMware product. VMware Workstation 4 automatically updates references to the
virtual disk files in configuration files on the host computer. If you are using the same
virtual disk file from any other computer, you need to update the configuration files
with the new filename. For details, see Updating Filenames for Virtual Disks Created
with Earlier VMware Products on page 135.
Upgrading Virtual Hardware in the Guest Operating System
If you are using a virtual machine created under VMware Workstation 3, the first time
you power on the virtual machine under VMware Workstation 4, Workstation updates
the CMOS. As a result, your guest operating system may detect hardware changes and
install new drivers for the new hardware even if you do not choose File > Upgrade
Virtual Hardware.
Windows 95 and Windows 98 guests: The first time you run a VMware Workstation
3 virtual machine under VMware Workstation 4, the guest operating system discovers
new hardware and attempts to install drivers for it before it loads the CD-ROM driver.
As a result, it is unable to load drivers from the operating system installation CD. In
49
Page 50

VMware Workstation 4 User’s Manual
many cases, the drivers are already available in C:\Windows,
C:\Windows\System or subdirectories under those two directories. However, a
simpler approach is to skip any files that Windows does not find at this stage. Then,
after the guest operating system has finished loading and is able to read from the CDROM, you can run the guest operating system’s Add Hardware Wizard and allow it to
detect new hardware and install the appropriate drivers.
You need to install the new version of VMware Tools. If you have decided to upgrade
the virtual hardware, do that after you finish installing VMware Tools.
Note: If you are upgrading a virtual machine that runs from a physical disk, rather
than a virtual disk, you may see the following error message while VMware
Workstation is upgrading the virtual hardware: “Unable to upgrade <drivename>. One
of the supplied parameters is invalid.” You may safely click OK to continue the
upgrade process.
If you upgrade the virtual hardware, you may then need to take several steps to be
sure the new virtual hardware is recognized properly by the guest operating system. If
your guest operating system is listed below, the instructions for that guest operating
system provide examples of the steps you may need to take to perform these
updates.
Windows XP Guest
The following steps provide examples of what you may see as your guest operating
system recognizes the new virtual hardware. The specific steps may vary, depending
on the configuration of the virtual machine.
1. Power on the virtual machine and let it update the CMOS.
2. Install the new version of VMware Tools. For details, see Installing VMware Tools
on page 77.
3. Shut down Windows and power off the virtual machine.
4. Choose File > Upgrade Virtual Hardware.
5. A dialog box cautions you that the operation is irreversible and recommends
that you back up the virtual disks before proceeding. If you are ready to proceed,
click Yes.
6. A dialog box displays a message describing what is about to happen. Click OK to
continue.
7. Power on the virtual machine.
8. Windows detects the VMware SVGA adapter. Select Install the software
automatically and follow the on-screen instructions.
50
www.vmware.com
Page 51

CHAPTER 3 Upgrading VMware Workstation
9. A dialog box asks you to insert a disk. Navigate to
C:\Program Files\VMware\drivers to install the VMware SVGA II
adapter.
10. If you have serial ports configured in the virtual machine, go to the Windows
Device Manager and uninstall all the COM ports listed there.
11. Restart the virtual machine.
12. Windows detects the COM ports and installs them properly.
Windows Me Guest
The following steps provide examples of what you may see as your guest operating
system recognizes the new virtual hardware. The specific steps may vary, depending
on the configuration of the virtual machine.
1. Power on the virtual machine and let it update the CMOS.
2. Plug and Play detects an Intel 82371 EB Power Management controller. Select
Automatic search and click Next. Windows finds and installs the driver
automatically.
3. Plug and Play detects an Intel 82443 BX Pentium II Processor to PCI bridge. Select
Automatic search and click Next. Windows finds and installs the driver
automatically.
4. Restart the guest operating system.
5. Plug and Play detects an Intel 82371 AB/EB PCI Bus Master IDE controller. Select
Automatic search and click Next. Windows finds and install the driver
automatically.
6. Install the new version of VMware Tools. For details, see Installing VMware Tools
on page 77.
7. Shut down Windows and power off the virtual machine.
8. Choose File > Upgrade Virtual Hardware.
9. A dialog box cautions you that the operation is irreversible and recommends
that you back up the virtual disks before proceeding. If you are ready to proceed,
click Yes.
10. A dialog box displays a message describing what is about to happen. Click OK to
continue.
11. Power on the virtual machine.
12. Windows detects the PCI Multimedia Audio device and installs the driver for the
Creative AudioPCI.
51
Page 52

VMware Workstation 4 User’s Manual
13. Windows detects an AMD PCNet adapter. Select Automatic search and click
Next. Windows automatically installs the driver for the adapter.
14. Click Finish to restart the virtual machine.
15. Windows detects a Creative game port device and installs the driver
automatically.
16. Windows detects a game port joystick and installs the driver automatically.
17. Windows detects the PCI SVGA adapter, then it detects the VMware SVGA II
adapter and installs the driver automatically.
18. Click Yes to restart the virtual machine.
19. If you have serial ports configured in the virtual machine, go to the Windows
Device Manager and uninstall all the COM ports listed there.
20.Restart the virtual machine.
21. Windows detects the COM ports and installs them properly.
Windows 2000 Guest
The following steps provide examples of what you may see as your guest operating
system recognizes the new virtual hardware. The specific steps may vary, depending
on the configuration of the virtual machine.
1. Power on the virtual machine and let it update the CMOS.
2. Windows automatically installs the software for any devices it detects.
3. Install the new version of VMware Tools. For details, see Installing VMware Tools
on page 77.
4. Shut down Windows and power off the virtual machine.
5. Choose File > Upgrade Virtual Hardware.
6. A dialog box cautions you that the operation is irreversible and recommends
that you back up the virtual disks before proceeding. If you are ready to proceed,
click Yes.
7. A dialog box displays a message describing what is about to happen. Click OK to
continue.
8. Power on the virtual machine.
9. Windows detects the PCI SVGA adapter, then it detects the VMware SVGA II
adapter. Click Yes to continue installation.
52
www.vmware.com
Page 53

10. A dialog box asks you to insert a disk. Navigate to
C:\Program Files\VMware\drivers to install the VMware SVGA II
adapter.
11. If you have serial ports configured in the virtual machine, go to the Windows
Device Manager and uninstall all the COM ports listed there.
12. Restart the virtual machine.
13. Windows detects the COM ports and installs them properly.
Windows NT 4.0 Guest
1. Power on the virtual machine and let it update the CMOS.
2. Windows displays a message about the video driver in the guest operating
system. Click OK.
3. Install the new version of VMware Tools. For details, see Installing VMware Tools
on page 77.
4. Restart Windows and confirm that it is operating correctly.
5. Shut down Windows and power off the virtual machine.
6. Choose File > Upgrade Virtual Hardware.
7. A dialog box cautions you that the operation is irreversible and recommends
that you back up the virtual disks before proceeding. If you are ready to proceed,
click Yes.
8. A dialog box displays a message describing what is about to happen. Click OK to
continue.
9. You can now power on the virtual machine and use the new configuration.
Windows NT does not have a Plug and Play process, so no additional steps are
required.
CHAPTER 3 Upgrading VMware Workstation
Windows 98 Guest
The following steps provide examples of what you may see as your guest operating
system recognizes the new virtual hardware. The specific steps may vary, depending
on the configuration of the virtual machine.
1. Power on the virtual machine and let it update the CMOS.
2. Windows detects an Intel 82371EB Power Management Controller. Go to
C:\Windows\System for the necessary file.
3. Windows detects lpt.vxd. Go to C:\Windows\System for the necessary
file.
53
Page 54

VMware Workstation 4 User’s Manual
4. Windows detects an Intel 82443BX Pentium Processor to PCI bridge. Go to
C:\Windows\System for the necessary file.
5. Windows detects an Intel 82371AB/EB PCI Bus Master IDE controller. Go to
C:\Windows\System for the necessary file.
6. Windows detects an Intel 82371AB/EB PCI to USB Universal host controller. Go to
C:\Windows\System for the necessary file.
7. Windows detects an AMD PCNET Family Ethernet Adapter. Go to
C:\Windows\System for the necessary file.
8. Windows asks for the file uhcd.sys. Enter the location
C:\Windows\System32\drivers, then click OK.
9. Windows asks for the file inetmib1.dll. Enter the location C:\Windows,
then click OK.
10. Windows asks for the file locproxy.exe. Enter the location
C:\Windows\System, then click OK.
11. Windows asks for the file ndishlp.sys. Enter the location C:\Windows,
then click OK.
12. Windows asks for the file wsock.vxd. Enter the location
C:\Windows\System, then click OK.
13. When you finish installing the AMD Family Ethernet Adapter, restart Windows 98.
14. Plug and Play detects multiple devices and restarts Windows 98.
15. After the virtual machine restarts, install the new version of VMware Tools. For
details, see Installing VMware Tools on page 77.
16. Shut down Windows and power off the virtual machine.
17. Choose File > Upgrade Virtual Hardware.
18. A dialog box cautions you that the operation is irreversible and recommends
that you back up the virtual disks before proceeding. If you are ready to proceed,
click Yes.
19. A dialog box displays a message describing what is about to happen. Click OK to
continue.
20. Power on the virtual machine. When Windows boots, it detects the PCI SVGA
adapter. Later, it detects the Vmware SVGA II adapter and installs the driver for it
automatically.
21. Windows detects PCI Multimedia Audio and offers to install a driver for it. Click
Cancel.
54
www.vmware.com
Page 55

CHAPTER 3 Upgrading VMware Workstation
22. Windows detects an AMD PCNET Family Ethernet adapter. Click Next.
23. Select Search for the best driver and click Next.
24. Select Specify a location, enter C:\Windows\System and click Next.
25. Select The updated driver (Recommended) AMD PCNET Family Ethernet
Adapter (PCI-ISA). Click Next.
26. Windows finds the .inf file for the adapter. Click Next.
27. Windows asks for the file dhcpsvc.dll. Enter the location
C:\Windows\System, then click OK.
28. Windows asks for the file inetmib1.dll. Enter the location C:\Windows,
then click OK.
29. Windows asks for the file locproxy.exe. Enter the location
C:\Windows\System, then click OK.
30. Windows asks for the file ndishlp.sys. Enter the location C:\Windows,
then click OK.
31. Windows asks for the file wshtcp.vxd. Enter the location
C:\Windows\System, then click OK.
32. A dialog box indicates that Windows has finished installing the software. Click
Finish.
33. To install the sound adapter, follow the directions in Installing Sound Drivers in
Windows 9x and Windows NT Guest Operating Systems on page 245.
34. If you have serial ports configured in the virtual machine, go to the Windows
Device Manager and uninstall all the COM ports listed there.
35. Restart the virtual machine.
36. Windows detects the COM ports and installs them properly.
Windows 95 Guest
The following steps provide examples of what you may see as your guest operating
system recognizes the new virtual hardware. The specific steps may vary, depending
on the configuration of the virtual machine.
1. Power on the virtual machine and let it update the CMOS.
2. Windows detects new devices and automatically installs the drivers. Restart the
guest operating system after this process is complete.
3. When Windows restarts, it detects more new devices.
55
Page 56

VMware Workstation 4 User’s Manual
4. Windows asks for the file lpt.vxd. Enter the location
C:\Windows\System, then click OK.
5. Windows detects a PCI standard host bridge and other devices. Click OK to
dismiss these dialog boxes. You do not need to install these drivers.
6. Click Finish.
7. Install the new version of VMware Tools. For details, see Installing VMware Tools
on page 77.
8. Shut down Windows and power off the virtual machine.
9. Choose File > Upgrade Virtual Hardware.
10. A dialog box cautions you that the operation is irreversible and recommends
that you back up the virtual disks before proceeding. If you are ready to proceed,
click Yes.
11. A dialog box displays a message describing what is about to happen. Click OK to
continue.
12. Windows detects a PCI Multimedia Audio device. Click Cancel.
13. Windows detects a PCI Ethernet adapter, then the AMD Ethernet adapter.
Windows automatically installs the driver.
14. To install the sound adapter, follow the directions in Installing Sound Drivers in
Windows 9x and Windows NT Guest Operating Systems on page 245.
15. If you have serial ports configured in the virtual machine, go to the Windows
Device Manager and uninstall all the COM ports listed there.
16.Restart the virtual machine.
17. Windows detects the COM ports and installs them properly.
56
Red Hat Linux Guest
1. Power on the virtual machine and let it update the CMOS.
2. When Kudzu appears, follow the instructions to detect new hardware and install
the proper drivers.
3. Shut down Linux and power off the virtual machine.
4. Choose File > Upgrade Virtual Hardware.
5. A dialog box cautions you that the operation is irreversible and recommends
that you back up the virtual disks before proceeding. If you are ready to proceed,
click Yes.
www.vmware.com
Page 57

CHAPTER 3 Upgrading VMware Workstation
6. A dialog box displays a message describing what is about to happen. Click OK to
continue.
7. Power on the virtual machine.
8. When Kudzu runs, it detects an Ensoniq:ES1371 [AudioPCI-97] sound device.
9. Click Configure.
Mandrake Linux Guest
1. Power on the virtual machine and let it update the CMOS.
2. When Kudzu appears, follow the instructions to detect new hardware and install
the proper drivers.
3. Shut down Linux and power off the virtual machine.
4. Choose File > Upgrade Virtual Hardware.
5. A dialog box cautions you that the operation is irreversible and recommends
that you back up the virtual disks before proceeding. If you are ready to proceed,
click Yes.
6. A dialog box displays a message describing what is about to happen. Click OK to
continue.
7. Power on the virtual machine.
8. When Kudzu runs, it detects an Ensoniq:ES1371 [AudioPCI-97] sound device.
9. Click Configure.
Note: When using Kudzu, do not migrate the existing network configuration. If
you try to do so, you see a blank screen. Instead, click No when asked if you want
to migrate the existing network configuration.
Upgrading the Virtual Hardware in an Existing Virtual Machine
On the File menu, choose Upgrade Virtual Hardware. A dialog box appears,
warning that the upgrade process cannot be reversed. Click Yes to continue, then
follow the on-screen directions.
Note: If you are upgrading a virtual machine that runs from a physical disk, rather
than a virtual disk, you may see the following error message while VMware
Workstation is upgrading the virtual hardware: “Unable to upgrade <drivename>. One
of the supplied parameters is invalid.” You may safely click OK to continue the
upgrade process.
Virtual Hardware
Upgrade Is Irreversible
• The process of
upgrading the virtual
hardware is irreversible
and makes the disks
attached to this virtual
machine incompatible
with Workstation 2 or
3. You should make
backup copies of your
virtual disks before
starting the upgrade.
57
Page 58

VMware Workstation 4 User’s Manual
Using Virtual Machines Created
with Version 2 under Version 4
If you use an existing VMware Workstation 2 virtual machine under VMware
Workstation 4, the virtual hardware is upgraded automatically. The upgrade gives you
access to new features, but the process is one-way — you cannot reverse it.
Start by using an existing configuration file (.vmx) and virtual disk (.dsk if you do
not convert to new filenames when you install VMware Workstation or .vmdk if you
do convert).
The first time you power on the virtual machine under Workstation 4, a dialog box
appears, offering the choice of upgrading the virtual hardware or powering off. If you
want to make a backup copy of the virtual machine before upgrading the virtual
hardware, power off and make the backup. Otherwise, allow VMware Workstation to
upgrade the virtual hardware.
Note: If you are upgrading a virtual machine that runs from a physical disk, rather
than a virtual disk, you may see the following error message while VMware
Workstation is upgrading the virtual hardware: “Unable to upgrade <drivename>. One
of the supplied parameters is invalid.” You may safely click OK to continue the
upgrade process.
Upgrade VMware Tools to the new version following the instructions for your guest
operating system in Installing VMware Tools on page 77. You should not remove the
older version of VMware Tools before installing the new version.
58
Upgrading Virtual Hardware in the Guest Operating System
After upgrading the virtual hardware, you may need to take several steps to be sure
the new virtual hardware is recognized properly by the guest operating system. If you
are using a Windows 95, Windows 98 or Windows Me virtual machine created under
VMware Workstation 2, take the steps listed under the name of your guest operating
system.
With other guest operating systems, these special steps are not needed. Plug and Play
should recognize the new virtual hardware and install any needed drivers smoothly.
Windows Me Guest
1. Power on the virtual machine.
2. Allow Workstation to upgrade the virtual hardware.
3. Click OK to dismiss the message “A legacy SVGA driver has been detected.”
www.vmware.com
Page 59

4. Several Plug and Play messages appear. You can safely ignore them.
5. Log on to Windows Me. More Plug and Play messages appear. One refers to the
VMware SVGA driver.
Click Yes to restart your computer.
6. Log on to Windows Me. The SVGA driver is not working properly.
7. From the Windows Start menu, choose Settings > Control Panel > System >
Device Manager > Display Adapters.
Manually remove the two SVGA drivers.
8. Restart Windows Me.
A VMware SVGA II adapter is detected and Windows installs it.
Windows notifies you to restart your computer.
Click Yes.
9. The SVGA driver should be working correctly.
10. Install the new version of VMware Tools. See Installing VMware Tools on page 77
for details.
Windows 98 Guest
1. Power on the virtual machine.
2. Allow Workstation to upgrade the virtual hardware.
3. Click OK to dismiss the message “A legacy SVGA driver has been detected.”
4. Log on to Windows 98. You see a number of Plug and Play messages. You may
need to insert your Windows 98 installation CD.
5. A blue screen appears. Press any key to dismiss the blue screen.
6. Click Reset to restart the virtual machine (because it is not responding).
7. Click OK to dismiss the message “A legacy SVGA driver has been detected.”
Again, you see a number of Plug and Play messages.
Windows notifies you to restart Windows.
Click Yes.
8. Log on to Windows 98. The SVGA driver is not working properly.
9. From the Windows Start menu, choose Settings > Control Panel > System >
Device Manager > Display Adapters.
Manually remove the two conflicting SVGA drivers.
CHAPTER 3 Upgrading VMware Workstation
59
Page 60

VMware Workstation 4 User’s Manual
10. Restart Windows 98.
A VMware SVGA II adapter is detected and Windows installs it.
11. Restart Windows 98.
12. The SVGA driver should be working correctly.
13. Install the new version of VMware Tools. See Installing VMware Tools on page 77
for details.
Windows 95 Guest
1. Power on the virtual machine.
2. Allow Workstation to upgrade the virtual hardware.
3. Click OK to dismiss the message “A legacy SVGA driver has been detected.”
4. Log on to Windows 95.
You see a number of Plug and Play messages. Click Cancel for those listing the
following devices: Standard host CPU bridge, PCI bridge and PCI Universal bus.
5. The SVGA driver is not working properly.
6. From the Windows Start menu, choose Settings > Control Panel > System >
Device Manager > Display Adapters.
Manually remove the SVGA driver.
7. Restart Windows 95.
8. Again, you see a number of Plug and Play messages. Click Cancel for those listing
the following devices: Standard host CPU bridge, PCI bridge and PCI Universal
bus.
9. A VMware SVGA II adapter is detected and Windows installs it.
10. Restart Windows 95.
11. Once again, you see a number of Plug and Play messages. Again, click Cancel for
those listing the following devices: Standard host CPU bridge, PCI bridge and PCI
Universal bus.
12. The SVGA driver should be working correctly.
13. Install the new version of VMware Tools. See Installing VMware Tools on page 77
for details.
60
www.vmware.com
Page 61

Check Windows 2000 Guest Operating System Selection
If your guest operating system is Windows 2000, update the setting in the Virtual
Machine Control Panel (Edit > Virtual Machine Settings > Options) to reflect the
specific version of Windows 2000 you are running.
CHAPTER 3 Upgrading VMware Workstation
61
Page 62

VMware Workstation 4 User’s Manual
62
www.vmware.com
Page 63

4
Creating a New Virtual Machine
CHAPTER 4
63
Page 64

VMware Workstation 4 User’s Manual
Preparing to Run a Virtual Machine
The following sections describe how to create a new virtual machine and install
VMware Tools:
• Setting Up a New Virtual Machine on page 65
• What’s in a Virtual Machine? on page 65
• Simple Steps to a New Virtual Machine on page 66
• Installing a Guest Operating System and VMware Tools on page 74
• Installing Windows XP as a Guest Operating System on page 75
• Installing VMware Tools on page 77
• VMware Tools for Windows Guests on page 77
• VMware Tools for Linux Guests on page 81
• VMware Tools for FreeBSD Guests on page 83
• Installing VMware Tools in a NetWare Virtual Machine on page 85
• VMware Tools Configuration Options on page 86
• Using the System Console to Configure VMware Tools in a NetWare Guest
Operating System on page 88
64
www.vmware.com
Page 65

CHAPTER 4 Creating a New Virtual Machine
Setting Up a New Virtual Machine
The New Virtual Machine Wizard guides you through the key steps for setting up a
new virtual machine, helping you set various options and parameters. You can then
use the Virtual Machine Control Panel (Edit > Virtual Machine Settings) if you need to
make any changes to your virtual machine’s setup.
What’s in a Virtual Machine?
The virtual machine typically is stored on the host computer in a set of files, all of
which are in a directory set aside for that particular virtual machine. In these examples,
<vmname> is the name of your virtual machine. The key files are:
• <vmname>.vmx — the configuration file, which stores settings chosen in the
New Virtual Machine Wizard or Virtual Machine Control Panel. If you created the
virtual machine under an earlier version of VMware Workstation on a Linux host,
this file may have a .cfg extension.
• nvram — the file that stores the state of the virtual machine’s BIOS.
• <vmname>.vmdk — the virtual disk file, which stores the contents of the
virtual machine’s hard disk drive.
A virtual disk is made up of one or more .vmdk files. If you have specified that
the virtual disk should be split into 2GB chunks, the number of .vmdk files
depends on the size of the virtual disk. As data is added to a virtual disk, the
.vmdk files grow in size, to a maximum of 2GB each. (If you specify that all space
should be allocated when you create the disk, these files start at the maximum
size and do not grow.) Almost all of a .vmdk file’s content is the virtual
machine’s data, with a small portion allotted to virtual machine overhead.
If the virtual machine is connected directly to a physical disk, rather than to a
virtual disk, the .vmdk file stores information about the partitions the virtual
machine is allowed to access.
Note: Earlier VMware products used the extension .dsk for virtual disk files.
• <vmname>.log or vmware.log — the file that keeps a log of key VMware
Workstation activity. This file can be useful in troubleshooting if you encounter
problems. This file is stored in the directory that holds the configuration (.vmx
or .cfg) file of the virtual machine.
• <vmname>.vmdk.REDO_xxxxxx — a redo-log file, created automatically
when a virtual machine has a snapshot. This file stores changes made to a virtual
disk while the virtual machine is running. There may be more than one such file.
65
Page 66

VMware Workstation 4 User’s Manual
The xxxxxx indicates a unique suffix added automatically by VMware
Workstation to avoid duplicate file names.
• <vmname>.vmss — the suspended state file, which stores the state of a
suspended virtual machine.
Note: Some earlier VMware products used the extension .std for suspended
state files.
• <vmname>.vmsn — the snapshot state file, which stores the running state of a
virtual machine at the time you take a snapshot of it.
• <vmname>.vmx.sav or <vmname>.cfg.sav — the configuration
snapshot file, which stores the configuration of a virtual machine at the time you
take a snapshot of it.
There may be other files as well, some of which are present only while a virtual
machine is running.
Simple Steps to a New Virtual Machine
By default, the new virtual machine uses an IDE disk for Windows 95, Windows 98,
Windows Me, Windows XP, Windows Server 2003, NetWare and FreeBSD guests. The
default for other guest operating systems is a SCSI disk.
Follow these steps to create a virtual machine using a virtual disk.
1. Start VMware Workstation.
Windows hosts: Double-click the VMware Workstation icon on your desktop or
use the Start menu (Start > Programs > VMware > VMware Workstation).
Linux hosts: In a terminal window, enter the command
vmware &
2. If this is the first time you have launched VMware Workstation and you did not
enter the serial number when you installed the product (an option available on a
Windows host), you are prompted to enter it. The serial number is on the
registration card in your package. Enter your serial number and click OK.
The serial number you enter is saved and VMware Workstation does not ask you
for it again. For your convenience, VMware Workstation automatically sends the
serial number to the VMware Web site when you use certain Web links built into
the product (for example, Help > VMware software on the Web > Register
Now! and Help > VMware on the Web > Request Support). This allows us to
direct you to the correct Web page to register and get support for your product.
66
www.vmware.com
Page 67

CHAPTER 4 Creating a New Virtual Machine
3. Linux hosts: If this is the first time you have launched VMware Workstation, a
dialog box asks if you want to rename existing virtual disks using the new
.vmdk extension. Click OK to search all local drives on the host computer and
make this change. (On Windows hosts, you have a chance to rename virtual disk
files when you are installing VMware Workstation.)
The converter also renames the files that store the state of a suspended virtual
machine, if it finds them. It changes the old .std file extension to .vmss.
However, it is best to resume and shut down all suspended virtual machines
before you upgrade to Workstation 4.
Besides renaming files, the converter updates the corresponding virtual machine
configuration files so they identify the virtual disks using the new filenames.
If you store your virtual disk files or suspended state files on a Windows XP or
Windows Server 2003 host — or if you may do so in the future — it is important
to convert the filenames to avoid conflicts with the System Restore feature of
Windows XP and Windows Server 2003.
4. Start the New Virtual Machine Wizard.
When you start VMware Workstation, you can open an existing virtual machine
or create a new one. Choose File > New > New Virtual Machine to begin
creating your virtual machine.
5. The New Virtual Machine Wizard presents you with a series of screens that you
navigate using the Next and Prev buttons at the bottom of each screen. At each
screen, follow the instructions, then click Next to proceed to the next screen.
6. Select the method you want to use for configuring your virtual machine.
Linux Hosts: One
Chance to Rename
Disk Files
• The Rename Virtual
Disks dialog box
appears only once. If
you click Cancel, you
will not have another
opportunity to update
the filenames and
configuration files
automatically.
If you select Typical, the wizard prompts you to specify or accept defaults for
• The guest operating system
• The virtual machine name and the location of the virtual machine’s files
67
Page 68

VMware Workstation 4 User’s Manual
• The network connection type
If you select Custom, you also can specify how to set up your disk — create a
new virtual disk, use an existing virtual disk or use a physical disk — and specify
the settings needed for the type of disk you select.
Select Custom if you want to
• Make a virtual disk larger or smaller than 4GB
• Store your virtual disk’s files in a particular location
• Use an IDE virtual disk for a guest operating system that would otherwise
have a SCSI virtual disk created by default
• Allocate all the space for a virtual disk at the time you create it
• Choose whether to split a virtual disk into 2GB files
• Use a physical disk rather than a virtual disk (for expert users)
• Set memory options that are different from the defaults.
7. Select a guest operating system.
68
This screen asks which operating system to install in the virtual machine. The
New Virtual Machine Wizard uses this information to select appropriate default
values, such as the amount of memory needed. The wizard also uses this
information when naming associated virtual machine files.
If the operating system you are using is not listed, select Other.
The remaining steps assume you plan to install a Windows XP Professional guest
operating system. You can find detailed installation notes for this and other
guest operating systems in the VMware Guest Operating System Installation Guide,
available from the VMware Web site or from the Help menu.
8. Select a name and folder for the virtual machine.
www.vmware.com
Page 69

The name specified here is used if you add this virtual machine to the VMware
Workstation Favorites list. This name is also used as the name of the folder where
the files associated with this virtual machine are stored.
Each virtual machine should have its own folder. All associated files, such as the
configuration file and the disk file, are placed in this folder.
Windows hosts: On Windows 2000, Windows XP and Windows Server 2003, the
default folder for this Windows XP Professional virtual machine is
C:\Documents and Settings\<username>\My Documents\My
Virtual Machines\Windows XP Professional. On Windows NT,
the default folder is C:\WINNT\Profiles\<username>\Personal\My
Virtual Machines\Windows XP Professional.
Linux hosts: The default location for this Windows XP Professional virtual
machine is <homedir>/vmware/winXPPro, where <homedir> is the
home directory of the user who is currently logged on.
Virtual machine performance may be slower if your virtual hard disk is on a
network drive. For best performance, be sure the virtual machine’s folder is on a
local drive. However, if other users need to access this virtual machine, you
should consider placing the virtual machine files in a location that is accessible
to them. For more information, see Sharing Virtual Machines with Other Users on
page 128.
9. Configure the networking capabilities of the virtual machine.
CHAPTER 4 Creating a New Virtual Machine
69
Page 70

VMware Workstation 4 User’s Manual
If your host computer is on a network and you have a separate IP address for
your virtual machine (or can get one automatically from a DHCP server), select
Use bridged networking.
If you do not have a separate IP address for your virtual machine but you want to
be able to connect to the Internet, select Use network address translation
(NAT). NAT is useful if you have a wireless network adapter on a Linux host (as
bridged networking on wireless network adapters is supported only on
Windows hosts). It also allows for the sharing of files between the virtual
machine and the host operating system.
For more details about VMware Workstation networking options, see
Networking on page 183.
10. If you selected Typical as your configuration path, click Finish and the wizard
sets up the files needed for your virtual machine.
If you selected Custom as your configuration path, continue with the steps for
configuring a disk for your virtual machine.
11. Select the disk you want to use with the virtual machine.
70
Select Create a new virtual disk.
www.vmware.com
Page 71

Virtual disks are the best choice for most virtual machines. They are quick and
easy to set up and can be moved to new locations on the same host computer
or to different host computers. By default, virtual disks start as small files on the
host computer’s hard drive, then expand as needed — up to the size you specify
in the next step. The next step also allows you to allocate all the disk space when
the virtual disk is created, if you wish.
To use an existing operating system on a physical hard disk (a “raw” disk), read
Configuring a Dual-Boot Computer for Use with a Virtual Machine on page 146.
To install your guest operating system directly on an existing IDE disk partition,
read the reference note Installing an Operating System onto a Raw Partition from
a Virtual Machine on page 166.
Caution: Raw disk configurations are recommended only for expert users.
Caution: If you are using a Windows Server 2003, Windows XP or Windows 2000
host, see Do Not Use Windows 2000, Windows XP and Windows Server 2003
Dynamic Disks as Raw Disks on page 161.
To install the guest operating system on a raw IDE disk, select Existing IDE Disk
Partition. To use a raw SCSI disk, add it to the virtual machine later with the
Virtual Machine Control Panel. Booting from a raw SCSI disk is not supported. For
a discussion of some of the issues involved in using a raw SCSI disk, see
Configuring Dual- or Multiple-Boot SCSI Systems to Run with VMware
Workstation on a Linux Host on page 161.
12. Specify the capacity of the virtual disk.
Enter the size of the virtual disk that you wish to create.
If you wish, select Allocate all disk space now.
Allocating all the space at the time you create the virtual disk gives somewhat
better performance, but it requires as much disk space as the size you specify for
the virtual disk.
CHAPTER 4 Creating a New Virtual Machine
Make the Virtual Disk
Big Enough
• The virtual disk should
be large enough to
hold the guest
operating system and
all of the software that
you intend to install,
with room for data and
growth.
• You cannot change
the virtual disk’s
maximum capacity
later.
• You can install
additional virtual disks
using the Virtual
Machine Control Panel.
• For example, you need
about 500MB of actual
free space on the file
system containing the
virtual disk to install
Windows Me and
popular applications
such as Microsoft
Office inside the virtual
machine. You can set
up a single virtual disk
to hold these files. Or
you can split them up
— installing the
operating system on
the first virtual disk and
using a second virtual
disk for applications or
data files.
71
Page 72

VMware Workstation 4 User’s Manual
If you do not select this option, the virtual disk’s files start small and grow as
needed, but they can never grow larger than the size you set here.
You can set a size between 2GB and 256GB for a SCSI virtual disk or 128GB for an
IDE virtual disk. The default is 4GB.
You may also specify whether you want the virtual disk created as one large file
or split into a set of 2GB files.
13. Specify the location of the virtual disk’s files.
If a SCSI virtual disk is created by default and you want to use a virtual IDE disk
instead, or if you want to specify which device node should be used by your SCSI
or IDE virtual disk, click Advanced.
72
On the advanced settings screen, you can also specify a disk mode. This is useful
in certain special-purpose configurations in which you want to exclude disks
from the snapshot. For more information on the snapshot feature, see Using the
Snapshot on page 176.
Normal disks are included in the snapshot. In most cases, this is the setting you
want.
Independent disks are not included in the snapshot.
www.vmware.com
Page 73

Caution: The independent disk option should be used only by advanced users
who need it for special-purpose configurations.
You have the following options for an independent disk:
• Persistent — changes are immediately and permanently written to the disk.
• Nonpersistent — changes to the disk are discarded when you power off or
revert to the snapshot.
When you have set the filename and location you want to use and have made
any selections you want to make on the advanced settings screen, click Finish.
14. Click Finish. The wizard sets up the files needed for your virtual machine.
CHAPTER 4 Creating a New Virtual Machine
73
Page 74

VMware Workstation 4 User’s Manual
Installing a Guest Operating System
and VMware Tools
A new virtual machine is like a physical computer with a blank hard disk. Before you
can use it, you need to partition and format the virtual disk and install an operating
system. The operating system’s installation program may handle the partitioning and
formatting steps for you.
Installing a guest operating system inside your VMware Workstation virtual machine is
essentially the same as installing it on a physical computer. The basic steps for a
typical operating system are:
1. Start VMware Workstation.
2. Insert the installation CD-ROM or floppy disk for your guest operating system.
Note: In some host configurations, the virtual machine is not able to boot from
the installation CD-ROM. You can work around that problem by creating an ISO
image file from the installation CD-ROM. Use the Virtual Machine Control Panel
to connect the virtual machine’s CD drive to the ISO image file, then power on
the virtual machine.
3. Power on your virtual machine by clicking the Power On button.
4. Follow the instructions provided by the operating system vendor.
The next section provides notes on installing a Windows XP guest operating system.
The screen shots illustrate the process on a Windows host. The steps are the same on
a Linux host.
For information on installing other guest operating systems, see the VMware Guest
Operating System Installation Guide, available from the VMware Web site or from the
Help menu.
74
www.vmware.com
Page 75

Installing Windows XP as
a Guest Operating System
You can install Windows XP Home Edition or Windows XP Professional in a virtual
machine using the full installation CD.
Before installing the operating system, be sure that you have already created a new
virtual machine and configured it using the New Virtual Machine Wizard.
Note: To use SCSI disks in a Windows XP virtual machine, you need a special SCSI
driver available from the download section of the VMware Web site at
www.vmware.com/download. Follow the instructions on the Web site to use the
driver with a fresh installation of Windows XP.
Installation Steps
1. Insert the Windows XP CD in the CD-ROM drive.
2. Power on the virtual machine to start installing Windows XP.
CHAPTER 4 Creating a New Virtual Machine
75
Page 76

VMware Workstation 4 User’s Manual
3. Follow the Windows XP installation steps as you would for a physical computer.
76
www.vmware.com
Page 77

CHAPTER 4 Creating a New Virtual Machine
Installing VMware Tools
The installers for VMware Tools for Windows, Linux, FreeBSD and NetWare guest
operating systems are built into VMware Workstation as ISO image files. (An ISO image
file looks like a CD-ROM to your guest operating system and even appears as a CDROM in Windows Explorer. You do not use an actual CD-ROM to install VMware Tools,
nor do you need to download the CD-ROM image or burn a physical CD-ROM of this
image file.)
VMware Tools for Windows supports Windows 95, Windows 98, Windows Me,
Windows NT 4.0, Windows 2000, Windows XP and Windows Server 2003 guest
operating systems.
When you choose File > Install VMware Tools from the VMware Workstation menu,
VMware Workstation temporarily connects the virtual machine’s first virtual CD-ROM
drive to the ISO image file that contains the VMware Tools installer for your guest
operating system and begins the installation process.
VMware Tools for Windows Guests
The detailed steps for installing VMware Tools depend on the version of Windows you
are running. The steps that follow show how to install VMware Tools in a Windows XP
guest. Some steps that are automated in newer versions of Windows must be
performed manually in Windows 9x and Windows NT.
Note: If you are running VMware Workstation on a Windows host, and your virtual
machine has only one CD-ROM drive, the CD-ROM drive must be configured as an IDE
or SCSI CD-ROM drive. It cannot be configured as a generic SCSI device.
To add an IDE or SCSI CD-ROM drive, see Adding, Configuring and Removing Devices
in a Virtual Machine on page 109. For information about generic SCSI, see Connecting
to a Generic SCSI Device on page 279.
Installing VMware Tools in a Windows Guest Operating System
1. Power on the virtual machine.
2. When the guest operating system starts, prepare your virtual machine to install
VMware Tools.
Choose File > Install VMware Tools.
The remaining steps take place inside the virtual machine.
3. If you have autorun enabled in your guest operating system (the default setting
for Windows operating systems), a dialog box appears after a few seconds. It asks
if you want to install VMware Tools. Click Yes to launch the InstallShield wizard.
Don’t Forget
VMware Tools
• It is very important
that you install
VMware Tools in the
guest operating
system.
• With the VMware Tools
SVGA driver installed,
Workstation supports
significantly faster
graphics performance.
•The VMware Tools
package provides
support required for
shared folders and for
drag and drop
operations.
• Other tools in the
package support
synchronization of
time in the guest
operating system with
time on the host,
automatic grabbing
and releasing of the
mouse cursor, copying
and pasting between
guest and host, and
improved mouse
performance in some
guest operating
systems.
77
Page 78

VMware Workstation 4 User’s Manual
If autorun is not enabled, the dialog box does not appear automatically. If it
doesn’t appear, run the VMware Tools installer. Click Start > Run and enter
D:\setup\setup.exe where D: is your first virtual CD-ROM drive.
Note: You do not use an actual CD-ROM to install VMware Tools, nor do you
need to download the CD-ROM image or burn a physical CD-ROM of this image
file. The VMware Workstation software contains an ISO image that looks like a
CD-ROM to your guest operating system and even appears as a CD-ROM in
Windows Explorer. This image contains all the files needed to install VMware
Tools in your guest operating system. When you finish installing VMware Tools,
this image file no longer appears in your CD-ROM drive.
78
4. Follow the on-screen instructions.
5. On Windows Server 2003 , Windows Me, Windows 98 SE and Windows 98
guests, the SVGA driver is installed automatically and the guest operating system
uses it after it reboots. With Windows 2000 and Windows XP guests, you do not
have to reboot to use the new driver.
Additional Steps for Some Versions of Windows When Migrating from Old Disk
Versions
If you are migrating a VMware Workstation 2 disk to VMware Workstation 4 and your
guest operating system is Windows NT, Windows Me, Windows 98 or Windows 95,
you need to configure the video driver by hand. Instructions open automatically in
www.vmware.com
Page 79

CHAPTER 4 Creating a New Virtual Machine
Notepad at the end of the installation process. If the Notepad window is hidden, bring
it to the front by clicking the Notepad button on the Windows taskbar.
For details, see the steps below that correspond to your guest operating system.
Windows NT
1. After installing VMware Tools, click Finish. The Display Properties dialog box
appears.
2. Click the Display Type button. The Display Type dialog box appears.
3. Click the Change button. The Change Display dialog box appears.
4. Select VMware, Inc. from the Manufacturer list.
5. Select VMware SVGA as the display adapter and click OK.
6. Click Yes in response to the on-screen question about third-party drivers to
install the driver, then click OK to confirm the drivers were installed.
7. Click Close from the Display Type dialog box, then click Close from the Display
Properties dialog box.
8. Click Yes to restart Windows NT and start using the new video driver.
9. The VMware Tools background application is launched automatically when you
reboot your virtual machine.
Windows Me
1. After installing VMware Tools, click Finish. The Display Settings dialog box
appears.
2. Click the Advanced button.
3. Click the Adapter tab.
4. Click the Change button. This starts the Update Device Driver Wizard.
5. The wizard now presents two options. Choose the second option to Specify the
location of the driver.
Click Next.
6. Check the Specify a location checkbox. Enter the following path:
D:\video\win9x
D: is the drive letter for the first virtual CD-ROM drive in your virtual machine.
Click OK.
7. Windows Me automatically locates your driver.
8. Select the VMware SVGA II display adapter and click Next.
79
Page 80

VMware Workstation 4 User’s Manual
9. Click Next to install the driver.
If you are upgrading a virtual machine created under VMware Workstation 2, you
may see a dialog box that warns, “The driver you are installing is not specifically
designed for the hardware you have.… Do you wish to continue?” Click Yes.
After the driver is installed, click Finish.
10. Click Yes to restart Windows Me and start using the new video driver.
11. The VMware Tools background application starts automatically when you reboot
your virtual machine.
Windows 98
1. After installing VMware Tools, click Finish. The Display Settings dialog box
appears.
2. Click the Advanced button. The Standard Display Adapter (VGA) Properties
dialog box appears. If you are upgrading from a previous version of the VMware
drivers, this dialog box is titled VMware SVGA Properties.
3. Click the Adapter tab.
4. Click the Change button. This starts the Update Device Driver Wizard. Click Next.
5. The wizard presents two options. Choose the option to Display a list of all
drivers in a specific location. Click Next.
6. Select Have Disk. The Install From Disk dialog box appears.
7. Enter the following path:
D:\video\win9x
D: is the drive letter for the first virtual CD-ROM drive in your virtual machine.
Click OK.
8. Select VMware SVGA display adapter and click OK.
9. Answer Yes to the on-screen question, then click Next to install the driver. After
the driver is installed, click Finish.
10. Click Close in the SVGA Properties dialog box, then click Close in the Display
Settings dialog box.
11. Click Yes to restart Windows 98 and start using the new video driver.
12. The VMware Tools background application starts automatically when you reboot
your virtual machine.
80
www.vmware.com
Page 81

Windows 95
1. After installing VMware Tools, click Finish. The Display Settings dialog box
appears.
2. Click the Advanced Properties button. The Advanced Display Properties dialog
box appears.
3. Click the Change button. The Select Device dialog box appears.
4. Select Have Disk.
5. Enter the following path:
D:\video\win9x
D: is the drive letter for the first virtual CD-ROM drive in your virtual machine.
Click OK.
6. Click OK again to install the driver.
7. Click Close from the Advanced Display Properties dialog box, then click Close
from the Display Setting dialog box.
8. Click Yes to restart Windows 95 and start using the new video driver.
9. The VMware Tools background application starts automatically when you reboot
your virtual machine.
CHAPTER 4 Creating a New Virtual Machine
VMware Tools for Linux Guests
1. Power on the virtual machine.
2. After the guest operating system has started, prepare your virtual machine to
install VMware Tools.
Choose File > Install VMware Tools.
The remaining steps take place inside the virtual machine.
3. Be sure the guest operating system is running in text mode. You cannot install
VMware Tools while X is running.
4. As root (su -), mount the VMware Tools virtual CD-ROM image, change to a
working directory (for example, /tmp), uncompress the installer, then unmount
the CD-ROM image.
Note: You do not use an actual CD-ROM to install VMware Tools, nor do you
need to download the CD-ROM image or burn a physical CD-ROM of this image
file. The VMware Workstation software contains an ISO image that looks like a
CD-ROM to your guest operating system. This image contains all the files
needed to install VMware Tools in your guest operating system.
81
Page 82

VMware Workstation 4 User’s Manual
Note: Some Linux distributions use different device names or organize the
/dev directory differently. If your CD-ROM drive is not /dev/cdrom, modify
the following commands to reflect the conventions used by your distribution.
mount /dev/cdrom /mnt
cd /tmp
tar zxf /mnt/vmware-linux-tools.tar.gz
umount /mnt
5. Run the VMware Tools installer.
cd vmware-tools-distrib
./vmware-install.pl
6. Log out of the root account.
exit
7. Start X and your graphical environment.
8. In an X terminal, launch the VMware Tools background application.
vmware-toolbox &
Note: You may run VMware Tools as root or as a normal user. To shrink virtual
disks, you must run VMware Tools as root (su -).
82
Starting VMware Tools Automatically
You may find it helpful to configure your guest operating system so VMware Tools
starts when you start your X server. The steps for doing so vary depending on your
Linux distribution and your desktop environment. Check your operating system
documentation for the appropriate steps to take.
For example, in a Red Hat Linux 7.1 guest using GNOME, follow these steps.
1. Open the Startup Programs panel in the GNOME Control Center.
Main Menu (click the foot icon in the lower left corner of the screen) > Programs
> Settings > Session > Startup Programs
2. Click Add.
3. In the Startup Command field, enter vmware-toolbox.
4. Click OK, click OK again, then close the GNOME Control Center.
The next time you start X, VMware Tools starts automatically.
www.vmware.com
Page 83

CHAPTER 4 Creating a New Virtual Machine
Uninstalling VMware Tools
If you need to remove VMware Tools from your Linux guest operating system, log on
as root (su -) and run the following command:
vmware-uninstall-tools.pl
VMware Tools for FreeBSD Guests
1. Power on the virtual machine.
2. Prepare your virtual machine to install VMware Tools.
Choose File > Install VMware Tools.
The remaining steps take place inside the virtual machine, not on the host computer.
3. Be sure the guest operating system is running in text mode. You cannot install
VMware Tools while X is running.
4. As root (su -), mount the VMware Tools virtual CD-ROM image, change to a
working directory (for example, /tmp), uncompress the installer, then unmount
the CD-ROM image.
Note: You do not use an actual CD-ROM to install VMware Tools, nor do you
need to download the CD-ROM image or burn a physical CD-ROM of this image
file. The VMware Workstation software contains an ISO image that looks like a
CD-ROM to your guest operating system. This image contains all the files
needed to install VMware Tools in your guest operating system.
mount /cdrom
cd /tmp
tar zxf /cdrom/vmware-freebsd-tools.tar.gz
umount /cdrom
5. Run the VMware Tools installer.
cd vmware-tools-distrib
./vmware-install.pl
6. Log out of the root account.
exit
7. Start X and your graphical environment
8. In an X terminal, launch the VMware Tools background application.
vmware-toolbox &
Note: You may run VMware Tools as root or as a normal user. To shrink virtual
disks, you must run VMware Tools as root (su -).
83
Page 84

VMware Workstation 4 User’s Manual
Note: In a FreeBSD 4.5 guest operating system, sometimes VMware Tools does not
start after you install VMware Tools, reboot the guest operating system or start
VMware Tools on the command line in the guest. An error message appears:
Shared object 'libc.so.3' not found.
The required library was not installed. This does not happen with full installations of
FreeBSD 4.5, but does occur for minimal installations. To fix the problem of the missing
library, take the following steps:
1. Insert and mount the FreeBSD 4.5 installation CD or access the ISO image file.
2. Change directories and run the installation script.
cd /cdrom/compat3x
./install.sh
84
www.vmware.com
Page 85

Installing VMware Tools in a NetWare Virtual Machine
1. Power on the virtual machine.
2. Prepare your virtual machine to install VMware Tools.
Choose File > Install VMware Tools.
The remaining steps take place inside the virtual machine.
3. Load the CD9660.NSS driver so the CD-ROM device mounts the ISO image as
a volume. In the system console, type
LOAD CD9660.NSS
4. When the driver finishes loading, you can begin installing VMware Tools. In the
system console, type
vmwtools:\setup.ncf
5. Restart the guest operating system. In the system console, type
restart server
CHAPTER 4 Creating a New Virtual Machine
85
Page 86

VMware Workstation 4 User’s Manual
VMware Tools Configuration Options
This section shows the options available in a Windows XP guest operating system.
Similar configuration options are available in VMware Tools for other guest operating
systems.
To open the VMware Tools control panel, double-click the VMware Tools icon in the
system tray.
If the VMware Tools icon does not appear in the system tray, go to Start > Control
Panel.
The Options tab shows the Miscellaneous Options.
• Time synchronization between the virtual machine and the host operating
system
Note: You can synchronize the time in the guest operating system with the
time on the host operating system only when you set the clock in the guest
operating system to a time earlier than the time set in the host.
• Show VMware Tools in the taskbar
86
The Devices tab allows you to enable or disable removable devices. (You can also set
these options from the Edit menu of the VMware Workstation application.)
www.vmware.com
Page 87

CHAPTER 4 Creating a New Virtual Machine
The Scripts tab lets you enable, disable and run scripts that are associated with the
Suspend, Resume, Power On and Power Off buttons.
Windows hosts: If the virtual machine is configured to use DHCP, the script executed
when suspending a virtual machine releases the IP address of the virtual machine. The
script executed when resuming a virtual machine renews the IP address of the virtual
machine.
Linux hosts: The script executed when suspending a virtual machine stops
networking for the virtual machine. The script executed when resuming a virtual
machine starts networking for the virtual machine.
To run one of these scripts at some other time, select the script you want from the
drop-down menu, then click Run Now.
To disable all scripts, deselect Use Scripts.
Note: Scripts cannot be run in Windows 95, NetWare and FreeBSD guest operating
systems.
Note: Scripts in Windows NT and Windows Me guest operating systems do not
release and renew the IP address.
The Shared Folders tab provides information on where to find your shared folders.
For more information on shared folders, see Using Shared Folders on page 104.
87
Page 88

VMware Workstation 4 User’s Manual
The Shrink tab gives you access to the controls you need if you wish to reclaim unused
space in a virtual disk.
In some configurations, it is not possible to shrink virtual disks. If your virtual machine
uses such a configuration, the Shrink tab displays information explaining why you
cannot shrink your virtual disks.
Using the System Console to Configure VMware Tools in a NetWare Guest Operating System
You can configure certain virtual machine options such as time synchronization, CPU
idling and device configuration with VMware Tools in a NetWare virtual machine
using the system console. The VMware Tools command line program is called
vmwtool. To see the options associated with this command, at the system console,
type
vmwtool help
88
Summary of VMware Tools Commands for a NetWare Guest
Each command in the following table must be entered into the system console after
the VMware Tools command vmwtool. Use the following format:
vmwtool <command>
vmwtool Command Definition
help Displays a summary of VMware Tools commands and
options in a NetWare guest.
partitonlist Displays a list of all disk partitions in the virtual disk and
whether or not a partition can be shrunk.
shrink <partition> Shrinks the listed partitions. If no partitions are specified,
then all partitions in the virtual disk are shrunk.
The status of the shrink process appears at the bottom of
the system console.
www.vmware.com
Page 89

CHAPTER 4 Creating a New Virtual Machine
vmwtool Command Definition
devicelist Lists each removable device in the virtual machine, its
device ID and whether the device is enabled or disabled.
Removable devices include the virtual network adapter, CDROM and floppy drives.
disabledevice <device name> Disables the specified device or devices in the virtual
machine. If no device is specified, then all removable
devices in the virtual machine are disabled.
enabledevice <device name> Enables the specified device or devices in the virtual
machine. If no device is specified, then all removable
devices in the virtual machine are enabled.
synctime [on|off] Lets you turn on or off synchronization of time in the guest
operating system with time on the host operating system.
By default, time synchronization is turned off.
Use this command without any options to view the current
time synchronization status.
You can synchronize the time in the guest operating
system with time on the host operating system only when
the time in the guest operating system is earlier than the
time set in the host.
idle [on|off] Lets you turn on or off the CPU idler. By default, the idler is
turned on. The CPU idler program is included in VMware
Tools for NetWare guests.
The idler program is needed because NetWare servers do
not idle the CPU when the operating system is idle. As a
result, a virtual machine takes CPU time from the host
regardless of whether the NetWare server software is idle or
busy.
89
Page 90

VMware Workstation 4 User’s Manual
90
www.vmware.com
Page 91

5
Running VMware Workstation
CHAPTER 5
91
Page 92

VMware Workstation 4 User’s Manual
A Quick Guide to Running
VMware Workstation
After you have installed VMware Workstation, a guest operating system and VMware
Tools, how do you run your virtual machine? The following sections give you
highlights of the most common tasks.
• Overview of the VMware Workstation Window on page 93
• Starting a Virtual Machine on a Windows Host on page 96
• Starting a Virtual Machine on a Linux Host on page 98
• Checking the Status of VMware Tools on page 98
• Using Full Screen Mode on page 99
• Using Quick Switch Mode on page 100
• Taking Advantage of Multiple Monitors on page 100
• Fitting the VMware Workstation Window to the Virtual Machine on page 101
• Fitting a Windows Guest Operating System’s Display to the VMware Workstation
Window on page 101
• Simplifying the Screen Display on page 102
• Installing New Software in the Virtual Machine on page 103
• Cutting, Copying and Pasting Text on page 104
• Using Shared Folders on page 104
• Using Drag and Drop on page 107
• Suspending and Resuming Virtual Machines on page 107
• Taking and Reverting to a Snapshot on page 108
• Shutting Down a Virtual Machine on page 108
• Adding, Configuring and Removing Devices in a Virtual Machine on page 109
• Connecting and Disconnecting Removable Devices on page 110
• Creating a Screen Shot of a Virtual Machine on page 110
• Setting Preferences for VMware Workstation on page 110
• Setting Application Settings for VMware Workstation on page 112
• Command Reference on page 114
92
www.vmware.com
Page 93

• Keyboard Shortcuts on page 115
For purposes of illustration, the examples in these sections use a Windows XP guest
operating system. Some commands used in the illustrations are different from those
used in other guest operating systems.
Overview of the VMware Workstation Window
Think of your VMware Workstation virtual machine as a separate computer that runs
in a window on your physical computer's desktop. The Workstation window lets you
run multiple virtual machines and switch easily from one to another.
CHAPTER 5 Running VMware Workstation
One Window or Many
— Your Choice
• In VMware
Workstation 4, you can
open multiple virtual
machines in the same
Workstation window.
Or you can launch
multiple instances of
VMware Workstation.
You can even run
multiple instances of
VMware Workstation
and have more than
one virtual machine in
each window. Just be
sure you have enough
memory and
processor power to
handle the number of
virtual machines you
want to run.
VMware Workstation main window on a Windows host
Right-click the icon for a removable device on the status bar to disconnect it or edit its configuration.
93
Page 94

VMware Workstation 4 User’s Manual
VMware Workstation main window on a Linux host
Instead of using physical buttons to turn this computer on and off, you use buttons on
the toolbar at the top of the VMware Workstation window.
94
Toolbar when virtual machine is powered off (as seen on a Windows host)
Toolbar when virtual machine is powered off (as seen on a Linux host)
Toolbar when virtual machine is powered on (as seen on a Windows host)
Toolbar when virtual machine is powered on (as seen on a Linux host)
Toolbar when virtual machine is suspended (as se en on a Windows host)
www.vmware.com
Page 95

CHAPTER 5 Running VMware Workstation
Toolbar when virtual machine is suspended (a s seen on a Linux host)
There are separate Power Off and Power On buttons. When you suspend a virtual
machine, the Power On button becomes a Resume button.
Tabs make it easy to switch among active vir tual machines (as seen on a Windows host)
When a virtual machine is active, its virtual machine name is displayed in a tab at the
top of the virtual machine window. To switch from one active virtual machine to
another, click the tab of the virtual machine you want to see. It’s like a soft KVM switch.
You can use this feature in the windowed view and also in the quick switch view.
If you want to view more than one virtual machine at the same time, you can open
multiple Workstation windows and launch one or more virtual machines in each.
Add virtual machines you use often to the Favorites list (as seen on a Windows host). Right-c lick in the Favorites pane to create a folder. Drag and drop virtual machine names into folders to organize them.
The Favorites list gives you a convenient way to open frequently used virtual
machines. To add a virtual machine to the Favorites list, open the virtual machine (File
> Open), then choose File > Add <virtual machine name> to Favorites. To remove
an item from the list, click it to highlight it, then choose File > Remove <virtual
machine name> from Favorites.
Indicators on the icons for virtual machines in the Favorites list show whether a virtual
machine is powered off, powered on or suspended.
To toggle the display of the Favorites list on or off, click the Favo rites button on the
toolbar.
95
Page 96

VMware Workstation 4 User’s Manual
Use the Virtual Machine Control Panel to add, remove and modify virtual machine components
The Virtual Machine Control Panel on Linux hosts now matches the Virtual Machine
Control Panel on Windows hosts. To change settings for a device, click its name in the
list on the left, then make changes in the right-hand panel. Click Add and follow the
directions in the Add Hardware Wizard to add a new device. To remove a device, click
its name in the list on the left, then click Remove.
When you have finished making changes, click OK to save the changes and close the
Virtual Machine Control Panel.
96
An alert appears in the status bar — at the bottom left corner of the VMware
Workstation window — when your virtual machine is not running the version of
VMware Tools that matches your version of VMware Workstation. To launch the
VMware Tools installer, choose File > Install VMware Tools.
Note: Your guest operating system must be completely installed and running when
you install VMware Tools.
For details, see Installing VMware Tools on page 77.
Starting a Virtual Machine on a Windows Host
1. Start VMware Workstation by double-clicking the shortcut on your desktop or
launch the program from the Start menu (Start > Programs > VMware >
VMware Workstation).
www.vmware.com
Page 97

CHAPTER 5 Running VMware Workstation
The VMware Workstation window opens.
2. Select the name of the virtual machine you want to use in the Favorites list at the
left of the Workstation window.
If the virtual machine you want to use is not shown there, choose File > Open
and browse to the configuration (.vmx) file for the virtual machine you want to
use. (On a Linux host, a virtual machine created with an earlier VMware product
may have a configuration file with a .cfg extension.) To add that virtual
machine to the Favorites list so you can open it easily the next time you want to
use it, choose File > Add <virtual machine name> to Favorites.
Note: By default, VMware Workstation 4 stores virtual machines in the
My Documents folder of the user who is logged on when the virtual machine
is created. On Windows Server 2003, Windows XP and Windows 2000, the
default folder is C:\Documents and Settings\<username>\My
Documents\My Virtual Machines\<guestOSname>. On Windows
NT, the default folder is
C:\WINNT\Profiles\<username>\Personal\My Virtual
Machines\<guestOSname>.
3. Click the Power On button to start the virtual machine.
97
Page 98

VMware Workstation 4 User’s Manual
4. If VMware Tools is not running in the virtual machine, click anywhere inside the
virtual machine window to give the virtual machine control of your mouse and
keyboard.
5. If you need to log on, type your name and password just as you would on a
physical computer.
Removing a Name from the Favorites List
You can remove the name of a virtual machine from the Favorites list at any time.
Removing the name from the list does not affect the virtual machine’s files. You can
add the virtual machine to the list again at any time.
To remove a name from the Favorites list, take these steps.
1. Click a name in the list to select it.
2. Choose File > Remove <virtual machine name> from Favorites.
Starting a Virtual Machine on a Linux Host
1. Open a terminal window, type vmware & and press Enter.
2. Select the name of the virtual machine you want to use in the Favorites list at the
left of the Workstation window.
If the virtual machine you want to use is not shown in the Favorites list, go to File
> Open and browse to the configuration file (.vmx or .cfg file) for the virtual
machine you want to use. To add that virtual machine to the Favorites list so you
can open it easily the next time you want to use it, click Add, make any changes
you wish to the display name and location in the Favorites list, then click OK.
Note: By default, VMware Workstation 4 stores virtual machines in
<homedir>/vmware/<guestOSname>, where <homedir> is the home
directory of the user who is logged on when the virtual machine is created.
3. Click the Power On button to start the virtual machine.
4. If VMware Tools is not running in the virtual machine, click anywhere inside the
virtual machine window to give the virtual machine control of your mouse and
keyboard.
5. If you need to log on, type in your name and password just as you would on a
physical computer.
98
Checking the Status of VMware Tools
For best performance, it is important to have VMware Tools installed and running in
your virtual machine.
www.vmware.com
Page 99

CHAPTER 5 Running VMware Workstation
After you install VMware Tools in a Windows virtual machine, the VMware Tools
services start automatically when you start the guest operating system.
When VMware Tools is running in a Windows virtual machine, the VMware Tools icon appears in the system
tray unless you disable the icon.
If the VMware Tools icon is not displayed in the system tray, you can use the VMware
Tools control panel in the guest operating system (Start > Settings > Control Panel)
to change settings for VMware Tools. You can also reactivate the system tray icon. On
the Options tab, check Show VMware Tools in the taskbar.
In a Linux or FreeBSD virtual machine, boot the guest operating system, start X and
launch your graphical environment. Then you can launch the VMware Tools
background application with this command:
vmware-toolbox &
You may run VMware Tools as root or as a normal user. To shrink virtual disks, you
must run VMware Tools as root (su -).
With some window managers, you can place the command to start VMware Tools in a
startup configuration so VMware Tools starts automatically when you start your
graphical environment. Consult your window manager’s documentation for details.
Using Full Screen Mode
Virtual machines run faster in full screen mode.
If you want your VMware Workstation virtual machine’s display to fill the screen — so
you no longer see the borders of the VMware Workstation window — click the Full
Screen button on the toolbar. You can also use a keyboard shortcut — press the CtrlAlt-Enter keys at the same time.
To get out of full screen mode — to show your virtual machine inside a VMware
Workstation window again — press the Ctrl-Alt key combination.
You can switch between virtual machines without leaving full screen mode by using a
Ctrl-Alt-Fn key combination, where Fn is a function key corresponding to the virtual
machine you want to see. To find out what function key to use for a particular virtual
machine, check the title bar of the virtual machine while it is running in a window.
Note: VMware Workstation does not support running virtual machines in full screen
mode on dual-monitor systems.
99
Page 100

VMware Workstation 4 User’s Manual
Using Quick Switch Mode
Quick switch mode is similar to full screen mode with the addition of tabs at the top of
the screen for switching from one active virtual machine to another. The virtual
machine’s screen is resized to fill the screen completely, except for the space occupied
by the tabs.
To enter quick switch mode, choose View > Quick Switch.
To view the VMware Workstation menu and tool bar while you are using quick switch
mode, move the mouse pointer to the top of the screen.
To resize a Windows guest operating system’s display so it fills as much of the screen
as possible in quick switch mode, choose View > Fit Guest to Window. The Fit Guest
to Window option works only if you have the current version of VMware Tools
installed in the guest operating system.
Note: When you choose Fit Guest to Window, VMware Workstation adjusts the
display settings of your Windows guest operating system as needed. If you
subsequently run the virtual machine in normal mode, you may want to change the
display settings back to their previous values.
To get out of quick switch mode, move the mouse pointer to the top of the screen to
activate the menu, then choose View > Quick Switch.
100
Taking Advantage of Multiple Monitors
If your host has a standard multiple monitor display, you can run separate sets of
virtual machines on each of the monitors. To use two monitors, launch two instances
of VMware Workstation. Start one or more virtual machines in each VMware
Workstation window, then drag each VMware Workstation window to the monitor on
which you want to use it. For the largest possible screen display, switch each of the
windows to quick switch mode (View > Quick Switch).
To switch mouse and keyboard input from the virtual machine on the first screen to
the virtual machine on the second screen, move the mouse pointer from one to the
other. You do not need to take any special steps if VMware Tools is running in both
guest operating systems and if you are using the default settings for grabbing input. If
you have changed the defaults, you may need to press Ctrl-Alt to release the mouse
pointer from the first virtual machine, move it to the second virtual machine, then
click in the second virtual machine so it will grab control of mouse and keyboard
input.
Note: Multiple monitor support is experimental in this release of VMware
Workstation. It does not work properly with some third-party desktop management
software or display drivers.
www.vmware.com
 Loading...
Loading...