Page 1
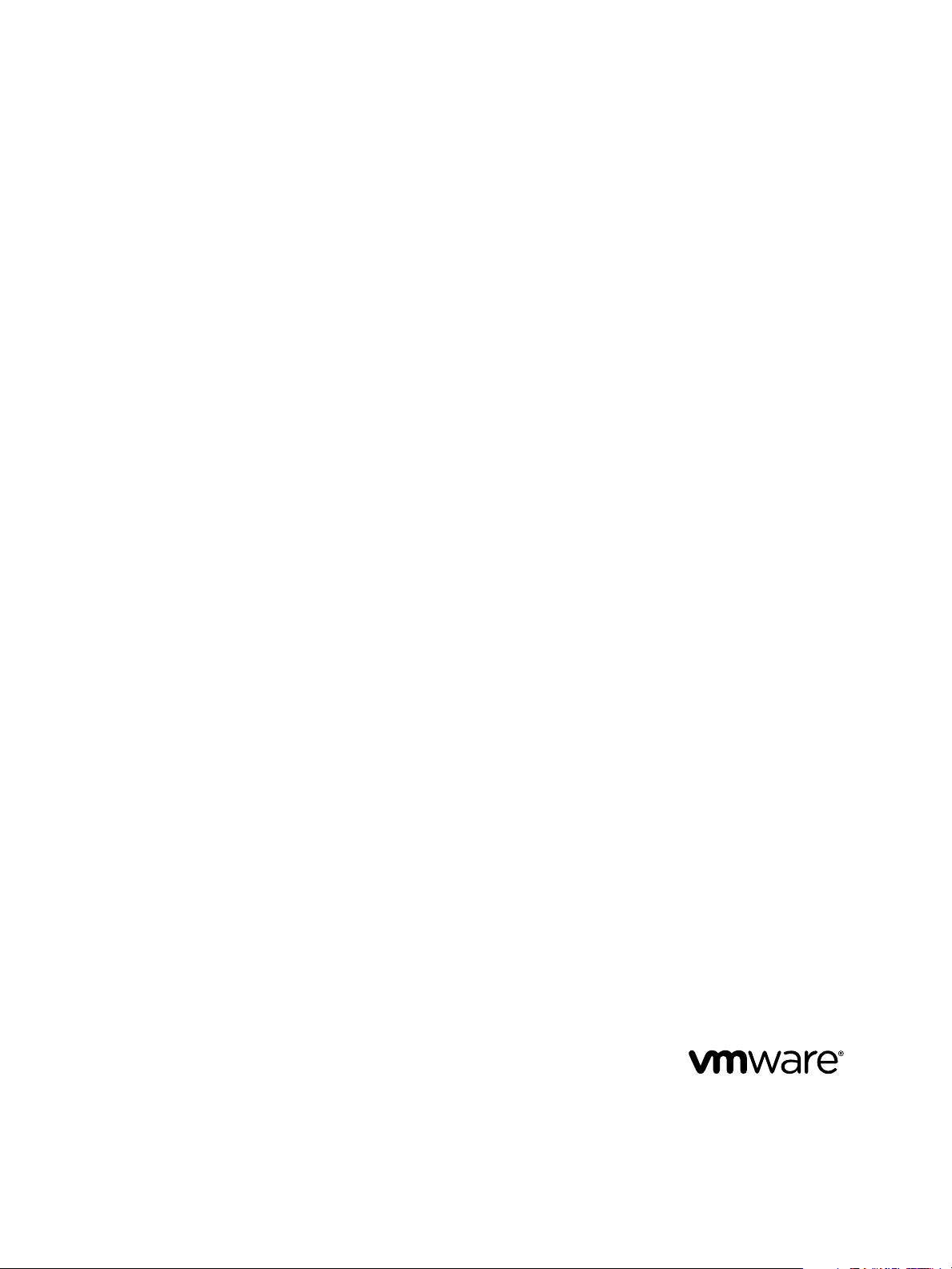
Using VMware Workstation
VMware Workstation 10
This document supports the version of each product listed and
supports all subsequent versions until the document is
replaced by a new edition. To check for more recent editions
of this document, see http://www.vmware.com/support/pubs.
EN-001200-00
Page 2
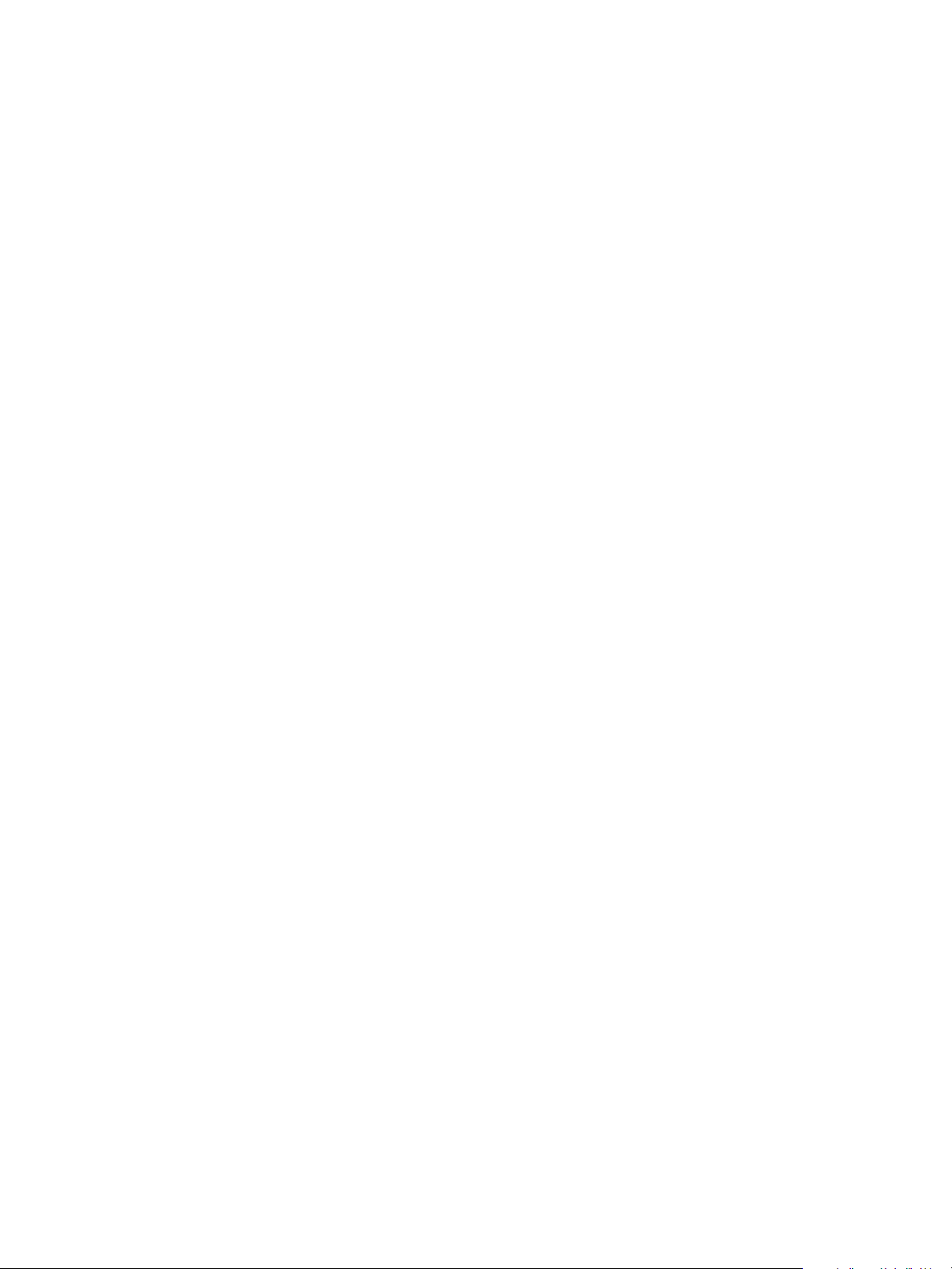
Using VMware Workstation
You can find the most up-to-date technical documentation on the VMware Web site at:
http://www.vmware.com/support/
The VMware Web site also provides the latest product updates.
If you have comments about this documentation, submit your feedback to:
docfeedback@vmware.com
Copyright © 2013 VMware, Inc. All rights reserved. This product is protected by U.S. and international copyright and
intellectual property laws. VMware products are covered by one or more patents listed at
http://www.vmware.com/go/patents.
VMware is a registered trademark or trademark of VMware, Inc. in the United States and other jurisdictions. All other marks
and names mentioned herein may be trademarks of their respective companies.
VMware, Inc.
3401 Hillview Ave.
Palo Alto, CA 94304
www.vmware.com
2 VMware, Inc.
Page 3
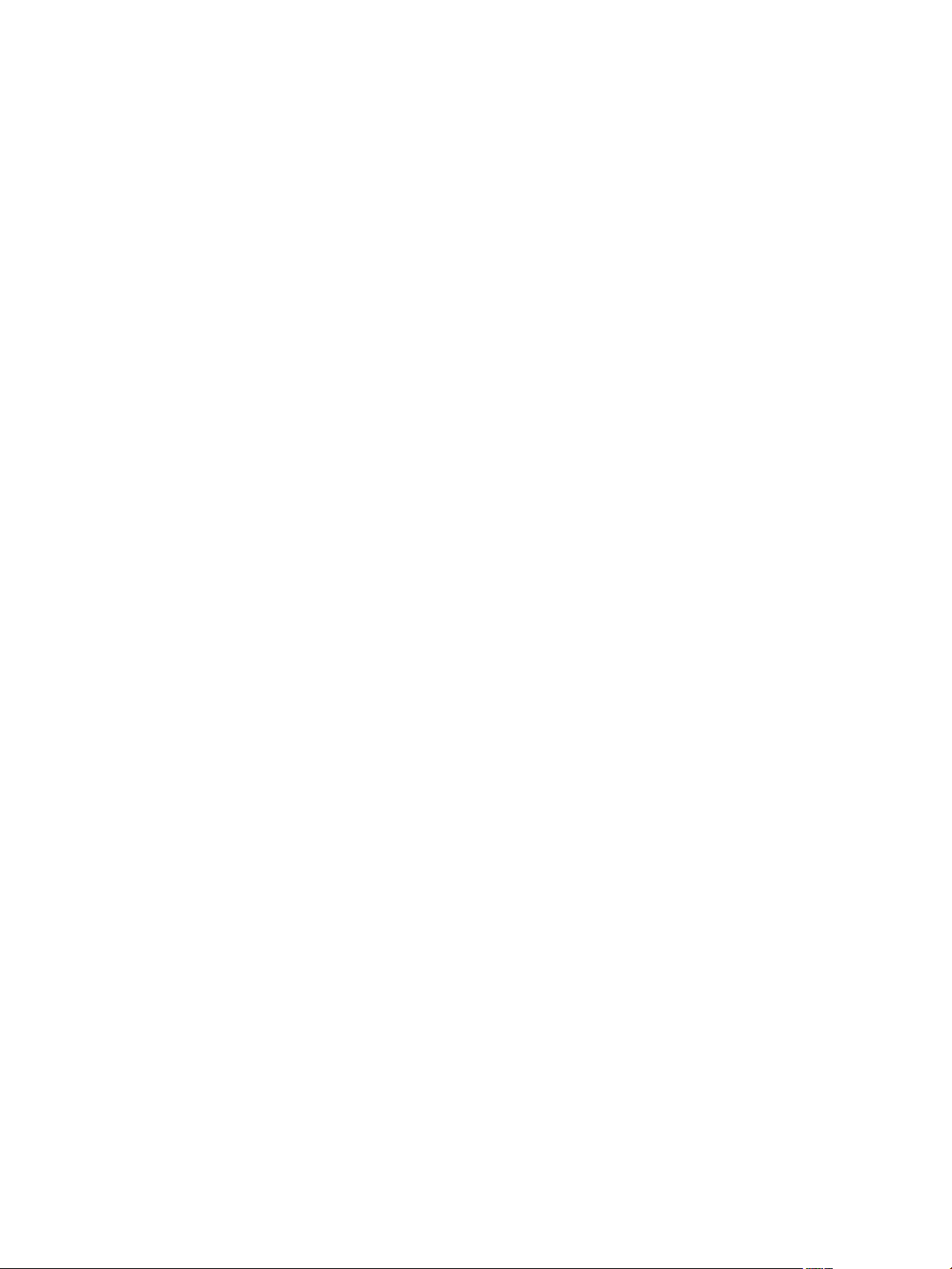
Contents
Using VMware Workstation 5
Creating Virtual Machines 7
1
Understanding Virtual Machines 7
Preparing to Create a New Virtual Machine 8
Create a New Virtual Machine on the Local Host 18
Cloning Virtual Machines 22
Virtualize a Physical Machine 25
Importing Virtual Machines 27
Installing and Upgrading VMware Tools 29
Virtual Machine Files 40
Using Virtual Machines 43
2
Starting Virtual Machines 43
Stopping Virtual Machines 47
Transferring Files and Text 51
Add a Host Printer to a Virtual Machine 60
Using Removable Devices in Virtual Machines 61
Changing the Virtual Machine Display 68
Using Folders to Manage Virtual Machines 75
Taking Snapshots of Virtual Machines 77
Install New Software in a Virtual Machine 84
Share Tablet Sensor Data with Windows 8 Guests 85
Take a Screenshot of a Virtual Machine 85
Create a Movie of a Virtual Machine 86
Delete a Virtual Machine 87
VMware, Inc.
Configuring and Managing Virtual Machines 89
3
Configure Power Options and Power Control Settings 89
Set Workstation Display Preferences 91
Configure Display Settings for a Virtual Machine 92
Set Preferences for Unity Mode 94
Setting Screen Color Depth 94
Using Advanced Linux Sound Architecture 95
Encrypting and Restricting Virtual Machines 96
Moving Virtual Machines 100
Configure a Virtual Machine as a VNC Server 105
Change the Hardware Compatibility of a Virtual Machine 108
Clean Up a Virtual Hard Disk on Windows Hosts 109
Export a Virtual Machine to OVF Format 110
Writing and Debugging Applications That Run In Virtual Machines 111
3
Page 4
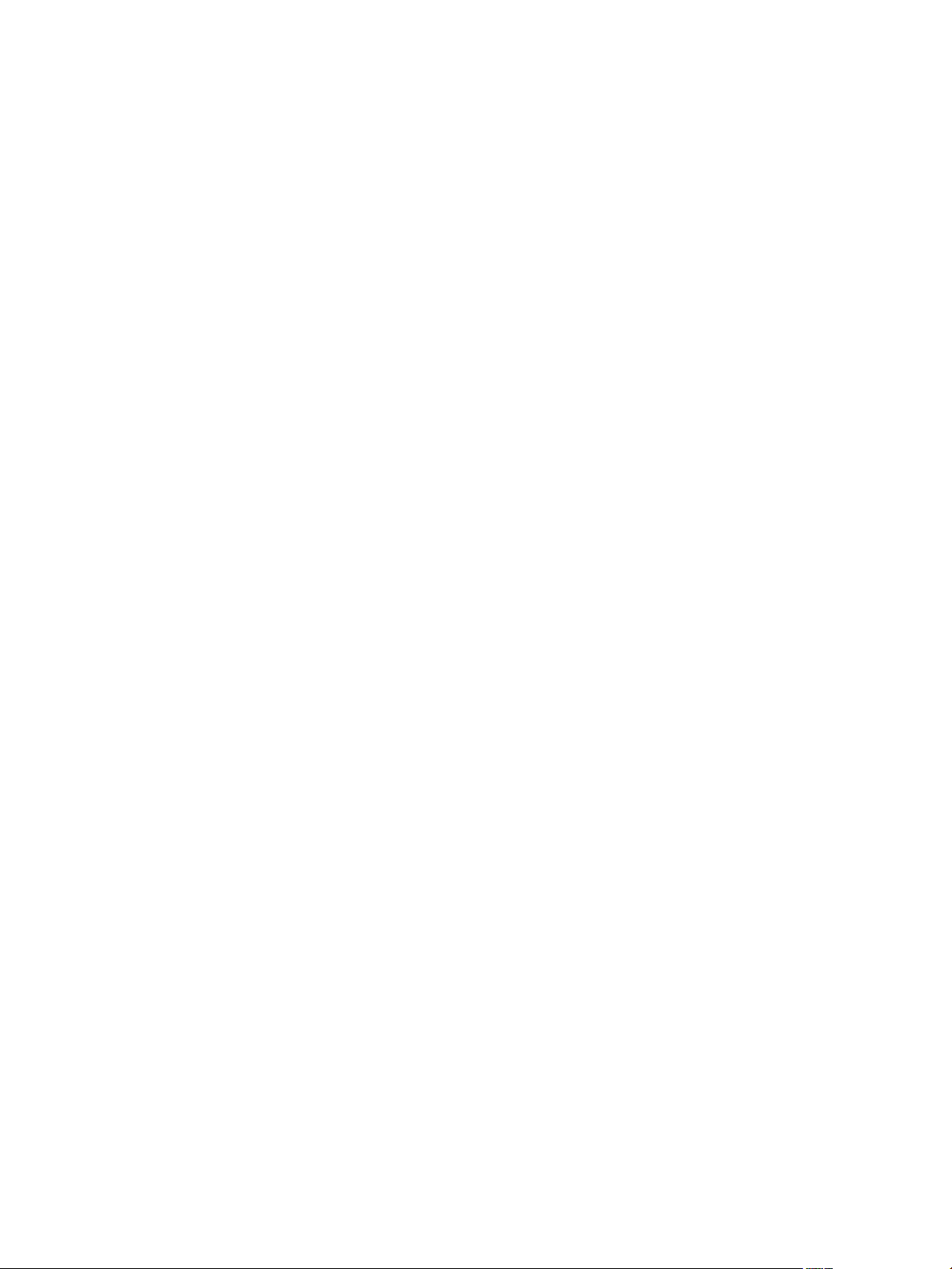
Using VMware Workstation
Configuring and Managing Devices 113
4
Configuring DVD, CD-ROM, and Floppy Drives 113
Configuring a USB Controller 115
Configuring and Maintaining Virtual Hard Disks 118
Adding a Physical Disk to a Virtual Machine 124
Configuring Virtual Ports 127
Configuring Generic SCSI Devices 131
Configuring Eight-Way Virtual Symmetric Multiprocessing 135
Configuring Keyboard Features 136
Modify Hardware Settings for a Virtual Machine 145
Configuring Network Connections 147
5
Understanding Virtual Networking Components 147
Understanding Common Networking Configurations 148
Changing the Default Networking Configuration 149
Configuring Bridged Networking 153
Configuring Network Address Translation 156
Configuring Host-Only Networking 165
Assigning IP Addresses in Host-Only Networks and NAT Configurations 171
Configuring LAN Segments 174
Configuring Samba for Workstation 176
Using Virtual Network Adapters in Promiscuous Mode on Linux Hosts 177
Maintaining and Changing MAC Addresses for Virtual Machines 177
Sample Custom Networking Configuration 178
Using Remote Connections and Sharing Virtual Machines 181
6
Understanding VMware Workstation Server 181
Connect to a Remote Server 184
Disconnect from a Remote Server 186
Creating and Managing Shared Virtual Machines 186
Upload a Virtual Machine to a Remote Server 190
Download a Virtual Machine from a Remote Server 190
Create a Virtual Machine on a Remote Host 191
Configure Shared and Remote Virtual Machines to Start with the Host 192
Using Roles to Assign Privileges 193
Using Permissions to Restrict Users 197
Using the vmware Command 201
7
Run the vmware Command 201
Incorporate Workstation Startup Options in a Windows Shortcut 202
Index 203
4 VMware, Inc.
Page 5
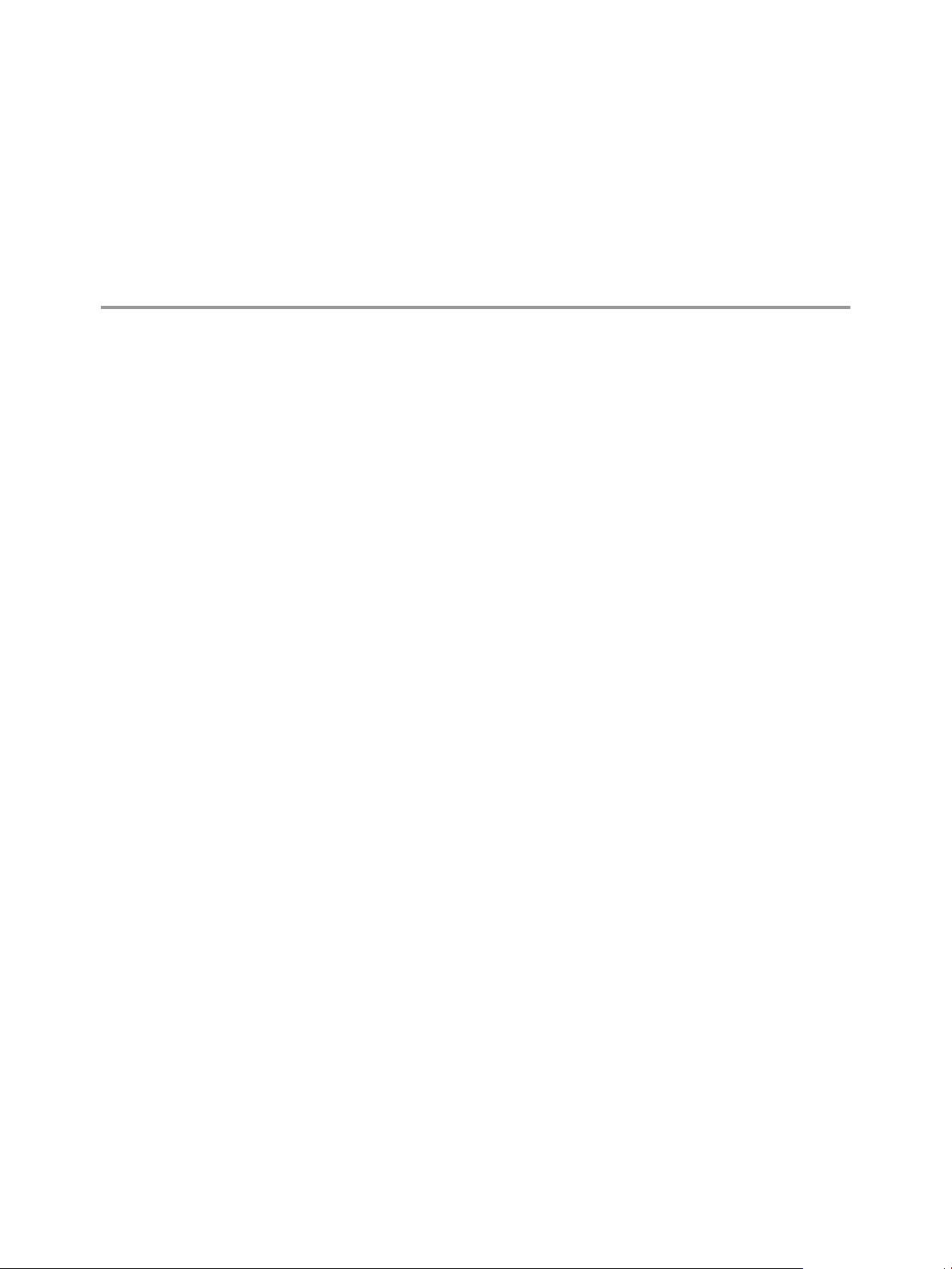
Using VMware Workstation
Using VMware Workstation describes how to use VMware® Workstation and create, configure, and manage
virtual machines.
Intended Audience
This information is intended for anyone who wants to use Workstation and create and manage virtual
machines.
Where to Find Additional Information
See the following documents for more information about using Workstation. All of the documents are
available from the VMware Web site.
Getting Started with VMware Workstation describes how to install and upgrade Workstation, create a
n
typical virtual machine, and perform common virtual machine operations.
Installing and Configuring VMware Tools contains complete information on using VMware Tools.
n
The VMware Guest Operating System Installation Guide contains information about installing specific
n
guest operating systems.
VMware, Inc.
The online VMware Compatibility Guide lists the supported host and guest operating systems for
n
Workstation.
The Workstation online help provides quick reference information about Workstation settings and common
tasks. It is available from the Workstation Help menu and when you click Help on a Workstation dialog
box.
5
Page 6
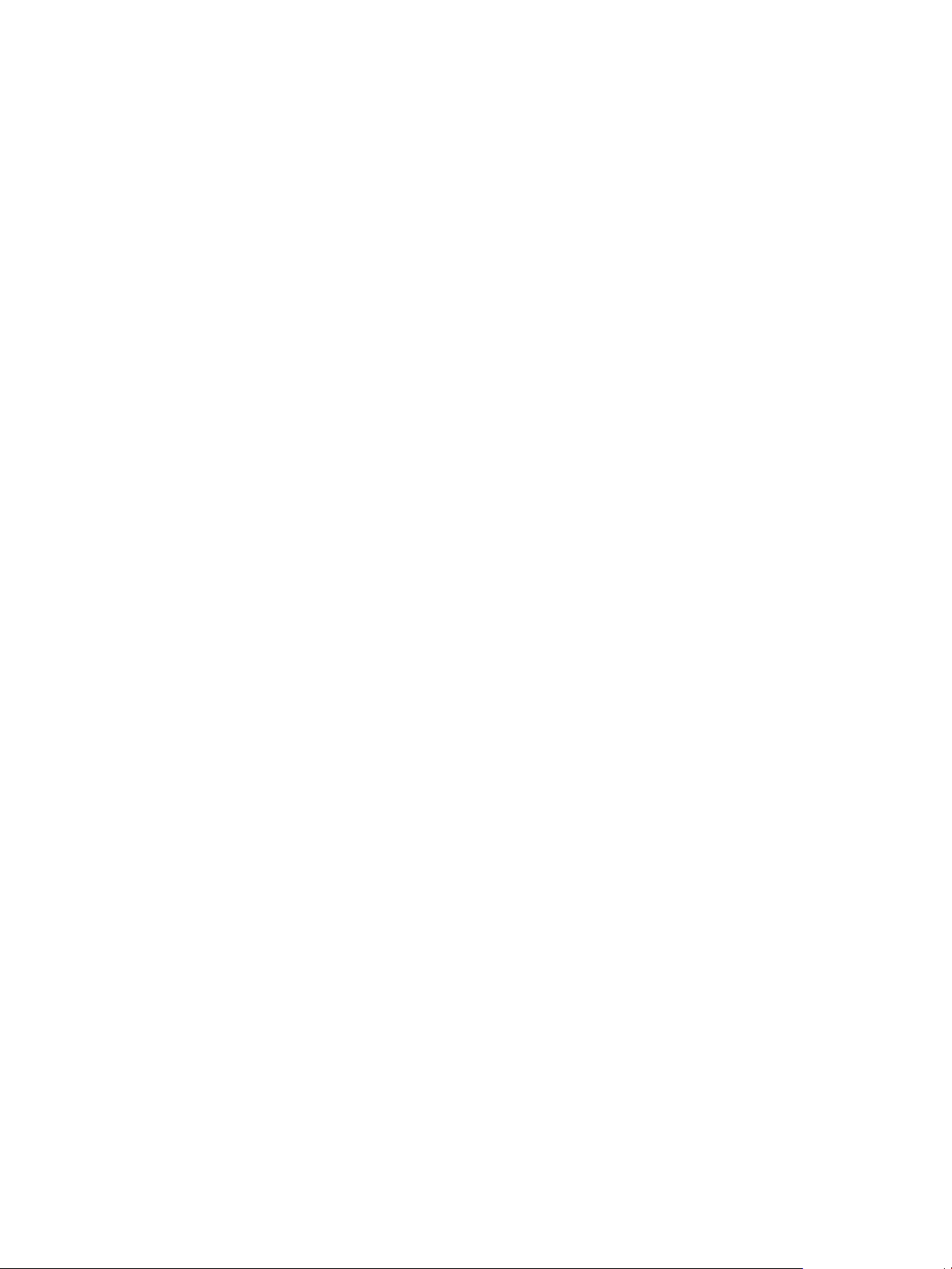
Using VMware Workstation
6 VMware, Inc.
Page 7
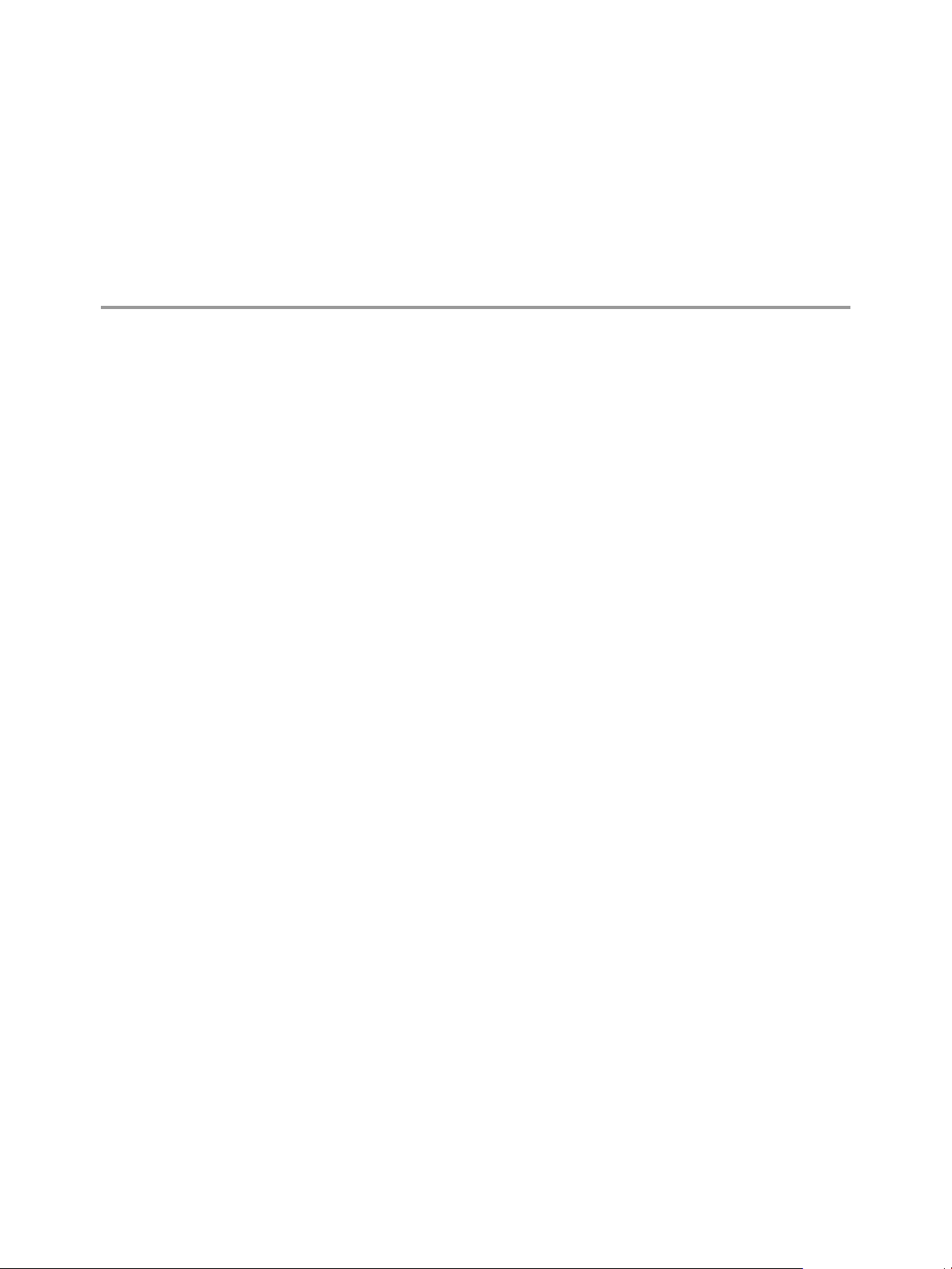
Creating Virtual Machines 1
You can create a new virtual machine in Workstation by using the New Virtual Machine wizard, clone an
existing Workstation virtual machine or virtual machine template, import third-party and Open
Virtualization Format (OVF) virtual machines, and create a virtual machine from a physical machine.
You can also create shared virtual machines, which can be used by remote users, and virtual machines that
run on remote hosts. See Chapter 6, “Using Remote Connections and Sharing Virtual Machines,” on
page 181.
This chapter includes the following topics:
“Understanding Virtual Machines,” on page 7
n
“Preparing to Create a New Virtual Machine,” on page 8
n
“Create a New Virtual Machine on the Local Host,” on page 18
n
“Cloning Virtual Machines,” on page 22
n
“Virtualize a Physical Machine,” on page 25
n
“Importing Virtual Machines,” on page 27
n
“Installing and Upgrading VMware Tools,” on page 29
n
“Virtual Machine Files,” on page 40
n
Understanding Virtual Machines
A virtual machine is a software computer that, like a physical machine, runs an operating system and
applications. A virtual machine uses the physical resources of the physical machine on which it runs, which
is called the host system. Virtual machines have virtual devices that provide the same functionality as
physical hardware, but with the additional benefits of portability, manageability, and security.
A virtual machine has an operating system and virtual resources that you manage in much the same way
that you manage a physical computer. For example, you install an operating system in a virtual machine in
the same way that you install an operating system on a physical computer. You must have a CD-ROM,
DVD, or ISO image that contains the installation files from an operating system vendor.
VMware, Inc.
7
Page 8
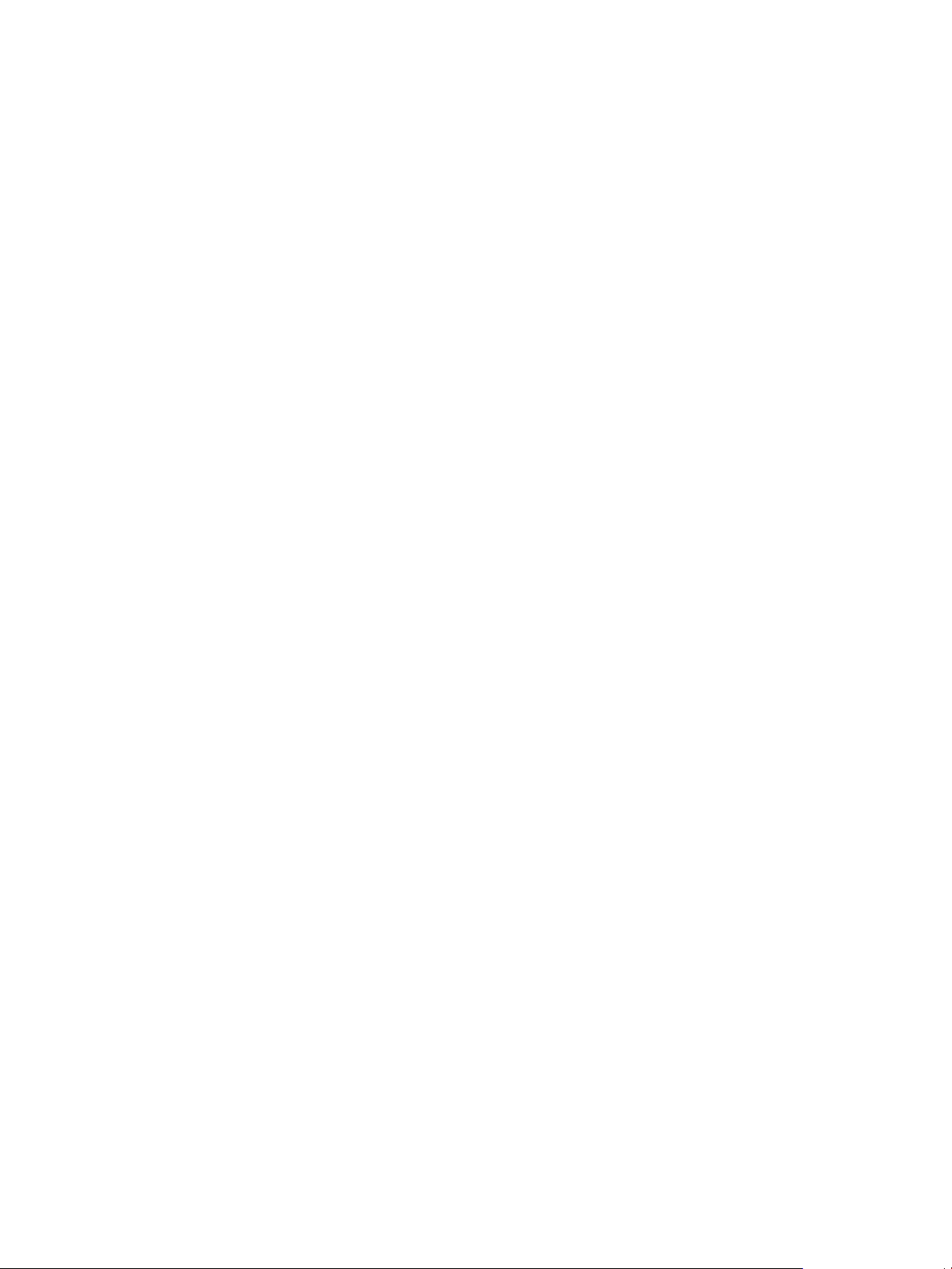
Using VMware Workstation
Preparing to Create a New Virtual Machine
You use the New Virtual Machine wizard to create a new virtual machine in Workstation. The wizard
prompts you to make decisions about many aspects of the virtual machine. You should make these
decisions before you start the New Virtual Machine wizard.
Selecting a Virtual Machine Configuration
When you start the New Virtual Machine wizard, the wizard prompts you to select a typical or custom
configuration.
Typical Configuration
If you select a typical configuration, you must specify or accept defaults for a few basic virtual machine
settings.
How you want to install the guest operating system.
n
A name for the virtual machine and a location for the virtual machine files.
n
The size of the virtual disk and whether to split the disk into multiple virtual disk files.
n
Whether to customize specific hardware settings, including memory allocation, number of virtual
n
processors, and network connection type.
Custom Configuration
You must select a custom configuration if you need to perform any of the following hardware
customizations.
Create a virtual machine that has a different Workstation version than the default hardware
n
compatibility setting.
Select the I/O controller type for the SCSI controller.
n
Select the virtual disk device type.
n
Configure a physical disk or an existing virtual disk instead of create a new virtual disk.
n
Allocate all virtual disk space rather than let disk space gradually grow to the maximum disk size.
n
Selecting the Virtual Machine Hardware Compatibility Setting
All virtual machines have a hardware version. The hardware version indicates which virtual hardware
features that the virtual machine supports, such as BIOS or EFI, number of virtual slots, maximum number
of CPUs, maximum memory configuration, and other hardware characteristics. The virtual machine
hardware compatibility setting determines the hardware features of the virtual machine.
If you select a typical configuration, the wizard uses the default hardware compatibility setting configured
in the Workstation preferences. By default, the default hardware compatibility setting is the installed
Workstation version.
If you select a custom configuration, the New Virtual Machine wizard prompts you to select a hardware
compatibility setting for the virtual machine. When you select a hardware compatibility setting, a list of the
VMware products and versions that are compatible with your selection appears. Limitations and features
that are not available for your selection are also listed. If a feature compatibility check box is available for
your selection, you can select that check box to see a list of the additional limitations.
To deploy virtual machines to run on a different VMware product, you might need to select a hardware
compatibility setting that is compatible with that product.
8 VMware, Inc.
Page 9
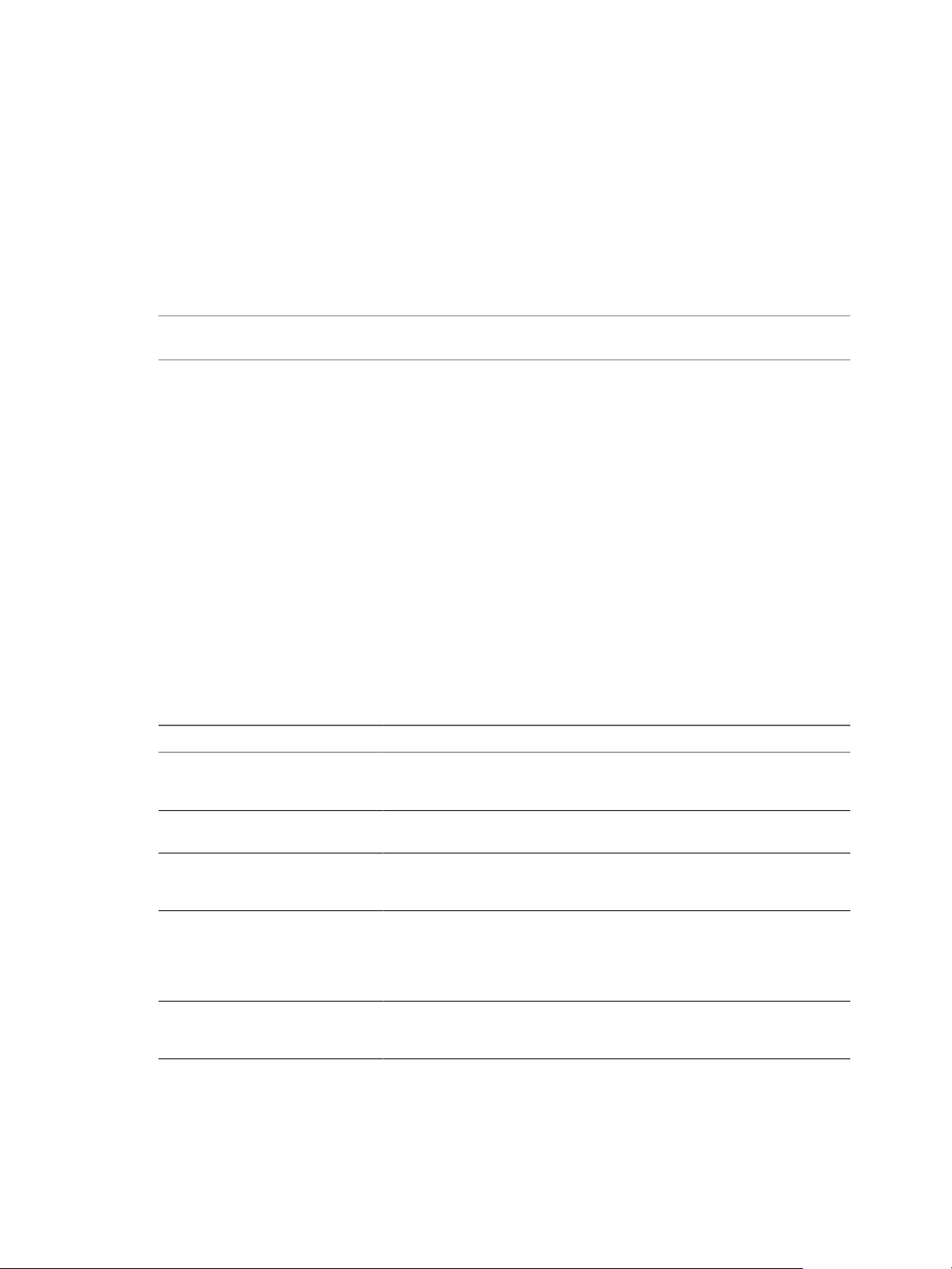
Chapter 1 Creating Virtual Machines
Selecting a Guest Operating System
The New Virtual Machine prompts you to select the source media for the operating system that will run
inside the virtual machine. You can specify an installer disc inserted in a physical drive, an ISO image file, or
you can instruct the New Virtual Machine wizard to create a virtual machine that has a blank hard disk.
If you select an installer disc or an ISO image file and the operating system supports Easy Install, the guest
operating system installation is automated and VMware Tools is installed. If the installer disc or ISO image
file contains a product key number and is already set up to perform an unattended installation, the only
benefit of using Easy Install is the automatic installation of VMware Tools.
NOTE For remote virtual machines, you must specify whether the physical drive or ISO image file is located
on the local host or remote host before you select the installer disc or ISO image file.
If you instruct the New Virtual Machine wizard to create a virtual machine that has a blank hard disk, the
wizard prompts you to specify an operating system and version and you must install the guest operating
system manually after the virtual machine is created. Workstation uses this information to set the
appropriate default values, name files associated with the virtual machine, adjust performance settings, and
work around special behaviors and bugs in the guest operating system. If the operating system you plan to
install is not listed in the wizard, select Other for both the operating system and version.
If you are installing an operating system that supports Easy Install but you do not want to use Easy Install,
you can instruct the wizard to create a virtual machine that has a blank disk and install the guest operating
system manually.
Providing Easy Install Information
When the New Virtual Wizard detects an operating system that supports Easy Install, the wizard prompts
you for information about the guest operating system. After the virtual machine is created, the guest
operating system installation is automated and VMware Tools is installed.
For Windows guest operating systems, you must provide the following Easy Install information.
Table 1‑1. Easy Install Information for Windows Guests
Easy Install Prompt Description
Windows product key (Optional) Type a product key unless the installation media contains a volume
license product key. If you provide a product key here, you are not prompted to
provide a product key when you install the guest operating system.
Version of Windows to install For Windows Vista, Windows 7, and Windows Server 2008 guest operating
systems, select the operating system edition.
Full name The name to use to register the guest operating system. Do not use the name
Administrator or Guest. If you use one of these names, you must enter a
different name when you install the guest operating system.
Password (Optional) The password to use for an account with Administrator permissions
on Windows operating systems other than Windows 2000. On Windows 2000,
this is the password for the Administrator account. On Windows XP Home, an
Administrator account without a password is created and you are automatically
logged in to the guest operating system.
Log on automatically (requires a
password)
(Optional) Save your login credentials and bypass the login dialog box when you
power on the virtual machine. You must enter a name and password to use this
feature.
For Linux guest operating systems, you must provide the following Easy Install information.
VMware, Inc. 9
Page 10
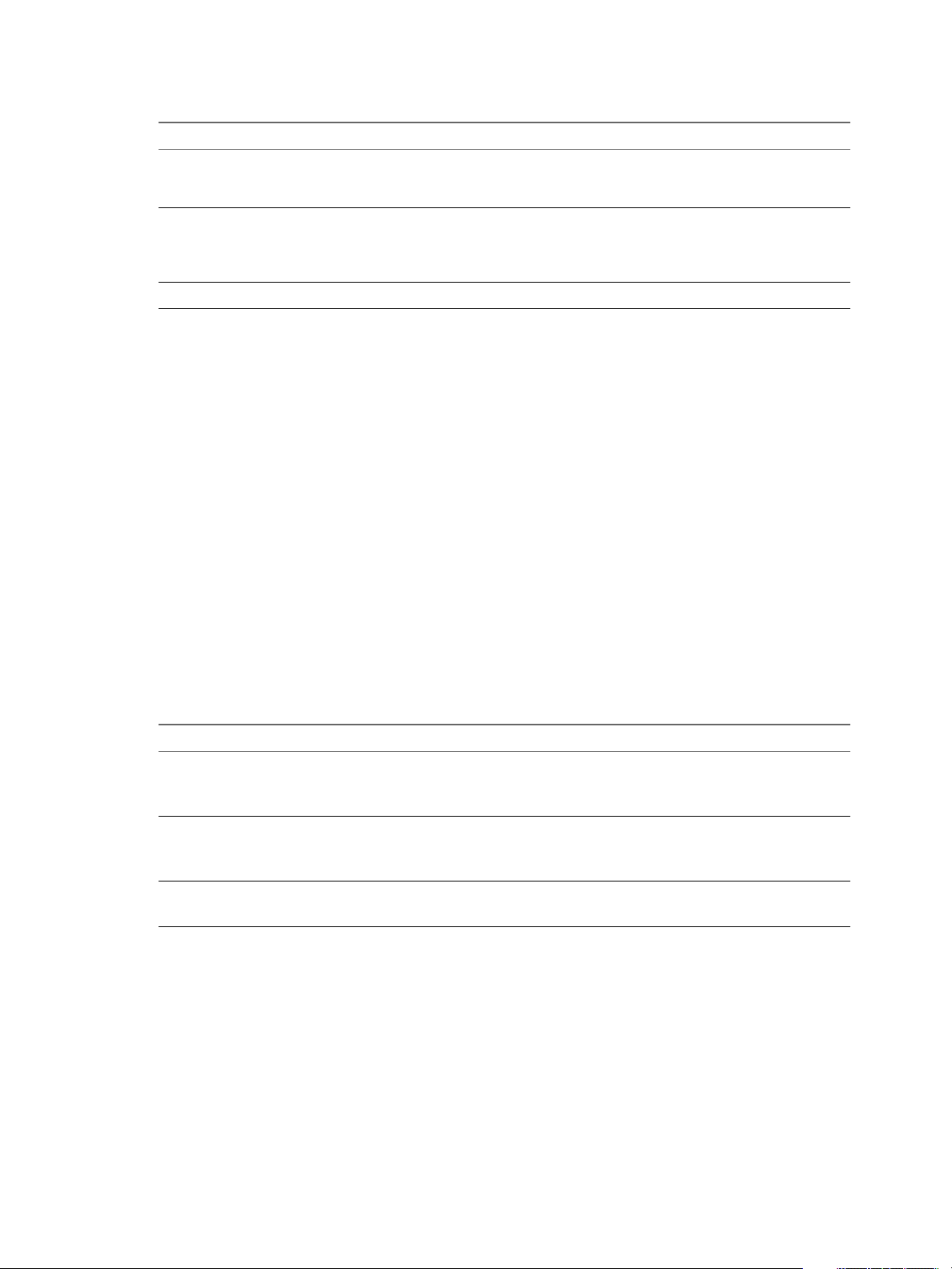
Using VMware Workstation
Table 1‑2. Easy Install Information for Linux Guests
Prompt Description
Full name The name to use to register the guest operating system, if registration is
required. Workstation uses the first name to create the host name for the virtual
machine.
User name Your user name. You can use lowercase letters, numbers, and dashes, but avoid
using user names that begin with a dash. Do not use the name root. Some
operating systems set up sudo access for this user and other operating systems
require this user to use su to obtain root privileges.
Password The password for the User name and the root user.
Specifying the Virtual Machine Name and File Location
The New Virtual Machine wizard prompts you for a virtual machine name and a directory for the virtual
machine files.
The name of the default directory for virtual machine files is derived from the name of the guest operating
system, for example, Microsoft Windows 7 (32-bit).
For standard virtual machines, the default directory for virtual machine files is located in the virtual
machine directory. For best performance, do not place the virtual machines directory on a network drive. If
other users need to access the virtual machine, consider placing the virtual machine files in a location that is
accessible to those users.
For shared virtual machines, the default directory for virtual machine files is located in the shared virtual
machines directory. Shared virtual machine files must reside in the shared virtual machines directory.
Virtual Machines Directory
Workstation stores standard virtual machines in the virtual machines directory.
The default location of the virtual machines directory depends on the host operating system.
Table 1‑3. Default Virtual Machines Directory
Host Operating System Default Location
Windows XP
Windows Server 2003
Windows Server 2008
Windows Vista
Windows 7
Windows 8
Linux
C:\Documents and Settings\username\My Documents\My Virtual
Machines
username is the name of the currently logged in user.
C:\Users\ username \Documents\Virtual Machines
username is the name of the currently logged in user.
homedir/vmware
homedir is the home directory of the currently logged in user.
Shared Virtual Machines Directory
Workstation stores shared virtual machines in the shared virtual machines directory, where VMware
Workstation Server manages them.
The default location of the shared virtual machines directory depends on the host operating system.
10 VMware, Inc.
Page 11
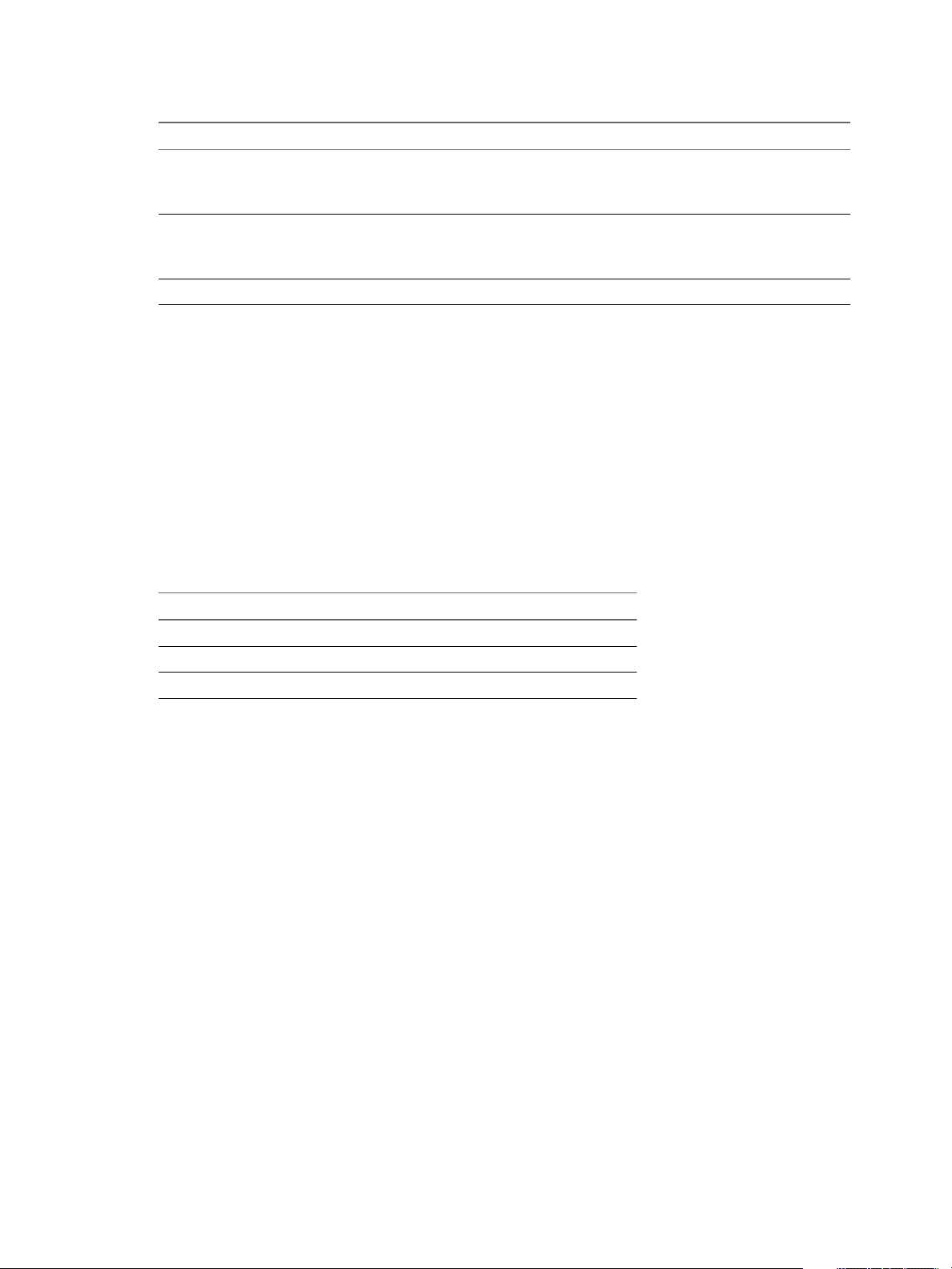
Chapter 1 Creating Virtual Machines
Table 1‑4. Default Shared Virtual Machines Directory
Host Operating System Default Shared Virtual Machines Directory
Windows XP
Windows Server 2003
Windows Server 2008
Windows Vista
Windows 7
Windows 8
Linux
C:\Documents and Settings\All Users\Documents\Shared
Virtual Machines
C:\Users\Public\Documents\Shared Virtual Machines
/var/lib/vmware/Shared VMs
Select the Number of Processors for a Virtual Machine
When you select a custom configuration, the New Virtual Machine wizard prompts you to specify the
number of processors for the virtual machine.
Specifying multiple virtual processors is supported only on host machines that have at least two logical
processors. Single-processor hosts that have hyperthreading enabled or dual-core CPUs are considered to
have two logical processors. Multiprocessor hosts that have two CPUs are considered to have at least two
logical processors, regardless of whether they are dual-core or have hyperthreading enabled.
For Windows virtual machines running mostly office and Internet productivity applications, using multiple
virtual processors is not beneficial, so the default single virtual processor is ideal. For server workloads and
data-intensive computing applications, adding extra virtual processors may provide an increase in
application performance.
Application Recommended number of processors
Desktop applications 1 processor
Server operating systems 2 processors
Video encoding, modeling, and scientific 4 processors
In some circumstances, adding additional processors can decrease the overall perfomance of the virtual
machine and your computer. This can occur if the operating system or application is not using the
processors efficiently. In this case, reducing the number of processors is recommended.
Assigning all processors on your computer to the virtual machine results in extremely poor performance.
The host operating system must continue to perform background tasks even if no applications are running.
If you assign all processors to a virtual machine, this prevents important tasks from being completed.
Allocating Memory for a Virtual Machine
When you select a custom configuration, the New Virtual Machine wizard prompts you to specify the
default settings for memory allocation.
Color-coded icons correspond to the maximum recommended memory, recommended memory, and guest
operating system recommended minimum memory values. To adjust the memory allocated to the virtual
machine, move the slider along the range of values. The high end of the range is determined by the amount
of memory allocated to all running virtual machines. If you allow virtual machine memory to be swapped,
this value changes to reflect the specified amount of swapping.
On 64-bit hosts, the maximum amount of memory for each virtual machine is 64GB. On 32-bit hosts, the
maximum amount of memory for each virtual machine is 8GB. You cannot power on virtual machines that
are configured to use more than 8GB of memory on 32-bit hosts. Memory management limitations on 32-bit
operating systems cause virtual machine memory to overcommit, which severely affects system
performance.
VMware, Inc. 11
Page 12
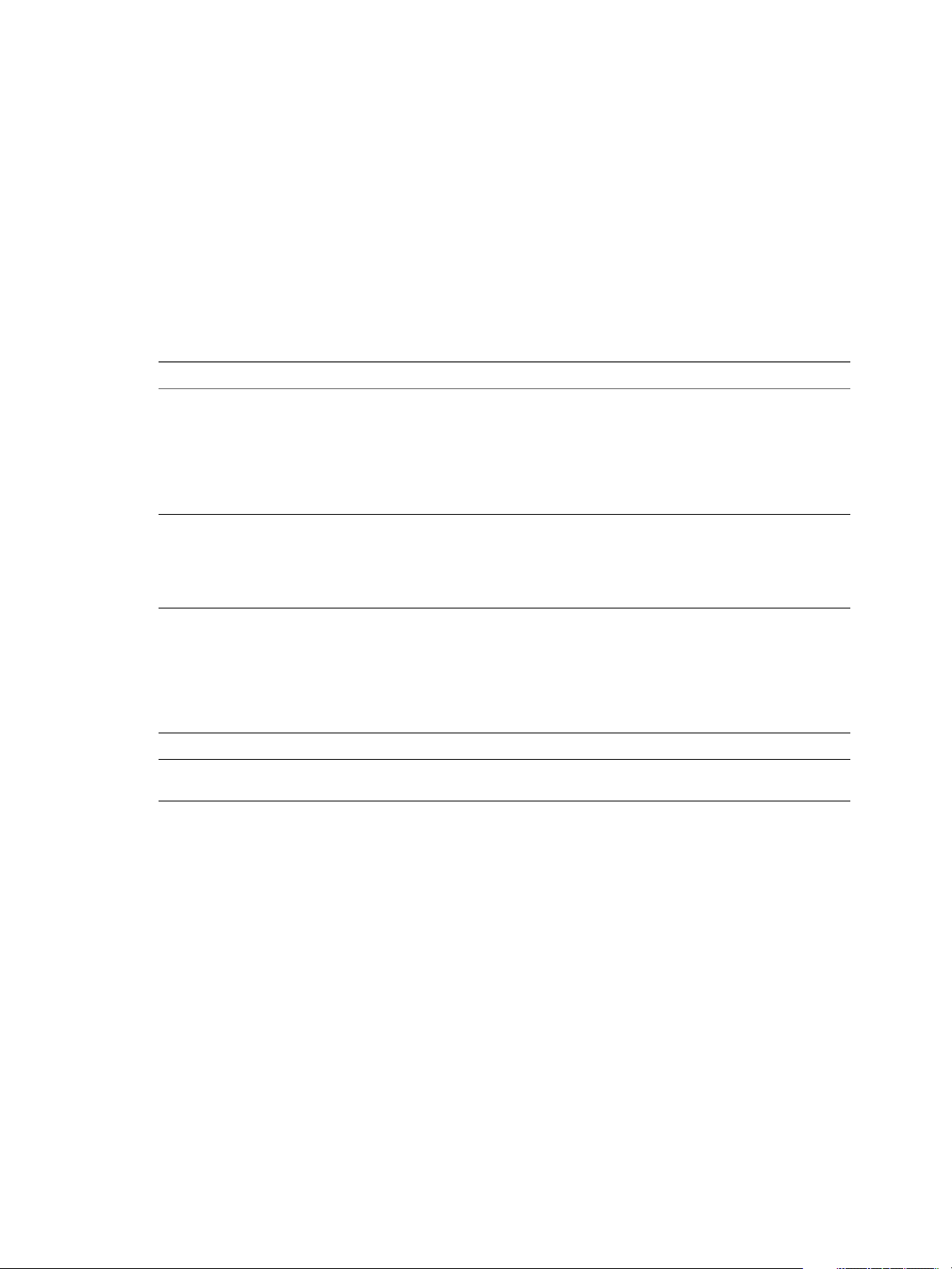
Using VMware Workstation
The total amount of memory that you can assign to all virtual machines running on a single host machine is
limited only by the amount of RAM on the host machine.
You can change the amount of memory available to all virtual machines by modifying Workstation memory
settings.
Selecting the Network Connection Type for a Virtual Machine
When you select a custom configuration, the New Virtual Machine wizard prompts you to configure the
network connection type for the virtual machine.
If you are creating a remote virtual machine, you must select either a custom network or no network
connection.
Table 1‑5. Network Connection Settings
Setting Description
Use bridged networking Configure a bridged network connection for the virtual machine. With bridged
networking, the virtual machine has direct access to an external Ethernet network.
The virtual machine must have its own IP address on the external network.
If your host system is on a network and you have a separate IP address for your
virtual machine (or can get an IP address from a DHCP server), select this setting.
Other computers on the network can then communicate directly with the virtual
machine.
Use network address translation
(NAT)
Use host-only networking Configure a host-only network connection for the virtual machine. Host-only
Do not use a network connection Do not configure a network connection for the virtual machine.
Custom (Windows host) or
Named Network (Linux host)
Configure a NAT connection for the virtual machine. With NAT, the virtual
machine and the host system share a single network identity that is not visible
outside the network.
Select NAT if you do not have a separate IP address for the virtual machine, but you
want to be able to connect to the Internet.
networking provides a network connection between the virtual machine and the
host system, using a virtual network adapter that is visible to the host operating
system.
With host-only networking, the virtual machine can communicate only with the
host system and other virtual machines in the host-only network. Select host-only
networking to set up an isolated virtual network.
(Remote virtual machine only) Select a specific virtual network.
See Chapter 5, “Configuring Network Connections,” on page 147 for information about virtual switches,
virtual network adapters, the virtual DHCP server, and the NAT device.
Selecting the I/O Controller Type for a Virtual Machine
When you select a custom configuration, the New Virtual Machine wizard prompts you to select the I/O
controller type for the virtual machine.
Workstation installs an IDE controller and a SCSI controller in the virtual machine. SATA controllers are
supported for some guest operating systems. The IDE controller is always ATAPI. For the SCSI controller,
you can choose BusLogic, LSI Logic, or LSI Logic SAS. If you are creating a remote virtual machine on an
ESX host, you can also select a VMware Paravirtual SCSI (PVSCSI) adapter.
BusLogic and LSI Logic adapters have parallel interfaces. The LSI Logic SAS adapter has a serial interface.
The LSI Logic adapter has improved performance and works better with generic SCSI devices. The LSI
Logic adapter is also supported by ESX Server 2.0 and later.
12 VMware, Inc.
Page 13
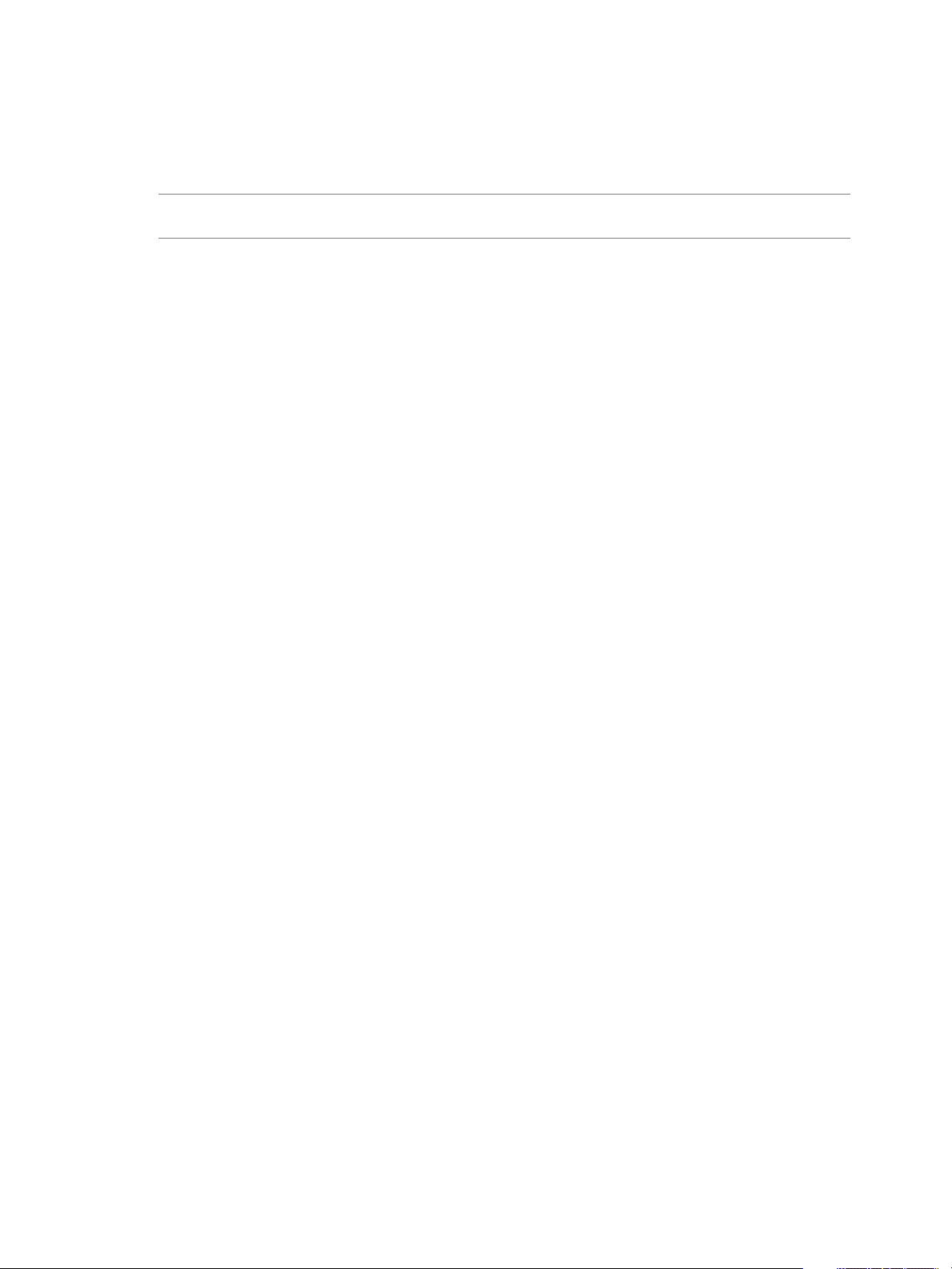
Chapter 1 Creating Virtual Machines
PVSCSI adapters are high-performance storage adapters that can provide greater throughput and lower
CPU utilization. They are best suited for environments where hardware or applications drive a very high
amount of I/O throughput, such as SAN environments. PVSCSI adapters are not suited for DAS
environments.
NOTE The choice of SCSI controller does not affect whether the virtual disk can be an IDE, SCSI, or SATA
disk.
Some guest operating systems, such as Windows XP, do not include a driver for the LSI Logic or LSI Logic
SAS adapter. You must download the driver from the LSI Logic Web site. Drivers for a Mylex (BusLogic)
compatible host bus adapter are not obvious on the LSI Logic Web site. Search the support area for the
numeric string in the model number, for example, search for 958 for BT/KT-958 drivers.
See the VMware Guest Operating System Installation Guide for driver support information. For guest operating
system support information and known issues, as well as SATA support, see the online Compatibility Guide
on the VMware Web site.
Selecting a Hard Disk for a Virtual Machine
When you select a custom configuration, the New Virtual Machine wizard prompts you to configure a hard
disk for the virtual machine.
Virtual hard disks are the best choice for most virtual machines because they are easy to set up and can be
moved to new locations on the same host system or to different host systems. In a typical configuration,
Workstation creates a new virtual hard disk for the virtual machine.
In some cases, you might want to select an existing virtual hard disk or give the virtual machine access to a
physical hard disk or unused partition on the host system.
Selecting the Virtual Hard Disk Type for a Virtual Machine on page 14
n
If you instruct the New Virtual Machine wizard to create a new virtual disk during a custom
configuration, the wizard prompts you to select the virtual hard disk type for the virtual machine.
Selecting the Disk Mode on page 14
n
When you select a custom configuration on a Linux host, you can use the New Virtual Machine
wizard to configure normal or independent mode for a disk.
Prepare to Use a Physical Disk or Unused Partition on page 14
n
You must perform certain tasks before you configure a virtual machine to use a physical disk or
unused partition on the host system.
Specifying Disk Capacity for a Virtual Machine on page 15
n
If you instruct the New Virtual Machine wizard to create a new virtual disk during a custom
configuration, the wizard prompts you to set the size of the virtual disk and specify whether to split
the disk into multiple virtual disk (.vmdk) files.
Specifying the Name and Location of Virtual Disk Files on page 17
n
During a custom configuration, if you instruct the New Virtual Machine wizard to create a new virtual
disk, use an existing virtual disk, or use a physical disk, the wizard prompts you for the name and
location of a virtual disk (.vmdk) file.
VMware, Inc. 13
Page 14
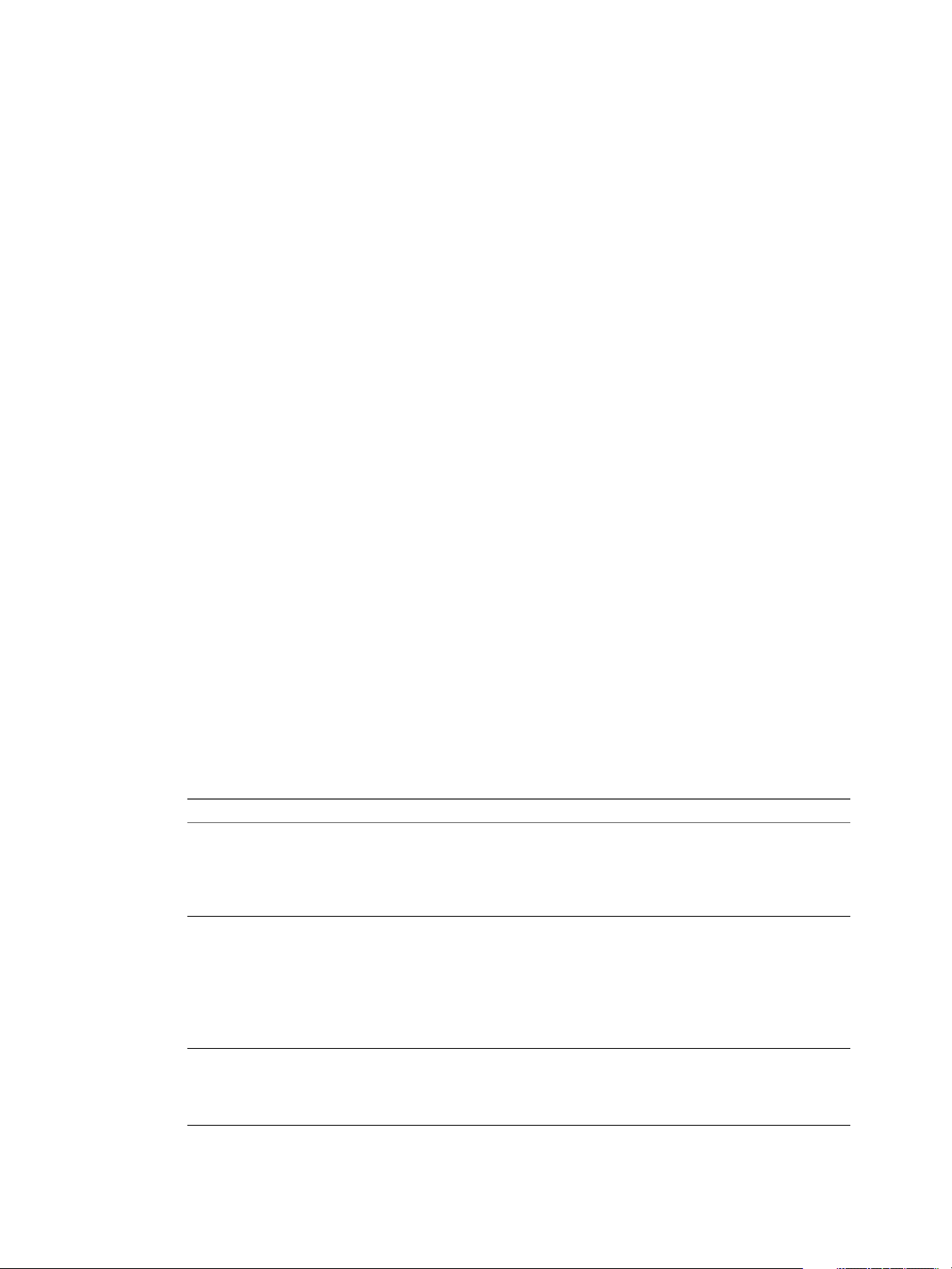
Using VMware Workstation
Selecting the Virtual Hard Disk Type for a Virtual Machine
If you instruct the New Virtual Machine wizard to create a new virtual disk during a custom configuration,
the wizard prompts you to select the virtual hard disk type for the virtual machine.
You can set up a virtual disk as an IDE disk for any guest operating system. You can set up a virtual disk as
a SCSI disk for any guest operating system that has a driver for the LSI Logic or BusLogic SCSI controller
available in the virtual machine. You can set up a virtual disk
You can change virtual disk node and mode settings after a virtual machine is created.
Selecting the Disk Mode
When you select a custom configuration on a Linux host, you can use the New Virtual Machine wizard to
configure normal or independent mode for a disk.
In normal mode, disks are included in snapshots that you take of the virtual machine. If you do not want
data on the disk to be recorded when you take a snapshot of the virtual machine, configure the disk to be
independent.
If you configure a disk to be independent, you can further specify whether changes you make to the disk are
to persist or be discarded when you power off the virtual machine or restore a snapshot.
You can also exclude virtual disks from snapshots by modifying virtual machine settings.
Prepare to Use a Physical Disk or Unused Partition
You must perform certain tasks before you configure a virtual machine to use a physical disk or unused
partition on the host system.
You must perform these tasks before you run the New Virtual Machine wizard to add a physical disk to a
new virtual machine, and before you add a physical disk to an existing virtual machine.
Procedure
1 If a partition is mounted by the host or in use by another virtual machine, unmount it.
The virtual machine and guest operating system access a physical disk partition while the host
continues to run its operating system. Corruption is possible if you allow the virtual machine to modify
a partition that is simultaneously mounted on the host operating system.
Option Description
The partition is mapped to a
Windows Server 2003, Windows
Server 2008, or Windows XP host
The partition is mapped to a
Windows 7 or Windows 8 host
The partition is mapped to a
Windows Vista host
a Select Start > Settings > Control Panel > Administrative Tools >
Computer Management > Storage > Disk Management.
b Select a partition and select Action > All Tasks > Change Drive Letter
and Paths.
c Click Remove.
a Select Start > Control Panel.
b In the menu bar, click the arrow next to Control Panel.
c From the drop-down menu, select All Control Panel Items >
Administrative Tools > Computer Management > Storage > Disk
Management (Local).
d Right-click a partition and choose Change Drive Letter and Paths.
e Click Remove and OK.
a Select Start > Control Panel (Classic View) > Administrative Tools >
Computer Management > Storage > Disk Management.
b Right-click a partition and choose Change Drive Letter and Paths.
c Click Remove and OK.
14 VMware, Inc.
Page 15
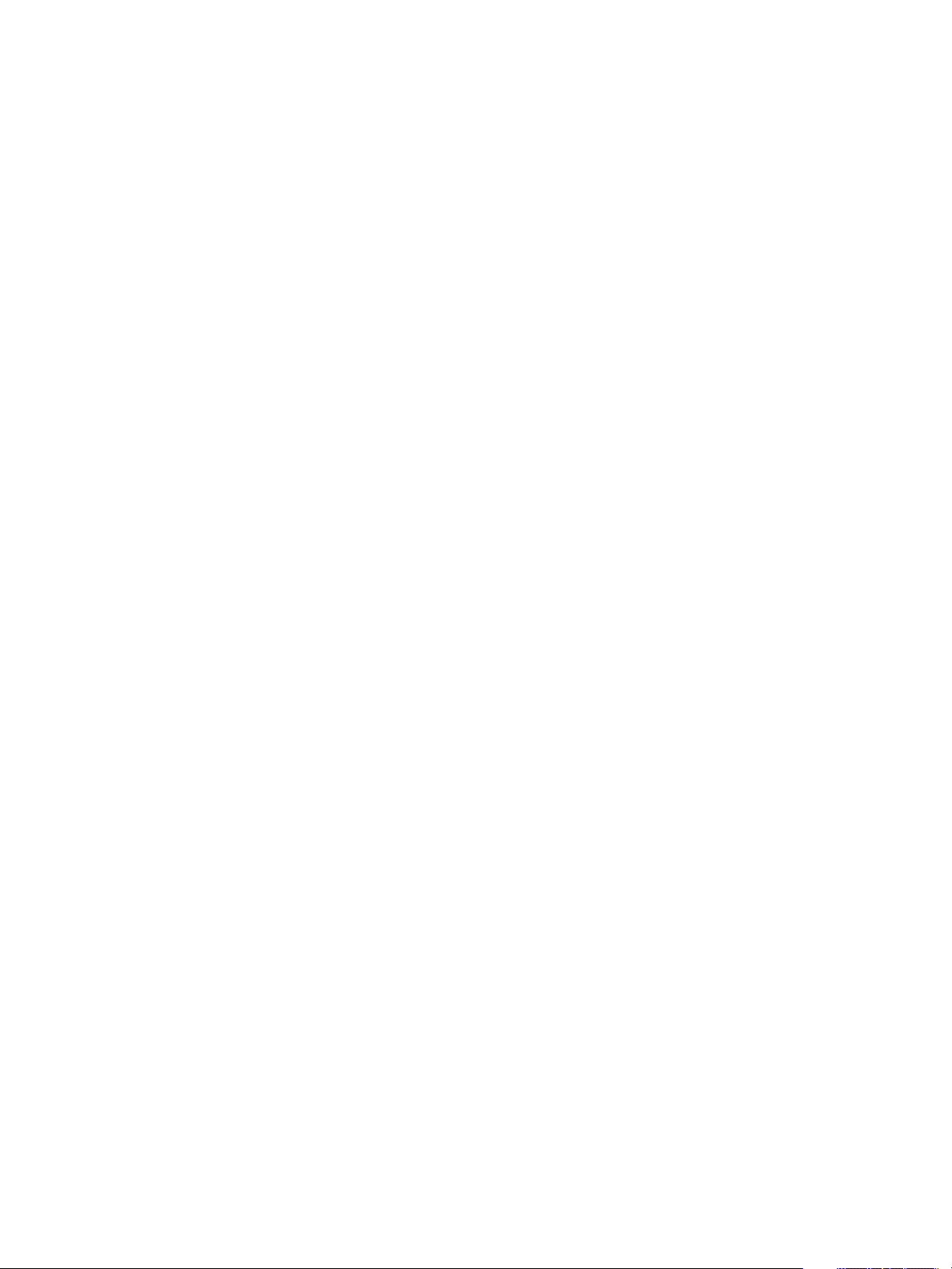
Chapter 1 Creating Virtual Machines
2 Check the guest operating system documentation regarding the type of partition on which the guest
operating system can be installed.
On Windows Vista and Windows 7 hosts, you cannot use the system partition, or the physical disk that
contains it, in a virtual machine. DOS, Windows 95, and Windows 98 operating systems must be
installed on the first primary partition. Other operating systems, such as Linux, can be installed on a
primary or an extended partition on any part of the drive.
3 If the physical partition or disk contains data that you need in the future, back up the data.
4 If you use a Windows host IDE disk in a physical disk configuration, verify that it is not configured as
the slave on the secondary IDE channel if the master on that channel is a CD-ROM drive.
5 On a Windows XP or Windows Server 2003 host, if the host is using a dynamic disk, use the disk
management tool to change the dynamic disk to a basic disk.
You cannot use a dynamic disk as a physical disk in a virtual machine.
a On the host, select Start > Settings > Control Panel > Administrative Tools > Computer
Management > Disk Management.
b Delete all logical volumes on the disk.
This action destroys all data on the disk.
c Right-click the disk icon and select Revert to Basic Disk.
d Partition the disk.
6 On a Linux host, set the device group membership or device ownership appropriately.
a Verify that the master physical disk device or devices are readable and writable by the user who
runs Workstation.
Physical devices, such as /dev/hda (IDE physical disk) and /dev/sdb (SCSI physical disk), belong to
group-id disk on most distributions. If this is the case, you can add VMware Workstation users to
the disk group. Another option is to change the owner of the device. Consider all the security
issues involved in this option.
b Grant VMware Workstation users access to all /dev/hd[abcd] physical devices that contain
operating systems or boot managers.
When permissions are set correctly, the physical disk configuration files in Workstation control
access. This reliability provides boot managers access to configuration files and other files they
might need to boot operating systems. For example, LILO needs to read /boot on a Linux partition
to boot a non-Linux operating system that might be on another drive.
Specifying Disk Capacity for a Virtual Machine
If you instruct the New Virtual Machine wizard to create a new virtual disk during a custom configuration,
the wizard prompts you to set the size of the virtual disk and specify whether to split the disk into multiple
virtual disk (.vmdk) files.
A virtual disk is made up of one or more virtual disk files. Virtual disk files store the contents of the virtual
machine hard disk drive. Almost all of the file content is virtual machine data. A small portion of the file is
allotted to virtual machine overhead. If the virtual machine is connected directly to a physical disk, the
virtual disk file stores information about the partitions that the virtual machine is allowed to access.
You can set a size between 0.001GB and 8TB for a virtual disk file. You can also select whether to store a
virtual disk as a single file or split it into multiple files.
VMware, Inc. 15
Page 16
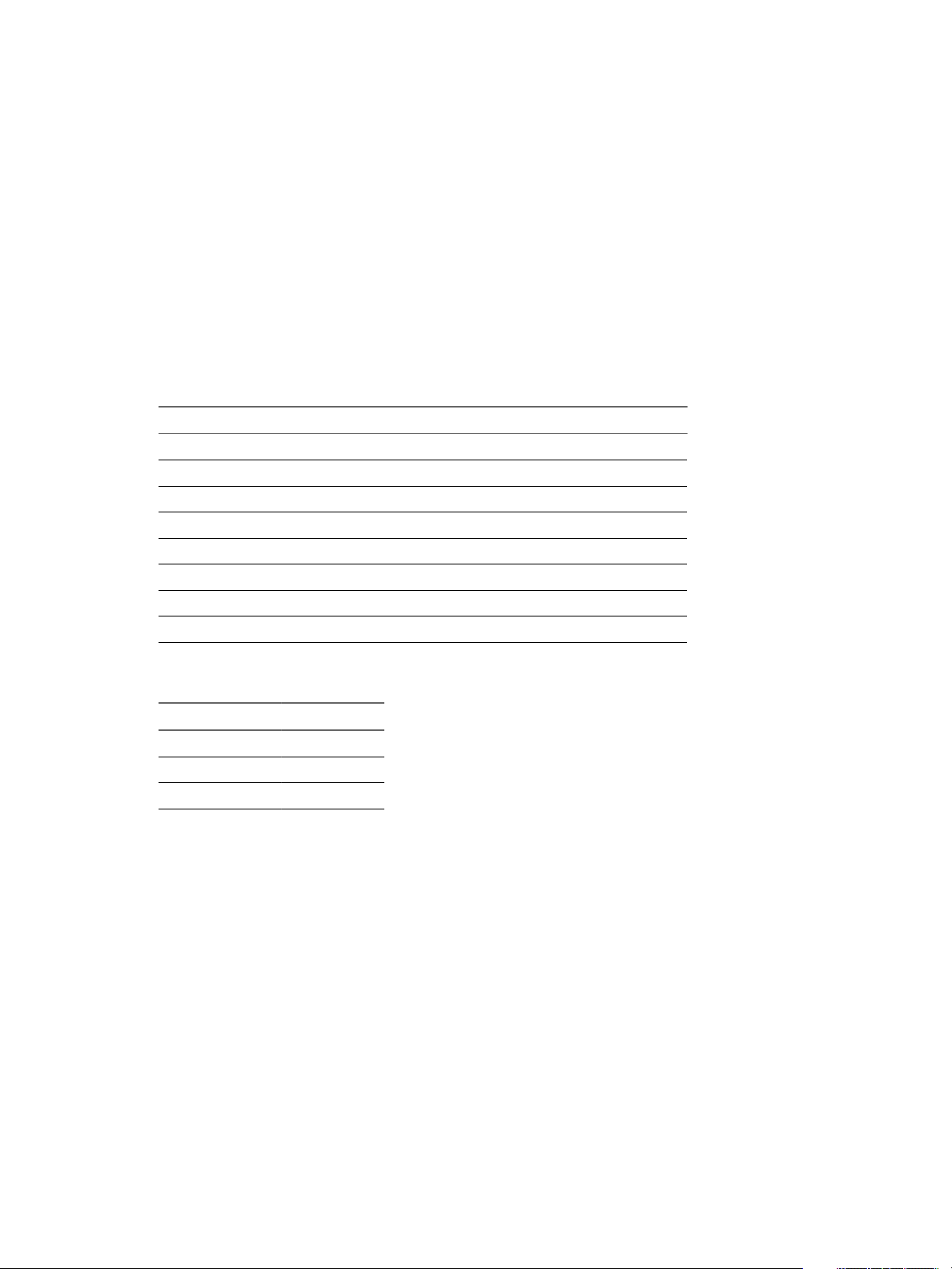
Using VMware Workstation
Select Split virtual disk into multiple files if the virtual disk is stored on a file system that has a file size
limitation. When you split a virtual disk less than 950GB, a series of 2GB virtual disk files are created. When
you split a virtual disk greater than 950GB, two virtual disk files are created. The maximum size of the first
virtual disk file is 1.9TB and the second virtual disk file stores the rest of the data.
For custom configurations, you can select Allocate all disk space now to allocate all disk space immediately
rather than allow the disk space to gradually grow to the maximum amount. Allocating all the disk space
immediately might provide better performance, but it is a time-consuming operation that requires as much
physical disk space as you specify for the virtual disk. If you allocate all the disk space immediately, you
cannot use the shrink disk feature.
After you create a virtual machine, you can edit virtual disk settings and add additional virtual disks.
Disk Size Compatibility
The size of a virtual disk is limited to 8TBs. However, your hardware version, bus type, and controller type
also impact the size of your virtual disks.
Workstation Hardware Version Bus Type Controller Type Maximum Disk Size
10 IDE ATAPI 8192GB (8TB)
10 SCSI BusLogic 2040GB (2TB)
10 SCSI LSI Logic 8192GB (8TB)
10 SCSI LSI Logic SAS 8192GB (8TB)
10 SCSI Paravirtualized SCSI 8192GB (8TB)
10 SATA All 8192GB (8TB)
9, 8, 7, 6.5 All All 2040GB (2TB)
6.0, 5 All All 950 GB
To discover your controller type, open the virtual machine .vmx file. The value of the setting
scsi0.virtualDev determines your controller type.
Value Controller Type
Blank or not present BusLogic
lsilogic LSI Logic
lsisas1068 LSI Logic SAS
16 VMware, Inc.
Page 17
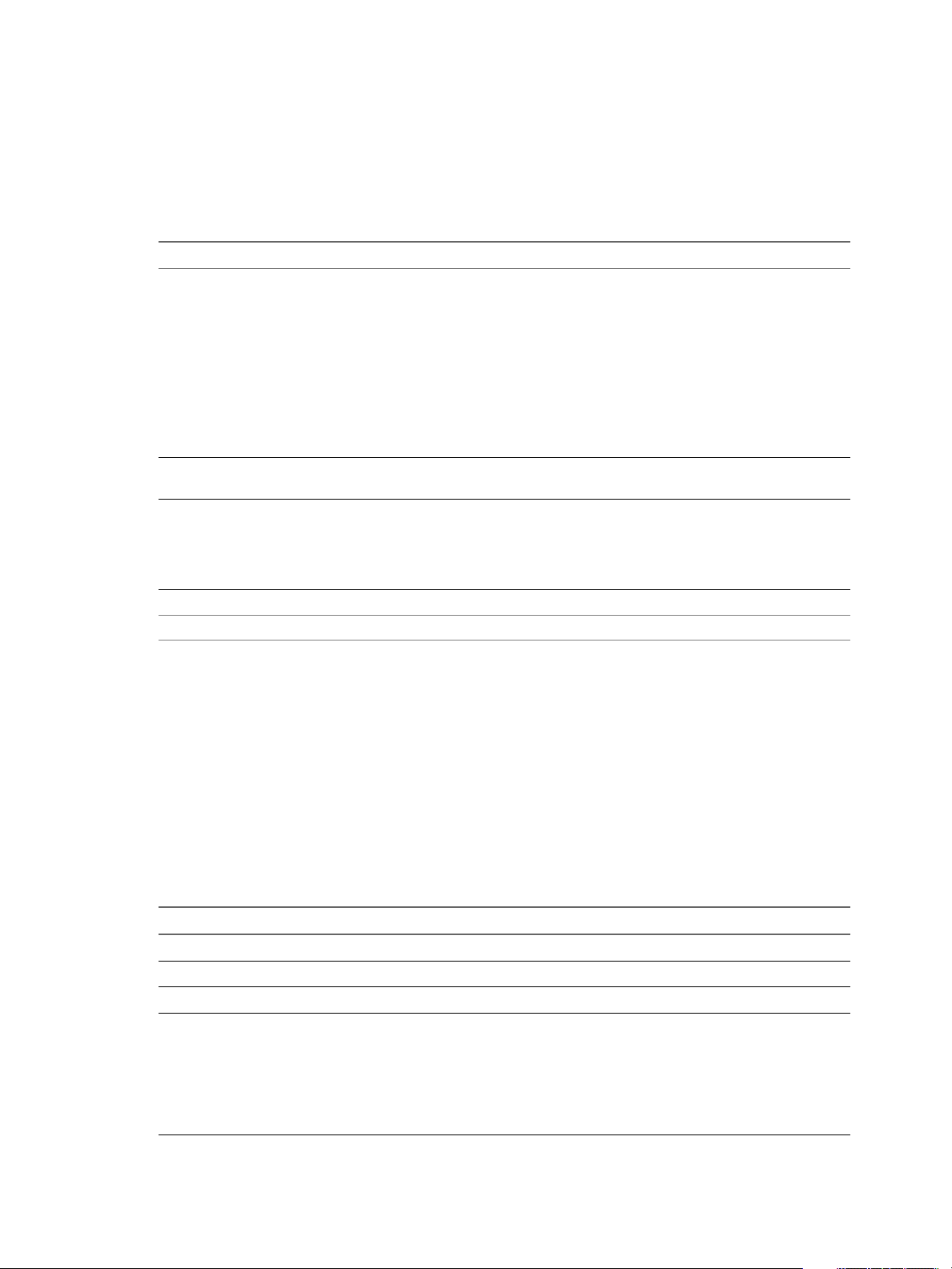
Chapter 1 Creating Virtual Machines
Specifying the Name and Location of Virtual Disk Files
During a custom configuration, if you instruct the New Virtual Machine wizard to create a new virtual disk,
use an existing virtual disk, or use a physical disk, the wizard prompts you for the name and location of a
virtual disk (.vmdk) file.
Table 1‑6. Required Information for Each Disk Type
Type of Disk Description
New virtual disk If you specified that all disk space should be stored in a
single file, Workstation uses the filename that you provide
to create one 40GB disk file. If you specified that disk space
should be stored in multiple files, Workstation generates
subsequent filenames by using the filename that you
provide. If you specified that files can increase in size,
subsequent filenames include an s in the file number, for
example, Windows 7-s001.vmdk. If you specified that all
disk space should be allocated when the virtual disk is
created, subsequent filenames include an f in the file
number, for example, Windows 7-f001.vmdk.
Existing virtual disk You select the name and location of an existing virtual disk
file.
Physical disk After the wizard prompts you to select a physical device
and specify whether to use the entire disk or individual
partitions, you must specify a virtual disk file. Workstation
uses this virtual disk file to store partition access
configuration information for the physical disk.
NOTE Earlier VMware products use the .dsk extension for virtual disk files.
Customizing Virtual Machine Hardware
You can click Customize Hardware on the last page of the New Virtual Machine wizard to customize the
virtual machine hardware.
You can change the default hardware settings, including memory allocation, number of virtual CPUs,
CD/DVD and floppy drive settings, and the network connection type.
Worksheet for Creating a Virtual Machine
You can print this worksheet and write down the values to specify when you run the New Virtual Machine
wizard.
Table 1‑7. Worksheet: Creating a Virtual Machine
Option Fill In Your Value Here
Hardware compatibility setting
Guest operating system source
Guest operating system type (for manual installation)
Easy Install information for Windows guests
Product key
n
Operating system version
n
Full name
n
Password
n
Credentials for automatic login
n
VMware, Inc. 17
Page 18
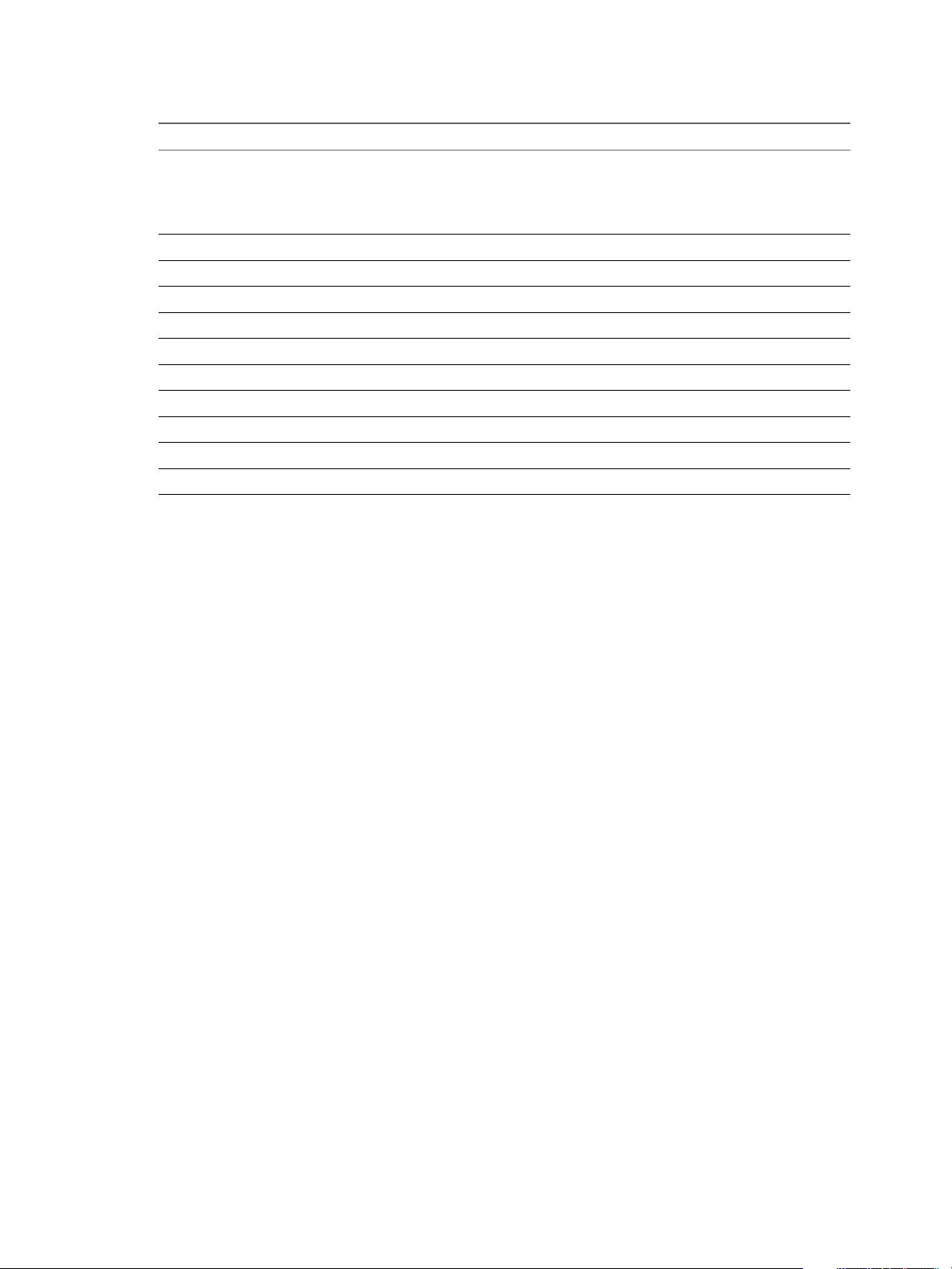
Using VMware Workstation
Table 1‑7. Worksheet: Creating a Virtual Machine (Continued)
Option Fill In Your Value Here
Easy Install information for Linux guests
Full name
n
User name
n
Password
n
Virtual machine name
Virtual machine location
Number of processors
Memory allocation
Network connection type
I/O controller type
Hard disk
Virtual hard disk type
Disk capacity
Virtual disk file name and location
Create a New Virtual Machine on the Local Host
You create a new virtual machine on the local host system by running the New Virtual Machine wizard.
You can also use the New Virtual Machine wizard to create shared virtual machines, which can be used by
remote users, and remote virtual machines, which run on remote hosts. See Chapter 6, “Using Remote
Connections and Sharing Virtual Machines,” on page 181.
Prerequisites
Verify that you have the information the New Virtual Machine wizard requires to create a virtual
n
machine. See “Preparing to Create a New Virtual Machine,” on page 8.
Verify that the guest operating system you plan to install is supported. See the online VMware
n
Compatibility Guide on the VMware Web site.
See the VMware Guest Operating System Installation Guide for information about the guest operating
n
system that you plan to install.
If you are installing the guest operating system from an installer disc, insert the installer disc in the CD-
n
ROM drive in the host system.
If you are installing the guest operating system from an ISO image file, verify that the ISO image file is
n
in a directory that is accessible to the host system.
If the virtual machine will use a physical disk or unused partition on the host system, perform the
n
appropriate preparation tasks. See “Prepare to Use a Physical Disk or Unused Partition,” on page 14.
18 VMware, Inc.
Page 19
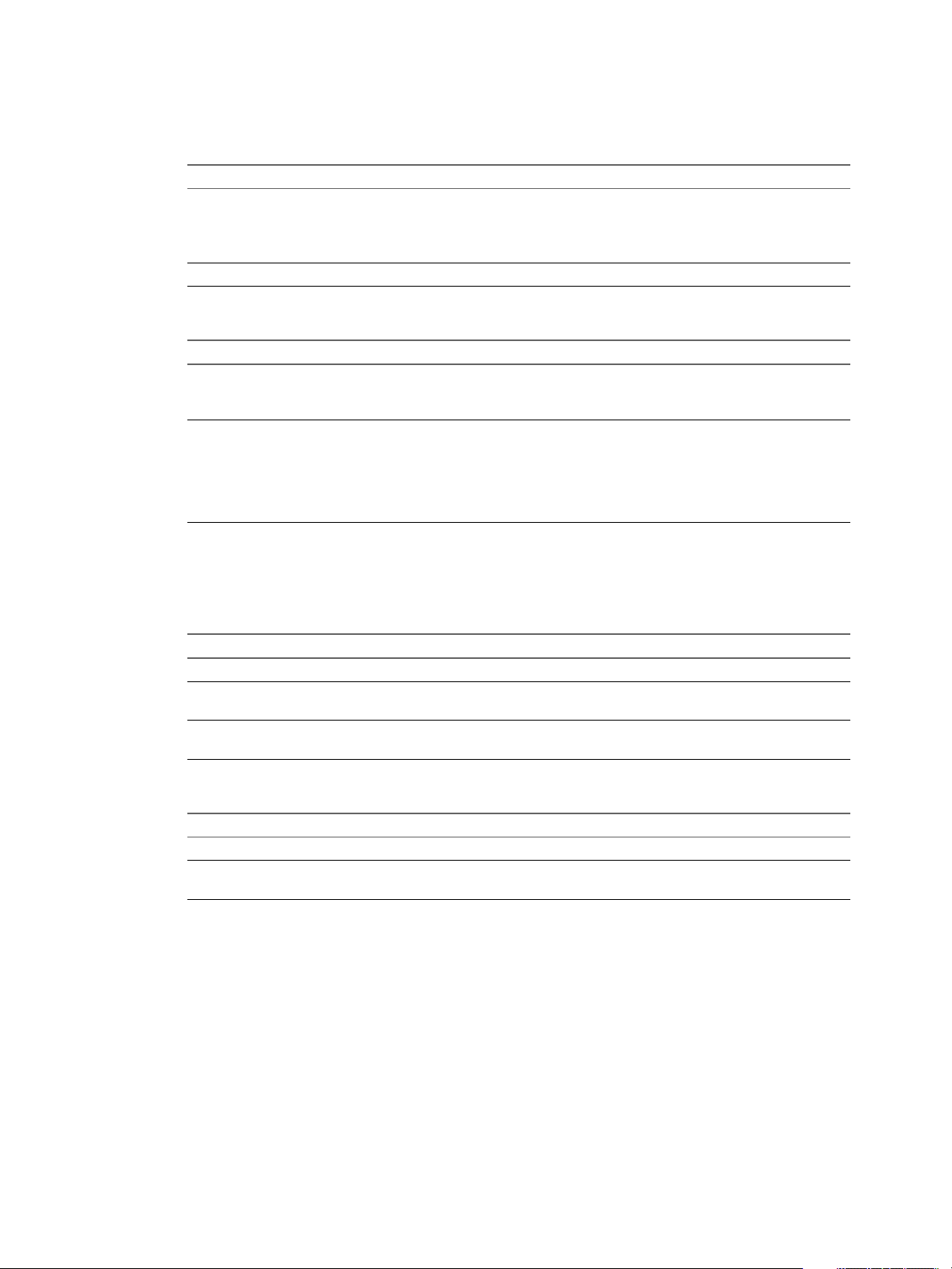
Procedure
1 Start the New Virtual Machine wizard.
Option Description
If the host is not connected to a remote server, select File > New
Windows host
Linux host
n
Virtual Machine.
If the host is connected to a remote server, select File > New Virtual
n
Machine > On this Computer.
Select File > New Virtual Machine.
2 Select the configuration type.
Option Description
Typical
Custom
The wizard prompts you to specify or accept defaults for basic virtual
machine settings. The typical configuration type is appropriate in most
instances.
You must select the custom configuration type to make a different virtual
machine version than the default hardware compatibility setting, specify
the I/O adapter type for SCSI adapters, specify whether to create an IDE,
SCSI, or SATA virtual disk, use a physical disk instead of a virtual disk,
use an existing virtual disk, or allocate all virtual disk space rather than let
disk space gradually grow to the maximum disk size.
3 If you selected the Custom option, select a hardware compatibility setting.
Chapter 1 Creating Virtual Machines
The hardware compatibility setting determines the hardware features of the virtual machine.
4 Select the source of the guest operating system.
Option Description
Use a physical disc
Use an ISO image
Install the guest operating system
later
Select the physical drive where you inserted the installation disc.
Type or browse to the location of the ISO image file for the guest operating
system.
Create a virtual machine that has a blank disk. You must install the guest
operating system manually after you create the virtual machine.
5 Specify information about the guest operating system.
Option Description
You are using Easy Install
You are not using Easy Install
Type the Easy Install information for the guest operating system.
Select the guest operating system type and version. If the guest operating
system is not listed, select Other.
6 Type a virtual machine name and type or browse to the directory for the virtual machine files.
7 Follow the prompts to configure the virtual machine.
If you selected a typical configuration, the wizard prompts you to configure the virtual disk size and
specify whether the disk should be split into multiple files. If you selected a custom configuration, the
wizard prompts you to configure the virtual machine processors, memory allocation, networking
configuration, I/O controller types, virtual disk, and virtual disk type and mode.
8 (Optional) Click Customize Hardware to customize the hardware configuration.
You can also modify virtual hardware settings after you create the virtual machine.
VMware, Inc. 19
Page 20
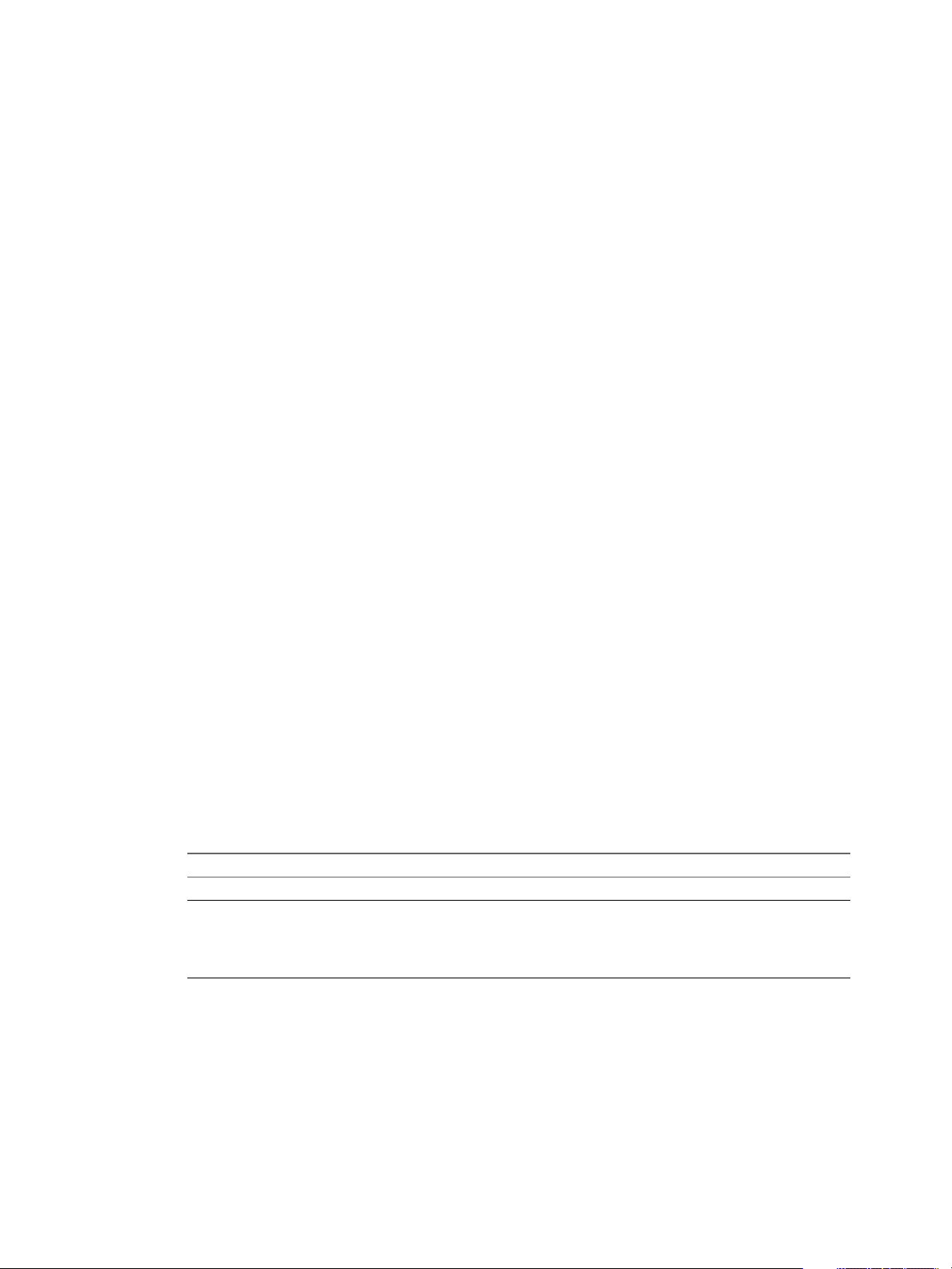
Using VMware Workstation
9 (Optional) Select Power on this virtual machine after creation to power on the virtual machine after
you create it.
This option is not available if you are installing the guest operating system manually.
10 Click Finish to create the virtual machine.
If you are using Easy Install, guest operating system installation begins when the virtual machine powers
on. The guest operating system installation is automated and typically runs without requiring any input
from you. After the guest operating system is installed, Easy Install installs VMware Tools.
If you are not using Easy Install, the virtual machine appears in the library.
What to do next
If you used Easy Install and the virtual machine did not power on when you finished the New Virtual
Machine wizard, power on the virtual machine to start the guest operating system installation. See “Use
Easy Install to Install a Guest Operating System,” on page 20.
If you did not use Easy Install, install the guest operating system manually. See “Install a Guest Operating
System Manually,” on page 21.
Use Easy Install to Install a Guest Operating System
When you use Easy Install, you usually do not need to provide information during guest operating system
installation.
If you did not provide all of the Easy Install information in the New Virtual Machine wizard, you might be
prompted for a product key, username, or password.
Also, if the guest operating system installation consists of multiple discs or ISO image files, the installer
might prompt you for the next disk.
Procedure
If the installer prompts you for a product key, username, or password, click in the virtual machine
n
window and type the required information.
Mouse and keyboard input are captured by the virtual machine.
If you are using physical discs and the installer prompts you for the next disk, use the CD-ROM or DVD
n
drive on the host system.
If you are using multiple ISO image files and the installer prompts you for the next disk, select the next
n
ISO image file.
Option Description
Windows host
Linux host
Click Change Disk and browse to the next ISO image file.
a Select VM > Removable Devices > CD/DVD > Settings and browse to
the next ISO image file.
b Select Connected.
c Click Save.
20 VMware, Inc.
Page 21
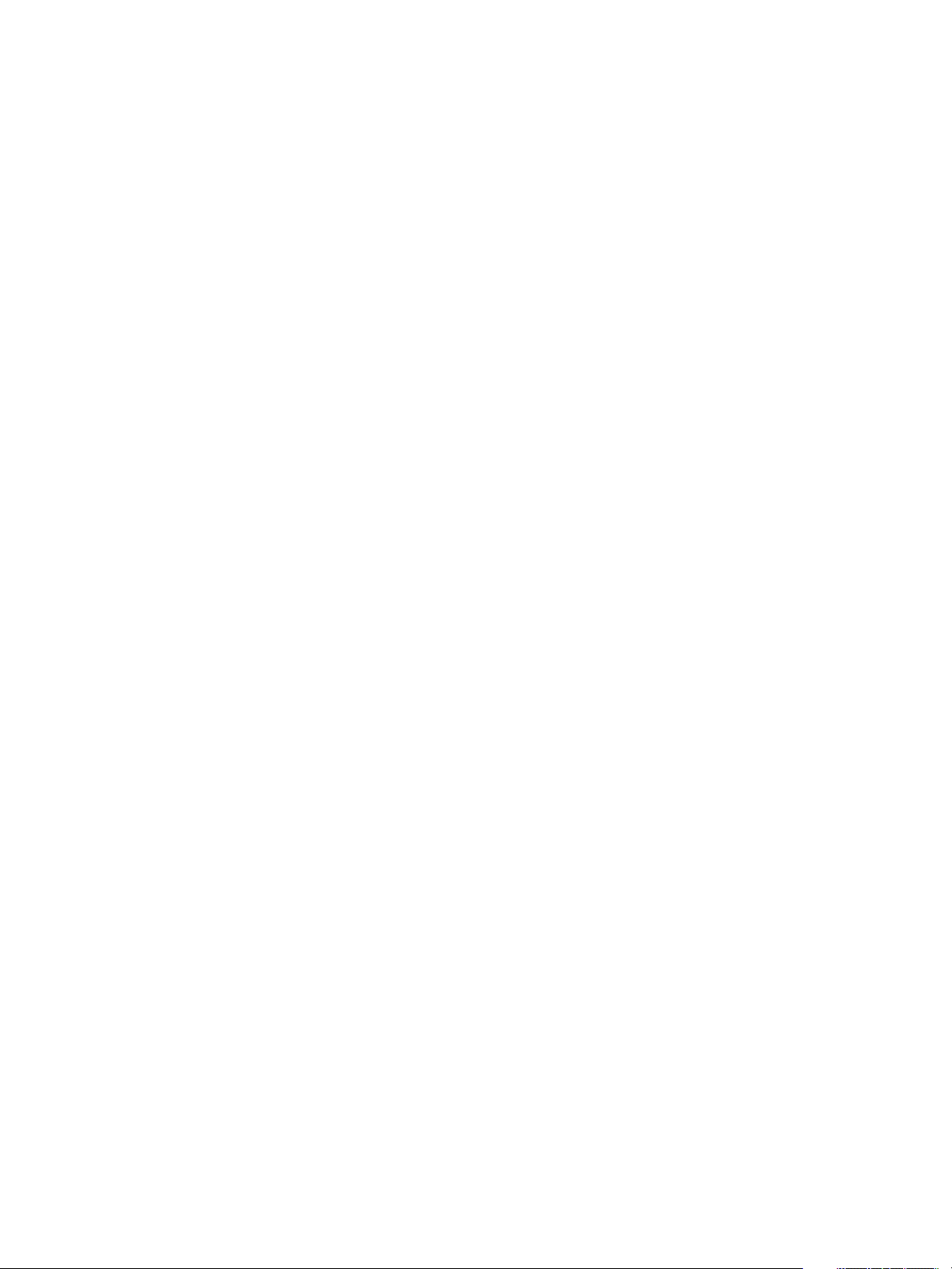
Chapter 1 Creating Virtual Machines
Install a Guest Operating System Manually
Installing a guest operating system in a virtual machine is similar to installing an operating system on a
physical computer. If you do not use Easy Install when you create a virtual machine in the New Virtual
Machine wizard, you must install the guest operating system manually.
You can install a guest operating system from an installer disc or ISO image file. You can also use a PXE
server to install the guest operating system over a network connection. If the host configuration does not
permit the virtual machine to boot from an installer disc, you can create an ISO image file from the installer
disc.
Prerequisites
Verify that the operating system is supported. See the online VMware Compatibility Guide on the
n
VMware Web site.
See the VMware Guest Operating System Installation Guide for information on the guest operating system
n
that you are installing.
Procedure
1 If you are installing the guest operating system from an installer disc, configure the virtual machine to
use a physical CD-ROM or DVD drive and configure the drive to connect at power on.
a Select the virtual machine and select VM > Settings.
b On the Hardware tab, select CD/DVD drive.
c Select Connect at power on.
d (Remote virtual machine only) Select the location of the CD-ROM or DVD drive.
e Select Use physical drive and select a the drive.
f Click OK to save your changes.
2 If you are installing the guest operating system from an ISO image file, configure the CD/DVD drive in
the virtual machine to point to the ISO image file and configure the drive to connect at power on.
a Select the virtual machine and select VM > Settings.
b On the Hardware tab, select CD/DVD drive.
c Select Connect at power on.
d (Remote virtual machine only) Select the location of the ISO image file.
e Select Use ISO image file and browse to the location of the ISO image file.
f Click OK to save your changes.
3 If you are installing the guest operating system from an installer disc, insert the disc in the CD-ROM or
DVD drive.
4 Power on the virtual machine.
5 Follow the installation instructions provided by the operating system vendor.
6 If the operating system consists of multiple installer discs and you are prompted to insert the next disc,
insert the next disc in the physical drive.
VMware, Inc. 21
Page 22
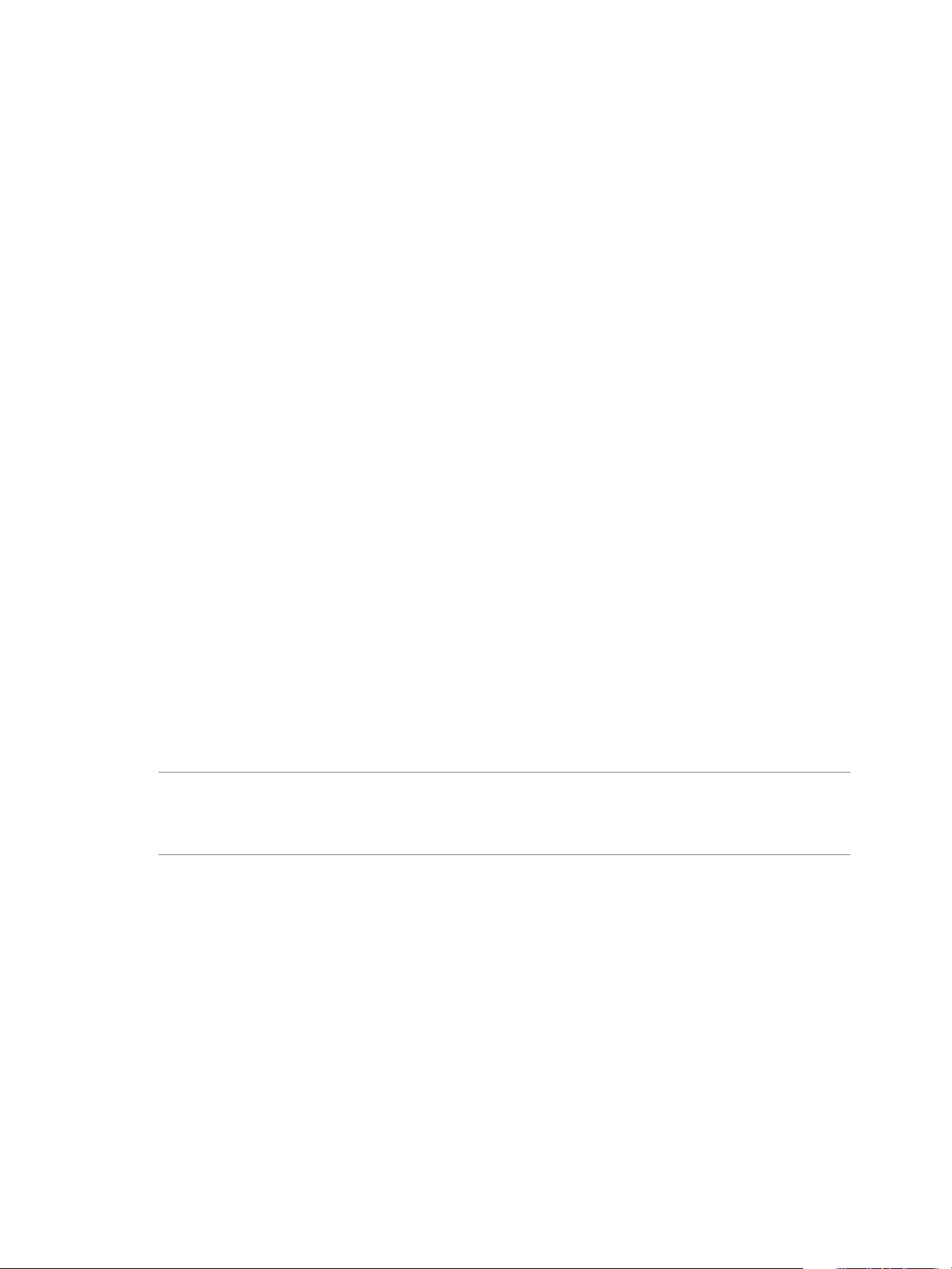
Using VMware Workstation
7 If the operating system consists of multiple ISO image files, select the image file for the next CD.
a Select VM > Removable Devices > CD/DVD > Disconnect and disconnect from the current ISO
image file.
b Select VM > Removable Devices > CD/DVD > Settings and select the next ISO image file.
c Select Connected and click OK.
8 Use the standard tools in the operating system to configure its settings.
What to do next
Install VMware Tools. You should install VMware Tools before you activate the license for the operating
system. See “Installing VMware Tools,” on page 30.
Installing a Guest Operating System on a Physical Disk or Unused Partition
You can install a guest operating system directly on a physical disk or unused partition on the host system.
A physical disk directly accesses an existing local disk or partition. You can use physical disks to run one or
more guest operating systems from existing disk partitions.
Workstation supports physical disks up to 2TB capacity. Booting from an operating system already set up
on an existing SCSI disk or partition is not supported.
Running an operating system natively on the host system and switching to running it inside a virtual
machine is similar to pulling the hard drive out of one computer and installing it in a second computer that
has a different motherboard and hardware. The steps you take depend on the guest operating system in the
virtual machine. In most cases, a guest operating system that is installed on a physical disk or unused
partition cannot boot outside of the virtual machine, even though the data is available to the host system.
See the Dual-Boot Computers and Virtual Machines technical note on the VMware Web site for information
about using an operating system that can also boot outside of a virtual machine.
After you configure a virtual machine to use one or more partitions on a physical disk, do not modify the
partition tables by running fdisk or a similar utility in the guest operating system. If you use fdisk or a
similar utility on the host operating system to modify the partition table of the physical disk, you must
recreate the virtual machine physical disk. All files that were on the physical disk are lost when you modify
the partition table.
IMPORTANT You cannot use a physical disk to share files between the host system and a guest operating
system. Making the same partition visible to both the host system and a guest operating system can cause
data corruption. Instead, use shared folder to share files between the host system and a guest operating
system.
Cloning Virtual Machines
Installing a guest operating system and applications can be time consuming. With clones, you can make
many copies of a virtual machine from a single installation and configuration process. Cloning a virtual
machine is faster and easier than copying it.
Clones are useful when you must deploy many identical virtual machines to a group. For example, an MIS
department can clone a virtual machine that has a suite of preconfigured office applications for each
employee. You can also configure a virtual machine that has a complete development environment and then
clone it repeatedly as a baseline configuration for software testing.
The existing virtual machine is called the parent virtual machine. When the cloning operation is complete,
the clone becomes a separate virtual machine.
22 VMware, Inc.
Page 23
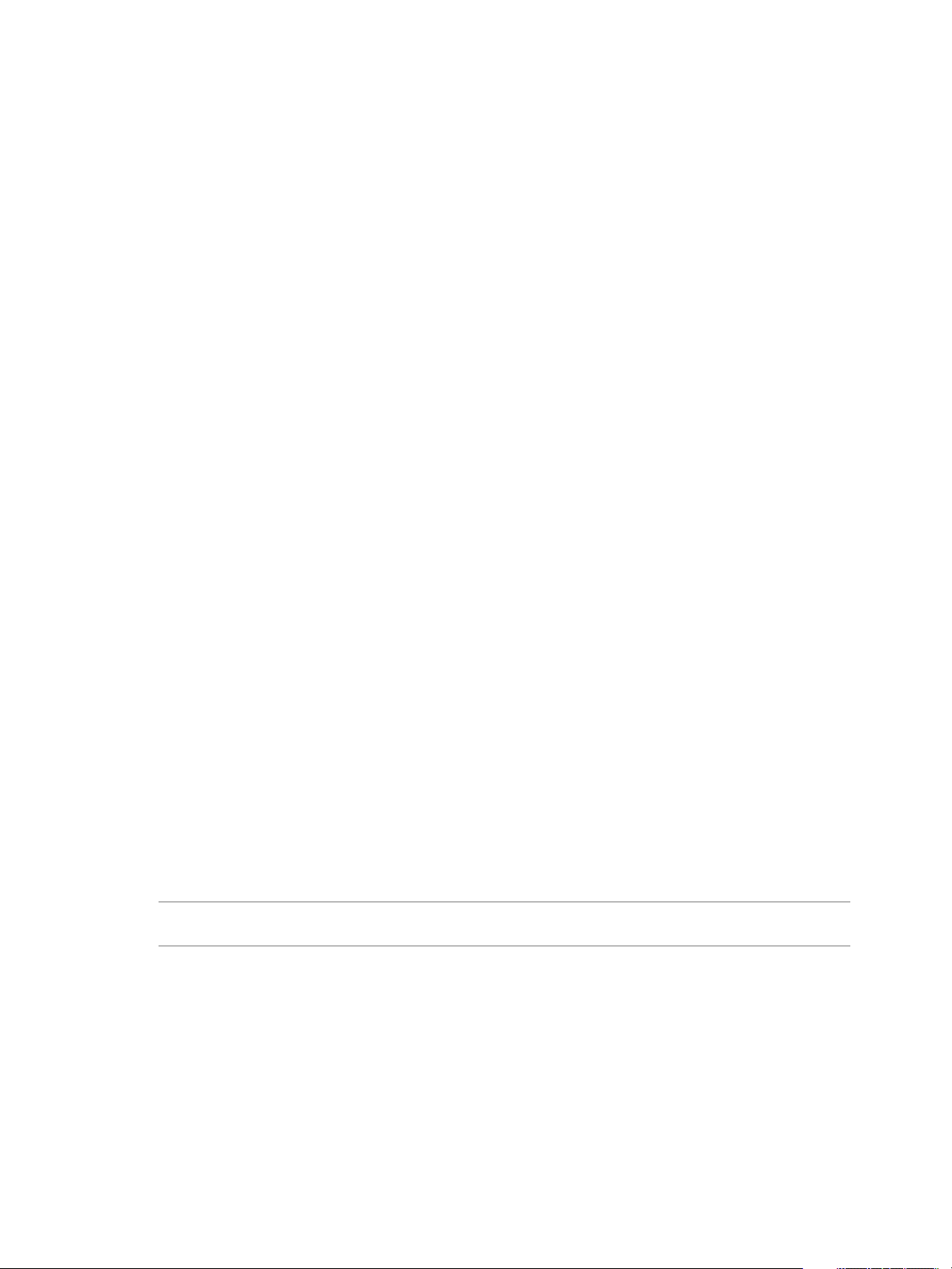
Chapter 1 Creating Virtual Machines
Changes made to a clone do not affect the parent virtual machine, and changes made to the parent virtual
machine do not appear in a clone. The MAC address and UUID for a clone are different from the parent
virtual machine.
Using Linked Clones on page 23
n
A linked clone is a copy of a virtual machine that shares virtual disks with the parent virtual machine
in an ongoing manner.
Using Full Clones on page 24
n
A full clone is a complete and independent copy of a virtual machine. It shares nothing with the
parent virtual machine after the cloning operation. Ongoing operation of a full clone is entirely
separate from the parent virtual machine.
Enable Template Mode for a Parent Virtual Machine of Linked Clones on page 24
n
To prevent the parent virtual machine for a linked clone from being deleted, you can designate the
parent as a template. When template mode is enabled, the virtual machine, and snapshots of the
virtual machine, cannot be deleted.
Clone a Virtual Machine on page 24
n
The Clone Virtual Machine wizard guides you through the process of cloning a virtual machine. You
do not need to locate and manually copy the parent virtual machine files.
Using Linked Clones
A linked clone is a copy of a virtual machine that shares virtual disks with the parent virtual machine in an
ongoing manner.
Because a linked clone is made from a snapshot of the parent, disk space is conserved and multiple virtual
machines can use the same software installation. All files available on the parent at the moment you take the
snapshot continue to remain available to the linked clone.
Ongoing changes to the virtual disk of the parent do not affect the linked clone, and changes to the disk of
the linked clone do not affect the parent. A linked clone must have access to the parent. Without access to
the parent, you cannot use a linked clone.
Because linked clones are created swiftly, you can create a unique virtual machine for each task. You can
also share a virtual machine with other users by storing the virtual machine on your local network where
other users can quickly make a linked clone. For example, a support team can reproduce a bug in a virtual
machine, and an engineer can quickly make a linked clone of that virtual machine to work on the bug.
You can make a linked clone from a linked clone, but the performance of the linked clone degrades. If you
make a full clone from a linked clone, the full clone is an independent virtual machine that does not require
access to the linked clone or its parent. You should make a linked clone of the parent virtual machine, if
possible.
IMPORTANT You cannot delete a linked clone snapshot without destroying the linked clone. You can safely
delete the snapshot only if you also delete the clone that depends on it.
VMware, Inc. 23
Page 24
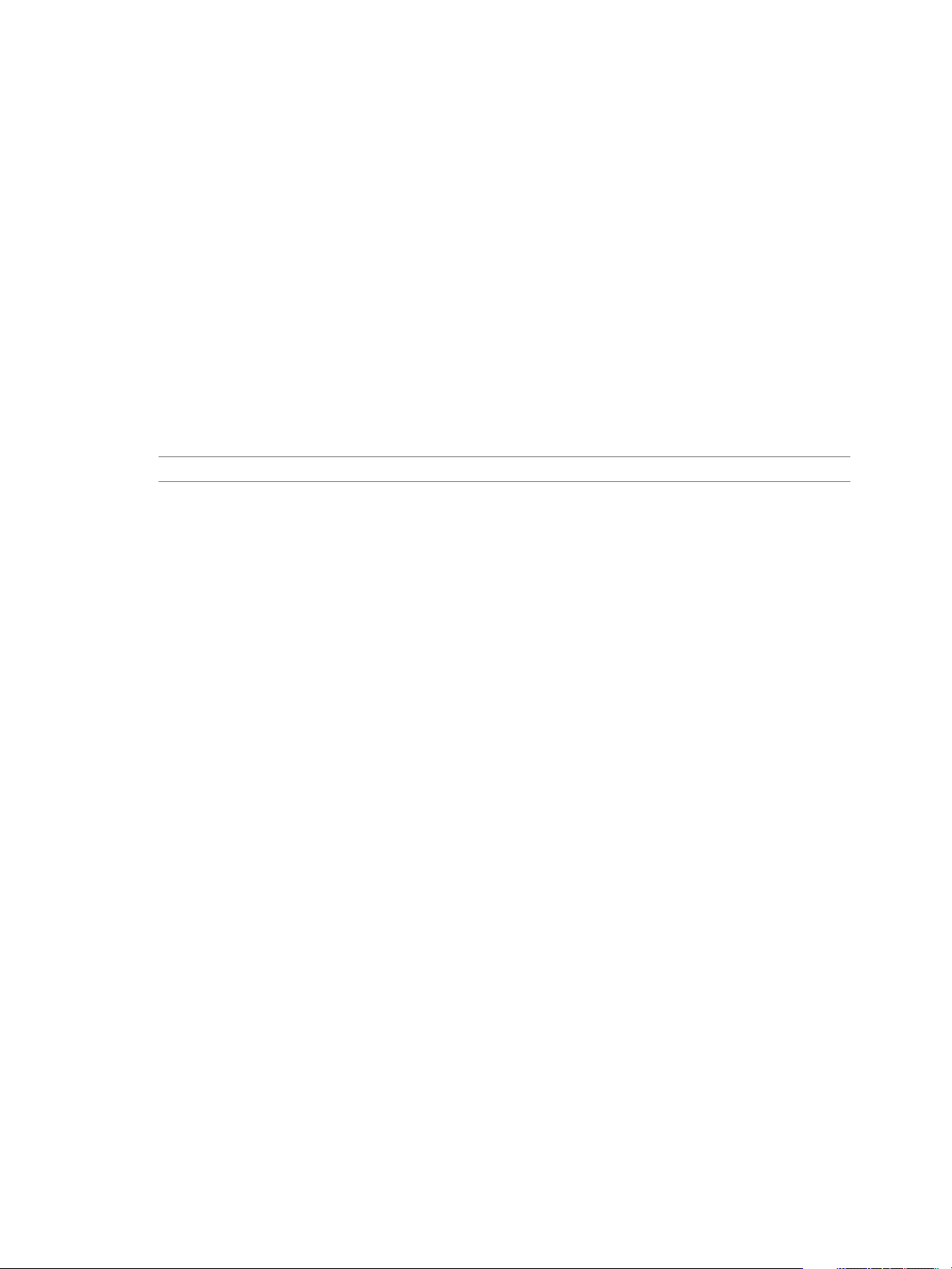
Using VMware Workstation
Using Full Clones
A full clone is a complete and independent copy of a virtual machine. It shares nothing with the parent
virtual machine after the cloning operation. Ongoing operation of a full clone is entirely separate from the
parent virtual machine.
Because a full clone does not share virtual disks with the parent virtual machine, full clones generally
perform better than linked clones. Full clones take longer to create than linked clones. Creating a full clone
can take several minutes if the files involved are large.
Because a full clone duplicates only the state of the virtual machine at the instant of the cloning operation, it
does not have access to snapshots of the parent virtual machine.
Enable Template Mode for a Parent Virtual Machine of Linked Clones
To prevent the parent virtual machine for a linked clone from being deleted, you can designate the parent as
a template. When template mode is enabled, the virtual machine, and snapshots of the virtual machine,
cannot be deleted.
NOTE You cannot enable template mode for a shared or remote virtual machine.
Prerequisites
If the parent does not have at least one snapshot, create a snapshot. See “Taking Snapshots of Virtual
Machines,” on page 77.
Procedure
1 Select the virtual machine to use as a parent of the linked clone and select VM > Settings.
2 On the Options tab, select Advanced.
3 Select Enable Template mode (to be used for cloning) and click OK.
Clone a Virtual Machine
The Clone Virtual Machine wizard guides you through the process of cloning a virtual machine. You do not
need to locate and manually copy the parent virtual machine files.
Prerequisites
Familiarize yourself with the different types of clones. See “Using Full Clones,” on page 24 and “Using
n
Linked Clones,” on page 23.
Run a defragmentation utility in the guest operating system to defragment the drives on the parent
n
virtual machine.
If the parent virtual machine is a Workstation 4.x and Workstation 4.x-compatible virtual machine,
n
upgrade it to Workstation 5.x or later.
If you are creating a linked clone, enable template mode for the parent virtual machine. See “Enable
n
Template Mode for a Parent Virtual Machine of Linked Clones,” on page 24.
Power off the parent virtual machine.
n
Procedure
1 Select the parent virtual machine and select VM > Manage > Clone.
24 VMware, Inc.
Page 25
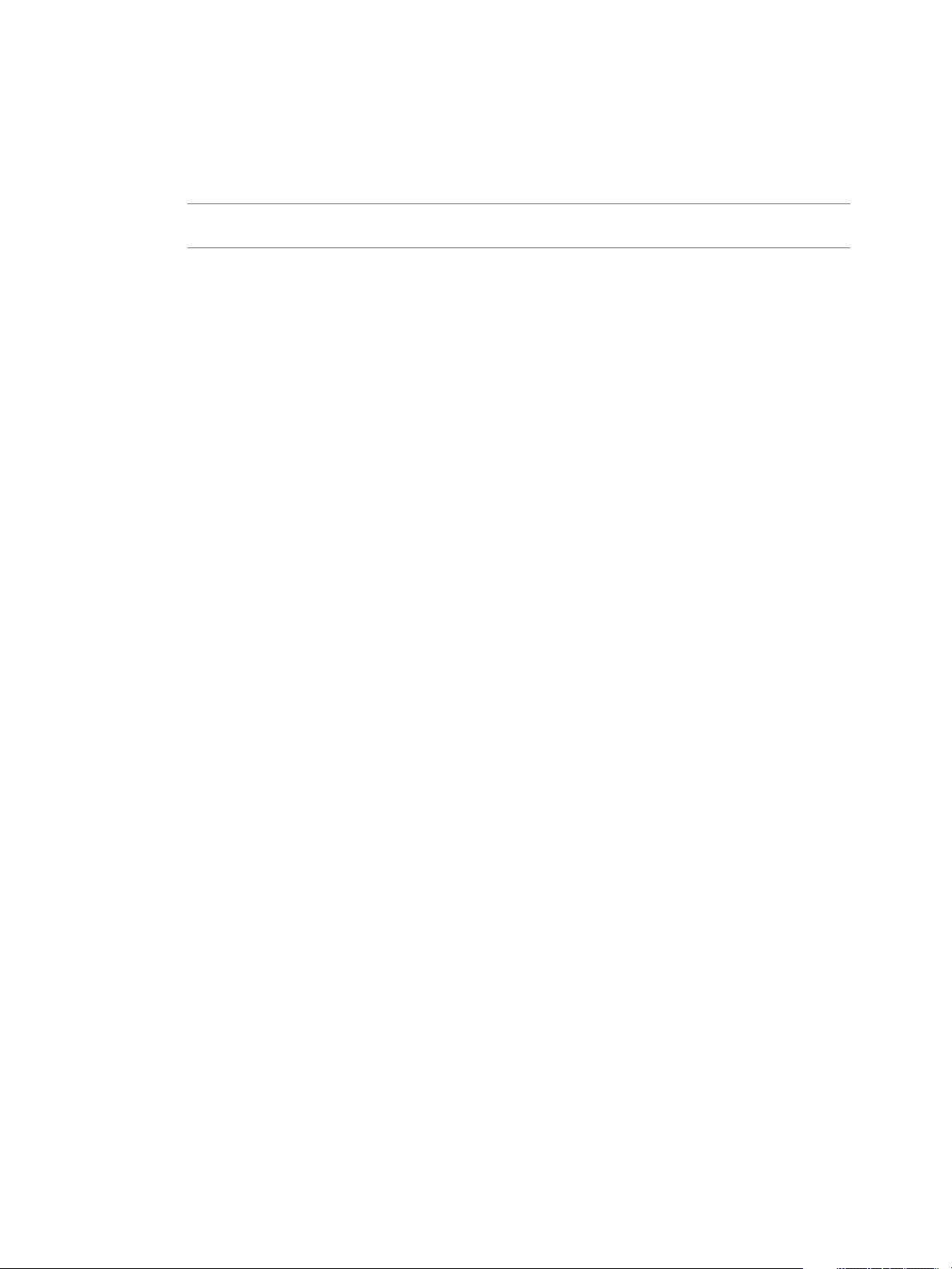
Chapter 1 Creating Virtual Machines
2 Select the state of the parent from which you want to create a clone.
You can create a clone from the current state of the parent virtual machine or from an existing snapshot.
If you select the current state, Workstation creates a snapshot of the parent virtual machine before
cloning it.
NOTE You cannot clone from the current state if template mode is enabled for the parent virtual
machine.
3 Specify whether to create a linked clone or a full clone.
4 Type a name and a location for the cloned virtual machine.
5 Click Finish to create the clone and Close to exit the wizard.
A full clone can take several minutes to create, depending on the size of the virtual disk that is being
duplicated.
6 If the parent virtual machine uses a static IP address, change the static IP address of the clone before the
clone connects to the network to prevent IP address conflicts.
Although the wizard creates a new MAC address and UUID for the clone, other configuration
information, such as the virtual machine name and static IP address configuration, is identical to that of
the parent virtual machine.
The summary view for a linked clone shows the path to the virtual machine configuration (.vmx) file of the
parent virtual machine.
Virtualize a Physical Machine
You can create a virtual machine from a Windows physical machine in Workstation. When you virtualize a
physical machine, you capture all of the applications, documents, and settings on the physical machine in a
new virtual machine. Workstation must be running on a Windows host system to use this feature.
Prerequisites
Verify that the physical machine that you want to virtualize is running Windows. You cannot create a
n
virtual machine from a non-Windows physical machine in Workstation.
Verify that you have administrative access on the physical machine that you want to virtualize and on
n
the Workstation host system.
Verify that the Workstation host system has network access to the physical machine that you want to
n
virtualize.
Verify that on the Workstation host system you have disabled User Account Control (UAC). For
n
instructions, see “Prepare a Windows Physical Machine for Virtualization,” on page 26.
Turn off firewall applications running on the physical machine that you want to virtualize.
n
Prepare the physical machine for virtualization. See “Prepare a Windows Physical Machine for
n
Virtualization,” on page 26.
Procedure
1 Power on the physical machine that you want to virtualize.
2 On the Windows host system, in Workstation, select File > Virtualize a Physical Machine.
If you have never virtualized a physical machine or imported a third-party virtual machine in
Workstation, Workstation installs VMware vCenter Converter Standalone. After the installation is
finished, you must restart the virtualization wizard.
VMware, Inc. 25
Page 26
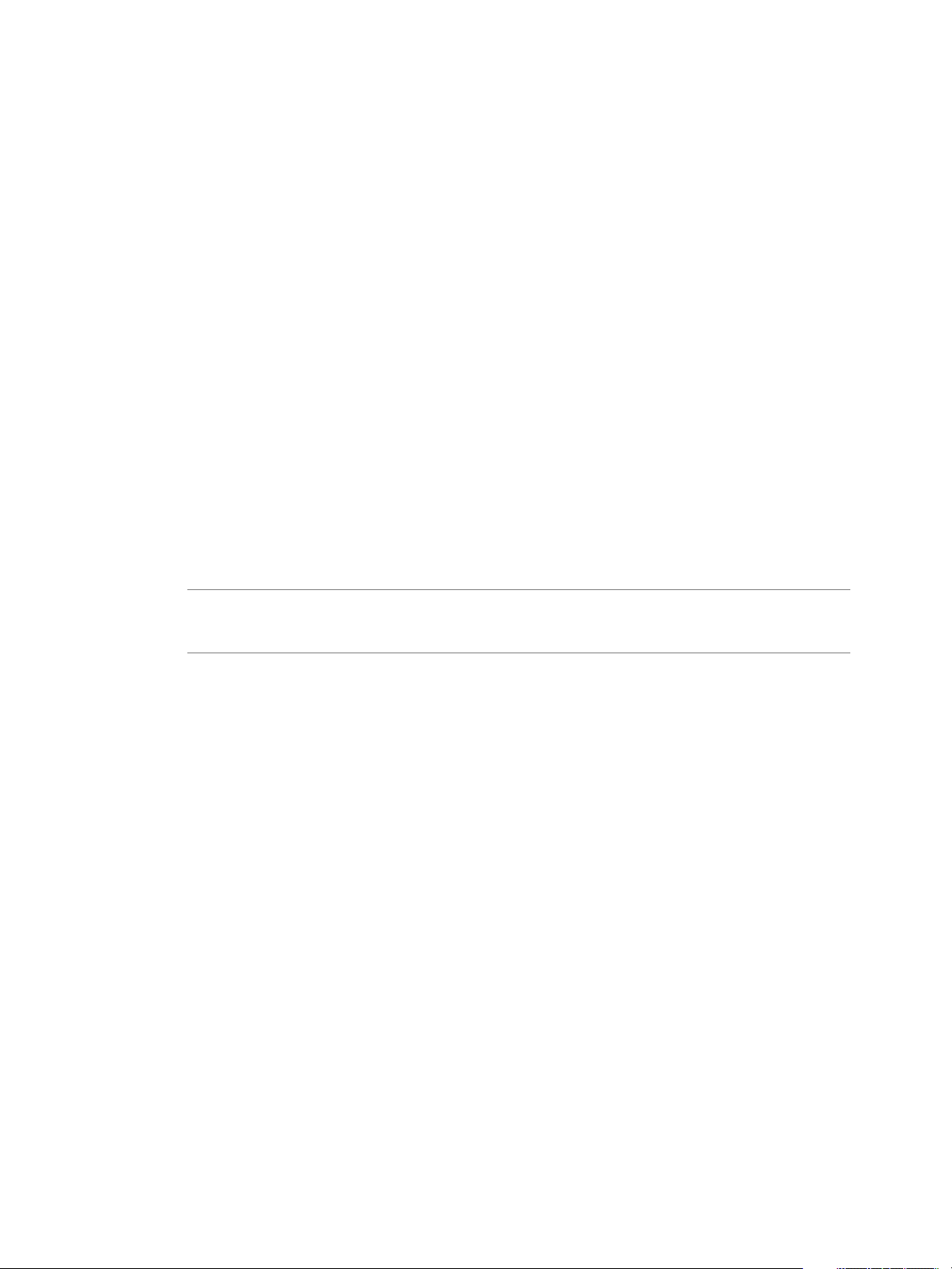
Using VMware Workstation
3 Type the hostname or IP address, user name, and password for the physical machine that you want to
virtualize.
You must use the Administrator account or a user account that is a member of the local Administrators
group.
4 Type a name for the new virtual machine and specify a location on the host system in which to store the
virtual machine files.
5 Type the user name and password for your user account on the host system.
6 Click Finish to create a virtual machine from the physical machine.
The amount of time required to create the virtual machine depends on the size of the hard disk on the
physical machine.
VMware Tools installation begins the first time you power on the new virtual machine.
Prepare a Windows Physical Machine for Virtualization
To avoid problems related to permissions and network access, you must perform certain steps to prepare a
Windows physical machine before you run the Virtualize a Physical Machine wizard.
Procedure
1 If the physical machine is running Windows XP, turn off simple file sharing on the physical machine.
Turning off simple file sharing does not turn off the Shared Documents feature. You can use the simple
file sharing interface, which is located in folder properties, to configure share and file permissions.
NOTE On Windows XP systems that are part of a workgroup, the simple file sharing interface is turned
on by default. Windows XP systems that are part of a domain use only the classic file sharing and
security interface.
a Open the Folder Options control panel.
b On the View tab, deselect Use Simple File Sharing (Recommended).
2 If the physical machine is running Windows Vista or Windows 7, disable User Account Control (UAC).
On Windows Vista, open the User Accounts control panel, select Turn User Account Control On
n
or Off, and deselect Use User Account Control (UAC) to help protect your computer.
On Windows 7, open the Change User Account Control Settings control panel and drag the slider
n
to Never notify.
Troubleshoot Windows Authentication Problems During Physical Machine Virtualization
User authentication fails when the Virtualize a Physical Machine wizard attempts to connect a Windows
physical machine.
Problem
After you provide user credentials for the physical machine, the Virtualize a Physical Machine wizard
reports that your user credentials are incorrect or you have insufficient permissions to connect to the
physical machine.
Cause
Simple file sharing or User Account Control (UAC) is enabled on the physical machine.
26 VMware, Inc.
Page 27
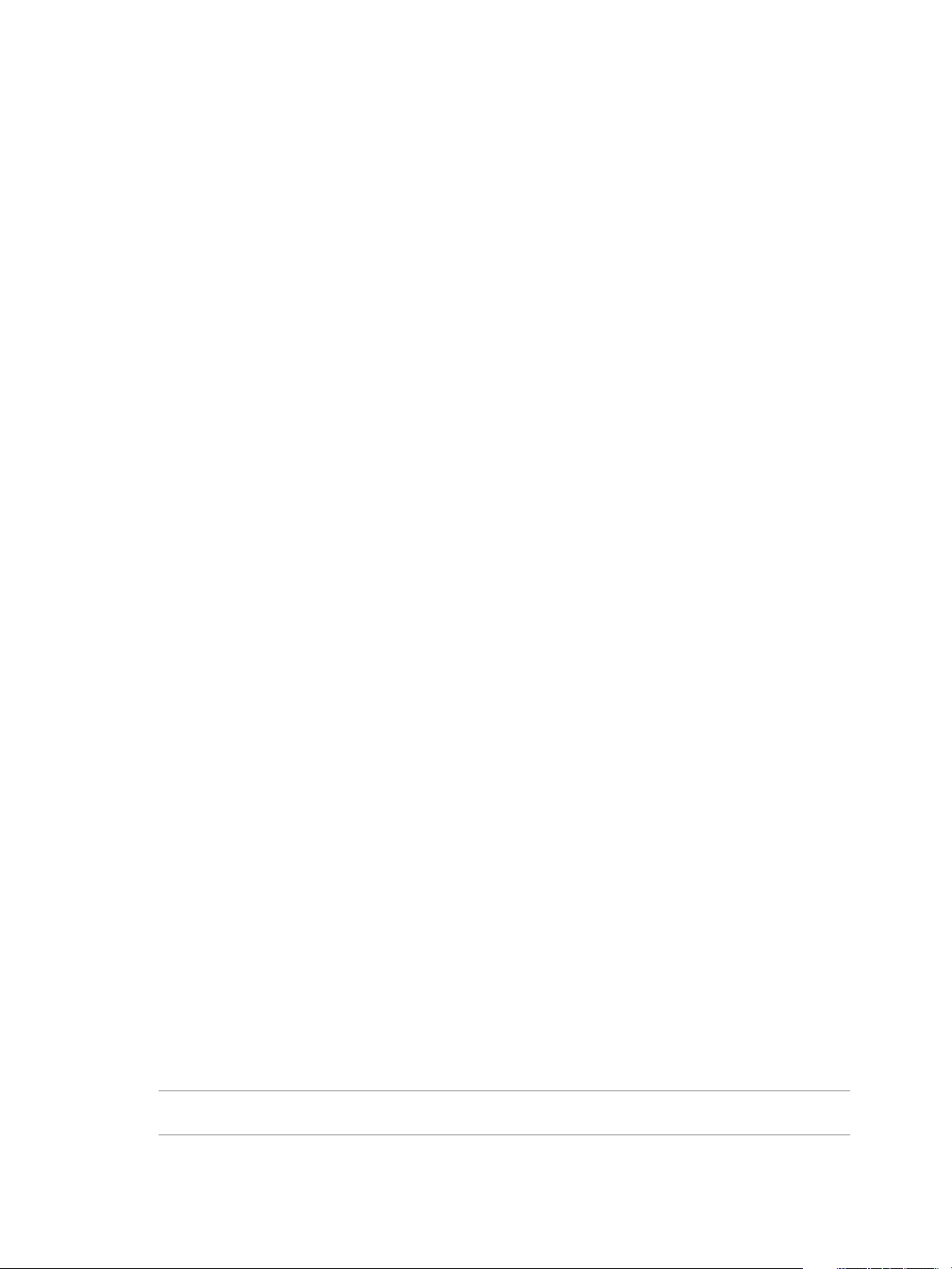
Chapter 1 Creating Virtual Machines
Solution
Perform the steps in “Prepare a Windows Physical Machine for Virtualization,” on page 26 and rerun the
Virtualize a Physical Machine wizard.
Troubleshoot Windows Activation Problems
A virtual machine that you create from a physical machine prompts you to activate Windows when you use
it in Workstation.
Problem
After you create a virtual machine from a Windows Vista or Windows 7 physical machine, or from a
physical PC that came with Windows preinstalled, you were required to reactivate Windows in the virtual
machine.
Cause
When you create a virtual machine from a Windows Vista or Windows 7 physical machine, the operating
system detects that the computer hardware has changed. When you make a significant hardware change,
Microsoft requires you to activate Windows again.
The OEM versions of Windows that are preinstalled on some new computers are customized for those
computers. OEM licenses of Windows are not transferrable.
Solution
Any virtual machine that was created from a physical machine that had its Windows license key
successfully activated needs to be reactivated when you run it in Workstation.
The activation process in Windows Vista and Windows 7 is different from the Windows XP activation
process. In Windows Vista and Windows 7, retail activation keys are good for only one use. If you enter the
same activation key in Workstation that you used previously, you cannot successfully activate the virtual
machine.
The activation wizard tells you that the activation key was already used and prompts you to call the
Microsoft activation hotline to get a second key. If you did not previously call the hotline for the same
license key, you should receive a new activation key. Your call is not transferred to an operator unless you
call repeatedly for the same key.
See the Microsoft Web site for more information about why reactivation is necessary.
Importing Virtual Machines
You can import Windows XP Mode, Open Virtualization Format (OVF), and Windows Virtual PC virtual
machines in Workstation.
Import a Windows XP Mode Virtual Machine
You can import a Windows XP Mode virtual machine and run it in Workstation. When you import a
Windows XP Mode virtual machine, Workstation creates a new virtual machine in VMware runtime (.vmx)
format.
You can power on only one Windows XP Mode virtual machine at a time in Workstation. If you move a
Windows XP Mode virtual machine to another host system, it becomes a new virtual machine and you must
activate it.
NOTE Changes made to the original Windows XP Mode virtual machine through Virtual PC do not affect
the virtual machine imported in Workstation.
VMware, Inc. 27
Page 28
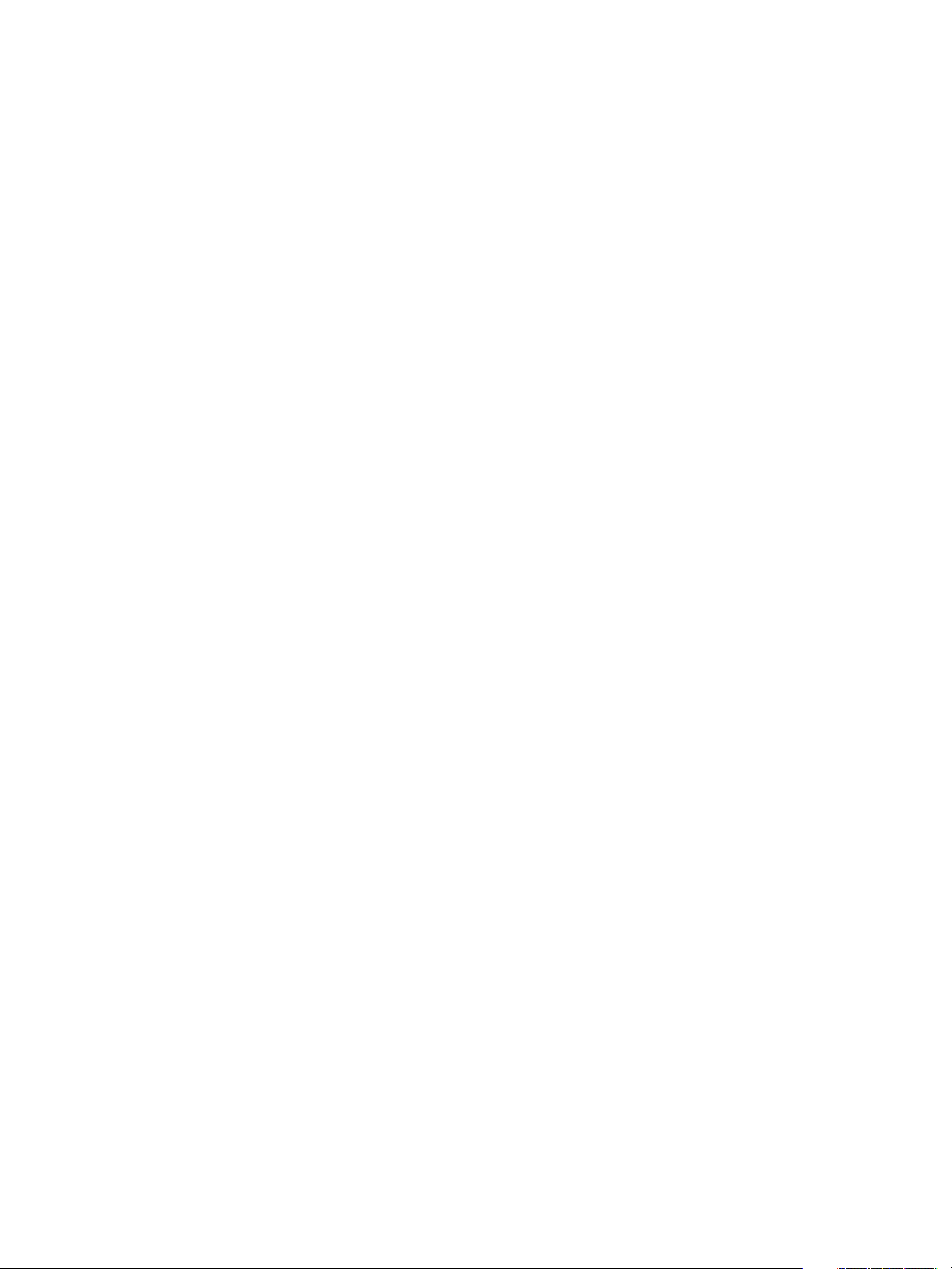
Using VMware Workstation
Prerequisites
Verify that the Windows 7 Professional, Enterprise, or Ultimate edition operating system is running on
n
the host system. Importing Windows XP Mode virtual machines is not supported on Linux host
systems or on host systems that are running other versions of Windows.
Download and install the Windows XP Mode virtual machine on the host system.
n
Procedure
1 Select File > Import Windows XP Mode VM, or select File > Open and browse to the virtual machine
configuration (.vmc) file.
If you have never imported a third-party virtual machine or virtualized a physical machine in
Workstation, Workstation installs VMware vCenter Converter Standalone. After the installation is
finished, you must restart the import.
2 Type a name for the new virtual machine, type or browse to the directory for the virtual machine files,
and click Import.
Workstation begins importing the Windows XP Mode virtual machine.
After Workstation successfully imports the Windows XP Mode virtual machine, a new virtual machine
appears in the virtual machine library.
Import an Open Virtualization Format Virtual Machine
You can import an Open Virtualization Format (OVF) virtual machine and run it in Workstation.
Workstation converts the virtual machine from OVF format to VMware runtime (.vmx) format. You can
import both .ovf and .ova files.
OVF is a platform-independent, efficient, extensible, and open packaging and distribution format for virtual
machines. For example, you can import OVF virtual machines exported from VMware Fusion™ or Oracle
VM VirtualBox into Workstation. You can import OVF 1.0 and later files only.
You can also use the standalone OVF Tool to convert an OVF virtual machine to VMware runtime format.
The standalone version of the OVF Tool is installed in the Workstation installation directory under OVFTool.
See the OVF Tool User Guide on the VMware Web site for information on using the OVF Tool.
Procedure
1 In Workstation, select File > Open.
2 Browse to the .ovf or .ova file and click Open.
3 Type a name for the virtual machine, type or browse to the directory for the virtual machine files, and
click Import.
Workstation performs OVF specification conformance and virtual hardware compliance checks. A
status bar indicates the progress of the import process.
4 If the import fails, click Retry to try again, or click Cancel to cancel the import.
If you retry the import, Workstation relaxes the OVF specification conformance and virtual hardware
compliance checks and you might not be able to use the virtual machine in Workstation.
After Workstation successfully imports the OVF virtual machine, the virtual machine appears in the virtual
machine library.
28 VMware, Inc.
Page 29
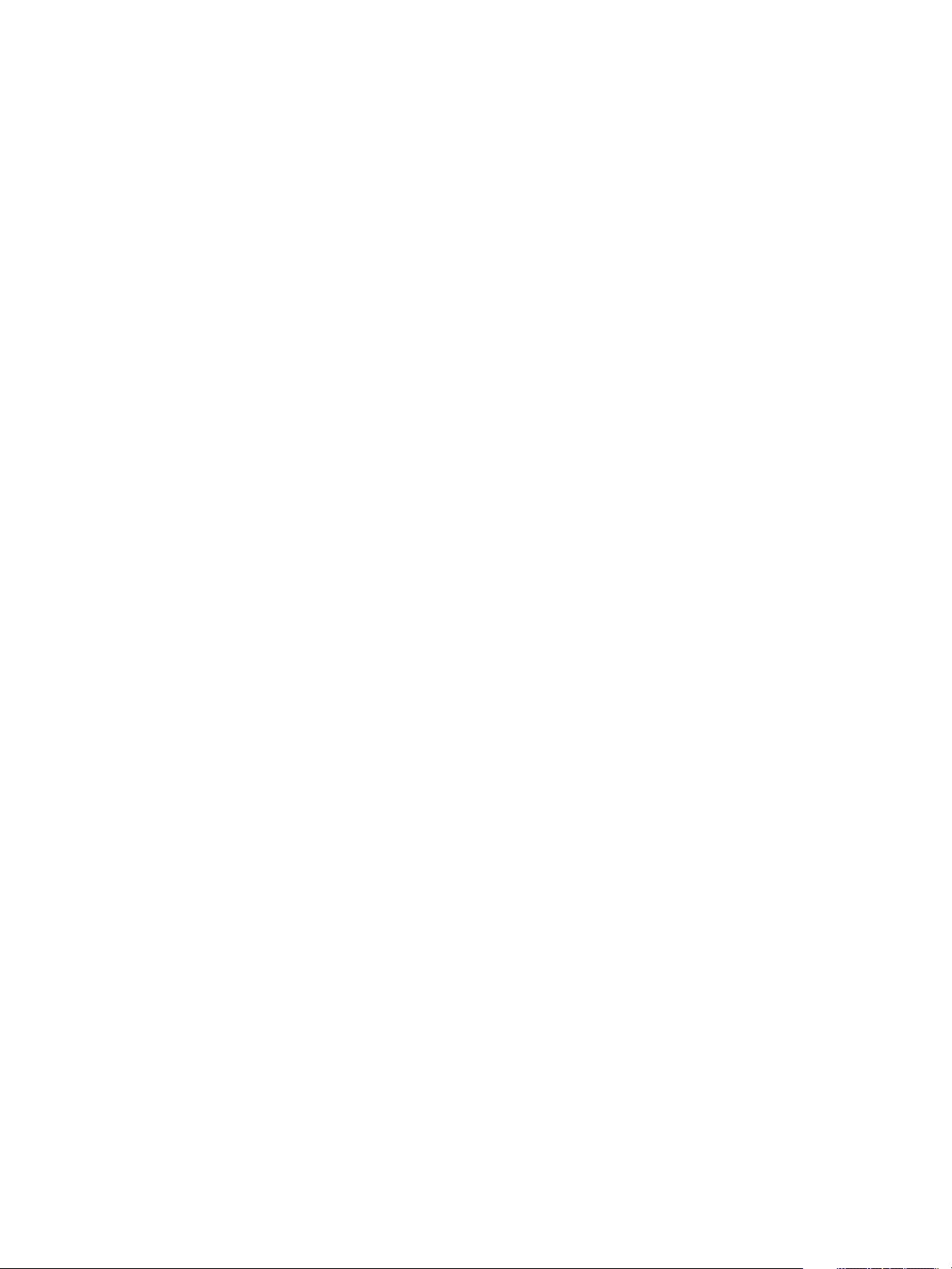
Chapter 1 Creating Virtual Machines
Import a Windows Virtual PC Virtual Machine
You can import a Windows Virtual PC virtual machine and run it in Workstation. Workstation converts the
virtual machine from Virtual PC (.vmc) format to VMware runtime (.vmx) format. This feature is supported
only on Windows host systems.
Prerequisites
Download and install the Virtual PC virtual machine on the Windows host system.
Procedure
1 In Workstation, select File > Open.
If you have never imported a third-party virtual machine or virtualized a physical machine in
Workstation, Workstation installs VMware vCenter Converter Standalone. After the installation is
finished, you must restart the import.
2 Browse to the .vmc file and click Open.
3 Type a name for the virtual machine, type or browse to the directory for the virtual machine files, and
click Import.
After Workstation successfully imports the Virtual PC virtual machine, the virtual machine appears in the
virtual machine library.
Installing and Upgrading VMware Tools
Installing VMware Tools is part of the process of creating a new virtual machine. Upgrading VMware Tools
is part of the process of keeping virtual machines up to current standards.
For the best performance and latest updates, install or upgrade VMware Tools to match the version of
Workstation that you are using. Other compatibility options are also available.
Installing VMware Tools on page 30
n
VMware Tools is a suite of utilities that enhances the performance of the virtual machine’s guest
operating system and improves management of the virtual machine.
Upgrading VMware Tools on page 30
n
You can upgrade VMware Tools manually, or you can configure virtual machines to check for and
install newer versions of VMware Tools.
Configure Automatic Software Updates on page 31
n
You can configure Workstation to automatically download software updates, including new versions
of VMware Tools. When automatic software updates are enabled, Workstation always includes the
latest support for guest operating systems and virtual machines always have the latest version of
VMware Tools.
Configure VMware Tools Updates for a Specific Virtual Machine on page 32
n
You can configure virtual machines that have Windows or Linux guest operating systems to update
VMware Tools automatically. For other guest operating systems, you must manually update VMware
Tools.
Manually Installing and Upgrading VMware Tools on page 33
n
You can manually install or upgrade VMware Tools on Windows, Linux, NetWare, Solaris, and
FreeBSD virtual machines.
VMware, Inc. 29
Page 30
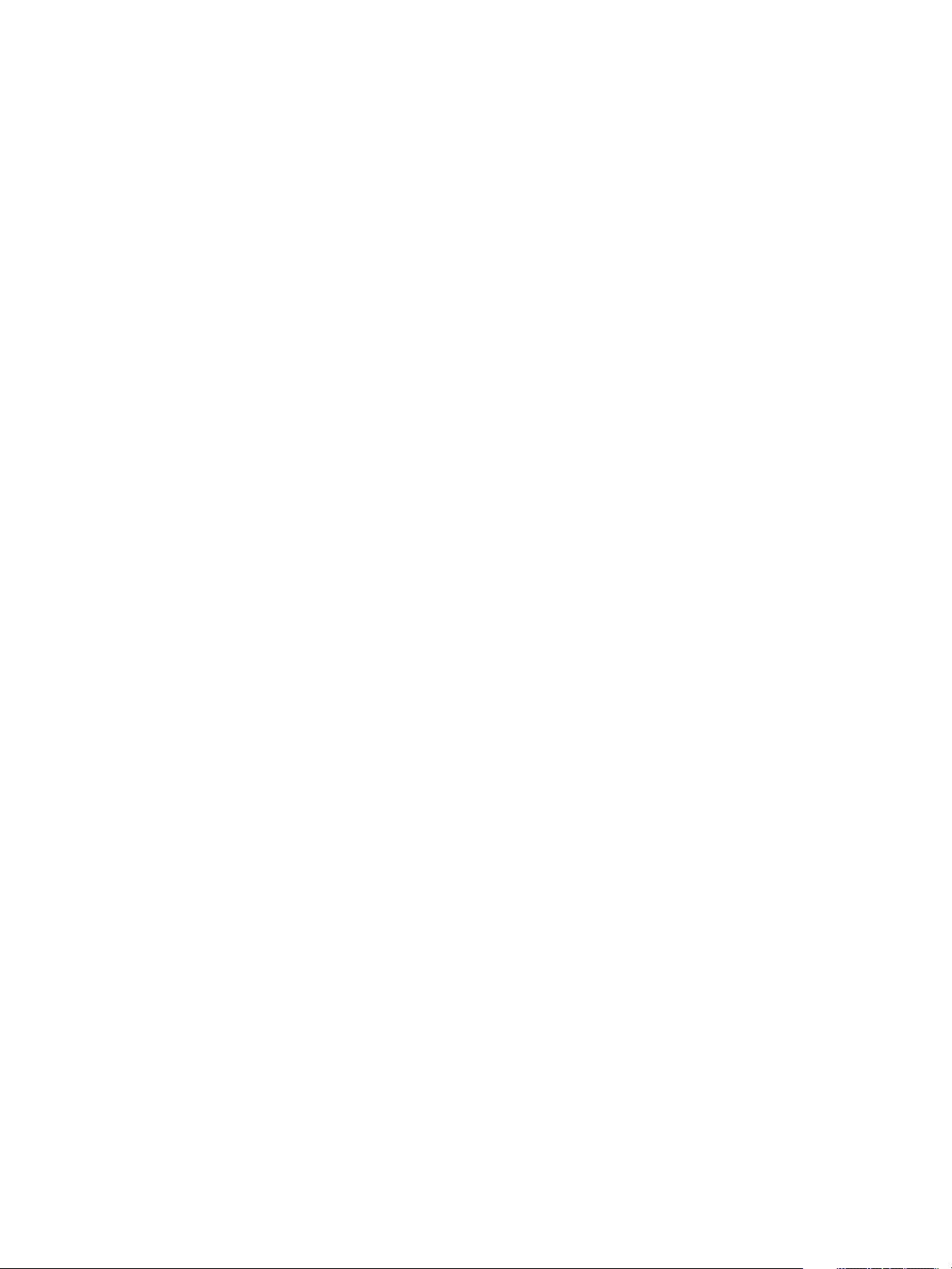
Using VMware Workstation
Start the VMware User Process Manually If You Do Not Use a Session Manager on page 39
n
VMware Tools in Linux, Solaris, and FreeBSD guest operating systems uses the VMware User process
executable file. This program implements the fit-guest-to-window feature and Unity mode, among
other features.
Uninstall VMware Tools on page 39
n
Occasionally, an upgrade of VMware Tools is incomplete. You can usually solve the problem by
uninstalling VMware Tools and then reinstalling.
Installing VMware Tools
VMware Tools is a suite of utilities that enhances the performance of the virtual machine’s guest operating
system and improves management of the virtual machine.
Although the guest operating system can run without VMware Tools, many VMware features are not
available until you install VMware Tools. For example, if you do not have VMware Tools installed in your
virtual machine, you cannot use the shutdown or restart options from the toolbar. You can use only the
power options.
You can use the Windows Easy Install or Linux Easy Install feature to install VMware Tools as soon as the
operating system is finished installing.
The installers for VMware Tools are ISO image files. An ISO image file looks like a CD-ROM to your guest
operating system. Each type of guest operating system, including Windows, Linux, Solaris, FreeBSD, and
NetWare, has an ISO image file. When you select the command to install or upgrade VMware Tools, the
virtual machine’s first virtual CD-ROM disk drive temporarily connects to the VMware Tools ISO file for
your guest operating system.
The most recent versions of the ISO files are stored on a VMware Web site. When you select the command to
install or upgrade VMware Tools, the VMware product determines whether it has downloaded the most
recent version of the ISO file for the specific operating system. If the latest version has not been downloaded
or if no VMware Tools ISO file for that operating system has ever been downloaded, you are prompted to
download the file.
The installation procedure varies, depending on the operating system.
Upgrading VMware Tools
You can upgrade VMware Tools manually, or you can configure virtual machines to check for and install
newer versions of VMware Tools.
The guest operating system checks the version of VMware Tools when you power on a virtual machine. The
status bar of the virtual machine displays a message when a new version is available.
In Windows virtual machines, you can set VMware Tools to notify you when an upgrade is available. If this
notification option is enabled, the VMware Tools icon in the Windows taskbar includes a yellow caution
icon when a VMware Tools upgrade is available.
To install a VMware Tools upgrade, you can use the same procedure that you used for installing VMware
Tools the first time. Upgrading VMware Tools means installing a new version.
30 VMware, Inc.
Page 31

Chapter 1 Creating Virtual Machines
For Windows and Linux guest operating systems, you can configure the virtual machine to automatically
upgrade VMware Tools. Although the version check is performed when you power on the virtual machine,
on Windows guest operating systems, the automatic upgrade occurs when you power off or restart the
virtual machine. The status bar displays the message Installing VMware Tools ... when an upgrade is in
progress.
IMPORTANT When you upgrade VMware Tools on Linux guest operating systems, new network modules
are available but are not used until you either restart the guest operating system or stop networking, unload
and reload the VMware networking kernel modules, and restart networking. This behavior means that even
if VMware Tools is set to automatically upgrade, you must restart or reload network modules to make new
features available.
This strategy avoids network interruptions and allows you to install VMware Tools over SSH.
Configure Automatic Software Updates
You can configure Workstation to automatically download software updates, including new versions of
VMware Tools. When automatic software updates are enabled, Workstation always includes the latest
support for guest operating systems and virtual machines always have the latest version of VMware Tools.
Prerequisites
On a Linux host, become root. On Linux systems, non-root users are not allowed to modify the
n
preference setting for VMware Tools updates.
Verify that the host system is connected to the Internet.
n
Procedure
1 Select Edit > Preferences and select Updates.
2 Select a software update download option.
If you deselect all of the software update options, automatic software updates are disabled.
Option Description
Check for product updates on
startup
Check for software components as
needed
Download All Components Now
When Workstation starts, it checks for new versions of the application and
installed software components.
When a software component is needed, for example, when you install or
upgrade VMware Tools on a virtual machine, Workstation checks for a
new version of the component.
Click this button to download all software updates immediately. This
option is useful if you are planning to use a virtual machine at a later time
when you do not have access to the Internet.
VMware, Inc. 31
Page 32

Using VMware Workstation
3 If you use a proxy server to connect to the Internet, click Connection Settings and select a proxy
setting.
Option Description
No proxy
Windows proxy settings
Manual proxy settings
4 To update VMware Tools when you power on a virtual machine or shut down the guest operating
system, select Automatically update VMware Tools on a virtual machine.
You can override this setting for a specific virtual machine by modifying virtual machine settings.
Select this option if you do not use a proxy server. This is the default
setting.
(Windows hosts only) Workstation uses the host proxy settings from the
Connections tab in the Internet Options control panel to access the
VMware Update Server. Click Internet Options to set the guest connection
options. Type a username and password to use for proxy server
authentication. If you leave either the Username or Password text box
blank, Workstation does not use either value.
Select an HTTP or SOCKS proxy, specify the proxy server address and
designate a port number to access the VMware Update Server. Type a
username and password to use for proxy server authentication. If you
leave either the Username or Password text box blank, Workstation does
not use either value (Windows hosts) or it uses the username and
password set in the gnome settings (Linux hosts).
When you power on a virtual machine, you are prompted to download VMware Tools if a new version
is available.
5 Click OK to save your changes.
What to do next
To override the VMware Tools update setting for a specific virtual machine, edit the virtual machine
settings. See “Configure VMware Tools Updates for a Specific Virtual Machine,” on page 32.
Configure VMware Tools Updates for a Specific Virtual Machine
You can configure virtual machines that have Windows or Linux guest operating systems to update
VMware Tools automatically. For other guest operating systems, you must manually update VMware Tools.
Automatic VMware Tools updates are supported for versions of VMware Tools included in Workstation 5.5
and later virtual machines only. Automatic updates are not supported for versions of VMware Tools
included in virtual machines created with VMware Server 1.x.
IMPORTANT If you update VMware Tools in a Windows virtual machine that was created with Workstation
4 or 5.x, some new components are not installed. To install the new components, you must uninstall the old
version of VMware Tools and install the new version of VMware Tools.
Procedure
1 Select the virtual machine and select VM > Settings.
2 On the Options tab, select VMware Tools.
32 VMware, Inc.
Page 33

3 Select a VMware Tools update setting.
Option Description
Update manually (do nothing)
Update automatically
Use application default (currently
update manually)
You must update VMware Tools manually. The virtual machine status bar
indicates when a new version of VMware Tools is available.
VMware Tools is updated automatically. The virtual machine status bar
indicates when an update is in progress. If you are logged in to a Windows
guest, a restart prompt appears after the update is complete. If you are not
logged in, the operating system restarts without prompting. An autoupdate check is performed as part of the boot sequence when you power
on the virtual machine. If the virtual machine was suspended and you
resume it or restore it to a snapshot during the boot sequence before this
check, the automatic update occurs as planned. If you resume the virtual
machine or restore it to a snapshot after the check, the automatic update
does not occur.
Use the default VMware Tools update behavior. The default behavior is set
in Workstation preferences.
NOTE You cannot configure this option for a shared or remote virtual
machine.
4 Click OK to save your changes.
Manually Installing and Upgrading VMware Tools
Chapter 1 Creating Virtual Machines
You can manually install or upgrade VMware Tools on Windows, Linux, NetWare, Solaris, and FreeBSD
virtual machines.
If you are installing VMware Tools in a number of Windows virtual machines, you can automate its
installation by using the VMware Tools setup.exe at a command prompt in the guest operating system. See
Installing and Configuring VMware Tools for more information.
Manually Install or Upgrade VMware Tools in a Windows Virtual Machine on page 33
n
All supported Windows guest operating systems support VMware Tools.
Manually Install or Upgrade VMware Tools in a Linux Virtual Machine on page 34
n
For Linux virtual machines, you manually install or upgrade VMware Tools by using the command
line.
Manually Install or Upgrade VMware Tools in a NetWare Virtual Machine on page 36
n
For NetWare virtual machines, you manually install or upgrade VMware Tools by using the command
line.
Manually Install or Upgrade VMware Tools in a Solaris Virtual Machine on page 37
n
For Solaris virtual machines, you manually install or upgrade VMware Tools by using the command
line.
Manually Install or Upgrade VMware Tools in a FreeBSD Virtual Machine on page 38
n
For FreeBSD virtual machines, you manually install or upgrade VMware Tools by using the command
line.
Manually Install or Upgrade VMware Tools in a Windows Virtual Machine
All supported Windows guest operating systems support VMware Tools.
Before you upgrade VMware Tools, consider the environment that the virtual machine runs in and weigh
the benefits of different upgrade strategies. For example, you can install the latest version of VMware Tools
to enhance the performance of the virtual machine's guest operating system and improve virtual machine
management, or you can continue using the existing version to provide more flexibility in your
environment.
VMware, Inc. 33
Page 34

Using VMware Workstation
For Windows 2000 and later, VMware Tools installs a virtual machine upgrade helper tool. This tool restores
the network configuration if you upgrade the virtual machine compatibility from ESX/ESXi 3.5 to ESX/ESXi
4.0 and later or from Workstation 5.5 to Workstation 6.0 and later.
Prerequisites
Power on the virtual machine.
n
Verify that the guest operating system is running.
n
If you connected the virtual machine’s virtual CD/DVD drive to an ISO image file when you installed
n
the operating system, change the setting so that the virtual CD/DVD drive is configured to autodetect a
physical drive.
The autodetect setting enables the virtual machine's first virtual CD/DVD drive to detect and connect to
the VMware Tools ISO file for a VMware Tools installation. This ISO file looks like a physical CD to
your guest operating system. Use the virtual machine settings editor to set the CD/DVD drive to
autodetect a physical drive.
Log in as an administrator unless you are using an older Windows operating system. Any user can
n
install VMware Tools in a Windows 95, Windows 98, or Windows ME guest operating system. For
operating systems newer than these, you must log in as an administrator.
Procedure
1 On the host, from the Workstation menu bar, select VM > Install VMware Tools.
If an earlier version of VMware Tools is installed, the menu item is Update VMware Tools.
2 If you are installing VMware Tools for the first time, click OK on the Install VMware Tools information
page.
If autorun is enabled for the CD-ROM drive in the guest operating system, the VMware Tools
installation wizard starts.
3 If autorun is not enabled, to manually launch the wizard, click Start > Run and enter D:\setup.exe,
where D: is your first virtual CD-ROM drive.
4 Follow the on-screen instructions.
5 If the New Hardware wizard appears, follow the prompts and accept the defaults.
6 If you are installing a beta or RC version of VMware Tools and you see a warning that a package or
driver is not signed, click Install Anyway to complete the installation.
7 When prompted, reboot the virtual machine.
What to do next
If a new virtual hardware version is available for the virtual machine, upgrade the virtual hardware.
Manually Install or Upgrade VMware Tools in a Linux Virtual Machine
For Linux virtual machines, you manually install or upgrade VMware Tools by using the command line.
Before you upgrade VMware Tools, consider the environment that the virtual machine runs in and weigh
the benefits of different upgrade strategies. For example, you can install the latest version of VMware Tools
to enhance the performance of the virtual machine's guest operating system and improve virtual machine
management, or you can continue using the existing version to provide more flexibility in your
environment.
Prerequisites
Power on the virtual machine.
n
34 VMware, Inc.
Page 35

Chapter 1 Creating Virtual Machines
Verify that the guest operating system is running.
n
Because the VMware Tools installer is written in Perl, verify that Perl is installed in the guest operating
n
system.
Procedure
1 On the host, from the Workstation menu bar, select VM > Install VMware Tools.
If an earlier version of VMware Tools is installed, the menu item is Update VMware Tools.
2 In the virtual machine, log in to the guest operating system as root and open a terminal window.
3 Run the mount command with no arguments to determine whether your Linux distribution
automatically mounted the VMware Tools virtual CD-ROM image.
If the CD-ROM device is mounted, the CD-ROM device and its mount point are listed as something like
this:
/dev/cdrom on /mnt/cdrom type iso9660 (ro,nosuid,nodev)
4 If the VMware Tools virtual CD-ROM image is not mounted, mount the CD-ROM drive.
a If a mount point directory does not already exist, create it.
mkdir /mnt/cdrom
Some Linux distributions use different mount point names. For example, on some distributions the
mount point is /media/VMware Tools rather than /mnt/cdrom. Modify the command to reflect the
conventions that your distribution uses.
b Mount the CD-ROM drive.
mount /dev/cdrom /mnt/cdrom
Some Linux distributions use different device names or organize the /dev directory differently. If
your CD-ROM drive is not /dev/cdrom or if the mount point for a CD-ROM is not /mnt/cdrom,
modify the command to reflect the conventions that your distribution uses.
5 Change to a working directory, for example, /tmp.
cd /tmp
6 Delete any previous vmware-tools-distrib directory before you install VMware Tools.
The location of this directory depends on where you placed it during the previous installation. Often
this directory is placed in /tmp/vmware-tools-distrib.
7 List the contents of the mount point directory and note the filename of the VMware Tools tar installer.
ls mount-point
8 Uncompress the installer.
tar zxpf /mnt/cdrom/VMwareTools-x.x.x-yyyy.tar.gz
The value x.x.x is the product version number, and yyyy is the build number of the product release.
If you attempt to install a tar installation over an RPM installation, or the reverse, the installer detects
the previous installation and must convert the installer database format before continuing.
9 If necessary, unmount the CD-ROM image.
umount /dev/cdrom
If your Linux distribution automatically mounted the CD-ROM, you do not need to unmount the
image.
VMware, Inc. 35
Page 36

Using VMware Workstation
10 Run the installer and configure VMware Tools.
cd vmware-tools-distrib
./vmware-install.pl
Usually, the vmware-config-tools.pl configuration file runs after the installer file finishes running.
11 Follow the prompts to accept the default values, if appropriate for your configuration.
12 Follow the instructions at the end of the script.
Depending on the features you use, these instructions can include restarting the X session, restarting
networking, logging in again, and starting the VMware User process. You can alternatively reboot the
guest operating system to accomplish all these tasks.
What to do next
If a new virtual hardware version is available for the virtual machine, upgrade the virtual hardware.
Manually Install or Upgrade VMware Tools in a NetWare Virtual Machine
For NetWare virtual machines, you manually install or upgrade VMware Tools by using the command line.
Before you upgrade VMware Tools, consider the environment that the virtual machine runs in and weigh
the benefits of different upgrade strategies. For example, you can install the latest version of VMware Tools
to enhance the performance of the virtual machine's guest operating system and improve virtual machine
management, or you can continue using the existing version to provide more flexibility in your
environment.
Prerequisites
Power on the virtual machine.
n
Verify that the guest operating system is running.
n
Because the VMware Tools installer is written in Perl, verify that Perl is installed in the guest operating
n
system.
Procedure
1 On the host, from the Workstation menu bar, select VM > Install VMware Tools.
If an earlier version of VMware Tools is installed, the menu item is Update VMware Tools.
2 Load the CD-ROM driver so that the virtual CD-ROM device mounts the ISO image as a volume.
Operating System Command
NetWare 6.5
NetWare 6.0 or NetWare 5.1
NetWare 4.2 (not available in
vSphere)
LOAD CDDVD
LOAD CD9660.NSS
load cdrom
When the installation finishes, the message VMware Tools for NetWare are now running appears in the
Logger Screen for NetWare 6.5 and NetWare 6.0 guest operating systems and in the Console Screen for
NetWare 4.2 and 5.1 operating systems.
3 If the VMware Tools virtual disc (netware.iso) is attached to the virtual machine, right-click the CD-
ROM icon in the status bar of the console window and select Disconnect to disconnect it.
What to do next
If a new virtual hardware version is available for the virtual machine, upgrade the virtual hardware.
36 VMware, Inc.
Page 37

Chapter 1 Creating Virtual Machines
Manually Install or Upgrade VMware Tools in a Solaris Virtual Machine
For Solaris virtual machines, you manually install or upgrade VMware Tools by using the command line.
Before you upgrade VMware Tools, consider the environment that the virtual machine runs in and weigh
the benefits of different upgrade strategies. For example, you can install the latest version of VMware Tools
to enhance the performance of the virtual machine's guest operating system and improve virtual machine
management, or you can continue using the existing version to provide more flexibility in your
environment.
Prerequisites
Power on the virtual machine.
n
Verify that the guest operating system is running.
n
Because the VMware Tools installer is written in Perl, verify that Perl is installed in the guest operating
n
system.
Procedure
1 On the host, from the Workstation menu bar, select VM > Install VMware Tools.
If an earlier version of VMware Tools is installed, the menu item is Update VMware Tools.
2 In the virtual machine, log in to the guest operating system as root and open a terminal window.
3 If the Solaris volume manager does not mount the CD-ROM under /cdrom/vmwaretools, restart the
volume manager.
/etc/init.d/volmgt stop
/etc/init.d/volmgt start
4 Change to a working directory, for example, /tmp.
cd /tmp
5 Extract VMware Tools.
gunzip -c /cdrom/vmwaretools/vmware-solaris-tools.tar.gz | tar xf -
6 Run the installer and configure VMware Tools.
cd vmware-tools-distrib
./vmware-install.pl
Usually, the vmware-config-tools.pl configuration file runs after the installer file finishes running.
7 Follow the prompts to accept the default values, if appropriate for your configuration.
8 Follow the instructions at the end of the script.
Depending on the features you use, these instructions can include restarting the X session, restarting
networking, logging in again, and starting the VMware User process. You can alternatively reboot the
guest operating system to accomplish all these tasks.
What to do next
If a new virtual hardware version is available for the virtual machine, upgrade the virtual hardware.
VMware, Inc. 37
Page 38

Using VMware Workstation
Manually Install or Upgrade VMware Tools in a FreeBSD Virtual Machine
For FreeBSD virtual machines, you manually install or upgrade VMware Tools by using the command line.
Before you upgrade VMware Tools, consider the environment that the virtual machine runs in and weigh
the benefits of different upgrade strategies. For example, you can install the latest version of VMware Tools
to enhance the performance of the virtual machine's guest operating system and improve virtual machine
management, or you can continue using the existing version to provide more flexibility in your
environment.
Prerequisites
Power on the virtual machine.
n
Verify that the guest operating system is running.
n
Because the VMware Tools installer is written in Perl, verify that Perl is installed in the guest operating
n
system.
Procedure
1 On the host, from the Workstation menu bar, select VM > Install VMware Tools.
If an earlier version of VMware Tools is installed, the menu item is Update VMware Tools.
2 In the virtual machine, log in to the guest operating system as root and open a terminal window.
3 If the distribution does not automatically mount CD-ROMs, mount the VMware Tools virtual CD-ROM
image.
For example, type mount /cdrom.
4 Change to a working directory, for example, /tmp.
cd /tmp
5 Untar the VMware Tools tar file.
tar zxpf /cdrom/vmware-freebsd-tools.tar.gz
6 If the distribution does not use automounting, unmount the VMware Tools virtual CD-ROM image.
umount /cdrom
7 Run the installer and configure VMware Tools.
cd vmware-tools-distrib
./vmware-install.pl
Usually, the vmware-config-tools.pl configuration file runs after the installer file finishes running.
8 Follow the prompts to accept the default values, if appropriate for your configuration.
9 Follow the instructions at the end of the script.
Depending on the features you use, these instructions can include restarting the X session, restarting
networking, logging in again, and starting the VMware User process. You can alternatively reboot the
guest operating system to accomplish all these tasks.
What to do next
If a new virtual hardware version is available for the virtual machine, upgrade the virtual hardware.
38 VMware, Inc.
Page 39

Chapter 1 Creating Virtual Machines
Start the VMware User Process Manually If You Do Not Use a Session Manager
VMware Tools in Linux, Solaris, and FreeBSD guest operating systems uses the VMware User process
executable file. This program implements the fit-guest-to-window feature and Unity mode, among other
features.
Normally, this process starts after you configure VMware Tools, log out of the desktop environment, and
log back in. The vmware-user program is located in the directory in which you selected to install binary
programs, which defaults to /usr/bin. The startup script that you need to modify depends on your system.
You must start the process manually in the following environments:
If you run an X session without a session manager. For example, if you use startx to start a desktop
n
session and do not use xdm, kdm, or gdm.
If you are using an older version of GNOME without gdm or xdm.
n
If you are using a session manager or environment that does not support the Desktop Application
n
Autostart Specification, available from http://standards.freedesktop.org.
If you upgrade VMware Tools.
n
Procedure
Start the VMware User process.
u
Option Action
Start the VMware User process
when you start an X session.
Start the process after a VMware
Tools software upgrade, or if
certain features are not working.
Add vmware-user to the appropriate X startup script, such as
the .xsession or .xinitrc file.
Open a terminal window and type the vmware-user command.
Uninstall VMware Tools
Occasionally, an upgrade of VMware Tools is incomplete. You can usually solve the problem by
uninstalling VMware Tools and then reinstalling.
Prerequisites
Power on the virtual machine.
n
Log in to the guest operating system.
n
Procedure
Select a method to uninstall VMware Tools.
u
Operating System Action
Windows 7, 8
Windows Vista and Windows Server
2008
Windows XP and earlier
Linux
Linux, Solaris, FreeBSD, NetWare
Mac OS X Server
In the guest operating system, select Programs > Uninstall a program.
In the guest operating system, select Programs and Features > Uninstall a
program.
In the guest operating system, select Add/Remove Programs.
On a Linux guest operating system that has VMware Tools installed by
using an RPM installer, enter rpm -e VMwareTools in a terminal window.
Log in as root and enter vmware-uninstall-tools.pl in a terminal
window.
Use the Uninstall VMware Tools application, found
in /Library/Application Support/VMware Tools.
VMware, Inc. 39
Page 40

Using VMware Workstation
What to do next
Reinstall VMware Tools.
Virtual Machine Files
When you create a virtual machine, Workstation creates a set of files for that specific virtual machine.
Virtual machine files are stored in either the virtual machines directory or the working directory. Both
directories are typically on the host system.
Table 1‑8. Virtual Machine Files
Extension File Name Description
.vmx vmname.vmx
.log vmname.log
or
vmware.log
.nvram vmname.nvram
or
nvram
.vmdk vmname.vmdk
vmname-s###.vmdk If you specified that the files can increase, filenames include an s in
vmname-f###.vmdk
vmname-disk-###.vmdk
.vmem uuid.vmem
snapshot_name_number.vmem
.vmsd vmname.vmsd
The primary configuration file, which stores virtual machine
settings. If you created the virtual machine with an earlier version of
Workstation on a Linux host, this file might have a .cfg extension.
The main log file. If you need to troubleshoot a problem, refer to this
file. This file is stored in the same directory as the .vmx file.
The NVRAM file, which stores the state of the virtual machine BIOS.
This file is stored in the same directory as the .vmx file.
Virtual disk files, which store the contents of the virtual machine
hard disk drive. These files are stored in the same directory as
the .vmx file.
A virtual disk is made up of one or more virtual disk files. The
virtual machine settings show the name of the first file in the set.
This file contains pointers to the other files in the set.
If you specify that all disk space should be allocated when the
virtual disk is created, these files start at the maximum size and do
not grow. Almost all of the file content is virtual machine data. A
small portion of the file is allotted to virtual machine overhead.
If the virtual machine is connected directly to a physical disk, the
virtual disk file stores information about the partitions that the
virtual machine is allowed to access.
NOTE Earlier VMware products use the .dsk extension for virtual
disk files.
the file number, for example, Windows 7-s001.vmdk.
If you specified that the virtual disk is divided into 2GB sections, the
number of files depends on the size of the virtual disk. As data is
added to a virtual disk, the files increase to a maximum of 2GB each.
If all disk space was allocated when the disk was created, filenames
include an f, for example, Windows 7-f001.vmdk.
If the virtual machine has one or more snapshots, some files are redo
log files. These files store changes made to a virtual disk while the
virtual machine is running. The ### indicates a unique suffix that
Workstation adds to avoid duplicate file names.
The virtual machine paging file, which backs up the guest main
memory on the host file system. This file exists only when the virtual
machine is running or if the virtual machine fails. It is stored in the
working directory.
Each snapshot of a virtual machine that is powered on has an
associated .vmem file, which contains the guest operating system
main memory, saved as part of the snapshot.
A centralized file for storing information and metadata about
snapshots. It is stored in the working directory.
40 VMware, Inc.
Page 41

Chapter 1 Creating Virtual Machines
Table 1‑8. Virtual Machine Files (Continued)
Extension File Name Description
.vmsn vmname.Snapshot.vmsn
vmname.Snapshot###.vmsn
.vmss vmname.vmss
The snapshot state file, which stores the running state of a virtual
machine at the time you take that snapshot. It is stored in the
working directory.
The file that stores the state of a snapshot.
The suspended state file, which stores the state of a suspended
virtual machine. It is stored in the working directory.
Some earlier VMware products used the .std extension for
suspended state files.
Other files, such as lock files, might also be present in the virtual machines directory. Some files are present
only while a virtual machine is running.
VMware, Inc. 41
Page 42

Using VMware Workstation
42 VMware, Inc.
Page 43

Using Virtual Machines 2
When you use virtual machines in Workstation, you can transfer files and text between virtual machines
and the host system, print to host printers, connect removable devices, and change display settings. You can
use folders to manage multiple virtual machines, take snapshots to preserve virtual machine states, and
create screenshots and movies of virtual machines.
You can also use Workstation to interact with remote virtual machines. See Chapter 6, “Using Remote
Connections and Sharing Virtual Machines,” on page 181 for more information.
This chapter includes the following topics:
“Starting Virtual Machines,” on page 43
n
“Stopping Virtual Machines,” on page 47
n
“Transferring Files and Text,” on page 51
n
“Add a Host Printer to a Virtual Machine,” on page 60
n
“Using Removable Devices in Virtual Machines,” on page 61
n
“Changing the Virtual Machine Display,” on page 68
n
“Using Folders to Manage Virtual Machines,” on page 75
n
“Taking Snapshots of Virtual Machines,” on page 77
n
“Install New Software in a Virtual Machine,” on page 84
n
“Share Tablet Sensor Data with Windows 8 Guests,” on page 85
n
“Take a Screenshot of a Virtual Machine,” on page 85
n
“Create a Movie of a Virtual Machine,” on page 86
n
“Delete a Virtual Machine,” on page 87
n
Starting Virtual Machines
When you start a virtual machine, the guest operating system starts and you can interact with the virtual
machine. You can use Workstation to start virtual machines on the host system and on remote servers. You
can also stream virtual machines from a Web server.
To start a virtual machine from the command line, use the vmware command. See Chapter 7, “Using the
vmware Command,” on page 201.
Start a Virtual Machine on page 44
n
You can start a virtual machine from the VM menu or from the toolbar. When you use the VM menu,
you can select a soft or hard power option or start the virtual machine in BIOS setup mode.
VMware, Inc.
43
Page 44

Using VMware Workstation
Start a Virtual Machine That Is Running in the Background on page 45
n
You can start a virtual machine that is running in the background when Workstation is not started.
Stream a Virtual Machine from a Web Server on page 45
n
When you stream a virtual machine, you can start the virtual machine as soon as the download
process begins. When you power off a streamed virtual machine, you are prompted to save or discard
changes. If you discard changes, the directory that was created on the local computer and all the
virtual machine data are deleted.
Enable Autologon in a Windows Virtual Machine on page 46
n
With Autologon, you can save your login credentials and bypass the login dialog box when you
power on a Windows virtual machine. The guest operating system securely stores the password.
Start a Virtual Machine
You can start a virtual machine from the VM menu or from the toolbar. When you use the VM menu, you
can select a soft or hard power option or start the virtual machine in BIOS setup mode.
When virtual machines are in a folder, you can perform batch power operations. See “Using Folders to
Manage Virtual Machines,” on page 75.
You can use the AutoStart feature to configure shared and remote virtual machines to start when the host
system starts. See “Configure Shared and Remote Virtual Machines to Start with the Host,” on page 192.
Prerequisites
If the virtual machine is on the local host, select File > Open and browse to the virtual machine
n
configuration (.vmx) file.
If the virtual machine is on a remote host, connect to the remote server. See “Connect to a Remote
n
Server,” on page 184.
Procedure
To select a power option when you start the virtual machine, select the virtual machine and select VM >
n
Power.
Option Description
Power On
Start Up Guest
Power On to BIOS
(Hard option) Workstation starts the virtual machine.
(Soft option) Workstation starts the virtual machine and VMware Tools
runs a script in the guest operating system. On Windows guests, if the
virtual machine is configured to use DHCP, the script renews the IP
address of the virtual machine. On a Linux, FreeBSD, or Solaris guest, the
script starts networking for the virtual machine.
Workstation starts the virtual machine in BIOS setup mode.
To start the virtual machine from the toolbar, select the virtual machine and click the start button.
n
The start power control setting that is configured for the virtual machine determines whether
Workstation performs a hard or soft power on operation. The configured behavior appears in a tooltip
when you mouse over the button.
What to do next
Click anywhere inside the virtual machine console to give the virtual machine control of the mouse and
keyboard on the host system.
44 VMware, Inc.
Page 45

Chapter 2 Using Virtual Machines
Start a Virtual Machine That Is Running in the Background
You can start a virtual machine that is running in the background when Workstation is not started.
Prerequisites
Set the virtual machine to run in the background. See “Closing Virtual Machines and Exiting Workstation,”
on page 48.
Procedure
1 On the host system, click the virtual machine status icon that is located in the notification area of the
taskbar.
A list of the virtual machines that are running in the background appears in a tooltip. The list contains
the virtual machines that belong to the currently logged in user.
2 Select a virtual machine from the list in the tooltip.
Workstation starts and displays the console view of the virtual machine.
Stream a Virtual Machine from a Web Server
When you stream a virtual machine, you can start the virtual machine as soon as the download process
begins. When you power off a streamed virtual machine, you are prompted to save or discard changes. If
you discard changes, the directory that was created on the local computer and all the virtual machine data
are deleted.
NOTE You cannot stream a remote virtual machine.
Prerequisites
Make the virtual machine available for streaming. See “Make a Virtual Machine Available for
n
Streaming,” on page 46.
Determine the URL of the virtual machine.
n
Procedure
1 Run the vmware command and specify the URL of the virtual machine.
Both HTTP and HTTPS are supported.
Option Description
Windows host
Linux host
vmware.exe http://path_to_vm.vmx
vmware http://path_to_vm.vmx
A tab for the virtual machine opens in the Workstation window.
2 Select the virtual machine and select VM > Power > Power On.
Workstation fetches virtual disk data on demand so that you can start using the virtual machine before
it finishes downloading. The status bar indicates the progress of the download. When you point to the
VM streaming icon on the status bar, a tooltip indicates whether streaming is active and provides the
URL of the Web server.
3 (Optional) To save the virtual machine so that you can use it when you do not have access to the Web
server, select VM > Save for Offline Use.
Using this setting also allows you to pause downloading by powering off the virtual machine before
streaming is finished, restart it later by powering on the virtual machine, and open the virtual machine
in Workstation after you close it.
VMware, Inc. 45
Page 46

Using VMware Workstation
Make a Virtual Machine Available for Streaming
You can make a virtual machine available for streaming from a Web server.
Prerequisites
(Optional) To improve streaming performance, use Virtual Disk Manager (vmware-diskmanager) to
n
compress the virtual disk (.vmdk) files for the virtual machine. See the Virtual Disk Manager User’s Guide
for more information. This guide is available on the VMware Web site.
If the virtual machine has any snapshots, delete them.
n
Procedure
1 Configure the Web server to support HTTP keep-alive connections.
Option Description
Apache HTTP Server 1.2 and later
Microsoft Internet Information
Services (IIS) 6.0 or later
2 If you use a proxy server, set the proxy connection to Keep-alive.
Turn the KeepAlive option on, set MaxKeepAliveRequest to 2000 to 5000,
and set KeepAliveTimeout to 2000 to 5000 seconds, depending on server
load.
Set the connection timeout to a value above 300 seconds and load HTTP
Keep-Alives.
3 Upload the virtual machines directory to the Web server.
Do not compress the directory. Depending on the size of the virtual machine, downloading a virtual
machine in a .zip or .tar file from a Web server can take a considerable amount of time.
After it is uploaded to the Web server, users can use a URL to stream the virtual machine and start it in
Workstation.
Enable Autologon in a Windows Virtual Machine
With Autologon, you can save your login credentials and bypass the login dialog box when you power on a
Windows virtual machine. The guest operating system securely stores the password.
Use the Autologon feature if you restart the guest operating system frequently and want to avoid entering
your login credentials. You can also use the Autologon feature to grant users access to the guest operating
system without sharing your password.
Prerequisites
Verify that the guest operating system is Windows 2000 or later.
n
Verify that you have an existing user account to enable Autologon. The account must be a local machine
n
account, not a domain account.
Verify that the latest version of VMware Tools is running in the guest operating system.
n
Power on the virtual machine.
n
Procedure
1 Select the virtual machine, select VM > Settings.
2 On the Options tab, select Autologon.
3 Click Enable, type your login credentials, and click OK.
If you type an incorrect or expired password, you must type your login credentials when you power on
the virtual machine.
46 VMware, Inc.
Page 47

4 Click OK to save your changes.
When you enable Autologon or change your login credentials, the Autologon settings are saved
immediately. Clicking Cancel in the Virtual Machine Settings dialog box does not affect the changes
applied to the Autologon settings.
Stopping Virtual Machines
You can use Workstation to stop virtual machines on the host system and on remote servers. You can shut
down, pause, and suspend virtual machines. You can also close virtual machines and continue running
them in the background.
Shut Down a Virtual Machine on page 47
n
You can shut down a virtual machine from the VM menu or from the toolbar. When you use the VM
menu, you can select a hard or soft power option.
Closing Virtual Machines and Exiting Workstation on page 48
n
You can close a virtual machine that is running on the local host system without powering it off. By
default, Workstation prompts you to select an action when you close a powered-on virtual machine
and when you exit Workstation while virtual machines are running on the local host system.
Pause and Unpause a Virtual Machine on page 48
n
You can pause a virtual machine multiple times for a few seconds, or up to several minutes. The pause
feature is useful when a virtual machine is engaged in an lengthy, processor-intensive activity that
prevents you from using the host system to do a more immediate task.
Chapter 2 Using Virtual Machines
Suspend and Resume a Virtual Machine on page 49
n
You suspend a virtual machine when you want to save its current state. When you resume the virtual
machine, applications that were running before the virtual machine was suspended resume in their
running state and their content is unchanged.
Shut Down a Virtual Machine
You can shut down a virtual machine from the VM menu or from the toolbar. When you use the VM menu,
you can select a hard or soft power option.
You are not required to power off a virtual machine that is running on the local host system before you exit
Workstation. You can exit Workstation and leave the virtual machine running in the background. See
“Closing Virtual Machines and Exiting Workstation,” on page 48.
When virtual machines are in a folder, you can perform batch power operations. See “Using Folders to
Manage Virtual Machines,” on page 75.
Procedure
To select a power option when you shut down the virtual machine, select the virtual machine and select
n
VM > Power.
Option Description
Power Off
Shut Down Guest
(Hard option) Workstation powers off the virtual machine abruptly with
no consideration for work in progress.
(Soft option) Workstation sends a shut down signal to the guest operating
system. An operating system that recognizes the signal shuts down
gracefully. Not all guest operating systems respond to a shutdown signal
from Workstation. If the guest operating system does not respond to the
signal, shut down from the guest operating system as you would a
physical machine.
VMware, Inc. 47
Page 48

Using VMware Workstation
To shut down the virtual machine from the toolbar, select the virtual machine and click the stop button.
n
The stop power control setting that is configured for the virtual machine determines whether
Workstation performs a hard or soft power off operation. The configured behavior appears in a tooltip
when you mouse over the button.
To shut down a virtual machine that is suspended, select the virtual machine and click VM > Power >
n
Power Off.
Closing Virtual Machines and Exiting Workstation
You can close a virtual machine that is running on the local host system without powering it off. By default,
Workstation prompts you to select an action when you close a powered-on virtual machine and when you
exit Workstation while virtual machines are running on the local host system.
NOTE When you close a remote virtual machine, the virtual machine tab closes. If the virtual machine is
powered on, it continues to run on the remote host.
Table 2‑1. Close and Exit Actions
Action Description
Run in Background Continue to run the virtual machine in the background. You can interact
with the virtual machine through VNC or some other service.
By default, a virtual machine status icon appears in the notification area
of the taskbar on the host system. When you mouse over this icon, a
tooltip shows the number of virtual machines running in the
background that belong to the currently logged in user.
Suspend Suspend the virtual machine and save its current state.
Power Off Power off the virtual machine. By default, Workstation powers off the
virtual machine abruptly. The effect is the same as using the power
button on a physical machine.
You can configure Workstation preference settings so that virtual machines always run in the background
and you are not prompted to select an action. You can also configure virtual machine option settings to
control power off behavior.
Configure Virtual Machines to Always Run in the Background
You can configure Workstation preference settings so that virtual machines always run in the background
and you are not prompted to select an action when you close powered-on virtual machines.
Procedure
1 Select Edit > Preferences.
2 Select Workspace and select Keep VMs running after Workstation closes.
3 Click OK to save your changes.
Pause and Unpause a Virtual Machine
You can pause a virtual machine multiple times for a few seconds, or up to several minutes. The pause
feature is useful when a virtual machine is engaged in an lengthy, processor-intensive activity that prevents
you from using the host system to do a more immediate task.
NOTE You cannot pause a remote virtual machine.
48 VMware, Inc.
Page 49

Chapter 2 Using Virtual Machines
Prerequisites
Familiarize yourself with the restrictions and limitations of the pause feature. See “Pause Feature
Restrictions and Limitations,” on page 49.
Procedure
To pause a virtual machine, select the virtual machine and select VM > Pause.
n
The virtual machine display dims and a play button appears over the display. Paused virtual machines
that are configured to display on more than one monitor have a play button on each monitor.
To pause all of the powered-on virtual machines without interacting with the Workstation user
n
interface, right-click the virtual machine status icon located in the notification area on the task bar of the
host computer and select Pause All Virtual Machines.
To unpause a virtual machine, click the play button on the virtual machine display or deselect VM >
n
Pause.
Pause Feature Restrictions and Limitations
The pause feature has certain restrictions and limitations.
You cannot switch to Unity mode when a virtual machine is paused.
n
When paused, a virtual machine does not send or receive network packets. If a virtual machine is
n
paused for more than a few minutes, some network connections might be interrupted.
If you take a snapshot when the virtual machine is paused, the virtual machine is not paused when you
n
restore that snapshot. Similarly, if you suspend a virtual machine while it is paused, it is not paused
when you resume the virtual machine.
If you initiate soft power operations when a virtual machine is paused, those operations do not take
n
effect until the virtual machine is unpaused.
While a virtual machine is paused, LEDs and devices remain enabled, but device connection changes do
n
not take effect until the virtual machine is unpaused.
You cannot pause a remote virtual machine.
n
Suspend and Resume a Virtual Machine
You suspend a virtual machine when you want to save its current state. When you resume the virtual
machine, applications that were running before the virtual machine was suspended resume in their running
state and their content is unchanged.
How quickly the suspend and resume operations perform depends on the how much data changed after
you started the virtual machine. The first suspend operation typically takes longer than subsequent suspend
operations. When you suspend a virtual machine, Workstation creates a virtual machine suspended state
(.vmss) file in the working directory.
After you resume a virtual machine and do more work, you cannot return to the state that the virtual
machine was in when you suspended it. To return to the same state repeatedly, you must take a snapshot.
When virtual machines are in a folder, you can perform batch power operations. See “Using Folders to
Manage Virtual Machines,” on page 75.
VMware, Inc. 49
Page 50

Using VMware Workstation
Procedure
To select a suspend option when you suspend a virtual machine, select the virtual machine and select
n
VM > Power.
Option Description
Suspend
Suspend Guest
To suspend a virtual machine from the toolbar, select the virtual machine and click the suspend button.
n
The suspend power control setting that is configured for the virtual machine determines whether
Workstation performs a hard or soft suspend operation. The configured behavior appears in a tooltip
when you mouse over the button.
To select a resume option when you resume a suspended virtual machine, select the virtual machine
n
and select VM > Power.
(Hard option) Workstation suspends the virtual machine and leaves it
connected to the network.
(Soft option) Workstation suspends the virtual machine and disconnects it
from the network. VMware Tools runs a script in the guest operating
system. On Windows guests, if the virtual machine is configured to use
DHCP, the script releases the IP address of the virtual machine. On Linux,
FreeBSD, and Solaris guests, the script stops networking for the virtual
machine.
Option Description
Resume
Resume Guest
(Hard option) Workstation resumes the virtual machine from the
suspended state.
(Soft option) Workstation resumes the virtual machine from the suspended
state and reconnects it to the network.
To resume a virtual machine from the toolbar, select the virtual machine and click the resume button.
n
The suspend power control setting that is configured for the virtual machine determines whether
Workstation performs a hard or soft resume operation. The configured behavior appears in a tooltip
when you mouse over the button.
To power off a suspended virtual machine, select the virtual machine and click VM > Power > Power
n
Off.
Using the Guest ACPI S1 Sleep Feature on Windows Hosts
On Windows hosts, Workstation provides experimental support for guest operating system ACPI S1 sleep.
Not all guest operating systems support this feature. Common guest operating system interfaces for
entering standby mode are supported.
By default, ACPI S1 sleep is implemented in Workstation as suspend. You can use the Workstation Resume
button to wake the guest operating system.
You can implement ACPI S1 sleep as power-on suspend. The guest operating system is not fully powered
down. This feature can be useful for test and development scenarios. You can wake the virtual machine
through keyboard input, mouse input, or by programming the CMOS external timer.
50 VMware, Inc.
Page 51

Transferring Files and Text
You can use the drag-and-drop feature, the copy and paste feature, shared folders, and mapped drives to
transfer files and text between the host system and virtual machines and between virtual machines.
Using the Drag-and-Drop Feature on page 51
n
You can use the drag-and-drop feature to move files and directories, email attachments, plain text,
formatted text, and images between the host system and virtual machines. Dragging email
attachments is especially useful in Unity mode.
Using the Copy and Paste Feature on page 52
n
You can cut, copy, and paste text between virtual machines and between applications running in
virtual machines.
Using Shared Folders on page 53
n
You can use shared folders to share files among virtual machines and between virtual machines and
the host system. The directories that you add as shared folders can be on the host system, or they can
be network directories that are accessible from the host computer.
Mapping a Virtual Disk to the Host System on page 59
n
Instead of using shared folders or copying data between a virtual machine and the host system, you
can map a virtual disk to the host system. In this case, you map a virtual disk in the host file system as
a separate mapped drive. Using a mapped drive lets you connect to the virtual disk without going into
a virtual machine.
Chapter 2 Using Virtual Machines
Using the Drag-and-Drop Feature
You can use the drag-and-drop feature to move files and directories, email attachments, plain text,
formatted text, and images between the host system and virtual machines. Dragging email attachments is
especially useful in Unity mode.
You can drag files or directories between the following locations.
File managers, such as Windows Explorer, on the host system and virtual machines.
n
A file manager to an application that supports drag-and-drop.
n
Applications, such as zip file managers, which support drag-and-drop extraction of individual files.
n
Different virtual machines.
n
When you drag a file or folder between the host and a virtual machine, Workstation copies the file or folder
to the location where you drop it. For example, if you drop a file on the desktop icon of a word processor,
the word processor opens a copy of the original file. The original file does not include changes that you
make to the copy.
Initially, the application opens a copy of the file that is stored in the temp directory. On Windows, the temp
directory is specified in the %TEMP% environment variable. On Linux and Solaris, the temp directory
is /tmp/VMwareDnD. Save the file in a different directory to protect changes that you make.
Drag-and-Drop Requirements and Restrictions
The drag-and-drop feature has certain requirements and restrictions.
You must install VMware Tools in a virtual machine to use the drag-and-drop feature.
n
The drag-and-drop feature requires Linux hosts and guests to run X Windows and Solaris 10 guests to
n
run an Xorg X server and JDS/Gnome.
You can drag images between applications on Windows hosts and applications on Windows guests
n
only. Dragging images is not supported for Linux hosts or guests.
VMware, Inc. 51
Page 52

Using VMware Workstation
You can drag files and directories, email attachments, plain text, and formatted text between Linux and
n
Windows hosts and Linux, Windows, and Solaris 10 guests only.
Dragging email attachments is restricted to images or files smaller than 4MB.
n
Dragging plain text and formatted text (including the formatting) is restricted to amounts less than
n
4MB.
Dragging text is restricted to text in languages that can be represented by Unicode characters.
n
Workstation uses the PNG format to encode images that are dragged. Dragging images is restricted to
n
images smaller than 4MB after conversion to PNG format.
On Windows 95 and Windows 98 guests, the drag-and-drop feature is supported only for files and
n
directories.
Disable the Drag-and-Drop Feature
The drag-and-drop feature is enabled by default when you create a virtual machine in Workstation. To
prevent dragging and dropping between a virtual machine and the host system, disable the drag-and-drop
feature.
NOTE You cannot enable or disable the drag-and-drop feature for a shared or remote virtual machine.
Procedure
1 Select the virtual machine and select VM > Settings.
2 On the Options tab, select Guest Isolation.
3 Deselect Enable drag and drop.
4 Click OK to save your changes.
Using the Copy and Paste Feature
You can cut, copy, and paste text between virtual machines and between applications running in virtual
machines.
You can also cut, copy, and paste images, plain text, formatted text, and email attachments between
applications running on the host system and applications running in virtual machines.
Copying and pasting email attachments is especially useful in Unity mode. Use the normal hot keys or
menu choices to cut or copy and paste.
Copy and Paste Requirements and Restrictions
The copy and paste feature has certain requirements and restrictions.
You must install VMware Tools in a virtual machine to use the copy and paste feature.
n
The copy and paste feature works with Linux and Windows hosts and Linux, Windows, and Solaris 10
n
guests only.
The copy and paste feature requires Linux hosts and guests to run X Windows and Solaris 10 guests to
n
run an Xorg X server and JDS/Gnome.
Copying and pasting email attachments is restricted to images or files smaller than 4MB.
n
Copying and pasting plain text and formatted text (including the formatting) is restricted to amounts
n
less than 4MB.
Copying and pasting text is restricted to text in languages that can be represented by Unicode
n
characters.
52 VMware, Inc.
Page 53

Chapter 2 Using Virtual Machines
Workstation uses the PNG format to encode images that are copied and pasted. Copying and pasting
n
images is restricted to images smaller than 4MB after conversion to PNG format.
You cannot copy and paste files between virtual machines.
n
On Windows 95 and Windows 98 guests, copying and pasting is restricted to plain text in amounts less
n
than 64KB.
Disable the Copy and Paste Feature
The copy and paste feature is enabled by default when you create a virtual machine in Workstation. To
prevent copying and pasting between a virtual machine and the host system, disable the copy and paste
feature.
NOTE You cannot enable or disable the copy and paste feature for a shared or remote virtual machine.
Procedure
1 Select the virtual machine and select VM > Settings.
2 On the Options tab, select Guest Isolation.
3 Deselect Enable copy and paste.
4 Click OK to save your changes.
Using Shared Folders
You can use shared folders to share files among virtual machines and between virtual machines and the host
system. The directories that you add as shared folders can be on the host system, or they can be network
directories that are accessible from the host computer.
IMPORTANT You cannot open a file in a shared folder from more than one application at a time. For example,
do not open the same file in an application on the host operating system and in another application in the
guest operating system. If one of the applications writes to the file, data might be corrupted.
Guest Operating Systems that Support Shared Folders on page 54
n
To use shared folders, a virtual machine must have a supported guest operating system.
Enable a Shared Folder for a Virtual Machine on page 54
n
You can enable folder sharing for a specific virtual machine. To set up a folder for sharing between
virtual machines, you must configure each virtual machine to use the same directory on the host
system or network share.
Enable Shared Folders for Virtual Machines Created By Other Users on page 55
n
If a shared folder is not created by the user who powers on the virtual machine, it is disabled by
default. This is a security precaution.
View Shared Folders in a Windows Guest on page 56
n
In a Windows guest operating system, you can view shared folders by using desktop icons.
Mounting Shared Folders in a Linux Guest on page 56
n
After you have enabled a shared folder, you can mount one or more directories or subdirectories in
the shared folder to any location in the file system in addition to the default location of /mnt/hgfs.
Change Shared Folder Properties on page 57
n
After you create a shared folder, you can change the folder name, the host path, and other attributes.
Change the Folders That a Virtual Machine Can Share on page 58
n
You can change the folders that a specific virtual machine is allowed to share.
VMware, Inc. 53
Page 54

Using VMware Workstation
Disable Folder Sharing for a Virtual Machine on page 58
n
You can disable folder sharing for a specific virtual machine.
Guest Operating Systems that Support Shared Folders
To use shared folders, a virtual machine must have a supported guest operating system.
The following guest operating systems support shared folders.
Windows Server 2003
n
Windows XP
n
Windows 2000
n
Windows NT 4.0
n
Windows Vista
n
Windows 7
n
Linux with a kernel version of 2.6 or later
n
Solaris x86 10
n
Solaris x86 10 Update 1 and later
n
Enable a Shared Folder for a Virtual Machine
You can enable folder sharing for a specific virtual machine. To set up a folder for sharing between virtual
machines, you must configure each virtual machine to use the same directory on the host system or network
share.
NOTE You cannot enable a shared folder for a shared or remote virtual machine.
Prerequisites
Verify that the virtual machines use a guest operating system that supports shared folders. See “Guest
n
Operating Systems that Support Shared Folders,” on page 54.
Verify that the latest version of VMware Tools is installed in the guest operating system.
n
Verify that permission settings on the host system allow access to files in the shared folders. For
n
example, if you are running Workstation as a user named User, the virtual machine can read and write
files in the shared folder only if User has permission to read and write them.
Procedure
1 Select the virtual machine and select VM > Settings.
2 On the Options tab, select Shared Folders.
3 Select a folder sharing option.
Option Description
Always enabled
Enabled until next power off or
suspend
Keep folder sharing enabled, even when the virtual machine is shut down,
suspended, or powered off.
Enable folder sharing temporarily, until you power off, suspend, or shut
down the virtual machine. If you restart the virtual machine, shared
folders remain enabled. This setting is available only when the virtual
machine is powered on.
54 VMware, Inc.
Page 55

Chapter 2 Using Virtual Machines
4 (Optional) To map a drive to the Shared Folders directory, select Map as a network drive in Windows
guests.
This directory contains all of the shared folders that you enable. Workstation selects the drive letter.
5 Click Add to add a shared folder.
On Windows hosts, the Add Shared Folder wizard starts. On Linux hosts, the Shared Folder Properties
dialog box opens.
6 Type the path on the host system to the directory to share.
If you specify a directory on a network share, such as D:\share, Workstation always attempts to use
that path. If the directory is later connected to the host on a different drive letter, Workstation cannot
locate the shared folder.
7 Specify the name of the shared folder as it should appear inside the virtual machine.
Characters that the guest operating system considers illegal in a share name appear differently when
viewed inside the guest. For example, if you use an asterisk in a share name, you see %002A instead of *
in the share name on the guest. Illegal characters are converted to their ASCII hexadecimal value.
8 Select shared folder attributes.
Option Description
Enable this share
Read-only
Enable the shared folder. Deselect this option to disable a shared folder
without deleting it from the virtual machine configuration.
Make the shared folder read-only. When this property is selected, the
virtual machine can view and copy files from the shared folder, but it
cannot add, change, or remove files. Access to files in the shared folder is
also governed by permission settings on the host computer.
9 Click Finish to add the shared folder.
The shared folder appears in the Folders list. The check box next to folder name indicates that the folder
is being shared. You can deselect this check box to disable sharing for the folder.
10 Click OK to save your changes.
What to do next
View the shared folder. On Linux guests, shared folders appear under /mnt/hgfs. On Solaris guests, shared
folders appear under /hgfs. To view shared folders on a Windows guest, see “View Shared Folders in a
Windows Guest,” on page 56.
Enable Shared Folders for Virtual Machines Created By Other Users
If a shared folder is not created by the user who powers on the virtual machine, it is disabled by default.
This is a security precaution.
Folder sharing is also disabled by default for Workstation 4 and 5.x virtual machines, regardless of who
creates the folder.
IMPORTANT Enabling shared folders on all virtual machines can pose a security risk because a shared folder
might enable existing programs inside the virtual machine to access the host file system without your
knowledge.
Procedure
1 Select Edit > Preferences.
VMware, Inc. 55
Page 56

Using VMware Workstation
2 Select Workspace and select Enable all shared folders by default.
This setting applies to shared folders on all virtual machines that are created by other users.
View Shared Folders in a Windows Guest
In a Windows guest operating system, you can view shared folders by using desktop icons.
NOTE If the guest operating system has VMware Tools from Workstation 4.0, shared folders appear as
folders on a designated drive letter.
Procedure
Depending on the Windows operating system version, look for VMware Shared Folders in My
n
Network Places, Network Neighborhood, or Network.
If you mapped the shared folder as a network drive, open My Computer and look for Shared Folders
n
on 'vmware-host' under Network Drives.
To view a specific shared folder, go directly to the folder by using the UNC path \\vmware-
n
host\Shared Folders\shared_folder_name.
Mounting Shared Folders in a Linux Guest
After you have enabled a shared folder, you can mount one or more directories or subdirectories in the
shared folder to any location in the file system in addition to the default location of /mnt/hgfs.
Use the mount command to mount all shares, one share, or a subdirectory within a share to any location in
the file system.
Table 2‑2. Mount Command Syntax
Command Description
mount -t vmhgfs .host:/ /home/user1/shares Mounts all shares to /home/user1/shares
mount -t vmhgfs .host:/foo /tmp/foo Mounts the share named foo to /tmp/foo
mount -t vmhgfs .host:/foo/bar /var/lib/bar Mounts the subdirectory bar within the share
foo to /var/lib/bar
You can use VMware-specific options in addition to the standard mount syntax. For usage information for
the host-guest file system options, type the command /sbin/mount.vmhgfs -h.
When you install VMware Tools, an entry is made to etc/fstab to specify the location of shared folders. You
can edit this file to change or add entries. For example, to auto-mount at startup, edit /etc/fstab and add
the line:
.host:/ /mnt/hgfs vmhgfs defaults 0 0
The VMware Tools services script loads a driver that performs the mount. If the mount fails, a message
appears regarding mounting HGFS shares.
NOTE The mount can fail if shared folders are disabled or if the share does not exist. You are not prompted
to run the VMware Tools vmware-config-tools.pl configuration program again.
Optimizing Read and Write Access to Shared Files on Linux
Host-guest file sharing is integrated with the guest page cache. Files in shared folders are cached for reading
and can be written to asynchronously.
Files that are being actively written to from the guest do not experience read caching benefits. To improve
performance, you can use the mount command time-to-live (ttl) option to specify the interval that the hostguest file system (hgfs) driver uses for validating file attributes.
56 VMware, Inc.
Page 57

Chapter 2 Using Virtual Machines
For example, to validate attributes every 3 seconds instead of every 1 second, which is the default, use the
following command.
mount -o ttl=3 -t vmhgfs .host:/sharemountpoint
NOTE Lengthening the interval involves some risk. If a process in the host modifies file attributes, the guest
operating system might not get the modifications as quickly and the file can become corrupted.
Using Permissions to Restrict Access to Shared Files in a Linux Guest
You can use permissions to restrict access to the files in a shared folder on a Linux guest operating system.
On a Linux host, if you create files that you want to share with a Linux guest operating system, the file
permissions shown on the guest operating system are the same as the permissions on the host system. You
can use the fmask and dmask commands to mask permissions bits for files and directories.
If you create files on a Windows host system that you want to share with a Linux guest operating system,
read-only files are displayed as having read and execute permission for everyone and other files are shown
as fully writable by everyone.
If you use a Linux guest operating system to create files for which you want to restrict permissions, use the
mount program with the following options in the guest operating system.
uid
n
gid
n
fmask
n
dmask
n
ro (read only)
n
rw (read-write)
n
rw is the default.
If you are using a virtual machine that was created with the Windows version of Workstation, or a previous
release of the Linux version of Workstation, you can change the owner permissions only.
Change Shared Folder Properties
After you create a shared folder, you can change the folder name, the host path, and other attributes.
Prerequisites
Create a shared folder. See “Enable a Shared Folder for a Virtual Machine,” on page 54.
Procedure
1 Select the virtual machine and select VM > Settings.
2 On the Options tab, select Shared Folders.
3 Select the shared folder in the folders list and click Properties.
4 To change the name of the shared folder as it appears inside the virtual machine, type the new name in
the Name text box.
Characters that the guest operating system considers illegal in a share name appear differently when
viewed inside the guest. For example, if you use an asterisk in a share name, you see %002A instead of *
in the share name on the guest. Illegal characters are converted to their ASCII hexadecimal value.
VMware, Inc. 57
Page 58

Using VMware Workstation
5 To change the host path for the shared folder, browse to or type the new path in the Host path text box.
If you specify a directory on a network share, such as D:\share, Workstation always attempts to use
that path. If the directory is later connected to the host on a different drive letter, Workstation cannot
locate the shared folder.
6 To change an attribute for the shared folder, select or deselect the attribute.
Option Description
Enabled
Read-only
7 Click OK to save your changes.
Change the Folders That a Virtual Machine Can Share
You can change the folders that a specific virtual machine is allowed to share.
Procedure
Enable the shared folder. Deselect this option to disable a shared folder
without deleting it from the virtual machine configuration.
Make the shared folder read-only. When this property is selected, the
virtual machine can view and copy files from the shared folder, but it
cannot add, change, or remove files. Access to files in the shared folder is
also governed by permission settings on the host computer.
1 Select the virtual machine and select VM > Settings.
2 On the Options tab, select Shared Folders.
3 In the folders list, select the check boxes next to the folders to share and deselect the check boxes next to
the folders to disable.
4 Click OK to save your changes.
Disable Folder Sharing for a Virtual Machine
You can disable folder sharing for a specific virtual machine.
Procedure
1 Select the virtual machine and select VM > Settings.
2 On the Options tab, select Shared Folders.
3 Select Disabled to disable folder sharing.
4 Click OK to save your changes.
58 VMware, Inc.
Page 59

Chapter 2 Using Virtual Machines
Mapping a Virtual Disk to the Host System
Instead of using shared folders or copying data between a virtual machine and the host system, you can
map a virtual disk to the host system. In this case, you map a virtual disk in the host file system as a separate
mapped drive. Using a mapped drive lets you connect to the virtual disk without going into a virtual
machine.
Map or Mount a Virtual Disk to a Drive on the Host System
When you map a virtual disk and its associated volume to a drive on the host system, you can connect to the
virtual disk without opening a virtual machine.
After you map the virtual disk to a drive on the host system, you cannot power on any virtual machine that
uses the disk until you disconnect the disk from the host system.
NOTE You cannot map a virtual hard disk for a shared or remote virtual machine.
IMPORTANT If you mount a virtual disk that has a snapshot and then write to the disk, you can irreparably
damage a snapshot or linked clone created from the virtual machine.
Prerequisites
Power off all virtual machines that use the virtual disk.
n
Verify that the virtual disk (.vmdk) files on the virtual disk are not compressed and do not have read-
n
only permissions.
On a Windows host, verify that the volume is formatted with FAT (12/16/32) or NTFS. Only FAT
n
(12/16/32) and NTFS formatting is supported. If the virtual disk has mixed partitions, for example, one
partition is formatted with a Linux operating system and another partition is formatted with a
Windows operating system, you can map the Windows partition only.
Verify that the virtual disk is unencrypted. You cannot map or mount encrypted disks.
n
Procedure
1 Mount the virtual disk to a drive on the host system.
Option Description
Windows host
Linux host
Select File > Map Virtual Disks.
Select File > Mount Virtual Disks.
2 Map or mount the virtual disk.
Option Description
Windows host
Linux host
In the Map or Disconnect Virtual Disks dialog box, click Map.
In the Mount or Unmount Virtual Disks dialog box, click Mount Disk.
3 (Optional) You can also map a virtual disk from Windows Explorer.
a Open Explorer and browse to the .vmdk file you want to map.
b Right-click the .vmdk file and select Map Virtual Disk.
The menu also allows you to map the first volume of the .vmdk file to a drive immediately. If you
select that option, no further configurations are needed.
VMware, Inc. 59
Page 60

Using VMware Workstation
4 On a Windows host, leave the check box Open file in read-only mode selected in the Map Virtual Disk
dialog box.
This setting prevents you from accidentally writing data to a virtual disk that might be the parent of a
snapshot or linked clone. Writing to such a disk might make the snapshot or linked clone unusable.
5 On a Linux host, select the Mount in read-only mode check box in the Mount Disk dialog box.
This setting prevents you from accidentally writing data to a virtual disk that might be the parent of a
snapshot or linked clone. Writing to such a disk might make the snapshot or linked clone unusable.
6 Browse to a virtual disk (.vmdk) file, select it, and click Open.
7 Select the volume to map or mount and select an unused drive letter on the host system.
8 (Optional) On a Windows host, if you do not want the drive to open in Windows Explorer after it is
mapped, deselect the Open drive in Windows Explorer after mapping check box.
9 Click OK or Mount.
The drive appears on the host system. You can read from or write to files on the mapped virtual disk on
the host system.
10 (Optional) View the mapped or mounted drive.
Option Description
Windows host
Linux host
Select File > Map Virtual Disks. A list of mapped drives displays.
Select File > Mount Virtual Disks. A list of mounted drives displays.
Disconnect a Virtual Disk from the Host System
To use a virtual disk from a virtual machine after it has been mapped or mounted on the host system, you
must disconnect it from the host system.
On Windows hosts, you must use Workstation to disconnect the drive from the host system. The mapped
drive letter does not appear in the list of network drives when you use the Windows Disconnect Network
Drive command.
Procedure
1 Select the virtual machine and select VM > Settings.
2 On the Hardware tab, select Hard Disk, click Utilities, and select Disconnect.
You can now power on any virtual machine that uses this disk.
Add a Host Printer to a Virtual Machine
You can print from a virtual machine to any printer available to the host computer without having to install
additional drivers in the virtual machine.
The Workstation printer feature uses ThinPrint technology to replicate the host system printer mapping in
the virtual machine. When you enable the virtual machine printer, Workstation configures a virtual serial
port to communicate with the host printers.
NOTE You cannot add a printer to a shared or remote virtual machine.
Procedure
1 Select the virtual machine and select VM > Settings.
2 On the Hardware tab, select Add.
60 VMware, Inc.
Page 61

3 In the Add Hardware wizard, select Printer and Finish.
The default device setting is to connect the virtual machine printer when the virtual machine is
powered on.
What to do next
In a Print window, when you attempt to select a printer in Windows 7 virtual machines, you might see only
the default printer, even though other printers are available. To see the other printers, right-click the default
printer and point to Printer properties.
Using Removable Devices in Virtual Machines
You can use removable devices such as floppy drives, DVD and CD-ROM drives, USB devices, and smart
card readers in virtual machines.
Some devices cannot be used by the host system and a guest operating system, or by multiple guest
operating systems, simultaneously.
For example, if the host system is using a floppy drive, you must connect the floppy drive to the virtual
machine before you can use it in the virtual machine. To use the floppy drive on the host again, you must
disconnect it from the virtual machine. By default, a floppy drive is not connected when a virtual machine
powers on.
Chapter 2 Using Virtual Machines
Use a Removable Device in a Virtual Machine
You can connect and disconnect removable devices in a virtual machine. You can also change the settings
for a removable device by modifying virtual machine settings.
Prerequisites
Power on the virtual machine.
n
If you are connecting or disconnecting a USB device, familiarize yourself with the way Workstation
n
handles USB devices. See “Connecting USB Devices to Virtual Machines,” on page 62.
If you are connecting or disconnecting a USB device on a Linux host and the USB device file system is
n
not located in /proc/bus/usb, mount the USB file system to that location. See “Mount the USB File
System on a Linux Host,” on page 63.
Procedure
To connect a removable device, select the virtual machine, select VM > Removable Devices, select the
n
device, and select Connect.
If the device is connected to the host system through a USB hub, the virtual machine sees only the USB
device, not the hub.
A check mark appears next to the name of the device when the device is connected to the virtual
machine and a device icon appears on the virtual machine taskbar.
To change the settings for a removable device, select VM > Removable Devices, select the device, and
n
select Settings.
To disconnect a removable device, select the virtual machine, select VM > Removable Devices, select
n
the device, and select Disconnect.
You can also disconnect the device by clicking or right-clicking the device icon on the virtual machine
taskbar. Using the taskbar icon is especially useful if you run the virtual machine in full screen mode.
VMware, Inc. 61
Page 62

Using VMware Workstation
Connecting USB Devices to Virtual Machines
When a virtual machine is running, its window is the active window. If you plug a USB device into the host
system, the device connects to the virtual machine instead of the host by default. If a USB device connected
to the host system does not connect to a virtual machine at power on, you must manually connect the device
to the virtual machine.
When you connect a USB device to a virtual machine, Workstation retains the connection to the affected port
on the host system. You can suspend or power off the virtual machine, or unplug the device. When you
plug in the device again or resume the virtual machine, Workstation reconnects the device. Workstation
retains the connection by writing an autoconnect entry to the virtual machine configuration (.vmx) file.
If Workstation cannot reconnect to the device, for example, because you disconnected the device, the device
is removed and Workstation displays a message to indicate that it cannot connect to the device. You can
connect to the device manually if it is still available.
Follow the device manufacturer's procedures for unplugging the device from the host computer when you
physically unplug the device, move the device from host system to a virtual machine, move the device
between virtual machines, or move the device from a virtual machine to the host computer. Following these
procedures is especially important for data storage devices, such as zip drives. If you move a data storage
device too soon after saving a file and the operating system did not actually write the data to the disk, you
can lose data.
Installing USB Drivers on Windows Hosts on page 62
n
When a particular USB device is connected to a virtual machine for the first time, the host detects it as
a new device named VMware USB Device and installs the appropriate VMware driver.
Disable Automatic Connection of USB Devices on page 63
n
You can disable the autoconnect feature if you do not want USB devices to connect to a virtual
machine when you power it on.
Mount the USB File System on a Linux Host on page 63
n
On Linux hosts, Workstation uses the USB device file system to connect to USB devices. If the USB
device file system is not located in /proc/bus/usb, you must mount the USB file system to that
location.
Connect USB HIDs to a Virtual Machine on page 63
n
To connect USB human interface devices (HIDs) to a virtual machine, you must configure the virtual
machine to show all USB input devices in the Removable Devices menu.
Install a PDA Driver and Synchronize With a Virtual Machine on page 64
n
To install a PDA driver in a virtual machine, you must synchronize the PDA with the virtual machine.
Installing USB Drivers on Windows Hosts
When a particular USB device is connected to a virtual machine for the first time, the host detects it as a new
device named VMware USB Device and installs the appropriate VMware driver.
The Windows operating system prompts you to run the Microsoft Windows Found New Hardware wizard.
Select the default action to install the software automatically. After the software is installed, the guest
operating system detects the USB device and searches for a suitable driver.
62 VMware, Inc.
Page 63

Chapter 2 Using Virtual Machines
Disable Automatic Connection of USB Devices
You can disable the autoconnect feature if you do not want USB devices to connect to a virtual machine
when you power it on.
Prerequisites
Power off the virtual machine.
Procedure
1 Select the virtual machine and select VM > Settings.
2 On the Hardware tab, select USB Controller.
3 Deselect Automatically connect new USB devices to disable automatic connection of USB devices.
4 Click OK to save your changes.
Mount the USB File System on a Linux Host
On Linux hosts, Workstation uses the USB device file system to connect to USB devices. If the USB device
file system is not located in /proc/bus/usb, you must mount the USB file system to that location.
IMPORTANT Do not attempt to add a USB drive device node directory, for example, /dev/sda, to the virtual
machine as a hard disk.
Prerequisites
Verify that you have root access to the host system.
Procedure
1 As root, mount the USB file system.
mount -t usbfs none /proc/bus/usb
2 Connect the USB device to the host system.
Connect USB HIDs to a Virtual Machine
To connect USB human interface devices (HIDs) to a virtual machine, you must configure the virtual
machine to show all USB input devices in the Removable Devices menu.
By default, USB HIDs, such as USB 1.1 and 2.0 mouse and keyboard devices, do not appear in the
Removable Devices menu in a virtual machine, even though they are plugged in to USB ports on the host
system.
An HID that is connected to a virtual machine is not available to the host system.
NOTE You cannot configure a shared or remote virtual machine to show all USB input devices.
Prerequisites
Power off the virtual machine.
n
If you are using a KVM switch for a mouse or keyboard, disable automatic connection of USB devices.
n
See “Disable Automatic Connection of USB Devices,” on page 63.
Procedure
1 Select the virtual machine and select VM > Settings.
2 On the Hardware tab, select USB Controller.
VMware, Inc. 63
Page 64

Using VMware Workstation
3 Select Show all USB input devices.
This option allows users to use special USB HIDs inside the virtual machine.
4 Click OK to save your changes.
5 Power on the virtual machine.
HIDs appear in the Removable Devices menu.
Install a PDA Driver and Synchronize With a Virtual Machine
To install a PDA driver in a virtual machine, you must synchronize the PDA with the virtual machine.
Procedure
1 Connect the PDA to the host system and synchronize it with the host system.
The PDA driver should begin installing in the virtual machine.
2 Allow the virtual machine to install the PDA driver.
3 If connection warning messages appear, dismiss them.
4 If the PDA disconnects from the host system before the virtual machine can synchronize with it,
synchronize the PDA with the host system again.
The total time required to load the VMware USB device driver in the host system and install the PDA
driver in the virtual machine might exceed the device connection timeout value. A second
synchronization attempt usually succeeds.
Troubleshooting USB Device Control Sharing
Only the host system or the virtual machine can have control of a particular USB device at any one time.
Device control operates differently, depending on whether the host system is a Linux or a Windows
computer.
When you connect a device to a virtual machine, it is disconnected from the host system or from the virtual
machine that previously had control of the device. When you disconnect a device from a virtual machine, it
is returned to the host system.
Under some circumstances, if a USB storage device is in use on the host system, for example, one or more
files stored on the device are open on the host, an error appears in the virtual machine when you try to
connect to the device. You must let the host system complete its operation or close any application
connected to the device on the host system and connect to the device in the virtual machine again.
On Windows XP and Windows Server 2003 host systems, a message might appear that says the device can
be removed safely when you connect a USB network or storage device to a virtual machine. This is normal
behavior and you can dismiss the dialog box, but do not remove the device from the physical computer. If
the network or storage device does not disconnect from the host system, use the appropriate system tray
icon to disconnect it. On Windows XP and Windows Server 2003, the system tray icon is called Safely
Remove Hardware.
Troubleshoot USB Device Control Issues on a Linux Host
You have problems connecting or disconnecting USB devices on a Linux host system.
Problem
You are prompted to disconnect the driver on the host system when you connect a USB device to the virtual
machine or disconnecting the device fails.
64 VMware, Inc.
Page 65

Chapter 2 Using Virtual Machines
Cause
On Linux host systems, guest operating systems can use devices that are not claimed by a host operating
system driver. A related issue sometimes affects devices that rely on automatic connection, such as PDAs.
Occasionally, even if you successfully use autoconnection to connect the device to the virtual machine, you
might experience problems with the connection to the device.
Solution
1 If you have problems with autoconnection, perform these steps.
a Select the virtual machine and select VM > Removable Devices to disconnect and reconnect the
device.
b If the problem persists, unplug the device and plug it in again.
c If a warning message indicates that the device is in use, disable the device in the hotplug
configuration files in the /etc/hotplug directory.
The documentation for the Linux distribution contains information on editing these configuration
files.
2 If disconnection fails, either disable the driver or unload the driver manually.
Option Description
Disable the driver
Unload the driver manually
If the driver was automatically loaded by hotplug, disable it in the hotplug
configuration files in the /etc/hotplug directory. See the documentation
for your Linux distribution for information on editing these configuration
files.
Become root (su -) and use the rmmod command.
Using Smart Cards in Virtual Machines
Virtual machines can connect to smart card readers that interface to serial ports, parallel ports, USB ports,
PCMCIA slots, and PCI slots. A virtual machine considers a smart card reader to be a type of USB device.
A smart card is a plastic card that has an embedded computer chip. Many government agencies and large
enterprises use smart cards to send secure communication, digitally sign documents, and authenticate users
who access their computer networks. Users plug a smart card reader into their computer and insert their
smart card in the reader. They are then prompted for their PIN to log in.
You can select a smart card reader from the Removable Devices menu in a virtual machine. A smart card
can be shared between virtual machines, or between the host system and one or more virtual machines.
Sharing is enabled by default.
When you plug a smart card reader into the host system, the reader appears as two separate USB devices in
Workstation. This is because you can use smart cards in one of two mutually exclusive modes.
Shared mode
(Recommended) The smart card reader device is available as Shared
smart_card_reader_model in the Removable Devices menu. In Windows XP
guest operating systems, the shared reader appears as USB Smart Card
Reader after it is connected to the virtual machine. In Windows Vista and
VMware, Inc. 65
Page 66

Using VMware Workstation
Windows 7 guest operating systems, the generic smart card reader device
name appears under the Windows Device Manager list. The smart card
reader can be shared among applications on the host system and among
applications in different guest operating systems.
USB passthrough mode
The smart card reader device is available as smart_card_reader_model in the
Removable Devices menu. In USB passthrough mode, a single virtual
machine directly controls the physical smart card reader. A USB passthrough
smart card reader cannot be used by applications on the host system or by
applications in other virtual machines. You should use USB passthrough
mode only if connection in shared mode does not work well for your
scenario. You might need to install the driver provided by the manufacturer
to use USB passthrough mode.
You can use smart cards with Windows operating systems and most Linux distributions. VMware provides
full smart card support for Windows virtual machines running on Linux hosts. Using smart cards in Linux
typically requires third-party software to effectively authenticate to a domain or enable secure
communications.
NOTE Although smart cards should work with common Linux browsers, email applications, and directory
services, these products have not been tested or certified by VMware.
Use a Smart Card in a Virtual Machine
You can configure a virtual machine to use the smart card reader on the host system.
Prerequisites
On a Windows host, start the SCardSvr.exe service.
n
On a Linux host, verify that the libpcsclite library is installed and that the pcscd daemon is running.
n
Verify that the virtual machine has a USB controller. A USB controller is required, regardless of whether
n
the smart card reader is a USB device. A USB controller is added by default when you create a virtual
machine.
Connect the smart card reader to the host system.
n
Start the virtual machine
n
Procedure
To connect the smart card reader to the virtual machine, select the virtual machine and select VM >
n
Removable Devices > Shared <smart_card_reader_model> > Connect.
If the smart card reader is a USB device, two items appear for it in the menu. Both items use the model
name of the reader, but one item name begins with Shared.
To disconnect the smart card reader from the virtual machine, select VM > Removable Devices >
n
Shared <smart_card_reader_model> > Disconnect.
To remove the smart card from the virtual machine, select VM > Removable Devices > Shared
n
<smart_card_reader_model> > Remove Smart Card.
The smart card is removed from the virtual machine, but it remains connected on the host system. If the
smart card is physically removed from the smart card reader, this option is disabled.
To insert the smart card to the virtual machine, select VM > Removable Devices > Shared
n
<smart_card_reader_model> > Insert Smart Card.
If the smart card is physically inserted in the smart card reader, the smart card is also inserted in the
virtual machine.
66 VMware, Inc.
Page 67

Chapter 2 Using Virtual Machines
Disable Smart Card Sharing
By default, you can share a smart card between virtual machines or between the host system and one or
more virtual machines. You might want to disable smart card sharing if you are using a PCMCIA smart card
reader, deploying virtual machines for enterprise use and do not want to support drivers for various smart
card readers, or the host system has drivers but the virtual machines do not.
The setting that controls smart card sharing is located in the Workstation global configuration file.
Procedure
1 Find the global configuration file on the host system.
Operating System Location
Most Windows hosts
Windows Vista and Windows 7
hosts
Linux hosts
2 If the global configuration file does not yet exist on the host system, select Edit > Preferences and
change at least one Workstation preference settings.
C:\Documents and Settings\All Users\Application
Data\VMware\VMware Workstation\config.ini
C:\ProgramData\VMware\VMware Workstation\config.ini
/etc/vmware/config
Workstation creates the global configuration file when you change Workstation preference settings.
3 Open the global configuration file in a text editor and set the usb.ccid.useSharedMode property to
FALSE.
For example: usb.ccid.useSharedMode = "FALSE"
4 Save and close the global configuration file.
5 Set permissions on the global configuration file so that other users cannot change it.
Switch to a Virtual Smart Card Reader on a Linux Host
Because of the way smart card reader functionality is implemented on Linux hosts, you must exit
Workstation and restart the pcscd daemon on the host system before you can switch from the non-virtual
smart card reader to the virtual smart card reader.
Procedure
1 Select the virtual machine, select VM > Removable Devices, select the smart card reader, and select
Disconnect.
2 Power off the virtual machine and exit Workstation.
3 Physically disconnect the smart card reader from the host system.
4 Restart the pcscd daemon on the host system.
5 Physically connect the smart card reader to the host system.
6 Start Workstation and start the virtual machine.
7 Select the virtual machine, select VM > Removable Devices, select the smart card reader, and select
Connect.
VMware, Inc. 67
Page 68

Using VMware Workstation
Changing the Virtual Machine Display
You can change the way Workstation displays virtual machines and virtual machine applications. You can
use full screen mode to make the virtual machine display fill the screen and use multiple monitors, and you
can use Unity mode to display applications directly on the host system desktop.
You can also match the Workstation console with the guest operating system display size.
Use Full Screen Mode on page 68
n
In full screen mode, the virtual machine display fills the screen and you cannot see the borders of the
Workstation window.
Use Exclusive Mode on page 69
n
Like full screen mode, exclusive mode causes the Workstation virtual machine display to fill the
screen. You might want to use exclusive mode to run graphics-intensive applications, such as games,
in full screen mode.
Use Unity Mode on page 70
n
You can switch virtual machines that have Linux or Windows 2000 or later guest operating systems to
Unity mode to display applications directly on the host system desktop.
Use Multiple Monitors for One Virtual Machine on page 71
n
If the host system has multiple monitors, you can configure a virtual machine to use multiple
monitors. You can use the multiple-monitor feature when the virtual machine is in full screen mode.
Use Multiple Monitors for Multiple Virtual Machines on page 72
n
If the host system has multiple monitors, you can run a different virtual machine on each monitor.
Fit the Workstation Console to the Guest Operating System Display on page 73
n
You can control the size of the virtual machine display and match the Workstation console with the
display size of the guest operating system for an active virtual machine.
Use Full Screen Mode
In full screen mode, the virtual machine display fills the screen and you cannot see the borders of the
Workstation window.
You can configure the guest operating system to report battery information. This feature is useful when you
run a virtual machine in full screen mode on a laptop. See “Report Battery Information in the Guest,” on
page 69.
Prerequisites
Verify that the latest version of VMware Tools is installed in the guest operating system.
n
Verify that the guest operating system display mode is larger than the host system display mode. If the
n
guest operating system display mode is smaller than the host system display mode, you might not be
able to enter full screen mode. If you cannot enter full screen mode, add the line
mks.maxRefreshRate=1000 to the virtual machine configuration (.vmx) file.
Power on the virtual machine.
n
If you have multiple monitors, move the Workstation window onto the monitor to use for full screen
n
mode.
Procedure
To enter full screen mode, select the virtual machine and select View > Full Screen.
n
68 VMware, Inc.
Page 69

Chapter 2 Using Virtual Machines
Press Ctrl+Alt+right arrow to switch to the next powered-on virtual machine and Ctrl+Alt+left arrow to
n
switch to the previous powered-on virtual machine.
When in full screen mode, you can also use the tabs on the full screen toolbar to switch between
n
powered-on virtual machines.
To hide the full screen toolbar while you are using full screen mode, click the push pin icon on the full
n
screen toolbar and move the mouse pointer off of the toolbar.
The toolbar is unpinned and slides up to the top of the monitor and disappears.
To show the full screen toolbar after it has been hidden, point to the top of the screen until the toolbar
n
appears and click the push pin icon.
To exit full screen mode, on the full screen toolbar select View > Full Screen, and deselect Full Screen.
n
Report Battery Information in the Guest
If you run a virtual machine on a laptop in full screen mode, configure the option to report battery
information in the guest so that you can determine when the battery is running low.
Prerequisites
Power off the virtual machine.
Procedure
1 Select the virtual machine and select VM > Settings.
2 On the Options tab, select Power.
3 Select Report battery information to guest.
4 Click OK to save your changes.
Use Exclusive Mode
Like full screen mode, exclusive mode causes the Workstation virtual machine display to fill the screen. You
might want to use exclusive mode to run graphics-intensive applications, such as games, in full screen
mode.
Exclusive mode has certain advantages and limitations.
The full screen toolbar is not engaged when you move the mouse to the top of the screen. To configure
n
virtual machine settings, you must exit exclusive mode.
When input is grabbed by the virtual machine, only the ungrab shortcut is respected. You can change
n
the ungrab shortcut to reduce the chance of unintentionally pressing it.
On a Windows host, exclusive mode does not use multiple monitors.
n
Prerequisites
Verify that the latest version of VMware Tools is installed in the guest operating system.
n
Power on the virtual machine.
n
If you have multiple monitors, move the Workstation window onto the monitor to use for exclusive
n
mode.
Enter full screen mode. See “Use Full Screen Mode,” on page 68.
n
Procedure
1 Enter full screen mode.
2 Select View > Exclusive Mode from the full screen toolbar.
VMware, Inc. 69
Page 70

Using VMware Workstation
What to do next
To exit exclusive mode, press Ctrl+Alt.
On a Windows or Linux host, pressing Ctrl+Alt returns you to full screen mode.
Use Unity Mode
You can switch virtual machines that have Linux or Windows 2000 or later guest operating systems to Unity
mode to display applications directly on the host system desktop.
In Unity mode, virtual machine applications appear on the host system desktop, you can use the virtual
machine Start or Applications menu from the host system, and the virtual machine console view is hidden.
Items for open virtual machine applications appear on the host system taskbar in the same way as open host
applications.
On host system and virtual machine applications that are displayed in Unity mode, you can use keyboard
shortcuts to copy, cut, and paste images, plain text, formatted text, and email attachments between
applications. You can also drag and drop and copy and paste files between the host system and the guest
operating system.
If you save a file or attempt to open a file from an application in Unity mode, the file system you see is the
file system inside the virtual machine. You cannot open a file from the host operating system or save a file to
the host operating system.
For some guest operating systems, application windows in Unity mode can appear only on the monitor that
is set as the primary display when you have multiple monitors. If the host and guest operating systems are
Windows XP or later, the application windows can appear on additional monitors.
Unity mode is not available in full screen mode on Windows.
NOTE You cannot use Unity mode with a remote virtual machine.
Prerequisites
Verify that the virtual machine is a Workstation 6.x or later virtual machine.
n
Verify that the latest version of VMware Tools is installed in the guest operating system.
n
Verify that the guest operating system is Linux or Windows 2000 or later.
n
For Linux guests and hosts, verify that a modern version of Metacity or KDE is installed. Performance
n
on Linux depends on a combination of variables such as the system, the applications that are running,
and the amount of RAM.
Power on the virtual machine.
n
If you are entering Unity mode, open applications in the virtual machine to use in Unity mode.
n
Procedure
To enter Unity mode, select the virtual machine and select View > Unity.
n
The console view in the Workstation window is hidden, and open applications appear in application
windows on the host system desktop. A check mark appears next to Unity in the View menu.
To display the virtual machine Start menu on a Windows host system, point to the Start menu on a
n
Windows host system.
To display the virtual machine Applications menu on a Linux host system, point to the upper-left
n
corner of the primary monitor on the Linux host system.
To navigate between multiple Start or Applications menus when multiple virtual machines are in
n
Unity mode, press the arrow keys, Tab, or Shift+Tab to cycle through the virtual machine menus and
press Enter and the spacebar to select a virtual machine.
70 VMware, Inc.
Page 71

Chapter 2 Using Virtual Machines
To exit Unity mode, select View > Unity and deselect Unity.
n
Create Virtual Machine Application Shortcuts on the Host in Unity Mode
You can create a shortcut for a virtual machine application on the host system in Unity mode.
You open the application in the same way that you open an application on the host system. You can open a
virtual machine application shortcut from the host system even when the virtual machine is powered off or
suspended.
Prerequisites
Verify that the virtual machine is configured to display the virtual machine Start or Application menu
n
on the host system desktop. See “Set Preferences for Unity Mode,” on page 94.
Verify that the latest version of VMware Tools is running in the guest operating system.
n
Power on the virtual machine.
n
Procedure
1 Select the virtual machine and select View > Unity.
2 Select a virtual machine application.
Option Action
Windows host
Linux host
3 Create a shortcut to the application on the host system.
Point to the Start button to display the virtual machine Start menu on the
host system desktop, click the Start menu, and select the application.
Point to the upper-left corner of the primary monitor to display the virtual
machine Applications menu on the host system desktop, click
Applications menu, and select the application.
Option Action
Windows host
Linux host
Right-click the application and select Create Shortcut on Desktop, or drag
the application to the host system.
Drag the application to the host system.
Use Multiple Monitors for One Virtual Machine
If the host system has multiple monitors, you can configure a virtual machine to use multiple monitors. You
can use the multiple-monitor feature when the virtual machine is in full screen mode.
NOTE You do not need to use the Windows display properties settings in a Windows guest operating
system to configure multiple monitors.
Prerequisites
Verify that the virtual machine is a Workstation 6.x or later virtual machine.
n
Verify that the latest version of VMware Tools is installed in the guest operating system.
n
Verify that the guest operating system is Windows XP or higher, or Linux.
n
Power off the virtual machine.
n
Procedure
1 Select Edit > Preferences.
VMware, Inc. 71
Page 72

Using VMware Workstation
2 Select Display, select Autofit guest, and click OK.
This setting causes the virtual machine display settings to match the application window when the
application window is resized.
3 If the virtual machine is set to be restored from a snapshot and background snapshots are enabled,
select Edit > Preferences > Priority. Deselect Take snapshots in the background when possible and
Restore snapshots in the background when possibleand click OK.
Displaying the virtual machine on two monitors might not work correctly if these setting are enabled.
4 Power on the virtual machine and select View > Full Screen.
5 On the full screen toolbar, click the Choose a Monitor Layout button.
On a Windows host, you can mouse over a button on the toolbar to see its name.
If your virtual machine supports more than two monitors, use the Choose a Monitor Layout button to
select a configuration with more than two monitors. The monitor in which the virtual machine entered
full screen mode is marked as current.
The guest operating system desktop extends to the additional monitor or monitors.
6 (Optional) If the virtual machine display does not resize correctly, select View > Autosize > Autofit
Guest.
7 If the host system has more than two monitors and you want the virtual machine to use all of the
monitors, the Choose a Monitor Layout button provides a drop-down menu of monitor configuration
options.
The menu provides monitor configurations based on how many monitors are available for use. The
monitor that Workstation or Player started full screen on is marked as current to distinguish different
monitor configurations.
Using more than two monitors is supported in both Windows and Linux guest and host operating
systems.
Windows XP guests support more than 3 monitors. However, only 3 monitors can be in use by a
Windows XP guest at one time. If more than 3 monitors are connected to a Windows XP guest, use the
Cycle multiple monitors button to cycle through the monitors to the configuration you want to use.
Limitations for Mutiple Monitors
The use of more than two monitors with a virtual machine has certain limitations.
If you attempt to use more than two monitors with a virtual machine, your virtual machine must
n
support more than two monitors for this feature to function.
More than two monitors is supported on Windows and Linux host and guest operating systems.
n
Windows XP guests support more than three monitors. However, only three monitors can be in use by
n
a Windows XP guest at one time. If more than three monitors are connected to a Windows XP guest,
use the Cycle multiple monitors button to cycle through the monitors to the configuration you want to
use.
Use Multiple Monitors for Multiple Virtual Machines
If the host system has multiple monitors, you can run a different virtual machine on each monitor.
Prerequisites
Verify that the latest version of VMware Tools is installed in the guest operating system.
72 VMware, Inc.
Page 73

Chapter 2 Using Virtual Machines
Procedure
1 Open a second Workstation window.
Option Description
Open a new Workstation window
from Workstation
(Linux hosts only) Run a separate
Workstation process in a different X
server
Select File > New Window. On Linux hosts, the windows operate in a
single Workstation process.
Use the vmware command with the -W flag, for example, vmware -W &.
2 Start one or more virtual machines in each Workstation window.
3 Drag each Workstation window to the monitor on which you want to use it.
If a virtual machine is running in one Workstation window and you want to run that virtual machine in
another Workstation window, you must close the virtual machine in the first window before you
attempt to open it in the other window.
4 To switch mouse and keyboard input from the virtual machine on the first monitor to the virtual
machine on the second monitor, move the mouse pointer from one screen to the other screen and click
inside the second monitor.
Fit the Workstation Console to the Guest Operating System Display
You can control the size of the virtual machine display and match the Workstation console with the display
size of the guest operating system for an active virtual machine.
The fit options are redundant if the corresponding Autofit option is active because the console and the guest
operating system display are the same size.
Prerequisites
For a Linux virtual machine, familiarize yourself with the considerations for resizing displays. See
n
“Considerations for Resizing Displays in Linux Virtual Machines,” on page 74.
For a Solaris virtual machine, familiarize yourself with the considerations for resizing displays. See
n
“Considerations for Resizing Displays in Solaris Virtual Machines,” on page 74.
Procedure
To configure a display size option, select View > Autosize and select an Autofit option.
n
Option Description
Autofit Guest
Stretch Guest
Center Guest
Autofit Window
The virtual machine resizes the guest display resolution to match the size
of the Workstation console.
The virtual machine changes the guest display to fit the full screen. The
guest display resolution is not changed.
The virtual machine centers the guest display in the full screen. The guest
display resolution is not changed.
The Workstation console maintains the size of the virtual machine display
resolution. If the guest operating system changes its resolution, the
Workstation console resizes to match the new resolution.
VMware, Inc. 73
Page 74

Using VMware Workstation
To configure a fit option, select View and select a fit option.
n
Option Description
Fit Window Now
Fit Guest Now
Considerations for Resizing Displays in Linux Virtual Machines
Certain considerations apply to resizing displays in Linux virtual machines.
If you have virtual machines that were suspended under a version of VMware Tools earlier than
n
version 5.5, display resizing does not work until the virtual machines are powered off and powered on
again. Rebooting the guest operating system is not sufficient.
To use the resizing options, you must update VMware Tools to the latest version in the guest operating
n
system.
You cannot use the Autofit Guest and Fit Guest Now options unless VMware Tools is running in the
n
guest operating system.
The resizing restrictions that the X11 Windows system imposes on physical host systems also apply to
n
guest operating systems.
The Workstation console changes to match the current display size of the
guest operating system.
The guest operating system display size changes to match the current
Workstation console.
You cannot resize to a mode that is not defined. The VMware Tools configuration script can add a
n
large number of mode lines, but you cannot resize in 1-pixel increments as you can in Windows.
VMware Tools adds modelines in 100-pixel increments. This means that you cannot resize a guest
larger than the largest mode defined in the X11 configuration file. If you attempt to resize larger
than that mode, a black border appears and the guest operating system size stops increasing.
The X server always starts up in the largest defined resolution. The XDM/KDM/GDM login screen
n
always appears at the largest size. Because Gnome and KDE allow you to specify your preferred
resolution, you can reduce the guest display size after you log in.
Considerations for Resizing Displays in Solaris Virtual Machines
Certain considerations apply to resizing displays in Solaris virtual machines.
To use the display resizing options, you must update VMware Tools to the latest version in the guest
n
operating system.
You cannot use the Autofit Guest and Fit Guest Now options unless VMware Tools is running in the
n
guest operating system.
Solaris 10 guests must be running an Xorg X server and JDS/Gnome.
n
Working with Nonstandard Resolutions
A guest operating system and its applications might react unexpectedly when the Workstation console size
is not a standard VESA resolution.
For example, you can use Autofit Guest and Fit Guest Now to set the guest operating system screen
resolution smaller than 640×480, but some installers do not run at resolutions smaller than 640×480.
Programs might refuse to run. Error messages might include phrases such as VGA Required to Install or
You must have VGA to install.
If the host computer screen resolution is high enough, you can enlarge the window and select Fit Guest
Now. If the host computer screen resolution does not allow you to enlarge the Workstation console
sufficiently, you can manually set the guest operating system’s screen resolution to 640×480 or larger.
74 VMware, Inc.
Page 75

Using Folders to Manage Virtual Machines
You can use folders to organize and manage multiple virtual machines in the library. When virtual
machines are in a folder, you can manage them on the folder tab and perform batch power operations.
Add a Virtual Machine to a Folder on page 75
n
When you add a virtual machine to a folder, it remains an independent entity, but you can also
perform batch power operations. For example you can power on, suspend, and resume each virtual
machine in a folder separately, or you can power on, suspend, and resume all of the virtual machines
in a folder at the same time.
Remove a Virtual Machine from a Folder on page 76
n
You can remove a virtual machine from a folder or move it to a different folder or subfolder.
Manage Virtual Machines in a Folder on page 76
n
When virtual machines are in a folder, you can manage them as a unit. For example, you can select
multiple virtual machines on the folder tab and perform power operations on several virtual machines
at the same time.
Change the Power On Delay on page 77
n
By default, when you power on several virtual machines in a folder, Workstation delays 10 seconds
before powering on the next virtual machine. The power on delay avoids overloading the CPU on the
host system when you power on multiple virtual machines. You can change the default power on
delay setting by modifying a Workstation preference.
Chapter 2 Using Virtual Machines
Convert a Team on page 77
n
If you created a team in an earlier version of Workstation, you must convert the team before you can
use the virtual machines in the current version of Workstation.
Add a Virtual Machine to a Folder
When you add a virtual machine to a folder, it remains an independent entity, but you can also perform
batch power operations. For example you can power on, suspend, and resume each virtual machine in a
folder separately, or you can power on, suspend, and resume all of the virtual machines in a folder at the
same time.
Procedure
1 If the folder does not already exist, create it.
Option Description
Create a folder at the top level of
the library
Create a subfolder
You can create an unlimited number of folders or subfolders.
2 To add a virtual machine to a folder, select the virtual machine in the library and drag it to the folder.
The virtual machine appears under the folder in the library. You can add an unlimited number of
virtual machines to a folder.
Right-click My Computer, select New Folder, and type a name for the
folder. The folder appears under My Computer in the library.
Right-click the folder, select New Folder, and type a name for the folder.
The new folder appears under the folder in the library.
VMware, Inc. 75
Page 76

Using VMware Workstation
Remove a Virtual Machine from a Folder
You can remove a virtual machine from a folder or move it to a different folder or subfolder.
Procedure
To remove a virtual machine from a folder, select the virtual machine in the library and drag it to My
n
Computer.
The virtual machine appears under My Computer in the library.
To move a virtual machine to a different folder or subfolder, select the virtual machine in the library
n
and drag it to the folder or subfolder.
The virtual machine appears under the folder or subfolder in the library.
Manage Virtual Machines in a Folder
When virtual machines are in a folder, you can manage them as a unit. For example, you can select multiple
virtual machines on the folder tab and perform power operations on several virtual machines at the same
time.
When you power on several virtual machines at the same time, Workstation delays 10 seconds before
powering on the next virtual machine by default. Workstation performs power operations on virtual
machines in the order in which they appear on the folder tab.
You can change the default power on delay setting by modifying a Workstation preference. See “Change the
Power On Delay,” on page 77.
Procedure
To perform a power operation on several virtual machines at the same time, use Ctrl-Click to select the
n
virtual machines on the folder tab and select the power operation from the toolbar or from the VM
menu.
All of the virtual machines that you select must be in the same power state.
To perform a power operation on all of the virtual machines at the same time, select the folder in the
n
library and select the power operation from the toolbar or from the VM menu.
All of the virtual machines in the folder must be in the same power state.
To display thumbnails for virtual machines on the folder tab, select a thumbnail size from the drop-
n
down menu on the folder tab.
When a virtual machine is powered on, Workstation updates the thumbnail in real time to show the
actual content of the virtual machine. When a virtual machine is suspended, the thumbnail shows a
screenshot of the virtual machine at the time that it was suspended.
To display virtual machine names on the folder tab, select Details from the drop-down menu on the
n
folder tab.
To open the tab for a virtual machine, double-click the virtual machine on the folder tab.
n
76 VMware, Inc.
Page 77

Chapter 2 Using Virtual Machines
Change the Power On Delay
By default, when you power on several virtual machines in a folder, Workstation delays 10 seconds before
powering on the next virtual machine. The power on delay avoids overloading the CPU on the host system
when you power on multiple virtual machines. You can change the default power on delay setting by
modifying a Workstation preference.
Procedure
1 Select Edit > Preferences and select Workspace.
2 Select the number of seconds for the delay from the Seconds between powering on multiple VMs
drop-down menu.
3 Click OK to save your changes.
Convert a Team
If you created a team in an earlier version of Workstation, you must convert the team before you can use the
virtual machines in the current version of Workstation.
Procedure
1 Open the team in Workstation or browse to the location of the virtual machine team configuration
(.vmtm) file and drag it to the library.
A dialog box appears that prompts you to convert the team.
2 Click Convert Team to convert the team.
After the team is converted, the .vmtm file is deleted and the virtual machines are added to a new folder in
the library.
After you convert a team, the virtual machines keep their packet loss and bandwidth settings. LAN segment
information appears in the network adapter settings for each virtual machine, where you can modify it.
Taking Snapshots of Virtual Machines
Taking a snapshot of a virtual machine saves its current state and enables you to return to the same state
repeatedly. When you take a snapshot, Workstation captures the entire state of the virtual machine. You can
use the snapshot manager to review and act on the snapshots for an active virtual machine.
Using Snapshots to Preserve Virtual Machine States on page 78
n
A snapshot includes the contents of the virtual machine memory, virtual machine settings, and the
state of all the virtual disks. When you revert to a snapshot, you return the memory, settings, and
virtual disks of the virtual machine to the state they were in when you took the snapshot.
Using the Snapshot Manager on page 79
n
You can review all snapshots for a virtual machine and act on them directly in the snapshot manager.
Take a Snapshot of a Virtual Machine on page 80
n
When you take a snapshot, you preserve the state of a virtual machine at a specific moment in time
and the virtual machine continues to run. Taking a snapshot enables you to return to the same state
repeatedly. You can take a snapshot while a virtual machine is powered on, powered off, or
suspended.
Revert to a Snapshot on page 80
n
You can restore a virtual machine to a previous state by reverting to a snapshot.
VMware, Inc. 77
Page 78

Using VMware Workstation
Take or Revert to a Snapshot at Power Off on page 81
n
You can configure a virtual machine to revert to a snapshot or take a new snapshot when you power
off the virtual machine. This feature is useful if you need to discard changes when a virtual machine is
powered off.
Enable AutoProtect Snapshots on page 81
n
The AutoProtect feature preserves the state of a virtual machine by taking snapshots at regular
intervals that you specify. This process is in addition to manual snapshots, which you can take at any
time.
Enable Background Snapshots on page 82
n
When you enable background snapshots, you can continue working while Workstation preserves the
state of a virtual machine. A progress indicator for the background snapshot appears in a corner of the
Workstation window.
Exclude a Virtual Disk from Snapshots on page 82
n
You can configure snapshots so that Workstation preserves states only for certain virtual disks.
Delete a Snapshot on page 83
n
When you delete a snapshot, you delete the state of the virtual machine that you preserved and you
can never return to that state again. Deleting a snapshot does not affect the current state of the virtual
machine.
Troubleshooting Snapshot Problems on page 83
n
You can use a variety of procedures for diagnosing and fixing problems with snapshots.
Using Snapshots to Preserve Virtual Machine States
A snapshot includes the contents of the virtual machine memory, virtual machine settings, and the state of
all the virtual disks. When you revert to a snapshot, you return the memory, settings, and virtual disks of
the virtual machine to the state they were in when you took the snapshot.
You might want to take snapshots in a linear process if you plan to make changes in a virtual machine. For
example, you can take a snapshot, continue to use the virtual machine from that point, take another
snapshot at a later point, and so on. You can revert to the snapshot of a previous known working state of the
project if the changes do not work as expected.
For local virtual machines, you can take more than 100 snapshots for each linear process. For shared and
remote virtual machines, you can take a maximum of 31 snapshots for each linear process.
If you are testing software, you might want to save multiple snapshots as branches from a single baseline in
a process tree. For example, you can take a snapshot before installing different versions of an application to
make sure that each installation begins from an identical baseline.
78 VMware, Inc.
Page 79

Figure 2‑1. Snapshots as Restoration Points in a Process Tree
Windows
operating
system
baseline
IE base
Firefox base
SP1
IE base1 You Are
Here
Firefox base1
SP2
IE base2
Firefox base2
Chapter 2 Using Virtual Machines
Multiple snapshots have a parent-child relationship. The parent snapshot of a virtual machine is the
snapshot on which the current state is based. After you take a snapshot, that stored state is the parent
snapshot of the virtual machine. If you revert to an earlier snapshot, the earlier snapshot becomes the parent
snapshot of the virtual machine.
In a linear process, each snapshot has one parent and one child, except for the last snapshot, which has no
children. In a process tree, each snapshot has one parent, one snapshot can have more than one child, and
many snapshots have no children.
Using the Snapshot Manager
You can review all snapshots for a virtual machine and act on them directly in the snapshot manager.
You must use the snapshot manager to perform the following tasks.
Show AutoProtect snapshots in the Snapshot menu.
n
Prevent an AutoProtect snapshot from being deleted.
n
Rename a snapshot or change its description.
n
Delete a snapshot.
n
All other snapshot actions are available as menu items in the Snapshot menu under the VM menu.
When you open the snapshot manager for a virtual machine, the snapshot tree appears. The snapshot tree
shows all of the snapshots for the virtual machine and the relationships between the snapshots.
The You Are Here icon in the snapshot tree shows the current state of the virtual machine. The other icons
that appear in the snapshot tree represent AutoProtect snapshots, snapshots of powered-on virtual
machines, snapshots of powered-off virtual machines, and snapshots that are used to create linked clones.
The snapshot manager is available as a menu item in the Snapshot menu under the VM menu.
VMware, Inc. 79
Page 80

Using VMware Workstation
Take a Snapshot of a Virtual Machine
When you take a snapshot, you preserve the state of a virtual machine at a specific moment in time and the
virtual machine continues to run. Taking a snapshot enables you to return to the same state repeatedly. You
can take a snapshot while a virtual machine is powered on, powered off, or suspended.
Avoid taking snapshots when applications in the virtual machine are communicating with other computers,
especially in production environments. For example, if you take a snapshot while the virtual machine is
downloading a file from a server on the network, the virtual machine continues downloading the file after
you take the snapshot. If you revert to the snapshot, communications between the virtual machine and the
server are confused and the file transfer fails.
NOTE Workstation 4 virtual machines do not support multiple snapshots. You must upgrade the virtual
machine to Workstation 7.x or later to take multiple snapshots.
Prerequisites
Verify that the virtual is not configured to use a physical disk. You cannot take a snapshot of a virtual
n
machine that uses a physical disk.
To have the virtual machine revert to suspend, power on, or power off when you start it, be sure it is in
n
that state before you take the snapshot. When you revert to a snapshot, you return the memory,
settings, and virtual disks of the virtual machine to the state they were in when you took the snapshot.
Complete any suspend operations.
n
Verify that the virtual machine is not communicating with another computer.
n
For better performance, defragment the guest operating system drives.
n
If the virtual machine has multiple disks in different disk modes, power off the virtual machine. For
n
example, if a configuration requires you to use an independent disk, you must power off the virtual
machine before you take a snapshot.
If the virtual machine was created with Workstation 4, delete any existing snapshots or upgrade the
n
virtual machine to Workstation 5.x or later.
Procedure
1 Select the virtual machine and select VM > Snapshot > Take Snapshot.
2 Type a unique name for the snapshot.
3 (Optional) Type a description for the snapshot.
The description is useful for recording notes about the virtual machine state captured in the snapshot.
4 Click OK to take the snapshot.
Revert to a Snapshot
You can restore a virtual machine to a previous state by reverting to a snapshot.
If you take a snapshot of a virtual machine and add any kind of disk, reverting to the snapshot removes the
disk from the virtual machine. If associated disk (.vmdk) files are not used by another snapshot, the disk files
are deleted.
IMPORTANT If you add an independent disk to a virtual machine and take a snapshot, reverting to the
snapshot does not affect the state of the independent disk.
80 VMware, Inc.
Page 81

Chapter 2 Using Virtual Machines
Procedure
To revert to the parent snapshot, select the virtual machine and select VM > Snapshot > Revert to
n
Snapshot.
To revert to any snapshot, select the virtual machine, select VM > Snapshot, select the snapshot, and
n
click Go To.
Take or Revert to a Snapshot at Power Off
You can configure a virtual machine to revert to a snapshot or take a new snapshot when you power off the
virtual machine. This feature is useful if you need to discard changes when a virtual machine is powered off.
Procedure
1 Select the virtual machine and select VM > Settings.
2 On the Options tab, select Snapshots.
3 Select a power off option.
Option Description
Just power off
Revert to snapshot
Take a new snapshot
Ask me
4 Click OK to save your changes.
Powers off the virtual machine without making any changes to snapshots.
Reverts to the parent snapshot of the current state of the virtual machine.
Takes a snapshot of the virtual machine state after it is powered off. The
snapshot appears in the Snapshot Manager. The name of the snapshot is
the date and time that the virtual machine was powered off and the
description is Automatic snapshot created when powering off.
NOTE You cannot configure this option for a shared or remote virtual
machine.
Prompts you to power off, revert, or take a snapshot when the virtual
machine is powered off.
Enable AutoProtect Snapshots
The AutoProtect feature preserves the state of a virtual machine by taking snapshots at regular intervals that
you specify. This process is in addition to manual snapshots, which you can take at any time.
When AutoProtect snapshots are enabled for a virtual machine, Workstation shows an estimate of the
minimum amount of disk space taken by AutoProtect snapshots on the Virtual Machine Settings window.
This minimum is affected by the memory settings for the virtual machine. The more virtual machine
memory a virtual machine has, the more disk space is available for AutoProtect snapshots.
The AutoProtect feature has certain restrictions.
Because AutoProtect takes snapshots only while a virtual machine is powered on, AutoProtect
n
snapshots cannot be cloned. You can clone a virtual machine only if it is powered off.
AutoProtect snapshots are not taken in VMware Player, even if AutoProtect is enabled for the virtual
n
machine in Workstation.
You cannot configure the AutoProtect feature for a shared or remote virtual machine.
n
Procedure
1 Select the virtual machine and select VM > Settings.
2 On the Options tab, select AutoProtect and select Enable AutoProtect.
VMware, Inc. 81
Page 82

Using VMware Workstation
3 Select the interval between snapshots.
Option Description
Half-Hourly
Hourly
Daily
The interval is measured only when the virtual machine is powered on. For example, if you set
AutoProtect to take snapshots hourly and then power off the virtual machine five minutes later, the
next AutoProtect snapshot takes place 55 minutes after you power on the virtual machine again,
regardless of the length of time the virtual machine was powered off.
Workstation saves only one snapshot per tier, even if a snapshot matches more than one tier.
4 Select the maximum number of AutoProtect snapshots to retain.
After the maximum number of AutoProtect snapshots is reached, Workstation deletes the oldest
AutoProtect snapshot each time a new AutoProtect snapshot is taken. This setting does not affect the
number of manual snapshots that you can take and keep.
5 Select OK to save your changes.
Enable Background Snapshots
Snapshots are taken every half hour.
Snapshots are taken every hour.
Snapshots are taken daily.
When you enable background snapshots, you can continue working while Workstation preserves the state
of a virtual machine. A progress indicator for the background snapshot appears in a corner of the
Workstation window.
IMPORTANT Enabling background snapshots for a host with slow hard disks can adversely affect
performance. If you experience significant performance problems when taking or restoring snapshots,
disable background snapshots.
Prerequisites
On a Linux host, run Workstation as the root user. Only root users are allowed to change background
snapshot settings.
Procedure
1 Select Edit > Preferences.
2 On the Priority tab, select Take snapshots in the background.
3 Click OK to save your changes.
4 Restart the virtual machines.
Virtual machines must be powered off and then powered on, rather than restarted, for background
snapshot changes to take effect.
Exclude a Virtual Disk from Snapshots
You can configure snapshots so that Workstation preserves states only for certain virtual disks.
In certain configurations, you might want to revert some disks to a snapshot while other disks retain all
changes. For example, you might want a snapshot to preserve a disk with the operating system and
applications, but always keep the changes to a disk with documents.
Prerequisites
Power off the virtual machine.
n
82 VMware, Inc.
Page 83

Chapter 2 Using Virtual Machines
Delete existing snapshots.
n
Procedure
1 Select the virtual machine and select VM > Settings.
2 On the Hardware tab, select the drive to exclude and click Advanced.
3 Select Independent and select the disk mode.
Option Description
Persistent
Nonpersistent
Changes are immediately and permanently written to the disk. Disks in
persistent mode behave like conventional disks on a physical computer.
Changes to the disk are discarded when you power off or restore a
snapshot. In nonpersistent mode, a virtual disk is in the same state every
time you restart the virtual machine. Changes to the disk are written to
and read from a redo log file that is deleted when you power off or reset
the virtual machine.
Delete a Snapshot
When you delete a snapshot, you delete the state of the virtual machine that you preserved and you can
never return to that state again. Deleting a snapshot does not affect the current state of the virtual machine.
If a snapshot is used to create a clone, the snapshot becomes locked. If you delete a locked snapshot, the
clones created from the snapshot no longer operate.
You cannot delete a snapshot if the associated virtual machine is designated as a template for cloning.
Procedure
1 Select the virtual machine and select VM > Snapshot > Snapshot Manager.
2 If you are deleting an AutoProtect snapshot, select Show AutoProtect snapshots.
3 Select the snapshot.
4 Select an option to delete the snapshot.
Option Action
Delete a single snapshot
Delete the snapshot and all of its
children
Delete all snapshots
Click Delete.
Right-click and select Delete Snapshot and Children.
Right-click, select Select All, and click Delete.
5 Click Close to close the snapshot manager.
Troubleshooting Snapshot Problems
You can use a variety of procedures for diagnosing and fixing problems with snapshots.
Guest Operating System Has Startup Problems
The guest operating system experiences problems during startup.
Problem
The guest operating system does not start up properly.
Cause
Keeping more than 99 snapshots for each branch in a process tree can cause startup problems.
VMware, Inc. 83
Page 84

Using VMware Workstation
Solution
Delete some snapshots or create a full clone of the virtual machine.
Take Snapshot Option Is Disabled
The Snapshot Manager Take Snapshot option is disabled.
Problem
You cannot select the Take Snapshot option in the Snapshot Manager.
Cause
The virtual machine might have multiple disks in different disk modes.
Solution
If your configuration requires an independent disk, you must power off the virtual machine before you take
a snapshot.
Performance Is Slow When You Take a Snapshot
Significant performance problems occur when you take or restore snapshots.
Problem
Performance is slow when you take or restore snapshots.
Cause
The host operating system has a slow hard disk.
Solution
Upgrade the hard disk or disable background snapshots to improve performance. See “Enable Background
Snapshots,” on page 82 for information on background snapshots.
Install New Software in a Virtual Machine
Installing new software in a virtual machine is similar to installing new software on a physical computer.
Only a few additional steps are required.
Prerequisites
Verify that VMware Tools is installed in the guest operating system. Installing VMware Tools before
n
installing the software minimizes the likelihood that you will have to reactivate the software if the
virtual machine configuration changes.
Verify that the virtual machine has access to the CD-ROM drive, ISO image file, or floppy drive where
n
the installation software is located.
Procedure
1 Select the virtual machine and select VM > Settings.
2 On the Hardware tab, select Memory, set the final memory size for the virtual machine, and click OK.
Some applications use a product activation feature that creates a key based on the virtual hardware in
the virtual machine where it is installed. Changes in the configuration of the virtual machine might
require you to reactivate the software. Setting the memory size minimizes the number of significant
changes.
3 Install the new software according to the manufacturer’s instructions.
84 VMware, Inc.
Page 85

Disable Acceleration if a Program Does Not Run
When you install or run software inside a virtual machine, Workstation might appear to stop responding.
This problem typically occurs early in the program's execution. In many cases, you can get past the problem
by temporarily disabling acceleration in the virtual machine.
Procedure
1 Select the virtual machine and select VM > Settings.
2 On the Hardware tab, select Processors.
3 Select Disable acceleration for binary translation to disable acceleration.
4 Click OK to save your changes.
What to do next
After you pass the point where the program encountered problems, re-enable acceleration. Because
disabling acceleration slows down virtual machine performance, you should use it only for getting past the
problem with running the program
Share Tablet Sensor Data with Windows 8 Guests
Chapter 2 Using Virtual Machines
You can configure a Windows 8 guest operating system to pass tablet sensor data to your host Windows 8
tablet. This allows you to use applications designed for tablets inside your virtual machine.
Prerequisites
Workstation 10 or higher.
n
Power off a Windows 8 virtual machine.
n
NOTE Tablet data is only available on guest operating systems and hosts running Windows 8 or higher.
Procedure
1 Select the Windows 8 virtual machine and click VM > Settings > Options > Guest Isolation
2 Select the tablet sensor data to be shared with the Windows 8 host from the Share sensor input section.
Option Description
Location
Orientation
Motion
Ambient light
Location information.
Detects the orientation of the device. For example in landscape or portrait
mode.
Detects changes in physical speed.
Checks the available light.
3 Click OK.
Take a Screenshot of a Virtual Machine
You can take a screenshot of a virtual machine and save it to the clipboard, to a file, or to both a file and the
clipboard.
When a take a screenshot of a virtual machine, the image is saved as a portable network graphics (.png) file
by default. On Windows hosts, you can also save the screenshot as a bitmap (.bmp) file.
On Linux hosts, saving a screenshot to the clipboard is supported only on systems running Gnome 2.12 or
later.
VMware, Inc. 85
Page 86

Using VMware Workstation
Procedure
1 Select Edit > Preferences.
2 Select Workspace and select a save screenshots option.
You can select both options to save screenshots to both a file and the clipboard.
Option Description
Clipboard
File
3 Click OK to save your changes.
Save the screenshot to the clipboard.
Save screenshots to a file. You can select:
Always ask for location
n
Save to Desktop
n
Browse for custom location
n
n
By default, Workstation saves screenshots to .png files on the Desktop of
the host computer. If you save the file to the desktop, the filename is
generated from the virtual machine name and the time at which the
screenshot is taken.
To save screenshots to .bmp files on Windows hosts, select Always ask for
location and specify the file type when you save the screenshot.
4 To take the screenshot, select the virtual machine, select VM > Capture Screen.
Create a Movie of a Virtual Machine
You can capture a movie of screen activity in a virtual machine.
NOTE You cannot create a movie of a remote virtual machine.
Prerequisites
Verify that you have the VMware movie decoder. Although you can capture a movie on a Linux virtual
n
machine, you must play it back on a Windows system. The VMware CODEC is installed with
Workstation on Windows host systems. A separately downloadable installer is also available to play
back movies on Windows systems that do not have Workstation installed. You can download the
installer from the VMware Workstation download page on the VMware Web site.
Power on the virtual machine.
n
Procedure
1 Select the virtual machine and select VM > Capture Movie.
2 In the Save File dialog box, type a file name and select the file type and quality.
The quality setting determines the compression and file size of the movie. If you select Omit frames in
which nothing occurs, the movie includes only those periods when something is actually happening in
the virtual machine. This setting reduces the file size and length of the movie.
3 Click Save to start capturing the movie.
While movie capture is active, a red circle appears in the notification area of the taskbar.
4 In the virtual machine, perform the actions to appear in the movie.
86 VMware, Inc.
Page 87

5 To stop the movie, select the virtual machine and select VM > Stop Movie Capture.
If you are using the virtual machine in full screen mode, you can right-click the movie capture icon and
select Stop Movie Capture.
Workstation saves the movie as an .avi file on the host system.
What to do next
Play the movie in any compatible media player.
Delete a Virtual Machine
You can delete a virtual machine and all of its files from the host file system.
IMPORTANT Do not delete a virtual machine if it was used to make a linked clone and you want to continue
to use the linked clone. A linked clone stops working if it cannot find the virtual disk files for the parent
virtual machine.
Prerequisites
Power off the virtual machine.
Procedure
Chapter 2 Using Virtual Machines
Select the virtual machine and select VM > Manage > Delete from Disk.
u
VMware, Inc. 87
Page 88

Using VMware Workstation
88 VMware, Inc.
Page 89

Configuring and Managing Virtual
Machines 3
You can configure virtual machine power, display, video, and sound card settings, encrypt a virtual
machine to secure it from unauthorized use, and restrict the Workstation user interface to limit virtual
machine operations.
You can also move a virtual machine to another host system or to a different location on the same host
system, configure a virtual machine as a VNC server, change the hardware compatibility of a virtual
machine, and export a virtual machine to Open Virtualization Format (OVF).
This chapter includes the following topics:
“Configure Power Options and Power Control Settings,” on page 89
n
“Set Workstation Display Preferences,” on page 91
n
“Configure Display Settings for a Virtual Machine,” on page 92
n
“Set Preferences for Unity Mode,” on page 94
n
“Setting Screen Color Depth,” on page 94
n
“Using Advanced Linux Sound Architecture,” on page 95
n
“Encrypting and Restricting Virtual Machines,” on page 96
n
“Moving Virtual Machines,” on page 100
n
“Configure a Virtual Machine as a VNC Server,” on page 105
n
“Change the Hardware Compatibility of a Virtual Machine,” on page 108
n
“Clean Up a Virtual Hard Disk on Windows Hosts,” on page 109
n
“Export a Virtual Machine to OVF Format,” on page 110
n
“Writing and Debugging Applications That Run In Virtual Machines,” on page 111
n
Configure Power Options and Power Control Settings
You can configure how a virtual machine behaves when it is powered on, powered off, and closed. You can
also configure the behavior of the power controls and specify which power options appear in the context
menu when you right-click the virtual machine in the library.
You can configure a soft or hard setting for each power control. A soft setting sends a request to the guest
operating system, which the guest operating system can ignore or, in the case of a deadlocked guest, it
might not be able to handle. A guest operating system cannot ignore a hard power control. Hard power
control settings are configured by default.
VMware, Inc.
89
Page 90

Using VMware Workstation
Power control settings affect the behavior of the stop, suspend, start, and reset buttons. The behavior you
select for a power control appears in a tooltip when you mouse over the button. Power control settings also
determine which power options appear in the context menu. For example, if you select the hard setting for
the start control, Power On appears in the context menu when you right-click the virtual machine in the
library. If you select the soft setting, Start Up Guest appears instead.
Not all guest operating systems respond to a shutdown or restart signal. If the guest operating system does
not respond to the signal, shut down or restart from within the guest operating system.
You can pass X toolkit options when you power on a virtual machine for a Linux guest operating system.
See Chapter 7, “Using the vmware Command,” on page 201 for more information.
Procedure
1 Select the virtual machine and select VM > Settings.
2 On the Options tab, select Power.
3 Select a power option.
NOTE You cannot configure these options for a shared or remote virtual machine.
Option Description
Enter full screen mode after
powering on
Close after powering off or
suspending
Report battery information to guest
4 Select a setting for the power off control.
The virtual machine enters full screen mode after it is powered on.
The virtual machine closes after it is powered off or suspended.
Battery information is reported to the guest operating system. If you run
the virtual machine on a laptop in full screen mode, this option enables
you to determine when the battery is running low. This option is available
only for Workstation 6.x and later virtual machines.
Option Description
Power Off
Shut Down Guest
(Hard option) Workstation powers off the virtual machine abruptly with
no consideration for work in progress.
(Soft option) Workstation sends a shut down signal to the guest operating
system. An operating system that recognizes the signal shuts down
gracefully. Not all guest operating systems respond to a shutdown signal
from Workstation. If the guest operating system does not respond to the
signal, shut down from the guest operating system as you would a
physical machine.
5 Select a setting for the suspend control.
Option Description
Suspend
Suspend Guest
(Hard option) Workstation suspends the virtual machine and leaves it
connected to the network.
(Soft option) Workstation suspends the virtual machine and disconnects it
from the network. VMware Tools runs a script in the guest operating
system. On Windows guests, if the virtual machine is configured to use
DHCP, the script releases the IP address of the virtual machine. On Linux,
FreeBSD, and Solaris guests, the script stops networking for the virtual
machine.
90 VMware, Inc.
Page 91

Chapter 3 Configuring and Managing Virtual Machines
6 Select a setting for the start control.
NOTE You cannot configure start control settings for a shared or remote virtual machine.
Option Description
Power On
Start Up Guest
(Hard option) Workstation starts the virtual machine.
(Soft option) Workstation starts the virtual machine and VMware Tools
runs a script in the guest operating system. On Windows guests, if the
virtual machine is configured to use DHCP, the script renews the IP
address of the virtual machine. On a Linux, FreeBSD, or Solaris guest, the
script starts networking for the virtual machine.
7 Select a setting for the reset control.
Option Description
Reset
Restart Guest
(Hard option) Workstation resets the virtual machine abruptly with no
consideration for work in progress.
(Soft option) Workstation shuts down and restarts the guest operating
system gracefully. VMware Tools runs scripts before the virtual machine
shuts down and when the virtual machine starts up.
8 Click OK to save your changes.
Set Workstation Display Preferences
You can configure Workstation display preferences to control how the display settings of all virtual
machines adjust to fit the Workstation window. These adjustments occur when you resize the Workstation
window or when you change the display settings in the guest operating system.
Prerequisites
Verify that the latest version of VMware Tools is installed in all guest operating systems.
Procedure
1 Select Edit > Preferences and select Display.
2 Configure the Autofit options.
You can select one option, both options, or no options.
Option Description
Autofit window
Autofit guest
Resize the application window to match the virtual machine display
settings when the virtual machine display settings are changed.
Change the virtual machine settings to match the application window
when the application window is resized.
VMware, Inc. 91
Page 92

Using VMware Workstation
3 Select a full screen option.
Option Description
Autofit guest (change guest
resolution)
Stretch guest (no resolution
change)
Center guest (no resolution change)
4 Select menu and toolbar options.
You can select one or more options, or no options.
Option Description
Use a single button for power
controls
Combine toolbar with menu bar in
windowed mode
Show toolbar edge when unpinned
5 Click OK to save your changes.
Virtual machine resolution settings change to match the display settings of
the host system when you are in full screen mode.
Virtual machine resolution settings are retained, but the display still
changes to fill the full screen. Select this setting if you need to retain lowresolution settings, for example, when playing older computer games that
run only at low resolutions.
The host system and virtual machines retain their own display settings
when you are in full screen mode.
(Windows hosts only) When this setting is selected, the start, stop,
suspend, and reset power controls appear on the toolbar as a single button
with a drop-down menu. When this setting is deselected, each power
control has a separate button on the toolbar.
Show the Workstation menus and toolbar on a single bar when
Workstation is in windowed mode.
Show the edge of the full screen toolbar. When this setting is deselected,
the edge of the full screen toolbar is not visible. The full screen toolbar
appears for a few seconds when you place your cursor near the top of the
screen.
Configure Display Settings for a Virtual Machine
You can specify monitor resolution settings, configure multiple monitors, and select accelerated graphics
capabilities for a virtual machine. You can use the multiple-monitor feature when the virtual machine is in
full screen mode.
To use DirectX 9 accelerated graphics, the guest operating system must be Windows XP, Windows Vista, or
Windows 7.
Only Workstation 6.x and later virtual machines support specifying resolution settings and setting the
number of monitors that the guest operating system can use.
Prerequisites
Verify that the latest version of VMware Tools is installed in the guest operating system.
n
Verify that the guest operating system in the virtual machine is Windows XP, Windows Vista,
n
Windows 7, or Linux.
If you plan to use DirectX 9 accelerated graphics, prepare the host system. See “Prepare the Host
n
System to Use DirectX 9 Accelerated Graphics,” on page 93.
Procedure
1 Select the virtual machine and select VM > Settings.
2 On the Hardware tab, select Display.
92 VMware, Inc.
Page 93

Chapter 3 Configuring and Managing Virtual Machines
3 Specify whether host settings determine the number of monitors.
Option Description
Use host setting for monitors
Specify monitor settings
When you select this setting, the SVGA driver uses two monitors, a
maximum bounding box width of 3840, and a maximum bounding box
height of 1920. The virtual machine is configured to have a minimum of
two 1920x1200 monitors, in a side-by-side topology, in both normal and
rotated orientations. If the host system has more than two monitors, the
virtual machine uses the number of monitors on the host system instead. If
the host system's bounding box is wider or taller than the defaults, the
virtual machine uses the larger size. You should select this setting in most
cases.
Set the number of monitors that the virtual machine will see, regardless of
the number of monitors on the host system. This setting is useful if you use
a multimonitor host system and you need to test in a virtual machine that
has only one monitor. It is also useful if you are developing a multimonitor
application in a virtual machine and the host system has only one monitor.
After you power on the virtual machine, the guest operating system sees
the number of monitors that you specified. Select a resolution from the list
or type a setting that has the format width x height, where width and height
are the number of pixels.
NOTE You cannot configure the resolution setting for a remote virtual
machine.
4 (Optional) To run applications that use DirectX 9 accelerated graphics, select Accelerate 3D graphics.
5 Click OK to save your changes.
Prepare the Host System to Use DirectX 9 Accelerated Graphics
You must perform certain preparation tasks on the host system to use DirectX 9 accelerated graphics in a
virtual machine.
Prerequisites
Verify that the host operating system is Windows XP, Windows Vista, Windows 7, or Linux.
n
On a Windows host, verify that the host has a video card that supports DirectX 9 and the latest DirectX
n
Runtime.
On a Linux host, verify that the host has a video card that can run accelerated OpenGL 2.0.
n
Procedure
1 Upgrade the video drivers on the host system to the latest versions.
ATI Graphics drivers are available from the AMD Web site. NVIDIA drivers are available from the
NVIDIA Web site.
2 If you have a Windows host system, move the Hardware Acceleration slider to the Full position.
Option Description
Windows XP
Windows Vista
Windows 7
Right-click the desktop and select Properties > Settings > Advanced >
Troubleshoot.
Right-click the desktop and select Personalize > Display Settings >
Advanced Settings > Troubleshoot > Change settings.
Right-click the desktop and select Personalize > Screen resolution >
Advanced Settings > Troubleshoot > Change settings.
VMware, Inc. 93
Page 94

Using VMware Workstation
3 If you have a Linux host system, run commands to test the host for compatibility.
a Verify that direct rendering is enabled.
glxinfo | grep direct
b Verify that 3-D applications work.
glxgears
Set Preferences for Unity Mode
You can set preferences for Unity mode to control whether that the virtual machine Start or Applications
menu is available from the host system desktop. You can also select the border color that appears around
applications that run in Unity mode when they appear on the host system desktop.
When you use the virtual machine Start or Applications menu from the host system desktop, you can start
applications in the virtual machine that are not open in Unity mode. If you do not enable this feature, you
must exit Unity mode to display the virtual machine Start or Applications menu in the console view.
Procedure
1 Select the virtual machine and select VM > Settings.
2 On the Options, select Unity.
3 Select a Unity window decoration option.
Option Description
Show borders
Show badges
Use a custom color in window
borders
Set a window border that identifies the application as belonging to the
virtual machine rather than to the host computer.
Display a logo in the title bar.
Use a custom color in window borders to help distinguish between the
application windows that belong to various virtual machines. For example,
you can set the applications for one virtual machine to have a blue border
and set the applications for another virtual machine to have a yellow
border. On Linux hosts, click the colored rectangle to use the color chooser.
On Windows hosts, click Choose color to use the color chooser.
4 To control whether the virtual machine Start or Application menu available on the host system
desktop, select or deselect Enable applications menu.
5 Click OK to save your changes.
6 (Optional) To minimize the Workstation window when you enter Unity mode, edit the Workstation
Unity preference setting.
Workstation preference settings apply to all virtual machines.
a Select Edit > Preferences and select Unity.
b Select Minimize Workstation when entering Unity .
c Click OK to save your changes.
Setting Screen Color Depth
The number of screen colors available in the guest operating system depends on the screen color setting of
the host operating system.
Virtual machines support the following screen colors.
16-color (VGA) mode
n
94 VMware, Inc.
Page 95

Chapter 3 Configuring and Managing Virtual Machines
8-bit pseudocolor
n
16 bits per pixel (16 significant bits per pixel)
n
32 bits per pixel (24 significant bits per pixel)
n
If the host operating system is in 15-bit color mode, the guest operating system color setting controls offer
15-bit mode in place of 16-bit mode. If the host operating system is in 24-bit color mode, the guest operating
system color setting controls offer 24-bit mode in place of 32-bit mode.
If you run a guest operating system set for a greater number of colors than the host operating system, the
colors in the guest operating system might not be correct or the guest operating system might not be able to
use a graphical interface. If these problems occur, you can either increase the number of colors in the host
operating system or decrease the number of colors in the guest operating system.
To change color settings on the host operating system, power off all virtual machines and close Workstation
and then follow standard procedures for changing color settings.
How you change color settings in a guest operating system depends on the type of guest operating system.
In a Windows guest, the Display Properties control panel offers only those settings that are supported. In a
Linux or FreeBSD guest, you must change the color depth before you start the X server, or you must restart
the X server after making the changes.
For best performance, use the same number of colors in the host and guest operating systems.
Using Advanced Linux Sound Architecture
Workstation 7.x and later versions support Advanced Linux Sound Architecture (ALSA). You might need to
perform certain preparation tasks before you can use ALSA in a virtual machine.
To use ALSA, the host system must meet certain requirements.
The ALSA library version on the host system must be version 1.0.16 or later.
n
The sound card on the host system must support ALSA. The ALSA project Web site maintains a current
n
listing of sound cards and chipsets that support ALSA.
The ALSA sound card on the host system must not be muted.
n
The current user must have the appropriate permissions to use the ALSA sound card.
n
Override the ALSA Library Version Requirement for a Virtual Machine
If the host system has an earlier version of the ALSA library, you can override the requirement for version
1.0.16.
If the host system does not meet ALSA requirements, or for some other reason cannot use ALSA,
Workstation uses the OSS API for sound playback and recording. Depending on the sound card in the host
system, the sound quality might not be as good when an older version of the ALSA library is used.
You should upgrade the host system to use the latest sound drivers and libraries.
Procedure
1 Open the virtual machine configuration (.vmx) file in a text editor.
2 Add the sound.skipAlsaVersionCheck property and set it to TRUE.
For example: sound.skipAlsaVersionCheck = "TRUE"
VMware, Inc. 95
Page 96

Using VMware Workstation
Obtain ALSA Sound Card Information
You can type commands at the command prompt on a Linux host system to obtain information about the
ALSA sound card and determine whether the current user has the appropriate permissions to access it.
Prerequisites
Obtain the documentation for the alsamixer program. The documentation is available on the Internet.
Procedure
Use the alsamixer program to determine whether the current user has the appropriate permissions to
n
access the ALSA sound card.
If the user does not have the appropriate permissions, an error similar to alsamixer: function
snd_ctl_open failed for default: No such device. appears.
If a user does not have the appropriate permissions to access the ALSA sound card, give the user read,
n
write, and execute permissions to the directory that contains the ALSA sound card.
The ALSA sound card is usually located in /dev/snd/. This location can vary depending on the Linux
distribution.
To list the name and type of sound chipset on the host system, type the command lspci | grep -I
n
audio.
To list the sound cards on the host system, type the command cat /proc/asound/cards.
n
If the ALSA sound card is muted, use the alsamixer program to unmute it.
n
Configure a Virtual Machine to Use an ALSA Sound Card
You can configure a virtual machine to use an ALSA sound card by modifying virtual machine settings.
Procedure
1 Select the virtual machine and select VM > Settings.
2 On the Hardware tab, select Sound Card.
3 Select Connected and Connect at power on.
4 Select Specify host sound card and select the ALSA sound card.
5 If the ALSA sound card does not appear in the list, use the alsa-utils package to list the ALSA sound
cards on the host system and select Specify host sound card again.
For example: aplay -L
6 Click OK to save your changes.
Encrypting and Restricting Virtual Machines
Encrypting a virtual machine secures it from unauthorized use. To decrypt a virtual machine, users must
enter the correct encryption password. Restricting a virtual machine prevents users from changing
configuration settings unless they first enter the correct restrictions password. You can also set other
restriction policies.
When you encrypt a virtual machine, Workstation prompts you for a password. After the virtual machine is
encrypted, you must enter this password to open the virtual machine or to remove encryption from it.
Workstation displays the encrypted virtual machine with a lock icon until you enter the password to open
the virtual machine.
96 VMware, Inc.
Page 97

Chapter 3 Configuring and Managing Virtual Machines
If you also enable restrictions, users are prevented from modifying the virtual machine. For example, you
can enable restrictions to prevent users from removing virtual devices, changing the memory allocation,
modifying removable devices, changing the network connection type, and changing the virtual hardware
compatibility. A password prompt appears whenever anyone performs any of the following actions on the
virtual machine:
Clicks Edit virtual machine settings or Upgrade Virtual Machine on the virtual machine summary tab
n
Double-clicks a virtual device in the Devices list on the virtual machine summary tab
n
Selects the virtual machine and selects VM > Settings or VM > Manage > Change Hardware
n
Compatibility from the menu bar
Clicks or right-clicks on a removable device icon to edit its settings
n
Uses a Removable Devices > device_name menu to edit the settings for a device
n
Besides restricting users from changing USB device settings, you can also optionally set a policy that
prevents users from connecting USB devices to the guest operating system. If you set the policy to allow
connecting USB devices, users are not prompted to enter the restrictions password to use the devices.
An optional policy includes a setting that forces users to change the encryption password if they move or
copy the virtual machine. For example, a teacher might provide a copy of the virtual machine to all students
in the class and set this restriction so that all students must create their own encryption password.
Another optional policy includes setting an expiration date for a virtual machine. For example, an
administrator can create a virtual machine for a temporary employee and set the virtual machine to expire
when the temporary employee leaves the company.
IMPORTANT Make sure you record the encryption password and the restrictions password. Workstation
does not provide a way to retrieve these passwords if you lose them.
Encryption applies to all snapshots in a virtual machine. If you restore a snapshot in an encrypted virtual
machine, the virtual machine remains encrypted whether or not it was encrypted when the snapshot was
taken. If you change the password for an encrypted virtual machine, the new password applies to any
snapshot you restore, regardless of the password in effect when the snapshot was taken.
Virtual Machine Encryption Limitations on page 97
n
The encryption feature has certain limitations.
Encrypt and Restrict a Virtual Machine on page 98
n
You can encrypt a virtual machine to secure it from unauthorized use. You can also enable restrictions
to prevent users from changing configuration settings.
Remove Encryption from a Virtual Machine on page 99
n
You can remove encryption from a virtual machine.
Change the Password for an Encrypted Virtual Machine on page 100
n
You can change the password for an encrypted virtual machine. Changing the password does not reencrypt the virtual machine.
Virtual Machine Encryption Limitations
The encryption feature has certain limitations.
You must power off a virtual machine before you add or remove encryption or change the encryption
n
password.
The encryption feature supports virtual machines that have virtual hardware version 5.x or later only.
n
You cannot create a linked clone from an encrypted virtual machine.
n
VMware, Inc. 97
Page 98

Using VMware Workstation
If more than one unencrypted virtual machine shares the same virtual disk and you encrypt one of the
n
virtual machines, the virtual disk becomes unusable for the unencrypted virtual machine.
You cannot encrypt a shared or remote virtual machine.
n
You cannot upload an encrypted virtual machine to a remote server.
n
You cannot share an encrypted virtual machine.
n
Encrypt and Restrict a Virtual Machine
You can encrypt a virtual machine to secure it from unauthorized use. You can also enable restrictions to
prevent users from changing configuration settings.
Depending on the size of the virtual machine, the encryption process can take several minutes or several
hours.
Prerequisites
Power off the virtual machine.
n
Familiarize yourself with the encryption feature limitations. See “Virtual Machine Encryption
n
Limitations,” on page 97.
Familiarize yourself with restricted virtual machine expirations. See “Restricted Virtual Machine
n
Expiration,” on page 99.
Procedure
1 Select the virtual machine and select VM > Settings.
2 On the Options tab, select Access Control.
3 Click Encrypt.
4 Click Encrypt, enter an encryption password, and click Encrypt.
The encryption password is required to gain access to the virtual machine. It does not prevent the user
from changing the virtual machine configuration. Turn on restrictions and enter a password to prevent
the user from changing the virtual machine configuration.
IMPORTANT Record the encryption password you use. If you forget the password, Workstation does not
provide a way to retrieve it.
Workstation begins encrypting the virtual machine. After the encryption process is complete, you can
optionally set a restrictions password.
5 (Optional) Select the Enable Restrictions check box to turn on restrictions.
Option Description
Restrictions password
Require the user to change the
encryption password
You can set a password that prevents the user of the virtual machine from
changing the virtual machine configuration.
Requires the user to change the encrypted password for the virtual
machine if the virtual machine is moved or copied.
98 VMware, Inc.
Page 99

Chapter 3 Configuring and Managing Virtual Machines
Option Description
Allow USB devices to be connected
Expire the virtual machine
USB device connections are allowed.
Set a date and time for the virtual machine to expire by clicking the down
arrow and selecting an expiration date. Click into the time field and enter
the expiration time.
To enter an alert message:
a Click Advanced.
b Enter text to be displayed when the virtual machine expires.
c (Optional) Select the check box to show a message when the virtual
machine is about to expire and enter message text.
d (Optional) Set the number of days before expiration that the message is
displayed.
e Click OK.
IMPORTANT Record the restrictions password you use. If you forget the password, Workstation does not
provide a way to retrieve it.
6 Click OK in the Virtual Machine Settings dialog box.
Restricted Virtual Machine Expiration
You can set an expiration date and time for an encrypted virtual machine.
When you set an expiration for an encrypted virtual machine, the local date and time are used. For example,
December 12, 2012 11:00am in local time, with the time and date in Universal Time Coordinated (UTC)
displayed below.
When an encrypted virtual machine with an expiration date is powered on, the virtual machine verifies the
time and compares it to the expiration date. While running, the virtual machine periodically checks the time
and stores all successful timestamps as the last trusted timestamp.
If the last trusted timestamp exceeds the date set for the virtual machine expiration, a warning message
displays and the virtual machine is suspended.
Once a virtual machine has expired, the administrator of the virtual machine can delete or extend the
expiration date. This requires the restrictions password.
Remove Encryption from a Virtual Machine
You can remove encryption from a virtual machine.
Prerequisites
Power off the virtual machine.
n
Remove any sensitive information from the virtual machine.
n
Procedure
1 Select the virtual machine and select VM > Settings.
2 On the Options tab, select Encryption.
3 Click Remove Encryption.
4 Type the encryption password.
5 Click Remove Encryption.
VMware, Inc. 99
Page 100

Using VMware Workstation
Change the Password for an Encrypted Virtual Machine
You can change the password for an encrypted virtual machine. Changing the password does not re-encrypt
the virtual machine.
When you use this feature to change the password, the master key used to decrypt the virtual machine is
not changed, and the virtual machine is not re-encrypted. For security reasons, instead of changing the
password by using this procedure, you might choose to remove encryption and then encrypt the virtual
machine again with a different password.
Prerequisites
Power off the virtual machine.
Procedure
1 Select the virtual machine and select VM > Settings.
2 On the Options tab, select Encryption.
3 Select Change Password.
4 Type the current password and the new password.
IMPORTANT Make sure that you record the password. If you forget the password, Workstation does not
provide a way to retrieve it.
Moving Virtual Machines
You can move a virtual machine that was created in Workstation to a different host system or to a different
location on the same host system. You can also use a virtual machine that was created in Workstation in
VMware Player.
Move a Virtual Machine to a New Location or Host on page 101
n
You can move a virtual machine that was created in Workstation to a different host system or to a
different location on the same host system. You can also move a virtual machine to a host system that
has a different operating system.
Use a Virtual Machine in VMware Player on page 102
n
VMware® Player opens and plays virtual machines created in other VMware products. On Windows
hosts, Player can also open and play Microsoft Virtual PC and Virtual Server virtual machines and
Symantec LiveState Recovery and system images.
Configure a Virtual Machine for Compatibility on page 103
n
When you create a virtual machine that you intend to distribute to other users, you should configure
the virtual machine for maximum compatibility with all expected host systems. Users might be limited
in their ability to make changes in a virtual machine so that it is compatible with their host systems.
Using the Virtual Machine UUID on page 103
n
Each virtual machine has a universal unique identifier (UUID). The UUID is generated when you
initially power on the virtual machine.
100 VMware, Inc.
 Loading...
Loading...