VMware vSphere Update Manager - 6.0.1 Installation Manual
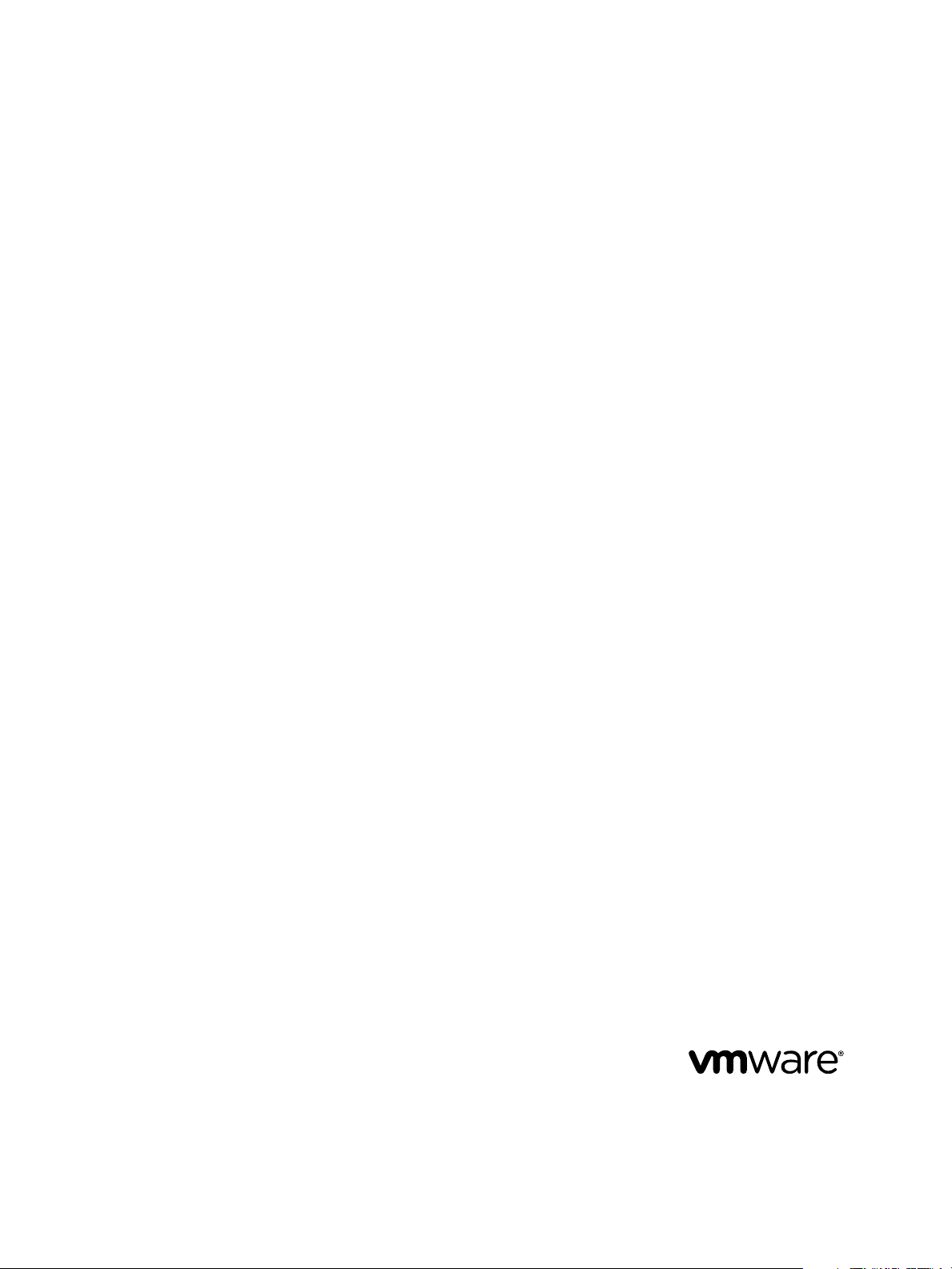
Installing and Administering VMware
vSphere Update Manager
Update 1
vSphere Update Manager 6.0
This document supports the version of each product listed and
supports all subsequent versions until the document is
replaced by a new edition. To check for more recent editions
of this document, see http://www.vmware.com/support/pubs.
EN-001927-00
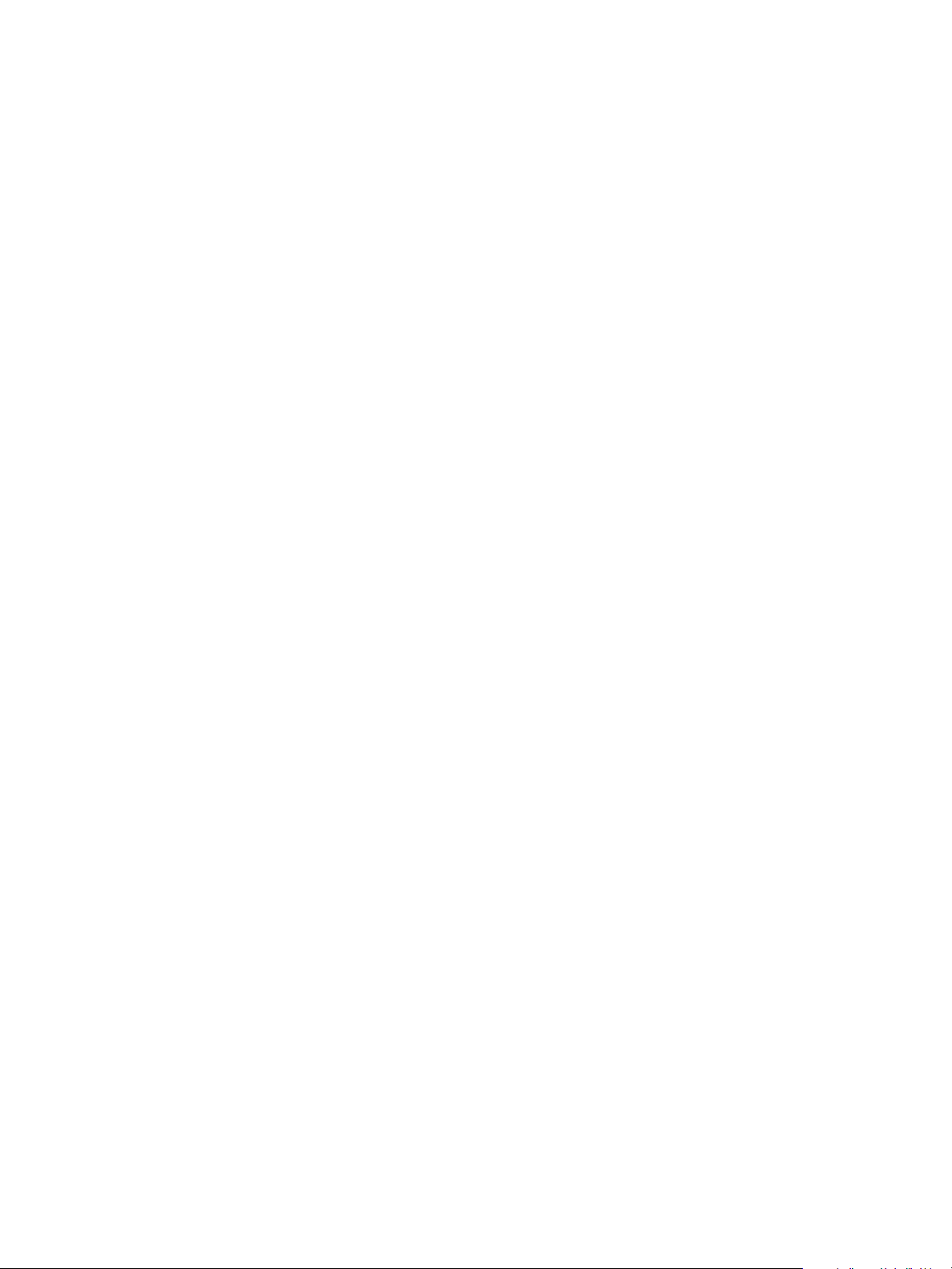
Installing and Administering VMware vSphere Update Manager
You can find the most up-to-date technical documentation on the VMware Web site at:
http://www.vmware.com/support/
The VMware Web site also provides the latest product updates.
If you have comments about this documentation, submit your feedback to:
docfeedback@vmware.com
Copyright © 2009–2015 VMware, Inc. All rights reserved. Copyright and trademark information.
VMware, Inc.
3401 Hillview Ave.
Palo Alto, CA 94304
www.vmware.com
2 VMware, Inc.
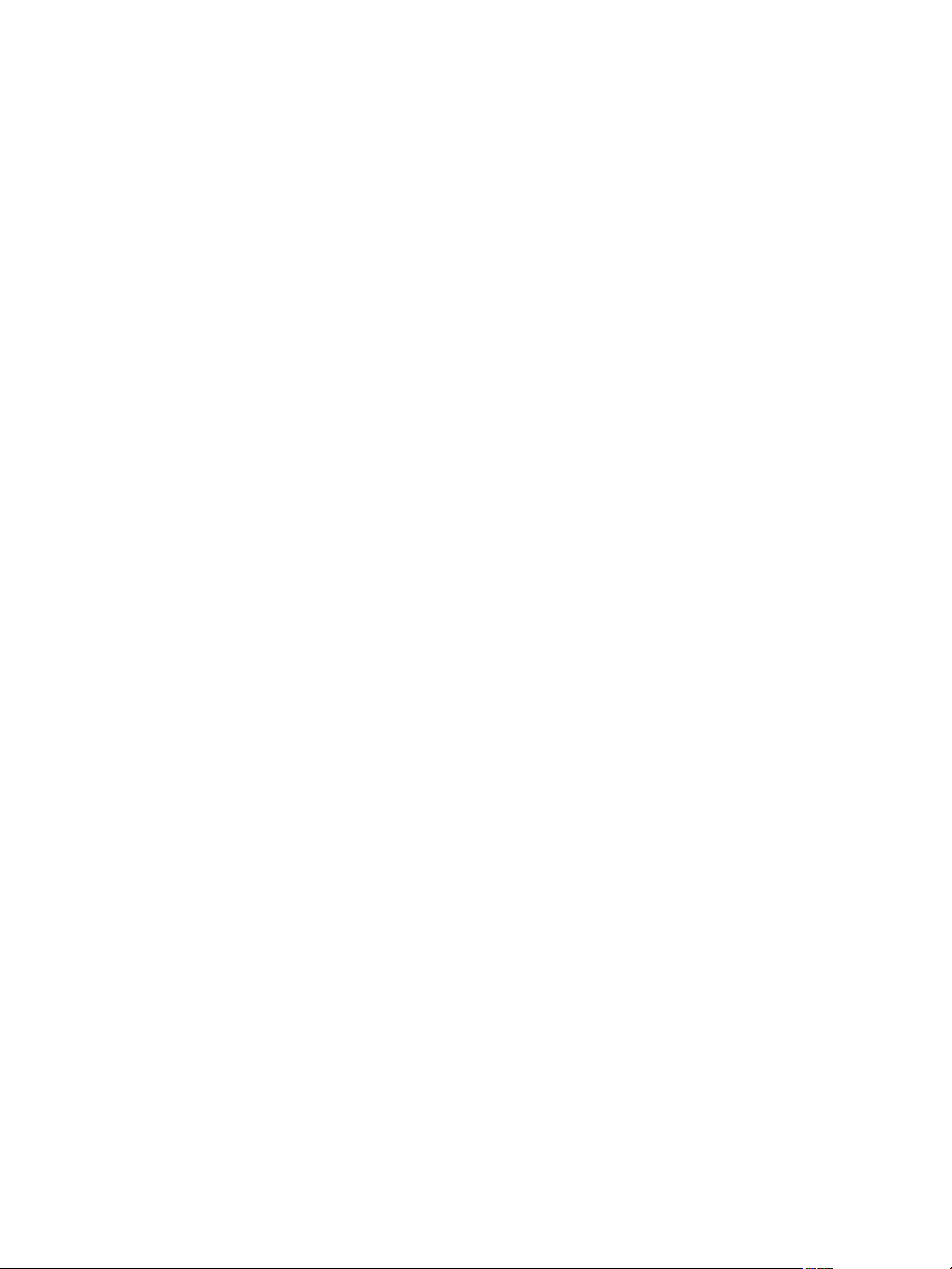
Contents
About Installing and Administering VMware vSphere Update Manager 9
Understanding Update Manager 11
1
Overview of the Update Manager Client Interfaces 12
About the Update Manager Process 13
Configuring the Update Manager Download Source 14
Downloading Updates and Related Metadata 14
Importing ESXi Images 15
Creating Baselines and Baseline Groups 16
Attaching Baselines and Baseline Groups to vSphere Objects 18
Scanning Selected vSphere Objects 18
Reviewing Scan Results 18
Staging Patches and Extensions to Hosts 19
Remediating Selected vSphere Objects 19
System Requirements 21
2
Update Manager Hardware Requirements 21
Supported Operating Systems and Database Formats 22
Update Manager Compatibility with vCenter Server , vSphere Client and vSphere Web Client 22
Required Database Privileges 23
Preparing the Update Manager Database 25
3
Create a 32-Bit DSN on a 64-Bit Operating System 26
About the Bundled Microsoft SQL Server 2012 Express Database Package 26
Maintaining Your Update Manager Database 26
Configure a Microsoft SQL Server Database Connection 26
Create a New Data Source (ODBC) 27
Identify the SQL Server Authentication Type 28
Configure an Oracle Database 28
Configure an Oracle Connection to Work Locally 29
Configure an Oracle Database to Work Remotely 29
VMware, Inc.
Installing Update Manager 31
4
Prerequisites for Installing the Update Manager Server 32
Obtain the Update Manager Installer 33
Install the Update Manager Server 34
Install the Update Manager Client Plug-In 36
Enable the Update Manager Web Client Plug-In 36
Upgrading Update Manager 37
5
Upgrade the Update Manager Server 37
3
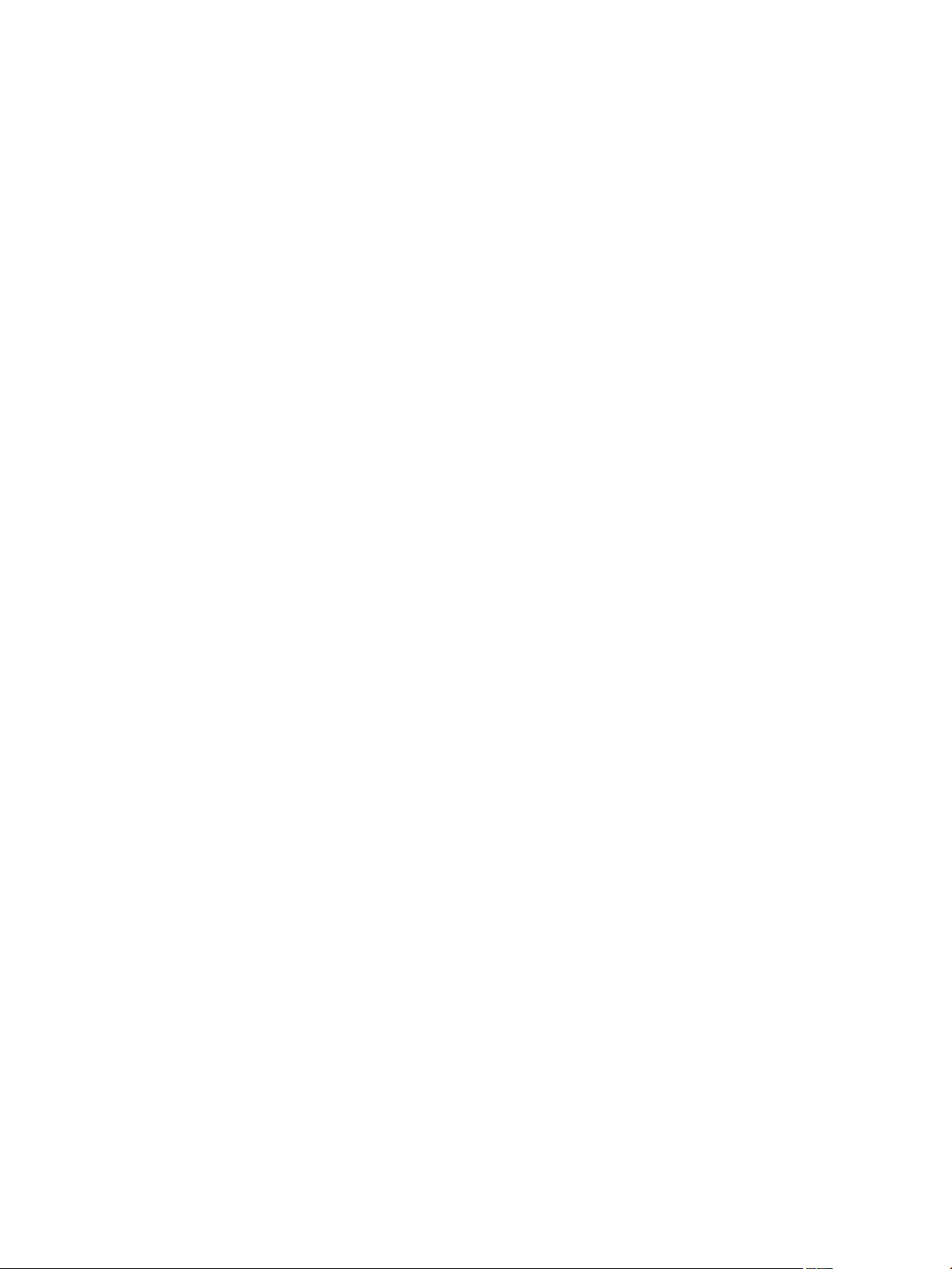
Installing and Administering VMware vSphere Update Manager
Upgrade the Update Manager Java Components 39
Best Practices and Recommendations for Update Manager Environment 41
6
Update Manager Deployment Models and Their Usage 42
Uninstalling Update Manager 43
7
Uninstall the Update Manager Server 43
Uninstall the Update Manager Client Plug-In 43
Installing, Setting Up, and Using Update Manager Download Service 45
8
Installing UMDS 45
Compatibility Between UMDS and the Update Manager Server 46
Install UMDS 46
Setting Up and Using UMDS 48
Set Up the Data to Download with UMDS 48
Change the UMDS Patch Repository Location 49
Configure URL Addresses for Hosts and Virtual Appliances 49
Download the Specified Data Using UMDS 50
Export the Downloaded Data 50
Configuring Update Manager 53
9
Update Manager Network Connectivity Settings 54
Change the Update Manager Network Settings 55
Configuring the Update Manager Download Sources 56
Configure Update Manager to Use the Internet as a Download Source 57
Add a New Download Source 57
Use a Shared Repository as a Download Source 58
Import Patches Manually 60
Configure the Update Manager Proxy Settings 61
Configure Checking for Updates 62
Configuring and Viewing Notifications 63
Configure Notifications Checks 63
View Notifications and Run the Notification Checks Task Manually 64
Types of Update Manager Notifications 65
Take Snapshots Before Remediation 65
Configuring Host and Cluster Settings 66
Configure Host Maintenance Mode Settings 67
Configure Cluster Settings 68
Enable Remediation of PXE Booted ESXi Hosts 69
Configure Smart Rebooting 70
Configure the Update Manager Patch Repository Location 71
Restart the Update Manager Service 71
Run the VMware vSphere Update Manager Update Download Task 72
Update Manager Privileges 72
Working with Baselines and Baseline Groups 73
10
Creating and Managing Baselines 74
Create and Edit Patch or Extension Baselines 74
4 VMware, Inc.
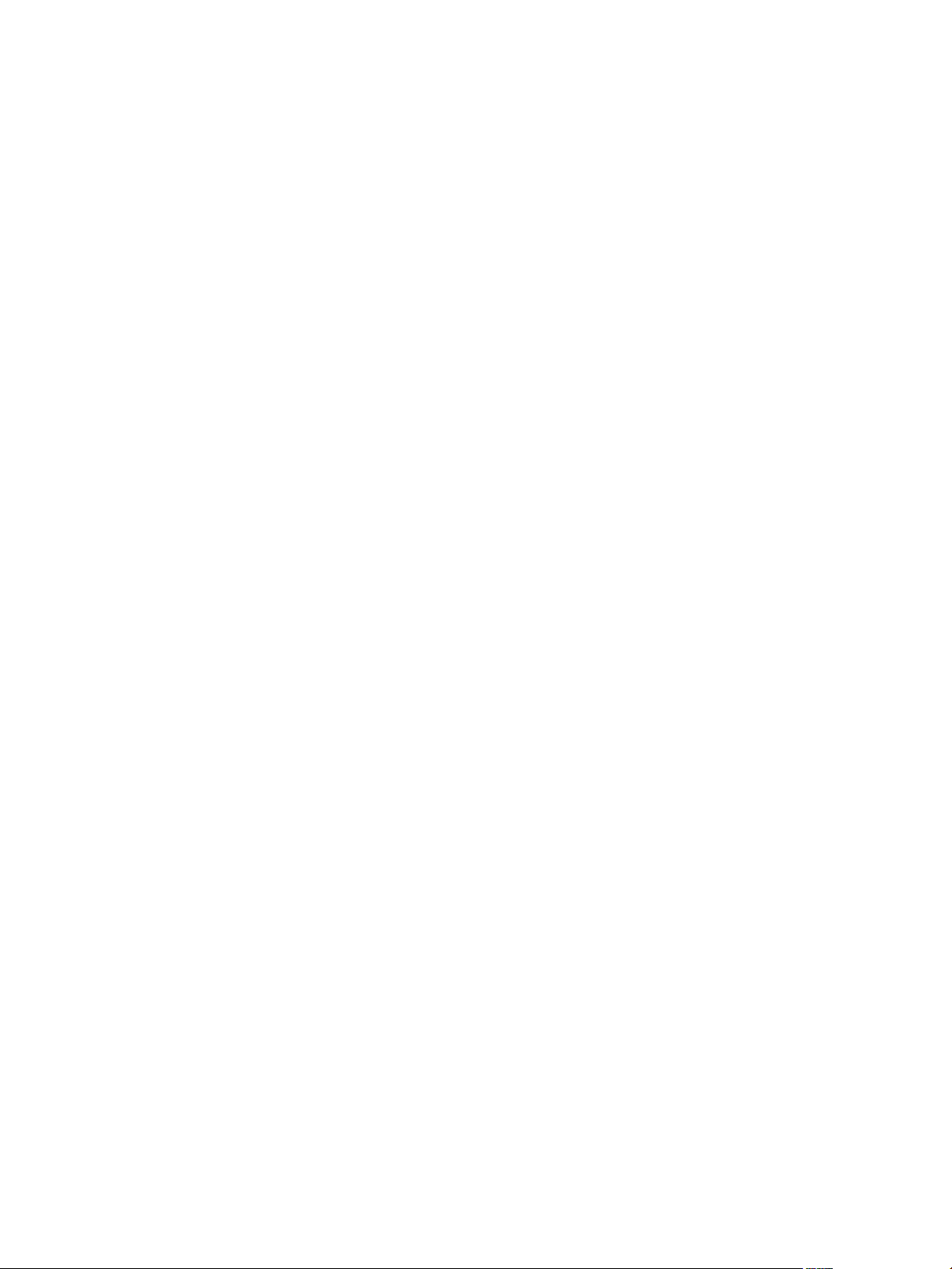
Create and Edit Host Upgrade Baselines 79
Create and Edit a Virtual Appliance Upgrade Baseline 82
Delete Baselines 84
Creating and Managing Baseline Groups 84
Create a Host Baseline Group 85
Create a Virtual Machine and Virtual Appliance Baseline Group 86
Edit a Baseline Group 86
Add Baselines to a Baseline Group 87
Remove Baselines from a Baseline Group 88
Delete Baseline Groups 88
Attach Baselines and Baseline Groups to Objects 89
Detach Baselines and Baseline Groups from Objects 89
Contents
Scanning vSphere Objects and Viewing Scan Results 91
11
Manually Initiate a Scan of ESXi Hosts 91
Manually Initiate a Scan of Virtual Machines and Virtual Appliances 92
Manually Initiate a Scan of a Container Object in Update Manager Web Client 92
Schedule a Scan 93
Viewing Scan Results and Compliance States for vSphere Objects 94
View Compliance Information for vSphere Objects 94
Review Compliance with Individual vSphere Objects 95
Compliance View 95
Compliance States for Updates 97
Baseline and Baseline Group Compliance States 98
Viewing Patch Details 99
Viewing Extension Details 100
Viewing Upgrade Details 100
Host Upgrade Scan Messages in Update Manager 102
Host Upgrade Scan Messages When Cisco Nexus 1000V Is Present 104
VMware Tools Status 105
Remediating vSphere Objects 107
12
Orchestrated Upgrades of Hosts and Virtual Machines 107
Remediating Hosts 108
Remediation Specifics of ESXi Hosts 110
Remediating Hosts That Contain Third-Party Software 110
Remediating ESXi 5.x Hosts Against ESXi 6.0 Image 111
Remediation Specifics of Hosts That Are Part of a Virtual SAN Cluster 112
Stage Patches and Extensions to ESXi Hosts 112
Remediate Hosts Against Patch or Extension Baselines 113
Remediate Hosts Against an Upgrade Baseline 116
Remediate Hosts Against Baseline Groups 119
Cluster Remediation Options Report 121
Remediating Virtual Machines and Virtual Appliances 122
Rolling Back to a Previous Version 123
Remediate Virtual Machines and Virtual Appliances 123
Upgrade VMware Tools on Power Cycle 124
Scheduling Remediation for Hosts, Virtual Machines, and Virtual Appliances 125
VMware, Inc. 5
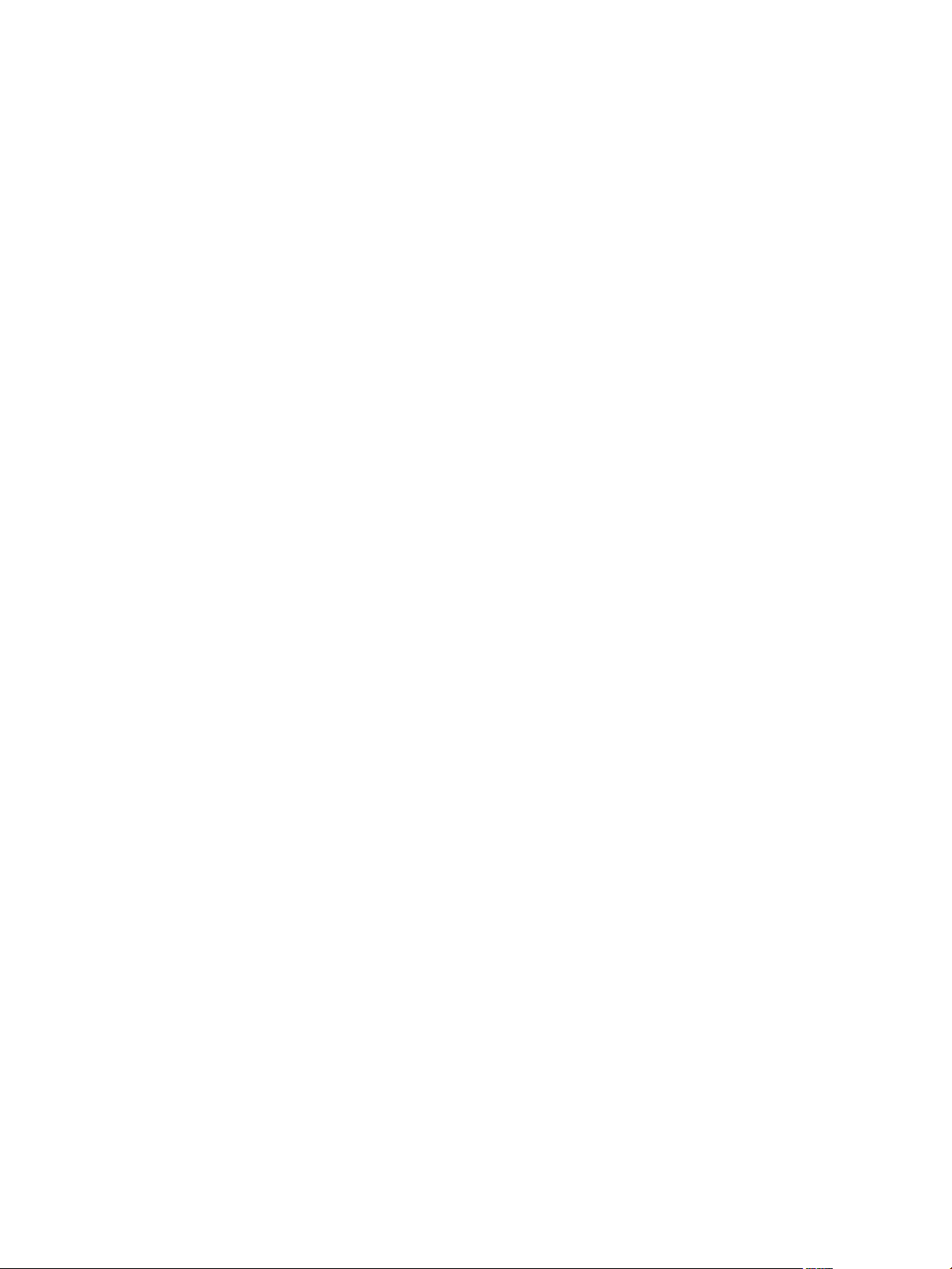
Installing and Administering VMware vSphere Update Manager
View Update Manager Events 127
13
View Tasks and Events for a Selected Object 127
Update Manager Events 128
Patch Repository and Virtual Appliance Upgrades 139
14
View Available Patches and Extensions 139
Add and Remove Patches or Extensions from a Baseline 139
Search for Patches or Extensions in the Patch Repository 140
View Available Virtual Appliance Upgrades and Accept EULAs 140
Common User Goals 143
15
Applying Patches to Hosts 144
Applying Third-Party Patches to Hosts 145
Testing Patches or Extensions and Exporting Baselines to Another Update Manager Server 147
Applying Extensions to Hosts 150
Orchestrated Datacenter Upgrades 151
Orchestrated Upgrade of Hosts 152
Orchestrated Upgrade of Virtual Machines 153
Upgrading and Patching Hosts Using Baseline Groups 154
Upgrading Virtual Appliances 155
Keeping the Hosts Compliant With the Most Recent Patches 156
Associating the UMDS Patchstore Depot with the Update Manager Server 157
Associate the UMDS Depot with the Update Manager Server Using a Portable Media Drive 157
Associate the UMDS Depot with Update Manager Server Using IIS 158
Associate the UMDS Depot with Update Manager Server Using Apache 160
Generating Common Database Reports 161
Generate Common Reports Using Microsoft Office Excel 2003 161
Generate Common Reports Using Microsoft SQL Server Query 162
Setting a Bandwidth Limit for Downloading of ESXi 5.x Patches 162
Limit the Update Download Bandwidth by Running an esxcli Command 163
Troubleshooting 165
16
Update Manager Web Client Remains Visible in the vSphere Web Client After Uninstalling
Update Manager Server 165
Connection Loss with Update Manager Server or vCenter Server in a Single vCenter Server
System 166
Gather Update Manager Log Bundles 166
Gather Update Manager and vCenter Server Log Bundles 167
Log Bundle Is Not Generated 167
Host Extension Remediation or Staging Fails Due to Missing Prerequisites 167
No Baseline Updates Available 168
All Updates in Compliance Reports Are Displayed as Not Applicable 168
All Updates in Compliance Reports Are Unknown 169
VMware Tools Upgrade Fails if VMware Tools Is Not Installed 169
ESXi Host Scanning Fails 169
ESXi Host Upgrade Fails 170
The Update Manager Repository Cannot Be Deleted 170
6 VMware, Inc.
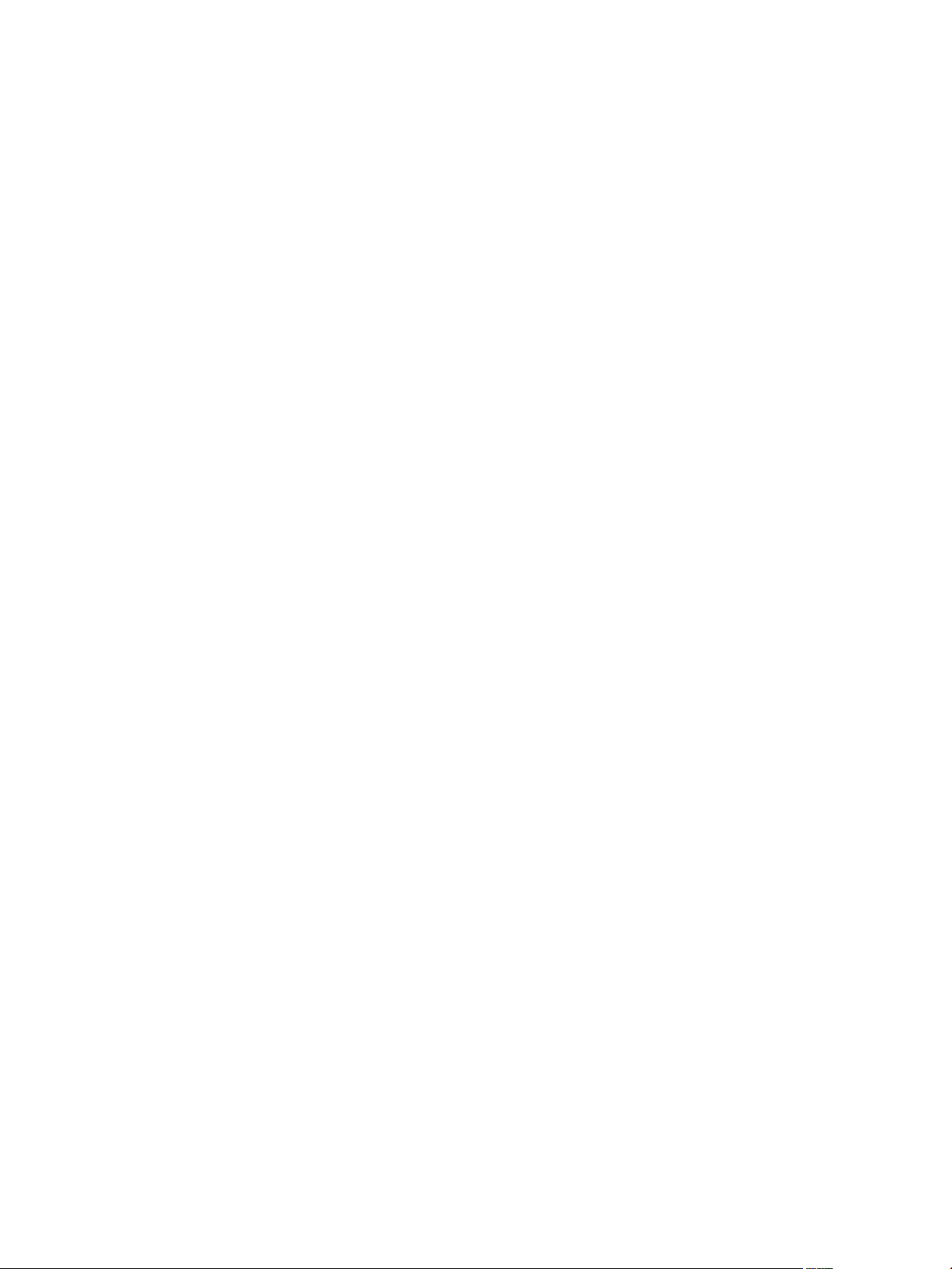
Incompatible Compliance State 171
Updates Are in Conflict or Conflicting New Module State 171
Updates Are in Missing Package State 172
Updates Are in Not Installable State 172
Updates Are in Unsupported Upgrade State 173
Contents
Database Views 175
17
VUMV_VERSION 176
VUMV_UPDATES 176
VUMV_HOST_UPGRADES 176
VUMV_VA_UPGRADES 177
VUMV_PATCHES 177
VUMV_BASELINES 177
VUMV_BASELINE_GROUPS 178
VUMV_BASELINE_GROUP_MEMBERS 178
VUMV_PRODUCTS 178
VUMV_BASELINE_ENTITY 179
VUMV_UPDATE_PATCHES 179
VUMV_UPDATE_PRODUCT 179
VUMV_ENTITY_SCAN_HISTORY 179
VUMV_ENTITY_REMEDIATION_HIST 180
VUMV_UPDATE_PRODUCT_DETAILS 180
VUMV_BASELINE_UPDATE_DETAILS 180
VUMV_ENTITY_SCAN_RESULTS 181
VUMV_VMTOOLS_SCAN_RESULTS 181
VUMV_VMHW_SCAN_RESULTS 181
VUMV_VA_APPLIANCE 182
VUMV_VA_PRODUCTS 182
Index 183
VMware, Inc. 7
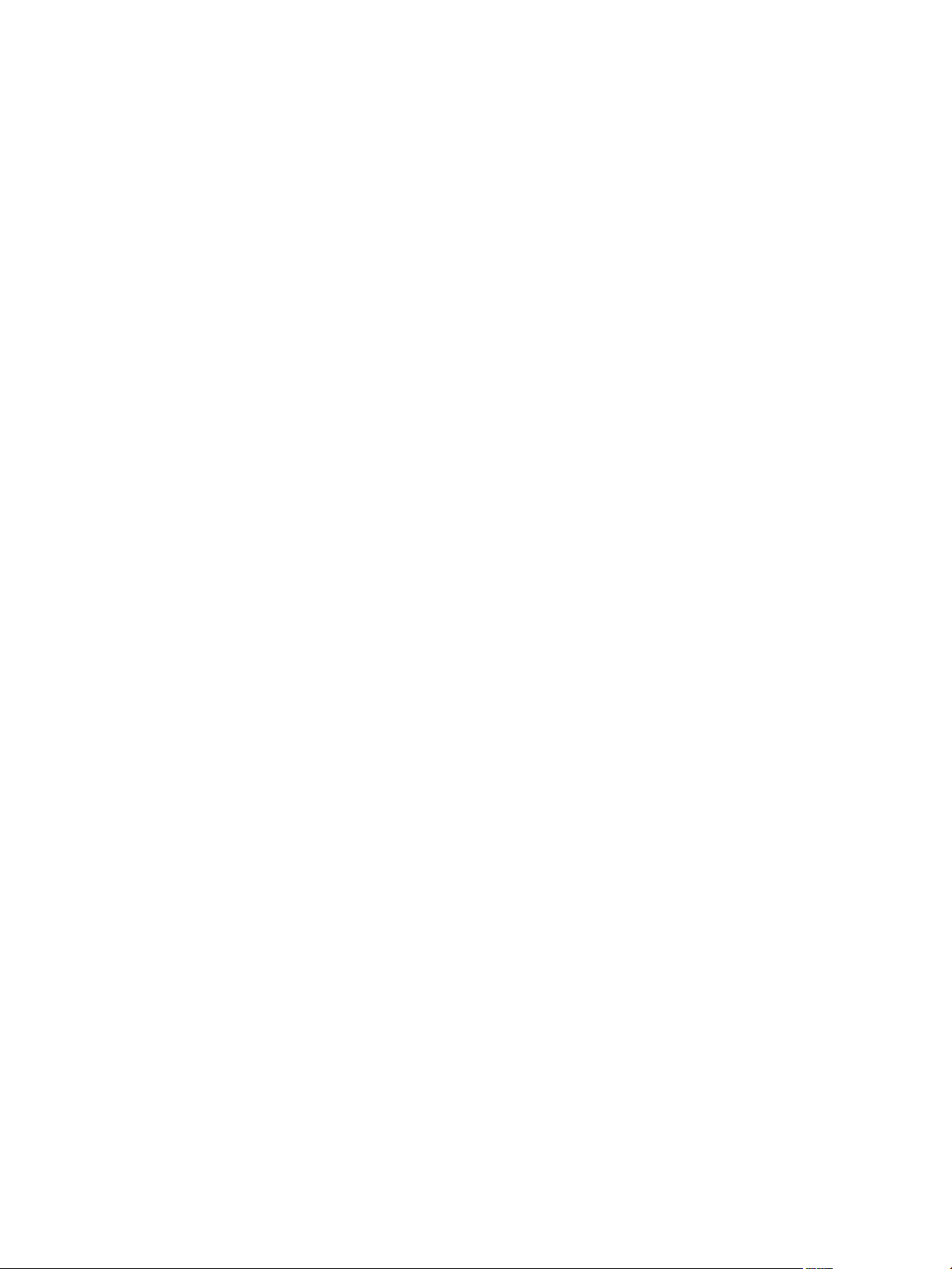
Installing and Administering VMware vSphere Update Manager
8 VMware, Inc.
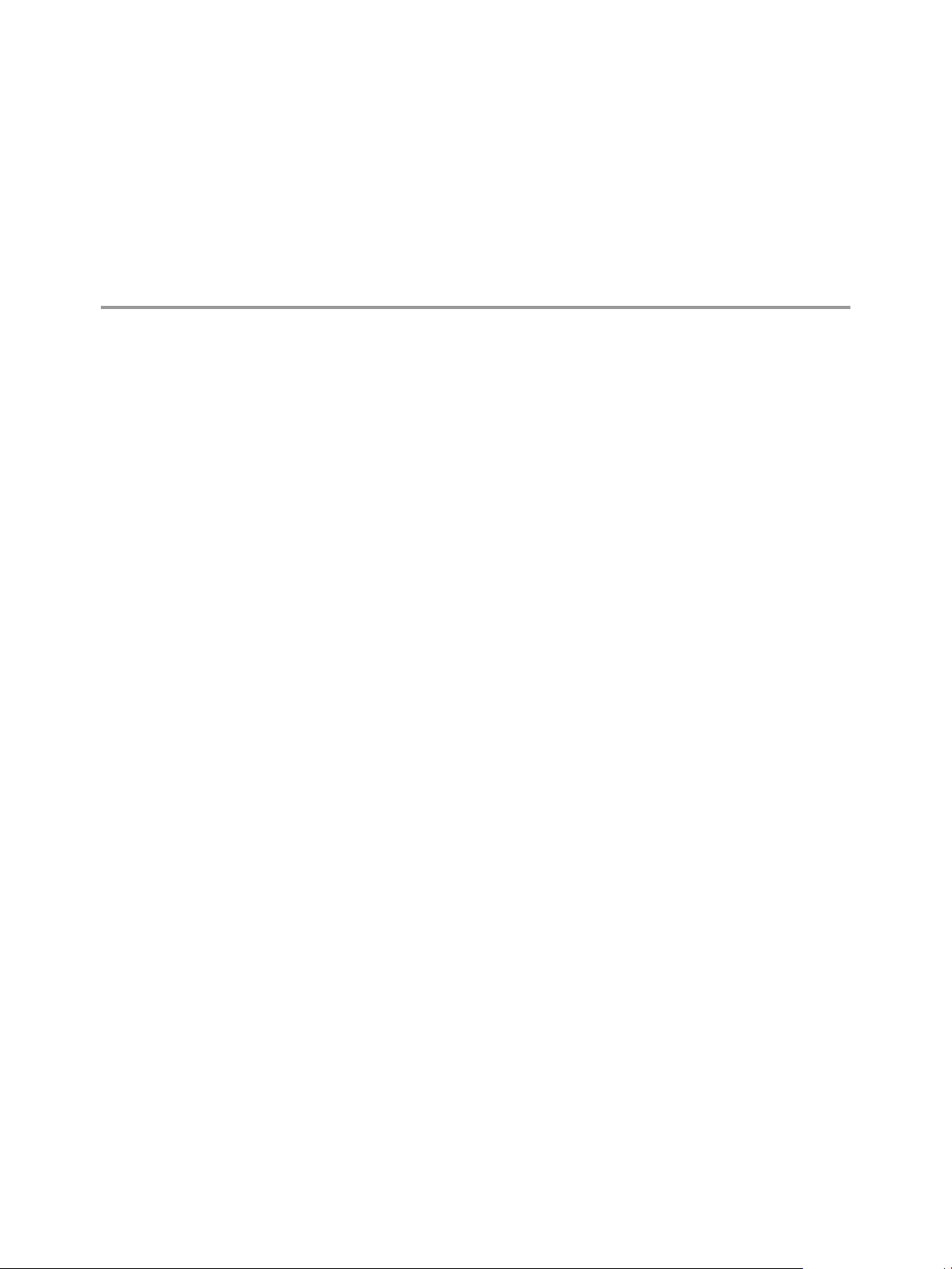
About Installing and Administering VMware vSphere Update Manager
Installing and Administering VMware vSphere Update Manager provides information about installing,
configuring, and using VMware® vSphere Update Manager to scan and remediate the objects in your
vSphere environment. It also describes the tasks that you can perform to update your vSphere inventory
objects and make them compliant against attached baselines and baseline groups.
For scanning and remediation, Update Manager works with the following ESXi versions.
For VMware Tools and virtual machine hardware upgrade operations, Update Manager works with
n
ESXi version 5.0 and later.
For ESXi host patching operations, Update Manager works with ESXi 5.0 and later.
n
For ESXi host upgrade operations, Update Manager works with ESXi 5.0 and later.
n
Intended Audience
This information is intended for anyone who wants to install, upgrade, or use Update Manager. The
information is written for experienced Windows or Linux system administrators who are familiar with
virtual machine technology and datacenter operations.
VMware, Inc.
9
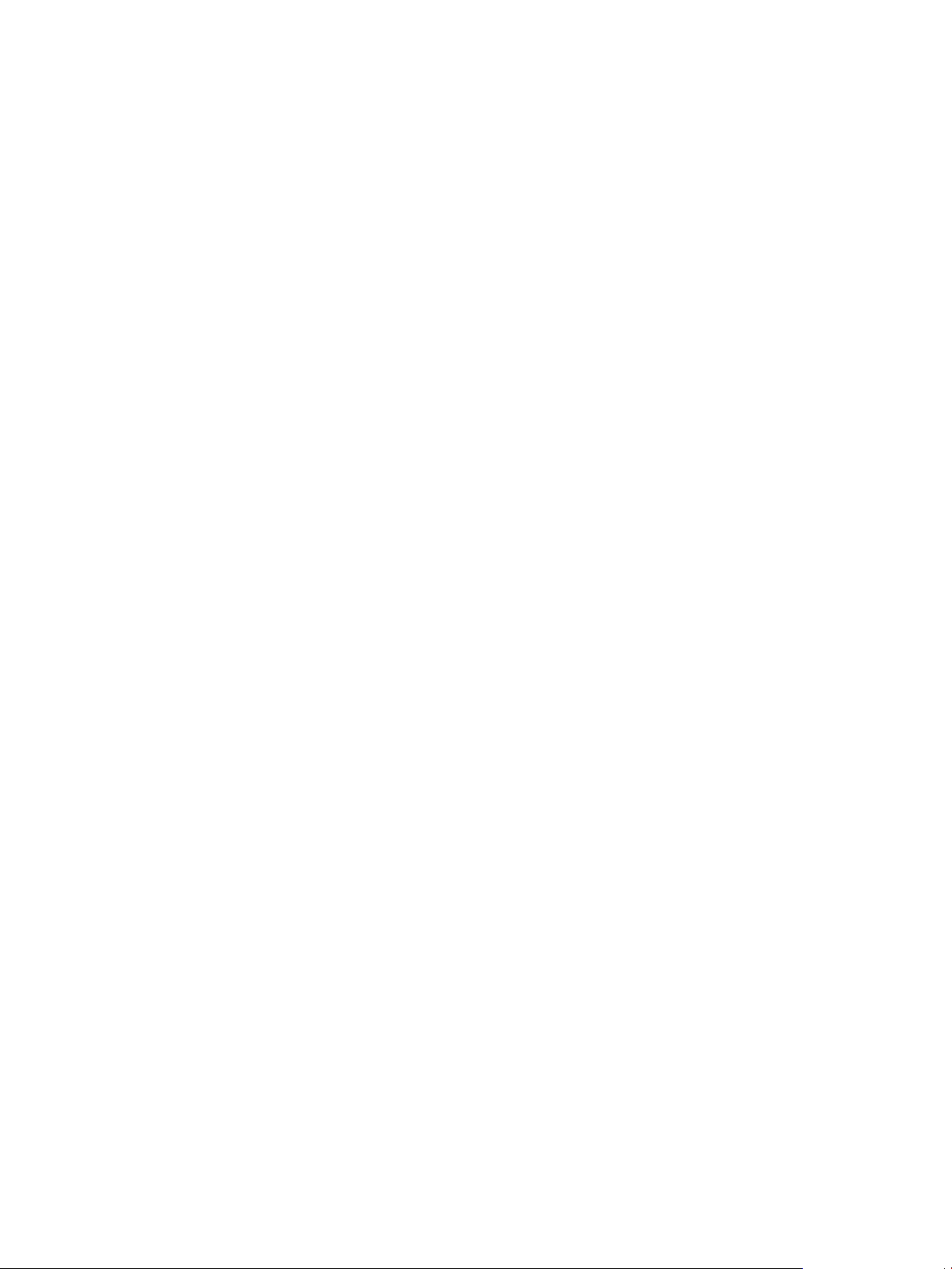
Installing and Administering VMware vSphere Update Manager
10 VMware, Inc.
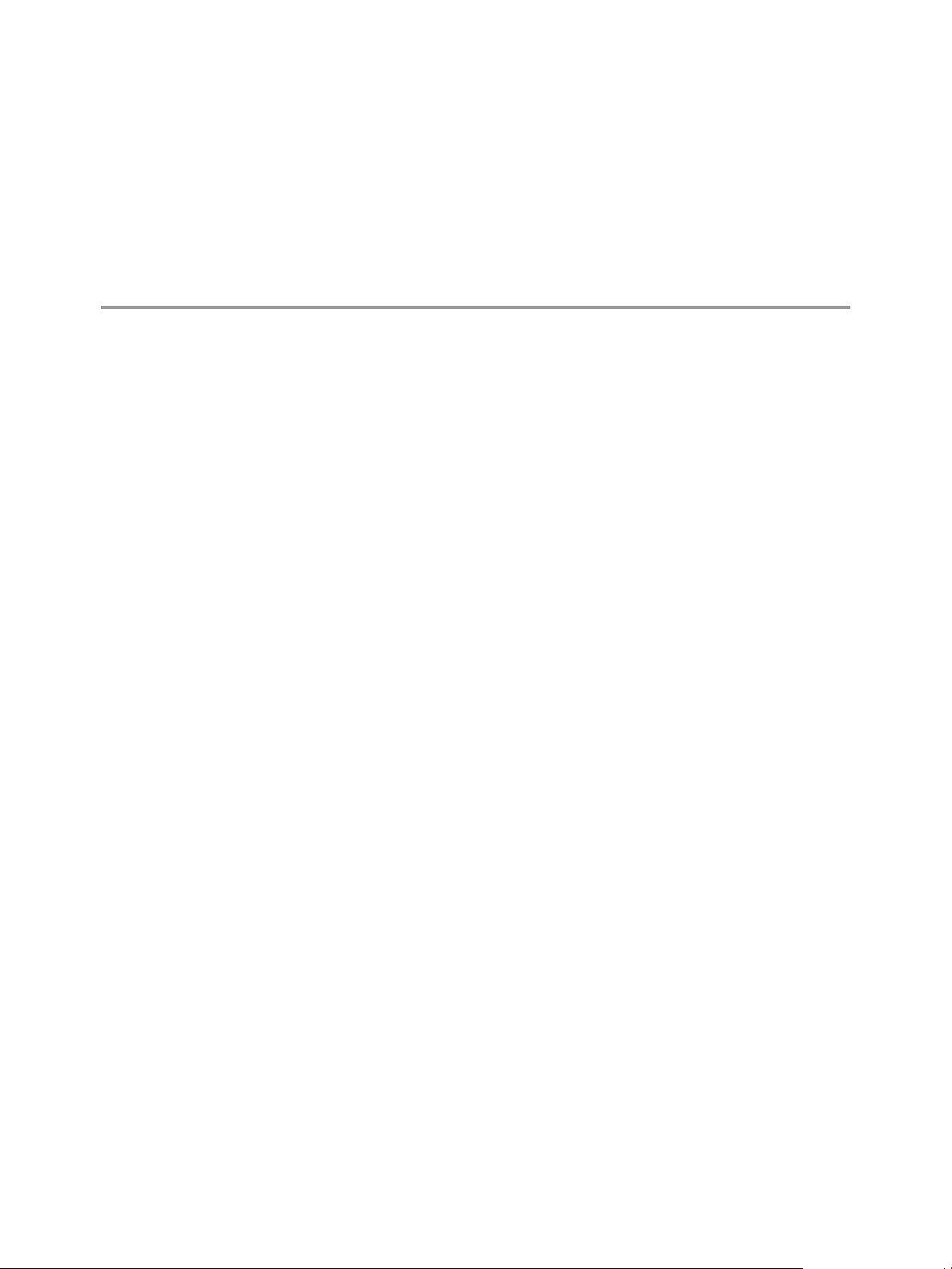
Understanding Update Manager 1
Update Manager enables centralized, automated patch and version management for VMware vSphere and
offers support for VMware ESXi hosts, virtual machines, and virtual appliances.
With Update Manager, you can perform the following tasks:
Upgrade and patch ESXi hosts.
n
Install and update third-party software on hosts.
n
Upgrade virtual machine hardware, VMware Tools, and virtual appliances.
n
Update Manager requires network connectivity with VMware vCenter Server. Each installation of
Update Manager must be associated (registered) with a single vCenter Server instance.
The Update Manager module consists of a server component, which you can install either on the same
computer as the vCenter Server system or on a different computer, and of client components.
Update Manager has two client components, which run in the different vSphere client components. There is
an Update Manager Client plug-in that runs on the vSphere Client, and an Update Manager Web Client that
runs on the vSphere Web Client. The vSphere Client is a desktop client, and the vSphere Web Client is a
Web-based client. You can use Update Manager Web Client to view scan results and compliance states for
vSphere inventory objects, and use the Update Manager Client to perform patch and version management
of the vSphere inventory.
VMware, Inc.
If your vCenter Server system is connected to other vCenter Server systems by a common vCenter Single
Sign-On domain, and you want to use Update Manager for each vCenter Server system, you must install
and register Update Manager instances with each vCenter Server system. You can use an Update Manager
instance only with the vCenter Server system with which it is registered.
To install Update Manager, you must have Windows administrator credentials for the computer on which
you install Update Manager.
You can deploy Update Manager in a secured network without Internet access. In such a case, you can use
the VMware vSphere Update Manager Download Service (UMDS) to download update metadata and
update binaries.
This chapter includes the following topics:
“Overview of the Update Manager Client Interfaces,” on page 12
n
“About the Update Manager Process,” on page 13
n
11
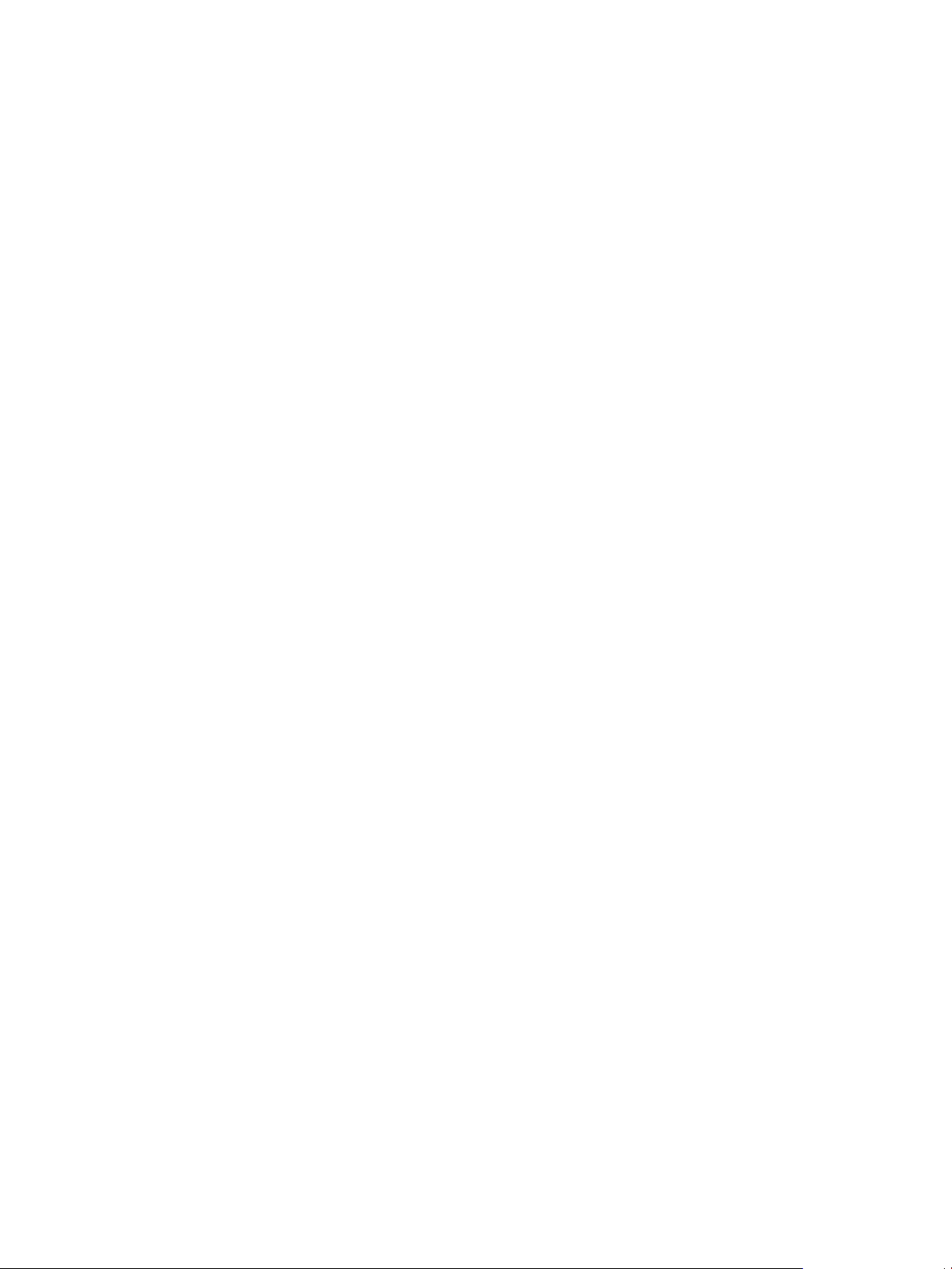
Installing and Administering VMware vSphere Update Manager
Overview of the Update Manager Client Interfaces
The Update Manager server has two client interfaces, one for the vSphere Web Client, and one for the
vSphere Client,
The Update Manager Client interface for the vSphere Client has a separate installer that is accessible under
Plug-ins > Manage Plug-ins in the vSphere Client.
The Update Manager Web Client is automatically enabled in the vSphere Web Client after you install the
Update Manager server component. The Update Manager Web Client appears as an Update Manager tab
under the Monitor tab in vSphere Web Client.
To be able to see the Update Manager Web Client in vSphere Web Client you must have the View
Compliance Status privilege.
Both client interfaces have two main views, Administration view and Compliance view.
To access the Administration view for the Update Manager Web Client, navigate to Home > Update
Manager and select the IP Address of the Update Manager instance you want to use.
To access the Administration view for the Update Manager Client, you can use the Update Manager icon
under Solutions and Applications in the vSphere Client Home page or click Admin view from the Update
Manager tab.
In the Update Manager Client Administration view, you can do the following tasks:
Configure the Update Manager settings
n
Create and manage baselines and baseline groups
n
View Update Manager events
n
Review the patch repository and available virtual appliance upgrades
n
Review and check notifications
n
Import ESXi images
n
To view Compliance view information for a selected inventory object with the Update Manager Web Client,
select Hosts and Clusters or VMs and Templates inventory view of the vSphere Web Client, click the
Manage tab, and click the Update Manager tab.
To view Compliance view information for a selected inventory object with the Update Manager Client, click
the Update Manager tab in the Hosts and Clusters or VMs and Templates inventory view of the
vSphere Client.
In the Update Manager Client Compliance view, you can do the following tasks:
View compliance and scan results for each selected inventory object
n
Attach and detach baselines and baseline groups from a selected inventory object
n
Scan a selected inventory object
n
Stage patches or extensions to hosts
n
Remediate a selected inventory object
n
If your vCenter Server system is connected to other vCenter Server systems by a common vCenter Single
Sign-On domain, and you have installed and registered more than one Update Manager instance, you can
configure the settings for each Update Manager instance. Configuration properties that you modify are
applied only to the Update Manager instance that you specify and are not propagated to the other instances
in the group. You can specify an Update Manager instance by selecting the name of the vCenter Server
system with which the Update Manager instance is registered from the navigation bar.
12 VMware, Inc.
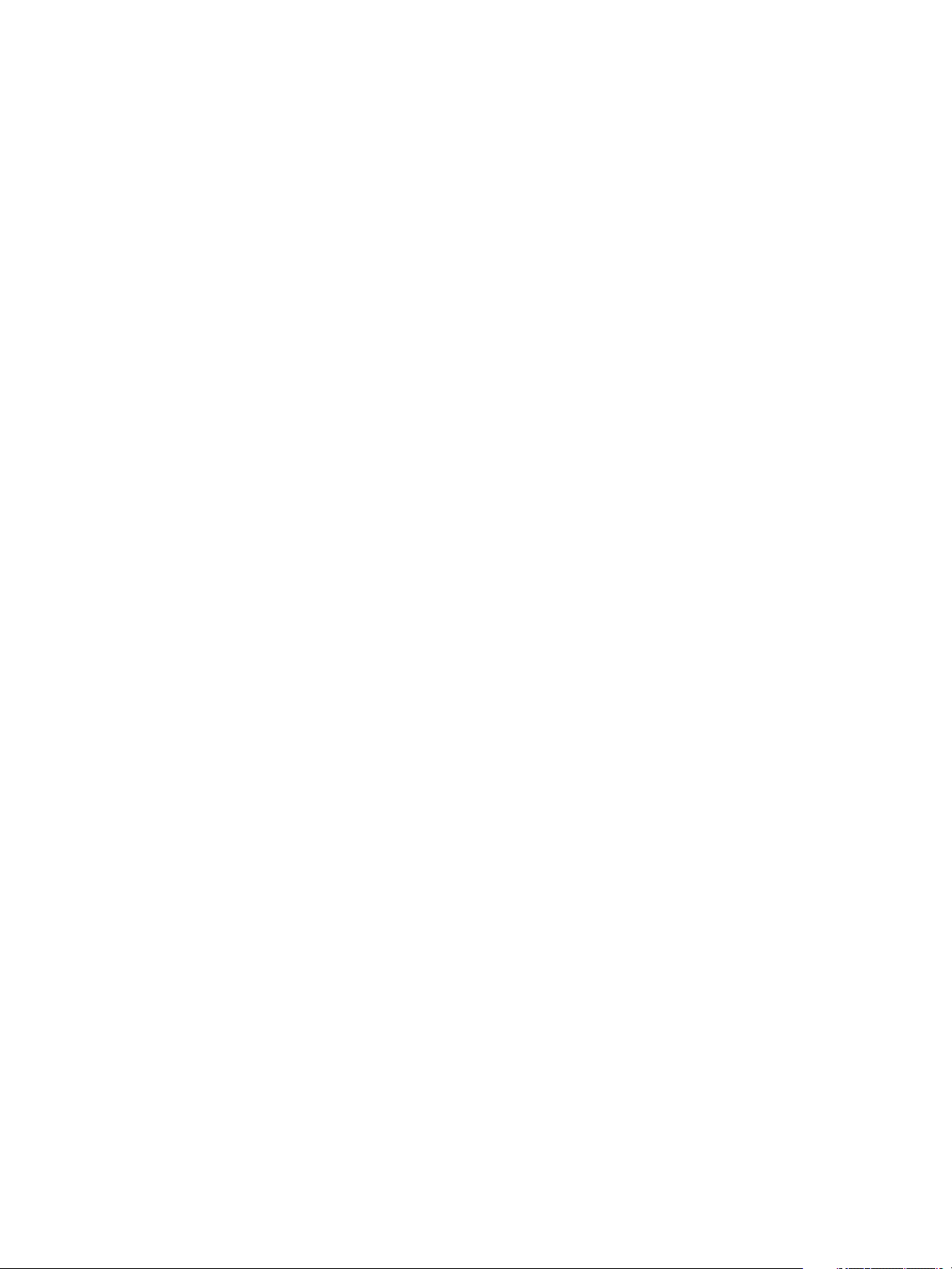
For a vCenter Server system that is connected to other vCenter Server systems by a common vCenter Single
Sign-On domain, you can also manage baselines and baseline groups as well as scan and remediate only the
inventory objects managed by the vCenter Server system with which Update Manager is registered.
About the Update Manager Process
Upgrading vSphere objects and applying patches or extensions with Update Manager is a multistage
process in which procedures must be performed in a particular order. Following the suggested process
helps ensure a smooth update with a minimum of system downtime.
The Update Manager process begins by downloading information (metadata) about a set of patches,
extensions, and virtual appliance upgrades. One or more of these patches or extensions are aggregated to
form a baseline. You can add multiple baselines to a baseline group. A baseline group is a composite object
that consists of a set of nonconflicting baselines. You can use baseline groups to combine different types of
baselines, and scan and remediate an inventory object against all of them as a whole. If a baseline group
contains both upgrade and patch or extension baselines, the upgrade runs first.
A collection of virtual machines, virtual appliances, and ESXi hosts or individual inventory objects can be
scanned for compliance with a baseline or a baseline group and later remediated. You can initiate these
processes manually or through scheduled tasks.
Configuring the Update Manager Download Source on page 14
n
You can configure the Update Manager server to download patches, extensions, and virtual appliance
upgrades either from the Internet or from a shared repository. You can also import patches and
extensions manually from a ZIP file.
Chapter 1 Understanding Update Manager
Downloading Updates and Related Metadata on page 14
n
Downloading virtual appliance upgrades, host patches, extensions, and related metadata is a
predefined automatic process that you can modify. By default, at regular configurable intervals,
Update Manager contacts VMware or third-party sources to gather the latest information (metadata)
about available upgrades, patches, or extensions.
Importing ESXi Images on page 15
n
You can upgrade the hosts in your environment to ESXi 6.0 by using host upgrade baselines. To create
a host upgrade baseline, you must first upload at least one ESXi 6.0 .iso image to the Update Manager
repository.
Creating Baselines and Baseline Groups on page 16
n
Baselines contain a collection of one or more patches, extensions, service packs, bug fixes, or upgrades,
and can be classified as patch, extension, or upgrade baselines. Baseline groups are assembled from
existing baselines.
Attaching Baselines and Baseline Groups to vSphere Objects on page 18
n
To use baselines and baseline groups, you must attach them to selected inventory objects such as
container objects, virtual machines, virtual appliances, or hosts. You can attach baselines and baseline
groups to vSphere objects from both the Update Manager Client and the Update Manager Web Client.
Scanning Selected vSphere Objects on page 18
n
Scanning is the process in which attributes of a set of hosts, virtual machines, or virtual appliances are
evaluated against all patches, extensions, and upgrades in the attached baselines or baseline groups,
depending on the type of scan you select.
Reviewing Scan Results on page 18
n
Update Manager scans vSphere objects to determine how they comply with baselines and baseline
groups that you attach. You can filter scan results by text search, group selection, baseline selection,
and compliance status selection.
VMware, Inc. 13
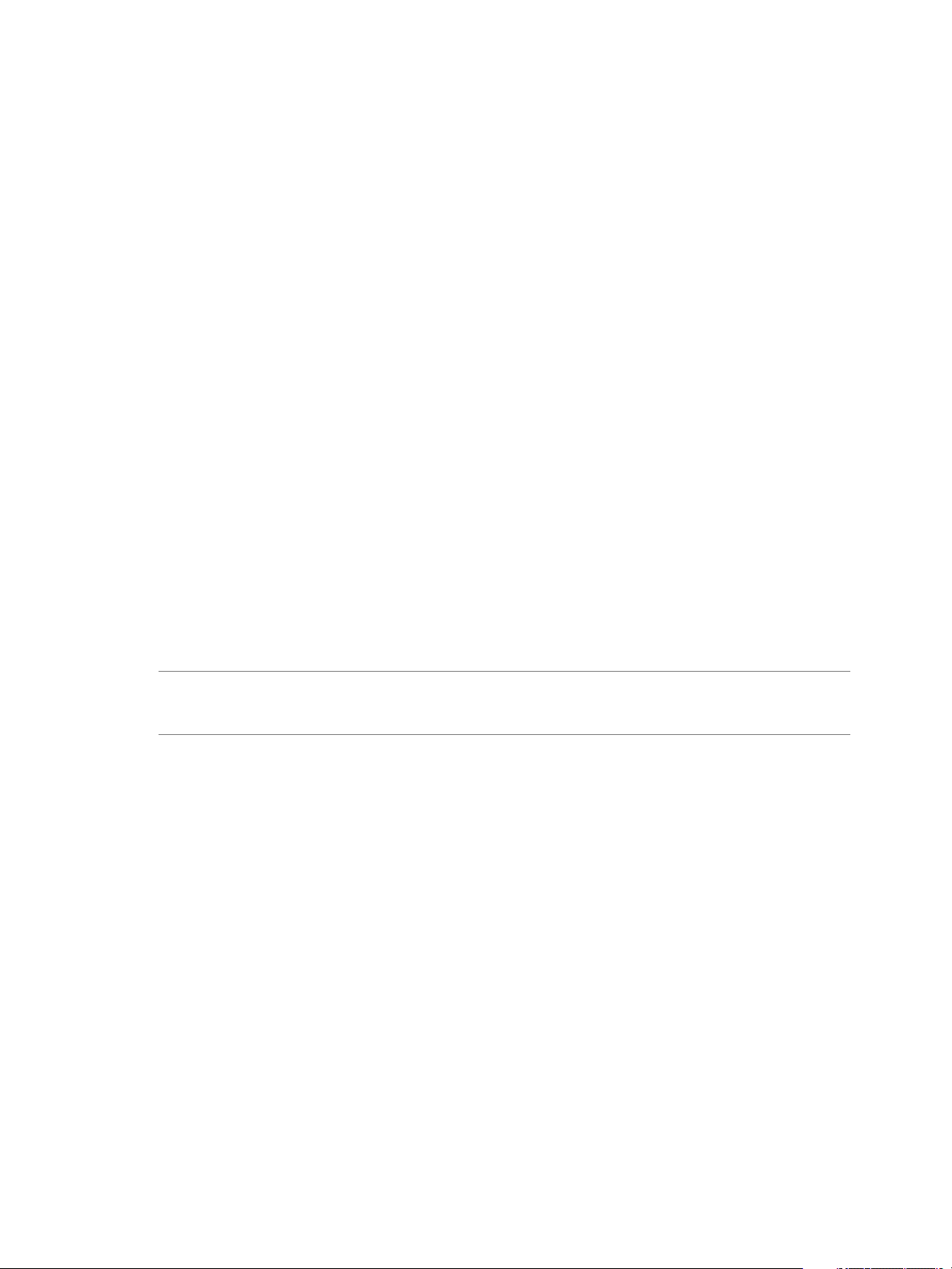
Installing and Administering VMware vSphere Update Manager
Staging Patches and Extensions to Hosts on page 19
n
You can stage patches and extensions before remediation to ensure that the patches and extensions are
downloaded to the host. Staging patches and extensions is an optional step that can reduce the time
during which hosts are in maintenance mode.
Remediating Selected vSphere Objects on page 19
n
Remediation is the process in which Update Manager applies patches, extensions, and upgrades to
ESXi hosts, virtual machines, or virtual appliances after a scan is complete.
Configuring the Update Manager Download Source
You can configure the Update Manager server to download patches, extensions, and virtual appliance
upgrades either from the Internet or from a shared repository. You can also import patches and extensions
manually from a ZIP file.
Configuring the Update Manager download source is an optional step.
If your deployment system is connected to the Internet, you can use the default settings and links for
downloading upgrades, patches, and extensions to the Update Manager repository. You can also add URL
addresses to download virtual appliance upgrades or third-party patches and extensions. Third-party
patches and extensions are applicable only to hosts that are running ESXi 5.0 and later.
If your deployment system is not connected to the Internet, you can use a shared repository after
downloading the upgrades, patches, and extensions by using Update Manager Download Service (UMDS).
With Update Manager, you can import both VMware and third-party patches or extensions manually from
a ZIP file, also called an offline bundle. Import of offline bundles is supported only for hosts that are
running ESXi 5.0 and later. You download the offline bundle ZIP files from the Internet or copy them from a
media drive, and save them on a local or a shared network drive. You can import the patches or extensions
to the Update Manager patch repository later. You can download offline bundles from the VMware Web site
or from the Web sites of third-party vendors.
NOTE You can use offline bundles for host patching operations only. You cannot use third-party offline
bundles or offline bundles that you generated from custom VIB sets for host upgrade from ESXi 5.x to
ESXi 6.0.
Downloading Updates and Related Metadata
Downloading virtual appliance upgrades, host patches, extensions, and related metadata is a predefined
automatic process that you can modify. By default, at regular configurable intervals, Update Manager
contacts VMware or third-party sources to gather the latest information (metadata) about available
upgrades, patches, or extensions.
VMware provides information about patches for ESXi hosts and virtual appliance upgrades.
Update Manager downloads the following types of information:
Metadata about all ESXi 5.x patches regardless of whether you have hosts of such versions in your
n
environment.
Metadata about ESXi 5.x patches as well as about extensions from third-party vendor URL addresses.
n
Notifications, alerts, and patch recalls for ESXi 5.x hosts.
n
Metadata about upgrades for virtual appliances.
n
Downloading information about all updates is a relatively low-cost operation in terms of disk space and
network bandwidth. The availability of regularly updated metadata lets you add scanning tasks for hosts or
appliances at any time.
14 VMware, Inc.
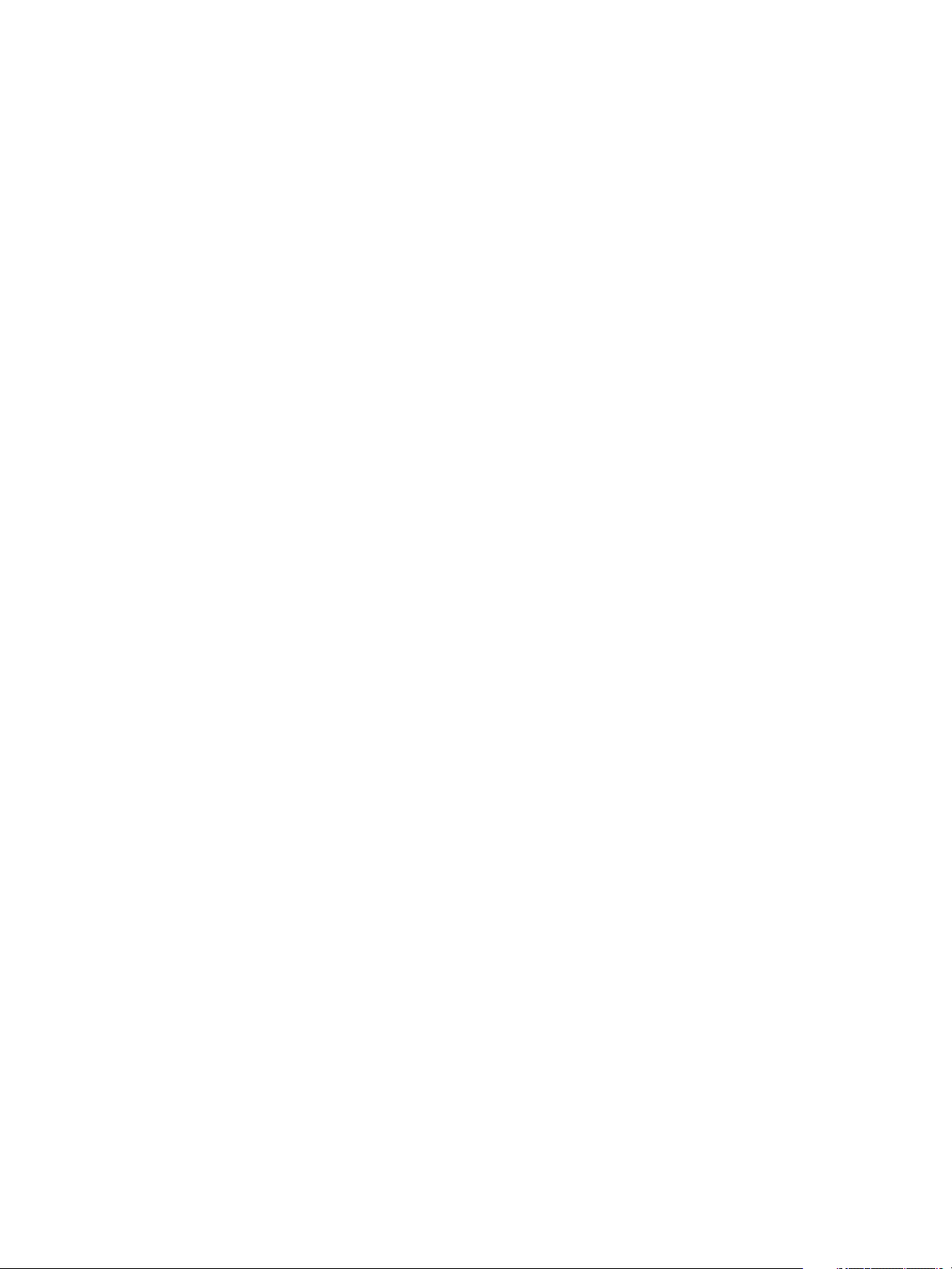
Chapter 1 Understanding Update Manager
Update Manager supports the recall of patches for hosts that are running ESXi 5.0 or later. A patch is
recalled if the released patch has problems or potential issues. After you scan the hosts in your environment,
Update Manager alerts you if the recalled patch has been installed on a certain host. Recalled patches cannot
be installed on hosts with Update Manager. Update Manager also deletes all the recalled patches from the
Update Manager patch repository. After a patch fixing the problem is released, Update Manager downloads
the new patch to its patch repository. If you have already installed the problematic patch, Update Manager
notifies you that a fix was released and prompts you to apply the new patch.
If Update Manager cannot download upgrades, patches, or extensions—for example, if it is deployed on an
internal network segment that does not have Internet access—you must use UMDS to download and store
the data on the machine on which UMDS is installed. The Update Manager server can use the upgrades,
patches, and extensions that UMDS downloaded after you export them.
You can configure Update Manager to use an Internet proxy to download upgrades, patches, extensions,
and related metadata.
Types of Software Updates and Related Terms
Update Manager downloads software updates and metadata from Internet depots or UMDS-created shared
repositories. You can import offline bundles and host upgrade images from a local storage device into the
local Update Manager repository.
Bulletin
Depot
Host upgrade image
Extension
Metadata
Offline bundle ZIP
Patch
Roll-up
VA upgrade
VIB
A grouping of one or more VIBs. Bulletins are defined within metadata.
A logical grouping of VIBs and associated metadata that is published online.
An ESXi image that you can import in the Update Manager repository and
use for upgrading ESXi 5.x hosts to ESXi 6.0.
A bulletin that defines a group of VIBs for adding an optional component to
an ESXi host. An extension is usually provided by a third party that is also
responsible for patches or updates to the extension.
Extra data that defines dependency information, textual descriptions, system
requirements, and bulletins.
An archive that encapsulates VIBs and corresponding metadata in a selfcontained package that is useful for offline patching. You cannot use thirdparty offline bundles or offline bundles that you generated from custom VIB
sets for host upgrade from ESXi 5.x to ESXi 6.0.
A bulletin that groups one or more VIBs together to address a particular
issue or enhancement.
A collection of patches that is grouped for ease of download and
deployment.
Updates for a virtual appliance, which the vendor considers an upgrade.
A VIB is a single software package.
Importing ESXi Images
You can upgrade the hosts in your environment to ESXi 6.0 by using host upgrade baselines. To create a
host upgrade baseline, you must first upload at least one ESXi 6.0 .iso image to the Update Manager
repository.
With Update Manager 6.0 you can upgrade hosts that are running ESXi 5.x to ESXi 6.0. Host upgrades to
ESXi 5.0, ESXi 5.1 or ESXi 5.5 are not supported.
VMware, Inc. 15
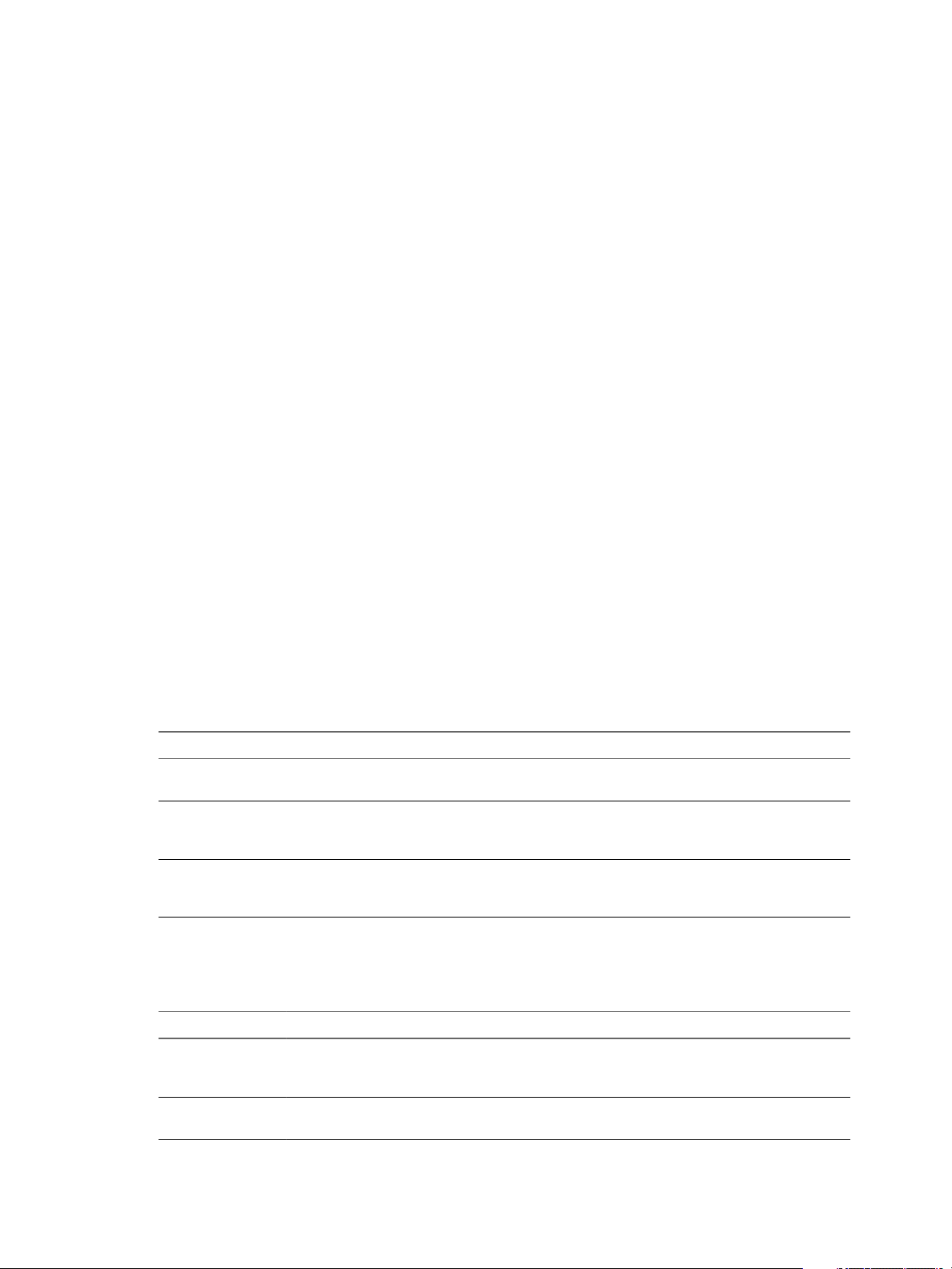
Installing and Administering VMware vSphere Update Manager
Before uploading ESXi images, obtain the image files from the VMware Web site or another source. You can
create custom ESXi images that contain third-party VIBs by using vSphere ESXi Image Builder. For more
information, see Using vSphere ESXi Image Builder .
You can upload and manage ESXi images from the ESXi Images tab of the Update Manager Administration
view.
ESXi images that you import are kept in the Update Manager repository. You can include ESXi images in
host upgrade baselines. To delete an ESXi image from the Update Manager repository, first you must delete
the upgrade baseline that contains it. After you delete the baseline, you can delete the image from the ESXi
Images tab.
Creating Baselines and Baseline Groups
Baselines contain a collection of one or more patches, extensions, service packs, bug fixes, or upgrades, and
can be classified as patch, extension, or upgrade baselines. Baseline groups are assembled from existing
baselines.
Host baseline groups can contain a single upgrade baseline, as well as a number of patch and extension
baselines.
Virtual machine and virtual appliance baseline groups can contain up to three upgrade baselines: one
VMware Tools upgrade baseline, one virtual machine hardware upgrade baseline, and one virtual appliance
upgrade baseline.
When you scan hosts, virtual machines, and virtual appliances, you evaluate them against baselines and
baseline groups to determine their level of compliance.
Baseline Types
Update Manager supports different types of baselines that you can use when scanning and remediating
objects in your inventory.
Update Manager provides upgrade, patch, and extension baselines.
Upgrade Baselines
Baseline Description
Host Upgrade
Baseline
Virtual Appliance
Upgrade Baseline
Virtual Machine
Upgrade Baseline
Patch Baselines
Patch baselines define a number of patches that must be applied to a given host. Patch baselines can be
either dynamic or fixed.
Defines to which version to upgrade the hosts in your environment. With Update Manager, you
can upgrade ESXi hosts from version 5.x to ESXi 6.0.
Defines to which version to upgrade a selected virtual appliance. For example, you can upgrade
to the latest released virtual appliance version by using the predefined VA Upgrade to Latest
(Predefined) baseline.
Defines to which version to upgrade virtual hardware or VMware Tools. With
Update Manager 6.0 you can upgrade to hardware version vmx-11 and to the latest VMware
Tools version on hosts that are running ESXi 6.0.
Baseline Description
Dynamic Patch
Baseline
Fixed Patch Baseline You manually specify which patches to include in the fixed patch baseline from the total set of
16 VMware, Inc.
The contents of a dynamic baseline are based on available patches that meet the specified criteria.
As the set of available patches changes, dynamic baselines are updated as well. You can explicitly
include or exclude any patches.
patches available in the Update Manager repository.
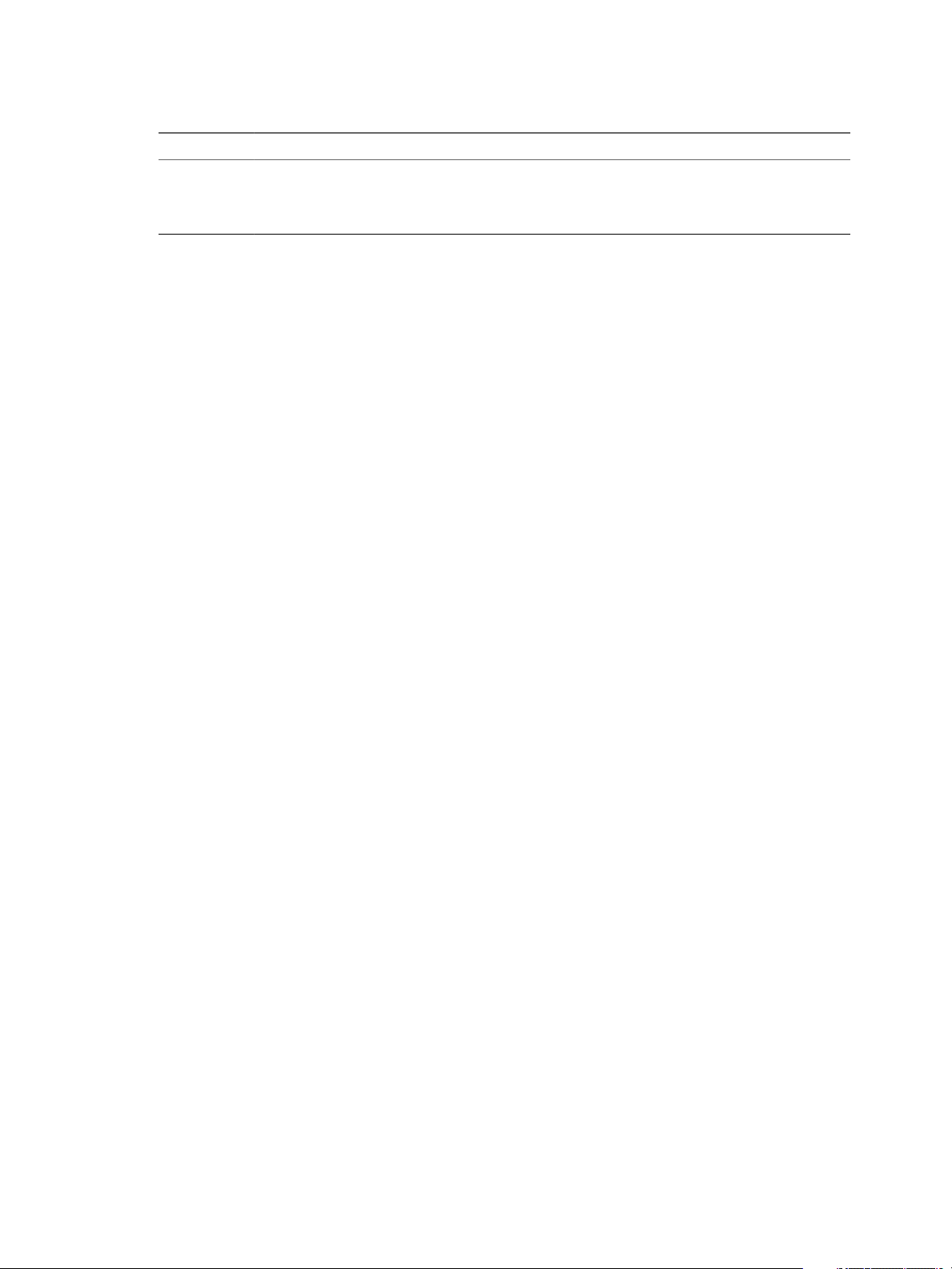
Chapter 1 Understanding Update Manager
Extension Baselines
Baseline Description
Extension
Baseline
Contains extensions (additional software such as third-party device drivers) that must be applied to a
given host. Extensions are installed on hosts that do not have such software installed on them, and
patched on hosts that already have the software installed. All third-party software for ESXi hosts is
classified as a host extension, although host extensions are not restricted to just third-party software.
Update Manager Default Baselines
Update Manager includes default baselines that you can use to scan any virtual machine, virtual appliance,
or host to determine whether the hosts in your environment are updated with the latest patches, or whether
the virtual appliances and virtual machines are upgraded to the latest version.
Critical Host Patches
Checks ESXi hosts for compliance with all critical patches.
(Predefined)
Non-Critical Host
Checks ESXi hosts for compliance with all optional patches.
Patches (Predefined)
VMware Tools Upgrade
to Match Host
(Predefined)
VM Hardware Upgrade
to Match Host
(Predefined)
VA Upgrade to Latest
(Predefined)
Checks virtual machines for compliance with the latest VMware Tools
version on the host. Update Manager supports upgrading of VMware Tools
for virtual machines on hosts that are running ESXi 5.0 and later.
Checks the virtual hardware of a virtual machine for compliance with the
latest version supported by the host. Update Manager supports upgrading to
virtual hardware version vmx-11 on hosts that are running ESXi 6.0.
Checks virtual appliance compliance with the latest released virtual
appliance version.
Baseline Groups
Baseline groups can contain patch, extension, and upgrade baselines. The baselines that you add to a
baseline group must be non-conflicting.
A baseline group is limited to a combination of patches, extensions, and upgrades. The following are valid
combinations of baselines that can make up a baseline group:
Multiple host patch and extension baselines.
n
One upgrade baseline, multiple patch and extension baselines.
n
For example, one ESXi upgrade baseline and multiple ESXi patch or extension baselines.
Multiple upgrade baselines, but only one upgrade baseline per upgrade type (like VMware Tools,
n
virtual machine hardware, virtual appliance, or host).
For example, VMware Tools Upgrade to Match Host baseline, VM Hardware Upgrade to Match Host
baseline and one VA Upgrade to Latest baseline. You cannot create a baseline group containing two
virtual appliance upgrade baselines.
VMware, Inc. 17
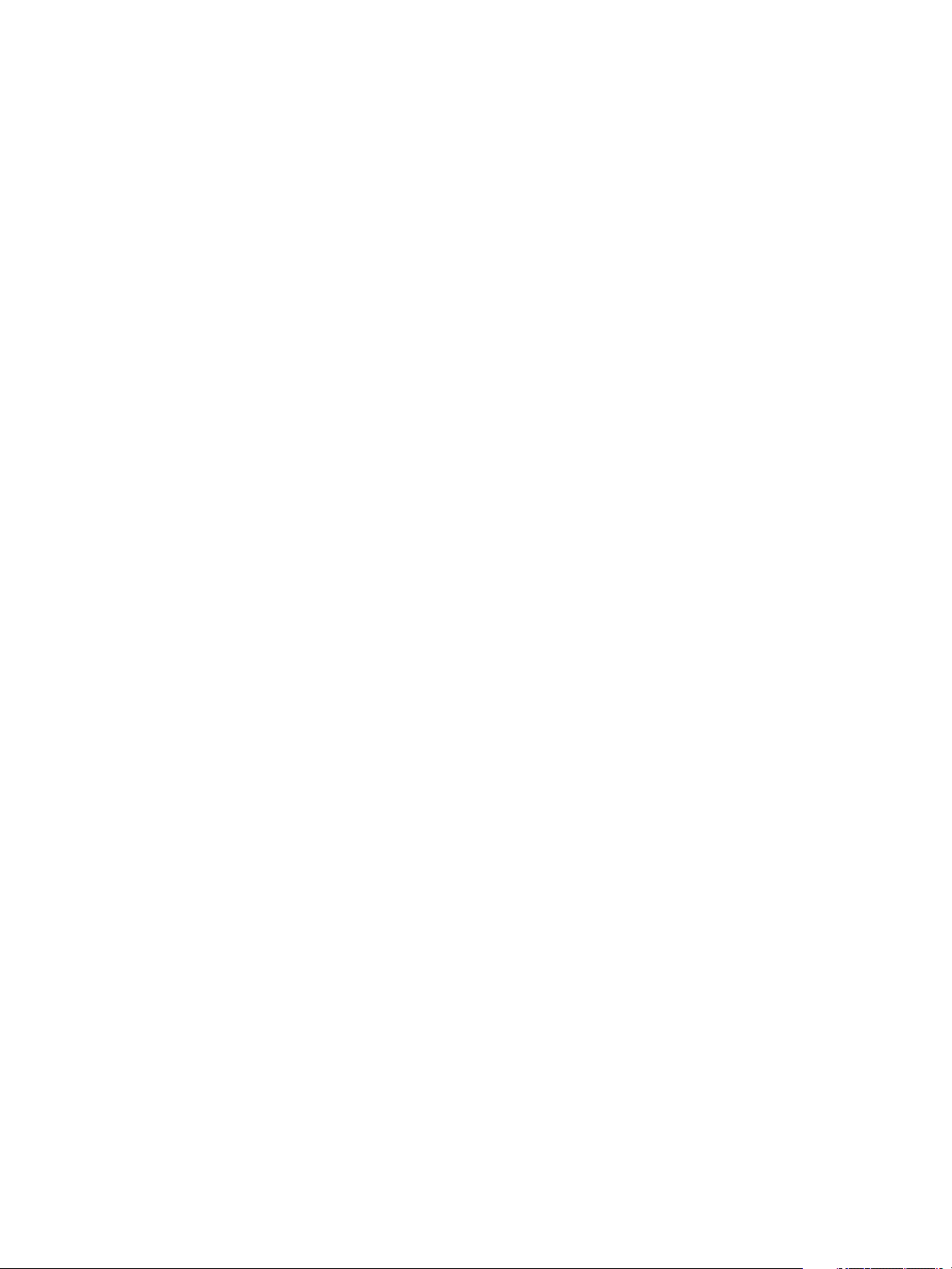
Installing and Administering VMware vSphere Update Manager
Attaching Baselines and Baseline Groups to vSphere Objects
To use baselines and baseline groups, you must attach them to selected inventory objects such as container
objects, virtual machines, virtual appliances, or hosts. You can attach baselines and baseline groups to
vSphere objects from both the Update Manager Client and the Update Manager Web Client.
Although you can attach baselines and baseline groups to individual objects, a more efficient method is to
attach them to container objects, such as folders, vApps, clusters, and data centers. Individual vSphere
objects inherit baselines attached to the parent container object. Removing an object from a container
removes the inherited baselines from the object.
Scanning Selected vSphere Objects
Scanning is the process in which attributes of a set of hosts, virtual machines, or virtual appliances are
evaluated against all patches, extensions, and upgrades in the attached baselines or baseline groups,
depending on the type of scan you select.
You can scan a host installation to determine whether the latest patches or extensions are applied, or you
can scan a virtual machine to determine whether it is up to date with the latest virtual hardware or
VMware Tools version.
Update Manager supports the following types of scan:
Host patch scan
Host extensions scan
Host upgrade scan
VMware Tools scan
Virtual machine
hardware upgrade scan
Virtual appliance
upgrade scan
You can initiate scans on container objects, such as datacenters, clusters, vApps, or folders, to scan all the
ESXi hosts or virtual machines and appliances contained in the container object.
You can configure Update Manager to scan virtual machines, virtual appliances, and ESXi hosts against
baselines and baseline groups by manually initiating or scheduling scans to generate compliance
information. You should schedule scan tasks at a datacenter or vCenter Server system level to make sure
that scans are up to date.
You can perform patch scans on ESXi 5.0 and later.
You can scan ESXi 5.0 and later for extensions (additional software modules).
You can scan ESXi 5.x for upgrading to ESXi 6.0.
You can scan virtual machines running Windows or Linux for the latest
VMware Tools version. You can perform VMware Tools scans on online as
well as offline virtual machines and templates. You should power on the
virtual machine at least once before performing a VMware Tools scan.
You can scan virtual machines running Windows or Linux for the latest
virtual hardware supported on the host. You can perform hardware-upgrade
scans on online as well as offline virtual machines and templates.
You can scan powered-on virtual appliances that are created with VMware
Studio 2.0 and later.
Reviewing Scan Results
Update Manager scans vSphere objects to determine how they comply with baselines and baseline groups
that you attach. You can filter scan results by text search, group selection, baseline selection, and compliance
status selection.
When you select a container object, you view the overall compliance status of the container against the
attached baselines as a group. You also see the individual compliance statuses of the objects in the selected
container against all baselines. If you select an individual baseline attached to the container object, you see
the compliance status of the container against the selected baseline.
18 VMware, Inc.
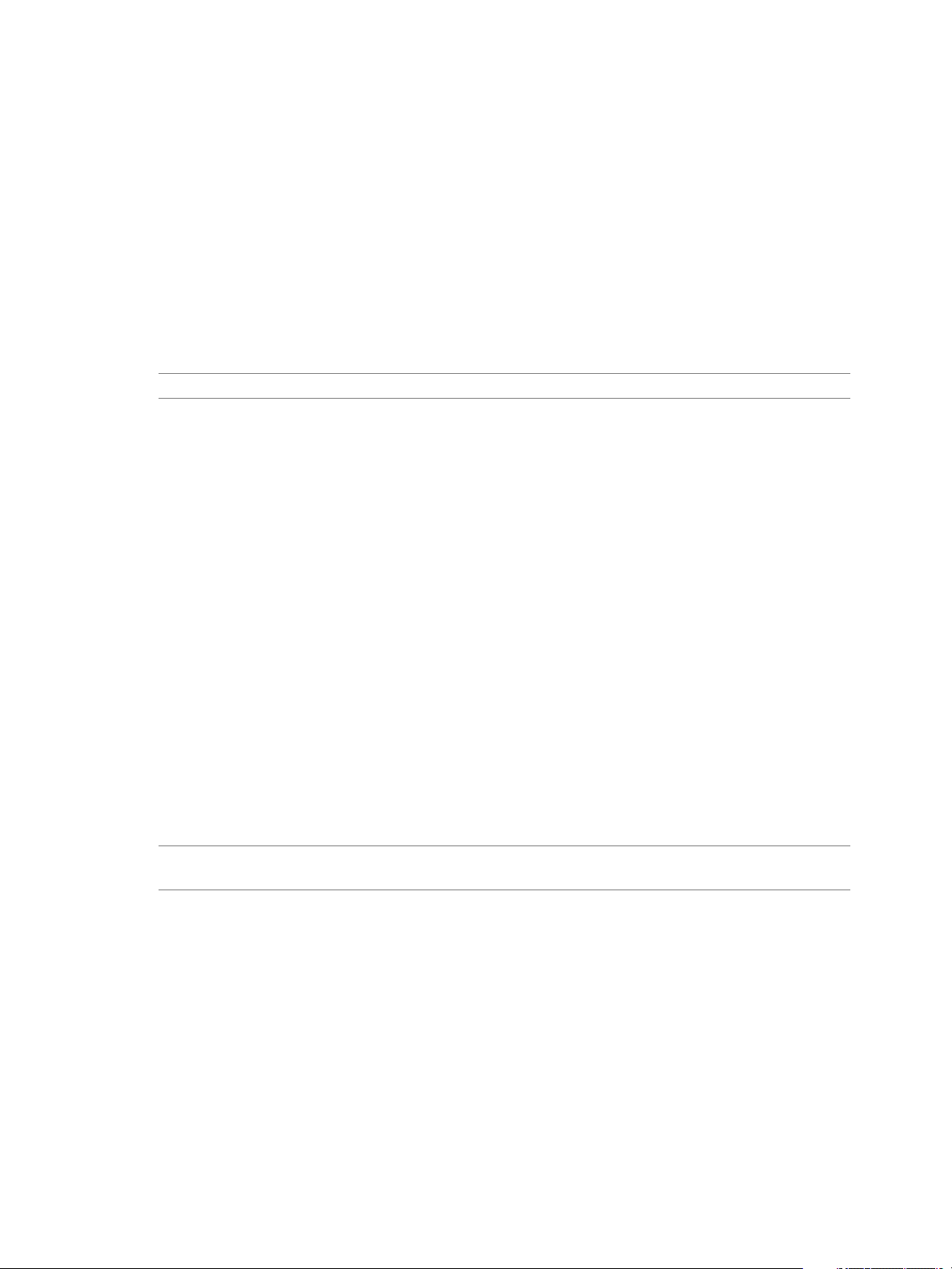
Chapter 1 Understanding Update Manager
If you select an individual virtual machine, appliance, or host, you see the overall compliance status of the
selected object against all attached baselines and the number of updates. If you select an individual baseline
attached to this object, you see the number of updates grouped by the compliance status for that baseline.
Staging Patches and Extensions to Hosts
You can stage patches and extensions before remediation to ensure that the patches and extensions are
downloaded to the host. Staging patches and extensions is an optional step that can reduce the time during
which hosts are in maintenance mode.
Staging patches and extensions to hosts that are running ESXi 5.0 or later lets you download the patches and
extensions from the Update Manager server to the ESXi hosts without applying the patches or extensions
immediately. Staging patches and extensions speeds up the remediation process because the patches and
extensions are already available locally on the hosts.
IMPORTANT Update Manager can stage patches to PXE booted ESXi hosts.
Remediating Selected vSphere Objects
Remediation is the process in which Update Manager applies patches, extensions, and upgrades to ESXi
hosts, virtual machines, or virtual appliances after a scan is complete.
Remediation makes the selected vSphere objects compliant with patch, extension, and upgrade baselines.
As with scanning, you can remediate single hosts, virtual machines, or virtual appliances, and you can also
initiate remediation on the folder, cluster, or datacenter level, as well as on all objects in your virtual
infrastructure.
Update Manager supports remediation for the following inventory objects:
Powered on, suspended, or powered off virtual machines and templates for VMware Tools and virtual
n
machine hardware upgrade.
Powered on virtual appliances that are created with VMware Studio 2.0 and later, for virtual appliance
n
upgrade.
ESXi hosts for patch, extension, and upgrade remediation.
n
Remediating Hosts
Update Manager 6.0 supports upgrade from ESXi 5.x to ESXi 6.0. Host upgrades to ESXi 5.0, ESXi 5.1 or
ESXi 5.5 are not supported.
IMPORTANT You can patch PXE booted ESXi hosts if you enable the setting from the ESX Host/Cluster
Settings page of the Configuration tab or from the Remediate wizard.
After you upload ESXi images, upgrades for ESXi hosts are managed through baselines and baseline groups.
Typically hosts are put into maintenance mode before remediation if the update requires it. Virtual
machines cannot run when a host is in maintenance mode. To ensure a consistent user experience,
vCenter Server migrates the virtual machines to other hosts within a cluster before the host is put in
maintenance mode. vCenter Server can migrate the virtual machines if the cluster is configured for vMotion
VMware, Inc. 19
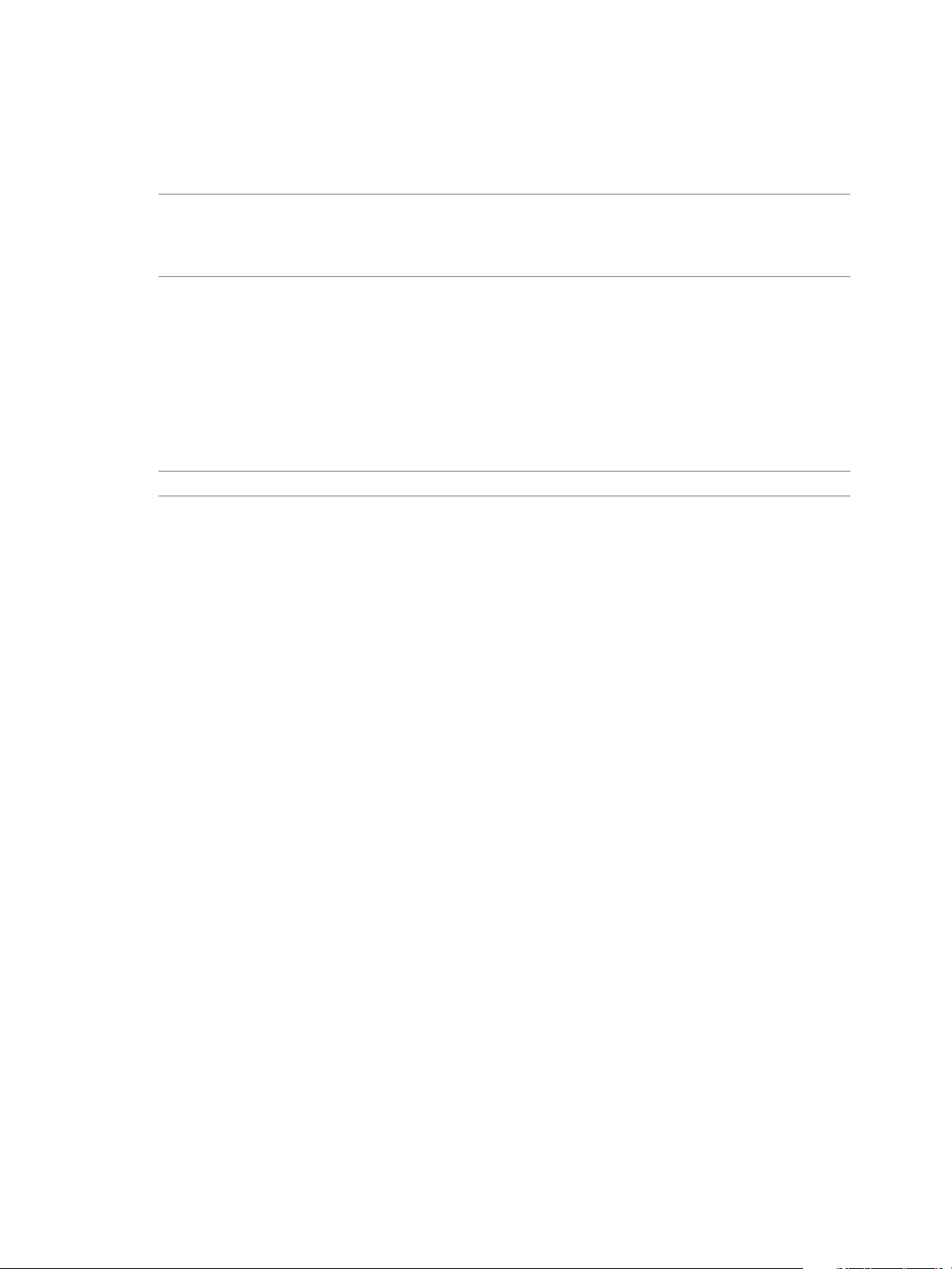
Installing and Administering VMware vSphere Update Manager
and if VMware Distributed Resource Scheduler (DRS) and VMware Enhanced vMotion Compatibility (EVC)
are enabled. EVC is not a prerequisite for vMotion. EVC guarantees that the CPUs of the hosts are
compatible. For other containers or individual hosts that are not in a cluster, migration with vMotion cannot
be performed.
IMPORTANT After you have upgraded your host to ESXi 6.0, you cannot roll back to your version ESXi 5.x
software. Back up your host configuration before performing an upgrade. If the upgrade fails, you can
reinstall the ESXi 5.x software that you upgraded from, and restore your host configuration. For more
information about backing up and restoring your ESXi configuration, see vSphere Upgrade.
Remediation of ESXi 5.0, 5.1 and 5.5 hosts to their respective ESXi update releases is a patching process,
while the remediation of ESXi hosts from version 5.x to 6.0 is an upgrade process.
Remediating Virtual Machines and Virtual Appliances
You can upgrade virtual appliances, VMware Tools, and the virtual hardware of virtual machines to a later
version. Upgrades for virtual machines are managed through the Update Manager default virtual machine
upgrade baselines. Upgrades for virtual appliances can be managed through both the Update Manager
default virtual appliance baselines and custom virtual appliance upgrade baselines that you create.
NOTE Update Manager 6.0 does not support virtual machines patch baselines.
Orchestrated Upgrades
With Update Manager, you can perform orchestrated upgrades of hosts and virtual machines. Orchestrated
upgrades allow you to upgrade hosts and virtual machines in your vSphere inventory by using baseline
groups.
You can perform an orchestrated upgrade of hosts by using a baseline group that contains a single host
upgrade baseline and multiple patch or extension baselines. Update Manager first upgrades the hosts and
then applies the patch or extension baselines.
You can perform an orchestrated upgrade of virtual machines by using a virtual machine baseline group
that contains the following baselines:
VM Hardware Upgrade to Match Host
n
VMware Tools Upgrade to Match Host
n
You can use orchestrated upgrades to upgrade the virtual hardware and VMware Tools of virtual machines
in the inventory at the same time. The VMware Tools upgrade baseline runs first, followed by the virtual
machine hardware upgrade baseline.
Orchestrated upgrades can be performed at a cluster, folder, or datacenter level.
20 VMware, Inc.
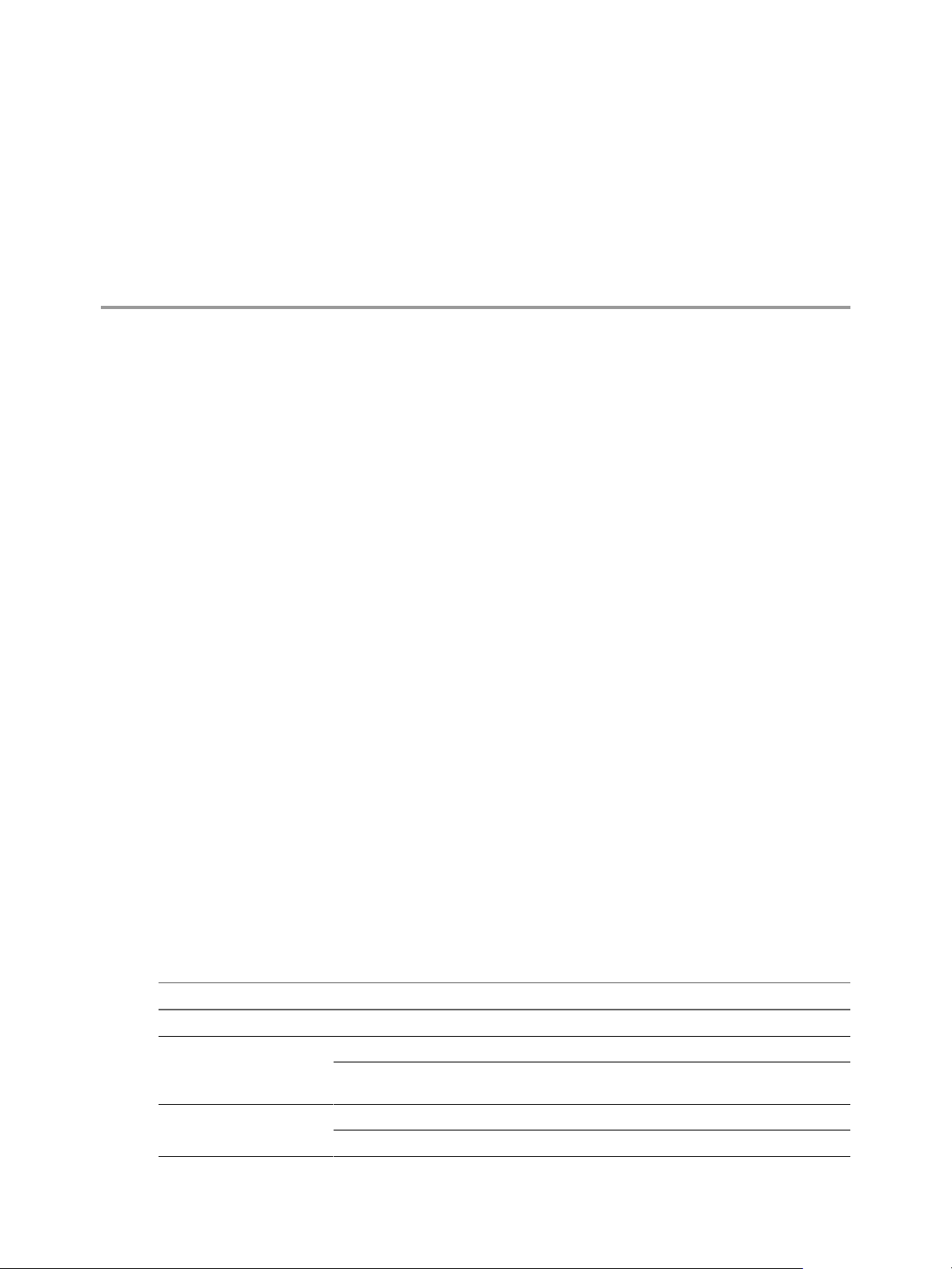
System Requirements 2
To be able to run and use the Update Manager server and the Update Manager Client plug-in you must
ensure that your environment satisfies certain conditions. You also must ensure that the vCenter Server,
vSphere Client and Update Manager are of compatible versions.
Before you install Update Manager, you must set up an Oracle or Microsoft SQL Server database. If your
deployment is relatively small and contains up to 5 hosts and 50 virtual machines, you can use the bundled
Microsoft SQL Server 2012 Express database, which you can install during the Update Manager installation.
You can install the Update Manager server component on the same computer as vCenter Server or on a
different computer. After you install the Update Manager server component, to use Update Manager, you
must install the Update Manager Client plug-in and enable it on the vSphere Client.
If your vCenter Server system is connected to other vCenter Server systems by a common vCenter Single
Sign-On domain, you can install and register Update Manager instances with each vCenter Server system.
This chapter includes the following topics:
“Update Manager Hardware Requirements,” on page 21
n
“Supported Operating Systems and Database Formats,” on page 22
n
“Update Manager Compatibility with vCenter Server, vSphere Client and vSphere Web Client,” on
n
page 22
“Required Database Privileges,” on page 23
n
Update Manager Hardware Requirements
You can run Update Manager on any system that meets the minimum hardware requirements.
Minimum hardware requirements for Update Manager vary depending on how Update Manager is
deployed. If the database is installed on the same machine as Update Manager, requirements for memory
size and processor speed are higher. To ensure acceptable performance, verify that your system meets the
minimum hardware requirements.
Table 2‑1. Minimum Hardware Requirements
Hardware Requirements
Processor Intel or AMD x86 processor with two or more logical cores, each with a speed of 2GHz
Network 10/100 Mbps
For best performance, use a Gigabit connection between Update Manager and the ESXi
hosts
Memory 2GB RAM if Update Manager and vCenter Server are on different machines
8GB RAM if Update Manager and vCenter Server are on the same machine
VMware, Inc. 21
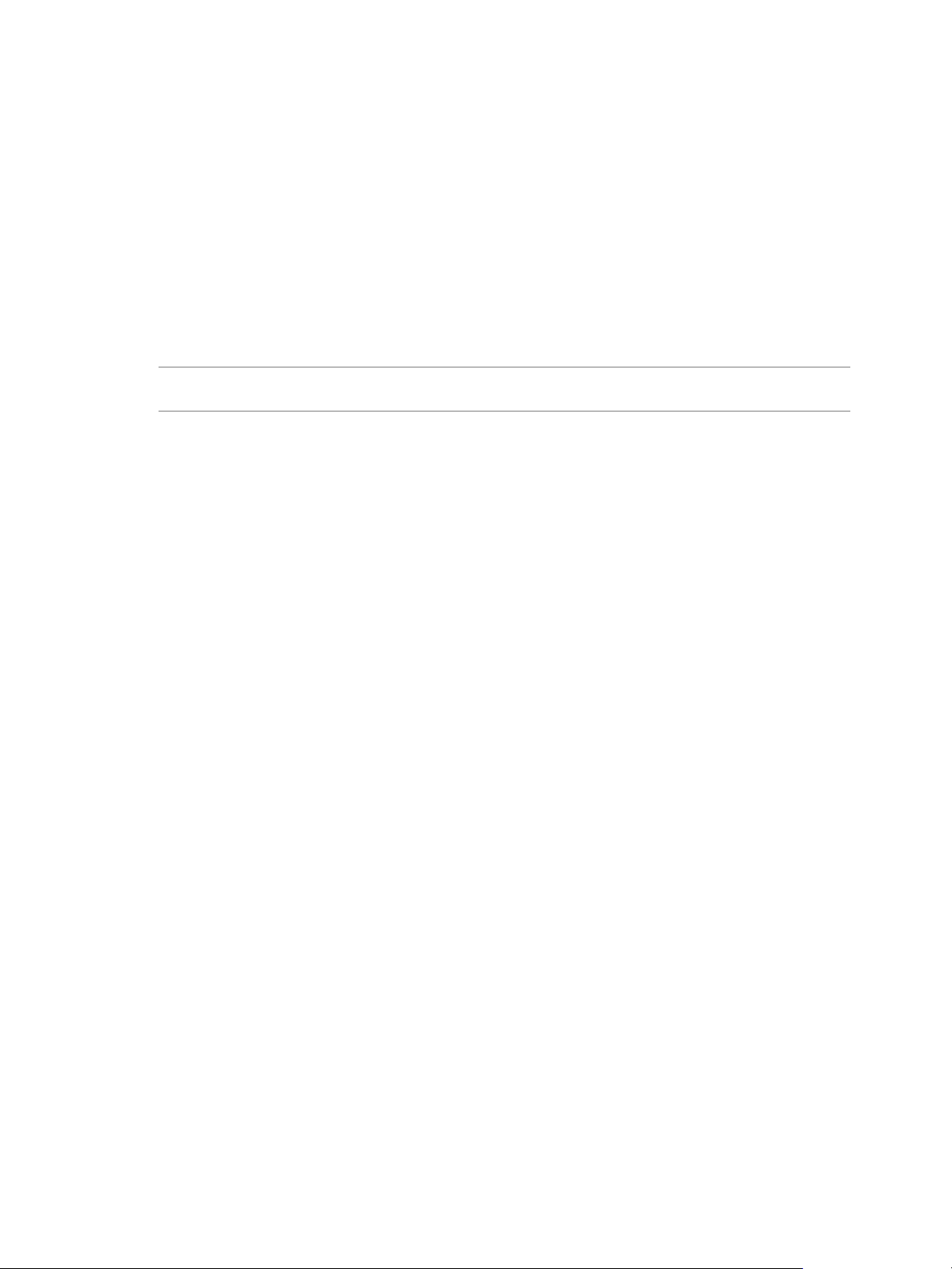
Installing and Administering VMware vSphere Update Manager
Update Manager uses a SQL Server or Oracle database. You should use a dedicated database for
Update Manager, not a database shared with vCenter Server, and should back up the database periodically.
Best practice is to have the database on the same computer as Update Manager or on a computer in the local
network.
Depending on the size of your deployment, Update Manager requires a minimum amount of free space per
month for database usage. For more information about space requirements, see the VMware vSphere Update
Manager Sizing Estimator.
Supported Operating Systems and Database Formats
Update Manager works with specific databases and operating systems.
The Update Manager server requires a 64-bit Windows system.
NOTE Make sure the system on which you are installing the Update Manager server is not an Active
Directory domain controller.
The Update Manager plug-in requires the vSphere Client, and works with the same operating systems as
the vSphere Client.
Update Manager scans and remediates Windows and Linux virtual machines for VMware Tools and virtual
hardware upgrades.
The Update Manager server requires SQL Server or Oracle database. Update Manager can handle smallscale environments using the bundled SQL Server 2012 Express. For environments with more than 5 hosts
and 50 virtual machines, create either an Oracle or a SQL Server database for Update Manager. For large
scale environments, you should set up the Update Manager database on a different computer than the
Update Manager server and the vCenter Server database.
To see a list of operating systems on which you can install the Update Manager server and the UMDS, see
Supported host operating systems for VMware vCenter Server installation. The supported host operating
systems for vCenter Server installation listed in the article also apply for installation of the respective
versions of the Update Manager server and the UMDS.
To see a list of database formats that are compatible with the Update Manager server and the UMDS, select
the Solution/Database Interoperability option from the VMware Product Interoperability Matrixes at
http://www.vmware.com/resources/compatibility/sim/interop_matrix.php.
Update Manager Compatibility with vCenter Server , vSphere Client and vSphere Web Client
Update Manager and vCenter Server must be of compatible versions. The Update Manager Client come as a
standalone installer in vSphere 6.0. The Update Manager Web Client is automatically enabled on a
vSphere Web Client of a compatible version after installation of the Update Manager server.
Update Manager is compatible with vCenter Server, vSphere Client and vSphere Web Client of the same
version.
Update Manager 6.0 is compatible only with vCenter Server 6.0. Although multiple versions of the
Update Manager Client plug-in might coexist on the same computer, the Update Manager Client plug-in of
version 6.0 can be installed and enabled only on vSphere Client 5.5.
During installation you connect the Update Manager 6.0 server to a vCenter Server 6.0 system. After the
installation, the Update Manager Web Client 6.0 is automatically enabled on the vSphere Web Client 6.0 that
you use to connect to this vCenter Server system.
To see more information about the Update Manager compatibility with vCenter Server, vSphere Client and
vSphere Web Client, select the Solution Interoperability option from the VMware Product Interoperability
Matrixes at http://www.vmware.com/resources/compatibility/sim/interop_matrix.php.
22 VMware, Inc.
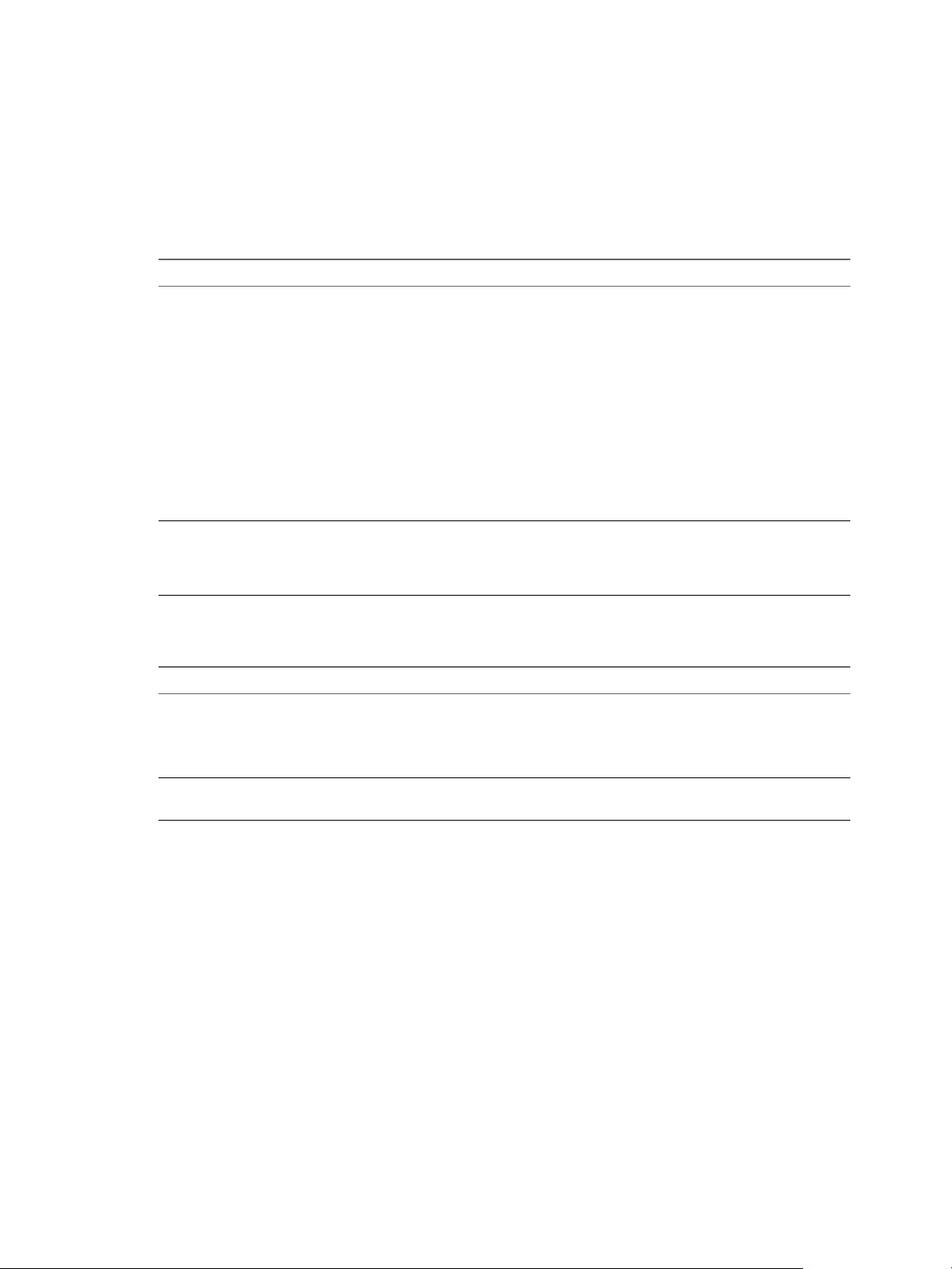
Required Database Privileges
The set of database privileges needed for the Update Manager installation and upgrade differs from the set
of privileges needed for the Update Manager administration.
Before installing or upgrading Update Manager, you must grant adequate privileges to the database user.
Table 2‑2. Database Privileges Needed for Installation or Upgrade of Update Manager
Database Privileges
Oracle Either assign the DBA role, or grant the following set of privileges to the Update Manager Oracle
database user.
connect
n
execute on dbms_lock
n
create view
n
create procedure
n
create table
n
create sequence
n
create any sequence
n
create any table
n
create type
n
unlimited tablespace
n
Microsoft SQL
Server
Make sure that the database user has either a sysadmin server role or the db_owner fixed database
role on the Update Manager database and the MSDB database. Although the db_owner role is
required for the upgrade, SQL jobs are not created as part of the Update Manager installation or
upgrade.
Chapter 2 System Requirements
To run Update Manager, you must grant a set of minimum privileges to the database user.
Table 2‑3. Database Privileges Needed for Using Update Manager
Database Privileges
Oracle The minimum required privileges of the Oracle database user are the following:
create session
n
create any table
n
drop any table
n
Microsoft SQL
Server
The database user must have either a sysadmin server role or the db_owner fixed database role on
the Update Manager database and the MSDB database.
VMware, Inc. 23
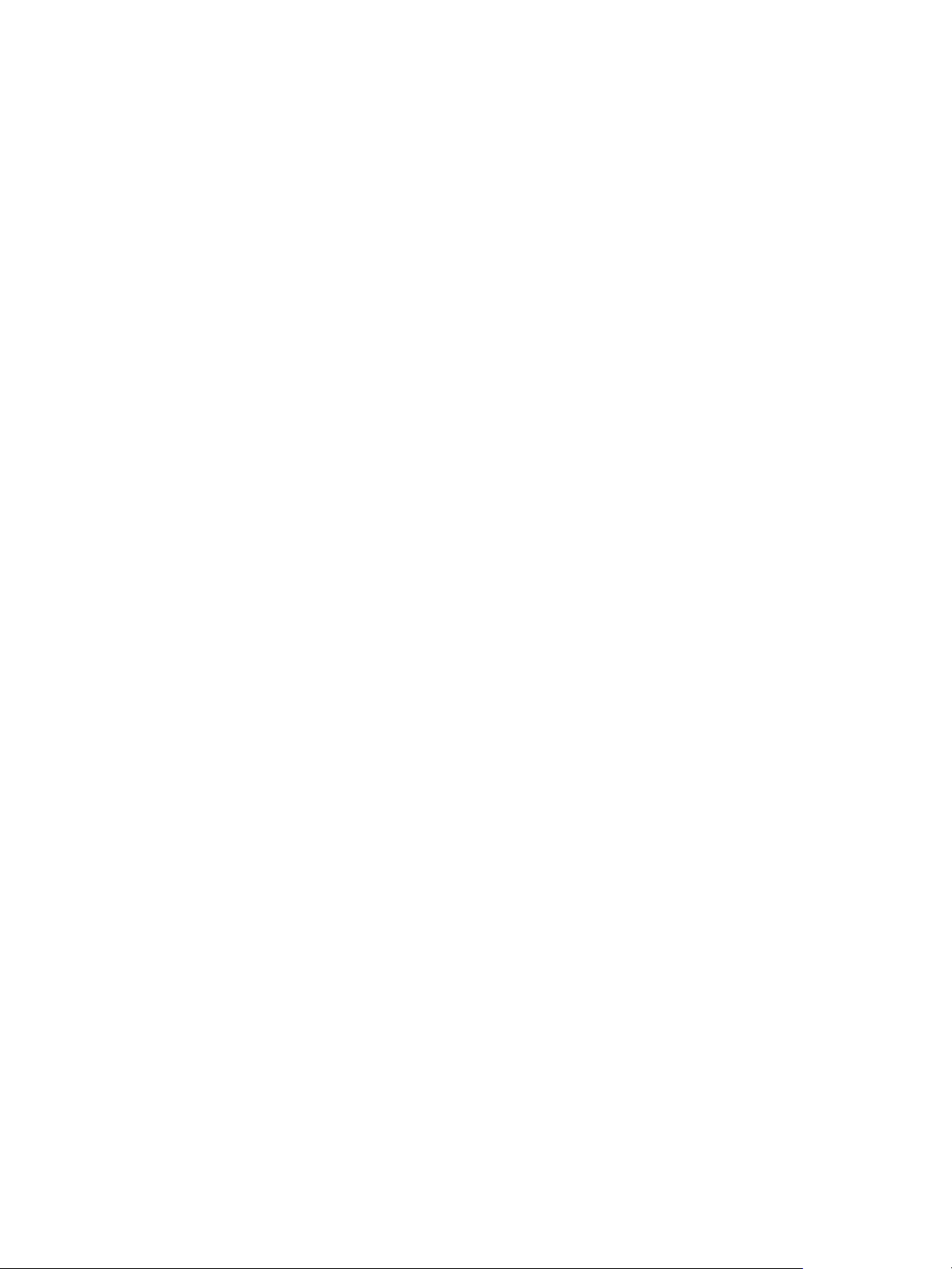
Installing and Administering VMware vSphere Update Manager
24 VMware, Inc.
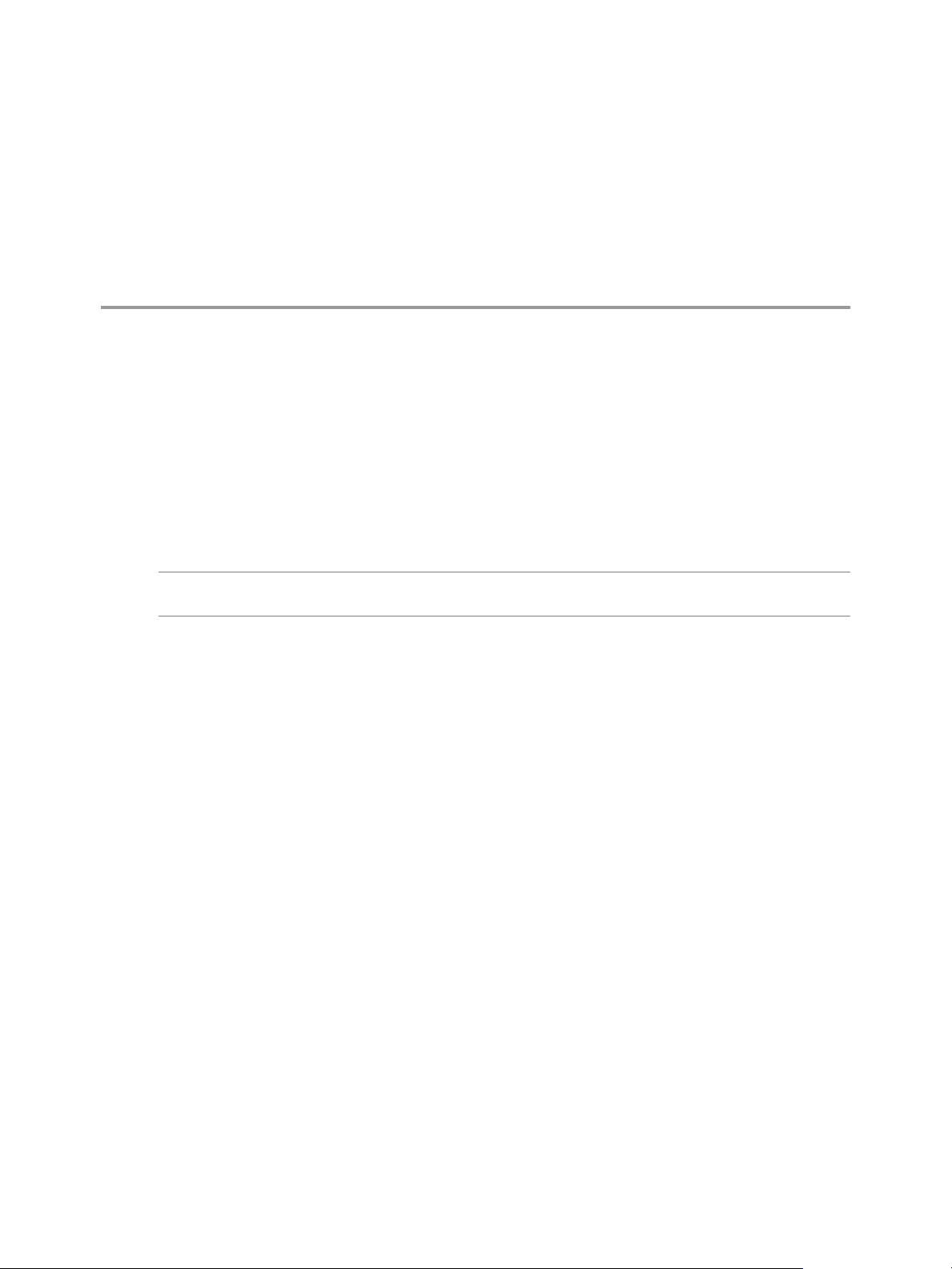
Preparing the Update Manager
Database 3
The Update Manager server and Update Manager Download Service require a database to store and
organize server data. Update Manager supports Oracle, Microsoft SQL Server databases.
Before installing the Update Manager server, you must create a database instance and configure it to ensure
that all Update Manager database tables can be created in it. You can install and configure the Microsoft
SQL Server 2012 Express database that is embedded with Update Manager. Microsoft SQL Server 2012
Express is recommended for small deployments of up to 5 hosts and 50 virtual machines.
To use Microsoft SQL Server and Oracle databases, you must configure a 32-bit system DSN and test it with
ODBC.
IMPORTANT Although you can install the Update Manager server only on 64-bit machines, Update Manager
is a 32-bit application and requires a 32-bit DSN.
The Update Manager database you use can be the same as the vCenter Server database. You can also use a
separate database, or you can use existing database clusters. For best results in a large scale environment,
you should use a dedicated Update Manager database that is located on a different computer than the
vCenter Server system database.
The Update Manager server requires administrative credentials to connect to the database. If the database
user name and password change after you install the Update Manager server or UMDS, you can reconfigure
Update Manager and UMDS without the need to reinstall them. See Reconfiguring VMware vSphere Update
Manager.
Before you begin the database setup, review the supported databases. If you create an ODBC connection to a
database server that is not supported, a DSN for the unsupported database might be displayed in the dropdown menu of the Update Manager installation wizard. For more information about the supported database
patches, see VMware Product Interoperability Matrixes. If you do not prepare your database correctly, the
Update Manager installer might display error or warning messages.
This chapter includes the following topics:
“Create a 32-Bit DSN on a 64-Bit Operating System,” on page 26
n
“About the Bundled Microsoft SQL Server 2012 Express Database Package,” on page 26
n
“Maintaining Your Update Manager Database,” on page 26
n
“Configure a Microsoft SQL Server Database Connection,” on page 26
n
“Configure an Oracle Database,” on page 28
n
VMware, Inc.
25
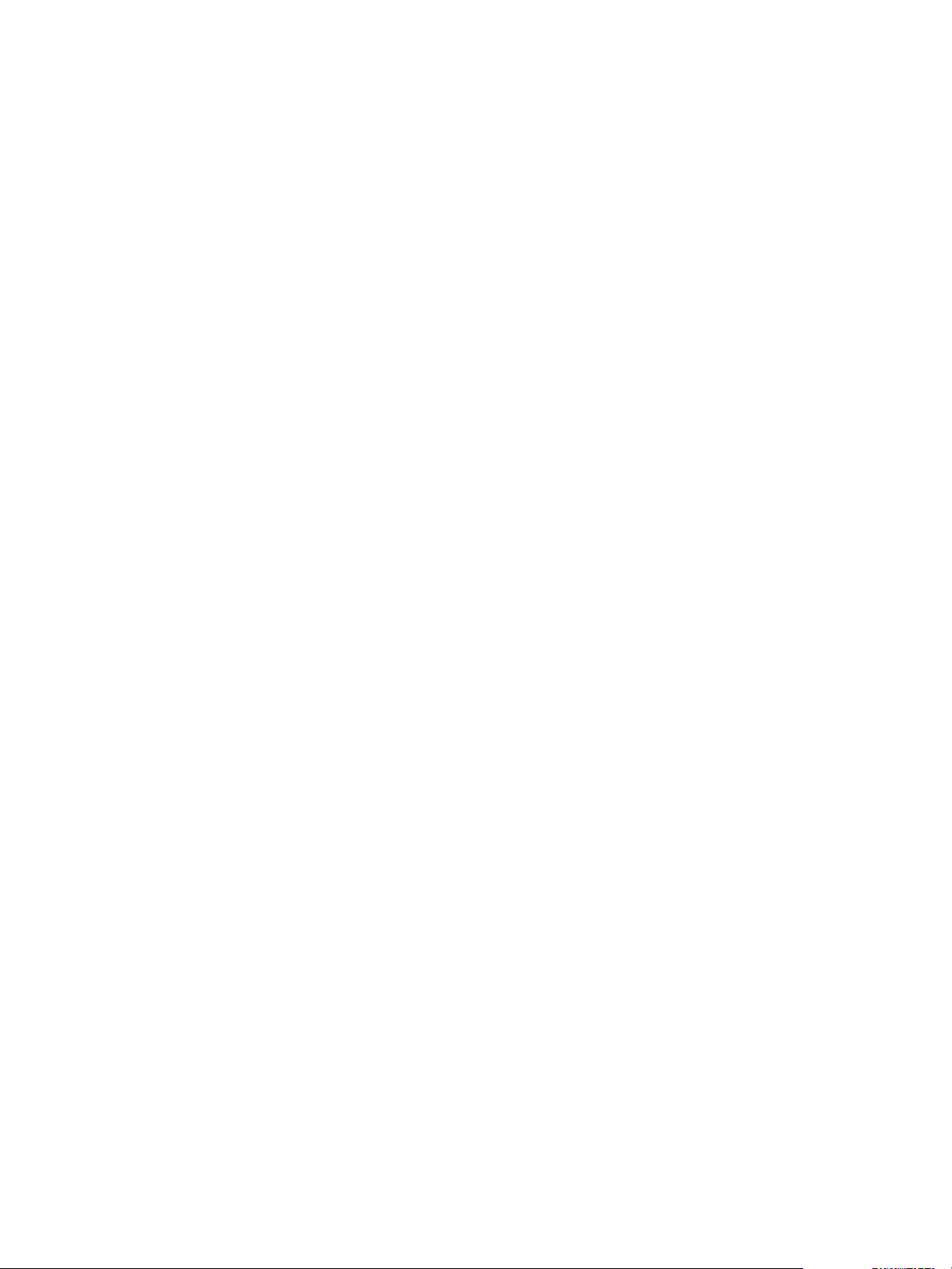
Installing and Administering VMware vSphere Update Manager
Create a 32-Bit DSN on a 64-Bit Operating System
You can install or upgrade the Update Manager server on 64-bit operating systems. Even though
Update Manager runs on 64-bit operating systems, it is a 32-bit application and requires a 32-bit DSN.
The requirement for a 32-bit DSN applies to all supported databases. By default, any DSN created on a 64bit system is a 64-bit DSN.
Procedure
1 Install the ODBC drivers.
For Microsoft SQL Server database servers, install the 64-bit database ODBC drivers on your
n
Microsoft Windows system. When you install the 64-bit drivers, the 32-bit drivers are installed
automatically.
For Oracle database servers, install the 32-bit database ODBC drivers on your Microsoft Windows
n
system.
2 Run the 32-bit ODBC Administrator application, located at [WindowsDir]\SysWOW64\odbcad32.exe.
3 Use the application to create your DSN.
You now have a DSN that is compatible with the Update Manager server. When the Update Manager
installer prompts you for a DSN, you should select the 32-bit DSN.
About the Bundled Microsoft SQL Server 2012 Express Database Package
The Microsoft SQL Server 2012 Express database package is installed and configured when you select
Microsoft SQL Server 2012 Express as your database during the Update Manager installation or upgrade.
No additional configuration is required.
Maintaining Your Update Manager Database
After your Update Manager database instance and Update Manager server are installed and operational,
perform standard database maintenance processes.
Maintaining your Update Manager database involves several tasks:
Monitoring the growth of the log file and compacting the database log file, as needed. See the
n
documentation for the database type that you are using.
Scheduling regular backups of the database.
n
Backing up the database before any Update Manager upgrade.
n
See your database documentation for information about backing up your database.
Configure a Microsoft SQL Server Database Connection
When you install Update Manager, you can establish an ODBC connection with a SQL Server database.
If you use SQL Server for Update Manager, do not use the master database.
See your Microsoft SQL ODBC documentation for specific instructions on configuring the SQL Server
ODBC connection.
26 VMware, Inc.
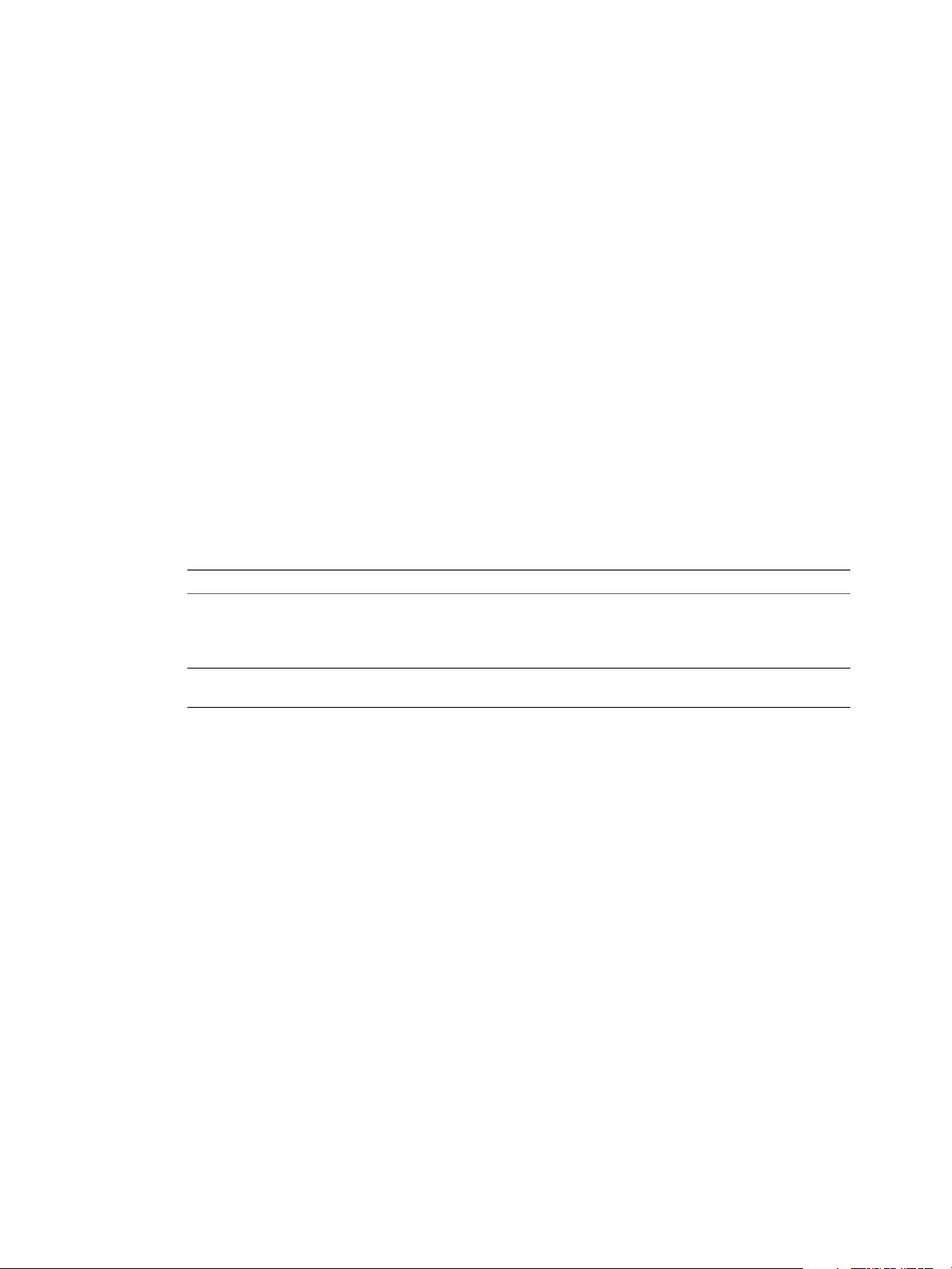
Chapter 3 Preparing the Update Manager Database
Procedure
1 Create a SQL Server database by using SQL Server Management Studio on SQL Server.
The Update Manager installer creates all tables, procedures, and user-defined functions (UDF) within
the default schema of the database user that you use for Update Manager. This default schema does not
necessarily have to be dbo schema.
2 Create a SQL Server database user with database operator (DBO) rights.
Make sure that the database user has either a sysadmin server role or the db_owner fixed database role
on the Update Manager database and the MSDB database.
The db_owner role on the MSDB database is required for installation and upgrade only.
Create a New Data Source (ODBC)
To prepare a Microsoft SQL Server database to work with Update Manager, you have to create a new data
source (ODBC).
Procedure
1 On your Update Manager server system, run the 32-bit ODBC Administrator application, located at
[WindowsDir]\SysWOW64\odbcad32.exe.
2 Click the System DSN tab.
3 Create or modify an ODBC system data source.
Option Action
Create an ODBC system data
source
Modify an existing ODBC system
data source
a Click Add.
b For Microsoft SQL Server 2008, Microsoft SQL Server 2008 R2 Express,
Microsoft SQL Server 2012, or Microsoft SQL Server 2014 select SQL
Native Client, and click Finish.
Double-click the ODBC system data source that you want to modify.
To see a detailed list of all Microsoft SQL Server database versions that are compatible with the
Update Manager server and the UMDS, select the Solution/Database Interoperability option from the
VMware Product Interoperability Matrixes at
http://www.vmware.com/resources/compatibility/sim/interop_matrix.php.
4 In the Microsoft SQL Server DSN Configuration window, enter the necessary information and click
Next.
a Type an ODBC DSN in the Name text field.
For example, type VUM.
b (Optional) Type an ODBC DSN description in the Description text field.
c Select the SQL Server name from the Server drop-down menu.
Type the SQL Server machine name in the text field if you cannot find it in the drop-down menu.
VMware, Inc. 27
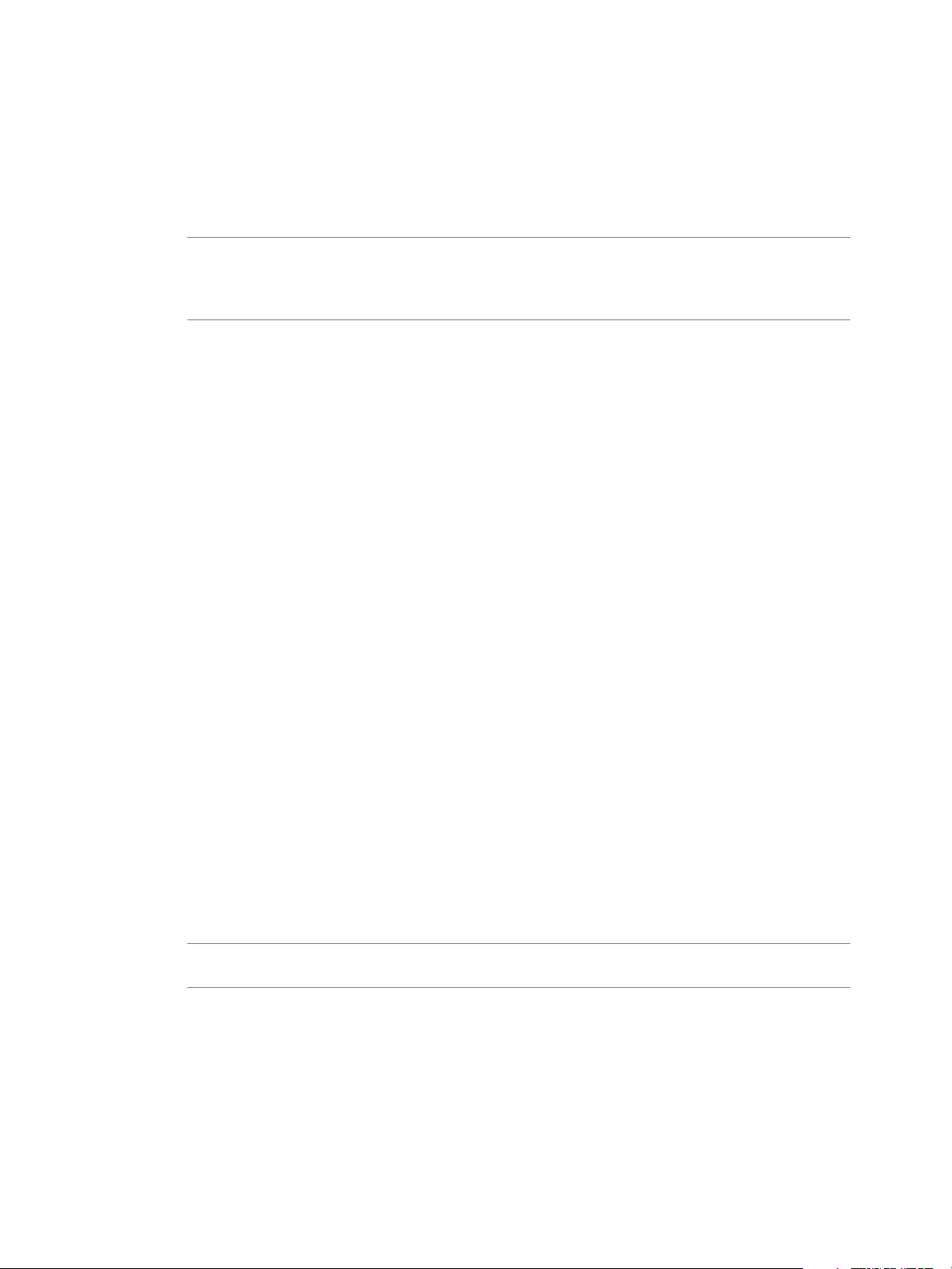
Installing and Administering VMware vSphere Update Manager
5 Configure the SQL Server authentication, and click Next.
If you are using a local SQL Server, you can select Integrated Windows NT authentication.
n
If you are using a remote SQL Server, you must use the SQL Server authentication method.
n
If you use the SQL Server authentication method, in the Update Manager installation wizard supply the
same user name, password, and ODBC DSN that you used to configure the ODBC.
IMPORTANT Update Manager does not support Windows authentication of the database when the
database is located on a different machine because of local system account issues. Make sure that if the
Update Manager database is located on a remote machine, the database and the system DSN use SQL
Server authentication.
6 Select a database from the Change the default database to drop-down menu, specify the ANSI settings,
and click Next.
7 Specify the language and translation settings, where to save the log files, and click Finish.
What to do next
To test the data source, in the ODBC Microsoft SQL Server Setup window, click Test Data Source, and click
OK. Ensure that SQL Agent is running on your database server by double-clicking the SQL Server icon in
the system tray.
Identify the SQL Server Authentication Type
You can identify whether your SQL Server is using Windows NT or SQL Server authentication.
Procedure
1 Open SQL Server Enterprise Manager.
2 Click the Properties tab.
3 Check the connection type.
Configure an Oracle Database
To use an Oracle database for Update Manager, you must first set up the database.
Procedure
1 Download Oracle 11g or Oracle 12c from the Oracle Web site, install it, and create a database (for
example, VUM).
Make sure that the TNS Listener is up and running, and test the database service to be sure it is
working.
2 Download Oracle ODBC from the Oracle Web site.
NOTE For Oracle database servers of version 11.2.0.3 or 11.2.0.4, use Oracle Instant Client Package ODBC of version 11.2.0.2 for 32-bit Microsoft Windows.
3 Install the corresponding Oracle ODBC driver through the Oracle Universal Installer.
4 Increase the number of open cursors for the database.
Add the entry open_cursors = 300 to the ORACLE_BASE\ADMIN\VUM\pfile\init.ora file.
In this example, ORACLE_BASE is the root of the Oracle directory tree.
28 VMware, Inc.
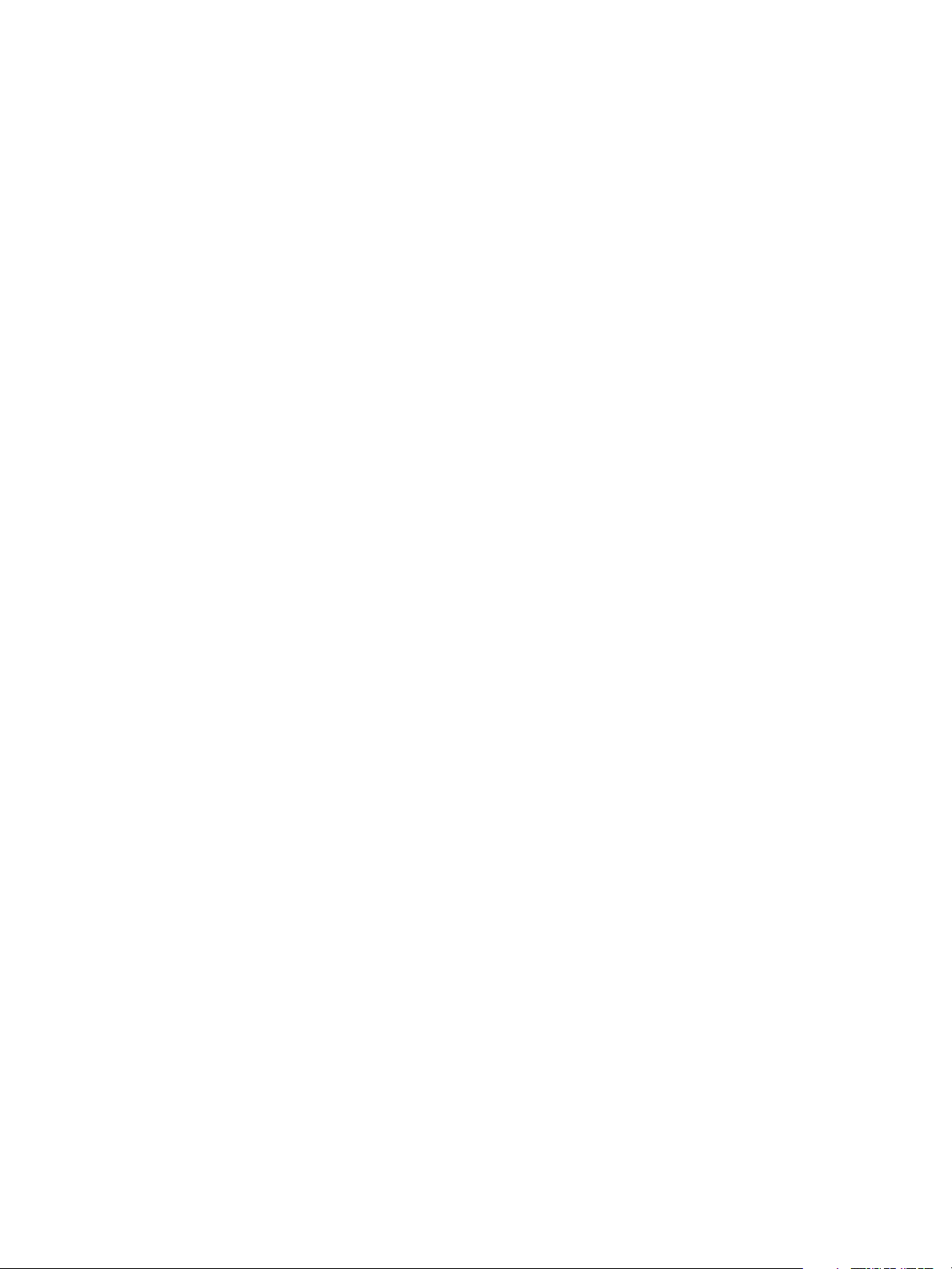
Chapter 3 Preparing the Update Manager Database
Configure an Oracle Connection to Work Locally
You can configure an Oracle connection to work locally with Update Manager.
Prerequisites
Verify that the ODBC data source that you use is a 32-bit system DSN. See “Create a 32-Bit DSN on a 64-Bit
Operating System,” on page 26.
Procedure
1 Create a new tablespace specifically for Update Manager by using the following SQL statement:
CREATE TABLESPACE "VUM" DATAFILE 'ORACLE_BASE\ORADATA\VUM\VUM.dat' SIZE 1000M AUTOEXTEND ON
NEXT 500K;
In this example, ORACLE_BASE is the root of the Oracle directory tree.
2 Create a user, such as vumAdmin, for accessing this tablespace through ODBC.
CREATE USER vumAdmin IDENTIFIED BY vumadmin DEFAULT TABLESPACE “vum”;
3 Either grant the dba permission to the user, or grant the following specific permissions to the user.
grant connect to vumAdmin
grant resource to vumAdmin
grant create any job to vumAdmin
grant create view to vumAdmin
grant create any sequence to vumAdmin
grant create any table to vumAdmin
grant lock any table to vumAdmin
grant create procedure to vumAdmin
grant create type to vumAdmin
grant execute on dbms_lock to vumAdmin
grant unlimited tablespace to vumAdmin
# To ensure space limitation is not an issue
4 Create an ODBC connection to the database.
These are example settings.
Data Source Name: VUM
TNS Service Name: VUM
User ID: vumAdmin
Configure an Oracle Database to Work Remotely
You can configure your Oracle database to work with Update Manager remotely.
Prerequisites
Verify that the ODBC data source that you use is a 32-bit system DSN. See “Create a 32-Bit DSN on a
n
64-Bit Operating System,” on page 26.
Set up a database as described in “Configure an Oracle Database,” on page 28.
n
Procedure
1 Install the Oracle client on the Update Manager server machine.
VMware, Inc. 29
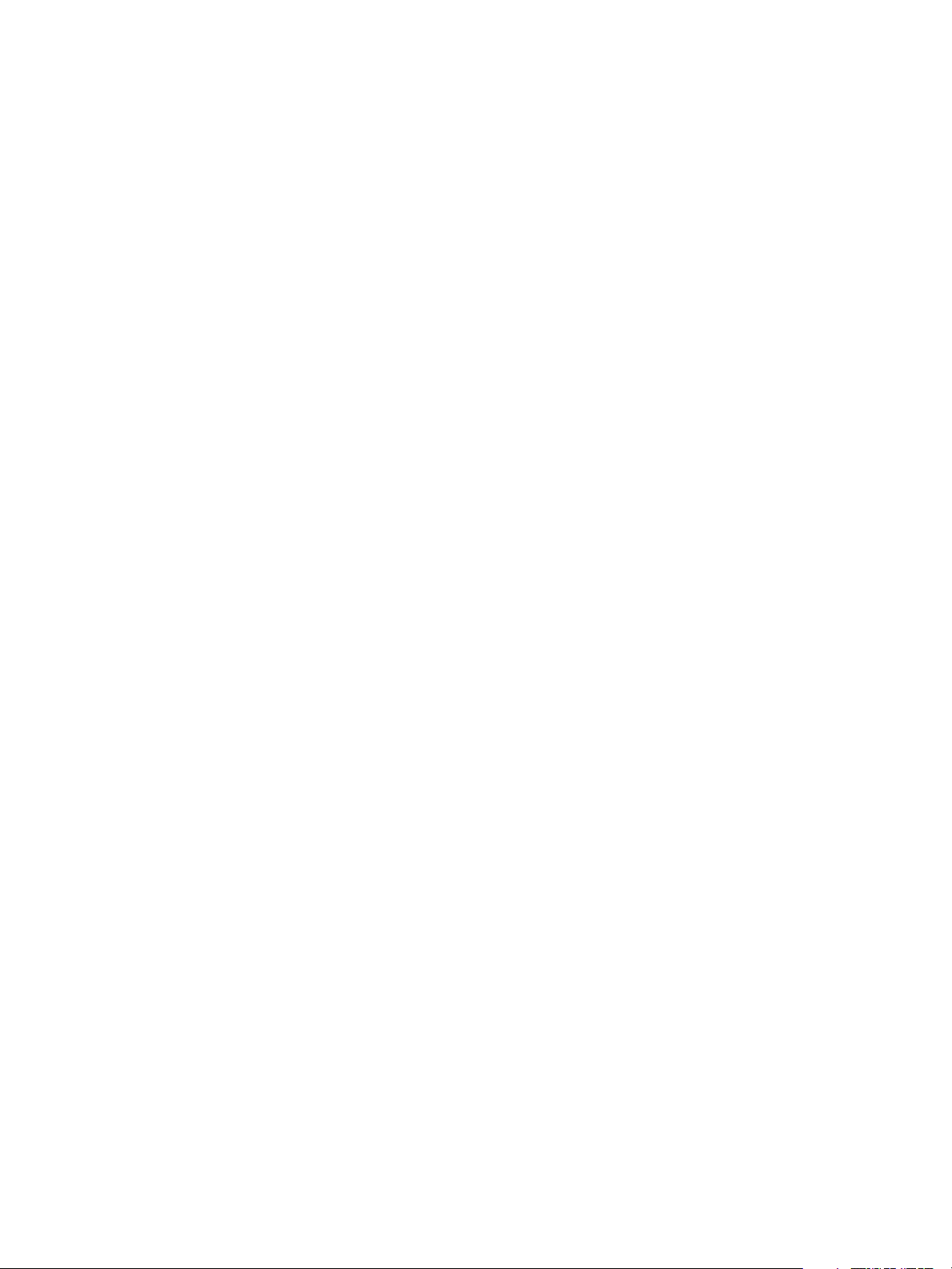
Installing and Administering VMware vSphere Update Manager
2 Use the Net Configuration Assistant tool to add the entry to connect to the managed host.
VUM =
(DESCRIPTION =
(ADDRESS_LIST =
(ADDRESS=(PROTOCOL=TCP)(HOST=host_address)(PORT=1521))
)
(CONNECT_DATA =(SERVICE_NAME = VUM)
)
)
In this example, host_address is the managed host to which the client needs to connect.
3 (Optional) Edit the tnsnames.ora file located in ORACLE_HOME\network\admin\, as appropriate.
Here, ORACLE_HOME is located under C:\ORACLE_BASE, and it contains subdirectories for Oracle
software executable and network files.
4 Create an ODBC connection to the database.
These are example settings.
Data Source Name: VUM
TNS Service Name: VUM
User Id: vumAdmin
30 VMware, Inc.
 Loading...
Loading...