Page 1

vSphere Replication for Disaster
Recovery to Cloud
vSphere Replication 6.0
This document supports the version of each product listed and
supports all subsequent versions until the document is
replaced by a new edition. To check for more recent editions
of this document, see http://www.vmware.com/support/pubs.
EN-001621-01
Page 2
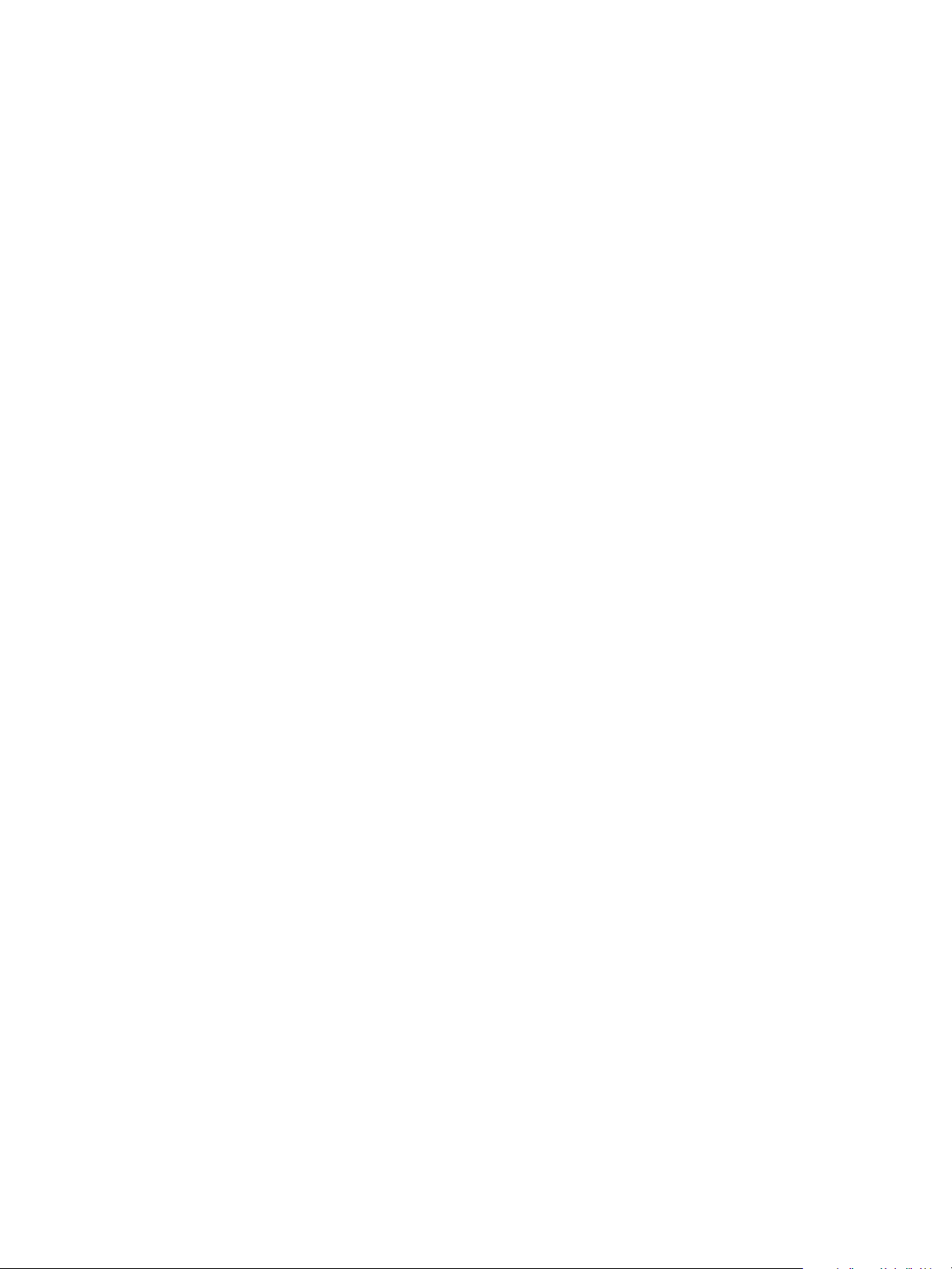
vSphere Replication for Disaster Recovery to Cloud
You can find the most up-to-date technical documentation on the VMware Web site at:
http://www.vmware.com/support/
The VMware Web site also provides the latest product updates.
If you have comments about this documentation, submit your feedback to:
docfeedback@vmware.com
Copyright © 2015 VMware, Inc. All rights reserved. Copyright and trademark information.
VMware, Inc.
3401 Hillview Ave.
Palo Alto, CA 94304
www.vmware.com
2 VMware, Inc.
Page 3

Contents
About Disaster Recovery to Cloud 5
1
Updated Information 7
Disaster Recovery to Cloud System Requirements and Compatibility 9
2
Roles and Permissions that Disaster Recovery to Cloud Requires 9
Installing and Configuring vSphere Replication to Cloud 11
3
Installing vSphere Replication for Disaster Recovery to Cloud 11
Upgrading vSphere Replication from Earlier Product Versions 12
Configure NTP Synchronisation in Your Environment 12
How vSphere Replication Connects to Cloud 12
Configuring the Connection to the Cloud 14
Replicating Virtual Machines to Cloud 21
4
Configure a Replication to Cloud for a Single Virtual Machine 21
Configure a Cloud Replication Task for Multiple Virtual Machines 24
Using Replication Seeds for Replications to Cloud 26
Reconfiguring Replications to the Cloud 29
5
Reconfigure a Replication to Cloud 29
Recovering Virtual Machines to Cloud 31
6
Test Recovery to Cloud 31
Planned Migration to Cloud 33
Configuring Replications from Cloud 35
7
Configure a Replication From Cloud 36
Configure a Reverse Replication from Cloud 38
Monitoring and Managing Replication Tasks 39
8
Monitoring the Status of Replication Tasks 39
Pause or Resume a Replication Task 40
Stop a Replication To Cloud 40
Stop a Replication From Cloud 41
Troubleshooting vSphere Replication for Disaster Recovery to Cloud 43
9
vSphere Replication UI is Missing After a vCenter Server Upgrade 43
Index 45
VMware, Inc. 3
Page 4
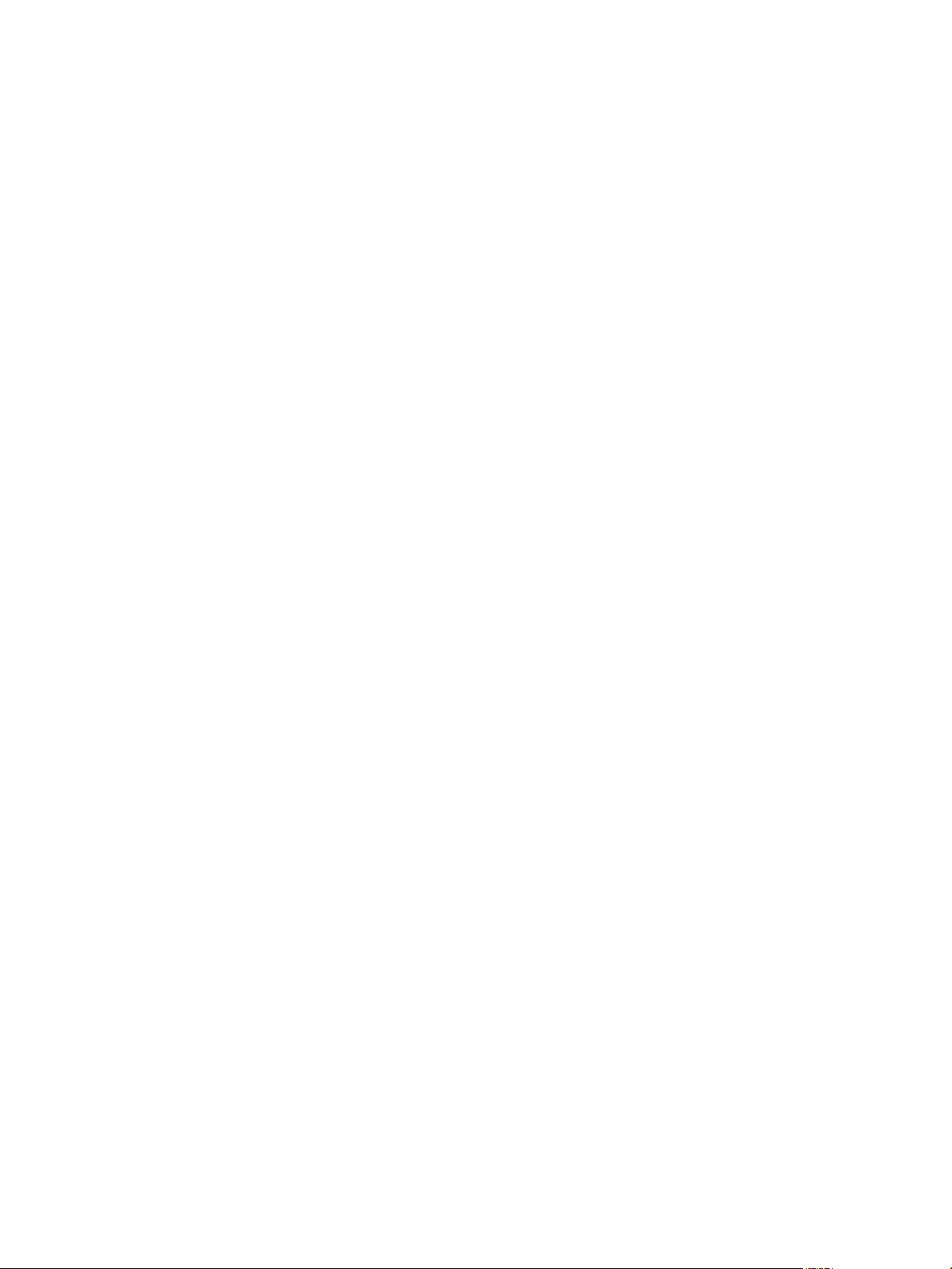
vSphere Replication for Disaster Recovery to Cloud
4 VMware, Inc.
Page 5

About Disaster Recovery to Cloud 1
You can subscribe to the VMware vCloud® Air™ Disaster Recovery service to protect your vSphere
workloads.
vCloud Air Disaster Recovery lets administrators of small sites to protect their vSphere virtual workloads
from a wide class of disasters by replicating those workloads into the cloud. vCloud Air Disaster Recovery
uses the host-based replication feature of vSphere Replication to copy the protected source virtual machines
into the infrastructure of the cloud provider. If a disaster occurs, the vCloud Air Disaster Recovery servers
can convert the replicated data into vApps and virtual machines in the cloud.
VMware, Inc. 5
Page 6

vSphere Replication for Disaster Recovery to Cloud
6 VMware, Inc.
Page 7
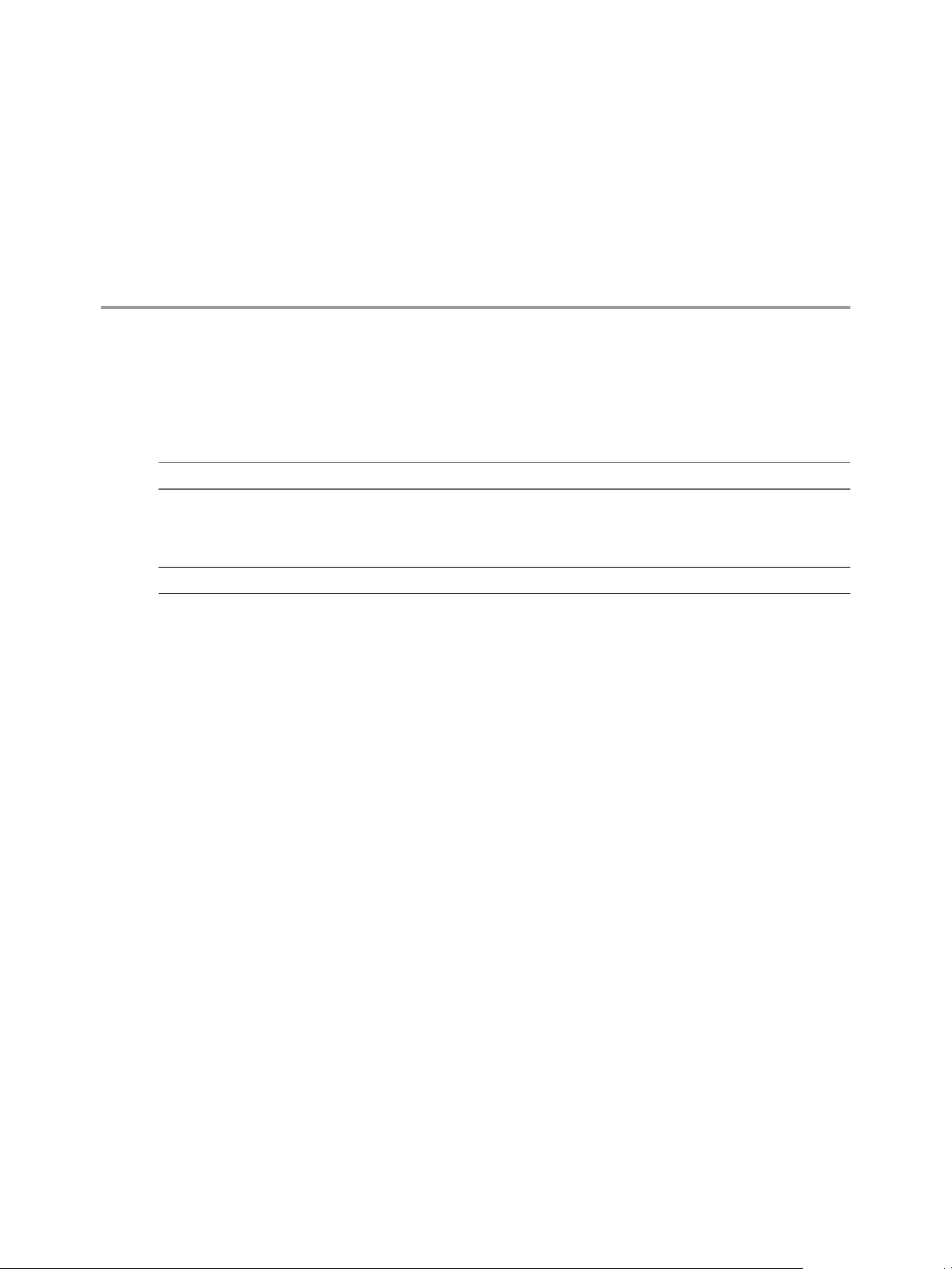
Updated Information
This vSphere Replication for Disaster Recovery to Cloud is updated with each release of the product or when
necessary.
This table provides the update history of the vSphere Replication for Disaster Recovery to Cloud.
Revision Description
EN-001621-01
EN-001621-00 Initial release.
Corrected information on supported vCenter Server versions in Chapter 2, “Disaster Recovery to
n
Cloud System Requirements and Compatibility,” on page 9.
Corrected product name in topic “Select Recovery Networks on the Target Virtual Data Center,” on
n
page 15.
VMware, Inc. 7
Page 8

vSphere Replication for Disaster Recovery to Cloud
8 VMware, Inc.
Page 9
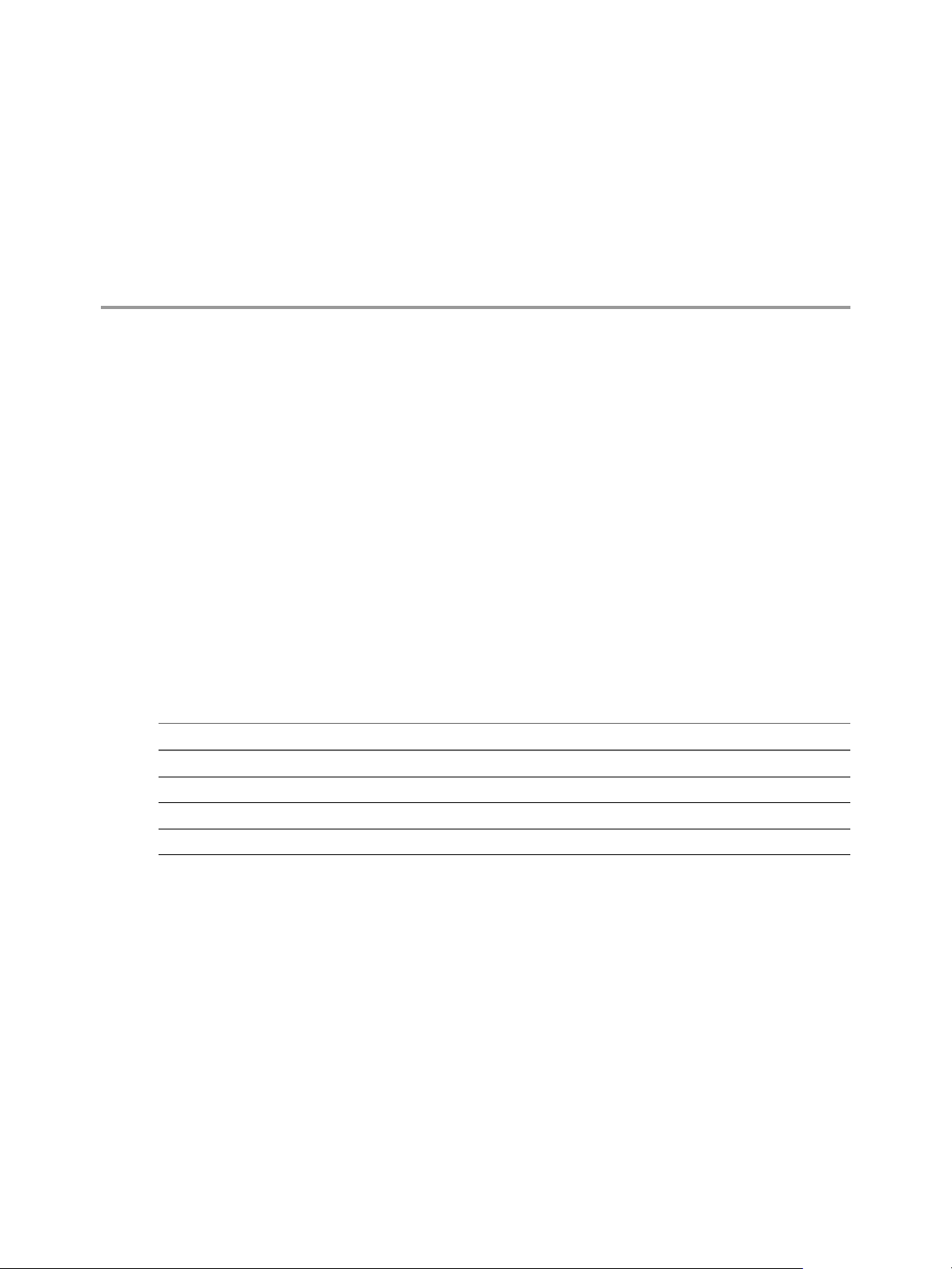
Disaster Recovery to Cloud System
Requirements and Compatibility 2
To enable replications to the cloud, your environment must meet certain requirements in terms of additional
configuration and specific versions of the VMware products that you use.
System Requirements
Disaster Recovery to Cloud has the same requirements to the environment as vSphere Replication. In
addition, Disaster Recovery to Cloud requires that ports 10000 to 10010 of ESXi hosts are open for outgoing
traffic . The required ports are open automatically when you install a VIB on each supported ESXi host in
the environment where the vSphere Replication appliance is deployed. See “How vSphere Replication
Connects to Cloud,” on page 12.
Product Compatibility
Replications to the cloud require that you run certain versions of VMware products on the source site and
on the target site. Your cloud provider ensures that the target environment is configured for replications to
cloud. You must verify that you run a supported version of the following products on the source site.
Table 2‑1. Compatible Product Versions on the Source Site for Replications to the Cloud
Product Supported Version
vSphere Replication appliance 6.0
ESXi host 5.0, 5.1.x, 5.5.x, and 6.0
vCenter Server 6.0
vSphere Web Client 6.0
Roles and Permissions that Disaster Recovery to Cloud Requires
Replications to the cloud require certain users, roles, and permissions.
vSphere Web Client
On the source vSphere side, you need the same credentials as the ones required for vSphere Replication. See
the topic vSphere Replication Roles Reference in the VMware vSphere Replication Administration document.
VMware, Inc.
9
Page 10
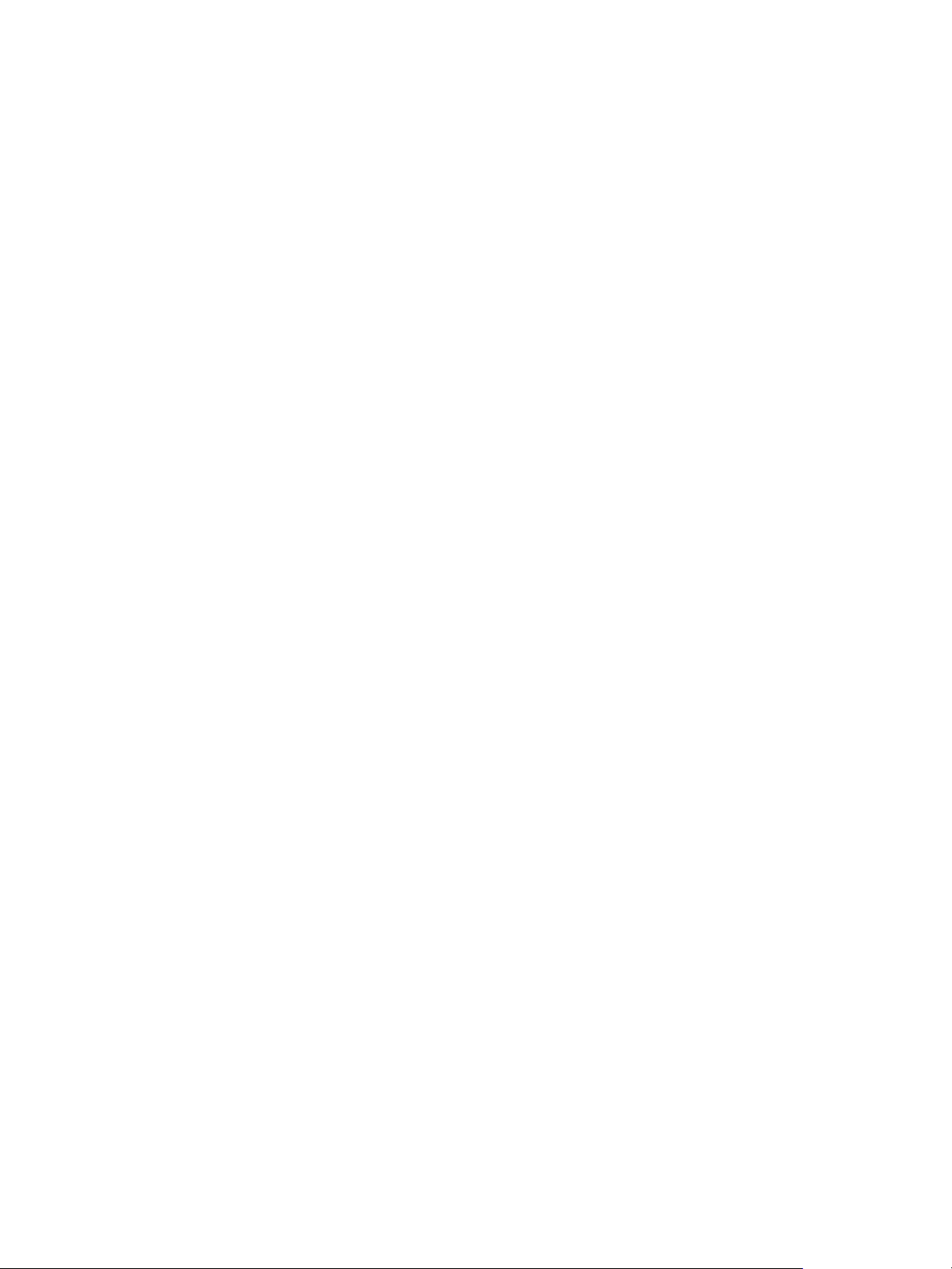
vSphere Replication for Disaster Recovery to Cloud
vCloud User Credentials
When you create a connection to the target virtual data center, you provide two pairs of credentials.
Connection Credentials
System Monitoring
Credentials
Used for authenticating within the cloud organization, these credentials
initiate a user session with your cloud provider. The privileges for your user
account are managed by your cloud provider.
com.vmware.hcs.{com.vmware.hcs}:ManageRight
n
com.vmware.hcs.{com.vmware.hcs}:ViewRight
n
Organization.View Organization Networks
n
Organization.View Organizations
n
Organization VDC.View Organization VDCs
n
Credentials to the cloud are required for each target site, once per user
session, and not per operation in the vSphere Web Client. When the
authenticated user session to a target site expires, users are prompted to
input their credentials again.
Used at runtime to let the source and the target site communicate. These
credentials are stored in the vSphere Replication appliance on the source site.
The user name that you provide must be assigned the vSphere Replication
role, or the following rights in your cloud organization.
com.vmware.hcs.{com,vmware.hcs}:ManageRight
n
com.vmware.hcs.{com,vmware.hcs}:ViewRight
n
Organization.View Organization Networks
n
Organization.View Organizations
n
Organization VDC.View Organization VDCs
n
Although you can use the same credentials for both connection and system monitoring, a good practice is to
use different pairs of credentials.
10 VMware, Inc.
Page 11

Installing and Configuring
vSphere Replication to Cloud 3
Before you configure replications to the cloud, you must deploy the vSphere Replication appliance on the
source site and set up your environment to enable connections to the cloud.
This chapter includes the following topics:
“Installing vSphere Replication for Disaster Recovery to Cloud,” on page 11
n
“Upgrading vSphere Replication from Earlier Product Versions,” on page 12
n
“Configure NTP Synchronisation in Your Environment,” on page 12
n
“How vSphere Replication Connects to Cloud,” on page 12
n
“Configuring the Connection to the Cloud,” on page 14
n
Installing vSphere Replication for Disaster Recovery to Cloud
vSphere Replication is distributed as an OVF virtual appliance.
You deploy vSphere Replication by using the vSphere OVF deployment wizard.
Depending on the version of the vCenter Server on which you install vSphere Replication, the deployment
procedure might vary.
Table 3‑1. vSphere Replication Deployment Procedures
vCenter Server Version vSphere Replication Deployment Procedure
vCenter Server 5.5.x See the topic Deploy the vSphere Replication Virtual
Appliance in the vSphere Replication 5.5 Administration
document.
vCenter Server 6.0 See the topic Deploy the vSphere Replication Virtual
Appliance in the vSphere Replication 6.0 Administration
document.
IMPORTANT In these procedures, the steps for installing vSphere Replication on the target site apply to
vCenter Server to vCenter Server replications. If you intend to use vSphere Replication only for replications
to cloud, do not attempt to install vSphere Replication on the target site. Your cloud provider ensures that
the target site is configured for replications to cloud.
After installing the vSphere Replication appliance, you must configure it to synchronize with an external
NTP server. See “Configure NTP Synchronisation in Your Environment,” on page 12.
VMware, Inc.
11
Page 12

vSphere Replication for Disaster Recovery to Cloud
Upgrading vSphere Replication from Earlier Product Versions
You can upgrade vSphere Replication 5.5.x and 5.8 to vSphere Replication 6.0.
To upgrade a previously installed version of vSphere Replication to vSphere Replication for
Disaster Recovery to Cloud, you must mount the vSphere Replication ISO file on a system in your
environment that is accessible from the vSphere Replication appliance, and apply the update through the
virtual appliance administration interface (VAMI) on port 5480. See Upgrade vSphere Replication by Using
the Downloadable ISO Image.
After upgrading the vSphere Replication appliance, you must configure it to synchronize with an external
NTP server. See “Configure NTP Synchronisation in Your Environment,” on page 12.
Configure NTP Synchronisation in Your Environment
You must synchronize the time on the vSphere Replication appliance in your environment with an NTP
server.
By default, the vSphere Replication appliance is synchronized with the ESXi host on which it resides. You
must disable the NTP synchronization with the host and configure the vSphere Replication appliance and
the vCenter Server to synchronize with an external NTP server.
Procedure
1 Configure NTP synchronization on the vSphere Replication appliance.
a In the vSphere inventory tree, locate the vSphere Replication appliance, right-click and select Edit
Settings.
b On the VM Options tab, click VMware Tools.
c Deselect the Synchronize guest time with host check box.
d In the virtual appliance console, run the command chkconfig ntp on to run NTP synchronization
every time the vSphere Replication appliance starts up.
e To configure the vSphere Replication appliance to synchronize with an NTP server, edit
the /etc/ntp.conf file to enter the address of an NTP server.
Add the following line in the ntp.conf file:
server <your_ntp_server_address>
f Run the service ntp start command.
2 Configure the vCenter Server on the source site to synchronize with the NTP server that you configured
in the vSphere Replication appliance.
How vSphere Replication Connects to Cloud
When you create a connection to the cloud, the vCloud Tunneling Agent in the vSphere Replication
appliance creates a tunnel to secure the transfer of replication data to your cloud Organization.
When a tunnel is created, the vCloud Tunneling Agent opens a port on the vSphere Replication appliance.
ESXi hosts connect to that port to send replication data to a cloud organization. The port is picked randomly
from a configurable range. The default port range is 10000-10010 TCP.
By default, ports 10000-10010 are not open on ESXi hosts. When you power on the vSphere Replication
appliance, a vSphere Installation Bundle (VIB) is installed on all supported ESXi hosts in the vCenter Server
inventory where the appliance is deployed. The VIB creates a firewall rule, Replication-to-Cloud Traffic, that
opens TCP ports 10000 to 10010 for outgoing traffic. The rule is enabled automatically and takes effect
immediately when you power on the vSphere Replication appliance, or when a host is registered or
12 VMware, Inc.
Page 13

Chapter 3 Installing and Configuring vSphere Replication to Cloud
connected in the vCenter Server. If an administrator removes the VIB from a host, for example by using the
esxcli utility, the vSphere Replication appliance reinstalls the VIB the next time you restart the appliance or
when a host is restarted or reconnected to the inventory. If you do not want ports 10000 to 10010 to be open
on an ESXi host, and if you do not plan to use this host as a replication source, you can disable the
Replication-to-Cloud Traffic rule. See Allow or Deny Access to an ESXi Service or Management Agent with
the vSphere Web Client.
To reduce the number of open ports or to change the ports that are used for communication between ESXi
hosts and the vCloud Tunneling Agent, you can create a custom firewall rule and reconfigure the agent.
Change the Cloud Tunnel Ports on ESXi Hosts
When you power on the vSphere Replication appliance, it automatically configures all ESXi hosts in your
environment to open TCP ports 10000-10010 for outgoing data transfers.
The vCloud Tunneling Agent in the vSphere Replication appliance uses ports 10000-10010 to receive data
from ESXi instances that host replication sources.
If you do not want to have unused open ports on your ESXi hosts, if the number of open ports is insufficient,
or if you want to change which ports are open, you can reconfigure your firewall settings.
To change the default ports that are used to transfer replication data from ESXi hosts to the vCloud
Tunneling Agent, you must configure each ESXi instance that hosts a replication source virtual machine,
and the vCloud Tunneling Agent.
Procedure
1 Disable the default Replication-to-cloud Traffic rule that is created by the vSphere Replication
appliance.
For detailed procedure, see Allow or Deny Access to an ESXi Service or Management Agent with the
vSphere Web Client.
2 Create a custom firewall rule on each ESXi server that hosts replication source machines.
See Creating custom firewall rules in VMware ESXi 5.0 (KB 2008226).
3 Enable the custom firewall rule that you created on each ESXi host.
See Allow or Deny Access to an ESXi Service or Management Agent with the vSphere Web Client.
What to do next
Configure the vCloud Tunneling Agent to use the ports that you configured on ESXi hosts.
Customize the Ports that vSphere Replication Uses for Tunneling
By default, the vCloud Tunneling Agent in the vSphere Replication appliance is configured to use TCP ports
ranging between 10000 and 10010 to create tunnels to the cloud. All ESXi instances that might host
replication source virtual machines must have their firewall configured to allow outgoing traffic on these
ports.
For each tunnel to cloud, the vCloud Tunneling Agent allocates one unique port from the specified range.
You can reconfigure ESXi hosts and the vCloud Tunneling Agent to reduce the number of open ports or to
change the ports that are used to create tunnels to cloud.
After you reconfigure the ESXi hosts to use custom ports, you must configure the vCloud Tunneling Agent
to use the same custom ports.
Prerequisites
Verify that the ports you selected to use for cloud tunnels are open for outgoing traffic on all ESXi
n
servers that host replication sources.
VMware, Inc. 13
Page 14

vSphere Replication for Disaster Recovery to Cloud
Verify that you know the IP address of the vSphere Replication appliance in your environment. To
n
check the IP address of the vSphere Replication appliance, select the vCenter Server in the inventory
tree, navigate to the Manage tab, click vSphere Replication, and click About.
Verify that you have root user credentials for the vSphere Replication appliance.
n
Verify that TCP port 22 is open on the vSphere Replication appliance, and that SSH connections are
n
enabled. See topic Unable to Establish an SSH Connection to the vSphere Replication Appliance in the
vSphere Replication Administration document.
Procedure
1 Use a TCP client to connect to the vSphere Replication appliance and log in as the root user.
2 Run the following command to configure the ports for tunnel connections.
/opt/vmware/vcta/bin/cell-management-tool
configure-vcta-server -prl LOW -prh HIGH
Where LOW and HIGH define the range of ports to be used for tunnel connections. To use only one
port, type the port number as the value for LOW and HIGH.
For example, the following command configures the vCloud Tunneling Agent to use only port 10001.
/opt/vmware/vcta/bin/cell-management-tool
configure-vcta-server -prl 10001 -prh 10001
NOTE You can designate any free TCP port in your environment for the communication between ESXi
hosts and the vCloud Tunneling Agent, but you must verify that all ESXi hosts and the vCloud
Tunneling Agent are configured to use the same ports.
3 Run the following command to restart the vCloud Tunneling Agent.
service vmware-vcd restart
Configuring the Connection to the Cloud
In addition to installing and configuring the vSphere Replication appliance, you must configure the
connection to your cloud provider.
You can configure a connection to the cloud provider before you start the Configure Replication wizard or
while you configure a replication task.
Connect to a Cloud Provider Site
Before you configure replication tasks to the cloud, you configure the connections between your vSphere
environment and virtual data centers that belong to your cloud organizations.
You can connect a vCenter Server to multiple virtual data centers, and a virtual data center can be connected
to multiple vCenter Server instances. However, you can have only one connection between a source
vCenter Server and a target virtual data center.
Prerequisites
Verify that you have user credentials for a cloud organization in which vCloud Air is enabled. Your cloud
provider enables the Disaster Recovery to Cloud service per your contract.
Procedure
1
On the vSphere Replication tab under Manage, click the cloud connection icon .
The Connect to a Cloud Provider wizard opens.
14 VMware, Inc.
Page 15

Chapter 3 Installing and Configuring vSphere Replication to Cloud
2 On the Connection settings page, type the address of your cloud provider, the organization name, and
credentials to authenticate with the cloud.
By default, vSphere Replication uses these credentials to establish a user session to the cloud and for
system monitoring purposes. To enable system monitoring, these credentials will be stored in the
vSphere Replication appliance, unless you select to use another user account for system monitoring.
3 (Optional) If you do not want to store the credentials that you used for authentication, select the Use a
different account for system monitoring check box, and type the credentials to be used for system
monitoring.
These credentials are encrypted and stored in the vSphere Replication database.
4 Click Next.
The Connect to a Cloud Provider wizard displays a list of virtual data centers to which you can connect.
If a virtual data center is already connected to the vCenter Server, that data center does not appear in
the list.
5 From the list of virtual data centers, select a target for the connection and click Next.
6 Review your settings and click Finish.
The connection to the cloud organization appears in the list of target sites. The status of the connection is
Missing network settings.
What to do next
Select the networks on the target site that vSphere Replication must use for recovery operations. See “Select
Recovery Networks on the Target Virtual Data Center,” on page 15
Select Recovery Networks on the Target Virtual Data Center
To finalize the configuration of a connection to the target site, you must specify the networks that the
Disaster Recovery to Cloud service should use for tests and recovery operations.
When you add a new connection to the cloud, at first it appears in Missing network settings status.
When you subscribe to the Disaster Recovery to Cloud service, VMware automatically creates two default
networks for your service—an isolated network and an external routed network. The Edge Gateway for the
routed network has a public IP address on an external interface so that it is accessible through the Internet.
You can use these networks for your virtual machines protected by the Disaster Recovery to Cloud service,
or create other networks in your cloud organization.
When you run a test recovery, vSphere Replication configures the replicated virtual machine on the target
site to connect to the test network. This lets you access the target virtual machine and verify that it operates
as expected and that data is replicated correctly per your replication settings.
The recovery network is used when you perform planned migrations and recovery operations.
vSphere Replication configures the replicated virtual machine on the target site and connects it to the
recovery network, so that you can have access.
Although you can use the same network for all recovery workflows, a good practice is to run test recoveries
in a separate network.
NOTE You can configure only one pair of networks for a cloud virtual data center.
Prerequisites
Verify that you created a connection to a cloud virtual data center. See “Connect to a Cloud Provider Site,”
on page 14.
VMware, Inc. 15
Page 16

vSphere Replication for Disaster Recovery to Cloud
Procedure
1
On the vSphere Replication tab under Manage, click the target network settings icon .
If your user session to the cloud has expired, the Configure Target Networks wizard prompts you to
type your credentials.
2 From the drop-down menus, select a recovery network and a test network and click Next.
The drop-down menus display only the networks that are configured for vCloud Air.
3 On the Ready to complete page, review your settings and click Finish.
What to do next
When you test a replication or perform a recovery operation, vCloud Air automatically attaches the virtual
machine to the test or recovery network respectively.
Disable the Automatic Export of MAC Addresses During Replication
By default, when you configure a virtual machine for replication to cloud, its NICs and MAC addresses are
copied automatically to the target site as part of the provisioning of the placeholder virtual machine.
If the test network is not isolated from the production network and these networks have common routing, a
test recovery of a replicated virtual machine might result in duplicate MAC addresses in your virtual data
center.
To avoid duplicate MAC addresses in your data center, you can disable the automatic copying of network
configurations from the source site to cloud sites.
NOTE Disabling the automatic copying of network configurations does not delete the configurations that
are already replicated to the target site. See http://kb.vmware.com/kb/2086292 .
Procedure
1 Use the vSphere Web Client on the source site to locate the HMS virtual machine and log in as the root
user.
2 Navigate to folder /opt/vmware/hms/conf/.
3 Run the vi hms-configuration.xml command to open the hms-configuration.xml file for editing.
4 Locate the <hms-dr2c-export-mac-address> parameter, and modify the value to false:
<hms-dr2c-export-mac-address>false</hms-dr2c-export-mac-address>
5 Run the :wq command to save the change, and run the following command to restart the HMS service.
# service hms restart
The automatic copying of network configurations to target cloud sites is disabled for all newly configured
replications.
Cloud Connection States Displayed in the vSphere Web Client
In the vSphere Web Client, on the vSphere Replication tab under Manage, you can check the status of
connections between your vSphere environment and the virtual data centers on the remote site.
The following table lists the cloud connection states that you can observe, their meanings, and what you can
do to change a state back to normal.
16 VMware, Inc.
Page 17

Chapter 3 Installing and Configuring vSphere Replication to Cloud
Table 3‑2. Cloud Connection States
Icon Status Description Remediation
Connected The connection between
the source site and the
target site is working
properly.
Not authenticated The remote site is online,
but your user session to the
cloud has expired.
In this state, you need to
provide credentials to
manage replication tasks.
Already configured
replications are running in
the background.
Not needed.
Reconnect the sites.
1 Select the cloud
organization that
indicates the Not
authenticated status.
2 Click the Reconnect icon
above the list of
target sites.
3 Click Yes to confirm.
4 In the Reconnect Sites
dialog box, type the
credentials for the
remote site and click
OK.
VMware, Inc. 17
Page 18

vSphere Replication for Disaster Recovery to Cloud
Table 3‑2. Cloud Connection States (Continued)
Icon Status Description Remediation
Missing network settings You have not selected the
Connection issue
networks to use for
recovery and test recovery
operations on the target
site.
In this state, when you
start the configure
replication wizard, you are
prompted to configure the
networks on the target site
first.
The SSL certificate on
n
the remote site has
been changed.
The network
n
connection between the
source site and the
target site is not
functioning properly,
or the remote site is
offline.
The cloud user that is
n
used for connection or
system monitoring
might be disabled or
deleted.
In this state, configured
replications might not be
running.
Configure the network
settings.
1 Select the cloud
organization that
indicates the Missing
network settings
status.
2 Click the network
configuration icon
above the list of target
sites.
3 Select both a recovery
network and a test
network and click Next.
4 On the Ready to
complete page, verify
that you selected the
correct networks and
click Finish.
Select the cloud
n
organization that
indicates the
Connection issue
status and click the
Reconnect icon .
If the SSL certificate on
the remote site has
changed, the thumbprint
of the new certificate is
displayed for you to
confirm.
In the inventory tree,
n
click the vCenter Server
and navigate to the
Events tab under
Monitor to search for
events related to
vSphere Replication.
Contact your cloud
n
provider to verify the
status of the remote site.
Reconnect to a Cloud Provider Site
If the state of a connection to cloud is Not authenticated, your user session to the target virtual data center
has expired.
Procedure
1 Select the cloud organization for which a Not authenticated state is displayed.
2
Click the Reconnect icon above the list of target sites.
3 Click Yes to confirm.
4 In the Reconnect Sites dialog box, type the credentials for the remote site and click OK.
18 VMware, Inc.
Page 19

The connection state changes to Connected.
Chapter 3 Installing and Configuring vSphere Replication to Cloud
VMware, Inc. 19
Page 20
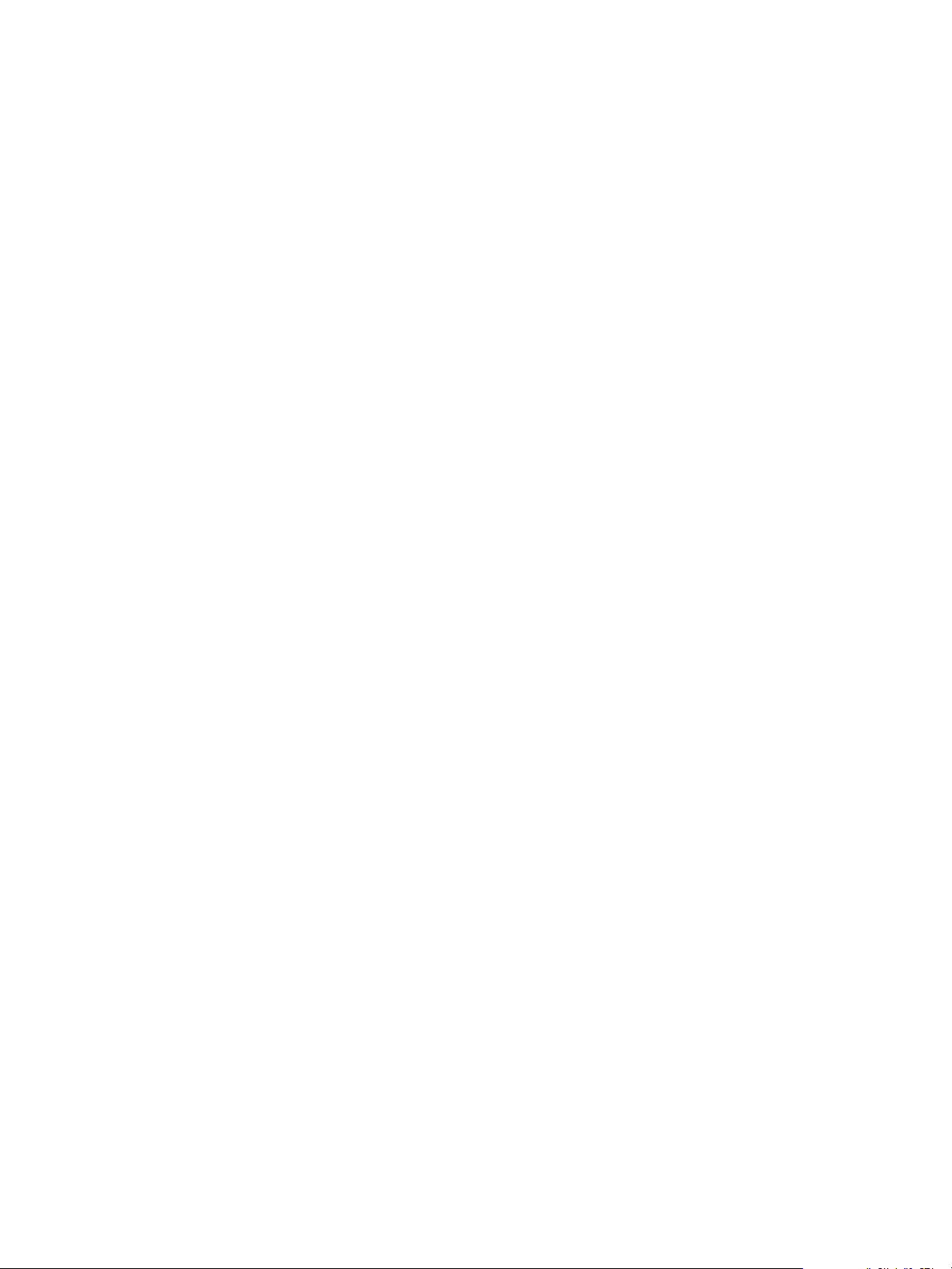
vSphere Replication for Disaster Recovery to Cloud
20 VMware, Inc.
Page 21

Replicating Virtual Machines to Cloud 4
You can configure replications from vSphere environments to cloud for a single virtual machine or for
multiple virtual machines.
To replicate virtual machines to cloud, you must deploy the vSphere Replication 5.8 appliance at the source
site, and your cloud provider must enable replications to the cloud in your cloud organization.
The source and target sites must be connected so that you can configure replications. Though you can create
connections to the cloud while you configure replications, the good practice is to create cloud connections
before you start the Configure Replication wizard. See “Connect to a Cloud Provider Site,” on page 14.
To avoid copying big volumes of data between the source site and the cloud over a network connection, you
can create replication seeds on the target site and configure replication tasks to use them. See “Using
Replication Seeds for Replications to Cloud,” on page 26.
For each replication task, you can set a recovery point objective (RPO) to a certain time interval depending
on your data protection needs. vSphere Replication applies all changes made to replication source virtual
machines to their replicas on the target site. This process reoccurs at the RPO interval that you set.
You can configure replications for powered-off virtual machines, but the data synchronization begins when
the virtual machine is powered on. While the source virtual machine is powered off, the replication appears
in Not active status.
You cannot use vSphere Replication to replicate virtual machine templates.
This chapter includes the following topics:
“Configure a Replication to Cloud for a Single Virtual Machine,” on page 21
n
“Configure a Cloud Replication Task for Multiple Virtual Machines,” on page 24
n
“Using Replication Seeds for Replications to Cloud,” on page 26
n
Configure a Replication to Cloud for a Single Virtual Machine
To start replicating virtual machines to your cloud organization, you configure replication from the source
site by using the vSphere Web Client.
When you configure replication, you set a recovery point objective (RPO) to determine the maximum data
loss that you can tolerate. For example, an RPO of 1 hour seeks to ensure that a virtual machine loses the
data for no more than 1 hour during the recovery. For smaller RPO values, less data is lost in a recovery, but
more network bandwidth is consumed keeping the replica up to date. The RPO value affects replication
scheduling, but vSphere Replication does not adhere to a strict replication schedule. See the topic How the
Recovery Point Objective Affects Replication Scheduling in the vSphere Replication Administration document.
VMware, Inc.
21
Page 22

vSphere Replication for Disaster Recovery to Cloud
Every time that a virtual machine reaches its RPO target, vSphere Replication records approximately 3800
bytes of data in the vCenter Server events database. If you set a low RPO period, this can quickly create a
large volume of data in the database. To reduce the volume of data that is kept in the vCenter Server events
database, limit the number of days that vCenter Server retains event data. See Configure Database Retention
Policy in the vCenter Server and Host Management Guide. Alternatively, set a higher RPO value.
vSphere Replication guarantees crash consistency amongst all the disks that belong to a virtual machine. If
you use quiescing, you might obtain a higher level of crash consistency amongst the disks that belong to a
virtual machine. The available quiescing types are determined by the virtual machine's operating system.
See Compatibility Matrixes for vSphere Replication 6.0 for quiescing support for Windows and Linux
virtual machines.
If you plan to use replication seeds, read and understand the information in topic “Using Replication Seeds
for Replications to Cloud,” on page 26.
NOTE By default, when you configure a virtual machine for replication to cloud, its NICs and MAC
addresses are copied automatically to the target site as part of the provisioning of the placeholder virtual
machine. If the test network is not isolated from the production network and these networks have common
routing, a test recovery of a replicated virtual machine might result in duplicate MAC addresses in your
virtual data center. See “Disable the Automatic Export of MAC Addresses During Replication,” on page 16.
Prerequisites
Verify that the vSphere Replication appliance is deployed in your environment.
n
Verify that the Disaster Recovery to Cloud service is enabled in the target cloud organization.
n
Configure a connection to the cloud organization to which you want to replicate data. See “Connect to a
n
Cloud Provider Site,” on page 14.
Procedure
1 On the vSphere Web Client Home page, click VMs and Templates.
2 In the inventory tree, right-click the virtual machine that you want to replicate and select All vSphere
Replication Actions > Configure Replication.
The Configure Replication wizard opens.
3 Select Replicate to a cloud provider and click Next.
4 Select the target site to which you want to replicate the virtual machine.
If you have created a connection to the cloud provider, select the target virtual data center from the
n
list and click Next.
If the status of the connection is Not authenticated, you must provide credentials to authenticate
with the cloud organization. If you have not selected the networks on the target site to use for
recovery operations, you are prompted to do so.
If you have not created a connection to the cloud provider, click New Provider VDC, click Next,
n
and follow the on-screen prompts to connect to the target cloud organization.
22 VMware, Inc.
Page 23

Chapter 4 Replicating Virtual Machines to Cloud
5 On the Target location page, select where to store replication data.
Option Procedure
Use storage policy
Use replication seeds
From the drop-down menu, select the storage policy for replication
placement and click Next.
a Click Next to navigate to the list of available seed vApps on the target
site.
b Select a seed vApp from the list and click Next.
NOTE If you remove a disk from a replication source virtual machine, the
seed disk is not deleted from the datastore on the target site.
6 (Optional) On the Replication options page, select the quiescing method for the guest operating system
of the source virtual machine.
NOTE Quiescing options are available only for virtual machines that support quiescing.
7 (Optional) Select Enable network compression for VR data.
Compressing the replication data that is transferred through the network saves network bandwidth and
might help reduce the amount of buffer memory used on the vSphere Replication server. However,
compressing and decompressing data requires more CPU resources on both the source site and the
server that manages the target datastore.
8 On the Recovery settings page, use the RPO slider or the time spinners to set the acceptable period for
which data can be lost in the case of a site failure.
The available RPO range is from 15 minutes to 24 hours.
9 (Optional) To save multiple replication instances that can be converted to snapshots of the source
virtual machine during recovery, select Enable in the Point in time instances pane, and adjust the
number of instances to keep.
NOTE You can keep up to 24 instances for a virtual machine. This means that if you configure
vSphere Replication to keep 6 replication instances per day, the maximum number of days you can set
is 4 days.
The number of replication instances that vSphere Replication keeps depends on the configured
retention policy, and requires that the RPO period is short enough for these instances to be created.
Because vSphere Replication does not check whether the RPO settings will create enough instances to
keep, and does not display a warning message if the number of instances is not sufficient, you must
ensure that you set vSphere Replication to create the instances that you want to keep. For example, if
you set vSphere Replication to keep 6 replication instances per day, the RPO period should not exceed 4
hours, so that vSphere Replication can create 6 instances in 24 hours.
10 Click Next.
11 On the Ready to complete page, review the replication settings, and click Finish.
A virtual machine configuration task appears in the Recent Tasks list at the bottom of the
vSphere Web Client. A progress bar indicates that the source virtual machine is being configured for
replication.
If the configuration operation completes successfully, the replication task that you created appears in the list
of outgoing replications on the vSphere Replication tab under Monitor.
NOTE If the replication source virtual machine is powered off, the replication remains in Not Active state
until you power on the virtual machine.
VMware, Inc. 23
Page 24

vSphere Replication for Disaster Recovery to Cloud
What to do next
On the vSphere Replication tab under Monitor, you can check the state of each replication. See “Monitoring
the Status of Replication Tasks,” on page 39.
You can click a replication task in the list and use the tabs at the bottom of the vSphere Web Client to view
details about the replication, the recovery status, and the latest performed test, if test results are not cleared
yet.
Configure a Cloud Replication Task for Multiple Virtual Machines
To configure batches of virtual machines for replication to the cloud, you can select multiple virtual
machines and start the Configure Replication wizard.
When you configure replication, you set a recovery point objective (RPO) to determine the maximum data
loss that you can tolerate. For example, an RPO of 1 hour seeks to ensure that a virtual machine loses the
data for no more than 1 hour during the recovery. For smaller RPO values, less data is lost in a recovery, but
more network bandwidth is consumed keeping the replica up to date. The RPO value affects replication
scheduling, but vSphere Replication does not adhere to a strict replication schedule. See the topic How the
Recovery Point Objective Affects Replication Scheduling in the vSphere Replication Administration document.
Every time that a virtual machine reaches its RPO target, vSphere Replication records approximately 3800
bytes of data in the vCenter Server events database. If you set a low RPO period, this can quickly create a
large volume of data in the database. To reduce the volume of data that is kept in the vCenter Server events
database, limit the number of days that vCenter Server retains event data. See Configure Database Retention
Policy in the vCenter Server and Host Management Guide. Alternatively, set a higher RPO value.
vSphere Replication guarantees crash consistency amongst all the disks that belong to a virtual machine. If
you use quiescing, you might obtain a higher level of crash consistency amongst the disks that belong to a
virtual machine. The available quiescing types are determined by the virtual machine's operating system.
See Compatibility Matrixes for vSphere Replication 6.0 for quiescing support for Windows and Linux
virtual machines.
If you plan to use replication seeds, read and understand the information in topic “Using Replication Seeds
for Replications to Cloud,” on page 26.
NOTE By default, when you configure a virtual machine for replication to cloud, its NICs and MAC
addresses are copied automatically to the target site as part of the provisioning of the placeholder virtual
machine. If the test network is not isolated from the production network and these networks have common
routing, a test recovery of a replicated virtual machine might result in duplicate MAC addresses in your
virtual data center. See “Disable the Automatic Export of MAC Addresses During Replication,” on page 16.
Prerequisites
Verify that the vSphere Replication appliance is deployed in your environment.
n
Verify that the Disaster Recovery to Cloud service is enabled in the target cloud organization.
n
Configure a connection to the cloud organization to which you want to replicate data. See “Connect to a
n
Cloud Provider Site,” on page 14.
Procedure
1 On the vSphere Web Client Home page, click VMs and Templates.
2 Select a data center, navigate to the Related Objects tab, and click the Virtual Machines tab.
3 Select the virtual machines for which you want to configure replications.
24 VMware, Inc.
Page 25

Chapter 4 Replicating Virtual Machines to Cloud
4 Right-click the virtual machines and select All vSphere Replication Actions > Configure Replication.
The Configure Replication wizard opens and vSphere Replication validates the virtual machines that
can be configured for replication.
5 Verify the validation results and click Next.
6 Select Replicate to a cloud provider and click Next.
7 Select the target site to which you want to replicate the virtual machine.
If you have created a connection to the cloud provider, select the target virtual data center from the
n
list and click Next.
If the status of the connection is Not authenticated, you must provide credentials to authenticate
with the cloud organization. If you have not selected the networks on the target site to use for
recovery operations, you are prompted to do so.
If you have not created a connection to the cloud provider, click New Provider VDC, click Next,
n
and follow the on-screen prompts to connect to the target cloud organization.
8 On the Target location page, select where to store replication data.
Option Procedure
Use storage policy
Use replication seeds
From the drop-down menu, select the storage policy for replication
placement and click Next.
a Select the storage policy to use for virtual machines without seeds.
b Select the Use replication seeds check box and click Next.
c On the Replication seed page, assign seed vApps to source virtual
machines, and click Next.
For all source virtual machines that do not have a seed vApp assigned,
vSphere Replication applies the storage policy that you selected from
the drop-down menu on the Target location page.
NOTE If you remove a disk from a replication source virtual machine, the
seed disk is not deleted from the datastore on the target site.
9 (Optional) On the Replication options page, select the quiescing method for the guest operating system
of the source virtual machine.
NOTE Quiescing options are available only for virtual machines that support quiescing.
10 (Optional) Select Enable network compression for VR data.
Compressing the replication data that is transferred through the network saves network bandwidth and
might help reduce the amount of buffer memory used on the vSphere Replication server. However,
compressing and decompressing data requires more CPU resources on both the source site and the
server that manages the target datastore.
11 On the Recovery settings page, use the RPO slider or the time spinners to set the acceptable period for
which data can be lost in the case of a site failure.
The available RPO range is from 15 minutes to 24 hours.
12 (Optional) To save multiple replication instances that can be converted to snapshots of the source
virtual machine during recovery, select Enable in the Point in time instances pane, and adjust the
number of instances to keep.
NOTE You can keep up to 24 instances for a virtual machine. This means that if you configure
vSphere Replication to keep 6 replication instances per day, the maximum number of days you can set
is 4 days.
VMware, Inc. 25
Page 26

vSphere Replication for Disaster Recovery to Cloud
The number of replication instances that vSphere Replication keeps depends on the configured
retention policy, and requires that the RPO period is short enough for these instances to be created.
Because vSphere Replication does not check whether the RPO settings will create enough instances to
keep, and does not display a warning message if the number of instances is not sufficient, you must
ensure that you set vSphere Replication to create the instances that you want to keep. For example, if
you set vSphere Replication to keep 6 replication instances per day, the RPO period should not exceed 4
hours, so that vSphere Replication can create 6 instances in 24 hours.
13 Click Next.
14 On the Ready to complete page, review the replication settings, and click Finish.
For each source virtual machine, a configuration task appears in the Recent Tasks list in the bottom of the
vSphere Web Client. A progress bar indicates that the source virtual machine is being configured for
replication.
For each source virtual machine that is configured successfully, a replication task appears on the vSphere
Replication tab under Monitor.
For source virtual machines that are powered on, the initial synchronization starts after the configuration.
For source virtual machine that are powered off, the initial synchronization starts when you power on the
virtual machines.
NOTE If a replication source virtual machine is powered off, the replication remains in Not Active state
until you power on the virtual machine.
What to do next
On the vSphere Replication tab under Monitor, you can check the state of each replication. See “Monitoring
the Status of Replication Tasks,” on page 39.
You can click a replication task in the list and use the tabs at the bottom of the vSphere Web Client to view
details about the replication, the recovery status, and the latest performed test, if test results are not cleared
yet.
Using Replication Seeds for Replications to Cloud
For each new replication that you configure, an initial full synchronization operation is performed. During
this operation, vSphere Replication copies the whole data from the source virtual machine to a placeholder
vApp on the target site.
If the source virtual machine is too big, or the bandwidth of your network connection to the cloud is too
low, the initial full sync might take a long time. Therefore, you might choose to copy the source virtual
machine to the target site by using removable media, or other means of data transfer. Then you can
configure a replication and use the virtual machine copy on the target site as a replication seed. When a
replication is configured to use a seed vApp, vSphere Replication does not copy the whole source virtual
machine to the target site. Instead, it copies to the seed vApp only the different blocks between the source
virtual machine and the seed.
NOTE vSphere Replication stores the replication data in the seed vApp. No copies of the seed vApp are
created. Therefore, a seed vApp can be used for only one replication.
Creating Seed vApps in the Cloud
Seed vApps on the target site can be created in the following ways.
Offline data transfer: You can export a virtual machine as an OVF package and let a Cloud service
n
administrator import the package in your cloud organization.
26 VMware, Inc.
Page 27

Chapter 4 Replicating Virtual Machines to Cloud
Clone a virtual machine: A virtual machine in the org virtual data center can be cloned to create a seed
n
vApp. vSphere Replication calculates checksum and exchanges the different blocks from the replication
source to the seed vApp.
Copy over the network: A source virtual machine can be copied to the cloud organization by using
n
means other than vSphere Replication to copy the initial source data to the target site.
NOTE The size and number of disks, and their assignment to disk controllers and bus nodes must match
between the replication source and the seed virtual machine. For example, if the replication source machine
has two disks of 2 GB each, one of them assigned to SCSI controller 0 at bus number 0, and the second one
assigned to SCSI controller 1 at bus number 2, the seed vApp that you use must have exactly the same
hardware configuration - 2 disks of 2 GB each, at SCSI 0:0 and at SCSI 1:2.
VMware, Inc. 27
Page 28

vSphere Replication for Disaster Recovery to Cloud
28 VMware, Inc.
Page 29

Reconfiguring Replications to the
Cloud 5
You can reconfigure cloud replications to change the quiescing method for the guest operating system, the
RPO, the network compression, and the retention of point in time instances.
Reconfigure a Replication to Cloud
You reconfigure a replication to change the RPO settings, the number of replication instances to keep, or the
quiescing method that is applied when synchronizing the replication source virtual machine to your cloud
organization.
Cloud replications appear in the Outgoing Replications list on the vSphere Replication tab under Monitor.
Procedure
1 On the vSphere Replication Home page, click the Monitor tab, and click Outgoing Replications.
2 Select the cloud replication that you want to reconfigure and click the Reconfigure replication icon
, or right-click the replication source virtual machine and select All vSphere Replication Actions >
Reconfigure.
The reconfiguration wizard opens.
3 If the connection to the cloud organization has expired, type your user credentials and click Next to
reconnect.
4 (Optional) To reconfigure the quiescing method, use the drop-down menu on the Replication options
page and click Next.
5 (Optional) To reconfigure the RPO, click Next until you reach the Recovery settings page, and modify
the RPO value.
6 Click Next.
7 Click Finish to save your changes.
VMware, Inc.
29
Page 30

vSphere Replication for Disaster Recovery to Cloud
30 VMware, Inc.
Page 31

Recovering Virtual Machines to
Cloud 6
You can check if virtual machines are properly replicated in the cloud, and migrate replicated virtual
machines to your cloud organization.
This chapter includes the following topics:
“Test Recovery to Cloud,” on page 31
n
“Planned Migration to Cloud,” on page 33
n
Test Recovery to Cloud
Test recoveries allow you to verify that source data is replicated correctly on the target site.
When you initiate a replication task to cloud, Disaster Recovery to Cloud creates a placeholder virtual
machine on the target virtual data center. If the replication uses a seed, that seed is the placeholder virtual
machine. The placeholder virtual machine is not visible on the network and is not accessible until you
recover it or run a test recovery.
NOTE During test recovery, Disaster Recovery to Cloud does not create a copy of the recovered virtual
machine. When you run a test recovery, the placeholder virtual machine is reconfigured and connected to
the selected test network so that you can log in and verify the replication progress.
Run a Test Recovery to Cloud
You run a test recovery to verify that data is replicated correctly from the source virtual machine to the
target cloud organization.
NOTE If the test network is not isolated from the production network and these networks have common
routing, a test recovery of a replicated virtual machine might result in duplicate MAC addresses in your
virtual data center. If you use the same network for test recoveries and for production, and if you have not
disabled the automatic copying of network configurations, see http://kb.vmware.com/kb/2086292.
Prerequisites
Configure at least one replication task.
n
Verify that the status of the replication task allows running test recoveries.
n
VMware, Inc.
31
Page 32

vSphere Replication for Disaster Recovery to Cloud
Test recoveries are allowed for the following replication statuses: OK, OK (RPO Violation), Error, Error
(RPO Violation), Full Sync, Full Sync (RPO Violation), Not Active, Not Active (RPO Violation), Paused,
Sync, and Sync (RPO Violation).
NOTE By default, the Test Status column is not visible in the list of outgoing replications . To view the
column, right-click the table header, select Show/Hide Columns, select the Test Status check box, and
click OK.
If you have run test recoveries for the replication that you want to test, verify that you have cleared the
n
test results.
NOTE You cannot run a test recovery before you clean up your previous test results for a replication.
Procedure
1 In the vSphere Web Client, click the Monitor tab, and click vSphere Replication.
2 In the Outgoing Replications list, click the replication for which you want to run a test recovery.
3
Click the Run test recovery icon .
The Test Recovery wizard opens. If the user session to the target cloud organization is expired, the
wizard prompts you to enter user credentials.
4 On the Test recovery options page, select a data synchronization option and click Next.
Option Description
Synchronize recent changes
Use a point in time instance
vSphere Replication runs a synchronization task before it configures the
placeholder virtual machine on the target site for testing.
vSphere Replication configures the placeholder virtual machine for testing
and uses the data that is copied on the target site at the point in time that
you select from the list .
5 (Optional) To power on the test virtual machine on the target site after test configuration completes,
select Power on the test virtual machine on the Ready to complete page.
6 Verify that the test configuration is correct, and click Finish.
The test recovery status appears under the list of replications, on the Test tab.
NOTE You cannot stop a replication while a test recovery for the replication is in progress.
What to do next
After you verify that data appears as expected in the test virtual machine, clean up the test results.
Clean Up a Test Recovery
You can run a test recovery or a planned migration for a replication only after the results of its previous test
recovery are cleaned up.
In the vSphere Web Client, you can clean up test recovery results for replication tasks that appear under
vSphere Replication on the Monitor tab.
Procedure
1 In the list of replications, click a replication to check its test recovery status.
2 At Below the list, click the Test tab to view details of the test status.
32 VMware, Inc.
Page 33

3 If the test status is other than Test recovery has not been run or has been cleaned up from the
target site, click the Run test cleanup icon .
4 Click Yes.
Planned Migration to Cloud
Planned migration is an action that is available for replications to cloud. Planned migrations allow you to
move your workloads from vCenter Server to your cloud organization.
When you run a planned migration operation, the replication source virtual machine is powered off. The
placeholder virtual machine that is created in the cloud during replication is configured to run as a fully
functional virtual machine. When the recovered virtual machine is powered on in the target cloud site, the
replication task on the source is no longer active.
Migrate a Virtual Machine to Cloud
You can run a planned migration to move your workload from the vCenter Server to your cloud
organization.
You might want to migrate replicated virtual machines to cloud if you plan maintenance on the source site.
Prerequisites
Chapter 6 Recovering Virtual Machines to Cloud
Verify that the source site and the target site are online.
n
Verify that you have enough privileges to initiate migrations to cloud.
n
If you have run test recoveries for the replication that you want to migrate, verify that you cleaned up
n
the test results.
Procedure
1 In the list of replications, click the replication that you want to migrate.
2
Click the Run planned migration icon .
The Planned Migration wizard opens. If the user session to the target cloud organization is expired, the
wizard prompts you to enter user credentials.
3 On the Planned migration options page, select a data synchronization option and click Next.
4 On the Source VM shutdown page, select how to stop the source virtual machine and click Next.
Option Description
Guest shutdown
Power off
Shuts down the operating system of the virtual machine within the
timeout period that you set in the time spinners. This option uses VMware
Tools. Select the Guest shutdown option only if VMware Tools is installed
in the guest operating system.
Immediately shuts down the guest operating system or powers off the
virtual machine. The guest operating system might not shut down
properly. Select the Power off option only if VMware Tools is not installed
on the guest operating system.
5 (Optional) To power on the recovered virtual machine on the target site at the end of the migration
process, select Power on the recovered virtual machine on the Ready to Complete page.
6 Review your settings, and click Finish.
The replication status changes to Recovered, and the source virtual machine is no longer being replicated to
the target site.
VMware, Inc. 33
Page 34

vSphere Replication for Disaster Recovery to Cloud
What to do next
To continue replicating the source virtual machine to the target site, stop the replication task that is in
Recovered state and configure a new replication.
34 VMware, Inc.
Page 35

Configuring Replications from Cloud 7
You can replicate a virtual machine from your vCloud Air environment to a vCenter Server if the virtual
machine was recovered in the cloud.
You select whether to configure a new replication from cloud or a reverse replication from cloud depending
on the condition of your local environment.
Configuring Replications from Cloud
When the local site does not contain data about an outgoing or incoming cloud replication for the virtual
machine that you want to replicate, you can configure a replication from cloud for that machine.
In addition to simply replicating virtual machines from cloud to your local site, you can use replications
from cloud to restore your site by using the data that was previously replicated in the cloud. For example, a
partial or complete breakdown has occurred at your local site, and the source virtual machines that were
used for replications to cloud are missing. Additionally, the data for outgoing cloud replications is missing,
too. In your cloud organization, you have recovered some of the replicated virtual machines. To restore
them back on your local site, you can configure replications from cloud for the recovered virtual machines.
Configuring Reverse Replications
VMware, Inc.
On the local site, for an outgoing cloud replication that is in the Recovered state, you can reverse that
replication to start transferring data from the recovered virtual machine in the cloud to the local virtual
machine that served as the replication source before the recovery operation.
You can configure a reverse replication to update a replicated virtual machine on your local site with the
changes that occurred on its restored copy in the cloud. For example, you replicated a virtual machine from
the local site to the cloud and recovered the virtual machine to the cloud to use it while your local site is
being maintained. While the local site was offline, changes occurred in the recovered virtual machine in the
cloud. When your local site is back online, you can copy the changes from the cloud to your local
environment, or even migrate the virtual machine from the cloud back to the local environment.
When you reverse a replication, you can only use the original replication settings. You cannot change the
datastore location, RPO, PIT policy, and so on.
This chapter includes the following topics:
“Configure a Replication From Cloud,” on page 36
n
“Configure a Reverse Replication from Cloud,” on page 38
n
35
Page 36

vSphere Replication for Disaster Recovery to Cloud
Configure a Replication From Cloud
You can use vSphere Replication to configure a replication from cloud to your local site.
If your local site was recovered from a major breakdown and you need to restore it, or you cannot configure
a reverse replication, you can configure a new replication from cloud to synchronize data from cloud to
your local site.
NOTE You can configure a replication from cloud for only one virtual machine in a vApp.
Prerequisites
Verify that the cloud site is available and connected to the local site. See “Connect to a Cloud Provider
n
Site,” on page 14.
Verify that the list of incoming replications does not contain a replication for the virtual machine that
n
you want to configure for replication from cloud. See “Stop a Replication From Cloud,” on page 41.
Procedure
1 Use the vSphere Web Client to connect to your local site.
2 Navigate to the vSphere Replication tab under Monitor, and click Incoming Replications.
3
Above the list of incoming replications, click the Configure replication from cloud provider icon (
The Configure Replication From Cloud Provider wizard opens.
4 On the Source site page, select the cloud provider site where the virtual machine is located.
If you have created a connection to the cloud provider, select the source virtual data center from
n
the list and click Next.
If the status of the connection is Not authenticated, you must provide credentials to authenticate
with the cloud organization.
If you have not created a connection to the cloud provider, click New Provider VDC, click Next,
n
and follow the on-screen prompts to connect to the target cloud organization.
5 On the Available VMs page, select the virtual machine that you want to replicate.
You can select only one virtual machine from a vApp.
6 Accept the automatic assignment of a vSphere Replication server or select a particular server on the
local site and click Next.
7 On the Target location page, click Edit to select the datastore where replication data will be saved.
If you want to use existing disks as seeds for the replication, browse the datastore to locate the folder
where the seed disks are located.
8 (Optional) To configure the replication of individual disks, click the name of the source virtual machine.
The list of disks on the source virtual machine expands.
).
For each disk, you can select the virtual format, storage policy, and a datastore where it is replicated. If
the source virtual machine contains more than one disk, you can disable the replication of a disk by
clicking Disable in its Replication Enabled row.
36 VMware, Inc.
Page 37

Chapter 7 Configuring Replications from Cloud
9 (Optional) On the Replication options page, select the quiescing method for the guest operating system
of the source virtual machine.
NOTE Quiescing options are available only for virtual machines that support quiescing.
vSphere Replication does not support VSS quiescing on Virtual Volumes.
10 (Optional) Select Network Compression.
Compressing the replication data that is transferred through the network saves network bandwidth and
might help reduce the amount of buffer memory used on the vSphere Replication server. However,
compressing and decompressing data requires more CPU resources on both the source site and the
server that manages the target datastore.
11 On the Recovery settings page, use the RPO slider or the time spinners to set the acceptable period for
which data loss is acceptable in the case of a site failure.
The available RPO range is from 15 minutes to 24 hours.
12 (Optional) To save multiple replication instances that can be converted to snapshots of the source
virtual machine during recovery, select Enable in the Point in time instances pane, and adjust the
number of instances to keep.
NOTE You can keep up to 24 instances for a virtual machine. This means that if you configure
vSphere Replication to keep 6 replication instances per day, the maximum number of days you can set
is 4 days.
The number of replication instances that vSphere Replication keeps depends on the configured
retention policy, and requires that the RPO period is short enough for these instances to be created.
Because vSphere Replication does not check whether the RPO settings will create enough instances to
keep, and does not display a warning message if the instances are not enough, you must ensure that
you set vSphere Replication to create the instances that you want to keep. For example, if you set
vSphere Replication to keep 6 replication instances per day, the RPO period should not exceed 4 hours,
so that vSphere Replication can create 6 instances in 24 hours.
13 On the Ready to complete page, review the replication settings, and click Finish.
A virtual machine configuration task appears in the Recent Tasks list at the bottom of the
vSphere Web Client. A progress bar indicates that the source virtual machine is being configured for
replication.
If the configuration operation completes successfully, the replication task that you created appears in the list
of incoming replications on the vSphere Replication tab under Monitor.
NOTE If the replication source virtual machine is powered off, the replication remains in Not Active state
until you power on the virtual machine.
What to do next
On the vSphere Replication tab under Monitor, you can check the state of each replication. See “Monitoring
the Status of Replication Tasks,” on page 39.
NOTE You can pause, resume, sync, test, recover, and stop replications from cloud, but you cannot
reconfigure or move these replications between vSphere Replication servers.
VMware, Inc. 37
Page 38

vSphere Replication for Disaster Recovery to Cloud
Configure a Reverse Replication from Cloud
You can use vSphere Replication to reverse a recovered outgoing replication and start copying data from the
cloud to your local site.
If you replicated a virtual machine from the local site to the cloud and recovered the virtual machine at the
cloud site to use it while your local site is being maintained, when your local site is back online, you can
synchronize the changes from the cloud to your local environment, or migrate the virtual machine from the
cloud back to the local environment.
When you reverse a replication, you can only use the original replication settings. You cannot change the
datastore location, RPO, PIT policy, and so on.
NOTE When you reverse a replication, the source virtual machine on the local site is unregistered from the
inventory and its disks are overridden by the disks that are replicated from the cloud. When the source
virtual machine is unregistered, you can no longer use it unless you recover the replication.
Prerequisites
Verify that the cloud site is available and connected to the local site. See “Connect to a Cloud Provider
n
Site,” on page 14.
In the list of outgoing replications, verify that the status of the replication that you want to reverse is
n
Recovered. See “Migrate a Virtual Machine to Cloud,” on page 33.
Procedure
1 Use the vSphere Web Client to connect to your local site.
2 Navigate to the vSphere Replication tab under Monitor, and click Outgoing Replications.
3 In the list of outgoing replications, select the replication that you want to reverse, and click the Reverse
replication icon (
).
NOTE The replication status must be Recovered.
vSphere Replication validates the source and target virtual machine, and the Reverse Replication dialog
box opens.
4 Review the settings for the reverse replication and click OK.
CAUTION The source virtual machine on the local site is unregistered from the inventory and becomes
inaccessible until you recover the replication.
vSphere Replication starts synchronizing data from the cloud to your local environment.
The reversed replication is removed from the list of outgoing replications and appears in the list of incoming
replications.
What to do next
You can recover the replication to migrate your virtual machine from cloud to your local environment.
NOTE You can pause, resume, sync, test, recover, and stop replications from cloud, but you cannot
reconfigure or move these replications between vSphere Replication servers.
If the reverse replication cannot be configured, try configuring a new replication from cloud. See “Configure
a Replication From Cloud,” on page 36.
38 VMware, Inc.
Page 39

Monitoring and Managing Replication
Tasks 8
Outgoing replications are listed on the vSphere Replication tab under Monitor. You can monitor the state
of replications to the cloud, control their running state, or stop them if you no longer need them.
This chapter includes the following topics:
“Monitoring the Status of Replication Tasks,” on page 39
n
“Pause or Resume a Replication Task,” on page 40
n
“Stop a Replication To Cloud,” on page 40
n
“Stop a Replication From Cloud,” on page 41
n
Monitoring the Status of Replication Tasks
In the vSphere Web Client, you can check the status of replication tasks for a vCenter Server. The list of
outgoing replications is located on the vSphere Replication tab under Monitoring.
Table 8‑1. Replication Statuses
Status Description Possible Cause Solution
Not Active The replication is not running at the
moment.
Paused The replication is not running at the
moment.
The source virtual
n
machine is powered
off.
A communication
n
problem might
have occurred
between the source
ESXi host and the
target site.
A vSphere Replication
user has paused the
replication.
Power on the source
n
virtual machine.
If all replications for
n
an ESXi host are in
Not Active state,
verify that the
security rule
Replication-to-Cloud
Traffic is enabled on
the host. This rule
opens TCP ports
10000 to 10010 for
outgoing
communication.
In the list of replications,
right-click the paused
replication and select
Resume.
VMware, Inc. 39
Page 40

vSphere Replication for Disaster Recovery to Cloud
Table 8‑1. Replication Statuses (Continued)
Status Description Possible Cause Solution
Error The replication is not running at the
moment.
Status (RPO violation) For replication status OK, Sync, or
Full Sync, the replication is running,
but the RPO that is set for the
replication is not met and is violated.
For replication status Not Active or
Error, the replication is not running,
and the RPO that is set for the
replication is violated.
A configuration
n
error occurred.
A replication error
n
occurred. For
example, the target
site infrastructure is
not accessible.
The network
n
connection between
the source and the
target site is
dropping
intermittently.
The bandwidth of
n
the connection
between the source
and the target site is
too low.
The replication is
n
not running, so
data cannot be
replicated on the
target site.
Reconfigure the
n
replication.
Navigate to the
n
Issues tab to check
whether some
problem occurred on
the virtual machine.
Improve the network
n
connection between
the source and target
site.
Increase the RPO
n
period.
For replication status
n
Not Active or Error,
address the cause for
the status and wait
for the next sync.
Pause or Resume a Replication Task
To control the network traffic between the source and the target site, you can pause and resume replications.
Prerequisites
Verify that you have enough privileges to manage replications in the vSphere Web Client. See “Roles and
Permissions that Disaster Recovery to Cloud Requires,” on page 9.
Procedure
1 On the vSphere Replication Home page, click the Monitor tab, and click Outgoing Replications.
2 Right-click the replication task that you want to pause or resume and select the corresponding menu
item.
You can pause and resume multiple replications simultaneously only if they are replicated to the same
virtual data center.
3 Click Yes to confirm.
4 If your user session to the cloud provider has expired, enter your credentials and click OK to reconnect.
Stop a Replication To Cloud
If you no longer need to replicate a virtual machine to the cloud, you can stop the replication permanently.
When you stop a replication, data is removed from both the source and the target site. Therefore, stopping a
replication requires that both the source and the target site are online and connected.
40 VMware, Inc.
Page 41

Chapter 8 Monitoring and Managing Replication Tasks
If the target site is offline, you can force stop the replication task from the source site. When you force stop a
replication, you remove the replication task only from the source site. The data on the target site remains
intact. When the target site becomes available, you must delete the replication artifacts from the target site
manually or contact your cloud provider.
NOTE For stopped replications that use replication seeds, the seed vApps are not deleted from the target
site.
Prerequisites
Verify that you have enough privileges to manage replications in the vSphere Web Client. See “Roles and
Permissions that Disaster Recovery to Cloud Requires,” on page 9.
Procedure
1 On the vSphere Replication Home page, click the Monitor tab, and click Outgoing Replications.
2 Right-click a replication and select Stop.
You can stop multiple replication tasks simultaneously only if they are replicated to the same virtual
data center.
3 (Optional) To delete the replication only from the source site, select Force stop replication in the Stop
Replication dialog box.
NOTE All data that was stored to the cloud during the replication remains on the target datastore, and
the replication remains visible on the target site. You must manually delete the replication artifacts from
the target site or contact your cloud provider to clear them from the cloud site.
4 Click Yes to confirm.
5 If your user session to the cloud provider has expired, enter your credentials and click OK to reconnect.
If both sites are online, Disaster Recovery to Cloud applies the following changes.
On the source site, removes the replication entry from the list of outgoing replications, and removes the
n
replication related configurations from the source virtual machine.
On the cloud site, removes the task from the list of incoming replications, and deletes the replication
n
data from the storage.
If only the source site is online and you selected to perform a force stop operation, the replication task is
deleted from the list of outgoing replications, and replication related configurations are removed from the
source virtual machine.
Stop a Replication From Cloud
If you no longer need to replicate a virtual machine from the cloud, you can stop the replication
permanently.
When you stop a replication, data is removed from both the source and the target site. Therefore, stopping a
replication requires that both the cloud and the local site are online and connected.
If the cloud site is offline, you can force stop the replication task from the local site. When you force stop a
replication, you remove the replication task only from the source site. The data on the cloud site remains
intact. When the cloud site becomes available, you must delete the replication artifacts from the cloud site
manually or contact your cloud provider.
NOTE For stopped replications that use replication seeds, the seed VMs are not deleted from the local site.
VMware, Inc. 41
Page 42

vSphere Replication for Disaster Recovery to Cloud
Prerequisites
Verify that you have enough privileges to manage replications in the vSphere Web Client. See “Roles and
Permissions that Disaster Recovery to Cloud Requires,” on page 9.
Procedure
1 Use the vSphere Web Client to connect to your local site.
2 Navigate to the vSphere Replication tab under Monitor, and click Incoming Replications.
3 Right-click a replication and select Stop.
You can stop multiple replication tasks simultaneously only if they are replicated from the same virtual
data center.
4 (Optional) To delete the replication only from the local site, select Force stop replication in the Stop
Replication dialog box.
NOTE The replication remains active on the cloud site. Contact your provider to clear the replication
from the cloud site.
5 Click Yes to confirm.
6 If your user session to the cloud provider has expired, enter your credentials and click OK to reconnect.
If both sites are online, Disaster Recovery to Cloud applies the following changes.
On the cloud site, removes the replication entry, and removes the replication related configurations
n
from the source virtual machine.
On the local site, removes the task from the list of incoming replications, and deletes the replication
n
data from the storage.
If only the local site is online and you selected to perform a force stop operation, the replication task is
deleted from the list of incoming replications, and replication data is deleted from the storage.
42 VMware, Inc.
Page 43

Troubleshooting vSphere Replication
for Disaster Recovery to Cloud 9
Known troubleshooting information can help you diagnose and correct problems that occur while using
vSphere Replication for Disaster Recovery to Cloud.
vSphere Replication UI is Missing After a vCenter Server Upgrade
After you upgrade the vCenter Server that contains the vSphere Replication 5.8 virtual appliance, the
vSphere Replication user interface is no longer visible in the vSphere Web Client.
Problem
If you upgrade a vSphere Replication appliance that runs in a vCenter Server 5.1.x, and later upgrade the
vCenter Server to version 5.5, the user interface components that are related to vSphere Replication are no
longer visible in the vSphere Web Client interface.
Cause
This problem occurs because after the upgrade of the vCenter Server instance, vSphere Replication needs to
update its extension registration in vCenter Server.
Solution
1 Use a supported browser to log in to the virtual appliance management interface (VAMI) of the
vSphere Replication appliance that is managed by the updated vCenter Server.
The VAMI URL is https://vr_appliance_address:5480. For a list of browsers that vSphere Replication
VAMI supports, see https://www.vmware.com/support/developer/studio/studio25/release_notes.html.
2 On the VR tab, click Configuration.
3 Under Actions, click Save and Restart.
4 After the save and restart operations complete, log out of the VAMI.
5 Clear the browser cache, log out of the vSphere Web Client, and log in again.
VMware, Inc.
43
Page 44
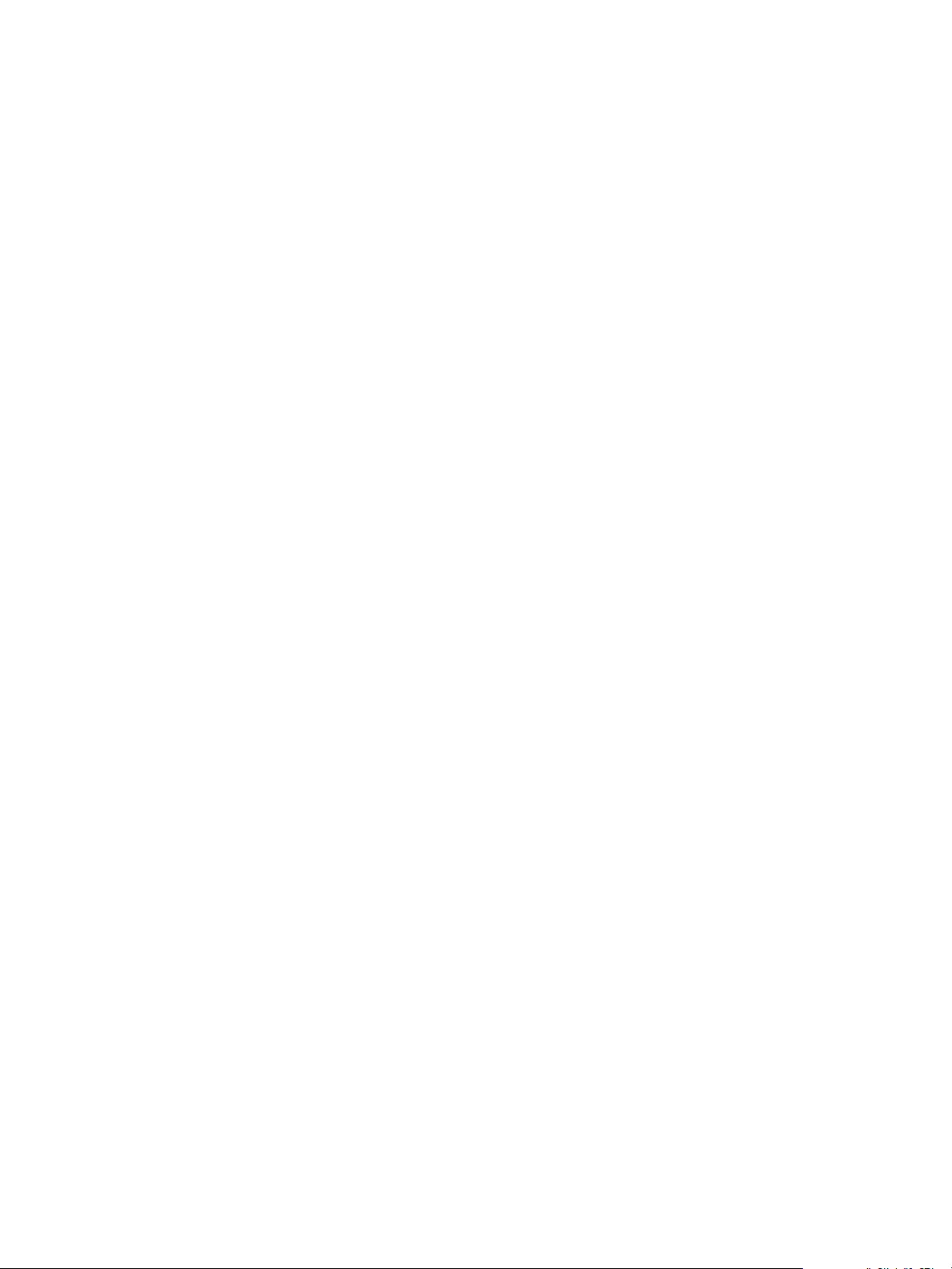
vSphere Replication for Disaster Recovery to Cloud
44 VMware, Inc.
Page 45

Index
A
about disaster recovery 5
automatic copying 16
B
batch replications 24
C
changing the RPO 29
changing the quiescing method 29
cloud, configuring replications 35
cloud pairing 14
cloud permissions 9
cloud replications
configuring 36
from cloud 35
multiple VMs 24
reverse 35
reversing 38
single VM 21
troubleshooting 43
cloud connections 14
compatibility 9
configuration mirroring 16
configuring connections 14
connection issue 16
connection status
connection issue 16
missing network settings 16
not authenticated 16
connections, configuring 14
credentials 9
D
default ports 12
definition of test recovery 31
deleting replications 40, 41
deployment 11
disaster recovery to cloud 5
F
failover 33
failover test 31
firewall 12
firewall settings 13
forced stop 40, 41
I
installation 11
L
latest available data 31
M
MAC address 16
managing replications 39
migration, planned 33
migration test 31
missing UI 43
missing network settings 16
modifying
quiescing 29
RPO 29
monitoring replications 39
MPIT 21
N
network configurations 16
networks
planned migrations 15
recovery 15
test 15
NICs 16
not authenticated 16, 18
NTP synchronization 12
NTP 12
P
pairing, cloud provider 14
pairing status 16
pause replications 40
permissions 9
planned failover, configuration 33
planned migration, configuration 33
point in time 21
point in time instances 29
ports on ESXi hosts 13
product compatibility 9
VMware, Inc.
45
Page 46

vSphere Replication for Disaster Recovery to Cloud
Q
quiescing 29
R
reconfiguring replications 29
reconnecting to cloud 18
recovery network 15
recovery point objective 21
recovery to the cloud 31
replication seeds 21, 26
replication status 39
replications
from cloud 35
management 39
monitoring 39
pausing 40
resuming 40
stopping 40, 41
to cloud 21
replications from cloud
deleting 41
stopping 41
vApps 36
VMs 36
replications to cloud
deleting 40
stopping 40
requirements 9
resume replications 40
reverse replications 38
RPO 21, 29
U
updated information 7
upgrading vSphere Replication 12
user roles 9
user session, authenticating 18
V
vApps from cloud 36
vCloud Tunneling Agent 13
VIB 12
VM replication to cloud 21
VM NIC 16
VR registration 43
S
secure tunnel 12
security note 12
seed disks 36
seed vApp 26
snapshots 21
sneakernet 21, 26
status, replications 39
synchronize recent 31
system requirements 9
T
test failover 31
test cleanup 32
test migration 31
test network 15
test recovery, defined 31
time synchronization 12
tunnel ports 12, 13
tunneling ports 13
46 VMware, Inc.
 Loading...
Loading...