Page 1
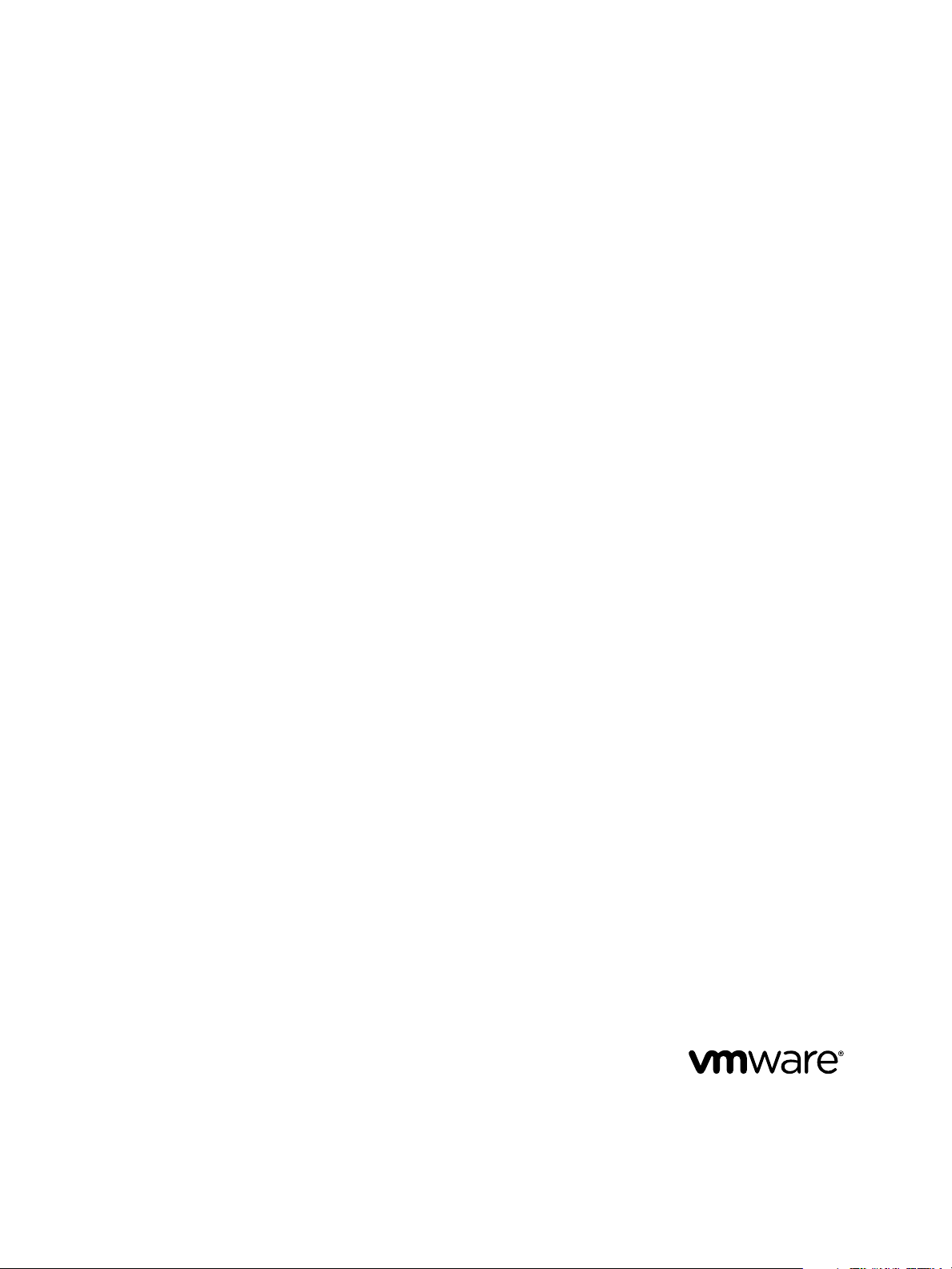
View Administration
VMware Horizon 7
Version 7.0
This document supports the version of each product listed and
supports all subsequent versions until the document is
replaced by a new edition. To check for more recent editions
of this document, see http://www.vmware.com/support/pubs.
EN-002001-00
Page 2
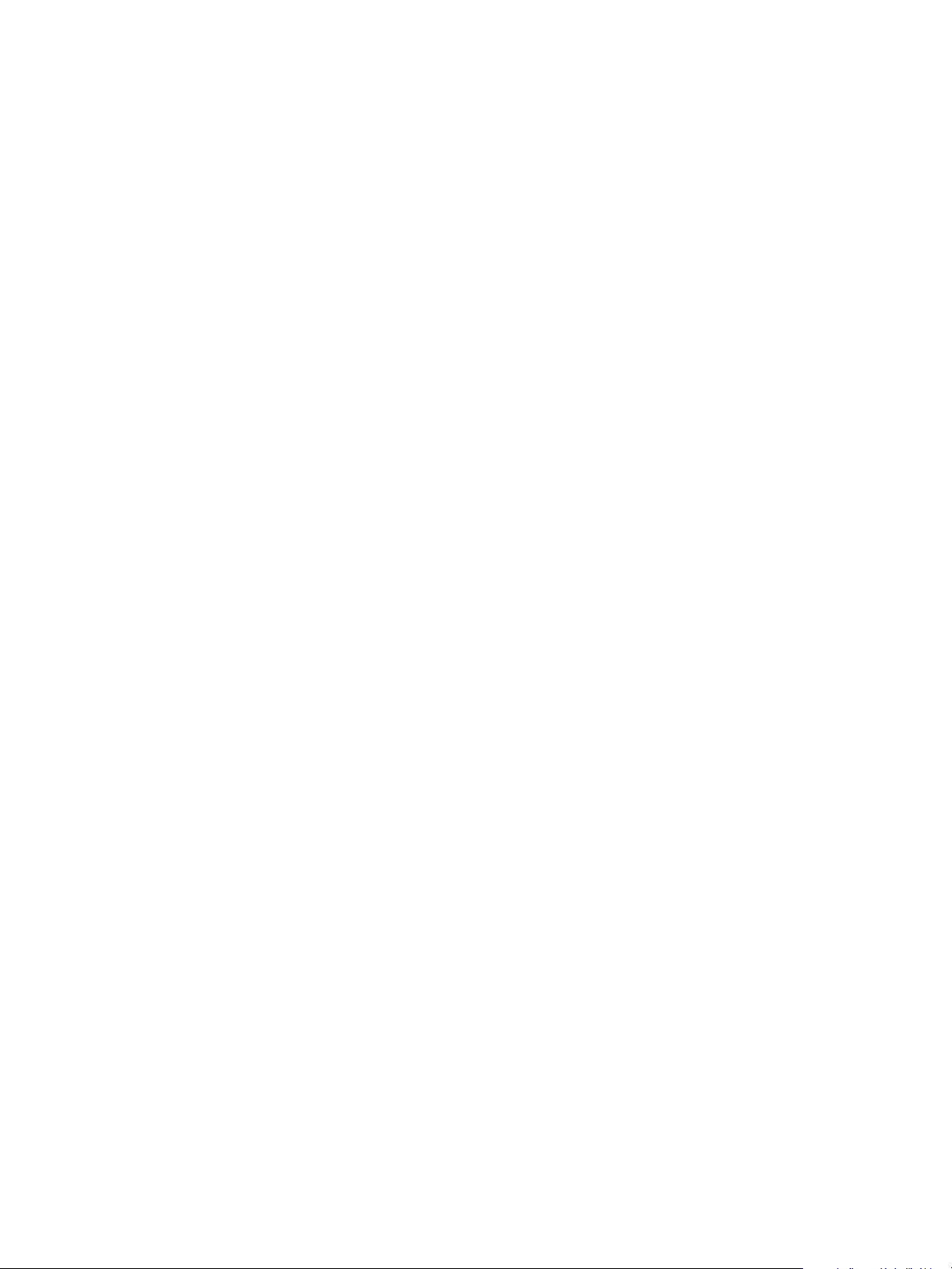
View Administration
You can find the most up-to-date technical documentation on the VMware Web site at:
http://www.vmware.com/support/
The VMware Web site also provides the latest product updates.
If you have comments about this documentation, submit your feedback to:
docfeedback@vmware.com
Copyright © 2010–2016 VMware, Inc. All rights reserved. Copyright and trademark information.
VMware, Inc.
3401 Hillview Ave.
Palo Alto, CA 94304
www.vmware.com
2 VMware, Inc.
Page 3

Contents
View Administration 7
Using View Administrator 9
1
View Administrator and View Connection Server 9
Log In to View Administrator 10
Tips for Using the View Administrator Interface 10
Troubleshooting the Text Display in View Administrator 12
Configuring View Connection Server 13
2
Configuring vCenter Server and View Composer 13
Backing Up View Connection Server 25
Configuring Settings for Client Sessions 25
Disable or Enable View Connection Server 36
Edit the External URLs 37
Join or Withdraw from the Customer Experience Program 38
View LDAP Directory 38
Setting Up Smart Card Authentication 41
3
Logging In with a Smart Card 42
Configure Smart Card Authentication on View Connection Server 42
Configure Smart Card Authentication on Third-Party Solutions 47
Prepare Active Directory for Smart Card Authentication 47
Verify Your Smart Card Authentication Configuration 50
Using Smart Card Certificate Revocation Checking 51
VMware, Inc.
Setting Up Other Types of User Authentication 55
4
Using Two-Factor Authentication 55
Using SAML Authentication 59
Configure Biometric Authentication 63
Authenticating Users Without Requiring Credentials 65
5
Using the Log In as Current User Feature Available with Windows-Based Horizon Client 65
Allow Mobile Client Users to Save Credentials 66
Setting Up True SSO 67
Configuring Role-Based Delegated Administration 89
6
Understanding Roles and Privileges 89
Using Access Groups to Delegate Administration of Pools and Farms 90
Understanding Permissions 91
Manage Administrators 92
Manage and Review Permissions 93
3
Page 4
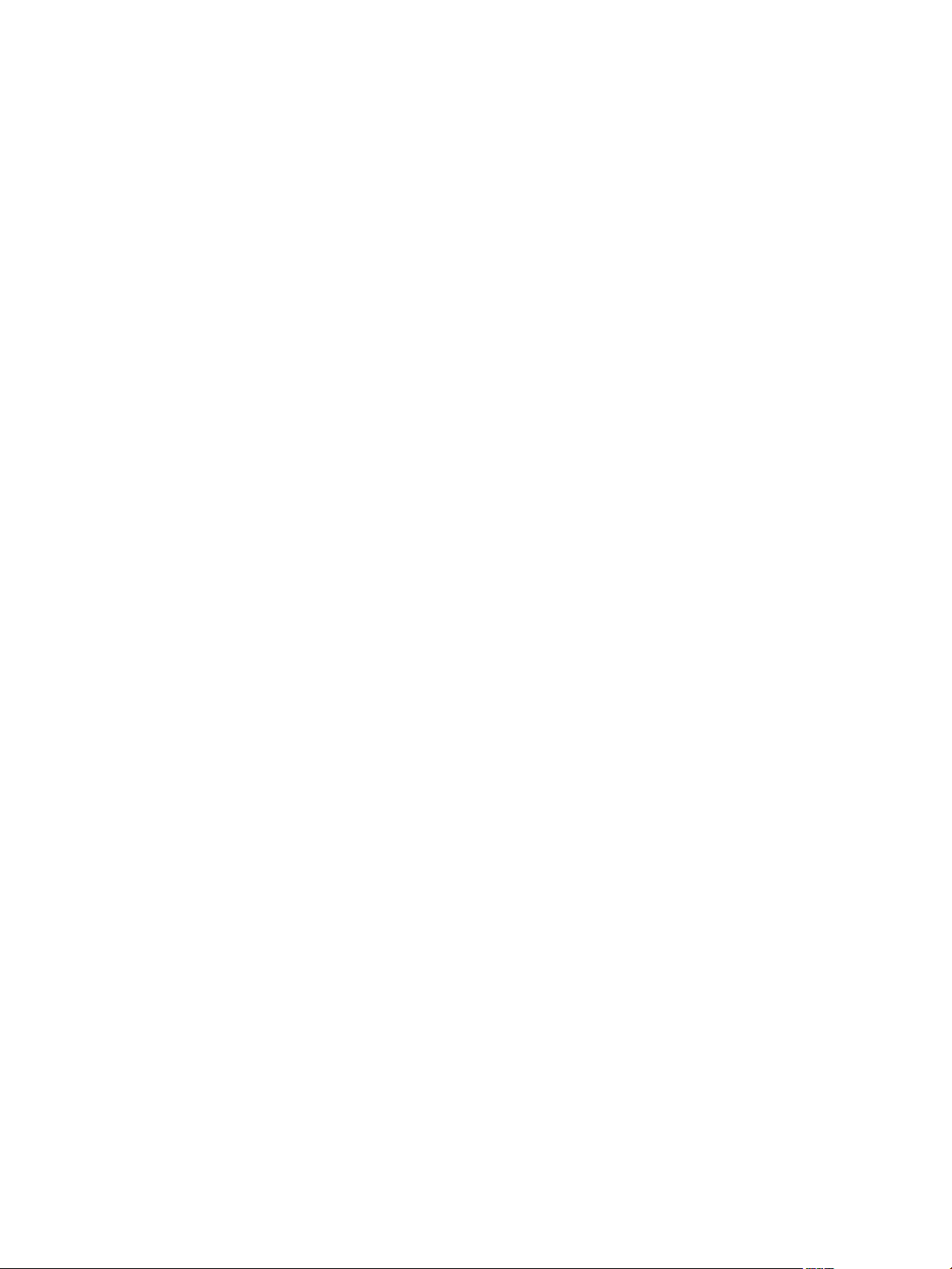
View Administration
Manage and Review Access Groups 95
Manage Custom Roles 97
Predefined Roles and Privileges 99
Required Privileges for Common Tasks 103
Best Practices for Administrator Users and Groups 105
Configuring Policies in View Administrator and Active Directory 107
7
Setting Policies in View Administrator 107
Using View Group Policy Administrative Template Files 109
Maintaining View Components 115
8
Backing Up and Restoring View Configuration Data 115
Monitor View Components 123
Monitor Machine Status 123
Understanding View Services 124
Change the Product License Key 126
Monitoring Product License Usage 126
Update General User Information from Active Directory 127
Migrate View Composer to Another Machine 128
Update the Certificates on a View Connection Server Instance, Security Server, or View Composer 133
Information Collected by the Customer Experience Improvement Program 134
Managing View Composer Linked-Clone Desktop Virtual Machines 151
9
Reduce Linked-Clone Size with Machine Refresh 151
Update Linked-Clone Desktops 153
Rebalance Linked-Clone Virtual Machines 157
Manage View Composer Persistent Disks 160
Managing Desktop Pools, Machines, and Sessions 165
10
Change the Image of an Instant-Clone Desktop Pool 165
Managing Desktop Pools 166
Managing Virtual Machine-Based Desktops 174
Managing Unmanaged Machines 179
Manage Remote Desktop and Application Sessions 182
Export View Information to External Files 183
Managing Application Pools, Farms, and RDS Hosts 185
11
Managing Application Pools 185
Managing Farms 186
Managing RDS Hosts 189
Configuring Load Balancing for RDS Hosts 193
Configure an Anti-Affinity Rule for an Application Pool 199
Managing ThinApp Applications in View Administrator 201
12
View Requirements for ThinApp Applications 201
Capturing and Storing Application Packages 202
Assigning ThinApp Applications to Machines and Desktop Pools 205
Maintaining ThinApp Applications in View Administrator 211
4 VMware, Inc.
Page 5
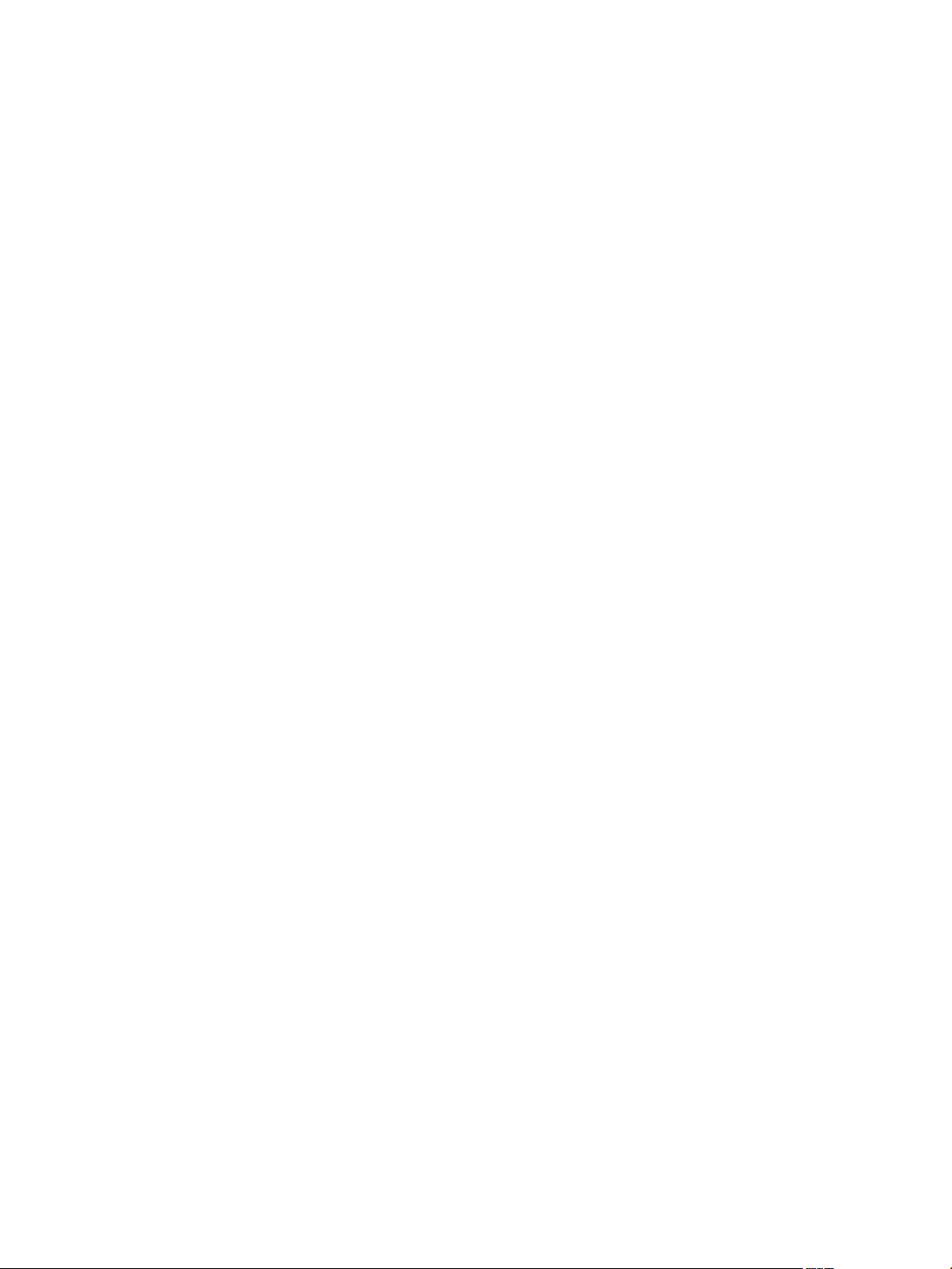
Monitoring and Troubleshooting ThinApp Applications in View Administrator 214
ThinApp Configuration Example 217
Contents
Setting Up Clients in Kiosk Mode 219
13
Configure Clients in Kiosk Mode 219
Troubleshooting View 229
14
Monitoring System Health 229
Monitor Events in View 230
Collecting Diagnostic Information for View 231
Update Support Requests 235
Troubleshooting an Unsuccessful Security Server Pairing with View Connection Server 235
Troubleshooting View Server Certificate Revocation Checking 236
Troubleshooting Smart Card Certificate Revocation Checking 237
Further Troubleshooting Information 237
Using the vdmadmin Command 239
15
vdmadmin Command Usage 241
Configuring Logging in Horizon Agent Using the -A Option 243
Overriding IP Addresses Using the -A Option 244
Setting the Name of a View Connection Server Group Using the -C Option 245
Updating Foreign Security Principals Using the -F Option 246
Listing and Displaying Health Monitors Using the -H Option 247
Listing and Displaying Reports of View Operation Using the -I Option 248
Generating View Event Log Messages in Syslog Format Using the -I Option 249
Assigning Dedicated Machines Using the -L Option 250
Displaying Information About Machines Using the -M Option 251
Reclaiming Disk Space on Virtual Machines Using the -M Option 252
Configuring Domain Filters Using the -N Option 253
Configuring Domain Filters 255
Displaying the Machines and Policies of Unentitled Users Using the -O and -P Options 259
Configuring Clients in Kiosk Mode Using the -Q Option 260
Displaying the First User of a Machine Using the -R Option 264
Removing the Entry for a View Connection Server Instance or Security Server Using the -S Option 264
Providing Secondary Credentials for Administrators Using the -T Option 265
Displaying Information About Users Using the -U Option 267
Unlocking or Locking Virtual Machines Using the -V Option 267
Detecting and Resolving LDAP Entry Collisions Using the -X Option 268
Index 271
VMware, Inc. 5
Page 6
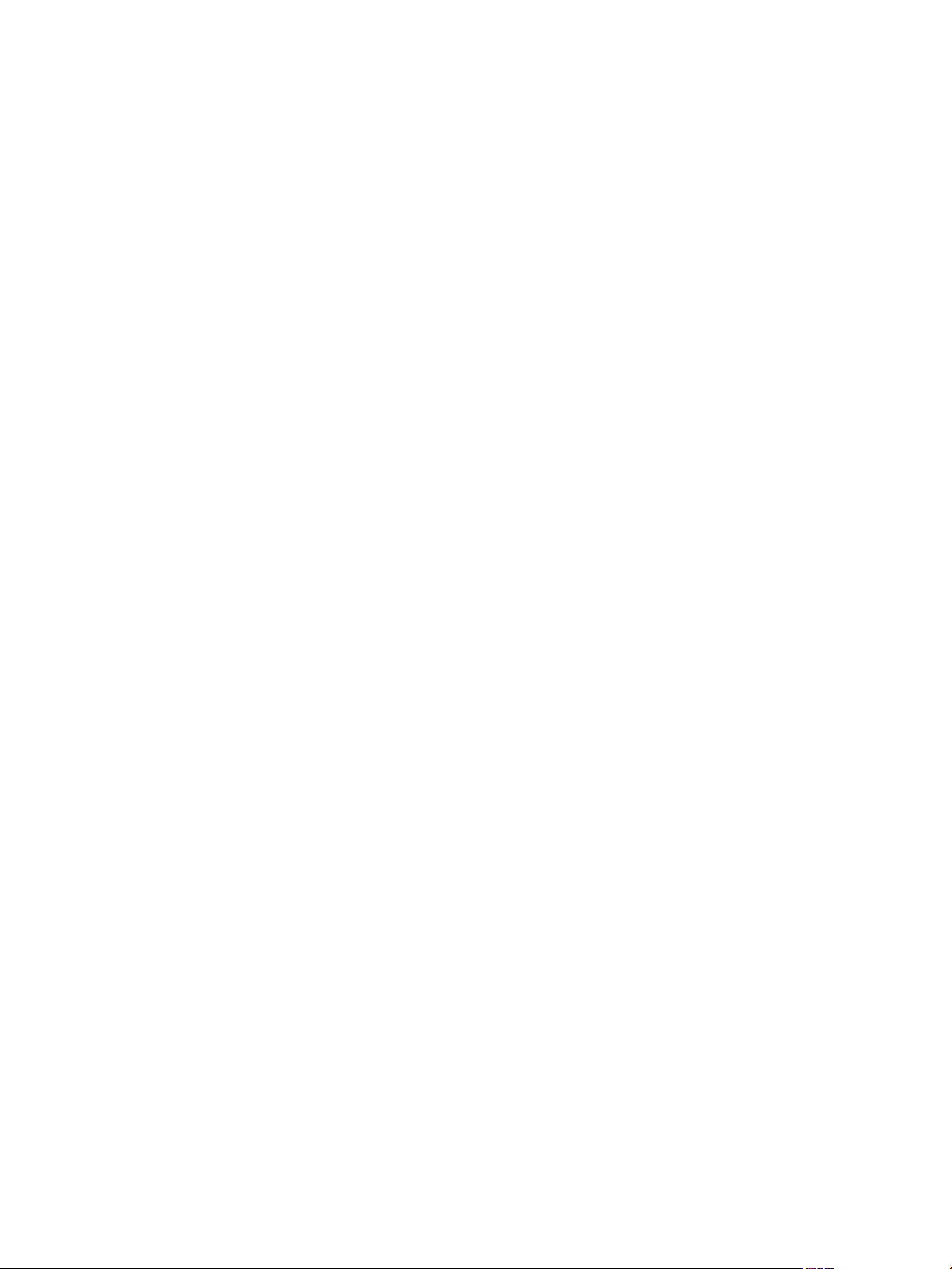
View Administration
6 VMware, Inc.
Page 7
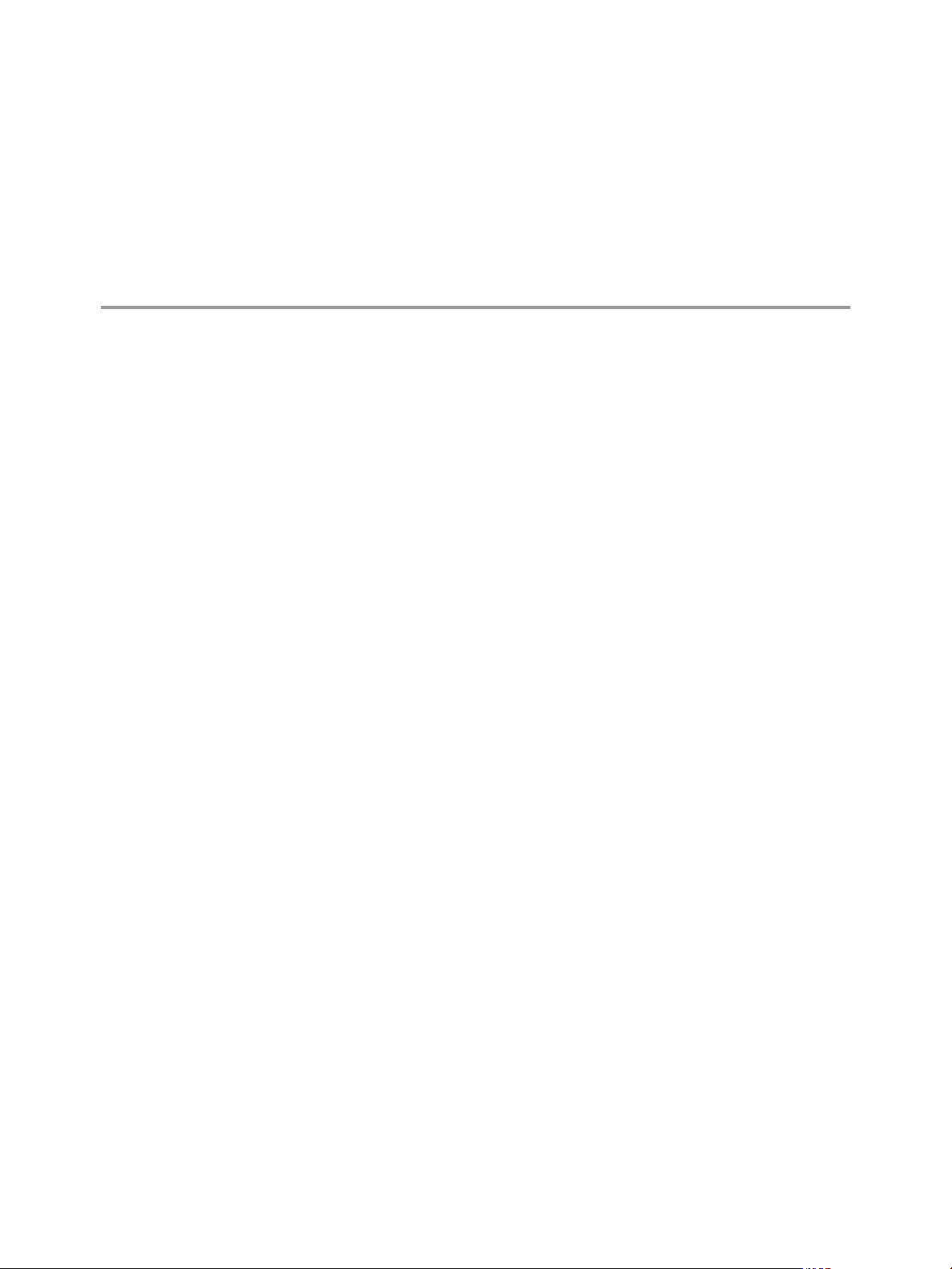
View Administration
View Administration describes how to configure and administer VMware Horizon® 7, including how to
configure View Connection Server, create administrators, set up user authentication, configure policies, and
manage VMware ThinApp® applications in View Administrator. This document also describes how to
maintain and troubleshoot View components.
Intended Audience
This information is intended for anyone who wants to configure and administer VMware Horizon 7. The
information is written for experienced Windows or Linux system administrators who are familiar with
virtual machine technology and datacenter operations.
VMware, Inc.
7
Page 8
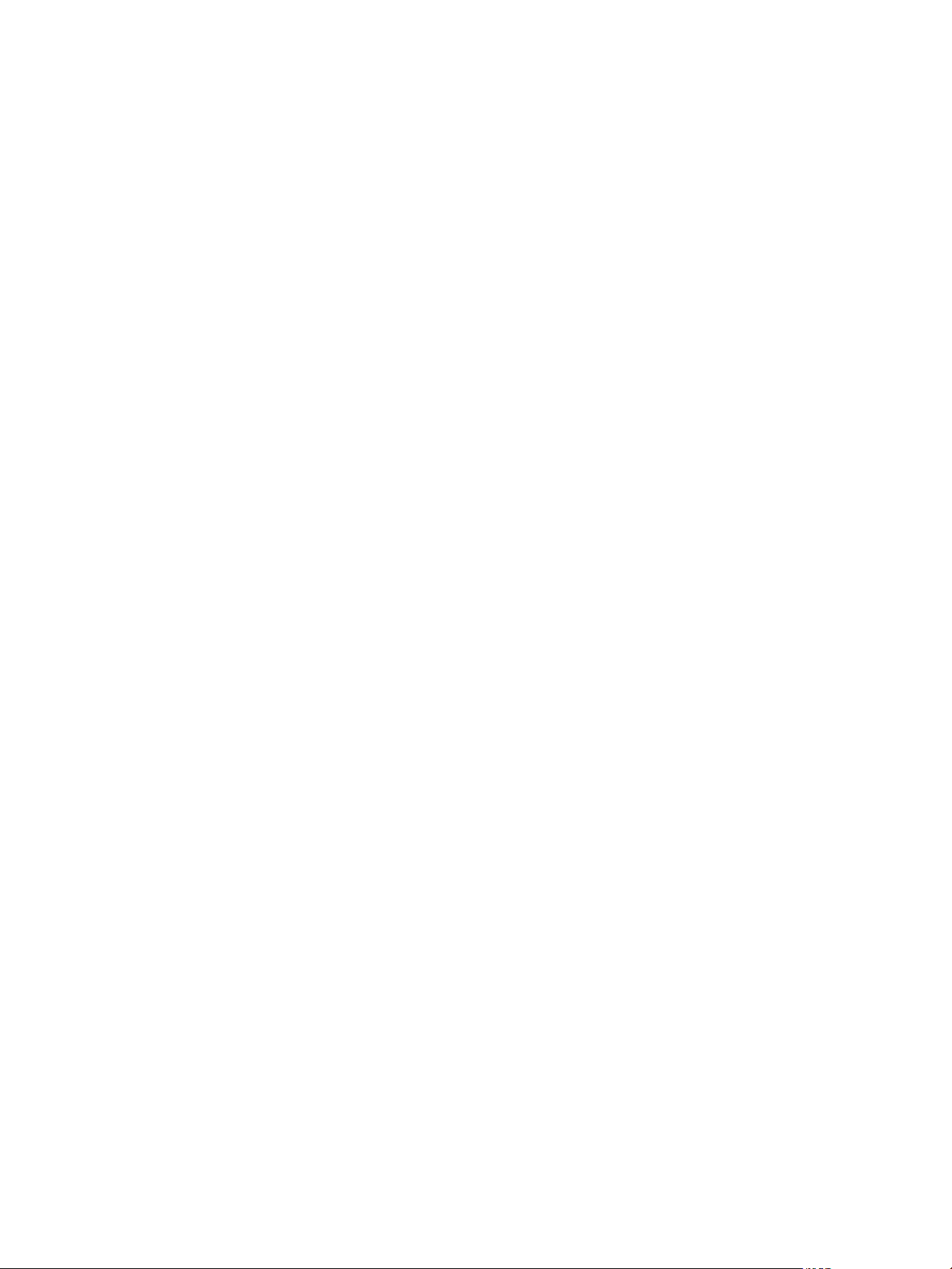
View Administration
8 VMware, Inc.
Page 9
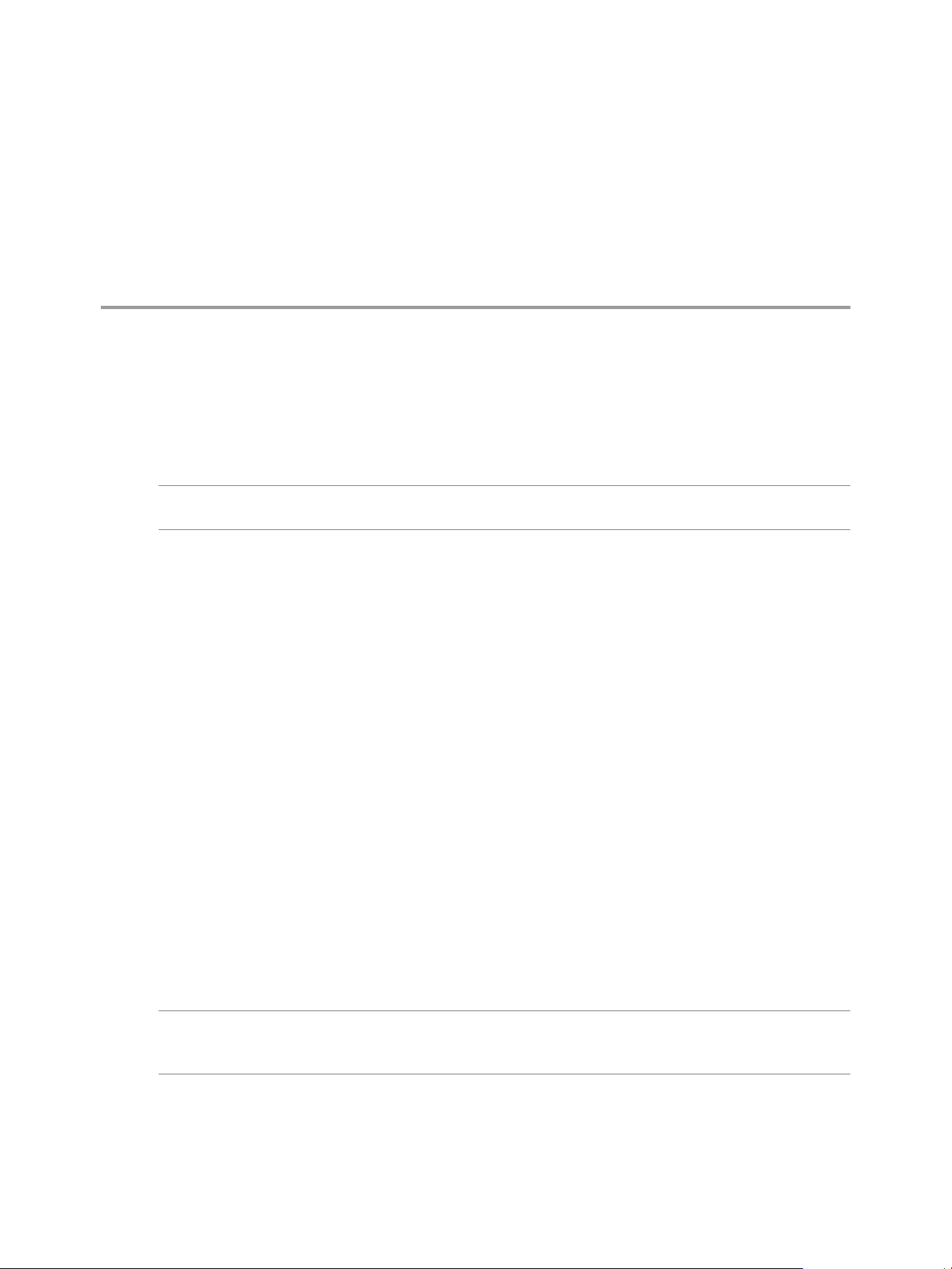
Using View Administrator 1
View Administrator is the Web interface through which you configure View Connection Server and manage
your remote desktops and applications.
For a comparison of the operations that you can perform with View Administrator, View cmdlets, and
vdmadmin, see the View Integration document.
NOTE In Horizon 7, View Administrator is named Horizon Administrator. This document refers to Horizon
Administrator as View Administrator.
This chapter includes the following topics:
“View Administrator and View Connection Server,” on page 9
n
“Log In to View Administrator,” on page 10
n
“Tips for Using the View Administrator Interface,” on page 10
n
“Troubleshooting the Text Display in View Administrator,” on page 12
n
View Administrator and View Connection Server
View Administrator provides a management interface for View.
VMware, Inc.
Depending on your View deployment, you use one or more View Administrator interfaces.
Use one View Administrator interface to manage the View components that are associated with a
n
single, standalone View Connection Server instance or a group of replicated View Connection Server
instances.
You can use the host name or IP address of any replicated instance to log in to View Administrator.
You must use a separate View Administrator interface to manage the View components for each single,
n
standalone View Connection Server instance and each group of replicated View Connection Server
instances.
You also use View Administrator to manage security servers associated with View Connection Server. Each
security server is associated with one View Connection Server instance.
NOTE If you use Access Point appliances rather than security servers, you must use the Access Point REST
API to manage the Access Point appliances. For more information, see Deploying and Configuring Access
Point.
9
Page 10
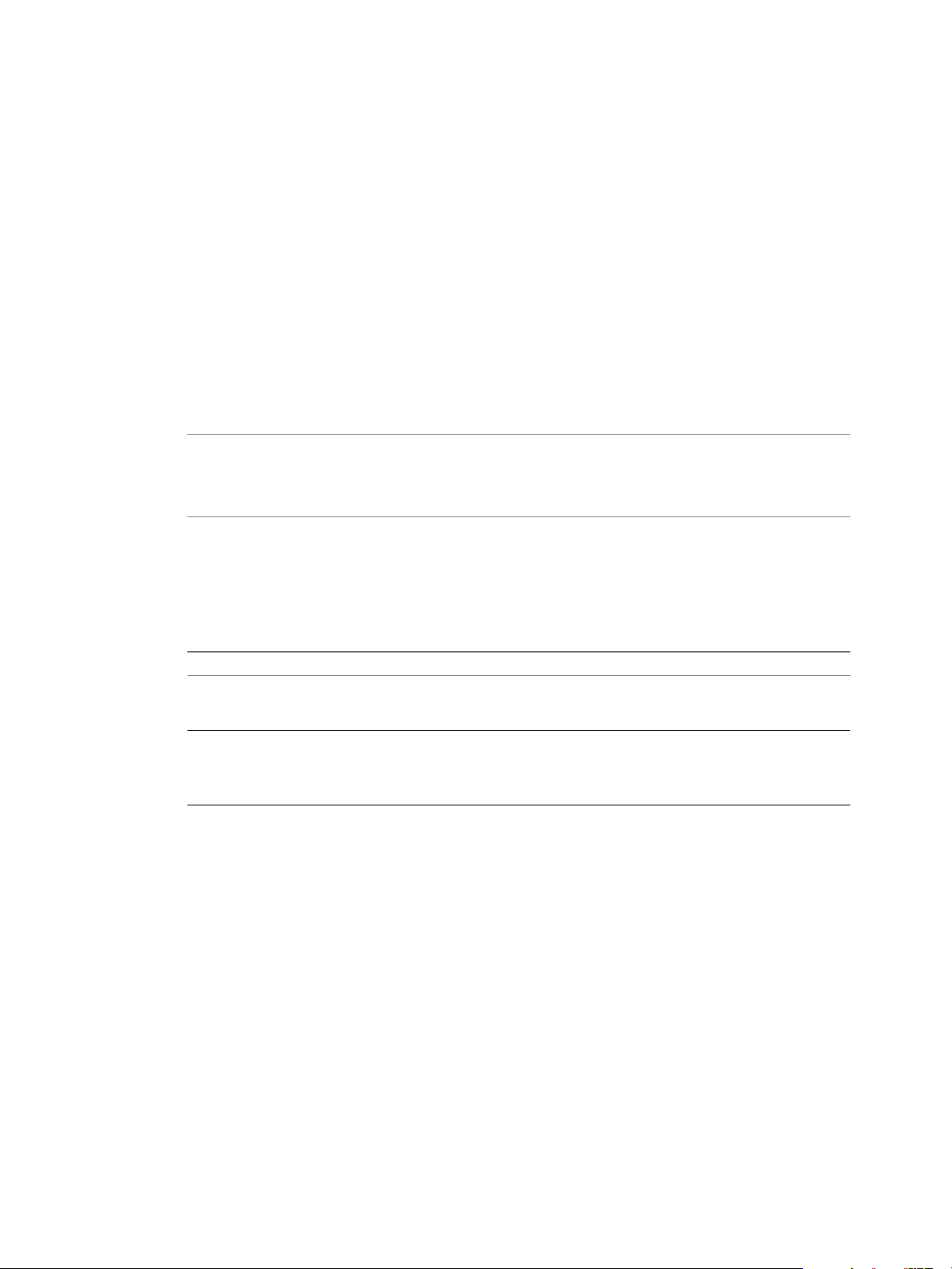
View Administration
Log In to View Administrator
To perform initial configuration tasks, you must log in to View Administrator. You access View
Administrator by using a secure (SSL) connection.
Prerequisites
Verify that View Connection Server is installed on a dedicated computer.
n
Verify that you are using a Web browser supported by View Administrator. For View Administrator
n
requirements, see the View Installation document.
Procedure
1 Open your Web browser and enter the following URL, where server is the host name of the View
Connection Server instance.
https://server/admin
NOTE You can use the IP address if you have to access a View Connection Server instance when the
host name is not resolvable. However, the host that you contact will not match the SSL certificate that is
configured for the View Connection Server instance, resulting in blocked access or access with reduced
security.
Your access to View Administrator depends on the type of certificate that is configured on the View
Connection Server computer.
If you open your Web browser on the View Connection Server host, use https://127.0.0.1 to connect,
not https://localhost. This method improves security by avoiding potential DNS attacks on the
localhost resolution.
Option Description
You configured a certificate signed
by a CA for View Connection
Server.
The default, self-signed certificate
supplied with View Connection
Server is configured.
When you first connect, your Web browser displays View Administrator.
When you first connect, your Web browser might display a page warning
that the security certificate associated with the address is not issued by a
trusted certificate authority.
Click Ignore to continue using the current SSL certificate.
2 Log in as a user with credentials to access the View Administrators account.
You specify the View Administrators account when you install a standalone View Connection Server
instance or the first View Connection Server instance in a replicated group. The View Administrators
account can be the local Administrators group (BUILTIN\Administrators) on the View Connection
Server computer or a domain user or group account.
After you log in to View Administrator, you can use View Configuration > Administrators to change the
list of users and groups that have the View Administrators role.
Tips for Using the View Administrator Interface
You can use View Administrator user-interface features to navigate View Pages and to find, filter, and sort
View objects.
View Administrator includes many common user interface features. For example, the navigation pane on
the left side of each page directs you to other View Administrator pages. The search filters let you select
filtering criteria that are related to the objects you are searching for.
10 VMware, Inc.
Page 11
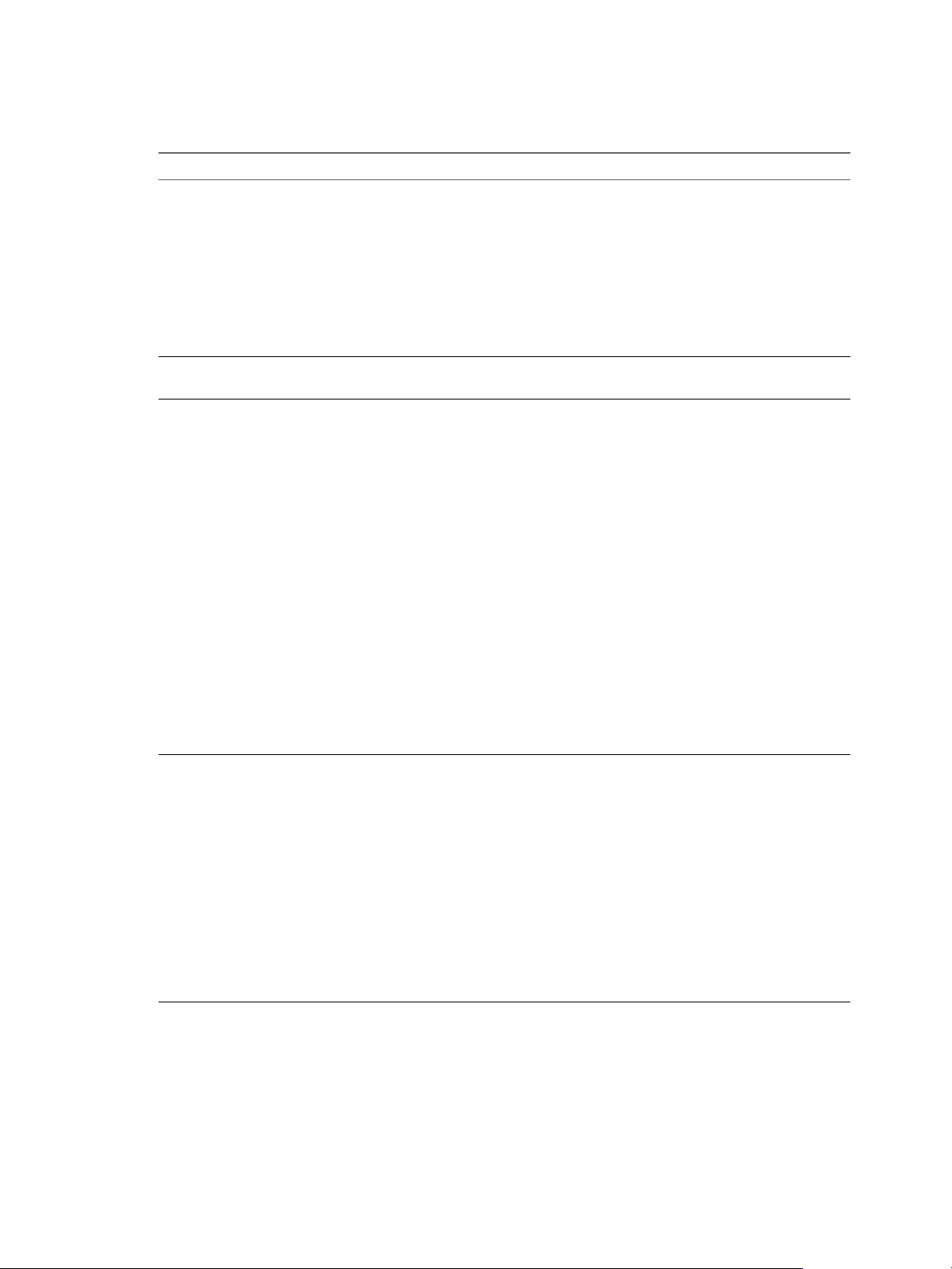
Chapter 1 Using View Administrator
Table 1-1 describes a few additional features that can help you to use View Administrator.
Table 1‑1. View Administrator Navigation and Display Features
View Administrator Feature Description
Navigating backward and forward in
View Administrator pages
Bookmarking View Administrator
pages
Multicolumn sorting You can sort View objects in a variety of ways by using multicolumn sorting.
Customizing table columns You can customize the display of View Administrator table columns by hiding
Click your browser's Back button to go to the previously displayed View
Administrator page. Click the Forward button to return to the current page.
If you click the browser's Back button while you are using a View
Administrator wizard or dialog box, you return to the main View
Administrator page. The information you entered in the wizard or dialog is
lost.
In View versions that preceded the View 5.1 release, you could not use your
browser's Back and Forward buttons to navigate within View Administrator.
Separate Back and Forward buttons in the View Administrator window were
provided for navigation. These buttons are removed in the View 5.1 release.
You can bookmark View Administrator pages in your browser.
Click a heading in the top row of a View Administrator table to sort the View
objects in alphabetical order based on that heading.
For example, in the Resources > Machines page, you can click Desktop Pool
to sort desktops by the pools that contain them.
The number 1 appears next to the heading to indicate that it is the primary
sorting column. You can click the heading again to reverse the sorting order,
indicated by an up or down arrow.
To sort the View objects by a secondary item, Ctrl+click another heading.
For example, in the Machines table, you can click Users to perform a
secondary sort by users to whom the desktops are dedicated. A number 2
appears next to the secondary heading. In this example, desktops are sorted
by pool and by users within each pool.
You can continue to Ctrl+click to sort all the columns in a table in descending
order of importance.
Press Ctrl+Shift and click to deselect a sort item.
For example, you might want to display the desktops in a pool that are in a
particular state and are stored on a particular datastore. You can select
Resources > Machines, click the Datastore heading, and Ctrl+click the Status
heading.
selected columns and locking the first column. This feature lets you control
the display of large tables such as Catalog > Desktop Pools that contain many
columns.
Right-click any column header to display a context menu that lets you take the
following actions:
Hide the selected column.
n
Customize columns. A dialog displays all columns in the table. You can
n
select the columns to display or hide.
Lock the first column. This option forces the left-hand column to remain
n
displayed as you scroll horizontally across a table with many columns.
For example, on the Catalog > Desktop Pools page, the desktop ID
remains displayed as you scroll horizontally to see other desktop
characteristics.
VMware, Inc. 11
Page 12
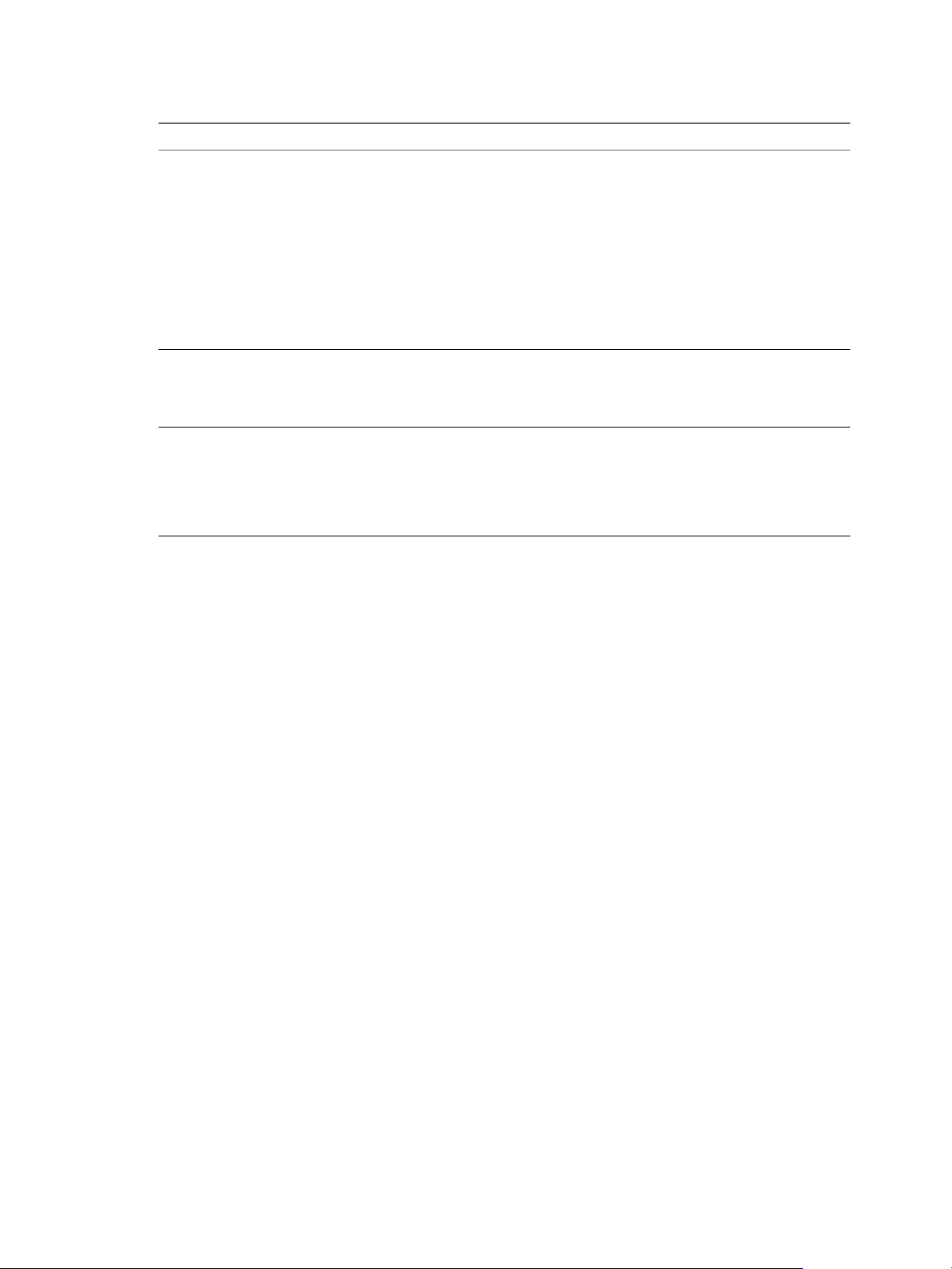
View Administration
Table 1‑1. View Administrator Navigation and Display Features (Continued)
View Administrator Feature Description
Selecting View objects and displaying
View object details
Expanding dialog boxes to view details You can expand View Administrator dialog boxes to view details such as
Displaying context menus for View
objects
In View Administrator tables that list View objects, you can select an object or
display object details.
To select an object, click anywhere in the object's row in the table. At the
n
top of the page, menus and commands that manage the object become
active.
To display object details, double-click the left cell in the object's row. A
n
new page displays the object's details.
For example, on the Catalog > Desktop Pools page, click anywhere in an
individual pool's row to activate commands that affect the pool.
Double-click the ID cell in the left column to display a new page that contains
details about the pool.
desktop names and user names in table columns.
To expand a dialog box, place your mouse over the dots in the lower right
corner of the dialog box and drag the corner.
You can right-click View objects in View Administrator tables to display
context menus. A context menu gives you access to the commands that
operate on the selected View object.
For example, in the Catalog > Desktop Pools page, you can right-click a
desktop pool to display commands such as Add, Edit, Delete, Disable (or
Enable) Provisioning, and so on.
Troubleshooting the Text Display in View Administrator
If your Web browser runs on a non-Windows operating system such as Linux, UNIX, or Mac OS, the text in
View Administrator does not display properly.
Problem
The text in the View Administrator interface is garbled. For example, spaces occur in the middle of words.
Cause
View Administrator requires Microsoft-specific fonts.
Solution
Install Microsoft-specific fonts on your computer.
Currently, the Microsoft Web site does not distribute Microsoft fonts, but you can download them from
independent Web sites.
12 VMware, Inc.
Page 13

Configuring View Connection Server 2
After you install and perform initial configuration of View Connection Server, you can add vCenter Server
instances and View Composer services to your View deployment, set up roles to delegate administrator
responsibilities, and schedule backups of your configuration data.
This chapter includes the following topics:
“Configuring vCenter Server and View Composer,” on page 13
n
“Backing Up View Connection Server,” on page 25
n
“Configuring Settings for Client Sessions,” on page 25
n
“Disable or Enable View Connection Server,” on page 36
n
“Edit the External URLs,” on page 37
n
“Join or Withdraw from the Customer Experience Program,” on page 38
n
“View LDAP Directory,” on page 38
n
Configuring vCenter Server and View Composer
To use virtual machines as remote desktops, you must configure View to communicate with vCenter Server.
To create and manage linked-clone desktop pools, you must configure View Composer settings in View
Administrator.
You can also configure storage settings for View. You can allow ESXi hosts to reclaim disk space on linkedclone virtual machines. To allow ESXi hosts to cache virtual machine data, you must enable View Storage
Accelerator for vCenter Server.
Create a User Account for View Composer AD Operations
If you use View Composer, you must create a user account in Active Directory that allows View Composer
to perform certain operations in Active Directory. View Composer requires this account to join linked-clone
virtual machines to your Active Directory domain.
To ensure security, you should create a separate user account to use with View Composer. By creating a
separate account, you can guarantee that it does not have additional privileges that are defined for another
purpose. You can give the account the minimum privileges that it needs to create and remove computer
objects in a specified Active Directory container. For example, the View Composer account does not require
domain administrator privileges.
Procedure
1 In Active Directory, create a user account in the same domain as your View Connection Server host or
in a trusted domain.
VMware, Inc.
13
Page 14
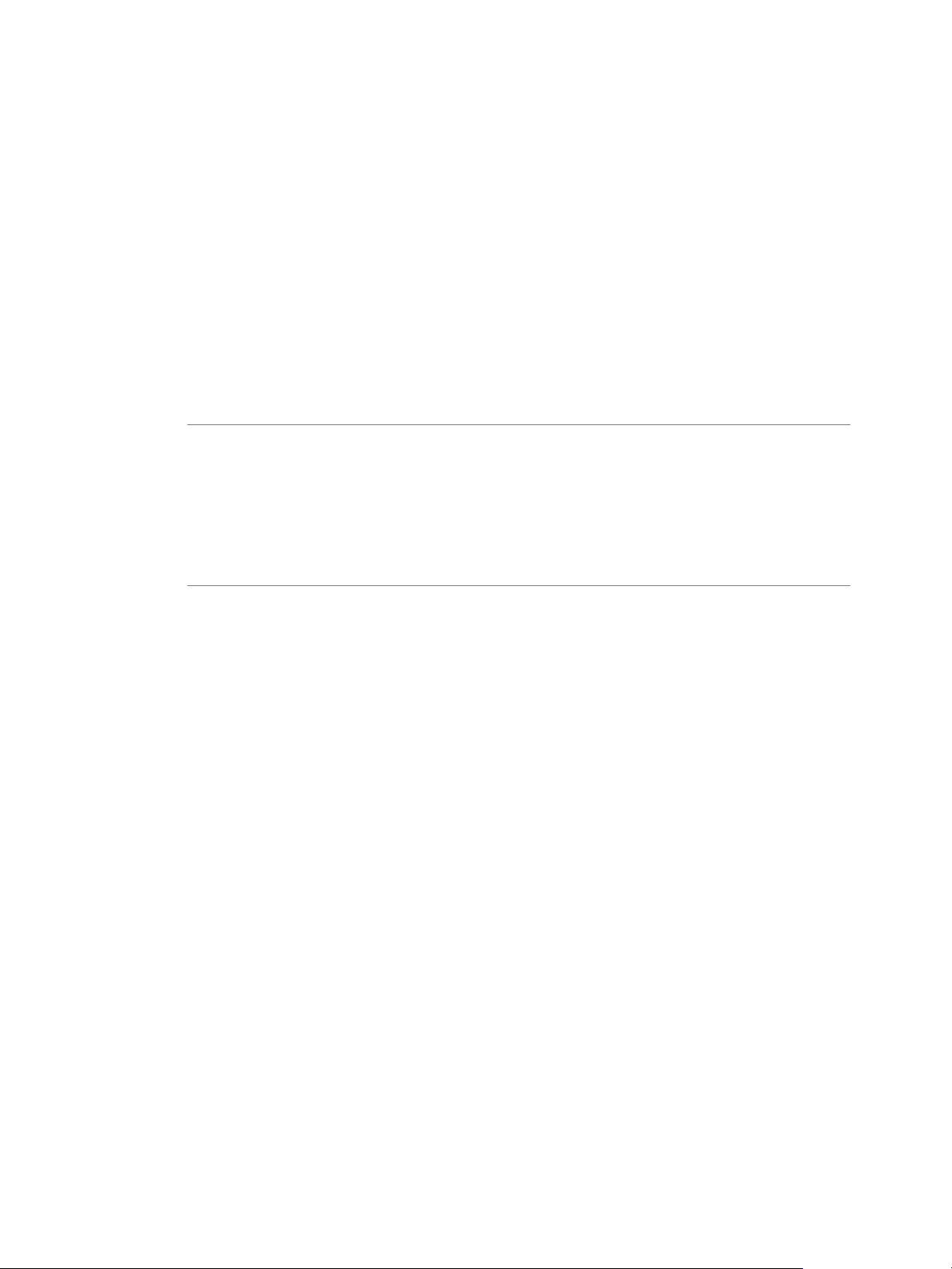
View Administration
2 Add the Create Computer Objects, Delete Computer Objects, and Write All Properties permissions to
the account in the Active Directory container in which the linked-clone computer accounts are created
or to which the linked-clone computer accounts are moved.
The following list shows all the required permissions for the user account, including permissions that
are assigned by default:
List Contents
n
Read All Properties
n
Write All Properties
n
Read Permissions
n
Reset Password
n
Create Computer Objects
n
Delete Computer Objects
n
NOTE Fewer permissions are required if you select the Allow reuse of pre-existing computer accounts
setting for a desktop pool. Make sure that the following permissions are assigned to the user account:
List Contents
n
Read All Properties
n
Read Permissions
n
Reset Password
n
3 Make sure that the user account's permissions apply to the Active Directory container and to all child
objects of the container.
What to do next
Specify the account in View Administrator when you configure View Composer domains in the Add
vCenter Server wizard and when you configure and deploy linked-clone desktop pools.
Add vCenter Server Instances to View
You must configure View to connect to the vCenter Server instances in your View deployment. vCenter
Server creates and manages the virtual machines that View uses in desktop pools.
If you run vCenter Server instances in a Linked Mode group, you must add each vCenter Server instance to
View separately.
View connects to the vCenter Server instance using a secure channel (SSL).
Prerequisites
Install the View Connection Server product license key.
n
Prepare a vCenter Server user with permission to perform the operations in vCenter Server that are
n
necessary to support View. To use View Composer, you must give the user additional privileges.
For details about configuring a vCenter Server user for View, see the View Installation document.
Verify that a TLS/SSL server certificate is installed on the vCenter Server host. In a production
n
environment, install a valid certificate that is signed by a trusted Certificate Authority (CA).
In a testing environment, you can use the default certificate that is installed with vCenter Server, but
you must accept the certificate thumbprint when you add vCenter Server to View.
14 VMware, Inc.
Page 15
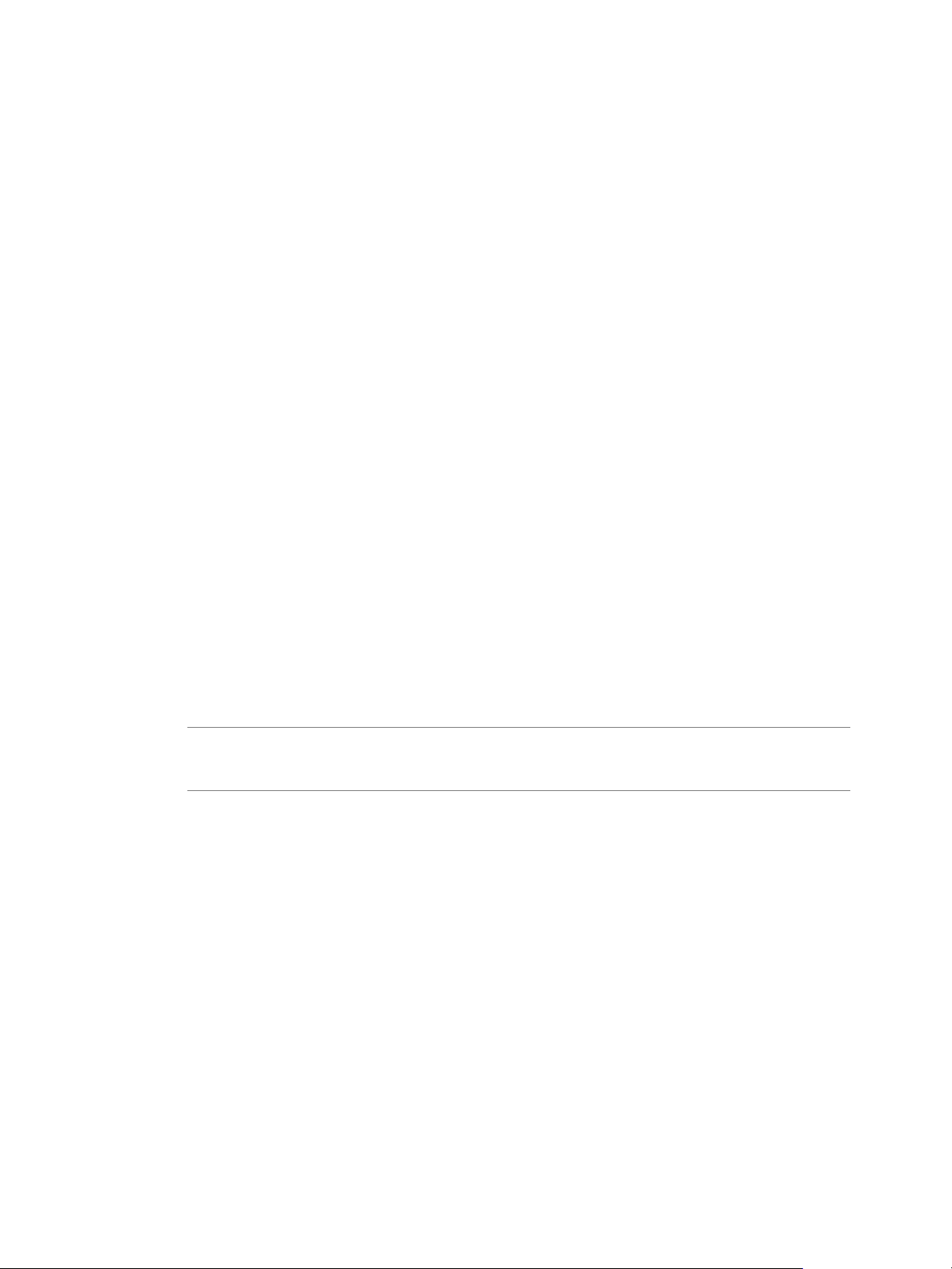
Chapter 2 Configuring View Connection Server
Verify that all View Connection Server instances in the replicated group trust the root CA certificate for
n
the server certificate that is installed on the vCenter Server host. Check if the root CA certificate is in the
Trusted Root Certification Authorities > Certificates folder in the Windows local computer certificate
stores on the View Connection Server hosts. If it is not, import the root CA certificate into the Windows
local computer certificate stores.
See "Import a Root Certificate and Intermediate Certificates into a Windows Certificate Store," in the
View Installation document.
Verify that the vCenter Server instance contains ESXi hosts. If no hosts are configured in the vCenter
n
Server instance, you cannot add the instance to View.
If you upgrade to vSphere 5.5 or a later release, verify that the domain administrator account that you
n
use as the vCenter Server user was explicitly assigned permissions to log in to vCenter Server by a
vCenter Server local user.
If you plan to use View in FIPS mode, verify that you have vCenter Server 6.0 or later and ESXi 6.0 or
n
later hosts.
For more information, see "Installing View in FIPS Mode," in the View Installation document.
Familiarize yourself with the settings that determine the maximum operations limits for vCenter Server
n
and View Composer. See “Concurrent Operations Limits for vCenter Server and View Composer,” on
page 20 and “Setting a Concurrent Power Operations Rate to Support Remote Desktop Logon
Storms,” on page 21.
Procedure
1 In View Administrator, select View Configuration > Servers.
2 On the vCenter Servers tab, click Add.
3 In the vCenter Server Settings Server address text box, type the fully qualified domain name (FQDN) of
the vCenter Server instance.
The FQDN includes the host name and domain name. For example, in the FQDN
myserverhost.companydomain.com, myserverhost is the host name and companydomain.com is the domain.
NOTE If you enter a server by using a DNS name or URL, View does not perform a DNS lookup to
verify whether an administrator previously added this server to View by using its IP address. A conflict
arises if you add a vCenter Server with both its DNS name and its IP address.
4 Type the name of the vCenter Server user.
For example: domain\user or user@domain.com
5 Type the vCenter Server user password.
6 (Optional) Type a description for this vCenter Server instance.
7 Type the TCP port number.
The default port is 443.
8 Under Advanced Settings, set the concurrent operations limits for vCenter Server and View Composer
operations.
9 Click Next to display the View Composer Settings page.
What to do next
Configure View Composer settings.
If the vCenter Server instance is configured with a signed SSL certificate, and View Connection Server
n
trusts the root certificate, the Add vCenter Server wizard displays the View Composer Settings page.
VMware, Inc. 15
Page 16
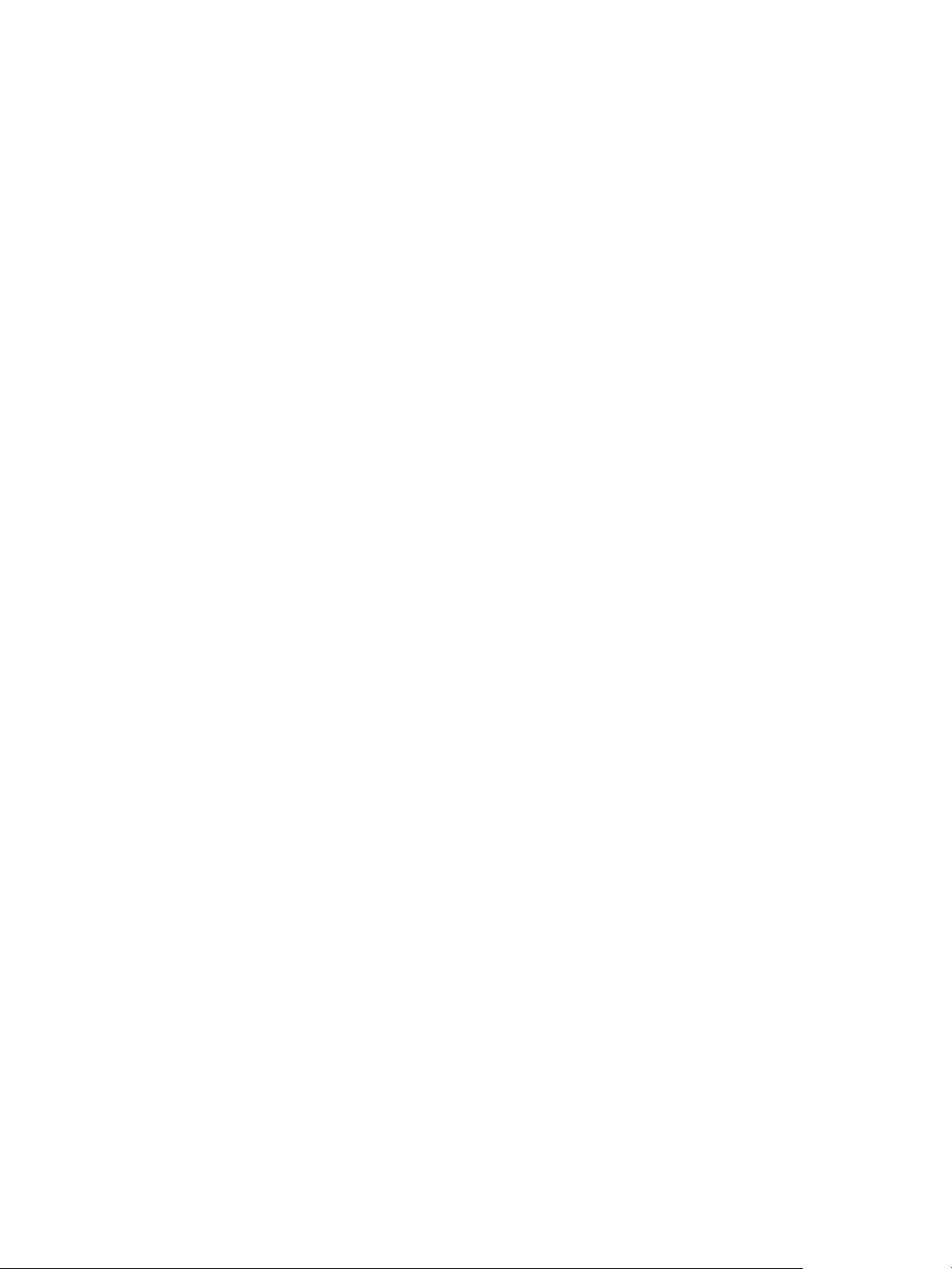
View Administration
If the vCenter Server instance is configured with a default certificate, you must first determine whether
n
to accept the thumbprint of the existing certificate. See “Accept the Thumbprint of a Default SSL
Certificate,” on page 22.
If View uses multiple vCenter Server instances, repeat this procedure to add the other vCenter Server
instances.
Configure View Composer Settings
To use View Composer, you must configure settings that allow View to connect to the VMware Horizon
View Composer service. View Composer can be installed on its own separate host or on the same host as
vCenter Server.
There must be a one-to-one mapping between each VMware Horizon View Composer service and vCenter
Server instance. A View Composer service can operate with only one vCenter Server instance. A vCenter
Server instance can be associated with only one VMware Horizon View Composer service.
After the initial View deployment, you can migrate the VMware Horizon View Composer service to a new
host to support a growing or changing View deployment. You can edit the initial View Composer settings in
View Administrator, but you must perform additional steps to ensure that the migration succeeds. See
“Migrate View Composer to Another Machine,” on page 128.
Prerequisites
Verify that you created a user in Active Directory with permission to add and remove virtual machines
n
from the Active Directory domain that contains your linked clones. See “Create a User Account for
View Composer AD Operations,” on page 13.
Verify that you configured View to connect to vCenter Server. To do so, you must complete the vCenter
n
Server Information page in the Add vCenter Server wizard. See “Add vCenter Server Instances to
View,” on page 14.
Verify that this VMware Horizon View Composer service is not already configured to connect to a
n
different vCenter Server instance.
Procedure
1 In View Administrator, complete the vCenter Server Information page in the Add vCenter Server
wizard.
a Select View Configuration > Servers.
b On the vCenter Servers tab, click Add and provide the vCenter Server settings.
2 On the View Composer Settings page, if you are not using View Composer, select Do not use View
Composer.
If you select Do not use View Composer, the other View Composer settings become inactive. When
you click Next, the Add vCenter Server wizard displays the Storage Settings page. The View Composer
Domains page is not displayed.
16 VMware, Inc.
Page 17

Chapter 2 Configuring View Connection Server
3 If you are using View Composer, select the location of the View Composer host.
Option Description
View Composer is installed on the
same host as vCenter Server.
View Composer is installed on its
own separate host.
a Select View Composer co-installed with the vCenter Server.
b Make sure that the port number is the same as the port that you
specified when you installed the VMware Horizon View Composer
service on vCenter Server. The default port number is 18443.
a Select Standalone View Composer Server.
b In the View Composer server address text box, type the fully qualified
domain name (FQDN) of the View Composer host.
c Type the name of the View Composer user.
For example: domain.com\user or user@domain.com
d Type the password of the View Composer user.
e Make sure that the port number is the same as the port that you
specified when you installed the VMware Horizon View Composer
service. The default port number is 18443.
4 Click Next to display the View Composer Domains page.
What to do next
Configure View Composer domains.
If the View Composer instance is configured with a signed SSL certificate, and View Connection Server
n
trusts the root certificate, the Add vCenter Server wizard displays the View Composer Domains page.
If the View Composer instance is configured with a default certificate, you must first determine
n
whether to accept the thumbprint of the existing certificate. See “Accept the Thumbprint of a Default
SSL Certificate,” on page 22.
Configure View Composer Domains
You must configure an Active Directory domain in which View Composer deploys linked-clone desktops.
You can configure multiple domains for View Composer. After you first add vCenter Server and View
Composer settings to View, you can add more View Composer domains by editing the vCenter Server
instance in View Administrator.
Prerequisites
Your Active Directory administrator must create a View Composer user for AD operations. This
n
domain user must have permission to add and remove virtual machines from the Active Directory
domain that contains your linked clones. For information about the required permissions for this user,
see “Create a User Account for View Composer AD Operations,” on page 13.
In View Administrator, verify that you completed the vCenter Server Information and View Composer
n
Settings pages in the Add vCenter Server wizard.
Procedure
1 On the View Composer Domains page, click Add to add the View Composer user for AD operations
account information.
2 Type the domain name of the Active Directory domain.
For example: domain.com
3 Type the domain user name, including the domain name, of the View Composer user.
For example: domain.com\admin
4 Type the account password.
VMware, Inc. 17
Page 18

View Administration
5 Click OK.
6 To add domain user accounts with privileges in other Active Directory domains in which you deploy
linked-clone pools, repeat the preceding steps.
7 Click Next to display the Storage Settings page.
What to do next
Enable virtual machine disk space reclamation and configure View Storage Accelerator for View.
Allow vSphere to Reclaim Disk Space in Linked-Clone Virtual Machines
In vSphere 5.1 and later, you can enable the disk space reclamation feature for View. Starting in vSphere 5.1,
View creates linked-clone virtual machines in an efficient disk format that allows ESXi hosts to reclaim
unused disk space in the linked clones, reducing the total storage space required for linked clones.
As users interact with linked-clone desktops, the clones' OS disks grow and can eventually use almost as
much disk space as full-clone desktops. Disk space reclamation reduces the size of the OS disks without
requiring you to refresh or recompose the linked clones. Space can be reclaimed while the virtual machines
are powered on and users are interacting with their remote desktops.
Disk space reclamation is especially useful for deployments that cannot take advantage of storage-saving
strategies such as refresh on logoff. For example, knowledge workers who install user applications on
dedicated remote desktops might lose their personal applications if the remote desktops were refreshed or
recomposed. With disk space reclamation, View can maintain linked clones at close to the reduced size they
start out with when they are first provisioned.
This feature has two components: space-efficient disk format and space reclamation operations.
In a vSphere 5.1 or later environment, when a parent virtual machine is virtual hardware version 9 or later,
View creates linked clones with space-efficient OS disks, whether or not space reclamation operations are
enabled.
To enable space reclamation operations, you must use View Administrator to enable space reclamation for
vCenter Server and reclaim VM disk space for individual desktop pools. The space reclamation setting for
vCenter Server gives you the option to disable this feature on all desktop pools that are managed by the
vCenter Server instance. Disabling the feature for vCenter Server overrides the setting at the desktop pool
level.
The following guidelines apply to the space reclamation feature:
It operates only on space-efficient OS disks in linked clones.
n
It does not affect View Composer persistent disks.
n
It works only with vSphere 5.1 or later and only on virtual machines that are virtual hardware version 9
n
or later.
It does not operate on full-clone desktops.
n
It operates on virtual machines with SCSI controllers. IDE controllers are not supported.
n
Native NFS snapshot technology (VAAI) is not supported in pools that contain virtual machines with spaceefficient disks.
Prerequisites
Verify that your vCenter Server and ESXi hosts, including all ESXi hosts in a cluster, are version 5.1
n
with ESXi 5.1 download patch ESXi510-201212001 or later.
18 VMware, Inc.
Page 19
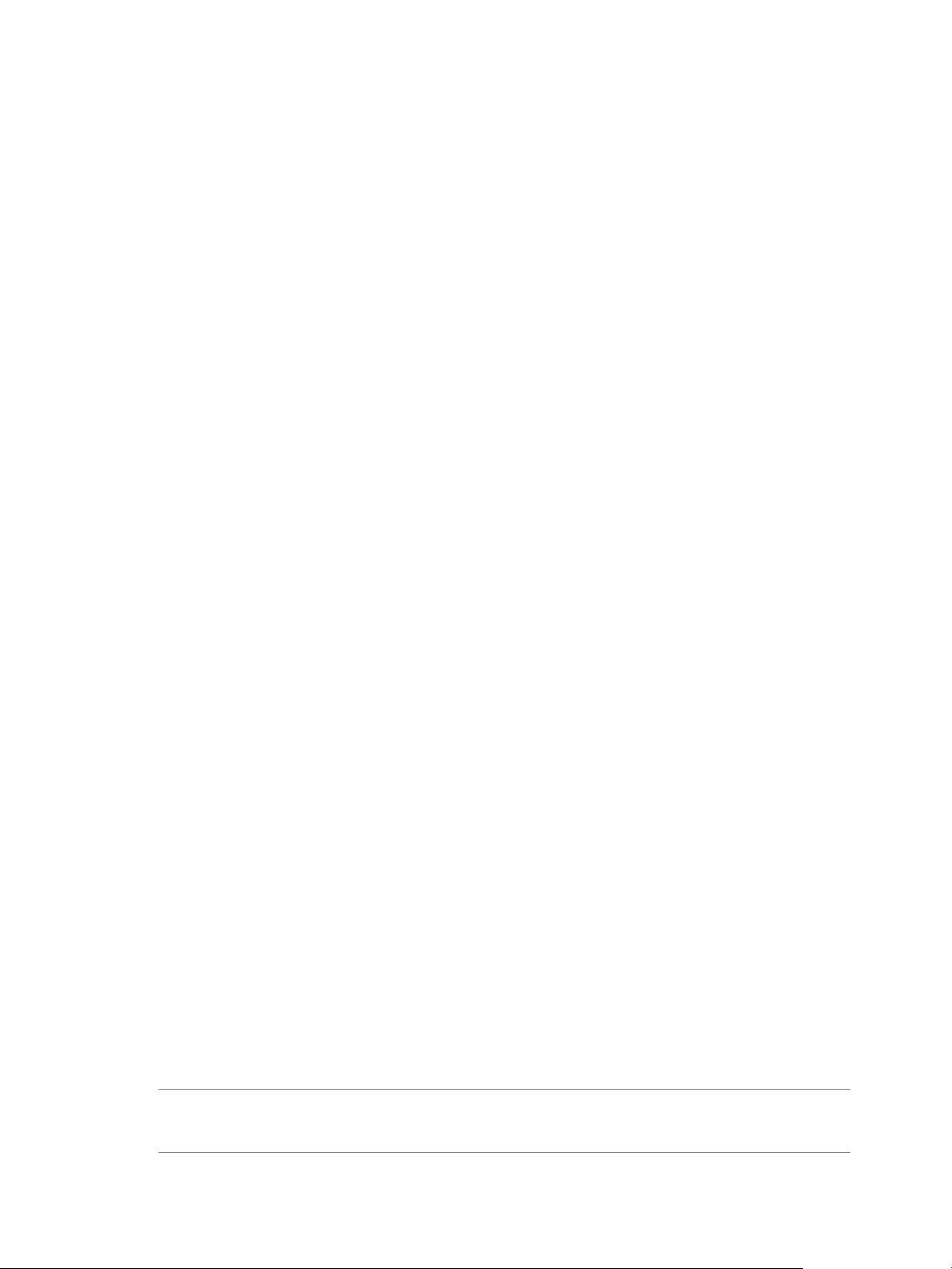
Chapter 2 Configuring View Connection Server
Procedure
1 In View Administrator, complete the Add vCenter Server wizard pages that precede the Storage
Settings page.
a Select View Configuration > Servers.
b On the vCenter Servers tab, click Add.
c Complete the vCenter Server Information, View Composer Settings, and View Composer Domains
pages.
2 On the Storage Settings page, make sure that Enable space reclamation is selected.
Space reclamation is selected by default if you are performing a fresh installation of View 5.2 or later.
You must select Enable space reclamation if you are upgrading to View 5.2 or later from View 5.1 or an
earlier release.
What to do next
On the Storage Settings page, configure View Storage Accelerator.
To finish configuring disk space reclamation in View, set up space reclamation for desktop pools.
Configure View Storage Accelerator for vCenter Server
In vSphere 5.0 and later, you can configure ESXi hosts to cache virtual machine disk data. This feature,
called View Storage Accelerator, uses the Content Based Read Cache (CBRC) feature in ESXi hosts. View
Storage Accelerator improves View performance during I/O storms, which can take place when many
virtual machines start up or run anti-virus scans at once. The feature is also beneficial when administrators
or users load applications or data frequently. Instead of reading the entire OS or application from the
storage system over and over, a host can read common data blocks from cache.
By reducing the number of IOPS during boot storms, View Storage Accelerator lowers the demand on the
storage array, which lets you use less storage I/O bandwidth to support your View deployment.
You enable caching on your ESXi hosts by selecting the View Storage Accelerator setting in the vCenter
Server wizard in View Administrator, as described in this procedure.
Make sure that View Storage Accelerator is also configured for individual desktop pools. To operate on a
desktop pool, View Storage Accelerator must be enabled for vCenter Server and for the individual desktop
pool.
View Storage Accelerator is enabled for desktop pools by default. The feature can be disabled or enabled
when you create or edit a pool. The best approach is to enable this feature when you first create a desktop
pool. If you enable the feature by editing an existing pool, you must ensure that a new replica and its digest
disks are created before linked clones are provisioned. You can create a new replica by recomposing the
pool to a new snapshot or rebalancing the pool to a new datastore. Digest files can only be configured for
the virtual machines in a desktop pool when they are powered off.
You can enable View Storage Accelerator on desktop pools that contain linked clones and pools that contain
full virtual machines.
View Storage Accelerator is now qualified to work in configurations that use View replica tiering, in which
replicas are stored on a separate datastore than linked clones. Although the performance benefits of using
View Storage Accelerator with View replica tiering are not materially significant, certain capacity-related
benefits might be realized by storing the replicas on a separate datastore. Hence, this combination is tested
and supported.
IMPORTANT If you plan to use this feature and you are using multiple View pods that share some ESXi hosts,
you must enable the View Storage Accelerator feature for all pools that are on the shared ESXi hosts. Having
inconsistent settings in multiple pods can cause instability of the virtual machines on the shared ESXi hosts.
VMware, Inc. 19
Page 20
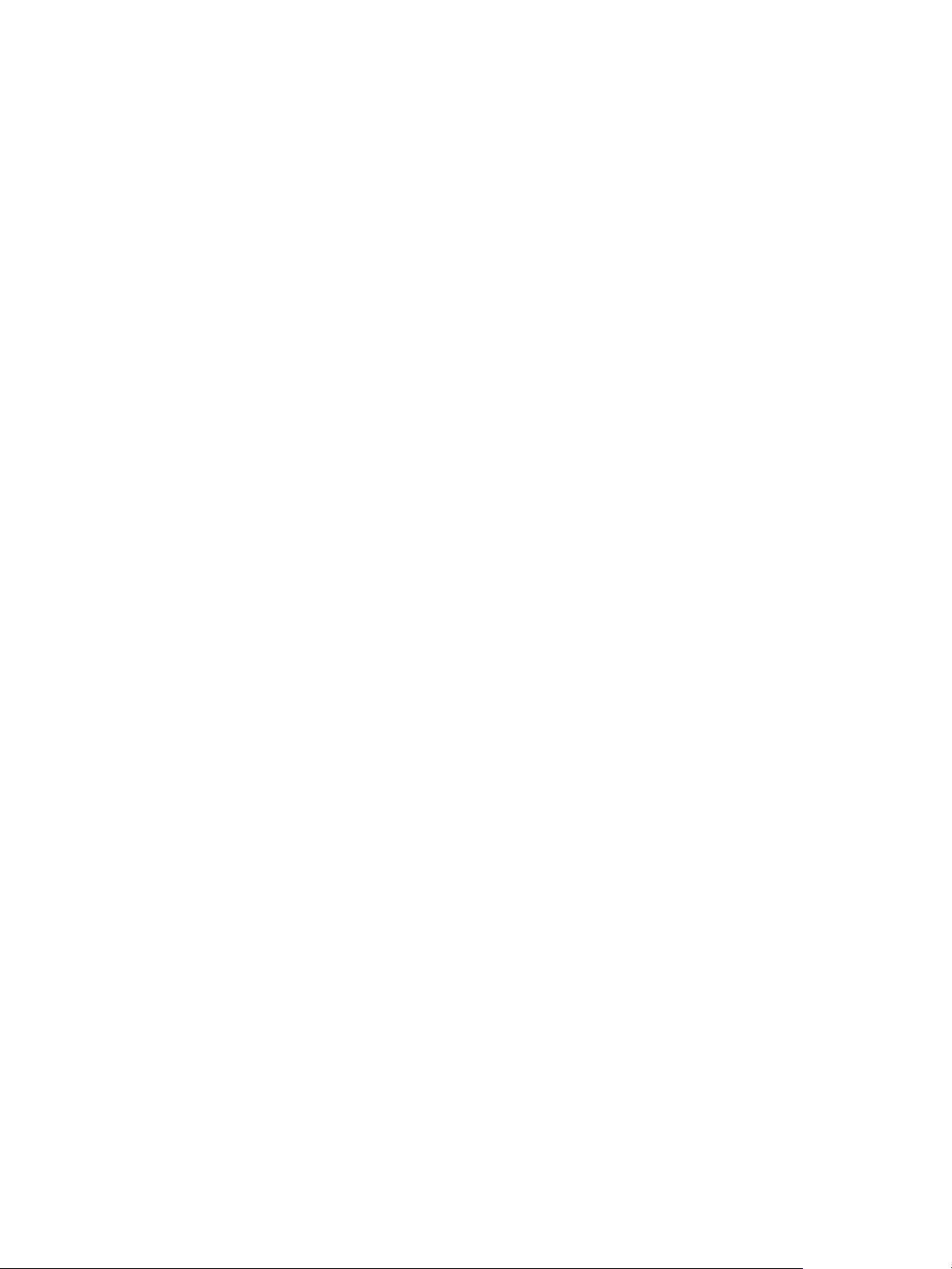
View Administration
Prerequisites
n
n
Procedure
1 In View Administrator, complete the Add vCenter Server wizard pages that precede the Storage
2 On the Storage Settings page, make sure that the Enable View Storage Accelerator check box is
Verify that your vCenter Server and ESXi hosts are version 5.0 or later.
In an ESXi cluster, verify that all the hosts are version 5.0 or later.
Verify that the vCenter Server user was assigned the Host > Configuration > Advanced settings
privilege in vCenter Server.
See the topics in the View Installation document that describe View and View Composer privileges
required for the vCenter Server user.
Settings page.
a Select View Configuration > Servers.
b On the vCenter Servers tab, click Add.
c Complete the vCenter Server Information, View Composer Settings, and View Composer Domains
pages.
selected.
This check box is selected by default.
3 Specify a default host cache size.
The default cache size applies to all ESXi hosts that are managed by this vCenter Server instance.
The default value is 1,024MB. The cache size must be between 100MB and 2,048MB.
4 To specify a different cache size for an individual ESXi host, select an ESXi host and click Edit cache
size.
a In the Host cache dialog box, check Override default host cache size.
b Type a Host cache size value between 100MB and 2,048MB and click OK.
5 On the Storage Settings page, click Next.
6 Click Finish to add vCenter Server, View Composer, and Storage Settings to View.
What to do next
Configure settings for client sessions and connections. See “Configuring Settings for Client Sessions,” on
page 25.
To complete View Storage Accelerator settings in View, configure View Storage Accelerator for desktop
pools. See "Configure View Storage Accelerator for Desktop Pools" in the Setting Up Desktop and Application
Pools in View document.
Concurrent Operations Limits for vCenter Server and View Composer
When you add vCenter Server to View or edit the vCenter Server settings, you can configure several options
that set the maximum number of concurrent operations that are performed by vCenter Server and View
Composer.
You configure these options in the Advanced Settings panel on the vCenter Server Information page.
20 VMware, Inc.
Page 21
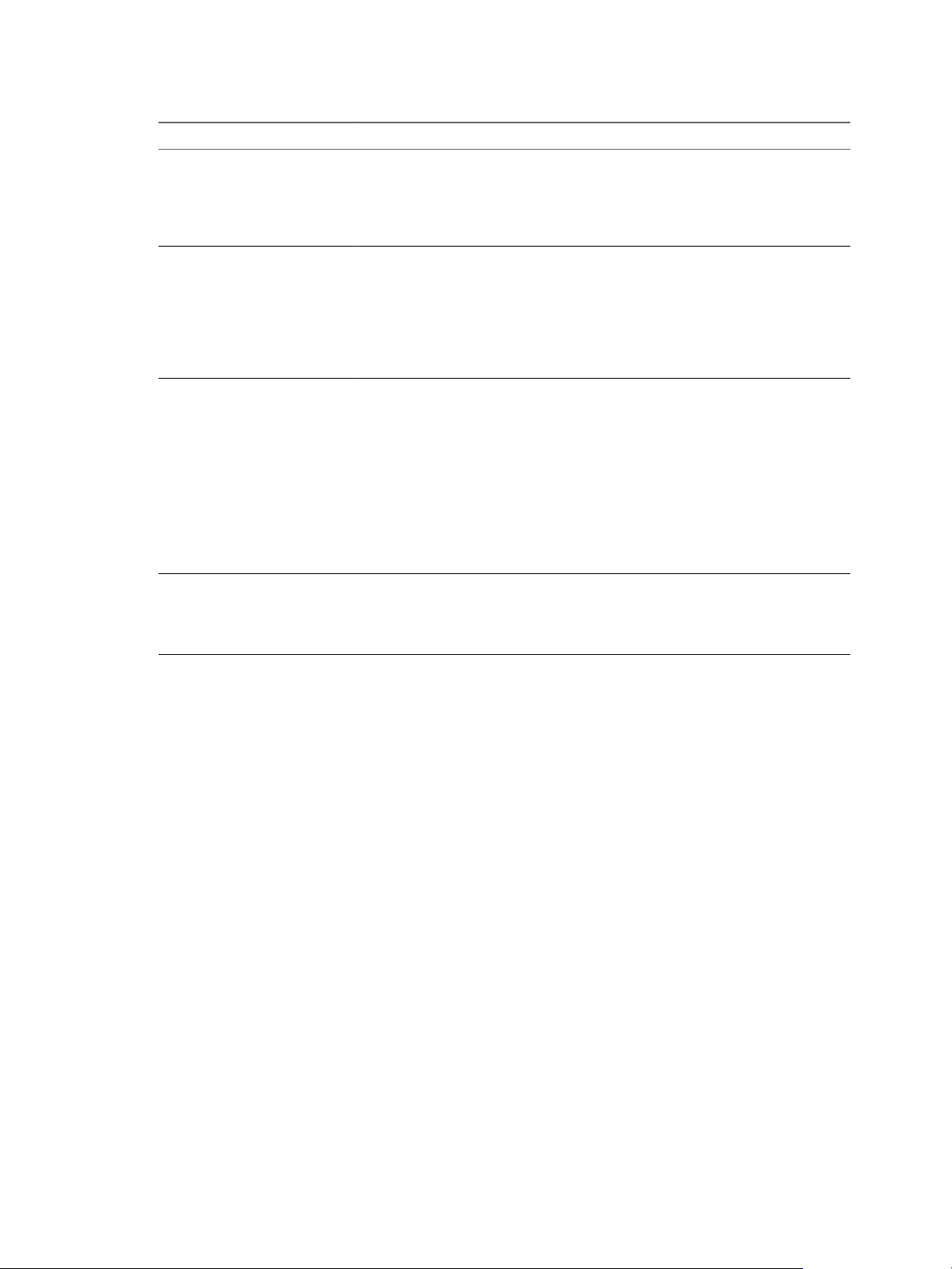
Chapter 2 Configuring View Connection Server
Table 2‑1. Concurrent Operations Limits for vCenter Server and View Composer
Setting Description
Max concurrent vCenter
provisioning operations
Max concurrent power
operations
Max concurrent View
Composer maintenance
operations
Max concurrent View
Composer provisioning
operations
Determines the maximum number of concurrent requests that View Connection
Server can make to provision and delete full virtual machines in this vCenter Server
instance.
The default value is 20.
This setting applies to full virtual machines only.
Determines the maximum number of concurrent power operations (startup,
shutdown, suspend, and so on) that can take place on virtual machines managed by
View Connection Server in this vCenter Server instance.
The default value is 50.
For guidelines for calculating a value for this setting, see “Setting a Concurrent Power
Operations Rate to Support Remote Desktop Logon Storms,” on page 21.
This setting applies to full virtual machines and linked clones.
Determines the maximum number of concurrent View Composer refresh, recompose,
and rebalance operations that can take place on linked clones managed by this View
Composer instance.
The default value is 12.
Remote desktops that have active sessions must be logged off before a maintenance
operation can begin. If you force users to log off as soon as a maintenance operation
begins, the maximum number of concurrent operations on remote desktops that
require logoffs is half the configured value. For example, if you configure this setting
as 24 and force users to log off, the maximum number of concurrent operations on
remote desktops that require logoffs is 12.
This setting applies to linked clones only.
Determines the maximum number of concurrent creation and deletion operations that
can take place on linked clones managed by this View Composer instance.
The default value is 8.
This setting applies to linked clones only.
Setting a Concurrent Power Operations Rate to Support Remote Desktop Logon Storms
The Max concurrent power operations setting governs the maximum number of concurrent power
operations that can occur on remote desktop virtual machines in a vCenter Server instance. This limit is set
to 50 by default. You can change this value to support peak power-on rates when many users log on to their
desktops at the same time.
As a best practice, you can conduct a pilot phase to determine the correct value for this setting. For planning
guidelines, see "Architecture Design Elements and Planning Guidelines" in the View Architecture Planning
document.
The required number of concurrent power operations is based on the peak rate at which desktops are
powered on and the amount of time it takes for the desktop to power on, boot, and become available for
connection. In general, the recommended power operations limit is the total time it takes for the desktop to
start multiplied by the peak power-on rate.
For example, the average desktop takes two to three minutes to start. Therefore, the concurrent power
operations limit should be 3 times the peak power-on rate. The default setting of 50 is expected to support a
peak power-on rate of 16 desktops per minute.
The system waits a maximum of five minutes for a desktop to start. If the start time takes longer, other
errors are likely to occur. To be conservative, you can set a concurrent power operations limit of 5 times the
peak power-on rate. With a conservative approach, the default setting of 50 supports a peak power-on rate
of 10 desktops per minute.
VMware, Inc. 21
Page 22
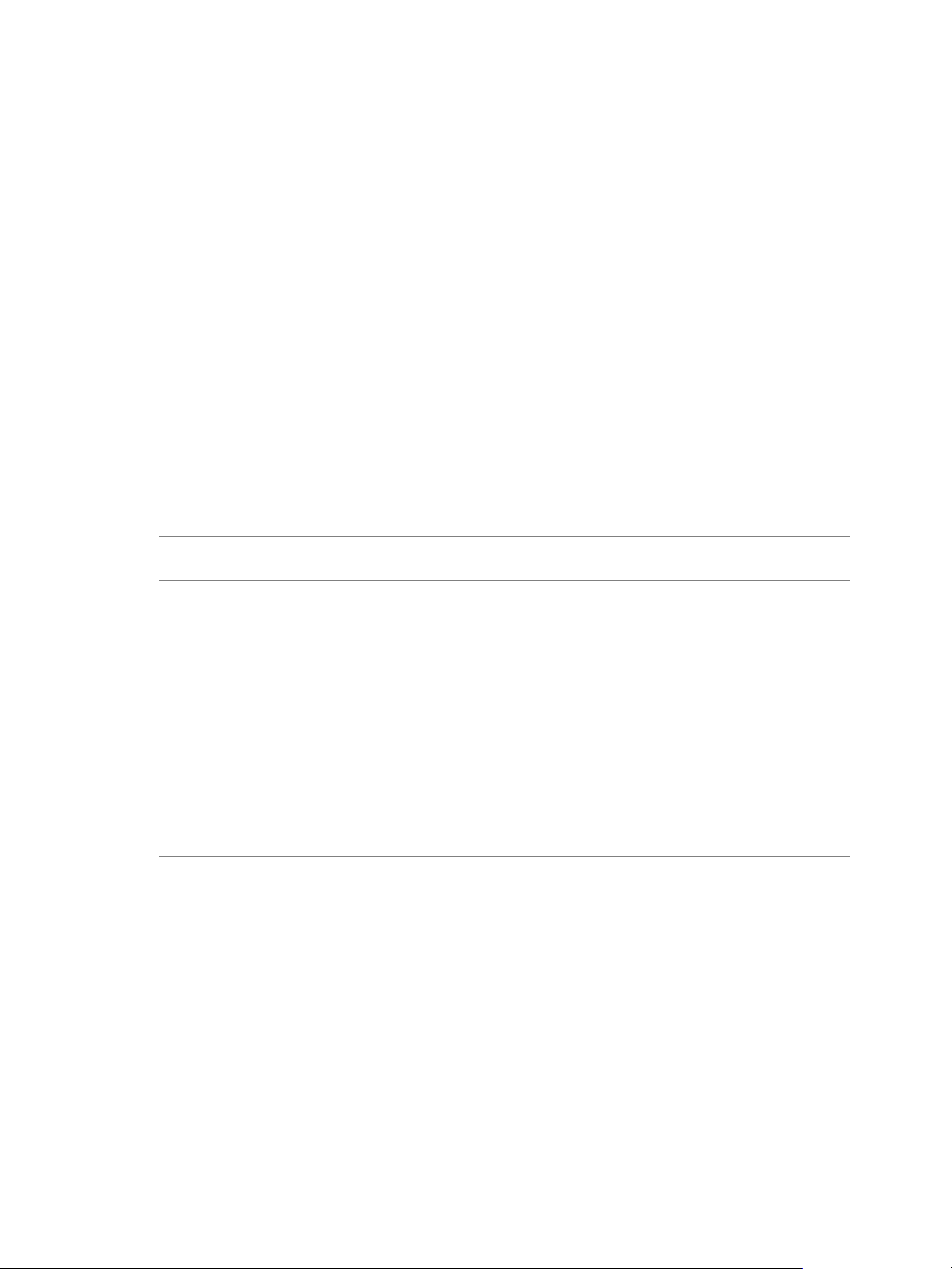
View Administration
Logons, and therefore desktop power on operations, typically occur in a normally distributed manner over a
certain time window. You can approximate the peak power-on rate by assuming that it occurs in the middle
of the time window, during which about 40% of the power-on operations occur in 1/6th of the time window.
For example, if users log on between 8:00 AM and 9:00 AM, the time window is one hour, and 40% of the
logons occur in the 10 minutes between 8:25 AM and 8:35 AM. If there are 2,000 users, 20% of whom have
their desktops powered off, then 40% of the 400 desktop power-on operations occur in those 10 minutes. The
peak power-on rate is 16 desktops per minute.
Accept the Thumbprint of a Default SSL Certificate
When you add vCenter Server and View Composer instances to View, you must ensure that the SSL
certificates that are used for the vCenter Server and View Composer instances are valid and trusted by View
Connection Server. If the default certificates that are installed with vCenter Server and View Composer are
still in place, you must determine whether to accept these certificates' thumbprints.
If a vCenter Server or View Composer instance is configured with a certificate that is signed by a CA, and
the root certificate is trusted by View Connection Server, you do not have to accept the certificate
thumbprint. No action is required.
If you replace a default certificate with a certificate that is signed by a CA, but View Connection Server does
not trust the root certificate, you must determine whether to accept the certificate thumbprint. A thumbprint
is a cryptographic hash of a certificate. The thumbprint is used to quickly determine if a presented certificate
is the same as another certificate, such as the certificate that was accepted previously.
NOTE If you install vCenter Server and View Composer on the same Windows Server host, they can use the
same SSL certificate, but you must configure the certificate separately for each component.
For details about configuring SSL certificates, see "Configuring SSL Certificates for View Servers" in the View
Installation document.
You first add vCenter Server and View Composer in View Administrator by using the Add vCenter Server
wizard. If a certificate is untrusted and you do not accept the thumbprint, you cannot add vCenter Server
and View Composer.
After these servers are added, you can reconfigure them in the Edit vCenter Server dialog box.
NOTE You also must accept a certificate thumbprint when you upgrade from an earlier release and a
vCenter Server or View Composer certificate is untrusted, or if you replace a trusted certificate with an
untrusted certificate.
On the View Administrator dashboard, the vCenter Server or View Composer icon turns red and an Invalid
Certificate Detected dialog box appears. You must click Verify and follow the procedure shown here.
Similarly, in View Administrator you can configure a SAML authenticator for use by a View Connection
Server instance. If the SAML server certificate is not trusted by View Connection Server, you must
determine whether to accept the certificate thumbprint. If you do not accept the thumbprint, you cannot
configure the SAML authenticator in View. After a SAML authenticator is configured, you can reconfigure it
in the Edit View Connection Server dialog box.
Procedure
1 When View Administrator displays an Invalid Certificate Detected dialog box, click View Certificate.
2 Examine the certificate thumbprint in the Certificate Information window.
22 VMware, Inc.
Page 23
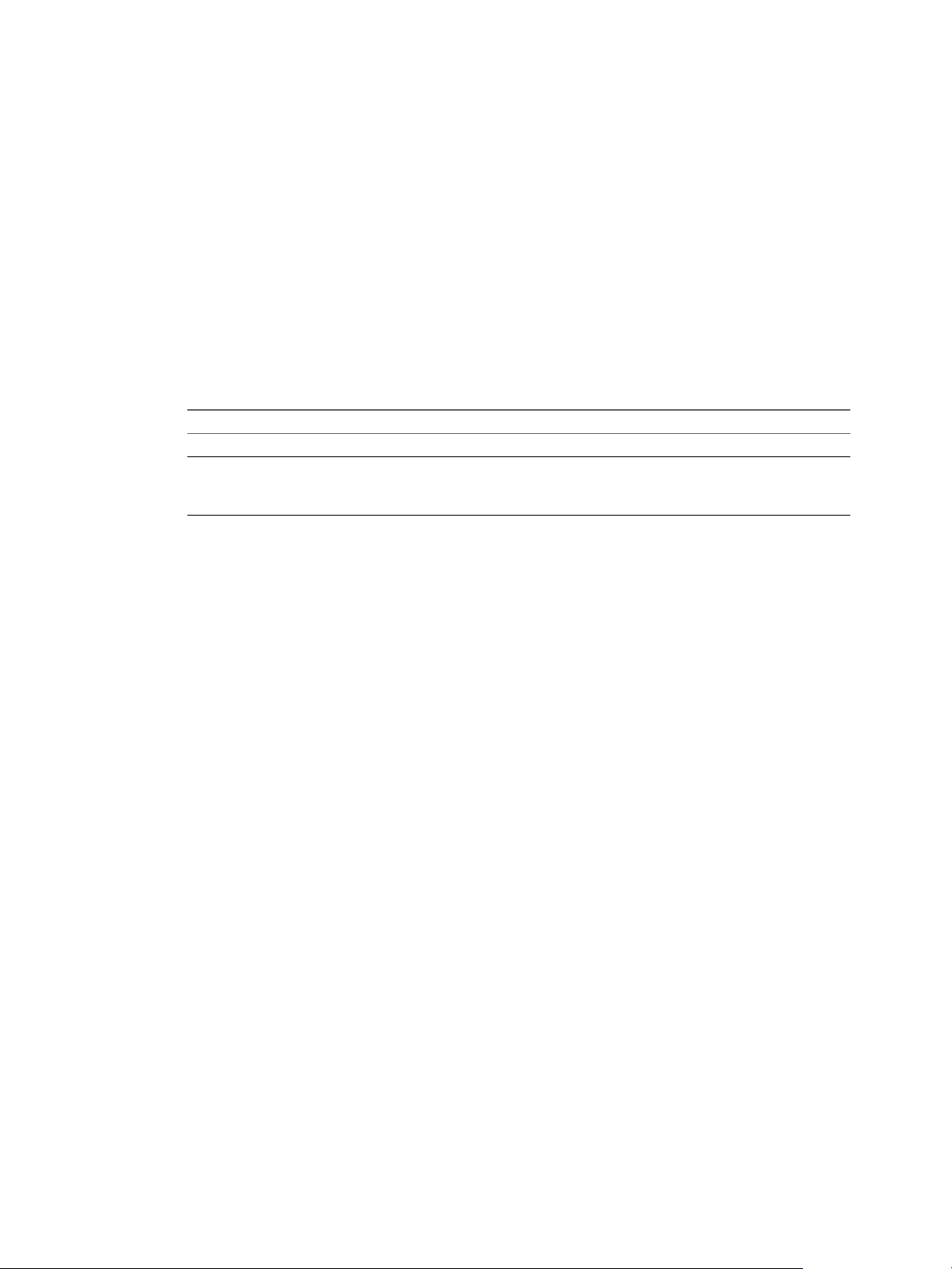
Chapter 2 Configuring View Connection Server
3 Examine the certificate thumbprint that was configured for the vCenter Server or View Composer
instance.
a On the vCenter Server or View Composer host, start the MMC snap-in and open the Windows
Certificate Store.
b Navigate to the vCenter Server or View Composer certificate.
c Click the Certificate Details tab to display the certificate thumbprint.
Similarly, examine the certificate thumbprint for a SAML authenticator. If appropriate, take the
preceding steps on the SAML authenticator host.
4 Verify that the thumbprint in the Certificate Information window matches the thumbprint for the
vCenter Server or View Composer instance.
Similarly, verify that the thumbprints match for a SAML authenticator.
5 Determine whether to accept the certificate thumbprint.
Option Description
The thumbprints match.
The thumbprints do not match.
Click Accept to use the default certificate.
Click Reject.
Troubleshoot the mismatched certificates. For example, you might have
provided an incorrect IP address for vCenter Server or View Composer.
Remove a vCenter Server Instance from View
You can remove the connection between View and a vCenter Server instance. When you do so, View no
longer manages the virtual machines created in that vCenter Server instance.
Prerequisites
Delete all the virtual machines that are associated with the vCenter Server instance. See “Delete a Desktop
Pool,” on page 172.
Procedure
1 Click View Configuration > Servers.
2 On the vCenter Servers tab, select the vCenter Server instance.
3 Click Remove.
A dialog warns you that View will no longer have access to the virtual machines that are managed by
this vCenter Server instance.
4 Click OK.
View can no longer access the virtual machines created in the vCenter Server instance.
Remove View Composer from View
You can remove the connection between View and the VMware Horizon View Composer service that is
associated with a vCenter Server instance.
Before you disable the connection to View Composer, you must remove from View all the linked-clone
virtual machines that were created by View Composer. View prevents you from removing View Composer
if any associated linked clones still exist. After the connection to View Composer is disabled, View cannot
provision or manage new linked clones.
VMware, Inc. 23
Page 24
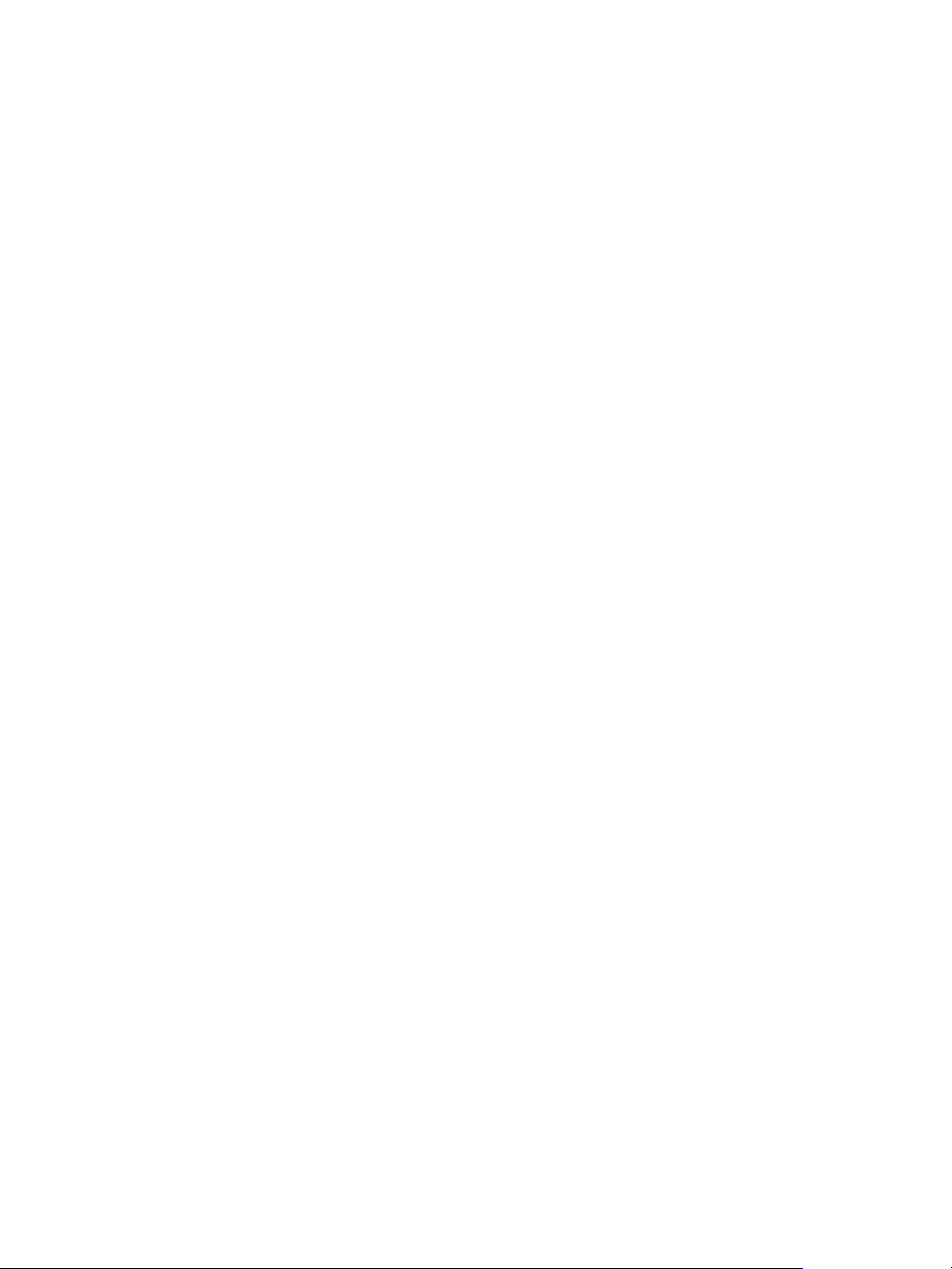
View Administration
Procedure
1 Remove the linked-clone desktop pools that were created by View Composer.
2 Select View Configuration > Servers.
3 On the vCenter Servers tab, select the vCenter Server instance with which View Composer is
4 Click Edit.
5 Under View Composer Server Settings, click Edit, select Do not use View Composer, and click OK.
a In View Administrator, select Catalog > Desktop Pools.
b Select a linked-clone desktop pool and click Delete.
A dialog box warns that you will permanently delete the linked-clone desktop pool from View. If
the linked-clone virtual machines are configured with persistent disks, you can detach or delete the
persistent disks.
c Click OK.
The virtual machines are deleted from vCenter Server. In addition, the associated View Composer
database entries and the replicas that were created by View Composer are removed.
d Repeat these steps for each linked-clone desktop pool that was created by View Composer.
associated.
You can no longer create linked-clone desktop pools in this vCenter Server instance, but you can continue to
create and manage full virtual-machine desktop pools in the vCenter Server instance.
What to do next
If you intend to install View Composer on another host and reconfigure View to connect to the new
VMware Horizon View Composer service, you must perform certain additional steps. See “Migrate View
Composer Without Linked-Clone Virtual Machines,” on page 131.
Conflicting vCenter Server Unique IDs
If you have multiple vCenter Server instances configured in your environment, an attempt to add a new
instance might fail because of conflicting unique IDs.
Problem
You try to add a vCenter Server instance to View, but the unique ID of the new vCenter Server instance
conflicts with an existing instance.
Cause
Two vCenter Server instances cannot use the same unique ID. By default, a vCenter Server unique ID is
randomly generated, but you can edit it.
Solution
1 In vSphere Client, click Administration > vCenter Server Settings > Runtime Settings.
2 Type a new unique ID and click OK.
For details about editing vCenter Server unique ID values, see the vSphere documentation.
24 VMware, Inc.
Page 25
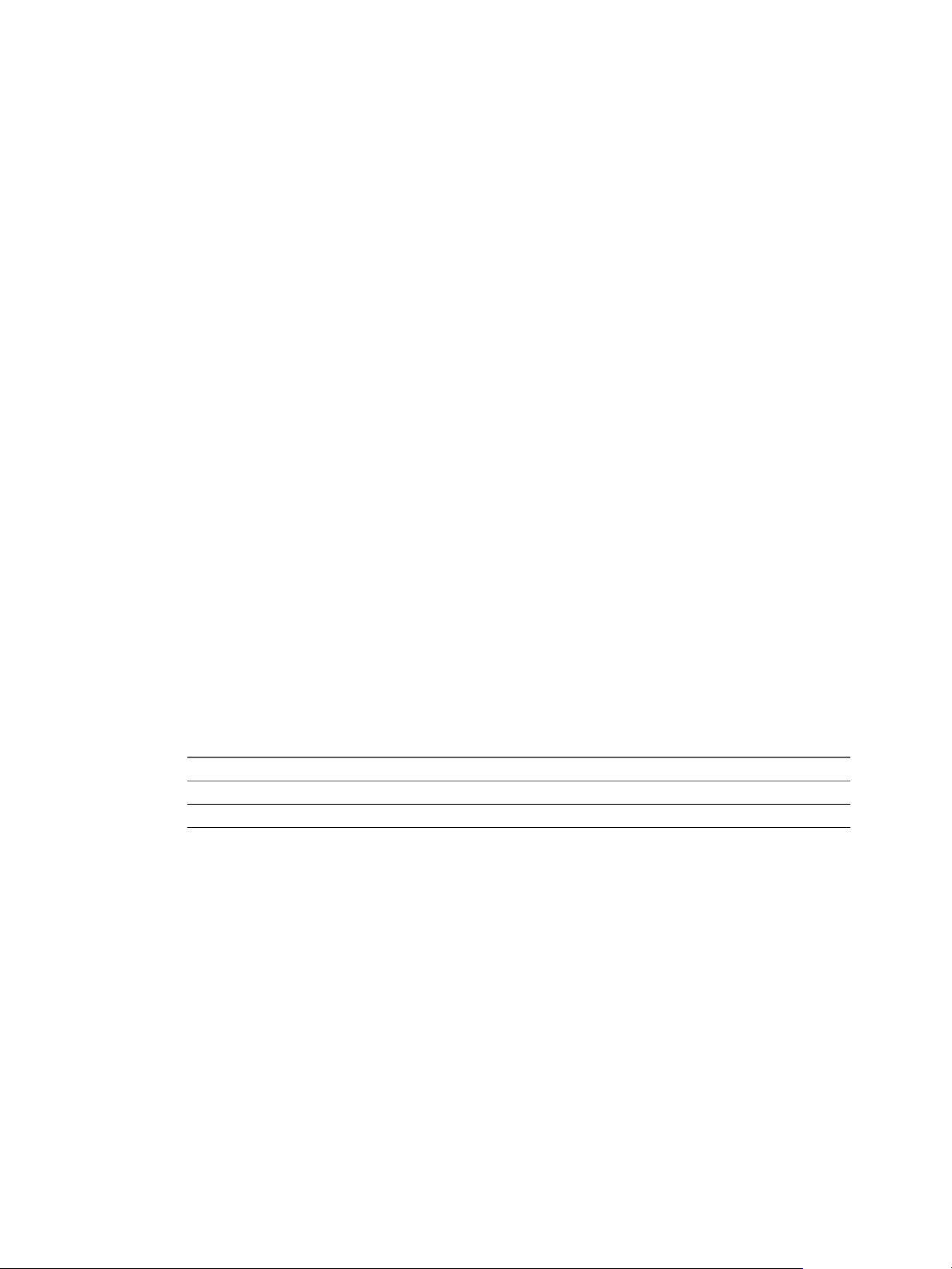
Backing Up View Connection Server
After you complete the initial configuration of View Connection Server, you should schedule regular
backups of your View and View Composer configuration data.
For information about backing up and restoring your View configuration, see “Backing Up and Restoring
View Configuration Data,” on page 115.
Configuring Settings for Client Sessions
You can configure global settings that affect the client sessions and connections that are managed by a View
Connection Server instance or replicated group. You can set the session timeout length, display prelogin and
warning messages, and set security-related client connection options.
Set Options for Client Sessions and Connections
You configure global settings to determine the way client sessions and connections work.
The global settings are not specific to a single View Connection Server instance. They affect all client
sessions that are managed by a standalone View Connection Server instance or a group of replicated
instances.
Chapter 2 Configuring View Connection Server
You can also configure View Connection Server instances to use direct, nontunneled connections between
Horizon clients and remote desktops. See “Configure the Secure Tunnel and PCoIP Secure Gateway,” on
page 32 for information about configuring direct connections.
Prerequisites
Familiarize yourself with the global settings. See “Global Settings for Client Sessions,” on page 26 and
“Global Security Settings for Client Sessions and Connections,” on page 28.
Procedure
1 In View Administrator, select View Configuration > Global Settings.
2 Choose whether to configure general settings or security settings.
Option Description
General global settings
Global security settings
3 Configure the global settings.
4 Click OK.
What to do next
You can change the data recovery password that was provided during installation. See “Change the Data
Recovery Password,” on page 25.
In the General pane, click Edit.
In the Security pane, click Edit.
Change the Data Recovery Password
You provide a data recovery password when you install View Connection Server version 5.1 or later. After
installation, you can change this password in View Administrator. The password is required when you
restore the View LDAP configuration from a backup.
When you back up View Connection Server, the View LDAP configuration is exported as encrypted LDIF
data. To restore the encrypted backup View configuration, you must provide the data recovery password.
VMware, Inc. 25
Page 26
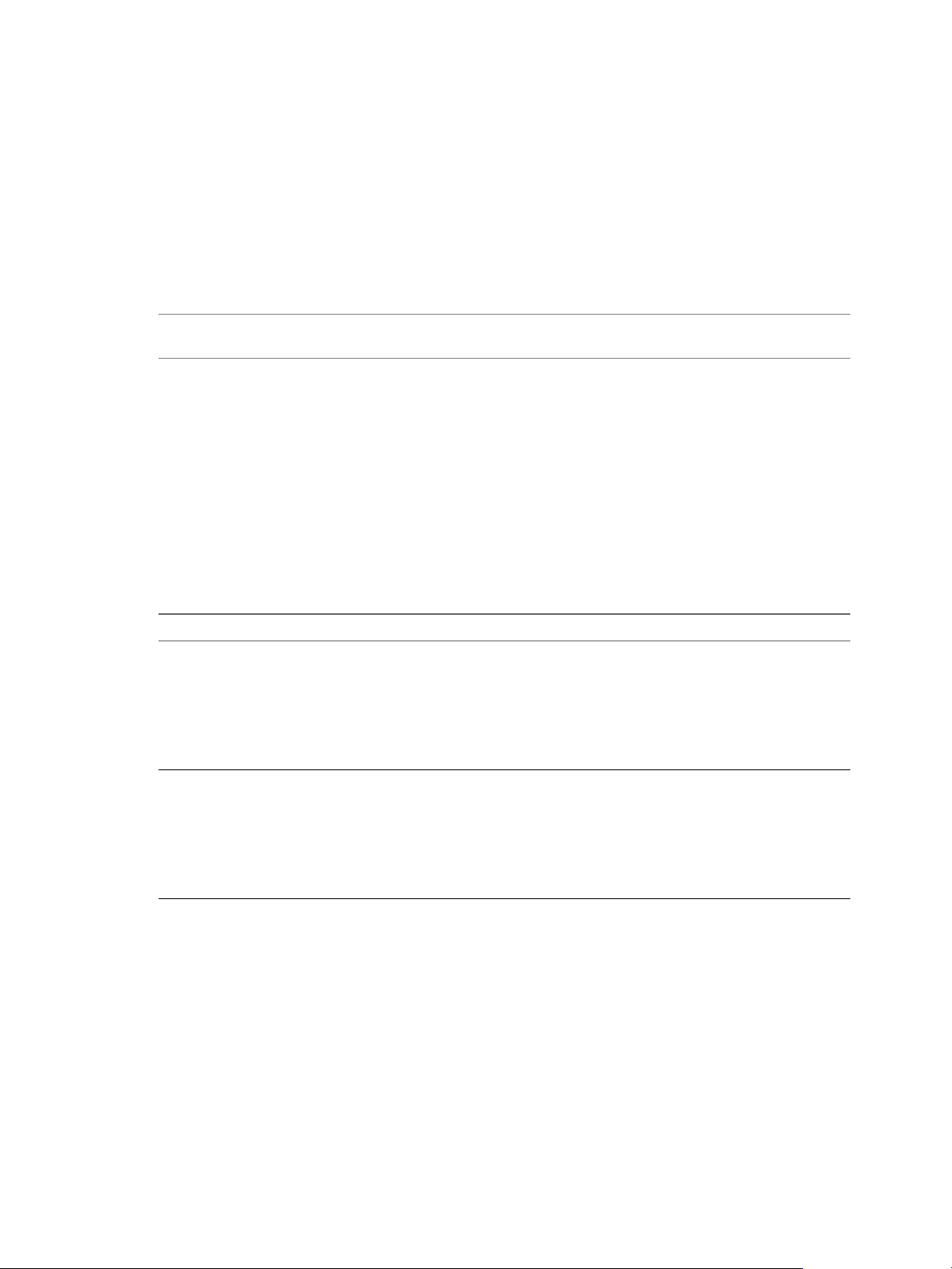
View Administration
The password must contain between 1 and 128 characters. Follow your organization's best practices for
generating secure passwords.
Procedure
1 In View Administrator, select View Configuration > Global Settings.
2 In the Security pane, click Change data recovery password.
3 Type and retype the new password.
4 (Optional) Type a password reminder.
NOTE You can also change the data recovery password when you schedule your View configuration data to
be backed up. See “Schedule View Configuration Backups,” on page 116.
What to do next
When you use the vdmimport utility to restore a backup View configuration, provide the new password.
Global Settings for Client Sessions
General global settings determine session timeout lengths, SSO enablement and timeout limits, status
updates in View Administrator, whether prelogin and warning messages are displayed, and whether View
Administrator treats Windows Server as a supported operating system for remote desktops.
Changes to any of the settings in the table below take effect immediately. You do not need to restart View
Connection Server or Horizon Client.
Table 2‑2. General Global Settings for Client Sessions
Setting Description
View Administrator session
timeout
Forcibly disconnect users Disconnects all desktops and applications after the specified number of minutes
Determines how long an idle View Administrator session continues before the
session times out.
IMPORTANT Setting the View Administrator session timeout to a high number of
minutes increases the risk of unauthorized use of View Administrator. Use
caution when you allow an idle session to persist a long time.
By default, the View Administrator session timeout is 30 minutes. You can set a
session timeout from 1 to 4320 minutes (72 hours).
has passed since the user logged in to View. All desktops and applications will be
disconnected at the same time regardless of when the user opened them.
For clients that do not support application remoting, a maximum timeout value
of 1200 minutes applies if the value of this setting is Never or greater than 1200
minutes.
The default is After 600 minutes.
26 VMware, Inc.
Page 27
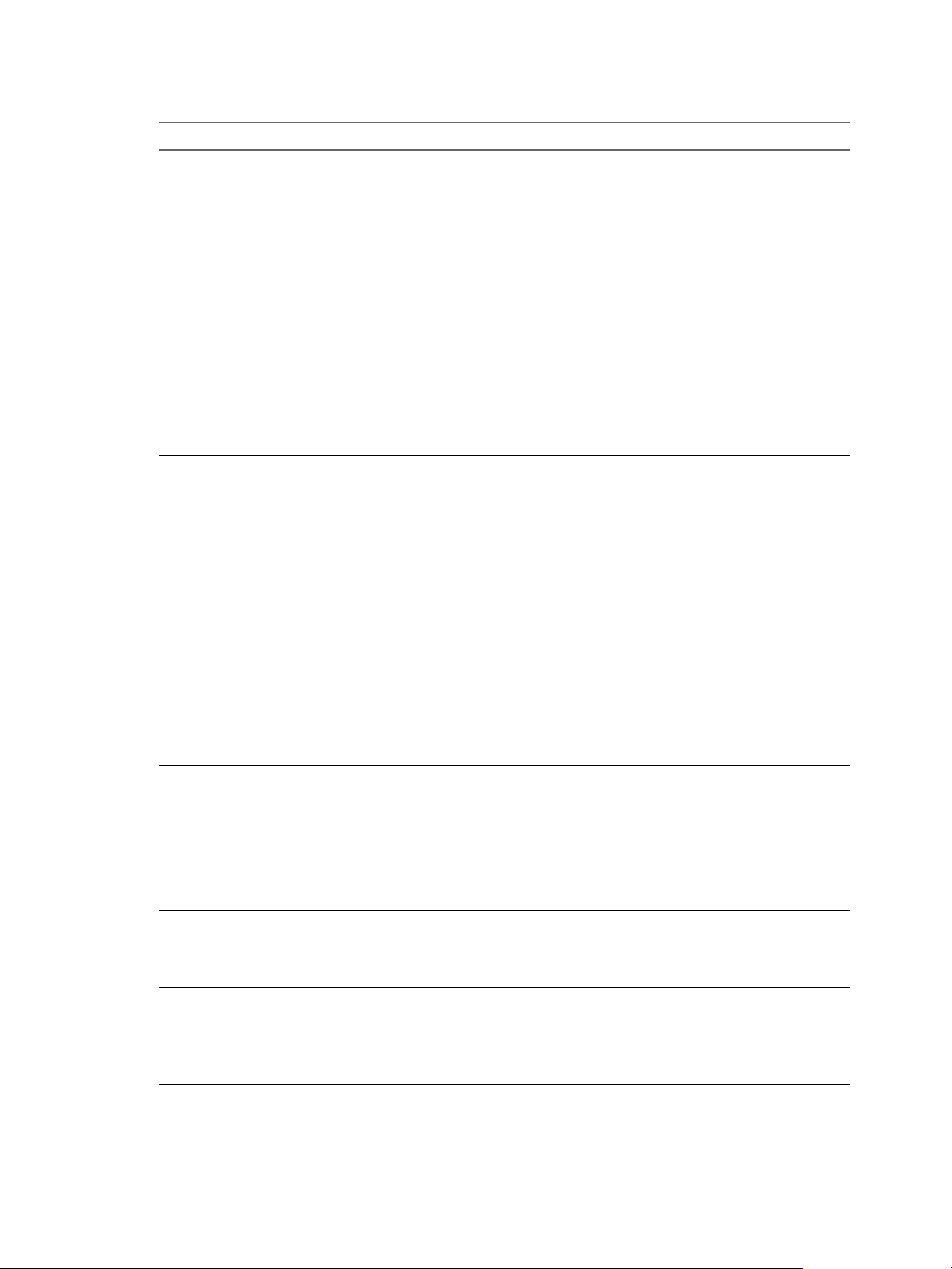
Chapter 2 Configuring View Connection Server
Table 2‑2. General Global Settings for Client Sessions (Continued)
Setting Description
Single sign-on (SSO) If SSO is enabled, View caches a user's credentials so that the user can launch
For clients that support
applications.
If the user stops using the keyboard
and mouse, disconnect their
applications and discard SSO
credentials:
Other clients.
Discard SSO credentials:
Enable automatic status updates Determines if status updates appear in the global status pane in the upper-left
Display a pre-login message Displays a disclaimer or another message to Horizon Client users when they log
remote desktops or applications without having to provide credentials to log in
to the remote Windows session. The default is Enabled.
If you plan to use the True SSO feature, introduced in Horizon 7 or later, SSO
must be enabled. With True SSO, if a user logs in using some other form of
authentication than Active Directory credentials, the True SSO feature generates
short-term certificates to use, rather than cached credentials, after users log in to
VMware Identity Manager.
NOTE If a desktop is launched from Horizon Client, and the desktop is locked,
either by the user or by Windows based on a security policy, and if the desktop is
running View Agent 6.0 or later or Horizon Agent 7.0 or later, View Connection
Server discards the user's SSO credentials. The user must provide login
credentials to launch a new desktop or a new application, or reconnect to any
disconnected desktop or application. To enable SSO again, the user must
disconnect from View Connection Server or exit Horizon Client, and reconnect to
View Connection Server. However, if the desktop is launched from
Workspace Portal or VMware Identity Manager and the desktop is locked, SSO
credentials are not discarded.
Protects application sessions when there is no keyboard or mouse activity on the
client device. If set to After ... minutes, View disconnects all applications and
discards SSO credentials after the specified number of minutes without user
activity. Desktop sessions are not disconnected. Users must log in again to
reconnect to the applications that were disconnected or launch a new desktop or
application.
This setting also applies to the True SSO feature. After SSO credentials are
discarded, users are prompted for Active Directory credentials. If users logged in
to VMware Identity Manager without using AD credentials and do not know
what AD credentials to enter, users can log out and log in to VMware Identity
Manager again to access their remote desktops and applications.
IMPORTANT Users must be aware that when they have both applications and
desktops open, and their applications are disconnected because of this timeout,
their desktops remain connected. Users must not rely on this timeout to protect
their desktops.
If set to Never, View never disconnects applications or discards SSO credentials
due to user inactivity.
The default is Never.
Discards SSO credentials after the specified number of minutes. This setting is for
clients that do not support application remoting. If set to After ... minutes, users
must log in again to connect to a desktop after the specified number of minutes
has passed since the user logged in to View, regardless of any user activity on the
client device.
If set to Never, View stores SSO credentials until the user closes Horizon Client,
or the Forcibly disconnect users timeout is reached, whichever comes first.
The default is After 15 minutes.
corner of View Administrator every few minutes. The dashboard page of View
Administrator is also updated every few minutes.
By default, this setting is not enabled.
in.
Type your information or instructions in the text box in the Global Settings dialog
box.
To display no message, leave the check box unselected.
VMware, Inc. 27
Page 28
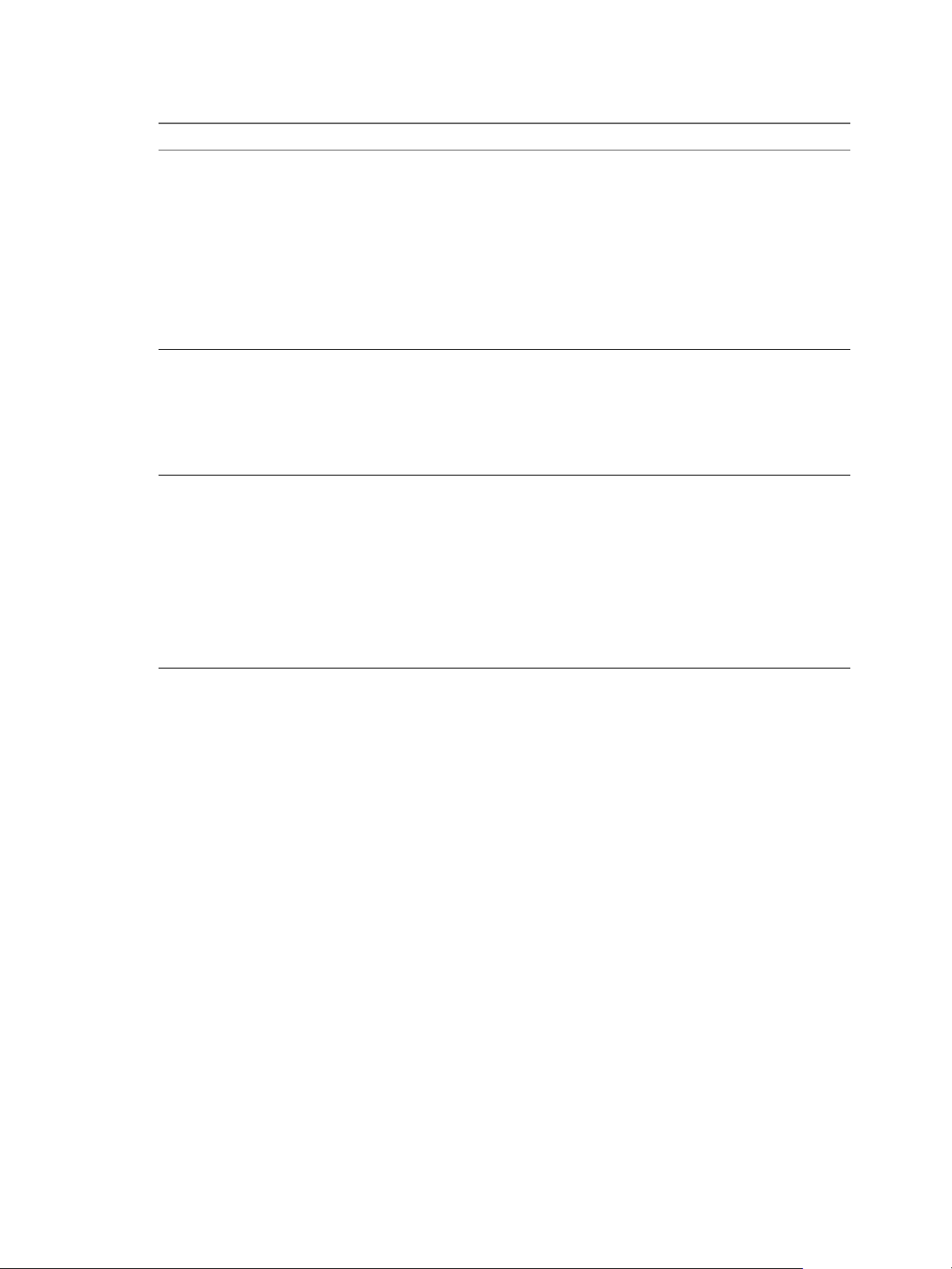
View Administration
Table 2‑2. General Global Settings for Client Sessions (Continued)
Setting Description
Display warning before forced
logoff
Enable Windows Server desktops Determines whether you can select available Windows Server 2008 R2 and
Mirage Server configuration Allows you to specify the URL of a Mirage server, using the format
Displays a warning message when users are forced to log off because a scheduled
or immediate update such as a desktop-refresh operation is about to start. This
setting also determines how long to wait after the warning is shown before the
user is logged off.
Check the box to display a warning message.
Type the number of minutes to wait after the warning is displayed and before
logging off the user. The default is 5 minutes.
Type your warning message. You can use the default message:
Your desktop is scheduled for an important update and
will be shut down in 5 minutes. Please
save any unsaved work now.
Windows Server 2012 R2 machines for use as desktops. When this setting is
enabled, View Administrator displays all available Windows Server machines,
including machines on which View server components are installed.
NOTE The Horizon Agent software cannot coexist on the same virtual or physical
machine with any other View server software component, including a security
server, View Connection Server, or View Composer.
mirage://server-name:port or mirages://server-name:port. Here server-
name is the fully qualified domain name. If you do not specify the port number,
the default port number 8000 is used.
NOTE You can override this global setting by specifying a Mirage server in the
desktop pool settings.
Specifying the Mirage server in View Administrator is an alternative to
specifying the Mirage server when installing the Mirage client. To find out which
versions of Mirage support having the server specified in View Administrator,
see the Mirage documentation, at
https://www.vmware.com/support/pubs/mirage_pubs.html.
Global Security Settings for Client Sessions and Connections
Global security settings determine whether clients are reauthenticated after interruptions, message security
mode is enabled, and IPSec is used for security server connections.
SSL is required for all Horizon Client connections and View Administrator connections to View. If your
View deployment uses load balancers or other client-facing, intermediate servers, you can off-load SSL to
them and then configure non-SSL connections on individual View Connection Server instances and security
servers. See “Off-load SSL Connections to Intermediate Servers,” on page 34.
28 VMware, Inc.
Page 29
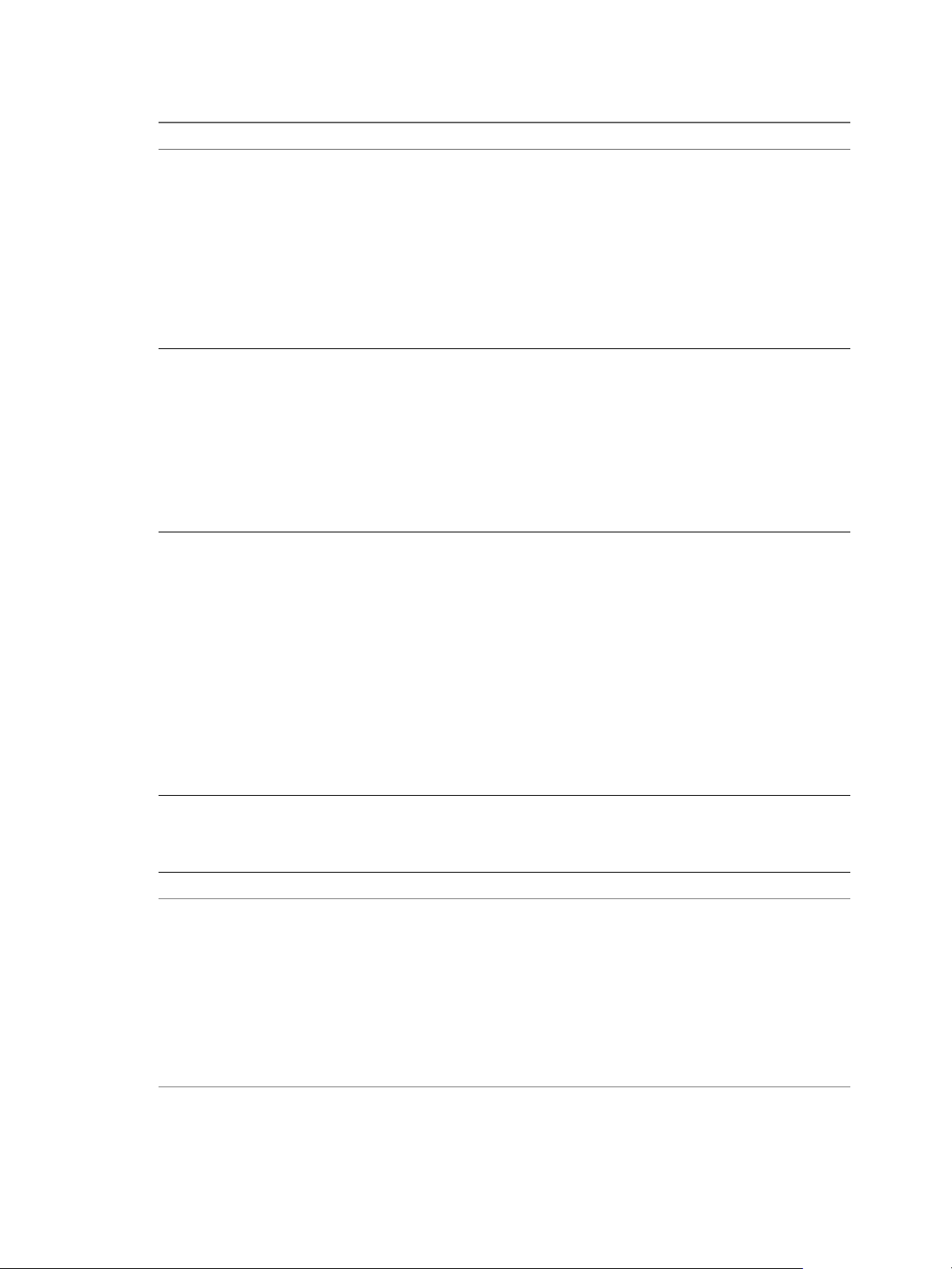
Chapter 2 Configuring View Connection Server
Table 2‑3. Global Security Settings for Client Sessions and Connections
Setting Description
Reauthenticate secure tunnel
connections after network
interruption
Message security mode Determines the security mechanism used for sending JMS messages between
Enhanced Security Status (Read-
only)
Use IPSec for Security Server
connections
Determines if user credentials must be reauthenticated after a network
interruption when Horizon clients use secure tunnel connections to remote
desktops.
When you select this setting, if a secure tunnel connection is interrupted,
Horizon Client requires the user to reauthenticate before reconnecting.
This setting offers increased security. For example, if a laptop is stolen and moved
to a different network, the user cannot automatically gain access to the remote
desktop without entering credentials.
When this setting is not selected, the client reconnects to the remote desktop
without requiring the user to reauthenticate.
This setting has no effect when the secure tunnel is not used.
components
When the mode is set to Enabled, signing and verification of the JMS messages
n
passed between View components takes place.
When the mode is set to Enhanced, security is provided by mutually
n
authenticated SSL JMS connections and access control on JMS topics.
For details, see “Message Security Mode for View Components,” on page 30.
For new installations, by default, message security mode is set to Enhanced. If you
upgrade from a previous version, the setting used in the previous version is
retained.
Read-only field that appears when Message security mode is changed from
Enabled to Enhanced. Because the change is made in phases, this field shows the
progress through the phases:
Waiting for Message Bus restart is the first phase. This state is displayed until
n
you manually restart either all View Connection Server instances in the pod or
the VMware Horizon View Message Bus Component service on all View
Connection Server hosts in the pod.
Pending Enhanced is the next state. After all View Message Bus Component
n
services have been restarted, the system begins changing the message security
mode to Enhanced for all desktops and security servers.
Enhanced is the final state, indicating that all components are now using
n
Enhanced message security mode.
You can also use the vdmutil command-line utility to monitor progress. See
“Using the vdmutil Utility to Configure the JMS Message Security Mode,” on
page 31.
Determines whether to use Internet Protocol Security (IPSec) for connections
between security servers and View Connection Server instances.
By default, secure connections (using IPSec) for security server connections is
enabled.
NOTE If you upgrade to View 5.1 or later from an earlier View release, the global setting Require SSL for
client connections is displayed in View Administrator, but only if the setting was disabled in your View
configuration before you upgraded. Because SSL is required for all Horizon Client connections and View
Administrator connections to View, this setting is not displayed in fresh installations of View 5.1 or later
versions and is not displayed after an upgrade if the setting was already enabled in the previous View
configuration.
After an upgrade, if you do not enable the Require SSL for client connections setting, HTTPS connections
from Horizon clients will fail, unless they connect to an intermediate device that is configured to make
onward connections using HTTP. See “Off-load SSL Connections to Intermediate Servers,” on page 34.
VMware, Inc. 29
Page 30
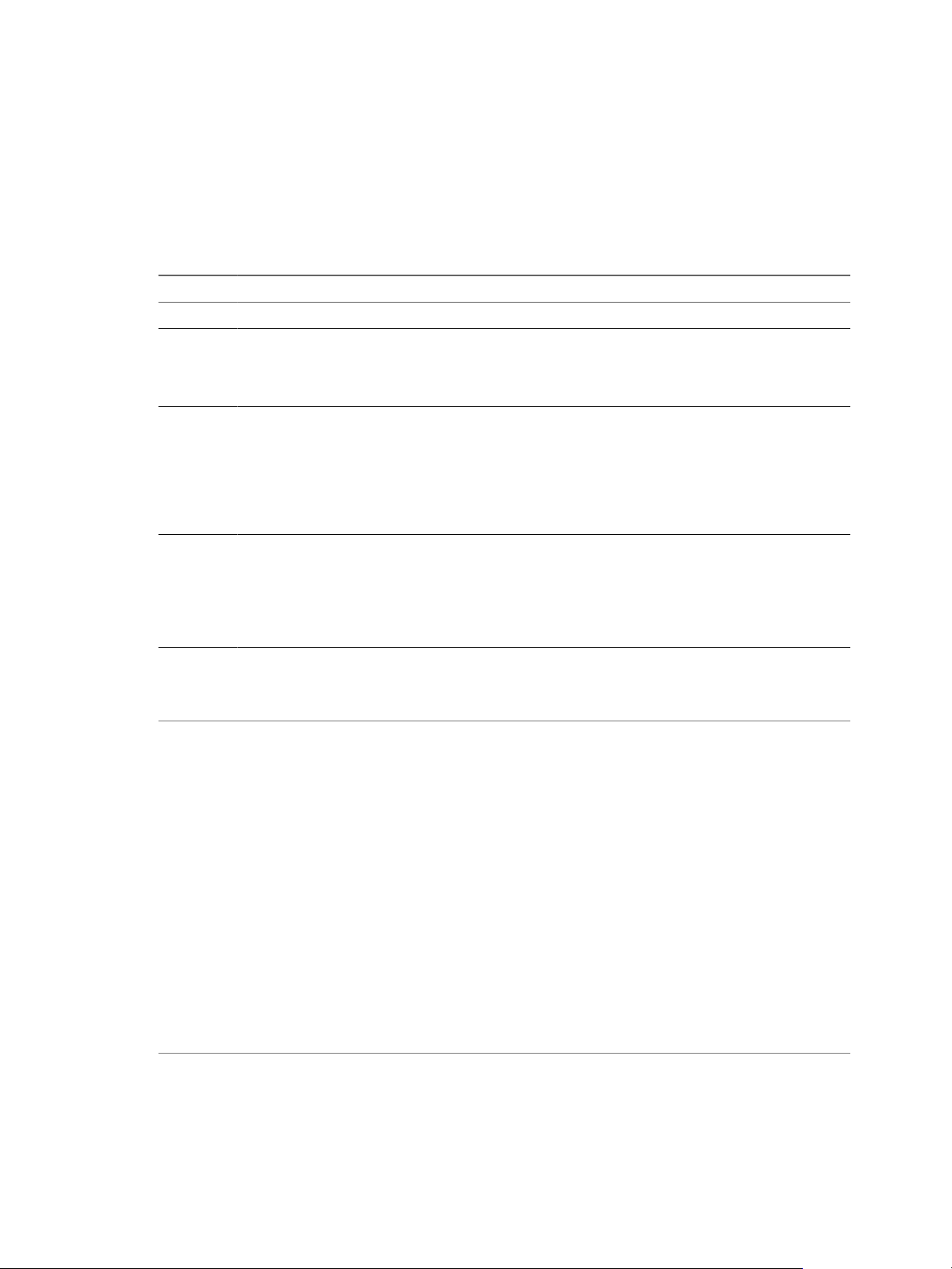
View Administration
Message Security Mode for View Components
You can set the message security mode to specify the security mechanism used when JMS messages pass
among View components.
Table 2-4 shows the options you can select to configure the message security mode. To set an option, select it
from the Message security mode list in the Global Settings dialog window.
Table 2‑4. Message Security Mode Options
Option Description
Disabled Message security mode is disabled.
Mixed Message security mode is enabled but not enforced.
You can use this mode to detect components in your View environment that predate View 3.0. The log
files generated by View Connection Server contain references to these components. This setting is not
recommended. Use this setting only to discover components that need to be upgraded.
Enabled Message security mode is enabled, using a combination of message signing and encryption. JMS messages
are rejected if the signature is missing or invalid, or if a message was modified after it was signed.
Some JMS messages are encrypted because they carry sensitive information such as user credentials. If you
use the Enabled setting, you can also use IPSec to encrypt all JMS messages between View Connection
Server instances, and between View Connection Server instances and security servers.
NOTE View components that predate View 3.0 are not allowed to communicate with other View
components.
Enhanced SSL is used for all JMS connections. JMS access control is also enabled so that desktops, security servers,
and View Connection Server instances can only send and receive JMS messages on certain topics.
View components that predate Horizon 6 version 6.1 cannot communicate with a View Connection Server
6.1 instance.
NOTE Using this mode requires opening TCP port 4002 between DMZ-based security servers and their
paired View Connection Server instances.
When you first install View on a system, the message security mode is set to Enhanced. If you upgrade
View from a previous release, the message security mode remains unchanged from its existing setting.
IMPORTANT If you plan to change an upgraded View environment from Enabled to Enhanced, you must
first upgrade all View Connection Server instances, security servers, and View desktops to Horizon 6
version 6.1 or a later release. After you change the setting to Enhanced, the new setting takes place in stages.
1 You must manually restart the VMware Horizon View Message Bus Component service on all View
Connection Server hosts in the pod, or restart the View Connection Server instances.
2 After the services are restarted, the View Connection Server instances reconfigure the message security
mode on all desktops and security servers, changing the mode to Enhanced.
3 To monitor the progress in View Administrator, go to View Configuration > Global Settings.
On the Security tab, the Enhanced Security Status item will show Enhanced when all components
have made the transition to Enhanced mode.
Alternatively, you can use the vdmutil command-line utility to monitor progress. See “Using the
vdmutil Utility to Configure the JMS Message Security Mode,” on page 31.
View components that predate Horizon 6 version 6.1 cannot communicate with a View Connection Server
6.1 instance that uses Enhanced mode
If you plan to change an active View environment from Disabled to Enabled, or from Enabled to Disabled,
change to Mixed mode for a short time before you make the final change. For example, if your current mode
is Disabled, change to Mixed mode for one day, then change to Enabled. In Mixed mode, signatures are
attached to messages but not verified, which allows the change of message mode to propagate through the
environment.
30 VMware, Inc.
Page 31

Chapter 2 Configuring View Connection Server
Using the vdmutil Utility to Configure the JMS Message Security Mode
You can use the vdmutil command-line interface to configure and manage the security mechanism used
when JMS messages are passed between View components.
Syntax and Location of the Utility
The vdmutil command can perform the same operations as the lmvutil command that was included with
earlier versions of View. In addition, the vdmutil command has options for determining the message
security mode being used and monitoring the progress of changing all View components to Enhanced
mode. Use the following form of the vdmutil command from a Windows command prompt.
vdmutil command_option [additional_option argument] ...
The additional options that you can use depend on the command option. This topic focuses on the options
for message security mode. For the other options, which relate to Cloud Pod Architecture, see the
Administering View Cloud Pod Architecture document.
By default, the path to the vdmutil command executable file is C:\Program Files\VMware\VMware
View\Server\tools\bin. To avoid entering the path on the command line, add the path to your PATH
environment variable.
Authentication
You must run the command as a user who has the Administrators role. You can use View Administrator to
assign the Administrators role to a user. See Chapter 6, “Configuring Role-Based Delegated
Administration,” on page 89.
The vdmutil command includes options to specify the user name, domain, and password to use for
authentication.
Table 2‑5. vdmutil Command Authentication Options
Option Description
--authAs
--authDomain Fully qualified domain name for the View administrator user specified in the --authAs
--authPassword Password for the View administrator user specified in the --authAs option. Entering "*"
Name of a View administrator user. Do not use domain\username or user principal name
(UPN) format.
option.
instead of a password causes the vdmutil command to prompt for the password and does
not leave sensitive passwords in the command history on the command line.
You must use the authentication options with all vdmutil command options except for --help and
--verbose.
Options Specific to JMS Message Security Mode
The following table lists only the vdmutil command-line options that pertain to viewing, setting, or
monitoring the JMS message security mode. For a list of the arguments you can use with a specific option,
use the --help command-line option.
The vdmutil command returns 0 when an operation succeeds and a failure-specific non-zero code when an
operation fails. The vdmutil command writes error messages to standard error. When an operation produces
output, or when verbose logging is enabled by using the --verbose option, the vdmutil command writes
output to standard output, in US English.
VMware, Inc. 31
Page 32

View Administration
Table 2‑6. vdmutil Command Options
Option Description
--activatePendingConnectionServerCertificates
--countPendingMsgSecStatus
--createPendingConnectionServerCertificates
--getMsgSecLevel
--getMsgSecMode
--help Lists the vdmutil command options. You can also use --help on a
--listMsgBusSecStatus
--listPendingMsgSecStatus
--setMsgSecMode
--verbose
Activates a pending security certificate for a View Connection Server
instance in the local pod.
Counts the number of machines preventing a transition to or from
Enhanced mode.
Creates a new pending security certificate for a View Connection
Server instance in the local pod.
Gets the enhanced message security status for the local pod. This
status pertains to the process of changing the JMS message security
mode from Enabled to Enhanced for all the components in a View
environment.
Gets the message security mode for the local pod.
particular command, such as --setMsgSecMode --help.
Lists the message bus security status for all connection servers in the
local pod.
List machines preventing a transition to or from Enhanced mode.
Limited to 25 entries by default.
Sets the message security mode for the local pod.
Enables verbose logging. You can add this option to any other option
to obtain detailed command output. The vdmutil command writes to
standard output.
Configure the Secure Tunnel and PCoIP Secure Gateway
When the secure tunnel is enabled, Horizon Client makes a second HTTPS connection to the View
Connection Server or security server host when users connect to a remote desktop.
When the PCoIP Secure Gateway is enabled, Horizon Client makes a further secure connection to the View
Connection Server or security server host when users connect to a remote desktop with the PCoIP display
protocol.
NOTE With Horizon 6 version 6.2 and later releases, you can use Access Point appliances, rather than
security servers, for secure external access to Horizon 6 servers and desktops. If you use Access Point
appliances, you must disable the secure gateways on View Connection Server instances and enable these
gateways on the Access Point appliances. For more information, see Deploying and Configuring Access Point.
When the secure tunnel or PCoIP Secure Gateway is not enabled, a session is established directly between
the client system and the remote desktop virtual machine, bypassing the View Connection Server or security
server host. This type of connection is called a direct connection.
IMPORTANT A typical network configuration that provides secure connections for external clients includes a
security server. To use View Administrator to enable or disable the secure tunnel and PCoIP Secure
Gateway on a security server, you must edit the View Connection Server instance that is paired with the
security server.
In a network configuration in which external clients connect directly to a View Connection Server host, you
enable or disable the secure tunnel and PCoIP Secure Gateway by editing that View Connection Server
instance in View Administrator.
32 VMware, Inc.
Page 33

Chapter 2 Configuring View Connection Server
Prerequisites
If you intend to enable the PCoIP Secure Gateway, verify that the View Connection Server instance and
n
paired security server are View 4.6 or later.
If you pair a security server to a View Connection Server instance on which you already enabled the
n
PCoIP Secure Gateway, verify that the security server is View 4.6 or later.
Procedure
1 In View Administrator, select View Configuration > Servers.
2 On the Connection Servers tab, select a View Connection Server instance and click Edit.
3 Configure use of the secure tunnel.
Option Description
Enable the secure tunnel
Disable the secure tunnel
Select Use Secure Tunnel connection to machine.
Deselect Use Secure Tunnel connection to machine.
The secure tunnel is enabled by default.
4 Configure use of the PCoIP Secure Gateway.
Option Description
Enable the PCoIP Secure Gateway
Disable the PCoIP secure Gateway
Select Use PCoIP Secure Gateway for PCoIP connections to machine
Deselect Use PCoIP Secure Gateway for PCoIP connections to machine
The PCoIP Secure Gateway is disabled by default.
5 Click OK to save your changes.
Configure the Blast Secure Gateway
In View Administrator, you can configure the use of the Blast Secure Gateway to provide secure access to
remote desktops and applications, either through HTML Access or through client connections that use the
VMware Blast display protocol.
NOTE You can also use Access Point appliances, rather than security servers, for secure external access to
Horizon 7 servers and desktops. If you use Access Point appliances, you must disable the secure gateways
on View Connection Server instances and enable these gateways on the Access Point appliances. For more
information, see Deploying and Configuring Access Point.
When the Blast Secure Gateway is not enabled, client devices and client Web browsers use the VMware
Blast Extreme protocol to establish direct connections to remote desktop virtual machines and applications,
bypassing the Blast Secure Gateway.
IMPORTANT A typical network configuration that provides secure connections for external users includes a
security server. To enable or disable the Blast Secure Gateway on a security server, you must edit the View
Connection Server instance that is paired with the security server. If external users connect directly to a
View Connection Server host, you enable or disable the Blast Secure Gateway by editing that View
Connection Server instance.
Prerequisites
If users select remote desktops by using VMware Identity Manager, verify that VMware Identity Manager is
installed and configured for use with View Connection Server and that View Connection Server is paired
with a SAML 2.0 Authentication server.
VMware, Inc. 33
Page 34

View Administration
Procedure
1 In View Administrator, select View Configuration > Servers.
2 On the Connection Servers tab, select a View Connection Server instance and click Edit.
3 Configure use of the Blast Secure Gateway.
Option Description
Enable the Blast Secure Gateway
Disable the Blast secure Gateway
Select Use Blast Secure Gateway for Blast connections to machine
Deselect Use Blast Secure Gateway for Blast connections to machine
The Blast Secure Gateway is enabled by default.
4 Click OK to save your changes.
Off-load SSL Connections to Intermediate Servers
Horizon Client must use HTTPS to connect to View. If your Horizon clients connect to load balancers or
other intermediate servers that pass on the connections to View Connection Server instances or security
servers, you can off-load SSL to the intermediate servers.
Import SSL Off-loading Servers' Certificates to View Servers
If you off-load SSL connections to an intermediate server, you must import the intermediate server's
certificate onto the View Connection Server instances or security servers that connect to the intermediate
server. The same SSL server certificate must reside on both the off-loading intermediate server and each offloaded View server that connects to the intermediate server.
If you deploy security servers, the intermediate server and the security servers that connect to it must have
the same SSL certificate. You do not have to install the same SSL certificate on View Connection Server
instances that are paired to the security servers and do not connect directly to the intermediate server.
If you do not deploy security servers, or if you have a mixed network environment with some security
servers and some external-facing View Connection Server instances, the intermediate server and any View
Connection Server instances that connect to it must have the same SSL certificate.
If the intermediate server's certificate is not installed on the View Connection Server instance or security
server, clients cannot validate their connections to View. In this situation, the certificate thumbprint sent by
the View server does not match the certificate on the intermediate server to which Horizon Client connects.
Do not confuse load balancing with SSL off-loading. The preceding requirement applies to any device that is
configured to provide SSL off-loading, including some types of load balancers. However, pure load
balancing does not require copying of certificates between devices.
For information about importing certificates to View servers, see "Import a Signed Server Certificate into a
Windows Certificate Store" in the View Installation document.
Set View Server External URLs to Point Clients to SSL Off-loading Servers
If SSL is off-loaded to an intermediate server and Horizon Client devices use the secure tunnel to connect to
View, you must set the secure tunnel external URL to an address that clients can use to access the
intermediate server.
You configure the external URL settings on the View Connection Server instance or security server that
connects to the intermediate server.
If you deploy security servers, external URLs are required for the security servers but not for the View
Connection Server instances that are paired with the security servers.
34 VMware, Inc.
Page 35

Chapter 2 Configuring View Connection Server
If you do not deploy security servers, or if you have a mixed network environment with some security
servers and some external-facing View Connection Server instances, External URLs are required for any
View Connection Server instances that connect to the intermediate server.
NOTE You cannot off-load SSL connections from a PCoIP Secure Gateway (PSG) or Blast Secure Gateway.
The PCoIP external URL and Blast Secure Gateway external URL must allow clients to connect to the
computer that hosts the PSG and Blast Secure Gateway. Do not reset the PCoIP external URL and Blast
external URL to point to the intermediate server unless you plan to require SSL connections between the
intermediate server and the View server.
For information about configuring External URLs, see “Configuring External URLs for PCoIP Secure
Gateway and Tunnel Connections” in the View Installation document.
Allow HTTP Connections From Intermediate Servers
When SSL is off-loaded to an intermediate server, you can configure View Connection Server instances or
security servers to allow HTTP connections from the client-facing, intermediate devices. The intermediate
devices must accept HTTPS for Horizon Client connections.
To allow HTTP connections between View servers and intermediate devices, you must configure the
locked.properties file on each View Connection Server instance and security server on which HTTP
connections are allowed.
Even when HTTP connections between View servers and intermediate devices are allowed, you cannot
disable SSL in View. View servers continue to accept HTTPS connections as well as HTTP connections.
NOTE If your Horizon clients use smart card authentication, the clients must make HTTPS connections
directly to View Connection Server or security server. SSL off-loading is not supported with smart card
authentication.
Procedure
1 Create or edit the locked.properties file in the SSL gateway configuration folder on the View
Connection Server or security server host.
For example: install_directory\VMware\VMware View\Server\sslgateway\conf\locked.properties
2 To configure the View server's protocol, add the serverProtocol property and set it to http.
The value http must be typed in lower case.
3 (Optional) Add properties to configure a non-default HTTP listening port and a network interface on
the View server.
To change the HTTP listening port from 80, set serverPortNonSSL to another port number to which
n
the intermediate device is configured to connect.
If the View server has more than one network interface, and you intend the server to listen for
n
HTTP connections on only one interface, set serverHostNonSSL to the IP address of that network
interface.
4 Save the locked.properties file.
5 Restart the View Connection Server service or security server service to make your changes take effect.
VMware, Inc. 35
Page 36

View Administration
Example: locked.properties file
This file allows non-SSL HTTP connections to a View server. The IP address of the View server's clientfacing network interface is 10.20.30.40. The server uses the default port 80 to listen for HTTP connections.
The value http must be lower case.
serverProtocol=http
serverHostNonSSL=10.20.30.40
Configure the Gateway Location for a View Connection Server or Security Server Host
By default, View Connection Server instances set the gateway location to Internal and security servers set
the gateway location to External. You can change the default gateway location by setting the
gatewayLocation property in the locked.properties file.
The gateway location determines the value of the ViewClient_Broker_GatewayLocation registry key in a
remote desktop. You can use this value with Smart Policies to create a policy that takes effect only if a user
connects to a remote desktop from inside or outside your corporate network. For more information, see
"Using Smart Policies" in the Setting Up Desktop and Application Pools in View document.
Procedure
1 Create or edit the locked.properties file in the SSL gateway configuration folder on the View
Connection Server or security server host.
For example: install_directory\VMware\VMware View\Server\sslgateway\conf\locked.properties
The properties in the locked.properties file are case sensitive.
2 Add the following line to the locked.properties file:
gatewayLocation=value
value can be either External or Internal. External indicates that the gateway is available for users
outside the corporate network. Internal indicates that the gateway is available only for users inside the
corporate network.
For example: gatewayLocation=External
3 Save the locked.properties file.
4 Restart the VMware Horizon View Connection Server service or the VMware Horizon View Security
Server service to make your changes take effect.
Disable or Enable View Connection Server
You can disable a View Connection Server instance to prevent users from logging in to their remote
desktops and applications. After you disable an instance, you can enable it again.
When you disable a View Connection Server instance, users who are currently logged in to remote desktops
and applications are not affected.
Your View deployment determines how users are affected by disabling an instance.
If this is a single, standalone View Connection Server instance, users cannot log in to their remote
n
desktops or applications. They cannot connect to View Connection Server.
If this is a replicated View Connection Server instance, your network topology determines whether
n
users can be routed to another replicated instance. If users can access another instance, they can log in
to their remote desktops and applications.
36 VMware, Inc.
Page 37

Procedure
1 In View Administrator, select View Configuration > Servers.
2 On the Connection Servers tab, select the View Connection Server instance.
3 Click Disable.
You can enable the instance again by clicking Enable.
Edit the External URLs
You can use View Administrator to edit external URLs for View Connection Server instances and security
servers.
By default, a View Connection Server or security server host can be contacted only by tunnel clients that
reside within the same network. Tunnel clients that run outside of your network must use a clientresolvable URL to connect to a View Connection Server or security server host.
When users connect to remote desktops with the PCoIP display protocol, Horizon Client can make a further
connection to the PCoIP Secure Gateway on the View Connection Server or security server host. To use the
PCoIP Secure Gateway, a client system must have access to an IP address that allows the client to reach the
View Connection Server or security server host. You specify this IP address in the PCoIP external URL.
A third URL allows users to make secure connections through the Blast Secure Gateway.
Chapter 2 Configuring View Connection Server
The secure tunnel external URL, PCoIP external URL, and Blast external URL must be the addresses that
client systems use to reach this host.
NOTE You cannot edit the external URLs for a security server that has not been upgraded to View
Connection Server 4.5 or later.
Procedure
1 In View Administrator, select View Configuration > Servers.
Option Action
View Connection Server instance
Security server
Select the View Connection Server instance on the Connection Servers tab
and click Edit.
Select the security server on the Security Servers tab and click Edit.
2 Type the secure tunnel external URL in the External URL text box.
The URL must contain the protocol, client-resolvable host name and port number.
For example: https://view.example.com:443
NOTE You can use the IP address if you have to access a View Connection Server instance or security
server when the host name is not resolvable. However, the host that you contact will not match the SSL
certificate that is configured for the View Connection Server instance or security server, resulting in
blocked access or access with reduced security.
3 Type the PCoIP Secure Gateway external URL in the PCoIP External URL text box.
Specify the PCoIP external URL as an IP address with the port number 4172. Do not include a protocol
name.
For example: 10.20.30.40:4172
The URL must contain the IP address and port number that a client system can use to reach this security
server or View Connection Server instance.
VMware, Inc. 37
Page 38

View Administration
4 Type the Blast Secure Gateway external URL in the Blast External URL text box.
The URL must contain the HTTPS protocol, client-resolvable host name, and port number.
For example: https://myserver.example.com:8443
By default, the URL includes the FQDN of the secure tunnel external URL and the default port number,
8443. The URL must contain the FQDN and port number that a client system can use to reach this host.
5 Verify that all addresses in this dialog allow client systems to reach this host.
6 Click OK to save your changes.
The external URLs are updated immediately. You do not need to restart the View Connection Server service
or the security server service for the changes to take effect.
Join or Withdraw from the Customer Experience Program
When you install View Connection Server with a new configuration, you can choose to participate in a
customer experience improvement program. If you change your mind about participating after the
installation, you can join or withdraw from the program by using View Administrator.
If you participate in the program, VMware collects anonymous data about your deployment in order to
improve VMware's response to user requirements. No data that identifies your organization is collected.
To review the list of fields from which data is collected, including the fields that are made anonymous, see
“Information Collected by the Customer Experience Improvement Program,” on page 134.
Procedure
1 In View Administrator, select View Configuration > Product Licensing and Usage.
2 In the Customer Experience Program pane, click Edit Settings.
3 Decide whether to participate in or withdraw from the program by selecting or deselecting the Send
anonymous data to VMware checkbox.
4 (Optional) If you participate, you can select the geographic location, type of business, and number of
employees in your organization.
5 Click OK.
View LDAP Directory
View LDAP is the data repository for all View configuration information. View LDAP is an embedded
Lightweight Directory Access Protocol (LDAP) directory that is provided with the View Connection Server
installation.
View LDAP contains standard LDAP directory components that are used by View.
View schema definitions
n
Directory information tree (DIT) definitions
n
Access control lists (ACLs)
n
View LDAP contains directory entries that represent View objects.
Remote desktop entries that represent each accessible desktop. Each entry contains references to the
n
Foreign Security Principal (FSP) entries of Windows users and groups in Active Directory who are
authorized to use the desktop.
Remote desktop pool entries that represent multiple desktops managed together
n
Virtual machine entries that represent the vCenter Server virtual machine for each remote desktop
n
38 VMware, Inc.
Page 39

Chapter 2 Configuring View Connection Server
View component entries that store configuration settings
n
View LDAP also contains a set of View plug-in DLLs that provide automation and notification services for
other View components.
NOTE Security server instances do not contain a View LDAP directory.
LDAP Replication
When you install a replicated instance of View Connection Server, View copies the View LDAP
configuration data from the existing View Connection Server instance. Identical View LDAP configuration
data is maintained on all View Connection Server instances in the replicated group. When a change is made
on one instance, the updated information is copied to the other instances.
If a replicated instance fails, the other instances in the group continue to operate. When the failed instance
resumes activity, its configuration is updated with the changes that took place during the outage. With
Horizon 7 and later releases, a replication status check is performed every 15 minutes to determine whether
each instance can communicate with the other servers in the replicated group and whether each instance can
fetch LDAP updates from the other servers in the group.
You can use the dashboard in View Administrator to check the replication status. If any View Connection
Server instances have a red icon in the dashboard, click the icon to see the replication status. Replication
might be impaired for any of the following reasons:
A firewall might be blocking communication
n
The VMware VDMDS service might be stopped on a View Connection Server instance
n
The VMware VDMDS DSA options might be blocking the replications
n
A network problem has occurred
n
By default, the replication check occurs every 15 minutes. You can use ADSI Edit on a View Connection
Server instance to change the interval. To set the number of minutes, connect to
DC=vdi,DC=vmware,DC=int and edit the pae-ReplicationStatusDataExpiryInMins attribute on the
CN=Common,OU=Global,OU=Properties object.
The pae-ReplicationStatusDataExpiryInMins attribute value should be between 10 minutes and 1440
minutes (one day). If the attribute value is less than 10 minutes, View treats it as 10 minutes. If the attribute
value is greater than 1440, View treats it as 1440 minutes.
VMware, Inc. 39
Page 40

View Administration
40 VMware, Inc.
Page 41

Setting Up Smart Card Authentication 3
For added security, you can configure a View Connection Server instance or security server so that users
and administrators can authenticate by using smart cards.
A smart card is a small plastic card that contains a computer chip. The chip, which is like a miniature
computer, includes secure storage for data, including private keys and public key certificates. One type of
smart card used by the United States Department of Defense is called a Common Access Card (CAC).
With smart card authentication, a user or administrator inserts a smart card into a smart card reader
attached to the client computer and enters a PIN. Smart card authentication provides two-factor
authentication by verifying both what the person has (the smart card) and what the person knows (the PIN).
See the View Installation document for information about hardware and software requirements for
implementing smart card authentication. The Microsoft TechNet Web site includes detailed information on
planning and implementing smart card authentication for Windows systems.
To use smart cards, client machines must have smart card middleware and a smart card reader. To install
certificates on smart cards, you must set up a computer to act as an enrollment station. For information
about whether a particular type of Horizon Client supports smart cards, see the Horizon Client
documentation at https://www.vmware.com/support/viewclients/doc/viewclients_pubs.html.
This chapter includes the following topics:
VMware, Inc.
“Logging In with a Smart Card,” on page 42
n
“Configure Smart Card Authentication on View Connection Server,” on page 42
n
“Configure Smart Card Authentication on Third-Party Solutions,” on page 47
n
“Prepare Active Directory for Smart Card Authentication,” on page 47
n
“Verify Your Smart Card Authentication Configuration,” on page 50
n
“Using Smart Card Certificate Revocation Checking,” on page 51
n
41
Page 42

View Administration
Logging In with a Smart Card
When a user or administrator inserts a smart card into a smart card reader, the user certificates on the smart
card are copied to the local certificate store on the client system if the client operating system is Windows.
The certificates in the local certificate store are available to all of the applications running on the client
computer, including Horizon Client.
When a user or administrator initiates a connection to a View Connection Server instance or security server
that is configured for smart card authentication, the View Connection Server instance or security server
sends a list of trusted certificate authorities (CAs) to the client system. The client system checks the list of
trusted CAs against the available user certificates, selects a suitable certificate, and then prompts the user or
administrator to enter a smart card PIN. If there are multiple valid user certificates, the client system
prompts the user or administrator to select a certificate.
The client system sends the user certificate to the View Connection Server instance or security server, which
verifies the certificate by checking the certificate trust and validity period. Typically, users and
administrators can successfully authenticate if their user certificate is signed and valid. If certificate
revocation checking is configured, users or administrators who have revoked user certificates are prevented
from authenticating.
Display protocol switching is not supported with smart card authentication in Horizon Client. To change
display protocols after authenticating with a smart card in Horizon Client, a user must log off and log on
again.
Configure Smart Card Authentication on View Connection Server
To configure smart card authentication, you must obtain a root certificate and add it to a server truststore
file, modify View Connection Server configuration properties, and configure smart card authentication
settings. Depending on your particular environment, you might need to perform additional steps.
Procedure
1 Obtain the Certificate Authority Certificates on page 43
You must obtain all applicable CA (certificate authority) certificates for all trusted user certificates on
the smart cards presented by your users and administrators. These certificates include root certificates
and can include intermediate certificates if the user's smart card certificate was issued by an
intermediate certificate authority.
2 Obtain the CA Certificate from Windows on page 43
If you have a CA-signed user certificate or a smart card that contains one, and Windows trusts the root
certificate, you can export the root certificate from Windows. If the issuer of the user certificate is an
intermediate certificate authority, you can export that certificate.
3 Add the CA Certificate to a Server Truststore File on page 44
You must add root certificates, intermediate certificates, or both to a server truststore file for all users
and administrators that you trust. View Connection Server instances and security servers use this
information to authenticate smart card users and administrators.
4 Modify View Connection Server Configuration Properties on page 44
To enable smart card authentication, you must modify View Connection Server configuration
properties on your View Connection Server or security server host.
5 Configure Smart Card Settings in View Administrator on page 45
You can use View Administrator to specify settings to accommodate different smart card
authentication scenarios.
42 VMware, Inc.
Page 43

Chapter 3 Setting Up Smart Card Authentication
Obtain the Certificate Authority Certificates
You must obtain all applicable CA (certificate authority) certificates for all trusted user certificates on the
smart cards presented by your users and administrators. These certificates include root certificates and can
include intermediate certificates if the user's smart card certificate was issued by an intermediate certificate
authority.
If you do not have the root or intermediate certificate of the CA that signed the certificates on the smart
cards presented by your users and administrators, you can export the certificates from a CA-signed user
certificate or a smart card that contains one. See “Obtain the CA Certificate from Windows,” on page 43.
Procedure
Obtain the CA certificates from one of the following sources.
u
A Microsoft IIS server running Microsoft Certificate Services. See the Microsoft TechNet Web site
n
for information on installing Microsoft IIS, issuing certificates, and distributing certificates in your
organization.
The public root certificate of a trusted CA. This is the most common source of a root certificate in
n
environments that already have a smart card infrastructure and a standardized approach to smart
card distribution and authentication.
What to do next
Add the root certificate, intermediate certificate, or both to a server truststore file. See “Add the CA
Certificate to a Server Truststore File,” on page 44.
Obtain the CA Certificate from Windows
If you have a CA-signed user certificate or a smart card that contains one, and Windows trusts the root
certificate, you can export the root certificate from Windows. If the issuer of the user certificate is an
intermediate certificate authority, you can export that certificate.
Procedure
1 If the user certificate is on a smart card, insert the smart card into the reader to add the user certificate
to your personal store.
If the user certificate does not appear in your personal store, use the reader software to export the user
certificate to a file. This file will be used in Step 4.
2 In Internet Explorer, select Tools > Internet Options.
3 On the Content tab, click Certificates.
4 On the Personal tab, select the certificate you want to use and click View.
If the user certificate does not appear on the list, click Import to manually import it from a file. After the
certificate is imported, you can select it from the list.
5 On the Certification Path tab, select the certificate at the top of the tree and click View Certificate.
If the user certificate is signed as part of a trust hierarchy, the signing certificate might be signed by
another higher-level certificate. Select the parent certificate (the one that actually signed the user
certificate) as your root certificate. In some cases, the issuer might be an intermediate CA.
6 On the Details tab, click Copy to File.
The Certificate Export Wizard appears.
7 Click Next > Next and type a name and location for the file that you want to export.
8 Click Next to save the file as a root certificate in the specified location.
VMware, Inc. 43
Page 44

View Administration
What to do next
Add the CA certificate to a server truststore file.
Add the CA Certificate to a Server Truststore File
You must add root certificates, intermediate certificates, or both to a server truststore file for all users and
administrators that you trust. View Connection Server instances and security servers use this information to
authenticate smart card users and administrators.
Prerequisites
Obtain the root or intermediate certificates that were used to sign the certificates on the smart cards
n
presented by your users or administrators. See “Obtain the Certificate Authority Certificates,” on
page 43 and “Obtain the CA Certificate from Windows,” on page 43.
IMPORTANT These certificates can include intermediate certificates if the user's smart card certificate
was issued by an intermediate certificate authority.
Verify that the keytool utility is added to the system path on your View Connection Server or security
n
server host. See the View Installation document for more information.
Procedure
1 On your View Connection Server or security server host, use the keytool utility to import the root
certificate, intermediate certificate, or both into the server truststore file.
For example: keytool -import -alias alias -file root_certificate -keystore truststorefile.key
In this command, alias is a unique case-sensitive name for a new entry in the truststore file,
root_certificate is the root or intermediate certificate that you obtained or exported, and truststorefile.key is
the name of the truststore file that you are adding the root certificate to. If the file does not exist, it is
created in the current directory.
NOTE The keytool utility might prompt you to create a password for the truststore file. You will be
asked to provide this password if you need to add additional certificates to the truststore file at a later
time.
2 Copy the truststore file to the SSL gateway configuration folder on the View Connection Server or
security server host.
For example: install_directory\VMware\VMware View\Server\sslgateway\conf\truststorefile.key
What to do next
Modify View Connection Server configuration properties to enable smart card authentication.
Modify View Connection Server Configuration Properties
To enable smart card authentication, you must modify View Connection Server configuration properties on
your View Connection Server or security server host.
Prerequisites
Add the CA (certificate authority) certificates for all trusted user certificates to a server truststore file. These
certificates include root certificates and can include intermediate certificates if the user's smart card
certificate was issued by an intermediate certificate authority.
44 VMware, Inc.
Page 45

Chapter 3 Setting Up Smart Card Authentication
Procedure
1 Create or edit the locked.properties file in SSL gateway configuration folder on the View Connection
Server or security server host.
For example: install_directory\VMware\VMware View\Server\sslgateway\conf\locked.properties
2 Add the trustKeyfile, trustStoretype, and useCertAuth properties to the locked.properties file.
a Set trustKeyfile to the name of your truststore file.
b Set trustStoretype to jks.
c Set useCertAuth to true to enable certificate authentication.
3 Restart the View Connection Server service or security server service to make your changes take effect.
Example: locked.properties File
The file shown specifies that the root certificate for all trusted users is located in the file lonqa.key, sets the
trust store type to jks, and enables certificate authentication.
trustKeyfile=lonqa.key
trustStoretype=jks
useCertAuth=true
What to do next
If you configured smart card authentication for a View Connection Server instance, configure smart card
authentication settings in View Administrator. You do not need to configure smart card authentication
settings for a security server. Settings that are configured on a View Connection Server instance are also
applied to a paired security server.
Configure Smart Card Settings in View Administrator
You can use View Administrator to specify settings to accommodate different smart card authentication
scenarios.
When you configure these settings on a View Connection Server instance, the settings are also applied to
paired security servers.
Prerequisites
Modify View Connection Server configuration properties on your View Connection Server host.
n
Verify that Horizon clients make HTTPS connections directly to your View Connection Server or
n
security server host. Smart card authentication is not supported if you off-load SSL to an intermediate
device.
Procedure
1 In View Administrator, select View Configuration > Servers.
2 On the Connection Servers tab, select the View Connection Server instance and click Edit.
VMware, Inc. 45
Page 46

View Administration
3 To configure smart card authentication for remote desktop and application users, perform these steps.
a On the Authentication tab, select a configuration option from the Smart card authentication for
users drop-down menu in the View Authentication section.
Option Action
Not allowed
Optional
Required
Smart card authentication is disabled on the View Connection Server
instance.
Users can use smart card authentication or password authentication to
connect to the View Connection Server instance. If smart card
authentication fails, the user must provide a password.
Users are required to use smart card authentication when connecting to
the View Connection Server instance.
When smart card authentication is required, authentication fails for
users who select the Log in as current user check box when they
connect to the View Connection Server instance. These users must
reauthenticate with their smart card and PIN when they log in to View
Connection Server.
NOTE Smart card authentication replaces Windows password
authentication only. If SecurID is enabled, users are required to
authenticate by using both SecurID and smart card authentication.
b Configure the smart card removal policy.
You cannot configure the smart card removal policy when smart card authentication is set to Not
Allowed.
Option Action
Disconnect users from View
Connection Server when they
remove their smart cards
Keep users connected to View
Connection Server when they
remove their smart cards and let
them start new desktop or
application sessions without
reauthenticating
Select the Disconnect user sessions on smart card removal check box.
Deselect the Disconnect user sessions on smart card removal check
box.
The smart card removal policy does not apply to users who connect to the View Connection Server
instance with the Log in as current user check box selected, even if they log in to their client system
with a smart card.
4 To configure smart card authentication for administrators logging in to View Administrator, click the
Authentication tab and select a configuration option from the Smart card authentication for
administrators drop-down menu in the View Administration Authentication section.
Option Action
Not allowed
Optional
Required
Smart card authentication is disabled on the View Connection Server
instance.
Administrators can use smart card authentication or password
authentication to log in to the View Administrator. If smart card
authentication fails, the administrator must provide a password.
Administrators are required to use smart card authentication when they
log in to View Administrator.
5 Click OK.
46 VMware, Inc.
Page 47

Chapter 3 Setting Up Smart Card Authentication
6 Restart the View Connection Server service.
You must restart the View Connection Server service for changes to smart card settings to take effect,
with one exception. You can change smart card authentication settings between Optional and Required
without having to restart the View Connection Server service.
Currently logged in user and administrators are not affected by changes to smart card settings.
What to do next
Prepare Active Directory for smart card authentication, if required. See “Prepare Active Directory for Smart
Card Authentication,” on page 47.
Verify your smart card authentication configuration. See “Verify Your Smart Card Authentication
Configuration,” on page 50.
Configure Smart Card Authentication on Third-Party Solutions
Third-party solutions such as load balancers and gateways can perform smart card authentication by
passing a SAML assertion that contains the smart card's X.590 certificate and encrypted PIN.
This topic outlines the tasks involved in setting up third-party solutions to provide the relevant X.590
certificate to View Connection Server after the certificate has been validated by the partner device. Because
this feature uses SAML authentication, one of the tasks is to create a SAML authenticator in View
Administrator.
For information about configuring smart card authentication on Access Point, see Deploying and Configuring
Access Point.
Procedure
1 Create a SAML authenticator for the third-party gateway or load balancer.
See “Configure a SAML Authenticator in View Administrator,” on page 60.
2 Extend the expiration period of the View Connection Server metadata so that remote sessions are not
terminated after only 24 hours.
See “Change the Expiration Period for Service Provider Metadata on View Connection Server,” on
page 62.
3 If necessary, configure the third-party device to use service provider metadata from View Connection
Server.
See the product documentation for the third-party device.
4 Configure smart card settings on the third-party device.
See the product documentation for the third-party device.
Prepare Active Directory for Smart Card Authentication
You might need to perform certain tasks in Active Directory when you implement smart card
authentication.
Add UPNs for Smart Card Users on page 48
n
Because smart card logins rely on user principal names (UPNs), the Active Directory accounts of users
and administrators that use smart cards to authenticate in View must have a valid UPN.
Add the Root Certificate to the Enterprise NTAuth Store on page 48
n
If you use a CA to issue smart card login or domain controller certificates, you must add the root
certificate to the Enterprise NTAuth store in Active Directory. You do not need to perform this
procedure if the Windows domain controller acts as the root CA.
VMware, Inc. 47
Page 48

View Administration
Add the Root Certificate to Trusted Root Certification Authorities on page 49
n
If you use a certification authority (CA) to issue smart card login or domain controller certificates, you
must add the root certificate to the Trusted Root Certification Authorities group policy in Active
Directory. You do not need to perform this procedure if the Windows domain controller acts as the
root CA.
Add an Intermediate Certificate to Intermediate Certification Authorities on page 49
n
If you use an intermediate certification authority (CA) to issue smart card login or domain controller
certificates, you must add the intermediate certificate to the Intermediate Certification Authorities
group policy in Active Directory.
Add UPNs for Smart Card Users
Because smart card logins rely on user principal names (UPNs), the Active Directory accounts of users and
administrators that use smart cards to authenticate in View must have a valid UPN.
If the domain a smart card user resides in is different from the domain that your root certificate was issued
from, you must set the user’s UPN to the Subject Alternative Name (SAN) contained in the root certificate of
the trusted CA. If your root certificate was issued from a server in the smart card user's current domain, you
do not need to modify the user's UPN.
NOTE You might need to set the UPN for built-in Active Directory accounts, even if the certificate is issued
from the same domain. Built-in accounts, including Administrator, do not have a UPN set by default.
Prerequisites
Obtain the SAN contained in the root certificate of the trusted CA by viewing the certificate properties.
n
If the ADSI Edit utility is not present on your Active Directory server, download and install the
n
appropriate Windows Support Tools from the Microsoft Web site.
Procedure
1 On your Active Directory server, start the ADSI Edit utility.
2 In the left pane, expand the domain the user is located in and double-click CN=Users.
3 In the right pane, right-click the user and then click Properties.
4 Double-click the userPrincipalName attribute and type the SAN value of the trusted CA certificate.
5 Click OK to save the attribute setting.
Add the Root Certificate to the Enterprise NTAuth Store
If you use a CA to issue smart card login or domain controller certificates, you must add the root certificate
to the Enterprise NTAuth store in Active Directory. You do not need to perform this procedure if the
Windows domain controller acts as the root CA.
Procedure
On your Active Directory server, use the certutil command to publish the certificate to the Enterprise
u
NTAuth store.
For example: certutil -dspublish -f path_to_root_CA_cert NTAuthCA
The CA is now trusted to issue certificates of this type.
48 VMware, Inc.
Page 49

Chapter 3 Setting Up Smart Card Authentication
Add the Root Certificate to Trusted Root Certification Authorities
If you use a certification authority (CA) to issue smart card login or domain controller certificates, you must
add the root certificate to the Trusted Root Certification Authorities group policy in Active Directory. You
do not need to perform this procedure if the Windows domain controller acts as the root CA.
Procedure
1 On the Active Directory server, navigate to the Group Policy Management plug-in.
AD Version Navigation Path
Windows 2003
Windows 2008
2 Expand the Computer Configuration section and open Windows Settings\Security Settings\Public
Key.
a Select Start > All Programs > Administrative Tools > Active Directory
Users and Computers.
b Right-click your domain and click Properties.
c On the Group Policy tab, click Open to open the Group Policy
Management plug-in.
d Right-click Default Domain Policy, and click Edit.
a Select Start > Administrative Tools > Group Policy Management.
b Expand your domain, right-click Default Domain Policy, and click
Edit.
3 Right-click Trusted Root Certification Authorities and select Import.
4 Follow the prompts in the wizard to import the root certificate (for example, rootCA.cer) and click OK.
5 Close the Group Policy window.
All of the systems in the domain now have a copy of the root certificate in their trusted root store.
What to do next
If an intermediate certification authority (CA) issues your smart card login or domain controller certificates,
add the intermediate certificate to the Intermediate Certification Authorities group policy in Active
Directory. See “Add an Intermediate Certificate to Intermediate Certification Authorities,” on page 49.
Add an Intermediate Certificate to Intermediate Certification Authorities
If you use an intermediate certification authority (CA) to issue smart card login or domain controller
certificates, you must add the intermediate certificate to the Intermediate Certification Authorities group
policy in Active Directory.
Procedure
1 On the Active Directory server, navigate to the Group Policy Management plug-in.
AD Version Navigation Path
Windows 2003
Windows 2008
a Select Start > All Programs > Administrative Tools > Active Directory
Users and Computers.
b Right-click your domain and click Properties.
c On the Group Policy tab, click Open to open the Group Policy
Management plug-in.
d Right-click Default Domain Policy, and click Edit.
a Select Start > Administrative Tools > Group Policy Management.
b Expand your domain, right-click Default Domain Policy, and click
Edit.
VMware, Inc. 49
Page 50

View Administration
2 Expand the Computer Configuration section and open the policy for Windows Settings\Security
Settings\Public Key.
3 Right-click Intermediate Certification Authorities and select Import.
4 Follow the prompts in the wizard to import the intermediate certificate (for example,
intermediateCA.cer) and click OK.
5 Close the Group Policy window.
All of the systems in the domain now have a copy of the intermediate certificate in their intermediate
certification authority store.
Verify Your Smart Card Authentication Configuration
After you set up smart card authentication for the first time, or when smart card authentication is not
working correctly, you should verify your smart card authentication configuration.
Procedure
Verify that each client system has smart card middleware, a smart card with a valid certificate, and a
n
smart card reader. For end users, verify that they have Horizon Client.
See the documentation provided by your smart card vendor for information on configuring smart card
software and hardware.
On each client system, select Start > Settings > Control Panel > Internet Options > Content >
n
Certificates > Personal to verify that certificates are available for smart card authentication.
When a user or administrator inserts a smart card into the smart card reader, Windows copies
certificates from the smart card to the user's computer. Applications on the client system, including
Horizon Client, can use these certificates.
In the locked.properties file on the View Connection Server or security server host, verify that the
n
useCertAuth property is set to true and is spelled correctly.
The locked.properties file is located in install_directory\VMware\VMware
View\Server\sslgateway\conf. The useCertAuth property is commonly misspelled as userCertAuth.
If you configured smart card authentication on a View Connection Server instance, check the smart card
n
authentication setting in View Administrator.
a Select View Configuration > Servers.
b On the Connection Servers tab, select the View Connection Server instance and click Edit.
c If you configured smart card authentication for users, on the Authentication tab, verify that Smart
card authentication for users is set to either Optional or Required.
d If you configured smart card authentication for administrators, on the Authentication tab, verify
that Smart card authentication for administrators is set to either Optional or Required.
You must restart the View Connection Server service for changes to smart card settings to take effect.
If the domain a smart card user resides in is different from the domain your root certificate was issued
n
from, verify that the user’s UPN is set to the SAN contained in the root certificate of the trusted CA.
a Find the SAN contained in the root certificate of the trusted CA by viewing the certificate
properties.
b On your Active Directory server, select Start > Administrative Tools > Active Directory Users and
Computers.
c Right-click the user in the Users folder and select Properties.
The UPN appears in the User logon name text boxes on the Account tab.
50 VMware, Inc.
Page 51

Chapter 3 Setting Up Smart Card Authentication
If smart card users select the PCoIP display protocol or the VMware Blast display protocol to connect to
n
single-session desktops, verify that the View Agent or Horizon Agent component called Smartcard
Redirection is installed on the single-user machines. The smart card feature lets users log in to singlesession desktops with smart cards. RDS hosts, which have the Remote Desktop Services role installed,
support the smart card feature automatically and you do not need to install the feature.
Check the log files in drive:\Documents and Settings\All Users\Application Data\VMware\VDM\logs
n
on the View Connection Server or security server host for messages stating that smart card
authentication is enabled.
Using Smart Card Certificate Revocation Checking
You can prevent users who have revoked user certificates from authenticating with smart cards by
configuring certificate revocation checking. Certificates are often revoked when a user leaves an
organization, loses a smart card, or moves from one department to another.
View supports certificate revocation checking with certificate revocation lists (CRLs) and with the Online
Certificate Status Protocol (OCSP). A CRL is a list of revoked certificates published by the CA that issued the
certificates. OCSP is a certificate validation protocol that is used to get the revocation status of an X.509
certificate.
You can configure certificate revocation checking on a View Connection Server instance or on a security
server. When a View Connection Server instance is paired with a security server, you configure certificate
revocation checking on the security server. The CA must be accessible from the View Connection Server or
security server host.
You can configure both CRL and OCSP on the same View Connection Server instance or security server.
When you configure both types of certificate revocation checking, View attempts to use OCSP first and falls
back to CRL if OCSP fails. View does not fall back to OCSP if CRL fails.
Logging in with CRL Checking on page 52
n
When you configure CRL checking, View constructs and reads a CRL to determine the revocation
status of a user certificate.
Logging in with OCSP Certificate Revocation Checking on page 52
n
When you configure OCSP certificate revocation checking, View sends a request to an OCSP
Responder to determine the revocation status of a specific user certificate. View uses an OCSP signing
certificate to verify that the responses it receives from the OCSP Responder are genuine.
Configure CRL Checking on page 52
n
When you configure CRL checking, View reads a CRL to determine the revocation status of a smart
card user certificate.
Configure OCSP Certificate Revocation Checking on page 53
n
When you configure OCSP certificate revocation checking, View sends a verification request to an
OCSP Responder to determine the revocation status of a smart card user certificate.
Smart Card Certificate Revocation Checking Properties on page 53
n
You set values in the locked.properties file to enable and configure smart card certificate revocation
checking.
VMware, Inc. 51
Page 52

View Administration
Logging in with CRL Checking
When you configure CRL checking, View constructs and reads a CRL to determine the revocation status of a
user certificate.
If a certificate is revoked and smart card authentication is optional, the Enter your user name and password
dialog box appears and the user must provide a password to authenticate. If smart card authentication is
required, the user receives an error message and is not allowed to authenticate. The same events occur if
View cannot read the CRL.
Logging in with OCSP Certificate Revocation Checking
When you configure OCSP certificate revocation checking, View sends a request to an OCSP Responder to
determine the revocation status of a specific user certificate. View uses an OCSP signing certificate to verify
that the responses it receives from the OCSP Responder are genuine.
If the user certificate is revoked and smart card authentication is optional, the Enter your user name and
password dialog box appears and the user must provide a password to authenticate. If smart card
authentication is required, the user receives an error message and is not allowed to authenticate.
View falls back to CRL checking if it does not receive a response from the OCSP Responder or if the
response is invalid.
Configure CRL Checking
When you configure CRL checking, View reads a CRL to determine the revocation status of a smart card
user certificate.
Prerequisites
Familiarize yourself with the locked.properties file properties for CRL checking. See “Smart Card
Certificate Revocation Checking Properties,” on page 53.
Procedure
1 Create or edit the locked.properties file in the SSL gateway configuration folder on the View
Connection Server or security server host.
For example: install_directory\VMware\VMware View\Server\sslgateway\conf\locked.properties
2 Add the enableRevocationChecking and crlLocation properties to the locked.properties file.
a Set enableRevocationChecking to true to enable smart card certificate revocation checking.
b Set crlLocation to the location of the CRL. The value can be a URL or a file path.
3 Restart the View Connection Server service or security server service to make your changes take effect.
Example: locked.properties File
The file shown enables smart card authentication and smart card certificate revocation checking, configures
CRL checking, and specifies a URL for the CRL location.
trustKeyfile=lonqa.key
trustStoretype=jks
useCertAuth=true
enableRevocationChecking=true
crlLocation=http://root.ocsp.net/certEnroll/ocsp-ROOT_CA.crl
52 VMware, Inc.
Page 53

Chapter 3 Setting Up Smart Card Authentication
Configure OCSP Certificate Revocation Checking
When you configure OCSP certificate revocation checking, View sends a verification request to an OCSP
Responder to determine the revocation status of a smart card user certificate.
Prerequisites
Familiarize yourself with the locked.properties file properties for OCSP certificate revocation checking. See
“Smart Card Certificate Revocation Checking Properties,” on page 53.
Procedure
1 Create or edit the locked.properties file in the SSL gateway configuration folder on the View
Connection Server or security server host.
For example: install_directory\VMware\VMware View\Server\sslgateway\conf\locked.properties
2 Add the enableRevocationChecking, enableOCSP, ocspURL, and ocspSigningCert properties to the
locked.properties file.
a Set enableRevocationChecking to true to enable smart card certificate revocation checking.
b Set enableOCSP to true to enable OCSP certificate revocation checking.
c Set ocspURL to the URL of the OCSP Responder.
d Set ocspSigningCert to the location of the file that contains the OCSP Responder's signing
certificate.
3 Restart the View Connection Server service or security server service to make your changes take effect.
Example: locked.properties File
The file shown enables smart card authentication and smart card certificate revocation checking, configures
both CRL and OCSP certificate revocation checking, specifies the OCSP Responder location, and identifies
the file that contains the OCSP signing certificate.
trustKeyfile=lonqa.key
trustStoretype=jks
useCertAuth=true
enableRevocationChecking=true
enableOCSP=true
allowCertCRLs=true
ocspSigningCert=te-ca.signing.cer
ocspURL=http://te-ca.lonqa.int/ocsp
Smart Card Certificate Revocation Checking Properties
You set values in the locked.properties file to enable and configure smart card certificate revocation
checking.
Table 3-1 lists the locked.properties file properties for certificate revocation checking.
VMware, Inc. 53
Page 54

View Administration
Table 3‑1. Properties for Smart Card Certificate Revocation Checking
Property Description
enableRevocationChecking Set this property to true to enable certificate revocation
crlLocation
allowCertCRLs When this property is set to true, View extracts a list of
enableOCSP Set this property to true to enable OCSP certificate
ocspURL
ocspResponderCert
ocspSendNonce When this property is set to true, a nonce is sent with
ocspCRLFailover When this property is set to true, View uses CRL checking
checking.
When this property is set to false, certificate revocation
checking is disabled and all other certificate revocation
checking properties are ignored.
The default value is false.
Specifies the location of the CRL, which can be either a
URL or a file path.
If you do not specify a URL, or if the specified URL is
invalid, View uses the list of CRLs on the user certificate if
allowCertCRLs is set to true or is not specified.
If View cannot access a CRL, CRL checking fails.
CRLs from the user certificate.
The default value is true.
revocation checking.
The default value is false.
Specifies the URL of an OCSP Responder.
Specifies the file that contains the OCSP Responder's
signing certificate. View uses this certificate to verify that
the OCSP Responder's responses are genuine.
OCSP requests to prevent repeated responses.
The default value is false.
if OCSP certificate revocation checking fails.
The default value is true.
54 VMware, Inc.
Page 55

Setting Up Other Types of User
Authentication 4
View uses your existing Active Directory infrastructure for user and administrator authentication and
management. You can also integrate View with other forms of authentication besides smart cards, such as
biometric authentication or two-factor authentication solutions, such as RSA SecurID and RADIUS, to
authenticate remote desktop and application users.
This chapter includes the following topics:
“Using Two-Factor Authentication,” on page 55
n
“Using SAML Authentication,” on page 59
n
“Configure Biometric Authentication,” on page 63
n
Using Two-Factor Authentication
You can configure a View Connection Server instance so that users are required to use RSA SecurID
authentication or RADIUS (Remote Authentication Dial-In User Service) authentication.
RADIUS support offers a wide range of alternative two-factor token-based authentication options.
n
View also provides an open standard extension interface to allow third-party solution providers to
n
integrate advanced authentication extensions into View.
Because two-factor authentication solutions such as RSA SecurID and RADIUS work with authentication
managers, installed on separate servers, you must have those servers configured and accessible to the View
Connection Server host. For example, if you use RSA SecurID, the authentication manager would be RSA
Authentication Manager. If you have RADIUS, the authentication manager would be a RADIUS server.
To use two-factor authentication, each user must have a token, such as an RSA SecurID token, that is
registered with its authentication manager. A two-factor authentication token is a piece of hardware or
software that generates an authentication code at fixed intervals. Often authentication requires knowledge
of both a PIN and an authentication code.
If you have multiple View Connection Server instances, you can configure two-factor authentication on
some instances and a different user authentication method on others. For example, you can configure twofactor authentication only for users who access remote desktops and applications from outside the corporate
network, over the Internet.
View is certified through the RSA SecurID Ready program and supports the full range of SecurID
capabilities, including New PIN Mode, Next Token Code Mode, RSA Authentication Manager, and load
balancing.
Logging in Using Two-Factor Authentication on page 56
n
When a user connects to a View Connection Server instance that has RSA SecurID authentication or
RADIUS authentication enabled, a special login dialog box appears in Horizon Client.
VMware, Inc.
55
Page 56

View Administration
Enable Two-Factor Authentication in View Administrator on page 56
n
You enable a View Connection Server instance for RSA SecurID authentication or RADIUS
authentication by modifying View Connection Server settings in View Administrator.
Troubleshooting RSA SecurID Access Denial on page 58
n
Access is denied when Horizon Client connects with RSA SecurID authentication.
Troubleshooting RADIUS Access Denial on page 58
n
Access is denied when Horizon Client connects with RADIUS two-factor authentication.
Logging in Using Two-Factor Authentication
When a user connects to a View Connection Server instance that has RSA SecurID authentication or
RADIUS authentication enabled, a special login dialog box appears in Horizon Client.
Users enter their RSA SecurID or RADIUS authentication user name and passcode in the a special login
dialog box. A two-factor authentication passcode typically consists of a PIN followed by a token code.
If RSA Authentication Manager requires users to enter a new RSA SecurID PIN after entering their RSA
n
SecurID username and passcode, a PIN dialog box appears. After setting a new PIN, users are
prompted to wait for the next token code before logging in. If RSA Authentication Manager is
configured to use system-generated PINs, a dialog box appears to confirm the PIN.
When logging in to View, RADIUS authentication works much like RSA SecurID. If the RADIUS server
n
issues an access challenge, Horizon Client displays a dialog box similar to the RSA SecurID prompt for
the next token code. Currently support for RADIUS challenges is limited to prompting for text input.
Any challenge text sent from the RADIUS server is not displayed. More complex forms of challenge,
such as multiple choice and image selection, are currently not supported.
After a user enters credentials in Horizon Client, the RADIUS server can send an SMS text message or
email, or text using some other out-of-band mechanism, to the user's cell phone with a code. The user
can enter this text and code into Horizon Client to complete the authentication.
Because some RADIUS vendors provide the ability to import users from Active Directory, end users
n
might first be prompted to supply Active Directory credentials before being prompted for a RADIUS
authentication user name and passcode.
Enable Two-Factor Authentication in View Administrator
You enable a View Connection Server instance for RSA SecurID authentication or RADIUS authentication
by modifying View Connection Server settings in View Administrator.
Prerequisites
Install and configure the two-factor authentication software, such as the RSA SecurID software or the
RADIUS software, on an authentication manager server.
For RSA SecurID authentication, export the sdconf.rec file for the View Connection Server instance
n
from RSA Authentication Manager. See the RSA Authentication Manager documentation.
For RADIUS authentication, follow the vendor's configuration documentation. Make a note of the
n
RADIUS server's host name or IP address, the port number on which it is listening for RADIUS
authentication (usually 1812), the authentication type (PAP, CHAP, MS-CHAPv1, or MS-CHAPv2) and
the shared secret. You will enter these values in View Administrator. You can enter values for a
primary and a secondary RADIUS authenticator.
Procedure
1 In View Administrator, select View Configuration > Servers.
2 On the Connection Servers tab, select the server and click Edit.
56 VMware, Inc.
Page 57

Chapter 4 Setting Up Other Types of User Authentication
3 On the Authentication tab, from the 2-factor authentication drop-down list in the Advanced
Authentication section, select RSA SecureID or RADIUS.
4 To force RSA SecurID or RADIUS user names to match user names in Active Directory, select Enforce
SecurID and Windows user name matching or Enforce 2-factor and Windows user name matching.
If you select this option, users must use the same RSA SecurID or RADIUS user name for Active
Directory authentication. If you do not select this option, the names can be different.
5 For RSA SecurID, click Upload File, type the location of the sdconf.rec file, or click Browse to search
for the file.
6 For RADIUS authentication, complete the rest of the fields:
a Select Use the same username and password for RADIUS and Windows authentication if the
initial RADIUS authentication uses Windows authentication that triggers an out-of-band
transmission of a token code, and this token code is used as part of a RADIUS challenge.
If you select this check box, users will not be prompted for Windows credentials after RADIUS
authentication if the RADIUS authentication uses the Windows username and password. Users do
not have to reenter the Windows username and password after RADIUS authentication.
b From the Authenticator drop-down list, select Create New Authenticator and complete the page.
Set Accounting port to 0 unless you want to enable RADIUS accounting. Set this port to a non-
n
zero number only if your RADIUS server supports collecting accounting data. If the RADIUS
server does not support accounting messages and you set this port to a nonzero number, the
messages will be sent and ignored and retried a number of times, resulting in a delay in
authentication.
Accounting data can be used in order to bill users based on usage time and data. Accounting
data can also be used for statistical purposes and for general network monitoring.
If you specify a realm prefix string, the string is placed at the beginning of the username when
n
it is sent to the RADIUS server. For example, if the username entered in Horizon Client is jdoe
and the realm prefix DOMAIN-A\ is specified, the username DOMAIN-A\jdoe is sent to the RADIUS
server. Similarly if you use the realm suffix, or postfix, string @mycorp.com, the username
jdoe@mycorp.com is sent to the RADIUS server.
7 Click OK to save your changes.
You do not need to restart the View Connection Server service. The necessary configuration files are
distributed automatically and the configuration settings take effect immediately.
When users open Horizon Client and authenticate to View Connection Server, they are prompted for twofactor authentication. For RADIUS authentication, the login dialog box displays text prompts that contain
the token label you specified.
Changes to RADIUS authentication settings affect remote desktop and application sessions that are started
after the configuration is changed. Current sessions are not affected by changes to RADIUS authentication
settings.
What to do next
If you have a replicated group of View Connection Server instances and you want to also set up RADIUS
authentication on them, you can re-use an existing RADIUS authenticator configuration.
VMware, Inc. 57
Page 58

View Administration
Troubleshooting RSA SecurID Access Denial
Access is denied when Horizon Client connects with RSA SecurID authentication.
Problem
A Horizon Client connection with RSA SecurID displays Access Denied and the RSA Authentication
Manager Log Monitor displays the error Node Verification Failed.
Cause
The RSA Agent host node secret needs to be reset.
Solution
1 In View Administrator, select View Configuration > Servers.
2 On the Connection Servers tab, select the View Connection Server and click Edit.
3 On the Authentication tab, select Clear node secret.
4 Click OK to clear the node secret.
5 On the computer that is running RSA Authentication Manager, select Start > Programs > RSA Security
> RSA Authentication Manager Host Mode.
6 Select Agent Host > Edit Agent Host.
7 Select View Connection Server from the list and deselect the Node Secret Created check box.
Node Secret Created is selected by default each time you edit it.
8 Click OK.
Troubleshooting RADIUS Access Denial
Access is denied when Horizon Client connects with RADIUS two-factor authentication.
Problem
A Horizon Client connection using RADIUS two-factor authentication displays Access Denied.
Cause
RADIUS does not receive a reply from the RADIUS server, causing View to time out.
Solution
The following common configuration mistakes most often lead to this situation:
The RADIUS server has not been configured to accept the View Connection Server instance as a
n
RADIUS client. Each View Connection Server instance using RADIUS must be set up as a client on the
RADIUS server. See the documentation for your RADIUS two-factor authentication product.
The shared secret values on the View Connection Server instance and the RADIUS server do not match.
n
58 VMware, Inc.
Page 59

Chapter 4 Setting Up Other Types of User Authentication
Using SAML Authentication
The Security Assertion Markup Language (SAML) is an XML-based standard that is used to describe and
exchange authentication and authorization information between different security domains. SAML passes
information about users between identity providers and service providers in XML documents called SAML
assertions.
You can use SAML authentication to integrate View with VMware Workspace Portal,
VMware Identity Manager, or a third-party load balancer or gateway. When SSO is enabled, users who log
in to VMware Identity Manager or a third-party device can launch remote desktops and applications
without having to go through a second login procedure. You can also use SAML authentication to
implement smart card authentication on VMware Access Point, or on third-party devices.
To delegate responsibility for authentication to Workspace Portal, VMware Identity Manager, or a thirdparty device, you must create a SAML authenticator in View. A SAML authenticator contains the trust and
metadata exchange between View and Workspace Portal, VMware Identity Manager, or the third-party
device. You associate a SAML authenticator with a View Connection Server instance.
Using SAML Authentication for VMware Identity Manager Integration
Integration between View and VMware Identity Manager (formerly called Workspace Portal) uses the
SAML 2.0 standard to establish mutual trust, which is essential for single sign-on (SSO) functionality. When
SSO is enabled, users who log in to VMware Identity Manager or Workspace Portal with Active Directory
credentials can launch remote desktops and applications without having to go through a second login
procedure.
When VMware Identity Manager and View are integrated, VMware Identity Manager generates a unique
SAML artifact whenever a user logs in to VMware Identity Manager and clicks a desktop or application
icon. VMware Identity Manager uses this SAML artifact to create a Universal Resource Identifier (URI). The
URI contains information about the View Connection Server instance where the desktop or application pool
resides, which desktop or application to launch, and the SAML artifact.
VMware Identity Manager sends the SAML artifact to the Horizon client, which in turn sends the artifact to
the View Connection Server instance. The View Connection Server instance uses the SAML artifact to
retrieve the SAML assertion from VMware Identity Manager.
After a View Connection Server instance receives a SAML assertion, it validates the assertion, decrypts the
user's password, and uses the decrypted password to launch the desktop or application.
Setting up VMware Identity Manager and View integration involves configuring VMware Identity Manager
with View information and configuring View to delegate responsibility for authentication to
VMware Identity Manager.
To delegate responsibility for authentication to VMware Identity Manager, you must create a SAML
authenticator in View. A SAML authenticator contains the trust and metadata exchange between View and
VMware Identity Manager. You associate a SAML authenticator with a View Connection Server instance.
NOTE If you intend to provide access to your desktops and applications through
VMware Identity Manager, verify that you create the desktop and application pools as a user who has the
Administrators role on the root access group in View Administrator. If you give the user the Administrators
role on an access group other than the root access group, VMware Identity Manager will not recognize the
SAML authenticator you configure in View, and you cannot configure the pool in
VMware Identity Manager.
VMware, Inc. 59
Page 60

View Administration
Configure a SAML Authenticator in View Administrator
To launch remote desktops and applications from VMware Identity Manager or to connect to remote
desktops and applications through a third-party load balancer or gateway, you must create a SAML
authenticator in View Administrator. A SAML authenticator contains the trust and metadata exchange
between View and the device to which clients connect.
You associate a SAML authenticator with a View Connection Server instance. If your deployment includes
more than one View Connection Server instance, you must associate the SAML authenticator with each
instance.
You can allow one static authenticator and multiple dynamic authenticators to go live at a time. You can
configure vIDM (Dynamic) and Access Point (Static) authenticators and retain them in active state. You can
make connections through either of these authenticators.
You can configure more than one SAML authenticator to a View Connection Server and all the
authenticators can be active simultaneously. However, the entity-ID of each of these SAML authenticators
configured on the View Connection Server must be different.
The status of the SAML authenticator in dashboard is always green as it is predefined metadata that is static
in nature. The red and green toggling is only applicable for dynamic authenticators.
For information about configuring a SAML authenticator for VMware Access Point appliances, see
Deploying and Configuring Access Point.
Prerequisites
Verify that Workspace Portal, VMware Identity Manager, or a third-party gateway or load balancer is
n
installed and configured. See the installation documentation for that product.
Verify that the root certificate for the signing CA for the SAML server certificate is installed on the
n
connection server host. VMware does not recommend that you configure SAML authenticators to use
self-signed certificates. For information about certificate authentication, see the View Installation
document.
Make a note of the FQDN or IP address of the Workspace Portal server, VMware Identity Manager
n
server, or external-facing load balancer.
(Optional) If you are using Workspace Portal or VMware Identity Manager, make a note of the URL of
n
the connector Web interface.
If you are creating an authenticator for Access Point or a third-party appliance that requires you to
n
generate SAML metadata and create a static authenticator, perform the procedure on the device to
generate the SAML metadata, and then copy the metadata.
Procedure
1 In View Administrator, select Configuration > Servers.
2 On the Connection Servers tab, select a server instance to associate with the SAML authenticator and
click Edit.
60 VMware, Inc.
Page 61

Chapter 4 Setting Up Other Types of User Authentication
3 On the Authentication tab, select a setting from the Delegation of authentication to VMware Horizon
(SAML 2.0 Authenticator) drop-down menu to enable or disable the SAML authenticator.
Option Description
Disabled
Allowed
Required
SAML authentication is disabled. You can launch remote desktops and
applications only from Horizon Client.
SAML authentication is enabled. You can launch remote desktops and
applications from both Horizon Client and VMware Identity Manager or
the third-party device.
SAML authentication is enabled. You can launch remote desktops and
applications only from VMware Identity Manager or the third-party
device. You cannot launch desktops or applications from Horizon Client
manually.
You can configure each View Connection Server instance in your deployment to have different SAML
authentication settings, depending on your requirements.
4 Click Manage SAML Authenticators and click Add.
5 Configure the SAML authenticator in the Add SAML 2.0 Authenticator dialog box.
Option Description
Type
Label
Description
Metadata URL
Administration URL
SAML metadata
Enabled for Connection Server
For Access Point or a third-party device, select Static. For
VMware Identity Manager select Dynamic. For dynamic authenticators,
you can specify a metadata URL and an administration URL. For static
authenticators, you must first generate the metadata on the Access Point or
a third-party device, copy the metadata, and then paste it into the SAML
metadata text box.
Unique name that identifies the SAML authenticator.
Brief description of the SAML authenticator. This value is optional.
(For dynamic authenticators) URL for retrieving all of the information
required to exchange SAML information between the SAML identity
provider and the View Connection Server instance. In the URL
https://<YOUR HORIZON SERVER
NAME>/SAAS/API/1.0/GET/metadata/idp.xml, click <YOUR
HORIZON SERVER NAME> and replace it with the FQDN or IP address
of the VMware Identity Manager server or external-facing load balancer
(third-party device).
(For dynamic authenticators) URL for accessing the administration console
of the SAML identity provider. For VMware Identity Manager, this URL
should point to the VMware Identity Manager Connector Web interface.
This value is optional.
(For static authenticators) Metadata text that you generated and copied
from the Access Point or a third-party device.
Select this check box to enable the authenticator. You can enable multiple
authenticators. Only enabled authenticators are displayed in the list.
6 Click OK to save the SAML authenticator configuration.
If you provided valid information, you must either accept the self-signed certificate (not recommended)
or use a trusted certificate for View and VMware Identity Manager or the third-party device.
The Manage SAML Authenticators dialog box displays the newly created authenticator.
VMware, Inc. 61
Page 62

View Administration
7 In the System Health section on the View Administrator dashboard, select Other components > SAML
2.0 Authenticators, select the SAML authenticator that you added, and verify the details.
If the configuration is successful, the authenticator's health is green. An authenticator's health can
display red if the certificate is untrusted, if VMware Identity Manager is unavailable, or if the metadata
URL is invalid. If the certificate is untrusted, you might be able to click Verify to validate and accept the
certificate.
What to do next
Extend the expiration period of the View Connection Server metadata so that remote sessions are not
terminated after only 24 hours. See “Change the Expiration Period for Service Provider Metadata on View
Connection Server,” on page 62.
Change the Expiration Period for Service Provider Metadata on View Connection Server
If you do not change the expiration period, View Connection Server will stop accepting SAML assertions
from the SAML authenticator, such as Access Point or a third-party identity provider, after 24 hours, and the
metadata exchange must be repeated.
Use this procedure to specify the number of days that can elapse before View Connection Server stops
accepting SAML assertions from the identity provider. This number is used when the current expiration
period ends. For example, if the current expiration period is 1 day and you specify 90 days, after 1 day
elapses, View Connection Server generates metadata with an expiration period of 90 days.
Prerequisites
See the Microsoft TechNet Web site for information on how to use the ADSI Edit utility on your Windows
operating system version.
Procedure
1 Start the ADSI Edit utility on your View Connection Server host.
2 In the console tree, select Connect to.
3 In the Select or type a Distinguished Name or Naming Context text box, type the distinguished name
DC=vdi, DC=vmware, DC=int.
4 In the Computer pane, select or type localhost:389 or the fully qualified domain name (FQDN) of the
View Connection Server host followed by port 389.
For example: localhost:389 or mycomputer.example.com:389
5 Expand the ADSI Edit tree, expand OU=Properties, select OU=Global, and double-click OU=Common
in the right pane.
6 In the Properties dialog box, edit the pae-NameValuePair attribute to add the following values
cs-samlencryptionkeyvaliditydays=number-of-days
cs-samlsigningkeyvaliditydays=number-of-days
In this example, number-of-days is the number of days that can elapse before a remote View Connection
Server stops accepting SAML assertions. After this period of time, the process of exchanging SAML
metadata must be repeated.
62 VMware, Inc.
Page 63

Chapter 4 Setting Up Other Types of User Authentication
Generate SAML Metadata So That View Connection Server Can Be Used as a Service Provider
After you create and enable a SAML authenticator for the identity provider you want to use, you might
need to generate View Connection Server metadata. You use this metadata to create a service provider on
the Access Point appliance or a third-party load balancer that is the identity provider.
Prerequisites
Verify that you have created a SAML authenticator for the identity provider: Access Point or a third-party
load balancer or gateway. In the System Health section on the View Administrator dashboard, you can
select Other components > SAML 2.0 Authenticators, select the SAML authenticator that you added, and
verify the details.
Procedure
1 Open a new browser tab and enter the URL for getting the View Connection Server SAML metadata.
https://connection-server.example.com/SAML/metadata/sp.xml
In this example, connection-server.example.com is the fully qualified domain name of the View
Connection Server host.
This page displays the SAML metadata from View Connection Server.
2 Use a Save As command to save the Web page to an XML file.
For example, you could save the page to a file named connection-server-metadata.xml. The contents of
this file begin with the following text:
<md:EntityDescriptor xmlns:md="urn:oasis:names:tc:SAML:2.0:metadata" ...
What to do next
Use the appropriate procedure on the identity provider to copy in the View Connection Server SAML
metadata. Refer to the documentation for Access Point or a third-party load balancer or gateway.
Response Time Considerations for Multiple Dynamic SAML Authenticators
If you configure SAML 2.0 Authentication as optional or required on a View Connection Server instance and
you associate multiple dynamic SAML authenticators with the View Connection Server instance, if any of
the dynamic SAML authenticators become unreachable, the response time to launch remote desktops from
the other dynamic SAML authenticators increases.
You can decrease the response time for remote desktop launch on the other dynamic SAML authenticators
by using View Administrator to disable the unreachable dynamic SAML authenticators. For information
about disabling a SAML authenticator, see “Configure a SAML Authenticator in View Administrator,” on
page 60.
Configure Biometric Authentication
You can configure biometric authentication by editing the pae-ClientConfig attribute in the LDAP database.
Prerequisites
See the Microsoft TechNet Web site for information on how to use the ADSI Edit utility on your Windows
server.
Procedure
1 Start the ADSI Edit utility on the View Connection Server host.
VMware, Inc. 63
Page 64

View Administration
2 In the Connection Settings dialog box, select or connect to DC=vdi,DC=vmware,DC=int.
3 In the Computer pane, select or type localhost:389 or the fully qualified domain name (FQDN) of the
4 On the object CN=Common, OU=Global, OU=Properties, edit the pae-ClientConfig attribute and add
The new setting takes effect immediately. You do not need to restart the View Connection Server service or
the client device.
View Connection Server host followed by port 389.
For example: localhost:389 or mycomputer.mydomain.com:389
the value BioMetricsTimeout=<integer>.
The following BioMetricsTimeout values are valid:
BioMetricsTimeout Value Description
0
-1
Any positive integer
Biometric authentication is not supported. This is the default.
Biometric authentication is supported without any time limit.
Biometric authentication is supported and can be used for the specified
number of minutes.
64 VMware, Inc.
Page 65

Authenticating Users Without
Requiring Credentials 5
After users log in to a client device or to VMware Identity Manager, they can connect to a remote
application or desktop without being prompted for Active Directory credentials.
For Windows clients, administrators can configure the setup so that users do not need to supply additional
credentials to log in to a Horizon server after they log in to a Windows client with Active Directory (AD)
credentials.
For mobile clients, administrators can configure the Horizon server to save credentials. With this feature,
users do not need to remember AD credentials for SSO (single sign-on) after supplying them once to a
mobile client.
For VMware Identity Manager, administrators can configure True SSO so that users who authenticate using
some method other than AD credentials can then also log in to a remote desktop or application without
being prompted for AD credentials.
This chapter includes the following topics:
“Using the Log In as Current User Feature Available with Windows-Based Horizon Client,” on
n
page 65
“Allow Mobile Client Users to Save Credentials,” on page 66
n
“Setting Up True SSO,” on page 67
n
Using the Log In as Current User Feature Available with WindowsBased Horizon Client
With Horizon Client for Windows, when users select the Log in as current user check box, the credentials
that they provided when logging in to the client system are used to authenticate to the View Connection
Server instance and to the remote desktop. No further user authentication is required.
To support this feature, user credentials are stored on both the View Connection Server instance and on the
client system.
On the View Connection Server instance, user credentials are encrypted and stored in the user session
n
along with the username, domain, and optional UPN. The credentials are added when authentication
occurs and are purged when the session object is destroyed. The session object is destroyed when the
user logs out, the session times out, or authentication fails. The session object resides in volatile memory
and is not stored in View LDAP or in a disk file.
On the client system, user credentials are encrypted and stored in a table in the Authentication Package,
n
which is a component of Horizon Client. The credentials are added to the table when the user logs in
and are removed from the table when the user logs out. The table resides in volatile memory.
VMware, Inc.
65
Page 66

View Administration
Administrators can use Horizon Client group policy settings to control the availability of the Log in as
current user check box and to specify its default value. Administrators can also use group policy to specify
which View Connection Server instances accept the user identity and credential information that is passed
when users select the Log in as current user check box in Horizon Client.
The Log in as current user feature has the following limitations and requirements:
n
n
n
n
When smart card authentication is set to Required on a View Connection Server instance,
authentication fails for users who select the Log in as current user check box when they connect to the
View Connection Server instance. These users must reauthenticate with their smart card and PIN when
they log in to View Connection Server.
The time on the system where the client logs in and the time on the View Connection Server host must
be synchronized.
If the default Access this computer from the network user-right assignments are modified on the client
system, they must be modified as described in VMware Knowledge Base (KB) article 1025691.
The client machine must be able to communicate with the corporate Active Directory server and not use
cached credentials for authentication. For example, if users log in to their client machines from outside
the corporate network, cached credentials are used for authentication. If the user then attempts to
connect to a security server or a View Connection Server instance without first establishing a VPN
connection, the user is prompted for credentials, and the Log in as Current User feature does not work.
Allow Mobile Client Users to Save Credentials
Administrators can configure View Connection Server to allow Horizon Client mobile devices to remember
a user's user name, password, and domain information. If users choose to have their credentials saved, the
credentials are added to the login fields in Horizon Client on subsequent connections.
On Windows-based Horizon clients, the feature for logging in as the current user avoids requiring users to
supply credentials multiple times. With Horizon Client for mobile devices, such as Android and iPad, you
can configure a feature that allows a Save Password check box to appear on the login dialog boxes.
You configure a timeout limit that indicates how long to save credential information by setting a value in
View LDAP. The timeout limit is set in minutes. When you change View LDAP on a View Connection
Server instance, the change is propagated to all replicated View Connection Server instances.
Prerequisites
See the Microsoft TechNet Web site for information on how to use the ADSI Edit utility on your Windows
operating system version.
Procedure
1 Start the ADSI Edit utility on your View Connection Server host.
2 In the Connection Settings dialog box, select or connect to DC=vdi,DC=vmware,DC=int.
3 In the Computer pane, select or type localhost:389 or the fully qualified domain name (FQDN) of the
View Connection Server host followed by port 389.
For example: localhost:389 or mycomputer.mydomain.com:389
4 On the object CN=Common, OU=Global, OU=Properties, edit the pae-ClientConfig attribute and add
the value clientCredentialCacheTimeout=<integer>.
When clientCredentialCacheTimeout is not set or is set to 0, the feature is disabled. To enable this
feature, you can set the number of minutes to retain the credential information, or set a value of -1,
meaning that there is no timeout.
NOTE The parameter name clientCredentialCacheTimeout is case-sensitive.
66 VMware, Inc.
Page 67

On View Connection Server, the new setting takes effect immediately. You do not need to restart the View
Connection Server service or the client computer.
Setting Up True SSO
With the True SSO (single sign-on) feature, after users log in to VMware Identity Manager using a smart
card or RSA SecurID or RADIUS authentication, users are not required to also enter Active Directory
credentials in order to use a remote desktop or application.
If a user authenticates by using Active Directory credentials, the True SSO feature is not necessary, but you
can configure True SSO to be used even in this case, so that the AD credentials that the user provides are
ignored and True SSO is used.
When connecting to a virtual desktop or remote application, users can select to use either the native Horizon
Client or HTML Access.
This feature has the following limitations:
This feature does not work for virtual desktops that are provided by using the View Agent Direct
n
Connection plug-in.
This feature is supported only in IPv4 environments.
n
Following is a list tasks you must perform to set up your environment for True SSO:
Chapter 5 Authenticating Users Without Requiring Credentials
1 “Determining an Architecture for True SSO,” on page 67
2 “Set Up an Enterprise Certificate Authority,” on page 70
3 “Create Certificate Templates Used with True SSO,” on page 71
4 “Install and Set Up an Enrollment Server,” on page 73
5 “Export the Enrollment Service Client Certificate,” on page 74
6 “Configure SAML Authentication to Work with True SSO,” on page 76
7 “Configure View Connection Server for True SSO,” on page 78
Determining an Architecture for True SSO
To use True SSO, you must have or add a certificate authority and create an enrollment server. These two
servers communicate to create the short-lived Horizon virtual certificate that enables a password-free
Windows logon. You can use True SSO in a single domain, in a single-forest with multiple domains, and in
a multiple-forest, multiple-domain setup.
VMware recommends to have two CAs and two ESs deployed to use True SSO. The following examples
illustrate True SSO in different architectures.
The following figure illustrates a simple True SSO architecture.
VMware, Inc. 67
Page 68

Certificate Authority
Very Simple True SSO Architecture
Enrollment Server
Connection Server
VMware Identity
Manager Appliance
Client
SAML Trust
AD
Typical HA True SSO Architecture (Single Domain)
VMware Identity
Manager Appliance
Client
SAML Trust
AD
CAs
Enrollment Servers
Connection Servers
Optionally; co-host
Enrollment Server on CA
View Administration
The following figure illustrates True SSO in a single domain architecture.
The following figure illustrates True SSO in a single-forest with multiple domains architecture.
68 VMware, Inc.
Page 69

True SSO Single Forest Multiple Domain Architecture (non HA)
Client
VMware
Identity
Manager
Appliance
CA
Enrollment
Server
Connection
Server
Domain #1 (Root Domain)Domain #2
CA
Forest
ADAD
True SSO Multi-Forest Architecture (non HA)
Enrollment
Server
Client
VMware
Identity
Manager
Appliance
CA
Enrollment
Server
Connection
Server
Domain #1 (Root Domain)Domain #2
CA
Forest #2 Forest #1
2-way, Forest Level,
Transitive Trust
ADAD
Chapter 5 Authenticating Users Without Requiring Credentials
The following figure illustrates True SSO in a multiple-forest architecture.
VMware, Inc. 69
Page 70

View Administration
Set Up an Enterprise Certificate Authority
If you do not already have a certificate authority set up, you must add the Active Directory Certificate
Services (AD CS) role to a Windows server and configure the server to be an enterprise CA.
If you do already have an enterprise CA set up, verify that you are using the settings described in this
procedure.
You must have at least one enterprise CA, and VMware recommends that you have two for purposes of
failover and load balancing. The enrollment server you will create for True SSO communicates with the
enterprise CA. If you configure the enrollment server to use multiple enterprise CAs, the enrollment server
will alternate between the CAs available. If you install the enrollment server on the same machine that hosts
the enterprise CA, you can configure the enrollment server to prefer using the local CA. This configuration
is recommended for best performance.
Part of this procedure involves enabling non-persistent certificate processing. By default, certificate
processing includes storing a record of each certificate request and issued certificate in the CA database. A
sustained high volume of requests increases the CA database growth rate and could consume all available
disk space if not monitored. Enabling non-persistent certificate processing and can help reduce the CA
database growth rate and frequency of database management tasks.
Prerequisites
Create a Windows Server 2008 R2 or Windows Server 2012 R2 virtual machine.
n
Verify that the virtual machine is part of the Active Directory domain for the Horizon 7 deployment.
n
Verify that you are using an IPv4 environment. This feature is currently not supported in an IPv6
n
environment.
Verify that the system has a static IP address.
n
Procedure
1 Log in to the virtual machine operating system as an administrator and start Server Manager.
2 Select the settings for adding roles.
Operating System Selections
Windows Server 2012 R2
Windows Server 2008 R2
a Select Add roles and features.
b On the Select Installation Type page, select Role-based or feature-
based installation.
c On the Select Destination Server page, select a server.
a Select Roles in the navigation tree.
b Click Add Roles to start the Add Role wizard.
3 On the Select Server Roles page, select Active Directory Certificate Services.
4 In the Add Roles and Features wizard, click Add Features, and leave the Include management tools
check box selected.
5 On the Select Features page, accept the defaults.
6 On the Select Role Services page, select Certification Authority.
7 Follow the prompts and finish the installation.
8 When installation is complete, on the Installation Progress page, click the Configure Active Directory
Certificate Services on destination server link to open the AD CS Configuration wizard.
70 VMware, Inc.
Page 71

Chapter 5 Authenticating Users Without Requiring Credentials
9 On the Credentials page, click Next and complete the AD CS Configuration wizard pages as described
in the following table.
Option Action
Role Services
Setup Type
CA Type
Private Key
Cryptography for CA
CA Name
Validity Period
Certificate Database
Select Certification Authority, and click Next (rather than Configure).
Select Enterprise CA.
Select Root CA or Subordinate CA. Some enterprises prefer two-tier PKI
deployment. For more information, see
http://social.technet.microsoft.com/wiki/contents/articles/15037.ad-cs-stepby-step-guide-two-tier-pki-hierarchy-deployment.aspx.
Select Create a new private key.
For hash algorithm, you can select SHA1, SHA256, SHA384, or SHA512.
For key length, you can select 1024, 2048, 3072, or 4096.
VMware recommends a minimum of SHA256 and a 2048 key.
Accept the default or change the name.
Accept the default of 5 years.
Accept the defaults.
10 On the Confirmation page, click Configure, and when the wizard reports a successful configuration,
close the wizard.
11 Open a command prompt and enter the following command to configure the CA for non-persistent
certificate processing:
certutil -setreg DBFlags +DBFLAGS_ENABLEVOLATILEREQUESTS
12 Enter the following command to ignore offline CRL (certificate revocation list) errors on the CA:
certutil -setreg ca\CRLFlags +CRLF_REVCHECK_IGNORE_OFFLINE
This flag is required because the root certificate that True SSO uses will usually be offline, and thus
revocation checking will fail, which is expected.
13 Enter the following commands to restart the service:
sc stop certsvc
sc start certsvc
What to do next
Create a certificate template. See “Create Certificate Templates Used with True SSO,” on page 71.
Create Certificate Templates Used with True SSO
You must create a certificate template that can be used for issuing short-lived certificates, and you must
specify which computers in the domain can request this type of certificate.
You can create more than one certificate template, but you can configure only one template to be used at any
one time.
Prerequisites
Verify that you have an enterprise CA to use for creating the template described in this procedure. See
n
“Set Up an Enterprise Certificate Authority,” on page 70.
Create a security group in the domain and forest for the enrollment servers, and add the computer
n
accounts of the enrollment servers to that group.
VMware, Inc. 71
Page 72

View Administration
Procedure
1 On the machine that you are using for the certificate authority, log in to the operating system as an
2 Expand the tree in the left pane, right-click Certificate Templates and select Manage.
3 Right-click the Smartcard Logon template and select Duplicate.
4 Make the following changes on the following tabs:
5 Click OK in the Properties of New Template dialog box.
administrator and go to Administrative Tools > Certification Authority.
Tab Action
For Certificate Authority, select Windows Server 2008 R2.
Compatibility tab
General tab
n
For Certificate Recipient, select Windows 7/Windows Server 2008 R2.
n
n
Change the template display name to True SSO.
Change the validity period to a period that is as long as a typical
n
working day; that is, as long as he user is likely to remain logged into
the system.
So that the user does not lose access to network resources while logged
on, the validity period must be longer than the Kerberos TGT renewal
time in the users domain.
(The default maximum lifetime of the ticket is 10 hours. To find the
default domain policy, you can go to Computer Configuration >
Policies > Windows Settings > Security Settings > Account Policies >
Kerberos Policy:Maximum lifetime for user ticket.)
Change the renewal period to 1 day.
n
For Purpose, select Signature and smartcard logon.
Request Handling tab
Cryptography tab
Server tab
n
Select Allow private key to be exported.
n
Select, For automatic renewal of smart cards, …
n
For Provider Category, select Key Storage Provider.
n
For Algorithm name, select RSA.
n
Select Do not store certificates and requests in the CA database.
IMPORTANT Make sure to deselect Do not include revocation information
in issued certificates. (This box gets selected when you select the first one,
and you have to deselect (clear) it.)
n
Issuance Requirements tab
Select This number of authorized signatures, and type 1 in the box.
For Policy type, select Application Policy and set the policy to
n
Certificate Request Agent.
For, Require the following for reenrollment, select Valid existing
n
certificate.
Security tab
For the security group that you created for the enrollment server computer
accounts, as described in the prerequisites, provide the following
permissions: Read, Enroll
a Click Add.
b Specify which computers to allow to enroll for certificates.
c For these computers select the appropriate check boxes to give the
computers the following permissions: Read, Enroll.
6 Close the Certificate Templates Console window.
7 Right-click Certificate Templates and select New > Certificate Template to Issue.
NOTE This step is required for all certificate authorities that issue certificates based on this template.
8 In the Enable Certificate Templates window, select the template you just created (for example, True
SSO Template) and click OK.
72 VMware, Inc.
Page 73

Chapter 5 Authenticating Users Without Requiring Credentials
9 In the Enable Certificate Templates window, select Enrollment Agent Computer and click OK.
What to do next
Create an enrollment service. See “Install and Set Up an Enrollment Server,” on page 73.
Install and Set Up an Enrollment Server
You run the Connection Server installer and select the Horizon 7 Enrollment Server option to install an
enrollment server. The enrollment server requests short-lived certificates on behalf of the users you specify.
These short-term certificates are the mechanism True SSO uses for authentication to avoid prompting users
for Active Directory credentials.
You must install and set up at least one enrollment server, and the enrollment server cannot be installed on
the same host as View Connection Server. VMware recommends that you have two enrollment servers for
purposes of failover and load balancing. If you have two enrollment servers, by default one is preferred and
the other is used for failover. You can change this default, however, so that the connection server alternates
sending certificate requests to both enrollment servers.
If you install the enrollment server on the same machine that hosts the enterprise CA, you can configure the
enrollment server to prefer using the local CA. For best performance, VMware recommends combining the
configuration to prefer using the local CA with the configuration to load balance the enrollment servers. As
a result, when certificate requests arrive, the connection server will use alternate enrollment servers, and
each enrollment server will service the requests using the local CA. For information about the configuration
settings to use, see “Enrollment Server Configuration Settings,” on page 84 and “Connection Server
Configuration Settings,” on page 85.
Prerequisites
Create a Windows Server 2008 R2 or Windows Server 2012 R2 virtual machine with at least 4GB of
n
memory, or use the virtual machine that hosts the enterprise CA. Do not use a machine that is a domain
controller.
Verify that no other View component, including View Connection Server, View Composer, security
n
server, Horizon Client, or View Agent or Horizon Agent is installed on the virtual machine.
Verify that the virtual machine is part of the Active Directory domain for the Horizon 7 deployment.
n
Verify that you are using an IPv4 environment. This feature is currently not supported in an IPv6
n
environment
VMware recommends that the system must have a static IP address.
n
Verify that you can log in to the operating system as a domain user with Administrator privileges. You
n
must log in as an administrator to run the installer.
Procedure
1 On the machine that you plan to use for the enrollment server, add the Certificate snap-in to MMC:
a Open the MMC console and select File > Add/Remove Snap-in
b Under Available snap-ins, select Certificates and click Add.
c In the Certificates snap-in window, select Computer account, click Next, and click Finish.
d In the Add or Remove Snap-in window, click OK.
VMware, Inc. 73
Page 74

View Administration
2 Issue an enrollment agent certificate:
3 Install the enrollment server:
a In the Certificates console, expand the console root tree, right-click the Personal folder, and select
All Tasks > Request New Certificate.
b In the Certificate Enrollment wizard, accept the defaults until you get to the Request Certificates
page.
c On the Request Certificates page, select the Enrollment Agent (Computer) check box and click
Enroll.
d Accept the defaults on the other wizard pages, and click Finish on the last page.
In the MMC console, if you expand the Personal folder and select Certificates in the left pane, you will
see a new certificate listed in the right pane.
a Download the View Connection Server installer file from the VMware download site at
https://my.vmware.com/web/vmware/downloads.
Under Desktop & End-User Computing, select the VMware Horizon 7 download, which includes
View Connection Server.
The installer filename is VMware-viewconnectionserver-x86_64-y.y.y-xxxxxx.exe, where xxxxxx is
the build number and y.y.y is the version number.
b Double-click the installer file to start the wizard, and follow the prompts until you get to the
Installation Options page.
c On the Installation Options page, select Horizon 7 Enrollment Server and click Next.
d Follow the prompts to finish the installation.
You must enable the incoming connections on Port 32111 (TCP) for enrollment server to be functional.
The installer opens the port by default during installation.
What to do next
If you installed the enrollment server on the same machine that hosts an enterprise CA, configure the
n
enrollment server to prefer using the local CA. See “Enrollment Server Configuration Settings,” on
page 84.
If you install and set up more than one enrollment server, configure connection servers to enable load
n
balancing between the enrollment servers. See “Connection Server Configuration Settings,” on
page 85.
Pair connection servers with enrollment servers. See “Export the Enrollment Service Client Certificate,”
n
on page 74.
Export the Enrollment Service Client Certificate
To accomplish pairing, you can use the MMC Certificates snap-in to export automatically generated, selfsigned Enrollment Service Client certificate from one connection server in the cluster. This certificate is
called a client certificate because the connection server is a client of the Enrollment Service provided by the
enrollment server.
Enrollment Service must trust the VMware Horizon View Connection Server when it prompts the
Enrollment Servers to issue the short lived certificates for Active Directory users. Hence, the VMware
Horizon View Connection Server clusters or pods must be paired with Enrollment Servers.
74 VMware, Inc.
Page 75

Chapter 5 Authenticating Users Without Requiring Credentials
The Enrollment Service Client certificate is automatically created when a Horizon 7 or later connection
server is installed and the VMware Horizon View Connection Server service starts. The certificate is
distributed through View LDAP to other Horizon 7 connection servers that get added to the cluster later.
The certificate is then stored in a custom container (VMware Horizon View Certificates\Certificates) in
the Windows Certificate Store on the computer.
Prerequisites
Verify that you have a Horizon 7 or later connection server. For installation instructions, see View
Installation. For upgrade instructions, see View Upgrades.
IMPORTANT Customers can use their own certificates for pairing, rather than using the self-generated
certificate created by the connection server. To do so, place the preferred certificate (and the associated
private key) in the custom container (VMware Horizon View Certificates\Certificates) in the Windows
Certificate Store on the connection server machine. You must then set the friendly name of the certificate to
vdm.ec.new, and restart the server. The other servers in the cluster will fetch this certificate from LDAP. You
can then perform the steps in this procedure.
Procedure
1 On one of the connection server machines in the cluster, add the Certificates snap-in to MMC:
a Open the MMC console and select File > Add/Remove Snap-in
b Under Available snap-ins, select Certificates and click Add.
c In the Certificates snap-in window, select Computer account, click Next, and click Finish.
d In the Add or Remove Snap-in window, click OK.
2 In the MMC console, in the left pane, expand the VMware Horizon View Certificates folder and select
the Certificates folder.
3 In the right pane, right-click the certificate file with the friendly name vdm.ec, and select All Tasks >
Export.
4 In the Certificate Export wizard, accept the defaults, including leaving the No, do not export the
private key radio button selected.
5 When you are prompted to name the file, type a file name such as EnrollClient, for Enrollment Service
Client certificate, and follow the prompts to finish exporting the certificate.
What to do next
Import the certificate into the enrollment server. See “Import the Enrollment Service Client Certificate on the
Enrollment Server,” on page 75.
Import the Enrollment Service Client Certificate on the Enrollment Server
To complete the pairing process, you use the MMC Certificates snap-in to import the Enrollment Service
Client certificate into the enrollment server. You must perform this procedure on every enrollment server.
Prerequisites
Verify that you have a Horizon 7 or later enrollment server. See “Install and Set Up an Enrollment
n
Server,” on page 73.
VMware, Inc. 75
Page 76

View Administration
n
Procedure
1 Copy the appropriate certificate file to the enrollment server machine.
2 On the enrollment server, add the Certificates snap-in to MMC:
Verify that you have the correct certificate to import. You can use either your own certificate or the
automatically generated, self-signed Enrollment Service Client certificate from one connection server in
the cluster, as described in “Export the Enrollment Service Client Certificate,” on page 74.
IMPORTANT To use your own certificates for pairing, place the preferred certificate (and the associated
private key) in the custom container (VMware Horizon View Certificates\Certificates) in the
Windows Certificate Store on the connection server machine. You must then set the friendly name of
the certificate to vdm.ec.new, and restart the server. The other servers in the cluster will fetch this
certificate from LDAP. You can then perform the steps in this procedure.
If you have your own client certificate, the certificate that you must copy to the enrollment server is the
root certificate used to generate the client certificate.
To use the automatically generated certificate, copy the Enrollment Service Client certificate from the
connection server. To use your own certificate, copy the root certificate that was used to generate the
client certificate.
a Open the MMC console and select File > Add/Remove Snap-in
b Under Available snap-ins, select Certificates and click Add.
c In the Certificates snap-in window, select Computer account, click Next, and click Finish.
d In the Add or Remove Snap-in window, click OK.
3 In the MMC console, in the left pane, right-click the VMware Horizon View Enrollment Server
Trusted Roots folder and select All Tasks > Import.
4 In the Certificate Import wizard, follow the prompts to browse to and open the EnrollClient certificate
file.
5 Follow the prompts and accept the defaults to finish importing the certificate.
6 Right-click the imported certificate and add a friendly name such as vdm.ec (for Enrollment Client
certificate).
VMware recommends you use a friendly name that identifies the View cluster, but you can use any
name that helps you easily identify the client certificate.
What to do next
Configure the SAML authenticator used for delegating authentication to VMware Identity Manager. See
“Configure SAML Authentication to Work with True SSO,” on page 76.
Configure SAML Authentication to Work with True SSO
With the True SSO feature introduced in Horizon 7, users can log in to VMware Identity Manager 2.6 and
later releases using smart card, RADIUS, or RSA SecurID authentication, and they will no longer be
prompted for Active Directory credentials, even when they launch a remote desktop or application for the
first time.
With earlier releases, SSO (single sign-on) worked by prompting users for their Active Directory credentials
the first time they launched a remote desktop or hosted application if they had not previously authenticated
with their Active Directory credentials. The credentials were then cached so that subsequent launches
would not require users to re-enter their credentials. With True SSO, short-term certificates are created and
used instead of AD credentials.
76 VMware, Inc.
Page 77

Chapter 5 Authenticating Users Without Requiring Credentials
Although the process for configuring SAML authentication for VMware Identity Manager has not changed,
one additional step has been added for True SSO. You must configure VMware Identity Manager so that
password pop-ups are suppressed.
NOTE If your deployment includes more than one View Connection Server instance, you must associate the
SAML authenticator with each instance.
Prerequisites
Verify that single sign-on is enabled as a global setting. In View Administrator, select Configuration >
n
Global Settings, and verify that Single sign-on (SSO) is set to Enabled.
Verify that VMware Identity Manager is installed and configured. See the VMware Identity Manager
n
documentation, available at https://www.vmware.com/support/pubs/vidm_pubs.html
Verify that the root certificate for the signing CA for the SAML server certificate is installed on the
n
connection server host. VMware does not recommend that you configure SAML authenticators to use
self-signed certificates. See the topic "Import a Root Certificate and Intermediate Certificates into a
Windows Certificate Store," in the chapter "Configuring SSL Certificates for View Servers," in the View
Installation document.
Make a note of the FQDN of the VMware Identity Manager server instance.
n
Procedure
1 In View Administrator, select Configuration > Servers.
2 On the Connection Servers tab, select a server instance to associate with the SAML authenticator and
click Edit.
3 On the Authentication tab, from the Delegation of authentication to VMware Horizon (SAML 2.0
Authenticator) drop-down menu, select Allowed or Required.
You can configure each View Connection Server instance in your deployment to have different SAML
authentication settings, depending on your requirements.
4 Click Manage SAML Authenticators and click Add.
5 Configure the SAML authenticator in the Add SAML 2.0 Authenticator dialog box.
Option Description
Label
Description
Metadata URL
Administration URL
You can use the FQDN of the VMware Identity Manager server instance.
(Optional) You can use the FQDN of the VMware Identity Manager server
instance.
URL for retrieving all of the information required to exchange SAML
information between the SAML identity provider and the View
Connection Server instance. In the URL https://<YOUR HORIZON SERVER
NAME>/SAAS/API/1.0/GET/metadata/idp.xml, click <YOUR
HORIZON SERVER NAME> and replace it with the FQDN of the
VMware Identity Manager server instance.
URL for accessing the administration console of the SAML identity
provider (VMware Identity Manager instance). This URL has the format
https://<Identity-Manager-FQDN>:8443.
6 Click OK to save the SAML authenticator configuration.
If you provided valid information, you must either accept the self-signed certificate (not recommended)
or use a trusted certificate for View and VMware Identity Manager.
The SAML 2.0 Authenticator drop-down menu displays the newly created authenticator, which is now
set as the selected authenticator.
VMware, Inc. 77
Page 78

View Administration
7 In the System Health section on the View Administrator dashboard, select Other components > SAML
2.0 Authenticators, select the SAML authenticator that you added, and verify the details.
If the configuration is successful, the authenticator's health is green. An authenticator's health can
display red if the certificate is untrusted, if the VMware Identity Manager service is unavailable, or if
the metadata URL is invalid. If the certificate is untrusted, you might be able to click Verify to validate
and accept the certificate.
8 Log in to the VMware Identity Manager administration console, go to the View Pools page, and select
the Suppress Password Popup check box.
What to do next
Extend the expiration period of the View Connection Server metadata so that remote sessions are not
n
terminated after only 24 hours. See “Change the Expiration Period for Service Provider Metadata on
View Connection Server,” on page 62.
Use the vdmutil command-line interface to configure True SSO on a connection server. See “Configure
n
View Connection Server for True SSO,” on page 78.
For more information about how SAML authentication works, see “Using SAML Authentication,” on
page 59.
Configure View Connection Server for True SSO
You can use the vdmutil command-line interface to configure and enable or disable True SSO.
This procedure is required to be performed on only one connection server in the cluster.
IMPORTANT This procedure uses only the commands necessary for enabling True SSO. For a list of all the
configuration options available for managing True SSO configurations, and a description of each option, see
“Command-line Reference for Configuring True SSO,” on page 80.
Prerequisites
Verify that you can run the command as a user who has the Administrators role. You can use View
n
Administrator to assign the Administrators role to a user. See Chapter 6, “Configuring Role-Based
Delegated Administration,” on page 89.
Verify that you have the fully qualified domain name (FQDN) for the following servers:
n
Connection server
n
Enrollment server
n
For more information, see “Install and Set Up an Enrollment Server,” on page 73.
Enterprise certificate authority
n
For more information, see “Set Up an Enterprise Certificate Authority,” on page 70.
Verify that you have the Netbios name or the FQDN of the domain.
n
Verify that you have created a certificate template. See “Create Certificate Templates Used with True
n
SSO,” on page 71.
Verify that you have created a SAML authenticator to delegate authentication to VMware Identity
n
Manager. See “Configure SAML Authentication to Work with True SSO,” on page 76.
78 VMware, Inc.
Page 79

Chapter 5 Authenticating Users Without Requiring Credentials
Procedure
1 On a connection server in the cluster, open a command prompt and enter the command to add an
enrollment server.
vdmUtil --authAs admin-role-user --authDomain domain-name --authPassword admin-user-password
--truesso --environment --add --enrollmentServer enroll-server-fqdn
The enrollment server is added to the global list.
2 Enter the command to list the information for that enrollment server.
vdmUtil --authAs admin-role-user --authDomain domain-name --authPassword admin-user-password
--truesso --environment --list --enrollmentServer enroll-server-fqdn --domain domain-fqdn
The output shows the forest name, whether the certificate for the enrollment server is valid, the name
and details of the certificate template you can use, and the common name of the certificate authority. To
configure which domains the enrollment server can connect to, you can use a Windows Registry setting
on the enrollment server. The default is to connect to all trusting domains.
IMPORTANT You will be required to specify the common name of the certificate authority in the next
step.
3 Enter the command to create a True SSO connector, which will hold the configuration information, and
enable the connector.
vdmUtil --authAs admin-role-user --authDomain domain-name --authPassword admin-user-password
--truesso --create --connector --domain domain-fqdn --template TrueSSO-template-name -primaryEnrollmentServer enroll-server-fqdn --certificateServer ca-common-name --mode enabled
In this command, TrueSSO-template-name is the name of the template shown in the output for the
previous step, and ca-common-name is the common name of the enterprise certificate authority shown in
that output.
The True SSO connector is enabled on a pool or cluster for the domain specified. To disable True SSO at
the pool level, run vdmUtil --certsso --edit --connector <domain> --mode disabled. To disable true
SSO for an individual virtual machine, you can use GPO (vdm_agent.adm).
4 Enter the command to discover which SAML authenticators are available.
vdmUtil --authAs admin-role-user --authDomain domain-name --authPassword admin-user-password
--truesso --list --authenticator
Authenticators are created when you configure SAML authentication between VMware Identity
Manager and a connection server, using View Administrator.
The output shows the name of the authenticator and shows whether True SSO is enabled.
IMPORTANT You will be required to specify the authenticator name in the next step.
5 Enter the command to enable the authenticator to use True SSO mode.
vdmUtil --authAs admin-role-user --authDomain domain-name --authPassword admin-user-password
--truesso --authenticator --edit --name authenticator-fqdn --truessoMode {ENABLED|ALWAYS}
For --truessoMode, use ENABLED if you want True SSO to be used only if no password was supplied
when the user logged in to VMware Identity Manager. In this case if a password was used and cached,
the system will use the password. Set --truessoMode to ALWAYS if you want True SSO to be used even
if a password was supplied when the user logged in to VMware Identity Manager.
What to do next
In View Administrator, verify the health status of the True SSO configuration. For more information, see
“Using the System Health Dashboard to Troubleshoot Issues Related to True SSO,” on page 86.
VMware, Inc. 79
Page 80

View Administration
To configure advanced options, use Windows advanced settings on the appropriate system. See “Advanced
Configuration Settings for True SSO,” on page 83.
Command-line Reference for Configuring True SSO
You can use the vdmutil command-line interface to configure and manage the True SSO feature.
Location of the Utility
By default, the path to the vdmutil command executable file is C:\Program Files\VMware\VMware
View\Server\tools\bin. To avoid entering the path on the command line, add the path to your PATH
environment variable.
Syntax and Authentication
Use the following form of the vdmutil command from a Windows command prompt.
vdmutil authentication options --truesso additional options and arguments
The additional options that you can use depend on the command option. This topic focuses on the options
for configuring True SSO (--truesso). Following is an example of a command for listing connectors that
have been configured for True SSO:
vdmUtil --authAs admin-role-user --authDomain domain-name --authPassword admin-user-password -truesso --list --connector
The vdmutil command includes authentication options to specify the user name, domain, and password to
use for authentication.
Table 5‑1. vdmutil Command Authentication Options
Option Description
--authAs
--authDomain
--authPassword Password for the View administrator user specified in the --authAs option. Entering "*" instead of
Name of a View administrator user. Do not use domain\username or user principal name (UPN)
format.
Fully qualified domain name or Netbios name of the domain for the View administrator user
specified in the --authAs option.
a password causes the vdmutil command to prompt for the password and does not leave sensitive
passwords in the command history on the command line.
You must use the authentication options with all vdmutil command options except for --help and
--verbose.
Command Output
The vdmutil command returns 0 when an operation succeeds and a failure-specific non-zero code when an
operation fails. The vdmutil command writes error messages to standard error. When an operation produces
output, or when verbose logging is enabled by using the --verbose option, the vdmutil command writes
output to standard output, in US English.
80 VMware, Inc.
Page 81

Chapter 5 Authenticating Users Without Requiring Credentials
Commands for Managing Enrollment Servers
You must add one enrollment server for each domain. You can also add a second enrollment server and
later designate that server to be used as a backup.
For readability, the options shown in the following table do not represent the complete command you
would enter. Only the options specific to the particular task are included. For example, one row shows the
--environment --list --enrollmentServers options, but the vdmUtil command you would actually
enter also contains options for authentication and for specifying that you are configuring True SSO:
vdmUtil --authAs admin-role-user --authDomain netbios-name --authPassword admin-user-password -truesso --environment --list --enrollmentServers
For more information about the authentication options, see “Command-line Reference for Configuring True
SSO,” on page 80.
Table 5‑2. vdmutil truesso Command Options for Managing Enrollment Servers
Command and Options Description
--environment --add --enrollmentServer
enroll-server-fqdn
--environment --remove --enrollmentServer
enroll-server-fqdn
--environment --list --enrollmentServers
--environment --list --enrollmentServer
enroll-server-fqdn
--environment --list --enrollmentServer
enroll-server-fqdn --domain domain-fqdn
Adds the specified enrollment server to the environment, where
enroll-server-fqdn is the FQDN of the enrollment server. If the
enrollment server has already been added, when you run this
command, nothing happens.
Removes the specified enrollment server from the environment,
where enroll-server-fqdn is the FQDN of the enrollment server. If the
enrollment server has already been removed, when you run this
command, nothing happens.
Lists the FQDNs of all enrollment servers in the environment.
List s the FQDNs of the domains and forests that are trusted by the
domains and forests to which the enrollment server belongs, and
the state of the enrollment certificate, which can be VALID or
INVALID. VALID means the enrollment server has an Enrollment
Agent certificate installed. The state might be INVALID for any of
several reasons:
The certificate has not been installed.
n
The certificate Is not yet valid, or has expired.
n
The certificate was not issued by a trusted Enterprise CA.
n
The private key is not available.
n
The certificate has been corrupted.
n
The log file on the enrollment server can provide the reason for the
INVALID state.
For the enrollment server in the specified domain, lists the CNs
(common names) of the available certificate authorities, and
provides the following information about each certificate template
that can be used for True SSO: name, minimum key length, and
hash algorithm.
Commands for Managing Connectors
You create one connector for each domain. The connector defines the parameters that are used for True SSO.
For readability, the options shown in the following table do not represent the complete command you
would enter. Only the options specific to the particular task are included. For example, one row shows the
--list --connector options, but the vdmUtil command you would actually enter also contains options for
authentication and for specifying that you are configuring True SSO:
vdmUtil --authAs admin-role-user --authDomain netbios-name --authPassword admin-user-password -truesso --list --connector
VMware, Inc. 81
Page 82

View Administration
For more information about the authentication options, see “Command-line Reference for Configuring True
SSO,” on page 80.
Table 5‑3. vdmutil truesso Command Options for Managing Connectors
Options Description
--create --connector --domain domain-fqdn
--template template-name
--primaryEnrollmentServer enroll-server1-
fqdn [--secondaryEnrollmentServer enrollserver2-fqdn] --certificateServer CAcommon-name --mode {enabled |disabled}
--list --connector
--list --connector --verbose
--edit --connector domain-fqdn [--template
template-name] [--mode {enabled |disabled]
[--primaryEnrollmentServer enroll-server1-
fqdn] [--secondaryEnrollmentServer enrollserver2-fqdn] [--certificateServer CAcommon-name]
--delete --connector domain-fqdn
Creates a connector for the specified domain and configures the
connector to use the following settings:
template-name is the name of the certificate template to use.
n
enroll-server1-fqdn is the FQDN of the primary enrollment server to
n
use.
enroll-server2-fqdn is the FQDN of the secondary enrollment server
n
to use. This setting is optional.
CA-common-name is the common name of the certificate authority
n
to use. This can be a comma-separated list of CAs.
To determine which certificate template and certificate authority are
available for a particular enrollment server, you can run the vdmutil
command with the
--truesso --environment --list --enrollmentServer enroll-
server-fqdn --domain domain-fqdn options.
Lists the FQDNs of the domains that already have a connector created.
Lists all the domains that have connectors, and for each connector,
provides the following information:
Primary enrollment server
n
Secondary enrollment server, if there is one
n
Name of the certificate template
n
Whether the connector is enabled or disabled
n
Common name of the certificate authority server or servers, if
n
there are more than one
For the connector created for the domain specified by domain-fqdn,
allows you to change any of the following settings:
template-name is the name of the certificate template to use.
n
n
The mode can be either enabled or disabled.
enroll-server1-fqdn is the FQDN of the primary enrollment server to
n
use.
enroll-server2-fqdn is the FQDN of the secondary enrollment server
n
to use. This setting is optional.
CA-common-name is the common name of the certificate authority
n
to use. This can be a comma-separated list of CAs.
Deletes the connector that has been created for the domain specified
by domain-fqdn.
Commands for Managing Authenticators
Authenticators are created when you configure SAML authentication between VMware Identity Manager
and a connection server. The only management task is to enable or disable True SSO for the authenticator.
For readability, the options shown in the following table do not represent the complete command you
would enter. Only the options specific to the particular task are included. For example, one row shows the
--list --authenticator options, but the vdmUtil command you would actually enter also contains
options for authentication and for specifying that you are configuring True SSO:
vdmUtil --authAs admin-role-user --authDomain netbios-name --authPassword admin-user-password -truesso --list --authenticator
For more information about the authentication options, see “Command-line Reference for Configuring True
SSO,” on page 80.
82 VMware, Inc.
Page 83

Chapter 5 Authenticating Users Without Requiring Credentials
Table 5‑4. vdmutil truesso Command Options for Managing Authenticators
Command and Options Description
--list --authenticator [--verbose]
--list --authenticator --name label
--edit --authenticator --name label
--truessoMode mode-value
Lists the fully qualified domain names (FQDNs) of all SAML
authenticators found in the domain. For each one, specifies whether
True SSO is enabled. If you use the --verbose option, the FQDNs of
the associated connection servers are also listed.
For the specified authenticator, lists whether True SSO is enabled, and
lists the FQDNs of the associated connection servers. For label use one
of the names listed when you use the --authenticator option
without the --name option.
For the specified authenticator, sets the True SSO mode to the value
you specify, where mode-value can be one of the following values:
n
ENABLED. True SSO is used only when the Active Directory
credentials of the user is not available.
n
ALWAYS. True SSO is always used even if vIDM has the AD
credentials of the user.
n
DISABLED. True SSO is disabled.
For label use one of the names listed when you use the
--authenticator option without the --name option.
Advanced Configuration Settings for True SSO
You can manage the True SSO advanced settings by using the GPO template on the Horizon Agent
machine, registry settings on the enrollment server, and LDAP entries on the connection server. These
settings include default timeout, configure load balancing, specify domains to be included, and more.
Horizon Agent Configuration Settings
You can use GPO template on the agent OS to turn off True SSO at the pool level or to change defaults for
certificate settings such as key size and count and settings for reconnect attempts.
NOTE The following table shows the settings to use for configuring the agent on individual virtual
machines, but you can alternatively use the Horizon Agent Configuration ADM template file
(vdm_agent.adm) to make these policy settings apply to all the virtual machines in a desktop or application
pool. If a policy is set the policy takes precedence over the registry settings
This ADM file is available in a bundled .zip file named VMware-Horizon-Extras-Bundle-x.x.x-yyyyyyy.zip,
which you can download from the VMware download site at
https://my.vmware.com/web/vmware/downloads. Under Desktop & End-User Computing, select the
VMware Horizon 7 download, which includes the bundled .zip file.
Table 5‑5. Keys for Configuring True SSO on Horizon Agent
Min &
Key
Disable True SSO
Certificate wait timeout
Minimum key size
All key sizes
Max Description
N/A
10
-120
1024 8192
N/A Comma-separated list of key sizes that can be used. Up to 5 sizes
Set this key to true to disable the feature on the agent. Use this
setting in the group policy to disable True SSO at the pool level. The
default is false.
Specifies timeout period of certificates to arrive on the agent, in
seconds. The default is 40.
Minimum allowed size for a key. The default is 1024, meaning that
by default, if the key size is below 1024, the key cannot be used.
can be specified; for example: 1024,2048,3072,4096. The default
is 2048.
VMware, Inc. 83
Page 84

View Administration
Table 5‑5. Keys for Configuring True SSO on Horizon Agent (Continued)
Key
Number of keys to pre-create
Minimum validity period required
for a certificate
Enrollment Server Configuration Settings
You can use Windows Registry settings on the enrollment server OS to configure which domains to connect
to, various timeout periods, polling periods, and retries, and whether to prefer using the certificate authority
that is installed on the same local server (recommended).
To change the advanced configuration settings, you can open the Windows Registry Editor (regedit.exe) on
the enrollment server machine and navigate to the following registry key:
HKLM\SOFTWARE\VMware, Inc.\VMware VDM\Enrollment Service
Table 5‑6. Registry Keys for Configuring True SSO on the Enrollment Server
Registry Key
ConnectToDomains
ExcludeDomains
ConnectToDomainsInForest
ConnectToTrustingDomains
Min &
Max Description
1-100 Number of keys to pre-create on RDS servers that provide remote
desktops and hosted Windows applications. The default is 5.
N/A Minimum validity period, in minutes, required for a certificate
when it is being reused to reconnect a user. The default is 5.
Min
&
Max Type Description
N/A REG_MUL
TI_SZ
N/A REG_MUL
TI_SZ
N/A REG_SZ Specifies whether to connect to and use all domains in the
N/A REG_SZ Specifies whether to connect to explicitly
List of domains the enrollment server attempts to connect
to automatically. For this multi-string registry type, the
DNS fully qualified domain name (FQDN) of each
domain is listed on its own line.
The default is to trust all domains.
List of domains the enrollment server does not connect to
automatically. If the connection server provides a
configuration set with any of the domains, the enrollment
server will attempt to connect to that domain or domains.
For this multi-string registry type, the DNS FQDN of each
domain is listed on its own line.
The default is to exclude no domains.
forest that the enrollment server is a member of. The
default is TRUE.
Use one of the following values:
n
0 means false; do not connect to the domains of the
forest being used.
n
!=0 means true.
trusting/incoming domains. The default is TRUE.
Use one of the following values:
n
0 means false; do not connect to explicitly
trusting/incoming domains.
n
!=0 means true.
84 VMware, Inc.
Page 85

Chapter 5 Authenticating Users Without Requiring Credentials
Table 5‑6. Registry Keys for Configuring True SSO on the Enrollment Server (Continued)
Min
&
Registry Key
PreferLocalCa
MaxSubmitRetryTime
SubmitLatencyWarningTime
Max Type Description
N/A REG_SZ Specifies whether to prefer the locally installed CA, if
available, for performance benefits. If set to TRUE, the
enrollment server will send requests to the local CA. If the
connection to the local CA fails, the enrollment server will
try to send certificates requests to alternate CAs. The
default is FALSE.
Use one of the following values:
n
0 means false.
n
!=0 means true.
950059000
500 5000
DWORD Amount of time to wait before retrying to submit a
certificate signing request, in milliseconds. The default is
25000.
DWORD Submit latency warning time when the interface is
marked "Degraded" (in milliseconds). The default is 1500.
The enrollment server uses this setting to determine
whether a CA should be considered to be in a degraded
state. If the last three certificate requests took more
milliseconds to complete than are specified by this setting,
the CA is considered degraded, and this status appears in
the View Administrator Health Status dashboard.
A CA usually issues a certificate within 20 ms, but if the
CA has been idle for a few hours, any initial request
might take longer to complete. This setting allows an
administrator to find out that a CA is slow, without
necessary having the CA marked as slow. Use this setting
to configure the threshold for marking the CA as slow.
Connection Server Configuration Settings
You can edit View LDAP on View Connection Server to configure a timeout for generating certificates and
whether to enable load balancing certificate requests between enrollment server (recommended).
To change the advanced configuration settings, you must use ADSI Edit on a View Connection Server host.
You can connect by typing in the distinguished name DC=vdi, DC=vmware, DC=int as the connection point,
and typing in the server name and port for the computer localhost:389. Expand OU=Properties, select
OU=Global, and double-click CN=Common in the right pane.
You can then edit the pae-NameValuePair attribute to add one or more of the values listed in the following
table. You must use the syntax name=value when adding values.
Table 5‑7. Advanced True SSO Settings for Connection Servers
Registry Key Description
cs-view-certsso-enable-esloadbalance=[true|false]
cs-view-certsso-certgen-timeoutsec=number
Specifies whether to enable load balancing CSR requests between two
enrollment servers. The default is false.
For example, add cs-view-certsso-enable-es-loadbalance=true
to enable load balancing so that when certificate requests arrive, the
connection server will use alternate enrollment servers,. Each
enrollment server can service the requests using the local CA, if you
have the enrollment server and CA on the same host.
Amount of time to wait for generating a certificate after receiving a CSR,
in seconds. The default is 35.
VMware, Inc. 85
Page 86

View Administration
Using the System Health Dashboard to Troubleshoot Issues Related to True SSO
You can use the system health dashboard in View Administrator to quickly see problems that might affect
the operation of the True SSO feature.
For end users, if True SSO stops working, when the system attempts to log the user in to the remote desktop
or application, the user sees the following message: "The user name or password is incorrect." After the
user clicks OK, the user is taken to the login screen. On the Windows login screen the user sees an extra tile
labeled VMware SSO User. If the user has the Active Directory credentials for an entitled user, the user can
log in with AD credentials.
The system health dashboard in the top-left portion of the View Administrator display contains a couple of
items that pertain to True SSO.
NOTE The True SSO feature provides information to the dashboard only once per minute. Click the refresh
icon in the upper-right corner to refresh the information immediately.
You can click to expand View Components > True SSO to see a list of the domains that are using True
n
SSO.
You can click a domain name to see the following information: a list of enrollment servers configured
for that domain, a list of enterprise certificate authorities, the name of the certificate template being
used, and the status. If there is a problem, the Status field explains what it is.
To change any of the configuration settings shown in the True SSO Domain Details dialog box, use the
vdmutil command-line interface to edit the True SSO connector. For more information, see “Commands
for Managing Connectors,” on page 81.
You can click to expand Other Components > SAML 2.0 Authenticators to see a list of the SAML
n
authenticators that have been created for delegating authentication to VMware Identity Manager
instances. You can click the authenticator name to examine the details and status.
NOTE In order for True SSO to be used, the global setting for SSO must be enabled. In View Administrator,
select Configuration > Global Settings, and verify that Single sign-on (SSO) is set to Enabled.
Table 5‑8. Broker to Enrollment Server Connection Status
Status Text Description
Failed to fetch True SSO health
information.
The <FQDN> enrollment server
cannot be contacted by the True
SSO configuration service.
The <FQDN> enrollment server
cannot be contacted to manage
sessions on this connection server.
The dashboard is unable to retrieve the health information from the broker.
In a POD, one of the brokers is elected to send the configuration information to all
enrollment servers used by the POD. This broker will refresh the enrollment server
configuration once every minute. This message is displayed if the configuration
task has failed to updated the enrollment server. For additional information, see the
table for Enrollment Server Connectivity.
The current broker is unable to connect to the enrollment server. This status is only
displayed for the broker that your browser is pointing to. If there are multiple
brokers in the pod, you need to change your browser to point to the other brokers
in order to check their status. For additional information, see the table for
Enrollment Server Connectivity.
86 VMware, Inc.
Page 87

Table 5‑9. Enrollment Server Connectivity
Status Text Description
This domain <Domain Name> does
not exist on the <FQDN>
enrollment server.
The <FQDN> enrollment server's
connection to the domain <Domain
Name> is still being established.
The <FQDN> enrollment server's
connection to the domain <Domain
Name> is stopping or in a
problematic state.
The <FQDN> enrollment server has
not yet read the enrollment
properties from a domain
controller.
The <FQDN> enrollment server has
read the enrollment properties at
least once, but has not been able to
reach a domain controller for some
time.
The <FQDN> enrollment server has
read the enrollment properties at
least once but either has not been
able to reach a domain controller
for an extended time or another
issue exists.
The True SSO connector has been configured to use this enrollment server for this
domain, but the enrollment server has not yet been configured to connect to this
domain. If the state remains for longer than one minute, you need to check the state
of the broker currently responsible for refreshing the enrollment configuration.
The enrollment server has not been able to connect to a domain controller in this
domain. If this state remains for longer than a minute, you might have to verify
that name resolution from the enrollment server to the domain is correct, and that
there is network connectivity between the enrollment server and the domain.
The enrollment server has connected to a domain controller in the domain, but it
has not been able to read the PKI information from the domain controller. If this
happens, then there is likely a problem with the actual domain controller. This
issue can also happen if DNS is not configured correctly. Check the log file on the
enrollment server to see what domain controller the enrollment server is trying to
use, and verify that the domain controller is fully operational.
This state is transitional, and is only displayed during startup of the enrollment
server, or when a new domain has been added to the environment. This state
usually lasts less than one minute. If this state lasts longer than a minute, either the
network is extremely slow, or there is an issue causing difficulties accessing the
domain controller.
As long as the enrollment server reads the PKI configuration from a domain
controller, it keeps polling for changes once every two minutes. This status will be
set if the domain controller (DC) has been unreachable for a short period of time.
Typically this inability to contact the DC might mean the enrollment server cannot
detect any changes in PKI configuration. As long the certificate servers can still
access a domain controller, certificates can still be issued.
If the enrollment server has not been able to reach the domain controller for an
extended period, then this state is displayed. The enrollment server will then try to
discover an alternative domain controller for this domain. If a certificate server can
still access a domain controller, then certificates can still be issued, but if this state
remains for more than one minute, it means the enrollment server has lost access to
all domain controllers for the domain, and it is likely that certificates can no longer
be issued.
Chapter 5 Authenticating Users Without Requiring Credentials
Table 5‑10. Enrollment Certificate Status
Status Text Description
A valid enrollment certificate for
this domain's <domain name>
forest is not installed on the
<FQDN> enrollment server, or it
may have expired
VMware, Inc. 87
No enrollment certificate for this domain has been installed, or the certificate is
invalid or has expired. The enrollment certificate must be issued by an enterprise
CA that is trusted by the forest this domain is a member of. Verify that you have
completed the steps in the View Administration document, which describes how to
install the enrollment certificate on the enrollment server. You can also open the
MMC, certificate management snap-in, opening the local computer store. Open the
Personal certificate container and verify that the certificate is installed, and that it
is valid. You can also open the enrollment server log file. The enrollment server
will log additional information about the state of any certificate it located.
Page 88

View Administration
Table 5‑11. Certificate Template Status
Status Text Description
The template <name> does not exist
on the <FQDN> enrollment server
domain.
Certificates generated by this
template can NOT be used to log on
to windows.
The template <name> is smartcard
logon enabled, but cannot be used.
Table 5‑12. Certificate Server Configuration Status
Status Text Description
The certificate server <CN of CA>
does not exist in the domain.
The certificate is not in the NTAuth
(Enterprise) store.
Check that you specified the correct template name.
This template does not have the smart card usage enabled and data signing
enabled. Check that you specified the correct template name. Verify that you
have .completed the steps described in “Create Certificate Templates Used with
True SSO,” on page 71.
This template is enabled for smart card logon, but the template cannot be used
with True SSO. Check that you specified the correct template name, verify that
you have gone through the steps described in “Create Certificate Templates Used
with True SSO,” on page 71. You can also check the enrollment server log file,
since it will log what setting in the template is preventing it from being used for
True SSO.
Verify that you specified the correct name for the CA. You must specify the
Common Name (CN).
This CA is not an enterprise CA or its CA certificate has not been added to the
NTAUTH store. If this CA is not a member of the forest, you must manually add
the CA certificate to the NTAUTH store of this forest.
Table 5‑13. Certificate Server Connection Status
Status Text Description
The <FQDN> enrollment server is
not connected to the certificate
server <CN of CA>.
The <FQDN> enrollment server has
connected to the certificate server
<CN of CA>, but the certificate
server is in a degraded state
The <FQDN> enrollment server can
connect to the certificate server <CN
of CA>, but the service is
unavailable.
The enrollment server is not connected to the certificate server. This state might be
a transitional state if the enrollment server just started, or if the CA was recently
added to a True SSO connector. If the state remains for longer than one minute, it
means that the enrollment server failed to connect to the CA. Validate that name
resolution is working correctly, and that you have network connectivity to the CA,
and that the system account for the enrollment server has permission to access the
CA.
This state is displayed if the CA is slow at issuing certificates. If the CA remains in
this state, check the load of the CA or the domain controllers used by the CA.
NOTE If the CA has been marked as slow, it will retain this state until at least one
certificate request has been completed successfully, and that certificate was issued
within a normal time frame.
This state is issued if the enrollment server has an active connection to the CA but
it is unable to issue certificates. This state is typically a transitional state. If the CA
does not become available quickly, the state will be changed to disconnected.
88 VMware, Inc.
Page 89

Configuring Role-Based Delegated
Administration 6
One key management task in a View environment is to determine who can use View Administrator and
what tasks those users are authorized to perform. With role-based delegated administration, you can
selectively assign administrative rights by assigning administrator roles to specific Active Directory users
and groups.
This chapter includes the following topics:
“Understanding Roles and Privileges,” on page 89
n
“Using Access Groups to Delegate Administration of Pools and Farms,” on page 90
n
“Understanding Permissions,” on page 91
n
“Manage Administrators,” on page 92
n
“Manage and Review Permissions,” on page 93
n
“Manage and Review Access Groups,” on page 95
n
“Manage Custom Roles,” on page 97
n
“Predefined Roles and Privileges,” on page 99
n
“Required Privileges for Common Tasks,” on page 103
n
“Best Practices for Administrator Users and Groups,” on page 105
n
Understanding Roles and Privileges
The ability to perform tasks in View Administrator is governed by an access control system that consists of
administrator roles and privileges. This system is similar to the vCenter Server access control system.
An administrator role is a collection of privileges. Privileges grant the ability to perform specific actions,
such as entitling a user to a desktop pool. Privileges also control what an administrator can see in View
Administrator. For example, if an administrator does not have privileges to view or modify global policies,
the Global Policies setting is not visible in the navigation panel when the administrator logs in to View
Administrator.
Administrator privileges are either global or object-specific. Global privileges control system-wide
operations, such as viewing and changing global settings. Object-specific privileges control operations on
specific types of objects.
Administrator roles typically combine all of the individual privileges required to perform a higher-level
administration task. View Administrator includes predefined roles that contain the privileges required to
perform common administration tasks. You can assign these predefined roles to your administrator users
and groups, or you can create your own roles by combining selected privileges. You cannot modify the
predefined roles.
VMware, Inc.
89
Page 90

View Administration
To create administrators, you select users and groups from your Active Directory users and groups and
assign administrator roles. Administrators obtain privileges through their role assignments. You cannot
assign privileges directly to administrators. An administrator that has multiple role assignments acquires
the sum of all the privileges contained in those roles.
Using Access Groups to Delegate Administration of Pools and Farms
By default, automated desktop pools, manual desktop pools, and farms are created in the root access group,
which appears as / or Root(/) in View Administrator. RDS desktop pools and application pools inherit their
farm's access group. You can create access groups under the root access group to delegate the
administration of specific pools or farms to different administrators.
NOTE You cannot change the access group of an RDS desktop pool or an application pool directly. You
must change the access group of the farm that the RDS desktop pool or the application pool belongs to.
A virtual or physical machine inherits the access group from its desktop pool. An attached persistent disk
inherits the access group from its machine. You can have a maximum of 100 access groups, including the
root access group.
You configure administrator access to the resources in an access group by assigning a role to an
administrator on that access group. Administrators can access the resources that reside only in access
groups for which they have assigned roles. The role that an administrator has on an access group
determines the level of access that the administrator has to the resources in that access group.
Because roles are inherited from the root access group, an administrator that has a role on the root access
group has that role on all access groups. Administrators who have the Administrators role on the root access
group are super administrators because they have full access to all of the objects in the system.
A role must contain at least one object-specific privilege to apply to an access group. Roles that contain only
global privileges cannot be applied to access groups.
You can use View Administrator to create access groups and to move existing desktop pools to access
groups. When you create an automated desktop pool, a manual pool, or a farm, you can accept the default
root access group or select a different access group.
NOTE If you intend to provide access to your desktops and applications through
VMware Identity Manager, verify that you create the desktop and application pools as a user who has the
Administrators role on the root access group in View Administrator. If you give the user the Administrators
role on an access group other than the root access group, VMware Identity Manager will not recognize the
SAML authenticator you configure in View, and you cannot configure the pool in
VMware Identity Manager.
Different Administrators for Different Access Groups on page 90
n
You can create a different administrator to manage each access group in your configuration.
Different Administrators for the Same Access Group on page 91
n
You can create different administrators to manage the same access group.
Different Administrators for Different Access Groups
You can create a different administrator to manage each access group in your configuration.
For example, if your corporate desktop pools are in one access group and your desktop pools for software
developers are in another access group, you can create different administrators to manage the resources in
each access group.
Table 6-1 shows an example of this type of configuration.
90 VMware, Inc.
Page 91

Chapter 6 Configuring Role-Based Delegated Administration
Table 6‑1. Different Administrators for Different Access Groups
Administrator Role Access Group
view-domain.com\Admin1 Inventory Administrators
view-domain.com\Admin2 Inventory Administrators
/CorporateDesktops
/DeveloperDesktops
In this example, the administrator called Admin1 has the Inventory Administrators role on the access group
called CorporateDesktops and the administrator called Admin2 has the Inventory Administrators role on the
access group called DeveloperDesktops.
Different Administrators for the Same Access Group
You can create different administrators to manage the same access group.
For example, if your corporate desktop pools are in one access group, you can create one administrator that
can view and modify those pools and another administrator that can only view them.
Table 6-2 shows an example of this type of configuration.
Table 6‑2. Different Administrators for the Same Access Group
Administrator Role Access Group
view-domain.com\Admin1 Inventory Administrators
view-domain.com\Admin2 Inventory Administrators (Read
only)
/CorporateDesktops
/CorporateDesktops
In this example, the administrator called Admin1 has the Inventory Administrators role on the access group
called CorporateDesktops and the administrator called Admin2 has the Inventory Administrators (Read
only) role on the same access group.
Understanding Permissions
View Administrator presents the combination of a role, an administrator user or group, and an access group
as a permission. The role defines the actions that can be performed, the user or group indicates who can
perform the action, and the access group contains the objects that are the target of the action.
Permissions appear differently in View Administrator depending on whether you select an administrator
user or group, an access group, or a role.
Table 6-3 shows how permissions appear in View Administrator when you select an administrator user or
group. The administrator user is called Admin 1 and it has two permissions.
Table 6‑3. Permissions on the Administrators and Groups Tab for Admin 1
Role Access Group
Inventory Administrators
Administrators (Read only)
The first permission shows that Admin 1 has the Inventory Administrators role on the access group called
MarketingDesktops. The second permission shows that Admin 1 has the Administrators (Read only) role on
the root access group.
MarketingDesktops
/
Table 6-4 shows how the same permissions appear in View Administrator when you select the
MarketingDesktops access group.
VMware, Inc. 91
Page 92

View Administration
Table 6‑4. Permissions on the Folders Tab for MarketingDesktops
Admin Role Inherited
view-domain.com\Admin1 Inventory Administrators
view-domain.com\Admin1 Administrators (Read only) Yes
The first permission is the same as the first permission shown in Table 6-3. The second permission is
inherited from the second permission shown in Table 6-3. Because access groups inherit permissions from
the root access group, Admin1 has the Administrators (Read only) role on the MarketingDesktops access
group. When a permission is inherited, Yes appears in the Inherited column.
Table 6-5 shows how the first permission in Table 6-3 appears in View Administrator when you select the
Inventory Administrators role.
Table 6‑5. Permissions on the Role Tab for Inventory Administrators
Administrator Access Group
view-domain.com\Admin1
Manage Administrators
Users who have the Administrators role can use View Administrator to add and remove administrator users
and groups.
/MarketingDesktops
The Administrators role is the most powerful role in View Administrator. Initially, members of the View
Administrators account are given the Administrators role. You specify the View Administrators account
when you install View Connection Server. The View Administrators account can be the local Administrators
group (BUILTIN\Administrators) on the View Connection Server computer or a domain user or group
account.
NOTE By default, the Domain Admins group is a member of the local Administrators group. If you
specified the View Administrators account as the local Administrators group, and you do not want domain
administrators to have full access to inventory objects and View configuration settings, you must remove
the Domain Admins group from the local Administrators group.
Create an Administrator on page 92
n
To create an administrator, you select a user or group from your Active Directory users and groups in
View Administrator and assign an administrator role.
Remove an Administrator on page 93
n
You can remove an administrator user or group. You cannot remove the last super administrator in
the system. A super administrator is an administrator that has the Administrators role on the root
access group.
Create an Administrator
To create an administrator, you select a user or group from your Active Directory users and groups in View
Administrator and assign an administrator role.
Prerequisites
Become familiar with the predefined administrator roles. See “Predefined Roles and Privileges,” on
n
page 99.
Become familiar with the best practices for creating administrator users and groups. See “Best Practices
n
for Administrator Users and Groups,” on page 105.
92 VMware, Inc.
Page 93

Chapter 6 Configuring Role-Based Delegated Administration
To assign a custom role to the administrator, create the custom role. See “Add a Custom Role,” on
n
page 98.
To create an administrator that can manage specific desktop pools, create an access group and move the
n
desktop pools to that access group. See “Manage and Review Access Groups,” on page 95.
Procedure
1 In View Administrator, select View Configuration > Administrators.
2 On the Administrators and Groups tab, click Add User or Group.
3 Click Add, select one or more search criteria, and click Find to filter Active Directory users or groups
based on your search criteria.
4 Select the Active Directory user or group that you want to be an administrator user or group, click OK
and click Next.
You can press the Ctrl and Shift keys to select multiple users and groups.
5 Select a role to assign to the administrator user or group.
The Applies to an access group column indicates whether a role applies to access groups. Only roles
that contain object-specific privileges apply to access groups. Roles that contain only global privileges
do not apply to access groups.
Option Action
The role you selected applies to
access groups
You want the role to apply to all
access groups
Select one or more access groups and click Next.
Select the root access group and click Next.
6 Click Finish to create the administrator user or group.
The new administrator user or group appears in the left pane and the role and access group that you
selected appear in the right pane on the Administrators and Groups tab.
Remove an Administrator
You can remove an administrator user or group. You cannot remove the last super administrator in the
system. A super administrator is an administrator that has the Administrators role on the root access group.
Procedure
1 In View Administrator, select View Configuration > Administrators.
2 On the Administrators and Groups tab, select the administrator user or group, click Remove User or
Group, and click OK.
The administrator user or group no longer appears on the Administrators and Groups tab.
Manage and Review Permissions
You can use View Administrator to add, delete, and review permissions for specific administrator users and
groups, for specific roles, and for specific access groups.
Add a Permission on page 94
n
You can add a permission that includes a specific administrator user or group, a specific role, or a
specific access group.
VMware, Inc. 93
Page 94

View Administration
Delete a Permission on page 94
n
You can delete a permission that includes a specific administrator user or group, a specific role, or a
specific access group.
Review Permissions on page 95
n
You can review the permissions that include a specific administrator or group, a specific role, or a
specific access group.
Add a Permission
You can add a permission that includes a specific administrator user or group, a specific role, or a specific
access group.
Procedure
1 In View Administrator, select View Configuration > Administrators.
2 Create the permission.
Option Action
Create a permission that includes a
specific administrator user or group
Create a permission that includes a
specific role
Create a permission that includes a
specific access group
a On the Administrators and Groups tab, select the administrator or
group and click Add Permission.
b Select a role.
c If the role does not apply to access groups, click Finish.
d If the role applies to access groups, click Next, select one or more
access groups, and click Finish. A role must contain at least one objectspecific privilege to apply to an access group.
a On the Roles tab, select the role, click Permissions, and click Add
Permission.
b Click Add, select one or more search criteria, and click Find to find
administrator users or groups that match your search criteria.
c Select an administrator user or group to include in the permission and
click OK. You can press the Ctrl and Shift keys to select multiple users
and groups.
d If the role does not apply to access groups, click Finish.
e If the role applies to access groups, click Next, select one or more
access groups, and click Finish. A role must contain at least one objectspecific privilege to apply to an access group.
a On the Access Groups tab, select the access group and click Add
Permission.
b Click Add, select one or more search criteria, and click Find to find
administrator users or groups that match your search criteria.
c Select an administrator user or group to include in the permission and
click OK. You can press the Ctrl and Shift keys to select multiple users
and groups.
d Click Next, select a role, and click Finish. A role must contain at least
one object-specific privilege to apply to an access group.
Delete a Permission
You can delete a permission that includes a specific administrator user or group, a specific role, or a specific
access group.
If you remove the last permission for an administrator user or group, that administrator user or group is
also removed. Because at least one administrator must have the Administrators role on the root access
group, you cannot remove a permission that would cause that administrator to be removed. You cannot
delete an inherited permission.
94 VMware, Inc.
Page 95

Chapter 6 Configuring Role-Based Delegated Administration
Procedure
1 In View Administrator, select View Configuration > Administrators.
2 Select the permission to delete.
Option Action
Delete a permission that applies to
a specific administrator or group
Delete a permission that applies to
a specific role
Delete a permission that applies to
a specific access group
Select the administrator or group on the Administrators and Groups tab.
Select the role on the Roles tab.
Select the folder on the Access Groups tab.
3 Select the permission and click Delete Permission.
Review Permissions
You can review the permissions that include a specific administrator or group, a specific role, or a specific
access group.
Procedure
1 Select View Configuration > Administrators.
2 Review the permissions.
Option Action
Review the permissions that
include a specific administrator or
group
Review the permissions that
include a specific role
Review the permissions that
include a specific access group
Select the administrator or group on the Administrators and Groups tab.
Select the role on the Roles tab and click Permissions.
Select the folder on the Access Groups tab.
Manage and Review Access Groups
You can use View Administrator to add and delete access groups and to review the desktop pools and
machines in a particular access group.
Add an Access Group on page 96
n
You can delegate the administration of specific machines, desktop pools, or farms to different
administrators by creating access groups. By default, desktop pools, application pools, and farms
reside in the root access group.
Move a Desktop Pool or a Farm to a Different Access Group on page 96
n
After you create an access group, you can move automated desktop pools, manual pools, or farms to
the new access group.
Remove an Access Group on page 96
n
You can remove an access group if it does not contain any object. You cannot remove the root access
group.
Review the Desktop Pools, Application Pools, or Farms in an Access Group on page 97
n
You can see the desktop pools, the application pools, or the farms in a particular access group in View
Administrator.
VMware, Inc. 95
Page 96

View Administration
Review the vCenter Virtual Machines in an Access Group on page 97
n
You can see the vCenter virtual machines in a particular access group in View Administrator. A
vCenter virtual machine inherits the access group from its pool.
Add an Access Group
You can delegate the administration of specific machines, desktop pools, or farms to different administrators
by creating access groups. By default, desktop pools, application pools, and farms reside in the root access
group.
You can have a maximum of 100 access groups, including the root access group.
Procedure
1 In View Administrator, navigate to the Add Access Group dialog box.
Option Action
From Catalog
From Resources
From View Configuration
2 Type a name and description for the access group and click OK.
Select Catalog > Desktop Pools.
n
From the Access Group drop-down menu in the top window pane,
n
select New Access Group.
Select Resources > Farms.
n
From the Access Group drop-down menu in the top window pane,
n
select New Access Group.
Select View Configuration > Administrators.
n
From the Access Groups tab, select Add Access Group.
n
The description is optional.
What to do next
Move one or more objects to the access group.
Move a Desktop Pool or a Farm to a Different Access Group
After you create an access group, you can move automated desktop pools, manual pools, or farms to the
new access group.
Procedure
1 In View Administrator, select Catalog > Desktop Pools or Resources > Farms.
2 Select a pool or a farm.
3 Select Change Access Group from the Access Group drop-down menu in the top window pane.
4 Select the access group and click OK.
View Administrator moves the pool to the access group that you selected.
Remove an Access Group
You can remove an access group if it does not contain any object. You cannot remove the root access group.
Prerequisites
If the access group contains objects, move the objects to another access group or to the root access group. See
“Move a Desktop Pool or a Farm to a Different Access Group,” on page 96.
96 VMware, Inc.
Page 97

Chapter 6 Configuring Role-Based Delegated Administration
Procedure
1 In View Administrator, select View Configuration > Administrators.
2 On the Access Groups tab, select the access group and click Remove Access Group.
3 Click OK to remove the access group.
Review the Desktop Pools, Application Pools, or Farms in an Access Group
You can see the desktop pools, the application pools, or the farms in a particular access group in View
Administrator.
Procedure
1 In View Administrator, navigate to the main page for the objects.
Object Action
Desktop Pools
Application Pools
Farms
By default, the objects in all access groups are displayed.
Select Catalog > Desktop Pools.
Select Catalog > Application Pools.
Select Resources > Farms.
2 Select an access group from the Access Group drop-down menu in the main window pane.
The objects in the access group that you selected are displayed.
Review the vCenter Virtual Machines in an Access Group
You can see the vCenter virtual machines in a particular access group in View Administrator. A vCenter
virtual machine inherits the access group from its pool.
Procedure
1 In View Administrator, select Resources > Machines.
2 Select the vCenter VMs tab.
By default, the vCenter virtual machines in all access groups are displayed.
3 Select an access group from the Access Group drop-down menu.
The vCenter virtual machines in the access group that you selected are displayed.
Manage Custom Roles
You can use View Administrator to add, modify, and delete custom roles.
Add a Custom Role on page 98
n
If the predefined administrator roles do not meet your needs, you can combine specific privileges to
create your own roles in View Administrator.
Modify the Privileges in a Custom Role on page 98
n
You can modify the privileges in a custom role. You cannot modify the predefined administrator roles.
Remove a Custom Role on page 98
n
You can remove a custom role if it is not included in a permission. You cannot remove the predefined
administrator roles.
VMware, Inc. 97
Page 98

View Administration
Add a Custom Role
If the predefined administrator roles do not meet your needs, you can combine specific privileges to create
your own roles in View Administrator.
Prerequisites
Familiarize yourself with the administrator privileges that you can use to create custom roles. See
“Predefined Roles and Privileges,” on page 99.
Procedure
1 In View Administrator, select View Configuration > Administrators.
2 On the Roles tab, click Add Role.
3 Type a name and description for the new role, select one or more privileges, and click OK.
The new role appears in the left pane.
Modify the Privileges in a Custom Role
You can modify the privileges in a custom role. You cannot modify the predefined administrator roles.
Prerequisites
Familiarize yourself with the administrator privileges that you can use to create custom roles. See
“Predefined Roles and Privileges,” on page 99.
Procedure
1 In View Administrator, select View Configuration > Administrators.
2 On the Roles tab, select the role.
3 Click Privileges to display the privileges in the role and click Edit.
4 Select or deselect privileges.
5 Click OK to save your changes.
Remove a Custom Role
You can remove a custom role if it is not included in a permission. You cannot remove the predefined
administrator roles.
Prerequisites
If the role is included in a permission, delete the permission. See “Delete a Permission,” on page 94.
Procedure
1 In View Administrator, select View Configuration > Administrators.
2 On the Roles tab, select the role and click Remove Role.
The Remove Role button is not available for predefined roles or for custom roles that are included in a
permission.
3 Click OK to remove the role.
98 VMware, Inc.
Page 99

Predefined Roles and Privileges
View Administrator includes predefined roles that you can assign to your administrator users and groups.
You can also create your own administrator roles by combining selected privileges.
Predefined Administrator Roles on page 99
n
The predefined administrator roles combine all of the individual privileges required to perform
common administration tasks. You cannot modify the predefined roles.
Global Privileges on page 101
n
Global privileges control system-wide operations, such as viewing and changing global settings. Roles
that contain only global privileges cannot be applied to access groups.
Object-Specific Privileges on page 102
n
Object-specific privileges control operations on specific types of inventory objects. Roles that contain
object-specific privileges can be applied to access groups.
Internal Privileges on page 102
n
Some of the predefined administrator roles contain internal privileges. You cannot select internal
privileges when you create custom roles.
Chapter 6 Configuring Role-Based Delegated Administration
Predefined Administrator Roles
The predefined administrator roles combine all of the individual privileges required to perform common
administration tasks. You cannot modify the predefined roles.
Table 6-6 describes the predefined roles and indicates whether a role can be applied to an access group.
VMware, Inc. 99
Page 100

View Administration
Table 6‑6. Predefined Roles in View Administrator
Role User Capabilities
Administrators Perform all administrator operations, including creating
Administrators (Read only)
Agent Registration
Administrators
Global Configuration and
Policy Administrators
Global Configuration and
Policy Administrators (Read
only)
Inventory Administrators
Inventory Administrators
(Read only)
additional administrator users and groups. In a Cloud Pod
Architecture environment, administrators that have this role can
configure and manage a pod federation and manage remote pod
sessions.
Administrators that have the Administrators role on the root
access group are super users because they have full access to all
of the inventory objects in the system. Because the
Administrators role contains all privileges, you should assign it
to a limited set of users. Initially, members of the local
Administrators group on your View Connection Server host are
given this role on the root access group.
IMPORTANT An administrator must have the Administrators role
on the root access group to perform the following tasks:
Add and delete access groups.
n
Manage ThinApp applications and configuration settings in
n
View Administrator.
n
Use the vdmadmin , vdmimport, and lmvutil commands.
View, but not modify, global settings and inventory objects.
n
View, but not modify, ThinApp applications and settings.
n
Run all PowerShell commands and command line utilities,
n
including vdmexport but excluding vdmadmin, vdmimport
and lmvutil.
In a Cloud Pod Architecture environment, administrators that
have this role can view inventory objects and settings in the
Global Data Layer.
When administrators have this role on an access group, they can
only view the inventory objects in that access group.
Register unmanaged machines such as physical systems,
standalone virtual machines, and RDS hosts.
View and modify global policies and configuration settings
except for administrator roles and permissions, and ThinApp
applications and settings.
View, but not modify, global policies and configuration settings
except for administrator roles and permissions, and ThinApp
applications and settings.
Perform all machine, session, and pool-related operations.
n
Manage persistent disks.
n
Resync, Refresh, and Rebalance linked-clone pools and
n
change the default pool image.
When administrators have this role on an access group, they can
only perform these operations on the inventory objects in that
access group.
View, but not modify, inventory objects.
When administrators have this role on an access group, they can
only view the inventory objects in that access group.
Applies to an
Access Group
Yes
Yes
No
No
No
Yes
Yes
100 VMware, Inc.
 Loading...
Loading...