Page 1
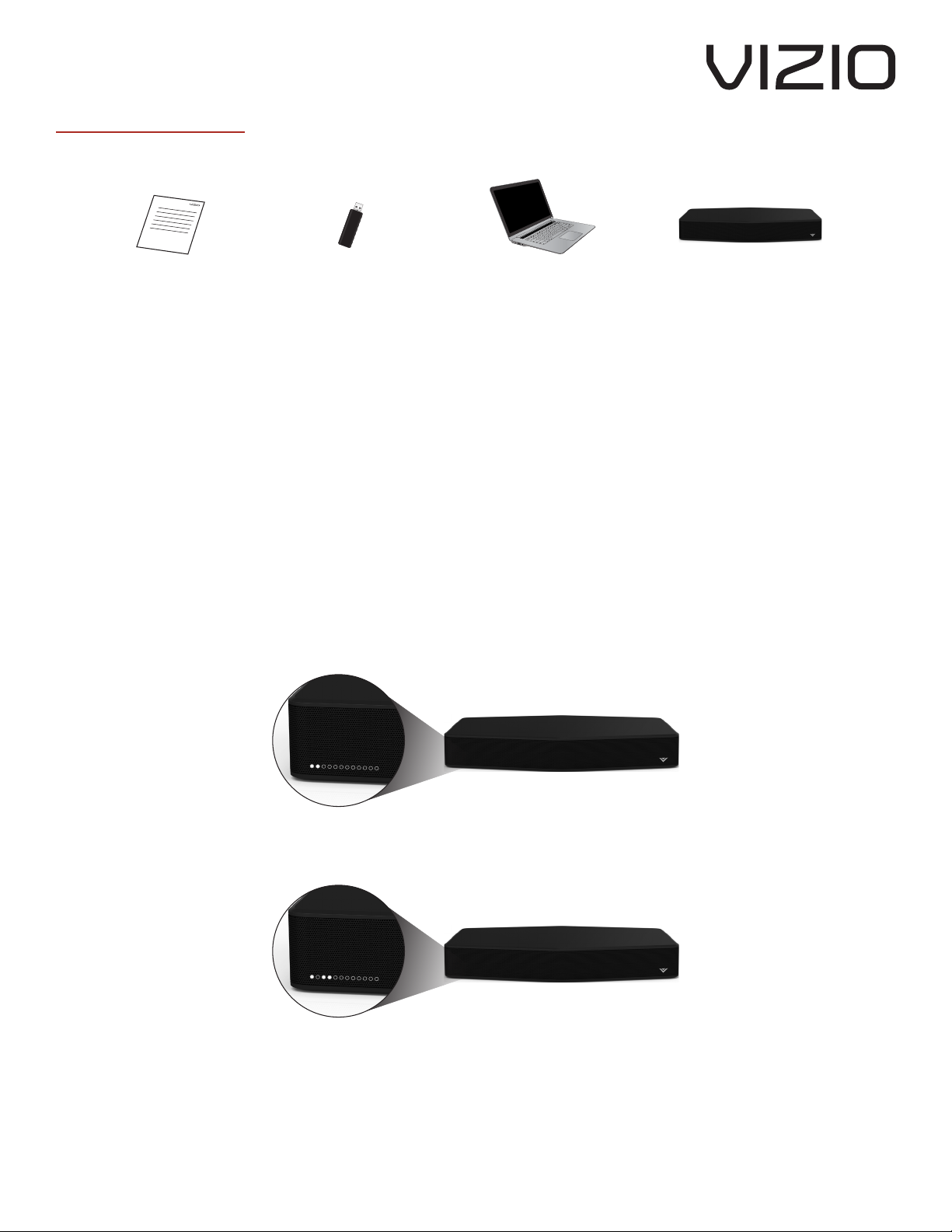
S2121w-D0 Firmware Update Guide
You will need:
This Guide USB Thumb Drive
*
Computer
VIZIO S2121w-D0
Sound Stand
Updating the Sound Stand rmware:
1. On a computer, navigate to http://support.vizio.com/product/s2121w-d0 and download the
Firmware le to the computer.
2. Plug the USB thumb drive into the computer and format it as FAT or FAT32.
3. Copy the downloaded rmware le (update.bin) to the root directory of the USB thumb drive, then
safely eject and unplug it from the computer.
4. With the help of another person, unplug and remove the TV from on top of (or over) the Sound Stand.
5. Turn on the Sound Stand and unplug it from the power outlet.
6. Plug the USB thumb drive into the USB port on the back of the Sound Stand.
7. Reconnect the Sound Stand to the power outlet with the power cable.
8. LEDs 1 and 2 will light up, indicating that the update on the USB thumb drive has been found.
Note: LED indicators are located on the front of the Sound Stand.
†
9. LEDs 1, 3, and 4 will light up, indicating that the rmware update is in progress. Do not unplug the
power cable or remove the USB thumb drive from the Sound Stand. The LEDs will turn o when the
update is completed.
10. Unplug the USB thumb drive from the Sound Stand.
11. Unplug the Sound Stand from the power outlet and plug it back in again.
12. The rmware update procedure is complete. Verify the update by following the steps
on Page 2 of this guide.
13. With the help of another person, reconnect the TV and place it back on/over the Sound Stand.
*
USB thumb drive may dier
†
If the LED indicators do not light up as described, repeat step 2 with a dierent USB thumb drive.
Page 1
Page 2
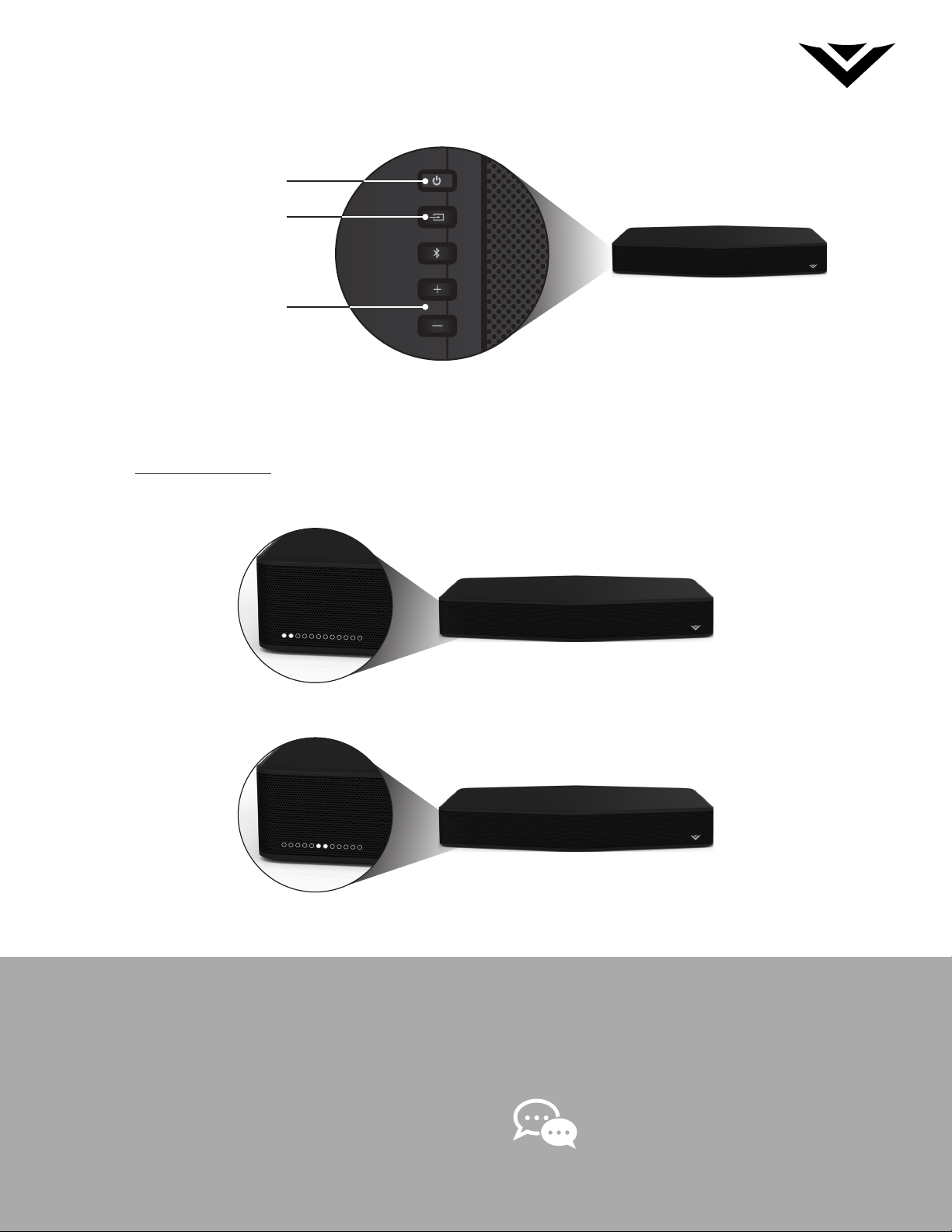
Button Location:
Left Side of Sound Stand:
Power
Input
Volume Up(+) / Down(-)
To verify the Sound Stand rmware update:
1. Turn o the Sound Stand by pressing the Power button on the side.
2. Press and hold the Volume Up, Volume Down, and Input buttons for 5 seconds.
3. LEDs 2 and 3 will blink twice together.
4. LEDs 6 and 7 will blink once together.
5. This signies that rmware version 2.1 has been successfully updated.
Do You Have Questions? Find Answers At
SUPPORT.VIZIO.COM
You can also contact our award-winning support team at:
Phone:
Email:
Hours Of Operation:
Monday - Friday: 7 am TO 11 pm (CST)
Saturday - Sunday: 9 am TO 6 pm (CST)
(877) 878-4946 (TOLL-FREE)
techsupport@VIZIO.com
Live Chat
Support Available
Page 2
 Loading...
Loading...