Page 1
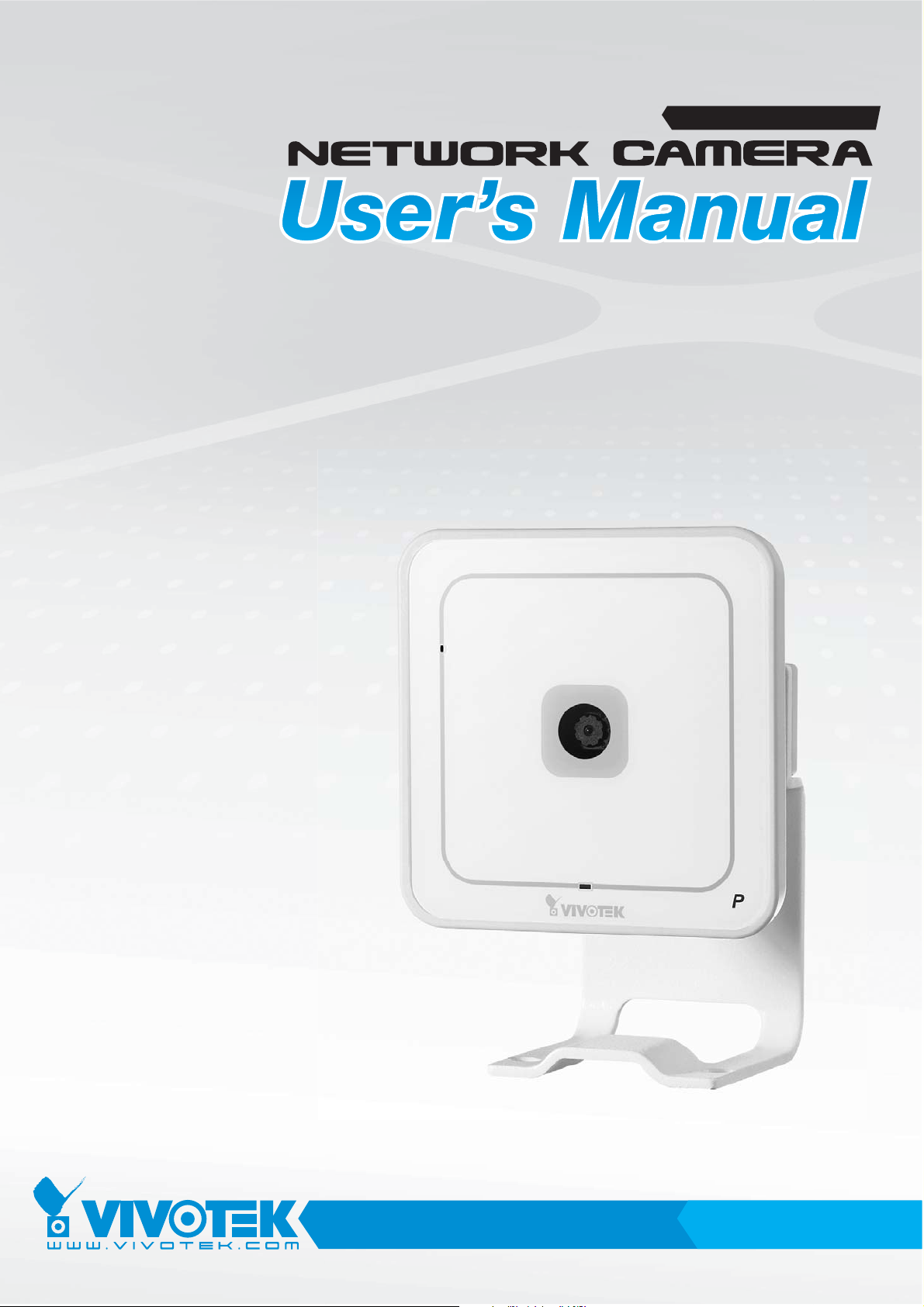
Privacy Button
IP7133/IP7134
IP Surveillance
Page 2
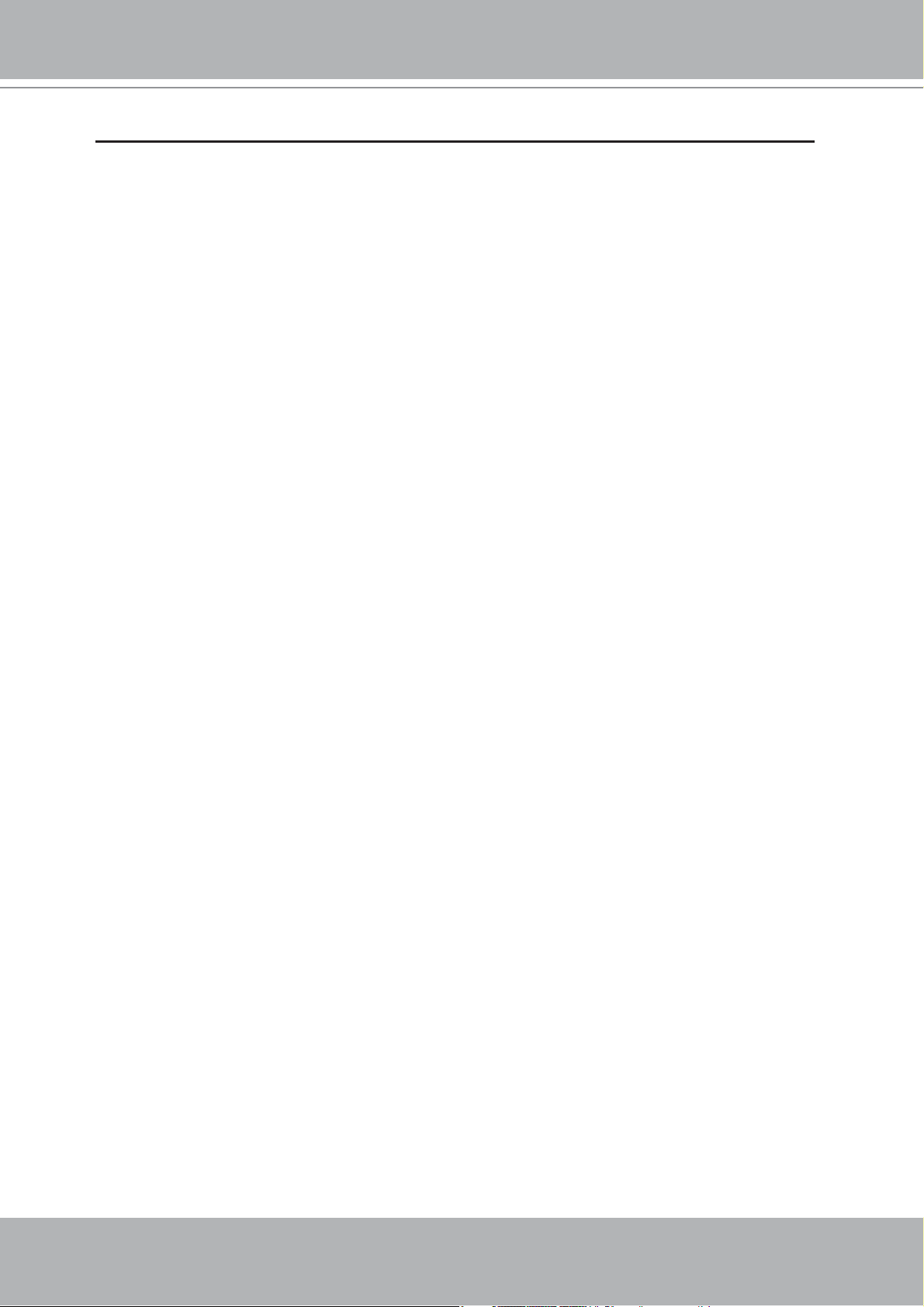
VIVOTEK - A Leading Provider of Multimedia Communication Solutions
Table of Contents
Overview.......................................................................................................................................................3
Read before use ......................................................................................................................................3
Package contents ....................................................................................................................................3
Physical description .................................................................................................................................4
Installation ....................................................................................................................................................7
Network deployment ................................................................................................................................7
Software installation ................................................................................................................................9
Accessing the Network Camera .................................................................................................................10
Using web browsers .............................................................................................................................. 10
Using RTSP players .............................................................................................................................. 12
Using 3GPP-compatible mobile devices ...............................................................................................13
Using VIVOTEK recording software ...................................................................................................... 14
Main Page ..................................................................................................................................................15
Client Settings ............................................................................................................................................18
Configuration ..............................................................................................................................................20
System ..................................................................................................................................................20
Security .................................................................................................................................................22
Network .................................................................................................................................................23
Wireless LAN (IP7134 only) ..................................................................................................................30
DDNS ....................................................................................................................................................33
Access list .............................................................................................................................................35
Audio and video .....................................................................................................................................36
Motion detection .................................................................................................................................... 41
Application .............................................................................................................................................43
System log .............................................................................................................................................50
View parameters ...................................................................................................................................51
Maintenance ..........................................................................................................................................52
Appendix ....................................................................................................................................................56
URL Commands of the Network Camera ..............................................................................................56
Technical Specifications ........................................................................................................................85
Technology License Notice ....................................................................................................................86
Electromagnetic Compatibility (EMC) .................................................................................................... 87
2 - User's Manual
Page 3
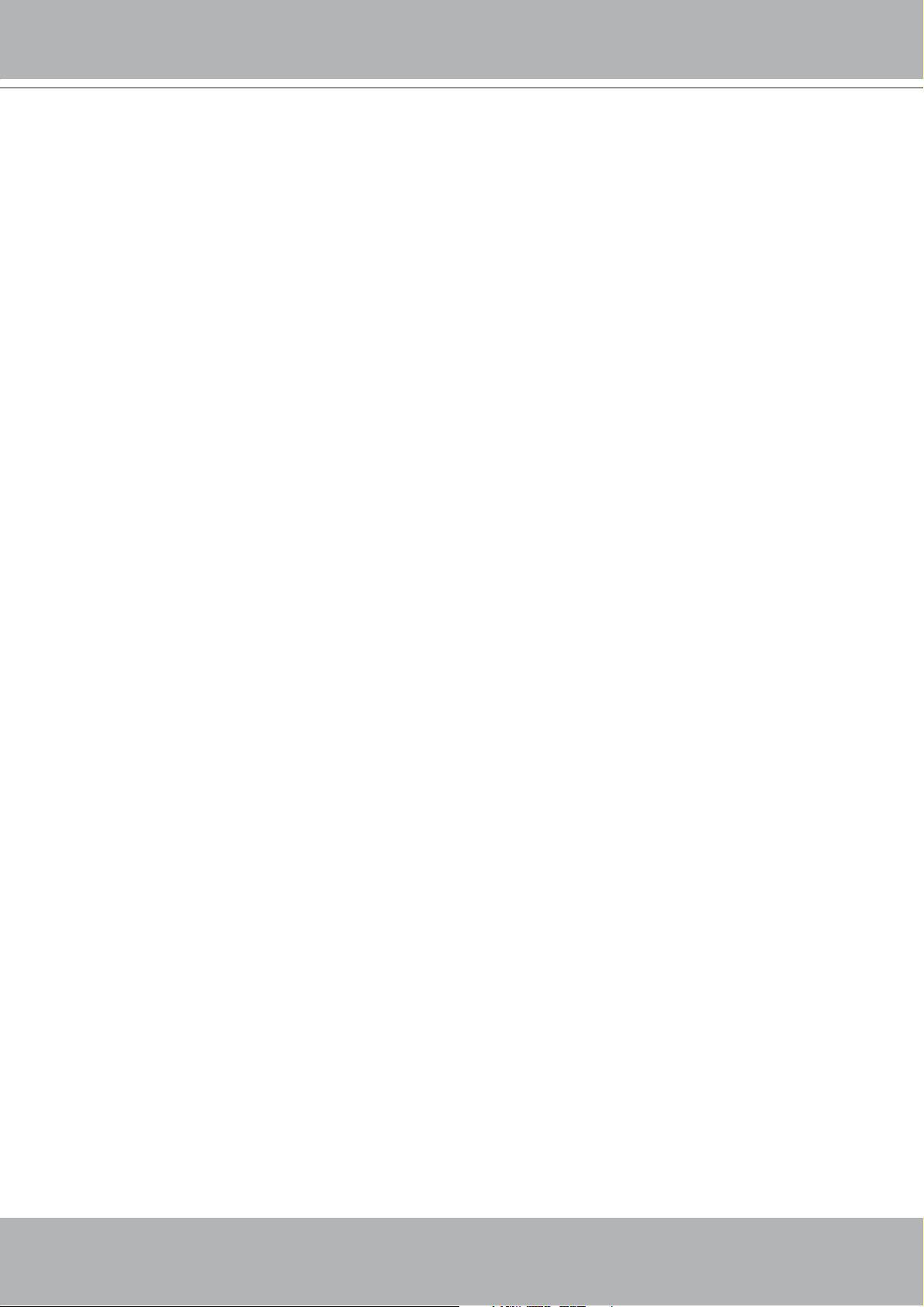
VIVOTEK - A Leading Provider of Multimedia Communication Solutions
Overview
VIVOTEK IP7133 (Wired)/IP7134 (Wireless) is an easy-to-use network camera, specifically
designed for home security applications with a compact, stylish exterior. Despite its ultracompact size, it incorporates with a good many advanced features to fit your needs.
Embedded with the VIVOTEK VVTK-1000 SoC, it enables to simultaneously deliver dual
streams in MPEG-4 and MJPEG with different video resolution and quality upon different
devices such as PC or 3G cell phones. With this network camera, you can quickly, easily access
it to view the current status of your children, the elderly, or even your pets with live, clear videos
while you’re away from home. IP7134 also supports built-in 802.11b/g WLAN capability, which
can prevent your elegant home decoration from tangled cablings.
Additionally, it comes with a push button on the front side for privacy use. You are able to
manually stop the operation of video monitoring with ease while getting back home. This
considerate design avoids the feeling of being monitored all day long. With the delicate
design and versatile functions, VIVOTEK IP7133/IP7134 is definitely the best choice for the
fundamental establishment of home security.
Read before use
The use of surveillance devices may be prohibited by law in your country. The Network Camera
is not only a high-performance web-ready camera but also can be part of a flexible surveillance
system. It is the user’s responsibility to ensure that the operation of such devices is legal before
installing this unit for its intended use.
It is important to first verify that all contents received are complete according to the Package
contents listed below. Take notice of the warnings in Quick Installation Guide before the Network
Camera is installed; then carefully read and follow the instructions in the Installation chapter to
avoid damages due to faulty assembly and installation. This also ensures the product is used
properly as intended.
The Network Camera is a network device and its use should be straightforward for those who
have basic network knowledge. It is designed for various applications including video sharing,
general security/surveillance, etc. The Configuration chapter suggests ways to best utilize the
Network Camera and ensure proper operations. For the creative and professional developers,
the URL Commands of the Network Camera section serves to be a helpful reference to
customize existing homepages or integrating with the current web server.
Package contents
■ IP7133/IP7134
■ Power adapter
■ Camera stand
■ Software CD
■ Warranty card
■ Quick installation guide
■ Screws
User's Manual - 3
Page 4
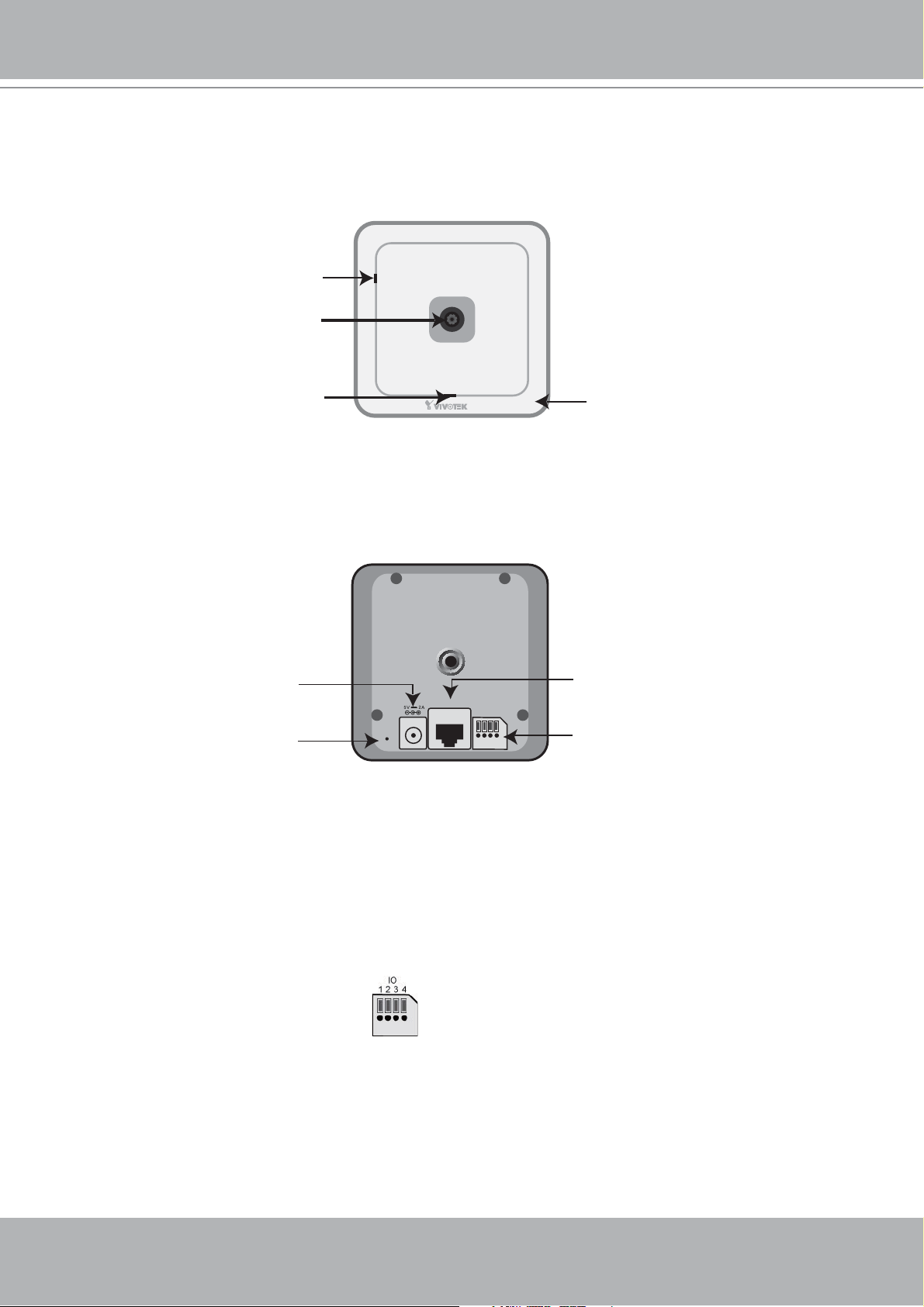
VIVOTEK - A Leading Provider of Multimedia Communication Solutions
Physical description
Front panel
Built-in Microphone
Lens
Connectors
Indented reset button
Status LED
Power cord socket
RESET
ETHERNET
IO
1234
P
Privacy button
Ethernet 10/100
RJ45 socket
General I/O
terminal block
General I/O Terminal Block
This Network Camera provides a general I/O terminal block which is used to connect external
input / output devices. The pin definitions are described below.
1: Power
2: Digital output
3: Digital input
4: Ground
4 - User's Manual
Page 5
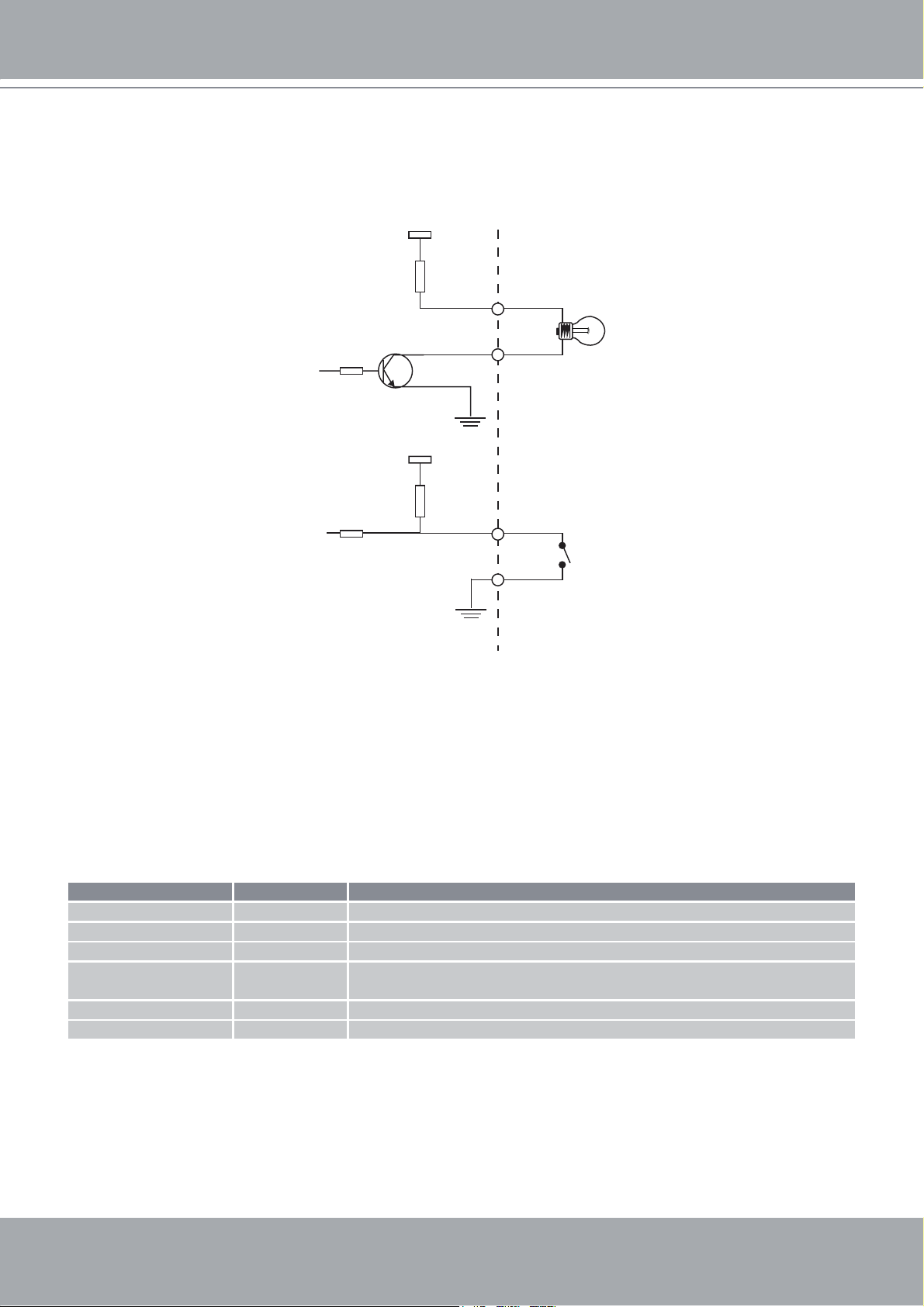
VIVOTEK - A Leading Provider of Multimedia Communication Solutions
DI/DO Diagram
Refer to the following illustration for connection method.
5V
PIN 1
Power+5V
PIN 2
Digital output
+5V
PIN 3
Digital input
PIN 4
Ground
Status LED
The LED indicates the status of the Network Camera.
noitpircseDnottub ycavirPDEL sutatS
Solid red Solid blue Power is being supplied to the camera.
Blinking red Blinking blue The camera is booting up.
Solid red OFF The camera is trying to obtain an IP address.
Blinking green OFF
Blinking red OFF During firmware upgrading.
Blinking green and red OFF Restore the camera.
An IP address has been successfully assigned to the camera and the
camera is working.
User's Manual - 5
Page 6
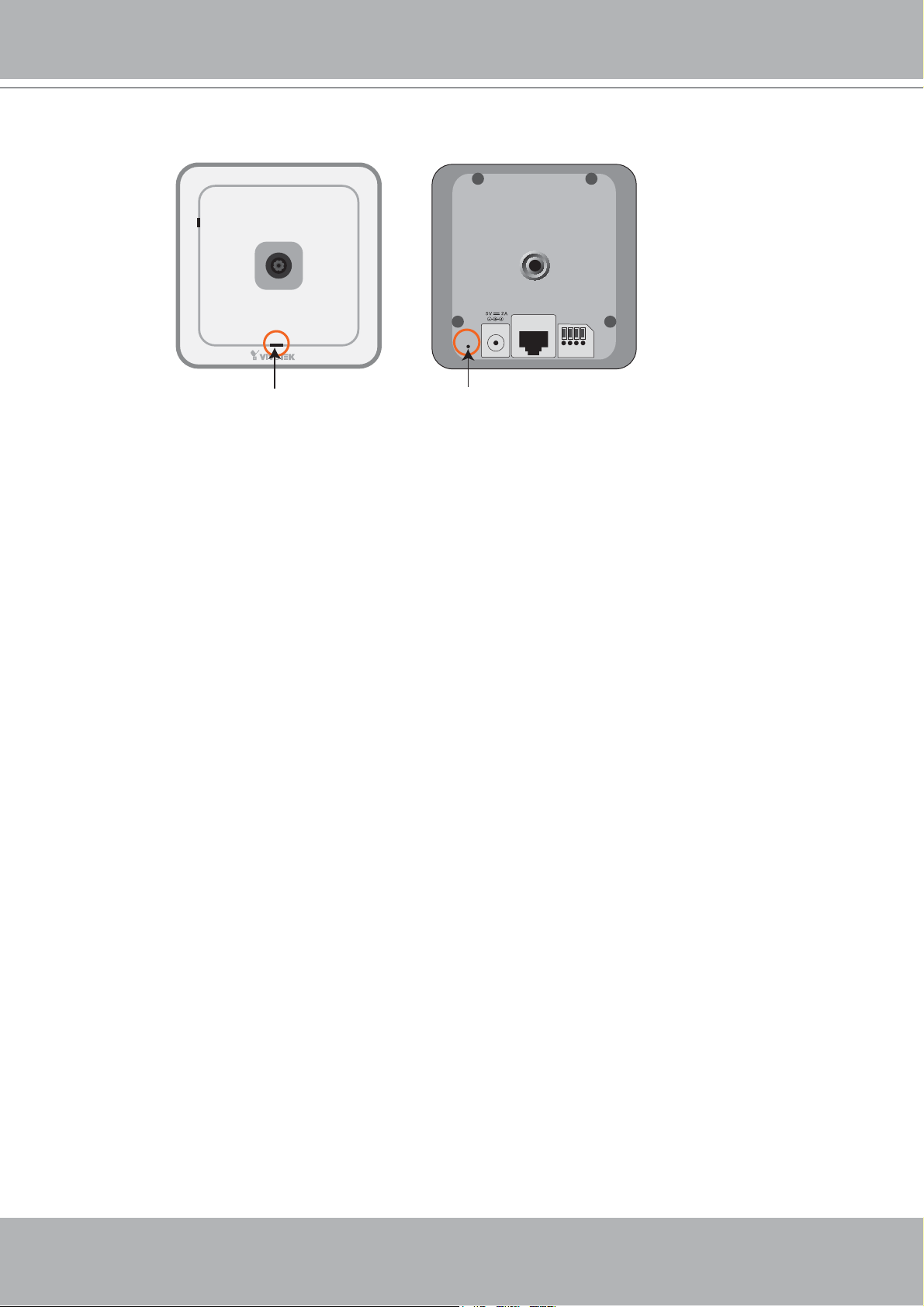
VIVOTEK - A Leading Provider of Multimedia Communication Solutions
Hardware Reset
Status LED
ETHERNET
RESET
P
Reset button
IO
1234
There is a reset button on the back cover of the Network Camera. It is used to reboot the
Network Camera or restore the Network Camera to factory default. Sometimes rebooting the
Network Camera could set the Network Camera back to normal state. If the problems remain
after rebooted, restore the Network Camera to factory default and install again.
Reboot: Press and release the reset button. The status LED will blinks in red.
Restore: Press the reset button continuously until the status LED blinks in red and green
simultaneously. Note that all settings will be restored to factory default.
6 - User's Manual
Page 7
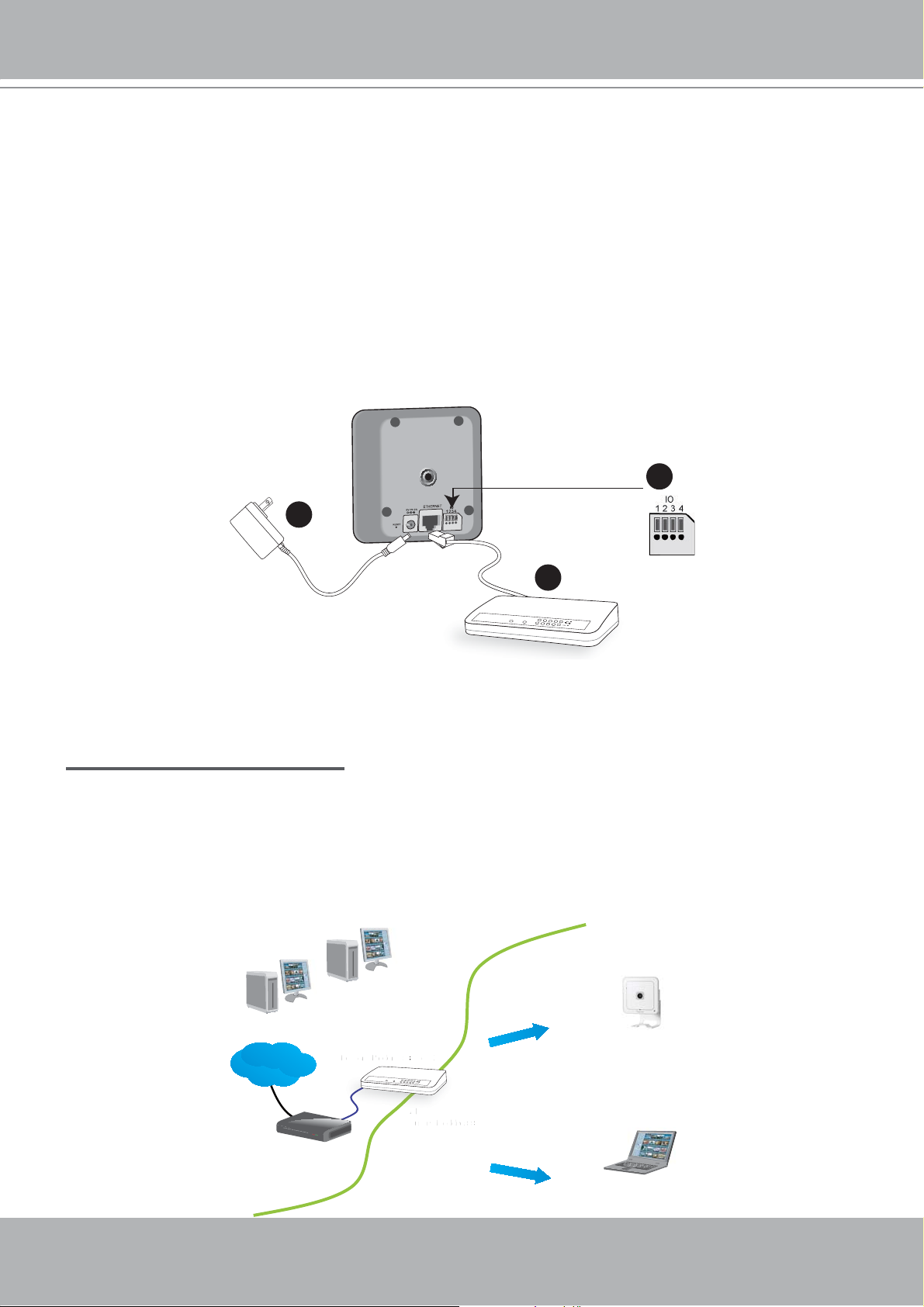
VIVOTEK - A Leading Provider of Multimedia Communication Solutions
L
A
N (
e
R
o
u
t
e
r
I
P
a
d
dre
s
s
W
A
N (W
ide Area Network
)
R
o
u
t
e
r
I
P
a
d
dre
s
s
f
r
o
m
I
S
P
Installation
Network deployment
Setup the Network Camera over the Internet
This section explains how to configure the Network Camera to Internet connection.
1. If you have external devices such as sensors and alarms, make connection from general I/O
terminal block.
2. Connect the camera to a switch via Ethernet cable. Use Catagory 5 Cross Cable when
Network Camera is directly connected to PC.
3. Connect the supplied power cable from the Network Camera to a power outlet.
1
3
1: Power
2: Digital output
3: Digital input
4: Ground
2
POWER
COLLISION
LINK
RECEIVE
1
2
PARTITION
3
4
5
There are several ways to setup the Network Camera over the Internet. The first way is to setup
the Network Camera behind a router
use PPPoE
.
. The second way is to utilize a static IP. The third way is to
Internet connection via a router
Before setting up the Network Camera over the Internet, make sure you have a router and follow
the steps below.
1. Connect your Network Camera behind a router, the Internet environment is illustrated as
below. About how to get your IP address, please refer to Software installation on page 9 for
details.
IP address : 192.168.0.3
Subnet mask : 255.255.255.0
Default router : 192.168.0.1
IP address : 192.168.0.2
Subnet mask : 255.255.255.0
Default router : 192.168.0.1
Internet
Cable or DSL Modem
WAN (Wide Area Network )
Router IP address : from ISP
L
INK
POWER
COLLISION
RECEIV
E
1
2
PARTITION
3
4
5
Local Area N
LAN (Local Area Network)
Router IP address : 192.168.0.1
User's Manual - 7
Page 8
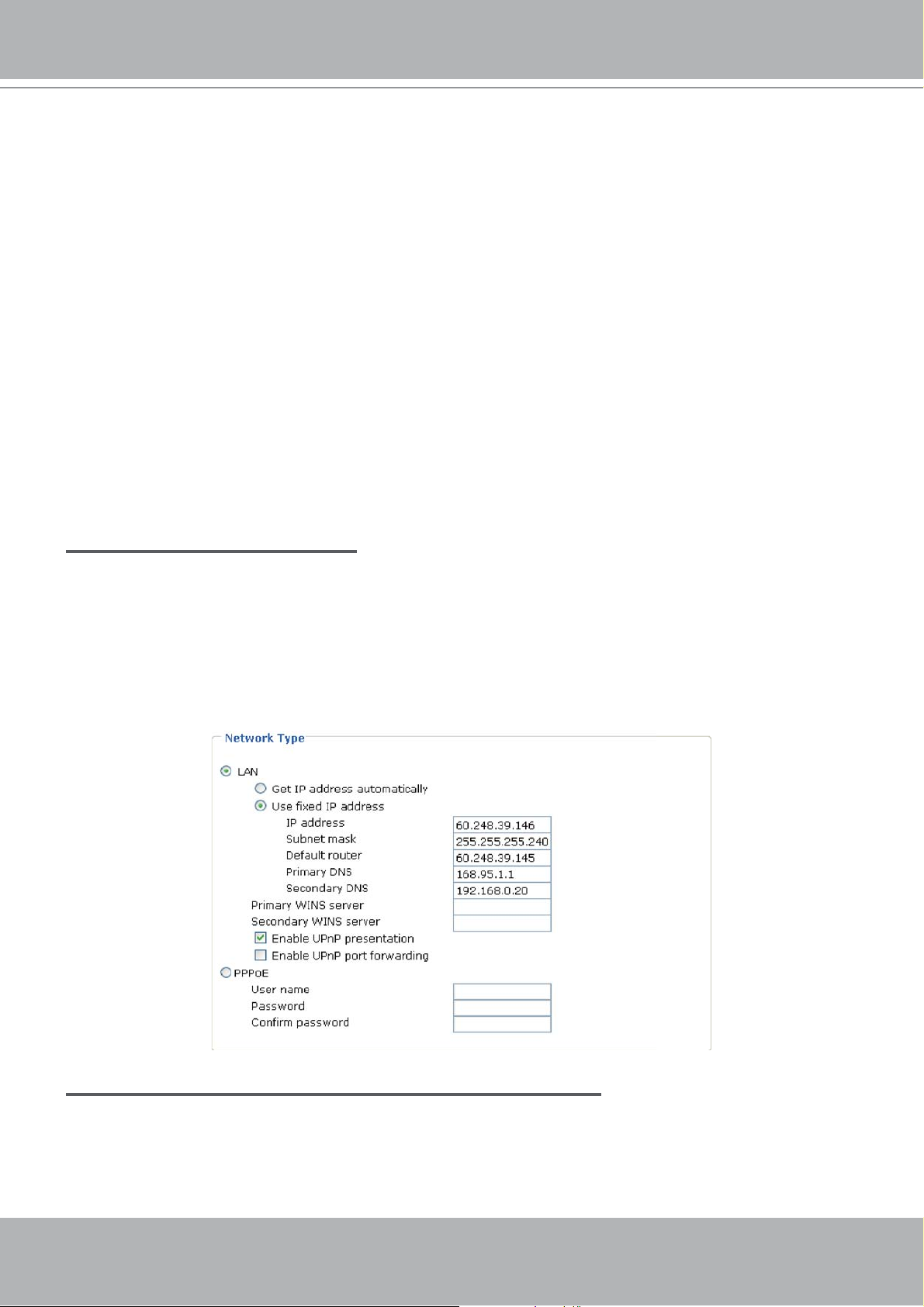
VIVOTEK - A Leading Provider of Multimedia Communication Solutions
2. In this case, if the Local Area Network (LAN) IP address of your Network Camera is
192.168.0.3, please forward the following ports for the Network Camera on the router.
■ HTTP port
■ RTSP port
■ RTP port for audio
■ RTCP port for audio
■ RTP port for video
■ RTCP port for video
If you have changed the port numbers on the Network page, please open the ports accordingly
on your router. For information on how to forward ports on the router, please refer to the user’s
manual of your router.
3. Find out the public IP address of your router provided by your ISP (Internet Service Provider).
Use the public IP and the secondary HTTP port to access the Network Camera from the
Internet. Please refer to Network Type on page 23 for details.
Internet connection with static IP
Choose this connection type if you are required to use a static IP for the Network Camera and
follow the steps below.
1. Set up the Network Camera in LAN. Please refer to Software installation on page 9 for details.
2. Go to Configuration > Network > Network Type. Select LAN > Use fixed IP address.
3. Enter the static IP, Subnet mask, Default router, Primary DNS provided by your ISP.
Internet connection via PPPoE (Point-to-Point over Ethernet)
Choose this connection type if you are connected to the Internet via a DSL Line. Please refer to
PPPoE on page 24 for details.
8 - User's Manual
Page 9
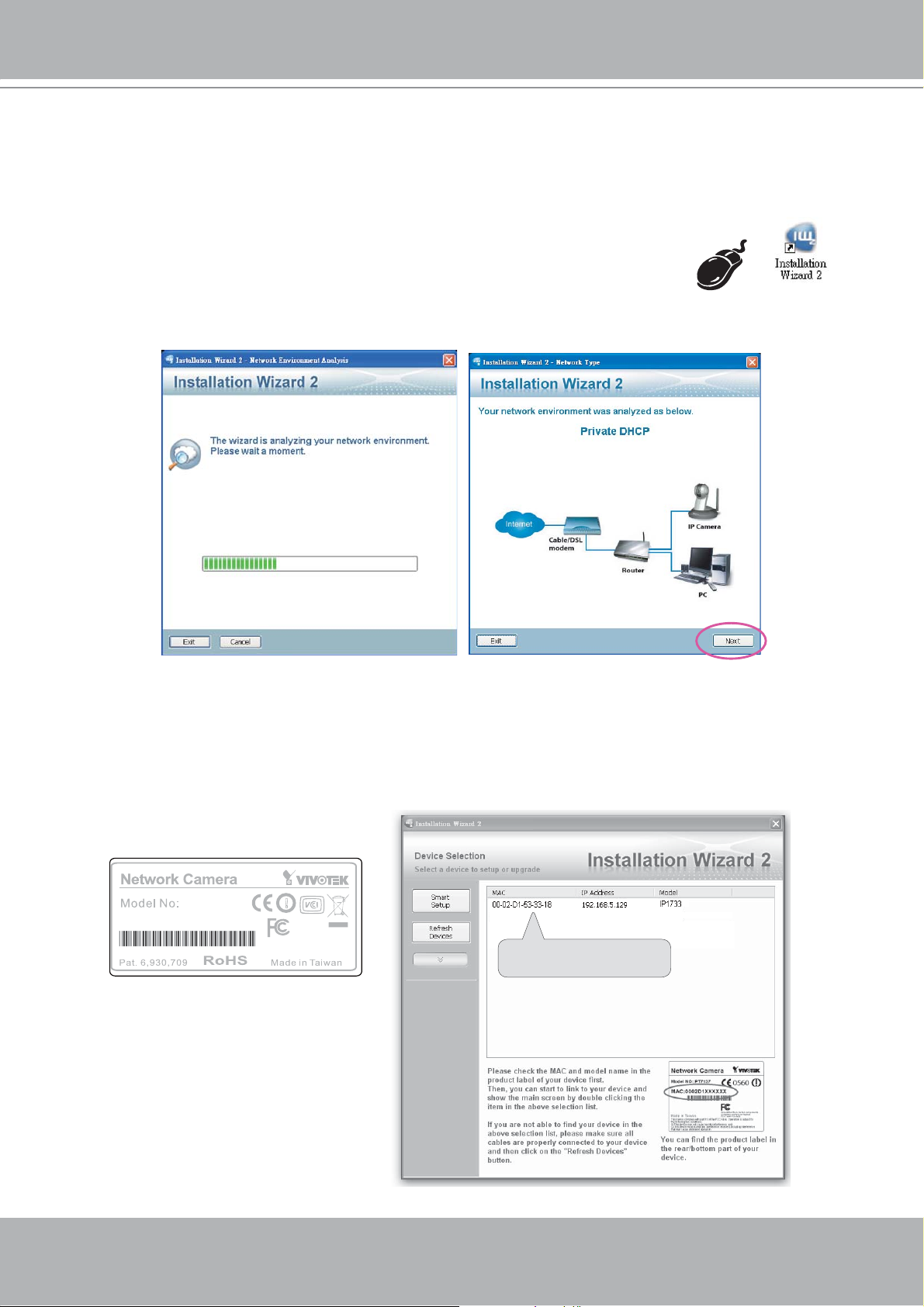
VIVOTEK - A Leading Provider of Multimedia Communication Solutions
Software installation
Installation Wizard 2 (IW2), free-bundled software packaged in the product CD, helps to set up
your Network Camera in LAN.
1. Install the IW2 under the Software Utility directory from the software CD.
Double click the IW2 shortcut on your desktop to launch the program.
2. The program will conduct analyses on your network environment.
After your network environment is analyzed, please click Next to continue the program.
3. The program will search all VIVOTEK devices in the same LAN.
4. After searching, the main installer window will pop up. Click on the MAC and model name
which match the product label on your device to connect to the Network Camera.
IP7133
MAC:0002D1533318
!
Assembled from tested components
Complete system not tested
FCC ID: RRK2005100093
0002D1533318
User's Manual - 9
Page 10
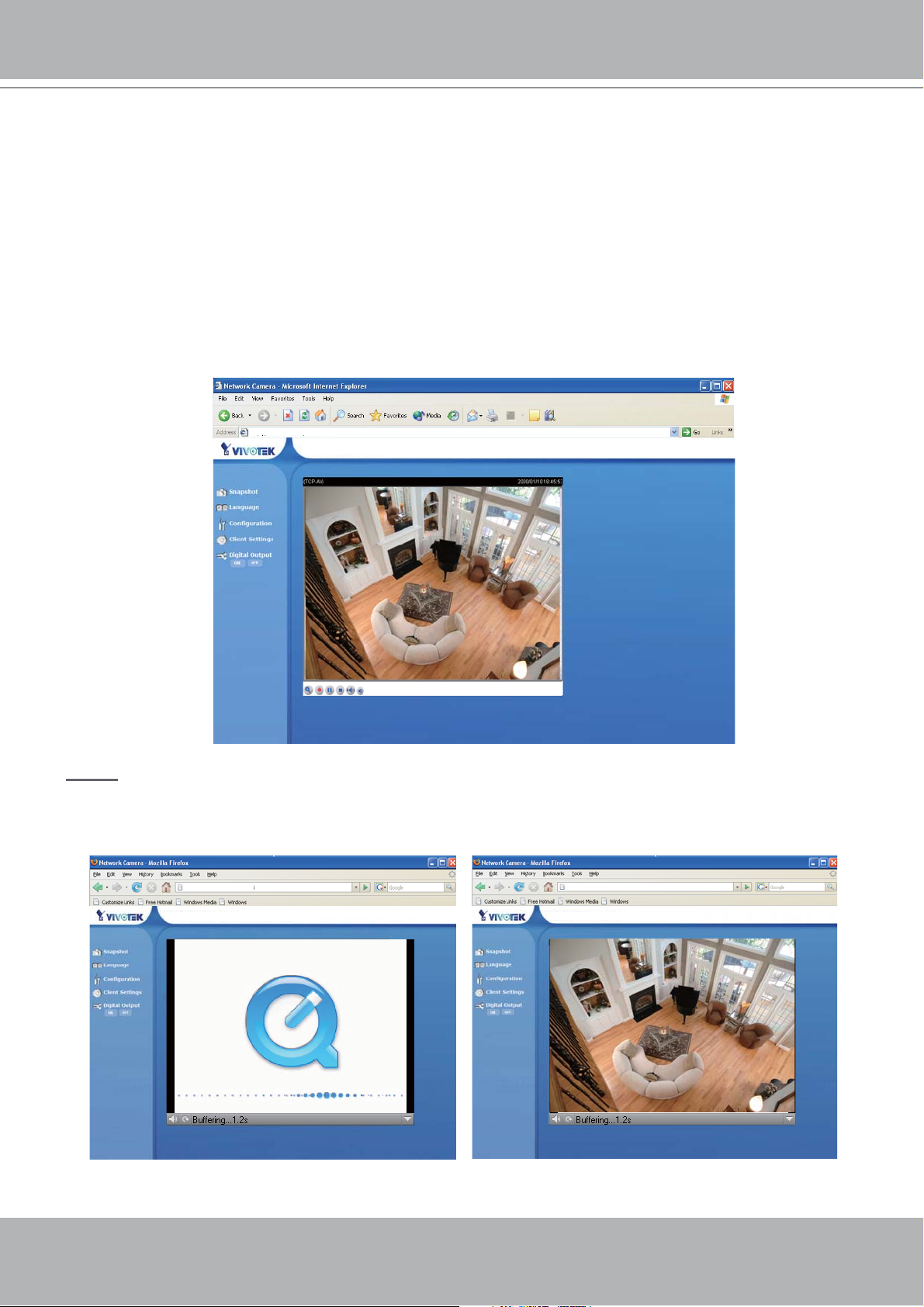
VIVOTEK - A Leading Provider of Multimedia Communication Solutions
Accessing the Network Camera
This chapter explains how to access the Network Camera through web browsers, RTSP players,
3GPP-compatible mobile devices, and VIVOTEK recording software.
Using web browsers
1. Launch your web browser (ex. Microsoft® Internet Explorer, Mozilla Firefox or Netscape).
2. Enter the IP address of the Network Camera in the address field. Press Enter.
3. The live video will be displayed in your web browser.
http://192.168.5.129/index.html
Network Camera
NOTE
► For Mozilla Firefox or Netscape users, your browser will use Quick Time to stream the live
video.
http://192.168.5.129/index.html
Network Camera
http://192.168.5.129/index.html
Network Camera
10 - User's Manual
Page 11
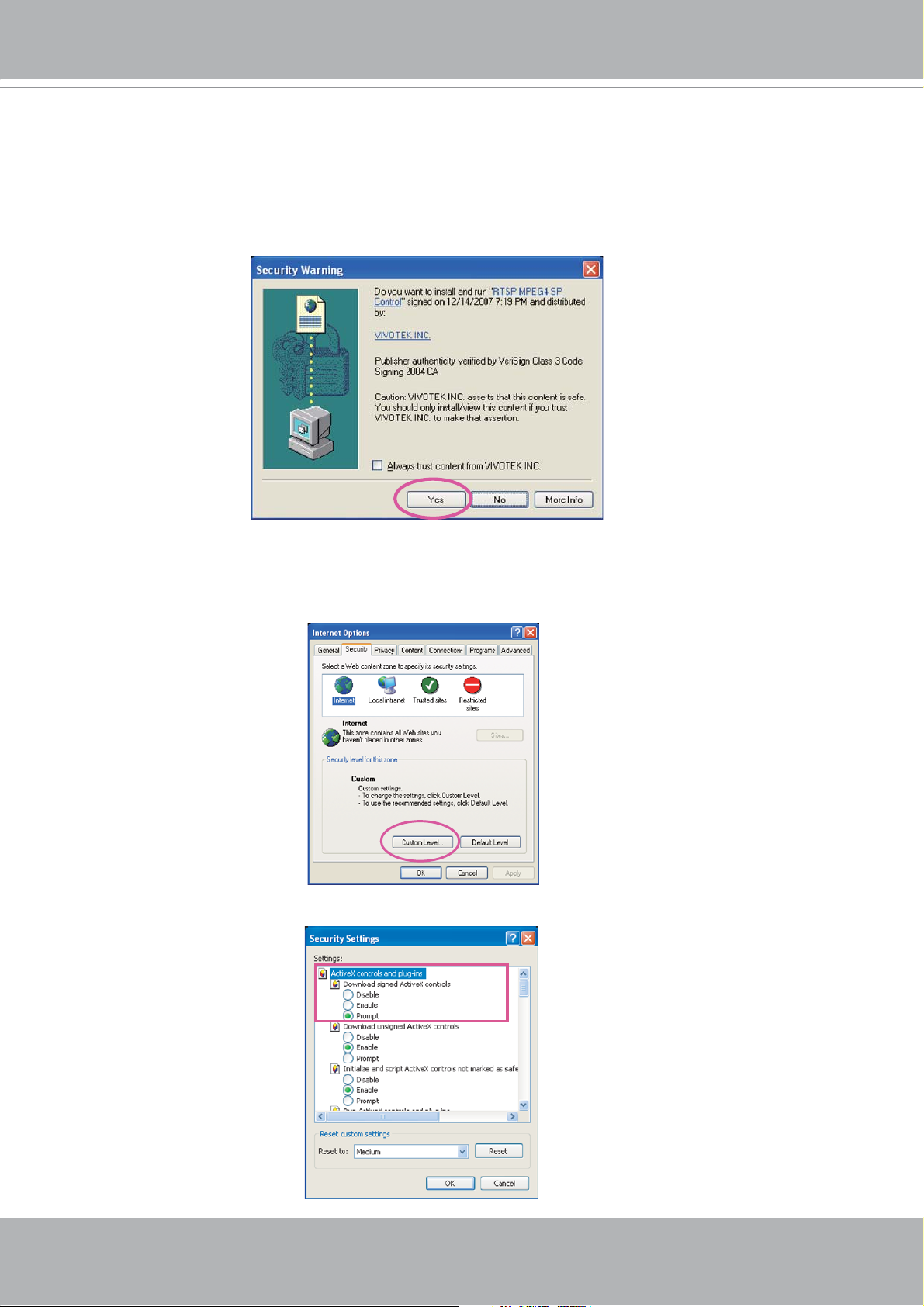
VIVOTEK - A Leading Provider of Multimedia Communication Solutions
► By default, the Network Camera is not password-protected. To prevent unauthorized
accesses, it is highly recommended to set a password for the Network Camera.
For more information about how to enable password protection,
please refer to Security on
page 22.
► If you see a warning message at initial access, click Yes to install an ActiveX® control on your
computer.
► If you see a dialog box indicating that your security settings prohibit running ActiveX®
®
Controls, please enable your ActiveX
Controls for your browser.
1. Choose Tools > Internet Options > Security > Custom Level.
2. Look for Download signed ActiveX
®
controls; select Enable or Prompt. Click OK.
User's Manual - 11
Page 12
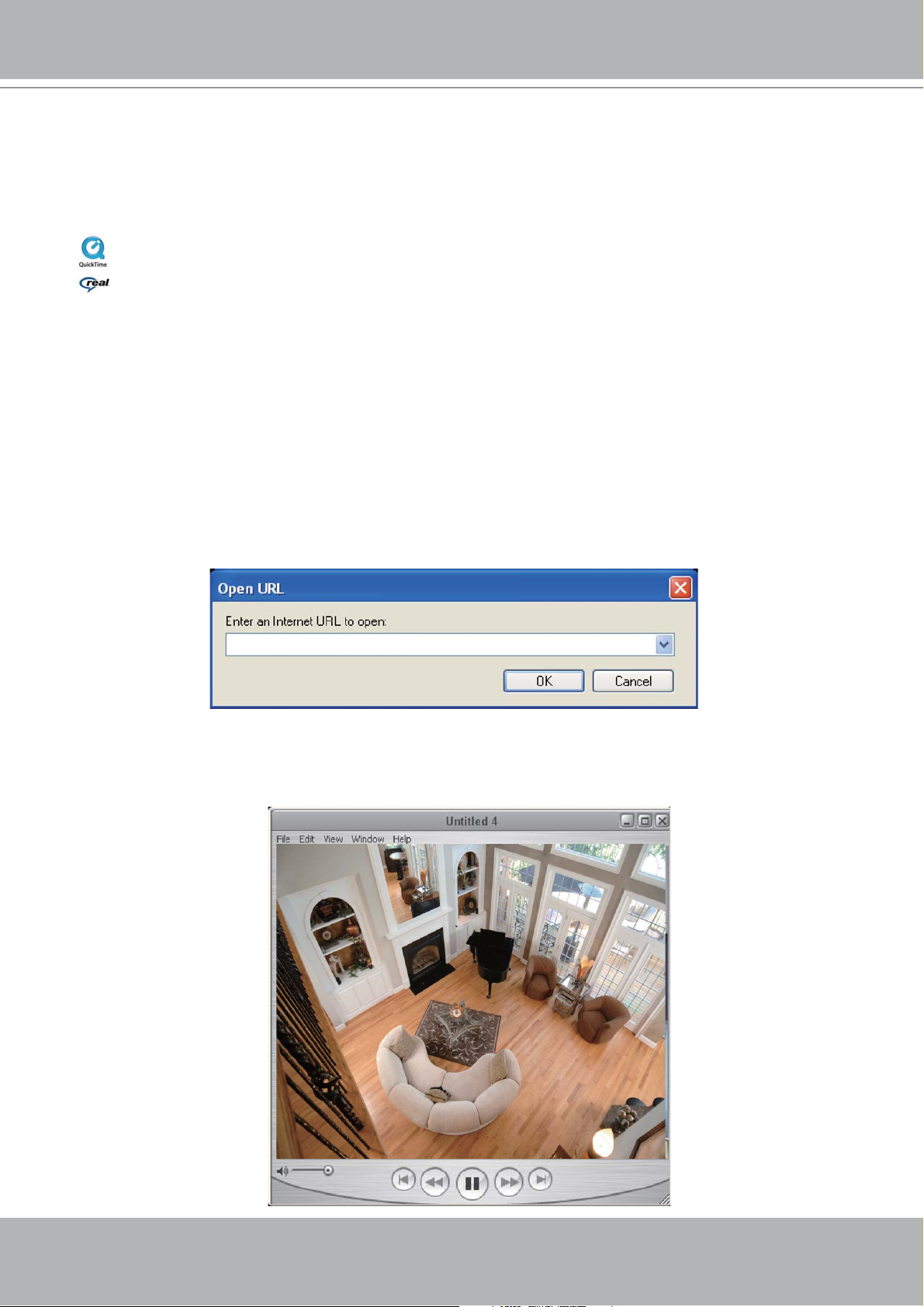
VIVOTEK - A Leading Provider of Multimedia Communication Solutions
Using RTSP players
To view the MPEG-4 streaming media using RTSP players, you can use one of the following
players that support RTSP streaming.
Quick Time Player
Real Player
VLC media player
mpegable Player
pvPlayer
1. Launch a RTSP player.
2. Choose File > Open URL. An URL dialog box will pop up.
3. Type the URL command in the text box.
The format is rtsp://<ip address>:<rtsp port>/<RTSP Streaming access name for stream1 or
stream2>
For example:
rtsp://192.168.5.129:554/live.sdp
4. The live video will be displayed in your player.
For more information on how to configure RTSP access name, please refer to RTSP
Streaming on page 28 for details.
12 - User's Manual
Page 13
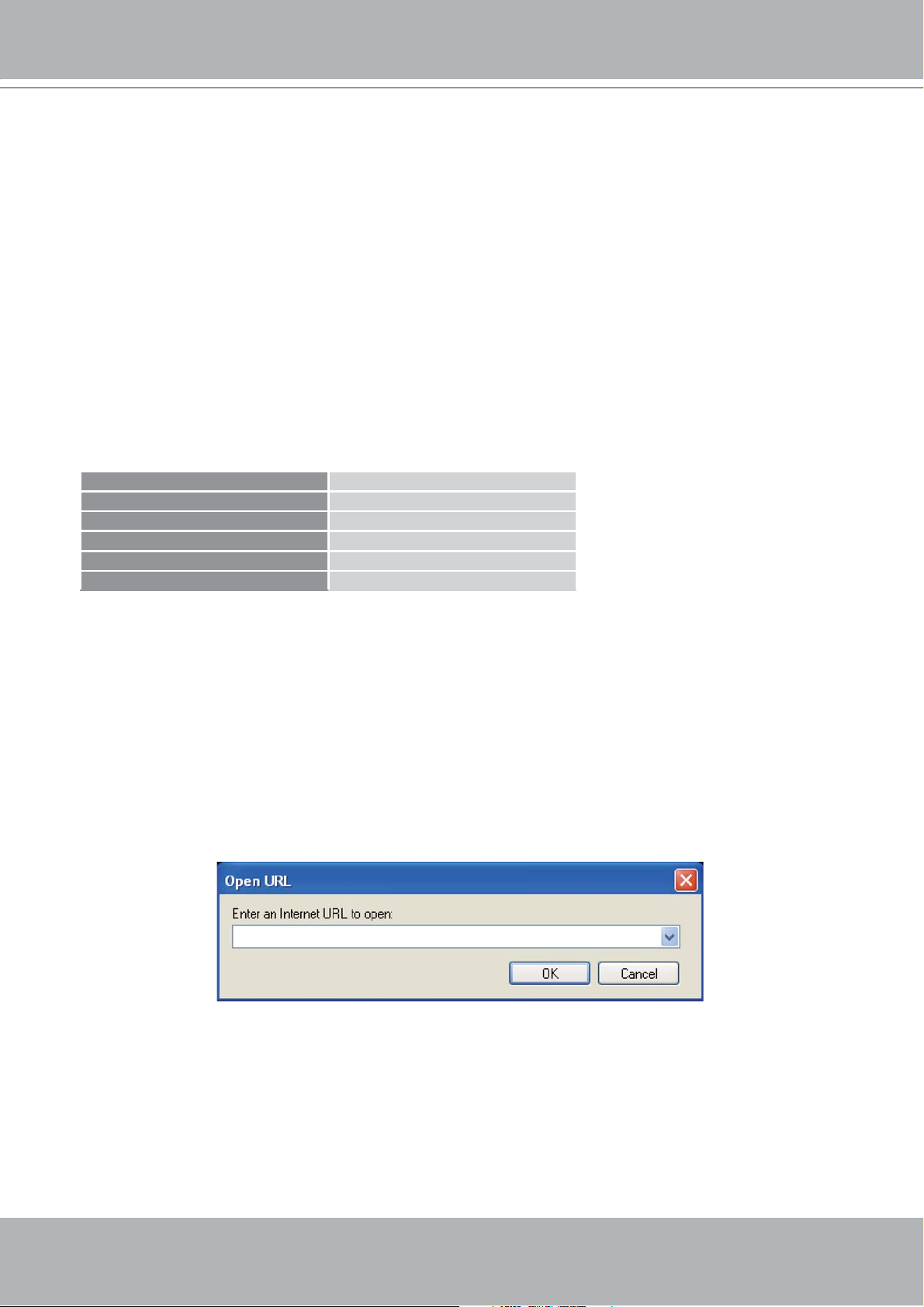
VIVOTEK - A Leading Provider of Multimedia Communication Solutions
Using 3GPP-compatible mobile devices
To view the streaming media through 3GPP-compatible mobile devices, make sure the Network
Camera can be accessed from the Internet. For more information on how to set up the Network
Camera over the Internet, please refer to Setup the Network Camera over the Internet on page 7.
To utilize this feature, please check the following settings on your Network Camera:
1. Because most players on 3GPP mobile phones do not support RTSP authentication, make
sure the authentication mode of RTSP streaming is set to disable.
For more information, please refer to RTSP Streaming on page 28.
2. As the 3G network bandwidth is limited, you can’t use large video size. Please set the video
and audio streaming parameters as listed below.
For more information, please refer to Audio and video on page 36.
Video Mode MPEG-4
Frame size 176 x 144
Maximum frame rate 5 fps
Intra frame period 1S
Video quality (Constant bit rate) 40kbps
Audio type (GSM-AMR) 12.2kbps
3. As most ISP and players only support port number 554 to allow RTSP streaming to go
through, please set the RTSP port to 554.For more information, please refer to RTSP
Streaming on page 28.
4. Launch the players on 3GPP-compatible mobile devices, (ex. Real Player).
Type the URL commands in the player.
The format is rtsp://<public ip address of your camera>:<rtsp port>/<RTSP Streaming access
name for stream1 or stream2>.
For example:
rtsp://192.168.5.129:554/live.sdp
User's Manual - 13
Page 14

VIVOTEK - A Leading Provider of Multimedia Communication Solutions
Using VIVOTEK recording software
The product software CD also contains recording software, allowing simultaneous monitoring
and video recording for multiple Network Cameras. Please install the recording software; then
launch the program to add the Network Camera to the Channel list. For detailed information
about how to use the recording software, please refer to the user’s manual of the software or
download it at
http://www.vivotek.com.
14 - User's Manual
Page 15
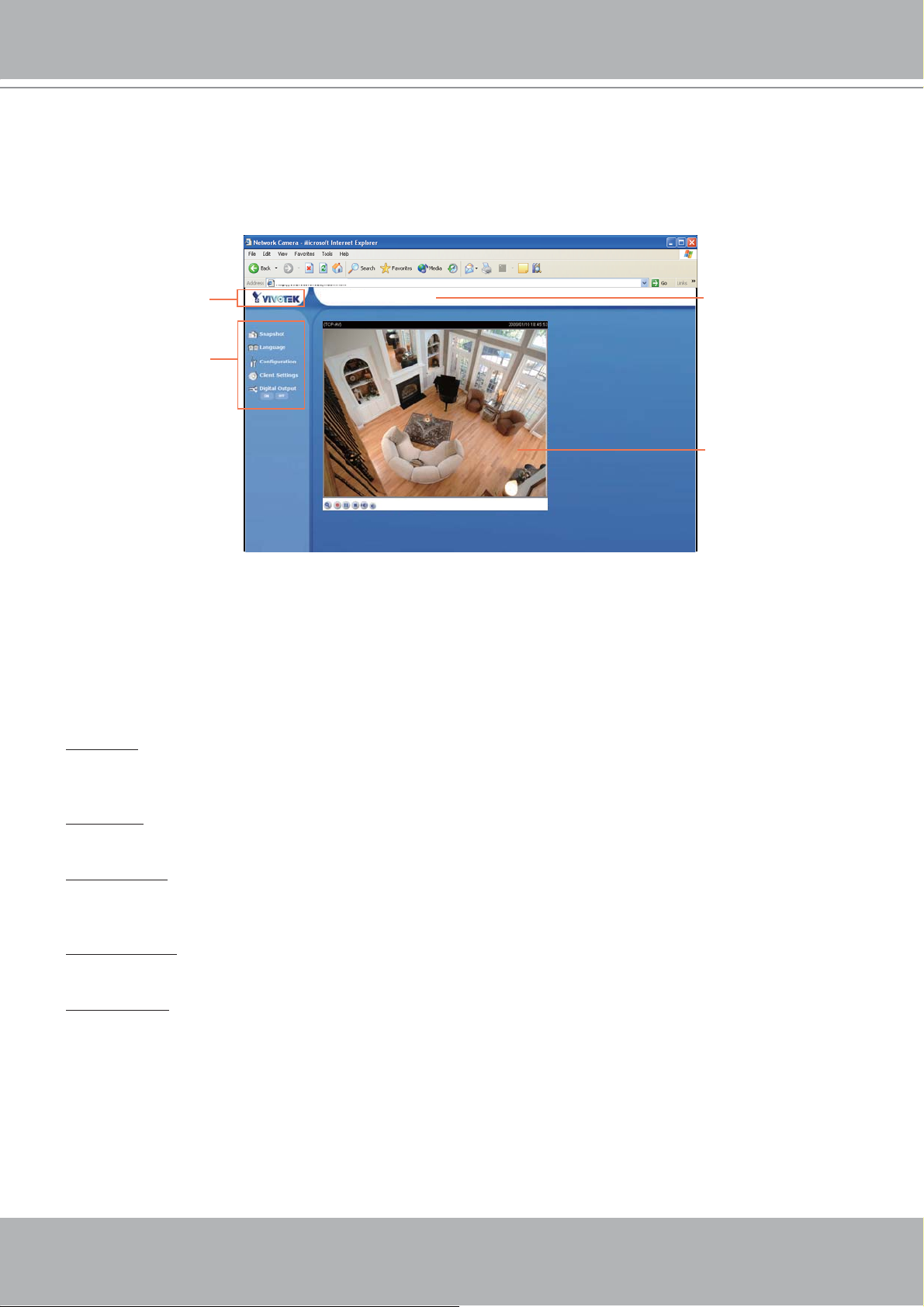
VIVOTEK - A Leading Provider of Multimedia Communication Solutions
Main Page
This chapter explains the layout of the main page. It is composed of the following four sections:
Logo of VIVOTEK INC., Menu, Host Name, and Live Video Window.
http://192.168.5.129/index.html
Logo of VIVOTEK INC.
Menu
Network Camera
Host name
Live view window
Logo of VIVOTEK INC.
Click this logo to visit VIVOTEK website.
Menu
Snapshot: Click this button to capture and save still images. The captured images will be displayed in
a pop-up window. Right-click the image and choose Save Picture As to save it in JPEG (*.jpg) or BMP
(*.bmp) format.
Language: Click this button to choose a language for the displayed interface. Language options are
available in: English, Deutsch, Español, Français, Italiano,
Configuration: Click this button to access the configuration page of Network Camera. It is suggested that
a password is applied to the Network Camera so that only the administrator can configure the Network
Camera. For more information,
Client Settings: Click this button to access the client setting page. For more information, please refer to
Client Settings on page 18.
Digital Output: Click this button to turn on or off the digital output device.
please refer to Configuration on page 20.
᮹ᴀ䁲
, Português,
ㇵԧЁ᭛
and
ᖅᡝϛМ
.
Host Name
The host name can be customized to fit your needs. For more information,
on page 20.
please refer to
System
User's Manual - 15
Page 16
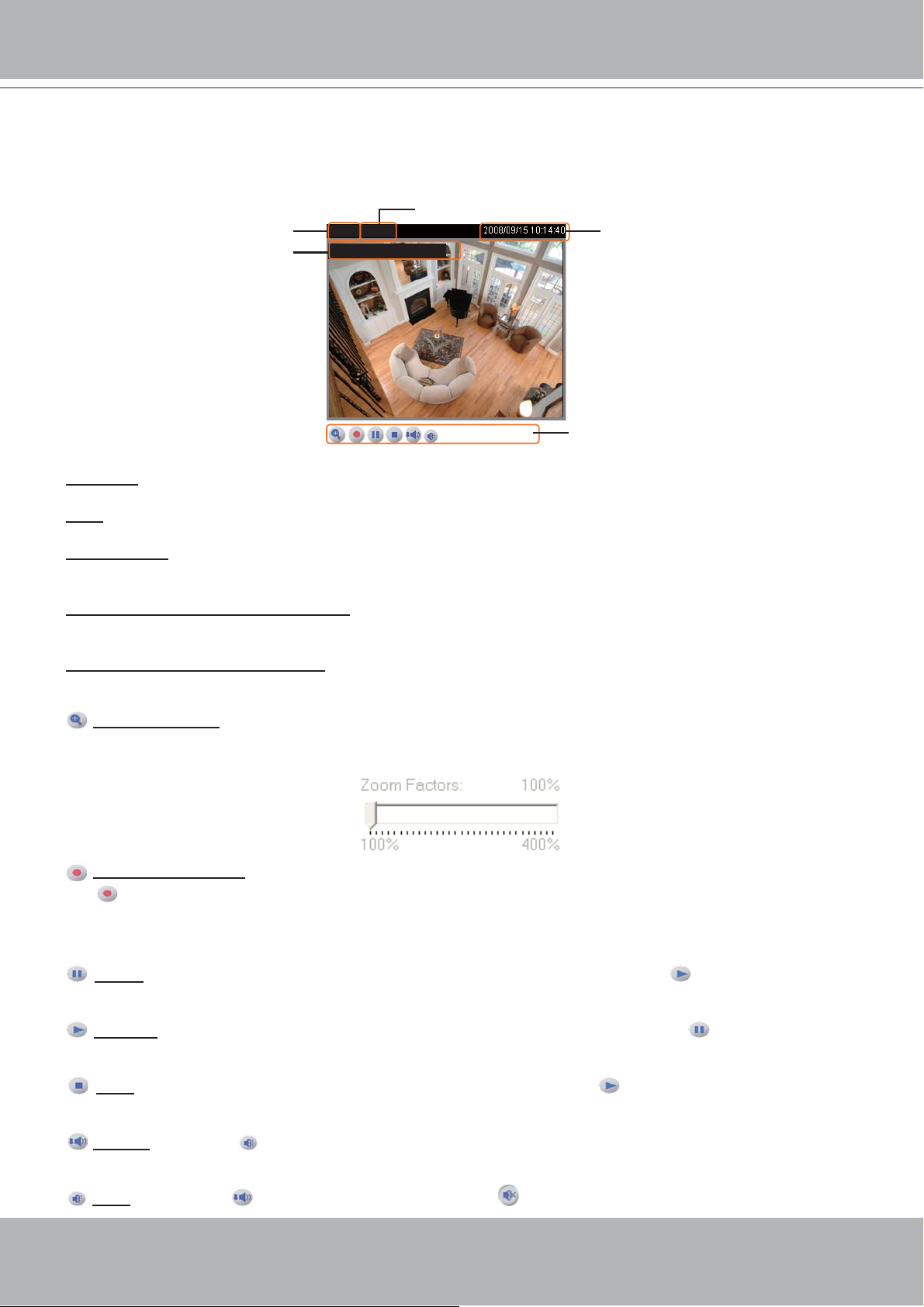
VIVOTEK - A Leading Provider of Multimedia Communication Solutions
Live Video Window
The following window is displayed when the video mode is set to MPEG-4:
MPEG-4 protocol and media options
Video title
Title and time
IP7133(TCP-AV)
IP7133 10:14:40 2008/09/15
Time
Video and audio
control buttons
Video title:
The video title can be configured. For more information, please refer to Video settings on page 36.
Time: Display the current time. For more information, please refer to Video settings on page 36.
Title and time: Video title and time can be stamped on the streaming video. For more information, please
refer to Video settings on page 36.
MPEG-4 protocol and media options: The transmission protocol and media options for MPEG-4 video
streaming. For more information, please refer to Client Settings on page 18.
Video and audio control buttons: Depending on the Network Camera model and Network Camera
configuration, some buttons may not be available.
Digital zoom edit: Uncheck Disable digital zoom to enable the zoom operation. The navigation screen
indicates which part of the image is being magnified. To control the zoom level, drag the slider bar. To
move to a different area you want to magnify, drag the navigation screen.
Start MP4 recording: Click this button to record video clips in MP4 file format to your computer. Press
the
Stop MP4 recording button to end recording. When you quit the web browser, video recording
stops accordingly. To specify the storage destination and the file name, please refer to MP4 Saving
Options on page 19 for details.
Pause: Pause the transmission of streaming media. The button becomes Resume button after
clicking the Pause button.
Resume: Resume the transmission of streaming media. The button becomes Pause button after
clicking the Resume button.
Stop: Stop the transmission of streaming media. Click the Resume button to continue
transmission.
Volume: When the mute function is not activated, move the slider bar to adjust the volume at local
computer.
Mute: Turn off the volume at local computer. Click to turn on the audio function.
16 - User's Manual
Page 17
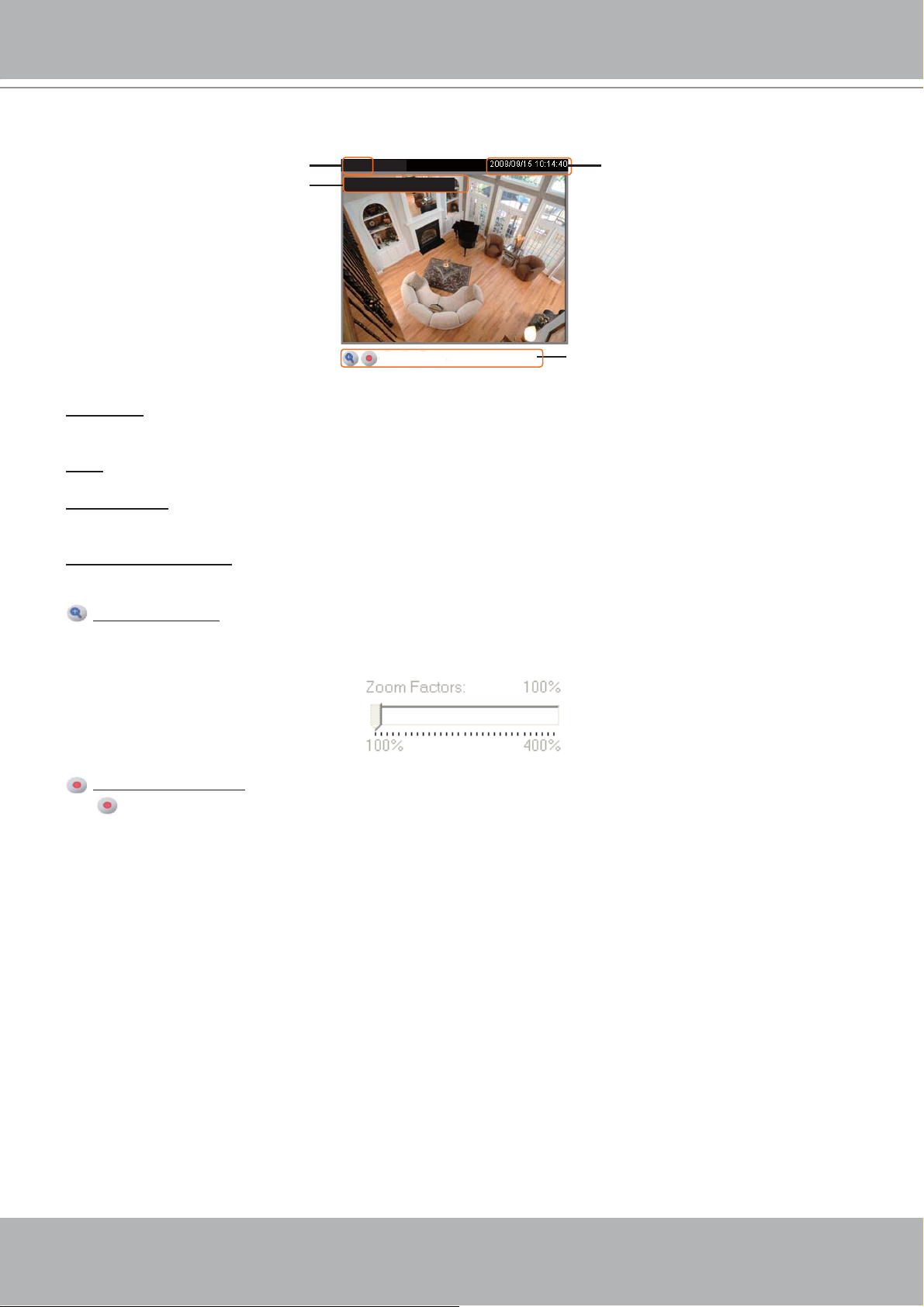
VIVOTEK - A Leading Provider of Multimedia Communication Solutions
The following window is displayed when the video mode is set to MJPEG:
Video title
Title and time
IP7133
IP7133 10:14:40 2008/09/15
Time
Video control buttons
Video title: The video title can be configured. For more information, please refer to Video settings on
page 36.
Time: Display the current time. For more information, please refer to
Video settings on page 36.
Title and time: Video title and time can be stamped on the streaming video. For more information, please
refer to
Video settings on page 36.
Video control buttons: Depending on the Network Camera model and Network Camera configuration,
some buttons may not be available.
Digital zoom edit: Uncheck Disable digital zoom to enable the zoom operation. The navigation screen
indicates which part of the image is being magnified. To control the zoom level, drag the slider bar. To
move to a different area you want to magnify, drag the navigation screen.
Start MP4 recording: Click this button to record video clips in MP4 file format to your computer. Press
the
Stop MP4 recording button to end recording. When you quit the web browser, video recording
stops accordingly. To specify the storage destination and the file name, please refer to MP4 Saving
Options on page 19 for details.
User's Manual - 17
Page 18
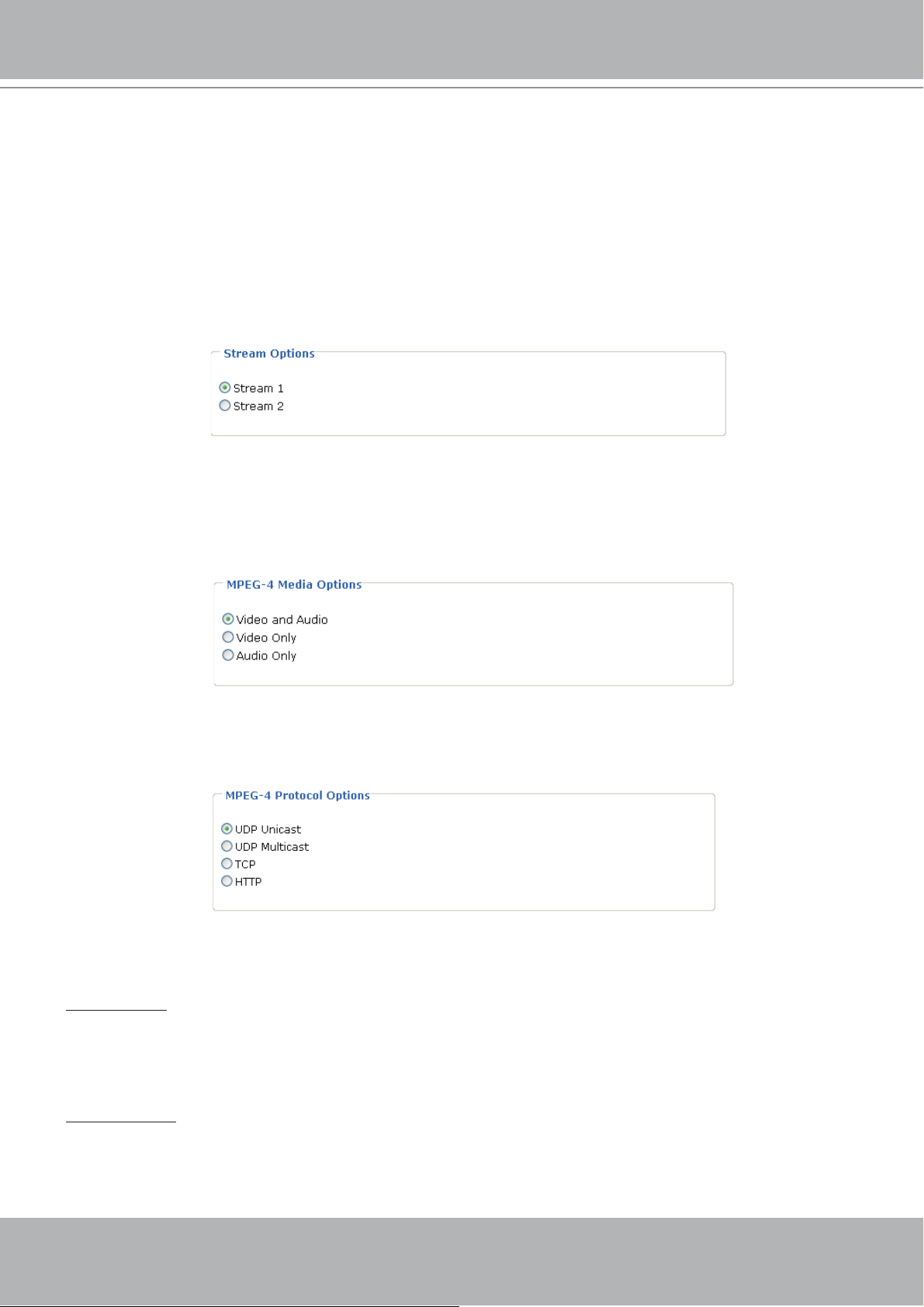
VIVOTEK - A Leading Provider of Multimedia Communication Solutions
Client Settings
This chapter explains how to select the streaming source, transmission mode and saving options
at local computer. It is composed of the following four sections: Stream Options, MPEG-4 Media
Options, MPEG-4 Protocol Options and MP4 Saving Options. When completed with the settings
on this page, click Save on the page bottom to take effect.
Stream Options
The Network Camera supports MPEG-4 and MJPEG dual streams. For more information,
please refer to Video settings on page 36.
MPEG-4 Media Options
Select to stream video or audio data. This works only when the video mode is set to MPEG-4.
MPEG-4 Protocol Options
Depending on your network environment, there are four transmission modes of MPEG-4
streaming:
UDP unicast: This protocol allows for more real-time audio and video streams. However, network
packets may be lost due to network burst traffic and images may be broken. Activate UDP connection
when occasions require time-sensitive responses and the video quality is less important. Note that each
unicast client connecting to the server takes up additional bandwidth and the Network Camera allows up
to ten simultaneous accesses.
UDP multicast: This protocol allows multicast-enabled routers to forward network packets to all clients
requesting streaming media. This helps to reduce the network transmission load of the Network Camera
while serving multiple clients at the same time. Note that to utilize this feature, the Network Camera
must be configured to enable multicast streaming at the same time. For more information, see RTSP
Streaming on page 34.
18 - User's Manual
Page 19
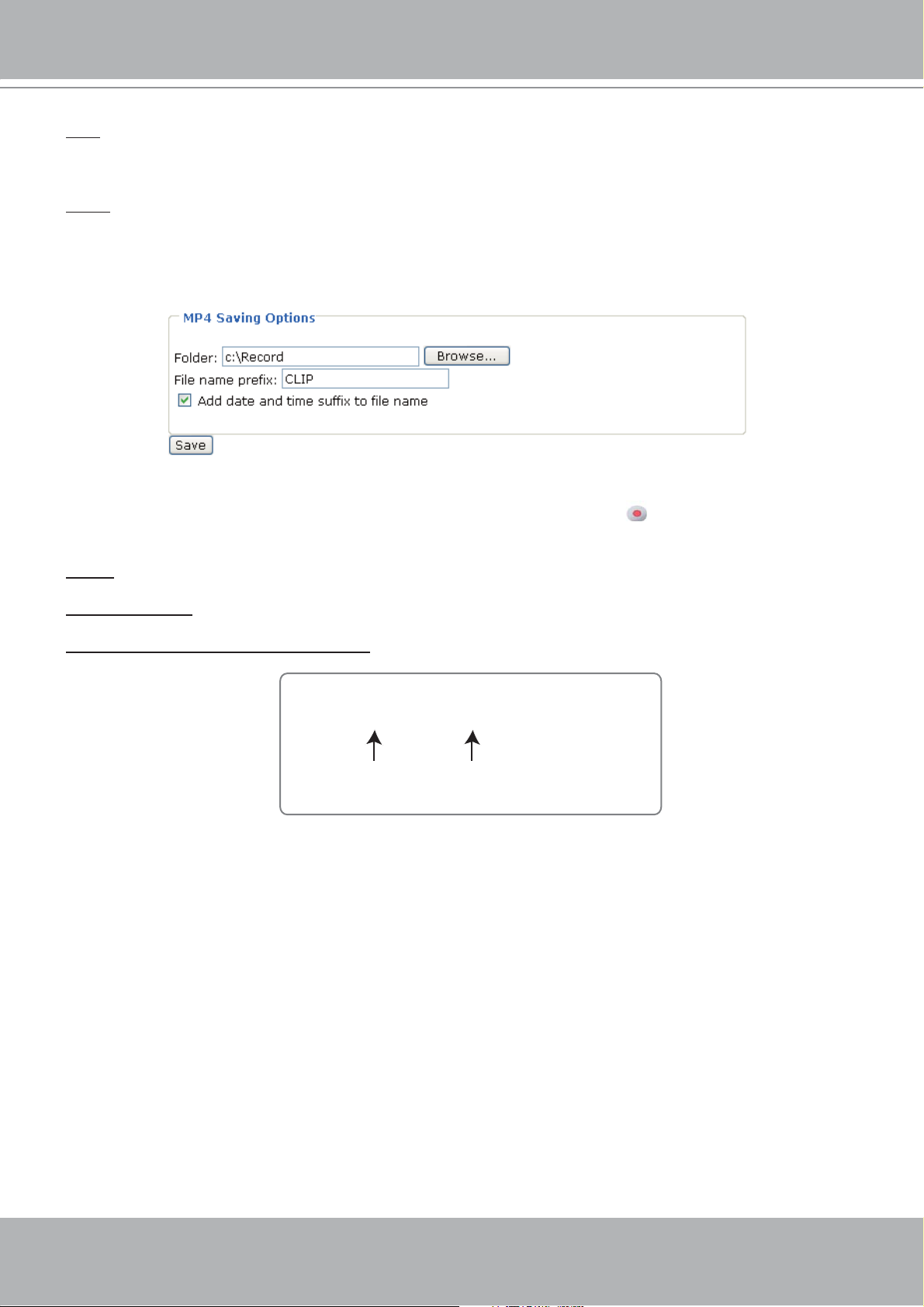
VIVOTEK - A Leading Provider of Multimedia Communication Solutions
TCP: This protocol guarantees the complete delivery of streaming data and thus provides better video
quality. Nevertheless, the downside with this protocol is that its real-time effect is not as good as that of
the UDP protocol.
HTTP: This protocol allows the same quality as TCP protocol and you don’t need to open specific port
for streaming under some network environments. Users inside a firewall can utilize this protocol to allow
streaming data to come through.
MP4 Saving Options
Users can record the live video as they are watching it by clicking Start MP4 Recording on
the main page. Here, you can specify the storage destination and file name.
Folder: Specify a storage destination for the recorded video files.
File Name Prefix: Enter the text that will be put in front of the video file name.
Add date and time suffix to the file name: Select this option to add date and time to the file name suffix.
CLIP_20080108-180853
File name prefix
Date and time suffix
The format is: YYYYMMDD_HHMMSS
User's Manual - 19
Page 20
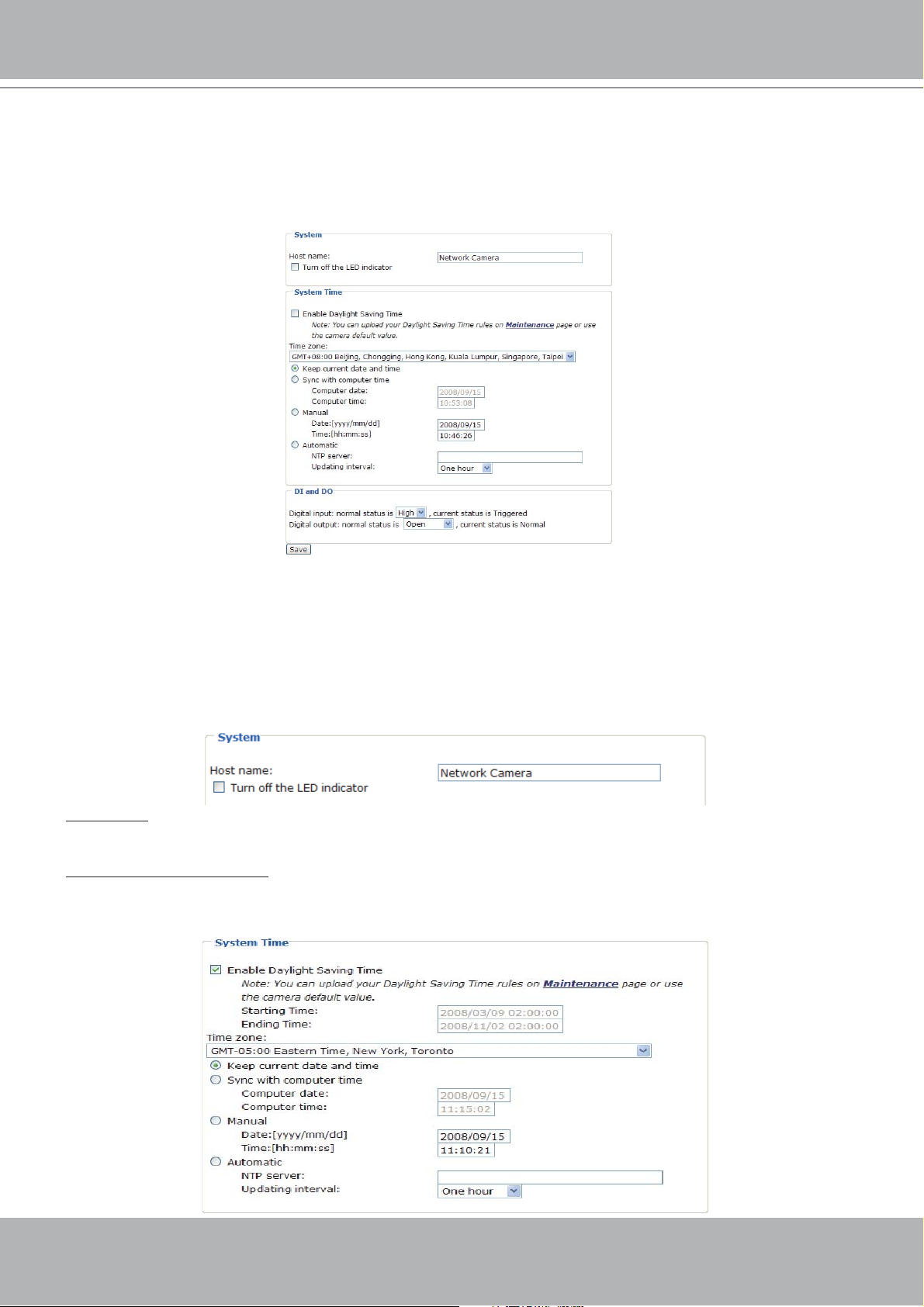
VIVOTEK - A Leading Provider of Multimedia Communication Solutions
Configuration
Only Administrators can access the system configuration page. Each category in the left menu
will be explained in the following sections.
System
This section explains how to configure the basic settings for the Network Camera, such as the
host name and system time. It is composed of the following three columns: System, System
Time and DI and DO. When completed with the settings on this page, click Save on the page
bottom to take effect.
System
Host name: Set a desired name for the Network Camera. The text will be displayed at the top of the main
page.
Turn of the LED indicators: If you don’t want to let others know that the network camera is on, you can
select this option to turn off the LED indicators.
System Time
20 - User's Manual
Page 21
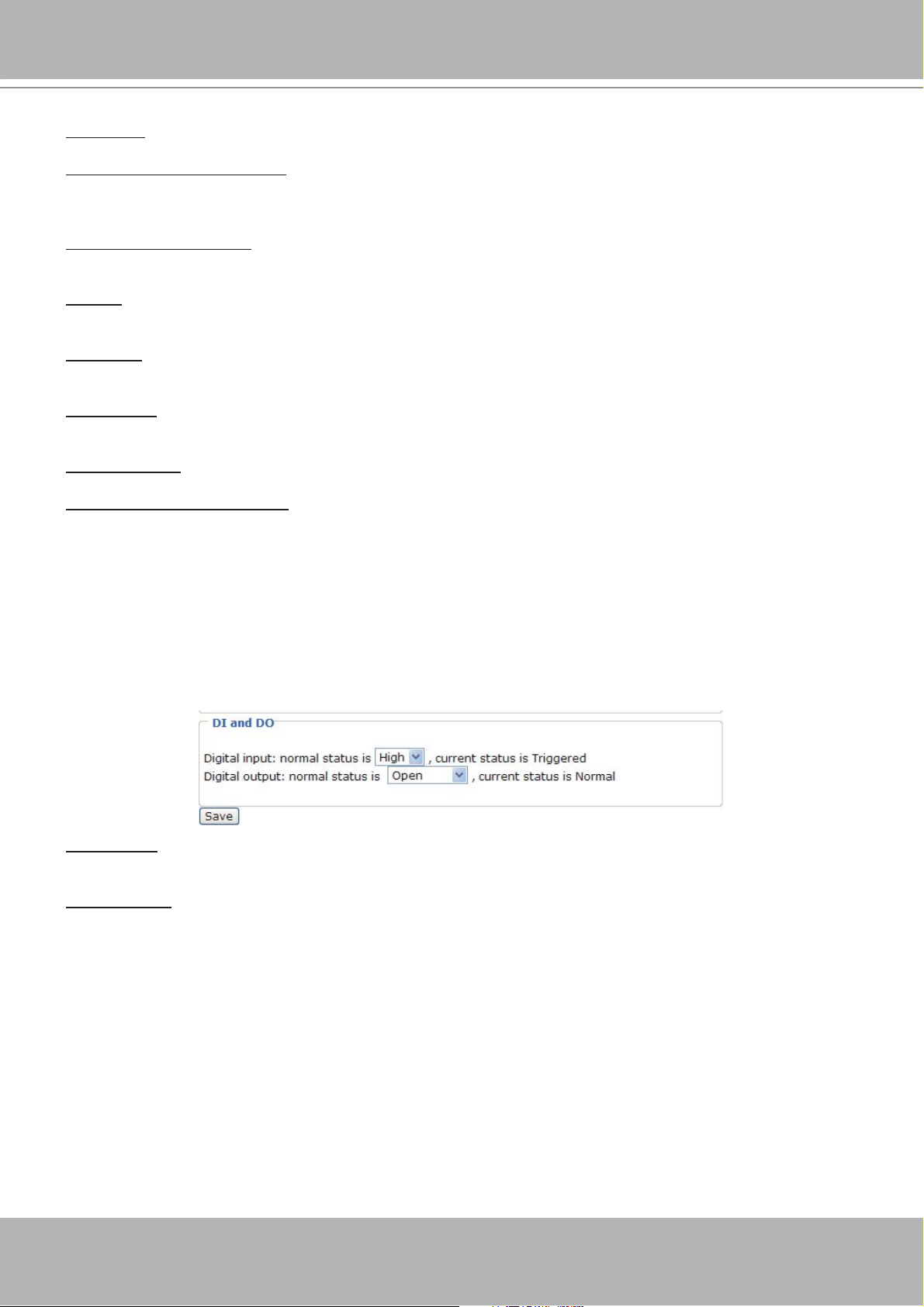
VIVOTEK - A Leading Provider of Multimedia Communication Solutions
Time zone: According to your local time zone, select one from the drop-down list.
Keep current date and time: Select this option to reserve the current date and time of the Network
Camera. The Network Camera’s internal real-time clock maintains the date and time even when the
power of the system is turned off.
Sync with computer time: Select this option to synchronize the date and time of the Network Camera with
the local computer. The read-only date and time of the PC is displayed as updated.
Manual: The administrator can enter the date and time manually. Note that the date and time format are
[yyyy/mm/dd] and [hh:mm:ss].
Automatic: The Network Time Protocol is a protocol serves synchronize computer clocks by periodically
querying an NTP Server.
NTP server: Assign the IP address or domain name of the time-server. Leaving the text box blank
connects the Network Camera to the default time-servers.
Update interval: Select to update the time with the NTP server on hourly, daily, weekly, or monthly basis.
Enable Daylight Saving Time: Select this option to enable daylight saving time (DST). During DST, the
system clock moves one hour ahead.
Please follow the steps below to enable daylight saving time:
1. Select the time zone for your Network Camera first.
2. Select Enable Daylight Saving Time.
3. The starting time and ending time of the DST will be displayed in this option.
4. To manually configure the daylight saving time rules, please refer to Upload / Export Daylight Saving
Time Configuration File on page 53 for details.
DI and DO
Digital input: Select High or Low to define normal status of the digital input. The Network Camera will
report the current status.
Digital output: Select Grounded or Open to define normal status of the digital output. The Network
Camera will show whether the trigger is activated or not.
User's Manual - 21
Page 22
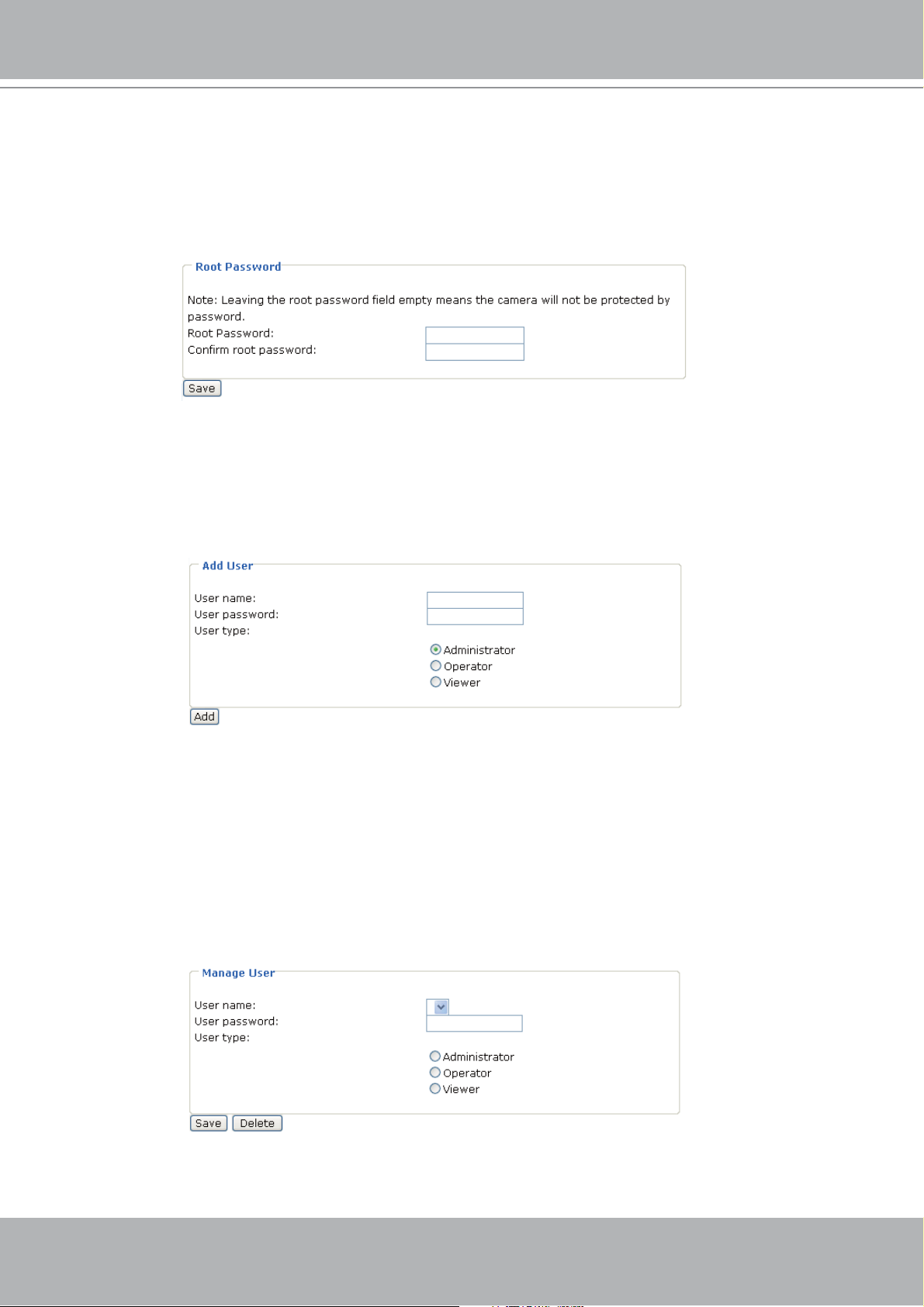
VIVOTEK - A Leading Provider of Multimedia Communication Solutions
Security
This section explains how to enable password protection and create multiple accounts. It is
composed of the following three columns: Root Password, Add User and Manage User.
Root Password
The administrator account “root” is permanent and can not be deleted. Please note that if you
want to add more accounts, you must apply a password for the “root” account first.
1. Type the password identically in both text boxes.
2. Click Save to enable password protection.
3. A window will be prompted for authentication; type the correct user’s name and password in related
fields to access the Network Camera.
Add User
Administrators can add up to twenty user accounts.
1. Input the new user’s name and password.
2. Select the desired security level. Click Add to take effect.
Access rights are sorted by user types. There are three kinds of user types. Only administrators
can access the Configuration page. Operators and viewers can not access the configuration
page. Though operators can not access the page, they are capable of using the url commands
to get and set the value of parameters. For more information, please refer to URL Commands of
the Network Camera on page 56. Viewers can only access the main page.
Manage User
Here you can change user’s access rights or delete user accounts.
1. Pull down the user list to find an account.
2. Make necessary changes and then click Save or Delete to take effect.
22 - User's Manual
Page 23
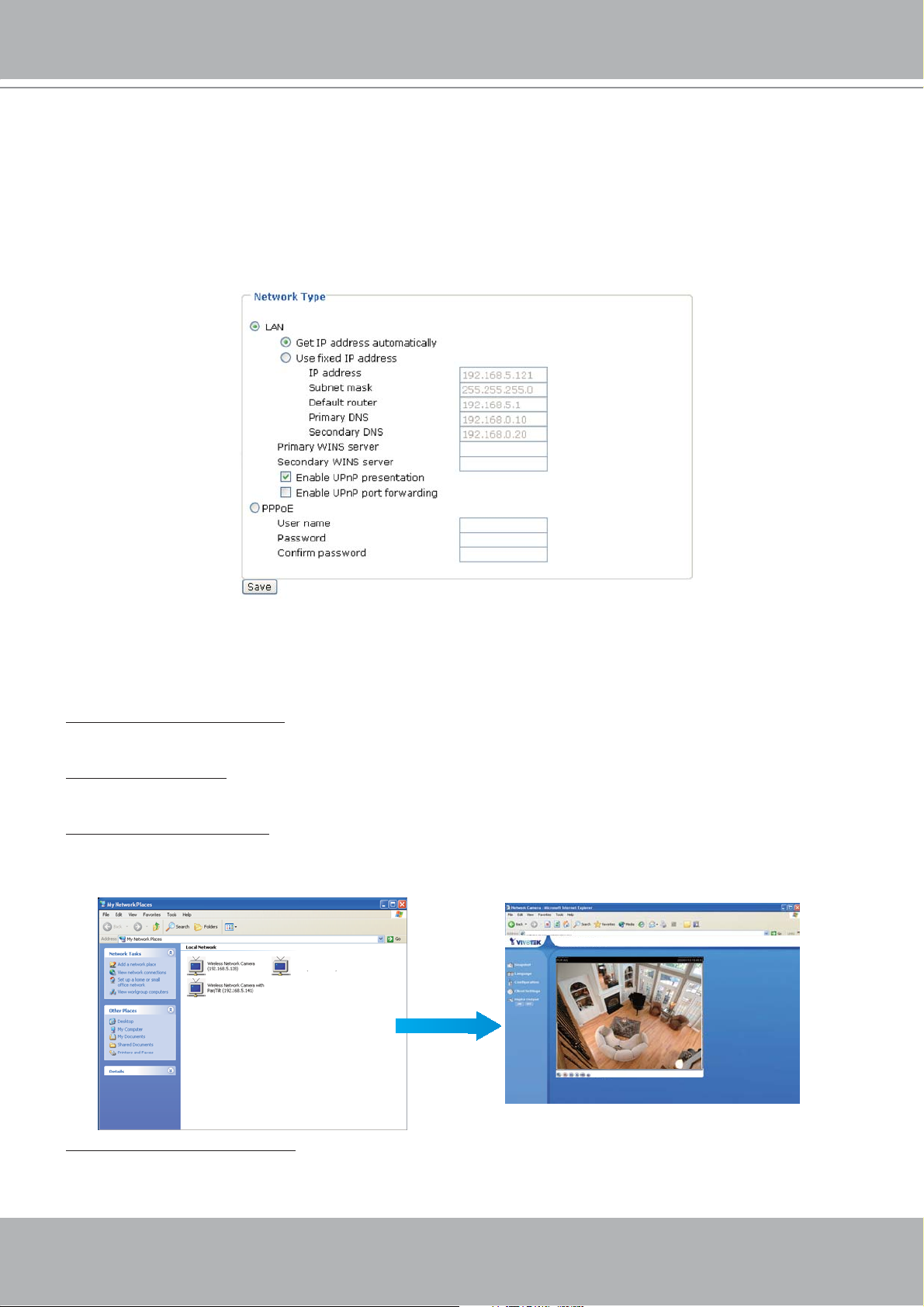
VIVOTEK - A Leading Provider of Multimedia Communication Solutions
Network
This section explains how to configure wired network connection for the Network Camera. It is
composed of the following five columns: Network Type, HTTP, Two way audio, FTP and RTSP
Streaming. When completed with the settings on this page, click Save to take effect.
Network Type
LAN
Select this option when the Network Camera is deployed in a local area network (LAN) and is
intended to be accessed by local computers.
Get IP address automatically: Select this option to obtain an available dynamic IP address assigned by a
DHCP server each time the camera is connected to the LAN.
Use fixed IP address: Select this option to manually assign a static IP address to the Network Camera.
Please refer to Internet connection with static IP on page 8 for details.
Enable UPnP presentation: Select this option to enable UPnP
so that whenever a Network Camera is presented to the LAN, shortcuts of connected Network Cameras
will be listed in My Network Places. Currently, UPnP
utilize this feature, please make sure the UPnP
Network Camera (192.168.5.132)
TM
TM
is supported by Windows XP or later. Note that to
component is installed on your computer.
TM
presentation for your Network Camera
http://192.168.5.129/index.html
Network Camera
Enable UPnP port forwarding: To access the Network Camera from the Internet, select this option to
allow the Network Camera to open ports on the router automatically so that video streams can be sent
out from a LAN. To utilize of this feature, make sure that your router supports UPnPTM and it is activated.
User's Manual - 23
Page 24
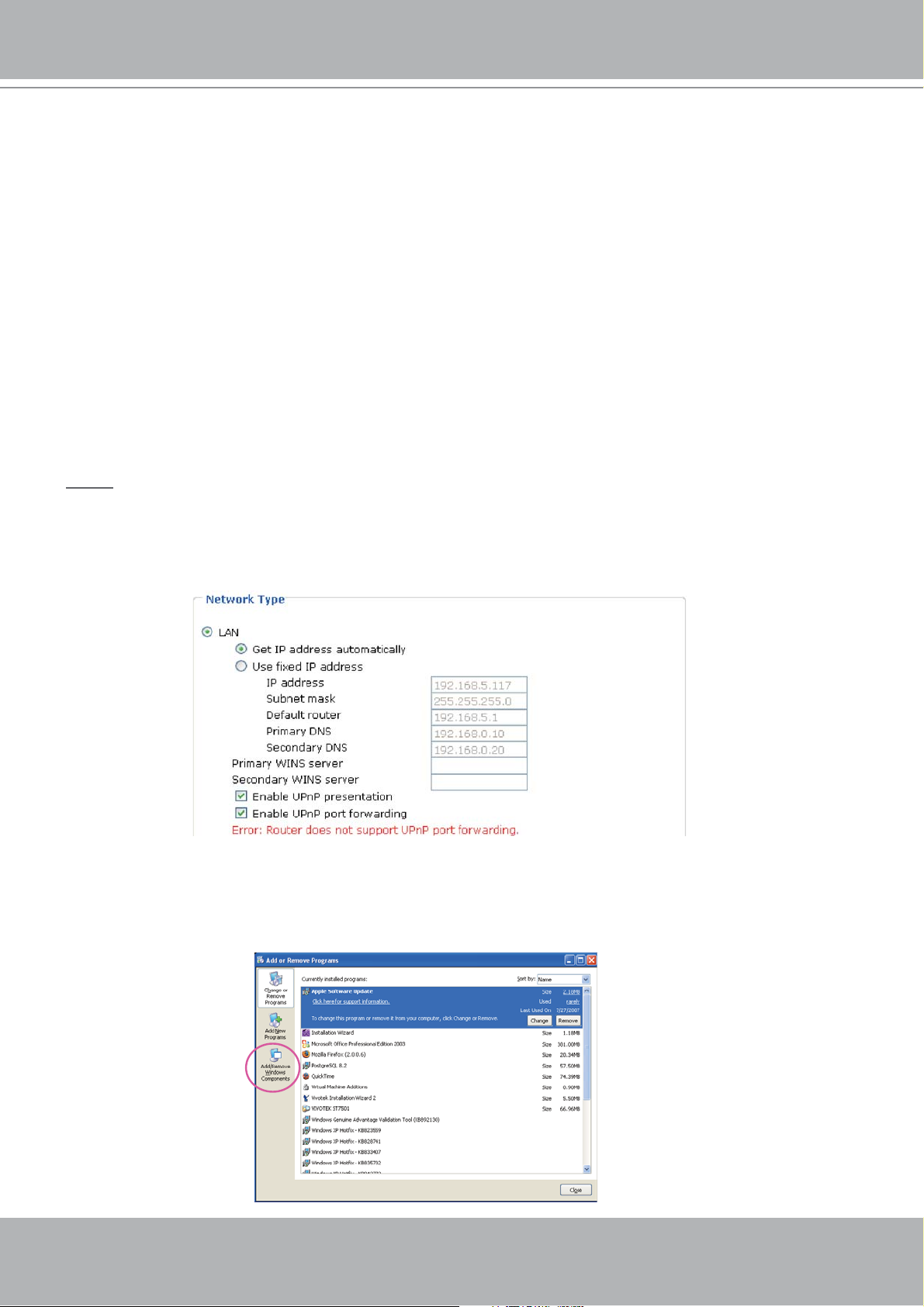
VIVOTEK - A Leading Provider of Multimedia Communication Solutions
PPPoE (Point-to-point over Ethernet)
Select this option to configure your Network Camera to make it accessible from anywhere as
long as there is an Internet connection. Note that to utilize this feature, it requires an account
provided by your ISP.
Follow the steps below to acquire your Network Camera’s public IP address.
1. Set up the Network Camera in LAN.
2. Go to Configuration > Application > Server Settings (please refer to Server Settings on page 45) to
add a new server -- email or FTP server.
3. Go to Configuration > Application > Media Settings (please refer to Media Settings on page 43). Select
System log so that you will receive a list of system log in TXT file format which contains the Network
Camera’s public IP address in your email or on the FTP server.
4. Go to Configuration > Network > Network Type. Select PPPoE and enter the user name and password
provided by your ISP. Click Save to take effect.
5. The Network Camera starts to reboot.
6. Disconnect the power source of the Network Camera; remove it from the LAN environment to the
Internet.
NOTE
► If the default ports are already used by other device connecting to the same router,
the Network Camera will select other ports for the Network Camera.
► If UPnP
► Steps to enable UPnP
TM
is not supported by your router, you will see the following message.
TM
user interface on your computer:
Note that you must log on to the computer as a system administrator to install the UPnP
components.
1. Go to Start, click Control Panel, and then click Add or Remove Programs.
TM
24 - User's Manual
Page 25
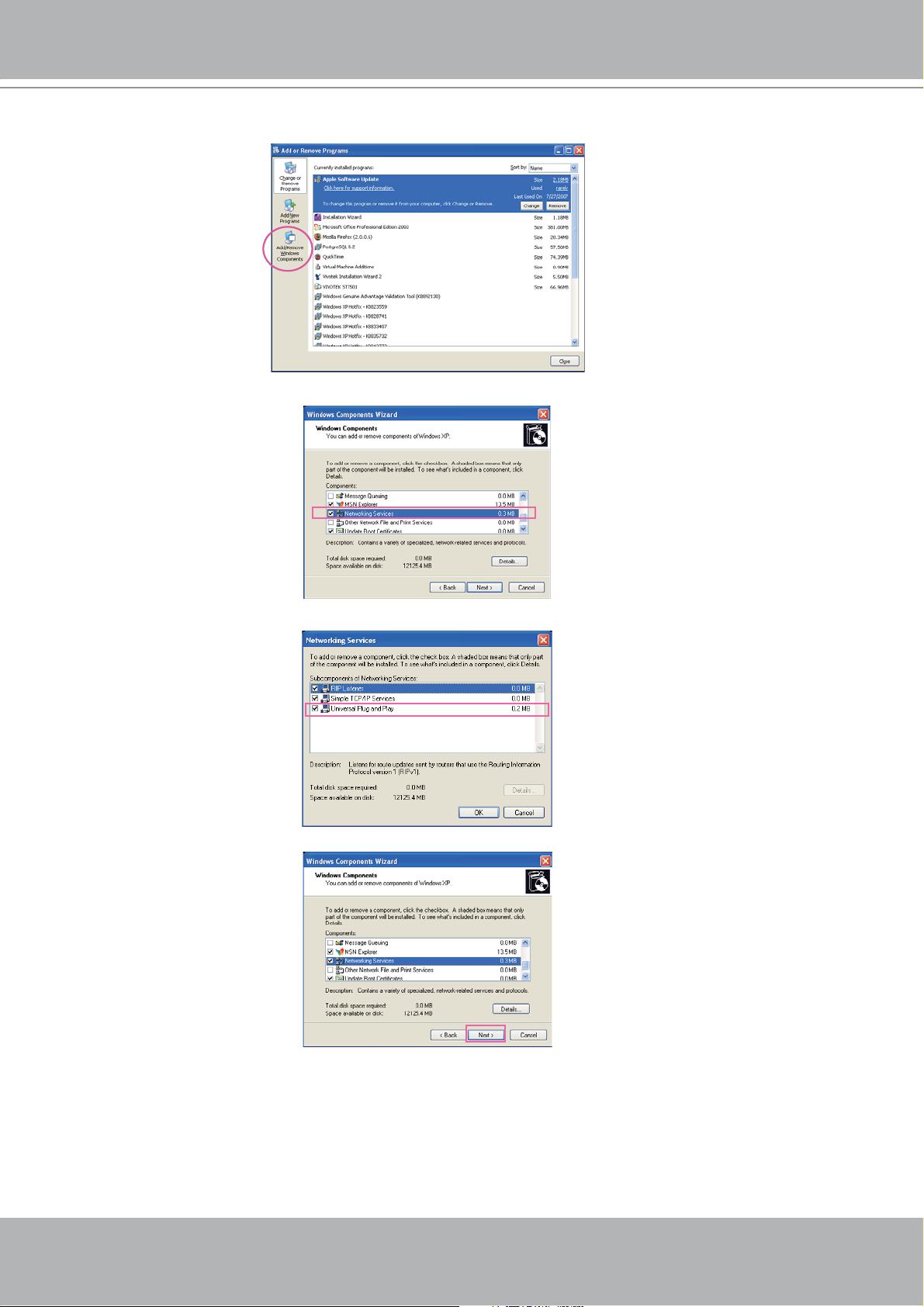
VIVOTEK - A Leading Provider of Multimedia Communication Solutions
2. In the Add or Remove Programs dialog box, click Add/Remove Windows Components.
3. In the Windows Components Wizard dialog box, select Networking Services and then click
Details.
4. In the Networking Services dialog box, select Universal Plug and Play and then click OK.
5. Click Next in the following window.
TM
6. Click Finish. UPnP
► How does UPnP
UPnP
TM
networking technology provides automatic IP configuration and dynamic discovery of devices
TM
is enabled.
work?
added to a network. Services and capabilities offered by networked devices, such as printing and file
sharing, are available among each other without bothersome network configuration. In the case of
Network Cameras, you will see Network Camera shortcuts at My Network Places.
User's Manual - 25
Page 26
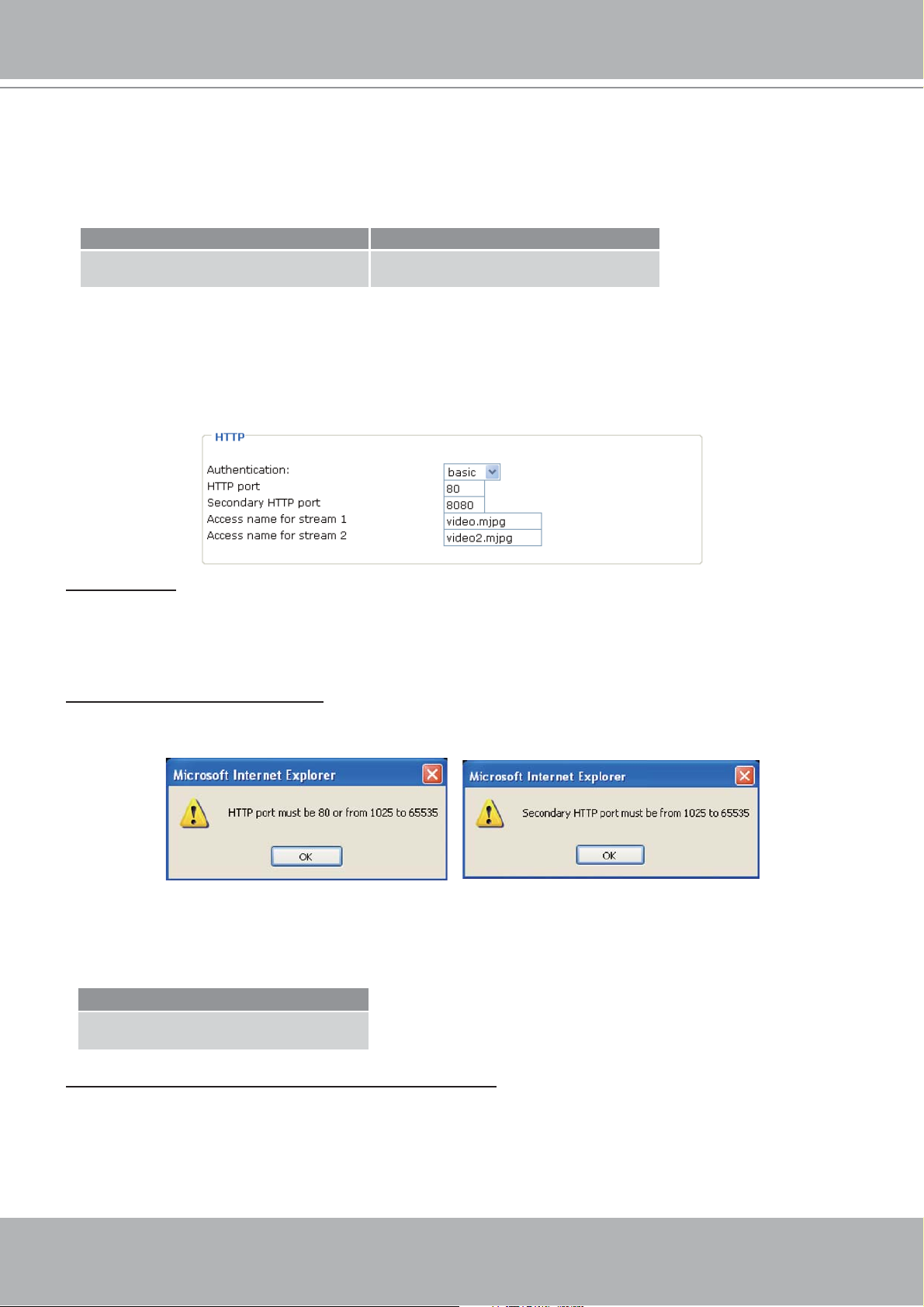
VIVOTEK - A Leading Provider of Multimedia Communication Solutions
► Enabling UPnP port forwarding allows the Network Camera to open secondary HTTP port on the
router, not HTTP port, meaning that you have to add the secondary HTTP port number behind the
Network Camera’s public address in order to access the Network Camera from the Internet. For
example, when the HTTP port is set to 80 and the secondary HTTP port is set to 8080, refer to the list
below for the Network Camera’s IP address.
From the Internet In LAN
http://203.67.124.123:8080 http://192.168.4.160 or
http://192.168.4.160:8080
► If the PPPoE settings are incorrectly configured or the Internet access is not working, restore the
Network Camera to factory default; please refer to Restore on page 52 for details. After the Network
Camera is reset to factory default, it is accessible in LAN.
HTTP
Authentication: Depending on your network security requirements, the Network Camera provides two
types of security settings for a HTTP transaction: basic and digest. If basic authentication is selected,
the password is sent in plain text format; there can be potential risks of being intercepted. If digest
authentication is selected, user credentials are encrypted in MD5 algorithm and thus provide better
protection against unauthorized accesses.
HTTP port / Secondary HTTP port: By default, the HTTP port is set to 80 and the secondary HTTP port is
set to 8080. Also, they can be assigned with another port number between 1025 and 65535. If the ports
are incorrectly assigned, the following warning messages are displayed:
To access the Network Camera within LAN, both HTTP port and secondary HTTP port can be
used to access the Network Camera. For example, when the HTTP port is set to 80 and the
secondary HTTP port is set to 8080, refer to the list below for the Network Camera’s IP address.
In LAN
http://192.168.4.160 or
http://192.168.4.160:8080
Access name for stream 1 / Access name for stream 2: The access name is used to differentiate the
streaming source. When using Mozilla Firefox or Netscape to access the Network Camera, and the video
mode is set to JPEG, users will receive continuous JPEG pictures. This technology, known as “server
push”, allows the Network Camera to feed live pictures to Mozilla Firefox and Netscape.
Use http://<ip address>:<http port>/<access name for stream1 or stream2> to make connection.
26 - User's Manual
Page 27
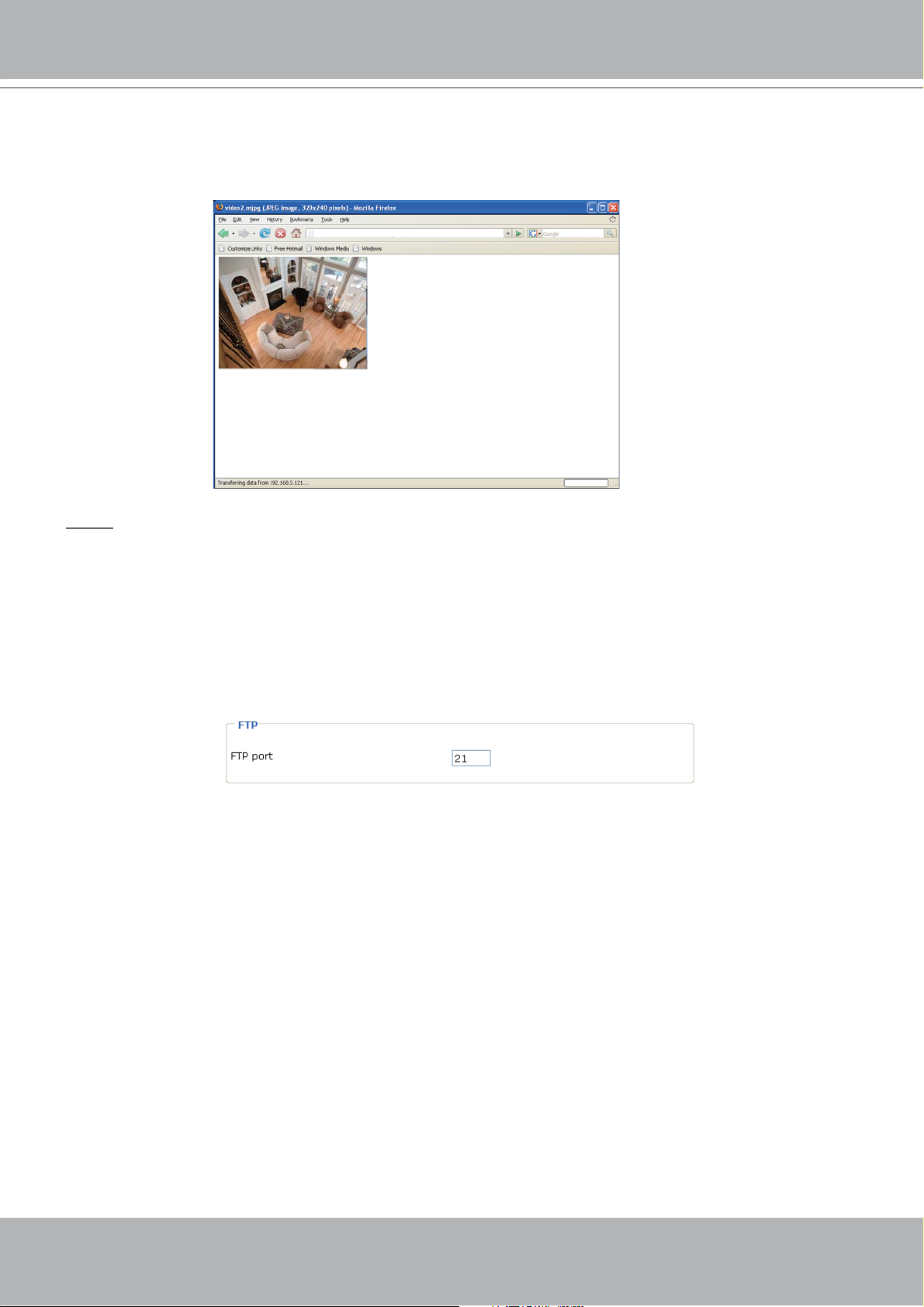
VIVOTEK - A Leading Provider of Multimedia Communication Solutions
For example, when the access name for stream 2 is set to video.mjpg:
1. Launch Mozilla Firefox or Netscape.
2. Type the URL command in the address field. Press Enter.
3. The JPEG images will be displayed in your web browser.
http://192.168.5.129/video2.mjpg
NOTE
► To utilize the HTTP authentication, make sure that your have set a password for the Network Camera
first; please refer to Security on page 22 for details.
► Microsoft
®
Internet Explorer does not support server push technology; therefore, using http://<ip
address>:<http port>/<access name for stream1 or stream2> will fail to access the Network Camera.
FTP
The FTP server allows the Network Camera to utilize VIVOTEK Installation Wizard 2 to upgrade
firmware. By default, the FTP port is set to 21. Also, it can be assigned with another port number
between 1025 and 65535.
User's Manual - 27
Page 28

VIVOTEK - A Leading Provider of Multimedia Communication Solutions
RTSP Streaming
Authentication: Depending on your network security requirements, the Network Camera provides
three types of security settings for streaming via RTSP protocol: disable, basic and digest. If basic
authentication is selected, the password is sent in plain text format; there can be potential risks of being
intercepted. If digest authentication is selected, user credentials are encrypted in MD5 algorithm and thus
provide better protection against unauthorized accesses.
The accessibility of the RTSP streaming for the three authentication modes are listed in the following
table:
Quick Time player Real Player
Disable O O
Basic O O
Digest O X
O indicates that the authentication mode is supported by the RTSP player.
X indicates that the authentication mode is NOT supported by the RTSP player.
Access name for stream 1 / Access name for stream 2: The access name is used to differentiate the
streaming source. When using a RTSP player to access the Network Camera, and the video mode is set
to MPEG-4, use the following RTSP URL command to request a transmission of streaming data.
rtsp://<ip address>:<rtsp port>/<access name for stream1 or stream2>
For example, when the access name for stream 1 is set to live.sdp:
1. Launch a RTSP player.
2. Choose File > Open URL. An URL dialog box will pop up.
3. Type the URL command in the text box.
For example:
28 - User's Manual
rtsp://192.168.5.129:554/live.sdp
Page 29

VIVOTEK - A Leading Provider of Multimedia Communication Solutions
4. The live video will be displayed in your player.
RTSP port /RTP port for video, audio/ RTCP port for video, audio
The RTSP (Real-Time Streaming Protocol) controls the delivery of streaming media. By default, the port
number is set to 554.
The RTP (Real-time Transport Protocol) is used to deliver video and audio data to the clients. By default,
the RTP port for video is set to 5556 and the RTP port for audio is set to 5558.
The RTCP (Real-time Transport Control Protocol) allows the Network Camera to transmit the data by
monitoring Internet traffic volume. By default, the RTCP port for video is set to 5557 and the RTCP port
for audio is set to 5559.
The five ports can be changed between 1025 and 65535. The RTP port must be an even number and
the RTCP port is RTP port number plus one, and thus always be odd. When the RTP port changes, the
RTCP port will change accordingly.
If the RTP ports are incorrectly assigned, the following warning message is displayed:
Multicast settings for stream 1 / Multicast settings for stream 2: Select the Always multicast to enable
multicast for stream 1 or stream 2. Unicast video transmission delivers a stream through point-to-point
transmission; multicast, on the other hand, sends a stream to the multicast group address and allows
multiple clients to acquire the stream by requesting a copy from the Multicast group address.
The five ports can be changed between 1025 and 65535. The multicast RTP port must be an even
number and the multicast RTCP port number is the multicast RTP port number plus one, and thus it is
always be odd. When the multicast RTP port changes, the multicast RTCP port will change accordingly.
If the multicast RTP video ports are incorrectly assigned, the following warning message is displayed:
Multicast TTL [1~255]:The multicast TTL (Time to live) is the value that tells the router the range a packet
can be forwarded.
NOTE
► To utilize the RTSP streaming authentication, make sure that your have set a password for the
Network Camera first; please refer to Security on page 22 for details.
User's Manual - 29
Page 30

VIVOTEK - A Leading Provider of Multimedia Communication Solutions
Wireless LAN (IP7134 only)
SSID (Service Set Identifier): It is a name that identifies a wireless network. Access Points and wireless
clients attempting to connect to a specific WLAN (Wireless Local Area Network) must use the same
SSID. The default setting is default. Note: The maximum length of SSID is 32 single-byte characters and
SSID can’t be any of “, <, > and space character.
Wireless mode: Clicking on the pull-down menu to select from the following options:
Infrastructure: Make the Network Camera connect to the WLAN via an Access Point. (The default setting)
Ad-Hoc: Make the Network Camera connect directly to a host equipped with a wireless adapter in a peerto-peer environment.
Channel: While in infrastructure mode, the channel is selected automatically to match the channel setting
for the selected Access Point. In Ad-Hoc mode, the channel must be manually set to the same channel
for each wireless adapter. The default channel setting depends on the installed region.
TX rate: This field is for selecting the maximum transmission rate on the network. The default setting
is “auto”, that is the Network Camera will try to connect to the other wireless device with highest
transmitting rate.
Security: Select the data encrypt method. There are four types from low to high: none, WEP, WPA-PSK,
and WPA2-PSK.
None: No data encryption.
1.
30 - User's Manual
Page 31

VIVOTEK - A Leading Provider of Multimedia Communication Solutions
WEP (Wired equivalent Privacy): It allows communication only with other devices with identical WEP
2.
settings.
Authentication Mode: Choose one of the following modes. Open is the default setting.
■
Open – communicates the key across the network.
Shared – allows communication only with other devices with identical WEP settings.
Key length: The administrator can select the key length among 64 or 128 bits.
■
64 bits is the default setting.
Key format: Hexadecimal or ASCII. HEX is the default setting.
■
HEX digits consist of the numbers 0~9 and the letters A-F.
ASCII is a code for representing English letters as numbers from 0-127 except “, <, > and space
characters that are reserved.
Network Key: Enter a key in either hexadecimal or ASCII format.
■
You can select different key length, and acceptable input length is listed as following:
64 bits key length: 10 Hex digits or 5 characters.
128 bites key length: 26 Hex digits or 13 characters.
NOTE
► When 22(“), 3C(<) or 3E(>) are input in network key, the key format can’t be changed to ASCII format.
User's Manual - 31
Page 32

VIVOTEK - A Leading Provider of Multimedia Communication Solutions
WPA-PSK: Use WPA (Wi-Fi Protected Access) pre-shared key.
3.
More secure than WEP, the Wi-Fi Alliance developed WPA (Wi-Fi Protected Access) in 2003 to
address WEP’s weaknesses. Improvements included TKIP, which changes the encryption key for each
data transmission.
Algorithm: Choosing one of the following algorithm for WPA-PSK and WPA2-PSK modes.
■
TKIP (Temporal Key Integrity Protocol): A security protocol used in the IEEE 802.11 wireless networks.
TKIP is a “wrapper” that goes around the existing WEP encryption. TKIP comprises the same
encryption engine and RC4 algorithm defined for WEP. However, the key used for encryption in TKIP
is 128 bits long. This solves the first problem of WEP: a too-short key length. (From Wikipedia)
AES (Advanced Encryption Standard): In cryptography, the Advanced Encryption Standard (AES),
also known as Rijndael, is a block cipher adopted as an encryption standard by the U.S. government.
As of 2006, AES is one of the most popular algorithms used in symmetric key cryptography. (From
Wikipedia)
Pre-shared Key: Entering a key in ASCII format. The length of the key is 8 ~ 63.
■
WPA2-PSK: Use WPA2 pre-shared key.
4.
The advanced protocol, certified through Wi-Fi Alliance’s WPA2 program, implements the mandatory
elements of 802.11i. In particular, it introduces a new AES-based algorithm, CCMP, that is considered
fully secure. From March 13, 2006, WPA2 certification is mandatory for all new devices wishing to be
certified by the Wi-Fi Alliance as “Wi-Fi CERTIFIED.” (From Wikipedia)
NOTE
► After wireless configurations are completed, click Save and the camera will reboot. Wait for the live
image is reloaded to your browser. For VIVOTEK 7000-series cameras, you have to unplug the power
cable and Ethernet cable from the camera; then re-plug the power cable to the camera. The camera
will switch to wireless mode.
► Some invalid settings may cause the system failing to respond. Change the Configuration only if
necessary and consult with your network supervisor or experienced users for correct settings. Once
the system has lost contact, refer to Appendix A for reset and restore procedures.
32 - User's Manual
Page 33

VIVOTEK - A Leading Provider of Multimedia Communication Solutions
DDNS
This section explains how to configure dynamic domain name service for the Network Camera.
DDNS is a service that allows your Network Camera, especially when assigned with a dynamic
IP address, to have a fixed host and domain name.
DDNS: Dynamic domain name service
Enable DDNS: Select this option to enable the DDNS setting.
Provider: Select a DDNS provider of your choice from the Provider drop-down list.
VIVOTEK offers safe100, a free dynamic domain name service to VIVOTEK customers. It is recommended
that you register with the safe100 to access the Network Camera from the Internet. Additionally, we
offer other DDNS providers, such as Dyndns.org(Dynamic), Dyndns.org(Custom), TZO.com, DHS.org,
CustomSafe100, dyn-interfree.it. Note that to utilize this feature, please apply a dynamic domain account
first.
■ Safe100.net
1. In the DDNS column, select Safe100 from the Provider drop-down list. Click Agree when you agree
with the terms of the Service Agreement.
2. In the Register column, fill in the Host name, Email, Key and Confirm Key and then click Register.
After a host name has been successfully created, you will see a successful message in the DDNS
Registration Result column, indicating that you have successfully applied a domain name on
Safe100.net.
User's Manual - 33
Page 34

VIVOTEK - A Leading Provider of Multimedia Communication Solutions
3. Click Copy and all the registered information will be uploaded to the corresponding fields in the
DDNS column.
[Register] Successfully. Your account information has
been mailed to registered e-mail address.
4. Select Enable DDNS and then click Save to take effect.
■ CustomSafe100
VIVOTEK offers documents to establish CustomSafe100 DDNS server for distributors and system
integrators. You can use CustomSafe100 to register a dynamic domain name if your distributor or system
integrators offer such services.
1. In the DDNS column, select CustomSafe100 from the Provider drop-down list.
2. In the Register column, fill in the Host name, Email, Key and Confirm Key; then click Register.
After a host name has been successfully created, you will see a successful message in the
DDNS Registration Result column, indicating that you have successfully registered a domain
name on CustomSafe100.
3. Click Copy and all the registered information will be uploaded to the corresponding fields in
the DDNS column.
4. Select Enable DDNS and then click Save to take effect.
Forget key: Click this button if you forget the key of Safe100 or CustomSafe100. Your account
information will be sent to your email address.
Refer to the following links to apply a dynamic domain account when selecting other DDNS
providers:
■ Dyndns.org(Dynamic) / Dyndns.org(Custom): visit http://www.dyndns.com/
■ TZO.com: visit http://www.tzo.com/
■ DHS.org: visit http://www.dhs.org/
■ dyn-interfree.it: visit http://dyn-interfree.it/
34 - User's Manual
Page 35

VIVOTEK - A Leading Provider of Multimedia Communication Solutions
Access list
This section explains how to control the access permission by checking the client PC’s IP
addresses. It is composed of the following four columns: Allowed list, Denied list, Delete allowed
list, and Delete denied list.
Allowed list / Denied list
There are two lists for permission control: Allowed list and Denied list. Only those clients whose IP
addresses are in the Allowed list and not in the Denied list can access the Network Camera.
1. In the Allowed list or Denied list column, type the starting IP address and ending IP address in the text
boxes. A total of ten lists can be configured for both columns.
2. Click Add to take effect.
NOTE
► For example, when the range of allowed list is set from 1.1.1.0 to 192.255.255.255 and the range
of denied list is set from 1.1.1.0 to 170.255.255.255, Only users’ IP located between 171.0.0.0 and
192.255.255.255 can access the Network Camera.
Alowed
List
Denied
List
Delete allowed list / Delete denied list
1. In the Delete allowed list or Delete denied list, select a list from the drop-down list.
2. Click Delete to take effect.
User's Manual - 35
Page 36

VIVOTEK - A Leading Provider of Multimedia Communication Solutions
Audio and video
This section explains how to cofigure audio and video performances of the Network Camera. It
is composed of the following two columns: Video settings and Audio settings.
Video settings
Video title: Enter a name that will be displayed on the title bar of the live video.
IP7133(TCP-AV)
Color: Select to display colorful or black/white video streams.
Power line frequency: Set the power line frequency in consistent with local utility settings to eliminate
uncomfortable image flickering associated with fluorescent lights. Note that after the power line frequency
is changed, it is required to disconnect and reconnect the power cord of the Network Camera in order for
the new setting to take effect.
36 - User's Manual
Page 37

VIVOTEK - A Leading Provider of Multimedia Communication Solutions
Video orientation: Flip--vertically reflect the display of the live video; Mirror--horizontally reflect the display
of the live video. Select both options if the Network Camera is installed upside-down (ex. on the ceiling)
to correct the image orientation.
Maximum Exposure Time: 1/30 S, 1/15 S, and Auto.
Overlay title and time stamp on video: Select this option to place the video title and time on video
streams.
Note that when the frame size is set to 176 x 144 as the right picture below, only time will be stamped on
video streams.
IP7133(TCP-AV)
IP7133 10:14:40 2008/09/15
IP7133(TCP-AV)
10:14:40 2008/09/15
Image Settings
Click Image settings to open the Image Settings page. In this page, you can tune White balance,
Brightness, Saturation, Contrast, and Sharpness for video compensation.
■ Brightness: Adjust the image brightness level, which ranges from -5 to +5. The default value is set to 0.
■ Saturation: Adjust the image saturation level, which ranges from -5 to +5. The default value is set to 0.
■ Contrast: Adjust the image contrast level, which ranges from -5 to +5. The default value is set to 0.
■
Sharpness: Adjust the image sharpness level, which ranges from -3 to +3. The default value is set to +3.
User's Manual - 37
Page 38

VIVOTEK - A Leading Provider of Multimedia Communication Solutions
White balance: Adjust the value for best color temperature.
■ Auto
The Network Camera automatically adjusts the color temperature of light in response to different light
sources. The white balance setting defaults to Auto and works well in most situations.
■ Keep current value
Follow the steps below to manually set the white balance to compensate for the ambient lighting
conditions.
1. Set the White balance to Auto and click Save.
2. Place a sheet of white paper in front of the lens; then allow the Network Camera to adjust the color
temperature automatically.
3. Select Keep current value to confirm the setting while the white balance is being measured.
4. Click Save to take effect.
Privacy mask
Click Privacy Mask to open the Privacy Mask page. In this page, you can block out some sensitive zones
for privacy concerns.
IP7133(TCP-AV)
IP7133(TCP-AV)
■ To set the privacy mask windows, follow the steps below:
1. Click New to add a new window.
2. To resize and drag-drop the window, which is recommended to be at least twice the size of the
object (height and width) you want to cover.
3. Enter a descriptive Window Name and click Save to take effect.
4. Select Enable privacy mask to enable this function.
NOTE
►
Up to 5 privacy mask windows can be set in the same screen.
► If you want to delete the window, please click on the ‘x’ at the upper right-hand corner of the window
to close the window.
Video quality settings for stream 1 / stream 2: You can set up two seperate streams for the Network
Camera for different viewing devices. For example, set the Network Camera to a smaller frame size and
a lower bit rate for remote viewing on mobile phones. Or, set the Network Camera to a larger video size
and a higher bit rate for live viewing on web browsers.
■ Mode
The Network Camera offers two choices of video compression standards for real-time viewing: MPEG4 and MJPEG.
38 - User's Manual
Page 39

VIVOTEK - A Leading Provider of Multimedia Communication Solutions
If MPEG-4 mode is selected, it is streamed in RTSP protocol. There are four dependent parameters
provided in MPEG-4 mode for video performance adjustment.
■ Frame size
Select the video size. Note that a larger frame size takes up more bandwidth. The frame sizes are
selectable in the following resolutions: 176 x 144, 352 x 240 and 640 x 480.
■ Maximum frame rate
This limits the maximal refresh frame rate per second. Set the frame rate higher for a smoother video
quality.
If the power line frequency is set to 50Hz, the frame rates are selectable at the following rates: 1fps,
2fps, 3fps, 5fps, 8fps, 10fps, 15fps, 20fps and 25fps. If the power line frequency is set to 60Hz, the
frame rates are selectable at the following rates: 1fps, 2fps, 3fps, 5fps, 8fps, 10fps, 15fps, 20fps,
25fps and 30fps.
■ Intra frame period
Determine how often to plant an I frame. The shorter the duration, the more likely you will get a
better video quality, but at the cost of higher network bandwidth consumption. Select the intra frame
period from the following duration: 1/4 second, 1/2 second, 1 second, 2 seconds, 3 seconds and 4
seconds.
■ Video quality
A complex scene generally produces larger file size, meaning that higher bandwidth will be needed
for data transmission. Therefore, if Constant bit rate is selected, the bandwidth utilization is fixed at
a selected level, resulting in mutable video quality performances. The bit rates are selectable at the
following rates: 20Kbps, 30Kbps, 40Kbps, 50Kbps, 64Kbps, 128Kbps, 256Kbps, 512Kbps, 768Kbps,
1Mbps, 1.5Mbps, 2Mbps, 3Mbps and 4Mbps.
On the other hand, if Fixed quality is selected, all frames are transmitted with the same quality;
bandwidth utilization is therefore unpredictable. The video qualities are selectable at the following
settings: Medium, Standard, Good, Detailed and Excellent.
If
JPEG mode is selected, the Network Camera continuously sends JPEG images to the clients,
producing dynamic effects similar to movies. Every single JPEG image transmitted guarantees the
same image quality, which in turn comes at the expense of variable bandwidth usage. And because
the media contents are a combination of JPEG images, no audio data is transmitted to the clients.
■ Frame size
Select the video size. Note that a larger frame size takes up more bandwidth. The frame sizes are
selectable in the following resolutions: 176 x 144, 352 x 240 and 640 x 480.
User's Manual - 39
Page 40

VIVOTEK - A Leading Provider of Multimedia Communication Solutions
■ Maximum frame rate
This limits the maximal refresh frame rate per second. Set the frame rate higher for a smoother video
quality.
If the power line frequency is set to 50Hz, the frame rates are selectable at the following rates: 1fps,
2fps, 3fps, 5fps, 8fps, 10fps, 15fps, 20fps and 25fps. If the power line frequency is set to 60Hz, the
frame rates are selectable at the following rates: 1fps, 2fps, 3fps, 5fps, 8fps, 10fps, 15fps, 20fps,
25fps and 30fps.
■ Video quality
The video qualities are selectable at the following settings: Medium, Standard, Good, Detailed and
Excellent.
Audio settings
Mute: Select this option to disable audio transmission from the Network Camera to all clients. Note
that if mute mode is turned on, no audio data will be transmitted to all clients even though the audio
transmission is enabled in the Client Settings page. In that case, the following message is displayed.
Internal microphone input gain: There are two options for external microphone input gain, 0db and 20db.
Audio type: Select audio codec AAC or GSM-AMR and the bit rate.
■ AAC targets at performing good sound quality at the cost of higher bandwidth consumption. The bit
rates are selectable at the following rates: 16Kbps, 32Kbps, 48Kbps, 64Kbps, 96Kbps and128Kbps.
■ GSM-ARM is designed to optimize speech quality and requires less bandwidth. The bit rates are
selectable at the following rates: 4.75Kbps, 5.15Kbps, 5.90Kbps, 6.7Kbps, 7.4Kbps, 7.95Kbps,
10.2Kbps and 12.2Kbps.
When completed with the settings on this page, click Save to take effect.
40 - User's Manual
Page 41

VIVOTEK - A Leading Provider of Multimedia Communication Solutions
Motion detection
This section explains how to configure the Network Camera to enable motion detection. A total
of three motion detection windows can be configured.
IP7133(TCP-AV)
To enable motion detection, follow the steps below:
1. Click New to add a new motion detection window.
2. In the Window Name text box, enter a descriptive name for the motion detection window.
■ To move and resize the window, drag-drop the window.
■ To delete window, click X at top right of the window.
3. Define the sensitivity to moving objects and the space ratio of all alerted pixels by moving the
Sensitivity and Percentage slider bar.
4. Click Save to take effect.
5. Select Enable motion detection to enable this function.
For example:
IP7133(TCP-AV)
The Percentage Indicator will rise or fall depending on the image variation. When motions are
detected by the Network Camera and are judged to exceed the defined threshold, a red bar
rises. Meanwhile, the motion detection window will be outlined in red. Photos or videos can
be captured instantly and configured to send to the remote server (Email, FTP) by utilizing
this feature as a trigger source. For more information on how to plot an event, please refer to
Application on page 43.
User's Manual - 41
Page 42

VIVOTEK - A Leading Provider of Multimedia Communication Solutions
A green bar indicates that even though motions are detected, the event will not be triggered
because the image variations are still falling under the defined threshold.
Percentage = 30%
NOTE
► How does motion detection work?
A
BD
C
There are two parameters for setting the motion detection: Sensitivity and Percentage. In the
illustration above, frame A and frame B are two sequential images. Pixel differences between the
two frames are detected and highlighted in gray (frame C), and will be compared with the sensitivity
setting. Sensitivity is a value that expresses the sensitivity to moving objects. Higher sensitivity
settings are expected to sense a slight movement while smaller sensitivity settings tend to neglect
it. When the sensitivity is set to 70%, the Network Camera defines the pixels in the purple areas as
“alerted pixels” (frame D).
Percentage is a value that expresses the proportion of “alerted pixels” to all pixels in the motion
detection window. In this case, 50% of pixels are identified as “alerted pixels”. When the percentage is
set to 30%, the motions are judged to exceed the defined threshold; therefore, the motion window will
be outlined in red.
For applications that require higher security management, it is suggested to set higher sensitivity
settings and smaller percentage values.
42 - User's Manual
Page 43

VIVOTEK - A Leading Provider of Multimedia Communication Solutions
Application
This section explains how to configure the Network Camera to react in response to particular
situations. A typical application is that when a motion is detected, the Network Camera sends
buffered images to a FTP server or via e-mail as notifications.
In the illustation on the right side, an event
can be triggered by many sources, such
as motion detection or external digital
input devices. When an event is triggered,
you can specify what kind of action will be
performed. You can configure the Network
Camera to send snapshots or videos to your
email address or FTP site.
Event Trigger
ex. Motion detection,
Periodically, Digital input,
System reboot
(what to send)
ex. Snapshot, Video Clips
Media
Action
Server
(where to send)
ex. Email, FTP
To start plotting an event, it is suggested to configure server and media columns first so that the
Network Camera will know what action shall be performed when a trigger is activated.
Media Settings
In Media Settings column, click Add to open the media setting page. In this page, you can
specify what kind of media to send when a trigger is activated. A total of five media settings can
be configured.
User's Manual - 43
Page 44

VIVOTEK - A Leading Provider of Multimedia Communication Solutions
Media name: Enter a descriptive name for the media setting.
Media Type: There are three choices of media types available: Snapshot, Video Clip, and System log.
Snapshot: Select to send snapshots when a trigger is activated.
■ Source: Select to take snapshots from stream 1 or stream 2.
■ Send pre-event images
The Network Camera has a buffer area; it temporarily holds data up to a certain limit. Specify to
capture how many images before a trigger is activated. Up to seven images can be generated.
■ Send
post-event images
Specify to capture how many images after a trigger is activated. Up to seven images can be generated.
For example, if both the Send pre-event images and Send post-event images are set to seven, a total
of fifteen images are generated after a trigger is activated.
1 pic. 2 pic. 3 pic. 4 pic. 5 pic. 6 pic. 7 pic. 8 pic. 9 pic.
The moment the trigger
is activated.
■ File Name Prefix
Enter the text that will be put in front of the file name.
■ Add date and time suffix to the file name
Select this option to add date and time to the file name suffix.
10 pic. 11 pic. 10 pic. 12 pic. 13 pic. 14 pic. 15 pic.
Snapshot20080104_100341
File name prefix
Date and time suffix
The format is: YYYYMMDD_HHMMSS
For example:
Video Clip: Select to send video clips when a trigger is activated.
■ Source: Select to record video clips from stream 1 or stream 2.
■ Pre-event recording
The Network Camera has a buffer area; it temporarily holds data up to a certain limit. Specify to record
video clips for how many seconds before a trigger is activated. Up to nine seconds can be set.
■ Maximum duration
Specify the maximal recording duration in seconds. Up to ten seconds can be set.
For example, if the Pre-event recording is set to five seconds and the Maximum duration is set to ten
seconds, the Network Camera continues to record for another four seconds after a trigger is activated.
1 sec. 2 sec. 3 sec. 4 sec. 5 sec. 6 sec. 7 sec. 8 sec. 9 sec. 10 sec.
The moment the trigger
is activated.
44 - User's Manual
Page 45

VIVOTEK - A Leading Provider of Multimedia Communication Solutions
■ Maximum file size
Specify the maximal file size allowed.
■ File Name Prefix
Enter the text that will be put in front of the file name.
Video20080104_100341
File name prefix
Date and time suffix
The format is: YYYYMMDD_HHMMSS
For example:
System log: Select to send a system log when a trigger is activated.
When completed, click Save to take effect and then click Close to quit this page. The new media name
will appear in the media drop-down list on the Application page as below. To remove a media setting
from the list, select a media name from the drop-down list and then click Delete. Note that only when the
media setting is not being applied to an event setting can it be deleted.
Server Settings
In the Server column, click Add to open the server setting page. In this page, you can specify
where the notification messages will be send when a trigger is activated. A total of five server
settings can be configured.
User's Manual - 45
Page 46

VIVOTEK - A Leading Provider of Multimedia Communication Solutions
Server name: Enter a descriptive name for the server setting.
Server Type: There are four choices of server types available: Email, FTP, HTTP, and Network storage.
Email: Select to send the media via Email when a trigger is activated.
■ Sender email address: Enter the email address of the sender.
■ Recipient email address: Enter the email address of the recipient.
■ Server address: Enter the domain name or IP address of the email server.
■ User name: Enter the user name of the email account.
■ Password: Enter the password of the email account.
To verify if the email settings are correctly configured, click Test. The result will be shown in a pop-up
window. If it works, you will also receive an email indicating the result.
FTP: Select to send the media to a FTP server when a trigger is activated.
■ Server address: Enter the domain name or IP address of the FTP server.
■ Server port
By default, the FTP port server is set to 21. Also, it can be assigned with another port number between
1025 and 65535.
■ User name: Enter the login name of the FTP account.
■ Password: Enter the password of the FTP account.
■ Remote folder name
Enter a folder to place the media file. If the folder name does not exist, the Network Camera will create
one on the FTP server.
■ Passive Mode
Most firewalls do not accept new connections initiated from external requests. If the FTP server
supports passive mode, select this option to enable passive mode FTP and allow data transmission to
pass through the firewall.
To verify if the FTP settings are correctly configured, click Test. The result will be shown in a pop-up
window. If it works, you will also receive a test.txt file on the FTP server.
46 - User's Manual
Page 47

VIVOTEK - A Leading Provider of Multimedia Communication Solutions
HTTP: Select to send the media to a HTTP server when a trigger is activated.
■ URL: Enter the URL of the HTTP server.
■ User name: Enter the user name.
■ Password: Enter the password.
To verify if the HTTP settings are correctly configured, click Test. The result will be shown in a pop-up
window. If it works, you will also receive a test.txt file on the HTTP server.
Network storage: Select to send the media to a network storage when a trigger is activated.
■ Network storage location: Enter the path of the network storage.
■ Workgroup: Enter the workgroup for network storage.
■ User name: Enter the user name.
■ Password: Enter the password.
To verify if the network storage settings are correctly configured, click Test. The result will be shown in a
pop-up window. If it works, you will also receive a test.txt file on the network storage server.
When completed, click Save to take effect and then click Close to quit this page. The new server name
will appear in the server drop-down list on the application page as below. To remove a server setting
from the list, select a server name from the drop-down list and then click Delete. Note that only when the
server setting is not being applied to an event setting can it be deleted.
User's Manual - 47
Page 48

VIVOTEK - A Leading Provider of Multimedia Communication Solutions
Event Settings
In the Event column, click Add to open the event setting page. In this page, you can arrange the
three elements -- Trigger, Schedule and Action to plot an event. A total of three event settings
can be configured.
Event name: Enter a descriptive name for the event setting.
Enable this event: Select this option to enable this event setting.
Priority: Select the relative importance of this event (High, Normal, and Low). Events with higher priority
setting will be executed first.
Detect next event after
motion is detected.
seconds: Enter the duration in seconds to pause motion detection after a
An event is an action initiated by user-defined trigger source; it is the causal arrangement of the
following three elements: Trigger, Event Schedule, and Action.
Trigger: Also referred as the cause or stimulus, defines when to trigger the Network Camera. The trigger
source can be configured to use the Network Camera’s built-in motion detection mechanism or external
digital input devices.There are four choices of trigger sources:
■ Video motion detection
Select this option to allow the Network Camera to use the built-in motion detection mechanism as
a trigger source. To enable this function, you need to configure Motion detection first. For more
information, please refer to Motion detection on page 41 for details.
■ Periodically
Select this option to allow the Network Camera to trigger periodically for every other defined minute. At
most 999 minutes can be set.
■ Digital input
Select one of the Digital inputs to allow the Network Camera to use external digital input device as a
trigger source. Depending on your applications, there are choices of digital input devices on the market
48 - User's Manual
Page 49

VIVOTEK - A Leading Provider of Multimedia Communication Solutions
which helps to sense any changes in temperature, vibration, sound and light, etc.
■ System boot
Select this option to allow the Network Camera to trigger when the power of Network Camera is
disconnected.
Event Schedule: The effective period in which the event stays active. Specify the effective period for the
event.
■ Select the days on weekly basis.
■ Select the time for recording in 24-hr time format.
Action: Also referred as the effect, defines the action to be performed by the Network Camera when the
trigger is activated. Select the action to perfom when a trigger is activated.
■ Trigger digital output for
seconds
Select this option to turn on external digital output device when a trigger is activated. Specify the length
of trigger interval in the text box.
Server name / Media name
■
Select the server and media name to allow the Network Camera to send the media files to the server
when a trigger is activated.
When completed, select Enable this event. Click Save to take effect and then click Close to quit this
page. The new event name will appear in the event drop-down list on the application page. To remove an
event setting from the list, select an event name from the drop-down list and then click Delete.
User's Manual - 49
Page 50

VIVOTEK - A Leading Provider of Multimedia Communication Solutions
System log
This section explains how to configure the Network Camera to send system log to remote server
as a backup. It is composed of the following two columns: Remote Log and Current Log.
Remote Log
You can configure the Network Camera to send the system log file to a remote server as a log
backup. Before utilizing this feature, it is suggested to install a log-recording tool to receive
system log messages from the Network Camera. For example, a tool -- Kiwi Syslog Daemon.
http://www.kiwisyslog.com/kiwi-syslog-daemon-overview/.
Visit
Follow the steps below to set up the remote log:
1. In the IP address text box, enter the IP address of the remote server.
2. In the port text box, enter the port number of the remote server.
3. When completed, select Enable remote log and click Save to take effect.
Current Log
This column displays the system’s log in chronological order. The system log is stored in the
Network Camera’s buffer area and will be overwritten when reaching a certain amount.
50 - User's Manual
Page 51

VIVOTEK - A Leading Provider of Multimedia Communication Solutions
View parameters
The View parameters page lists the entire system’s parameters in alphabetical order. If you
need technical assistance, please provide the information listed in this page.
IP7133
User's Manual - 51
Page 52

VIVOTEK - A Leading Provider of Multimedia Communication Solutions
Maintenance
This chapter explains how to restore the Network Camera to factory default, upgrade firmware
version, etc.
Reboot
This feature allows you to turn off and then turn on the Network Camera. It takes about one ~
two minutes to complete the process. When completed, the live video will be displayed in your
browser. The following message is displayed during the rebooting process.
If the connection fails after rebooting, manually enter the IP address of the Network Camera in
the address field to resume the connection.
Restore
This feature allows you to restore the Network Camera to factory default. Two settings can be
excluded:
Network Type: Select this option to retain the Network Type settings (please refer to Network Type on
page 23).
Daylight Saving Time: Select this option to retain the Daylight Saving Time settings (please refer to
System on page 20)
If none of the options is selected, all settings will be restored to factory default.
The following message is displayed during the restoring process.
52 - User's Manual
Page 53

VIVOTEK - A Leading Provider of Multimedia Communication Solutions
Upload / Export Daylight Saving Time Configuration File
This feature allows you to set the starting time and ending time of DST.
Follow the steps below to set up:
1. In the Export Daylight Saving Time Configuration File Column, click Export to export an Extensible
Markup Language (*.xml) file from the Network Camera.
2. Open the XML file using Microsoft
ending time of the DST. When completed, save the file.
®
Notepad and locate your time zone; set the starting time and
In the example below, the DST begins each year at 2:00 a.m. on the second Sunday in March and
ends at 2:00 a.m. on the first Sunday in November.
User's Manual - 53
Page 54

VIVOTEK - A Leading Provider of Multimedia Communication Solutions
3. In the Upload Column, click Browse… and specify the XML file.
If the incorrect date and time is assigned, you will see the following warning message when uploading
the file to the Network Camera.
4. Click Upload. To enable the DST, see System Time on page 22.
The following message is displayed when attempting to upload an incorrect file format.
Upgrade Firmware
This feature allows you to upgrade the firmware on your Network Camera. It takes about five
minutes to complete the process.
Note that do not power off the Network Camera during the upgrade.
Follow the steps below to upgrade firmware:
1. Download a new firmware file from VIVOTEK website. The file is in pkg file format.
2. Click Browse… and specify the firmware file.
3. Click Upgrade. The Network Camera starts to upgrade and will reboot automatically when the upgrade
completes.
54 - User's Manual
Page 55

VIVOTEK - A Leading Provider of Multimedia Communication Solutions
The upgrade is successful as you see “Reboot system now!! This connection will close”. After
that, re-access the Network Camera.
The following message is displayed when the upgrade is succeeded.
˜ˣˊ˄ˆˆ
The following message is displayed when you have selected an incorrect firmware file.
Starting firmware upgrade...
Do not power down the server during the upgrade.
The server will restart automatically after the upgrade is
completed.
It will takes about 1 - 5 minutes.
Wrong PKG file format
Unpack fail
User's Manual - 55
Page 56

VIVOTEK - A Leading Provider of Multimedia Communication Solutions
Appendix
URL Commands of the Network Camera
Overview
For some customers who already have their own web site or web control application, Network Camera/
Video server can be easily integrated through convenient URLs. This section specifies the external HTTP
based application programming interface. The HTTP based camera interface provides the functionality
to request a single image, to control camera functions and to get and set internal parameter values. The
image and CGI-requests are handled by the built in Web server.
Style convention
In URL syntax and in descriptions of CGI parameters, a text within angle brackets denotes a content
that is to be replaced with either a value or a string. When replacing the text string also the angle
brackets shall be replaced. An example of this is the description of the name for the server, denoted with
<servername> in the URL syntax description below, that is replaced with the string myserver in the URL
syntax example, also below.
URL syntax' are written with the “Syntax:" word written in bold face followed by a box with the referred
syntax as seen below. The name of the server is written as <servername>. This is intended to be
replaced with the name of the actual server. This can either be a name, e.g., "mywebcam" or "thecam.
adomain.net" or the associated IP number for the server, e.g., 192.168.0.220.
Syntax:
http://<servername>/cgi-bin/viewer/video.jpg
Description of returned data is written with "Return:" in bold face followed by the returned data in a box. All data
returned as HTTP formatted, i.e., starting with the string HTTP is line separated with a Carriage Return and Line
Feed (CRLF) printed as \r\n.
Return:
HTTP/1.0 <HTTP code> <HTTP text>\r\n
URL syntax examples are written with "Example:" in bold face followed by a short description and a light grey box
with the example.
Example: request a single snapshot image
http://mywebserver/cgi-bin/viewer/video.jpg
56 - User's Manual
Page 57

VIVOTEK - A Leading Provider of Multimedia Communication Solutions
General CGI URL syntax and parameters
CGI parameters are written in lower-case and as one word without any underscores or other
separators. When the CGI request includes internal camera parameters, the internal
parameters must be written exactly as they are named in the camera or video server. The CGIs
are organized in function related directories under the cgi-bin directory. The file extension of the
CGI is required.
Syntax:
http://<servername>/cgi-bin/<subdir>[/<subdir>...]/<cgi>.<ext>
[?<parameter>=<value>[&<parameter>=<value>...]]
Example: Setting digital output #1 to active
http://mywebserver/cgi-bin/dido/setdo.cgi?do1=1
Security level
SECURITY LEVEL SUB-DIRECTORY DESCRIPTION
0 anonymous Unprotected.
1 [view] anonymous, viewer,
dido, camctrl
4 [operator] anonymous, viewer,
dido, camctrl,
operator
6 [admin] anonymous, viewer,
dido, camctrl,
operator, admin
7 N/A Internal parameters. Unable to be changed by any
1. Can view, listen, talk to camera
2. Can control dido, ptz of camera
Operator’s access right can modify most of camera’s
parameters except some privilege and network
options
Administrator’s access right can fully control the
camera’s operation.
external interface.
Get server parameter values
Note: The access right depends on the URL directory.
Method: GET/POST
Syntax:
http://<servername>/cgi-bin/anonymous/getparam.cgi?[<parameter>]
User's Manual - 57
Page 58

VIVOTEK - A Leading Provider of Multimedia Communication Solutions
[&<parameter>…]
http://<servername>/cgi-bin/viewer/getparam.cgi?[<parameter>]
[&<parameter>…]
http://<servername>/cgi-bin/operator/getparam.cgi?[<parameter>]
[&<parameter>…]
http://<servername>/cgi-bin/admin/getparam.cgi?[<parameter>]
[&<parameter>…]
where the <parameter> should be <group>[_<name>] or <group>[.<name>] If you do not
specify the any parameters, all the parameters on the server will be returned. If you specify only
<group>, the parameters of related group will be returned.
When query parameter values, the current parameter value are returned.
Successful control request returns paramter pairs as follows.
Return:
HTTP/1.0 200 OK\r\n
Content-Type: text/html\r\n
Context-Length: <length>\r\n
\r\n
<parameter pair>
where <parameter pair> is
<parameter>=<value>\r\n
[<parameter pair>]
<length> is the actual length of content.
Example: request IP address and its response
Request:
http://192.168.0.123/cgi-bin/admin/getparam.cgi?network_ipaddress
Response:
HTTP/1.0 200 OK\r\n
Content-Type: text/html\r\n
Context-Length: 33\r\n
\r\n
network.ipaddress=192.168.0.123\r\n
58 - User's Manual
Page 59

VIVOTEK - A Leading Provider of Multimedia Communication Solutions
Set server parameter values
Note: The access right depends on the URL directory.
Method: GET/POST
Syntax:
http://<servername>/cgi-bin/anonymous/setparam.cgi? <parameter>=<value>
[&<parameter>=<value>…][&update=<value>][&return=<return page>]
http://<servername>/cgi-bin/viewer/setparam.cgi? <parameter>=<value>
[&<parameter>=<value>…][&update=<value>] [&return=<return page>]
http://<servername>/cgi-bin/operator/setparam.cgi? <parameter>=<value>
[&<parameter>=<value>…][&update=<value>] [&return=<return page>]
http://<servername>/cgi-bin/admin/setparam.cgi? <parameter>=<value>
[&<parameter>=<value>…][&update=<value>] [&return=<return page>]
PARAMETER VALUE DESCRIPTION
<group>_<name> value to assigned Assign <value> to the parameter <group>_<name>
update <boolean> set to 1 to actually update all fields (no need to use
update parameter in each group)
return <return page> Redirect to the page <return page> after the
parameter is assigned. The <return page> can be a
full URL path or relative path according the the
current path. If you omit this parameter, it will
redirect to an empty page.
(note: The return page can be a general HTML
file(.htm, .html) or a Vivotek server script executable
(.vspx) file. It can not be a CGI command. It can not
Return:
HTTP/1.0 200 OK\r\n
Content-Type: text/html\r\n
Context-Length: <length>\r\n
have any extra parameters. This parameter must be
put at end of parameter list)
User's Manual - 59
Page 60

VIVOTEK - A Leading Provider of Multimedia Communication Solutions
\r\n
<parameter pair>
where <parameter pair> is
<parameter>=<value>\r\n
[<parameter pair>]
Only the parameters that you set and readable will be returned.
Example: Set the IP address of server to 192.168.0.123
Request:
http://myserver/cgi-bin/admin/setparam.cgi?network_ipaddress=192.168.0.123
Response:
HTTP/1.0 200 OK\r\n
Content-Type: text/html\r\n
Context-Length: 33\r\n
\r\n
network.ipaddress=192.168.0.123\r\n
Available parameters on the server
Valid values:
VALID VALUES DESCRIPTION
string[<n>] Text string shorter than ‘n’ characters
password[<n>] The same as string but display ‘*’ instead
integer Any number between (-231 – 1) and (231 – 1)
positive integer Any number between 0 and (232 – 1)
<m> ~ <n> Any number between ‘m’ and ‘n’
domain name[<n>] A string limited to contain a domain name shorter than ‘n’ characters
(eg. www.ibm.com)
email address [<n>] A string limited to contain a email address shorter than ‘n’
characters (eg. joe@www.ibm.com)
ip address A string limited to contain an ip address (eg. 192.168.1.1)
mac address A string limited to contain mac address without hyphen or colon
connected
boolean A boolean value 1 or 0 represents [Yes or No], [True or False],
[Enable or Disable].
<value1>, Enumeration. Only given values are valid.
60 - User's Manual
Page 61

VIVOTEK - A Leading Provider of Multimedia Communication Solutions
<value2>,
<value3>,
…
blank A blank string
everything inside <> As description
NOTE: The camera should prevent to restart when parameter changed.
Group: system
NAME VALUE SECURITY
DESCRIPTION
(get/set)
hostname string[40] 1/6 host name of server
ledoff <boolean> 6/6 turn on(0) or turn off(1) all led
indicators
date <yyyy/mm/dd>,
keep,
auto
6/6 Current date of system. Set to
‘keep’ keeping date unchanged. Set
to ‘auto’ to use NTP to synchronize
date.
time <hh:mm:ss>,
keep,
auto
6/6 Current time of system. Set to
‘keep’ keeping time unchanged.
Set to ‘auto’ to use NTP to
synchronize time.
ntp <domain name>,
6/6 NTP server
<ip address>,
<blank>
timezoneindex -480 ~ 520 6/6 Indicate timezone and area
-480: GMT-12:00 Eniwetok,
Kwajalein
-440: GMT-11:00 Midway Island,
Samoa
-400: GMT-10:00 Hawaii
-360: GMT-09:00 Alaska
-320: GMT-08:00 Las Vegas,
San_Francisco,
Vancouver
-280: GMT-07:00 Mountain Time,
Denver
-281: GMT-07:00 Arizona
-240: GMT-06:00 Central America,
Central Time,
User's Manual - 61
Page 62

VIVOTEK - A Leading Provider of Multimedia Communication Solutions
Mexico City, Saskatchewan
-200: GMT-05:00 Eastern Time,
New York, Toronto
-201: GMT-05:00 Bogota, Lima,
Quito, Indiana
-160: GMT-04:00 Atlantic Time,
Canada, Caracas
,La Paz, Santiago
-140: GMT-03:30 Newfoundland
-120: GMT-03:00 Brasilia, Buenos
Aires,
Georgetown, Greenland
-80: GMT-02:00 Mid-Atlantic
-40: GMT-01:00 Azores,
Cape_Verde_IS.
0: GMT Casablanca, Greenwich
Mean Time:Dublin,
Edinburgh, Lisbon, London
40: GMT 01:00 Amsterdam, Berlin,
Rome,
Stockholm, Vienna, Madrid, Paris
41: GMT 01:00 Warsaw, Budapest,
Bern
80: GMT 02:00 Athens, Helsinki,
Istanbul, Riga
81: GMT 02:00 Cairo
82: GMT 02:00 Lebanon, Minsk
83: GMT 02:00 Israel
120: GMT 03:00 Baghdad, Kuwait,
Riyadh,
Moscow, St. Petersburg, Nairobi
121: GMT 03:00 Iraq
62 - User's Manual
140: GMT 03:30 Tehran
160: GMT 04:00 Abu Dhabi,
Muscat, Baku,
Tbilisi, Yerevan
180: GMT 04:30 Kabul
200: GMT 05:00 Ekaterinburg,
Islamabad, Karachi,
Tashkent
Page 63

VIVOTEK - A Leading Provider of Multimedia Communication Solutions
220: GMT 05:30 Calcutta, Chennai,
Mumbai,
New Delhi
230: GMT 05:45 Kathmandu
240: GMT 06:00 Almaty,
Novosibirsk, Astana,
Dhaka, Sri Jayawardenepura
260: GMT 06:30 Rangoon
280: GMT 07:00 Bangkok, Hanoi,
Jakarta,
Krasnoyarsk
320: GMT 08:00 Beijing,
Chongging, Hong Kong,
Kuala Lumpur, Singapore, Taipei
360: GMT 09:00 Osaka, Sapporo,
updateinterval 0,
3600,
86400,
604800,
Tok yo ,
Seoul, Yakutsk
380: GMT 09:30 Adelaide, Darwin
400: GMT 10:00 Brisbane,
Canberra, Melbourne,
Sydney, Guam, Vladivostok
440: GMT 11:00 Magadan,
Solomon Is., New
Caledonia
480: GMT 12:00 Aucklan,
Wellington, Fiji, Kamchatka,
Marshall Is.
520: GMT 13:00 Nuku'Alofa
6/6 0 to Disable automatic time
adjustment, otherwise, it means
the seconds between NTP
automatic update interval.
2592000
restore 0,
<positive integer>
7/6 Restore the system parameters to
default value. Restart the server
after <value> seconds.
reset 0,
<positive integer>
7/6 Restart the server after <value>
seconds.
restoreexceptnet 0, 7/6 Restore the system parameters to
User's Manual - 63
Page 64

VIVOTEK - A Leading Provider of Multimedia Communication Solutions
<positive integer> default value except (ipaddress,
subnet, router, dns1, dns2, ddns
settings). Restart the server after
<value> seconds.
Restore expert DST 0,
<positive integer>
7/6 Restore the system parameters to
default value except daylight
saving time rules. Restart the
server after <value> seconds.
SubGroup of system: info (The fields in this group are unchangeable.)
NAME VALUE SECURITY
DESCRIPTION
(get/set)
modelname string[40] 0/7 model name of server
serialnumber <mac address> 0/7 12 characters mac address without
hyphen connected
firmwareversion string[40] 0/7 The version of firmware, including
model, company, and version number
in the format
<MODEL-BRAND-VERSION>
Group: status
NAME VALUE SECURITY
DESCRIPTION
(get/set)
di_i<0~(ndi-1)> <boolean> 1/7 0 => Inactive, normal
1 => Active, triggered
do_i<0~ndi-1)> <boolean> 1/1 0 => Inactive, normal
1 => Active, triggered
onlinenum_rtsp integer 6/7 current RTSP connection numbers
onlinenum_httppush integer 6/7 current HTTP push server connection
numbers
Group: di_i<0~(ndi-1)>
NAME VALUE SECURITY
DESCRIPTION
(get/set)
normalstate high,
low
1/1 indicate whether open circuit or
closed circuit represents inactive
64 - User's Manual
status
Page 65

Group: do_i<0~(ndo-1)>
VIVOTEK - A Leading Provider of Multimedia Communication Solutions
NAME VALUE SECURITY
DESCRIPTION
(get/set)
normalstate open,
grounded
1/1 indicate whether open circuit or
closed circuit represents inactive
status
Group: security
NAME VALUE SECURITY
DESCRIPTION
(get/set)
user_i0_name string[64] 6/7 User’s name of root
user_i<1~20>_name string[64] 6/7 User’s name
user_i0_pass string [64] 6/6 Root’s password
user_i<1~20>_pass string [64] 7/6 User’s password
user_i0_privilege admin 6/7 Root’s privilege
user_i<1~20>_
privilege
viewer,
operator,
6/6 User’s privilege.
admin
Group: network
NAME VALUE SECURITY
DESCRIPTION
(get/set)
type lan,
6/6 Network connection type
pppoe
resetip <boolean> 6/6 1 => get ipaddress, subnet, router,
dns1, dns2 from DHCP server at
next reboot
0 => use preset ipaddress, subnet,
rounter, dns1, and dns2
ipaddress <ip address> 6/6 IP address of server
subnet <ip address> 6/6 subnet mask
router <ip address> 6/6 default gateway
dns1 <ip address> 6/6 primary DNS server
dns2 <ip address> 6/6 secondary DNS server
User's Manual - 65
Page 66

VIVOTEK - A Leading Provider of Multimedia Communication Solutions
Subgroup of network: ftp
NAME VALUE SECURITY
DESCRIPTION
(get/set)
port 21,
6/6 local ftp server port
1025~65535
Subgroup of network: http
NAME VALUE SECURITY
DESCRIPTION
(get/set)
port 80, 1025 ~
6/6 HTTP port
65535
alternateport 1025~65535 6/6 Alternative HTTP port
authmode basic,
1/6 HTTP authentication mode
digest
s0_accessname string[32] 1/6 Http server push access name for
stream 1
s1_accessname string[32] 1/6 Http server push access name for
stream 2
Subgroup of network: rtsp
NAME VALUE SECURITY
DESCRIPTION
(get/set)
port 554, 1025 ~
6/6 RTSP port
65535
authmode disable,
1/6 RTSP authentication mode
basic,
digest
s0_accessname string[32] 1/6 RTSP access name for stream1
s1_accessname string[32] 1/6 RTSP access name for stream2
Subgroup of rtsp_s<0~(n-1)>: multicast, n is stream count
NAME VALUE SECURITY
DESCRIPTION
(get/set)
alwaysmulticast <boolean> 4/4 Enable always multicast
ipaddress <ip address> 4/4 Multicast IP address
videoport 1025 ~ 65535 4/4 Multicast video port
audioport 1025 ~ 65535 4/4 Multicast audio port
ttl 1 ~ 255 4/4 Mutlicast time to live value
66 - User's Manual
Page 67

Subgroup of network: rtp
VIVOTEK - A Leading Provider of Multimedia Communication Solutions
NAME VALUE SECURITY
DESCRIPTION
(get/set)
videoport 1025 ~ 65535 6/6 video channel port for RTP
audioport 1025 ~ 65535 6/6 audio channel port for RTP
Subgroup of network: pppoe
NAME VALUE SECURITY
DESCRIPTION
(get/set)
user string[128] 6/6 PPPoE account user name
pass password[64] 6/6 PPPoE account password
Group: ipfilter
NAME VALUE SECURITY
DESCRIPTION
(get/set)
allow_i<0~9>_start 1.0.0.0 ~
255.255.255.2
6/6 Allowed starting IP address for
RTSP connection
55
allow_i<0~9>_end 1.0.0.0 ~
255.255.255.2
6/6 Allowed ending IP address for RTSP
connection
55
deny_i<0~9>_start 1.0.0.0 ~
255.255.255.2
6/6 Denied starting IP address for RTSP
connection
55
deny_i<0~9>_end 1.0.0.0 ~
255.255.255.2
6/6 Denied ending IP address for RTSP
connection
55
Group: videoin
NAME VALUE SECURITY
DESCRIPTION
(get/set)
cmosfreq 50, 60 4/4 Power line frequency
whitebalance auto,
4/4 auto, keep current value
keep current
value
User's Manual - 67
Page 68

VIVOTEK - A Leading Provider of Multimedia Communication Solutions
Group: videoin_c<0~(n-1)> for n channel products, m is stream number
NAME VALUE SECURITY
DESCRIPTION
(get/set)
color 0, 1 4/4 0 =>monochrome
1 => color
flip <boolean> 4/4 flip the image
mirror <boolean> 4/4 mirror the image
text string[16] 4/4 enclosed caption
imprinttimestamp <boolean> 4/4 Overlay time stamp on video
maxexposure 5, 15, 30 4/4 Maximum exposure time
5 => auto
15 => 1/15
30 => 1/30
s<0~(m-1)>_codecty
mpeg4, mjpeg 4/4 video codec type
pe
s<0~(m-1)>_
intraperiod
250,500,1000,20
00,3000,4000
4/4 intra frame period
s<0~(m-1)>_resolution176x144,
4/4 Video resolution in pixel
320x240,
640x480,
s<0~(m-1)>_ratecon
trolmode
cbr, vbr 4/4 cbr for constant bitrate
vbr for fix quality
s<0~(m-1)>_quant 1, 2, 3, 4, 5 4/4 quality of video when choosing vbr
in “ratecontrolmode”.
1 => medium
2 => standard
3 => good
4 => detailed
5 => excellent
s<0~(m-1)>_bitrate 20000,
30000,
4/4 set bit rate in bps when choose cbr
in “ratecontrolmode”
40000,
50000,
64000,
68 - User's Manual
128000,
256000,
512000,
768000,
1000000,
1500000,
Page 69

VIVOTEK - A Leading Provider of Multimedia Communication Solutions
2000000,
3000000,
4000000
s<0~(m-1)>_maxfra
me
1, 2, 3, 5, 8, 10,
15, 20, 25,
4/4 set maximum frame rate in fps
30 (only for NTSC
or 60Hz CMOS)
Group: audioin_c<0~(n-1)> for n channel products
NAME VALUE SECURITY
DESCRIPTION
(get/set)
mute 0, 1 4/4 Enable audio mute
gain 0~31 4/4 Gain of input
s<0~(m-1)>_codectype aac4, gamr 4/4 set audio codec type for input
s<0~(m-1)>_aac4_bitrate 16000,
32000,
48000,
64000,
4/4 set AAC4 bitrate in bps
16000 => 16 Kbps
32000 => 32 Kbps
48000 => 48 Kbps
96000,
128000
64000 => 64 Kbps
96000 => 96 Kbps
128000 => 128 Kbps
s<0~(m-1)>_gamr_bitrate 4750,
5150,
5900,
6700,
7400,
7950,
10200,
12200
4/4 set AMR bitrate in bps
4750 => 4.75 Kbps
5150 => 5.15 Kbps
5900 => 5.90 Kbps
6700 => 6.7 Kbps
7400 => 7.4 Kbps
7950 => 7.95 Kbps
10200 => 10.2 Kbps
12200 => 12.2 Kbps
Group: image_c<0~(n-1)> for n channel products
NAME VALUE SECURITY
DESCRIPTION
(get/set)
brightness -5 ~ 5 4/4 Adjust image brightness level,
ranging from -5 ~ 5
saturation -5 ~ 5 4/4 Adjust image saturation level,
ranging from -5 ~ 5
contrast -5 ~ 5 4/4 Adjust image contrast level,
User's Manual - 69
Page 70

VIVOTEK - A Leading Provider of Multimedia Communication Solutions
ranging from -5 ~ 5
sharpness -3 ~ 3 4/4 Adjust image sharpness level,
ranging from -3 ~ 3
Group: motion_c<0~(n-1)> for n channel product
NAME VALUE SECURITY
DESCRIPTION
(get/set)
enable <boolean> 4/4 enable motion detection
win_i<0~2>_enable <boolean> 4/4 enable motion window 1~3
win_i <0~2>_name string[14] 4/4 name of motion window 1~3
win_i <0~2>_left 0 ~ 320 4/4 Left coordinate of window position.
win_i <0~2>_top 0 ~ 240 4/4 Top coordinate of window position.
win_i <0~2>_width 0 ~ 320 4/4 Width of motion detection window.
win_i<0~2>_height 0 ~ 240 4/4 Height of motion detection window.
win_i<0~2>_objsize 0 ~ 100 4/4 Percent of motion detection
window.
win_i<0~2>_sensitivity 0 ~ 100 4/4 Sensitivity of motion detection
window.
Group: ddns
NAME VALUE SECURITY
DESCRIPTION
(get/set)
enable <boolean> 6/6 Enable or disable the dynamic dns.
provider Safe100,
DyndnsDynamic,
DyndnsCustom,
TZO,
DHS,
DynInterfree,
CustomSafe100
6/6 Safe100 => safe100.net
DyndnsDynamic => dyndns.org
(dynamic)
DyndnsCustom => dyndns.org
(custom)
TZO => tzo.com
DHS => dhs.org
DynInterfree =>dyn-interfree.it
CustomSafe100 => CustomSafe100
<provider>_hostnamestring[128] 6/6 Your dynamic hostname.
<provider>_userna
meemail
<provider>_passwo
string[64] 6/6 Your user or email to login ddns service
provider
string[64] 6/6 Your password or key to login ddns
rdkey
service provider
<provider>_servern string[128] 6/6 The server name for safe100.
70 - User's Manual
Page 71

VIVOTEK - A Leading Provider of Multimedia Communication Solutions
ame (This field only exists for provider is
customsafe100)
Group: upnppresentation
NAME VALUE SECURITY
DESCRIPTION
(get/set)
enable <boolean> 6/6 Enable or disable the UPNP
presentation service.
Group: upnpportforwarding
NAME VALUE SECURITY
DESCRIPTION
(get/set)
enable <boolean> 6/6 Enable or disable the UPNP port
forwarding service.
upnpnatstatus 0~3 6/7 The status of UpnP port forwarding,
used internally.
0 is OK, 1 is FAIL, 2 is no IGD router,
3 is no need to do port forwarding
Group: syslog
NAME VALUE SECURITY
DESCRIPTION
(get/set)
enableremotelog <boolean> 6/6 enable remote log
serverip <IP address> 6/6 Log server IP address
serverport 514,
6/6 Server port used for log
1025~65535
level 0~7 6/6 The levels to distinguish the
importance of information.
0: LOG_EMERG
1: LOG_ALERT
2: LOG_CRIT
3: LOG_ERR
4: LOG_WARNING
5: LOG_NOTICE
6: LOG_INFO
7: LOG_DEBUG
User's Manual - 71
Page 72

VIVOTEK - A Leading Provider of Multimedia Communication Solutions
Group: privacymask_c<0~(n-1)> for n channel product
NAME VALUE SECURITY
DESCRIPTION
(get/set)
enable <boolean> 4/4 Enable the privacy mask
win_i<0~4>_enable <boolean> 4/4 Enable the privacy mask window
win_i<0~4>_name string[14] 4/4 The name of privacy mask window
win_i<0~4>_left 0 ~ 320/352 4/4 Left coordinate of window position.
win_i<0~4>_top 0 ~ 240/288 4/4 Top coordinate of window position.
win_i<0~4>_width 0 ~ 320/352 4/4 Width of privacy mask window
win_i<0~4>_height 0 ~ 240/288 4/4 Height of privacy mask window
Group: capability
NAME VALUE SECURITY
DESCRIPTION
(get/set)
api_http_version 0200a 0/7 The HTTP API version.
bootuptime <positive
0/7 The server bootup time
integer>
nir 0,
0/7 number of IR interface
<positive
integer>
ndi 0,
0/7 number of digital input
<positive
integer>
ndo 0,
0/7 number of digital output
<positive
integer>
naudioin 0,
0/7 number of audio input
<positive
integer>
naudioout 0,
0/7 number of audio output
<positive
integer>
nvideoin <positive
0/7 number of video input
integer>
nmediastream <positive
integer>
0/7 number of media stream per
channel
nvideosetting <positive 0/7 number of video settings per
72 - User's Manual
Page 73

VIVOTEK - A Leading Provider of Multimedia Communication Solutions
integer> channel
naudiosetting <positive
integer>
nuart 0,
0/7 number of audio settings per
channel
0/7 number of UART interface
<positive
integer>
protocol_rtsp < boolean > 0/7 indicate whether to support rtsp
protocol_maxconnection <positive
integer>
protocol_rtp_multicast_
<boolean> 0/7 indicate whether to support
scalable
protocol_rtp_multicast_
<boolean> 0/7 indicate whether to support
backchannel
0/7 The maximum allowed
simultaneous connections
scalable multicast
backchannel multicast
protocol_rtp_tcp <boolean> 0/7 indicate whether to support rtp
over tcp
protocol_rtp_http <boolean> 0/7 indicate whether to support rtp
over http
protocol_spush_mjpeg <boolean> 0/7 indicate whether to support server
push motion jpeg
protocol_snmp <boolean> 0/7 indicate whether to support snmp
videoin_resolution <a list of the
0/7 available resolutions list
available
resolution
separates by
comma)
videoin_codec <a list of the
0/7 available codec list
available codec
types
separaters by
comma)
videoout_codec <a list of the
0/7 available codec list
available codec
types
separaters by
comma)
audio_aec <boolean> 0/7 indicate whether to support
acoustic echo cancellation
audio_extmic <boolean> 0/7 indicate whether to support
external microphone input
User's Manual - 73
Page 74

VIVOTEK - A Leading Provider of Multimedia Communication Solutions
audio_linein <boolean> 0/7 indicate whether to support
external line input
audio_lineout <boolean> 0/7 indicate whether to support line
output
audio_headphoneout <boolean> 0/7 indicate whether to support
headphone output
audioin_codec <a list of the
0/7 available codec list
available codec
types
separaters by
comma)
audioout_codec <a list of the
0/7 available codec list
available codec
types
separaters by
comma)
camctrl_httptunnel <boolean> 0/7 Indicate whether to support the
http tunnel for camera control
uart_httptunnel <boolean> 0/7 Indicate whether to support the
http tunnel for uart transfer
transmission_mode Tx,
Rx,
Both
0/7 Indicate what kind of transmission
mode the machine used. TX:
server, Rx: receiver box, Both:
DVR?.
network_wire <boolean> 0/7 Indicate whether to support the
Ethernet
network_wireless <boolean> 0/7 Indicate whether to support the
wireless
wireless_802dot11b <boolean> 0/7 Indicate whether to support the
wireless 802.11b+
wireless_802dot11g <boolean> 0/7 Indicate whether to support the
wireless 802.11g
wireless_encrypt_wep <boolean> 0/7 Indicate whether to support the
wireless WEP
wireless_encrypt_wpa <boolean> 0/7 Indicate whether to support the
wireless WPA
wireless_encrypt_wpa2 <boolean> 0/7 Indicate whether to support the
wireless WPA2
74 - User's Manual
Page 75

Group: event_i<0~2>
VIVOTEK - A Leading Provider of Multimedia Communication Solutions
PARAMETER VALUE SECURITY
DESCRIPTION
(get/set)
name string[40] 6/6 The identification of this entry
enable 0, 1 6/6 To enable or disable this event.
priority 0, 1, 2 6/6 Indicate the priority of this event.
“0” indicates low priority.
“1” indicates normal priority.
“2” indicates high priority.
delay 1~999 6/6 Delay seconds before detect next event.
trigger boot,
di,
motion,
seq,
6/6 Indicate the trigger condition.
“boot” indicates system boot.
“di” indicates digital input.
“motion” indicates video motion detection.
“seq” indicates periodic condition.
di <integer> 6/6 Indicate which di detected.
This field is required when trigger condition
is “di”.
One bit represents one digital input. The LSB
indicates DI 0.
mdwin <integer> 6/6 Indicate which motion detection windows
detected.
This field is required when trigger condition
is “md”.
One bit represents one window.
The LSB indicates the 1
For example, to detect the 1
st
window.
st
and 3
windows, set mdwin as 5.
inter 1~999 6/6 Interval of period snapshot in minute.
This field is used when trigger condition is
“seq”.
rd
User's Manual - 75
Page 76

VIVOTEK - A Leading Provider of Multimedia Communication Solutions
weekday <interger> 6/6 Indicate which weekday is scheduled.
One bit represents one weekday.
The bit0 (LSB) indicates Saturday.
The bit1 indicates Friday.
The bit2 indicates Thursday.
The bit3 indicates Wednesday.
The bit4 indicates Tuesday.
The bit5 indicates Monday.
The bit6 indicates Sunday.
For example, to detect events on Friday and
Sunday, set weekday as 66.
begintime hh:mm 6/6 Begin time of weekly schedule.
endtime hh:mm 6/6 End time of weekly schedule.
(00:00 ~ 24:00 means always.)
action_do_i<0~(ndo-
0, 1 6/6 To enable or disable trigger digital output.
1)>_enable
action_do_i<0~(ndo-
1)>_duration
action_server_i<0~4
>_enable
action_server_i<0~4
1~999 6/6 The duration of digital output is triggered in
seconds.
0, 1 6/6 To enable or disable this server action.
The default value is 0.
NULL, 0~4 6/6 The index of attached media.
>_media
Group: server_i<0~4>
PARAMETER VALUE SECURITY
DESCRIPTION
(get/set)
name string[40] 6/6 The identification of this entry
type email,
ftp,
http,
6/6 Indicate the server type.
“email” is email server.
“ftp” is ftp server.
ns
“http” is http server.
“ns” is network storage.
http_url string[128] 6/6 The url of http server to upload.
http_username string[64] 6/6 The username to login in the server.
http_passwd string[64] 6/6 The password of the user.
ftp_address string[128] 6/6 The ftp server address
ftp_username string[64] 6/6 The username to login in the server.
ftp_passwd string[64] 6/6 The password of the user.
76 - User's Manual
Page 77

VIVOTEK - A Leading Provider of Multimedia Communication Solutions
ftp_port 0~65535 6/6 The port to connect the server.
ftp_location string[128] 6/6 The location to upload or store the media.
ftp_passive 0, 1 6/6 To enable or disable the passive mode.
0 is to disable the passive mode.
1 is to enable the passive mode.
email_address string[128] 6/6 The email server address
email_username string[64] 6/6 The username to login in the server.
email_passwd string[64] 6/6 The password of the user.
email_senderemail string[128] 6/6 The email address of sender.
email_recipientemail string[128] 6/6 The email address of recipient.
Group: media_i<0~4>
PARAMETER VALUE SECURITY
DESCRIPTION
(get/set)
name string[40] 6/6 The identification of this entry
type snapshot,
systemlog
6/6
The media type to send to the server or store
by the server.
videoclip
snapshot_source <integer> 6/6 Indicate the source of media stream.
0 means the first stream.
1 means the second stream and etc.
snapshot_prefix string[16] 6/6 Indicate the prefix of the filename.
snapshot_datesuffix 0, 1 6/6 To add date and time suffix to filename or
not.
1 means to add date and time suffix.
0 means not to add it.
snapshot_preevent 0 ~ 7 6/6 It indicates the number of pre-event images.
snapshot_postevent 0 ~ 7 6/6 The number of post-event images.
videoclip_source <integer> 6/6 Indicate the source of media stream.
0 means the first stream.
1 means the second stream and etc.
videoclip_prefix string[16] 6/6 Indicate the prefix of the filename.
videoclip_preevent 0 ~ 9 6/6 It indicates the time of pre-event recording
in seconds.
videoclip_maxduration 1 ~ 10 6/6 The time of maximum duration of one video
clip in seconds.
User's Manual - 77
Page 78

VIVOTEK - A Leading Provider of Multimedia Communication Solutions
videoclip_maxsize 50 ~ 1500 6/6 The maximum size of one video clip file in
Kbytes.
Drive the digital output
Note: This request requires the privilege of viewer.
Method: GET/POST
Syntax:
http://<servername>/cgi-bin/dido/setdo.cgi?do1=<state>[&do2=<state>]
[&do3=<state>][&do4=<state>][&return=<return page>]
Where state is 0, 1. “0” means inactive or normal state while “1” means active or triggered
state.
PARAMETER VALUE DESCRIPTION
0 – inactive, normal state do<num> 0, 1
1 – active, triggered state
return <return page> Redirect to the page <return page> after the parameter
is assigned. The <return page> can be a full URL path or
relative path according the the current path. If you omit
this parameter, it will redirect to an empty page.
Example: Drive the digital output 1 to triggered state and redirect to an empty page
http://myserver/cgi-bin/dido/setdo.cgi?do1=1
Query status of the digital input
Note: This request requires the privilege of viewer.
Method: GET/POST
Syntax:
http://<servername>/cgi-bin/dido/getdi.cgi?[di0][&di1][&di2][&di3]
If no parameter is specified, all the status of digital input will be returned.
78 - User's Manual
Page 79

VIVOTEK - A Leading Provider of Multimedia Communication Solutions
Return:
HTTP/1.0 200 OK\r\n
Content-Type: text/plain\r\n
Content-Length: <length>\r\n
\r\n
[di0=<state>]\r\n
[di1=<state>]\r\n
[di2=<state>]\r\n
[di3=<state>]\r\n
where <state> can be 0 or 1.
Example: Query the status of digital input 1
Request:
http://myserver/cgi-bin/dido/getdi.cgi?di1
Response:
HTTP/1.0 200 OK\r\n
Content-Type: text/plain\r\n
Content-Length: 7\r\n
\r\n
di1=1\r\n
Query status of the digital output
Note: This request requires the privilege of viewer.
Method: GET/POST
Syntax:
http://<servername>/cgi-bin/dido/getdo.cgi?[do0][&do1][&do2][&do3]
If no parameter is specified, all the status of digital output will be returned.
Return:
HTTP/1.0 200 OK\r\n
Content-Type: text/plain\r\n
Content-Length: <length>\r\n
\r\n
User's Manual - 79
Page 80

VIVOTEK - A Leading Provider of Multimedia Communication Solutions
[do0=<state>]\r\n
[do1=<state>]\r\n
[do2=<state>]\r\n
[do3=<state>]\r\n
where <state> can be 0 or 1.
Example: Query the status of digital output 1
Request:
http://myserver/cgi-bin/dido/getdo.cgi?do1
Response:
HTTP/1.0 200 OK\r\n
Content-Type: text/plain\r\n
Content-Length: 7\r\n
\r\n
do1=1\r\n
Capture single snapshot
Note: This request require normal user privilege
Method: GET/POST
Syntax:
http://<servername>/cgi-bin/viewer/video.jpg?[channel=<value>][&resolution=<value>]
[&quality=<value>]
If the user requests the size larger than all stream setting on the server, this request will failed!
PARAMETER VALUE DEFAULT DESCRIPTION
channel 0~(n-1) 0 the channel number of video source
resolution <available
resolution>
quality 1~5 3 The quality of image
Server will return the most up-to-date snapshot of selected channel and stream in JPEG format.
The size and quality of image will be set according to the video settings on the server.
80 - User's Manual
0 The resolution of image
Page 81

VIVOTEK - A Leading Provider of Multimedia Communication Solutions
Return:
HTTP/1.0 200 OK\r\n
Content-Type: image/jpeg\r\n
[Content-Length: <image size>\r\n]
<binary JPEG image data>
Account management
Note: This request requires administrator privilege
Method: GET/POST
Syntax:
http://<servername>/cgi-bin/admin/editaccount.cgi
method=<value>&username=<name>[&userpass=<value>][&privilege=<value>]
[&privilege=<value>][…][&return=<return page>]
PARAMETER VALUE DESCRIPTION
method
username <name> The name of user to add, delete or edit
add Add an account to server. When using this method,
“username” field is necessary. It will use default value of
other fields if not specified.
delete Remove an account from server. When using this
method, “username” field is necessary, and others are
ignored.
edit Modify the account password and privilege. When using
this method, “username” field is necessary, and other
fields are optional. If not specified, it will keep original
settings.
?
userpass <value> The password of new user to add or that of old user to
modify. The default value is an empty string.
privilege
<value> The privilege of user to add or to modify.
viewer viewer’s privilege
operator operator’s privilege
admin administrator’s privilege
User's Manual - 81
Page 82

VIVOTEK - A Leading Provider of Multimedia Communication Solutions
return <return page> Redirect to the page <return page> after the parameter
is assigned. The <return page> can be a full URL path or
relative path according the the current path. If you omit
this parameter, it will redirect to an empty page.
System logs
Note: This request require administrator privilege
Method: GET/POST
Syntax:
http://<servername>/cgi-bin/admin/syslog.cgi
Server will return the up-to-date system log.
Return:
HTTP/1.0 200 OK\r\n
Content-Type: text/plain\r\n
Content-Length: <syslog length>\r\n
\r\n
<system log information>\r\n
Upgrade firmware
Note: This request requires administrator privilege
Method: POST
Syntax:
http://<servername>/cgi-bin/admin/upgrade.cgi
Post data:
fimage=<file name>[&return=<return page>]\r\n
\r\n
<multipart encoded form data>
Server will accept the upload file named <file name> to be upgraded the firmware and return
with <return page> if indicated.
82 - User's Manual
Page 83

VIVOTEK - A Leading Provider of Multimedia Communication Solutions
IP filtering
Note: This request requires administrator access privilege
Method: GET/POST
Syntax:
http://<servername>/cgi-bin/admin/ipfilter.cgi?
method=<value>&[start=<ipaddress>&end=<ipaddress>][&index=<value>]
[&return=<return page>]
PARAMETER VALUE DESCRIPTION
Method
addallow Add a set of allow IP address range to server. Start and
end parameters must be specified. If the index
parameter is specified, it will try to add starting from
index position.
adddeny Add a set of deny IP address range to server. Start and
end parameters must be specified. If the index
parameter is specified, it will try to add starting from
index position.
deleteallow Remove a set of allow IP address range from server. If
start and end parameters are specified, it will try to
remove the matched IP address. If index is specified, it
will try to remove the address from given index position.
[start, end] parameters have higher priority then the
[index] parameter.
deletedeny Remove a set of deny IP address range from server. If
start and end parameters are specified, it will try to
remove the matched IP address. If index is specified, it
will try to remove the address from given index position.
[start, end] parameters have higher priority then the
[index] parameter.
start <ip address> The start IP address to add or to delete.
end <ip address> The end IP address to add or to delete.
index <value> The start position to add or to delete.
return <return page> Redirect to the page <return page> after the parameter
is assigned. The <return page> can be a full URL path or
relative path according the the current path. If you omit
this parameter, it will redirect to an empty page.
User's Manual - 83
Page 84

VIVOTEK - A Leading Provider of Multimedia Communication Solutions
RTSP SDP
Note: This request requires viewer access privilege
Method: GET/POST
Syntax:
http://<servername>/viewer/<0~(n-1)>/<network_accessname_<0~(m-1)>>
rtsp://<servername>/<0~(n-1)>/<network_accessname_<0~(m-1)>>
“n” is the channel number and “m” is the stream number.
You can get the SDP by HTTP or just describe by RTSP protocol directly. For detailed streaming
protocol, please refer to “control signaling” and “data format” documents.
84 - User's Manual
Page 85

VIVOTEK - A Leading Provider of Multimedia Communication Solutions
Technical Specifications
Specifications
Models
ΗIP7133
ΗIP7134 (Wireless)
System
ΗCPU: VVTK-1000 SoC
ΗFlash: 4 MB
ΗRAM: 32 MB
ΗEmbedded OS: Linux 2.4
Lens
ΗBoard lens type, f = 4.09 mm, F2.0, Fixed,
focus range: 70 cm to infinity
Angle of view
Η49.6 ° (horizontal)
Η38.2 ° (vertical)
Shutter Time
Η1/5 sec. to 1/15000 sec.
Image Sensor
ΗOV 1/4” CMOS sensor in VGA resolution
Minimum Illumination
Η0.4 Lux / F2.0
Video
ΗCompression: MJPEG & MPEG-4
ΗStreaming:
Simultaneous dual-streaming
MPEG-4 streaming over UDP, TCP, or HTTP
MPEG-4 multicast streaming
MJPEG streaming over HTTP
ΗSupports 3GPP mobile surveillance
ΗFrame rates:
MPEG-4: Up to 30/25 fps at 640x480
MJPEG: Up to 30/25 fps at 640x480
Image Settings
ΗAdjustable image size, quality, and bit rate
ΗTime stamp and text caption overlay
ΗFlip & mirror
ΗConfigurable brightness, contrast, saturation,
sharpness, and white balance
ΗAGC, AWB, AEC (Automatic Exposure Control)
ΗSupports privacy masks
Audio
ΗCompression:
GSM-AMR speech encoding,
bit rate: 4.75 kbps to 12.2 kbps
MPEG-4 AAC audio encoding,
bit rate: 16 kbps to 128 kbps
ΗInterface:
Built-in microphone
ΗSupports audio mute
Networking
Networking
Η10/100 Mbps Ethernet, RJ-45
Η10/100 Mbps Ethernet, RJ-45
ΗProtocols: IPv4, TCP/IP, HTTP, UPnP, RTSP/RTP/
ΗProtocols: IPv4, TCP/IP, HTTP, UPnP, RTSP/RTP/
RTCP, IGMP, SMTP, FTP, DHCP, NTP, DNS,
RTCP, IGMP, SMTP, FTP, DHCP, NTP, DNS,
DDNS, and PPPoE
DDNS, and PPPoE
ΗBuilt-in 802.11b/g WLAN (IP7134)
ΗBuilt-in 802.11b/g WLAN (IP7134)
Alarm and Event Management
Alarm and Event Management
ΗTriple-window video for motion detection
ΗTriple-window video for motion detection
ΗOne D/I and one D/O for external sensor and alarm
ΗOne D/I and one D/O for external sensor and alarm
ΗEvent notification using HTTP, SMTP, or FTP
ΗEvent notification using HTTP, SMTP, or FTP
ΗLocal recording of MP4 file
ΗLocal recording of MP4 file
Security
Security
ΗMuilti-level user access with password protection
ΗMuilti-level user access with password protection
ΗIP address filtering
ΗIP address filtering
ΗWireless: WEP, WPA-PSK, WPA2 (IP7134)
ΗWireless: WEP, WPA-PSK, WPA2 (IP7134)
Users
Users
ΗCamera live viewing for up to 10 clients
ΗCamera live viewing for up to 10 clients
Dimension
Dimension
Η26.9 mm (D) x 86.7 mm (W) x 87.6 mm (H)
Η26.9 mm (D) x 86.7 mm (W) x 87.6 mm (H)
Weight
Weight
ΗNet: 106 g (IP7133)
ΗNet: 106 g (IP7133)
ΗNet: 122 g (IP7134)
ΗNet: 122 g (IP7134)
LED Indicator
LED Indicator
ΗSystem power and status indicator
ΗSystem power and status indicator
ΗSystem activity and network link indicator
ΗSystem activity and network link indicator
ΗPrivacy button on
ΗPrivacy button on
Power
Power
Η5V DC
Η5V DC
ΗPower Consumption: Max 5 W (IP7133)
ΗPower Consumption: Max 5 W (IP7133)
Max 6.6 W (IP7134)
Max 6.6 W (IP7134)
Approvals
Approvals
ΗCE, LVD, FCC, VCCI
ΗCE, LVD, FCC, VCCI
Operating Environments
Operating Environments
ΗTemperature: 0 ° ~ 40 ° C
ΗTemperature: 0 ° ~ 40 ° C
ΗHumidity: 20 % ~ 80 % RH
ΗHumidity: 20 % ~ 80 % RH
Viewing System Requirements
Viewing System Requirements
ΗOS: Microsoft Windows 2000/XP/Vista
ΗOS: Microsoft Windows 2000/XP/Vista
ΗBrowser: Internet Explorer 6.x or above
ΗBrowser: Internet Explorer 6.x or above
ΗCellphone: 3GPP player
ΗCellphone: 3GPP player
ΗReal Player: 10.5 or above
ΗReal Player: 10.5 or above
ΗQuick Time: 6.5 or above
ΗQuick Time: 6.5 or above
Installation, Management, and Maintenance
Installation, Management, and Maintenance
ΗInstallation Wizard 2
ΗInstallation Wizard 2
Η16-CH recording software
Η16-CH recording software
ΗSupports firmware upgrade
ΗSupports firmware upgrade
Applications
Applications
ΗSDK available for application development and
ΗSDK available for application development and
system integration
system integration
User's Manual - 85
Page 86

VIVOTEK - A Leading Provider of Multimedia Communication Solutions
Technology License Notice
MPEG-4 AAC Technology
THIS PRODUCT IS LICENSED UNDER THE MPEG-4 AAC AUDIO PATENT LICENSE. THIS PRODUCT MAY
NOT BE DECOMPILED, REVERSE-ENGINEERED OR COPIED, EXCEPT REGARD TO PC SOFTWARE, YOU
MAY MAKE SINGLE COPIES FOR ARCHIVAL PURPOSES. FOR MORE INFORMATION, PLEASE REFER TO
HTTP://WWW.VIALICENSING.COM.
MPEG-4 Visual Technology
THIS PRODUCT IS LICENSED UNDER THE MPEG-4 VISUAL PATENT PORTFOLIO LICENSE FOR THE
PERSONAL AND NON-COMMERCIAL USE OF A CONSUMER FOR (i) ENCODING VIDEO IN COMPLIANCE
WITH THE MPEG-4 VISUAL STANDARD ("MPEG-4 VIDEO") AND/OR (ii) DECODING MPEG-4 VIDEO THAT
WAS ENCODED BY A CONSUMER ENGAGED IN A PERSONAL AND NON-COMMERCIAL ACTIVITY AND/
OR WAS OBTAINED FROM A VIDEO PROVIDER LICENSED BY MPEG LA TO PROVIDE MPEG-4 VIDEO.
NO LICENSE IS GRANTED OR SHALL BE IMPLIED FOR ANY OTHER USE. ADDITIONAL INFORMATION
INCLUDING THAT RELATING TO PROMOTIONAL, INTERNAL AND COMMERCIAL USES AND LICENSING MAY
BE OBTAINED FROM MPEG LA, LLC. PLEASE REFER TO
AMR-NB Standard
HTTP://WWW.MPEGLA.COM.
THIS PRODUCT IS LICENSED UNDER THE AMR-NB STANDARD PATENT LICENSE AGREEMENT. WITH
RESPECT TO THE USE OF THIS PRODUCT, THE FOLLOWING LICENSORS’ PATENTS MAY APPLY:
TELEFONAKIEBOLAGET ERICSSON AB: US PAT. 6192335; 6275798; 6029125; 6424938; 6058359. NOKIA
CORPORATION: US PAT. 5946651; 6199035. VOICEAGE CORPORATION: AT PAT. 0516621; BE PAT. 0516621;
CA PAT. 2010830; CH PAT. 0516621; DE PAT. 0516621; DK PAT. 0516621; ES PAT. 0516621; FR PAT. 0516621;
GB PAT. 0516621; GR PAT. 0516621; IT PAT. 0516621; LI PAT. 0516621; LU PAT. 0516621; NL PAT. 0516621;
SE PAT 0516621; US PAT 5444816; AT PAT. 819303/AT E 198805T1; AU PAT. 697256; BE PAT. 819303; BR PAT.
9604838-7; CA PAT. 2216315; CH PAT. 819303; CN PAT. ZL96193827.7; DE PAT. 819303/DE69611607T2; DK
PAT. 819303; ES PAT. 819303; EP PAT. 819303; FR PAT. 819303; GB PAT. 819303; IT PAT. 819303; JP PAT. APP.
8-529817; NL PAT. 819303; SE PAT. 819303; US PAT. 5664053. THE LIST MAY BE UPDATED FROM TIME TO
TIME BY LICENSORS AND A CURRENT VERSION OF WHICH IS AVAILABLE ON LICENSOR’S WEBSITE AT
HTTP://WWW.VOICEAGE.COM.
86 - User's Manual
Page 87

VIVOTEK - A Leading Provider of Multimedia Communication Solutions
Electromagnetic Compatibility (EMC)
This device compiles with FCC Rules Part 15. Operation is subject to the following two conditions.
This device may not cause harmful interference, and
■
This device must accept any interference received, including interference that may cause undesired
■
operation.
USA - This equipment has been tested and found to comply with the limits for a Class B digital device,
pursuant to Part 15 of the FCC Rules. These limits are designed to provide reasonable protection against
harmful interference in a residential installation. This equipment generates, uses and can radiate radio
frequency energy and, if not installed and used in accordance with the instructions, may cause harmful
interference to radio communications. However, there is no guarantee that interference will not occur in
a partial installation. If this equipment does cause harmful interference to radio or television reception,
which can be determined by turning the equipment off and on, the user is encouraged to try to correct the
interference by one or more of the following measures:
Reorient or relocate the receiving antenna.
■
Increase the separation between the equipment and receiver.
■
Connect the equipment into an outlet on a circuit different from that to which the receiver is connected.
■
Consult the dealer or an experienced radio/TV technician for help.
■
Shielded interface cables must be used in order to comply with emission limits.
Europe
EN55022/1998, and the requirement for immunity according to EN50082-1/1992.
Liability
VIVOTEK Inc. cannot be held responsible for any technical or typographical errors and reserves the right
to make changes to the product and manuals without prior notice. VIVOTEK Inc. makes no warranty
of any kind with regard to the material contained within this document, including, but not limited to, the
implied warranties of merchantability and fitness for any particular purpose.
-- This digital equipment fulfills the requirement for radiated emission according to limit B of
User's Manual - 87
 Loading...
Loading...