Page 1
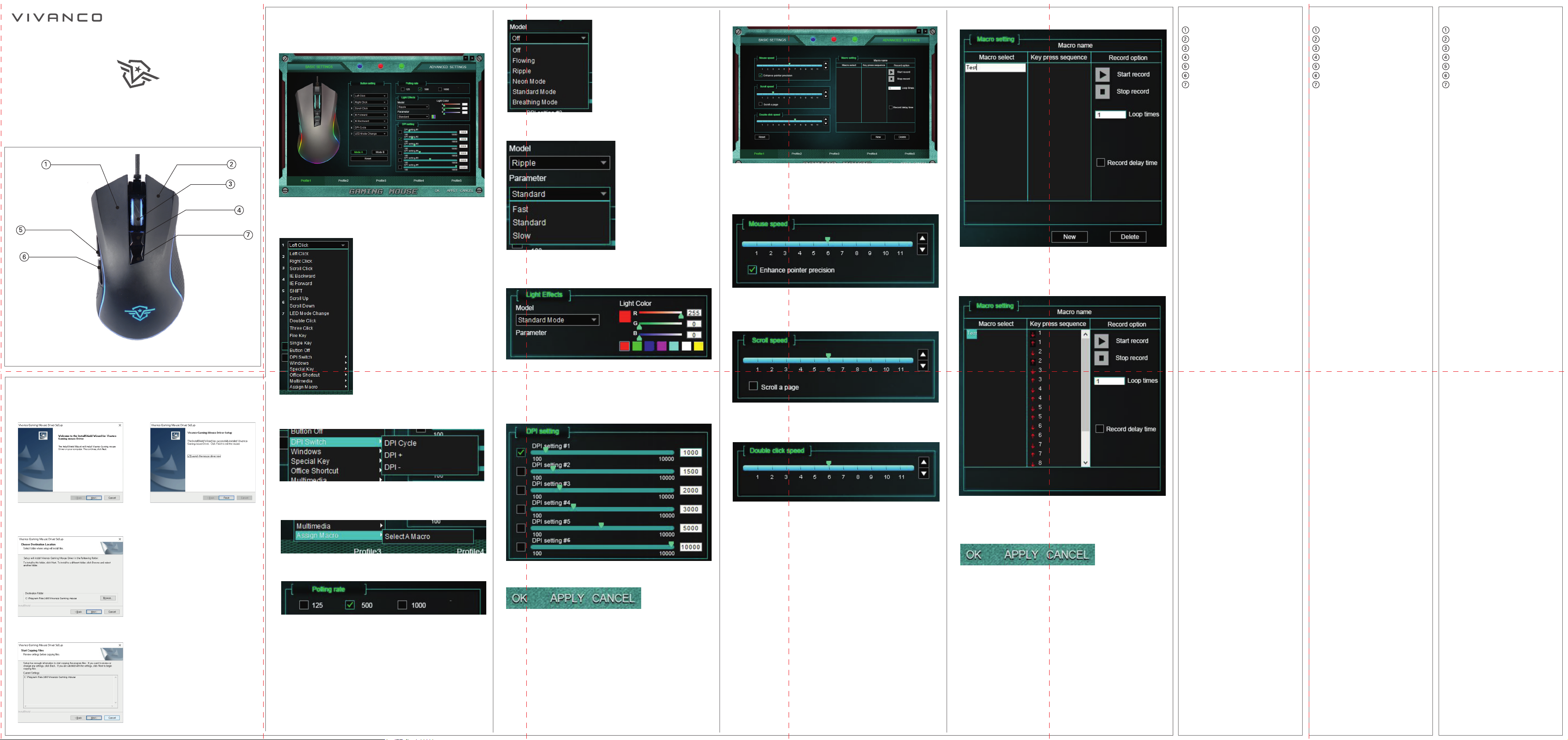
Pro Software
Professional Gaming Mouse
Left Click Button
Forward Button
Backward Button
GB Pro Software – Professional Gaming Mouse
1. Download and install the Pro Software under www.vivanco.com.
2. Click "Setup" to start installation.
#1
2.1 Press "Next Step" to select destination
location.
#2
2.2 Click "Next Step" to install.
#3
2.3 Click "Finish" to complete installation.
#4
2.4 Double click the software icon after
installation is completed.
LED Mode Switch Button
60437 / IT-MS G3
Version 1.0 / GO
Vivanco GmbH
Ewige Weide 15
22926 Ahrensburg
Right Click Button
Scroll Wheel
DPI Switch Button
Germany
User lnstruction:
The main interface is divided into two parts:
Basic Settings, Advanced Settings.
1. Basic Setting is divided into four parts: Button Setting, Polling
Rate, Light Effects and DPI Setting.
#5
1.1 Button Setting: Take the left click button in mode A as an example. Click "Left
Click", you can defi ne the button as one of the drop-down menu.
#6
1.1.1 There are more options under "DPI Switch", "Windows", "Special Key",
"Offi ce Shortcut" and "Multimedia" function.
#7
1.1.2 Assign Macro: choose the defi ned one to export.
#8
1.2 Polling rate: 3 levels (125Hz - 500Hz - 1000Hz).
#9
1.3 Light Effects: Flowing, Ripple, Neon Mode, Standard Mode, Breathing Mode.
#10
1.3.1 You can adjust the speed for "Ripple", "Neon Mode" and "Breathing Mode".
#11
1.3.2 You can defi ne the color for "Standard Mode" and "Breathing Mode", just
move the axis to your required color.
#12
1.4 DPI Setting:
1.4.1 There are 6 levels of DPI, you can defi ne each level based on your requirement.
1.4.2 You can defi ne the DPI value for each level, just move the number axis to your
required value.
#13
1.5 Click "Apply" after setting.
#14
2. Advanced Setting is divided into four parts: Mouse Speed, Scroll Speed,
Double Click Speed and Macro Setting.
#15
2.1 Mouse Speed:
2.1.1 You can adjust the mouse speed from slow (1) to fast (11).
#16
2.2 Scroll Speed:
2.2.1 You can adjust the scroll speed from slow (1) to fast (11).
#17
2.3 Double Click Speed:
2.3.1 You can adjust the double click speed from slow (1) to fast (11).
#18
2.4 Macro Setting:
2.4.1 Click "NEW" and input a macro name.
#19
2.4.2 Click "START RECORD" to set up the macro.
For example, input 1.2.3.4.5.6.7.8.9., then click "STOP RECORD" to complete.
Click "APPLY", "OK" to save the setting before exiting the software.
#20
2.5 Click "Apply" after setting.
#21
D Pro Software –
Professionelle Gaming-Maus
Linke Maustaste
Rechte Maustaste
Scrollrad
DPI-Umschalttaste
Vorwärtstaste
Rückwärtstaste
LED-Modus Umschalttaste
1. L aden Sie die Pro Sof twar e unter
www.vivanco.com he runter und
installieren Sie sie.
2. K licken Sie auf "Setup", um die Installation zu s tar ten.
2.1
Klicken Sie auf "Next Step", um das Zielverzeichnis auszuwählen.
2.2
Klicken Sie auf "Next Step", um die Installation zu starten.
2.3
Klicken Sie auf "Finish", um die Installation
abzuschließen.
2.4
Doppelklicken Sie nach der Installation auf
das Softwaresymbol.
Bedienungsanleitung:
Die Hauptseite besteht aus zwei Bereichen:
- Grundeinstellungen (Basic Settings)
- Erweiterte Einstellungen (Advanced Settings)
1. Der Bereich Grundeinstellungen ( Basic
Setting)
Tasteneinstellung (Button Setting), USB-Signalrate (Polling Rate), Lichteffekte (Light
Effects) und DPI-Einstellung (DPI Setting).
(#5)
1.1 Tasteneinstellungen (Button Setting): Als
Beispiel soll die linke Maustaste im Modus
1 dienen. Klicken Sie auf "Left Click", um
die Taste im Aufklappmenü zu defi nieren.
(#6)
1.1.1 Weitere Optionen fi nden Sie unter der
Funktion "DPI Switch", "Windows", "Special
Key", "Offi ce Shortcut" und "Multimedia".
1.1.2 Makro zuweisen: Wählen Sie das gewünschte Makro aus.
1.2 USB-Signalrate (Polling rate): 3 Stufen
(125 Hz - 500 Hz - 1000 Hz).
1.3 Lichteffekte (Light Effects): Flowing,
Ripple, Neon-Modus, Standard-Modus,
Breathing-Modus.
1.3.1 Sie können die Geschwindigkeit für "Ripple", "Neon-Modus" und "Breathing-Modus"
einstellen.
1.3.2 Verschieben Sie den Regler auf dem Strahl
auf die gewünschte Farbe, um die Farbe
für "Standard-Modus" und "Breathing-Modus" einzustellen.
1.4 DPI-Einstellung:
1.4.1 Es gibt sechs DPI-Stufen, die Sie ganz nach
Ihren Anforderungen defi nieren können.
1.4.2 Sie können für jede Stufe den DPI-Wert
festlegen, indem Sie den Regler auf dem
Strahl auf den gewünschten Wert verschie-
(#13)
ben.
1.5 Klicken Sie auf "Apply", wenn Sie alle Einstellungen vorgenommen haben.
2.
Die Er weiterten Einstellungen (Advanced
Setting)
Mausgeschwindigkeit (Mouse Speed),
Scroll-Geschwindigkeit (Scroll Speed),
Doppelklick-Geschwindigkeit (Double Click
Speed) und Makroeinstellungen (Macro
Setting).
2.1 Mausgeschwindigkeit:
2.1.1 Sie können die Mausgeschwindigkeit von
langsam (1) bis schnell (11) einstellen.
2.2 Scroll-Geschwindigkeit:
2.2.1 Sie können die Scroll-Geschwindigkeit von
langsam (1) bis schnell (11) einstellen.
2.3 Doppelklick-Geschwindigkeit:
2.3.1 Sie können die Doppelklick-Geschwindigkeit von langsam (1) bis schnell (11)
einstellen.
2.4 Makroeinstellungen:
2.4.1 Klicken Sie auf "NEW" und geben einen
Makronamen ein.
2.4.2 Klicken Sie auf "START RECORD", um das
Makro zu erstellen.
Geben Sie zum Beispiel 1.2.3.4.5.6.7.8.9.
ein und klicken zum Abschließen auf "STOP
RECORD". Klicken Sie auf "APPLY", dann
auf "OK", um die Einstellungen vor dem
Verlassen der Software zu speichern.
2.5 Klicken Sie auf "Apply", wenn Sie alle Einstellungen vorgenommen haben.
(#1)
(#2)
(#3)
(#4)
untergliedert sich in vier Bereiche:
(#7)
(#8)
(#9)
(#10)
(#11)
(#12)
(#14)
gliedert sich in vier Bereiche:
(#15)
(#16)
(#17)
(#18)
(#19)
(#20)
(#21)
F Pro Software –
Souris de jeu professionnelle
Touche gauche de la souris
Bouton droit de la souris
Molette
Touche de commutation DPI
Touche en avant
Touche en arrière
Touche de commutation mode LED
1. Téléchargez le l ogiciel sous
www.vivanco.com et installez-le.
2. Cliquez sur "Setup" pour démarrer l'installation.
2.1
Cliquez sur "Next Step" pour sélectionner le
répertoire cible.
2.2
Cliquez sur "Next Step" pour démarrer
l'installation.
2.3
Cliquez sur "Finish" pour clôturer l'installation.
2.4
Faites un double-clic sur le symbole du
logiciel après l'installation.
Mode d'emploi:
La page d'accueil se compose de deux zones :
- Paramètres de base (Basic Settings)
- Paramètres avancés (Advanced Settings)
1. L a zone Paramètres de base (Basic
Setting)
: Réglage des touches (Button Setting), fréquence du signal USB (Polling Rate), effets
lumineux (Light Effects) et paramètres DPI
(DPI Setting).
1. 1
Paramètres des touches (Button Setting):
comme exemple, on utilise la touche
gauche de la souris en mode 1. Cliquez sur
" Right Button " pour défi nir la touche dans
le menu déroulant.
1. 1. 1
Vous trouverez d'autres options sous la
fonction "DPI Switch", "Windows", "Special
Key", "Offi ce Shortcut" et "Multimedia".
1. 1. 2
Affecter une macro: sélectionnez le réglage
souhaité.
1. 2
Fréquence du signal USB (Polling rate):
3 niveaux (125 Hz - 500 Hz - 1000 Hz).
1. 3
Effets lumineux (Light Effects) : fl uide
(Flowing), ondulant (Ripple), mode Néon,
mode Standard, mode souffl ant (Breathing).
1.3.1
Vous pouvez régler la vitesse pour "Ripple",
"mode Néon" et "Mode Breathing".
1.3.2
Décalez le rayon sur la couleur souhaitée
pour régler la couleur pour "Mode Standard" et "Mode Breathing".
1. 4
Réglage DPI:
Il existe six niveaux DPI que vous pouvez
1.4.1
défi nir selon vos exigences.
Pour chaque niveau, vous pouvez déter-
1.4.2
miner la valeur DPI en décalant la suite de
chiffres sur la valeur souhaitée.
1. 5
Cliquez sur "Apply" lorsque vous avez
effectué tous les réglages.
2. Les paramètres avan cés (Advanc ed
Setting)
: vitesse de la souris (Mouse Speed),
vitesse de défi lement (Scroll Speed),
vitesse de double-clic (Double Click Speed)
et paramètres macro (Macro Setting).
2.1
Vitesse de la souris:
Vous pouvez régler la vitesse de la souris
2.1.1
de lent (1) à rapide (11).
2.2
Vitesse de défi lement :
Vous pouvez régler la vitesse de défi le-
2.2.1
ment de lent (1) à rapide (11).
2.3
Vitesse du double-clic :
Vous pouvez régler la vitesse du double-clic
2.3.1
de lent (1) à rapide (11).
Paramètres macro:
2.4
Cliquez sur "NEW" et rentrez un nom de
2.4.1
macro.
2.4.2 Cliquez sur "START RECORD" pour créer la
macro.
Rentrez par exemple 1.2.3.4.5.6.7.8.9. et
cliquez pour fermer sur "STOP RECORD".
Cliquez sur "APPLY", ensuite sur "OK" pour
enregistrer les paramètres avant de quitter
logiciel.
2.5
Cliquez sur "Apply" lorsque vous avez
effectué tous les réglages.
(#1)
(#2)
(#3)
(#4)
est sous-divisée en quatre zones
(#5)
(#6)
(#8)
(#10)
(#12)
(#13)
(#14)
se divisent en quatre domaines
(#16)
(#17)
(#18
)
(#19)
(#20)
(#21)
(#7)
(#9)
(#11)
(#15)
E Pro Software –
Ratón de juego profesional
Botón izquierdo del ratón
Botón derecho del ratón
Rueda de desplazamiento
Botón DPI
Botón de avance
Botón de retroceso
LED botón conmutación
1. Descargue el software Pro en
www.vivanco.com e in stálelo.
2. Haga clic en "Se tup" para inic iar la insta -
2.1
2.2
2.3
2.4
Inst rucc ione s de uso :
La interfaz principal está dividida en dos partes:
- Ajustes básicos (Basic Settings)
- Ajustes avanzados (Advanced Settings)
1. Los ajustes básicos (Basic Se tting)
1. 1
1. 1. 1
1. 1. 2
1. 2
1. 3
1.3.1
1.3.2
1. 4
1.4.1
1.4.2
1. 5
2. Los ajustes avanzados (Advanced
2.1
2.1.1
2.2
2.2.1
2.3
2.3.1
2.4
2.4.1
2.4.2 Haga clic en "START RECORD" para crear la
2.5
(#1)
lación.
Haga clic en "Next Step" para seleccionar el
directorio de destino.
Haga clic en "Next Step" para instalar.
Haga clic en "Finish" para terminar la insta-
(#4)
lación.
Después de la instalación, haga un doble
clic en el icono del software.
están divididos en cuatro partes: botón de
ajustes, tasa de sondeo, efectos de luz y
ajustes DPI.
Ajustes de botones (Button Setting): Como
ejemplo utilizaremos el botón izquierdo del
ratón en el modo 1. Haga clic en "Left Click"
para defi nir el botón en el menú desplega-
(#6)
ble.
Puede encontrar más opciones en la funci-
ón "DPI Switch", "Windows", "Special Key",
"Offi ce Shortcut" y "Multimedia".
Asignar macro: Seleccione el ajuste desea-
(#8)
do.
Tasa de sondeo: 3 niveles (125 Hz - 500 Hz
- 1000 Hz).
Efectos de luz: fl uida, ondulada, modo
neón, modo estándar, modo respiración.
(#10)
Puede ajustar la velocidad de "ondulada",
"modo neón" y "modo respiración".
Puede defi nir el color del "modo estándar"
y del "modo respiración", tan solo mueva el
eje del color que quiera.
Ajuste de DPI:
Existen seis niveles de DPI que puede
defi nir según sus necesidades.
Puede defi nir el valor de DPI para cada
nivel, desplazando la recta numérica al
valor deseado.
Pulse "Apply" una vez que haya realizado
todos los ajustes.
están divididos en cuatro partes:
Setting)
velocidad del ratón, velocidad de desplazamiento, velocidad de doble clic y ajuste
(#15)
macro.
Velocidad del ratón:
Puede ajustar la velocidad del ratón de
lento (1) a rápido (11).
Velocidad de desplazamiento:
Puede ajustar la velocidad de desplaza-
miento de lento (1) a rápido (11).
Velocidad de doble clic:
Puede ajustar la velocidad del doble clic de
lento (1) a rápido (11).
Ajuste de macros:
Haga clic en "NEW" e introduzca un nom-
bre de macro.
macro.
Por ejemplo, introduzca 1.2.3.4.5.6.7.8.9.
y pulse "STOP RECORD" para terminar.
Haga clic en "APPLY" y después en "OK"
para guardar los ajustes antes de salir del
(#20)
software.
Pulse "Apply" una vez que haya realizado
todos los ajustes.
(#2)
(#3)
(#5)
(#7)
(#9)
(#11)
(#12)
(#13)
(#14)
(#16)
(#17)
(#18)
(#19)
(#21)
Page 2
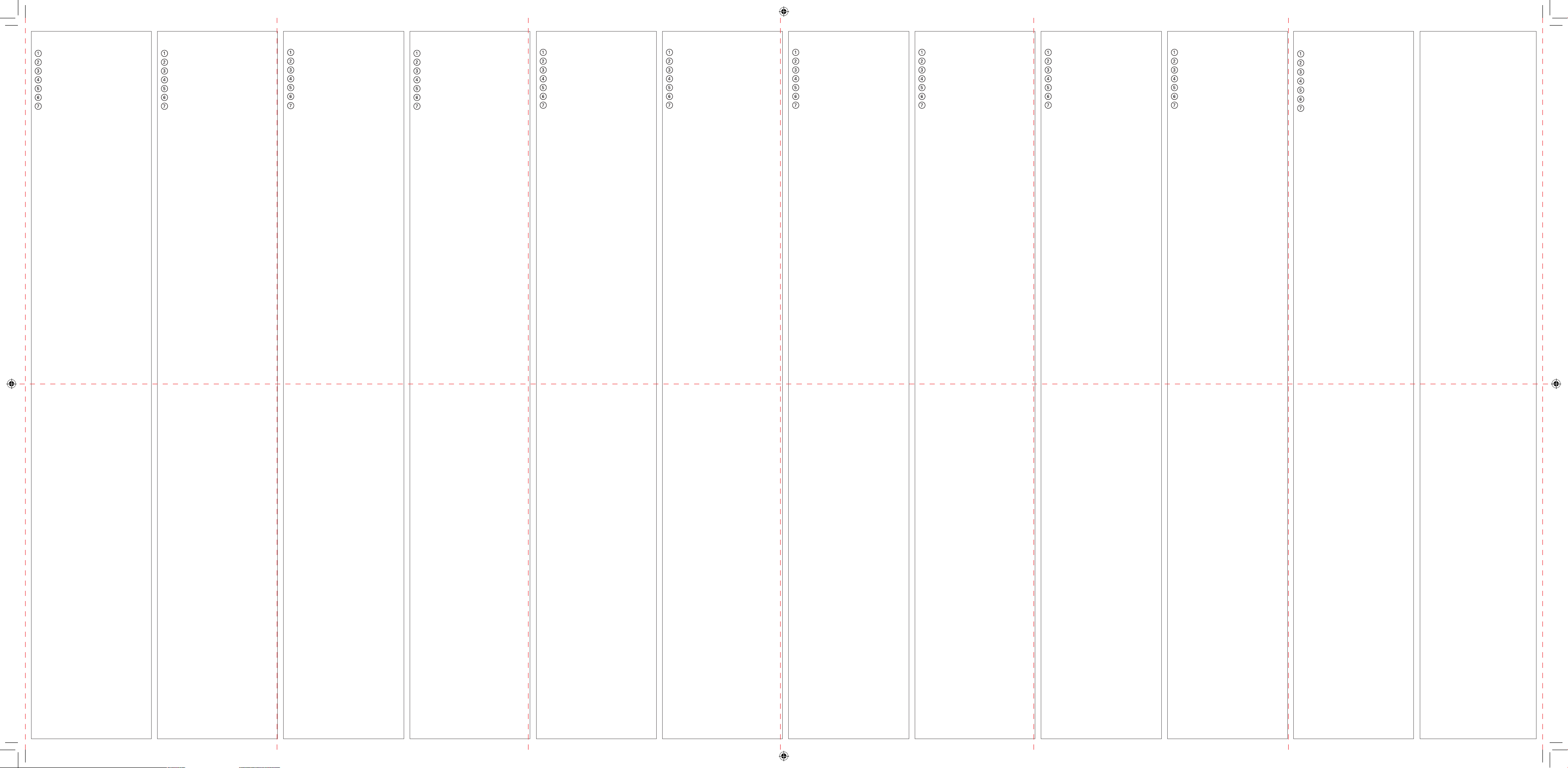
I Pro Software –
Mouse provessionale da gioco
Tasto sinistro del mouse
Tasto destro del mouse
Ruota scrolling
Pulsante interruttore DPI
Tasto in avanti
Tastro indietro
Pulsante interruttore alla modalità LED
1. Scarichi il soft ware pro su
www.vivanco.com e lo installi.
2. Clicc hi su "Setup" per avviare la proce du
ra di installazione.
2.1
Clicchi su "Next Step" per selezionare
l'elenco di arrivo.
2.2
Fare clic su "Next Step" per installare.
2.3
Clicchi su "Finish" per concludere la procedura di installazione.
2.4
Dopo l'installazione faccia doppio click sul
simbolo del software.
Istruzioni d'uso:
L'interfaccia principale è divisa in due parti:
- Impostazioni di base (Basic Settings)
- Impostazioni avanzata (Advanced Settings)
1. L'impostazione di base ( Basi c Settings)
è divisa in quattro parti: Impostazione
pulsante, Frequenza polling, Effetti luminosi
e Impostazione DPI.
1. 1
Impostazioni dei tasti (Button Setting): Il
tasto sinistro del mouse nella modalità 1
serve da esempio. Clicchi su "Left Click" per
definire il tasto nel menù a tendina.
1. 1. 1
Ulteriori opzioni le trova nella funzione "DPI
Switch", "Windows", "Special Key", "Office
Shortcut" e "Multimedia".
1. 1. 2
Assegnazione macro: Selezioni l'impostazione desiderata.
1. 2
Frequenza polling: 3 livelli (125Hz - 500Hz 1000Hz).
1. 3
Effetti luminosi: flusso (Flowing), ondulazione (Ripple), modalità neon, modalità
standard, modalità respirazione (Breathing).
(#10)
1.3.1
È possibile regolare la velocità per le modalità "Ripple", "Neon" e "Breathing".
1.3.2
È possibile definire il colore per le modalità
"Standard" e "Breathing", basta spostare
l'asse sul colore desiderato.
1. 4
Impostazione DPI:
Ci sono sei livelli DPI che può definire
1.4.1
secondo le Sue esigenze.
Per ogni livello può determinare il valore
1.4.2
DPI, spostando il raggio dei numeri sul
lavoro desiderato.
1. 5
Clicchi su "Apply", se ha eseguito tutte le
impostazioni.
2. L'impostazione avanzat a (Advanced
2.1
2.1.1
2.2
2.2.1
2.3
2.3.1
2.4
2.4.1
2.4.2 Clicchi su ""START RECORD"" per creare il
2.5
è divisa in quattro parti: Velocità
Setting)
del mouse (Mouse Speed), Velocità di scor
rimento (Scroll Speed), Velocità di doppio
clic (Double Click Speed) e Impostazione
macro (Macro Setting).
Velocità del mouse:
È possibile regolare la velocità del mouse
da lenta (1) a rapida (11).
Velocità di scorrimento:
È possibile regolare la velocità di scorri-
mento da lenta (1) a rapida (11).
Velocità del doppio click:
È possibile regolare la velocità di doppio
clic da lenta (1) a rapida (11).
Impostazioni macro:
Clicchi su "NEW" ed inserisca una designa-
zione macro.
macro.
Inserisca ad esempio 1.2.3.4.5.6.7.8.9.
e per concludere clicchi su ""STOP
RECORD"". Clicchi su ""APPLY"", poi su
""OK"" per salvare le impostazioni prima di
abbandonare il software.
Clicchi su "Apply", se ha eseguito tutte le
impostazioni.
(#1)
(#2)
(#3)
(#4)
(#5)
(#6)
(#7)
(#8)
(#9)
(#11)
(#12)
(#13)
(#14)
(#15)
(#16)
(#17)
(#18)
(#19)
(#20)
(#21)
NL Pro Software –
Professionele gaming muis
Linker muisknop
Rechter muisknop
Scrollwiel
DPI shift-toets
Voorwaarts knop
Terug knop
LED-modus shift-toets
1. Download de software van we bsite
www.vivanco.com en installeer deze.
-
2. K lik op "Setup" om met de installatie te
2.1
2.2
2.3
2.4
Gebruiksaanwijzing:
De hoofdpagina bestaat uit twee delen:
- basisinstellingen (Basic Settings)
- uitgebreide instellingen (Advanced Settings)
1. Het gedeelte basi sins tellingen (Basic
1. 1
1. 1. 1
1. 1. 2
1. 2
1. 3
1.3.1
1.3.2
1. 4
1.4.1
1.4.2
1. 5
-
2. De uitge breide ins tellingen (Advanced
2.1
2.1.1
2.2
2.2.1
2.3
2.3.1
2.4
2.4.1
2.4.2 Klik op "START RECORD"om de macro in te
2.5
(#1)
beginnen.
Klik op "Next step" om een locatie te selecteren.
(#2)
klik op "next step" om de installatie te
(#3)
starten.
Klik op "Finish" om de installatie te beëindi-
gen.
(#4)
Na installatie dubbelklik op het softwaresymbool.
wordt onderverdeeld in vier ge-
Settings)
bieden: instelling toetsen (button setting),
USB polling rate, lichteffecten (light effects)
en DPI-instelling (DPI setting).
Knopinstellingen: Gebruik bijvoorbeeld de
linker muisknop in modus 1. Klik op "Left
Click" om de knop in het vervolgkeuzeme
nu in te stellen.
Onder de functie "DPI Switch", "Windows",
"Special Key", "Office Shortcut" en "Multi
media" vindt u andere opties.
macro toewijzen: Selecteer de gewenste
instelling.
USB polling rate: 3 niveau's (125 Hz 500 Hz - 1000 Hz).
Lichteffecten (light effects): flowing, ripple,
neon-modus, standard-modus, breat
hing-modus.
U kunt de snelheid voor "ripple", "neon-modus" und "Breathing-Modus" einstellen.
(#11)
Verschuif de straal naar de gewenste kleur,
om de kleur voor "standard-modus" en
"breathing-modus" in te stellen.
(#6)
(#8)
(#9)
(#10)
(#5)
(#7)
DPI-instelling:
Er zijn zes DPI-niveaus die u kunt definië-
ren volgens uw vereisten.
Voor elk niveau kunt u de DPI-waarde
bepalen. Om dit te realiseren moet u de
cijferreeks naar de gewenste waarde te
verplaatsen.
Klik op "Apply" wanneer u alle instellingen
hebt gemaakt.
Setting)
nelheid (mouse speed), scroll-snelheid
(scroll speed), dubbelklik-snelheid (double
click speed) en macro-instellingen (macro
setting).
(#13)
(#14)
omvat vier gebieden: muiss-
(#15)
Muissnelheid:
U kunt de muissnelheid instellen van
langzaam (1) tot snel (11).
(#16)
Scroll-snelheid:
U kunt de scroll-snelheid instellen van
langzaam (1) tot snel (11).
(#17)
Dubbele kliksnelheid:
U kunt de dubbelklik-snelheid instellen van
langzaam (1) tot snel (11).
(#18)
Macro-instellingen:
Klik op "NEW" en voer een macronaam in.
(#19)
stellen.
Voer bijvoorbeeld 1.2.3.4.5.6.7.8.9 instellen.
Klik vervolgens op "STOP RECORD" om de
operatie te voltooien. Klik op "APPLY", "OK"
om de instelling op te slaan voordat u de
software afsluit.
Klik op "Apply" wanneer u alle instellingen
hebt gemaakt.
(#20)
(#21)
(#12)
PL Pro Software –
Profesjonalna mysz do gier
Lewy przycisk myszy
Prawy przycisk myszy
Kółko
Przycisk zmiany DPI
Przycisk do przodu
Przycisk do tyłu
Przycisk zmiany trybu LED
1. Pobierz ze strony www.vivanco.com
profesjonalne oprogramowanie i
zainstaluj je.
2. Kliknij "Setup", aby rozpocząć instalację.
(#1)
2.1 Kliknij "Next Step”, aby wybrać katalog
docelowy.
(#2)
2.2 Kliknąć "Next Step", aby rozpocząć
instalację.
(#3)
2.3 Kliknij "Finish”, aby zakończyć instalację.
2.4 Po instalacji kliknij dwukrotnie ikonę opro-
gramowania.
Instrukcja obsługi:
Strona główna składa się z dwóch stref:
- ustawienia podstawowe (Basic Settings)
- Ustawienia zaawansowane (Advanced Settings)
1. Strefa ustawień podstawowych (Basic
Settings) dzieli się na cztery strefy:
Ustawienia przycisków (button setting),
częstotliwość sygnału USB (polling rate),
efekty dźwiękowe (light effects) i ustawie
nie DPI (DPI setting).
-
1. 1 Ustawienia przycisków: Jako przykład
posłuży lewy przycisk myszy w trybie 1.
Kliknij "Left Click", aby zdefiniować przycisk
-
-
w menu podręcznym.
1. 1. 1 Więcej opcji można znaleźć w funkcji "DPI
Switch", "Windows", "Special Key", "Office
Shortcut" i "Multimedia".
1. 1. 2 Przypisywanie makra: Wybierz żądane
ustawienie.
1. 2 Częstotliwość sygnału USB (polling rate): 3
stopnie (125 Hz - 500 Hz - 1000 Hz).
(#5)
(#6)
(#7)
(#8)
(#9)
1. 3 efekty świetlne (light effects): flowing, ripp-
le, tryb neon, tryb standard, tryb breathing.
(#10)
1.3.1 Można ustawić także prędkość dla ripple,
trybu neon, trybu breathing.
1.3.2 Przesunąć strumień na wybrany kolor,
aby ustawić kolor dla trybów standard i
breathing.
(#12)
(#11)
1. 4 Ustawienia DPI:
1.4.1 Istnieje sześć poziomów DPI, które można
zdefiniować w zależności od potrzeb.
1.4.2 Możesz ustawić wartość DPI dla każdego
poziomu, przesuwając pasek liczbowy do
żądanej wartości.
1. 5 Po wprowadzeniu wszystkich ustawień
kliknij "Apply”.
2. Ustawienia zaawansowane (Advanced
Setting) dzielą się na cztery zakresy:
Prędkość myszy (mouse speed), prędkość
przewijania (scroll speed), prędkość
podwójnego kliknięcia (double click speed)
i ustawienia makro (macro setting).
(#13)
(#14)
(#15)
2.1 Prędkość myszy:
2.1.1 Prędkość myszy można ustawić w zakresie
od (1) - powoli po (11) - szybko.
(#16)
2.2 Prędkość przewijania:
2.2.1 Prędkość przewijania można ustawić w
zakresie od (1) - powoli po (11) - szybko.
(#17)
2.3 Szybkość dwukrotnego kliknięcia:
2.3.1 Prędkość podwójnego kliknięcia można
ustawić w zakresie od (1) - powoli po (11) szybko.
(#18)
2.4 Ustawienia makr:
2.4.1 Kliknij "NEW” i wprowadź nazwę makra.
(#19)
2.4.2 Kliknij "START RECORD”, aby utworzyć
makro.
Na przykład wprowadź 1.2.3.4.5.6.7.8.9.
i kliknij "STOP RECORD”, aby zakończyć.
Kliknij "APPLY”, a następnie "OK”, aby
zapisać ustawienia przed zamknięciem
programu.
(#20)
2.5 Po wprowadzeniu wszystkich ustawień
kliknij "Apply”.
(#21)
P Pro Software –
Professional Gaming Mouse
Botão esquerdo do rato
Botão direito do rato
Roda de deslocamento
Botão de comutação DPI
Botão para avançar
Botão para retroceder
Botão de comutação modo LED
1. Descarregue o Pro Software em
www.vivanco.com e instale-o.
2. Faça clique em "Setup" para dar início à
(#4)
-
instalação.
2.1 Faça clique em "Next Step" para selecionar
o diretório de destino.
2.2 Faça clique em "Next Step” para dar início
à instalação.
2.3 Faça clique em "Finish” para concluir a
instalação.
2.4 Faça clique duplo no ícone do software
após a instalação.
Instruções de uso:
A página principal está dividida em duas partes:
- Configurações básicas (Basic Settings)
- Configurações avançadas (Advanced Settings)
1. A parte das configurações básicas (Basic
Settings) está dividida em quatro partes:
configuração dos botões (Button Setting),
taxa de transmissão USB (Polling Rate),
efeitos de luz (Light Effects) e configuração
DPI (DPI Setting).
1. 1 Configurações de botões (Button Setting):
como exemplo serve o botão esquerdo do
rato no modo 1. Faça clique em "Left Click"
para definir o botão como menu de lista
pendente.
1. 1. 1 Mais opções podem ser consultadas na
função "DPI Switch", "Windows", "Special
Key", "Office Shortcut" e "Multimedia".
1. 1. 2 Atribuir macro: selecione a configuração
desejada.
1. 2 Taxa de transmissão USB (Polling Rate):
3 níveis (125 Hz - 500 Hz - 1000 Hz).
1. 3 Efeitos de luz (Light Effects): Flowing,
Ripple, Modo Neon, Modo Standard, Modo
Breathing.
1.3.1 Para "Ripple”, "Modo Neon” e "Modo Breat-
hing” pode configurar a velocidade.
1.3.2 Desloque o eixo até à cor desejada para
configurar a cor para "Modo Standard” e
"Modo Breathing”.
1. 4 Configuração DPI:
1.4.1 Há seis níveis DPI que pode definir com
pletamente conforme os seus requisitos.
1.4.2 Pode definir o valor DPI para cada nível ao
deslocar o eixo de números até ao valor
pretendido.
1. 5 Faça clique em "Apply” quando tiver reali-
zado todas as configurações.
2. As configurações avançadas (Advanced
Setting) estão divididas em quatro partes:
velocidade do rato (Mouse Speed), velo
cidade de deslocamento (Scroll Speed),
velocidade do duplo clique (Double Click
Speed) e configurações de macro (Macro
Setting).
2.1 Velocidade do rato:
2.1.1 A velocidade do rato pode ser configurada
de reduzida (1) a elevada (11).
2.2 Velocidade de deslocamento:
2.2.1 A velocidade de deslocamento pode ser
configurada de reduzida (1) a elevada (11).
(#17)
2.3 Velocidade do duplo clique:
2.3.1 A velocidade do duplo clique pode ser
configurada de reduzida (1) a elevada (11).
(#18)
2.4 Configurações de macro:
2.4.1 Faça clique em "NEW” e introduza um
nome de macro.
2.4.2 Faça clique em "START RECORD” para
criar o macro.
Introduza por exemplo 1.2.3.4.5.6.7.8.9.
e faça clique em "STOP RECORD” para
concluir. Clique em "APPLY” e a seguir em
"OK” para guardar as configurações antes
de sair do software.
2.5 Faça clique em "Apply” quando tiver reali-
zado todas as configurações.
(#1)
(#2)
(#3)
(#4)
(#5)
(#6)
(#8)
(#10)
(#12)
(#13)
(#15)
(#19)
(#20)
(#14)
(#16)
(#21)
DK Pro Software –
Professionel Gaming mus
Venstre museknap
Højre museknap
Scrollhjul
DPI skifte knap
Fremad knap
Bagud knap
LED mode skifte knap
(#9)
(#11)
1. Download og installer Pro Software på
www.vivanco.com
2. Klik "Setup" for at starte installationen.
(#1)
2.1 Tryk "next step" for at vælge destination
lokation.
(#2)
2.2 Klik "next step" for at installere.
2.3 Klik "finish" for at færdiggøre installatio-
nen.
(#4)
2.4 Dobbel klik på software ikonet efter
installationen er komplet
Bruger installation
Hoved interface er delt op i to dele:
- Grundlæggenede indstillinger (Basic Settings)
- Advanceret indstillinger (Advanced Settings)
1. Grundindstilling (Basic Settings) er
opdelt i fire dele: knapindstilling (button
setting), USB polling rate, lyseffekter (light
effects) og DPI-indstilling (DPI setting).
1. 1 Knap indstillinger (Button setting): Tag den
venstre knap for mode 1 for eksempel.
Klik "Left Click" og du kan definere knap
pen som en af drop down menuen.
1. 1. 1 Der er flere muligheder under "DPI
Switch", "Windows", "Special Key", "Office
Shortcut" og "Multimedia" funktionen.
1. 1. 2 Tildel Macro: vælg den definerede.
1. 2 USB polling rate: 3 niveauer (125 Hz - 500
(#7)
Hz - 1000 Hz).
1. 3 Lyseffekter (light effects): strømning,
krusning, neon-tilstand, standardtilstand,
"åndedrætstilstand".
1.3.1 Du kan indstille hastigheden for "rippel",
"neontilstand" og "åndedrætstilstand".
1.3.2 Flyt strålen til den ønskede farve for at
indstille farven for "standard mode" og
"åndedrætstilstand".
(#9)
1. 4 DPI indstillinger:
1.4.1
Der er 6 niveauer af DPI. Du kan definere
hvert level baseret på dine krav.
1.4.2
Du kan definere DPI værdien for hvert
level, du skal bare nummret på Axis til
-
den ænskede værdi.
1. 5 Klik "apply" efter indstillinger.
(#3)
(#6)
(#8)
(#10)
(#12)
(#13)
(#14)
2. De udvidede indstillinger (Advanced
indeholder fire områder: mushas-
Setting)
tighed (mouse speed), rullehastighed
(scroll speed), dobbeltklikshastighed
(double click speed) og makroindstillinger
(macro setting).
(#15)
2.1 Mushastighed
2.1.1
-
Du kan indstille musens hastighed fra
langsom (1) til hurtig (11).
(#16)
2.2 Scrollhastighed:
2.2.1
Du kan indstille scrollhastigheden fra
langsom (1) til hurtig (11).
(#17)
2.3 Dobbelt klik hastighed:
2.3.1
Du kan indstille dobbeltklikshastigheden
fra langsom (1) til hurtig (11).
(#18)
2.4 Macro interface indstillinger
2.4.1
Klik "new" og indsæt et macro navn.
2.4.2 Klik "START RECORD" for at indstille ma-
cro. Foreksempel, input 1.2.3.4.5.6.7.8.9,
og herefter klik "STOP RECORD" for at
færdiggøre det. Klik "APPLY", "OK" for at
gemme indstillingerne før du logger ud af
programmet.
(#20)
2.5 Klik "apply" efter indstillinger.
(#19)
(#21)
S Pro Software –
Professionell spelmus
Vänaster musknapp
Höger musknapp
Rullingshjul
DPI-skiftnyckel
Framåtknapp
Bakåtknapp
LED-växlingsnyckel
1. Ladda ner och installera Pro Software
på www.vivanco.com
2. Klicka på "Setup" för att starta installa
tionen. (#1)
2.1 Tryck på "Next Step" för att välja destina
tionsplatsen.
2.2 Klicka på "Next Step" för att starta installa-
tionen.
2.3 Klicka på "Finish" för att slutföra installatio-
nen.
2.4 Dubbelklicka på programvaruikonen när
installationen är klar
Användarinstallation
Huvudsidan består av två delar:
- Grundläggande inställningar (Basic Settings)
- Avancerade inställningar (Advanced Settings)
1. Grundinställningsdelen (Basic Settings)
(#5)
-
(#7)
är uppdelad i fyra områden: inställnings
knappar (button setting), USB-pollinghastighet, ljuseffekter (light effects) och
DPI-inställning (DPI setting).
1. 1 Knappinställningar (Button Setting): Ta till
exempel vänster knapp för läge 1. Klicka på
"Left Click" och du kan definiera knappen
som en av rullgardinsmenyn.
1. 1. 1 Det finns flera alternativ under "DPI
Switch", "Windows", "Special Key", "Office
Shortcut" och "Multimedia"-funktionen.
(#2)
(#3)
(#4)
1. 1. 2 Tilldela makro: välj den definierade.
1. 2 USB polling rate: 3 nivåer (125, 500 och
1. 3 Ljuseffekter (light effects): flytande, krus-
(#11)
1.3.1 Du kan ställa in hastigheten för "rippel",
1.3.2 Flytta strålen till önskad färg för att ställa in
(#9)
1000 Hz).
ning, neonläge, standardläge, andningsläge.
(#10)
"neon modus" och "breathing modus".
färgen för "standard modus" och "breathing
(#12)
modus".
1. 4 DPI-inställningar:
1.4.1 Det finns sex nivåer av DPI. Du kan definie
ra varje nivå baserat på dina krav.
1.4.2 Du kan definiera DPI-värdet för varje nivå,
du behöver bara antalet axlar till önskat
(#13)
värde.
1. 5 Klicka på "apply" för inställningar.
2. De utökade inställningarna (Advanced
Setting) innehåller fyra områden: mushas
tighet (mouse speed), bläddringshastighet
(scroll speed), dubbelklickningshastighet
(double click speed) och makroinställningar
(macro setting).
(#15)
2.1 Mushastighet
2.1.1 Du kan ställa in mushastigheten från
långsam (1) till snabb (11).
2.2 Rullhastighet:
2.2.1 Du kan ställa in rullhastigheten från lång
sam (1) till snabb (11).
(#17)
2.3 Dubbelklickningshastighet:
2.3.1 Du kan ställa in dubbelklickhastigheten från
långsam (1) till snabb (11).
2.4 Inställningar för Macro-gränssnitt
2.4.1 Klicka på "new" och sätt in ett makronamn.
(#19)
2.4.2 Klicka på "START RECORD" för att ställa in
makro, till exempel, skriv 1.2.3.4.5.6.7.8.9
och klicka sedan på "STOP RECORD" för att
slutföra den. Klicka på "APPLY", "OK" för att
spara inställningarna innan du loggar ut från
programmet.
(#20)
2.5 Klicka på "apply" för inställningar.
(#5)
(#16)
(#18)
(#6)
(#14)
(#21)
(#8)
-
-
(#7)
(#11)
FIN Pro Software –
Ammattimainen pelihiiri
Vasen hiiren painike
Oikeaa hiiren painike
Vieritysrulla
DPI-kytkinpainike
Eteenpäin-painike
Taaksepäin-painike
LED-tilan kytkinpainike
1. Lataa Pro-ohjelmisto osoitteesta
www.vivanco.com ja asenna.
-
2. Napsauta "Setup" aloittaaksesi asen
nuksen.
(#1)
2.1
Napsauta "Next Step" valitaksesi kohdehakemiston.
(#2)
2.2
Asenna napsauttamalla Seuraava vaihe ("Next
(#3)
Step").
2.3
Lopeta asennus napsauttamalla "Finish"
2.4
Kaksoisnapsauta ohjelmistosymbolia asennuksen jälkeen.
Käyttöohje:
Pääliitäntä on jaettu kahteen osaan:
- Perusasetukset (Basic Settings)
- Lisäasetukset (Advanced Settings)
1. Perusasetukset (Basic Settings)
neljään osaan: painikkeen asetus, päivitysno
peus, valotehosteet ja DPI-asetus.
1. 1
Painikeasetukset (Button Setting): Esimerkkinä
toimii vasen hiiren painike tilassa 1. Napsauta
"Left Click" määrittääksesi painikkeen ponnah
dusvalikossa.
1. 1. 1
Lisää vaihtoehtoja löydät kohdasta "DPI
Switch", "Windows", "Special Key", "Office
Shortcut" ja "Multimedia".
1. 1. 2
Määritä makro: Valitse haluttu asetus vientiä
varten.
1. 2
Päivitysnopeus: 3 tasoa (125 Hz - 500 Hz 1000 Hz).
1. 3
Valotehosteet: Virtaava, väreilevä, neon-tila,
normaalitila, hengähdystila.
1.3.1
Voit säätää nopeutta "Ripple", "Neon Mode" ja
"Breathing Mode".
1.3.2
Voit määrittää "Standard Mode" - ja "Breathing
Mode" -värit, siirrä akseli haluamaasi väriin.
(#12)
1. 4
DPI-asetus:
DPI-tasoja on kuusi, jotka voit määrittää tarpei-
1.4.1
desi mukaisesti.
Voit määrittää DPI-arvon kullekin tasolle siirtä-
1.4.2
-
-
-
mällä numeropalkin haluttuun arvoon.
1. 5
Napsauta ”Apply”, kun olet tehnyt kaikki
asetukset.
2. Lisäasetukset (Advanced Setting)
on jaettu neljään osaan: hiiren nopeus,
vieritysnopeus, kaksoisnapsautusnopeus ja
makroasetus.
2.1
Hiiren nopeus:
Voit säätää hiiren nopeutta hitaasta (1) nopeak-
2.1.1
si (11).
2.2
Vieritysnopeus:
Voit säätää selausnopeutta hitaasta (1) nopeak-
2.2.1
si (11).
2.3
Kaksoisnapsautuksen nopeus:
Voit säätää kaksoisnapsautumisnopeutta
2.3.1
hitaasta (1) nopeaksi (11).
2.4
Makroasetukset:
Napsauta ”NEW” ja syötä makronimi.
2.4.1
2.4.2 Napsauta ”START RECORD” luodaksesi
makron.
Syötä esimerkiksi 1.2.3.4.5.6.7.8.9. ja napsauta
lopettaaksesi ”STOP RECORD”. Tallenna
asetuksen ennen ohjelmistosta poistumista
napsauttamalla ”APPLY” ja sitten ”OK”.
2.5
Napsauta ”Apply”, kun olet tehnyt kaikki
asetukset.
(#6)
(#8)
(#9)
(#11)
(#14)
(#15)
(#16)
(#17)
(#21)
(#7)
(#10)
(#18)
on jaettu
(#5)
(#4)
(#13)
(#19)
(#20)
CZ Pro Software –
Profesionální herní myš
Levé tlačítko myši
Pravé tlačítko myši
Rolovací kolečko
DPI-přepínač
Tlačítko vpřed
Tlačítko vzad
Přepínač režimu LED
1. Stáhněte si a nainstalujte Pro Software
z webové stránky www.vivanco.com.
-
2. Kliknutím na "Setup" spustíte instalaci.
(#1)
2.1 Klikněte na tlačítko "Next Step" a vyberte
cílový adresář.
2.2 Instalaci spustíte kliknutím na tlačítko "Next
Step".
2.3 Klikněte na "Finish", pro dokončení instala-
ce.
(#4)
2.4 Po instalaci dvakrát klikněte na ikonu
softwaru.
Návod k použití:
Hlavní stránka se skládá ze dvou částí:
- Základní nastavení (Basic Settings)
- Pokročilé nastavení (Advanced Settings)
1. Oblast Základní nastavení (Basic Set
-
-
tings) je rozdělena do čtyř sekcí: Nastavení
tlačítek (Button Setting), Rychlost přenosu
signálu USB (Polling Rate), Světelné
efekty (Light Effects) a Nastavení DPI (DPI
Setting).
1. 1 Nastavení tlačítka (Button Setting): Jako
příklad lze uvést, levé tlačítko myši má
sloužit v režimu 1. Klikněte na tlačítko "Left
Click", abyste definovali tlačítko v rozbalova
cí nabídce.
1. 1. 1 Další možnosti volby naleznete pod funkcí
"DPI Switch", "Windows", "Special Key",
"Office Shortcut" a "Multimedia".
1. 1. 2 Přiřazení makra: Vyberte požadované
nastavení.
1. 2 Rychlost přenosu signálu USB (Polling
rate): 3 úrovně (125 Hz - 500 Hz - 1000 Hz).
(#9)
1. 3 Světelné efekty (Light Effects): Flowing,
Ripple, Neon režim, Standard režim, Breat
hing režim.
1.3.1 Můžete nastavit rychlost pro "Ripple",
"Neon režim" a "Breathing režim".
1.3.2 Posuňte paprsek na požadovanou barvu
pro nastavení barvy pro "Standard režim" a
"Breathing režim".
(#2)
(#3)
(#5)
(#6)
(#8)
(#10)
(#12)
1. 4 DPI nastavení:
1.4.1 Existuje šest úrovní DPI, které můžete
definovat podle svých potřeb.
1.4.2 Hodnotu DPI můžete nastavit pro každou
úroveň posunutím číselníku na požadova
nou hodnotu.
1. 5 Po dokončení všech nastavení klikněte na
tlačítko "Apply".
2. Pokročilé nastavení (Advanced Setting)
je rozděleno do čtyř oblastí: Rychlost myši
(Mouse Speed), Rychlost posunu(Scroll
Speed), Rychlost poklepání (DoubleClick
Speed) a Nastavení makra (Macro Setting).
(#15)
(#13)
(#14)
2.1 Rychlost myši:
2.1.1 Rychlost myši můžete nastavit z pomalé (1)
na rychlou (11).
(#16)
2.2 Rychlost posunu:
2.2.1 Rychlost posunu můžete nastavit z pomal
ého (1) na rychlý (11).
(#17)
2.3 Rychlost dvojitého kliknutí:
2.3.1 Rychlost poklepání můžete nastavit z
pomalé (1) na rychlou (11).
2.4 Nastavení makra:
2.4.1 Klikněte na "NEW" a zadejte název makra.
(#19)
2.4.2 Pro vytvoření makra klikněte na "START
2.5 Po dokončení všech nastavení klikněte na
RECORD".
Zadejte například 1.2.3.4.5.6.7.8.9.
a klikněte na "STOP RECORD" pro
dokončení. Před ukončením programu
klepněte na tlačítko "APPLY" (Použít) a poté
na tlačítko "OK".
tlačítko "Apply".
(#20)
(#21)
(#18)
(#7)
(#11)
SK Pro Software –
Profesionálna herná myš
Ľavé tlačidlo myši
Pravé tlačidlo myši
Rolovacie koliesko
DPI-prepínač
Tlačidlo vpred
Tlačidlo vzad
Prepínač režimu LED
1. Stiahnite si a nainštalujte Pro Software
z webovej stránky www.vivanco.com.
2. Kliknutím na "Setup" spustíte inštalá
ciu.
(#1)
2.1 Kliknite na tlačidlo "Next Step" a vyberte
cieľový adresár.
2.2 Inštaláciu spustíte kliknutím na tlačidlo
"Next Step".
2.3 Kliknite na "Finish", pre dokončenie inštalá-
cie.
(#4)
2.4 Po inštalácii dvakrát kliknite na ikonu
softvéru.
Návod na použitie:
Hlavná stránka sa skladá z dvoch častí:
- Základné nastavenia (Basic Settings)
- Pokročilé nastavenia (Advanced Settings)
-
1. Oblasť Základné nastavenia (Basic
Settings) je rozdelená do štyroch sekcií:
Nastavenie tlačidiel (Button Setting),
Rýchlosť prenosu signálu USB (Polling
Rate), Svetelné efekty (Light Effects) a
Nastavenie DPI (DPI Setting).
1. 1 Nastavenie tlačidla (Button Setting): Ako
príklad možno uviesť, levé tlačidlo myši
-
-
má slúžiť v režime 1. Kliknite na tlačidlo
"Left Click", aby ste definovali tlačidlo v
rozbaľovacej ponuke.
1. 1. 1 Ďalšie možnosti voľby nájdete pod funkciou
"DPI Switch", "Windows", "Special Key",
"Office Shortcut" a "Multimedia".
1. 1. 2 Priradenie makra: Vyberte požadované
nastavenie.
1. 2 Rýchlosť prenosu signálu USB (Polling
rate): 3 úrovne (125 Hz - 500 Hz - 1000 Hz).
(#9)
1. 3 Svetelné efekty (Light Effects): Flowing,
Ripple, Neon režim, Standard režim, Breat
hing režim.
1.3.1 Môžete nastaviť rýchlosť pre "Ripple",
"Neon režim" a "Breathing režim".
1.3.2 Posuňte lúč na požadovanú farbu pre
nastavenie farby pre "Standard režim" a
"Breathing režim".
(#2)
(#3)
(#6)
(#8)
(#10)
(#12)
1. 4 DPI nastavenie:
1.4.1 Existuje šesť úrovní DPI, ktoré môžete
-
definovať podľa svojich potrieb.
1.4.2 Hodnotu DPI môžete nastaviť pre každú
úroveň posunutím číselníka na požadovanú
hodnotu.
(#13)
1. 5 Po dokončení všetkých nastavení kliknite
na tlačidlo "Apply".
2. Pokročilé nastavenia (Advanced Setting)
je rozdelené do štyroch oblastí: Rýchlosť
myši (Mouse Speed), Rýchlosť posunu
(Scroll Speed), Rýchlosť poklepania (Dou
bleClick Speed) a Nastavenia makra (Macro
Setting).
(#14)
(#15)
2.1 Rýchlosť myši:
2.1.1 Rýchlosť myši môžete nastaviť z pomalej
(1) na rýchlu (11).
-
2.2 Rýchlosť posunu:
2.2.1 Rýchlosť posunu môžete nastaviť z pomal
ého (1) na rýchly (11).
(#16)
(#17)
2.3 Rýchlosť dvojitého kliknutia:
2.3.1 Rýchlosť poklepania môžete nastaviť z
pomalej (1) na rýchlu (11).
2.4 Nastavenie makra:
2.4.1 Kliknite na "NEW" a zadajte názov makra.
(#19)
2.4.2 Pre vytvorenie makra kliknite na "START
2.5 Po dokončení všetkých nastavení kliknite
RECORD".
Zadajte napríklad 1.2.3.4.5.6.7.8.9. a kliknite
na "STOP RECORD" pre dokončenie. Pred
ukončením programu kliknite na tlačidlo
"APPLY" (Použiť) a potom na tlačidlo "OK".
(#20)
na tlačidlo "Apply".
(#21)
(#18)
(#5)
(#7)
(#11)
HR Pro Software –
Profesionalni Gaming miš
Lijeva tipka miša
Desni tipka miša
Kotačić
Tipka za podešavanje DPI
Tipka za naprijed
Tipka za natrag
Tipka za podešavanje LED načina
1. Preuzmite i instalirajte Pro softver na
www.vivanco.com.
2. Kliknite "Setup" za početak instalacije.
-
(#1)
2.1 Kliknite "Next Step" da biste odabrali odre-
dišni direktorij.
2.2 Kliknite na "Next Step" za početak instalaci-
je.
(#3)
(#2)
2.3 Kliknite "Finish" za dovršetak instalacije.
2.4 Nakon instalacije dvaput kliknite na ikonu
softvera.
Priručnik:
Glavna stranica sastoji se od va dijela:
- osnovne postavke (Basic Settings)
- Napredne postavke (Advanced Settings)
1. Odjeljak Osnovne postavke (Basic Set
tings) podijeljen je u četiri dijela: Postavke
gumba (Button Setting), Brzina USB signala
(Polling Rate), Svjetlosni efekti (Light Ef
fects) i Postavke DPI-ja (DPI Setting).
1. 1 Postavke gumba (Button Setting): Kao
primjer, lijeva tipka miša trebala bi se koris
titi u načinu 1. Kliknite "Left Click" da biste
definirali gumb u skočnom izborniku.
1. 1. 1 Više opcija možete pronaći pod funkcijom
"DPI Switch", "Windows", "Special Key",
"Office Shortcut" i "Multimedia".
1. 1. 2 Dodjela makronaredbe: Odaberite željenu
1. 2 Brzina USB signala (Polling Rate): 3 razine
1. 3 Svjetlosni efekti (Light effects): Flowing,
1.3.1 Možete postaviti brzinu za "Ripple", "Neon
-
1.3.2 Pomaknite snop na željenu boju kako biste
(#8)
postavku.
(125 Hz - 500 Hz - 1000 Hz).
Ripple, Neon Mode, Standard Mode, Breat
hing Mode.
(#10)
Mode" i "Breathing Mode".
podesili boju za "Standard Mode" i "Breat
hing Mode".
(#12)
1. 4 postavka DPI:
1.4.1 Postoji šest razina DPI koje možete defini
rati prema vašim potrebama.
1.4.2 Vrijednost DPI za svaku razinu možete
postaviti pomicanjem brojačane trake na
željenu vrijednost.
1. 5 Kliknite "Apply" kada ste izvršili sve postav-
ke.
(#14)
2. Napredne postavke (Advanced Setting)
podijeljene su u četiri dijela: brzina miša
(Mouse Speed), brzina pomicanja (Scroll
Speed), brzina duplog klika (Double Click
Speed) i postavke makroa (Macro Setting).
(#15)
2.1 Brzina miša:
-
2.1.1 Brzinu miša možete postaviti od sporog (1)
do brzog (11).
(#13)
(#16)
2.2 Brzina pomicanja:
2.2.1 Brzinu pomicanja možete postaviti od
sporog (1) do brzog (11).
(#17)
2.3 Brzina dvostrukog klika:
2.3.1 Brzinu duplog klika možete postaviti od
sporog (1) do brzog (11).
(#18)
2.4 Postavke makronaredbi:
2.4.1 Kliknite "NEW" i unesite naziv makronared
be.
(#19)
2.4.2 Kliknite "START RECORD" da biste stvorili
2.5 Kliknite "Apply" kada ste izvršili sve postav-
makro.
Na primjer, unesite 1.2.3.4.5.6.7.8.9. i
kliknite "STOP RECORD" da biste završili.
Kliknite "APPLY", zatim "OK" da biste spre
mili postavke prije izlaska iz softvera.
ke.
(#21)
(#9)
(#11)
(#7)
(#5)
(#6)
(#20)
BG Pro Software –
Професионална гейминг мишка
Ляв бутон на мишката
Десен бутон на мишката
Колело за превъртане
Бутон за превключване на DPI
Бутон за превъртане напред
Бутон за превъртане назад
Бутон за превключване на LED режима
1. Изтеглете и инсталирайте Pro Software на адрес www.vivanco.com.
2. Натиснете "Setup", за да започнете
инсталацията.
2.1 Натиснете "Next Step", за да изберете
местоназначение.
2.2 Натиснете "Next Step", за да инсталирате.
2.3 Натиснете "Finish", за да завършите
(#4)
-
-
-
-
-
-
-
инсталацията.
2.4 Щракнете двукратно върху иконата на
софтуера, след като инсталацията приключи.
Указание за потребителя:
Основният интерфейс е разделен на две части:
- Основни настройки (Basic Settings)
- Разширени настройки (Advanced Settings)
1. Основните настройки (Basic Settings)
са разделени на четири части: Настройка на
бутони, Скорост на сигнала на USB (скорост на
запитване), Светлинни ефекти и Настройка на
DPI.
(#5)
1.1 Настройка на бутоните: Вземете левия бутон
в режим 1 като пример. Натиснете "Left Click",
можете да дефинирате бутона като едно от
падащите менюта.
1.1.1 Има повече опции под функция "DPI Switch",
"Windows", "Special Key", "Office Shortcut" и
"Multimedia".
1.1.2 Задаване на макрос: изберете желаната
настройка.
1.2 Скорост на сигнала на USB (скорост на
запитване): 3 нива (125 Hz - 500 Hz - 1000 Hz).
(#9)
-
1.3 Светлинни ефекти: Непрекъснат режим,
пулсиращ режим, неонов режим, стандартен
режим, режим на дишане.
1.3.1 Можете да настроите скоростта за "пулсиращ
режим", "неонов режим" и "режим на дишане".
(#11)
1.3.2 Можете да дефинирате цвета за "стандартен
режим" и "режим на дишане", просто
преместете оста до желания от вас цвят.
1.4 DPI настройки:
1.4.1
Има 6 нива на DPI, можете да определите
всяко ниво въз основа на Вашите изисквания.
1.4.2
Можете да определите стойността на DPI
за всяко ниво, просто преместете оста на
числата до желаната стойност.
1.5 Щракнете върху "Apply" след като приключите с
настройките.
2. Разширените настройки (Advanced Setting) са разделени на четири части: Скорост на
мишката, Скорост на превъртане, Скорост на
двойно кликване и Настройки на макроси.
2.1 Скорост на мишката:
2.1.1
Можете да регулирате скоростта на мишката
от бавнa (1) до бързa (11).
2.2 Скорост на превъртане
2.2.1
Можете да регулирате скоростта на
превъртане от бавнa (1) до бързa (11).
2.3 Скорост на двойно кликване:
2.3.1
Можете да регулирате скоростта на двойно
кликване от бавнa (1) до бързa (11).
2.4 Настройка на макроси
2.4.1
Кликнете върху "NEW" и въведете име на
макрос.
2.4.2 Кликнете върху "START RECORD", за да
настроите макроса.
Например, въведете 1.2.3.4.5.6.7.8.9., след
това натиснете "STOP RECORD", за да
завършите. Кликнете върху "APPLY", "OK", за
да запазите настройките преди да излезете
от софтуера.
2.5 Щракнете върху "Apply" след като приключите с
настройките.
(#1)
(#2)
(#4)
(#6)
(#7)
(#8)
(#14)
(#19)
(#20)
(#21)
(#10)
(#16)
(#13)
(#18)
(#3)
(#17)
Vivanco International*
Austria
Vivanco Austria GmbH
Triesterstrasse 10/3
2351 Wr. Neudorf
+43 2236 893 7400
www.vivanco.at
Bulgaria
Vigo GmbH
ul. Deyan Belishki,
bl. 62
1404 Sofia
+359 2 859 31 90
www.vigo-bg.com
Czech Republic
DSI Czech spol. s.r.o.
Križíkova 237/36A
Budova C
18600 Praha 8 - Karlín
+421 556 118 110
www.dsicz.cz
Croatia
Feniks Info d.o.o.
Il Resnicki Gaj 10
10000 Zagreb
+385 1 63 95 277
www.feniks-info.hr
Denmark
Cenor Nordic AB
Brovägen 5
18276 Stocksund / Sweden
+46 8446 77 00
www.cenor.se
Estonia
Nordic Digital AS
Tööstuse Tee 6,
Ülenurme vald, Tartumaa,
61715 Törvandi
+372 733 7700
www.photopoint.ee
Finland
Cenor Finland Oy
Kappelitie 6 (B-entrance)
02200 Espoo/ Sweden
+46 8446 77 00
www.cenor.se
France
Vivanco Accesorios S.A.U.
Avda. Sant Julià, nº1.
Oficina 8 -10/ Edif. TILMA
08403 Granollers (Barcelo
na)
+34 902 027 724
www.vivanco.es
Great Britain
Vivanco UK Ltd.
960 Capability Green
(#12)
(#15)
Bedfordshire
LU1 3PE LUTON
+44 1582 579 333
www.vivanco.com
Greece
iSelf Ike
3rd km Peo Larissas –
Athinas
41335 Larissa
+30 2410 230020
www.iself.gr
Hungary
Hungaro Flotta Kft.
1 Alíz Street,
Office Garden,
Bldg. 1, 1st Floor
1117 Budapest
+36 88 786 591
www.hungaroflotta.hu
Iceland
Origo hf.
Borgartun 37
105 Reykjavik
+354 569 7700
www.nyherji.is
Italy
Cellular Italia S.p.A.
Via Lambrakis 1/a
42122 Reggio Emilia
+39 0522 33 40 02
www.cellularline.com
http://www.vivanco.com/Homepage/Contact/Contacts-worldwide
-
Vivanco GmbH, Ewige Weide 15
Netherlands/ Belgium/
Luxembourg
Mondeno Benelux B.V.
Vestingdok 2
3433 KR Nieuwegein
+31 30 600 70 50
www.mondeno.com
Poland
Vivanco Poland Sp.z.o.o.
Ul. Sosnkowskiego 1
02-495 Warsaw
+48 22 723 0745
www.vivanco.com
Portugal
Esoterico
Praceta Alves Redol 2
2670-353 Loures
+351 219 839 550
www.esoterico.pt
Russia
ooo Unibat
Ivana Franko Str. 48
121351 Moscow
+7 495 23 25 348
www.unibat.ru
Serbia
Desk d.o.o.
Bulevar Despota
Stefana 110
11000 Belgrade
+381 11 32 92 140
www.desk.rs
Slovakia
DSI Slovakia s.r.o.
Letná 42
040 01 Kosice
+421 556 118 136
www.dsi.sk
Slovenia
Big Bang d.o.o.
Smartinska 152
1000 Ljubljana
+386 1 309 37 33
www.bigbang.si
South Africa
The Galaxy One Group
3 Andries Street
2090 Kew – Johannesburg
Gauteng
+27 11 440 8500
Spain
Vivanco Accesorios S.A.U.
Avda. Sant Julià, nº1.
Oficina 8 -10/ Edif. TILMA
08403 Granollers (Bar
celona)
+34 902 027 724
www.vivanco.es
Switzerland
Vivanco Suisse AG
Blegistrasse 11B
6340 Baar
+41 44 782 68 00
www.vivanco.ch
Sweden
Cenor Nordic AB
Brovägen 5
18276 Stocksund
+46 8446 77 00
www.cenor.se
Turkey
Kale Elektronik Dis. Tic. AS
Bakir ve Pirincciler San.
Sit. Menekse Cad No. 2
34520 Istanbul
+90 212 540 0550
www.goldmaster.com.tr
22926 Ahrensburg, Germany
www.vivanco.com
* Actual addresses:
-
11/2018
60437_BDA_20190709_RZ.indd 2 08.07.19 23:44
 Loading...
Loading...