ViewSonic ViewPad 1000 User Manual

ViewSonic
ViewPad 1000
Ta b l e t P C
®
User Guide
Guide de l’utilisateur
Bedienungsanleitung
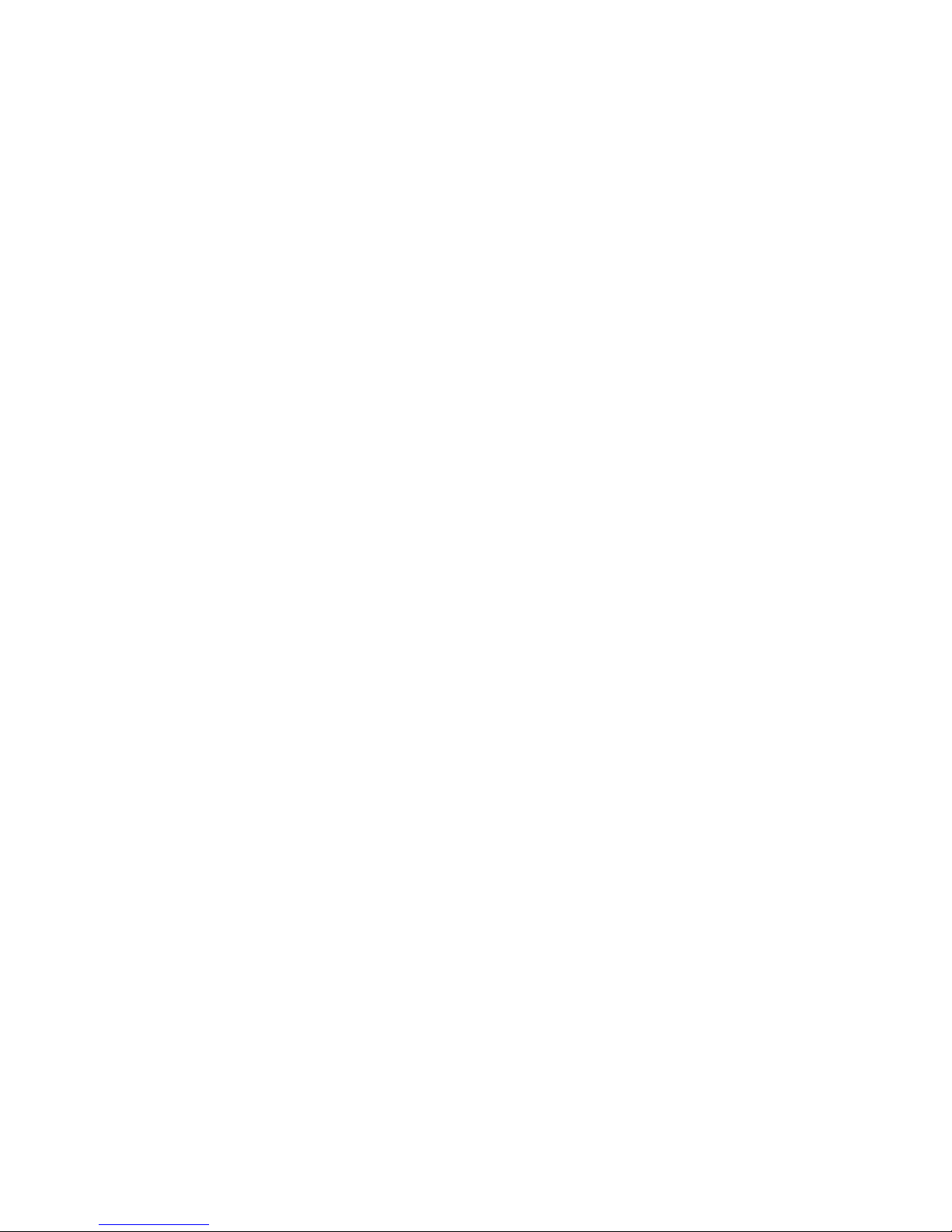
Contents
Introduction
Your ViewPad 1000 Tablet PC ............................................... 2
Precautions ............................................................................ 2
ViewPad 1000 Features
Software Included ............................................................... 3
Performance Features ........................................................ 3
Accessories ......................................................................... 4
Basic Setup
System at a Glance ................................................................ 5
Front View ........................................................................... 5
Back View ........................................................................... 7
AC Adapter .......................................................................... 8
Keyboard Features .............................................................. 9
Display ................................................................................ 11
XP Control Panels ............................................................... 14
Audio Features .................................................................... 15
Modem ................................................................................ 17
Fast Ethernet Network Adapter ........................................... 17
802.11b Wi-Fi Lan Adapter ................................................. 17
Battery Power and Management ............................................ 18
Charging the Battery and Charging Time ............................ 18
Installing and Removing the Battery Pack .......................... 19
About Windows XP Power Management Feature ............... 21
Using Software
Touch Screen Calibration ....................................................... 23
Calibrating the Touch Screen .............................................. 23
Screen Rotation ...................................................................... 25
Rotating the Screen Display ................................................ 25
My-T-Touch Soft Keyboard .................................................... 26
Activating the Virtual Keyboard ........................................... 26
LCD Brightness Control .......................................................... 27
Activating the Brightness Control ........................................ 27
Citrix ICA Client ...................................................................... 28
PenOffice for Windows ........................................................... 28
6/21/02 ViewSonic ViewPad 1000 Tablet PC i
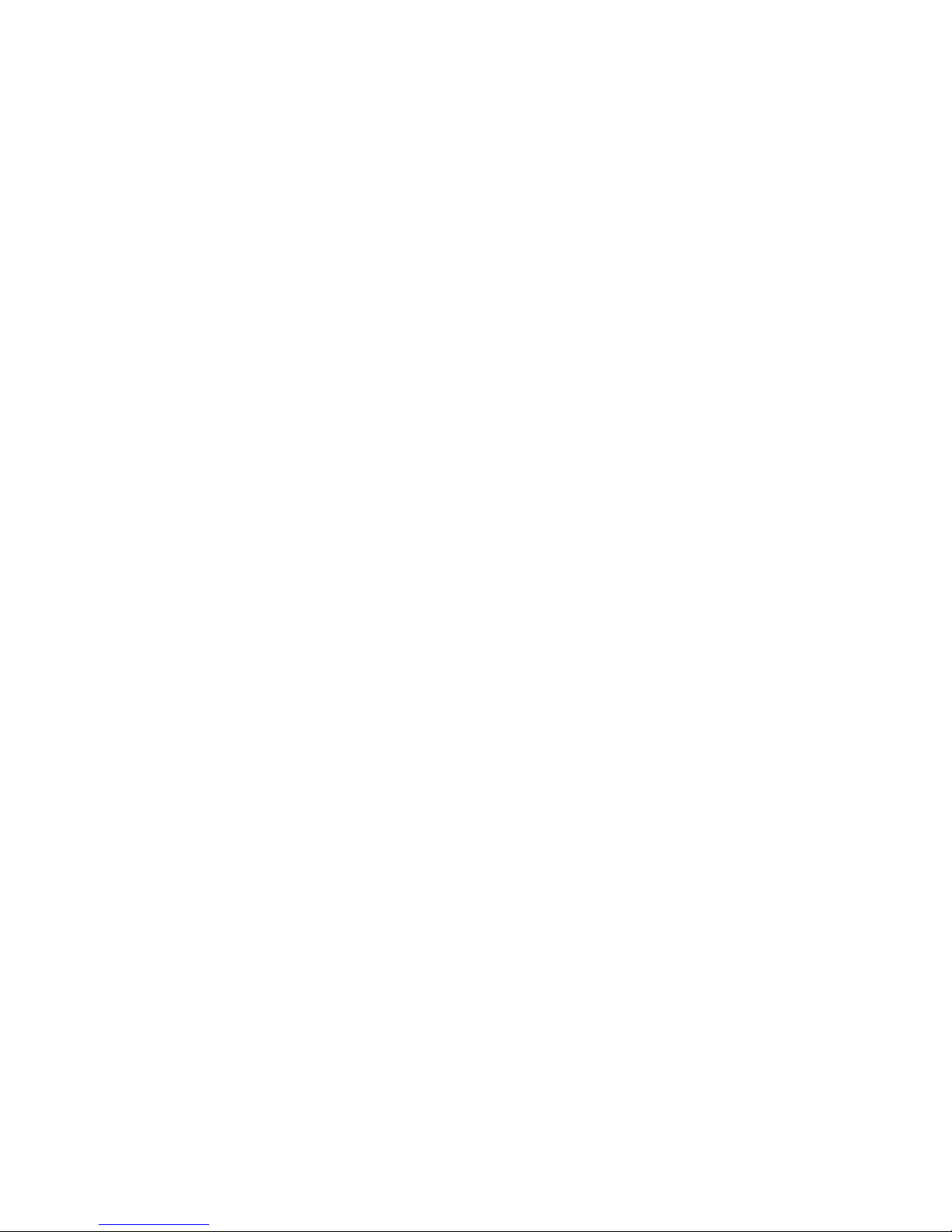
Working Without a Keyboard .................................................. 31
Disabling the Secure Boot Ctrl-Alt-Delete Requirement ..... 31
Automatic Reboot ................................................................... 32
Enabling Automatic Reboot ................................................. 32
Standby Resume Security ...................................................... 34
Disabling the Standby Resume Password Prompt ............. 34
Upgrading the Memory in Your ViewPad 1000 ...................... 35
Upgrading the System Memory ........................................... 35
Installing a New Memory Module ........................................ 35
Troubleshooting
An Initial Check List ................................................................ 38
System Recovery ................................................................... 38
Audio Problems ...................................................................... 39
Speaker ............................................................................... 39
Sound Recording ................................................................ 39
Hard Disk Problems ............................................................... 39
Spin ..................................................................................... 39
Abnormal Sounds ................................................................... 40
Drive is Full ......................................................................... 40
Drive is Slow ....................................................................... 40
Display Problems ................................................................... 40
Blank Screen ....................................................................... 40
Screen is Difficult to Read ...................................................... 40
The Screen Flickers ............................................................ 41
Wireless Keyboard and Pointing Device Problems ................ 41
Keyboard is Non-responsive ............................................... 41
Character Repetition ........................................................... 41
Bios Problems ........................................................................ 42
CMOS Checksum Failure Message .................................... 42
Infrared Problems ................................................................... 42
Port Failure .......................................................................... 42
Memory Problems .................................................................. 42
Increased Memory is not Recognized ................................. 42
Insufficient Memory Error Message ....................................42
Modem Problems ................................................................... 44
Connection Difficulties ......................................................... 44
Network Adapter Problems .................................................... 44
Adapter Nonresponsive ....................................................... 44
100 Mbps Mode Nonresponsive .........................................44
PC Card (PCMCIA) Problems ................................................ 45
PC Cards do not Function ................................................... 45
ViewSonic ViewPad 1000 Tablet PC ii
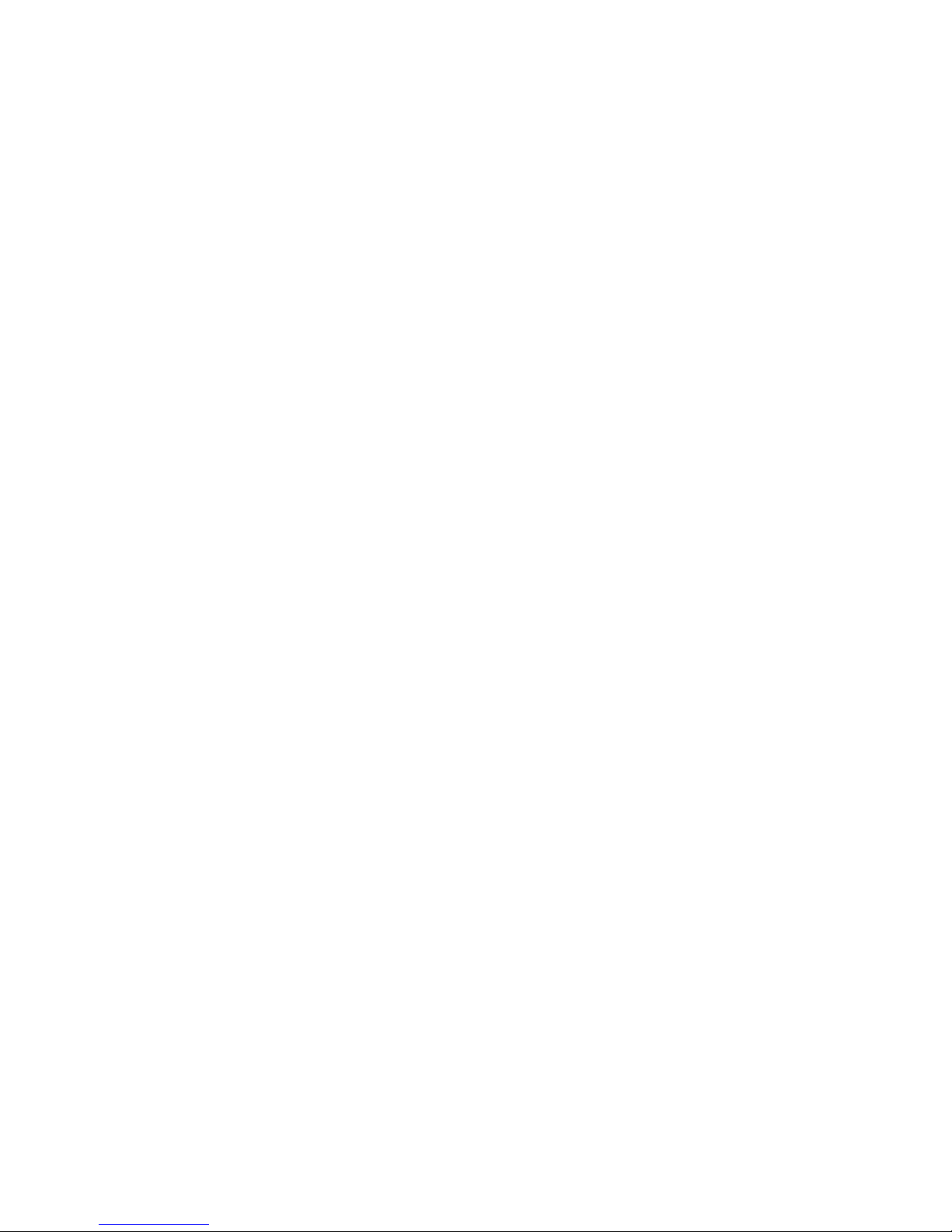
PC Card not Recognized .................................................... 45
PC Card Removal Locks Up Windows ................................ 45
Performance Problems ........................................................... 45
Overheating ......................................................................... 45
Program Slowing .................................................................... 46
Power, Start, and Battery Problems ....................................... 46
Power Down on Startup ...................................................... 46
Diminishing Battery Life ...................................................... 46
Recharge Failure ................................................................. 46
Printing Problems ................................................................... 47
File Print Failure .................................................................. 47
Screen Print Failure ............................................................ 47
USB Problems ........................................................................ 47
USB Failure ......................................................................... 47
Appendix
Specifications ......................................................................... 48
Customer Support .................................................................. 52
Cleaning and Maintenance ..................................................... 53
Limited Warranty .................................................................... 54
Safety Guidelines ................................................................... 56
Compliance and Safety Notices ............................................. 57
Radio Frequency Interference (RFI) Compliance ............... 57
Safety Notices ..................................................................... 59
ViewSonic ViewPad 1000 Tablet PC iii
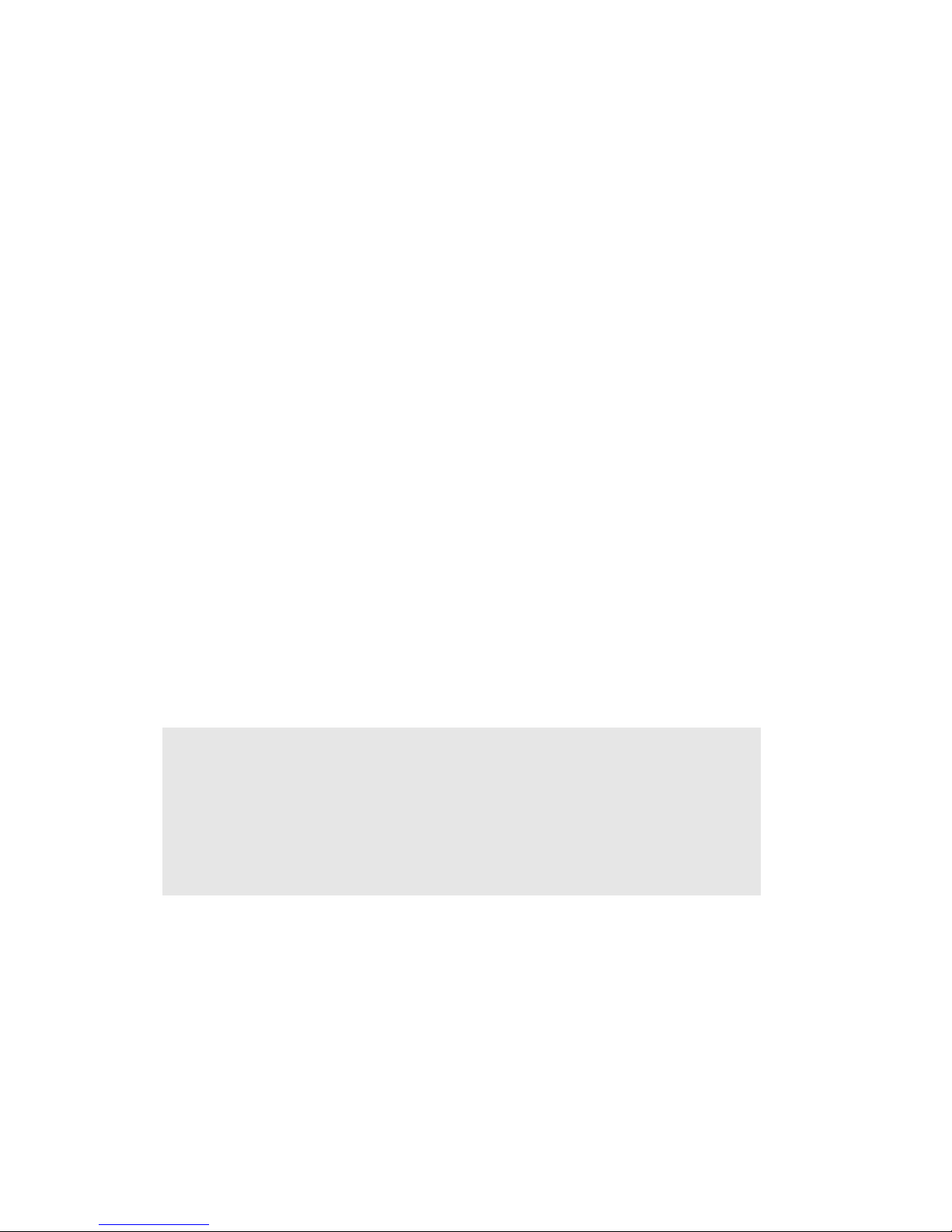
Copyright © ViewSonic Corporation, 2002. All rights reserved.
ViewPad is a trademark of ViewSonic Corporation. ViewSonic and the three birds logo are
registered trademarks of ViewSonic Corporation.
Microsoft, Windows, the Microsoft Internet Explorer logo graphic, Outlook, DirectX, DirectSound,
Microsoft Word, MSN, Excel, CalliGrapher, and the Windows logo are registered trademarks of
Microsoft Corporation in the United States and other countries.
Citrix, WindView, and ICA are registered trademarks of Citrix Systems, Inc. MetaFrame
is a
trademark of Citrix Systems, Inc.
My-T-Touch is a registered trademark of Innovation Management Group, Inc.
Paragraph and PenOffice are registered trademarks of Phatware Corporation.
VESA is a registered trademark of the Video Electronics Standards Association.
Intel and Celeron are registered trademarks of Intel Corporation.
E
NERGY STAR
As an E
E
NERGY STAR
Disclaimer: ViewSonic
is a registered trademark of the U.S. Environmental Protection Agency (EPA).
®
NERGY STAR
®
partner, ViewSonic Corporation has determined that this product meets the
guidelines for energy efficiency.
Corporation shall not be liable for technical or editorial errors or omissions
contained herein; nor for incidental or consequential damages resulting from furnishing this
material, or the performance or use of this product.
In the interest of continuing product improvement, ViewSonic Corporation reserves the right to
change product specifications without notice. Information in this document may change without
notice.
No part of this document may be copied, reproduced, or transmitted by any means, for any purpose
without prior written permission from ViewSonic Corporation.
Product Registration
To meet your future needs, and to receive any additional product information as it becomes available,
please register your product on the Internet at: www.viewsonic.com. The ViewSonic
ROM also provides an opportunity for you to print the registration form, which you may mail or fax
to ViewSonic.
®
Wizard CD-
For Your Records
Product Name:
Model Number:
Document Number:
Serial Number:
Purchase Date:
ViewPad 1000 Tablet PC
VSVPD22974-1M
A-CD-ViewPad 1000-2
_______________
_______________
Product Disposal at End of Product Life
ViewSonic is concerned about the preservation of our environment. Please dispose of this product
properly at the end of its useful life. Your local waste disposal company may provide information
about proper disposal.
ViewSonic ViewPad 1000 Tablet PC 1
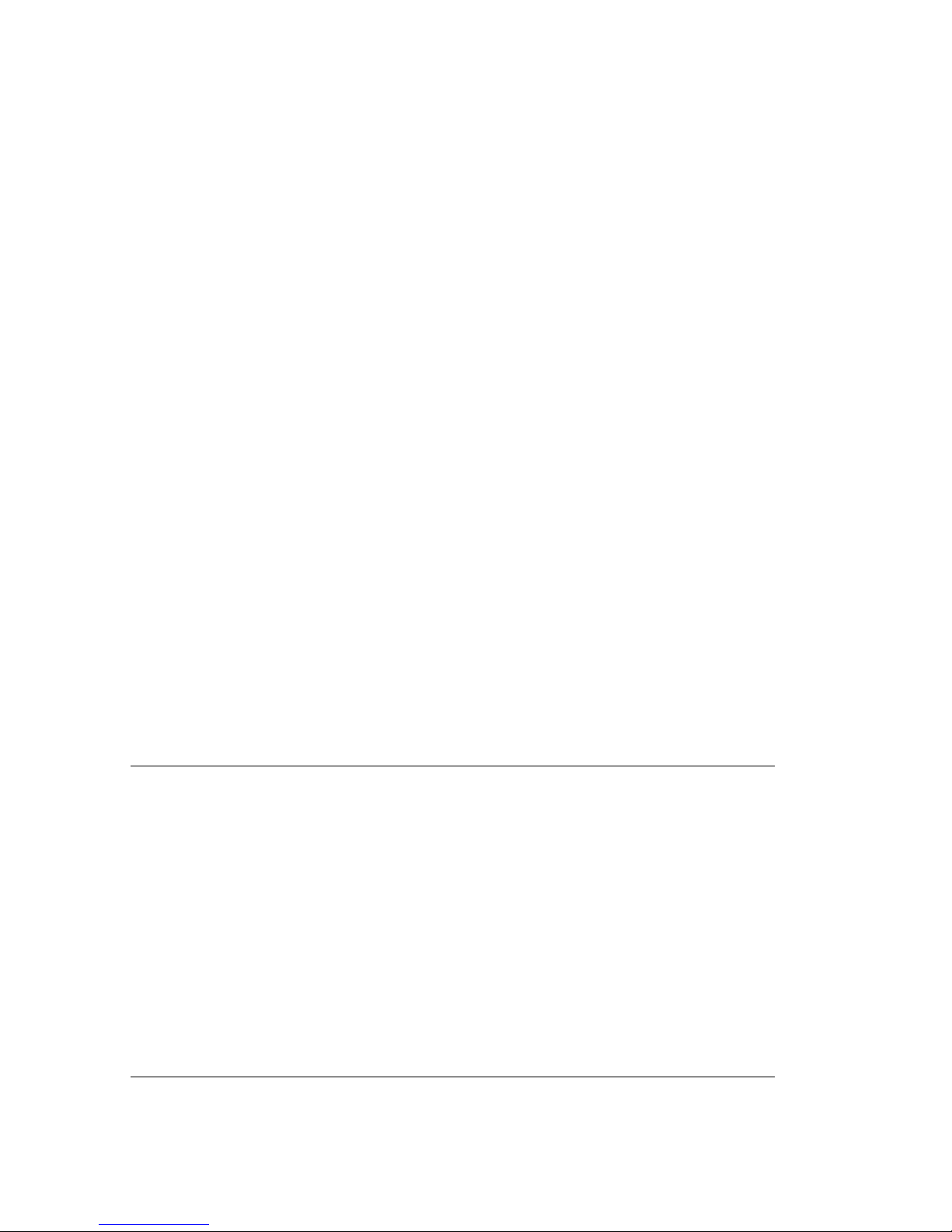
Introduction
Your ViewPad 1000 Tablet PC
Congratulations on your purchase of a ViewSonic ViewPad 1000 Tablet PC.
With your ViewPad 1000 you will be able to organize and access important
business and personal information. In addition, you will be able to send and
receive e-mail and access the Internet through the use of the built-in WAN,
LAN, and Wi-Fi
This user guide will help you set-up your ViewPad 1000 and introduce you to its
many features.
Important! Save the original box and all packing material for future shipping.
Your ViewPad 1000 package includes:
• ViewPad 1000
• ViewPad 1000 Battery
• ViewPad Wireless Keyboard with Pointing Device
• View Pad
TM
wireless connectivity.
TM
Styli (two)
• Power Cord
• Power Adapter
• Slip Case
• AA Batteries (two) for Wireless Keyboard
• ViewPad 1000 Quick Start Guide
Precautions
• For best viewing conditions view the
screen from a distance of 15" to 18".
• DON’T TOUCH THE SCREEN
WITH YOUR FINGERS. Oils from
the skin are difficult to remove.
• NEVER REMOVE THE REAR
COVER. Your ViewPad 1000 contains
high voltage parts. You may suffer
serious injury if you touch these parts.
• Avoid exposing the screen to direct
sunlight or another heat source. The
screen should be facing away from
direct sunlight to reduce glare.
• Always handle your ViewPad 1000
• Do not operate your ViewPad 1000
• Do not place heavy objects on the
• If smoke, abnormal noise, or strange
• Use only the AC/DC power adapter
with care; dropping your ViewPad
1000 could void the warranty.
outside in a wet, damp or extremely
cold environment.
screen, video cable, or power cord.
odor is present, immediately switch the
ViewPad 1000 off and call your dealer
or ViewSonic.
supplied with your ViewPad 1000.
ViewSonic ViewPad 1000 Tablet PC 2
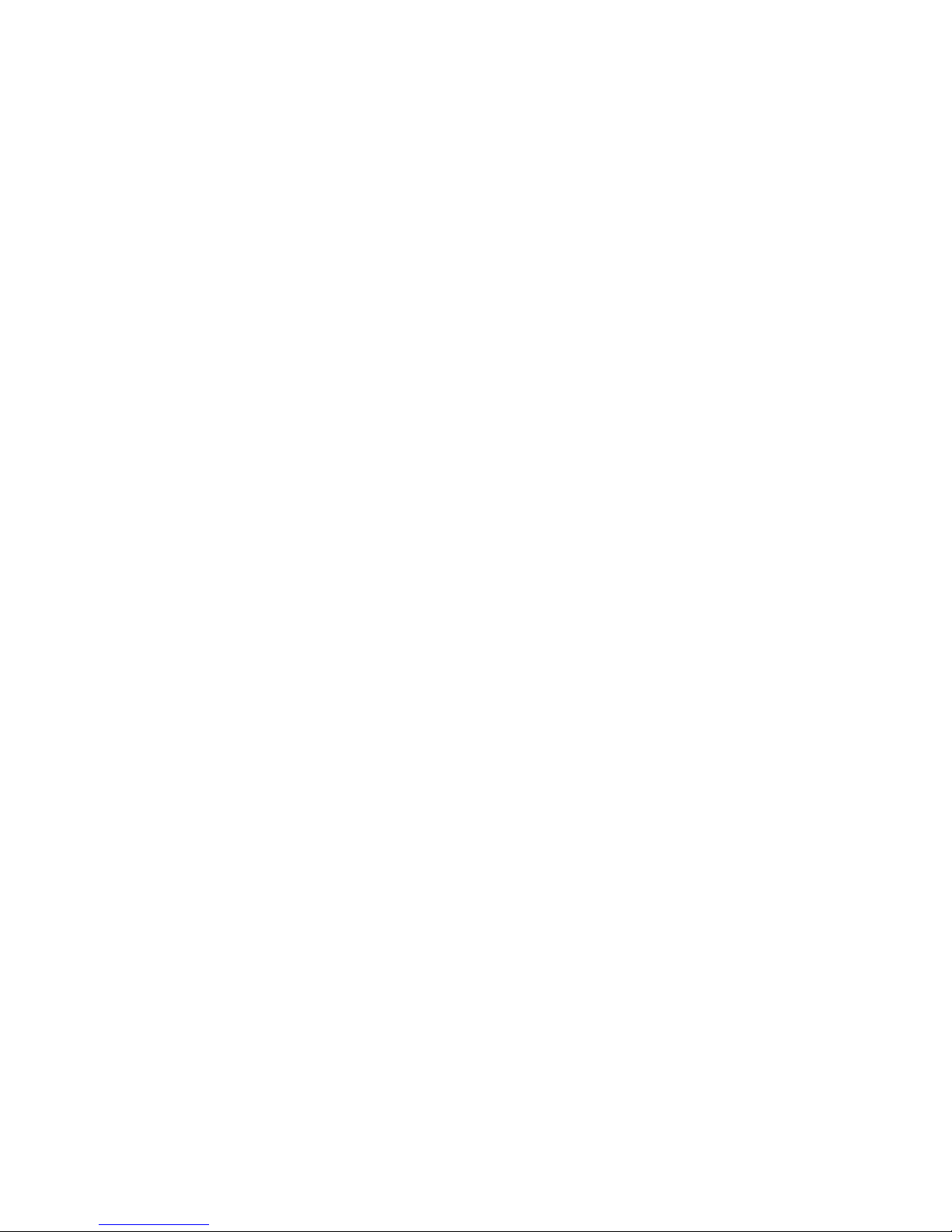
ViewPad 1000 Features
Software Included
• Windows® XP Professional which includes:
®
• Microsoft
• Microsoft Outlook Express
• Microsoft NetMeeting
• Microsoft Media Player
®
• Adobe
Acrobat® eBook Reader
• Adobe Acrobat Reader
®
• Citrix
• Pivot
• PenOffice
ICA® Client
®
Software from Portrait Displays, Inc.
TM
• My-T-Touch
Performance Features
Internet Explorer
Handwriting Recognition Software
®
Soft Keyboard
High Performance Processor
The ViewPad 1000 is equipped with 800 MHz Intel® Celeron® processor with
128-K L2 cache.
Large Hard Drive
The ViewPad 1000 is equipped with 20 GB hard drive.
Advanced Graphic Engine
The ViewPad 1000 comes with an integrated AGP-bus 2D/3D video processor
for high performance graphics. The video chip also incorporates a hardwareaccelerated playback feature which gives you smooth MPEG video. A 3D
graphics capability also adds realism to PC games.
Expandability
The system offers two SDRAM slots for expansion (up to 512 MB), allowing
users to easily increase the system’s capacity as the need arises.
Bright LCD Touch-screen Display
The system is equipped with 10.4-inch TFT SVGA touch-screen display panel
for clear text and brilliant colors.
Portrait Mode or Landscape Mode
To serve your specific needs, the ViewPad 1000 can be used in either Portrait or
Landscape mode.
ViewSonic ViewPad 1000 Tablet PC 3
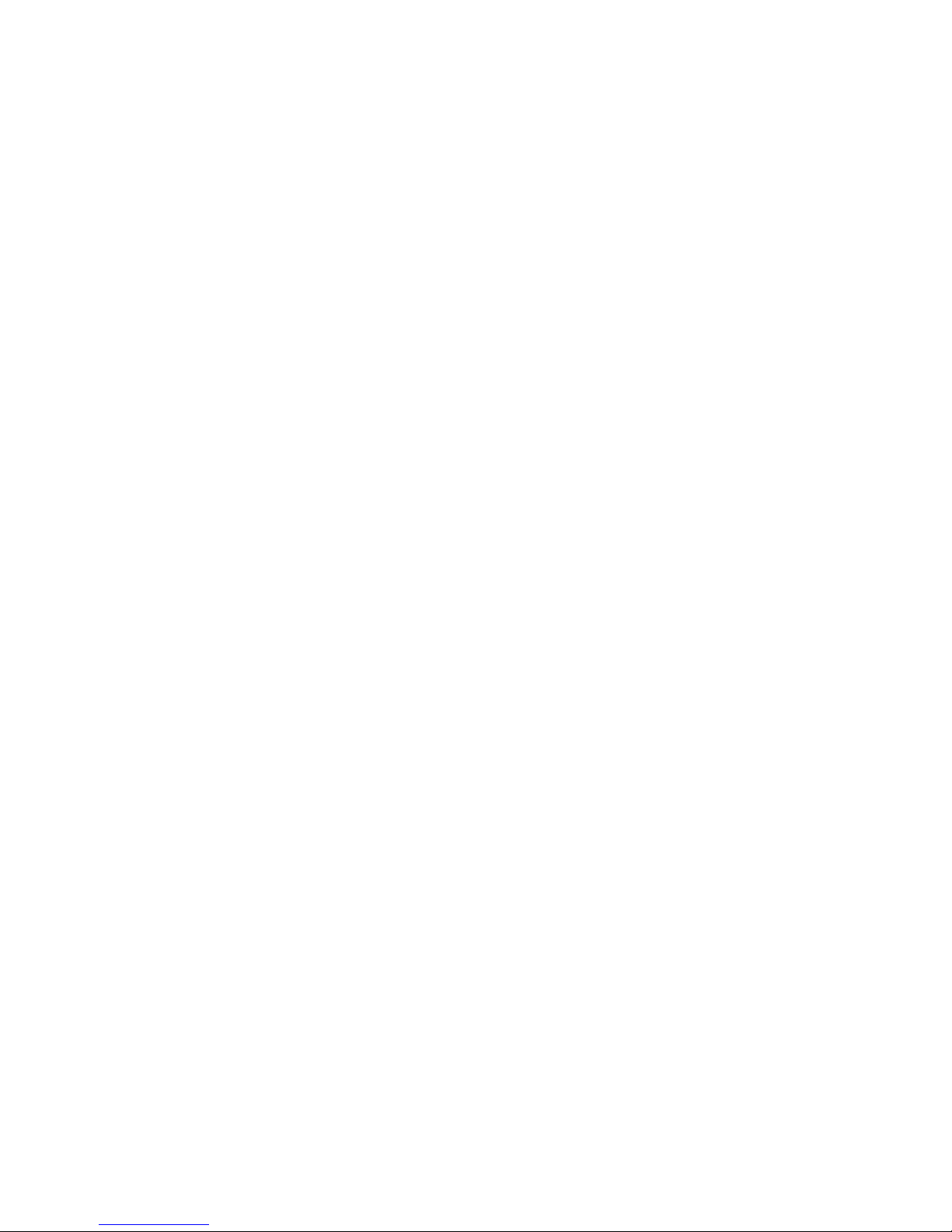
Audio Capability
The system is equipped with internal audio record and playback functions,
including 3D (three-dimensional) audio, 64-voice DirectSound channel support,
and built-in hardware wave-table.
Wireless LAN, Fast Ethernet and Modem Connectivity
For network access capability, the ViewPad 1000 provides a built-in 802.11b
Wi-Fi LAN adapter, a Fast Ethernet adapter, and a 56K modem.
Additional Expansion and Connectivity
The ViewPad 1000 offers a full array of I/O ports including two Universal Serial
Bus (USB) ports, microphone and audio out jacks, external VGA port, wireless
keyboard infrared port, infrared data port, and a 16-pin connector for the
optional ViewPad
TM
Dock. The ViewPad 1000 also includes a Type II PC Card
slot (PMCIA v2.1) for additional expansion.
ViewPad Wireless Keyboard with Pointing Device
Navigate through files and enter text easily with the ViewPad Wireless Keyboard
with pointing device. See the ViewSonic website, www.viewsonic.com, for
more information under the Tablet PC section.
Accessories
Your ViewPad 1000 offers expansion options through its USB ports and
PCMCIA (Personal Computer Memory Card International Association)
slot.
ViewSonic ViewPad 1000 Tablet PC 4
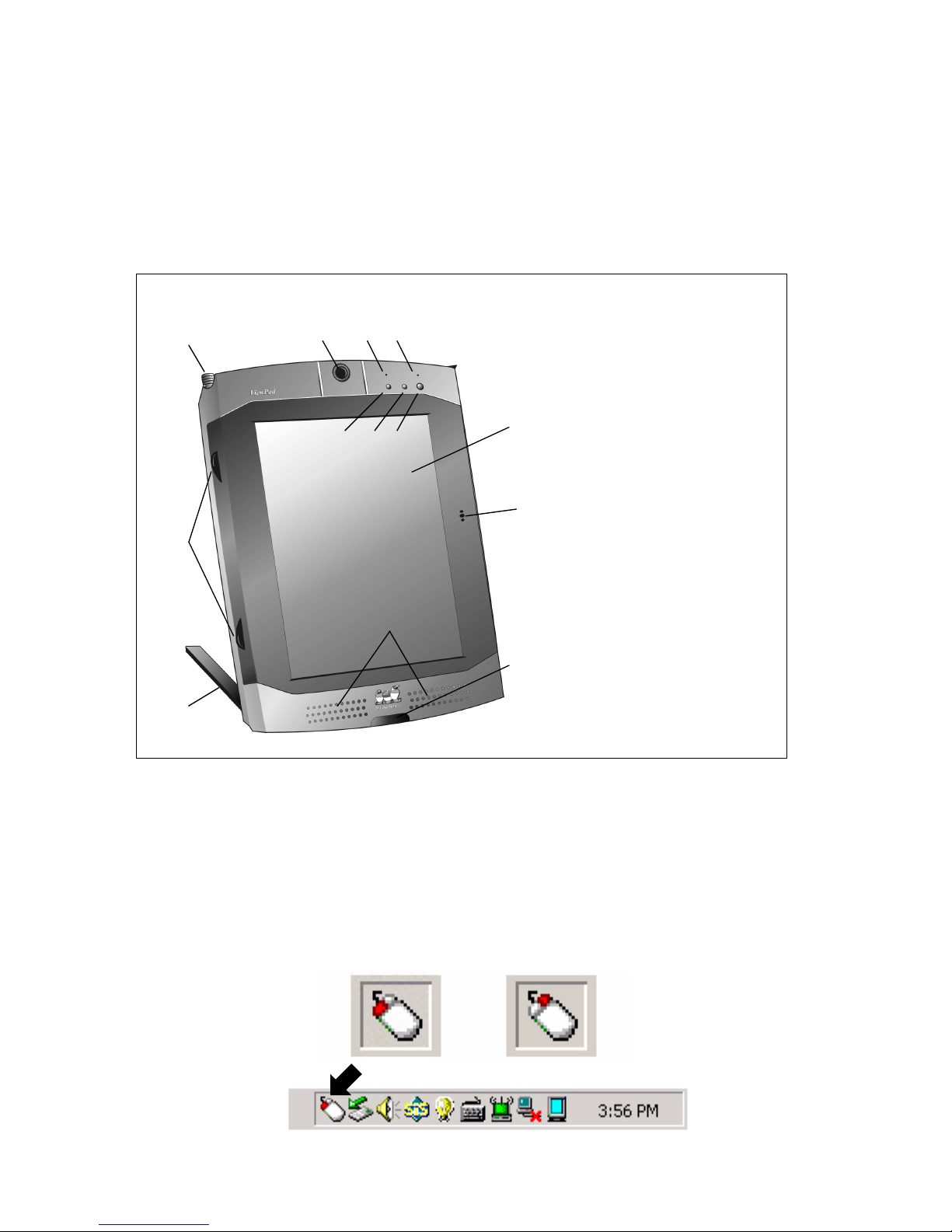
Basic Setup
System at a Glance
Front View
1 2 3 4
5 6 7
13
8
9
Stylus
1
Digital Camera
2
Battery/Activity
3
LED
Power Status LED
4
Internet Hot Key
5
E-mail Hot Key
6
Power On/Power
7
Management Button
LCD Display
8
Microphone
9
11
10
12
Figure 1: The Front View
Infrared Wireless
10
Keyboard Port
Stereo Speakers
11
Stand
12
Rubber Feet
13
Front View Features
Stylus - Use the stylus to Tap or Double-tap on an application icon, to draw in a
graphics application, to select items in a menu or to select letters and numbers
on the virtual keyboard.
Right-click Mode - To use the stylus in Right-click mode, click the mouse icon
on the task bar to toggle from Left-click to Right-click mode.
ViewSonic ViewPad 1000 Tablet PC 5
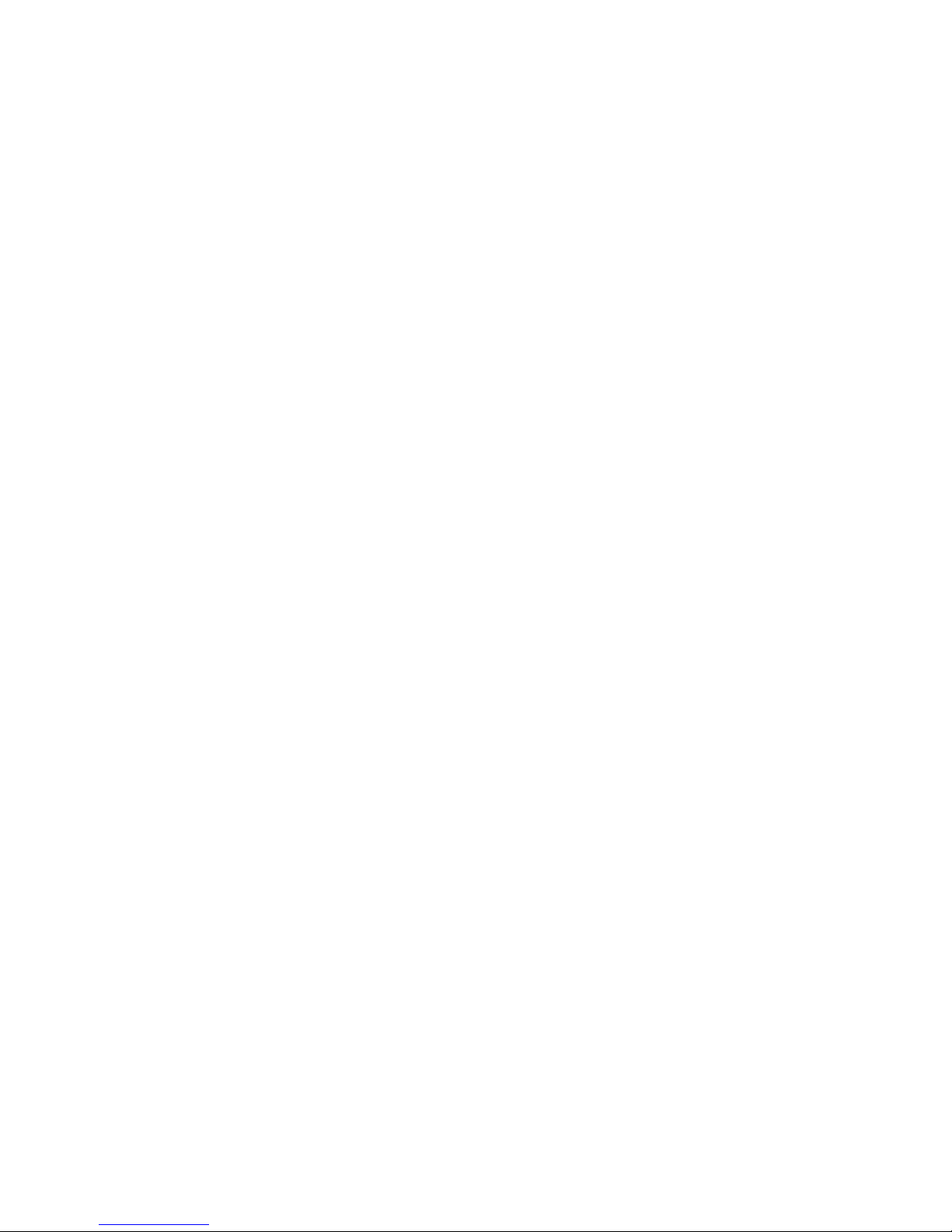
Digital Camera - The built-in Digital CCD camera (with up to 640 x 480
resolution) allows you to take photos or record a video clip. The focus ring
allows you to focus the camera’s lens.
Battery Status/Activity Mode LED - A flashing green light indicates that the
battery pack is being charged. (See the LED Status Indicator Section for details.)
Power Status LED - The multi-color LED indicates the current power status of
the ViewPad 1000. (See the LED Status Indicator Section for details.)
WWW Internet Hot Key - The Internet Hot Key launches the Microsoft
®
Internet Explorer application automatically.
E-mail Hot Key - The E-mail Hot Key launches Microsoft
®
Outlook Express.
Be sure you have already setup an ISP account and MS Internet Explorer before
using this feature.
Power On/Power Management Button - The Power/On button turns the
system on and standby if the ViewPad
TM
has been sitting unused for a while. It
also acts as a system suspend key. Press momentarily to turn on the system.
Press and hold for at least 3-4 seconds to turn off the system. These settings can
be changed by going to Start > Control Panel > Printers and Other Hardware >
Power Options.
LCD Display - The ViewPad 1000 is equipped with a 10.4" touch-screen SVGA
TFT display.
Built-in Microphone - The built-in microphone enables you to record sound
and to use speech-enabled applications.
Wireless Keyboard Infrared Port - The wireless infrared port enables
cableless data transfer with the wireless keyboard.
Built-in Stereo Speakers - The built-in speakers provide stereo sound.
Stand - The stand allows the ViewPad 1000 to be positioned vertically (Portrait
Mode) or horizontally (Landscape Mode) on a desktop. You will need to rotate
the display content 90 degrees using the Pivot software.
Rubber Feet - Rubber feet allow the ViewPad 1000 to be positioned on its side.
ViewSonic ViewPad 1000 Tablet PC 6
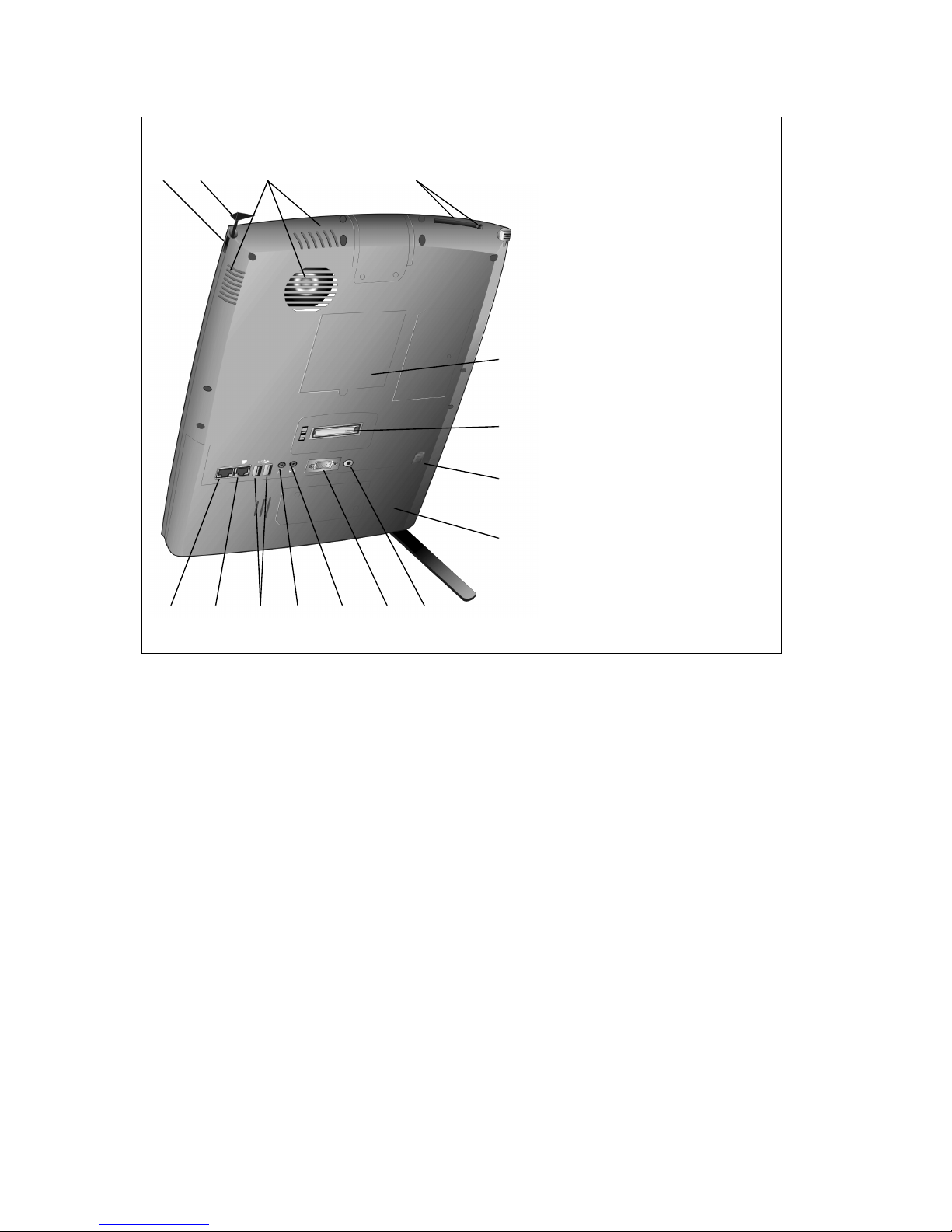
Back View
1 2 3 4
5
Infrared Port
1
Antenna
2
Ventilation Grills
3
PC Card Slot/Eject
4
Memory Slot Cover
5
Docking Port
6
Battery Pack Latch
7
Battery Pack
8
6
Power Jack (DC-in)
9
External VGA Port
10
7
Stereo Audio-out Jack
11
Microphone Jack
12
8
USB Ports
13
Modem Port
14
Fast Ethernet Port
15 14 13 12 11 10 9
Figure 2: The Back View
15
Back View Features
Infrared Port - The Infrared Data Association (IrDA) compliant serial infrared
port enables 115 Kbps (SIR mode) cableless data transfer with IrDA 1.1compatible external devices.
802.11b Antenna - The built-in 802.11b wireless LAN antenna is used to
transmit and receive data from an 802.11b access point.
Ventilation Grills - These fan grills allow cooling air to circulate through the
heat regulation system.
PC Card Slot (PCMCIA) and Card Eject Button - A PC Card (PCMCIA)
would be inserted here. Press the eject button to release a PC Card.
Memory (SDRAM) Expansion Slot Cover - Two SODIMM expansion slots
are located here. One of the slots is already occupied by a 128-MB SODIMM
module.
Docking Port - The docking port allows the ViewPad 1000 to connect to the
optional ViewPad
ViewSonic ViewPad 1000 Tablet PC 7
TM
Dock.
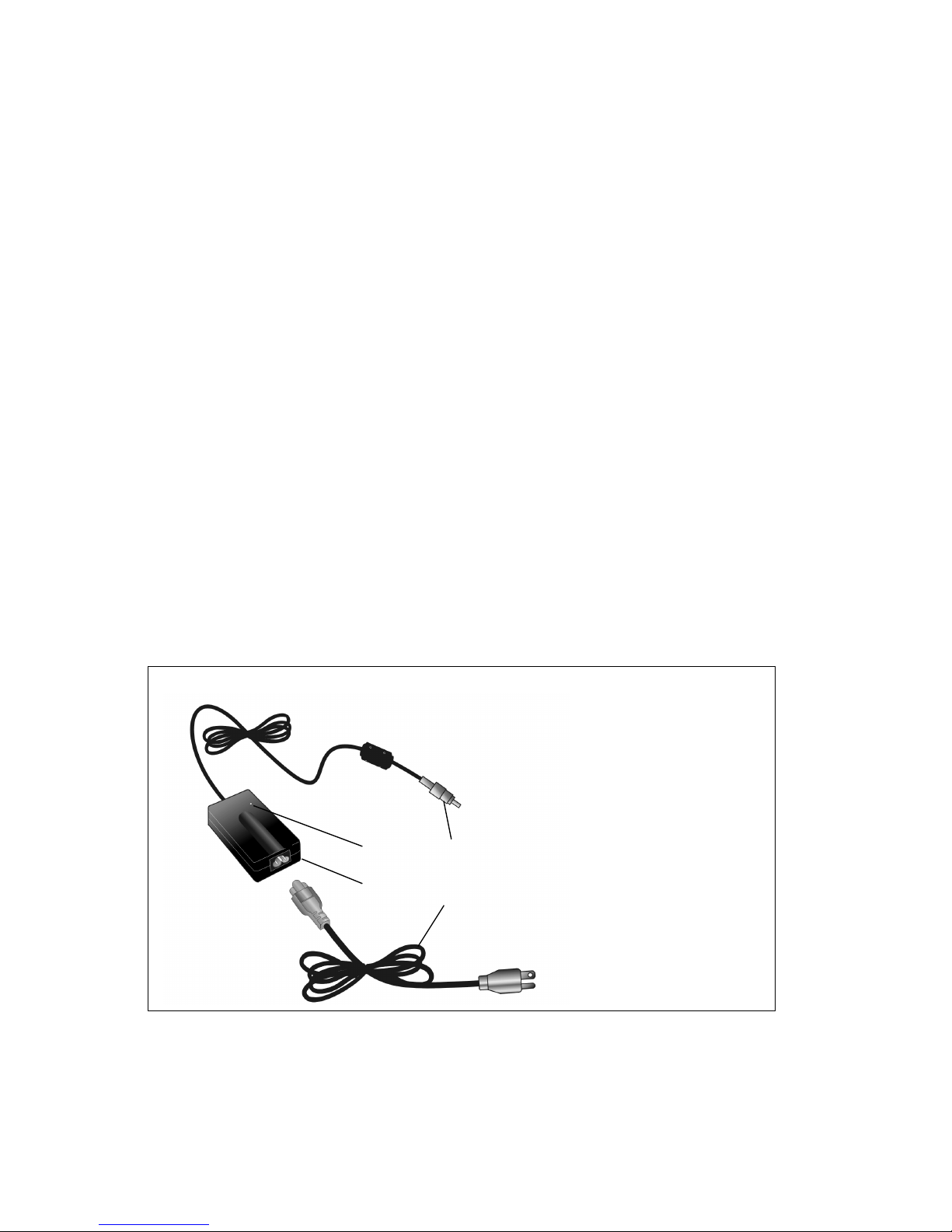
Battery Pack and Battery Latch - The battery pack is a built-in power source
for the ViewPad 1000. Slide the battery latch to release the battery pack.
Power Jack (DC-in) - The AC Adapter supplies power to the ViewPad 1000
and charges the ViewPad
DC-in.
External VGA Port - The 15-pin analog VGA output port connects your
ViewPad 1000 to an external monitor or projector.
Stereo Audio-out Jack - Stereo headphones or external speakers are connected
to the Audio-out jack.
Microphone Jack - Microphones or external speakers can be connected to the
ViewPad 1000 through the Microphone Jack.
USB Ports (2) - The two Universal Serial Bus (USB) ports enable the ViewPad
1000 to connect to a wide variety of USB devices. These ports conform to USB
v1.1 plug-and-play standards.
Modem Port - The RJ-11 modem port enables you to connect into an external
phone jack for fax and modem functions using a standard phone cable. The
built-in 56 Kpbs modem is V.90 compatible.
Fast Ethernet Port - The Fast Ethernet port enables you to connect to a network
hub via a RJ-45 cable. The Fast Ethernet port conforms to 100BASE-TX
transmission protocol.
TM
battery. When used, the AC Adapter connects to the
AC Adapter
DC-In Connector
1
LED
2
AC Adapter
3
AC Power Cable
4
1 2
3
Figure 3: The AC Adapter
AC Adapter Features
DC-in Connector - The DC-in connector inserts into the power jack on the
ViewPad 1000.
4
ViewSonic ViewPad 1000 Tablet PC 8

LED - The LED light appears green when the unit is plugged into a valid AC
source.
AC Adapter - The adapter converts alternating current (AC) into direct current
(DC) for the ViewPad 1000.
AC Plug - The three-prong AC plug plugs into an AC wall outlet.
Keyboard Features
Your ViewPad 1000 comes with a Wireless Keyboard.
3 2
Figure 4: The Wireless Keyboard
The Wireless Keyboard is used to enter data into the ViewPad 1000. It has an
integrated pointing device, embedded numeric keypad and cursor control keys.
1
Pointing Device
1
Mouse Button
2
Right
Mouse Button Left
3
Wireless Keyboard Features
Pointing Device - Move the integrated pointing device just as you would a
mouse or touch pad.
Mouse Button Right - This button works like the right button of a mouse.
Mouse Button Left - This button works like the left button of a mouse.
Scroll Lock - Press the keyboard’s Scroll Lock key while pressing one of the
following additional keys to use scroll lock features:
• Up - press the 8-key
• Down - press the K-key
• Left - press the U-key
• Right - press the O-key
ViewSonic ViewPad 1000 Tablet PC 9

Embedded Numeric Key Pad
Press Num Lock to enable the embedded numeric key pad.
Figure 5: The Embedded Numeric Key Pad
Pad numbers and operators are printed on the front sides of the keys. The
embedded numeric key pad is complete with arithmetic operators (+, -, *, /).
Press Num Lock again to revert to normal character keys.
Windows Keys
Your keyboard has two Windows® keys as shown below:
Start Key - This key allows you to pull up the Windows Start Menu.
Application Menu Key - This key brings up the popup menu for the application
you are currently in.
Windows
Start Key
Windows
Start Key
Application
Menu Key
ViewSonic ViewPad 1000 Tablet PC 10
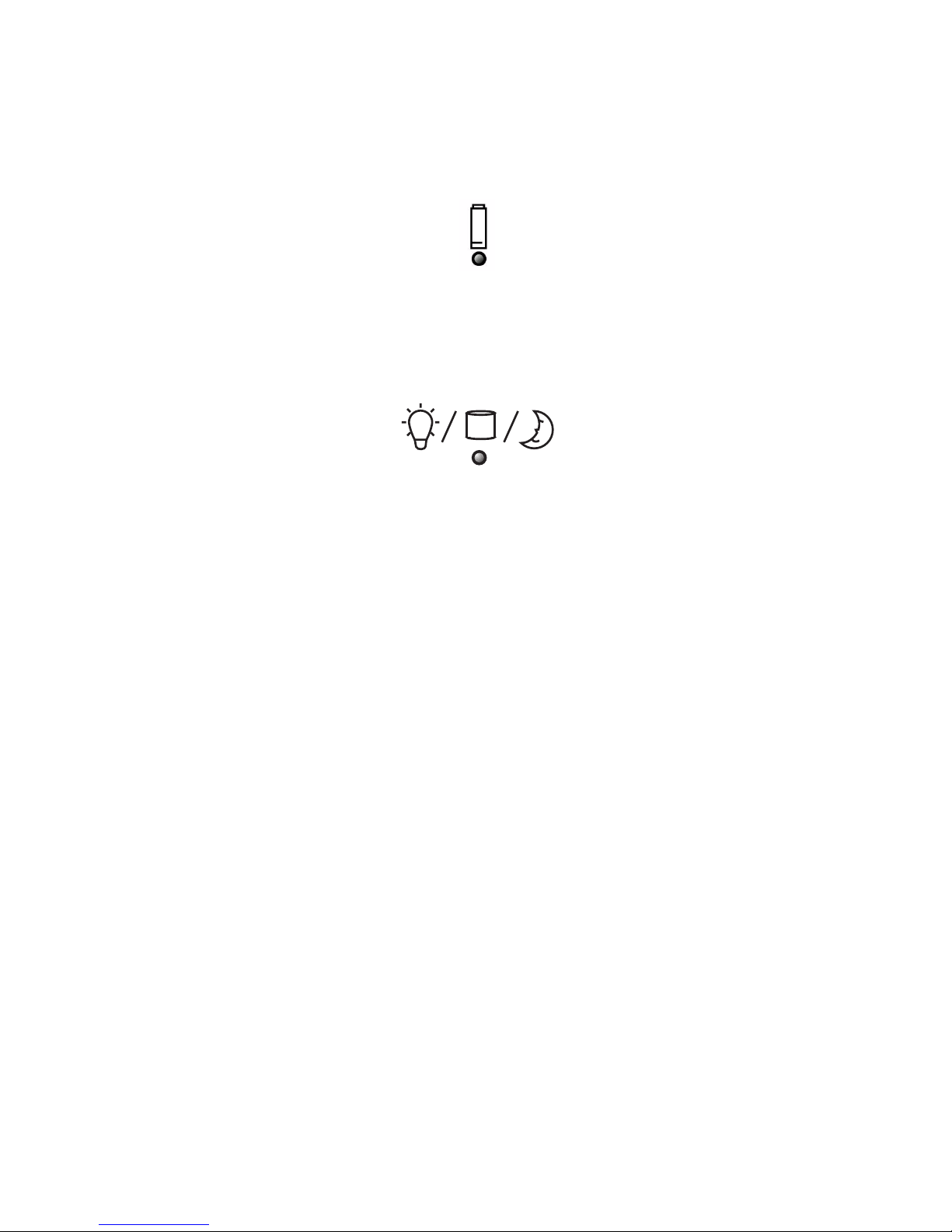
LED Status Indicators
The LED Status Indicators on the top of the ViewPadTM display the operating
status of your ViewPad 1000. ViewPad 1000 LED status indicators include:
The Power Status/Activity Mode LED
• Green Light - indicates that the battery is charging.
• Light Off - indicates that battery is charged or that the power adapter is not
attached.
The Battery Status LED
• Steady Green - indicates that the ViewPad 1000 is on.
• Flashing Green - indicates that the hard drive is being accessed.
• Solid Amber - indicates that the ViewPad 1000 is in standby mode.
• Flashing Red - indicates that the ViewPad 1000 is in the process of saving to
disk in preparation for going into hibernation mode.
• Light Off - indicates that the ViewPad 1000 is off or in hibernation.
Display
Your ViewPad 1000 uses a high performance 10.4-inch active matrix TFT panel
that will display up to 16.7 million colors at 800 x 600 resolution.
Caution: Do not place heavy objects on the LCD panel. Doing so may damage
the display
Adjusting the Display Brightness
Click the Brightness Control icon on the Windows® Task Tray to access the
Brightness Control options. A pop-up menu appears. Click Brightness. The
Brightness control screen appears. Click Brightness minus sign (less Bright) or
Brightness plus sign (more Bright). Click OK to save adjustments and exit the
control screen.
ViewSonic ViewPad 1000 Tablet PC 11
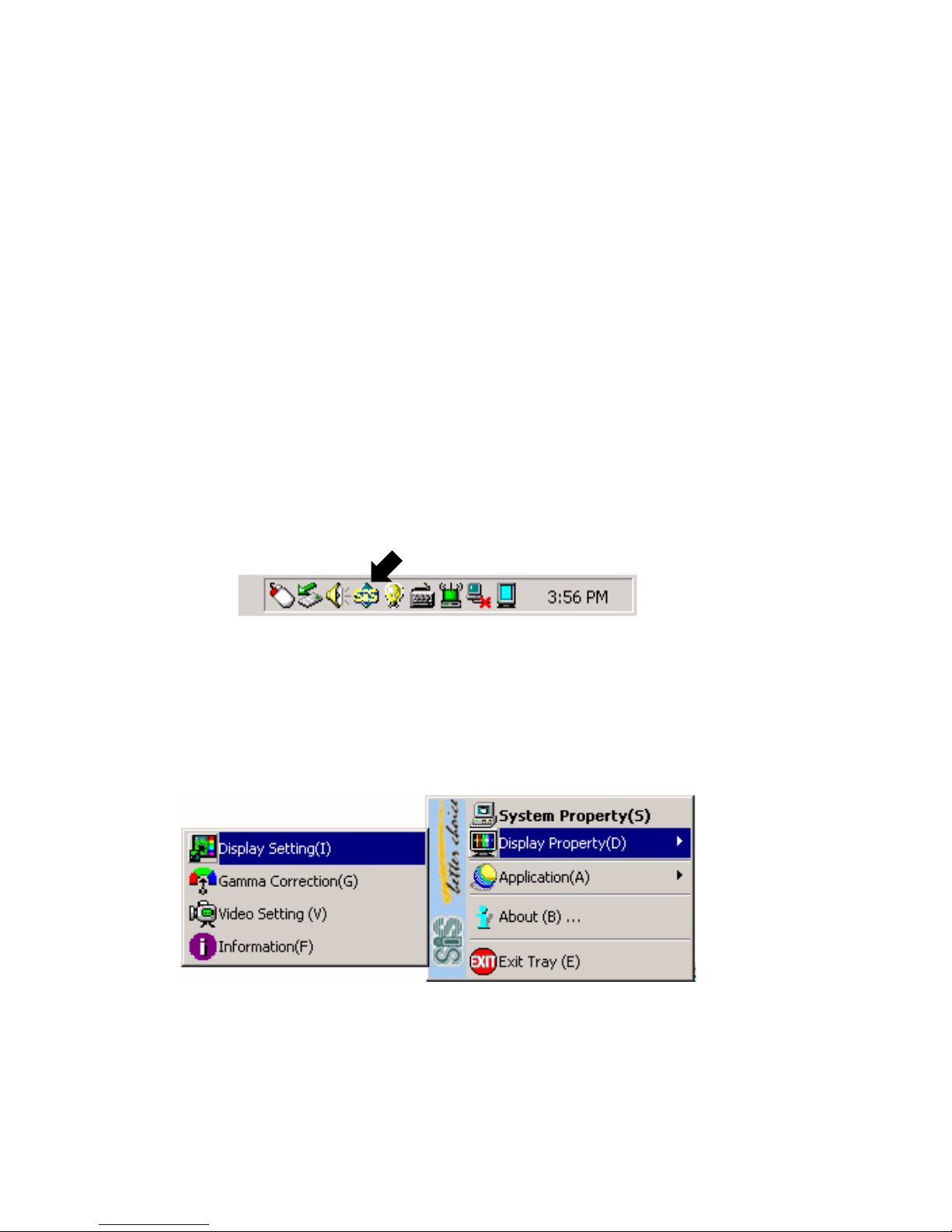
Extending the Life of the TFT Display Device
Observe the following guidelines to maximize the life of the display.
1
Set the brightness to the lowest comfortable setting.
2
When working at your desk, connect your ViewPad 1000 to an external
monitor and disable the internal display.
3
If you are using AC power and have no external monitor attached, change to
suspend mode when not in use.
Multimonitor Function
The ViewPad 1000’s display and multimedia capabilities are great for giving
presentations. You can also connect an external monitor or projector when
giving presentations. The ViewPad 1000 supports simultaneous independent
LCD and CRT displays. The multimonitor capability provides you with more
working room by allowing you to expand your desktop across two display
devices.
Activating the Multimonitor Function
1
Use the Wireless Keyboard’s Right mouse button to Right-click on the SiS
icon located at the lower right-hand corner of the Windows
®
task tray.
Figure 6: The SiS Icon on the Windows Task Tray
2
Go to Display Property > Display Setting. Left mouse click on Display
Setting. The Driver Mode Setting dialog box appears as shown in Step 3.
Figure 7: Navigating to the Display Setting Window
3
Clear the Auto box. Make sure you have connected the ViewPad 1000 to an
external plug-and-play capable CRT monitor, LCD monitor, or RGB
projector.
ViewSonic ViewPad 1000 Tablet PC 12
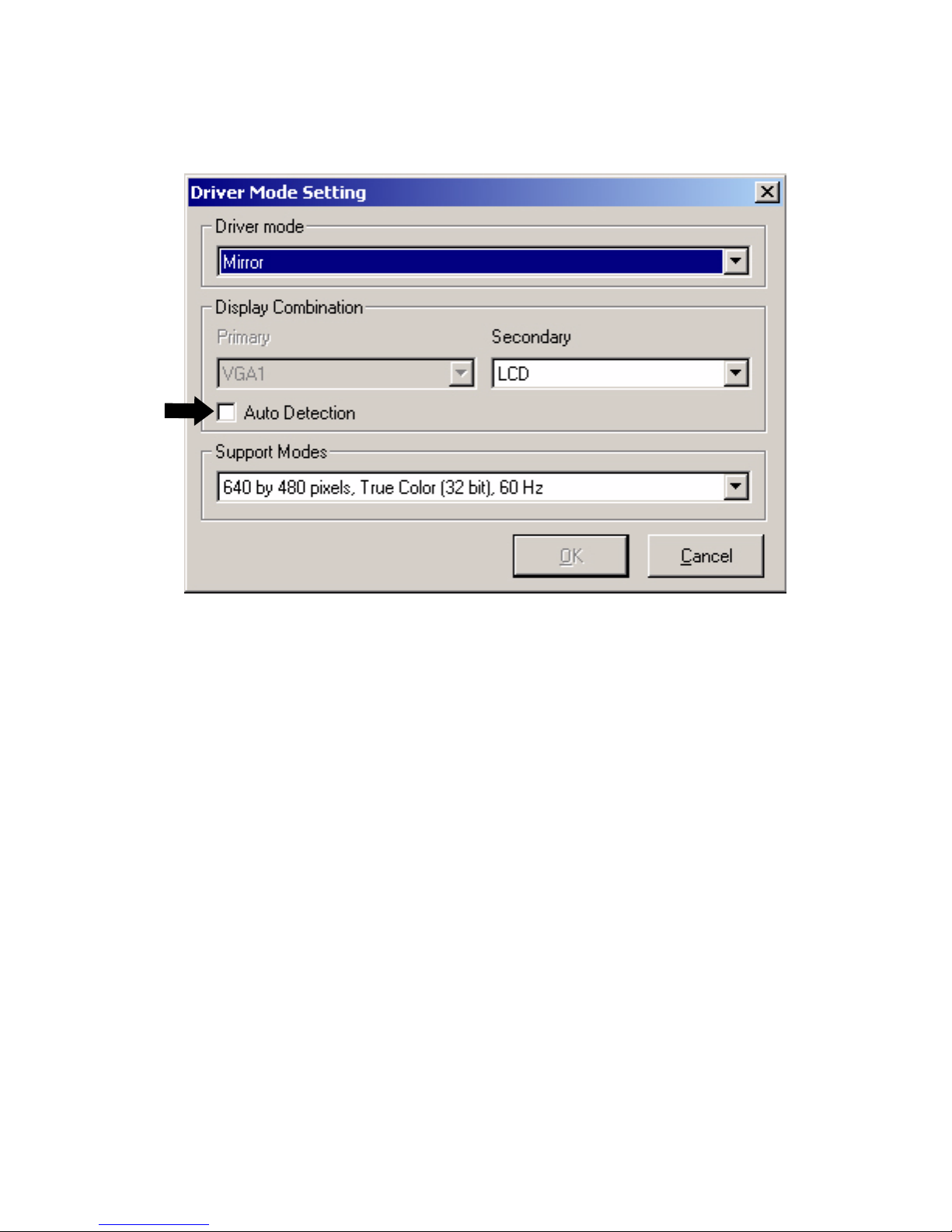
IMPORTANT: You will need to re-start the ViewPad 1000 in order to use this
utility.
Figure 8: The SiS Display Settings Window
4
Once you have restarted Windows®, repeat steps 1-3 and select
Multimonitor in the Driver mode box.
Driver Mode Options:
Single - Either the LCD equipped or the CRT attached will be active.
Mirror - Windows
®
will appear simultaneously on both the ViewPad 1000’s
LCD panel and the external display device.
Multimonitor - Different applications can be run independently across two
display devices.
Display Combination:
• LCD2 - means the ViewPad 1000’s LCD display.
• VGA1 - means the external display.
ViewSonic ViewPad 1000 Tablet PC 13
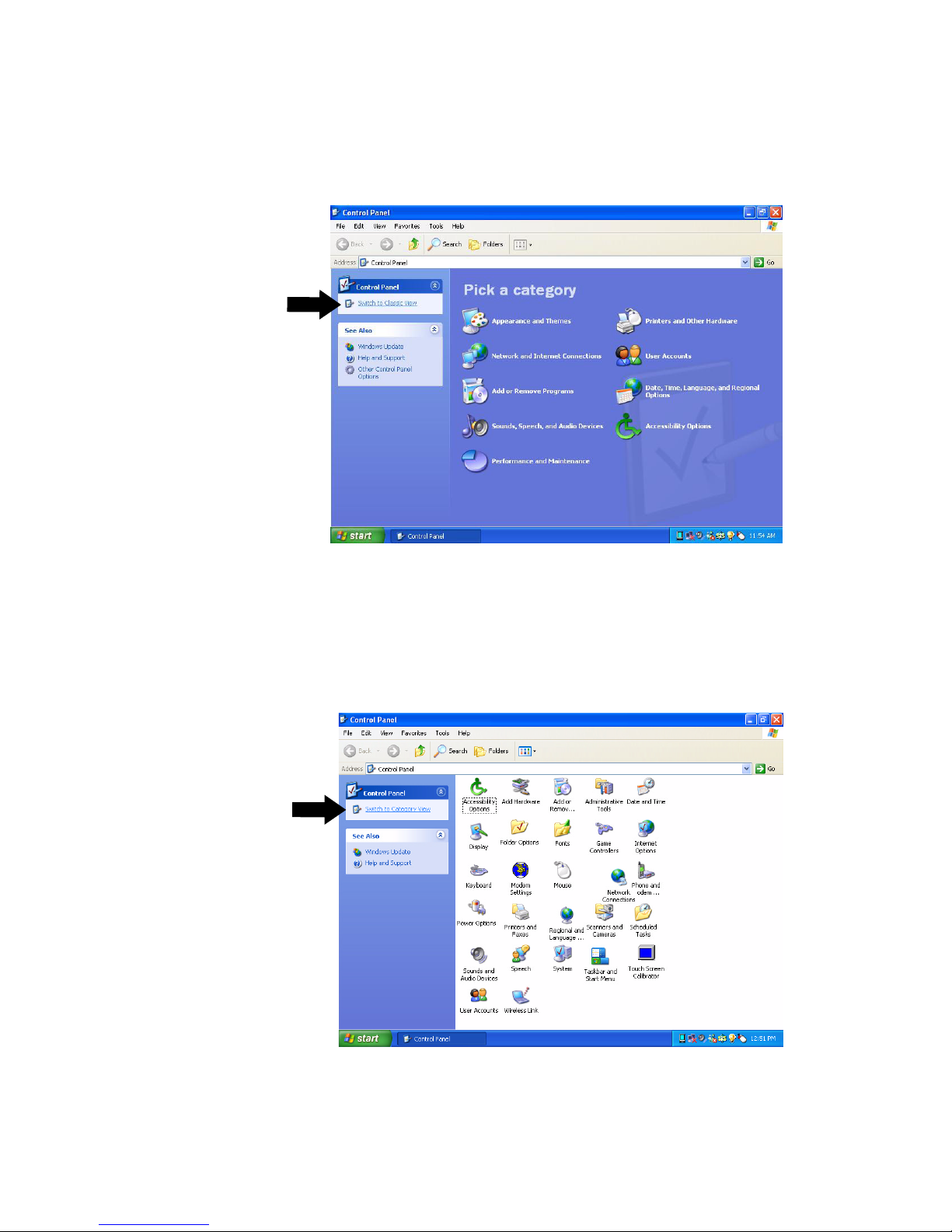
XP Control Panels
Your ViewPad 1000 running on XP has two ways to view the Control Panel as
shown below: the Category View and the Classic View.
Click here to
switch to
Classic View
Click here to
switch to
Category View
Figure 9: Category View
ViewSonic ViewPad 1000 Tablet PC 14
Figure 10: Classic View
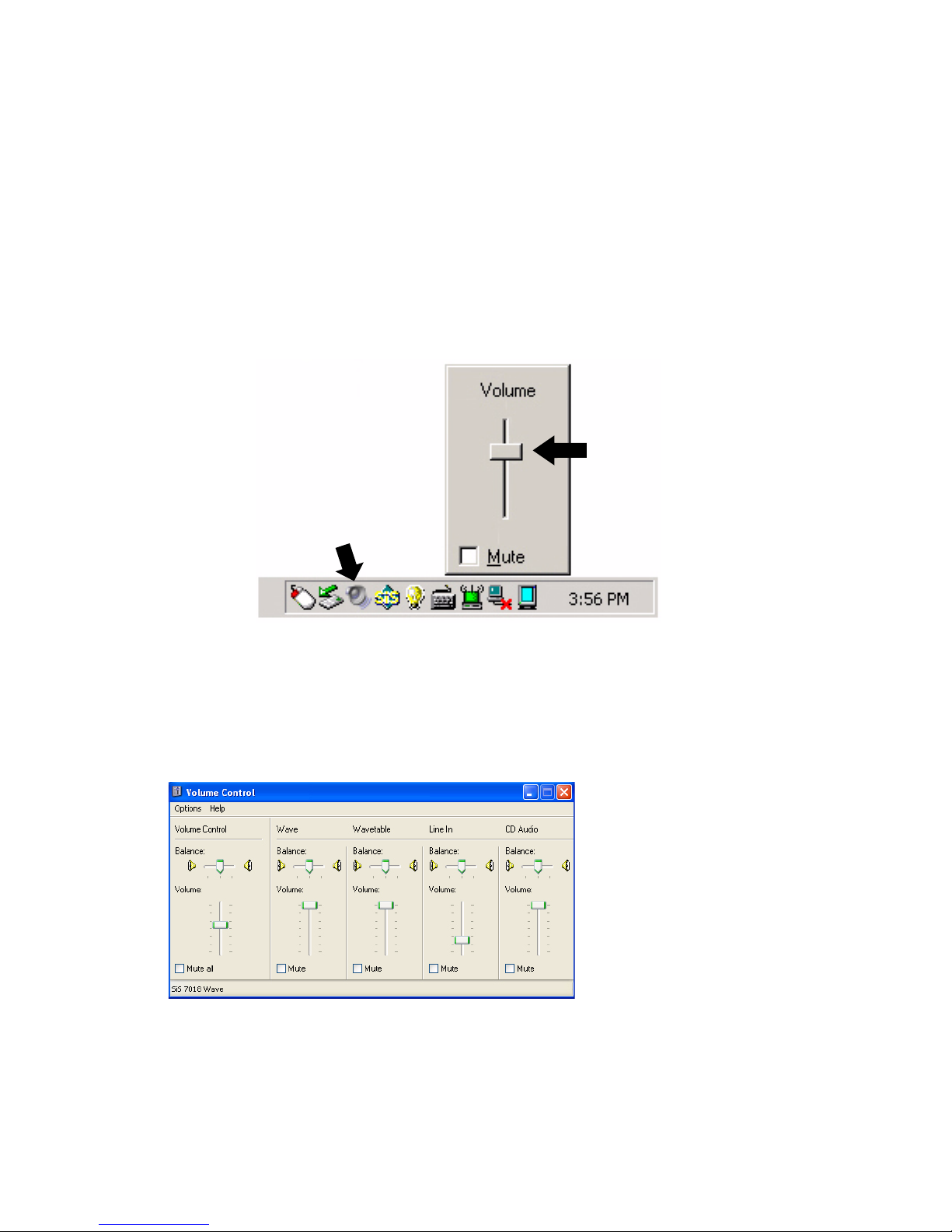
Audio Features
There are several ways to adjust Windows® audio features: from the speaker
symbol in the task bar or from the control panel shown on the next page.
From the speaker symbol in the task bar
Do one of the following:
Click once on the speaker symbol (Volume) in the Windows task bar as
1
shown below. A Volume control screen with a slider bar appears. Press and
move the slider bar up to raise or down to lower the volume. Click Mute to
temporarily silence the speaker without changing the volume setting.
Note: to add the speaker symbol to the task bar, see the next page.
Slider bar
Speaker symbol
Figure 11: The Speaker Symbol
Double-click the speaker symbol (Volume) in the task bar. A Volume
2
Control screen appears as shown below with more control options like
Volume Control, Wave, Wavetable, Line In, and CD Audio.
Press and move the slider bar up or down for the control(s) of your choice. You
can also control the Balance between speakers in each control option. Check
Mute All or Mute individual volume control(s) to temporarily silence the
speakers without changing the volume setting.
ViewSonic ViewPad 1000 Tablet PC 15
 Loading...
Loading...