Page 1
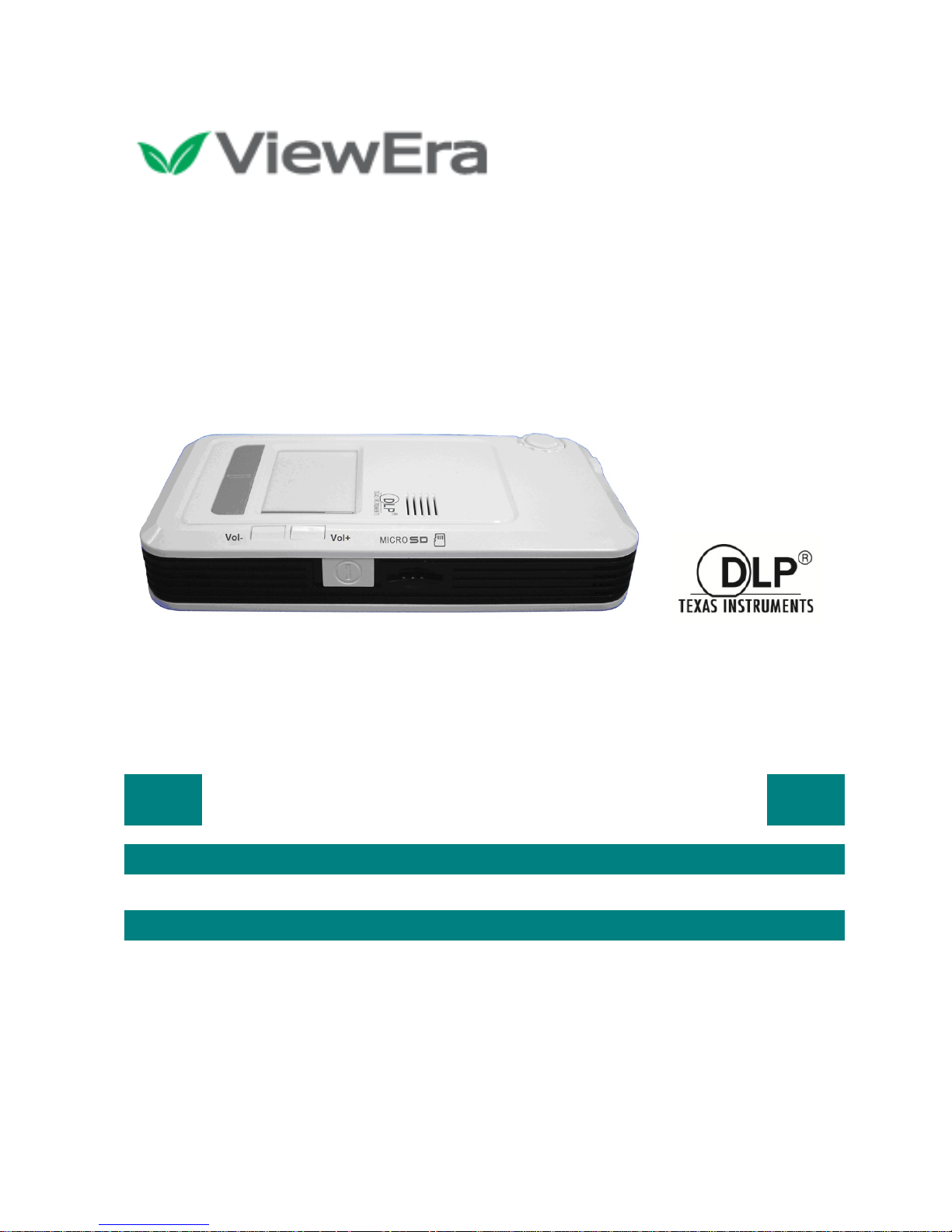
DLP PICO PROJECTOR
DLP ANDROID PICO PROJECTOR
V100 Series
User’s Manual
Page 2
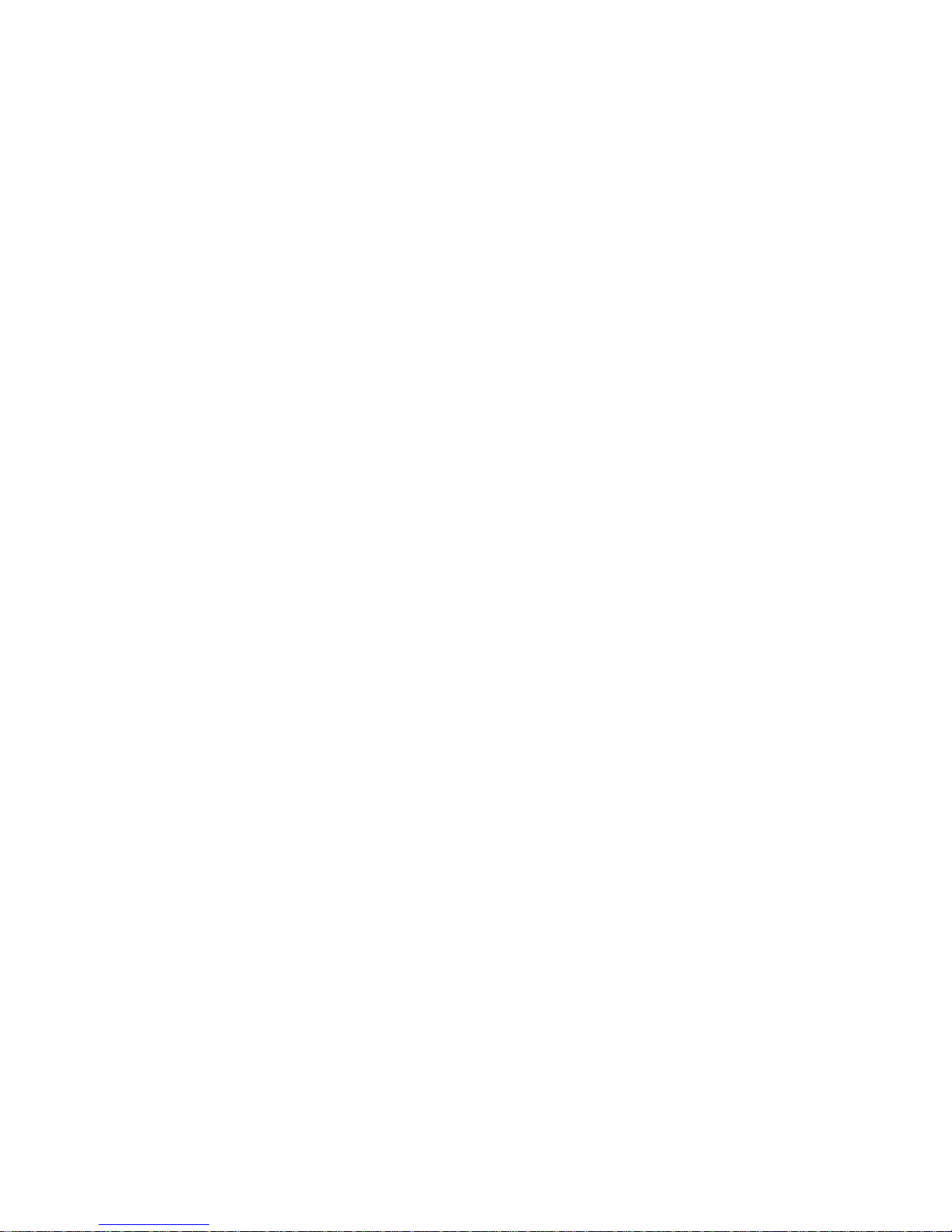
TABLE OF CONTENTS
1. Introduction -------------------------------------------------------------1
2. Box Contents ------------------------------------------------------------2
3. Projector Controls and Indicators ----------------------------------3
4. Setting Up the Pico Projector ----------------------------------------4
5. Using the Mouse Pad --------------------------------------------------5
6. Using an External USB Mouse---------------------------------------5
7. Applications Drawer --------------------------------------------------6
8. Projector Settings -------------------------------------------------------7
9. Connecting to Wireless Network -----------------------------------10
10. Installing New Applications ---------------------------------------- 12
11. Wireless Display---------------------------------------------------------13
11.1 Use AirPlay to mirror iPhone/ iPad to the projector--------13
11.2 Use Wireless Display for Android devices---------------------16
12. Connecting to External Sources -------------------------------------19
13. LED Indicators ----------------------------------------------------------21
14. Charge Mobile Devices -----------------------------------------------21
15. Useful Apps -------------------------------------------------------------22
16. Care and Maintenance ------------------------------------------------22
17. Cleaning the Pico Projector Housing ------------------------------22
18. Cleaning the Projection Lens ----------------------------------------22
19. Transporting the Pico Projector -------------------------------------22
20. Warranty & Customer Service---------------------------------------23
21. Troubleshooting Guide -----------------------------------------------24
Appendix 1 (Product Specifications)-----------------------------------25
Page 3
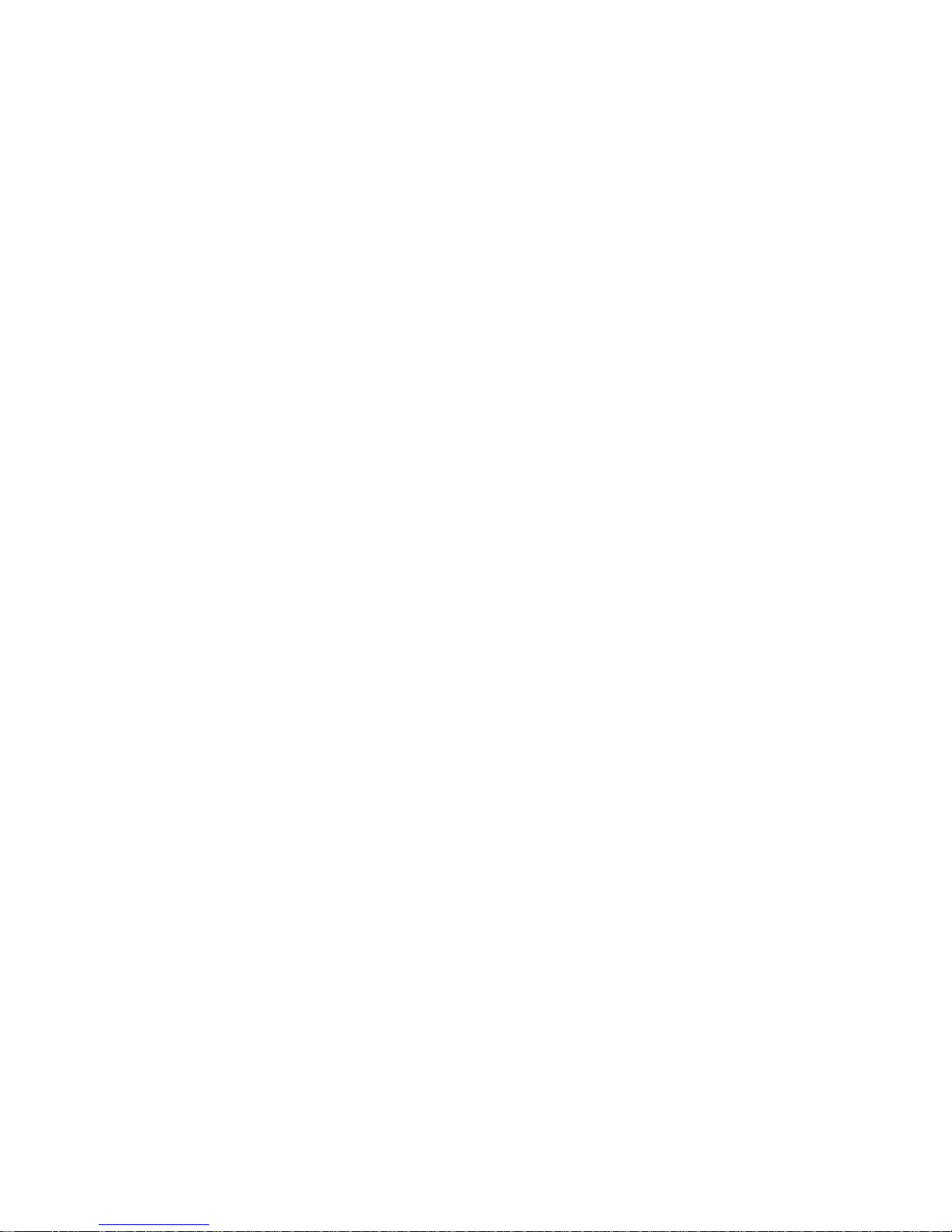
FCC Information
This equipment generates and uses radio-frequency energy and, if not installed and used in
accordance with the instruction manual, may cause interference to radio and television reception.
It has been tested and found to comply with the limits for a class A computing device in
accordance with the specifications in Subpart J of Part 15 of FCC Rules, which are designed to
provide reasonable protection against such interference when operated in a commercial
environment. If this equipment does cause interference to radio or television reception, the user
may try to correct the interference by one or more of the following measures:
1. Re-orient the receiving antenna for the radio or television.
2. Relocate the equipment with respect to the receiver.
3. Plug the equipment into a different outlet so the equipment and receiver are on different
branch circuits.
4. Fasten cables to ensure adequate electromagnetic interference controls.
Acknowledgments
The followings are registered trademark or trademarks of their respective corporations: Google,TI,
Microsoft etc.
Notes:
1. The appliance inlet of the power supply is the disconnector from mains and must be
anytime easily accessible.
2. The maximum noise level of the product is LPA70dB (A) DIN 45635-19-01-KL2.
Page 4
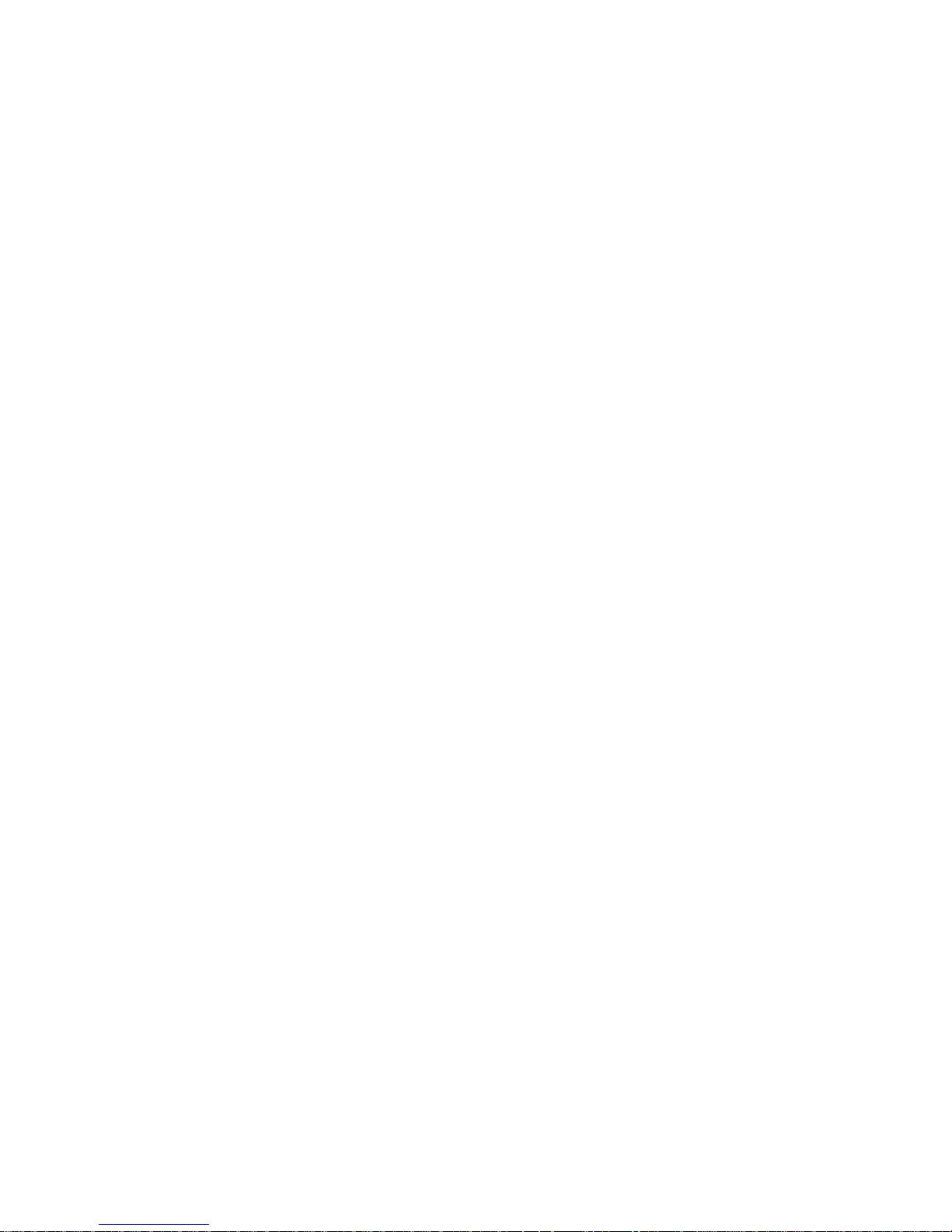
Safety Information
Please read these instructions before using your Pico Projector. Failure to comply with these instructions
could result in electric shock, fire, personal injury or damage to your Pico Projector.
Power Source
Check the power specification plate on the back of the Pico Projector. Ensure that your line voltage
matches with the power adapter rating of the Pico Projector.The Power Adaptor accepts AC power
90-264V, 50-60 Hz.
Power Adaptor
Use only the power adaptor supplied with the Pico Projector. Do not use the power adaptor if it has
become damaged or frayed. For a replacement power adaptor, contact your authorized dealer.
Do not allow anything to rest on the power adaptor. Do not place this projector where the adaptor may
be abused by persons walking on it.
Overloading
Do not overload wall outlets and extension cords as this can result in the risk of fire or electric shock.
Liquid Spills
Do not set drinks or other liquids on top of the Pico Projector. Do not place the Pico Projector near water,
for example, near a bathtub, washbowl, kitchen, sink, or laundry tub, in a wet basement, or near a
swimming pool. Spilled liquids can flow inside the Pico Projector and cause damage.
Repair
Do not disassemble the PicoProjector. Take it to an authorized technical staff when service or repair
work is required.
Technical Service
Please refer servicing to authorized technical staff under the following conditions:
When the power adaptor or plug is damaged or frayed.
If liquid has been spilled into the Pico Projector.
If the Pico Projector has been exposed to rain or water.
If the Pico Projector does not operate normally by following the operating instructions.
If the Pico Projector has been dropped or the cabinet has been damaged.
If the Pico Projector exhibits a distinct change in performance.
Page 5
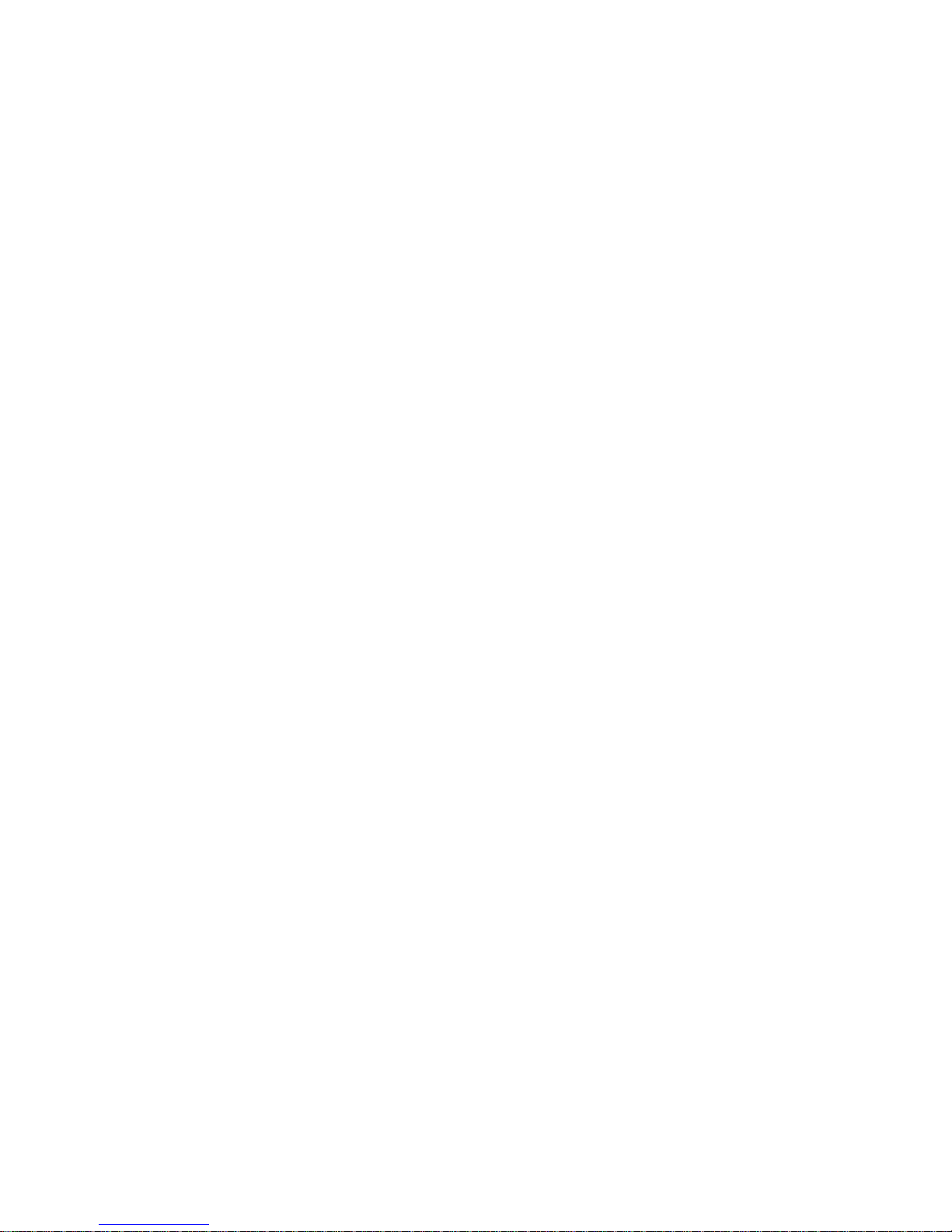
1
1. Introduction
The DLP Pico Projector is a convenient, versatile, state-of-the-art presentation system.
Apps can be downloaded to extend the applications of the Pico Projector. For some
Smartphones, wireless projection can be done via DLNA or Miracast broadening the
connectivity of this Pico Projector.It can support iPhone, iPad, and Android device
for screen mirroring with an Android App.
It is an effective and valuable tool for projecting computer-generated video
information or full motion video signals onto a front or rear projection screen. The
built-in Google Android Operating System allows playback of PDF, photos, Excel
files, Powerpoint presentations and various video files directly from the Pico
Projector without the need for external signal sources. This, coupled with the
rechargeable battery, allows easy presentations on the fly. The Pico Projector is an
ideal companion to travelling executives, sales personnel and anyone who wants to
do presentations and entertainment on the spot. Photos and videos can easily be
shared in group meetings or parties.
The following lists some of the specific features of the DLP Pico Projector:-
- Small & Simple to Operate
- Built in Google Android OS 4.2with Built-in WiFi
- WVGA 854x480 DLP resolution
- 100 Lumens brightness
- 2000 : 1 High contrast ratio
- Battery operated
- 2 USB ports,OTG & standard USB A host for flash drives, wireless
mouse, harddisk (self-powered)
- Touch Sensitive Mouse Pad for Easy Navigation
- Various Audio Visual interface connections including HDMI input
- Built-in Speaker
Page 6
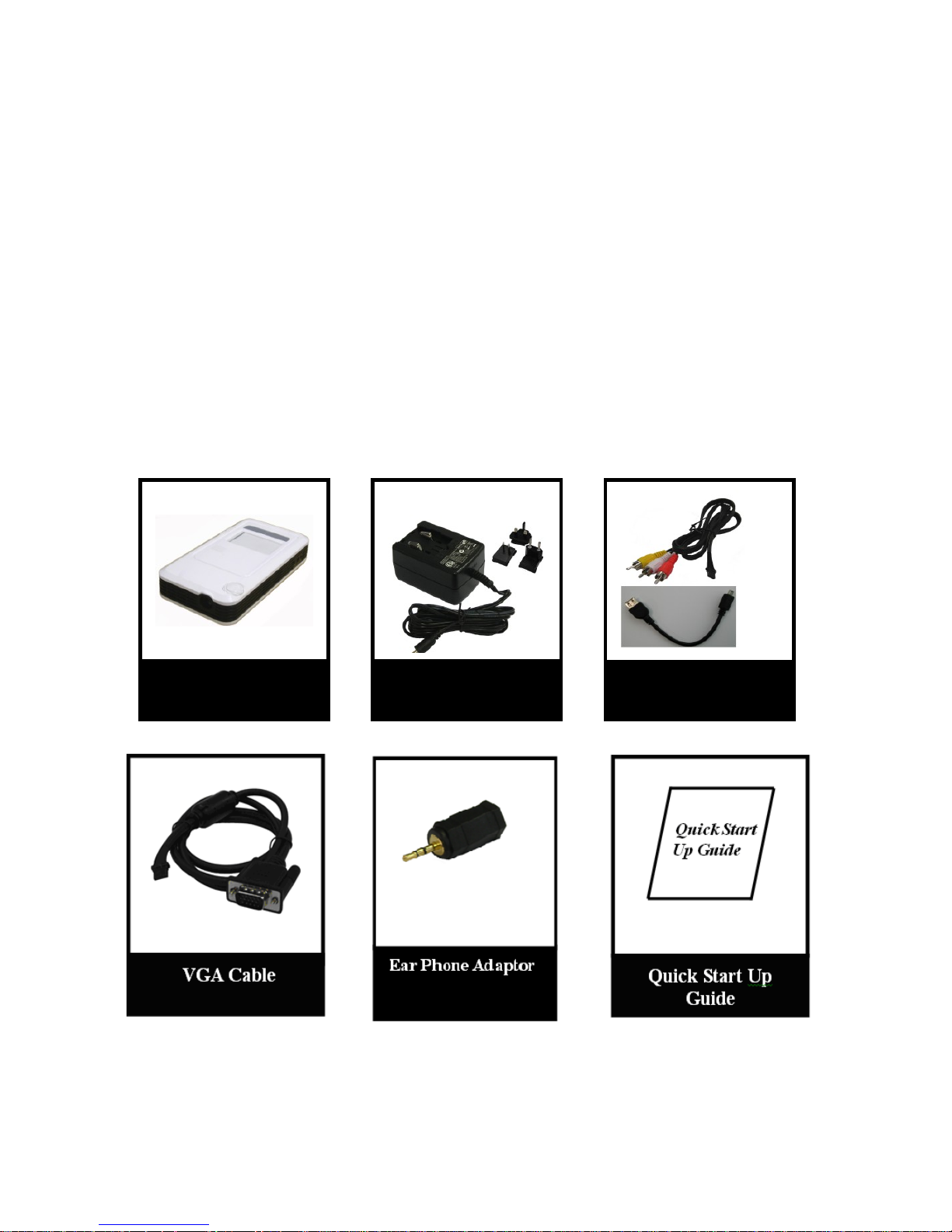
2
2. Box Contents
Handle your DLP Pico Projector carefully as you remove it from the packing box.
The following items should be included in your package:-
- DLP Pico Projector
- AC Power Adaptor with Power Cord (plug according to national spec)
- AV cable
- VGA cable
- USB OTG cable
- Earphone or external speaker adapter
- Quick Startup Guide
Check to make sure all parts are included in the shipping box. If any are missing,
contact your dealer immediately.
AC Power Adaptor
(plug supplied according to
national standard)
AV and OTG Cable
DLPPicoProjector
Page 7
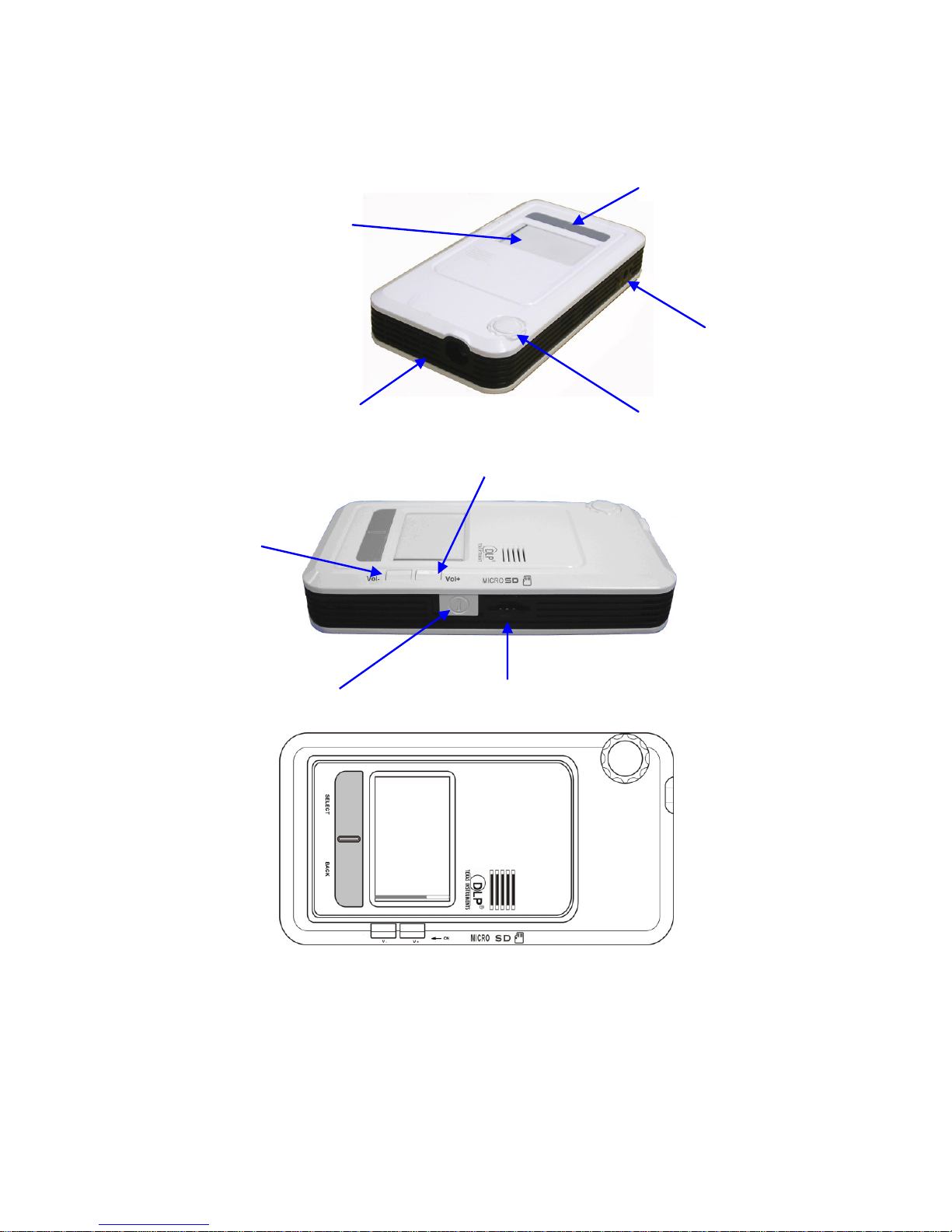
3
3. Projector Controls and Indicators
On/Off Switch Slide the On/Off switch and hold for 1 second then release to turn
on the Pico Projector.
Slide the On/Off switch in the same way to turn off the Projector.
Vol. + / - Press the “Vol.” button to control the volume of the Pico
Projector Lens
Focus Knob
Mouse Pad
Back and Select Buttons
LED Indicator
On/Off Power Button
Volume Down
Volume Up
Micro SD Card connector
Page 8

4
Projector.The volume will first increase and when it reaches the
maximum volume, the sound volume will start decreasing.
Focus Knob To adjust the image focus.
Mouse Pad To move cursor and select options
Select Button To select applications
Back Button Press to go back to previous screen
4. Setting Up the Pico Projector
1. Plug the Power Adaptor to the DC in connector at the rear of the DLP Pico
Projector.
Note : For first time use with internal battery, charge unit for about 4~5hours
2. Slide the ON/OFF power switch towards the rear of the unitand hold until
the display turns on, “Booting Up----“. The Projector will take a short while
to initialize. After booting up, the projector will display the Home Screen
3. Place the Projector at a suitable distance so the image size is around 30” to 80”
diagonal
4. Turn the Focus Knob to bring the image into focus.
5. Navigate the Mouse Cursor with the built-in Capacitive Mouse Touch Pad to
operate the projector. Alternatively, connect a wired/wireless mouse to the
USB A connector.
6. External signal source can also be played through the projector via the
HDMI, AV and VGA input connectors.
Caution:Always use the power adaptor that was shipped with the Pico Projector. The adaptor accepts power
90-264V 50-60 Hz. Check to ensure that the main voltage is within the range on the rating plate on the rear of the
projector. When disconnecting the Pico Projector, always power off the unit before attempting to remove the AC plug
from the power source.
Page 9

5
Home Screen(appearance may differ)
5. Using the Mouse Pad:
All features of the Pico Projector can be controlled by the mouse pad.
Moving the cursor : Place finger over and in contact with the mouse pad, gently
move the finger across the mouse pad surface.
Select applications : move cursor over the application icon then gently tap once on
the mouse pad.
Moving to a different screen : Press and hold the select buttonthen move the cursor to
the up/down/left/right. Alternatively, for one handed operation simply tap twice
in quick succession on the mouse pad and to keep in contact with the mouse pad on
the second tap. With the finger in contact with the mouse pad move the cursor
up/down/left/right
6. Using an External USB mouse
Controlling the cursor : Move the computer mouse over a flat surface and the cursor
will follow.
Select applications : move cursor over the application icon then click the left mouse
button
Notification bar
Back toprevious
Home
Applications cache
Page 10

6
Return to previous screen : the right mouse button doubles up as the back button,
click to return to previous screen
Relocating applications icon : move cursor over the icon then click and hold the left
mouse button then move the mouse and release the left mouse button to drop into
position.
7. Applications (Apps) Drawer
To see installed applications (apps), move the cursor over the ALL APPS SCREEN
icon then gently tap once on the mouse pad or press the SELECT button.
ALL APPS SCREEN (Apps shown are for reference only)
For convenience,links to frequently used Appscan be placed on the Home Screen. To
create an APP linkto the Home Screen :
1. Display the ALL APPS SCREEN
2. Move the cursor over the required App icon (Launcher)
3. Press and hold the SELECT button, the icon automatically moves to the
Home Screen
4. Use the mouse pad to move the icon to a preferred location then release the
SELECT button
Page 11

7
8. Projector Settings
By clicking the icon Settings, you can enter Android OS settings:
Sound : options to change projector volume and system sounds
Display : options for changing Brightness, Wallpaper, Sleep, Font size and to set
wireless display ON/OFF.
Brightness: sets display brightness
Wallpaper : allows user to change wallpaper for Home Screen
Sleep: turns off the display after a period of inactivity
Font Size : change size of font for display
* Please note : approx. 7 minutes after expiry of the sleep time the projector unit
will automatically power off.
Storage: shows internal and external storage connected to the projector
Battery : shows state of charge of battery
Page 12

8
Apps : lists show Downloaded, Running (cached) and All applications installed in the
projector. Applications installed by the user can be removed at any time.
1. Select Downloaded from the Apps option
2. Move cursor over the applications to be uninstalled
3. Tap on the mouse pad then select Uninstall option
Security :
allows user to setup various security features such as Screen Lock, install
applications from sites other than from Google Playstore.
Screen Lock :allows user to setup a security procedure to access the projector
(Please note : forgetting user passwords can render the projector inaccessible).
Unknown sources : If user wishes to install from external storage or websites
other than from Google Playstore then this option must be enabled (checked)
Language & Input
Change System Language
1. In Settings select Language
Page 13

9
2. Scroll to the preferred language then select with the Select button or a tap on
the mouse pad
Choose Keyboard and Input method
1. In Settings select the preferred input method for KEYBOARD & INPUT
METHODS, e.g. for onscreen Android keyboard with English input, the
physical keyboard option must be turned OFF
Factory Reset
- SETTINGS/Backup & RESET/ select Factory data reset
- Slide and hold the ON/OFF switch until factory reset action is complete
- In the pop up select CANCEL
- Select RESET TABLET
- Select ERASE EVERYTING. The projector will power off
- After the BOOT UP SCREEN appears, release the ON/OFF switch
Page 14

10
9. Connecting to Wireless Network
1. Move cursor over the Settings icon then tap on the mouse pad/press the
SELECT button.
2. If WiFi is not already ON, move the cursor to the positions shown above then
tap on the mouse pad to turn WiFi ON. A list of available networks should
then be displayed on the right side of the screen.
Page 15

11
3. Select the name of your own network
4. Input the network Password then select Connect. If all is correct, the
connection status changes to Connected.
Page 16

12
10. Installing New Applications
Google Playstore : for a new Play store account, you must have a Gmail account.
1. Activate the GooglePlaystore App, then follow instructions
Installing Apps from other Sources : (not recommended, may compromise security)
1. In SettingsSecurity enable (check) Unknown sources
2. If install from SD card/USB drive or internal memory : click on the apk file
then follow instructions
Page 17

13
11. Wireless Display
11.1 Use AirPlay to mirror iPhone/ iPad to the projector
1. Connect your iPhone/ iPad and the pico projector to the same WiFi
network.
2. Connect the pico projector to a WiFi router
3. Power on the pico projector. On the home screen, use touch pad to
move cursor to the icon Settings and click it.
4. Click WiFi to turn on WiFi if it is not on. When WiFi is on, you can
see a list of WiFi routers on the right side of the screen. Choose a
WiFi router near you.
5. Connect iPhone/ iPad to the same WiFi router
6. On your iPhone, go to Settings >WiFi, turn on WiFi and select
the router from the list the same as the pico projector.
7. Access iPhone/iPad Control Center to set up AirPlay.
Page 18

14
8. Swipe up from the bottom of iPhone/ iPad screen to get the
Control Center, and click AirPlay.
Note:If you don’t see AirPlay in the Control Center, then go to
click the App called AirPin (Pro) on pico projector.
Page 19

15
9. Under AirPlay menu, select ML131@117, the projector’s name
set up in AirPin (Pro) as the wireless display.
10. Swipe Mirroring on, and click Done to exit.
You should see a mirror image of your iPhone/ iPad screen on the
pico projector. In case the mirroring service is disconnected, you need
to repeat step 1.2.2 to 1.2.3 to get mirroring.
Page 20

16
11.2 Use Wireless Display for Android devices
Wireless display requires mobile device with compatible wireless display function
(android OS 4.2 and above)
1. On mobile device turn on Wireless Display function. For non-modified OS
4.2, it is located in SettingsDisplayWireless display ON
2. On Pico projector, activate WFDSink , then select “Yes” for the
onscreen prompt.
3. On the wireless display compatible mobile device select the name displayed
by the projector, in the example Android_413a
Page 21

17
4. After having connected to compatible device the projector displays an
identical image of the connected device.
Wireless DLNA(Pico projector and mobile device connected to same network) :
1) If you have not already done so, install a network media player, such as
BubbleUpnp or IMediashare or equivalent application to the connecting
media device (e.g. mobile phone).
Page 22

18
2) In the Pico projector, click on the DLNA app. The display should
show media devices connected to the same network. Following is a sample
screen.
3) On the media device, select the video/photo/music to play to the Pico
Projector, then select the device to use. On the Pico projector click on YES.
Following is a sample screen.
Page 23

19
This illustration shows the connector panel at the rear of your DLP Pico Projector. Refer to this figure
when making wired connections to the DLP Pico Projector.
12. Connecting to External Sources
HDMI IN :
1. Connect Pico projector to HDMI source with a HDMI cable.
2. Start the Video Input application and the Pico projector automatically
detects and displays the source image (Note : HDMI connection from
computer may not always have sound as it depends on the capabilities of the
computer sound card).
VGA IN
1. Connect Pico projector to VGA source with the supplied custom VGA cable.
2. Start the Video Input application and the Pico projector automatically
detects and displays the source image.
AV IN
1. Connect the Pico projector to AV source with the supplied custom AV cable.
2. Start the Video Input application and the Pico projector automatically
detects and displays the source image.
USB A
Page 24

20
AUDIO OUT
1. Connect a self-powered Audio Speaker to the AUDIO OUT port to enjoy
louder sound output. The sound volume can be adjusted on the
video/music player or via the VOLUME CONTROL BUTTON.
Micro SD Card Slot
1. Insert MICRO SDcard into the card slot and use the file manager to
view files and folders on the SDcard.
USB Host Port
1. Insert USB device into the USB Host port. If device is a flashdrive, use the
file manager to view files and folders.
Supports most flashdrives, self powered harddisks, USB input devices etc
USB Device/OTG Port
1. Connect the Pico projector to a computer with a standard USB to mini USB
Page 25

21
cable. The Pico projector behaves identically to a flashdrive.
2. Connect a USB device to the OTG port with the supplied OTG cable to
double up as a USB host port.
13. LED Indicators
Charge : when on (red) the unit is charging. After battery is fully charged the
red LED turns off.
: When turned on (blue) unit is powered up
14. Charge Mobile devices
Page 26

22
The Pico projector can be used as a backup charger for mobile devices with USB
power connections. Only use this in cases of emergency as the Pico projector
battery can be drained quite quickly.
15. Useful Apps from Google Playstore
- Rotation Lock Adaptive, from MICGOOWARE
- Adobe Reader, from Adobe Systems for pdf files
- Easy Direct, from WCROW for WiFi direct file transfer
16. Care and Maintenance
The information in this chapter describes how to care for and prevent accidental
damage to your Pico Projector. You should treat your Pico Projector with the
same care you would give to any other valuable equipment.
17. Cleaning the Pico Projector Housing
DO NOT try to service the Pico Projector. Refer all Pico Projector servicing to
your dealer. Failure to do so can result in serious personnel injury or damage to
the Pico Projector.
DO NOT clean the housing with organic solvents, such as those containing
acetone. Wipe the exterior of the housing with a soft, damp cloth. Protect the
Pico Projector from rain, snow or extreme temperature.
18. Cleaning the Projection Lens
To clean the projection lens:
Use a cotton-bud stick to gently wipe dust or oil from the projection lens surface.
Also, do not use abrasive cleaners, solvents, or other harsh chemicals that might
scratch the lens.
19. Transporting the Pico Projector
The DLP Pico Projector is a highly sophisticated piece of electronic equipment
that is sensitive to impact, excessive heat, cold and humidity. When transporting
Page 27

23
the Pico Projector, use a protective bag or use the original packing carton to
minimize shock and impact.
Store and transport the Pico Projector at temperature between 0 and 140 degrees
Fahrenheit (-17 to 60 degrees Centigrade). Avoid storage in automobiles during
seasonal temperature extremes. Automobile interior temperatures can exceed
160 degree Fahrenheit (70 degrees Centigrade) in summer. If the Pico Projector
has been exposed to extremely hot, cold or humid conditions, allow it to stand at
room temperature for 30 minutes before use. Extended use of the Pico in high
temperature environments may cause a reduction in brightness of the projected
image.
20. Warranty & Customer Service
We warrant the DLP pico projector for 1 year on parts and labor.
For customer service, you can contact us by the following ways:
Phone: (909)595-3721
email: support@viewera.com
Mail: ViewEra Corp.
20526 Carrey Rd
Walnut, CA 91789
Page 28

24
21. Troubleshooting Guide
If you are having a problem operating the Pico Projector, first make sure you
have set it up according to the Section on Setting Up your Pico Projctor. You
should also check the adjustments and the INPUT connections. Verify that all
power is switched on. Before calling for service, check the troubleshooting
suggestions in this Section.
Problem Solutions
The Mouse Cursor does not move Battery remaining power too low
There is no sound from speaker Set volume to a higher setting
Unable to power off unit with the aid of a thin pointed instrument (e.g.
toothpick) to activate the reset switch
Page 29

25
Appendix 1
Specifications
Product Specification
Display Technology
DLP Technology
Light Source
RGB LED, life of 30,000 hours
Resolution
WVGA (854 x 480 pixels)
Brightness (Typical)
100 Lumens
Contrast Ratio
2000 : 1
Throw Ratio
1.4:1 ( Distance from lens to screen / Screen width)
Note: the smaller ratio is better.
Projection Distance
16” to 112”
Image Size
12.5” to 120” (diagonal)
Operating System
Android 4.2
WiFi
802.11 b/g/n
Touch Pad Control
For navigating the cursor
Speaker
Mono, 1 Watt
External Connection
USB OTG, VGA in, AV in (composite video/ audio),
Audio out, HDMI in
Video File
Support AVI, MPEG 1/2/4, MP4, RMVB(HD), WMV, H.264
Image File
Support JPG, PNG, GIP, BMP
Battery
Li-poly rechargeable; Max. 60 mins
Power adapter
Input: 100-240 V AC / 1.5A, 50/60 Hz
Output: 12 V DC, 2A
Power Consumption
<12Watts
Built-in Memory
8 GB ROM, 1GB RAM
Max micro
SDmemory support
32 GB SDHC
Supported
USBdevices
USB flash drive up to 32 GB, USB hard disks (externally
powered), keyboard, mouse
Dimensions / Weight
5.59 (L) x 2.95 (W) x 1.14 (H) (inch) / 250 g (with battery)
 Loading...
Loading...