Page 1
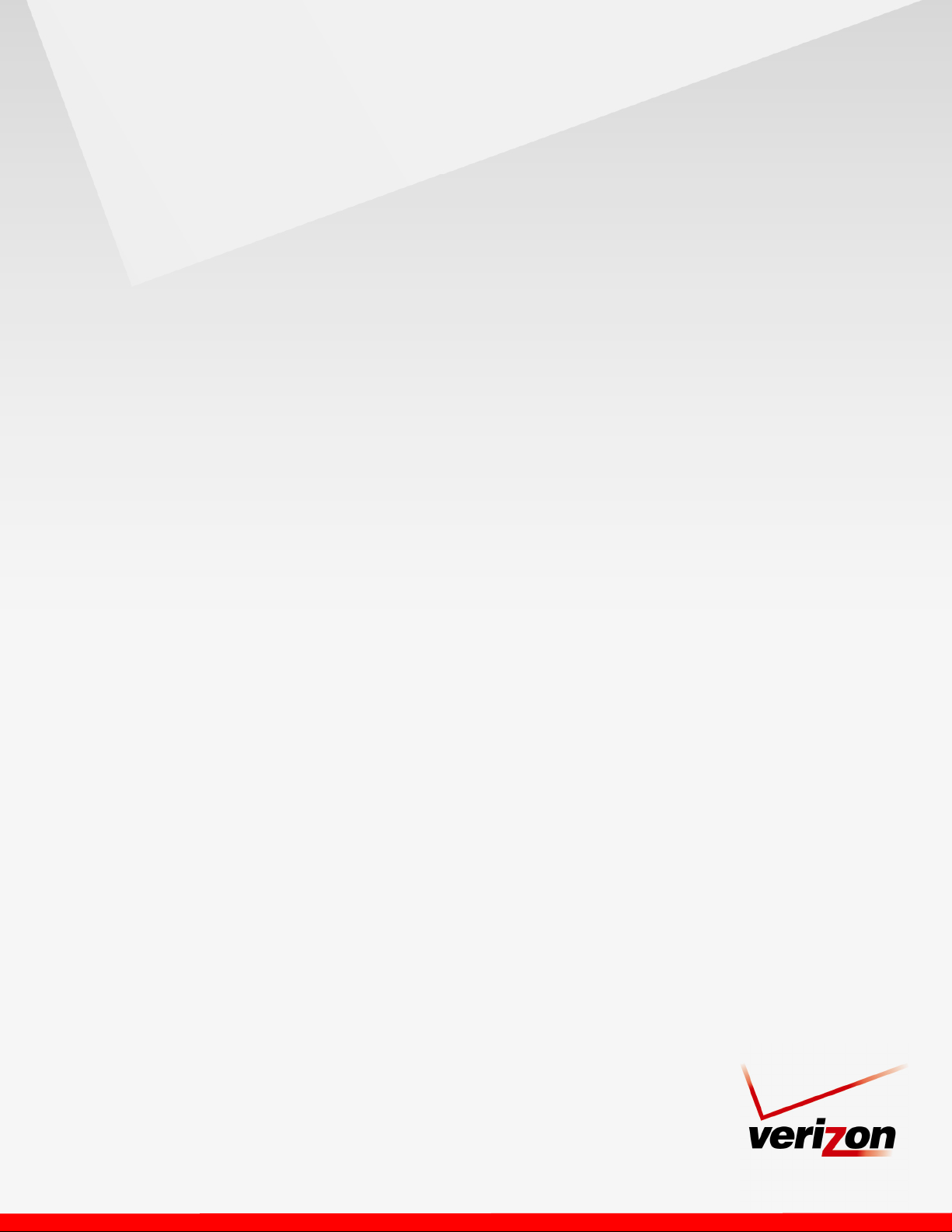
Verizon FiOS® Router
Model 9100EM
User Guide
www.verizon.com/fios
Page 2
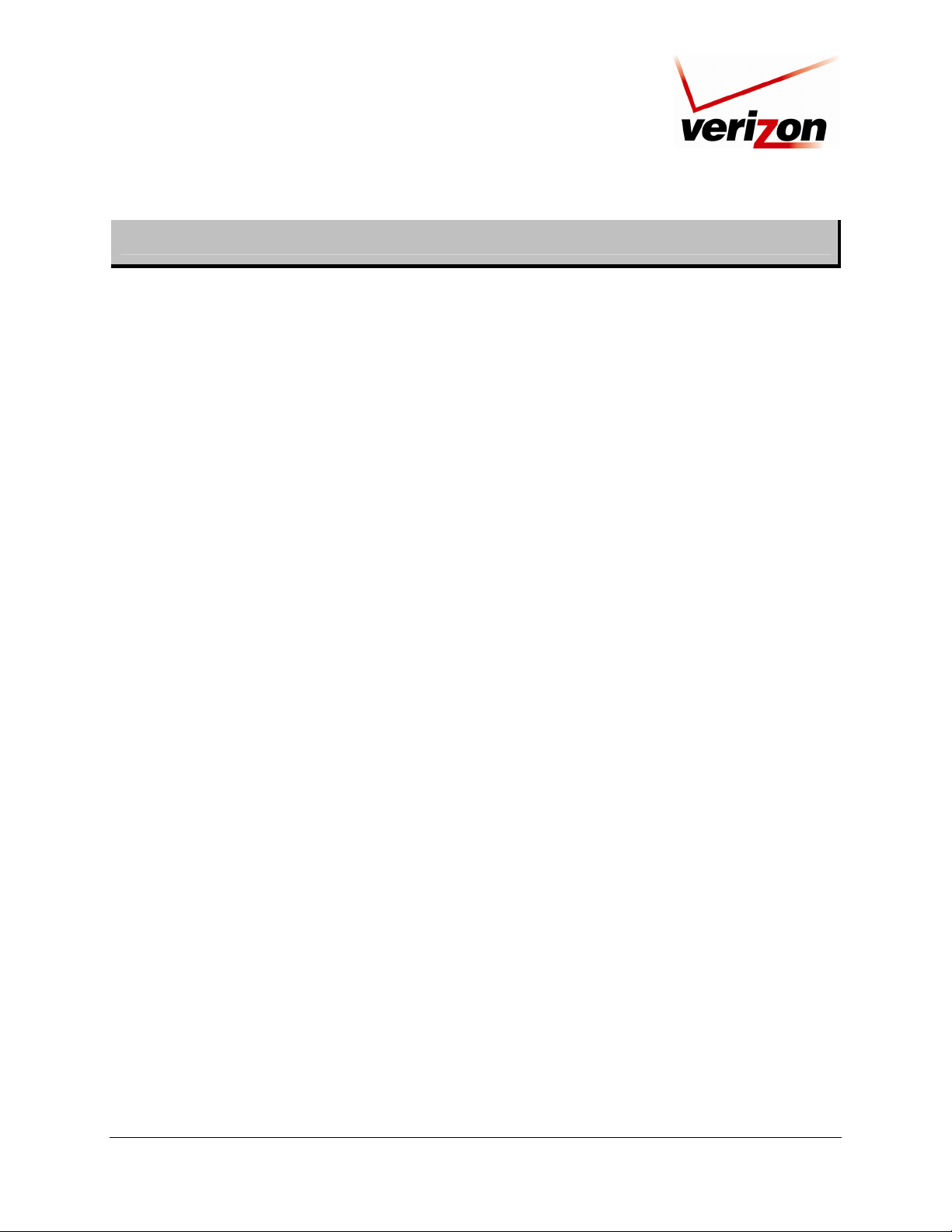
Verizon FiOS Router (Model 9100EM)
User Guide
CONTENTS
PRODUCT DESCRIPTION ..................................................................................................................................5
1.
2. REGULATORY INFORMATION........................................................................................................................6
2.1 FCC Compliance Note...............................................................................................................................6
2.2 Canada Certification Notice.......................................................................................................................7
3. NETWORKING REQUIREMENTS .....................................................................................................................8
4. HARDWARE FEATURES....................................................................................................................................9
4.1 LED Indicators...........................................................................................................................................9
4.2 Cable Connectors and Switch Locations..................................................................................................10
4.3 Front Panel LEDs.....................................................................................................................................11
4.4 Connector Descriptions............................................................................................................................12
5. INSTALLING THE ROUTER.............................................................................................................................13
Before you begin ..................................................................................................................................................13
5.1 Connecting Your Router to Your Broadband (Internet) Service..............................................................14
5.2 Connecting Ethernet Devices to Your Router..........................................................................................14
5.3 Connecting Wireless Devices to Your Router .........................................................................................15
6. ACCESSING YOUR ROUTER...........................................................................................................................16
6.1 Logging on to Your Router...................................................................................................................... 16
7. CONFIGURING YOUR BROADBAND CONNECTION ................................................................................. 19
7.1 Confirming Your Coax Connection......................................................................................................... 19
7.2 Connecting to the Internet........................................................................................................................19
7.3 Logging Out of the Router’s Web Pages ................................................................................................. 24
8. SETTING UP MACINTOSH OS X.....................................................................................................................25
8.1 Opening the System Preference Screen ...................................................................................................25
8.2 Choosing the Network Preferences..........................................................................................................25
8.3 Creating a New Location .........................................................................................................................26
8.4 Naming the New Location.......................................................................................................................26
8.5 Selecting the Ethernet Configuration.......................................................................................................26
8.6 Checking the IP Connection ....................................................................................................................27
8.7 Accessing Your Router ............................................................................................................................28
9. BASIC CONFIGURATION ................................................................................................................................29
10. MAIN (HOME PAGE).........................................................................................................................................30
10.1 Router Status............................................................................................................................................ 31
030-300554 Rev. A 2 June 2008
Page 3
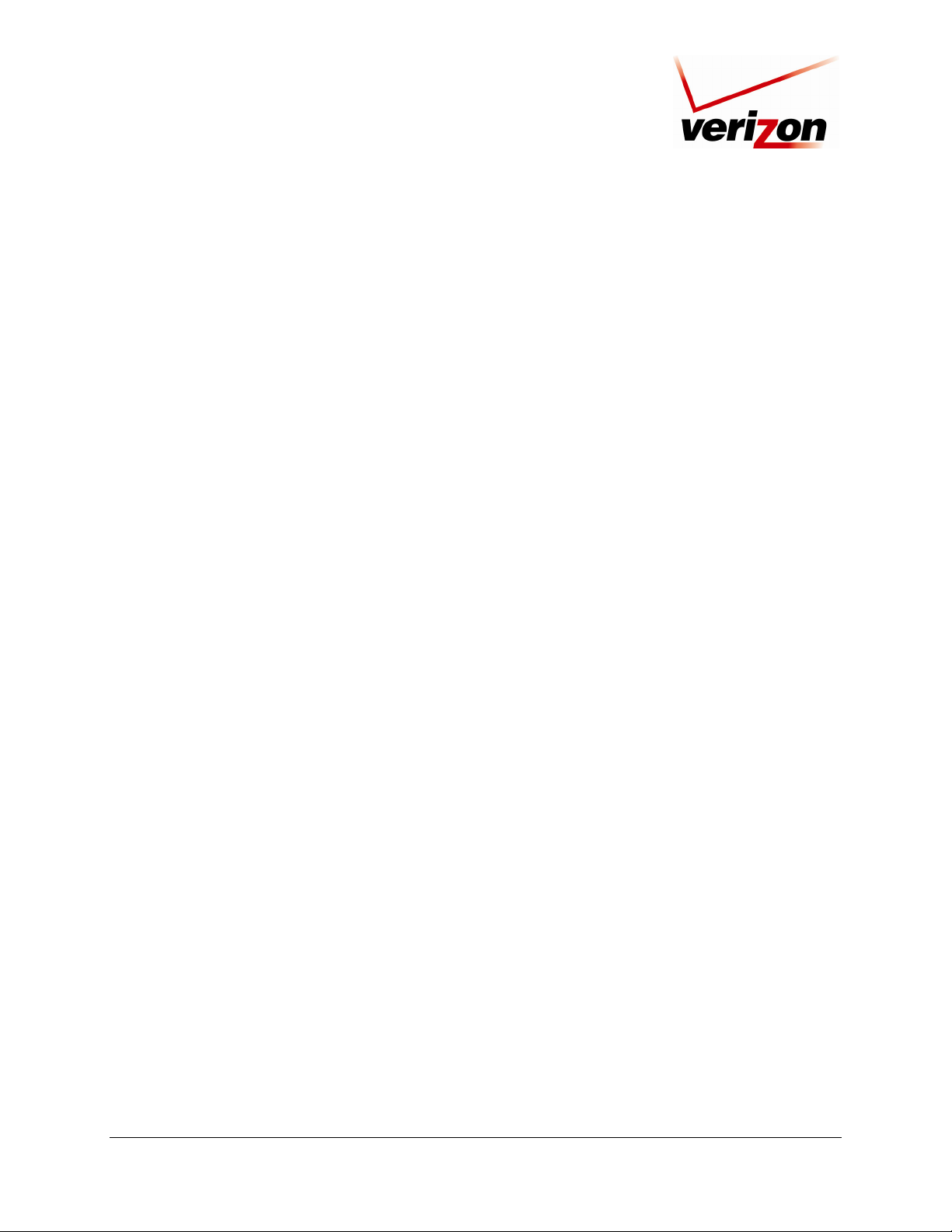
Verizon FiOS Router (Model 9100EM)
Quick Links..............................................................................................................................................31
10.2
10.3 Network Status......................................................................................................................................... 31
10.4 Start Surfing.............................................................................................................................................31
11. WIRELESS ..........................................................................................................................................................32
11.1 Wireless Status......................................................................................................................................... 32
11.2 Basic Security Settings ............................................................................................................................33
11.3 Advanced Security Settings .....................................................................................................................36
12. MY NETWORK...................................................................................................................................................55
12.1 Network Status......................................................................................................................................... 55
12.2 Network Connections...............................................................................................................................67
13. FIREWALL SETTINGS......................................................................................................................................89
13.1 General Firewall Security Settings...........................................................................................................89
13.2 Access Control.........................................................................................................................................90
13.3 Port Forwarding .......................................................................................................................................95
User Guide
13.4 DMZ Host..............................................................................................................................................109
13.5 Port Triggering.......................................................................................................................................110
13.6 Remote Admin.......................................................................................................................................119
13.7 Static NAT .............................................................................................................................................120
13.8 Advanced Filtering.................................................................................................................................126
13.9 Security Log........................................................................................................................................... 129
13.10 Connections ...........................................................................................................................................131
14. PARENTAL CONTROLS .................................................................................................................................132
15. ADVANCED......................................................................................................................................................137
15.1 Diagnostics.............................................................................................................................................138
15.2 Restore Defaults..................................................................................................................................... 140
15.3 Reboot....................................................................................................................................................141
15.4 MAC Cloning ........................................................................................................................................141
15.5 ARP Table..............................................................................................................................................142
15.6 Users ...................................................................................................................................................... 144
15.7 Quality of Service ..................................................................................................................................152
15.8 Remote Administration..........................................................................................................................165
15.9 DNS .......................................................................................................................................................166
15.10 Personal Domain (Dynamic DNS).........................................................................................................167
15.11 Network Objects .................................................................................................................................... 169
030-300554 Rev. A 3 June 2008
Page 4
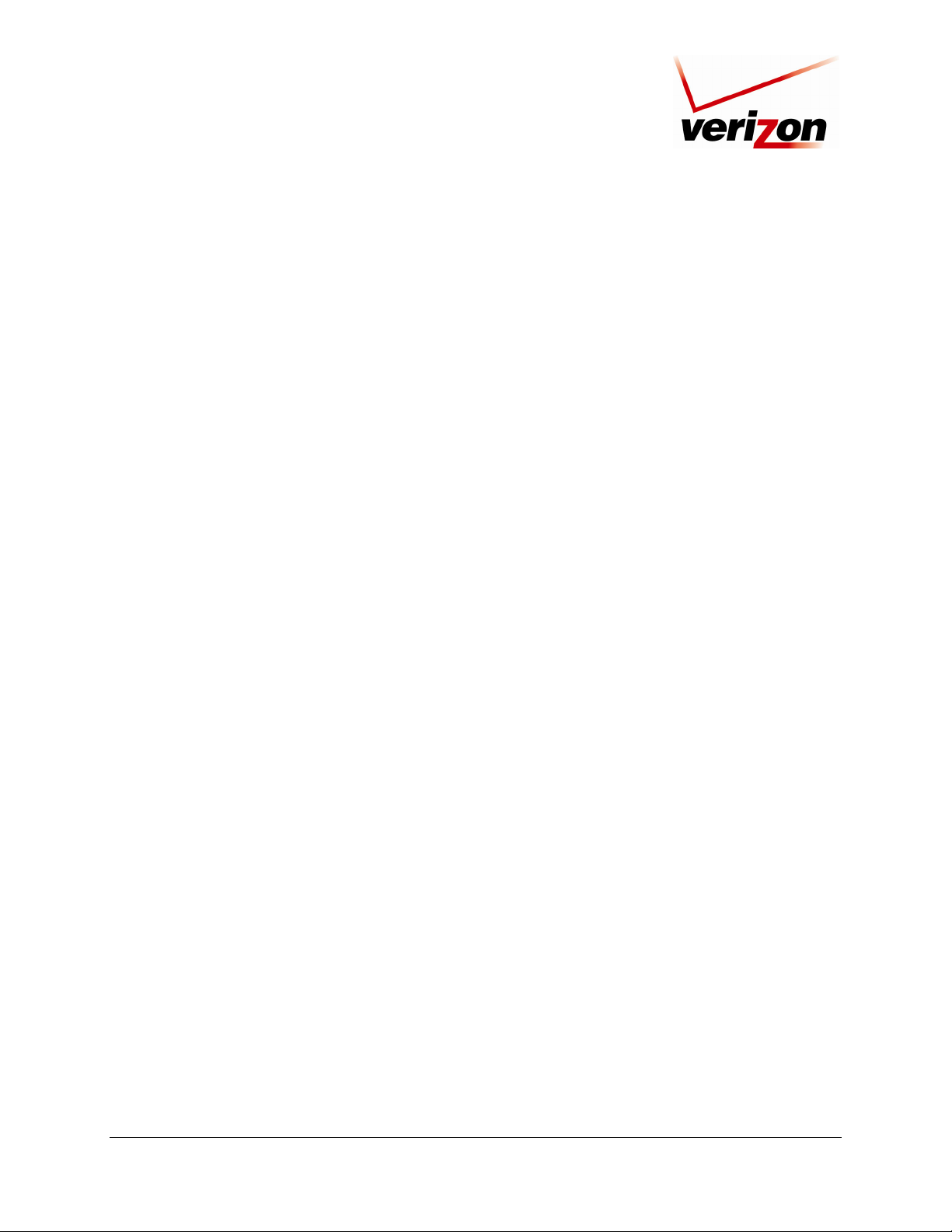
Verizon FiOS Router (Model 9100EM)
Protocol..................................................................................................................................................172
15.12
15.13 UPnP ......................................................................................................................................................186
15.14 System Settings...................................................................................................................................... 187
15.15 Configuration File..................................................................................................................................189
15.16 Date and Time Rules..............................................................................................................................190
15.17 Editing the Time Server Table...............................................................................................................191
15.18 Editing Clock Set ...................................................................................................................................192
15.19 Scheduler Rules .....................................................................................................................................192
15.20 Firmware Upgrade .................................................................................................................................195
15.21 Routing...................................................................................................................................................196
15.22 IGMP Configuration ..............................................................................................................................199
15.23 PPPoE Relay ..........................................................................................................................................202
15.24 IP Address Distribution..........................................................................................................................203
16. SYSTEM MONITORING..................................................................................................................................204
16.1 Gateway Status ......................................................................................................................................204
User Guide
16.2 Gateway Status ......................................................................................................................................205
16.3 System Log ............................................................................................................................................206
17. TECHNICAL SUPPORT INFORMATION......................................................................................................207
18. PRODUCT SPECIFICATIONS.........................................................................................................................207
19. SOFTWARE LICENSE AGREEMENT............................................................................................................208
20. PUBLICATION INFORMATION.....................................................................................................................210
030-300554 Rev. A 4 June 2008
Page 5
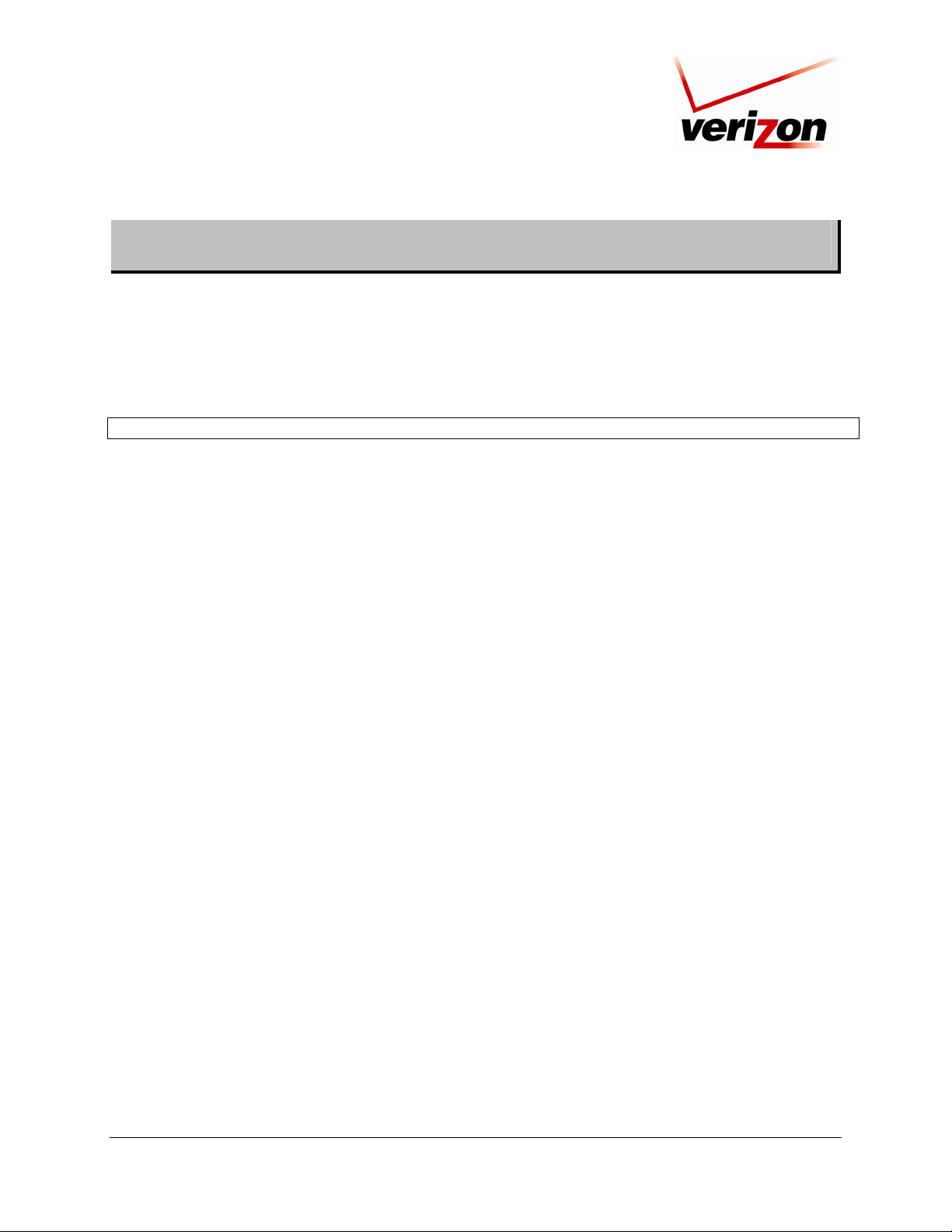
Verizon FiOS Router (Model 9100EM)
1. PRODUCT DESCRIPTION
User Guide
The Verizon
®
FiOS® Router is designed to deliver today’s most exciting broadband services to and throughout your
home. Built around a state of the art, dual-core network processor, this versatile product helps ensure that data and
services reach your connected home devices without interruption or delay. The Router allows you to transfer data
over your existing in-home coax cables and simultaneously supports both “wired” and “wireless” connection
options. This flexibility allows for the connection of a wide range of network enabled devices such as desktop
computers, laptop computers, digital media players, and network attached storage (NAS) units.
Hereafter, the Verizon FiOS Router will be referred to as the “Router.”
Key Features:
• Multimedia over Coax interface (MoCA)
• 4-Port 10/100 BaseT Ethernet LAN switch
• Integrated 802.11g Access Point
• Embedded Firewall
• IP Quality of Service
• IGMP Proxy Functionality
This User Guide is intended to provide installation and configuration information on the Verizon
®
FiOS® Router and
assumes the user of this Router has a medium to advanced understanding of computing, routing and internet
networking.
030-300554 Rev. A 5 June 2008
Page 6
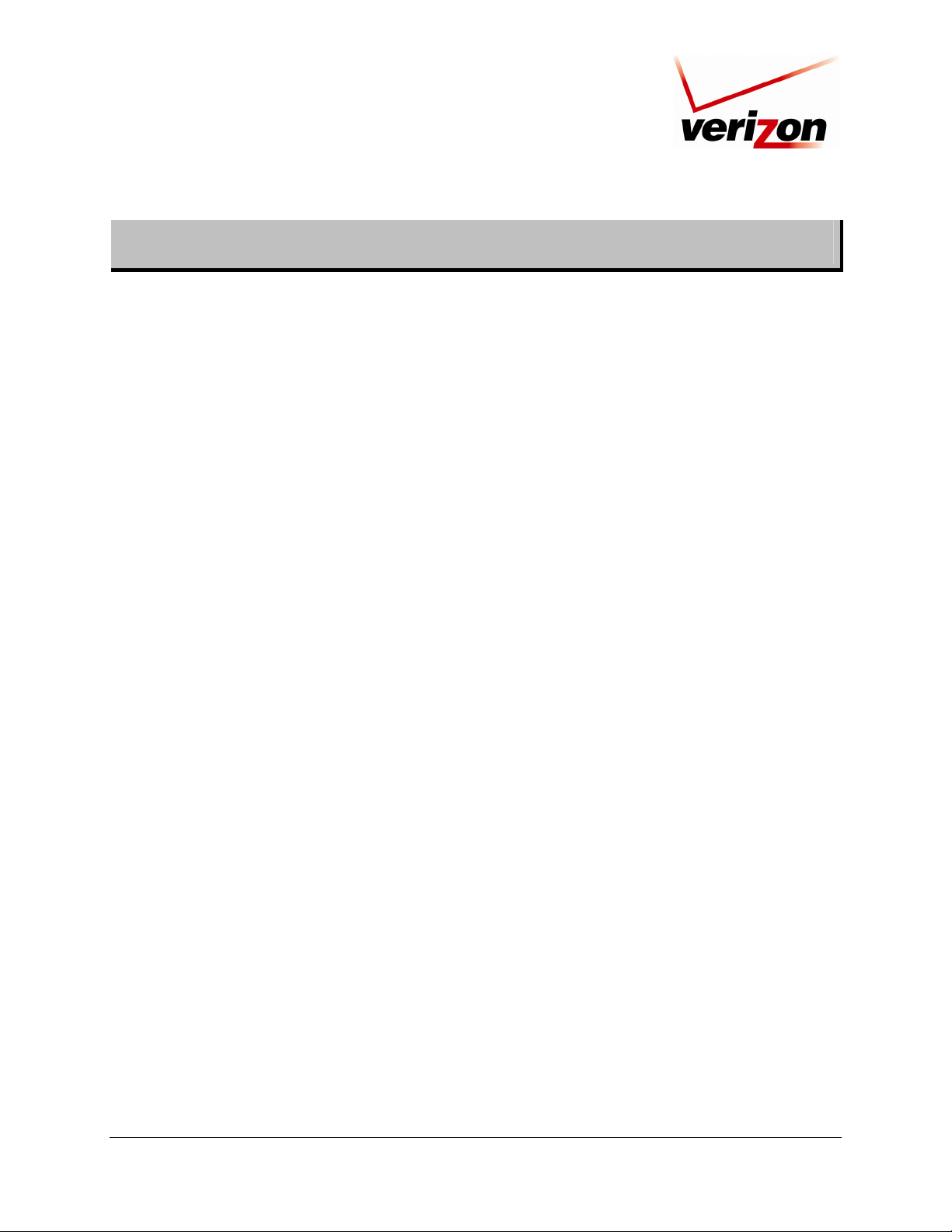
Verizon FiOS Router (Model 9100EM)
User Guide
2. REGULATORY INFORMATION
2.1 FCC Compliance Note
(FCC ID: CH89100VMXX-10)
This equipment has been tested and found to comply with the limits for a Class B digital device, pursuant to Part 15
of the Federal Communication Commission (FCC) Rules. These limits are designed to provide reasonable protection
against harmful interference in a residential installation. This equipment generates, uses, and can radiate radio
frequency energy, and if not installed and used in accordance with the instructions, may cause harmful interference
to radio communications. However, there is no guarantee that interference will not occur in a particular installation.
If this equipment does cause harmful interference to radio or television reception, which can be determined by
turning the equipment OFF and ON, the user is encouraged to try to correct the interference by one or more of the
following measures:
• Reorient or relocate the receiving antenna.
• Increase the separation between the equipment and the receiver.
• Connect the equipment to a different circuit from that to which the receiver is connected.
• Consult the dealer or an experienced radio/TV technician for help.
• This device complies with part 15 of the FCC Rules. Operation is subject to the following two conditions:
(1) this device may not cause harmful interference, and (2) this device must accept any interference
received, including interference that may cause undesired operation.
WARNING: While this device is in operation, a separation distance of at least 20 cm (8 inches) must be maintained
between the radiating antenna and users exposed to the transmitter in order to meet the FCC RF exposure guidelines.
Making changes to the antenna or the device is not permitted. Doing so may result in the installed system exceeding
RF exposure requirements. This device must not be co-located or operated in conjunction with any other antenna or
radio transmitter. Installers and end users must follow the installation instructions provided in this guide.
Modifications made to this device, unless expressly approved, could void the users’ rights to operate this device.
PART 68 – COMPLIANCE REGISTRATION
This equipment is designated to connect to the telephone network or premises wiring using a compatible modular
jack that is Part 68 compliant. An FCC compliant telephone cord and modular plug is provided with the equipment.
See the Installation Information section of this User Guide for details.
A plug and jack used to connect this equipment to the premises wiring and telephone network must comply with the
applicable FCC Part 68 rules and requirements adopted by the ACTA. A compliant telephone cord and modular plug
is provided with this product. It is designed to be connected to a compatible modular jack that is also compliant. See
installation instruction for details.
If this terminal equipment (Model 9100EM) causes harm to the telephone network, the telephone company may
request you to disconnect the equipment until the problem is resolved. The telephone company will notify you in
advance if temporary discontinuance of service is required. If advance notification is not practical, the telephone
company will notify you as soon as possible. You will be advised of your right to file a complaint with the FCC if
you believe such action is necessary. If you experience trouble with this equipment (Model 9100EM), do not try to
repair the equipment yourself. The equipment cannot be repaired in the field. Contact Verizon for instructions.
030-300554 Rev. A 6 June 2008
Page 7
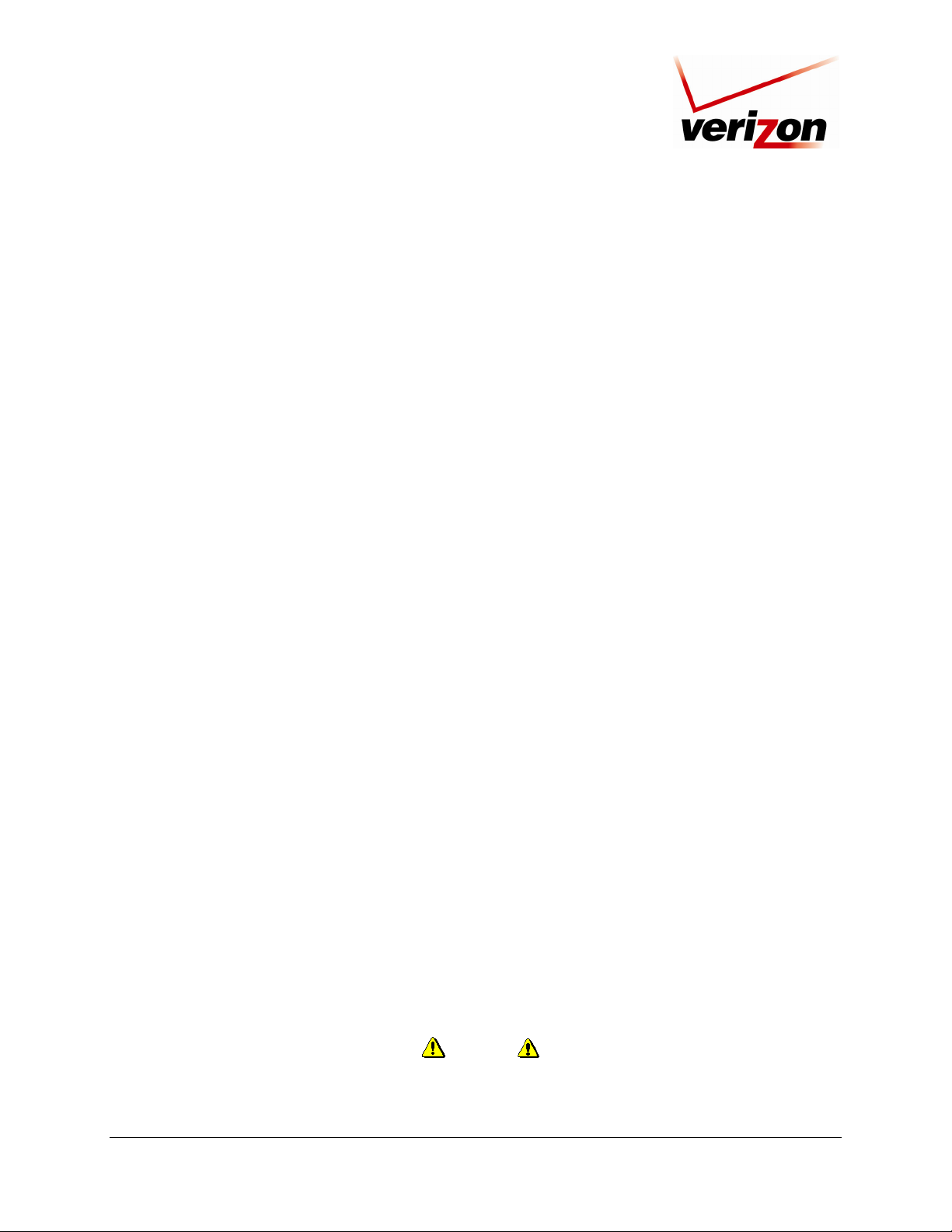
Verizon FiOS Router (Model 9100EM)
The telephone company may make changes to their facilities, equipment, operations, or procedures that could affect
the operation of this equipment. If this happens, the telephone company will provide advance notice in order for you
to make the modifications necessary to maintain uninterrupted service.
If your home has specially wired alarm equipment connected to the telephone line, ensure that the installation of this
equipment (Model 9100EM) does not disable your alarm equipment. If you have questions about what will disable
alarm equipment, consult your telephone company or a qualified installer. This equipment cannot be used on public
coin phone service provided by the telephone company. Connection of this equipment to party line service is subject
to state tariffs.
User Guide
2.2 Canada Certification Notice
The Industry Canada label identifies certified equipment. This certification means that the equipment meets certain
telecommunications network protective, operations and safety requirements as prescribed in the appropriate
Terminal Equipment Technical Requirements document(s). The department does not guarantee the equipment will
operate to the user’s satisfaction.
This equipment meets the applicable Industry Canada Terminal Equipment Technical Specification. This is
confirmed by the registration number. The abbreviation, IC, before the registration number signifies that registration
was performed based on a Declaration of Conformity indicating that Industry Canada technical specifications were
met. It does not imply that Industry Canada approved the equipment. The Ringer Equivalence Number (REN) is 0.0.
The Ringer Equivalence Number that is assigned to each piece of terminal equipment provides an indication of the
maximum number of terminals allowed to be connected to a telephone interface. The termination on an interface
may consist of any combination of devices subject only to the requirement that the sum of the Ringer Equivalence
Numbers of all the devices does not exceed five.
Before installing this equipment, users should ensure that it is permissible to be connected to the facilities of the
local Telecommunication Company. The equipment must also be installed using an acceptable method of
connection. The customer should be aware that compliance with the above conditions may not prevent degradation
of service in some situations. Connection to a party line service is subject to state tariffs. Contact the state public
utility commission, public service commission, or corporation commission for information.
If your home has specially wired alarm equipment connected to the telephone line, ensure that the installation of this
equipment (Model 9100EM) does not disable your alarm equipment. If you have questions about what will disable
alarm equipment, consult your telephone company or a qualified installer.
If you experience trouble with this equipment (Model 9100EM), do not try to repair the equipment yourself. The
equipment cannot be repaired in the field and must be returned to the manufacturer. Repairs to certified equipment
should be coordinated by a representative, and designated by the supplier. Contact Verizon for instructions.
The termination on an interface may consist of any combination of devices subject only to the requirement that the
sum of the Ringer Equivalence Numbers of all the devices does not exceed five. Users should ensure, for their own
protection, that the electrical ground connections of the power utility, telephone lines, and internal, metallic water
pipe system, if present, are connected together. This precaution may be particularly important in rural areas.
CAUTION
Users should not attempt to make such connections themselves, but should contact the
appropriate electrical inspection authority, or electrician, as appropriate.
030-300554 Rev. A 7 June 2008
Page 8
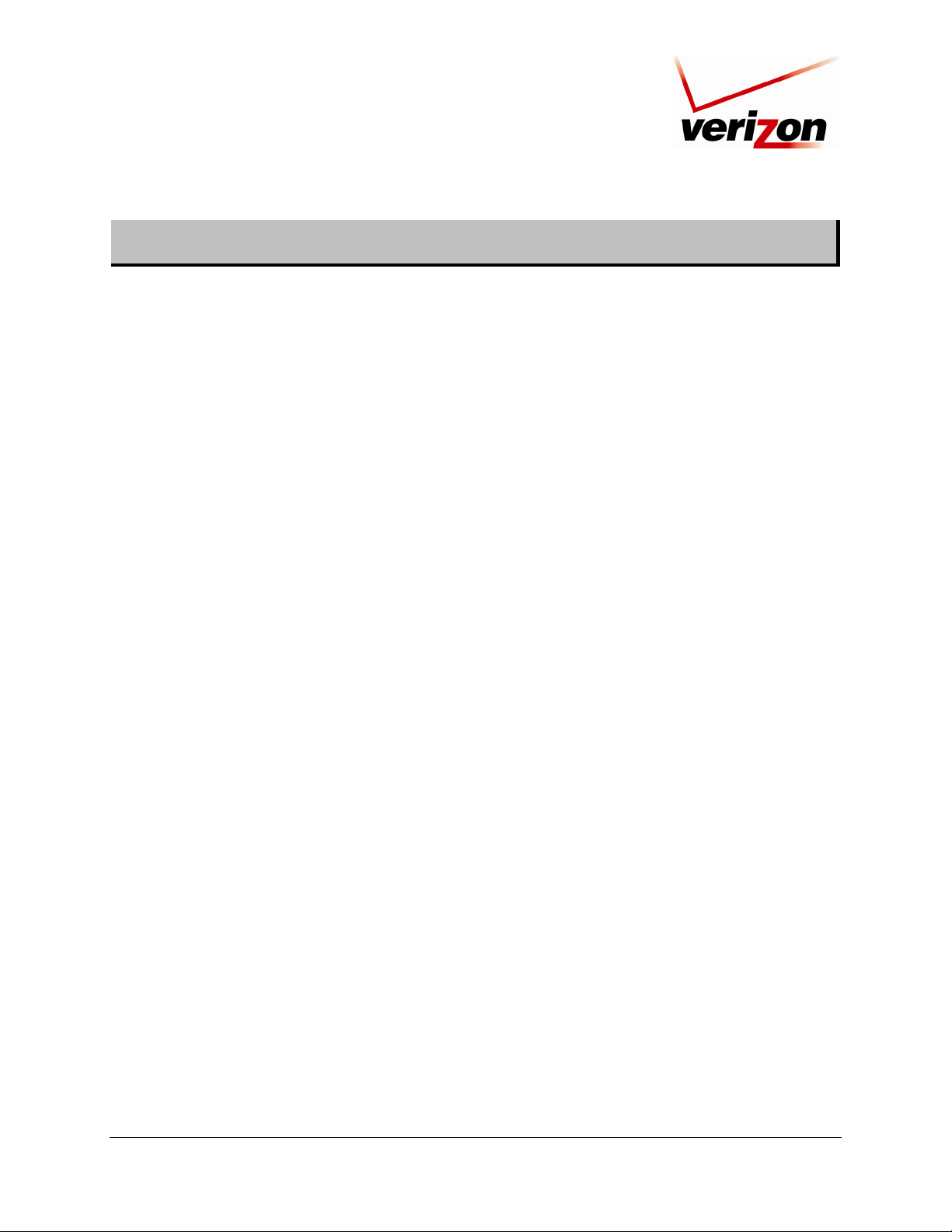
Verizon FiOS Router (Model 9100EM)
3. NETWORKING REQUIREMENTS
The following minimum system specifications are required for optimum performance of your Router.
Requirements for 10/100 Base-T/Ethernet
• Pentium
• Microsoft
• 64 MB RAM (128 MB recommended)
• 10 MB of free hard drive space
• 10/100 Base-T Network Interface Card (NIC)
• Internet Explorer 5.5 or later or Netscape Navigator 7.x or higher or Firefox 1.0.7 or later
• Computer Operating System CD-ROM
Requirements for Wireless
• Pentium
• Microsoft
• 64 MB RAM (128 MB recommended)
• 10 MB of free hard drive space
• Internet Explorer 5.5 or later or Netscape Navigator 7.x or higher or Firefox 1.0.7 or later
• IEEE 802.11b/g PC adapter
• Computer operating system CD-ROM
System Requirements for Coax
• Pentium
• Microsoft
• 64 MB RAM (128 MB recommended)
• 10 MB of free hard drive space
• Internet Explorer 5.5 or later or Netscape Navigator 7.x or higher or Firefox 1.0.7 or later
• Computer operating system CD-ROM
® or equivalent class machines or higher
® Windows® (XP, 2000, ME, NT 4.0, 98 SE) Macintosh® OS X, or Linux installed
® or equivalent class machines or higher
® Windows® (XP, 2000, ME, 98 SE) installed
® or equivalent class machines or higher
® Windows® (XP, 2000, ME, 98 SE) installed
User Guide
030-300554 Rev. A 8 June 2008
Page 9
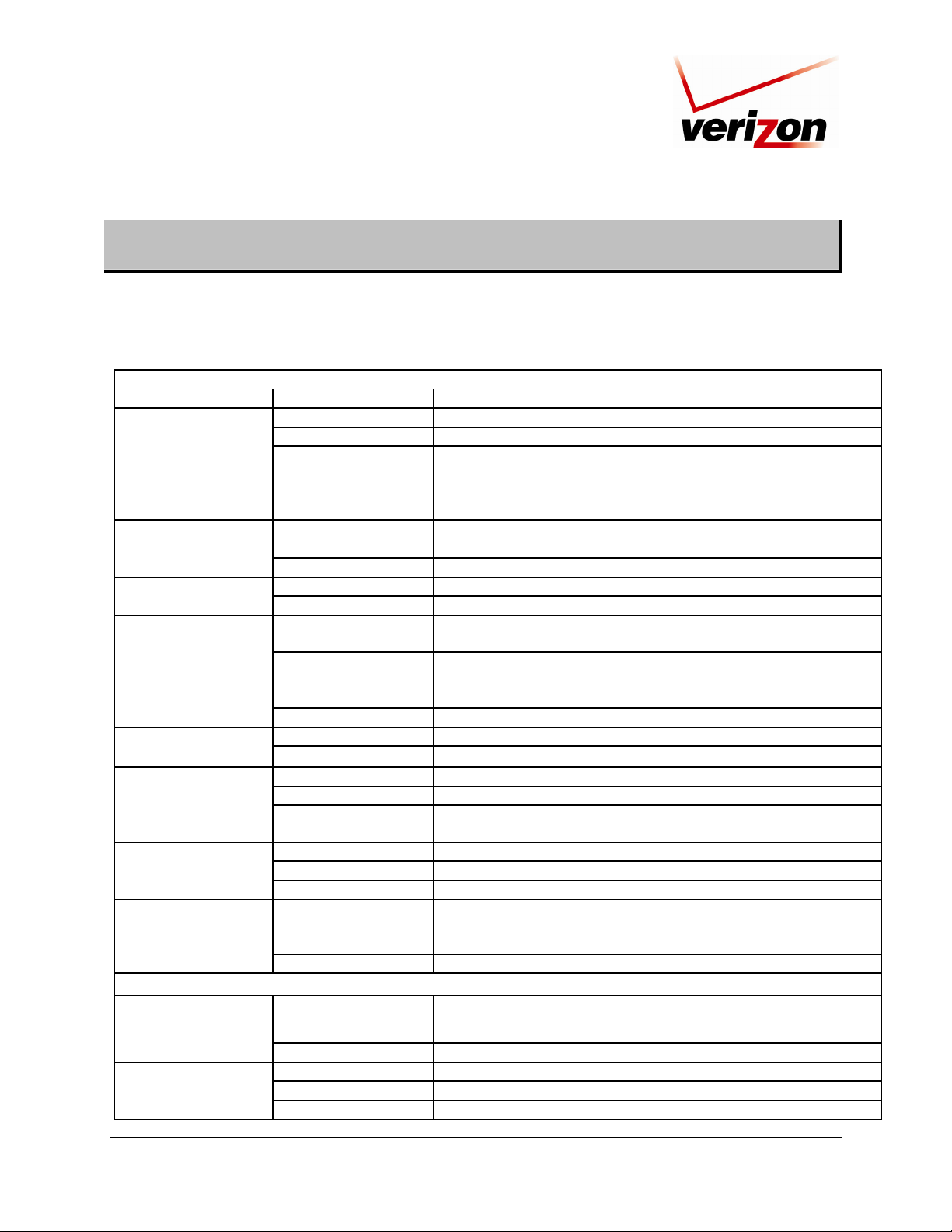
Verizon FiOS Router (Model 9100EM)
User Guide
4. HARDWARE FEATURES
4.1 LED Indicators
This section explains the Router’s LED states and descriptions. View the LEDs to confirm the unit’s operation and status.
Front Panel LEDs
LED State Description
Solid Green Power is ON.
Flashing Green Router is performing power on self test (POST).
POWER
COAX WAN
ETHERNET WAN
INTERNET
WIRELESS
SETUP
1,2,3,4
(LAN ETHERNET)
COAX
WIRELESS
Left Ethernet LED
Right Ethernet LED
Solid Red
OFF Power is OFF.
Solid Green WAN physical link established.
Flashing Amber Low signal rate or noisy Coax line. Service should not be affected.
OFF Router power is OFF or no WAN signal detected.
Solid Green WAN link established.
OFF Router power is OFF or no WAN signal detected.
Solid Green
Flashing Green
Amber Internet link not established or attempting to establish.
OFF Router power is OFF or the Router does not have a WAN address.
Solid Green LED currently disabled
OFF LED currently disabled
Solid Green Powered device is connected to the associated port.
Flashing Green 10/100 Base-T LAN activity is present (traffic in either direction).
OFF
Solid Green A physical connection has been established.
Flashing Green Activity is present on the Coax link.
OFF Router power is OFF.
Solid Green
OFF Router power is OFF or No wireless link.
Solid Green 100 Mbps link established.
Flashing Green LAN activity at 100 Mbps (traffic in either direction).
OFF No 100 Mbps link.
Solid Green 10 Mbps link established.
Flashing Green LAN activity at 10 Mbps (traffic in either direction).
OFF No 10 Mbps link.
Router failed POST or Device Malfunction. Note: The Power LED
should be red no longer than two seconds after the power on self test
passes.
Internet link established; the Router has a WAN connection and IP
address.
Internet link established; IP traffic is passing through the device in
either direction.
Router power is OFF, or no cable or no powered device is connected
to the associated port.
Wireless link established. Wireless LAN activity is present (traffic in
either direction). IP connection established and IP traffic is passing
through device.
Rear Panel LEDs
030-300554 Rev. A 9 June 2008
Page 10
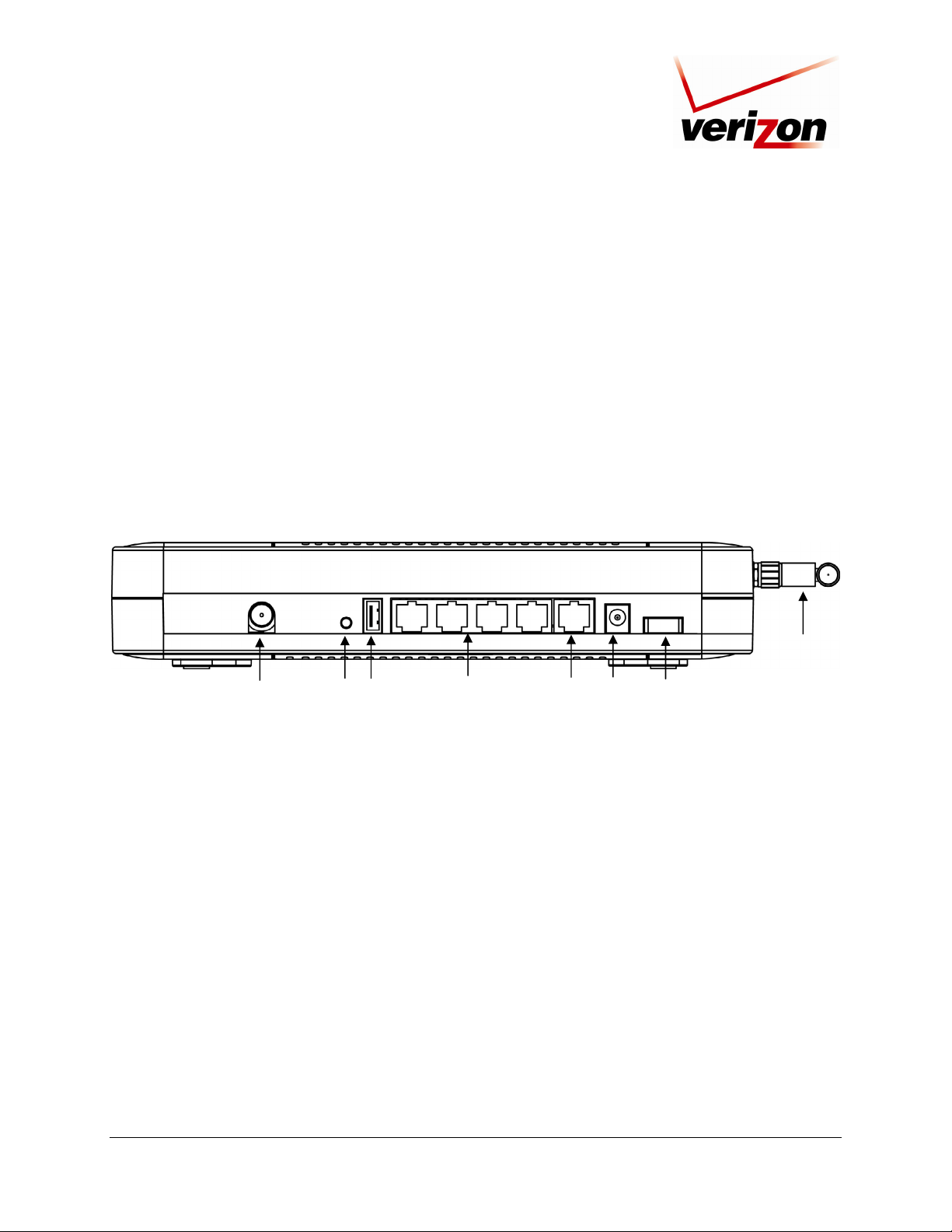
(
)
(
)
Verizon FiOS Router (Model 9100EM)
4.2 Cable Connectors and Switch Locations
• Coax connector
• Reset push button
• USB connector
• Four LAN Ethernet connectors (RJ-45)
• WAN Ethernet connector (RJ-45)
• Power connector (12 VDC) barrel
• OFF/ON power switch
• Wireless 802.11b/g SMA connector and antenna
Verizon FiOS Router - Rear Panel
User Guide
Wireless Antenna
and Connector
MoCA COAX
Connector
Reset
Button
USB
Connector
Ethernet Switch
E1 through E4, LAN
Ethernet
WAN
Power
Connector
Off/On
Switch
030-300554 Rev. A 10 June 2008
Page 11
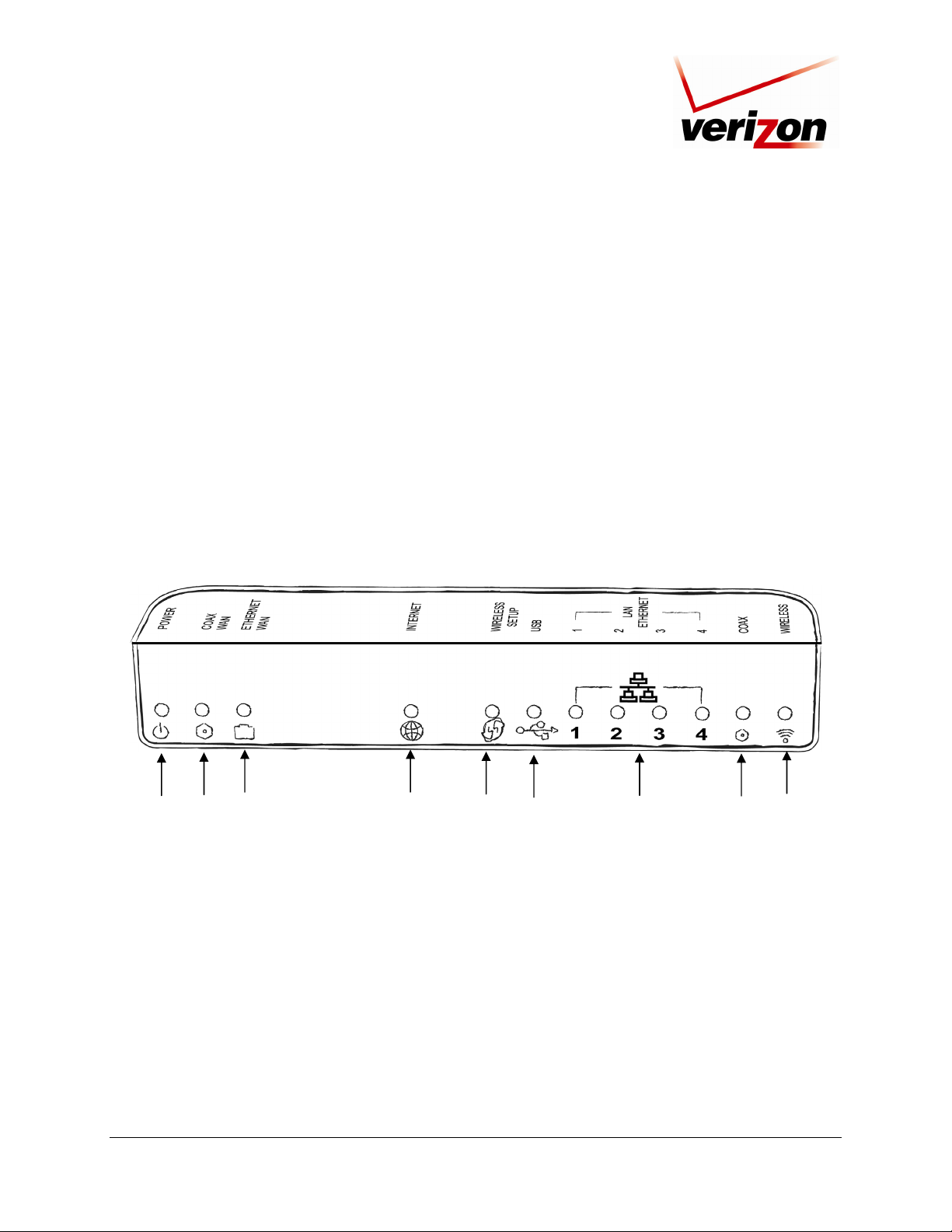
(
r
Verizon FiOS Router (Model 9100EM)
4.3 Front Panel LEDs
• Power
• WAN Coax
• WAN Ethernet
• Internet
• Wi-Fi Protected SETUP (Currently Disabled)
• USB
• LAN Ethernet (1,2,3,4)
• LAN Coax
• Wireless
Verizon FiOS Router - Front Panel
User Guide
Powe
WAN
Coax
WAN
Ethernet
Internet
Wi-Fi
Protected
SETUP
USB
LAN Ethernet
1 through 4)
LAN Coax
Wireless
030-300554 Rev. A 11 June 2008
Page 12
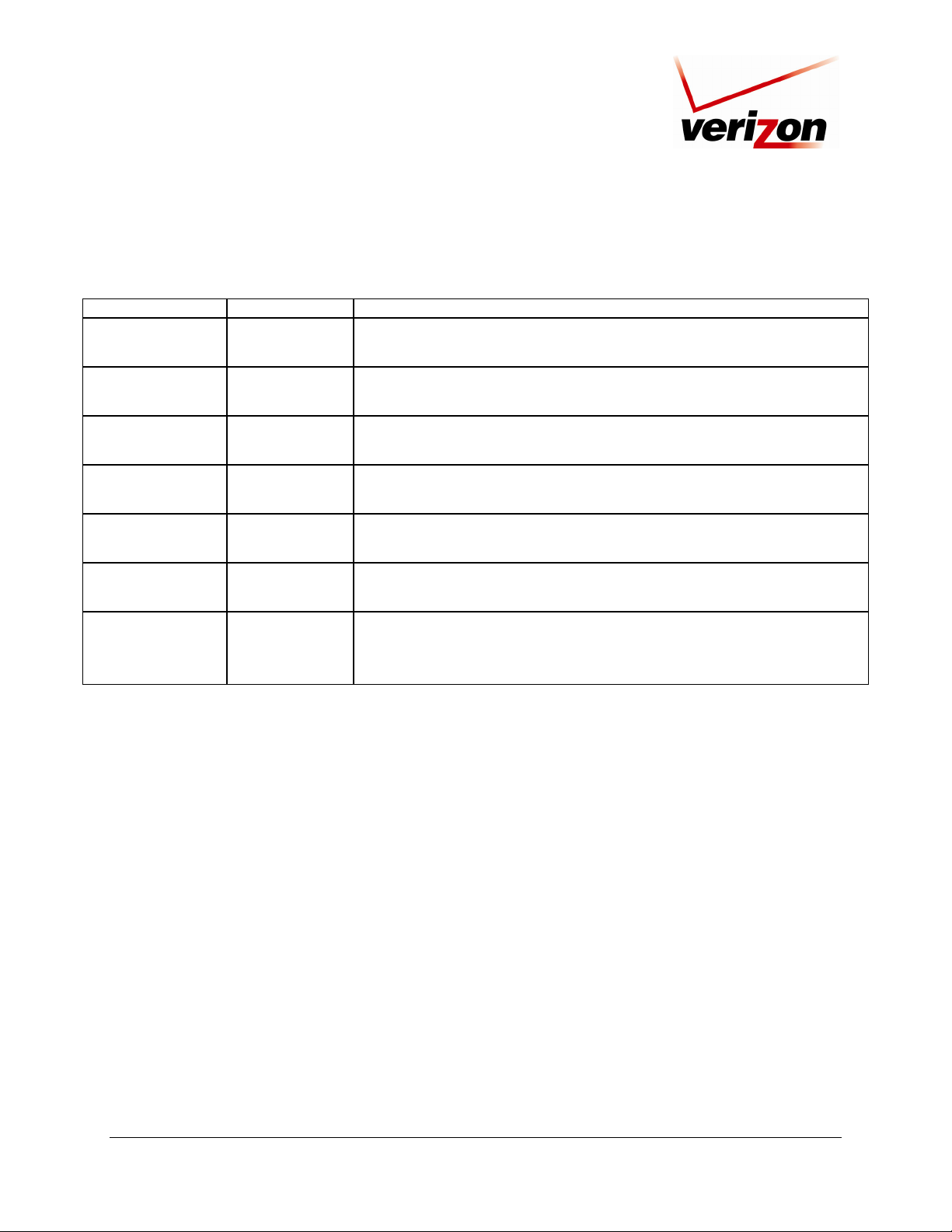
Verizon FiOS Router (Model 9100EM)
4.4 Connector Descriptions
The following chart describes the Router’s rear panel connector and switches.
N
AME TYPE FUNCTION
COAX
F-type coaxial
connector
Connects the Router to the in home coaxial cabling. Compatible with the
Multimedia over Coax Alliance (MoCA) standards.
User Guide
USB USB Connector
LAN
WAN
POWER Barrel connector
OFF/ON Off/On Switch Allows you to turn the Router on or off.
WIRELESS
ANTENNA
and
CONNECTOR
8-pin (RJ-45)
modular jack
8-pin (RJ-45)
modular jack
SMA connector
and antenna
Connects the Router to peripheral devices (e.g. storage) via USB. Note: This
port may not be enabled in all UltraLine Series3 units.
Connects the the Router’s 10/100 Base-T Ethernet swtich to a local computer
or other Ethernet-enabled device.
Connects the Router to a broadband modem or router, enabling access to the
Internet or Wide Area Network (WAN).
Connects to the Router’s DC 12V power supply. Only use the power supply
provided with the Router.
Antenna for trasmitting and receiving wireless signals for Wi-Fi (802.11b/g)
connected devices.
030-300554 Rev. A 12 June 2008
Page 13
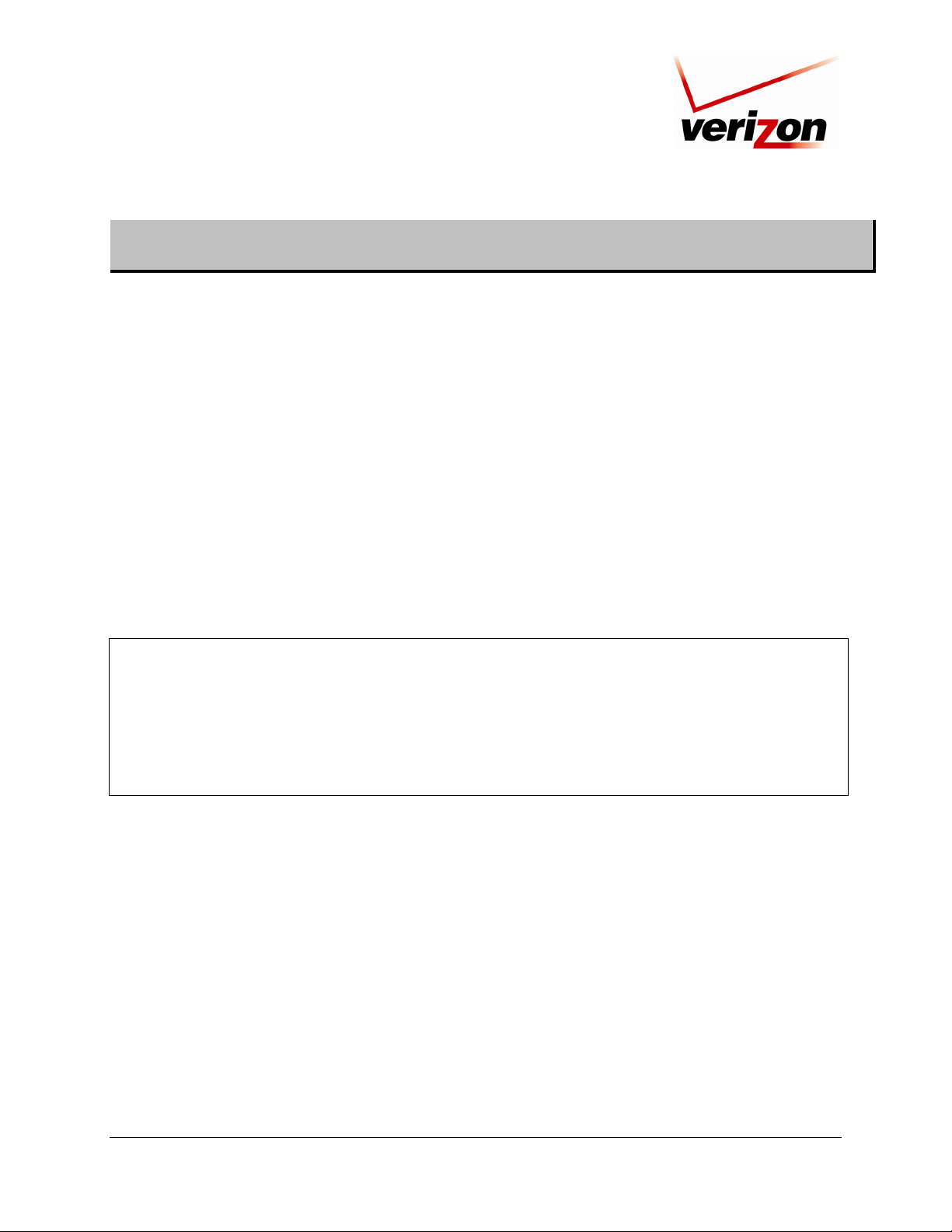
Verizon FiOS Router (Model 9100EM)
User Guide
5. INSTALLING THE ROUTER
This section explains the hardware installation procedures for connecting your Router to your broadband service as
well as to devices in your home, such as computers or media players.
Before you begin
Make sure that your kit contains the following items:
• Verizon FiOS Router
• Power Supply
• RJ-45 Ethernet cable (straight-through) (yellow)
• RJ-45 Ethernet cable (straight-through) (white)
• Verizon CD-ROM containing User Guide in PDF format
• Wireless antenna
• Router Stand
Before you install your Router, please read the following notes:
NOTE:
1. It is recommended that you use a surge suppressor to protect equipment attached to the power supply. Use only
the power supply provided with your kit.
2. If the Ethernet card in your PC does not auto-negotiate, set it to half duplex. Refer to the Ethernet card
manufacturer’s instructions for installing and configuring your Ethernet card.
3. Additional Ethernet cables may be required depending on the installation method you are using. Ethernet cables
can be purchased at your local computer hardware retailer.
030-300554 Rev. A 13 June 2008
Page 14
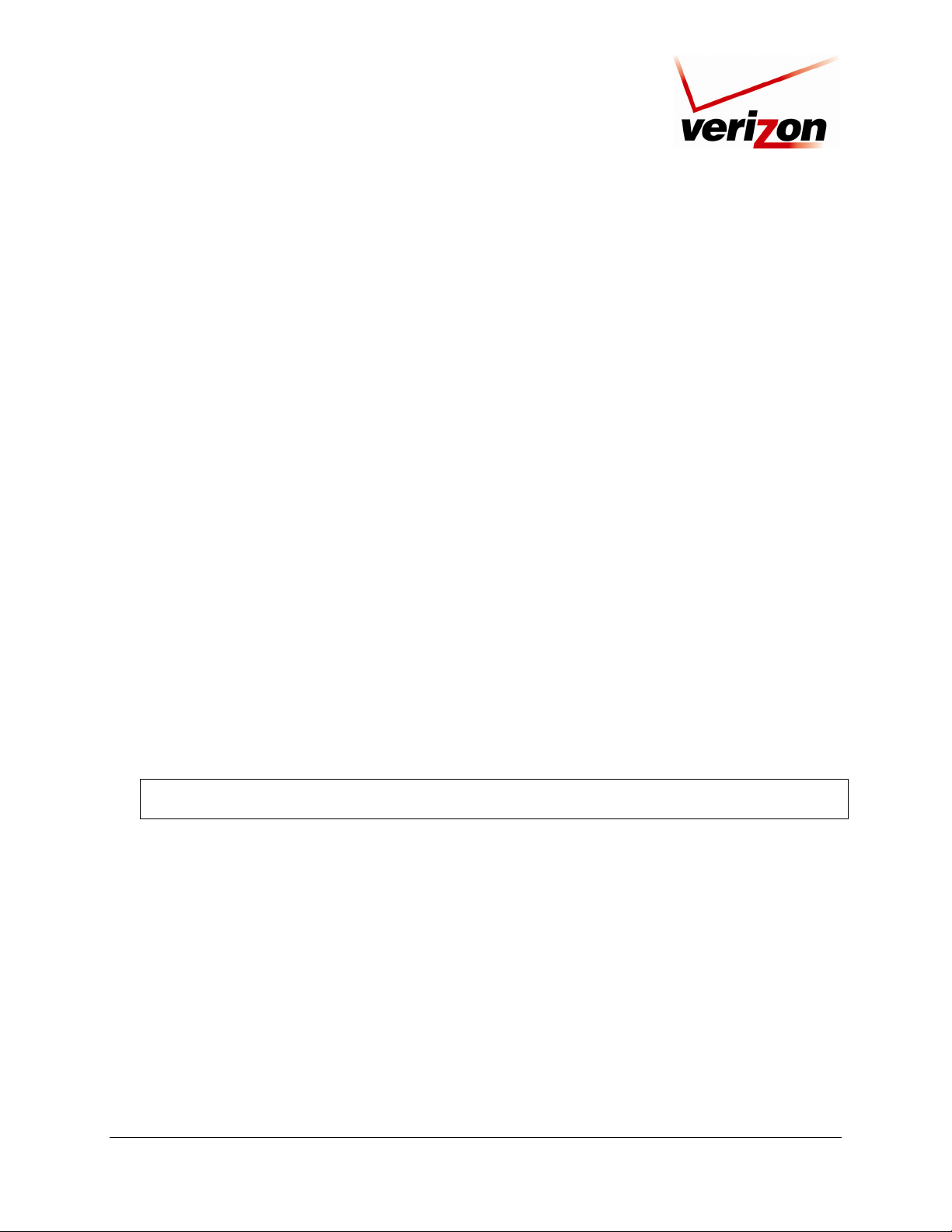
Verizon FiOS Router (Model 9100EM)
User Guide
5.1 Connecting Your Router to Your Broadband (Internet) Service
1. Connect one end of your coaxial cable to the coax connection on you wall. Connect the other end of the coaxial
cable to the connector marked Coax on the Router.
2. Connect the power supply cord to the power connector marked 12 VDC on the back of the Router. Plug the other
end of the power supply into an AC wall socket, and then turn on the Router by pressing the Off/ON switch on
the back of the Router.
3. Check to see if the Router’s POWER LED is solid green. This indicates that the Router is powered on.
4. Check to see if the Router’s Coax WAN LED is solid green. This means the COAX connection is functioning
properly. (Note: Your Coax WAN Led may also be amber which is acceptable)
Now that you have connected your Router to your broadband service and turned on the Router, you can connect
Ethernet and Wireless devices to the Router, allowing for Internet connection throughout your home without
disrupting your cable or satellite television services. Refer to the following sections for instructions on connecting
devices to your Router:
• Section 5.2 explains how to connect Ethernet devices to your broadband Router.
• Section 5.3 explains how to connection Wireless devices to your broadband Router.
5.2 Connecting Ethernet Devices to Your Router
To connect PCs to your Router using 10/100-BaseT Ethernet installation, please follow the steps below:
1. Connect your Router to your broadband service as explained in section 5.1.
2. Connect the yellow Ethernet cable (provided with your kit) from any one of the four Ethernet jacks marked 1, 2,
3, 4 on the back of the Router to the Ethernet port on your computer. Turn on the computer.
NOTE: Use any of the four LAN Ethernet jacks on the Router’s rear panel; each jack serves as an Ethernet
switch. Repeat this step to connect up to three additional PCs to the Router.
3. Check to see if the Router’s POWER LED is solid green. This indicates that the Router is powered on.
4. Check to see if any of the Router’s ETHERNET LEDs (1,2,3,4) are solid green. Solid green indicates that the
Ethernet connection is functioning properly. Check the ETHERNET LED for each Ethernet jack to which you
are connected at the rear of the Router.
5. Check to see if the Router’s COAX WAN LED is solid green (or flashing amber). This means the Coax
connection is functioning properly.
6. After you have logged on to you account and established an Internet connection, as explained later in this
document, check to see if the Router’s INTERNET LED is solid green. Solid green indicates that the Internet
link has been established.
Congratulations! You have completed the steps to connect Ethernet devices to your Router. Now proceed to section 6 to
access your Router’s Web pages.
030-300554 Rev. A 14 June 2008
Page 15
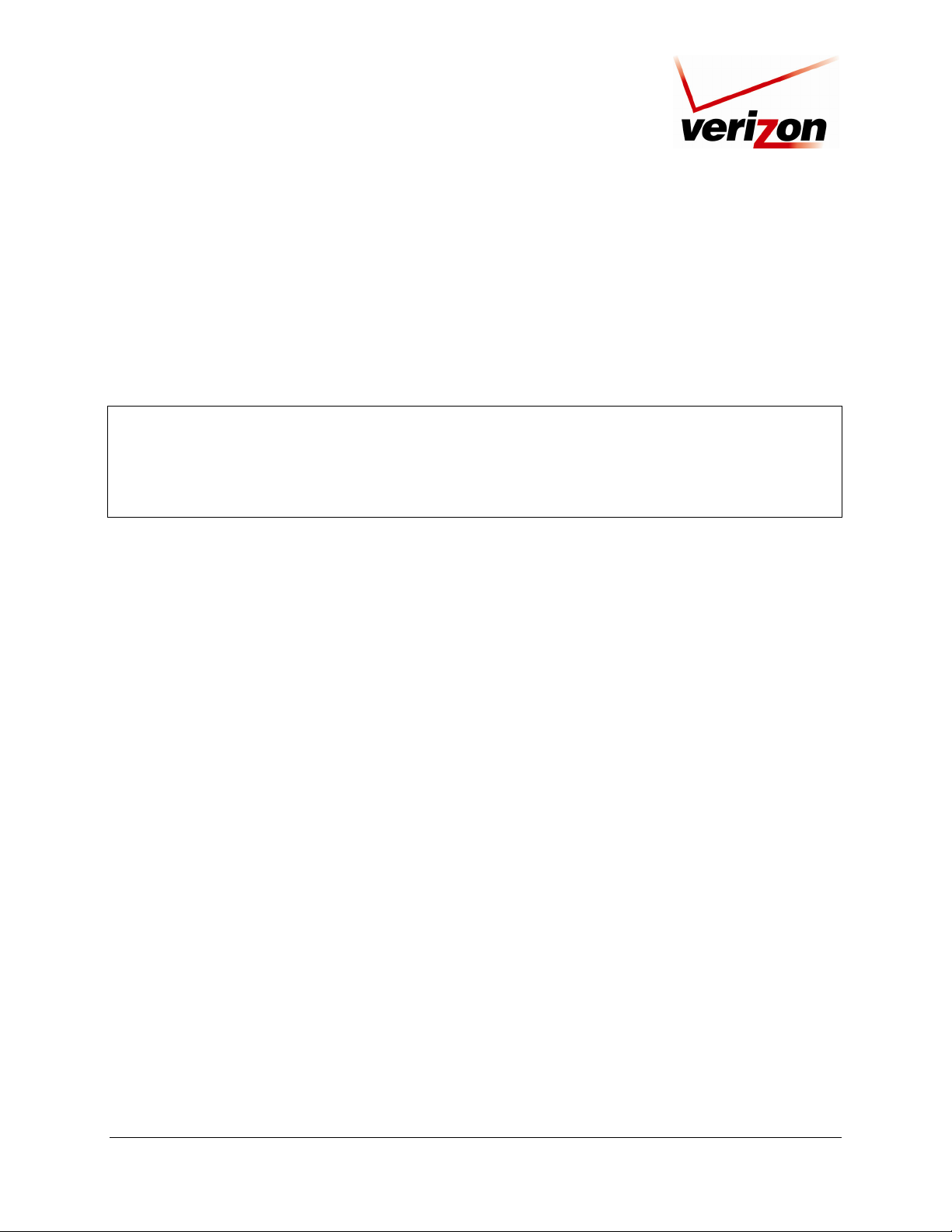
Verizon FiOS Router (Model 9100EM)
User Guide
5.3 Connecting Wireless Devices to Your Router
IMPORTANT: If you are connecting to the Router via a wireless network adapter, the SSID must be the same for
both the Router and your PC’s wireless network adapter. The default SSID for the Router is the serial number of the
unit (located below the bar code on the bottom of the router and also on the shipping carton). The SSID is also
provided in the Router’s Web pages, in the Wireless section. On your PC, locate and run the utility software
provided with your PC’s wireless network adapter. Then, enter the Router’s SSID value (in order to communicate
with the Router, the PC’s wireless network adapter must be configured with the SSID). Later, for privacy, you can
change the SSID by following the procedures outlined in section 11.2, “Basic Security Settings.”
NOTE: Client PCs can use any Wireless 802.11b/g card to communicate with the Router. By default your Router is
enabled for Wired Equivalent Privacy (WEP) security. Whenever, WEP is configured in the Router, the PC’s
wireless card must use the same WEP security code type as the one provided in Router. The WEP security code is
also located on a label on the bottom of the Router. Always check that your PC’s wireless adapter is configured
properly for whichever network setting you use: WEP or WPA. You can configure the settings in the advanced
properties of the PC’s wireless network adapter.
To network your Router to PCs in your home or office using a wireless installation, follow the steps below:
1. Connect your Router to your broadband service as explained in section 5.1.
5. Ensure that each PC on your wireless network has an 802.11b/g wireless network adapter installed.
6. Ensure that appropriate drivers for your wireless adapter have been installed on each PC.
7. Make sure the wireless antenna is screwed on to the connector on the rear of the router and firmly locked into
place. Then, orient the antenna to appropriate position.
8. Connect the power supply cord to the power connector marked 12 VDC on the back of the Router. Plug the
other end of the power supply into an AC wall socket, and then power up the Router.
9. Check to see if the Router’s POWER LED is solid green. This indicates that Router is powered on.
10. Check to see if the Router’s COAX WAN LED is solid Green. This means the COAX connection is functioning
properly.
11. Check to see if the Router’s WIRELESS LED is solid Green. This means that the wireless interface is
functioning properly.
12. After you have logged on to your account and established an Internet connection, as explained later in this
document, check to see if the Router’s INTERNET LED is solid green. Solid green indicates that an Internet
link has been established.
Congratulations! You have completed the steps to connect wireless devices to your Router. Now proceed to section
6 to access your Router’s Web pages.
030-300554 Rev. A 15 June 2008
Page 16
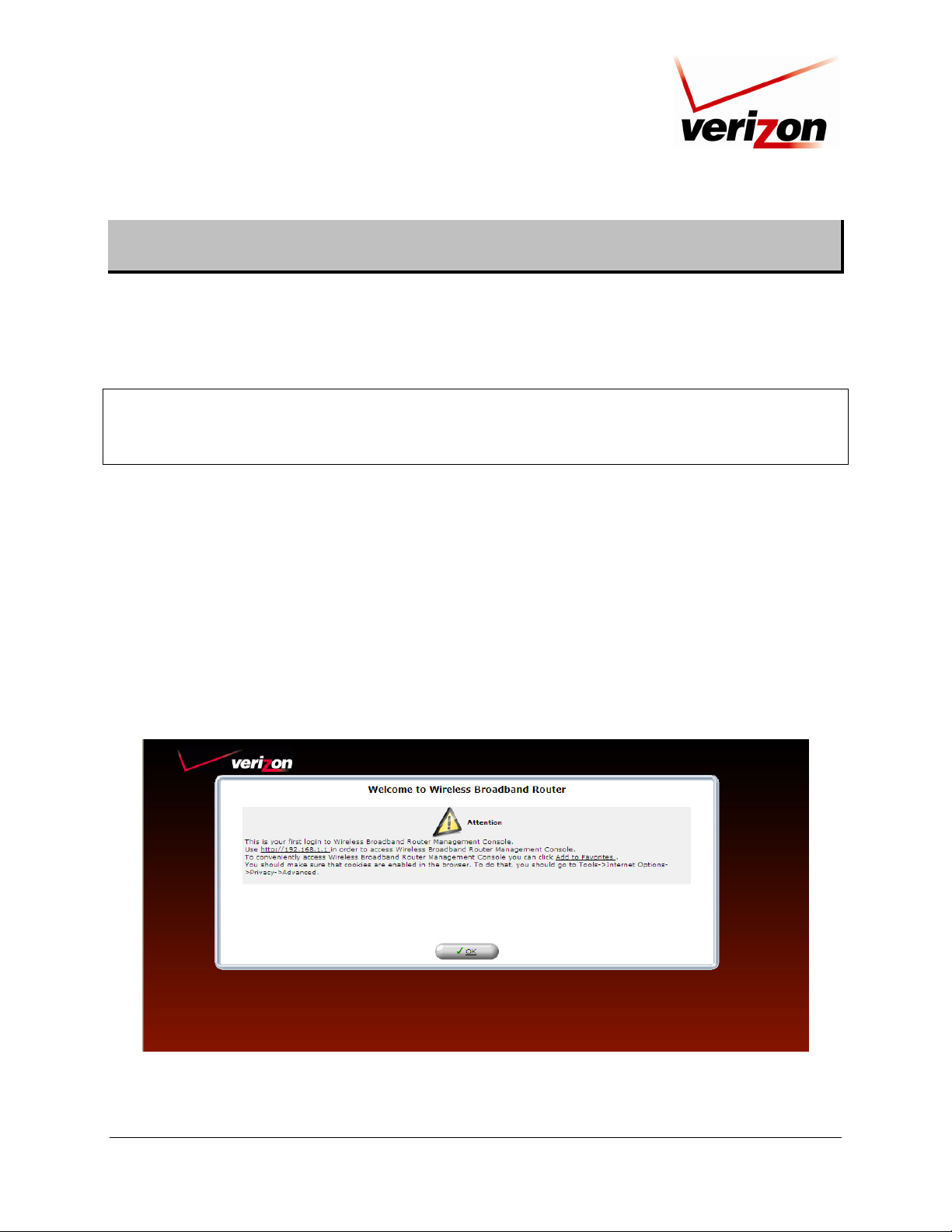
Verizon FiOS Router (Model 9100EM)
User Guide
6. ACCESSING YOUR ROUTER
6.1 Logging on to Your Router
This section explains the logon procedures for your Verizon Broadband Router. This procedure should be used any
time you want to access or make changes to the Router’s configurable settings, such as wireless security and firewall.
IMPORTANT: Your Router is capable of automatically sensing protocol type (DHCP or PPPoE). This process is
designed to start after you have connected the Router. To access your Router, your PC must be configured for
DHCP. Refer to your Windows help screen for information on configuring your computer for DHCP. At your PC,
click Start, then click Help to access the Windows help screen.
To log on to the Router, start your Web browser, and then type the following IP address in the browser’s address
bar:
http://192.168.1.1
After you type the IP address, press Enter on your keyboard. The following screen will display the message:
This is your first login to the Management Console. Use http://192.168.1.1 in order to access the Router’s
Management Console. To conveniently access the Management Console, you can click Add to Favorites. You
should make sure that cookies are enabled in the browser. To enable cookies, go to Tools->Internet Options>Privacy->Advanced.
Click OK in the Welcome screen.
030-300554 Rev. A 16 June 2008
Page 17
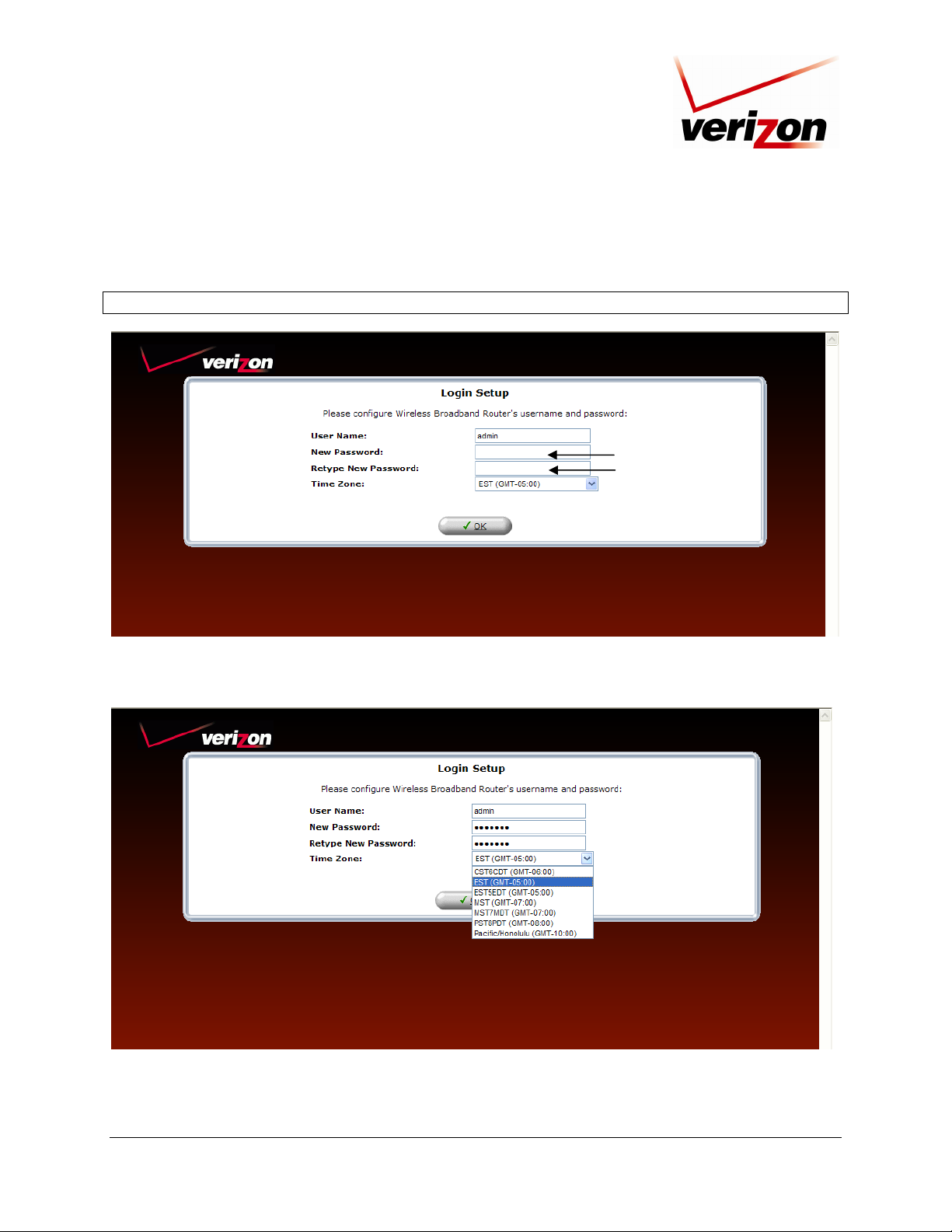
p
Verizon FiOS Router (Model 9100EM)
By default admin appears in the User Name field; however, you can change this to the user name of your choice.
Type your password in the New Password fields. Your password must be 6 or more characters long and contain at
least 1 numeral. As you type your password, asterisks will appear for security purposes.
NOTE: Please write down your user name and password and save them for future use.
User Guide
Enter your
assword here.
After you have entered your password, select the desired option from the Time Zone drop-down menu. Then click
OK to continue.
030-300554 Rev. A 17 June 2008
Page 18

Verizon FiOS Router (Model 9100EM)
User Guide
After you have logged on to your Router, the following screen will appear. This is the main page of your Router’s
Web pages, also referred to in this document as the home page. You can access this page by clicking Main in the
navigation menu located across the top of the Router’s Web pages. Details on this page will be explained in the
following sections.
Throughout this User Guide, the following icons are used to indicate clicking actions that you can take with your
mouse to configure your Router’s settings.
Icon Description
Edit
Clicking this icon allows you to edit the assocaiated entry/setting.
Add/New
Clicking this icon allows you to add a new entry/setting.
Delete
Clicking this icon deletes the associated entry/setting from your Router.
View
Clicking this icon allows you to view or run a diagnostics test on your Router.
Move Down
Click this icon allows you to change the order of your list by moving an entry down in the list.
Move Up
Click this icon allows you to change the order of your list by moving an entry up in the list.
030-300554 Rev. A 18 June 2008
Page 19
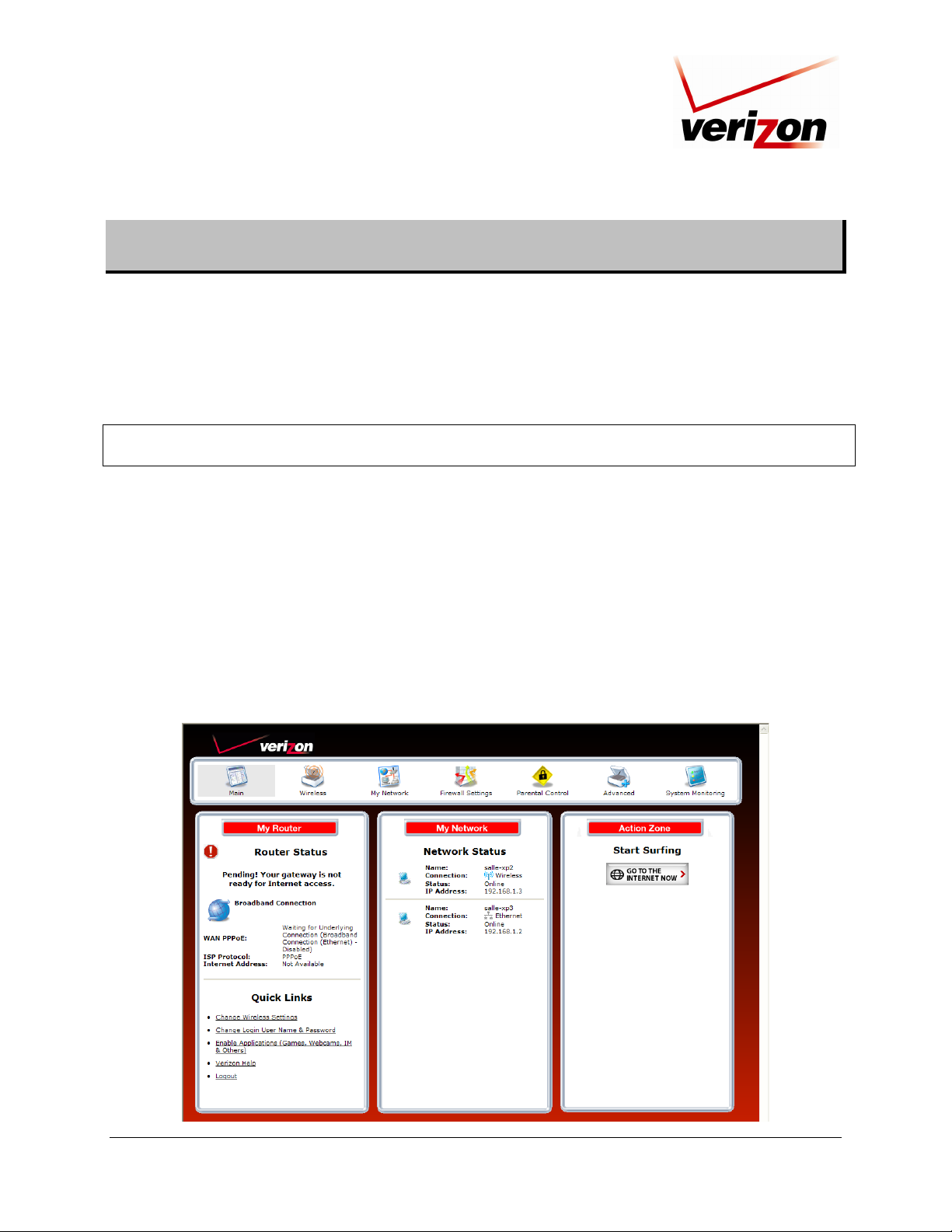
Verizon FiOS Router (Model 9100EM)
User Guide
7. CONFIGURING YOUR BROADBAND CONNECTION
To browse the Internet using your Router, first confirm your coax link and establish an Internet connection with
Verizon. The procedures for configuring your Router for Internet connection are explained in this section.
7.1 Confirming Your Coax Connection
IMPORTANT: You must have active broadband service before the Router can synchronize with Verizon’s
equipment and establish an Internet connection.
To determine if the Router has established coax link, at the Router’s front panel, check to see if the Router’s COAX
WAN LED is solid green or flashing amber— this indicates that a coax link is established.
After confirming your coax link, proceed to section 7.2 to configure your Router’s Internet connection settings.
7.2 Connecting to the Internet
After you have logged on to the Router, the following home page will appear. Use this page to determine the
Router’s Internet connection status. If you do not have an Internet connection, the Internet Address field will
display “Not Available.”
To begin your connection setup, at top navigation menu, click My Network.
030-300554 Rev. A 19 June 2008
Page 20
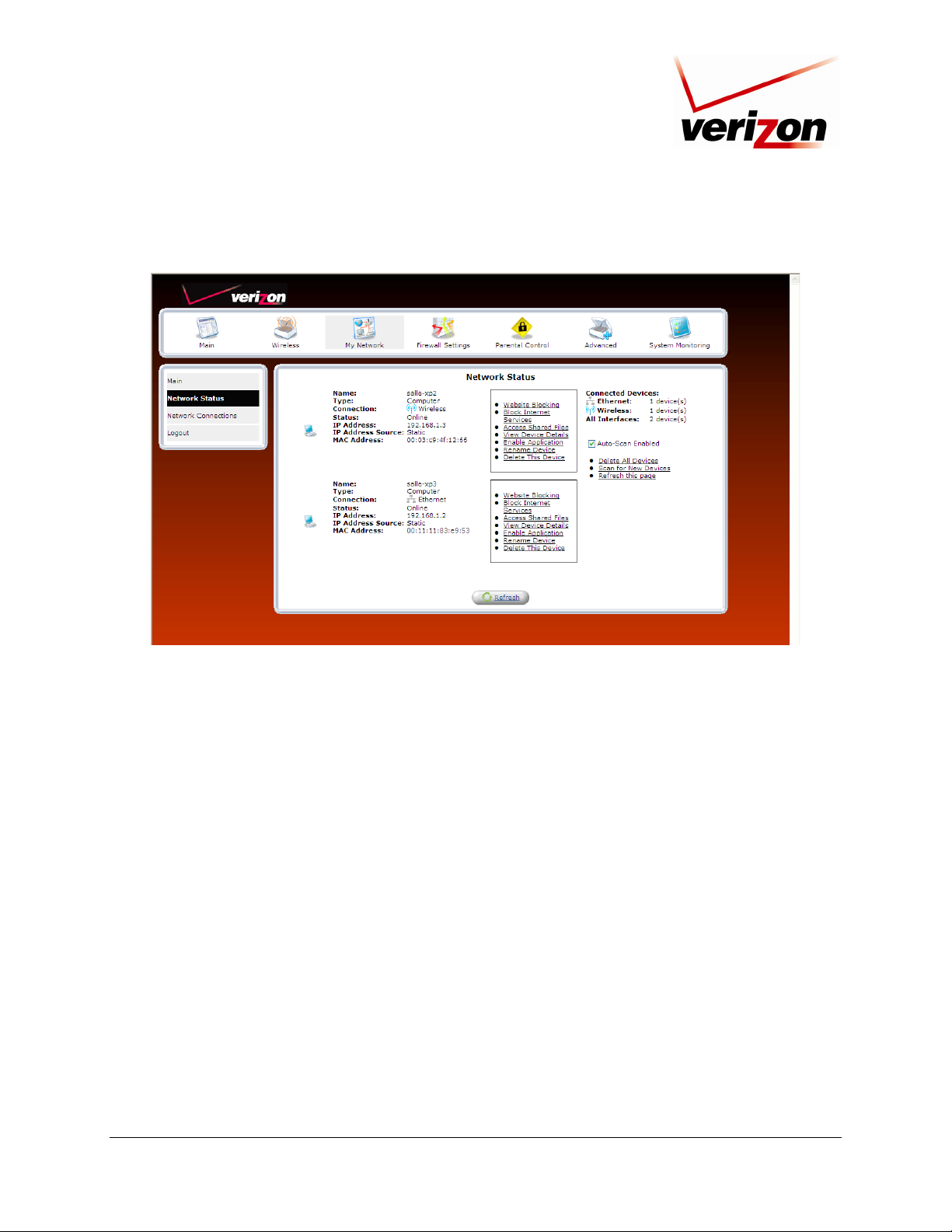
Verizon FiOS Router (Model 9100EM)
The Network Status page will appear. Next, in the left submenu, click Network Connections.
User Guide
In the Network Connections screen, click the Quick Setup button.
The Quick Setup page allows you to select the protocol type for your Internet connection, or choose to configure a
static IP address. Verizon will inform you of which protocol to use to establish your Internet connection.
030-300554 Rev. A 20 June 2008
Page 21
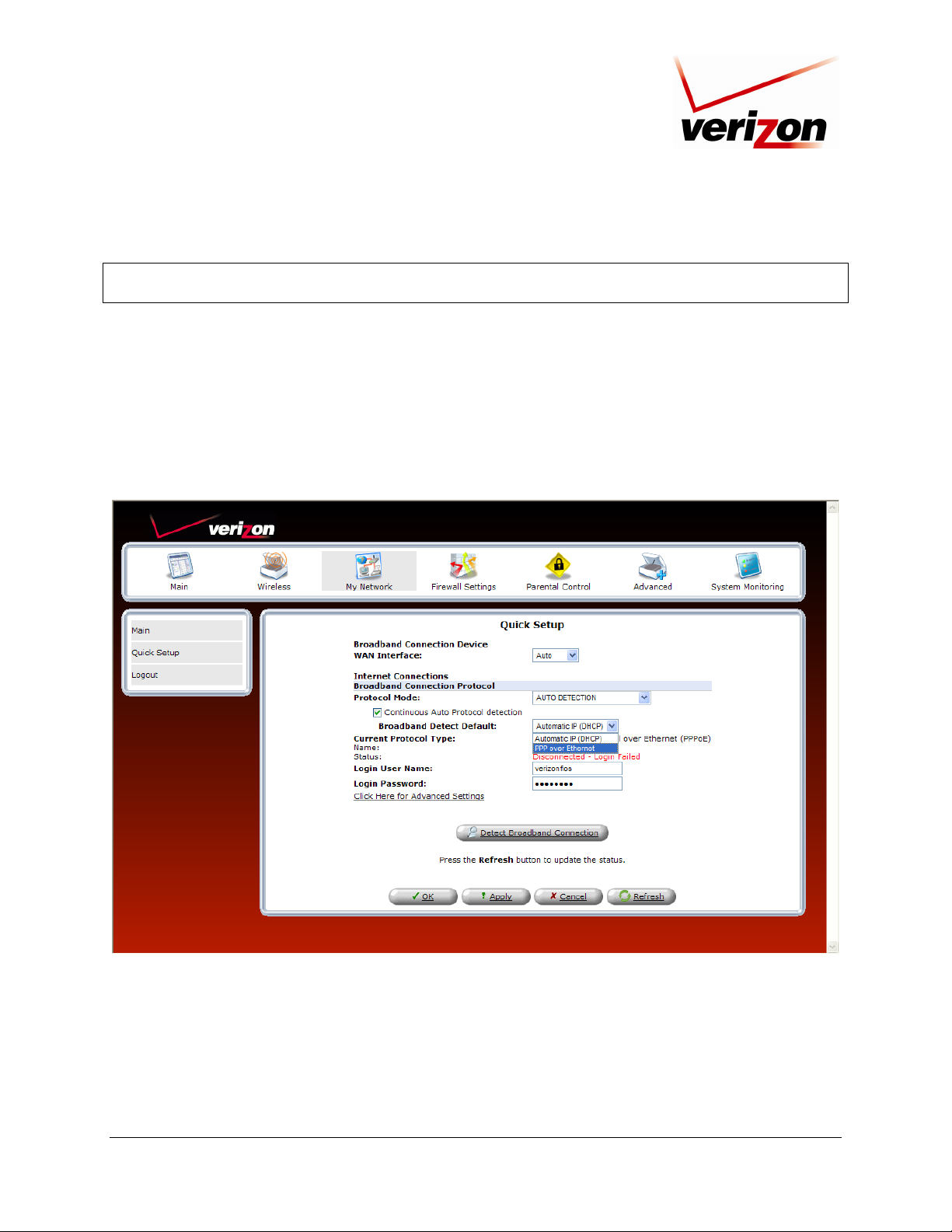
Verizon FiOS Router (Model 9100EM)
User Guide
7.2.1 DHCP Protocol Type
IMPORTANT: Do not change the settings in the Quick Setup screen unless Verizon instructs you to change the
settings. Your Router is designed to automatically detect the correct connection type to the network.
If you need to change the configuration to only use DHCP protocol to connect to Internet, at the Quick Setup
screen, do the following:
1. From the Broadband Detect Default drop-down menu, select Automatic IP (DHCP). Note: DHCP is the
Router’s default protocol type. If you use this protocol, you do not need to enter a Login User Name or
Login Password.
2. Click Apply to save the settings.
3. Click OK to continue.
030-300554 Rev. A 21 June 2008
Page 22
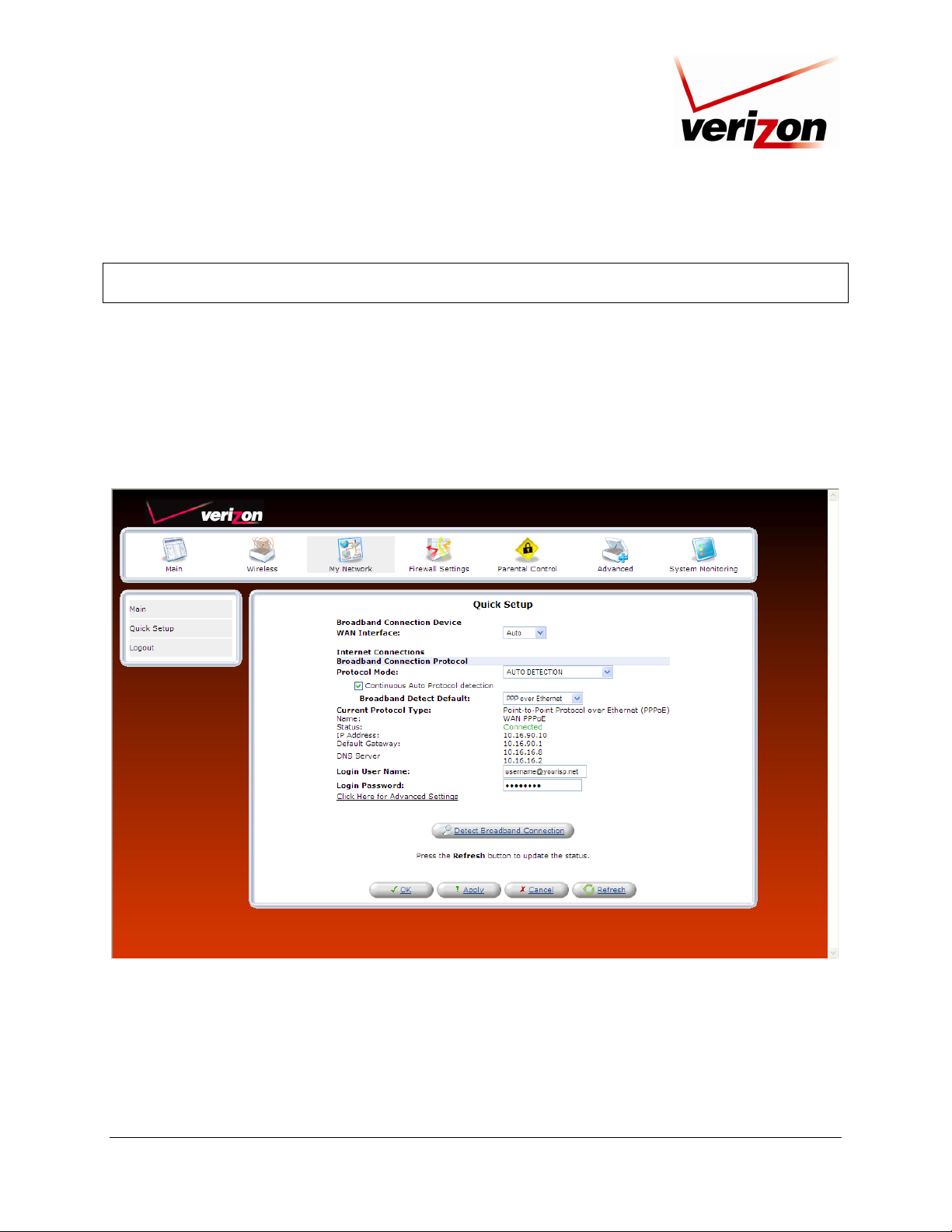
Verizon FiOS Router (Model 9100EM)
User Guide
7.2.2 PPPoE Protocol Type
IMPORTANT: Do not change the settings in the Quick Setup screen unless Verizon instructs you to change the
settings. Your Router is designed to automatically detect the correct connection type to the network.
If you need to change the configuration to only use PPPoE protocol to connect to Internet, at the Quick Setup
screen, do the following:
1. From the Broadband Detect Default drop-down menu, select PPP over Ethernet.
2. Enter your Login User Name and Password (provided by Verizon) in the fields provided.
3. Click Apply to save the settings.
4. Click OK to continue.
030-300554 Rev. A 22 June 2008
Page 23
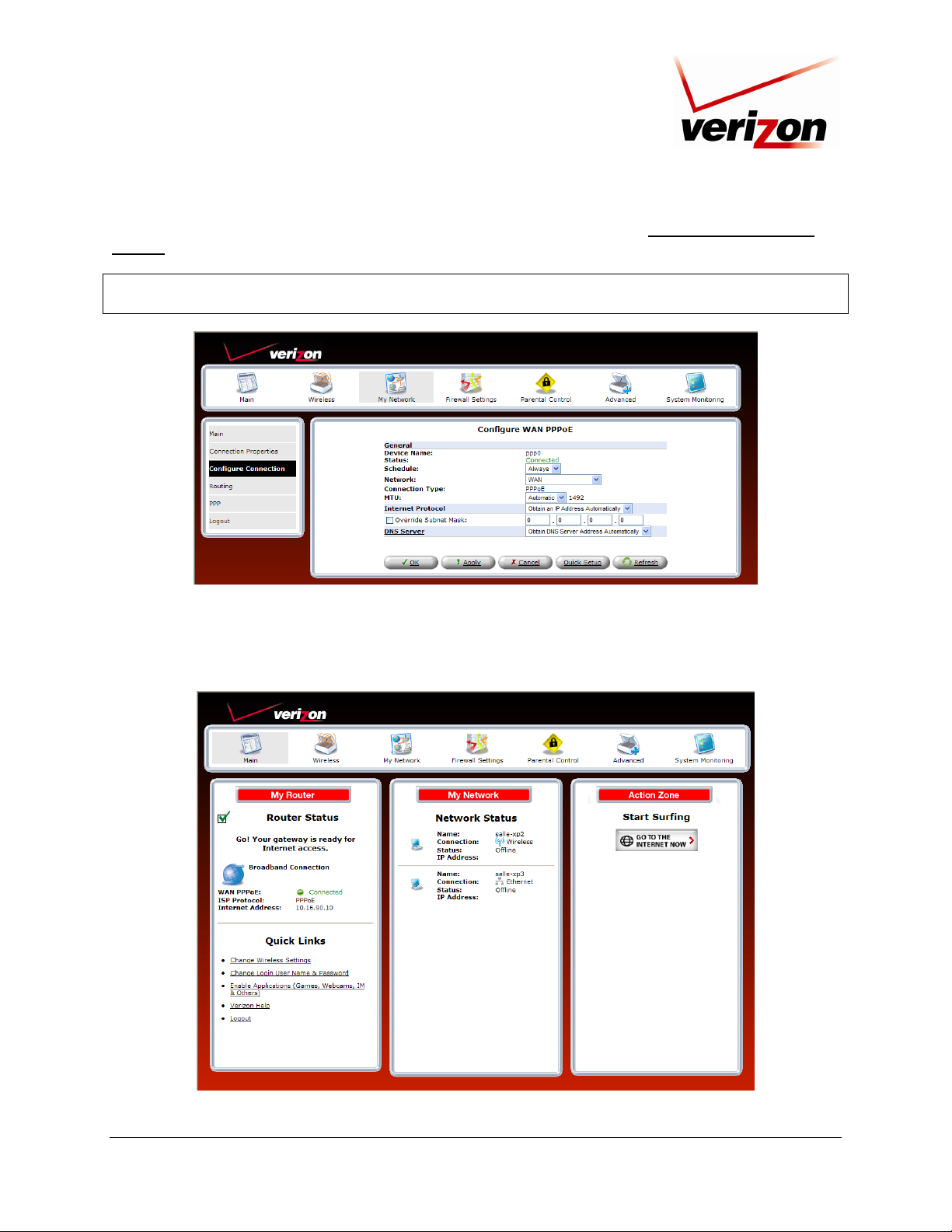
Verizon FiOS Router (Model 9100EM)
User Guide
To configure additional PPPoE settings, in Quick Setup screen, click the link labeled Click Here for Advanced
Settings. The following screen appears.
NOTE: To configure additonal WAN PPPoE properties, select Routing and PPP in the left submenu. If you change
any settings in these screens, click Apply to save the settings.
After you have selected your protocol and clicked OK in the preceding screen, click Main to return to the home
page. In the My Router panel, the message Go! Your gateway is ready for Internet access should now be
displayed. In addition, the Internet Address field will display the WAN IP address of your Router.To quickly access
your default Web page, in the Action Zone panel, click GO TO THE INTERNET NOW.
030-300554 Rev. A 23 June 2008
Page 24
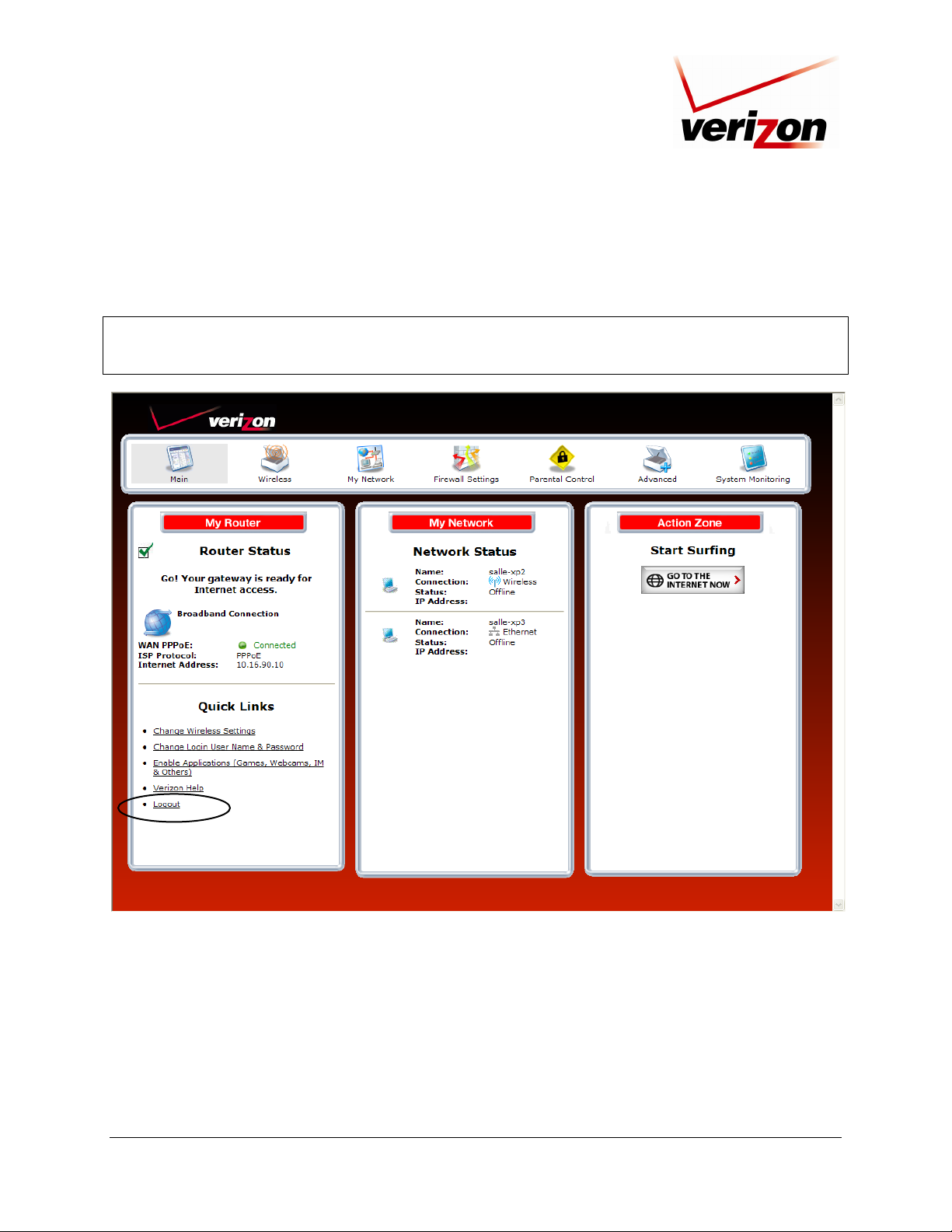
Verizon FiOS Router (Model 9100EM)
User Guide
7.3 Logging Out of the Router’s Web Pages
When you are ready to log out of the Router’s web pages, click the Logout link in the left submenu in any of the
Web screens.
NOTE: If you want to close the Router’s Web page, simply click the “X” in the upper-right corner of the window.
Logging out or closing the window does not affect your Internet connection. However, you will need to log in to the
Router again when you are ready to access the Router’s pages.
030-300554 Rev. A 24 June 2008
Page 25
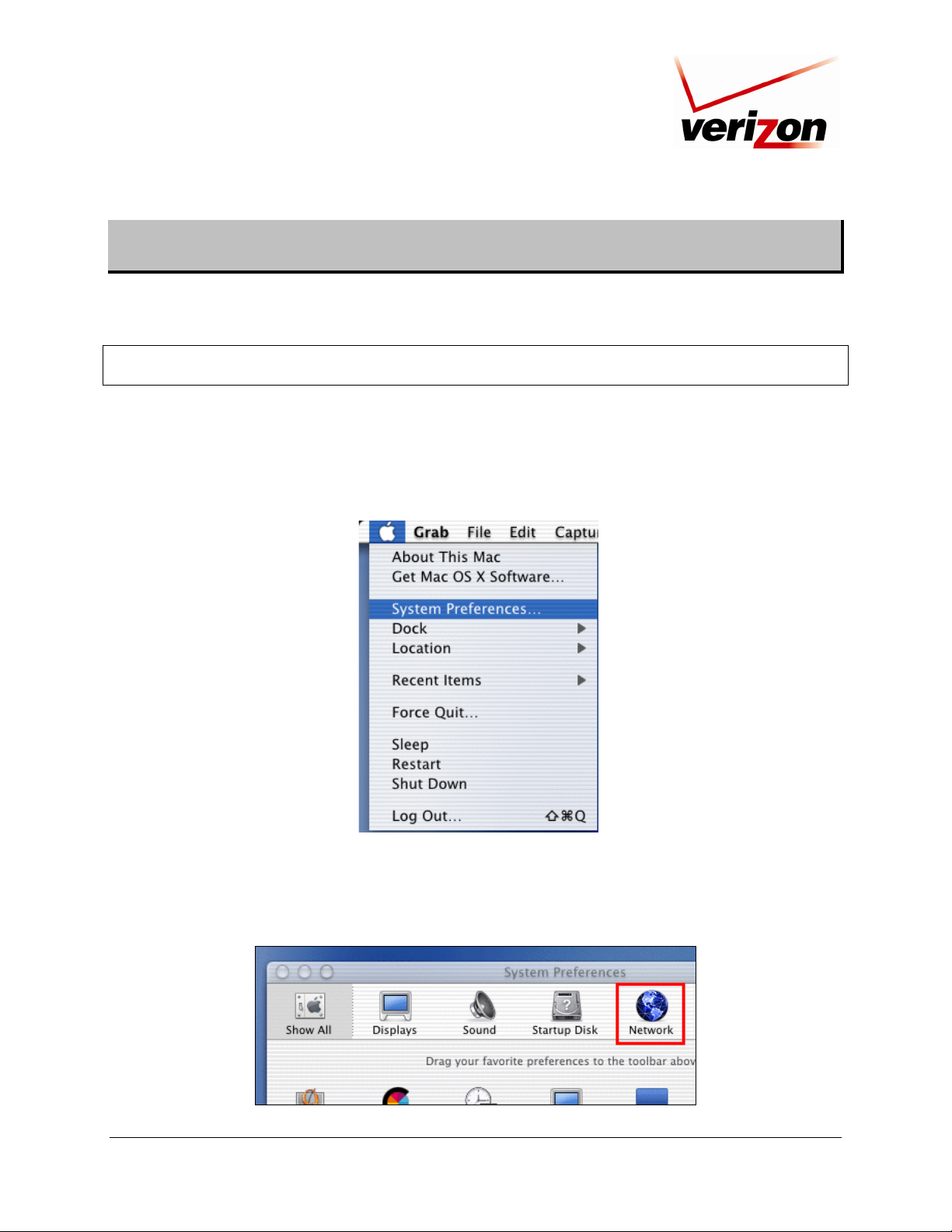
Verizon FiOS Router (Model 9100EM)
User Guide
8. SETTING UP MACINTOSH OS X
This section provides instructions on how to use Macintosh Operating System 10 with the Router. Follow the
instructions in this section to create a new network configuration for Macintosh OS X.
NOTE: Macintosh computers must use the Router’s Ethernet installation. Refer to section 5, “Installing the
Hardware,” for details.
8.1 Opening the System Preference Screen
After you have connected the Router to the Ethernet port of your Macintosh, the screen below will appear. Click the
“Apple” icon in the upper-left corner of the screen and select System Preferences.
8.2 Choosing the Network Preferences
After selecting System Preferences from the previous screen, the following screen will appear. Click the Network icon.
030-300554 Rev. A 25 June 2008
Page 26
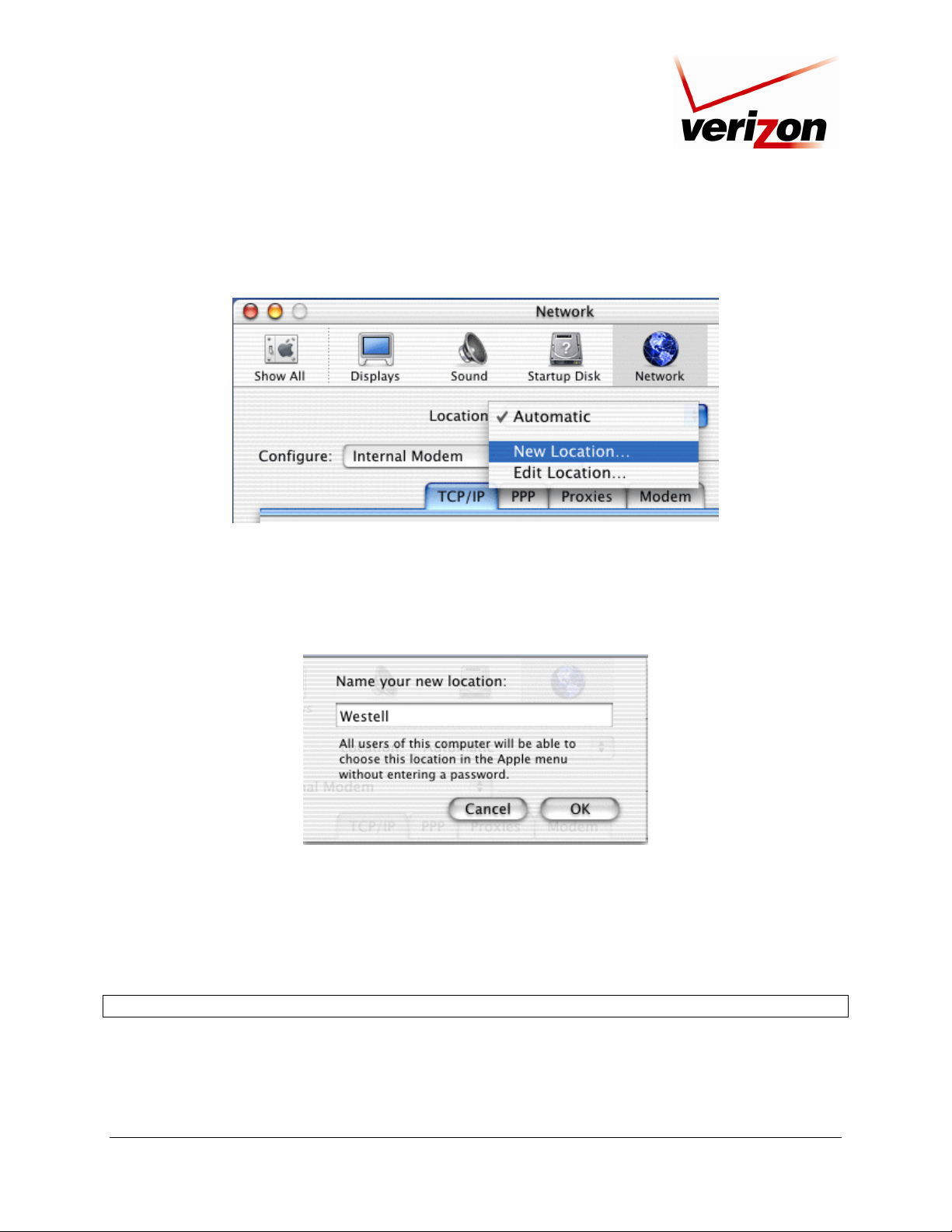
Verizon FiOS Router (Model 9100EM)
User Guide
8.3 Creating a New Location
After clicking the Network icon, the Network screen will appear. Select New Location from the Location field.
8.4 Naming the New Location
After selecting New Location in the Network screen, the following screen will appear. In the field labeled
Name your new location:, change the text from “Untitled” to “Westell.” Click OK.
8.5 Selecting the Ethernet Configuration
After clicking OK in the preceding screen, the Network screen will appear. The Network screen shows the settings
for the newly created location. From the Configure field in the Network screen, select Built-in Ethernet. Click
Save to save the settings.
NOTE: Default settings for the Built-in Ethernet configuration are sufficient to operate the Router.
030-300554 Rev. A 26 June 2008
Page 27
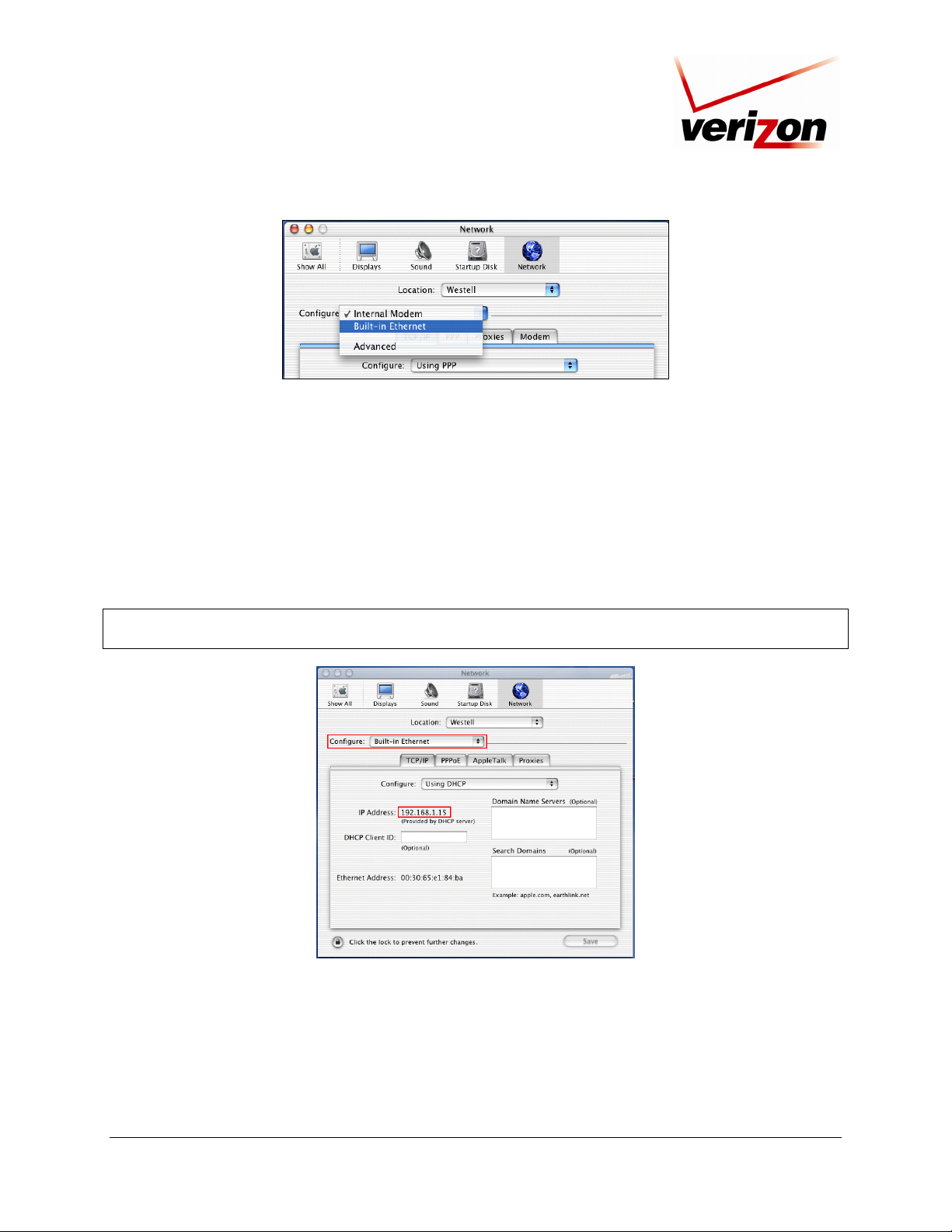
Verizon FiOS Router (Model 9100EM)
User Guide
8.6 Checking the IP Connection
To verify that the computer is communicating with the Router, follow the instructions below.
1. Go to the “Apple” icon in the upper-left corner of the screen and select System Preferences.
2. In the System Preferences screen, click the Network icon. The Network screen will appear.
3. In the Configure field in the Network screen, select Built-in Ethernet.
4. View the IP address field. An IP address that begins with 192.168.1 should appear.
NOTE: The Router’s DHCP server provides this IP address. If this IP address is not displayed, check the Router’s
wiring connection to the PC. If necessary, refer to section 5, “Installing the Hardware,” for installation instructions.
030-300554 Rev. A 27 June 2008
Page 28
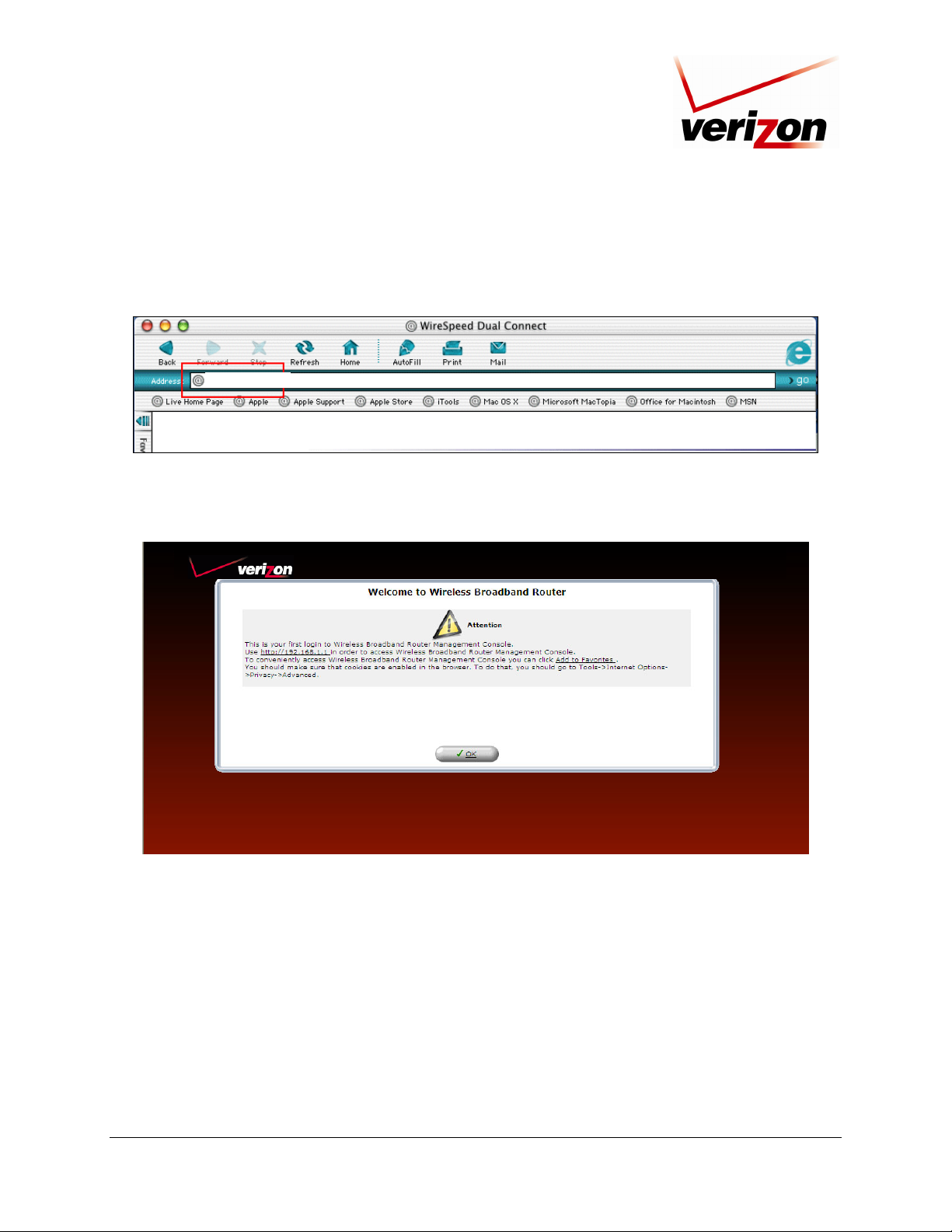
Verizon FiOS Router (Model 9100EM)
User Guide
8.7 Accessing Your Router
In your Internet Explorer Web browser’s address bar, type http://192.168.1.1, and then press Enter on your
keyboard.
http://192.168.1.1
The Login screen will appear. Please refer to the Login screen in section 6.1 of this User Guide for logon
instructions.
030-300554 Rev. A 28 June 2008
Page 29
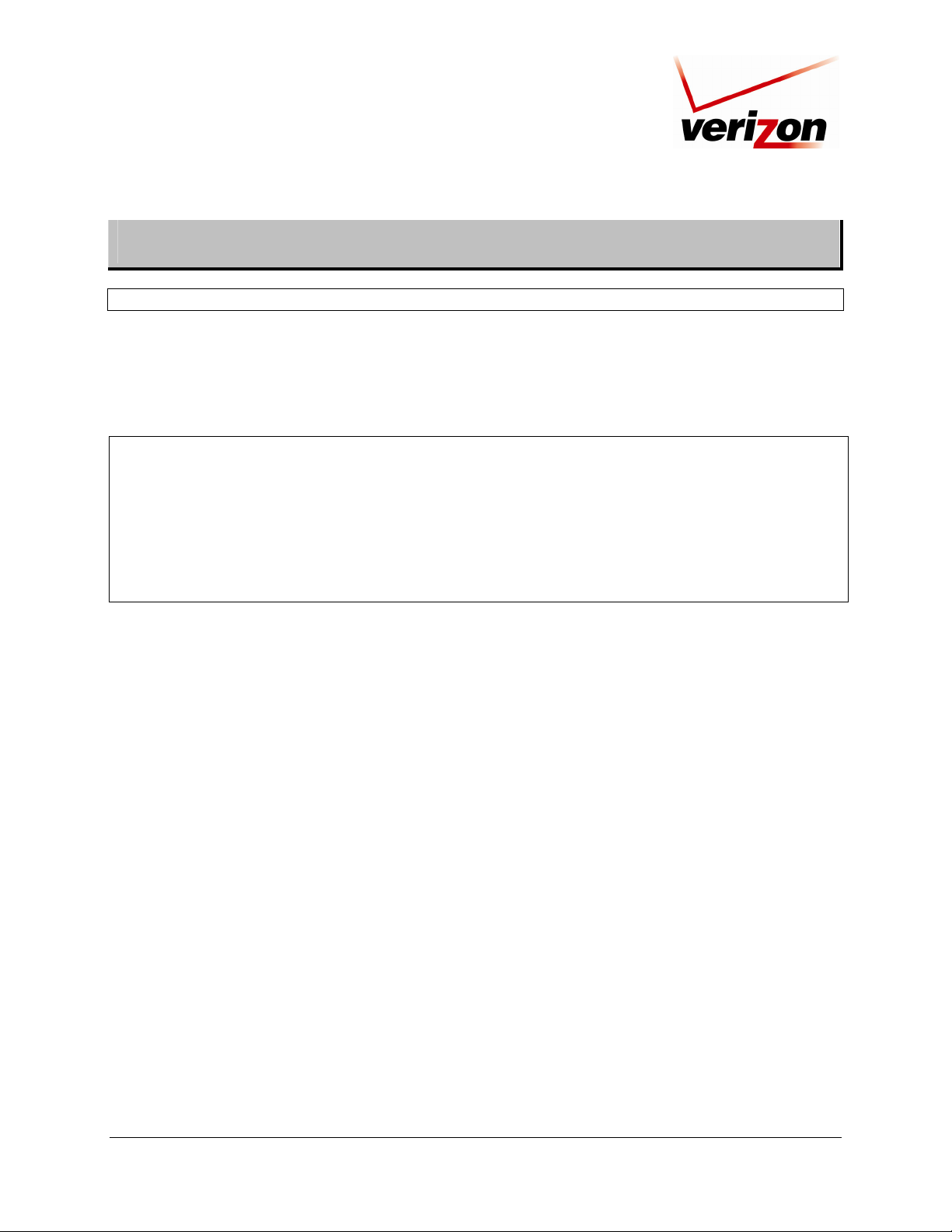
Verizon FiOS Router (Model 9100EM)
User Guide
9. BASIC CONFIGURATION
IMPORTANT: The following sections assume that you have active broadband Internet service.
The Router allows you to make changes to the configurable features such as connection settings, routing configurations,
and firewall settings. The following sections explain each feature and show you how to make changes to the Router’s
settings. The navigation menu displayed at the top of each page allows you to navigate to the various configuration
screens of your Router. Whenever you change settings in your Router, you must click Apply to allow the changes to
take effect in the Router.
NOTE:
1. If you need help, go to the Quick Links section in the home page and then click the Verizon Help link. Clicking
this link takes you to Verizon’s Online Help site where you can find additional information about your Router.
2. If you click OK or Apply in a screen and then experience a delay, you may need to refresh the screen; press the
Refresh button (where applicable) or press F5 on your keyboard.
3. If you want to logout of the Router’s Web page, click the logout link in the home page. Clicking this link does not
affect your Internet connection; it only closes the Router’s Web page. To log in, you will need to enter your
username and password in the Login screen.
To configure the basic settings in your Router, follow the instructions provided in sections 10 through 14.
030-300554 Rev. A 29 June 2008
Page 30
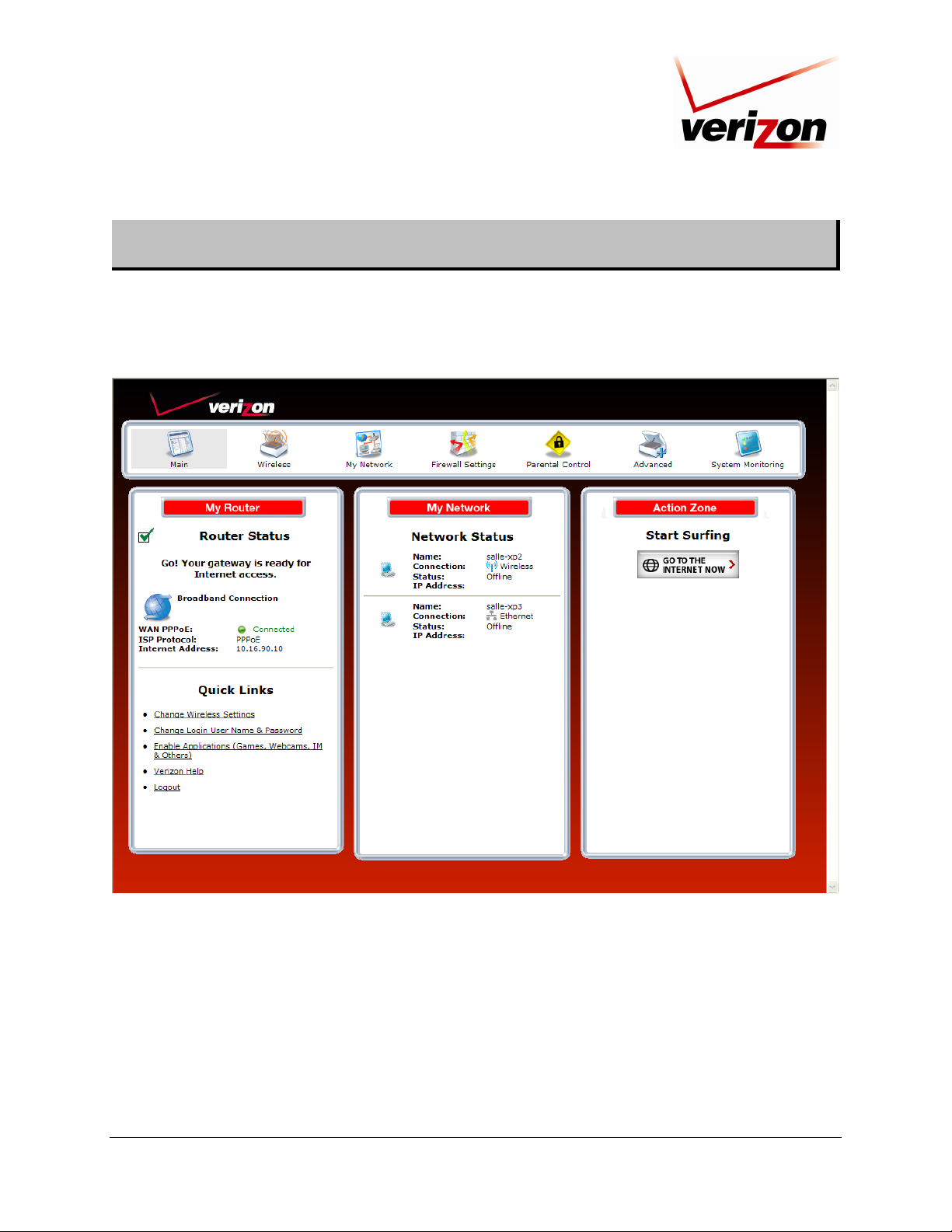
Verizon FiOS Router (Model 9100EM)
User Guide
10. MAIN (HOME PAGE)
After you have logged on to your Router and established an Internet connection with Verizon, click Main in the top
navigation menu. The following home page will appear. The home page allows you to view connection information
reported by your Router and quickly access Internet services provided by Verizon. The following sections discuss each
panel in the Main page. The Main page will be referred to as the home page throughout this User Guide.
030-300554 Rev. A 30 June 2008
Page 31

Verizon FiOS Router (Model 9100EM)
User Guide
10.1 Router Status
In the home page, the Router Status pane allows you to view the status of your Router’s Internet connection.
Whenever you have an Internet connection, a green check mark is displayed. This signals you to Go! You can now
browse the Internet. In addition, the Router’s connection type and WAN IP address will also be displayed.
10.2 Quick Links
The Quick Links pane allows access to your broadband connection settings, and provides a link to Help information
related to your Router. The following links are displayed in the Quick Links panel.
Quick Links
Change Wireless Settings Click this link to access the Router’s wireless settings pages.
Change Login User Name &
Password Password
Enable Applications (Games, Web
Cams, Instant Messaging, & Others)
Verizon Help Click this link to access Verizon’s Online Help site.
Logout Click this link to log out of the Router’s Web pages.
Click this link to changea permissions needed to manage network
connections, or to set up privileges for new users and groups on your
network.
Click this link to open a tunnel between remote (Internet) computers and a
specific device port inside your local area network (LAN).
10.3 Network Status
In the home page, the Network Status pane allows you to view information about devices that are connected to
your network. If your network provides access to shared files, you can access the files by clicking the Access
Shared Files link. The following details are displayed in the Network Connections panel.
Network Status
Computer Name The ASCII (text) name or MAC address of the device connected to the network.
Connection Type The physical or wireless connection used to interface with your Router.
Status The Internet status of the connected device: Offline or Online.
IP Address The IP address assigned to a device on your network.
10.4 Start Surfing
In the home page, the Start Surfing pane allows quick access to Internet services provided by Verizon. Click GO
TO THE INTERNET NOW to go to your PCs default Web page.
030-300554 Rev. A 31 June 2008
Page 32

Verizon FiOS Router (Model 9100EM)
User Guide
11. WIRELESS
11.1 Wireless Status
If you click Wireless in the top navigation menu and then select Wireless Status in the left submenu, the following
screen will appear. This screen allows you to view details about your wireless connection.
NOTE: If you change the Router’s wireless settings, wireless access to the Router may be interrupted and wireless
stations may require reconfiguration.
030-300554 Rev. A 32 June 2008
Page 33

Verizon FiOS Router (Model 9100EM)
User Guide
11.2 Basic Security Settings
If you select Wireless from the top navigation menu and then select Basic Security Settings in the left submenu, the
following screen will appear. Your Router also functions as a wireless access point for wireless devices. To configure
your wireless settings, enter the appropriate values in the fields provided. Then, click Apply to allow the settings to
take effect. The following table explains the details of this screen.
IMPORTANT:
1. If you are connecting to the Router via a wireless network adapter, the computer’s wireless network adapter must
be configured with the Router’s Service Set ID (SSID); that is, the SSID used in the wireless network adapter
must be identical to the Router’s SSID. The default SSID and WEP key for the Router are both located on the
right-hand side of the label, which is located on the bottom of the router. Locate and run the utility software
provided with the wireless network adapter, and then enter the identical SSID and WEP encryption security
settings displayed in the Router into the wireless adapter. For privacy, you can change the SSID and security
settings to your desired values. SSIDs are case sensitive and can contain up to 32 alphanumeric characters,
including spaces.
2. In order for every computer on your network to connect to your Router wirelessly, confirm that each computer’s
wireless adapater is using the same security settings that you have configured in the Router’s Basic Security
Settings screen. After you have configured all the settings in this screen, please record the settings for future
reference.
030-300554 Rev. A 33 June 2008
Page 34

Verizon FiOS Router (Model 9100EM)
User Guide
030-300554 Rev. A 34 June 2008
Page 35

Verizon FiOS Router (Model 9100EM)
User Guide
Wireless Settings
Wireless (ON/OFF) By default, the wireless feature is enabled. To completely turn off the wireless networking
feature and the Router’s internal wireless radio, select OFF.
Change SSID The SSID is the name of your wireless network. This string is case-sensitive and must be
30 characters or less. To connect to the Router, the SSID on a computer’s wireless card
must be identical the SSID on the Router. The Router comes pre-configured with the SSID;
however, you can change the SSID to any name or code you want.
Channel This is the channel of the frequency band at which the Router communicates.
The Router transmits and receives data on this channel. The number of channels to choose
from is pre-programmed into the Router. A computer’s wireless card does not have to be
set to the same channel as the Router; the wireless card can scan all channels and look for a
Router to connect to. (In the United States, use channels 1 through 11).
For better performance, select a channel that is not being used or being used the least by
other wireless devices such as cordless phones or other Routers in the area. If "Automatic"
is selected, the Router will determine the optimal channel to use.
WEP Security Factory Default = WEP
WEP security encrypts the Router's wireless traffic and prevents unauthorized access to the
Router's network. If "Advanced" is selected, it means that current wireless security setting
is configured using advanced options (See 'Advanced Security Settings' for additional
security options.) Selecting "NO SECURITY" will disable wireless security and is not
recommended.
WEP Key Length A WEP encryption key is used to protect your wireless transmissions. These keys are of
varying lengths. The key can include the numbers 0-9 and letters a,b,c,d,e, and f. The
number of characters must be either 10 (for 64/40 bit encryption) or 26 (for 104 bit
encryption). If this page is used to configure WEP, key 1 will be used as the active key.
You should note this value as you will have to enter it into each device which is connecting
wirelessly
WEP Key This is the actual security key value. You should note this value as you will have to enter it
into each device which is connecting wirelessly.
Number of Required
Digits
Configure Wireless Client
Settings to match Router’s
settings
This field indicates how many more characters are needed to complete the security key.
The security key is not complete unless this counter indicates 0.
For wireless clients, such as computers and other devices with wireless cards to establish a
wireless connection to this Router, the clients' settings, especially the SSID, channel,
wireless mode, and security (i.e., WEP) settings must match the Router's settings as
summarized in the table. If channel is set to Automatic, the Router will determine the
optimal channel to use. (If settings, particularly if using advance security options, are
changed in other or "Advanced" sections, the sections where the changes were made must
be consulted for reference.)
030-300554 Rev. A 35 June 2008
Page 36

Verizon FiOS Router (Model 9100EM)
User Guide
11.3 Advanced Security Settings
If you select Wireless from the top navigation menu and then select Advanced Security Settings in the left
submenu, the following screen will appear. Generally, most owners of the Router will not need to modify these
wireless options.
From this menu, you can change your wireless security level by selecting the desired choice: WEP, WEP + 802.1x,
or Wireless Protected Access (WPA). You can also enable/disable the SSID broadcast feature for the product.
If you want to limit connected wireles dievces to only the 802.11g (54Mbps) standard, chose the 802.11 b/g mode
link and select the desired mode.
For full access to all wireless and secuity settings on one page, click on the Other Advanced Wireless Options link
at the bottom of the page. Details on this page are provided in section 11.3.4.
030-300554 Rev. A 36 June 2008
Page 37

Verizon FiOS Router (Model 9100EM)
User Guide
11.3.1 SSID Broadcast
If you clicked the SSID Broadcast link, the following screen will appear. By disabling the SSID broadcast, your
Router will no longer send out messages indicating that it is in place. Disabling the SSID broadcast does not disable
the wireless interface and clients configured with the correct SSID and wireless security key (when enabled) will
still be able to connect. If you enable or disable SSID Broadcast, you must click Apply to save the change.
030-300554 Rev. A 37 June 2008
Page 38

Verizon FiOS Router (Model 9100EM)
User Guide
11.3.2 Wireless MAC Authentication
If you clicked the Wireless MAC Authenticaton link, the following screen will appear. Set up your MAC Filtering
settings, and then click Apply to save the settings.
For example, if you select “Allow” from the MAC filtering Mode drop-down list, this option will allow only the
devices whose MAC Addresses are active in the list to connect to the Router. To add a MAC address, click the New
MAC Address link.
030-300554 Rev. A 38 June 2008
Page 39

Verizon FiOS Router (Model 9100EM)
User Guide
The following screen will appear. Enter the MAC address of the device that you want to allow access to the Router.
Then, click OK to continue.
After you have entered a valid MAC address, the following Advanced Security Settings screen will display all the
MAC addresses that have been added to the MAC filtering table. Be sure to select the desired option from the MAC
Filtering Mode drop-down list. Then, click Apply to allow the settings to take effect in the Router.
To edit a MAC address, click the pencil icon next to the address you want to edit. To delete a MAC Address, click
the “X” icon next to the address you want to delete. To add a new MAC address, click the plus icon, or click the New
MAC Address link.
030-300554 Rev. A 39 June 2008
Page 40

Verizon FiOS Router (Model 9100EM)
User Guide
11.3.3 802.11b/g Mode
If you clicked the 802.11b/g Mode link, the following screen will appear. Access to the Router’s wireless network
can be controlled by designating a wireless LAN technology specification 802.11b (11 Mbps) or 802.11g (54 Mbps).
Use an option that is most compatible with your wireless clients.
Select the desired mode from the drop-down list, and then click Apply to save the settings.
030-300554 Rev. A 40 June 2008
Page 41

Verizon FiOS Router (Model 9100EM)
User Guide
11.3.4 Other Advanced Wireless Options
If you clicked the Other Advanced Wireless Options link, the following screen will appear. Click Yes to proceed.
The following screen will appear. Enter the desired values, and then click Apply to save the settings. The following
table explains the details of this screen.
030-300554 Rev. A 41 June 2008
Page 42

Verizon FiOS Router (Model 9100EM)
User Guide
Advanced Security Settings
Wireless Access Point The Router also functions as a wireless access point for wireless devices.
Enable Wireless By default, the wireless feature is enabled. To disable this feature, clear the check box.
SSID The SSID is the name of your wireless network. This string is case-sensitive and must be
30 characters or less. To connect to the Router, the SSID on a computer’s wireless card
must be identical the SSID on the Router. The Router comes pre-configured with the SSID;
however, you can change the SSID to any name or code you want.
SSID Broadcast Select this check box to enable SSID (a check mark will appear in the box).
When this box is cleared, the Router will not broadcast its SSID.
When SSID Broadcast is enabled, any computer or wireless device using the SSID of
“ANY” can see the Router. To prevent this from happening, click the Disable option
button. This will disable SSID Broadcast so that only the wireless devices that are
configured with your SSID can access your Router.
802.11 Mode Allows you to limit access to your Router based on technology type.
11b only: Communication with the Router is limited to 802.11b
11g only: Communication with the Router is limited to 802.11g
802.11 b/g Mixed: Computers using 802.11b or 802.11g rates can communicate with the
Router.
Channel This is the channel of the frequency band at which the Router communicates.
The Router transmits and receives data on this channel. The number of channels to choose
from is pre-programmed into the Router. A computer’s wireless card does not have to be
set to the same channel as the Router; the wireless card can scan all channels and look for a
Router to connect to. (In the United States, use channels 1 through 11).
Network Authentication Open System Authentication: If Open System authentication is selected, this will allow any
station to associate with the wireless network, but only stations with a valid WEP key can
send or receive data from the Router.
Shared Key Authentication: If Shared Key Authentication is selected, a station must
authenticate with the Router (using the WEP key) before it can connect to the Router’s
wireless network.
Both: If “Both” is selected, the Router will allow both Open System and Shared Key
Authentication to be used.
MAC Filtering Mode Disable: If Disable is selected, MAC Filtering Mode will be deactivated.
Allow: If Allow is selected, the Router will allow only the devices that are configured in
the MAC filter table.
Deny: If Deny is selected, the Router will deny all devices that are configured in the MAC
filter table.
MAC Filtering Settings Click this link to add a MAC address to the MAC filtering list. Details on this feature are
discussed later in this section.
Transmission Rate Selecting a transmission rate allows you to adjust the bit rate of the Router’s wireless
transmissions. Select a transmission rate from the drop-down list, or select Auto to allow
the Router to automatically select the best transmission rate.
CTS Protection Mode Clear to Send (CTS) allows the 802.11 b/g networks to operate a maximum efficiency.
Auto: Select Auto to activate CTS.
None: Select None to deactivate CTS.
Always: Select Always to allow CTS to always be activated.
CTS Protection Type CTS (Clear to Send) protection mode allows mixed 802.11b/g networks to operate at
maximum efficiency.
RTS (Request to Send) controls what size data packet the low level RF protocol issues to
an RTS packet.
030-300554 Rev. A 42 June 2008
Page 43

Verizon FiOS Router (Model 9100EM)
User Guide
Select cts_only to activate this feature.
Select cts_rts to activate this feature.
Beacon Interval
(in milliseconds)
Enter the beacon interval value.
The beacon interval is the time between beacon frame transmissions. Beacons are
transmitted by the Router to help identify wireless networks. Beacons contain rate and
capability information. Beacons received by stations can be used to identify the wireless
access points in the area.
DTIM Interval
(in milliseconds)
Enter the DTIM (Delivery Traffic Indication Message) interval value. A DTIM is a
countdown mechanism for the Router. It informs wireless network clients of the next
window for listening to broadcast and multicast messages.
Fragmentation Threshold Setting the fragmentation threshold can increase the reliability of frame transmissions on
the wireless network. Any MAC Service Data Unit (MSDU) or MAC Protocol Data Unit
(MPDU) larger than this value will be fragmented into an MPDU of the specified size.
RTS Threshold Enter the RTS (Request to Send) threshold. This setting controls what size data packet the
low level RF protocol issues to an RTS packet.
RTS/CTS handshaking will be performed for any data or management MPDU containing a
number of bytes greater than the threshold. If this value is larger than the MSDU size
(typically set by the fragmentation threshold), no handshaking will be performed. A value
of zero will enable handshaking for all MPDUs.
Maximum Multicast Data
The maximum rate (in kb/s) at which multicast packets are transmitted over your network.
Rate
Wireless Security When this feature is enabled (the box contains a check mark), wireless security is activated,
and the security type can be configured.
When the box is clear, wireless security is deactivated. By factory default, Wireless
Security is disabled.
Stations Security Type Set the type of security for the Router’s wireless network. Choose from the following
options: WPA, WPA2, WPA and WPA2, 802.1x WEP, Non-802.1x WEP, Authentication
Only. Details on these options are discussed later in this section.
Authentication Method This is the authentication method used with the security type.
Wireless QoS (WMM) Wi-Fi Multimedia (WMM) is a Wi-Fi Alliance certification, based on the IEEE 802.11e
draft standard. It provides basic Quality of Service (QoS) features to IEEE 802.11
networks. If your wireless card supports WMM, enable this feature by checking its
'Enabled' check-box.
Power Save (WMM) WMM® Power Save is a set of features for Wi-Fi networks that help conserve battery
power in small devices such as phones, PDAs, and audio players.
030-300554 Rev. A 43 June 2008
Page 44

Verizon FiOS Router (Model 9100EM)
User Guide
11.3.5 Configuring the Stations Security Type
To configure the Router’s wireless security type for the wireless network, in the Advanced Security Settings
screen, select an option from the Stations Security Type drop-down list. The following sections describe each
security type.
030-300554 Rev. A 44 June 2008
Page 45

Verizon FiOS Router (Model 9100EM)
User Guide
11.3.5.1 WPA (Wi-Fi Protected Access v.1)
If you select WPA in the Stations Security Type drop-down list, the following screen will appear. WPA allows you
to enable a pre-shared key for your home network or for advanced security for an enterprise network. This option
allows stations that support WPA v.1 to connect to the Router.
WPA Wireless Security
Wireless Security Factory Default = Enabled
When this feature is enabled (the box contains a check mark), wireless security in activated.
If the box is cleared, wireless security will be deactivated.
Stations Security Type Factory Default = Non-8.2.1x WEP
Set the type of security for the Router’s wireless network. Choose from the following options:
Details on these options are discussed later in this section.
WPA – Allows stations that support WPA v.1 to connect to the Router.
WPA2 – Allows stations that support WPA v.2 to connect to the Router.
WPA and WPA2 – Allows stations that support WPA and WPA2 to connect to the Router.
802.1x WEP – Allows stations that support 802.1x WEP to connect to the Router.
Non-802.1x WEP – Allows stations that support Non-802.1x WEP to connect to the Router.
Authentication Only – Allows stations that support Authentication Only to connect to the Router.
Authentication Method Factory Default = Personal (Pre-Shared Key)
030-300554 Rev. A 45 June 2008
Page 46

Verizon FiOS Router (Model 9100EM)
User Guide
Pre-Shared Key – WPA stations share a pre-shared key (string format) with the Router and do
not authenticate with the RADIUS server.
802.1x – WPA stations authenticate with the RADIUS server using EAP-TLS over 802.1x, a
standard for passing extensible authentication protocol (EAP) for authentication purposes. EAP
is used to communicate authentication information between the supplicant and the authentication
server. With 802.1x, EAP messages are packaged in Ethernet frames, rather than using and PPP.
Pre-Authentication Factory Default = Disabled
To Enable this feature, click the box (a check mark will appear in the box).
WPA Pre-Shared Key The WPA key can be either 8 to 63 text (ASCII) characters or 64 hexadecimal (Hex) characters.
The only allowable hexadecimal characters are: A-F and 0-9.
Encryption Algorithm Factory Default = TKIP
Select the encryption algorithm you want to use (TKIP, AES, or TKIP and AES).
TKIP: Select this option to enable the Temporal Key Integrity Protocol for data encryption.
AES: Select this option to enable the Advanced Encryption Standard for data encryption.
TKIP and AES: Select this option to enable the Router to accept TKIP and AES encryption.
Group Key Update
Interval (in seconds)
The number of seconds between rekeying the WPA group key. A value of zero means that
rekeying is disabled.
After you have selected WPA as the security type, select the desired authentication method from the Authentication
Method drop-down list.
030-300554 Rev. A 46 June 2008
Page 47

Verizon FiOS Router (Model 9100EM)
User Guide
11.3.5.1.1 Authentication Method—Pre-Shared Key
If you select Pre-Shared key as the authentication method for WPA, the following screen will appear. Configuring
Pre-Shared Key in the Router allows devices that know the pre-shared key to connect to the Router.
NOTE: A WPA pre-shared key is treated as either a string of text (ASCII) characters or a set of
hexadecimal (Hex) characters. The key can be either 8 to 63 text (ASCII) characters or 64 hexadecimal
(Hex) characters. The only allowable hexadecimal characters are: 0-9 and A-F.
To configure the WPA Pre-Shared Key, do the following:
1. Select the string type (ASCII or HEX) in the Pre-Shared Key drop-down list.
2. Enter the desired pre-shared key values in the field provided.
3. Select the desired option from the Encryptoin Algorithm drop-down list.
• TKIP: Select this option to enable the Temporal Key Integrity Protocol for data encryption.
• AES: Select this option to enable the Advanced Encryption Standard for data encryption.
• TKIP and AES: Select this option to enable the Router to accept TKIP and AES encryption.
4. Enter the desired Group Key Update Interval, and confirm that the adjacent box contains a check mark. (By
factory default, Group Key Interval is enabled for 900 seconds.)
5. Click OK to save the wireless settings in the Router.
030-300554 Rev. A 47 June 2008
Page 48

Verizon FiOS Router (Model 9100EM)
User Guide
11.3.5.1.2 Authentication Method—802.1x
If you select 802.1x as the authentication method for WPA, the following screen will appear. Configuring 802.1x
allows devices that support 802.1x to connect to the Router.
To configure WPA authentication for 802.1x, do the following:
1. Select the desired option from the Encryptoin Algorithm drop-down list.
• TKIP: Select this option to enable the Temporal Key Integrity Protocol for data encryption.
• AES: Select this option to enable the Advanced Encryption Standard for data encryption.
• TKIP and AES: Select this option to enable the Router to accept either TKIP or AES encryption.
2. Enter the desired Group Key Update Interval, and confirm that the box contains a check mark. (By factory
default, Group Key Interval is enabled for 900 seconds.)
3. Configure the Radius Server:
a. Enter the Radius Server IP address in the fields provided.
b. Enter the desired Server Port value.
c. Enter the Shared Secret.
4. Click OK to save the wireless settings in the Router.
030-300554 Rev. A 48 June 2008
Page 49

Verizon FiOS Router (Model 9100EM)
User Guide
11.3.5.2 WPA2 (Wi-Fi Protected Access v. 2)
If you select WPA2 in the Stations Security Type drop-down list, the following screen will appear. This option
allows stations that support WPA v.2 to connect to the Router. The configuration settings for WPA2 are similar to
the settings in WPA. Please refer to section 11.3.5.1 for instructions on configuring WPA2.
030-300554 Rev. A 49 June 2008
Page 50

Verizon FiOS Router (Model 9100EM)
User Guide
11.3.5.3 WPA and WPA2
If you select WPA2 and WPA2 in the Stations Security Type drop-down list, the following screen will appear.
This option allows stations that support both WPA v.1 and WPA v.2 to connect to the Router. The configuration
settings for this feature are similar to the settings in WPA. Please refer to section 11.3.5.1 for instructions on
configuring WPA and WPA2.
030-300554 Rev. A 50 June 2008
Page 51

Verizon FiOS Router (Model 9100EM)
User Guide
11.3.5.4 802.1x WEP
If you select 802.1x WEP in the Stations Security Type drop-down list, the following screen will appear. The
802.1x WEP feature allows you to enable WEP keys for wireless security. In addition, 802.1x WEP security uses a
Remove Authentication Dial-in Service (RADIUS) server for authentication purposes. The server must be physically
connected to the Router. The Router’s card supports 40-bit or 104-bit WEP encryption. If 802.1x WEP is used, any
station can connect to the Router as long as its SSID and WEP key values match the Router’s values.
NOTE: Client PCs can use any Wireless 802.11b/g card to communicate with the Router. By default your Router is
configured (enabled) for 802.1X WEP (Wired Equivalent Privacy) security. Whenever, WEP is configured, the PC’s
wireless card must use the same WEP security code type as the one provided in Router. The WEP security code is
located on a label on the bottom of the Router. Always check that your PC’s wireless adapter is configured properly
for whichever network setting you use: WEP or WPA. You can configure the settings in the advanced properties of
the PC’s wireless network adapter.
030-300554 Rev. A 51 June 2008
Page 52

Verizon FiOS Router (Model 9100EM)
User Guide
11.3.5.4.1 Configuring Automatic WEP Encryption Keys
The 802.1x WEP security protocol uses port control with dynamically changing encryption keys automatically
updated over the network. To configure 802.1x WEP to generate keys automatically, do the following:
1. Select the Generate Keys Automatically check box if you want the Router to automataically create the WEP
security keys. A check mark will appear in the box, and the Encryption Key table will be removed from the screen.
NOTE: Disable (clear) the Generation Keys Automatically check box to allow 802.1x-MD5 stations to
connect to the Router
2. Enter the desired Group Key Update Interval, and confirm that the box contains a check mark. (By factory
default, Group Key Interval is enabled for 900 seconds.)
3. Configure the Radius Server:
a. Enter the Radius Server IP address in the fields provided.
b. Enter the desired Server Port value.
c. Enter the Shared Secret.
4. Click OK to save the wireless settings in the Router.
11.3.5.4.2 Configuring Manual WEP Encryption Keys
To configure 802.1x WEP with manual encryption keys, do the following:
1. Clear the Generate Keys Automatically check box. The Key Encryption table will appear in the screen.
NOTE: Disable (clear) the Generation Keys Automatically check box to allow 802.1x-MD5 stations to
connect to the Router.
2. At the Key Encryption table, select a key (1 through 4) that you want to activate.
3. Enter the desired encryption key.
NOTE: A WEP encryption key is treated as either a string of text (ASCII) characters or a set of
hexadecimal (Hex) characters. The number of text characters must be either 5 (for 40 bit encryption) or 13
(for 104 bit encryption). The number of Hex characters must be either 10 (for 40 bit encryption) or 26 (for
104 bit encryption). The only allowable hexadecimal characters are: A-F and 0-9.
4. Select the Entry Method (ASCII or Hex) from the drop-down list.
5. Select the Key Length (40 bit or 104 bit) from the drop-down list.
6. Enter the desired Group Key Update Interval, and confirm that the box contains a check mark. (By factory
default, Group Key Interval is enabled for 900 seconds.)
7. Configure the Radius Server by doing the following:
a. Enter the Radius Server IP address in the fields provided.
b. Enter the desired Server Port value.
c. Enter the Shared Secret.
8. Click OK to save the wireless settings in the Router.
030-300554 Rev. A 52 June 2008
Page 53

Verizon FiOS Router (Model 9100EM)
User Guide
11.3.5.5 Non-802.1x WEP
If you select Non-802.1x WEP in the Stations Security Type drop-down list, the following screen will appear. The
Non-802.1x WEP feature allows you to enable a WEP key for wireless security without using a RADIUS server.
The Router’s card supports 40-bit or 104-bit WEP encryption. Whenever Non-802.1x WEP is used, any station can
connect to the Router as long as its SSID and WEP key values match the Router’s values.
To configure the Router for Non-802.1x WEP, do the following:
1. At the Key Encryption table, select a key (1 through 4) that you want to activate.
2. Enter the desired encryption key.
NOTE: A WEP encryption key is treated as either a string of text (ASCII) characters or a set of hexadecimal
(Hex) characters. The number of text characters must be either 5 (for 40-bit encryption) or 13 (for 104-bit
encryption). The number of Hex characters must be either 10 (for 40-bit encryption) or 26 (for 104-bit
encryption). The only allowable hexadecimal characters are: A-F and 0-9.
3. Select the Entry Method (ASCII or Hex) from the drop-down list.
4. Select the Key Length (40 bit or 104 bit) from the drop-down list.
5. Click OK to save the wireless settings in the Router.
030-300554 Rev. A 53 June 2008
Page 54

Verizon FiOS Router (Model 9100EM)
User Guide
11.3.5.6 Authentication Only
If you select Authentication Only in the Stations Security Type drop-down list, the following screen will appear.
This feature allows you to enable wireless security in your Router without using encryption keys or a RADIUS
server. However, a station’s SSID must match the Router’s SSID in order to connect to the Router.
030-300554 Rev. A 54 June 2008
Page 55

Verizon FiOS Router (Model 9100EM)
User Guide
12. MY NETWORK
This section provides details on your Router’s network connections.
12.1 Network Status
To view your Router’s network settings, from the top navigation menu, select Network Connections. The following
screen appears. This screen displays information about the devices connected to your local area network (LAN).
Click Refresh to update this screen and display the most current information about devices on your network.
Network Status
Name
Type
The name of the device.
The type of device connected to the network.
The interface used to connect to the Router.
Ethernet: Displays the number of devices that are connected to the Router via Ethernet 10/100
Connection
BaseT connection.
Wireless: Displays the number of devices that are connected to the Router wirelessly.
Note: If you have computers on your network that are not being displayed, check the firewall
setting on the PCs to ensure that the firewall is disabled.
Status
IP Address
IP Address Source
MAC Address
The status of the Inernet connection.
The IP address assigned to the computer.
The method by which the computer receives its IP address.
The Media Access Controller; the hardware address assigned to the device by the manufacturer.
The interface used to connect the device to the Router, and the devices connected.
Ethernet: Displays the number of devices that are connected to the Router via Ethernet 10/100
Connected Devices
BaseT connection.
Wireless: Displays the number of devices that are connected to the Router wirelessly.
Note: If you have computers on your network that are not being displayed, check the firewall
setting on the PCs to ensure that the firewall is disabled.
Delete All Devices
Scan for New
Devices
Click this link to delete all devices from your network.
Click this link to allow the Router to scan the network for new devices that may have recently
connected to the network.
030-300554 Rev. A 55 June 2008
Page 56

Verizon FiOS Router (Model 9100EM)
User Guide
12.1.1 Website Blocking
You can configure your Router to restrict access to certain websites to computers on your network. On the Network
Status page, when you click the Website Blocking link it will take you to the Parental Control section.
Note: Please refer to the Parental Control Section for more information on setting up parental controls.
The following screen will appear. In the Restricted Website field, enter the URL of the website to which you want
to restrict access. From the Local Host drop-down list, select the local host device to which you want to apply this
restriction.
• Select Always to allow the rule to be active all the time.
• Select User Defined to allow the rule to be active only at certain time, as defined by the rules you set up.
If desired, select a schedule from the Schedule drop-down list. If you select User Defined, refer to the procedure
explained in section 15.19, “Scheduler Rules,” to set up a schedule rule. Otherwise, select Always, and then click
OK to continue.
030-300554 Rev. A 56 June 2008
Page 57

Verizon FiOS Router (Model 9100EM)
User Guide
After you have entered the desired values in the preceding Restricted Website screen and click OK, the following
screen will appear. To edit an entry, click the pencil icon. To delete an entry, click the “X” icon.
030-300554 Rev. A 57 June 2008
Page 58

Verizon FiOS Router (Model 9100EM)
User Guide
12.1.2 Block Internet Services
In the Network Status page, click the Block Internet Services link. The following Access Control screen will
appear. This feature allows you to block specific computers within the local network (or even the entire network)
from accessing certain services on the Internet. For example, one computer can be prohibited from surfing the
Internet, another computer from transferring files using FTP, and the whole network from receiving incoming email.
To configure Access Control, click the New Entry link.
If you clicked New Entry, the following screen will appear. Enter the desired values in this screen, and then click
OK to save the settings.
030-300554 Rev. A 58 June 2008
Page 59

Verizon FiOS Router (Model 9100EM)
User Guide
12.1.2.1 Selecting an Address
From the Address drop-down list, select the desired computer for which you want to apply access. Your detected
computers should appear in the list.
After you have selected a computer, the following screen will appear. Proceed to section 12.1.2.2 to select a
protocol.
030-300554 Rev. A 59 June 2008
Page 60

Verizon FiOS Router (Model 9100EM)
User Guide
12.1.2.2 Selecting a Protocol
From the Protocols drop-down list, select the desired option that you want to prohibit the computer from using. You
can opt to redirect the user to a browser message (HTML page) by clicking the check box. To disable this feature,
click to clear the check box.
After you have selected the protocol, the following screen will appear. Proceed to section 15.19 to configure a
schedule rule.
030-300554 Rev. A 60 June 2008
Page 61

Verizon FiOS Router (Model 9100EM)
User Guide
12.1.2.3 Configuring a Schedule Rule
You can choose to only apply the rule during a particular time, or a particular day. This is done via the Schedule
Rule. You may select and already defined schedule from the drop down list, or define your own schedule. If you
select User Defined, refer to the procedure explained in section 15.19, “Scheduler Rules,” to set up a schedule rule.
Otherwise, select Always to always enforce the rule, and then click OK to continue.
12.1.2.4 Completing the Access Control Rule Configuration
After you have entered the desired values in the Access Control Rule screen and clicked OK, following screen will
appear. Click OK to save the settings.
030-300554 Rev. A 61 June 2008
Page 62

Verizon FiOS Router (Model 9100EM)
User Guide
If you clicked OK, the following screen will appear. The Router is attempting to resolve the configuration. Click
Resolve Now to continue.
The Resolve Now button will translate the rule from the computer name to the correct IP address (all rules are
actually controlled by the IP address) If you clicked Resolve Now, the following screen will appear. The rule has
been added to the list of security rules. To disable the security rule for an entry, click the adjacent check box, and
then click Apply. To add additional access control rules, click the New Entry link.
030-300554 Rev. A 62 June 2008
Page 63

Verizon FiOS Router (Model 9100EM)
User Guide
12.1.3 Access Shared Files
In the Network Status page, click the Access Shared Files link to access files from a device on your local network.
(The device from which you will access files must have file sharing enabled.) If the device has a firewall turned on,
you will not be able to access shared files from the device.
030-300554 Rev. A 63 June 2008
Page 64

Verizon FiOS Router (Model 9100EM)
User Guide
12.1.4 View Device Details
In the Network Status page, click the View Device Details link. The following screen will appear. Click Refresh to
refresh the details on this screen. After you have finished viewing this screen, click OK to return to the Network
Status page.
030-300554 Rev. A 64 June 2008
Page 65

Verizon FiOS Router (Model 9100EM)
User Guide
12.1.5 Enable Application
In the Network Status page, click the Enable Application link to set up applications for your service profile, such
as port forwarding services. This feature enables applications (Games, Webcams, IM & Others) by opening a tunnel
between remote (Internet) computers and a specific device port inside your local area network (LAN). Details on
this screen are discussed later in section 13.3, “Port Forwarding.”
030-300554 Rev. A 65 June 2008
Page 66

Verizon FiOS Router (Model 9100EM)
User Guide
12.1.6 Rename Device
In the Network Status page, click the Rename Device link. This screen allows you to rename a device on your
network. In the following screen, type the desired name in the Name field. Next, click OK to allow the changes to
take effect. Click Cancel to return to the Network Status page.
030-300554 Rev. A 66 June 2008
Page 67

Verizon FiOS Router (Model 9100EM)
12.1.7 Delete Device
In the Network Status page, click the Delete Device link to remove a device from your network.
User Guide
12.2 Network Connections
Your Router supports various local area network (LAN) and wide area network (WAN, on Internet) connections via
Ethernet or coaxial cables. The Network Connections screen is used to configure the various parameters of the
Router’s network and Internet connections, and to create new connections.
To edit your connection settings, from the top navigation menu, select My Network. Next, select Network
Connections in the left submenu. The following screen will be displayed.
First, determine which screen you are viewing by looking at the buttons on the bottom of the page. If the third button
from the left displays Advanced, as shown below, this means you are viewing the basic Network Connections
screen. To go to the advanced Network Connections screen, click the Advanced button.
030-300554 Rev. A 67 June 2008
Page 68

Verizon FiOS Router (Model 9100EM)
If the third button from the left displays Basic, as shown below, this means you are viewing the advanced Network
Connections screen. To go to the basic screen, click the Basic button. The advanced Network Connections screen
displays links that allow you to access various connection settings in your Router. The following sections describe
different network connections available on the Router, as well as the connection types that can be created.
User Guide
030-300554 Rev. A 68 June 2008
Page 69

Verizon FiOS Router (Model 9100EM)
User Guide
12.2.1 Network (Home/Office) Properties
In the Network Connections screen, click the Network (Home/Office) link to access the Router’s local network
properties. The Network (Home/Office) connection is a bridge that is used to combine several network devices
under one single “virtual network”. For example, a home/office network can be created that includes your Ethernet
Switch as well as your Wireless computers. Network (Home/Office) is the Router’s default setting.
At this screen, do any of the following:
• Click the Ethernet Switch link to edit the Router’s Ethernet Switch properties.
• Click the Coax link to edit the Router’s Coax properties.
• Click the Wireless 802.11g Access Point link to edit the Router’s Wireless 802.11g Access Point properties.
• Click the IP Address Distribution link to access the Router’s IP Address Distribution settings.
030-300554 Rev. A 69 June 2008
Page 70

Verizon FiOS Router (Model 9100EM)
User Guide
12.2.1.1 Ethernet Switch Properties
For example, if you click the Ethernet Switch link in the Network (Home/Office) Properties screen, the following
screen appears. View the properties in this screen. If you change the connection name, click Apply to save the
changes. Then, click OK to return to the Network Connections screen.
12.2.1.2 COAX
If you click the Coax link in the Network (Home/Office) Properties screen, the following screen will appear. View
the coax properties in this screen. If you change the connection name, click Apply to save the changes. Then, click
OK to return to the Network Connections screen.
030-300554 Rev. A 70 June 2008
Page 71

Verizon FiOS Router (Model 9100EM)
User Guide
Configure Connection (Coax)
If you select Configure Connection from the left submenu, the following screen will appear. In this screen, you can
do any of the following:
• Enter the desired properties for the coax connection, and then click Apply to save the settings.
• Click the View Coax Node Detailed Stats link to view the Coax statistics page
• Click the Go to Coax Stat link to view the coax statistics
030-300554 Rev. A 71 June 2008
Page 72

Verizon FiOS Router (Model 9100EM)
View Coax Node Detailed Stats
If you clicked the View Coax Node Detailed Stats link in the Configure Coax screen, the following screen
appears. This screen displays information on the Router’s MoCA stats.
User Guide
Go to Coax Stats
If you clicked the Go to Coax Stats link in the Configure Coax screen, the following screen appears. This screen
displays the Tx/Rx rate between the Router and other devices or nodes in a MoCA network. View the information in
this screen, and then click Close to return to the Configure Coax screen.
030-300554 Rev. A 72 June 2008
Page 73

Verizon FiOS Router (Model 9100EM)
User Guide
12.2.1.3 Wireless 802.11g Access Point
To view the wireless access properties, in the Network (Home/Office) Properties screen, click the Wireless
802.11g Access Point link.
The following screen will appear. View the wireless properties in this screen. If you change the connection name,
click Apply to save the changes. Then, click OK to return to the Network Connections screen.
030-300554 Rev. A 73 June 2008
Page 74

Verizon FiOS Router (Model 9100EM)
User Guide
Configure Connection—Wireless Access Point
If you select Configure Connection from the left submenu, the following screen will appear. Configure your
wireless access point properties, and then click Apply to save the settings.
Please refer to section 11, “Wireless,” for details on the following wireless features listed in the left submenu of this
screen.
• Wireless Status
• Basic Security Settings
• Advanced Security Settings
• Device List
• Advanced
12.2.1.4 IP Address Distribution
If you click the IP Address Distribution link in the Network (Home/Office) Properties screen, the following
screen appears. This screen allows you to access your Router’s DHCP settings. See section for details on DHCP
settings.
030-300554 Rev. A 74 June 2008
Page 75

Verizon FiOS Router (Model 9100EM)
User Guide
12.2.2 Broadband Connection (Ethernet)
The Router’s Broadband Connection describes the hardware used to connect the Router to the Internet. A Broadband
Ethernet connection connects the Router to the Internet using an Ethernet cable. By default Broadband Connection
Ethernet is Disabled. However, you can use the Ethernet port labeled WAN on the back of the Router to connect
your Router to the Internet. In this setup, you will install the Router so that it connects (via Ethernet) to another
Internet device that provides WAN access. If you use the Router’s WAN port, you will also need to change the
Router’s network connection settings.
To change the Router’s network connection settings, in the Network Connections screen, click the Broadband
Connection (Ethernet) link.
The following screen appears. View the connection setting properties in this screen. If you change the connection
name, click Apply to save the changes.
030-300554 Rev. A 75 June 2008
Page 76

Verizon FiOS Router (Model 9100EM)
User Guide
12.2.2.1 Configure Connection—Broadband Connection Ethernet
In the Broadband Connection (Ethernet) Properties screen, select Configure Connection in the left submenu.
The following screen appears. Next, click the Quick Setup button.
The following screen appears. Select Ethernet from the WAN Interface drop-down list. Selecting Ethernet means
that the WAN Ethernet port on the rear of the Router will be Enabled, ready for connection to another device through
which you will connect to the Internet. Click Apply to save the settings.
NOTE: Verizon provides the protocol mode for your connection to the Internet. Depending on your connection
type, a login user name and password may be required. These values are provided by Verizon.
030-300554 Rev. A 76 June 2008
Page 77

Verizon FiOS Router (Model 9100EM)
User Guide
12.2.2.2 QoS—Broadband Connection Ethernet
NOTE: This section is only intended to be modified by a Verizon technician. Any changes to this section may
result in a disruption of service.
If you select QoS in the left submenu of the Broadband Connection (Ethernet) Properties screen, the following
screen appears.
You may use this section to remove VLAN tags to your incoming (Ingress) packets, or allow specific tagged packets
to enter. To add a new entry, click the New Entry link. The following screen appears. Enter the desired port in the
VLAN ID in the field, and then select an Egress Policy from the drop-down list. Click OK.
030-300554 Rev. A 77 June 2008
Page 78

Verizon FiOS Router (Model 9100EM)
The following screen appears. The VLAN ID displays the port that you added and the policy assigned to the port.
Click Apply to save the settings.
User Guide
For outgoing (Egress) packets you may enable a Rate Limit by checking the rate limit check box, and you may also
enable the pass through of standard QoS classifiers. These are 802.1p, DSCP, and port tags. Note that any
changes to your egress setting will likely result in a disruption of your FiOS service.
12.2.2.3 Advanced—Broadband Connection Ethernet
If you select Advanced in the left submenu of the Broadband Connection (Ethernet) Properties screen, the
following screen appears.
To add a new IP address, click the New IP Address link.
030-300554 Rev. A 78 June 2008
Page 79

Verizon FiOS Router (Model 9100EM)
User Guide
The following screen appear. Enter the desired IP Address and Subnet Mask in the fields provided. Then, click
Apply to allow the settings to take effect.
The entry will be added to the list of broadband connection IP addresses.
030-300554 Rev. A 79 June 2008
Page 80

Verizon FiOS Router (Model 9100EM)
User Guide
12.2.3 Broadband Connection (Coax)
To access the Router’s broadband configurations (Coax), click My Network in the main menu. Then click Network
Connections in the left submenu. The following screen appears. Broadband Connection describes the hardware used
to connect the Router to the Internet. This screen displays Ethernet and Coax as broadband connection options. In
this setup, Coax is Connected, and Ethernet is Disabled. This means that Coax is the hardware used to connect the
Router to the Internet.
To view the Router’s broadband connection properties, in the preceding Network Connections screen, click the
Broadband Connection (Coax) link. The following screen appears. If you change the name, click Apply to save
the change.
030-300554 Rev. A 80 June 2008
Page 81

Verizon FiOS Router (Model 9100EM)
User Guide
12.2.3.1 Configure Connection —Broadband Connection Coax
To configure the Router’s Coax settings, click Configure Connection in the left submenu. The following screen
appears. Enter the desired settings for your broadband connection (coax), and then click Apply to save the settings.
030-300554 Rev. A 81 June 2008
Page 82

Verizon FiOS Router (Model 9100EM)
User Guide
View Broadband Connection (Coax) Node Detailed Stats
If you click the View Broadband Connection (Coax) Node Detailed Stats link in the Configure Broadband
Connection (Coax) screen, the following screen appears. View the information in this screen, and then click Close
to return to the Configure Broadband Connection (Coax) screen.
NOTE: This screen is only intended for use by Verizon technicians. Any errors indicated do not necessarily
indicate a problem with your service.
030-300554 Rev. A 82 June 2008
Page 83

Verizon FiOS Router (Model 9100EM)
User Guide
Go to Broadband Connection (Coax) Stats
If you click the Go to Broadband Connection (Coax) Stats link in the Configure Broadband Connection (Coax)
screen, the following screen appears. View the information in this screen, and then click Close to return to the
Configure Broadband Connection (Coax) screen.
12.2.3.2 QoS—Broadband Connection Coax
NOTE: This section is only intended to be modified by a Verizon technician. Any changes to this section may
result in a disruption of service.
If you select QoS in the left submenu of the Broadband Connection (Coax) Properties screen, the following
screen appears.
030-300554 Rev. A 83 June 2008
Page 84

Verizon FiOS Router (Model 9100EM)
User Guide
You may use this section to remove VLAN tags to your incoming (Ingress) packets, or allow specific tagged packets
to enter. To add a new entry, click the New Entry link. The following screen appears. Enter the desired port in the
VLAN ID in the field, and then select an Egress Policy from the drop-down list. Click OK.
The following screen appears. The VLAN ID displays the port that you added. Click Apply to save the settings.
For outgoing (Egress) packets you may enable a Rate Limit by checking the rate limit check box, and you may also
enable the pass through of standard QoS classifiers. These are 802.1p, DSCP, and port tags. Note that any
changes to your egress setting will likely result in a disruption of your FiOS service.
030-300554 Rev. A 84 June 2008
Page 85

Verizon FiOS Router (Model 9100EM)
User Guide
12.2.3.3 Advanced—Broadband Connection Coax
If you select Advanced in the left submenu of the Broadband Connection (Coax) Properties screen, the following
screen appears.
To add a new IP address, click the New IP Address link.
The following screen appear. Enter the desired IP Address and Subnet Mask in the fields provided. Then, click
Apply to allow the settings to take effect.
The entry will be added to the list of broadband connection IP addresses.
030-300554 Rev. A 85 June 2008
Page 86

Verizon FiOS Router (Model 9100EM)
User Guide
12.2.4 WAN PPPoE
WAN Point-to-Point Protocol over Ethernet (PPPoE) is a protocol used to connect the Router to the Internet. PPPoE
enables Ethernet-networked computers to exchange information with computers on the Internet.
NOTE: The protocol used for your Internet connection is determined by Verizon. The Router is capable of
automatically detecting the protocol used for your Internet connection.
If you are configuring your Router’s protocol setting for WAN PPPoE, in the Network Connections screen, select
the WAN PPPoE link.
The following screen will appear. View the details in this screen. If you change the name, click Apply to save the
changes. Select the menu option in the left submenu to access the desired configuration page:
• Select Configure Connection to access the WAN PPPoE Properties screen.
• Select Routing to configure the Routing properties for your WAN PPPoE. Refer to section 15.21 for details on
Routing.
• Select PPP to configure the Router’s PPP settings.
030-300554 Rev. A 86 June 2008
Page 87

Verizon FiOS Router (Model 9100EM)
User Guide
Configure Connection—WAN PPPoE
To configure the WAN PPPoE properties, click Configure Connection in the left submenu of the WAN PPPoE
Properties screen. The following screen appears. Enter the desired settings and click Apply to save the settings.
PPP—WAN PPPoE
NOTE: The settings in the screen are provided by Verizon. Do not change the settings unless instructed by Verizon.
To configure the Router’s PPP properties, click PPP in the left submenu screen. The following screen appears. If
you change the settings in this screen, click Apply to save the settings.
030-300554 Rev. A 87 June 2008
Page 88

Verizon FiOS Router (Model 9100EM)
User Guide
12.2.5 Status
To view the status of the Router’s connections, in the Network Connections screen, click the Status button. The
following screen will appear. This screen displays connection information for devices connected to your Router. At
this screen, do any the following:
• Turn off Automatic Refresh by clicking the Automatic Refresh Off button. When Automatic Refresh is
enabled, the screen will be updated automatically to display the most current statistics.
• Manually refresh this screen by clicking the Refresh button.
• Click the links in this screen to access the Router’s connection settings.
• Click Close to return to the Network Connections screen.
verizonfios
030-300554 Rev. A 88 June 2008
Page 89

Verizon FiOS Router (Model 9100EM)
User Guide
13. FIREWALL SETTINGS
The Firewall Settings section provide access to all your router security functions. Click Firewall Settings in the
top navigation menu to enter the settings menu.
CAUTION: Only Advanced Users should access the firewall settings.
13.1 General Firewall Security Settings
This section explains how to configure your Router’s firewall security features. The Router’s firewall security
settings allow you to reduce the risk of unauthorized access to your network by prohibiting certain types of inbound
and outbound network traffic and by allowing you to configure specific firewall rules.
IMPORTANT: If you need help, click Main in the top navigation menu to go to the home page. In the Quick
Links section of the home page, click Verizon Help. Clicking this link takes you to Verizon’s Online Help site,
where you can access additional information about your Router.
To change your firewall security level, click the option button next to the desired security setting. Next, click Apply
to allow the changes to take effect.
030-300554 Rev. A 89 June 2008
Page 90

Verizon FiOS Router (Model 9100EM)
General Firewall Settings
Maximum Security
(High)
Typical Security
(Medium)
Minimum Security
(Low)
Block IP Fragments This option can prevent hackers from using fragmented data packets to possibly
High security level only allows basic Internet functionality. Only Mail, News, Web,
FTP, VoIP/SIP and IPSEC traffic is allowed. All other traffic is prohibited.
Like High security, Medium security only allows basic Internet functionality by
default. However, Medium security allows customization of Network Address
Translation (NAT) so you can enable certain types of traffic. This is the factory
default security level.
Low security setting will allow all traffic except for known malicious attacks. With
Low security, your Router is visible to other computers on the Internet.
sabotage your network. Note: Some VPN and UDP services use IP fragments, and
this feature may need to be disabled. If you have questions about this feature, check
with Verizon technical support. It is disabled by default.
User Guide
13.2 Access Control
If you select Firewall Settings in the top navigation menu and then select Access Control in the left submenu, the
following screen will appear.
Access Control is used to block specific computers within the local network (or even the whole network) from
accessing certain services on the Internet. For example, one computer can be prohibited from surfing the Internet,
another computer from transferring files using
control defines restrictions on the types of requests that can pass from the local network out to the Internet, and thus
may block traffic flowing in both directions.
To add an Access Control rule, click the New Entry link or, alternatively, click the plus icon.
FTP, and the whole network from receiving incoming E-mail. Access
Adding a new entry will allow you to choose a device from the known network devices (Ex. Your computers) or
enter a MAC address of a new device. Then you must choose the Protocol (or service) to be blocked.
030-300554 Rev. A 90 June 2008
Page 91

Verizon FiOS Router (Model 9100EM)
13.2.1 Selecting an Address
From the Address drop-down list, select the desired computer to which you want this rule applied.
User Guide
If your computer or device is not listed in the drop-down, you may create a new Network Object manually by
choosing the User Defined option. Please see the Network Object section for more details on setting up a network
object (Section 15.11).
After you have selected a computer, the following screen will appear. Next, proceed to section 13.2.2 to select a
protocol.
030-300554 Rev. A 91 June 2008
Page 92

Verizon FiOS Router (Model 9100EM)
User Guide
13.2.2 Selecting an Protocol
From the Protocols drop-down list, select the desired option that you want to prohibit the computer from using. To
notify the user of this blockage via an HTML (Web) page, click the check box (a check mark will appear in the
box). Note: This feature only works for HTTP services.
To see more than the basic listed services choose Show All Services from the Protocols drop-down. This will show
you many pre-defined services such as games and IM clients.
After you have selected the protocol, the following screen will appear. Proceed to section 15.19 to configure a
schedule rule.
030-300554 Rev. A 92 June 2008
Page 93

Verizon FiOS Router (Model 9100EM)
User Guide
13.2.3 Configuring a Schedule Rule
After you have selected the protocol, the following screen will appear. If desired, select a schedule from the
Schedule drop-down menu. If you select User Defined, refer to the procedure explained in section 15.19,
“Scheduler Rules,” to set up a schedule rule. Otherwise, select Always, and then click OK to continue.
• Select Always to allow the rule to be active all the time.
• Select User Defined to allow the rule to be active only at certain time, as defined by the rules you set up.
If you clicked OK in the preceding screen, the following screen will appear. Click OK to save the settings.
030-300554 Rev. A 93 June 2008
Page 94

Verizon FiOS Router (Model 9100EM)
User Guide
13.2.4 Completing the Access Control Rule Configuration
If you clicked OK, the following screen will appear. The rule has been added to the list of security rules. To disable
the security rule for an entry, click the adjacent check box, and then click Apply. To add additional access control
rules, click the New Entry link.
030-300554 Rev. A 94 June 2008
Page 95

Verizon FiOS Router (Model 9100EM)
User Guide
13.3 Port Forwarding
If you select Firewall Settings in the top navigation menu and then select Port Forwarding in the left submenu, the
following screen will appear.
By default the Router blocks all external users from connecting to your network. However, you can configure
specific applications on your network to be accessible from the Internet. Port Forwarding allows the Router to
enable applications (Games, Webcams, IM & Others) by opening a tunnel between remote (Internet) computers and
a specific device port inside your local area network (LAN). Services on the LAN will be exposed to external
Internet users.
030-300554 Rev. A 95 June 2008
Page 96

Verizon FiOS Router (Model 9100EM)
13.3.1 Setting Up a Predefined Port Forwarding Rule
To set up a predefined port forwarding rule, at the Security screen, click the New Entry link.
User Guide
If you clicked New Entry, the following screen will appear. In the Local Host field, enter a local host name or IP
address of the computer providing the service. If you will use a public IP address, click the check box next to
Specify Public IP Address.
NOTE: Only one computer can be assigned to provide a specific service or application. If you use public IP
addresses in your Router’s configuration, you must first obtain them from Verizon.
030-300554 Rev. A 96 June 2008
Page 97

Verizon FiOS Router (Model 9100EM)
User Guide
Next, select a predefined service from the Protocol drop-down list.
NOTE: For your convenience, the Router provides predefined protocols for applications, games, and VPN-specific
programs.
The screen below displays the protocols of basic services provided in the Router. If you select Show All Services
from the Protocol drop-down list, all available services will be displayed in the drop-down list.
Select a predefined service from the protocol drop-down list.
030-300554 Rev. A 97 June 2008
Page 98

Verizon FiOS Router (Model 9100EM)
User Guide
After you have selected a predefined service, the following screen will appear. Next select an option from the
Forward to Port drop-down list to indicate the port to which traffic will be forwarded.
If you selected Same as Incoming Port from the Forward to Port drop-down list, the following screen will appear.
Click OK to continue.
030-300554 Rev. A 98 June 2008
Page 99

Verizon FiOS Router (Model 9100EM)
User Guide
Next, set up a schedule rule using the instructions explained in section 15.19 “Configuring a Schedule.” After you
have set up a schedule, enter the address of the local Host, and then click OK to save the settings.
If you clicked OK the following screen will appear. The predefined port forwarding rule has been assigned.
030-300554 Rev. A 99 June 2008
Page 100

Verizon FiOS Router (Model 9100EM)
13.3.2 Setting Up a User Defined Port Forwarding Rule
To set up a user-defined port forwarding rule, in the Security screen, click the New Entry link.
User Guide
• Specify the local computer that the port forwarding rule will apply to. This is done in the Local Host field.
The field will accept either your computer name (the NetBios name; for example DADS-PC) or the computer IP
address. These values can be found on your My Network page.
• If you are setting up a NAT/NAPT rule you must also specify the public IP address that data will be coming in
on. Check the Specify Public IP Address check-box and enter a specific external IP address such as the WAN
IP address of the router or a Static NAT IP address.
• Optionally you can specify a remote network (to forward packets to (this is a network that it outside the control
of your Router). This is common in a small business or advanced configuration that uses multiple routers.
Select the Specify Network IP Address check-box if you would like to apply this rule to send packets to a host
IP address outside the local network (such as a remote gaming server). The screen will refresh and present you
with a field in which to insert this IP address.
NOTE: Only one computer can be assigned to provide a specific service or application. If you use public IP
addresses in your Router’s configuration, you must first obtain them from Verizon.
030-300554 Rev. A 100 June 2008
 Loading...
Loading...