Page 1

Broadband Router
3
4
Quick Installation Guide
Guide d'installation rapide
Installationsanleitung
Guida per l'installazione rapida
Beknopteinstallatiegids
Guía breve de instalación
Příručka pro rychlou instalaci
Instrukcja szybkiej instalacji
Gyorstelepítési útmutató
Hýzlý Kurulum Kýlavuzu
R24.0544.00
rev 1.1 06/05
Page 2
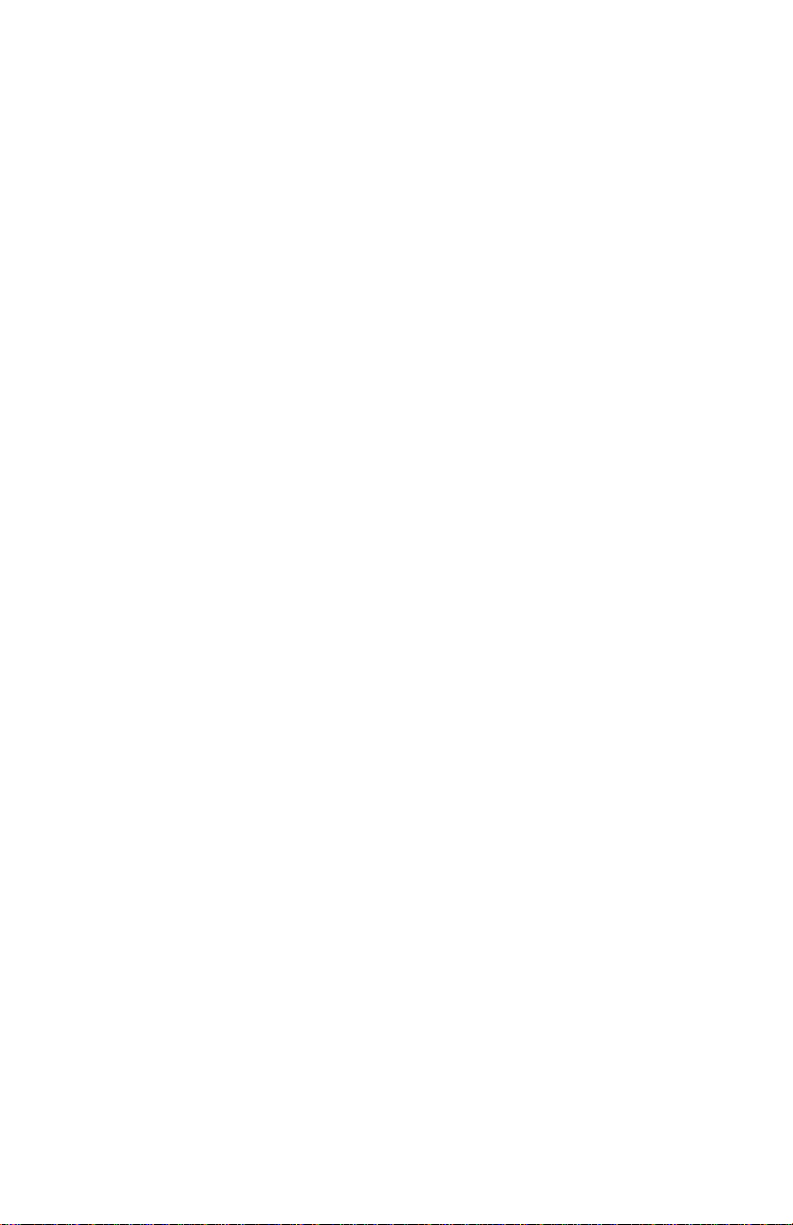
Page 3
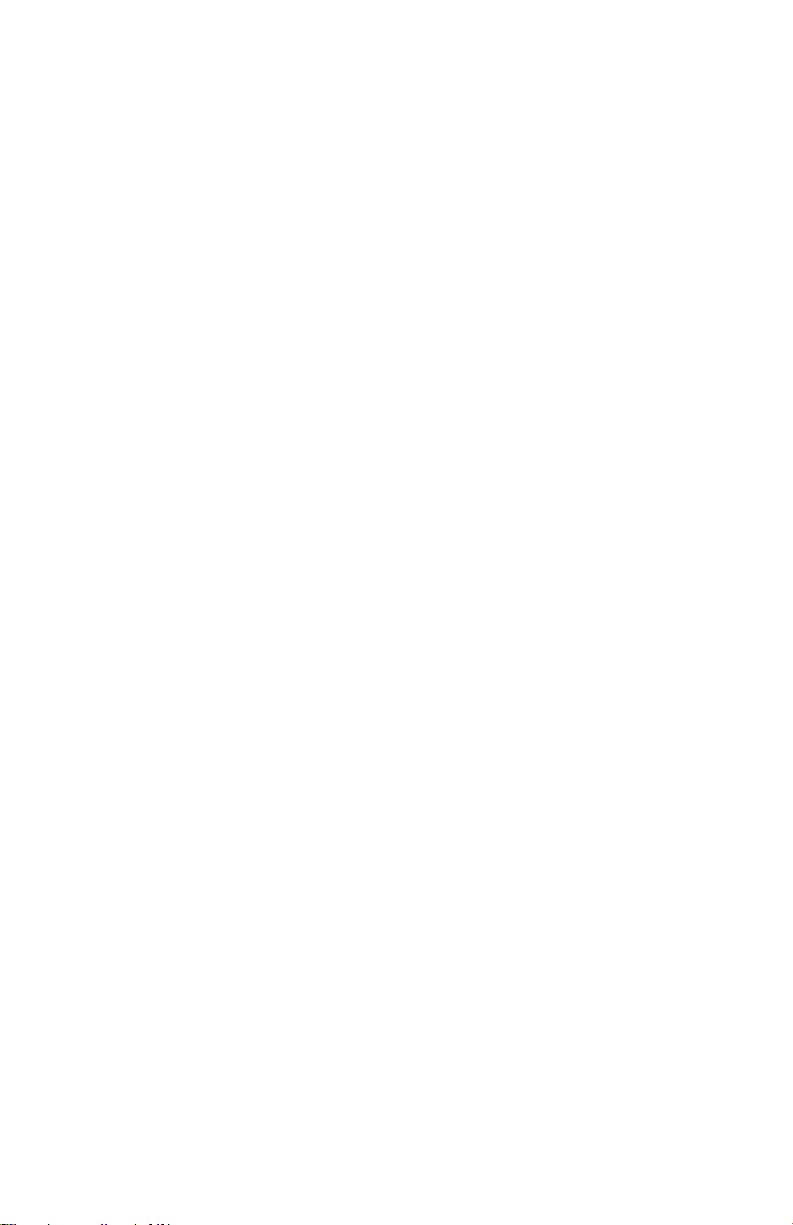
Quick Installation Guide ................................................................................1
Guide d'installation rapide .......................................................................... 11
Installationsanleitung .................................................................................21
Guida all'installazione rapida ..................................................................... 31
Beknopte installatiegids..............................................................................41
Guía breve de instalación ............................................................................ 51
Příručka pro rychlou instalaci.....................................................................61
Instrukcja szybkiej instalacji ....................................................................... 71
Gyorstelepítési útmutató ............................................................................81
Hύzlύ Kurulum Kύlavuzu ............................................................................91
Page 4
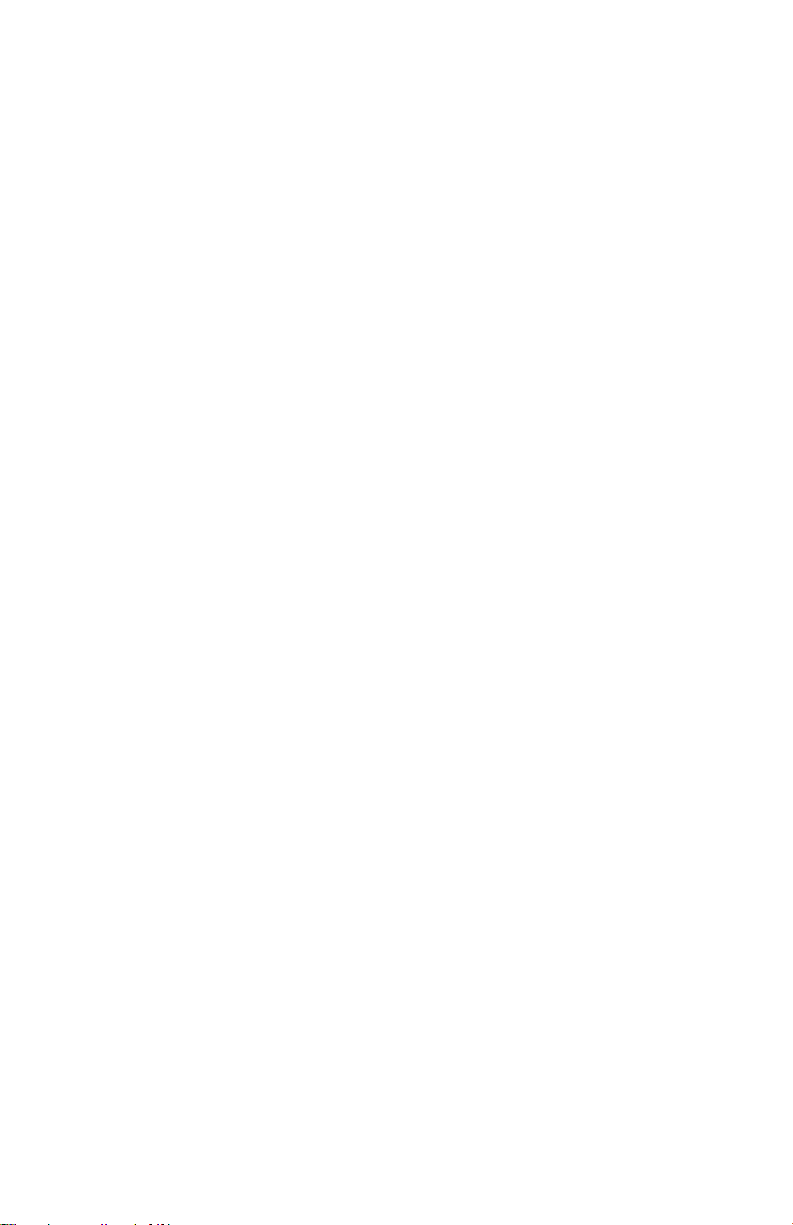
Page 5
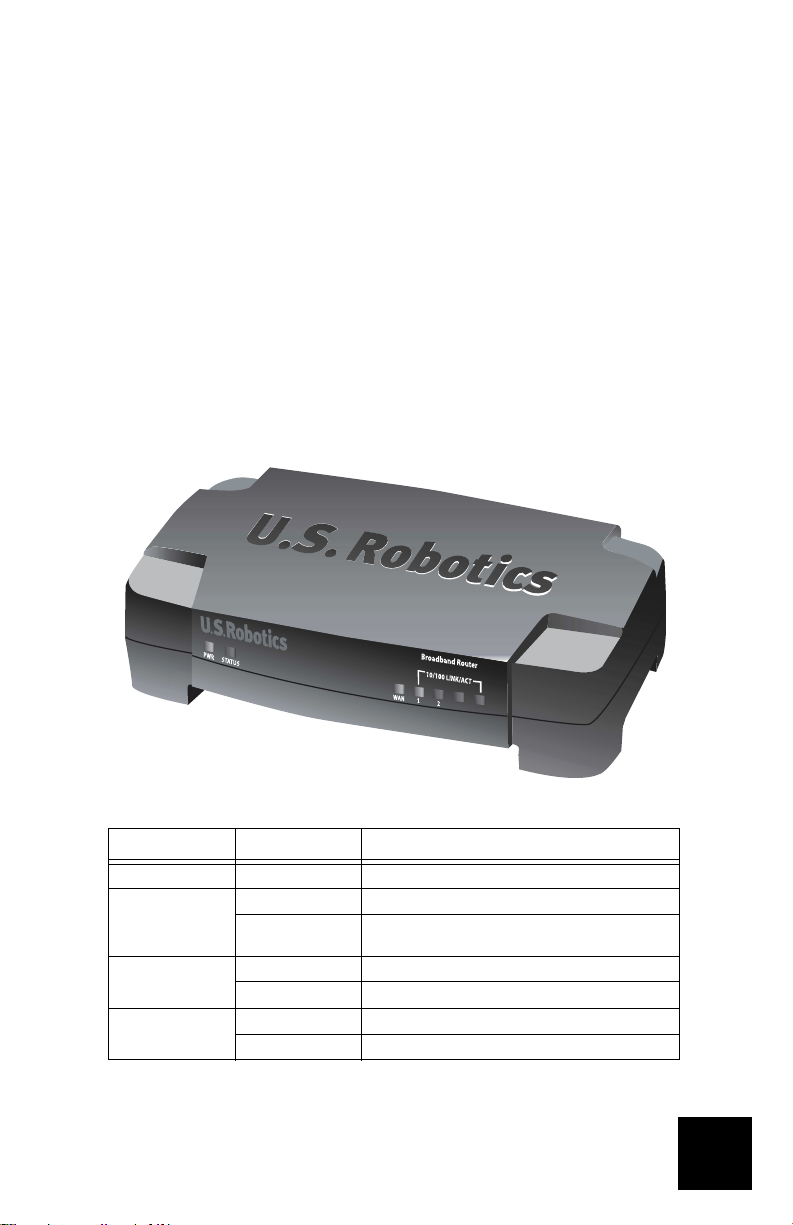
Quick Installation Guide
Package Contents
• Broadband Router
• 9.0 VDC power adapter
• Ethernet cable
•CD-ROM
•Quick Installation Guide
Front View
3
4
LED Color - Action Function
PWR Green - Lighted Receiving Power
Status Orange - Lighted System Failure
Orange - Blinking Router is powering up, resetting, or rebooting, or
WAN Green - Lighted WAN link is achieved
Green - Blinking Sending or receiving WAN data
10/100 LINK/ACT
1–4
Green - Lighted LAN link is achieved
Green - Blinking Sending or receiving LAN data
firmware is being upgraded
1
Page 6

Rear View
Port Function
Reset To reboot the Broadband Router, press in and release
LAN 1–4 RJ-45 ports to connect devices to the Local Area Network
WAN RJ-45 port to connect the router to a broadband modem
7.5–9.0 VDC Power supply connection port
the Reset button. To reset the Broadband Router to the
factory default settings, press in and hold the Reset button for seven second
or to a WAN
2
Page 7
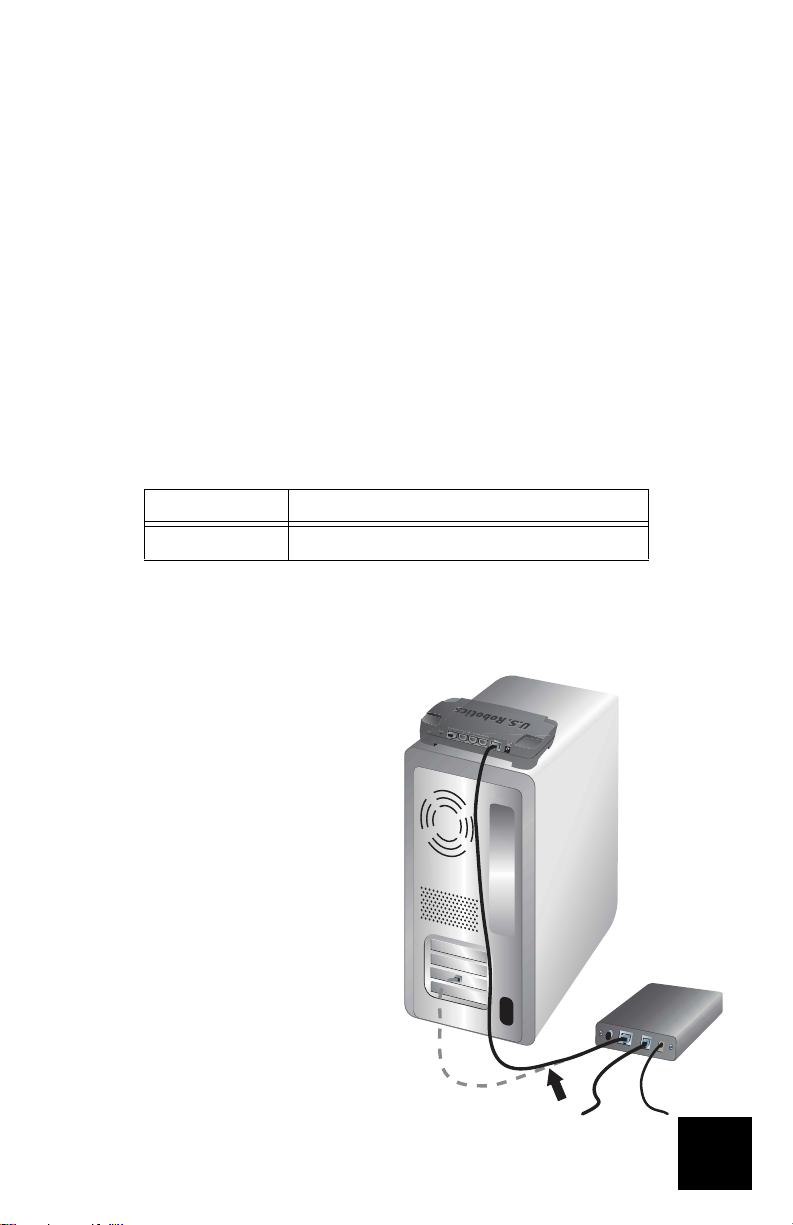
Router Installation
The Broadband Router can easily be connected to any Ethernet-based cable or DSL modem. To
verify compatibility, look at the existing connection between your modem and your computer. If
the connection is made with an RJ-45 Ethernet cable, your modem can be connected to the Broadband Router.
What You Need to Begin
• PC with an Ethernet adapter (NIC) installed
• A functioning Ethernet-based cable or DSL modem
• HTML 4.01-compliant Web Browser (such as Internet Explorer 5.5 or later or Netscape
7.0 or later)
• Your CD-ROM drive letter (for example, D)
• Your router product number and serial number, located on the bottom label of the
router. If you ever need to call our Technical Support department, you will need this
number to receive assistance.
Product Number Serial Number
8004
Step 1: Connect your modem to the router.
1. Turn off your computer and your modem.
2. Locate the Ethernet cable that connects
your modem to your PC’s Ethernet
adapter, and disconnect it from the PC
only.
Do not disconnect the cable from your
modem.
3. Connect the free end of the Ethernet cable
to the WAN port on the rear of the router.
RF
ENET
WAN
PWR
3
Page 8
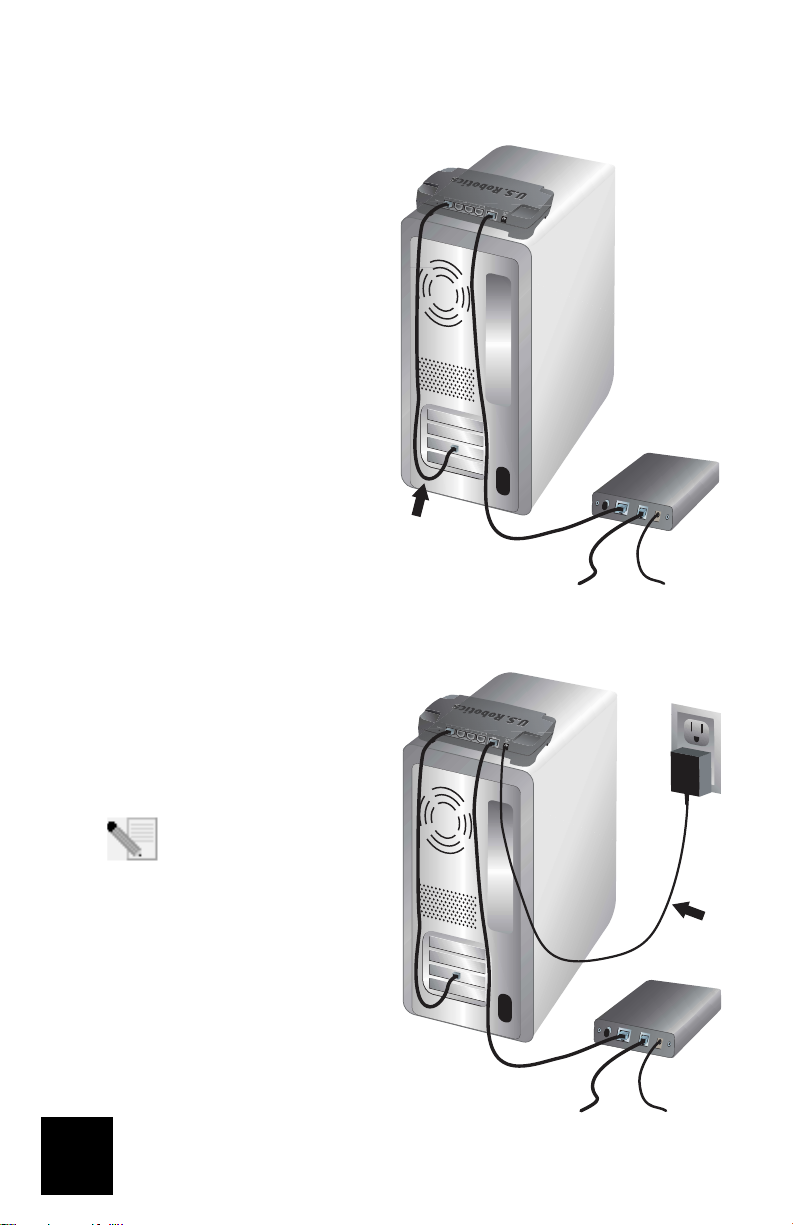
Step 2: Connect the router to your computer and power supply.
1. Connect one end of the supplied Ethernet
cable to your PC’s Ethernet adapter.
2. Connect the other end to one of the
router’s LAN ports.
RF
3. Turn on your modem.
4. Connect the supplied power adapter to
the power jack on the router.
5. Plug the power adapter into a standard
power outlet.
UK Users: Replace the plug on the
power adapter with the UK stan-
dard plug that is supplied in your
U.S. Robotics package. Apply enough
pressure to cause a click and firmly seat
the new plug.
6. Turn on your computer.
ENET
WAN
PWR
RF
ENET
WAN
PWR
4
Page 9

Step 3: Configure the basic connection settings.
Windows XP and Me users: If Universal Plug and Play launches, follow the on-screen
instructions instead of steps 1 and 2 below, then start with step 3.
1. Launch your Web browser.
2. In the location or address line, type http://192.168.123.254 and press ENTER to start
the router Web User Interface.
3. Click Log in—there is no default password.
4. Select Primary Setup from the menu, and then click Change.
5. Select your WAN type. Depending on your WAN type, you may need to enter connection information. If you are unsure about any connection information required by the
setup process, contact your Internet Service Provider. When finished, click Save.
6. Verify your Internet connection by launching a Web browser and going to
www.usr.com/productreg
If your Internet connection is not successful, refer to “Troubleshooting” in this guide.
If your Internet connection is successful, register your product. U.S. Robotics also rec-
ommends that you make a backup of your new configuration settings as follows:
1) Select the Toolbox menu.
2) Click Backup Setting.
3) Your system will prompt you to save or open the file. Select Save.
4) Browse to the location at which you want the backup file saved and click
Save.
Congratulations! The installation procedure is complete!
For configuration details, regulatory information, and warranty information, refer to the
Guide
on the U.S. Robotics CD-ROM.
User
Troubleshooting
I can’t connect to the router’s Web User Interface.
Possible Solution 1:
Make sure that all the Ethernet cables are properly and securely connected and that the power
cord is plugged in.
Possible Solution 2:
Make sure that you correctly performed all the steps in the “Before You Begin” section of the
Guide
on the U.S. Robotics CD-ROM. If your computer was configured to use a static IP address,
you must now reconfigure it to Obtain an IP address automatically.
User
5
Page 10

Possible Solution 3:
Make sure that your PC is using an IP address that is within the default range of 192.168.123.xxx.
Make sure the address of the subnet mask is 255.255.255.0. If necessary, the Default Gateway
should be 192.168.123.254. To verify these settings, perform the following steps:
Windows XP, 2000, or NT users:
1. Click Windows Start, and then click Run.
2. Type cmd and click OK.
3. At the DOS prompt, type ipconfig /all and press ENTER.
4. Check the IP Address, Subnet Mask, Default Gateway, and DNS server data to make
sure they are correct.
If the information is not correct:
1) Type ipconfig /release and press ENTER.
2) Type ipconfig /renew and press ENTER.
Windows Me, 98, or 95 users:
1. Click Windows Start, and then click Run.
2. Type winipcfg and click OK.
3. Check the IP Address, Subnet Mask, Default Gateway, and DNS server data to make
sure they are correct.
If the information is not correct, click Release All, and then click Renew All.
Possible Solution 4:
Follow the instructions below to verify the connection setting of your Web browser and to verify
that the HTTP Proxy feature of your Web browser is disabled. This procedure ensures that your
Web browser can read the configuration pages inside your router.
Internet Explorer users:
1. Launch Internet Explorer.
2. Click Tools, Internet Options, and select the Connections tab.
3. Select Never dial a connection and click Apply.
4. Click the LAN Settings button.
5. Clear all the check boxes and click OK.
6. Click OK.
Netscape Navigator users:
1. Launch Netscape Navigator.
2. Click Edit, Preferences.
3. In the Category window, double-click Advanced.
4. Click Proxies, click Direct connection to the Internet, and then click OK.
6
Page 11
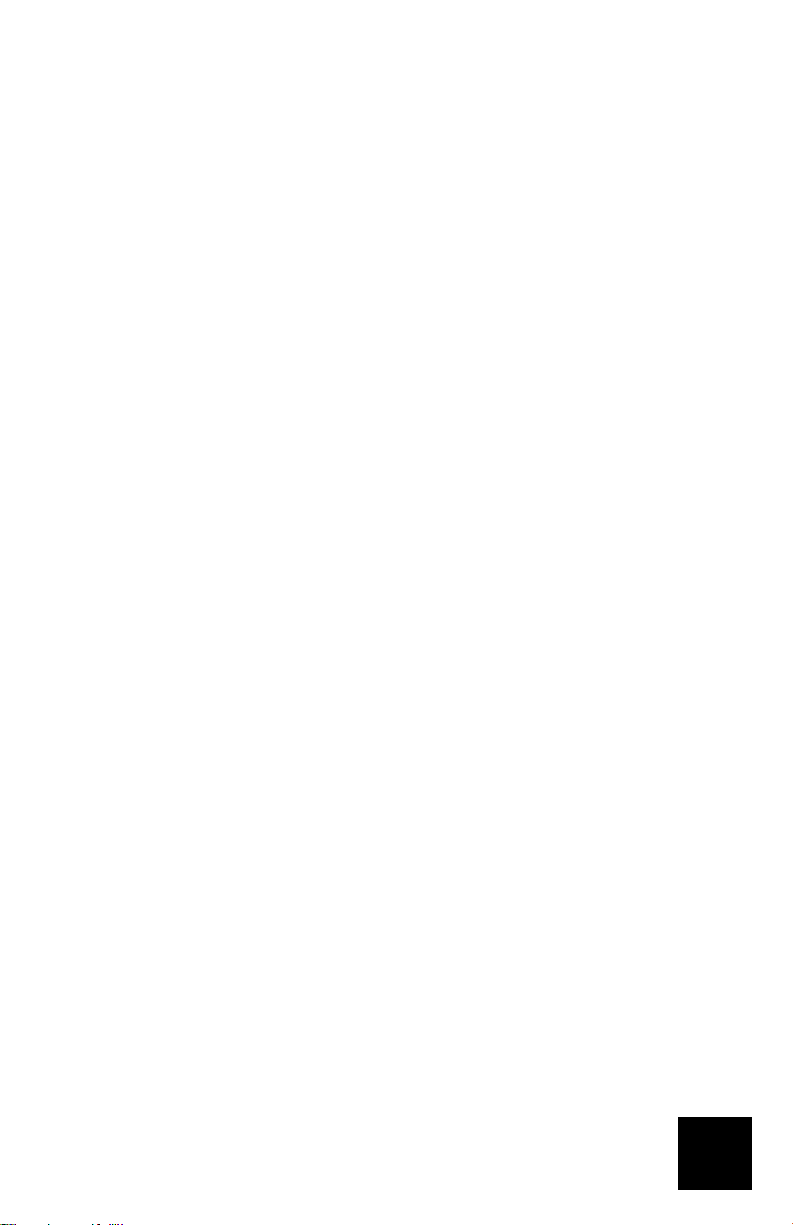
I can’t access the Internet.
Possible Solution 1:
Make sure that the power cord and both Ethernet cables are connected correctly. This includes
the cables connecting the router, the modem, and all the PCs.
Possible Solution 2:
Reboot the router by unplugging and plugging in the power supply.
I don’t know whether my IP address is static or dynamic.
Possible Solution:
If you have broadband Internet service, you probably have a dynamic IP address. However, you
should verify this information with your Internet Service Provider, because some providers assign
static IP addresses.
While trying to check my network configuration settings in Windows Me,
I can’t find the Network icon.
Possible Solution:
The default setting in Windows Me is to not show all of the icons within the Control Panel. To
change the default setting to show all icons:
1. Click Windows Start, Settings, Control Panel.
2. Within Control Panel, click View all Control Panel options on the left side of the
screen.
All the Control Panel icons should now be visible.
I don’t know how to configure the TCP/IP protocol to work with the router.
Possible Solution:
You have the TCP/IP protocol installed, but it is not configured to work with the router.
Windows XP users:
1. Click Windows Start, Control Panel.
2. Double-click the Network and Internet Connections icon.
3. Right-click the icon that represents your LAN or high-speed Internet connection, and
select Properties.
4. Click the General tab, and select the TCP/IP line that has been assigned to your network card.
5. Click the Properties button.
6. Configure IP addressing:
• Preferred method—To obtain the IP address automatically through the DHCP
server:
Click the General tab, select Obtain an IP address automatically, and click OK.
Click OK again.
7
Page 12
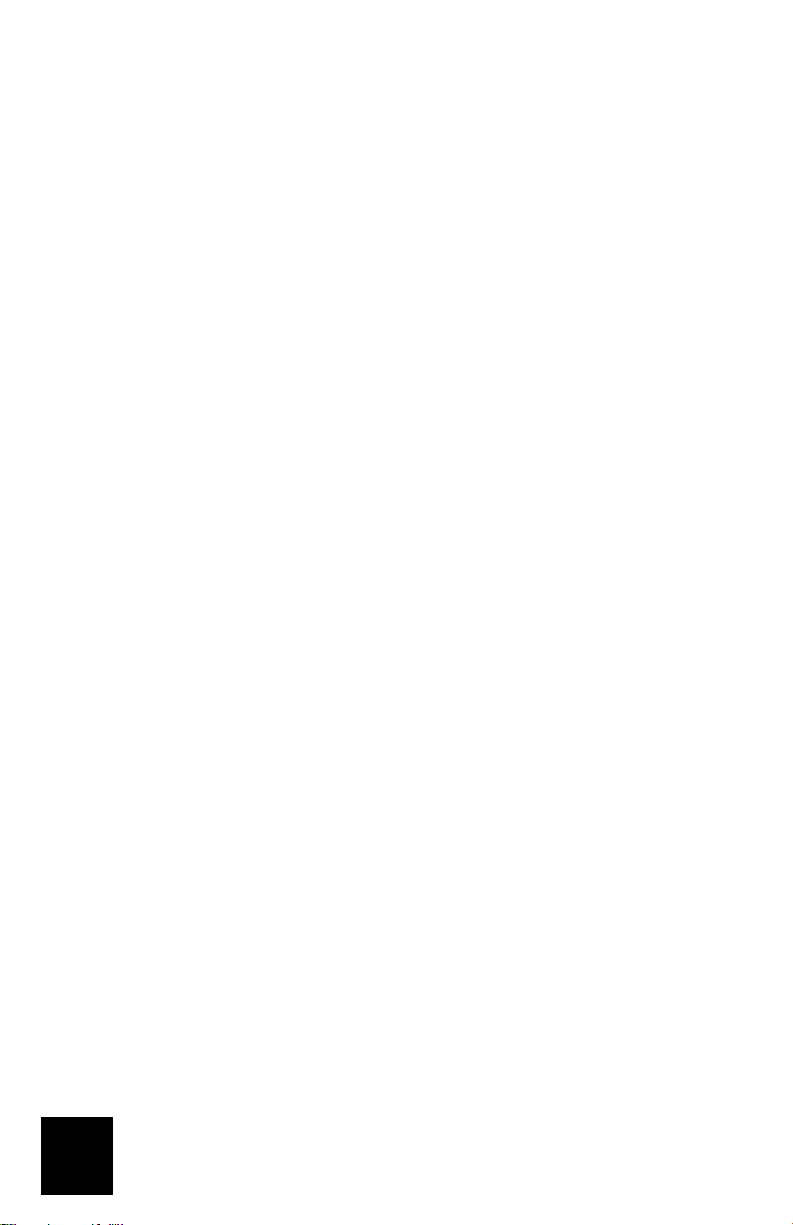
• For instructions on specifying the IP address manually, refer to the
the U.S. Robotics CD-ROM.
Windows 2000 users:
1. Click Windows Start, Settings, Network and Dialup connections.
2. Double-click the Local Area Connections icon and select Properties.
3. Select the TCP/IP line that has been assigned to your network card and select Proper-
ties.
4. Configure IP addressing:
• Preferred method—To obtain the IP address automatically through the DHCP
server:
Click the IP Address tab, select Obtain an IP address automatically and click OK.
Click OK again.
• For instructions on specifying the IP address manually, refer to the
the U.S. Robotics CD-ROM.
Windows Me, 98, or 95 users:
1. Click Windows Start, Settings, Control Panel.
2. Double-click the Network icon.
3. Click the Configuration tab and select the TCP/IP line that has been assigned to your
network card.
4. Click the Properties button.
5. Configure IP addressing:
• Preferred method—To obtain the IP address automatically through the DHCP
server:
Click the IP Address tab, select Obtain an IP address automatically and click OK.
Click OK again.
• For instructions on specifying the IP address manually, refer to the
the U.S. Robotics Installation CD-ROM.
Windows NT users:
1. Click Windows Start, Settings, Control Panel.
2. Double-click the Network icon.
3. Click the Protocols tab and select the TCP/IP line that has been assigned to your network card.
4. Click the Properties button.
5. Configure IP addressing:
• Preferred method—To obtain the IP address automatically through the DHCP
server:
User Guide
User Guide
User Guide
on
on
on
8
Page 13
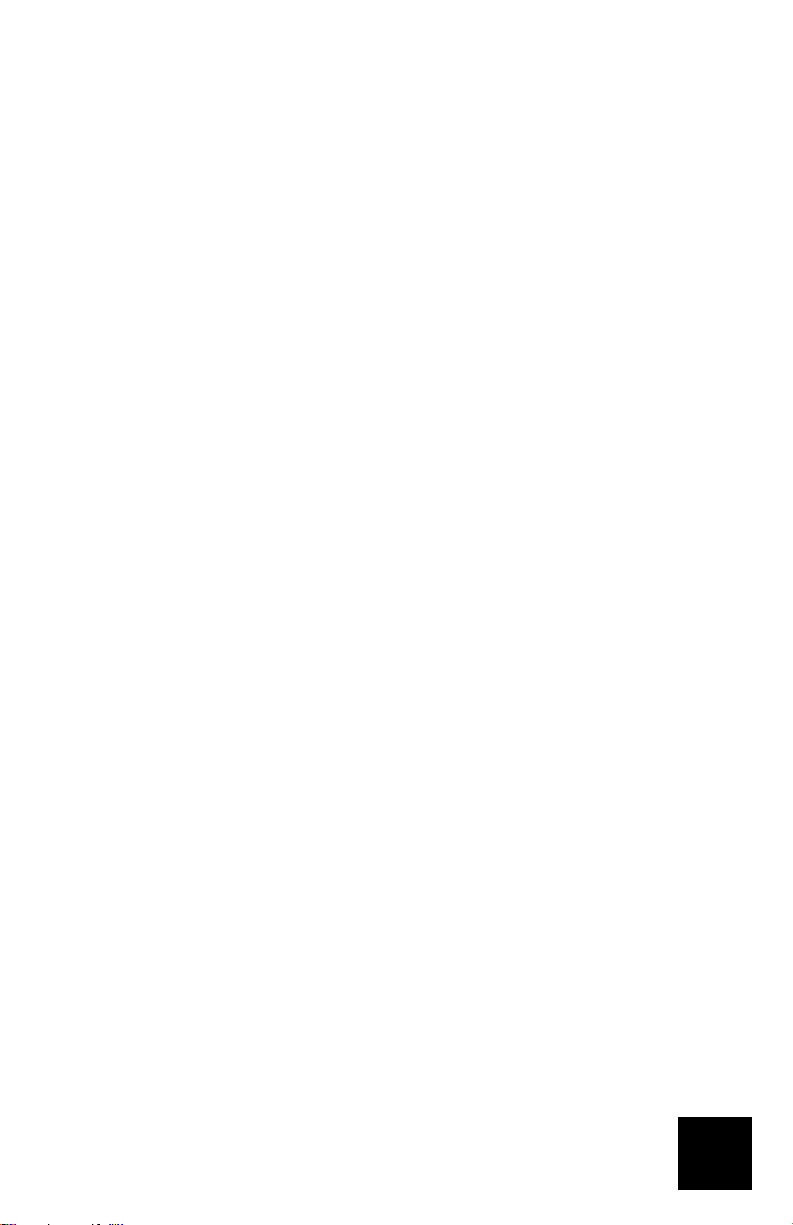
Click the IP Address tab and select Obtain IP address from a DHCP server and
click OK. Click OK again.
• For instructions on specifying the IP address manually, refer to the
User Guide
the U.S. Robotics Installation CD-ROM.
You can use the ping command to verify whether your PC has successfully connected to the
router. For ping command instructions, refer to the
User Guide
on the U.S. Robotics CD-ROM.
Are You Still Having Trouble?
on
1. Refer to the
User Guide
on the U.S. Robotics CD-ROM.
2. Go to the Support section of the U.S. Robotics Web site at www.usr.com
The most common difficulties that users experience have been addressed in the FAQ
and Troubleshooting Web pages for your product. The product number of the Broadband Router is 8004. You may need to know this to obtain information from the U.S.
Robotics Web site.
3. Contact the U.S. Robotics Technical Support Department.
Technical questions about U.S. Robotics products can also be answered by our expert
team of technical support specialists.
Country Voice Webmail Support Hours
United States (888) 216-2850 http://www.usr.com/emailsupport 9:00 A.M.–6:00 P.M.
Canada (888) 216-2850 http://www.usr.com/emailsupport 9:00 A.M.–6:00 P.M.
Austria 07 110 900 116 http://www.usr.com/emailsupport/de 9:00A.M.–17:00P.M.,M–F
Belgium (Flemish) +32 (0)70 233 545 http://www.usr.com/emailsupport/ea 9:00A.M.–17:00P.M.,M–F
Belgium (French) +32 (0)70 233 546 http://www.usr.com/emailsupport/ea 9:00A.M.–17:00P.M.,M–F
Denmark +45 7010 4030 http://www.usr.com/emailsupport/uk 9:00A.M.–17:00P.M.,M–F
Finland +358 98 171 0015 http://www.usr.com/emailsupport/ea 10:00A.M.–18:00P.M.,M–F
France 082 507 0693 http://www.usr.com/emailsupport/fr 9:00A.M.–17:00P.M.,M–F
Germany 01805671548 http://www.usr.com/emailsupport/de 9:00A.M.–17:00P.M.,M–F
Hungary 01805671548 http://www.usr.com/emailsupport/hu 9:00A.M.–17:00P.M.,M–F
Ireland 1890-252-130 http://www.usr.com/emailsupport/uk 9:00A.M.–18:00P.M.,M–F
Italy 848 80 9903 http://www.usr.com/emailsupport/it 9:00A.M.–17:00P.M.,M–F
Luxembourg +352 342 080 8318 http://www.usr.com/emailsupport/bn 9:00A.M.–17:00P.M.,M–F
Middle East/Africa +44 870 844 4546 http://www.usr.com/emailsupport/me 9:00A.M.–17:00P.M.,M–F
Netherlands 0900 20 25 857 http://www.usr.com/emailsupport/ea 9:00A.M.–17:00P.M.,M–F
Norway +47 23 50 0097 http://www.usr.com/emailsupport/ea 9:00A.M.–17:00P.M.,M–F
Poland http://www.usr.com/emailsupport/pl 8:00A.M.–18:00P.M.,M–F
Portugal +351 (0)21 415 4034 http://www.usr.com/emailsupport/pt 9:00A.M.–17:00P.M.,M–F
Russia 8-800-200-200-1 http://www.usr.com/emailsupport/ru 10:00A.M.–18:00P.M.,M–F
Spain 902 117 964 http://www.usr.com/emailsupport/es 9:00A.M.–17:00P.M.,M–F
Sweden +46 (0) 77 128 1020 http://www.usr.com/emailsupport/ea 9:00A.M.–17:00P.M.,M–F
Switzerland +0848 840 200 http://www.usr.com/emailsupport/de 9:00A.M.–17:00P.M.,M–F
UK 0870 844 4546 http://www.usr.com/emailsupport/uk 9:00A.M.–17:00P.M.,M–F
central time, M–F
central time, M–F
9
Page 14
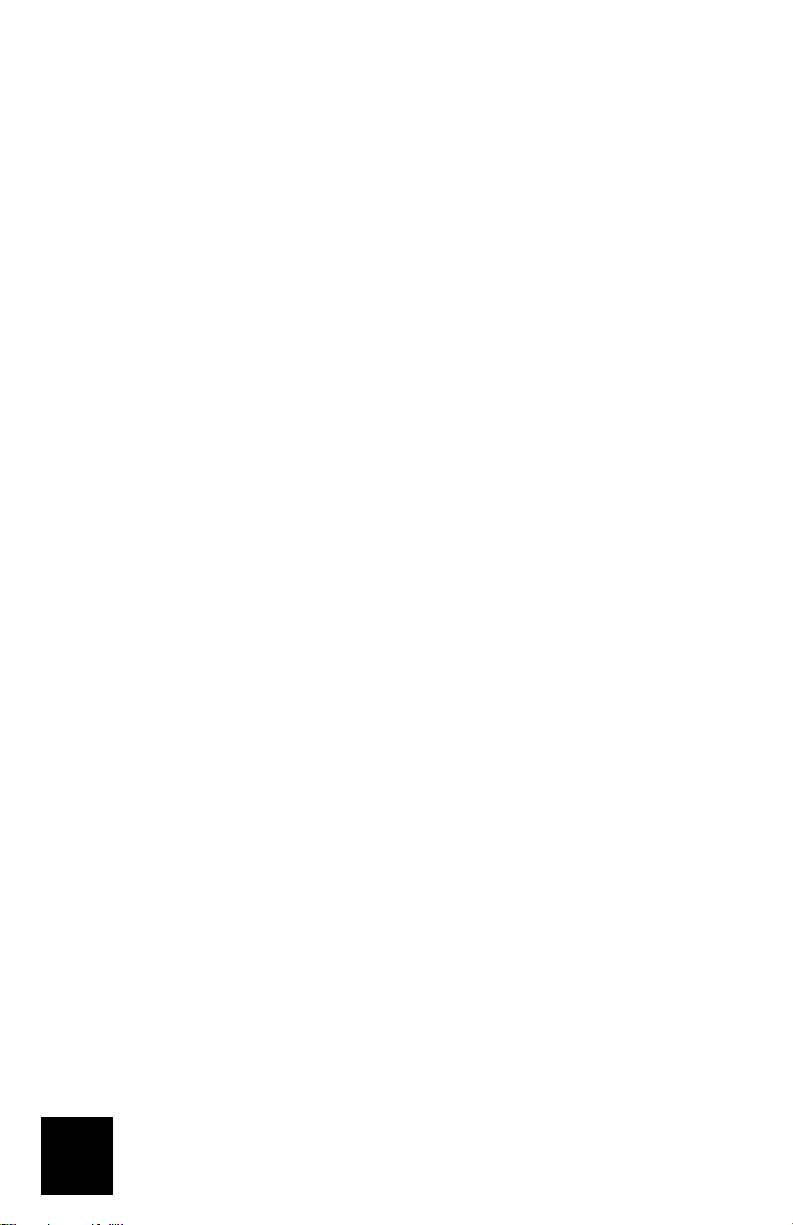
For current support contact information, go to the following Web site:
http://www.usr.com/support
10
Page 15
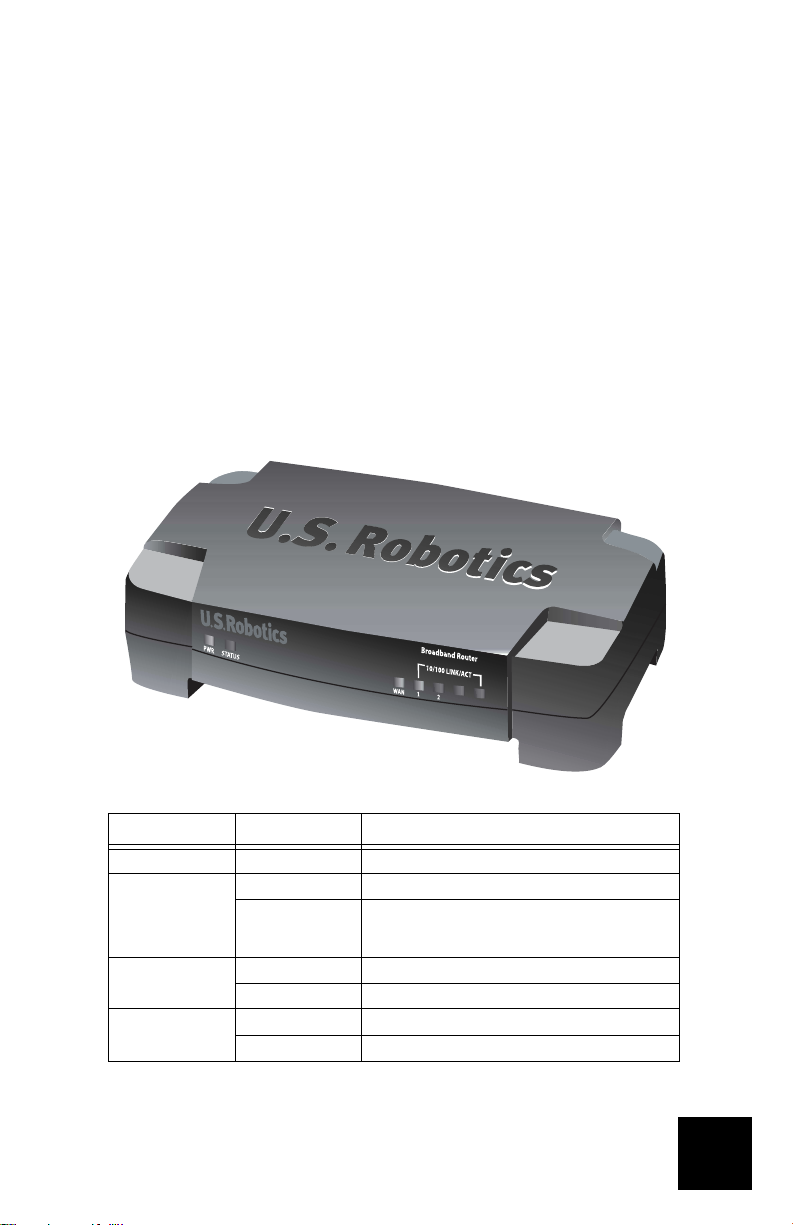
Guide d'installation rapide
Contenu de la boîte
• Broadband Router
• Adaptateur secteur 9 V
• Câble Ethernet
•CD-ROM
• Guide d'installation rapide
Vue avant
3
4
Voyant Couleur - Action Fonction
PWR Vert - allumé Sous tension
Status (Statut) Orange - allumé Défaillance du système
Orange clignotant
WAN Vert - allumé Connexion WAN établie
Vert - clignotant Envoi ou réception de données sur le WAN
10/100 LINK/ACT
1 à 4
Vert - allumé Connexion LAN établie
Vert - clignotant Envoi ou réception de données sur le LAN
Le routeur est en train de s'allumer, de se
réinitialiser, de redémarrer ou le microcode
est en cours de mise à jour.
11
Page 16
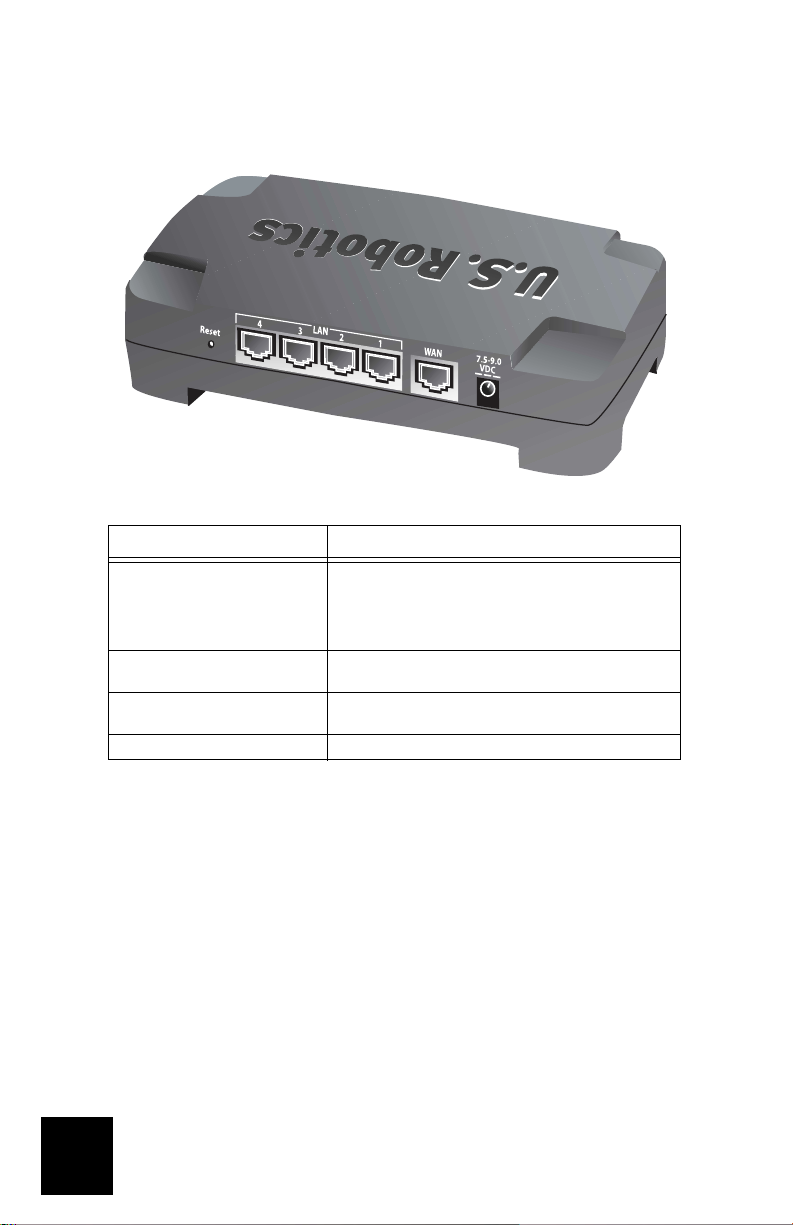
Arrière
Port Fonction
Reset (Réinitialisation) Pour redémarrer le Broadband Router, appuyez sur le
LAN 1 à 4 Ports RJ-45 pour connecter des périphériques sur le
WAN Port RJ-45 pour relier le routeur à un modem haut débit
7.5–9.0 VDC Port de connexion de l'adaptateur secteur
bouton de réinitialisation (RESET) puis relâchez-le. Pour
rétablir les paramètres par défaut du Broadband Router,
appuyez sur le bouton de réinitialisation (RESET) et
maintenez-le enfoncé pendant sept secondes.
réseau local
ou à un WAN
12
Page 17
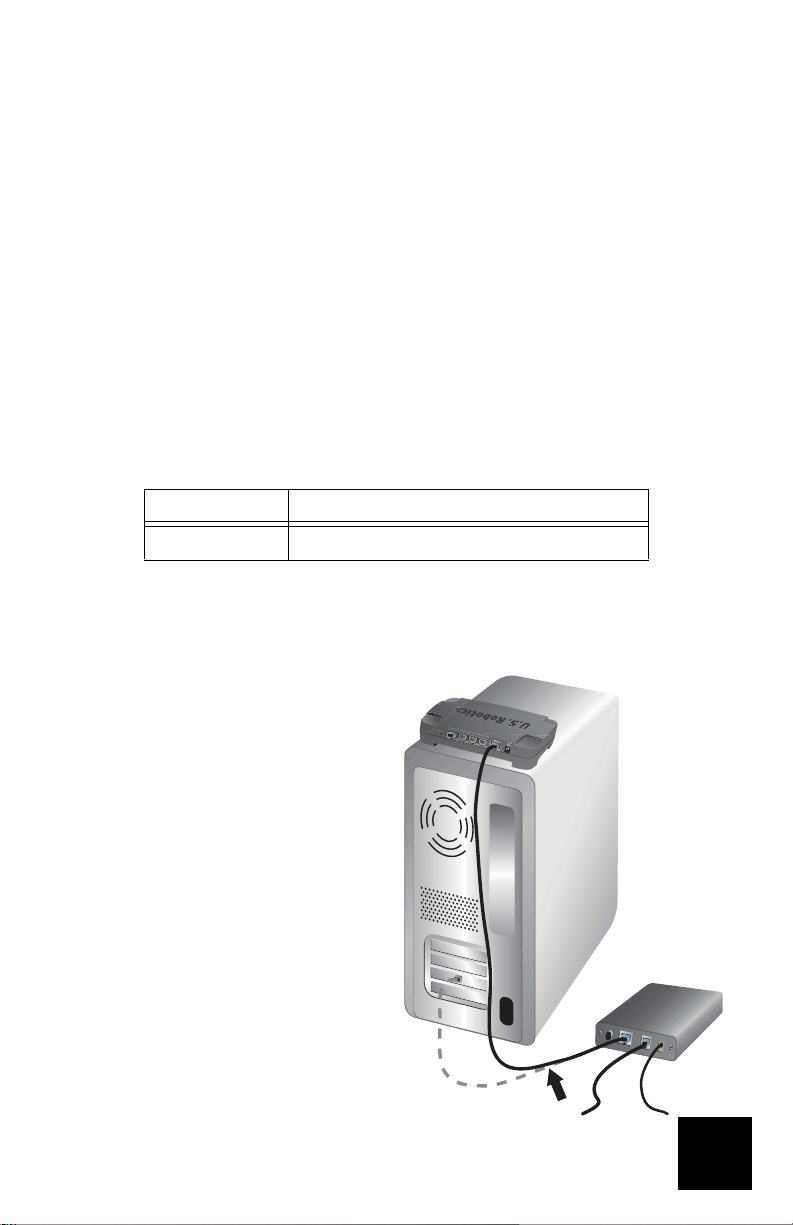
Installation du routeur
Le Broadband Router peut être facilement connecté à tout modem DSL ou câble Ethernet. Pour
vérifier la compatibilité, examinez la connexion actuelle entre votre modem et votre ordinateur.
Si cette connexion est assurée par un câble Ethernet RJ-45, votre modem peut être connecté au
Broadband Router.
Ce qu'il vous faut pour commencer
• Un PC équipé d'une carte d'interface réseau (NIC) Ethernet
• Un modem DSL ou câble Ethernet
• Un navigateur Web compatible HTML 4.01 (tel que Internet Explorer 5.5 ou version
ultérieure ou Netscape 7.0 ou version ultérieure)
• La lettre de votre lecteur CD-ROM (D, par exemple)
• Les numéros de produit et de série de votre routeur, situés sur l'étiquette inférieure du
routeur. Vous en aurez besoin si vous devez appeler notre service d'assistance
technique.
Numéro de produit Numéro de série
8004
Etape 1 : connecter votre modem au routeur.
1. Eteignez votre ordinateur et votre modem.
2. Localisez le câble Ethernet qui permet de
relier votre modem à l'adaptateur Ethernet
de votre PC, et débranchez-le uniquement
de votre PC.
Ne le débranchez pas de votre modem.
3. Raccordez l'extrémité libre du câble
Ethernet au port WAN situé à l'arrière de
votre routeur.
RF
ENET
WAN
PWR
13
Page 18
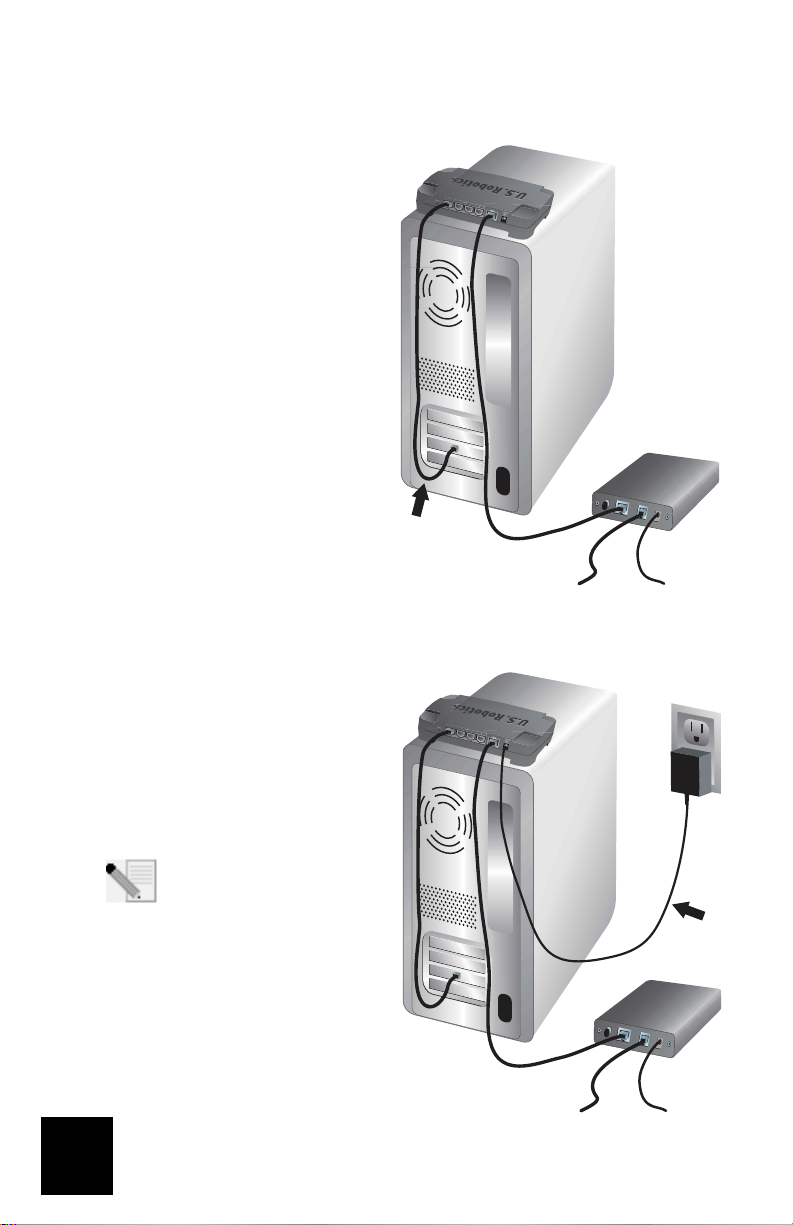
Etape 2 : connecter le routeur à votre ordinateur et au secteur.
1. Connectez une extrémité du câble
Ethernet fourni à l'adaptateur Ethernet
de votre PC.
2. Connectez l'autre extrémité du câble à
l'un des ports LAN du routeur.
RF
ENET
WAN
PWR
3. Allumez votre modem.
4. Branchez l'adaptateur d'alimentation
fourni dans la prise d'alimentation du
routeur.
5. Branchez l'autre extrémité dans une prise
murale d'alimentation standard.
Remarque pour les utilisateurs du
Royaume-Uni : remplacez la fiche
sur l'adaptateur secteur par la
fiche UK standard incluse dans la boîte de
votre produit U.S. Robotics. Appliquez une
pression suffisante pour enclencher et
fixer solidement la nouvelle fiche.
6. Allumez votre ordinateur.
14
RF
ENET
WAN
PWR
Page 19
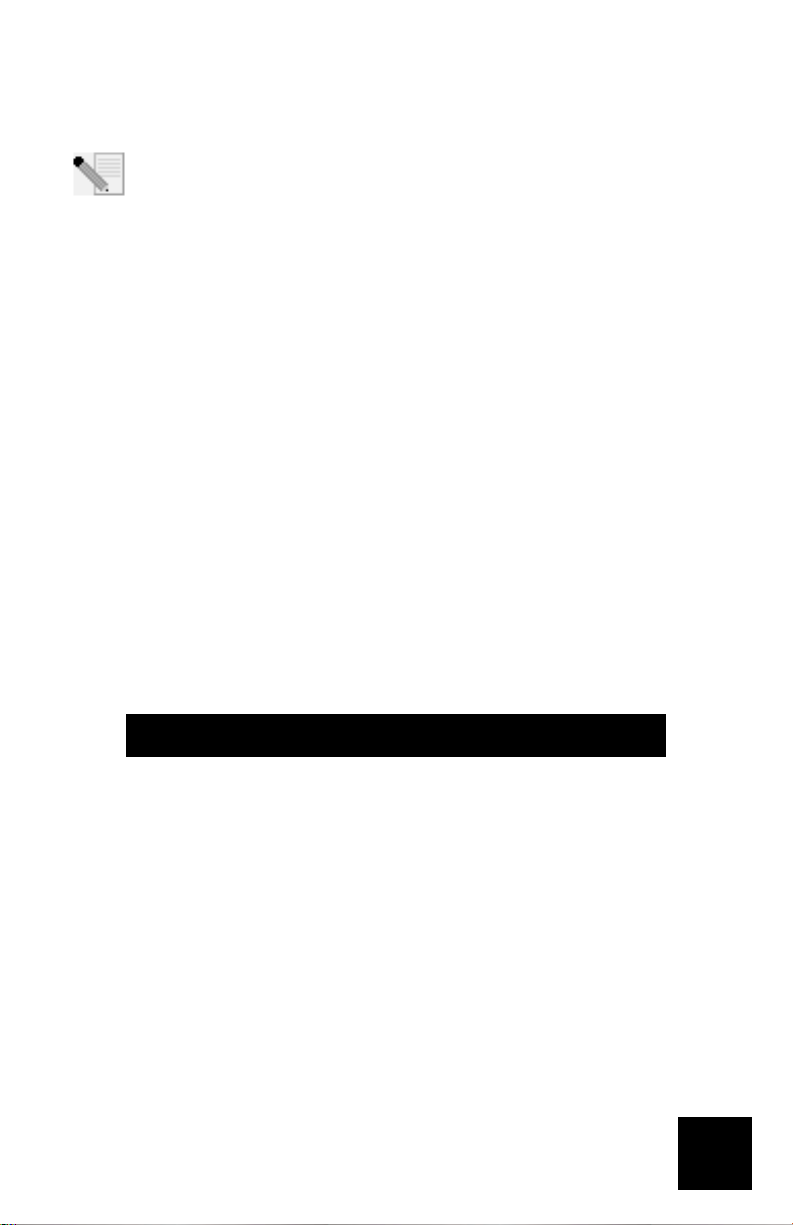
Etape 3 : configurer les paramètres de connexion de base.
Utilisateurs Windows XP et Me : si Universal Plug and Play se lance, suivez les
instructions à l'écran au lieu des étapes 1 et 2 décrites ci-dessous et passez directement
à l'étape 3.
1. Lancez votre navigateur Web.
2. Dans le champ d'adresse, tapez http://192.168.123.254 et appuyez sur Entrée pour
accéder à l’interface utilisateur Web du routeur.
3. Cliquez sur Log in (Se connecter) : il n'y a pas de mot de passe par défaut.
4. Sélectionnez Primary Setup (Configuration principale) dans le menu et cliquez sur
Change (Modifier).
5. Sélectionnez votre type de WAN. Selon le type de WAN, vous devrez peut-être fournir
certaines informations de connexion. Si vous avez des doutes concernant les
informations de connexion nécessaires à la procédure d'installation, contactez votre
FAI. Lorsque vous avez terminé, cliquez sur Save (Enregistrer).
6. Pour vérifier votre connexion Internet, lancez votre navigateur Web et allez à l'adresse
www.usr.com/productreg
Si vous ne parvenez à établir de connexion Internet, reportez-vous à la section
Dépannage de ce guide.
Si vous parvenez à établir une connexion Internet, veuillez enregistrer votre produit.
U.S. Robotics recommande également de sauvegarder vos nouveaux paramètres de
configuration en procédant comme suit :
1) Sélectionnez le menu Toolbox (Boîte à outils).
2) Cliquez sur Backup Setting (Sauvegarder les paramètres).
3) Vous serez invité à enregistrer ou à ouvrir le fichier. Sélectionnez Save
(Enregistrer).
4) Choisissez l'emplacement du fichier de sauvegarde et cliquez sur Save
(Enregistrer).
Félicitations ! La procédure d'installation est terminée !
Pour obtenir les informations relatives à la configuration, des informations légales ainsi que la
garantie, consultez le
guide de l'utilisateur
sur le CD-ROM U.S. Robotics.
Dépannage
Je ne parviens pas à accéder à l'interface utilisateur Web du routeur.
Première solution possible :
Assurez-vous que tous les câbles Ethernet sont bien installés et correctement connectés et que le
cordon d'alimentation est bien branché.
Deuxième solution possible :
Assurez-vous que vous avez bien suivi toutes les étapes énumérées dans la section « Avant de
commencer » du
configuré pour utiliser une adresse IP statique, vous devez à présent sélectionner Obtenir
automatiquement une adresse IP.
guide de l'utilisateur
sur le CD-ROM U.S. Robotics. Si votre ordinateur était
15
Page 20
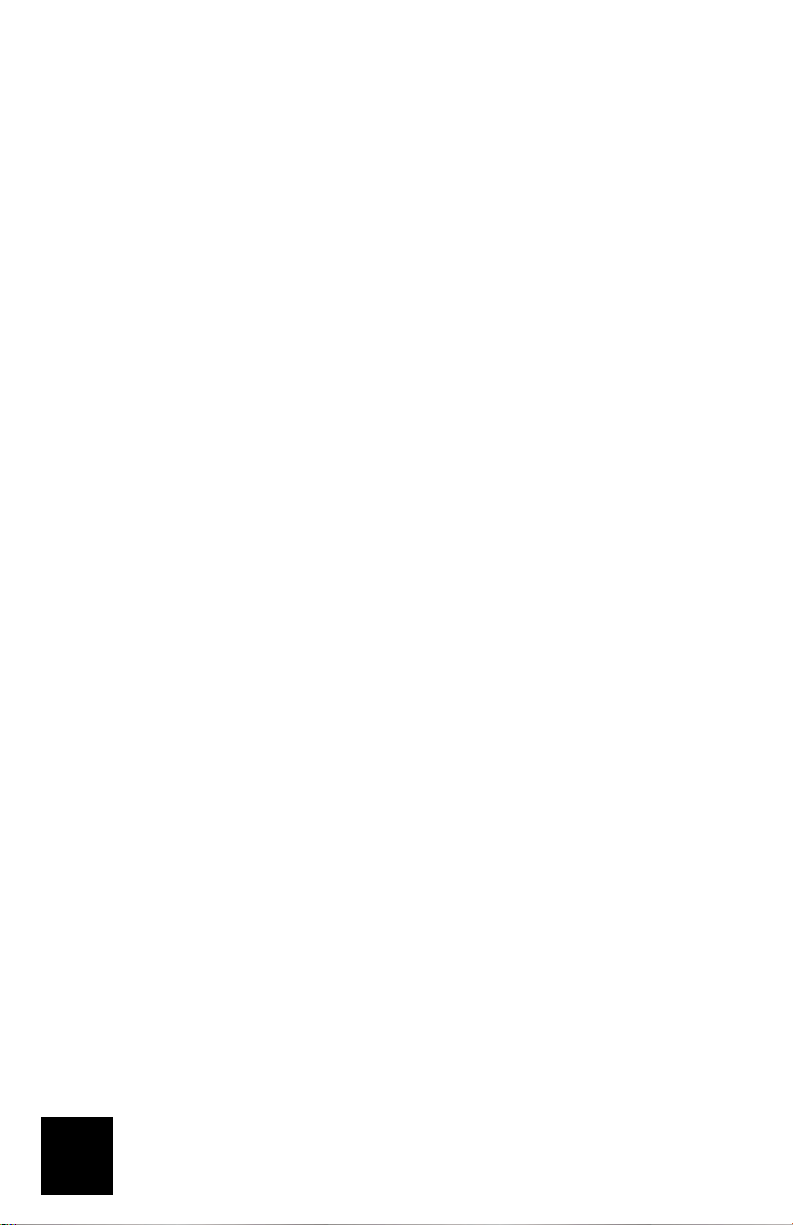
Troisième solution possible :
Assurez-vous que l'adresse IP utilisée par votre PC respecte la plage par défaut 192.168.123.xxx.
Assurez-vous que l'adresse du masque de sous-réseau est 255.255.255.0. Si nécessaire, les
données de passerelle par défaut devraient être 192.168.123.254. Pour vérifier ces paramètres,
procédez comme suit :
Utilisateurs Windows XP, 2000 ou NT:
1. Cliquez sur Démarrer, puis sur Exécuter.
2. Tapez cmd, puis cliquez sur OK.
3. A l'invite DOS, saisissez ipconfig /all et appuyez sur Entrée.
4. Assurez-vous que les informations d'adresse IP, de masque de sous-réseau, de
passerelle par défaut et de serveur DNS sont correctes.
Dans le cas contraire :
1) Tapez ipconfig /release et appuyez sur Entrée.
2) Tapez ensuite ipconfig /renew et appuyez sur Entrée.
Utilisateurs de Windows Me, 98 ou 95 :
1. Cliquez sur Démarrer, puis sur Exécuter.
2. Tapez winipcfg, puis cliquez sur OK.
3. Assurez-vous que les informations d'adresse IP, de masque de sous-réseau, de
passerelle par défaut et de serveur DNS sont correctes.
Dans le cas contraire, cliquez sur Release All (Tout libérer) puis sur Renew All (Tout
renouveler).
Quatrième solution possible :
Suivez les instructions ci-dessous pour vérifier les paramètres de connexion de votre navigateur
Web et vous assurer que le proxy HTTP de votre navigateur est désactivé. Cette procédure vous
permet de vous assurer que votre navigateur peut lire les pages de configuration au sein de votre
routeur.
Utilisateurs d'Internet Explorer :
1. Lancez Internet Explorer.
2. Cliquez sur Outils, Options Internet, puis sur l'onglet Connexions.
3. Choisissez Ne jamais établir de connexion et cliquez sur Appliquer.
4. Cliquez sur le bouton Paramètres LAN.
5. Décochez toutes les cases et cliquez sur OK.
6. Cliquez sur OK.
Utilisateurs de Netscape Navigator :
1. Lancez Netscape Navigator.
2. Cliquez sur Modifier, Préférences.
3. Dans la fenêtre Catégorie, double-cliquez sur Avancées.
4. Cliquez sur Proxy, choisissez Connexion à Internet et cliquez sur OK.
16
Page 21
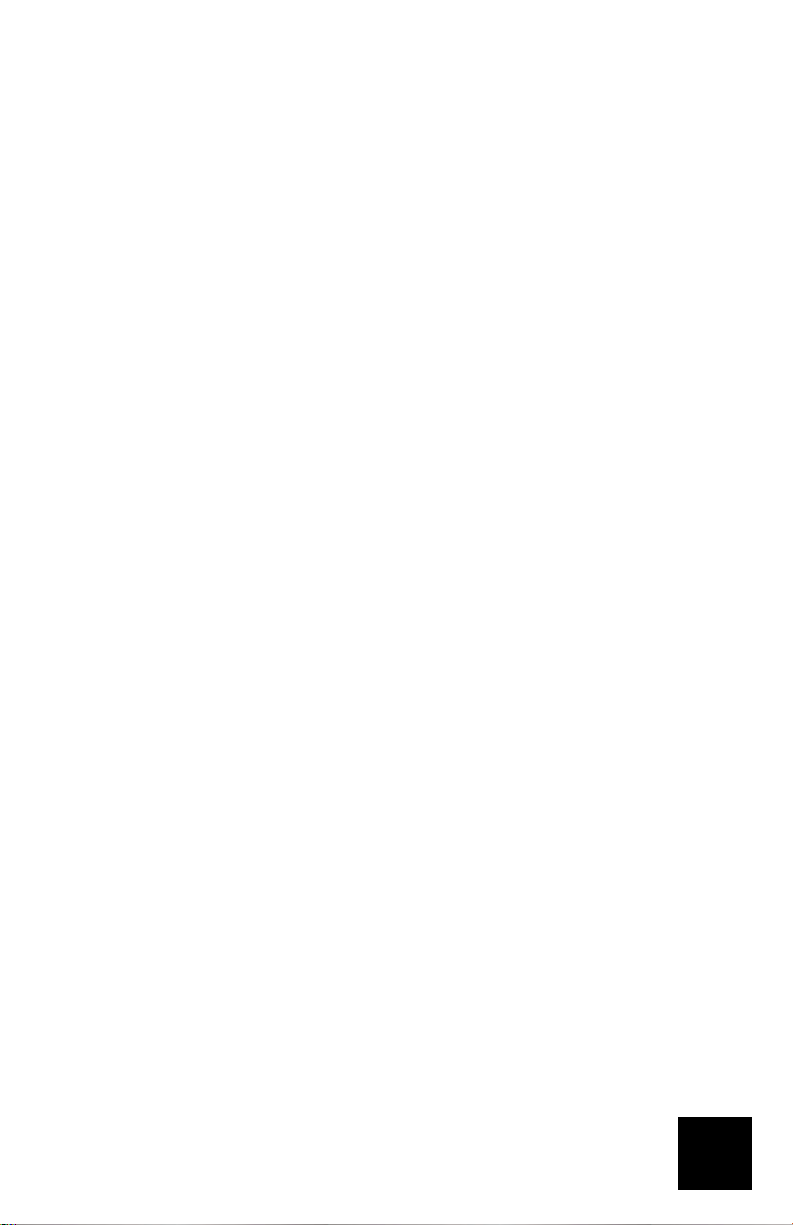
Je ne peux pas accéder à Internet.
Première solution possible :
Assurez-vous que le cordon d'alimentation et que les deux câbles Ethernet sont bien connectés.
Cela comprend les câbles connectant le routeur, le modem et tous les ordinateurs.
Deuxième solution possible :
Vous pouvez aussi redémarrer le routeur en débranchant et rebranchant l'adaptateur secteur.
Je ne sais pas si mon adresse IP est statique ou dynamique.
Solution possible :
Si vous disposez d'un service Internet haut débit, votre adresse IP est sûrement dynamique.
Cependant, vérifiez cette information auprès de votre fournisseur d'accès Internet, car certains
d'entre eux attribuent des adresses IP statiques.
Lorsque j'essaie de vérifier mes paramètres de configuration réseau dans
Windows Me, je ne trouve pas l'icône Réseau.
Solution possible :
La configuration par défaut dans Windows Me est de ne pas afficher toutes les icônes du panneau
de configuration. Pour modifier ce paramètre :
1. Cliquez sur Démarrer, Paramètres et Panneau de configuration.
2. Cliquez alors sur Afficher toutes les options du panneau de configuration, sur la
gauche de l'écran.
Toutes les icônes du panneau de configuration devraient apparaître.
Je ne sais pas comment configurer le protocole TCP/IP pour qu'il
fonctionne avec le routeur.
Solution possible :
Le protocole TCP/IP est installé, mais il n'est pas configuré pour fonctionner avec le routeur.
Utilisateurs Windows XP :
1. Cliquez sur Démarrer, Panneau de configuration.
2. Double-cliquez sur l'icône Connexions réseau et Internet.
3. Cliquez avec le bouton droit de la souris sur l'icône qui représente votre LAN ou votre
connexion Internet à grande vitesse, puis sélectionnez Propriétés.
4. Cliquez sur l'onglet Général et sélectionnez la ligne TCP/IP attribuée à votre carte
réseau.
5. Cliquez sur le bouton Propriétés.
6. Configurez l'adresse IP :
• Méthode la plus utilisée pour obtenir automatiquement l'adresse par le biais du
serveur DHCP :
Cliquez sur l'onglet Général, sélectionnez Obtenir automatiquement une
adresse IP et cliquez sur OK. Cliquez à nouveau sur OK.
17
Page 22
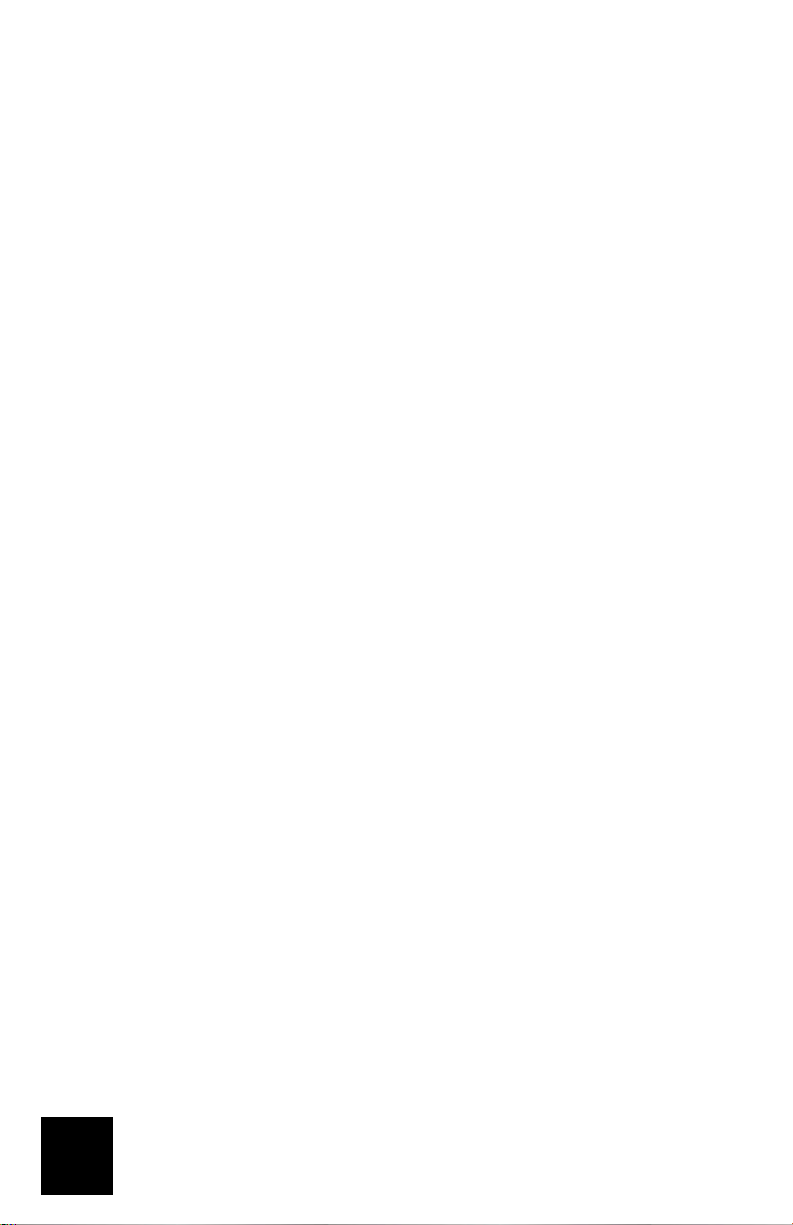
• Pour savoir comment configurer manuellement l'adresse IP, consultez le
l'utilisateur
Utilisateurs Windows 2000 :
1. Cliquez sur Démarrer, Paramètres, Connexions réseau et accès à distance.
2. Double-cliquez sur l'icône Connexion locale et sélectionnez Propriétés.
3. Sélectionnez la ligne TCP/IP attribuée à votre carte réseau, puis Propriétés.
4. Configurez l'adresse IP :
• Méthode la plus utilisée pour obtenir automatiquement l'adresse par le biais du
serveur DHCP :
Cliquez sur l'onglet Adresse IP, sélectionnez Obtenir automatiquement une
adresse IP et cliquez sur OK. Cliquez à nouveau sur OK.
• Pour savoir comment configurer manuellement l'adresse IP, consultez le
l'utilisateur
Utilisateurs Windows Me, 98 ou 95 :
1. Cliquez sur Démarrer, Paramètres et Panneau de configuration.
2. Double-cliquez sur l'icône Réseau.
3. Cliquez sur l'onglet Configuration et sélectionnez la ligne TCP/IP attribuée à votre
carte réseau.
4. Cliquez sur le bouton Propriétés.
5. Configurez l'adresse IP :
• Méthode la plus utilisée pour obtenir automatiquement l'adresse par le biais du
serveur DHCP :
Cliquez sur l'onglet Adresse IP, sélectionnez Obtenir automatiquement une
adresse IP et cliquez sur OK. Cliquez à nouveau sur OK.
• Pour savoir comment configurer manuellement l'adresse IP, consultez le
l'utilisateur
Utilisateurs Windows NT:
1. Cliquez sur Démarrer, Paramètres et Panneau de configuration.
2. Double-cliquez sur l'icône Réseau.
3. Cliquez sur l'onglet Protocole et sélectionnez la ligne TCP/IP attribuée à votre carte
réseau.
4. Cliquez sur le bouton Propriétés.
5. Configurez l'adresse IP :
• Méthode la plus utilisée pour obtenir automatiquement l'adresse par le biais du
serveur DHCP :
Cliquez sur l'onglet Adresse IP, sélectionnez Obtenir une adresse IP à partir d'un
serveur DHCP et cliquez sur OK. Cliquez à nouveau sur OK.
du CD-ROM U.S. Robotics.
du CD-ROM U.S. Robotics.
du CD-ROM d'installation U.S. Robotics.
guide de
guide de
guide de
18
Page 23
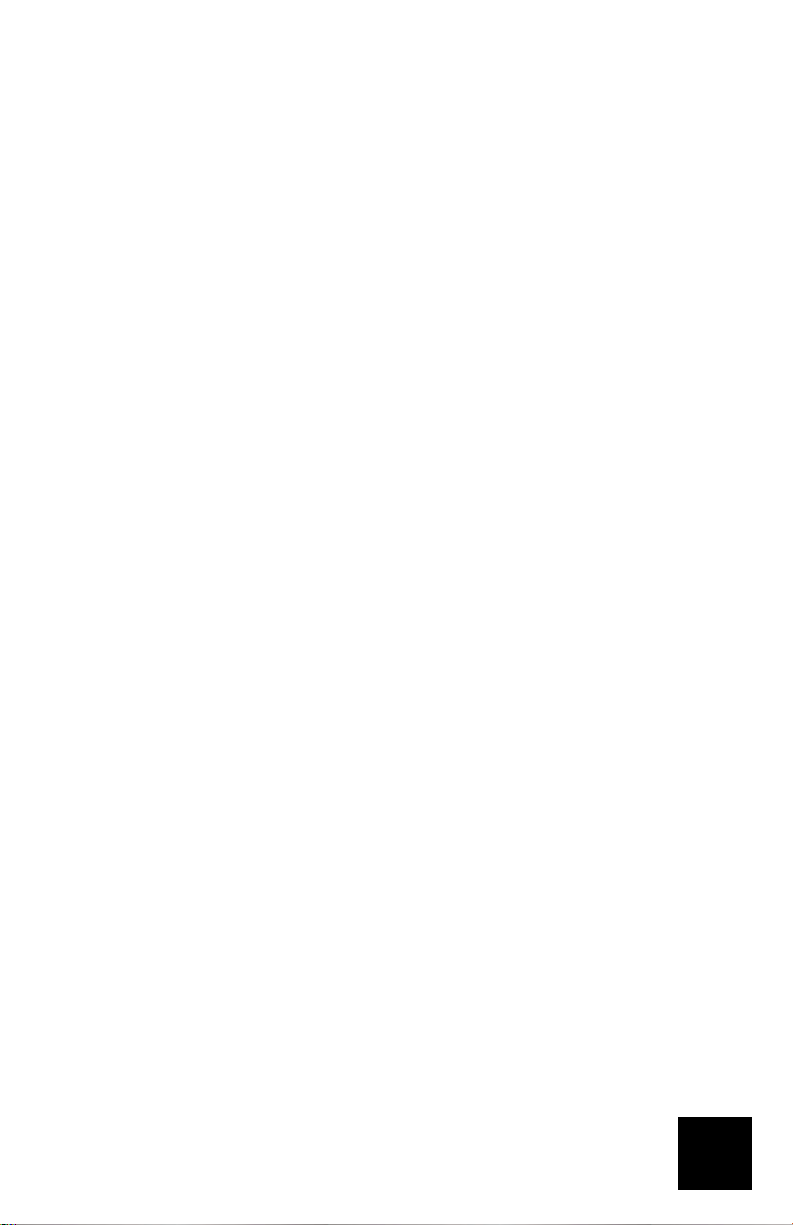
• Pour savoir comment configurer manuellement l'adresse IP, consultez le
l'utilisateur
du CD-ROM d'installation U.S. Robotics.
Vous pouvez utiliser la commande ping pour vérifier que votre ordinateur a bien établi la
connexion avec le routeur. Pour connaître les instructions relatives à la commande ping,
consultez le
guide de l'utilisateur
sur le CD-ROM U.S. Robotics.
Vos problèmes ne sont toujours pas résolus ?
guide de
1. Consultez le
guide de l'utilisateur
sur le CD-ROM U.S. Robotics.
2. Allez à la section Support du site Web d'U.S. Robotics à l'adresse suivante :
www.usr.com
Vous trouverez des réponses à la plupart des problèmes rencontrés par les utilisateurs
dans les pages Web FAQ et Dépannage consacrées à votre produit. Le numéro de
produit du Broadband Router est 8004. Vous en aurez peut-être besoin pour obtenir
des informations sur le site Web d'U.S. Robotics.
3. Contactez le service d'assistance technique d'U.S. Robotics.
Notre équipe d'experts techniques répondra à vos questions sur les produits
U.S. Robotics.
Pays Téléphone Adresse Web Horaires d'ouverture
Etats-Unis (888) 216-2850 http://www.usr.com/emailsupport de 9h à 18h,
Canada (888) 216-2850 http://www.usr.com/emailsupport de 9h à 18h,
Autriche 07 110 900 116 http://www.usr.com/emailsupport/de De 9h à 17h, du L. au V.
Belgique (Flamand) +32 (0)70 233 545 http://www.usr.com/emailsupport/ea De 9h à 17h, du L. au V.
Belgique (Français) +32 (0)70 233 546 http://www.usr.com/emailsupport/ea De 9h à 17h, du L. au V.
Danemark +45 7010 4030 http://www.usr.com/emailsupport/uk De 9h à 17h, du L. au V.
Finlande +358 98 171 0015 http://www.usr.com/emailsupport/ea De 10h à 18h, du L. au V.
France 082 507 0693 http://www.usr.com/emailsupport/fr De 9h à 17h, du L. au V.
Allemagne 01805671548 http://www.usr.com/emailsupport/de De 9h à 17h, du L. au V.
Hongrie 01805671548 http://www.usr.com/emailsupport/hu De 9h à 17h, du L. au V.
Irlande 1890-252-130 http://www.usr.com/emailsupport/uk De 9h à 18h, du L. au V.
Italie 848 80 9903 http://www.usr.com/emailsupport/it De 9h à 17h, du L. au V.
Luxembourg +352 342 080 8318 http://www.usr.com/emailsupport/bn De 9h à 17h, du L. au V.
Moyen-Orient/Afrique +44 870 844 4546 http://www.usr.com/emailsupport/me De 9h à 17h, du L. au V.
Pays-Bas 0900 20 25 857 http://www.usr.com/emailsupport/ea De 9h à 17h, du L. au V.
Norvège +47 23 50 0097 http://www.usr.com/emailsupport/ea De 9h à 17h, du L. au V.
Pologne http://www.usr.com/emailsupport/pl De 8h à 18h, du L. au V.
Portugal +351 (0) 21 415 4034 http://www.usr.com/emailsupport/pt De 9h à 17h, du L. au V.
Russie 8-800-200-200-1 http://www.usr.com/emailsupport/ru De 10h à 18h, du L. au V.
Espagne 902 117 964 http://www.usr.com/emailsupport/es De 9h à 17h, du L. au V.
Suède +46 (0) 77 128 1020 http://www.usr.com/emailsupport/ea De 9h à 17h, du L. au V.
Suisse +0848 840 200 http://www.usr.com/emailsupport/de De 9h à 17h, du L. au V.
Royaume-Uni 0870 844 4546 http://www.usr.com/emailsupport/uk De 9h à 17h, du L. au V.
heure du Centre, du L. au V.
heure du Centre, du L. au V.
19
Page 24
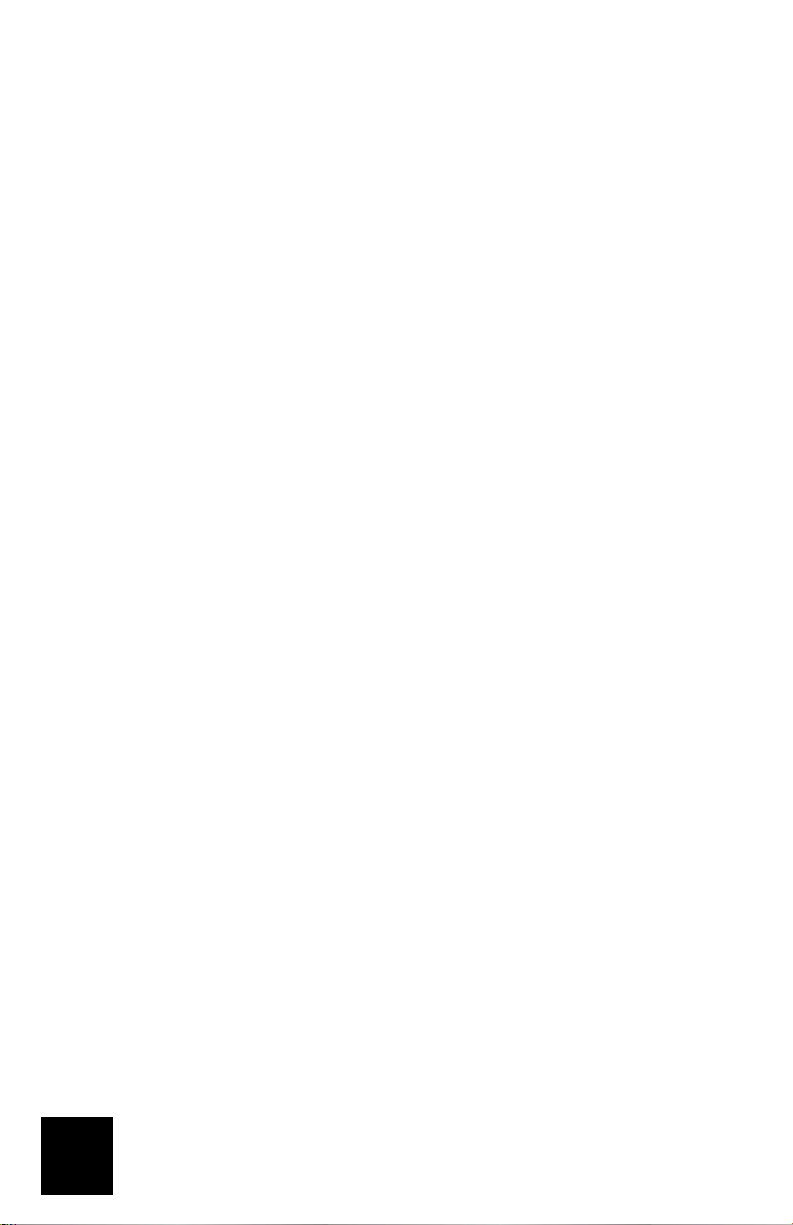
Pour obtenir les coordonnées les plus récentes de l'assistance technique, visitez le site Web
suivant : http://www.usr.com/support
20
Page 25
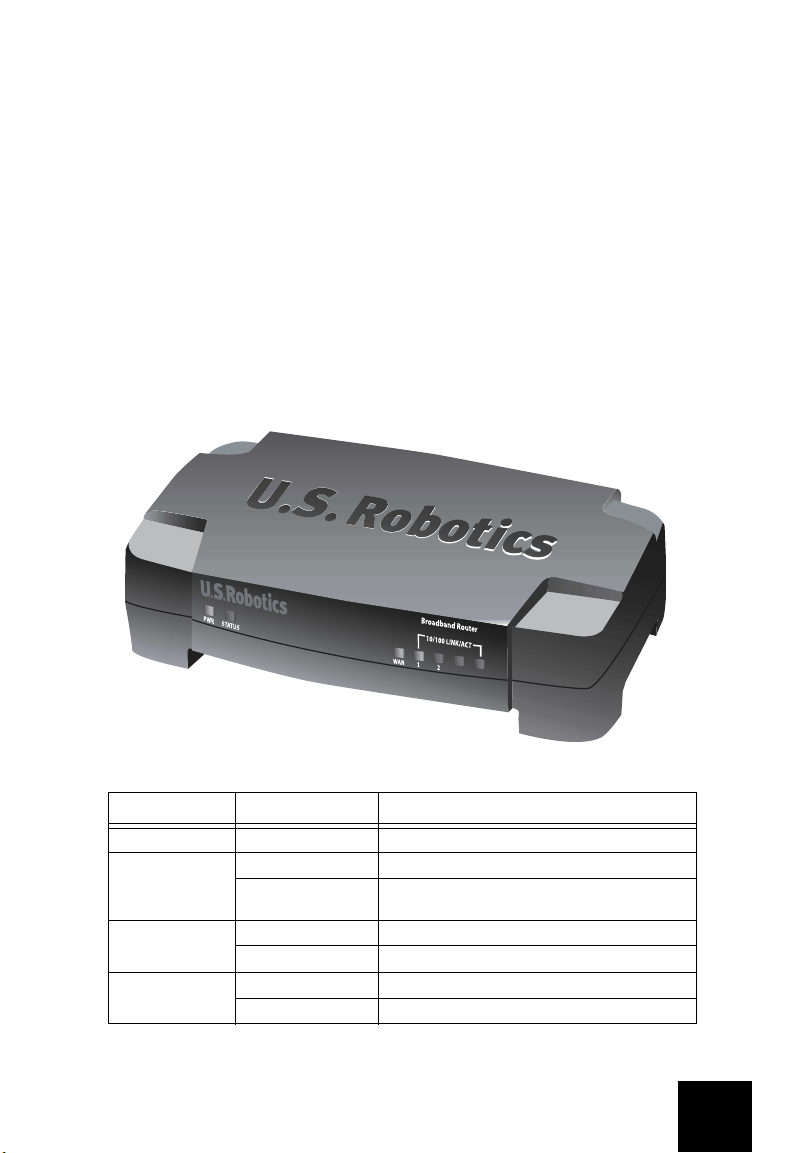
Installationsanleitung
Packungsinhalt:
• Broadband Router
• 9-V-Netzteil (Gleichstrom)
• Ethernet-Kabel
•CD-ROM
• Installationsanleitung
Vorderansicht
3
4
LED Farbe – Vorgang Funktion
PWR Grün – Leuchtend Stromzufuhr aktiv
Status Orange – Leuchtend Systemausfall
Orange – Blinkend Router wird gestartet, zurückgesetzt, neu
WAN Grün – Leuchtend WAN-Verbindung hergestellt
Grün – Blinkend WAN-Daten senden oder empfangen
10/100 LINK/ACT
1–4
Grün – Leuchtend LAN-Verbindung hergestellt
Grün – Blinkend LAN-Daten senden oder empfangen
gestartet oder Firmware-Upgrade erfolgt
21
Page 26

Rückansicht
Anschluss Funktion
Reset Zum Neustart des Broadband Routers die Reset-Taste
LAN 1–4 RJ-45-Ports zum Anschließen von Geräten an das LAN
WAN RJ-45-Port zum Anschließen des Routers an ein
7,5–9,0 VDC Netzanschluss-Buchse
kurz drücken. Um die werkseitigen Einstellungen des
Broadband Routers wiederherzustellen, die Reset-Taste
sieben Sekunden lang gedrückt halten.
Breitband-Modem oder ein WAN
22
Page 27
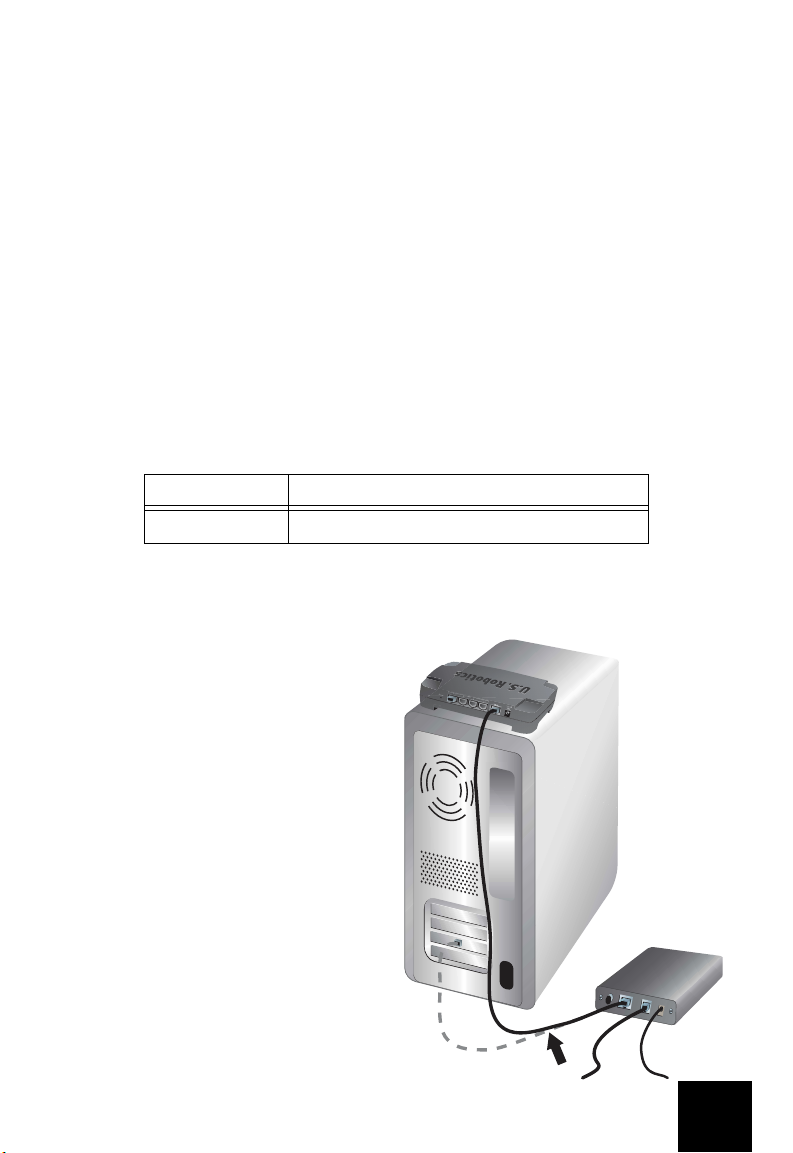
Router-Installation
Der Broadband Router kann problemlos an jedes Ethernet-Kabel- oder -DSL-Modem
angeschlossen werden. Zum Überprüfen der Kompatibilität überprüfen Sie die vorhandene
Verbindung zwischen dem Modem und dem Computer. Wenn die Verbindung mit einem RJ-45
Ethernet-Kabel vorgenommen wurde, kann das Modem an den Broadband Router angeschlossen
werden.
Voraussetzungen
• PC mit installiertem Ethernet-Adapter (NIC)
• Ein funktionierendes Ethernet-Kabel- oder -DSL-Modem
• Mit HTML 4.01 kompatibler Webbrowser (wie z. B. Internet Explorer 5.5 oder höher
bzw. Netscape 7.0 oder höher)
• Laufwerksbuchstabe des CD-ROM-Laufwerks (z. B. "D")
• Produkt- und Seriennummer des Routers (siehe Etikett auf der Unterseite des
Routers). Diese Nummer benötigen Sie, wenn Sie sich an unsere Support-Abteilung
wenden.
Produktnummer Seriennummer
8004
1. Schritt: Schließen Sie das Modem an den Router an.
1. Schalten Sie den Computer und das
Modem aus.
2. Nehmen Sie das Ethernet-Kabel, mit dem
das Modem an den Ethernet-Adapter des
PCs angeschlossen ist, und trennen Sie es
vom PC, nicht aber vom Modem.
3. Schließen Sie das freie Ende des EthernetKabels an den WAN-Anschluss hinten am
Router an.
RF
ENET
WAN
PWR
23
Page 28
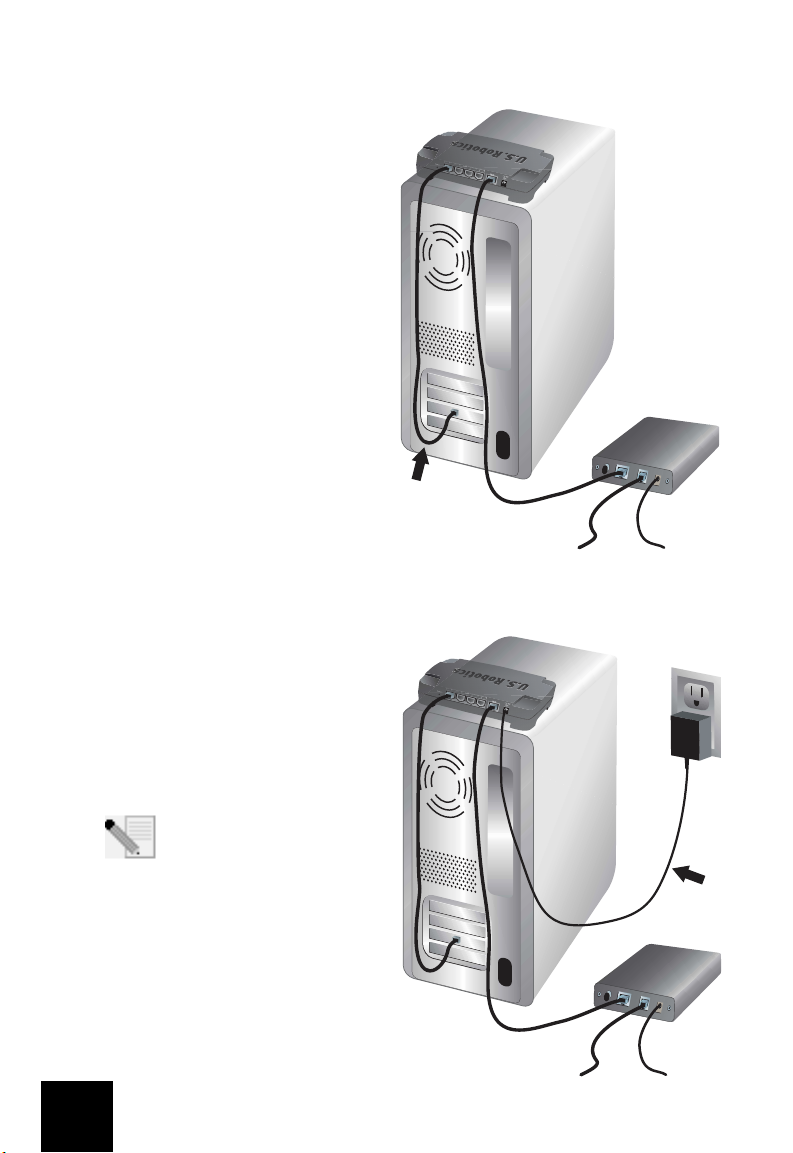
2. Schritt: Schließen Sie den Router an den Computer und das Stromnetz
an.
1. Schließen Sie das eine Ende des im
Lieferumfang enthaltenen EthernetKabels an den Ethernet-Adapter Ihres
PCs an.
2. Verbinden Sie das andere Kabelende mit
einem der LAN-Anschlüsse des Routers.
RF
ENET
WAN
PWR
3. Schalten Sie das Modem ein.
4. Stecken Sie das im Lieferumfang
enthaltene Netzteil in die Netzbuchse des
Routers.
5. Stecken Sie das Netzteil in eine
Steckdose.
Hinweis für Benutzer in
Großbritannien: Ersetzen Sie
den Stecker am Netzteil mit dem
Standardstecker für Großbritannien, der
im Lieferumfang enthalten ist. Drücken Sie
den neuen Stecker fest an, bis er hörbar
einrastet.
6. Schalten Sie Ihren Computer ein.
24
RF
ENET
WAN
PWR
Page 29
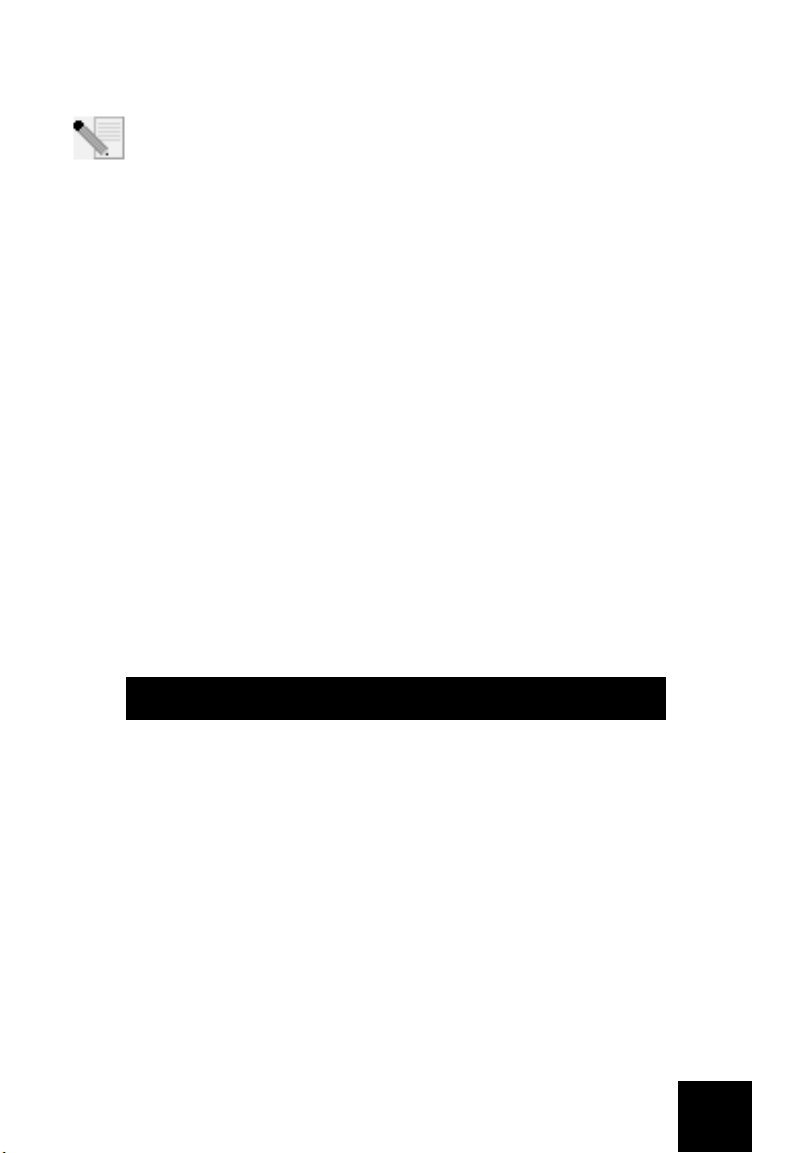
3. Schritt: Konfigurieren Sie die grundlegenden Verbindungseinstellungen.
Unter Windows XP und Me: Wenn das universelle Plug & Play gestartet wird, folgen Sie
den Anweisungen auf dem Bildschirm und überspringen Sie die nächsten 2 der hier
beschriebenen Schritte und beginnen Sie mit dem 3. Schritt.
1. Öffnen Sie den Webbrowser.
2. Geben Sie zum Öffnen der Web-Benutzeroberfläche für den Router in der Adresszeile
http://192.168.123.254 ein und drücken Sie die Eingabetaste.
3. Klicken Sie auf Log in (Anmeldung) – werkseitig ist kein Kennwort eingestellt.
4. Wählen Sie im Menü Primary Setup (Primäres Setup), und klicken Sie dann auf
Change (Ändern).
5. Wählen Sie Ihren WAN-Typ aus. Je nach WAN-Typ müssen Sie
Verbindungsinformationen angeben. Wenn bei der Einrichtung Verbindungsdaten
erforderlich sind, die Sie nicht sicher wissen, wenden Sie sich an Ihren
Internetdienstanbieter. Klicken Sie anschließend auf Save (Speichern).
6. Prüfen Sie die Internetverbindung. Öffnen Sie hierzu einen Webbrowser und rufen Sie
die Website www.usr.com/productreg auf.
Wenn keine Internet-Verbindung aufgebaut werden kann, lesen Sie den Abschnitt
"Fehlerbehebung" in dieser Anleitung.
Wenn eine Verbindung zum Internet hergestellt werden kann, registrieren Sie Ihr
Produkt. U.S. Robotics empfiehlt außerdem, die neuen Konfigurationseinstellungen
wie folgt zu sichern:
1) Wählen Sie das Menü To o lb o x (Extras).
2) Klicken Sie auf Backup Setting (Einstellungen sichern).
3) Sie werden aufgefordert, die Datei entweder zu speichern oder zu öffnen.
Klicken Sie auf Save (Speichern).
4) Wechseln Sie zu dem Ordner, in dem Sie die Sicherungskopie speichern
möchten, und klicken Sie auf Speichern.
Herzlichen Glückwunsch! Die Installation ist abgeschlossen.
Näheres zur Konfiguration, Hinweise zu Vorschriften und Garantieinformationen finden Sie in der
Bedienungsanleitung
auf der U.S. Robotics CD-ROM.
Fehlerbehebung
Ich kann nicht auf die Web-Benutzeroberfläche des Routers zugreifen.
Lösungsvorschlag 1:
Überprüfen Sie, ob die Ethernet-Kabel sicher angeschlossen sind und das Stromkabel
eingesteckt ist.
Lösungsvorschlag 2:
Vergewissern Sie sich, dass Sie alle in der
unter "Zu Beginn" beschriebenen Schritte ordnungsgemäß ausgeführt haben. Wurde Ihr
Computer für die Verwendung einer statischen IP-Adresse konfiguriert, markieren Sie nun das
Kontrollkästchen IP-Adresse automatisch beziehen.
Bedienungsanleitung
auf der U.S. Robotics CD-ROM
25
Page 30
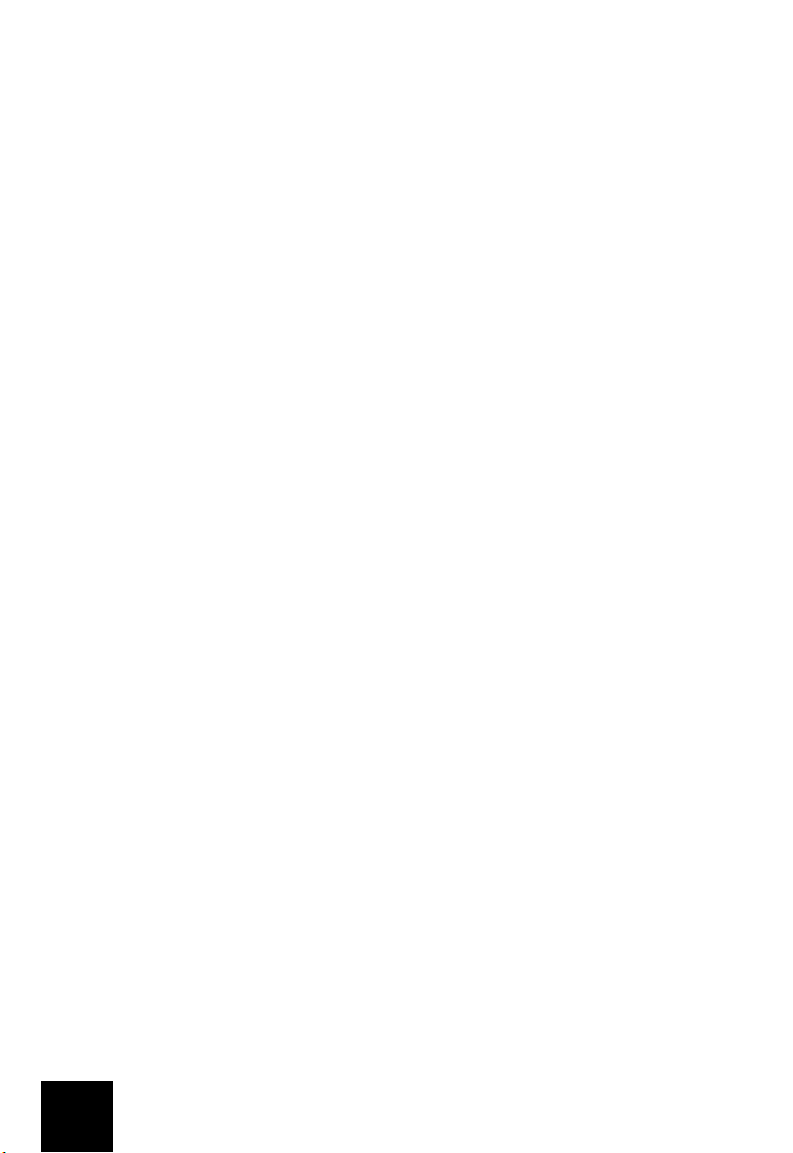
Lösungsvorschlag 3:
Vergewissern Sie sich, dass Ihr PC eine im Standardbereich von 192.168.123.xxx liegende IPAdresse verwendet. Für die Subnetzmaske muss 255.255.255.0 verwendet werden. Die
Standard-Gateway-Adresse lautet 192.168.123.254, sofern Sie diese benötigen. Führen
Sie zur Überprüfung der Einstellungen folgende Schritte aus:
Benutzer von Windows XP, 2000 oder NT:
1. Klicken Sie unter Windows auf Start und dann auf Ausführen.
2. Geben Sie cmd ein und klicken Sie auf OK.
3. Geben Sie in der DOS-Eingabeaufforderung ipconfig /all ein und drücken Sie die
Eingabetaste.
4. Überprüfen Sie die Daten für IP-Adresse, Subnetzmaske, Standard-Gateway und DNSServer.
Sind die Informationen nicht korrekt, gehen Sie folgendermaßen vor:
1) Geben Sie ipconfig /release ein und drücken Sie die Eingabetaste.
2) Geben Sie ipconfig /renew ein und drücken Sie die Eingabetaste.
Unter Windows Me, 98 und 95:
1. Klicken Sie unter Windows auf Start und dann auf Ausführen.
2. Geben Sie winipcfg ein und klicken Sie auf OK.
3. Überprüfen Sie die Daten für IP-Adresse, Subnetzmaske, Standard-Gateway und DNSServer.
Sind die Angaben falsch, klicken Sie auf Alles freigeben und dann auf Alles
aktualisieren.
Lösungsvorschlag 4:
Überprüfen Sie die Verbindungskonfiguration Ihres Webbrowsers gemäß den nachstehenden
Anweisungen. Außerdem muss die HTTP-Proxy-Funktion des Webbrowsers deaktiviert sein. Dies
ist notwendig, damit der Webbrowser die Konfigurationsseiten des Routers lesen kann.
Benutzer von Internet Explorer:
1. Starten Sie Internet Explorer.
2. Klicken Sie im Menü Extras auf Internetoptionen und dann auf die Registerkarte
"Verbindungen".
3. Wählen Sie Keine Verbindung wählen und klicken Sie auf Übernehmen.
4. Klicken Sie auf LAN-Einstellungen.
5. Deaktivieren Sie alle Kontrollkästchen und klicken Sie auf OK.
6. Klicken Sie auf OK.
Benutzer von Netscape Navigator:
1. Starten Sie Netscape Navigator.
2. Klicken Sie auf Bearbeiten > Einstellungen.
3. Doppelklicken Sie im Bereich "Kategorie" auf Erweitert.
4. Klicken Sie auf Proxies, dann auf Direkte Verbindung zum Internet und schließlich auf
OK.
26
Page 31

Ich kann keine Verbindung zum Internet herstellen.
Lösungsvorschlag 1:
Überprüfen Sie, ob das Stromkabel und die beiden Ethernet-Kabel korrekt eingesteckt sind. Dies
betrifft alle Kabelverbindungen zwischen Router, Modem und sämtlichen PCs.
Lösungsvorschlag 2:
Starten Sie den Router neu, indem Sie das Stromkabel ein- und ausstecken.
Ich weiß nicht, ob ich eine statische oder dynamische IP-Adresse habe.
Lösungsvorschlag:
Wenn der Breitband-Internetdienst freigeschaltet ist, verfügen Sie wahrscheinlich über eine
dynamische IP-Adresse. Fragen Sie dennoch bei Ihrem Internetanbieter nach, weil einige Anbieter
auch statische IP-Adressen zuweisen.
Beim Überprüfen meiner Netzwerkkonfiguration unter Windows Me finde
ich das Netzwerksymbol nicht.
Lösungsvorschlag:
Standardmäßig werden unter Windows Me in der Systemsteuerung nicht alle Symbole angezeigt.
So ändern Sie die Standardeinstellungen, damit alle Symbole angezeigt werden:
1. Klicken Sie unter Windows auf Start > Einstellungen und dann auf Systemsteuerung.
2. Klicken Sie in der Systemsteuerung links auf dem Bildschirm auf die Option zum
Anzeigen aller Systemsteuerungsoptionen (klassische Ansicht).
Es sollten nun alle Systemsteuerungsoptionen zu sehen sein.
Ich weiß nicht, wie ich das TCP/IP-Protokoll für die Verwendung mit dem
Router konfigurieren muss.
Lösungsvorschlag:
Das TCP/IP-Protokoll ist zwar installiert, aber nicht für den Router eingestellt.
Unter Windows XP:
1. Klicken Sie auf Start > Systemsteuerung.
2. Doppelklicken Sie auf das Symbol Netzwerk- und Internetverbindungen.
3. Klicken Sie mit der rechten Maustaste auf das Symbol für die LAN- oder
Hochgeschwindigkeits-Internetverbindung auf dem Desktop und wählen Sie
Eigenschaften.
4. Klicken Sie auf die Registerkarte "Allgemein" und wählen Sie die TCP/IP-Verbindung,
die Ihrer Netzwerkkarte zugeordnet ist.
5. Klicken Sie auf die Schaltfläche Eigenschaften.
6. Konfigurieren Sie die IP-Adressierung:
• Bevorzugtes Verfahren – Lassen Sie die IP-Adresse automatisch über den DHCP-
Server beziehen:
27
Page 32

Klicken Sie auf die Registerkarte "Allgemein", wählen Sie IP-Adresse
automatisch beziehen und klicken Sie auf OK. Klicken Sie danach erneut auf OK.
• Eine Anleitung zur manuellen Eingabe der IP-Adresse finden Sie in der
Bedienungsanleitung
Unter Windows 2000:
1. Klicken Sie auf Start > Einstellungen > Netzwerk- und DFÜ-Verbindungen.
2. Doppelklicken Sie auf das Symbol LAN-Verbindungen und wählen Sie Eigenschaften.
3. Wählen Sie die TCP/IP-Verbindung, die Ihrer Netzwerkkarte zugeordnet ist, und dann
Eigenschaften.
4. Konfigurieren Sie die IP-Adressierung.
• Bevorzugtes Verfahren – Lassen Sie die IP-Adresse automatisch über den DHCP-
Server beziehen:
Klicken Sie auf die Registerkarte "IP-Adresse", wählen Sie IP-Adresse
automatisch beziehen und klicken Sie auf OK. Klicken Sie danach erneut auf OK.
• Eine Anleitung zur manuellen Eingabe der IP-Adresse finden Sie in der
Bedienungsanleitung
Unter Windows Me, 98 und 95:
1. Klicken Sie unter Windows auf Start > Einstellungen und dann auf Systemsteuerung.
2. Doppelklicken Sie auf das Symbol "Netzwerk".
3. Klicken Sie auf die Registerkarte "Konfiguration" und wählen Sie die TCP/IPVerbindung, die Ihrer Netzwerkkarte zugeordnet ist.
4. Klicken Sie auf die Schaltfläche Eigenschaften.
5. Konfigurieren Sie die IP-Adressierung.
• Bevorzugtes Verfahren – Lassen Sie die IP-Adresse automatisch über den DHCP-
Server beziehen:
Klicken Sie auf die Registerkarte "IP-Adresse", wählen Sie IP-Adresse
automatisch beziehen und klicken Sie auf OK. Klicken Sie danach erneut auf OK.
• Eine Anleitung zur manuellen Eingabe der IP-Adresse finden Sie in der
Bedienungsanleitung
Unter Windows NT:
1. Klicken Sie unter Windows auf Start > Einstellungen und dann auf Systemsteuerung.
2. Doppelklicken Sie auf das Symbol "Netzwerk".
3. Klicken Sie auf die Registerkarte "Protokolle" und wählen Sie die TCP/IP-Verbindung,
die Ihrer Netzwerkkarte zugeordnet ist.
4. Klicken Sie auf die Schaltfläche Eigenschaften.
5. Konfigurieren Sie die IP-Adressierung.
• Bevorzugtes Verfahren – Lassen Sie die IP-Adresse automatisch über den DHCP-
Server beziehen:
Klicken Sie auf die Registerkarte "IP-Adresse", wählen Sie IP-Adresse von einem
DHCP-Server beziehen und klicken Sie auf OK. Klicken Sie danach erneut auf OK.
auf der U.S. Robotics CD-ROM.
auf der U.S. Robotics CD-ROM.
auf der U.S. Robotics Installations-CD-ROM.
28
Page 33

• Eine Anleitung zur manuellen Eingabe der IP-Adresse finden Sie in der
Bedienungsanleitung
auf der U.S. Robotics Installations-CD-ROM.
Sie können den Befehl ping ausführen, um festzustellen, ob der PC erfolgreich mit dem Router
verbunden wurde. Mehr über den Befehl ping erfahren Sie in der
Bedienungsanleitung
auf der
U.S. Robotics CD-ROM.
Ist das Problem immer noch nicht gelöst?
1. Lesen Sie die
Bedienungsanleitung
auf der U.S. Robotics CD-ROM.
2. Gehen Sie unter www.usr.com zum Support-Bereich der U.S. Robotics-Website.
Die am häufigsten auftretenden Schwierigkeiten werden in den FAQ (Häufig gestellte
Fragen) und den Webseiten zur Fehlerbehebung für Ihr Produkt angesprochen. Die
Produktnummer des Broadband Routers lautet 8004. Diese Nummer benötigen Sie,
wenn Sie auf der Website von U.S. Robotics nach Informationen suchen.
3. Wenden Sie sich an den Technischen Support von U.S. Robotics.
Technische Fragen zu Produkten von U.S. Robotics werden dort von unserem
Expertenenteam beantwortet.
Land Telefon E-Mail Geschäftszeiten
USA (888) 216-2850 http://www.usr.com/emailsupport Mo – Fr, 9:00 – 18:00 Uhr,
Kanada (888) 216-2850 ht tp://www.usr.com/emailsupport M o – Fr, 9:00 – 18:00 Uhr,
Österreich 07 110 900 116 http://www.usr.com/emailsupport/de Mo – Fr, 9:00 – 17:00 Uhr
Belgien (Niederländ.) +32 (0)70 233 545 http://www.usr.com/emailsupport/ea Mo – Fr, 9:00 – 17:00 Uhr
Belgien (Franz.) +32 (0)70 233 546 http://www.usr.com/emailsupport/ea Mo – Fr, 9:00 – 17:00 Uhr
Dänemark +45 7010 4030 http://www.usr.com/emailsupport/uk Mo – Fr, 9:00 – 17:00 Uhr
Finnland +358 98 171 0015 http://www.usr.com/emailsupport/ea Mo – Fr, 10:00 – 18:00 Uhr Ortszeit
Frankreich +33 082 507 0693 http://www.usr.com/emailsupport/fr Mo – Fr, 9:00 – 17:00 Uhr
Deutschland 0180 5671548 http://www.usr.com/emailsupport/de Mo – Fr, 9:00 – 17:00 Uhr
Ungarn 0180 5671548 http://www.usr.com/emailsupport/hu Mo – Fr, 9:00 – 17:00 Uhr
Irland 1890-252-130 http://www.usr.com/emailsupport/uk Mo – Fr, 9:00 – 18:00 Uhr Ortszeit
Italien +39 848 80 9903 http://www.usr.com/emailsupport/it Mo – Fr, 9:00 – 17:00 Uhr
Luxemburg +352 342 080 8318 http://www.usr.com/emailsupport/bn Mo – Fr, 9:00 – 17:00 Uhr
Naher Osten/Afrika +44 870 844 4546 http://www.usr.com/emailsupport/me Mo – Fr, 9:00 – 17:00 Uhr Ortszeit
Niederlande 0900 20 25 857 http://www.usr.com/emailsupport/ea Mo – Fr, 9:00 – 17:00 Uhr
Norwegen +47 23 50 0097 http://www.usr.com/emailsupport/ea Mo – Fr, 9:00 – 17:00 Uhr
Polen http://www.usr.com/emailsupport/pl Mo – Fr, 8:00 – 18:00 Uhr
Portugal +351 (0)21 415 4034 http://www.usr.com/emailsupport/pt Mo – Fr, 9:00 – 17:00 Uhr Ortszeit
Russland 8-800-200-200-1 http://www.usr.com/emailsupport/ru Mo – Fr, 10:00 – 18:00 Uhr Ortszeit
Spanien 902 117 964 http://www.usr.com/emailsupport/es Mo – Fr, 9:00 – 17:00 Uhr
Schweden +46 (0) 77 128 10 20 http://www.usr.com/emailsupport/ea Mo – Fr, 9:00 – 17:00 Uhr
Schweiz +0848 840 200 http://www.usr.com/emailsupport/de Mo – Fr, 9:00 – 17:00 Uhr
Großbritannien 0870 844 4546 http://www.usr.com/emailsupport/uk Mo – Fr, 9:00 – 17:00 Uhr Ortszeit
US-Central-Zeit
US-Central-Zeit
29
Page 34

Aktuelle Support-Adressen finden Sie stets auf der folgenden Website:
http://www.usr.com/support
30
Page 35

Guida all'installazione rapida
Contenuto della confezione
• Broadband Router
• Adattatore di alimentazione 9 V CC
• Cavo Ethernet
•CD-ROM
• Guida all'installazione rapida
Visuale frontale
3
4
LED Colore - Azione Funzione
PWR Verde - Acceso Alimentato
Status Arancione - Acceso Errore di sistema
Arancione Lampeggiante
WAN Verde - Acceso Collegamento WAN
Verde - Lampeggiante Invio o ricezione di dati WAN
10/100 LINK/ACT
1–4
Verde - Acceso Collegamento LAN
Verde - Lampeggiante Invio o ricezione di dati LAN
Il router si sta avviando, ripristinando o riavviando
o il firmware è in fase di aggiornamento
31
Page 36

Visuale posteriore
Porta Funzione
Reset Per riavviare Broadband Router, premere e rilasciare
LAN 1–4 Porte RJ-45 utilizzate per collegare dispositivi alla LAN.
WAN Porta RJ-45 utilizzata per collegare il router a un modem
7.5–9.0 VDC Porta di connessione per l'alimentatore.
il pulsante Reset (Ripristino). Per ripristinare le
impostazioni predefinite di fabbrica di Broadband
Router, tenere premuto il pulsante Reset per sette
secondi.
a banda larga o a una WAN.
32
Page 37

Installazione del router
Broadband Router può essere facilmente collegato a qualsiasi modem DSL o via cavo Ethernet.
È possibile verificare la compatibilità controllando la connessione esistente tra il modem e il
computer. Se la connessione è fornita da un cavo Ethernet RJ-45, è possibile connettere il modem
a Broadband Router.
Elementi necessari per iniziare
• PC con scheda Ethernet (NIC) installata
• Modem via cavo o DSL Ethernet
• Browser Web compatibile con HTML 4.01 (Internet Explorer 5.5 o versione successiva,
oppure Netscape 7.0 o versione successiva)
• La lettera dell'unità CD-ROM in uso (ad esempio D)
• I numeri di prodotto e di serie del router riportati sull'etichetta alla base del router.
Questi numeri sono necessari per ottenere l'assistenza del supporto tecnico.
Numero prodotto Numero di serie
8004
Fase 1. Collegare il modem al router.
1. Spegnere il computer e il modem.
2. Individuare il cavo Ethernet che collega il
modem alla scheda Ethernet del PC, quindi
scollegarlo da quest'ultimo.
Non scollegare il cavo dal modem.
3. Collegare l'estremità libera del cavo
Ethernet alla porta WAN sul retro del
router.
RF
ENET
WAN
PWR
33
Page 38

Fase 2. Collegare il router al computer e all'alimentatore.
1. Collegare un'estremità del cavo Ethernet
fornito alla scheda Ethernet del PC.
2. Collegare l'altra estremità a una delle
porte LAN del router.
3. Accendere il modem.
4. Collegare il cavo di alimentazione fornito
in dotazione alla presa del router.
5. Inserire la spina dell'adattatore di
alimentazione in una presa di corrente
standard.
Nota per gli utenti nel Regno
Unito: sostituire la spina
dell'adattatore di alimentazione
con la spina standard in uso nel Regno
Unito fornita nella confezione. Premere
fino a che non si avverte uno scatto e la
spina non è alloggiata in modo stabile.
6. Accendere il computer.
RF
ENET
WAN
PWR
34
RF
ENET
WAN
PWR
Page 39

Fase 3. Configurare le impostazioni di connessione di base.
Utenti di Windows XP e Me: se viene avviato Universal Plug and Play, seguire le
istruzioni visualizzate anziché attenersi ai punti 1 e 2 della procedura riportata di
seguito, quindi passare al punto 3.
1. Aprire il browser Web.
2. Per accedere all'interfaccia utente Web del router, digitare http://192.168.123.254
nella riga degli indirizzi, quindi premere Invio.
3. Fare clic su Log in (Accesso). Non esiste una password predefinita.
4. Selezionare Primary Setup (Configurazione principale) dal menu, quindi fare clic su
Change (Modifica).
5. Selezionare il tipo di WAN in uso. A seconda del tipo di WAN selezionato, potrebbe
essere necessario immettere i dati di connessione. In caso di dubbi sulle informazioni
di connessione richieste dalla procedura di configurazione, rivolgersi al proprio ISP. Al
termine, fare clic su Save (Salva).
6. Per controllare la connessione Internet, aprire un browser Web e digitare l'indirizzo
www.usr.com.
Se la connessione ha esito negativo, consultare la sezione Risoluzione di problemi di
questa guida.
In caso contrario, procedere alla registrazione del prodotto. U.S. Robotics raccomanda
inoltre di eseguire una copia di backup delle nuove impostazioni di configurazione
seguendo la procedura indicata qui sotto.
1) Selezionare il menu To o lb o x (Strumenti).
2) Fare clic su Backup Setting (Esegui backup impostazioni).
3) Il sistema richiede di salvare o aprire il file. Selezionare Save (Salva).
4) Individuare il percorso in cui memorizzare il file di backup salvato, quindi
fare clic su Save.
Congratulazioni! La procedura di installazione è stata completata.
Per informazioni su configurazione, conformità e garanzia, consultare la
nel CD-ROM di U.S. Robotics.
Guida utente
contenuta
Risoluzione di problemi
Impossibile accedere all'interfaccia utente Web del router.
Soluzione possibile 1
Verificare che tutti i cavi Ethernet siano collegati e che la spina del cavo di alimentazione sia
inserita.
Soluzione possibile 2
Assicurarsi di aver eseguito correttamente tutte le fasi della sezione "Prima di iniziare" della
Guida utente
utilizzare un indirizzo IP statico, occorre riconfigurarlo al fine di ottenere automaticamente un
indirizzo IP.
contenuta nel CD-ROM di U.S. Robotics. Se il computer è configurato in modo da
35
Page 40

Soluzione possibile 3
Verificare che l'indirizzo IP utilizzato dal PC sia compreso nell'intervallo predefinito di
192.168.123.xxx. Verificare che l'indirizzo della subnet mask sia 255.255.255.0. Se fosse
necessario utilizzarlo, l'indirizzo gateway predefinito è 192.168.123.254. Per verificare queste
impostazioni, attenersi alle procedure indicate di seguito:
Utenti di Windows XP, 2000 o NT
1. Fare clic sul pulsante Start di Windows e scegliere Esegui.
2. Digitare cmd e fare clic su OK.
3. Al prompt di DOS, digitare ipconfig /all e premere INVIO.
4. Controllare che l'indirizzo IP, la subnet mask, il gateway predefinito e i dati del server
DNS siano corretti.
Se le informazioni non sono corrette:
1) Digitare ipconfig /release e premere INVIO.
2) Digitare ipconfig /renew e premere INVIO.
Utenti di Windows Me, 98 o 95
1. Fare clic sul pulsante Start/Avvio di Windows e scegliere Esegui.
2. Digitare winipcfg e fare clic su OK.
3. Controllare che l'indirizzo IP, la subnet mask, il gateway predefinito e i dati del server
DNS siano corretti.
Se le informazioni non sono corrette, fare clic su Rilascia tutti, quindi su Rinnova tutti.
Soluzione possibile 4
Attenersi alle istruzioni riportate di seguito per controllare le impostazioni di connessione del
browser Web e verificare che la funzione Proxy HTTP del browser sia disattivata. Questa
procedura consente al browser Web utilizzato di leggere le pagine di configurazione all'interno
del router.
Utenti di Internet Explorer
1. Aprire Internet Explorer.
2. Fare clic su Strumenti, Opzioni Internet, quindi selezionare la scheda Connessioni.
3. Selezionare Non utilizzare mai connessioni remote, quindi fare clic su Applica.
4. Fare clic sul pulsante Impostazioni LAN.
5. Deselezionare tutte le caselle di controllo e fare clic su OK.
6. Fare clic su OK.
Utenti di Netscape Navigator
1. Aprire Netscape Navigator.
2. Fare clic su Modifica, quindi su Preferenze.
3. Nella finestra Categoria, fare doppio clic su Avanzate.
4. Fare clic su Proxy, selezionare Connessione Internet diretta, quindi fare clic su OK.
36
Page 41

Impossibile accedere a Internet.
Soluzione possibile 1
Verificare che entrambi i cavi Ethernet e il cavo di alimentazione siano collegati correttamente,
inclusi i cavi che collegano il router, il modem e tutti i PC.
Soluzione possibile 2
Riavviare il router scollegandolo dall'alimentazione e quindi collegandolo nuovamente.
Si ignora se l'indirizzo IP assegnato sia statico o dinamico.
Soluzione possibile
Se si utilizza un servizio Internet a banda larga, è molto probabile che si possieda un indirizzo IP
dinamico. Si consiglia tuttavia di verificare questa informazione con il proprio provider di servizi
Internet, poiché alcuni provider assegnano indirizzi IP statici.
Impossibile trovare l'icona Rete durante la verifica della configurazione di
rete in Windows Me.
Soluzione possibile
Per impostazione predefinita, in Windows Me non vengono visualizzate tutte le icone del
Pannello di controllo. Per modificare l'impostazione predefinita e visualizzare tutte le icone
seguire questa procedura.
1. Fare clic su Start, Impostazioni, quindi su Pannello di controllo.
2. Nel Pannello di controllo, fare clic su Visualizzare tutte le opzioni del Pannello di
controllo sul lato sinistro della videata.
Verranno così mostrate tutte le icone del Pannello di controllo.
Non si sa come configurare il protocollo TCP/IP per il funzionamento con
il router.
Soluzione possibile
Il protocollo TCP/IP è installato ma non è configurato per il funzionamento con il router.
Utenti di Windows XP
1. Fare clic su Start, quindi su Pannello di controllo.
2. Fare doppio clic sull'icona Rete e connessioni Internet.
3. Fare clic con il pulsante destro del mouse sull'icona della LAN o della connessione
Internet ad alta velocità e selezionare Proprietà.
4. Fare clic sulla scheda Generale, quindi selezionare la linea TCP/IP assegnata alla
scheda di rete.
5. Fare clic sul pulsante Proprietà.
6. Configurare l'indirizzo IP:
• Metodo preferito - Per ottenere l'indirizzo IP automaticamente tramite il server
DHCP seguire questa procedura:
Fare clic sulla scheda Generale, selezionare Ottieni automaticamente un
indirizzo IP, quindi fare clic su OK. Fare nuovamente clic su OK.
37
Page 42

• Per ulteriori informazioni sull'immissione manuale dell'indirizzo IP, è possibile
fare riferimento alla
Utenti di Windows 2000
1. Fare clic su Start, Impostazioni, Rete e connessioni remote.
2. Fare doppio clic sull'icona Connessione alla rete locale (LAN), quindi selezionare
Proprietà.
3. Selezionare la linea TCP/IP assegnata alla scheda di rete, quindi Proprietà.
4. Configurare l'indirizzo IP:
• Metodo preferito - Per ottenere l'indirizzo IP automaticamente tramite il server
DHCP seguire questa procedura:
Fare clic sulla scheda Indirizzo IP, selezionare Ottieni automaticamente un
indirizzo IP, quindi fare clic su OK. Fare nuovamente clic su OK.
• Per ulteriori informazioni sull'immissione manuale dell'indirizzo IP, è possibile
fare riferimento alla
Utenti di Windows Me, 98 o 95
1. Fare clic su Start/Avvio, Impostazioni, quindi su Pannello di controllo.
2. Fare doppio clic sull'icona Rete.
3. Fare clic sulla scheda Configurazione e selezionare la linea TCP/IP assegnata alla
scheda di rete.
4. Fare clic sul pulsante Proprietà.
5. Configurare l'indirizzo IP:
• Metodo preferito - Per ottenere l'indirizzo IP automaticamente tramite il server
DHCP seguire questa procedura:
Fare clic sulla scheda Indirizzo IP, selezionare Ottieni automaticamente un
indirizzo IP, quindi fare clic su OK. Fare nuovamente clic su OK.
• Per ulteriori informazioni sull'immissione manuale dell'indirizzo IP, è possibile
fare riferimento alla
Utenti Windows di NT
1. Fare clic su Start, Impostazioni, quindi su Pannello di controllo.
2. Fare doppio clic sull'icona Rete.
3. Fare clic sulla scheda Protocolli, quindi selezionare la linea TCP/IP assegnata alla
scheda di rete.
4. Fare clic sul pulsante Proprietà.
5. Configurare l'indirizzo IP:
• Metodo preferito - Per ottenere l'indirizzo IP automaticamente tramite il server
DHCP seguire questa procedura:
Guida utente
Guida utente
Guida utente
sul CD-ROM di U.S. Robotics.
sul CD-ROM di U.S. Robotics.
sul CD-ROM di installazione di US Robotics.
38
Page 43

Fare clic sulla scheda Indirizzo IP e selezionare Ottieni un indirizzo IP da server
DHCP, quindi fare clic su OK. Fare nuovamente clic su OK.
• Per ulteriori informazioni sull'immissione manuale dell'indirizzo IP, è possibile
fare riferimento alla
Guida utente
sul CD-ROM di installazione di US Robotics.
È possibile utilizzare il comando ping per verificare il buon esito della connessione tra il PC e il
router. Per informazioni relative al comando ping, fare riferimento alla
Guida utente
sul CD-ROM
di installazione di US Robotics.
Si continuano a riscontrare problemi di funzionamento?
1. Consultare la
2. Consultare la sezione Assistenza del sito Web di U.S Robotics all'indirizzo
www.usr.com.
La maggior parte dei problemi riscontrati dagli utenti sono trattati nelle pagine del sito
Web che riportano le domande frequenti (FAQ) e la risoluzione di problemi per il
prodotto in uso. Il numero del prodotto Broadband Router è 8004. Questo numero
potrebbe essere necessario per ricevere informazioni sul sito Web di U.S. Robotics.
3. Contattare l'assistenza tecnica U.S. Robotics.
Il personale addetto all'assistenza tecnica è in grado di rispondere anche a quesiti di
natura tecnica circa i prodotti U.S. Robotics.
Paese Telefono Sito Web Orario
Stati Uniti (888) 216-2850 http://www.usr.com/emailsupport 9:00 - 18:00
Canada (888) 216-2850 http://www.usr.com/emailsupport 9:00 - 18:00
Austria 07 110 900 116 http://www.usr.com/emailsupport/de 9:00 – 17:00, lun-ven
Belgio (area fiamminga) +32 (0)70 233 545 http://www.usr.com/emailsupport/ea 9:00 – 17:00, lun-ven
Belgio (area francese) +32 (0)70 233 546 http://www.usr.com/emailsupport/ea 9:00 – 17:00, lun-ven
Danimarca +45 7010 4030 http://www.usr.com/emailsupport/uk 9:00 – 17:00, lun-ven
Finlandia +358 98 171 0015 http://www.usr.com/emailsupport/ea 10:00 – 18:00, lun-ven
Francia 082 507 0693 http://www.usr.com/emailsupport/fr 9:00 – 17:00, lun-ven
Germania 01805671548 http://www.usr.com/emailsupport/de 9:00 – 17:00, lun-ven
Ungheria 01805671548 http://www.usr.com/emailsupport/hu 9:00 – 17:00, lun-ven
Irlanda 1890-252-130 http://www.usr.com/emailsupport/uk 9:00 – 18:00, lun-ven
Italia 848 80 9903 http://www.usr.com/emailsupport/it 9:00 – 17:00, lun-ven
Lussemburgo +352 342 080 8318 http://www.usr.com/emailsupport/bn 9:00 – 17:00, lun-ven
Medio Oriente e Africa +44 870 844 4546 http://www.usr.com/emailsupport/me 9:00 – 17:00, lun-ven
Paesi Bassi 0900 20 25 857 http://www.usr.com/emailsupport/ea 9:00 – 17:00, lun-ven
Norvegia +47 23 50 0097 http://www.usr.com/emailsupport/ea 9:00 – 17:00, lun-ven
Polonia http://www.usr.com/emailsupport/pl 8:00 – 18:00, lun-ven
Portogallo +351 (0)21 415 4034 http://www.usr.com/emailsupport/pt 9:00 – 17:00, lun-ven
Russia 8-800-200-200-1 http://www.usr.com/emailsupport/ru 10:00 – 18:00, lun-ven
Spagna 902 117 964 http://www.usr.com/emailsupport/es 9:00 – 17:00, lun-ven
Svezia +46 (0) 77 128 1020 http://www.usr.com/emailsupport/ea 9:00 – 17:00, lun-ven
Svizzera +0848 840 200 http://www.usr.com/emailsupport/de 9:00 – 17:00, lun-ven
Regno Unito 0870 844 4546 http://www.usr.com/emailsupport/uk 9:00 – 17:00, lun-ven
Guida utente
sul CD-ROM di installazione di U.S. Robotics.
(fuso cen.), lun-ven
(fuso cen.), lun-ven
39
Page 44

Per informazioni aggiornate su come contattare l'assistenza tecnica, visitare il sito Web:
http://www.usr.com/support
40
Page 45

Beknopte installatiegids
Inhoud verpakking
• Broadband Router
• 9,0 VDC-netvoedingsadapter
• Ethernet-kabel
•Cd
• Beknopte installatiegids
Vooraanzicht
3
4
Lampje Kleur - Actie Functie
PWR Groen - Aan Ontvangt stroom
Status Oranje - Aan Systeemfout
Oranje - Knippert Router wordt opgestart, gereset of opnieuw
WAN Groen - Aan WAN-verbinding tot stand gebracht
Groen - Knippert Er worden WAN-gegevens verzonden of
10/100 LINK/ACT
1–4
Groen - Aan LAN-verbinding tot stand gebracht
Groen - Knippert Er worden LAN-gegevens verzonden of ontvangen
opgestart of de firmware wordt geüpgraded
ontvangen
41
Page 46

Achteraanzicht
Poort Functie
Reset Start de Broadband Router opnieuw op door de
LAN 1–4 RJ-45-poorten voor het aansluiten van apparaten op het
WAN RJ-45-poort voor het aansluiten van de router op een
7.5–9.0 VDC Stroomaansluiting
Reset-knop in te drukken en los te laten. Herstel de
fabrieksinstellingen van de Broadband Router door de
Reset-knop zeven seconden ingedrukt te houden
lokale netwerk
breedbandmodem of een WAN
42
Page 47

De router installeren
De Broadband Router kan eenvoudig worden aangesloten op een kabel- of DSL-modem met
Ethernet-aansluiting. Controleer of uw modem compatibel is door te kijken hoe uw modem op uw
computer is aangesloten. Als de aansluiting via een RJ-45 Ethernet-kabel tot stand is gebracht,
kan uw modem op de Broadband Router worden aangesloten.
Dit hebt u nodig om te beginnen
• Een computer met een geïnstalleerde Ethernet-adapter (NIC)
• Een goed werkende kabel- of DSL-modem met Ethernet-aansluiting
• Met HTML 4.01 compatibele webbrowser (bijvoorbeeld Internet Explorer 5.5 of later of
Netscape 7.0 of later)
• De aanduiding van uw cd-rom-station (bijvoorbeeld D)
• Het productnummer en serienummer van uw router, die op het etiket aan de
onderzijde van de router staan. U hebt dit nummer nodig wanneer u contact opneemt
met onze Technische ondersteuning.
Productnummer Serienummer
8004
Stap 1: uw modem op de router aansluiten.
1. Schakel uw computer en uw modem uit.
2. Zoek de Ethernet-kabel waarmee uw
modem op de Ethernet-adapter van uw pc
is aangesloten en koppel deze los van de
pc.
Koppel de kabel niet los van uw modem.
3. Sluit het vrije uiteinde van de Ethernetkabel aan op de WAN-poort aan de
achterzijde van de router.
RF
ENET
WAN
PWR
43
Page 48

Stap 2: de router op uw computer en de stroomvoorziening aansluiten.
1. Sluit één uiteinde van de meegeleverde
Ethernet-kabel aan op de Ethernetadapter van uw computer.
2. Sluit het andere uiteinde aan op een van
de LAN-poorten van de router.
RF
ENET
WAN
PWR
3. Schakel uw modem in.
4. Sluit de meegeleverde
netvoedingsadapter aan op de
stroomaansluiting van de router.
5. Sluit de netvoedingsadapter aan op een
gewoon stopcontact.
Gebruikers in Groot-Brittannië:
vervang de stekker van de
netvoedingsadapter door de
standaard Britse stekker die in het U.S.
Robotics-pakket is meegeleverd. Oefen
genoeg kracht uit om ervoor te zorgen dat
de nieuwe stekker stevig vastklikt.
6. Schakel uw computer in.
44
RF
ENET
WAN
PWR
Page 49

Stap 3: de standaard verbindingsinstellingen configureren.
Gebruikers van Windows XP en Me: als Universal Plug and Play wordt gestart, dient u
de instructies op het scherm op te volgen en stap 1 en 2 hieronder over te slaan. Ga
verder met stap 3.
1. Start uw webbrowser.
2. Voer http://192.168.123.254 in de locatie- of adresregel in en druk op ENTER om de
webinterface van de router te openen.
3. Klik op Log in (Aanmelden). Er is geen standaardwachtwoord.
4. Selecteer Primary Setup (Primaire setup) in het menu en klik vervolgens op Change
(Wijzigen).
5. Selecteer het type WAN. Afhankelijk van het type WAN dient u mogelijk bepaalde
verbindingsgegevens in te voeren. Als u niet zeker bent van bepaalde verbindingsgegevens waarom tijdens de setup wordt gevraagd, dient u contact op te nemen met
uw Internet Service Provider. Als u klaar bent, klikt u op Save (Opslaan).
6. Controleer de internetverbinding door een webbrowser te starten en naar
www.usr.com/productreg te gaan.
Als er geen internetverbinding tot stand wordt gebracht, dient u 'Problemen oplossen'
in deze gids te raadplegen.
Als er wel een internetverbinding tot stand wordt gebracht, dient u uw product te
registreren. U.S. Robotics beveelt u bovendien aan als volgt een back-up van uw
nieuwe configuratie-instellingen te maken:
1) Selecteer het menu To o l bo x (Werkset).
2) Klik op Backup Setting (Back-up van instellingen maken).
3) Het systeem vraagt u of u het bestand wilt opslaan of openen. Selecteer
Save (Opslaan).
4) Blader naar de locatie waar u de back-up wilt opslaan en klik op Save
(Opslaan).
Gefeliciteerd! De installatieprocedure is voltooid.
Voor gegevens over de configuratie, reglementaire informatie en informatie over de garantie,
kunt u de
gebruikershandleiding
op de cd van U.S. Robotics raadplegen.
Problemen oplossen
Ik kan geen verbinding maken met de webinterface van de router.
Mogelijke oplossing 1:
Controleer of alle Ethernet-kabels en het stroomsnoer juist zijn aangesloten.
Mogelijke oplossing 2:
Ga na of u alle stappen in het gedeelte 'Voor u begint' van de
U.S. Robotics juist hebt uitgevoerd. Als uw computer is geconfigureerd voor een statisch IPadres, dient u deze nu opnieuw te configureren met de optie Automatisch een IP-adres
verkrijgen.
gebruikershandleiding
op de cd van
45
Page 50

Mogelijke oplossing 3:
Controleer of het IP-adres dat uw computer gebruikt binnen het standaardbereik 192.168.123.xxx
valt. Controleer of het adres van het subnetmasker 255.255.255.0 is. Indien noodzakelijk moet
de standaard gateway 192.168.123.254 zijn. Voer de volgende stappen uit om deze instellingen te
controleren:
Gebruikers van Windows XP, 2000 of NT:
1. Klik in Windows op Start en vervolgens op Uitvoeren.
2. Typ cmd en klik op OK.
3. Typ ipconfig /all achter de DOS-prompt en druk op ENTER.
4. Controleer of het IP-adres, het subnetmasker, de standaard gateway en de DNSservergegevens correct zijn.
Als dat niet het geval is:
1) Typ ipconfig /release en druk op ENTER.
2) Typ ipconfig /renew en druk op ENTER.
Gebruikers van Windows Me, 98 of 95:
1. Klik in Windows op Start en vervolgens op Uitvoeren.
2. Typ winipcfg en klik op OK.
3. Controleer of het IP-adres, het subnetmasker, de standaard gateway en de DNSservergegevens correct zijn.
Als dat niet het geval is, klikt u op Alles vrijgeven en daarna op Alles vernieuwen.
Mogelijke oplossing 4:
Volg de onderstaande instructies om de verbindingsinstelling van uw webbrowser te controleren
en om te controleren of de functie HTTP Proxy van uw webbrowser is uitgeschakeld. Met deze
procedure zorgt u ervoor dat uw webbrowser de configuratiepagina's in de router kan lezen.
Gebruikers van Internet Explorer:
1. Start Internet Explorer.
2. Klik op Extra, Internetopties en selecteer het tabblad Verbi ndin gen .
3. Selecteer Nooit een verbinding kiezen en klik op Toepassen.
4. Klik op de knop LAN-instellingen.
5. Verwijder de vinkjes uit alle vakjes en klik op OK.
6. Klik op OK.
Gebruikers van Netscape Navigator:
1. Start Netscape Navigator.
2. Klik op Bewerken en Voorkeuren.
3. Dubbelklik in het venster Categorie op Geavanceerd.
4. Klik op Proxy's, klik op Directe verbinding met het internet en klik op OK.
46
Page 51

Ik krijg geen toegang tot het internet.
Mogelijke oplossing 1:
Controleer of het stroomsnoer en beide Ethernet-kabels juist zijn aangesloten. Controleer ook de
kabels die de router, de modem en alle computers met elkaar verbinden.
Mogelijke oplossing 2:
Start de router opnieuw op door de stekker uit het stopcontact te halen en hem er weer in te
steken.
Ik weet niet of mijn IP-adres statisch of dynamisch is.
Mogelijke oplossing:
Als u over een breedband-internetservice beschikt, hebt u waarschijnlijk een dynamisch IP-adres.
U dient dit echter na te vragen bij uw Internet Service Provider (ISP), omdat sommige aanbieders
een statisch IP-adres toewijzen.
Ik wil mijn netwerkconfiguratie controleren in Windows Me, maar ik kan
het pictogram Netwerk niet vinden.
Mogelijke oplossing:
In Windows Me worden standaard niet alle pictogrammen weergegeven in het
Configuratiescherm. U kunt als volgt instellen dat standaard alle pictogrammen worden
weergegeven:
1. Klik in Windows op Start, Instellingen en Configuratiescherm.
2. Klik in het Configuratiescherm op Alle configuratieschermopties weergeven aan de
linkerzijde van het scherm.
Als het goed is, worden nu alle pictogrammen in het configuratiescherm afgebeeld.
Hoe kan ik het TCP/IP-protocol configureren voor samenwerking met de
router?
Mogelijke oplossing:
Het TCP/IP-protocol is geïnstalleerd, maar niet geconfigureerd om samen te werken met de
router.
Gebruikers van Windows XP:
1. Klik op Start en Configuratiescherm.
2. Dubbelklik op het pictogram Netwerk- en internetverbindingen.
3. Klik met de rechtermuisknop op het pictogram dat uw LAN of snelle internetverbinding
vertegenwoordigt en selecteer Eigenschappen.
4. Klik op het tabblad Algemeen en selecteer de TCP/IP-regel die aan uw netwerkkaart is
toegewezen.
5. Klik op de knop Eigenschappen.
6. Configureer het IP-adres:
• Voorkeursmethode - Zo verkrijgt u het IP-adres automatisch via de DHCP-server:
Klik op het tabblad Algemeen, selecteer Automatisch een IP-adres verkrijgen en
klik op OK. Klik nogmaals op OK.
47
Page 52

•Raadpleeg de
over het handmatig instellen van het IP-adres.
Gebruikers van Windows 2000:
1. Klik in Windows op Start, Instellingen en Netwerk- en inbelverbindingen.
2. Dubbelklik op het pictogram LAN-verbindingen en selecteer Eigenschappen.
3. Selecteer de TCP/IP-regel die aan uw netwerkkaart is toegewezen en selecteer
Eigenschappen.
4. Configureer het IP-adres:
• Voorkeursmethode - Zo verkrijgt u het IP-adres automatisch via de DHCP-server:
Klik op het tabblad IP-adres, selecteer Automatisch een IP-adres verkrijgen en
klik op OK. Klik nogmaals op OK.
•Raadpleeg de
over het handmatig instellen van het IP-adres.
Gebruikers van Windows Me, 98 of 95:
1. Klik in Windows op Start, Instellingen en Configuratiescherm.
2. Dubbelklik op het pictogram Netwerk.
3. Klik op het tabblad Configuratie en selecteer de TCP/IP-regel die aan uw netwerkkaart
is toegewezen.
4. Klik op de knop Eigenschappen.
5. Configureer het IP-adres:
• Voorkeursmethode - Zo verkrijgt u het IP-adres automatisch via de DHCP-server:
Klik op het tabblad IP-adres, selecteer Automatisch een IP-adres verkrijgen en
klik op OK. Klik nogmaals op OK.
•Raadpleeg de
informatie over het handmatig instellen van het IP-adres.
Gebruikers van Windows NT:
1. Klik in Windows op Start, Instellingen en Configuratiescherm.
2. Dubbelklik op het pictogram Netwerk.
3. Klik op het tabblad Protocollen en selecteer de TCP/IP-regel die aan uw netwerkkaart
is toegewezen.
4. Klik op de knop Eigenschappen.
5. Configureer het IP-adres:
• Voorkeursmethode - Zo verkrijgt u het IP-adres automatisch via de DHCP-server:
Klik op het tabblad IP-adres, selecteer IP-adres verkrijgen van een DHCP-server
en klik op OK. Klik nogmaals op OK.
•Raadpleeg de
informatie over het handmatig instellen van het IP-adres.
gebruikershandleiding
gebruikershandleiding
gebruikershandleiding
gebruikershandleiding
op de cd van U.S. Robotics voor informatie
op de cd van U.S. Robotics voor informatie
op de installatie-cd van U.S. Robotics voor
op de installatie-cd van U.S. Robotics voor
48
Page 53

U kunt de ping-opdracht gebruiken om te controleren of uw pc met succes verbinding met de
router heeft gemaakt. Raadpleeg de
gebruikershandleiding
op de cd van U.S. Robotics voor
instructies over de ping-opdracht.
Hebt u nog steeds problemen?
1. Raadpleeg de
gebruikershandleiding
op de cd van U.S. Robotics.
2. Ga naar het gedeelte Support (Ondersteuning) op de website van U.S Robotics op
www.usr.com
De meest voorkomende problemen waar gebruikers mee te maken krijgen, worden
besproken in de gedeelten FAQ (Veelgestelde vragen) en Troubleshooting (Problemen
oplossen) voor uw product. Het productnummer van de Broadband Router is 8004. Dit
nummer kan nodig zijn als u naar informatie zoekt op de website van U.S. Robotics.
3. Neem contact op met de afdeling Technische ondersteuning van U.S. Robotics.
Technische vragen over producten van U.S. Robotics kunnen tevens worden
beantwoord door het team ervaren specialisten van de afdeling Technische
ondersteuning.
Land Telefoonnummer Webmail Openingstijden
Verenigde Staten (888) 216-2850 http://www.usr.com/emailsupport 09.00 - 18.00,
Canada (888) 216-2850 http://www.usr.com/emailsupport 09.00 - 18.00
Oostenrijk 07 110 900 116 http://www.usr.com/emailsupport/de 09.00 - 17.00, maandag tot vrijdag
België (Vlaams) +32 (0)70 233 545 http://www.usr.com/emailsupport/ea 09.00 - 17.00, maandag tot vrijdag
België (Frans) +32 (0)70 233 546 http://www.usr.com/emailsupport/ea 09.00 - 17.00, maandag tot vrijdag
Denemarken +45 7010 4030 http://www.usr.com/emailsupport/uk 09.00 - 17.00, maandag tot vrijdag
Finland +358 98 171 0015 http://www.usr.com/emailsupport/ea 10.00 - 18.00, m aandag tot vrijdag
Frankrijk 082 507 0693 http://www.usr.com/emailsupport/fr 09.00 - 17.00, maandag tot vrijdag
Duitsland 01805671548 http://www.usr.com/emailsupport/de 09.00 - 17.00, maandag tot vrijdag
Hongarije 01805671548 http://www.usr.com/emailsupport/hu 09.00 - 17.00, maandag tot vrijdag
Ierland 1890-252-130 http://www.usr.com/emailsupport/uk 09.00 - 18.00, maandag tot vrijdag
Italië 848 80 9903 http://www.usr.com/emailsupport/it 09.00 - 17.00, maandag tot vrijdag
Luxemburg +352 342 080 8318 http://www.usr.com/emailsupport/bn 09.00 - 17.00, maandag tot vrijdag
Midden-Oosten/Afrika +44 870 844 4546 http://www.usr.com/emailsupport/me 09.00 - 17.00, maandag tot vrijdag
Nederland 0900 20 25 857 http://www.usr.com/emailsupport/ea 09.00 - 17.00, maandag tot vrijdag
Noorwegen +47 23 50 0097 http://www.usr.com/emailsupport/ea 09.00 - 17.00, maandag tot vrijdag
Polen http://www.usr.com/emailsupport/pl 08.00 - 18.00, maandag tot vrijdag
Portugal +351 (0)21 415 4034 http://www.usr.com/emailsupport/pt 09.00 - 17.00, maandag tot vrijdag
Rusland 8-800-200-200-1 http://www.usr.com/emailsupport/ru 10.00 - 18.00, maandag tot vrijdag
Spanje 902 117 964 http://www.usr.com/emailsupport/es 09.00 - 17.00, maandag tot vr ijdag
Zweden +46 (0) 77 128 1020 http://www.usr.com/emailsupport/ea 09.00 - 17.00, maandag tot vrijdag
Zwitserland +0848 840 200 http://www.usr.com/emailsupport/de 09.00 - 17.00, maandag tot vrijdag
Groot-Brittannië 0870 844 4546 http://www.usr.com/emailsupport/uk 09.00 - 17.00, maandag tot vrijdag
CST, maandag tot vrijdag
CST, maandag tot vrijdag
49
Page 54

Actuele contactgegevens vindt u op de website:
http://www.usr.com/support
50
Page 55

Guía breve de instalación
Contenido de la caja
• Broadband Router
• Adaptador de corriente 9.0 V CC
• Cable Ethernet
•CD-ROM
• Guía breve de instalación
Vista delantera
3
4
LED Color y estado Función
PWR Verde y encendido Recepción de corriente
Status Naranja y encendido Fallo del sistema
Naranja y parpadeante Encendido del router, restauración de los valores
WAN Verde y encendido Conexión WAN establecida
Verde y prpadeante Envío o recepción de datos WAN
10/100 LINK/ACT
1–4
Verde y encendido Conexión LAN establecida
Verde y parpadeante Envío o recepción de datos LAN
predeterminados, reinicio o actualización del
firmware
51
Page 56

Vista trasera
Puerto Función
Reset Para reiniciar el Broadband Router, mantenga pulsado el
LAN 1–4 Puertos RJ-45 para conectar dispositivos de la red local
WAN Puerto RJ-45 para conectar el router a un módem de
7.5–9.0 VDC Puerto de conexión de la unidad de alimentación
botón Reset (Reinicio). Para restaurar la configuración
de fábrica del Broadband Router, mantenga pulsado el
botón Reset (Reinicio) durante siete segundos.
banda ancha o a una WAN
52
Page 57

Instalación del router
El Broadband Router se puede conectar fácilmente a un módem Ethernet de cable o DSL. Para
verificar la compatibilidad, compruebe la conexión entre el módem y el ordenador. Si utiliza un
cable Ethernet RJ-45, podrá conectar el módem al Broadband Router.
Requisitos para la instalación
• Ordenador con una NIC (tarjeta de interfaz de red) Ethernet instalada
• Módem Ethernet de cable o DSL
• Navegador de Internet compatible con HTML 4.01 (p. ej., Internet Explorer 5.5 o
posterior o Netscape 7.0 o posterior)
• Conocer la letra de su unidad de CD-ROM (por ejemplo: D).
• El número de producto y el número de serie del router, que figuran en la etiqueta
situada en la parte inferior del router. Si alguna vez tiene que llamar a nuestro servicio
de asistencia técnica, necesitará este número para que le atiendan.
Número de producto Número de serie
8004
Paso 1: Conexión del módem al router
1. Apague el PC y el módem.
2. Localice el cable Ethernet que conecta el
módem con el adaptador Ethernet del PC y
desconecte el extremo conectado al PC.
No desconecte el cable del módem.
3. Conecte el extremo libre del cable
Ethernet al puerto WAN de la parte trasera
del router.
RF
ENET
WAN
PWR
53
Page 58

Paso 2: Conexión del router al ordenador y a la toma de corriente.
1. Conecte un extremo del cable Ethernet
suministrado al adaptador Ethernet del
PC.
2. Conecte el otro extremo a uno de los
puertos LAN del router.
RF
ENET
WAN
PWR
3. Encienda el módem.
4. Conecte el adaptador de corriente
suministrado al conector de alimentación
del router.
5. Enchufe el adaptador a una toma de
corriente estándar.
Nota para los usuarios residentes
en el Reino Unido: Cambie el
enchufe del adaptador del cable
de alimentación por el estándar para el
Reino Unido que encontrará en la caja de
su producto U.S. Robotics. Presione con
fuerza hasta que oiga un clic y el nuevo
enchufe quede firmemente ajustado.
6. Encienda el ordenador.
54
RF
ENET
WAN
PWR
Page 59

Paso 3: Configuración de los parámetros básicos de conexión
Si es usuario de Windows XP 0 Me: Si Universal Plug and Play se activa
automáticamente, siga las instrucciones que aparecen en pantalla en lugar de
los pasos 1 y 2 descritos anteriormente y, a continuación, vaya al paso 3 directamente.
1. Abra el navegador de Internet.
2. En la barra de direcciones, escriba http://192.168.123.254 y pulse Intro para acceder a
la Interfaz Web del usuario del router.
3. Haga clic en Log in (Iniciar sesión). No existe ninguna contraseña predeterminada.
4. Seleccione Primary Setup (Configuración principal) y haga clic en Change (Cambiar).
5. Elija el tipo de WAN. Dependiendo de esta elección, deberá o no aportar determinados
datos sobre la conexión. Si no está seguro acerca de alguno de los que deberá
introducir durante el proceso de configuración, póngase en contacto con su proveedor
de acceso a Internet. Cuando haya acabado, haga clic en Save (Guardar).
6. Compruebe que su conexión a Internet funciona abriendo un navegador de Internet y
visitando www.usr.com/productreg.
Si no funciona correctamente, consulte el apartado "Solución de problemas" de esta
guía.
Si el resultado es satisfactorio, registre el producto. U.S. Robotics le recomienda
asimismo que realice una copia de seguridad de la nueva configuración, como se
describe a continuación:
1) Seleccione el menú Toolbox (Herramientas).
2) Haga clic en Backup Setting (Copiar configuración).
3) El sistema le indicará que debe abrir o guardar el fichero. Seleccione Save
(Guardar).
4) Busque el lugar donde desea guardar la copia de seguridad y haga clic en
Save (Guardar).
¡Enhorabuena! La instalación ya ha terminado.
Si desea obtener información sobre los datos de configuración, la información normativa o la
garantía, consulte la
Guía del usuario
del CD de U.S. Robotics.
Solución de problemas
No puedo conectarme con la interfaz Web del usuario del router.
Solución posible 1:
Asegúrese de que los cables Ethernet están bien conectados y de que el cable de alimentación
está enchufado.
Solución posible 2:
Asegúrese de que ha llevado a cabo correctamente todos los pasos del apartado "Antes de
empezar" de la
para usar una dirección IP estática, deberá reconfigurarlo para Obtener una dirección IP
automáticamente.
Guía del usuario
del CD de U.S. Robotics. Si su ordenador estaba configurado
55
Page 60

Solución posible 3:
Asegúrese de que el PC utiliza una dirección IP que se encuentra dentro del intervalo
predeterminado 192.168.123.xxx. Compruebe que la dirección de la máscara de subred es
255.255.255.0. En caso de que deba indicarla, la puerta de enlace predeterminada es
192.168.123.254. Para verificar todos estos valores, siga estos pasos:
Si es usuario de Windows XP, 2000 o NT:
1. Haga clic en Inicio y, a continuación, en Ejecutar.
2. Escriba cmd y haga clic en Aceptar.
3. En la ventana del DOS, escriba ipconfig /all y pulse Intro.
4. Compruebe que la dirección IP, la máscara de subred, la puerta de enlace
predeterminada y los datos del servidor DNS son correctos.
Si no lo son:
1) Escriba ipconfig /release y pulse Intro.
2) A continuación, escriba ipconfig /renew y vuelva a pulsar Intro.
Si es usuario de Windows Me, 98 o 95:
1. Haga clic en Inicio y, a continuación, en Ejecutar.
2. Escriba winipcfg y haga clic en Aceptar.
3. Compruebe que la dirección IP, la máscara de subred, la puerta de enlace
predeterminada y los datos del servidor DNS son correctos.
Si no lo son, haga clic en Liberar todo y luego en Renovar todo.
Solución posible 4:
Siga las instrucciones siguientes para comprobar la configuración de la conexión de su
navegador y para verificar que la función HTTP Proxy del navegador está desactivada. Este
procedimiento garantiza que su navegador de Internet pueda leer las páginas de configuración
contenidas en su router.
Si es usuario de Internet Explorer:
1. Inicie Internet Explorer.
2. Haga clic en Herramientas, Opciones de Internet y, a continuación, en la ficha
Conexiones.
3. Seleccione No marcar nunca una conexión y haga clic en Aplicar.
4. Haga clic en el botón Configuración LAN.
5. Desactive todas las casillas y haga clic en Aceptar.
6. Por último, vuelva a hacer clic en Aceptar.
Si es usuario de Netscape Navigator:
1. Inicie Netscape Navigator.
2. Haga clic en Editar y, a continuación, en Preferencias.
3. En la ventana Categoría, haga doble clic en Avanzadas.
4. Seleccione Servidores proxy, marque la opción Conexión directa a Internet y, luego,
haga clic en Aceptar.
56
Page 61

No puedo conectarme a Internet.
Solución posible 1:
Asegúrese de que tanto los cables Ethernet como el de alimentación están bien conectados al
router, al módem y a todos los PC.
Solución posible 2:
Reinicie el router desconectándolo y volviéndolo a conectar.
No sé si mi dirección IP es estática o dinámica.
Solución posible:
Si tiene un servicio de Internet de banda ancha, probablemente disponga de una dirección IP
dinámica. Sin embargo, debe consultar a su proveedor de acceso a Internet para verificar esta
información, dado que algunos proveedores asignan direcciones IP estáticas.
Cuando intento comprobar la configuración de red en Windows Me, no
encuentro el icono de Red.
Solución posible:
La configuración predeterminada en Windows Me no muestra todos los iconos del Panel de
control. Para cambiar los valores predeterminados:
1. Haga clic en Inicio, Configuración y, después, en Panel de control.
2. A continuación, haga clic en Ver todas las opciones del Panel de control en la parte
izquierda de la pantalla.
Ya podrá ver todos los iconos del Panel de control.
No sé cómo configurar el protocolo TCP/IP para que funcione con el
router.
Solución posible:
Tiene instalado el protocolo TCP/IP, pero no está configurado para funcionar con el router.
Si es usuario de Windows XP:
1. Haga clic en Inicio y, a continuación, en Panel de control.
2. Haga doble clic en el icono de Conexiones de red e Internet.
3. Haga clic con el botón derecho del ratón en el icono que representa su conexión LAN o
a Internet de alta velocidad y seleccione Propiedades.
4. Vaya a la ficha General y elija la línea TCP/IP asignada a su tarjeta de red.
5. Haga clic en el botón Propiedades.
6. Configure las direcciones IP:
• Método preferido para obtener la dirección IP automáticamente mediante el
servidor DHCP:
Vaya a la ficha General, seleccione Obtener una dirección IP automáticamente, y
haga clic en Aceptar. Seleccione Aceptar de nuevo.
57
Page 62

• Si desea obtener información sobre cómo esfecificar la dirección IP
manualmente, consulte la
Si es usuario de Windows 2000:
1. Haga clic en Inicio, Configuración y Conexiones de red y de acceso telefónico.
2. Haga doble clic en el icono Conexión de área local y seleccione Propiedades.
3. Seleccione la línea TCP/IP que se haya asignado a su tarjeta de red y seleccione
Propiedades.
4. Configure las direcciones IP:
• Método preferido para obtener la dirección IP automáticamente mediante el
servidor DHCP:
Vaya a la ficha Dirección IP, seleccione Obtener una dirección IP
automáticamente y haga clic en Aceptar. Seleccione Aceptar de nuevo.
• Si desea obtener información sobre cómo esfecificar la dirección IP
manualmente, consulte la
Si es usuario de Windows Me, 98 o 95:
1. Haga clic en Inicio, Configuración y, después, en Panel de control.
2. Haga doble clic en el icono de Red.
3. Haga clic en la ficha Configuración y elija la línea TCP/IP asignada a su tarjeta de red.
4. Haga clic en el botón Propiedades.
5. Configure las direcciones IP:
• Método preferido para obtener la dirección IP automáticamente mediante el
servidor DHCP:
Vaya a la ficha Dirección IP, seleccione Obtener una dirección IP
automáticamente y haga clic en Aceptar. Seleccione Aceptar de nuevo.
• Si desea obtener información sobre cómo especificar la dirección IP
manualmente, consulte la
U.S. Robotics.
Si es usuario de Windows NT:
1. Haga clic en Inicio, Configuración y, después, en Panel de control.
2. Haga doble clic en el icono de Red.
3. Vaya a la ficha Protocolos y elija la línea TCP/IP asignada a su tarjeta de red.
4. Haga clic en el botón Propiedades.
5. Configure las direcciones IP:
• Método preferido para obtener la dirección IP automáticamente mediante el
servidor DHCP:
Vaya a la ficha Dirección IP, seleccione Obtener dirección IP de un servidor
DHCP, y haga clic en Aceptar. Seleccione Aceptar de nuevo.
Guía del usuario
Guía del usuario
Guía del usuario
del CD de U.S. Robotics.
del CD de U.S. Robotics.
del CD de instalación de
58
Page 63

• Si desea obtener información sobre cómo especificar la dirección IP
manualmente, consulte la
Guía del usuario
del CD de instalación de U.S.
Robotics.
Puede ejecutar el procedimiento de ping para comprobar si su ordenador se ha conectado al
router adecuadamente. Si necesita obtener información al respecto, consulte la
Guía del usuario
del CD de U.S. Robotics.
Si sigue teniendo problemas:
1. Consulte la
Guía del usuario
del CD de U.S. Robotics.
2. Consulte el apartado de asistencia técnica del sitio Web de U.S. Robotics:
www.usr.com.
Los problemas que normalmente experimentan los usuarios aparecen en las páginas
de preguntas más frecuentes y solución de problemas del producto correspondiente.
El número de producto del Broadband Router es 8004. Deberá proporcionar este
número para obtener información del sitio Web de U.S. Robotics.
3. Llame al servicio de asistencia técnica de U.S. Robotics.
Los informáticos de nuestro servicio podrán atender las consultas técnicas sobre los
productos de U.S. Robotics.
País Teléfono Dirección del sitio Web Horario de asistencia
Estados Unidos (888) 216-2850 http://www.usr.com/emailsupport De 9:00 a 18:00,
Canadá (888) 216-2850 http://www.usr.com/emailsupport De 9:00 a 18:00,
Austria 07 110 900 116 http://www.usr.com/emailsupport/de De 9:00 a 17:00, de lunes a viernes
Bélgica (flamenco) +32 (0)70 233 545 http://www.usr.com/emailsupport/ea De 9:00 a 17:00, de lunes a viernes
Bélgica (francés) +32 (0)70 233 546 http://www.usr.com/emailsupport/ea De 9:00 a 17:00, de lunes a viernes
Dinamarca +45 7010 4030 http://www.usr.com/emailsupport/uk De 9:00 a 17:00, de lunes a viernes
Finlandia +358 98 171 0015 http://www.usr.com/emailsupport/ea De 10:00 a 18:00, de lunes a viernes
Francia 082 507 0693 http://www.usr.com/emailsupport/fr De 9:00 a 17:00, de lunes a viernes
Alemania 01805671548 http://www.usr.com/emailsupport/de De 9:00 a 17:00, de lunes a viernes
Hungría 0180567154 8 http://www.usr.com/emailsupport/hu De 9:00 a 17:00, de lunes a viernes
Irlanda 1890-252-130 http://www.usr.com/emailsupport/uk De 9:00 a 18:00, de lunes a viernes
Italia 848 80 9903 http://www.usr.com/emailsupport/it De 9:00 a 17:00, de lunes a viernes
Luxemburgo +352 342 080 8318 http://www.usr.com/emailsupport/bn De 9:00 a 17:00, de lunes a viernes
Oriente Medio/
África
Países Bajos 0900 20 25 857 http://www.usr.com/emailsupport/ea De 9:00 a 17:00, de lunes a viernes
Noruega +47 23 50 0097 http://www.usr.com/emailsupport/ea De 9:00 a 17:00, de lunes a viernes
Polonia http://www.usr.com/emailsupport/pl De 8:00 a 18:00, de lunes a viernes
Portugal +351 (0)21 415 4034http://www.usr.com/emailsupport/pt De 9:00 a 17:00, de lunes a viernes
Rusia 8-80 0-200-200-1 http://www.u sr.com/emailsupport/ru De 10:00 a 18:00, de lunes a viernes
España 902 117 964 http://www.usr.com/emailsupport/es De 9:00 a 17:00, de lunes a viernes
Suecia +46 (0) 77 128 1020 http://www.usr.com/emailsupport/ea De 9:00 a 17:00, de lunes a viernes
Suiza +0848 840 200 http://www.usr.com/emailsupport/de De 9:00 a 17:00, de lunes a viernes
Reino Unido 0870 844 4546 http://www.usr.com/emailsupport/uk De 9:00 a 17:00, de lunes a viernes
+44 870 844 4546 http://www.usr.com/emailsupport/me De 9:00 a 17:00, de lunes a viernes
horario de la región central de EE.UU.,
de lunes a viernes
horario de la región central, de lunes a
viernes
59
Page 64

Si desea recibir información actualizada sobre los servicios de asistencia, visite el sitio Web:
http://www.usr.com/support
60
Page 65

Příručka pro rychlou instalaci
Obsah balení
• Broadband Router
• Napájecí adaptér 9 V DC
• Kabel Ethernet
• Disk CD-ROM
•Příručka pro rychlou instalaci
Pohled zepředu
3
4
Kontrolka LED Barva - činnost Funkce
PWR Zelená - svítí Napájení připojeno
Stav Oranžová - svítí Porucha systému
Oranžová - problikává Router se zapíná nebo dochází k resetování,
Rozhraní WAN Zelená - svítí Je dosaženo spojení WAN
Zelená - problikává Probíhá odesílání nebo příjem dat sítě WAN
10/100 LINK/
ACT 1-4
Zelená - svítí Je dosaženo spojení LAN
Zelená - problikává Probíhá odesílání nebo příjem dat sítě LAN
restartování či aktualizaci programového
vybavení
61
Page 66

Pohled zezadu
Port Funkce
Reset Pokud chcete restartovat širokopásmový router,
LAN 1–4 Porty RJ-45 k připojení přístrojů do lokální sítě LAN
Rozhraní WAN Port RJ-45 pro připojení routeru k širokopásmovému
7,5–9,0 V DC Konektor pro připojení napájení
stiskněte a uvolněte tlačítko Reset. Pokud chcete
resetovat širokopásmový směrovač Broadband
Router na výchozí nastavení od výrobce, stiskněte a
podržte tlačítko Reset sedm sekund
modemu nebo stávající síti WAN
62
Page 67

Instalace routeru
Širokopásmový směrovač Broadband Router lze snadno připojit k libovolnému kabelovému
modemu Ethernet nebo modemu DSL. Chcete-li ověřit kompatibilitu, zkontrolujte stávající
připojení mezi modemem a počítačem. Je-li použit kabel RJ-45 Ethernet, lze modem připojit
ke směrovači Broadband Router.
Co je třeba pro zahájení provozu zařízení
•Počítač s nainstalovanou sít’ovou (ethernetovou) kartou
• Funkční kabelový modem (Ethernet) nebo modem DSL
• Webový prohlížeč HTML podporující specifikaci HTML 4.01 (např. aplikace
Internet Explorer 5.5 nebo vyšší nebo Netscape 7.0 nebo vyšší)
• Písmeno jednotky CD-ROM (například D)
• Číslo produktu širokopásmového routeru a sériové č íslo umístě né na spodním
štítku routeru. Toto číslo budete potřebovat vždy, když budete žádat pomoc od
oddělení odborné pomoci.
Číslo produktu Sériové číslo
8004
Krok 1: Připojte modem k routeru.
1. Vypněte počítač a modem.
2. Vyhledejte kabel Ethernet připojující
modem k adaptéru Ethernet v počítači a
odpojte jej pouze od počítače.
Neodpojujte kabel od modemu.
3. Připojte volný konec kabelu sítě
Ethernet k portu WAN na zadní straně
routeru.
RF
ENET
WAN
PWR
63
Page 68

Krok 2: Připojte router k počítači a napájecímu zdroji.
1. Připojte jeden konec dodaného kabelu
Ethernet k adaptéru Ethernet v počítači.
2. Připojte druhý konec kabelu k jednomu
zportů LAN.
3. Zapněte modem.
4. Připojte dodaný napájecí adaptér
k napájecímu konektoru na routeru.
5. Připojte napájecí adaptér do běžné
elektrické zásuvky.
Poznámka pro uživatele ve
Velké Británii: Nahraďte
zástrčku adaptéru napájení
standardní zástrčkou pro Velkou Británii
dodanou v balíčku U.S. Robotics.
Použijte dostatečný tlak, aby nová
zástrčka zapadla pevně na své místo.
6. Zapněte počítač.
RF
ENET
WAN
PWR
64
RF
ENET
WAN
PWR
Page 69

Krok 3: Konfigurujte základní nastavení připojení.
Uživatelé operačního systému Windows XP a Me: Pokud se aktivuje funkce
Universal Plug and Play, namísto kroků 1 a 2 postupujte podle pokynů na
obrazovce a pak začněte od kroku 3.
1. Spust’te webový prohlížeč.
2. Do řádku umístění nebo adresy zadejte http://192.168.123.254 a stisknutím
klávesy ENTER přejděte do webového uživatelského rozhraní routeru.
3. Klepněte na tlačítko Log in (Přihlásit) – není nastaveno žádné výchozí heslo.
4. V nabídce zvolte možnost Primary Setup (Primární nastavení) a klepněte na
tlačítko Change (Změnit).
5. Vyberte typ sítě WAN. V závislosti na typu WAN bude pravděpodobně třeba zadat
informace o připojení. Pokud si nejste jistí některou informací o připojení
vyžadovanou během procesu instalace, obrat’te se na poskytovatele služeb
Internetu. Po dokončení práce klepněte na tlačítko Save (Uložit).
6. Zkontrolujte připojení k Internetu spuštěním webového prohlížeče a přechodem
na adresu www.usr.com/productreg.
Máte-li potíže s připojením k Internetu, informace naleznete v části Řešení
problémů v této p
Pokud se k Internetu úspěšně připojíte, zaregistrujte svůj výrobek. Společnost
U.S. Robotics také doporučuje vytvořit zálohu nové konfigurace následujícím
způsobem:
1) Klepněte na nabídku Toolb ox (Nástroje).
2) Klepněte na možnost Backup Setting (Zálohovat nastavení).
3) Operační systém zobrazí výzvu k uložení nebo otevření souboru.
4) Přejděte do umístění, kam chcete uložit soubor zálohy, a klepněte na
říručce.
Klepněte na tlačítko Save (Uložit).
tlačítko Save (Uložit).
Blahopřejeme! Instalace je dokončena.
Další informace o konfiguraci, informace o předpisech a záruce naleznete v Uživatelské
příručce na instalačním disku CD-ROM společnosti U.S. Robotics.
Řešení problémů
Nemohu se připojit k webovému uživatelskému rozhraní routeru.
Možné řešení 1:
Zkontrolujte, zda jsou všechny kabely Ethernet správně a pevně připojeny a zda je napájecí
kabel zapojen do elektrické zásuvky.
Možné řešení 2:
Zkontrolujte, zda jste správně provedli všechny kroky uvedené v části Než začnete
v Uživatelské příručce na disku CD-ROM společnosti U.S. Robotics. Pokud byl počítač
konfigurován na používání statické adresy IP, je třeba jej překonfigurovat na možnost Získat
adresu IP automaticky.
65
Page 70

Možné řešení 3:
Zkontrolujte, zda se adresa IP, kterou počítač používá, nachází ve výchozím rozsahu
192.168.123.xxx. Zkontrolujte, zda adresa masky podsítě je 255.255.255.0. V případě
potřeby musí výchozí brána být 192.168.123.254. Chcete-li toto nastavení ověřit, proveďte
následující kroky:
Uživatelé systémů Windows XP, 2000 nebo NT:
1. Klepněte na tlačítko Start v systému Windows a pak na příkaz Spustit.
2. Zadejte příkaz cmd a klepněte na tlačítko OK.
3. Na příkazovém řádku systému DOS zadejte příkaz ipconfig /all a stiskněte
klávesu ENTER.
4. Zkontrolujte správnost adresy IP, masky podsítě, výchozí brány a serveru DNS.
Pokud informace nejsou správné:
1) Zadejte příkaz ipconfig /release a stiskněte klávesu ENTER.
2) Zadejte příkaz ipconfig /renew a stiskněte klávesu ENTER.
Uživatelé systémů Windows Me, 98 nebo 95:
1. Klepněte na tlačítko Start v systému Windows a pak na příkaz Spustit.
2. Zadejte příkaz winipcfg a klepněte na tlačítko OK.
3. Zkontrolujte správnost adresy IP, masky podsít
Pokud informace nejsou správné, klepněte na tlačítko Release All (Uvolnit vše) a
potom na tlačítko Renew All (Obnovit vše).
ě, výchozí brány a serveru DNS.
Možné řešení 4:
Pomocí následujících pokynů ověřte nastavení připojení webového prohlížeče a
zkontrolujte, zda je zakázána funkce HTTP Proxy prohlížeče. Tento postup zajistí, aby
webový prohlížeč mohl načítat stránky s konfigurací routeru.
Uživatelé aplikace Internet Explorer:
1. Spust’te aplikaci Internet Explorer.
2. Klepněte na položku Nástroje, Možnosti Internetu a vyberte kartu Připojení.
3. Zvolte možnost Nikdy nevytáčet připojení a pak klepněte na tlačítko Použít.
4. Klepněte na tlačítko Nastavení místní sítě.
5. Zrušte zaškrtnutí všech zaškrtávacích políček a klepněte na tlačítko OK.
6. Klepněte na tlačítko OK.
Uživatelé aplikace Netscape Navigator:
1. Spust’te aplikaci Netscape Navigator.
2. Klepněte na možnost Úpravy, Předvolby.
3. V okně Kategorie poklepejte na položku Upřesnit.
4. Klepněte na položku Servery proxy, na možnost Přímé připojení k Internetu a
pak klepn
ěte na tlačítko OK.
66
Page 71

Nelze přistupovat do sítě Internet.
Možné řešení 1:
Zkontrolujte, zda jsou napájecí kabel a oba kabely Ethernet správně připojeny. To zahrnuje
kabely, kterými je připojen router, modem a všechny počítače.
Možné řešení 2:
Restartujte router jeho odpojením od zdroje napájení a opětovným připojením.
Nevím, zda je moje adresa IP statická nebo dynamická.
Možné řešení:
Máte-li širokopásmové připojení k Internetu, máte pravděpodobně dynamickou adresu IP.
Tyto informace byste si však měli ověřit u svého poskytovatele služeb Internetu, protože
někteří poskytovatelé přiřazují statické adresy IP.
Při pokusu o kontrolu nastavení sít’ové konfigurace v operačním
systému Windows Me nelze najít ikonu Sít’.
Možné řešení:
Při výchozím nastavení se v Ovládacích panelech operačního systému Windows Me
nezobrazují všechny ikony. Změna výchozího nastavení, aby se zobrazily všechny ikony:
1. V nabídce Start operačního systému Windows klepněte na položku Nastavení a
příkaz Ovládací panely.
2. V okně Ovládací panely klepněte na Zobrazit všechny možnosti Ovládacích
panelů na levé straně obrazovky.
Nyní jsou viditelné všechny ikony na ploše Ovládacích panelů.
Nevím jak nakonfigurovat protokol TCP/IP, aby spolupracoval
s routerem.
Možné řešení:
Protokol TCP/IP je nainstalován, ale není nakonfigurován tak, aby spolupracoval
s routerem.
Uživatelé systému Windows XP:
1. V systému Windows klepněte na tlačítko Start, Ovládací panely.
2. Poklepejte na ikonu Připojení k síti a Internetu.
3. Klepněte pravým tlačítkem myši na ikonu vašeho připojení k místní síti nebo
vysokorychlostního připojení k Internetu a pak klepněte na příkaz Vlastnosti.
4. Klepněte na kartu Obecné a vyberte linku TCP/IP, která byla přiřazena vaší
sít’ové kartě.
5. Klepněte na tlačítko Vlastnosti.
6. Konfigurace adresování IP:
• Preferovaná metoda – získání adresy IP automaticky ze serveru DHCP:
Klepněte na kartu Obecné, zaškrtněte políčko Získat adresu IP ze serveru
DHCP automaticky a klepněte na tlačítko OK. Znovu klepněte na tlačítko
OK.
67
Page 72

• Pokyny k ručnímu zadání adresy IP naleznete v Uživatelské příručce na
disku CD-ROM společnosti U.S. Robotics.
Uživatelé systému Windows 2000:
1. V systému Windows klepněte na tlačítko Start, Nastavení, Sít’ová a telefonická
připojení.
2. Poklepejte na ikonu Připojení k místní síti a vyberte položku Vlastnosti.
3. Vyberte linku TCP/IP, která byla přiřazena vaší sít’ové kartě, a vyberte možnost
Vlastnosti.
4. Konfigurace adresování IP:
• Preferovaná metoda – získání adresy IP automaticky ze serveru DHCP:
Klepněte na kartu Adresa IP, zaškrtněte políčko Získat adresu IP ze
serveru DHCP automaticky a klepněte na tlačítko OK. Znovu klepněte na
tlačítko OK.
• Pokyny k ručnímu zadání adresy IP naleznete v Uživatelské příručce na
disku CD-ROM společnosti U.S. Robotics.
Uživatelé systémů Windows Me, 98 nebo 95:
1. V nabídce Start operačního systému Windows klepněte na položku Nastavení a
příkaz Ovládací panely.
2. Poklepejte na ikonu Sít’
3. Klepněte na kartu Konfigurace a vyberte linku TCP/IP, která byla přiřazena vaší
sít’ové kartě.
4. Klepněte na tlačítko Vlastnosti.
5. Konfigurace adresování IP:
• Preferovaná metoda – získání adresy IP automaticky ze serveru DHCP:
Klepněte na kartu Adresa IP, zaškrtněte políčko Získat adresu IP ze
serveru DHCP automaticky a klepněte na tlačítko OK. Znovu klepněte na
tlačítko OK.
• Pokyny k ručnímu zadání adresy IP naleznete v Uživatelské příručce na
instalačním disku CD-ROM společnosti U.S. Robotics.
Uživatelé systému Windows NT:
1. V nabídce Start operačního systému Windows klepněte na položku Nastavení a
příkaz Ovládací panely.
2. Poklepejte na ikonu Sít’.
3. Klepněte na kartu Protokoly a vyberte linku TCP/IP, která byla přiřazena vaší
sít’ové kartě.
4. Klepněte na tlačítko Vlastnosti.
5. Konfigurace adresování IP:
• Preferovaná metoda – získání adresy IP automaticky ze serveru DHCP:
.
68
Page 73

Klepněte na kartu Adresa IP, zaškrtněte políčko Získat adresu IP ze
serveru DHCP a klepněte na tlačítko OK. Znovu klepněte na tlačítko OK.
• Pokyny k ručnímu zadání adresy IP naleznete v Uživatelské příručce na
instalačním disku CD-ROM společnosti U.S. Robotics.
Příkazem Ping můžete zkontrolovat, zda byl počítač úspěšně připojen k routeru. Informace
o příkazu ping naleznete v Uživatelské příručce na disku CD-ROM společnosti
U.S. Robotics.
Nepodařilo se potíže odstranit?
1. Informace naleznete v Uživatelské příručce na disku CD-ROM společnosti
U.S. Robotics.
2. Vyhledejte část Support (Odborná pomoc) na webovém serveru společ nosti
U.S. Robotics www.usr.com.
Nejčastější potíže, se kterými se uživatelé setkávají, jsou popsány na webových
stránkách FAQ (Časté otázky) a Troubleshooting (Řešení problémů) věnovaným
konkrétnímu produktu. Číslo produktu Broadband Router je 8004. Toto číslo
budete pravděpodobně potřebovat pro získání informací z webového serveru
společnosti U.S. Robotics.
3. Obrat’te se na oddělení odborné pomoci společnosti U.S. Robotics.
Odpovědi na technické dotazy týkající se produktů společnosti U.S. Robotics
můžete také získat od našich zkušených pracovníků odborné pomoci.
Stát Hlasová služba Internetová pošta Provozní doba
Spojené státy americké (888) 216-2850 http://www.usr.com/emailsupport 9:00 - 18:00
Kanada (888) 216-2850 http://www.usr.com/emailsupport 9:00 - 18:00
Rakousko 07 110 900 116 http://www.usr.com/emailsupport/de 9:00 – 17:00, Po-Pá
Belgie (vlámština) +32 (0)70 233 545 http://www.usr.com/emailsupport/ea 9:00 – 17:00, Po-Pá
Belgie (francouzština) +32 (0)70 233 546 http://www.usr.com/emailsupport/ea 9:00 – 17:00, Po-Pá
Dánsko +45 7010 4030 http://www.usr.com/emailsupport/uk 9:00 – 17:00, Po-Pá
Finsko +358 98 171 0015 http://www.usr.com/emailsupport/ea 10:00 – 18:00, Po-Pá
Francie 082 507 0693 http://www.usr.com/emailsupport/fr 9:00 – 17:00, Po-Pá
Německo 01805671548 http://www.usr.com/emailsupport/de 9:00 – 17:00, Po-Pá
Maďarsko 01805671548 http://www.usr.com/emailsupport/hu 9:00 – 17:00, Po-Pá
Irsko 1890-252-130 http://www.usr.com/emailsupport/uk 9:00 – 18:00, Po-Pá
Itálie 848 80 9903 http://www.usr.com/emailsupport/it 9:00 – 17:00, Po-Pá
Lucembursko +352 342 080 8318 http://www.usr.com/emailsupport/bn 9:00 – 17:00, Po-Pá
Střední východ/Afrika +44 870 844 4546 http://www.usr.com/emailsupport/me 9:00 – 17:00, Po-Pá
Nizozemsko 0900 20 25 857 http://www.usr.com/emailsupport/ea 9:00 – 17:00, Po-Pá
Norsko +47 23 50 0097 http://www.usr.com/emailsupport/ea 9:00 – 17:00, Po-Pá
Polsko http://www.usr.com/emailsupport/pl 8:00 – 18:00, Po-Pá
Portugalsko +351 (0) 21 415 4034 http://www.usr.com/emailsupport/pt 9:00 – 17:00, Po-Pá
Rusko 8-800-200-200-1 http://www.usr.com/emailsupport/ru 10:00 – 18:00, Po-Pá
Španělsko 902 117 964 http://www.usr.com/emailsupport/es 9:00 – 17:00, Po-Pá
Švédsko +46 (0) 77 128 1020 http://www.usr.com/emailsupport/ea 9:00 – 17:00, Po-Pá
Švýcarsko +0848 840 200 http://www.usr.com/emailsupport/de 9:00 – 17:00, Po-Pá
Spojené Království 0870 844 4546 http://www.usr.com/emailsupport/uk 9:00 – 17:00, Po-Pá
centrální čas, Po-Pá
centrální čas, Po-Pá
69
Page 74

Aktuální informace o kontaktech na odbornou pomoc naleznete na následujících webových
stránkách: http://www.usr.com/support
70
Page 75

Instrukcja szybkiej instalacji
Zawartość opakowania:
• Router szerokopasmowy Broadband Router
• Zasilacz o napięciu wyjściowym 9 V (prąd stały)
• Kabel Ethernet
•Płyta CD-ROM
• Instrukcja szybkiej instalacji
Widok z przodu
3
4
Dioda Kolor Funkcja
PWR Zielony — świeci się Podłączone zasilane
Status Pomarańczowy —
WAN Zielony — świeci się Połączenie w sieci WAN zostało nawiązane
10/100 LINK/
ACT 1–4
świeci się
Pomarańczowy —
miga
Zielony — miga Wysyłanie lub odbiór danych do albo z sieci
Zielony — świeci się Połączenie w sieci LAN zostało nawiązane
Zielony — miga Wysyłanie lub odbiór danych do lub z sieci LAN
Awaria systemu
Trwa uruchamianie, resetowanie,
ponowne uruchamianie lub uaktualnianie
oprogramowania sprzętowego routera
WAN
71
Page 76

Widok z tyłu
Port Funkcja
Reset Aby ponownie uruchomić router Broadband Router,
LAN 1–4 Porty RJ-45 służą do podłączania urządzeń do sieci
WAN Port RJ-45 służy do podłączania routera do modemu
7,5–9,0 VDC Złącze zasilania
naciśnij i zwolnij przycisk Reset. Aby przywrócić
ustawienia fabryczne routera Broadband Router,
naciśnij i przytrzymaj przycisk Reset przez siedem
sekund.
lokalnej (LAN).
szerokopasmowego lub sieci rozległej (WAN).
72
Page 77

Instalacja routera
Do routera Broadband Router można łatwo podłączyć kabel Ethernet lub modem DSL. Aby
zweryfikować zgodność urządzeń, należy sprawdzić, w jaki sposób modem połączony jest z
komputerem. Jeśli urządzenia te są połączone kablem Ethernet RJ-45, taki modem można
podłączyć do routera Broadband Router.
Wymagane wyposażenie
• Komputer z zainstalowaną kartą sieciową Ethernet
• Sprawny modem kablowy lub modem DSL obsługujący połączenia Ethernet
• Przeglądarka zgodna ze standardem HTML 4.01 (np. Internet Explorer w wersji
5.5 lub nowszej albo Netscape w wersji 7.0 lub nowszej)
• Litera napędu CD-ROM (np. D)
• Numer produktu i numer seryjny routera, które są umieszczone na naklejce na
spodzie urządzenia. Numer ten należy podać podczas ewentualnej rozmowy z
przedstawicielem działu pomocy technicznej.
Numer produktu Numer seryjny
8004
Krok 1: Podłączenie modemu do routera
1. Wyłącz komputer i modem.
2. Znajdź kabel Ethernet, który łączy
modem z kartą sieciową Ethernet
komputera, a następnie odłącz go
od komputera.
Nie odłączaj kabla od modemu.
3. Podłącz wolne złącze kabla Ethernet
do portu sieci rozległej (WAN) z tyłu
routera.
RF
ENET
WAN
PWR
73
Page 78

Krok 2: Podłączenie routera do komputera i zasilacza.
1. Podłącz jeden koniec dostarczonego
kabla Ethernet do karty sieciowej
komputera.
2. Podłącz drugi koniec do jednego
z portów sieci lokalnej (LAN) routera.
RF
ENET
WAN
PWR
3. Włącz modem.
4. Podłącz dostarczony zasilacz do złącza
zasilania routera.
5. Włóż wtyczkę zasilacza do gniazda
sieci elektrycznej.
Uwaga dla użytkowników
w Wielkiej Brytanii: Wtyczkę
zasilacza należy wymienić
na wtyczkę zgodną ze standardem
brytyjskim, która została dostarczona
w opakowaniu produktu U.S. Robotics.
Nową wtyczkę należy docisnąć tak, aby
się zatrzasnęła.
6. Włącz komputer.
74
RF
ENET
WAN
PWR
Page 79

Krok 3: Konfigurowanie podstawowych ustawień połączenia.
Użytkownicy systemów Windows XP i Me: W przypadku pojawienia się okna
Universal Plug and Play, zamiast wykonywać poniższe kroki 1 i 2 należy
postępować zgodnie z instrukcjami wyświetlanymi na ekranie, a następnie przejść
do kroku 3.
1. Uruchom przeglądarkę internetową.
2. W pasku lokalizacji lub adresu wpisz adres http://192.168.123.254, a następnie
naciśnij klawisz ENTER. Spowoduje to uruchomienie sieciowego interfejsu
użytkownika routera.
3. Kliknij przycisk Log in (Logowanie) — domyślnie nie ma żadnego hasła.
4. Z menu wybierz opcję Primary Setup (Konfiguracja podstawowa), a następnie
kliknij przycisk Change (Zmień).
5. Wybierz typ sieci WAN. W przypadku niektórych typów sieci WAN należy
wprowadzić informacje o połączeniu. Jeśli nie masz pewności, jakie informacje
konfiguracyjne należy tam wprowadzić, skontaktuj się z usługodawcą
internetowym. Po zakończeniu wprowadzania informacji kliknij przycisk Save
(Zapisz).
6. W celu sprawdzenia połączenia internetowego uruchom przeglądark
stronę www.usr.com/productreg.
Jeśli połączenie internetowe nie działa, zajrzyj do części „Rozwiązywanie
problemów” niniejszego przewodnika.
Jeśli połączenie internetowe działa, zarejestruj produkt. Firma U.S. Robotics
zaleca również wykonanie kopii zapasowej nowych ustawień konfiguracji
w następujący sposób:
1) Wybierz menu Too lbox (Narzędzia).
2) Kliknij polecenie Backup Setting (Kopia zapasowa ustawień).
3) Zostanie wyświetlone okno systemowe zapisywania lub otwierania
pliku. Kliknij przycisk Save (Zapisz).
4) Przejdź do lokalizacji, w której chcesz zapisać plik kopii zapasowej
i kliknij przycisk Save (Zapisz).
ę i wejdź na
Gratulacje! Procedura instalacyjna została zakończona.
Szczegółowe informacje dotyczące konfiguracji, informacje prawne oraz warunki gwarancji
można znaleźć w Podręczniku użytkownika zamieszczonym na płycie CD-ROM firmy U.S.
Robotics.
Rozwiązywanie problemów
Nie można połączyć się z sieciowym interfejsem użytkownika routera.
Możliwe rozwiązanie 1:
Upewnij się, że kable Ethernet są prawidłowo podłączone, oraz że podłączony jest przewód
zasilający.
Możliwe rozwiązanie 2:
Upewnij się, że poprawnie wykonano wszystkie kroki opisane w części „Przed
rozpoczęciem pracy” Podręcznika użytkownika na płycie CD-ROM firmy U.S. Robotics. Jeśli
w komputerze był skonfigurowany statyczny adres IP, należ y w jego konfiguracji włączyć
opcję Uzyskaj adres IP automatycznie.
75
Page 80

Możliwe rozwiązanie 3:
Sprawdź, czy adres IP komputera należy do zakresu domyślnego 192.168.123.xxx.
Sprawdź, czy adres maski podsieci to 255.255.255.0. Jeśli to konieczne, brama domyślna
powinna mieć adres 192.168.123.254. Aby sprawdzić te ustawienia, wykonaj następujące
czynności:
Użytkownicy systemów Windows XP, 2000 lub NT:
1. Z menu Start systemu Windows wybierz polecenie Uruchom.
2. Wpisz cmd i kliknij przycisk OK.
3. W wierszu poleceń systemu DOS wpisz ipconfig /all i naciśnij klawisz ENTER.
4. Sprawdź, czy parametry: Adres IP, Maska podsieci, Brama domyś lna i Serwery
DNS są prawidłowe.
Jeśli wyświetlone informacje nie są prawidłowe:
1) Wpisz polecenie ipconfig /release inaciśnij klawisz ENTER.
2) Wpisz polecenie ipconfig /renew i naciśnij klawisz ENTER.
Użytkownicy systemów Windows Me, 98 lub 95:
1. Z menu Start systemu Windows wybierz polecenie Uruchom.
2. Wpisz winipcfg i kliknij przycisk OK.
3. Sprawdź, czy parametry: Adres IP, Maska podsieci, Brama domyś lna i Serwery
DNS są prawidłowe.
Jeśli nie, kliknij przycisk
Zwolnij wszystko, a następnie Odnów wszystko.
Możliwe rozwiązanie 4:
Wykonaj poniższe czynności, aby sprawdzić ustawienia połączenia w przeglądarce
internetowej oraz upewnić się, że funkcja HTTP Proxy przeglądarki jest wyłączona. Ta
procedura gwarantuje możliwość odczytywania stron konfiguracji routera przez
przeglądarkę internetową.
Przeglądarka Internet Explorer:
1. Uruchom program Internet Explorer.
2. Z menu Narzędzia wybierz polecenie Opcje internetowe, a następnie kartę
Połączenia.
3. Wybierz opcję Nigdy nie wybieraj połączenia i kliknij przycisk Zastosuj.
4. Kliknij przycisk Ustawienia sieci LAN.
5. Wyczyść wszystkie pola wyboru i kliknij przycisk OK.
6. Kliknij przycisk OK.
Przeglądarka Netscape Navigator:
1. Uruchom program Netscape Navigator.
2. Kliknij przycisk Edit (Edycja), a następnie Preferences (Preferencje).
3. W oknie Category (Kategoria) kliknij dwukrotnie ikonę Advanced
(Zaawansowane).
4. Kliknij opcję Proxies (Serwery proxy), kliknij Direct connection to the Internet
(Bezpośrednie po
łączenie z Internetem), a następnie kliknij przycisk OK.
76
Page 81

Brak połączenia z Internetem.
Możliwe rozwiązanie 1:
Sprawdź, czy przewód zasilający i oba kable Ethernet są podłączone prawidłowo. Dotyczy
to kabli łączących router, modem i wszystkie komputery.
Możliwe rozwiązanie 2:
Ponownie uruchom router. W tym celu odłącz, a następnie ponownie podłącz zasilacz.
Nie wiadomo, czy adres IP jest statyczny czy dynamiczny.
Możliwe rozwiązanie:
Jeśli korzystasz z usługi szerokopasmowego dostępu do Internetu, adres IP jest
prawdopodobnie dynamiczny. Należy jednak zweryfikować tę informację, kontaktując się
zusługodawcą internetowym, ponieważ niektórzy operatorzy przypisują statyczne adresy
IP.
Nie można znaleźć ikony Sieć isprawdzić ustawień konfiguracji
sieci w systemie Windows Me.
Możliwe rozwiązanie:
Zgodnie z ustawieniami domyślnymi system Windows Me nie wyświetla wszystkich ikon
w Panelu sterowania. Aby zmienić ustawienie domyślne i zobaczyć wszystkie ikony:
1. Kliknij kolejno Start, Ustawienia, Panel sterowania.
2. W Panelu sterowania, w lewej części ekranu, kliknij opcję Pokaż wszystkie
opcje Panelu sterowania.
Teraz powinny być widoczne wszystkie ikony Panelu sterowania.
Jak skonfigurować protokół TCP/IP, aby współpracował z routerem?
Możliwe rozwiązanie:
Protokół TCP/IP jest zainstalowany, ale nie jest skonfigurowany na potrzeby współpracy
z routerem.
Użytkownicy systemu Windows XP:
1. Kliknij kolejno: Start, Panel sterowania.
2. Dwukrotnie kliknij ikonę Połączenia sieciowe i internetowe.
3. Prawym przyciskiem myszy kliknij ikonę, która odpowiada połączeniu LAN lub
szybkiemu połączeniu internetowemu, a następnie wybierz opcję Właściwości.
4. Kliknij kartę Ogólne i zaznacz pozycję protokołu TCP/IP przypisaną do karty
sieciowej.
5. Kliknij przycisk Właściwości.
6. Skonfiguruj adresowanie IP:
• Metoda preferowana — Uzyskiwanie adresu IP automatycznie przez serwer
DHCP:
Kliknij kartę Ogólne, zaznacz pole wyboru Uzyskaj adres IP
automatycznie i kliknij przycisk OK. Ponownie kliknij przycisk OK.
77
Page 82

• Informacje o ręcznym ustawianiu adresu IP można znaleźć w Podręczniku
użytkownika na płycie CD-ROM firmy U.S. Robotics.
Użytkownicy systemu Windows 2000:
1. Kliknij kolejno Start, Ustawienia, Połączenia sieciowe i telefoniczne.
2. Dwukrotnie kliknij ikonę Połączenia lokalne i kliknij przycisk Właściwości.
3. Zaznacz pozycję protokołu TCP/IP przypisaną do karty sieciowej i kliknij przycisk
Właściwości.
4. Skonfiguruj adresowanie IP:
• Metoda preferowana — Uzyskiwanie adresu IP automatycznie przez serwer
DHCP:
Kliknij kartę Adres IP, zaznacz pole wyboru Uzyskaj adres IP
automatycznie i kliknij przycisk OK. Ponownie kliknij przycisk OK.
• Informacje o ręcznym ustawianiu adresu IP można znaleźć w Podręczniku
użytkownika na płycie CD-ROM firmy U.S. Robotics.
Użytkownicy systemów Windows Me, 98 lub 95:
1. Kliknij kolejno Start, Ustawienia, Panel sterowania.
2. Kliknij dwukrotnie ikonę Sieć.
3. Kliknij kartę Konfiguracja i zaznacz wiersz protokołu TCP/IP przypisany do karty
sieciowej.
4. Kliknij przycisk Properties (Właściwości).
5. Skonfiguruj adresowanie IP:
• Metoda preferowana — Uzyskiwanie adresu IP automatycznie przez serwer
DHCP:
Kliknij kartę Adres IP, zaznacz pole wyboru Uzyskaj adres IP
automatycznie i kliknij przycisk OK. Ponownie kliknij przycisk OK.
• Informacje o ręcznym ustawianiu adresu IP można znaleźć w Podręczniku
użytkownika znajdującym się na płycie instalacyjnej CD-ROM firmy U.S.
Robotics.
Użytkownicy systemu Windows NT:
1. Kliknij kolejno Start, Ustawienia, Panel sterowania.
2. Kliknij dwukrotnie ikonę Sieć.
3. Kliknij kartę Protokoły i zaznacz wiersz protokołu TCP/IP przypisany do karty
sieciowej.
4. Kliknij przycisk Właściwości.
5. Skonfiguruj adresowanie IP:
• Metoda preferowana — Uzyskiwanie adresu IP automatycznie przez serwer
DHCP:
78
Page 83

Kliknij kartę Adres IP i wybierz opcję Uzyskaj adres IP z serwera DHCP, a
następnie kliknij przycisk OK. Ponownie kliknij przycisk OK.
• Informacje o ręcznym ustawianiu adresu IP można znaleźć w Podręczniku
użytkownika znajdującym się na płycie instalacyjnej CD-ROM firmy U.S.
Robotics.
Aby sprawdzić, czy komputer poprawnie wykrył router, użyj polecenia ping. Informacje na
temat korzystania z polecenia ping można znaleźć w Podręczniku użytkownika na płycie
CD-ROM firmy U.S. Robotics.
Czy wciąż występują problemy?
1. Przeczytaj Podręcznik użytkownika znajdujący się na płycie CD-ROM firmy U.S.
Robotics.
2. Przejdź do sekcji Support (Pomoc techniczna) na stronie internetowej firmy U.S
Robotics znajdującej się pod adresem www.usr.com.
Rozwiązania większości typowych problemów, z którymi spotykają się
użytkownicy, opisano na stronach z często zadawanymi pytaniami oraz na
stronach rozwiązywania problemów dla tego produktu. Numer produktu routera
Broadband Router to 8004. Numer ten może być niezbędny do uzyskania
informacji na stronach internetowych firmy U.S. Robotics.
3. Skontaktuj się zdziałem pomocy technicznej firmy U.S. Robotics.
Odpowiedzi na pytania techniczne dotyczące produktów firmy U.S. Robotics
można także uzyskać u naszych specjalistów z działu pomocy technicznej.
Kraj Telefon Formularz na stronie internetowej Godziny pracy
USA (888) 216-2850 http://www.usr.com/emailsupport 9:00–18:00
Kanada (888) 216-2850 http://www.usr.com/emailsupport 9:00–18:00
Austria 07 110 900 116 http://www.usr.com/emailsupport/de 9:00–17:00, Pn.-Pt.
Belgia (flamandzki) +32 (0)70 233 545 http://www.usr.com/emailsupport/ea 9:00–17:00, Pn.-Pt.
Belgia (francuski) +32 (0)70 233 546 http://www.usr.com/emailsupport/ea 9:00–17:00, Pn.-Pt.
Dania +45 7010 4030 http://www.usr.com/emailsupport/uk 9:00–17:00, Pn.-Pt.
Finlandia +358 98 171 0015 http://www.usr.com/emailsupport/ea 10:00–18:00, Pn.-Pt.
Francja 082 507 0693 http://www.usr.com/emailsupport/fr 9:00–17:00, Pn.-Pt.
Niemcy 01805671548 http://www.usr.com/emailsupport/de 9:00–17:00, Pn.-Pt.
Węgry 01805671548 http://www.usr.com/emailsupport/hu 9:00–17:00, Pn.-Pt.
Irlandia 1890-252-130 http://www.usr.com/emailsupport/uk 10:00–18:00, Pn.-Pt.
Włochy 848 80 9903 http://www.usr.com/emailsupport/it 9:00–17:00, Pn.-Pt.
Luksemburg +352 342 080 8318 http://www.usr.com/emailsupport/bn 9:00–17:00, Pn.-Pt.
Bliski Wschód/Afryka +44 870 844 4546 http://www.usr.com/emailsupport/me 9:00–17:00, Pn.-Pt.
Holandia 0900 20 25 857 http://www.usr.com/emailsupport/ea 9:00–17:00, Pn.-Pt.
Norwegia +47 23 50 0097 http://www.usr.com/emailsupport/ea 9:00–17:00, Pn.-Pt.
Polska http://www.usr.com/emailsupport/pl 8:00–18:00, Pn.-Pt.
Portugalia +351 (0) 21 415 4034http://www.usr.com/emailsupport/pt 9:00–17:00, Pn.-Pt.
Rosja 8-800-200-200-1 http://www.usr.com/emailsupport/ru 10:00–18:00, Pn.-Pt.
Hiszpania 902 117 964 http://www.usr.com/emailsupport/es 9:00–17:00, Pn.-Pt.
Szwecja +46 (0) 77 128 1020 http://www.usr.com/emailsupport/ea 9:00–17:00, Pn.-Pt.
Szwajcaria +0848 840 200 http://www.usr.com/emailsupport/de 9:00–17:00, Pn.-Pt.
Wielka Brytania 0870 844 4546 http://www.usr.com/emailsupport/uk 9:00–17:00, Pn.-Pt.
czasu centralnego, Pn.-Pt.
czasu centralnego, Pn.-Pt.
79
Page 84

Aktualne informacje na temat pomocy technicznej można uzyskać w witrynie internetowej
pod adresem: http://www.usr.com/support.
80
Page 85

Gyorstelepítési útmutató
A csomag tartalma
• Szélessávú útválasztó
• 9 voltos tápegység
• Ethernet-kábel
• CD-ROM
• Gyorstelepítési útmutató
Elölnézet
3
4
Állapotjelző
PWR Zöld – Világít Van tápfeszültség
Status (állapot) Narancs –
WAN Zöld – Világít Létrejött a kapcsolat a nagykiterjedésű
Szín –
tevékenység
Világít
Narancs – Villog Az útválasztó éppen bekapcsol, újraindul, vagy
Zöld – Villog WAN-adatok küldése és fogadása
Funkció
Rendszerhiba
a firmware frissítése van folyamatban.
hálózattal (WAN).
81
Page 86

Állapotjelző
10/100 LINK/
ACT 1–4
Hátulnézet
Szín –
tevékenység
Zöld – Világít Létrejött a helyi hálózati (LAN) kapcsolat
Zöld – Villog LAN-adatok küldése és fogadása
Funkció
Port Funkció
Alaphelyzetbe állítás A Broadband Router újraindításához nyomja meg,
LAN 1–4 RJ-45 portok a helyi hálózati eszközök
WAN RJ-45 port az útválasztó szélessávú modemhez vagy
7.5–9.0 VDC A tápegység csatlakozóaljzata
majd engedje fel a Reset (alaphelyzetbe állító)
gombot. Ha a Broadband Router gyári alapértékeit
kívánja visszaállítani, tartsa lenyomva hét
másodpercen keresztül a Reset (alaphelyzetbe
állító) gombot.
csatlakoztatására.
nagykiterjedésű hálózathoz csatlakoztatására
82
Page 87

Az útválasztó telepítése
A Broadband Router könnyen csatlakoztatható bármely Ethernet-alapú kábel- vagy DSLmodemhez. A kompatibilitást a modem és a számítógép közötti kapcsolat vizsgálatával
ellenőrizheti. Ha a kapcsolatot RJ-45-ös Ethernet-kábel biztosítja, a modem
csatlakoztatható a Broadband Routerhez.
Szükséges rendszerelemek
• Telepített Ethernet-adapterrel (NIC) rendelkező PC
•Működő, Ethernet-alapú vezetékes vagy DSL-modem
• HTML 4.01-kompatibilis webböngésző (például Internet Explorer 5.5 vagy újabb,
illetve Netscape 7.0 vagy újabb verzió)
• A CD-ROM-meghajtó betűjele (például D).
• Az útválasztó termékszáma és gyári száma (az útválasztó alján található címkén
olvasható). Ha hívnia kell műszaki támogatással foglalkozó részlegünket,
szüksége lesz erre a számra, hogy segítséget kaphasson.
Termékszám Gyári szám
8004
Első lépés: A modem csatlakoztatása az útválasztóhoz
1. Kapcsolja ki a számítógépet és a
modemet.
2. Keresse meg a modemet a számítógép
soros portjával összekötő kábelt, és
húzza ki a számítógépből.
A modemnél ne bontsa a kapcsolatot.
3. Csatlakoztassa az Ethernet-kábel
szabad végét az útválasztó hátlapján
lévő WAN-portba.
RF
ENET
WAN
PWR
83
Page 88

Második lépés: Az útválasztó csatlakoztatása a számítógéphez és a
tápegységhez
1. Csatlakoztassa a mellékelt Ethernetkábel egyik végét a számítógép
Ethernet adapteréhez.
2. A kábel másik végét csatlakoztassa az
útválasztó valamelyik LAN portjába.
RF
ENET
WAN
PWR
3. Kapcsolja be a modemet.
4. Csatlakoztassa a mellékelt tápegységet
az útválasztó tápaljzatához.
5. Csatlakoztassa a hálózati adaptert
hagyományos fali aljzathoz.
Megjegyzés az Egyesült
Királyságban való
használathoz: A tápadapteren
cserélje ki a dugót az angliai
szabványnak megfelelőre.
(Megtalálható a U.S. Robotics
termékcsomagban.) Pattintsa az új
dugót pontosan a helyére.
6. Kapcsolja be a számítógépet.
84
RF
ENET
WAN
PWR
Page 89

Harmadik lépés: Az alapvető csatlakozási beállítások elvégzése
Windows XP és Me felhasználók: Ha a Universal Plug and Play elindul, az 1. és
2. lépés helyett kövesse a képernyőn megjelenő utasításokat, majd folytassa a 3.
lépéssel.
1. Indítsa el a böngészőt.
2. Az útválasztó webes felhasználói felületének eléréséhez a böngésző címsorába
írja be a http://192.168.123.254 címet, majd nyomja meg az ENTER billentyűt.
3. Kattintson a Log in (bejelentkezés) gombra. Nincs alapértelmezett jelszó.
4. Válassza ki a Primary Setup (elsődleges beállítás) elemet a menüből, majd
kattintson a Change (módosítás) gombra
5. Válasszon WAN-típust. A WAN-típustól függően előfordulhat, hogy meg kell adnia
egyes kapcsolati információkat. Ha nem biztos a telepítési eljáráshoz szükséges
adatokban, forduljon internetszolgáltatójához. Ha végzett, kattintson a Save
(mentés) gombra.
6. Ellenőrizze az internetkapcsolatot: indítson el egy böngészőt, és látogasson el a
következő címre: www.usr.com/productreg
Ha a csatlakozás sikertelen, olvassa el ezen útmutató „Hibaelhárítás” című
fejezetét.
Ha a csatlakozás sikeres, regisztrálja a terméket. A U.S. Robotics azt javasolja,
hogy az alábbiak szerint készítsen biztonsági másolatot az új konfigurációs
beállításokról:
1) Válassza a Toolb ox (eszközkészlet) menüt.
2) Kattintson a Backup Setting (beállítások biztonsági mentése) gombra.
3) Az operációs rendszer a fájl mentését vagy megnyitását ajánlja fel.
Válassza a Save (mentés) lehetőséget.
4) Keresse meg a biztonsági másolat kívánt helyét, és kattintson a Save
(mentés) gombra.
Gratulálunk! A telepítés sikeresen befejeződött.
A konfigurálás részleteiről, a szabályozási tudnivalókról és a jótállási információkról
bővebben a Felhasználói kézikönyvben olvashat, melyet a U.S. Robotics CD-ROM-on talál.
Hibaelhárítás
Nem tudom elérni a webes felhasználói felületet.
1. lehetséges megoldás:
Győződjön meg arról, hogy az összes Ethernet-kábel helyesen és biztonságosan
csatlakozik-e, valamint a készülék tápkábele csatlakoztatva van-e.
2. lehetséges megoldás:
Győződjön meg arról, hogy a Felhasználói kézikönyv „Mielőtt hozzálát” fejezetében felsorolt
teendőket helyesen elvégezte. Ha a számítógépet statikus IP-cím használatára állította be,
ezt meg kell változtatni, és az IP-cím automatikus kérése választókapcsolót kell bejelölni.
85
Page 90

3. lehetséges megoldás:
Ellenőrizze, hogy számítógépe a 192.168.123.XXX címtartományba eső IP-címet
használ-e. Győződjön meg róla, hogy a hálózati maszk címe 255.255.255.0. Ha szükséges,
az alapértelmezett átjáró címe legyen 192.168.123.254. A beállítások ellenőrzéséhez hajtsa
végre a következő lépéseket:
Windows XP, 2000 vagy NT felhasználók:
1. Kattintson a Windows Start menüre, majd a Futtatás lehetőségre.
2. Írja be a cmd elemet, majd kattintson az OK gombra.
3. A DOS parancssorba írja be az ipconfig /all parancsot, és nyomja meg az
ENTER billentyűt.
4. Ellenőrizze az IP-cím, a hálózati maszk, az alapértelmezett átjáró és a DNS-
kiszolgáló adatainak helyességét.
Ha a megadott információ nem helyes:
1) Írja be az ipconfig /release parancsot, és nyomja meg az ENTER
billentyűt.
2) Írja be az ipconfig /renew parancsot, és nyomja meg az ENTER
billentyűt.
Windows ME, 98 vagy 95 felhasználók:
1. Kattintson a Windows Start menüre, majd a Futtatás lehetőségre.
2. Írja be a winipcfg parancsot, majd kattintson az OK gombra.
3. Ellenőrizze az IP-cím, a hálózati maszk, az alapértelmezett átjáró és a DNS-
kiszolgáló adatainak helyességét.
Ha az adatok hibásak, kattintson a Release All (összes felszabadítása), majd a
Renew All (összes megújítása) gombra.
4. lehetséges megoldás:
Az alábbi lépésekkel ellenőrizze a webböngésző csatlakozási beállításait, valamint a HTTP
proxy szolgáltatás tiltását. Ezzel az eljárással biztosítható, hogy a webböngésző olvasni
tudja az útválasztón belüli konfigurációs oldalakat.
Internet Explorert használók:
1. Indítsa el az Internet Explorer programot.
2. Válassza az Eszközök menü Internetbeállítások elemét, majd a Kapcsolatok
fület.
3. Jelölje be a Nincs automatikus tárcsázás választógombot, és kattintson az
Alkalmaz gombra.
4. Kattintson a LAN Settings (LAN beállítások) gombra.
5. Szüntesse meg valamennyi jelölőnégyzet kijelölését, majd kattintson az OK
lehetőségre.
6. Kattintson az OK gombra.
Netscape Navigatort használók:
1. Indítsa el a Netscape Navigator programot.
2. Válassza az Edit (szerkesztés) menü Preferences (beállítások) menüpontját.
3. A Category (kategória) ablakban kattintson duplán az Advanced (speciális)
elemre.
4. Kattintson a Proxies (proxyk) lehetőségre, válassza ki a Direct connection to
the Internet (közvetlen kapcsolat az internettel) elemet, majd kattintson az OK
gombra.
86
Page 91

Nem érem el az internetet.
1. lehetséges megoldás:
Győződjön meg arról, hogy a tápkábel és valamennyi Ethernet-kábel megfelelően
csatlakoztatva van. Ellenőrizze az útválasztót, a modemet és a számítógépeket összekötő
kábelt.
2. lehetséges megoldás:
Indítsa újra az útválasztót a tápegység kihúzásával, majd ismételt csatlakoztatásával.
Nem tudom, hogy IP-címem statikus vagy dinamikus-e.
Lehetséges megoldás:
Ha szélessávú internetszolgáltatást használ, akkor minden bizonnyal dinamikus IP-címmel
rendelkezik. Ezt azonban meg kell kérdeznie az internetszolgáltatótól, mert egyes
szolgáltatóknál statikus IP-cím hozzárendelése is előfordulhat.
Windows Me rendszeren ellenőrizni szeretném a hálózat
konfigurációs beállításait, de nem találom a Hálózat ikont.
Lehetséges megoldás:
Alapértelmezés szerint a Windows Me rendszeren nem jelenik meg a Vezérlőpult összes
ikonja. Ha meg kívánja változtatni a beállítást úgy, hogy minden ikon megjelenjen:
1. Kattintson a Start gombra, és válassza a Beállítások, majd a Vezérlőpult
elemet.
2. A Vezérlőpulton belül kattintson az Összes ikon megjelenítése elemre, a
képernyő bal oldalán.
Ekkor a Vezérlőpult összes ikonjának meg kell jelennie.
Nem tudom, hogyan konfiguráljam a TCP/IP protokollt, hogy
együttműködjön az útválasztóval.
Lehetséges megoldás:
A TCP/IP protokoll valószínűleg telepítve van, de nincs beállítva a Broadband Routerrel való
együttműködésre.
Windows XP rendszeren:
1. Válassza a Start menü Ve zérlőpult parancsát.
2. Kattintson a Hálózati és internetkapcsolatok ikonra.
3. Jobb egérgombbal kattintson a LAN-t vagy nagy sebességű internetkapcsolatot
jelképező ikonra, és válassza a Tulajdonságok lehetőséget.
4. Az Általános lapon jelölje ki a hálózati kártyához rendelt TCP/IP elemet.
5. Kattintson a Tulajdonságok gombra.
6. Állítsa be az IP-címzést:
• Javasolt módszer – IP-cím automatikus kérése a DHCP kiszolgálón
keresztül:
Az Általános lapon jelölje be az IP-cím automatikus kérése
választókapcsolót, és kattintson az OK gombra. Kattintson ismét az OK
gombra.
87
Page 92

• Az IP-cím manuális beállításának módját olvassa el a U.S. Robotics CDROM-on található Felhasználói kézikönyvben.
Windows 2000 rendszeren:
1. Kattintson a Start gombra, és válassza a Beállítások, majd a Hálózati és
telefonos kapcsolatok parancsot.
2. Kattintson duplán a Helyi hálózati kapcsolatok ikonra, majd válassza a
Tulajdonságok lehetőséget.
3. Jelölje ki a hálózati kártyához rendelt TCP/IP elemet, és kattintson a
Tulajdonságok gombra.
4. Állítsa be az IP-címzést:
• Javasolt módszer – IP-cím automatikus kérése a DHCP kiszolgálón
keresztül:
Az IP-cím lapon jelölje be az IP-cím automatikus kérése
választókapcsolót, és kattintson az OK gombra. Kattintson ismét az OK
gombra.
• Az IP-cím manuális beállításának módját olvassa el a U.S. Robotics CD-
ROM-on található Felhasználói kézikönyvben.
Windows ME, 98 vagy 95 felhasználók:
1. Kattintson a Start gombra, és válassza a Beállítások, majd a Vezérlőpult
elemet.
2. Kattintson duplán a Hálózat ikonra.
3. Kattintson a Konfiguráció fülre, és válassza ki a hálózati kártyához rendelt TCP/
IP sort.
4. Kattintson a Tulajdonságok gombra.
5. Állítsa be az IP-címzést:
• Javasolt módszer – IP-cím automatikus kérése a DHCP kiszolgálón
keresztül:
Az IP-cím lapon jelölje be az IP-cím automatikus kérése
választókapcsolót, és kattintson az OK gombra. Kattintson ismét az OK
gombra.
• Az IP-címek manuális beállításának módját olvassa el a U.S. Robotics
Installation CD-ROM-on található Felhasználói kézikönyvben.
Windows NT rendszeren:
1. Kattintson a Start gombra, és válassza a Beállítások, majd a Vezérlőpult
elemet.
2. Kattintson duplán a Hálózat ikonra.
3. A
Protokollok panellapon jelölje ki a hálózati kártyához rendelt TCP/IP elemet.
4. Kattintson a Tulajdonságok gombra.
5. Állítsa be az IP-címzést:
• Javasolt módszer – IP-cím automatikus kérése a DHCP kiszolgálón
keresztül:
88
Page 93

Az IP-cím lapon jelölje be az IP-cím kérése DHCP kiszolgálótól
választókapcsolót, és kattintson az OK gombra. Kattintson ismét az OK
gombra.
• Az IP-címek manuális beállításának módját olvassa el a U.S. Robotics
Installation CD-ROM-on található Felhasználói kézikönyvben.
A ping parancs segítségével ellenőrizheti, hogy a számítógépe sikeresen csatlakozott-e az
útválasztóhoz. A ping parancs utasításait olvassa el a U.S. Robotics Installation CD-ROMon található Felhasználói kézikönyvben.
Még mindig gondjai vannak?
1. Olvassa el a U.S. Robotics Installation CD-ROM-on található Felhasználói
kézikönyvet.
2. Látogasson el az U.S. Robotics honlapjának terméktámogatási oldalára, a
www.usr.com címen.
A gyakran felmerülő kérdésekkel és problémákkal kapcsolatban a
hibaelhárítással és a gyakran feltett kérdésekkel foglalkozó weboldalon talál
segítséget. A Broadband Router típusszáma 8004. Erre a számra szüksége lehet,
amikor információt keres a U.S. Robotics weboldalán.
3. Forduljon a U.S. Robotics műszaki támogatást nyújtó ügyfélszolgálatához.
A U.S. Robotics termékeit érintő műszaki kérdésekben terméktámogatási
szakértőink is szívesen állnak rendelkezésére.
Ország Telefonszám Webhely Nyitvatartási idő
Egyesült Államok (888) 216-2850 http://www.usr.com/emailsupport 9:00–18:00
Kanada (888) 216-2850 http://www.usr.com/emailsupport 9:00–18:00
Ausztria 07 110 900 116 http://www.usr.com/emailsupport/de 9:00–17:00, H-P
Belgium (flamand) +32 (0)70 233 545 http://www.usr.com/emailsupport/ea 9:00–17:00, H-P
Belgium (francia) +32 (0)70 233 546 http://www.usr.com/emailsupport/ea 9:00–17:00, H-P
Dánia +45 7010 4030 http://www.usr.com/emailsupport/uk 9:00–17:00, H-P
Finnország +358 98 171 0015 http://www.usr.com/emailsupport/ea 10:00–18:00, H-P
Franciaország 082 507 0693 http://www.usr.com/emailsupport/fr 9:00–17:00, H-P
Németország 01805671548 http://www.usr.com/emailsupport/de 9:00–17:00, H-P
Magyarország 01805671548 http://www.usr.com/emailsupport/hu 9:00–17:00, H-P
Írország 1890-252-130 http://www.usr.com/emailsupport/uk 9:00–18:00, H–P
Olaszország 848 80 9903 http://www.usr.com/emailsupport/it 9:00–17:00, H-P
Luxemburg +352 342 080 8318 http://www.usr.com/emailsupport/bn 9:00–17:00, H-P
Közel-Kelet és Afrika +44 870 844 4546 http://www.usr.com/emailsupport/me 9:00–17:00, H-P
Hollandia 0900 20 25 857 http://www.usr.com/emailsupport/ea 9:00–17:00, H-P
Norvégia +47 23 50 0097 http://www.usr.com/emailsupport/ea 9:00–17:00, H-P
Lengyelország http://www.usr.com/emailsupport/pl 8:00–18:00 H-P
Portugália +351 (0)21 415 4034 http://www.usr.com/emailsupport/pt 9:00–17:00, H-P
Oroszország 8-800-200-200-1 http://www.usr.com/emailsupport/ru 10:00–18:00, H-P
Spanyolország 902 117 964 http://www.usr.com/emailsupport/es 9:00–17:00, H-P
Svédország +46 (0) 77 128 1020 http://www.usr.com/emailsupport/ea 9:00–17:00, H-P
Svájc +0848 840 200 http://www.usr.com/emailsupport/de 9:00–17:00, H-P
Egyesült Királyság 0870 844 4546 http://www.usr.com/emailsupport/uk 9:00–17:00, H-P
központi időzóna, H–P
központi időzóna, H–P
89
Page 94

A támogatással és az elérhetőséggel kapcsolatos aktuális tudnivalókat a következő
webhelyen találja: http://www.usr.com/support
90
Page 95

Hızlı Kurulum Kılavuzu
Ambalaj İçeriği
• Broadband Router
• 9,0 VDC adaptör
• Ethernet kablosu
• CD-ROM
• Hızlı Kurulum Kılavuzu
Önden Görünüm
3
4
LED Renk - İşlem İşlev
PWR (GÜÇ) Yeşil - Açık Güç alınıyor
Durum Turuncu - Açık Sistem Hatası
Turuncu - Yanıp Sönüyor Router açılıyor, sıfırlanıyor ya da yeniden
WAN Yeşil - Açık WAN bağlantısı kuruldu
Yeşil - Yanıp Sönüyor WAN verileri gönderiyor veya alıyor
10/100 LINK/
ACT 1–4
Yeşil - Açık LAN bağlantısı kuruldu
Yeşil - Yanıp Sönüyor LAN verileri gönderiyor veya alıyor
başlatılıyor veya bellenim yükseltiliyor
91
Page 96

Arkadan Görünüm
Port İşlev
Reset (Sıfırla) Broadband Router'ı yeniden başlatmak için Reset
LAN 1–4 Cihazları Yerel Ağa bağlamak için RJ-45 portları
WAN RJ-45 portu, router'i bir broadband modeme veya bir
7,5–9,0 VDC Güç kaynağı bağlantı portu
(Sıfırla) butonuna basıp bırakın. Broadband Router'ı
fabrika ayarlarına getirmek için Reset (Sıfırla)
butonuna basın ve yedi saniye basılı tutun.
kullanılır
WAN ağına bağlamak için kullanılır
92
Page 97

Router Kurulumu
Broadband Router herhangi bir Ethernet tabanlı kablo ya da DSL modeme kolayca
bağlanabilir. Uyumluluğu doğrulamak için modeminiz ve bilgisayarınız arasındaki mevcut
bağlantıyı kontrol edin. Eğer bağlantı bir RJ-45 Ethernet kablosu ile yapılmışsa, modeminiz
Broadband Router'a bağlanabilir.
Başlamak İçin Gerekenler
• Ethernet adaptörü (NIC) kurulu bir PC
• İşler durumda bir Ethernet tabanlı kablo veya DSL modem
• HTML 4.01 uyumlu İnternet Tarayıcı (örneğin İnternet Explorer 5.5 veya üzeri ya
da Netscape 7.0 veya üzeri)
• CD-ROM sürücü etiketi (örneğin, D)
• Router ürün numarası ve seri numarası router'ın altındaki etikette bulunmaktadır.
Teknik Destek bölümünü aramanız gerektiğinde, yardım almak için bu numaraya
ihtiyacınız olacaktır.
Ürün Numarası Seri Numarası
8004
Adım 1: Modemi router'a bağlayın.
1. Bilgisayarınızı ve modemi kapatın.
2. Modemi bilgisayarın seri Ethernet
portuna bağlayan Ethernet kablosunu
bulun ve sadece bilgisayar tarafındaki
ucunu çıkartın.
Kabloyu modemden çıkartmayın.
3. Ethernet kablosunun boş ucunu
router'ın arka tarafındaki WAN portuna
bağlayın.
RF
ENET
WAN
PWR
93
Page 98

Adım 2: Router'ı bilgisayarınıza ve güç kaynağına bağlayın.
1. Dahili Ethernet kablosunun bir ucunu
bilgisayarınızın Ethernet adaptörüne
bağlayın.
2. Diğer ucu, yönelticinin LAN portlarından
birine bağlayın.
RF
ENET
WAN
PWR
3. Modemi açın.
4. Birlikte gelen güç adaptörünü router'ın
güç girişine bağlayın.
5. Güç adaptörünü standart bir elektrik
fişine takın.
İngiltere'deki kullanıcılar:
Güç adaptöründeki soketi
U.S. Robotics ambalajından
çıkan İngiltere standart soketi ile
değiştirin. Klik sesi duyuluncaya kadar
bastırın ve yeni soketi sıkı şekilde yerine
oturtun.
6. Bilgisayarınızı açın.
94
RF
ENET
WAN
PWR
Page 99

Adım Üç: Temel bağlantı ayarlarının konfigürasyonunu yapın.
Windows XP ve Me kullanıcıları: Eğer Evrensel Tak ve Kullan özelliği açılırsa,
aşağıdaki 1. ve 2. adım yerine ekrandaki talimatları izleyin ve sonra 3. adımdan
başlayın.
1. İnternet tarayıcınızı başlatın.
2. Router'ın İnternet Kullanıcı Arayüzünü başlatmak için yer veya adres satırına
http://192.168.123.254 yazın ve ENTER tuşuna basın.
3. Log in (Oturum Aç) düğmesini tıklatın—varsayılan bir şifre yoktur.
4. Menüden Primary Setup (Ana Ayarlar) öğesini seçin ve sonra Change (Değiştir)
düğmesini tıklatın.
5. WAN türünü seçin. Kullandığınız WAN türüne bağlı olarak bazı bağlantı bilgilerini
vermeniz gerekebilir. Kurulum süreci için gereken bağlantı bilgilerinin herhangi
birinden emin olamıyorsanız, İnternet Servis Sağlayıcınızla temasa geçin. İşlem
tamamlandıktan sonra Save (Kaydet) düğmesini tıklatın.
6. İnternet bağlantınızı doğrulamak için bir İnternet tarayıcı açıp
www.usr.com/productreg adresine gidin.
Eğer İnternet bağlantınız başarısız olmuşsa, bu kılavuzda “Sorun Giderme”
bölümüne başvurun.
İnternet bağlantınız başarılı olmuşsa, ürününüzü kaydedin. Ayrıca U.S. Robotics,
yeni konfigürasyon ayarlarınızı aşağıdaki gibi yedeklemenizi önerir:
1) Toolbox (Araçlar Kutusu) menüsünü seçin.
2) Backup Setting (Yedekleme Ayarları) öğesini tıklatın.
3) Sisteminiz, dosyayı kaydetmenizi veya açmanızı isteyecektir. Save
(Kaydet) düğmesini tıklatın.
4) Yedek dosyanın kaydedilmesini istediğiniz konumu seçin ve Save
(Kaydet) düğmesini tıklatın
Tebrikler! Kurulum prosedürü tamamlanmıştır!
Konfigürasyon bilgileri, yasal bilgiler ve garanti bilgileri için U.S. Robotics CD-ROM'unda
bulunan Kullanım Kılavuzu'na başvurun.
Sorun Giderme
Router'ın İnternet Kullanıcı Arayüzüne erişemiyorum.
Olası Çözüm 1:
Tüm Ethernet kablolarının doğru ve güvenli bir şekilde bağlandığından ve güç kablosunun
takılı olduğundan emin olun.
Olası Çözüm 2:
U.S. Robotics CD-ROM'unda bulunan Kullanım Kılavuzu'nun 'Başlamadan Önce'
bölümündeki tüm adımları düzgün şekilde gerçekleştirdiğinizden emin olun. Bilgisayarınız
statik IP adresi kullanacak şekilde yapılandırılmışsa, bunu Obtain an IP address
automatically (Otomatik olarak bir IP adresi al) şeklinde yeniden yapılandırın.
95
Page 100

Olası Çözüm 3:
Bilgisayarınızın 192.168.123.xxx varsayılan aralığına dahil bir IP adresi kullandığından emin
olun. Alt Ağ Maskesi adresinin 255.255.255.0 olduğundan emin olun. Gerekirse, Varsayılan
Ağ Geçidi 192.168.123.254 olmalıdır. Bu ayarları doğrulamak için aşağıdaki adımları izleyin:
Windows XP, 2000 veya NT kullanıcıları:
1. Windows Başlat düğmesini ve daha sonra Çalıştır düğmesini tıklatın.
2. cmd yazın ve Tama m düğmesini tıklatın.
3. DOS komut isteminde, ipconfig /all yazın ve ENTER tuşuna basın.
4. IP Adresi, Alt Ağ Maskesi, Varsayılan Ağ Geçidi ve DNS sunucu verilerinin doğru
olup olmadığını kontrol edin.
Bilgiler doğru değilse:
1) ipconfig /release yazın ve ENTER tuşuna basın.
2) ipconfig /renew yazın ve ENTER tuşuna basın.
Windows Me, 98 veya 95 kullanıcıları:
1. Windows Başlat düğmesini ve daha sonra Çalıştır düğmesini tıklatın.
2. winipcfg yazın ve Tamam düğmesini tıklatın.
3. IP Adresi, Alt Ağ Maskesi, Varsayılan Ağ Geçidi ve DNS sunucu verilerinin doğru
olup olmadığını kontrol edin.
Bilgiler doğru değilse önce Release All (Tümünü Temizle) ve ardından Renew All
(Tümünü Yenile) seçeneğini tıklatın.
Olası Çözüm 4:
İnternet tarayıcısının bağlantı ayarlarını kontrol etmek ve İnternet tarayıcısının HTTP Proksi
özelliğinin devre dışı bırakıldığından emin olmak için aşağıdaki talimatları uygulayın. Bu
prosedür, İnternet tarayıcısının yöneltici içindeki konfigürasyon sayfalarını okuyabilmesini
sağlar.
İnternet Explorer kullanıcıları:
1. İnternet Explorer'ı başlatın.
2. Araçlar > İnternet Seçenekleri ve ardından Bağlantılar sekmesini tıklatın.
3. Asla bağlantı numarası çevirme seçeneğini seçin ve sonra da Uygula
düğmesini tıklatın.
4. LAN Ayarları düğmesini tıklatın.
5. Tüm onay kutularını temizleyin ve Tamam düğmesini tıklatın.
6. OK (Tamam) düğmesini tıklatın.
Netscape Navigator kullanıcıları:
1. Netscape Navigator'ı başlatın.
2. Edit (Düzenle) > Preferences (Tercihler) seçeneklerini tıklatın.
3. Category (Kategori) penceresinde Advanced (Gelişmiş) seçeneğini çift tıklatın.
4. Proxies (Proksiler) seçeneğini tıklatın, Direct connection to the Internet
(Doğrudan İnternet bağlantısı) seçeneğini seçin ve OK (Tamam) düğmesini
tıklatın.
96
 Loading...
Loading...