Page 1

56K PCI Faxmodem
Quick Installation Guide
Guide d'installation rapide
Installationsanleitung
Guida per l'installazione rapida
Guía breve de instalación
Manual de Instalação Rápida
#R24.0572.00
rev 1 11/05
Page 2
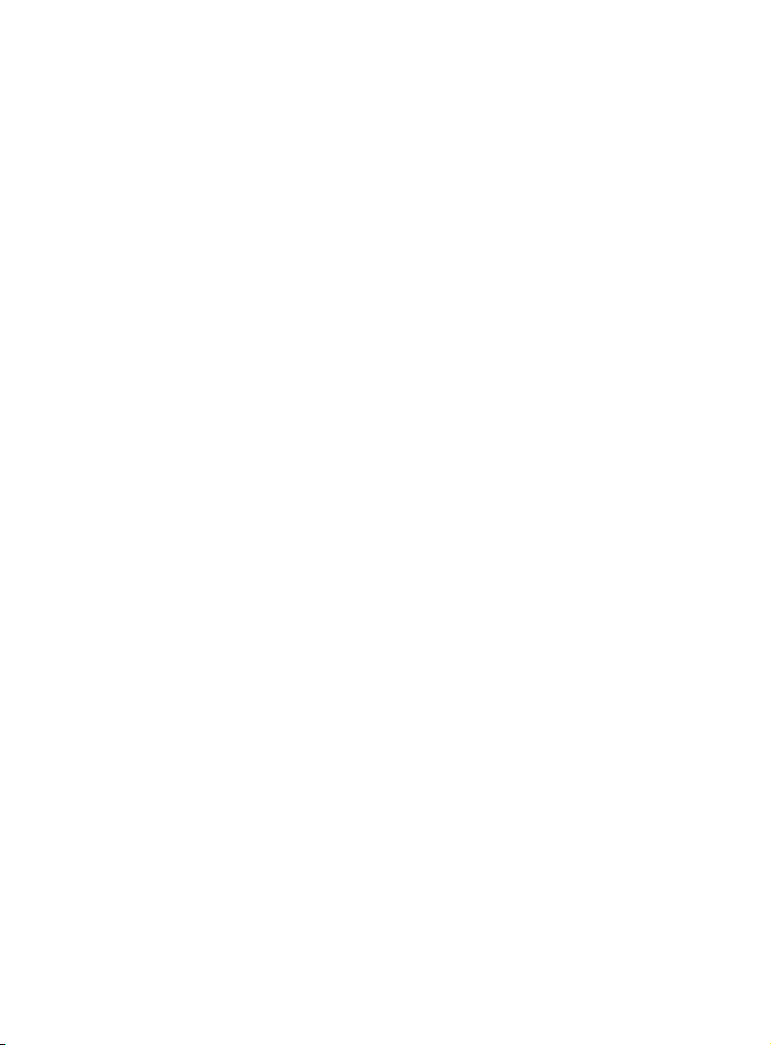
Page 3
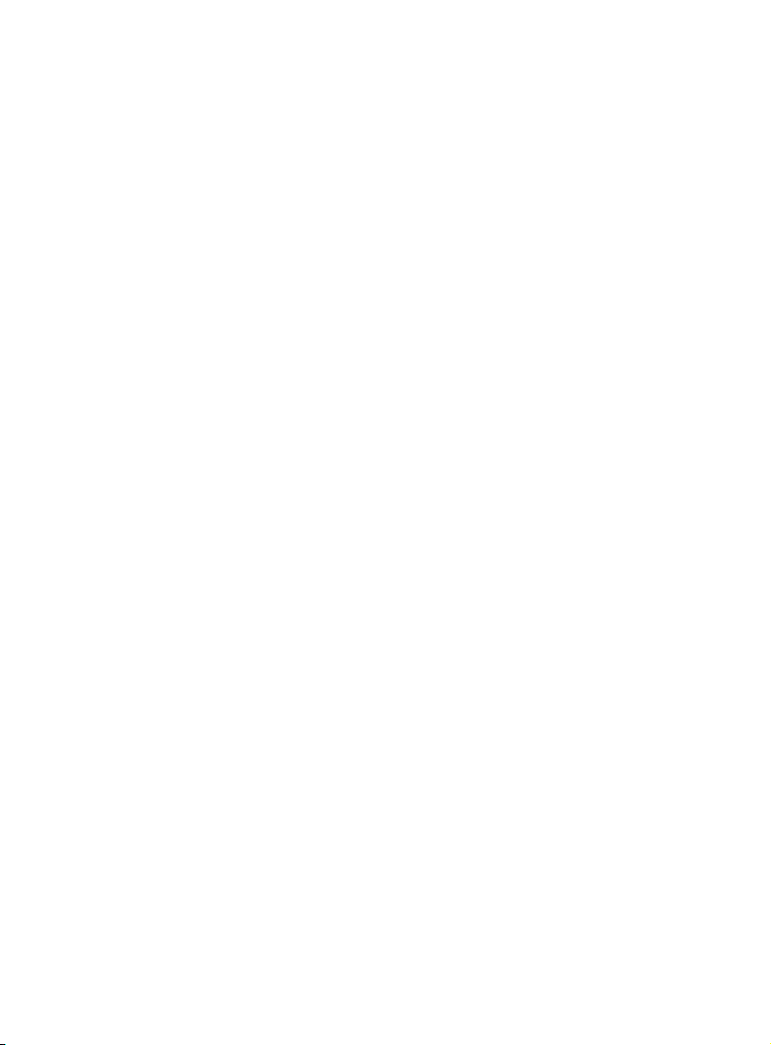
56K PCI Faxmodem
Quick Installation Guide
Guide d'installation rapide
Installationsanleitung
Guida per l'installazione rapida
Beknopteinstallatiegids
Guía breve de instalación
Manual de Instalação Rápida
Page 4
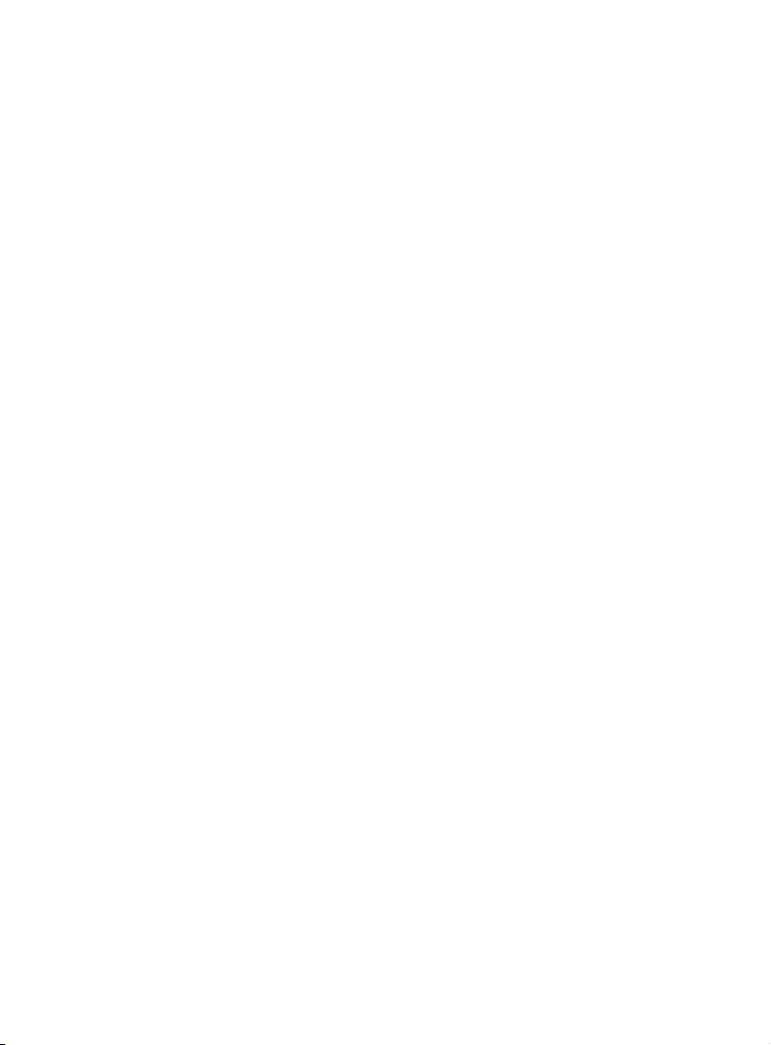
U.S. Robotics Corporation
935 National Parkway
Schaumburg, Illinois
60173-5157
USA
No part of this documentation may be reproduced in any form or by any means or used to
make any derivative work (such as a translation, transformation, or adaptation) without
written permission from U.S. Robotics Corporation. U.S. Robotics Corporation reserves the
right to revise this documentation ad to make changes in the products and/or content of
this document from time to time without obligation to provide notification of such revision
or change. U.S. Robotics Corporation provides this documentation without warranty of any
kind, either implied or expressed, including, but not limited to, implied warranties of merchantability and fitness for a particular purpose. If there is any software on removable
media described in this documentation, it is furnished under a license agreement included
with the product as a separate document, in the hard copy documentation, or on the removable media in a directory named LICENSE. If you are unable to locate a copy, please contact
USRobotics and a copy will be provided to you.
UNITED STATES GOVERNMENT LEGEND If you are a United States government agency, then
this documentation and the software described herein are provided to you subject to the
following:
All technical data and computer software are commercial in nature and developed solely at
private expense. Software is delivered as “Commercial Computer Software” as defined in
DFARS 252.227-7014 (June 1995) or as a “commercial item” as defined in FAR 2.101(a) and
as such is provided with only such rights as are provided in USRobotics standard commercial license for the Software. Technical data is provided with limited rights only as provided
in DFAR 252.227-7015 (Nov 1995) or FAR 52.227-14 (June 1987) whichever is applicable. You
agree not to remove or deface any portion of any legend provided on any licensed program
or documentation contained in, or delivered to you in conjunction with, this Administrator
Guide.
Copyright © 2005 U.S. Robotics Corporation. All rights reserved. U.S. Robotics and the
USRobotics logo are registered trademarks of U.S. Robotics Corporation. Other product
names are for identification purposes only and may be trademarks of their respective companies. Product specifications subject to change without notice.
Page 5
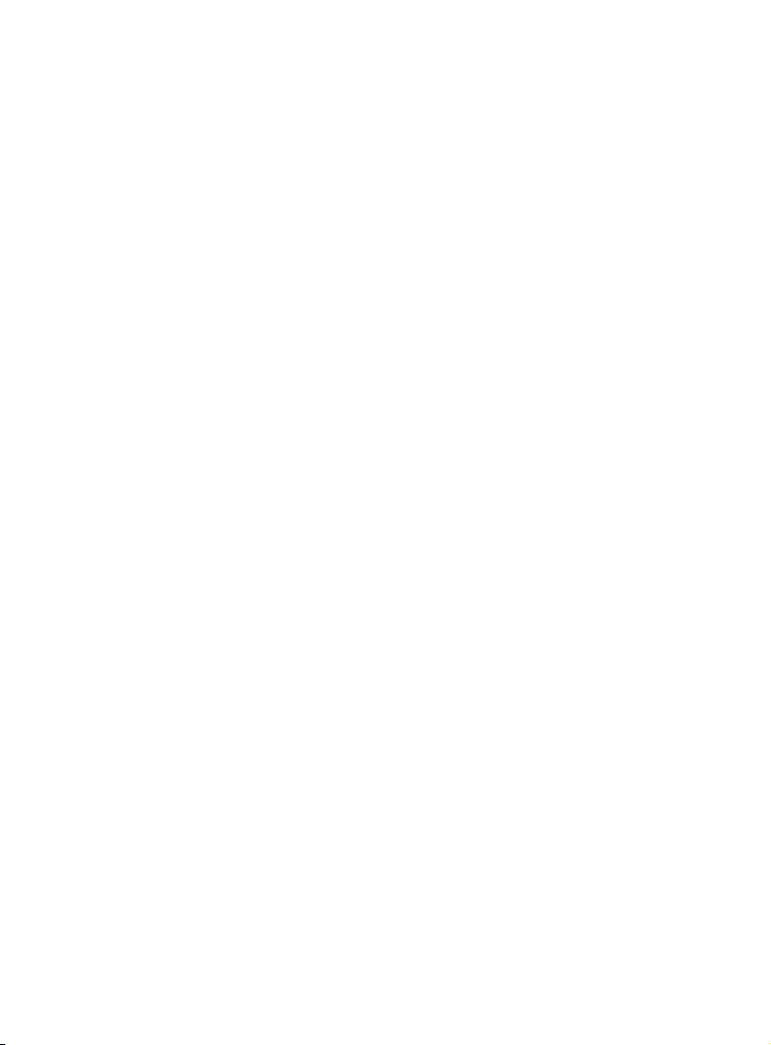
Contents
English Installation Instructions . . . . . . . . . . . . . . . . . . . . . . . . . . . . . . . . . 1
Instructions d'installation . . . . . . . . . . . . . . . . . . . . . . . . . . . . . . . . . . . . . 13
Deutschsprachige Installationsanleitung . . . . . . . . . . . . . . . . . . . . . . . . . 25
Istruzioni di installazione in italiano . . . . . . . . . . . . . . . . . . . . . . . . . . . . . 37
Instrucciones de instalación. . . . . . . . . . . . . . . . . . . . . . . . . . . . . . . . . . . . 49
Instruções de Instalação em Português . . . . . . . . . . . . . . . . . . . . . . . . . . 61
1
Page 6
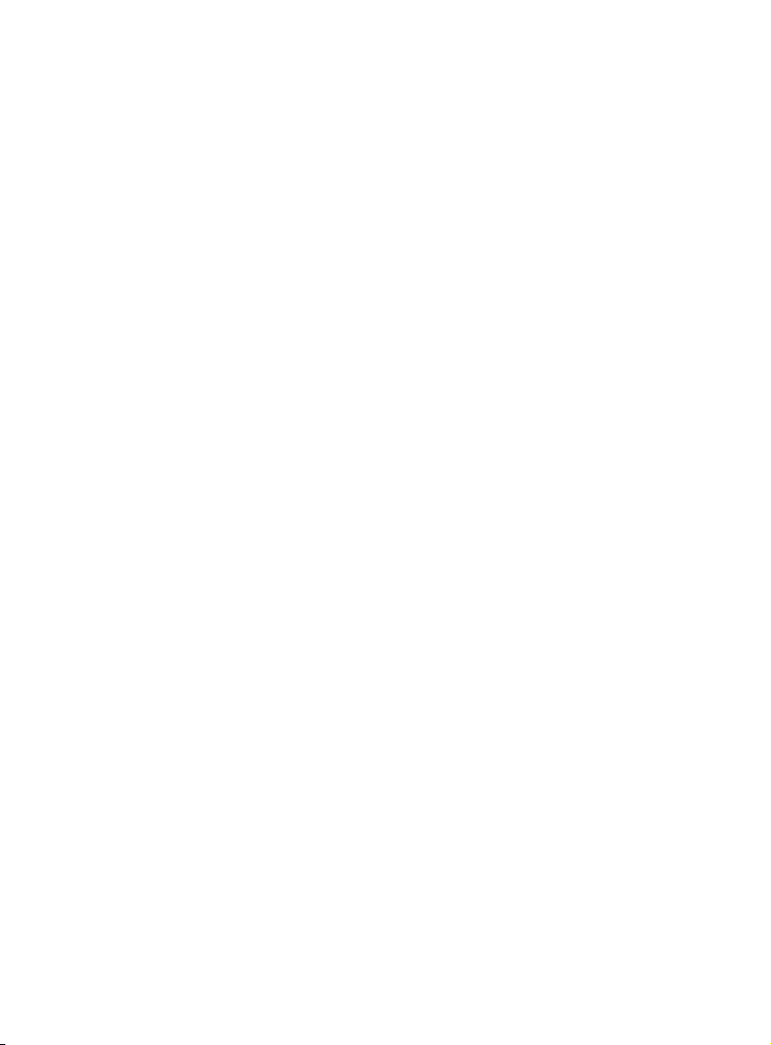
2
Page 7
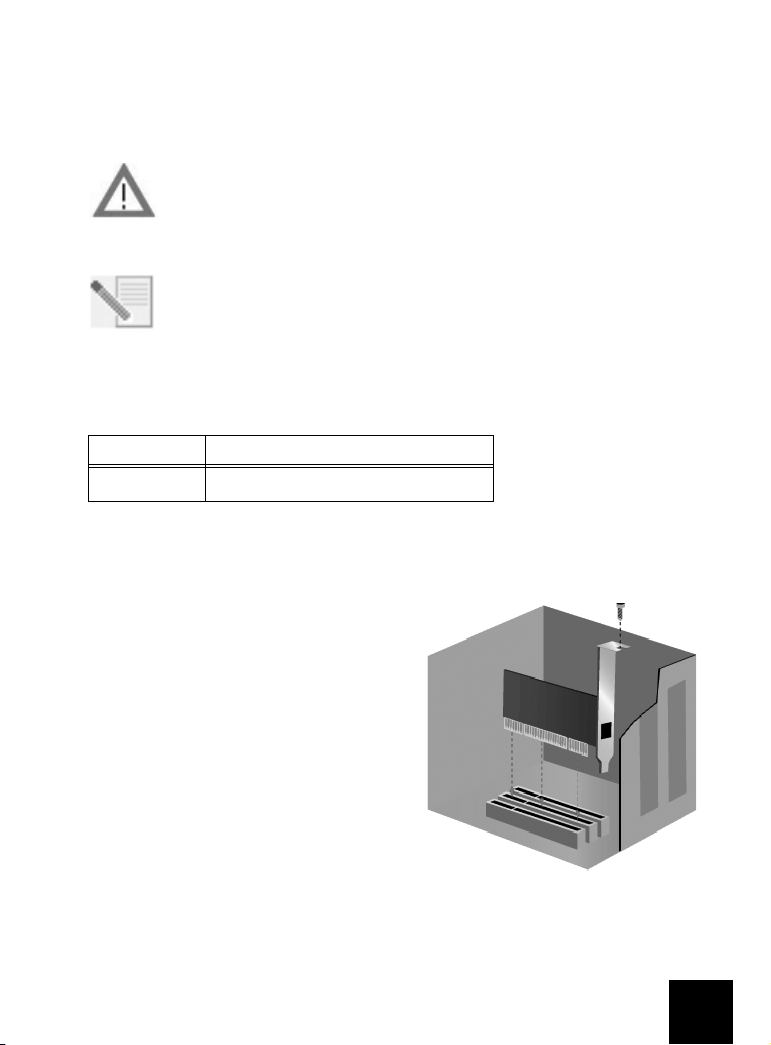
English Installation Instructions
Prepare for installation.
CAUTION: To avoid the risk of electrical shock, make sure your computer and
all peripheral devices are turned off and unplugged. Disconnect all telephone
cables from any existing modems before opening the computer’s cover. Touch
an unpainted metal area of your computer’s case to ground yourself, which
protects your equipment from electrostatic discharge.
NOTE: USRobotics recommends uninstalling any other modems that are
installed in your system and unplugging all telephone cords connected to these
modems. Refer to your previous modem's documentation for instructions.
Write your new USRobotics modem's serial number in the box below. The serial number is
located on the white bar code sticker on the modem and on the modem's box. If you ever
need to call our Technical Support department, you will need this number and your Model
Number to receive assistance.
Model Number Serial Number
5671
Install the Modem.
Step 1: Physically install the modem in your computer.
Turn off your computer and all peripheral devices.
Unplug your computer and remove the computer’s cover. Remove the expansion slot cover at
the back of an empty PCI expansion slot. PCI slots
are usually white in color. The slot cover is on the
back of your computer and covers an opening on
your computer’s case. The slot cover could be
held in place with a screw or a clip.
Insert the modem into the PCI slot. You may need
to rock the modem back and forth while pressing
down firmly to properly seat the modem in the
PCI slot.
The modem’s metal bracket will cover the opening on the back of the computer. If applicable,
secure the modem with the screw or clip you removed. Replace the computer’s cover.
1
Page 8
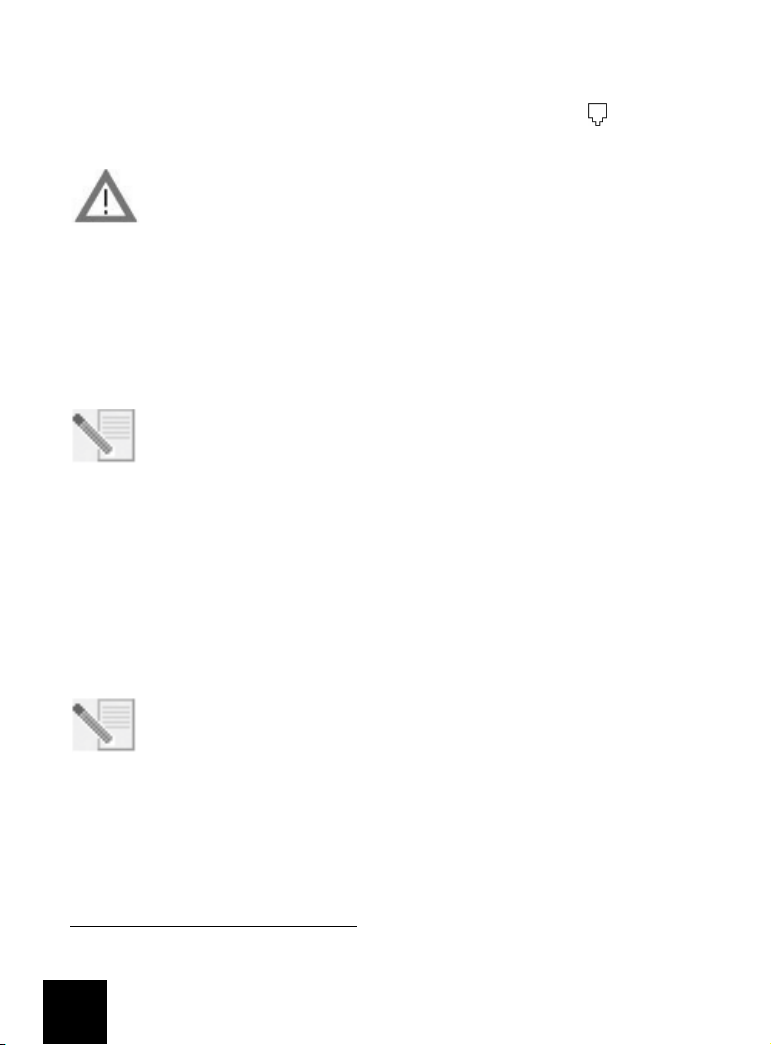
Step 2: Connect the modem to an analogue phone line.
Plug one end of the provided phone cord into the jack on the modem labeled . Plug the
other end into an analogue phone wall jack.
CAUTION: The USRobotics 56K PCI Faxmodem requires a standard analogue
telephone line. Do not connect your modem to a digital telephone line. Digital
lines are commonly used in office buildings and hotels. If you are unsure
whether your line is analogue or digital, ask your network administrator or your
local telephone company.
Step 3: Install the modem drivers.
Driver installation varies by operating system. Follow the instructions below for your version
of Windows.
Windows XP
NOTE: If at any time during the installation you are prompted to select the loca-
tion of your installation drivers, select the following location on the Installation
CD-ROM (assuming D: is your CD-ROM drive):
D:\2000_XP
1. Reconnect your computer and peripherals and turn your computer on.
2. Log into Windows.
3. When the Found New Hardware Wizard appears, select No, not this time and click
Next.
4. Insert the Installation CD-ROM into your CD-ROM drive.
*
5. When a Hardware Installation warning appears, click Continue Anyway
.
6. When Windows is finished installing the drivers, click Finish.
Windows Me
NOTE: If at any time during the installation you are prompted to select the loca-
tion of your installation drivers, select the following location on the Installation
CD-ROM (assuming D: is your CD-ROM drive):
D:\
1. Reconnect your computer and peripherals and turn your computer on.
2. Log into Windows.
3. When the Add New Hardware Wizard appears, insert the Installation CD-ROM into your
CD-ROM drive.
4. Install the U.S. Robotics V.92 PCI Modem Enumerator as follows:
A. Select Automatic search for a better driver (Recommended) and click Next.
* USRobotics has thoroughly tested in conjunction with the supported hardware and has verified compatibility with Win-
dows XP and 2000.
2
Page 9
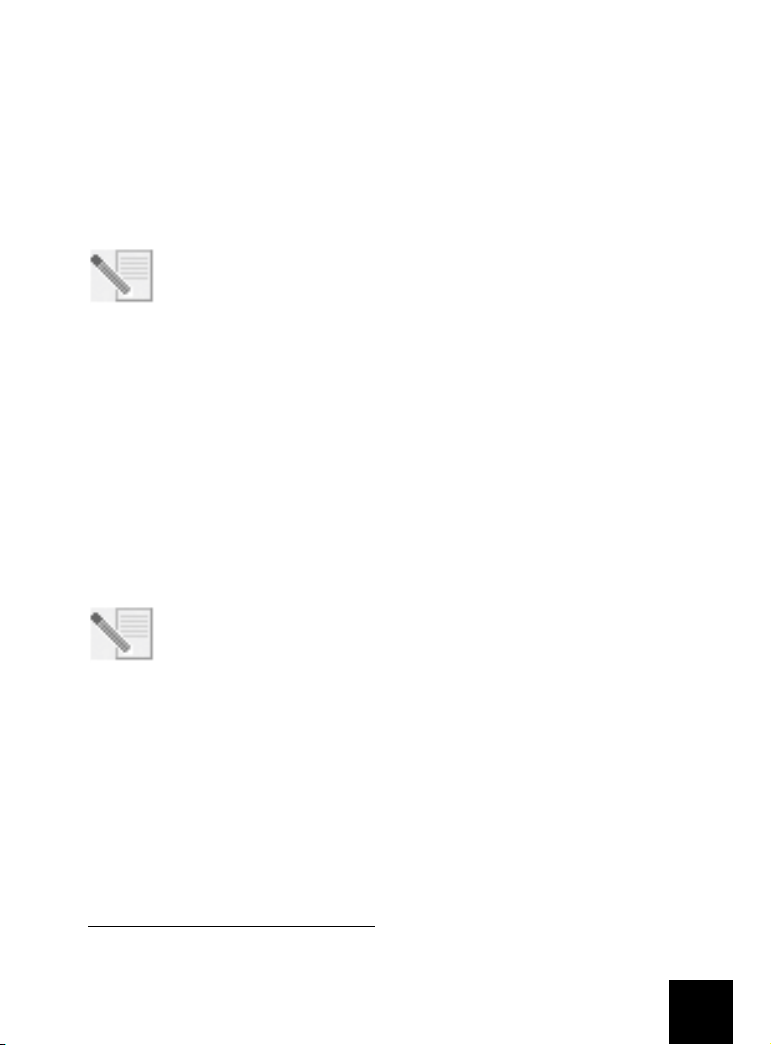
B. When the wizard is finished installing the drivers, click Finish.
The wizard then begins a search for drivers for the U.S. Robotics V.92 PCI Modem.
5. Install the U.S. Robotics V.92 PCI Modem as follows.
A. Verify that Automatic search for a better driver (Recommended) is selected and
click Next.
B. When Windows is finished installing the drivers, click Finish.
Windows 2000
NOTE: If at any time during the installation you are prompted to select the loca-
tion of your installation drivers, select the following location on the Installation
CD-ROM (assuming D: is your CD-ROM drive):
D:\2000_XP
1. Reconnect your computer and peripherals and turn your computer on.
2. Log into Windows.
3. When the Found New Hardware Wizard appears, click Next, then insert the Installation
CD-ROM into your CD-ROM drive.
4. Select Search for a suitable driver for my device (Recommended) and click Next.
5. Select CD-ROM drives and click Next.
6. When Windows locates the correct drivers for the PCI Simple Communications Control-
ler, click Next.
**
If a “Digital Signature Not Found” screen appears, click Yes to continue.
7. When Windows is finished installing the drivers, click Finish.
Windows 98
NOTE: If at any time during the installation you are prompted to select the loca-
tion of your installation drivers, select the following location on the Installation
CD-ROM (assuming D: is your CD-ROM drive):
D:\
1. Reconnect your computer and peripherals and turn your computer on.
2. Log into Windows.
3. When the Add New Hardware Wizard appears, insert the Installation CD-ROM into your
CD-ROM drive and click Next.
4. Install the U.S. Robotics V.92 PCI Modem Enumerator as follows:
A. Select Search for the best driver for your device (Recommended) and click Next.
B. Select CD-ROM and click Next.
C. When the wizard locates the correct drivers for the U.S. Robotics V.92 PCI Modem
Enumerator, click Next.
D. When the wizard is finished installing the drivers, click Finish.
** USRobotics has thoroughly tested in conjunction with the supported hardware and has verified compatibility with Win-
dows XP and 2000.
3
Page 10
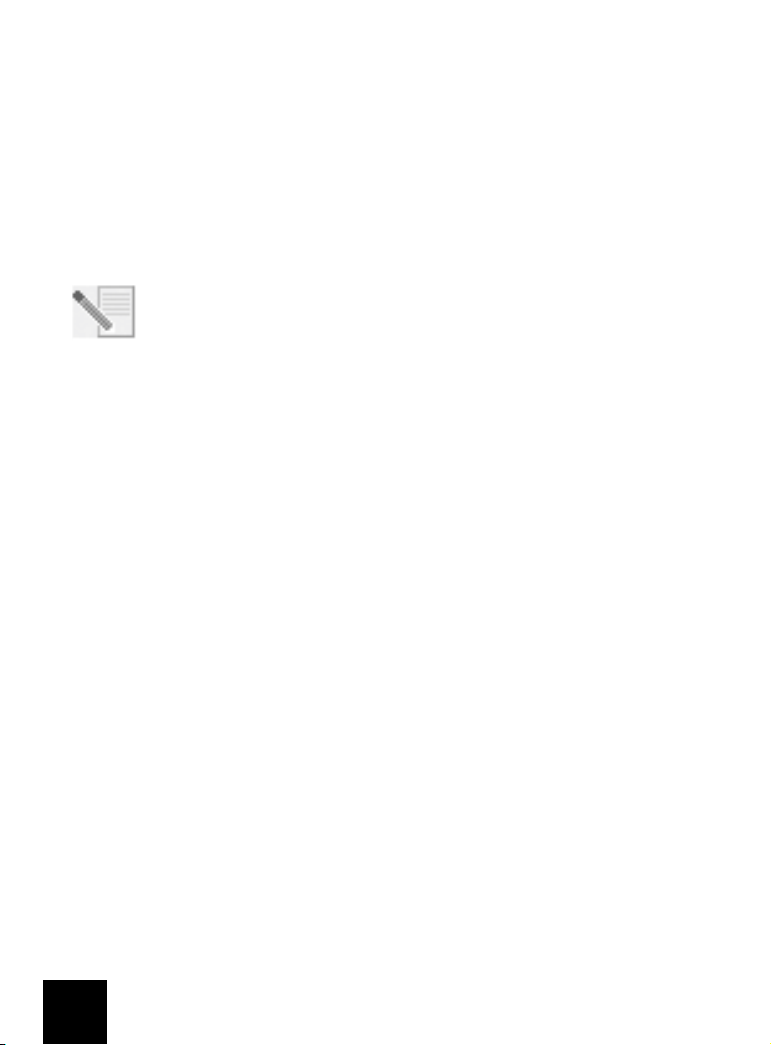
The wizard then begins a search for drivers for the U.S. Robotics V.92 PCI Modem.
5. Install the U.S. Robotics V.92 PCI Modem as follows.
A. Click Next.
B. Select Search for the best driver for your device (Recommended) and click Next.
C. Select CD-ROM and click Next.
D. When Windows locates the correct drivers for the U.S. Robotics V.92 PCI Modem,
click Next.
E. When Windows is finished installing the drivers, click Finish.
Windows 95
NOTE: If at any time during the installation you are prompted to select the loca-
tion of your installation drivers, select the following location on the Installation
CD-ROM (assuming D: is your CD-ROM drive):
D:\
1. Reconnect your computer and peripherals and turn your computer on.
2. Insert the Installation CD-ROM into your CD-ROM drive before Windows opens. You
need to install both the U.S. Robotics V.92 PCI Modem Enumerator and the U.S. Robotics V.92 PCI Modem.
3. When the New Hardware Found or Update Device Driver Wizard appears, follow the onscreen instructions.
Install the Software.
Insert the Installation CD-ROM into your CD-ROM drive. The Installation CD-ROM window
should automatically appear.
If your Installation CD-ROM is already in the drive, and the Installation CD-ROM interface is
not displayed, eject and reinsert the Installation CD-ROM. If the CD-ROM interface still does
not appear, click Windows Start and then Run. Type D:\setup.exe in the “Run” dialog box. (If
your CD-ROM drive uses a different letter, type that letter in place of “D.”)
Install the Instant Update software.
The Instant Update software automatically notifies you of any updates to your modem’s
code.
To Install the Instant Update Software:
1. At the Installation CD-ROM interface, click Software.
2. Select Instant Update and click Install.
3. Follow the on-screen instructions to install the Instant Update software.
Install the Internet Call Notification software.
Internet Call Notification enables the V.92 feature, “Modem On Hold,” which allows you to
suspend your Internet connection when there is an inbound telephone call. If you are connecting to a service provider that supports V.92, you will receive a message informing you of
4
Page 11
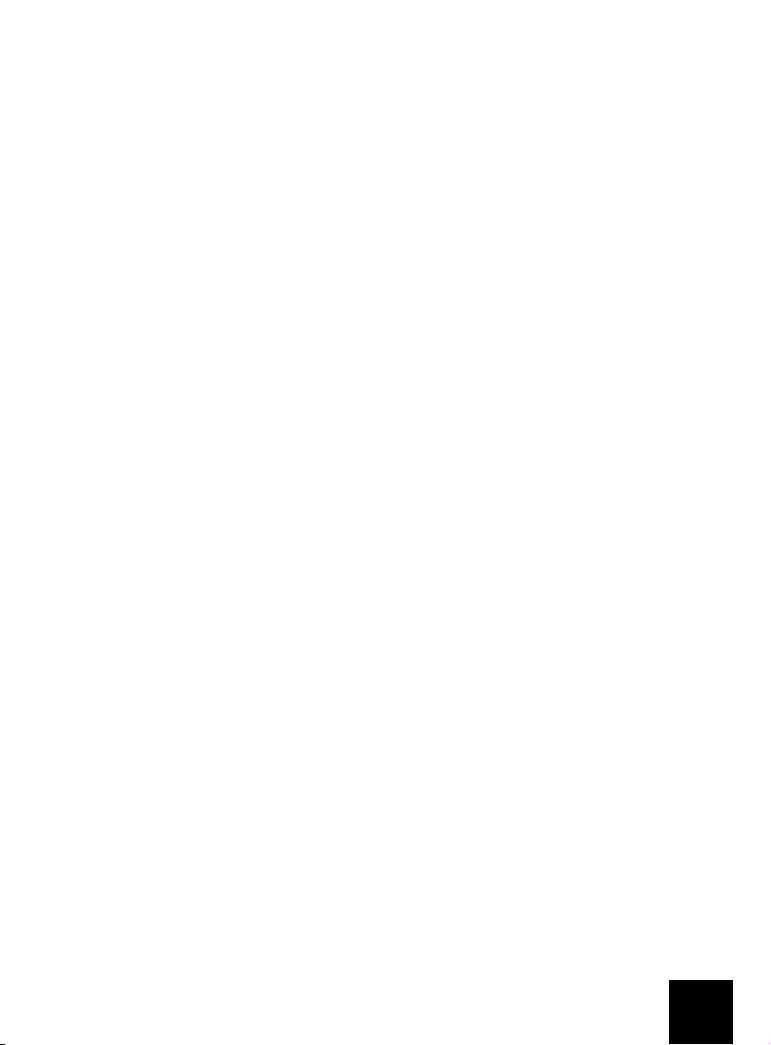
an incoming call. In addition, if you subscribe to Caller ID service, the number of the incoming call will be displayed in the computer's message window. You will then have the option
to accept the call or to ignore it. If you choose to accept the call, another message will
appear notifying you of the length of time that the provider's system will wait on hold before
the data connection is terminated. You can then return to the connection when the call is
completed without losing the connection.
If you are connecting to a service provider that does not support V.92, you will receive a
message informing you of an incoming call. You will then have the option to accept the call
or to ignore it. If you choose to accept the call, your data connection will be terminated.
To Install the Internet Call Notification software:
1. At the Installation CD-ROM interface, click Software.
2. Select USRobotics Internet Call Notification and click Install.
3. Follow the on-screen instructions to complete the installation of the software.
Register your modem.
When you register your modem online, USRobotics will use your information to:
• Inform you of future product support notices, alerts, and changes to our support offerings.
• Invite you to participate in market research, new product definition studies, and beta
test programs.
• Invite you to participate in promotional campaigns.
We respect our customers’ privacy. USRobotics will not sell or provide any personal information that identifies you or any individual to any outside source.
To register your modem:
1. Connect to your Internet service provider.
2. At the Installation CD-ROM interface, click Support.
3. Select Product Registration and click the link to register your modem.
You can also register your modem online at
http://www.usr.com/productreg
Uninstallation Instructions
Step 1: Uninstall the modem drivers.
Windows XP
1. Click Windows Start and then Control Panel.
2. Double-click Add or Remove Programs.
3. Select U.S. Robotics V.92 PCI Modem.
4. Click Change/Remove.
5
Page 12
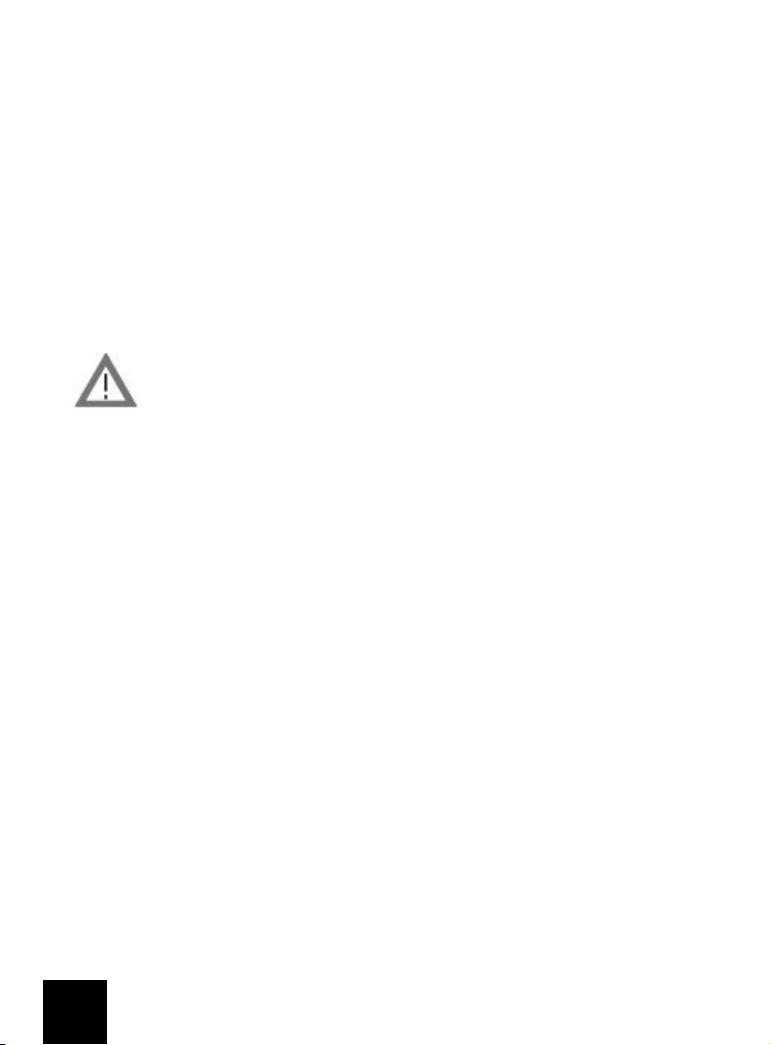
Windows 2000
1. Click Windows Start, Settings, and then Control Panel.
2. Double-click Add/Remove Programs.
3. Select U.S. Robotics V.92 PCI Modem.
4. Click Change/Remove.
Windows 95/98/Me
1. Click Windows Start, Settings, and then Control Panel.
2. Double-click Add/Remove Programs.
3. Select U.S. Robotics V.92 PCI Modem.
4. Click Add/Remove.
Step 2: Finish removing the modem from the computer.
CAUTION: To avoid the risk of electrical shock, make sure your computer and
all peripheral devices are turned off and unplugged. Disconnect all telephone
cables from any existing modems before opening the computer’s cover. Touch
an unpainted metal area of your computer’s case to ground yourself, which
protects your equipment from electrostatic discharge.
Turn off your computer and all peripheral devices. Unplug your computer and disconnect all
telephone cables from any modems. Remove the computer’s cover. Remove the modem
from the PCI expansion slot.
Troubleshooting
If you have any difficulty with your modem, first make sure that it was installed correctly.
1. Make sure that your modem is physically installed correctly in your computer. With
your computer turned off, you will need to press the modem in firmly so that it is
seated properly in its slot. When the modem is installed correctly, you will no longer
see any part of the gold edge. See Step 1 in this guide for complete instructions. If your
modem still does not work, turn off your computer, remove the modem, and reinstall it
in another PCI slot.
2. Next, make sure that the drivers have been installed correctly. Follow the instructions
for your operating system:
Windows XP
A. Click Windows Start and then Control Panel.
B. Double-click System.
If you do not see the System icon, make sure you are in Classic View by clicking
Switch to Classic View on the upper left side of the window.
C. Click the Hardware tab and then the Device Manager button.
D. Click to expand Modems.
6
Page 13
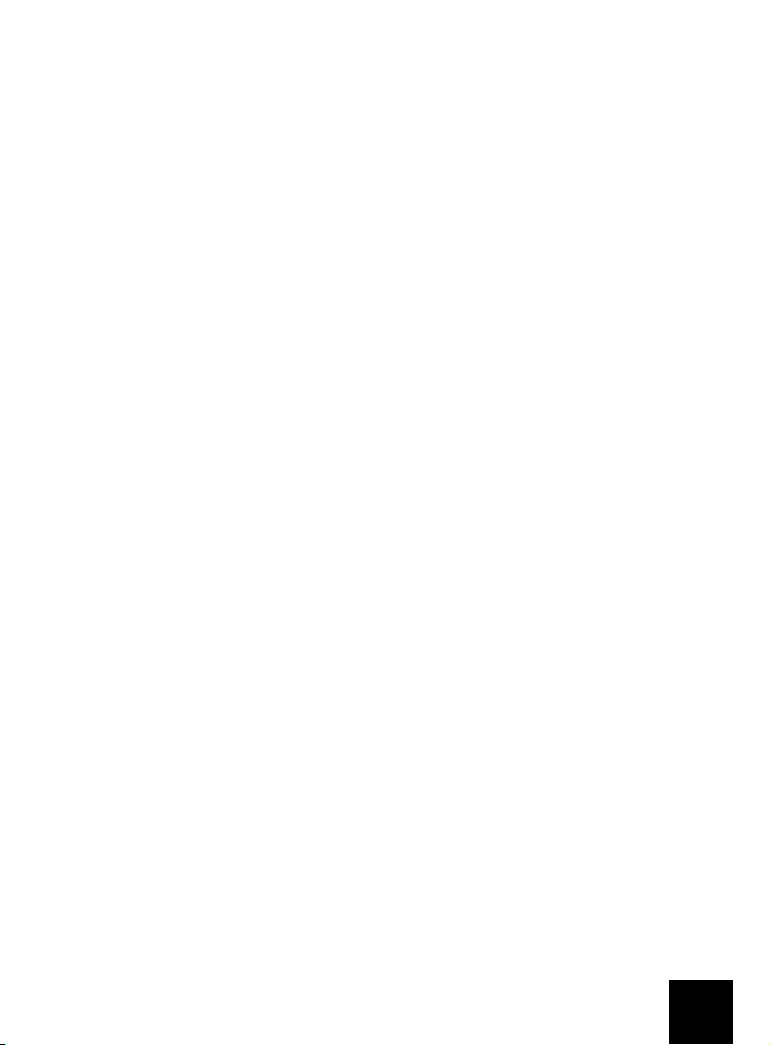
You should see U.S. Robotics V.92 PCI Modem listed. This means that the installation was a success.
If your modem is not listed, shut down and restart your computer. If it is still not
listed, go to the next Troubleshooting category in this guide, “My computer isn’t
recognising my modem.” or uninstall your modem and reinstall it.
Windows 2000
A. Click Windows Start, Settings, and then Control Panel.
B. Double-click System.
C. Click the Hardware tab and then the Device Manager button.
D. Click to expand Modems.
You should see U.S. Robotics V.92 PCI Modem listed. This means that the installation was a success.
If your modem is not listed, shut down and restart your computer. If it is still not
listed, go to the next Troubleshooting category in this guide, “My computer isn’t
recognising my modem.” or uninstall your modem and reinstall it.
Windows 95/98/Me
A. Click Windows Start, Settings, and then Control Panel.
B. Double-click the System icon.
C. Click the Device Manager tab, then click to expand HSFMODEM.
You should see U.S. Robotics V.92 PCI Modem Enumerator listed.
D. Click to expand Modem or Modems.
You should see U.S. Robotics V.92 PCI Modem listed. This means that the installation was a success.
If your modem is not listed, shut down and restart your computer. If it is still not
listed, go to the next Troubleshooting category in this guide, “My computer isn’t
recognising my modem.” or uninstall your modem and reinstall it.
My computer isn’t recognising my modem.
If Plug and Play fails to find the modem as new hardware, you need to check the following:
1. With your computer turned off, confirm that the modem is firmly seated in the PCI slot.
The modem should sit evenly in the slot with no part of the gold edge showing.
2. With your computer turned off, try installing the modem in another PCI slot.
3. Check your computer manual to make sure that the PCI slot is configured properly.
My modem seemed to install correctly but doesn’t work or is performing erratically.
Possible solution:
Hardware resources are not properly assigned to your modem. Although PCI devices can
share IRQs, there are devices on the market which do not share IRQs properly. If the modem
has been assigned to an IRQ with one of these devices, the modem may perform erratically.
7
Page 14
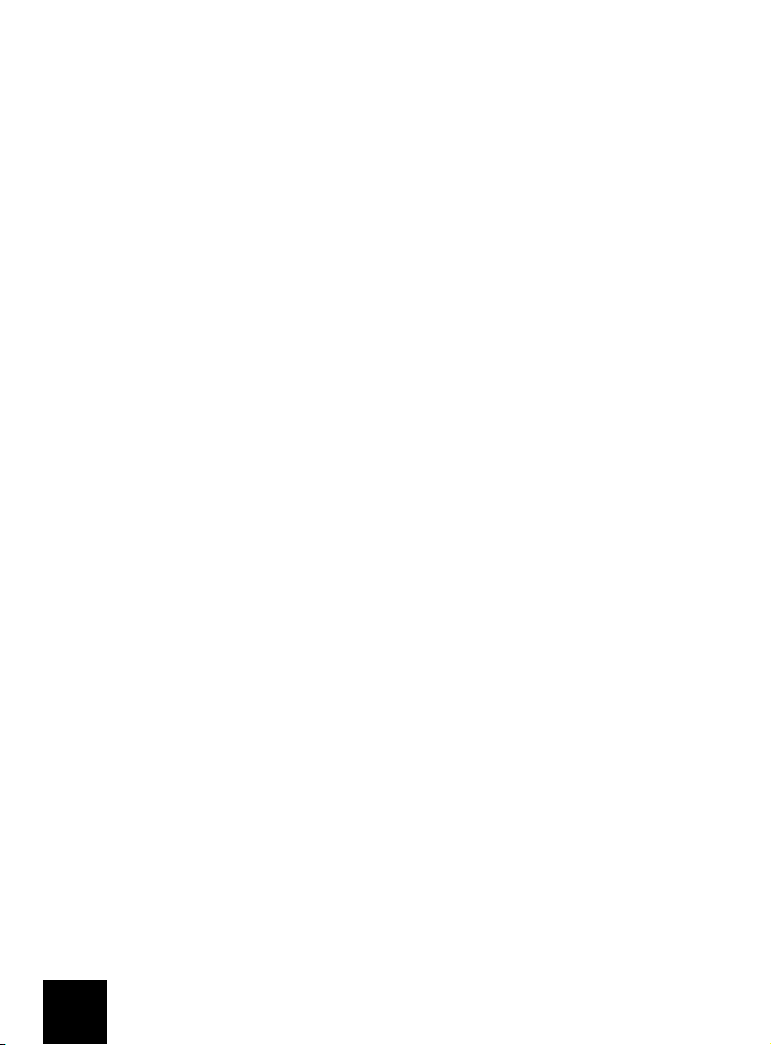
Windows XP
1. Click Windows Start and then Control Panel.
2. Double-click System.
If you do not see the System icon, make sure you are in Classic View. Click Switch to
Classic View on the upper left side of the window.
3. Click the Hardware tab and then the Device Manager button.
4. Click to expand Modems and look for U.S. Robotics V.92 PCI Modem.
If a yellow exclamation point appears over the modem’s description, your modem is in
conflict with another device.
With your computer turned off, try installing the modem in another PCI slot. Check your
computer manual to make sure that the PCI slot is configured properly.
If an available IRQ does not exist, you may need to remove, disable, or relocate
another device. Refer to that device’s documentation for more information about
removing, disabling, or relocating it.
Windows 2000
1. Right-click the My Computer icon on your desktop.
2. Click Properties, click the Hardware tab, then click Device Manager.
3. In the list of devices, double-click the Modems category and look for your modem’s
description.
If a yellow exclamation point appears over the modem’s description, your modem is in
conflict with another device. With your computer turned off, try installing the modem
in another PCI slot. Check your computer manual to make sure that the PCI slot is configured properly.
If an available IRQ does not exist, you may need to remove, disable, or relocate
another device. Refer to that device’s documentation for more information about
removing, disabling, or relocating it.
Windows 95/98/Me
1. Right-click the My Computer icon on your desktop.
2. Click Properties and then click the Device Manager tab.
3. In the list of devices, double-click the Modem or Modems category and look for your
modem’s description.
If a yellow exclamation point appears over your modem’s description, your modem is
in conflict with another device. With your computer turned off, try installing the
modem in another PCI slot. Check your computer manual to make sure that the PCI slot
is configured properly.
If an available IRQ does not exist, you may need to remove, disable, or relocate
another device. Refer to that device’s documentation for more information about
removing, disabling, or relocating it.
8
Page 15
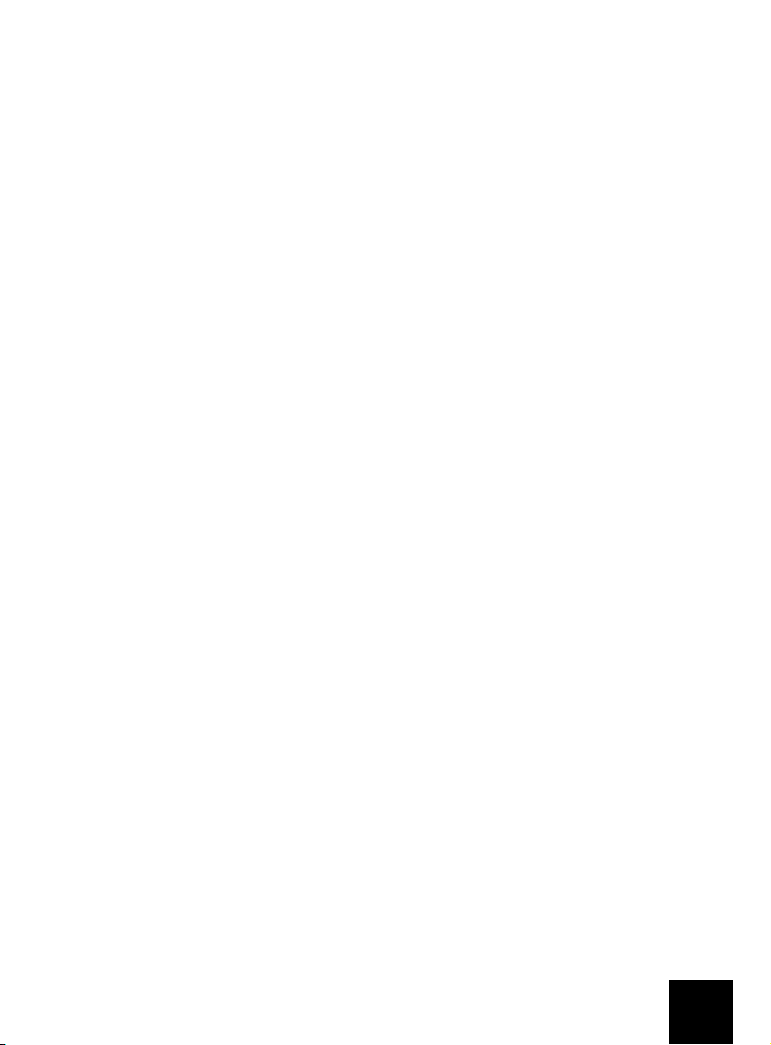
My software isn’t recognising my modem.
Possible solution:
Your communications software may not function properly if you have more than one version
of the software installed, you are using an older version, or you have more than one communications application installed on your system. We highly recommend using the communications software provided with your modem on the Installation CD-ROM.
Possible solution:
Your software’s COM port settings may be incorrect. There should be a place in the Setup
section of your software that addresses port settings. Make sure the software’s port settings match those for your modem. To check which COM port your modem is using, check
the settings as described in the beginning of the “Troubleshooting” section of this guide.
Check your communication software’s documentation for instructions on adjusting the port
settings in your software.
Possible solution:
If you are using software which uses a Windows modem description and you had a previous
modem installed, you may need to update your software’s setting to reflect the use of the
USRobotics V.92 PCI Modem.
Possible solution:
If you are using Windows-based software which has its own list of modems to select from,
you may need to update the software for use with this modem. For best operation, select
Standard Modem or Hayes Compatible from the list of manufactu rers. You m ay also need to
select the modem’s COM port. To check which COM port your modem is using, check the settings as described in the beginning of the “Troubleshooting” section of this guide.
Possible solution:
Windows 2000/XP
Make sure you have uninstalled all previously installed modems from your system.
Windows 95/98/Me
If you are using Dial-Up Networking, it may not be configured correctly. Check your configuration and make sure that you have your new USRobotics modem selected.
1. Double-click My Computer,
2. Windows Me users only: double-click Control Panel.
3. Double-click Dial-Up Networking, right-click the connection you are trying to use, and
click Properties.
9
Page 16
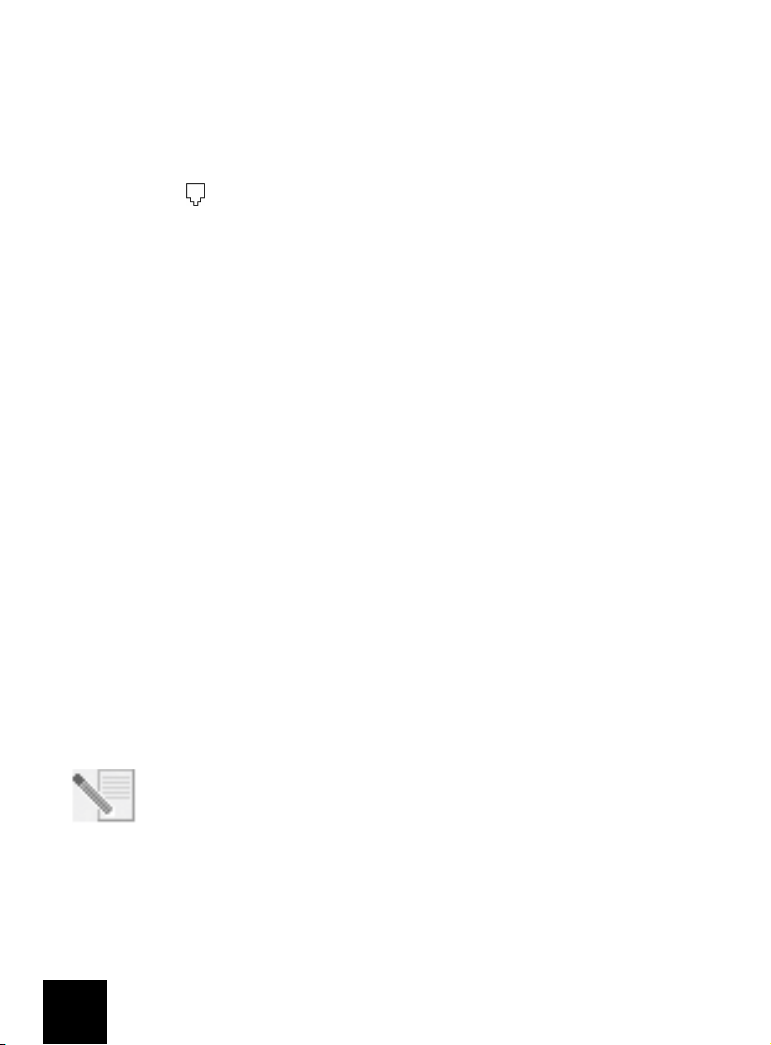
My modem won’t dial out or doesn’t answer incoming calls.
For Both Dialing and Answering Problems
Possible solution:
You may have a bad phone cord connection to your modem. The phone cord should be
plugged into the jack on the modem and into the wall jack. Use the phone cord included
in your modem’s box, if possible.
Possible solution:
You may have devices between the modem and the phone jack. There should be no line
splitters, fax machines, or other devices between the modem and the wall jack.
Office Users
Possible solution:
You may have plugged your modem’s phone cord into a digital line. This will cause permanent damage to your modem. Contact the department responsible for your phone system if
you are unsure whether or not your phone line is digital.
Possible solution:
If your phone system requires dialing “9” to access an outside line, be sure to add “9”
before the number you are dialing.
Voice Mail Users
Possible solution:
If you have voice mail provided by your local phone company, your dial tone may be altered
when messages are waiting. Retrieve your voice mail to restore your normal dial tone.
My modem sounds like it’s trying to connect to another modem but fails.
Possible solution:
You may have a poor connection. All calls are routed differently, so try placing the call again.
My modem isn’t achieving a 56K Internet connection.
NOTE: The V.92 and V.90 protocols allow for download speeds of up to 56K and
the V.92 protocol adds upload speeds of up to 48K, but line conditions may
affect the actual speeds during a given connection. Due to unusual telephone
line configurations, some users will not be able to take full advantage of V.92 or
V.90 technology at this time.
In order to achieve a V.92 or V.90 connection:
• The server you’re dialing into must support and provide a digital V.92 or V.90 signal.
Your ISP can provide you with a list of dial-up connections and information on what
those connections currently support.
10
Page 17
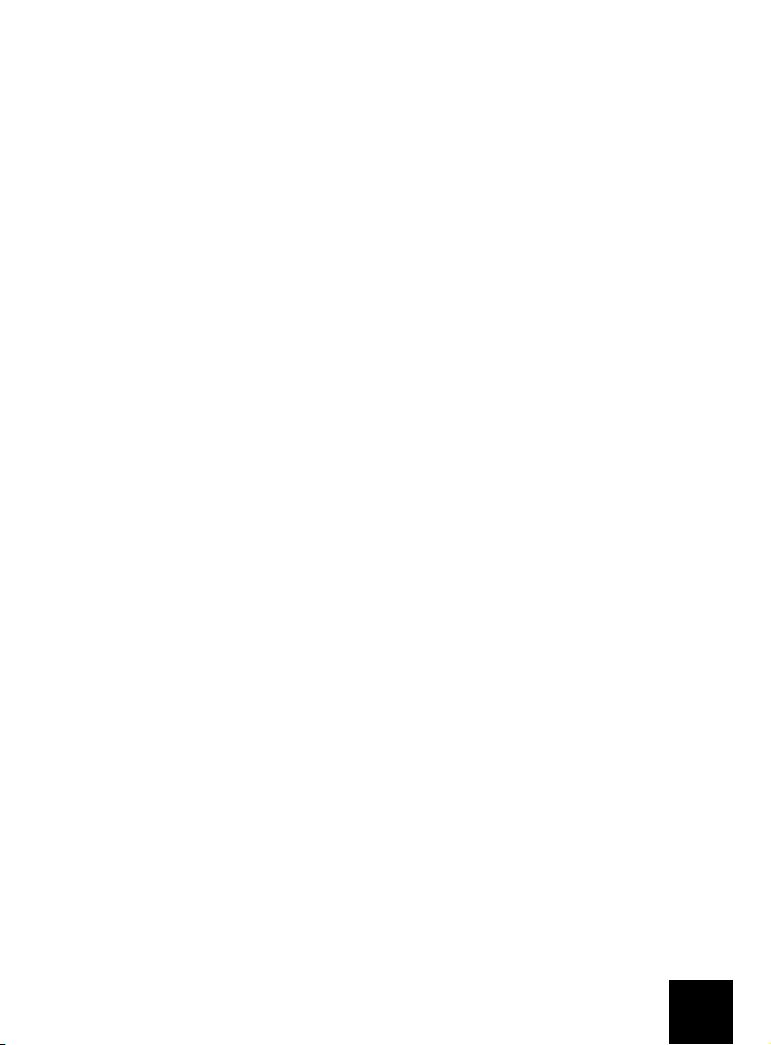
• The telephone line between your ISP and your modem must be capable of supporting
a 56K connection and contain only one digital-to-analogue conversion. The 56K signal
from your ISP begins as a digital signal. Somewhere between the ISP and your modem,
there will be a digital-to-analogue signal conversion so that your modem can receive
the data. There must be no more than one digital-to-analogue signal conversion in the
path from your ISP to your modem. If more than one analogue-to-digital conversion
occurs, your connect speeds will default to V.34 (33.6 Kbps). There may also be impairments on the local lines between your ISP and your modem. These impairments can
prevent or limit V.92 or V.90 connection speeds. All telephone calls are routed differently, so you should try making your connection several times. One way to test this is
to dial into a long distance location. Long distance lines are often much clearer than
local lines. It is important to note that telephone companies are constantly upgrading
their systems. Lines that do not support 56K today may support 56K in the near future.
• Your modem must be connecting to a V.92 or V.90 server. A pair of 56K modems will
not connect to each other at 56K speeds.
Support Resources
If you have not fixed your problem after trying the suggestions in the “Troubleshooting” section, you can receive additional help via one of these convenient resources:
World Wide Web
The USRobotics Web site contains useful product information, documents, downloads, and
updated FAQs.
http://www.usr.com/support
Are You Still Having Problems?
1. Contact the dealer who sold you the modem.
The dealer may be able to troubleshoot the problem over the phone or may request
that you bring the modem back to the store for service.
2. Contact the USRobotics Technical Support Department.
Questions about USRobotics modems can be answered by technical support specialists.
Country Webmail Voice Support Hours
Austria www.usr.com/emailsupport/de 07 110 900 116 9:00 A.M.–17:00 P.M., M–F
Belgium (Flemish)
Belgium (French)
Czech Republic www.usr.com/emailsupport/cz
Denmark www.usr.com/emailsupport/ea +45 7010 4030 9:00 A.M.–17:00 P.M., M–F
Finland www.usr.com/emailsupport/ea +358 98 171 0015 10:00 A.M.–18:00 P.M., M–F
www.usr.com/emailsupport/bn +32 (0)70 233 545 9:00 A.M.–17:00 P.M., M–F
www.usr.com/emailsupport/be +32 (0)70 233 546 9:00 A.M.–17:00 P.M., M–F
11
Page 18
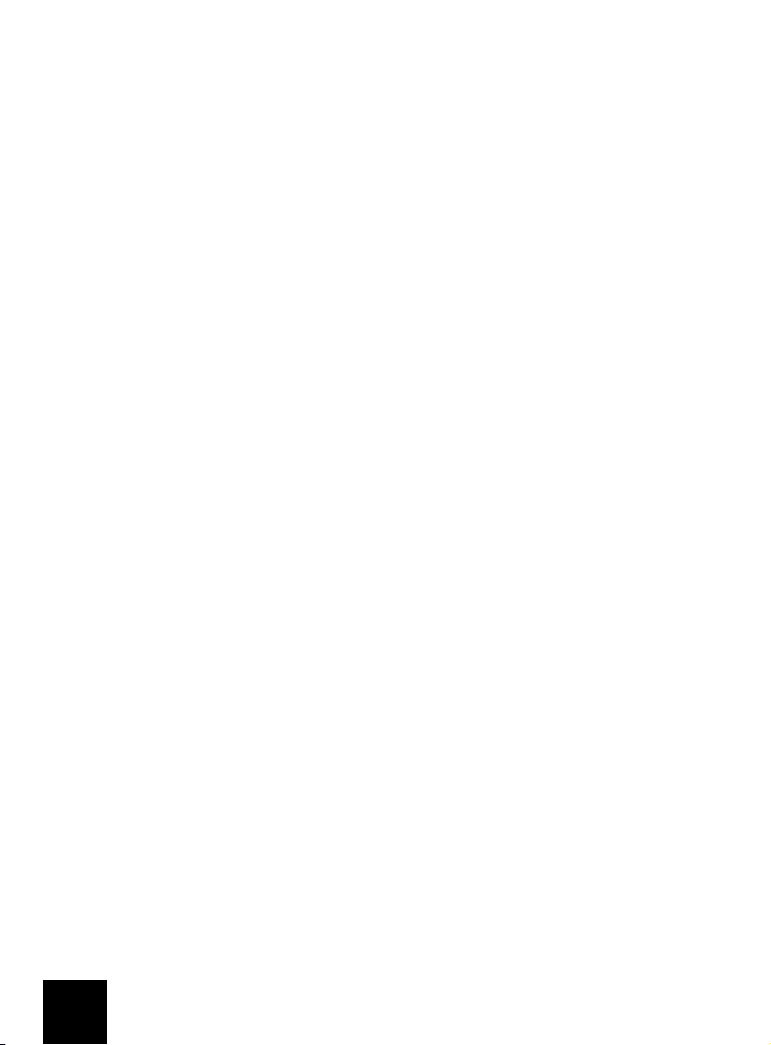
Country Webmail Voice Support Hours
France www.usr.com/emailsupport/fr 082 507 0693 9:00 A.M.–17:00 P.M., M–F
Germany www.usr.com/emailsupport/de 01805671548 9:00 A.M.–17:00 P.M., M–F
Hungary www.usr.com/emailsupport/hu 01805671548 9:00 A.M.–17:00 P.M., M–F
Ireland www.usr.com/emailsupport/uk 1890-252-130 9:00 A.M.–18:00 P.M., M–F
Italy www.usr.com/emailsupport/it 848 80 9903 9:00 A.M.–17:00 P.M., M–F
Luxembourg www.usr.com/emailsupport/be +352 342 080 8318 9:00 A.M.–17:00 P.M., M–F
Middle East/Africa www.usr.com/emailsupport/me +44 870 844 4546 9:00 A.M.–17:00 P.M., M–F
Netherlands www.usr.com/emailsupport/bn 0900 20 25 857 9:00 A.M.–17:00 P.M., M–F
Norway www.usr.com/emailsupport/ea +47 23 50 0097 9:00 A.M.–17:00 P.M., M–F
Poland www.usr.com/emailsupport/pl
Portugal www.usr.com/emailsupport/pt +351 (0)21 415 4034 9:00 A.M.–17:00 P.M., M–F
Spain www.usr.com/emailsupport/es 902 117 964 9:00 A.M.–17:00 P.M., M–F
Sweden www.usr.com/emailsupport/ea +46 (0) 77 128 1020 9:00 A.M.–17:00 P.M., M–F
Switzerland www.usr.com/emailsupport/de +0848 840 200 9:00 A.M.–17:00 P.M., M–F
Turkey www.usr.com/emailsupport/tk
UK www.usr.com/emailsupport/uk 0870 844 4546 9:00 A.M.–17:00 P.M., M–F
For regulatory information and warranty information, see the
Installation CD-ROM.
12
User Guide
on the USRobotics
Page 19
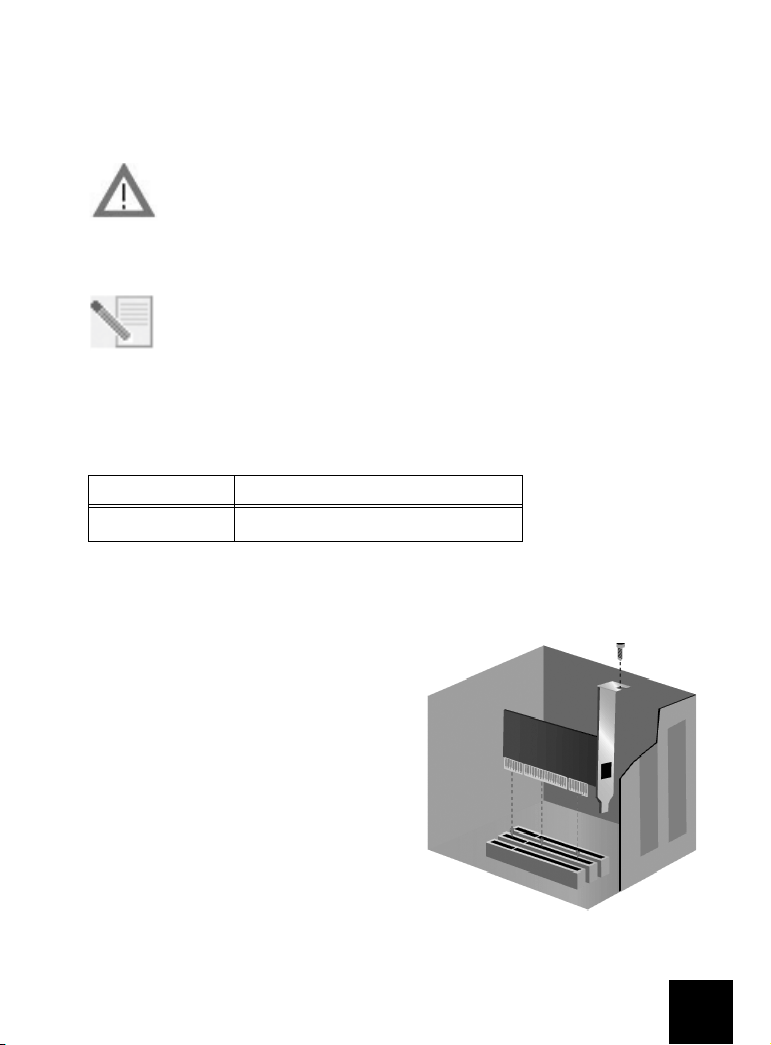
Instructions d'installation
Préparation de l'installation
ATT ENT ION : pour éviter tout risque de choc électrique, assurez-vous que votre
ordinateur et tous ses périphériques sont éteints et débranchés. Déconnectez
tous les câbles téléphoniques des modems avant de retirer le boîtier de
l'ordinateur. Touchez une zone métallique non peinte du boîtier de votre
ordinateur afin de vous décharger de toute électricité statique. Vous protégerez
ainsi votre équipement des décharges électrostatiques.
REMARQUE : USRobotics recommande de désinstaller tout autre modem
faisant partie de votre système et de débrancher tous les cordons
téléphoniques reliés à ces modems. Reportez-vous au manuel de votre ancien
modem pour connaître les instructions de désinstallation.
Inscrivez le numéro de série de votre nouveau modem USRobotics dans la case ci-dessous.
Ce numéro de série se trouve sur le code barre blanc autocollant situé sur le modem et sur
sa boîte. Si vous avez besoin d'appeler notre service d'assistance technique, vous aurez
besoin de ce numéro et de votre numéro de modèle.
Numéro de modèle Numéro de série
5671
Installation du modem
Etape 1 : installation du modem dans l'ordinateur.
Mettez votre ordinateur ainsi que tous les
périphériques hors tension, puis débranchez
l'ordinateur et retirez son boîtier. Retirez le
couvercle d'un bloc d'extension PCI disponible.
En général, les emplacements PCI sont en
plastique blanc. Le couvercle de bloc est situé à
l'arrière de l'ordinateur et recouvre une zone
ouverte dans le boîtier de l'ordinateur. Utilisez la
vis ou le clip pour le remettre en place.
Insérez le modem dans l'emplacement PCI. Il
vous faudra peut-être pousser fermement le
modem vers l'avant et l'arrière pour qu'il soit
bien enfoncé dans l'emplacement.
L'enveloppe métallique recouvrira l'ouverture à
l'arrière de l'ordinateur. Le cas échéant, fixez le modem avec la vis ou le clip que vous avez
retiré. Replacez le boîtier de l'ordinateur.
13
Page 20
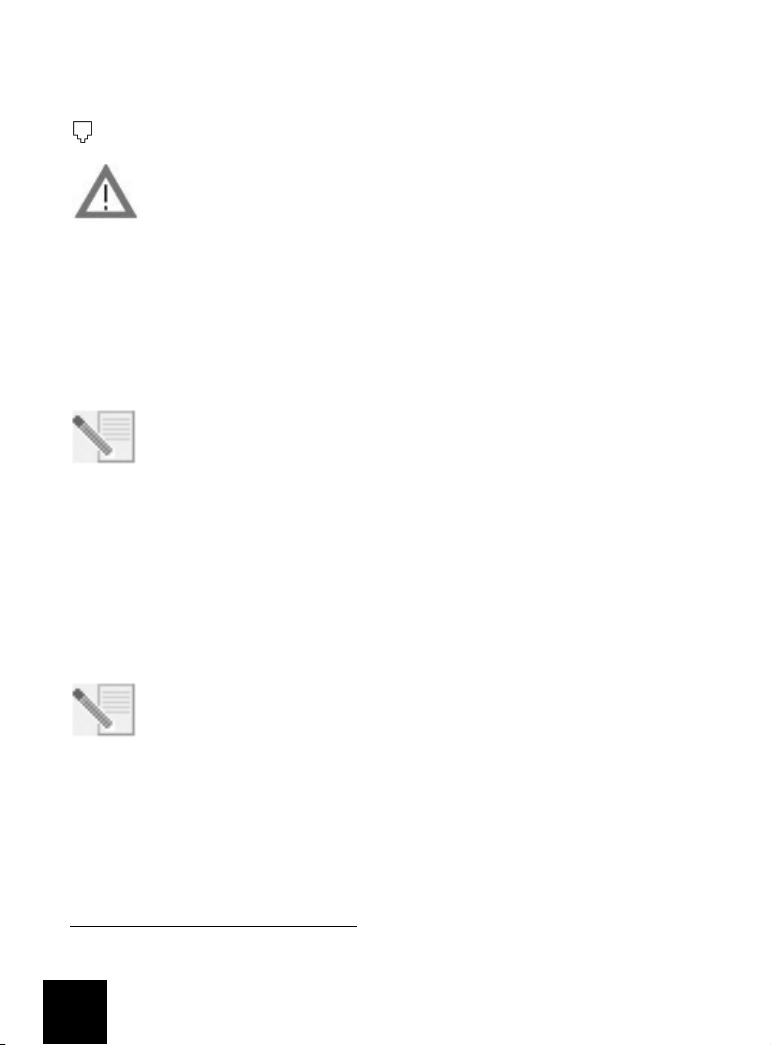
Etape 2 : connexion du modem à une ligne téléphonique analogique.
Branchez une extrémité du cordon téléphonique fourni dans la prise du modem marquée
et l'autre extrémité dans une prise téléphonique murale analogique.
ATT ENT ION : l'USRobotics 56K PCI Faxmodem nécessite une ligne
téléphonique analogique standard. Ne connectez pas votre modem à une ligne
téléphonique numérique. Les lignes numériques sont souvent utilisées dans
les immeubles de bureaux et dans les hôtels. Si vous ne connaissez pas la
nature de votre ligne (analogique ou numérique), contactez votre
administrateur réseau ou votre opérateur téléphonique local.
Etape 3 : installation des pilotes du modem.
L'installation des pilotes est différente en fonction du système d'exploitation utilisé. Suivez
les instructions ci-dessous relatives à votre version de Windows.
Windows XP
REMARQUE : s'il vous est demandé, lors de l'installation, de choisir
l'emplacement de vos pilotes d'installation, précisez l'emplacement suivant sur
le CD-ROM d'installation (en supposant que D: est votre lecteur CD-ROM) :
D:\2000_XP
1. Rebranchez l'ordinateur et tous les périphériques, puis allumez votre ordinateur.
2. Connectez-vous à Windows.
3. Lorsque l'Assistant Nouveau matériel détecté apparaît, sélectionnez Non, pas
maintenant, puis cliquez sur Suivant.
4. Insérez le CD-ROM d'installation dans votre lecteur CD-ROM.
5. Si un message à propos de l'installation du matériel apparaît, cliquez sur Continuer
*
6. Une fois que Windows a terminé l'installation des pilotes, cliquez sur Te rm i ne r.
.
Windows Me
REMARQUE : s'il vous est demandé, lors de l'installation, de choisir
l'emplacement de vos pilotes d'installation, précisez l'emplacement suivant sur
le CD-ROM d'installation (en supposant que D: est votre lecteur CD-ROM) :
D:\
1. Rebranchez l'ordinateur et tous les périphériques, puis allumez votre ordinateur.
2. Connectez-vous à Windows.
3. Lorsque l'Assistant Ajout de nouveau matériel apparaît, insérez le CD-ROM
d'installation dans votre lecteur CD-ROM.
4. Installez l'U.S. Robotics V.92 PCI Modem Enumerator comme suit :
A. Sélectionnez Recherche automatique d'un meilleur lecteur (recommandé) et
cliquez sur Suivant.
* USRobotics a procédé à des tests complets sur les équipements pris en charge et s'est assuré de la compatibilité avec
Windows XP et 2000.
14
Page 21
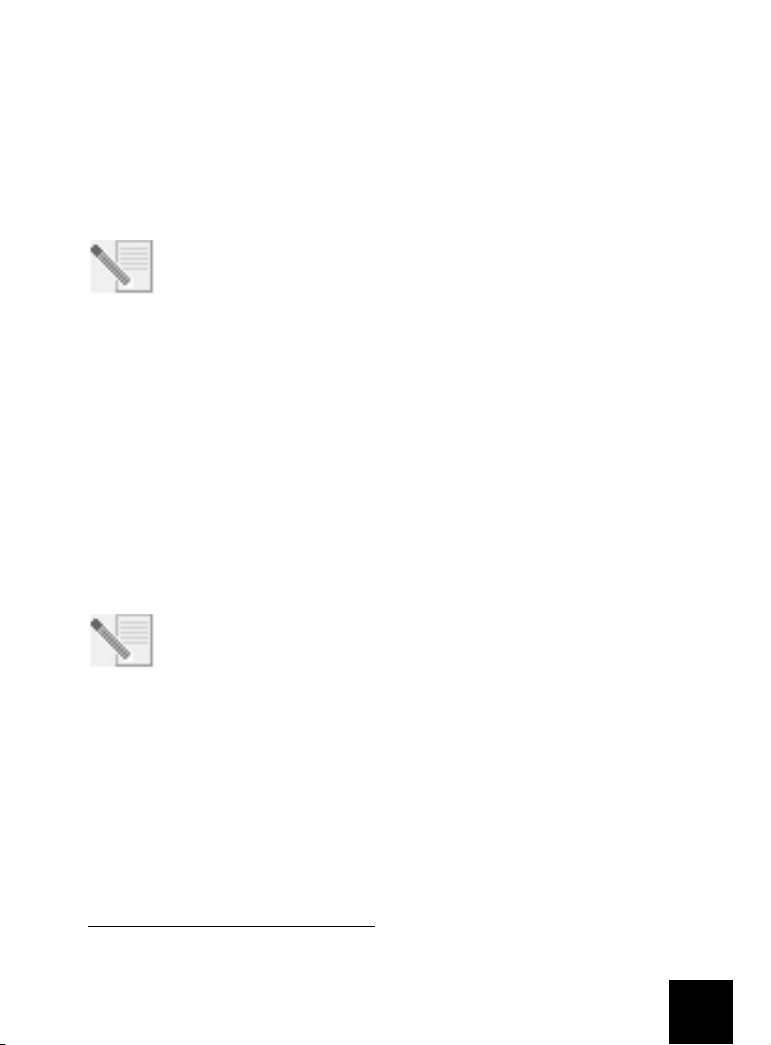
B. Une fois que l'assistant a terminé l'installation des pilotes, cliquez sur Te rm i ne r .
L'assistant recherche ensuite les pilotes pour l'U.S. Robotics V.92 PCI Modem.
5. Installez l'U.S. Robotics V.92 PCI Modem comme suit :
A. Vérifiez que Recherche automatique d'un meilleur lecteur (recommandé) est
sélectionné et cliquez sur Suivant.
B. Une fois que Windows a terminé l'installation des pilotes, cliquez sur Te rm i ne r .
Windows 2000
REMARQUE : s'il vous est demandé, lors de l'installation, de choisir
l'emplacement de vos pilotes d'installation, précisez l'emplacement suivant sur
le CD-ROM d'installation (en supposant que D: est votre lecteur CD-ROM) :
D:\2000_XP
1. Rebranchez l'ordinateur et tous les périphériques, puis allumez votre ordinateur.
2. Connectez-vous à Windows.
3. Lorsque l'Assistant Nouveau matériel détecté apparaît, cliquez sur Suivant, puis
insérez le CD-ROM d'installation dans votre lecteur CD-ROM.
4. Sélectionnez Rechercher un pilote approprié pour mon périphérique (Recommandé)
et cliquez sur Suivant.
5. Sélectionnez le lecteur CD-ROM, puis cliquez sur Suivant.
6. Lorsque Windows a trouvé les bons pilotes pour le PCI Simple Communications
Controller, cliquez sur Suivant.
Si un écran indiquant que la signature numérique est introuvable apparaît, cliquez sur
Oui pour continuer.
**
7. Une fois que Windows a terminé l'installation des pilotes, cliquez sur Te rm i ne r.
Windows 98
REMARQUE : s'il vous est demandé, lors de l'installation, de choisir
l'emplacement de vos pilotes d'installation, précisez l'emplacement suivant sur
le CD-ROM d'installation (en supposant que D: est votre lecteur CD-ROM) :
D:\
1. Rebranchez l'ordinateur et tous les périphériques, puis allumez votre ordinateur.
2. Connectez-vous à Windows.
3. Lorsque l'Assistant Ajout de nouveau matériel apparaît, insérez le CD-ROM
d'installation dans votre lecteur CD-ROM, puis cliquez sur Suivant.
4. Installez l'U.S. Robotics V.92 PCI Modem Enumerator comme suit :
A. Sélectionnez Rechercher le meilleur pilote pour votre périphérique
(Recommandé) et cliquez sur Suivant.
B. Sélectionnez le lecteur CD-ROM, puis cliquez sur Suivant.
C. Lorsque l'assistant a trouvé les bons pilotes pour l'U.S. Robotics V.92 PCI Modem
Enumerator, cliquez sur Suivant.
D. Une fois que l'assistant a terminé l'installation des pilotes, cliquez sur Terminer.
** USRobotics a procédé à des tests complets sur les équipements pris en charge et s'est assuré de la compatibilité avec
Windows XP et 2000.
15
Page 22
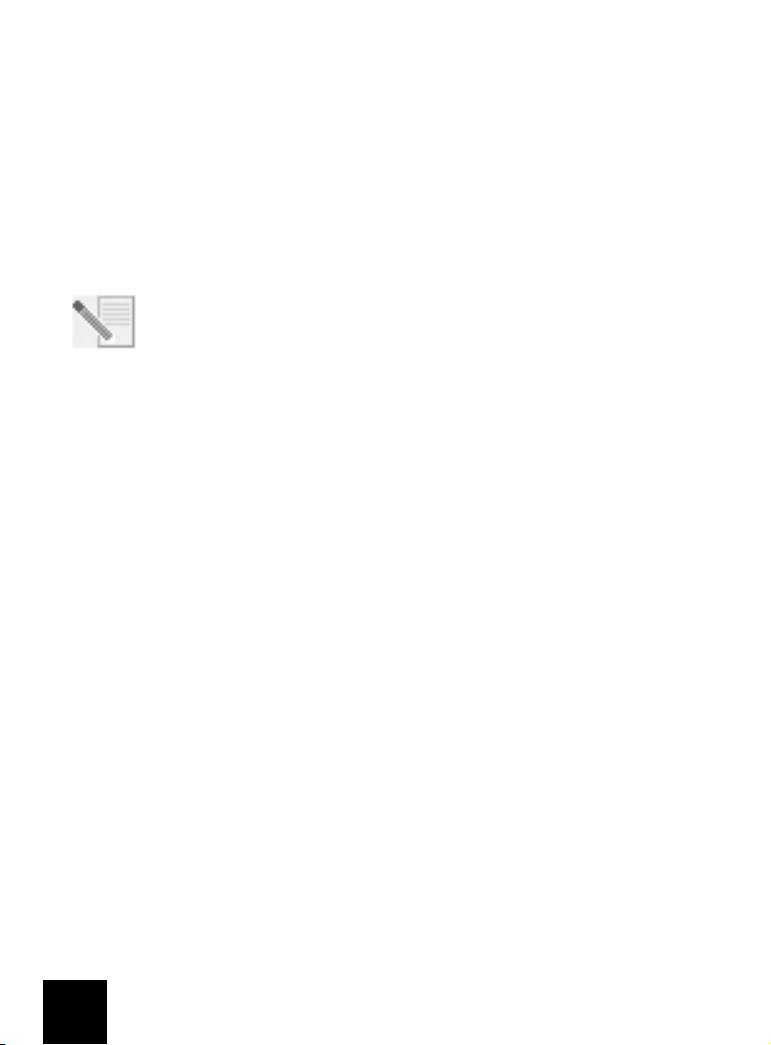
L'assistant recherche ensuite les pilotes pour l'U.S. Robotics V.92 PCI Modem.
5. Installez l'U.S. Robotics V.92 PCI Modem comme suit :
A. Cliquez sur Suivant.
B. Sélectionnez Rechercher le meilleur pilote pour votre périphérique
(Recommandé) et cliquez sur Suivant.
C. Sélectionnez le lecteur CD-ROM, puis cliquez sur Suivant.
D. Lorsque Windows a trouvé les bons pilotes pour l'U.S. Robotics V.92 PCI Modem,
cliquez sur Suivant.
E. Une fois que Windows a terminé l'installation des pilotes, cliquez sur Te rm i ne r .
Windows 95
REMARQUE : s'il vous est demandé, lors de l'installation, de choisir
l'emplacement de vos pilotes d'installation, précisez l'emplacement suivant sur
le CD-ROM d'installation (en supposant que D: est votre lecteur CD-ROM) :
D:\
1. Rebranchez l'ordinateur et tous les périphériques, puis allumez votre ordinateur.
2. Insérez le CD-ROM d'installation dans votre lecteur avant que Windows ne s'ouvre.
Vous devez installer l'U.S. Robotics V.92 PCI Modem Enumerator et l'U.S. Robotics
V.92 PCI Modem.
3. Lorsque l'Assistant Nouveau matériel détecté ou l'Assistant de mise à jour de pilote de
périphérique apparaît, suivez les instructions à l'écran.
Installation du logiciel
Insérez le CD-ROM d'installation dans votre lecteur CD-ROM. L'interface du CD-ROM
d'installation doit s'afficher automatiquement.
Si le CD-ROM d'installation se trouve déjà dans votre lecteur et que l'interface du CD-ROM
d'installation ne s'affiche pas, éjectez puis réinsérez le CD-ROM d'installation. Si l'interface
du CD-ROM ne s'affiche toujours pas, cliquez sur Démarrer, puis Exécuter. Tapez
D:\setup.exe dans la boîte de dialogue « Exécuter ». (Si la lettre correspondant à votre
lecteur CD-ROM n'est pas « D », tapez la lettre appropriée.)
Installation du logiciel Instant Update
Le logiciel Instant Update vous informe automatiquement de toute mise à jour du code de
votre modem.
Pour installer le logiciel Instant Update :
1. Dans l'interface du CD-ROM d'installation, cliquez sur Software (Logiciel).
2. Sélectionnez Instant Update, puis cliquez sur Install (Installer).
3. Suivez les instructions à l’écran pour installer le logiciel Instant Update.
Installation du logiciel Internet Call Notification
Internet Call Notification vous permet de bénéficier de la fonction V.92 « Modem On Hold »,
qui permet de suspendre la connexion Internet lorsque vous recevez un appel téléphonique.
16
Page 23
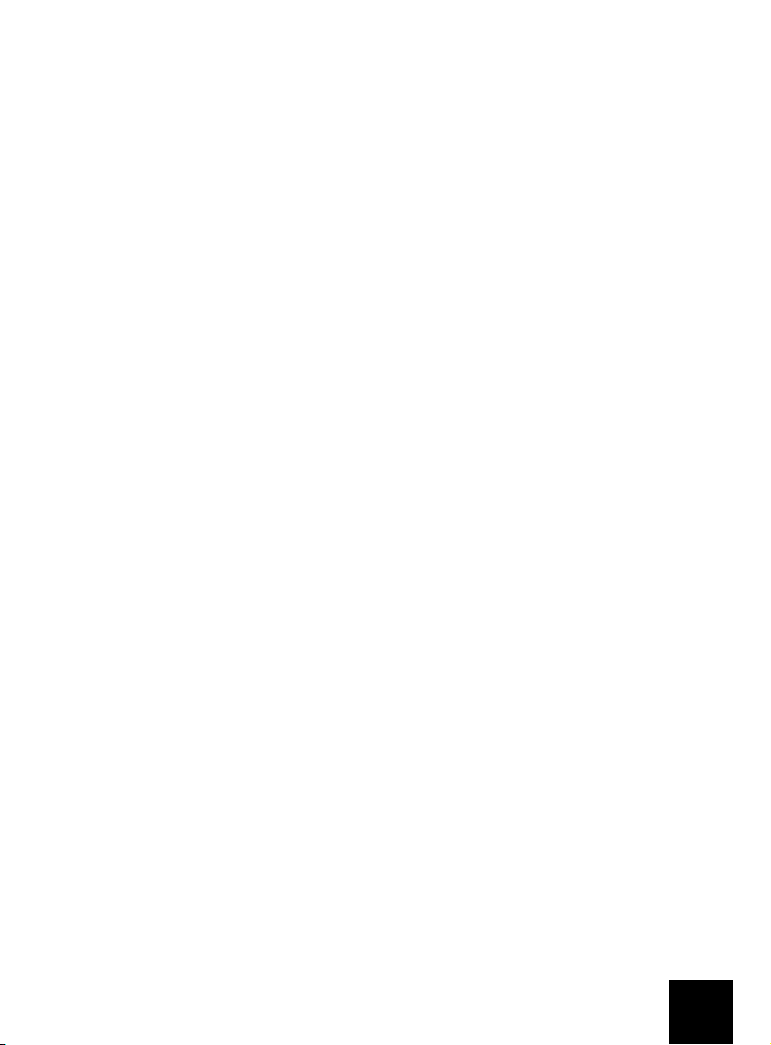
Si vous vous connectez à un fournisseur d'accès prenant en charge la norme V.92, vous
recevrez un message vous indiquant que vous recevez un appel. De plus, vous pouvez vous
abonner au service Présentation du numéro, qui affichera le numéro de l'appelant dans la
fenêtre de message de votre ordinateur. Vous pouvez alors choisir de prendre ou non
l'appel. Si vous décidez de prendre l'appel, un autre message s'affichera pour vous informer
de la durée d'attente que le système du fournisseur vous accordera avant de mettre fin à la
connexion. Vous pouvez reprendre votre session en ligne après l'appel sans perdre la
connexion.
Si vous vous connectez à un fournisseur d'accès ne prenant pas en charge la norme V.92,
vous recevrez un message vous indiquant que vous recevez un appel. Vous pouvez alors
choisir de prendre ou non l'appel. Si vous choisissez de prendre l'appel, la connexion de
données sera perdue.
Pour installer le logiciel Internet Call Notification :
1. Dans l'interface du CD-ROM d'installation, cliquez sur Software (Logiciel).
2. Sélectionnez USRobotics Internet Call Notification, puis cliquez sur Install (Installer).
3. Suivez les instructions à l'écran pour installer le logiciel.
Enregistrement de votre modem
Lorsque vous enregistrez votre modem en ligne, USRobotics utilisera vos informations
pour :
• vous envoyer des renseignements sur de futurs avis d'assistance, alertes et
modifications à nos offres d'assistance ;
• vous inviter à participer à des études de marché, à des études de définition de
nouveau produit et à des programmes d'essai bêta ;
• vous inviter à participer à des campagnes de promotion.
Nous respectons l'intimité de nos clients. USRobotics ne vendra ou ne fournira pas à une
source extérieure des renseignements personnels qui pourraient vous identifier, vous ou
toute autre personne.
Pour enregistrer votre modem :
1. Connectez-vous à votre fournisseur d'accès Internet (FAI).
2. Dans l'interface du CD-ROM d'installation, cliquez sur Support (Assistance).
3. Sélectionnez Product Registration (Enregistrement du produit), puis cliquez sur le lien
pour enregistrer votre modem.
Vous pouvez également enregistrer votre modem en ligne à l'adresse :
http://www.usr.com/productreg
Instructions de désinstallation
Etape 1 : désinstallation des pilotes du modem.
Windows XP
1. Cliquez sur Démarrer, puis Panneau de configuration.
2. Double-cliquez sur Ajout/Suppression de programmes.
3. Sélectionnez U.S. Robotics V.92 PCI Modem.
4. Cliquez sur Modifier/Supprimer.
17
Page 24
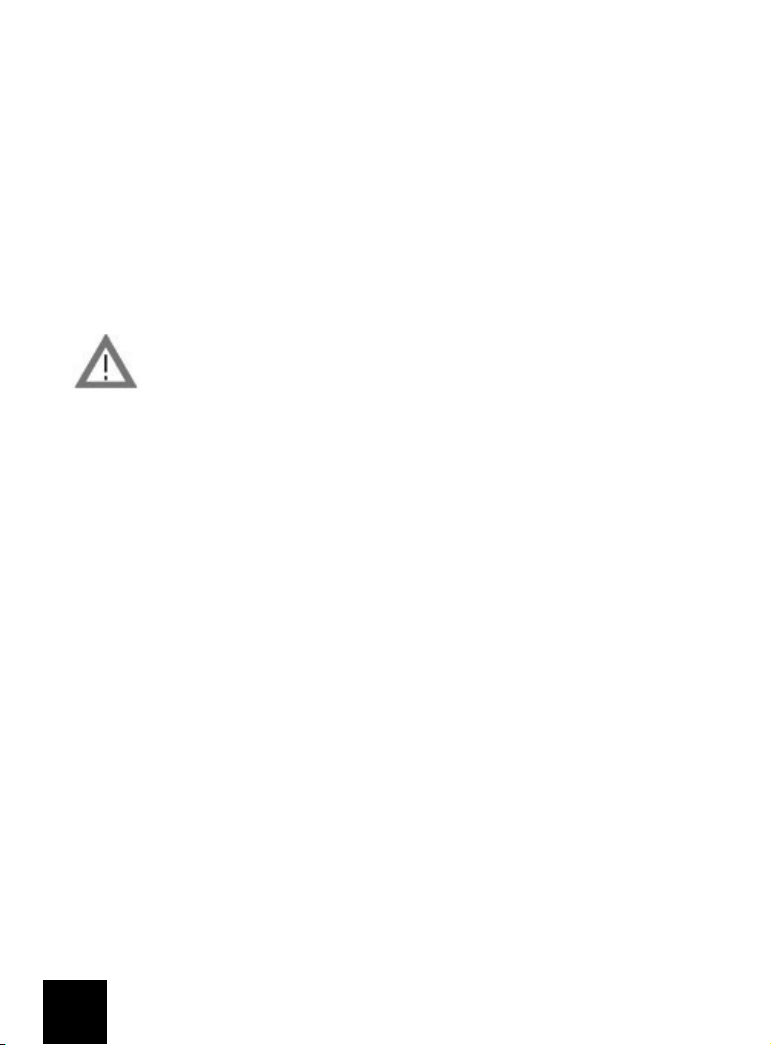
Windows 2000
1. Cliquez sur Démarrer, Paramètres puis Panneau de configuration.
2. Double-cliquez sur Ajout/Suppression de programmes.
3. Sélectionnez U.S. Robotics V.92 PCI Modem.
4. Cliquez sur Modifier/Supprimer.
Windows 95/98/Me
1. Cliquez sur Démarrer, Paramètres puis Panneau de configuration.
2. Double-cliquez sur Ajout/Suppression de programmes.
3. Sélectionnez U.S. Robotics V.92 PCI Modem.
4. Cliquez sur Ajouter/Supprimer.
Etape 2 : déconnexion du modem de l'ordinateur.
ATT ENT ION : pour éviter tout risque de choc électrique, assurez-vous que votre
ordinateur et tous ses périphériques sont éteints et débranchés. Déconnectez
tous les câbles téléphoniques des modems avant de retirer le boîtier de
l'ordinateur. Touchez une zone métallique non peinte du boîtier de votre
ordinateur afin de vous décharger de toute électricité statique. Vous protégerez
ainsi votre équipement des décharges électrostatiques.
Mettez votre ordinateur ainsi que tous les périphériques hors tension, puis éteignez votre
ordinateur et débranchez tous les câbles téléphoniques des modems. Retirez le boîtier de
l'ordinateur. Retirez le modem du bloc d'extension PCI.
Dépannage
Si vous rencontrez des problèmes avec votre modem, assurez-vous tout d'abord qu'il est correctement installé.
1. Assurez-vous que votre modem est bien connecté physiquement à votre ordinateur.
Après avoir éteint l'ordinateur, vous devrez fermement enfoncer le modem de manière
à ce qu'il ne puisse pas bouger dans l'emplacement. Si le modem est correctement
installé, vous ne devriez plus voir la bordure dorée. Reportez-vous à l'étape 1 de ce
guide pour lire les instructions détaillées. Si le modem ne fonctionne toujours pas,
éteignez votre ordinateur, débranchez le modem et réinstallez-le dans un autre
emplacement disponible.
2. Vérifiez ensuite que les pilotes ont été correctement installés. Suivez les instructions
ci-dessous en fonction de votre système d'exploitation.
Windows XP
A. Cliquez sur Démarrer, puis Panneau de configuration.
B. Double-cliquez sur Système.
Si vous ne voyez pas l'icône Système, assurez-vous d'être en Affichage classique
en cliquant sur Basculer vers l'affichage classique dans la partie supérieure
gauche de la fenêtre.
C. Cliquez sur l'onglet Matériel, puis sur le bouton Gestionnaire de périphériques.
D. Cliquez sur Modems pour développer la liste.
18
Page 25

L'U.S. Robotics V.92 PCI Modem doit normalement être répertorié. Cela signifie
que l'installation a réussi.
Si votre modem ne se trouve pas dans la liste, éteignez votre ordinateur et
redémarrez-le. S'il n'apparaît toujours pas, reportez-vous à la section « Mon
ordinateur ne reconnaît pas mon modem. » de ce guide ou désinstallez votre
modem et réinstallez-le.
Windows 2000
A. Cliquez sur Démarrer, Paramètres puis Panneau de configuration.
B. Double-cliquez sur Système.
C. Cliquez sur l'onglet Matériel, puis sur le bouton Gestionnaire de périphériques.
D. Cliquez sur Modems pour développer la liste.
L'U.S. Robotics V.92 PCI Modem doit normalement être répertorié. Cela signifie
que l'installation a réussi.
Si votre modem ne se trouve pas dans la liste, éteignez votre ordinateur et
redémarrez-le. S'il n'apparaît toujours pas, reportez-vous à la section « Mon
ordinateur ne reconnaît pas mon modem. » de ce guide ou désinstallez votre
modem et réinstallez-le.
Windows 95/98/Me
A. Cliquez sur Démarrer, Paramètres puis Panneau de configuration.
B. Double-cliquez sur l'icône Système.
C. Cliquez sur l’onglet Gestionnaire de périphériques, puis cliquez sur HSFMODEM
pour développer la liste.
L'U.S. Robotics V.92 PCI Modem Enumerator doit normalement être répertorié.
D. Cliquez sur Modem ou Modems pour développer la liste.
L'U.S. Robotics V.92 PCI Modem doit normalement être répertorié. Cela signifie
que l'installation a réussi.
Si votre modem ne se trouve pas dans la liste, éteignez votre ordinateur et
redémarrez-le. S'il n'apparaît toujours pas, reportez-vous à la section « Mon
ordinateur ne reconnaît pas mon modem. » de ce guide ou désinstallez votre
modem et réinstallez-le.
Mon ordinateur ne reconnaît pas mon modem.
Si Plug and Play ne détecte pas votre modem, vérifiez les points suivants :
1. Après avoir éteint votre ordinateur, vérifiez que le modem est fermement enfoncé dans
l'emplacement PCI.
Le bord doré ne doit pas être visible.
2. Après avoir éteint votre ordinateur, essayez d'installer le modem dans un autre
emplacement PCI.
3. Consultez le manuel de votre ordinateur pour vous assurer que l'emplacement PCI est
correctement configuré.
L'installation de mon modem n'a posé aucun problème. Pourtant, ses performances semblent limitées.
Solution possible
Le matériel n'a pas été correctement assigné à votre modem. Bien que les appareils PCI
puissent partager les IRQ (requêtes d'interruptions), certains ne procèdent pas
correctement au partage. Si une IRQ a été assignée à votre modem par le biais de l'un de
ces appareils, les performances de votre modem peuvent s'en trouver affectées.
19
Page 26

Windows XP
1. Cliquez sur Démarrer, puis Panneau de configuration.
2. Double-cliquez sur Système.
Si vous ne voyez pas l'icône Système, assurez-vous d'être en Affichage classique.
Cliquez sur Basculer vers l'affichage classique dans la partie supérieure gauche de la
fenêtre.
3. Cliquez sur l'onglet Matériel, puis sur le bouton Gestionnaire de périphériques.
4. Cliquez sur Modems pour développer la liste, puis recherchez l'U.S. Robotics V.92 PCI
Modem.
Si un point d’exclamation jaune apparaît sur la description du modem, cela signifie
qu'il est en conflit avec un autre périphérique.
Après avoir éteint votre ordinateur, essayez d'installer le modem dans un autre
emplacement PCI. Consultez le manuel de votre ordinateur pour vous assurer que
l'emplacement PCI est correctement configuré.
S'il n'existe pas d'IRQ disponible, vous devrez peut-être retirer, désactiver ou
relocaliser un autre périphérique. Pour savoir comment procéder, reportez-vous à la
documentation de cet appareil.
Windows 2000
1. Avec le bouton droit de la souris, cliquez sur l’icône Poste de travail de votre bureau.
2. Cliquez sur Propriétés, Matériel, puis Gestionnaire de périphériques.
3. Dans la liste des périphériques, double-cliquez sur la catégorie Modems, puis
recherchez la description de votre modem.
Si un point d’exclamation jaune apparaît sur la description du modem, cela signifie
qu'il est en conflit avec un autre périphérique. Après avoir éteint votre ordinateur,
essayez d'installer le modem dans un autre emplacement PCI. Consultez le manuel de
votre ordinateur pour vous assurer que l'emplacement PCI est correctement configuré.
S'il n'existe pas d'IRQ disponible, vous devrez peut-être retirer, désactiver ou
relocaliser un autre périphérique. Pour savoir comment procéder, reportez-vous à la
documentation de cet appareil.
Windows 95/98/Me
1. Avec le bouton droit de la souris, cliquez sur l’icône Poste de travail de votre bureau.
2. Cliquez sur Propriétés puis sur l'onglet Gestionnaire de périphériques.
3. Dans la liste des périphériques, double-cliquez sur la catégorie Modem ou Modems,
puis recherchez la description de votre modem.
Si un point d’exclamation jaune apparaît sur la description du modem, cela signifie
qu'il est en conflit avec un autre périphérique. Après avoir éteint votre ordinateur,
essayez d'installer le modem dans un autre emplacement PCI. Consultez le manuel de
votre ordinateur pour vous assurer que l'emplacement PCI est correctement configuré.
S'il n'existe pas d'IRQ disponible, vous devrez peut-être retirer, désactiver ou
relocaliser un autre périphérique. Pour savoir comment procéder, reportez-vous à la
documentation de cet appareil.
20
Page 27

Mon logiciel ne reconnaît pas mon modem.
Solution possible
Votre logiciel de communication ne fonctionne peut-être pas correctement si plusieurs
versions du logiciel sont installées sur votre ordinateur, si vous utilisez une ancienne
version ou si plusieurs logiciels de communication différents sont installés sur votre
ordinateur. Nous vous recommandons vivement d'utiliser le logiciel de communication
fourni avec votre modem sur le CD-ROM d'installation.
Solution possible
Les paramètres du port COM de votre logiciel sont peut-être incorrects. Votre logiciel devrait
comporter une section Configuration traitant de la configuration des ports. Assurez-vous
que les réglages des ports du logiciel correspondent à ceux de votre modem. Pour savoir
quel port COM votre modem utilise, vérifiez les paramètres en suivant les instructions au
début de la section « Dépannage » de ce guide. Consultez la documentation de votre logiciel
de communication pour savoir comment régler les paramètres du port avec votre logiciel.
Solution possible
Si votre logiciel utilise une description du modem Windows et qu'un modem était déjà
installé, une mise à jour des paramètres de votre logiciel sera peut-être nécessaire pour
refléter l'utilisation de l'USRobotics V.92 PCI Modem.
Solution possible
Si votre logiciel Windows possède sa propre liste de modems, une mise à jour des
paramètres de votre logiciel sera peut-être nécessaire pour pouvoir l'utiliser avec votre
modem. Pour un meilleur fonctionnement, sélectionnez Modem standard ou Compatible
Hayes dans la liste des fabricants. Il vous faudra peut-être aussi sélectionner le port COM
du modem. Pour savoir quel port COM votre modem utilise, vérifiez les paramètres en
suivant les instructions au début de la section « Dépannage » de ce guide.
Solution possible
Windows 2000/XP
Assurez-vous d'avoir désinstallé tous les modems précédemment installés sur votre
système.
Windows 95/98/Me
Si vous utilisez un accès réseau à distance, la configuration est peut-être incorrecte. Vérifiez
votre configuration et assurez-vous que le nouveau modem USRobotics est sélectionné.
1. Double-cliquez sur Poste de travail.
2. Utilisateurs de Windows Me : double-cliquez sur Panneau de configuration.
3. Double-cliquez sur Accès réseau à distance, cliquez avec le bouton droit de la souris
sur la connexion que vous tentez d'utiliser et cliquez sur Propriétés.
21
Page 28
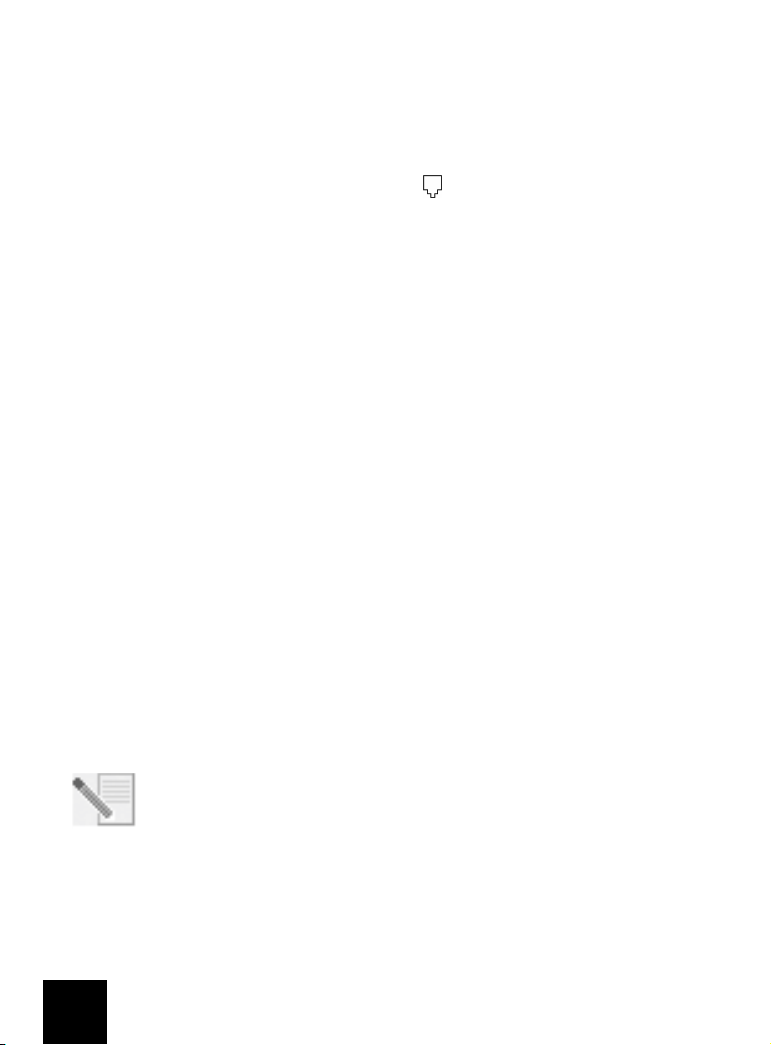
Mon modem ne compose pas de numéro ou ne répond pas aux appels entrants.
Pour les problèmes d'appel et de réponse
Solution possible
Le cordon téléphonique n'a peut-être pas été correctement connecté à votre modem. Le
cordon téléphonique doit être branché dans la prise du modem et dans la prise murale.
De préférence, utilisez le cordon téléphonique fourni avec votre modem.
Solution possible
Des périphériques peuvent se trouver entre le modem et la prise téléphonique. Aucun
répartiteur de ligne, télécopieur ou autre dispositif ne doit se trouver entre le modem et la
prise murale.
Dans les entreprises
Solution possible
Vous avez peut-être raccordé le cordon téléphonique de votre modem à une ligne
numérique et ainsi endommagé le modem. Contactez le service responsable de votre
système téléphonique pour savoir si la ligne est analogique ou numérique.
Solution possible
Si vous devez composer le « 9 » pour accéder aux lignes extérieures, n'oubliez pas d'ajouter
un « 9 » au numéro que vous composez.
Utilisateurs de messageries vocales
Solution possible
Si votre opérateur téléphonique local vous fournit un service de boîte vocale, votre tonalité
changera peut-être lorsque vous aurez des messages en attente. Accédez à votre boîte
vocale pour retrouver la tonalité habituelle.
Mon modem semble essayer de se connecter à un autre modem sans y parvenir.
Solution possible
Votre connexion est peut-être de mauvaise qualité. Tous les appels étant acheminés
différemment, renouvelez votre appel.
Mon modem n'atteint pas une vitesse de connexion Internet de 56 Kbits/s.
REMARQUE : les protocoles V.92 et V.90 permettent d'atteindre des vitesses de
réception de 56 Kbits/s et le protocole V.92 permet d'atteindre des vitesses
d'émission de 48 Kbits/s. Cependant, l'état de la ligne peut affecter la vitesse
d'une connexion donnée. En raison de configurations inhabituelles de la ligne
téléphonique, certains utilisateurs ne seront pas en mesure de profiter
pleinement de la technologie V.92 ou V.90.
Pour obtenir une connexion V.92 ou V.90 :
• Le serveur avec lequel vous essayez d'établir une connexion doit prendre en charge et
fournir un signal numérique V.92 ou V.90. Votre FAI peut vous fournir une liste de
connexions et vous renseigner sur les connexions actuellement prises en charge.
22
Page 29

• La ligne téléphonique entre votre FAI et votre modem doit prendre en charge une
connexion 56K et comprendre une seule conversion numérique-analogique. Le signal
56K de votre FAI doit être tout d'abord un signal numérique. Entre votre FAI et votre
modem doit se trouver une conversion de signal numérique-analogique pour que
votre modem puisse recevoir les données. Il doit n'y avoir qu'une conversion de signal
numérique-analogique entre votre FAI et votre modem. S'il y en a plusieurs, votre
vitesse de connexion tombera par défaut à V.34 (33,6 Kbits/s). Les lignes locales entre
votre FAI et votre modem sont peut-être endommagées. Ces défauts peuvent
empêcher les connexions V.92 ou V.90 ou limiter leur vitesse. Tous les appels
téléphoniques sont acheminés différemment ; essayez d'établir votre connexion
plusieurs fois de suite. Vous pouvez tester la connexion en composant un numéro
longue distance. Les lignes longue distance sont souvent moins encombrées que les
lignes locales. Il est important de se souvenir que les opérateurs téléphoniques
mettent régulièrement leurs systèmes à niveau. Les lignes qui ne prennent pas encore
en charge la technologie 56K le feront peut-être prochainement.
• Votre modem doit se connecter à un serveur V.92 ou V.90. Deux modems 56K ne se
connecteront pas à des vitesses de 56K.
Assistance
Si votre problème n'est toujours pas réglé malgré les suggestions indiquées dans la section
« Dépannage », vous pouvez obtenir des renseignements supplémentaires en consultant
les ressources suivantes :
World Wide Web
Le site Web d'USRobotics contient des informations utiles sur les produits, de la
documentation, des fichiers à télécharger et une FAQ à jour.
http://www.usr.com/support
Vos problèmes ne sont toujours pas résolus ?
1. Contactez le détaillant qui vous a vendu le modem.
Il pourra peut-être déterminer l'origine du dysfonctionnement par téléphone et vous
demandera éventuellement de rapporter le modem au magasin pour le réparer.
2. Contactez le service d'assistance technique d'USRobotics.
Nos agents d'assistance technique peuvent répondre aux questions concernant les
produits USRobotics.
Pays Adresse Web Téléphone Horaires d'ouverture
Autriche www.usr.com/emailsupport/de 07 110 900 116 De 9 h à 17 h, du L. au V.
Belgique (Flamand)
Belgique (Français)
www.usr.com/emailsupport/bn +32 (0)70 233 545 De 9 h à 17 h, du L. au V.
www.usr.com/emailsupport/be +32 (0)70 233 546 De 9 h à 17 h, du L. au V.
23
Page 30

Pays Adresse Web Téléphone Horaires d'ouverture
République tchèque www.usr.com/emailsupport/cz
Danemark www.usr.com/emailsupport/ea +45 7010 4030 De 9 h à 17 h, du L. au V.
Finlande www.usr.com/emailsupport/ea +358 98 171 0015 De 10 h à 18 h, du L. au V.
France www.usr.com/emailsupport/fr 082 507 0693 De 9 h à 17 h, du L. au V.
Allemagne www.usr.com/emailsupport/de 01805671548 De 9 h à 17 h, du L. au V.
Hongrie www.usr.com/emailsupport/hu 01805671548 De 9 h à 17 h, du L. au V.
Irlande www.usr.com/emailsupport/uk 1890-252-130 De 9 h à 18 h, du L. au V.
Italie www.usr.com/emailsupport/it 848 80 9903 De 9 h à 17 h, du L. au V.
Luxembourg www.usr.com/emailsupport/be +352 342 080 8318 De 9 h à 17 h, du L. au V.
Moyen-Orient/Afrique www.usr.com/emailsupport/me +44 870 844 4546 De 9 h à 17 h, du L. au V.
Pays-Bas www.usr.com/emailsupport/bn 0900 20 25 857 De 9 h à 17 h, du L. au V.
Norvège www.usr.com/emailsupport/ea +47 23 50 0097 De 9 h à 17 h, du L. au V.
Pologne www.usr.com/emailsupport/pl
Portugal www.usr.com/emailsupport/pt +351 (0) 21 415 4034 De 9 h à 17 h, du L. au V.
Espagne www.usr.com/emailsupport/es 902 117 964 De 9 h à 17 h, du L. au V.
Suède www.usr.com/emailsupport/ea +46 (0) 77 128 1020 De 9 h à 17 h, du L. au V.
Suisse www.usr.com/emailsupport/de +0848 840 200 De 9 h à 17 h, du L. au V.
Turquie www.usr.com/emailsupport/tk
Royaume-Uni www.usr.com/emailsupport/uk 0870 844 4546 De 9 h à 17 h, du L. au V.
Pour obtenir plus d'informations sur les mentions légales et la garantie, reportez-vous au
guide de l'utilisateur
figurant sur le CD-ROM d'installation USRobotics.
24
Page 31

Deutschsprachige Installationsanleitung
Vorbereitung der Installation.
ACHTUNG: Vergewissern Sie sich, dass Ihr Computer und alle Peripheriegeräte
ausgeschaltet und nicht an das Stromnetz angeschlossen sind, um einen
Stromschlag zu vermeiden. Trennen Sie alle Telefonkabel von vorhandenen
Modems, bevor Sie das Computergehäuse öffnen. Berühren Sie ein Stück
blankes Metall an der Abdeckung Ihres Computers, um sich zu erden. Dadurch
schützen Sie Ihre Geräte vor statischer Elektrizität.
HINWEIS: USRobotics empfiehlt Ihnen, alle anderen Modems in Ihrem
System zu deinstallieren und sämtliche an diese Modems angeschlossenen
Telefonkabel herauszuziehen. Befolgen Sie hierzu die Anweisungen in der
Dokumentation Ihrer Modems.
Tragen Sie die Seriennummer Ihres neuen Modems von USRobotics in das Feld unten ein.
Die Seriennummer befindet sich auf dem weißen Strichcode-Aufkleber auf dem Modem und
auf der Modemverpackung. Wenn Sie sich an unseren Technischen Support wenden,
müssen Sie diese Nummer sowie Ihre Modellnummer angeben, damit wir Ihnen helfen
können.
Modellnummer Seriennummer
5671
Installieren des Modems.
1. Schritt: Einbauen des Modems in Ihren Computer
Schalten Sie Ihren Computer und alle
Peripheriegeräte aus. Ziehen Sie das Netzkabel
des Computers aus der Steckdose und entfernen
Sie das Computergehäuse. Entfernen Sie die
Abdeckung eines freien PCI-Steckplatzes. PCISteckplätze sind normalerweise weiß. Die
Abdeckung befindet sich an der Rückseite Ihres
Computers über der Gehäuseöffnung. Die
Abdeckung kann mit einer Schraube oder
Klammer befestigt sein.
Stecken Sie das Modem in den PCI-Steckplatz.
Möglicherweise müssen Sie das Modem hin- und
herbewegen und relativ kräftig drücken, um es
fest in den Steckplatz einzusetzen.
Die Metallabdeckung des Modems verschließt die Öffnung auf der Rückseite des
Computers. Befestigen Sie das Modem gegebenenfalls mit der zuvor entfernten Schraube
oder Klammer. Montieren Sie das Computergehäuse wieder.
25
Page 32

2. Schritt: Anschluss des Modems an eine analoge Telefonleitung
Stecken Sie ein Ende des mitgelieferten Telefonkabels in die Buchse des Modems und
das andere Ende in einen analogen Telefonanschluss.
ACHTUNG: Für das USRobotics 56K PCI Faxmodem ist eine standardmäßige
analoge Telefonleitung erforderlich. Schließen Sie Ihr Modem nicht an eine
digitale Telefonleitung an. Digitale Leitungen werden in der Regel in
Bürogebäuden und Hotels verwendet. Sollten Sie nicht sicher sein, ob Sie eine
analoge oder digitale Telefonleitung besitzen, wenden Sie sich an Ihren
Netzwerkadministrator oder die für Ihre Region zuständige Telefongesellschaft.
3. Schritt: Installation der Modemtreiber
Die Treiberinstallation verläuft je nach verwendetem Betriebssystem unterschiedlich.
Befolgen Sie die nachstehenden Anweisungen für Ihre Windows-Version.
Windows XP
HINWEIS: Wenn Sie während der Installation nach der Position Ihrer
Installationstreiber gefragt werden, wählen Sie auf der Installations-CD-ROM
den folgenden Ordner (vorausgesetzt, dass D: Ihr CD-ROM-Laufwerk ist):
D:\2000_XP
1. Schließen Sie Ihren Computer und alle Peripheriegeräte wieder an und schalten Sie
Ihren Computer ein.
2. Melden Sie sich bei Windows an.
3. Wenn der Assistent für das Suchen neuer Hardware geöffnet wird, wählen Sie Nein,
diesmal nicht und klicken Sie auf Wei ter.
4. Legen Sie die Installations-CD-ROM in das CD-ROM-Laufwerk ein.
5. Wird eine Warnmeldung hinsichtlich der Hardware-Installation ausgegeben, so klicken
Sie auf Installation fortsetzen
*
.
6. Klicken Sie auf Fertig stellen, wenn Windows die Installation der Treiber
abgeschlossen hat.
Windows Me
HINWEIS: Wenn Sie während der Installation nach der Position Ihrer
Installationstreiber gefragt werden, wählen Sie auf der Installations-CD-ROM
den folgenden Ordner (vorausgesetzt, dass D: Ihr CD-ROM-Laufwerk ist):
D:\
1. Schließen Sie Ihren Computer und alle Peripheriegeräte wieder an und schalten Sie
Ihren Computer ein.
2. Melden Sie sich bei Windows an.
3. Wenn der Hardware-Assistent erscheint, legen Sie die Installations-CD-ROM in das CDROM-Laufwerk ein.
4. Installieren Sie den U.S. Robotics V.92 PCI Modem Enumerator wie folgt:
A. Wählen Sie Automatisch nach dem besten Treiber suchen (empfohlen) und
klicken Sie auf Weiter.
* USRobotics hat in Verbindung mit der unterstützten Hardware sorgfältige Tests durchgeführt und bestätigt die Kompa-
tibilität mit Windows XP und 2000.
26
Page 33

B. Klicken Sie auf Fertig stellen, wenn der Assistent die Installation der Treiber
abgeschlossen hat.
Der Assistent sucht daraufhin die Treiber für das U.S. Robotics V.92 PCI Modem.
5. Installieren Sie das U.S. Robotics V.92 PCI Modem wie folgt:
A. Stellen Sie sicher, dass Automatisch nach dem besten Treiber suchen
(empfohlen) ausgewählt ist, und klicken Sie auf Wei ter.
B. Klicken Sie auf Fertig stellen, wenn Windows die Installation der Treiber
abgeschlossen hat.
Windows 2000
HINWEIS: Wenn Sie während der Installation nach der Position Ihrer
Installationstreiber gefragt werden, wählen Sie auf der Installations-CD-ROM
den folgenden Ordner (vorausgesetzt, dass D: Ihr CD-ROM-Laufwerk ist):
D:\2000_XP
1. Schließen Sie Ihren Computer und alle Peripheriegeräte wieder an und schalten Sie
Ihren Computer ein.
2. Melden Sie sich bei Windows an.
3. Klicken Sie im Assistenten für das Suchen neuer Hardware auf Weiter und legen Sie
die Installations-CD-ROM in das CD-ROM-Laufwerk ein.
4. Wählen Sie Nach einem passenden Treiber für das Gerät suchen (Empfohlen) und
klicken Sie auf Weiter.
5. Wählen Sie CD-ROM-Laufwerke und klicken Sie dann auf Weite r.
6. Sobald Windows die richtigen Treiber für den PCI Simple Communications Controller
gefunden hat, klicken Sie noch einmal auf Weiter.
Wenn der Bildschirm "Digitale Signatur nicht gefunden" angezeigt wird, klicken Sie
**
auf Ja.
7. Klicken Sie auf Fertig stellen, wenn Windows die Installation der Treiber
abgeschlossen hat.
Windows 98
HINWEIS: Wenn Sie während der Installation nach der Position Ihrer
Installationstreiber gefragt werden, wählen Sie auf der Installations-CD-ROM
den folgenden Ordner (vorausgesetzt, dass D: Ihr CD-ROM-Laufwerk ist):
D:\
1. Schließen Sie Ihren Computer und alle Peripheriegeräte wieder an und schalten Sie
Ihren Computer ein.
2. Melden Sie sich bei Windows an.
3. Wenn der Hardware-Assistent erscheint, legen Sie die Installations-CD-ROM in das CDROM-Laufwerk ein und klicken Sie auf Weiter .
4. Installieren Sie den U.S. Robotics V.92 PCI Modem Enumerator wie folgt:
A. Wählen Sie Nach dem besten Treiber für das Gerät suchen (Empfohlen) und
klicken Sie auf Weiter.
B. Wählen Sie CD-ROM und klicken Sie dann auf Weit er.
C. Sobald der Assistent die richtigen Treiber für den U.S. Robotics V.92 PCI Modem
Enumerator gefunden hat, klicken Sie noch einmal auf Wei ter.
D. Klicken Sie auf Fertig stellen, wenn der Assistent die Installation der Treiber
abgeschlossen hat.
** USRobotics hat in Verbindung mit der unterstützten Hardware sorgfältige Tests durchgeführt und bestätigt die Kompa-
tibilität mit Windows XP und 2000.
27
Page 34

Der Assistent sucht daraufhin die Treiber für das U.S. Robotics V.92 PCI Modem.
5. Installieren Sie das U.S. Robotics V.92 PCI Modem wie folgt:
A. Klicken Sie auf Weiter.
B. Wählen Sie Nach dem besten Treiber für das Gerät suchen (Empfohlen) und
klicken Sie auf Weiter.
C. Wählen Sie CD-ROM und klicken Sie dann auf Weite r.
D. Sobald Windows die richtigen Treiber für das U.S. Robotics V.92 PCI Modem
gefunden hat, klicken Sie noch einmal auf Weiter.
E. Klicken Sie auf Fertig stellen, wenn Windows die Installation der Treiber
abgeschlossen hat.
Windows 95
HINWEIS: Wenn Sie während der Installation nach der Position Ihrer
Installationstreiber gefragt werden, wählen Sie auf der Installations-CD-ROM
den folgenden Ordner (vorausgesetzt, dass D: Ihr CD-ROM-Laufwerk ist):
D:\
1. Schließen Sie Ihren Computer und alle Peripheriegeräte wieder an und schalten Sie
Ihren Computer ein.
2. Legen Sie die Installations-CD-ROM in das CD-ROM-Laufwerk ein, bevor Windows
gestartet wird. Sie müssen sowohl den U.S. Robotics V.92 PCI Modem Enumerator als
auch das U.S. Robotics V.92 PCI Modem installieren.
3. Wenn die Meldung "Neue Hardwarekomponente gefunden" oder der Assistent für
Gerätetreiber-Updates erscheint, folgen Sie den Anweisungen auf dem Bildschirm.
Installieren der Software.
Legen Sie die Installations-CD-ROM in das CD-ROM-Laufwerk ein. Jetzt sollte automatisch
das Installations-CD-ROM-Fenster erscheinen.
Wenn die Installations-CD-ROM sich bereits im Laufwerk befindet und die
Benutzeroberfläche für die Installations-CD-ROM nicht erscheint, nehmen Sie die
Installations-CD-ROM heraus und legen Sie sie erneut ein. Falls die CD-ROMBenutzeroberfläche immer noch nicht erscheint, klicken Sie unter Windows auf Start und
dann auf Ausführen. Geben Sie in das Dialogfeld "Ausführen" den Befehl D:\setup.exe ein.
(Wenn Ihrem CD-ROM-Laufwerk ein anderer Buchstabe zugeordnet ist, geben Sie diesen
anstelle von "D" ein.)
Installieren Sie die Instant Update-Software.
Mit der Instant Update-Software werden Sie automatisch über alle Updates für Ihren
Modem-Code informiert.
So installieren Sie die Instant Update-Software:
1. Klicken Sie auf dem beim Start der Installations-CD-ROM angezeigten Bildschirm auf
Software.
2. Wählen Sie Instant Update und klicken Sie anschließend auf Installieren.
3. Befolgen Sie die Anweisungen auf dem Bildschirm, um die Instant Update-Software zu
installieren.
Installieren Sie die Internet-Anrufbenachrichtigungs-Software.
Die Internet-Anrufbenachrichtigung aktiviert die V.92-Funktion "Modem-on-Hold", mit der
Ihre Internetverbindung vorübergehend "geparkt" wird, wenn Sie einen Telefonanruf
28
Page 35

erhalten. Wenn Sie einen Service Provider benutzen, der V.92 unterstützt, werden Sie durch
eine Nachricht über eingehende Telefonanrufe informiert. Wenn Sie den Anrufer-ID-Dienst
beantragen, wird außerdem die Nummer des eingehenden Anrufs im Nachrichtenfenster
des Computers angezeigt. Sie können dann entscheiden, ob Sie den Anruf annehmen oder
ignorieren möchten. Wenn Sie den Anruf annehmen, erscheint eine weitere Meldung, in der
Ihnen mitgeteilt wird, wie lange das System des Providers wartet, bis die Datenverbindung
abgebrochen wird. Wenn das Gespräch beendet ist, können Sie zu Ihrer Verbindung
zurückkehren, ohne dass sie verloren geht.
Wenn Sie einen Service Provider nutzen, der V.92 nicht unterstützt, werden Sie durch eine
Nachricht über eingehende Telefonanrufe informiert. Sie können dann entscheiden, ob Sie
den Anruf annehmen oder ignorieren möchten. Wenn Sie den Anruf annehmen, wird Ihre
Datenverbindung getrennt.
So installieren Sie die Internet-Anrufbenachrichtigungs-Software:
1. Klicken Sie auf dem beim Start der Installations-CD-ROM angezeigten Bildschirm auf
Software.
2. Wählen Sie USRobotics Internet Call Notification und klicken Sie auf Installieren.
3. Folgen Sie den Bildschirmanweisungen, um die Installation der Software
abzuschließen.
Registrieren Sie Ihr Modem.
Wenn Sie Ihr Modem online registrieren, verwendet USRobotics Ihre Angaben
ausschließlich für folgende Zwecke:
• Sie werden über zukünftige Produktunterstützungen, Warnhinweise oder Änderungen
in unserem Support-Angebot informiert.
• Sie erhalten Einladungen zu Marktforschungsaktionen, Studien über neue
Produktdefinitionen und Beta-Test-Programmen.
• Sie werden zur Teilnahme an Werbeaktionen eingeladen.
Die Daten unserer Kunden unterstehen dem Datenschutz. Persönliche Angaben, durch die
Sie oder andere Personen identifiziert werden könnten, werden von USRobotics nicht an
Dritte weiterverkauft oder weitergegeben.
So registrieren Sie Ihr Modem:
1. Stellen Sie die Verbindung zu Ihrem Internet Service Provider her.
2. Klicken Sie auf dem beim Start der Installations-CD-ROM angezeigten Bildschirm auf
Support.
3. Wählen Sie Product Registration und klicken Sie auf den Link, um Ihr Modem zu
registrieren.
Sie können Ihr Modem auch online unter folgender Adresse registrieren:
http://www.usr.com/productreg
29
Page 36

Deinstallationsanleitung
1. Schritt: Deinstallation der Modemtreiber
Windows XP
1. Klicken Sie unter Windows auf Start und dann auf Systemsteuerung.
2. Doppelklicken Sie auf Software.
3. Wählen Sie das U.S. Robotics V.92 PCI Modem.
4. Klicken Sie auf Ändern/Entfernen.
Windows 2000
1. Klicken Sie unter Windows auf Start > Einstellungen und dann auf Systemsteuerung.
2. Doppelklicken Sie auf Software.
3. Wählen Sie das U.S. Robotics V.92 PCI Modem.
4. Klicken Sie auf Ändern/Entfernen.
Windows 95/98/Me
1. Klicken Sie unter Windows auf Start > Einstellungen und dann auf Systemsteuerung.
2. Doppelklicken Sie auf Software.
3. Wählen Sie das U.S. Robotics V.92 PCI Modem.
4. Klicken Sie auf Hinzufügen/Entfernen.
2. Schritt: Abtrennen des Modems vom Computer
ACHTUNG: Vergewissern Sie sich, dass Ihr Computer und alle Peripheriegeräte
ausgeschaltet und nicht an das Stromnetz angeschlossen sind, um einen
Stromschlag zu vermeiden. Trennen Sie alle Telefonkabel von vorhandenen
Modems, bevor Sie das Computergehäuse öffnen. Berühren Sie ein Stück
blankes Metall an der Abdeckung Ihres Computers, um sich zu erden. Dadurch
schützen Sie Ihre Geräte vor statischer Elektrizität.
Schalten Sie Ihren Computer und alle Peripheriegeräte aus. Ziehen Sie das Netzkabel des
Computers aus der Steckdose und trennen Sie alle Telefonkabel von vorhandenen Modems.
Entfernen Sie das Computergehäuse. Nehmen Sie das Modem aus dem PCI-Steckplatz.
Fehlerbehebung
Falls Sie Schwierigkeiten mit Ihrem Modem haben, vergewissern Sie sich zunächst, dass es richtig installiert ist.
1. Vergewissern Sie sich, dass Ihr Modem vorschriftsmäßig an Ihren Computer
angeschlossen ist. Sie müssen das Modem bei ausgeschaltetem Computer fest hineindrücken, damit es im Steckplatz richtig sitzt. Wenn das Modem richtig angeschlossen
ist, können Sie den goldenen Rand der Steckverbindung nicht mehr sehen.
Unter "1. Schritt" in diesem Handbuch finden Sie die vollständigen Anweisungen.
Funktioniert das Modem immer noch nicht, schalten Sie Ihren Computer aus, ziehen
Sie das Modem heraus und installieren Sie es in einem anderen Steckplatz.
2. Prüfen Sie dann, dass die Treiber korrekt installiert sind. Befolgen Sie die
Anweisungen zu Ihrem Betriebssystem:
Windows XP
A. Klicken Sie unter Windows auf Start und dann auf Systemsteuerung.
B. Doppelklicken Sie auf System.
30
Page 37

Wenn Sie das Symbol System nicht sehen, vergewissern Sie sich, dass Sie sich in
der klassischen Ansicht befinden. Klicken Sie gegebenenfalls links oben im
Fenster auf Zur klassischen Ansicht wechseln.
C. Klicken Sie auf die Registerkarte Hardware und dann auf die Schaltfläche Geräte-
Manager.
D. Klicken Sie auf Modems, um die untergeordneten Elemente anzuzeigen.
Das U.S. Robotics V.92 PCI Modem müsste in der Liste erscheinen. Das bedeutet,
dass die Installation erfolgreich war.
Wenn Ihr Modem nicht aufgeführt ist, fahren Sie Ihren Computer herunter und
starten Sie ihn neu. Ist das Modem dann immer noch nicht aufgeführt, gehen Sie
zum folgenden Abschnitt der Fehlerbehebung in diesem Handbuch: "Mein
Computer erkennt das Modem nicht." oder deinstallieren Sie Ihr Modem und
installieren Sie es erneut.
Windows 2000
A. Klicken Sie unter Windows auf Start > Einstellungen und dann auf
Systemsteuerung.
B. Doppelklicken Sie auf System.
C. Klicken Sie auf die Registerkarte Hardware und dann auf die Schaltfläche Geräte-
Manager.
D. Klicken Sie auf die Dropdown-Liste Modems, um sie zu erweitern.
Das U.S. Robotics V.92 PCI Modem müsste in der Liste erscheinen. Das bedeutet,
dass die Installation erfolgreich war.
Wenn Ihr Modem nicht aufgeführt ist, fahren Sie Ihren Computer herunter und
starten Sie ihn neu. Ist das Modem dann immer noch nicht aufgeführt, gehen Sie
zum folgenden Abschnitt der Fehlerbehebung in diesem Handbuch: "Mein
Computer erkennt das Modem nicht." oder deinstallieren Sie Ihr Modem und
installieren Sie es erneut.
Windows 95/98/Me
A. Klicken Sie unter Windows auf Start > Einstellungen und dann auf
Systemsteuerung.
B. Doppelklicken Sie auf das Symbol System.
C. Klicken Sie auf die Registerkarte Geräte-Manager und dann auf HSFMODEM, um
die untergeordneten Elemente anzuzeigen.
Der U.S. Robotics V.92 PCI Modem Enumerator müsste in der Liste erscheinen.
D. Klicken Sie auf die Dropdown-Liste Modem oder Modems, um sie zu erweitern.
Das U.S. Robotics V.92 PCI Modem müsste in der Liste erscheinen. Das bedeutet,
dass die Installation erfolgreich war.
Wenn Ihr Modem nicht aufgeführt ist, fahren Sie Ihren Computer herunter und
starten Sie ihn neu. Ist das Modem dann immer noch nicht aufgeführt, gehen Sie
zum folgenden Abschnitt der Fehlerbehebung in diesem Handbuch: "Mein
Computer erkennt das Modem nicht." oder deinstallieren Sie Ihr Modem und
installieren Sie es erneut.
Mein Computer erkennt das Modem nicht.
Wenn das Modem mit Plug & Play nicht als neue Hardware erkannt wird, müssen Sie
Folgendes überprüfen:
1. Vergewissern Sie sich bei ausgeschaltetem Computer, dass das Modem fest im PCISteckplatz sitzt.
31
Page 38

Das Modem sollte gerade eingesteckt sein, so dass der goldene Rand nicht mehr zu
sehen ist.
2. Versuchen Sie bei ausgeschaltetem Computer, das Modem in einem anderen PCISteckplatz zu installieren.
3. Überprüfen Sie anhand Ihres Computerhandbuchs, dass der PCI-Steckplatz richtig
konfiguriert ist.
Mein Modem scheint richtig installiert worden zu sein, funktioniert aber nicht oder arbeitet fehlerhaft.
Lösungsvorschlag:
Die Hardware-Ressourcen sind Ihrem Modem nicht richtig zugeordnet. PCI-Geräte können
IRQs gemeinsam nutzen, es gibt jedoch Geräte auf dem Markt, bei denen diese gemeinsame
Nutzung nicht richtig funktioniert. Wenn dem Modem derselbe IRQ zugewiesen wurde wie
einem dieser Geräte, funktioniert das Modem möglicherweise nicht richtig.
Windows XP
1. Klicken Sie unter Windows auf Start und dann auf Systemsteuerung.
2. Doppelklicken Sie auf System.
Wenn Sie das Symbol "System" nicht sehen, vergewissern Sie sich, dass Sie sich in
der klassischen Ansicht befinden. Klicken Sie gegebenenfalls links oben im Fenster auf
Zur klassischen Ansicht wechseln.
3. Klicken Sie auf die Registerkarte "Hardware" und dann auf die Schaltfläche Geräte-
Manager.
4. Klicken Sie auf Modems, um die untergeordneten Elemente anzuzeigen, und suchen
Sie das U.S. Robotics V.92 PCI Modem.
Wenn über der Beschreibung des Modems ein gelbes Ausrufezeichen erscheint,
befindet sich Ihr Modem in Konflikt mit einem anderen Gerät.
Versuchen Sie bei ausgeschaltetem Computer, das Modem in einem anderen PCISteckplatz zu installieren. Überprüfen Sie anhand Ihres Computerhandbuchs, dass der
PCI-Steckplatz richtig konfiguriert ist.
Wenn kein verfügbarer IRQ existiert, müssen Sie eventuell ein anderes Gerät
entfernen, deaktivieren oder verlegen. In der Dokumentation zum jeweiligen Gerät
können Sie nachlesen, wie es entfernt, deaktiviert oder verlegt wird.
Windows 2000
1. Klicken Sie auf dem Desktop mit der rechten Maustaste auf das Symbol Arbeitsplatz.
2. Klicken Sie auf Eigenschaften, klicken Sie auf die Registerkarte Hardware und dann
auf Geräte-Manager.
3. Doppelklicken Sie in der Geräteliste auf die Kategorie Modems und suchen Sie dort
die Beschreibung Ihres Modems.
Wenn über der Beschreibung des Modems ein gelbes Ausrufezeichen erscheint,
befindet sich Ihr Modem in Konflikt mit einem anderen Gerät. Versuchen Sie bei
ausgeschaltetem Computer, das Modem in einem anderen PCI-Steckplatz zu
installieren. Überprüfen Sie anhand Ihres Computerhandbuchs, dass der PCISteckplatz richtig konfiguriert ist.
Wenn kein verfügbarer IRQ existiert, müssen Sie eventuell ein anderes Gerät
entfernen, deaktivieren oder verlegen. In der Dokumentation zum jeweiligen Gerät
können Sie nachlesen, wie es entfernt, deaktiviert oder verlegt wird.
32
Page 39

Windows 95/98/Me
1. Klicken Sie auf dem Desktop mit der rechten Maustaste auf das Symbol Arbeitsplatz.
2. Klicken Sie auf Eigenschaften und dann auf die Registerkarte "Geräte-Manager".
3. Doppelklicken Sie in der Geräteliste auf die Kategorie Modem oder Modems und
suchen Sie dort die Beschreibung Ihres Modems.
Wenn über der Beschreibung Ihres Modems ein gelbes Ausrufezeichen erscheint,
befindet sich Ihr Modem in Konflikt mit einem anderen Gerät. Versuchen Sie bei
ausgeschaltetem Computer, das Modem in einem anderen PCI-Steckplatz zu
installieren. Überprüfen Sie anhand Ihres Computerhandbuchs, ob der PCI-Steckplatz
richtig konfiguriert ist.
Wenn kein verfügbarer IRQ existiert, müssen Sie eventuell ein anderes Gerät
entfernen, deaktivieren oder verlegen. In der Dokumentation zum jeweiligen Gerät
können Sie nachlesen, wie es entfernt, deaktiviert oder verlegt wird.
Meine Software erkennt das Modem nicht.
Lösungsvorschlag:
Ihre Kommunikationssoftware funktioniert möglicherweise nicht richtig, wenn Sie mehr als
eine Version der Software installiert haben, eine ältere Version verwenden oder mehr als
eine Kommunikationsanwendung auf Ihrem Computer installiert haben. Sie sollten
unbedingt die auf der Installations-CD-Rom enthaltene Kommunikationssoftware
verwenden, die im Lieferumfang Ihres Modems enthalten ist.
Lösungsvorschlag:
Die Einstellungen des COM-Anschlusses können falsch sein. Im Setup der Software müsste
es einen Bereich für die Einstellungen Ihres COM-Anschlusses geben. Stellen Sie sicher,
dass die Anschluss-Einstellungen der Software mit denen für Ihr Modem übereinstimmen.
Um festzustellen, welchen COM-Anschluss Ihr Modem verwendet, überprüfen Sie die
Einstellungen, wie sie in diesem Handbuch zu Beginn des Abschnitts "Fehlerbehebung"
beschrieben sind. In der Dokumentation zu Ihrer Kommunikationssoftware finden Sie
Anweisungen zum Anpassen der Anschluss-Einstellungen Ihrer Software.
Lösungsvorschlag:
Wenn Sie eine Software benutzen, die eine Windows-Modembeschreibung verwendet, und
Sie bereits ein Modem installiert hatten, müssen Sie möglicherweise die Einstellungen für
Ihre Software aktualisieren, damit sie zum USRobotics V.92 PCI Modem passen.
Lösungsvorschlag:
Wenn Sie Windows-basierte Software einsetzen, die eine eigene Modemliste aufweist, aus
der Sie wählen können, müssen Sie möglicherweise Ihre Software für den Gebrauch dieses
Modems aktualisieren. Wählen Sie für optimalen Betrieb Standardmodem oder Hayes-
kompatibel aus der Herstellerliste. Möglicherweise müssen Sie auch den COM-Anschluss
Ihres Modems wählen. Um festzustellen, welchen COM-Anschluss Ihr Modem verwendet,
überprüfen Sie die Einstellungen, wie sie in diesem Handbuch zu Beginn des Abschnitts
"Fehlerbehebung" beschrieben sind.
Lösungsvorschlag:
Windows 2000/XP
Vergewissern Sie sich, dass Sie alle zuvor installierten Modems aus Ihrem System
deinstalliert haben.
33
Page 40

Windows 95/98/Me
Wenn Sie das DFÜ-Netzwerk verwenden, ist dieses vielleicht nicht korrekt konfiguriert.
Überprüfen Sie die Konfiguration und vergewissern Sie sich, dass Ihr neues USRobotics
Modem ausgewählt ist.
1. Doppelklicken Sie auf Arbeitsplatz.
2. Doppelklicken Sie auf Systemsteuerung (nur Windows-Me-Benutzer).
3. Doppelklicken Sie auf DFÜ-Netzwerk, klicken Sie mit der rechten Maustaste auf die
Verbindung, die Sie verwenden möchten, und klicken Sie dann auf Eigenschaften.
Mein Modem stellt keine externen Verbindungen her oder nimmt keine eingehenden Anrufe entgegen.
Probleme mit dem Wählen und Antworten
Lösungsvorschlag:
Eventuell ist das Telefonkabel nicht richtig an Ihr Modem angeschlossen. Das Telefonkabel
sollte in die Buchse des Modems und in die Telefon-Wandbuchse gesteckt sein.
Verwenden Sie möglichst das mitgelieferte Telefonkabel.
Lösungsvorschlag:
Möglicherweise sind Geräte zwischen das Modem und den Telefonanschluss geschaltet. Es
dürfen sich keine Verteiler, Faxgeräte oder anderen Geräte zwischen dem Modem und dem
Wandanschluss befinden.
Verwendung im Büro
Lösungsvorschlag:
Möglicherweise haben Sie das Telefonkabel Ihres Modems an eine digitale Leitung
angeschlossen. Dadurch kann Ihr Modem dauerhaft beschädigt werden. Setzen Sie sich im
Zweifelsfalle mit der Abteilung in Verbindung, die für Ihr Telefonsystem verantwortlich ist.
Lösungsvorschlag:
Wenn Sie in Ihrem Telefonsystem zur Herstellung einer externen Verbindung eine "9"
wählen müssen, wählen Sie vor der gewünschten Nummer unbedingt die "9".
VERWENDUNG IN VERBINDUNG MIT VOICE MAIL
Lösungsvorschlag:
Wenn Ihre Telefongesellschaft Voice Mail anbietet, ändert sich Ihr Wählton eventuell, wenn
Sie Nachrichten haben. Hören Sie Ihre Voice Mail ab, um wieder den normalen Wählton zu
erhalten.
Mein Modem scheint mit einem anderen Modem Verbindung aufzunehmen, aber ohne Erfolg.
Lösungsvorschlag:
Vielleicht ist die Verbindung schlecht. Da alle Anrufe anders geleitet werden, sollten Sie es
erneut versuchen.
34
Page 41
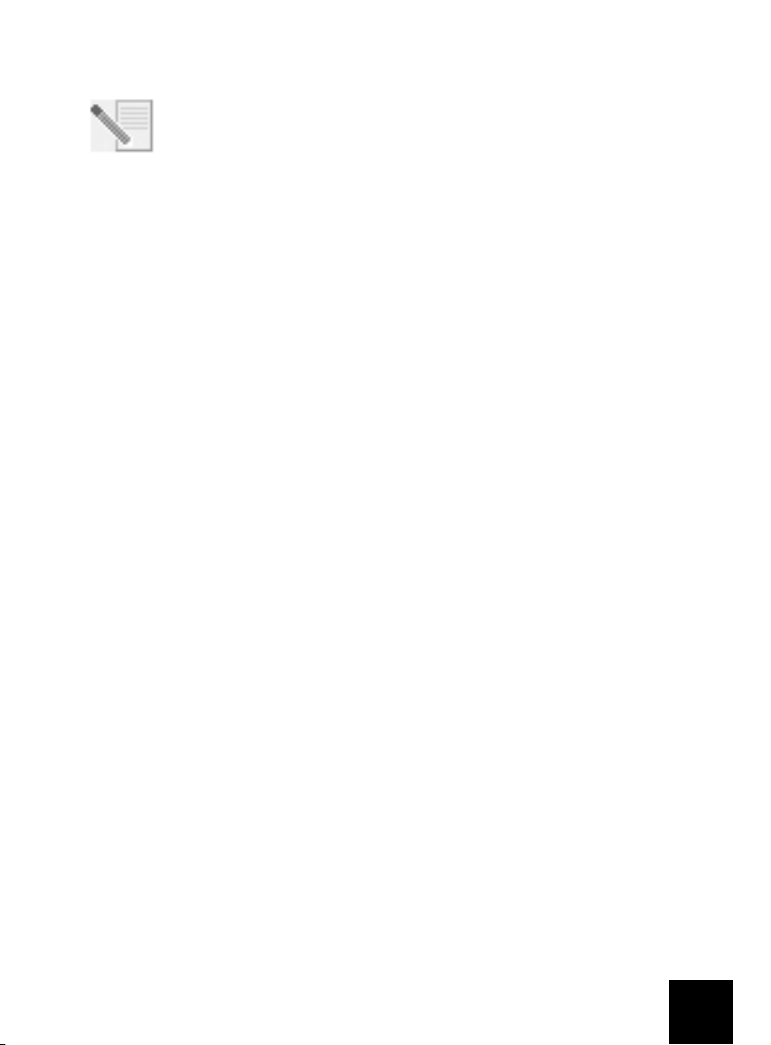
Mein Modem stellt keine 56K-Internetverbindung her.
HINWEIS: Das V.92- und V.90-Protokoll lässt Download-Geschwindigkeiten von
bis zu 56 Kbps zu und das V.92-Protokoll ermöglicht Upload-Geschwindigkeiten
von bis zu 48 Kbps, doch die tatsächliche Übertragungsgeschwindigkeit hängt
von der Qualität der jeweiligen Leitung ab. Aufgrund ungewöhnlicher
Telefonleitungskonfigurationen können einige Anwender die V.92- oder V.90Technologie zu diesem Zeitpunkt nicht voll ausnutzen.
Folgendes ist zur Herstellung einer V.92- oder V.90-Verbindung notwendig:
• Der Server, den Sie anwählen, muss das digitale V.92- oder V.90-Signal unterstützen
und bereitstellen. Ihr ISP kann Ihnen eine Liste mit DFÜ-Verbindungen sowie
Informationen über die von diesen Verbindungen unterstützten Leistungsmerkmale
zur Verfügung stellen.
• Die Telefonleitung zwischen Ihrem ISP und Ihrem Modem muss eine 56K-Verbindung
unterstützen und darf nur eine Digital-zu-Analog-Konvertierung enthalten. Das 56KSignal von Ihrem ISP beginnt als digitales Signal. Zwischen Ihrem ISP und Ihrem
Modem werden digitale Signale in analoge Signale konvertiert, damit Ihr Modem die
Daten empfangen kann. Im Pfad von Ihrem ISP zu Ihrem Modem dürfen digitale
Signale nur einmal in analoge konvertiert werden. Wenn mehr als eine Konvertierung
stattfindet, wird die Verbindungsgeschwindigkeit auf die Standardgeschwindigkeit
V.34 (33,6 Kbps) eingestellt. Darüber hinaus kann die Ortsnetzleitung zwischen Ihrem
ISP und Ihrem Modem gestört sein. Durch diese Beeinträchtigungen können V.92- oder
V.90-Verbindungsgeschwindigkeiten verhindert oder eingeschränkt werden. Alle
Telefonanrufe werden anders geleitet, deshalb sollten Sie mehrmals versuchen, Ihre
Verbindung herzustellen. Durch Wählen einer Fernverbindung können Sie dies testen.
Fernleitungen sind oft viel klarer als Ortsleitungen. Telefongesellschaften rüsten ihre
Systeme ständig auf. Sollte eine Leitung heute noch keine Unterstützung für 56K
bieten, kann sich dies in Kürze ändern.
• Sie müssen Ihr Modem mit einem V.92- oder V.90-Server verbinden. Zwei 56K-Modems
können nicht mit Geschwindigkeiten von 56K miteinander verbunden werden.
Support-Quellen
Wenn Sie Ihr Problem mit den Vorschlägen im Abschnitt "Fehlerbehebung" nicht lösen
konnten, erhalten Sie an folgenden Stellen weitere Informationen:
World Wide Web
Auf der USRobotics-Website finden Sie nützliche Produktinformationen, Dokumente,
Downloads und aktualisierte FAQs (Häufig gestellte Fragen).
http://www.usr.com/support
Haben Sie Ihr Problem immer noch nicht gelöst?
1. Setzen Sie sich mit dem Händler in Verbindung, bei dem Sie das Modem gekauft
haben.
Vielleicht kann Ihnen Ihr Modemhändler telefonisch helfen. Eventuell müssen Sie das
Modem zur Reparatur zurück zum Händler bringen.
2. Wenden Sie sich an die Mitarbeiter des Technischen Supports.
Fragen zu Modems von USRobotics werden von Spezialisten des technischen
Kundendienstes beantwortet.
35
Page 42

Land E-Mail Telefon Geschäftszeiten
Österreich www.usr.com/emailsupport/de 07 110 900 116 Mo – Fr, 9:00 – 17:00 Uhr Ortszeit
Belgien
(Niederländ.)
Belgien (Franz.)
Ts ch e c hi s c he
Republik
Dänemark www.usr.com/emailsupport/ea +45 7010 4030 Mo – Fr, 9:00 – 17:00 Uhr Ortszeit
Finnland www.usr.com/emailsupport/ea +358 98 171 0015 Mo – Fr, 10:00 – 18:00 Uhr
Frankreich www.usr.com/emailsupport/fr +33 082 507 0693 Mo – Fr, 9:00 – 17:00 Uhr Ortszeit
Deutschland www.usr.com/emailsupport/de 0180 5671548 Mo – Fr, 9:00 – 17:00 Uhr Ortszeit
Ungarn www.usr.com/emailsupport/hu 0180 5671548 Mo – Fr, 9:00 – 17:00 Uhr Ortszeit
Irland www.usr.com/emailsupport/uk 1890-252-130 Mo – Fr, 9:00 – 18:00 Uhr Ortszeit
Italien www.usr.com/emailsupport/it +39 848 80 9903 Mo – Fr, 9:00 – 17:00 Uhr Ortszeit
Luxemburg www.usr.com/emailsupport/be +352 342 080 8318 Mo – Fr, 9:00 – 17:00 Uhr Ortszeit
Naher Osten/
Afrika
Niederlande www.usr.com/emailsupport/bn 0900 20 25 857 Mo – Fr, 9:00 – 17:00 Uhr Ortszeit
Norwegen www.usr.com/emailsupport/ea +47 23 50 0097 Mo – Fr, 9:00 – 17:00 Uhr Ortszeit
Polen www.usr.com/emailsupport/pl
Portugal www.usr.com/emailsupport/pt +351 21 415 4034 Mo – Fr, 9:00 – 17:00 Uhr Ortszeit
Spanien www.usr.com/emailsupport/es +34 902 11 7964 Mo – Fr, 9:00 – 17:00 Uhr Ortszeit
Schweden www.usr.com/emailsupport/ea +46 77 128 1020 Mo – Fr, 9:00 – 17:00 Uhr Ortszeit
Schweiz www.usr.com/emailsupport/de +0848 840 200 Mo – Fr, 9:00 – 17:00 Uhr Ortszeit
Türkei www.usr.com/emailsupport/tk
Großbritannien www.usr.com/emailsupport/uk +44 870 844 4546 Mo – Fr, 9:00 – 17:00 Uhr Ortszeit
www.usr.com/emailsupport/bn +32 70 233 545 Mo – Fr, 9:00 – 17:00 Uhr Ortszeit
www.usr.com/emailsupport/be +32 70 233 546 Mo – Fr, 9:00 – 17:00 Uhr Ortszeit
www.usr.com/emailsupport/cz
www.usr.com/emailsupport/me +44 870 844 4546 Mo – Fr, 9:00 – 17:00 Uhr Ortszeit
Weitere Hinweise zu Vorschriften und Angaben zum Garantieumfang finden Sie in der
Bedienungsanleitung
auf der USRobotics Installations-CD-ROM.
36
Page 43

Istruzioni di installazione in italiano
Prima dell’installazione.
ATT ENZ IONE : per evitare il rischio di scosse elettriche, assicurarsi che il
computer e tutte le periferiche siano spenti e scollegati. Scollegare tutti i cavi
telefonici dai modem prima di aprire la copertura del cabinet. Toccare un punto
metallico non verniciato del cabinet del computer per assicurare la messa a
terra. In questo modo l'apparecchiatura verrà protetta da eventuali scariche di
elettricità statica.
NOTA: USRobotics consiglia di disinstallare eventuali altri modem installati nel
sistema e scollegare tutti i cavi telefonici ad essi collegati. Consultare la
documentazione fornita con il vecchio modem per ulteriori informazioni.
Annotare il numero di serie del modem USRobotics nella casella qui sotto. Il numero di serie
è riportato sull’etichetta adesiva bianca con il codice a barre presente sul modem e sulla
sua confezione. Per ottenere assistenza dal supporto tecnico, è necessario disporre di
questo numero e del numero di modello.
Numero di modello Numero di serie
5671
Installazione del modem.
Fase 1: installare il modem nel computer.
Spegnere il computer e tutte le periferiche.
Staccare la spina del computer e rimuovere la
copertura del cabinet. Rimuovere la copertura di
uno slot di espansione PCI vuoto. Gli slot PCI
sono solitamente di colore bianco. Tale copertura
si trova nella parte posteriore del computer e
copre un'apertura del cabinet. La copertura dello
slot di solito è fissata con una vite o un
dispositivo di fissaggio.
Inserire il modem nello slot PCI. Probabilmente
sarà necessario spostare il modem leggermente
avanti e indietro per inserirlo in modo stabile
nello slot PCI.
La staffa di metallo del modem deve coprire
l'apertura nella parte posteriore del computer. Se necessario, assicurare il modem con la
vite o il dispositivo di fissaggio precedentemente rimosso. Ricollocare la copertura del
cabinet.
37
Page 44

Fase 2: connettere il modem ad una linea telefonica analogica.
Inserire un'estremità del cavo telefonico fornito nella presa del modem contrassegnata da
e l'altra estremità in una presa telefonica analogica a muro.
ATT ENZ IONE : USRobotics 56K PCI Faxmodem richiede una linea telefonica
analogica standard. Evitare di collegare il modem a linee telefoniche digitali di
norma presenti in uffici e hotel. Se non si è certi di quale sia il tipo di linea
telefonica installata, contattare l'amministratore di rete oppure la società di
servizi telefonici.
Fase 3: installare i driver del modem.
L'installazione dei driver varia in base al sistema operativo. Seguire le istruzioni qui sotto
relative alla versione di Windows in uso.
Utenti Windows XP
NOTA: se durante la procedura di installazione viene richiesto di selezionare la
posizione dei driver di installazione, utilizzare la posizione indicata qui sotto
(dove D: è la lettera assegnata all'unità CD-ROM in uso).
D:\2000_XP
1. Ricollegare il computer e le periferiche e accendere il computer.
2. Accedere a Windows.
3. Quando compare la videata di installazione guidata del nuovo hardware, selezionare
No e fare clic su Avanti.
4. Inserire il CD-ROM di installazione nell'apposita unità.
5. Quando compare la videata di installazione del nuovo hardware, fare clic su Continua
6. Terminata l'installazione dei driver, fare clic su Fine.
*
.
Windows Me
NOTA: se durante la procedura di installazione viene richiesto di selezionare la
posizione dei driver di installazione, utilizzare la posizione indicata qui sotto
(dove D: è la lettera assegnata all'unità CD-ROM in uso).
D:\
1. Ricollegare il computer e le periferiche e accendere il computer.
2. Accedere a Windows.
3. Quando compare la videata di installazione guidata del nuovo hardware, inserire il CDROM di installazione nell'unità CD-ROM.
4. Installare U.S. Robotics V.92 PCI Modem Enumerator seguendo questa procedura:
A. Selezionare Cercare un driver migliore (scelta consigliata) e fare clic su Avanti.
* USRobotics ha eseguito test approfonditi con l'hardware supportato, verificando la compatibilità con Windows XP e
2000.
38
Page 45

B. Terminata l'installazione dei driver, fare clic su Fine.
Verrà quindi avviata la ricerca dei driver per U.S. Robotics V.92 PCI Modem.
5. Installare U.S. Robotics V.92 PCI Modem seguendo questa procedura:
A. Verificare che sia selezionata l'opzione Cercare un driver migliore (scelta
consigliata) e fare clic su Avanti.
B. Terminata l'installazione dei driver, fare clic su Fine.
Utenti Windows 2000
NOTA: se durante la procedura di installazione viene richiesto di selezionare la
posizione dei driver di installazione, utilizzare la posizione indicata qui sotto
(dove D: è la lettera assegnata all'unità CD-ROM in uso).
D:\2000_XP
1. Ricollegare il computer e le periferiche e accendere il computer.
2. Accedere a Windows.
3. Quando compare la videata di installazione guidata del nuovo hardware, fare clic su
Avanti e inserire il CD-ROM di installazione nell'unità CD-ROM.
4. Selezionare Cerca un driver adatto alla periferica (scelta consigliata) e fare clic su
Avanti.
5. Selezionare Unità CD-ROM, quindi fare clic su Avanti.
6. Una volta individuati i driver appropriati per PCI Simple Communications Controller,
fare clic su Avanti.
Se viene visualizzata la videata Firma digitale non trovata, fare clic su Sì per
continuare.
**
7. Terminata l'installazione dei driver, fare clic su Fine.
Windows 98
NOTA: se durante la procedura di installazione viene richiesto di selezionare la
posizione dei driver di installazione, utilizzare la posizione indicata qui sotto
(dove D: è la lettera assegnata all'unità CD-ROM in uso).
D:\
1. Ricollegare il computer e le periferiche e accendere il computer.
2. Accedere a Windows.
3. Quando compare la videata di installazione guidata del nuovo hardware, inserire il CDROM di installazione nell'unità CD-ROM e fare clic su Avanti.
4. Installare U.S. Robotics V.92 PCI Modem Enumerator seguendo questa procedura:
A. Selezionare Cerca il miglior driver per la periferica (scelta consigliata) e fare clic
su Avanti.
B. Selezionare CD-ROM e fare clic su Avanti.
C. Una volta individuati i driver appropriati per U.S. Robotics V.92 PCI Modem
Enumerator, fare clic su Avanti.
D. Terminata l'installazione dei driver, fare clic su Fine.
** USRobotics ha eseguito test approfonditi con l'hardware supportato, verificando la compatibilità con Windows XP e
2000.
39
Page 46

Verrà quindi avviata la ricerca dei driver per U.S. Robotics V.92 PCI Modem.
5. Installare U.S. Robotics V.92 PCI Modem seguendo questa procedura:
A. Fare clic su Avanti.
B. Selezionare Cerca il miglior driver per la periferica (scelta consigliata) e fare clic
su Avanti.
C. Selezionare CD-ROM e fare clic su Avanti.
D. Una volta individuati i driver appropriati per U.S. Robotics V.92 PCI Modem, fare
clic su Avanti.
E. Terminata l'installazione dei driver, fare clic su Fine.
Windows 95
NOTA: se durante la procedura di installazione viene richiesto di selezionare la
posizione dei driver di installazione, utilizzare la posizione indicata qui sotto
(dove D: è la lettera assegnata all'unità CD-ROM in uso).
D:\
1. Ricollegare il computer e le periferiche e accendere il computer.
2. Inserire il CD-ROM di installazione nell'unità prima dell'apertura di Windows. È
necessario installare sia U.S. Robotics V.92 PCI Modem Enumerator sia U.S. Robotics
V.92 PCI Modem.
3. Quando compare la finestra Nuovo componente hardware individuato o
Aggiornamento guidato driver di periferica, seguire le istruzioni visualizzate.
Installazione del software.
Inserire il CD-ROM di installazione nell'unità CD-ROM. Verrà visualizzata la finestra del CDROM di installazione.
Se il CD-ROM di installazione si trova nella relativa unità e l'interfaccia del CD-ROM non
viene visualizzata, espellere e reinserire il CD-ROM. Se l'interfaccia non compare, fare clic su
Start/Avvio e selezionare Esegui. Digitare D:\setup.exe nella casella di testo Esegui. Se
l'unità CD-ROM utilizza una lettera diversa, digitare tale lettera invece di "D".
Installazione del software Instant Update.
Instant Update notifica automaticamente all'utente gli aggiornamenti relativi al codice del
modem in uso.
Come installare il software Instant Update:
1. Fare clic su Software dall'interfaccia del CD-ROM di installazione.
2. Selezionare Instant Update e fare clic su Install (Installa).
3. Installare il software seguendo le istruzioni visualizzate a schermo.
Installazione del software Internet Call Notification.
Internet Call Notification abilita la funzione V.92 "Modem On Hold", che consente di
sospendere la connessione a Internet quando viene rilevata una chiamata telefonica in
arrivo. Durante la connessione a un provider di servizi che supporta V.92, viene visualizzato
40
Page 47

un messaggio che informa della presenza di una chiamata telefonica in arrivo. In aggiunta a
ciò, se si è attivato il servizio Identificativo chiamante, anche il numero del chiamante verrà
indicato nella finestra del messaggio. Si avrà quindi la possibilità di accettare o ignorare la
chiamata. Se si sceglie di accettare la chiamata, verrà inoltre visualizzato un messaggio
indicante il periodo di tempo per cui il sistema del provider manterrà la connessione in
sospeso prima di terminarla. Una volta conclusa la chiamata è possibile tornare a Internet
senza perdere la connessione.
Se si utilizza un provider di servizi che non supporta V.92, si verrà avvisati delle chiamate in
arrivo tramite un messaggio. Si avrà quindi la possibilità di accettare o ignorare la chiamata.
Se si sceglie di accettare la chiamata, la connessione dati verrà terminata.
Come installare il software Internet Call Notification.
1. Fare clic su Software dall'interfaccia del CD-ROM di installazione.
2. Selezionare USRobotics Internet Call Notification (Notifica chiamata Internet
USRobotics) e fare clic su Install (Installa).
3. Seguire le istruzioni sullo schermo per completare l'installazione del software.
Registrazione del modem.
Quando si effettua la registrazione del modem online, USRobotics utilizzerà i dati ricevuti
per:
• Aggiornare gli utenti circa servizi di assistenza per prodotti futuri, avvisi e modifiche al
servizio di supporto.
• Invitare gli utenti a partecipare a ricerche di mercato, studi per nuove specifiche dei
prodotti e programmi di collaudo.
• Invitare gli utenti a partecipare a campagne promozionali.
Nell'ottica aziendale del rispetto del diritto alla privacy dei clienti, USRobotics non vende né
fornisce a terzi le informazioni personali che consentono di identificare i propri clienti.
Per registrare il modem:
1. Collegarsi al proprio provider di servizi Internet.
2. Fare clic su Support (Supporto) dall'interfaccia del CD-ROM di installazione.
3. Selezionare Product Registration (Registrazione prodotto) e fare clic sul link per
registrare il modem.
È inoltre possibile registrare il modem online visitando l'indirizzo
http://www.usr.com/productreg
Istruzioni per la disinstallazione
Fase 1: disinstallare i driver del modem.
Utenti Windows XP
1. Fare clic su Start, quindi su Pannello di controllo.
2. Fare doppio clic su Installazione applicazioni.
3. Selezionare U.S. Robotics V.92 PCI Modem.
4. Fare clic su Cambia/Rimuovi.
41
Page 48

Utenti Windows 2000
1. Fare clic su Start, Impostazioni e scegliere Pannello di controllo.
2. Fare doppio clic su Installazione applicazioni.
3. Selezionare U.S. Robotics V.92 PCI Modem.
4. Fare clic su Aggiungi/Rimuovi.
Windows 95/98/Me
1. Fare clic su Start/Avvio, Impostazioni e scegliere Pannello di controllo.
2. Fare doppio clic su Installazione applicazioni.
3. Selezionare U.S. Robotics V.92 PCI Modem.
4. Fare clic su Aggiungi/Rimuovi.
Fase 2: rimuovere il modem dal computer.
ATT ENZ IONE : per evitare il rischio di scosse elettriche, assicurarsi che il
computer e tutte le periferiche siano spenti e scollegati. Scollegare tutti i cavi
telefonici dai modem prima di aprire la copertura del cabinet. Toccare un punto
metallico non verniciato del cabinet del computer per assicurare la messa a
terra. In questo modo l'apparecchiatura verrà protetta da eventuali scariche di
elettricità statica.
Spegnere il computer e tutte le periferiche. Scollegare il computer e scollegare tutti i cavi
telefonici dai modem. Rimuovere la copertura del cabinet e il modem dallo slot di
espansione PCI.
Risoluzione di problemi
In caso di problemi, accertarsi per prima cosa che il modem sia installato correttamente.
1. Assicurarsi che il modem sia fisicamente installato nel computer in modo corretto.
Spegnere il computer e premere il modem con fermezza per assicurarsi che sia inserito
correttamente nello slot. Quando il modem è installato correttamente, il bordo dorato
non deve essere visibile. Consultare la fase 1 di questa guida per maggiori
informazioni. Se si continuano a riscontrare problemi, spegnere il computer, rimuovere
il modem e installarlo in un altro slot PCI.
2. Quindi, verificare che i driver siano stati installati correttamente. Seguire le istruzioni
per il proprio sistema operativo:
Utenti Windows XP
A. Fare clic su Start, quindi su Pannello di controllo.
B. Fare doppio clic su Sistema.
Se non viene visualizzata l'icona Sistema, assicurarsi che sia selezionata la
visualizzazione classica facendo clic su Passa alla visualizzazione classica nella
parte superiore sinistra della finestra.
C. Fare clic sulla scheda Hardware, quindi su Gestione periferiche.
D. Fare clic per espandere Modem.
42
Page 49

Nell'elenco dovrebbe essere visualizzato U.S. Robotics V.92 PCI Modem. Ciò
indica che l'installazione è riuscita.
Se il modem non compare nell'elenco, spegnere e riavviare il computer. Se il
modem non compare ancora nell'elenco, consultare il paragrafo “Il computer non
riconosce il modem.” della risoluzione di problemi di questa guida oppure
disinstallare e installare di nuovo il modem.
Utenti Windows 2000
A. Fare clic su Start, Impostazioni e scegliere Pannello di controllo.
B. Fare doppio clic su Sistema.
C. Fare clic sulla scheda Hardware, quindi su Gestione periferiche.
D. Fare clic per espandere Modem.
Nell'elenco dovrebbe essere visualizzato U.S. Robotics V.92 PCI Modem. Ciò
indica che l'installazione è riuscita.
Se il modem non compare nell'elenco, spegnere e riavviare il computer. Se il
modem non compare ancora nell'elenco, consultare il paragrafo “Il computer non
riconosce il modem.” della risoluzione di problemi di questa guida oppure
disinstallare e installare di nuovo il modem.
Windows 95/98/Me
A. Fare clic su Start/Avvio, Impostazioni e scegliere Pannello di controllo.
B. Fare doppio clic sull'icona Sistema.
C. Fare clic sulla scheda Gestione periferiche, quindi fare clic per espandere
HSFMODEM.
Nell'elenco dovrebbe essere visualizzato U.S. Robotics V.92 PCI Modem
Enumerator.
D. Fare clic per espandere Modem.
Nell'elenco dovrebbe essere visualizzato U.S. Robotics V.92 PCI Modem. Ciò
indica che l'installazione è riuscita.
Se il modem non compare nell'elenco, spegnere e riavviare il computer. Se il
modem non compare ancora nell'elenco, consultare il paragrafo “Il computer non
riconosce il modem.” della risoluzione di problemi di questa guida oppure
disinstallare e installare di nuovo il modem.
Il computer non riconosce il modem.
Se Plug and Play non rileva il modem come nuovo hardware, è necessario controllare le
seguenti condizioni.
1. Spegnere il computer e assicurarsi che il modem sia inserito correttamente nello slot
PCI.
Il modem deve essere inserito nello slot in modo che il bordo dorato non sia visibile.
2. Spegnere il computer e installare il modem in un altro slot PCI.
3. Consultare il manuale del computer per assicurarsi che lo slot PCI sia configurato in
modo appropriato.
Il modem è installato correttamente ma presenta problemi di funzionamento..
Soluzione possibile
Le risorse hardware non sono state assegnate al modem correttamente. Generalmente i
dispositivi PCI supportano la condivisione di IRQ, è tuttavia possibile che alcuni non lo
facciano in modo appropriato. Se il modem è stato assegnato a un IRQ tramite uno di tali
dispositivi, potrebbe pertanto presentare problemi di funzionamento.
43
Page 50

Utenti Windows XP
1. Fare clic su Start, quindi su Pannello di controllo.
2. Fare doppio clic su Sistema.
Se non viene visualizzata l'icona Sistema, assicurarsi che sia selezionata la
visualizzazione classica facendo clic su Passa alla visualizzazione classica nella parte
superiore sinistra della finestra.
3. Fare clic sulla scheda Hardware, quindi su Gestione periferiche.
4. Fare clic per espandere Modem e cercare U.S. Robotics V.92 PCI Modem.
Se sulla descrizione del modem compare un punto esclamativo giallo, significa che il
modem è in conflitto con un'altra periferica.
Spegnere il computer e installare il modem in un altro slot PCI. Consultare il manuale
del computer per assicurarsi che lo slot PCI sia configurato in modo appropriato.
Se non esiste un IRQ disponibile, potrebbe essere necessario rimuovere, disattivare o
spostare un'altra periferica. Consultare la documentazione della periferica in
questione per istruzioni su come rimuoverla, disattivarla o spostarla.
Utenti Windows 2000
1. Fare clic con il pulsante destro del mouse sull'icona Risorse del computer sul desktop.
2. Fare clic su Proprietà, sulla scheda Hardware, quindi su Gestione periferiche.
3. Nell'elenco delle periferiche, fare doppio clic sulla categoria Modem e cercare la
descrizione del modem.
Se sulla descrizione del modem compare un punto esclamativo giallo, significa che il
modem è in conflitto con un'altra periferica. Spegnere il computer e installare il
modem in un altro slot PCI. Consultare il manuale del computer per assicurarsi che lo
slot PCI sia configurato in modo appropriato.
Se non esiste un IRQ disponibile, potrebbe essere necessario rimuovere, disattivare o
spostare un'altra periferica. Consultare la documentazione della periferica in
questione per istruzioni su come rimuoverla, disattivarla o spostarla.
Windows 95/98/Me
1. Fare clic con il pulsante destro del mouse sull'icona Risorse del computer sul desktop.
2. Fare clic su Proprietà e selezionare la scheda Gestione periferiche.
3. Nell'elenco delle periferiche, fare doppio clic sulla categoria Modem e cercare la
descrizione del modem.
Se sulla descrizione del modem compare un punto esclamativo giallo, significa che il
modem è in conflitto con un'altra periferica. Spegnere il computer e installare il
modem in un altro slot PCI. Consultare il manuale del computer per assicurarsi che lo
slot PCI sia configurato in modo appropriato.
Se non esiste un IRQ disponibile, potrebbe essere necessario rimuovere, disattivare o
spostare un'altra periferica. Consultare la documentazione della periferica in
questione per istruzioni su come rimuoverla, disattivarla o spostarla.
44
Page 51
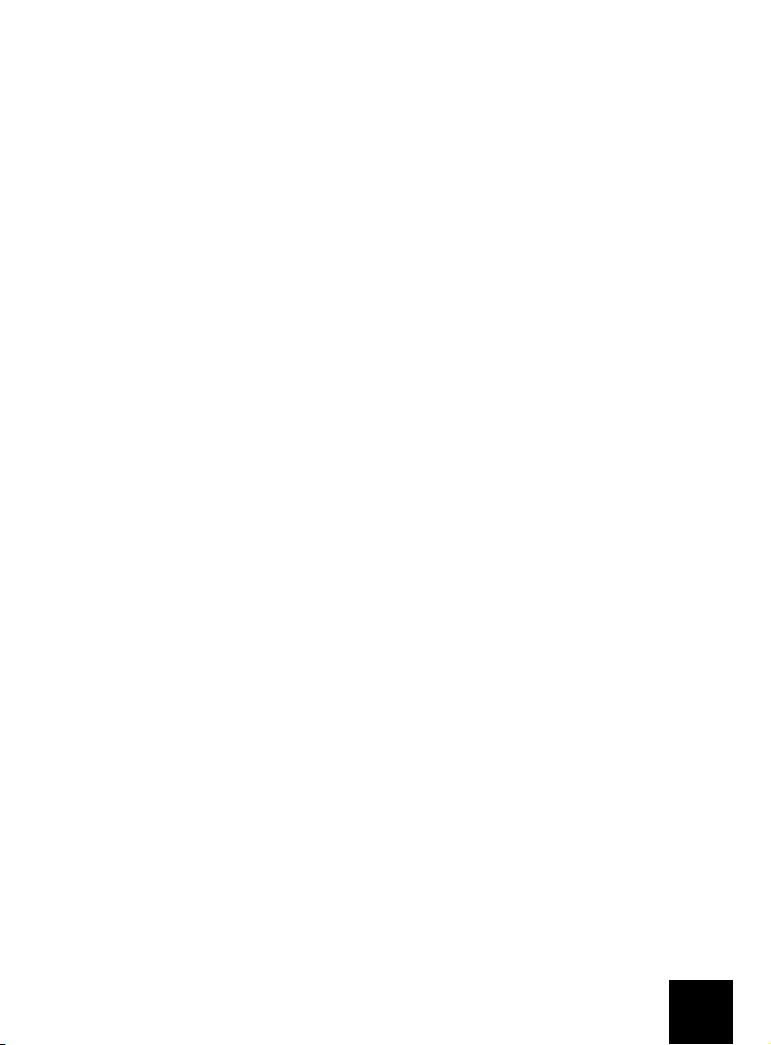
Il software non riconosce il modem.
Soluzione possibile
Il software di comunicazione potrebbe non funzionare correttamente se sono state
installate più versioni dello stesso software, se si sta utilizzando una versione precedente
oppure se nel sistema sono state installate più applicazioni di comunicazione. Si consiglia
vivamente di utilizzare il software di comunicazione contenuto nel CD-ROM di installazione
in dotazione con il modem.
Soluzione possibile
Le impostazioni del software relative alla porta COM potrebbero non essere corrette. La
sezione del software relativa alle impostazioni deve contenere le informazioni relative alle
porte. Assicurarsi che le impostazioni del software relative alla porta coincidano con quelle
del modem. Per individuare la porta COM utilizzata dal modem, controllare le impostazioni
seguendo le istruzioni indicate all'inizio della sezione "Risoluzione di problemi" di questa
guida. Consultare la documentazione del software di comunicazione per istruzioni sulla
regolazione delle impostazioni delle porte.
Soluzione possibile
Se si utilizza un software che prevede una descrizione di modem Windows e si è installato
un modem precedente, potrebbe essere necessario aggiornare le impostazioni del software
per adattarle all'uso di USRobotics V.92 PCI Modem.
Soluzione possibile
Se si utilizza un software basato su Windows che dispone di un proprio elenco di modem,
potrebbe essere necessario aggiornarlo per l'impiego di questo modem. Per ottenere
migliori prestazioni, selezionare Modem standard o Compatibile Hayes dall'elenco dei
produttori. Potrebbe inoltre essere necessario selezionare la porta COM del modem. Per
individuare la porta COM utilizzata dal modem, controllare le impostazioni seguendo le
istruzioni indicate all'inizio della sezione "Risoluzione di problemi" di questa guida.
Soluzione possibile
Windows 2000/XP
Assicurarsi di avere disinstallato tutti i modem precedentemente installati nel sistema.
Windows 95/98/Me
È probabile che l'Accesso remoto, se utilizzato, non sia stato configurato correttamente.
Verificare la configurazione e accertarsi di aver selezionato il modem USRobotics corretto
come indicato di seguito.
1. Fare doppio clic su Risorse del computer.
2. Solo utenti di Windows Me: fare doppio clic su Pannello di controllo.
3. Fare doppio clic su Accesso remoto, fare clic con il pulsante destro del mouse sulla
connessione che si desidera utilizzare, quindi fare clic su Proprietà.
45
Page 52

Il modem non effettua chiamate in uscita o non risponde alle chiamate in arrivo.
Problemi con le chiamate in uscita e in arrivo
Soluzione possibile
È possibile che il cavo telefonico non sia stato collegato correttamente al modem. Il cavo
telefonico deve essere collegato alla presa del modem contrassegnata da e alla presa a
muro. Se possibile, utilizzare il cavo telefonico incluso nella confezione del modem.
Soluzione possibile
È possibile che siano presenti altri dispositivi tra il modem e la presa telefonica a muro. Tra il
modem e la presa telefonica a muro non devono essere presenti sdoppiatori di linea, fax o
altri dispositivi.
Utenti aziendali
Soluzione possibile
È possibile che si sia collegato il cavo telefonico del modem a una linea digitale. Ciò può
provocare danni permanenti al modem. In caso di dubbio, contattare il reparto responsabile
del sistema telefonico per verificare se si utilizza una linea telefonica digitale.
Soluzione possibile
Se il sistema telefonico in uso richiede la digitazione del "9" per accedere a una linea
esterna, inserire il "9" prima del numero che si sta digitando.
Utenti di posta vocale
Soluzione possibile
Se la compagnia telefonica utilizzata offre il servizio di posta vocale, il tono di selezione
potrebbe venire modificato nel caso vi siano messaggi in attesa. Scaricare i messaggi in
attesa per ripristinare il normale tono di selezione.
Il modem sembra cercare invano di connettersi a un altro modem.
Soluzione possibile
La qualità della connessione potrebbe non essere buona. Poiché ogni chiamata viene
instradata in modo diverso, riprovare ad effettuare la chiamata.
Il modem non raggiunge una connessione Internet a 56K.
NOTA: i protocolli V.92 e V.90 consentono velocità di download fino a 56K e il
protocollo V.92 permette velocità di upload fino a 48K, ma le condizioni della
linea possono influenzare le prestazioni durante le singole connessioni. A causa
di particolari configurazioni delle linee telefoniche, alcuni utenti potrebbero non
essere in grado di usufruire a pieno della tecnologia V.90 o V.92.
Al fine di ottenere una connessione V.90 o V.92:
• Il server a cui ci si collega deve supportare e fornire un segnale digitale V.92 o V.90. Il
proprio provider di servizi Internet potrà fornire un elenco di connessioni remote
completo di informazioni relative alle funzioni da esse supportate.
46
Page 53

• La linea telefonica che collega provider e modem deve essere in grado di supportare
una connessione a 56K e richiedere una sola conversione di segnale da digitale ad
analogico. Il segnale a 56K proveniente dal provider è un segnale digitale. Nel tragitto
tra provider e modem si verifica una conversione di segnale da digitale ad analogico
che consente al modem di ricevere i dati. È di fondamentale importanza che in questo
tragitto non si verifichi più di una conversione di segnale da digitale ad analogico. In
caso contrario, infatti, la velocità della connessione passerà a V.34 (33,6 Kbps) per
impostazione predefinita. È inoltre possibile che impedimenti sulle linee telefoniche
locali che collegano provider e modem ostacolino o limitino il raggiungimento delle
velocità di connessione V.92 o V.90. Ogni chiamata viene instradata in modo diverso,
quindi è consigliabile effettuare più tentativi per ottenere la connessione. Una
modalità di verifica consiste nel connettersi a una località che richieda una chiamata
interurbana: le linee interurbane, infatti, sono solitamente meno intasate di quelle
locali. È inoltre importante ricordare che le compagnie telefoniche effettuano
continuamente operazioni di aggiornamento dei propri sistemi. Le linee che
attualmente non supportano connessioni a 56K potrebbero farlo nel prossimo futuro.
• Il modem deve essere connesso a un server V.92 o V.90. Due modem a 56K non si
connettono tra loro con velocità a 56K.
Supporto tecnico
Se la sezione “Risoluzione di problemi” non ha contribuito all'eliminazione del problema, è
possibile ottenere ulteriore assistenza mediante una delle seguenti risorse.
World Wide Web
Il sito Web di USRobotics contiene utili informazioni, documenti, download e domande
frequenti aggiornate sui prodotti.
http://www.usr.com/support
Si continuano a riscontrare problemi di funzionamento?
1. Rivolgersi al rivenditore presso il quale il modem è stato acquistato
Il rivenditore può essere in grado di individuare la causa del problema telefonicamente
oppure può invitare l'utente a portare il modem al negozio per eventuali interventi di
assistenza tecnica.
2. Contattare l'assistenza tecnica USRobotics.
Gli specialisti addetti all'assistenza sono in grado di rispondere a quesiti di natura
tecnica circa i modem USRobotics.
Paese Sito Web Telefono Orario
Austria www.usr.com/emailsupport/de 07 110 900 116 9:00 – 17:00, lun-ven
Belgio(area fiamminga)
Belgio(area francese)
Repubblica Ceca www.usr.com/emailsupport/cz
www.usr.com/emailsupport/bn +32 (0)70 233 545 9:00 – 17:00, lun-ven
www.usr.com/emailsupport/be +32 (0)70 233 546 9:00 – 17:00, lun-ven
47
Page 54

Paese Sito Web Telefono Orario
Danimarca www.usr.com/emailsupport/ea +45 7010 4030 9:00 – 17:00, lun-ven
Finlandia www.usr.com/emailsupport/ea +358 98 171 0015 10:00 – 18:00, lun-ven
Francia www.usr.com/emailsupport/fr 082 507 0693 9:00 – 17:00, lun-ven
Germania www.usr.com/emailsupport/de 01805671548 9:00 – 17:00, lun-ven
Ungheria www.usr.com/emailsupport/hu 01805671548 9:00 – 17:00, lun-ven
Irlanda www.usr.com/emailsupport/uk 1890-252-130 9:00 – 18:00, lun-ven
Italia www.usr.com/emailsupport/it 848 80 9903 9:00 – 17:00, lun-ven
Lussemburgo www.usr.com/emailsupport/be +352 342 080 8318 9:00 – 17:00, lun-ven
Medio Oriente e Africa www.usr.com/emailsupport/me +44 870 844 4546 9:00 – 17:00, lun-ven
Paesi Bassi www.usr.com/emailsupport/bn 0900 20 25 857 9:00 – 17:00, lun-ven
Norvegia www.usr.com/emailsupport/ea +47 23 50 0097 9:00 – 17:00, lun-ven
Polonia www.usr.com/emailsupport/pl
Portogallo www.usr.com/emailsupport/pt +351 (0)21 415 4034 9:00 – 17:00, lun-ven
Spagna www.usr.com/emailsupport/es 902 117 964 9:00 – 17:00, lun-ven
Svezia www.usr.com/emailsupport/ea +46 (0) 77 128 1020 9:00 – 17:00, lun-ven
Svizzera www.usr.com/emailsupport/de +0848 840 200 9:00 – 17:00, lun-ven
Turchia www.usr.com/emailsupport/tk
Regno Unito www.usr.com/emailsupport/uk 0870 844 4546 9:00 – 17:00, lun-ven
Per informazioni su conformità e garanzia, consultare la
installazione USRobotics.
48
Guida utente
sul CD-ROM di
Page 55

Instrucciones de instalación
Preparativos de la instalación
ATE NCIÓN : Para evitar descargas eléctricas, asegúrese de que el ordenador y
todos los dispositivos periféricos están apagados y desenchufados.
Desenchufe todos los cables telefónicos de los módems actuales antes
de abrir la tapa de la CPU. Toque la superficie metálica de la carcasa de su
ordenador que esté sin pintar para descargar la electricidad estática.
NOTA: USRobotics recomienda desinstalar cualquier otro módem que esté
instalado en su sistema y desenchufar los cables telefónicos conectados a
éstos. Si desea obtener más información, consulte la documentación adjunta al
módem.
Escriba el número de serie de su nuevo módem USRobotics en el recuadro que encontrará a
continuación. Está situado en la caja y en la pegatina blanca del código de barras del
módem. Si alguna vez tiene que llamar a nuestro departamento de asistencia técnica,
necesitará este número y el de modelo para recibir asistencia.
Número de modelo Número de serie
5671
Instalación del módem
Paso 1: Instalación del módem en el ordenador.
Apague el PC y todos los periféricos que tenga
conectados. Desenchufe el ordenador y retire la
tapa. Retire la cubierta, situada en la parte de
atrás de una ranura de expansión PCI vacía
(normalmente de color blanco). La cubierta
de la ranura se encuentra en la parte trasera del
ordenador, cubre una abertura de la caja, y está
sujeta con un tornillo o pinza.
Inserte el módem en la ranura PCI. Para colocarlo
correctamente, puede que sea necesario moverlo
suavemente mientras aprieta.
El soporte de metal del módem cubrirá la
abertura situada en la parte de atrás del
ordenador. Si fuera necesario, asegure el módem
con el tornillo o la pinza que retiró anteriormente.
49
Page 56

Paso 2: Conexión del módem a una línea de teléfono analógica.
Introduzca uno de los extremos del cable telefónico adjunto en el enchufe del módem
marcado con el icono y el otro extremo en el cajetín de conexión analógica del teléfono.
ATE NCIÓN : El USRobotics 56K PCI Faxmodem funciona con una línea telefónica
analógica estándar. No conecte el módem a una línea digital (utilizadas
normalmente en oficinas y hoteles). Póngase en contacto con su administrador
o con su compañía telefónica si no está seguro de qué tipo de línea tiene.
Paso 3: Instalación de los controladores del módem.
La instalación de los controladores varía en función del sistema operativo. Siga las
siguientes instrucciones según la versión de Windows instalada en su equipo.
Windows XP
NOTA: Si durante la instalación se le pregunta la ubicación de los controladores,
indique la siguiente (en el caso de que D: sea su unidad de CD-ROM):
D:\2000_XP
1. Vuelva a conectar el ordenador y los periféricos y encienda el equipo.
2. Inicie Windows.
3. Cuando aparezca el Asistente para hardware nuevo encontrado, responda No por el
momento y haga clic en Siguiente.
4. Introduzca el CD de instalación en la unidad de CD-ROM.
*
5. Si aparece la pantalla Instalación del hardware, haga clic en Continuar
.
6. Cuando Windows termine la instalación, haga clic en Finalizar.
Windows Me
NOTA: Si durante la instalación se le pregunta la ubicación de los controladores,
indique la siguiente (en el caso de que D: sea su unidad de CD-ROM):
D:\
1. Vuelva a conectar el ordenador y los periféricos y encienda el equipo.
2. Inicie Windows.
3. Cuando aparezca el Asistente para agregar nuevo hardware, inserte el CD de
instalación en la unidad de CD-ROM.
4. Instale el U.S. Robotics V.92 PCI Modem Enumerator como se explica a continuación:
A. Elija Buscar automáticamente el controlador (recomendado) y haga clic en
Siguiente.
B. Cuando el asistente termine la instalación, haga clic en Finalizar.
* USRobotics ha probado exhaustivamente este controlador junto con los equipos admitidos por el mismo para demos-
trar su compatibilidad con Windows 2000 y XP.
50
Page 57

El asistente comenzará a buscar los controladores del U.S. Robotics V.92 PCI Modem.
5. Instale el U.S. Robotics V.92 PCI Modem Enumerator como se explica a continuación:
A. Asegúrese de que Buscar automáticamente el controlador (recomendado) está
seleccionado y haga clic en Siguiente.
B. Cuando Windows termine la instalación, haga clic en Finalizar.
Windows 2000
NOTA: Si durante la instalación se le pregunta la ubicación de los controladores,
indique la siguiente (en el caso de que D: sea su unidad de CD-ROM):
D:\2000_XP
1. Vuelva a conectar el ordenador y los periféricos y encienda el equipo.
2. Inicie Windows.
3. Cuando aparezca el Asistente para hardware nuevo encontrado, haga clic en Siguiente
y, a continuación, inserte el CD de instalación en la unidad de CD-ROM.
4. Elija Buscar un controlador apropiado para mi dispositivo (recomendado) y haga clic
en Siguiente.
5. Seleccione Unidades de CD-ROM y haga clic en Siguiente.
6. Cuando Windows localice los controladores adecuados para el PCI Simple
Communications Controller, haga clic en Siguiente.
Si aparece la pantalla "Firma digital no encontrada", haga clic en Sí para continuar.
**
7. Cuando Windows termine la instalación, haga clic en Finalizar.
Windows 98
NOTA: Si durante la instalación se le pregunta la ubicación de los controladores,
indique la siguiente (en el caso de que D: sea su unidad de CD-ROM):
D:\
1. Vuelva a conectar el ordenador y los periféricos y encienda el equipo.
2. Inicie Windows.
3. Cuando aparezca el Asistente de nuevo hardware encontrado, introduzca el CD de
instalación en la unidad de CD-ROM y haga clic en Siguiente.
4. Instale el U.S. Robotics V.92 PCI Modem Enumerator como se explica a continuación:
A. Elija Buscar el mejor controlador para su dispositivo (recomendado) y haga clic
en Siguiente.
B. Elija CD-ROM y haga clic en Siguiente.
C. Cuando el asistente encuentre los controladores adecuados para el U.S. Robotics
V.92 PCI Modem Enumerator, haga clic en Siguiente.
D. Cuando el asistente termine la instalación, haga clic en Finalizar.
El asistente comenzará a buscar los controladores del U.S. Robotics V.92 PCI Modem.
** USRobotics ha probado exhaustivamente este controlador junto con los equipos admitidos por el mismo para demos-
trar su compatibilidad con Windows 2000 y XP.
51
Page 58

5. Instale el U.S. Robotics V.92 PCI Modem Enumerator como se explica a continuación:
A. Haga clic en Siguiente.
B. Elija Buscar el mejor controlador para su dispositivo (recomendado) y haga clic
en Siguiente.
C. Elija CD-ROM y haga clic en Siguiente.
D. Cuando Windows encuentre los controladores adecuados para el U.S. Robotics
V.92 PCI Modem, haga clic en Siguiente.
E. Cuando Windows termine la instalación, haga clic en Finalizar.
Windows 95
NOTA: Si durante la instalación se le pregunta la ubicación de los controladores,
indique la siguiente (en el caso de que D: sea su unidad de CD-ROM):
D:\
1. Vuelva a conectar el ordenador y los periféricos y encienda el equipo.
2. Introduzca el CD de instalación en la unidad de CD-ROM antes de que se inicie
Windows. Es necesario instalar tanto el U.S. Robotics V.92 PCI Modem Enumerator
como el U.S. Robotics V.92 PCI Modem.
3. Cuando aparezca el mensaje Se ha encontrado hardware nuevo o Asistente para la
actualización de los controladores del dispositivo, siga las instrucciones que aparecen
en pantalla.
Instalación del software
Introduzca el CD-ROM de instalación en la unidad de CD-ROM. Aparecerá automáticamente
la ventana de instalación del CD-ROM.
Si el CD está en la unidad pero no aparece la interfaz de instalación, extraiga el CD y vuelva
a insertarlo. Si el problema persiste, haga clic en Inicio y, a continuación, en Ejecutar.
Escriba D:\setup.exe en el cuadro de diálogo que verá a continuación. Si su unidad de CDROM tiene asignada una letra diferente, escríbala en lugar de la D.
Instalación del software de actualización instantánea
Este software le notifica automáticamente las actualizaciones que pueda haber para el
código de su módem.
Para instalar el software de Actualización instantánea:
1. En la interfaz de instalación del CD, haga clic en Software.
2. Elija Instant Update (Actualización instantánea) y haga clic en Install (Instalar).
3. Para instalar el software, siga las instrucciones que aparecen en pantalla.
Instalación del programa de notificación de llamadas en Internet
Este programa activa la función del protocolo V.92 "Modem On Hold" (módem en espera),
que suspende su conexión a Internet cada vez que recibe una llamada telefónica. Si se
conecta a un proveedor de servicio compatible con V.92, recibirá un mensaje en el que se le
52
Page 59

informará de que le están llamando. Además, si se suscribe al servicio de identificación del
llamante, aparecerá en pantalla el número desde el que se le llama. Podrá optar por atender
la llamada o rechazarla. Si opta por aceptar, aparecerá otro mensaje en el que se le
notificará el tiempo que el sistema del proveedor esperará antes de finalizar la conexión. Si
la llamada termina a tiempo, podrá retomar la conexión una vez haya acabado la
conversación.
Si se conecta a un proveedor de servicio que no es compatible con V.92, recibirá un mensaje
en el que se le informará de que tiene una llamada entrante. Podrá optar por atenderla o
rechazarla. Si decide aceptarla, se interrumpira la conexión a Internet.
Para instalar el programa de notificación de llamadas en Internet:
1. En la interfaz de instalación del CD, haga clic en Software.
2. Elija USRobotics Internet Call Notification (Notificación de llamadas en Internet) y
haga clic en Install (Instalar).
3. Siga las instrucciones que aparecen en pantalla para completar la instalación del
programa.
Registro del módem
Al registrar el producto en línea, USRobotics utilizará sus datos para:
• enviarle avisos sobre los servicios de asistencia, alertas, e informarle sobre cualquier
cambio que se produzca en el sistema;
• invitarle a participar en estudios de mercado y para la creación de nuevos productos y
programas de evaluación de software beta;
• invitarle a participar en campañas de promoción.
La compañía respeta el derecho a la intimidad de nuestros clientes, por lo que USRobotics
no venderá o cederá a terceros ninguna información personal que le identifique a usted o a
cualquier otro individuo.
Para registrar su módem:
1. Póngase en contacto con su proveedor de acceso a Internet.
2. En la interfaz de instalación del CD, haga clic en Support (Asistencia).
3. Elija Product Registration (Registro del producto) y haga clic en el enlace para
registrar su módem.
Si lo prefiere, también puede registrar su módem en la página Web
http://www.usr.com/productreg
Instrucciones para la desinstalación
Paso 1: Desinstalación de los controladores del módem.
Windows XP
1. Haga clic en Inicio y, a continuación, en Panel de control.
2. Haga doble clic en Agregar o quitar programas.
3. Seleccione U.S. Robotics V.92 PCI Modem.
4. Haga clic en Cambiar o quitar.
53
Page 60

Windows 2000
1. Haga clic en Inicio, coloque el cursor en Configuración y elija Panel de control.
2. Haga doble clic en Agregar o quitar programas.
3. Seleccione U.S. Robotics V.92 PCI Modem.
4. Haga clic en Cambiar o quitar.
Windows 95, 98 y Me:
1. Haga clic en Inicio, coloque el cursor en Configuración y elija Panel de control.
2. Haga doble clic en Agregar o quitar programas.
3. Seleccione U.S. Robotics V.92 PCI Modem.
4. Haga clic en Agregar o quitar.
Paso 2: Desconexión del módem y el ordenador.
ATE NCIÓN : Para evitar descargas eléctricas, asegúrese de que el ordenador y
todos los dispositivos periféricos están apagados y desenchufados.
Desenchufe todos los cables telefónicos de los módems actuales antes de abrir
la tapa de la CPU. Toque la superficie metálica de la carcasa de su ordenador
que esté sin pintar para descargar la electricidad estática.
Apague el PC y todos los periféricos que tenga conectados. Desenchufe el ordenador y
todos los cables telefónicos de los módems. Retire la tapa de la CPU y, a continuación,
extraiga el módem de la ranura de expansión PCI.
Solución de problemas
Si su módem experimentase alguna anomalía, asegúrese primero de que se instaló correctamente.
1. Asegúrese de que el módem está instalado correctamente en su ordenador. Con el
ordenador apagado, compruebe que el módem está bien conectado en su ranura. Una
vez instalado, el borde dorado quedará oculto. Si desea información más detallada,
consulte las instrucciones del paso 1 en esta guía. Si el módem sigue sin funcionar,
apague el ordenador, retire el módem y vuelva a instalarlo en otra ranura PCI.
2. A continuación, asegúrese de que los controladores se han instalado correctamente.
Siga las instrucciones para su sistema operativo:
Windows XP
A. Haga clic en Inicio y, a continuación, en Panel de control.
B. Haga doble clic en Sistema.
Si no ve el icono Sistema, asegúrese de que está en Vista clásica haciendo clic en
Cambiar a vista clásica en la parte superior izquierda de la ventana.
C. Haga clic en la ficha Hardware y, a continuación, en el botón Administrador de
dispositivos.
D. Seleccione el icono para Módems.
54
Page 61

Aparecerá U.S. Robotics V.92 PCI Modem en la lista. Esto significa que la
instalación se ha realizado correctamente.
Si no apareciese, reinicie su PC. Si el problema persiste, consulte “El ordenador
no reconoce el módem.” en el apartado Solución de problemas de esta guía, o
vuelva a instalar el módem.
Windows 2000
A. Haga clic en Inicio, coloque el cursor en Configuración y elija Panel de control.
B. Haga doble clic en Sistema.
C. Haga clic en la ficha Hardware y, a continuación, en el botón Administrador de
dispositivos.
D. Seleccione el icono para Módems.
Aparecerá U.S. Robotics V.92 PCI Modem en la lista. Esto significa que la
instalación se ha realizado correctamente.
Si no apareciese, reinicie su PC. Si el problema persiste, consulte “El ordenador
no reconoce el módem.” en el apartado Solución de problemas de esta guía, o
vuelva a instalar el módem.
Windows 95, 98 y Me:
A. Haga clic en Inicio, coloque el cursor en Configuración y elija Panel de control.
B. Haga doble clic en el icono Sistema y, a continuación,
C. en Administrador de dispositivos. Seleccione HSFMODEM.
En la lista aparecerá el U.S. Robotics V.92 PCI Modem Enumerator.
D. Seleccione el icono para Módems.
Aparecerá U.S. Robotics V.92 PCI Modem en la lista. Esto significa que la
instalación se ha realizado correctamente.
Si no apareciese, reinicie su PC. Si el problema persiste, consulte “El ordenador
no reconoce el módem.” en el apartado Solución de problemas de esta guía, o
vuelva a instalar el módem.
El ordenador no reconoce el módem.
Si Plug and Play no detecta su módem como hardware nuevo, deberá comprobar lo
siguiente.
1. Con el ordenador apagado, compruebe que el módem está colocado adecuadamente
en la ranura PCI.
El borde dorado debe quedar oculto.
2. Con el ordenador apagado, intente instalar el módem en otra ranura PCI.
3. Consulte la guía de usuario de su ordenador para comprobar que la ranura está
configurada correctamente.
Aunque parece que el módem está instalado correctamente, no funciona o lo hace de manera irregular.
Solución posible:
Las conexiones de hardware no se han asignado adecuadamente. No todos los dispositivos
PCI del mercado pueden compartir los IRQ adecuadamente. El módem puede funcionar de
manera errónea si se le ha asignado un IRQ de uno de estos dispositivos.
55
Page 62

Windows XP
1. Haga clic en Inicio y, a continuación, en Panel de control.
2. Haga doble clic en Sistema.
Si no ve el icono Sistema, asegúrese de que está en Vista clásica haciendo clic en
Cambiar a vista clásica en la parte superior izquierda de la ventana.
3. Haga clic en la ficha Hardware y, a continuación, en el botón Administrador de
dispositivos.
4. Haga clic en Módems para expandir la lista y busque la entrada U.S. Robotics V.92 PCI
Modem.
Si junto a ella aparece un signo de exclamación amarillo, su módem está en conflicto
con otro dispositivo.
Con el ordenador apagado, intente instalar el módem en otra ranura PCI. Consulte la
guía de usuario de su ordenador para comprobar que la ranura está configurada
correctamente.
Si no existe ningún IRQ disponible, deberá retirar o desactivar algún otro dispositivo o
modificar su ubicación. Si desea más información, consulte la documentación de dicho
dispositivo.
Windows 2000
1. Haga clic con el botón derecho del ratón en el icono Mi PC.
2. A continuación, haga clic en Propiedades, Hardware y Administrador de dispositivos.
3. En la lista que aparecerá, haga doble clic en la categoría Módems y busque la
descripción de su módem.
Si junto a ella aparece un signo de exclamación amarillo, su módem está en conflicto
con otro dispositivo. Con el ordenador apagado, intente instalar el módem en otra
ranura PCI. Consulte la guía de usuario de su ordenador para comprobar que la ranura
está configurada correctamente.
Si no existe ningún IRQ disponible, deberá retirar o desactivar algún otro dispositivo o
modificar su ubicación. Si desea más información, consulte la documentación de dicho
dispositivo.
Windows 95, 98 y Me:
1. Haga clic con el botón derecho del ratón en el icono Mi PC.
2. A continuación, haga clic en Propiedades y seleccione la ficha Administrador de
dispositivos.
3. En la lista que aparecerá, haga doble clic en la categoría Módems y busque la
descripción de su módem.
Si junto a ella aparece un signo de exclamación amarillo, su módem está en conflicto
con otro dispositivo. Con el ordenador apagado, intente instalar el módem en otra
ranura PCI. Consulte la guía de usuario de su ordenador para comprobar que la ranura
está configurada correctamente.
Si no existe ningún IRQ disponible, deberá retirar o desactivar algún otro dispositivo o
modificar su ubicación. Si desea más información, consulte la documentación de dicho
dispositivo.
56
Page 63
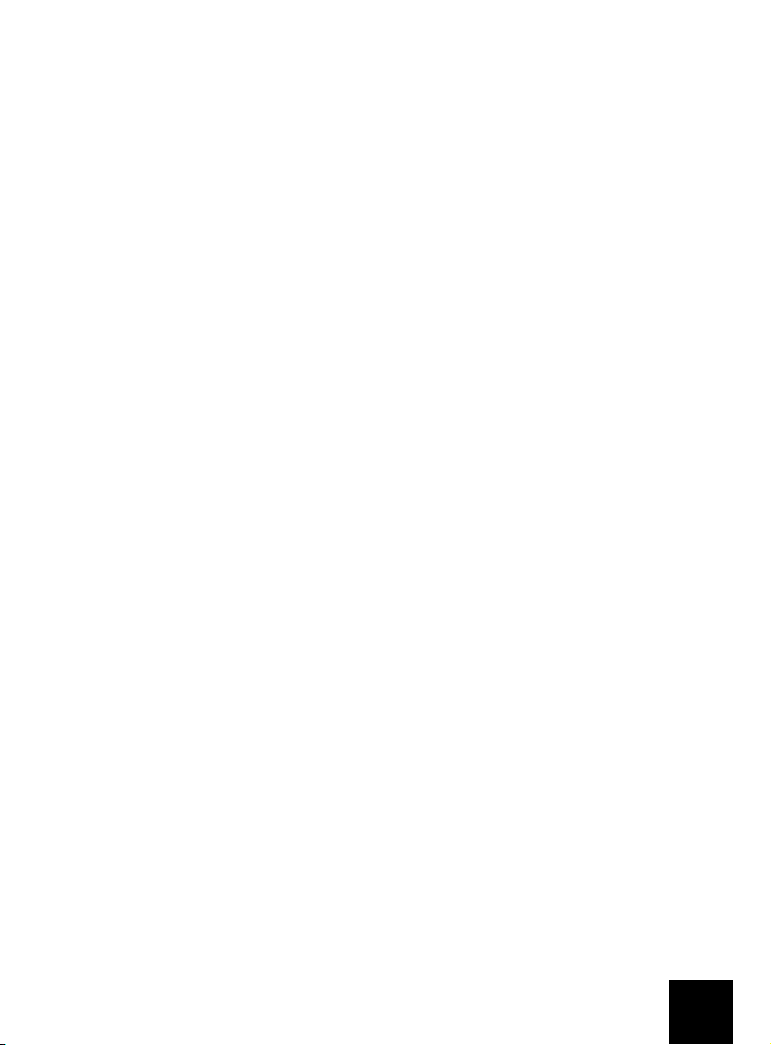
El software no reconoce el módem.
Solución posible:
Puede que el software de comunicaciones no funcione correctamente si tiene más de una
versión instalada, usa una antigua o tiene más de un paquete de comunicaciones instalado
en su sistema. Le recomendamos que use el programa de comunicaciones que acompaña al
módem en el CD de instalación.
Solución posible:
Es posible que la configuración del puerto correspondiente a su programa sea incorrecta. En
la sección de configuración del programa encontrará un apartado dedicado a los ajustes del
puerto. Cerciórese de que la configuración del puerto de su programa de comunicaciones
se corresponde con la de su módem. Para comprobar qué puerto COM está utilizando el
módem, consulte los parámetros especificados en el apartado "Solución de problemas"
de esta guía. Consulte el manual del programa para saber cómo configurar el puerto.
Solución posible:
Si su software utiliza una descripción de módem Windows y existe un módem instalado
anteriormente, deberá actualizar la configuración para poder utilizar el USRobotics V.92 PCI
Modem.
Solución posible:
Si utiliza software de Windows que proporciona su propia lista de módems, deberá
actualizarlo para poder utilizar el módem. Para que el funcionamiento sea óptimo,
seleccione Módem estándar o Compatible con Hayes en la lista de fabricantes. Además,
deberá seleccionar el puerto COM del módem. Para comprobar qué puerto COM está
utilizando el módem, consulte la configuración especificada en el apartado "Solución de
problemas" de esta guía.
Solución posible:
Windows 2000 y XP
Asegúrese de que ha desconectado todos los módems instalados anteriormente.
Windows 95, 98 y Me:
Si utiliza el acceso telefónico a redes, puede que esta función no esté configurada
correctamente. Compruebe la configuración y asegúrese de que ha seleccionado el módem
de USRobotics.
1. Haga doble clic en Mi PC.
2. Si es usuario de Windows Me, haga doble clic en Panel de control.
3. Haga doble clic en Acceso telefónico a redes. Después, haga clic con el botón derecho
del ratón en la conexión que esté intentando usar y haga clic en Propiedades.
57
Page 64

El módem no realiza llamadas ni las responde.
Anomalías en el marcado y la respuesta
Solución posible:
Puede que el cable telefónico del módem no funcione correctamente. Este debe estar
enchufado al conector del módem y al cajetín de la línea telefónica. Intente utilizar el
cable telefónico incluido con el módem.
Solución posible:
Es posible que tenga algún dispositivo entre el módem y el cajetín de la línea telefónica. No
debe usar disyuntores de línea, faxes ni ningún otro dispositivo entre el módem y el cajetín
de la línea telefónica.
Usuarios en oficina
Solución posible:
Puede que el cable telefónico del módem esté conectado a una línea digital. Si es así, el
módem sufrirá daños irreversibles. Póngase en contacto con su compañía telefónica si no
está seguro de qué tipo de línea utiliza.
Solución posible:
Si tiene que marcar un “9” para acceder a una línea externa, asegúrese de que
efectivamente lo marca antes del número al que desea llamar.
Usuarios de correo de voz
Solución posible:
Si su compañía telefónica le proporciona el servicio de buzón de voz, es posible que su tono
de marcado cambie cuando tenga mensajes en espera. Para restaurar su tono de marcado
normal, escuche los mensajes del buzón.
El módem hace ruido como si tratara de conectarse, pero no lo logra.
Solución posible:
Es posible que la calidad de la línea telefónica no sea buena. Cada llamada sigue una ruta
distinta, así que trate de llamar de nuevo.
El módem no logra conectarse a una velocidad de 56 K.
NOTA: Los protocolos V.92 y V.90 admiten una velocidad de recepción de datos
de hasta 56 K, y el protocolo V.92 añade una velocidad de envío de datos de
hasta 48 K, pero el estado de la línea afecta la velocidad real durante una
determinada conexión. Debido a ciertas configuraciones poco comunes en las
líneas telefónicas, algunos usuarios no podrán aprovechar al máximo los
beneficios de la tecnología V.92 o V.90.
58
Page 65

Para lograr una conexión V.92 o V.90:
• El servidor al que se esté conectado debe ser compatible y proporcionar una señal
digital V.92 o V.90. Su proveedor de acceso a Internet puede darle una lista de
conexiones de acceso telefónico e información acerca de la compatibilidad actual de
dichas conexiones.
• La línea telefónica entre su proveedor y su módem debe ser compatible con una
conexión a 56 K y tener solo una conversión digital-analógica. La señal de 56 K de su
proveedor de Internet comienza como una señal digital. En algún punto entre el
proveedor de Internet y su módem se llevará a cabo una conversión de señal de digital
a analógica, para que su módem pueda recibir la información. Solo debe producirse
una conversión en la ruta entre su proveedor de Internet y el módem. Si hay más de
una, su velocidad de conexión se reducirá de forma predeterminada a V.34 (33,6
Kbps). También puede haber problemas en las líneas locales entre su proveedor de
Internet y su módem. Estos problemas pueden anular o limitar las velocidades de
conexión V.92 o V.90. Cada llamada telefónica sigue una ruta distinta, por lo que
deberá tratar de establecer la conexión varias veces. Una forma de probarlo es realizar
una llamada de larga distancia. Por lo general las líneas de larga distancia son mucho
más claras que las líneas locales. Es importante recordar que las compañías
telefónicas mejoran sus sistemas constantemente. Las líneas que hoy no son
compatibles con velocidades de 56 K podrían serlo muy pronto.
• Su módem debe conectarse a un servidor V.92 o V.90. Dos módems de 56 K se
conectan entre sí a una velocidad de 56 K.
Asistencia técnica
Si, tras probar cada una de las soluciones de la sección “Solución de problemas”, el
problema persiste, puede recurrir a cualquiera de estos medios para recibir más ayuda:
Internet
El sitio Web de USRobotics ofrece información útil sobre los productos, así como archivos
para descargar y una sección actualizada de Preguntas frecuentes.
http://www.usr.com/support
Si sigue teniendo problemas:
1. Llame al establecimiento en el que compró el módem.
Puede que le resuelvan el problema por teléfono o que le pidan que les devuelva el
producto para su reparación.
2. Póngase en contacto con el equipo de asistencia técnica de USRobotics.
Nuestro personal de asistencia técnica atenderá sus consultas sobre módems
USRobotics.
59
Page 66

País Dirección del sitio Web Teléfono Horario de asistencia
Austria www.usr.com/emailsupport/de 07 110 900 116 De 9:00 a 17:00, de lunes a viernes
Bélgica
(flamenco)
Bélgica
(francés)
República
Checa
Dinamarca www.usr.com/emailsupport/ea +45 7010 4030 De 9:00 a 17:00, de lunes a viernes
Finlandia www.usr.com/emailsupport/ea +358 98 171 0015 De 10:00 a 18:00, de lunes a viernes
Francia www.usr.com/emailsupport/fr 082 507 0693 De 9:00 a 17:00, de lunes a viernes
Alemania www.usr.com/emailsupport/de 01805671548 De 9:00 a 17:00, de lunes a viernes
Hungría www.usr.com/emailsupport/hu 01805671548 De 9:00 a 17:00, de lunes a viernes
Irlanda www.usr.com/emailsupport/uk 1890-252-130 De 9:00 a 18:00, de lunes a viernes
Italia www.usr.com/emailsupport/it 848 80 9903 De 9:00 a 17:00, de lunes a viernes
Luxemburgo www.usr.com/emailsupport/be +352 342 080 8318 De 9:00 a 17:00, de lunes a viernes
Oriente
Medio/África
Países Bajos www.usr.com/emailsupport/bn 0900 20 25 857 De 9:00 a 17:00, de lunes a viernes
Noruega www.usr.com/emailsupport/ea +47 23 50 0097 De 9:00 a 17:00, de lunes a viernes
Polonia www.usr.com/emailsupport/pl
Portugal www.usr.com/emailsupport/pt +351 (0)21 415 4034 De 9:00 a 17:00, de lunes a viernes
España www.usr.com/emailsupport/es 902 117 964 De 9:00 a 17:00, de lunes a viernes
Suecia www.usr.com/emailsupport/ea +46 (0) 77 128 1020 De 9:00 a 17:00, de lunes a viernes
Suiza www.usr.com/emailsupport/de +0848 840 200 De 9:00 a 17:00, de lunes a viernes
Turquía www.usr.com/emailsupport/tk
Reino Unido www.usr.com/emailsupport/uk 0870 844 4546 De 9:00 a 17:00, de lunes a viernes
www.usr.com/emailsupport/bn +32 (0)70 233 545 De 9:00 a 17:00, de lunes a viernes
www.usr.com/emailsupport/be +32 (0)70 233 546 De 9:00 a 17:00, de lunes a viernes
www.usr.com/emailsupport/cz
www.usr.com/emailsupport/me +44 870 844 4546 De 9:00 a 17:00, de lunes a viernes
Consulte la
Guía del usuario
del CD de instalación de USRobotics para obtener
información sobre las condiciones de la garantía o la adecuación a las normas del
sector.
60
Page 67

Instruções de Instalação em Português
Prepare a instalação.
ATE NÇÃ O: Para evitar o risco de choques eléctricos, certifique-se de que o
computador e todos os dispositivos periféricos estão desligados. Desligue
todos os cabos telefónicos de quaisquer modems existentes antes de abrir a
tampa do computador. Toque numa área de metal não pintada da tampa do
computador para libertar a respectiva electricidade estática, protegendo o seu
equipamento de descargas electrostáticas.
NOTA: A USRobotics recomenda que desinstale quaisquer outros modems que
se encontrem instalados no sistema e que desligue todos os fios telefónicos
ligados a esses modems. Consulte a documentação do modem anterior para
obter instruções.
Anote o número de série do seu modem USRobotics na caixa seguinte. O número de série
está localizado no autocolante branco com o código de barras, na parte inferior do modem
e na embalagem do modem. Se for necessário contactar o departamento de Assistência
Técnica, vai precisar deste número, além do número de modelo, para receber assistência.
Número do modelo Número de série
5671
Instalar o modem.
Passo 1: Instale fisicamente o modem no computador.
Desligue o computador e todos os dispositivos
periféricos. Desligue o computador e retire a
tampa do computador. Retire a tampa da baía de
expansão localizada na parte posterior de uma
ranhura de expansão PCI vazia. As ranhuras PCI
são, normalmente, brancas. A tampa da ranhura
encontra-se no painel traseiro do computador e
cobre uma abertura na tampa do computador. A
tampa da ranhura pode estar fixa com um
grampo ou um parafuso.
Insira o modem na ranhura PCI. Pode ser
necessário movimentar o modem para trás e para
a frente enquanto faz pressão para que o modem
se encaixe firmemente na ranhura PCI.
O suporte de metal do modem cobre a abertura localizada no painel traseiro do
computador. Se aplicável, fixe o modem com o grampo ou com o parafuso removido.
Coloque novamente a cobertura do computador.
61
Page 68

Passo 2: Ligue o modem a uma linha telefónica analógica.
Ligue uma extremidade do cabo telefónico fornecido à tomada do modem com a indicação
. Ligue a outra extremidade a uma tomada telefónica analógica de parede.
ATE NÇÃ O: O USRobotics 56K PCI Faxmodem requer uma linha telefónica
analógica padrão. Não ligue o modem a uma linha telefónica digital. As linhas
digitais são habitualmente utilizadas em edifícios e hotéis. Se não tiver a
certeza se a linha telefónica é digital ou analógica, pergunte ao administrador
da rede ou à companhia de telefones local.
Passo 3: Instale os controladores do modem.
A instalação do controlador varia de acordo com o sistema operativo. Siga as instruções em
baixo para a sua versão do Windows.
Windows XP
NOTA: Se, a qualquer momento durante a instalação, lhe for pedido que
seleccione o local para os controladores de instalação, a localização que se
segue é a localização correcta no CD-ROM de Instalação (assumindo que D: é a
letra atribuída à sua unidade de CD-ROM).
D:\2000_XP
1. Ligue novamente o computador e todos os periféricos e active o computador.
2. Inicie a sessão no Windows.
3. Quando o Assistente de Novo Hardware Encontrado apresentar um ecrã de boas-
vindas, seleccione No, not this time (Não, não desta vez) e clique em Next (Seguinte).
4. Introduza o CD-ROM de Instalação na unidade de CD-ROM.
5. Quando aparecer um aviso de Instalação de Hardware, clique em Continue Anyway
(Continuar de qualquer forma)
*
.
6. Quando o Windows concluir a instalação do software, clique em Finish (Concluir).
Windows Me
NOTA: Se, a qualquer momento durante a instalação, lhe for pedido que
seleccione o local para os controladores de instalação, a localização que se
segue é a localização correcta no CD-ROM de Instalação (assumindo que D: é a
letra atribuída à sua unidade de CD-ROM).
D:\
1. Ligue novamente o computador e todos os periféricos e active o computador.
2. Inicie a sessão no Windows.
3. Quando o Assistente para Localizar Novo Hardware aparecer, introduza o seu CD-ROM
de Instalação na unidade de CD-ROM.
4. Instale o U.S. Robotics V.92 PCI Modem Enumerator da seguinte forma:
A. Seleccione Automatic search for a better driver (Recommended) (Procurar
automaticamente um controlador melhor (Recomendado)) e clique em Next
(Seguinte).
B. Quando o assistente concluir a instalação dos controladores, clique em Finish
(Concluir).
* A USRobotics procedeu a testes completos neste controlador em conjunto com o hardware suportado e verificou a
compatibilidade com o Windows XP e 2000.
62
Page 69

O assistente detecta e comunica uma pesquisa dos controladores para o U.S. Robotics
V.92 PCI Modem.
5. Instale o U.S. Robotics V.92 PCI Modem da seguinte forma:
A. Verifique se Automatic search for a better driver (Recommended) (Procurar
automaticamente um controlador melhor (Recomendado)) está seleccionado e
clique em Next (Seguinte).
B. Quando o Windows concluir a instalação do software, clique em Concluir.
Windows 2000
NOTA: Se, a qualquer momento durante a instalação, lhe for pedido que
seleccione o local para os controladores de instalação, a localização que se
segue é a localização correcta no CD-ROM de Instalação (assumindo que D: é a
letra atribuída à sua unidade de CD-ROM).
D:\2000_XP
1. Ligue novamente o computador e todos os periféricos e active o computador.
2. Inicie a sessão no Windows.
3. Quando o ecrã do "Assistente para Adicionar Novo Hardware" for apresentado, clique
em Seguinte e introduza o CD de Instalação na unidade de CD-ROM.
4. Seleccione Search for a suitable driver for my device (Recommended) (Procurar um
controlador adequado para o meu dispositivo (recomendado)) e clique em Seguinte.
5. Clique em CD-ROM drives (Unidades de CD-ROM) e, em seguida, em Seguinte.
6. Quando o Windows localizar os controladores correctos para o PCI Simple
Communications Controller, clique em Seguinte.
Se surgir uma janela Digital Signature Not Found (Assinatura digital não localizada),
clique em Ye s (Sim) para continuar.
**
7. Quando o Windows concluir a instalação do software, clique em Finish (Concluir).
Windows 98
NOTA: Se, a qualquer momento durante a instalação, lhe for pedido que
seleccione o local para os controladores de instalação, a localização que se
segue é a localização correcta no CD-ROM de Instalação (assumindo que D: é a
letra atribuída à sua unidade de CD-ROM).
D:\
1. Ligue novamente o computador e todos os periféricos e active o computador.
2. Inicie a sessão no Windows.
3. Quando o Assistente para Localizar Novo Hardware aparecer, introduza o seu CD-ROM
de Instalação na unidade de CD-ROMe clique em Next (Seguinte).
4. Instale o U.S. Robotics V.92 PCI Modem Enumerator da seguinte forma:
A. Seleccione Search for the best driver for your device (Recommended) (Procurar
melhor controlador para o dispositivo (Recomendado)) e clique em Seguinte.
B. Clique em CD-ROM e, em seguida, em Seguinte.
C. Quando o assistente localizar os controladores correctos para o U.S. Robotics
V.92 PCI Modem Enumerator, clique em Seguinte.
D. Quando o assistente concluir a instalação dos controladores, clique em Finish
(Concluir).
** A USRobotics procedeu a testes completos neste controlador em conjunto com o hardware suportado e verificou a
compatibilidade com o Windows XP e 2000.
63
Page 70

O assistente detecta e comunica uma pesquisa dos controladores para o U.S. Robotics
V.92 PCI Modem.
5. Instale o U.S. Robotics V.92 PCI Modem da seguinte forma:
A. Clique em Seguinte.
B. Seleccione Procurar melhor controlador para o dispositivo (Recomendado) e
clique em Seguinte.
C. Clique em CD-ROM e, em seguida, em Seguinte.
D. Quando o Windows localizar os controladores correctos para o U.S. Robotics V.92
PCI Modem, clique em Seguinte.
E. Quando o Windows concluir a instalação do software, clique em Concluir.
Windows 95
NOTA: Se, a qualquer momento durante a instalação, lhe for pedido que
seleccione o local para os controladores de instalação, a localização que se
segue é a localização correcta no CD-ROM de Instalação (assumindo que D: é a
letra atribuída à sua unidade de CD-ROM).
D:\
1. Ligue novamente o computador e todos os periféricos, e active o computador.
2. Introduza o CD-ROM na unidade de CD-ROM antes que o Windows se inicie. Tem de
instalar o U.S. Robotics V.92 PCI Modem Enumerator e o U.S. Robotics V.92 PCI
Modem.
3. Quando o Assistente para Novo Hardware ou Assistente para Actualizar Controladores
do Dispositivo aparecer, siga as instruções apresentadas no ecrã.
Instale o software.
Insira o CD-ROM de Instalação na unidade de CD-ROM. A janela do CD-ROM de Instalação
deve aparecer automaticamente.
Se o seu CD-ROM de Instalação já se encontrar na unidade e a interface do CD-ROM de
Instalação não for apresentada, ejecte e introduza novamente o CD-ROM de Instalação. Se a
interface do CD-ROM não aparecer, clique em Iniciar e, em seguida, em Executar. Escreva
D:\setup.exe na caixa de diálogo “Executar”. (Se a unidade de CD-ROM utilizar uma letra
diferente, escreva essa letra em vez de “D.”)
Instale o software Instant Update.
O software Instant Update notifica-o automaticamente se surgirem quaisquer actualizações
para o seu modem.
Para instalar o software Instant Update:
1. Na interface do CD-ROM de Instalação, clique em Software.
2. Seleccione Instant Update e clique em Install (Instalar).
3. Siga as instruções apresentadas no ecrã para instalar o software Instant Update.
Instale o software Internet Call Notification.
O software Internet Call Notification (Notificação de Chamadas de Internet) activa a função
V.92 "Modem On Hold" (Modem em Espera), que permite que a sua ligação à Internet seja
suspensa sempre que receba uma chamada telefónica. Se estiver a estabelecer a ligação
com um fornecedor de serviços que suporte V.92, receberá uma mensagem informando-o
64
Page 71

da existência de uma chamada de entrada. Além disso, se subscrever o serviço de
Identificação do autor da chamada, o número da chamada de entrada será apresentado na
janela de mensagens do computador. Tem, então, a opção de aceitar ou ignorar a chamada.
Se escolher aceitar a chamada, é apresentada outra mensagem notificando-o do tempo que
o sistema do fornecedor aguarda até que a ligação de dados seja terminada. Pode assim
voltar à ligação depois de terminar a chamada, sem perder a ligação.
Se estabelecer ligação a um servidor que não suporte V.92, receberá uma mensagem,
informando-o da recepção de uma chamada. Tem assim a opção de aceitar ou ignorar a
chamada. Se escolher aceitar a chamada, a sua ligação de dados será terminada.
Para instalar o software de Notificação de Chamadas de Internet:
1. Na interface do CD-ROM de Instalação, clique em Software.
2. Seleccione USRobotics Internet Call Notification e clique em Install (Instalar).
3. Siga as instruções que surgem no ecrã para completar a instalação do software.
Registe o modem.
Quando registar o modem on-line, a USRobotics utilizará as suas informações para:
• Informá-lo de notícias acerca do suporte do produto, alertas e alterações às ofertas de
suporte.
• Convidá-lo a participar em pesquisas de mercado, estudos de identificação de novos
produtos e programas de teste beta.
• Convidá-lo a participar em campanhas promocionais.
A USRobotics respeita a privacidade dos seus clientes: não venderá, nem fornecerá
quaisquer informações que o identifiquem ou a qualquer indivíduo a qualquer fonte
externa.
Para registar o modem:
1. Estabeleça ligação ao seu fornecedor de serviços de Internet.
2. Na interface do CD-ROM de Instalação, clique em Support (Suporte).
3. Seleccione Product Registration (Registo do produto) e clique na ligação para efectuar
o registo do seu modem.
Também pode registar o modem on-line em
http://www.usr.com/productreg
Instruções de desinstalação
Passo 1: Desinstale os controladores do modem.
Windows XP
1. Clique em Iniciar e, em seguida, em Painel de controlo.
2. Clique duas vezes em Adicionar/Remover programas.
3. Seleccione U.S. Robotics V.92 PCI Modem.
4. Clique em Alterar/Remover.
65
Page 72

Windows 2000
1. Clique em Iniciar, Definições e, em seguida, em Painel de controlo.
2. Clique duas vezes em Adicionar/remover programas.
3. Seleccione U.S. Robotics V.92 PCI Modem.
4. Clique em Alterar/Remover.
Utilizadores de Windows 95/98/Me
1. Clique em Iniciar, Definições e, em seguida, em Painel de controlo.
2. Clique duas vezes em Adicionar/remover programas.
3. Seleccione U.S. Robotics V.92 PCI Modem.
4. Clique em Adicionar/remover.
Passo 2: Conclua a remoção do modem do computador.
ATE NÇÃ O: Para evitar o risco de choques eléctricos, certifique-se de que o
computador e todos os dispositivos periféricos estão desligados. Desligue
todos os cabos telefónicos de quaisquer modems existentes antes de abrir a
tampa do computador. Toque numa área de metal não pintada da tampa do
computador para libertar a respectiva electricidade estática, protegendo o seu
equipamento de descargas electrostáticas.
Desligue o computador e todos os dispositivos periféricos. Desligue o computador e todos
os cabos telefónicos de quaisquer modems existentes. Remova a cobertura do computador.
Retire o modem da ranhura de expansão PCI.
Resolução de problemas
Na eventualidade de quaisquer problemas com o modem, certifique-se, em primeiro lugar, de que o dispositivo está instalado correctamente.
1. Certifique-se de que o modem está física e correctamente instalado no computador.
Com o computador desligado, tem de pressionar firmemente o modem de modo a que
se encaixe correctamente na ranhura. Quando o modem estiver instalado
correctamente, deixará de ver qualquer parte da extremidade dourada. Consulte o
Passo 1 deste guia para obter instruções completas. Se mesmo assim o modem não
funcionar, desligue o computador, retire o modem e instale-o novamente em outra
ranhura PCI.
2. Em seguida, certifique-se de que os controladores estão correctamente instalados.
Siga as instruções do seu sistema operativo:
Windows XP
A. Clique em Iniciar e, em seguida, em Painel de controlo.
B. Clique duas vezes em Sistema.
Se não visualizar o ícone de Sistema, certifique-se de que se encontra na Vista
Clássica, clicando em Mudar para a vista clássica no canto superior esquerdo da
janela.
C. Clique no separador Hardware e, em seguida, clique em Gestor de dispositivos.
D. Clique para expandir Modems.
66
Page 73

Deverá ver o U.S. Robotics V.92 PCI Modem na lista. Significa que a instalação foi
efectuada com êxito.
Se o modem não estiver na lista, desligue e reinicie o computador. Se mesmo
assim não se encontrar na lista, avance para a categoria seguinte da Resolução
de problemas deste manual, “O meu computador não reconhece o modem.” ou
desinstale o modem e instale novamente.
Windows 2000
A. Clique em Iniciar, Definições e, em seguida, em Painel de controlo.
B. Clique duas vezes em Sistema.
C. Clique no separador Hardware e, em seguida, clique em Gestor de dispositivos.
D. Clique para expandir Modems.
Deverá ver o U.S. Robotics V.92 PCI Modem na lista. Significa que a instalação foi
efectuada com êxito.
Se o modem não estiver na lista, desligue e reinicie o computador. Se mesmo
assim não se encontrar na lista, avance para a categoria seguinte da Resolução
de problemas deste manual, “O meu computador não reconhece o modem.” ou
desinstale o modem e instale novamente.
Utilizadores de Windows 95/98/Me
A. Clique em Iniciar, Definições e, em seguida, em Painel de controlo.
B. Clique duas vezes no ícone de Sistema.
C. Clique no separador Gestor de dispositivos e, em seguida, clique para expandir
HSFMODEM.
Deverá ver o U.S. Robotics V.92 PCI Modem Enumerator na lista.
D. Clique para expandir Modem ou Modems.
Deverá ver o U.S. Robotics V.92 PCI Modem na lista. Significa que a instalação foi
efectuada com êxito.
Se o modem não estiver na lista, desligue e reinicie o computador. Se mesmo
assim não se encontrar na lista, avance para a categoria seguinte da Resolução
de problemas deste manual, “O meu computador não reconhece o modem.” ou
desinstale o modem e instale novamente.
O meu computador não reconhece o modem.
Se o Plug and Play não encontrar o modem como novo hardware, tem de verificar o
seguinte:
1. Com o computador desligado, confirme que o modem está firmemente encaixado na
ranhura PCI.
O modem deverá ficar ao mesmo nível que a ranhura, sem que sobressaia qualquer
porção da extremidade dourada.
2. Com o computador desligado, tente instalar o modem noutra ranhura PCI.
3. Consulte o manual do computador para se certificar de que a ranhura PCI está
correctamente configurada.
O modem parece ter sido correctamente instalado, mas não funciona ou funciona mal.
Solução possível:
Os recursos de hardware não foram correctamente atribuídos ao modem. Apesar de os
dispositivos PCI poderem partilhar IRQs, existem dispositivos no mercado que não
funcionam correctamente com IRQs. Se o modem foi atribuído ao IRQ com um destes
dispositivos, o modem pode funcionar mal.
67
Page 74

Windows XP
1. Clique em Iniciar e, em seguida, em Painel de controlo.
2. Clique duas vezes em Sistema.
Se não visualizar o ícone de Sistema, certifique-se de que se encontra na Vista
Clássica, clicando em Mudar para a vista clássica no canto superior esquerdo da
janela.
3. Clique no separador Hardware e, em seguida, clique em Gestor de dispositivos.
4. Clique para expandir Modems e procure o U.S. Robotics V.92 PCI Modem.
Se aparecer um ponto de exclamação amarelo sobre a descrição do modem, este está
em conflito com outro dispositivo.
Com o computador desligado, tente instalar o modem noutra ranhura PCI. Consulte o
manual do computador para se certificar de que a ranhura PCI está correctamente
configurada.
Se não existir um IRQ disponível, poderá ter de remover, desactivar ou localizar
novamente outro dispositivo. Consulte a documentação desse dispositivo para obter
mais informações acerca da remoção, desactivação ou re-localização.
Windows 2000
1. Clique com o botão direito do rato no ícone O meu computador no ambiente de tra-
balho.
2. Clique em Propriedades, clique no separador Hardware e, em seguida, clique em
Gestor de dispositivos.
3. Na lista de dispositivos, clique duas vezes na categoria Modems e procure a descrição
do seu modem.
Se aparecer um ponto de exclamação amarelo sobre a descrição do modem, este está
em conflito com outro dispositivo. Com o computador desligado, tente instalar o
modem noutra ranhura PCI. Consulte o manual do computador para se certificar de
que a ranhura PCI está correctamente configurada.
Se não existir um IRQ disponível, poderá ter de remover, desactivar ou localizar
novamente outro dispositivo. Consulte a documentação desse dispositivo para obter
mais informações acerca da remoção, desactivação ou re-localização.
Utilizadores de Windows 95/98/Me
1. Clique com o botão direito do rato no ícone O meu computador no ambiente de
trabalho.
2. Clique em Propriedades e, em seguida, clique no separador Gestor de dispositivos.
3. Na lista de dispositivos, clique duas vezes na categoria Modem ou Modems e procure
a descrição do seu modem.
Se aparecer um ponto de exclamação amarelo sobre a descrição do modem, este está
em conflito com outro dispositivo. Com o computador desligado, tente instalar o
modem noutra ranhura PCI. Consulte o manual do computador para se certificar de
que a ranhura PCI está correctamente configurada.
Se não existir um IRQ disponível, poderá ter de remover, desactivar ou localizar
novamente outro dispositivo. Consulte a documentação desse dispositivo para obter
mais informações acerca da remoção, desactivação ou re-localização.
68
Page 75
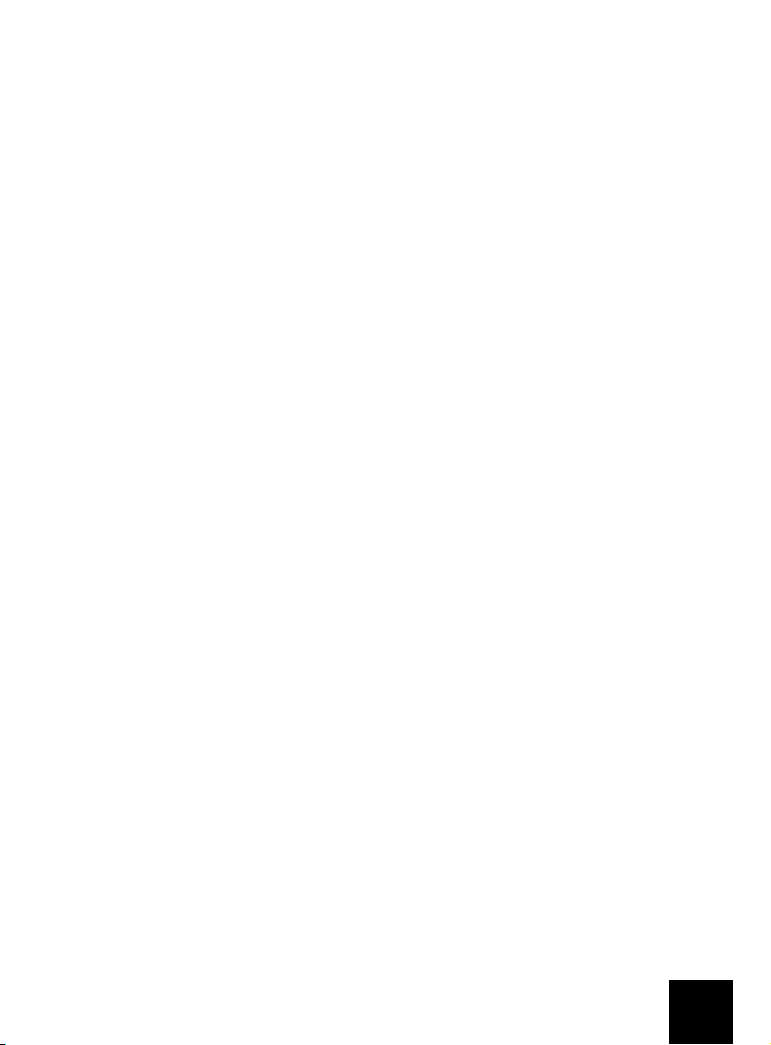
O meu software não reconhece o modem.
Solução possível:
O seu sistema de comunicações poderá não funcionar adequadamente caso tenha mais do
que uma versão instalada, caso esteja a utilizar uma versão mais antiga ou tenha mais do
que um pacote de software de comunicações instalado no sistema. Recomendamos
vivamente a utilização do software de comunicações fornecido com o modem no CD-ROM
de Instalação.
Solução possível:
As definições da porta COM do software podem estar incorrectas. Deverá existir um local na
secção Instalação do software que aborde as definições da porta. Certifique-se de que as
definições da porta do software correspondem às definições do modem. Para verificar qual
a porta COM que o modem está a utilizar, verifique as definições, tal como descrito no início
da secção “Resolução de problemas” deste manual. Consulte a documentação do software
de comunicações para obter instruções sobre como ajustar as definições da porta no
software.
Solução possível:
Se estiver a utilizar um software que utilize uma descrição de modem Windows e tiver
instalado um modem anteriormente, poderá ter de actualizar a definição do software de
modo a reflectir a utilização do U.S. Robotics V.92 PCI Modem.
Solução possível:
Se estiver a utilizar um software com base em Windows que tenha a sua própria lista de
modems para seleccionar, pode ter de actualizar o software para utilizar este modem. Para
um melhor funcionamento, seleccione Standard Modem (Tipos de Modem Padrão) ou
Hayes Compatible (Compatível com Hayes) a partir da lista de fabricantes. Também pode
ter de seleccionar a porta COM do modem. Para verificar qual a porta COM que o modem
está a utilizar, verifique as definições, tal como descrito no início da secção “Resolução de
problemas” deste manual.
Solução possível:
Windows 2000/XP
Certifique-se de que desinstalou todos os modems anteriormente instalados no sistema.
Utilizadores de Windows 95/98/Me
Se estiver a utilizar um Acesso telefónico à rede, este poderá não estar configurado de
forma correcta. Verifique a configuração e certifique-se de que seleccionou o novo modem
USRobotics.
1. Clique com o botão direito do rato em O meu computador.
2. Só utilizadores de Windows Me: clique duas vezes em Painel de Controlo.
3. Clique duas vezes em Acesso telefónico à rede, clique com o botão direito do rato na
ligação que está a tentar utilizar e clique em Propriedades.
69
Page 76

O modem não efectua a marcação ou não responde às chamadas de entrada.
Para problemas de marcação e resposta
Solução possível:
Pode ter um má ligação do fio telefónico ao modem. O fio telefónico deve ser ligado à
tomada do modem e à tomada de parede do telefone. Se possível, utilize o fio
telefónico incluído na caixa do modem.
Solução possível:
Poderá ter dispositivos entre o modem e a tomada telefónica. Não deverão existir
repartidores de linha, aparelhos de fax ou outros dispositivos entre o modem e a tomada de
parede.
Utilizadores de escritório
Solução possível:
Pode ter ligado o fio telefónico do modem a uma linha digital. Desta forma, pode provocar
danos permanentes no modem. Contacte o administrador do sistema telefónico caso não
tenha a certeza se a linha telefónica é uma linha digital.
Solução possível:
Se o seu sistema telefónico exigir a marcação de “9” para aceder a uma linha externa, não
se esqueça de marcar “9” antes do número para o qual pretende ligar.
Utilizadores de correio por voz
Solução possível:
Se o seu serviço de correio por voz for fornecido pela sua empresa de telefones local, o sinal
de marcação poderá ser alterado sempre que se registarem mensagens em espera.
Consulte as mensagens do correio por voz para restaurar o sinal de marcação habitual.
Parece que o modem está a tentar estabelecer ligação com outro modem, mas falha.
Solução possível:
Poderá ter uma ligação fraca. Todas as chamadas são encaminhadas de forma diferente;
tente efectuar a chamada novamente.
O modem não atinge uma ligação à Internet de 56K.
NOTA: Os protocolos V.92 e V.90 permitem velocidades de transferência até 56K
e o protocolo V.92 permite velocidades de transferência ascendente até 48K,
mas as condições da linha podem afectar as velocidades reais de uma dada
ligação. Devido a configurações de linhas telefónicas pouco habituais, alguns
utilizadores poderão não conseguir tirar todas as vantagens da tecnologia V.90
ou V.92.
Para atingir uma ligação V.92 ou V.90:
• O servidor com o qual está a efectuar a ligação tem de suportar e fornecer um sinal
digital V.92 ou V.90. O seu ISP (fornecedor de serviços de Internet) pode fornecer-lhe
uma lista das ligações de acesso telefónico e informações sobre o suporte dessas
ligações.
70
Page 77

• A linha telefónica entre o seu ISP e o modem deve ser capaz de suportar uma ligação a
56K e conter apenas uma conversão analógico-para-digital. O sinal 56K do seu ISP é
iniciado como um sinal digital. Algures entre o ISP e o modem, existe uma conversão
de sinal analógico-para-digital para que o modem possa receber os dados. Não deve
existir mais do que uma conversão de sinal analógico-para-digital no caminho entre o
ISP e o modem. Se ocorrer mais do que uma conversão analógico-para-digital, a
velocidade de ligação assume um valor predefinido de V.34 (33.6 Kbps). Poderão
também existir deficiências nas linhas locais entre o ISP e o modem. Estas deficiências
podem impedir ou limitar as velocidades de ligação de V.90 ou V.92. Todas as
chamadas telefónicas são encaminhadas de forma diferente, pelo que deve tentar
estabelecer uma ligação várias vezes. Uma forma de fazer o teste é efectuar uma
chamada de longa distância. As linhas de longa distância estão, frequentemente,
bastante mais desimpedidas que as linhas locais. É importante notar que as empresas
de serviços telefónicos actualizam constantemente os seus sistemas. As linhas que
actualmente não suportam 56K poderão fazê-lo num futuro próximo.
• O modem dever estabelecer ligação a um servidor V.92 ou v.90. Dois modems de 56K
não estabelecem ligação entre si a velocidades de 56K.
Recursos de Apoio
Caso não tenha conseguido solucionar o seu problema depois de experimentar as
sugestões apresentadas na secção “Resolução de Problemas”, pode receber ajuda através
de um dos seguintes recursos:
World Wide Web
O Web site da U.S. Robotics contém importantes informações acerca do produto,
documentos, transferências e Perguntas mais Frequentes actualizadas.
http://www.usr.com/support
Ainda tem problemas?
1. Contacte o representante que lhe vendeu o modem.
O vendedor poderá resolver o problema através do telefone ou pedir-lhe para levar o
produto à loja, para ser reparado.
2. Contacte o Departamento de Assistência Técnica da USRobotics.
Questões técnicas sobre modems USRobotics podem ser respondidas por
especialistas da assistência técnica.
País Webmail Voz Horário de assistência
Áustria www.usr.com/emailsupport/de 07 110 900 116 9:00.–17:00, de Segunda a Sexta
Bélgica
(Flamengo)
www.usr.com/emailsupport/bn +32 (0) 70 233 545 9:00.–17:00, de Segunda a Sexta
71
Page 78

País Webmail Voz Horário de assistência
Bélgica
(Francês)
República
Checa
Dinamarca www.usr.com/emailsupport/ea +45 7010 4030 9:00.–17:00, de Segunda a Sexta
Finlândia www.usr.com/emailsupport/ea +358 98 171 0015 10:00.–18:00, de Segunda a Sexta
França www.usr.com/emailsupport/fr 082 507 0693 9:00.–17:00, de Segunda a Sexta
Alemanha www.usr.com/emailsupport/de 01805671548 9:00.–17:00, de Segunda a Sexta
Hungria www.usr.com/emailsupport/hu 01805671548 9:00.–17:00, de Segunda a Sexta
Irlanda www.usr.com/emailsupport/uk 1890-252-130 09:00.–18:00, de Segunda a Sexta
Itália www.usr.com/emailsupport/it 848 80 9903 9:00.–17:00, de Segunda a Sexta
Luxemburgo www.usr.com/emailsupport/be +352 342 080 8318 9:00.–17:00, de Segunda a Sexta
Médio Oriente/
África
Países Baixos www.usr.com/emailsupport/bn 0900 20 25 857 9:00.–17:00, de Segunda a Sexta
Noruega www.usr.com/emailsupport/ea +47 23 50 0097 9:00.–17:00, de Segunda a Sexta
Polónia www.usr.com/emailsupport/pl
Portugal www.usr.com/emailsupport/pt +351 (0)21 415 4034 9:00.–17:00, de Segunda a Sexta
Espanha www.usr.com/emailsupport/es 902 117 964 9:00.–17:00, de Segunda a Sexta
Suécia www.usr.com/emailsupport/ea +46 (0) 77 128 1020 9:00.–17:00, de Segunda a Sexta
Suíça www.usr.com/emailsupport/de +0848 840 200 9:00.–17:00, de Segunda a Sexta
Turquia www.usr.com/emailsupport/tk
Reino Unido www.usr.com/emailsupport/uk 0870 844 4546 9:00.–17:00, de Segunda a Sexta
www.usr.com/emailsupport/be +32 (0) 70 233 546 9:00.–17:00, de Segunda a Sexta
www.usr.com/emailsupport/cz
www.usr.com/emailsupport/me+44 870 844 4546 9:00.–17:00, de Segunda a Sexta
Para obter informações acerca dos regulamentos e garantia, consulte o
Utilizador
no CD-ROM de Instalação USRobotics.
72
Manual do
Page 79

Page 80

Printed in Xxxx
 Loading...
Loading...