Page 1
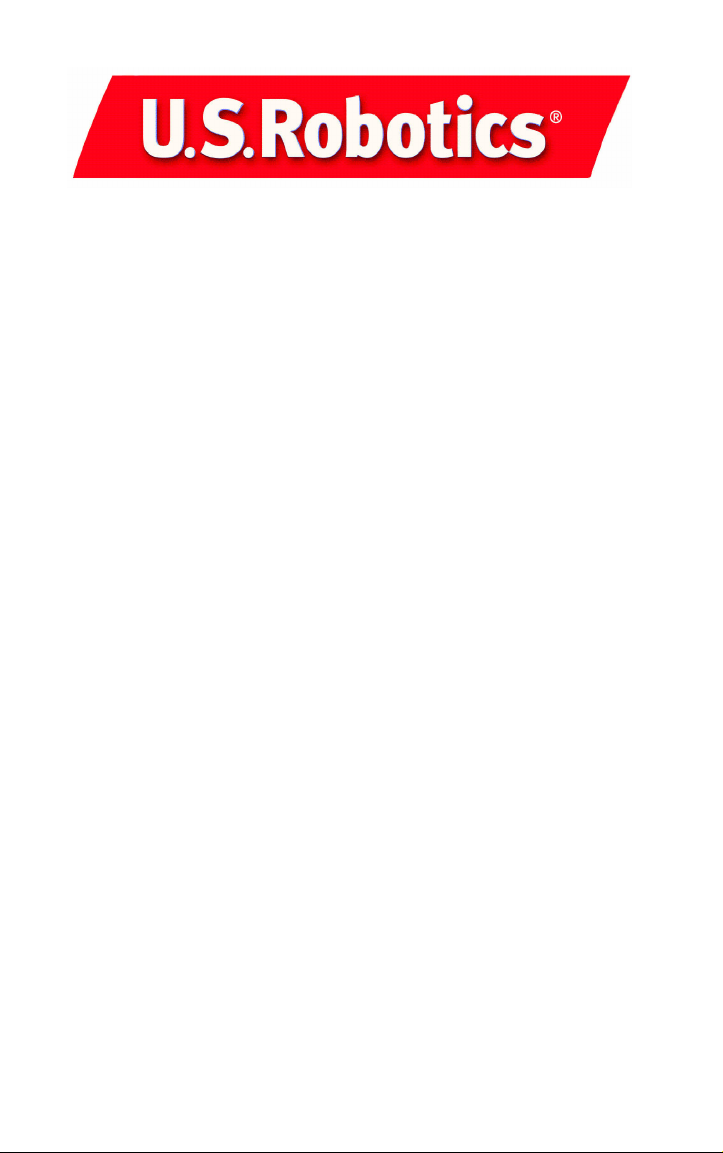
56K Message Modem
Quick Installation Guide for
Windows 95, 98, NT, 2000, Me, XP Operating
Systems
English
Français
Italiano
Deutsch
Model 5668B
Part Number R24.0319.00
Page 2
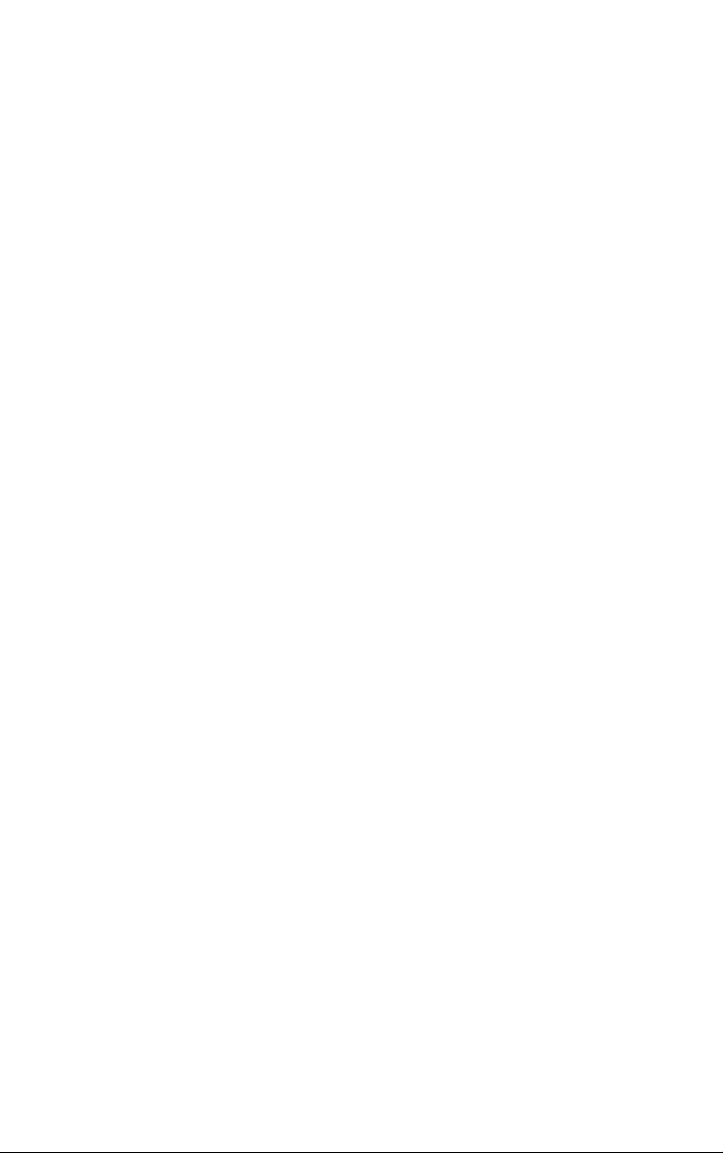
Page 3
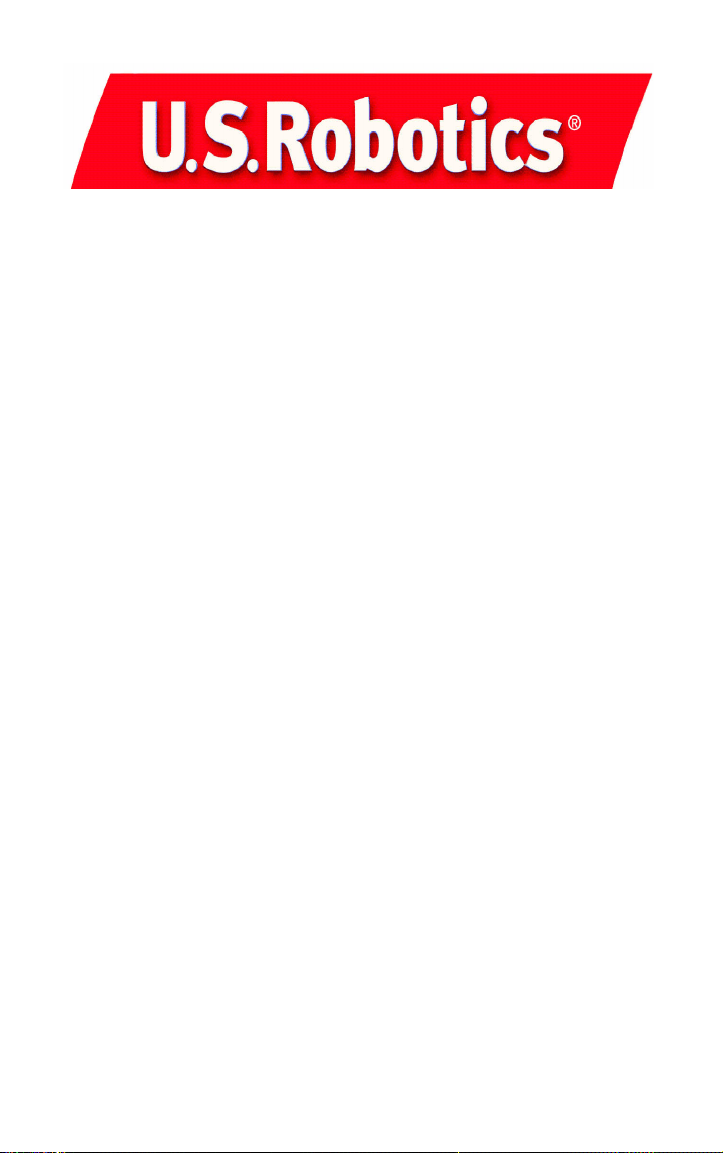
U.S. Robotics Corporation
935 National Parkway
Schaumburg, Illinois
60173-5157
USA
No part of this documentation may be reproduced in any form or by any means or used to make any
derivative work (such as a translation, transformation, or adaptation) without written permission from
U.S. Robotics Corporation. U.S. Robotics Corporation reserves the right to revise this documentation
and to make changes in the products and/or content of this document from time to time without obligation to provide notification of such revision or change. U.S. Robotics Corporation provides this documentation without warranty of any kind, either implied or expressed, including, but not limited to,
implied warranties of merchantability and fitness for a particular purpose. If there is any software on
removable media described in this documentation, it is furnished under a license agreement included
with the product as a separate document, in the hard copy documentation, or on the removable media
in a directory file named LICENSE.TXT or !LICENSE.TXT. If you are unable to locate a copy, please contact U.S. Robotics and a copy will be provided to you.
UNITED STATES GOVERNMENT LEGEND If you are a United States government agency, then this documentation and the software described herein are provided to you subject to the following:
All technical data and computer software are commercial in nature and developed solely at private
expense. Software is delivered as “Commercial Computer Software” as defined in DFARS 252.2277014 (June 1995) or as a “commercial item” as defined in FAR 2.101(a) and as such is provided with
only such rights as are provided in U.S. Robotics standard commercial license for the Software. Technical data is provided with limited rights only as provided in DFAR 252.227-7015 (Nov 1995) or FAR
52.227-14 (June 1987) whichever is applicable. You agree not to remove or deface any portion of any
legend provided on any licensed program or documentation contained in, or delivered to you in conjunction with, this Quick Installation Guide.
Copyright © 2002 U.S. Robotics Corporation. All rights reserved. U.S. Robotics and the U.S. Robotics
logo are registered trademarks of U.S. Robotics Corporation. Other product names are for identification purposes only and may be trademarks of their respective companies. Product specifications subject to change without notice.
English
Page 4
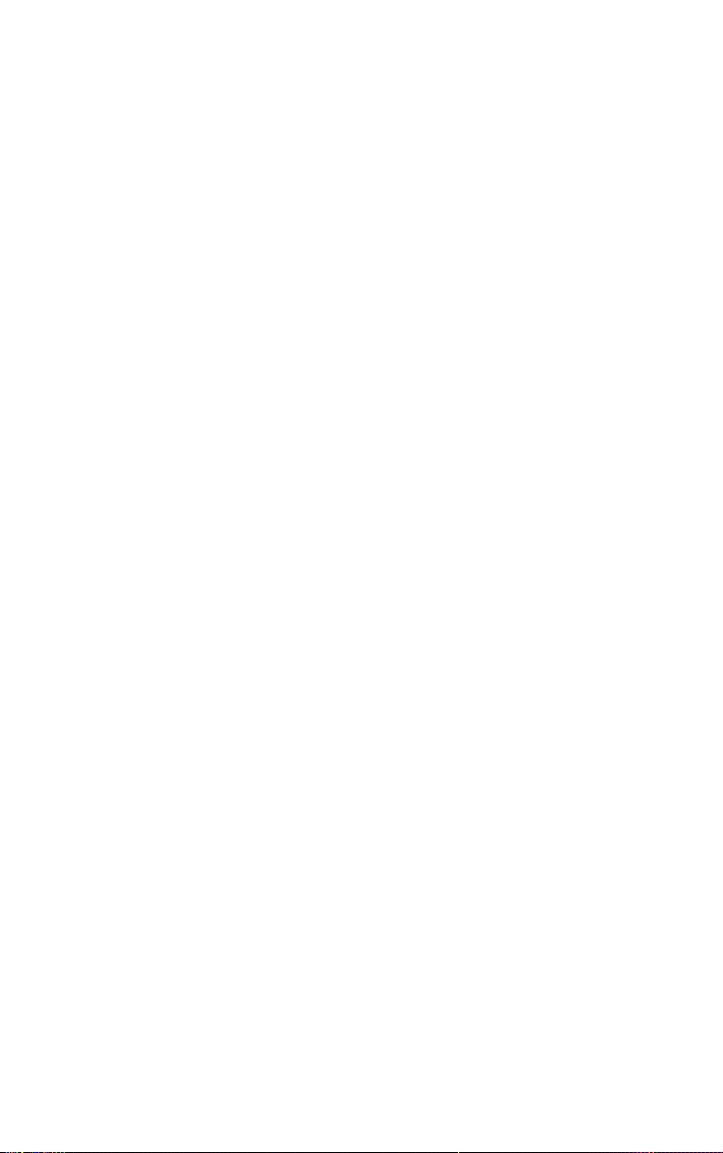
Page 5
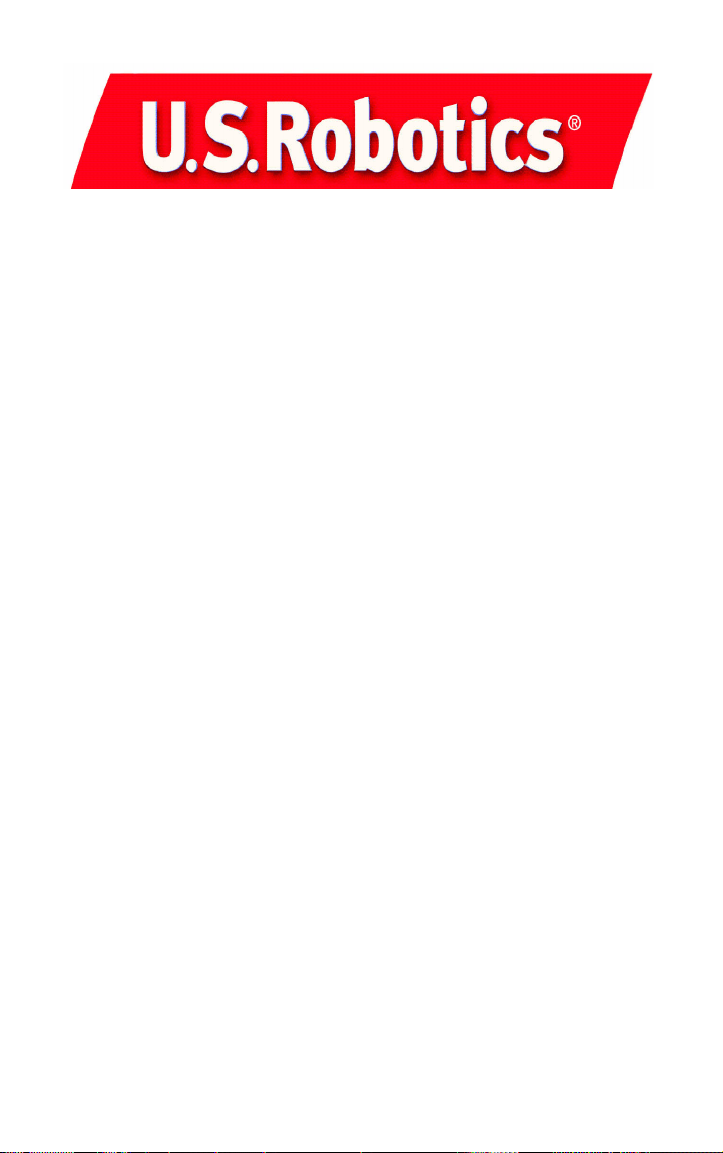
U.S. Robotics Corporation
935 National Parkway
Schaumburg, Illinois
60173-5157
Etats-Unis
Il est interdit de reproduire cette documentation, que ce soit en tout ou en partie, sous quelque forme
ou par quelque moyen que ce soit en vue d'effectuer des travaux dérivés (tels que traduction, transformation ou adaptation) sans la permission écrite de U.S. Robotics Corporation. U.S. Robotics Corporation se réserve le droit de revoir cette documentation et de modifier le produit et/ou le contenu de ce
document de temps en temps et sans préavis. U.S. Robotics Corporation fournit cette documentation
sans garantie implicite ou explicite d'aucune sorte, et notamment sans aucune garantie de commercialisation et d'adaptation à un usage particulier. Si cette documentation décrit un logiciel sur support
amovible, ce dernier est soumis à un accord de licence inclus avec le produit sur un document séparé,
soit sur la documentation écrite soit sur le support amovible, dans un fichier répertoire appelé
LICENSE.TXT ou !LICENSE.TXT. Si vous ne parvenez pas à localiser un exemplaire, veuillez contacter
U.S. Robotics qui vous en fera parvenir un.
GOUVERNEMENT DES ETATS-UNIS Si vous êtes une agence du gouvernement des Etats-Unis, cette
documentation et le logiciel qu'elle décrit vous sont fournis aux termes des conditions suivantes :
Toutes les données techniques et les logiciels informatiques sont par nature commerciaux et développés uniquement sur des fonds privés. Le logiciel est fourni en tant que « Logiciel informatique
commercial », comme défini dans DFARS 252.227-7014 (juin 1995) ou en tant qu'« objet commercial »,
comme défini dans FAR 2.101(a) et est donc fourni avec les mêmes droits que ceux énumérés dans la
licence commerciale standard de logiciels U.S. Robotics. Les données techniques sont fournies avec
des droits limités, comme défini dans DFAR 252.227-7015 (nov 1995) ou FAR 52.227-14 (juin 1987), suivant les cas. Vous vous engagez à ne pas retirer ou dégrader toute légende fournie sur un programme
ou une documentation sous licence contenu(e) dans ou livré(e) avec ce Guide d'installation rapide.
Copyright © 2002 U.S. Robotics Corporation. Tous droits réservés. U.S. Robotics et le logo
U.S. Robotics sont des marques déposées de U.S. Robotics Corporation. Tous les autres noms de produits sont utilisés à des fins d’identification uniquement et sont susceptibles d’être des marques de
leurs sociétés respectives. Les spécifications des produits peuvent être modifiées sans préavis.
Français
Page 6
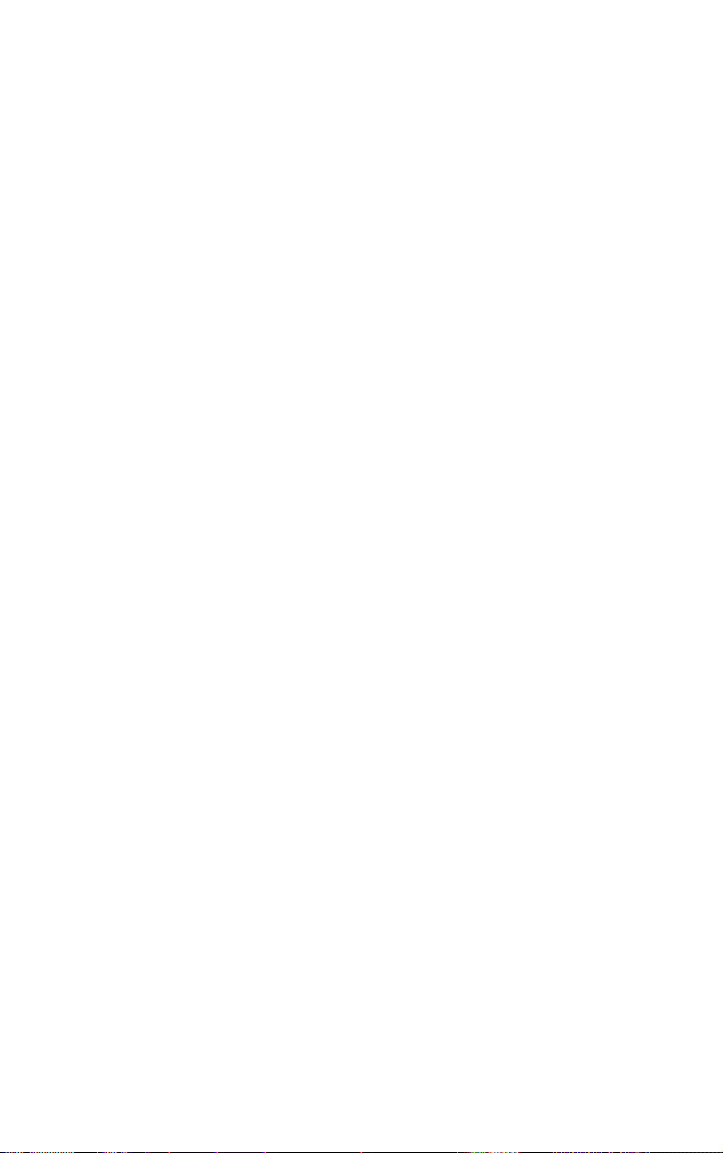
Page 7
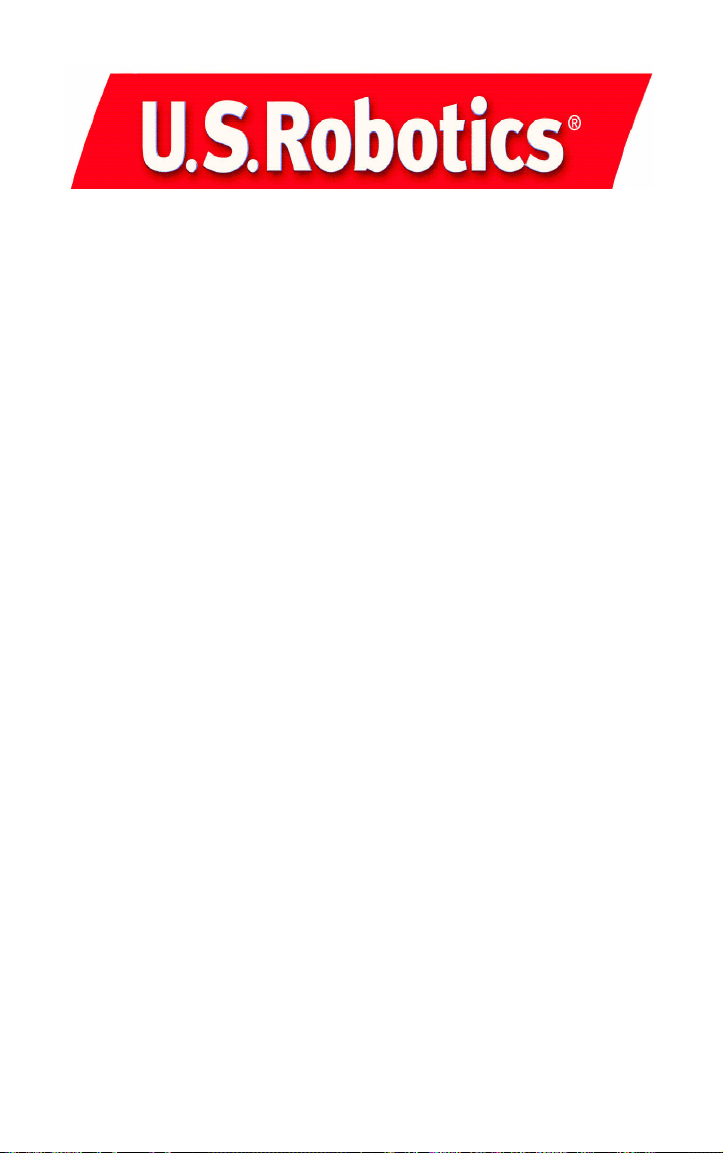
U.S. Robotics Corporation
935 National Parkway
Schaumburg, Illinois
60173-5157
USA
Questa documentazione non può essere né parzialmente né interamente riprodotta in alcuna forma o
utilizzata per ottenere opere derivate (quali traduzioni, trasformazione o adattamento) senza
l'autorizzazione scritta di U.S. Robotics Corporation. U.S. Robotics Corporation si riserva il diritto di
revisionare la presente documentazione e di apportare modifiche periodiche ai prodotti e/o al
contenuto di questo documento senza alcun obbligo di notifica. U.S. Robotics Corporation fornisce la
presente documentazione senza alcuna garanzia, implicita o esplicita, ivi comprese, ma non a titolo
esclusivo, garanzie implicite di commerciabilità e idoneità a scopi particolari. Se la presente
documentazione descrive del software su supporto rimovibile, esso viene fornito ai sensi di un
contratto di licenza accluso al prodotto come documento separato, nella documentazione permanente
o sul supporto rimovibile in un file chiamato LICENSE.TXT o !LICENSE.TXT. Qualora sia impossibile
individuare una copia della suddetta documentazione, rivolgersi a U.S. Robotics.
LEGENDA DELLA NORMATIVA DEGLI STATI UNITI La documentazione e il software descritti nel presente
accordo sono forniti agli enti governativi degli Stati Uniti con le restrizioni riportate di seguito.
Tutti i dati tecnici e il software per computer sono di natura commerciale e sono stati sviluppati
esclusivamente con fondi privati. Il software viene commercializzato come "Commercial Computer
Software" secondo la definizione data in DFARS 252.227-7014 (giugno 1995) o come "articolo
commerciale" secondo la definizione data in FAR 2.101(a) e come tale la sua fruizione è consentita solo
nei limiti dei diritti espressamente attribuiti nella licenza commerciale standard di U.S.Robotics per il
software. I dati tecnici vengono forniti con diritti limitati secondo quanto stabilito in DFAR 252.2277015 (novembre 1995) o FAR 52.227-14 (giugno 1987) laddove applicabile. L'utente si impegna a non
rimuovere od obliterare alcuna porzione di qualsiasi legenda presente in qualsiasi programma
concesso in licenza o documentazione contenuta nella guida rapida all'installazione o fornita con
essa.
Copyright © 2002 U.S. Robotics Corporation. Tutti i diritti riservati. U.S. Robotics e il logo di U.S.
Robotics sono marchi registrati di U.S. Robotics Corporation. Gli altri nomi di prodotti sono usati
esclusivamente a scopo identificativo e possono essere marchi delle rispettive società. Le specifiche
dei prodotti sono soggette a modifica senza preavviso.
Italiano
Page 8
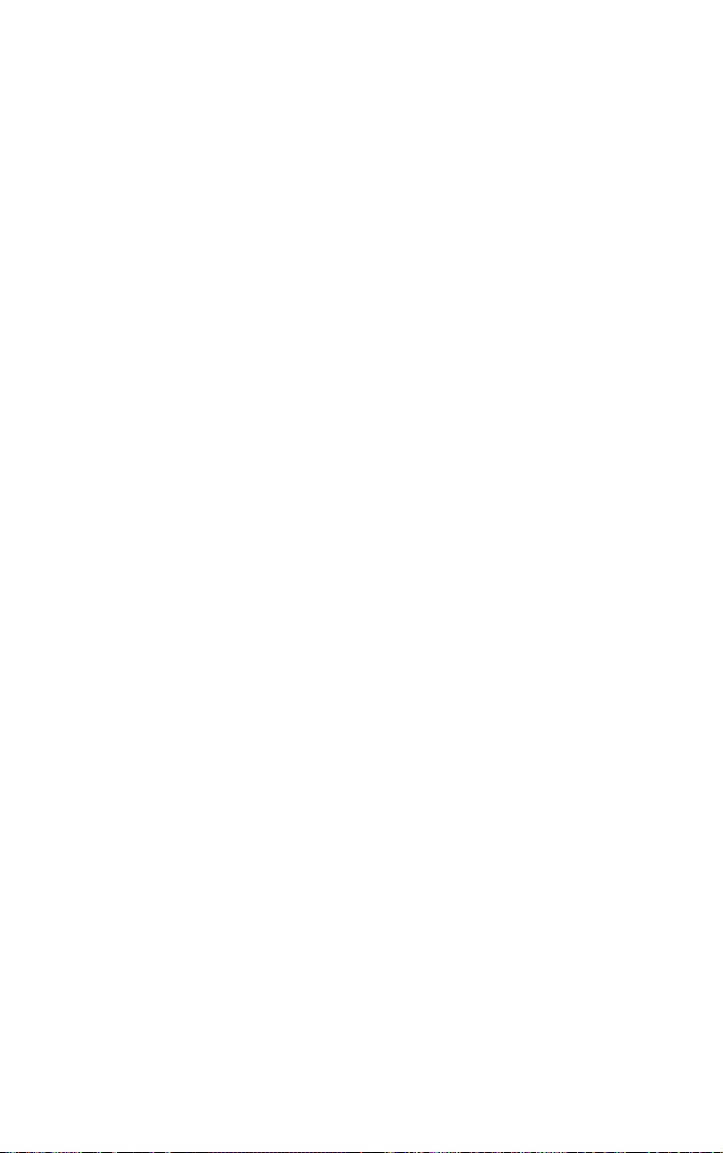
Page 9
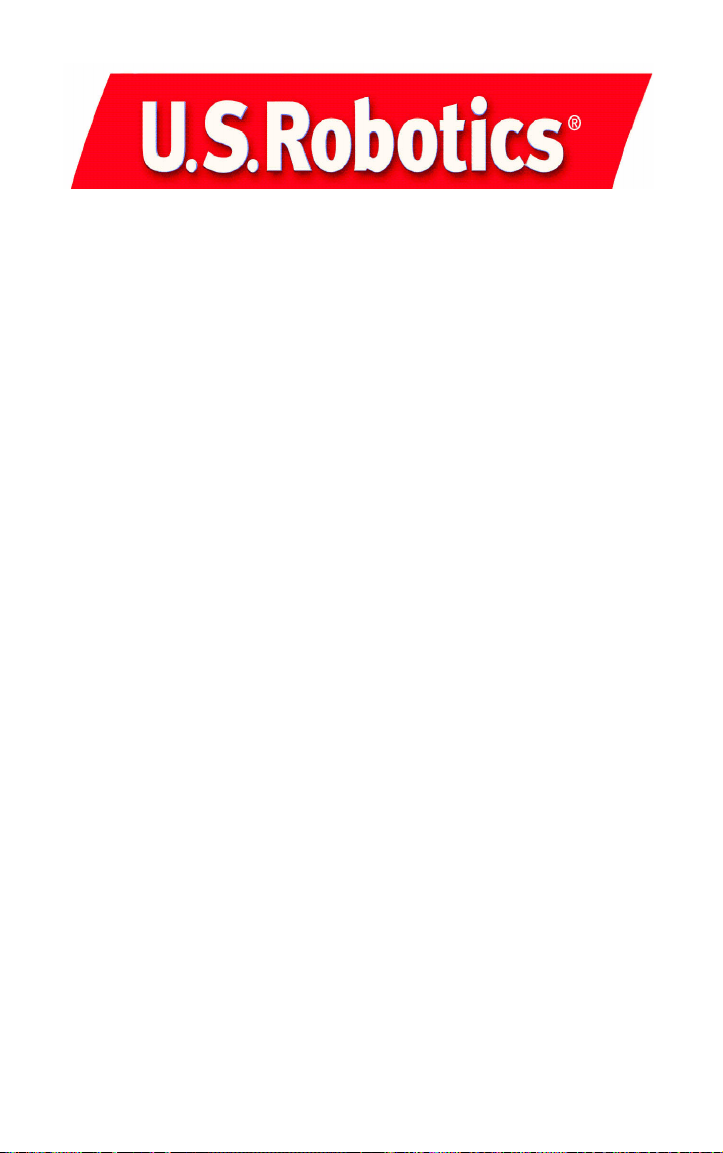
U.S. Robotics Corporation
935 National Parkway
Schaumburg, Illinois
60173-5157
USA
Kein Teil dieser Dokumentation darf ohne schriftliche Genehmigung der U.S. Robotics Corporation in
irgendeiner Form oder mit irgendwelchen Mitteln vervielfältigt oder für irgendwelche Weiterbearbeitung (beispielsweise Übersetzung, Konvertierung oder Anpassung) verwendet werden. Die U.S. Robotics Corporation behält sich das Recht vor, diese Dokumentation von Zeit zu Zeit zu überarbeiten und
Veränderungen an den Produkten und/oder dem Inhalt dieser Dokumentation vorzunehmen, ohne
eine solche Überarbeitung bzw. Änderung mitteilen zu müssen. Die U.S. Robotics Corporation liefert
diese Dokumentation ohne jegliche Garantie, weder stillschweigend noch ausdrücklich, einschließlich,
jedoch nicht beschränkt auf stillschweigende Garantien der handelsüblichen Qualität und Eignung für
einen bestimmten Zweck. Software, die wie in dieser Dokumentation beschrieben auf Wechselspeichermedien geliefert wird, unterliegt einem Lizenzvertrag. Dieser liegt dem Produkt als eigenes Dokument, als gedruckte Dokumentation oder auf dem Wechselspeichermedium in einer Datei namens
LICENSE.TXT oder !LICENSE.TXT bei. Falls Ihnen kein Exemplar vorliegt, können Sie eines von U.S.
Robotics anfordern.
HINWEISE FÜR BEHÖRDEN DER VEREINIGTEN STAATEN: Für eine Verwendung bei Behörden der Vereinigten Staaten muss bezüglich der Dokumentation und der hierin beschriebenen Software Folgendes
beachtet werden:
Alle technischen Daten und die Computer-Software sind gewerblicher Natur. Die Entwicklung wurde
rein aus privater Hand finanziert. Die Software wird als „Computer-Handelssoftware“ gemäß Definition
in DFARS 252.227-7014 (Juni 1995) oder als „Handelsartikel“ gemäß Definition in FAR 2.101(a) ausgeliefert. Insofern beinhaltet sie nur die in der standardmäßigen Handelslizenz für die Software von U.S.
Robotics vorgesehenen Rechte. Die technischen Daten unterliegen, je nach Anwendbarkeit, nur den in
DFAR 252.227-7015 (Nov 1995) oder FAR 52.227-14 (Juni 1987) niedergelegten eingeschränkten
Rechten. Sie verpflichten sich, keinen Teil einer Vorschrift, die mit einem lizenzierten Programm oder
der Dokumentation, die mit diesem Programm oder zusammen mit dieser Anleitung zur Schnellinstallation ausgeliefert wird, zu löschen oder zu streichen.
Copyright © 2002 U.S. Robotics Corporation. Alle Rechte vorbehalten. U.S. Robotics und das U.S.
Robotics Logo sind eingetragene Marken der U.S. Robotics Corporation. Alle weiteren Produktbezeichnungen werden nur zur Identifizierung verwendet und sind möglicherweise Marken der jeweiligen Hersteller. Produktspezifikationen können ohne vorherige Ankündigung geändert werden.
Deutsch
Page 10
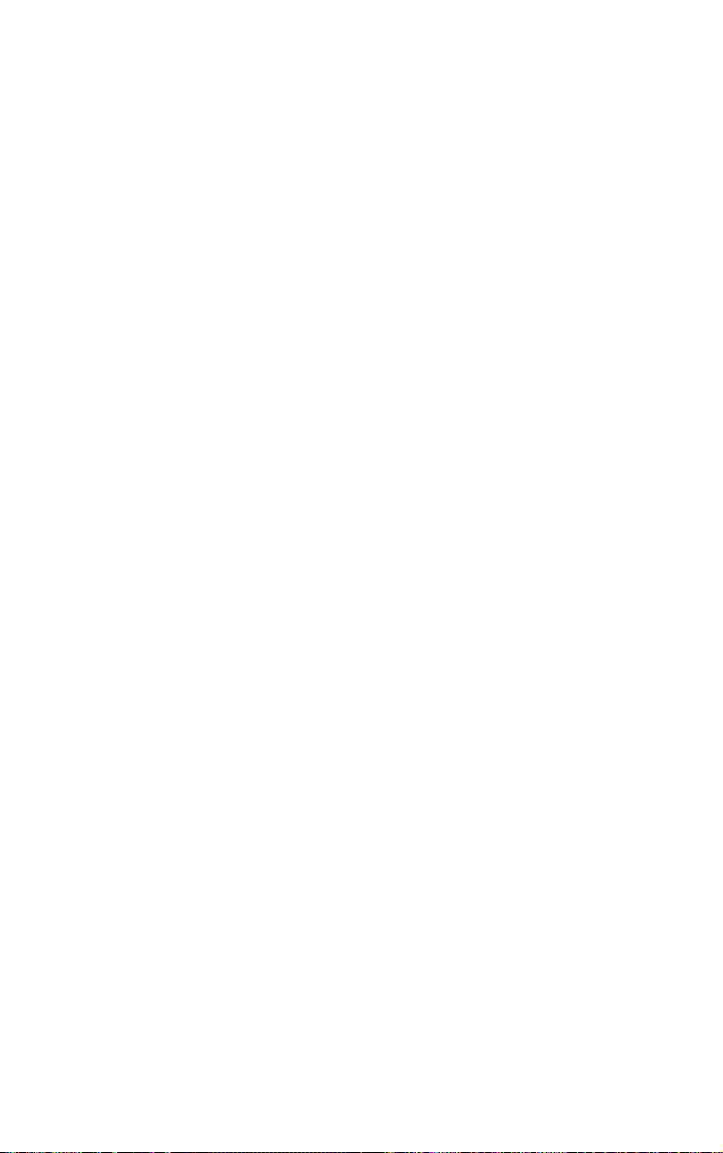
Page 11
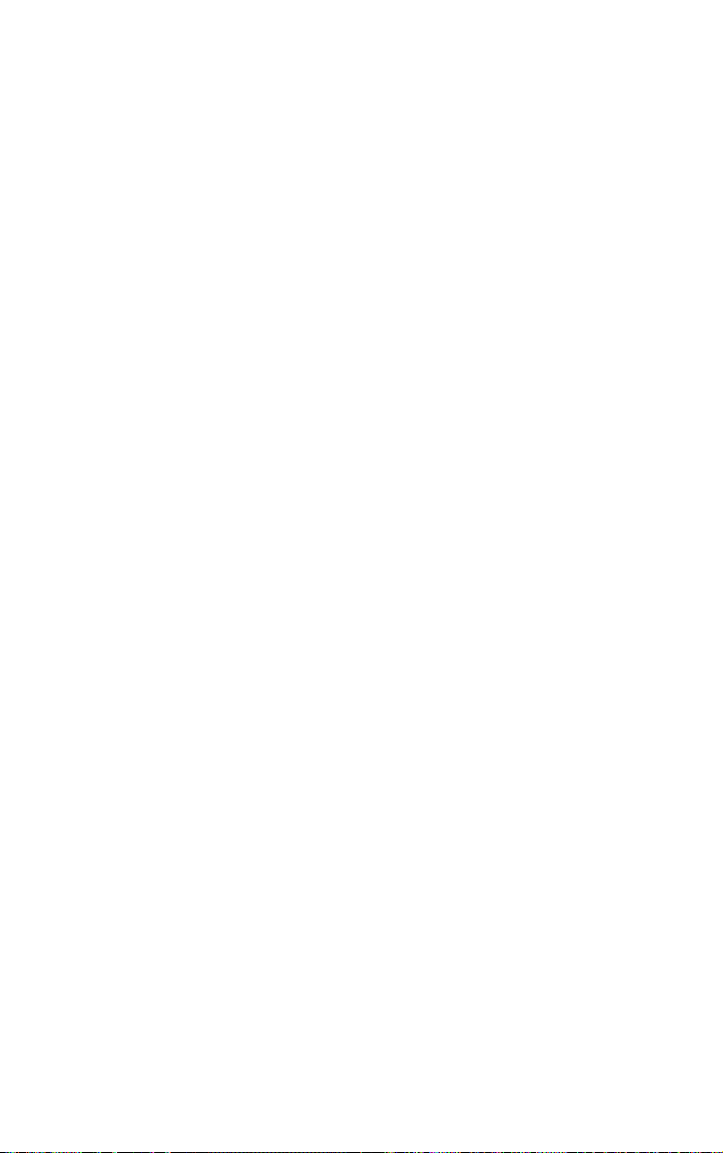
Table of Contents
English .................................................................. 1
Français................................................................. 15
Italiano.................................................................. 31
Deutsch................................................................. 45
Page 12
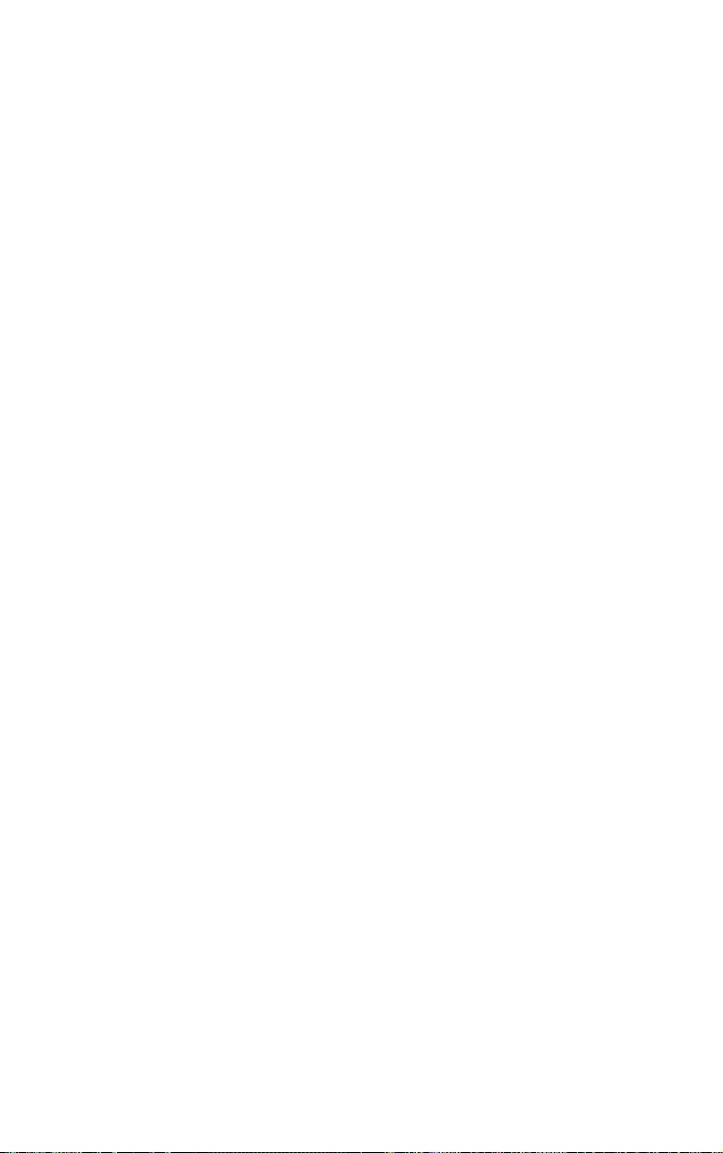
Page 13
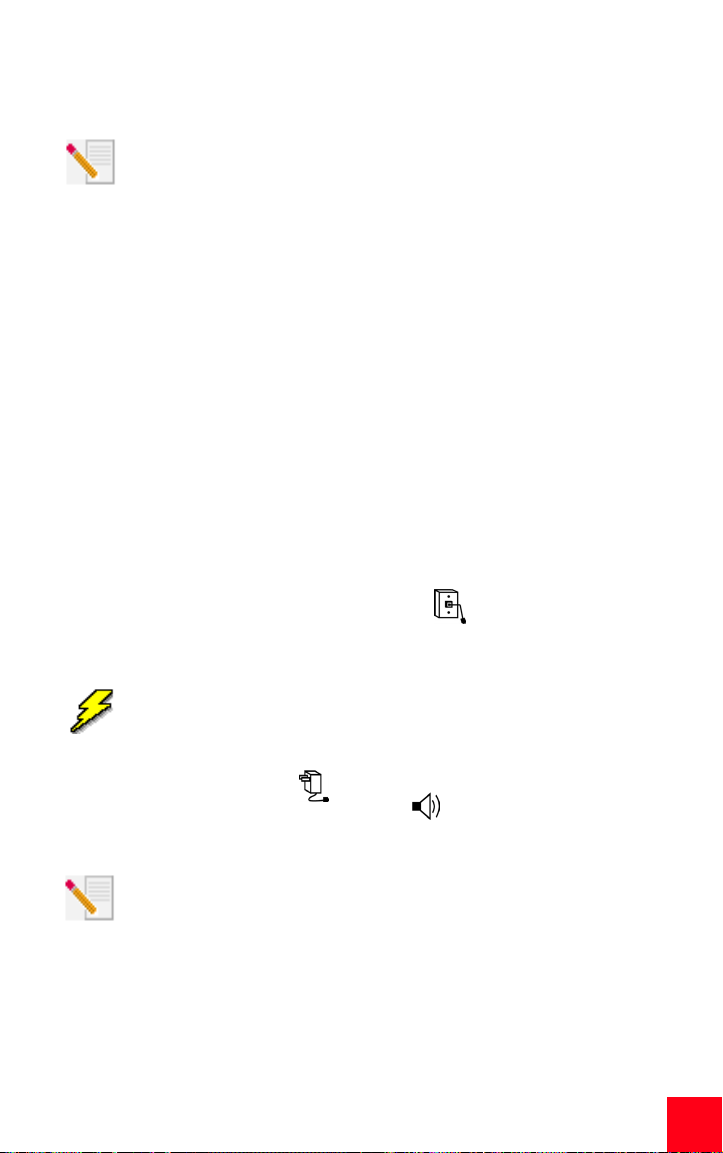
Installation for All Operating Systems:
Before You Begin: Prepare for installation.
Before you begin, we recommend you uninstall any other modems you
have in your system. Refer to your previous modem's documentation
for instructions.
Write down your new U.S. Robotics modem's serial number, which is located on
the white bar code sticker on the modem and on the modem's box, in the space
below. If you ever need to call our Technical Support department, you will need
this number to receive assistance.
Step 1: Connect the modem to the computer.
Shut down your computer and connect the serial cable to the modem and the
computer. To find the serial port on the back of your computer, look for COM,
MODEM, RS-232, |o|o|, or SERIAL. Do not use the AUX, GAME, LPT, or PARALLEL
ports.
Step 2: Connect the modem to an analogue phone line and plug in the modem’s power supply.
Plug one end of the provided phone cord into the jack on the modem and
plug the other end into an analogue phone wall jack.
The phone socket you use must be for an analogue phone line. Most
office phones are wired through DIGITAL lines. Be sure you know what
type of line you have. The modem will be damaged if you use a digital
phone line.
Plug the power supply into the jack on the modem and the other end into
an electrical outlet. Plug your headset into the jack on the modem. Turn on
the modem. The power button is located on the side of the modem.
If the CS light is not on, the modem may not be turned on or plugged in
properly. Make sure the modem is turned on and that the power supply
is connected between the modem and the electrical outlet.
Step 3: Install the modem drivers.
If you have Windows 95/98 operating systems:
Turn your computer on. After the New Hardware Wizard detects your modem,
insert the Installation CD-ROM into your CD-ROM drive. Follow the on-screen
1
Page 14
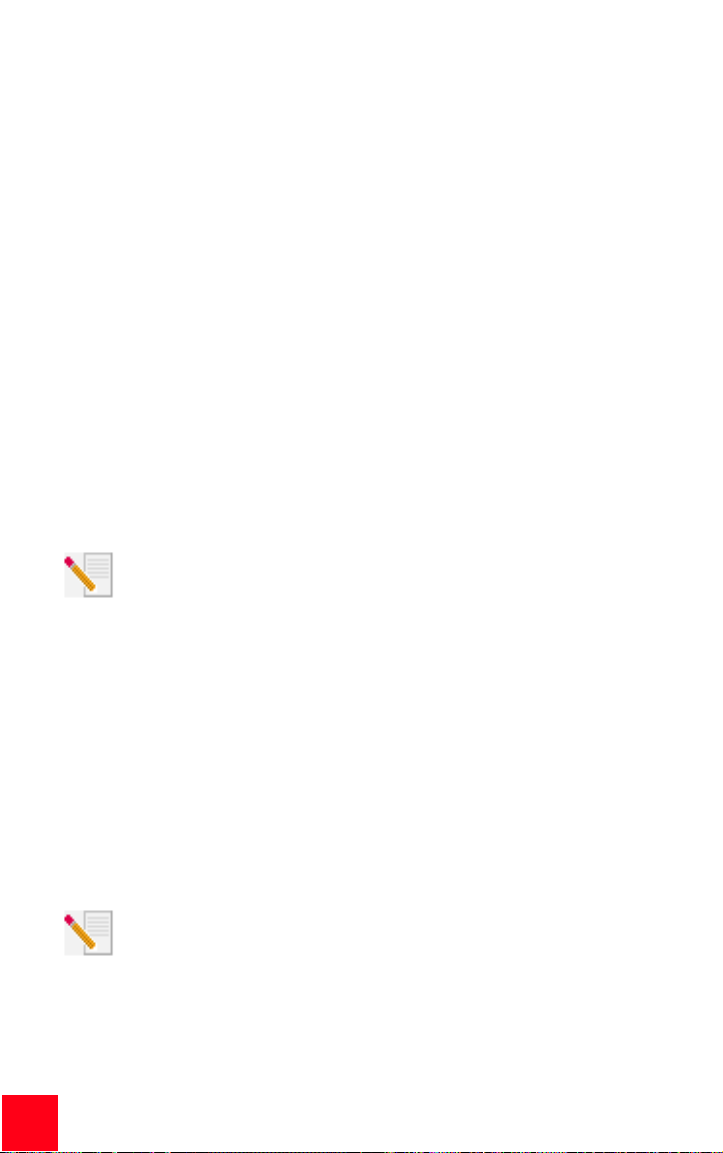
prompts to complete the installation. If you are asked for the location of your CDROM drive, type the letter of your CD-ROM drive and a colon (D: if your drive
letter is D).
If you have Windows Me:
Turn your computer on. After you see a message that your new modem has been
detected and installed, insert your Installation CD-ROM into your CD-ROM drive.
Click Start, select Settings, then click Control Panel. Click View all Control Panel
Options in the upper-left corner of your screen. Double-click the System icon.
Click Device Manager. Expand Modems by clicking +. Double-click the
description of your new modem, then click the Driver tab. Click Update Driver.
Select Specify the location of the driver (Advanced). Click Next. Select
Removable media. Click Next. Select U.S. Robotics 56K Message V.92. Click
Next. Click Finish to complete the installation. Click Close on the U.S. Robotics
56K Message V.92 screen. Windows will now detect the Wave Device for Voice
Modem. Select Specify the location of the driver (Advanced). Click Next. Select
Removable media. Click Next. Select U.S. Robotics Half-Duplex Audio Device.
Click Next. Click Finish to complete the installation.
If you have Windows NT:
Windows NT users must be in administrator mode to properly add any
new hardware.
Turn your computer on. Insert your Installation CD-ROM into your CD-ROM drive
before you log in. Click Start, point to Settings, and click Control Panel. Doubleclick Modems. When the Install New Modem screen appears, click Next to have
Windows detect your new modem. When your modem is detected, click Change.
Click Have Disk. Make sure the location of your CD-ROM drive is selected. Click
OK. Select U.S. Robotics. Select U.S. Robotics 56K Message V.92 (non-PnP).
Click OK and then Next. Click Finish. The Modems Properties tab will display the
COM port that is assigned to your modem. Click Close. If the System Settings
Change window appears, click Yes to restart your computer.
If you have Windows 2000:
Windows 2000 users must be in administrator mode to properly add any
new hardware. Your modem will be automatically installed. Follow the
update driver procedure below.
Turn your computer on. After you see a message that your new modem has been
installed, insert your Installation CD-ROM into your CD-ROM drive. Click Start,
select Settings, then click Control Panel. Double-click the System icon. Click the
Hardware tab. Click Device Manager. Expand Modems by clicking +. Double-
2
Page 15
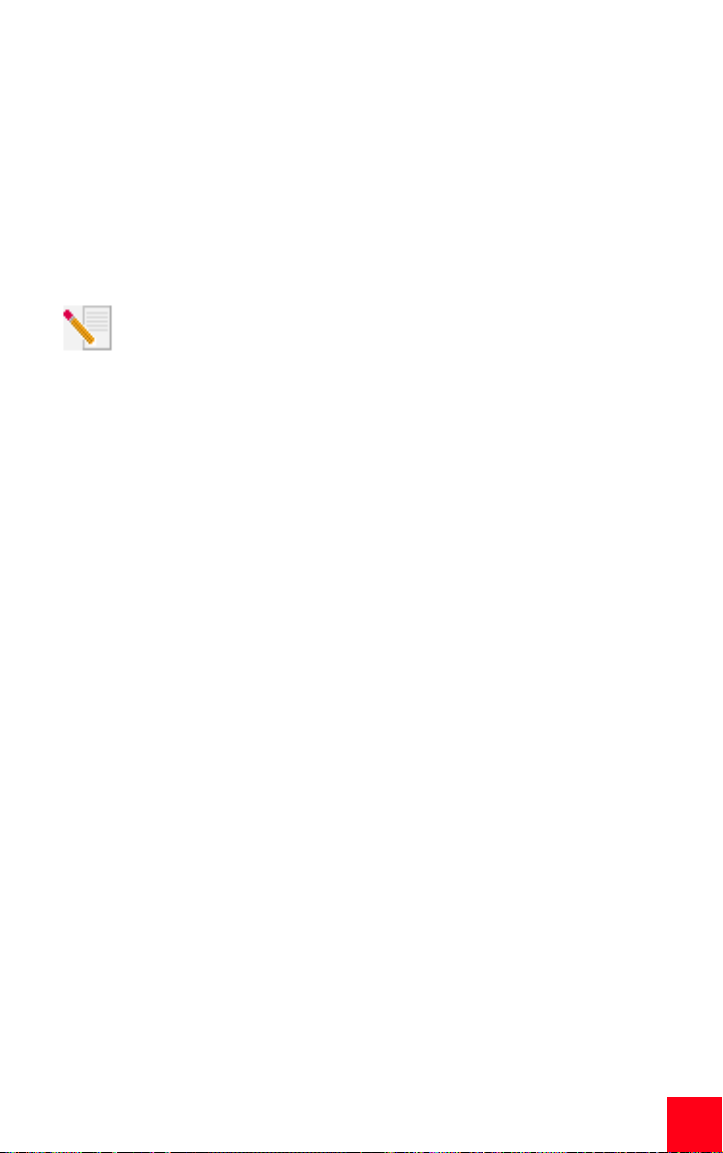
click the description of your new modem or Standard Modem if there is no
specific description, then click the Driver tab. Click Update Driver. Click Next.
Select Search for a suitable driver for my device. Click Next. Select Specify a
location. Click Next. Select CD-ROM drive. Click Next. Select Install one of the
other drivers, then click Next. Select U.S. Robotics 56K Message V.92. Click
Next. A Digital Signature Not Found message will appear. Click Yes. Click Finish
to complete the installation.
If you have Windows XP:
Windows XP users must be in administrator mode to properly add any
new hardware. Your modem will be automatically installed. Follow the
update driver procedure below.
Turn your computer on. Insert your Installation CD-ROM into your CD-ROM drive.
Click Start then click Control Panel. If you are not in Classic View, switch to
Classic View now by clicking the selection in the upper-left corner of your screen.
Double-click the System icon. Click the Hardware tab. Click Device Manager.
Expand Modems by clicking +. Double-click the description of your new modem
or Standard Modem if there is no specific description, then click the Driver tab.
Click Update Driver. Select Install from a Specific Location (Advanced). Click
Next. Select Don’t search. I will choose the driver to install. Click Next. Click
Have Disk. Type the letter of your CD-ROM drive and a colon (D: if your drive
letter is D). Click OK. Select the description of your modem, then click Next. If you
see a warning telling you that this modem has not passed logo testing, click
Continue Anyway. Click Finish.
All Windows Operating Systems:
V.92 Features
Would you like to install the ControlCenter software?
The ControlCenter software allows you to configure your V.92 modem settings
and automatically notifies you of any updates to your modem’s code.
• To install the ControlCenter software, eject and reinsert the Installation CD-ROM into your CD-ROM drive. If the Installation CD-ROM interface does not run automatically, click Start and then click Run. In the
Run dialogue box, type D:\setup.exe. If your CD-ROM drive uses a different letter, type that letter in place of D.
3
Page 16
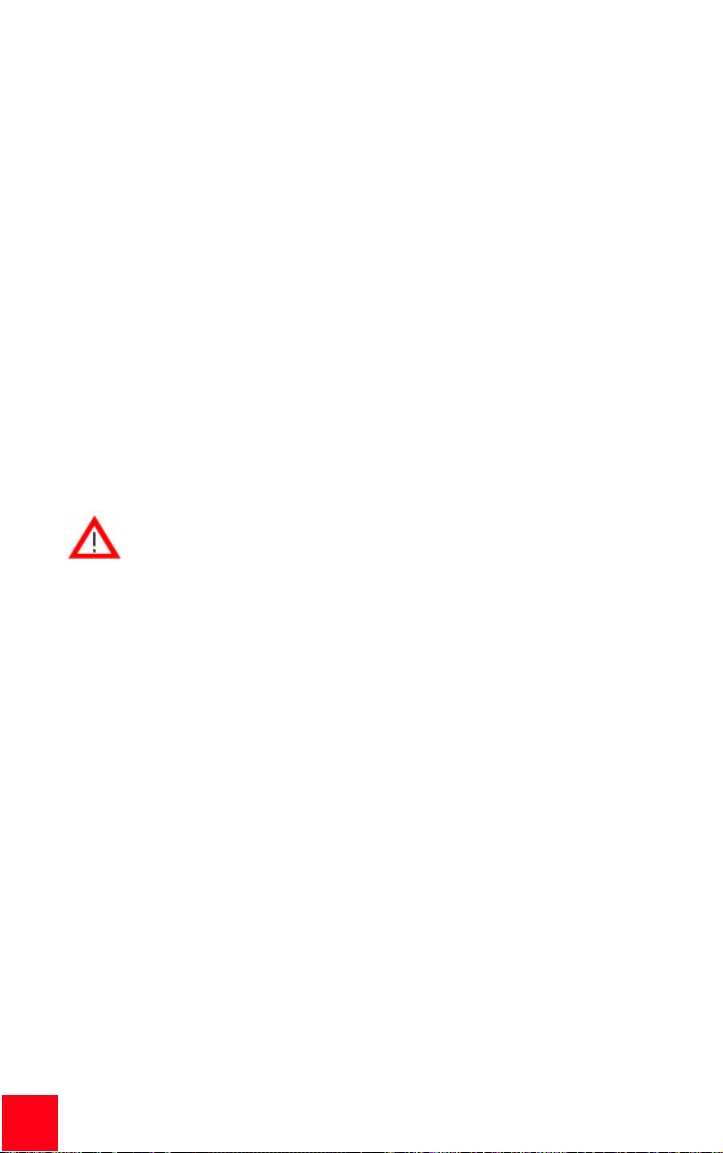
• Choose the Software option, select U.S. Robotics ControlCenter, and
then follow the on-screen instructions to install the ControlCenter
software.
Would you like to install the Internet Call Notification software?
Internet Call Notification lets you take an incoming voice call without dropping
your Internet connection.
• To install the Internet Call Notification software, eject and reinsert the
Installation CD-ROM into your CD-ROM drive. If the Installation CDROM interface does not run automatically, click Start and then click
Run. In the Run dialogue box, type D:\setup.exe. If your CD-ROM drive
uses a different letter, type that letter in place of D.
• Choose the Software option, select U.S. Robotics Internet Call Notifi-
cation, and follow the on-screen instructions to install the Internet
Call Notification software.
Register your modem.
• At the Installation CD-ROM interface, click the Support link. Follow the
on-screen instructions to register your modem and to view the warranty information. If the Installation CD-ROM interface does not run
automatically, click Start and then click Run. In the Run dialogue box,
type D:\setup.exe. If your CD-ROM drive uses a different letter, type
that letter in place of D. You can also register online at
http://www.usr.com/productreg.
Troubleshooting
If you have any difficulty with your modem, first make sure that it was installed correctly.
Windows Me, 98, 95
• Click Start, Settings, and then Control Panel.
• Double-click the Modems icon. In the Modems Properties screen, you
should see a description for your new U.S. Robotics modem. If you do
not see a description of your modem, see the Note at the end of this
section.
4
Page 17
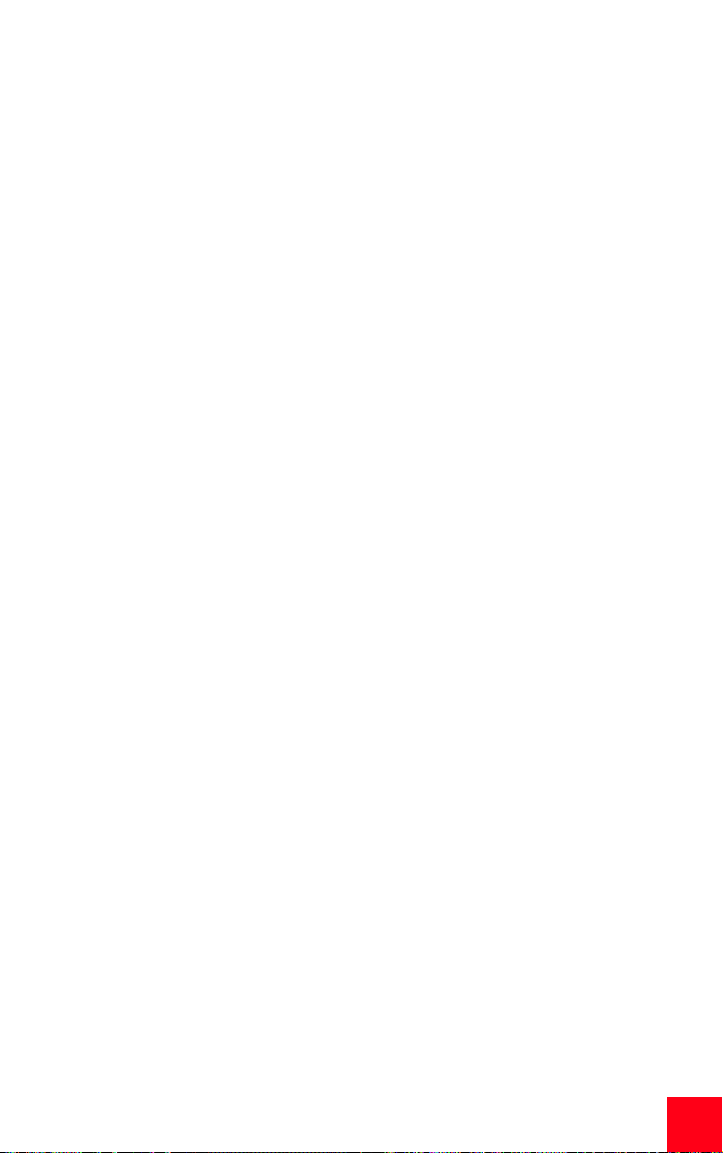
• Click the Diagnostics tab. Make sure that the correct COM port
(modem) is selected.
•Click the More Info button. You should see a series of commands and
responses from the modem. This means that the installation was a
success. If you do not see commands and responses, shut down and
restart your computer. To determine if your modem is functioning
properly, repeat the steps above. If your modem is still not working,
refer to the additional troubleshooting in this Guide.
Windows NT
Windows NT users must be in administrator mode to properly add any new
hardware.
• Click Start, Settings, and then Control Panel.
• Double-click the Modems icon. In the Modems Properties screen, you
should see a description for your new U.S. Robotics modem. If you do
not see your modem listed, shut down and restart your computer. To
determine if your modem is functioning properly, try reinstalling your
modem. If your modem is still not working, refer to the additional
troubleshooting in this Guide.
Windows 2000
Windows 2000 users must be in administrator mode to properly add any new
hardware.
• Click Start, Settings, and then Control Panel.
• Double-click the Phone and Modem Options icon. Click the Modems
tab. Make sure that your new U.S. Robotics modem is selected. If you
do not see a description of your modem, see the Note at the end of
this section.
•Click the Properties button.
• Click the Diagnostics tab.
•Click the Query Modem button. You should see a series of commands
and responses from the modem. This means that the installation was
a success. If you do not see commands and responses, shut down and
restart your computer. To determine if your modem is functioning
properly, repeat the steps above. If your modem is still not working,
refer to the additional troubleshooting in this Guide.
Windows XP
Windows XP users must be in administrator mode to properly add any new
hardware.
• Click Start and then click Control Panel.
• Click Phone and Modem Options and then click the Modems tab. You
should see a description of your new U.S. Robotics modem and a
5
Page 18
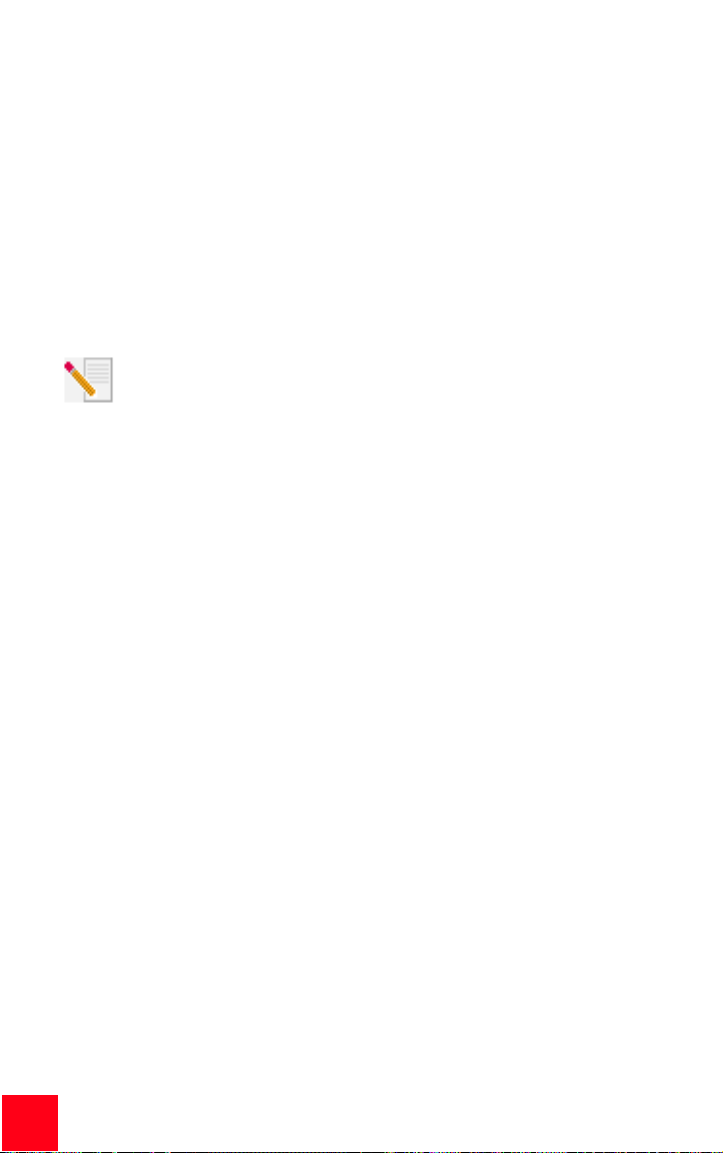
COM port setting. If you do not see a description of your modem, see
the Note at the end of this section.
• Click Modem, highlight the description of your new modem, and click
Properties.
• Click the Diagnostics tab.
•Click the Query Modem button. You should see a series of commands
and responses from the modem. This means that the installation was
a success. If you do not see commands and responses, shut down
and restart your computer. To determine if your modem is functioning
properly, repeat the steps above. If your modem is still not working,
refer to the additional troubleshooting in this Guide.
NOTE: If your modem is not listed and/or you do not see a series of
commands and responses, make sure that your cables are attached
correctly to your computer. If your modem still does not work, refer to
the additional troubleshooting in this Guide. Shut down and restart your
computer. To verify that your modem is functioning properly, repeat the steps
listed under your specific operating system.
For additional troubleshooting help, review these common issues:
PROBLEM: My computer isn’t recognizing my modem.
Possible solution:
You may be using a COM port that is either already in use or not configured
correctly. For the modem to work properly, it must be plugged into an enabled
serial port which is assigned to a free COM port. Most computers have two serial
ports assigned to COM 1 and COM 2 respectively.
Windows XP, 2000
Make sure your COM port is not already in use by another modem. Click Start,
Settings (for Windows 2000 only), and Control Panel, and then double-click
Phone and Modem Options. Click the Modems tab. Look for a listed modem and
check which COM port it is using. If a previous modem is already using the
available COM port, you can either use another COM port or uninstall the modem
that was installed previously. See your previous modem’s manual for
uninstallation instructions. Next, make sure that your COM ports are configured
correctly. Right-click the My Computer icon on your desktop. Click Properties.
Click the Hardware tab. In the Device Manager section, click the Device Manager
button. Look under Ports (COM and LPT). If the Communications ports have
yellow exclamation points or red Xs over them, your COM ports may be
configured incorrectly. If this is the case, you may need to contact your computer
manufacturer. It is also possible that you may be plugging your external
6
Page 19
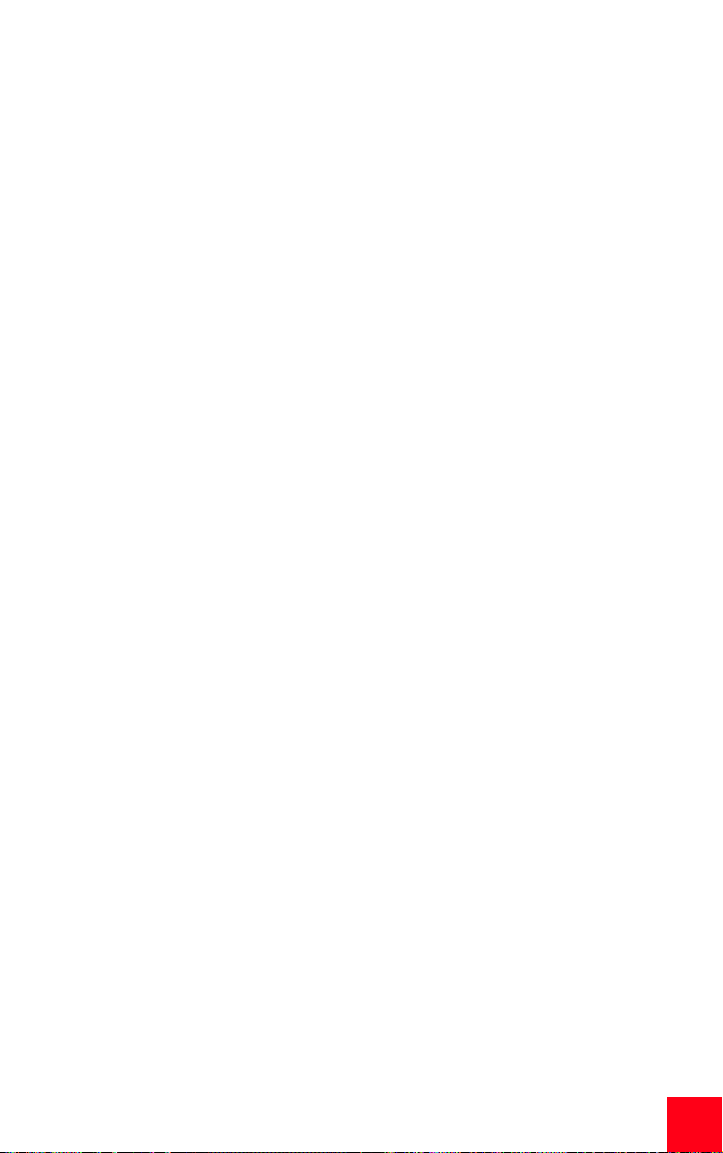
modem’s cable into a disabled serial port. Refer to your computer’s manual for
information about enabling COM ports. This usually involves altering the BIOS
settings and possibly the operating system. You may need to call your
computer’s manufacturer to change your BIOS settings if they are incorrect.
Windows Me, 98, 95
Make sure your COM port is not already in use by another modem. Click Start,
Settings, and Control Panel, and then double-click Modems. If you have
Windows Me and you do not see this icon, be sure to select View All Control
Panel Options. Look for another modem listed and if another modem is listed,
click the Diagnostics tab to find out which COM port it is using. If a previous
modem is already using the available COM port, you can either use another COM
port or uninstall the previously installed modem. See your previous modem’s
manual for uninstallation instructions. Next, make sure that your COM ports are
configured correctly. Right-click the My Computer icon on your desktop. Click
Properties. Click the Device Manager tab. Look under Ports (COM and LPT). If the
COM ports have yellow exclamation points or red Xs over them, your COM ports
may be configured incorrectly. If this is the case and you are not sure how to
properly configure your COM ports, contact your computer manufacturer.
It is also possible that you may be plugging your RS-232 modem cable into a
disabled serial port. Refer to your computer’s manual for information about
enabling COM ports. This usually involves altering the BIOS settings and
possibly the operating system. You may need to call your computer’s
manufacturer to change your BIOS settings if they are incorrect.
Windows NT
Click Start, Settings, and then Control Panel. Double-click Ports. Make sure the
port you are plugging the modem into appears in the list. If it does not, the port
needs to be added, and possibly enabled in the BIOS. Consult your Windows NT
manual for information about adding ports. After you add or enable the port,
follow the instructions in this Guide for your operating system.
PROBLEM: My software isn’t recognizing my modem.
Possible solution:
Your communications software may not function properly if you have more than
one version of the software installed or if you are using an older version. We
highly recommend using the communications software provided with your
modem on the Installation CD-ROM.
Possible solution:
Make sure the modem is plugged in and turned on. If it is, check the outlet with
another electric device (like a lamp) to be sure that you are getting power. Also,
you must use the power supply that came with your modem; other similar-
7
Page 20
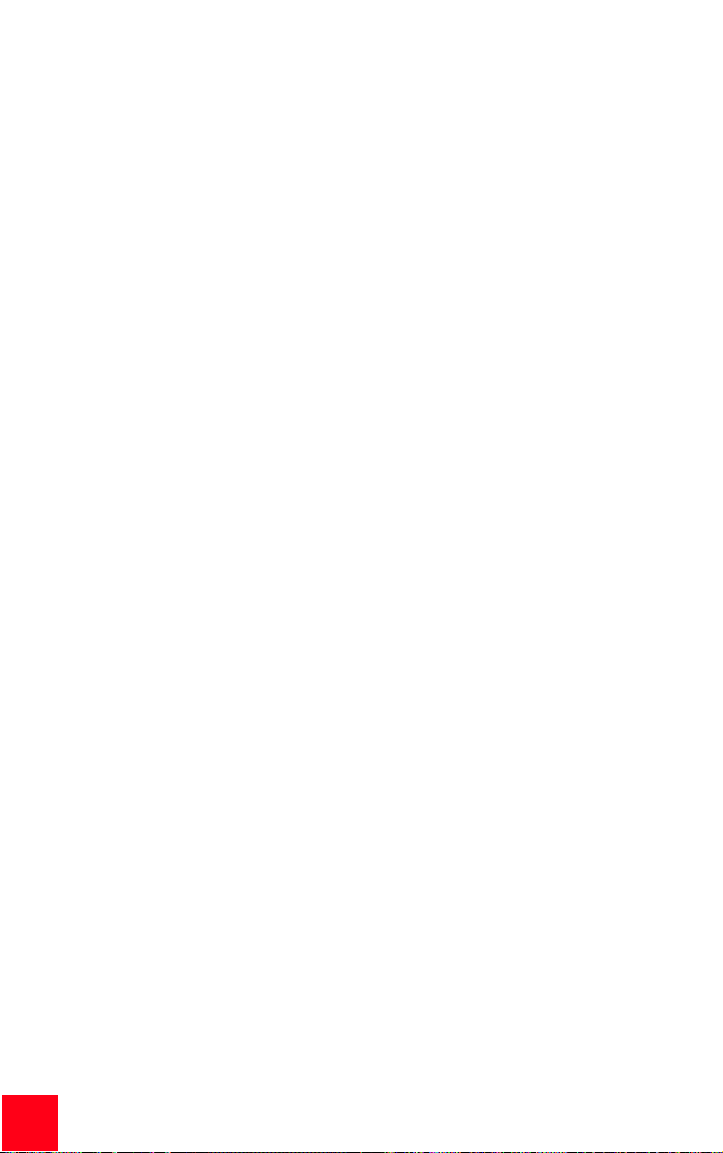
looking power supplies may be of different voltages and could damage your
modem. When your modem is properly connected to an electrical outlet, a wall
outlet, or a surge protector and is turned on, the CS light on the front panel will
be illuminated.
Possible solution:
Windows XP, 2000
You may not have the correct modem type selected in your software or in
Windows. Click Start, Settings (Windows 2000 only), and then Control Panel.
When Control Panel opens, click Phone and Modem Options. Click the Modems
tab. Here you will see a list of installed modems. You can also add, remove, or
view the properties of modems from this window. The U.S. Robotics modem you
have installed should be present in the list of installed modems. If none of the
modem descriptions in the list matches your U.S. Robotics modem or no
modems are listed, your modem is not properly installed. Try reinstalling your
modem using the instructions on this Guide for your operating system.
Windows Me, 98, 95, NT
You may not have the correct modem type selected in your software or in
Windows. Click Start, Settings, and Control Panel. When Control Panel opens,
double-click Modems. Here you will see a list of installed modems. You can also
add, remove, or view the properties of modems from this window. The U.S.
Robotics modem you have installed should be present in the list of installed
modems. If none of the modem descriptions in the list matches your U.S.
Robotics modem or no modems are listed, your modem is not properly installed.
Try reinstalling your modem using the instructions in this Guide for your
operating system.
Possible solution:
Windows XP
If you are using Dial-Up Networking, it may not be configured correctly. Check
your configuration and make sure you have the correct port selected. Click Start,
Control Panel, and double-click Network Connections. Double-click the
description of the dial-up networking connection, and select Properties. Make
sure that the description in the Connect Using box (under the General tab)
matches the description of the modem you are using. If it doesn’t match, select
the proper modem description.
Windows 2000
If you are using Dial-Up Networking, it may not be configured correctly. Check
your configuration and make sure you have the correct port selected. Click Start,
point to Settings, and click Network and Dial-up Connections. Make sure that
the description in the Connect Using box (under the General tab) matches the
description of the modem you are using. If it doesn’t match, select the proper
modem description.
8
Page 21
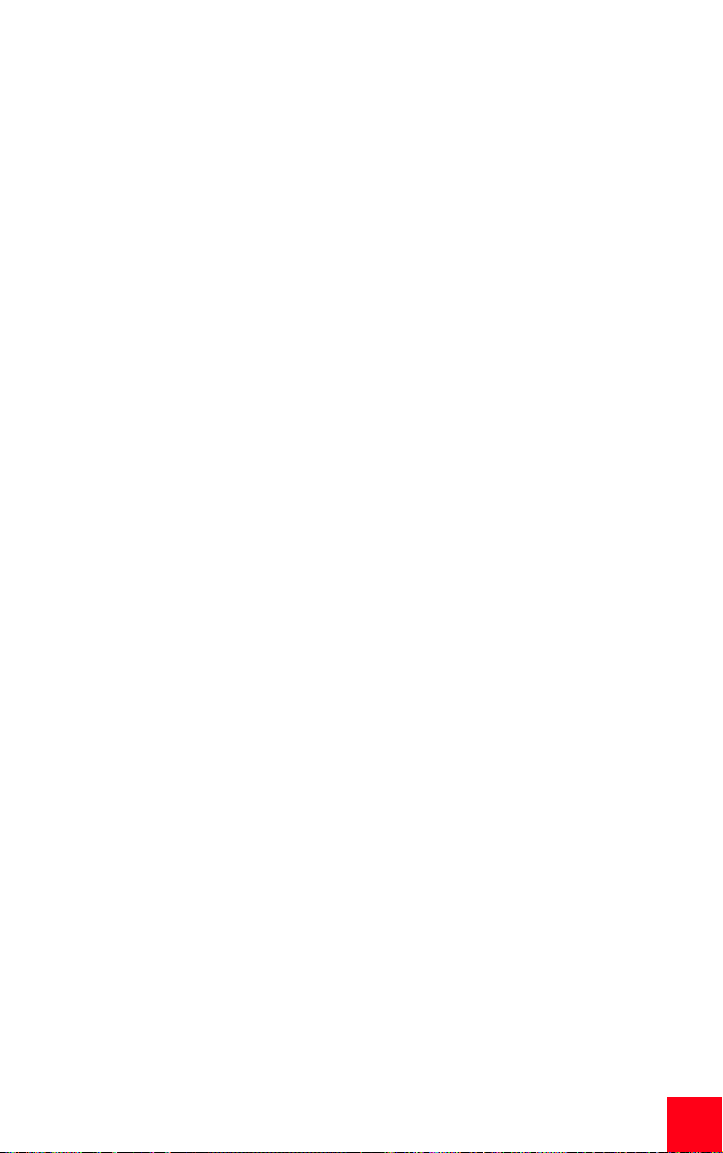
Windows Me, 98, 95, NT
If you are using Dial-Up Networking, it may not be installed or configured
correctly. Check your configuration and make sure you have the correct port
selected. Double-click My Computer. If you are using Windows Me, click Start,
point to Settings, then double-click Control Panel. All operating systems should
then double-click Dial-Up Networking, right-click the connection you are trying
to use, and select Properties. Make sure that the description in the modem box
matches the description of the modem you are using. If it doesn’t match, select
the proper modem description.
PROBLEM: My modem won’t dial out or doesn’t answer incoming calls.
For both dialing and answering problems:
Possible solution:
Make sure that you are using the power supply that came with your modem;
other similar-looking power supplies may be of different voltages and could
damage your modem.
Possible solution:
You might have a bad phone cord connected to your modem, or your phone cord
may be plugged into the wrong jack. The phone cord should be plugged into the
jack labelled on the modem and directly into the telephone wall jack. Use the
phone cord included in your modem’s box, if possible.
Possible solution:
You may have devices between the modem and the phone jack. There should be
no line splitters, fax machines, or other devices between the modem and the
telephone wall jack.
Office Users
Possible solution:
You may have plugged your modem’s phone cord into a digital line, which can
damage your modem. Contact your phone system administrator if you are
unsure whether or not your phone line is digital. If your phone system requires
dialing “9” to access an outside line, be sure to add “9” before the number you
are dialing.
Dialing Problems for Voice Mail Users
Possible solution:
If you have voice mail provided by your local phone company, your dial tone may
be altered when messages are waiting. Retrieve your voice mail to restore your
normal dial tone.
9
Page 22

PROBLEM: My modem sounds like it’s trying to connect to another modem but fails.
Possible solution:
You may have a poor connection. All calls are routed differently, so try placing
the call again.
PROBLEM: My modem isn’t achieving a 56K Internet connection.
Possible solution:
Our research has shown that the vast majority of telephone lines can and do
support V.90/V.92 connections. The V.90/V.92 protocol allows for connection
speeds of up to 56K, but line conditions may affect the actual speeds during a
given connection. Due to unusual telephone line configurations, some users will
not be able to take full advantage of V.90/V.92 technology at this time. In order
to achieve a V.90/V.92 connection:
1. The server you are dialing into must support and provide a digital V.90/
V.92 signal. Your ISP (Internet Service Provider) can provide you with a list
of dial-up connections and information on what those connections currently support.
2. The telephone line between your ISP and your modem must be capable of
supporting a 56K connection and contain only one analogue-to-digital conversion. The 56K signal from your ISP begins as a digital signal. Somewhere between the ISP and your modem, there will be a digital-toanalogue signal conversion so that your modem can receive the data.
There must be no more than one analogue-to-digital signal conversion in
the path from your ISP to your modem. If more than one analogue-to-digital conversion occurs, your connection speeds will default to V.34+ (33.6
Kbps). There may also be impairments on the local lines between your ISP
and your modem. These impairments can prevent or limit connection
speeds. All telephone calls are routed differently, so you should try making
your 56K connection several times. One way to test this is to dial into a
long distance location. Long distance lines are often much clearer than
local lines. It is important to note that telephone companies are constantly
upgrading their systems. Lines that do not support 56K today may support
56K in the near future.
3. For a V.90 connection, your modem must be connecting to a V.90/56K
server. A pair of 56K modems will not connect to each other at V.90/56K
speeds.
4. For a V.92 connection, your modem must be connecting to a V.92 server. A
pair of 56K modems will not connect to each other at V.92/56K speeds.
10
Page 23
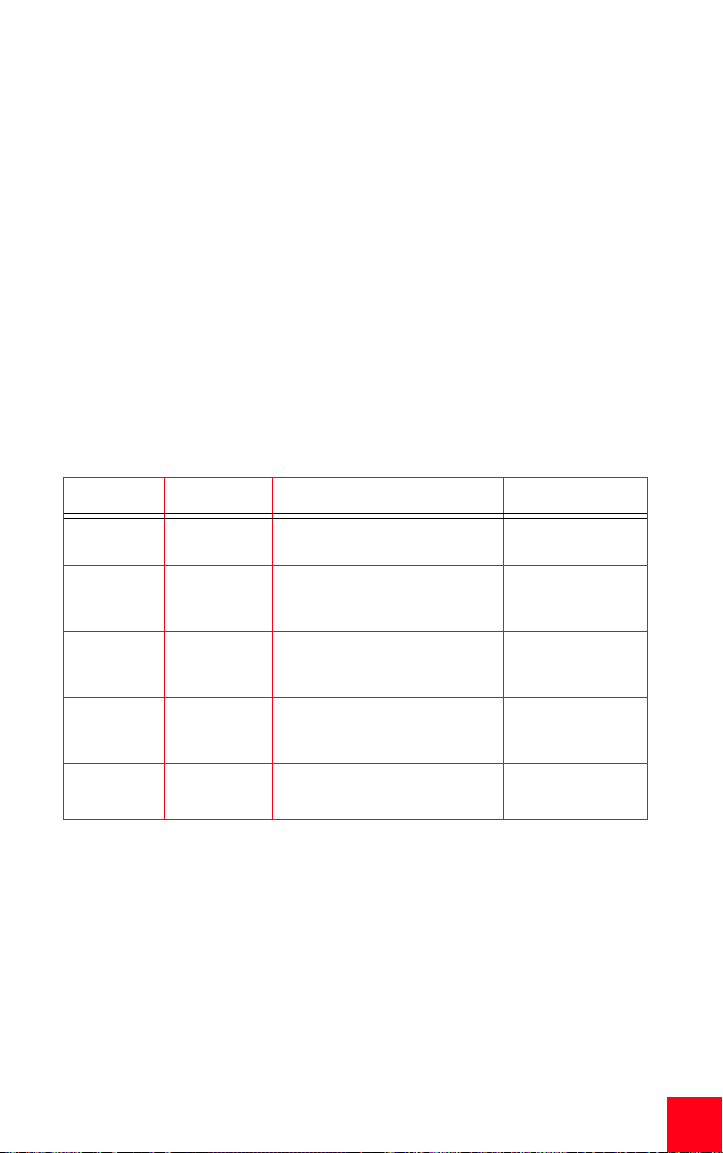
Support Resources
If you have not fixed your problem after trying the suggestions in the
“Troubleshooting” section, you can receive additional help via one of these
convenient resources:
1. Visit the U.S. Robotics Web site
Many of the most common difficulties users experience have been
addressed in the FAQ and Troubleshooting Web pages for your specific
product. Your product number is 5668B. You may need to know this to
obtain information on the U.S. Robotics Web site. Go to:
http://www.usr.com/support
2. Contact the U.S. Robotics Technical Support Department
Technical questions about U.S. Robotics modems can also be answered by
technical support specialists.
Country Telephone Online Hours
UK 0870 844
France 0825 070 693 france_modemsupport@usr.com 9:00 A.M.– 6:00 P.M.
Germany 0180 567
Italy 848 80 9903 italy_modemsupport@usr.com 9:00 A.M.– 6:00 P.M.
Middle East
4546
1548
+44 870 844
4546
uk_modemsupport@usr.com 9:00 A.M.– 5:30 P.M.
germany_modemsupport@usr.com 8:00 A.M.– 6:00 P.M.
emea_modemsupport@usr.com 9:00 A.M.– 6:00 P.M.
Monday – Friday
Monday – Friday
Monday – Friday
Monday – Friday
Monday – Friday
Regulatory Information and Limited Warranty
CE Compliance
We, U.S. Robotics Corporation of 935 National Parkway, Schaumburg, Illinois, 60173-5157 USA, declare
under our sole responsibility that the product, 56K Message Modem, Model 5668, to which this
declaration relates, is in conformity with the following standards and/or other normative documents.
EN60950: 1992, Incl. Amdt. 1-4
EN55022: 1998
EN55024: 1998
EN61000-3-2: 1996/A12
11
Page 24

EN61000-3-3: 1995
We hereby declare that the above named product is in conformity with the essential requirements and
other relevant provisions of Directive 1999/5/EC.
The conformity assessment procedure referred to in Article 10(3) and detailed in Annex II of Directive
1999/5/EC has been followed.
Network Compatibility Declaration
This equipment is designed to work satisfactorily on all European Union PSTN networks.
This equipment is supplied with a suitable PSTN connector for the country in which it was supplied. If it
is required to use this equipment on a different network to the one for which it was supplied, the user
is advised to contact the vendor for guidance regarding connection.
U.S. Robotics Corporation
935 National Parkway
Schaumburg, Illinois, 60173
U.S.A
U.S. Robotics Corporation Limited Warranty
This warranty applies to customers located in the United States, Australia, Canada (except Quebec),
Ireland, New Zealand, U.K., and other English language countries, and countries for which a translation
into the local language is not provided.
56K Message Modem
HARDWARE: U.S. Robotics warrants to the end user (“Customer”) that this hardware product will be
free from defects in workmanship and materials, under normal use and service, for the following length
of time from the date of purchase from U.S. Robotics or its authorised reseller:
Two (2) years
U.S. Robotics’s sole obligation under this express warranty shall be, at U.S. Robotics’s option and
expense, to repair the defective product or part, deliver to Customer an equivalent product or part to
replace the defective item, or if neither of the two foregoing options is reasonably available, U.S.
Robotics may, in its sole discretion, refund to Customer the purchase price paid for the defective
product. All products that are replaced will become the property of U.S. Robotics. Replacement
products may be new or reconditioned. U.S. Robotics warrants any replaced or repaired product or part
for ninety (90) days from shipment, or the remainder of the initial warranty period, whichever is longer.
SOFTWARE: U.S. Robotics warrants to Customer that each software program licensed from it will
perform in substantial conformance to its program specifications, for a period of ninety (90) days from
the date of purchase from U.S. Robotics or its authorized reseller. U.S. Robotics warrants the media
containing software against failure during the warranty period. No updates are provided. U.S.
Robotics’s sole obligation under this express warranty shall be, at U.S. Robotics’s option and expense,
to refund the purchase price paid by Customer for any defective software product, or to replace any
defective media with software which substantially conforms to applicable U.S. Robotics published
specifications. Customer assumes responsibility for the selection of the appropriate applications
program and associated reference materials. U.S. Robotics makes no warranty or representation that
its software products will meet Customer’s requirements or work in combination with any hardware or
applications software products provided by third parties, that the operation of the software products
will be uninterrupted or error free, or that all defects in the software products will be corrected. For any
third-party products listed in the U.S. Robotics software product documentation or specifications as
being compatible, U.S. Robotics will make reasonable efforts to provide compatibility, except where the
non-compatibility is caused by a “bug” or defect in the third party's product or from use of the software
product not in accordance with U.S. Robotics published specifications or user manual.
THIS U.S. ROBOTICS PRODUCT MAY INCLUDE OR BE BUNDLED WITH THIRD-PARTY SOFTWARE, THE USE
OF WHICH IS GOVERNED BY A SEPARATE END USER LICENSE AGREEMENT. THIS U.S. ROBOTICS
WARRANTY DOES NOT APPLY TO SUCH THIRD-PARTY SOFTWARE. FOR THE APPLICABLE WARRANTY,
PLEASE REFER TO THE END USER LICENSE AGREEMENT GOVERNING THE USE OF SUCH SOFTWARE.
12
Page 25

OBTAINING WARRANTY SERVICE: Customer must contact a U.S. Robotics Corporate Service Centre or
an Authorized U.S. Robotics Service Centre within the applicable warranty period to obtain warranty
service authorization. Dated proof of purchase from U.S. Robotics or its authorized reseller may be
required. Products returned to U.S. Robotics Corporate Service Centre must be pre-authorized by U.S.
Robotics with a Return Material Authorization (RMA) number or User Service Order (USO) number
marked on the outside of the package, and sent prepaid and packaged appropriately for safe shipment,
and it is recommended that they be insured or sent by a method that provides for tracking of the
package. Responsibility for loss or damage does not transfer to U.S. Robotics until the returned item is
received by U.S. Robotics. The repaired or replaced item will be shipped to Customer, at U.S. Robotics’s
expense, not later than thirty (30) days after U.S. Robotics receives the defective product.
U.S. Robotics shall not be responsible for any software, firmware, information, or memory data of
Customer contained in, stored on, or integrated with any products returned to U.S. Robotics for repair,
whether under warranty or not.
WARRANTIES EXCLUSIVE: IF A U.S. ROBOTICS PRODUCT DOES NOT OPERATE AS WARRANTED ABOVE,
CUSTOMER'S SOLE REMEDY FOR BREACH OF THAT WARRANTY SHALL BE REPAIR, REPLACEMENT, OR
REFUND OF THE PURCHASE PRICE PAID, AT U.S. ROBOTICS’S OPTION. TO THE FULL EXTENT ALLOWED
BY LAW, THE FOREGOING WARRANTIES AND REMEDIES ARE EXCLUSIVE AND ARE IN LIEU OF ALL OTHER
WARRANTIES, TERMS, OR CONDITIONS, EXPRESS OR IMPLIED, EITHER IN FACT OR BY OPERATION OF
LAW, STATUTORY OR OTHERWISE, INCLUDING WARRANTIES, TERMS, OR CONDITIONS OF
MERCHANTABILITY, FITNESS FOR A PARTICULAR PURPOSE, SATISFACTORY QUALITY,
CORRESPONDENCE WITH DESCRIPTION, AND NON-INFRINGEMENT, ALL OF WHICH ARE EXPRESSLY
DISCLAIMED. U.S. ROBOTICS NEITHER ASSUMES NOR AUTHORIZES ANY OTHER PERSON TO ASSUME
FOR IT ANY OTHER LIABILITY IN CONNECTION WITH THE SALE, INSTALLATION, MAINTENANCE, OR USE
OF ITS PRODUCTS.
U.S. ROBOTICS SHALL NOT BE LIABLE UNDER THIS WARRANTY IF ITS TESTING AND EXAMINATION
DISCLOSE THAT THE ALLEGED DEFECT OR MALFUNCTION IN THE PRODUCT DOES NOT EXIST OR WAS
CAUSED BY CUSTOMER'S OR ANY THIRD PERSON'S MISUSE, NEGLECT, IMPROPER INSTALLATION OR
TESTING, UNAUTHORIZED ATTEMPTS TO OPEN, REPAIR, OR MODIFY THE PRODUCT, OR ANY OTHER
CAUSE BEYOND THE RANGE OF THE INTENDED USE, OR BY ACCIDENT, FIRE, LIGHTNING, POWER CUTS
OR OUTAGES, OTHER HAZARDS, OR ACTS OF GOD.
LIMITATION OF LIABILITY. TO THE FULL EXTENT ALLOWED BY LAW, U.S. ROBOTICS ALSO EXCLUDES FOR
ITSELF AND ITS SUPPLIERS ANY LIABILITY, WHETHER BASED IN CONTRACT OR TORT (INCLUDING
NEGLIGENCE), FOR INCIDENTAL, CONSEQUENTIAL, INDIRECT, SPECIAL, OR PUNI TIVE DA MAGES O F ANY
KIND, OR FOR LOSS OF REVENUE OR PROFITS, LOSS OF BUSINESS, LOSS OF INFORMATION OR DATA,
OR OTHER FINANCIAL LOSS ARISING OUT OF OR IN CONNECTION WITH THE SALE, INSTALLATION,
MAINTENANCE, USE, PERFORMANCE, FAILURE, OR INTERRUPTION OF ITS PRODUCTS, EVEN IF U.S.
ROBOTICS OR ITS AUTHORIZED RESELLER HAS BEEN ADVISED OF THE POSSIBILITY OF SUCH DAMAGES,
AND LIMITS ITS LIABILITY TO REPAIR, REPLACEMENT, OR REFUND OF THE PURCHASE PRICE PAID, AT
U.S. ROBOTICS’S OPTION. THIS DISCLAIMER OF LIABILITY FOR DAMAGES WILL NOT BE AFFECTED IF ANY
REMEDY PROVIDED HEREIN SHALL FAIL OF ITS ESSENTIAL PURPOSE.
DISCLAIMER: Some countries, states, or provinces do not allow the exclusion or limitation of implied
warranties or the limitation of incidental or consequential damages for certain products supplied to
consumers, or the limitation of liability for personal injury, so the above limitations and exclusions may
be limited in their application to you. When the implied warranties are not allowed to be excluded in
their entirety, they will be limited to the duration of the applicable written warranty. This warranty gives
you specific legal rights which may vary depending on local law.
GOVERNING LAW: This Limited Warranty shall be governed by the laws of the State of Illinois, U.S.A.
excluding its conflicts of laws principles and excluding the United Nations Convention on Contracts for
the International Sale of Goods.
U.S. Robotics Corporation
935 National Parkway
Schaumburg, Illinois, 60173
U.S.A
13
Page 26
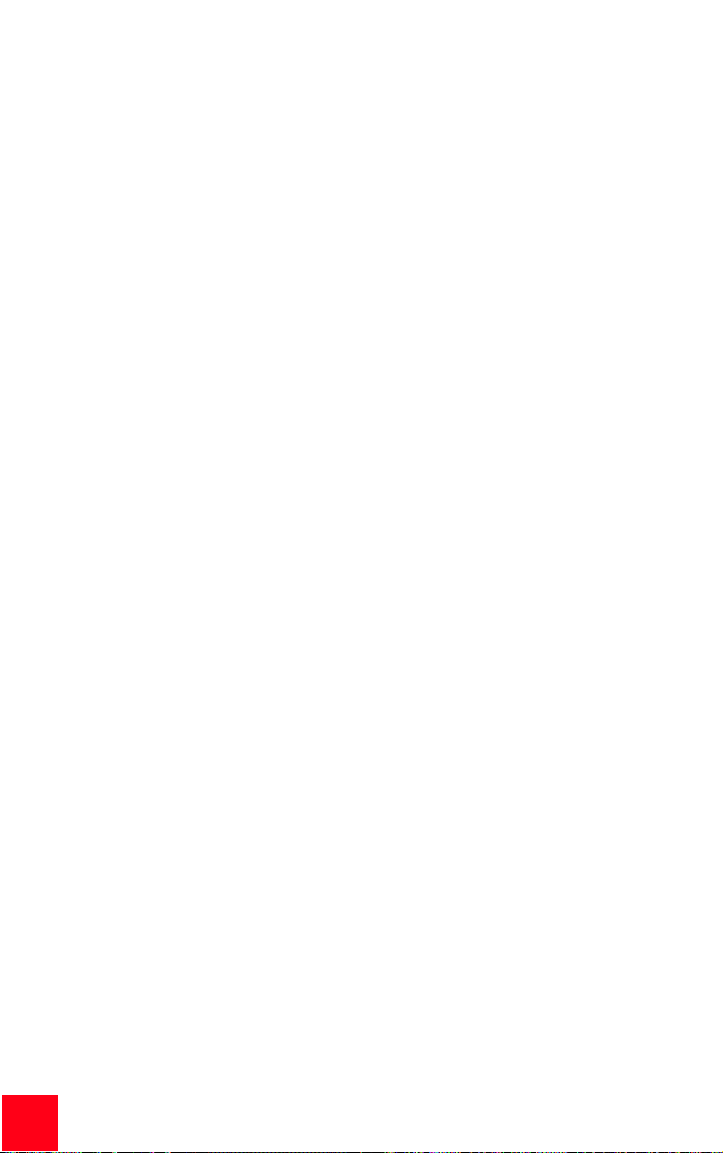
14
Page 27
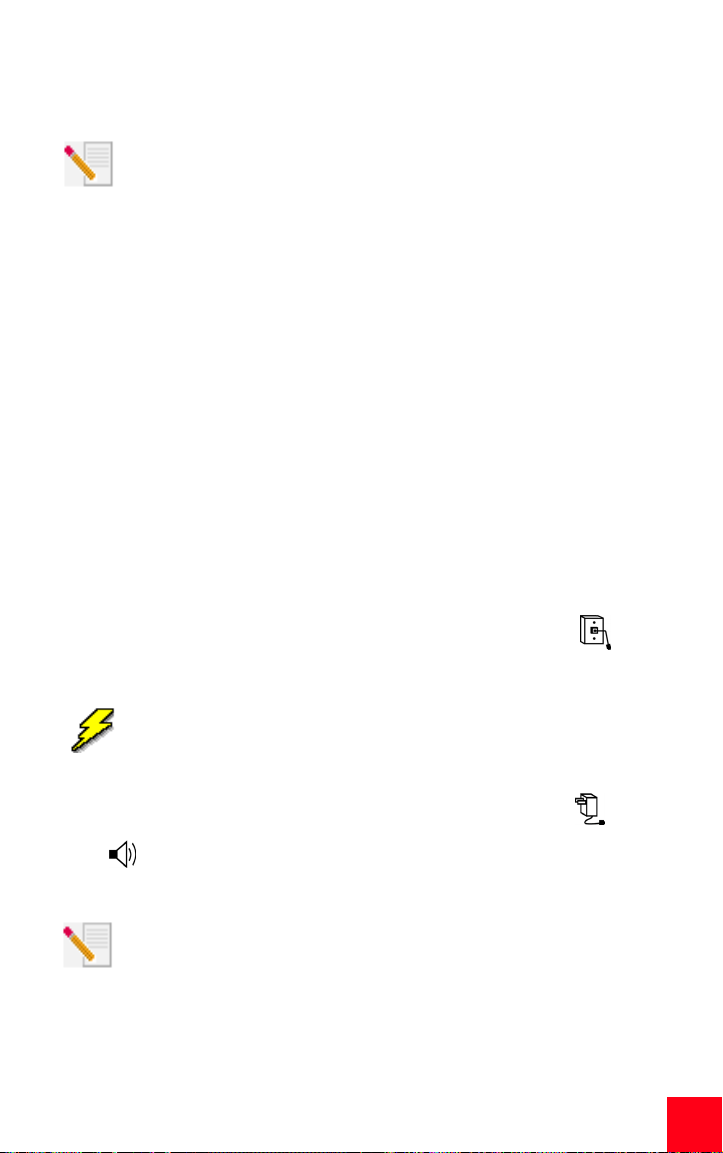
Installation pour tous les systèmes d’exploitation :
Avant de commencer : préparation de l'installation
Avant de procéder à l'installation, nous vous conseillons de désinstaller
tout autre modem faisant partie de votre système. Reportez-vous au
manuel de votre ancien modem pour connaître les instructions de
désinstallation.
Notez le numéro de série de votre nouveau modem U.S. Robotics dans l'espace
ci-dessous ; ce numéro se trouve sur le code barre blanc autocollant sur le
modem et sur sa boîte. Si vous avez besoin d'appeler notre service d'assistance
technique, vous aurez besoin de ce numéro.
Etape 1 : connexion du modem à l'ordinateur.
Eteignez votre ordinateur et connectez le câble série au modem et à l'ordinateur.
Le port série se trouve à l'arrière de votre ordinateur et porte une icône ou une
inscription COM, MODEM, RS-232, |o|o| ou SERIAL. N'utilisez pas les ports AUX,
GAME, LPT ou PARALLEL.
Etape 2 : connexion du modem à une ligne téléphonique
analogique et branchement du modem.
Branchez une extrémité du cordon téléphonique fourni dans la prise du
modem et l'autre dans une prise téléphonique murale analogique.
Vous devez utiliser une prise téléphonique analogique. La plupart des
téléphones d'entreprise fonctionnent avec des lignes NUMERIQUES.
Vérifiez bien le type de ligne dont vous disposez. Le modem risque
d'être endommagé si vous utilisez une ligne téléphonique numérique.
Branchez l'une des extrémités de l'adaptateur secteur dans la prise du
modem et l'autre dans une prise électrique. Branchez votre casque dans la
prise du modem. Allumez le modem. Le bouton de mise sous tension se
situe sur le côté du modem.
Si le voyant CS n'est pas allumé, il est possible que le modem ne soit pas
correctement allumé ou branché. Vérifiez que le modem est allumé et
que l'adaptateur secteur relie le modem à la prise électrique.
15
Page 28

Etape 3 : installation des pilotes du modem.
Si vous disposez d'un système d'exploitation Windows 95/98 :
Allumez votre ordinateur. Une fois que l'assistant d'ajout de nouveau matériel a
détecté votre modem, insérez le CD-ROM d'installation dans le lecteur CD-ROM.
Suivez les instructions à l'écran pour terminer l'installation. Si l'on vous
demande d'entrer l'emplacement de votre lecteur CD-ROM, tapez la lettre de
votre lecteur CD-ROM suivie de deux points (D: si la lettre de votre lecteur est D).
Si vous disposez de Windows Me :
Allumez votre ordinateur. Une fois qu'un message vous a averti que votre
nouveau modem a été détecté et installé, insérez le CD-ROM d'installation dans
le lecteur CD-ROM. Cliquez sur Démarrer, choisissez Paramètres, puis cliquez
sur Panneau de configuration. Cliquez sur Afficher toutes les options du
panneau de configuration dans le coin supérieur gauche de votre écran. Doublecliquez sur l'icône Système. Cliquez sur Gestionnaire de périphériques.
Développez la liste des modems en cliquant sur le signe +. Double-cliquez sur la
description de votre nouveau modem, puis cliquez sur l'onglet Pilote. Cliquez
sur Mettre le pilote à jour. Sélectionnez Spécifier l'emplacement du pilote
(Avancé). Cliquez sur Suivant. Sélectionnez Support amovible. Cliquez sur
Suivant. Sélectionnez U.S. Robotics 56K Message V.92. Cliquez sur Suivant.
Pour achever le processus d'installation, cliquez sur Terminer. Cliquez sur
Fermer à l'écran U.S. Robotics 56K Message V.92. Windows va à présent
détecter le Wave Device for Voice Modem. Sélectionnez Spécifier
l'emplacement du pilote (Avancé). Cliquez sur Suivant. Sélectionnez Support
amovible. Cliquez sur Suivant. Sélectionnez U.S. Robotics Half-Duplex Audio
Device (Périphérique audio de semi-duplex U.S. Robotics).
Cliquez sur Suivant. Pour achever le processus d'installation, cliquez sur
Terminer.
Si vous disposez de Windows NT :
Les utilisateurs de Windows NT doivent se trouver en mode
administrateur pour pouvoir ajouter correctement des nouveaux
périphériques.
Allumez votre ordinateur. Insérez le CD-ROM d'installation dans votre lecteur
CD-ROM avant de vous connecter. Cliquez sur Démarrer, choisissez Paramètres,
puis cliquez sur Panneau de configuration. Double-cliquez sur Modems.
Lorsque l'écran Installation d'un nouveau modem apparaît, cliquez sur Suivant
pour que Windows détecte votre nouveau modem. Ceci fait, cliquez sur
Modifier. Cliquez sur Disquette fournie. Assurez-vous que l'emplacement de
votre lecteur CD-ROM est sélectionné. Cliquez sur OK. Sélectionnez U.S.
Robotics, puis U.S. Robotics 56K Message V.92 (non-PnP). Cliquez sur OK, puis
sur Suivant. Cliquez sur Terminer. L'onglet des propriétés du modem vous
16
Page 29
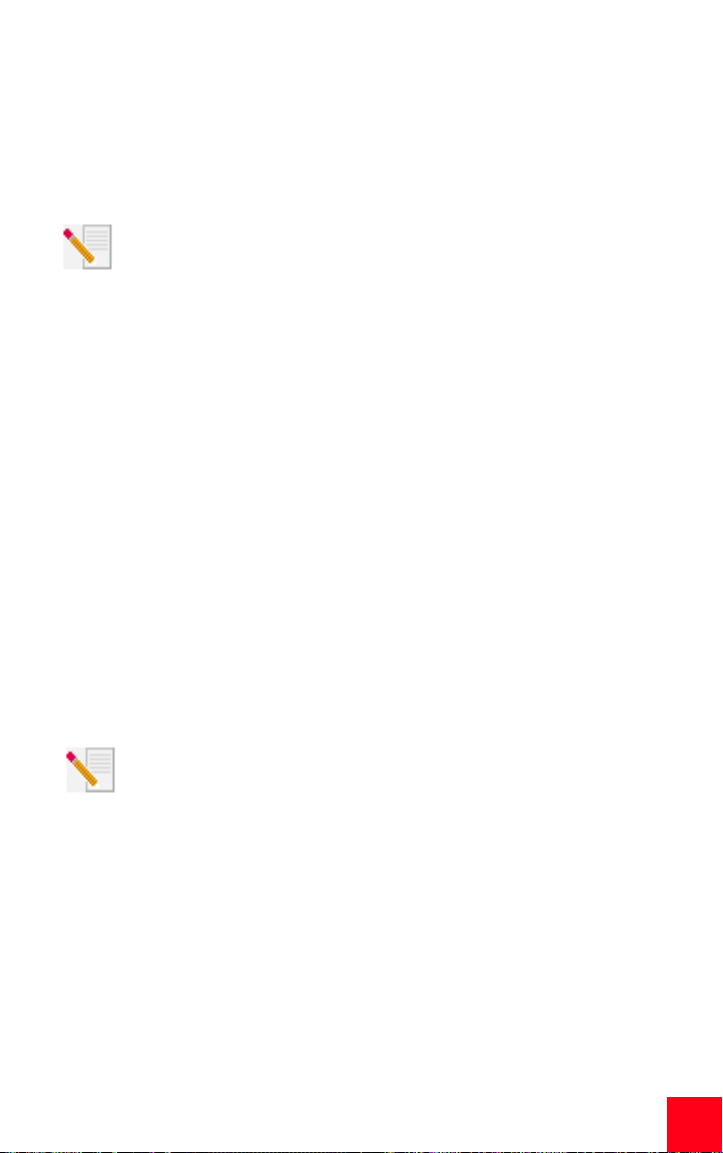
indiquera quel port COM a été attribué à votre modem. Cliquez sur Fermer. Si la
fenêtre Changement des paramètres système apparaît à l'écran, cliquez sur Oui
pour redémarrer votre ordinateur.
Si vous disposez de Windows 2000 :
Les utilisateurs de Windows 2000 doivent se trouver en mode
administrateur pour pouvoir ajouter correctement des nouveaux
périphériques. Votre modem va être installé automatiquement. Suivez
la procédure de mise à jour des pilotes ci-dessous.
Allumez votre ordinateur. Une fois qu'un message vous a averti que votre
nouveau modem a été installé, insérez le CD-ROM d'installation dans le lecteur
CD-ROM. Cliquez sur Démarrer, choisissez Paramètres, puis cliquez sur
Panneau de configuration. Double-cliquez sur l'icône Système. Cliquez sur
l'onglet Matériel. Cliquez sur Gestionnaire de périphériques. Développez la liste
des modems en cliquant sur le signe +. Double-cliquez sur la description de
votre nouveau modem ou sur Modem Standard s'il n'y a pas de description
spécifique, puis cliquez sur l'onglet Pilote. Cliquez sur Mettre le pilote à jour.
Cliquez sur Suivant. Sélectionnez Rechercher un pilote approprié pour mon
périphérique. Cliquez sur Suivant. Sélectionnez Emplacement spécifique.
Cliquez sur Suivant. Sélectionnez Lecteur de CD-ROM. Cliquez sur Suivant.
Sélectionnez Installer un des autres pilotes, puis cliquez sur Suivant.
Sélectionnez U.S. Robotics 56K Message V.92. Cliquez sur Suivant. Un message
indiquant que la signature numérique est introuvable va apparaître. Cliquez sur
Oui. Pour achever le processus d'installation, cliquez sur Terminer.
Si vous disposez de Windows XP :
Les utilisateurs de Windows XP doivent se trouver en mode
administrateur pour pouvoir ajouter correctement des nouveaux
périphériques. Votre modem va être installé automatiquement. Suivez
la procédure de mise à jour des pilotes ci-dessous.
Allumez votre ordinateur. Insérez le CD-ROM d'installation dans votre lecteur
CD-ROM. Cliquez sur Démarrer, puis cliquez sur Panneau de configuration. Si
vous n'êtes pas en affichage classique, passez-y maintenant en cliquant sur la
sélection dans le coin supérieur gauche de votre écran. Double-cliquez sur
l'icône Système. Cliquez sur l'onglet Matériel. Cliquez sur Gestionnaire de
périphériques. Développez la liste des modems en cliquant sur le signe +.
Double-cliquez sur la description de votre nouveau modem ou sur Modem
Standard s'il n'y a pas de description spécifique, puis cliquez sur l'onglet Pilote.
Cliquez sur Mettre le pilote à jour. Sélectionnez Installer à partir d'un
emplacement spécifié (avancé). Cliquez sur Suivant. Sélectionnez Ne pas
rechercher, je vais choisir le pilote à installer. Cliquez sur Suivant. Cliquez sur
17
Page 30

Disquette fournie. Tapez la lettre de votre lecteur CD-ROM suivie de deux points
(D: si la lettre de votre lecteur est D). Cliquez sur OK. Sélectionnez la description
de votre modem et cliquez sur Suivant. Si vous voyez un message
d'avertissement vous signalant que ce modem a échoué au test de logo, cliquez
sur Continuer quand même. Cliquez sur Terminer.
Pour tous les systèmes d’exploitation Windows :
Caractéristiques V.92
Souhaitez-vous installer le logiciel ControlCenter ?
Le logiciel ControlCenter vous permet de configurer votre modem V.92 et vous
informe automatiquement de toute mise à jour du code de votre modem.
• Pour installer le logiciel ControlCenter, éjectez le CD-ROM d'installation de votre lecteur CD-ROM, puis insérez-le de nouveau. Si l'interface du CD-ROM d'installation ne s'affiche pas automatiquement,
cliquez sur Démarrer, puis sur Exécuter. Dans la boîte de dialogue
« Exécuter », tapez D:\setup.exe. Si la lettre correspondant à votre
CD-ROM n'est pas D, tapez la lettre appropriée.
• Choisissez l'option Software (Logiciel), sélectionnez U.S. Robotics
ControlCenter, puis suivez les instructions qui s'affichent à l'écran
pour installer le logiciel ControlCenter.
Souhaitez-vous installer le logiciel Internet Call Notification ?
Internet Call Notification (ICN) vous permet de prendre un appel tout en
conservant votre connexion Internet.
• Pour installer le logiciel Internet Call Notification, éjectez le CD-ROM
d'installation de votre lecteur CD-ROM, puis insérez-le de nouveau. Si
l'interface du CD-ROM d'installation ne s'affiche pas automatiquement, cliquez sur Démarrer, puis sur Exécuter. Dans la boîte de dialogue « Exécuter », tapez D:\setup.exe. Si la lettre correspondant à
votre CD-ROM n'est pas D, tapez la lettre appropriée.
• Choisissez l'option Software (Logiciel), sélectionnez U.S. Robotics
Internet Call Notification, puis suivez les instructions qui s'affichent à
l'écran pour installer le logiciel Internet Call Notification.
18
Page 31

Enregistrer votre modem.
• A l'interface du CD-ROM d'installation, cliquez sur le lien Support.
Suivez les instructions à l'écran pour enregistrer votre modem et voir
les informations de garantie. Si l'interface du CD-ROM d'installation
ne s'affiche pas automatiquement, cliquez sur Démarrer, puis sur
Exécuter. Dans la boîte de dialogue « Exécuter », tapez D:\setup.exe.
Si la lettre correspondant à votre CD-ROM n'est pas D, tapez la lettre
appropriée. Vous pouvez également enregistrer votre modem en ligne
à l'adresse : http://www.usr.com/productreg.
Dépannage
Si vous rencontrez des problèmes avec votre modem, assurezvous tout d'abord qu'il est correctement installé.
Windows Me, 98, 95
• Cliquez sur Démarrer, Paramètres et Panneau de configuration.
• Double-cliquez sur l'icône Modems. L'écran de Propriétés du modem
devrait présenter une description de votre nouveau modem U.S.
Robotics. Si ce n'est pas le cas, reportez-vous à la remarque qui suit
cette section.
• Cliquez sur l’onglet Diagnostics. Assurez-vous que le bon port COM
(modem) est sélectionné.
• Cliquez sur le bouton Informations complémentaires. Vous devriez
voir une série de commandes et de réponses provenant du modem.
Cela signifie que l'installation a réussi. Si vous ne voyez pas les commandes et les réponses, éteignez votre ordinateur et redémarrez-le.
Pour déterminer si votre modem fonctionne correctement, répétez les
étapes ci-dessus. Si le modem ne fonctionne toujours pas, reportezvous à la section de dépannage supplémentaire de ce guide.
Windows NT
Les utilisateurs de Windows NT doivent se trouver en mode administrateur pour
pouvoir ajouter correctement des nouveaux périphériques.
• Cliquez sur Démarrer, Paramètres et Panneau de configuration.
19
Page 32

• Double-cliquez sur l'icône Modems. L'écran de Propriétés du modem
devrait présenter une description de votre nouveau modem U.S.
Robotics. Si votre modem ne se trouve pas dans la liste, éteignez
votre ordinateur et redémarrez-le. Pour déterminer si votre modem
fonctionne correctement, essayez de le réinstaller. Si le modem ne
fonctionne toujours pas, reportez-vous à la section de dépannage
supplémentaire de ce guide.
Windows 2000
Les utilisateurs de Windows 2000 doivent se trouver en mode administrateur
pour pouvoir ajouter correctement des nouveaux périphériques.
• Cliquez sur Démarrer, Paramètres et Panneau de configuration.
• Double-cliquez sur l'icône Options de modems et téléphonie. Cliquez
sur l'onglet Modems. Assurez-vous que votre nouveau modem U.S.
Robotics est sélectionné. Si vous ne voyez pas la description de votre
modem, reportez-vous à la remarque qui suit cette section.
• Cliquez sur le bouton Propriétés.
• Cliquez sur l’onglet Diagnostics.
• Cliquez sur le bouton Interroger le modem. Vous devriez voir une
série de commandes et de réponses provenant du modem. Cela signifie que l'installation a réussi. Si vous ne voyez pas les commandes et
les réponses, éteignez votre ordinateur et redémarrez-le. Pour déterminer si votre modem fonctionne correctement, répétez les étapes cidessus. Si le modem ne fonctionne toujours pas, reportez-vous à la
section de dépannage supplémentaire de ce guide.
Windows XP
Les utilisateurs de Windows XP doivent se trouver en mode administrateur pour
pouvoir ajouter correctement des nouveaux périphériques.
• Cliquez sur Démarrer, puis sur Panneau de configuration.
• Cliquez sur Options de modems et téléphonie puis cliquez sur l'onglet
Modems. Vous devriez voir une description de votre nouveau modem
U.S. Robotics et un paramètre de port COM. Si ce n'est pas le cas,
reportez-vous à la remarque qui suit cette section.
• Cliquez sur Modem, mettez en surbrillance la description de votre
nouveau modem, puis cliquez sur Propriétés.
• Cliquez sur l’onglet Diagnostics.
20
Page 33

• Cliquez sur le bouton Interroger le modem. Vous devriez voir une
série de commandes et de réponses provenant du modem. Cela signifie que l'installation a réussi. Si vous ne voyez pas les commandes et
les réponses, éteignez votre ordinateur et redémarrez-le. Pour déterminer si votre modem fonctionne correctement, répétez les étapes cidessus. Si le modem ne fonctionne toujours pas, reportez-vous à la
section de dépannage supplémentaire de ce guide.
REMARQUE : si votre modem ne se trouve pas dans la liste et/ou si vous
ne voyez pas la série de commandes et de réponses, assurez-vous que
les câbles sont bien raccordés à votre ordinateur. Si le modem ne
fonctionne toujours pas, reportez-vous à la section de dépannage
supplémentaire de ce guide. Eteignez votre ordinateur puis rallumez-le. Pour
vérifier que votre modem fonctionne correctement, répétez les étapes
énumérées pour votre système d'exploitation.
Vous trouverez ci-dessous des informations de dépannage supplémentaires qui pourront vous aider :
PROBLEME : mon ordinateur ne reconnaît pas mon modem.
Solution possible
Il est possible que votre port COM soit déjà utilisé ou ne soit pas correctement
configuré. Pour fonctionner correctement, votre modem doit être branché dans
un port série actif attribué à un port COM disponible. La plupart des ordinateurs
sont dotés de deux ports série, attribués aux ports COM 1 et 2.
Windows XP, 2000
Vérifiez que le port COM n’est pas déjà utilisé par un autre modem. Cliquez sur
Démarrer, Paramètres (Windows 2000 uniquement) et Panneau de
configuration, puis double-cliquez sur Options de modems et téléphonie.
Cliquez sur l'onglet Modems. Recherchez un modem répertorié, et vérifiez le
port COM qu'il utilise. Si un autre modem utilise déjà le port COM, vous pouvez
utiliser un autre port COM ou désinstaller le modem précédemment installé.
Reportez-vous au manuel de votre ancien modem pour obtenir les instructions
de désinstallation. Assurez-vous ensuite que les ports COM sont bien
configurés. Avec le bouton droit de la souris, cliquez sur l’icône Poste de travail
de votre bureau. Cliquez sur Propriétés. Cliquez sur l'onglet Matériel. Dans la
section Gestionnaire de périphériques, cliquez sur le bouton Gestionnaire de
périphériques. Allez à la section Ports (COM & LPT). Si un point d’exclamation
jaune ou un X rouge figure au-dessus des ports COM, ceux-ci sont probablement
mal configurés. Si c'est le cas, vous devrez peut-être contacter le fabricant de
votre ordinateur. Il est également possible que vous ayez branché le câble de
votre modem externe dans un port série désactivé. Consultez le manuel de
l’ordinateur pour savoir comment activer les ports COM. Cela nécessite
21
Page 34

généralement une modification des paramètres du BIOS et, éventuellement, des
paramètres du système d’exploitation. Si les paramètres du BIOS sont
incorrects, vous devrez peut-être contacter le fabricant de l’ordinateur.
Windows Me, 98, 95
Vérifiez que le port COM n’est pas déjà utilisé par un autre modem. Cliquez sur
Démarrer, Paramètres, Panneau de configuration, puis double-cliquez sur
Modems. Si vous utilisez Windows Me et que vous ne voyez pas cette icône,
assurez-vous de sélectionner Afficher toutes les options du Panneau de
configuration. Cherchez un autre modem dans la liste et, si vous en trouvez un,
cliquez sur l’onglet Diagnostics pour savoir quel port COM il utilise. Si un autre
modem utilise déjà le port COM, vous pouvez utiliser un autre port COM ou
désinstaller le modem précédemment installé. Reportez-vous au manuel de
votre ancien modem pour obtenir les instructions de désinstallation. Assurezvous ensuite que les ports COM sont bien configurés. Avec le bouton droit de la
souris, cliquez sur l’icône Poste de travail de votre bureau. Cliquez sur
Propriétés. Cliquez sur l’onglet Gestionnaire de périphériques. Allez à la section
Ports (COM & LPT). Si un point d’exclamation jaune ou un X rouge figure au-
dessus des ports COM, ceux-ci sont probablement mal configurés. Si c’est le cas
et que vous n'êtes pas sûr de pouvoir configurer les ports COM correctement,
contactez le fabricant de votre ordinateur.
Il est également possible que vous ayez branché le câble RS-232 dans un port
série désactivé. Consultez le manuel de l’ordinateur pour savoir comment
activer les ports COM. Cela nécessite généralement une modification des
paramètres du BIOS et, éventuellement, des paramètres du système
d’exploitation. Si les paramètres du BIOS sont incorrects, vous devrez peut-être
contacter le fabricant de l’ordinateur.
Windows NT
Cliquez sur Démarrer, Paramètres et Panneau de configuration. Double-cliquez
sur Ports. Assurez-vous que le port dans lequel est branché le modem figure
dans la liste. Si ce n'est pas le cas, le port doit être ajouté et éventuellement
activé dans le BIOS. Consultez le manuel de Windows NT pour savoir comment
procéder. Une fois le port ajouté ou activé, suivez les instructions contenues
dans ce guide pour votre système d'exploitation.
PROBLEME : mon logiciel ne reconnaît pas mon modem.
Solution possible
Votre logiciel de communication ne fonctionne peut-être pas correctement si
plusieurs versions du logiciel sont installées ou si vous utilisez une version plus
ancienne. Nous vous recommandons vivement d'utiliser le logiciel de
communication fourni avec votre modem sur le CD-ROM d'installation.
22
Page 35

Solution possible
Vérifiez que le modem est branché et mis sous tension. Si oui, branchez un autre
appareil électrique (par ex. une lampe) dans la prise électrique pour vérifier que
cette dernière fonctionne bien. Utilisez l’adaptateur livré avec le modem ; les
adaptateurs d’apparence semblable ne fournissent pas nécessairement la
même tension et leur utilisation pourrait endommager le modem. Lorsque votre
modem est correctement branché à une prise électrique, à une prise murale ou
à un dispositif de protection contre les surintensités et qu'il est sous tension, le
voyant CS à l'avant du modem s'allume.
Solution possible
Windows XP, 2000
Le type de modem sélectionné dans Windows ou votre logiciel n'est peut-être
pas correct. Cliquez sur Démarrer, Paramètres (Windows 2000 uniquement) et
Panneau de configuration. Lorsque le Panneau de configuration s'ouvre, cliquez
sur Options de modems et téléphonie. Cliquez sur l'onglet Modems. Une liste
des modems installés s’affiche. Vous pouvez ajouter, supprimer ou voir les
propriétés des modems à partir de cette fenêtre. Le modem U.S. Robotics que
vous avez installé doit être répertorié dans la liste des modems. Si aucune
description n'y correspond ou qu'aucun modem n'est répertorié, cela signifie
que votre modem n'est pas installé correctement. Essayez de le réinstaller à
l'aide des instructions proposées dans ce guide pour votre système
d'exploitation.
Windows Me, 98, 95, NT
Le type de modem sélectionné dans Windows ou votre logiciel n'est peut-être
pas correct. Cliquez sur Démarrer, Paramètres et Panneau de configuration.
Lorsque le Panneau de configuration s'ouvre, double-cliquez sur Modems. Une
liste des modems installés s’affiche. Vous pouvez ajouter, supprimer ou voir les
propriétés des modems à partir de cette fenêtre. Le modem U.S. Robotics que
vous avez installé doit être répertorié dans la liste des modems. Si aucune
description n'y correspond ou qu'aucun modem n'est répertorié, cela signifie
que votre modem n'est pas installé correctement. Essayez de le réinstaller à
l'aide des instructions proposées dans ce guide pour votre système
d'exploitation.
Solution possible
Windows XP
Si vous utilisez un accès réseau à distance, la configuration est peut-être
incorrecte. Vérifiez votre configuration et assurez-vous que le bon port est
sélectionné. Cliquez sur Démarrer, Panneau de configuration, puis doublecliquez sur Connexions réseau. Double-cliquez sur la description de la
connexion réseau à distance et sélectionnez Propriétés. Assurez-vous que
la description indiquée dans la boîte Se connecter en utilisant, sous l’onglet
Général, correspond à celle du modem que vous utilisez. Si ce n'est pas le cas,
sélectionnez la description du modem qui convient.
23
Page 36

Windows 2000
Si vous utilisez un accès réseau à distance, la configuration est peut-être
incorrecte. Vérifiez votre configuration et assurez-vous que le bon port est
sélectionné. Cliquez sur Démarrer, Paramètres et sur Connexions réseau et
accès à distance. Assurez-vous que la description indiquée dans la boîte Se
connecter en utilisant, sous l’onglet Général, correspond à celle du modem que
vous utilisez. Si ce n'est pas le cas, sélectionnez la description du modem qui
convient.
Windows Me, 98, 95, NT
Si vous utilisez un accès réseau à distance, la configuration ou l'installation est
peut-être incorrecte. Vérifiez votre configuration et assurez-vous que le bon port
est sélectionné. Double-cliquez sur Poste de travail. Si vous utilisez Windows
Me, cliquez sur Démarrer, Paramètres, puis double-cliquez sur Panneau de
configuration. Quel que soit votre système d'exploitation, double-cliquez
ensuite sur Accès réseau à distance, cliquez avec le bouton droit de la souris sur
la connexion que vous tentez d'utiliser et sélectionnez Propriétés. Assurez-vous
que la description du modem correspond à celui que vous utilisez. Si ce n'est
pas le cas, sélectionnez la description du modem qui convient.
PROBLEME : mon modem ne compose pas de numéro ou ne
répond pas aux appels entrants.
Pour les problèmes d'appel et de réponse :
Solution possible
Utilisez l’adaptateur livré avec le modem ; les adaptateurs d’apparence
semblable ne fournissent pas nécessairement la même tension et leur utilisation
pourrait endommager le modem.
Solution possible
Le cordon téléphonique est peut-être mal raccordé au modem ou branché dans
la mauvaise prise. Le cordon téléphonique doit être branché dans la prise du
modem indiquée par une étiquette et directement dans la prise téléphonique
murale. De préférence, utilisez le cordon téléphonique fourni avec votre modem.
Solution possible
Des périphériques peuvent se trouver entre le modem et la prise téléphonique.
Aucun répartiteur de ligne, télécopieur ou autre dispositif ne doit se trouver
entre le modem et la prise téléphonique murale.
Dans les entreprises
Solution possible
Vous avez peut-être raccordé le cordon téléphonique de votre modem à une
ligne numérique, ce qui risque d'endommager le modem. Contactez votre
administrateur système pour savoir si votre ligne téléphonique est numérique
ou non. Si vous devez composer le « 9 » pour accéder aux lignes extérieures,
n'oubliez pas d'ajouter un « 9 » au numéro que vous composez.
24
Page 37

Problèmes d'appel pour les utilisateurs de messageries vocales
Solution possible
Si votre opérateur téléphonique local vous fournit un service de boîte vocale,
votre tonalité changera peut-être lorsque vous aurez des messages en attente.
Accédez à votre boîte vocale pour retrouver la tonalité habituelle.
PROBLEME : mon modem semble essayer de se connecter à un
autre modem sans y parvenir.
Solution possible
Votre connexion est peut-être de mauvaise qualité. Tous les appels étant
acheminés différemment, renouvelez votre appel.
PROBLEME : mon modem n'atteint pas une connexion Internet 56K.
Solution possible
Nos recherches ont montré que la grande majorité des lignes téléphoniques
prennent en charge les connexions V.90/V.92. Le protocole V.90/V.92 permet
d'atteindre des vitesses de connexion allant jusqu'à 56K. Cependant, l'état de la
ligne peut affecter la vitesse d'une connexion donnée. En raison de
configurations inhabituelles de la ligne téléphonique, certains utilisateurs ne
seront pas en mesure de profiter pleinement de la technologie V.90/V.92. Pour
obtenir une connexion V.90/V.92 :
1. Le serveur avec lequel vous essayez d'établir une connexion doit prendre
en charge et fournir un signal numérique V.90/V.92. Votre FAI peut vous
fournir une liste de connexions et vous renseigner sur ce que ces
connexions prennent en charge actuellement.
2. La ligne téléphonique entre votre FAI et votre modem doit prendre en
charge une connexion 56K et comprendre une seule conversion
numérique-analogique. Le signal 56K de votre FAI doit être tout d'abord un
signal numérique. Entre votre FAI et votre modem doit se trouver une
conversion de signal numérique-analogique pour que votre modem puisse
recevoir les données. Il doit n'y avoir qu'une conversion de signal
numérique-analogique entre votre FAI et votre modem. S'il en y a
plusieurs, votre vitesse de connexion passera par défaut à V.34+
(33,6 Kbits/s). Les lignes locales entre votre FAI et votre modem sont peutêtre endommagées. Ces défauts peuvent empêcher les connexions ou
limiter leur vitesse. Tous les appels téléphoniques sont acheminés
différemment ; essayez d'établir votre connexion 56K plusieurs fois de
suite. Vous pouvez tester la connexion en composant un numéro longue
distance. Les lignes longue distance sont souvent moins encombrées que
les lignes locales. Il est important de se souvenir que les opérateurs
téléphoniques mettent régulièrement leurs systèmes à niveau. Les lignes
qui ne prennent pas encore en charge la technologie 56K le feront peutêtre prochainement.
25
Page 38

3. Pour bénéficier d'une connexion V.90, le modem doit se connecter à un
serveur V.90/56 Kbits/s. Deux modems 56K ne se connecteront pas à des
vitesses de V.90/56K.
4. Pour bénéficier d'une connexion V.92, le modem doit se connecter à un
serveur V.92. Deux modems 56K ne se connecteront pas à des vitesses de
V.92/56K.
Assistance
Si votre problème n'est toujours pas réglé malgré les suggestions indiquées
dans la section « Dépannage », vous pouvez obtenir des renseignements
supplémentaires en consultant les ressources suivantes :
1. Visitez le site Web de U.S. Robotics
Vous trouverez la réponse à la plupart des problèmes rencontrés par les
utilisateurs dans les pages Web FAQ et Dépannage consacrées à votre
produit. Votre numéro de produit est 5668B. Vous en aurez peut-être
besoin pour obtenir des informations sur le site Web de U.S. Robotics.
Rendez-vous sur le site : http://www.usr.com/support
2. Contactez le service d'assistance technique de U.S. Robotics.
Nos spécialistes répondront à toutes vos questions techniques sur les
modems U.S. Robotics.
Pays Téléphone En ligne Horaires
Allemagne 0180 567 1548 germany_modemsupport@usr.com de 8h à 18h, du
France 0825 070 693 france_modemsupport@usr.com de 9h à 18h, du
Italie 848 80 9903 italy_modemsupport@usr.com de 9h à 18h, du
MoyenOrient
RoyaumeUni
+44 870 844
4546
0870 844 4546 uk_modemsupport@usr.com de 9h à 17h30, du
emea_modemsupport@usr.com de 9h à 18h, du
26
d'ouverture
lundi au vendredi
lundi au vendredi
lundi au vendredi
lundi au vendredi
lundi au vendredi
Page 39

Informations légales et garantie limitée
Conformité CE
Nous, U.S. Robotics Corporation, sis au 935 National Parkway, Schaumburg, Illinois, 60173-5157, EtatsUnis, déclarons (et assumons l'entière responsabilité de cette déclaration) que le modem 56K Message
Modem, Modèle 5668, auquel se rapporte la présente déclaration, est conforme aux normes ou autres
documents normatifs suivants.
EN60950 : 1992, Incl. Amdt. 1-4
EN55022 : 1998
EN55024 : 1998
EN61000-3-2 : 1996/A12
EN61000-3-3 : 1995
Nous déclarons que le produit nommé ci-dessus est conforme aux spécifications essentielles et autres
dispositions de la Directive 1999/5/EC.
Nous avons respecté la procédure d'établissement de conformité visée à l'article 10(3) et détaillée en
annexe II de la Directive 1999/5/EC.
Déclaration de compatibilité réseau
Cet équipement a été conçu pour fonctionner correctement sur tous les réseaux RTPC de l’Union
Européenne.
Cet équipement est fourni avec un connecteur RTPC adapté au pays dans lequel vous l’avez acheté. Si
l'utilisateur souhaite utiliser cet équipement sur un réseau différent, il doit contacter son détaillant
pour obtenir des instructions de connexion.
U.S. Robotics Corporation
935 National Parkway
Schaumburg, Illinois, 60173
Etats-Unis
Garantie limitée de U.S. Robotics Corporation
56K Message Modem
MATERIEL : U.S. Robotics garantit à l'utilisateur final (« le client ») que ce produit est dénué de défauts
et vices de fabrication, dans des conditions normales d'utilisation et d'exploitation, pour la durée
suivante à compter de la date d'achat auprès de U.S. Robotics ou d'un revendeur agréé :
Deux (2) ans
La seule obligation de U.S. Robotics aux termes de la présente garantie explicite est, à la discrétion et
aux frais de U.S. Robotics, de réparer le produit ou la pièce défectueuse, de livrer au client une pièce ou
un produit équivalent pour remplacer l'élément défectueux ou, si aucune des deux options précédentes
n'est applicable, U.S. Robotics peut, à sa seule discrétion, rembourser au client le prix acquitté pour le
produit défectueux. Tous les produits remplacés deviendront la propriété de U.S. Robotics. Les
produits de substitution peuvent être neufs ou à l'état neuf. U.S. Robotics garantit toute pièce et tout
produit réparé ou remplacé pendant quatre-vingt-dix (90) jours à compter de la date d'envoi ou
pendant le reste de la période de garantie initiale, selon la période la plus longue.
LOGICIEL : U.S. Robotics garantit au client que les logiciels sous licence fonctionneront conformément
aux spécifications du programme correspondant, pour une période de quatre-vingt-dix (90) jours à
compter de la date d'achat auprès de U.S. Robotics ou d'un revendeur agréé. U.S. Robotics garantit que
les supports contenant le logiciel sont exempts de tout défaut durant la période de garantie. Aucune
mise à jour ne sera fournie. La seule obligation de U.S. Robotics aux termes de la présente garantie
explicite est, à la discrétion et aux frais de U.S. Robotics, de rembourser le prix acquitté par le client
pour le produit défectueux, ou de le remplacer par un logiciel conforme aux spécifications publiées par
U.S. Robotics. Le client est responsable du choix du programme approprié et de la documentation
associée. U.S. Robotics ne garantit ni ne déclare que ses logiciels correspondront aux besoins des
clients ou fonctionneront avec du matériel ou des logiciels fournis par des tiers, que le fonctionnement
des logiciels sera ininterrompu et sans erreur et que tous les défauts présents dans les logiciels seront
27
Page 40

corrigés. Pour les produits de tiers répertoriés dans la documentation du produit ou dans les
spécifications comme étant compatibles, U.S. Robotics fera le maximum pour que cette compatibilité
soit effective, sauf si l'incompatibilité est due à un « bug », à un défaut du produit tiers ou à une
utilisation du produit non conforme aux spécifications publiées par U.S. Robotics ou dans le manuel de
l'utilisateur.
IL EST POSSIBLE QUE CE PRODUIT U.S. ROBOTICS COMPRENNE UN LOGICIEL DE TIERS OU SOIT LIVRE
AVEC UN TEL LOGICIEL, DONT L'UTILISATION EST REGIE PAR UN ACCORD DE LICENCE UTILISATEUR
FINAL SEPARE. LA PRESENTE GARANTIE DONNEE PAR U.S. ROBOTICS NE COUVRE PAS LES LOGICIELS
DE TIERS MENTIONNES PLUS HAUT. POUR LA GARANTIE APPLICABLE, VEUILLEZ VOUS REPORTER A
L'ACCORD DE LICENCE UTILISATEUR CORRESPONDANT A CES LOGICIELS.
POUR OBTENIR UN SERVICE DE GARANTIE : le client doit contacter un centre d'assistance U.S. Robotics
ou un centre d'assistance agréé par U.S. Robotics pendant la période de garantie applicable afin
d'obtenir une autorisation de service de garantie. Une preuve d'achat datée de U.S. Robotics ou d'un
revendeur agréé peut vous être demandée. Les produits renvoyés au centre U.S. Robotics doivent être
accompagnés d'une autorisation préalable de U.S. Robotics et d’un numéro de RMA (Return Material
Authorisation - Autorisation de retour de matériel) ou de USO (User Service Order - Numéro de service)
indiqué sur le colis ; ce dernier doit être envoyé port payé et dûment emballé. Nous vous
recommandons de l’assurer ou d’employer une méthode vous permettant d'effectuer un suivi du colis.
U.S. Robotics n'assume aucune responsabilité en cas de perte ou de dommage tant que le produit
renvoyé ne lui est pas parvenu. Le produit réparé ou remplacé sera envoyé au client, aux frais de U.S.
Robotics, dans un délai de trente (30) jours suivant la réception du produit défectueux à U.S. Robotics.
U.S. Robotics ne saurait être responsable des données logicielles ou micrologicielles, des informations
ou des données du client contenues, stockées ou intégrées dans le produit renvoyé à U.S. Robotics
pour réparation, que le produit soit sous garantie ou non.
GARANTIES EXCLUSIVES : SI UN PRODUIT U.S. ROBOTICS NE FONCTIONNE PAS COMME L'INDIQUE LA
GARANTIE, LE SEUL RECOURS PROPOSE AU CLIENT EN CAS DE RUPTURE DE GARANTIE EST LA
REPARATION, LE REMPLACEMENT DU PRODUIT OU LE REMBOURSEMENT DU PRIX ACQUITTE, A LA
DISCRETION DE U.S. ROBOTICS. DANS LA MESURE OU LA LOI LE PERMET, LES GARANTIES ET LES
RECOURS PRECEDEMMENT CITES SONT EXCLUSIFS ET REMPLACENT LES AUTRES GARANTIES, TERMES
OU CONDITIONS, EXPLICITES OU IMPLICITES, DE FACTO OU DE JURE, STATUTAIRES OU AUTRES,
NOTAMMENT LES GARANTIES, TERMES OU CONDITIONS DE COMMERCIALISATION, D'ADAPTATION A
UN USAGE PARTICULIER, DE QUALITE SATISFAISANTE, DE CORRESPONDANCE A LA DESCRIPTION
FOURNIE ET DE NON-INFRACTION, QUI SONT TOUS EXPRESSEMENT REJETES. U.S. ROBOTICS
N'ASSUME NI N'AUTORISE AUCUNE PERSONNE A ASSUMER EN SON NOM TOUTE AUTRE
RESPONSABILITE EN RAPPORT AVEC LA VENTE, L'INSTALLATION, L'ENTRETIEN OU L'UTILISATION DE
SES PRODUITS.
U.S. ROBOTICS NE SAURAIT ETRE TENU POUR RESPONSABLE AUX TERMES DE LA PRESENTE GARANTIE
SI LE TEST OU L'EXAMEN DU PRODUIT REVELE QUE LE DEFAUT OU LE DYSFONCTIONNEMENT EN
QUESTION N'EXISTE PAS OU A ETE PROVOQUE PAR UNE MAUVAISE UTILISATION, UNE NEGLIGENCE,
UNE MAUVAISE INSTALLATION, UN TEST INAPPROPRIE, DES TENTATIVES NON AUTORISEES D'OUVRIR,
REPARER OU MODIFIER LE PRODUIT DE LA PART DU CLIENT OU DE TOUTE AUTRE PERSONNE. IL EN VA
DE MEME POUR TOUT DOMMAGE PROVOQUE PAR UN USAGE NE REPONDANT PAS AUX UTILISATIONS
PREVUES, OU RESULTANT D'UN ACCIDENT, D'UN INCENDIE, D'UNE COUPURE DE COURANT, DE LA
FOUDRE ET AUTRES CATASTROPHES NATURELLES.
LIMITATION DE RESPONSABILITE. DANS LA MESURE OU LA LOI LE PERMET, U.S. ROBOTICS REJETTE, AU
NOM DE LA SOCIETE ET DE SES FOURNISSEURS, TOUTE RESPONSABILITE, CONTRACTUELLE OU DE
DROIT CIVIL (Y COMPRIS LA NEGLIGENCE), POUR LES DOMMAGES ACCESSOIRES, INDIRECTS,
PARTICULIERS OU PUNITIFS DE QUELQUE NATURE QUE CE SOIT, AINSI QUE TOUTE RESPONSABILITE
DECOULANT DE TOUT MANQUE A GAGNER, PERTE D'ACTIVITE, PERTE D'INFORMATIONS OU DE
DONNEES OU AUTRE PERTE FINANCIERE RESULTANT DE OU LIEE A LA VENTE, L'INSTALLATION,
L'ENTRETIEN, L'UTILISATION, LES PERFORMANCES, LA PANNE OU L'INTERRUPTION DE
FONCTIONNEMENT DE SES PRODUITS, MEME SI U.S. ROBOTICS OU SES REVENDEURS AGREES ONT ETE
INFORMES DE L'EVENTUALITE DE TELS DOMMAGES. U.S. ROBOTICS LIMITE SA RESPONSABILITE A LA
REPARATION, AU REMPLACEMENT OU AU REMBOURSEMENT DU PRIX ACQUITTE, A SA DISCRETION.
CETTE LIMITATION DE RESPONSABILITE LIEE AUX DOMMAGES RESTERA INCHANGEE MEME SI LES
SOLUTIONS PROPOSEES DANS LA PRESENTE S'AVERENT INEFFICACES.
28
Page 41

REJET DE RESPONSABILITE : certains pays, états ou provinces n'autorisent pas l'exclusion ou la
limitation des garanties implicites ou la limitation de responsabilité quant aux dommages accessoires
ou indirects pour certains produits fournis aux clients, ou encore la limitation de responsabilité en cas
de blessure, de sorte que les limitations et exclusions énoncées ci-dessus peuvent ne pas s'appliquer
à vous. Lorsque les garanties implicites ne peuvent pas être exclues dans leur intégralité, elles seront
limitées à la durée de la garantie écrite applicable. Cette garantie vous confère des droits légaux
spécifiques qui peuvent varier en fonction de la loi locale.
LOI APPLICABLE : la présente garantie limitée est régie par la législation de l'état de l'Illinois, Etats-Unis,
à l'exception de ses conflits de principes de droit et à l'exception de la convention de l'ONU sur les
contrats pour la vente internationale de biens.
U.S. Robotics Corporation
935 National Parkway
Schaumburg, Illinois, 60173
Etats-Unis
29
Page 42

30
Page 43
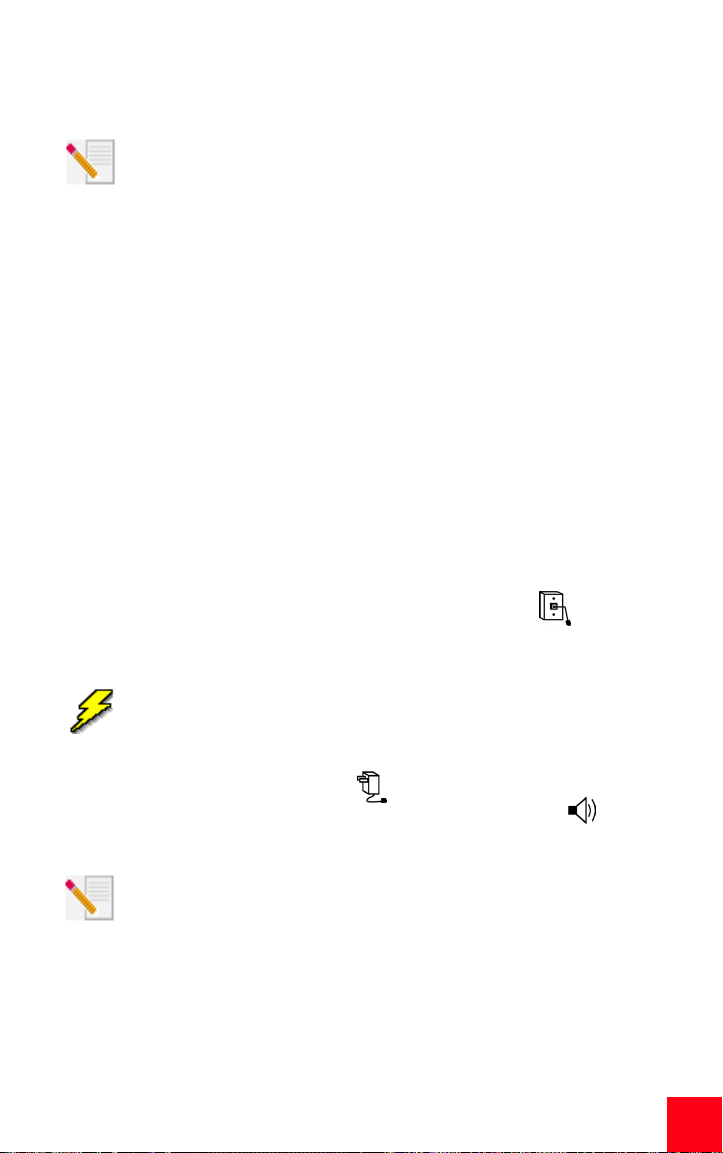
Installazione con tutti i sistemi operativi
Prima di iniziare la procedura di installazione
Prima di iniziare, si consiglia di disinstallare eventuali altri modem
installati nel sistema. Consultare la documentazione fornita con il
vecchio modem per ulteriori informazioni.
Annotare qui sotto il numero di serie del modem U.S. Robotics, riportato
sull'etichetta bianca con il codice a barre presente sul modem e sulla sua
confezione in quanto è necessario per ottenere l'assistenza del supporto
tecnico.
Fase 1. Collegamento del modem al computer.
Spegnere il computer e collegare il cavo seriale al modem e al computer. La
porta seriale sul retro del computer deve essere contrassegnata con COM,
MODEM, RS-232, |o|o| o SERIAL. Non utilizzare le porte contrassegnate con AUX,
GAME, LPT o PARALLEL.
Fase 2. Connessione del modem a una linea telefonica analogica e collegamento dell'alimentatore.
Inserire un'estremità del cavo telefonico fornito nella presa jac k del modem
e l'altra estremità in una presa telefonica analogica a muro.
La presa telefonica utilizzata deve essere collegata a una linea
telefonica analogica. Poiché molti uffici si servono di linee telefoniche
DIGITALI, verificare il tipo di linea in uso. L’utilizzo di una linea
telefonica digitale danneggerà il modem.
Inserire l'alimentatore nella presa jack del modem e l'altra estremità del
cavo in una presa di corrente. Collegare il ricevitore alla presa jack del
modem. Accendere il modem. Il tasto di accensione si trova sul lato del modem.
Se il LED CS non è illuminato, il modem potrebbe non essere acceso o
essere collegato in modo non corretto. Assicurarsi che il modem sia
acceso e che l'alimentatore sia collegato al modem e alla presa
elettrica.
Fase 3. Installazione dei driver del modem.
Se si utilizza Windows 95/98
Accendere il computer. Quando l'Installazione guidata nuovo hardware rileva il
modem, inserire il CD-ROM di installazione nell'unità CD-ROM. Seguire le
31
Page 44

istruzioni sullo schermo per completare l’installazione. Se viene richiesto il
percorso dell'unità CD-ROM, digitare la rispettiva lettera seguita dai due punti
(D: se la lettera dell'unità è D).
Se si utilizza Windows Me
Accendere il computer. Dopo aver visualizzato un messaggio indicante che il
nuovo modem è stato rilevato e installato, inserire il CD-ROM di installazione
nell'unità CD-ROM. Fare clic su Start, selezionare Impostazioni, quindi fare clic
su Pannello di controllo. Fare clic su Visualizzare tutte le opzioni del Pannello
di controllo nell'angolo superiore sinistro della videata. Fare doppio clic
sull'icona Sistema. Fare clic su Gestione periferiche. Fare clic su + per
aggiungere il modem. Fare doppio clic sulla descrizione del nuovo modem,
quindi selezionare la scheda Driver. Fare clic su Aggiorna driver. Selezionare
Specificare il percorso del driver (proprietà avanzate). Fare clic su Avanti.
Selezionare Unità rimovibile. Fare clic su Avanti. Selezionare U.S. Robotics 56K
Message V.92. Fare clic su Avanti. Fare clic su Fine per completare
l'installazione. Fare clic su Chiudi nella videata U.S. Robotics 56K Message V.92.
Windows rileverà ora la periferica wave per il modem voce. Selezionare
Specificare il percorso del driver (proprietà avanzate). Fare clic su Avanti.
Selezionare Unità rimovibile. Fare clic su Avanti. Selezionare Periferica audio
half duplex U.S. Robotics.
Fare clic su Avanti. Fare clic su Fine per completare l'installazione.
Se si utilizza Windows NT
Per aggiungere hardware al sistema, gli utenti di Windows NT devono
essere in modalità Amministratore.
Accendere il computer. Inserire il CD-ROM di installazione nell'unità CD-ROM
prima di avviare il sistema. Fare clic su Start, selezionare Impostazioni, quindi
fare clic su Pannello di controllo. Fare doppio clic su Modem. Quando appare la
videata Installa nuovo modem, fare clic su Avanti per consentire il rilevamento
del modem. Quando il modem è stato rilevato, fare clic su Modifica. Fare clic su
Disco driver. Assicurarsi che il percorso dell'unità CD-ROM sia selezionato. Fare
clic su OK. Selezionare U.S. Robotics. Selezionare U.S. Robotics 56K Message
V.92 (non-PnP). Fare clic su OK e quindi su Avanti. Fare clic su Fine. Nella scheda
delle proprietà del modem verrà visualizzata la porta COM assegnata al modem.
Fare clic su Chiudi. Se appare la finestra Modifica delle impostazioni di sistema,
fare clic su Sì per riavviare il computer.
32
Page 45

Se si utilizza Windows 2000
Per aggiungere hardware al sistema, gli utenti di Windows 2000 devono
essere in modalità Amministratore. Il modem verrà installato
automaticamente. Eseguire la procedura qui sotto per effettuare
l'aggiornamento dei driver.
Accendere il computer. Dopo aver visualizzato un messaggio indicante che il
nuovo modem è stato installato, inserire il CD-ROM di installazione nell'unità
CD-ROM. Fare clic su Start, selezionare Impostazioni, quindi fare clic su
Pannello di controllo. Fare doppio clic sull'icona Sistema e selezionare la
scheda Hardware. Fare clic su Gestione periferiche. Fare clic su + per aggiungere
il modem. Fare doppio clic sulla descrizione del nuovo modem (o su Modem
standard se non compare una descrizione specifica), quindi selezionare la
scheda Driver. Fare clic su Aggiorna driver. Fare clic su Avanti. Selezionare Cerca
un driver adatto alla periferica. Fare clic su Avanti. Selezionare Specificare un
percorso. Fare clic su Avanti. Selezionare Unità CD-ROM. Fare clic su Avanti.
Selezionare Installare un altro driver, quindi fare clic su Avanti. Selezionare U.S.
Robotics 56K Message V.92. Fare clic su Avanti. Verrà visualizzata la schermata
Firma digitale non trovata. Fare clic su Sì. Fare clic su Fine per completare
l'installazione.
Se si utilizza Windows XP
Per aggiungere hardware al sistema, gli utenti di Windows XP devono
essere in modalità Amministratore. Il modem verrà installato
automaticamente. Eseguire la procedura qui sotto per effettuare
l'aggiornamento dei driver.
Accendere il computer. Inserire il CD-ROM di installazione nell'unità CD-ROM.
Fare clic su Start, quindi su Pannello di controllo. Se non è selezionata la visuale
classica, selezionarla facendo clic sull'opzione nell'angolo superiore sinistro
della videata. Fare doppio clic sull'icona Sistema e selezionare la scheda
Hardware. Fare clic su Gestione periferiche. Fare clic su + per aggiungere il
modem. Fare doppio clic sulla descrizione del nuovo modem (o su Modem
standard se non compare una descrizione specifica), quindi selezionare la
scheda Driver. Fare clic su Aggiorna driver. Selezionare Installa da posizione
specifica (proprietà avanzate). Fare clic su Avanti. Selezionare Non cercare.
Selezione manuale del driver da installare. Fare clic su Avanti. Fare clic su Disco
driver. Digitare la lettera dell'unità CD-ROM seguita dai due punti (D: se la
lettera dell'unità è D). Fare clic su OK. Selezionare la descrizione del modem,
quindi fare clic su Avanti. Se compare un avviso indicante che il modem non ha
superato il testing del logo Windows, fare clic su Continua. Fare clic su Fine.
33
Page 46

Tutti i sistemi operativi Windows
Funzioni V.92
Si desidera installare il software ControlCenter?
Il software ControlCenter consente di configurare le impostazioni del modem
V.92 e notifica automaticamente all'utente eventuali aggiornamenti disponibili
relativi al codice del modem in uso.
• Per installare il software ControlCenter, espellere e reinserire il CDROM di installazione nell'unità CD-ROM. Se l'interfaccia del CD-ROM
non compare automaticamente, fare clic su Avvio/Start e selezionare
Esegui. Nella finestra di dialogo Esegui, digitare D:\setup.exe. Se
l'unità CD-ROM utilizza una lettera diversa, digitare tale lettera invece
di "D".
• Scegliere l'opzione Software, selezionare U.S. Robotics Control-
Center, quindi seguire le istruzioni visualizzate per installare il software ControlCenter.
Si desidera installare il software Internet Call Notification?
Internet Call Notification consente di ricevere chiamate vocali senza
interrompere la connessione a Internet.
34
• Per installare il software Internet Call Notification, espellere e
reinserire il CD-ROM di installazione nell'unità CD-ROM. Se
l'interfaccia del CD-ROM non compare automaticamente, fare clic su
Avvio/Start e selezionare Esegui. Nella finestra di dialogo Esegui,
digitare D:\setup.exe. Se l'unità CD-ROM utilizza una lettera diversa,
digitare tale lettera invece di "D".
• Scegliere l'opzione Software, selezionare U.S. Robotics Internet Call
Notification, quindi seguire le istruzioni visualizzate per installare il
software Internet Call Notification.
Registrazione del modem.
• Fare clic su Support (Supporto) dall'interfaccia del CD-ROM di
installazione. Seguire le istruzioni a video per registrare il modem e
visualizzare le informazioni sulla garanzia. Se l'interfaccia del CD-ROM
Page 47

non compare automaticamente, fare clic su Avvio/Start e selezionare
Esegui. Nella finestra di dialogo Esegui, digitare D:\setup.exe. Se
l'unità CD-ROM utilizza una lettera diversa, digitare tale lettera invece
di "D". È inoltre possibile effettuare la registrazione online all'indirizzo http://www.usr.com/productreg.
Risoluzione di problemi
In caso di problemi, accertarsi per prima cosa che il modem sia installato correttamente.
Windows Me, 98, 95
• Fare clic su Start, Impostazioni e scegliere Pannello di controllo.
• Fare doppio clic sull'icona Modem. Nella videata relativa alle proprietà del modem, apparirà una descrizione del modem U.S. Robotics. Se
non viene visualizzata alcuna descrizione del modem, consultare la
nota al termine di questa sezione.
• Fare clic sulla scheda Diagnostica. Assicurarsi che sia selezionata la
corretta porta COM (modem).
• Fare clic sul pulsante Ulteriori informazioni. Verrà visualizzata una
serie di comandi e risposte del modem. Ciò indica che l'installazione è
riuscita. Se i comandi e le risposte non vengono visualizzati, spegnere
e riavviare il computer. Ripetere la procedura descritta sopra per
determinare che il modem funzioni correttamente. Se si continuano a
riscontrare problemi di funzionamento del modem, consultare il resto
della risoluzione di problemi di questa guida.
Windows NT
Per aggiungere hardware al sistema, gli utenti di Windows NT devono essere in
modalità Amministratore.
• Fare clic su Start, Impostazioni e scegliere Pannello di controllo.
• Fare doppio clic sull'icona Modem. Nella videata relativa alle
proprietà del modem, apparirà una descrizione del modem U.S.
Robotics. Se il modem non compare nell'elenco, spegnere e riavviare
il computer. Ripetere la procedura di installazione per determinare
che il modem funzioni correttamente. Se si continuano a riscontrare
problemi di funzionamento del modem, consultare il resto della
risoluzione di problemi di questa guida.
Windows 2000
Per aggiungere hardware al sistema, gli utenti di Windows 2000 devono essere
in modalità Amministratore.
• Fare clic su Start, Impostazioni e scegliere Pannello di controllo.
35
Page 48
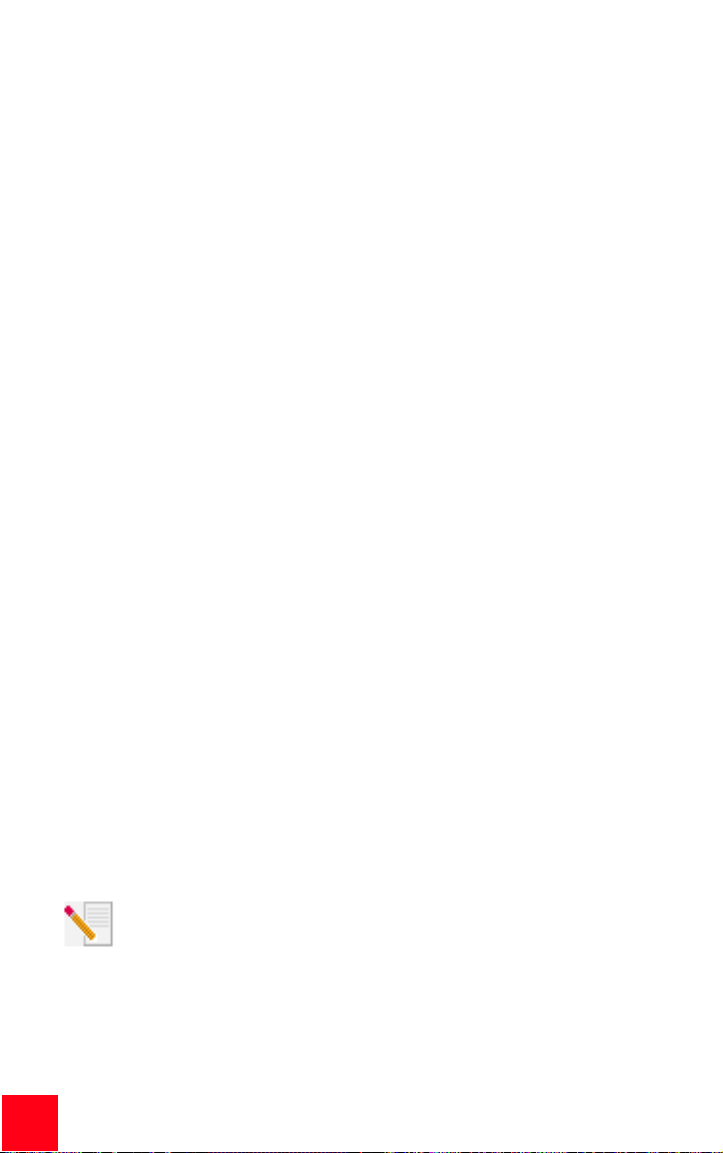
• Fare doppio clic sull'icona Opzioni modem e telefono. Fare clic sulla
scheda Modem. Assicurarsi che sia selezionato il nuovo modem U.S.
Robotics. Se non viene visualizzata alcuna descrizione del modem,
consultare la nota al termine di questa sezione.
• Fare clic sul pulsante Proprietà.
• Fare clic sulla scheda Diagnostica.
• Fare clic sul pulsante Interroga modem. Verrà visualizzata una serie di
comandi e risposte del modem. Ciò indica che l'installazione è
riuscita. Se i comandi e le risposte non vengono visualizzati, spegnere
e riavviare il computer. Ripetere la procedura descritta sopra per
determinare che il modem funzioni correttamente. Se si continuano a
riscontrare problemi di funzionamento del modem, consultare il resto
della risoluzione di problemi di questa guida.
Windows XP
Per aggiungere hardware al sistema, gli utenti di Windows XP devono essere in
modalità Amministratore.
• Fare clic su Start, quindi su Pannello di controllo.
• Fare clic su Opzioni modem e telefono, quindi sulla scheda Modem.
Appariranno una descrizione del nuovo modem U.S. Robotics e
un'impostazione della porta COM. Se non viene visualizzata alcuna
descrizione del modem, consultare la nota al termine di questa
sezione.
• Fare clic su Modem, evidenziare la descrizione del nuovo modem e
fare clic su Proprietà.
• Fare clic sulla scheda Diagnostica.
• Fare clic sul pulsante Interroga modem. Verrà visualizzata una serie di
comandi e risposte del modem. Ciò indica che l'installazione è
riuscita. Se i comandi e le risposte non vengono visualizzati, spegnere
e riavviare il computer. Ripetere la procedura descritta sopra per
determinare che il modem funzioni correttamente. Se si continuano a
riscontrare problemi di funzionamento del modem, consultare il resto
della risoluzione di problemi di questa guida.
NOTA: se il modem non compare nell'elenco e/o non viene visualizzata
una serie di comandi e risposte, controllare che tutti i cavi siano
collegati correttamente al computer. Se si continuano a riscontrare
problemi di funzionamento del modem, consultare il resto della risoluzione di
problemi di questa guida. Spegnere e riavviare il computer. Per determinare che
il modem funzioni correttamente, ripetere la procedura indicata sotto il sistema
operativo in uso.
36
Page 49

Per ulteriori risoluzioni di problemi, consultare le seguenti sezioni:
PROBLEMA: il computer non riconosce il modem.
Soluzione possibile
La porta COM selezionata potrebbe essere già in uso o configurata in modo non
corretto. Per funzionare correttamente, il modem deve essere collegato ad una
porta seriale attivata e assegnata a una porta COM disponibile. Gran parte dei
computer possiede due porte seriali assegnate rispettivamente a COM 1 e
COM 2.
Windows XP, 2000
Verificare che la porta COM non sia già utilizzata da un altro modem. Fare clic su
Start, Impostazioni (solo per Windows 2000), Pannello di controllo, quindi fare
doppio clic su Opzioni modem e telefono. Fare clic sulla scheda Modem.
Identificare il modem nell'elenco e verificare la porta COM utilizzata. Se un altro
modem utilizza la porta COM disponibile, è possibile usare un'altra porta COM
oppure disinstallare il modem precedentemente installato. Consultare la
documentazione fornita con il vecchio modem per ottenere istruzioni per la
disinstallazione. Quindi, verificare che le porte COM siano configurate
correttamente. Fare clic con il pulsante destro del mouse sull'icona Risorse del
Computer sul desktop. Fare clic su Proprietà e selezionare la scheda Hardware.
Nella sezione Gestione periferiche, fare clic sul pulsante Gestione periferiche.
Consultare Porte (COM e LPT). Se si visualizzano punti esclamativi gialli o X
rosse sulle porte di comunicazione, le porte COM potrebbero non essere
configurate correttamente. In questo caso si consiglia di contattare il produttore
del computer. È inoltre possibile che il cavo del modem esterno sia collegato a
una porta seriale disattivata. Consultare il manuale del computer per
informazioni su come attivare le porte COM. Solitamente tale operazione
richiede la modifica delle impostazioni BIOS e talvolta anche del sistema
operativo. È possibile che si debba contattare il produttore del computer per
modificare le impostazioni BIOS nel caso non siano corrette.
Windows Me, 98, 95
Verificare che la porta COM non sia già utilizzata da un altro modem. Fare clic su
Avvio/Start, Impostazioni, Pannello di controllo, quindi fare doppio clic su
Modem. Se si utilizza Windows Me e non si visualizza questa icona, selezionare
Visualizzare tutte le opzioni del Pannello di controllo. Se un altro modem
compare nell'elenco, fare clic sulla scheda Diagnostica per visualizzare quale
porta COM utilizza. Se un altro modem utilizza la porta COM disponibile, è
possibile usare un'altra porta COM oppure disinstallare il modem
precedentemente installato. Consultare la documentazione fornita con il
vecchio modem per ottenere istruzioni per la disinstallazione. Quindi, verificare
che le porte COM siano configurate correttamente. Fare clic con il pulsante
destro del mouse sull'icona Risorse del Computer sul desktop. Fare clic su
37
Page 50

Proprietà. Selezionare la scheda Gestione periferiche. Consultare Porte (COM e
LPT). Se si visualizzano punti esclamativi gialli o X rosse sulle porte di
comunicazione, le porte COM potrebbero non essere configurate correttamente.
In questo caso, contattare il produttore del computer per ottenere informazioni
su come configurare correttamente le porte COM.
È inoltre possibile che il cavo del modem RS-232 sia collegato a una porta seriale
disattivata. Consultare il manuale del computer per informazioni su come
attivare le porte COM. Solitamente tale operazione richiede la modifica delle
impostazioni BIOS e talvolta anche del sistema operativo. È possibile che si
debba contattare il produttore del computer per modificare le impostazioni BIOS
nel caso non siano corrette.
Windows NT
Fare clic su Start, Impostazioni e scegliere Pannello di controllo. Fare doppio clic
su Porte. Verificare che la porta a cui è collegato il modem compaia nell'elenco.
In caso contrario, è necessario aggiungere la porta e probabilmente attivarla nel
BIOS. Consultare il manuale di Windows NT per ottenere informazioni
sull'aggiunta di porte. Dopo aver aggiunto o attivato la porta, seguire le
istruzioni di questa guida relative al sistema operativo in uso.
PROBLEMA: il software non riconosce il modem.
Soluzione possibile
Il software di comunicazione potrebbe non funzionare correttamente se sono
state installate più versioni dello stesso software o se si sta utilizzando una
versione precedente. Si consiglia di utilizzare il software di comunicazione
fornito all'interno del CD-ROM di installazione del modem.
Soluzione possibile
Verificare che il modem sia collegato e acceso. In questo caso, collegare la presa
di corrente a un altro apparecchio elettrico (ad esempio una lampada) per
verificarne il corretto funzionamento. È necessario utilizzare l'alimentatore
fornito con il modem; altri alimentatori potrebbero essere di voltaggi diversi e
danneggiare il modem. Quando il modem è correttamente collegato a una presa
di corrente, una presa a muro o uno scaricatore di sovratensioni, la spia CS
situata nel pannello anteriore si illumina all'accensione dell'apparecchio.
Soluzione possibile
Windows XP, 2000
È probabile che nel software o in Windows non sia stato selezionato il tipo
corretto di modem. Fare clic su Start, Impostazioni (solo Windows 2000), quindi
Pannello di controllo. Una volta aperto il Pannello di controllo, fare clic su
Opzioni modem e telefono. Fare clic sulla scheda Modem. Verrà visualizzato un
elenco dei modem installati. In questa finestra è possibile anche aggiungere,
eliminare o visualizzare le proprietà dei modem. Il modem U.S. Robotics
38
Page 51

installato deve essere incluso nell'elenco dei modem installati. Se nessuna delle
descrizioni dell'elenco corrisponde al modem U.S. Robotics in uso oppure se
l'elenco è vuoto, il modem non è stato installato correttamente. Ripetere
l'installazione del modem seguendo le istruzioni di questa guida relative al
sistema operativo in uso.
Windows Me, 98, 95 e NT
È probabile che nel software o in Windows non sia stato selezionato il tipo
corretto di modem. Fare clic su Start, Impostazioni e scegliere Pannello di
controllo. Una volta aperto il Pannello di controllo, fare doppio clic su Modem.
Verrà visualizzato un elenco dei modem installati. In questa finestra è possibile
anche aggiungere, eliminare o visualizzare le proprietà dei modem. Il modem
U.S. Robotics installato deve essere incluso nell'elenco dei modem installati. Se
nessuna delle descrizioni dell'elenco corrisponde al modem U.S. Robotics in uso
oppure se l'elenco è vuoto, il modem non è stato installato correttamente.
Ripetere l'installazione del modem seguendo le istruzioni di questa guida
relative al sistema operativo in uso.
Soluzione possibile
Windows XP
Se si utilizza l'Accesso remoto, è probabile che non sia stato configurato
correttamente. Verificare la configurazione e accertarsi di aver selezionato la
porta corretta. Fare clic su Start, Pannello di controllo, quindi fare doppio clic su
Connessioni di rete. Fare doppio clic sulla descrizione della connessione di
accesso remoto, quindi selezionare Proprietà. Verificare che la descrizione nel
riquadro Connetti tramite (nella scheda Generale) corrisponda alla descrizione
del modem in uso. In caso contrario, selezionare quella appropriata.
Windows 2000
Se si utilizza l'Accesso remoto, è probabile che non sia stato configurato
correttamente. Verificare la configurazione e accertarsi di aver selezionato la
porta corretta. Fare clic su Start, selezionare Impostazioni, quindi fare clic su
Connessioni di rete e telefoniche. Verificare che la descrizione nel riquadro
Connetti tramite (nella scheda Generale) corrisponda alla descrizione del
modem in uso. In caso contrario, selezionare quella appropriata.
Windows Me, 98, 95 e NT
Se si utilizza l'Accesso remoto, è probabile che non sia stato installato o
configurato correttamente. Verificare la configurazione e accertarsi di aver
selezionato la porta corretta. Fare doppio clic su Risorse del computer. (Se si
utilizza Windows Me, fare clic su Start, selezionare Impostazioni, quindi fare
doppio clic su Pannello di controllo.) Fare doppio clic su Accesso remoto, fare
clic con il pulsante destro del mouse sulla connessione che si desidera utilizzare,
quindi fare clic su Proprietà. Accertarsi che la descrizione nella casella dei
modem corrisponda alla descrizione del modem che si sta utilizzando. In caso
contrario, selezionare quella appropriata.
39
Page 52

PROBLEMA: il modem non effettua chiamate in uscita o non risponde alle chiamate in arrivo.
Problemi con le chiamate in uscita e in arrivo
Soluzione possibile
Accertarsi di utilizzare l'alimentatore fornito con il modem; altri alimentatori
potrebbero essere di voltaggi diversi e danneggiare il modem.
Soluzione possibile
È possibile che il cavo telefonico collegato al modem non funzioni correttamente
oppure sia collegato alla presa sbagliata. Il cavo telefonico deve essere
collegato alla presa del modem contrassegnata e alla presa telefonica a muro.
Se possibile, utilizzare il cavo telefonico incluso nella confezione del modem.
Soluzione possibile
È possibile che siano presenti altri dispositivi tra il modem e la presa telefonica
a muro. Non devono esserci sdoppiatori di linea, fax o altri dispositivi tra il
modem e la presa telefonica a muro.
Utenti aziendali
Soluzione possibile
È possibile che si sia collegato il cavo telefonico del modem a una linea digitale.
Ciò potrebbe danneggiare il modem. In caso di dubbio, contattare
l'amministratore del sistema telefonico per verificare se si utilizza una linea
telefonica digitale. Se il sistema telefonico in uso richiede la digitazione del “9”
per accedere a una linea esterna, inserire il “9” prima del numero che si sta
digitando.
Problemi con le chiamate in uscita per utenti di posta vocale
Soluzione possibile
Se la compagnia telefonica utilizzata offre il servizio di posta vocale, il tono di
libero potrebbe venire modificato nel caso vi siano messaggi in attesa. Scaricare
i messaggi in attesa per ripristinare il normale tono di libero.
PROBLEMA: il modem sembra cercare invano di connettersi a un altro modem.
Soluzione possibile
La qualità della connessione potrebbe non essere buona. Ogni chiamata viene
instradata in modo diverso, quindi riprovare ad effettuare la chiamata.
40
Page 53
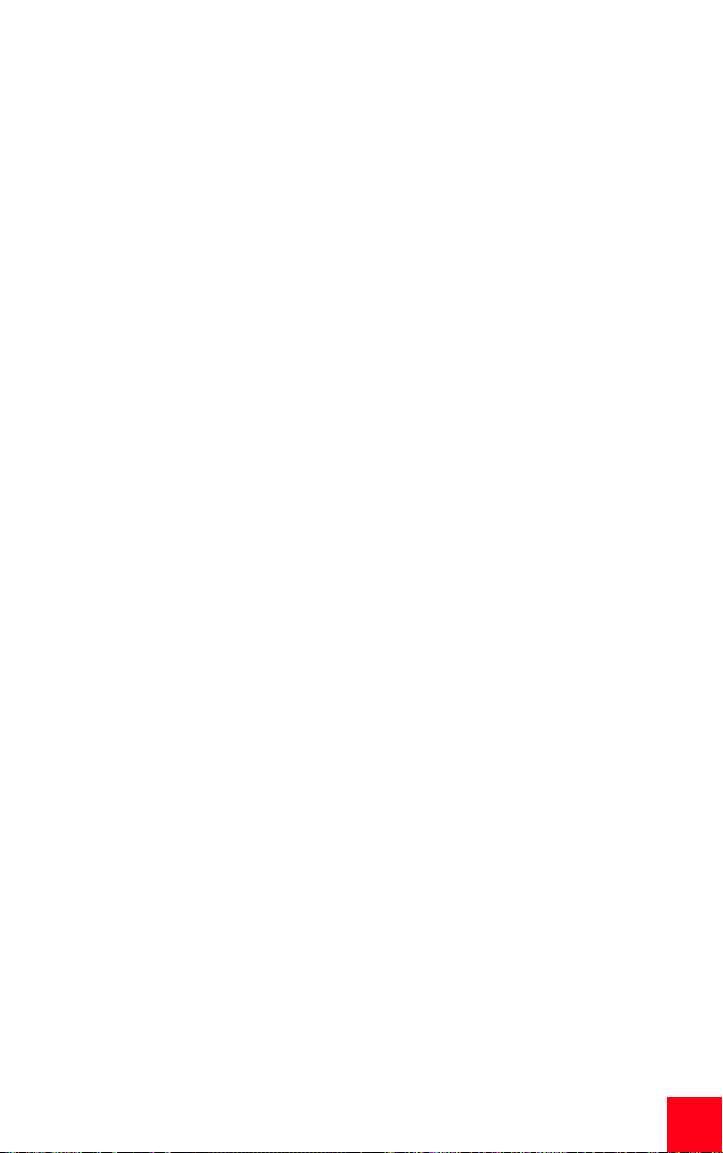
PROBLEMA: il modem non raggiunge una connessione Internet a 56K.
Soluzione possibile
Le nostre ricerche hanno dimostrato che la vasta maggioranza delle linee
telefoniche è in grado di supportare connessioni V.90/V.92. Il protocollo V.90/
V.92 consente velocità di connessione fino a 56K, ma le condizioni della linea
possono influenzare le effettive velocità durante le singole connessioni. A causa
di particolari configurazioni delle linee telefoniche, alcuni utenti potrebbero non
essere in grado di usufruire a pieno della tecnologia V.90/V.92. Al fine di
ottenere una connessione V.90/V.92:
1. Il server a cui ci si collega deve supportare e fornire un segnale digitale
V.90/V.92. Il proprio ISP (provider di servizi Internet) potrà fornire un
elenco di connessioni remote completo di informazioni relative alle
funzioni da esse supportate.
2. La linea telefonica che collega provider e modem deve essere in grado di
supportare una connessione a 56K e richiedere una sola conversione da
analogica a digitale. Il segnale a 56K proveniente dal provider è un segnale
digitale. Nel tragitto tra provider e modem si verifica una conversione di
segnale da digitale ad analogico che consente al modem di ricevere i dati.
È di fondamentale importanza che in questo tragitto non si verifichi più di
una conversione di segnale da analogico a digitale. In caso contrario,
infatti, la velocità della connessione passerà a V.34 (33,6 Kbps) per
impostazione predefinita. È inoltre possibile che impedimenti sulle linee
telefoniche locali che collegano provider e modem impediscano o limitino
il raggiungimento delle velocità di connessione. Ogni chiamata viene
instradata in modo diverso, quindi è consigliabile effettuare più tentativi
per ottenere la connessione a 56K. Una modalità di verifica consiste nel
connettersi a una località che richieda una chiamata interurbana: le linee
interurbane, infatti, sono solitamente meno intasate di quelle locali. È
inoltre importante ricordare che le compagnie telefoniche effettuano
continuamente operazioni di aggiornamento dei propri sistemi. Le linee
che attualmente non supportano connessioni a 56K potrebbero farlo nel
prossimo futuro.
3. Per ottenere una connessione V.90, il modem deve essere connesso a un
server V.90/56K. Due modem a 56K non si connettono tra loro con velocità
V.90/56K.
4. Per ottenere una connessione V.92, il modem deve essere connesso a un
server V.92. Due modem a 56K non si connettono tra loro con velocità
V.92/56K.
41
Page 54

Supporto tecnico
Se la sezione "Risoluzione di problemi" non ha contribuito all'eliminazione del
problema, è possibile ottenere ulteriore assistenza mediante una delle seguenti
risorse.
1. Sito Web di U.S. Robotics
La maggior parte dei problemi riscontrati dagli utenti sono trattati nelle
pagine del sito Web che riportano le domande frequenti (FAQ) e la
risoluzione dei problemi per un dato prodotto. Il codice di questo prodotto
è 5668B. Per ricevere informazioni sul sito Web di U.S. Robotics, potrebbe
essere necessario conoscere il numero del modello. Visitare la pagina
http://www.usr.com/support
2. Assistenza tecnica U.S. Robotics
Gli specialisti addetti all'assistenza sono in grado di rispondere a quesiti di
natura tecnica circa i modem U.S. Robotics.
Paese Telefono Online Orario
Regno Unito 0870 844
Francia 0825 070 693 france_modemsupport@usr.com 9:00 - 18:00
Germania 0180 567
Italia 848 80 9903 italy_modemsupport@usr.com 9:00 - 18:00
Medio
Oriente
4546
1548
+44 870 844
4546
uk_modemsupport@usr.com 9:00 - 17:30
germany_modemsupport@usr.com 8:00 - 18:00
emea_modemsupport@usr.com 9:00 - 18:00
lunedì - venerdì
lunedì - venerdì
lunedì - venerdì
lunedì - venerdì
lunedì - venerdì
Informazioni di conformità e garanzia limitata
Conformità CE
U.S. Robotics Corporation (935 National Parkway, Schaumburg, Illinois, 60173-5157, USA) dichiara
sotto la propria responsabilità che il prodotto 56K Message Modem, modello 5668, a cui si riferisce
questa dichiarazione, è conforme ai seguenti standard e/o ad altra documentazione normativa
rilevante.
EN60950: 1992, Incl. Amdt. 1-4
EN55022: 1998
EN55024: 1998
EN61000-3-2: 1996/A12
42
Page 55

EN61000-3-3: 1995
Si dichiara che il suddetto prodotto è conforme ai requisiti essenziali e ad altre norme rilevanti della
direttiva europea 1999/5/EC.
È stata seguita la procedura di accertamento di conformità citata nell'Articolo 10(3) e descritta
nell'Allegato II della direttiva 1999/5/EC.
Dichiarazione di compatibilità di rete
Questo apparecchio è stato progettato per funzionare in modo corretto con tutte le reti PSTN dei Paesi
appartenenti all'Unione Europea.
Il presente modem è fornito di connettore PSTN idoneo per il Paese in cui è stato acquistato. Se si
necessita di utilizzare questo apparecchio su una rete diversa da quella per cui è stato acquistato, si
consiglia di contattare il fornitore per ottenere assistenza sulla connessione.
U.S. Robotics Corporation
935 National Parkway
Schaumburg, Illinois, 60173
U.S.A.
Garanzia limitata di U.S. Robotics Corporation
56K Message Modem
HARDWARE: U.S. Robotics garantisce all'utente finale ("Cliente") che questo prodotto hardware è
esente da difetti di fabbricazione e materiali, in normali condizioni di uso e servizio, per il seguente
periodo di tempo a partire dalla data di acquisto presso U.S. Robotics o un rivenditore autorizzato:
Due (2) anni
Nel rispetto dei termini della presente garanzia espressa, U.S. Robotics si impegna, a propria
discrezione e a proprie spese, a riparare il prodotto o componente difettoso, fornire al Cliente un
prodotto o componente equivalente in sostituzione dell’articolo difettoso, oppure, qualora le due
suddette opzioni non siano possibili, rimborsare al Cliente il prezzo di acquisto pagato per il prodotto
difettoso. Tutti i prodotti sostituiti diventano di proprietà di U.S. Robotics. I prodotti sostitutivi possono
essere nuovi o revisionati. U.S. Robotics garantisce tutte le parti o i prodotti sostituiti o riparati per un
periodo di novanta (90) giorni a partire dalla consegna, o di durata pari al periodo di garanzia
rimanente, se quest'ultimo periodo è più lungo.
SOFTWARE: U.S. Robotics garantisce il corretto funzionamento dei programmi software concessi in
licenza, conformemente alle specifiche dei programmi stessi, per un periodo di novanta (90) giorni a
decorrere dalla data di acquisto presso U.S. Robotics o un rivenditore autorizzato. U.S. Robotics
garantisce i supporti contenenti il software contro eventuali difetti durante il periodo di garanzia. Non
verrà fornito alcun aggiornamento. L’unico obbligo di U.S. Robotics, secondo i termini della presente
garanzia espressa, prevede (a discrezione di U.S. Robotics) il rimborso del prezzo di acquisto pagato
dal Cliente per qualsiasi prodotto software difettoso o la sostituzione di eventuali supporti difettosi con
software sostanzialmente conforme alle specifiche pubblicate da U.S. Robotics. Il Cliente è
responsabile della scelta dei programmi applicativi adeguati e del relativo materiale di riferimento. U.S.
Robotics non garantisce né dichiara, in relazione ai propri prodotti software: la conformità alle richieste
del Cliente, il corretto funzionamento con dispositivi hardware o applicazioni software di altre case
produttrici, il funzionamento ininterrotto e senza errori né la correzione di tutti i difetti. Per tutti i
prodotti di altre case indicati come compatibili nella documentazione o nelle specifiche dei prodotti
software di U.S. Robotics, U.S. Robotics farà quanto possibile per garantire la compatibilità, fatta
eccezione per i casi in cui l'incompatibilità sia dovuta a un difetto del prodotto di un'altra casa o per i
casi in cui il software non sia stato utilizzato in conformità alle specifiche pubblicate o alla guida utente
di U.S. Robotics.
QUESTO PRODOTTO U.S. ROBOTICS PUÒ INCLUDERE SOFTWARE DI TERZI OPPURE ESSERVI ALLEGATO;
L'USO DI TALI SOFTWARE È REGOLATO DA UN DISTINTO CONTRATTO DI LICENZA PER L'UTENTE FINALE.
LA PRESENTE GARANZIA U.S. ROBOTICS NON SI APPLICA A TALI PRODOTTI SOFTWARE DI ALTRE CASE.
FARE RIFERIMENTO AL CONTRATTO DI LICENZA PER L'UTENTE FINALE CHE REGOLA L'USO DI TALE
PRODOTTO SOFTWARE PER LA RELATIVA GARANZIA.
43
Page 56

SERVIZIO IN GARANZIA: Il Cliente deve rivolgersi a un centro di assistenza aziendale U.S. Robotics o a
un centro di assistenza U.S. Robotics autorizzato entro il periodo di garanzia applicabile per ricevere
l'autorizzazione al servizio in garanzia. Può essere richiesto di comprovare la data dell'acquisto presso
U.S. Robotics o un rivenditore autorizzato. I prodotti restituiti al centro di assistenza aziendale U.S.
Robotics devono essere preventivamente autorizzati da U.S. Robotics con un numero RMA
(Autorizzazione restituzione prodotto) o USO (Ordine riparazione in assistenza) da riportare all’esterno
della confezione, che dovrà essere imballata adeguatamente e inviata con spese postali pagate,
possibilmente assicurando la spedizione. U.S. Robotics non si assume alcuna responsabilità per la
perdita o il danneggiamento del pacco fino al momento della ricezione dell'articolo reso. L'articolo
riparato o sostituito verrà rispedito al Cliente a spese di U.S. Robotics entro e non oltre trenta (30) giorni
dal ricevimento del prodotto difettoso.
U.S. Robotics non è responsabile di eventuali software, firmware, informazioni o dati memorizzati del
Cliente contenuti, registrati o integrati all'interno di prodotti restituiti a U.S. Robotics in riparazione,
siano essi o meno in garanzia.
ESCLUSIVA DELLE GARANZIE: SE UN PRODOTTO U.S. ROBOTICS NON FUNZIONA COME DA GARANZIA,
L'UNICO RIMEDIO ACCESSIBILE AL CLIENTE PER MANCATO RISPETTO DELLA GARANZIA CONSISTE
NELLA RIPARAZIONE, NELLA SOSTITUZIONE O NEL RIMBORSO DEL PREZZO DI ACQUISTO PAGATO, A
DISCREZIONE DI U. S. ROBOTICS. NEI LIMITI CONSENTITI DALLA LEGGE, LE SUDDETTE GARANZIE E I
SUDDETTI RIMEDI SONO ESCLUSIVI E SOSTITUISCONO TUTTE LE ALTRE GARANZIE O CONDIZIONI,
ESPRESSE O IMPLICITE, DI FATTO O AI SENSI DELLA LEGGE, STATUTARIE O DI ALTRA NATURA,
COMPRESE LE GARANZIE O LE CONDIZIONI DI COMMERCIABILITÀ, IDONEITÀ A SCOPI PARTICOLARI,
QUALITÀ SODDISFACENTE, CORRISPONDENZA ALLA DESCRIZIONE E NON VIOLAZIONE, RISPETTO ALLE
QUALI SI DECLINA OGNI RESPONSABILITÀ. U.S. ROBOTICS NON SI ASSUME NÉ AUTORIZZA TERZI AD
ASSUMERE A PROPRIO NOME ALCUNA RESPONSABILITÀ IN RELAZIONE ALLA VENDITA,
ALL’INSTALLAZIONE, ALLA MANUTENZIONE O ALL’USO DEI PROPRI PRODOTTI.
U.S. ROBOTICS NON SARÀ RESPONSABILE AI FINI DELLA PRESENTE GARANZIA QUALORA I CONTROLLI
E LE VERIFICHE DIMOSTRINO CHE IL DIFETTO LAMENTATO NEL PRODOTTO NON ESISTE O È STATO
CAUSATO DA ABUSO, NEGLIGENZA, INSTALLAZIONI O COLLAUDO IMPROPRI, INTERVENTI DI
RIPARAZIONE O MODIFICA NON AUTORIZZATI, DA PARTE DEL CLIENTE O TERZI, OPPURE DA ALTRE
CAUSE CHE VANNO OLTRE L'USO PREVISTO DEL PRODOTTO, OPPURE DA INCIDENTI, INCENDI, FULMINI,
INTERRUZIONI DI ALIMENTAZIONE O ALTRI EVENTI DI FORZA MAGGIORE.
LIMITAZIONE DI RESPONSABILITÀ. FATTE SALVE LE DISPOSIZIONI PREVISTE DALLA LEGGE, U.S.
ROBOTICS E I SUOI FORNITORI NON POTRANNO ESSERE RITENUTI RESPONSABILI PER
INADEMPIMENTO O ATTO ILLECITO, COMPRESA LA NEGLIGENZA, DI QUALSIASI DANNO
CONSEQUENZIALE, INDIRETTO, SPECIFICO O PUNITIVO DI QUALSIASI TIPO O DELLA PERDITA DI
INTROITI, PROFITTI O AFFARI, DELLA PERDITA DI INFORMAZIONI O DATI O DI ALTRE PERDITE
FINANZIARIE DOVUTE O COLLEGATE ALLA VENDITA, ALL'INSTALLAZIONE, ALLA MANUTENZIONE,
ALL'USO, ALLE PRESTAZIONI, AL GUASTO O ALL'INTERRUZIONE DI SERVIZIO DEI SUOI PRODOTTI,
ANCHE QUALORA U.S. ROBOTICS O UNO DEI SUOI RIVENDITORI AUTORIZZATI SIA STATO AVVERTITO
DELLA POSSIBILITÀ DI TALI DANNI. LA RESPONSABILITÀ DI U.S. ROBOTICS È LIMITATA ALLA
RIPARAZIONE, ALLA SOSTITUZIONE O AL RIMBORSO DEL PREZZO DI ACQUISTO DEL PRODOTTO, A SUA
DISCREZIONE. QUESTA LIMITAZIONE DI RESPONSABILITÀ PER DANNI NON VIENE MODIFICATA
QUALORA I RIMEDI DESCRITTI NON CONSEGUANO IL LORO SCOPO FONDAMENTALE.
LIMITAZIONE DELLA GARANZIA: Alcuni Paesi o regioni non autorizzano l'esclusione o la limitazione
delle garanzie implicite o la limitazione dei danni incidentali o consequenziali per certi prodotti forniti
ai consumatori o la limitazione della responsabilità per danni fisici, pertanto le suddette limitazioni
potrebbero non essere applicabili al caso specifico. Nei casi in cui le garanzie implicite non possono
essere escluse completamente, queste sono limitate alla durata della garanzia scritta consentita.
Questa garanzia conferisce all'acquirente diritti legali specifici che potranno variare in base alle leggi
locali in vigore.
LEGGE APPLICABILE: La presente garanzia limitata è soggetta alle leggi in vigore nello stato dell'Illinois,
Stati Uniti, esclusi i relativi principi sui conflitti di legge e l’applicazione della Convenzione delle Nazioni
Unite sui Contratti sulla Vendita Internazionale di Beni.
U.S. Robotics Corporation
935 National Parkway
Schaumburg, Illinois, 60173
U.S.A.
44
Page 57

Installation für alle Betriebsysteme
Vorbereitung der Installation
Wir empfehlen Ihnen, vor der Installation sämtliche anderen Modems in
Ihrem System zu deinstallieren. Befolgen Sie hierzu die Anweisungen in
der Dokumentation Ihres Modems.
Notieren Sie die Seriennummer Ihres neuen U.S. Robotics Modems (diese
befindet sich auf dem weißen Strichcode-Aufkleber auf dem Modem sowie auf
der Verpackung im Feld unter "SERIAL NUMBER"). Diese Nummer benötigen
Sie, wenn Sie sich an unsere Support-Abteilung wenden.
Schritt 1: Anschluss des Modems an den Computer
Fahren Sie Ihren Computer herunter und schließen Sie das serielle Kabel an das
Modem und den Computer an. Der serielle Anschluss auf der Rückseite Ihres
Computers ist durch die Bezeichnung COM, MODEM, RS-232, |o|o| oder SERIAL
gekennzeichnet. Verwenden Sie nicht die Anschlüsse AUX, GAME, LPT oder
PARALLEL.
Schritt 2: Anschluss des Modems an eine analoge Telefonleitung und an die Stromversorgung
Stecken Sie ein Ende des mitgelieferten Telefonkabels in die Buchse des
Modems und das andere Ende in einen analogen Telefonanschluss.
Bei der Telefonbuchse muss es sich um einen Anschluss für eine
analoge Telefonleitung handeln. Die meisten Bürotelefone sind über
DIGITALE Leitungen verbunden. Überprüfen Sie, welche Art
Telefonleitung Sie haben. Bei Verwendung einer digitalen
Telefonleitung wird das Modem beschädigt.
Stecken Sie ein Ende des Netzkabels in die Buchse des Modems und das
andere Ende in eine Netzsteckdose. Schließen Sie Ihre Kopfhörer an die
Buchse des Modems an. Schalten Sie das Modem ein. Der Einschaltknopf
befindet sich an der Seite des Modems.
Wenn die CS-Leuchte nicht aufleuchtet, ist das Modem möglicherweise
nicht eingeschaltet oder nicht korrekt angeschlossen. Stellen Sie
sicher, dass das Modem eingeschaltet und das Stromkabel
ordnungsgemäß am Modem und der Steckdose angeschlossen ist.
45
Page 58
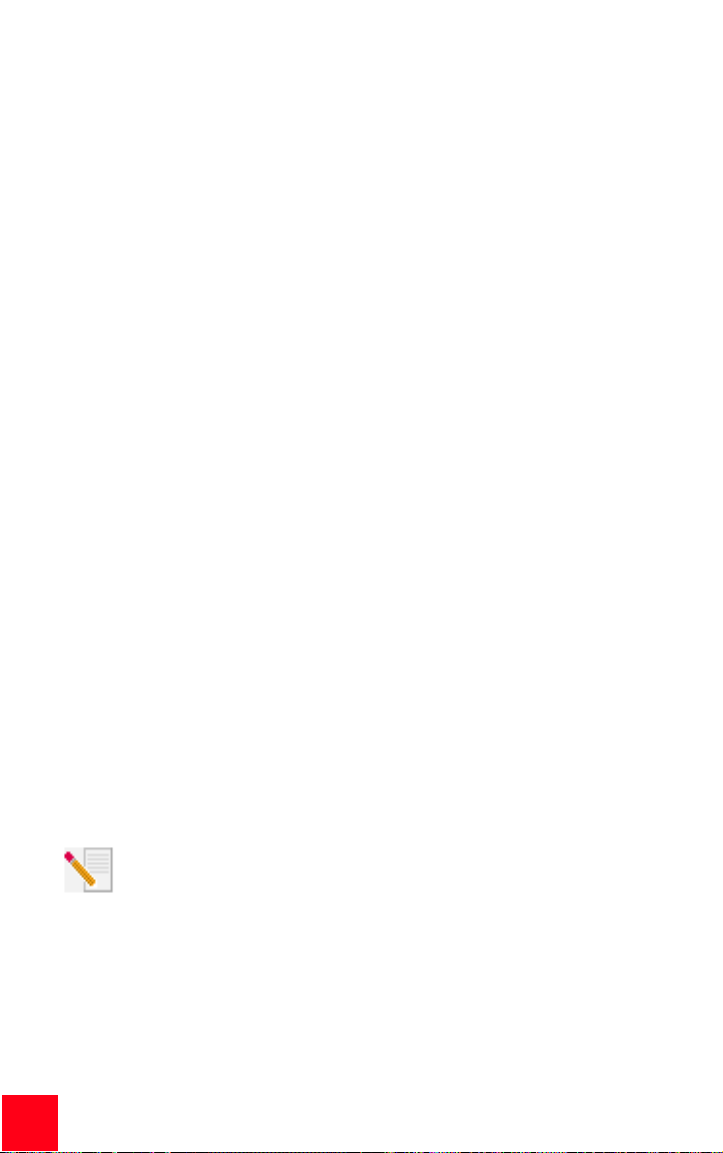
Schritt 3: Installation der Modemtreiber
Unter Windows 95/98:
Schalten Sie Ihren Computer ein. Nachdem der Hardware-Assistent Ihr Modem
erkannt hat, legen Sie die Installations-CD in Ihr CD-ROM-Laufwerk ein. Befolgen
Sie die Anweisungen auf dem Bildschirm, bis die Installation abgeschlossen ist.
Wenn Sie aufgefordert werden, die Position Ihres CD-ROM-Laufwerks
anzugeben, geben Sie den Laufwerksbuchstaben des CD-ROM-Laufwerks
gefolgt von einem Doppelpunkt ein (z. B. D:, wenn Ihr Laufwerksbuchstabe
D ist).
Unter Windows Me:
Schalten Sie Ihren Computer ein. Wenn eine Meldung angezeigt wird, dass Ihr
neues Modem erkannt und installiert wurde, legen Sie die Installations-CD in Ihr
CD-ROM-Laufwerk ein. Klicken Sie auf Start, wählen Sie Einstellungen und
klicken Sie auf Systemsteuerung. Wählen Sie in der oberen linken Ecke des
Dialogfelds die Option zum Anzeigen aller Systemsteuerungsoptionen.
Doppelklicken Sie auf das Symbol System. Klicken Sie auf Geräte-Manager.
Blenden Sie die Modems ein, indem Sie auf das Pluszeichen (+) klicken.
Doppelklicken Sie auf die Beschreibung Ihres neuen Modems und klicken Sie
dann auf die Registerkarte "Treiber". Klicken Sie auf Aktualisieren. Wählen Sie
Position des Treibers angeben (Erweitert). Klicken Sie auf Weiter. Wählen Sie
die Option für Wechselmedien. Klicken Sie auf Weiter. Wählen Sie U.S. Robotics
56K Message V.92. Klicken Sie auf Weiter. Klicken Sie auf Fertig stellen, um die
Installation abzuschließen. Klicken Sie im Dialogfeld "U.S. Robotics
56K Message V.92" auf Schließen. Windows sucht jetzt das Wave-Gerät für
Voice-Modems. Wählen Sie Position des Treibers angeben (Erweitert). Klicken
Sie auf Weiter. Wählen Sie die Option für Wechselmedien. Klicken Sie auf
Weiter. Wählen Sie U.S. Robotics Half-Duplex Audio Device.
Klicken Sie auf Weiter. Klicken Sie auf Fertig stellen, um die Installation
abzuschließen.
Unter Windows NT:
Benutzer von Windows NT müssen sich im Administratormodus
befinden, um die neue Hardware ordnungsgemäß hinzufügen zu
können.
Schalten Sie Ihren Computer ein. Legen Sie die Installations-CD in Ihr CD-ROMLaufwerk ein, bevor Sie sich anmelden. Klicken Sie auf Start, wählen Sie
Einstellungen und klicken Sie auf Systemsteuerung. Doppelklicken Sie auf
Modems. Klicken Sie im Dialogfeld "Neues Modem installieren" auf Weiter,
damit Windows Ihr neues Modem sucht. Nachdem das Modem erkannt wurde,
klicken Sie auf Ändern. Klicken Sie auf Datenträger. Stellen Sie sicher, dass die
Position Ihres CD-ROM-Laufwerks ausgewählt ist. Klicken Sie erneut auf OK.
46
Page 59
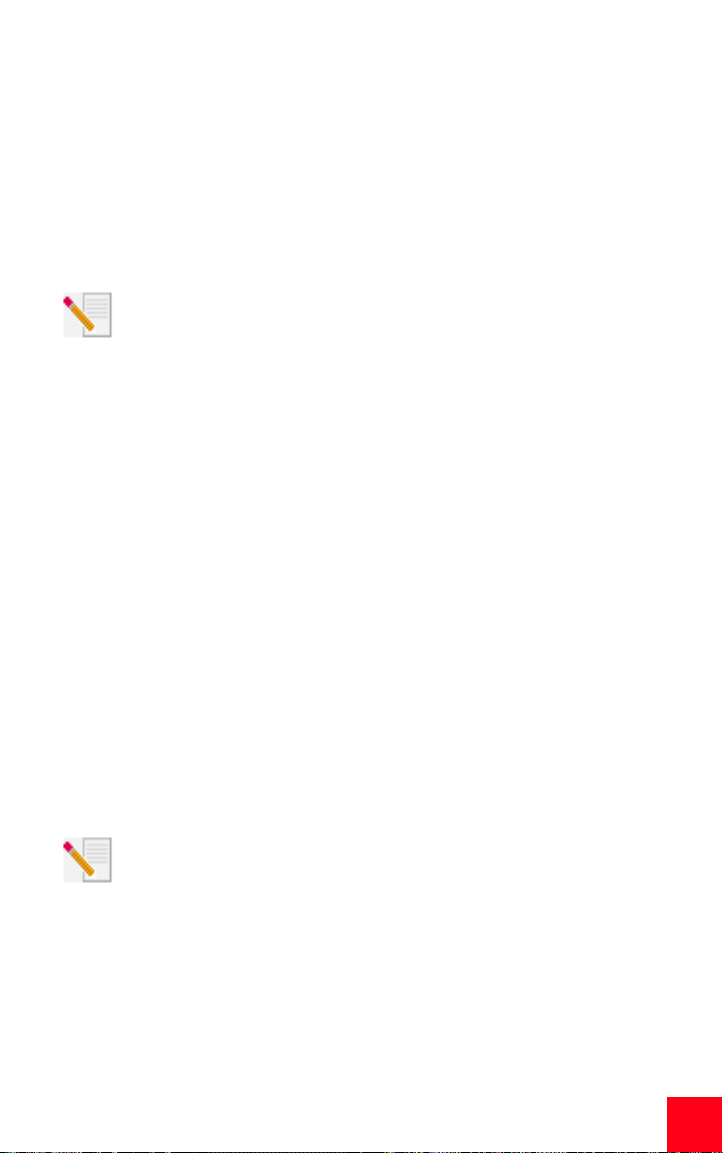
Wählen Sie U.S. Robotics. Wählen Sie U.S. Robotics 56K Message V.92
(non-PnP). Klicken Sie auf OK und dann auf Weiter. Klicken Sie auf Fertig stellen.
Auf der Registerkarte für die Eigenschaften der Modems wird der
COM-Anschluss angezeigt, der dem Modem zugewiesen wurde. Klicken Sie auf
Schließen. Wenn das Fenster "Geänderte Systemeinstellungen" angezeigt wird,
klicken Sie auf Ja, um Ihren Computer neu zu starten.
Unter Windows 2000:
Benutzer von Windows 2000 müssen sich im Administratormodus
befinden, um die neue Hardware ordnungsgemäß hinzufügen zu können.
Ihr Modem wird automatisch installiert. Folgen Sie den im Folgenden
beschriebenen Anweisungen, um die Treiber zu aktualisieren.
Schalten Sie Ihren Computer ein. Wenn eine Meldung angezeigt wird, dass Ihr
neues Modem installiert wurde, legen Sie die Installations-CD in Ihr CD-ROMLaufwerk ein. Klicken Sie auf Start, wählen Sie Einstellungen und klicken Sie auf
Systemsteuerung. Doppelklicken Sie auf das Symbol System. Klicken Sie auf die
Registerkarte "Hardware". Klicken Sie auf Geräte-Manager. Blenden Sie die
Modems ein, indem Sie auf das Pluszeichen (+) klicken. Doppelklicken Sie auf
die Beschreibung Ihres neuen Modems bzw. auf Standardmodem, falls keine
spezifische Beschreibung vorhanden ist, und klicken Sie auf die Registerkarte
"Treiber". Klicken Sie auf Aktualisieren. Klicken Sie auf Weiter. Wählen Sie Nach
einem passenden Treiber für das Gerät suchen. Klicken Sie auf Weiter. Wählen
Sie Andere Quelle angeben. Klicken Sie auf Weiter. Wählen Sie CD-ROMLaufwerk. Klicken Sie auf Weiter. Wählen Sie die Option Einen der anderen
Treiber installieren und klicken Sie auf Weiter. Wählen Sie U.S. Robotics
56K Message V.92. Klicken Sie auf Weiter. Möglicherweise wird die Meldung
"Digitale Signatur nicht gefunden" angezeigt. Klicken Sie auf Yes (Ja). Klicken
Sie auf Fertig stellen, um die Installation abzuschließen.
Unter Windows XP:
Benutzer von Windows XP müssen sich im Administratormodus
befinden, um die neue Hardware ordnungsgemäß hinzufügen zu
können. Ihr Modem wird automatisch installiert. Folgen Sie den im
Folgenden beschriebenen Anweisungen, um die Treiber zu
aktualisieren.
Schalten Sie Ihren Computer ein. Legen Sie die Installations-CD in Ihr CD-ROMLaufwerk ein. Klicken Sie auf Start und Systemsteuerung. Wenn Sie sich nicht in
der klassischen Ansicht befinden, wechseln Sie zu dieser, indem Sie links oben
im Dialogfeld auf "Zur klassischen Ansicht wechseln" klicken. Doppelklicken Sie
auf das Symbol System. Klicken Sie auf die Registerkarte "Hardware". Klicken
Sie auf Geräte-Manager. Blenden Sie die Modems ein, indem Sie auf das
47
Page 60

Pluszeichen (+) klicken. Doppelklicken Sie auf die Beschreibung Ihres neuen
Modems bzw. auf Standardmodem, falls keine spezifische Beschreibung
vorhanden ist, und klicken Sie auf die Registerkarte "Treiber". Klicken Sie auf
Aktualisieren. Wählen Sie Software von einer Liste oder bestimmten Quelle
installieren (für fortgeschrittene Benutzer). Klicken Sie auf Weiter. Wählen Sie
die Option Nicht suchen, sondern den zu installierenden Treiber selbst wählen.
Klicken Sie auf Weiter. Klicken Sie auf Datenträger. Geben Sie den
Laufwerksbuchstaben Ihres CD-ROM-Laufwerks gefolgt von einem Doppelpunkt
ein (z. B. D:, wenn Ihr Laufwerksbuchstabe D ist). Klicken Sie erneut auf OK.
Wählen Sie die Beschreibung Ihres Modems und klicken Sie auf Weiter. Wenn
eine Warnmeldung angezeigt wird, die besagt, dass dieses Modem den
Logo-Test nicht bestanden hat, klicken Sie auf Trotzdem Fortsetzen. Klicken Sie
auf Fertig stellen.
Alle Windows-Betriebssysteme:
V.92-Funktionen
Möchten Sie die ControlCenter-Software installieren?
Mit der ControlCenter-Software können Sie die Einstellungen Ihres neuen
V.92-Modems konfigurieren und werden automatisch über alle Updates für
Ihren Modem-Code informiert.
• Um die ControlCenter-Software zu installieren, werfen Sie die
Installations-CD aus und legen Sie sie dann erneut in Ihr CD-ROMLaufwerk ein. Falls die Installations-CD nicht automatisch ausgeführt
wird, klicken Sie auf Start und dann auf Ausführen. Geben Sie
D:\
setup.exe in das Dialogfeld Ausführen ein. Wenn Ihr CD-ROMLaufwerk einen anderen Buchstaben verwendet, geben Sie diesen
anstelle von D ein.
• Klicken Sie auf Software, wählen Sie U.S. Robotics ControlCenter und
folgen Sie den Anweisungen auf dem Bildschirm, um die
ControlCenter-Software zu installieren.
Möchten Sie die Internet Call Notification-Software (InternetAnrufbenachrichtigung) installieren?
Mit der Internet-Anrufbenachrichtigung können Sie einen Telefonanruf
entgegennehmen, ohne Ihre Internet-Verbindung beenden zu müssen.
48
Page 61

• Um die Internet-Anrufbenachrichtigungs-Software zu installieren,
werfen Sie die Installations-CD aus und legen Sie sie dann erneut in Ihr
CD-ROM-Laufwerk ein. Falls die Installations-CD nicht automatisch
ausgeführt wird, klicken Sie auf Start und dann auf Ausführen. Geben
Sie
D:\setup.exe
Laufwerk einen anderen Buchstaben verwendet, geben Sie diesen
anstelle von D ein.
• Klicken Sie auf Software, wählen Sie U.S. Robotics Internet Call
Notification und folgen Sie den Anweisungen auf dem Bildschirm, um
die Internet-Anrufbenachrichtigungs-Software zu installieren.
in das Dialogfeld Ausführen ein. Wenn Ihr CD-ROM-
Registrieren Sie Ihr Modem.
• Klicken Sie auf dem beim Start der Installations-CD angezeigten
Bildschirm auf die Support-Verknüpfung. Folgen Sie den Anweisungen
auf dem Bildschirm, um Ihr Modem zu registrieren und die
Garantieinformationen anzuzeigen. Falls die Installations-CD nicht
automatisch ausgeführt wird, klicken Sie auf Start und dann auf
Ausführen. Geben Sie
Wenn Ihr CD-ROM-Laufwerk einen anderen Buchstaben verwendet,
geben Sie diesen anstelle von D ein. Sie können sich auch online unter
folgender Adresse registrieren:
http://www.usr.com/productreg.
D:\setup.exe
in das Dialogfeld Ausführen ein.
Fehlerbehebung
Falls Sie Schwierigkeiten mit Ihrem Modem haben, vergewissern
Sie sich zunächst, dass es richtig installiert ist.
Windows Me, 98, 95
• Klicken Sie auf Start, wählen Sie Einstellungen und klicken Sie auf
Systemsteuerung.
• Doppelklicken Sie auf das Symbol Modems. Im Fenster für die
Modemeigenschaften sollte eine Beschreibung des neuen
U.S. Robotics-Modems angezeigt werden. Wenn Sie keine
Beschreibung Ihres Modems sehen, lesen Sie den Hinweis am Ende
dieses Abschnitts.
• Klicken Sie auf die Registerkarte "Diagnose". Stellen Sie sicher, dass
der korrekte COM-Anschluss (Modem) ausgewählt ist.
49
Page 62
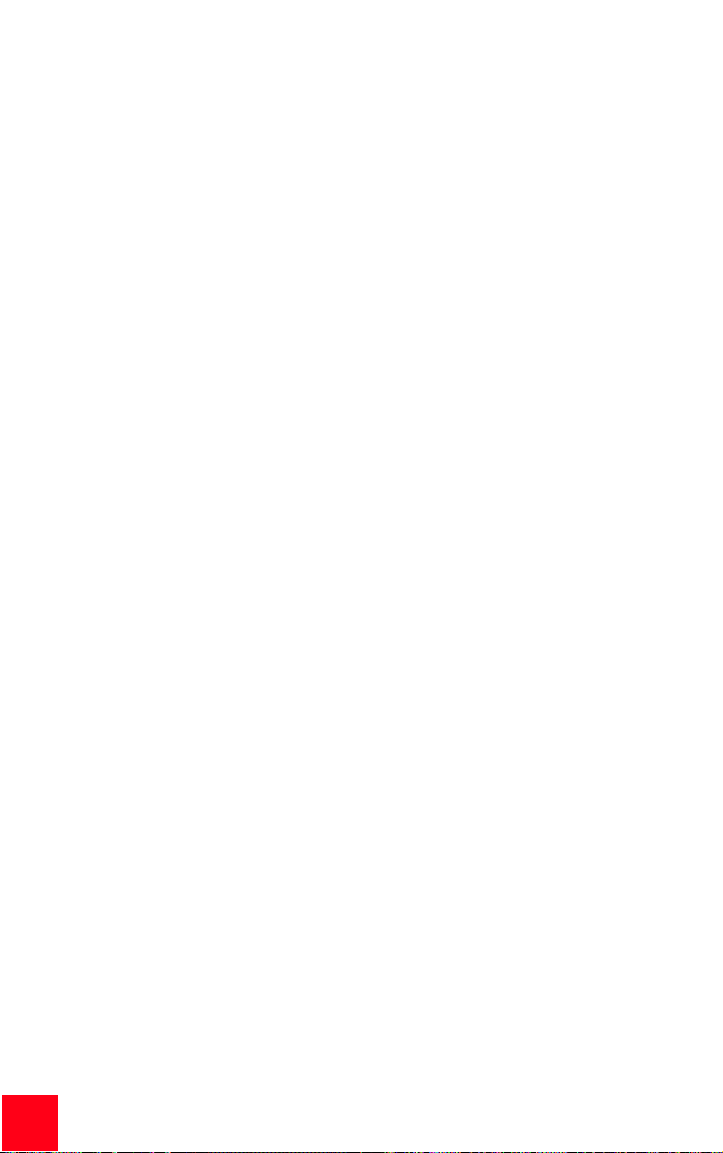
• Klicken Sie auf die Schaltfläche Details. Daraufhin sollte eine Reihe
von Befehlen und Antworten vom Modem kommen. Das bedeutet,
dass die Installation erfolgreich war. Wenn keine Befehle und
Antworten erscheinen, fahren Sie den Computer herunter und starten
Sie ihn erneut. Um zu überprüfen, ob Ihr Modem ordnungsgemäß
funktioniert, wiederholen Sie die oben beschriebenen Schritte.
Funktioniert das Modem immer noch nicht, lesen Sie die zusätzlichen
Themen zur Fehlerbehebung weiter unten.
Windows NT
Benutzer von Windows NT müssen sich im Administratormodus befinden, um
die neue Hardware ordnungsgemäß hinzufügen zu können.
• Klicken Sie auf Start, wählen Sie Einstellungen und klicken Sie auf
Systemsteuerung.
• Doppelklicken Sie auf das Symbol Modems. Im Fenster für die
Modemeigenschaften sollte eine Beschreibung des neuen
U.S. Robotics-Modems angezeigt werden. Wenn Ihr Modem nicht
aufgeführt wird, fahren Sie den Computer herunter und starten Sie ihn
erneut. Um zu überprüfen, ob Ihr Modem ordnungsgemäß
funktioniert, installieren Sie es erneut. Funktioniert das Modem immer
noch nicht, lesen Sie die zusätzlichen Themen zur Fehlerbehebung
weiter unten.
Windows 2000
Benutzer von Windows 2000 müssen sich im Administratormodus befinden, um
die neue Hardware ordnungsgemäß hinzufügen zu können.
• Klicken Sie auf Start, wählen Sie Einstellungen und klicken Sie auf
Systemsteuerung.
• Doppelklicken Sie auf das Symbol Telefon- und Modemoptionen.
Klicken Sie auf die Registerkarte Modems. Stellen Sie sicher, dass Ihr
neues U.S. Robotics Modem ausgewählt ist. Wenn Sie keine
Beschreibung Ihres Modems sehen, lesen Sie den Hinweis am Ende
dieses Abschnitts.
• Klicken Sie auf die Schaltfläche Eigenschaften.
• Klicken Sie auf die Registerkarte "Diagnose".
• Klicken Sie auf die Schaltfläche Modem abfragen. Daraufhin sollte
eine Reihe von Befehlen und Antworten vom Modem kommen. Das
bedeutet, dass die Installation erfolgreich war. Wenn keine Befehle
und Antworten erscheinen, fahren Sie den Computer herunter und
starten Sie ihn erneut. Um zu überprüfen, ob Ihr Modem
ordnungsgemäß funktioniert, wiederholen Sie die oben
beschriebenen Schritte. Funktioniert das Modem immer noch nicht,
lesen Sie die zusätzlichen Themen zur Fehlerbehebung weiter unten.
50
Page 63
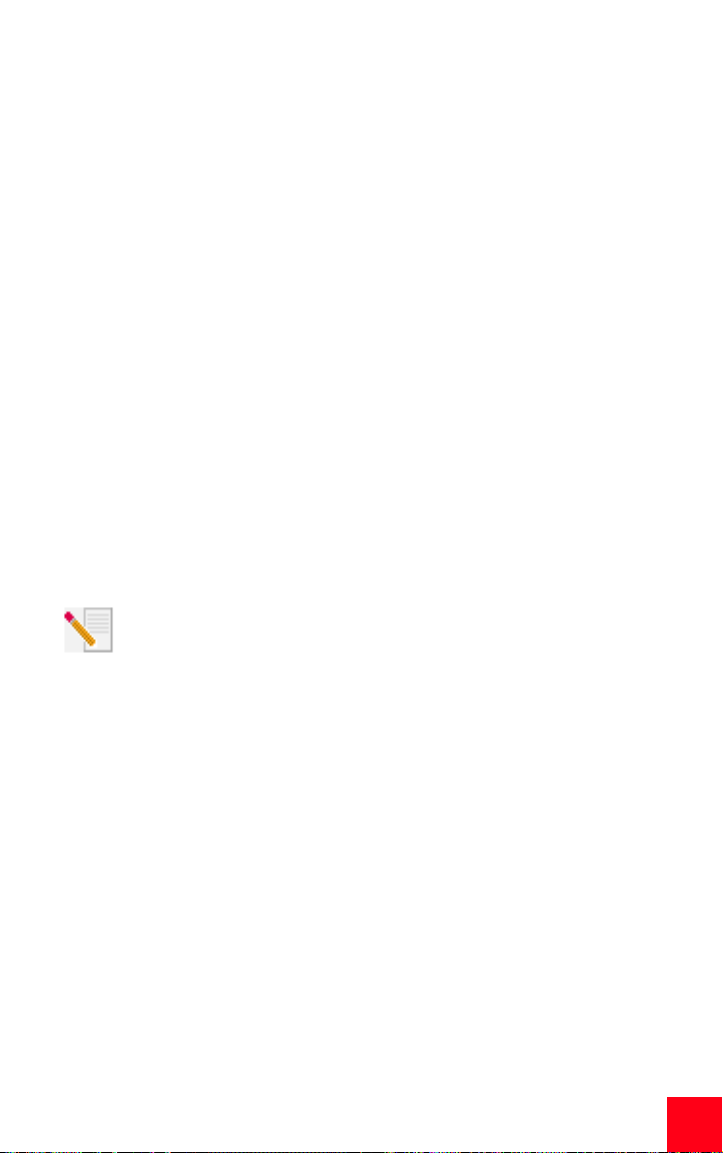
Windows XP
Benutzer von Windows XP müssen sich im Administratormodus befinden, um
die neue Hardware ordnungsgemäß hinzufügen zu können.
• Klicken Sie auf Start und wählen Sie Systemsteuerung.
• Klicken Sie auf Telefon- und Modemoptionen und wählen Sie die
Registerkarte "Modems". Es sollte eine Beschreibung Ihres neuen
U.S. Robotics Modems sowie dessen COM-Anschluss angezeigt
werden. Wenn Sie keine Beschreibung Ihres Modems sehen, lesen Sie
den Hinweis am Ende dieses Abschnitts.
• Klicken Sie auf Modem, markieren Sie die Beschreibung des neuen
Modems und klicken Sie auf Eigenschaften.
• Klicken Sie auf die Registerkarte "Diagnose".
• Klicken Sie auf die Schaltfläche Modem abfragen. Daraufhin sollte
eine Reihe von Befehlen und Antworten vom Modem kommen. Das
bedeutet, dass die Installation erfolgreich war. Wenn keine Befehle
und Antworten erscheinen, fahren Sie den Computer herunter und
starten Sie ihn erneut. Um zu überprüfen, ob Ihr Modem
ordnungsgemäß funktioniert, wiederholen Sie die oben
beschriebenen Schritte. Funktioniert das Modem immer noch nicht,
lesen Sie die zusätzlichen Themen zur Fehlerbehebung weiter unten.
HINWEIS: Wenn Ihr Modem nicht aufgeführt wird und/oder keine
Abfolge von Befehlen und Antworten erscheint, überprüfen Sie, ob alle
Kabel ordnungsgemäß an den Computer angeschlossen sind.
Funktioniert das Modem immer noch nicht, lesen Sie die zusätzlichen
Themen zur Fehlerbehebung weiter unten. Fahren Sie Ihren Computer herunter
und starten Sie ihn neu. Um zu überprüfen, ob Ihr Modem ordnungsgemäß
funktioniert, wiederholen Sie die für Ihr jeweiliges Betriebssystem aufgeführten
Schritte.
Zusätzliche Hilfe zu häufig auftretenden Problemen finden Sie unter den folgenden Themen:
PROBLEM: Mein Computer erkennt das Modem nicht.
Lösungsvorschlag:
Sie verwenden möglicherweise einen COM-Anschluss, der bereits belegt oder
nicht ordnungsgemäß konfiguriert ist. Damit das Modem ordnungsgemäß
funktioniert, muss es an einen aktivierten seriellen Anschluss angeschlossen
sein, der einem freien COM-Anschluss zugewiesen ist. Die meisten Computer
verfügen über zwei serielle Anschlüsse, die COM 1 bzw. COM 2 zugewiesen sind.
51
Page 64

Windows XP, 2000
Stellen Sie sicher, dass Ihr COM-Anschluss nicht bereits durch ein anderes
Modem belegt wird. Klicken Sie auf Start, Einstellungen (nur Windows 2000)
und Systemsteuerung und doppelklicken Sie auf Telefon- und Modemoptionen.
Klicken Sie auf die Registerkarte Modems. Suchen Sie ein aufgeführtes Modem
und überprüfen Sie, welchen COM-Anschluss dieses verwendet. Wenn der
verfügbare COM-Anschluss bereits durch ein früheres Modem belegt ist, können
Sie entweder einen anderen COM-Anschluss verwenden oder das zuvor
installierte Modem deinstallieren. Anweisungen zur Deinstallation finden Sie im
Handbuch des jeweiligen Modems. Prüfen Sie dann, ob Ihre COM-Anschlüsse
ordnungsgemäß konfiguriert sind. Klicken Sie auf dem Desktop mit der rechten
Maustaste auf das Symbol Arbeitsplatz. Klicken Sie auf Eigenschaften. Klicken
Sie auf die Registerkarte "Hardware". Klicken Sie im Abschnitt "GeräteManager" auf die Schaltfläche Geräte-Manager. Blenden Sie die Einträge unter
Anschlüsse (COM und LPT) ein. Wenn die Kommunikationsanschlüsse durch ein
gelbes Ausrufezeichen oder rotes X markiert sind, sind sie möglicherweise nicht
korrekt konfiguriert. In diesem Fall wenden Sie sich an den Hersteller Ihres
Computers. U. U. haben Sie auch das Kabel Ihres externen Modems mit einem
deaktivierten seriellen Anschluss verbunden. Informationen über das Aktivieren
von COM-Anschlüssen finden Sie im Handbuch zu Ihrem Computer. Dies
erfordert in der Regel ein Ändern der BIOS-Einstellungen und möglicherweise
auch des Betriebssystems. Wenn die BIOS-Einstellungen nicht korrekt sind,
müssen Sie sich eventuell an den Hersteller Ihres Computers wenden, um diese
zu ändern.
Windows Me, 98, 95
Stellen Sie sicher, dass Ihr COM-Anschluss nicht bereits durch ein anderes
Modem belegt wird. Klicken Sie auf Start, Einstellungen und Systemsteuerung
und doppelklicken Sie auf Modems. Wenn dieses Symbol unter Windows Me
nicht erscheint, stellen Sie sicher, dass die Option zum Anzeigen aller
Systemsteuerungsoptionen ausgewählt ist. Suchen Sie nach einem anderen
aufgeführten Modem; wenn eines vorhanden ist, klicken Sie auf die
Registerkarte "Diagnose", um festzustellen, welchen COM-Anschluss dieses
Modem verwendet. Wenn der verfügbare COM-Anschluss bereits durch ein
früheres Modem belegt ist, können Sie entweder einen anderen COM-Anschluss
verwenden oder das zuvor installierte Modem deinstallieren. Anweisungen zur
Deinstallation finden Sie im Handbuch des jeweiligen Modems. Prüfen Sie dann,
ob Ihre COM-Anschlüsse ordnungsgemäß konfiguriert sind. Klicken Sie auf dem
Desktop mit der rechten Maustaste auf das Symbol Arbeitsplatz. Klicken Sie auf
Eigenschaften. Klicken Sie auf die Registerkarte "Geräte-Manager". Blenden Sie
die Einträge unter Anschlüsse (COM und LPT) ein. Wenn die COM-Anschlüsse
durch ein gelbes Ausrufezeichen oder rotes X markiert sind, sind sie
möglicherweise nicht korrekt konfiguriert. Wenn Sie nicht sicher sind, wie Ihre
COM-Anschlüsse korrekt konfiguriert werden, wenden Sie sich an den Hersteller
Ihres Computers.
52
Page 65
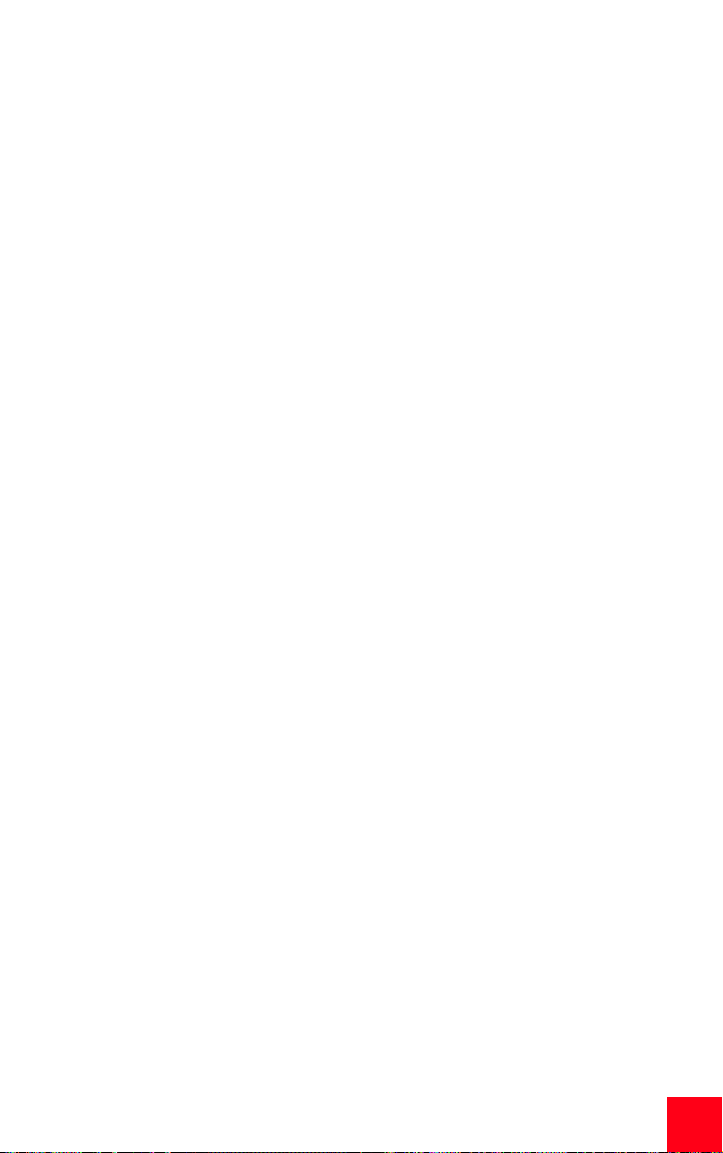
U. U. haben Sie auch Ihr RS-232-Modemkabel mit einem deaktivierten seriellen
Anschluss verbunden. Informationen über das Aktivieren von COM-Anschlüssen
finden Sie im Handbuch zu Ihrem Computer. Dies erfordert in der Regel ein
Ändern der BIOS-Einstellungen und möglicherweise auch des Betriebssystems.
Wenn die BIOS-Einstellungen nicht korrekt sind, müssen Sie sich eventuell an
den Hersteller Ihres Computers wenden, um diese zu ändern.
Windows NT
Klicken Sie auf Start, wählen Sie Einstellungen und klicken Sie auf
Systemsteuerung. Doppelklicken Sie auf Anschlüsse. Stellen Sie sicher, dass
der Anschluss, an den Sie das Modem anschließen, in der Liste aufgeführt wird.
Erscheint der Anschluss nicht in der Liste, muss er hinzugefügt und
möglicherweise im BIOS aktiviert werden. Informationen über das Hinzufügen
von Anschlüssen finden Sie in Ihrem Windows NT-Handbuch. Nachdem Sie den
Anschluss hinzugefügt bzw. aktiviert haben, folgen Sie den weiter oben
angegebenen Anweisungen für Ihr jeweiliges Betriebssystem.
PROBLEM: Meine Software erkennt das Modem nicht.
Lösungsvorschlag:
Ihre Kommunikationssoftware funktioniert möglicherweise nicht richtig, wenn
Sie mehr als eine Version der Software installiert haben oder eine ältere Version
verwenden. Sie sollten unbedingt die auf der Installations-CD enthaltene
Kommunikatonssoftware verwenden, die im Lieferumfang Ihres Modems
enthalten ist.
Lösungsvorschlag:
Stellen Sie sicher, dass Ihr Modem angeschlossen und eingeschaltet ist. Ist dies
der Fall, überprüfen Sie die Steckdose, indem Sie ein anderes Gerät (z. B. eine
Lampe) anschließen, um sicherzugehen, dass Strom an das Gerät abgegeben
wird. Sie müssen die mit Ihrem Modem gelieferten Kabel verwenden; andere,
ähnlich aussehende Kabel gelten u. U. für andere Spannungsbereiche und
können Ihr Modem beschädigen. Wenn Ihr Modem ordnungsgemäß an die
Stromversorgung angeschlossen wurde (ggf. über Verlängerungskabel oder
Überspannungsschutz) und eingeschaltet ist, leuchtet das CS-Licht an der
Vorderseite.
Lösungsvorschlag:
Windows XP, 2000
Eventuell haben Sie in Ihrer Software oder in Windows nicht den richtigen
Modemtyp gewählt. Klicken Sie auf Start, Einstellungen (nur Windows 2000)
und Systemsteuerung. Doppelklicken Sie in der Systemsteuerung auf Telefon-
und Modemoptionen. Klicken Sie auf die Registerkarte Modems. Hier wird eine
Liste der installierten Modems angezeigt. In diesem Fenster können Sie auch
Modems hinzufügen und entfernen oder sich die Eigenschaften der Modems
53
Page 66

ansehen. Das von Ihnen installierte U.S. Robotics-Modem müsste in der Liste
installierter Modems erscheinen. Entspricht keine der Modembeschreibungen
Ihrem U.S. Robotics-Modem oder sind überhaupt keine Modems aufgelistet, ist
Ihr Modem nicht korrekt installiert. Installieren Sie Ihr Modem erneut, indem Sie
den Angaben dieser Bedienungsanleitung für Ihr jeweiliges Betriebssystem
folgen.
Windows Me, 98, 95, NT
Eventuell haben Sie in Ihrer Software oder in Windows nicht den richtigen
Modemtyp gewählt. Klicken Sie auf Start, wählen Sie Einstellungen und klicken
Sie auf Systemsteuerung. Wenn die Systemsteuerung angezeigt wird,
doppelklicken Sie auf Modems. Hier wird eine Liste der installierten Modems
angezeigt. In diesem Fenster können Sie auch Modems hinzufügen und
entfernen oder sich die Eigenschaften der Modems ansehen. Das von Ihnen
installierte U.S. Robotics-Modem müsste in der Liste installierter Modems
erscheinen. Entspricht keine der Modembeschreibungen Ihrem U.S. RoboticsModem oder sind überhaupt keine Modems aufgelistet, ist Ihr Modem nicht
korrekt installiert. Installieren Sie Ihr Modem erneut, indem Sie den Angaben
dieser Bedienungsanleitung für Ihr jeweiliges Betriebssystem folgen.
Lösungsvorschlag:
Windows XP
Wenn Sie das DFÜ-Netzwerk verwenden, ist dieses vielleicht nicht korrekt
konfiguriert. Überprüfen Sie die Konfiguration und stellen Sie sicher, dass der
richtige Anschluss ausgewählt ist. Klicken Sie auf Start, Systemsteuerung und
doppelklicken Sie auf Netzwerkverbindungen. Doppelklicken Sie auf die
Beschreibung der DFÜ-Verbindung und wählen Sie Eigenschaften. Stellen Sie
sicher, dass die Beschreibung im Feld Verbindung herstellen über:
(Registerkarte "Allgemein") dem Modem entspricht, das Sie verwenden. Sollte
dies nicht der Fall sein, wählen Sie die korrekte Modembeschreibung aus.
Windows 2000
Wenn Sie das DFÜ-Netzwerk verwenden, ist dieses vielleicht nicht korrekt
konfiguriert. Überprüfen Sie die Konfiguration und stellen Sie sicher, dass der
richtige Anschluss ausgewählt ist. Klicken Sie auf Start, wählen Sie
Einstellungen und klicken Sie auf Netzwerk und DFÜ-Verbindungen. Stellen Sie
sicher, dass die Beschreibung im Feld Verbindung herstellen über:
(Registerkarte "Allgemein") dem Modem entspricht, das Sie verwenden. Sollte
dies nicht der Fall sein, wählen Sie die korrekte Modembeschreibung aus.
Windows Me, 98, 95, NT
Wenn Sie ein DFÜ-Netzwerk verwenden, ist dieses möglicherweise nicht korrekt
installiert oder konfiguriert. Überprüfen Sie die Konfiguration und stellen Sie
sicher, dass der richtige Anschluss ausgewählt ist. Doppelklicken Sie auf
Arbeitsplatz. Wenn Sie Windows Me verwenden, klicken Sie auf Start, wählen
54
Page 67

Sie Einstellungen und doppelklicken Sie auf Systemsteuerung. Unter allen
Betriebssystemen doppelklicken Sie dann auf DFÜ-Netzwerk. Anschließend
klicken Sie mit der rechten Maustaste auf die Verbindung, die Sie verwenden
möchten, und wählen Eigenschaften. Überprüfen Sie, ob die Beschreibung im
Modemfeld der Beschreibung Ihres Modems entspricht. Sollte dies nicht der Fall
sein, wählen Sie die korrekte Modembeschreibung aus.
PROBLEM: Mein Modem stellt keine externen Verbindungen her
oder nimmt keine eingehenden Anrufe entgegen.
Probleme mit dem Wählen und Antworten
Lösungsvorschlag:
Stellen Sie sicher, dass Sie die mit Ihrem Modem gelieferten Kabel verwenden;
andere, ähnlich aussehende Kabel gelten u. U. für andere Spannungsbereiche
und können Ihr Modem beschädigen.
Lösungsvorschlag:
Möglicherweise ist ein fehlerhaftes Telefonkabel an das Modem angeschlossen
oder Sie haben das Telefonkabel in die falsche Buchse gesteckt. Das
Telefonkabel sollte in die Telefonbuchse des Modems und in den
Telefonanschluss gesteckt werden. Verwenden Sie nach Möglichkeit das
mitgelieferte Telefonkabel.
Lösungsvorschlag:
Möglicherweise sind Geräte zwischen das Modem und den Telefonanschluss
geschaltet. Es dürfen sich keine Verteiler, Faxgeräte oder anderen Geräte
zwischen dem Modem und dem Telefonanschluss befinden.
Verwendung im Büro
Lösungsvorschlag:
Möglicherweise haben Sie das Telefonkabel Ihres Modems an eine digitale
Leitung angeschlossen. Dadurch kann Ihr Modem beschädigt werden. Wenden
Sie sich an den Administrator Ihres Telefonsystems, wenn Sie sich nicht sicher
sind, ob Sie eine digitale Telefonleitung haben oder nicht. Wenn Sie in Ihrem
Telefonsystem zur Herstellung einer externen Verbindung eine "9" wählen
müssen, wählen Sie vor der gewünschten Nummer unbedingt die "9".
Wählprobleme bei der Benutzung von Voice Mail
Lösungsvorschlag:
Wenn Ihre Telefongesellschaft Voice Mail anbietet, ändert sich Ihr Wählton
eventuell, wenn Sie Nachrichten haben. Hören Sie Ihre Voice Mail ab, um wieder
den normalen Wählton zu erhalten.
55
Page 68

PROBLEM: Mein Modem scheint mit einem anderen Modem Verbindung aufzunehmen, aber ohne Erfolg.
Lösungsvorschlag:
Vielleicht ist die Verbindung schlecht. Alle Anrufe werden anders geleitet.
Versuchen Sie es erneut.
PROBLEM: Mein Modem stellt keine 56K-Internetverbindung her.
Lösungsvorschlag:
Unsere Untersuchungen haben gezeigt, dass die große Mehrheit aller
Telefonleitungen V.90/V.92-Verbindungen unterstützt. Mit dem V.90/V.92Protokoll sind Verbindungsgeschwindigkeiten bis zu 56 Kbps möglich, aber der
Zustand der Leitung kann sich auf die tatsächliche Geschwindigkeit während
einer Verbindung auswirken. Aufgrund ungewöhnlicher
Telefonleitungskonfigurationen können einige Anwender die V.90/V.92Technologie zu diesem Zeitpunkt nicht voll ausnutzen. Zur Herstellung einer
V.90/V.92-Verbindung ist Folgendes notwendig:
1. Der Server, den Sie anwählen, muss das digitale V.90/V.92-Signal
unterstützen und bereitstellen. Ihr ISP (Internet Service Provider) kann
Ihnen eine Liste mit DFÜ-Verbindungen sowie Informationen darüber zur
Verfügung stellen, was derzeit von diesen Verbindungen unterstützt wird.
2. Die Telefonleitung zwischen Ihrem ISP und Ihrem Modem muss eine 56K-
Verbindung unterstützen und darf nur eine Analog-zu-DigitalKonvertierung aufweisen. Das 56K-Signal von Ihrem ISP beginnt als
digitales Signal. Zwischen Ihrem ISP und Ihrem Modem werden digitale
Signale in analoge Signale konvertiert, so dass Ihr Modem die Daten
empfangen kann. Im Pfad von Ihrem ISP zu Ihrem Modem dürfen analoge
Signale nur einmal in digitale konvertiert werden. Wenn mehr als eine
Konvertierung stattfindet, werden Ihre Verbindungsgeschwindigkeiten auf
die standardmäßige Einstellung V.34+ (33,6 Kbps) gesetzt. Die
Lokalleitungen zwischen Ihrem ISP und Ihrem Modem können auch
beeinträchtigt werden. Durch diese Beeinträchtigungen können
Verbindungsgeschwindigkeiten verhindert oder eingeschränkt werden.
Alle Telefonanrufe werden anders geleitet, deshalb sollten Sie mehrmals
versuchen, Ihre 56K-Verbindung herzustellen. Durch Einwählen in eine
Fernverbindung können Sie dies testen. Fernleitungen sind oft viel klarer
als Lokalleitungen. Die Telefongesellschaften aktualisieren ihre Systeme
ständig. Sollte eine Leitung heute noch keine Unterstützung für 56K bieten,
kann sich dies in Kürze ändern.
56
Page 69

3. Für eine V.90-Verbindung muss Ihr Modem Verbindung zu einem
V.90/56K-Server aufnehmen. Zwei 56K-Modems können nicht mit
Geschwindigkeiten von V.90/56K miteinander verbunden werden.
4. Für eine V.92-Verbindung muss Ihr Modem Verbindung zu einem
V.92-Server aufnehmen. Zwei 56K-Modems können nicht mit
V.92/56K-Geschwindigkeiten miteinander verbunden werden.
Support-Quellen
Wenn Sie Ihr Problem mit den Vorschlägen im Abschnitt "Fehlerbehebung" nicht
lösen konnten, erhalten Sie an folgenden Stellen weitere Informationen:
1. Besuchen Sie die U.S. Robotics-Website
Viele der gängigsten Schwierigkeiten, die Benutzer erleben, werden in den
FAQ (Häufig gestellte Fragen) und den Webseiten zur Fehlerbehebung für
Ihr Produkt angesprochen. Ihre Produktnummer lautet 5668B. Sie müssen
sie kennen, um Informationen von der U.S. Robotics-Website zu erhalten.
Gehen Sie zu:
http://www.usr.com/support
2. Wenden Sie sich an den Technischen Support von U.S. Robotics.
Technische Fragen zu U.S. Robotics-Modems werden dort von Experten
beantwortet.
Land Telefon Online Öffnungszeiten
Großbritannien
Frankreich 0825 070 693 france_Modemsupport@usr.com 9:00 – 18:00 Uhr,
Deutschland 0180 567 1548 germany_Modemsupport@usr.com 9:00 – 18:00 Uhr,
Italien 848 80 9903 italy_Modemsupport@usr.com 9:00 – 18:00 Uhr,
Naher Osten +44 870 844
0870 844
4546
4546
uk_Modemsupport@usr.com
emea_Modemsupport@usr.com 9:00 – 18:00 Uhr,
9:00 – 17:30 Uhr GMT,
Montag – Freitag
Montag – Freitag
Montag – Freitag
Montag – Freitag
Montag – Freitag
57
Page 70

Hinweise zu Vorschriften und Beschränkte Garantie
CE-Konformität
Wir, die U.S. Robotics Corporation, 935 National Parkway, Schaumburg, Illinois, 60173-5157, USA,
bestätigen auf eigene Verantwortung, dass das Produkt 56K Message Modem, Modell 5668, auf das
sich diese Erklärung bezieht, folgende Standards und/oder anderen Vorschriften erfüllt:
EN60950: 1992, inkl. Zusatz 1-4
EN55022: 1998
EN55024: 1998
EN61000-3-2: 1996/A12
EN61000-3-3: 1995
Wir erklären hiermit, dass das oben erwähnte Produkt alle wesentlichen Anforderungen und sonstigen
relevanten Vorschriften der Richtlinie 1999/5/EC erfüllt.
Das in Artikel 10(3) genannte und in Anhang II der Richtlinie 1999/5/EC beschriebene Verfahren zur
Bewertung der Konformität ist befolgt worden.
Erklärung zur Netzwerk-Kompatibilität
Diese Ausrüstung wurde für den zufriedenstellenden Betrieb in allen öffentlichen Telefonnetzen
innerhalb der Europäischen Union entwickelt.
Dieses Gerät weist einen geeigneten Anschluss für das öffentliche Telefonnetz des Landes auf, in das
es geliefert wird. Wenn der Einsatz dieses Gerätes an einem anderen als dem Netz notwendig ist, für
welches es geliefert wurde, wird dem Benutzer empfohlen, sich zur Beratung hinsichtlich des
Anschlusses an den Händler zu wenden.
U.S. Robotics Corporation
935 National Parkway
Schaumburg, Illinois, 60173
USA
Beschränkte Garantie der U.S. Robotics Corporation
56K Message Modem
HARDWARE: U.S. Robotics garantiert dem Endbenutzer ("Kunde"), dass dieses Hardware-Produkt bei
normaler Anwendung für folgenden Zeitraum vom Datum des Kaufs bei U.S. Robotics oder seinem
Vertragshändler frei von Verarbeitungs- und Materialmängeln ist:
Zwei (2) Jahre
Der gesamte Haftungsumfang seitens U.S. Robotics unter dieser ausdrücklichen Garantie besteht im
Ermessen und zu Lasten von U.S. Robotics in der Reparatur des defekten Produktes oder Teils, dem
Ersatz fehlerhafter Artikel durch ein gleichwertiges Produkt oder Teil für den Kunden oder, falls keine
dieser beiden Möglichkeiten besteht, in der Erstattung des Kaufpreises für das defekte Produkt. Alle
ersetzten Produkte gehen in den Besitz von U.S. Robotics über. Ersatzprodukte können neue oder
überholte Produkte sein. U.S. Robotics gewährt auf jedes ersetzte oder reparierte Produkt oder Teil den
längeren Zeitraum einer Garantie von neunzig (90) Tagen ab Versand oder der Restlaufzeit der
ursprünglichen Garantiezeit.
SOFTWARE: U.S. Robotics garantiert dem Kunden für neunzig (90) Tage ab Kaufdatum bei U.S. Robotics
oder seinem Vertragshändler, dass jedes durch ihn lizenzierte Software-Programm im Wesentlichen in
Übereinstimmung mit seinen Programmspezifikationen funktioniert. U.S. Robotics gewährt während
dieses Garantiezeitraums eine Garantie auf die Fehlerfreiheit des Aufnahmemediums der Software. Es
werden keine Updates bereitgestellt. Die Verpflichtung von U.S. Robotics unter dieser ausdrücklichen
Garantie beschränkt sich nach Ermessen von U.S. Robotics darauf, den durch den Kunden für ein
defektes Software-Produkt gezahlten Kaufpreis zu erstatten oder defekte Medien durch Software zu
ersetzen, die im Wesentlichen mit den von U.S. Robotics veröffentlichten Spezifikationen
58
Page 71

übereinstimmt. Der Kunde trägt die Verantwortung für die Auswahl des geeigneten
Anwendungsprogramms und der damit verbundenen Referenzmaterialien. U.S. Robotics garantiert
bzw. behauptet nicht, dass seine Softwareprodukte die Anforderungen des Kunden erfüllen oder in
Kombination mit Hardware oder Anwendungssoftware Dritter funktionieren oder dass die
Softwareprodukte ununterbrochen bzw. fehlerfrei funktionieren und dass alle Mängel an den
Softwareprodukten behoben werden. U.S. Robotics unternimmt angemessene Anstrengungen, die
Kompatibilität aller in der Software-Produktdokumentation oder den Spezifikationen von U.S. Robotics
als kompatibel aufgelisteten Produkte von Drittanbietern sicherzustellen, außer wenn die
Nichtkompatibilität durch einen Fehler oder Mangel im Produkt des Drittanbieters verursacht wurde
oder wenn das Softwareprodukt nicht entsprechend den von U.S. Robotics veröffentlichten
Spezifikationen oder dem Handbuch verwendet wurde.
DIESES U.S. ROBOTICS-PRODUKT KANN SOFTWARE VON DRITTANBIETERN BEINHALTEN, DEREN
VERWENDUNG DURCH EINEN SEPARATEN LIZENZVERTRAG GEREGELT WIRD, BZW. MIT SOLCHER
SOFTWARE GEBÜNDELT SEIN. DIESE U.S. ROBOTICS-GARANTIE GILT NICHT FÜR DERARTIGE SOFTWARE
VON DRITTANBIETERN. HINSICHTLICH DER ANWENDBAREN GARANTIE INFORMIEREN SIE SICH BITTE IM
ENDNUTZER-LIZENZVERTRAG, DER DIE BENUTZUNG DERARTIGER SOFTWARE REGELT.
WAS IM GARANTIEFALL ZU TUN IST: Der Kunde muss sich zur Wahrnehmung seines Garantieanspruchs
innerhalb der gültigen Garantiezeit mit einem Firmen-Servicecenter von U.S. Robotics oder einem
Vertrags-Servicecenter von U.S. Robotics in Verbindung setzen. Dazu ist evtl. die Vorlage eines
datierten Kaufbelegs von U.S. Robotics oder einem autorisierten Vertragshändler erforderlich.
Produkte, die an das U.S. Robotics Corporate Service Center zurückgeschickt werden, müssen auf der
Außenseite des Pakets mit einer zuvor von U.S. Robotics angeforderten Materialrückgabenummer
(RMA) oder Benutzer-Service-Bestellnummer (USO) gekennzeichnet sein. Senden Sie die Produkte
ausreichend frankiert und sorgfältig verpackt an U.S. Robotics. Es wird empfohlen, die Sendung zu
versichern oder eine Versandart zu wählen, bei der verloren gegangene Sendungen nachverfolgt
werden können. Die Verantwortung für Verlust oder Beschädigung geht nicht auf U.S. Robotics über,
bis der zurückgesandte Artikel bei U.S. Robotics eintrifft. Spätestens dreißig (30) Tage, nachdem
U.S. Robotics das defekte Produkt erhalten hat, wird das reparierte Produkt oder ein Ersatzgerät auf
Kosten von U.S. Robotics an den Kunden zurückgesandt.
U.S. Robotics ist nicht für Software, Firmware, Informationen oder gespeicherte Daten des Kunden
verantwortlich, die auf an U.S. Robotics zur Reparatur zurückgesandten Produkten gespeichert bzw. in
diese integriert sind, unabhängig davon, ob die Einsendung während der Garantiezeit erfolgte oder
nicht.
GARANTIEAUSSCHLUSS: SOLLTE EIN U.S. ROBOTICS-PRODUKT NICHT ORDNUNGSGEMÄSS
FUNKTIONIEREN, WIE OBEN GARANTIERT, KANN DER KUNDE NUR DURCH REPARATUR, ERSATZ ODER
ERSTATTUNG DES BEZAHLTEN KAUFPREISES ENTSCHÄDIGT WERDEN. SOWEIT ES DAS GESETZ
ZULÄSST, LIEGT ES IM ERMESSEN VON U.S. ROBOTICS, WELCHE DER DREI MÖGLICHKEITEN GEWÄHLT
WIRD. DIESE GARANTIEN UND ENTSCHÄDIGUNGEN ERSETZEN IM GESAMTEN GESETZLICH ZULÄSSIGEN
RAHMEN ALLE SONSTIGEN AUSDRÜCKLICHEN UND STILLSCHWEIGENDEN GARANTIEN, OB DE FACTO
ODER DURCH DIE ANWENDUNG DES GEWOHNHEITSRECHTS ODER GESETZES, EINSCHLIESSLICH
JEDWEDER GARANTIEN, KONDITIONEN ODER BEDINGUNGEN DER HANDELSÜBLICHEN QUALITÄT,
EIGNUNG FÜR EINEN BESTIMMTEN ZWECK, ZUFRIEDENSTELLENDEN QUALITÄT, ÜBEREINSTIMMUNG
MIT DER PRODUKTBESCHREIBUNG UND RECHTMÄSSIGKEIT, DIE HIERMIT AUSDRÜCKLICH ABGELEHNT
WERDEN. WEDER U.S. ROBOTICS SELBST NOCH EIN VON U.S. ROBOTICS BERECHTIGTER DRITTER
ÜBERNIMMT IM ZUSAMMENHANG MIT VERKAUF, INSTALLATION, WARTUNG UND VERWENDUNG
DIESER PRODUKTE EINE WEITERE HAFTUNG JEGLICHER ART.
U.S. ROBOTICS KANN NICHT DURCH DIESE GARANTIE HAFTBAR GEMACHT WERDEN, WENN SICH BEI
DER ÜBERPRÜFUNG UND UNTERSUCHUNG EINES PRODUKTES HERAUSSTELLT, DASS DER
ANGEGEBENE FEHLER ODER DIE FUNKTIONSSTÖRUNG NICHT VORLIEGT BZW. DASS DER FEHLER
DURCH DEN KUNDEN ODER EINEN DRITTEN DURCH UNSACHGEMÄSSE VERWENDUNG,
FAHRLÄSSIGKEIT, FEHLERHAFTE INSTALLATION ODER UNSACHGEMÄSSES TESTEN, UNBEFUGTES
ÖFFNEN, REPARATUREINGRIFFE ODER MODIFIZIERUNGSVERSUCHE BZW. DURCH EINE ANDERE, NICHT
DEM EINSATZZWECK ENTSPRECHENDE URSACHE SOWIE DURCH UNFALL, BRAND, BLITZSCHLAG ODER
ANDERE FORMEN HÖHERER GEWALT VERURSACHT WURDE.
HAFTUNGSAUSSCHLUSS. IM GESAMTEN GESETZLICH ZULÄSSIGEN UMFANG SCHLIESST U.S. ROBOTICS
JEGLICHE HAFTUNG SEINERSEITS ODER SEINER ZULIEFERER FÜR BEGLEIT-, FOLGE-, INDIREKTE ODER
59
Page 72

ANDERWEITIGE SCHÄDEN SOWIE BUSSGELDER, EINKOMMENS- ODER GEWINNAUSFALL,
GESCHÄFTSAUSFALL, VERLUST VON INFORMATIONEN ODER DATEN ODER ANDERWEITIGE FINANZIELLE
SCHÄDEN AUS, DIE IN VERBINDUNG MIT VERKAUF, INSTALLATION, WARTUNG, ANWENDUNG, LEISTUNG
ODER DIENSTUNTERBRECHUNG SEINER PRODUKTE ENTSTANDEN SIND, OB VERTRAGS- ODER
ANDERWEITIG ZIVILRECHTLICH (EINSCHLIESSLICH FAHRLÄSSIGKEIT) UND SELBST WENN U.S.
ROBOTICS ODER SEINE VERTRAGSHÄNDLER AUF DIE MÖGLICHKEIT DERARTIGER SCHÄDEN
HINGEWIESEN WURDEN. U.S. ROBOTICS BEGRENZT SEINE HAFTUNG AUF REPARATUR, ERSATZ ODER
ERSTATTUNG DES KAUFPREISES IM ERMESSEN VON U.S. ROBOTICS. DER HAFTUNGSAUSSCHLUSS
BLEIBT AUCH DANN BESTEHEN, WENN EINE IM RAHMEN DER GARANTIE GELEISTETE ABHILFE IHREN
ZWECK NICHT ERFÜLLT.
HAFTUNGSAUSSCHLUSS: Einige Länder, Staaten oder Provinzen gestatten keine Beschränkung oder
Begrenzung stillschweigend mit eingeschlossener Garantie oder die Beschränkung von Begleit- oder
Folgeschäden für bestimmte, an Verbraucher gelieferte Produkte oder die Haftungsbegrenzung für
Personenschäden, wodurch die vorgenannten Beschränkungen und Ausschlüsse möglicherweise nur
begrenzt auf Sie zutreffen. Falls der vollständige Ausschluss der stillschweigenden Garantien nicht
zulässig ist, gilt auch für sie die Frist der entsprechenden schriftlichen Garantie. Diese Garantie gewährt
Ihnen spezielle gesetzliche Rechte, die von Land zu Land unterschiedlich sein können.
ANWENDBARES RECHT: Diese beschränkte Garantie unterliegt den Gesetzen des Staates Illinois, USA,
mit Ausnahme des internationalen Privatrechts und der Konvention der Vereinten Nationen zu
Verträgen für den Handel zwischen verschiedenen Ländern.
U.S. Robotics Corporation
935 National Parkway
Schaumburg, Illinois, 60173
USA
60
Page 73

Page 74
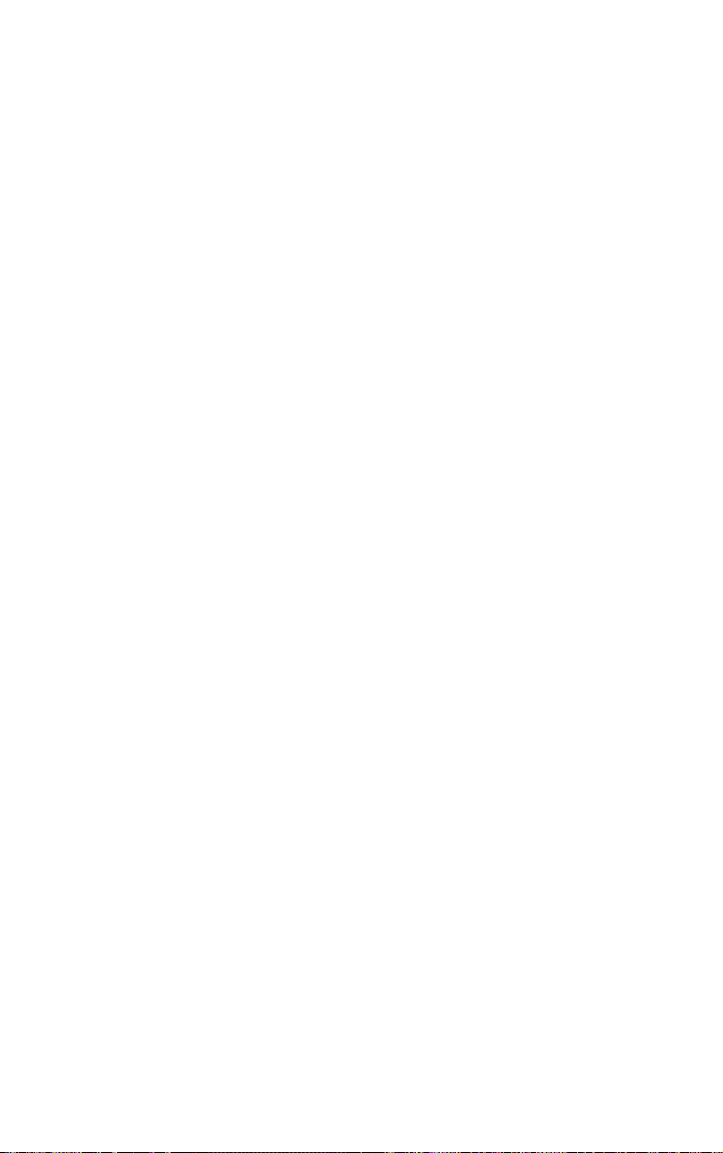
Printed in XXXXXXXXXXXXXXXXXXXX
 Loading...
Loading...