Upvel UR-835VCU User Manual [ru]

XDSL / Ethernet / Wi-Fi роутер
Руководство пользователя
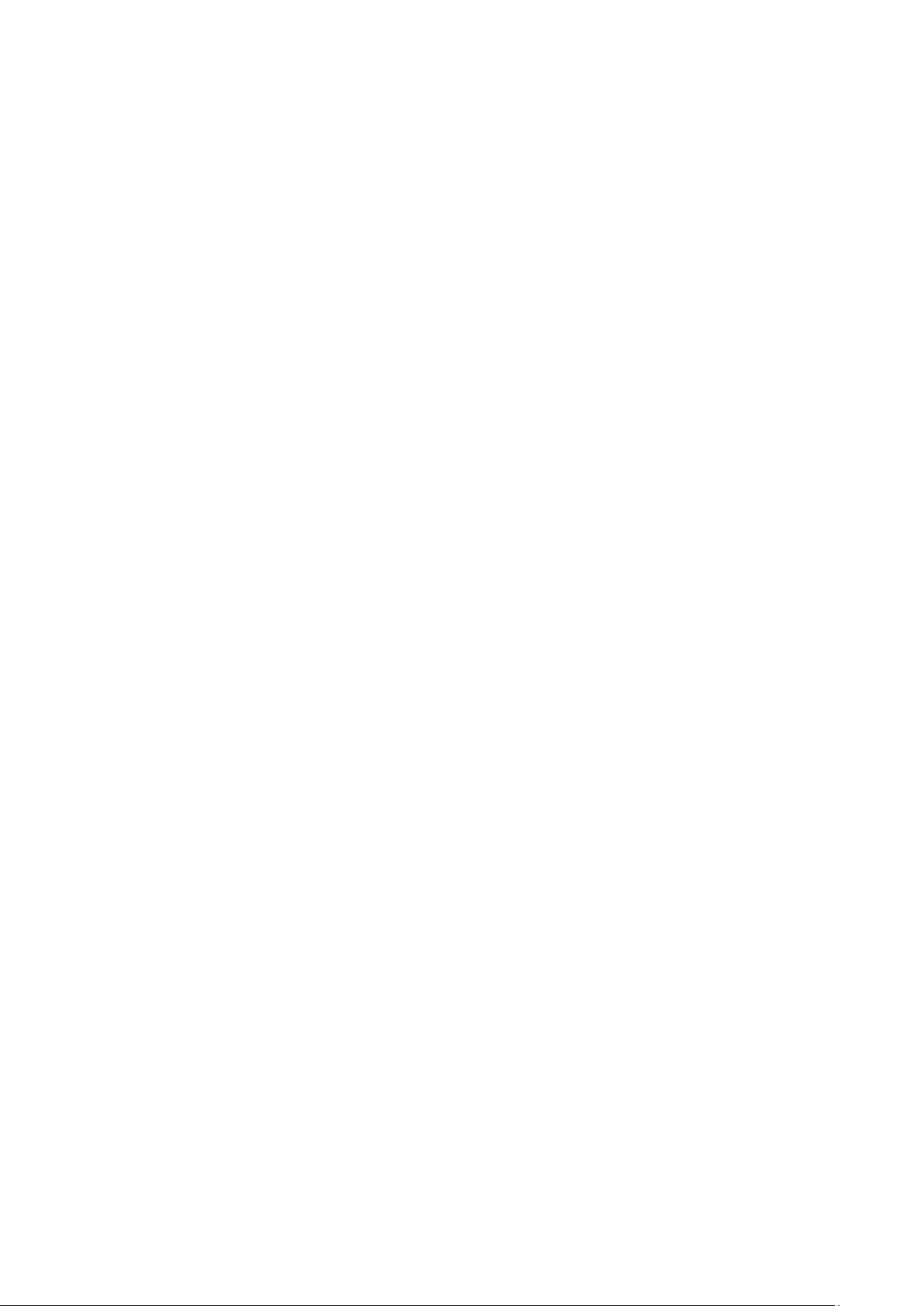
Содержание
Введение 5
Описание устройства 5
Комплект поставки 5
Необходимые условия 6
Назначение разъемов и кнопок 6
Задняя панель ............................................................................................................................. 6
Левая панель .............................................................................................................................. 6
Светодиодные индикаторы 7
Начало работы 8
Подключение компьютера к роутеру через Wi-Fi адаптер 9
Заводские настройки Wi-Fi сети 2.4 ГГц ................................................................................... 9
Заводские настройки Wi-Fi сети 5 ГГц ...................................................................................... 9
Настройка подключения к Интернету 10
ADSL/VDSL-соединение ............................................................................................................ 10
Ethernet-соединение ............................................................................................................... 10
3G/LTE-модем ........................................................................................................................... 10
Доступ к веб-интерфейсу роутера 10
Настройка соединения с Интернетом 12
Настройка ADSL-подключения 12
EoA (PPP over Ethernet) ............................................................................................................ 15
EoA (IP over Ethernet) ............................................................................................................... 19
PPPoA ......................................................................................................................................... 24
IPoA ............................................................................................................................................ 28
Настройка VDSL-подключения 31
VDSL2 PTM – PPP over Ethernet (PPPoE) .................................................................................. 33
VDSL2 PTM – IP over Ethernet ................................................................................................... 37
Настройка Ethernet-подключения 42
PPP over Ethernet (PPPoE) ........................................................................................................ 44
IP over Ethernet ......................................................................................................................... 48
Настройка 3G/LTE-подключения 53
Настройка прочих параметров роутера 54
Информация об устройстве 54
Сводная информация .............................................................................................................. 54
WAN ........................................................................................................................................... 55
Статистика ................................................................................................................................. 55
Маршруты ................................................................................................................................. 57
ARP ............................................................................................................................................. 58
Настройки 59
Интерфейс второго уровня ...................................................................................................... 59
Подключение к Интернету ...................................................................................................... 67
Маршрутизация – Основной шлюз ......................................................................................... 76
Конфигурация DNS-сервера .................................................................................................... 77
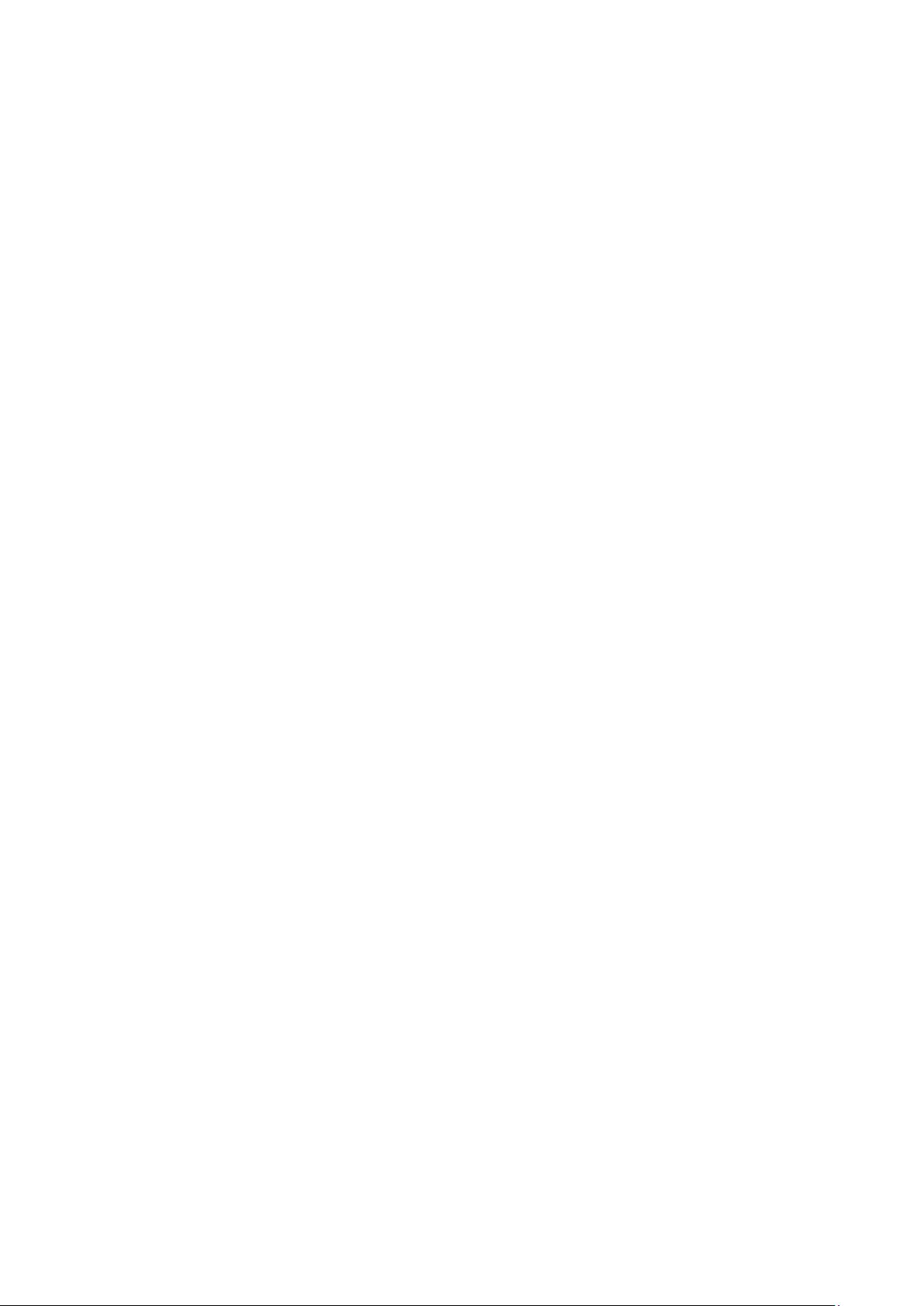
Локальная сеть ......................................................................................................................... 81
Защита ....................................................................................................................................... 83
Родительский контроль ........................................................................................................... 91
Фильтрация URL........................................................................................................................ 93
Quality of Service ....................................................................................................................... 95
Маршрутизация ...................................................................................................................... 101
DSL............................................................................................................................................ 105
UPnP ......................................................................................................................................... 108
DNS прокси-сервер ................................................................................................................. 109
Сертификаты ........................................................................................................................... 110
Wi-Fi сеть 115
Базовые настройки ................................................................................................................ 115
Защита ..................................................................................................................................... 117
Фильтрация по MAC-адресам ............................................................................................... 119
Режим беспроводного моста ................................................................................................ 120
Дополнительные настройки Wi-Fi сети ................................................................................ 122
Список клиентов ..................................................................................................................... 125
Диагностика 126
Диагностика ............................................................................................................................ 126
Управление отказами ............................................................................................................ 128
Администрирование 130
Настройки ............................................................................................................................... 130
Системный журнал ................................................................................................................. 132
Клиент TR-069 ......................................................................................................................... 134
Управление доступом ............................................................................................................ 137
Обновление прошивки .......................................................................................................... 138
Перезагрузка ........................................................................................................................... 139
Возможные проблемы и способы их устранения 140
Соответствие стандартам 142
Настройка сетевой платы компьютера 146
Windows Vista, 7 и 8 ............................................................................................................... 146
Windows XP ............................................................................................................................. 149
OS X .......................................................................................................................................... 152
Подключение к сети Wi-Fi 155
Windows Vista, 7 и 8 ............................................................................................................... 155
Windows XP ............................................................................................................................. 156
OS X .......................................................................................................................................... 157
Технические характеристики 158

Введение
Поздравляем с приобретением роутера Upvel UR-835VCU!
UR-835VCU представляет собой универсальное и многофункциональное устройство класса «все
в одном» (далее по тексту – роутер), которое включает в себя маршрутизатор,
двухдиапазонную точку беспроводного доступа (5 ГГц 802.11ac 1300 Мбит/с + 2.4 ГГц 802.11n
300 Мбит/с), xDSL-модем, 2 порта USB 2.0, межсетевой экран и четырехпортовый коммутатор
Gigabit Ethernet.
Большой набор функциональных возможностей данного роутера позволяет реализовать
различные варианты построения домашней или малой офисной сети и подключения к
Интернету.
Данное руководство содержит информацию по подключению и настройке xDSL/Ethernet/Wi-Fiроутера, а также подробное описание Web-интерфейса.
Описание устройства
Комплект поставки
• Роутер UR-835VCU
• Краткое руководство по установке на русском языке
• Компакт-диск с руководством пользователя на русском языке
• Сетевой кабель UTP категории 5e с разъемами RJ-45
• Два телефонных кабеля с разъемами RJ-11
• Блок питания 12В, 2 А
• xDSL-сплиттер
5
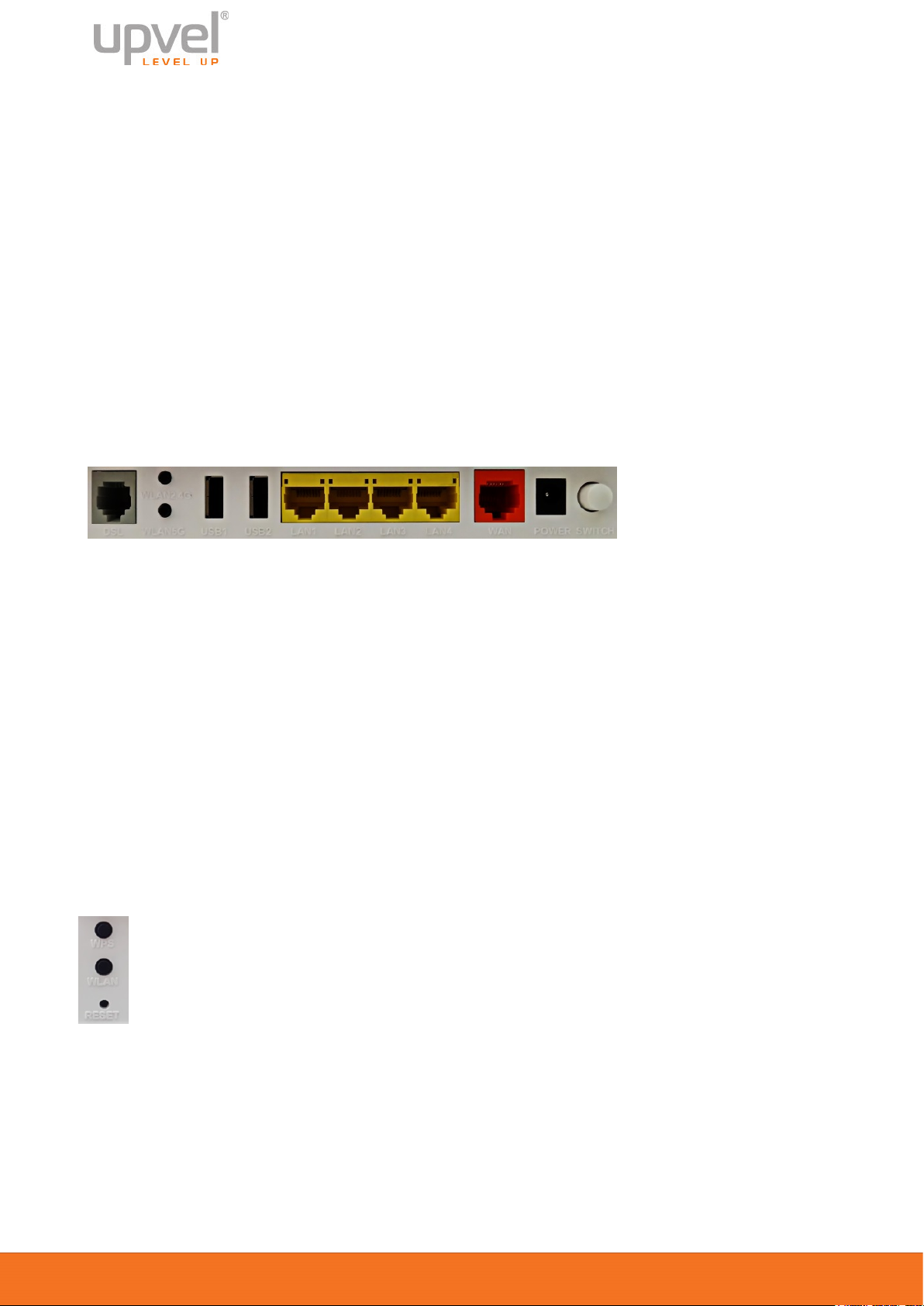
Руководство Пользователя
Необходимые условия
Для использования роутера обязательно требуется следующее:
• Действующий договор с Интернет-провайдером на предоставление доступа в Интернет
и информация о подключении (тип (протокол) подключения, имя пользователя и пароль,
предоставленный IP-адрес и адреса DNS-серверов и др.)
• Компьютер с интерфейсом Ethernet 10/100Base-T (либо 10/100/1000 Base-T)
• Браузер Internet Explorer версии не ниже 7.0 для работы с Web-интерфейсом. Также
поддерживаются браузеры Mozilla Firefox, Safari, Chrome.
Назначение разъемов и кнопок
Задняя панель
• Порт DSL: подключение к телефонной линии или ADSL/VDSL-сплиттеру
• Кнопка WLAN2.4G: включение/отключение Wi-Fi сети 2.4 ГГц
• Кнопка WLAN5G: включение/отключение Wi-Fi сети 5 ГГц
• Два порта USB 2.0: подключение 3G/LTE модема, внешнего накопителя (HDD, SSD, NAS,
Flash), принтера
• Четыре порта LAN: подключение компьютеров и других устройств локальной сети с
помощью Ethernet-кабеля
• Порт WAN: подключение к Интернету через Ethernet-кабель
• POWER: разъем питания 12 В, 2 А
• SWITCH: выключатель питания
Левая панель
• Кнопка WPS: подключение к Wi-Fi сети с помощью функции Wireless Protected
Setup
• Кнопка WLAN: включение/отключение Wi-Fi модуля
• Кнопка RESET: восстановление заводских настроек роутера
6
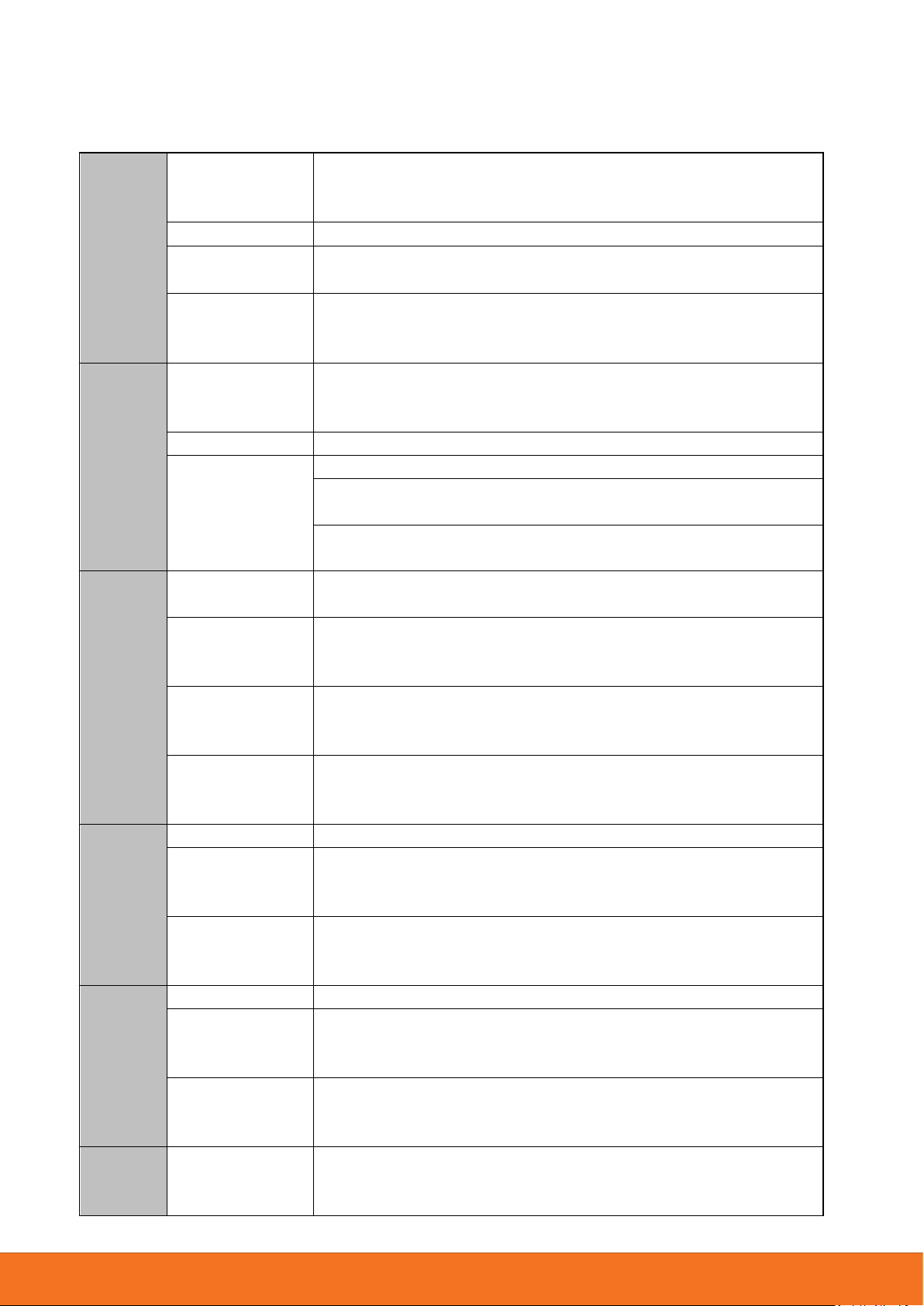
Непрерывно
цветом
Не горит
Питание отключено
Самотестирование после включения, невозможность
загрузки или неисправность устройства
Под неисправностью подразумевается любое состояние
передача данных.
Непрерывно
цветом
Не горит
Питание отключено
Попытка синхронизации с DSL
Обнаружение сигнала – мигает 2 раза в секунду,
коэффициент заполнения 50%
Несущая обнаружена, подготовка модема – мигает 4 раза в
секунду, коэффициент заполнения 50%
Сеанс IP- или PPPOE-подключения завершен из-за
неактивности или DSL-соединение не установлено
Непрерывно
цветом
Непрерывно
цветом
Мигает
цветом
Не горит
Отключено питание или не обнаружено устройство
Непрерывно
цветом
Мигает
цветом
Не горит
Отключено питание или не обнаружено устройство
Непрерывно
цветом
Мигает
цветом
Непрерывно
цветом
Светодиодные индикаторы
UR-835VCU
Power
DSL
горит зеленым
Красный
горит зеленым
Мигает
зеленым
цветом
Не горит
Питание включено
устройства, при котором невозможна синхронизация или
Синхронизация с DSL выполнена успешно
Internet
WAN
LAN 1-4
горит зеленым
горит красным
зеленым
горит зеленым
зеленым
горит зеленым
Устройству присвоен публичный IP-адрес (статический IPадрес, DHCP или IPCP)
Не выполнена аутентификация для сеанса PPP-соединения
Соединение установлено, идет передача данных
Подключено устройство с технологией Wake-on-WAN
Передача данных через порт
Подключено устройство с технологией Wake-on-LAN
зеленым
Wireless
горит зеленым
Передача данных через порт
Wi-Fi интерфейс задействован
7
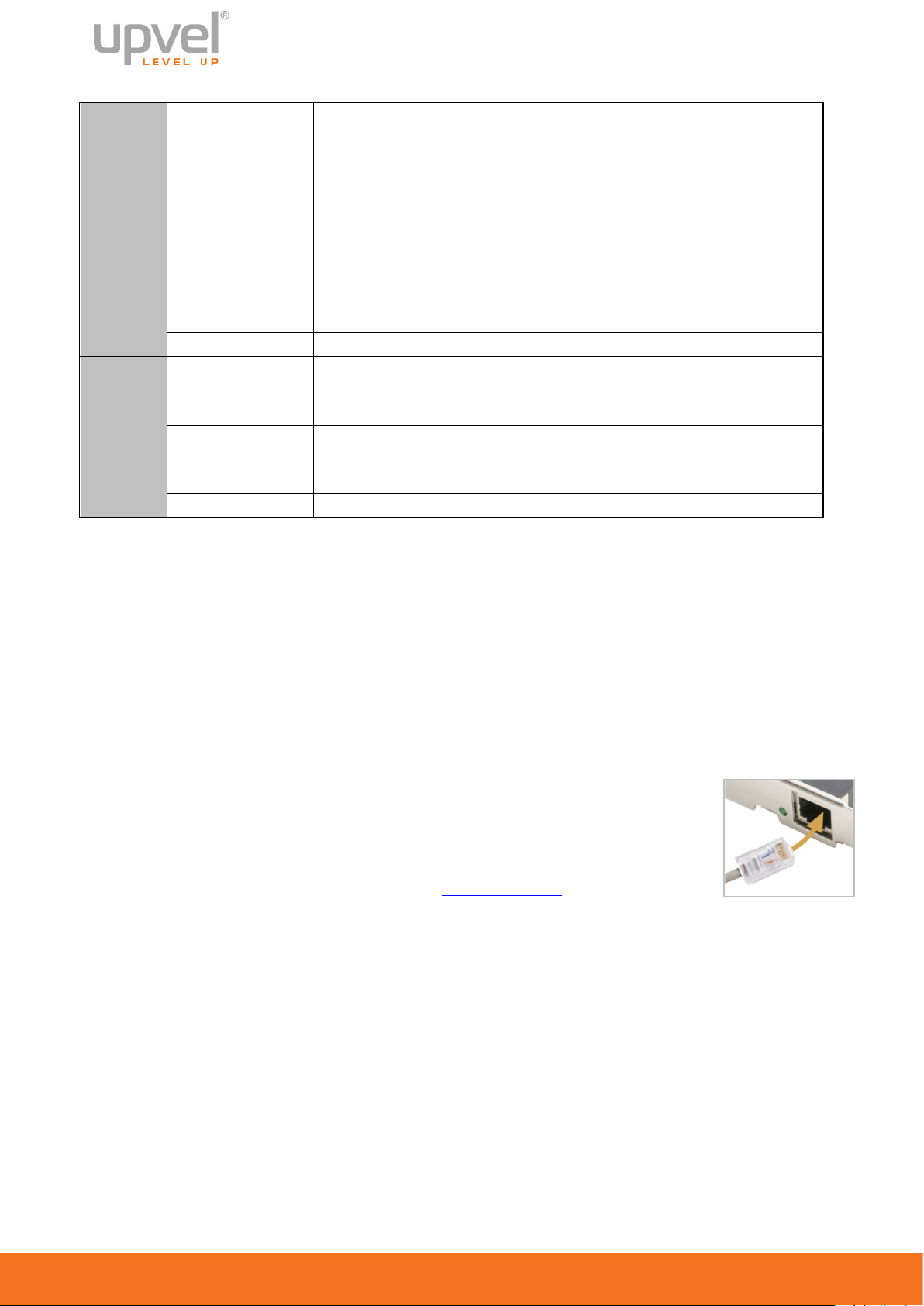
Руководство Пользователя
Мигает
цветом
Не горит
Модем выключен или не подключено устройство
Непрерывно
цветом
Мигает
цветом
Не горит
Модем выключен или не подключено устройство
Непрерывно
цветом
Мигает
цветом
Не горит
Модем выключен или не подключено устройство
WPS
USB1-2
зеленым
горит зеленым
зеленым
горит зеленым
зеленым
Передача данных через Wi-Fi соединение
Установлено соединение с Wi-Fi адаптером
Активирована функция WPS
Интерфейс USB задействован
Передача данных
Начало работы
Для того чтобы начать пользоваться роутером, вам понадобится сделать следующее:
• Подключите к роутеру компьютер, с помощью которого вы будете производить
настройку роутера
Присоедините сетевой кабель из комплекта поставки к порту сетевой платы
компьютера и к любому из четырех портов LAN на задней панели роутера.
Обратите внимание: важно, чтобы сетевая плата вашего компьютера
была настроена на автоматическое получение IP-адреса. Если вы не
знаете, как это проверить, обратитесь к Приложению 1.
Если ваш компьютер не оснащён сетевой платой с разъемами RJ-45 (как на картинке), после
включения и загрузки роутера подключитесь к нему по Wi-Fi (см. следующую главу).
• Подключите роутер к электросети
Подсоедините штекер блока питания к разъему POWER на задней панели роутера и затем
включите блок питания в розетку. Включите питание роутера кнопкой SWITCH. На передней
панели загорится индикатор Power.
После загрузки роутер автоматически присвоит IP-адрес подключенному компьютеру. На
передней панели роутера загорится индикатор порта LAN, к которому подключен компьютер.
8
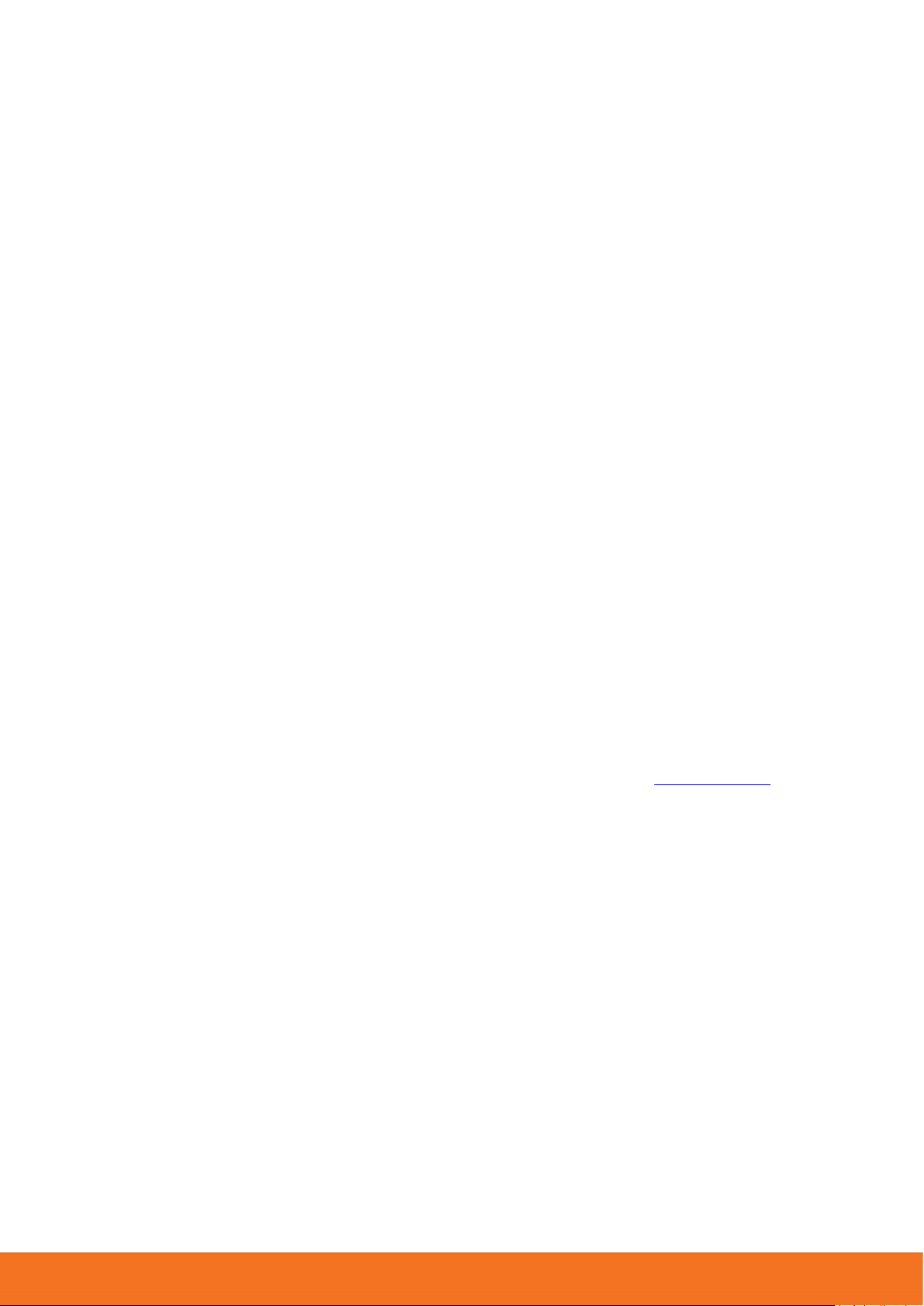
UR-835VCU
Подключение компьютера к роутеру через Wi-Fi адаптер
Подключите роутер к электросети и дождитесь его загрузки (должны загореться индикаторы
WLAN). На стикере с задней стороны устройства указан MAC-адрес роутера. Обратите внимание
на последний 6 цифр МАС-адреса.
Заводские настройки Wi-Fi сети 2.4 ГГц
SSID (имя сети): Upvel**** (где **** - число, образованное последними четырьмя
цифрами МАС-адреса и увеличенное на 1);
Ключ сети: Upvel****** (где ****** - число, образованное последними шестью
цифрами МАС-адреса и увеличенное на 1).
Заводские настройки Wi-Fi сети 5 ГГц
SSID (имя сети): Upvel_5G**** (где **** - число, образованное последними четырьмя
цифрами МАС-адреса и увеличенное на 2);
Ключ сети: Upvel****** (где ****** - число, образованное последними шестью
цифрами МАС-адреса и увеличенное на 2).
Пример. MAC-адрес, указанный на стикере, 02:10:18:01:00:01.
Следовательно, заводские настройки беспроводных сетей нашего роутера таковы:
Сеть 2.4 ГГЦ: SSID - Upvel0002, ключ - Upvel010002;
Сеть 5 ГГЦ: SSID - Upvel_5G0003, ключ - Upvel010003.
Подробное описание процедуры подключения компьютера к роутеру через Wi-Fi адаптер в
операционных системах Windows 8 / 7, Windows XP и OS X находится в Приложении 2.
9
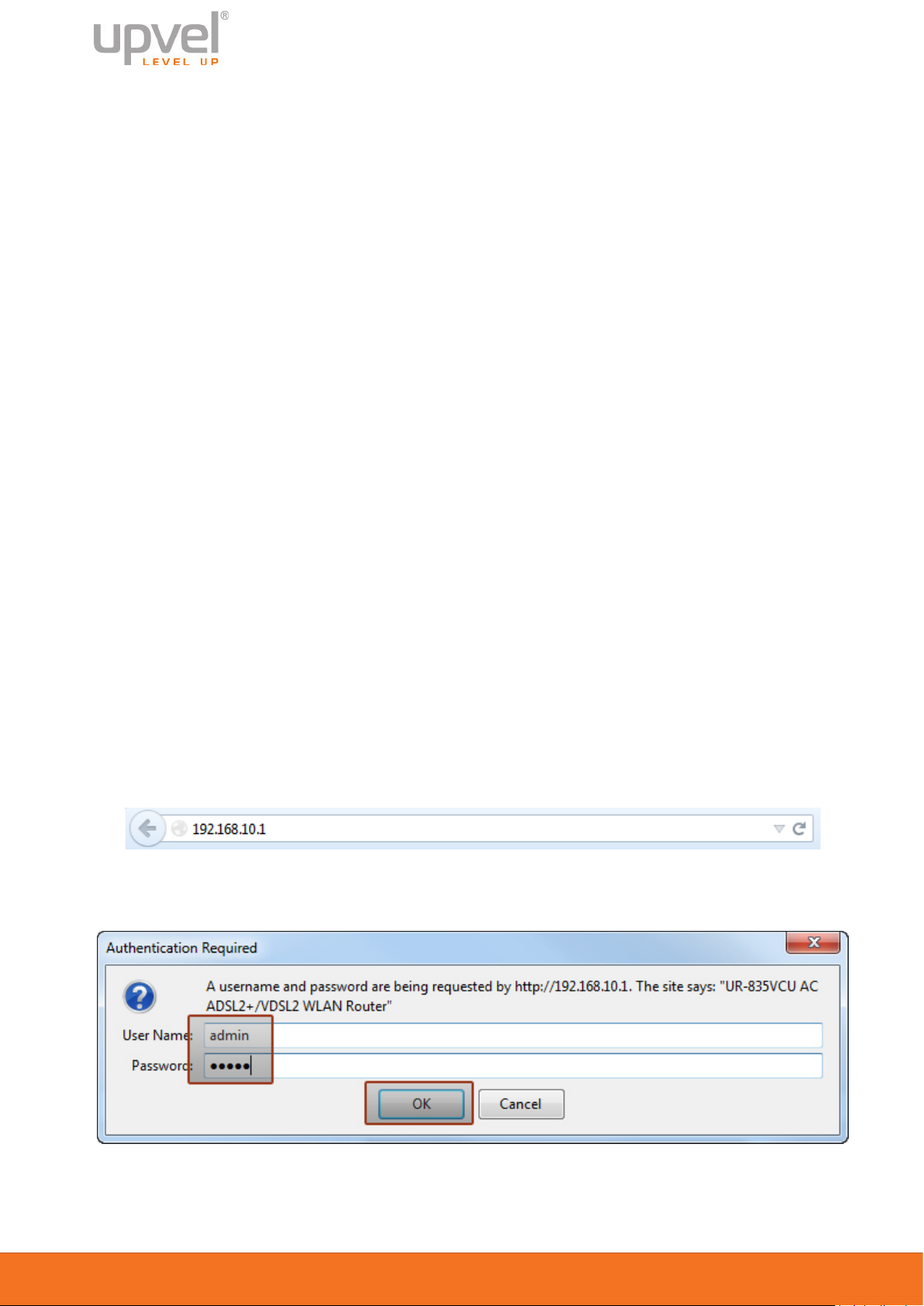
Руководство Пользователя
Настройка подключения к Интернету
ADSL/VDSL-соединение
Подключите кабель от телефонной розетки к порту LINE сплиттера. Подключите телефонный
кабель из комплекта поставки к порту DSL роутера и к порту MODEM сплиттера. Второй
телефонный кабель из комплекта поставки подключите к телефону и к порту PHONE сплиттера.
При наличии связи с оборудованием Интернет-провайдера на роутере должен гореть
индикатор DSL.
Ethernet-соединение
Подключите сетевой кабель Интернет-провайдера к порту WAN роутера. При наличии связи с
коммутатором Интернет-провайдера на роутере должен гореть индикатор WAN.
3G/LTE-модем
Подключите 3G/LTE модем к порту USB1 или USB2 роутера. На роутере должен загореться
индикатор USB1 или USB2.
Доступ к веб-интерфейсу роутера
Настройка подключения к Интернету (также как и других параметров) осуществляется через
веб-интерфейс роутера. Для доступа к веб-интерфейсу откройте любой браузер, введите в
адресной строке IP-адрес роутера 192.168.10.1 и нажмите клавишу Enter.
Появится окно с запросом имени пользователя и пароля. Введите в оба поля слово admin и
нажмите кнопку OK.
10
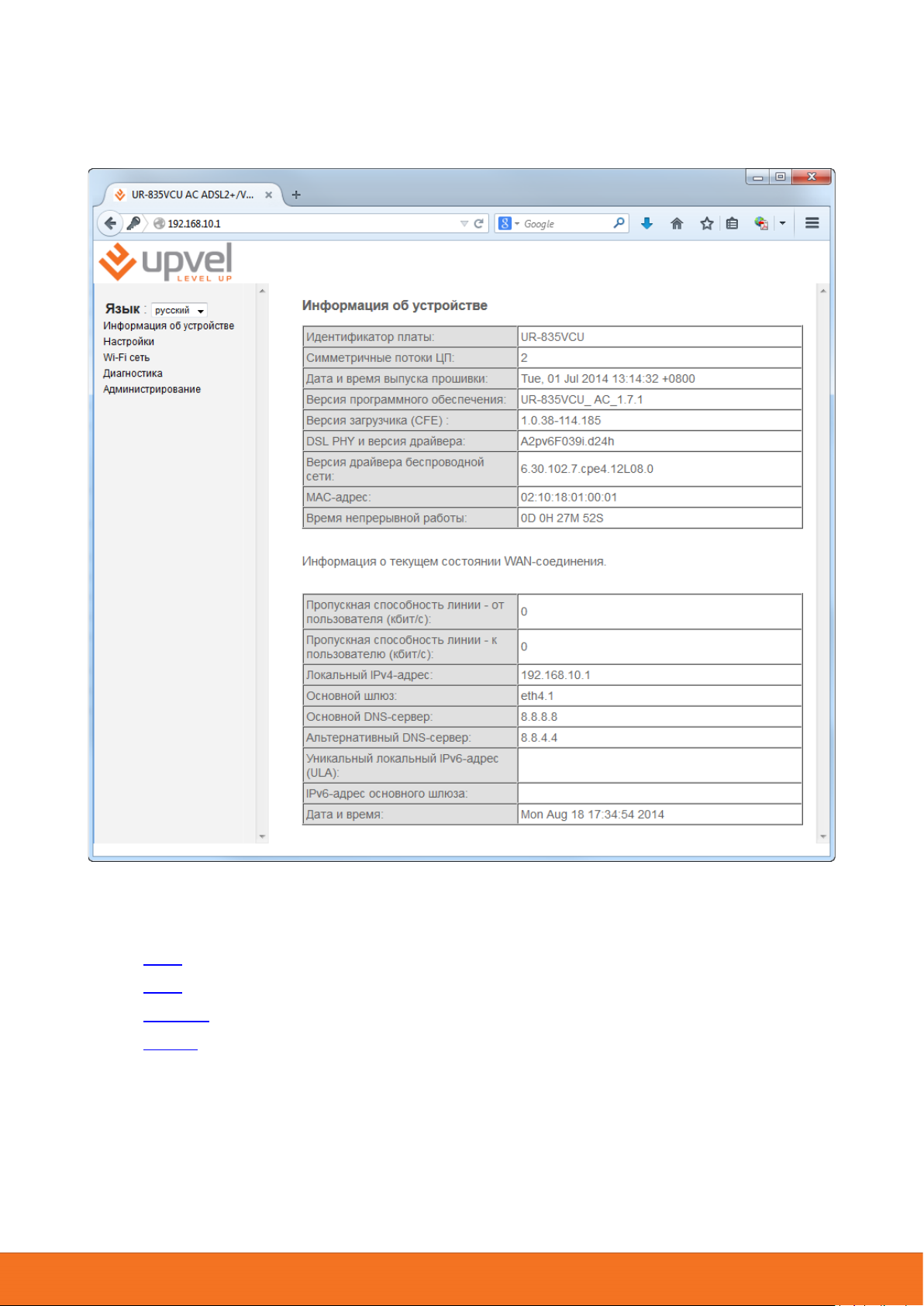
UR-835VCU
Откроется главная страница веб-интерфейса роутера – «Информация об устройстве». На
данной странице приведена общая информация о роутере (версия прошивки, MAC-адрес и др.)
и текущем состоянии подключения к Интернету.
В следующем разделе приведен порядок настройки отдельно для каждой технологии доступа в
Интернет:
• ADSL
• VDSL
• Ethernet
• 3G/LTE
11
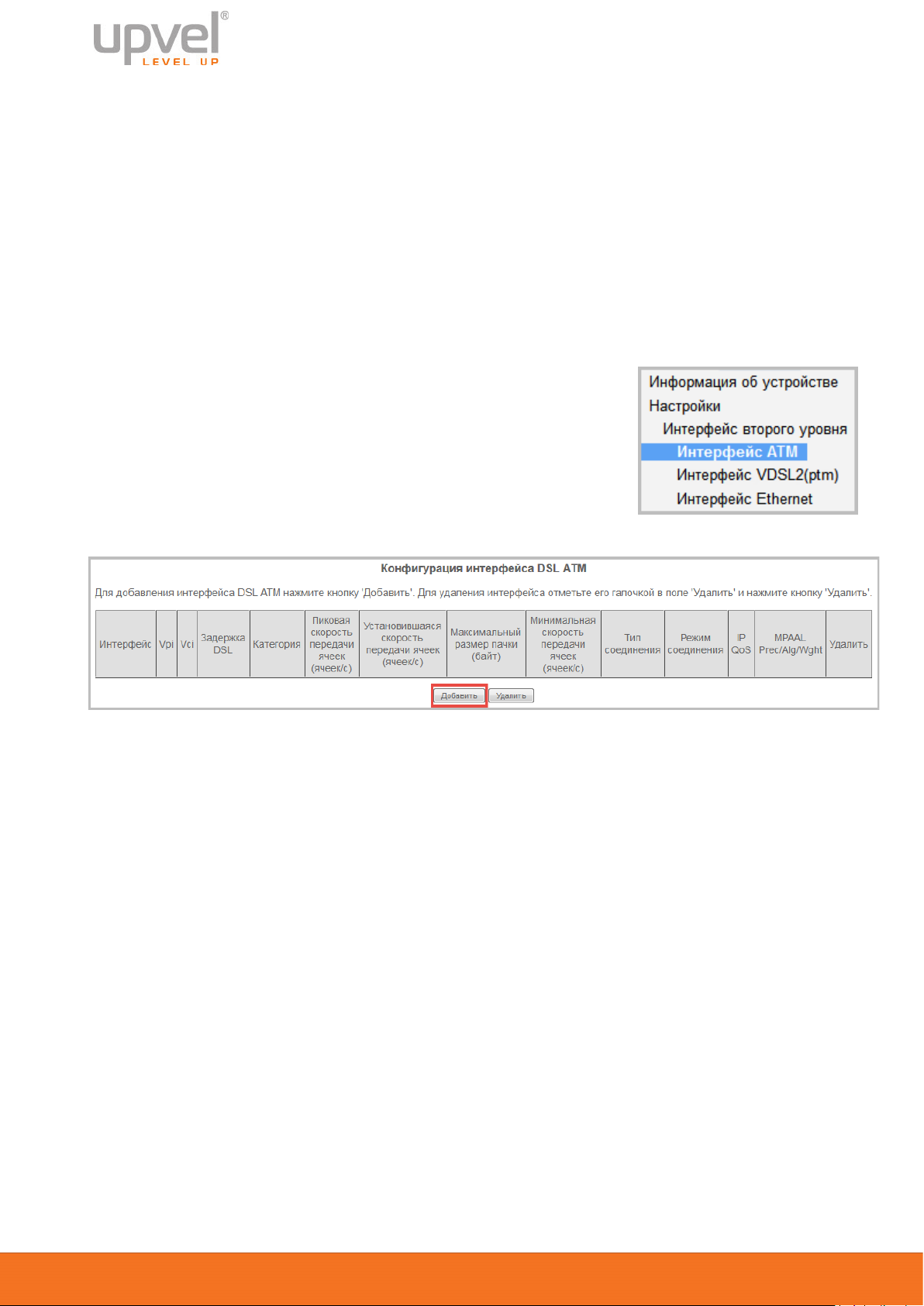
Руководство Пользователя
Настройка соединения с Интернетом
В данном разделе объясняется, как настроить Интернет-соединение при помощи веб-
интерфейса. Инструкции по физическому подключению роутера и по входу в веб-интерфейс
приведены в предыдущем разделе Руководства Пользователя.
Выберите ваш тип подключения и действуйте в соответствии с указаниями.
Настройка ADSL-подключения
В меню веб-интерфейса щелкните Настройки > Интерфейс
второго уровня> Интерфейс ATM.
На странице «Конфигурация интерфейса DSL ATM» нажмите кнопку Добавить.
Откроется страница «Конфигурация ATM PVC». На этой странице производится настройка
постоянного виртуального канала (PVC). Необходимо задать значения VPI и VCI и выбрать протокол
соединения (EoA, PPPoA или IPoA), метод инкапсуляции и категорию обслуживания (и задать
связанные с ней параметры).
Обычно все параметры, необходимые для настройки подключения к Интернету, указаны в
договоре с Интернет-провайдером. Также вы можете обратиться за этой информацией в
службу технической поддержки вашего Интернет-провайдера.
12
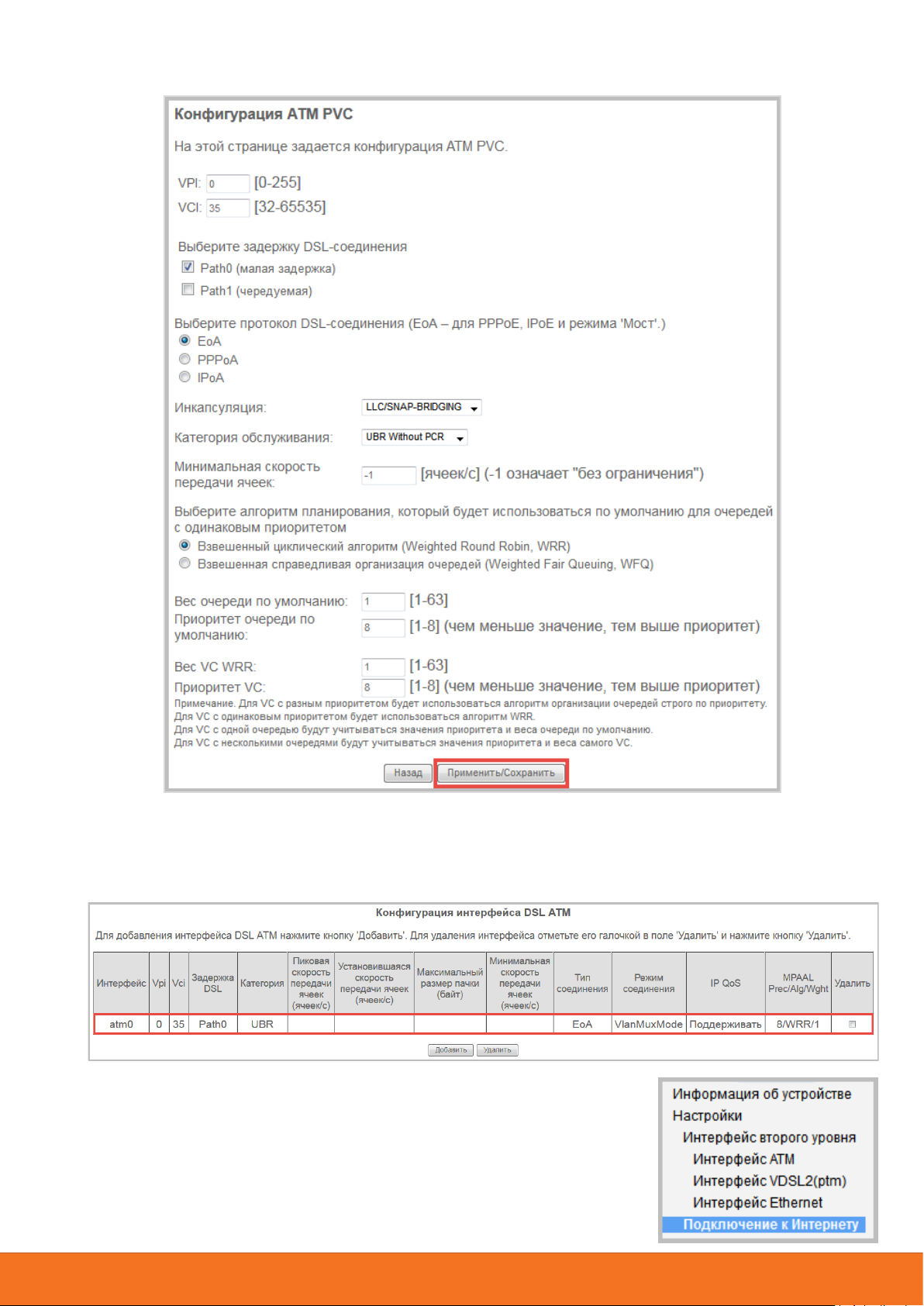
UR-835VCU
Задав все необходимые параметры, нажмите кнопку Применить/Сохранить.
Снова откроется страница «Конфигурация интерфейса DSL ATM», на которой будут указаны
параметры созданного интерфейса.
Перейдите в раздел меню «Подключение к Интернету».
13
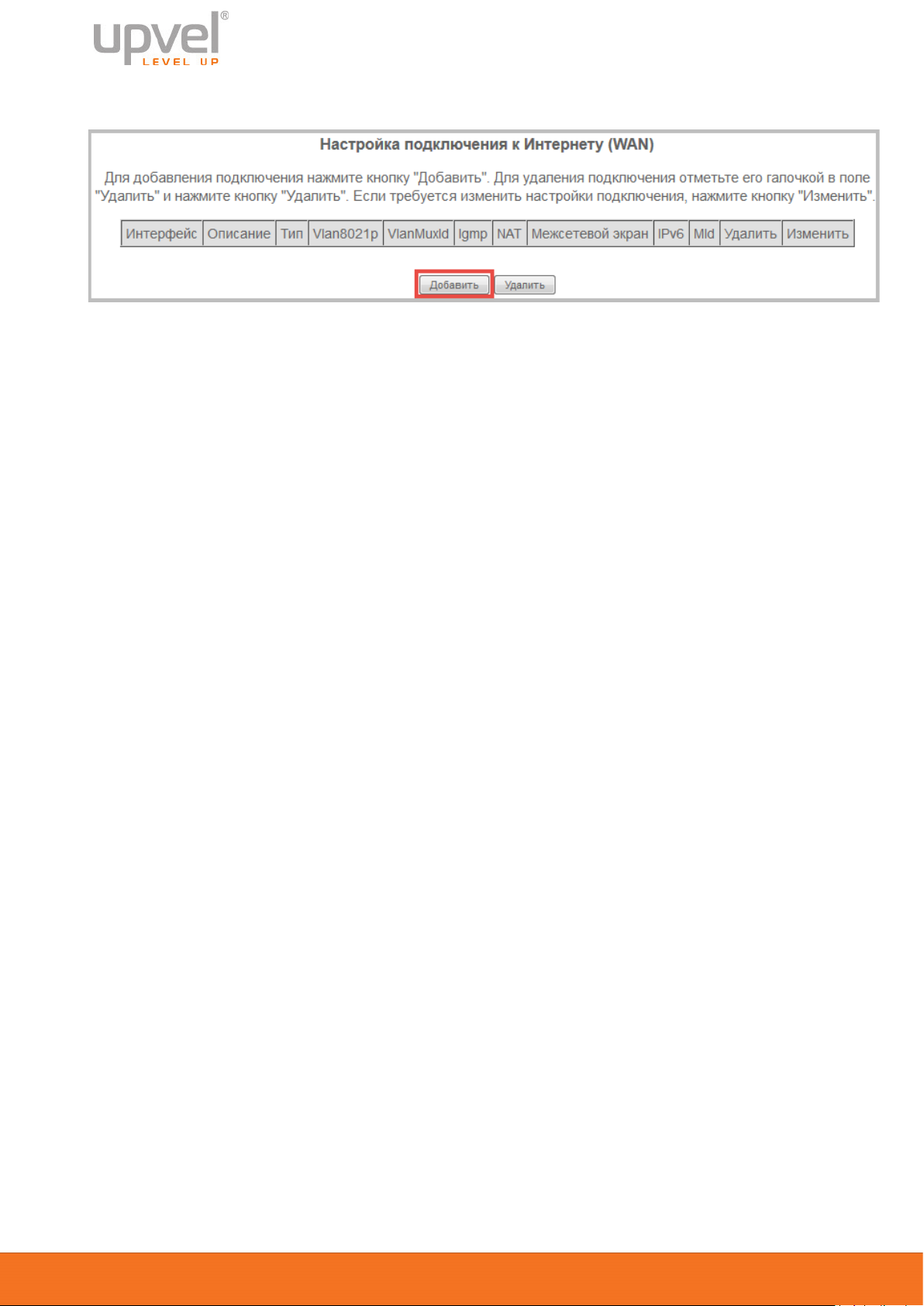
Руководство Пользователя
На странице «Настройка подключения к Интернету» нажмите кнопку Добавить.
Дальнейший порядок настройки подключения к Интернету зависит от того, какой протокол
соединения был выбран в настройках интерфейса DSL ATM второго уровня – EoA, PPPoA или
IPoA.
В следующих разделах приведен порядок настройки отдельно для каждого протокола: EoA (PPP over
Ethernet), EoA (IP over Ethernet), PPPoA или IPoA.
Перейдите к интересующему вас разделу.
14
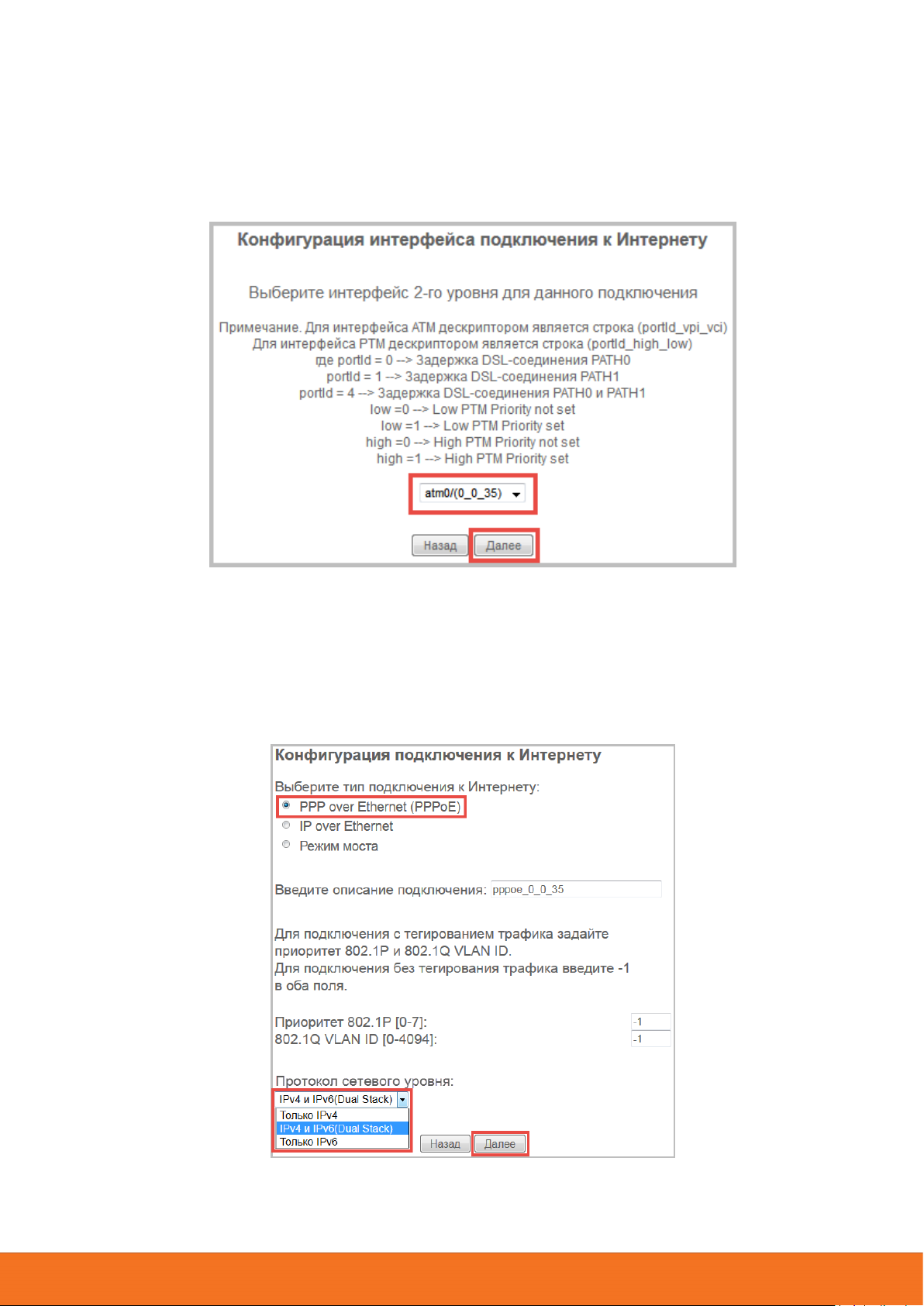
UR-835VCU
EoA (PPP over Ethernet)
На странице «Конфигурация интерфейса подключения к Интернету» выберите настроенный
вами интерфейс второго уровня atm0 и нажмите кнопку Далее.
На странице «Конфигурация подключения к Интернету» выберите тип подключения PPPoE и
протокол сетевого уровня IPv4, IPv4/IPv6 DualStack или IPv6 (уточните у вашего Интернетпровайдера). Нажмите кнопку Далее.
Примечание. Рассмотрен пример для IPv4/IPv6 DualStack
15
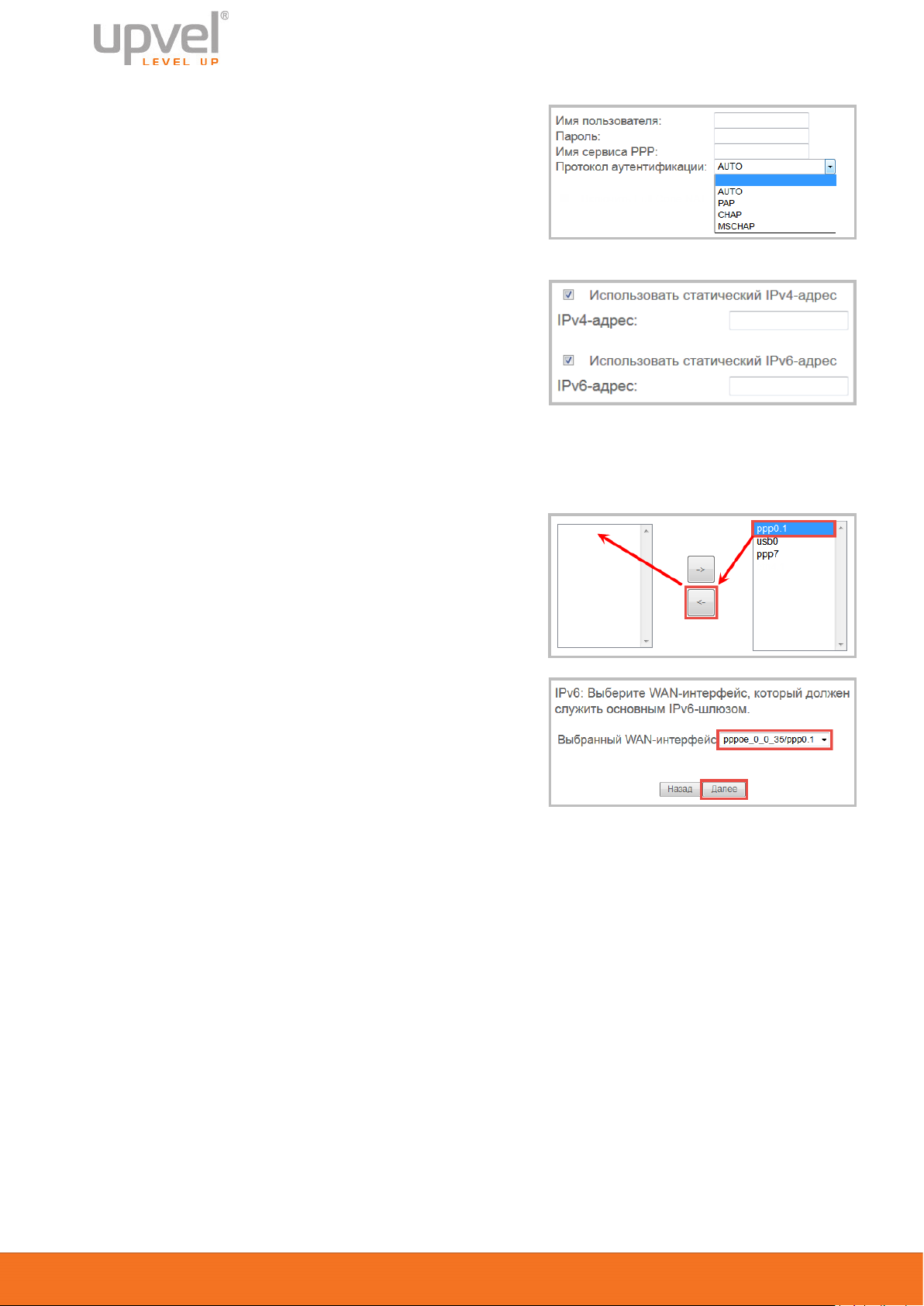
Руководство Пользователя
На странице «Параметры PPP-подключения» введите
имя пользователя, пароль, имя сервиса PPP
(необязательный параметр) и выберите протокол
аутентификации. Эти данные должны быть указаны в
договоре с Интернет-провайдером.
Если в договоре указано, что используется статический
IPv4- или IPv6-адрес, отметьте галочкой
соответствующую опцию и введите адрес.
Примечание. За информацией о необходимости
включения/отключения других опций на этой
странице обратитесь в службу технической поддержки вашего Интернет-провайдера.
Нажмите кнопку Далее.
На странице «Основной шлюз» выберите интерфейс
ppp0.1 в качестве основного шлюза. Если нет других
настроенных интерфейсов, то ppp0.1 будет выбран
автоматически.
Для протокола IPv6 также следует выбрать основной
шлюз ppp0.1.
Нажмите кнопку Далее.
На странице «DNS-серверы» выберите ppp0.1 в качестве WAN-интерфейса, через который роутер
будет автоматически получать информацию о DNS-серверах. Если нет других настроенных
интерфейсов, то ppp0.1 будет выбран автоматически.
16
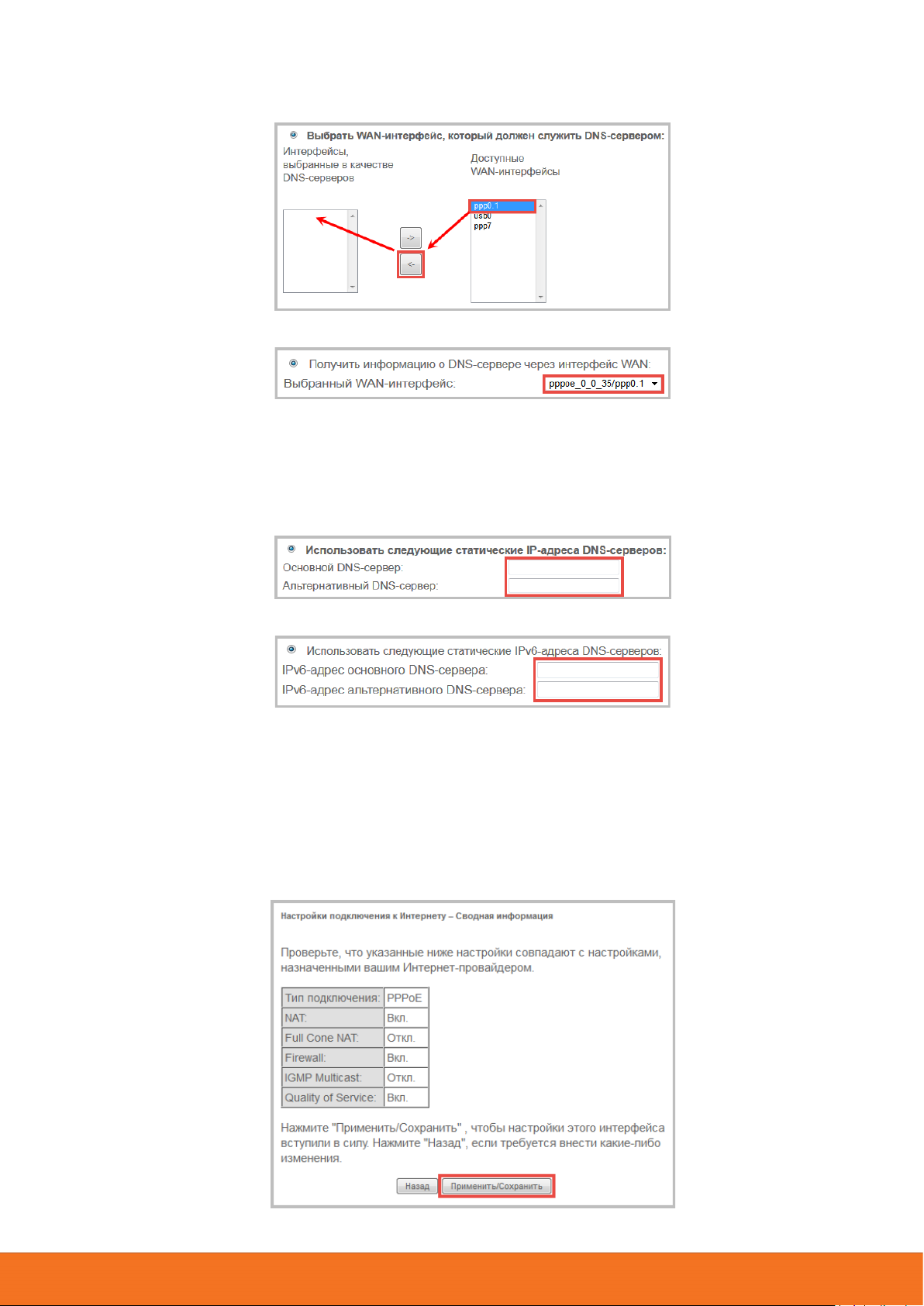
IPv4
IPv6
UR-835VCU
Если Интернет-провайдер использует DNS-серверы со статическими IP-адресами (обычно они
указаны в договоре), выберите соответствующую опцию и введите адреса DNS-серверов.
IPv4
IPv6
Нажмите кнопку Далее.
Проверьте, что настройки, указанные в таблице, совпадают с настройками, назначенными
вашим Интернет-провайдером. Нажмите кнопку Применить/Сохранить, чтобы настройки
вступили в силу.
17
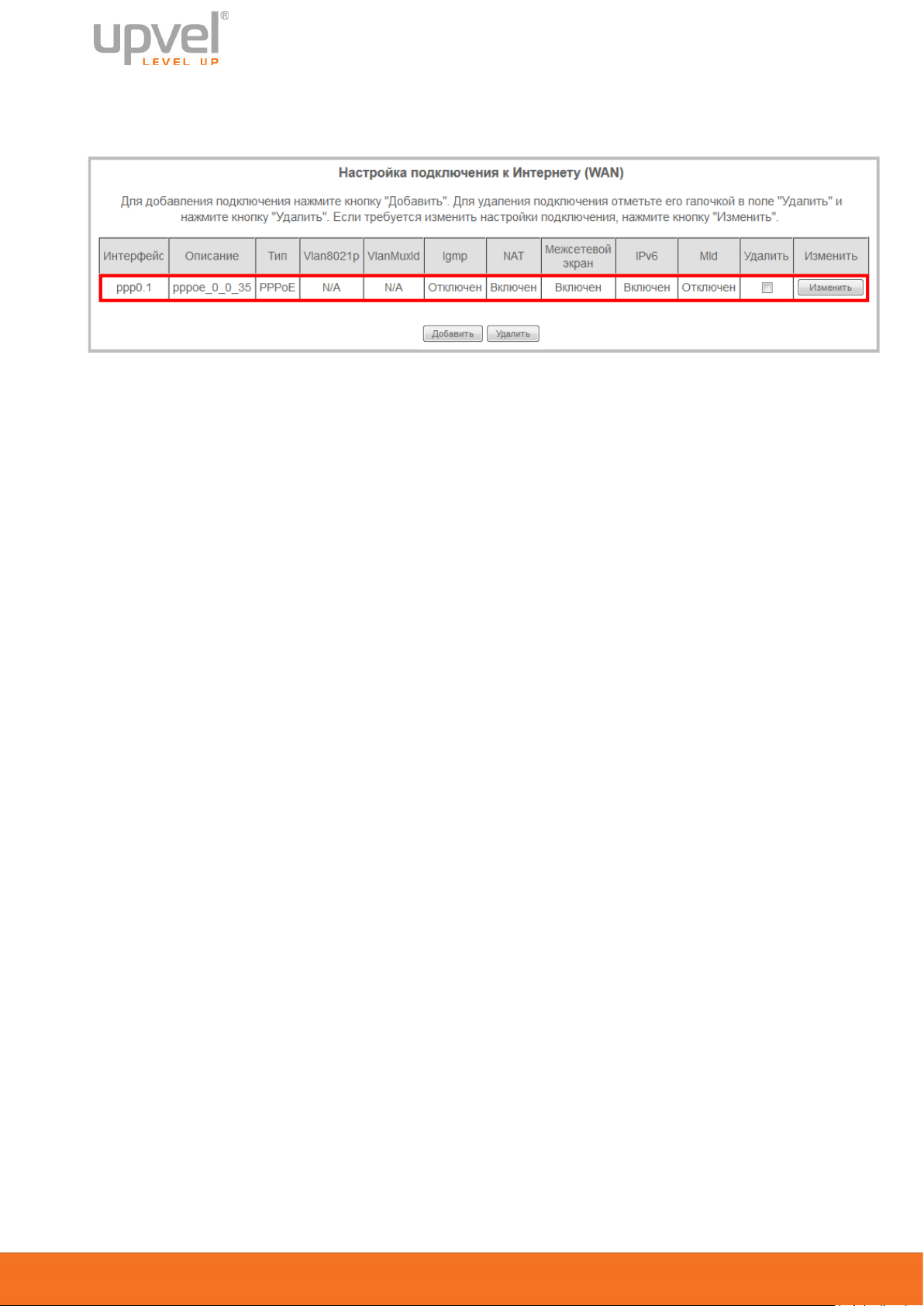
Руководство Пользователя
Откроется страница «Настройка подключения к Интернету», на которой будут указаны
заданные вами настройки интерфейса ppp0.1.
Настройка подключения к Интернету завершена. Откройте любой браузер и проверьте наличие
доступа в Интернет.
Примечание. В случае отсутствия доступа в Интернет обратитесь к разделу "Возможные
проблемы и способы их устранения".
18
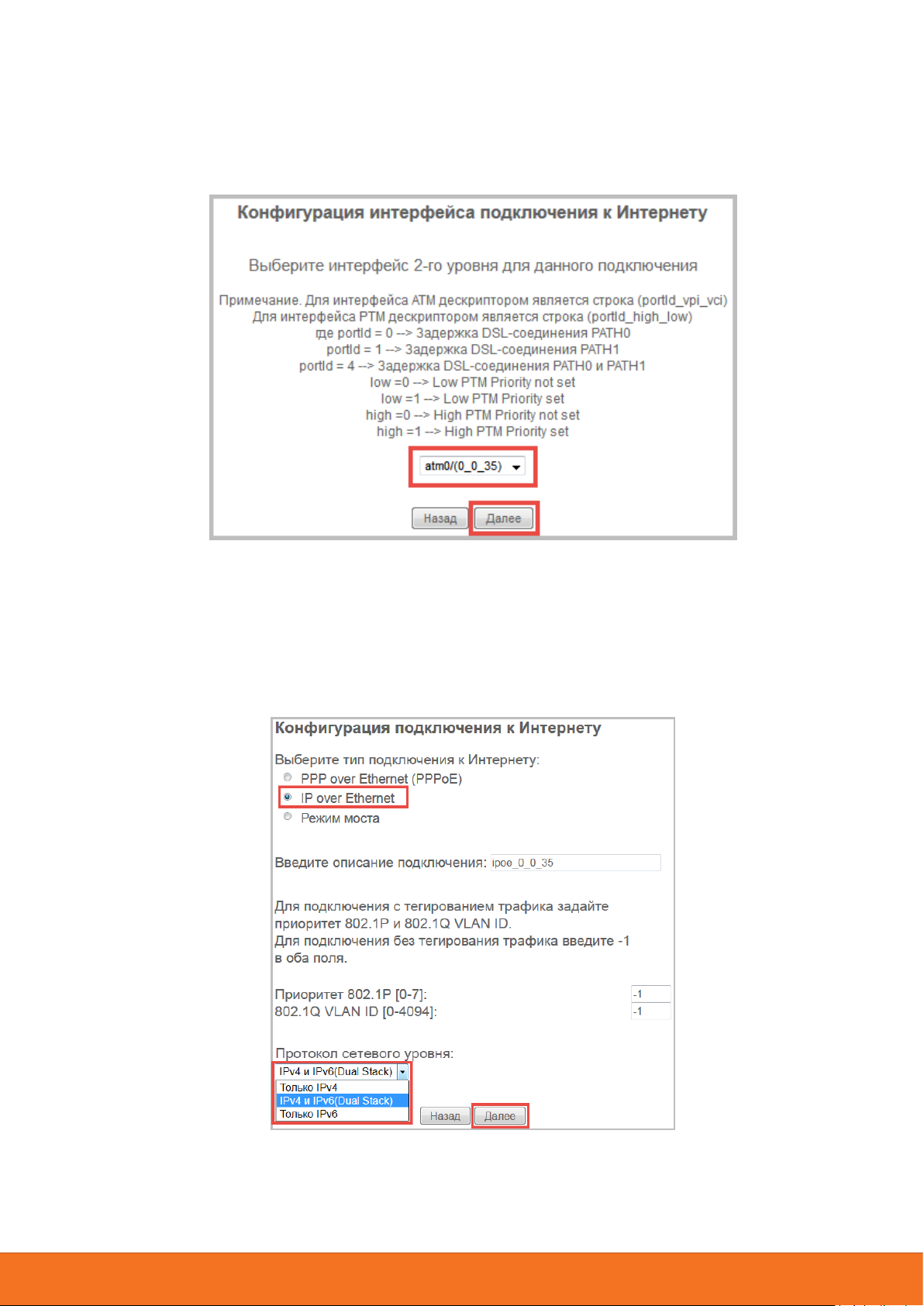
UR-835VCU
EoA (IP over Ethernet)
На странице «Конфигурация интерфейса подключения к Интернету» выберите настроенный
вами интерфейс второго уровня atm0 и нажмите кнопку Далее.
На странице «Конфигурация подключения к Интернету» выберите тип подключения IP over
Ethernet и протокол сетевого уровня IPv4, IPv4/IPv6 DualStack или IPv6 (уточните у вашего
Интернет-провайдера). Нажмите кнопку Далее.
Примечание. Рассмотрен пример для IPv4/IPv6 DualStack
19
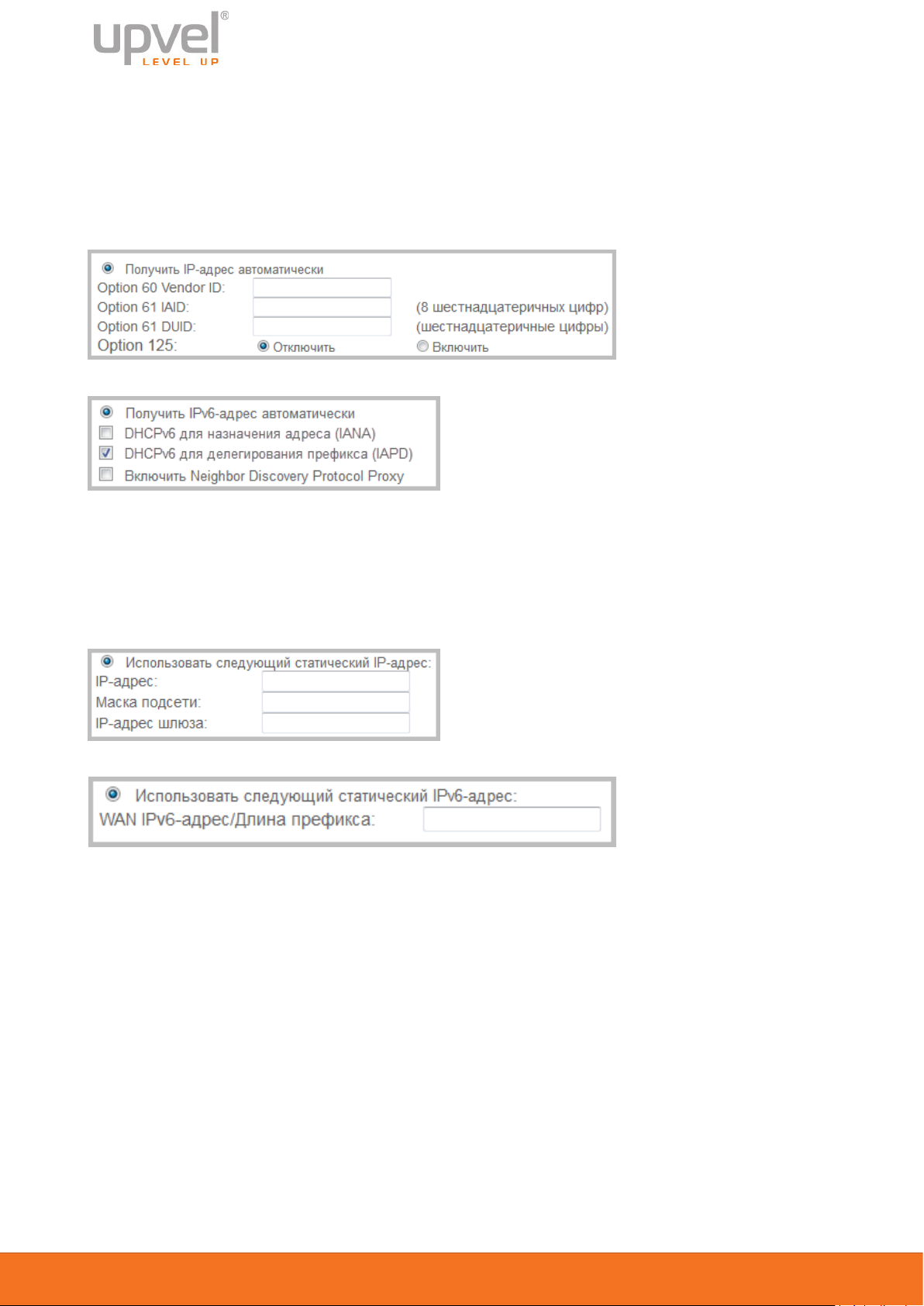
Руководство Пользователя
На странице «Настройка IP-адреса WAN» необходимо выбрать, какой IP-адрес будет
использоваться интерфейсом – динамический или статический. Если в договоре с Интернетпровайдером указано, что используется динамический IP-адрес (автоматическое получение IPадреса, DHCP-клиент и т. п.), то установки на этой странице должны быть следующими:
IPv4
IPv6
Если в договоре с Интернет-провайдером указано, что используется статический IPv4- или IPv6адрес, то установки на этой странице должны быть следующими:
IPv4: введите IP-адрес, маску подсети и адрес шлюза, указанные в договоре с Интернет-
провайдером.
IPv6: введите IPv6-адрес, назначенный Интернет-провайдером.
Примечание. За информацией о необходимости заполнения остальных полей и
включения/отключения остальных опций на этой странице обратитесь в службу
технической поддержки вашего Интернет-провайдера.
Нажмите кнопку Далее.
20
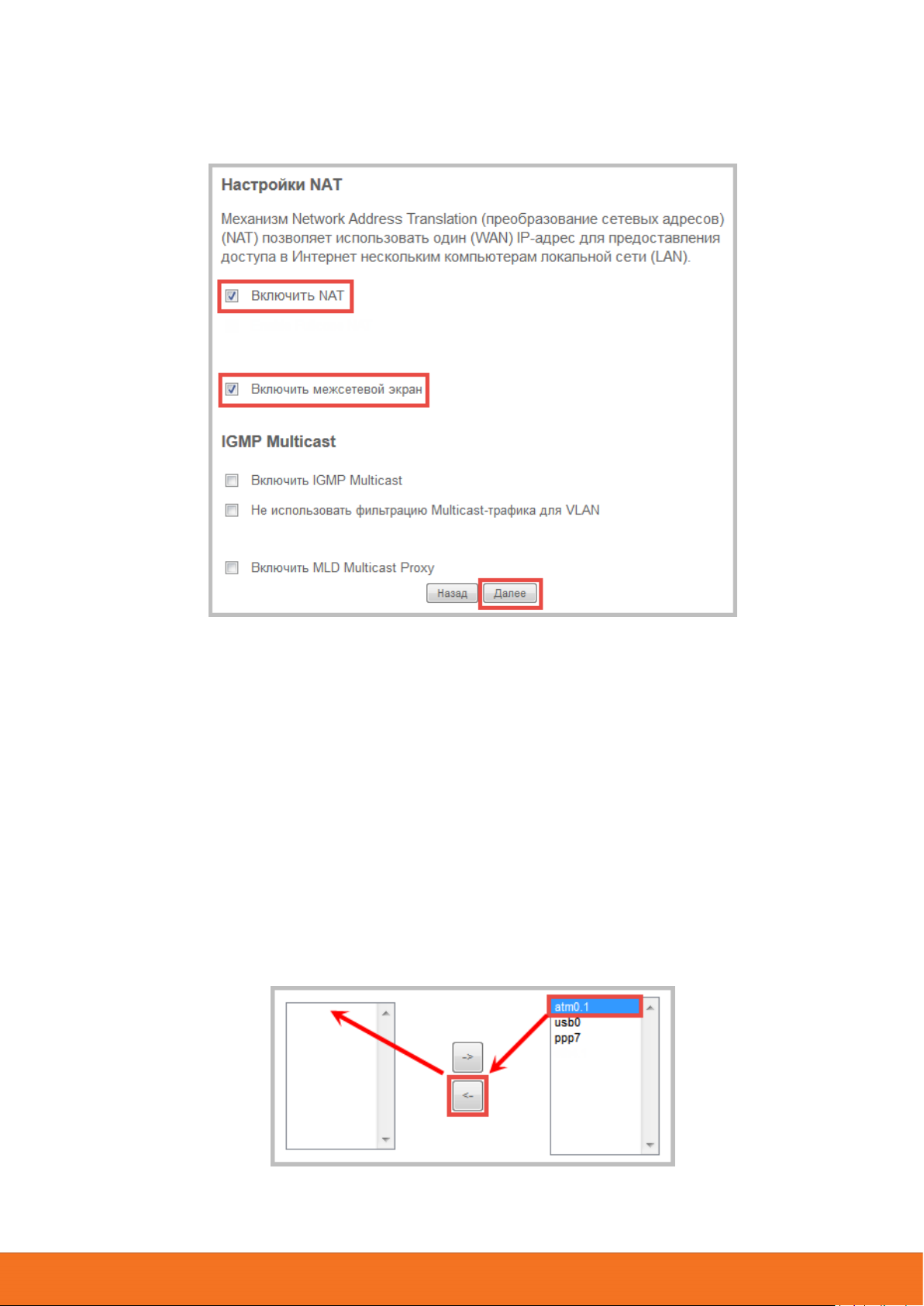
UR-835VCU
На следующей странице выберите опции Включить NAT и Включить межсетевой экран и
нажмите кнопку Далее.
Примечание. За информацией о необходимости включения/отключения других опций на
этой странице обратитесь в службу технической поддержки вашего Интернетпровайдера.
На странице «Основной шлюз» выберите интерфейс atm0.1 в качестве основного шлюза. Если
нет других настроенных интерфейсов, то atm0.1 будет выбран автоматически.
IPv4
21
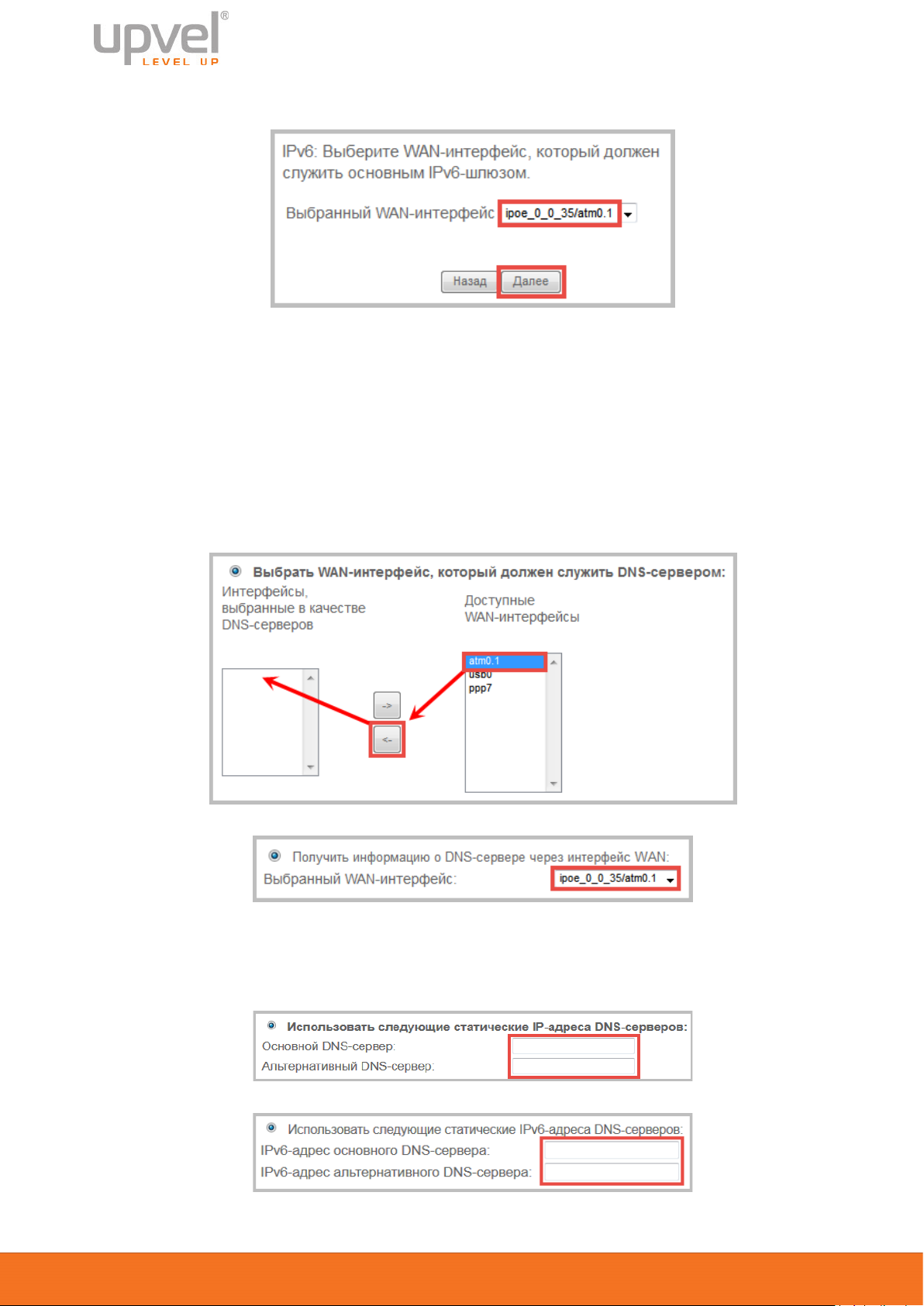
Руководство Пользователя
IPv6
Нажмите кнопку Далее.
На странице «DNS-серверы» выберите atm0.1 в качестве WAN-интерфейса, через который роутер
будет автоматически получать информацию о DNS-серверах. Если нет других настроенных
интерфейсов, то atm0.1 будет выбран автоматически.
IPv4
IPv6
Если Интернет-провайдер использует DNS-серверы со статическимиIP-адресами (обычно они
указаны в договоре), выберите соответствующую опцию и введите адреса DNS-серверов.
IPv4
IPv6
Нажмите кнопку Далее.
22
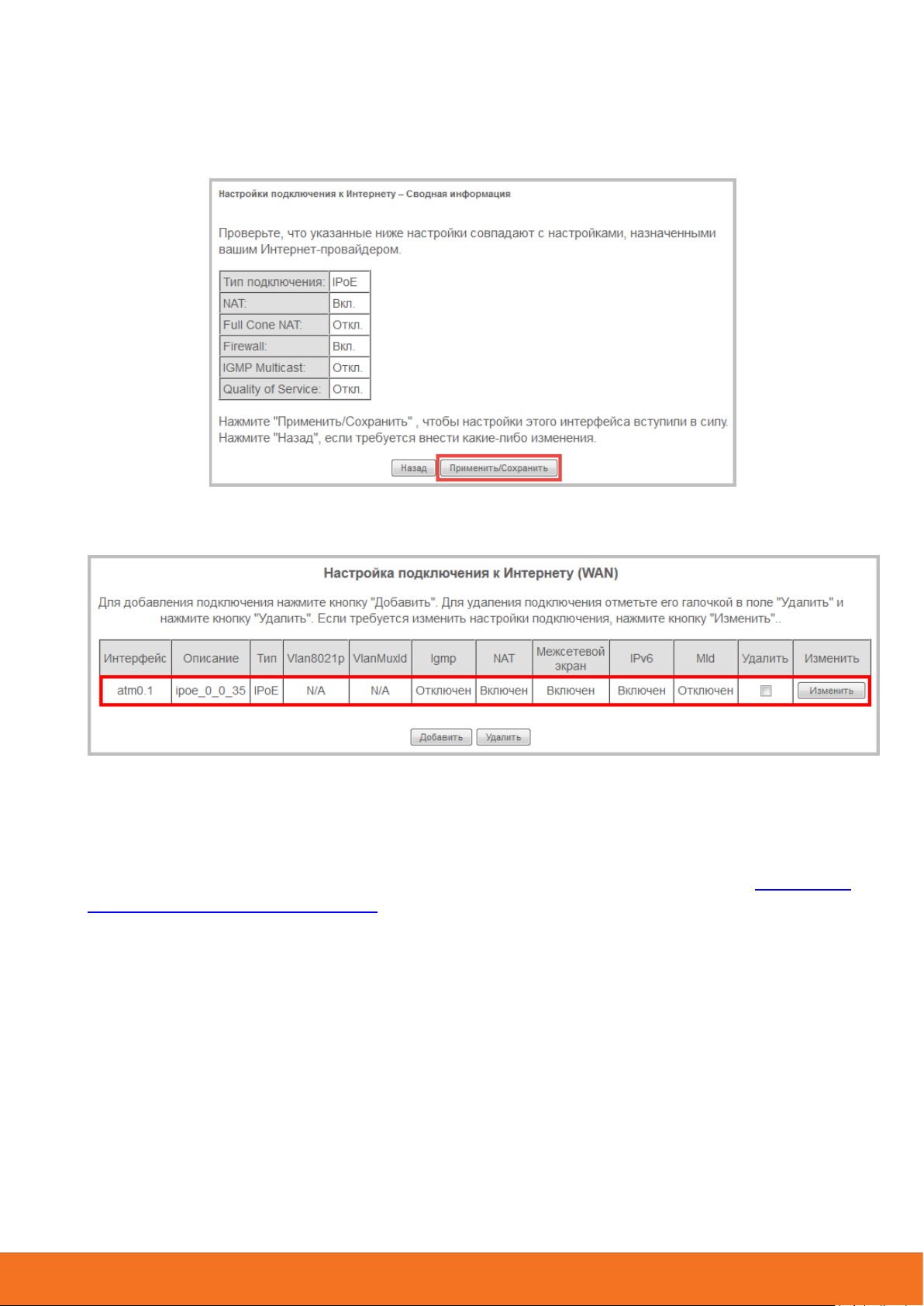
UR-835VCU
Проверьте, что настройки, указанные в таблице, совпадают с настройками, назначенными
вашим Интернет-провайдером. Нажмите кнопку Применить/Сохранить, чтобы настройки
вступили в силу.
Откроется страница «Настройка подключения к Интернету», на которой будут указаны
заданные вами настройки интерфейса atm0.1.
Настройка подключения к Интернету завершена. Откройте любой браузер и проверьте наличие
доступа в Интернет.
Примечание. В случае отсутствия доступа в Интернет обратитесь к разделу «Возможные
проблемы и способы их устранения».
23
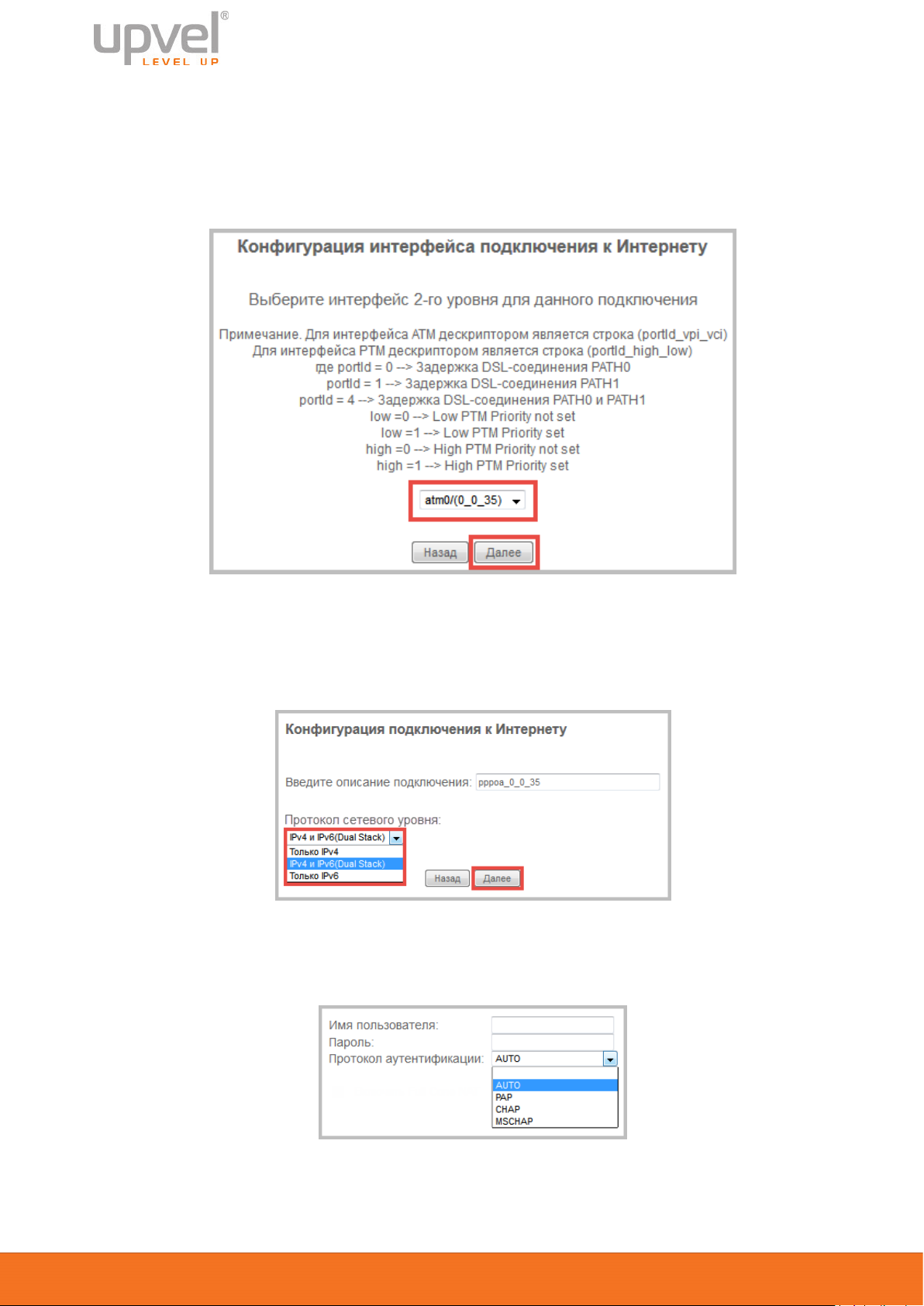
Руководство Пользователя
PPPoA
На странице «Конфигурация интерфейса подключения к Интернету» выберите настроенный
вами интерфейс второго уровня atm0 и нажмите кнопку Далее.
На странице «Конфигурация подключения к Интернету» выберите протокол сетевого уровня
IPv4, IPv4/IPv6 DualStack или IPv6 (уточните у вашего Интернет-провайдера). Нажмите кнопку
Далее.
Примечание. Рассмотрен пример для IPv4/IPv6 DualStack
На странице «Параметры PPP-подключения» введите имя пользователя и пароль, затем
выберите протокол аутентификации. Эти данные должны быть указаны в договоре с Интернетпровайдером.
24
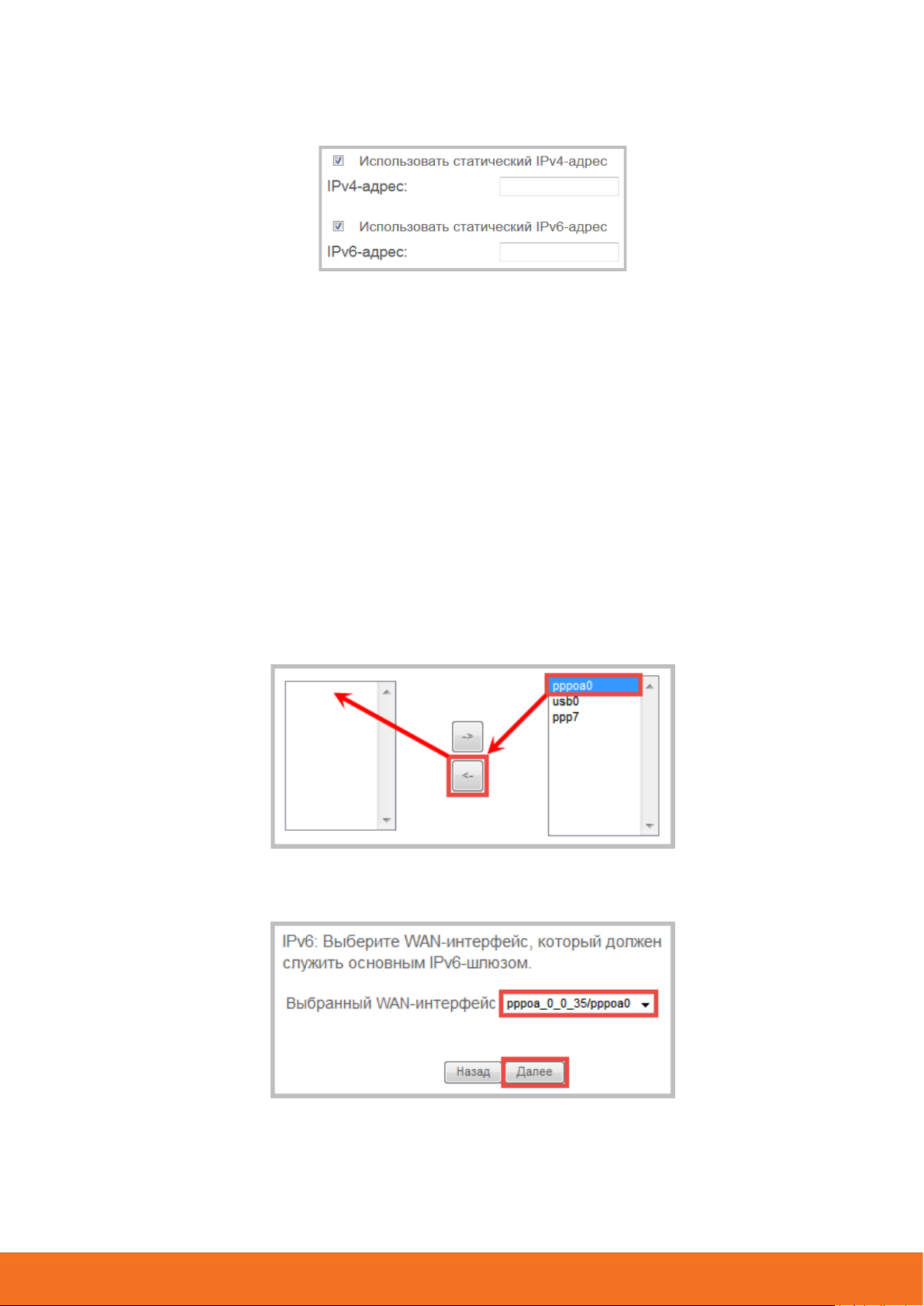
UR-835VCU
Если в договоре указано, что используется статический IPv4- или IPv6-адрес, отметьте галочкой
соответствующую опцию и введите адрес.
Нажмите кнопку Далее.
Примечание. За информацией о необходимости включения/отключения других опций на
этой странице обратитесь в службу технической поддержки вашего Интернетпровайдера.
На странице «Основной шлюз» выберите интерфейс pppoa0 в качестве основного шлюза. Если
нет других настроенных интерфейсов, то pppoa0 будет выбран автоматически.
IPv4
IPv6
Нажмите кнопку Далее.
25
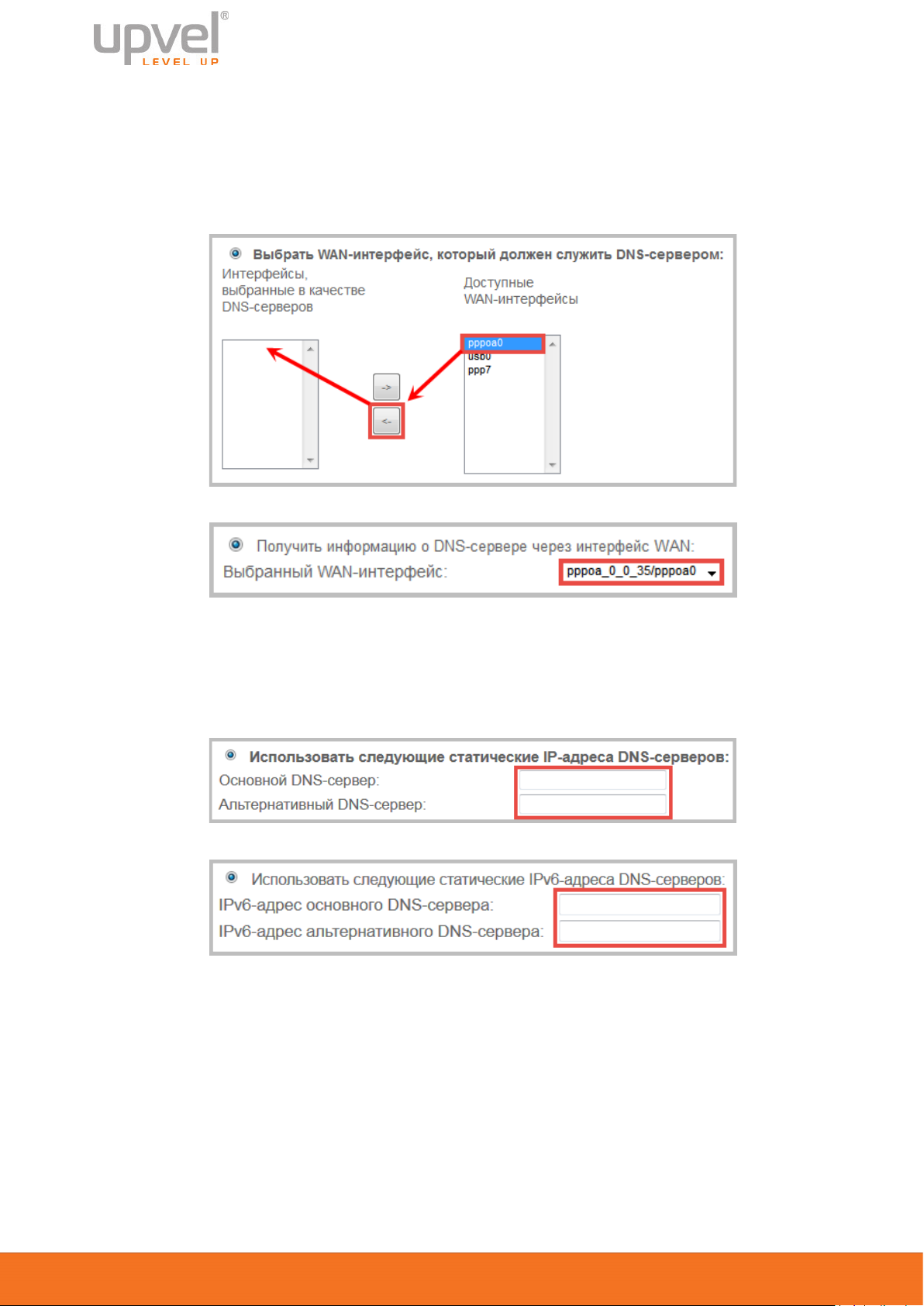
Руководство Пользователя
На странице «DNS-серверы» выберите pppoa0 в качестве WAN-интерфейса, через который роутер
будет автоматически получать информацию о DNS-серверах. Если нет других настроенных
интерфейсов, то pppoa0 будет выбран автоматически.
IPv4
IPv6
Если Интернет-провайдер использует DNS-серверы со статическими IP-адресами (обычно они
указаны в договоре), выберите соответствующую опцию и введите адреса DNS-серверов.
IPv4
IPv6
Нажмите кнопку Далее.
26
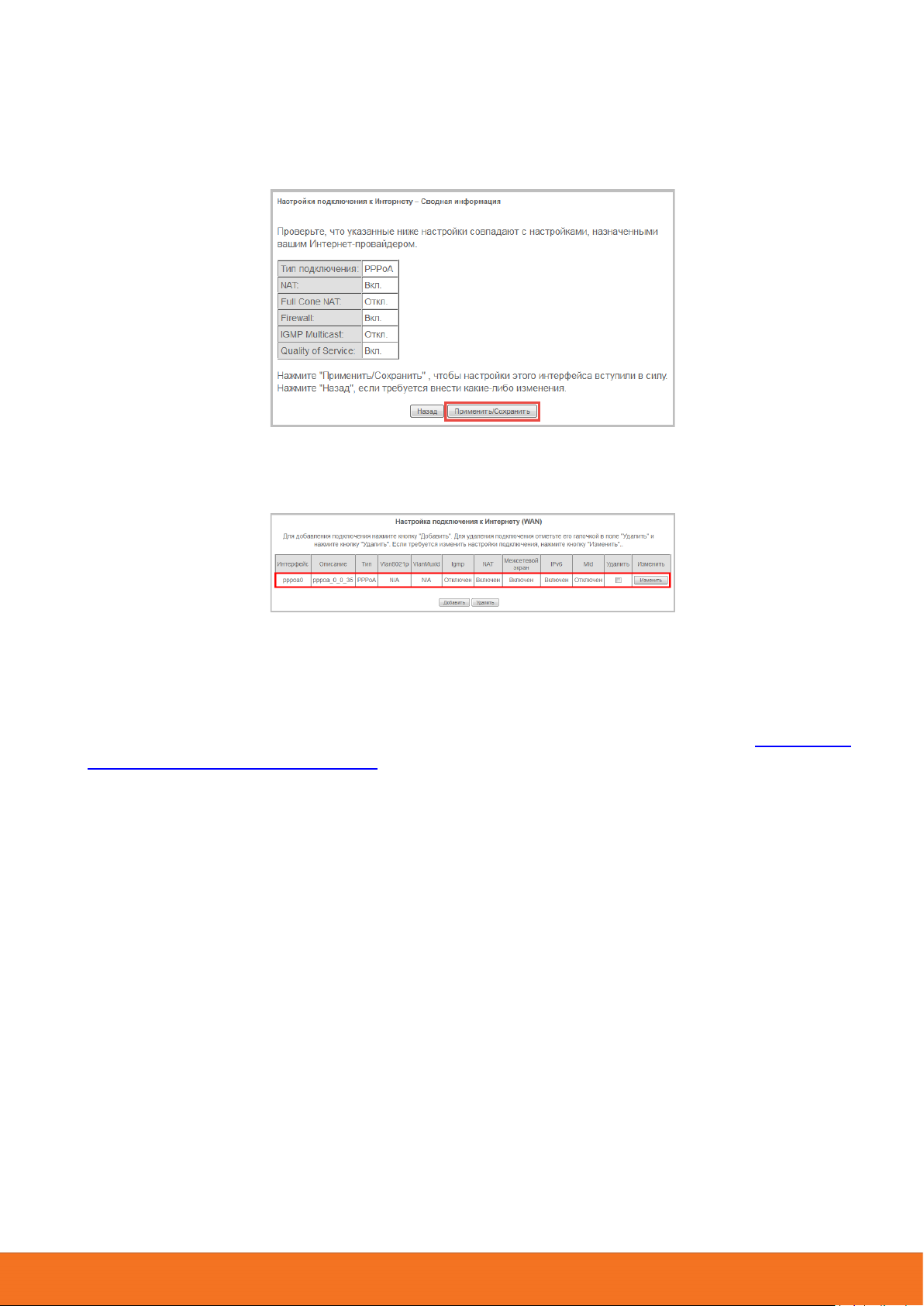
UR-835VCU
Убедитесь, что настройки, указанные в таблице, совпадают с настройками, назначенными
вашим Интернет-провайдером. Нажмите кнопку Применить/Сохранить, чтобы настройки
вступили в силу.
Откроется страница «Настройка подключения к Интернету», на которой будут указаны
заданные вами настройки интерфейса pppoa0.
Настройка подключения к Интернету завершена. Откройте любой браузер и проверьте наличие
доступа в Интернет.
Примечание. В случае отсутствия доступа в Интернет обратитесь к разделу «Возможные
проблемы и способы их устранения».
27
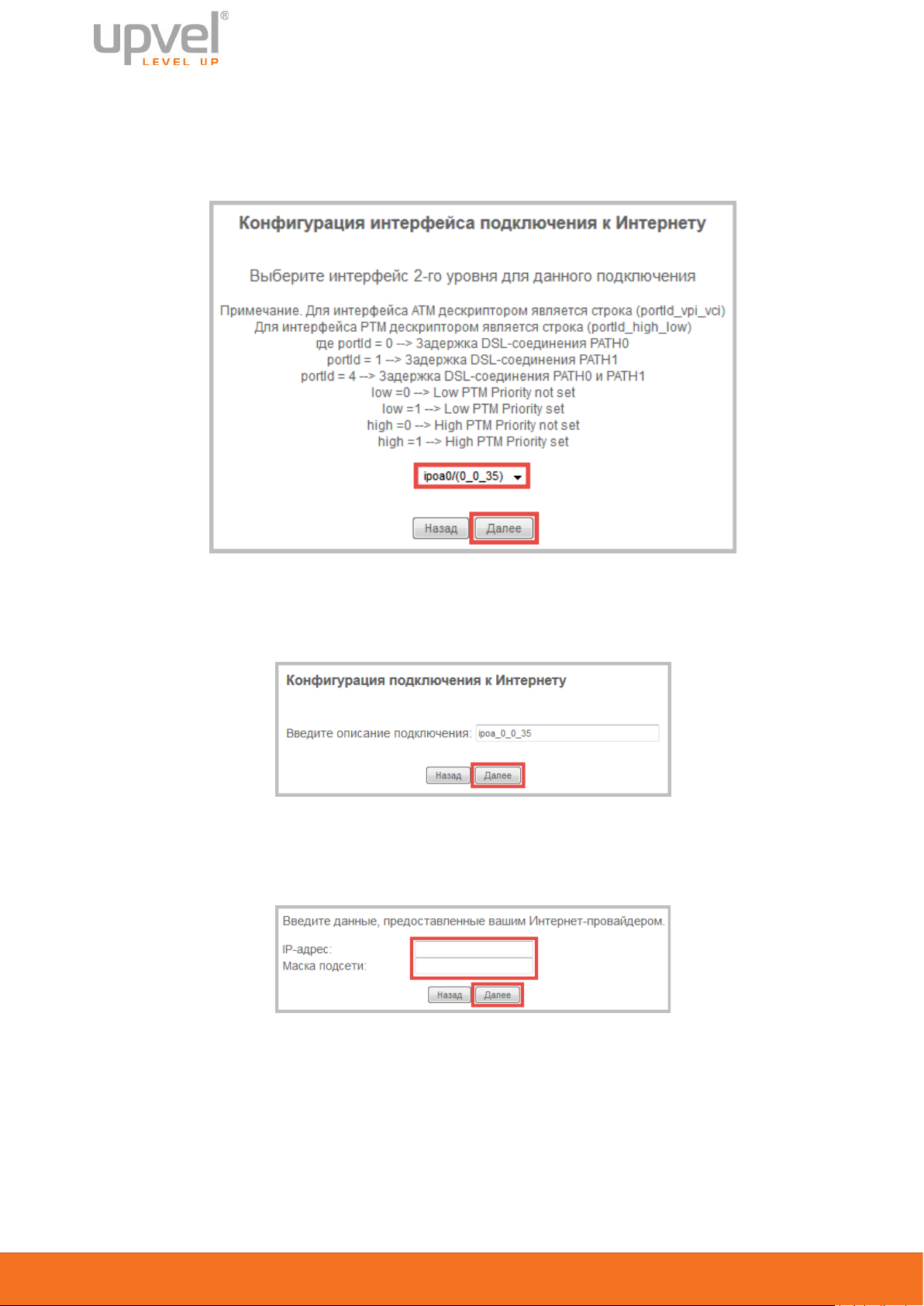
Руководство Пользователя
IPoA
На странице «Конфигурация интерфейса подключения к Интернету» выберите настроенный
вами интерфейс второго уровня ipoa0 и нажмите кнопку Далее.
На странице «Конфигурация подключения к Интернету» вы можете задать описание
подключения.
Нажмите кнопку Далее.
На странице «Настройка IP-адреса WAN» введите IP-адрес и маску подсети, назначенные
вашим Интернет-провайдером (обычно они указаны в договоре). Нажмите кнопку Далее.
28
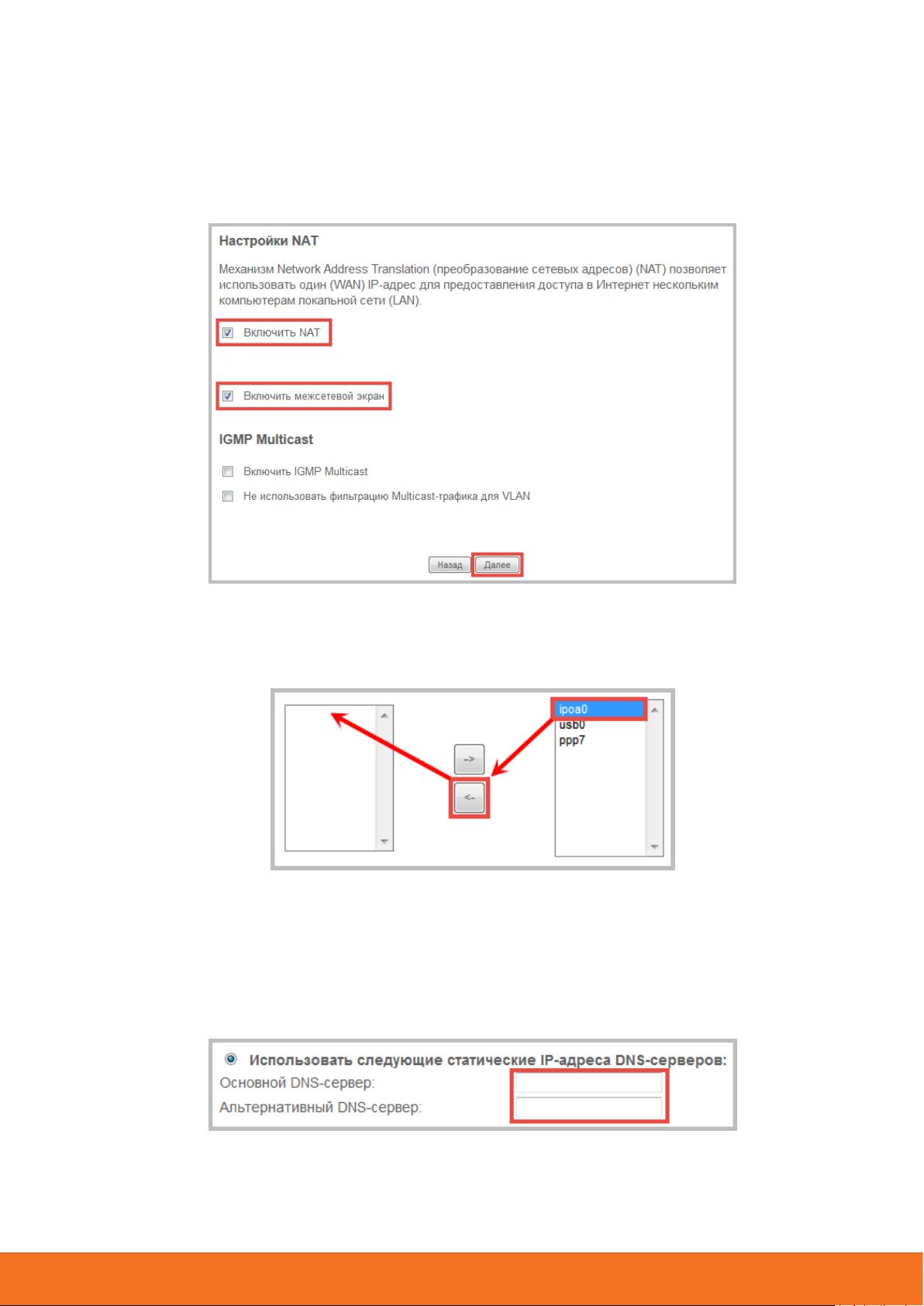
UR-835VCU
На следующей странице выберите опции Включить NAT и Включить межсетевой экран и
нажмите кнопку Далее.
Примечание. За информацией о необходимости включения/отключения других опций на
этой странице обратитесь в службу технической поддержки вашего Интернетпровайдера.
На странице «Основной шлюз» выберите интерфейс ipoa0 в качестве основного шлюза. Если
нет других настроенных интерфейсов, то ipoa0 будет выбран автоматически.
Нажмите кнопку Далее.
На странице «DNS-серверы» задайте для подключения по протоколу IPoA статические IP-адреса
DNS-серверов, назначенные вашим Интернет-провайдером.
Нажмите кнопку Далее.
29
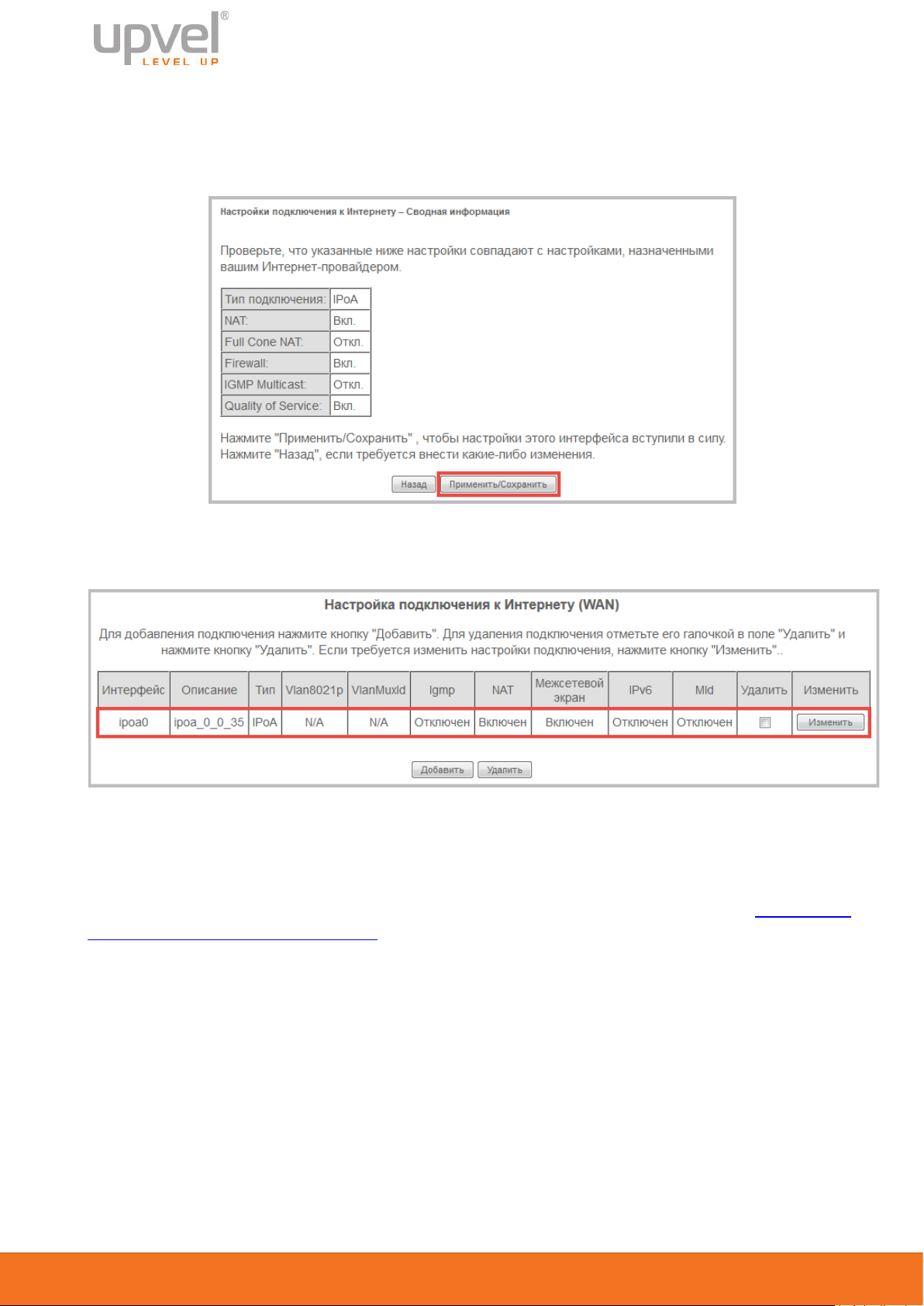
Руководство Пользователя
Убедитесь, что настройки, указанные в таблице, совпадают с настройками, назначенными
вашим Интернет-провайдером. Нажмите кнопку Применить/Сохранить, чтобы настройки
вступили в силу.
Откроется страница «Настройка подключения к Интернету», на которой будут указаны
заданные вами настройки интерфейса ipoa0.
Настройка подключения к Интернету завершена. Откройте любой браузер и проверьте наличие
доступа в Интернет.
Примечание. В случае отсутствия доступа в Интернет обратитесь к разделу «Возможные
проблемы и способы их устранения».
30
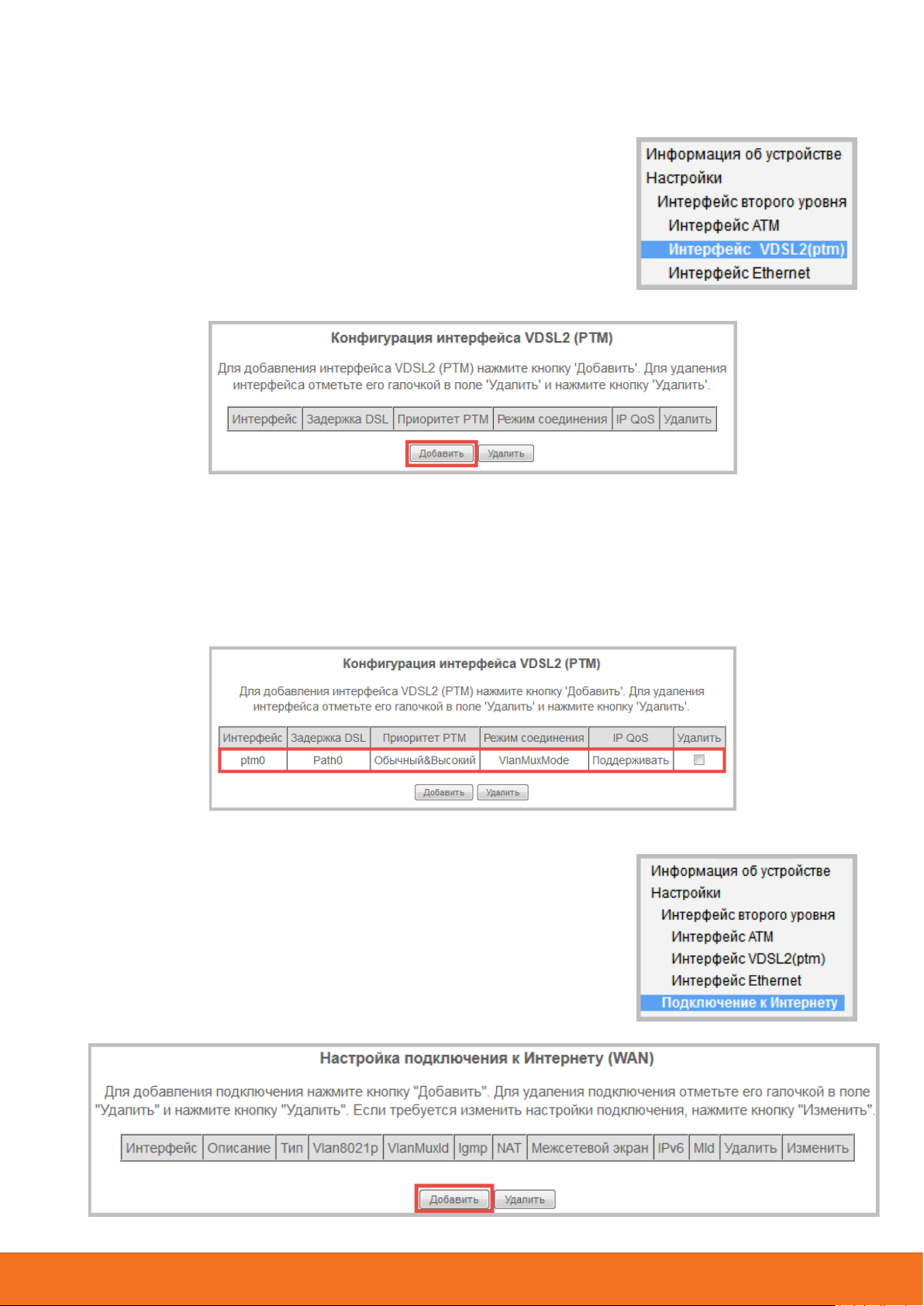
Настройка VDSL-подключения
В меню веб-интерфейса выберите Настройки > Интерфейс второго
уровня > Интерфейс VDSL2 (PTM).
На странице «Конфигурация интерфейса VDSL2 (PTM)» нажмите
кнопку Добавить.
UR-835VCU
Откроется страница «Конфигурация PTM». Задайте на этой странице параметры VDSLподключения, назначенные вашим Интернет-провайдером. Обычно все параметры, необходимые
для настройки подключения к Интернету, указаны в договоре с Интернет-провайдером. Также вы
можете обратиться за этой информацией в службу технической поддержки вашего Интернетпровайдера. Нажмите кнопку Применить/Сохранить.
Снова откроется страница «Конфигурация интерфейса VDSL2 PTM», на которой будут указаны
параметры созданного интерфейса.
Перейдите в раздел меню «Подключение к Интернету».
На странице «Настройка подключения к Интернету» нажмите
кнопку Добавить.
31
 Loading...
Loading...