Upvel UR-329BNU User Manual [ru]

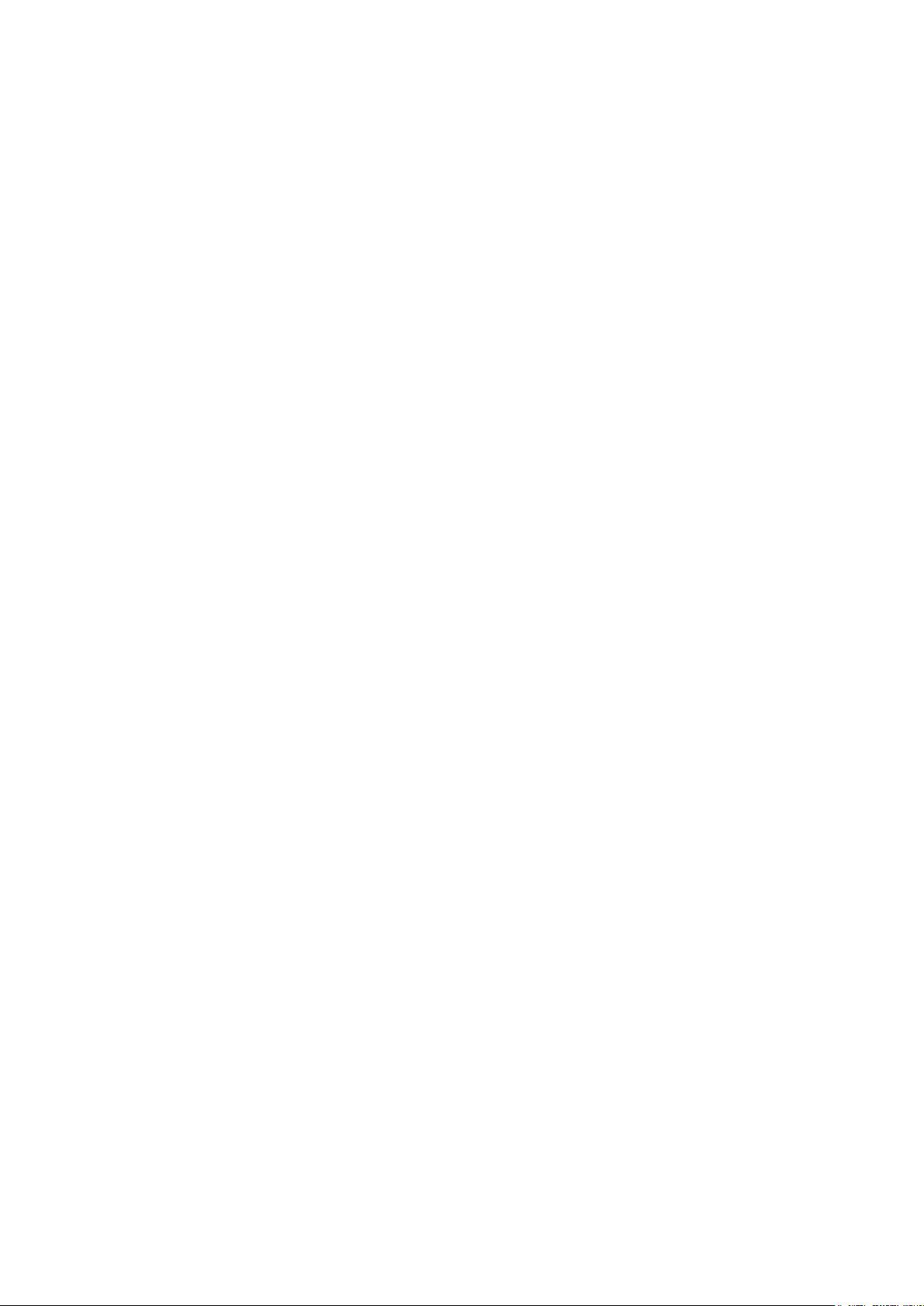
СОДЕРЖАНИЕ
Введение ..................................................................................................................................... 2
Комплект поставки ..................................................................................................................... 2
Индикаторы ................................................................................................................................ 3
Разъемы и кнопки ....................................................................................................................... 3
Подключение .............................................................................................................................. 4
Работа «из коробки» .................................................................................................................. 5
Мастер настройки ....................................................................................................................... 6
Настройка роутера через расширенный веб-интерфейс ...................................................... 10
Описание Web-интерфейса роутера ...................................................................................... 11
Состояние ............................................................................................................................. 11
Состояние системы ........................................................................................................... 11
Статистика ......................................................................................................................... 12
Журнал событий ................................................................................................................ 13
Настройки .............................................................................................................................. 14
Интерфейс LAN ................................................................................................................. 14
Настройка DHCP-резервирования ................................................................................... 15
Интерфейс WAN................................................................................................................ 16
Дата и время ..................................................................................................................... 17
Интерфейс VLAN............................................................................................................... 18
IPv6 ........................................................................................................................................ 19
Настройка подключения к Интернету .............................................................................. 19
Wi-Fi сеть ............................................................................................................................... 20
Основные настройки ......................................................................................................... 20
Дополнительные настройки ............................................................................................. 22
Безопасность ..................................................................................................................... 23
Управление доступом ....................................................................................................... 24
Поиск Wi-Fi сетей .............................................................................................................. 25
Настройки WDS ................................................................................................................. 26
Wi-Fi Protected Setup ......................................................................................................... 27
Маршрутизация .................................................................................................................... 28
Создание маршрутов ........................................................................................................ 28
Таблица маршрутов .......................................................................................................... 29
Межсетевой экран ................................................................................................................ 29
Фильтрация по IP-адресам ............................................................................................... 29
Фильтрация по номерам портов ...................................................................................... 30
Фильтрация по MAC-адресам .......................................................................................... 30
Фильтрация по URL .......................................................................................................... 31
Перенаправление портов ................................................................................................. 32
DMZ .................................................................................................................................... 33
Защита от DoS-атак .......................................................................................................... 34
Yandex.DNS ........................................................................................................................... 35
Yandex.DNS ....................................................................................................................... 35
Яндекс.DNS Устройства ................................................................................................... 36
Сервис ................................................................................................................................... 37
Обновление микропрограммного обеспечения .............................................................. 37
Сохранение / загрузка настроек ....................................................................................... 38
Задание пароля ................................................................................................................. 38
Управление ........................................................................................................................ 39
USB ........................................................................................................................................ 40
Настройки .......................................................................................................................... 40
Управление разделами .................................................................................................... 42
Дополнительные настройки ................................................................................................. 43
Установки DDNS ............................................................................................................... 43
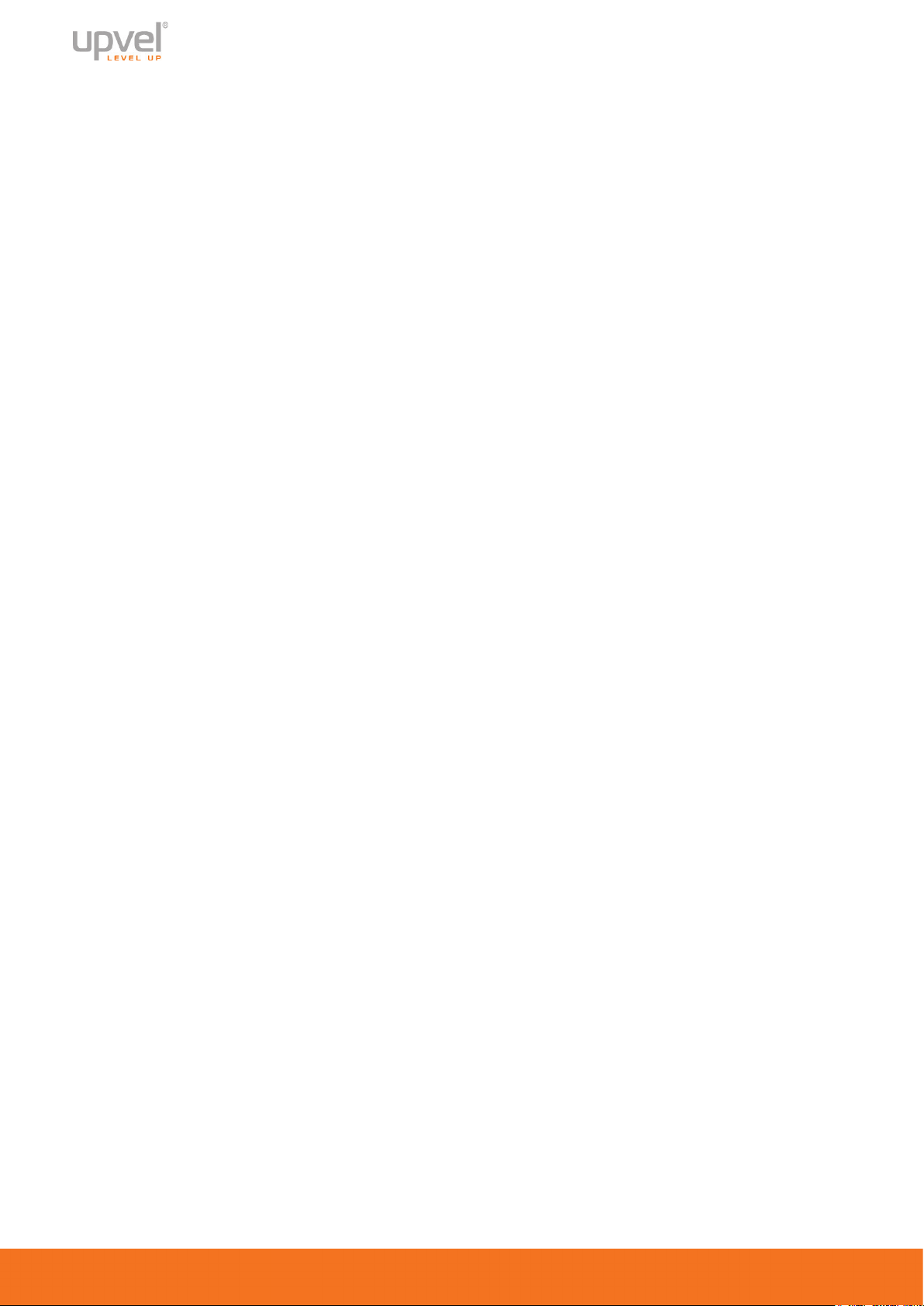
Режим работы ................................................................................................................... 44
Удалённое управление ..................................................................................................... 45
QoS ..................................................................................................................................... 46
Настройка TR-069 ............................................................................................................. 47
TR-069 WAN Interface Setup ............................................................................................. 47
Мастер настройки (в полной версии веб-интерфейса) .................................................. 48
Часто задаваемые вопросы .................................................................................................... 49
Настройка сетевой платы компьютера ................................................................................... 50
Для Windows Vista, 7, 8 и 10................................................................................................. 50
Для Windows XP .................................................................................................................... 53
Для Mac OS X ........................................................................................................................ 56
Рекомендации по оптимизации производительности Wi-Fi сети .......................................... 59
Сценарии настроек Wi-Fi сети ................................................................................................. 60
Максимальная производительность ................................................................................... 60
Максимальная совместимость ............................................................................................ 62
Технические характеристики ................................................................................................... 64
3
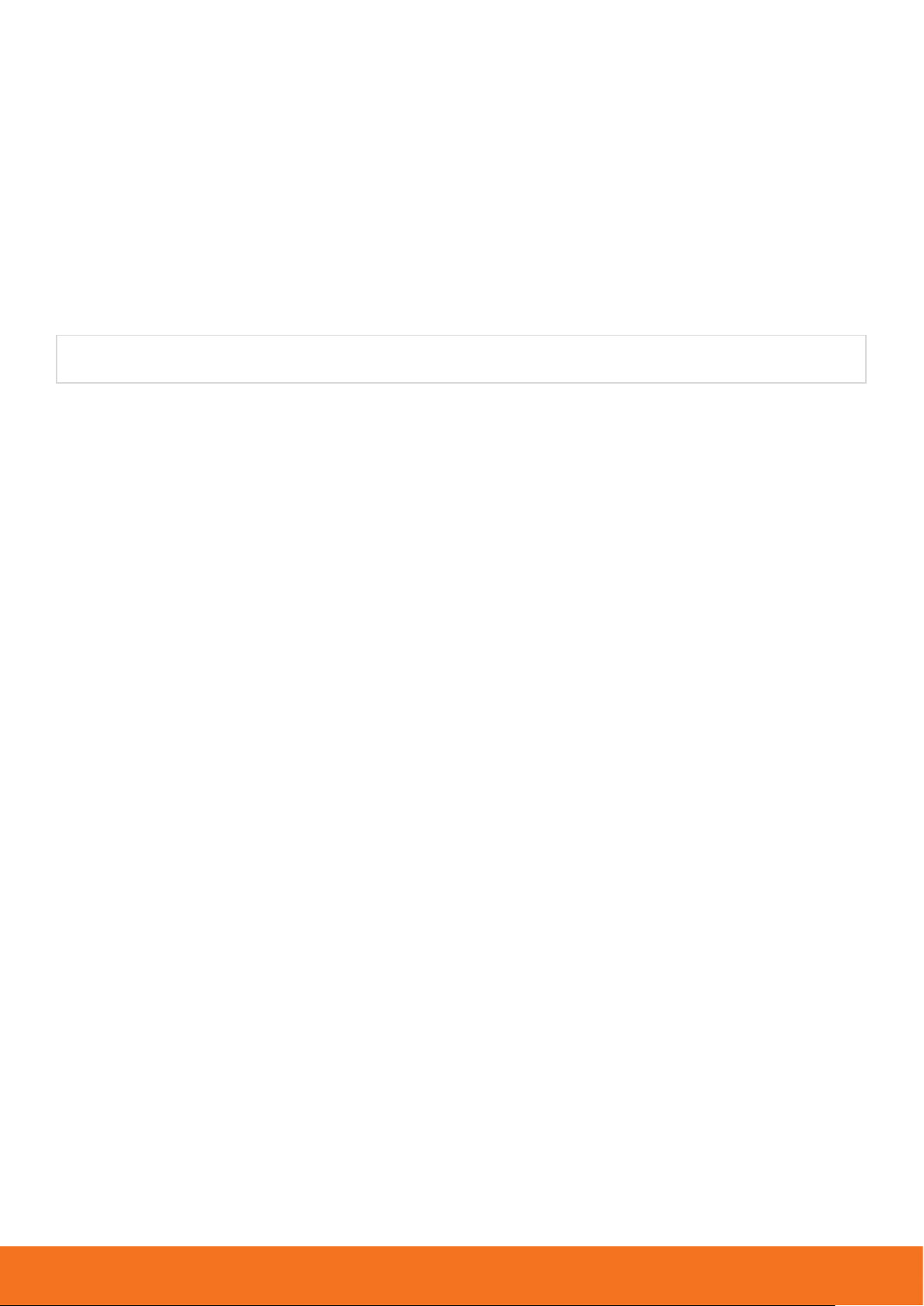
Wi-Fi роутер UR-329BNU
Введение
Поздравляем с приобретением Wi-Fi роутера Upvel UR-329BNU!
Роутер UR-329BNU предназначен для домашних или небольших офисных сетей. С
помощью роутера вы можете объединить в единую сеть компьютер, ноутбук, игровую
приставку и другие цифровые устройства, а также организовать совместное
использование внешнего жесткого диска. Поддержка всех современных алгоритмов
шифрования обеспечивает надежную защиту вашей беспроводной сети.
Роутер также поддерживает IPv6 и IPTV.
В данной инструкции приведены указания по подключению и настройке роутера.
Обратите внимание: для настройки роутера вам потребуется компьютер, смартфон или
другое устройство, способное подключаться к сети по кабелю или по Wi-Fi.
Комплект поставки
• Wi-Fi роутер UR-329BNU
• Инструкция по быстрой установке
• Блок питания 9В 1А
• Кабель типа "витая пара" категории 5 (UTP cat.5)
• Гарантийный талон
2
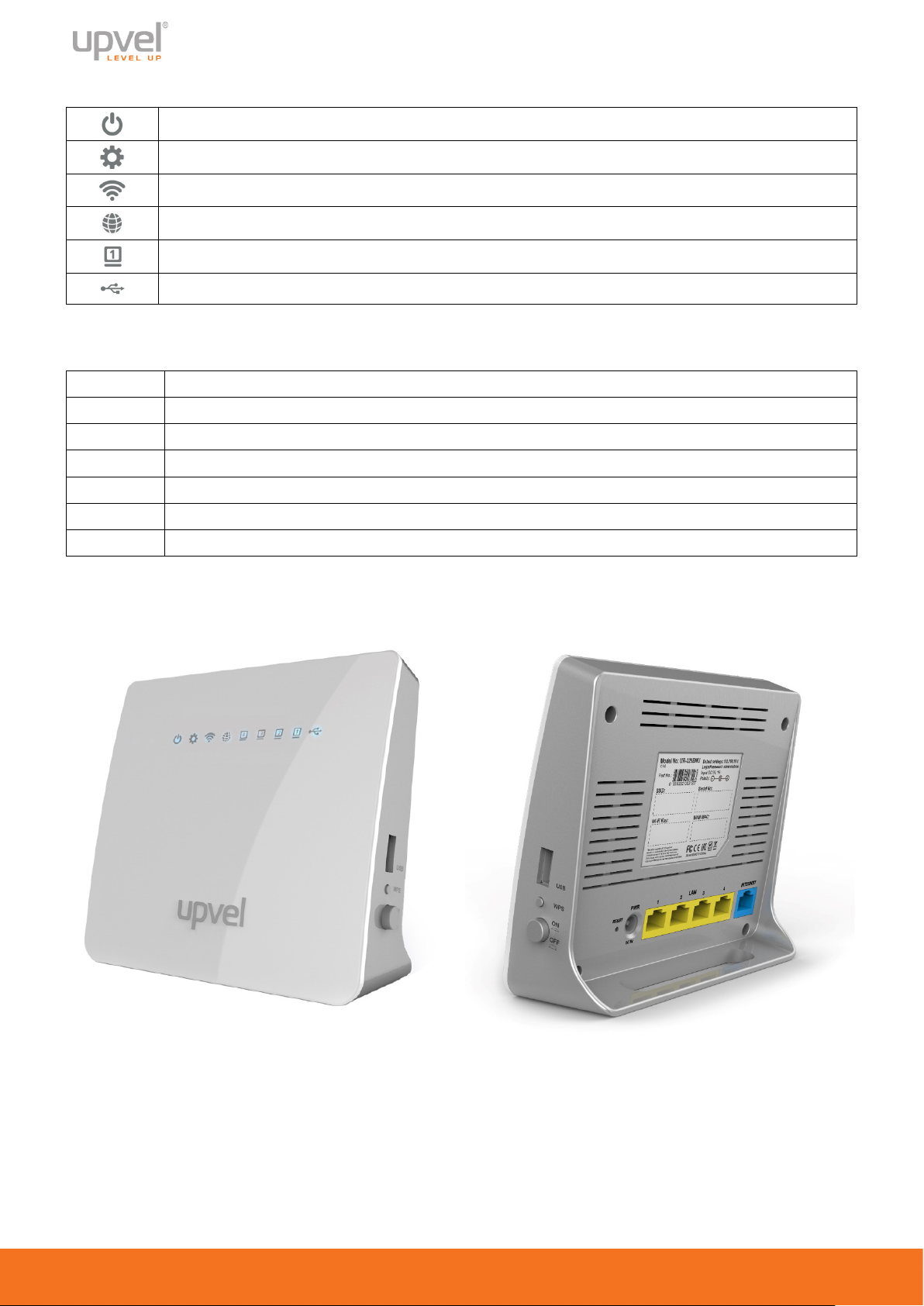
Состояние порта USB
Reset
Кнопка для восстановления заводских настроек.
PWR
Разъем для подключения блока питания
LAN 1-4
Разъемы RJ-45 для подключения устройств локальной сети
WAN
Разъем RJ-45 для подключения кабеля Интернет-провайдера
USB
Разъем для подключения внешнего накопителя
WPS
Включение функции WPS (нажмите и удерживайте 5 секунд)
On/Off
Выключатель питания
Индикаторы
Питание
Система (состояние подключения к Интернету и WPS)
Работа сети Wi-Fi
Состояние порта WAN
Состояние портов LAN 1 - 4
Разъемы и кнопки
3
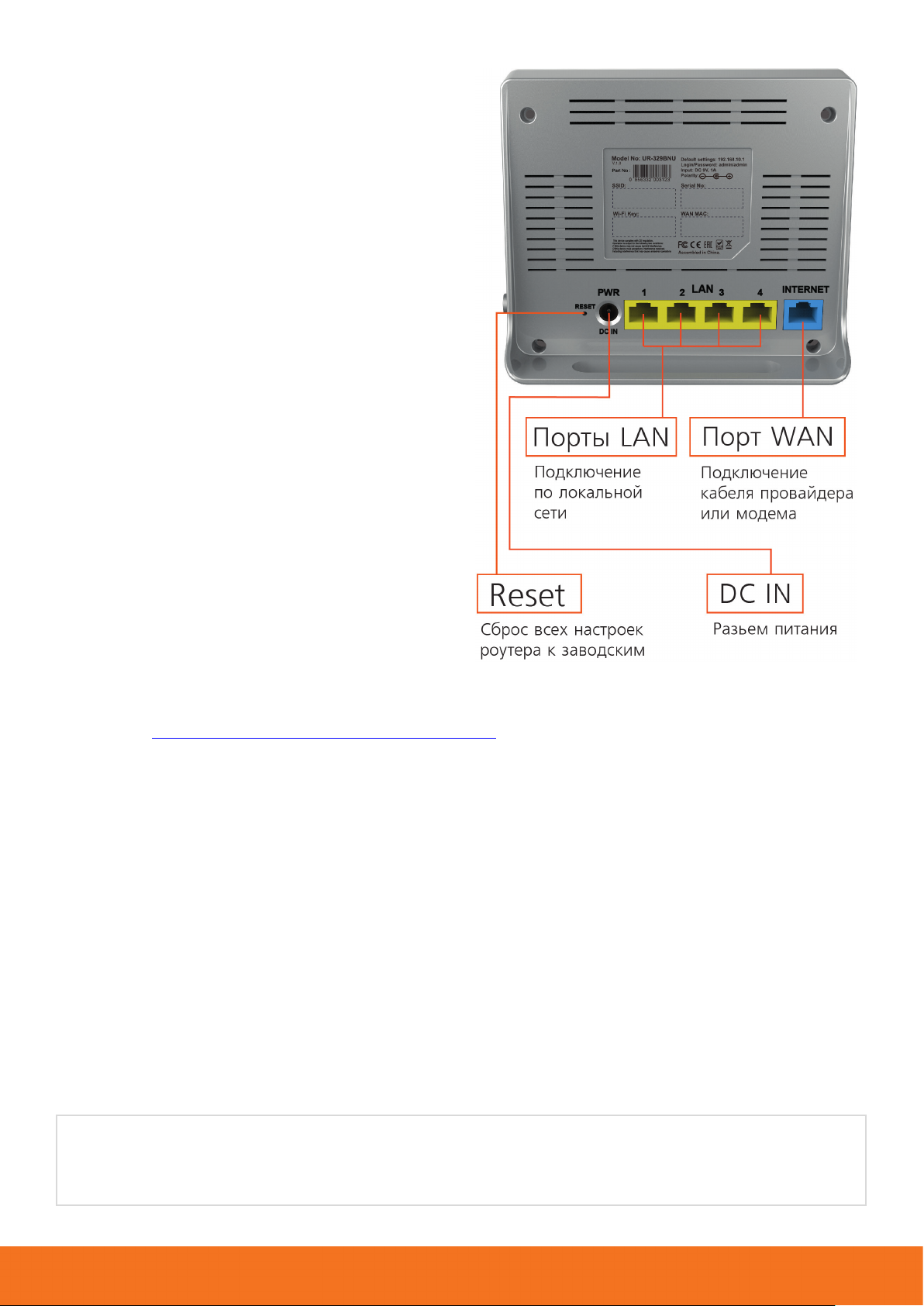
ШАГ 1
Подключение
Wi-Fi роутер UR-329BNU
1. Убедитесь, что сетевая карта вашего компьютера настроена на автоматическое
получение IP-адреса. Если это вызывает у вас затруднения, пожалуйста, обратитесь к
разделу «Настройка сетевой платы компьютера».
2. Подключите один конец сетевого кабеля (из комплекта поставки) к разъему сетевой
карты вашего компьютера, а другой конец - к одному из разъемов LAN роутера.
3. Подключите кабель Интернет-провайдера к порту Internet.
4. Подключите шнур блока питания роутера к разъему PWR и включите его в розетку
с напряжением 220В.
5. Включите питание роутера кнопкой On/Off. На передней панели роутера должны
загореться индикатор питания и соответствующего порта LAN.
Если у вашего устройства нет сетевого порта, подключитесь к роутеру при помощи
беспроводной сети.
1. Подключите кабель Интернет-провайдера к порту Internet.
2. Подключите шнур блока питания роутера к разъему PWR и включите его в розетку
с напряжением 220В, после чего переведите выключатель питания в рабочее положение.
3. Подождите около 20 секунд, пока роутер загружается.
4. Подключитесь к сети Wi-Fi (Upvel_****), используя пароль по умолчанию.
SSID и пароль Wi-Fi указан на стикере (на задней стороне корпуса устройства).
• SSID (имя сети) – Upvel_****, где **** - последние 4 символа MAC-адреса
интерфейса WAN (например, Upvel_96c9).
• Пароль – полный MAC-адрес интерфейса WAN без дефисов и двоеточий
(например, 00e04c8196c9).
4
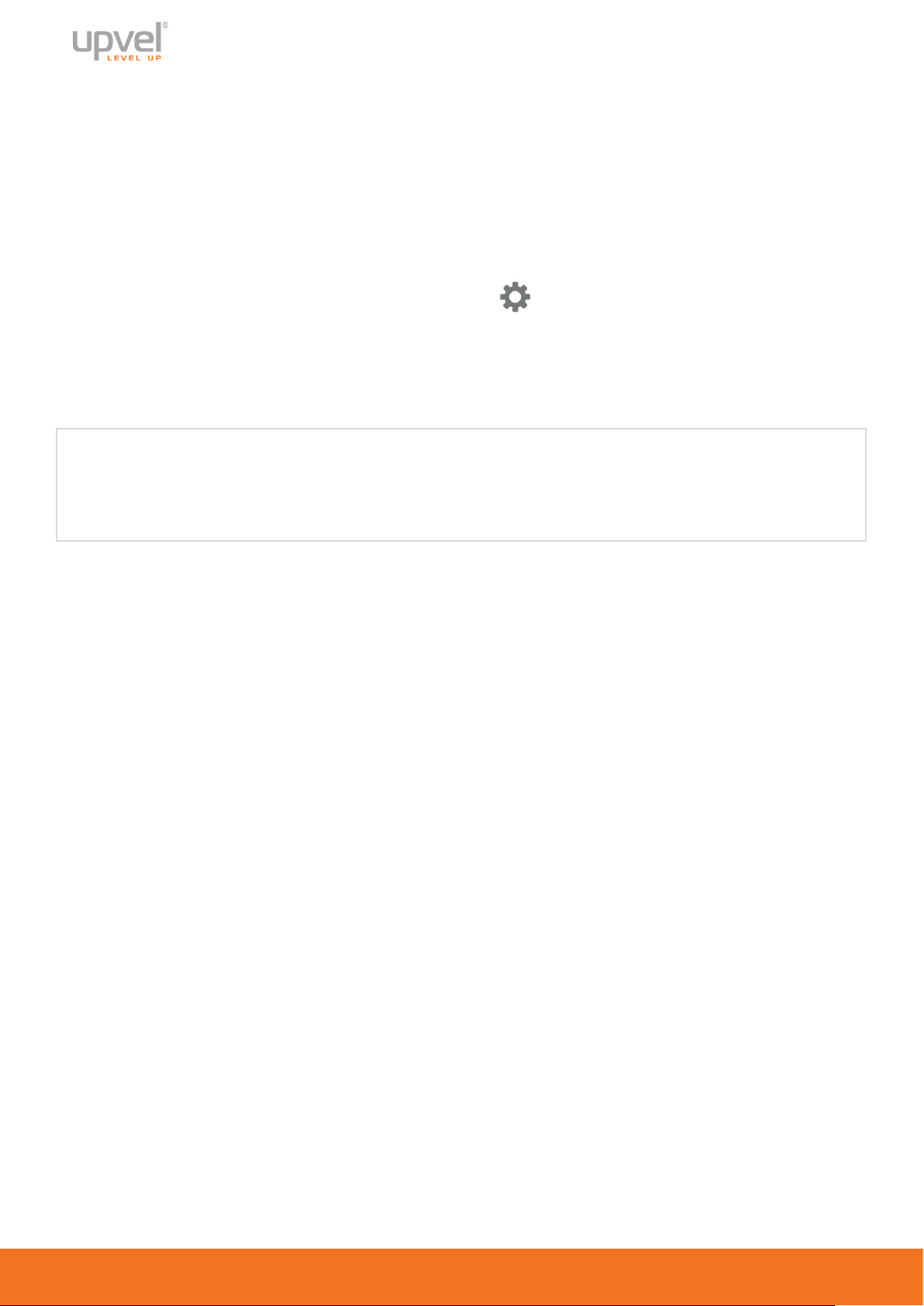
Работа «из коробки»
Если ваш провайдер осуществляет подключение абонентов по протоколу DHCP
(динамический IP-адрес), то вы можете начать пользоваться роутером безо всякой
настройки. В таком случае, подключаться к беспроводной сети можно с использованием
имени сети и пароля, указанных на стикере, либо по технологии WPS (нажатием кнопок
WPS на роутере и подключаемом устройстве с интервалом не более двух минут).
Поддерживается ли работа «из коробки» вашим провайдером? Проверить очень
просто.
Подключите роутер согласно указаниям на предыдущей странице.
Дождитесь, пока загорится индикатор Система.
Откройте браузер (Internet Explorer, Safari, Chrome, Firefox и т.д.) и попытайтесь перейти
на ваш любимый сайт. Если у вас это удалось – поздравляем! Если нет – вместо сайта
вы увидите страницу веб-интерфейса роутера, предлагающую вам пройти 4 шага
Мастера Настройки.
Обратите внимание: по соображениям безопасности мы настоятельно рекомендуем вам
сменить логин и пароль для входа в веб-интерфейс, а также SSID (имя беспроводной
сети) и пароль Wi-Fi.
Даже если сейчас вы хотите работать с роутером без настроек – пожалуйста, сделайте
это позже.
5
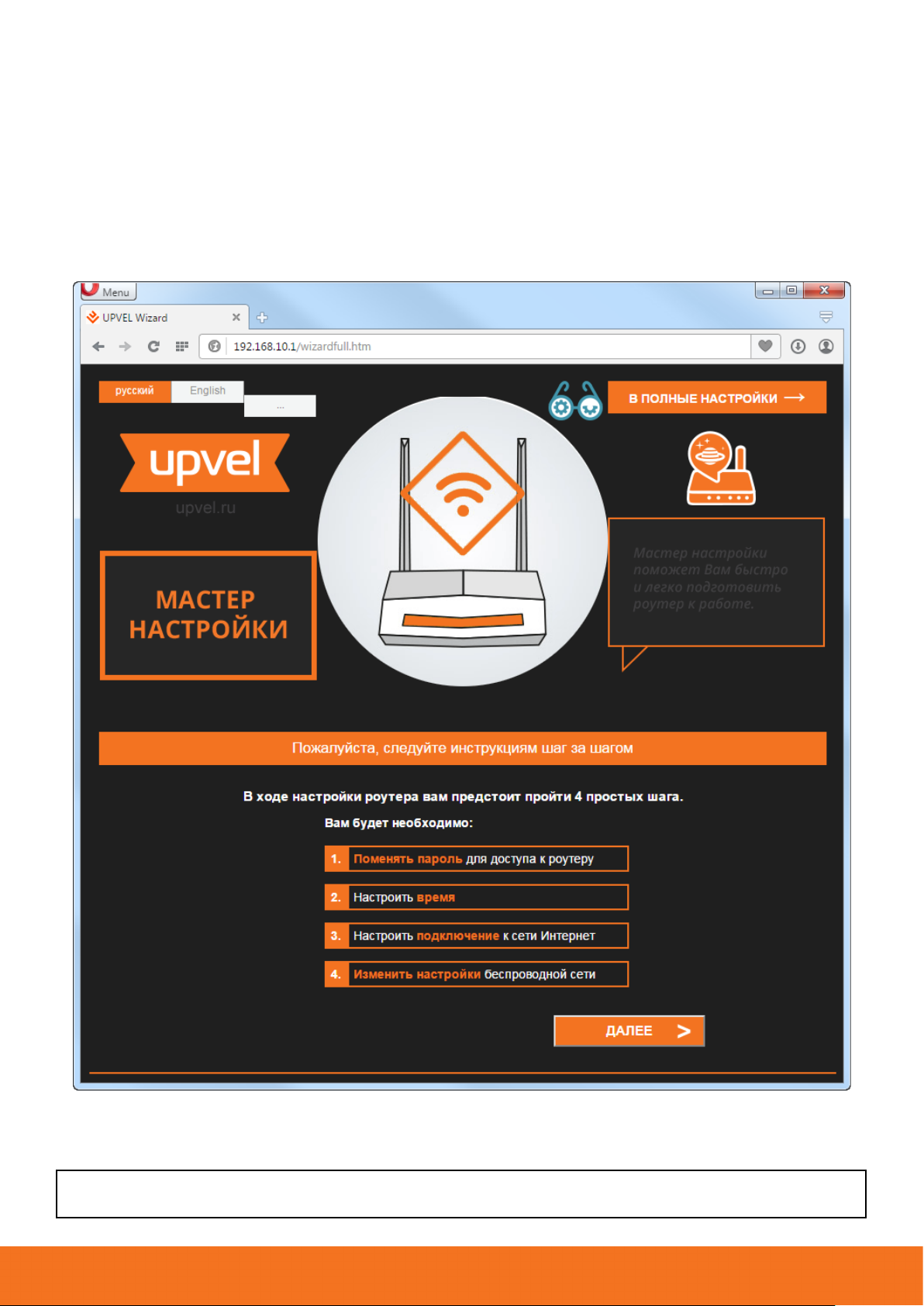
Wi-Fi роутер UR-329BNU
ШАГ 2
Мастер настройки
Итак, вы включили роутер и подключились к нему по кабелю или по Wi-Fi. Для
дальнейшей настройки вам необходимо попасть в веб-интерфейс управления роутером.
1. Откройте браузер;
2. Перейдите по адресу router.my (либо 192.168.10.1).
Откроется веб-интерфейс управления роутером.
Мы настоятельно рекомендуем пройти 4 шага Мастера Настройки. Это поможет вам не
пропустить ни одного важного параметра и не займёт много времени.
Если вы хотите пропустить Мастер настройки и перейти сразу В ПОЛНЫЕ НАСТРОЙКИ –
используйте “admin” в качестве логина и пароля.
6
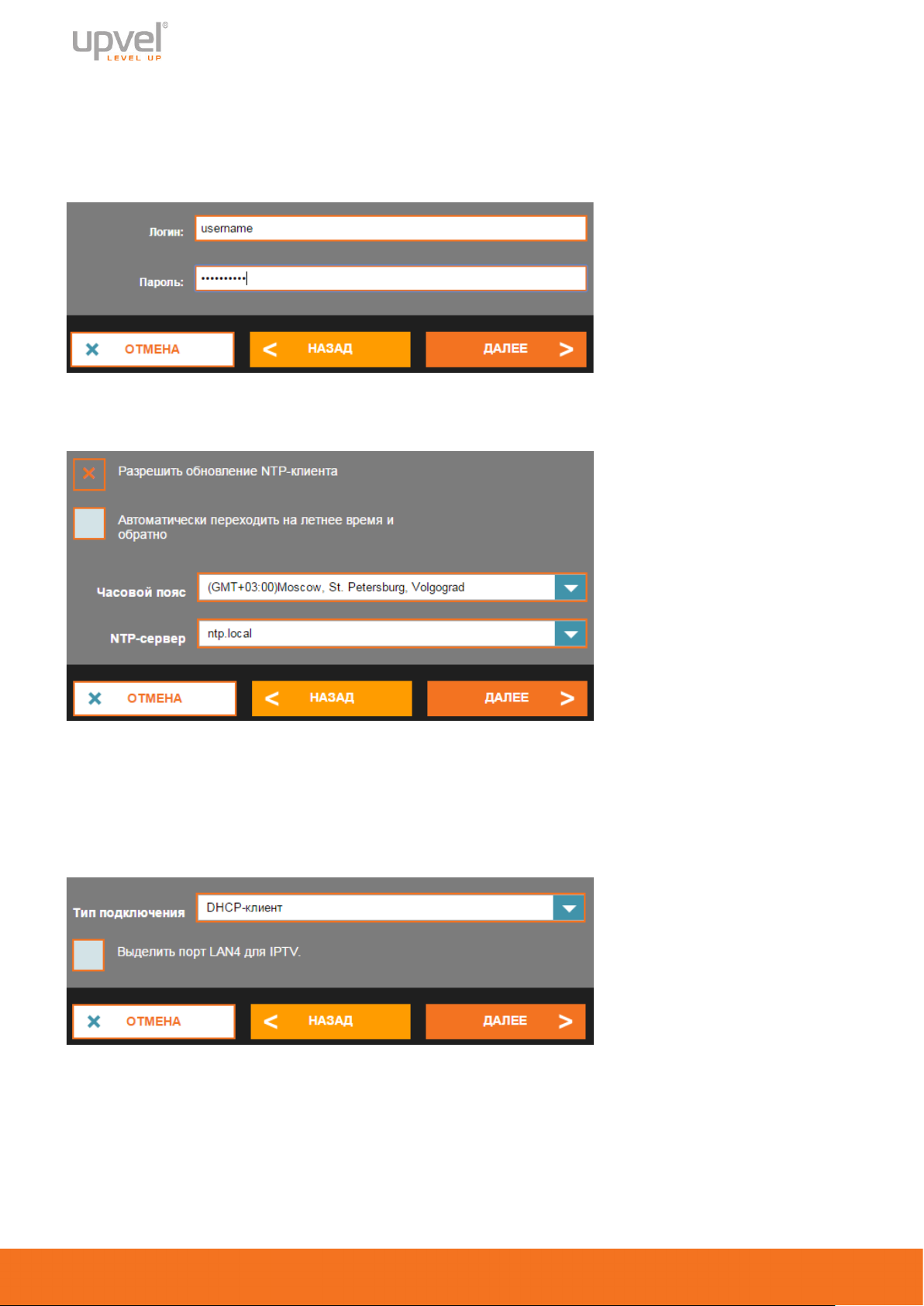
Нажмите кнопку ДАЛЕЕ.
1. Придумайте и введите имя пользователя и пароль веб-интерфейса. Крайне не
рекомендуется использовать «admin» – «admin» из соображений безопасности.
2. Настройте время.
3. Выберите тип подключения из раскрывающегося списка и введите необходимые
настройки. Эти настройки вы можете найти в договоре с вашим Интернетпровайдером (либо уточнить в технической поддержке вашего провайдера).
Если вы планируете подключать IPTV-приставку, поставьте соответствующую галочку и
подключите её к порту LAN4.
7
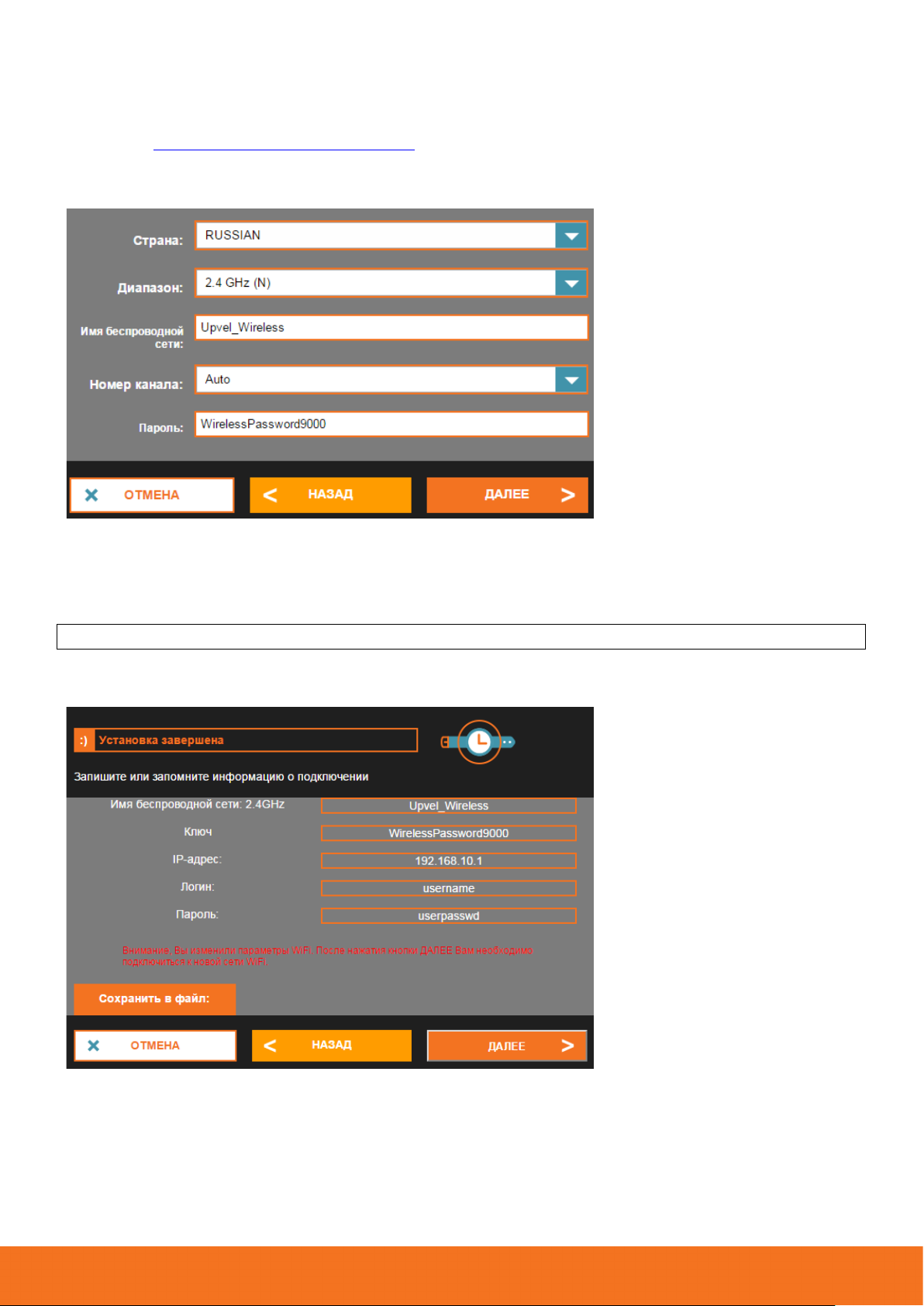
Wi-Fi роутер UR-329BNU
4. Введите настройки Wi-Fi. Выберите вашу страну, введите SSID (имя сети) и
пароль.
Рекомендации относительно диапазона Wi-Fi и прочих параметров вы можете найти в
разделе «Сценарии настроек Wi-Fi сети».
Настоятельно рекомендуем вам сменить SSID и пароль сети (по соображениям
безопасности).
На этой странице вы можете ещё раз ознакомиться с настройками, перед тем, как они будут
применены.
Рекомендуем сохранить ваши настройки, нажав кнопку Сохранить в файл.
Нажмите кнопку ДАЛЕЕ, чтобы применить настройки.
8
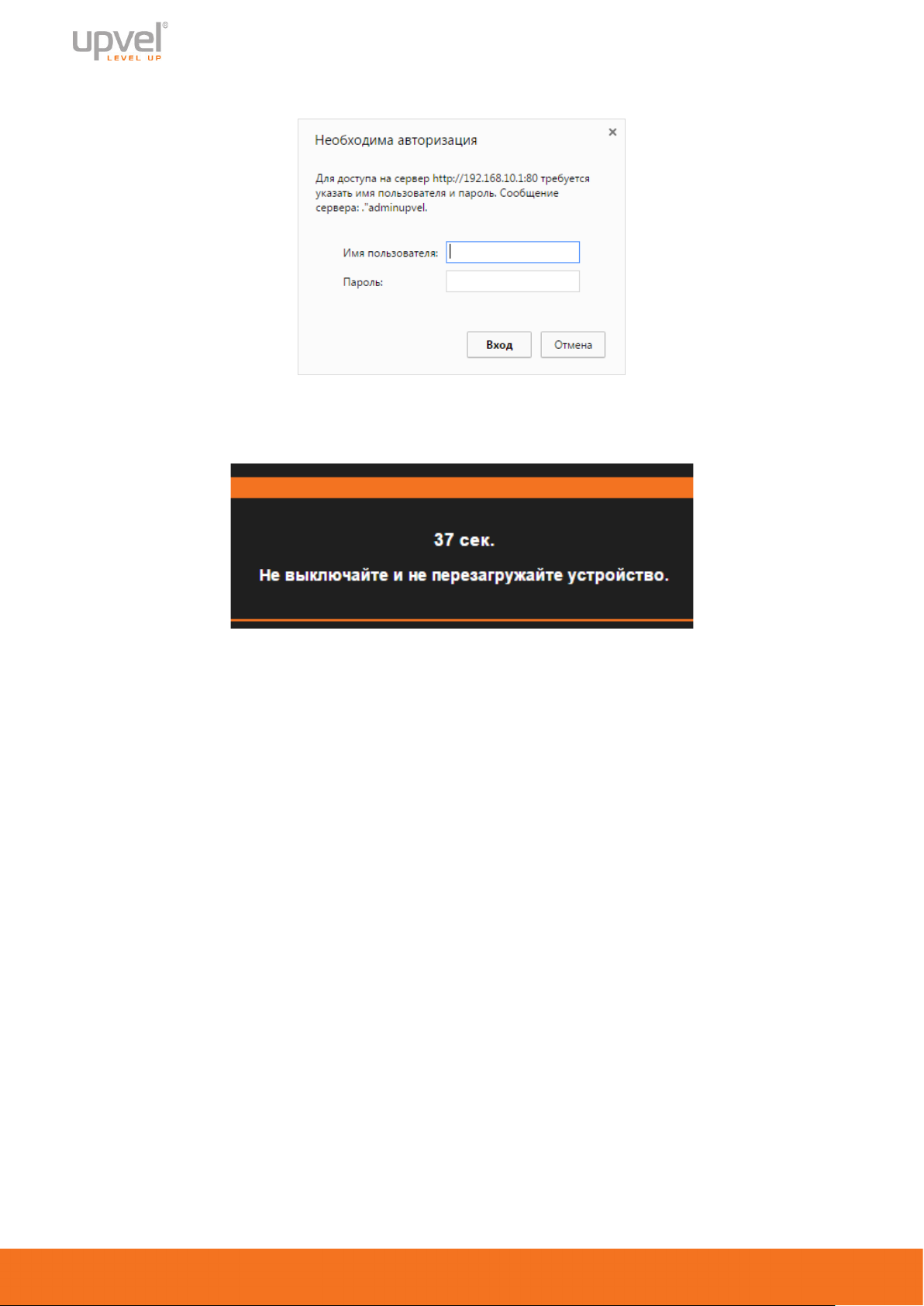
Введите логин и пароль, которые вы установили ранее.
Дождитесь, пока роутер применит настройки.
Поздравляем, ваш роутер настроен и готов к работе!
Для входа в меню расширенных настроек перейдите по адресу router.my (либо
192.168.10.1), введите логин и пароль, установленные вами чуть раньше, и выберите
язык.
9
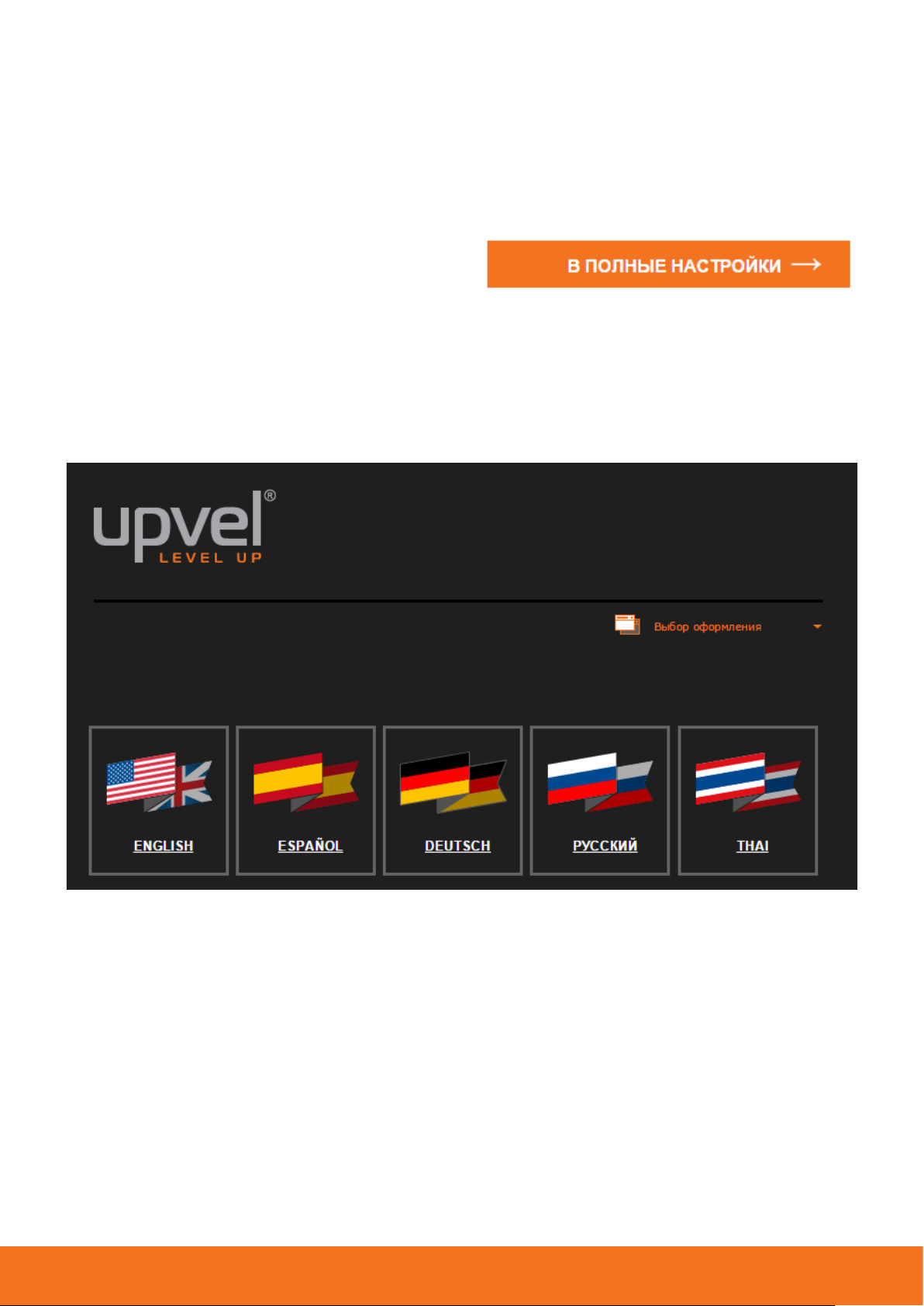
Wi-Fi роутер UR-329BNU
Настройка роутера через расширенный веб-интерфейс
Расширенный веб-интерфейс, в отличие от Мастера Настройки, обеспечивает доступ ко
всем возможным настойкам роутера.
Если вы хотите попасть в него при первом включении роутера, минуя Мастер Настройки,
вам нужно будет в первом окне Мастера нажать кнопку «В ПОЛНЫЕ НАСТРОЙКИ».
Логин и пароль по умолчанию – «admin».
Если вы хотите попасть в веб-интерфейс после того, как прошли Мастер Настройки –
откройте браузер и перейдите по адресу router.my (либо 192.168.10.1). Используйте те
логин и пароль, которые вы установили при помощи Мастера Настройки.
Выберите язык.
10
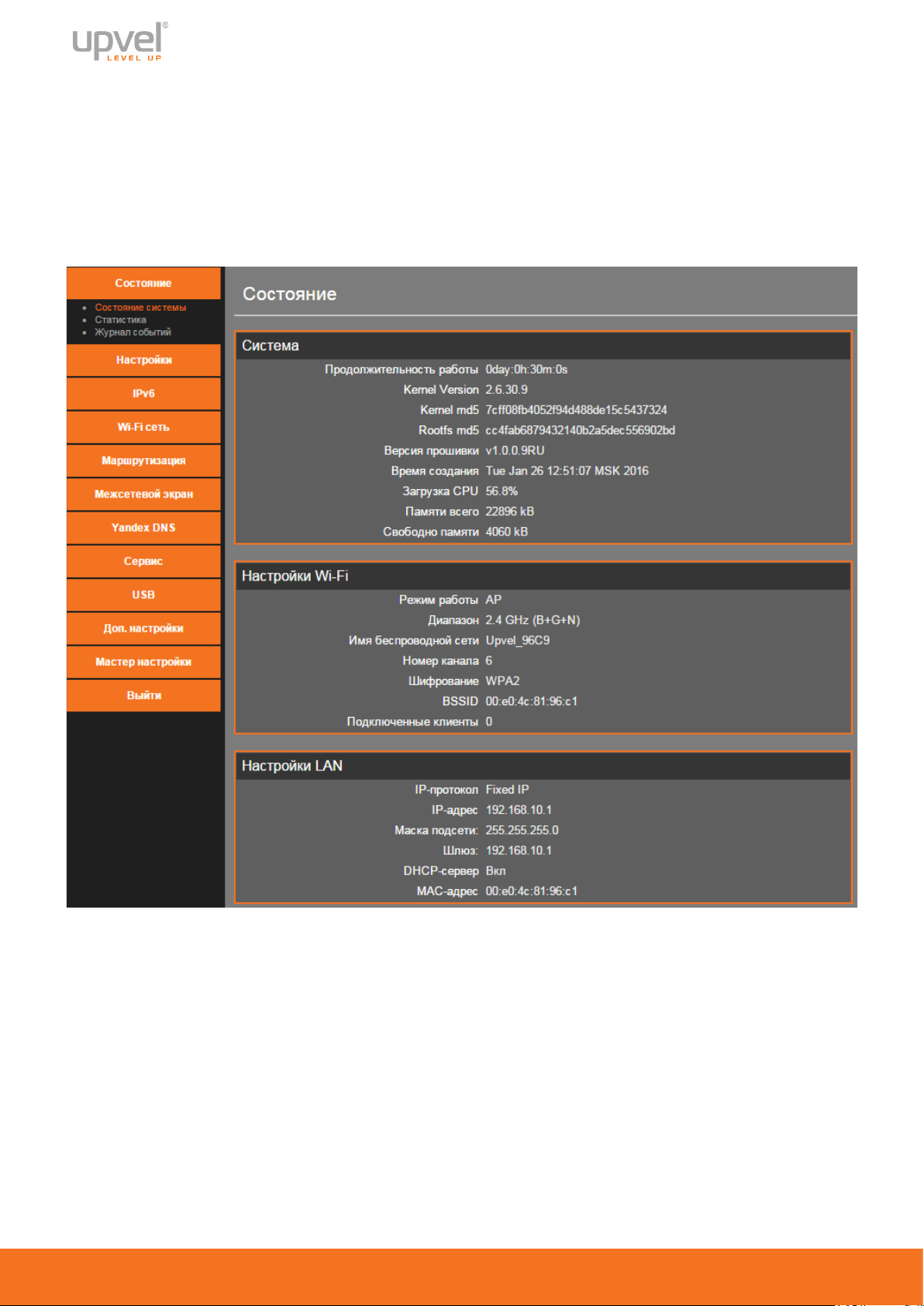
Описание Web-интерфейса роутера
Состояние
Состояние системы
На данной странице представлена сводная таблица настроек и состояний интерфейсов
роутера, а также указана версия микропрограммного обеспечения.
11
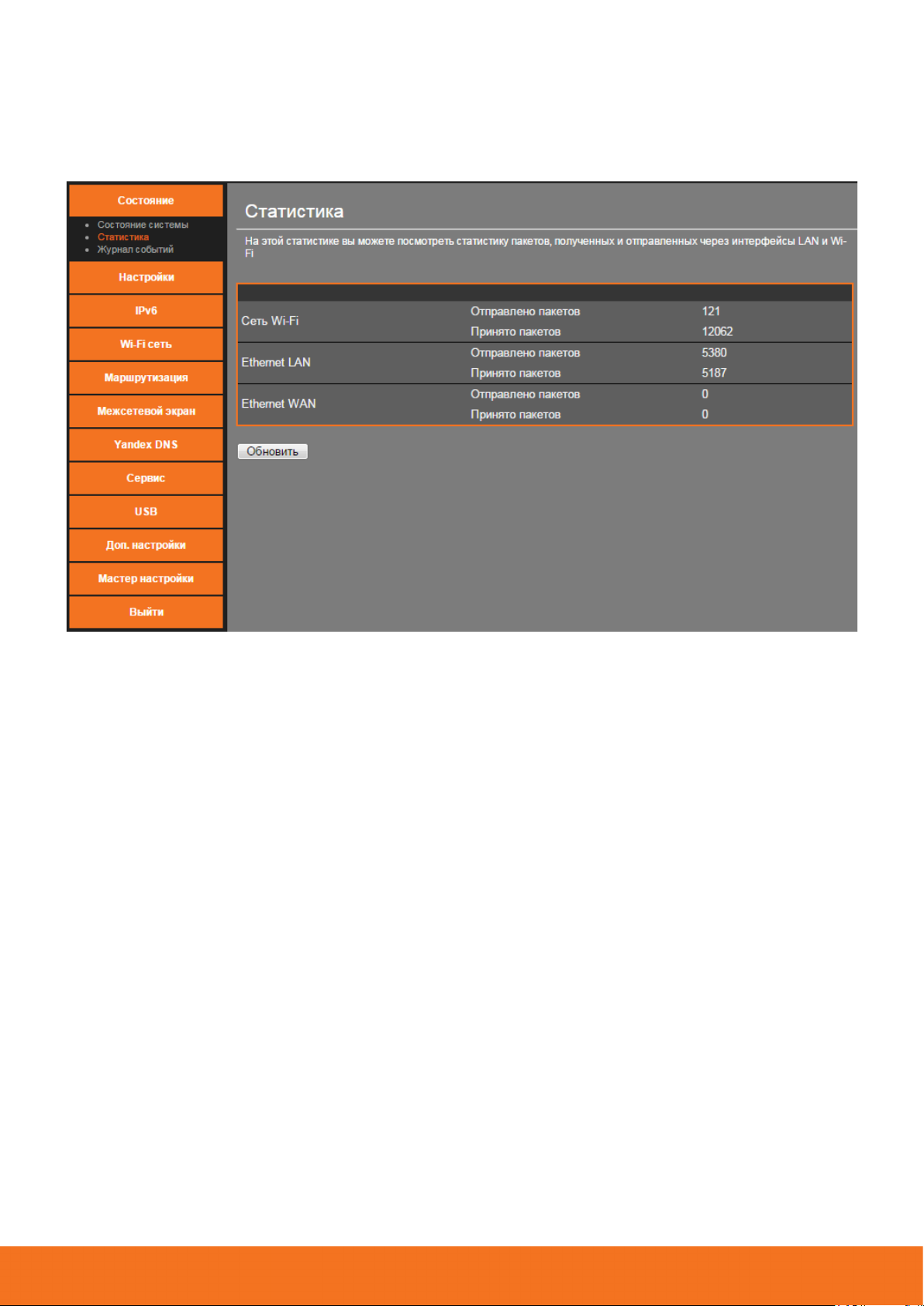
Wi-Fi роутер UR-329BNU
Статистика
На данной странице отображается статистика сетевого трафика для различных
интерфейсов.
Статистика периодически обновляется.
12
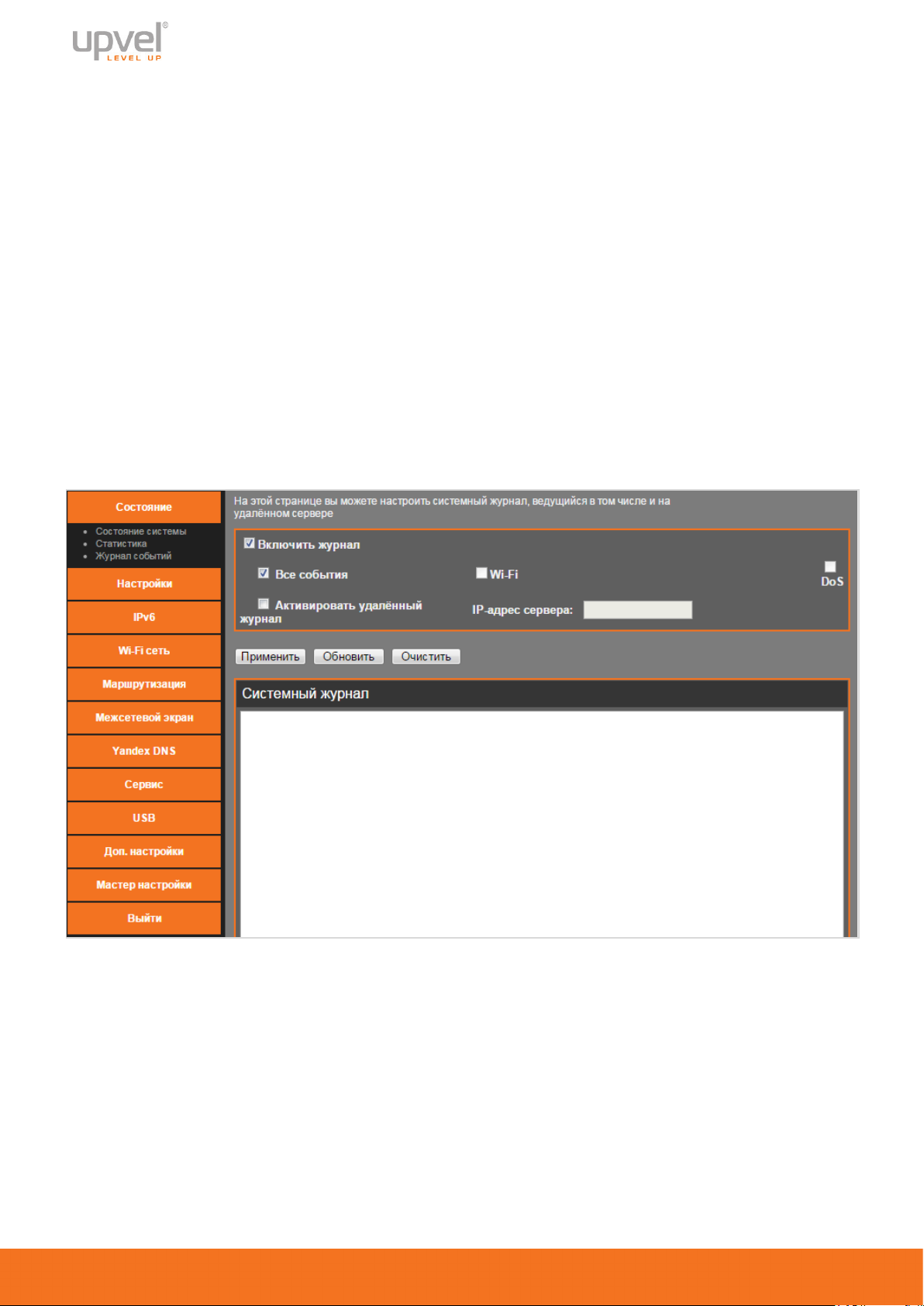
Журнал событий
На данной странице Вы можете просмотреть записи журнала (log-файла) системы, а
также задать IP-адрес удаленного сервера регистрации событий.
По умолчанию регистрация событий отключена.
Для включения регистрации событий отметьте флажок "Включить журнал".
Вы можете выбрать типы регистрируемых и отображаемых в журнале событий. Для этого
отметьте галочками типы событий, которые роутер должен регистрировать.
Для обновления журнала нажмите кнопку "Обновить". Для удаления всех записей из
системного log-файла нажмите кнопку "Очистить".
Чтобы назначить удаленный сервер регистрации событий, установите галочку в
соответствующем поле и введите IP-адрес сервера.
После выполнения настроек нажмите кнопку "Сохранить изменения", чтобы настройки
вступили в силу.
13
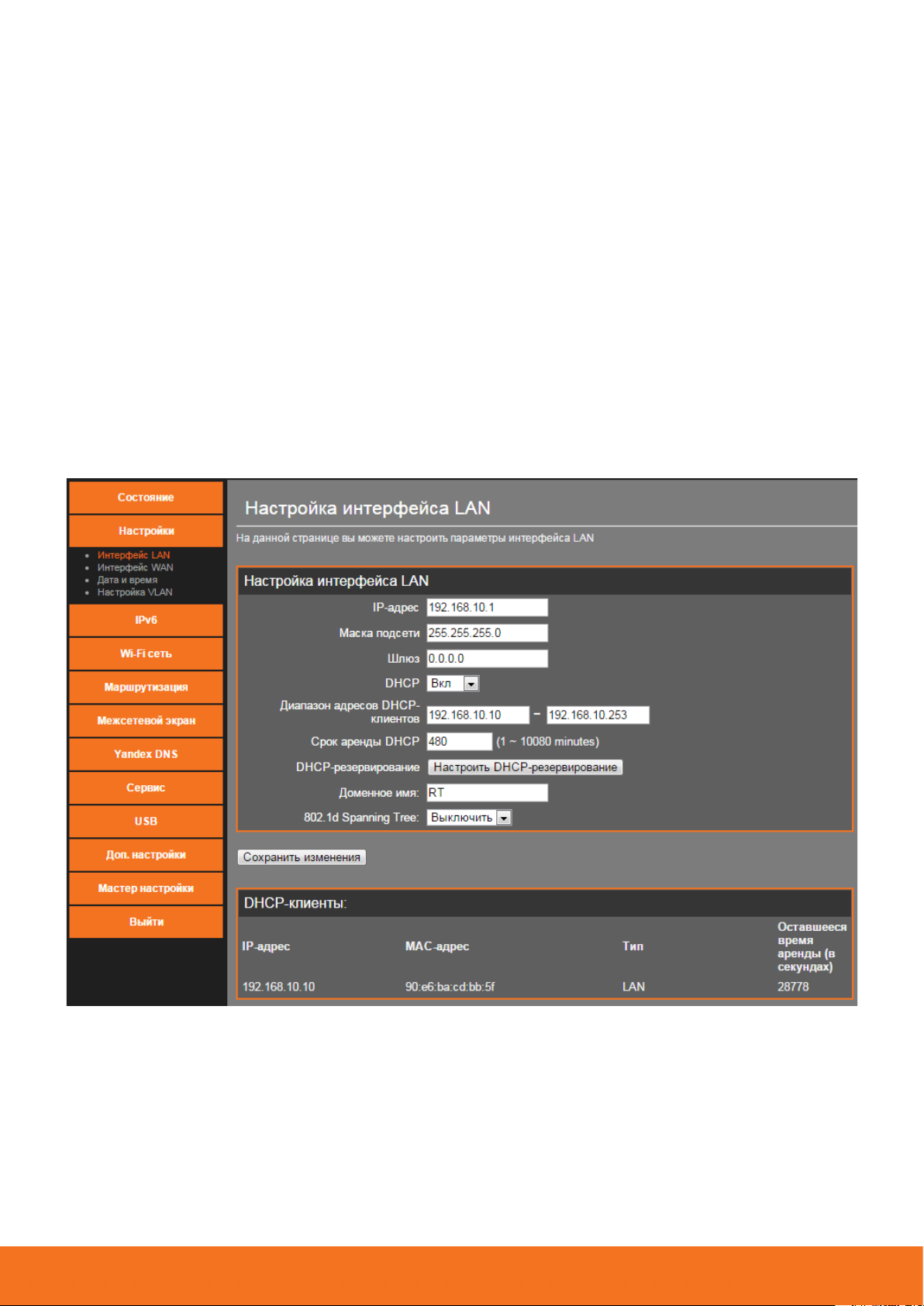
Wi-Fi роутер UR-329BNU
Настройки
Интерфейс LAN
На данной странице Вы можете задать параметры локальной сети, которую создает
роутер. Вы можете изменить IP-адрес роутера, маску подсети, настройки DHCP-сервера и
другие параметры.
IP-адрес: в данном поле указан IP-адрес роутера. При необходимости вы можете его
изменить. Данный IP-адрес используется для доступа к Web-интерфейсу роутера.
В заводских настройках роутера задан IP-адрес 192.168.10.1
Маска подсети: в данном поле указана маска подсети для локальных сетей LAN и WLAN,
которые создает роутер. При необходимости можно задать другую маску подсети.
В заводских настройках роутера задана маска подсети 255.255.255.0.
Шлюз: задайте значение вручную или оставьте 0.0.0.0 для автоматического присвоения.
DHCP: в данном поле вы можете отключить службу DHCP, ответственную за
автоматическую выдачу IP-адресов устройствам, которые подключаются к проводной или
беспроводной сети роутера. Служба DHCP включена по умолчанию.
Диапазон адресов DHCP-клиентов: в данном поле задается диапазон IP-адресов, из
которого DHCP-сервер будет назначать IP-адреса всем устройствам, подключенным к
роутеру через интерфейсы LAN и WLAN. Все IP-адреса в данном диапазоне должны
принадлежать той же подсети, что и IP-адрес роутера.
Срок аренды DHCP: задайте время в секундах, в течение которого будет действителен
IP-адрес, назначенный DHCP-сервером. По истечении заданного времени будет назначен
новый IP-адрес.
14
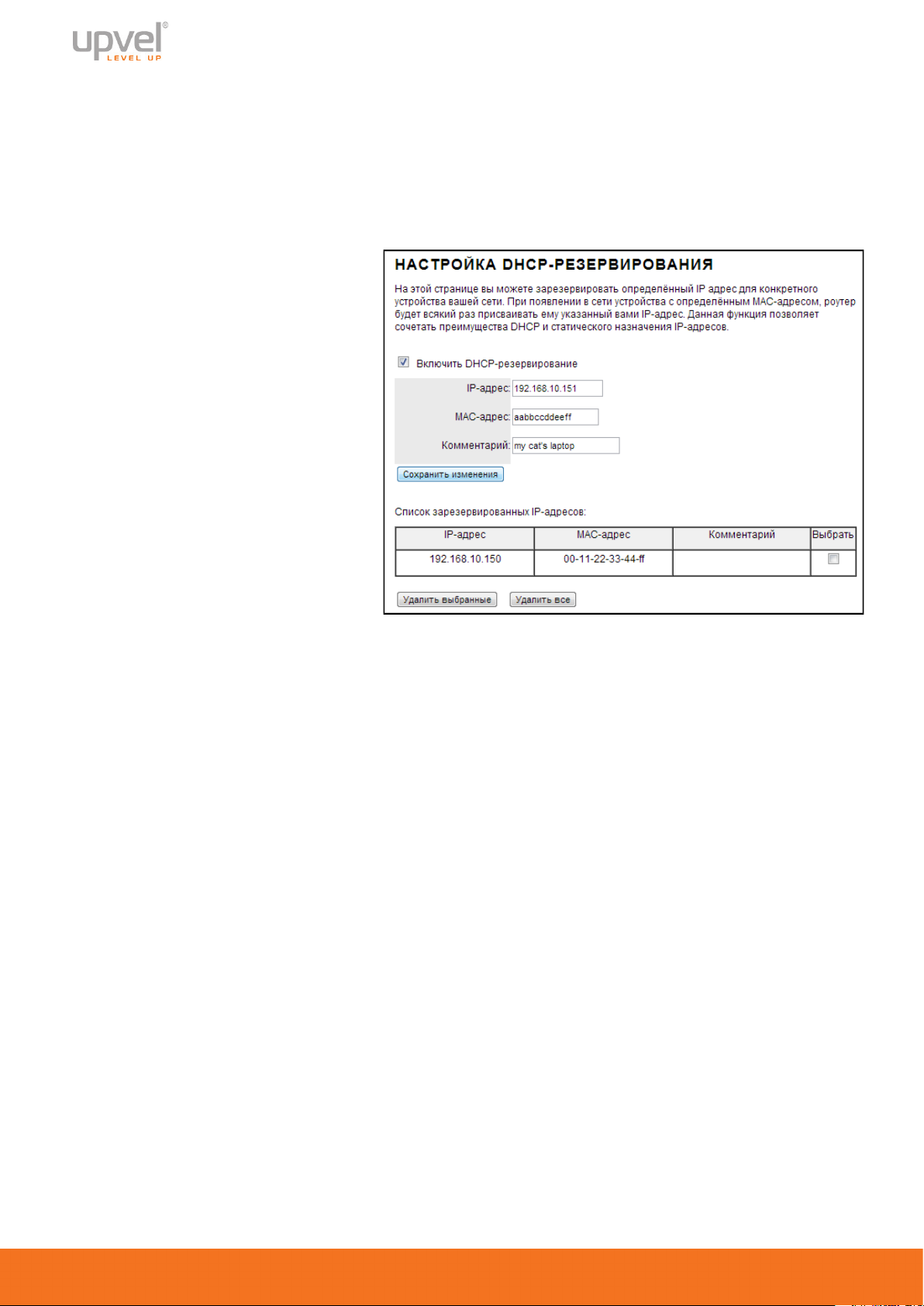
DHCP-резервирование: используя данную таблицу, можно закрепить за клиентским
устройством постоянный IP-адрес. Срок аренды IP-адреса не будет распространяться на
клиентов, внесенных в данную таблицу.
Настройка DHCP-резервирования
Для того, чтобы включить DHCP-резервирование, сделайте следующее:
1. Нажмите кнопку "Настроить DHCP-резервирование".
2. Поставьте флажок "Включить
DHCP-резервирование".
3. Введите желаемый IP-адрес из
вашей подсети
4. Введите MAC-адрес устройства
без двоеточий и дефисов.
5. Введите комментарий (не
обязательно).
6. Нажмите "Сохранить
изменения".
В таблице внизу вы увидите
список зарезервированных IP.
Для подтверждения внесенных изменений нажмите кнопку "Сохранить изменения".
15
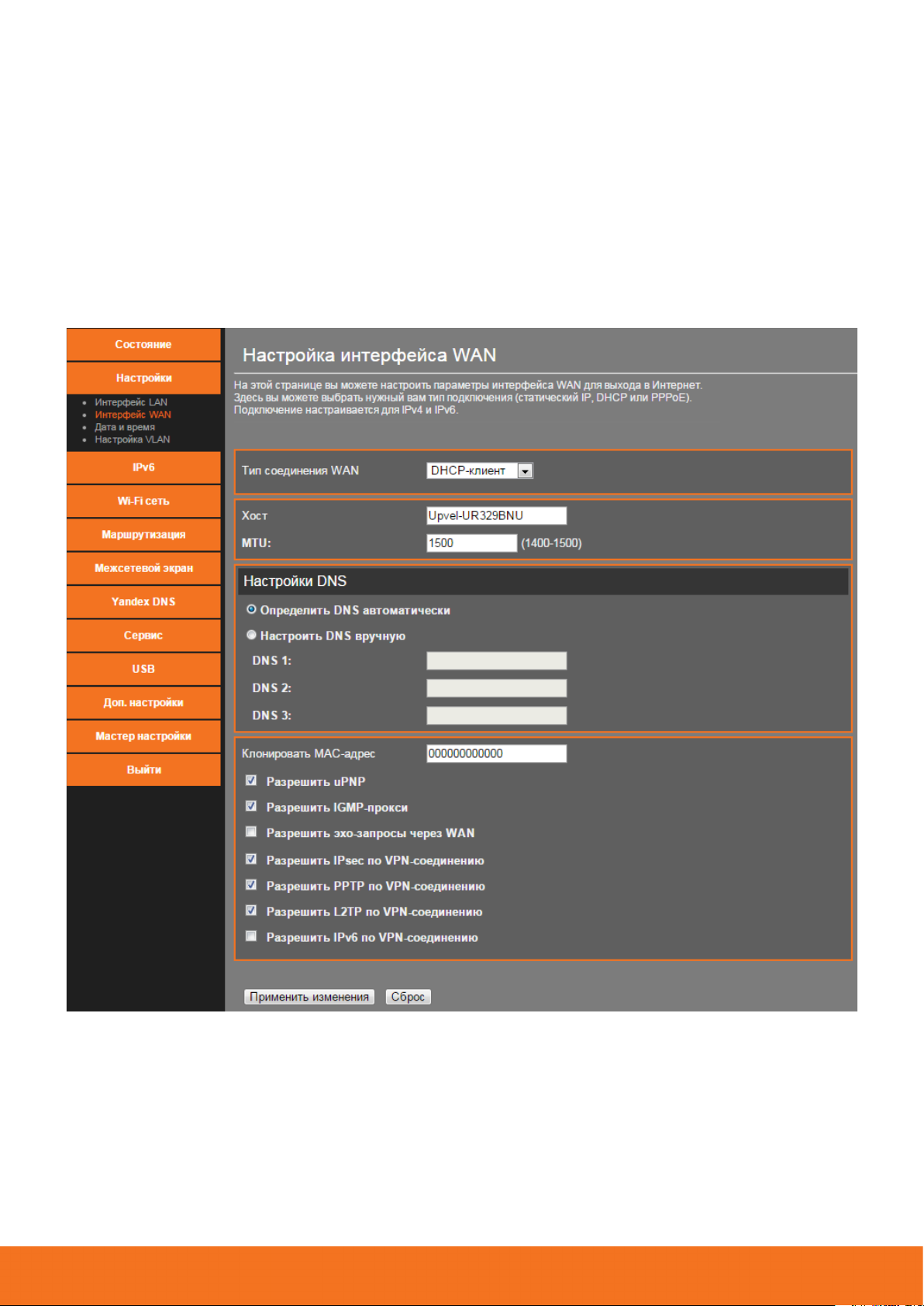
Wi-Fi роутер UR-329BNU
Интерфейс WAN
На данной странице Вы можете задать параметры подключения к Интернету.
Выберите тип подключения из выпадающего списка: статический IP-адрес, DHCP
(динамический IP-адрес), PPPoE, PPTP или L2TP. Тип подключения Вы можете уточнить у
Интернет-провайдера.
После выбора типа подключения необходимо ввести данные, указанные в договоре с
Интернет-провайдером. Эти данные можно также уточнить в службе технической
поддержки Интернет-провайдера.
После ввода всех необходимых данных для выбранного типа подключения нажмите кнопку
"Сохранить изменения", чтобы настройки вступили в силу.
Клонировать MAC-адрес: Если Интернет провайдер использует авторизацию абонентов
по MAC-адресам (данную информацию вы можете уточнить в службе поддержки
провайдера), то необходимо ввести в это поле MAC-адрес компьютера (или роутера),
который использовался для выхода в Интернет ранее.
Разрешить доступ к веб-интерфейсу через WAN: данная опция обеспечивает
возможность удаленного управления роутером с любого компьютера через Интернет. Для
удаленного управления по умолчанию задан порт 8080.
16
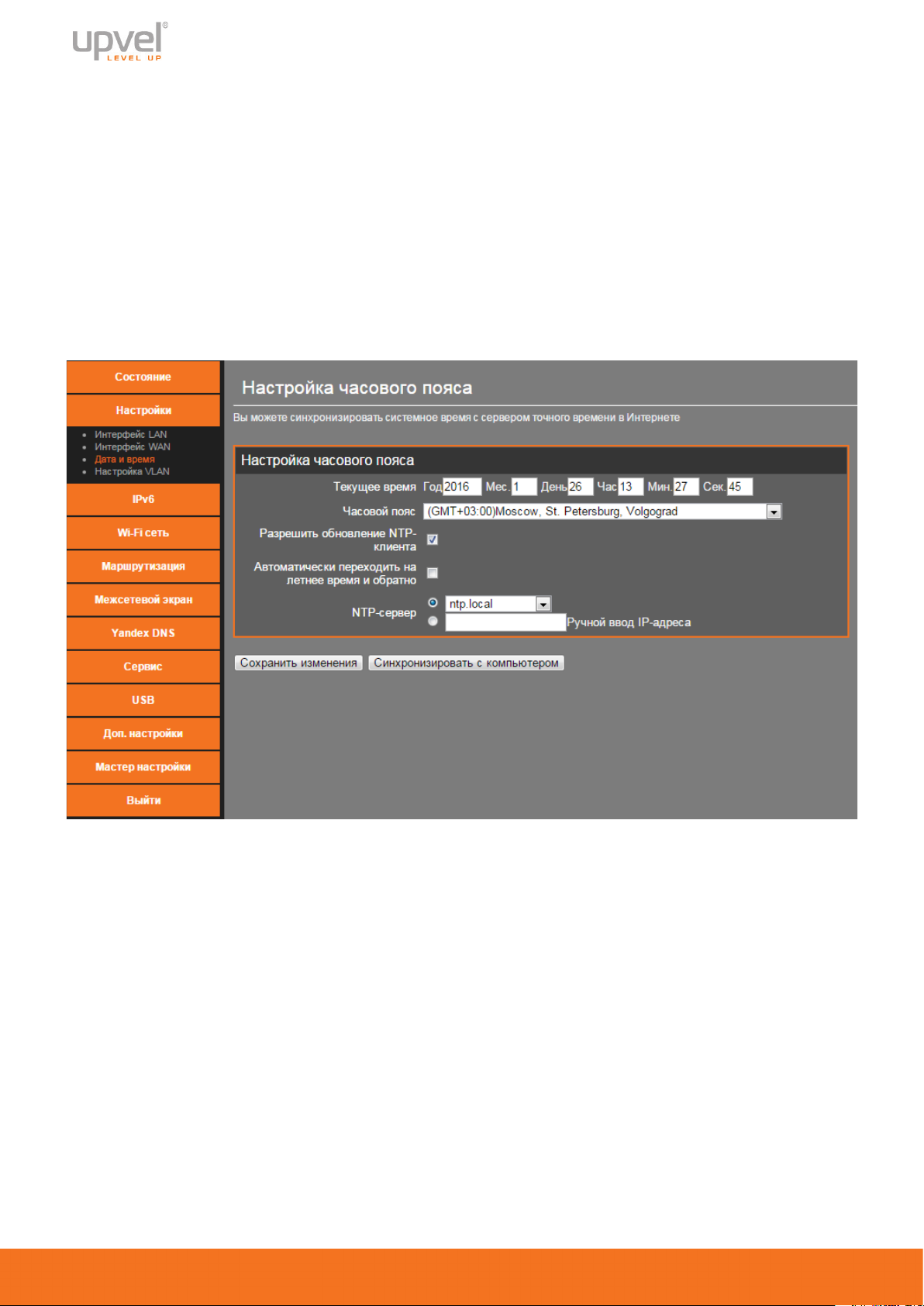
Дата и время
На данной странице Вы можете выбрать часовой пояс, NTP-сервер для синхронизации
часов роутера, а также включить или отключить автоматический переход на летнее время
и обратно.
Кнопка "Синхронизировать с компьютером" позволяет синхронизировать часы роутера
с часами подключенного компьютера.
Для синхронизации часов роутера с сервером точного времени в Интернете отметьте
флажок напротив "Разрешить обновление NTP-клиента", выберите NTP-сервер из
выпадающего списка или задайте его IP-адрес вручную и нажмите кнопку "Сохранить
изменения".
17
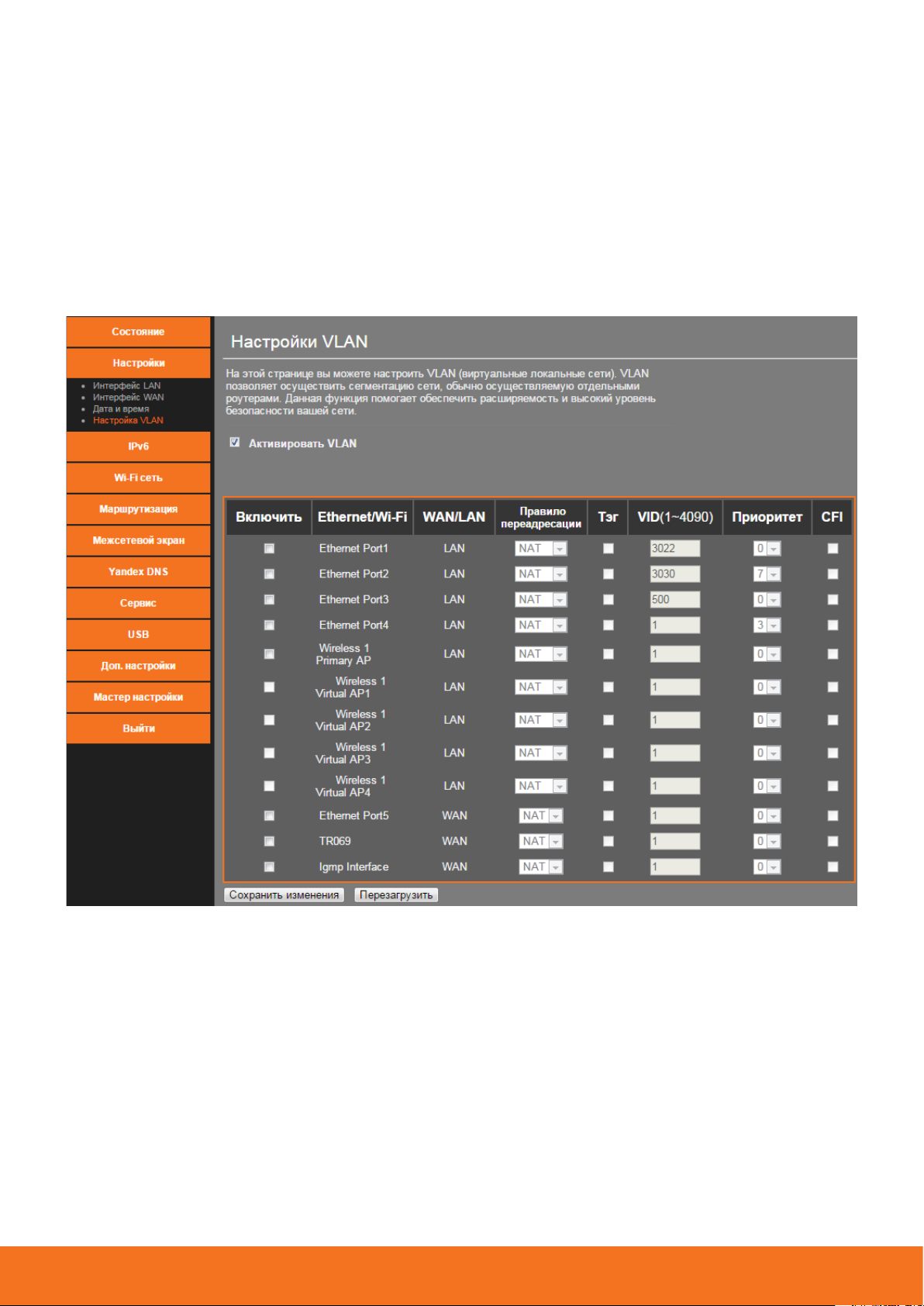
Wi-Fi роутер UR-329BNU
Интерфейс VLAN
На данной странице Вы можете активировать и настроить виртуальные локальные сети.
Отметьте флажок Активировать VLAN, чтобы включить функцию.
На данной странице можно задать правила, в соответствии с которыми роутер будет
распределять маркированные VLAN (Virtual Local Area Network) пакеты от провайдера на
локальные порты роутера или объединить один из LAN портов в мост с портом WAN для
прохождения трафика без нагрузки на роутер.
18
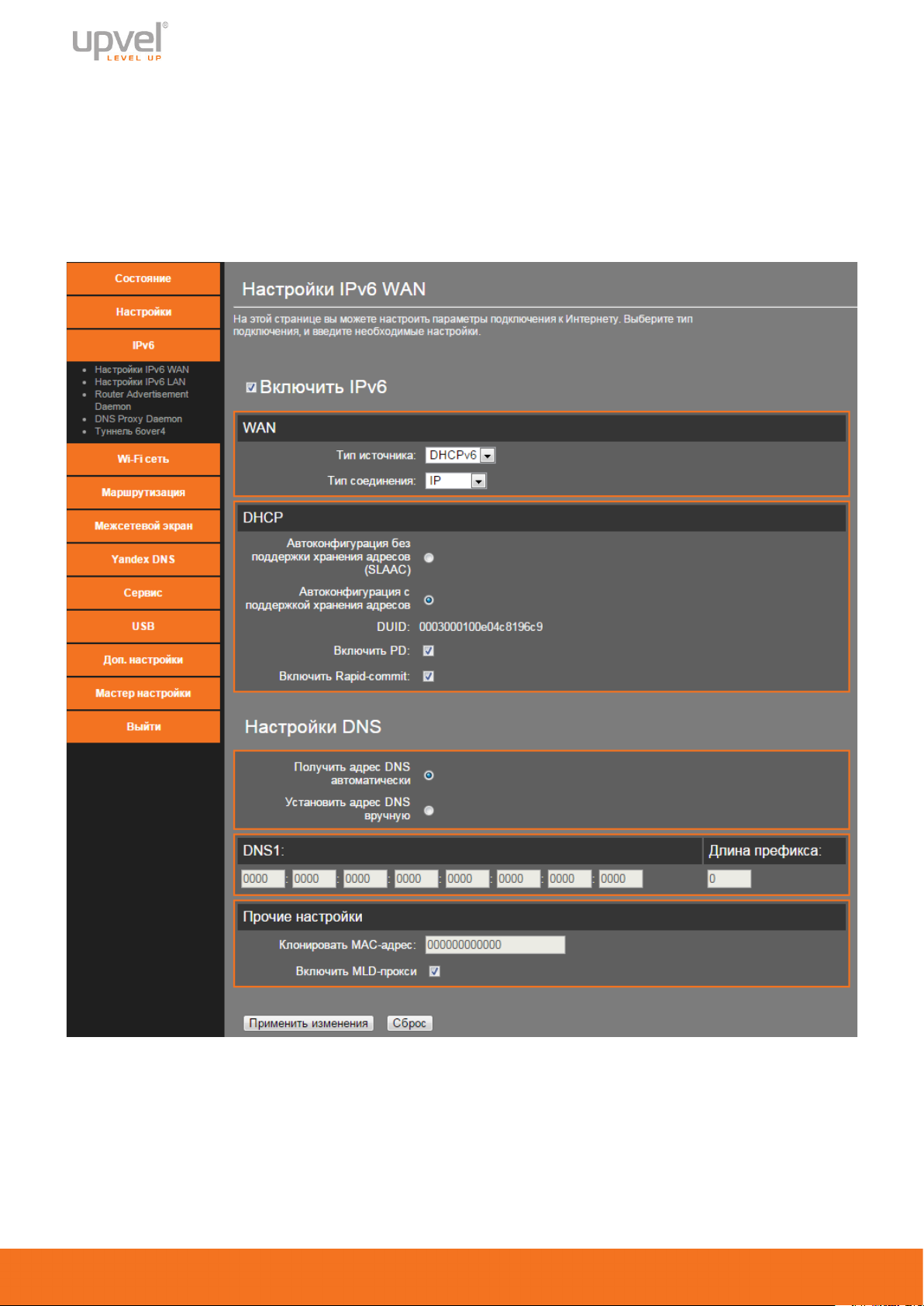
IPv6
Настройка подключения к Интернету
Для подключения к Интернету по протоколу IPv6 вам необходимо сделать следующее.
Отметьте галочкой опцию Enable IPv6.
В поле Origin Type выберите DHCP для динамического IP-адреса либо STATIC - для
статического и введите настройки вашего провайдера в соответствующие поля.
19
 Loading...
Loading...