Upvel UR-329BN User Manual [ru]


СОДЕРЖАНИЕ
Введение ..................................................................................................................................... 2
Комплект поставки ..................................................................................................................... 2
Особенности и функции ............................................................................................................. 2
Индикаторы ................................................................................................................................ 3
Назначение разъемов и кнопок ................................................................................................. 3
Подключение роутера ................................................................................................................ 4
Настройка подключения к Интернету и Wi-Fi сети .................................................................. 5
Подключение к Интернету ..................................................................................................... 7
Настройка Wi-Fi сети .............................................................................................................. 8
Подключение к Wi-Fi сети ........................................................................................................ 10
Windows XP ........................................................................................................................... 10
Windows Vista / 7 ................................................................................................................... 11
Рекомендации по оптимизации производительности Wi-Fi сети .......................................... 13
Настройка роутера через Web-интерфейс ............................................................................. 14
Сценарии настроек Wi-Fi сети ............................................................................................. 22
Максимальная производительность ................................................................................ 22
Максимальная совместимость ......................................................................................... 23
Описание Web-интерфейса роутера ...................................................................................... 24
Состояние системы ........................................................................................................... 24
Журнал событий ................................................................................................................ 26
Настройки .............................................................................................................................. 27
Интерфейс LAN ................................................................................................................. 27
Интерфейс WAN................................................................................................................ 29
Интерфейс VLAN............................................................................................................... 30
Дата и время ..................................................................................................................... 31
Wi-Fi сеть ............................................................................................................................... 32
Основные настройки ......................................................................................................... 32
Поиск Wi-Fi сетей .............................................................................................................. 34
Настройки WDS ................................................................................................................. 35
Дополнительные настройки ............................................................................................. 36
Управление доступом ....................................................................................................... 37
Wi-Fi Protected Setup ......................................................................................................... 38
Маршрутизация .................................................................................................................... 39
Создание маршрутов ........................................................................................................ 39
Таблица маршрутов .......................................................................................................... 40
Доступ .................................................................................................................................... 41
Фильтрация по IP-адресам ............................................................................................... 41
Фильтрация по номерам портов ...................................................................................... 42
Фильтрация по MAC-адресам .......................................................................................... 43
Фильтрация по URL .......................................................................................................... 44
Перенаправление портов ................................................................................................. 45
DMZ .................................................................................................................................... 46
Защита от DoS-атак .......................................................................................................... 47

3
Сервис ................................................................................................................................... 48
Обновление микропрограммного обеспечения .............................................................. 48
Сохранение / загрузка настроек ....................................................................................... 49
Задание пароля ................................................................................................................. 50
Дополнительные настройки ................................................................................................. 51
Установки DDNS ............................................................................................................... 51
Возможные проблемы при подключении и настройке роутера ............................................ 52
Настройка сетевой платы компьютера ................................................................................... 53
Для Windows Vista, 7 и 8 ...................................................................................................... 53
Для Windows XP .................................................................................................................... 56
Для Mac OS X ........................................................................................................................ 59
Технические характеристики ................................................................................................... 62
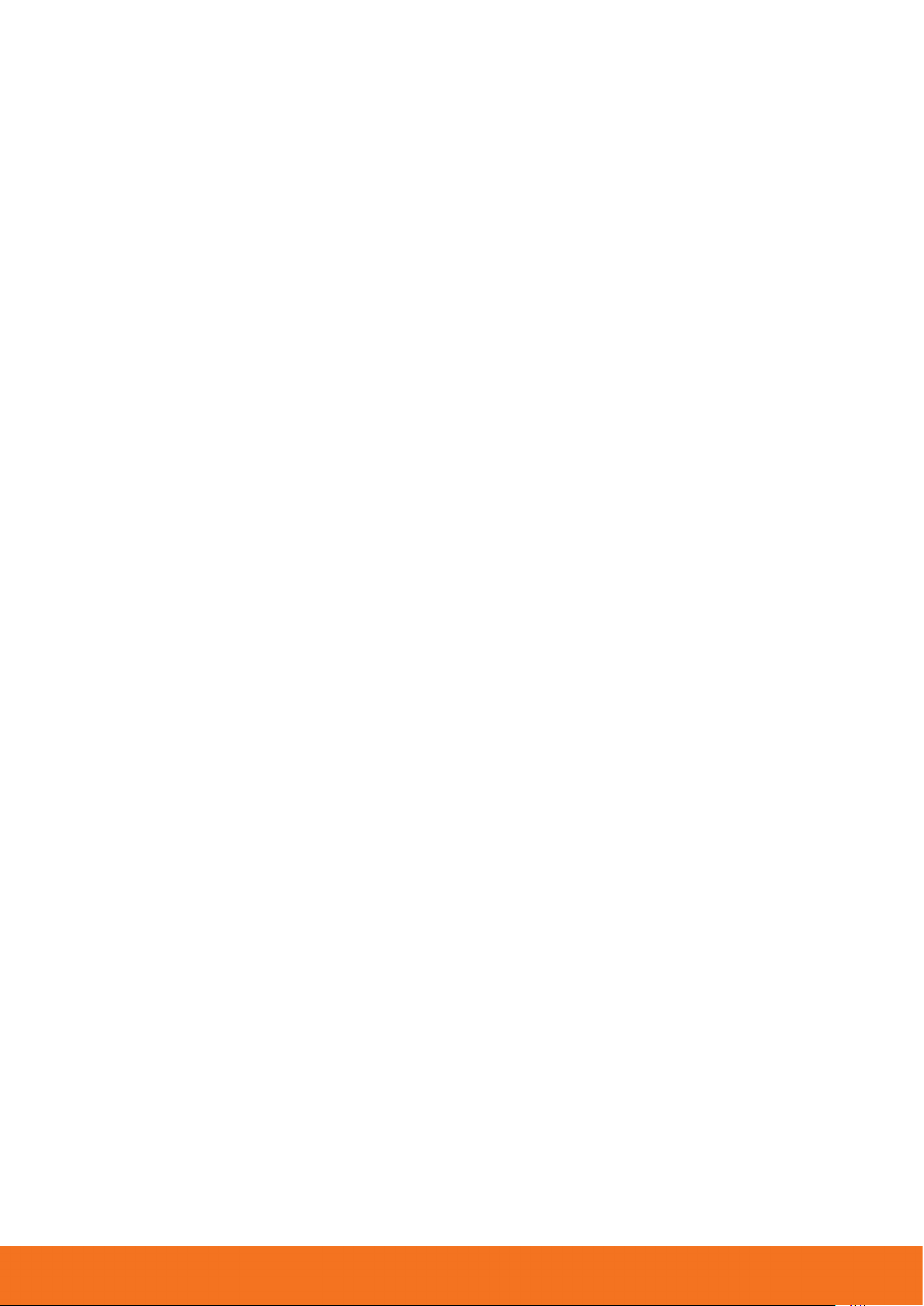
Wi-Fi роутер UR-329BN
2
Введение
Поздравляем с приобретением Wi-Fi роутера Upvel UR-329BN!
Данное комбинированное устройство выполняет функции Интернет-шлюза, Wi-Fi точки
доступа и коммутатора Fast Ethernet и является готовым комплексным решением для
доступа в Интернет, построения Wi-Fi сети и организации совместного использования
ресурсов сети. В данном руководстве приведены указания по подключению, настройке и
эксплуатации роутера.
Комплект поставки
• Wi-Fi роутер UR-329BN
• Инструкция по быстрой установке
• Компакт-диск с утилитой для настройки и руководством пользователя
• Блок питания 9 В 0,5 А
• Кабель типа "витая пара" категории 5 длиной 1,5 м
Особенности и функции
• Соответствие спецификациям стандартов IEEE 802.11n, 802.11g, 802.11b для Wi-Fi
оборудования, работающего в частотном диапазоне 2.4 ГГц
• 4 порта LAN 10/100 Мбит/с RJ45
• 1 порт WAN 10/100 Мбит/с RJ45
• Кнопка RST/WPS для восстановления заводских настроек роутера и активации
функции Wi-Fi Protected Setup
• Режимы работы роутера: Шлюз, Мост, Wi-Fi HotSpot
• Поддерживаемые типы подключения: статический IP-адрес, DHCP-клиент
(динамический IP-адрес), PPPoE (rus), PPTP (rus), L2TP (rus)
• Режимы Wi-Fi: Точка доступа (Wi-Fi точка доступа), Клиент (подключение к
имеющейся Wi-Fi точке доступа) WDS, Точка доступа+ WDS; поддержка Виртуальных
точек доступа Wi-Fi (VAP) и режима Repeater (повторитель)
• Защита Wi-Fi сети с помощью алгоритмов аутентификации 64/128-bit WEP, WPA и
WPA2 и шифрования TKIP/AES
• Поддержка VLAN
• Режим бриджа для выделенного порта LAN для поддержки IP TV
• Встроенный DHCP-сервер
• Функция перенаправления портов
• Поддержка DMZ
• Межсетевой экран с функциями фильтрации по IP-адресам, MAC-адресам и доменным
именам
• Поддержка ICMP, NAT
• Поддержка UPnP, Dynamic DNS и статической маршрутизации
• Учет входящего и исходящего трафика
• Возможность обновления микропрограммного обеспечения, сохранения резервной
копии настроек в файл и восстановления заводских настроек
• Интуитивно понятный Web-интерфейс

3
LAN 1~4
Индикаторы подключения к портам LAN1~LAN4 (локальная сеть)
WAN
Индикатор подключения к сети Интернет
WLAN
Индикатор подключения к Wi-Fi сети
Индикатор состояния устройства.
некорректной работе роутера.
Power
Индикатор питания
Разъем /
кнопка
WAN
Разъем RJ-45 для подключения кабеля Интернет-провайдера
1~4
Разъемы RJ-45 для подключения устройств локальной сети
Кнопка для восстановления заводских настроек и активации функции
удерживайте кнопку больше 10 сек.
DC
Разъем для подключения блока питания
ON/OFF
Выключатель питания
Индикаторы
Status
Если индикатор не горит, то это свидетельствует о неисправности или
Назначение разъемов и кнопок
Описание
Wi-Fi Protected Setup. Для активации WPS нажмите на кнопку в течение
RST/WPS
приблизительно двух секунд, индикатор Status будет гореть 2 мин.,
показывая, что WPS включена. Для восстановления заводских настроек

4
ШАГ 2
Подключение роутера
Wi-Fi роутер UR-329BN
1. Подключите кабель блока питания к разъему Power.
2. Подключите блок питания к розетке.
3. Переведите выключатель питания в положение ON. Должен загореться индикатор
Power на передней панели роутера.
4. Подключите один конец сетевого кабеля (из комплекта поставки) к любому из
четырех портов LAN (1, 2, 3 или 4), а другой конец – к сетевой плате компьютера. При
наличии соединения должен гореть индикатор соответствующего порта на передней
панели роутера.
5. Подключите кабель Интернет-провайдера к порту WAN. При наличии соединения с
провайдером должен гореть индикатор WAN на передней панели роутера.

5
ШАГ 2
Настройка подключения к Интернету и Wi-Fi сети
1. Установите диск, поставляемый в комплекте с роутером, в CD/DVD-привод
компьютера.
2. Программа настройки должна запуститься автоматически (должно появиться
изображенное ниже окно). Если через некоторое время изображенное ниже окно не
появилось, то, возможно, в операционной системе отключена функция автозапуска
компакт-дисков. В этом случае откройте окно "Мой компьютер" через меню "Пуск" или
значок на рабочем столе и дважды щелкните на значке CD/DVD-привода.
3. В открывшемся окне нажмите кнопку
"Мастер настройки".
4. Выберите язык.
5. В открывшемся окне нажмите кнопку
"Настроить роутер".

6
6. Выполните подключения в соответствии с
указаниями в окне и нажмите кнопку "Далее".
7. В следующем окне нажмите кнопку "Далее".
Wi-Fi роутер UR-329BN

7
Подключение к Интернету
1. Щелкните мышью в поле WAN/Ethernet.
2. Выберите тип подключения, ведите данные
из договора с Интернет-провайдером и
нажмите кнопку "Далее".
Необходимые параметры подключения вы
также можете уточнить в службе технической
поддержки вашего провайдера.
3. Дождитесь завершения настройки роутера.
4. Настройка подключения к Интернету
завершена. Подключите сетевой кабель
провайдера к разъему WAN и нажмите
кнопку "Далее".

8
Настройка Wi-Fi сети
1. Щелкните мышью в поле Wi-Fi.
2. Задайте имя сети (SSID).
3. Выберите тип шифрования. Рекомендуем
использовать максимально защищённый тип
шифрования из тех, что поддерживаются
всеми вашими устройствами (подробнее см.
пункт "Сценарии настроек Wi-Fi сети".
4. Задайте ключ сети (по умолчанию
используется ключ Upvel123).
5. Нажмите кнопку "Далее".
6. Дождитесь завершения настройки роутера.
Wi-Fi роутер UR-329BN

9
7. Настройка Wi-Fi сети завершена. Нажмите
кнопку "Далее".
8. Для выхода нажмите кнопку
Поздравляем! Ваш роутер настроен и готов к работе. Вы можете воспользоваться
данным CD в любое время, когда вам будет нужно внести изменения в конфигурацию
роутера.
Примечание: Вы можете получить доступ к расширенным настройкам роутера через Webинтерфейс. Для этого вам необходимо ввести в адресную строку вашего браузера адрес
http://192.168.10.1/ и ввести в предложенные поля “admin” в качестве логина и пароля
(рекомендуется в дальнейшем изменить пароль для предотвращения
несанкционированного доступа к настройкам вашего роутера).
Детальное описание настройки вашего роутера через Web-интерфейс приведено в
данном Руководстве пользователя ниже.

Wi-Fi роутер UR-329BN
10
Подключение к Wi-Fi сети
Windows XP
1. Пуск -> Панель управления -> Сетевые подключения
2. Дважды щелкните на значке "Беспроводное сетевое соединение"
3. В открывшемся окне выберите Wi-Fi сеть с именем, которое было задано при
настройке роутера, и нажмите кнопку "Подключить".

11
4. Введите в оба поля ключ сети, который был задан при настройке роутера, и нажмите
кнопку "Подключить".
____________________________________________________________________________
Windows Vista / 7
1. Пуск -> Панель управления -> Сеть и интернет -> Подключение к сети
2. или однократным нажатием левой кнопки мыши на значок сетевого подключения

Wi-Fi роутер UR-329BN
12
3. В открывшемся окне выберите Wi-Fi сеть с именем, которое было задано при
настройке роутера, и нажмите кнопку "Подключить".
4. Введите ключ сети, который был задан при настройке роутера, и нажмите кнопку OK.

13
Рекомендации по оптимизации производительности Wi-Fi сети
Существует множество факторов, способных влиять на радиус действия Wi-Fi устройств:
1. Wi-Fi устройства следует, по возможности, располагать в условиях прямой видимости.
Чем больше препятствий на пути распространения сигнала, тем слабее сигнал.
2. Сведите количество препятствий к минимуму. Каждое препятствие уменьшает радиус
действия Wi-Fi устройства. Располагайте Wi-Fi устройства так, чтобы количество
препятствий между ними было минимальным.
3. Материалы стен и перекрытий помещения сильно влияют на радиосигнал.
Располагайте Wi-Fi устройства в помещении так, чтобы сигналы проходили через
материалы меньшей плотности (например, гипсокартон). Плотные материалы
(металлы, массив древесины, стекло и др.) способны блокировать или сильно
ослаблять сигналы.
4. Качество сигнала в значительной степени зависит от ориентации антенны.
Специальная утилита для обнаружения Wi-Fi точек доступа поможет Вам оптимально
ориентировать антенны Wi-Fi устройств.
5. На качество сигнала также могут влиять радиопомехи, создаваемые во время работы
других устройств. Располагайте Wi-Fi устройства на достаточном расстоянии от таких
устройств, как СВЧ-печи, радиоприемники, радионяни и т. п.
6. Любое устройство, работающее в частотном диапазоне 2,4 ГГц, будет создавать
помехи в Wi-Fi сети. Радиотелефоны и другие радиоустройства, работающие в
частотном диапазоне 2,4 ГГц, могут значительно ухудшать сигналы Wi-Fi сети.
Зарядная база радиотелефона передает радиосигналы трубке, даже когда телефон не
используется. Располагайте Wi-Fi устройства как можно дальше от базы
радиотелефона.
Если после выполнения вышеприведенных рекомендаций сигнал слабый или
отсутствует, то следует установить WI-Fi устройства в других местах или подключить
дополнительные точки доступа.

Wi-Fi роутер UR-329BN
14
Настройка роутера через Web-интерфейс
Помимо использования утилиты, роутер можно настроить через Web-интерфейс.
Откройте любой поддерживаемый браузер (например, Internet Explorer), введите в
адресной строке 192.168.10.1 и нажмите клавишу Enter.
Появится окно с запросом имени пользователя и пароля.
Введите в оба поля слово admin и нажмите кнопку OK.

15
Откроется главная страница Web-интерфейса роутера, которая называется "Состояние
системы". Нажмите кнопку "Мастер настройки".
Откроется исходная страница "Мастера настройки". Нажмите кнопку "Далее". Откроется
страница выбора режима работы роутера.
Режим работы роутера
Для подключения к провайдеру, предоставляющему доступ через Ethernet кабель, или
для подключения к кабельному модему выберите режим "Шлюз" и нажмите кнопку
"Далее".
Примечание. Настройка роутера в режимах "Мост" и Wi-Fi HotSpot отличается от
настройки в режиме "Шлюз" только отсутствием некоторых шагов.

Wi-Fi роутер UR-329BN
16
Откроется страница выбора часового пояса.
Выбор часового пояса
На данной странице вы можете, помимо часового пояса, выбрать сервер для
синхронизации времени.
Установите галочку напротив "Разрешить обновление NTP-клиента", выберите часовой
пояс и NTP-сервер и нажмите кнопку "Далее". Откроется страница настройки интерфейса
LAN.
Настройка интерфейса LAN
На данной странице вы можете задать IP-адрес роутера и маску подсети.
В заводских настройках роутера задан IP-адрес 192.168.10.1 и маска подсети
255.255.255.0.
Примечание. Маска подсети всех компьютеров вашей локальной сети совпадает с
маской подсети роутера.
Внесите изменения, если это необходимо, и нажмите кнопку "Далее". Откроется страница
настройки интерфейса WAN.

17
Настройка интерфейса WAN
На данной странице Вы можете задать параметры подключения к Интернету.
Выберите тип подключения из выпадающего списка: статический IP-адрес, DHCP-клиент
(динамический IP-адрес), PPPoE, PPTP или L2TP. Тип подключения Вы можете уточнить
у Интернет-провайдера.
DHCP
Если вы выбрали DHCP, то никакие данные вводить не требуется – роутер
автоматически получит настройки сети от DHCP-сервера Интернет-провайдера.
Нажмите кнопку "Далее".

Wi-Fi роутер UR-329BN
18
Static IP
Если вы выбрали Static IP (Статический IP-адрес), то необходимо ввести данные из
договора с Интернет-провайдером: IP-адрес, маску подсети, основной шлюз и адрес
DNS-сервера.
Введите требуемые данные и нажмите кнопку "Далее".
PPPoE
Если вы выбрали подключение по протоколу PPPoE, то необходимо ввести имя
пользователя и пароль, указанные в договоре с Интернет-провайдером. Все остальные
настройки роутер получит от сервера Интернет-провайдера автоматически.
Введите требуемые данные и нажмите кнопку "Далее".
 Loading...
Loading...