Upvel UR-326N4G User Manual [ru]

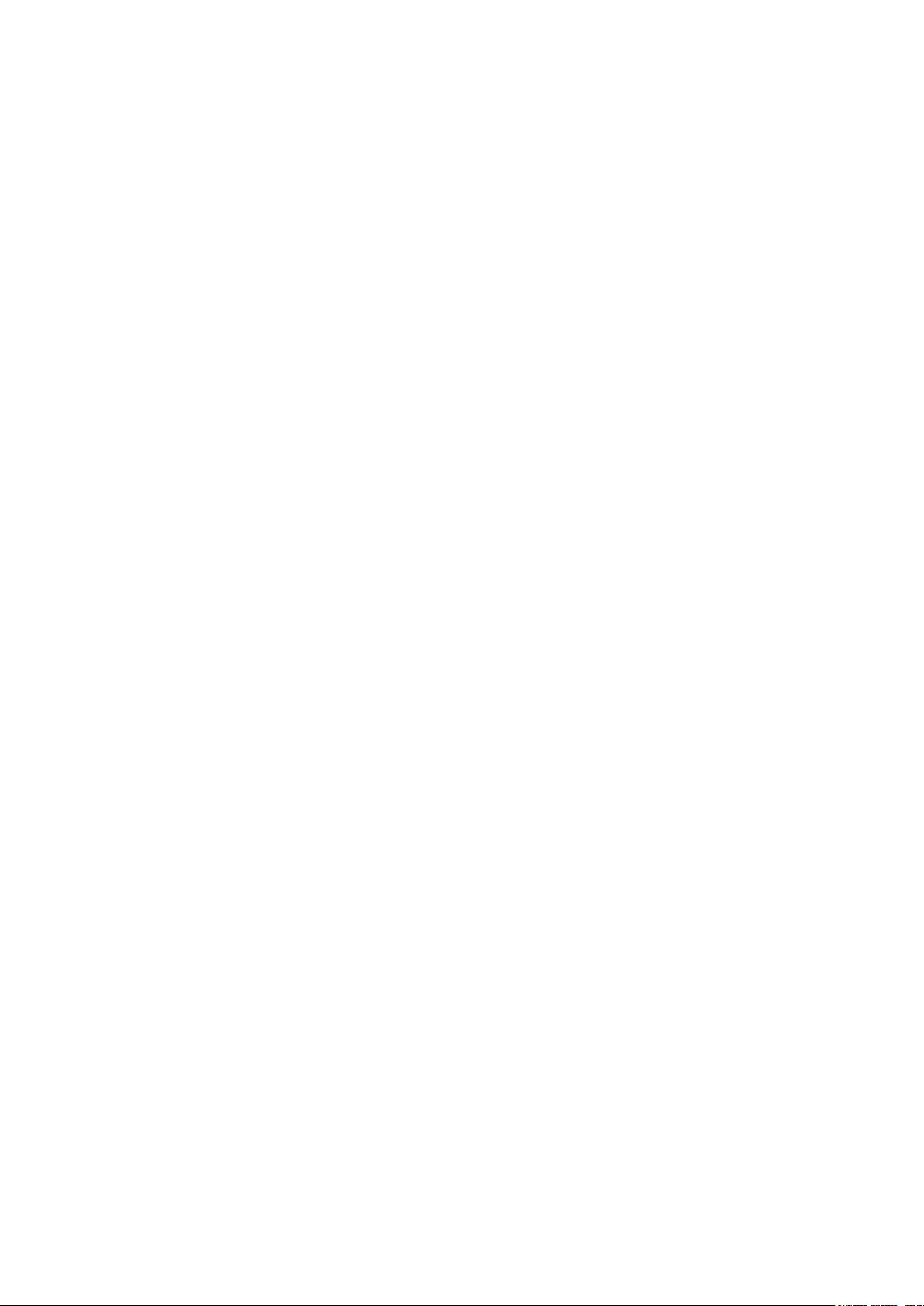
СОДЕРЖАНИЕ
Комплект поставки ................................................................................................................... 2
Индикаторы ............................................................................................................................... 2
Разъемы и кнопки .................................................................................................................... 2
Подключение роутера ............................................................................................................. 3
Настройка подключения к Интернету и Wi-Fi сети ............................................................. 4
Подключение к Интернету через Ethernet-соединение ........................................................ 6
Подключение к Интернету через 3G/4G модем ................................................................... 7
Настройка Wi-Fi сети .............................................................................................................. 8
Подключение к Wi-Fi сети ..................................................................................................... 10
Windows Vista / 7 ................................................................................................................... 10
Windows XP ........................................................................................................................... 12
Настройка роутера через упрощённый Web-интерфейс ................................................. 14
Подключение к Интернету (через кабельное Ethernet-соединение) ................................. 15
Подключение к Интернету (через беспроводной 3G/4G-модем) ...................................... 17
Система ................................................................................................................................. 19
Настройки Wi-Fi сети ............................................................................................................ 20
Настройка роутера через расширенную версию Web-интерфейса .............................. 24
Подключение к сети Интернет ............................................................................................. 25
Оптимизация настроек Wi-Fi сети ....................................................................................... 27
Максимальная производительность ................................................................................ 27
Максимальная совместимость ......................................................................................... 29
Сброс настроек роутера на заводские ................................................................................ 31
Режим работы ....................................................................................................................... 32
Локальная сеть и Интернет .................................................................................................. 33
Настройка локальная сети ............................................................................................... 33
Настройка подключения к Интернету .............................................................................. 34
Настройка Wi-Fi сети ............................................................................................................ 37
Межсетевой экран ................................................................................................................ 41
Фильтрация по MAC-адресам, IP-адресам и номерам портов ...................................... 41
Защита системы ................................................................................................................ 42
Перенаправление портов ................................................................................................. 43
Блокирование доступа к Web-сайтам .............................................................................. 44
Администрирование ............................................................................................................. 45
Управление ........................................................................................................................ 45
Возможные проблемы при подключении и настройке роутера .................................... 51
Настройка сетевой платы компьютера .............................................................................. 52
Для Windows Vista, 7 и 8 ...................................................................................................... 52
Для Windows XP .................................................................................................................... 55
Для Mac OS X ........................................................................................................................ 58
Как определить MAC-адрес компьютера ........................................................................... 61
Для Windows (способ первый) ............................................................................................. 61
Для Windows (способ второй) .............................................................................................. 63
Для Linux ............................................................................................................................... 63
Для Mac OS X (способ первый) ........................................................................................... 64
Для Mac OS X (способ второй) ............................................................................................ 65
Технические характеристики ............................................................................................... 66
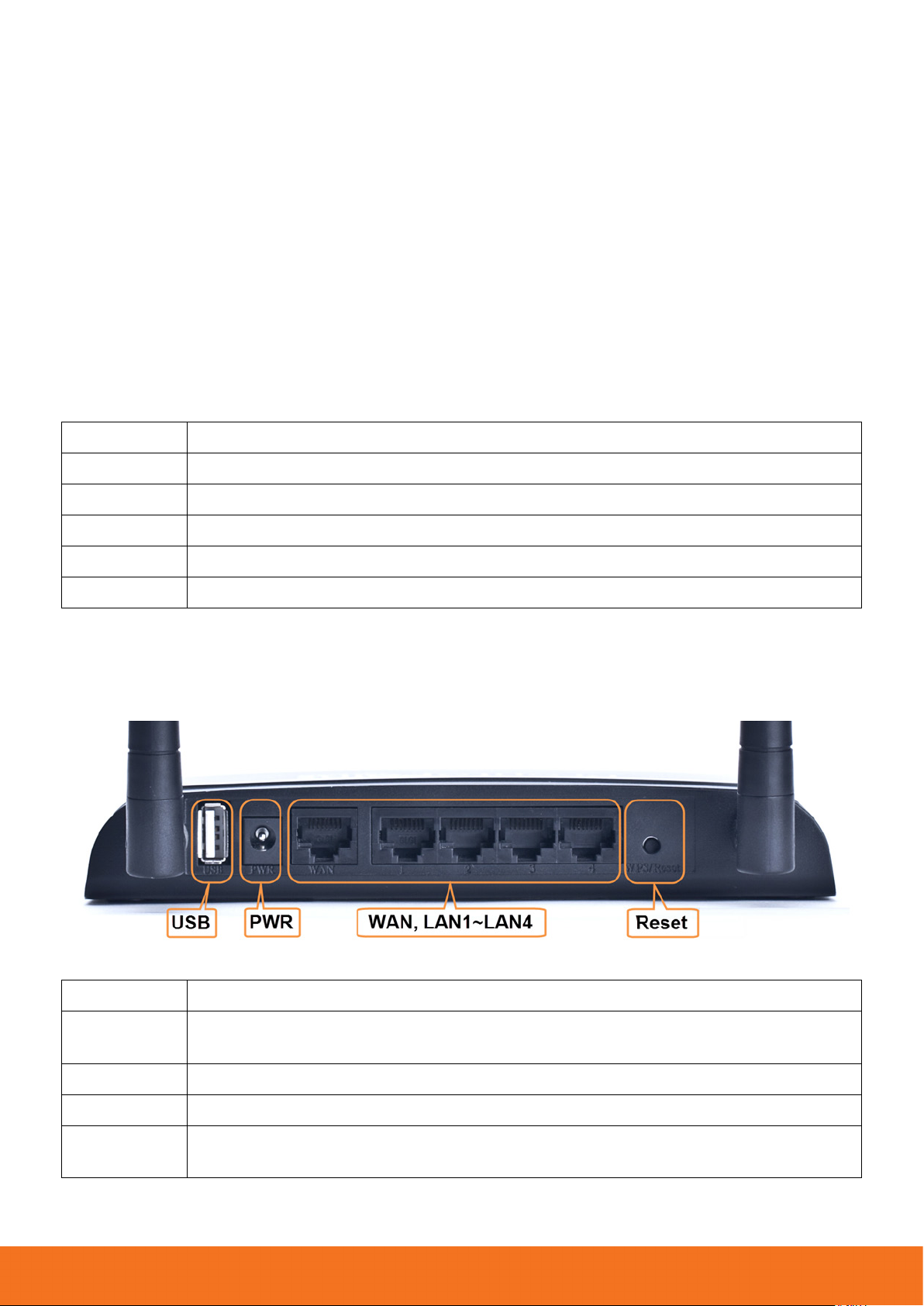
2
Power
Питание
WLAN
Беспроводная сеть Wi-Fi
LAN1~LAN4
Подключение к портам LAN1~LAN4 (ПК или другие устройства).
WPS
Работа функции Wi-Fi Protected Setup
USB
Подключение к порту USB (3G/4G-модем или USB-накопитель)
Internet
Подключение к Интернету
WAN
Разъем RJ-45 для подключения кабеля провайдера или модема
Разъемы RJ-45 для подключения компьютеров или других устройств
локальной сети
USB
Разъем для подключения 3G/4G-модема или USB-накопителя
PWR
Разъем для подключения внешнего блока питания
Reset
Восстановление заводских настроек (нажать и удерживать в
течении 15 сек.)
Комплект поставки
• Wi-Fi 4G роутер UPVEL UR-326N4G
• Инструкция по подключению и настройке
• Компакт-диск с утилитой для настройки и руководством пользователя
• Кабель UTP категории 5 длиной 1,5 м.
• Гарантийный талон
• Блок питания (внешний, 12 В 1 А)
Индикаторы
UR-326N4G
Разъемы и кнопки
LAN1~LAN4
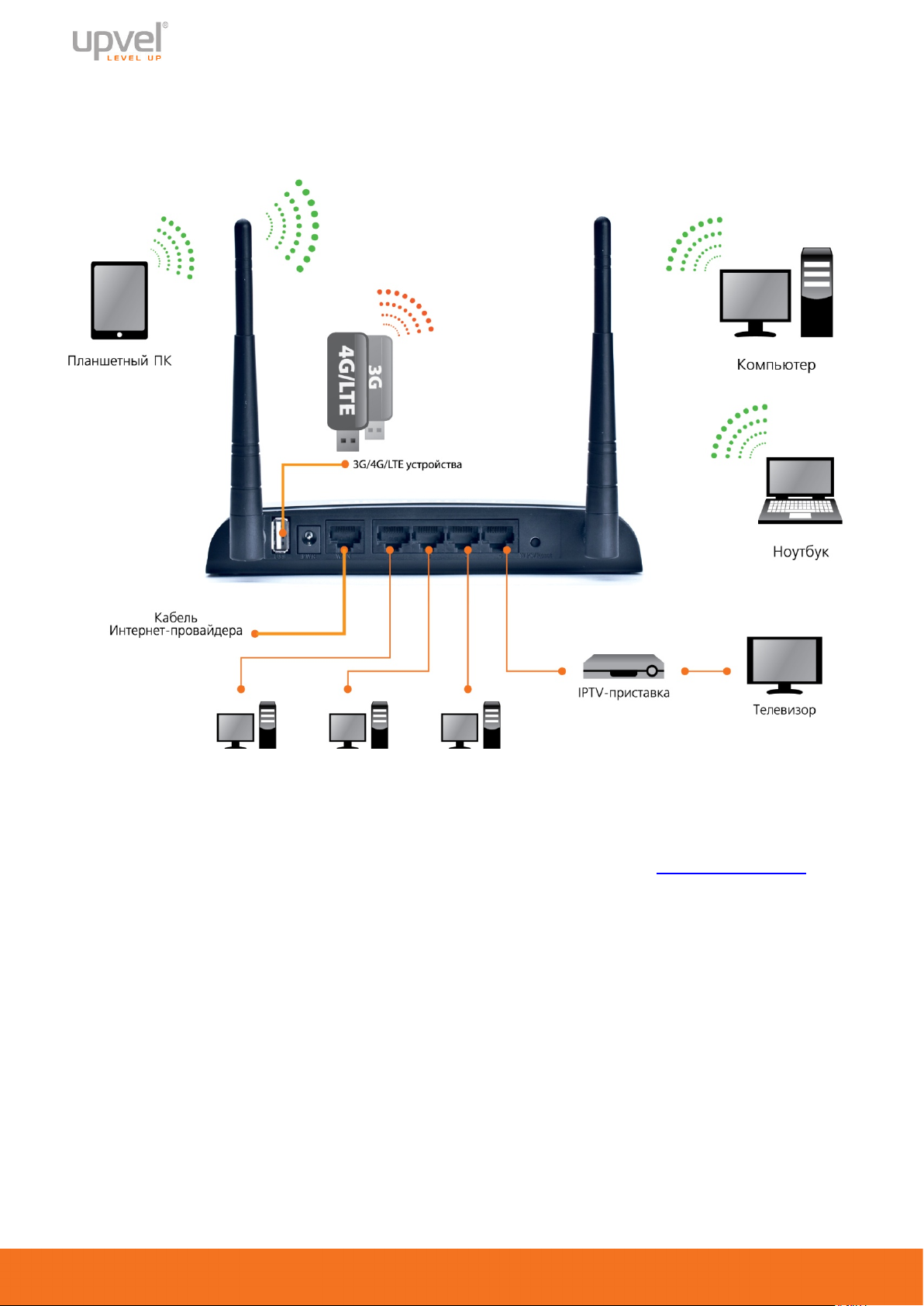
3
ШАГ 1
Подключение роутера
1. Убедитесь, что сетевая карта вашего компьютера настроена на
автоматическое получение IP-адреса и адреса DNS-сервера. Если это
вызывает у вас затруднения, пожалуйста, обратитесь к
Приложению 2.
2. Подключите один конец сетевого кабеля (из комплекта поставки) к
разъему сетевой карты вашего компьютера, а другой конец - к одному из
разъемов LAN роутера.
3. Подключите кабель Интернет-провайдера к порту WAN или 3G/4G-модем к
порту USB.
4. Подключите шнур блока питания роутера к разъему PWR и включите его в
розетку с напряжением 220В.
5. Включите питание роутера кнопкой On/Off. На передней панели роутера
должны загореться индикатор питания и соответствующего порта LAN.
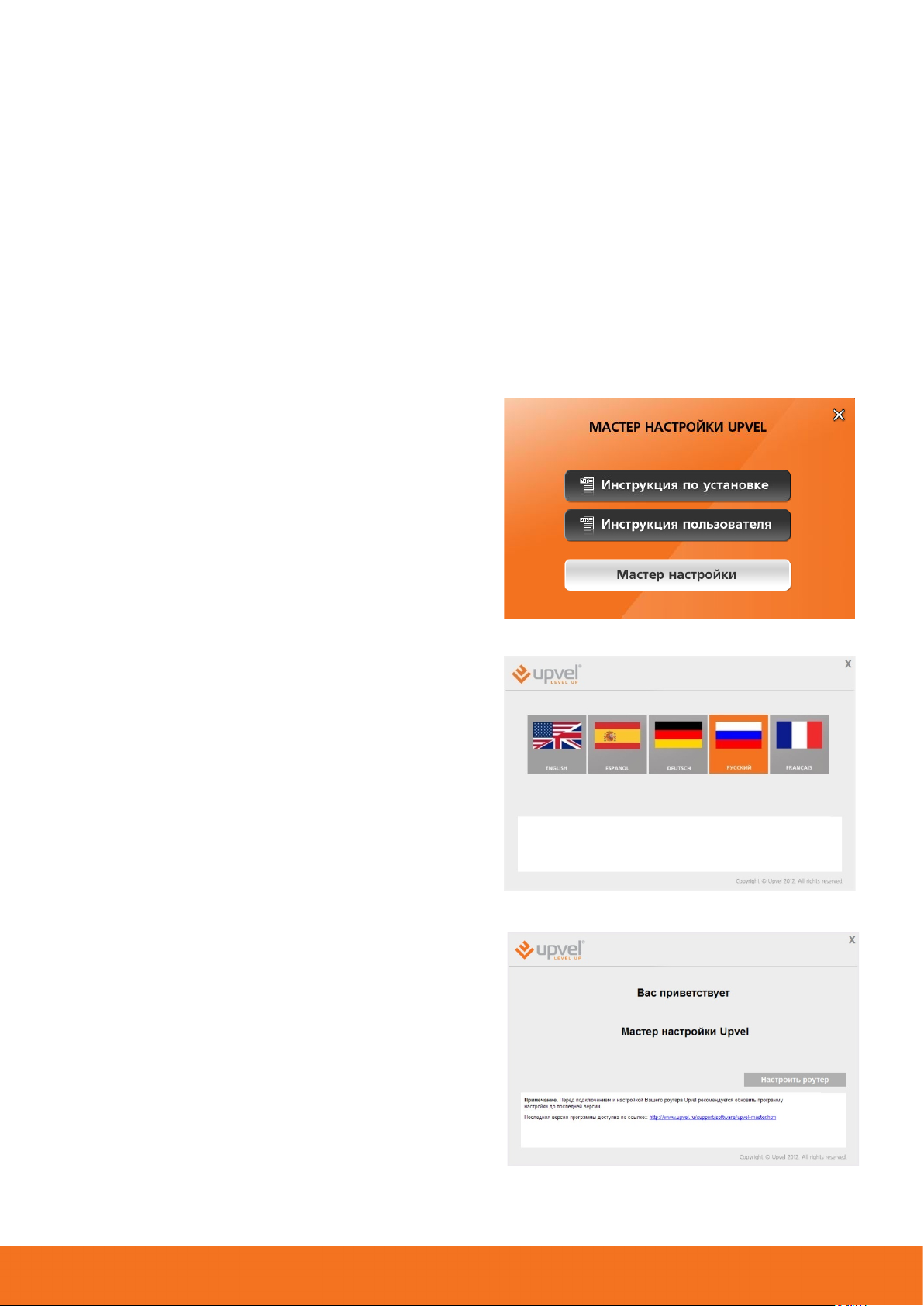
UR-326N4G
4
ШАГ 2
Настройка подключения к Интернету и Wi-Fi сети
1. Установите диск, поставляемый в комплекте с роутером, в CD/DVD-привод
компьютера.
2. Программа настройки должна запуститься автоматически (должно появиться
изображенное ниже окно). Если через некоторое время изображенное ниже окно не
появилось, то, возможно, в операционной системе отключена функция автозапуска
компакт-дисков. В этом случае откройте окно "Мой компьютер" через меню "Пуск"
или значок на рабочем столе и дважды щелкните на значке CD/DVD-привода.
3. В открывшемся окне нажмите кнопку
"Мастер настройки".
4. Выберите язык.
5. В открывшемся окне нажмите кнопку
"Настроить роутер".
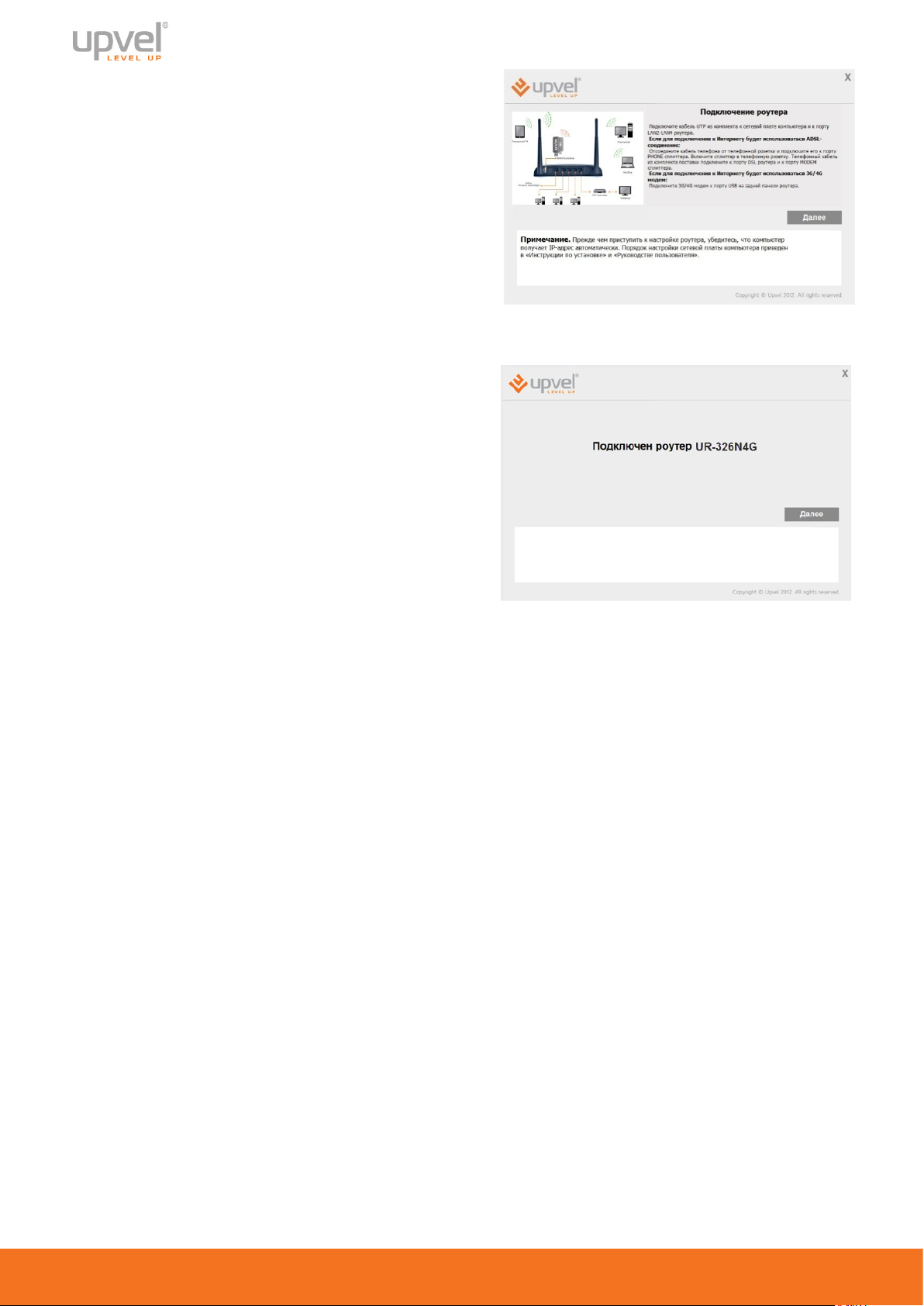
5
6. Выполните подключения в соответствии с
указаниями в окне и нажмите кнопку
"Далее".
7. В следующем окне нажмите кнопку "Далее".
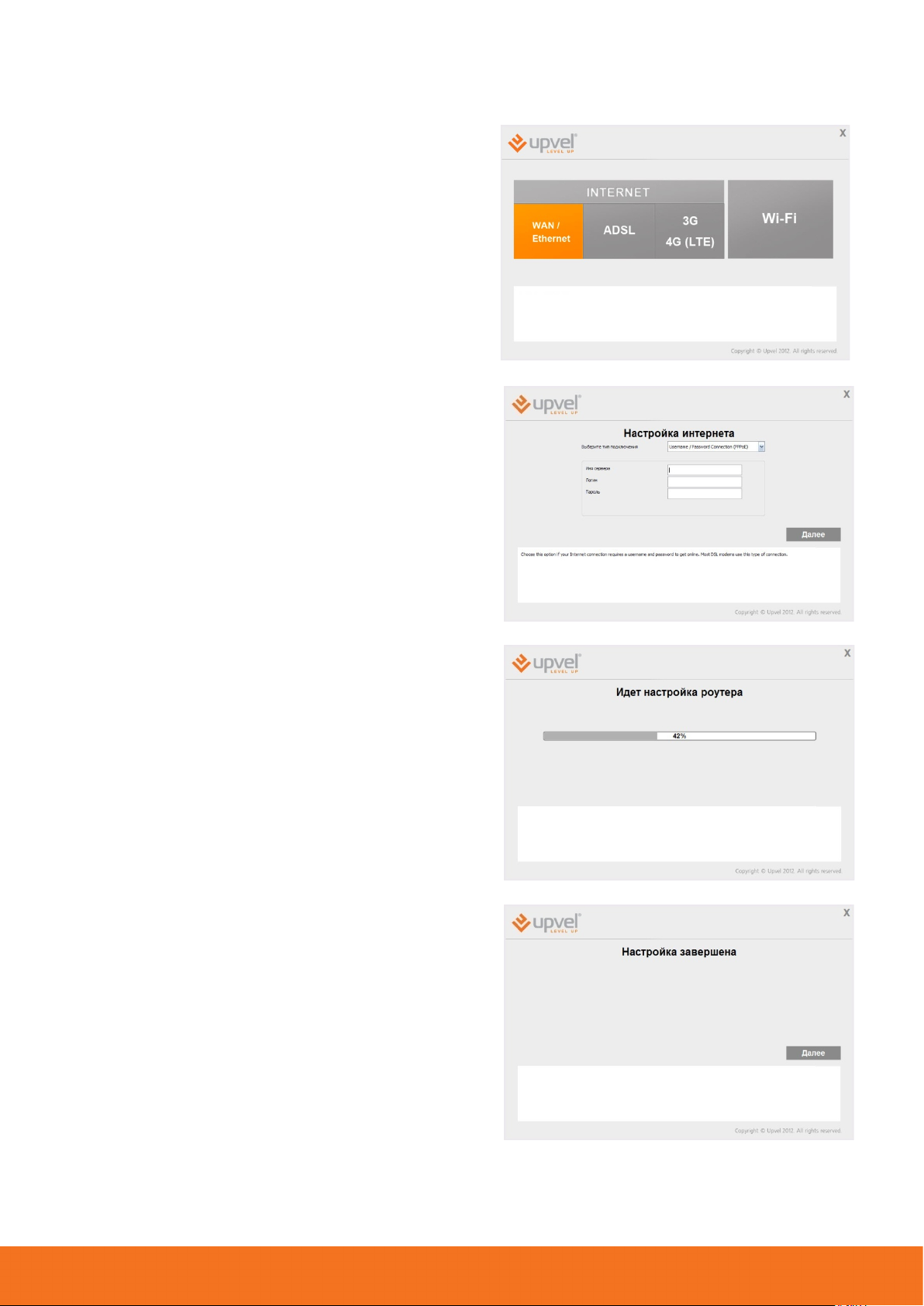
6
Подключение к Интернету через Ethernet-соединение
1. Щелкните мышью в поле WAN/Ethernet.
2. Выберите тип подключения, ведите данные
из договора с Интернет-провайдером и
нажмите кнопку "Далее".
Необходимые параметры подключения вы
также можете уточнить в службе технической
поддержки вашего провайдера.
3. Дождитесь завершения настройки роутера.
4. Настройка подключения к Интернету
завершена. Подключите сетевой кабель
провайдера к разъему WAN и нажмите
кнопку "Далее".
UR-326N4G
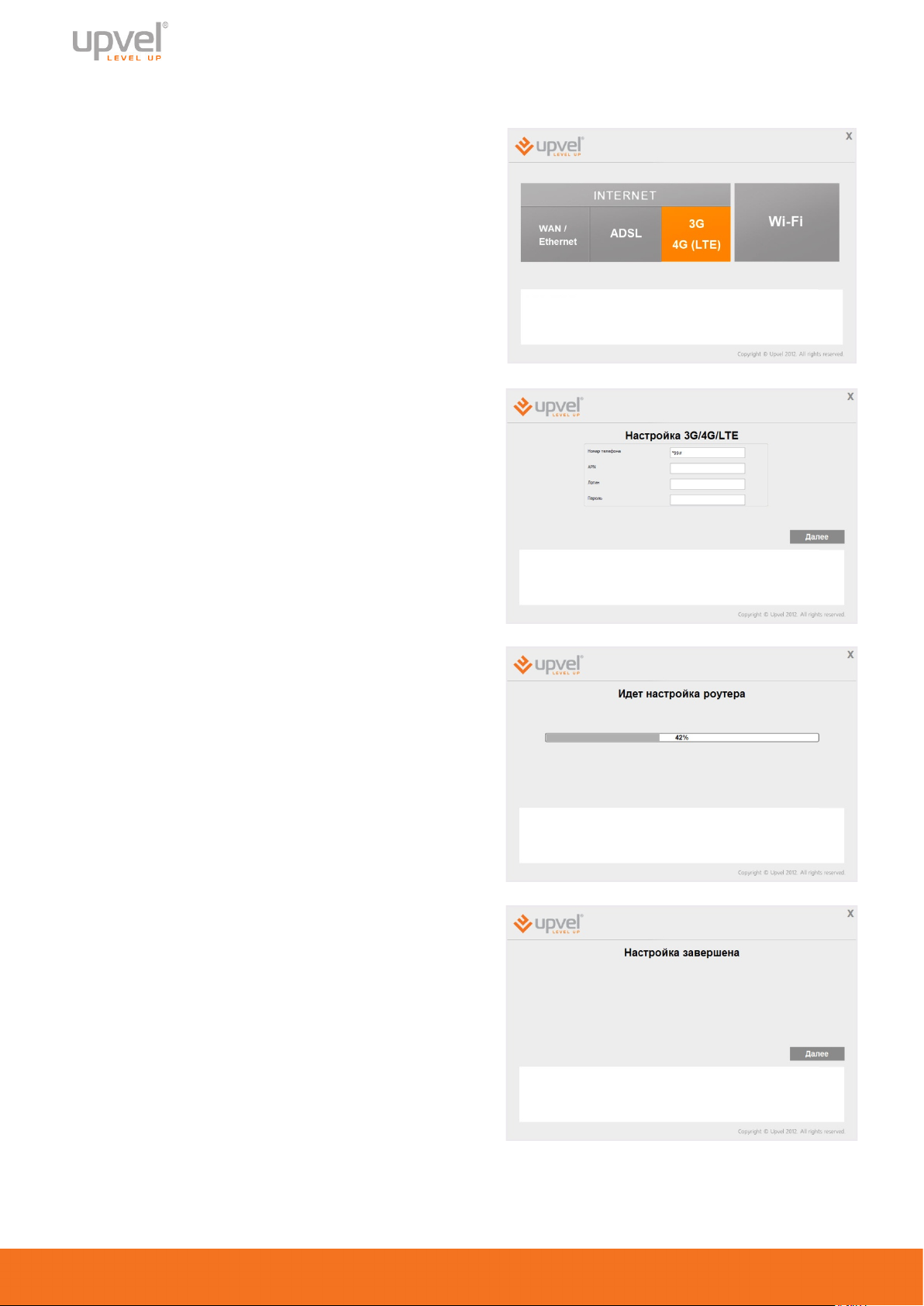
7
Подключение к Интернету через 3G/4G модем
1. Щелкните мышью в поле 3G/4G (LTE).
2. Введите данные из договора с Интернет-
провайдером и нажмите кнопку "Далее".
Необходимые параметры подключения вы
также можете уточнить в службе технической
поддержки вашего провайдера.
3. Дождитесь завершения настройки роутера.
4. Настройка подключения к Интернету
завершена. Нажмите кнопку "Далее".
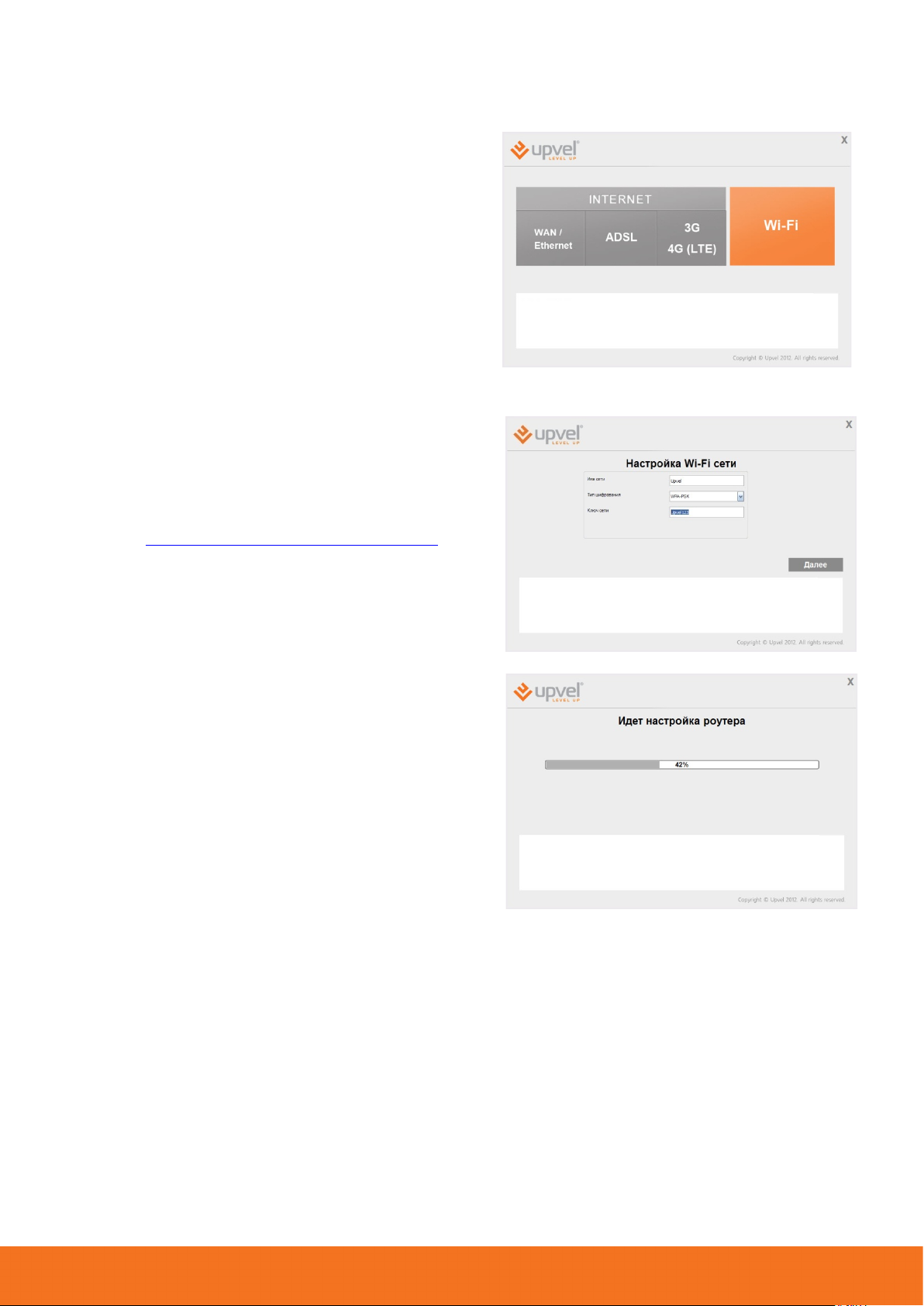
8
Настройка Wi-Fi сети
1. Щелкните мышью в поле Wi-Fi.
2. Задайте имя сети (SSID).
3. Выберите тип шифрования. Рекомендуем
использовать максимально защищённый тип
шифрования из тех, что поддерживаются
всеми вашими устройствами (подробнее см.
пункт "Оптимизация настроек Wi-Fi сети".
4. Задайте ключ сети.
5. Нажмите кнопку "Далее".
6. Дождитесь завершения настройки роутера.
UR-326N4G
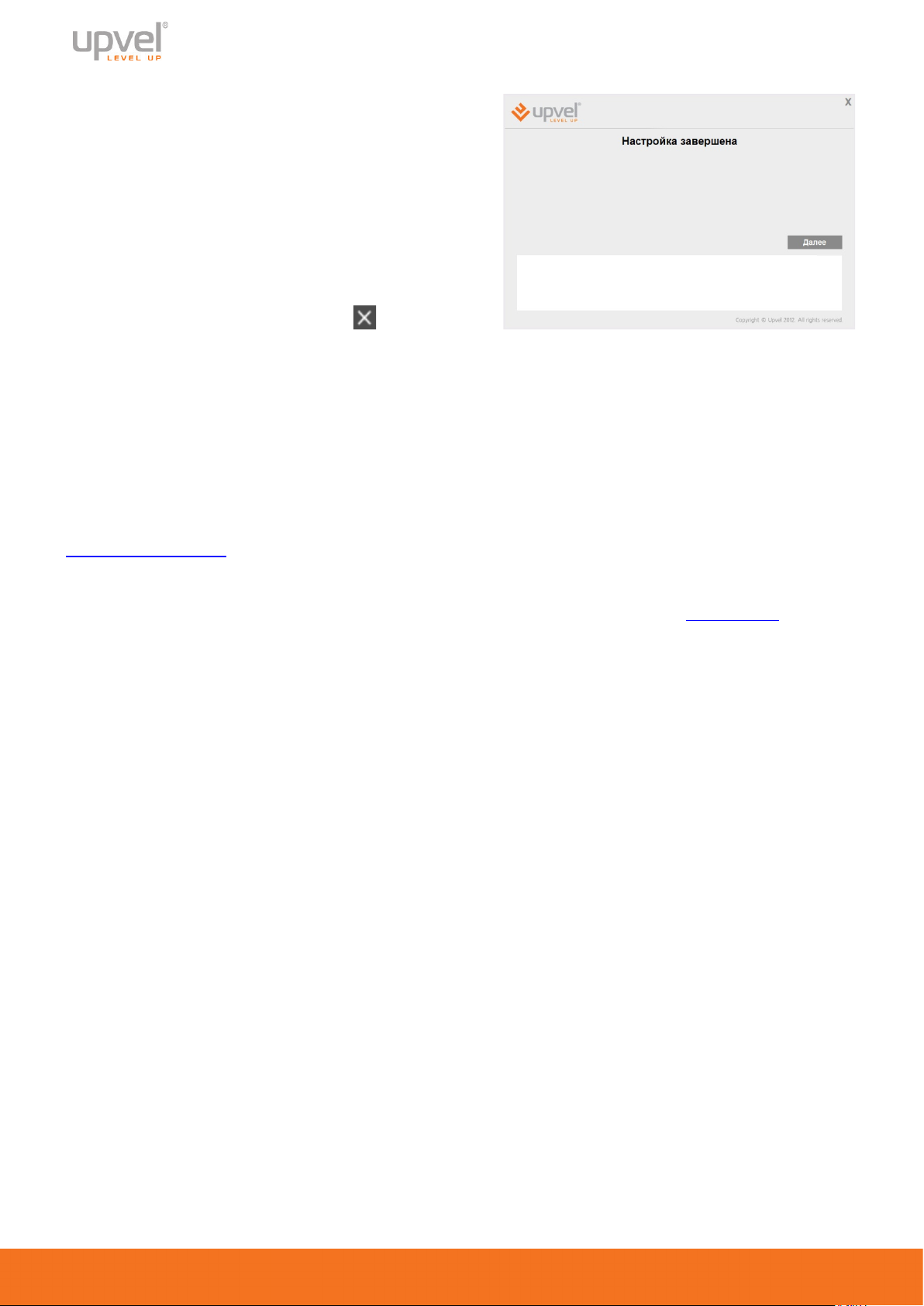
9
7. Настройка Wi-Fi сети завершена. Нажмите
кнопку "Далее".
8. Для выхода нажмите кнопку
Поздравляем! Ваш роутер настроен и готов к работе. Вы можете воспользоваться
данным CD в любое время, когда вам будет нужно внести изменения в конфигурацию
роутера.
Примечание: Вы можете получить доступ к расширенным настройкам роутера через Webинтерфейс. Для этого вам необходимо ввести в адресную строку вашего браузера адрес
http://192.168.10.1/ и ввести в предложенные поля “admin” в качестве логина и пароля
(рекомендуется в дальнейшем изменить пароль для предотвращения
несанкционированного доступа к настройкам вашего роутера).
Детальное описание настройки вашего роутера через Web-интерфейс приведено в
данном Руководстве пользователя ниже.
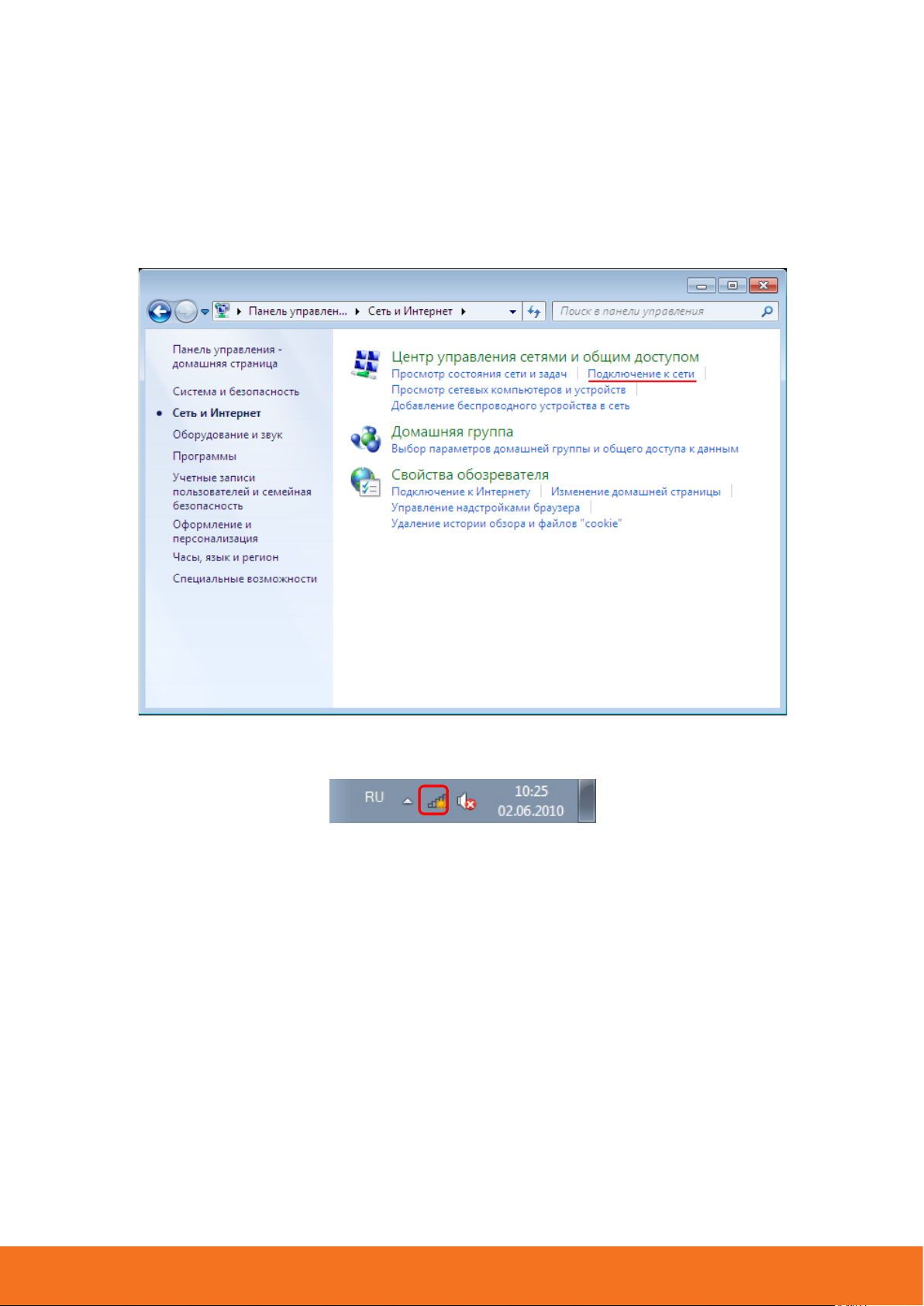
10
Подключение к Wi-Fi сети
Windows Vista / 7
1. Пуск -> Панель управления -> Сеть и интернет -> Подключение к сети
UR-326N4G
или однократным нажатием левой кнопки мыши на значок сетевого подключения:
2. В открывшемся окне выберите Wi-Fi сеть с именем, которое было задано при
настройке роутера, и нажмите кнопку "Подключить".
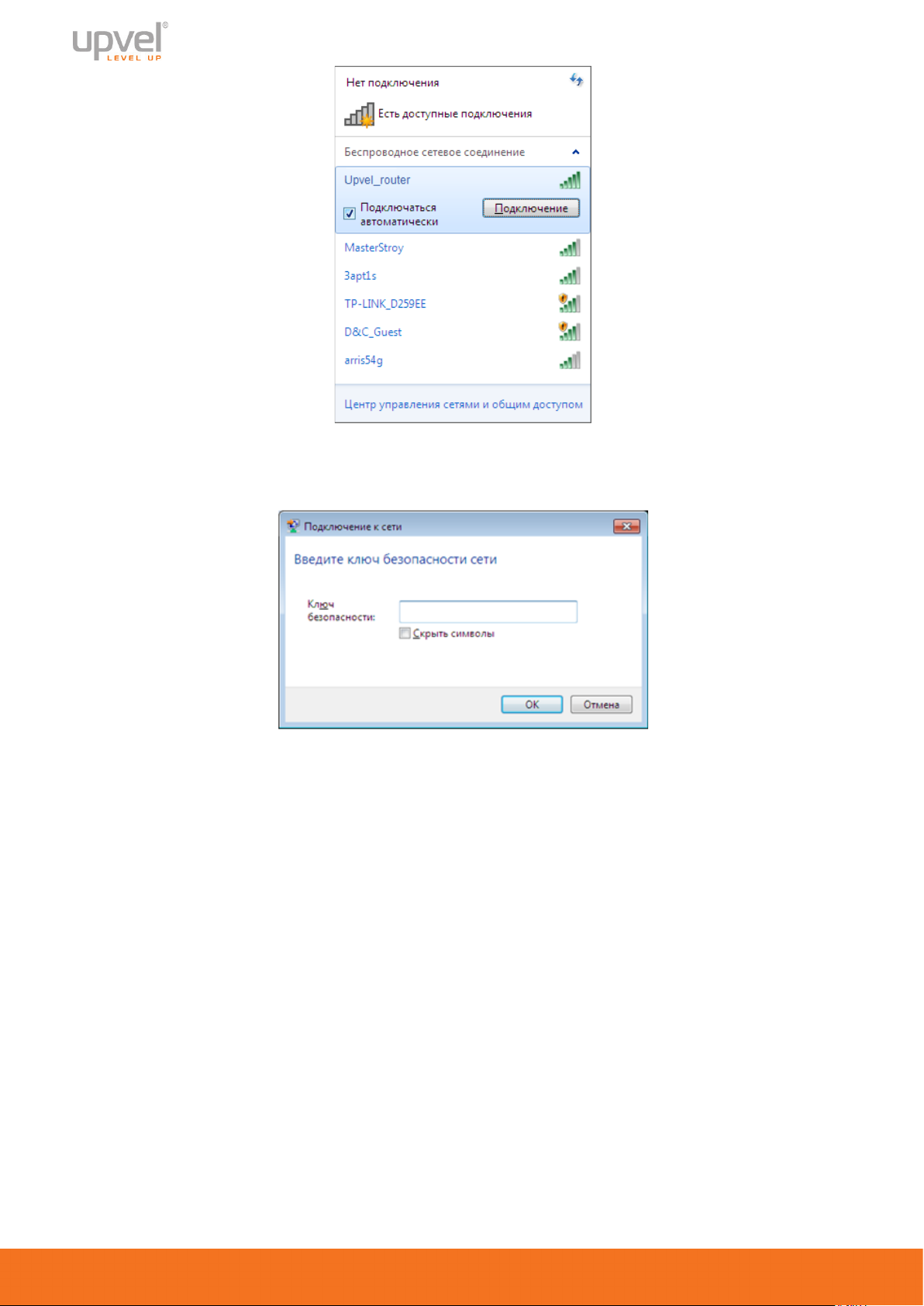
11
3. Введите ключ сети, который напечатан на стикере снизу роутера или был задан при
настройке роутера, и нажмите кнопку OK.
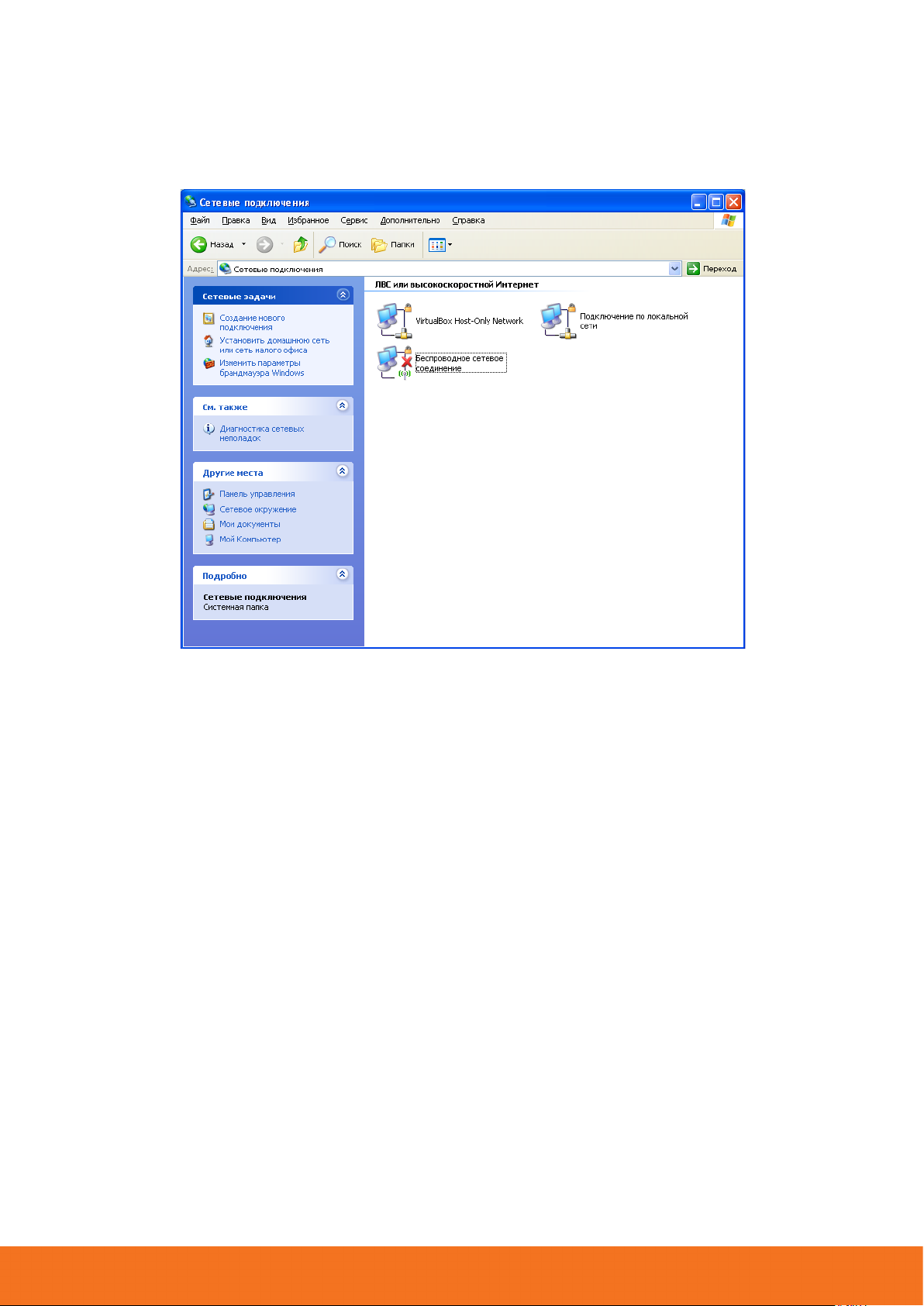
12
Windows XP
1. Пуск -> Панель управления -> Сетевые подключения
2. Дважды щелкните на значке "Беспроводное сетевое соединение"
UR-326N4G
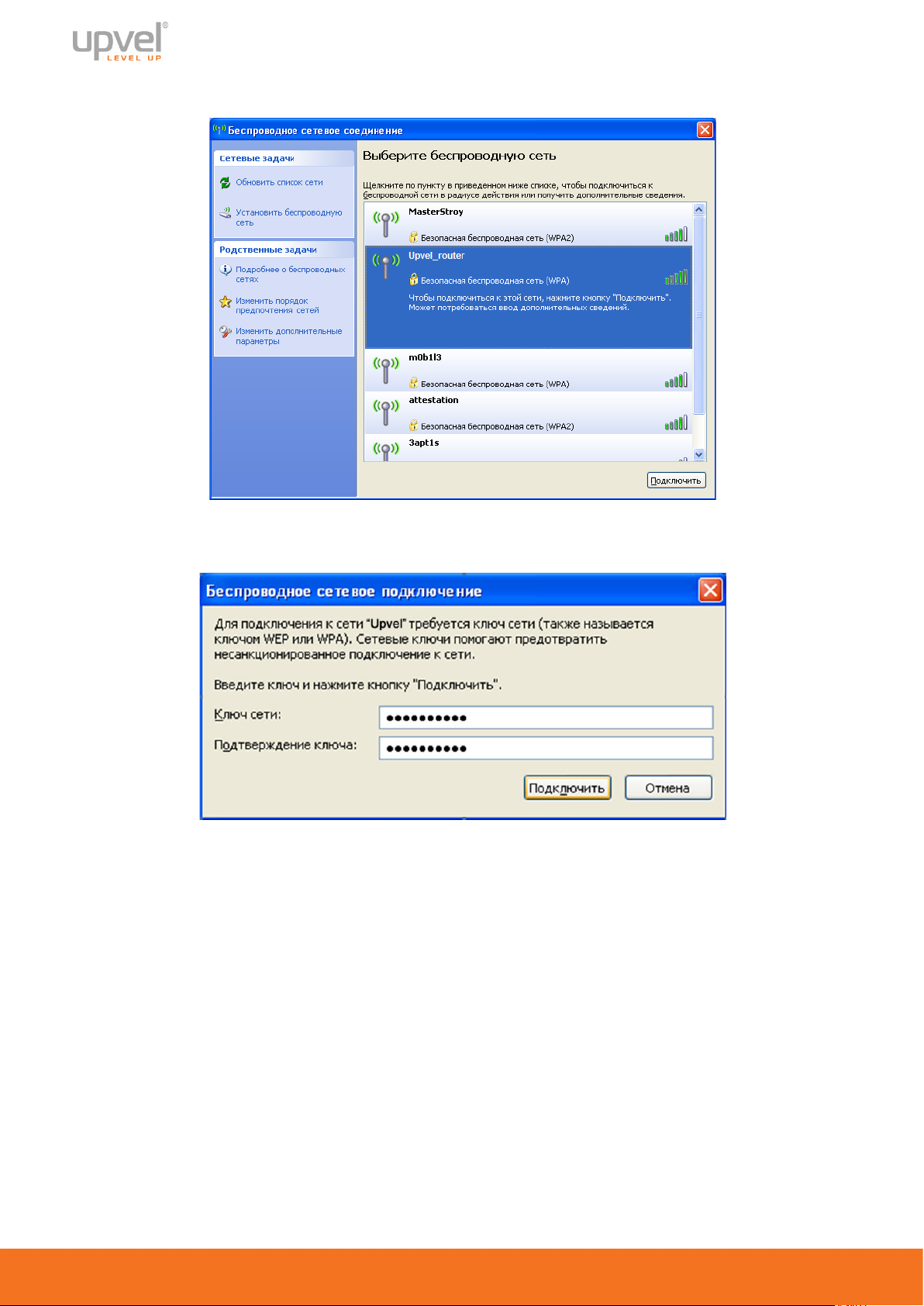
13
3. В открывшемся окне выберите Wi-Fi сеть с именем, которое было задано при
настройке роутера, и нажмите кнопку "Подключить".
4. Введите ключ сети, который напечатан на стикере снизу роутера или был задан при
настройке роутера, и нажмите кнопку "Подключить".
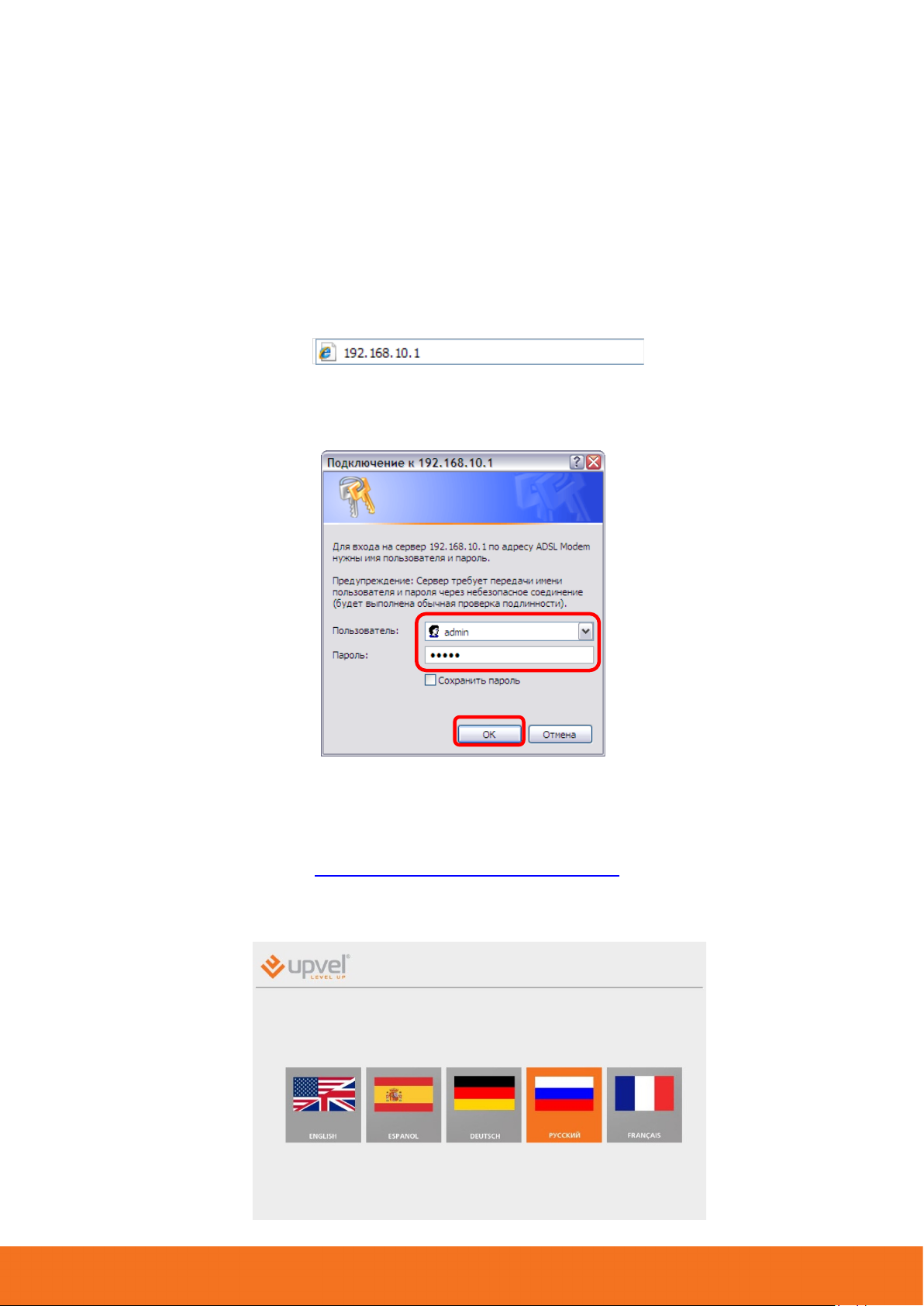
UR-326N4G
14
Настройка роутера через упрощённый Web-интерфейс
Упрощённая версия Web-интерфейс роутера UR-326N4G содержит основные настройки
роутера и предназначена для пользователей, не обладающих специальными знаниями о
принципах работы компьютерных сетей. Даже если возможность воспользоваться
утилитой настройки роутера для вас в данный момент затруднена или отсутствует, с
помощью простого и понятного Web-интерфейса вы всегда сможете настроить такие
параметры вашего роутера, как защита беспроводной сети, подключение к Интернету и
некоторые другие.
1. Откройте браузер, введите в адресной строке 192.168.10.1 и нажмите клавишу Enter.
Появится окно с запросом имени пользователя и пароля.
Введите в оба поля слово admin и нажмите кнопку OK.
Примечание: рекомендуем вам в дальнейшем сменить пароль на вход в Webинтерфейс роутера. Несанкционированный доступ к управлению вашим роутером
может привести к нежелательным последствиям, от воровства трафика до
умышленного вывода роутера из строя. Процедура смены пароля подробно
рассмотрена в пункте "Администрирование - Управление".
2. Выберите язык.
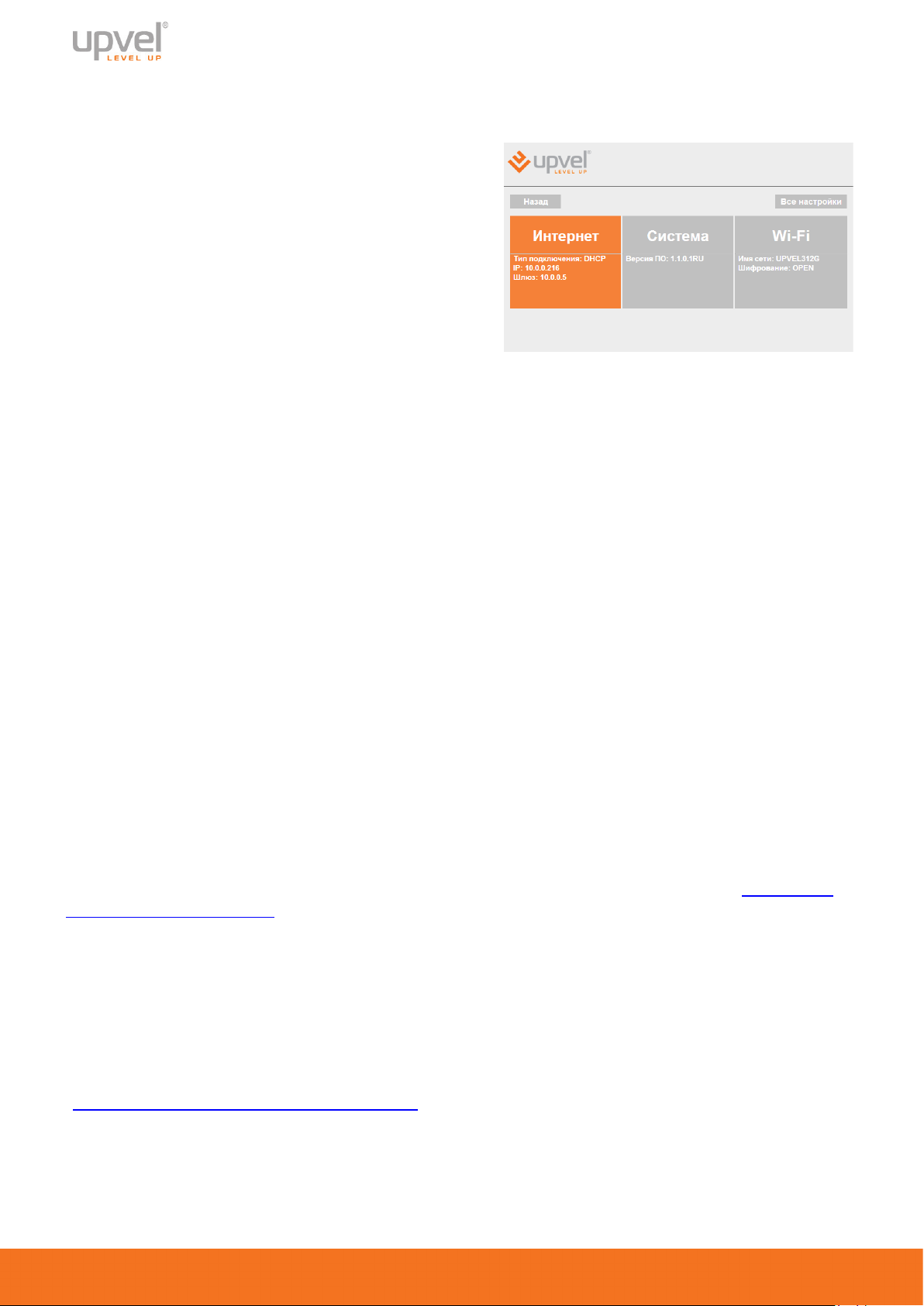
15
Подключение к Интернету (через кабельное Ethernet-соединение)
1. Нажмите кнопку "Интернет".
2. Введите данные из договора с вашим провайдером.
Выберите тип подключения, используемый вашим провайдером.
Тип подключения к Интернету - выберите тип подключения из раскрывающегося списка
и введите необходимые настройки. Эти настройки вы можете найти в договоре с вашим
Интернет-провайдером (либо уточнить в технической поддержке вашего провайдера).
3G Backup - данная функция позволяет вам использовать беспроводной 3G/4G(LTE)модем (приобретается отдельно) в качестве резервного канала связи.
Если ваше основное соединение (через порт WAN) пропадёт, роутер автоматически
предпримет попытку подключиться к Интернету через подключенный USB-модем.
Наличие соединения через порт WAN будет периодически проверяться, и, в случае
восстановления связи на проводном канале роутер переключится обратно на него.
Выберите значение Вкл, чтобы включить эту функцию.
3G-клиент - это поле станет доступным после активации функции 3G Backup. Введите
сюда необходимые настройки (обратитесь к справочным материалам модема или в
техническую поддержку вашего провайдера, чтобы уточнить данные параметры).
Клонировать MAC-адрес Воспользуйтесь этой опцией, если ваш провайдер
осуществляет проверку MAC-адреса при попытке выхода в Интернет. Для этого в
раскрывающемся списке выберите опцию Вкл. Введите в появившееся поле MAC-адрес
сетевой платы компьютера, на котором было настроено подключение к Интернету до
установки и настройки роутера, и нажать кнопку "Применить ". MAC-адрес сетевой
платы компьютера будет скопирован на WAN-интерфейс роутера (см. главу "Как узнать
MAC-адрес компьютера").
Для настройки подключения к Интернету через VPN-соединение в поле Тип
подключения к Интернету выберите протокол, используемый вашим провайдером, и
введите имя сервера, ваш логин и пароль.
Нажмите Применить, чтобы сохранить внесённые изменения.
Примечание : если вы хотите сбросить настройки роутера на заводские, см. главу
"Сброс настроек роутера на заводские".
Примечание 2: в дальнейшем для выхода в Интернет вам не нужно будет запускать
подключение к Интернету на вашем компьютере - роутер будет устанавливать
соединение автоматически.
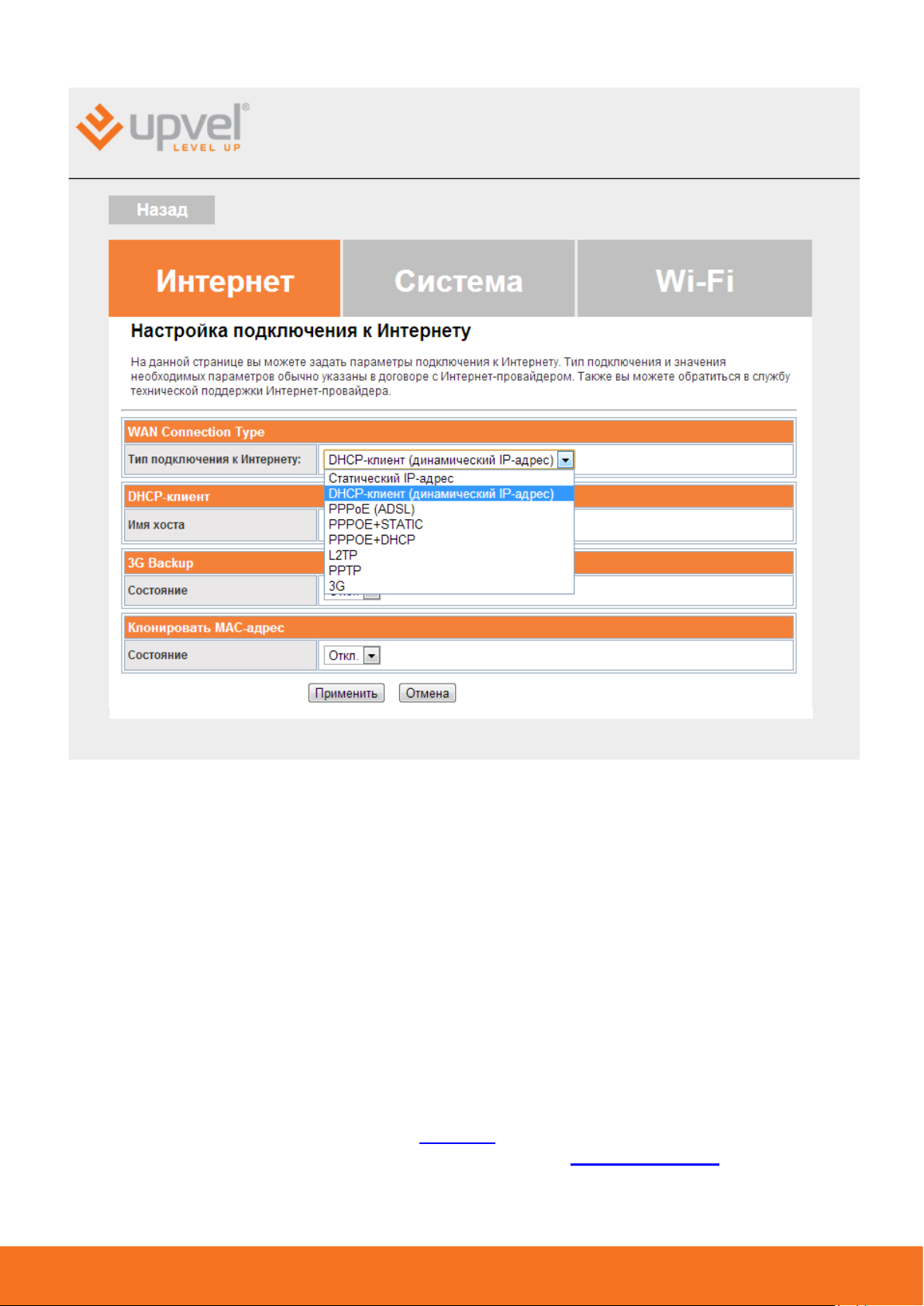
UR-326N4G
16
Подключение роутера к Интернету через ADSL-модем - выберите опцию
PPPoE (ADSL).
PPPoE-соединение - выберите PPPoE+DHCP для подключения с динамическим IP
(подходит для большинства пользователей), либо PPPoE+STATIC, если ваш провайдер
осуществляет доступ в Интернет через PPPoE с вводом IP-адреса вручную.
Настройка Dual Access (Russian PPPoE, Russian PPTP, Russian L2TP). Некоторые
провайдеры России и стран СНГ при подключении предоставляют доступ не только к
ресурсам Интернета, но и ресурсам собственной локальной сети. Настройка такого
подключения проводится в два этапа:
1. Настройте подключение к Интернету, выбрав используемый вашим провайдером
протокол (динамический или статический PPPoE, PPTP или L2TP) и введя логин,
пароль и другие нужные данные, если таковые есть.
2. Обратитесь к справочным материалам вашего провайдера или в его техническую
поддержку, чтобы узнать, не использует ли он статические маршруты для доступа к
локальным ресурсам. Если да, то войдите в расширенную версию Веб-интерфейса,
перейдите в раздел Локальная сеть и Интернет - Маршрутизация и введите
нужные маршруты.
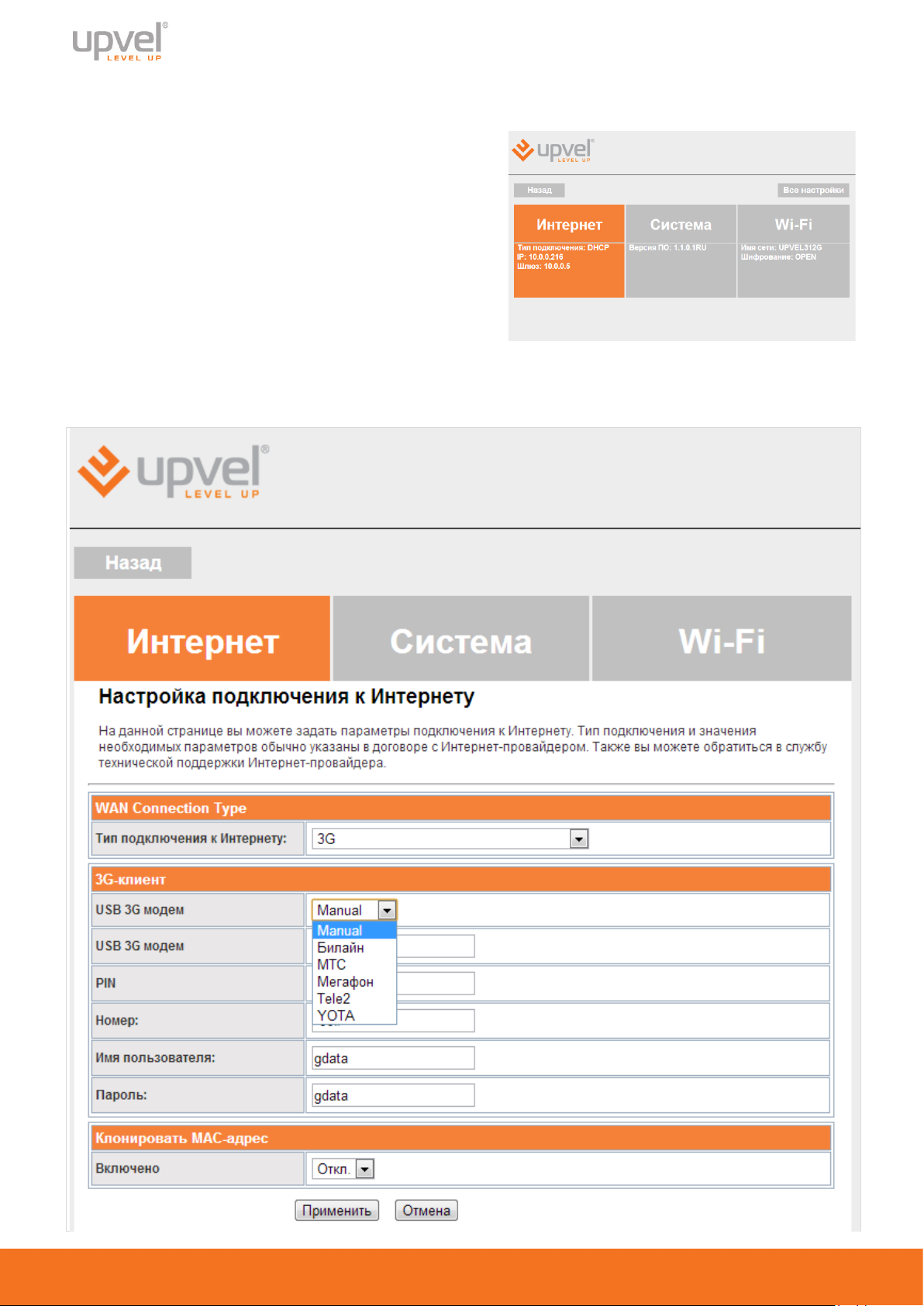
17
Подключение к Интернету (через беспроводной 3G/4G-модем)
1. Войдите в главное меню и нажмите кнопку
"Интернет".
2. Тип подключения к Интернету - выберите 3G.
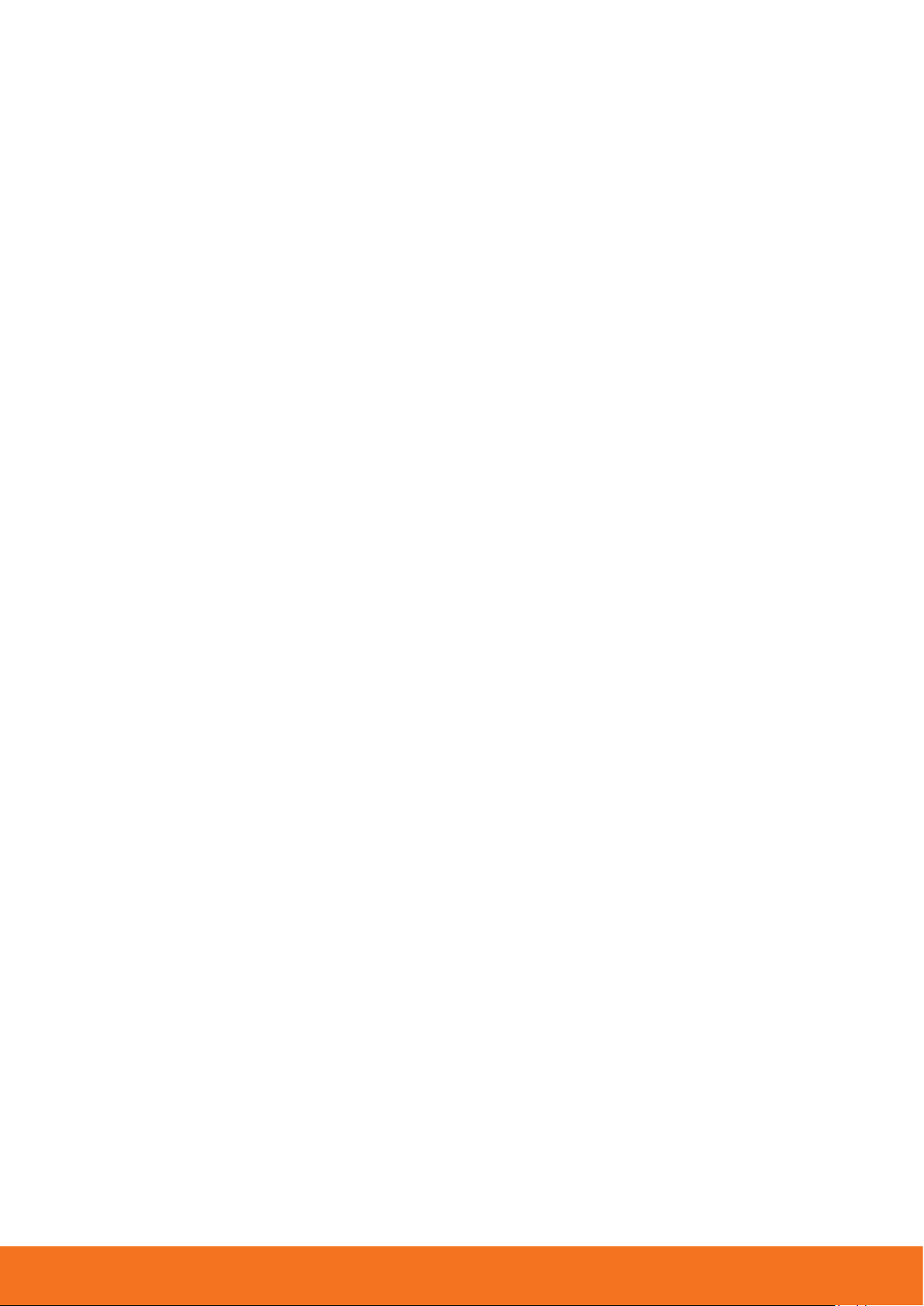
UR-326N4G
18
Выберите из раскрывающегося списка USB 3G модем название вашего провайдера,
чтобы ввести необходимые настройки автоматически.
Если вашего провайдера нет в списке, выберите опцию Manual и введите необходимые
параметры вручную (обратитесь к справочным материалам модема или в техническую
поддержку вашего провайдера, чтобы уточнить данные параметры).
Для сохранения внесённых изменений нажмите Применить.
Если вам не удаётся подключить ваш беспроводной модем к Интернету, попробуйте
следующее:
1. Проверьте ваш баланс и, в случае необходимости, пополните его;
2. Переместите модем в зону более уверенного приёма (при помощи USB-удлинителя
или вместе с роутером);
3. Убедитесь в работоспособности модема, подключив его к компьютеру напрямую.
Если модем соединяется с Интернетом, сбросьте настройки роутера на заводские,
подключите модем и попробуйте настроить соединение ещё раз.
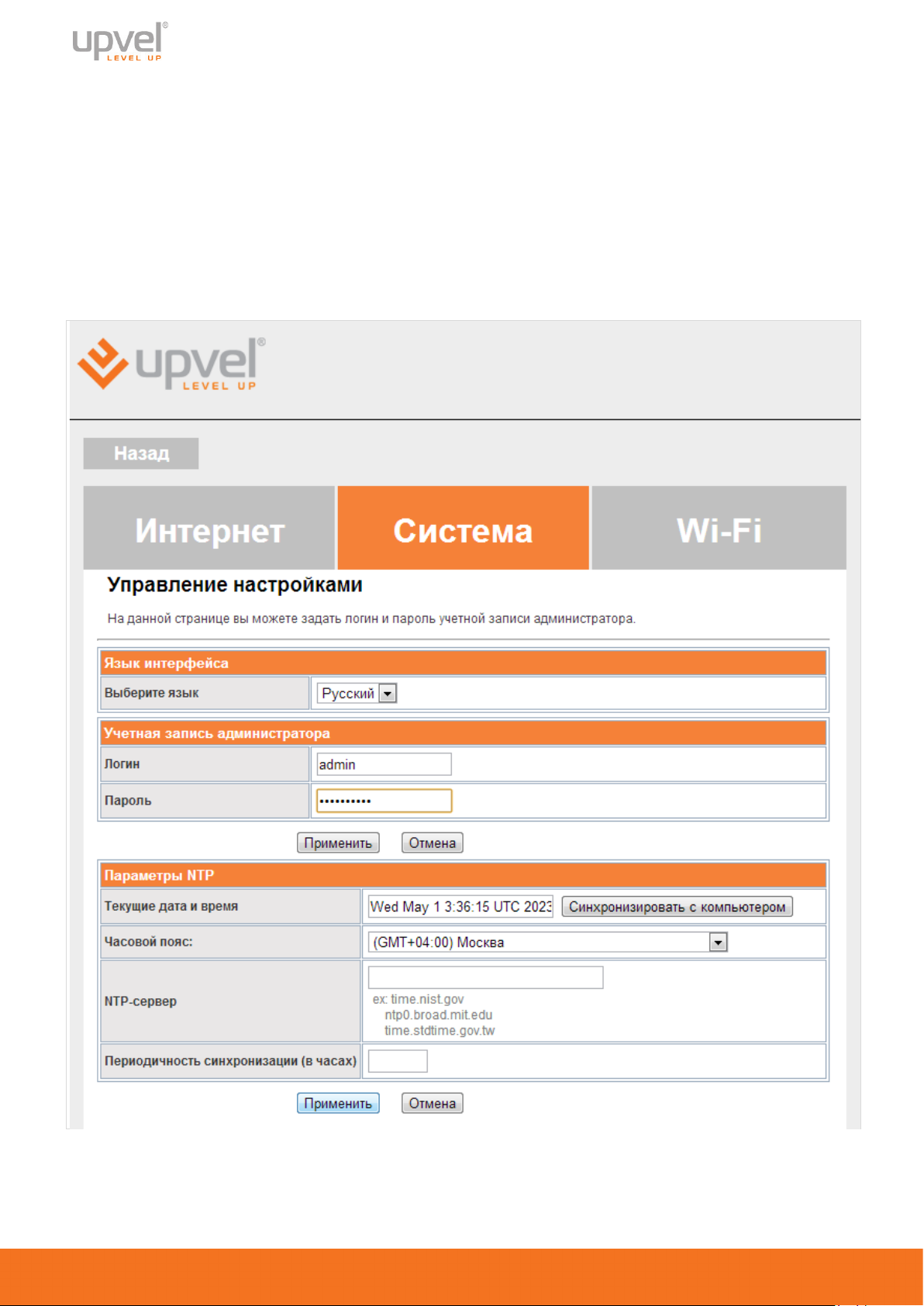
19
Система
На этой странице вы можете настроить основные системные параметры.
Рекомендуем вам изменить пароль доступа к Веб-интерфейсу управления роутером. Для
этого в меню Учетная запись администратора введите новый пароль и нажмите кнопку
Применить.
Также рекомендуем вам изменить системное время роутера. Вы можете указать NTPсервер (сервер точного времени), либо синхронизировать системное время роутера с
часами вашего компьютера. Для сохранения изменений нажмите кнопку Применить.
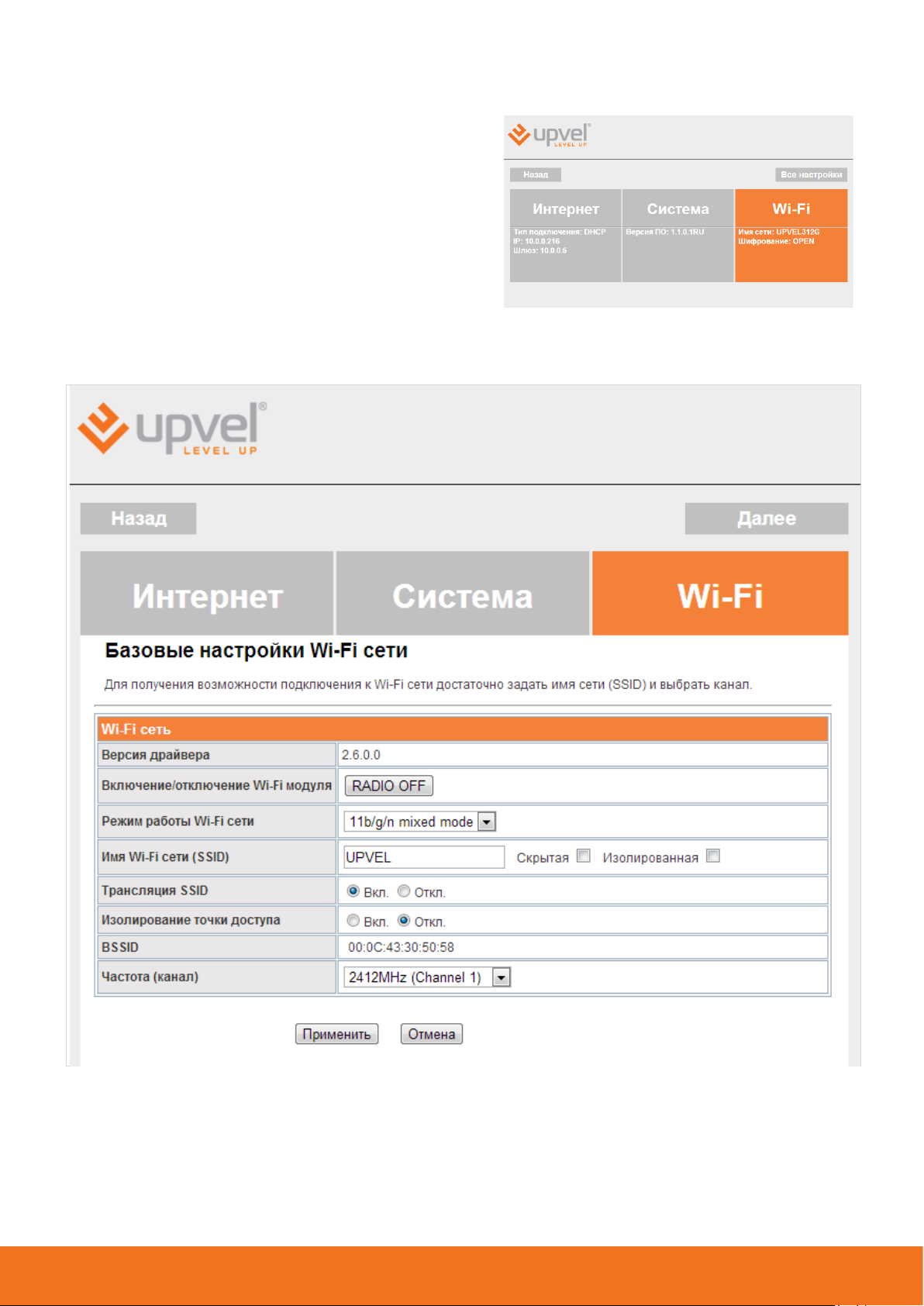
20
Настройки Wi-Fi сети
1. Войдите в главное меню и нажмите кнопку
"Wi-Fi".
2. Базовые настройки Wi-Fi сети
UR-326N4G
Режим работы Wi-Fi сети - выберите режим, совместимый со всеми Wi-Fi-устройствами,
которые вы планируете подключать к беспроводной сети.
Имя Wi-Fi-сети (SSID) - в данном поле вы можете задать имя создаваемой роутером
Wi-Fi сети.
Трансляция SSID - отключите, чтобы SSID (имя вашей сети) нельзя было увидеть в
списке доступных сетей при помощи стандартных средств.
 Loading...
Loading...