Upvel UR-309BN User Manual [ru]

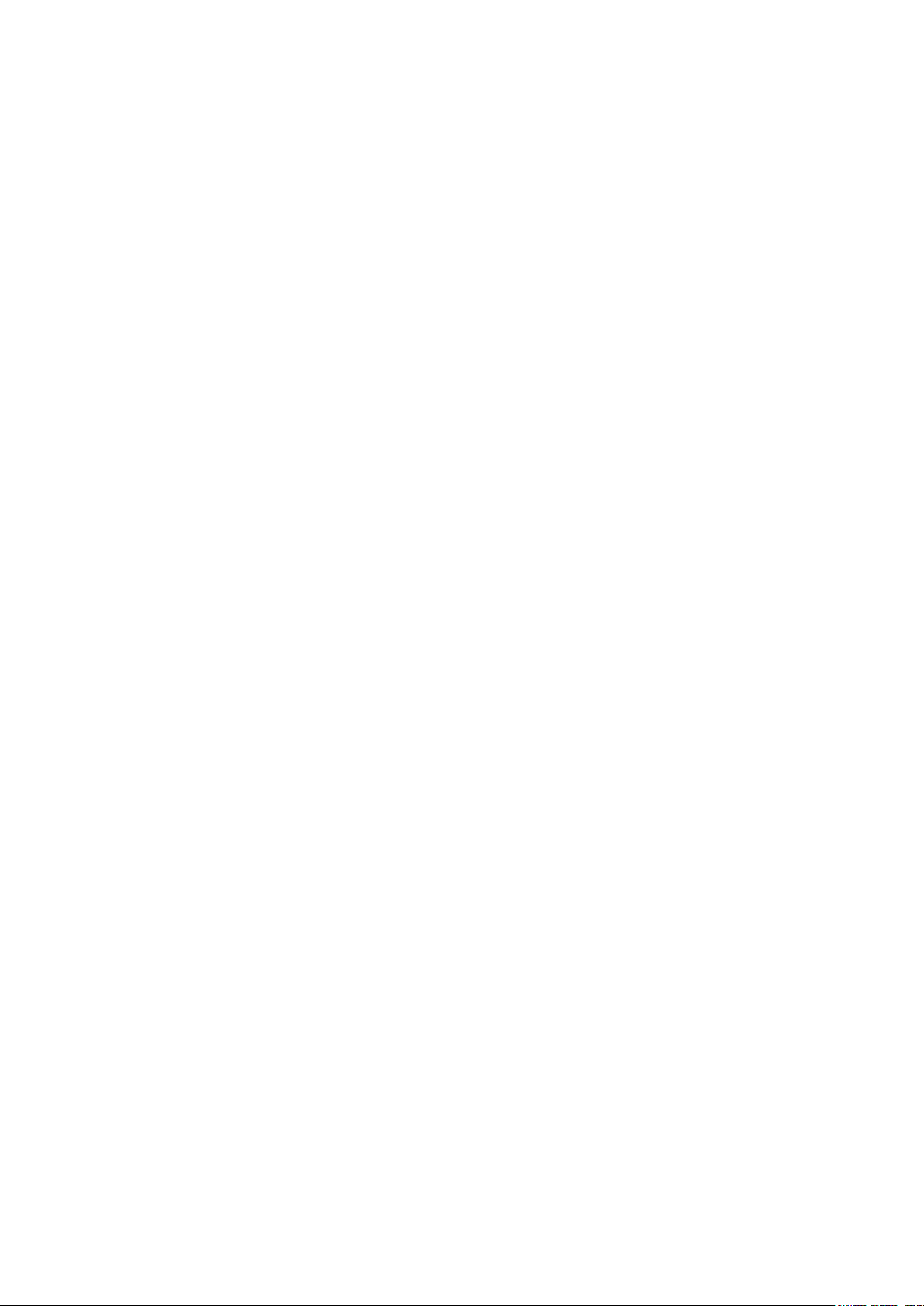
СОДЕРЖАНИЕ
Комплект поставки ................................................................................................................... 4
Индикаторы ............................................................................................................................... 4
Разъемы и кнопки .................................................................................................................... 5
Подключение роутера ............................................................................................................. 6
Настройка подключения к Интернету и Wi-Fi сети ............................................................. 7
Подключение к Интернету через Ethernet-соединение ........................................................ 9
Настройка Wi-Fi сети ............................................................................................................ 10
Подключение к Wi-Fi сети ..................................................................................................... 12
Windows Vista / 7 ................................................................................................................... 12
Windows XP ........................................................................................................................... 14
Подключение с помощью WPS ............................................................................................ 16
Подключение нажатием кнопки........................................................................................ 16
Подключение с вводом PIN-кода ..................................................................................... 17
Оптимизация работы Wi-Fi-сети .......................................................................................... 18
Настройка роутера через упрощённый Web-интерфейс ................................................. 19
Подключение к Интернету (через кабельное Ethernet-соединение) ................................. 20
Система ................................................................................................................................. 22
Настройки Wi-Fi сети ............................................................................................................ 23
Настройка роутера через расширенную версию Web-интерфейса .............................. 27
Подключение к сети Интернет ............................................................................................. 28
Подключение IPTV ................................................................................................................ 29
Оптимизация настроек Wi-Fi сети ....................................................................................... 30
Максимальная производительность ................................................................................ 30
Максимальная совместимость ......................................................................................... 32
Сброс настроек роутера на заводские ................................................................................ 34
Режим работы ....................................................................................................................... 35
Локальная сеть и Интернет .................................................................................................. 36
Настройка локальная сети ............................................................................................... 36
Настройка подключения к Интернету .............................................................................. 37
DHCP-клиенты ................................................................................................................... 38
IPv6 ..................................................................................................................................... 38
Маршрутизация ................................................................................................................. 39
Настройка Wi-Fi сети ............................................................................................................ 40
Базовые настройки ........................................................................................................... 40
Дополнительные настройки ............................................................................................. 41
Защита ............................................................................................................................... 42
WPS .................................................................................................................................... 43
Статистика ......................................................................................................................... 44
Список клиентов Wi-Fi сети .............................................................................................. 44
Межсетевой экран ................................................................................................................ 45
Фильтрация по MAC-адресам, IP-адресам и номерам портов ...................................... 45
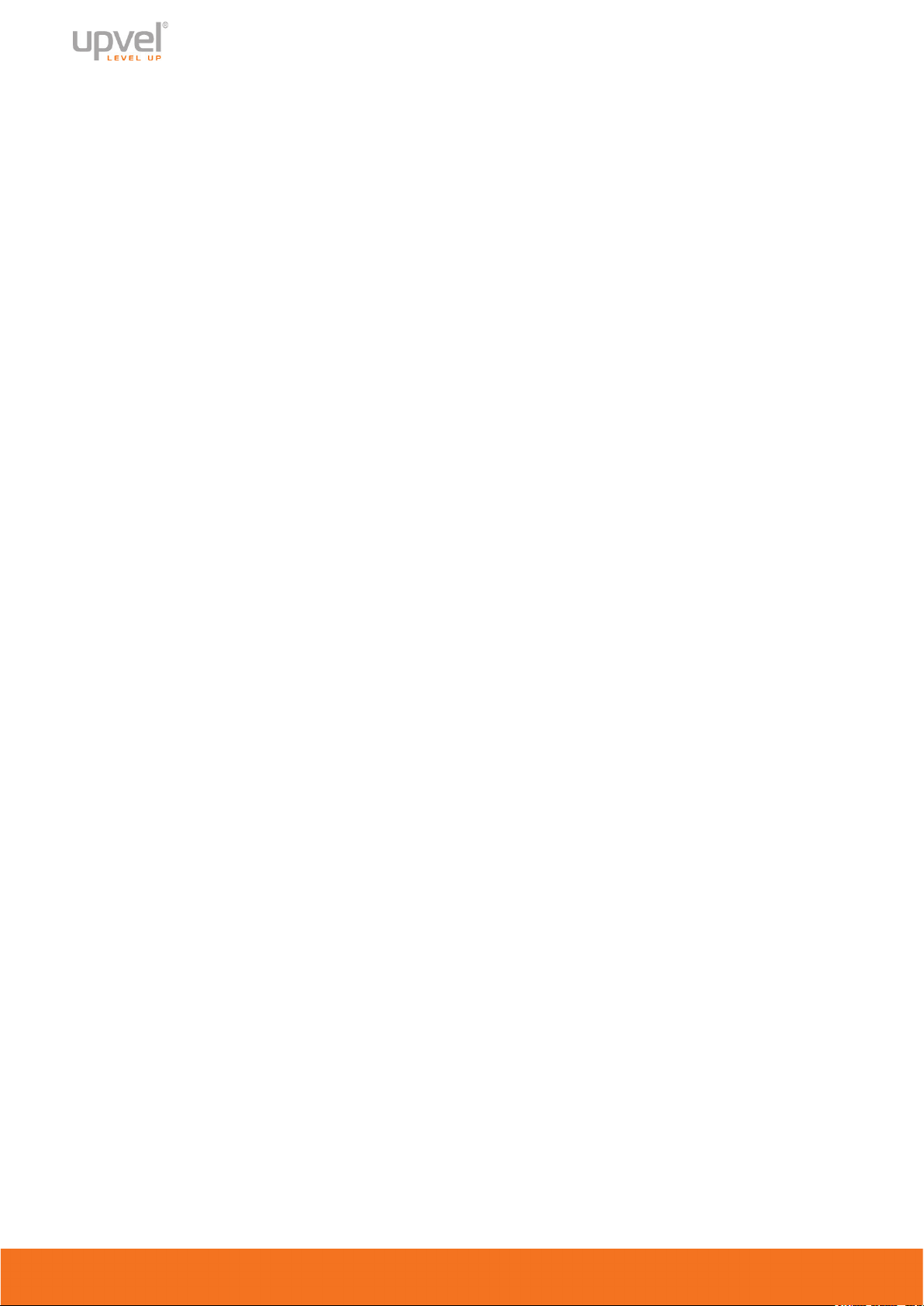
3
Защита системы ................................................................................................................ 46
Перенаправление портов ................................................................................................. 47
Блокирование доступа к Web-сайтам .............................................................................. 48
Администрирование ............................................................................................................. 49
Управление ........................................................................................................................ 49
Загрузить прошивку .......................................................................................................... 50
Управление настройками ................................................................................................. 51
Сводная информация ....................................................................................................... 52
Статистика ......................................................................................................................... 53
Журнал событий ................................................................................................................ 55
Возможные проблемы при подключении и настройке роутера .................................... 56
Настройка сетевой платы компьютера .............................................................................. 57
Для Windows Vista, 7 и 8 ...................................................................................................... 57
Для Windows XP .................................................................................................................... 60
Для Mac OS X ........................................................................................................................ 63
Как определить MAC-адрес компьютера ........................................................................... 66
Для Windows (способ первый) ............................................................................................. 66
Для Windows (способ второй) .............................................................................................. 68
Для Linux ............................................................................................................................... 68
Для Mac OS X (способ первый) ........................................................................................... 69
Для Mac OS X (способ второй) ............................................................................................ 70
Технические характеристики ............................................................................................... 71
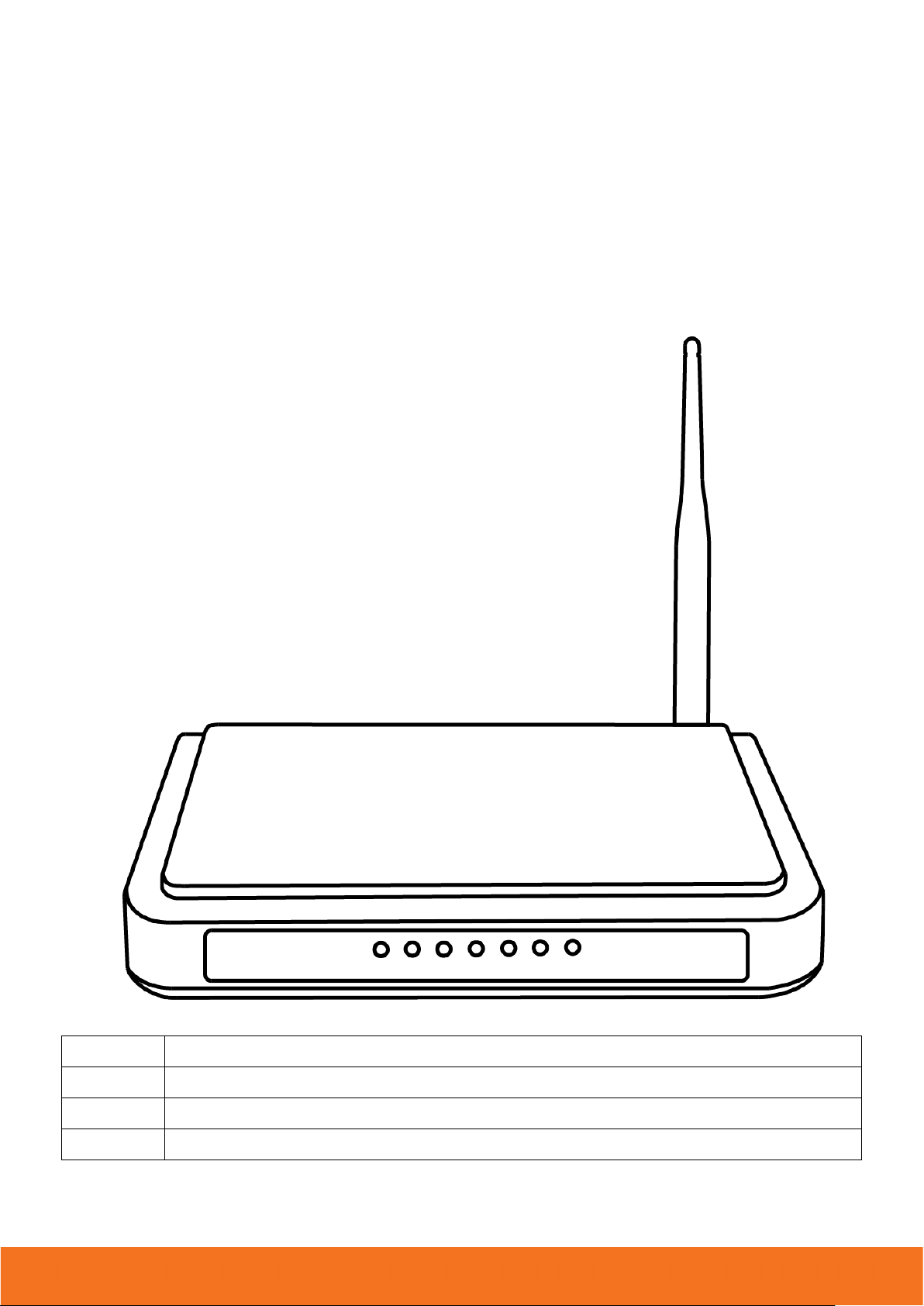
4
Power
Индикатор питания
WiFi
Индикатор работы Wi-Fi сети
WAN
Индикатор подключения к сети Интернет
LAN 1~4
Индикаторы подключения к портам LAN1~LAN4 (локальная сеть)
Комплект поставки
• Wi-Fi роутер
• Инструкция по подключению и настройке
• Компакт-диск с утилитой для настройки и руководством пользователя
• Кабель UTP категории 5 длиной 1,2 м.
• Гарантийный талон
Индикаторы
UR-309BN
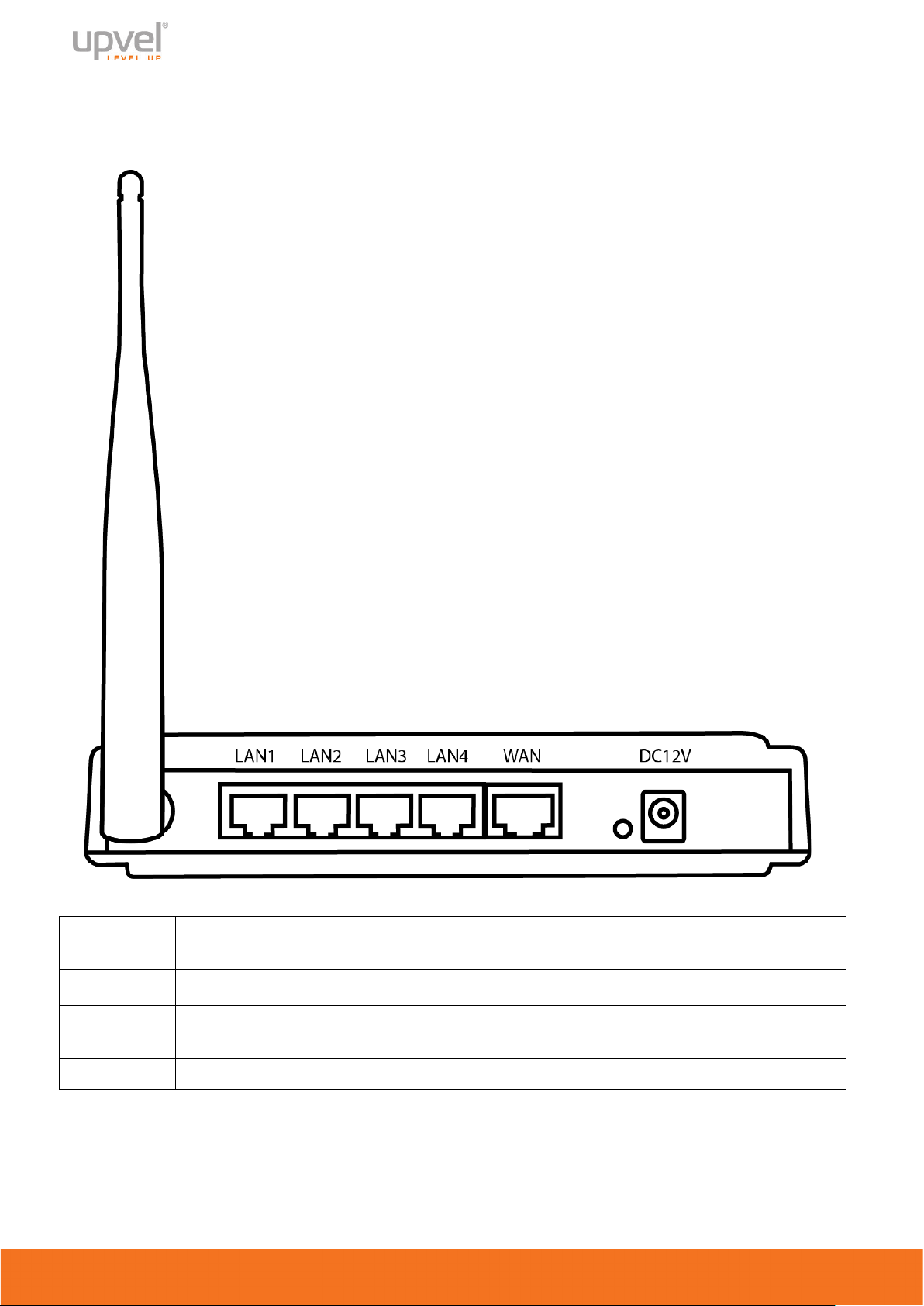
5
Разъемы RJ-45 для подключения компьютера или другого устройства
локальной сети
WAN
Разъем RJ-45 для подключения кабеля провайдера или модема
Сброс всех настроек роутера (8-10 сек.) / Включение функции
Wi-Fi Protected Setup (3-5 сек.)
DC12V
Разъем для подключения внешнего блока питания
Разъемы и кнопки
LAN1-4
WPS/RST
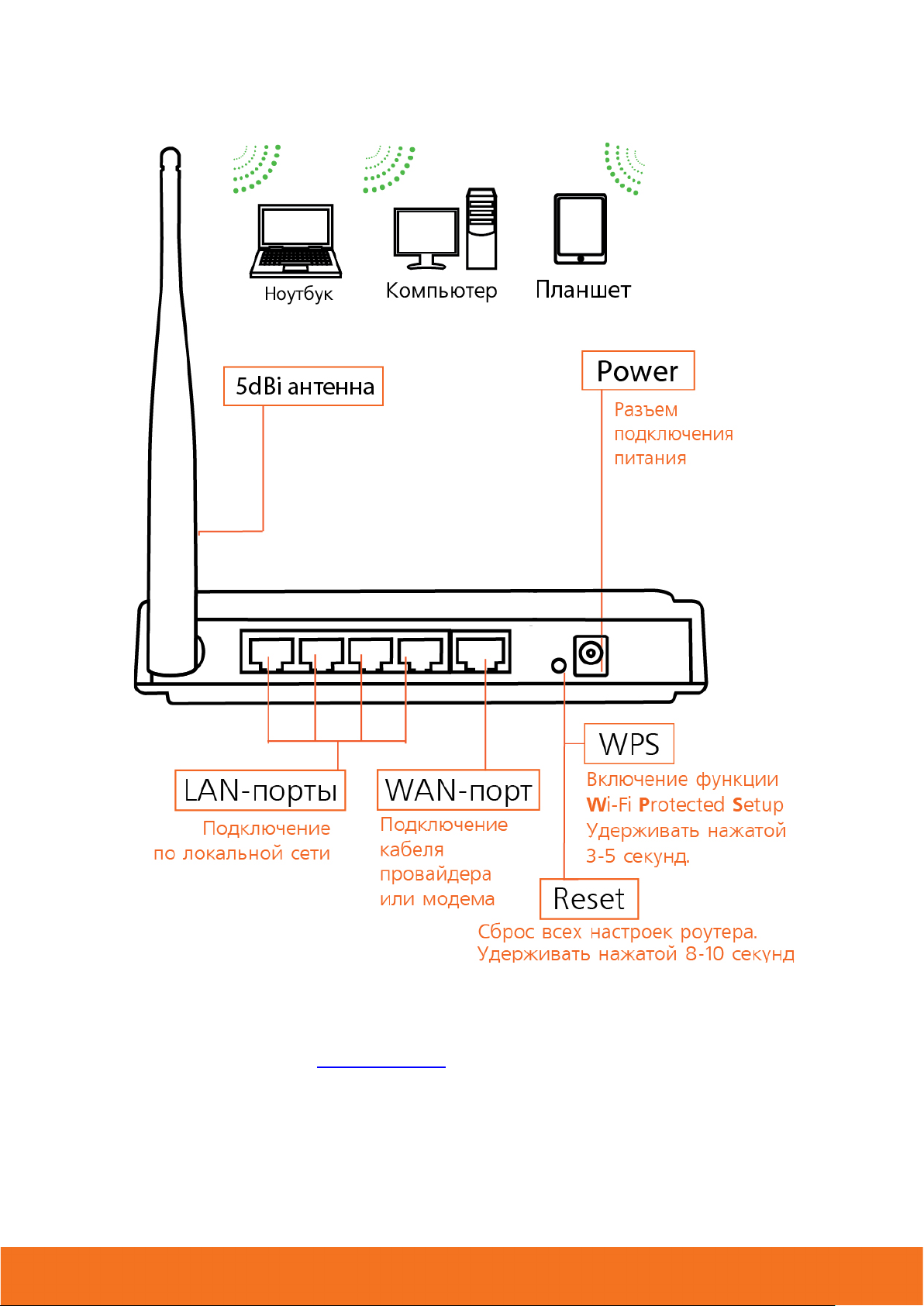
6
Подключение роутера
UR-309BN
1. Убедитесь, что сетевая карта вашего компьютера настроена на автоматическое
получение IP-адреса и адреса DNS-сервера. Если это вызывает у вас затруднения,
пожалуйста, обратитесь к Приложению 2.
2. Подключите штекер блока питания к разъему POWER роутера и затем подключите
блок питания к розетке с напряжением 220В. Индикатор на передней панели роутера
должен загореться.
3. Подключите один конец сетевого кабеля (из комплекта поставки) к разъему сетевой
карты вашего компьютера, а другой конец - к одному из разъемов LAN роутера.
4. Подключите кабель Интернет-провайдера к порту WAN.
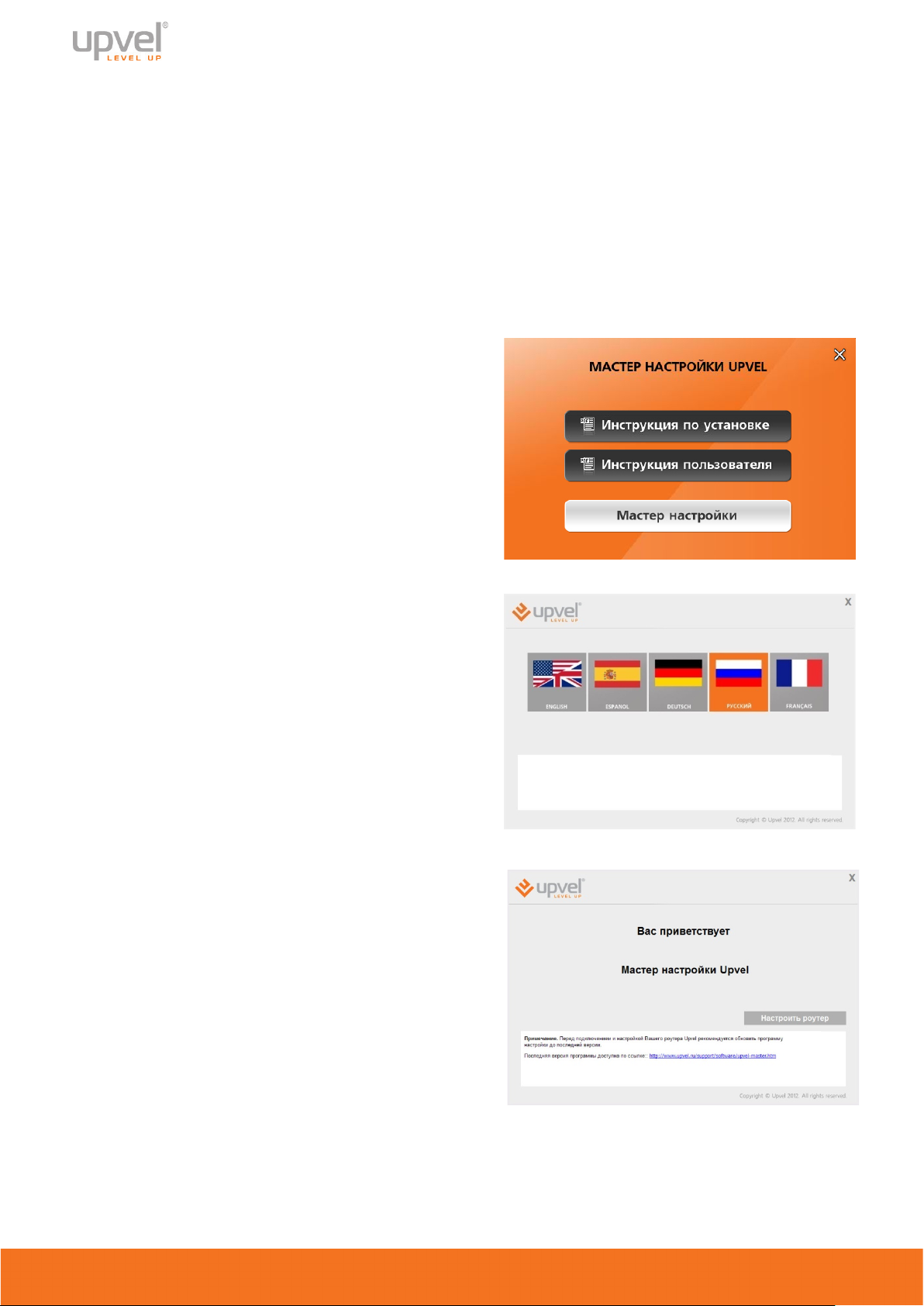
7
Настройка подключения к Интернету и Wi-Fi сети
1. Установите диск, поставляемый в комплекте с роутером, в CD/DVD-привод
компьютера.
2. Программа настройки должна запуститься автоматически (должно появиться
изображенное ниже окно). Если через некоторое время изображенное ниже окно не
появилось, то, возможно, в операционной системе отключена функция автозапуска
компакт-дисков. В этом случае откройте окно "Мой компьютер" через меню "Пуск"
или значок на рабочем столе и дважды щелкните на значке CD/DVD-привода.
3. В открывшемся окне нажмите кнопку
"Мастер настройки".
4. Выберите язык.
5. В открывшемся окне нажмите кнопку
"Настроить роутер".
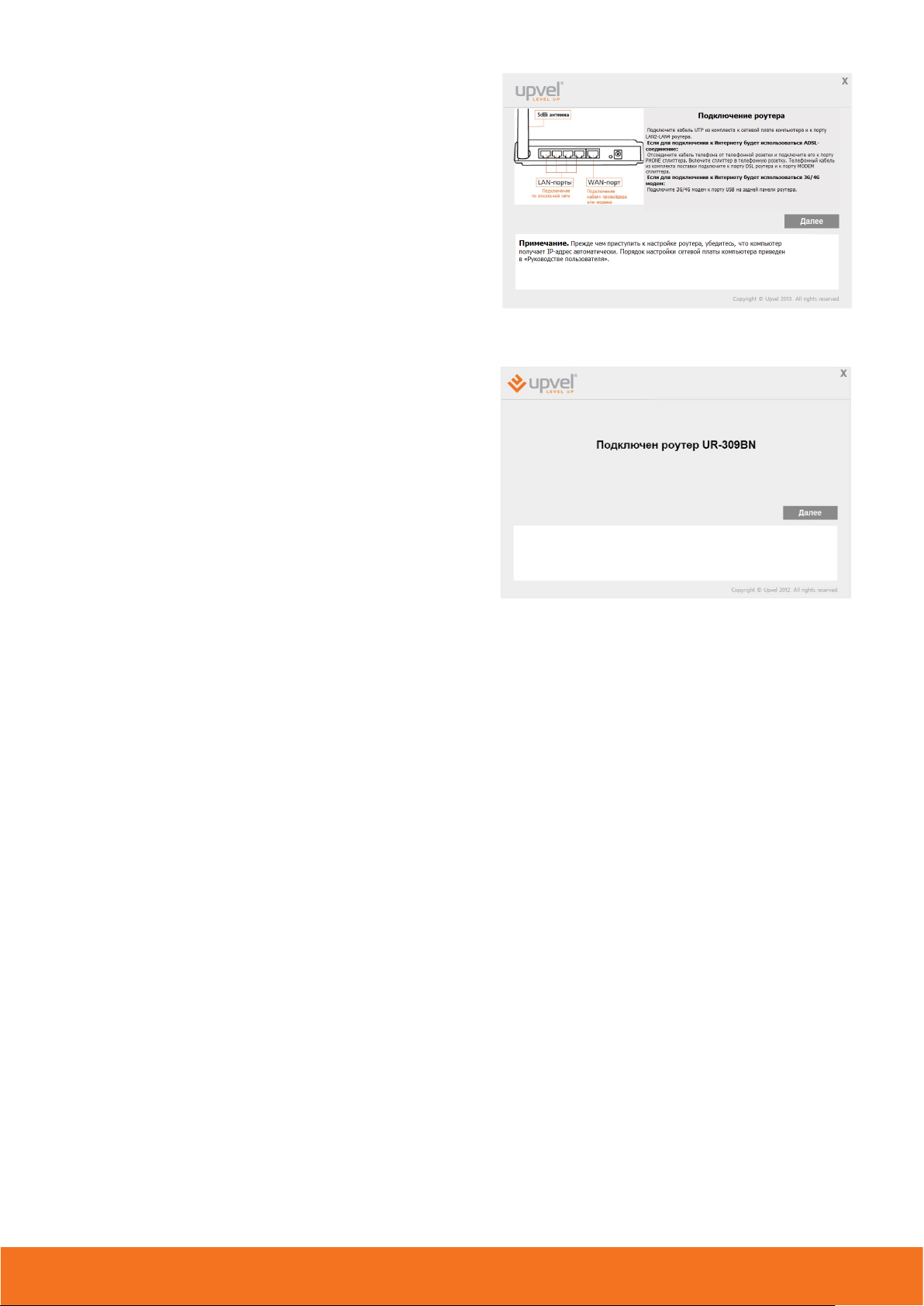
8
6. Выполните подключения в соответствии с
указаниями в окне и нажмите кнопку
"Далее".
7. В следующем окне нажмите кнопку "Далее".
UR-309BN
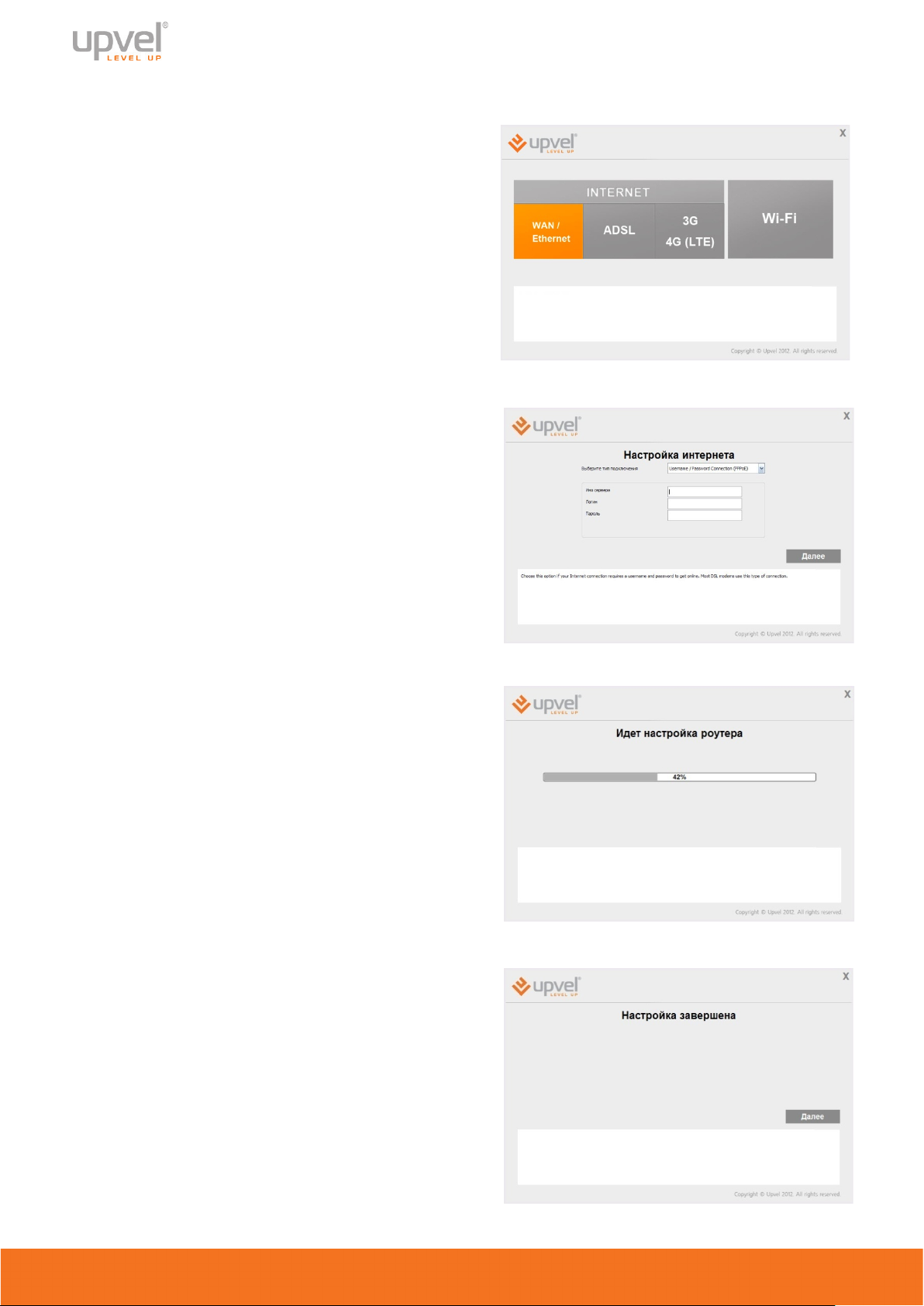
9
Подключение к Интернету через Ethernet-соединение
1. Щелкните мышью в поле WAN/Ethernet.
2. Выберите тип подключения, ведите данные
из договора с Интернет-провайдером и
нажмите кнопку "Далее".
Необходимые параметры подключения вы
также можете уточнить в службе
технической поддержки вашего провайдера.
3. Дождитесь завершения настройки роутера.
4. Настройка подключения к Интернету
завершена. Подключите сетевой кабель
провайдера к разъему WAN и нажмите
кнопку "Далее".
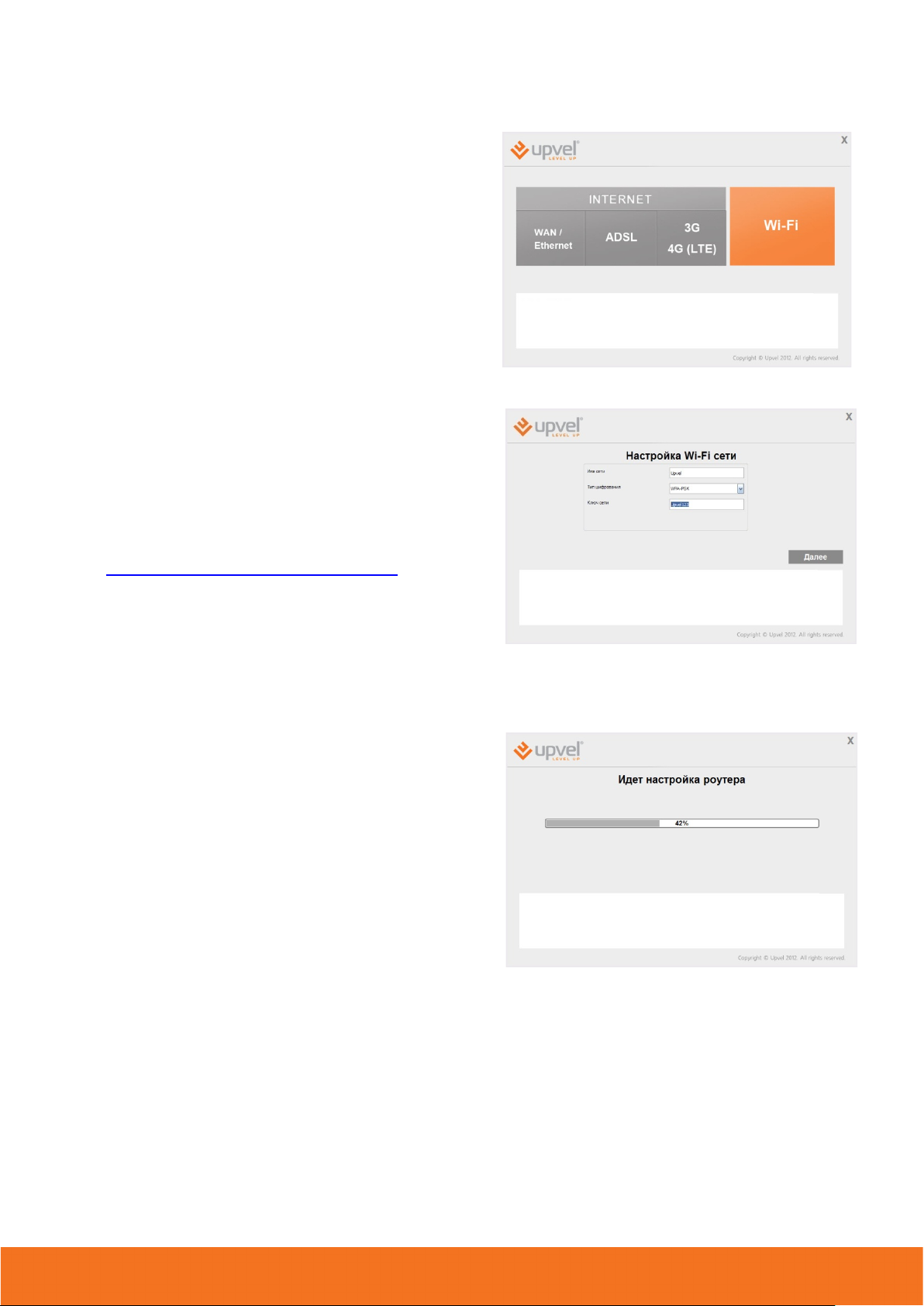
10
Настройка Wi-Fi сети
1. Щелкните мышью в поле Wi-Fi.
2. Задайте имя сети.
3. Выберите тип шифрования. Рекомендуем
использовать максимально защищённый
тип шифрования из тех, что
поддерживаются всеми вашими
устройствами (подробнее см. пункт
"Оптимизация настроек Wi-Fi сети".
4. Задайте ключ сети.
5. Нажмите кнопку "Далее".
6. Дождитесь завершения настройки роутера.
UR-309BN
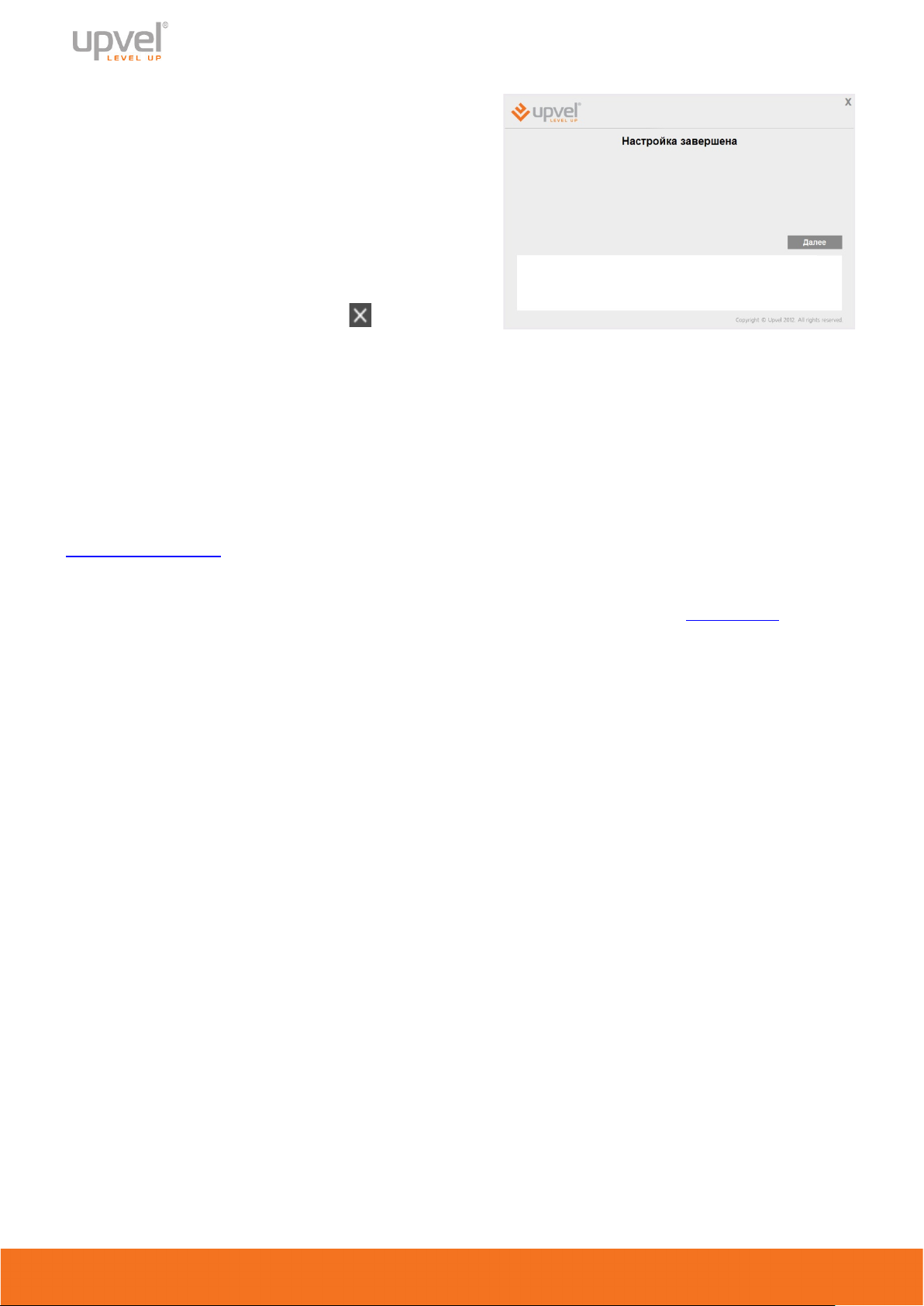
11
7. Настройка Wi-Fi сети завершена. Нажмите
кнопку "Далее".
8. Для выхода нажмите кнопку
Поздравляем! Ваш роутер настроен и готов к работе. Вы можете воспользоваться
данным CD в любое время, когда вам будет нужно внести изменения в конфигурацию
роутера.
Примечание: Вы можете получить доступ к расширенным настройкам роутера через Webинтерфейс. Для этого вам необходимо ввести в адресную строку вашего браузера адрес
http://192.168.10.1 и ввести в предложенные поля “admin” в качестве логина и пароля
(рекомендуется в дальнейшем изменить пароль для предотвращения
несанкционированного доступа к настройкам вашего роутера).
Детальное описание настройки вашего роутера через Web-интерфейс приведено в
данном Руководстве пользователя ниже.
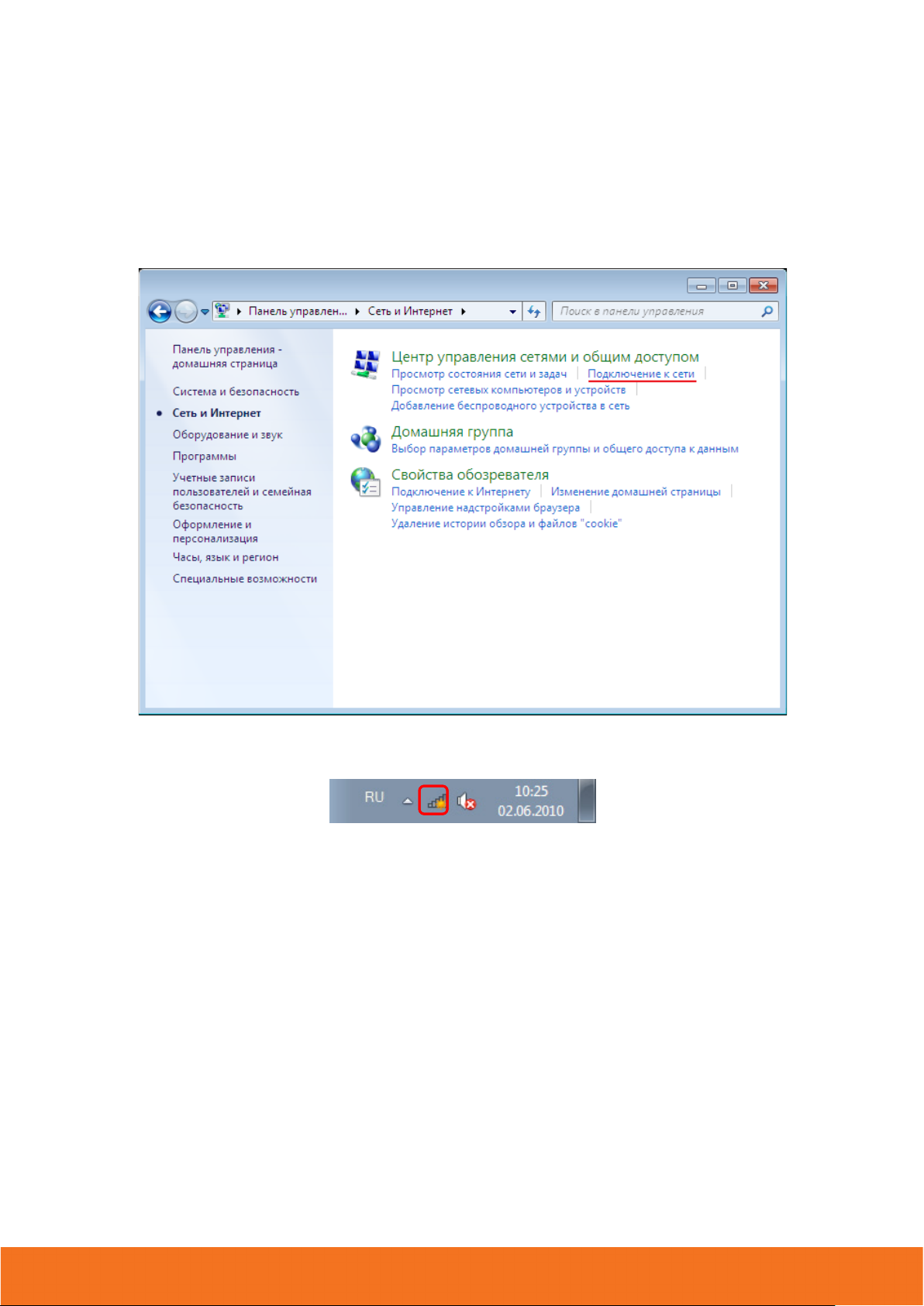
12
Подключение к Wi-Fi сети
Windows Vista / 7
1. Пуск -> Панель управления -> Сеть и интернет -> Подключение к сети
UR-309BN
Или щёлкните левой кнопки мыши на значке сетевого подключения:
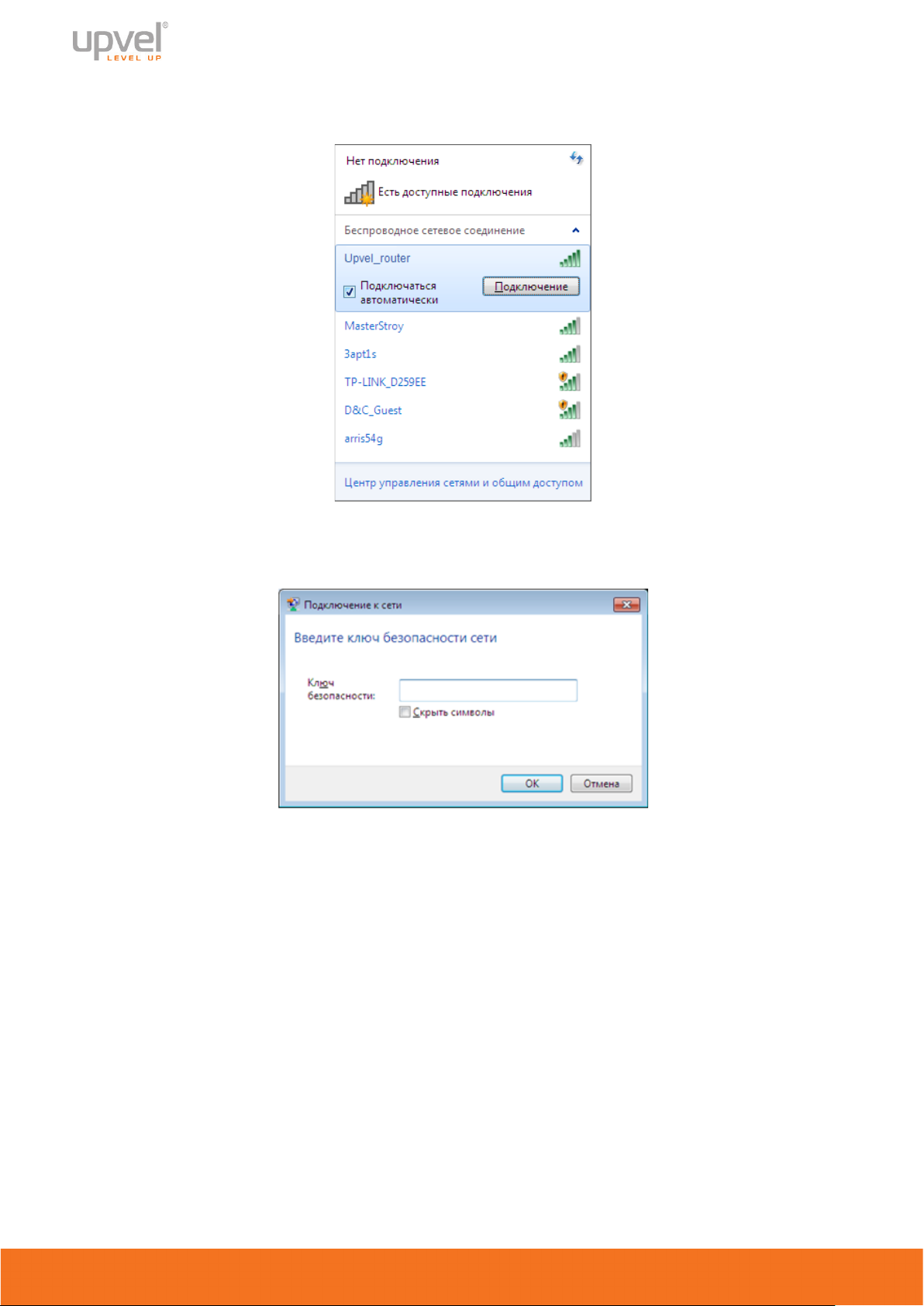
13
2. В открывшемся окне выберите Wi-Fi сеть с именем, которое было задано при
настройке роутера, и нажмите кнопку "Подключить".
3. Введите ключ сети, который напечатан на стикере снизу роутера или был задан при
настройке роутера, и нажмите кнопку OK.
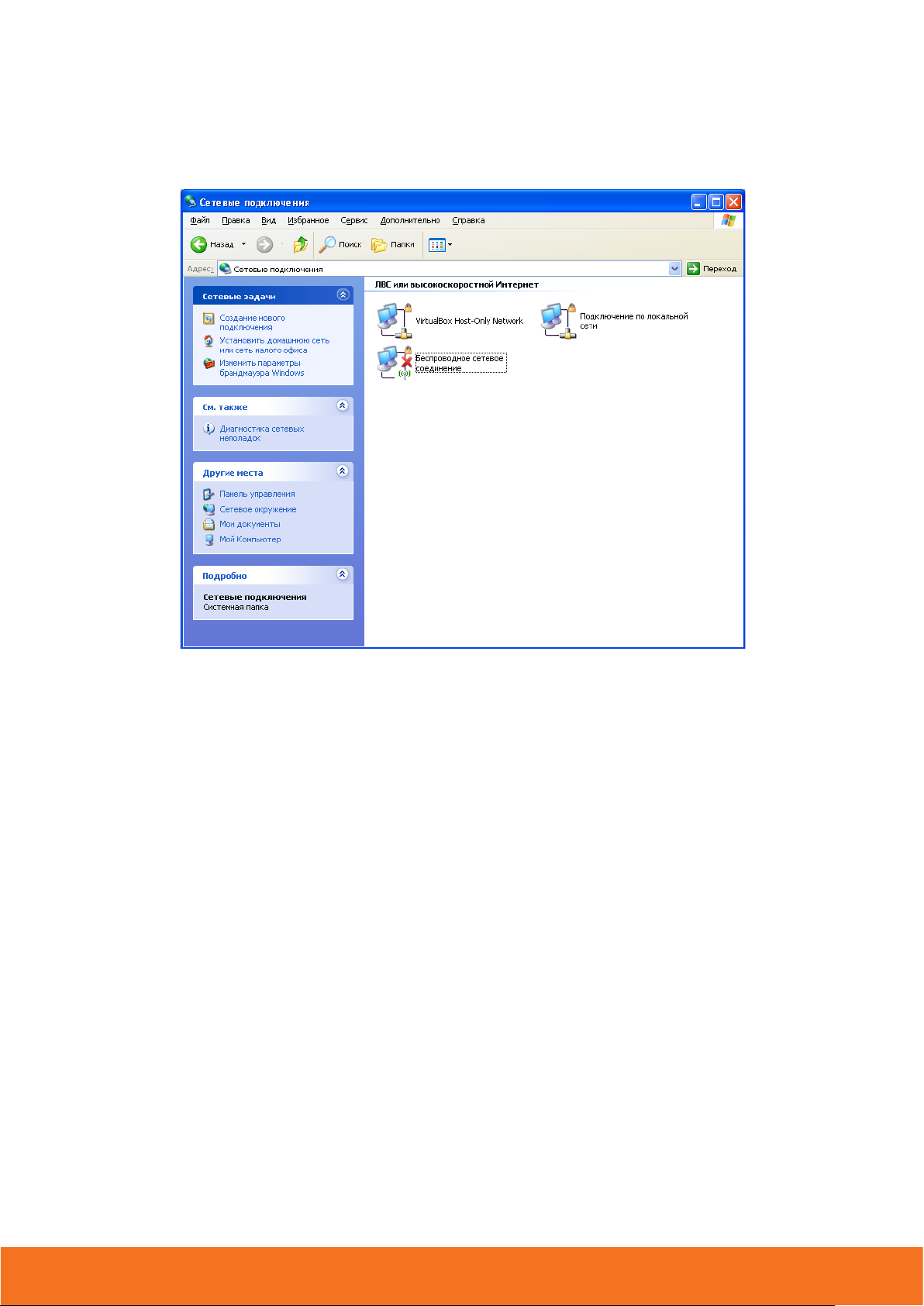
14
Windows XP
1. Пуск -> Панель управления -> Сетевые подключения
2. Дважды щелкните на значке "Беспроводное сетевое соединение"
UR-309BN
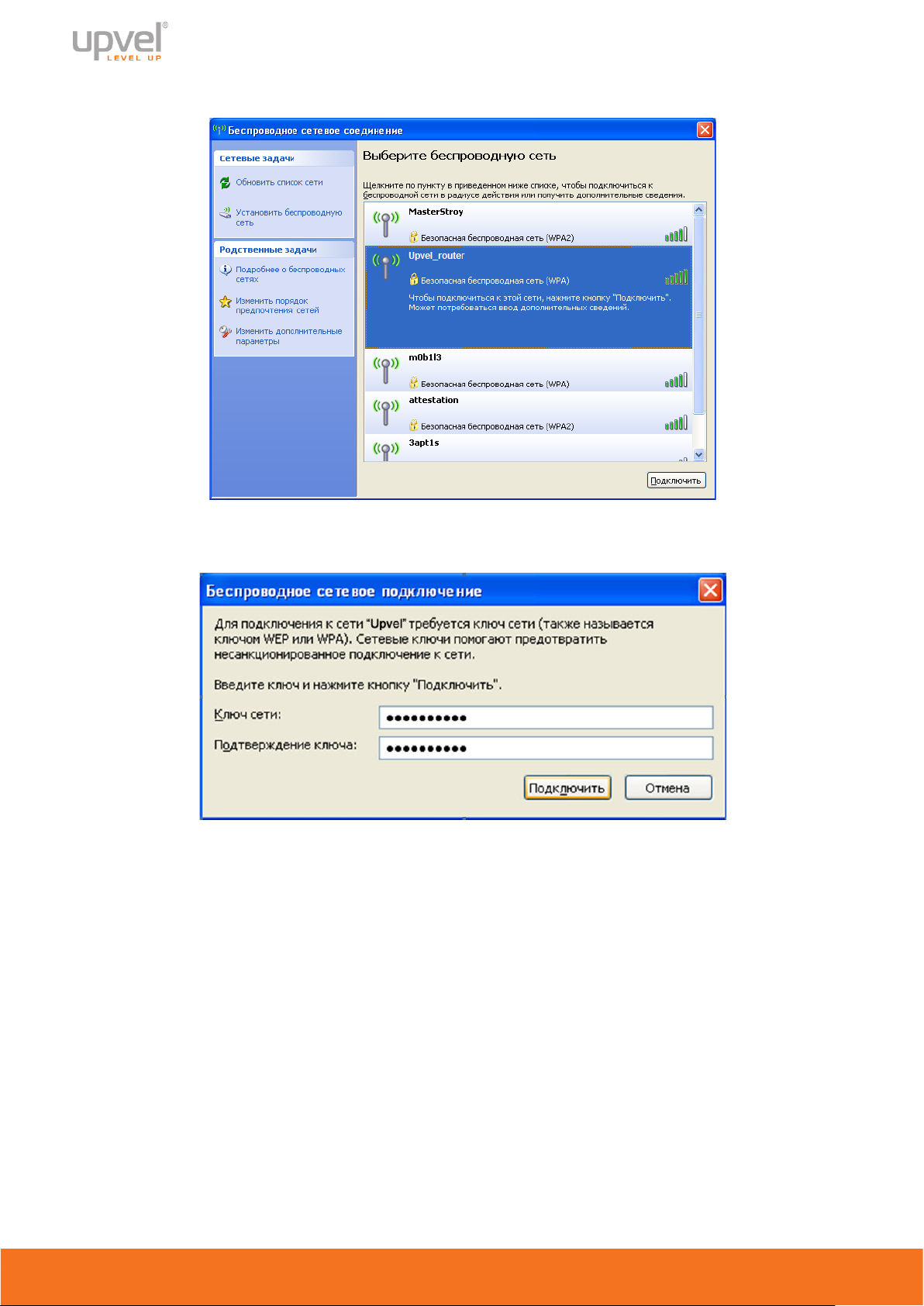
15
3. В открывшемся окне выберите Wi-Fi сеть с именем, которое было задано при
настройке роутера, и нажмите кнопку "Подключить".
4. Введите ключ сети, который напечатан на стикере снизу роутера или был задан при
настройке роутера, и нажмите кнопку "Подключить".
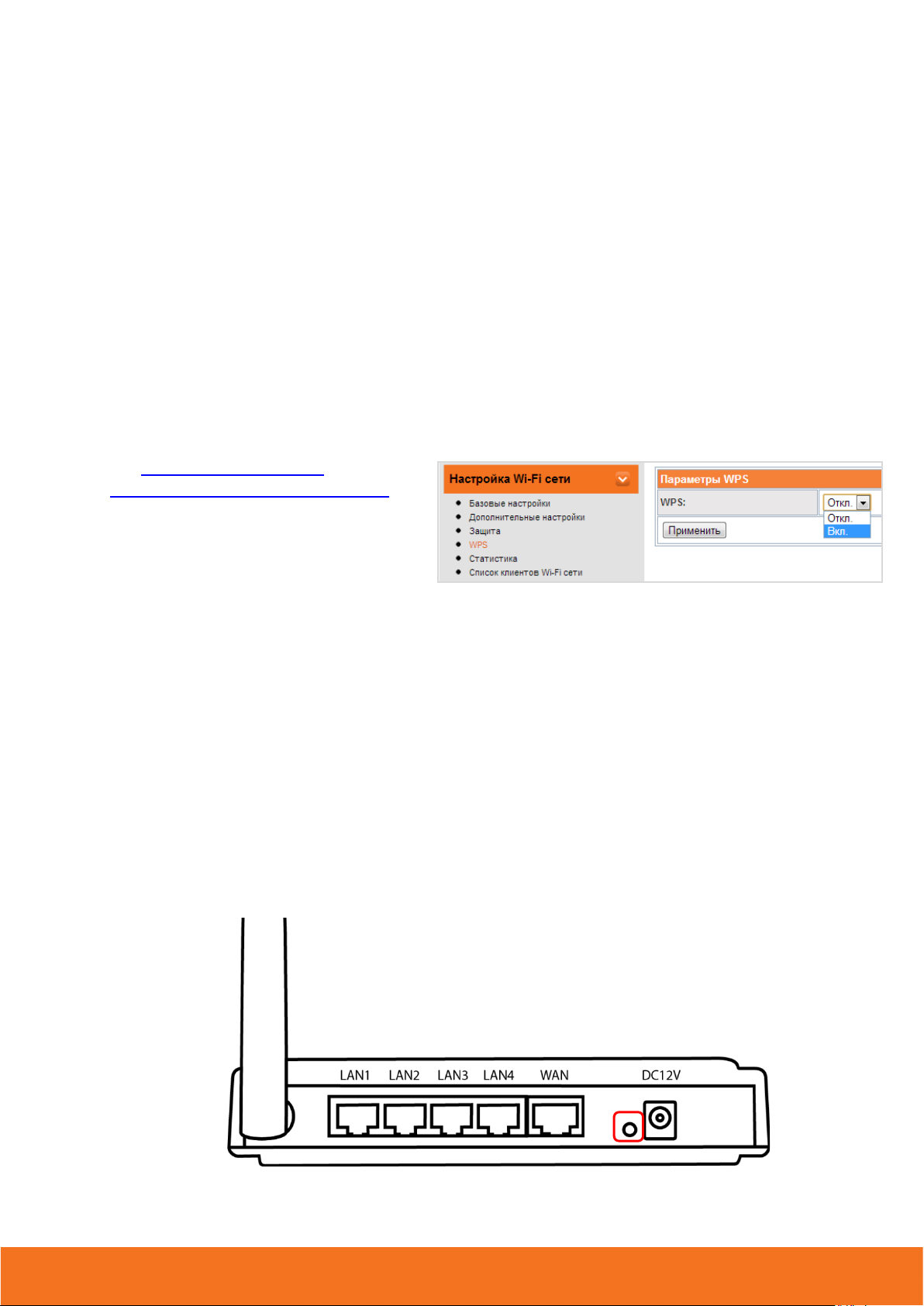
UR-309BN
16
Подключение с помощью WPS
Технология WPS (Wireless Protected Setup) позволяет пользователю быстро подключить
устройство к беспроводной сети роутера. Процедура происходит в полуавтоматическом
режиме и не требует специальных знаний. Авторизация в сети производится по
специальному запросу, выполнить который можно двумя способами:
• Нажатием кнопки WPS
• Вводом PIN-кода
Примечание: в случае необходимости обратитесь к документации для устройства,
которое вы планируете подключать с использованием технологии WPS. Также
обратите внимание, что не все Wi-Fi устройства поддерживают WPS.
ВНИМАНИЕ!
В заводских настройках функция WPS отключена по соображениям безопасности.
Чтобы начать пользоваться WPS, включите функцию в меню Web-интерфейса.
1. Войдите на страницу
расширенного Web-интерфейса
2. Выберите пункт "Настройка Wi-
Fi сети", затем "WPS"
3. В меню "Параметры WPS"
выберите опцию "Вкл", после чего
нажмите кнопку "Применить".
Подключение нажатием кнопки
(иначе - "PBC" или "Push Button Configuration")
Нажмите кнопку WPS (или PBC) на устройстве, которое вы хотите подключить. Затем
необходимо нажать кнопку WPS на корпусе роутера на три-пять секунд. Выполните эти
два действия одно за другим, c интервалом не более двух минут.
Кнопка WPS на подключаемом устройстве может быть как и физическая (например, на
корпусах некоторых Wi-Fi адаптеров), так и программная (в смартфонах и планшетных
ПК, как правило, присутствует именно она). Если самостоятельно найти кнопку WPS на
корпусе или в меню управления устройства не получается, обратитесь к справочной
документации для данного устройства.
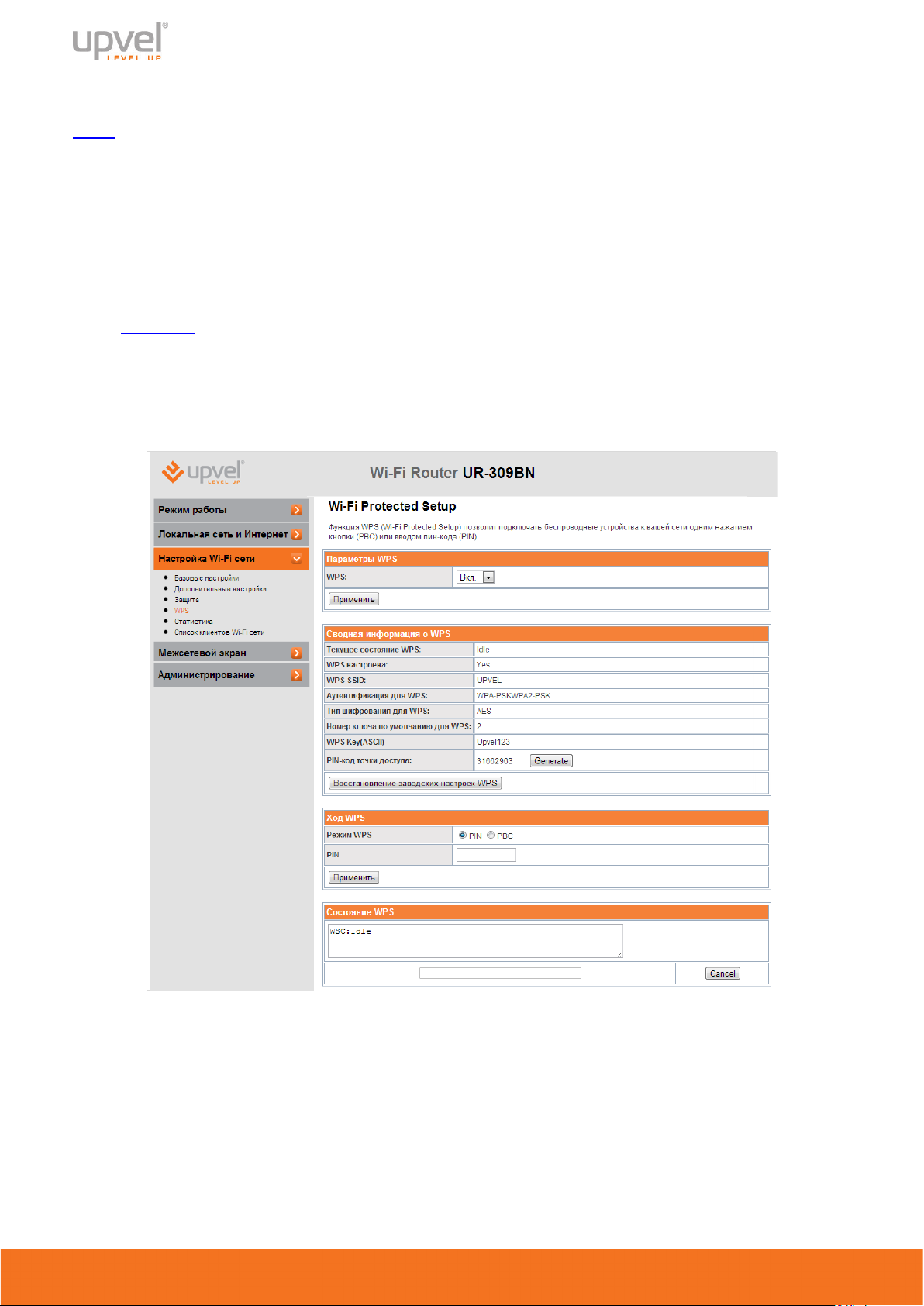
17
Подключение с вводом PIN-кода
У вашего UR-309BN есть восьмизначный PIN-код, который вы можете найти на странице
"WPS" Web-интерфейса.
Откройте интерфейс сетевых настроек устройства, которое вы планируете подключать к
Wi-Fi сети, введите в соответствующее поле PIN вашего роутера и примените внесённые
изменения.
Если у нужного вам беспроводного устройства есть функция подключения с помощью
WPS / PIN, у него также есть собственный PIN-код. Вы можете подключить его к
беспроводной сети почти аналогичным образом, указав PIN устройства в Webинтерфейсе вашего роутера. Для этого сделайте следующее:
1. Войдите в расширенную версию Web-интерфейса роутера
2. Включите функцию WPS, если она отключена.
3. В боковом меню выберите "Настройка Wi-Fi сети", затем "WPS"
4. В разделе "Ход WPS" в меню "Режим WPS" выберите опцию "PIN"
5. Введите PIN-код подключаемого устройства в поле "PIN" и нажмите "Применить" .
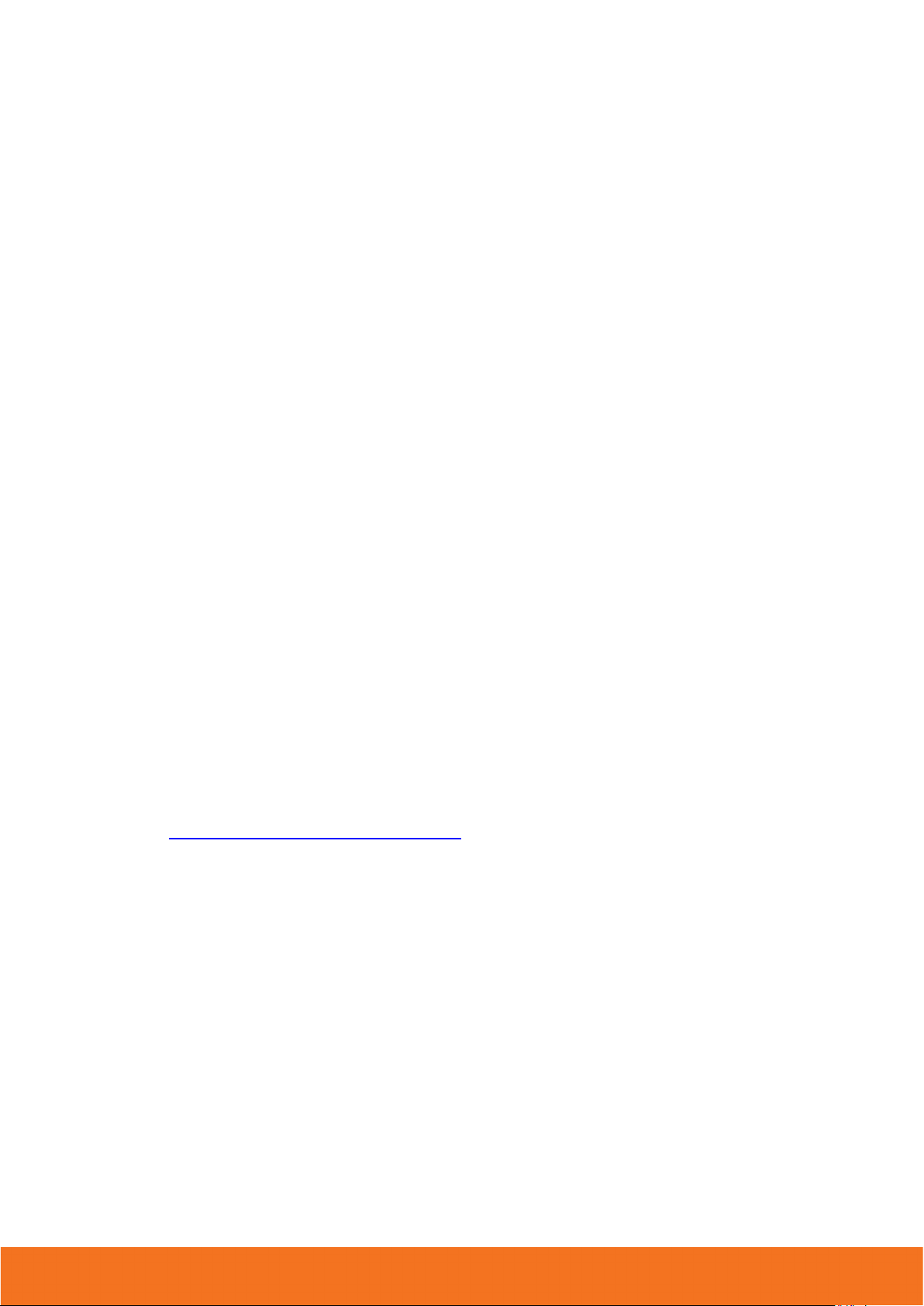
UR-309BN
18
Оптимизация работы Wi-Fi-сети
Существует множество факторов, способных влиять на радиус действия Wi-Fi устройств:
1. Wi-Fi устройства следует, по возможности, располагать в условиях прямой видимости.
Чем больше препятствий на пути распространения сигнала, тем слабее сигнал.
2. Сведите количество препятствий к минимуму. Каждое препятствие уменьшает радиус
действия Wi-Fi устройства. Располагайте Wi-Fi устройства так, чтобы количество
препятствий между ними было минимальным.
3. Материалы стен и перекрытий помещения сильно влияют на радиосигнал.
Располагайте Wi-Fi устройства в помещении так, чтобы сигналы проходили через
материалы меньшей плотности (например, гипсокартон). Плотные материалы
(металлы, массив древесины, стекло и др.) способны блокировать или сильно
ослаблять сигналы.
4. Качество сигнала в значительной степени зависит от ориентации антенны.
Специальная утилита для обнаружения Wi-Fi точек доступа поможет Вам оптимально
ориентировать антенны Wi-Fi устройств.
5. На качество сигнала также могут влиять радиопомехи, создаваемые во время работы
других устройств. Располагайте Wi-Fi устройства на достаточном расстоянии от таких
устройств, как СВЧ-печи, радиоприемники, радионяни и т. п.
6. Любое устройство, работающее в частотном диапазоне 2,4 ГГц, будет создавать
помехи в Wi-Fi сети. Радиотелефоны и другие радиоустройства, работающие в
частотном диапазоне 2,4 ГГц, могут значительно ухудшать сигналы Wi-Fi сети.
Зарядная база радиотелефона передает радиосигналы трубке, даже когда телефон не
используется. Располагайте Wi-Fi устройства как можно дальше от базы
радиотелефона.
Если после выполнения вышеприведенных рекомендаций сигнал слабый или
отсутствует, то следует установить WI-Fi устройства в других местах или подключить
дополнительные точки доступа.
См. также: "Оптимизация настроек Wi-Fi сети".
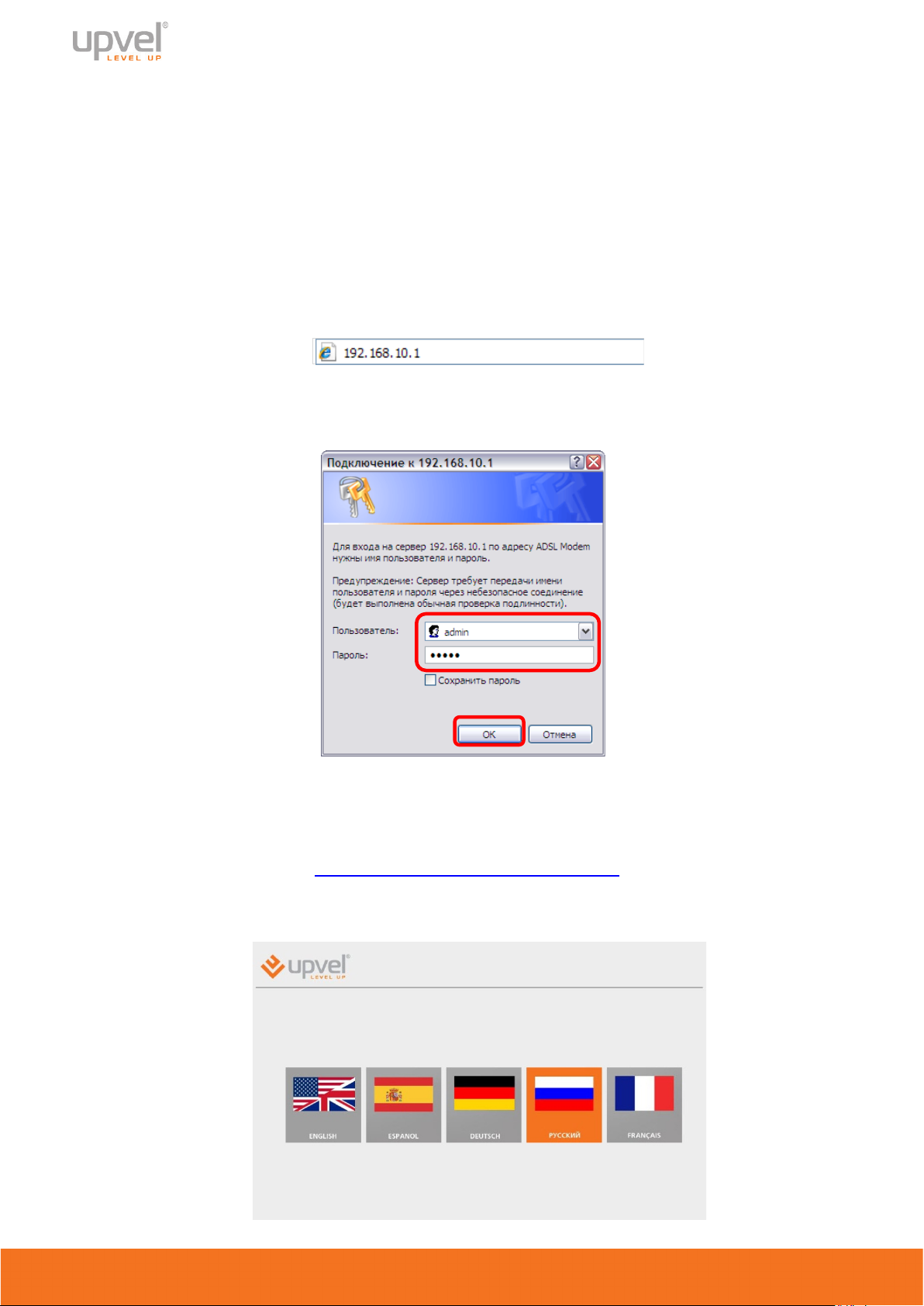
19
Настройка роутера через упрощённый Web-интерфейс
Упрощённая версия Web-интерфейс роутера UR-309BN содержит основные настройки
роутера и предназначена для пользователей, не обладающих специальными знаниями о
принципах работы компьютерных сетей. Даже если возможность воспользоваться
утилитой настройки роутера для вас в данный момент затруднена или отсутствует, с
помощью простого и понятного Web-интерфейса вы всегда сможете настроить такие
параметры вашего роутера, как защита беспроводной сети, подключение к Интернету и
некоторые другие.
1. Откройте браузер, введите в адресной строке 192.168.10.1 и нажмите клавишу Enter.
Появится окно с запросом имени пользователя и пароля.
Введите в оба поля слово admin и нажмите кнопку OK.
Примечание: рекомендуем вам в дальнейшем сменить пароль на вход в Web-
интерфейс роутера. Несанкционированный доступ к управлению вашим роутером
может привести к нежелательным последствиям, от воровства трафика до
умышленного вывода роутера из строя. Процедура смены пароля подробно
рассмотрена в пункте "Администрирование - Управление".
2. Выберите язык.
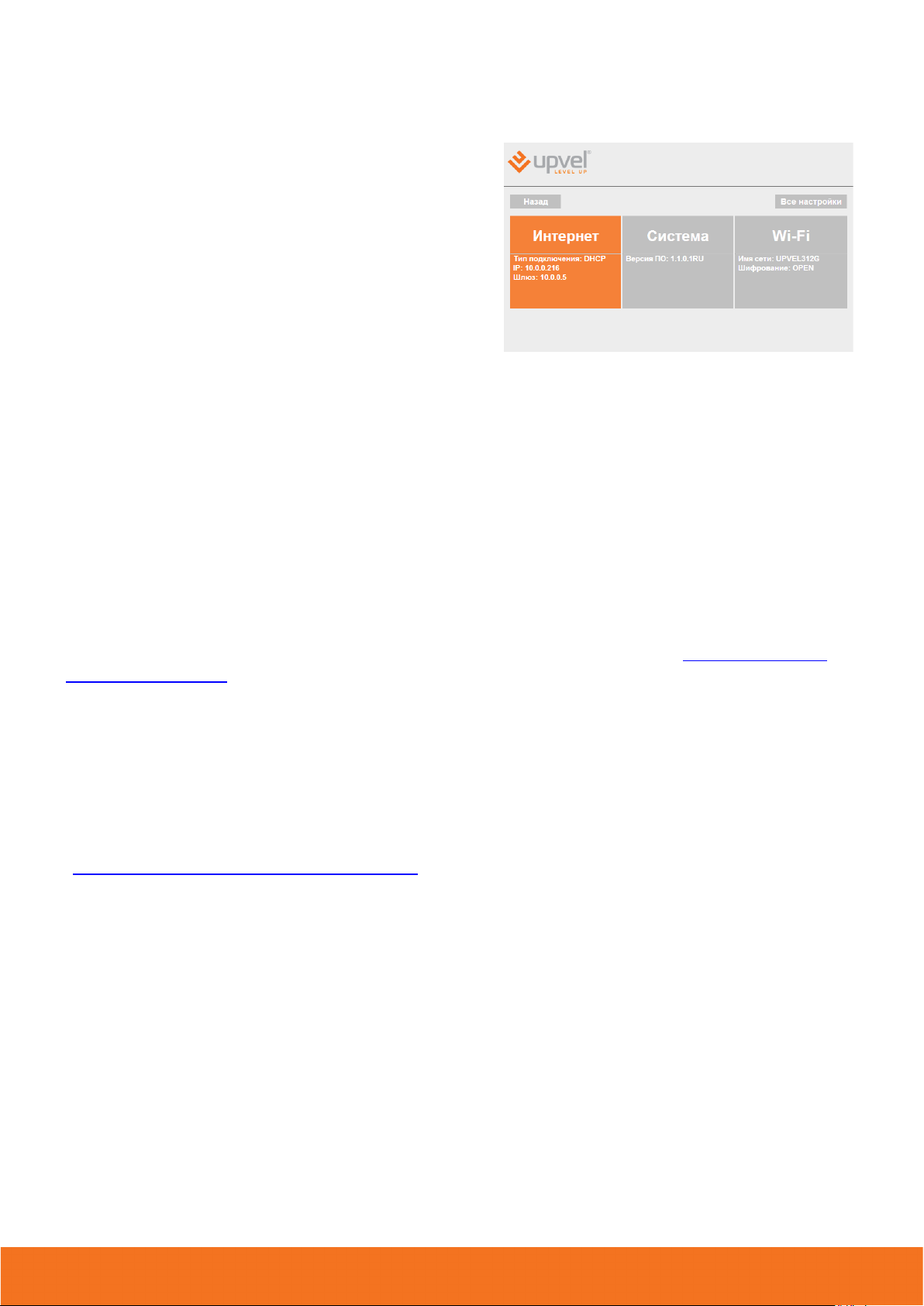
UR-309BN
20
Подключение к Интернету (через кабельное Ethernet-соединение)
1. Нажмите кнопку "Интернет".
2. Введите данные из договора с вашим провайдером.
Выберите тип подключения, используемый вашим провайдером.
Тип подключения к Интернету - выберите тип подключения из раскрывающегося списка
и введите необходимые настройки. Эти настройки вы можете найти в договоре с вашим
Интернет-провайдером (либо уточнить в технической поддержке вашего провайдера).
Клонировать MAC-адрес - воспользуйтесь этой опцией, если ваш провайдер
осуществляет проверку MAC-адреса при попытке выхода в Интернет. Для этого в
раскрывающемся списке выберите опцию Вкл. Введите в появившееся поле MAC-адрес
сетевой платы компьютера, на котором было настроено подключение к Интернету до
установки и настройки роутера, и нажать кнопку "Применить". MAC-адрес сетевой платы
компьютера будет скопирован на WAN-интерфейс роутера (см. главу "Как узнать MAC-
адрес компьютера").
Для настройки подключения к Интернету через VPN-соединение в поле Тип
подключения к Интернету выберите протокол, используемый вашим провайдером, и
введите имя сервера, ваш логин и пароль.
Нажмите Применить, чтобы сохранить внесённые изменения.
Примечание : если вы хотите сбросить настройки роутера на заводские, см. главу
"Сброс настроек роутера на заводские".
Примечание 2: в дальнейшем для выхода в Интернет вам не нужно будет запускать
подключение к Интернету на вашем компьютере - роутер будет устанавливать
соединение автоматически.
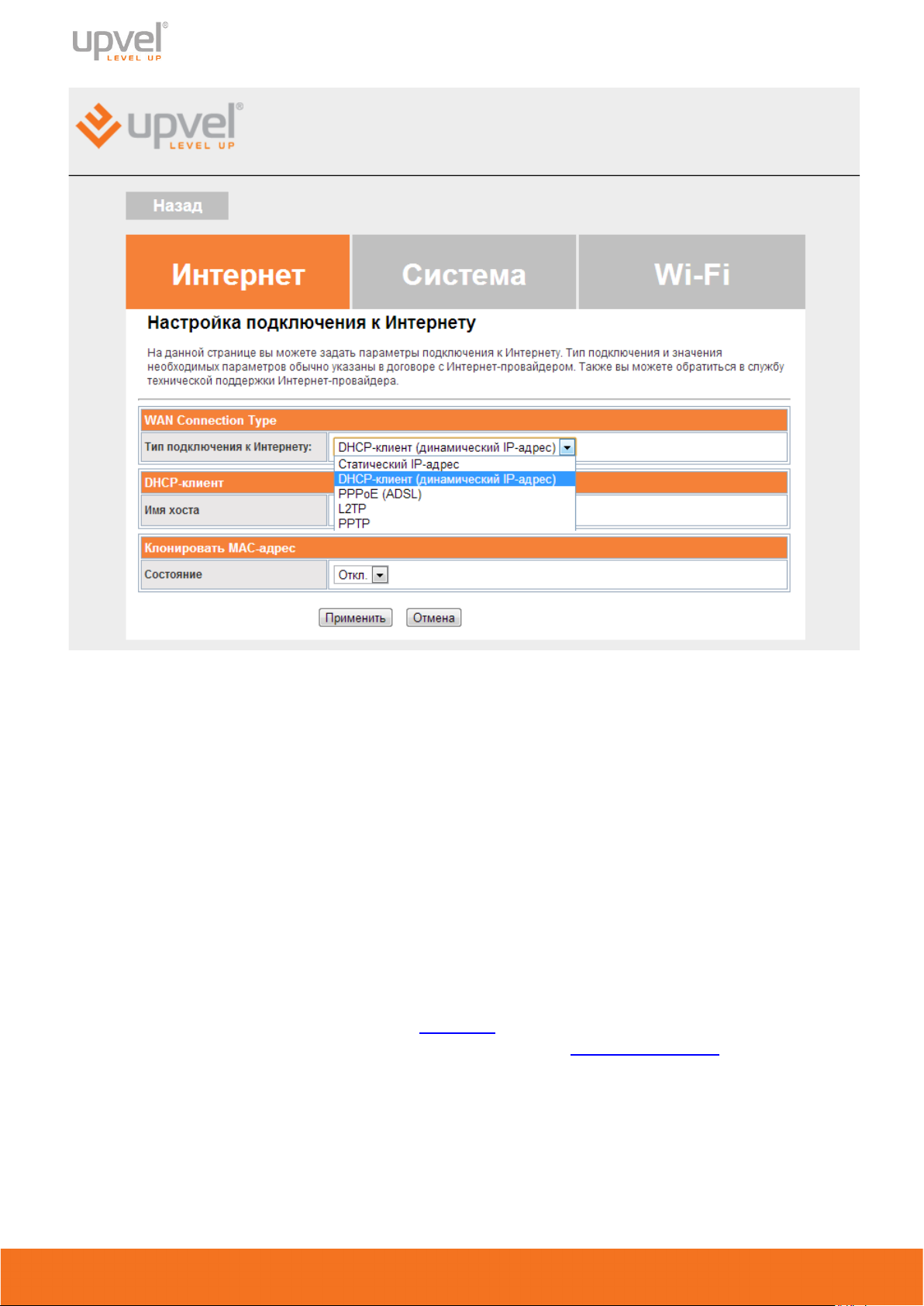
21
Подключение роутера к Интернету через ADSL-модем - выберите опцию
PPPoE (ADSL).
PPPoE-соединение - выберите PPPoE+DHCP для подключения с динамическим IP
(подходит для большинства пользователей), либо PPPoE+STATIC, если ваш провайдер
осуществляет доступ в Интернет через PPPoE с вводом IP-адреса вручную.
Настройка Dual Access (Russian PPPoE, Russian PPTP, Russian L2TP). Некоторые
провайдеры России и стран СНГ при подключении предоставляют доступ не только к
ресурсам Интернета, но и ресурсам собственной локальной сети. Настройка такого
подключения проводится в два этапа:
1. Настройте подключение к Интернету, выбрав используемый вашим провайдером
протокол (динамический или статический PPPoE, PPTP или L2TP) и введя логин,
пароль и другие нужные данные, если таковые есть.
2. Обратитесь к справочным материалам вашего провайдера или в его техническую
поддержку, чтобы узнать, не использует ли он статические маршруты для доступа к
локальным ресурсам. Если да, то войдите в расширенную версию Веб-интерфейса,
перейдите в раздел Локальная сеть и Интернет - Маршрутизация и введите
нужные маршруты.
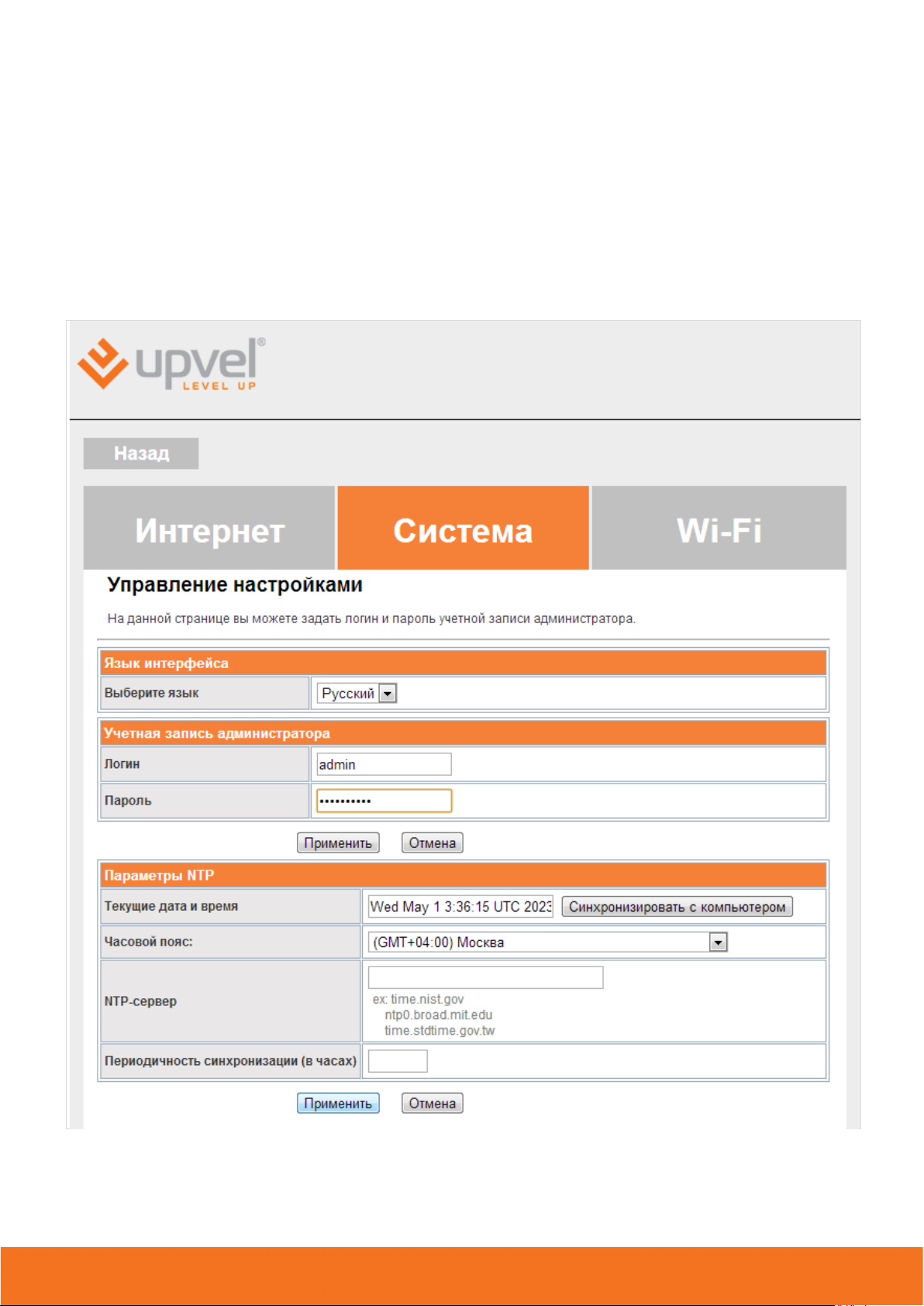
UR-309BN
22
Система
На этой странице вы можете настроить основные системные параметры.
Рекомендуем вам изменить пароль доступа к Веб-интерфейсу управления роутером. Для
этого в меню Учетная запись администратора введите новый пароль и нажмите кнопку
Применить.
Также рекомендуем вам изменить системное время роутера. Вы можете указать NTPсервер (сервер точного времени), либо синхронизировать системное время роутера с
часами вашего компьютера. Для сохранения изменений нажмите кнопку Применить.
 Loading...
Loading...