Upvel UA-342NR User Manual [ru]

Репитеры UPVEL
1
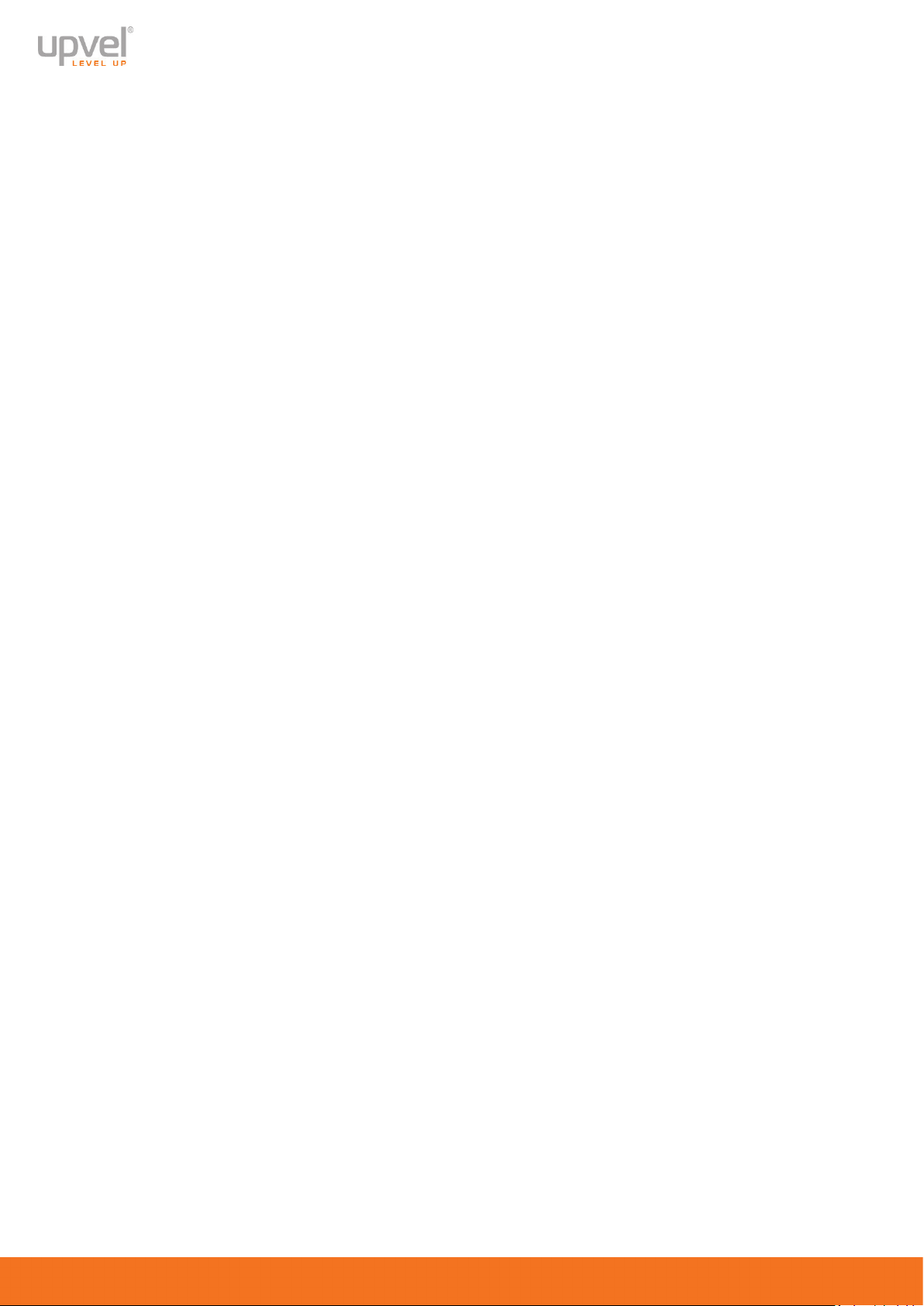
Репитеры UPVEL
Оглавление
Быстрое подключение при помощи WPS 4
Подключение и настройка через веб-интерфйейс 5
Режимы работы 6
Поиск доступных сетей 7
Расширенные настройки 8
Обновление прошивки 9
Смена пароля администратора 9
Управление настройками 10
Настройки Wi-Fi 11
Основные настройки 11
Дополнительные настройки Wi-Fi 13
Настройки безопасности Wi-Fi 14
Контроль доступа 15
WPS 16
Виртуальные точки доступа 17
Настройки локальной сети 19
DHCP-резервирование 20
Разъемы и кнопки 21
Значение светодиодных индикаторов 22
Настройка сетевой платы компьютера 24
Для Windows Vista, 7 и 8 24
Для Windows XP 27
Для OS X 30
Технические характеристики 33
2
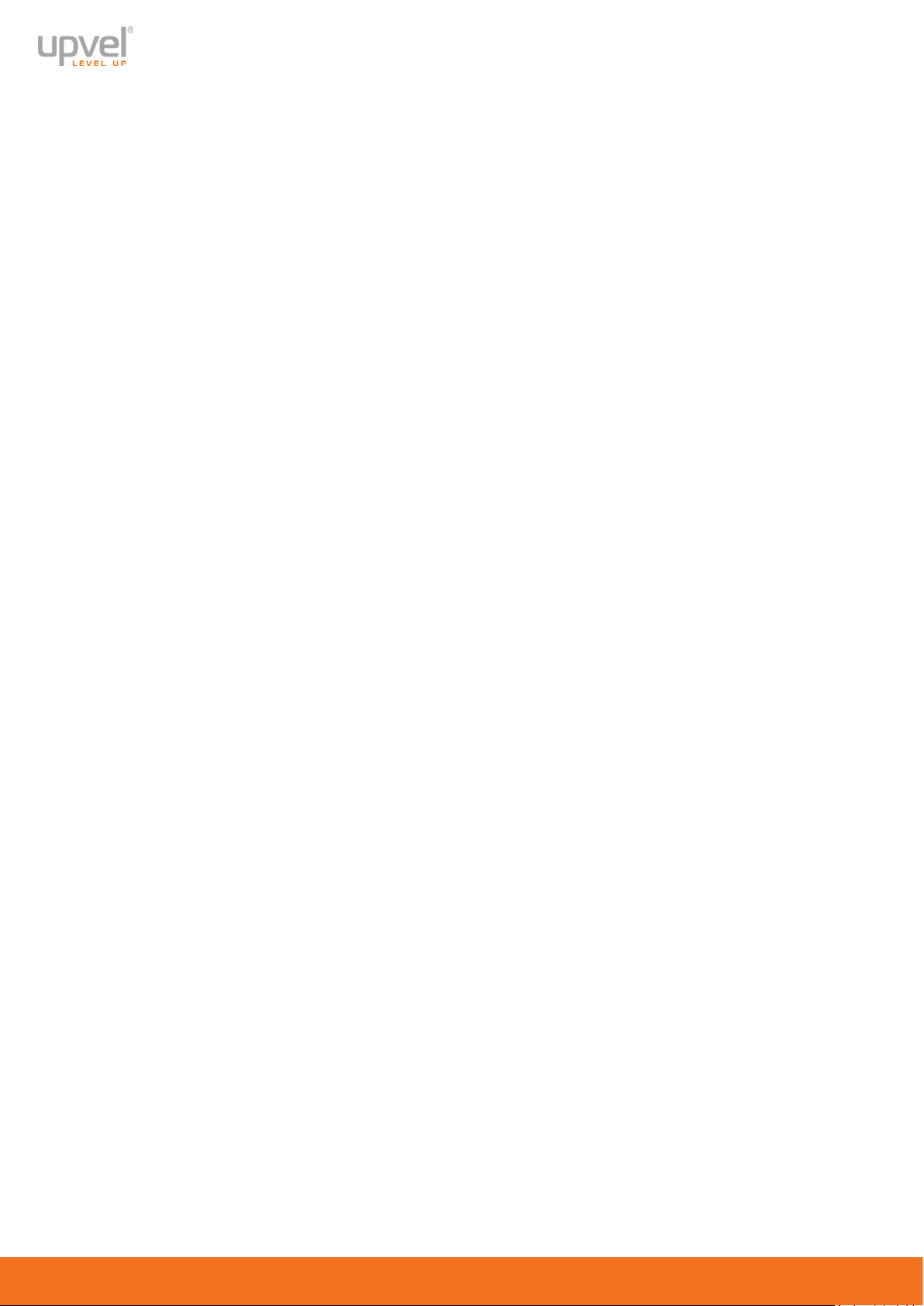
Репитеры UPVEL
Поздравляем с приобретением беспроводного репитера UPVEL!
Увеличьте зону охвата вашей сети Wi-Fi
Репитер может получать сигнал по Ethernet-кабелю либо по сети Wi-Fi и
распространять его дальше, расширяя зону покрытия вашей беспроводной сети.
Добавьте интерфейс Wi-Fi к вашей проводной сети
Репитер оборудован портом 10/100 Мб/с Auto MDI/MDIX LAN. Вы можете
использовать его для подключения к проводной сети и таким образом добавить к
ней беспроводной интерфейс. Также вы можете использовать проводное
соединение для настройки роутера через Веб-интерфейс и обновления прошивки.
Технология MIMO
Устройство поддерживает технологию MIMO, которая уменьшает количество
"мёртвых зон" в зоне покрытия и обеспечивает ещё более широкий радиус
действия.
Безопасность
Для защиты вашей беспроводной сети от неавторизированного доступа репитеры
поддерживает такие алгоритмы шифрования, как 64/128-bit WEP, WPA и WPA2.
Компактный корпус и отсутствие внешнего блока питания
Репитер устанавливается быстро и просто. Просто включите его в розетку.
Данная инструкция подходит для следующих репитеров UPVEL:
UA-322NR v1.2
UA-342NR
3

Репитеры UPVEL
Быстрое подключение при помощи WPS
Технология WPS (Wireless Protected Setup) позволяет пользователю быстро
подключить устройство к беспроводной сети роутера. Процедура происходит в
полуавтоматическом режиме и не требует специальных знаний. Авторизация в
сети производится по специальному запросу, выполняемому нажатием
специальной кнопки.
Для того, чтобы подключить репитер к роутеру с целью расширить зону покрытия
беспроводной сети вашего роутера, сделайте следующее:
1. Включите репитер в розетку.
2. Найдите кнопку WPS на корпусе репитера. Нажмите и удерживайте её 5 секунд.
3. Нажмите кнопку WPS на корпусе вашего роутера. Если необходимо, обратитесь
к документации из комплекта поставки роутера.
Обратите внимание: интервал между двумя нажатиями не должен превышать
двух минут.
4. Проверьте состояние светодиодов на корпусе роутера, показывающих силу
принимаемого сигнала. Репитер будет работать максимально эффективно в тех
местах, где сила принимаемого сигнала хорошая или отличная (горят два или
три индикатора из трёх).
Для того, чтобы перевести устройство в другой режим или произвести иные
настройки, необходимо подключить его к компьютеру и войти в веб-интерфейс
управления устройством.
В следующих разделах рассказывается, как настроить ваш репитер при помощи
веб-интерфейса.
4
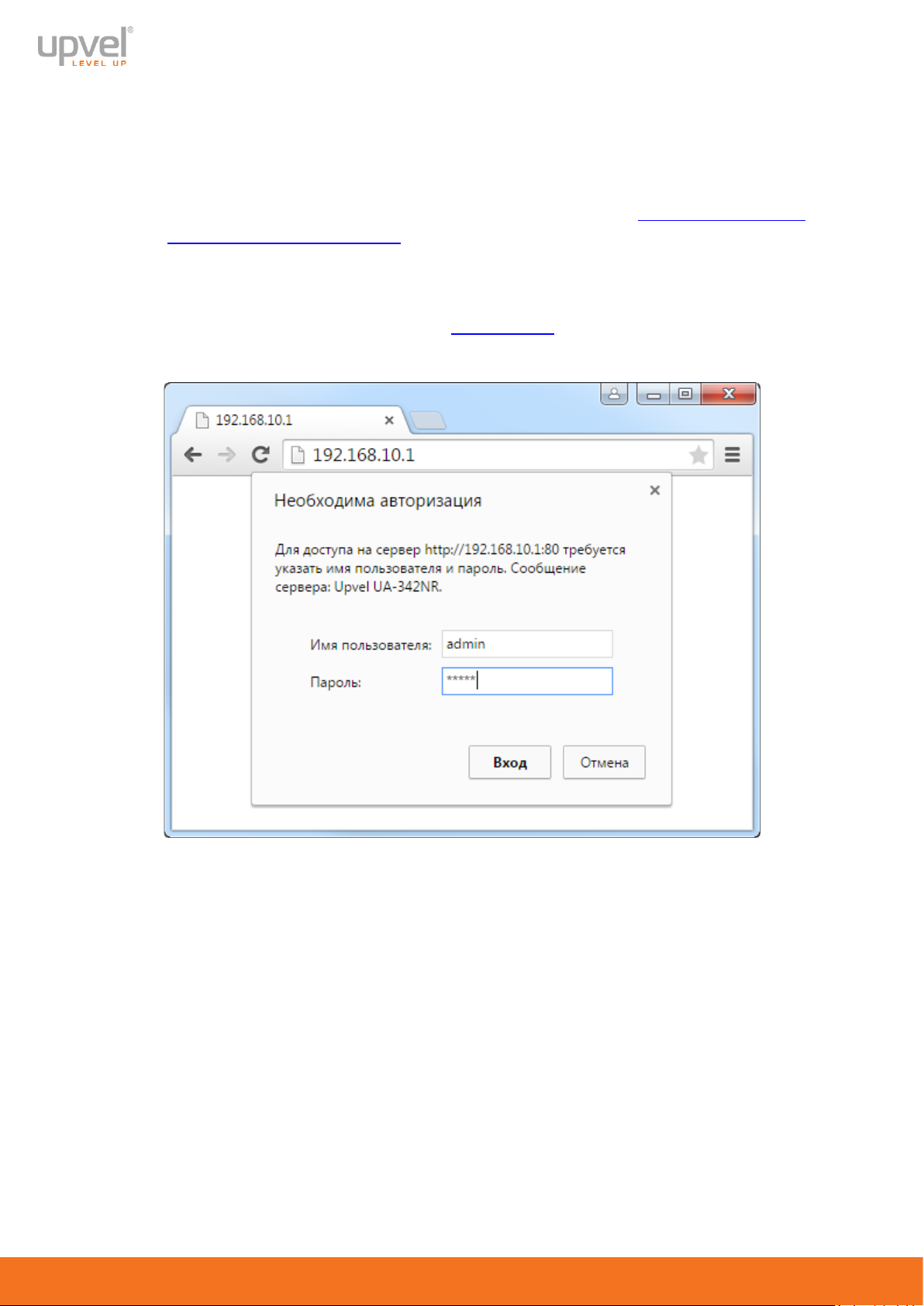
Репитеры UPVEL
Подключение и настройка через веб-интерфейс
1. Включите устройство в розетку.
2. Убедитесь, что сетевая карта вашего компьютера настроена на
автоматическое получение IP-адреса и адреса DNS-сервера. Если это
вызывает у вас затруднения, пожалуйста, обратитесь к разделу "Настройка
сетевой платы компьютера".
3. Подключите поставляемый в комплекте кабель UTP к сетевой плате
компьютера и к сетевому порту репитера.
4. На компьютере, к которому вы подключили репитер, откройте веб-браузер.
5. В адресную строку введите адрес 192.168.10.1 и нажмите клавишу Enter.
6. Введите admin в поля логина и пароля.
5
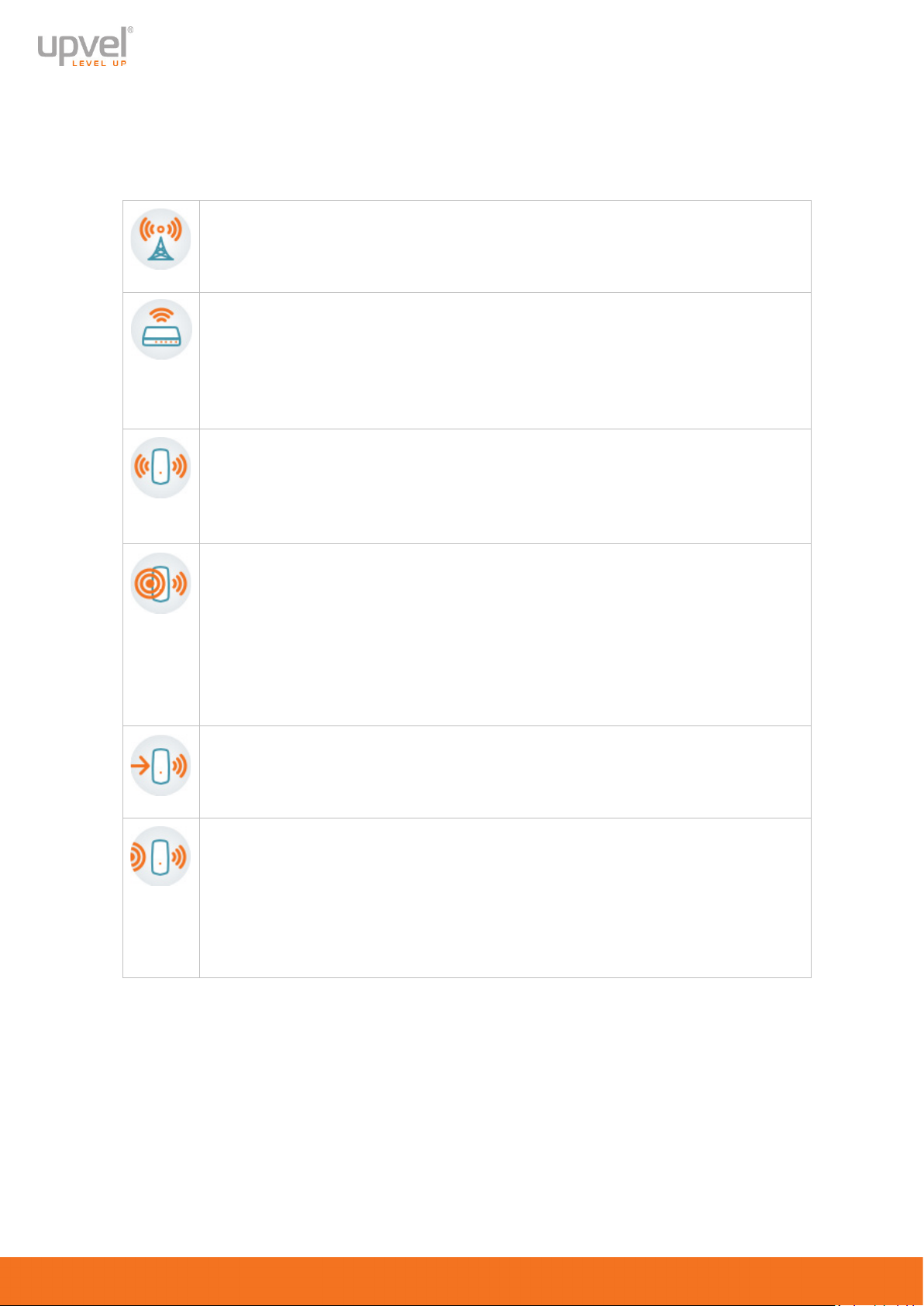
Режимы работы
Точка доступа. В этом режиме устройство будет подключаться к вашей
возможность подключаться к ней по Wi-Fi.
Роутер. В этом режиме устройство будет подключаться к сети
работают такие функции, как NAT и DHCP.
Репитер. В этом режиме устройство будет и подключаться к сети, и
данных.
Репитер WISP. В этом режиме устройство будет и подключаться к сети,
PPPoE).
Клиент. В этом режиме устройство будет подключаться к сети по Wi-Fi,
Клиент WISP. В этом режиме устройство будет подключаться к сети по
PPPoE).
Ваш репитер может работать в шести режимах.
По умолчанию выбран режим «Репитер».
сети по кабелю, а "раздавать" сеть - по Wi-Fi. Этот режим позволит
расширить функциональность вашей проводной сети, добавив
провайдера по кабелю (доступные типы подключения:
динамический/статический IP и PPPoE) и создавать беспроводнe.е сети
с нужными вам настройками.
Главное отличие от предыдущего режима – в режиме «Роутер»
"раздавать" сеть дальше по Wi-Fi. Это позволяет расширить зону
покрытия вашей беспроводной сети, позволяя подключиться к ней там,
где раньше наблюдались проблемы с беспроводной передачей
Репитеры UPVEL
и "раздавать" сеть дальше по Wi-Fi. Это позволяет расширить зону
покрытия вашей беспроводной сети, позволяя подключиться к ней там,
где раньше наблюдались проблемы с беспроводной передачей
данных.
Главное отличие от предыдущего режима – в режиме «Репитер WISP»
возможен выбор типа подключения (динамический/статический IP и
а "раздавать" - по кабелю. Это позволит подключить к беспроводной
сети устройства, не имеющие собственного интерфейса Wi-Fi.
Wi-Fi, а "раздавать" - по кабелю. Это позволит подключить к
беспроводной сети устройства, не имеющие собственного интерфейса
Wi-Fi.
Главное отличие от предыдущего режима – в режиме «Клиент WISP»
возможен выбор типа подключения (динамический/статический IP и
Если необходимо, переведите репитер в нужный режим и заполните
соответствующие поля.
6
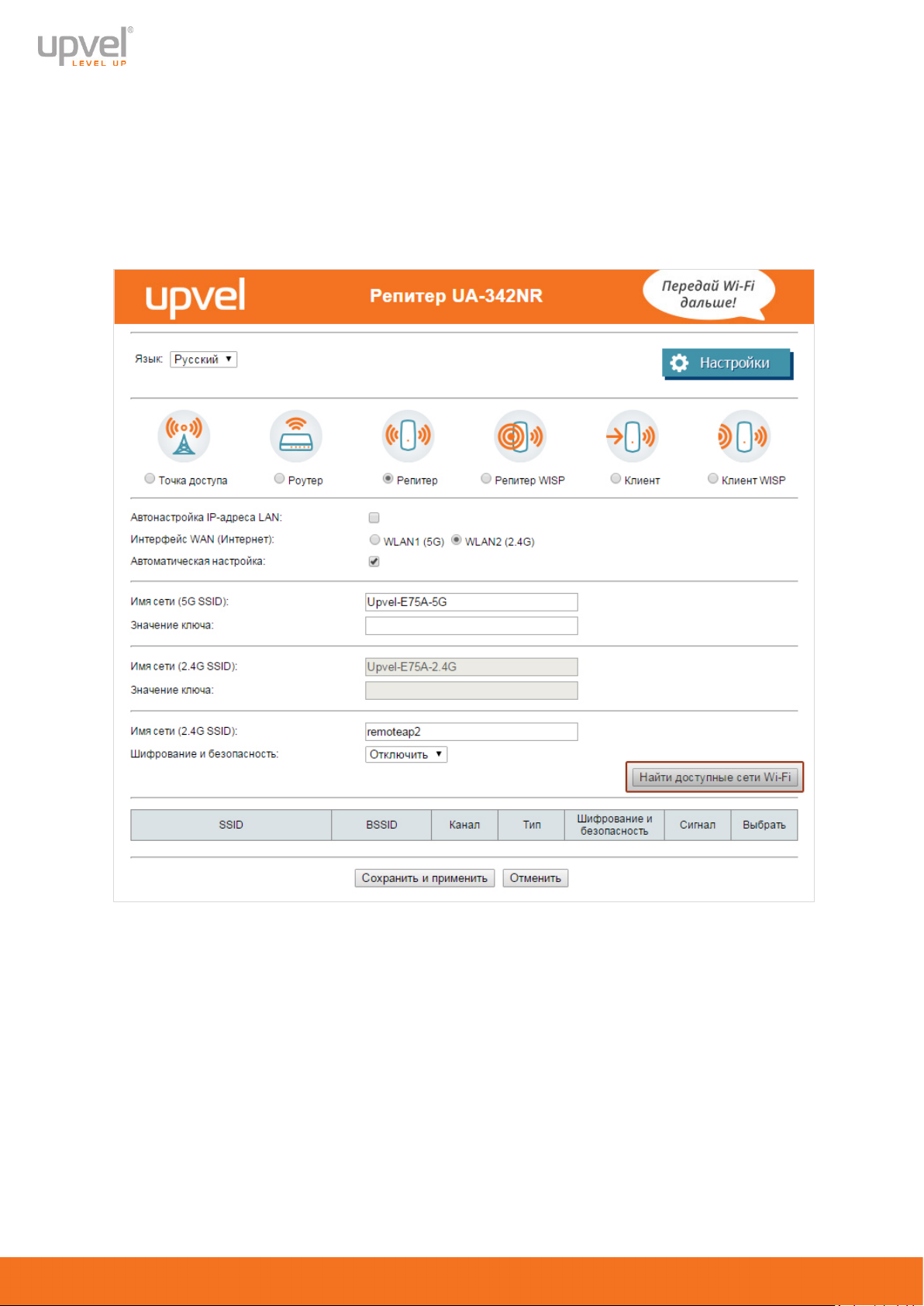
Репитеры UPVEL
Поиск доступных сетей
Такие режимы работы, как Репитер, Репитер WISP, Клиент и Клиент WISP
предполагают подключение к уже имеющимся беспроводным сетям.
Для того чтобы найти нужную сеть Wi-Fi и подключиться к ней, нажмите кнопку
Найти доступные сети Wi-Fi.
Устройство просканирует эфир и найдёт доступные сети.
Вам нужно будет выбрать ту сеть, к которой вы хотите подключиться.
Если необходимо, введите ключ сети (пароль), после чего нажмите Сохранить и
применить (см. изображение на следующей странице).
7
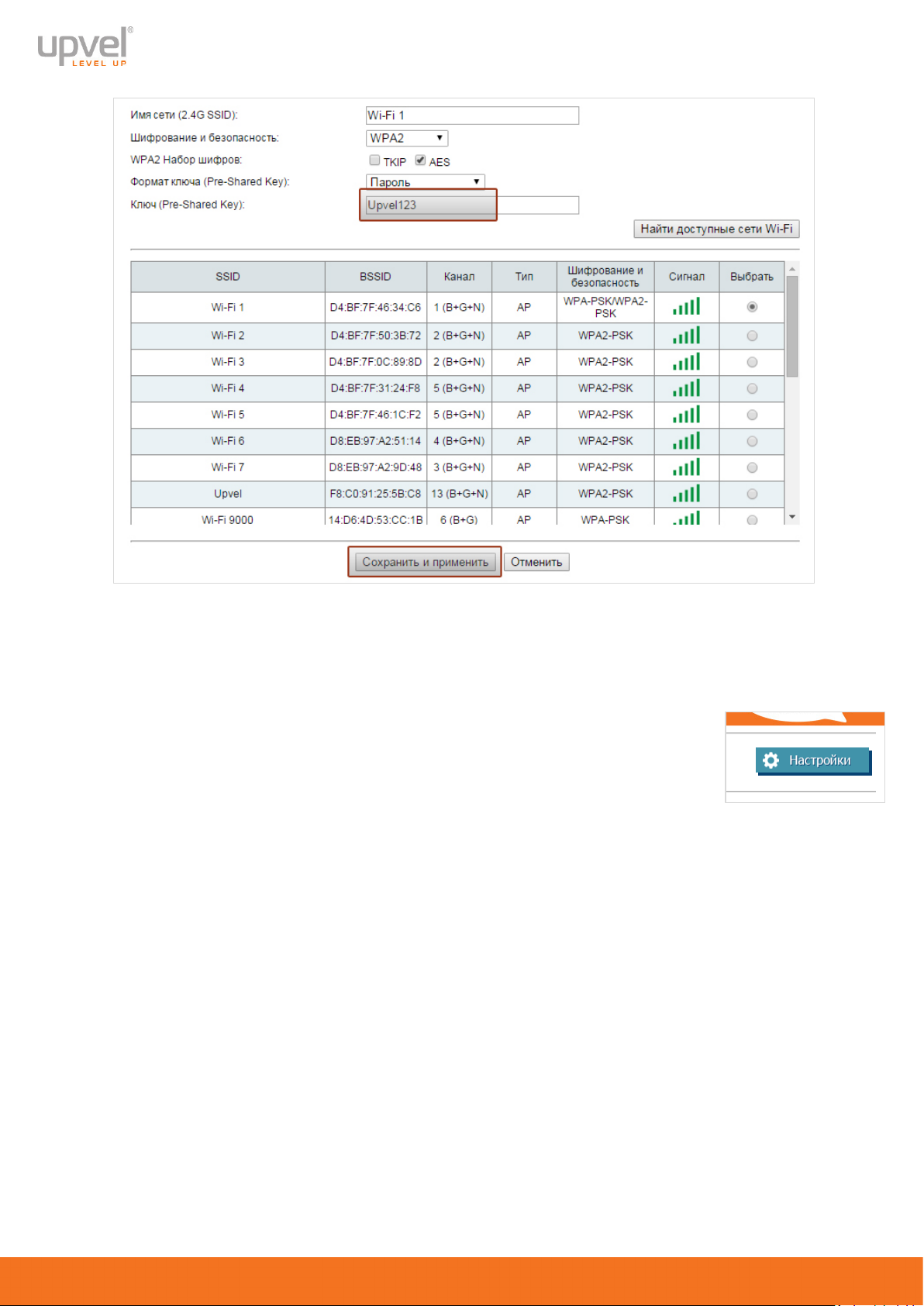
Репитеры UPVEL
Расширенные настройки
Для доступа к расширенным настройкам нажмите кнопку Настройки.
На странице расширенных настроек вы можете подробно ознакомиться с
состоянием устройства, сохранить/загрузить настройки устройства, восстановить
заводские настройки и т.д.
В разных режимах работы содержимое пунктов меню может отличаться.
8
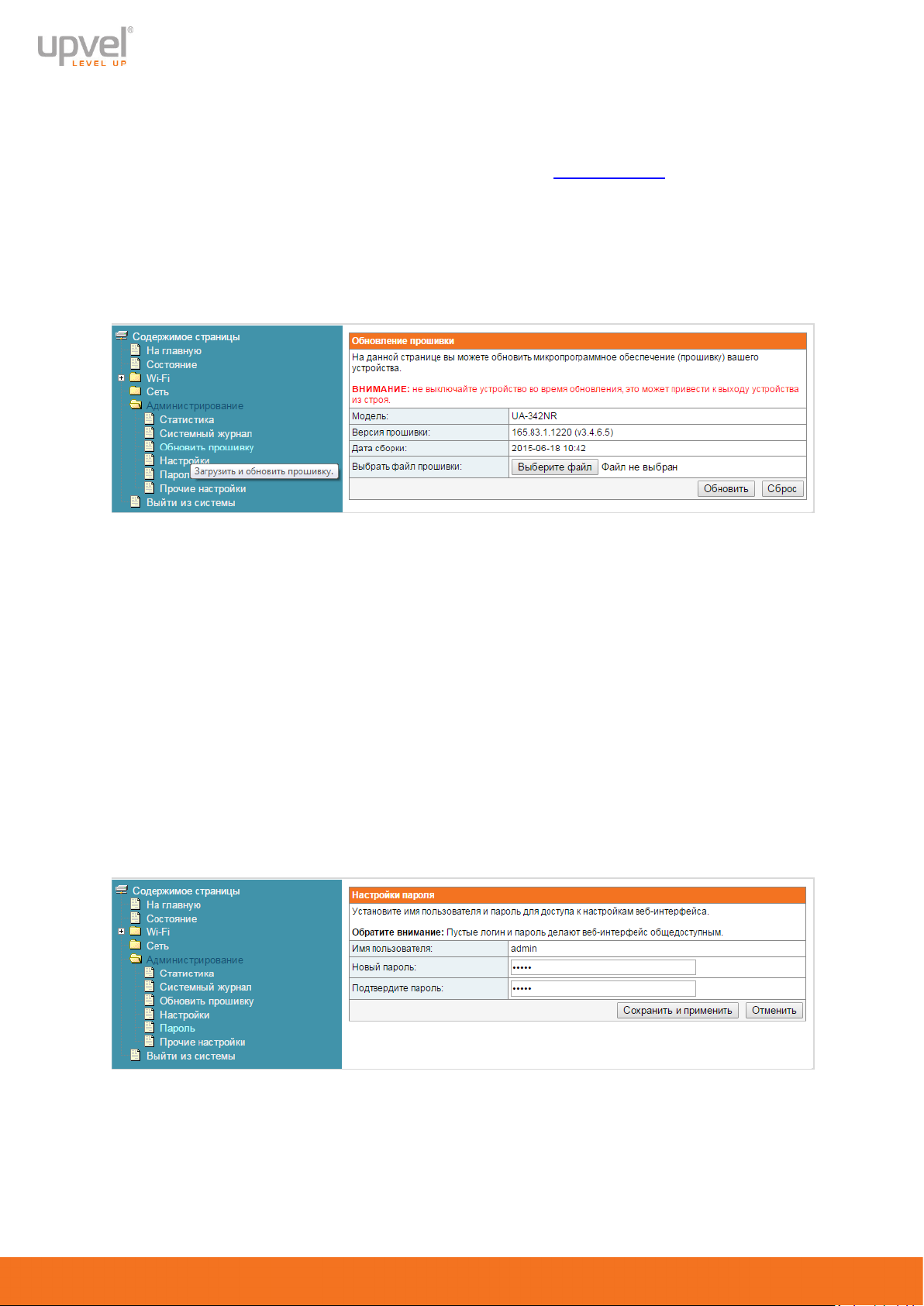
Репитеры UPVEL
Обновление прошивки
Для того, чтобы обновить прошивку вашего репитера, вам нужно:
• Скачать последнюю версию прошивки с сайта www.upvel.ru;
• Перейти в раздел Настройки – Администрирование - Обновление прошивки;
• Нажать кнопку Выберите файл и выбрать сохранённый на компьютере файл
прошивки, после чего нажать кнопку Обновить;
• Подождать несколько минут, пока устанавливается новая прошивка и
перезагружается репитер.
Обратите внимание: устанавливайте только оригинальные прошивки, полученные
от компании UPVEL! Установка прошивок, написанных вами либо третьими
лицами, может повлечь за собой нестабильную работу репитера вплоть до выхода
его из строя и потому лишает вас заводской гарантии.
Смена пароля администратора
Здесь вы можете установить пароль на вход в веб-интерфейс управления
роутером.
Обратите внимание: если вы забудете ваш пароль, получить доступ к вебинтерфейсу можно будет путём сброса настроек репитера на заводские значения
путём нажатия и удерживания кнопки Reset на корпусе устройства в течении 15
секунд. Все настройки после этого придётся ввести заново (либо загрузить через
меню «Администрирование – Настройки», если вы сохраняли их ранее).
9
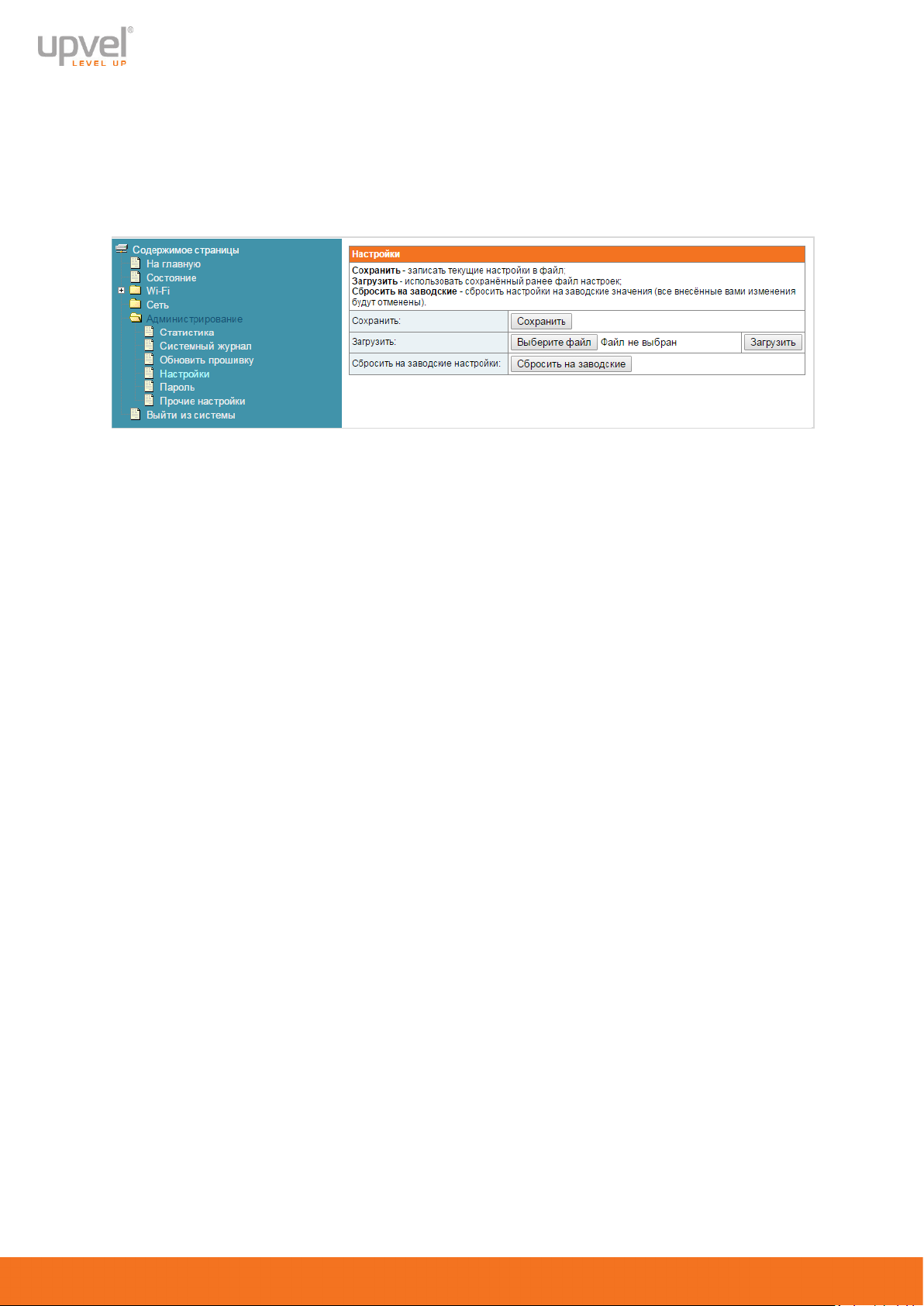
Репитеры UPVEL
Управление настройками
Здесь вы можете сохранить текущую конфигурацию устройства в файл на своём
компьютере, загрузить сохранённые ранее настройки либо сбросить конфигурацию
репитера на фабричные значения.
Вернуть устройству заводские настройки можно и не заходя в веб-интерфейс. Для
этого при включенном питании нажмите и удерживайте кнопку RST на корпусе
устройства около 15 секунд.
10
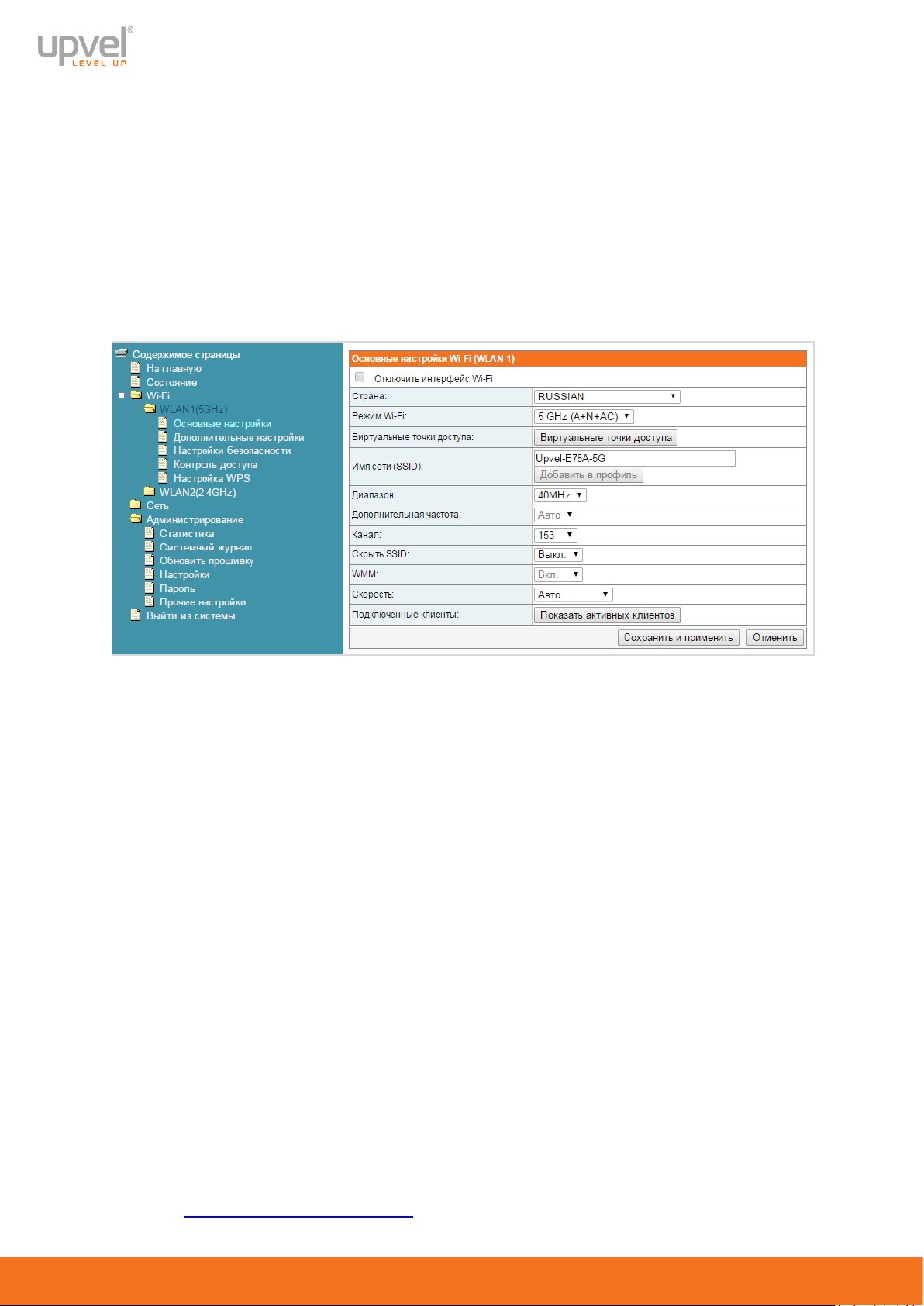
Репитеры UPVEL
Настройки Wi-Fi
Ваш репитер, в зависимости от модели, может работать либо в диапазонах 2.4 ГГц
и 5 ГГц (UA-342NR), либо только в диапазоне 2.4 ГГц (UA-322NR).
В данном руководстве мы рассмотрим настройки Wi-Fi на примере диапазона 2.4
ГГц. Настройки беспроводной сети 5 ГГц осуществляются аналогично (в случае
необходимости различия будут указаны отдельно).
Для доступа к настройкам сетей разных диапазонов в модели UA-342NR просто
выберите нужное подменю в меню «Wi-Fi», как на изображении ниже:
Основные настройки
Страна – рекомендуем выбирать ту страну, в которой будет работать устройство.
Местное законодательство относительно частот и прочих параметров Wi-Fi может
различаться, и выбор нужной страны поможет вам быть уверенными в том, что вы
работаете с разрешенными в данном государстве параметрами.
Режим Wi-Fi - здесь вы можете настроить обратную совместимость с устройствами
стандартов 802.11a, b и g. Если вы не планируете подключать к вашей сети
беспроводное оборудование устаревших стандартов, выберите:
N – для сети 2.4 ГГц;
N+AC – для сети 5 ГГц.
Виртуальные точки доступа - устройство может создавать виртуальные точки
доступа. Они используют тот же радиомодуль, что и основная сеть Wi-Fi, но могут
иметь другие настройки безопасности.
Создание и настройка виртуальных точек доступа подробно описана в
разделе Виртуальные точки доступа.
11
 Loading...
Loading...