Uniview NVR308-64R-B User Manual
Network Video Recorders
User Manual
Manual Version: V1.07
i

Thank you for purchasing our product. Contact your local dealer if you
have any questions or feedback. No part of this manual may be copied,
reproduced, translated, or distributed in any form or by any means
without prior consent in writing from our company.
Disclaimer
CAUTION!
The default password is intended only for your first login and should be changed to a strong one with at least eight characters including upper and lower case letters, digits and symbols to ensure account security.
To the maximum extent permitted by applicable law, the product described, with its hardware, software, firmware and documents, is provided on an "as is" basis.
Best effort has been made to verify the integrity and correctness of the contents in this manual, but no statement, information, or recommendation in this manual shall constitute formal guarantee of any kind, expressed or implied. We shall not be held responsible for any technical or typographical errors in this manual. The contents of this manual are subject to change without prior notice. Update will be added to the new version of this manual.
Use of this manual and the product and the subsequent result shall be entirely on the user's own responsibility. In no event shall we be liable for any special, consequential, incidental, or indirect damages, including, among others, damages for loss of business profits, business interruption, or loss of data or documentation, or product malfunction or information leakage caused by cyber attack, hacking or virus in connection with the use of this product.
ii

Video and audio surveillance can be regulated by laws that vary from country to country. Check the law in your local region before using this product for surveillance purposes. We shall not be held responsible for any consequences resulting from illegal operations of the device.
The illustrations in this manual are for reference only and may vary depending on the version or model. The screenshots in this manual may have been customized to meet specific requirements and user preferences. As a result, some of the examples and functions featured may differ from those displayed on your monitor.
This manual is a guide for multiple product models and so it is not intended for any specific product.
Due to uncertainties such as physical environment, discrepancy may exist between the actual values and reference values provided in this manual. The ultimate right to interpretation resides in our company.
Safety Symbols
The symbols in the following table may be found in this manual.
Carefully follow the instructions indicated by the symbols to avoid
hazardous situations and use the product properly.
|
Symbol |
|
|
Description |
|
|
|
|
|
Indicates a hazardous situation which, if not |
|
|
WARNING! |
|
|
avoided, could result in bodily injury or death. |
|
|
|
|
|
|
|
|
|
|
|
Indicates a situation which, if not avoided, could |
|
|
CAUTION! |
|
|
result in damage, data loss or malfunction to |
|
|
|
|
product. |
|
|
|
|
|
|
|
|
|
|
|
|
|
|
|
|
|
|
Indicates useful or supplemental information |
|
|
NOTE! |
|
|
about the use of product. |
|
|
|
|
|
|
|
iii
Contents |
|
Preface ................................................................................................... |
1 |
Part I Local Operations ............................................................................ |
1 |
1 Before You Begin .................................................................................. |
1 |
Login.............................................................................................................. |
2 |
Local Operations ........................................................................................... |
2 |
2 Initial Configuration.............................................................................. |
7 |
Preparation ................................................................................................... |
7 |
Wizard ........................................................................................................... |
7 |
3 Live View............................................................................................ |
11 |
Live View Status .......................................................................................... |
11 |
Window Toolbar ......................................................................................... |
12 |
Screen Toolbar ............................................................................................ |
13 |
Shortcut Menu ............................................................................................ |
14 |
Sequence Operation ................................................................................... |
15 |
Zoom ........................................................................................................... |
16 |
Image Configuration ................................................................................... |
17 |
Preview Configuration ................................................................................ |
18 |
4 Channel Configuration ........................................................................ |
20 |
Channel Management................................................................................. |
20 |
OSD Configuration ...................................................................................... |
28 |
Image Configuration ................................................................................... |
29 |
Privacy Mask Configuration ........................................................................ |
33 |
5 PTZ Control......................................................................................... |
34 |
PTZ Control Window and PTZ Management Window ................................ |
34 |
Setting and Calling a Preset ........................................................................ |
36 |
Setting a Preset Patrol ................................................................................ |
37 |
iv |
|
Setting a Recorded Patrol ........................................................................... |
38 |
Setting Auto Guard ..................................................................................... |
39 |
6 Recording and Snapshot ..................................................................... |
39 |
Encoding Settings........................................................................................ |
40 |
Draw or Edit a Schedule .............................................................................. |
43 |
Scheduled Recording and Snapshot............................................................ |
44 |
Motion Detection Recording and Snapshot................................................ |
44 |
Alarm Triggered Recording and Snapshot .................................................. |
47 |
Manual Recording and Snapshot ................................................................ |
48 |
Holiday Recording and Snapshot ................................................................ |
49 |
Other Recording and Snapshot Types......................................................... |
50 |
7 Playback............................................................................................. |
51 |
Instant Playback .......................................................................................... |
51 |
Playback Toolbar......................................................................................... |
51 |
Playback by Camera and Date..................................................................... |
52 |
Playback in Corridor Mode.......................................................................... |
53 |
Playback by Tag........................................................................................... |
53 |
Playback by Event ....................................................................................... |
54 |
Playback by Smart Search ........................................................................... |
55 |
Playback by External File............................................................................. |
55 |
Playback by Image....................................................................................... |
56 |
File Management ........................................................................................ |
56 |
8 Backup ............................................................................................... |
57 |
Recording Backup ....................................................................................... |
57 |
Image Backup.............................................................................................. |
58 |
9 Alarm................................................................................................. |
59 |
Alarm Input and Output.............................................................................. |
59 |
Motion Detection........................................................................................ |
61 |
Tampering Detection .................................................................................. |
63 |
v |
|
Video Loss ................................................................................................... |
63 |
VCA.............................................................................................................. |
64 |
Defocus Detection....................................................................................... |
68 |
Scene Change Detection ............................................................................. |
69 |
Auto Tracking .............................................................................................. |
70 |
Alert ............................................................................................................ |
71 |
Buzzer.......................................................................................................... |
72 |
Alarm-Triggered Actions ............................................................................. |
72 |
Manual Alarm ............................................................................................. |
73 |
10 VCA Search ....................................................................................... |
74 |
Behavior Search .......................................................................................... |
74 |
Face Search ................................................................................................. |
75 |
People Counting.......................................................................................... |
75 |
11 Network Configuration ..................................................................... |
76 |
TCP/IP.......................................................................................................... |
76 |
PPPoE .......................................................................................................... |
78 |
EZCloud ....................................................................................................... |
78 |
DDNS ........................................................................................................... |
80 |
3G/4G.......................................................................................................... |
81 |
Port ............................................................................................................. |
81 |
Port Mapping .............................................................................................. |
82 |
Email............................................................................................................ |
84 |
FTP............................................................................................................... |
85 |
Multicast ..................................................................................................... |
87 |
12 Disk Configuration ............................................................................ |
87 |
Disk Management ....................................................................................... |
87 |
Array Configuration..................................................................................... |
89 |
Disk Group................................................................................................... |
91 |
Space Allocation.......................................................................................... |
92 |
Advanced Configuration ............................................................................. |
93 |
|
vi |
Hard Disk Detection .................................................................................... |
93 |
13 System Configuration........................................................................ |
95 |
Basic Configuration ..................................................................................... |
95 |
Time Configuration ..................................................................................... |
96 |
Serial Port Configuration............................................................................. |
98 |
User Configuration ...................................................................................... |
98 |
Security Configuration ................................................................................ |
99 |
Hot Spare Configuration ........................................................................... |
101 |
14 System Maintenance ...................................................................... |
103 |
System Information................................................................................... |
103 |
Network Information ................................................................................ |
105 |
Log Query.................................................................................................. |
107 |
Import/Export ........................................................................................... |
108 |
System Restoration ................................................................................... |
109 |
Automatic Maintenance ........................................................................... |
109 |
System Upgrade ........................................................................................ |
110 |
15 Shutdown....................................................................................... |
110 |
Part II Web-Based Operations.............................................................. |
111 |
1 Before You Begin .............................................................................. |
111 |
2 Login ................................................................................................ |
112 |
3 Live View.......................................................................................... |
112 |
4 Playback........................................................................................... |
114 |
5 Configuration ................................................................................... |
115 |
Appendix A Typical Applications .......................................................... |
117 |
Typical Application 1 ................................................................................. |
117 |
Typical Application 2 ................................................................................. |
117 |
Typical Application 3 ................................................................................. |
118 |
|
vii |
Appendix B Acronyms.......................................................................... |
118 |
Appendix C FAQs................................................................................. |
119 |
viii
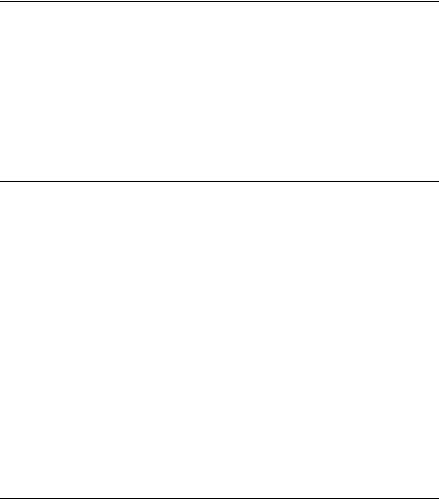
Preface
This manual describes how to use your NVR locally or on the Web interface.
In this manual, the terms IP camera and IPC refer to the same thing: network camera, which requires a connection to the network. And the IP device mentioned in this manual refers to an IP camera (also known as network camera) or a Digital Video Server (DVS).
Part I Local Operations
An NVR supports two types of operations: local operations and webbased remote operations. With local operations you connect a monitor and a mouse to the NVR and use the mouse to operate. If your NVR has buttons on the front panel or is delivered with a remote control, you may also control your NVR by pressing the front panel buttons or using the remote control.
The NVR has an embedded web server and allows web-based operations. To do this, you need a PC that has a network connection to the NVR and is installed with a web browser. You just need to navigate to the NVR's IP address and log in to the Web interface like you log in to the system locally.
This section describes local operations.
1 Before You Begin
Please be aware that the parameters that are grayed out on the system user interface (UI) cannot be modified. The parameters and values displayed may vary with device model, and the figures in this manual are for illustration purpose only.
1

Login
Use the default username admin and password 123456 for your first
login.
CAUTION!
The default password is intended only for the first login and should be changed to a strong one containing at least eight characters including uppercase and lowercase letters, digits and symbols after your first login to ensure security.
1.Right-click anywhere in the window and then choose Menu. The login dialog box is displayed.
2.Select the username from the drop-down list, enter your password, and then click Login.
Local Operations
You can refer to Initial Configuration and complete a quick configuration.
 NOTE!
NOTE!
Unless otherwise specified, all operations described in this manual are performed with a mouse by the right hand. See Mouse Operations for details.
Mouse Operations
Table 1-1 Mouse Operations
|
Name |
|
|
Action |
|
|
Description |
|
|
|
|
|
|
|
|||
Left |
|
|
|
|
|
Select or confirm an item. |
||
|
|
Click |
|
Select to edit digits, symbols, upper-case or |
||||
button |
|
|
|
|||||
|
|
|
|
|
lower-case letters in a field. |
|||
|
|
|
|
|
|
|
||
|
|
|
|
|
|
2 |
|
|
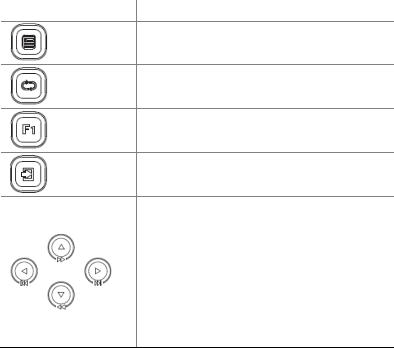
|
Name |
|
|
Action |
|
|
Description |
|
|
|
|
|
|
|
|||
|
|
|
|
|
|
|||
|
|
|
|
|
|
|
|
|
|
|
|
|
Double-click |
|
Enter or exit full screen mode in live view. |
||
|
|
|
|
|
|
|
|
|
|
|
|
|
Drag |
|
Draw or move a rectangle on the screen, for |
||
|
|
|
|
|
example, a motion detection area. |
|||
|
|
|
|
|
|
|
||
|
|
|
|
|
|
|
|
|
|
|
|
|
|
|
|
Show the shortcut menu. |
|
Right |
|
|
Click |
|
Exit zoom. |
|||
button |
|
|
|
Exit the current window when Cancel or |
||||
|
|
|
|
|
||||
|
|
|
|
|
|
|
Exit is displayed. |
|
|
|
|
|
|
|
|
||
Wheel |
|
|
Scroll up or |
|
Scroll up or down a list or a window; or zoom in |
|||
|
|
down |
|
or out on a playback progress bar. |
||||
|
|
|
|
|
||||
|
|
|
|
|
|
|
|
|
Front Panel Buttons
The front panel buttons may vary with NVR model.
Table 1-2 Front Panel Buttons 1
Button |
Description |
|
|
Display the main menu.
Switch to the next tab on the screen or switch the input method.
Auxiliary function button.
Exit the current window.
 ,
,  ,
,  ,
,  : Switch windows or menu
: Switch windows or menu
items; or control rotation directions of a PTZ camera when the PTZ toolbar is closed. PTZ stands for pan, tilt, and zoom.
 ,
,  : Rewind or forward 30 seconds
: Rewind or forward 30 seconds
in full screen.
 ,
,  : Variable-speed forward or rewind in full screen.
: Variable-speed forward or rewind in full screen.
3

Button |
Description |
|
|
Confirm an operation, or start/pause the playback.
Press this button to start up or shut down the NVR.
To shut down, press this button and hold for at least 3 seconds till a message appears on your monitor. Click Yes.
Note:
This shutdown operation can be performed only when you have logged in to the system.
Table 1-3 Front Panel Buttons 2
Button |
Description |
|
|
Press this button to start up or shut down the NVR.
To shut down, press this button and hold for at least 3 seconds till a message appears on your monitor. Click
Yes.
Note:
This shutdown operation can be performed only when you have logged in to the system.
Enter 1; or display the main menu.
Enter 2, A, B, or C; or start instant playback.
Enter 3, D, E, or F; or start manual recording.
Enter 4, G, H, or I; or enter the PTZ control interface.
Enter 5, J, K, or L; or switch the screen layout in live view or playback mode.
4

Button |
Description |
|
|
Enter 6, M, N, or O; or enable or disable arming.
Enter 7, P, Q, R, or S; or take a snapshot.
Enter 8, T, U, or V.
Enter 9, W, X, Y, or Z.
Enter 0 or a space.
Delete
Switch the input method.
Auxiliary function button.
Exit the current window.
Switch to the next tab.
 ,
,  ,
,  ,
,  : Switch windows or menu items; or control rotation directions of a PTZ camera when the PTZ toolbar is closed
: Switch windows or menu items; or control rotation directions of a PTZ camera when the PTZ toolbar is closed
 ,
,  : Rewind or forward 30 seconds in full screen.
: Rewind or forward 30 seconds in full screen.
 ,
,  : Variable-speed forward or rewind in
: Variable-speed forward or rewind in
full screen.
 : Confirm an operation; or start or pause
: Confirm an operation; or start or pause
5

Button |
Description |
|
|
playback.
Remote Control
Table 1-4 Functions of the Buttons on the Remote Control
|
Button |
|
|
|
Function |
|
|
|
|
|
|
||
|
|
|
|
|
|
|
|
|
|
|
Press this button to start up or shut down the NVR. |
||
|
|
|
|
To shut down, press this button and hold for at least 3 |
||
Power |
|
|
seconds till a message appears on your monitor. Click Yes. |
|||
|
|
Note: |
||||
|
|
|
|
|||
|
|
|
|
This shutdown operation can be performed only when |
||
|
|
|
|
you have logged in to the system. |
||
|
|
|
|
|||
DEV |
|
|
This button is for reserved functions. |
|||
|
|
|
|
|
||
|
|
|
|
In live view mode, press this button to show the |
||
Toolbar |
|
|
|
toolbar for the currently selected window. |
||
|
|
|
In playback mode, press this button to display |
|||
|
|
|
|
|||
|
|
|
|
|
windows according to the configured screen layout. |
|
|
|
|
|
|||
Menu |
|
|
Press this button to display the main menu. |
|||
|
|
|
|
|
|
|
Iris+/Iris- |
|
|
|
|
|
|
|
|
|
|
Adjust the iris, focus and zoom of the PTZ camera in PTZ |
||
Focus+/Focus- |
|
|
||||
|
|
control mode. |
||||
|
|
|
|
|||
Zoom+/Zoom- |
|
|
|
|
|
|
|
|
|
|
|
|
|
|
|
|
|
|
Press UP, DOWN, LEFT and RIGHT to navigate |
|
|
|
|
|
|
between menu items or shift focus. |
|
|
|
|
|
In PTZ control mode, press UP, DOWN, LEFT, and |
||
|
|
|
|
|
RIGHT buttons to select the corresponding buttons |
|
|
|
|
|
|
on the screen, and then press ENTER to activate the |
|
UP, DOWN, |
|
|
|
selection. |
||
LEFT, RIGHT, |
|
|
In live view mode, press UP to start sequence in full |
|||
ENTER |
|
|
|
screen. Pressing UP again starts sequence with three |
||
|
|
|
|
|
windows on the screen. Press DOWN to open the |
|
|
|
|
|
|
playback window. |
|
|
|
|
|
Press ENTER to confirm an operation or to display a |
||
|
|
|
|
|
selected drop-down list. In playback mode, press |
|
|
|
|
|
|
ENTER to play or pause in full screen mode. |
|
|
|
|
|
|
6 |
|

|
Button |
|
|
Function |
|
|
|
|
|
||
|
|
|
|
||
|
|
|
|
|
|
|
|
|
|
UP and DOWN: Variable speed forward or rewind in |
|
|
|
|
|
full screen. |
|
|
|
|
|
LEFT and RIGHT: Rewind or forward 30 seconds in full |
|
|
|
|
|
screen. |
|
|
|
|
|
|
|
Fn |
|
|
Press to navigate to the next window when multiple |
||
|
|
windows are displayed. |
|||
|
|
|
|
||
|
|
|
|
||
Esc |
|
|
Exit. |
||
|
|
|
|
|
|
Alphanumeric |
|
|
Switch to the corresponding channel in live view |
||
|
|
mode. |
|||
buttons |
|
|
|||
|
|
Input numbers and characters in edit mode. |
|||
|
|
|
|
||
Shift |
|
|
Switch menu items. |
||
|
|
|
|
||
Del |
|
|
Remove characters or spaces on the left of the cursor. |
||
|
|
|
|
|
|
2 Initial Configuration
Preparation
Make sure that at least one monitor is correctly connected to the VGA or HDMI interface on the rear panel of the NVR.
Verify that the hard disk(s) are correctly installed. For detailed steps to install a hard disk, please refer to the quick guide shipped with your NVR.
Wizard
The wizard can guide you to complete the most basic setup. The wizard may vary with device model and other factors. The following shows an example.
1.Enable or disable the wizard as needed and then click Next.
7
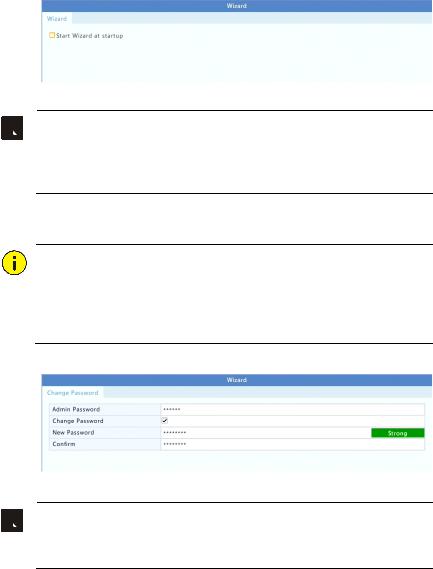
 NOTE!
NOTE!
You may change the setting under System > Basic.
If a QR code is displayed, you may scan the code to download an app and use the app to control your NVR.
2.Enter the default admin password 123456 and then click Next.
CAUTION!
The default password is intended only for the first login and should be changed to a strong one containing at least eight characters including uppercase and lowercase letters, digits and symbols after your first login to ensure account security.
 NOTE!
NOTE!
For RAID models, a window appears following this step for RAID configuration.
3.Complete time information and then click Next.
8
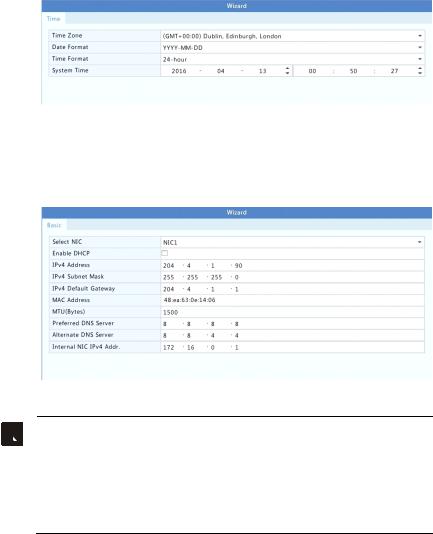
4.Set the IP address, subnet mask, and default gateway. Use the default settings for other parameters unless modification is necessary. Review the settings and then click Next.
 NOTE!
NOTE!
DHCP is enabled by default.
If your NVR has more than one Network Interface Card (NIC), you may configure the NICs and choose one for default route.
An internal IPv4 address can be configured if your NVR has PoE ports or switching ports.
5.Click Search. The detected IP devices are listed. Select the device(s) to add and then click Add.
6.Click Next.
9
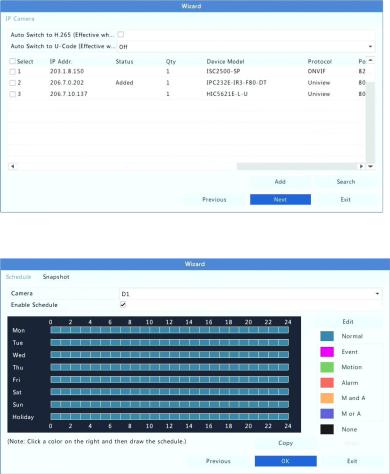
7.Set a recording/snapshot schedule and then click OK.
10
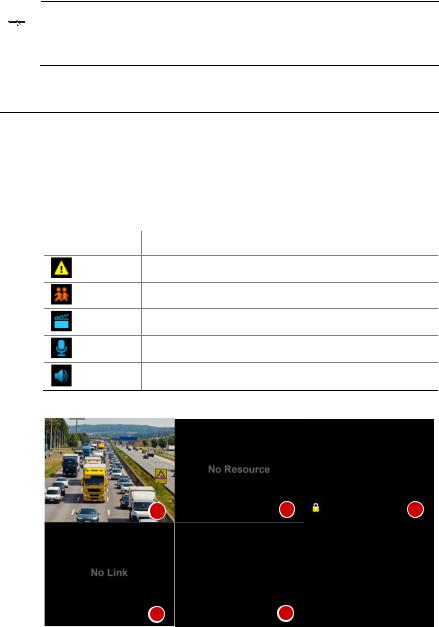
 NOTE!
NOTE!
You may also edit wizard settings by clicking Wizard under
System > Basic.
3 Live View
Live View Status
The following icons are used to indicate alarms, recording status, and audio status in a live view window.
Table 3-1 Live View Window Icons
|
Icon |
|
Description |
|
|
|
|
||
|
|
|
|
|
|
|
|
|
|
Tampering alarm
Motion detection alarm
Recording
Two-way audio
Turn on audio
Normally, live video is displayed, but other situations are also possible.
1 |
2 |
3 |
|
|
4 |
5 |
11

No. |
Description |
1 |
The IP device is online, and live video is displayed. |
2
The IP device is online, but the NVR has insufficient capacity to decode streams from the IP device.
3No permission to view live video from the IP device.
4The IP device is offline.
5No IP device is linked to the window.
Window Toolbar
|
Icon |
|
Description |
|
|
|
|
||
|
|
|
|
|
|
|
|
|
|
Available for PTZ cameras only. Click to display the PTZ control window.
Set mount mode and display mode for fisheye camera.
This icon appears only for fisheye cameras.
Record live video in the window to the hard disk.
Clicking  stops recording.
stops recording.
Click to play video recorded during the past 5 minutes and 30 seconds.
Zoom in on an area of interest.
Click to edit image settings.
Click to take a snapshot. The window borders will flash white.
You may view and back up snapshots under Backup > Image.
Rest your mouse pointer on the icon to view live video information. Or click it to view the channel number, camera name, IP address, connection status and recording status.
Start two-way audio with the camera. Click  to stop. The sound volume is adjustable.
to stop. The sound volume is adjustable.
Note: Correct audio input and output connections are required.
Click to turn on audio. Clicking  turns off audio. The sound volume is adjustable.
turns off audio. The sound volume is adjustable.
Note: When you turn on audio in the current window, audio of the previous window is turned off.
12
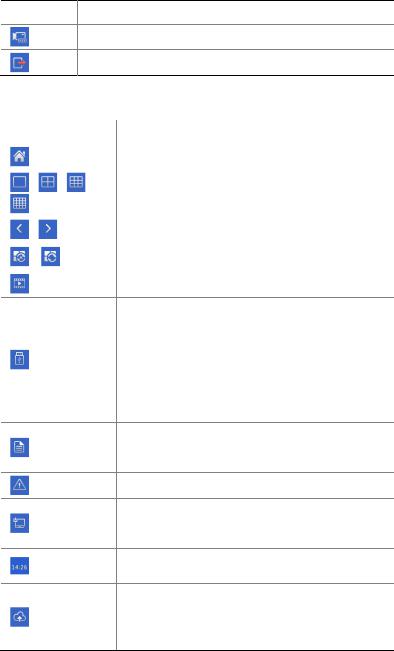
|
Icon |
|
Description |
|
|
|
|
||
|
|
|
|
|
|
|
|
|
|
Click to link the window to another IP device.
Exit
Screen Toolbar
|
Icon |
|
Description |
|
|
|
|
||
|
|
|
|
|
|
|
|
Click to access the main menu. |
|
|
|
|
|
|
/ |
/ |
/ |
Select the screen layout. |
|
|
|
|
||
|
|
|
|
|
/ |
|
|
Previous or next screen. |
|
|
|
|
|
|
|
|
|
|
|
/ |
|
|
Start or stop sequence. |
|
|
|
|
|
|
|
|
|
|
|
|
|
|
Playback. |
|
Click to open the USB Device window and perform USB related operations. The window offers quick access to multiple windows, and it pops up automatically if a USB storage device is plugged in when the NVR is restarting or when the preview window is displayed.
This button is effective only when a USB storage device is plugged in.
Rest the mouse pointer on this icon to view encoding information including frame rate, bit rate, and resolution; or click to view camera status.
Click to view device alarm status and camera status.
Rest the mouse pointer on it to view NIC card information. Or click this icon to edit basic network settings.
Rest the mouse pointer on it to view the date. Or click this icon to edit time settings.
Available to certain NVR models.
Click to display the cloud service window. You may scan the QR code and download an app to manage your NVR.
13

|
Icon |
|
Description |
|
|
|
|
||
|
|
|
|
|
|
|
|
|
|
Click to automatically hide the toolbar, or click  to lock.
to lock.
Shortcut Menu
A shortcut menu as shown below appears when you right-click in a window. Some menu items are described in Shortcut Menu Description.
Table 3-2 Shortcut Menu
Table 3-3 Shortcut Menu Description
Menu |
|
|
Description |
|
|
|
|
Access the main menu. |
|
Menu |
|
|
Most of operations described in this manual are performed |
|
|
|
start from the main menu; for example, click Camera > |
|
|
|
|
|
|
|
|
|
|
Camera (with Menu > omitted). |
|
|
|
|
|
|
|
|
|
Choose a corridor mode. Corridor mode can also be set in |
|
|
|
|
the Default Layout drop-down list under System > |
|
|
|
|
Preview. |
|
Corridor |
|
|
To display images in corridor mode, the camera must be |
|
|
|
installed correctly (rotated 90°clockwise or |
|
|
|
|
|
|
|
|
|
|
counterclockwise), and then use the Image Rotation |
|
|
|
|
parameter under Camera > Image to rotate images |
|
|
|
|
accordingly. |
|
|
|
|
|
|
Main/Aux |
|
|
Switch live video from different video output. |
|
Monitor |
|
|
|
|
|
|
|
|
|
|
14 |
|
||

Menu |
|
|
Description |
|
Fisheye Mode |
|
|
Set mount mode and display mode for fisheye camera. |
|
|
|
|
|
|
PTZ Control |
|
|
Display the PTZ control window for the first PTZ camera in |
|
|
|
live view. |
|
|
|
|
|
|
|
|
|
|
|
|
Playback |
|
|
Play the current day's recording for the camera linked to |
|
|
|
the current window. |
|
|
|
|
|
|
|
|
|
|
|
|
Output Mode |
|
|
Choose a video output mode, including standard, soft, |
|
|
|
bright, and vivid. |
|
|
|
|
|
|
|
|
|
|
|
|
Sequence Operation
The sequence operation requires you to configure the screen layout, windows, linked cameras, and the sequence interval.
This example describes how to configure sequence for five cameras based on a 4-window screen layout.
1.Click 4 Windows on the screen toolbar.
 NOTE!
NOTE!
The number of windows that can be displayed may vary with NVR model.
2.Click Start Sequence on the screen toolbar. Sequence starts by displaying four windows on the first screen and then the fifth on the second screen at the set interval.
15
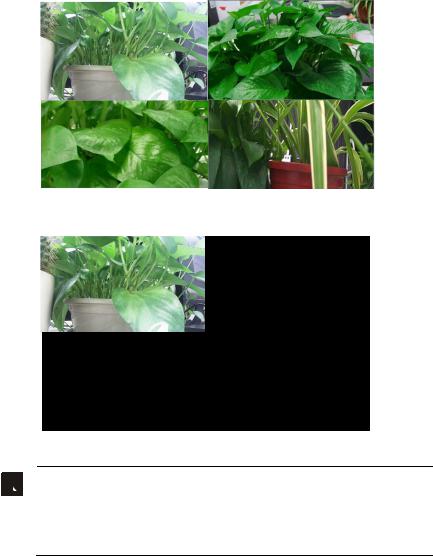
 NOTE!
NOTE!
The default sequence interval is eight seconds and can be set under
System > Preview.
You may drag video to the desired window on the screen.
Zoom
Zoom in on an area of images in a window for details.
16
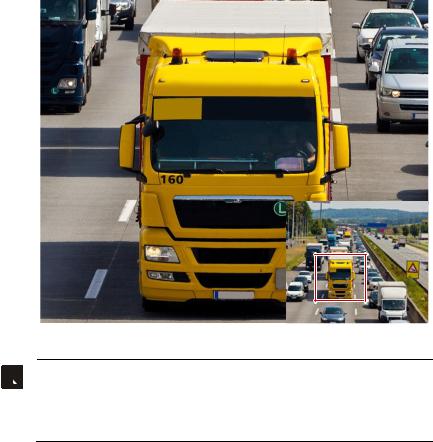
1.Click the window and then click  on the window toolbar.
on the window toolbar.
2.In the small window in the lower right corner, click and drag your mouse to specify the area to zoom in on. The image in the main window zooms in. The following shows an example.
 NOTE!
NOTE!
The system adjusts the area automatically according to the window size and its aspect ratio. Also, the system has specified a minimum size to ensure zoom effects.
Image Configuration
Adjust image settings to get optimal images from a camera.
17

1.Click the window and then click  on the window toolbar.
on the window toolbar.
2.Select a mode from the drop-down list according to the surveillance scenario, and then adjust contrast, hue, saturation and brightness as needed. The settings available may vary with device model.
3.Click OK to save the settings and exit.
Preview Configuration
Normally, live view (video) is available after you complete the basic setup by following the wizard. You can click System > Preview and edit preview setting as needed, including video output, image resolution, default layout, and sequence interval. The video output and the number of windows supported may vary with NVR model.
 NOTE!
NOTE!
Pressing and holding the scroll wheel for at least 3 seconds will restore the default resolution.
Preview Configuration
Each preview window (window for short) links to a camera. By default, window 1 links to camera D1, window 2 links to camera D2, and so on. You may want to change the link to display live video from a camera in another specified window. The following example describes how to link window 1 to camera D2 and link window 2 to camera D1.
Step 1: Click window 1 on the right, and then click D2 under Camera on the left. Now D2 appears in window 1, and None appears in window 2. Meanwhile,  is cleared for camera D1, meaning D1 is not linked to any window.
is cleared for camera D1, meaning D1 is not linked to any window.
18

Step 2: Click window 2 on the right, and then click D1 under Camera on the left. Now D1 appears in window 2. Click Apply to save the settings.
Advanced Configuration
Click the Advanced tab and then select Sub Stream First so the NVR uses the sub stream to establish live video from multiple cameras simultaneously. This function is disabled by default.
19

4 Channel Configuration
Channel Management
This chapter describes how to add and manage IP devices in your NVR. The IP devices mentioned in this manual mainly refer to IP camera (or network camera); sometimes they can also be Digital Video Server (DVS). Before you start, make sure the IP devices are connected to your NVR via network.
CAUTION!
An IP device should be connected to one NVR only. An IP device managed by multiple NVRs may cause unwanted issues.
Adding an IP Device
This section provides multiple options to add an IP device. Some options are only applicable to certain NVR models. Choose one as appropriate.
Option 1
1.Click Camera > Camera > Camera. The system automatically searches for IP devices and lists the discovered.
20

 NOTE!
NOTE!
 under Status means an IP device is added successfully, and you
under Status means an IP device is added successfully, and you
may click  to view live video from the IP device.
to view live video from the IP device.  means the IP device is offline, and you may view the cause by resting the mouse pointer on the
means the IP device is offline, and you may view the cause by resting the mouse pointer on the  .
.
The idle bandwidth is displayed to indicate current bandwidth available for receiving streams. For more details, see Network Statistics.
2.(Optional) To search a specified network segment, click Search and then set the address range.
3.Click  for the IP device to add. Or, you may also
for the IP device to add. Or, you may also
Click One-click Add to add all the discovered IP devices allowed (depending on channels supported by the NVR).
Click Custom Add. In the window displayed, enter the IP address and complete other settings, and then click Add. You may also click
Search and add discovered cameras in the list.
21

 NOTE!
NOTE!
For a Digital Video Server (DVS), a window appears when you click Add, and you need to select channels to add the connected cameras.
Option 2
This option is not applicable to NVRs with PoE ports or switching ports.
1.Click  in a window.
in a window.
2.Select the desired IP device and then click Add.
Option 3
This option is only applicable to NVRs with PoE ports or switching ports. Connect an IP camera to a PoE port or a switching port with a network cable. The connected camera will be added to the NVR automatically. Check status under Camera > Camera > Camera.  means live video from the camera is available. Click
means live video from the camera is available. Click  to view live video.
to view live video.
If the camera is connected via a network switch, click  under Edit. In the window displayed, set Add Mode to Manual and then complete the settings correctly.
under Edit. In the window displayed, set Add Mode to Manual and then complete the settings correctly.
22
 Loading...
Loading...