Page 1

omega
MX-650
Owner’s
Manual
Page 2
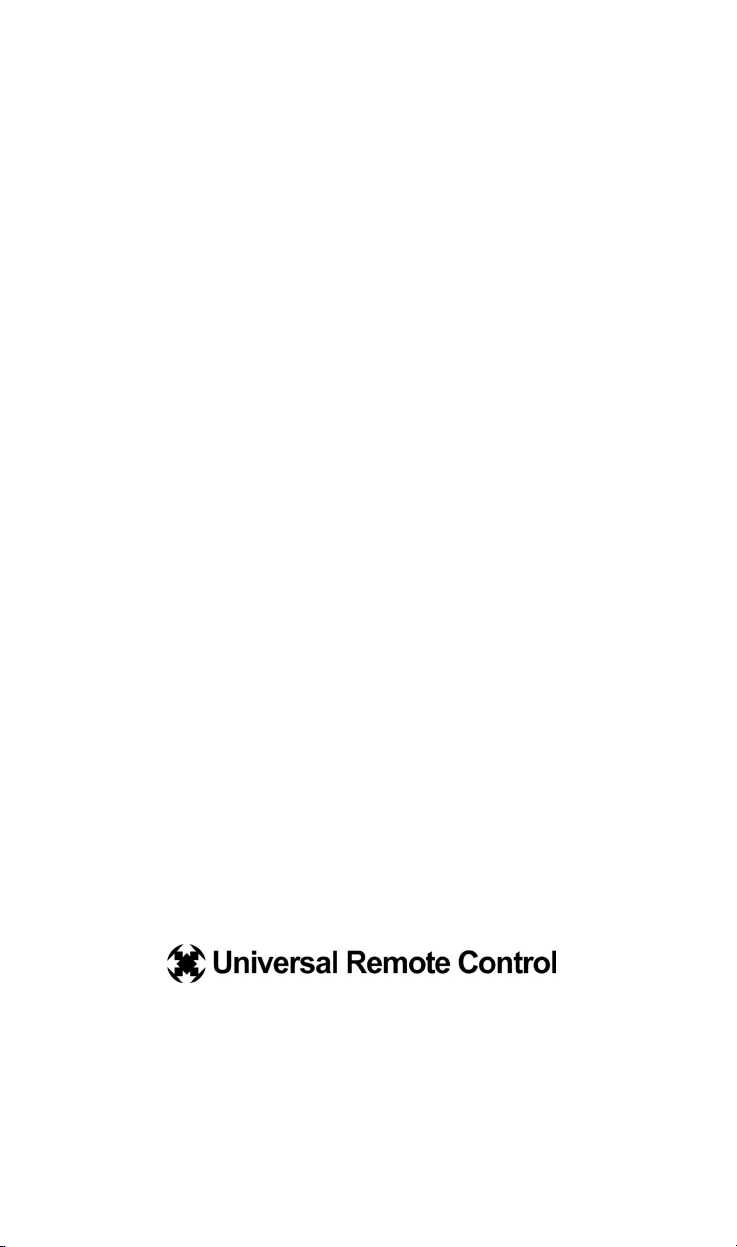
Omega Owner’s Manual © 2004 Universal Remote Control, Inc.
The information in this manual is copyright protected. No part of this manual may be copied or reproduced
in any form without prior written consent from Universal Remote Control, Inc. UNIVERSAL REMOTE CONTROL, INC. SHALL NOT BE LIABLE FOR OPERATIONAL, TECHNICAL OR EDITORIAL ERRORS/OMISSIONS MADE IN THIS MANUAL. The information in this manual may be subject to change without prior
notice. Omega is a registered trademark of Universal Remote Control, Inc. Power of Simple is a trademark
of Universal Remote Control, Inc. All other brand or product names are trademarks or registered trademarks
of their respective companies or organizations.
500 Mamaroneck Avenue, Harrison, NY 10528
Phone: (914) 835-4484 Fax: (914) 835-4532
Thank You!
Thank you for purchasing the Omega Pre-Programmed and
Learning Remote Control. This manual is designed to assist you
step-by-step as you setup the Omega to replace all of your
remote controls and automate your home entertainment system.
TM
Page 3
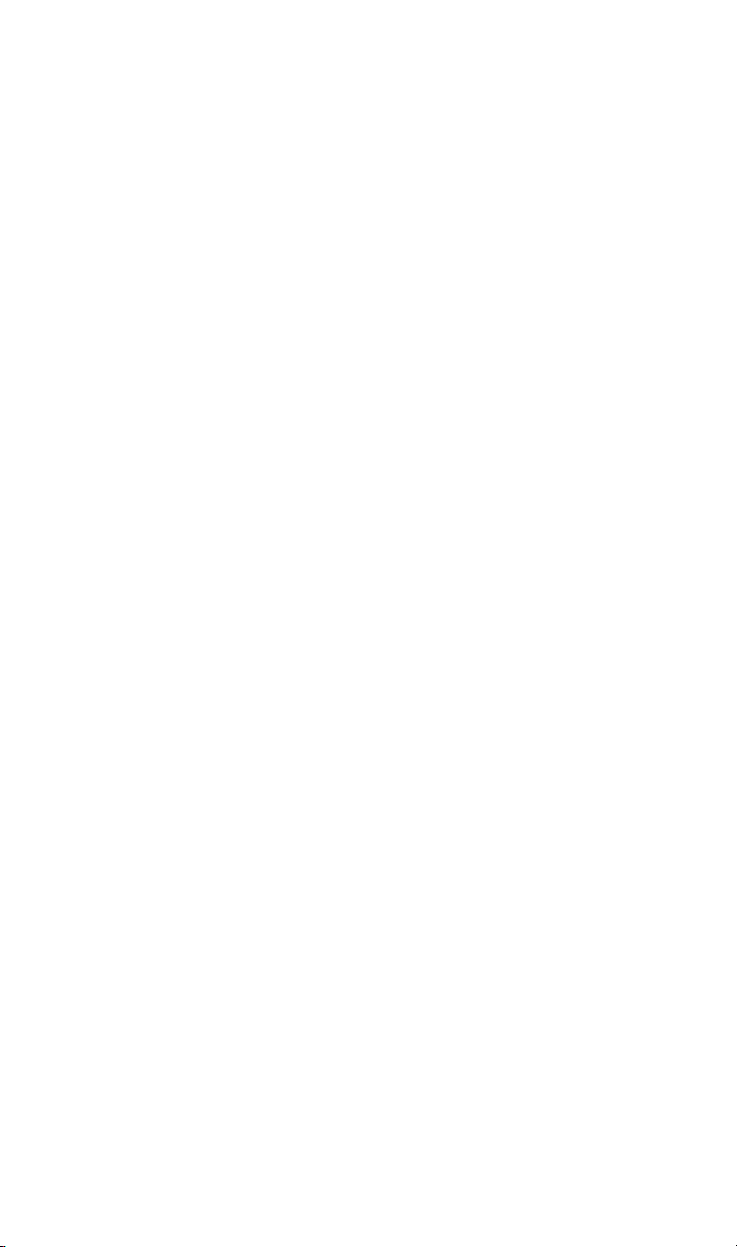
Table of Contents
Getting Started 2
Button Layout 3
Basic Setup 5
Pre-Programmed Method 5
Learning Method 9
Volume Control Punch Through 12
Advanced Operation 14
Advanced Setup 16
Editing Button Labels 16
Macro Button Setup 19
Favorite Channel Setup 21
Hiding and Adding Pages 23
Erasing 25
Cloning One Omega to Another 26
Recalling Pre-Programmed Settings 27
Utilizing Optional RF Base Stations 28
IR/RF Signal Setting 31
ID # - Setting Base Station Address 33
EMITT - Setting IR Emitter Outputs 34
BLAST - Setting the Front Panel Blaster On or Off 35
Pre-Programmed Code Tables 37
Frequently Asked Questions 55
Warranty 55
Specifications 55
Page 4
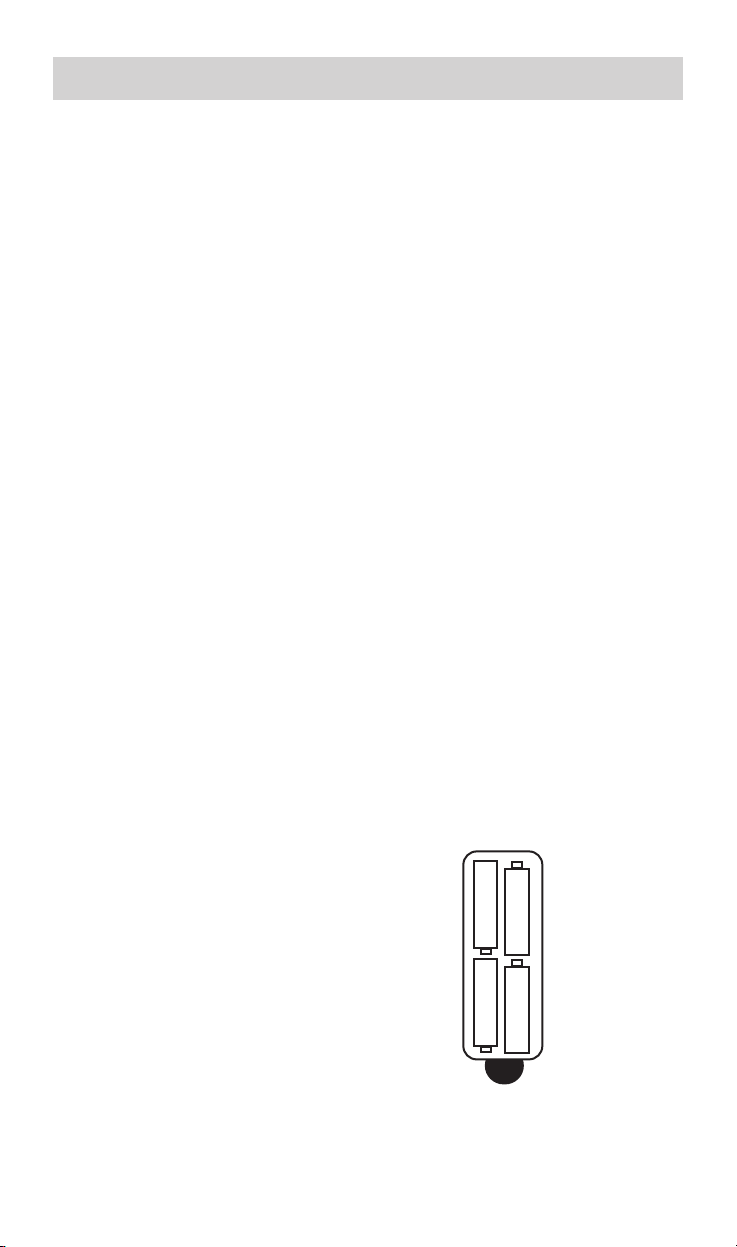
2
Getting Started
Congratulations!
You’ve purchased one of the most advanced and easy to setup control systems available. The Omega’s built-in library includes thousands of different
brands and models of remote controls. In most systems, all you have to do
to setup the Omega is enter which brands and models you own. If you
own a component too new to be in the library, the Omega uses advanced
learning technology to quickly set each Omega button, one at at time.
Setting up your Omega to replace all your existing remote controls can be
done in a few minutes. Basic Setup is described on pages 5 to 13.
The Omega’s exciting advanced features automate and customize operation in many ways. You could use Macro Setup to power on all of your
components and start the show with the press of one button! With the
Omega’s unique Favorite Channel capability, you can tune in a channel
with the press of one button instead of entering the entire channel number.
Any of the button names on the display can be edited as you like. It is best
to delay any Advanced Setup (described on pages 14 to 36) until after you
finish Basic Setup.
Battery Installation
Remove the battery compartment cover by pressing up the cover lock.
Insert four AAA batteries into the battery compartment as shown in the
diagram.
The Omega
+
+
+
+
-
-
-
-
Page 5

3
Universal Remote Control, Inc.
MAIN
Button
takes you
to the
MAIN
Menu.
Screen
Labeled
Display
Buttons
Screen
Labeled
Display
Buttons
LIGHT
Button
PAGE
Numbers
FUNCTION
Buttons
TITLE
POWER
ON
Button
FAVORITE
CHANNEL
Button
PAGE
Buttons
change the
page of
Display
Buttons.
Button Layout
Transmitting
“Busy” Signal
Indicator*
*Note: When a command, macro or favorite channel is being transmitted, an icon will appear
in the top right corner of the display. While the Omega is “busy”, it will ignore a button push.
POWER
OFF
Button
Page 6
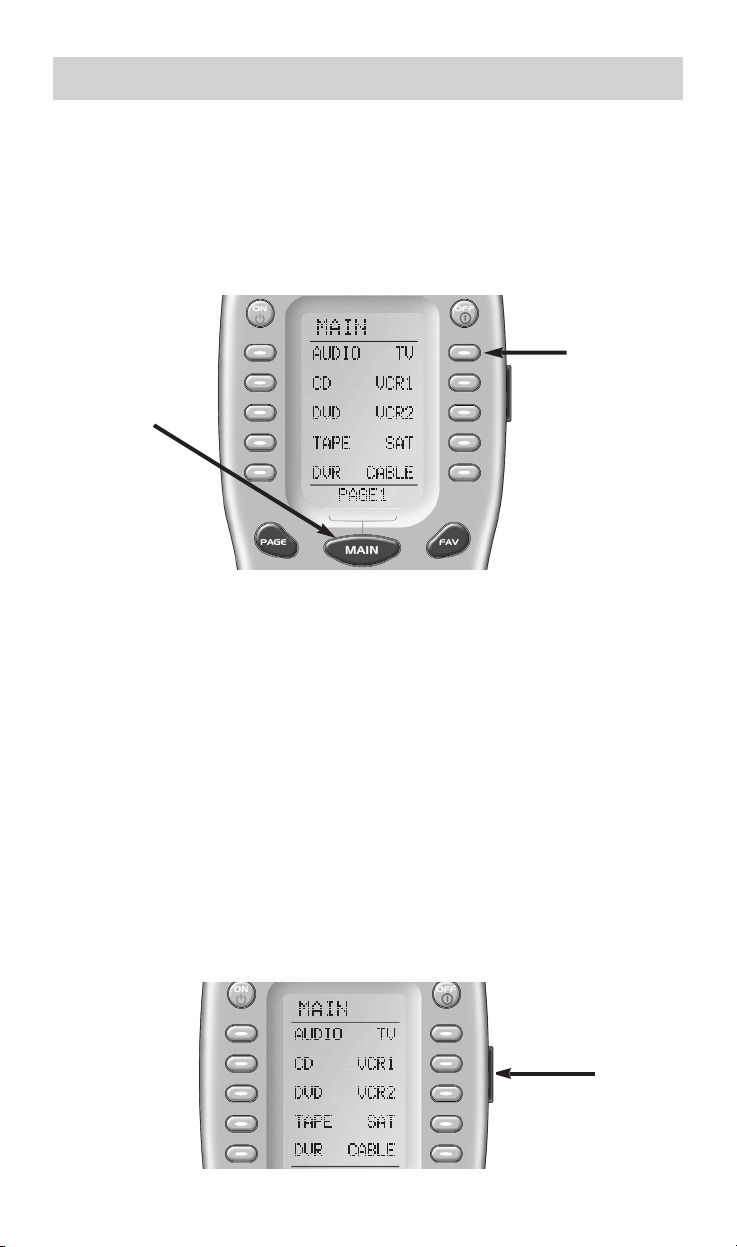
4
The Omega
Selecting a New DEVICE Changes
All Button Commands Instantly
The Omega can operate twenty different devices even though it is only
one remote control. Let’s try it now! Press the MAIN button, then press
the TV DEVICE button.
The top of the screen changes from MAIN to TV. Now all of the buttons
change their function to operate a TV. Press the PAGE button. Watch the
labels of the display buttons change with each press. There are four
pages of display buttons already labeled for TV operation. To operate
another component (e.g., VCR, DVD etc.), press the MAIN button to
return to the MAIN menu. The MAIN menu displays ten of your Devices
on the screen. Simply press one of the screen-labeled Device buttons to
operate another device. If you don’t see the device name you want, then
use the PAGE buttons to display the remaining ten devices on page 2 of
the MAIN menu.
Light Button
Press the LIGHT button to backlight all the buttons. To turn off the backlighting, press the LIGHT button again, or just wait ten seconds (the backlighting automatically shuts itself off).
TV
DEVICE
Button
MAIN
Button
LIGHT
Button
Page 7
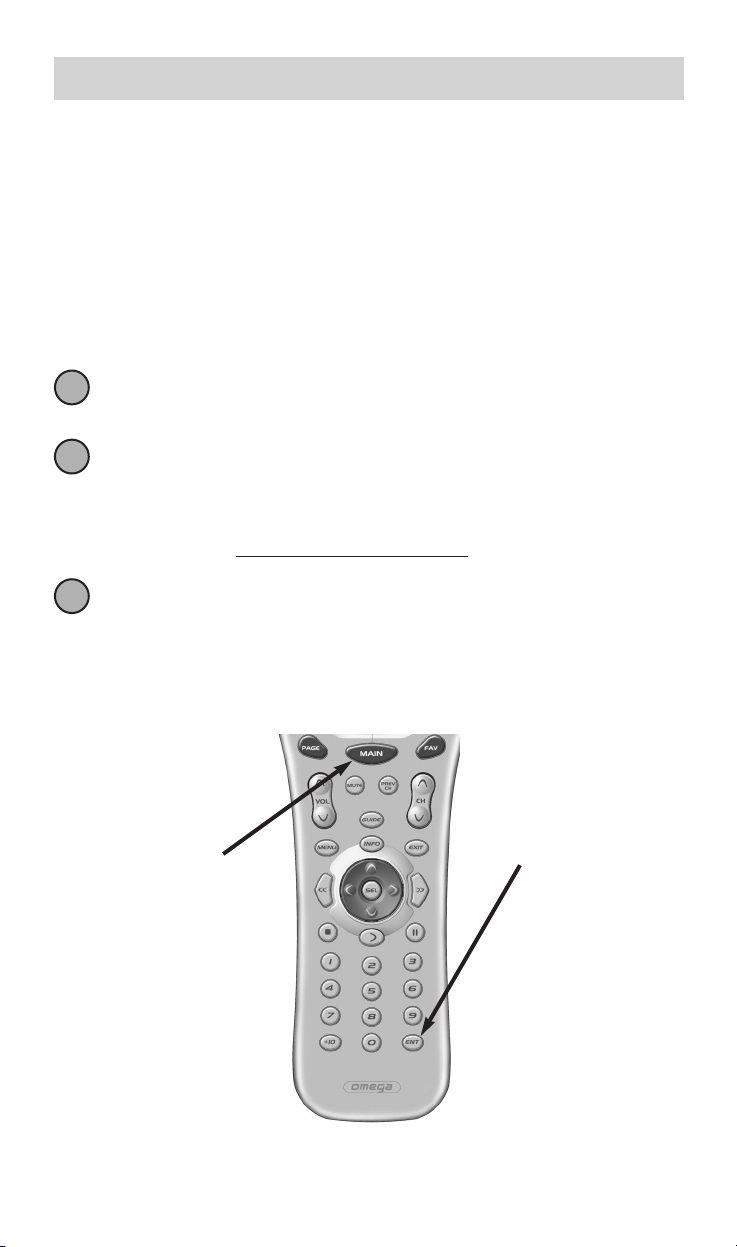
5
Universal Remote Control, Inc.
Basic Setup
You can start setting up your Omega using either the Pre-Programmed
Method or the Learning Method. However, all the buttons of the Omega
are setup at once with the Pre-Programmed Method, so it is usually faster
than the one-button-at-a-time Learning Method.
Pre-Programmed Method
Power on the A/V component you wish to setup, so that you can test
codes by sending power off commands.
Refer to the pre-programmed code tables on pages 37 - 52 and
write down the code numbers listed for your A/V component. The
code numbers are listed by categories of devices, then by brand.
See page 37 for a category list. Code tables with model numbers
are available at www
.universalremote.com in the MX-650 area.
Press and hold both the MAIN and ENT (Enter) buttons for approximately three seconds. The top of the display will show “SETUP”.
You are in SETUP mode now.
Note: You have 30 seconds to perform a step while you are in SETUP mode. If
you don’t press a button within that time, the Omega will time out and return to
normal operation.
MAIN
Button
ENT
Button
1
2
3
Page 8
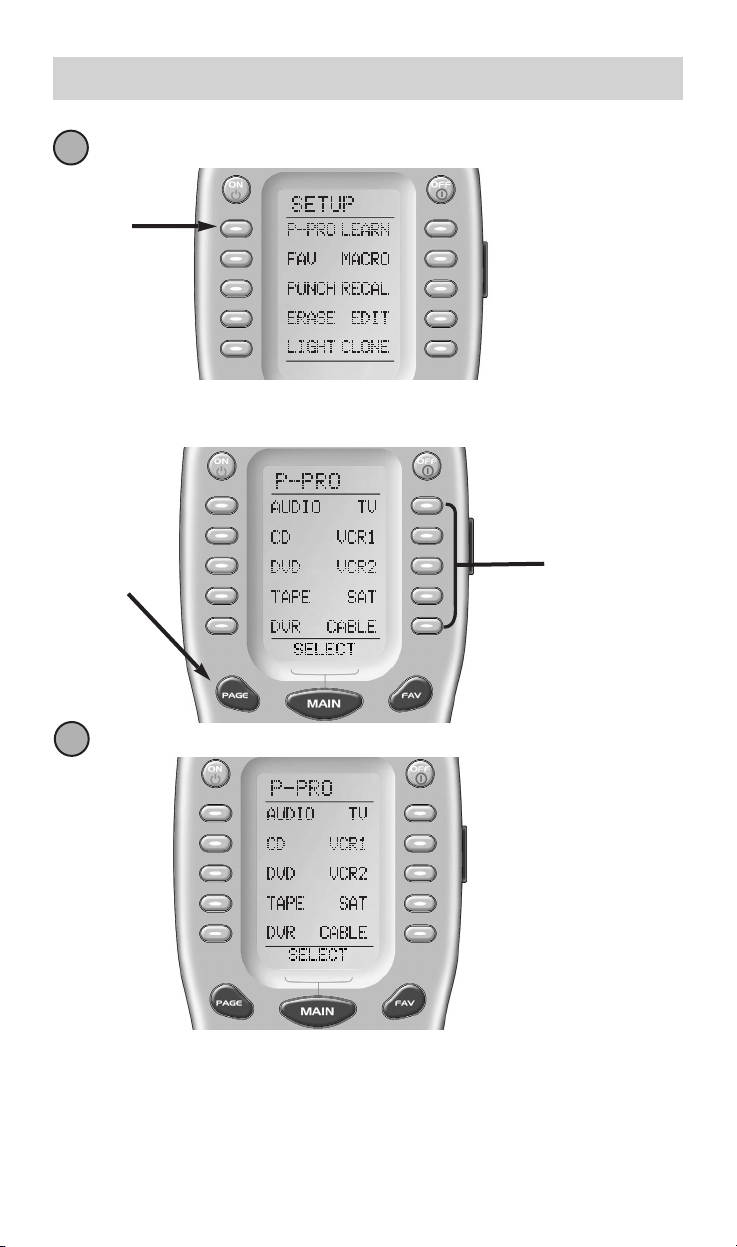
6
Press the P-PRO button to select the Pre-Programmed Method.
The display changes so that you can select which Device button to
setup.
Press the device button you’d like to setup.
The bottom of the display will now flash “FROM TABLE”.
P-PRO
Button
6
The Omega
4
5
Press the
Page button
to display
the other ten
Device
names.
First ten
Device Names
Page 9

7
Universal Remote Control, Inc.
In this step you select which code table to use. Thus, you can program a device named “TV” with codes from the CABLE code tables
and a device named” VIDEO” with codes from the TV code table.
If you don’t see the code table you need, press the PAGE buttons to
reveal the other page of code table categories, then select the code
table you want to use.
Note: Each name that appears in the display may include several types of
components. For example, the AUX category includes many types of custom installation devices. See page 37 for a list of component types each
Code Table contains.
Point the Omega at the component, then enter the first three digit
code number from your notes using the numbered buttons. After
you enter each three digit number, look at the component to see if
it turned off.
Continue to enter code numbers until the component turns off.
For Example: I have a Sony TV. I found the code numbers 070, 139,147,
126, 185, 194 and 085 under Sony in the TV TABLE. Using the numbered
buttons on the Omega, I entered 070 and looked at the TV. It didn’t turn
off, so I entered 139, then 147 and so on, until I found the code that powered off the TV.
6
7
Use the
number
buttons to
enter the
code
number.
Page 10
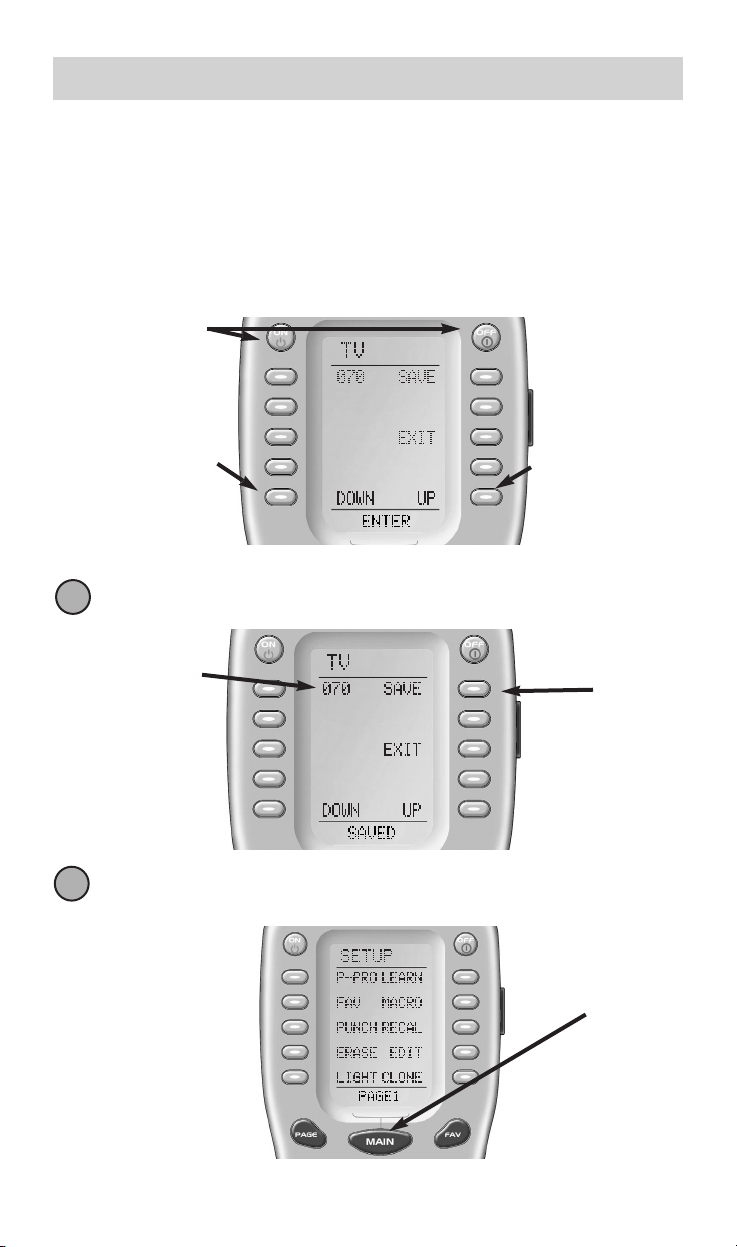
8
Note: If a component fails to turn off after you have entered all of the code
numbers listed for your brand, your component might actually be manufactured by another brand. You can scan through the other brands in the
table using the UP and DOWN buttons to change the code number displayed, then tapping either the Power ON, OFF or any other button to see
if the component responds to any command. Alternatively, you can opt to
use the Learning Method on Page 9 if you can’t find a code set in the builtin database.
When the component turns off, save the code number you entered
by pressing the SAVE button that appears on the screen.
Exit SETUP mode by pressing the MAIN button two times. When
the display shows “MAIN”, you are back in normal operating
mode.
SAVE
Button
Code Number You
Entered
MAIN
Button
The Omega
8
9
Scan Up to the
next Code
Number
Scan Down to the
previous
Code Number
Press Power On
or Power Off to
test if the device
powers off.
Page 11
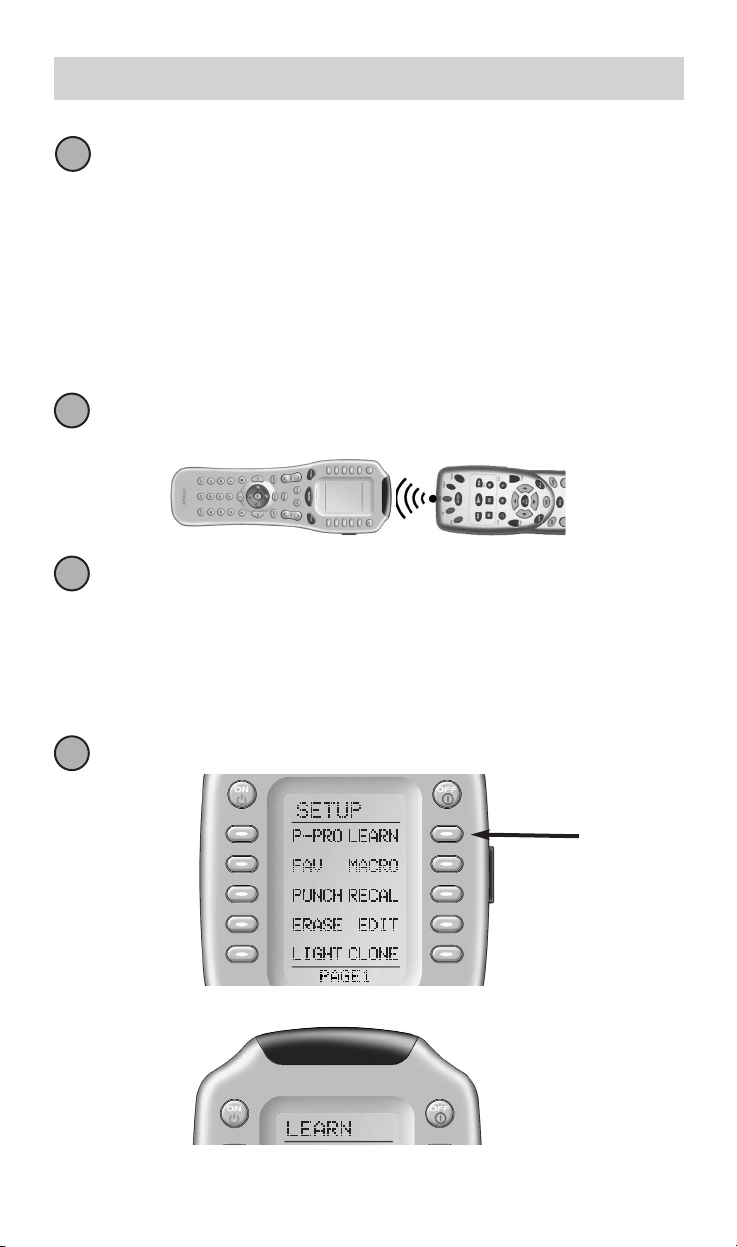
Repeat steps one through nine for each of your devices. Test all the
commands you’ve programmed. If you are missing any commands,
use the learning method, described next:
10
9
Universal Remote Control, Inc.
Learning Method
The Omega can learn commands from your old remote controls onebutton-at-a-time on any button of any device, on the MAIN or FAV LCD
buttons or on the MAIN hard buttons, by following these simple steps:
Line-up the Omega with your old remote control, head-to-head,
one or two inches apart.
On the Omega, press and hold the MAIN and ENT (Enter) buttons
at the same time for approximately three seconds. The top of the
display will show “SETUP”. You are in SETUP mode now.
Note: You have 30 seconds to perform a step while you are in SETUP mode. If
you don’t press a button within that time, the Omega will time out and return to
normal operation.
Press the LEARN button.
The top of the screen will change to “LEARN”.
LEARN
Button
1
2
3
Page 12
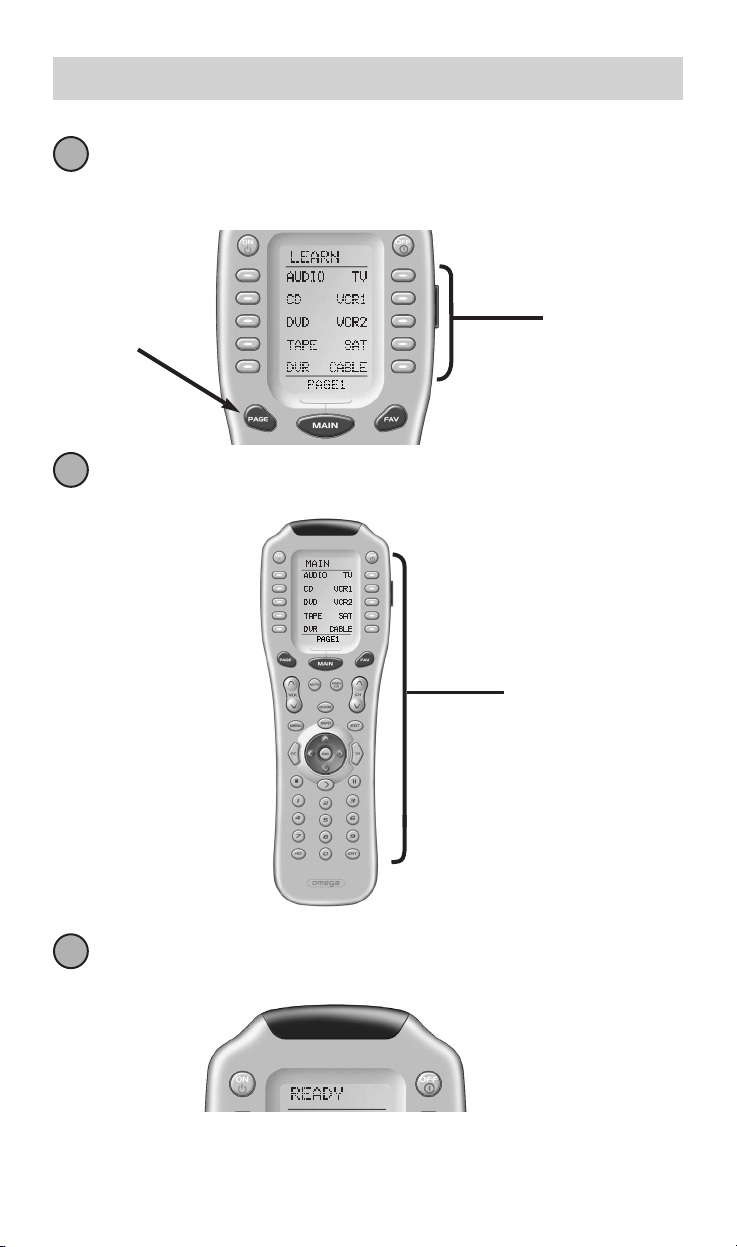
10
The Omega
The display will show a list of the first ten devices. If you would like
to teach a command to a device on Page 2, press the PAGE button.
Select the device you would like to teach commands to by pressing
the Device button.
You’ve selected the Device you want, no select any button you want
to teach a command to (if it is on another page, press the page button).
Note: The only buttons you can’t
teach IR commands are the
PAGE, MAIN and FAV buttons.
Once you press a button, the top of the display will change from
“LEARN” to “READY”.
4
5
6
Press any Button.
Press the
Page button
to display
the other ten
Device
names.
First ten
Device Names
Page 13
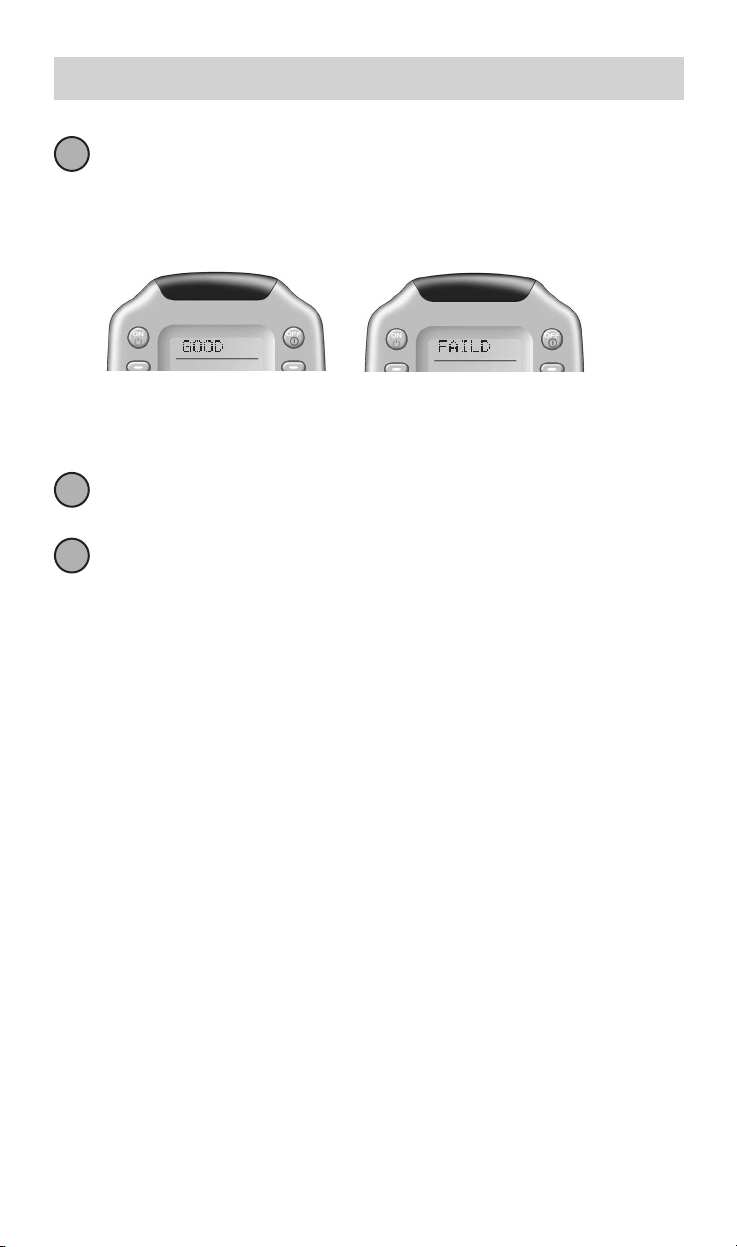
11
Universal Remote Control, Inc.
Press and hold the button you want on your old remote control until
the display changes to either “GOOD” or “FAILED”.
If the “GOOD” label appears on top of the display, you were successful.
Now, press the next button you wish to teach. Keep repeating steps 6
through 7 until you have learned all the buttons you want.
If the “FAILED” label appears on top of the display, try to teach the
same button in Omega once again by repeating steps 6-7.
Continue to teach any commands from any of your remote controls
by repeating steps 5-7 (to go back to step five, press MAIN once).
Once you completed teaching all the buttons, return to normal operation by pressing the MAIN button twice. Test all your new commands.
If any of them don’t work, try learning again using these notes:
7
8
9
Move to another room. Plasma TVs, sunlight, halogen or
quartz lighting can interfere with the learning process.
Although the old remote control seems to work fine,
change the batteries to fresh alkaline batteries.
Vary the distance between the remote controls
gradually. Try 1/4”, 1”, 2”and so on, up to 4 feet.
Tap the button on the original remote control instead of
pressing and holding it during the learning process.
Page 14
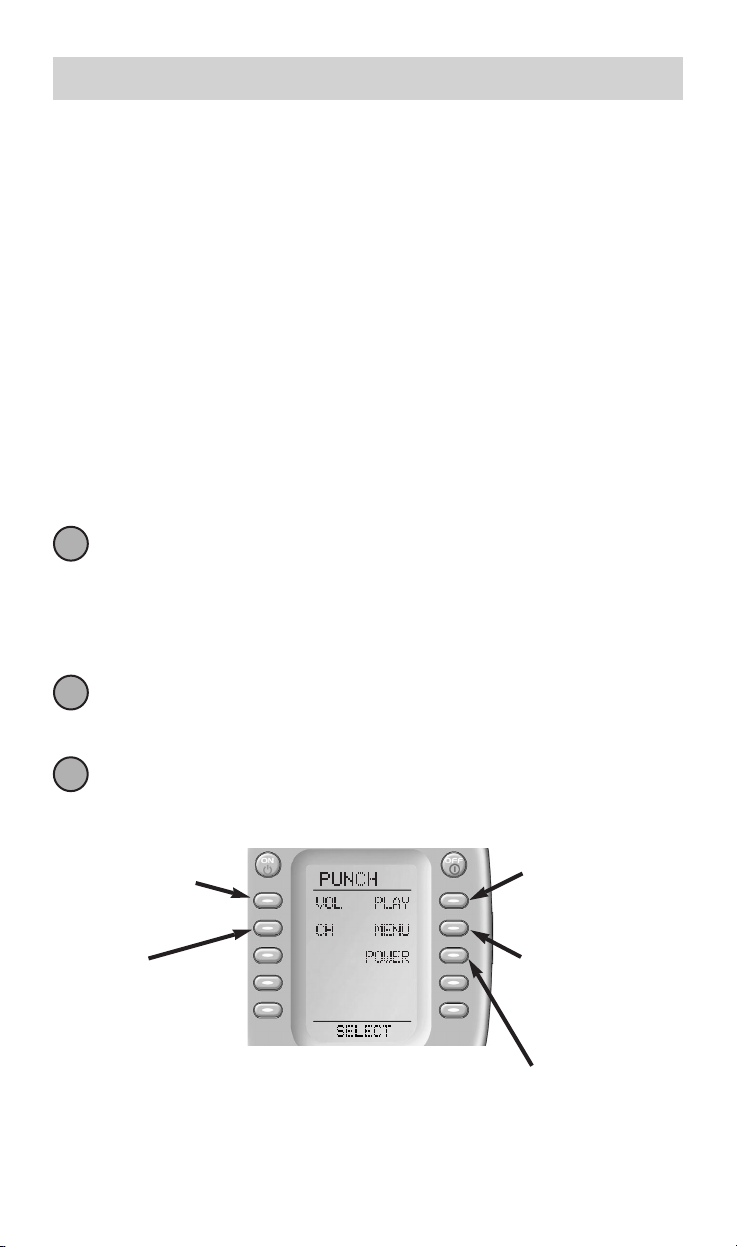
12
The Omega
Volume Control Punch Through
In most home entertainment systems, the sound volume is only controlled by one device. In some systems, it is the TV speakers that make
the sound, so you would use the TV device on the Omega to raise and
lower the volume. In another system, it might be a surround sound
receiver and speakers that control the sound, so you would use the
Omega’s AUDIO device to adjust the volume. Constantly switching the
Omega to TV or AUDIO to adjust the volume is inconvenient in daily
life.
You can use Punch Through to set the Omega’s volume buttons to
always control the sound in your system. That way when the Omega is
set to VCR or DVD, the volume up, down and mute buttons will work
perfectly without switching back to AUDIO or TV. Here’s how:
Enter Setup mode by pressing and holding both MAIN and ENT for
three seconds. The top of the display show you are in SETUP mode
now.
Note: You have 30 seconds for each step, otherwise the Omega will time
out automatically.
Press the PUNCH button.
Press the VOL button. The display confirms by displaying “VOL” at the
top of the screen. This sets up the group of three buttons (Volume Up,
Volume Down and Mute) in one action!
The bottom of the display flashes ”PUNCH TO”.
1
2
3
Select the
Transport group
(Play, Pause,
Stop, Rew, FFwd)
Select the VOLUME group (Vol
Up, Down & Mute)
Select the
CHANNEL group
(Channel Up,
Channel Down
and PREV CH)
Select the POWER group
(ON and OFF)
Select the MENU
group (Menu, Guide,
Info, Exit, Up, Down,
Left, Right, Sel)
Page 15
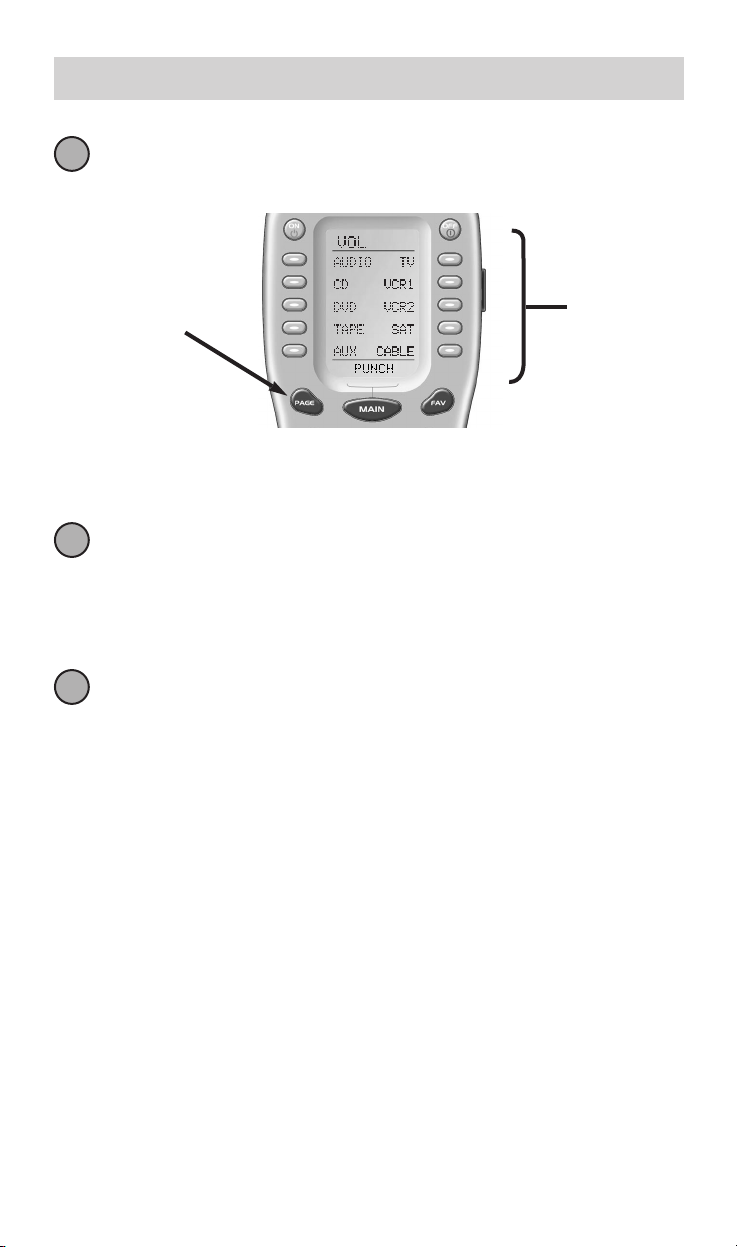
13
Universal Remote Control, Inc.
Press the device button for the device that doesn’t have volume
control commands yet (i.e.,DVD). This is the device you are going
to PUNCH TO for the volume and mute commands.
Note: If you wish to PUNCH to the MAIN device, press the POWER OFF
button at this time.
The bottom of the display will then flash “PUNCH FROM”. Now
you select the device that has the volume commands you want
(i.e.,TV for systems using the TV speakers, AUDIO for systems with
surround sound receivers). The bottom of the
display will flash “SAVED”.
Repeat steps 3-5 until all your devices operate the volume perfectly. Press the MAIN button twice to return to normal operating
mode and test your Punch Through settings.
Note: The Punch Through feature is not limited to
volume and can also be applied to channel or other functions. If you find
yourself switching to a particular device frequently to use a group of controls, consider using Punch Through for another group, as listed here:
POWER - Power On and Power Off
MENU - Menu, Guide, Info, Exit and the four cursor buttons.
VOL - Volume Up, Volume Down and Mute
CH - Channel Up, Channel Down, Previous Channel, all of the numeric
PLAY - Play, Stop, Pause, Rewind and Fast Forward
6
4
5
Select
the Device
you want to
“Punch To”
Press the
Page button
to display
the other ten
Device
names.
Page 16

14
Advanced Operation
Setting Backlight Options
You can adjust the amount of time that the Omega backlight stays on by
entering the SETUP mode, then pressing the LIGHT button on the display. Then enter the amount of time you would like the light to stay on
using the number pad (0-99 seconds). After making your selection, press
the SAVE button.
If you don’t want backlighting at all (this extends battery life), press the ON
button that appears on the screen. The ON will change to OFF. Press the
SAVE button. Exit the setup mode by pressing the MAIN button.
The FAV Button
When you press the FAV button, the display changes to a list of your
favorite TV channels. Each button can be set to instantly select the channel
on your TV. There are five pages of ten favorite channel buttons for a total
of 50. Simply touch the PAGE or the FAV button to display the other pages
of favorite channels. To return to the last device you viewed, press MAIN
once (a second press will take you to the MAIN menu).
To setup your Favorite Channel buttons go to page 21.
The Omega
Favorite
Channel
Buttons
FAV
Button
Page 17
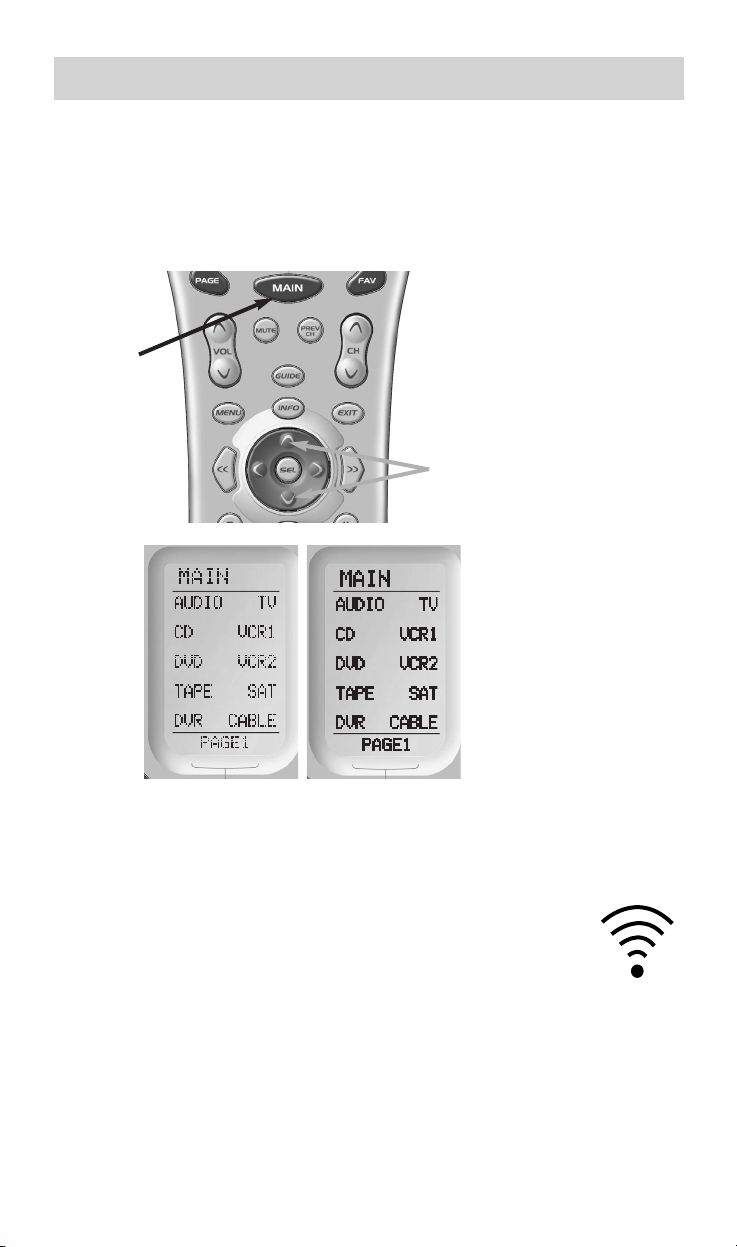
15
Universal Remote Control, Inc.
Adjusting Contrast
You can make the text darker by pressing both the MAIN and cursor UP
buttons at the same time. To make the text appear lighter, press both the
MAIN and cursor DOWN buttons at the same time.
Transmitting (Busy Signal) Icon
When a command is being transmitted, an icon will appear in
the top right corner of the display. It is a useful aid when setting
up Macros and FAVs, since it flashes with every step of a
sequence of commands.
Contrast set low.
Cursor
Up & Down
Buttons
MAIN
Button
Contrast set high.
Page 18
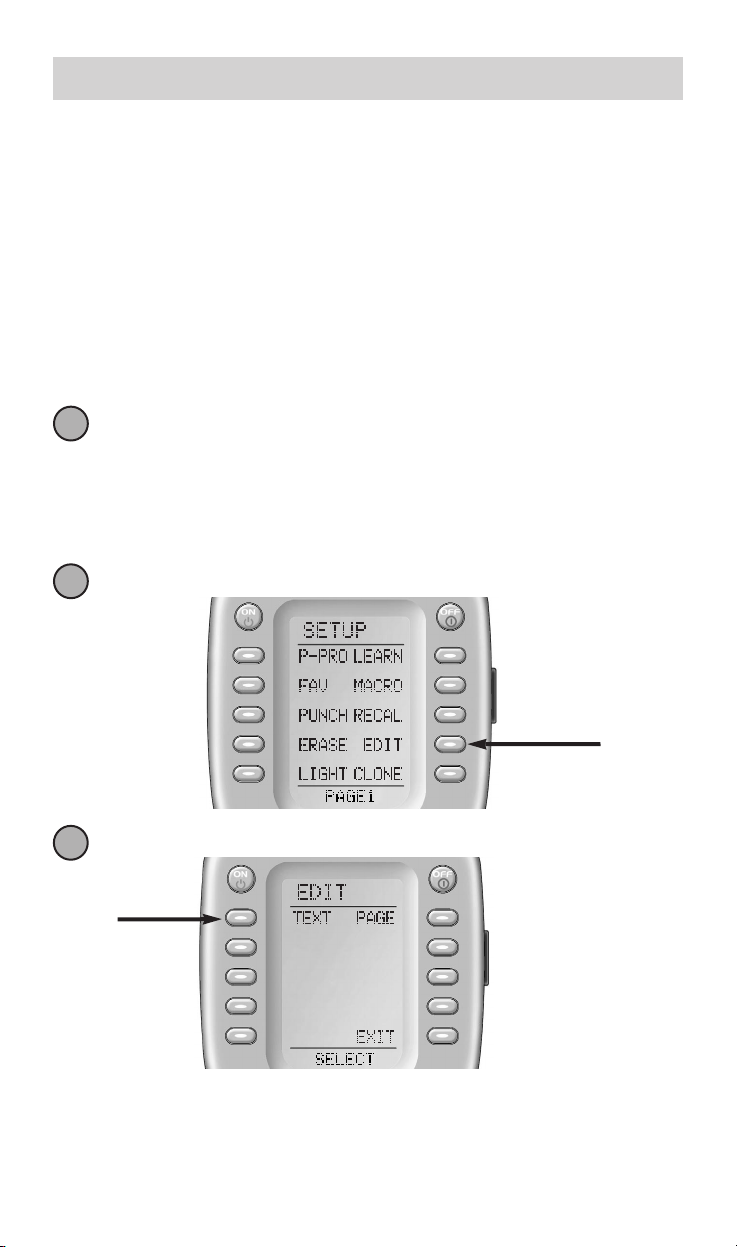
The Omega
Advanced Setup
After you’ve finished all your basic setup, you can choose to make operation easier by customizing the Omega just the way you want, using the
Advanced Setup features described in this section.
Editing Button Labels
You can change the name of any of the display buttons (including
Favorite Channels) by following these steps:
Press and hold both the MAIN and ENT (Enter) buttons for approximately three seconds. The top of the display will show “SETUP”.
You are in SETUP mode now.
Note: You have 30 seconds to perform a step while you are in SETUP mode. If you don’t
press a button within that time, the Omega will time out and return to normal operation.
Press the EDIT button.
The display changes to the EDIT menu. Press the TEXT button.
Note: The screen displays the list of devices and “EDIT” will appear
at the top of the screen.
TEXT
Button
1
2
3
EDIT
Button
16
Page 19

17
Universal Remote Control, Inc.
Navigate to the device and page where there is a button label you
want to EDIT, selecting between the FAV, MAIN, DEVICE, then
using the PAGE button. Press the button you wish to edit. The first
character of your button label blinks.
Blinking
Character
A,B,C,1
D,E,F,2
G,H,I,3
J,K,L,4
M,N,O,5
P,Q,R,6
S,T,U,7
V,W,X,8
Y,Z,9
Change the character by
using any of the number
keys. Each press of the
same number button selects
the next character of that
number’s group, as shown
here.
Once the character you
want appears, move to the
next space by pressing the
RIGHT cursor button.
EDIT flashes
at the bottom
of the screen.
DOWN Cursor
button deletes the currently
blinking character.
UP Cursor
button deletes ALL text.
LEFT Cursor
button
moves blinking
character left.
RIGHT Cursor
button
moves blinking
character right.
4
5
Page 20

18
The Omega
When you are finished editing the button, press the button you
edited and “SAVED” will flash at the bottom of the display.
To change any other button labels on the same device, press the next
button, then repeat steps 5-7. If you wish to edit a button on another
device, press the MAIN button once, then repeat Steps 3-7.
Once you’ve finished editing buttons, press the MAIN button four
times to return to normal operation.
Edit the MAIN Menu Title or a MAIN Menu Device Label
You can change the title of the MAIN Menu or a MAIN Menu device
label by following these steps after you’ve entered TEXT Edit mode
(described in the steps one through four in the preceding pages).
Once you’ve entered TEXT Edit mode, the top of the screen displays
EDIT and the first ten devices of the MAIN Menu. There are five
pages you can access via the Page UP or DOWN buttons. When the
top of the screen says EDIT, pressing a device button jumps to the pages for
that device so that you can edit a device’s LCD buttons normally. However,
if you continue to tap the Page button, the top of the screen will change
from EDIT to MAIN. While it says MAIN, there are two pages of LCD buttons. The first two list the Devices of the MAIN Menu and enable you to
change the device names when pressed. The last page titled MAIN has only
one entry for the LCD buttons; “MAIN”. When you press the corresponding
hard button, you can relabel the MAIN title to the room the Omega controls.
Select the title to edit by pressing the adjacent hard button.
Edit the text (described on steps 4 and 5 on page 17).
Press the button you edited to save the changes. Here’s an example:
6
7
8
1
2
3
4
Each of the MAIN menu
device buttons has been custom labeled for the activities
the user likes to use in the
DEN. Unused devices are
renamed with spaces and
the pages of the unused
devices are hidden so that an
accidental press of a blank
button does nothing.
The MAIN Menu title
has been changed to
DEN, so whenever the
MAIN button is
pressed, the user is
reminded that this is
the DEN remote.
Page 21

19
Universal Remote Control, Inc.
Macro Button Setup
Imagine turning on your TV, your DVD player and your surround sound
receiver by pressing a single button on your Omega! What would normally take three remotes and three button pushes, the Omega can
accomplish with the press of one button. We call that a “Macro”. Any
of the Display buttons, the Power On or the Power Off buttons (on any
Device or Page) can be set to be Macro buttons!
To setup a macro button, follow these easy steps:
Enter the SETUP mode by pressing and holding both MAIN and
ENT for three seconds.
Note: You have 30 seconds for each step, otherwise the Omega will time
out automatically.
Press the MACRO button. The top of the display will show
“MACRO”. The bottom of the display will flash “SELECT”.
Navigate to the Device and Page where there is a button you would
like to set as a Macro button using the MAIN, DEVICE, and PAGE buttons.
Advanced Options:
If you wish to set one of the DEVICE buttons as a macro, on step 3, tap the
Page button until the top of the display changes to MAIN. Using the PAGE
button you can navigate to MAIN page 1 or page 2 before going on to Step 4.
Another option for DEVICE button macros is to only send the macro if the button is pressed and held. This is setup by entering a delay as the first step of the
macro. The amount of delay determines how long the user must press the button before the macro is sent. The advantage of this option is that a normal
press of the DEVICE button will simply switch devices without issuing the
macro.
Press the button you want to set as a Macro button. The top of the
screen will display the label of the button you selected. At the bottom of the screen it displays “STEP0”, indicating that no macro
steps have been entered yet.
1
2
3
4
Page 22

20
The Omega
Navigate to the Device and Page that has a button you want in your
macro using the MAIN, DEVICE and PAGE buttons. Then press the
button with the command you want. Whenever a button is pressed,
another Macro step is counted and displayed at the bottom of the
screen.
Don’t worry about the number of steps. Each macro button can
store up to 190 steps, so you are not likely to run out of steps!
Note: You can program delays in between commands by pressing the
PAUSE button. Each press adds half a second to the delay.
Press the Channel UP button to SAVE your macro. The screen
returns to the SETUP menu.
Press the MAIN button twice to return to normal operation.
5
6
7
Page 23

21
Universal Remote Control, Inc.
Favorite Channel Setup
Imagine surfing all your favorite channels, without ever typing in a
channel number. By simply setting up each of the favorite channel buttons, you can make TV, cable or satellite operation fun and easy. To
setup a Favorite Channel button, follow these steps:
Enter SETUP mode by pressing and holding both MAIN and ENT
for three seconds.
Note: You have 30 seconds for each step, otherwise the Omega will time
out automatically.
Press the FAV display button.
The top of the display will show “FAV”. The bottom of the display
will flash “SELECT”.
Use the PAGE or FAV buttons until you can see the name (i.e., ABC,
CBS, NBC) of the favorite channel you wish to setup.
Press the favorite channel button you wish to setup. The top of the
screen changes to show the channel name. The bottom of the
screen displays “STEP0”, indicating that you have not entered the
channel number yet.
Press either the TV, SAT or CABLE Device button (select the device you
use to enter channel numbers).
Press each of the number buttons for the channel.
Note: Some brands of television (for example: SONY) require an
ENT(Enter) command after the channel numbers for the favorite macro to
work correctly.
FAV
Button
1
2
3
4
5
6
Page 24

22
The Omega
Note: If a number is repeated when setting the channel (for example,channel
“33” or “522”) it is usually best to set a half second delay in between the
identical numbers by pressing the PAUSE button. Each press of the PAUSE
button increases the delay by a half second.
Press the Channel UP button to SAVE your macro. The screen
returns to the SETUP menu.
Press the MAIN button twice to return to normal operation.
7
8
Use the PAUSE Button to set
delays between steps, each press
of the pause button increases the
delay by a half second.
Page 25

Hiding and Adding Pages
Each of your Omega Devices contains up to four pages (if a page has no
IR data, it will be HIDDEN). However, you can HIDE any page from the
users view. A hidden page still appears in SETUP modes, so can be used
in macros. If you change your mind and would like the user to see a
hidden page, you can ADD them.You can add or hide pages on devices,
or on your favorite channel pages using this simple process:
Note: Be sure to program your Macros before you hide pages with a potential macro step in them. You can’t access hidden pages during macro setup.
However, after you finish Macro setup, you can hide pages without affecting operation of your macros.
Enter SETUP mode by pressing and holding both MAIN and ENT
for three seconds.
Note: You have 30 seconds for each step, otherwise the Omega will time
out automatically.
Press the EDIT button.
Press the PAGE button.
“PAGE” appears at the top of the screen.
1
2
3
EDIT
Button
PAGE
Button
23
Universal Remote Control, Inc.
Page 26

24
First, choose whether you would like to edit the MAIN, Device or
FAV pages. Then use the PAGE button to navigate to the page you
want to edit.
When you select a page, the top of the screen indicates whether you
want to “ADD?” or “HIDE?” the page displayed. When you would
like to change a page’s visibility, press the LIGHT button.
You can continue to ADD or HIDE pages on other devices by repeating Steps 4 and 5.
When you are finished adding and hiding pages, press the MAIN button four times to return to normal operation.
The Omega
4
5
6
7
This page is hidden.
To ADD it, press the
LIGHT button.
This page is visible.
To HIDE it, press the
LIGHT button.
ADD/HIDE
Device
Pages
Note:You can
ADD/HIDE
FAV Pages by
selecting
DEVICE, then
pressing the
FAV button.
PAGE
Button
ADD/HIDE
MAIN
Pages
Page 27

25
Universal Remote Control, Inc.
Erasing
You can erase an individual button with a learned command, a macro
or a favorite channel. You can erase an entire Device’s learned command or macro buttons. You can also erase ALL your learned commands on all devices or all your macros or favorite channels everywhere. If you really want a fresh start, it is possible to reset everything to
the factory default condition.
Erasing Learned Buttons, Macros or Favs
Enter SETUP mode by pressing and holding both MAIN and ENT
for three seconds.
Note: You have 30 seconds for each step, otherwise the Omega will time
out automatically.
Press the ERASE button.
Press either the LEARN, MACRO or FAV button.
The following screen appears:
If you press ALL, the Omega displays a SURE? button. After the
SURE button is pressed, all the buttons will be erased.
If you press DEVICE, a list of Devices will appear. Press the
device button that you wish to erase. The bottom of the screen
will flash ERASE twice, then ERASED.
If you press KEY, you’ll have to navigate to the Device and Page
you want using the MAIN, DEVICE and PAGE buttons. Press a
button to erase it. The bottom of the display will flash ERASE
twice, then ERASED.
To return to normal operating mode, press the MAIN button four
times.
1
2
3
4
ALL —
DEVICE—
KEY—
Page 28

26
The Omega
Erasing the Entire Omega
To erase EVERYTHING, press and hold both the MAIN and the STOP
buttons for 15 seconds. After 15 seconds, the RESET screen appears.
Press the SURE button to erase all of your settings and return to the factory default setup.
ALL Button
erases all
settings.
PROG Button
erases three digit
codes, Page, Text
and Punch
Through settings.
Cloning One Omega to Another
If you own two or more Omega, you can copy and transfer all the setup
from one Omega to another. Just follow these easy steps:
Enter SETUP mode by pressing and holding both MAIN and ENT
for three seconds.
Note: You have 30 seconds for each step, otherwise the Omega will time
out automatically.
Press the CLONE button.
Align the two Omega head-to-head, about an inch apart.
Press the RECV display button on the new Omega you would like
to setup by cloning.
Press the SEND display button on the Omega you previously setup.
Press the START button on the new Omega and then press the
START button on the Omega you previously setup.
Note: Cloning typically takes about 40 seconds.
After completion, the cloned Omega will flash “GOOD”.
Return to normal operation by pressing the MAIN button twice.
1
2
3
4
5
6
7
Page 29

27
Universal Remote Control, Inc.
Recalling Pre-Programmed Settings
If you didn’t write down the code numbers you setup your Omega with,
you can recall them via this simple process:
Enter SETUP mode by pressing and holding both MAIN and ENT
for three seconds.
Note: You have 30 seconds for each step, otherwise the Omega will time
out automatically.
Press the RECAL button. The display changes to the first page of the
four recall screens. Press the PAGE button to see the other pages.
Write down the code numbers as they appear.
Return to normal operation by pressing the MAIN button twice.
1
2
3
4
PAGE
Button
Page 30

28
The Omega
Utilizing Optional RF Base Stations
You can use the Omega as you would your other remote controls. It transmits very powerful line-of-sight output using infrared light commands
(invisible to the naked eye). When you point the Omega at the components, expect the range to be between 30 and 50 feet. When the remote is
not pointed in the general direction of the components, the range will vary
(depending on reflective surfaces, lighting, etc.).
However, the Omega also sends radio signals in every direction. By purchasing the MRF-100 or the addressable MRF-250 or MRF-300 base stations, you can operate your equipment with the Omega 50 to 100 feet
away (through walls, doors, cabinets, inside or outside). Since the RF Base
Station picks up the Omega's radio signals from any direction, regardless
of distance, the Omega doesn’t have to be pointed!
Using MRF-250 or MRF-300 Addressable Base Stations
By installing an MRF-250 or MRF-300 base station you gain freedom from
interference from a nearby room, house or condo where someone else
might be using an RF remote control. Addressable base stations are
assigned one of 15 unique ID#’s. This allows multiple equipment locations in one house to be controlled by any Omega. In operation it’s simple:
when you select a device located in the Den, the Omega only talks to the
base station in the Den. When you select a device located in the Family
Room, the Omega only talks to it!
When used with an MRF-250 or MRF-300 base station, the Omega can be
programmed to control identical components, for example, a media room
array of TV’s . The intelligent routing of the MRF-250 or the MRF-300 base
station will send your commands only to the TV you want to control. The
other identical TV’s will not receive commands. Of course, if your system
utilizes identical satellite receivers, cable boxes, VCR’s or disc changers
you can utilize IR routing just as easily for them. If you have more than six
identical components, up to 15 addressable MRF-250’s or MRF-300’s can
be installed to control them (thus allowing up to 90 identical components
in one house).
Note: The Omega's radio signals will not control components directly.
Components that came with "no pointing" radio remote controls cannot
be operated by the Omega unless the component can be switched to standard
infrared control via its internal menus. Some remote control ceiling fans are
radio only and cannot be operated by the Omega.
Page 31

29
Universal Remote Control, Inc.
The RF Base Station converts radio signals to standard infrared commands and sends them out via a
built-in front blaster and/or the flashers to components. The blaster is useful when a number of components are in the same cabinet shelf space.
The Omega sends radio signal to
the MRF-100, MRF-250 or the
MRF-300 RF Base Stations.
Self-adhesive “flashers” (included with the MRF-250 or the
MRF-300) affix to the front panels of your components. The
flashers relay infrared commands to components out-of-sight of
the front blaster. The flashers plug into the rear flasher line output jacks. Each flasher has a 10’ cable to easily reach components on nearby shelves.
Page 32

30
RF Settings Overview
The Omega is factory set to ID#0. Although this will work with any base
station set to ID#0, it does not allow any emitter or blaster configuration.
Before changing any emitter or blaster settings, you must reset the ID# to
an address other than 0.
By setting the RF addresses for each device you can operate identical
devices (like a stack of satellite receivers, cable boxes, or an array of identical TV sets). You do this by assigning a valid ID#, then selecting a particular IR Emitter Output via EMITT settings. To ensure that the identical components are not affected by line of sight commands, you set the IR/RF for
the device to RF Only.
Many components with on-screen GUI’s (guides, menus etc.) are extremely sensitive to IR overload/saturation. The best way of positioning emitters
for these devices is to set the IR/RF setting to RF only and to set the EMITT
to a specific line output, not the default setting of ALL.
Here are the factory default RF settings of the Omega:
IR/RF (Type of Signal) - All devices are factory set to send both an IR line of
sight signal and an omnidirectional RF signal.
ID# (Base Station Address) - All devices are factory set with ID #0.
EMITT (IR Emitter Line Output) - All devices are factory set to output IR com-
mands through ALL IR Emitter Line Outputs.
BLAST (Base Station Front Panel Blaster) - The blaster is factory set to be on.
Testing for Interference - When ID#0 is set on the bottom of the base station, the
STATUS LED will flicker if interference is present. Once the base station is moved to
a location where the LED does not flicker, the ID# can be changed to one of the
valid addresses (1-9 or A-F).
Changing the RF Settings
Enter SETUP mode by pressing and holding both MAIN and ENT
for three seconds.
Note: You have 30 seconds for each step, otherwise the Omega will time
out automatically.
Press the PAGE button until page two of Setup is displayed (RF is the
only choice on Page 2).
The Omega
1
2
Page 33

31
Universal Remote Control, Inc.
Press the RF button.
The RF Settings Menu appears. See the notes on the following
pages for more info on each option. Make your selection by pressing the button you want:
After you’ve made a new setting and SAVED your change, use the
EXIT button to return to the Setup menu. Use the MAIN button to
return to normal operation.
IR/RF Signal Setting
You can set the signal to be IR line-of-sight only, RF only or IR and RF
simultaneously. Additionally, you can set the signal the same way for ALL
ten of your devices OR you can set the signal differently for each device
(the plasma TV could be set to be IR line-of-sight only, while the DVD
player and the Satellite receiver are set to be RF only). A good reason to set
the signal to RF only is to prevent too much IR being sent to a sensitive
component from two arrivals at the front panel (one directly from the
Omega, one from the RF base station). A good reason to set the signal to
IR only is that another room has an MRF-100 base station (no RF address)
so it will receive commands from the Omega unless it is set to IR only.
3
4
5
RF Button
Signal (IR,
RF or Both)
Base Station
ID #
Emitters - ALL
or a specific
Emitter
Blaster - Turn
the Blaster
On or Off
Exit this Menu
Page 34

32
From the RF Settings Menu, select IR/RF.
Decide whether you are changing the Signal for all devices or just
one of the devices of the Omega.
Select ALL to change the signal settings to
ALL devices in the Omega. Then, go to Step
4.
Select DEVIC to change the signal settings to
just one of the devices in the Omega. Then,
go to Step 3.
The display changes to a list of the names of your devices. If you have
two pages of devices, pressing either of the page buttons will display
the other page. Select the device you would like to change IR/RF settings, then go to Step 4.
Select the new setting by pressing the desired button, then press SAVE
to save your new setting and return to the RF settings menu.
The Omega
1
2
4
3
Change IR from ON to OFF.
Change RF from ON to OFF.
Save the new setting
Select a device
Page Button
displays the
other page
of devices.
Exit this Menu without changing
the IR/RF settings
Page 35

33
Universal Remote Control, Inc.
ID # - Setting Base Station Address
When you are installing a system within 100 feet of another equipment
location in the same home OR near a home, condo, yacht or motor
home that might potentially have an RF remote control of any kind, it is
recommended that you use an addressable base station and set the
address as described here.
You can operate up to 15 different equipment locations, each with an
MRF-250 or MRF-300 assigned a unique Receiver ID#. You program
each or all of your Omega devices to the appropriate equipment location by assigning the corresponding ID# in the RF Settings Menus.
From the RF Settings Menu, select ID#.
Decide whether you are changing the ID# for all devices or just one
of the devices of the Omega.
Select ALL to change the ID# for ALL devices
in the Omega. Then, go to Step 4.
Select DEVIC to change the ID# for just one
of the devices in the Omega. Then, go to Step
3.
The display changes to a list of the names of your devices. If you have
two pages of devices, pressing either of the page buttons will display
the other page. Select the device you would like to change the ID#,
then go to Step 4.
1
2
3
Select a device
Page Button
displays the
other page
of devices.
Page 36

34
EMITT - Setting IR Emitter Outputs
The MRF-250 and MRF-300 Base Stations enable you to route or
steer the IR commands from any Device to any or all of the IR
Line Outputs. This allows you to control identical devices using
the exact same IR commands (such as an array of television sets
in a media room or a stack of identical satellite receivers installed
in a central location with one satellite receiver dedicated to each
room with a television). Each button push (or macro step) is routed to the specific IR Line Output you’ve assigned to a device. In
the factory set default settings, the Omega is set to route IR commands from any device to ALL IR Line Outputs simultaneously. To
change the Omega default settings follow these steps:
From the RF Settings Menu, select EMITT.
Decide whether you are changing the Emitter settings for all devices
or just one of the devices of the Omega.
Select ALL to change the Emitter settings to
ALL devices in the Omega. Then, go to Step
4.
Select DEVIC to change the Emitter settings
to just one of the devices in the Omega.
Then, go to Step 3.
The Omega
1
2
Select the new setting by pressing the desired button, then press SAVE
to save your new setting and return to the RF settings menu.
4
Change ID#
using UP and
DOWN buttons
Displays the
current ID#
Save the new setting
Exit this Menu without changing the
IR/RF settings
Page 37

35
Universal Remote Control, Inc.
The display changes to a list of the names of your devices. If you have
two pages of devices, pressing either of the page buttons will display
the other page. Select the device you would like to change the
Emitter settings, then go to Step 4.
Select the new setting by pressing the desired button, then press
SAVE to save your new setting and return to the RF settings menu.
BLAST - Setting the Front Panel Blaster On or Off
The MRF-250 and MRF-300 Base Stations have a configurable
front panel high power IR LED or “blaster” for controlling components in the same cabinet space without emitters attached to their
front panel. The front panel blaster can overpower or saturate the
sensors of some A/V components, so if intermittent operation
occurs, the blaster should be turned off.
The blaster is incompatible with a stack of identical components,
since all components will receive IR commands at once, no matter what device is selected. Turn off the front panel blaster by following the steps described on the next page:
3
4
Change the IR
line output
using UP and
DOWN buttons
Displays the
current IR line
output
Save the new setting
Exit this Menu without changing the
EMITT settings
Select a device
Page Button
displays the
other page
of devices.
Page 38

36
From the RF Settings Menu, select BLAST.
Decide whether you are changing the Blaster for all devices or just
one of the devices of the Omega.
Select ALL to change the blaster settings to
ALL devices in the Omega. Then, go to Step
4.
Select DEVIC to change the blaster settings to
just one of the devices in the Omega. Then,
go to Step 3.
The display changes to a list of the names of your devices. If you have
two pages of devices, pressing either of the page buttons will display
the other page. Select the device you would like to change IR/RF settings, then go to Step 4.
Select the new setting by pressing the desired button, then press SAVE
to save your new setting and return to the RF settings menu.
The Omega
1
2
4
3
Select a device
Page Button
displays the
other page
of devices.
Changes the current front panel
BLASTER setting
Save the new setting
Exit this Menu without changing the
EMITT settings
Page 39

37
Pre-Programmed Code Tables
The Omega’s Pre-Programmed code library is divided into categories (TV, VCR,
AUX, etc.). Each category actually includes many types of components. For
example, the VCR category includes TV/VCR combo units.
Within each category, the code numbers are listed in rows by brand
(Sony, Panasonic, B & K, etc.). Some brands have more than one three
digit code for you to try. Just circle the correct row and refer to it while
you setup (step-by-step instructions for using Pre-Programmed codes are
found on page 5).
TVs, Plasmas, Projectors and Monitors
Cable TV Descramblers/Tuners
DVD Players, TV/DVD Combos, TV/DVD/VCR Combos,
DVD/VCR Combos, DVD Recorders, and Laser Disc Players
VCRs and TV/VCR Combos
Amps, Preamps and A/V Receivers
Satellite Receiver
CD Players and Changers
Digital Video Recorders (TiVo, Replay)
Lighting Systems
Custom Installation Products
Internet Browsers for TV
Tape, Cassette and Reel to Reel recorders
Pages 38-40
Pages 40-42
Pages 42-44
Pages 44-46
Pages 46-49
Pages 49-50
Pages 50-52
Page 52
Pages 52-53
Pages 53-54
Page 54
Page 54
TV
CABLE
DVD
VCR
AUDIO
SAT
CD
DVR
LIGHT
AUX
WEBTV
TAPE
Universal Remote Control, Inc.
Page 40

38
ADMIRAL 072 081 161 160
ADVENT 247
AKAI 197 146 248
AMARK 112 143
AMPRO 073 167 157 183
AMSTRAD 052
ANAM 043 054 056 080 112 131
AOC 197 004 112 058
APEX DIGITAL 006 310
AUDIOVOX 076 103 273
BARCO 233
BLAUPUNKT 088
BOXLIGHT 266
BROKSONIC 238
CAIRN 201
CANDLE 197 002 003 004
CAPEHART 058
CETRONIC 043
CITIZEN 197 002 003 004 043 101 103 143
CLASSIC 043
CONCERTO 004
CONTEC 043 050 051
CORONADO 143
CRAIG 043 054
CROWN 043 143
CURTIS MATHES 197 101 004 143
CXC 043
DAEWOO 004 016 043 044 076 103 114 125 127 143 269
DAYTRON 004 143
DELL 319 320 321
DIBOSS 329
DREAMVISION 235 312 313 314 343 344 345
DWIN 177 226 257
DYNASTY 043
DYNATECH 062
EIKI 187
ELECTROHOME 024 076 143 196
EMERSON 197 004 005 028 043 047 048 050 051 076 096 143 151 153 154 155
EPSON 324
ESA 323
FISHER 007 057
FUJITSU 198 223 219 246 299 346
FUNAI 028 043
FUTURETECH 043
GATEWAY 242 268
GE 197 008 009 034 056 073 074 130 144 155 160 161 165 004 091 157 183
GOLDSTAR 004 102 106 112 113 116 119 127 143
GRUNDIG 220 083
HALL MARK 004
HITACHI 004 009 010 011 012 023 075 143 158 163 166 072 221 250 311
HP 316
INFINITY 164
INFOCUS 230 330 331 332 333 252
JBL 164
JCPENNEY 197 004 008 009 024 030 065 101 143 156 160
JENSEN 013
JVC 034 038 070 083 145 199 210 240 241 244 245 317 318
BRAND CODE NUMBERS
TV - TVs, Plasmas, Projectors and Monitors
Page 41

39
39
KEC 043
KENWOOD 197 070
KLOSS 002 059
KMC 143
KNOLL SYSTEMS 230
KTV 197 043 143 154
LG 243 284 283 286
LODGENET 072
LOEWE 222 223 224 164 322
LOGIK 072
LUXMAN 004
LXI 166 007 015 052 081 160 164
MAGNAVOX 197 003 004 022 059 060 061 063 064 127 160 164 094 226
MARANTZ 197 164 184
MATSUI 164
MAXENT 242
MEMOREX 007 072 004
METZ 088
MGA 197 004 024 028 042
MINERVA 088
MITSUBISHI 004 024 028 040 042 109 124 146 191 225 267 300
MTC 197 004 062 101
NAD 015 025
NEC 132 130 134 197 040 016 024 056 019 236 237 262 272 281
NIKEI 043
ONKING 043
ONWA 043
OPTOMA 249 265 270
OPTONICA 019 081
ORION 096
PANASONIC 034 056 080 092 164 208 261 296 295 297 298
PHILCO 197 003 024 056 059 060 063 064 164 004
PHILIPS 197 003 004 005 038 059 093 164 127 184 206 259 260 264 274 294
PHILIPS/MAGNAVOX
239
PIONEER 197 018 023 025 116 135 190 203 204 209 234 237 334 335 336
PORTLAND 004 143
PROSCAN 144 160 161 165 167
PROTON 004 058 131 143 171 173 193
QUASAR 034 056 092
RADIO SHACK 034 056 092
RCA 160 161 165 065 156 144 197 004 023 024 056 074 152 333
REALISTIC 007 019 043 047
ROCTEC 186
RUNCO 168 169 178 179 180 181 182 183 073 157 340 341 342
SAMPO 197 058 004 202
SAMSUNG 004 050 089 101 105 127 143 160 211 228 229 253 254 258 275 309
SANYO 166 007 020 053 057 082 187 266
SCEPTRE 276
SCOTT 004 028 043 048 143
SEARS 015 030 004 007 028 057 143 094 160 082 165 166
SELECO 189 200 212 227 205
SHARP 170 081 019 028 029 014 004 022 143 175 214 251 306 307 308 326
SIEMENS 088
SIGNATURE 072
SIM2 205 200 313
SOLE 231 232
SONY 070 085 139 147 126 185 194 207 213 277 278 279
BRAND CODE NUMBERS
TV - TVs, Plasmas, Projectors and Monitors
Page 42

40
SOUNDESIGN 004 028 003 043
SPECTRICON 112
SSS 004 043
SUPRE MACY 002
SVA 328
SYLVANIA 197 003 059 060 063 064 164 044 160 127
TANDY 081
TATUNG 056 062
TECHNICS 034 080
TECHWOOD 004
TEKNIKA 002 003 004 024 028 043 072 101 143
TELEFUNKEN 037 046 086 087
TELERENT 072
TERA 172
THOMPSON 215
TMK 004
TOSHIBA 007 015 030 040 062 101 138 216 287 290 291 230 288 289 292 293 315
237
TOTEVISION 143
UNIVERSAL 008 009
VIDEO CONCEPTS
146
VIDIKRON 174 184 188 192 340 342
VIDTECH 004
VIEWSONIC 271 242
WARDS 004 008 009 019 028 060 061 063 064 072 074 143 164 034
WESTING HOUSE
076 280
YAMAHA 197 004
YORK 004
YUPITERU 043
ZENITH 072 073 095 103 157 183 217 243 282 283 284 285 286
ZONDA 112
ABC 103 003 004 039 042 046 053
ADELPHIA 043 074
ADVANCED NEWHOUSE
043
ALTRIO 043
AMERICAST 099
ANTRONIX 014
ARCHER 005 007 014
ARMSTRONG 074
AT&T BROADBAND
074
ATLANTIC BROADBAND
043 074
BELL SOUTH 099
BLUE RIDGE 043 074
BRESNAN 074
BUCKEYE COMM 074
CABLEVISION 108 043 074
CENTURION 092
CENTURY 007
CHARTER 043 074
CITIZEN 007
COGECO 074
COMBANO 080 081
COMCAST 110 043 074
BRAND CODE NUMBERS
TV - TVs, Plasmas, Projectors and Monitors
CABLE - Cable TV Descramblers/Tuners
Page 43

41
COMSAT 074
COMTRONICS 030
COX DIGITAL CABLE
043 074
DIGICABLE 101
EAGLE 020 030 040
EASTERN 057 066
ELECTRICORD 032
GEMINI 008 054
GE 072
GENERAL INSTRUMENT
103 002 003 004 008 009 010 069 074 104
GNC 099
GOLDEN CHANNEL
030
HAMLIN 049 050 055
HITACHI 103 055
INSIGHT 074
JERROLD 103 002 003 004 008 009 010 069 074 104 109 110
M-NET 037
MAGNAVOX 010 012 064 079 094
MASSILLON 074
MEDIA ONE 107
MEDICOM 074
MEMOREX 052
MOTOROLA 103 002 003 004 008 009 010 069 074 104 109 110
MOVIE TIME 028 032
MOXI 111
NCTC 074
NOVAPLEX 092
NSC 015 028 038 071
OAK 031 037 053
PACE 043 074
PANASONIC 044 047
PARAGON 052
PHILIPS 006 012 013 020 085
PIONEER 103 034 051 063 076 105 043
PRUCER 059
PTS 011 071 074
PULSAR 052
RCA 047
RCN 074
RECOTON 098
REGAL 049 050
REGENCY 057
RODGERS 043
SAMSUNG 030
SCIENTIFIC ATLANTA
003 011 041 042 043 045 046
SEREN 043
SERVICE ELECTRIC
074
SHAW 074
SIGECOM 043
SIGNAL 030
SIGNATURE 103
SL MARX 030
SONY 108
SPRUCER 047 078
STARCOM 002 004 008 009
STARGATE 008 030 097 104
SUSQUEHANNA 043 074
BRAND CODE NUMBERS
CABLE - Cable TV Descramblers/Tuners
Page 44

42
TADIRAN 030
TIMELESS 030
TIME WARNER 043 074
TOCOM 039 040 056
TOSHIBA 052
UNIKA 007 014
UNITED CABLE 004 053
UNIVERSAL 005 007 014 032 035
VIDEOTRON 043
VIEWSTAR 012 015 018 086 087 088 089
WIDE OPEN WEST
043 099
ZENITH 052 060 093 100
ADCOM 157
AIWA 136 146
ALPINE 098
APEX DIGITAL 087 111 112 115 116
ARCAM 122
CALIFORNIA AUDIO
021 124
CARY AUDIO DESIGN
174
CINEVISION 219
CLASSE 167
CYBER HOME 133
DAEWOO 132
DENON 007 080 138 173 181
GATEWAY 175
GE 026 027
GRADIENTE 021
GRUNDIG 083
GO VIDEO 137 091 217 218 219 220 221 222 224
HARMAN KARDON
084 140
HITACHI 101
FUNAI 143
INTEGRA 142 180 192 173
JVC 012 168 203 212
KENWOOD 123 151
KISS 179
KLH 135
KRELL 104
LECSON 126
LEXICON 148
LG 091 057 074
MAGNAVOX 096 066 143
MARANTZ 083 105 201 202
MCINTOSH 125
MEMOREX 163
MERIDIAN 153
MINTEK 111
MITSUBISHI 017
MYRYAD 134 102
NAD 088 155
NAKAMICHI 103
ONKYO 076 035 180
PANASONIC 021 042 138 139 144 150 198 199 205
BRAND CODE NUMBERS
CABLE - Cable TV Descramblers/Tuners
DVD-DVD Players
Page 45

43
PHILIPS 066 095 105 166 176
PIONEER 023 092 099 107 108 131 162 172 178 213
PRIMARE 193 194
PROCEED 086
PROSCAN 026 027
RCA 026 027
ROTEL 204
SAMSUNG 056 070 119 137 159 165 170 200
SANSUI 154
SANYO 147
SENSORY SCIENCE
217 222 223
SHARP 094
SONY 033 118 126 145 160 189 190 191
SYLVANIA 143
SYMPHONIC 143
TAG MCLAREN 156
THETA DIGITAL 023
THOMPSON 026 027
THULE 177
TOSHIBA 035 034 128 141 130 164 183 184 185 186 187 188 214
VENTURER 149
VINC 161
YAMAHA 042 089 066 158 166 195 196 197
ZENITH 057 074 091 182
AIWA 146
FUNAI 143
SAMSUNG 165
SYLVANIA 143
SYMPHONIC 143
TOSHIBA 130
MAGNAVOX 143
PANASONIC 144 205
SYLVANIA 143
TOSHIBA 164
GO VIDEO 137
JVC 168
PANASONIC 150
PHILIPS 105 (VCR Functions for VCR067)
SAMSUNG 137 159
SANSUI 154
SONY 145
TOSHIBA 141 187
ZENITH 091 182 (VCR Functions for VCR171)
BRAND CODE NUMBERS
DVD-DVD Players
DVD-TV/DVD Combos
DVD-TV/DVD/VCR Combos
DVD-DVD/VCR Combos
Page 46

44
JVC 203
PANASONIC 139
PHILIPS 176
PIONEER 172
SONY 191
TOSHIBA 188
DENON 206 207
FUNAI 120
KENWOOD 152 013
MAGNAVOX 032 121
MARANTZ 211
MITSUBISHI 121
NAD 121
OPTIMUS 049 013
PANASONIC 113
PHILIPS 032
PIONEER 106 117 121
RADIO SHACK 120
RCA 002
REALISTIC 049
RUNCO 127
SANYO 075
SHARP 152 013
SONY 053 110
TECHNICS 113
THETADIGITAL 032
TOSHIBA 152 106
YAMAHA 043 129
AIWA 034 161 169
AKAI 016 043 046 124 125 142 146
AMPRO 072
ANAM 031
AUDIO DYNAMICS
012 023 039 043
BROOKSONIC 035 037 129
CANON 028 031
CAPEHART 108
CRAIG 003 040 135
CURTIS MATHES 031 041
DAEWOO 005 007 010 065 108 110 111 112 116 117 119
DAYTRON 108
DBX 012 023 039 043
DYNATECH 034 053
ELECTROHOME 059
EMERSON 005 006 017 025 027 029 031 034 035 036 037 046 101 116 129 131 138
153 162
FISHER 003 008 009 010
FUNAI 034
GE 031 063 072 107 109 144 147
GO VIDEO 132 136 155 040 115
BRAND CODE NUMBERS
DVD-DVD Recorders
DVD - Laser Disc Players
VCR - VCRs
Page 47

45
GOLDSTAR 012 013 020 101 106 114 123
HARMAN KARDON
012 045
HITACHI 004 018 026 034 043 063 137 150 160 013
INSTANTREPLAY 031
JCL 031
JCPENNEY 012 013 015 040 066 101
JENSEN 043
JVC 012 031 043 048 050 055 060 130 150 152 166 172 173
KENWOOD 014 048 034 047
LG 171
LLOYD 034
LXI 003 009 017 034 106
MAGIN 040
MAGNAVOX 031 034 041 067 068 156 164
MARANTZ 012 031 067 069 156
MARTA 101
MATSUI 027 030
MEI 031
MEMOREX 003 010 014 031 034 053 072 101 102 134 139
MGA 045 046 059
MINOLTA 013 020
MITSUBISHI 013 020 045 046 051 059 061 142 151 049 168
MTC 034 040
MULTITECH 024 034
NEC 012 023 039 043 048
NORDMENDE 043
OPTONICA 053 054
ORION 025
PANASONIC 066 070 083 133 140 145 157 163 074 167
PENTAX 013 020 031 063
PHILCO 031 034 067
PHILIPS 031 034 054 067 071 101 156
PILOT 101
PIONEER 013 021 048
PORTLAND 108
PULSAR 072
QUARTZ 002 014
QUASAR 066 145 075
RADIO SHACK 123
RCA 013 020 041 107 109 140 144 145 147 034 040 158
REALISTIC 003 008 010 014 031 034 040 053 054 101
RICO 058
RUNCO 148
SALORA 014
SAMSUNG 032 040 066 102 104 107 109 112 113 115 120 122 125
SANSUI 022 043 048 135
SANYO 003 007 010 014 134 102
SCOTT 017 037 112 129 131
SEARS 003 008 009 010 013 014 081 101 017 073 112
SHARP 031 054 149 159 165
SHINTOM 024
SIGNATURE 034
SONY 003 031 052 056 057 058 076 077 078 149 154
SOUNDESIGN 034
STS 013
SYLVANIA 031 034 059 067
SYMPHONIC 034
BRAND CODE NUMBERS
VCR - VCRs
Page 48

46
TANDY 010 034
TATUNG 039 043
TEAC 034 039 043
TECHNICS 031 070
TEKNIKA 019 031 034 101
THOMAS 034
TMK 006
TOSHIBA 008 013 042 047 059 079 082 112 131 081 170
TOTEVISION 040 101
UNITECH 040
VECTOR RESEARCH
012
VICTOR 048
VIDEO CONCEPTS
012 034 046 141
VIDEOSONIC 040
WARDS 003 013 017 024 031 034 040 053 054 131
YAMAHA 012 034 039 043
ZENITH 034 048 056 058 072 080 101 171
AIWA 169
DAEWOO 005 117
EMERSON 153
FUNAI 034
GOLDSTAR 101 123
HITACHI 034
JCPENNEY 101
LG 101
LLOYD 034
MAGNAVOX 034 067
MEMOREX 101
PANASONIC 070 167
PHILIPS 034 067
RADIO SHACK 123
RCA 034
SEARS 101
SONY 057 154
SYLVANIA 067
SYMPHONIC 034
THOMAS 034
TOSHIBA 170
ZENITH 034
ADC 007
ADCOM 082 092 225 161 269 355 356 366
AIWA 018 104 170 202 203 213 211 188
AKAI 138 189
AMC 038 125 126 127 128 258 281 282
AMEND 054
AMX 196
ANGSTROM 142
ANTHEM 335 336 337 338 339
ARAGON 157 158 042 043 081 112
BRAND CODE NUMBERS
VCR - VCRs
VCR - TV/VCR Combos
AUDIO - Amps, Preamps and A/V Receivers
Page 49

47
ARCAM 141 325 418 419 504
ATLANTIC TECHNOLOGY
342
AUDIO ACCESS 147
AUDIO ALCHEMY 135
AUDIO CONTROL 448
AUDIO DESIGN ASSOCIATES
194 221 011
AUDIO EASE 021 196 207
AUDIO FILE 071
AUDIO MATRIX 167
AUDIO RESEARCH
399 406 423 424 425 426
AUDIO SOURCE 273
AUDIO TECHNICA
134
B & K 096 097 298 299 300 301 302 303 304 305 306 307 308 309 310 311 312
313 314 315
BOSE 070 170 224 347 409 459 460
BOSTON ACOUSTICS
447
BRYSTON 023
CAMBRIDGE AUDIO
522 523 524 525
CARVER 006 027 028 061 071 201 214 226 180 185 022 029 077 284
CARY AUDIO DESIGN
443
CASIO 076
CHIRO 140
CINEMA SOUND 034 134
CITATION 148 272
CLASSE 410 411 484
CLARION 026
COMPAQ 382
CURTIS MATHES 076
DELPHI 415 515
DENON 002 034 109 215 229 230 027 037 234 259 316 330 340 341 349 350 353
396 400 401 402 422 444
EIGER 149
ELAN 057 290 468 469 470 471 472 473 474 475 476 477 481 482 483
EAD 099 098 466 467
ESCIENT 368 381 393 451 452 453 454
FANFARE 352
FISHER 047 214 180 182 297
FLEXTRONICS 378
FOSGATE 062 231 342
GE 056 260
GOLDSTAR 008
HAFLER 174
HARMAN KARDON
231 233 254 153 154 118 121 227 277 317 318 329 365
HITACHI 020
IMERGE 371
INKEL 197
INTEGRA 354 438 439 440 441 442 486 487
JAMO 398
JBL 263
JCPENNEY 076 216
JEFF ROWLAND 206
JENSEN 058
JVC 240 163 191 114 266 279 291 389 390
KENWOOD 026 066 145 146 181 190 197 192 182 199 151 222 180 005 280 319 320
367 374 412 413 414 420 517
KINERGETICS 220 140
KLH 331
BRAND CODE NUMBERS
AUDIO - Amps, Preamps and A/V Receivers
Page 50

48
KLIPSCH 157 158 042 043 081 112
KOSS 216
KRELL 150 072 321 376 384 497 498 499 500
KYOCERA 007
LEXICON 120 235 236 237 324 357 358 359 360 361 362 363 364
LINN 124 377
LUXMAN 137 139 052 165 115 004 009
LXI 076 056
MAGNAVOX 086 164 152 208
MARANTZ 006 028 031 040 063 185 186 251 265 119 289 326 327 328 385 488 489
490 491 492 493
MARK LEVINSON 322
MCINTOSH 238 286 496
MCS 076
MERIDIAN 100 012 013
MICRO LAB 394
MICROMEGA 119
MITSUBISHI 242 243 204
MONDIAL 157 158 042 043 081 112
MOTOROLA 386
MUSICAL FIDELITY
407 408
MYRYAD 276 293 455 456 457
NAD 186 113 283 478 479
NAKAMICHI 111 244 245 172 183 287 323 450
NEC 176
NILES 403
NIRO 343
NUVO 404 405
ONKYO 017 046 064 107 108 187 079 080 090 179 209 270 275 438 439 440 441
442 486 487
OPTIMUS 026 041 138
OUTLAW 342
PANASONIC 032 195 219 177 292 383 516
PARASOUND 129 130 132 261 294 295 333 334
PASS LABS 431
PHAST 196
PHILIPS 249 250 251 063 119 296
PIONEER 014 033 039 044 045 050 069 159 168 116 035 078 198 397 480 513 518
520 521
PLINIUS 458
POLKAUDIO 029 514
PRIMARE 461 462 463 464 465
PROCEED 144 268
QUAD 526
RCA 010 048 117 156 067 288
REALISTIC 019 056 073 075 095
REQUEST 351 511
ROKU 506 507
REVOX 162
ROTEL 074 083 085 501 502 503
RUSSOUND 379 391 392 445 446
SAMSUNG 016
SANSUI 040 048 110 119 065 228
SANYO 047 059
SCOTT 019 091
SEARS 076
SHARP 026 051 094 131 175 181
BRAND CODE NUMBERS
AUDIO - Amps, Preamps and A/V Receivers
Page 51

49
SHERWOOD 024 038 055 102 103 105 106 051 030 388 447 449
SIMAUDIO 449
SONY 018 084 093 223 247 248 160 166 015 101 184 218 271 353 369 372 380
395 417 421
SOUNDESIGN 036
SOUNDSTREAM 084 088
SOUNDMATTERS 375
SSI 068
STS 007
SUGDEN 430
SUMO 171
SUNFIRE 344 345 346 494 495
TAEKWANG 138
TAG MCLAREN 387
TEAC 005 019 049 111 212 217
TECHNICS 122 176 193 219 178 177 200 257 262
THETA DIGITAL 136
THULE 505
TOSHIBA 060 087 198 278 510
TURTLE BEACH 416
WARDS 180
XANTECH 508 509
YAMAHA 026 253 169 067 173 205 264 232 089 274 285 332 373 427 428 429 432
433 434 435 436 437
YBA 485
ZENITH 143 210
ALPHASTAR 123
AMPLICA 050
BIRDVIEW 129 113 051 126
BSR 053
CABLEVISION 148
CAPETRONICS 053
CHANNEL MASTER
013 014 015 018 036 055
CHAPARRAL 008 009 012 077
CITOH 054
CURTIS MATHES 050
DISH NETWORK 122 167 168
DIRECTV 173
DRAKE 005 006 007 010 011 112 116 141 052
DX ANTENNA 024 046 056 076
ECHOSTAR 038 040 057 058 093 094 095 096 097 098 099 100 122 167 168
ELECTROHOME 089
EURO PLUS 114
EUROSAT 114
EXPRESSVU 122
FORCE 176
FUJITSU 017 021 022 027 133 134
GE 151 106 150
GENERAL INSTRUMENT
003 004 016 029 031 059 101 148
GOI 122
HITACHI 139 140
HOME CABLE 080 044 029
HOUSTON TRACKER
033 037 039 104 057 051
BRAND CODE NUMBERS
AUDIO - Amps, Preamps and A/V Receivers
SAT - Satellite Receivers
Page 52

50
HTS 122
HUGHES 068 154 161 162 165 166
HYTEK 053
HYUNDAI 149
ICR 023
JANIEL 060 147
JERROLD 148
JVC 122
KATHREIN 108
LEGEND 057
LG 170
LUTRON 132
LUXOR 144 062
MACOM 010 059 063 064 065
MARANTZ 152 153
MEMOREX 057
MITSUBISHI 068 154
MOTOROLA 148 171
NEXT LEVEL 148
NEXTWAVE 028 124 125
NORSAT 069 070
PACE 143
PANASONIC 142 060 160
PANSAT 121 172
PERSONAL CABLE
117
PHILIPS 071 152 153 068 154 156
PL 023 026
PRESIDENT 019 102
PRIMESTAR 110 030
PROSAT 072
PROSCAN 151 106 150
RADIOSHACK 148
RCA 151 106 150
REALISTIC 043 074
SAMSUNG 155 123 163 169 173
SATELLITE SERVICE
028 035 047 085
SKY 164 171 174
SONY 103 104
STARCAST 041
STAR CHOICE 148
SUPERGUIDE 020 124 125
TEECOM 023 026 075 087 088 090 107 130 137
TOSHIBA 002 127 157 158 068 154
TOWN & COUNTRY
023 026
UNIDEN 016 025 042 043 044 045 048 049 078 079 080 086 101 135 136
VIEWSTAR 115
VOOM 148
WINEGARD 128 146
ZENITH 081 082 083 084 091 120 159
ADCOM 062 042
AIWA 059 065 088 089 105 122 170 187
AKAI 085 195 202
AMC 231 232
BRAND CODE NUMBERS
SAT - Satellite Receivers
CD - CD Players and Changers
Page 53

51
AMEND 118
ARCAM 238
AUDIO ACCESS 119 147
AUDIO EASE 165
AUDIO TECHNICA
046
BSR 037 057
CALIFORNIA AUDIO
103 008
CAPETRONIC 063
CARRERA 057 080
CARVER 185 041 044 050 086 107 130 134 135 138 139 203 204 167
CASIO 111 182
CARY AUDIO DESIGN
261 262
CLASSE 267
CLARINETTE 182
CREEK 159
CROWN 035
DENON 002 123
EMERSON 042 069 102
FISHER 050 185 134 008
FRABA 111
GENEXXA 010 069 102
GOLDSTAR 080
HAITAI 093
HARMAN KARDON
018 033 047 208
HITACHI 042 175
INKEL 130 143 144
JCPENNEY 014 061 092 141
JENSEN 158
JVC 004 022 136 163 213 214 242 243
KENWOOD 185 007 023 055 071 072 142 137 254
KOSS 061
KRELL 241
KYOCERA 005
LOTTE 102
LUXMAN 011 028 070 076 249 252
LXI 059
MAGNAVOX 044 107
MARANTZ 027 041 044 051 077 107 209 246
MCINTOSH 212 247
MCS 014 073 092
MEMOREX 010
MISSION 044 107
MITSUBISHI 179
MITSUMI 153
MODULAIRE 182
MONDIAL 147
MUSICAL FIDELITY
258
MYRYAD 244 265
NAD 006 005 067 178
NAKAMICHI 217 218 219 095
NEC 014 062
NIKKO 046
NSM 044 107
ONKYO 030 038 039 168 169
OPTIMUS 010 050 057 058 081 082 083 085 093 195
PANASONIC 103 201 172 008 068 248
PARASOUND 233 240
BRAND CODE NUMBERS
CD - CD Players and Changers
Page 54

52
PHILIPS 041 044 107 246 253
PIONEER 010 020 025 056 174 175 176 257 263
PRIMARE 266
PROCEED 239
PROTON 044 107 228
QUAD 269
QUASAR 103 008
RADIO SHACK 182
RCA 017 042 150
REALISTIC 042 050 051 102 181 182 187
ROTEL 044 107 161 178 250
SAE 044 107
SANSUI 044 069 107 128 171 190 125
SANYO 050
SCOTT 069 102
SHARP 026 031 051 066
SHERWOOD 003 019 051 096 112 115 119 166
SIGNATURE 033
SONY 048 081 097 126 133 177 225 226 164 259 260
SOUNDESIGN 251
SUGDEN 264
SUMO 155
SYLVANIA 044 107
SYMPHONIC 052 181
TAEKWANG 195 085
TANDY 010
TEAC 015 034 036 051 052 101 131 140 079
TECHNICS 060 103 200 172 184 008 068
TECHWOOD 076
THETADIGITAL 234 235 270
TOSHIBA 006 067 091 160 148
VECTOR RESEARCH
080
VICTOR 004 022 114 124
WARDS 185 033
YAMAHA 024 046 054 186 183 245
YORX 182
DIRECTV 117
HUGHES 108 117
HUMAX 118
PHILIPS TIVO 108 090 117
PIONEER 117
RCA 109
REPLAY NETWORKS
075
REPLAY TV 075
SONY 104 105
TIVO 090 117 118
X-10 093 183 257
LITE TOUCH 208 212
LUTRON 077 158 159
BRAND CODE NUMBERS
CD - CD Players and Changers
DVR - Digital Video Recorders (TiVo, Replay)
LIGHT - Lighting Systems
Page 55

53
BRAND CODE NUMBERS
LIGHT - Lighting Systems
XANTECH 188 189
3M 152
AHANIX 260
AIWA 164
ARCHER 155
AUTON 191
AURORA MULTIMEDIA
220
BEDIENUNGSANLEITUNG
221
CE LABS 298
CELADON 211
CRESTRON 213 214 215 216 217 218
DA LITE 269
DELL 261 262 263 264 265 266 267 268
DMX 156
DRAPER SCREEN
204
DREAMVISION 097
DVDO 299
DWIN 080 253
EVERQUEST 206
EXTRON 151
FAROUDJA 184 254
FUJI 209
GATEWAY 261 262 263 264 265 266 267 268
HAUPPAUGE 294 295
HP 252 261 262 263 264 265 266 267 268
HUNTER DOUGLAS
219
JERROLD 153
JVC 185
KALEIDESCAPE 259
KENMORE 251
KENWOOD 185
KEY DIGITAL 273 274 275
KEYSPAN 297
LG 296
LINKSYS 270
MAKITA 186 201
MICROSOFT 107 252 261 262 263 264 265 266 267 268
MINDPATH 205
NILES 160 187 272
NSM 161
PIANO DISC 085
POLK AUDIO 162
RCA 258
RUSSOUND 081
SCIENTIFIC ATLANTA
156 163
SIMA 082
SOLO ELECTRONICS
207
SOMFY 078 079
SONY 164 165 166 271 261 262 263 264 265 266 267 268
STARCOM 153
TURBOSCAN 167
VELODYNE 203
AUX - Custom Installation Products
Page 56

54
BRAND CODE NUMBERS
AUX - Custom Installation Products
XANTECH 168 169 170 171 172 276 277 278 279 280 281 282 283 284 285 286 287
288 289 290 291 292 293
ECHOSTAR 106
MITSUBISHI 102
SONY 096
PHILIPS/MAGNAVOX
095
AIWA 015 071 100 114
CARVER 006 008 027 024 036 137
DENON 105 227 229
FISHER 064
GOLDSTAR 011
HARMAN KARDON
233
JVC 106 116 239 240
KENWOOD 005 013 023 026 064 145 146 181 190
LINN 124
LUXMAN 035 137 139
MAGNAVOX 027
MARANTZ 014 027 056 065 087
MCINTOSH 238
MITSUBISHI 242 243
NAD 029 048
NAKAMICHI 244 245 025
ONKYO 002 012 016 017 018 019 115
OPTIMUS 026 054 055
PANASONIC 007 010 032 088 195
PHILIPS 027 087
PIONEER 003 039 047 050 066 098 222
QUASAR 007 088
SANSUI 027 113 119 224
SHARP 026 057 131 175 181
SHERWOOD 038 004 028 030 033 034
SONY 020 022 052 084 089
TEAC 009 059 212
TECHNICS 007 010 076 088 109 122 193
TOSHIBA 112
VICTOR 106
YAMAHA 021 026 031 067 040
TAPE - Tape, Cassette and Reel to Reel recorders
WEBTV - Internet Browsers for TV
Page 57

55
Universal Remote Control, Inc.
Frequently Asked Questions
If the batteries run out, will I lose my settings?
No. The Omega stores all of your settings in non-volatile FLASH memory. You could remove the batteries for months, replace them at your
convenience and the Omega would still remember your settings.
Who can I call for more answers?
The Universal Remote Control technical support and customer service
staff are ready to answer any questions you might have.
Call us at 1-914-835-4484
Monday - Friday, 9AM to 6PM (EST)
Warranty
The Omega is covered against any manufacturers defects or workmanship for a period of one year from the date of purchase if purchased
from an authorized Universal Remote Control dealer. Units purchased
from online auction sites or other unauthorized resellers have no warranty. This warranty does not cover the following items:
- Damage from misuse, neglect, or acts of nature.
- Products that have been modified or incorporated into other products.
- Products purchased more than 12 months ago.
- Units purchased from unauthorized dealers or companies.
Specifications
Learning Capability - 1585 IR commands
Macro Capability - 913 Macros of up to 190 steps each
Range - Line of Sight via Infrared): 30-50 feet,
- Radio frequency): 50 to 100 feet
Note: Both line of sight and RF range vary, depending upon the environment
RF Frequency: 418MHz
Weight: 8 oz. (with batteries)
Size: 8.5” x 2 7/16” x 1”
Batteries: Four AAA Alkaline batteries included
LCD Size: approximately 7/8” x 1-7/8”
Page 58

56
MEMO
Page 59

57
MEMO
Page 60

500 Mamaroneck Avenue, Harrison, NY 10528
Phone: (914) 835-4484 Fax: (914) 835-4532
OCE-0031B
Rev02
The Complete Control
Remote Control System
TM
 Loading...
Loading...