Universal Remote Control MX-6000I Owners Manual

Operating Your System
With The MX-6000i
Two Way Touch Screen
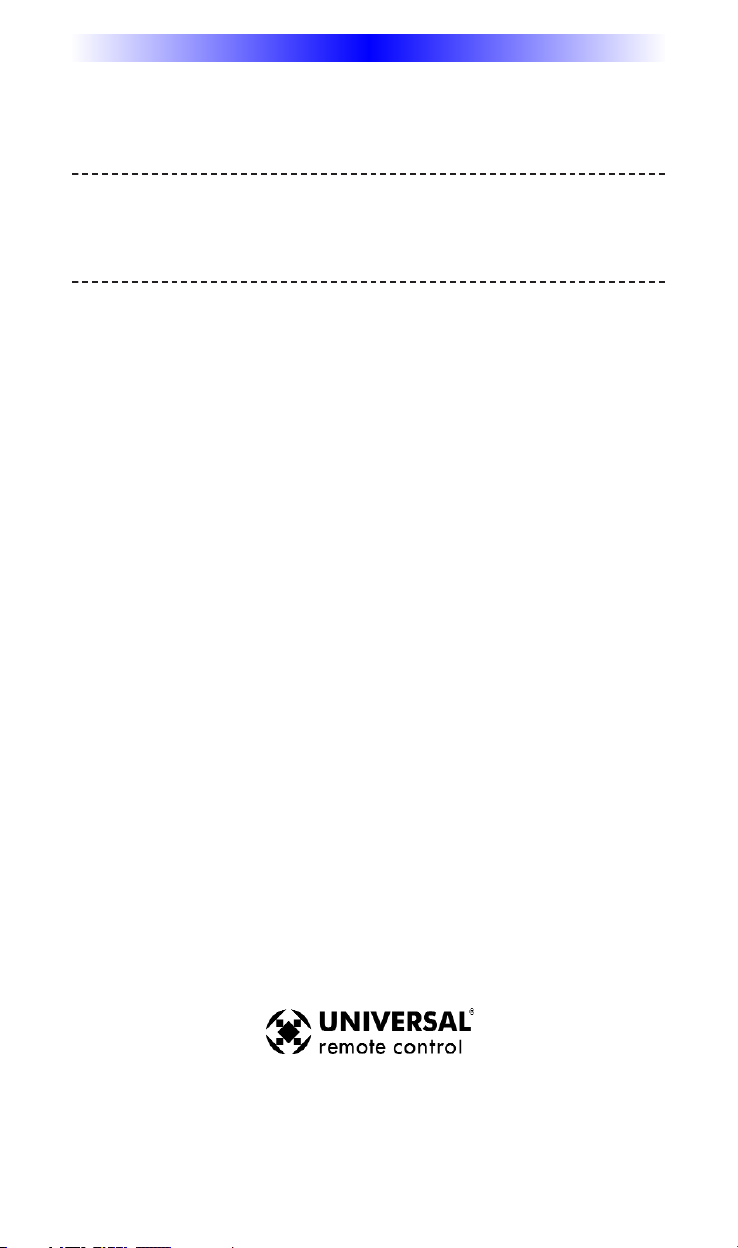
MX-6000iTWO WAY TOUCH SCREEN
This remote control was Custom Programmed for you by:
For questions about your Custom Programming call:
Custom Programming of a complex home theater and/or
a multi-room system is one of the most challenging tasks
within an audio/video installation. It involves an intimate
knowledge of how the components interact and exact
details on the proper sequences of control.
Only a Complete Control dealer has the requisite
experience and training to quickly and effectively customize a remote control for true automated operation.
Congratulations on your choice!
MX-6000i Owners Manual © 2008-2013 Universal Remote Control, Inc.
The information in this Owner’s Manual is copyright protected. No part of this manual may be copied or reproduced in any form without prior written consent from
Universal Remote Control, Inc.
UNIVERSAL REMOTE CONTROL, INC. SHALL NOT BE LIABLE FOR OPERATIONAL,
TECHNICAL OR EDITORIAL ERRORS/OMISSIONS MADE IN THIS MANUAL.
The information in this Owner’s Manual may be subject to change without prior
notice.
Complete Control is a registered trademark of Universal Remote Control, Inc.
Entertainment Made Simple is a trademark of Universal Remote Control, Inc.
All other brand or product names are trademarks or registered trademarks of their
respective companies or organizations.
500 Mamaroneck Avenue, Harrison, NY 10528
Phone: (914) 835-4484 Fax: (914) 835-4532
Page 2
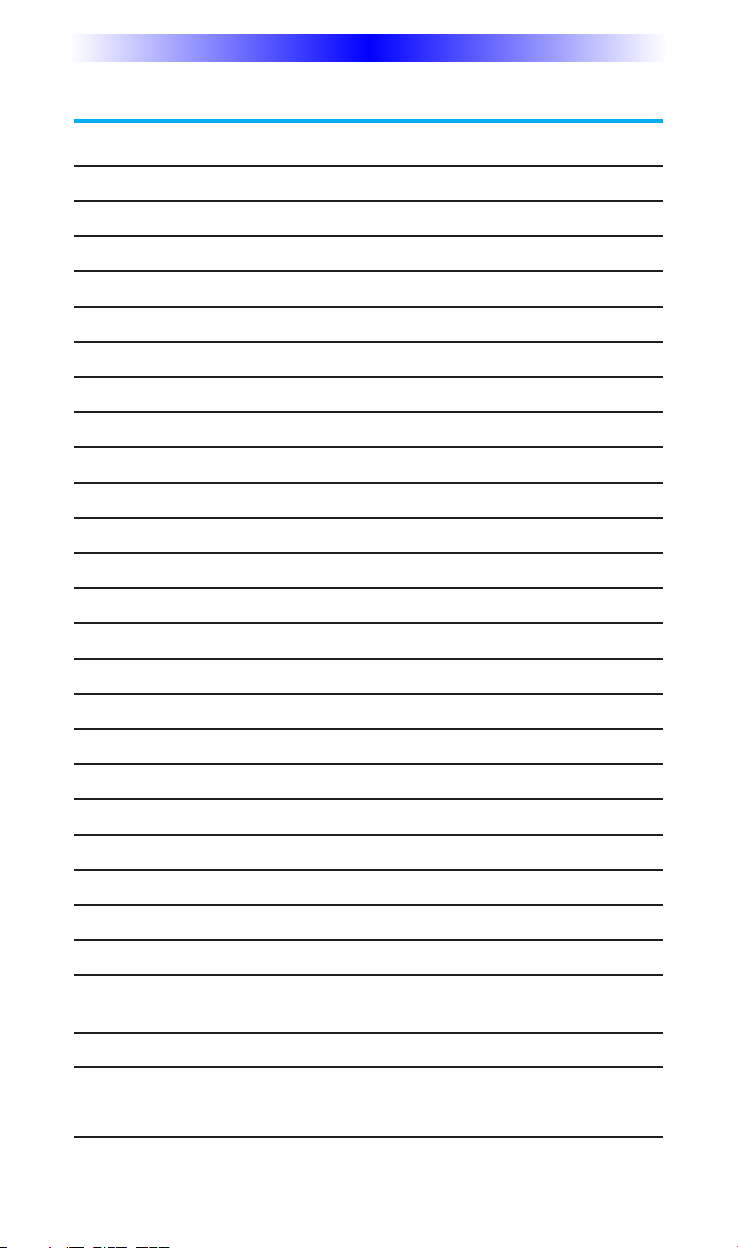
MX-6000iTWO WAY TOUCH SCREEN
Table of Contents
Introduction 4
Connecting the Battery Pack 5
Using the Charging Base 5
Two Way via WiFi 5
Optional RF “No Rules” Operation 6
Operating Your System 7
Using Two Way Personal Server Features 8
Displaying the Settings Screen 11
Sleep Settings 11
Brightness 11
Button Light 11
Vibrate/Sound 12
Date and time 12
Power Settings 12
System 12
Pickup Settings 13
Network 13
Calibration 13
Factory Default 13
Exit 13
Limited Warranty Statement 14
End User Agreement 16
Maintaining Your MX-6000i 17
Specifications 17
Federal Communication Commission Interference
Statement 18
Regulatory Information to the user 19
Precautions and Information Concerning
Rechargeable Lithium-lon Batteries 21
Page 3
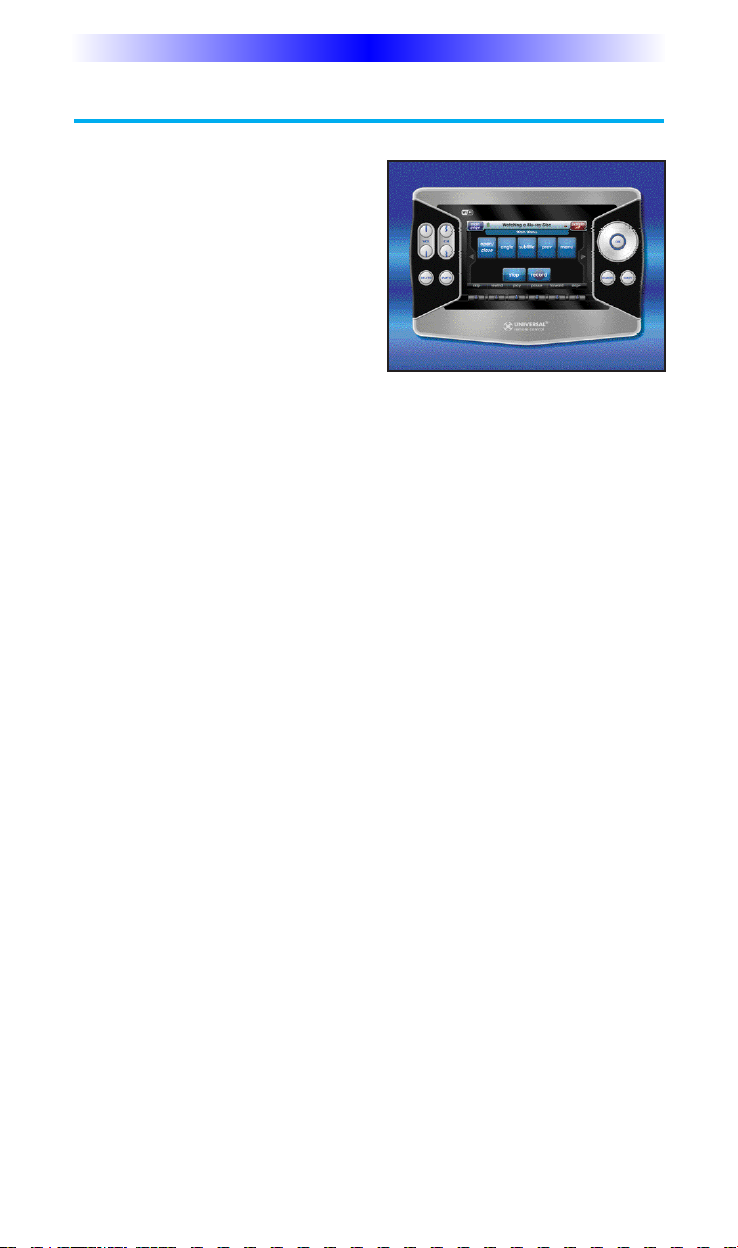
MX-6000iTWO WAY TOUCH SCREEN
Congratulations
You’ve purchased a unique synthesis
of hardware and software engineering, the Complete Control MX-6000i.
The twin goals of the design team
were to improve the elegance and
usability of touch screens through the
physical design while providing a
new standard in brightness, clarity
and animation for the touch screen
itself.
Easy Operation
By assigning the important home theater operational buttons to the
natural resting place of the end users thumbs, the MX-6000i
achieves a new standard in use and comfort.
Automatic Backlighting
The integral motion sensor detects any movement of the touch
screen and automatically backlights the screen. You do not have to
press any button to display the screen. Any movement of the MX6000i renews the backlighting. To adjust the backlighting, see page
11.
Programming the MX-6000i
To fully automate an audio/video system and integrate two way
automation of servers etc. the programmer must have a detailed
knowledge of each component, LAN configuration, WiFi optimization and how the system is connected and operated. Only a trained
and certified professional audio/video installer can install an MX6000i automation system in a timely and efficient manner.
Integrated Stylus
Stowed away in the top right hand corner storage slot, is a custom
made stylus for your convenience.
Page 4

MX-6000iTWO WAY TOUCH SCREEN
Connecting the Battery Pack
Unlock the rear cover by pressing down on the two locking tabs
and sliding the battery cover forward.
Remove the cover. For shipment from the factory, the battery is left
out of the MX-6000i. Place the battery into the battery compartment, making sure you align the contacts on the battery to the contacts on the MX-6000i. The battery will snap into place when
aligned properly.
Replace the cover and snap it into place.
Using the Charging Base
Plug the 6V DC adapter into a power outlet and into the back of
the charging base.
Gently place the MX-6000i
into the cradle of the charging
base. It automatically aligns
itself to the contacts on the
charging base.
The Status light should immediately light. Red indicates
that it is charging. Blue shows
that it is fully charged. There is
no harm in leaving the MX6000i on its charging base
whenever it is not in use.
Red indicates charging, Blue that the remote is fully
charged.
Two Way via WiFi
To use the MX-6000i with any two way companion product, the
MX-6000i must be configured by your installer to be part of a LAN
(local area network) via a WiFi b/g access point or router. This is
not user configurable. If you have any questions, consult with your
custom installer.
Page 5
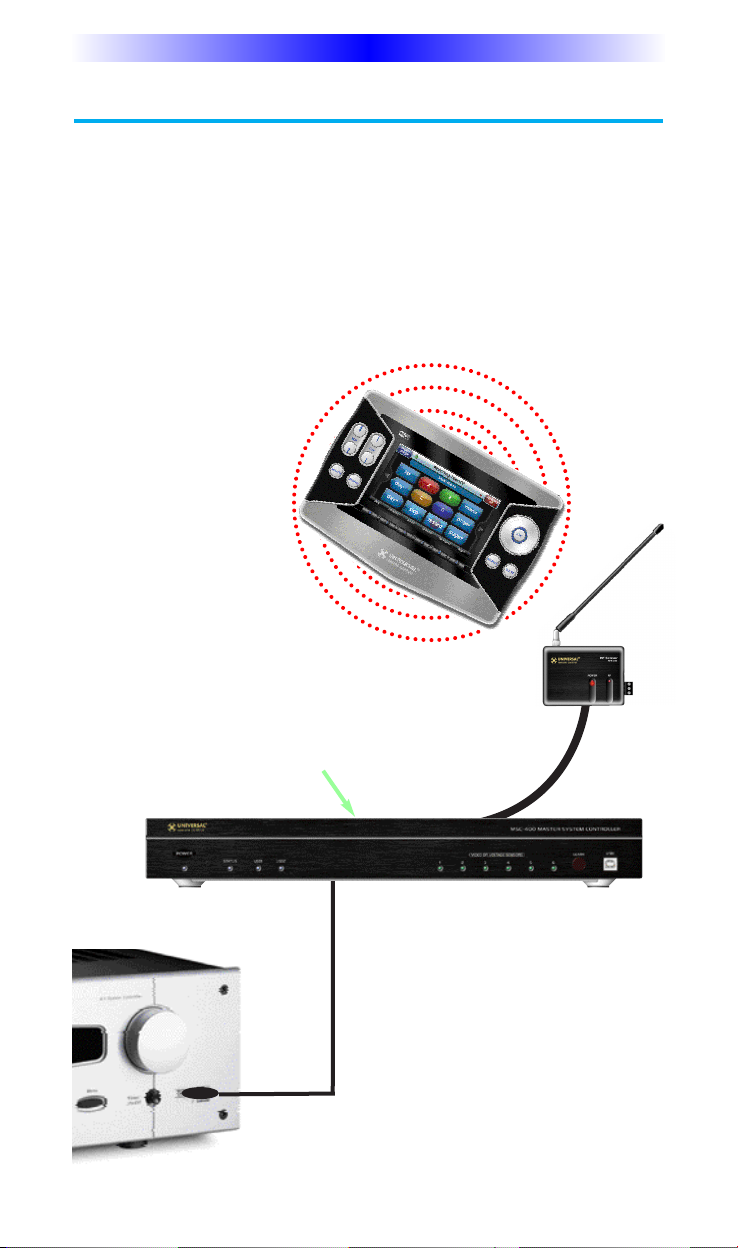
MX-6000iTWO WAY TOUCH SCREEN
Optional RF “No Rules” Operation
In combination with an MSC-400 Master System Controller, or an
RF Base Station, the MX-6000i can control your system without
being in line-of-sight of the equipment.
The MSC-400 enhances the capabilities of the MX-6000i by storing
and issuing Smart Macros to your main system components. It is
triggered by RF Smart Macro commands via RF (radio frequency). In
addition, your MX-6000i can control components in secondary
rooms and systems via MRF-350i or MRF-260i RF base stations.
1. The MX-6000i sends radio
waves in every direction, so
you don’t have to point the
remote anymore!
2. The RFX-250i RF Sensor can be
freely positioned for optimal reception.
3. The MSC-400 can control IR, RS232 and Relay controlled devices.
4. Self-adhesive “Flashers” affix to the
Infrared sensors on the front panels of
your components. Uniquely, all
Complete Control base stations can also
connect to components with rear panel
IR Inputs via adjustable IR Line
Outputs. The MSC-400 offers RS-232
control via rear panel connections as
well.
Page 6
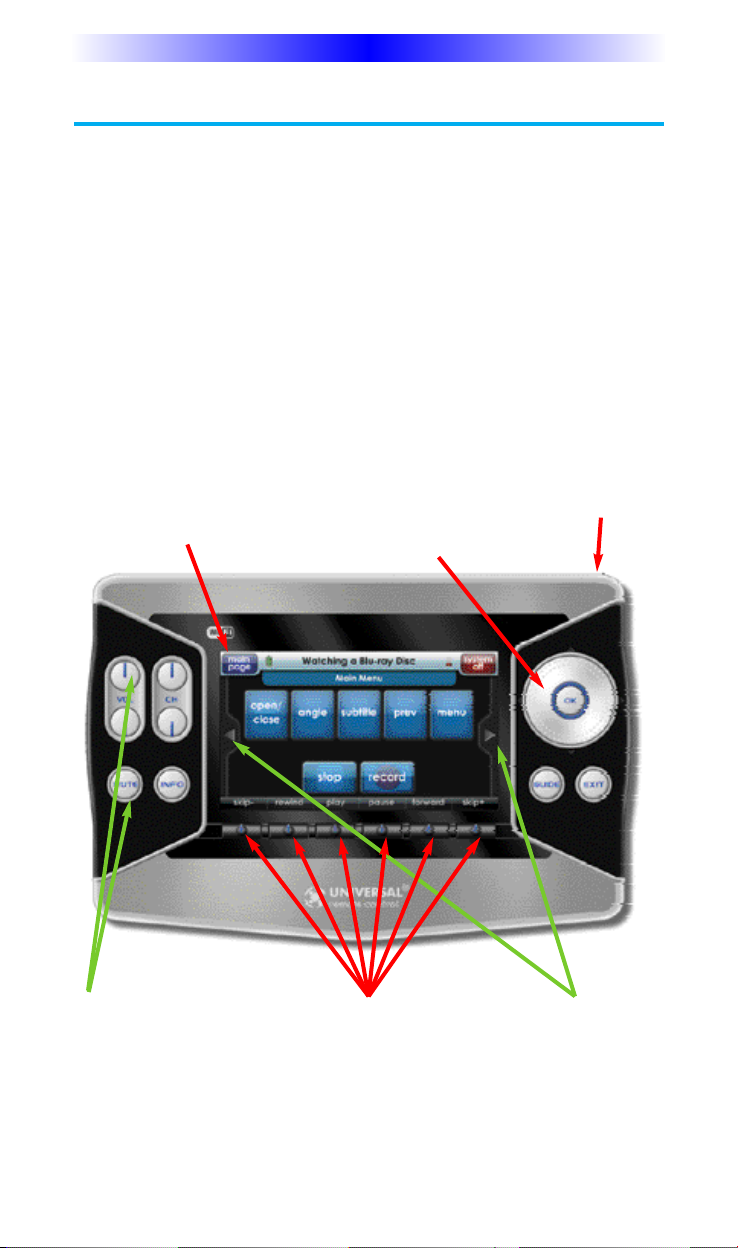
MX-6000iTWO WAY TOUCH SCREEN
Operating Your System
The MX-6000i’s main pages display the activities and devices in
your system. Press the main page button to see what your choices
are. Large systems may have more than one page. Press either of
the Page buttons if you don’t see all your devices.
Gently press any screen button with your finger to select an activity
or a device. The screen will change to a display of the buttons
need for that activity/device. The Page buttons may reveal
buttons for some devices and activities.
When you would like to control another device, press the main
page button and select a new device from the main page.
you
additional
The main page button in the upper left
always displays the
main menu pages.
The Volume and
Mute buttons are
always available
regardless of what
screen is displayed.
The combination Scroll Wheel and 4
way cursor buttons enable you to both
scroll lists of artists, albums or songs
from your Music Server or to navigate
on screen guides and menus with ease.
The screen buttons are
labeled dynamically and
make commonly used functions easy to find by feel.
The Page buttons
display additional
pages of controls.
Stylus
storage
slot
Page 7
 Loading...
Loading...