Universal Remote Control MX-600 Owners manual
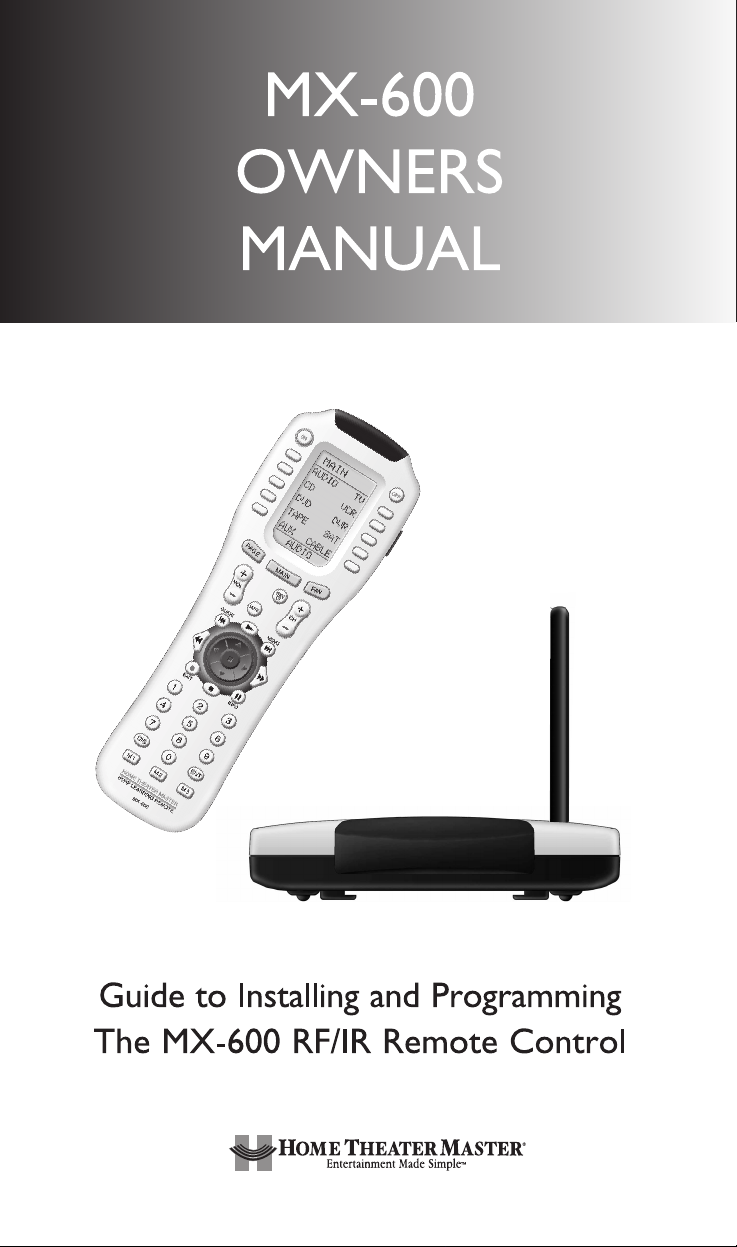

1
1. Introduction
2. Features and Benefits
3. Batteries
A. Battery Installation
B. Battery Life
4. Summary of Operations
A. Description of Devices
B. Preprogrammed Codes
C. Learning From Other Remote Controls
D. Macro Operations
E. Favorite Channel Buttons
F. Punch Through Operations
G. Editing LCD Text
H. Cloning The MX-600
I. All Other Operations
J. LCD Screen And Button Layout
K. System Settings
5. Programming the MX-600 to Control Your
Components
A. Using Preprogrammed Codes
1. Three-Digit Code Number
2. Auto Scan With Three-Digit Number
B. Learning Method
1. Programming The Function Buttons
2. Programming The Ten Device Buttons
6. Programming Favorite Channels
7. Programming Macro Buttons
A. Programming Macro Functions To M1, M2, M3,
POWER ON and POWER OFF Buttons
B. Programming Macro Functions To The Ten Device
Buttons
8. Programming Punch Through Functions
9. Erasing Existing Programming
Table of Contents
3
4
5
6
12
24
26
32
34
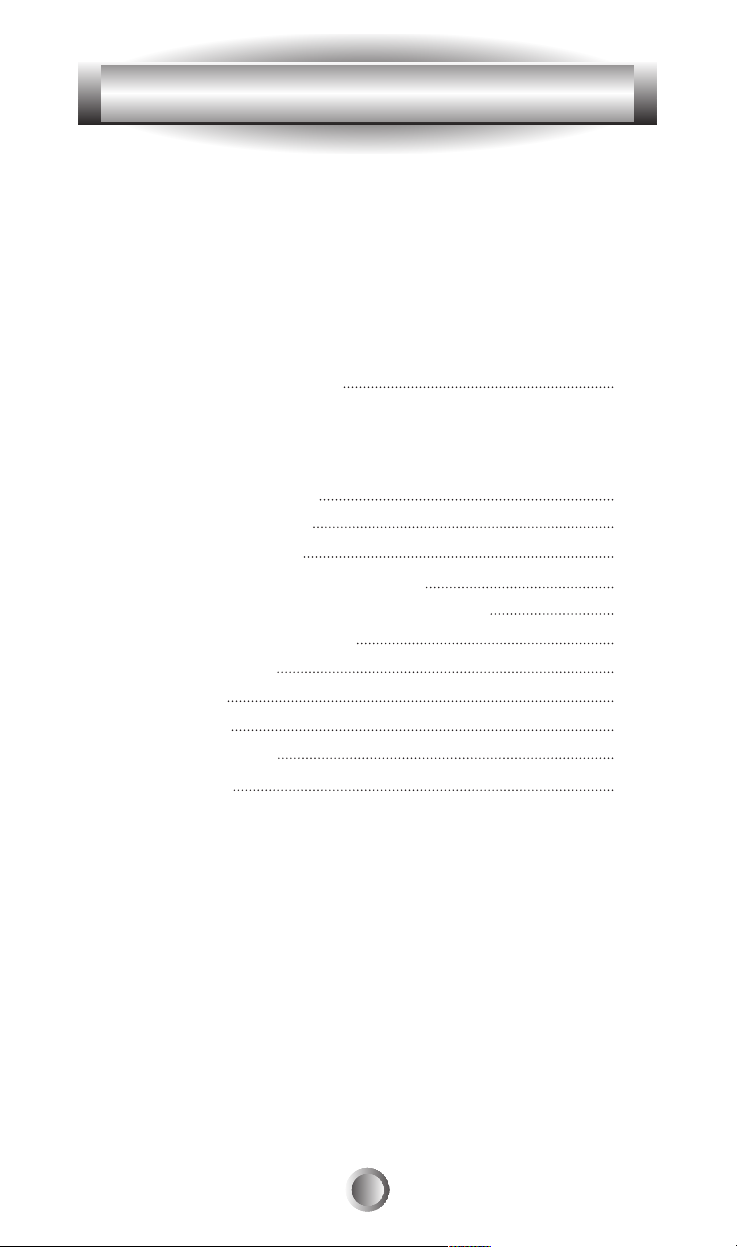
2
A. Erasing Learned Buttons
B. Erasing Favorite Channel Buttons
C. Erasing Macro Functions
1. Erase M1, M2, M3, POWER ON and POWER
OFF Buttons
2. Erase Macro Functions In The Ten Device Buttons
D. Erasing Punch Through Functions
10. LCD Button Editing
A. To Create or Edit Text on Function and Device Buttons
B. To Create or Edit Text for Favorite Channel Buttons
11. Recalling the Preprogrammed
Three-Digit Number
12. Setting Backlight
13. Cloning MX-600
14. Adjustment of LCD contrast
15. Caution On Handling LCD Screen
16. Low Battery Message
17. Memory Lock
18. Glossary
19. Warranty
20. Specifications
21. Appendix
A. List of Preprogrammed LCD Text by Device
B. Three-Digit Preprogrammed Code Tables
Table of Contents
39
41
42
43
44
45
45
46
46
52
52
53

3
Thank you for purchasing the MX-600 RF/IR remote control. You
can use the MX-600 line of sight with your components via IR
(infrared) and/or with the companion MRF-100 base station. The
base station will enable you to place your audio/video components
out of sight behind closed doors and/or in another room of your
house. The MX-600 sends RF (radio frequency) signals to the
MRF-100 throughout your house (50-100 feet, indoors or
outdoors).
The MRF-100 converts your commands to the infrared signals that
control your A/V components.
1.The MX-600 remote control sends
radio waves in every direction, so
you don't have to point the remote
anymore!
2.The MRF-100's built-in Front Blaster sends commands to
components in the same cabinet space as the MRF-100.
3. Self-adhesive “Flashers”affix to the Infrared sensors on the
front panels of your components. The Flashers relay commands to
components out of sight of the MRF-100’s Front Blaster. The
flashers plug in to the MRF-100’s rear flasher line outputs via their
10 foot cables.
Note: Components with original RF remote controls cannot be operated by
the MX-600 unless the component can be switched to Infrared control
via it's internal menus.The MX-600’s RF signal only communicates
with the MRF-100 base station (which converts it to Infrared signals).
1. Introduction
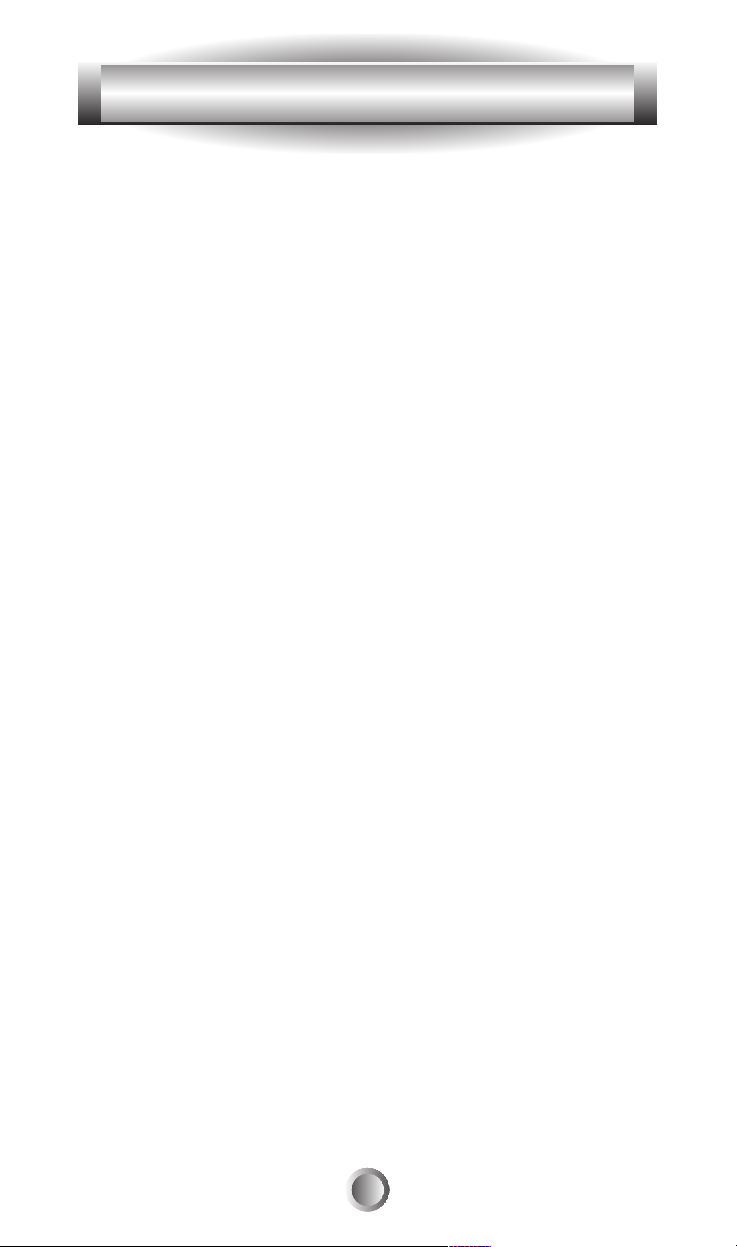
4
2. Features and Benefits
No More Pointing-Radio Waves Penetrate Closed Cabinet Doors
By utilizing the MRF-100, the RF signals of the MX-600 remote
control are received from any direction.You no longer need to point the
remote control at any of your A/V components. You can also place the
components distracting blinking lights and displays behind closed
doors and out of sight.
Reliable Home Theater Control from Any Seat
The MRF-100 receives RF signals from your MX-600 from within a
radius of 50 to 100 feet, enabling control out of sight audio/video
components behind walls and closed doors. Range depends on the
structure of your home and the amount of interference generated by
computers, microprocessors and other devices within and nearby your
home.
Replaces Ten Remote Controls
Your MX-600 can operate up to ten home entertainment and home
automation infrared controlled components by using the
preprogrammed code library in the remote control, by teaching up to
530 commands into the MX-600 from your original remote controls, or
a combination of both.
Customize and Automate Your System
You can create your own labels of the buttons on the LCD screen;
program 50 favorite channel buttons; operate the volume, channel and
transport buttons from one device when you are in another device; and
have multiple things done with one press of a button!
Stand-Alone Infrared Line of Sight Operation
The MX-600 operates with the same powerful line of sight range as
Home Theater Master’s award winning MX-500. You can be as much
as 30 to 50 feet away from your components (depending on the
sensitivity of their built in sensors).
If you always use the MX-600 line of sight, you do not need to install
the MRF-100 base station.
MX-600 Remote Controls For Whole House Control
If you need remote control of a central system from several locations,
you can purchase additional MX-600 accessory remotes and simply
clone the programming from one remote to another. No additional
work needed. Each MX-600 will communicate with your MRF-100
base station located with the components.
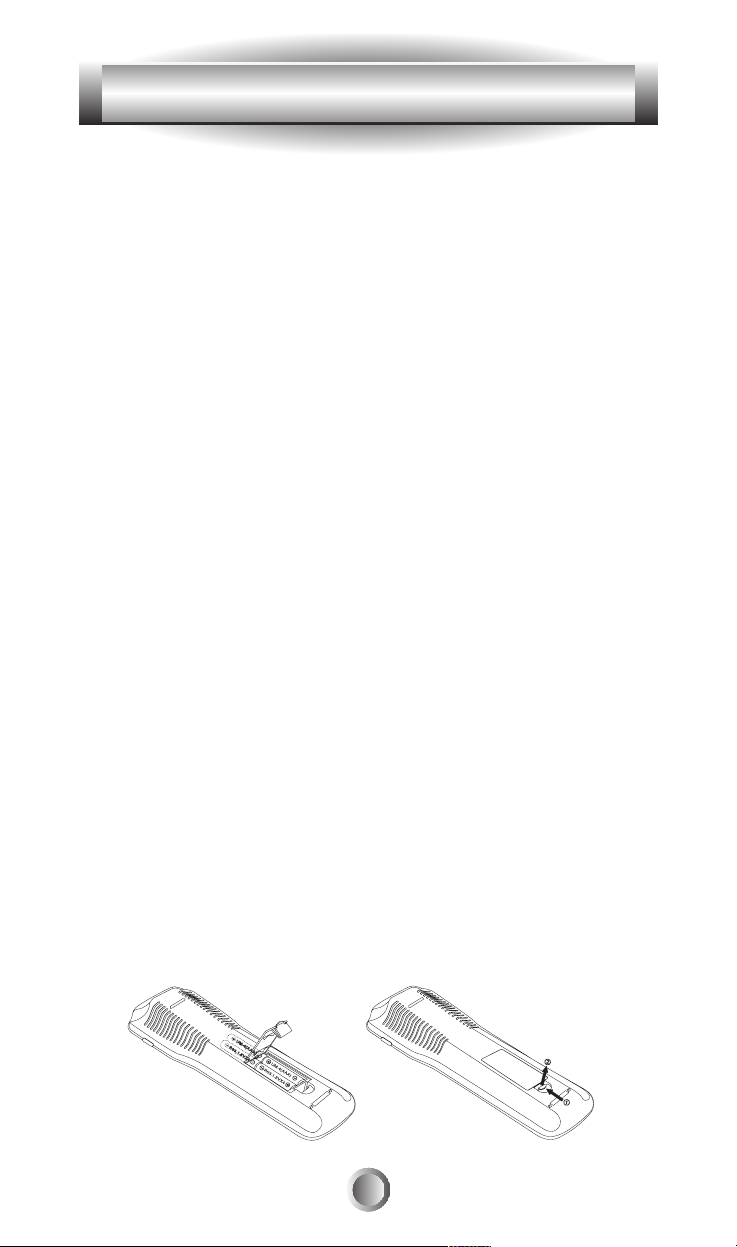
5
3. Batteries
A. Battery Installation
Before the remote control can be used, the batteries need to
be installed. First, remove the battery cover on the back of
the unit and install the four AAA batteries inside the
battery compartment as shown. Make sure the batteries line
up with the (+) and (-) markings. Improper installation
could damage the remote control. When you're done, slide
the battery cover back on. The remote control starts up
automatically and the default devices will appear on the
LCD screen.
B. Battery Life
Under normal operating conditions, the batteries will last
approximately six months. If the batteries are running low,
you will notice reduced range from the remote, commands
that are not sent properly, or are not sent at all. You may
also notice the backlighting of the LCD screen and the
buttons is diminished. Should any of these occur, replace
the batteries immediately. To ensure proper performance of
the unit, use 4 new AAA alkaline batteries.
The remote control will retain the commands and settings
in memory even after the batteries are low or become
discharged. See Memory Lock on page 46. However, you
should replace the worn batteries with a fresh set as soon as
possible. Do not mix new and used batteries.
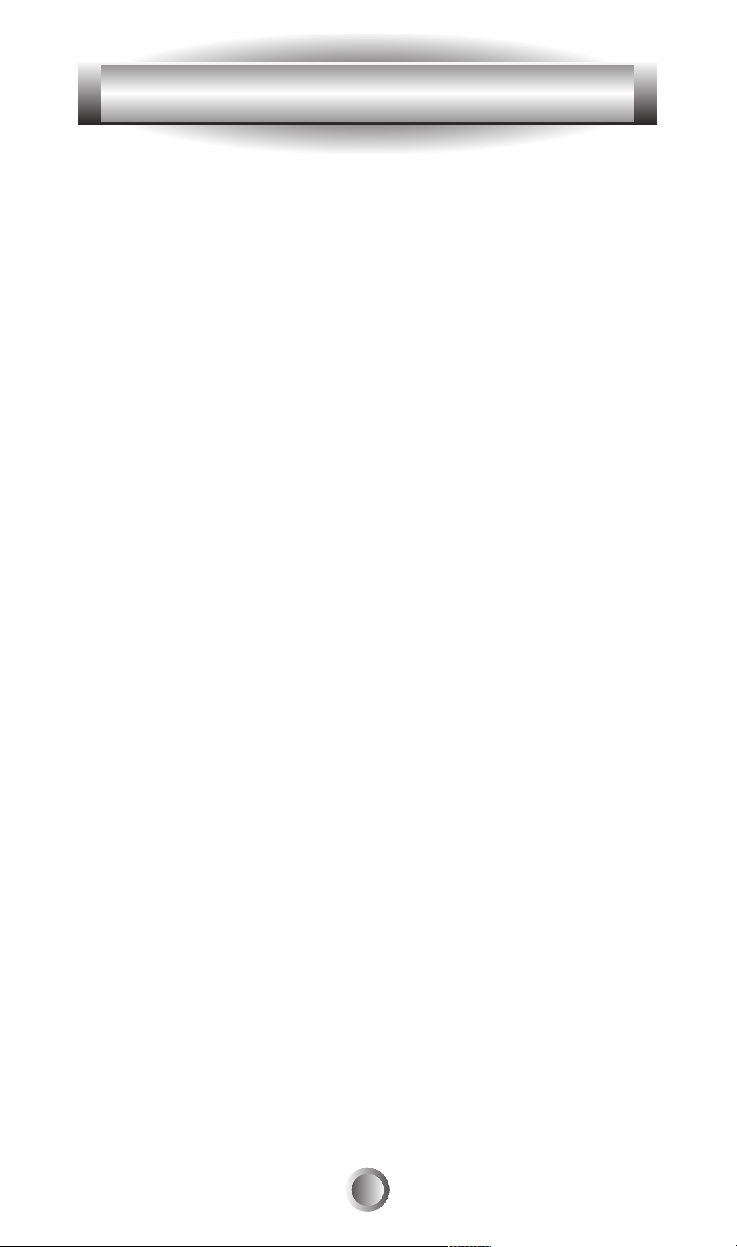
6
4. Summary of Operations
A. Description of Devices
The MX-600 is designed to operate up to ten components
including Audio Receivers, Cable and Satellite Boxes,
TV, DVD (LD), VCR, DVR, CD, Tape and AUX.
However, each of the device buttons and corresponding
functions can be changed to meet your individual
requirements. Almost any device that uses infrared
commands can be controlled by the MX-600, including
Home Automation, Personal computers and more.
Each device button on the main screen contains two subpages of commands and you can change the name of any
LCD button using up to five alphabet characters, numbers
and symbols to customize the unit to fit your audio/video
devices. Please refer to “LCD Button Editing” on page 39
for additional details.
B. Preprogrammed Codes
The MX-600 comes with extensive preprogrammed IR
codes for practically all major audio and video equipment.
You can set up and operate all of your components with the
MX-600 by simply entering a three-digit code number
assigned to your brand of component. The code numbers
for the various brands of components are listed in the back
of this instruction manual. Please refer to the programming
instructions shown on page 13 for details.
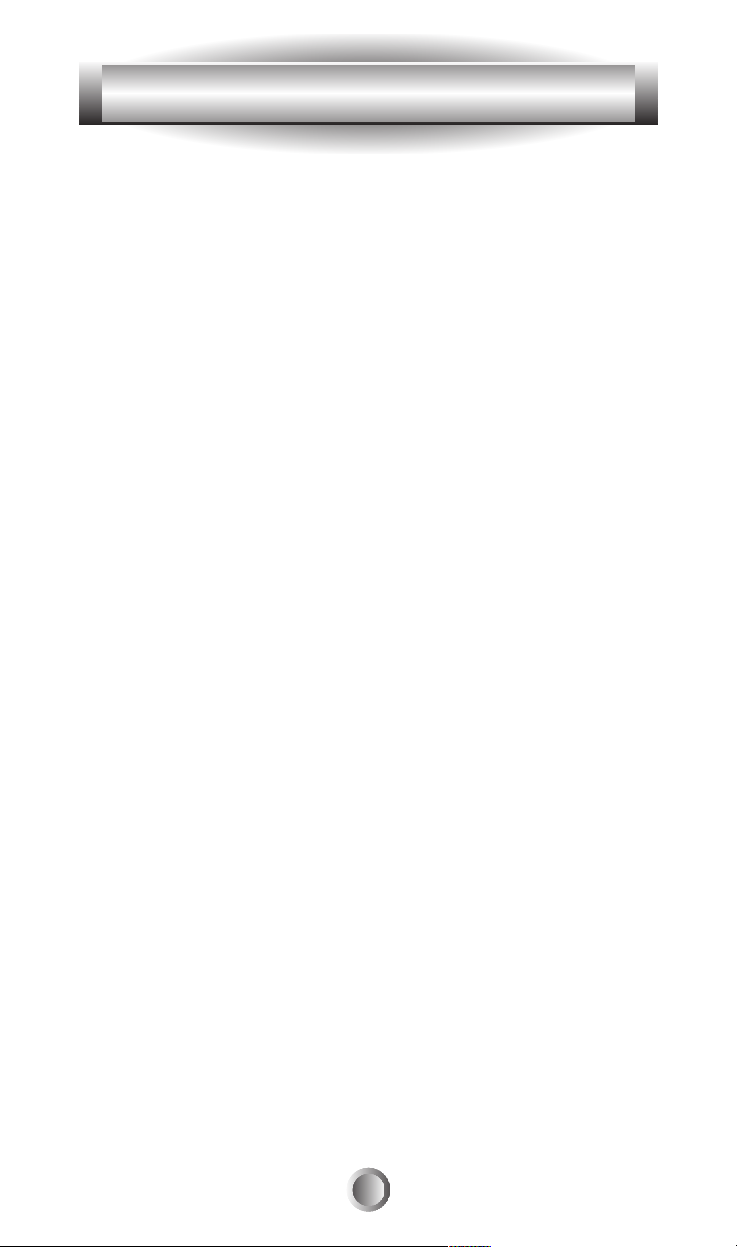
7
4. Summary of Operations
C. Learning From Other Remote Controls
The MX-600 can learn codes from your original remote
controls. There are 26 LCD screens in the MX-600. Each
screen (page) has ten function buttons, including the ten
device buttons on the main menu screen that can be taught.
In addition, there are 31 buttons and a joystick (thumbpad)
that can be taught for each of the ten devices. You can
teach up to 530 new functions into the remote control.
Please refer to page 19 in this instruction manual for
details.
D. Macro Operations
A “macro” is a series of commands that you choose to be
sent out with the push of one button. Any function
available on your original remote control or in the
preprogrammed database can be added to a macro to
completely automate what you would normally do by
pushing buttons one at a time. It can be as simple as
turning on your TV and Cable Box, turning the TV to the
appropriate channel for operation with the Cable Box, and
changing the Cable Box channel to your favorite morning
news. A macro can be configured to Power On your TV,
DVD player and receiver, change to the appropriate inputs
and outputs, dim your lights and start a movie. It can be as
simple or as comprehensive as you want.
There are two types of macro buttons you can use for
macro operations:
M1, M2, M3, POWER ON and POWER OFF Buttons
The M1, M2, and M3 are called “system-wide” buttons
because they send out the same signal no matter what
device you are currently controlling. The POWER ON and
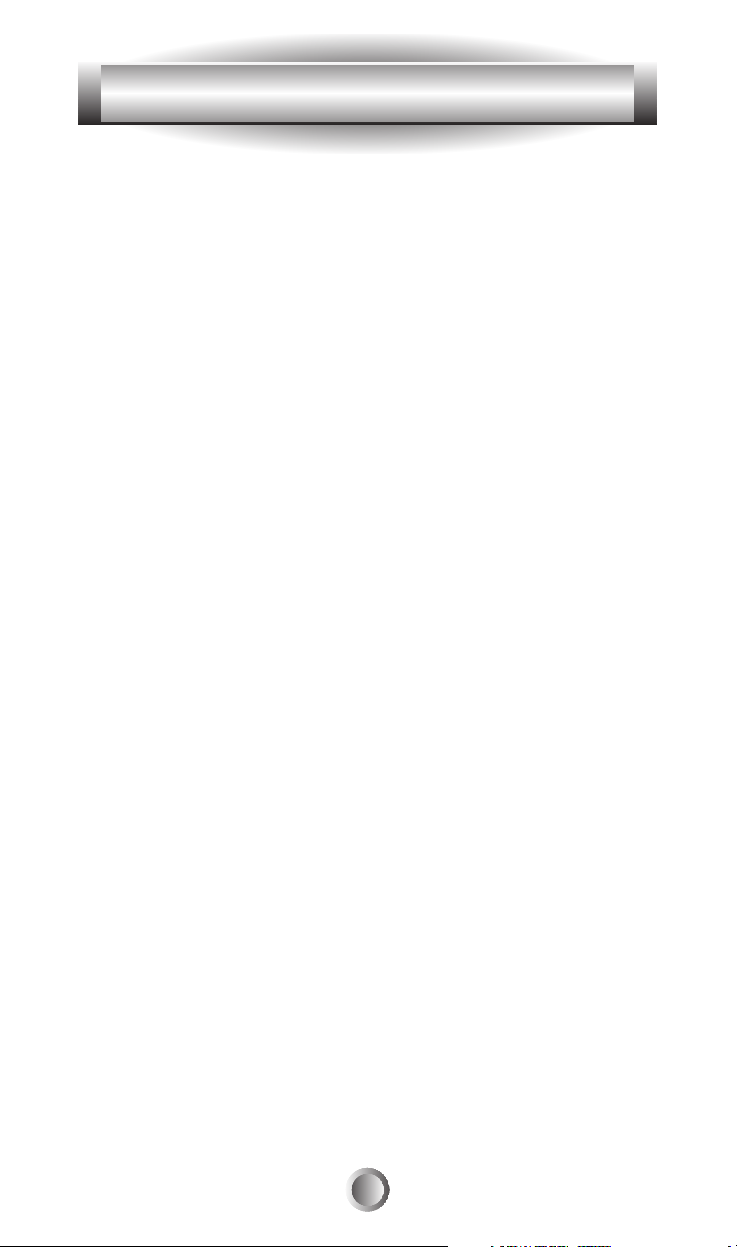
8
4. Summary of Operations
POWER OFF buttons can be made “system-wide” if they
are programmed with macros.
(Note: Programming the POWER ON or POWER OFF
buttons with a macro overrides the preprogrammed or
learned code on the button.)
See page 26 of this manual for further information. Each of
these five buttons is designed to be able to send out a series
of up to 20 commands you program into the buttons. One
common use is to turn on and turn off all of your A/V
components with one button press, but the buttons can be
programmed with whatever macro you desire.
Ten Device Buttons
There are ten device buttons and each of these device
buttons can send out a series of up to 20 programmed
commands when pressed for more than one second. These
buttons are commonly used in sending audio input codes
when you press the button to go to a device. The audio
receiver would make an automatic input switch according
to the device button you pressed. However, these buttons
can be programmed with whatever macro you desire.
E. Favorite Channel Buttons
You can create up to 50 favorite channel buttons in the
MX-600 by programming the most frequently watched
channel numbers into these buttons. Each of these buttons
can send out up to 10 commands. Please refer to page 24 of
the manual for Favorite Channel Programming.
F. Punch Through Operations
The MX-600 can be set up to operate your audio component
volume control buttons (VOLUME UP and DOWN and
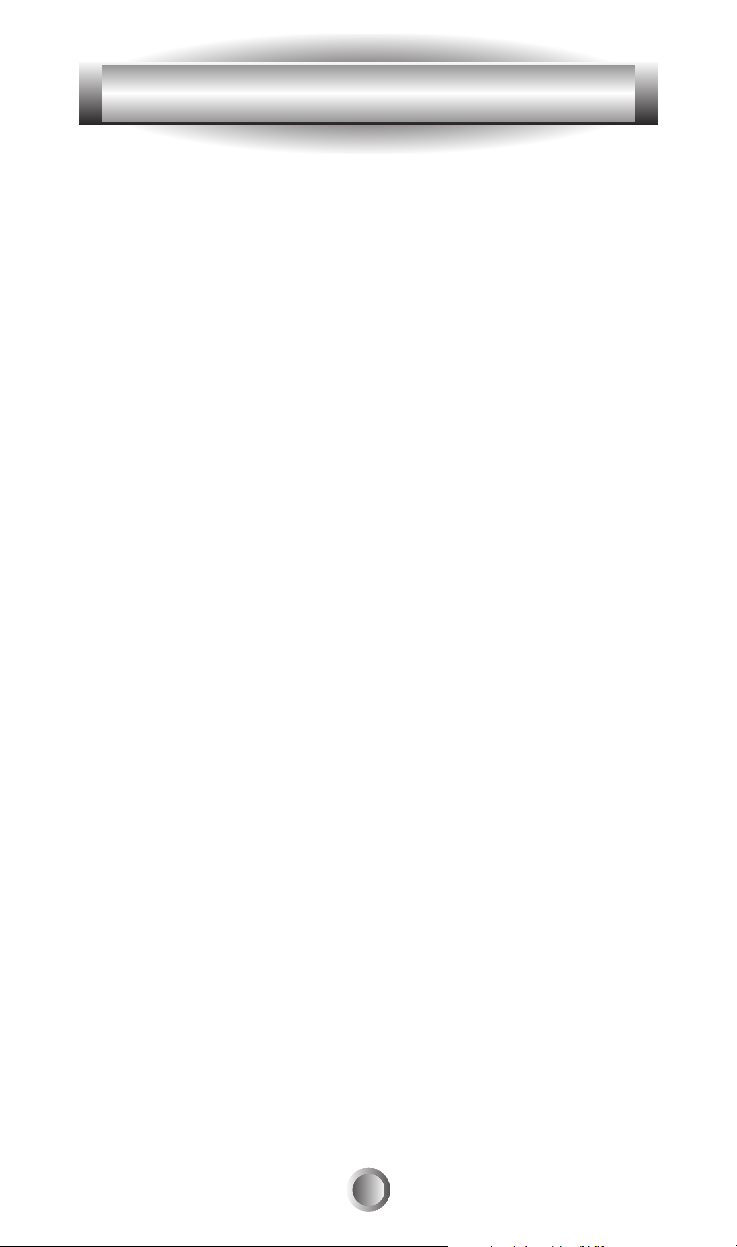
9
MUTE) while all the other buttons control other equipment.
You can also set up the remote to operate channel control and
transport functions (PLAY, STOP, REWIND, FAST
FORWARD, SKIP-, SKIP+, PAUSE and RECORD buttons)
from VCR, DVD, DVR, LD, CD or any other mode while all
other buttons in the remote control are controlling other
components. Please refer to page 32 in the manual for details.
G. Editing LCD Text
You can write your own text on each of the twenty-six
LCD screens. Please refer to page 39 in the manual for
details.
H. Cloning The MX-600
The MX-600 is capable of sending all the programmed
codes and operations from one MX-600 to another
MX-600. Please refer to page 43 in the manual for details.
I. All Other Operations
You can set the duration of the backlight on time and
change the LCD screen contrast. Please refer to pages 42
and 44 in the manual for additional details.
Note: The last Device selected will remain active when you
are on the MAIN page and will be shown at the bottom of
the LCD screen. For example, if you are using “TV” and
then return to the MAIN page, the hard buttons remain in
TV mode. The LCD buttons only change when you select
another device.
4. Summary of Operations
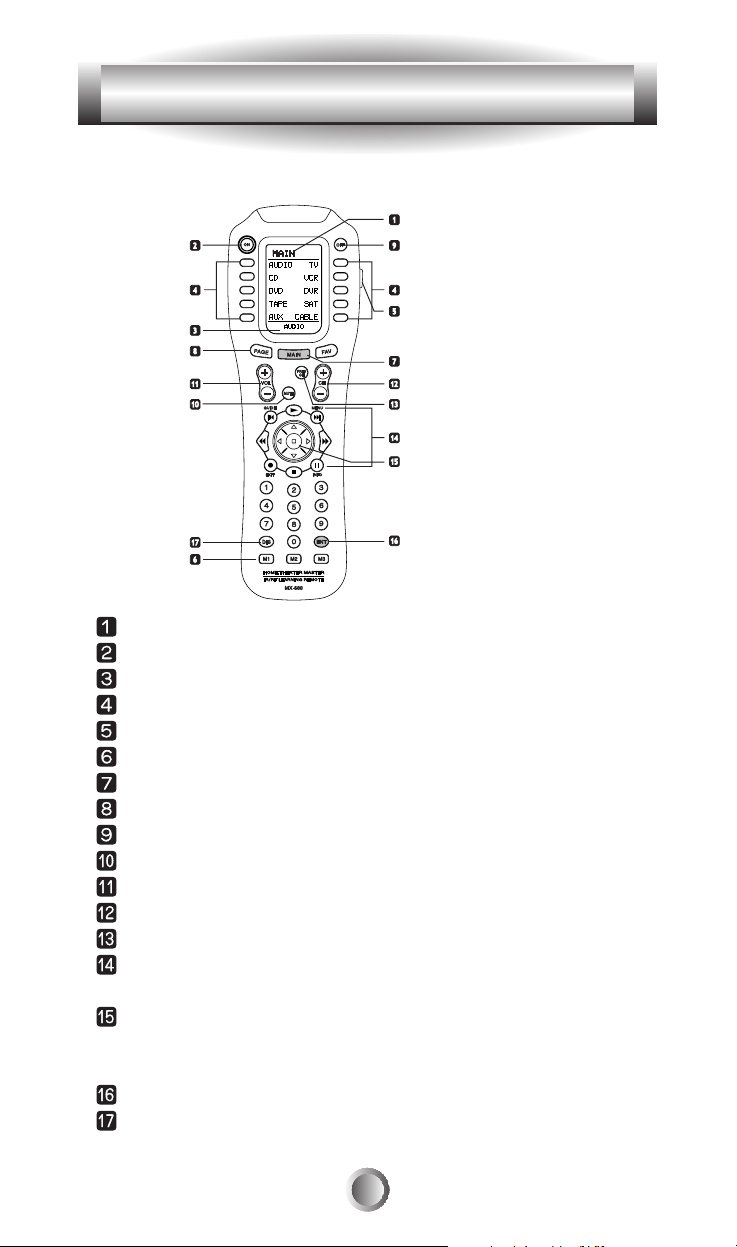
10
4. Summary of Operations
J. LCD Screen And Button Layout
Displays the name of the device selected.
POWER ON
Displays page number.
Displays the device and function names.
LIGHT button.
MACRO buttons.
MAIN DEVICE menu button.
LCD Page change button.
POWER OFF
MUTE
VOLUME
CHANNEL
Previous channel button.
TRANSPORT functions(PLAY, STOP, REWIND and FF)
for VCR, DVR, CD and DVD etc.
JOYSTICK button(UP, DOWN, LEFT, RIGHT and ENTER)
to move the cursor and enter the selection by pushing down
the joystick in the center. Also called THUMBPAD.
ENTER
DISPLAY
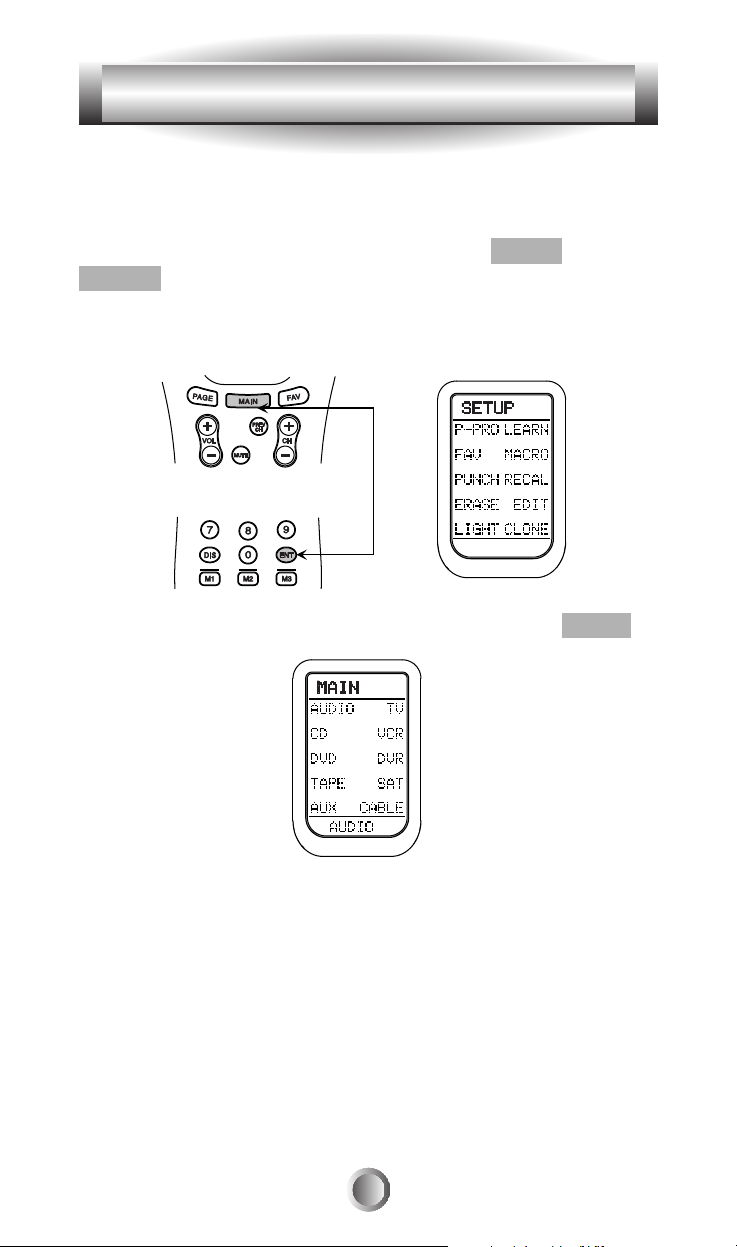
11
K. System Settings
All programming is done by first entering the SETUP
mode in the remote control. Press both the MAIN and
ENTER buttons simultaneously for three seconds to enter
the SETUP mode. SETUP will be shown at the top of the
LCD screen.
You exit the SETUP mode by simply pressing the MAIN
button.
Important: When using the Preprogramming method
starting on page 13, always use the appropriate button as
shown in the illustration above when asked “FROM
TABLE”. You may have already changed the labels of the
buttons, but the code tables are in the positions as shown.
For example, the AUDIO Code Table (refer to pages
starting at 58) will ALWAYS be the top-left button. The
SAT Code Table will always be the 4th button down on the
right side of the LCD screen, etc.
4. Summary of Operations

12
WHERE DO I START?
First of all, get all of your original remote controls together.
Find out what brands of components you have. You may
have one or more components that do not have original
remote controls, but can still be controlled by the
MX-600. You must use the preprogrammed method for
those devices. For the rest, you can program the MX-600 to
make it compatible with your components by following the
preprogrammed method instructions, by using your original
remote controls to teach the MX-600, or both methods.
Next, it is a good idea to decide whether you want a
“Device-based” configuration, or if you want an
“Activity-based” configuration.
A “Device-based” configuration centers on each Device
with its two LCD pages controlling one component. All of
the functions that your original remote control has on it
would be put on to one device. The MX-600 comes with
the labels and preprogrammed codes in a “Device-based”
setup.
If you go to the “List of Preprogrammed LCD Text by
Device” on page 53, you will see diagrams of how the
MX-600 is set up at the factory. When you choose a
preprogrammed code for a component from the “Setup
Code Tables” in the Appendix of this manual, that code
will be applied to one device only.
An “Activity-based” configuration centers on what you are
doing at the time. If you are watching a DVD on your TV,
and are using your Home Theater receiver to control the
5. Programming the MX-600 to Control Your Components
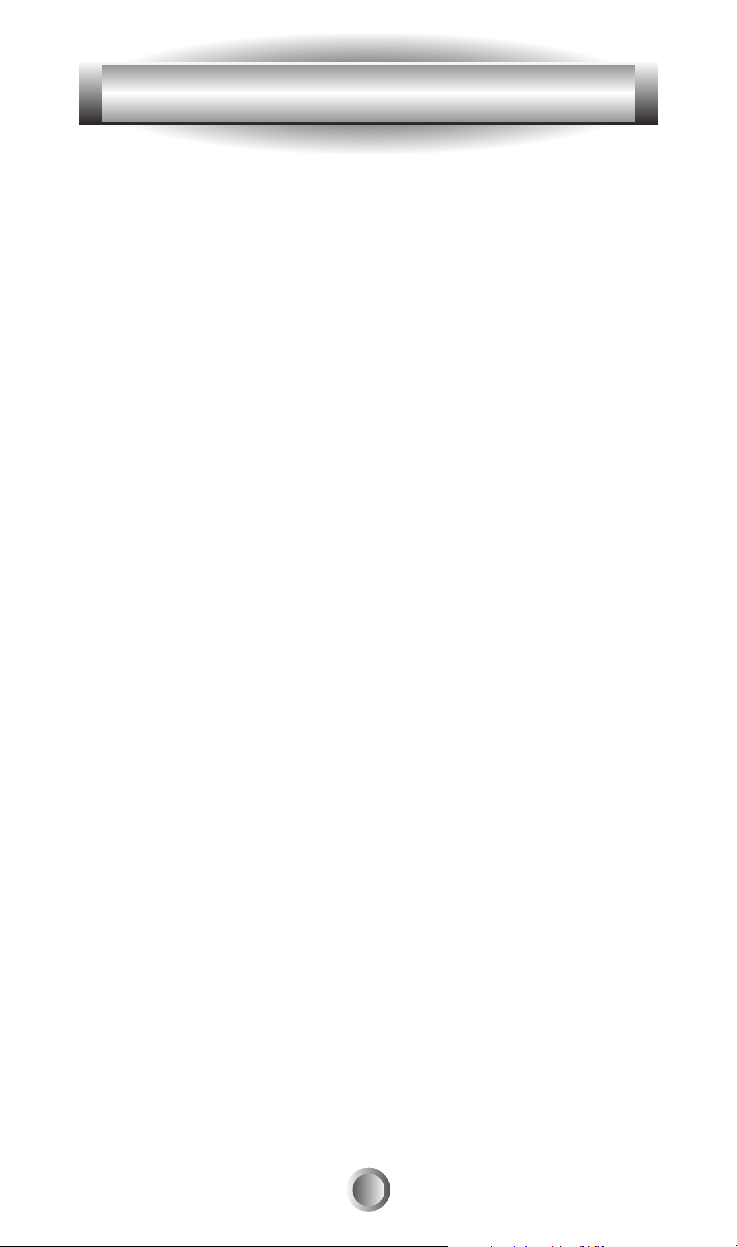
13
sound, you may want to start by setting up the DVD device
using the preprogrammed method described below, and
then add functions from the other devices you will be using
while watching your DVD video to the DVD device.
For example, while playing a DVD, you will want to adjust
the volume of your receiver. So, you would use the “Punch
Through” method described on page 32 to put the
Receiver's Volume control into your DVD device. You may
then want to adjust other functions of your Receiver while
staying in the DVD device, so you would use the learning
method described on page 19 to add those functions to your
DVD device, such as surround sound controls, the
receiver's DVD input code, the TV's power code, etc.
Everything that you need for watching a DVD on your TV
without having to jump back and forth from Device to
Device.
You can decide where on the MX-600 you want your
functions to reside, relabeling the LCD screen buttons
(explained on page 39) for those functions, and choosing
preprogramming, learning, or a combination of both to
fully customize your MX-600 will give you a remote
totally customized to your needs.
So, let's start with learning how to Preprogram the
MX-600.
A. Using Preprogrammed Codes
1. Three-Digit Code Number
You can program the MX-600 to make it compatible with
your components by using the preprogrammed method:
5. Programming the MX-600 to Control Your Components
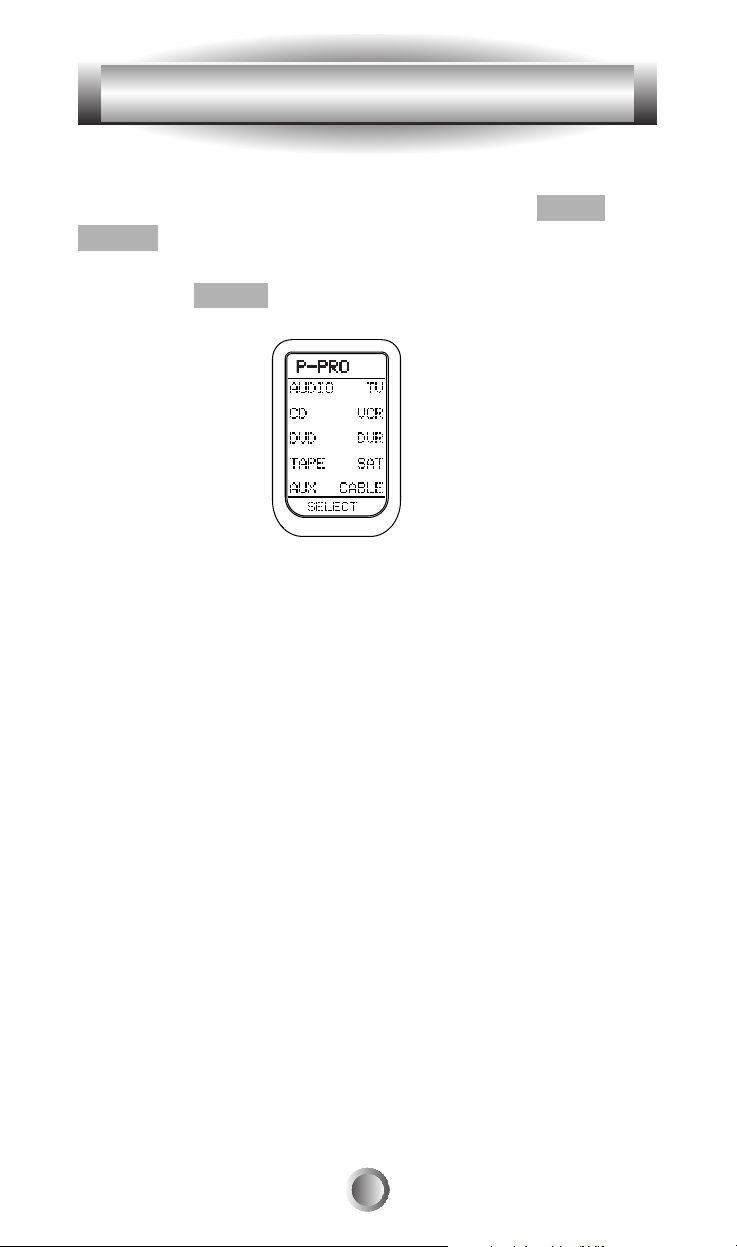
14
1. Manually turn on the device you wish to operate.
2. Go to the SETUP mode by pressing both the MAIN and
ENTER buttons simultaneously for three seconds until
SETUP appears at the top of the LCD screen.
3. Press the P-PRO button next to the LCD screen.
4. The remote will be flashing “SELECT BUTTON”.
Press the button for the device you wish to program. (For
example, to program TV, press the TV button.)
5. The remote will be flashing “FROM TABLE”. Select the
device from which you want to access the code table.
Important: If you have already relabeled your device
keys, your LCD screen will not look like the illustration
above. Select the appropriate LCD button for the “FROM
TABLE” using the labels as shown in the illustration on
page 11 of this manual. For example, if you have relabeled
AUX as LIGHTS, you would still push the bottom-left
button to access the AUX Code Table.
6. The remote will be flashing “ENTER NUMBER”. Refer
to the tables starting on page 58 in the back of this manual
and find the manufacturer of your device. (If you are
programming the remote for the TV device, find the TV
device code table.)
7. Point the remote control toward the device and enter the
5. Programming the MX-600 to Control Your Components
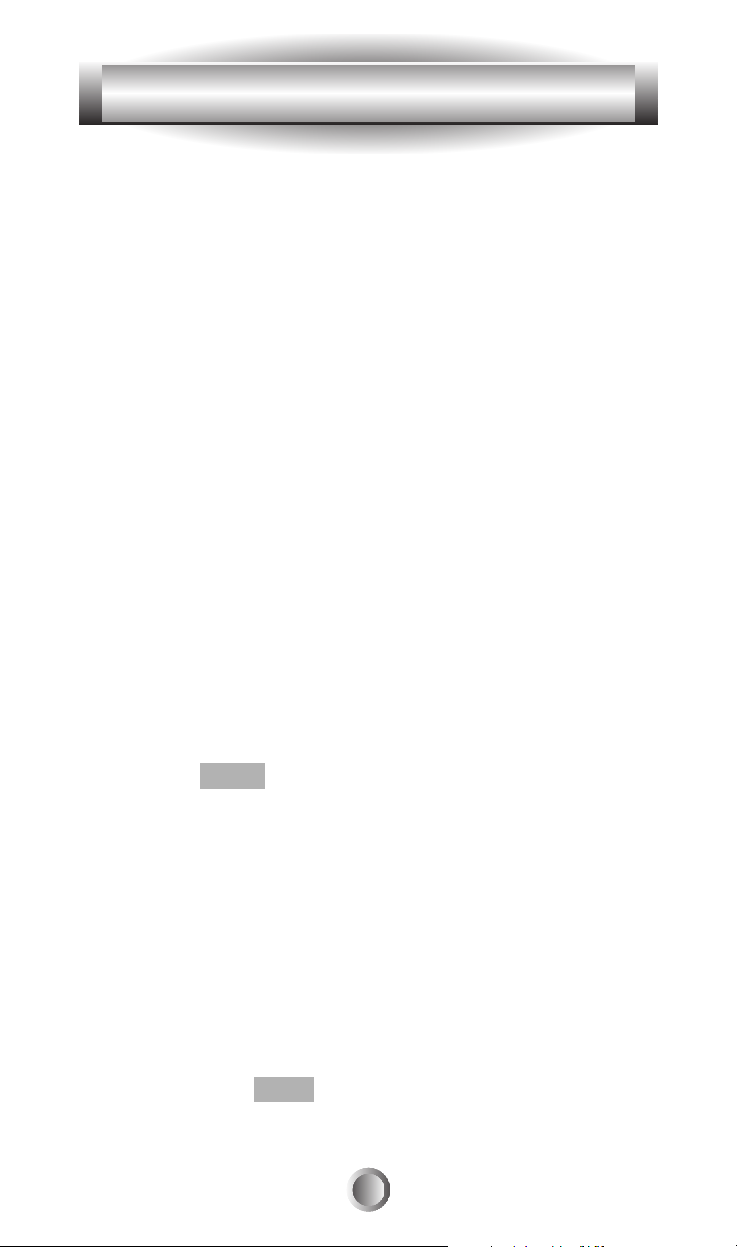
15
5. Programming the MX-600 to Control Your Components
first three-digit code number you selected for your device.
There is no way of knowing which code is the one that will
have the functions that more closely match your device
than the others, so it is wise to try them all. See step #9
below.
(Please enter the code number within 20 seconds of
beginning programming, otherwise the remote will revert
to the SETUP menu, and then after a period of time, it will
go back to the MAIN device page.)
If there is more than one code number assigned to your
brand, try one code number at a time until you find the
right code number (the number that turns off your device.)
If the device turns off when you enter the three-digit code,
make note of the code. It will have at least some of the
functions in it that are needed to control your device.
8. Confirm that it is the right code by pressing the Power
button. The device should turn on. After you have
confirmed that the right code is entered, save the code by
pressing the SAVE button on the LCD.
9. At this point try ALL of the buttons on the remote, and
see which ones work with your device. The majority of the
buttons should work with your device. Make note of the
code if it seems to be the right one, and try the next one.
You are trying to find the one that has the most functions to
operate your equipment. If there are any functions missing,
you will learn them from your original remote in the
“Learning Method” section on page 19.
10. Continue to program other components by repeating
from Step 1 above.
11. You can press EXIT at any time if you do not wish to
proceed.
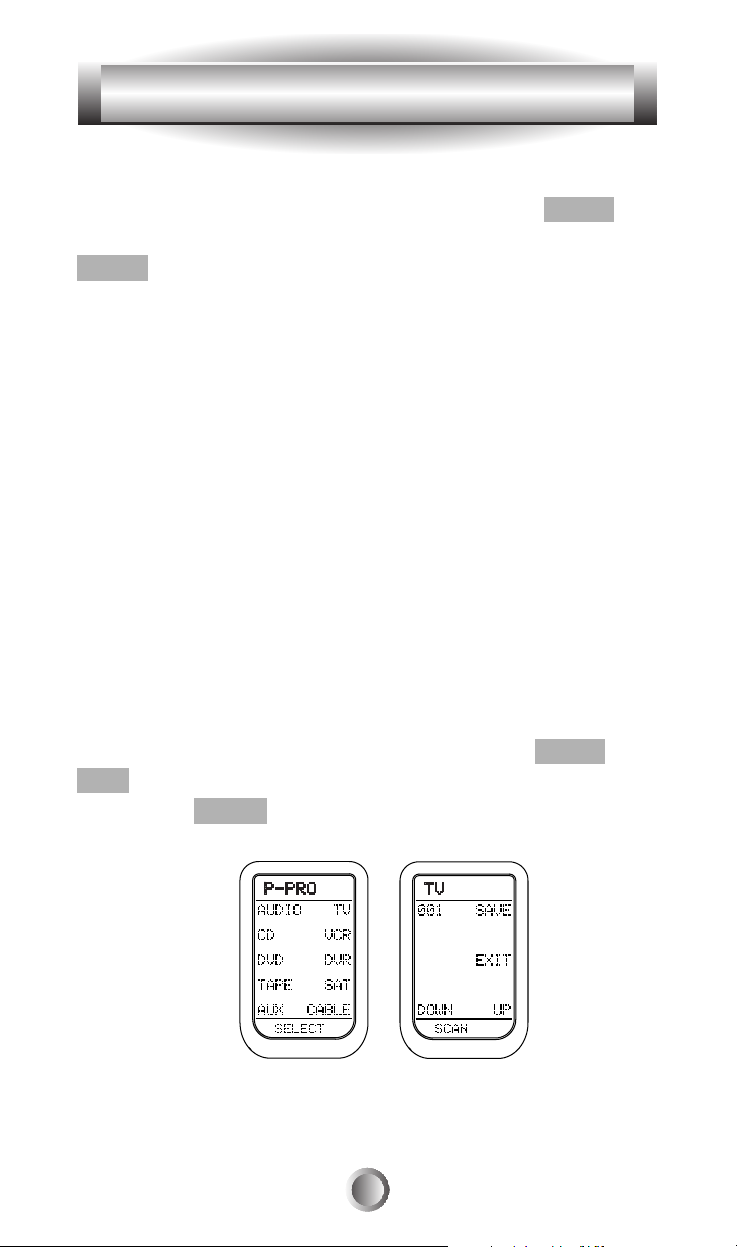
16
5. Programming the MX-600 to Control Your Components
12. When you are finished programming your remote, exit
from the preprogramming mode by pressing the MAIN
button and then exit from the SETUP mode by pressing the
MAIN button once again.
Tip: You can change the preprogrammed code for each
device at any time by following the steps above. The new
code will override the old code. For example, this would be
done if you replaced your old TV with a new one.
2. Auto Scan With Three-Digit Number
You can also program your remote control by sending out a
series of Power Off commands for different brands stored
in the library by using the following steps. This is similar
to the first method, except it is easier to move through all
of the device codes for your device and make note of each
one that turns your device OFF.
1. Manually turn on the device you plan to operate.
2. Go to the SETUP mode by pressing both the MAIN and
ENT buttons simultaneously for three seconds.
3. Press the P-PRO button next to the LCD screen.
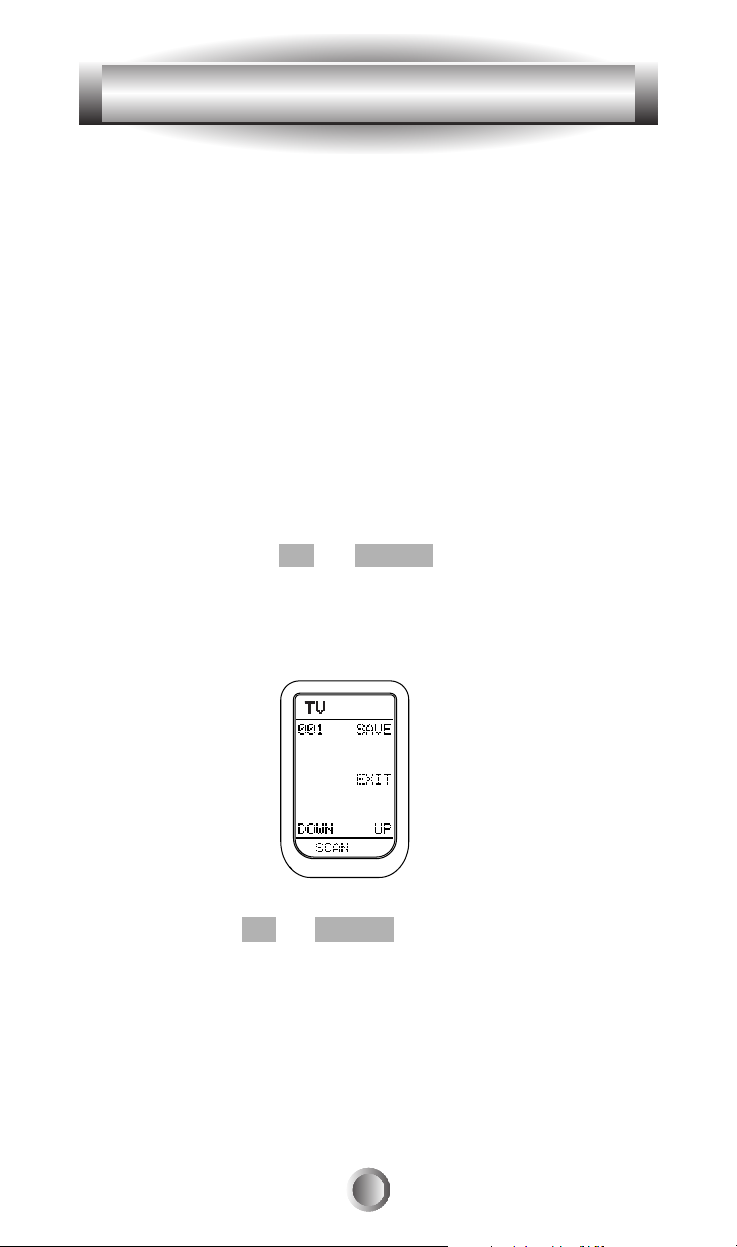
17
5. Programming the MX-600 to Control Your Components
4. The remote will be flashing “SELECT BUTTON”.
Press the device you wish to program. (For example, to
program TV, press the TV button.)
5. The remote will be flashing “FROM TABLE”. Select the
device from which the scanned code will be selected.
(Important: If you have already relabeled your device
keys, your LCD screen will not look like the illustration
above. Select the appropriate LCD button for the “FROM
TABLE” using the labels as shown in the illustration on
page 11 of this manual. For example, if you have relabeled
AUX as LIGHTS, you would still push the bottom-left
button to access the AUX Code Table.
6. Point the remote control toward the component and
alternately press the UP (or DOWN ) button on the LCD
and the Power Off button. If the right code number is sent,
the component will turn off right after the code number is
transmitted.
(Please press the UP (or DOWN ) button within 20 seconds
of beginning programming, otherwise the remote will
revert to the SETUP menu, and then after a period of time,
it will go back to the MAIN device page.)
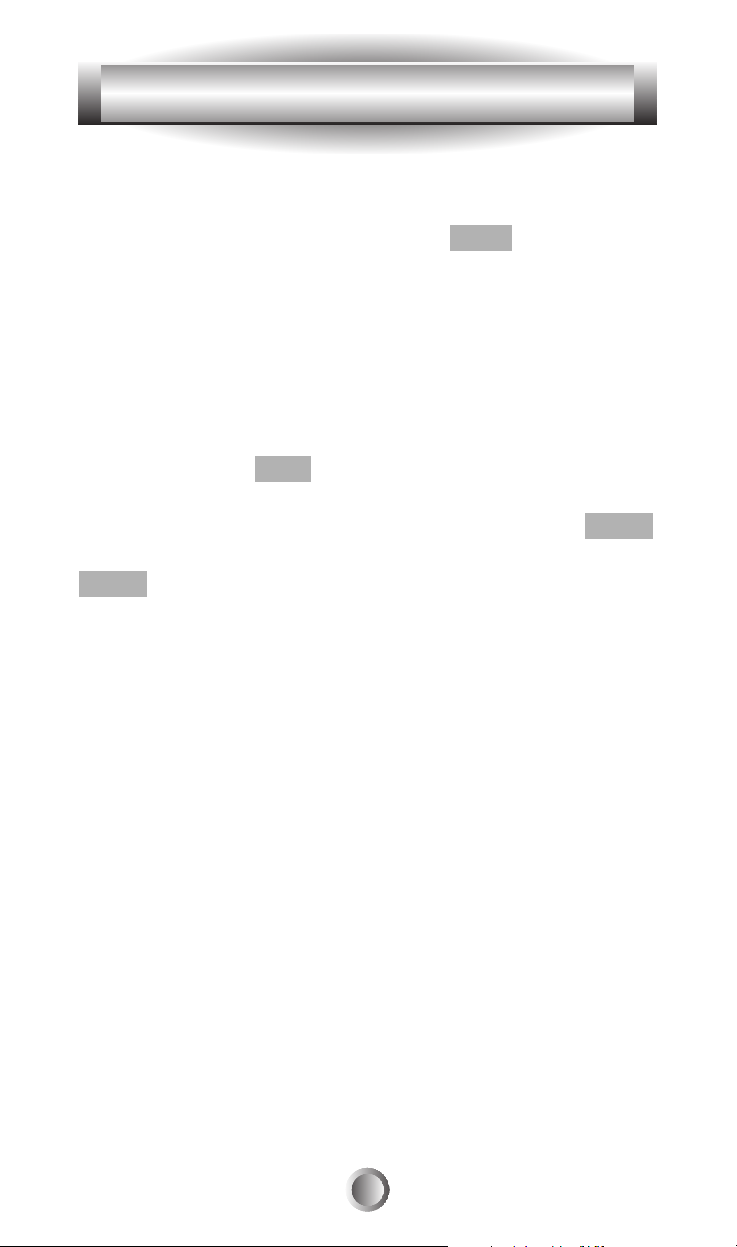
18
7. Confirm that it is the right code by pressing the Power
button. After you have confirmed that the right code is
entered, save the code by pressing the SAVE button on the
LCD.
8. Confirm that you entered the right code number that
matches your component by pressing other functional
buttons. If any of the buttons do not operate, as they
should, please repeat from Step 1.
9. Continue to program other components by repeating
from step 1 above.
10. You can press EXIT at any time if you do not wish to
proceed.
11. Exit from Preprogrammed mode by pressing the MAIN
button and then exit from the SETUP mode by pressing the
MAIN button once again.
5. Programming the MX-600 to Control Your Components
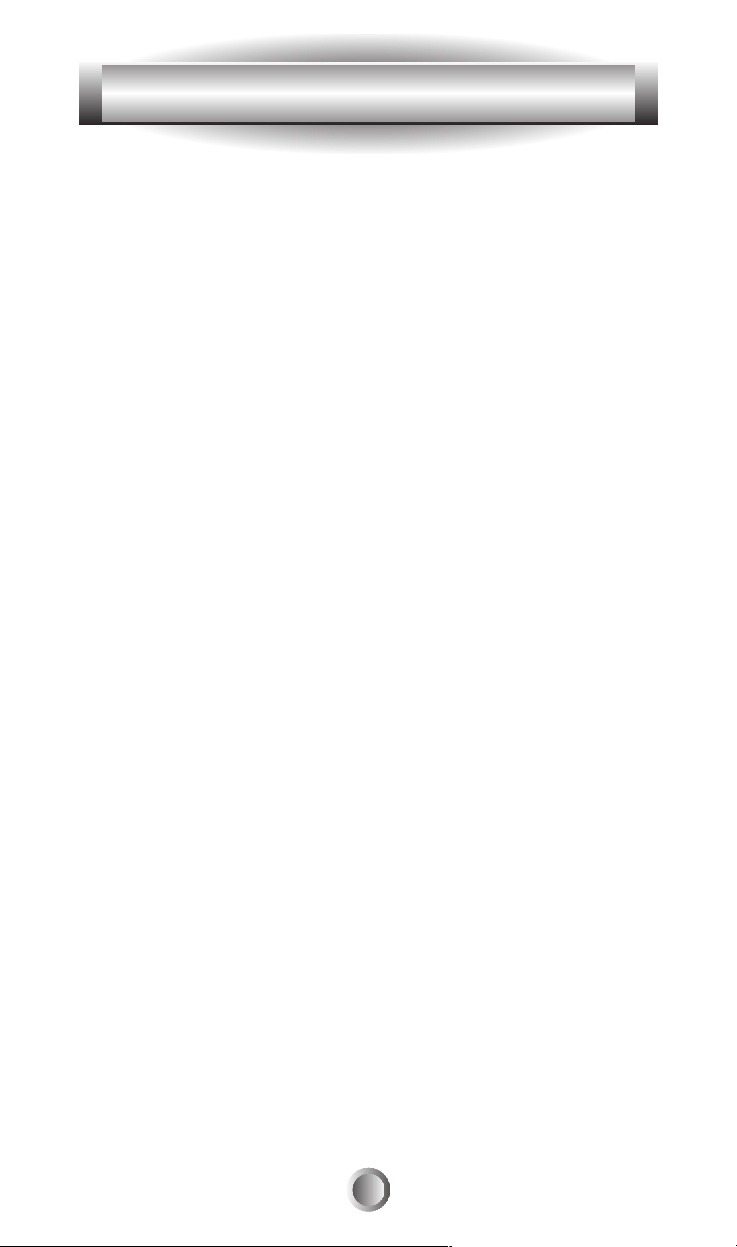
19
5. Programming the MX-600 to Control Your Components
B. Learning Method
You can program the MX-600 to operate a device by
“teaching” the correct commands to device buttons on the
main screen menu, the two sub-pages within each device
button, 31 buttons and the joystick located in the middle of
the remote control. The MX-600 learns these commands by
receiving infrared signals directly from your existing
remote controls. The MX-600 receives these signals
through its learning eye, located at the top of the unit.
Apart from the PAGE, MAIN and FAV buttons, which
cannot be taught, the MX-600 has the capability of learning
up to 530 commands.
Tip: Function buttons are any buttons that can be assigned
a command to control a particular action for your device.
Commonly used function buttons include the two pages of
sub-commands within each of the 10 devices, channel up
and down, volume up and down, menu, guide, exit, info,
0-9, and the joystick.
Points to Remember
If the remote control fails to learn a function after the first try:
●
Keep the remotes stable by placing them on a flat surface.
●
Make sure the original remote is pointed at the learning
eye at the top end of the case and is not at an angle.
●
Make sure both remotes’ batteries aren't low.
●
Avoid programming the MX-600 under bright lighting. It
can interfere with the infrared signals.
●
Try again. Sometimes the second or third attempt works.
●
Some buttons require a single, short push of the original
remote's button, other “repeating” buttons, such as the
VOL button, require that you “press and hold” the original

20
remote’s button until “Good” flashes twice on the LCD
screen.
●
Try varying the distance between the remotes until you
find an optimal distance where the codes are learned on the
first or second try.
1. Programming The Function Buttons
1. Go to the SETUP mode by pressing both the MAIN and
ENT buttons simultaneously for three seconds.
2. Press the LEARN button next to the LCD screen.
3. Select the DEVICE that contains the function button you
wish to program.
4. Press the PAGE button to go to page 2 of the device if
you need to.
5. Place your original remote control head to head with the
MX-600 about 2 inches apart on a flat surface as illustrated
below.
5. Programming the MX-600 to Control Your Components
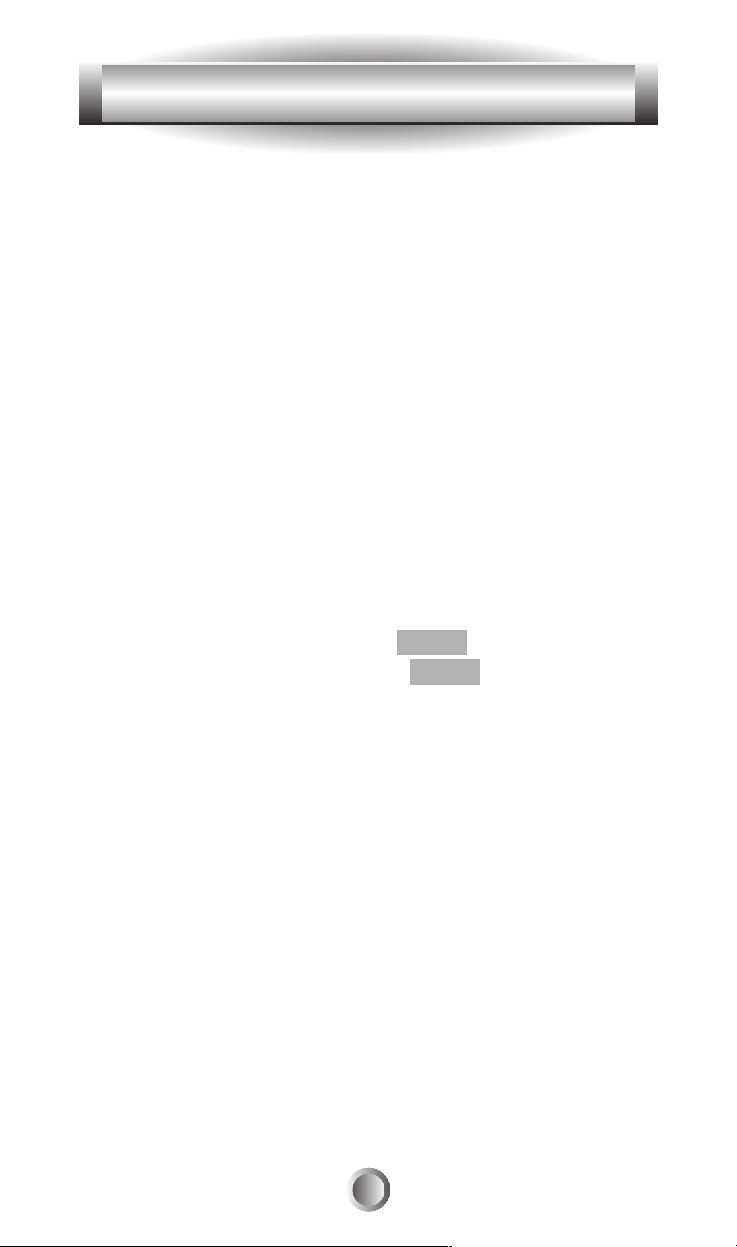
21
5. Programming the MX-600 to Control Your Components
6. Press the button on the MX-600 you wish to program.
Only the three MAIN, PAGE and FAV buttons cannot be
programmed.
7. Press the button on your original remote control that you
wish to program onto the MX-600. Once the MX-600 has
received the signal, the MX-600 will flash “Good” on the
LCD screen, indicating it learned the code correctly.
(Please do Step #6 within 20 seconds of Step #5, otherwise
the remote will revert to the SETUP menu, and then after a
period of time, it will go back to the MAIN device page.)
If it flashes “Fail”, repeat from Step 4 until it learns
successfully.
8. Return to Step #3 until you have programmed all of the
buttons that you require.
9. Once you complete the programming and wish to exit
the LEARNING mode, press the MAIN button. Exit from
the SET UP mode by pressing the MAIN button once
again.
Tip: Learning to VOL, CH and Transport buttons: If you
are having problems learning to the Volume, Channel and
Transport buttons, it may be that you have previously
assigned a “Punch Through” from another device to that
device. To remove a Punch Through, just punch through
the device to itself. For example, to erase a punch through
from a TV to an Audio Device, just punch through the TV
to the TV.
(See “Programming Punch Through” functions on
Page 32.)
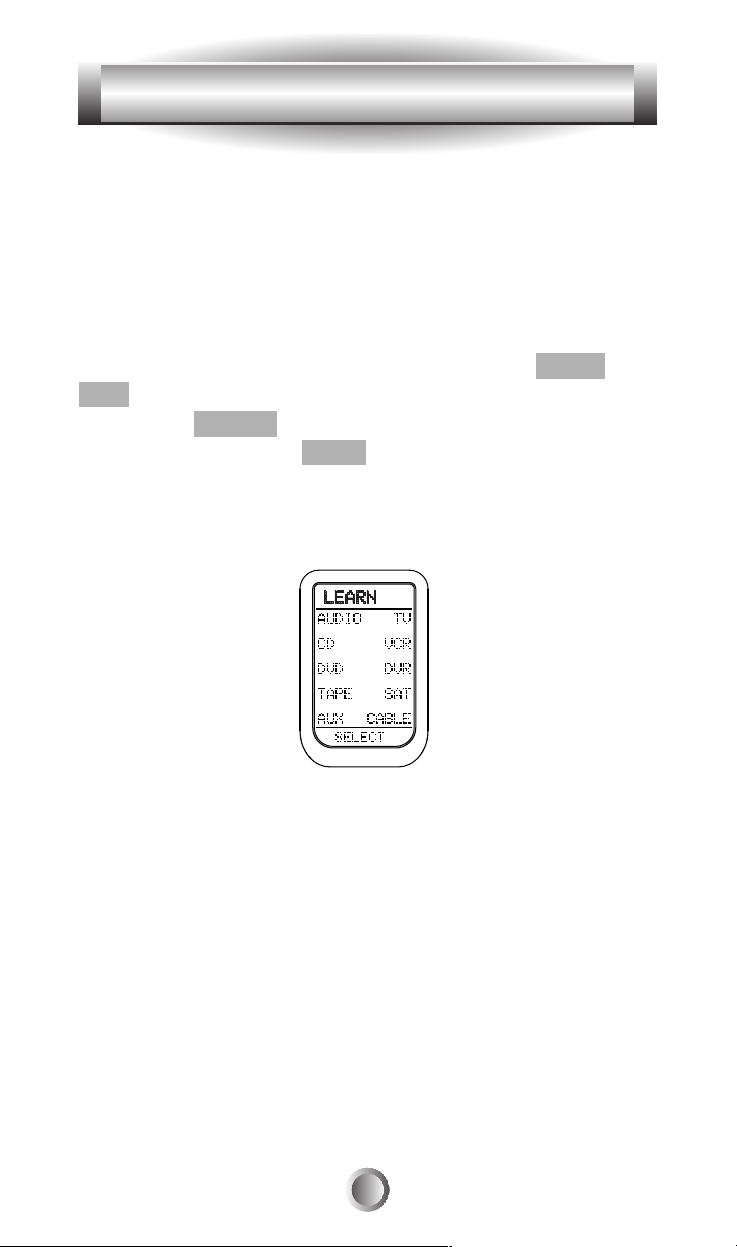
22
2. Programming The Ten Device Buttons
This will program ONE learned code onto the Device
button, so that when you select that Device, it will send out
the learned signal as it changes to that Device's function
pages.
1. Go to the SETUP mode by pressing both the MAIN and
ENT buttons simultaneously for three seconds.
2. Press the LEARN button next to the LCD screen.
3. Important: Press the PAGE button.
4. Place your original remote control head to head with the
MX-600 about 2 inches apart on a flat surface.
5. Select any of the ten device buttons you wish to
program on the MX-600. Press the button on your original
remote control you wish to program into the Device button
you have chosen on the MX-600. Once the MX-600 has
received the signal, the MX-600 will flash “Good” on the
LCD screen, indicating it learned the code correctly. If it
flashes “Fail”, repeat from Step 4 until it learns
successfully. (Please enter the code signal within 20
seconds of programming.)
6. Return to Step #5 until you have programmed all of the
Device buttons that you require.
5. Programming the MX-600 to Control Your Components
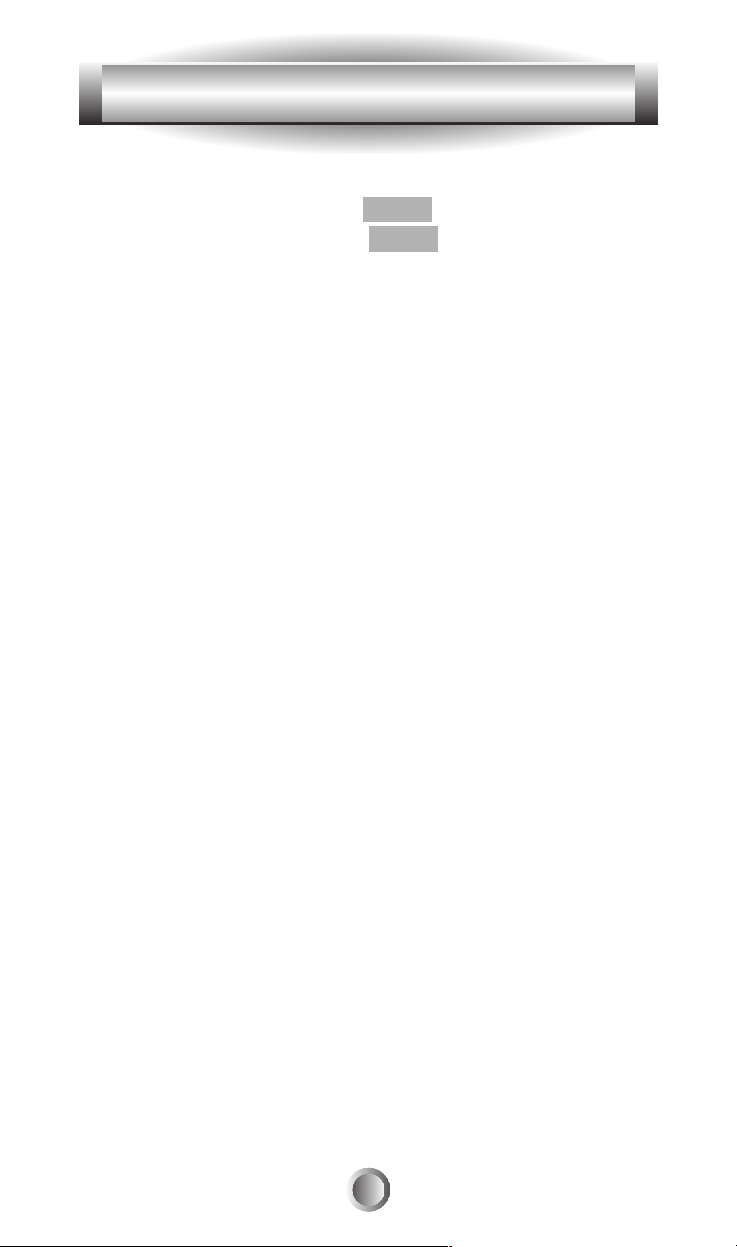
23
7. Once you complete the programming and wish to exit
the Learning mode, press the MAIN button. Exit from the
SETUP mode by pressing the MAIN button once again.
Tip: Only follow these instructions if you actually want a
code sent when changing devices. Some users do not want
a Device to send out a code when changing to that device.
For example: You program the AMP's TV input code on the
TV device, and are in the DVD device pages because you
are controlling the DVD player. The AMP's input is set to
DVD. Now you want to quickly adjust the picture on the TV.
If you push the TV Device button, it will change the input
on your AMP to TV and you will not be able to adjust the
picture for your DVD. In this case, it would be better not to
program a code to the TV device. However, your
circumstances may be different.
5. Programming the MX-600 to Control Your Components
 Loading...
Loading...