Ulead VIDEOSTUDIO 7 Manual [it]

Guida di VideoStudio |
|
Sommario | Indice |
Indietro ! 1 " |
Guida Utente
Ulead Systems, Inc.
Gennaio 2003

Guida di VideoStudio |
|
Sommario | Indice |
Indietro ! 2 " |
Prima edizione italiana di Ulead VideoStudio versione 7.0, Gennaio 2003.
© 1992-2003 Ulead Systems, Inc.
Tutti i diritti riservati. È vietato riprodurre o trasmettere parte alcuna di questa pubblicazione in qualsiasi forma o con qualsiasi mezzo, elettronico o meccanico, compreso fotocopiare, registrare o memorizzare in un sistema di richiamo, o tradurre in qualsiasi lingua in qualsiasi forma senza il permesso esplicito per iscritto della Ulead Systems, Inc.
Licenza del Software
Il software descritto in questo documento viene fornito sotto un Accordo di Licenza che viene accluso al prodotto. Questo Accordo specifica gli usi leciti e proibiti del prodotto.
Licenze e marchi
ICI Library © 1991–1992 C-Cube Microsystems.
Ulead Systems, Inc., Ulead, il logo Ulead e Ulead VideoStudio sono marchi della Ulead Systems, Inc. Tutti gli altri nomi di prodotti e tutti i marchi registrati o non registrati menzionati in questo manuale sono stati usati solamente a scopo di identificazione e rimangono proprieta esclusiva dei rispettivi proprietari.
File di campione
I file forniti come campioni sul CD del programma possono venire usati per dimostrazioni, produzioni e presentazioni private. Non viene concesso alcun diritto alla riproduzione commerciale o ridistribuzione di alcun file di campione.
Nord e Sudamerica |
Internazionale |
Ulead Systems Inc. |
Ulead Systems, Inc. |
http://www.ulead.com |
http://www.ulead.com |
E-mail: info@ulead.com |
http://www.asiapac.ulead.com |
|
http://www.ulead.com.tw |
|
E-mail: info@ulead.com.tw |
Giappone |
Cina |
Ulead Systems Inc. |
Ulead Systems, Inc. |
http://www.ulead.co.jp |
http://www.ulead.com.cn |
E-mail: info@ulead.co.jp |
E-mail: info@ulead.com.cn |
Germania |
|
Ulead Systems GmbH |
|
http://www.ulead.de |
|
E-mail: info@ulead.de |
|

Guida di VideoStudio |
|
Sommario | Indice |
Indietro ! 3 " |
Sommario |
|
La grande foto ...................................................................... |
7 |
Confronto fra Analogico e Digitale ..................................................... |
7 |
DVD, VCD, e SVCD ............................................................................. |
8 |
Come funziona VideoStudio ............................................................... |
9 |
Che cos’ha di nuovo ............................................................. |
10 |
Requisiti del sistema ............................................................. |
12 |
Controllo dello hardware prima di usare VideoStudio ...................... |
12 |
Scheda di cattura DV IEEE 1394 ...................................................... |
13 |
Scheda di cattura analogica ............................................................. |
15 |
Porto USB .......................................................................................... |
15 |
Installazione e operazione di VideoStudio ................................... |
16 |
Configurazione di VideoStudio ................................................. |
17 |
DV (scheda di cattura IEEE 1394) .................................................... |
17 |
Scheda di cattura analogica............................................................. |
18 |
Dispositivo di input USB ................................................................... |
18 |
Come muoversi in VideoStudio ................................................. |
19 |
Pannello Opzioni ............................................................................... |
20 |
Tabula Impostazioni di Cattura ........................................ |
20 |
Tabula di cattura lotto ................................................... |
20 |
Tabula Video .................................................................. |
21 |
Tabula Filtro ................................................................... |
22 |
Tabula di Modifica ........................................................... |
23 |
Tabula Movimento .......................................................... |
23 |
Tabula di Modifica ........................................................... |
24 |
Tabula di Animazione ...................................................... |
24 |
Tabula Voce sopra .......................................................... |
25 |
Tabula della Musica ......................................................... |
25 |
Pannello di Navigazione ................................................................... |
27 |
Timeline: Area di Lavoro di VideoStudio .......................................... |
28 |
La Libreria ......................................................................................... |
29 |

Guida di VideoStudio |
|
|
Sommario | Indice |
Indietro ! |
4 " |
Come cominciare ................................................................. |
|
31 |
Menu File ........................................................................................... |
|
31 |
Creazione di un nuovo progetto ....................................................... |
|
32 |
Impostazione delle preferenze ......................................................... |
|
34 |
Preferenze: Tabula Generale ................................................................ |
|
34 |
Preferenze: Tabula di Qualità e Durata ................................................. |
|
36 |
Preferenze: Tabula di cattura ................................................................ |
|
37 |
Preferenze: Tabula di Anteprima ........................................................... |
|
38 |
Creazione di modelli di filmati .......................................................... |
|
39 |
Fasi per creare un film ........................................................... |
|
40 |
Cattura ............................................................................................... |
|
42 |
Cose da controllare per avere una cattura riuscita del video |
42 |
|
Cattura continua DV e MPEG ................................................................. |
|
43 |
Cattura dei video DV .............................................................................. |
|
43 |
Cattura del video analogico ................................................................... |
|
45 |
Cattura diretta del video nel Formato MPEG ......................................... |
|
46 |
Cattura diretta del video in Windows Media Video .............................. |
|
47 |
Finestra di dialogo Impostazioni Proprietà Cattura Video .................... |
50 |
|
Cattura di spezzoni TV .......................................................................... |
|
51 |
Dividere per Scena ................................................................................ |
|
52 |
Cattura lotto ............................................................................................ |
|
53 |
Cattura di istantanea .............................................................................. |
|
54 |
Modifica ............................................................................................. |
|
55 |
Modo Storyboard ................................................................................... |
|
55 |
Modo della Timeline ................................................................................ |
|
56 |
SmartRender e pulsante Esegui Progetto/Clip ...................................... |
|
57 |
Gestore File Anteprima .......................................................................... |
|
58 |
Inserzione di un clip nella Timeline ........................................................ |
|
58 |
Taglio dei clip .......................................................................................... |
|
59 |
Dividere per Scena ................................................................................ |
|
60 |
Estrai Video ............................................................................................ |
|
61 |
Come salvare i clip tagliati ..................................................................... |
|
62 |
Velocità Riproduzione ............................................................................ |
|
63 |
Captura di istantanee nel Passo di Modifica ........................................ |
|
63 |
Uso dei clip di colore .............................................................................. |
|
64 |
Uso dei filtri video ................................................................................... |
|
65 |
Impsotazioni Fotogramma chiave .......................................................... |
|
66 |
Effetti .................................................................................................. |
|
68 |
Creazione degli effetti ............................................................................ |
|
68 |
Personalizzazione degli effetti .............................................................. |
|
69 |
Overlay ............................................................................................... |
|
70 |
Inserzione di video/immagine nella traccia Overlay ............................. |
70 |

Guida di VideoStudio |
|
|
Sommario | Indice |
Indietro ! |
5 " |
Titolo .................................................................................................. |
|
72 |
Creazione dei titoli di testo ..................................................................... |
|
72 |
Dissolvenza in entrata & uscita ............................................................. |
|
74 |
Altri effetti di animazione del titolo ......................................................... |
|
75 |
Audio .................................................................................................. |
|
76 |
Creazione di una narrazione voce sopra ............................................. |
|
76 |
Aggiunta di musica di sottofondo .......................................................... |
|
77 |
Inserzione dei file audio ......................................................................... |
|
78 |
Taglio dei clip audio ................................................................................ |
|
78 |
Mescolandolo insieme ............................................................................ |
|
79 |
Dissolvenza ............................................................................................ |
|
79 |
Condividi ........................................................................................... |
|
80 |
Come creare e salvare un file video ..................................................... |
|
80 |
Opzioni di Salva Video ........................................................................... |
|
82 |
Riproduzione Progetto ............................................................................ |
|
86 |
Creazione di un file audio ...................................................................... |
|
86 |
Esportazione del vostro film .................................................................. |
|
87 |
Come creare un disco ............................................................................ |
|
94 |
Come lavorare con Ulead COOL 3D ........................................... |
|
102 |
Appendice A. Sguardo Generale della Tecnologia ......................... |
|
105 |
Tecnologia SmartRender ............................................................... |
|
105 |
DV SmartPlay .................................................................................. |
|
105 |
Appendice B. Suggerimenti e tecniche ...................................... |
|
106 |
A. Suggerimenti per il DV camcorder ............................................. |
|
106 |
B. Suggerimenti per la Cattura del Video e la Modifica................. |
106 |
|
C. Suggerimenti video per Web ..................................................... |
|
107 |
D. Suggerimenti per la Ricerca Guasti .......................................... |
|
107 |
Scorciatoie ....................................................................... |
|
109 |
Glossario .......................................................................... |
|
111 |
Indice .............................................................................. |
|
121 |
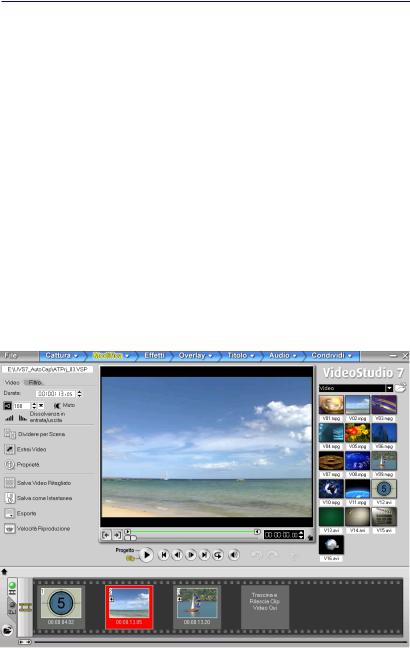
Guida di VideoStudio |
|
Sommario | Indice |
Indietro ! 6 " |
Vi siamo grati per l’acquisto di VideoStudio 7, il software di modifica del video che permette anche ai principianti di realizzare dei filmati dall’aspetto professionale. Questo software vi fornisce una serie completa di strumenti per tagliare, mescolare ed eseguire i clip, aggiungere gli effetti speciali e fare quasi ogni cosa digitalmente possibile con il vostro lavoro.
Questa guida per l’uso è stata realizzata per assistervi mentre navigate nel programma e imparate le procedure basilari dell’operazione. Essa vi aiuterà a familiarizzare con l’interfaccia del programma e il processo del lavoro. La cosa più importante è che vi fornirà dei procedimenti facili da seguire per qualsiasi compito di modifica del video che dobbiate effettuare.
Sebbene sia richiesta all’utente poca esperienza nella produzione effettiva di video per poter capire questo manuale, può risultare utile acquisire delle informazioni pertinenti da altre fonti, comprese le esercitazioni della Ulead sugli aspetti fondamentali del video. Per i dettagli,visitate il sito di Ulead a www.ulead.co.uk.
Ulead VideoStudio
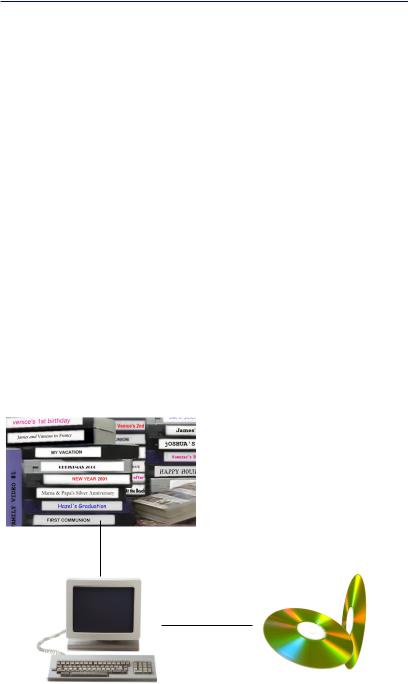
Guida di VideoStudio |
|
Sommario | Indice |
Indietro ! 7 " |
La grande foto
La modifica del video digitale e stata sempre dominio esclusivo dei professionisti. I progressi della tecnologia hanno però messo alla portata di quasi ogni persona la possibilita di creare delle produzioni di video desktop anche stando in casa.
Confronto fra Analogico e Digitale
Con l’uso ripetuto, il nastro magnetico usato per High-8, 8 mm, VHS e S-VHS è facile che si consumi o si strappi. Esso diventa sempre più sottile fino che il video non si può più eseguire. Al contrario, la qualità del video digitale non si riduce con il passare del tempo. Potete eseguire i DV innumerevoli volte e ottenere sempre una qualità nitida come era originalmente. La digitizzazione estende anche la durata di un video nel tempo e vi permette di potenziare la qualità originaria del suono e della figura.
La digitizzazione dei video analogici è una bazzecola con VideoStudio, dove i dati catturati da un dispositivo analogico vengono automaticamente convertiti nel formato digitale. Una volta che li avete digitizzati, potete modificare questi spezzoni e farne l’output in qualsiasi formato di disco di vostra scelta.
Gli spezzoni possono venire catturati dalla vostra fonte analogica e digitizzati per la modifica nel vostro PC.
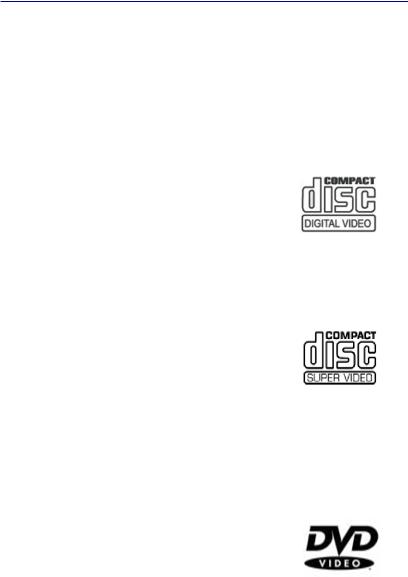
Guida di VideoStudio |
|
Sommario | Indice |
Indietro ! 8 " |
DVD, VCD, e SVCD
Ci sono diversi fattori da tenere in considerazione nella scelta di un formato di output per il vostro progetto. Questi comprendono, fra le altre cose, la qualità di output desiderata, il dispositivo bersaglio di riproduzione e la dimensione dello schermo di visualizzazione.
Ecco qui i vantaggi e gli svantaggi che comporta la scelta di ciascun formato di output:
•Video Compact Disc (VCD) è una speciale versione di CD-ROM che utilizza il formato MPEG-1. La qualità del filmato esportato è sempre la stessa, ma comunque migliore dei filmati basati su nastri VHS. È possibile riprodurre un VCD in un’unità CD-ROM, in un lettore VCD e persino in un lettore DVD.
•Super Video CD (SVCD) viene comunemente descritto come una versione ottimizzata di un VCD. Si basa sulla tecnologia MPEG-2 con supporto VBR (Variable Bit Rate, Velocità Bit Variabile). In genere, il tempo di esecuzione di un SVCD è di circa 30-45 minuti. È possibile estendere la durata a 70 minuti a discapito però della qualità audio e di immagine. È possibile riprodurre i dischi SVCD in lettori VCD/SVCD autonomi, in quasi tutti i DVD e in tutte le unità CD-ROM/DVD-ROM che dispongono di un lettore software DVD/ SVCD.
•Digital Versatile Disc (DVD) è un formato video molto noto per la qualità. Garantisce una qualità audio e video eccezionale ed è in grado di contenere molti dati in più rispetto a un VCD e SVCD. I DVD utilizzano il formato MPEG-2 che presenta dimensioni di file molto maggiori rispetto al formato MPEG-1 e può essere realizzato con un solo lato o due e a un singolo livello o due. Possono essere riprodotti su lettori DVD autonomi o su un’unità DVD-ROM del PC.
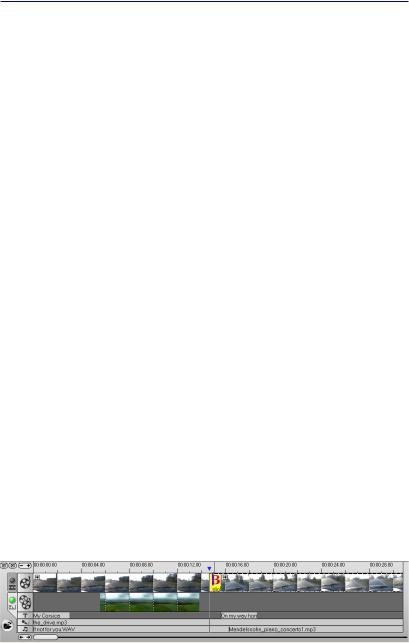
Guida di VideoStudio |
|
Sommario | Indice |
Indietro ! 9 " |
Come funziona VideoStudio
VideoStudio segue un paradigma fase per fase, in modo che i compiti restino semplici senza complicazioni dal principio alla fine. VideoStudio offre anche oltre cento effetti di transizione, capacità professionali di titolatura e strumenti semplici di creazione della colonna sonora. Potete imparare in pochi secondi, e creare in pochi minuti.
VideoStudio rompe il vostro film in tracce separate, offrendovi un’ampia libertà di creazione. I cambiamenti fatti su una traccia non influiscono sulle altre tracce.
Dopo aver trasferito il footage dal camcorder, voi potete mettere in ordine le scene, applicare gli effetti speciali, overlay delle immagini, aggiungere dei tioli animati, sincronizzare una narrazione con voce sopra, e usare una musica di sottofondo presa dai vostri CD preferiti in formati come WAV e MP3. Tutto questo può essere realizzato usando le operazioni trascina e rilascia, taglia e incolla, o seleziona e applica.
Tutte le tracce del vostro film vengono poi organizzate in un file di progetto video (*.VSP), che contiene tutte le informazioni video e audio su come il vostro film è messo insieme.
Quando tutto è pronto epr partire, il computer raccoglie tutte le informazioni necessarie per creare il vostro file di film definitivo. Questo processo si chiama rendering.
Potete allora fare l’output e distribuire il vostro film come titolo DVD/ VCD/SVCD, video continuo per Web page, o allegato di e-mail. Potete anche registrare il film di nuovo nel camcorder o VCR.
I componenti di un prodotto finito mostrati nel Modo Timeline
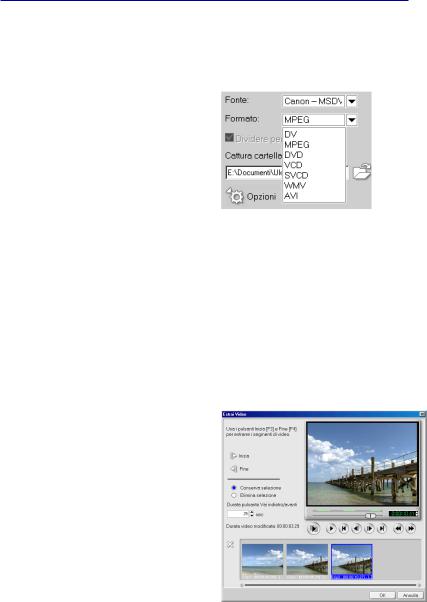
Guida di VideoStudio |
|
Sommario | Indice |
Indietro ! 10 " |
Che cos’ha di nuovo
Sfruttate le ultimissime funzioni e i potenziamenti di VideoStudio:
•Windows Media Format
Ora voi potete catturare da una fonte analogica o da un DV camcorder direttamente nel formato Windows Media Video (WMV) . Potete anche inserire direttamente i clip del Windows Media Format in una timeline per fare le modifiche. (WMA, WMV, WMF)
•Cattura MPEG Continua
VideoStudio supera il limite di file video di 4GB in Windows 98 e Me (anche in Windows 2000 e XP, se sono installati nei drive formattati FAT 32), permettendovi di catturare
ifile video MPEG, DV Tipo 1 e DV Tipo 2 grandi quanto lo permette il vostro hard drive.
•Estrai Video
A volte avete una lunga scena di cui volete modificare diverse parti (come uno show di TV che avete registrato). Invece di modificare ripetutamente un pochettino alla volta, questo strumento vi permette di selezionare tutte le sezioni che volete e poi di estrarre subito questi segmenti tutti insieme.
•Riscontro Cambiamento Scena Fuori Linea
Nei video DV AVI e MPEG, VideoStudio può riscontrare i cambiamenti attuali di scena (quali i cambiamenti di movimento, gli spostamenti della macchina da presa
oi cambiamenti di luminosità) e tagliare il video in file separati.
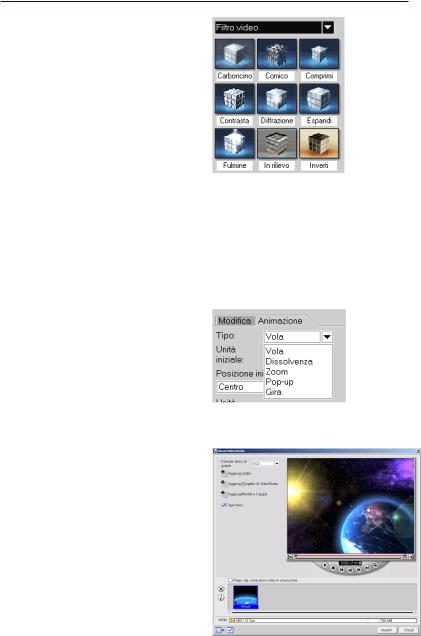
Guida di VideoStudio |
|
Sommario | Indice |
Indietro ! 11 " |
•Nuovi Filtri Video
Sono stati aggiunti alla selezione già enorme di VideoStudio cinque nuovi filtri, che aumentano la vostra capacità di dare al vostro video un tocco creativo (come per esempio far apparire il vostro video come fosse un vecchio film con gli effetti Vecchio Film). Sono compresi anche gli effetti Fulmine,
Bagliore di Lente, Comico e Bolla. Inoltre i filtri video sono ora totalmente controllabili con i fotogrammi chiave. Questo vi permette di personalizzare un filtro video in qualsiasi punto di un video clip.
•Animazione del titolo potenziata
VideoStudio vi offre altri modi ancora per ravvivare i vostri titoli. Aggiungete le vostre diciture preferite, i sottotitoli e i titoli popup, e componete i crediti finali come si trovano alla fine dei film delle sale teatrali.
•Mago del DVD Authoring
Integrando un mago del DVD authoring in VideoStudio, voi ora siete in grado di creare un DVD, SVCD o VCD completo di menu di selezione di scene interattive e di musica di sottofondo.
•Playback dei Video DV Tipo 2 in un DV Camcorder
La funzione DV Smart Playback di VideoStudio ora supporta i file video DV di Tipo 1 e Tipo 2. Di entrambi i tipi si può fare il playback in un DV camcorder.
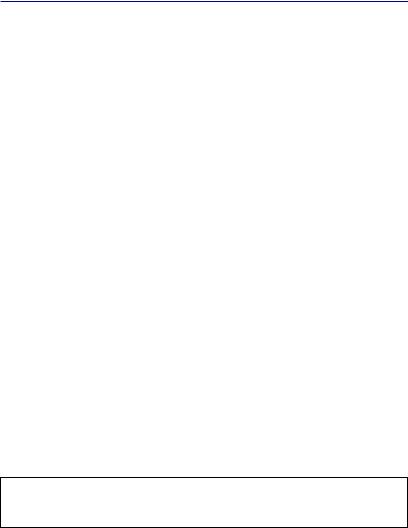
Guida di VideoStudio |
|
Sommario | Indice |
Indietro ! 12 " |
Requisiti del sistema
Il Video esige tante cose dal computer. Quando installate il vostro sistema per la modifica del video, i fattori fondamentali da considerare sono la dimensione e la velocità del vostro hard drive, RAM, e processore. Questi determinano quanto video potete memorizzare e con che velocità potrete elaborare o render i vostri file. Se avete la possibilità di installare un hard drive più grande, un RAM più veloce e un chip più veloce, fatelo. Ricordatevi sempre comunque che la tecnologia cambia molto rapidamente, e che, se valutate in precedenza il tipo di progetti di modifica del video che avete in programma di fare, sarete meglio in grado di determinare il tipo di installazione che più fa al caso vostro.
Qui di seguito diamo i requisiti del sistema per installare VideoStudio:
•Microsoft Windows 98 SE, Windows Me, Windows 2000, Windows XP
•Consigliato CPU di velocità 800 MHz o superiore
•128 MB di RAM (256 MB o superiore per la modifica)
•500 MB o più di spazio libero su disco rigido; si raccomandano 4 GB (si possono ottenere migliori risultati con un disco rigido Ultra-DMA/66 da 30 GB, 7200 rpm )
•Scheda di cattura compatibile Video for Windows e DirectShow
•Scheda sonora compatibile Windows
•CD-ROM o DVD-ROM drive
Suggerimento: leggere attentamente le istruzioni dei componenti hardware in uso, in particolare quelle relative alla scheda di acquisizione. Consultare inoltre il manuale utente della videocamera o della periferica di acquisizione utilizzata.
Controllo dello hardware prima di usare VideoStudio
Per garantire che la vostra produzione di video proceda liscia e senza problemi, cliccate Pannello di Controllo: Manager Sistema - Hardware - Dispositivo e controllate se i vostri dispositivi funzionano correttamente in base al vostro Sistema Operativo (O/S).
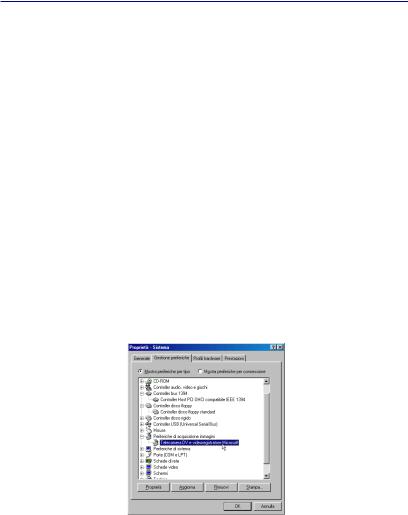
Guida di VideoStudio |
|
Sommario | Indice |
Indietro ! 13 " |
Scheda di cattura DV IEEE 1394
I seguenti sistemi operativi di Windows supportano la scheda di cattura IEEE 1394. Ricordatevi sempre di accendere il vostro DV camcorder o VCR collegato all’interfaccia IEEE 1394 in modo che possa venire riscontrato come dispositivo d’immagine o come controller di suono, video e giochi.
Windows 98 Seconda Edizione / Windows 2000
Windows 98 Seconda Edizione e Windows 2000 comprendono il driver DV di Microsoft e supportano ancora il DV driver della Texas Instruments. Controllate che i seguenti dispositivi funzionino correttamente:
•Controller Bus 1394
•Dispositivo d’Immagine: Microsoft DV Camera e VCR (Solo per Microsoft DV driver.)
•Controller di suono, video e giochi: 1394 camcorder (Solo per Texas Instruments DV driver.)
Windows Millennium Edition (Me)
Windows Me supporta completamente la scheda IEEE 1394. Controllate che i seguenti dispositivi funzionino correttamente:
•Controller Bus 1394
•La classe della periferica 61883
•La classe della periferica AVC
•(Marca) DV Camcorder: La marca dipende dal DV camcorder collegato alla scheda d’interfaccia IEEE.
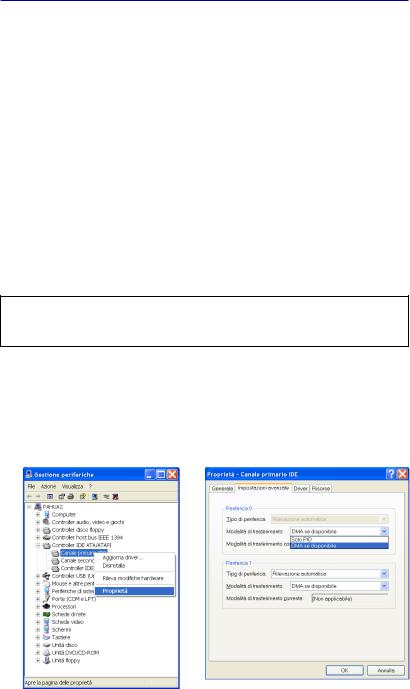
Guida di VideoStudio |
|
Sommario | Indice |
Indietro ! 14 " |
Windows XP
Windows XP supporta completamente IEEE 1394 ed è anche l’unico PC O/S che offre l’accesso senza fili alle fotocamere e ad altri dispositivi in un network. Su un home network senza fili IEEE 802.11, collegate un laptop dotato di IEEE 1394 con un PC basato su Windows XP e avete accesso immediato a tutti gli altri dispositivi collegati.
Per eseguire VideoStudio sotto Windows XP, controllate che i seguenti dispositivi funzionino correttamente:
•Controller Bus 1394
•La classe della periferica 61883
•La classe della periferica AVC
•(Marca) DV Camcorder: La marca dipende dal DV camcorder collegato alla scheda d’interfaccia IEEE.
Nota: Oltre ai driver Texas Instruments e Microsoft DV comunemente usati, ci sono altri driver disponibili. Consultate il manuale del vostro camcorder per i driver adatti.
Attivazione di DMA per dischi IDE
Se usate i dischi IDE in Windows, attivate DMA (Direct Memory Access) per tutti gli dischi rigidi che verranno usati per catturare il video. DMA evita i problemi della perdita di fotogrammi durante la cattura del video.

Guida di VideoStudio |
|
Sommario | Indice |
Indietro ! 15 " |
Scheda di cattura analogica
Windows 98, 2000, Me, e XP supportano le schede di cattura analogica. Ricordatevi di accendere il camcorder o VCR e di collegarlo al vostro computer. Poi controllate che i seguenti dispositivi funzionino correttamente:
• Controller di suono, video e giochi
Porto USB
Il connettore Universal Serial Bus (USB) vi permette di collegare una vasta gamma di dispositivi al vostro computer con facilità e rapidità. Questi dispositivi comprendono fotocamere digitali, Webcams, e quasi ogni computer peripheral. Dato che Windows 98, 2000, Me e XP supportano completamente USB, installare il driver per questo dispositivo è rapido e facile. Controllate che il seguente dispositivo funzioni correttamente:
• Universal serial bus controller
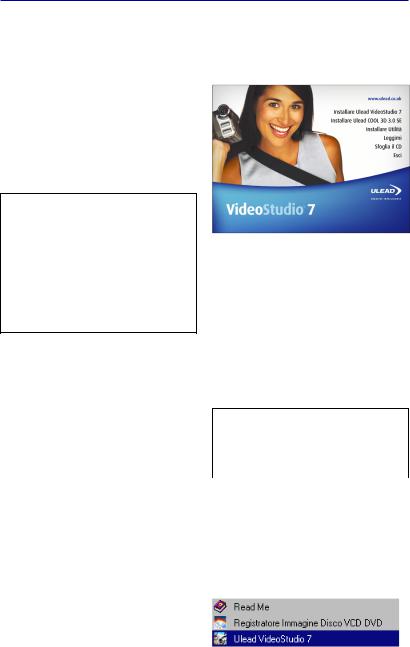
Guida di VideoStudio |
|
Sommario | Indice |
Indietro ! 16 " |
Installazione e operazione di VideoStudio
Per installare VideoStudio:
1.Mettere il CD di VideoStudio nel CD-ROM drive.
2.Quando appare lo schermo di Installa, seguire le istruzioni per installare VideoStudio nel vostro computer.
Nota: Se lo schermo di Installa non appare dopo avere caricato il CD,
potete avviarlo manualmente
cliccando due volte l’icona My Schermo d’installazione di VideoStudio
Computer sul vostro desktop, poi cliccando due voltel’icona del CDROM drive. Quando la finestra del CD-ROM si apre, cliccate due volte l’icona Installa.
Installate anche le applicazioni seguenti, perchè sono molto importanti per fare funzionare bene il video digitale nel vostro computer. Il programma di installazione vi accompagnerà nel processo d’installazione di:
• |
QuickTime |
Nota: Saltate questo passaggio se |
avete già delle versioni più recenti |
||
• |
Windows Media Format |
delle suddette applicazioni di |
• |
RealPlayer |
supporto installate nel vostro PC. |
|
||
• |
Acrobat Reader |
|
Per eseguire VideoStudio:
•Cliccate due volte l’icona VideoStudio sul desktop di Windows.
OPPURE
•Selezionate l’icona VideoStudio dal gruppo di programmai di VideoStudio nel menu Inizia di Windows.
Esecuzione di VideoStudio dal menu Inizia di Windows
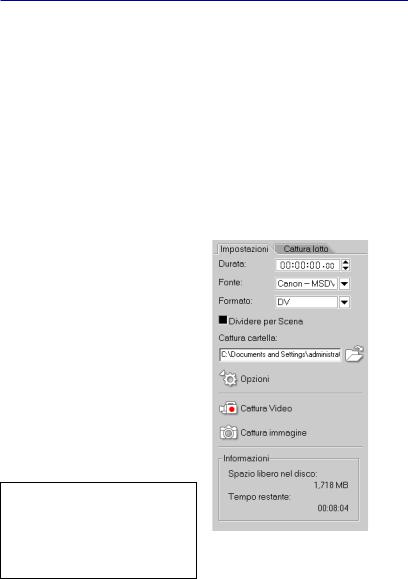
Guida di VideoStudio |
|
Sommario | Indice |
Indietro ! 17 " |
Configurazione di VideoStudio
Camcorder, VCR e VCD/DVD player sono le fonti comuni di footage video. Per assicurare un’interazione liscia fra queste fonti di video e il vostro computer, accertatevi che le impsotazioni di VideoStudio siano configurate in modo corretto in base al dispositivo di cattura che utilizzate.
DV (scheda di cattura IEEE 1394)
Per controllare l’installazione di
VideoStudio per l’interfaccia DV:
1.Collegare il camcorder alla scheda di cattura IEEE1394.
2.Inserire il nastro video nel camcorder e accenderlo. Assicuratevi che esso sia nel modo riproduzione (di solito chiamato VTR o VCR). Consultate il manuale del camcorder per le istruzioni specifiche.
3.Cliccate Fase Cattura e controllate se il vostro dispositivo viene mostrato nel
Pannello Opzioni sotto Fonte.
Nota: Quando il camcorder e nel modo Registra (di solito chiamato
TELECAMERA o FILM ), potete ancora catturare il video in diretta direttamente in VideoStudio, anche se non c’e un nastro video inserito.
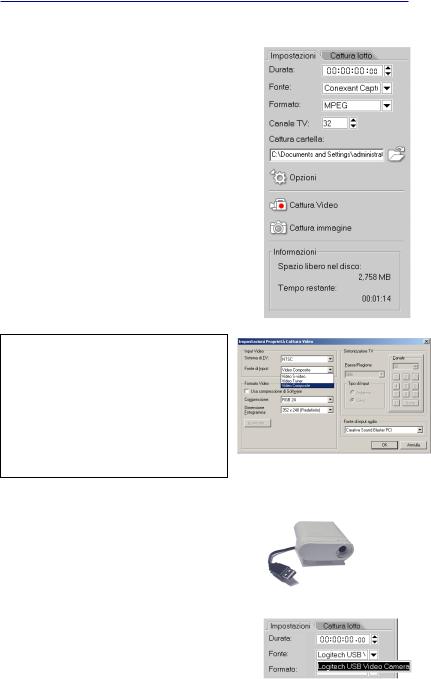
Guida di VideoStudio |
|
Sommario | Indice |
Indietro ! 18 " |
Scheda di cattura analogica
Per controllare l’installazione di
VideoStudio per l’interfaccia analogica:
1.Collegate il camcorder, VCR, o altro dispositivo di fonte video alla vostra scheda di catttura analogica.
2.Inserite il nastro video nel dispositivo di cattura e accendetelo. Assicuratevi che sia nel modo riproduzione (di solito detto VTR o VCR). Per le istruzioni specifiche, consultate il manuale del vostro apparecchio.
3.Il Plug-in di Cattura verrà riscontrato automaticamente.
4.Cliccate Fase Cattura e controllate se il vostro dispositivo viene mostrato nel
Pannello Opzioni sotto Fonte.
Nota: Se il vostro dispositivo di cattura supporta fonti multiple di video, la finestra di dialogo Fonte di Input vi permette di selezionare la fonte di video desiderata, come Composita, Sintonizzatore, o S- Video. Parimenti, se avete delle fonti multiple di audio, questa finestra di dialogo vi permette di selezionare la fonte di audio desiderata.
Dispositivo di input USB
Per controllare l’installazione di
VideoStudio per l’interfaccia USB:
1.Collegate il vostro dispositivo di fonte video al vostro porto USB usando un cavo USB standard e accendetelo.
2.Il vostro Plug-in di cattura verrà automaticamente riscontrato.
3.Cliccate Fase Cattura e controllate se il vostro dispositivo viene mostrato nel
Pannello Opzioni sotto Fonte.
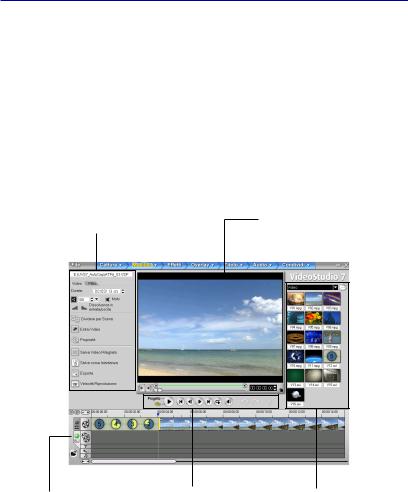
Guida di VideoStudio |
|
Sommario | Indice |
Indietro ! 19 " |
Come muoversi in VideoStudio
L’interfaccia VideoStudio è stata progettata per rendere intuitivo e divertente il compito a volte complicato di modifica dei film nel vostro PC. Questa illustrazione mostra i componenti principali del programma. Le pagine seguenti descriveranno in dettaglio le caratteristiche e funzioni specifiche di ciascun componente.
Pannello Opzioni
Contiene controlli, pulsanti e altre informazioni che potete usare per personalizzare le impostazioni del clip selezionato. Il contenuto di questo pannello cambia a seconda del passo in cui siete.
Finestra di Anteprima
Mostra il clip, filtro video, effetto o titolo attuale.
Timeline
Mostra tutti i clip, titoli, e effetti compresi nel vostro progetto. Selezionate la traccia dei media che contiene il clip che volete modificare.
Pannello di Navigazione
Usate questi pulsanti per ripassare un clip selezionato per la modifica o il ritaglio di precisione.
Libreria
Memorizza e organizza tutti i vostri clip dei media.
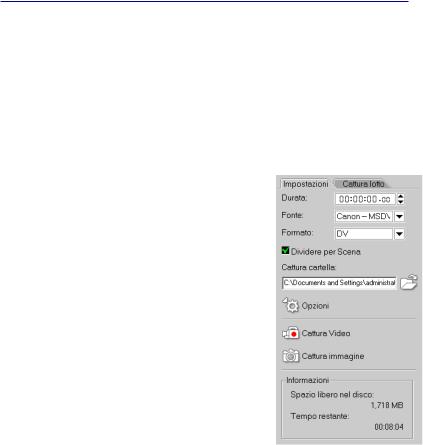
Guida di VideoStudio |
|
Sommario | Indice |
Indietro ! 20 " |
Pannello Opzioni
Il Pannello Opzioni cambia a seconda della modo del programma e del passo o traccia su cui state lavorando. Il Pannello Opzioni può contenere una o due tabule. Le informazioni di ciascuna tabula variano a seconda del clip selezionato.
Pannello Opzioni di Cattura
Tabula Impostazioni di Cattura
•Durata: Imposta la lunghezza del tempo della cattura.
•Fonte: Mostra il dispositivo di cattura riscontrato ed elenca gli altri driver di dispositivi di cattura installati nel vostro computer.
•Formato: Dove selezionate un formato di file per salvare il video catturato.
•Dividere per Scena: Automaticamente separa il video catturato in diversi file basati sui cambiamenti della data e orario della registrazione. (Questa funzione si può usare solo quando si cattura il video da un DV camcorder.)
•Cattura cartella: Dove una copia del vostro file catturato viene salvata.
•Opzioni: Mostra un menu che vi permette di modificare le impostazioni di cattura.
•Cattura Video: Trasferisce il video dalla vostra fonte allo disco rigido.
•Cattura immagine: Cattura il fotogramma di video mostrato come immagine.
Tabula di cattura lotto
•Cattura Video: Inizia il processo di cattura lotto. La cattura lotto vi permette di scegliere i segmenti DV da un nastro da un dispositivo DV e di catturarli tutti in una sola sessione.
•Esegui Compiti Selezionati: Esegue il clip video selezionato dall’elenco.
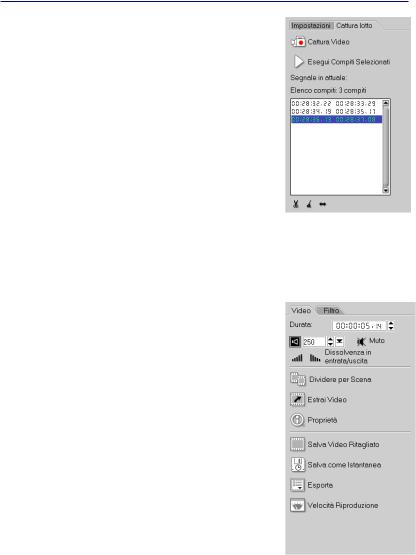
Guida di VideoStudio |
|
Sommario | Indice |
Indietro ! 21 " |
•Segnale in attuale: Mostra il segnale in del clip video selezionato. Il segnale in è il punto dove volete che inizi il vostro clip.
•Elenco compiti: Mostra il segnale in e il segnale out dei clip che avete selezionato dal vostro video per la cattura batch.
• Elimina i compiti selezionati: Rimuove i compiti selezionati.
Elimina i compiti selezionati: Rimuove i compiti selezionati.
• Elimina tutti i compiti: Rimuove tutti i compiti in elenco.
Elimina tutti i compiti: Rimuove tutti i compiti in elenco.
• Editar un compito: Cambia il timecode del punto iniziale o finale.
Editar un compito: Cambia il timecode del punto iniziale o finale.
Modifica Pannello Opzioni
Tabula Video
•Durata: Mostra la durata del clip selezionato in ore:minuti:secondi:fotogrammi. Potete tagliare il clip selezionato cambiando la durata del clip.
•Volume clip: Vi permette di regolare il volume del segmento audio del vostro video.
•Muto: Rende muto il segmento audio del vostro video senza eliminarlo.
•Dissolvenza in entrata/uscita: Aumenta/ diminuisce gradualmente il volume del clip per una transizione attenuata. Selezionate File: Preferenze – Qualità e Durata per impsotare la durata della dissolvenza in entrata/ dissolvenza in uscita.
•Dividere per Scena: Divide un file DV AVI catturato in base alla data e orario della registrazione, o in base ai cambiamenti nel contenuto del video (cioè cambiamento di movimento, spostamenti della macchina da presa, cambiamenti di luminosità, ecc.). Per un file MPEG, questa funzione può dividere soltanto i video basandosi sui cambiamenti del vontenuto del video.
•Estrai Video: Vi permette di scegliere i segmenti desiderati da un file di video e di estrarli.
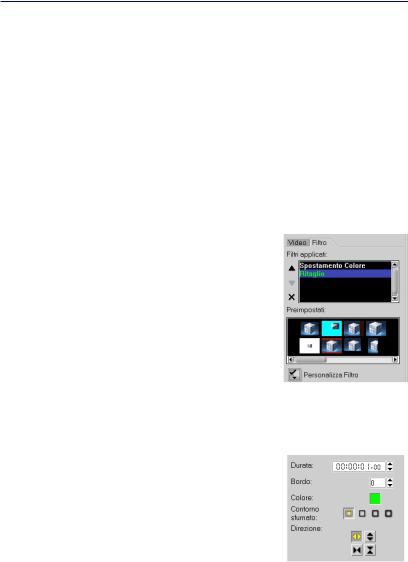
Guida di VideoStudio |
|
Sommario | Indice |
Indietro ! 22 " |
•Proprietà: Mostra le informazioni sul clip attualmente selezionato.
•Salva Video Ritagliato: Applica le modifiche di taglio a un clip e lo salva in un nuovo file di video.
•Salva come Istantanea: Salva il fotogramma di video mostrato come file d’immagine (*.jpg o *.bmp).
•Esporta: Vi fornisce un numero di metodi per esportare e condividere un file di video. Un file di video si può esportare in una pagina Web, convertito in una cartolina di auguri eseguibile, e spedito per e-mail. Si può esportare nel Mago DVD-VR di Ulead per registrarlo in un DVD-RAM. Potete anche direttamente fare l’output di un file video nel vostro DV camcorder e registrarlo su un nastro DV.
•Velocità Riproduzione: Lancia la finestra di dialogo Velocità Riproduzione dove potete regolare la velocità del vostro clip.
Tabula Filtro
•Filtri applicati: Mostra un elenco di filtri video che sono stati applicati a un clip.
•Rimuovi: Elimina dal vostro clip i filtri precedentemente applicati.
•Personalizza filtro: Per specificare le vostre impostazioni preferite per il filtro selezionato.
Pannello Opzioni degli Effetti
Il contenuto del Pannello Opzioni sotto il Fase Effetti varia con il tipo di effetto di transizione selezionato.
•Durata: Mostra la durata dell’effetto applicato sul clip selezionato in ore:minuti:secondi:fotogrammi. Potete regolare la durata cambiando i valori nel timecode.
•Bordo: Determina lo spessore del bordo. Scrivete 0 per rimuovere il bordo.
•Colore: Determina la tonalità del bordo o del lempo dell’effetto di transizione.
•Contorno sfumato: Specifica quanto volete che si amalgami l’effetto di transizione con i clip. Un bordo attenuato forte ha come risultato una transizione meno pronunciata, creando quindi una progressione liscia da un clip all’altro. Questa opzione funziona al meglio con le forme irregolari e gli angoli.
•Direzione: Specifica la direzione di un effetto di transizione. (Questo è applicabile soltanto a certi effetti di transizione.)
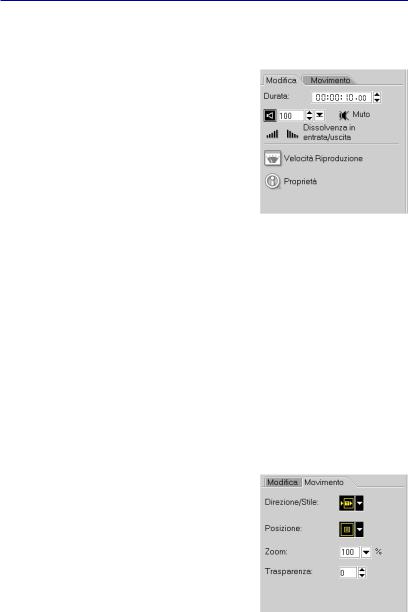
Guida di VideoStudio |
|
Sommario | Indice |
Indietro ! 23 " |
Pannello Opzioni Overlay
Tabula di Modifica
•Durata: Mostra la durata del clip selezionato in ore:minuti:secondi:fotogrammi. Potete regolare la durata cambiando i valori nel timecode.
•Volume clip: Vi permette di regolare il volume del segmento audio del vostro video.
•Muto: Rende muto il segmento audio del vostro video senza eliminarlo.
•Dissolvenza in entrata/uscita: Aumenta/ diminuisce gradualmente il volume del clip per una transizione attenuata. Selezionate
File: Preferenze – Qualità e Durata per impsotare la durata della dissolvenza in entrata/uscita.
•Velocità Riproduzione: Lancia la finestra di dialogo Velocità Riproduzione dove potete regolare la velocità del clip. Più alta è la velocità, più breve sarà la durata. Più bassa è la velocità, più lunga la durata.
•Proprietà: Mostra gli attributi di un clip selezionato.
Tabula Movimento
•Direzione/Stile: Determina il tipo di spostamento da applicare al clip overlay.
•Posizione: Imposta la posizione del video overlay con riferimento alla finestra.
•Zoom: Determina la dimensione del clip overlay. Ogni dimensione di ingrandimento nell’elenco è una percentuale delle dimensioni del clip overlay originale. Se scrivete 100 viene mantenuta la sua dimensione originale.
•Trasparenza: Imposta l’opacità del video clip/immagine. Cliccate la freccia o scrivete un valore per regolare la trasparenza.
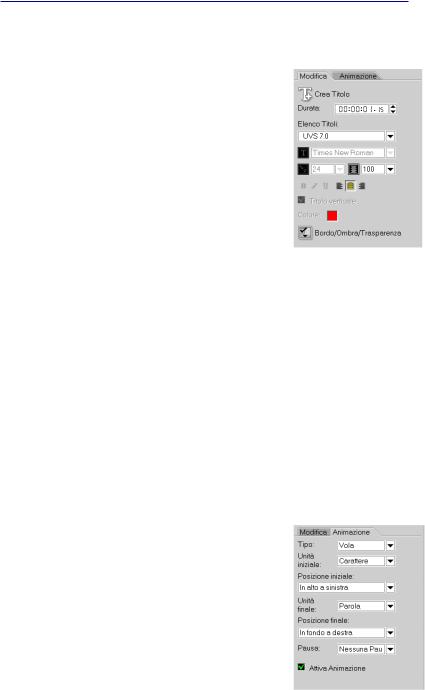
Guida di VideoStudio |
|
Sommario | Indice |
Indietro ! 24 " |
Pannello Opzioni Titolo
Tabula di Modifica
•Crea/Aggiorna Titolo: Ciò che cliccate per scrivere un titolo su un video sottostante.
•Durata: Mostra la durata del clip selezionato in ore:minuti:secondi:fotogrammi. Vous pouvez ajuster la durée en modifiant les valeurs du code temporel.
•Elenco Titoli: Mostra i clip di titoli che avete creato. Per modificare un clip di titolo, selezionatelo dall’elenco che scende e cliccate sulla Finestra di Anteprima.
•Tipo font: Dove selezionate lo stile di caratteri che desiderate.
•Dimenzione font: Dove impostate la dimensione dei caratteri desiderata.
•Spaziatura delle righe: Imposta lo spazio o intervallo fra le righe del testo.
•Stile dei caratteri: Grassetto, corsivo e sottolineato.
•Allineamento: Allinea il testo orizzontale a sinistra, in centro, a destra. Oppure allinea il testo verticale in cima, in centro, in fondo.
•Titolo verticale: Rende l'orientazione del titolo verticale o orizzontale.
•Colore: Cliccate su questo per specificare il colore da voi preferito per i caratteri.
•Bordo/Ombra/Trasparenza: Vi permette di aggiungere ombra e bordo come pure di regolare la trasparenza del vostro titolo.
Tabula di Animazione
•Tipo: Dove potete selezionate l’effetto di transizione da voi preferito per il vostro titolo.
•Unità iniziale: Determina come il titolo entra in scena.
•Posizione iniziale: Denota il sentiero da cui comincerà il movimento del titolo.
•Unità finale: Determina come il titolo esce di scena.
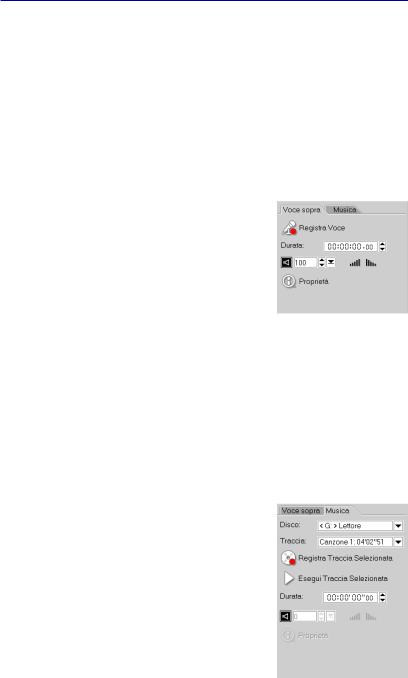
Guida di VideoStudio |
|
Sommario | Indice |
Indietro ! 25 " |
•Posizione finale: Denota il sentiero da cui termina il movimento del titolo.
•Pausa: Applica un’interruzione fra la direzione iniziale e finale dell’animazione.
•Attiva Animazione:Attiva o disattiva l’animazione sul clip di titolo.
Audio Pannello Opzioni
Tabula Voce sopra
•Registra Voce: Registra l’audio e crea un nuovo clip a destra della posizione attuale della traccia della voce nella Timeline. Questo si cambia in Ferma durante il processo di registrazione.
•Durata: Mostra la durata della registrazione in ore:minuti:secondi:fotogrammi. Potete anche preimpsotare la lunghezza della registrazione scrivendo la durata desiderata.
•Volume clip: Vi permette di regolare il livello del volume del vostro audio.
•Dissolvenza in entrata: Aumenta gradatamente il volume di un clip.
•Dissolvenza in uscita: Diminuisce gradatamente il volume di un clip.
•Proprietà: Mostra gli attributi di un clip selezionato.
Tabula della Musica
•Disco: Dove selezionate il CD drive delle canzoni da registrare.
•Traccia: Dove selezionate la particolare traccia di audio che desiderate registrare.
•Registra Traccia Selezionata: Registra la traccia CD audio selezioanta.
•Esegui Traccia Selezionata: Esegue la traccia CD audio selezionata.
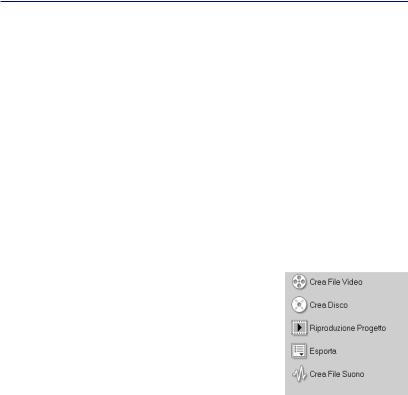
Guida di VideoStudio |
|
Sommario | Indice |
Indietro ! 26 " |
•Durata: Mostra la durata della traccia audio in ore:minuti:secondi:fotogrammi. Potete anche preimpostare la lunghezza della registrazione scrivendo la durata desiderata.
•Volume clip: Regola il livello di volume del clip registrato.
•Dissolvenza in entrata: Aumenta gradatamente il volume del clip.
•Dissolvenza in uscita: Diminuisce gradatamente il volume del clip.
•Proprietà: Mostra gli attributi di un clip selezionato.
Pannello Opzioni di Condividi
•Crea File Video: Crea un file video dal vostro progetto.
•Crea Disco: Chiama il mago di DVD authoring e vi permette di incidere il vsotro progetto nel formato DVD, SVCD o VCD.
•Riproduzione Progetto: Cancella lo schermo e mostra l’intero progetto un segmento selezionato su uno sfondo nero. Può anche fare l’output in un nastro se avete un convertitore da VGA a TV, camcorder, o un videoregistratore collegato al vostro sistema. Vi permette anche di controllare manualmente il dispositivo di output mentre registrate.
•Esporta: Vi fornisce un numero di metodi per esportare e condividere un file video. Un file video si può esportare in una pagina Web, convertito in una cartolina di auguri eseguibile, e inviato per e-mail. Si può anche esportare nel Mago del DVD-VR di Ulead per inciderlo in un DVD-RAM. Potete anche fare l’output di un file video direttamente nel vostro DV camcorder e registrarlo su un nastro DV.
•Crea File Suono: Vi permette di salvare il segmento audio del vostro progetto come file di suono.
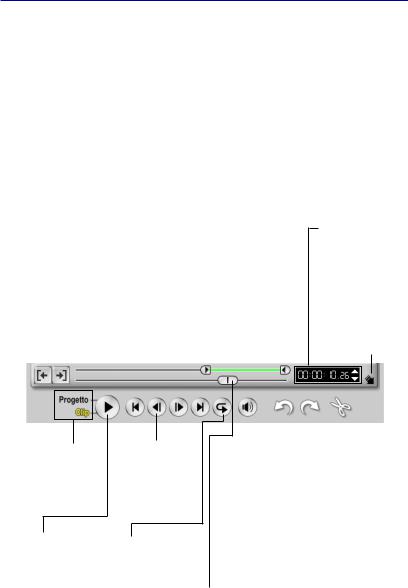
Guida di VideoStudio |
|
Sommario | Indice |
Indietro ! 27 " |
Pannello di Navigazione
Il Pannello di Navigazione viene usato per l’anteprima e la modifica dei clip usati nel vostro progetto. Usate i Controlli della Navigazione per spostarvi in un clip selezionato del vostro progetto. Usate la Barra di Taglio e la Barra di Avanzamento per modificare i vostri clip.
Quando catturate un video, la serie dei pulsanti è diversa. Invece del Pannello di navigazione, verranno mostrati i pulsanti di controllo del dispositivo. Usate questi pulsanti per controllare il vostro DV
camcorder o altro dispositivo di video. |
Timecode |
|
Inizia |
Seguente |
Fine |
|||||||||||
Sposta sul punto |
|||||||||||||
Ritorna al punto |
Sposta al punto |
||||||||||||
immediatamente |
|||||||||||||
iniziale di un |
finale di un |
||||||||||||
successivo dopo il |
|||||||||||||
progetto, clip o |
progetto, clip o |
||||||||||||
punto presente in |
|||||||||||||
zona selezionata. |
zona selezionata. |
||||||||||||
un progetto, clip o |
|||||||||||||
|
|
|
|
|
|
zona selezionata. |
|
|
|
|
|||
|
|
|
|
|
|
|
Barra di Taglio |
||||||
|
|
|
|
|
|
|
|
|
|
||||
Segnale in / out |
|
|
|
|
|||||||||
|
|
|
|
Viene usata for |
|||||||||
|
|
|
|
|
|
|
|
|
|
||||
Usateli per segnare il |
|
|
|
|
tagliare, modificare e |
||||||||
punto dove volete che |
|
|
|
|
ritagliare i clip video. |
||||||||
un clip cominci e |
|
|
|
|
|
|
|
||||||
|
|
|
|
|
|
|
|||||||
finisca. |
|
|
|
|
|
|
|
|
|
|
|||
|
|
|
|
|
|
|
|
||||||
|
|
|
|
|
|
|
|
|
|
|
|
|
|
|
|
|
|
|
|
|
|
|
|
|
|
|
|
|
|
|
|
|
|
|
|
|
|
|
|
|
|
|
|
|
|
|
|
|
|
|
|
|
|
|
|
Vi permette di saltare direttamente a una parte del vostro progetto o a un clip selezioanto specificando il timecode esatto.
Ingrandisci Finestra di Anteprima
Cliccate per vedere in anteprima il vostro progetto o clip in una finestra più grande.
Modo Esegui
Selezionate se volete vedere in anteprima il vostro intero progetto o soltanto il clip selezionato.
Esegui
Cliccate per eseguire un progetto, un video o un clip audio in VideoStudio. Tenete premuto [MAIUSC] per eseguire solo la durata selezionata (fra Segno in e Segno out) sulla Barra di Taglio. Durante il riproduzione, cliccate di nuovo il pulsante per fare ferma.
Precedente
Torna al punto precedente di un progetto, clip o area selezionata.
Ripeti
Esegue un progetto, clip o zona selezionata in continuazione.
|
|
|
|
|
|
|
|
|
|
|
|
|
|
|
|
|
|
Volume Sistema |
|
|
|
||
|
Dividi Video |
||||
Cliccate e trascinate |
|
||||
|
Taglia il clip |
||||
lo slider per regolare |
|
||||
|
selezionato in due. |
||||
il volume dell’output |
|
||||
|
Posizionate la Barra di |
||||
di un clip audio o |
|
||||
|
Avanzamento dove |
||||
musicale. Questo |
|
||||
|
volete che termini il |
||||
regola |
|
||||
|
primo clip e cominci |
||||
contemporaneamente |
|
||||
|
il secondo, poi |
||||
il volume degli |
|
||||
|
cliccate questo |
||||
altoparlanti. |
|
||||
|
pulsante. |
||||
|
|
|
|
||
|
|
|
|
|
|
Barra di Avanzamento
Cliccate e trascinate questi controlli per scorrere un clip. La posizione viene mostrata nel cotnenuto della Finestra di Anteprima.
Annulla e Ripeti
Ogni cambiamento che fate e che non vi piace potete immediatamente fissarlo o annullarlo cliccando il pulsante sinistro. E se per caso cambiate idea, dovete semplicemente cliccare Ripeti.
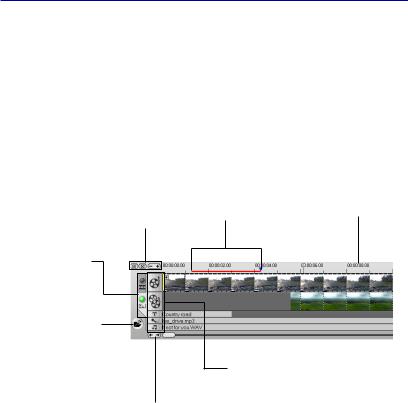
Guida di VideoStudio |
|
Sommario | Indice |
Indietro ! 28 " |
Timeline: Area di Lavoro di VideoStudio
Questa area di lavoro vi permette di governare con maggiore precisione los viluppo del vostro filmato. È fatta di tracce separate per il vostro video, titolo, clip di musica e voce. Anch’esso ha un righello che mostra l’orario attuale per determinare la lunghezza del clip e del progetto.
Controlli di Zoom
Aumentano o diminuiscono il numero dei fotogrammi mostrati nella Timeline.
Storyboard e Timeline
Gamma selezionata
Queste barre di colore rappresentano la parte tagliata o selezionata di un clip o progetto.
Unità di Tempo
Rappresenta il tempismo del progetto o dei clip in ore:minuti: secondi.fotogrammi.
Cliccate queste tabule per alternare tra Modo Storyboard e Modo Timeline.
Inserisce file mediali
Mostra un menu che vi permette di mettere i clip video, audio o d’immagine direttamente nel
progetto. Controlli scorrimento
Progetto
Usate i pulsanti destro o sinistro o afferrate la Barra di Scorrimento per spostarvi nel vostro progetto.
Pulsanti delle Tracce
Ciascuno di questi attiva una traccia da modificare. Cliccate un pulsante per cambiare la Finestra di Anteprima e le rispettive opzioni disponibili.
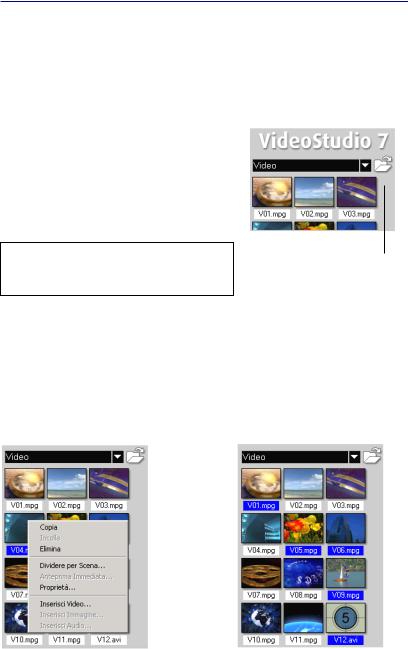
Guida di VideoStudio |
|
Sommario | Indice |
Indietro ! 29 " |
La Libreria
La Libreria è un magazzino deposito di tutte le cose che vi necessitano per creare un film: video clip, filtri video, clip audio, istantanee, effetti di transizione, file di musica, titoli e clip di colore. Questi sono noti con il nome collettivo di media clip.
Per aggiungere i media clip alla Libreria:
1.Cliccate Carica Video per aprire una finestra di dialogo per trovare il clip dei media da inserire nella Libreria.
2.Selezionate il file desiderato.
3.Cliccate Apri quando avete finito.
Nota: Potet anche trascinare e rilasciare i file da Windows Explorer direttamente nella Libreria.
Carica Video vi permette di trovare il clip che volete aggiungere alla Libreria.
Il tipo di clip che potete inserire dipende su quale traccia state lavorando (come Titolo o Audio). Usate il mouse per trascinare e rilasciare clip singoli o multipli dalla Libreria nella loro destinazione.
Per aggiungere dei clip al vostro progetto, potete trascinare e rilasciare i clip dalla Library nella Timeline sia che siate nella Modalità Timeline o nella Modalità Storyboard.
Cliccate a destra sulla Libreria per visualizzare le proprietà di un clip e per copiarlo, eliminarlo o dividerlo per scene.
Tenete premuto [Ctrl] o [MAIUSC] per selezionare dei clip multipli.
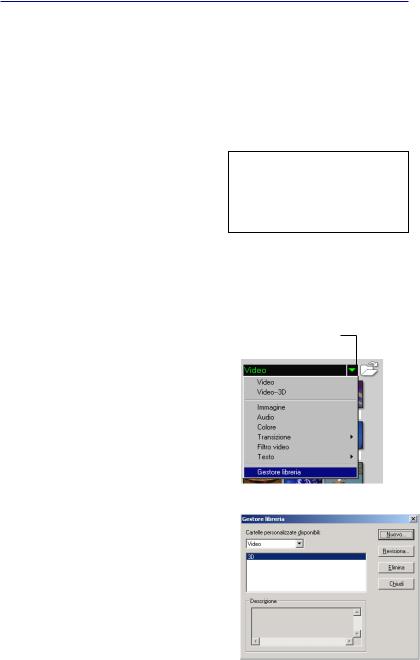
Guida di VideoStudio |
|
Sommario | Indice |
Indietro ! 30 " |
Per eliminare i clip dei media dalla Libreria:
1.Selezionate il clip da rimuovere dalla Libreria. Poi premete [Del].
Oppure,
Cliccare a destra il clip nella Libreria e selezionare Elimina .
2.Quando vi viene richiesto, verificate se volete anche eliminare il file di fonte dal vostro disco rigido.
Gestore libreria
Nota: Eliminando i file di fonte dal vostro disco rigido, voi li rimuovete per sempre dal vostro. Forse non riuscirete più a ricuperarli.
Il Gestore libreria organizza le vostre cartelle personalizzate della Libreria. Queste cartelle vi aiutano a memorizzare e gestire tutti i tipi di file dei media.
Per usare il Gestore libreria:
1.Cliccate File: Gestore libreria per lanciare la finestra di dialogo
Gestore libreria. Potete anche cliccare la freccia Cartella e selezionare Gestore libreria dall’elenco a discesa.
2.Selezionate un tipo di media dall’elenco Cartelle personalizzate disponibili.
3.Cliccate Nuovo per mostrare la finestra di dialogo Nuova Cartella Personalizzata e creare una nuova cartella. Specificate una library
Nome Cartella e una Descrizione. Cliccate OK.
Cliccate Revisiona per rinominare o modificare la descrizione di una cartella personalizzata selezionata.
Cliccate Elimina per rimuovere una cartella personalizzata selezionata dalla Libreria.
4.Cliccate Chiudi.
Pulsante freccia Cartella
 Loading...
Loading...