Ulead Video Studio 11 Plus User Manual [fr]
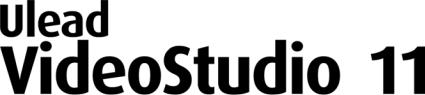
Guide de l’utilisateur InterVideo Digital Technology Corporation Mars 2007
MANVS11FREPC
Edition française pour Ulead® VideoStudio 11, mars 2007.
© 2007 Corel Corporation
All rights reserved. Aucune portion de la présente publication ne peut être reproduite ni transmise sous quelque forme ou par quelque moyen que ce soit, électronique ou mécanique, y compris photocopie, enregistrement ou stockage dans un système de restitution, ni traduite en aucune langue sous quelque forme que ce soit sans la permission écrite expresse de Corel Corporation.
Licence des logiciels
Les logiciels décrits dans le présent document sont fournis dans le cadre d’un Accord de Licence inclus avec le produit. Cet Accord spécifie les utilisations permises et interdites du produit.
Licences et marques de commerce
ICI Library © 1991?992 C-Cube Microsystems.
Copyright © 2007 Corel Corporation. All rights reserved. Corel, le logo Corel, Ulead, le logo Ulead, VideoStudio, InterVideo, le logo InterVideo et WinDVD sont des marques de commerce ou des marques déposées de Corel Corporation et/ou de ses filiales. Intel, le logo Intel, Core 2 Duo et le logo Core 2 Duo sont des marques de commerce ou des marques déposées d'Intel Corporation ou de ses filiales aux Etats-Unis et dans les autres pays. Microsoft, Windows, Vista, Zune et les autres produits Microsoft mentionnés sont des marques de commerce ou des marques déposées de Microsoft Corporation aux Etats-Unis et/ou dans les autres pays. Apple, iPod, QuickTime et le logo QuickTime sont des marques de commerce d'Apple Computer, Inc., déposées aux Etats-Unis et dans les autres pays. QuickTime et le logo QuickTime sont des marques de commerce utilisées sous licence. Adobe, le logo Adobe, Acrobat, le logo Acrobat, Flash et Macromedia sont des marques de commerce d'Adobe Systems Incorporated. Sony, PlayStation et PSP sont des marques déposées et/ou des marques de commerce de Sony Computer Entertainment Inc. DVB et MHP sont marques déposées de DVB Project et sont gérées par le siège de DVB Project. Dolby et le symbole Double-D sont des marques de commerce de Dolby Laboratories. Nokia est une marque de commerce ou une marque déposée de Nokia Corporation. AVCHD et le logo AVCHD sont des marques de commerce de Matsushita Electric Industrial Co., Ltd et de Sony Corporation. Tous les autres noms de produits et marques de commerce déposées ou non mentionnés ne sont utilisés que dans un but d'identification et demeurent la propriété exclusive de leurs propriétaires respectifs.
Protégé par le brevet n°6 121 976 aux Etats-Unis ; les brevets n°079758 et 147957 à Taiwan.
Fichiers d’exemple
Les fichiers fournis à titre d’exemple sur le CD programme peuvent être utilisés pour des productions, des présentations et des démonstrations personnelles. Aucun droit n’est accordé pour la redistribution ou la reproduction commerciale d’aucun fichier d’exemple.
Amérique du Nord et du Sud Ulead Systems, Inc.
http://www.ulead.com
Assistance : http://www.ulead.com/tech
Japon
Ulead Systems, Inc.
http://www.ulead.co.uk/fr
Assistance : http://www.ulead.co.jp/support
Allemagne
Ulead Systems GmbH
http://www.ulead.de
Assistance : http://www.ulead.de/tech
France
http://www.ulead.fr
Assistance : http://www.ulead.fr/tech
International
Ulead Systems, Inc.
http://www.ulead.com
http://www.ulead.com.tw
Assistance :
http://www.ulead.com/tech
http://www.ulead.com.tw/tech
Chine
Ulead Systems, Inc. http://www.ulead.com.cn
Assistance : http://www.ulead.com.cn/tech
Royaume Uni
http://www.ulead.co.uk
Assistance : http://www.ulead.co.uk/tech
GUIDE DE L’UTILISATEUR DE ULEAD VIDEOSTUDIO |
3 |
|
|
|
|
Table des matières
Bienvenue dans Ulead VideoStudio . . . . . . . . . . . . . . . . . . . . . . . . . 8
Comment marche VideoStudio . . . . . . . . . . . . . . . . . . . . . . . . . . . . . . |
8 |
Mise en route . . . . . . . . . . . . . . . . . . . . . . . . . . . . . . . . . . . . . . . . . 10
Configuration requise . . . . . . . . . . . . . . . . . . . . . . . . . . . . . . . . . . . |
10 |
Configuration de votre ordinateur . . . . . . . . . . . . . . . . . . . . . . . . . . . |
11 |
Installer une carte de capture . . . . . . . . . . . . . . . . . . . . . . . . . . |
11 |
Connecter une caméra vidéo sur l'ordinateur . . . . . . . . . . . . . . . . |
11 |
Connecter à une télévision numérique . . . . . . . . . . . . . . . . . . . . . |
15 |
Connecter des sources vidéo analogiques . . . . . . . . . . . . . . . . . . |
15 |
Connecter la carte de capture ou la carte tuner sur la carte son . . . |
18 |
Installer et exécuter VideoStudio . . . . . . . . . . . . . . . . . . . . . . . . . . . |
19 |
Préparation pour la capture et l'édition vidéo . . . . . . . . . . . . . . . . . . . |
20 |
Le Lanceur VideoStudio . . . . . . . . . . . . . . . . . . . . . . . . . . . . . . . . . 21
Assistant DV sur DVD . . . . . . . . . . . . . . . . . . . . . . . . . . . . . . . . . . . 21 Etape 1 : Rechercher les scènes . . . . . . . . . . . . . . . . . . . . . . . . . 21 Etape 2 : Appliquer un modèle sur thème et graver sur DVD . . . . . 23 Assistant Film . . . . . . . . . . . . . . . . . . . . . . . . . . . . . . . . . . . . . . . . . 25 Etape 1 : Ajouter de la vidéo et des images . . . . . . . . . . . . . . . . . 25 Etape 2 : Sélectionner un modèle . . . . . . . . . . . . . . . . . . . . . . . . 28 Etape 3 : Terminer . . . . . . . . . . . . . . . . . . . . . . . . . . . . . . . . . . 31 Editeur VideoStudio . . . . . . . . . . . . . . . . . . . . . . . . . . . . . . . . . . . . . 31 L'Interface utilisateur . . . . . . . . . . . . . . . . . . . . . . . . . . . . . . . . 31
Lancer un nouveau projet de film . . . . . . . . . . . . . . . . . . . . . . . . . 42
Définition de vos préférences . . . . . . . . . . . . . . . . . . . . . . . . . . . . . . |
43 |
Définition des propriétés de projet . . . . . . . . . . . . . . . . . . . . . . . . . . |
43 |
Ajouter des clips . . . . . . . . . . . . . . . . . . . . . . . . . . . . . . . . . . . . . . . |
43 |
Prévisualisation . . . . . . . . . . . . . . . . . . . . . . . . . . . . . . . . . . . . . . . . |
44 |
Définir un domaine d'aperçu . . . . . . . . . . . . . . . . . . . . . . . . . . . |
45 |
Annuler et refaire les actions . . . . . . . . . . . . . . . . . . . . . . . . . . . . . . |
45 |
Afficher et masquer le quadrillage . . . . . . . . . . . . . . . . . . . . . . . . . . . |
45 |
Enregistrer votre projet . . . . . . . . . . . . . . . . . . . . . . . . . . . . . . . . . . |
46 |
Enregistrer le projet comme Smart Package . . . . . . . . . . . . . . . . . . . . |
46 |
Capture . . . . . . . . . . . . . . . . . . . . . . . . . . . . . . . . . . . . . . . . . . . . . . 47
Capture DV et MPEG sans raccord . . . . . . . . . . . . . . . . . . . . . . . . . . . 47 Le Panneau Options de l'étape Capture . . . . . . . . . . . . . . . . . . . . . . . 48 Capturer la vidéo . . . . . . . . . . . . . . . . . . . . . . . . . . . . . . . . . . . 48

4 |
GUIDE DE L’UTILISATEUR DE ULEAD VIDEOSTUDIO |
|
DV Quick Scan . . . . . . . . . . . . . . . . . . . . . . . . . . . . . . . . . . . . . 53 Importer à partir d'un DVD/DVD-VR . . . . . . . . . . . . . . . . . . . . . . . 53 Importer à partir des périphériques mobiles . . . . . . . . . . . . . . . . . 54 Capturer directement de la vidéo au format MPEG . . . . . . . . . . . . . . . . 56
Edition . . . . . . . . . . . . . . . . . . . . . . . . . . . . . . . . . . . . . . . . . . . . . . .57
Le Panneau Options de l'étape Edition . . . . . . . . . . . . . . . . . . . . . . . . |
57 |
Travailler avec des clips . . . . . . . . . . . . . . . . . . . . . . . . . . . . . . . . . . |
58 |
Ajouter des clips à la Piste Vidéo . . . . . . . . . . . . . . . . . . . . . . . . . |
59 |
Trier les clips dans la Bibliothèque . . . . . . . . . . . . . . . . . . . . . . . . |
60 |
Vitesse de lecture . . . . . . . . . . . . . . . . . . . . . . . . . . . . . . . . . . . |
61 |
Inverser la lecture vidéo . . . . . . . . . . . . . . . . . . . . . . . . . . . . . . . |
61 |
Découper un clip . . . . . . . . . . . . . . . . . . . . . . . . . . . . . . . . . . . . |
61 |
Fractionner par scène . . . . . . . . . . . . . . . . . . . . . . . . . . . . . . . . . |
63 |
Multi-découpe de votre vidéo . . . . . . . . . . . . . . . . . . . . . . . . . . . |
65 |
Enregistrer les clips découpés . . . . . . . . . . . . . . . . . . . . . . . . . . . |
67 |
Exporter un fichier vidéo . . . . . . . . . . . . . . . . . . . . . . . . . . . . . . |
67 |
Capturer des images fixes dans l'Etape Editer . . . . . . . . . . . . . . . . |
68 |
Edition avec effet de vague . . . . . . . . . . . . . . . . . . . . . . . . . . . . . . . . |
68 |
Activer Smart Proxy . . . . . . . . . . . . . . . . . . . . . . . . . . . . . . . . . . . . . |
70 |
Conversion de fichiers multiples . . . . . . . . . . . . . . . . . . . . . . . . . . . . |
71 |
Améliorer les clips . . . . . . . . . . . . . . . . . . . . . . . . . . . . . . . . . . . . . . |
71 |
Ajuster la couleur et la luminosité . . . . . . . . . . . . . . . . . . . . . . . . |
71 |
Ajuster la balance des blancs . . . . . . . . . . . . . . . . . . . . . . . . . . . |
72 |
Ajuster les tonalités . . . . . . . . . . . . . . . . . . . . . . . . . . . . . . . . . . |
73 |
Appliquer les filtres vidéo . . . . . . . . . . . . . . . . . . . . . . . . . . . . . . |
74 |
Panoramique et Zoom . . . . . . . . . . . . . . . . . . . . . . . . . . . . . . . . |
77 |
Redimensionner et déformer les clips . . . . . . . . . . . . . . . . . . . . . . |
79 |
Ajouter des points de repère et de chapitre . . . . . . . . . . . . . . . . . . . . . |
79 |
Effet . . . . . . . . . . . . . . . . . . . . . . . . . . . . . . . . . . . . . . . . . . . . . . . . .81
Le Panneau Options de l'Etape Effet . . . . . . . . . . . . . . . . . . . . . . . . . . 81 Ajouter des transitions . . . . . . . . . . . . . . . . . . . . . . . . . . . . . . . . . . . 82 La transition Album . . . . . . . . . . . . . . . . . . . . . . . . . . . . . . . . . . 83 La transition Flashback . . . . . . . . . . . . . . . . . . . . . . . . . . . . . . . . 84 Les transitions Masque . . . . . . . . . . . . . . . . . . . . . . . . . . . . . . . . 85
Options de Transition masque . . . . . . . . . . . . . . . . . . . . . . . . . . . . . . 86 Ajouter des transitions dans Favoris . . . . . . . . . . . . . . . . . . . . . . . . . . 86 Appliquer les effets de transition sélectionnés à tous les clips . . . . . . . . 86
Incrustation . . . . . . . . . . . . . . . . . . . . . . . . . . . . . . . . . . . . . . . . . .87
Le Panneau Options de l'Etape Incrustation . . . . . . . . . . . . . . . . . . . . . 87 Ajouter de clips à la Piste vidéo . . . . . . . . . . . . . . . . . . . . . . . . . . . . . 88
GUIDE DE L’UTILISATEUR DE ULEAD VIDEOSTUDIO |
5 |
|
|
|
|
Ajouter plusieurs pistes d'incrustation . . . . . . . . . . . . . . . . . . . . . . . |
. 90 |
Travailler avec les clips d'incrustation . . . . . . . . . . . . . . . . . . . . . . . |
. 90 |
Découper les clips d'incrustation . . . . . . . . . . . . . . . . . . . . . . . . |
. 90 |
Repositionner le clip d'incrustation courant . . . . . . . . . . . . . . . . . |
91 |
Redimensionner un clip d'incrustation . . . . . . . . . . . . . . . . . . . . . |
91 |
Déformer un clip d'incrustation . . . . . . . . . . . . . . . . . . . . . . . . . . |
92 |
Appliquer un mouvement au clip d'incrustation . . . . . . . . . . . . . . . |
93 |
Améliorer les clips d'incrustation . . . . . . . . . . . . . . . . . . . . . . . . . . . . |
93 |
Appliquer la transparence au clip d'incrustation . . . . . . . . . . . . . . |
93 |
Appliquer la Clé chroma dans le clip d'incrustation . . . . . . . . . . . . |
94 |
Ajouter un masque de trame . . . . . . . . . . . . . . . . . . . . . . . . . . . |
95 |
Ajouter une bordure . . . . . . . . . . . . . . . . . . . . . . . . . . . . . . . . . |
96 |
Appliquer un filtre dans le clip d'incrustation . . . . . . . . . . . . . . . . |
96 |
Utiliser les mêmes attributs pour différents clips d'incrustation . . . . |
96 |
Ajouter des objets ou des cadres . . . . . . . . . . . . . . . . . . . . . . . . . . . |
97 |
Ajouter des animations Flash . . . . . . . . . . . . . . . . . . . . . . . . . . . . . . |
98 |
Personnaliser l'objet, le cadre ou l'animation Flash courant . . . . . . |
98 |
Titre . . . . . . . . . . . . . . . . . . . . . . . . . . . . . . . . . . . . . . . . . . . . . . . . |
99 |
Le Panneau Options de l'Etape Titre . . . . . . . . . . . . . . . . . . . . . . . . . |
99 |
Ajouter du texte . . . . . . . . . . . . . . . . . . . . . . . . . . . . . . . . . . . . . . . |
100 |
Ajouter du texte prédéfini à votre projet . . . . . . . . . . . . . . . . . . . |
101 |
Insérer des sous-titres dans votre projet . . . . . . . . . . . . . . . . . . . |
102 |
Editer du texte . . . . . . . . . . . . . . . . . . . . . . . . . . . . . . . . . . . . . . . . |
103 |
Modifier les attributs de texte . . . . . . . . . . . . . . . . . . . . . . . . . . . |
103 |
Réorganiser l'ordre d'empilement de plusieurs titres . . . . . . . . . . . |
104 |
Repositionner du texte dans un clip de titres multiples . . . . . . . . . |
104 |
Faire pivoter du texte . . . . . . . . . . . . . . . . . . . . . . . . . . . . . . . . |
104 |
Appliquer une animation . . . . . . . . . . . . . . . . . . . . . . . . . . . . . . . . . |
104 |
Effets d'animation . . . . . . . . . . . . . . . . . . . . . . . . . . . . . . . . . . . |
105 |
Enregistrer vos titres dans la Bibliothèque . . . . . . . . . . . . . . . . . . . . . |
107 |
Audio . . . . . . . . . . . . . . . . . . . . . . . . . . . . . . . . . . . . . . . . . . . . . . . |
108 |
Le Panneau Options de l'Etape Audio . . . . . . . . . . . . . . . . . . . . . . . . . |
108 |
Ajouter des fichiers audio . . . . . . . . . . . . . . . . . . . . . . . . . . . . . . . . . |
109 |
Ajouter un commentaire en voix off . . . . . . . . . . . . . . . . . . . . . . |
110 |
Ajouter de la musique de fond . . . . . . . . . . . . . . . . . . . . . . . . . . |
110 |
Utiliser le Contrôle de volume de clip . . . . . . . . . . . . . . . . . . . . . . . . . |
112 |
Découper et couper les clips audio . . . . . . . . . . . . . . . . . . . . . . . . . . |
112 |
Allonger la durée audio . . . . . . . . . . . . . . . . . . . . . . . . . . . . . . . . . . |
113 |
Fondu avant/arrière . . . . . . . . . . . . . . . . . . . . . . . . . . . . . . . . . . . . |
114 |
Mixer les pistes audio . . . . . . . . . . . . . . . . . . . . . . . . . . . . . . . . . . . |
114 |
Utiliser le Mixer Surround Sound . . . . . . . . . . . . . . . . . . . . . . . . . |
114 |

6 |
GUIDE DE L’UTILISATEUR DE ULEAD VIDEOSTUDIO |
|
Dupliquer un canal audio . . . . . . . . . . . . . . . . . . . . . . . . . . . . . 116 Contrôle élastique de volume . . . . . . . . . . . . . . . . . . . . . . . . . . 116 Appliquer des filtres audio . . . . . . . . . . . . . . . . . . . . . . . . . . . . . . . . 118
Partager . . . . . . . . . . . . . . . . . . . . . . . . . . . . . . . . . . . . . . . . . . . .119
Le Panneau Options de l'Etape Partager . . . . . . . . . . . . . . . . . . . . . . 119 Créer des modèles de films . . . . . . . . . . . . . . . . . . . . . . . . . . . . . . . 120 Optimiser les vidéos MPEG . . . . . . . . . . . . . . . . . . . . . . . . . . . . . . . 121 Créer et enregistrer un fichier vidéo . . . . . . . . . . . . . . . . . . . . . . . . . 122 Graver un DVD, un VCD, un SVCD ou un HD DVD . . . . . . . . . . . . . . . 125
Assembler les fichiers . . . . . . . . . . . . . . . . . . . . . . . . . . . . . . . . 126 Ajouter/Editer des chapitres . . . . . . . . . . . . . . . . . . . . . . . . . . . 127 Créer des menus de sélection . . . . . . . . . . . . . . . . . . . . . . . . . . 128 Prévisualisation . . . . . . . . . . . . . . . . . . . . . . . . . . . . . . . . . . . 130 Graver un projet sur un disque . . . . . . . . . . . . . . . . . . . . . . . . . 130
Lecture du projet . . . . . . . . . . . . . . . . . . . . . . . . . . . . . . . . . . . . . . 133 Exporter votre film . . . . . . . . . . . . . . . . . . . . . . . . . . . . . . . . . . . . . 134 Exporter vers Périphérique mobile . . . . . . . . . . . . . . . . . . . . . . . 134 Produire le fichier vidéo sur un support différent . . . . . . . . . . . . . 135 Poster votre vidéo sur une page web . . . . . . . . . . . . . . . . . . . . . 135 Envoyer un film par courrier électronique . . . . . . . . . . . . . . . . . . 136 Cartes de voeux électroniques . . . . . . . . . . . . . . . . . . . . . . . . . . 137 Définir votre vidéo pour en faire votre écran de veille film . . . . . . 138 Créer un fichier audio . . . . . . . . . . . . . . . . . . . . . . . . . . . . . . . . . . . 138 Ré-enregistrer sur un caméscope DV . . . . . . . . . . . . . . . . . . . . . . . . 139 Ré-enregistrer sur un caméscope HDV . . . . . . . . . . . . . . . . . . . . . . . 140 Partager en ligne vos vidéos . . . . . . . . . . . . . . . . . . . . . . . . . . . . . . 141
Annexe A : Menus et boîtes de dialogue . . . . . . . . . . . . . . . . . . . |
142 |
Menus . . . . . . . . . . . . . . . . . . . . . . . . . . . . . . . . . . . . . . . . . . . . . |
142 |
Menu Fichier . . . . . . . . . . . . . . . . . . . . . . . . . . . . . . . . . . . . . . |
142 |
Menu édition . . . . . . . . . . . . . . . . . . . . . . . . . . . . . . . . . . . . . . |
143 |
Menu Clip . . . . . . . . . . . . . . . . . . . . . . . . . . . . . . . . . . . . . . . . |
143 |
Menu outils . . . . . . . . . . . . . . . . . . . . . . . . . . . . . . . . . . . . . . . |
145 |
Menu Aide . . . . . . . . . . . . . . . . . . . . . . . . . . . . . . . . . . . . . . . |
146 |
Boîtes de dialogue . . . . . . . . . . . . . . . . . . . . . . . . . . . . . . . . . . . . . |
146 |
Paramètres avancés (Assistant DV/DVD) . . . . . . . . . . . . . . . . . . |
146 |
Options d'enregistrement audio . . . . . . . . . . . . . . . . . . . . . . . . . |
147 |
Conversion par lots . . . . . . . . . . . . . . . . . . . . . . . . . . . . . . . . . |
148 |
Bordure/Ombre/Transparence . . . . . . . . . . . . . . . . . . . . . . . . . . |
148 |
Options de capture . . . . . . . . . . . . . . . . . . . . . . . . . . . . . . . . . |
149 |
Changer de module de capture . . . . . . . . . . . . . . . . . . . . . . . . . |
149 |
Options de gravure . . . . . . . . . . . . . . . . . . . . . . . . . . . . . . . . . |
150 |
GUIDE DE L’UTILISATEUR DE ULEAD VIDEOSTUDIO |
7 |
|
|
|
|
Préférences: menu Fichier . . . . . . . . . . . . . . . . . . . . . . . . . . . . .151 Préférences (Créer le disque) . . . . . . . . . . . . . . . . . . . . . . . . . . .156 Options Lecture d'aperçu . . . . . . . . . . . . . . . . . . . . . . . . . . . . . .157 Propriétés de projet . . . . . . . . . . . . . . . . . . . . . . . . . . . . . . . . .157 Options de projet . . . . . . . . . . . . . . . . . . . . . . . . . . . . . . . . . . .158 Paramètres de projet (Créer le disque) . . . . . . . . . . . . . . . . . . . .160 Gestionnaire de fichiers d'aperçu . . . . . . . . . . . . . . . . . . . . . . . .161 Sélectionner le contrôle de périphérique . . . . . . . . . . . . . . . . . . .161
Annexe B : Raccourcis . . . . . . . . . . . . . . . . . . . . . . . . . . . . . . . . . |
162 |
Raccourcis des commandes de menu . . . . . . . . . . . . . . . . . . . . . . . |
.162 |
Raccourcis du Panneau Etape . . . . . . . . . . . . . . . . . . . . . . . . . . . . . |
.162 |
Raccourcis du Panneau Navigation . . . . . . . . . . . . . . . . . . . . . . . . . |
.163 |
Raccourcis de la Ligne de temps . . . . . . . . . . . . . . . . . . . . . . . . . . . |
.164 |
Raccourcis de Vidéo Multi-coupe . . . . . . . . . . . . . . . . . . . . . . . . . . . |
.165 |
Autres . . . . . . . . . . . . . . . . . . . . . . . . . . . . . . . . . . . . . . . . . . . . . |
.165 |
Annexe C : Vue d'ensemble de la technologie . . . . . . . . . . . . . . 166
Comparaison des technologies Analogique et Numérique . . . . . . . . . .166 Technologie HD . . . . . . . . . . . . . . . . . . . . . . . . . . . . . . . . . . . . . . . .166 Technologie SmartRender . . . . . . . . . . . . . . . . . . . . . . . . . . . . . . . .167 DV SmartPlay . . . . . . . . . . . . . . . . . . . . . . . . . . . . . . . . . . . . . . . . .168 DVD, VCD, SVCD et DVD HD . . . . . . . . . . . . . . . . . . . . . . . . . . . . . .168
Annexe D : Réglages du système . . . . . . . . . . . . . . . . . . . . . . . . 169
Activer DMA pour les disques IDE . . . . . . . . . . . . . . . . . . . . . . . . . . .169 Désactiver le Cache écriture arrière . . . . . . . . . . . . . . . . . . . . . . . . . .170 Régler la taille du Fichier de pagination . . . . . . . . . . . . . . . . . . . . . . .171
Annexe E : Astuces et techniques . . . . . . . . . . . . . . . . . . . . . . . . 172 Glossaire . . . . . . . . . . . . . . . . . . . . . . . . . . . . . . . . . . . . . . . . . . . . 174 Index . . . . . . . . . . . . . . . . . . . . . . . . . . . . . . . . . . . . . . . . . . . . . . . 183
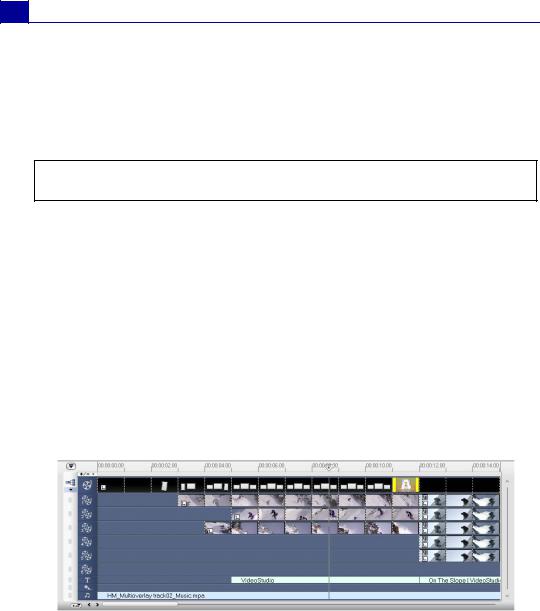
8 |
GUIDE DE L’UTILISATEUR DE ULEAD VIDEOSTUDIO |
|
Bienvenue dans Ulead VideoStudio
Merci d’avoir choisi VideoStudio, le logiciel de création vidéo qui permet même aux débutants de réaliser des films d’allure professionnelle. VideoStudio vous apporte un jeu complet d'outils pour capturer les vidéos, les éditer, et faire partager votre production finale sur bande, DVD, DVD HD ou sur le web.
Remarque : La disponibilité de certaines fonctions dépend de la version de VideoStudio que vous avez.
Comment marche VideoStudio
VideoStudio suit un paradigme pas à pas qui vous permet de capturer, d'éditer et de faire partager facilement votre vidéo. VideoStudio offre aussi plus d’une centaine d’effets de transition, des capacités de titrage de niveau professionnel, et des outils simples pour la création de la piste sonore. L’apprentissage se fait en quelques secondes, la création est une affaire de minutes.
Pour créer un film, capturez d'abord du métrage à partir d'un caméscope ou d'une autre source vidéo. Vous pouvez alors découper les vidéo capturées, les réorganiser, leur appliquer des transitions, et ajouter des incrustations, des titres animés, une narration en voix off et de la musique de fond. Ces éléments sont organisés sous forme de pistes séparées. Les modifications apportées à une piste n’affectent pas les autres.
Les composants d’un projet terminé sont affichés dans la vue Ligne de temps
GUIDE DE L’UTILISATEUR DE ULEAD VIDEOSTUDIO |
9 |
|
|
|
|
Un film produit se trouve sous la forme d'un fichier projet VideoStudio (*.VSP), qui contient les informations concernant le chemin de l'emplacement où se trouvent les clips ainsi que sur la façon dont le film a été monté. Une fois que vous avez terminé la production de votre film, vous pouvez graver ce dernier sur un VCD, un DVD, un DVD HD, ou réenregistrer le film sur votre caméscope. Vous pouvez produire votre film en tant que fichier vidéo pour le lire sur votre ordinateur, l'importer sur vos périphériques mobiles ou les partager en ligne. VideoStudio utilise les informations contenues dans le fichier projet pour combiner tous les éléments de votre film en un fichier vidéo. Ce processus est appelé rendu.
VideoStudio contient un exemple de projet terminé qui vous permet d'avoir une vue générale de toutes les fonctions disponibles dans le programme. Ce projet d'exemple vous permet aussi de faire des essais et d'avoir une idée générale de la façon d'utiliser VideoStudio. Sélectionnez Projet d'exemple dans le groupe de programmes VideoStudio dans le menu Démarrer de Windows.
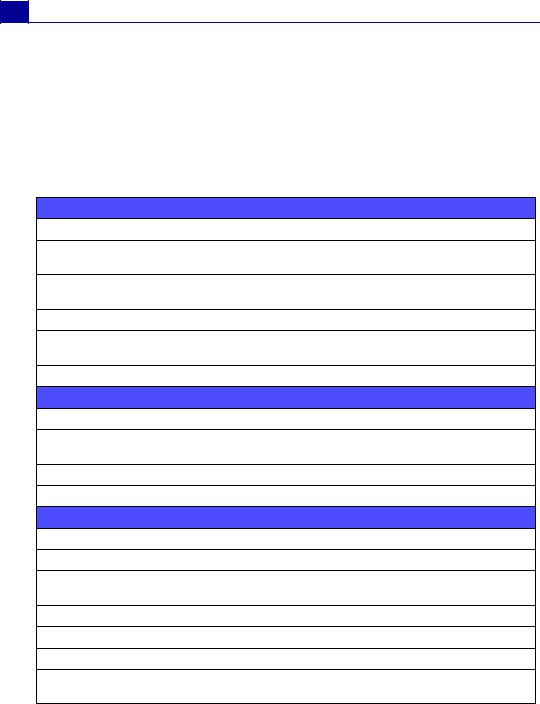
10 |
GUIDE DE L’UTILISATEUR DE ULEAD VIDEOSTUDIO |
|
Mise en route
Avant d'installer VideoStudio, assurez-vous que votre système respecte les configurations logicielles et matérielles minimales requises pour obtenir les performances optimales.
Configuration requise
Pour l'édition HDV générale et en mode proxy
Intel® Pentium® 4 ou supérieur
Microsoft® Windows® XP SP2 Home Edition/Professional, Windows® XP Media Center Edition, Windows® XP Professional x64 Edition, Windows® Vista
512 Mo de RAM ou plus (1 GB de RAM est recommandé selon le périphérique de capture vidéo utilisé)
1 Go d'espace disponible sur le disque dur pour l'installation du programme
Carte son compatible Windows (carte son multivoies recommandée pour la prise en charge du son surround)
CD-ROM compatible Windows pour l'installation
Edition HDV en mode non proxy
Intel® Pentium® 4 3.0 GHz ou supérieur avec la technologie Hyper-Threading
Microsoft® Windows® XP (Service Pack2 recommandé pour la prise en charge des caméscopes HDV)
1 Go de RAM (2 Go ou plus recommandé)
Carte graphique PCI ExpressTM 16X
Prise en charge des périphériques d'entrée/de sortie
Cartes FireWire 1394 pour utilisation avec les caméscopes DV/D8/HDV*/AVCHD*
Prise en charge pour IEEE-1394 compatible OHCI et 1394 Adaptec 8940/ 8945
Cartes de capture analogique pour les caméscopes analogiques (prise en charge VFW & WDM pour XP et BDA pour Vista)
Périphérique de capture de TV analogique et numérique (prise en charge BDA)
Périphériques de capture USB, webcams et caméscopes DVD/à disques durs
Unité HD DVD, DVD-R/RW, DVD+R/RW, DVD-RAM, CD-R/RW compatible Windows®
Apple iPod vidéo*, Sony PSP*, Pocket PC WMV, Smartphone WMV, téléphone portable Nokia, Microsoft Zune
* Version supérieure
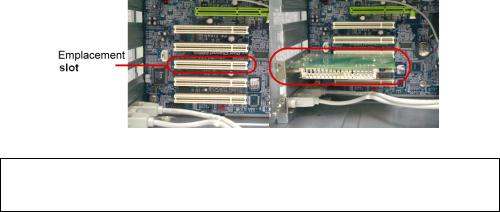
GUIDE DE L’UTILISATEUR DE ULEAD VIDEOSTUDIO |
11 |
|
|
|
|
Configuration de votre ordinateur
Avant de commencer à créer des projets de films à partir de votre propre métrage vidéo, vous devez d'abord capturer la vidéo de votre caméra vidéo sur votre ordinateur. Votre ordinateur doit posséder la carte de capture ou le port d'interface adéquat pour connecter votre caméra vidéo et pour capturer la vidéo sur votre ordinateur. Etant donné que la capture et l'édition vidéo exigent d'importantes ressources de votre ordinateur, votre ordinateur doit également être correctement configuré pour assurer une capture réussie et une édition fluide de vos vidéos.
Installer une carte de capture
Si votre carte de capture est une carte PCI, installez la carte dans votre ordinateur en l'insérant dans un emplacement PCI disponible sur la carte mère de votre ordinateur.
Remarque : Le type de carte de capture ou de port d'interface dont vous avez besoin pour connecter votre caméra vidéo à votre ordinateur dépend du type de caméra vidéo que vous avez.
Connecter une caméra vidéo sur l'ordinateur
Utilisez un câble IEEE-1394 pour connecter votre caméscope numérique sur le port IEEE-1394. Avant d'acheter un câble, vérifiez quels sont les connecteurs utilisés par votre caméscope et votre ordinateur. La plupart des caméscopes DV et Digital 8 possèdent un connecteur à 4 broches, tandis que les ordinateurs de bureau qui sont équipés de ports IEEE-1394 ou de cartes IEEE-1394 ont généralement des connecteurs à 6 broches. Le câble IEEE-1394 requis pour les ordinateurs de bureau est un câble 4 broches/6 broches. La plupart des ordinateurs portables possèdent des connecteurs à 4 broches, et il faut donc un câble 4 broches/4 broches.
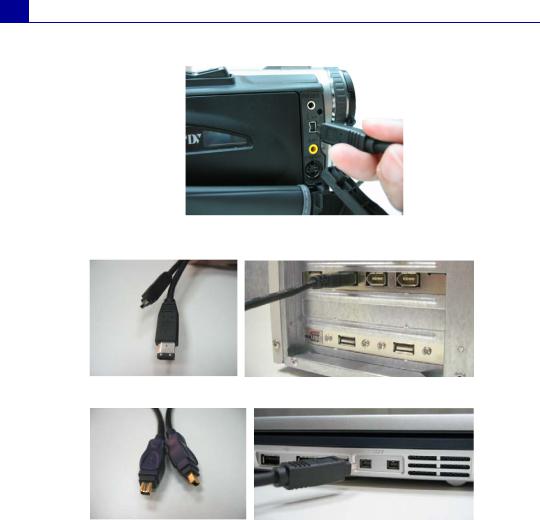
12 |
GUIDE DE L’UTILISATEUR DE ULEAD VIDEOSTUDIO |
|
Connecter le câble IEEE-1394 sur le caméscope DV
Connecter un câble IEEE-1394 4 broches/6 broches sur un ordinateur de bureau
Connecter un câble IEEE-1394 4 broches/6 broches sur un ordinateur portable
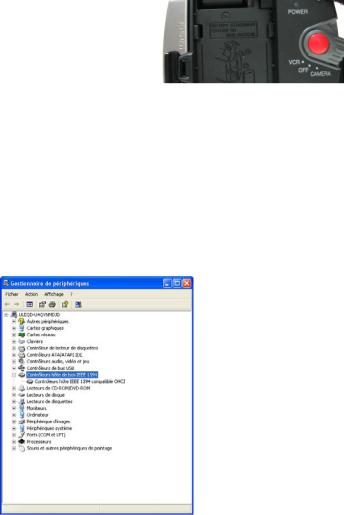
GUIDE DE L’UTILISATEUR DE ULEAD VIDEOSTUDIO |
13 |
|
|
|
|
Vérifier la configuration matérielle
Après avoir connecté votre caméscope numérique sur votre ordinateur, vérifiez si le périphérique est détecté par votre système Windows. Si vous avez installé une carte IEEE-1394 sur votre ordinateur, vérifiez également que la carte est détectée.
Pour vérifier que la carte IEEE-1394 et le caméscope numérique sont détectés :
1.Insérez votre bande vidéo dans le caméscope et mettez ce dernier sous tension. Vérifiez qu'il est en mode lecture (habituellement appelé VTR ou Magnétoscope). Consultez le manuel de votre caméscope pour les instructions correspondantes.
2.Allez sur le Panneau de configuration puis sélectionnez Système : Matériel - Gestionnaire de périphériques.
3.Assurez-vous que les noms de périphériques suivants sont bien mentionnés dans la liste du Gestionnaire de périphériques.
Sous Windows XP :
•Contrôleur de bus 1394
•Caméscope DV <Marque> (La marque dépend du caméscope DV branché sur la carte d’interface IEEE-1394.)
Windows XP : Gestionnaire de périphériques
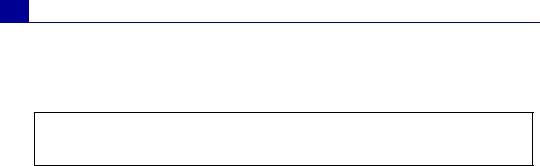
14 |
GUIDE DE L’UTILISATEUR DE ULEAD VIDEOSTUDIO |
|
4.Si votre caméscope numérique a été détecté correctement, il sera mentionné comme périphérique source dans le Panneau Options de VideoStudio. Dans VideoStudio, sélectionnez l'Etape Capturer et vérifiez que votre caméscope est bien affiché dans la liste Source dans le Panneau Options.
Remarque : En plus des pilotes DV Texas Instruments et Microsoft DV couramment utilisés, il y a d'autres pilotes disponibles. Consultez le manuel de votre caméscope pour voir les pilotes qui conviennent.
Connecter une caméra USB
Pour capturer de la vidéo en direct et des images fixes à partir d'une caméra USB, connectez la caméra à un port USB disponible sur votre ordinateur.
Il se peut, suivant la version de Windows que vous utilisez, qu'il soit nécessaire d'installer un pilote de périphérique pour les caméras USB. Pour de plus amples informations concernant l'installation de votre caméra USB, veuillez vous reporter au manuel qui accompagne la caméra.
Après avoir correctement installé votre caméra USB, vérifiez qu'elle est bien détectée par votre système Windows.
Pour vérifier que la caméra USB a bien été détectée :
1.Allez sur le Panneau de configuration puis sélectionnez Système : Matériel - Gestionnaire de périphériques.
2.Dans le Gestionnaire de périphériques, double-cliquez sur Périphériques d'imagerie. Vérifiez si votre caméra USB est mentionnée dans ce dossier.
3.Si votre caméra USB a été détectée correctement, elle sera mentionnée comme périphérique source dans le Panneau Options de VideoStudio. Dans VideoStudio, sélectionnez l'Etape Capturer et vérifiez que votre caméra USB est bien mentionnée dans la liste Source dans le Panneau Options.
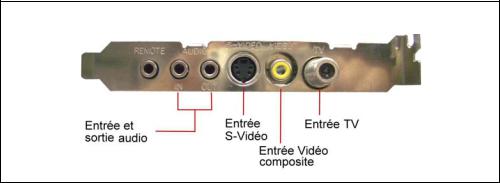
GUIDE DE L’UTILISATEUR DE ULEAD VIDEOSTUDIO |
15 |
|
|
|
|
Connecter à une télévision numérique
Pour capturer la diffusion de télévision numérique, vous devez installer une carte de capture ou un adaptateur TV numérique. Vérifiez le guide d'utilisateur de votre matériel pour savoir comment le connecter à votre ordinateur.
Connecter des sources vidéo analogiques
Les caméscopes, magnétoscopes VHS, S-VHS, Video-8 et Hi8 sont des exemples de sources vidéo analogiques. Pour capturer de la vidéo à partir de sources analogiques, vous devez installer une carte de capture analogique dans votre ordinateur.
La télévision hertzienne traditionnelle est également une source analogique. Pour capturer du métrage TV, vous devez avoir une carte tuner TV installée dans votre ordinateur.
Remarque : Les cartes de capture TV apportent des entrées S-Video/Composite et un tuner TV, qui peut être utilisé pour capturer du métrage à la fois vidéo et TV.
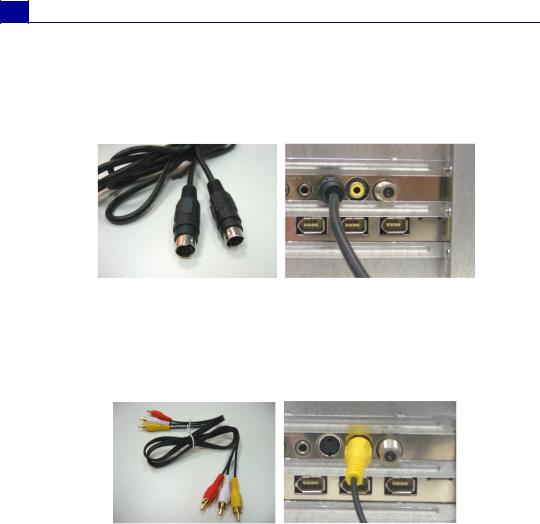
16 |
GUIDE DE L’UTILISATEUR DE ULEAD VIDEOSTUDIO |
|
Connecter le périphérique vidéo sur votre carte de capture
Pour connecter votre périphérique vidéo sur la carte de capture analogique, utilisez un câble S-Vidéo ou RCA Composite, selon la sortie vidéo de votre périphérique. Si votre périphérique vidéo possède les deux types de sorties, utilisez la connexion S-Vidéo pour bénéficier de captures de qualité vidéo plus élevée.
Câble S-Vidéo |
Connecter la source S-Vidéo sur la carte de |
|
capture |
Si vous voulez utilisez la sortie Composite de votre périphérique vidéo, branchez les fiches jaunes du câble Composite sur la sortie vidéo de votre périphérique vidéo et sur le port d'entrée vidéo de la carte de capture analogique.
Câble Composite |
Connecter la source vidéo Composite sur |
|
la carte de capture |

GUIDE DE L’UTILISATEUR DE ULEAD VIDEOSTUDIO |
17 |
|
|
|
|
La plupart des cartes de capture analogique haut de gamme ne proposent pas les ports d'entrée Composite/S-vidéo coincés sur le bord de la carte. Elle possèdent à la place une boîte de dérivation externe sur l'avant duquel se trouvent tous les ports d'entrée vidéo. Les périphériques vidéo peuvent être connectés sur la carte de capture plus facilement grâce à cette boîte de dérivation.
Boîte de dérivation
Connecter une antenne de télévision sur la carte tuner
Une carte tuner possède une antenne de télévision tout comme n'importe quel poste de télévision classique. Branchez votre antenne de télévision sur le connecteur TV de la carte tuner
Câble d'antenne de télévision |
Connecter une antenne de télévision sur |
|
la carte tuner |
Remarque : Lorsque vous achetez une carte tuner, veillez bien à en choisir une qui utilise le système de télévision (NTSC ou PAL) qui correspond à la région dans laquelle vous vous trouvez.
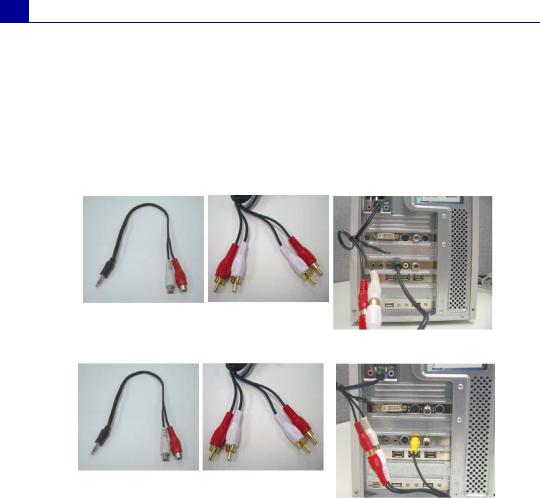
18 |
GUIDE DE L’UTILISATEUR DE ULEAD VIDEOSTUDIO |
|
Connecter la carte de capture ou la carte tuner sur la carte son
La plupart des cartes de capture ou des cartes tuner ne permettent de capturer que la vidéo. Pour prévisualiser l'audio de votre téléviseur ou de votre périphérique vidéo et pour capturer l'audio sur votre ordinateur, vous devez connecter la sortie audio de la carte de capture ou de la carte tuner sur le port Entrée de ligne de la carte son. Les câbles requis pour établir la connexion sur la carte son sont différents pour chaque type de source vidéo :
Câble audio et entrée de ligne pour S-Vidéo
Connexion S-Vidéo
Câbles entrée de ligne et audio pour la vidéo Composite
Connexion Vidéo composite

GUIDE DE L’UTILISATEUR DE ULEAD VIDEOSTUDIO |
19 |
|
|
|
|
Câble entrée de ligne pour carte tuner TV
Connexion tuner TV
Câble entrée de ligne pour carte |
|
de capture TV haut de gamme |
Connexion de carte de capture TV haut de gamme |
|
Installer et exécuter VideoStudio
Le CD de VideoStudio possède une fonction auto-run qui permet de lancer automatiquement l'installation.
Faites une copie de sauvegarde de vos projets et de vos fichiers médias avant d'installer la nouvelle version de VideoStudio.
Pour installer VideoStudio :
1.Insérez le CD VideoStudio dans votre lecteur de CD-ROM.
2.Lorsque l’écran d’installation s’affiche, suivez les instructions pour installer VideoStudio sur votre ordinateur
Remarque : Si l’écran d’installation ne s’affiche pas après que vous avez chargé le CD, vous pouvez le lancer manuellement en cliquant deux fois sur l’icône du Poste de travail sur le bureau, puis en cliquant deux fois sur l’icône du lecteur de CD-ROM. Lorsque la fenêtre du CD-ROM s’affiche, cliquez deux fois sur l’icône Setup.

20 |
GUIDE DE L’UTILISATEUR DE ULEAD VIDEOSTUDIO |
|
3.En plus de VideoStudio, les programmes et pilotes suivant seront automatiquement installés :
• |
QuickTime |
• |
DirectX |
• |
SmartSound |
• |
Windows Media Format |
Pour exécuter VideoStudio :
•Cliquez deux fois sur l’icône de VideoStudio sur votre bureau Windows. OU BIEN,
•Sélectionnez l’icône VideoStudio dans le groupe de programmes VideoStudio dans le menu Démarrer de Windows.
Préparation pour la capture et l'édition vidéo
La capture et l'édition vidéo sont des tâches qui exigent des ressources informatiques puissantes. Votre ordinateur doit être correctement configuré pour assurer une capture réussie et une édition vidéo fluide. Vous trouverez ci-dessous quelques astuces sur la façon de préparer votre caméscope numérique et d'optimiser votre ordinateur pour la capture et l'édition.
•Pour une utilisation plus efficace de DV Quick Scan et du contrôle de périphérique du caméscope, il est indispensable d’avoir sur la bande DV un code temporel exact. Pour cela, avant de tourner votre vidéo, utilisez le mode lecture standard (SP) et tournez une vidéo vierge (par exemple en laissant le couvercle sur l’objectif pendant l’enregistrement) sans interruption du début à la fin de la bande.
•Il vous est recommandé de fermer toutes les autres applications lorsque vous travaillez avec VideoStudio. Vous devez aussi désactiver tous les logiciels qui sont automatiquement lancés, comme par exemple les écrans de veille, afin d'éviter tout risque d'interruption en cours de capture.
•Si votre système possède deux disques durs, il est recommandé d'installer VideoStudio sur votre unité système (en général C:) et de stocker les vidéos capturées sur votre autre unité (en général D:).
Le choix du disque dur que vous utilisez est également crucial. Nous vous recommandons d'utiliser un disque dur vidéo dédié, de préférence type Ultra-DMA/66 à 7200 tpm et ayant 30 Go d'espace disponible.
•Vérifiez que le DMA est bien activé pour votre disque dur.
•Désactivez le Cache écriture arrière sur le disque dur utilisé pour la capture vidéo.
•Portez la taille du Fichier de pagination (Fichier Swap) à deux fois le volume de votre RAM.
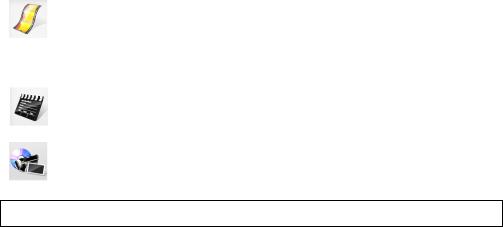
GUIDE DE L’UTILISATEUR DE ULEAD VIDEOSTUDIO |
21 |
|
|
|
|
Le Lanceur VideoStudio
Lorsque vous exécutez VideoStudio, un écran de démarrage s'affiche qui vous permet de choisir entre les modes d'édition vidéo suivants :
L'Editeur VideoStudio vous permet d'accéder à l'ensemble des fonctions d'édition de VideoStudio. Il vous donne un contrôle total sur le processus de production du film, depuis l'ajout de clips, de titres, d'effets, d'incrustations et de musique, jusqu'à la production du fichier final sur disque ou sur un autre support.
L'Assistant Film est idéal pour les utilisateurs qui débutent dans l'édition vidéo. Il vous guide pendant l'ensemble du processus de production du film, en passant par trois étapes faciles.
L'Assistant DV sur DVD vous permet de capturer la vidéo, d'y ajouter un modèle sur thème, puis de la graver sur un disque.
Astuce : Sélectionnez 16:9 pour utiliser le format Ecran large pour votre projet.
Assistant DV sur DVD
Utilisez l'Assistant DV sur DVD... pour créer facilement un film à partir du contenu de votre bande puis le graver sur disque.
Etape 1 : Rechercher les scènes
Balayez la bande DV et sélectionnez les scènes que vous voulez ajouter à votre film.
1.Connectez votre caméscope sur votre ordinateur et allumez-le. Placez-le en mode Lecture (ou VCR/Magnétoscope).
2.Sélectionnez un périphérique d'enregistrement sous Périphérique.
3.Cliquez sur la flèche Format de capture pour sélectionner un format de fichier pour les vidéos capturées.
4.Spécifiez si vous voulez graver toutes les vidéos de la bande (Graver toute la bande) ou balayer votre bande DV (Détection de scène).

22 |
GUIDE DE L’UTILISATEUR DE ULEAD VIDEOSTUDIO |
|
Pour graver toute la bande :
1.Sélectionnez Graver toute la bande, puis spécifiez la durée de la bande dans
Durée.
2.Cliquez sur Suivant pour appliquer le modèle et graver sur DVD.
Pour utiliser la Détection de scène :
1.Après avoir sélectionné Détection de scène, choisissez si vous voulez balayer la bande du Début ou de la Position actuelle.
•Début : Permet de rechercher les scènes à partir du début de la bande. VideoStudio rembobine automatiquement la bande si elle n'est pas au début.
•Position actuelle : Permet de rechercher des scènes sur la bande à partir de la position courante.
2.Spécifiez la vitesse de balayage et cliquez sur Commencer la recherche pour commencer à rechercher les scènes sur le périphérique DV. Les scènes sont des segments vidéo qui se différencient par la date et l'heure de tournage.
Storyboard
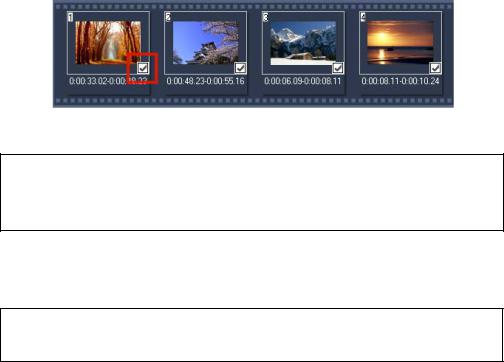
GUIDE DE L’UTILISATEUR DE ULEAD VIDEOSTUDIO |
23 |
|
|
|
|
3.Dans le Storyboard, choisissez les scènes que vous voulez inclure dans votre film. Pour ce faire, sélectionnez une scène et cliquez sur Marquer la scène.
4. Cliquez sur Suivant pour passer à l'étape suivante.
Astuce : Cliquez sur  et sélectionnez Enregistrer DV Quick Scan Digest pour
et sélectionnez Enregistrer DV Quick Scan Digest pour
enregistrer le fichier balayé et l'importer sans avoir besoin de le balayer de nouveau, ou bien Enregistrer DV Quick Scan Digest sous HTML... pour gérer un grand nombre de bandes en imprimant ce format HTML et en le joignant à vos bandes.
Etape 2 : Appliquer un modèle sur thème et graver sur DVD
1. Spécifiez un Nom de volume et un Format d'enregistrement pour votre film.
Remarque : Si vous avez plus d'un graveur installé sur votre ordinateur ou si l'unité par défaut n'est pas un graveur, spécifiez le graveur que vous voulez utiliser dans la boîte de dialogue Paramètres avancés.
2.Sélectionnez un modèle sur thème parmi les modèles prédéfinis disponibles à appliquer à votre film, puis sélectionnez sa qualité vidéo de sortie.
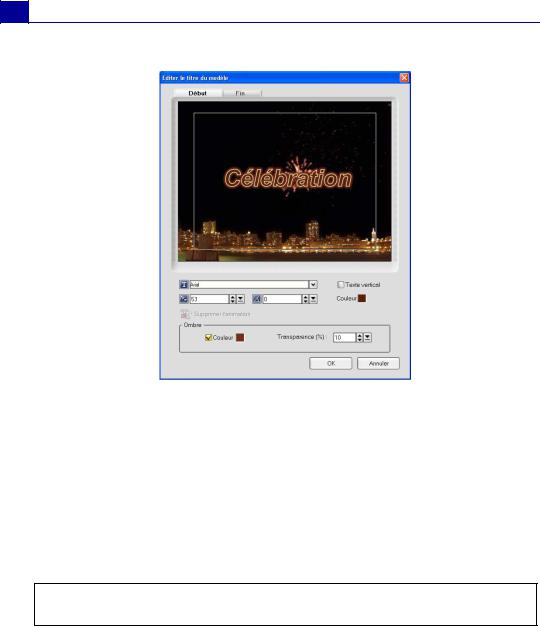
24GUIDE DE L’UTILISATEUR DE ULEAD VIDEOSTUDIO
3.Pour personnaliser le texte du modèle de thème, cliquez sur Editer le titre.
4.Sous l'onglet Début de la boîte de dialogue Editer le titre du modèle, doublecliquez sur le texte pour le modifier. Vous pouvez également modifier les attributs, tels que les paramètres de police, de couleur ou d'ombre.
5.Cliquez sur l'onglet Fin pour modifier le texte. Cliquez sur OK.
6.Pour ajouter des informations relatives à la date dans vos clips vidéo, cliquez sur
Ajouter comme titre dans Informations de date vidéo. Sélectionnez Vidéo entière si souhaitez faire apparaître la date du début à la fin de la vidéo ou indiquez une durée.
7.Cliquez sur  pour graver le fichier film sur disque.
pour graver le fichier film sur disque.
Astuce : Si vous voyez sur le bas de la boîte de dialogue que le film est trop volumineux pour entrer sur un DVD, cliquez sur
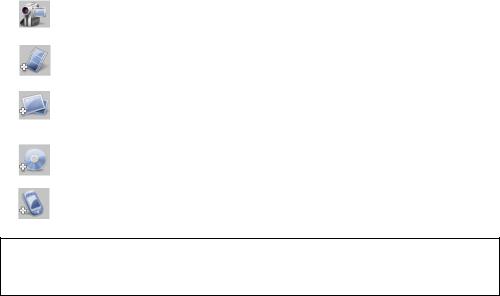
GUIDE DE L’UTILISATEUR DE ULEAD VIDEOSTUDIO |
25 |
|
|
|
|
Assistant Film
Si vous êtes novice dans le domaine de l'édition vidéo ou que vous voulez créer un film rapidement, vous pouvez utiliser l'Assistant Film VideoStudio pour assembler les clips vidéo et les images, ajouter de la musique de fond et des titres, puis produire le film final sous forme de fichier vidéo, le graver sur disque, ou continuer à éditer le film dans l'Editeur VideoStudio.
Etape 1 : Ajouter de la vidéo et des images
Assemblez votre vidéo et vos images pour créer un film.
Pour ajouter de la vidéo et des images :
1.Cliquez sur l'un des boutons suivants pour ajouter de la vidéo et des images à votre film.
Cliquez sur Capturer pour importer du métrage vidéo ou des images dans votre ordinateur.
Cliquez sur Insérer vidéo pour ajouter des fichiers vidéo de différents formats tels que AVI, MPEG et WMV.
Cliquez sur Insérer image pour ajouter des images fixes. (Vous pouvez aussi créer un diaporama photo si vous choisissez de n'ajouter que des images.)
Cliquez sur Insérer DVD/DVD-VR pour ajouter de la vidéo venant d'un disque au format DVD-Vidéo/DVD-VR ou de votre disque dur.
Cliquez sur Importer d'un Périphérique mobile pour ajouter de la vidéo venant des périphériques reconnus par MS Windows.
Astuce : Cliquez sur Bibliothèque pour ouvrir la bibliothèque de médias qui contient les clips vidéo livrés avec VideoStudio. Pour importer vos propres fichiers vidéo ou image dans la
bibliothèque, cliquez sur  .
.
2.Si vous avez sélectionné plusieurs clips, la boîte de dialogue Changer la séquence de clips s'affichera, dans laquelle vous pouvez réorganiser l'ordre des clips.
Faites glisser les clips dans l'ordre désiré, puis cliquez sur OK.

26GUIDE DE L’UTILISATEUR DE ULEAD VIDEOSTUDIO
3.Les clips vidéo et image que vous avez sélectionnés pour votre film seront ajoutés à la Liste des clips média. Faites un clic droit sur un clip pour ouvrir un menu avec d'autres d'options.
|
|
|
|
|
|
|
|
|
|
|
|
|
|
|
Bouton |
|
|
|
|
|
|
|
|
|
|
|
|
|
|
|
coulissant de |
|
|
|
|
|
|
|
|
|
|
|
|
|
|
|
Jog |
|
|
|
|
|
|
|
|
|
|
|
|
|
|
Poignées |
|
|
|
|
|
|
|
|
|
|
|
|
|
|
|
Marque de |
|
|
|
|
|
|
|
|
|
|
|
|
|
|
|
début/Marque |
|
Bibliothèque |
|
|
|
|
|
|
|
|
|
de fin |
|||||
|
|
|
|
|
|
|
|
|
|
||||||
Liste des |
|
|
|
|
|
|
|
Panneau |
|||||||
|
|
|
|
|
|
|
Navigation |
||||||||
clips média |
|
|
|
|
|
|
|
|
|
|
|
|
|||
Astuce : Vous pouvez aussi réorganiser les clips dans la Liste des clips média en les faisant glisser dans l'ordre désiré.
4.Pour prévisualiser les clips, sélectionnez chaque clip dans la Liste des clips média et utilisez le Bouton coulissant de Jog et les boutons du Panneau de Navigation. Lorsque vous découpez un clip, faites glisser les poignées de Marque de début et de Marque de fin pour sélectionner les points de début et de fin désirés dans le clip.
5.Cliquez sur  pour récupérer les données perdues sur les vidéos capturées.
pour récupérer les données perdues sur les vidéos capturées.
Cliquez sur  pour choisir les segments capturés d'un fichier vidéo et les extraire sur la Liste des clips média.
pour choisir les segments capturés d'un fichier vidéo et les extraire sur la Liste des clips média.
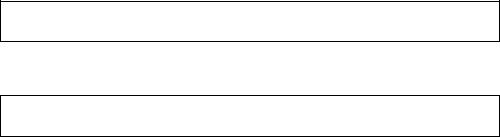
GUIDE DE L’UTILISATEUR DE ULEAD VIDEOSTUDIO |
27 |
|
|
|
|
Cliquez sur  pour fractionner automatiquement la vidéo en clips plus petits sur la base de la date et de l'heure de tournage.
pour fractionner automatiquement la vidéo en clips plus petits sur la base de la date et de l'heure de tournage.
Vous pouvez aussi cliquer sur  pour trier les clips dans la Liste des clips média en fonction de leur Nom ou de leur Date.
pour trier les clips dans la Liste des clips média en fonction de leur Nom ou de leur Date.
Pour capturer de la vidéo et des images :
1.Connectez votre caméscope sur votre ordinateur et allumez-le. Placez-le en mode Lecture (ou VCR/Magnétoscope).
2.Dans l'Assistant Film VideoStudio, cliquez sur Capture.
3.Vérifiez que votre caméscope est bien sélectionné dans la liste Source.
4.Sélectionnez le format de fichier vidéo à utiliser pour enregistrer les fichiers vidéo capturés dans la liste Format. Spécifiez le Dossier de capture dans lequel enregistrer les fichiers.
5.Choisissez Fractionner par scène pour séparer les scènes de votre clip vidéo DV en plusieurs clips sur la base du contenu des trames ou des date et heure de prise de vue.
Remarque : Cliquez sur Options pour personnaliser les paramètres de capture spécifiques
àvotre périphérique vidéo.
6.Lisez la bande vidéo dans votre caméscope, et positionnez la bande sur l'endroit où vous voulez commencer à capturer dans la vidéo.
Astuce : Si vous capturez la vidéo à partir d'un caméscope DV ou HDV, utilisez le Panneau de Navigation pour lire votre bande vidéo.
7.Cliquez sur Capturer la vidéo pour commencer à capturer. Cliquez sur Arrêter la capture ou appuyez sur [Echap] pour arrêter la capture.
8.Pour capturer une image fixe à partir du métrage vidéo, faites une pause dans la vidéo sur l'image désirée, puis cliquez sur Capturer une image.
9.Cliquez sur Activer/Désactiver l'aperçu audio pour lire ou interrompre l'aperçu de l'audio DV en cours de capture.
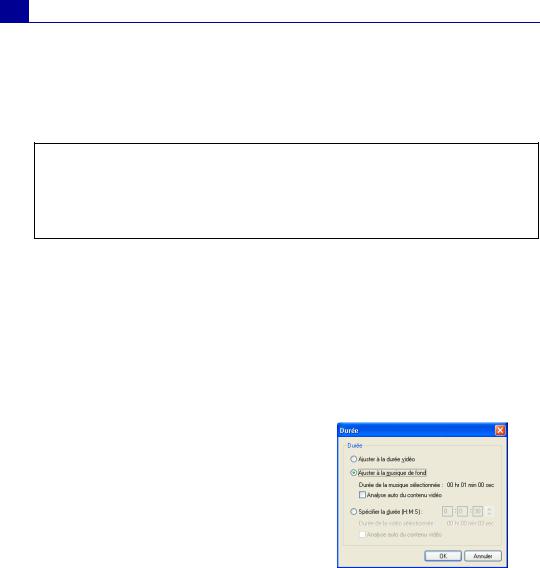
28 |
GUIDE DE L’UTILISATEUR DE ULEAD VIDEOSTUDIO |
|
Etape 2 : Sélectionner un modèle
Sélectionnez un modèle de film à appliquer à votre projet. Chaque modèle propose un thème différent qui s'accompagne de clips vidéo de début et de fin, de transitions, de titres et d'une musique de fond prédéfinis.
Remarques :
•Pour enregistrer votre projet, cliquez sur  puis sélectionnez Enregistrer.
puis sélectionnez Enregistrer.
•Si vous avez accédé à l'Assistant Film de VideoStudio à partir de l'Editeur VideoStudio, le bouton ci-dessus ne s'affiche pas et vous devez enregistrer à partir du Menu Fichier une fois revenu dans l'éditeur.
Pour appliquer un Modèle sur thème :
1.Sélectionnez un modèle sur thème dans la liste des Modèles sur thème.
Les modèles Film personnel vous permettent de créer des films qui contiennent à la fois de la vidéo et des images, tandis que les modèles Diaporama sont utilisés exclusivement pour créer des diaporamas d'images.
2.Pour définir la durée totale de votre film, cliquez sur  .
.
Dans Film personnel, spécifiez les options suivantes dans la boîte de dialogue
Durée :
•Ajuster à la durée vidéo : Conserve la durée courante du film.
•Ajuster à la musique de fond :
Permet d'ajuster la durée du film pour l'adapter à la durée de la musique de fond. (La musique de fond est ajoutée
à votre film pendant la deuxième étape de l'Assistant Film.)
•Spécifier la durée : Vous permet de définir une durée personnalisée pour l'ensemble de votre film.
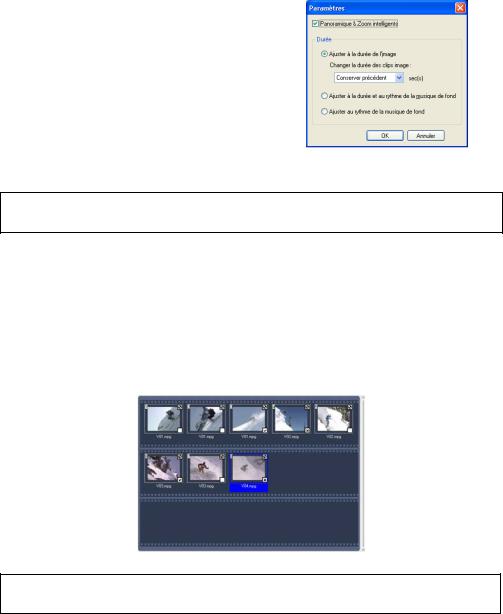
GUIDE DE L’UTILISATEUR DE ULEAD VIDEOSTUDIO |
29 |
|
|
|
|
Pour les modèles Diaporama, spécifiez
Panoramique & Zoom intelligents dans la boîte de dialogue Paramètres.
Panoramique & Zoom intelligents permet d'appliquer automatiquement le mouvement de panoramique et de zoom aux portions importantes de l'image, comme un visage par exemple.
•Ajuster à la durée de l'image :
Permet d'ajuster le fond musical pour l'adapter à la durée du diaporama.
Astuce : Sélectionnez Conserver précédent pour utiliser la durée d'image que vous avez définie dans la page précédente de l'Assistant Film.
•Ajuster à la durée et au rythme de la musique de fond : Permet d'ajuster la durée de chaque clip et la durée totale du diaporama afin de s'adapter à la durée et au rythme de la musique de fond.
•Ajuster au rythme de la musique de fond : Permet d'ajuster la durée de chaque clip au rythme de la musique de fond.
3.Pour les modèles de Film personnel, cliquez sur  pour ouvrir la boîte de dialogue Marquer les clips. Sélectionnez un clip puis cliquez sur Obligatoire ou sur Optionnel pour spécifier s'il faut ou non inclure le clip dans le programme.
pour ouvrir la boîte de dialogue Marquer les clips. Sélectionnez un clip puis cliquez sur Obligatoire ou sur Optionnel pour spécifier s'il faut ou non inclure le clip dans le programme.
Remarque : Cliquez sur Auto pour laisser le programme décider quels clips conserver ou exclure.

30GUIDE DE L’UTILISATEUR DE ULEAD VIDEOSTUDIO
4.Pour remplacer le titre, sélectionnez d'abord le titre prédéfini dans la liste Titre. Double-cliquez sur le texte prédéfini dans la Fenêtre Aperçu, puis tapez votre texte.
Faites glisser les poignées jaunes pour redimensionner le texte
Faites glisser les poignées cyan pour positionner ou redimensionner l'ombre
Faites glisser les poignées violettes pour faire pivoter le texte
5.Cliquez sur  pour modifier le formatage du texte.
pour modifier le formatage du texte.
Dans la boîte de dialogue Propriétés du texte, sélectionnez une couleur, une taille et un type de police, et réglez la transparence et la couleur d'ombre comme vous le désirez.
6.Pour remplacer la musique de fond, cliquez sur  pour ouvrir la fenêtre Options audio. Recherchez et sélectionnez le fichier musical désiré.
pour ouvrir la fenêtre Options audio. Recherchez et sélectionnez le fichier musical désiré.
Cliquez sur  pour spécifier les paramètres du fichier musical.
pour spécifier les paramètres du fichier musical.
Remarque : Assurez-vous que votre musique de fond dure bien au moins 30 secondes si vous voulez ajuster la vidéo à la musique. Si la durée de la musique est inférieure à 30 secondes, la musique ne pourra pas faire de boucle, et la vidéo qui reste sera sans aucune musique de fond.
7.Utilisez le bouton coulissant Volume pour ajuster le volume de la musique de fond par rapport à l'audio de la vidéo. Faites glisser le bouton coulissant vers la gauche pour augmenter le volume de la musique de fond et réduire le volume de l'audio de la vidéo.
8.Cliquez sur Suivant.
Remarque : Si vous avez ouvert l'Assistant Film VideoStudio dans l'Editeur VideoStudio, cliquez sur Suivant pour ignorer la dernière étape et insérer directement les clips sur la Ligne de temps de l'Editeur VideoStudio.
 Loading...
Loading...