Page 1
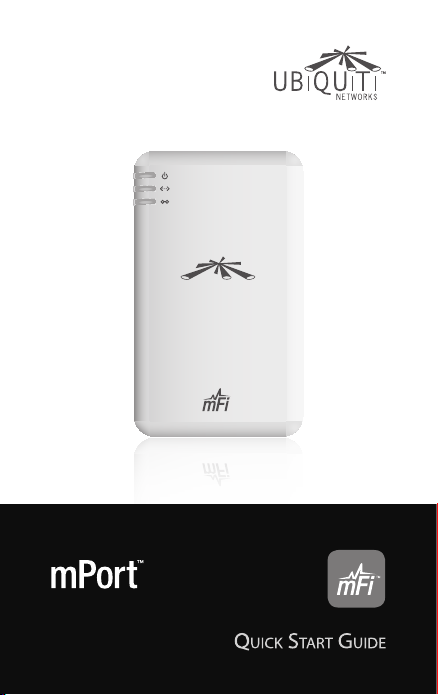
Networked Machine
Interface and Monitor
Model: mPort
Page 2
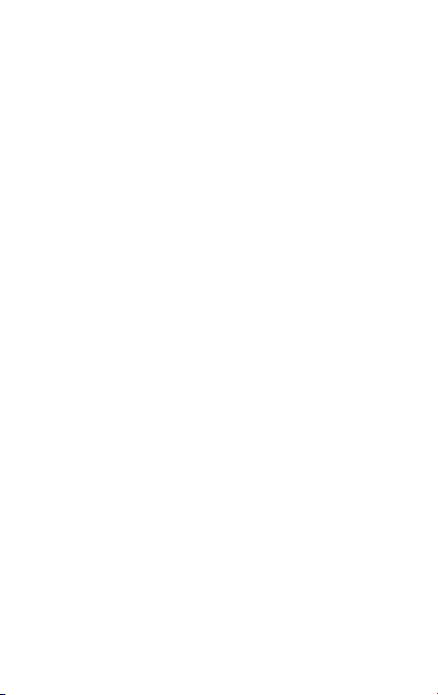
Page 3

Introduction
Introduction
Thank you for purchasing the Ubiquiti Networks™ mFi™
mPort™. The mFi mPort is designed for use with the mFi
platform. Once connected, you can use the mFi Controller
software to monitor your devices and define automation
rules using your web browser.
Package Contents
mPort Wall-Mount
Screws (Qty. 4) Anchors (Qty. 4) Quick Start Guide
Bracket
PoE Adapter and
Power Cord
Networked Machine
Controller and Monitor
Model: mPort
Terminal
Block
(Male)
Cloud Support
The mFi Controller software can be installed on a local
system or run from the cloud at mfi.ubnt.com. Using the
cloud allows you access from anywhere with an Internet
connection.
1
Page 4
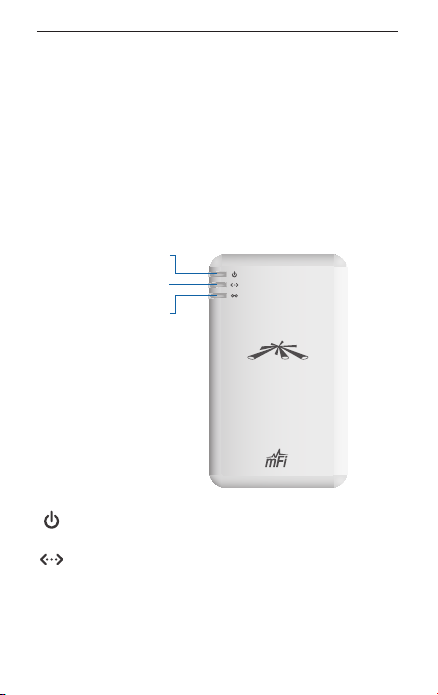
™
mFi™ mPort
System Requirements
• Microsoft Windows XP, Windows Vista, Windows 7,
Windows 8, or Mac OS X
• Java Runtime Environment 1.6 (or above)
• Web Browser: Mozilla Firefox, Google Chrome, or
Microsoft Internet Explorer 8 (or above)
Hardware Overview
Front View
Power LED
Ethernet LED
Status LED
Power The Power LED will light steady green when
the mPort is properly connected to a power source.
Ethernet The Ethernet LED will light steady green
when an active Ethernet connection is made and
flash when there is activity.
2
Page 5

Hardware Overview
Status The Status LED will light yellow when the
mPort is first powered on in factory default mode
out of the box. The Status LED will light steady green
when the mPort has been successfully integrated
into a network and is working properly. The Status
LED will flash when the Locate button is used in the
mFi Controller software.
Side View
mFi RJ45 Ports
mFi Terminal
Block Port
Wall-Mount
Bracket
* The USB Port is reserved for future use.
Ethernet Port
USB
Port*
3
Page 6
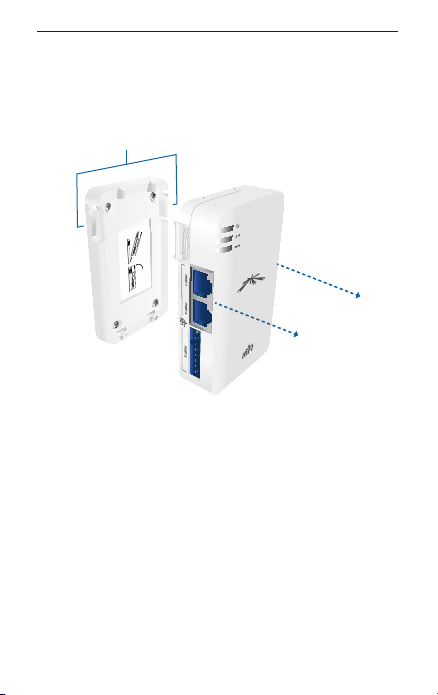
™
mFi™ mPort
Hardware Installation
Remove the Wall-Mount Bracket from the mPort by
pressing the Release Tabs.
Release Tabs
4
Page 7
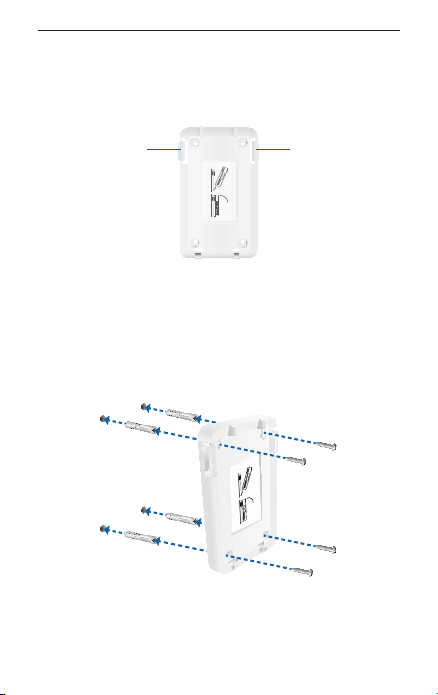
Hardware Installation
Wall-Mount (Optional)
1. Position the Wall-Mount Bracket with the Release Tabs
on top.
Release Tab
Release Tab
2. To secure the Wall-Mount Bracket to the wall:
a. Use a pencil to mark the holes on the wall.
b. Use a 6 mm drill bit to drill the holes in the wall.
c. Insert the four Anchors into the wall.
d. Insert the Screws into the anchors.
5
Page 8

™
mFi™ mPort
3. Angle the mPort so that the notches on the bottom
of the Wall-Mount Bracket are inserted into the mPort.
Then press the mPort into the Release Tabs and snap
it into place.
Connecting Ethernet
1. Connect an Ethernet cable to the Ethernet port on the
mPort.
6
Page 9
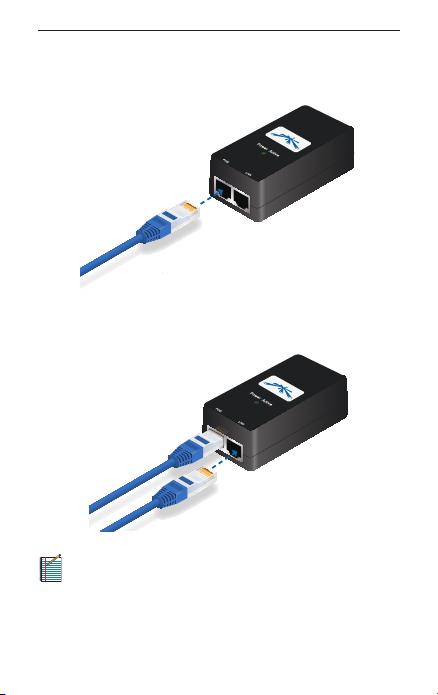
Connecting Ethernet
2. Connect the other end of the Ethernet cable to the
Ethernet port labeled POE on the PoE Adapter.
3. Connect an Ethernet cable from your LAN to the
Ethernet port labeled LAN on the PoE Adapter.
Note: Wi-Fi settings for the mPort can be configured
via LAN or by connecting an Ethernet cable directly
from your computer to the LAN port on the PoE
Adapter. For details, refer to Accessing the mPort
Configuration Portal on page 15.
7
Page 10
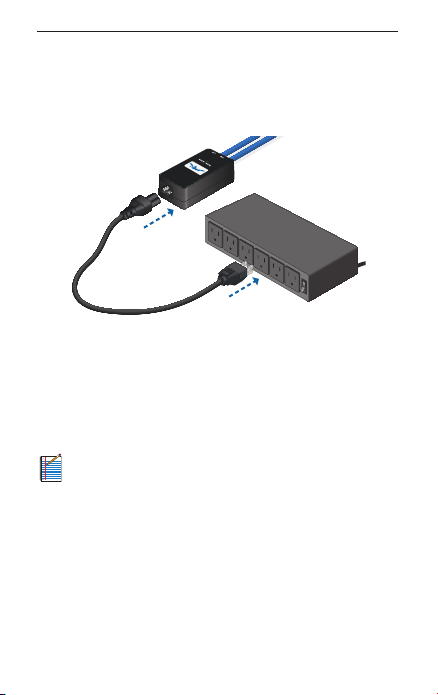
™
mFi™ mPort
4. Connect the power cord to the power port on the PoE
Adapter. Connect the other end of the power cord to
a power outlet. The Power LED should light up on the
mPort.
Software Download and Installation
For local mFi Controller installations, the mFi Controller
software is installed just once when you initially create a
mFi network. It is not necessary to go through the software
installation process every time you add another mFi device.
Note: If you are using the cloud, there is no need to
install the mFi Controller software locally. Skip to
Accessing the mPort Configuration Portal on page 15.
The mFi Controller software can be downloaded from the
Ubiquiti Networks website.
1. Go to downloads.ubnt.com/mfi
2. Mac users should download mFi.dmg and Windows
users should download mFi-installer.exe.
3. Follow the instructions for your computer type.
8
Page 11

Software Download and Installation
Mac Users
1. Click the Install icon.
2. Click Continue and follow the on-screen instructions
to install the software.
9
Page 12

™
mFi™ mPort
3. Go to Go > Applications and double-click the mFi
icon.
Proceed to Configuring the mFi Controller Software on page 12.
PC Users
1. Launch mFi-installer.exe.
2. Click Install.
10
Page 13

Software Download and Installation
3. If your computer doesn’t have Java 1.6 or above
installed, you will be prompted to install it. Click Install
to continue.
4. Ensure the Start mFi Controller after installation option
is checked and click Finish.
Note: The mFi Controller software can also be
launched from Start > All Programs.
11
Page 14

™
mFi™ mPort
Configuring the mFi Controller Software
1. The mFi Controller software startup will begin. Click
Launch a Browser to Manage the Network.
2. The mFi Configuration Wizard will appear the first
time you launch the mFi Controller software. On the
Welcome screen, select your language and country.
Click Next.
12
Page 15

Software Download and Installation
3. Select the device(s) that you want to configure. The
Refresh button can be used to refresh the list of
devices. Click Next to continue.
4. Enter an administrator name in the Admin Name field.
Enter a password in the Password and Confirm fields.
Click Next.
13
Page 16

™
mFi™ mPort
5. Click Finish to confirm your settings.
6. A login screen will appear for the mFi Controller
management interface. Enter the Admin Name and
Password that you created and click Login.
14
Page 17

Accessing the mPort Configuration Portal
Accessing the mPort Configuration Portal
You need to connect to the mPort Configuration Portal to
configure any of the following:
• Cloud access
• Access to local mFi Controller on a different IP network
• Wireless network access (Wi-Fi settings)
Note: If you are not using these configurations, you
do not need to access the Configuration Portal.
The mPort Configuration Portal can be accessed in two ways:
• Connect an Ethernet cable from your computer to
the LAN port on the PoE Adapter and configure your
computer with a static IP address.
• Connect an Ethernet cable from your DHCP-enabled LAN
to the LAN port on the PoE Adapter.
Configuration Portal via Ethernet to Computer
1. Make sure that your computer is connected via
Ethernet to the LAN port on the PoE Adapter.
WARNING: Do not connect the computer to the
port labeled POE on the PoE Adapter.
2. Configure the Ethernet adapter on your computer with
a static IP address on the 192.168.1.x subnet.
3. Launch your web browser and type
http://192.168.1.20 in the address field. Press enter
(PC) or return (Mac).
4. Go to Configuration Portal Interface Settings on page 17.
15
Page 18

™
mFi™ mPort
Configuration Portal via LAN with DHCP
If it is not already installed, download the Ubiquiti Device
Discovery Tool (v2.3) at www.ubnt.com/download#app
1. Launch the Ubiquiti Device Discovery Tool.
2. A list of Ubiquiti devices on the network will appear.
Locate the appropriate device (named M2M) under
Product Name and double-click it.
Note: If you have more than one of the same device
model, you can determine which one you are
selecting by checking the Hardware (MAC) Address
on the device label.
3. Click WEB UI on the right.
16
Page 19

Accessing the mPort Configuration Portal
Configuration Portal Interface Settings
1. The login screen will appear. Enter ubnt in the
Username and Password fields.
Note: Once a device has been connected to the
cloud, the Configuration Portal login information
changes. The new username/password combination
can be found on the Info tab in the cloud UI.
2. The Main tab of the Configuration Portal will appear.
Click the Configuration tab.
17
Page 20

™
mFi™ mPort
3. Enter your configuration information on the
Configuration tab:
mFi Controller Enter the mFi Controller settings:
a. Enter the mFi Controller address.
• For local mFi Controller installations, this is the
IP address and http port used by the Controller.
(The port is usually 6080, for example:
192.168.25.161:6080 or mfi.acme.com:6080)
• For cloud users, this is mfi.ubnt.com
b. Enter the User Name and Password.
• For local mFi Controller installations, this is the
admin name and password defined during the
mFi Configuration Wizard.
• For cloud users, this is the username and
password that you registered at mfi.ubnt.com
18
Page 21

Accessing the mPort Configuration Portal
Wireless Settings To use the mPort on a Wi-Fi network,
configure the Wireless Settings:
a. Click Scan for a list of available SSIDs. Select the
appropriate SSID or type in the name manually in
the SSID field.
b. Select the appropriate Security and Authentication
settings for your network.
c. Enter your network key.
After you’ve entered the necessary settings, click Change.
You will be asked to apply the changes; click Apply.
4. Log in to the mFi Controller.
5. The mPort appears with the mPort icon in the left
panel under the Drag on to Map heading. Once you’ve
customized your map, you can position the mPort in
the appropriate location.
For details on connecting mSensors™ to the mPort, refer to
the Quick Start Guide included with your mSensor.
For additional details on the mFi Controller software, refer
to the User Guide on our website at www.ubnt.com/mfi
19
Page 22

™
mFi™ mPort
Specifications
mPort
Dimensions 100 x 60 x 27.5 mm (H x W x D)
100 x 60 x 36.5 mm (with Bracket)
Weight 4.2 oz (with Bracket)
Power Supply 24V, 0.5A Surge Protection
Integrated PoE Adapter (Included)
Max. Power
3 W
Consumption
Networking Interface (1) 10/100 Ethernet Port
Ports (2) mFi RJ45 Ports
(1) mFi Terminal Block Port
Wi-Fi Standards 802.11b/g/n
Memory 16 MB RAM, 8 MB Flash
LEDs 3 LEDs (Power, Ethernet, Status)
Mounting Wall-Mount Bracket (Included)
Operating Temperature -10° to 70° C
Operating Humidity 5 to 80% Condensing
General Warranty
UBIQUITI NETWORKS, Inc (“UBIQUITI NETWORKS”) represents and
warrants that the Products furnished hereunder shall be free from
defects in material and workmanship for a period of one (1) year
from the date of shipment by UBIQUITI NETWORKS under normal use
and operation. UBIQUITI NETWORKS sole and exclusive obligation
under the foregoing warranty shall be to repair or replace, at its
option, any defective Product that fails during the warranty period.
The expense of removal and reinstallation of any item is not included
in this warranty.
20
Page 23

General Warranty
The foregoing warranty is exclusive and in lieu of all other
warranties, express or implied, including the implied warranties
of merchantability and fitness for a particular purpose and any
warranties arising from a course of dealing, usage or trade practice
with respect to the products. Repair or replacement in the manner
provided herein shall be the sole and exclusive remedy of Buyer for
breach of warranty and shall constitute fulfillment of all liabilities of
UBIQUITI NETWORKS with respect to the quality and performance
of the Products. UBIQUITI NETWORKS reserves the right to inspect
all defective Products (which must be returned by Buyer to UBIQUITI
NETWORKS factory freight prepaid).
No Products will be accepted for replacement or repair without
obtaining a Return Materials Authorization (RMA) number from
UBIQUITI NETWORKS. Products returned without an RMA number
will not be processed and will be returned to Buyer freight collect.
UBIQUITI NETWORKS shall have no obligation to make repairs or
replacement necessitated by catastrophe, fault, negligence, misuse,
abuse, or accident by Buyer, Buyer’s customers or any other parties.
The warranty period of any repaired or replaced Product shall not
extend beyond its original term.
EXCEPT FOR ANY EXPRESS WARRANTIES PROVIDED HEREIN,
UBIQUITI NETWORKS’ PRODUCTS AND SERVICES ARE PROVIDED
“AS IS”, WITHOUT WARRANTY OR CONDITION OF ANY KIND, EITHER
EXPRESS OR IMPLIED. UBIQUITI NETWORKS, ITS AFFILIATES, AND
ITS AND THEIR THIRD PARTY DATA, SERVICE, SOFTWARE AND
HARDWARE PROVIDERS HEREBY DISCLAIM AND MAKE NO OTHER
REPRESENTATION OR WARRANTY OF ANY KIND, EXPRESS, IMPLIED
OR STATUTORY, INCLUDING BUT NOT LIMITED TO REPRESENTATIONS,
GUARANTEES, OR WARRANTIES OF MERCHANTABILITY, ACCURACY,
QUALITY OF SERVICE OR RESULTS, AVAILABILITY, SATISFACTORY
QUALITY, LACK OF VIRUSES, TITLE, QUIET ENJOYMENT, FITNESS
FOR A PARTICULAR PURPOSE AND NON-INFRINGEMENT. BUYER
ACKNOWLEDGE THAT NEITHER UBIQUITI NETWORKS NOR ITS
THIRD PARTY PROVIDERS CONTROLS BUYER’S EQUIPMENT OR
THE TRANSFER OF DATA OVER COMMUNICATIONS FACILITIES,
INCLUDING THE INTERNET, AND THAT THE PRODUCTS AND SERVICES
MAY BE SUBJECT TO LIMITATIONS, INTERRUPTIONS, DELAYS,
CANCELLATIONS AND OTHER PROBLEMS INHERENT IN THE USE
OF THE COMMUNICATIONS FACILITIES. UBIQUITI NETWORKS, ITS
AFFILIATES AND ITS AND THEIR THIRD PARTY PROVIDERS ARE NOT
RESPONSIBLE FOR ANY INTERRUPTIONS, DELAYS, CANCELLATIONS,
DELIVERY FAILURES, DATA LOSS, CONTENT CORRUPTION, PACKET
LOSS, OR OTHER DAMAGE RESULTING FROM THESE PROBLEMS.
21
Page 24

™
mFi™ mPort
Warranty Conditions
The foregoing warranty shall apply only if:
(I) The Product has not been subjected to misuse, neglect or
unusual physical, electrical or electromagnetic stress, or some
other type of accident.
(II) No modification, alteration or addition has been made to
the Product by persons other than UBIQUITI NETWORKS or
UBIQUITI NETWORK’S authorized representatives or otherwise
approved by UBIQUITI NETWORKS.
(III) The Product has been properly installed and used at all times
in accordance, and in all material respects, with the applicable
Product documentation.
(IV) All Ethernet cabling runs use CAT5 (or above) shielded cabling.
Disclaimer: UBIQUITI NETWORKS does not warrant that the operation
of the products is error-free or that operation will be uninterrupted.
In no event shall UBIQUITI NETWORKS be responsible for damages or
claims of any nature or description relating to system performance,
including coverage, buyer’s selection of products for buyer’s
application and/or failure of products to meet government or
regulatory requirements.
Returns
In the unlikely event a defect occurs, please work through the dealer
or distributor from which this product was purchased.
Safety Notices
1. Read, follow, and keep these instructions.
2. Heed all warnings.
3. Only use attachments/accessories specified by the manufacturer.
WARNING: Do not use this product in location that can be
submerged by water.
WARNING: Avoid using this product during an electrical storm.
There may be a remote risk of electric shock from lightning.
22
Page 25

Safety Notices
Electrical Safety Information
1. Compliance is required with respect to voltage, frequency, and
current requirements indicated on the manufacturer’s label.
Connection to a different power source than those specified may
result in improper operation, damage to the equipment or pose a
fire hazard if the limitations are not followed.
2. There are no operator serviceable parts inside this equipment.
Service should be provided only by a qualified service technician.
3. This equipment is provided with a detachable power cord which
has an integral safety ground wire intended for connection to a
grounded safety outlet.
a. Do not substitute the power cord with one that is not the
provided approved type. Never use an adapter plug to
connect to a 2-wire outlet as this will defeat the continuity
of the grounding wire.
b. The equipment requires the use of the ground wire as a
part of the safety certification, modification or misuse can
provide a shock hazard that can result in serious injury or
death.
c. Contact a qualified elec trician or the manufacturer if there
are questions about the installation prior to connecting the
equipment.
d. Protective earthing is provided by Listed AC adapter.
Building installation shall provide appropriate short-circuit
backup protection.
e. Protective bonding must be installed in accordance with
local national wiring rules and regulations.
23
Page 26

™
mFi™ mPort
Compliance
FCC
Changes or modifications not expressly approved by Ubiquiti
Networks, Inc. could void the user’s authority to operate the
equipment.
This device complies with Part 15 of the FCC Rules. Operation is
subject to the following two conditions:
1. This device may not cause interference, and
2. This device must accept any interference, including interference
that may cause undesired operation of the device.
NOTE: This equipment has been tested and found to comply with
the limits for a Class A digital device, pursuant to part 15 of the FCC
Rules. These limits are designed to provide reasonable protection
against harmful interference when the equipment is operated in
a commercial environment. This equipment generates, uses, and
can radiate radio frequency energy and, if not installed and used
in accordance with the instruction manual, may cause harmful
interference to radio communications. Operations of this equipment
in a residential area is likely to cause harmful interference in which
case the user will be required to correct the interference at his own
expense.
RF Exposure Warning
The transceiver described here emits radio frequency energy.
Although the power level is low, the concentrated energy from a
directional antenna may pose a health hazard. Do not allow people
to come closer than 20 cm to the antenna when the transmitter is
operating.
Additional information on RF exposure is available on the Internet at
www.fcc.gov/oet/info/documents/bulletins
L’émetteur-récepteur décrit ici émet de l’énergie de fréquence radio.
Bien que le niveau de puissance est faible, l’énergie concentrée à
partir d’une antenne directionnelle peut présenter un danger pour
la santé. Ne pas permettre aux gens de se rapprocher de 20 cm à
l’antenne lorsque l’émetteur est en marche.
Des renseignements supplémentaires sur l’exposition aux RF est
disponible sur Internet à www.fcc.gov/oet/info/documents/
bulletins
24
Page 27

Compliance
Industry Canada
This device complies with Industry Canada licence-exempt RSS
standard(s). Operation is subject to the following two conditions:
1. This device may not cause interference, and
2. This device must accept any interference, including interference
that may cause undesired operation of the device.
Le présent appareil est conforme aux CNR d’Industrie Canada
applicables aux appareils radio exempts de licence. L’exploitation est
autorisée aux deux conditions suivantes :
1. L’appareil ne doit pas produire de brouillage, et
2. L’utilisateur de l’appareil doit accepter tout brouillage
radioélectrique subi, même si le brouillage est susceptible d’en
compromettre le fonctionnement.
Under Industry Canada regulations, this radio transmitter may
only operate using an antenna of a type and maximum (or lesser)
gain approved for the transmitter by Industry Canada. To reduce
potential radio interference to other users, the antenna type and its
gain should be so chosen that the equivalent isotropically radiated
power (e.i.r.p.) is not more than that necessary for successful
communication.
Conformément à la réglementation d’Industrie Canada, le présent
émetteur radio peut fonctionner avec une antenne d’un type et
d’un gain maximal (ou inférieur) approuvé pour l’émetteur par
Industrie Canada. Dans le but de réduire les risques de brouillage
radioélectrique à l’intention des autres utilisateurs, il faut choisir
le type d’antenne et son gain de sorte que la puissance isotrope
rayonnée équivalente (p.i.r.e.) ne dépasse pas l’intensité nécessaire à
l’établissement d’une communication satisfaisante.
CE Marking
CE marking on this product represents the product is in compliance
with all directives that are applicable to it.
Alert Sign (!) Follows CE Marking
Alert sign must be indicated if a restriction on use applied to the
product and it must follow the CE marking.
25
Page 28

™
mFi™ mPort
Declaration of Conformity
Česky [Czech] UBIQUITI NET WORKS tímto prohla uje, e tento UBIQUITI
NETWORKS device, je ve shod se základními po adavky a dal ími p íslu n
mi ustanoveními sm rnice 1999/5/ES.
Dansk [Danish] Under tegnede UBIQUITI NETWORKS erklærer
herved, at følgende udstyr UBIQUITI NETWORKS device, overholder de
væsentlige krav og øvrige relevante krav i direktiv 1999/5/EF.
Nederlands [Dutch] Hierbij verk laart UBIQUITI NETWORKS dat het
toestel UBIQUITI NETWORKS device, in overeenstemming is met
de essentiële eisen en de andere relevante bepalingen van richtlijn
1999/5/EG.
English Hereby, UBIQUITI NETWORKS, declares that this UBIQUITI
NETWORKS device, is in compliance with the essential requirements
and other relevant provisions of Directive 1999/5/EC.
Eesti [Estonian] Käesolevaga k innitab UBIQUITI NETWORKS
seadme UBIQUITI NETWORKS device, vastavust direktiivi 1999/5/
EÜ põhinõuetele ja nimetatud direktiivist tulenevatele teistele
asjakohastele sätetele.
Suomi [Finnish] UBIQUITI NET WORKS vakuuttaa täten että UBIQUITI
NETWORKS device, tyyppinen laite on direktiivin 1999/5/EY oleellisten
vaatimusten ja sitä koskevien direktiivin muiden ehtojen mukainen.
Français [French] Par la présente UBIQUITI NETWORKS déclare que
l’appareil UBIQUITI NETWORKS, device est conforme aux exigences
essentielles et aux autres dispositions pertinentes de la directive
1999/5/CE.
Deutsch [German] Hiermit erk lärt UBIQUITI NETWORKS, dass
sich diese UBIQUITI NETWORKS device, in Übereinstimmung mit
den grundlegenden Anforderungen und den anderen relevanten
Vorschriften der Richtlinie 1999/5/EG befindet”. (BMWi)
Ελληνική [Greek] ΜΕ ΤΗΝ ΠΑΡΟΥΣΑ UBIQUITI NETWORKS ΔΗΛΩΝΕΙ
ΟΤΙ UBIQUITI NETWORKS device, ΣΥΜΜΟΡΦΩΝΕΤΑΙ ΠΡΟΣ ΤΙΣ
ΟΥΣΙΩΔΕΙΣ ΑΠΑΙΤΗΣΕΙΣ ΚΑΙ ΤΙΣ ΛΟΙΠΕΣ ΣΧΕΤΙΚΕΣ ΔΙΑΤΑΞΕΙΣ ΤΗΣ
ΟΔΗΓΙΑΣ 1995/5/ΕΚ.
Magyar [Hungarian] Alulírott, UBIQUITI NET WORKS nyilatkozom,
hogy a UBIQUITI NETWORKS device, megfelel a vonatkozó alapvetõ
követelményeknek és az 1999/5/EC irányelv egyéb elõírásainak.
26
Page 29

Declaration of Conformity
Íslenska [Icelandic] Hér me l sir UBIQUITI NET WORKS yfir ví a UBIQUITI
NETWORKS device, er í samræmi vi grunnkröfur og a rar kröfur, sem ger
ar eru í tilskipun 1999/5/EC.
Italiano [Italian] Con la presente UBIQUITI NET WORKS dichiara che
questo UBIQUITI NETWORKS device, è conforme ai requisiti essenziali
ed alle altre disposizioni pertinenti stabilite dalla direttiva 1999/5/CE.
Latviski [Latvian] Ar o UBIQUITI NE TWORKS deklar , ka UBIQUITI
NETWORKS device, atbilst Direkt vas 1999/5/EK b tiskaj m pras b m un
citiem ar to saist tajiem noteikumiem.
Lietuviškai [Lithuanian] UBIQUITI NE TWORKS deklaruoja, kad šis
UBIQUITI NETWORKS įrenginys atitinka esminius reikalavimus ir kitas
1999/5/EB Direktyvos nuostatas.
Malti [Maltese] Hawnhekk , UBIQUITI NETWORKS, jiddikjara li dan
UBIQUITI NETWORKS device, jikkonforma mal- ti ijiet essenzjali u ma
provvedimenti o rajn relevanti li hemm fid-Dirrettiva 1999/5/EC.
Norsk [Norwegian] UBIQUITI NET WORKS erklærer herved at utstyret
UBIQUITI NETWORKS device, er i samsvar med de grunnleggende krav
og øvrige relevante krav i direktiv 1999/5/EF.
Slovensky [Slovak] UBIQUITI NETWORKS t mto vyhlasuje, e UBIQUITI
NETWORKS device, sp a základné po iadavky a v etky príslu né
ustanovenia Smernice 1999/5/ES.
Svenska [Swedish] Härmed intygar UBIQUITI NETWORKS att
denna UBIQUITI NETWORKS device, står I överensstämmelse med de
väsentliga egenskapskrav och övriga relevanta bestämmelser som
framgår av direktiv 1999/5/EG.
Español [Spanish] Por medio de la presente UBIQUITI NETWORKS
declara que el UBIQUITI NETWORKS device, cumple con los requisitos
esenciales y cualesquiera otras disposiciones aplicables o exigibles de
la Directiva 1999/5/CE.
Polski [Polish] Niniejszym, firma UBIQUITI NE TWORKS o wiadcza,
e produkt serii UBIQUITI NETWORKS device, spełnia zasadnicze
wymagania i inne istotne postanowienia Dyrektywy 1999/5/EC.
Português [Portuguese] UBIQUITI NET WORKS declara que este
UBIQUITI NETWORKS device, está conforme com os requisitos
essenciais e outras disposições da Directiva 1999/5/CE.
Română [Romanian] Prin prezenta, UBIQUITI NET WORKS declară că
acest dispozitiv UBIQUITINETWORKS este în conformitate cu cerințele
esențiale și alte prevederirelevanteale Directivei 1999/5/CE.
27
Page 30

™
mFi™ mPort
mFi Products
Ubiquiti Networks offers a variety of products for the mFi
platform. For additional details, visit www.ubnt.com/mfi
Ceiling Mount
Motion Sensor
mFI-MSC
Current Sensor
mFi-CS
mPort Serial
mPort-S
28
Wall Mount
Motion Sensor
mFi-MSW
Door Sensor
mFi-DS
Power Adapter
mPower Mini
3
2
1
Power Strip
mPower
Temperature
Sensor
mFi-THS
Thermostat
Coming Soon!
7
6
5
2
1
Power Strip
mPower Pro
RRJL010713
8
4
3
Page 31

Page 32

Support support.ubnt.com
Wiki Page wiki.ubnt.com
Support Forum forum.ubnt.com
Downloads downloads.ubnt.com
www.ubnt.com
© 2012-2013 Ubiquiti Networks, Inc. All rights reserved.
 Loading...
Loading...