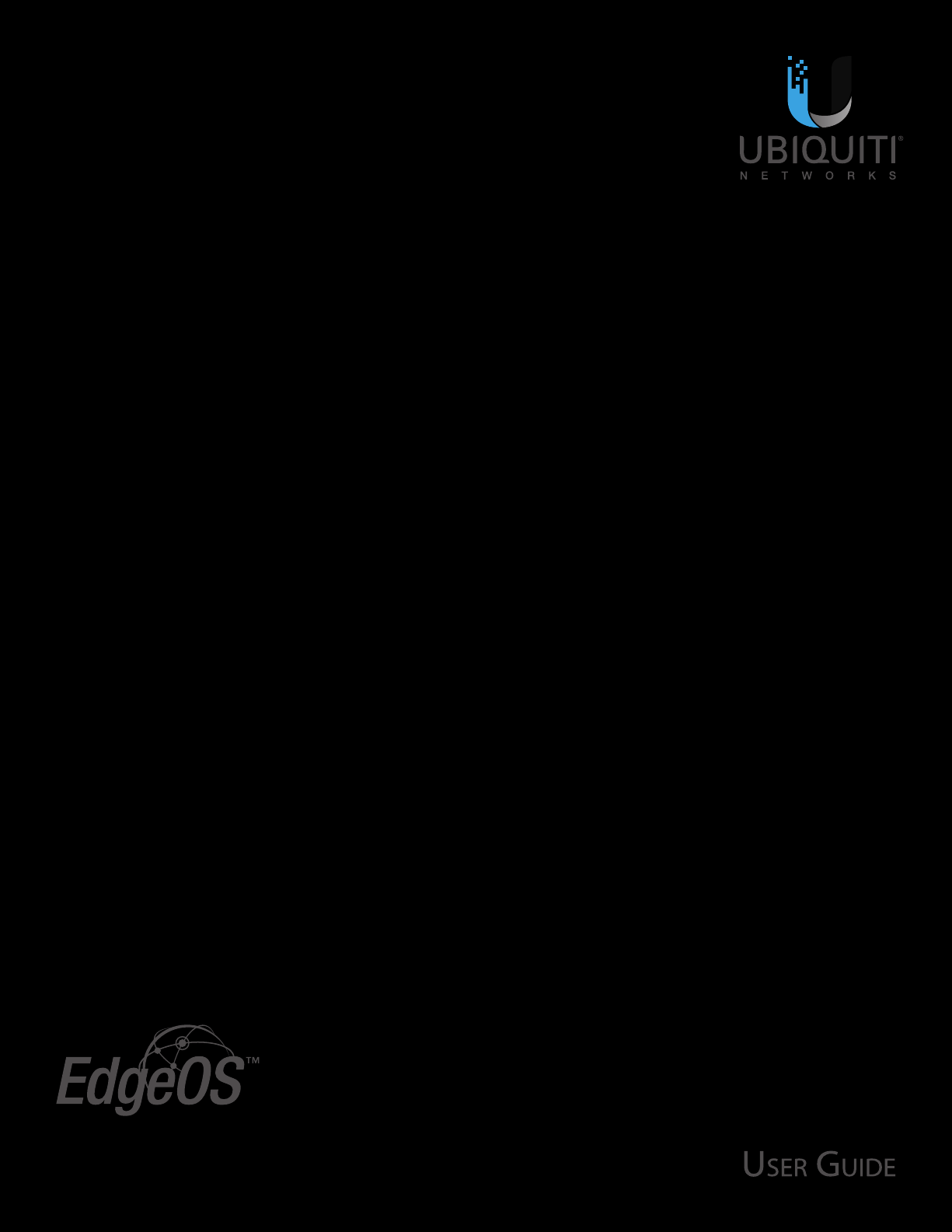
Operating System for Ubiquiti EdgeRouters
Release Version: 1.8
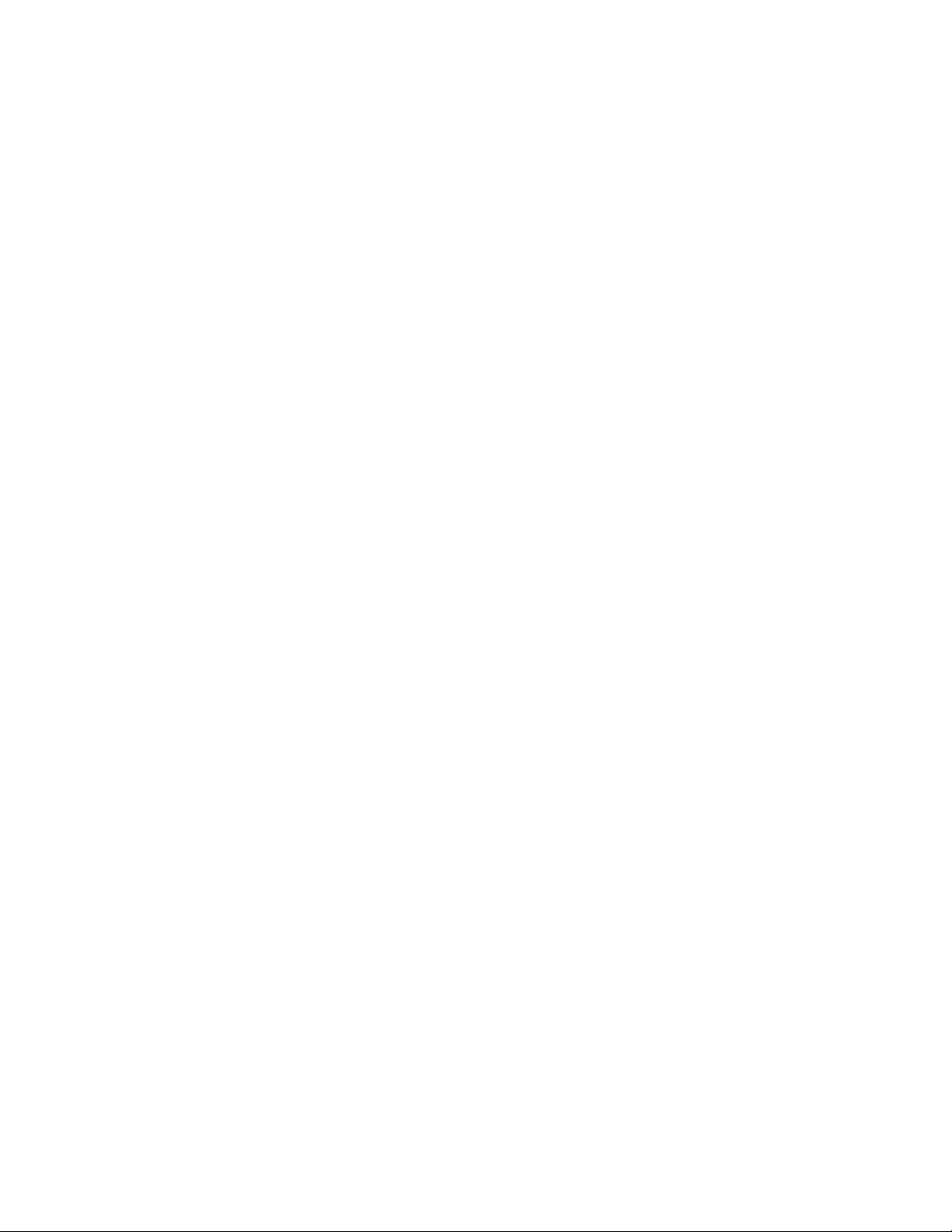
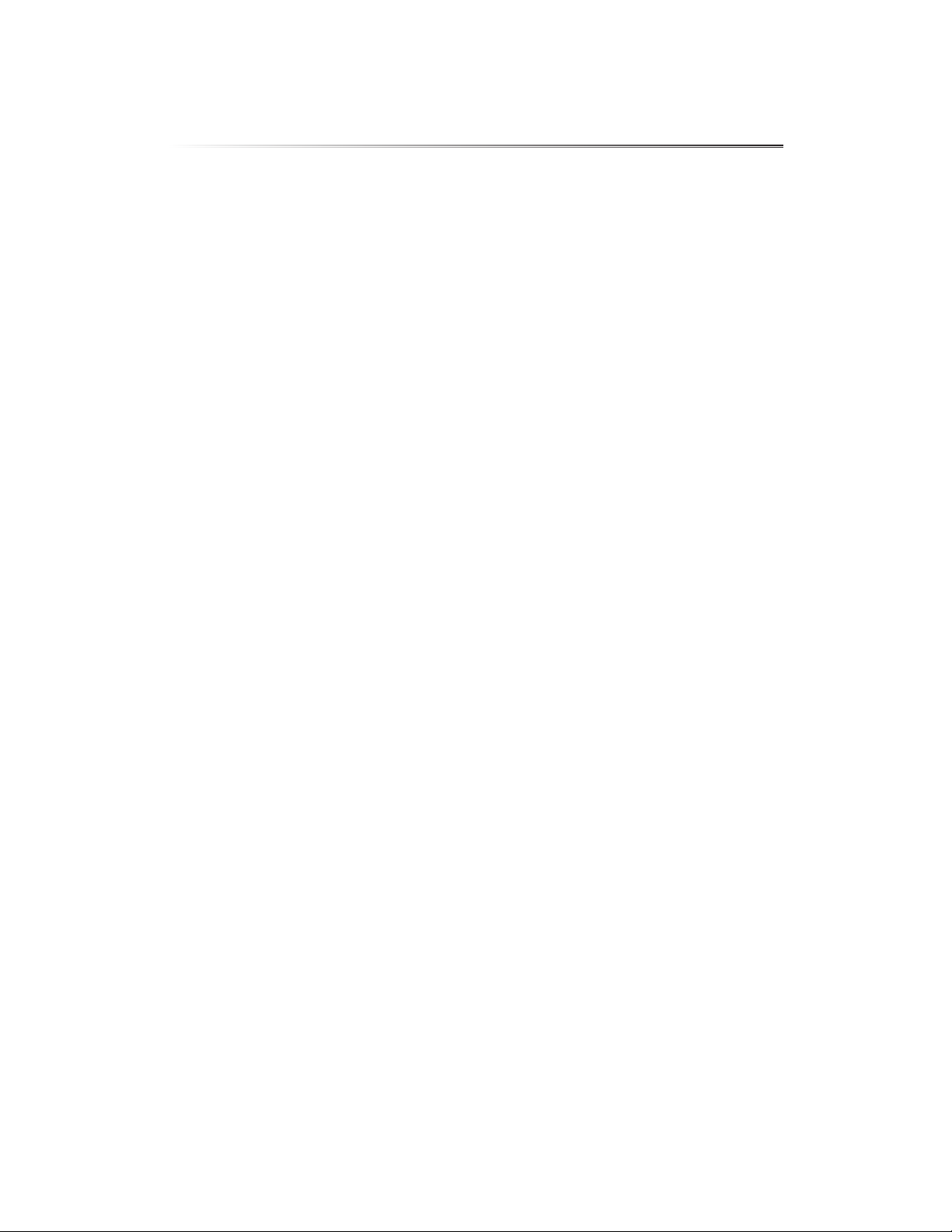
Table of Contents
Chapter 1:Overview ................................................1
Introduction. . . . . . . . . . . . . . . . . . . . . . . . . . . . . . . . . . . . . . . . . . . . . . . . . . . . . . . . . . . . . . . . . . . . . . 1
Configuration Interface System Requirements. . . . . . . . . . . . . . . . . . . . . . . . . . . . . . . . . . . . . 1
Hardware Overview and Installation ..............................................1
Typical Deployment Scenarios ....................................................1
Chapter 2: Using EdgeOS ...........................................3
Ports and Status Information. . . . . . . . . . . . . . . . . . . . . . . . . . . . . . . . . . . . . . . . . . . . . . . . . . . . . . 3
Navigation .......................................................................3
Common Interface Options .......................................................4
Chapter 3: Dashboard ..............................................9
Hardware ........................................................................9
Services ..........................................................................9
Interfaces .......................................................................10
Table of ContentsEdgeOS User Guide
Chapter 4: Traffic Analysis .........................................17
Traffic Analysis ..................................................................17
Top Hosts .......................................................................18
Hosts ............................................................................18
Category ........................................................................19
Chapter 5: Routing ................................................21
IPv6 Routing ....................................................................21
Routes ..........................................................................22
OSPF ............................................................................24
Chapter 6: Firewall/NAT ............................................27
Port Forwarding .................................................................27
Firewall Policies .................................................................28
NAT .............................................................................33
Firewall/NAT Groups .............................................................36
Chapter 7: Services ...............................................39
DHCP Server ....................................................................39
DNS .............................................................................43
PPPoE ...........................................................................44
Chapter 8: VPN ....................................................45
Ubiquiti Networks, Inc.
PPTP Remote Access .............................................................45
IPsec Site-to-Site .................................................................46
i
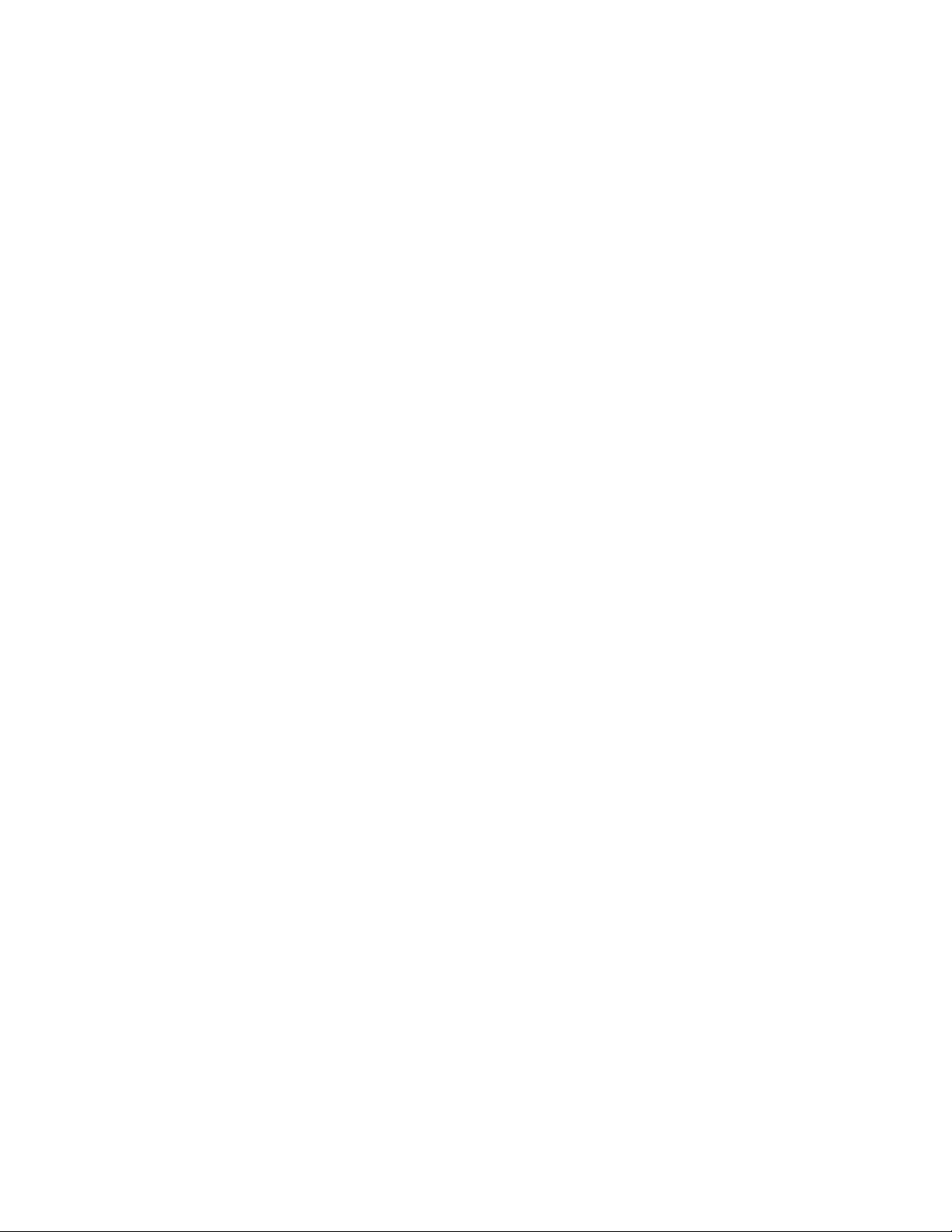
Table of Contents EdgeOS User Guide
Chapter 9: QoS ....................................................49
Smart Queue ....................................................................49
Advanced Queue ................................................................51
Chapter 10: Users .................................................59
Local ............................................................................59
Remote .........................................................................60
Chapter 11: Config Tree ...........................................61
User Interface ...................................................................61
Discard and Preview .............................................................62
CLI Modes .......................................................................62
Configuration Example ..........................................................62
Chapter 12: Wizards ..............................................65
Setup Wizards ...................................................................65
Feature Wizards .................................................................78
Chapter 13: Toolbox ...............................................79
Ping .............................................................................79
Bandwidth ......................................................................80
Trace ............................................................................80
Discover. . . . . . . . . . . . . . . . . . . . . . . . . . . . . . . . . . . . . . . . . . . . . . . . . . . . . . . . . . . . . . . . . . . . . . . . .81
Packet Capture ..................................................................81
Log Monitor .....................................................................82
Appendix A: Command Line Interface .............................83
Overview ........................................................................83
Access the CLI ...................................................................83
CLI Modes .......................................................................85
Appendix B: Contact Information ..................................93
Ubiquiti Networks Support ......................................................93
ii
Ubiquiti Networks, Inc.
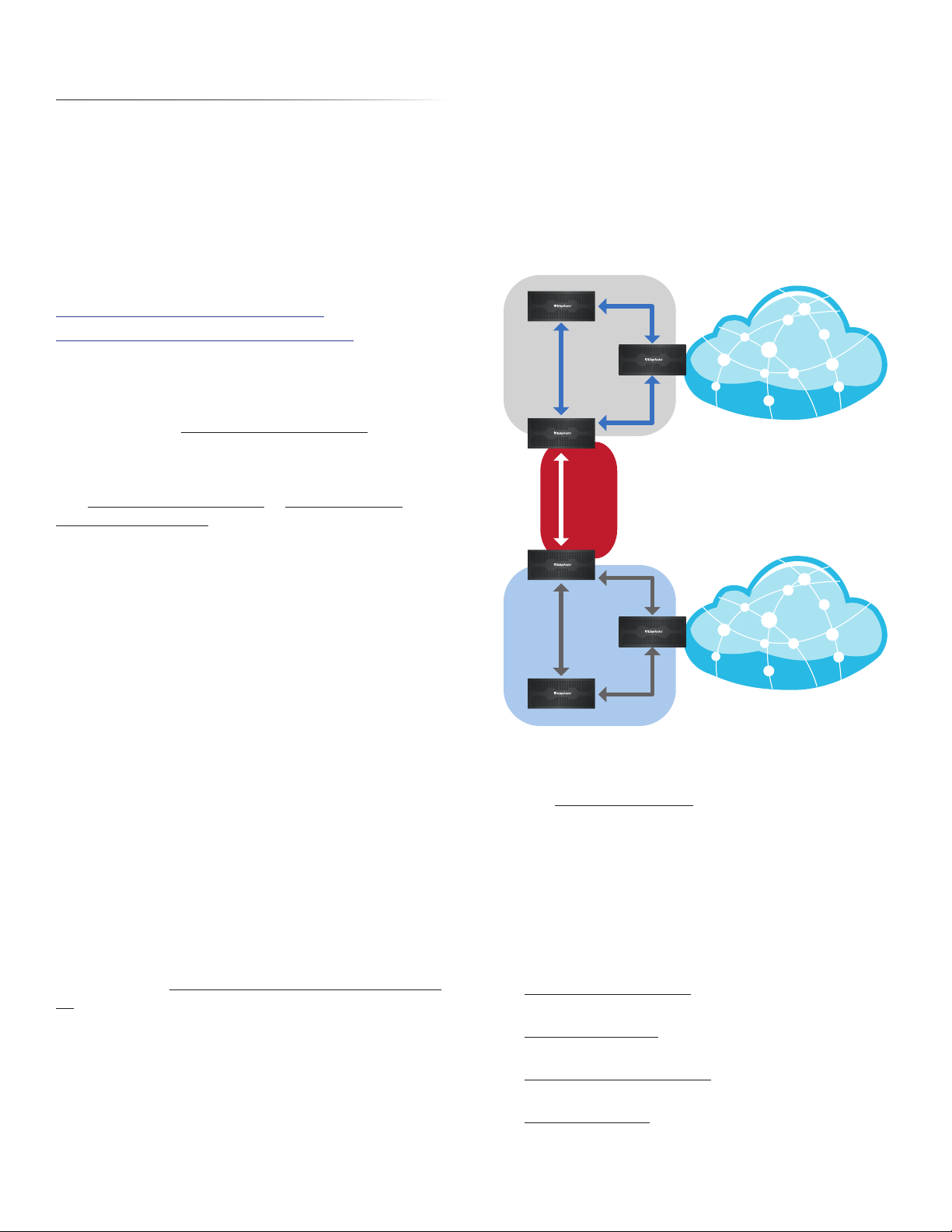
EdgeOS User Guide
Chapter 1:Overview
Chapter 1:Overview
Introduction
EdgeOS™ is a powerful, sophisticated operating system
from Ubiquiti Networks.. It allows you to manage your
EdgeRouter and networks. This User Guide is designed for
use with version 1.8 or above of the EdgeOS Configuration
Interface and all of the EdgePoint and EdgeRouter
models, which this User Guide will collectively refer to as
EdgeRouter. Additional information is available on our
website at:
http://community.ubnt.com/edgemax
http://documentation.ubnt.com/edgemax
Configuration
The intuitive EdgeOS Configuration Interface allows you
to conveniently manage your EdgeRouter using your
web browser. (See “Using EdgeOS” on page 3 for
more information.) If you need to configure advanced
features or prefer configuration by command line, you can
use the config tree or the Command Line Interface (CLI).
(See “Config Tree” on page 61 or “Command Line
Interface” on page 83 for more information.)
Service Provider Deployment
This scenario uses six EdgeRouter devices:
1. OSPF Area 0 to OSPF Area 1
2. OSPF Area 0 to OSPF Area 2
3. OSPF Area 1
4. OSPF Area 1 to Internet
5. OSPF Area 2
6. OSPF Area 2 to Internet
Site A
OSPF
Area 1
Site-to-Site
Link
OSPF
Area 0
Internet
Configuration Interface System Requirements
• Microsoft Windows 7, Windows 8, Windows 10, Linux, or
Mac OS X
• Web Browser: Google Chrome, Mozilla Firefox, Microsoft
Edge, or Microsoft Internet Explorer 8 (or above)
Hardware Overview and Installation
The Quick Start Guide that accompanied your EdgeRouter
includes a hardware description and instructions for
hardware installation.
Typical Deployment Scenarios
While there are numerous scenarios that are possible, this
section highlights three typical deployments:
• Small Office/Home Office (SOHO) Deployment
• Service Provider Deployment
• Corporate Deployment
SOHO Deployment
Click the Wizards tab and follow the on-screen
instructions. See “SOHO Deployment Wizards” on page
71 for more information.
Site B
Here are the typical steps to follow:
1. Configure the appropriate settings on the System tab
(see “System” on page 4 for more information):
• Host Name
• Time Zone
• Gateway
• Name Server
• Domain Name
• NTP
2. Configure the interfaces on the Dashboard tab; see
“Interfaces” on page 10 for more information.
3. Configure OSPF settings on the Routing > OSPF tab; see
“OSPF” on page 24 for more information.
4. Configure DHCP server(s) on the Services tab; see
”DHCP Server” on page 39 for more information.
5. Configure NAT rules on the Firewall/NAT > NAT tab; see
”NAT” on page 33 for more information.
OSPF
Area 2
Internet
Ubiquiti Networks, Inc.
1
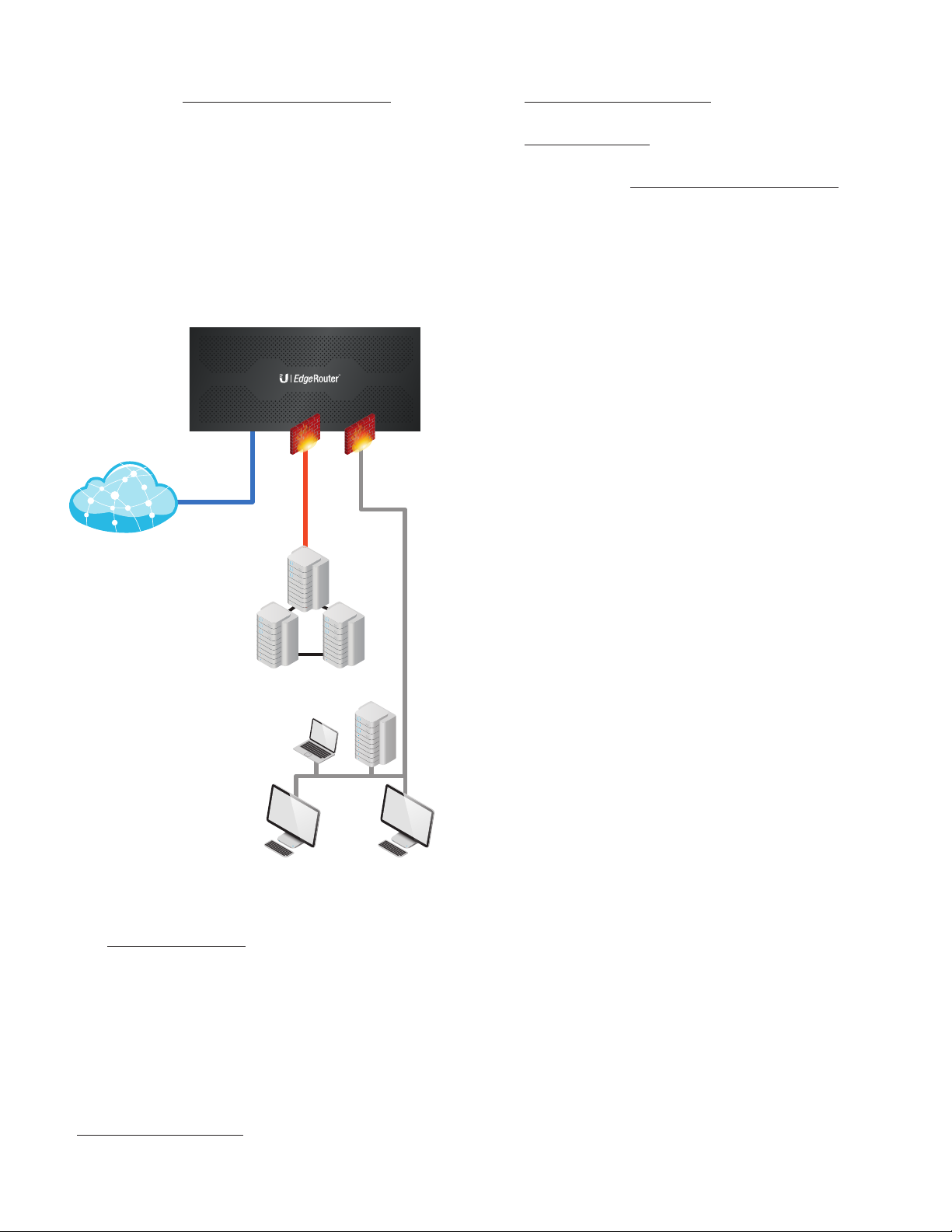
Chapter 1:Overview EdgeOS User Guide
6. Configure firewall rules on the Firewall/NAT > Firewall
Policies tab; see ”Firewall Policies” on page 28 for
more information.
7. Configure additional settings as needed for your
network.
Corporate Deployment
This scenario uses a single EdgeRouter device. The three
independent interfaces connect to the following:
• Internet
• DMZ
• LAN
Firewall
Policies
3. Configure DHCP server(s) on the Services tab; see
”DHCP Server” on page 39 for more information.
4. Configure NAT rules on the Firewall/NAT > NAT tab; see
”NAT” on page 33 for more information.
5. Configure firewall rules on the Firewall/NAT > Firewall
Policies tab; see ”Firewall Policies” on page 28 for
more information.
6. Configure additional settings as needed for your
network.
Internet
DMZ
LAN
Here are the typical steps to follow:
1. Configure the appropriate settings on the System tab
(see “System” on page 4 for more information):
• Host Name
• Time Zone
• Gateway
• Name Server
• Domain Name
• NTP
2. Configure the interfaces on the Dashboard tab; see
“Interfaces” on page 10 for more information.
2
Ubiquiti Networks, Inc.
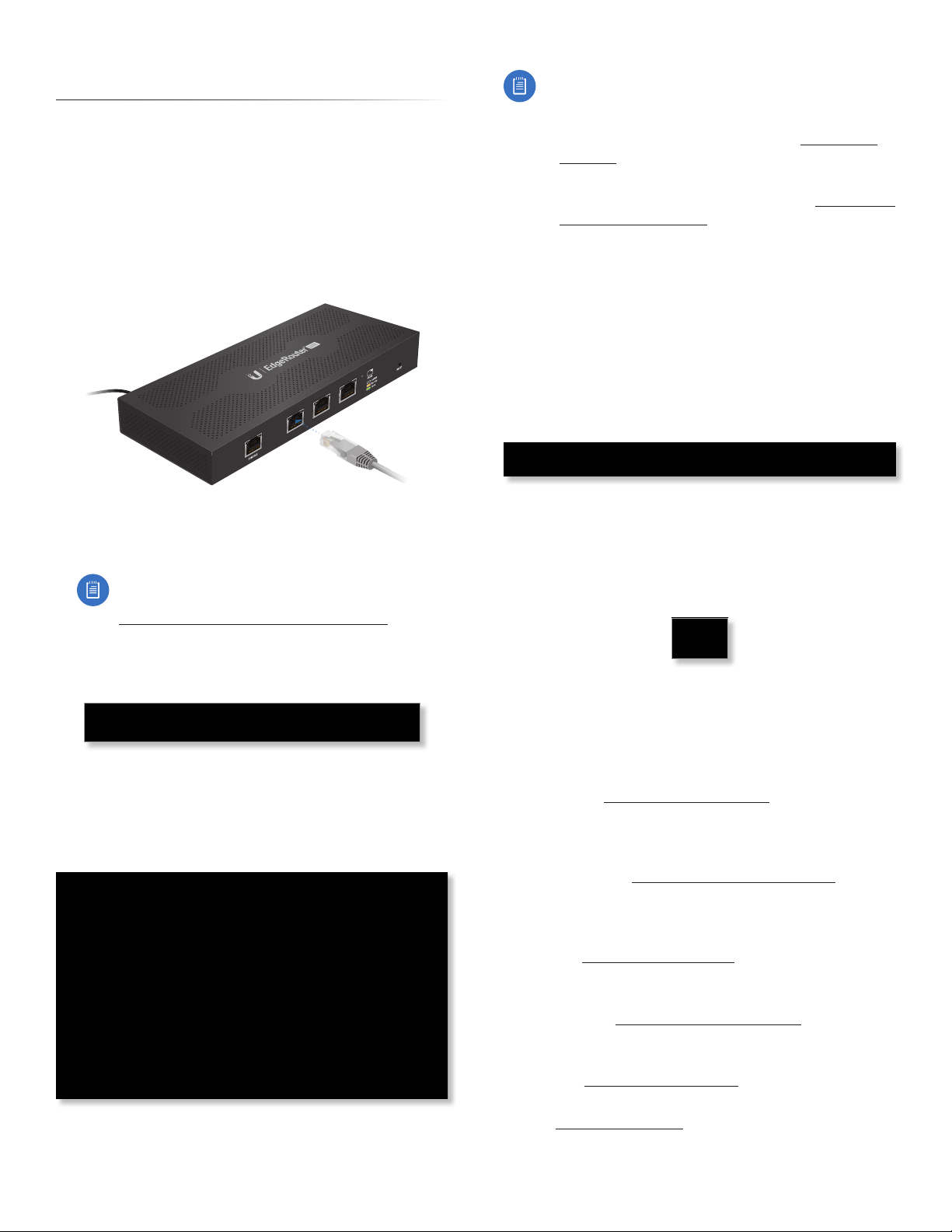
EdgeOS User Guide
Chapter 2: Using EdgeOS
Chapter 2: Using EdgeOS
EdgeOS is a powerful, sophisticated operating system that
manages your EdgeRouter. It offers both a browser‑based
interface (EdgeOS Configuration Interface) for easy
configuration and a Command Line Interface (CLI) for
advanced configuration.
To access the EdgeOS Configuration Interface:
1. Connect an Ethernet cable from the Ethernet port
of your computer to the port labeled eth0 on the
EdgeRouter.
eth0 eth1 eth2
2. Configure the Ethernet adapter on your computer
with a static IP address on the 192.168.1.x subnet (e.g.,
192.168.1.100).
Note: As an alternative, you can connect a serial
cable to the Console port of the EdgeRouter. See
“Command Line Interface” on page 83 for
more information.
3. Launch your web browser. Type https://192.168.1.1 in
the address field. Press enter (PC) or return (Mac).
4. The login screen will appear. Enter ubnt in the
Username and Password fields. Read the Ubiquiti
License Agreement, and check the box next to I agree
to the terms of this License Agreement to accept it. Click
Login.
The EdgeOS Configuration Interface will appear, allowing
you to customize your settings as needed.
Note: To enhance security, we recommend that you
change the default login using one of the following:
• Set up a new user account on the Users > Local tab
(preferred option). For details, go to “Local” on
page 59.
• Change the default password of the ubnt login on
the Users > Local tab. For details, go to “Configure
the User” on page 60.
Ports and Status Information
The Ports image displays the active connections. A purple
port indicates 10 Mbps, an amber port indicates 100Mbps,
and a green port indicates 1000 Mbps. The Status bar
graphs display the following:
CPU The percentage of processing power used by the
EdgeRouter.
RAM The percentage of RAM used by the EdgeRouter.
Uptime The duration of the EdgeRouter’s activity.
Place your mouse over a port to view the following:
Enabled/Disabled The administrative status is displayed.
Link The connection status is displayed.
Speed The speed (in Mbps) and duplex mode are
displayed.
Navigation
The EdgeOS software consists of 10 primary tabs, and
some of these tabs have sub‑tabs. This User Guide covers
each tab with a chapter. For details on a specific tab, refer
to the appropriate chapter.
• Dashboard “Dashboard” on page 9 displays
status information about services and interfaces. You
can also configure interfaces and Virtual Local Area
Networks (VLANs).
• Traffic Analysis “Traffic Analysis” on page 17
displays Deep Packet Inspection (DPI) information
about the applications and IP addresses using the most
bandwidth.
• Routing “Routing” on page 21 configures static
routes and Open Shortest Path First (OSPF) settings,
including metrics, areas, and interfaces.
• Firewall/NAT “Firewall/NAT” on page 27 configures
port forwarding, firewall policies, Network Address
Translation (NAT) rules, and firewall/NAT groups.
• Services “Services” on page 39 configures DHCP
servers, DNS forwarding, and the PPPoE server.
• VPN “VPN” on page 45 configures PPTP remote
access and IPSec site‑to‑site VPN options.
Ubiquiti Networks, Inc.
3
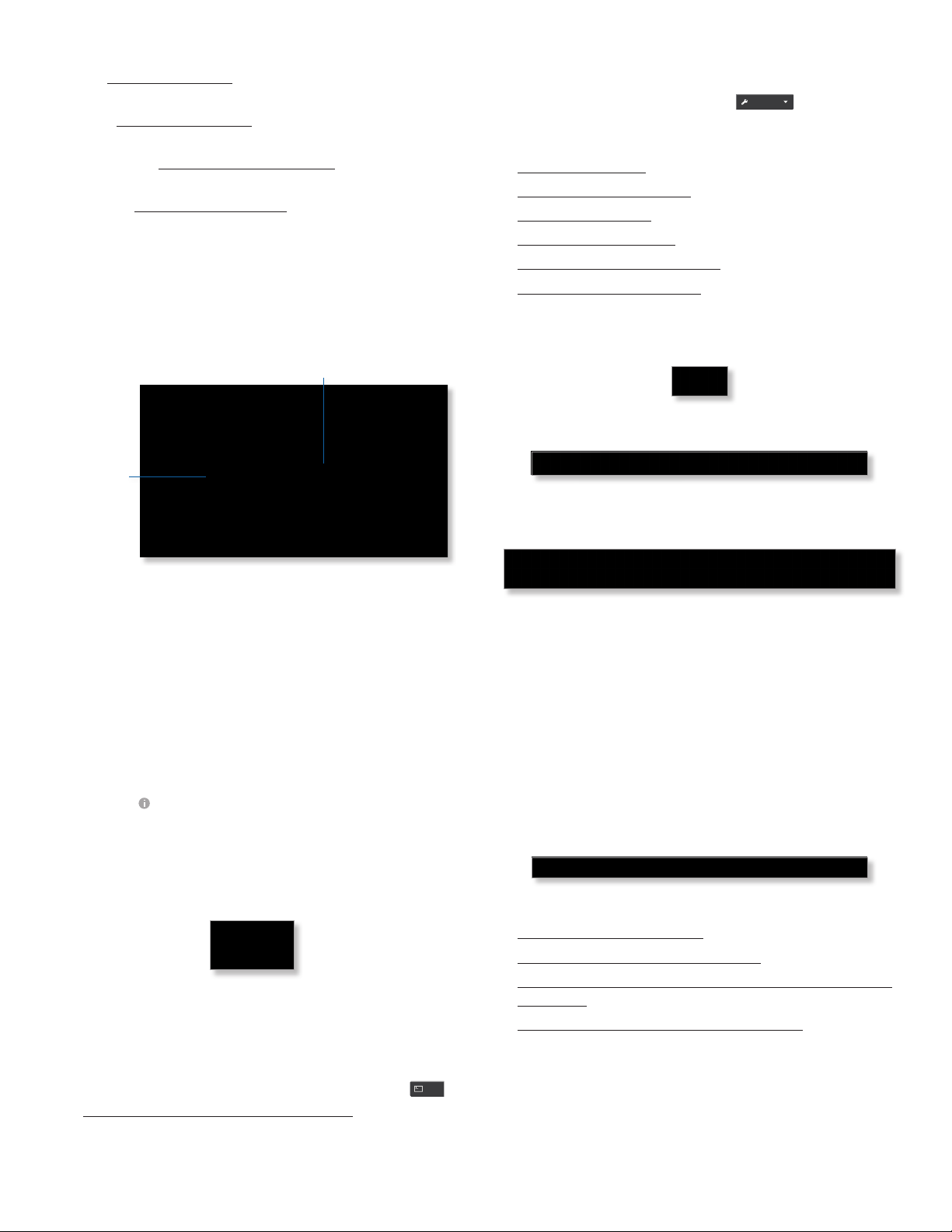
Chapter 2: Using EdgeOS
EdgeOS User Guide
• QoS “QoS” on page 49 configures Smart Queue and
Advanced Queue management.
• Users “Users” on page 59 configures user accounts
with administrator or operator access.
• Config Tree “Config Tree” on page 61 is a graphical
representation of the CLI config settings.
• Wizards “Wizards” on page 65 offers a variety of
wizards: setup wizards that configure the EdgeRouter
for typical SOHO deployments, load balancing wizards,
and feature wizards that configure TCP MSS clamping
and UPnP.
Depending on the tab you click, some of the screens
display information and options in multiple sections. You
can click the open/close tab to hide or display a section.
Open/Close Tab
Open/Close Tab
Toolbox
At the top right of the screen, click
network administration and monitoring tools are
available:
• “Ping” on page 79
• “Bandwidth” on page 80
• “Trace” on page 80
• “Discover” on page 81
• “Packet Capture” on page 81
• “Log Monitor” on page 82
Toolbox
. The following
Alerts
The number of new alerts is displayed in a red popup.
At the bottom of the screen, click the Alerts tab.
A table displays the following information about each
important event.
Common Interface Options
The common interface options are accessible from all tabs
on the EdgeOS interface:
• Welcome
• CLI
• Toolbox
• Alerts
• System
Required fields are marked by a blue asterisk *. When the
information icon is displayed, you can click the icon for
more information about an option.
Welcome
At the top left of the screen, click Welcome to view the
Logout option:
Logout To manually log out of the EdgeRouter
Configuration Interface, click this option.
CLI
Advanced users can make configuration changes using
Linux commands. At the top right of the screen, click
See “Command Line Interface” on page 83 for more
information.
CLI
Message A description of the event is displayed.
Field The settings that are affected by the event are
displayed.
Actions The following options are available:
• Remove Click this button to clear an alert.
• Clear All Click this button to clear all alerts.
Click the top right corner of the Alerts tab to close it.
System
At the bottom of the screen, click the System tab to access
the device settings.
The device settings are organized into these sections:
• “Basic Settings” on page 5
• “Management Settings” on page 6
• “Configuration Management & Device Maintenance”
on page 7
• “Restart & Shut Down Router” on page 7
.
4
Ubiquiti Networks, Inc.
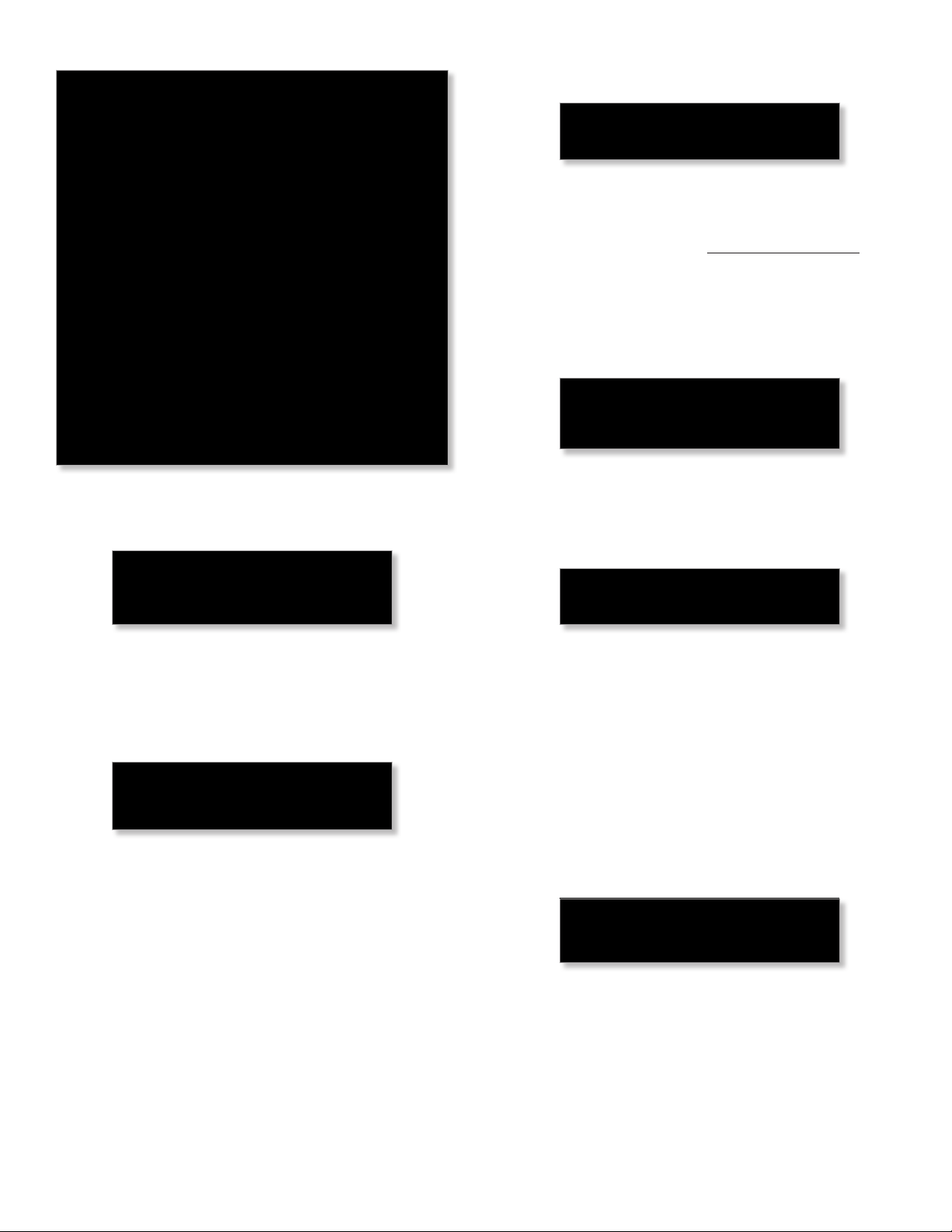
EdgeOS User Guide
Basic Settings
Host Name
Chapter 2: Using EdgeOS
Gateway
System gateway address Enter the IP address of your
gateway. This will set up your default route. If you want to
set up additional default routes, configure them as static
routes on the Routing tab. See “Routing” on page 21
for more information.
Name Server
Domain Name System (DNS) translates domain names to
IP addresses; each DNS server on the Internet holds these
mappings in its respective DNS database.
System name server Enter the IP address of your DNS
server (example: 192.0.2.1 for IPv4 or 2001:db8::1 for IPv6).
Click Add New to add additional servers.
Domain Name
System host name Enter a name for the EdgeRouter. The
host name identifies the EdgeRouter as a specific device.
For example, a .com URL typically uses this format:
<host_name>.domain_name.com
Time Zone
Use Coordinated Universal Time (UTC) UTC is the
international time standard used by Network Time
Protocol (NTP) servers. If your routers are located in
multiple time zones, then you may want to use UTC.
Time zone To set your network to a specific time zone,
select Time zone and configure the following:
• Select continent/ocean Select your location.
• Select country/region Select your location.
• Select time zone Select your time zone.
System domain name Enter the domain name of your
EdgeRouter. The domain name identifies the EdgeRouter’s
network on the Internet. For example, a .com URL typically
uses this format:
host_name.<domain_name>.com
NTP
NTP is a protocol for synchronizing the clocks of computer
systems over packet‑switched, variable‑latency data
networks. You can use it to set the system time on the
EdgeRouter. If the System Log option is enabled, then
the system time is reported next to every log entry that
registers a system event.
Automatically update system time using NTP By
default, the EdgeRouter obtains the system time from a
time server on the Internet.
Click Save to apply your changes.
Ubiquiti Networks, Inc.
5
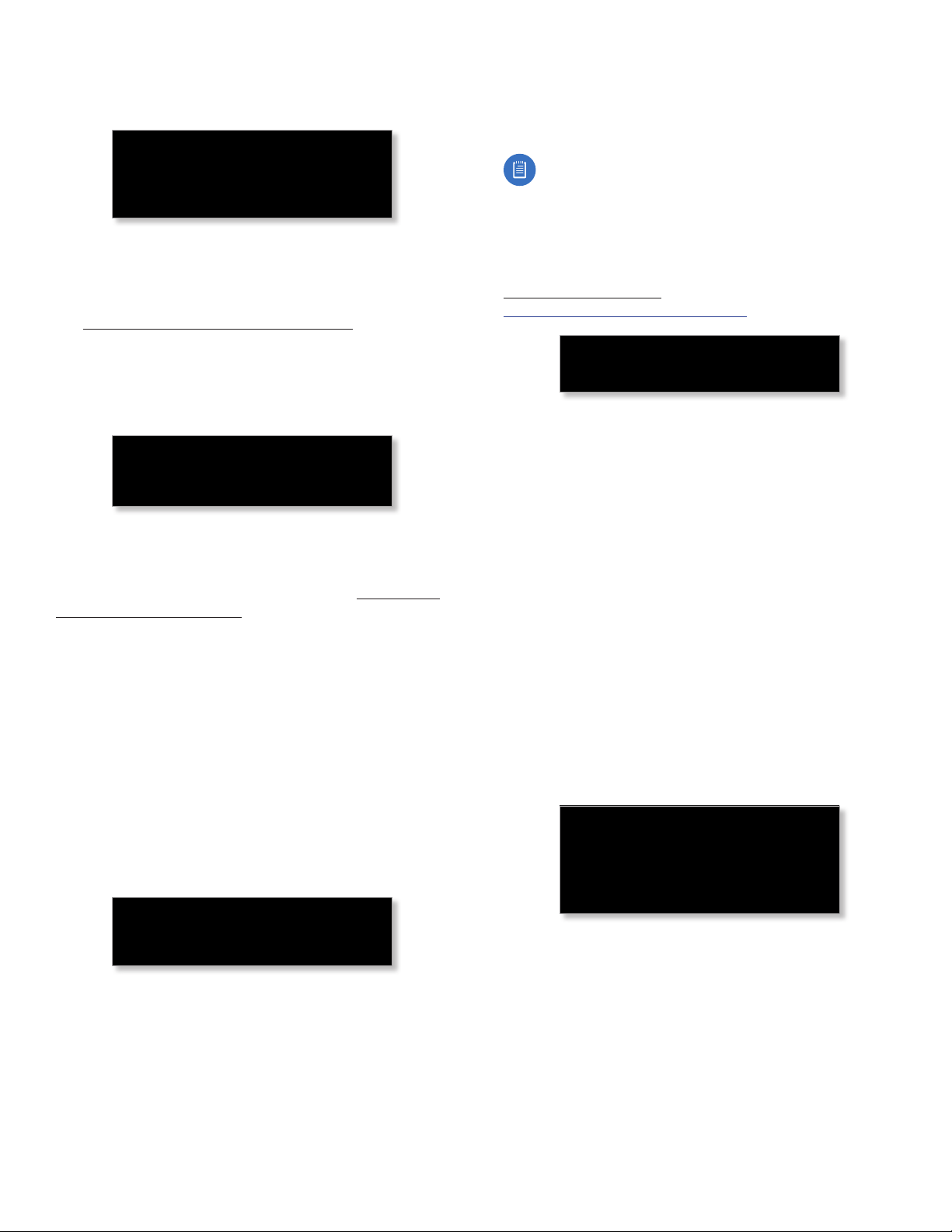
Chapter 2: Using EdgeOS
EdgeOS User Guide
Management Settings
SSH Server
Enable Enabled by default. This option allows SSH
(Secure Shell) access to the EdgeRouter for remote
configuration by command line. SSH uses encryption and
authentication, so it is a secure form of communication.
See “Command Line Interface” on page 83 for more
information.
Port Specify the TCP/IP port of the SSH server. The default
is 22.
Telnet Server
Enable Disabled by default. This option allows Telnet
access to the EdgeRouter for remote configuration
by command line. Telnet is not a secure form of
communication, so we recommend SSH. See “Command
Line Interface” on page 83 for more information.
Port Specify the TCP/IP port of the Telnet server. The
default is 23.
System Log
Every logged message contains at least a system time and
host name. Usually a specific service name that generates
the system event is also specified within the message.
Messages from different services have different contexts
and different levels of detail. Usually error, warning, or
informational system service messages are reported;
however, more detailed debug level messages can also
be reported. The more detailed the system messages
reported, the greater the volume of log messages
generated.
Log Level Select the appropriate level of log messages for
reporting: Emergency, Urgent, Critical, Error, Warning,
Further Investigation, Informational, or Debug. The
default is Error.
Note: Properly configure the remote host to receive
syslog protocol messages.
UBNT Discovery
The UBNT Discovery feature enables the EdgeRouter to
be discovered by other Ubiquiti devices through the
Discovery tool, which is available in the Toolbox (refer to
“Discover” on page 81) or as a separate download at:
www.ubnt.com/download/utilities
Enable Enabled by default. This option activates the UBNT
Discovery feature.
SNMP Agent
Simple Network Monitor Protocol (SNMP) is an
application layer protocol that facilitates the exchange
of management information between network
devices. Network administrators use SNMP to monitor
network‑attached devices for issues that warrant
attention.
The EdgeRouter contains an SNMP agent, which does the
following:
• Provides an interface for device monitoring using SNMP
• Communicates with SNMP management applications
for network provisioning
• Allows network administrators to monitor network
performance and troubleshoot network problems
For the purpose of equipment identification, configure the
SNMP agent with contact and location information:
Log to remote server This option allows the EdgeRouter
to send system log messages to a remote server. Enter
the remote host IP address and TCP/IP port that should
receive the system log (syslog) messages. 514 is the
default port for the commonly used, system message
logging utilities.
6
Enable Disabled by default. This option activates the
SNMP agent.
SNMP community Specify the SNMP community string.
It is required to authenticate access to MIB (Management
Information Base) objects and functions as an embedded
password. The device supports a read‑only community
string; authorized management stations have read access
to all the objects in the MIB except the community strings,
but do not have write access. The device supports SNMP
v1. The default is public.
Ubiquiti Networks, Inc.
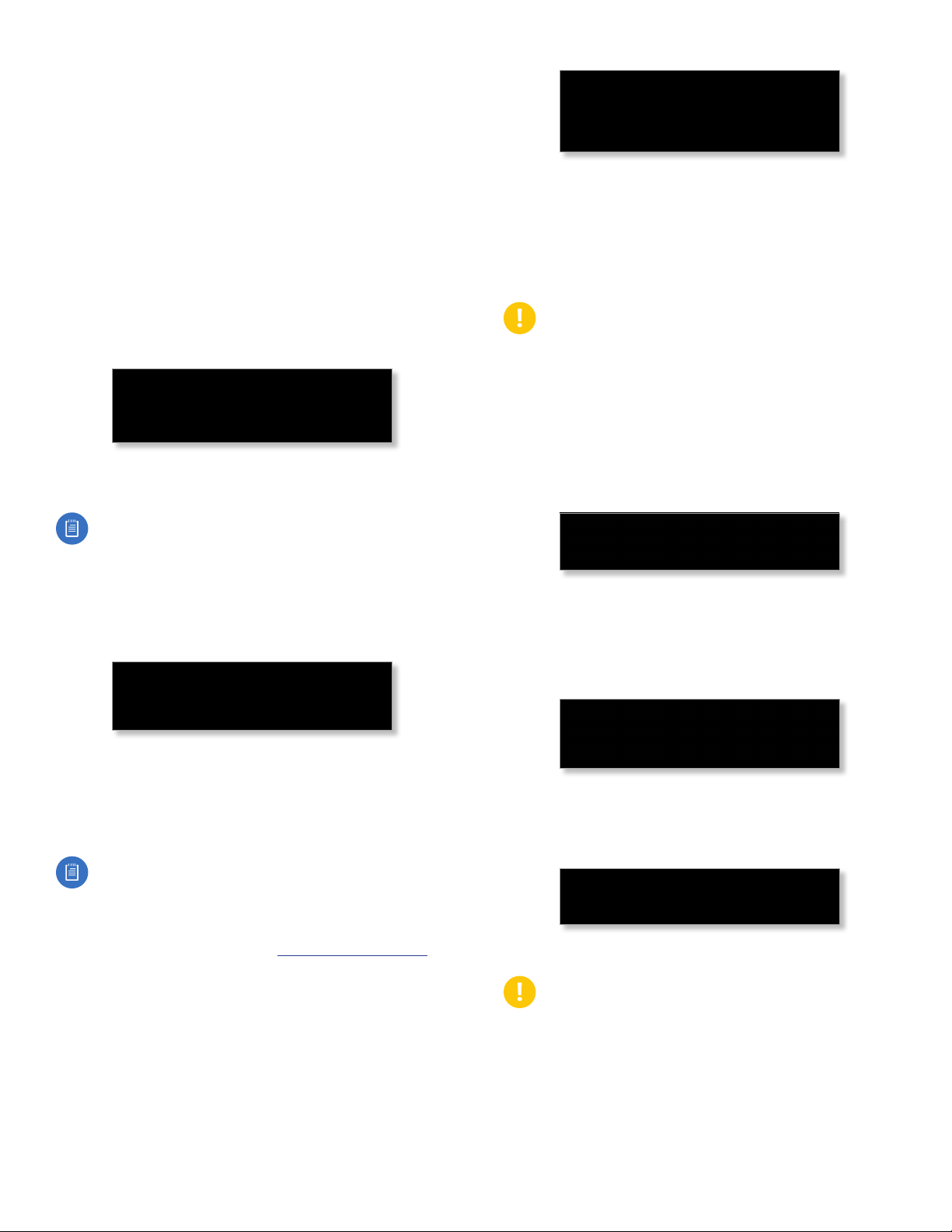
EdgeOS User Guide
Contact Specify the contact who should be notified in
case of emergency.
Location Specify the physical location of the EdgeRouter.
Click Save to apply your changes.
Chapter 2: Using EdgeOS
Configuration Management & Device
Maintenance
The controls in this section manage the device
configuration routines, firmware maintenance, and reset
to factory default settings.
Back Up Config
We recommend that you back up your current system
configuration before updating the firmware or uploading
a new configuration.
Download backup config file Click Download to
download the current system configuration file.
Note: We strongly recommend that you save the
configuration file in a secure location because it
includes confidential information. The user login
passwords are encrypted; however, other passwords
and keys (such as those used for VPN, BGP,
authentication, and RADIUS) are stored in plain text.
Restore Config
Upload system image To update the EdgeRouter with
new firmware, click Upload a file and locate the new
firmware file. Then click Choose.
Please be patient, as the firmware update routine can take
three to seven minutes. You cannot access the EdgeRouter
until the firmware update routine is completed.
WARNING: Do not power off, do not reboot, and
do not disconnect the EdgeRouter from the power
supply during the firmware update process as these
actions will damage the EdgeRouter!
Reset Config to Default
This option resets the EdgeRouter to the default
configuration. This option will reboot the EdgeRouter, and
the default configuration will be restored. We recommend
that you back up your current system configuration before
resetting the EdgeRouter to its default configuration.
Reset to Default To reset the EdgeRouter to its default
configuration, click this option.
Restart & Shut Down Router
Restart Router
Upload config file Click Upload a file to locate the
configuration file previously created by the Back Up Config
option. Select the file and click Choose. We recommend
that you back up your current system configuration before
uploading the new configuration.
Note for advanced users: You can also upload a
raw configuration file, /config/config.boot, using
thisoption.
Upgrade System Image
Download the firmware file from downloads.ubnt.com
and save it on your computer.
The firmware update is compatible with all configuration
settings. The system configuration is preserved while
the EdgeRouter is updated with a new firmware version.
However, we recommend that you back up your current
system configuration before updating the firmware.
Ubiquiti Networks, Inc.
Restart To turn the EdgeRouter off and back on again,
click this option.
Shut Down Router
Shut Down To turn off the EdgeRouter, click this option.
WARNING: Click Shut Down to properly shut down
the EdgeRouter. An improper shutdown, such
as disconnecting the EdgeRouter from its power
supply, runs the risk of data corruption!
Click the top right corner of the System tab to close it.
7
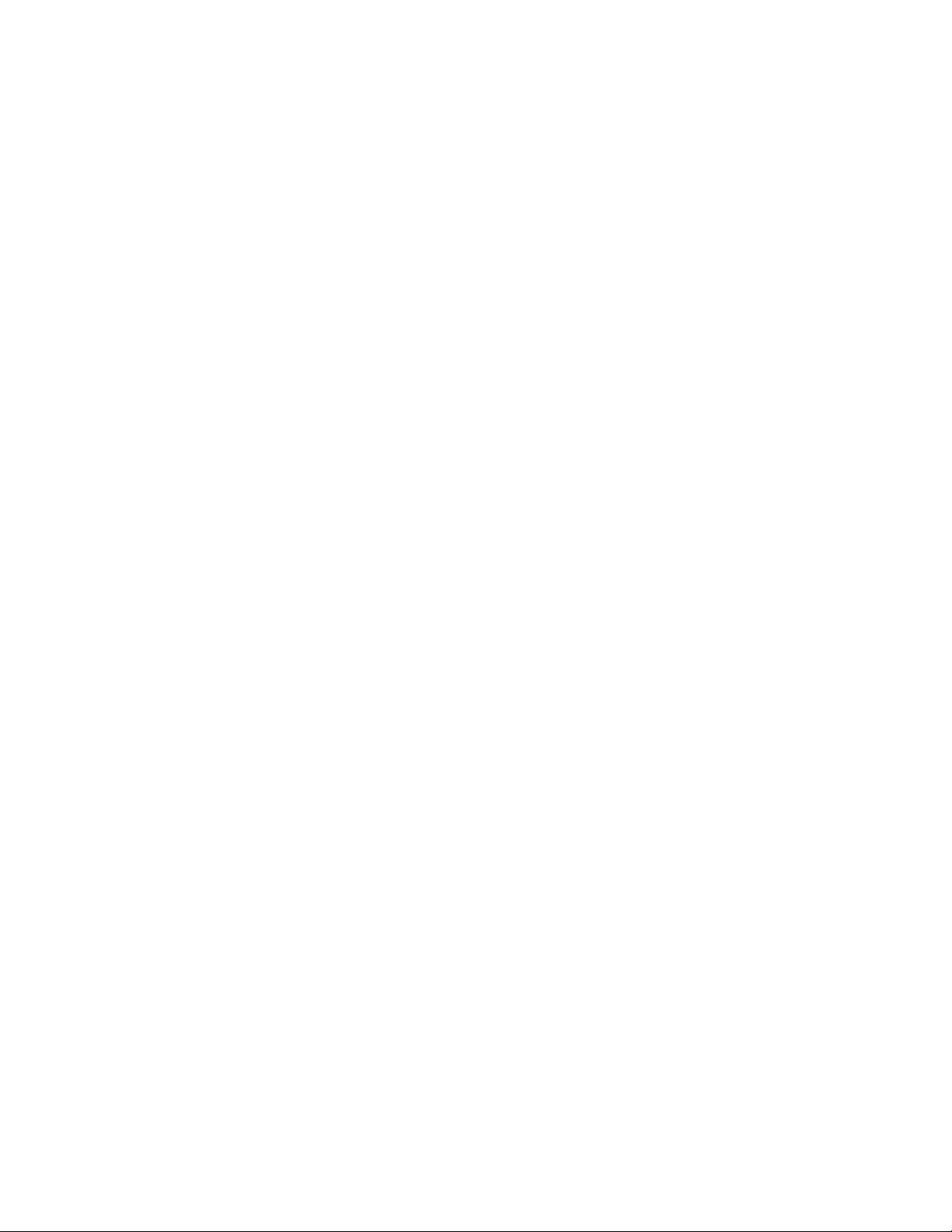
Chapter 2: Using EdgeOS
EdgeOS User Guide
8
Ubiquiti Networks, Inc.
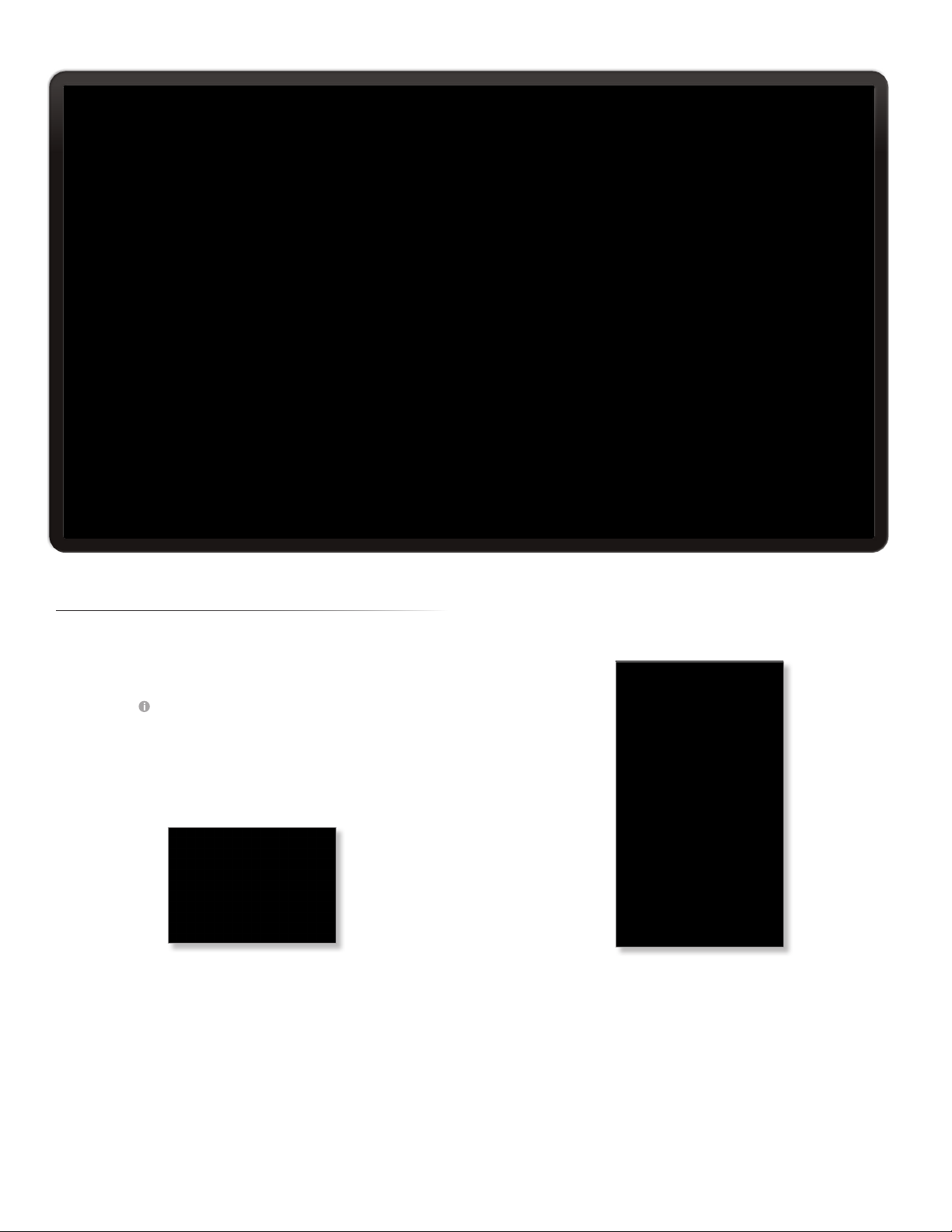
EdgeOS User Guide
Chapter 3: Dashboard
Chapter 3: Dashboard
The Dashboard tab displays status information about
services and interfaces. You can also configure interfaces
and Virtual Local Area Networks (VLANs). Any setting
marked with a blue asterisk * is required. When the
information icon is displayed, you can click the icon for
more information about an option.
Hardware
Hardware status information is displayed for the
EdgePoint EP-R8.
Temperature The status is displayed.
Power
Consumption The number of watts used by the
EdgePoint is displayed.
PoE input The PoE amperage is displayed.
DC input The DC amperage is displayed.
Input voltage The input voltage is displayed.
Services
Services status information is displayed. Each heading is a
convenient link to the appropriate tab.
Routes
The following route types are listed:
• Connected
• Static
• RIP (Routing Information Protocol)
• OSPF (Open Shortest Path First)
• EBGP (Exterior Border Gateway Protocol)
• IBGP (Interior Border Gateway Protocol)
Ubiquiti Networks, Inc.
9
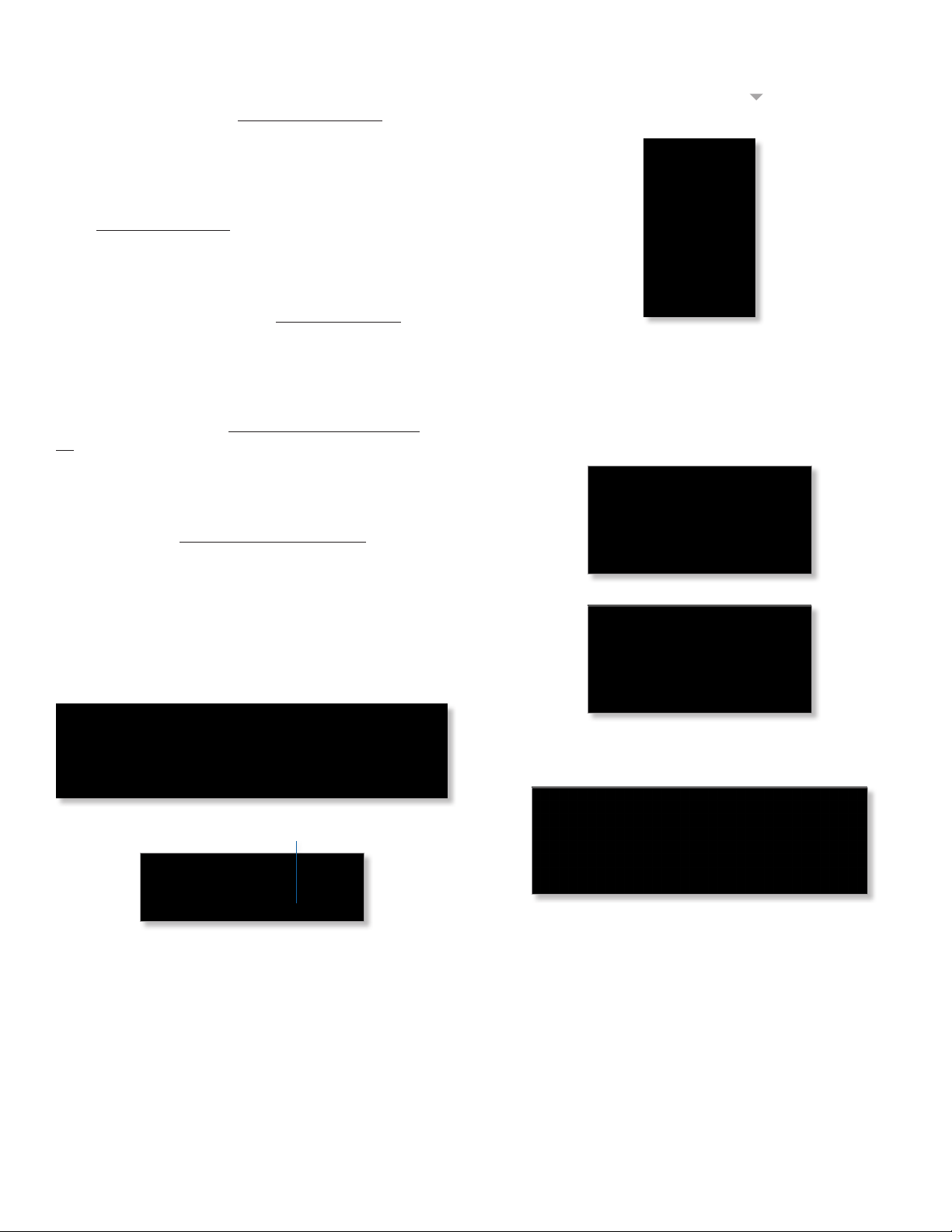
Chapter 3: Dashboard
EdgeOS User Guide
The number of each route type and the total number
of routes are displayed. Click Routes to display the
Routing>Routes tab. Go to “Routes” on page 22 for
more information.
OSPF
The OSPF status, settings, and number of areas are
displayed. Click OSPF to display the Routing > OSPF tab.
Go to “OSPF” on page 24 for more information.
NAT
The NAT (Network Address Translation) status and
number of NAT rules are displayed. Click NAT to display
the Firewall/NAT > NAT tab. Go to “NAT” on page 33 for
more information.
Firewall
The firewall status and numbers of sets and rules are
displayed. Click Firewall to display the Firewall/NAT >
Firewall Policies tab. Go to “Firewall Policies” on page
28 for more information.
DHCP
The DHCP server status and numbers of active and
inactive servers are displayed. Click DHCP to display the
Services tab. Go to “DHCP Server” on page 39 for more
information.
Select the physical or virtual interfaces you want to display
from the Interfaces column. Click the to hide or display
this column.
The TX Rate and RX Rate bar graphs display the
current data traffic, which is color-coded to match the
corresponding interface. The graph scale and throughput
dimension (Mbps, for example) change dynamically
depending on the mean throughput value. The statistics
are updated automatically.
Interfaces
Distribution
Click Hide Distribution to hide the Interfaces > Distribution
section. Click the remaining open/close tab to display the
Interfaces > Distribution section again.
Open/Close Tab
Place your mouse over a bar to view the Current Rate and
Total Amount of traffic for the selected interfaces.
10
Ubiquiti Networks, Inc.
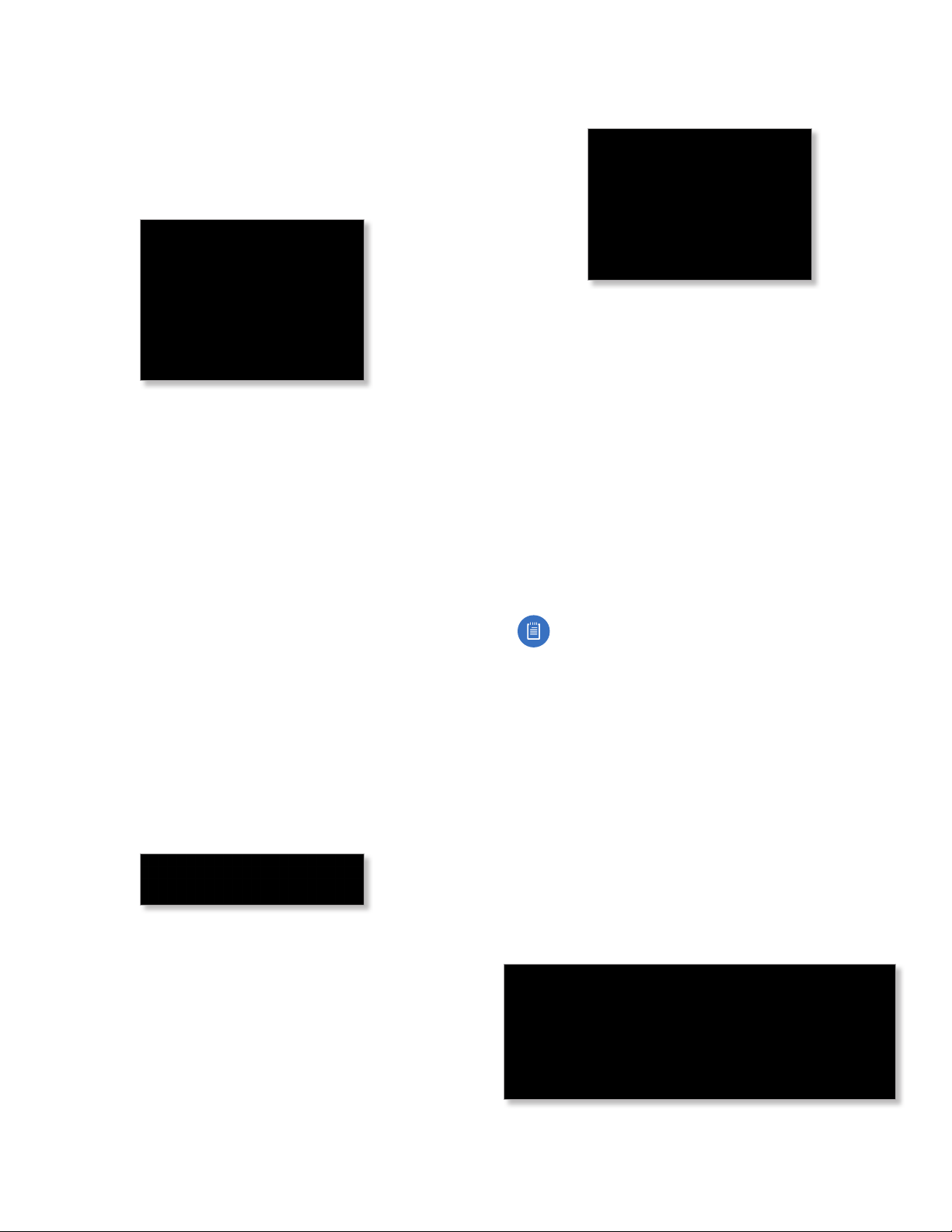
EdgeOS User Guide
Chapter 3: Dashboard
All/Ethernet/VLAN/PPPoE
Add Interface To create a new VLAN or PPPoE interface,
click Add Interface. Then follow the appropriate
instructions for your interface type.
Add VLAN
The Create a New VLAN screen appears.
• VLAN ID The VLAN ID is a unique value assigned to
each VLAN at a single device; every VLAN ID represents
a different VLAN. The valid VLAN ID range is 0 to 4094.
• Interface Select the appropriate interface.
• Description Enter keywords to describe this VLAN.
• MTU Enter the MTU (Maximum Transmission Unit)
value, which is the maximum packet size (in bytes) that
a network interface can transmit. For the ER-X, ER-X-SFP,
and EP-R6, the valid MTU range is 68 to 2018. For all
other models, the valid MTU range is 68 to 9000. The
default is 1500.
• Address Select one of the following:
- No address The VLAN uses no address settings. (In
most cases, an address is needed.)
- Use DHCP The VLAN acquires network settings from
a DHCPv4 server.
- Use DHCP for IPv6 The VLAN acquires network
settings from a DHCPv6 server.
- Manually define IP address(es) Enter the static
IP address (example: 192.0.2.1/24 for IPv4 or
2001:db8::1/32 for IPv6).
- Add IP Click Add IP to enter additional IP addresses.
Click Save to apply your changes, or click Cancel.
Add PPPoE
The Create a New PPPoE screen appears.
• PPPoE ID The PPPoE ID is a unique value assigned to
each PPPoE connection at a single device; every PPPoE
ID represents a different PPPoE connection. The valid
PPPoE ID range is 0 to 15.
• Interface Select the appropriate interface.
• Account Name Enter the username to connect to the
PPPoE server; this must match the username configured
on the PPPoE server.
• Password Enter the password to connect to the PPPoE
server; this must match the password configured on the
PPPoE server. Check the box to display the password.
• MTU Enter the MTU (Maximum Transmission Unit)
value, which is the maximum packet size (in bytes) that
a network interface can transmit. The valid MTU range is
68 to 1500. The default is 1492.
Note: Setting the MTU higher than 1492 will
require ISP support and also require increasing
the MTU value of the parent interface (ethX)
accordingly.
Click Save to apply your changes, or click Cancel.
Search Allows you to search for specific text. Begin
typing; there is no need to press enter. The results are
filtered in real time as soon as you type two or more
characters.
All/Ethernet/VLAN/PPPoE Click the appropriate tab to
filter the interfaces as needed.
• All All interfaces are displayed by default.
• Ethernet All of the Ethernet interfaces are displayed.
• VLAN All VLANs are displayed.
A table displays the following information about each
interface. Click a column heading to sort by that heading.
Ubiquiti Networks, Inc.
Description The keywords you entered to describe the
interface are displayed.
11
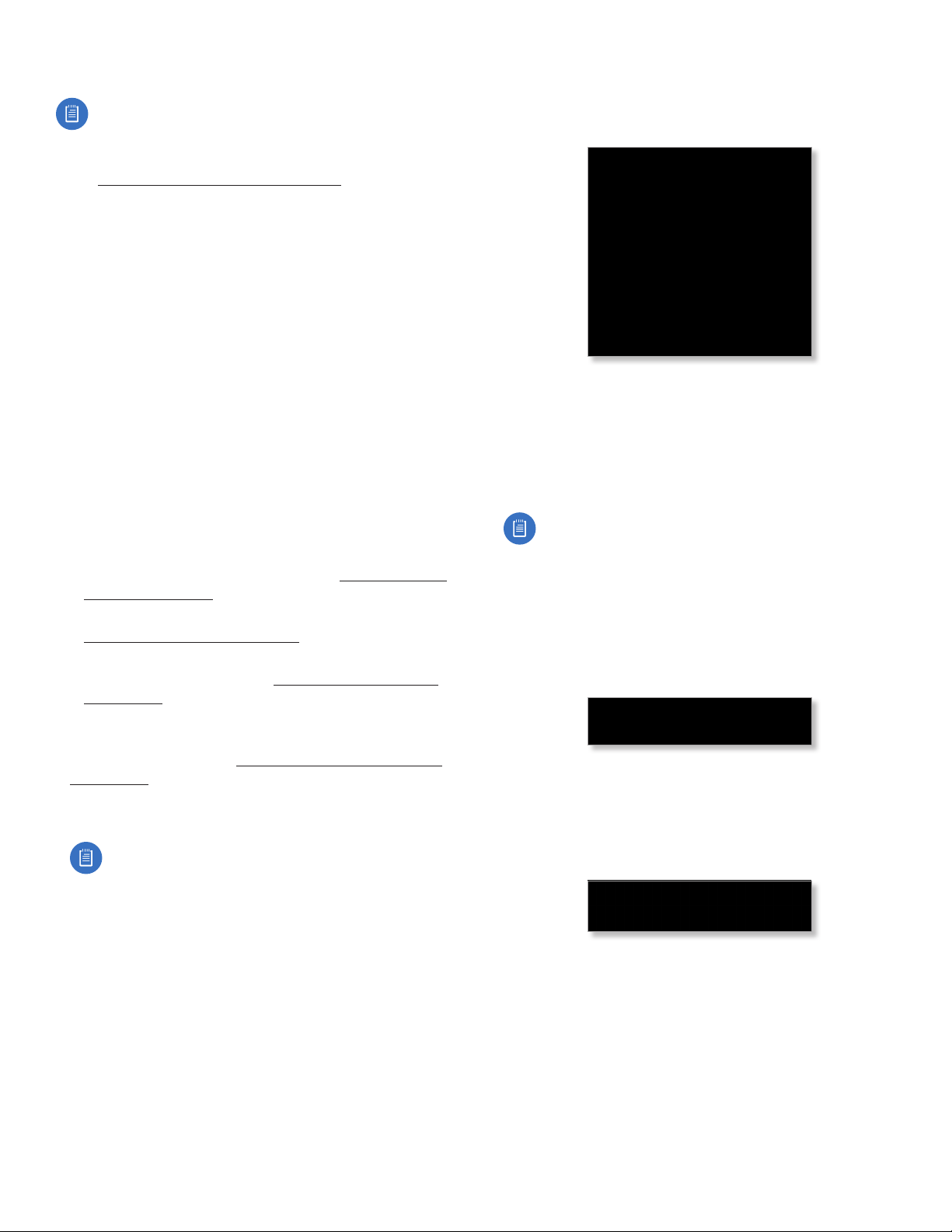
Chapter 3: Dashboard
EdgeOS User Guide
Interface The name of the interface is displayed.
Note: A switch interface is created by default
(EdgeRouter PoE only); however, there are no
switched ports by default. To configure ports for the
switch interface, click Actions > Config and go to
“Configure the Switch” on page 14.
Type The type of interface is displayed.
PoE (Available for the EdgePoint EP-R6, EdgePoint EP-R8,
or EdgeRouter PoE only.) The status (off) or voltage of the
PoE feature is displayed.
IP Addr The IP address of the interface is displayed.
MTU The MTU (Maximum Transmission Unit) value of the
interface is displayed. This is the maximum packet size (in
bytes) that the interface can transmit.
TX The transmit speed of the interface is displayed.
RX The receive speed of the interface is displayed.
Status The connection status of the interface is displayed.
Actions Click the Actions button to access the following
options:
• Config To configure the interface, click Config. Proceed
to the appropriate interface type:
- ethernet If the interface is a physical port, go to the
Configure the Interface section in the next column.
- VLAN If the interface is a VLAN, go to “Configure the
VLAN” on page 13.
- PPPoE If the interface is a PPPoE connection, go to
“Configure PPPoE” on page 13.
- switch If the interface is a switch (available for the
EdgeRouter PoE only), go to “Configure the Switch”
on page 14.
• PoE (Available for the EdgePoint EP-R6, EdgePoint
EP-R8, or EdgeRouter PoE only.) To configure the PoE
settings, click PoE. Go to “Configure the PoE Settings”
on page 14.
• Disable Disable the interface while keeping its
configuration. (The switch interface cannot be disabled.)
Note: If you disable a port, its PoE functionality
remains. (This applies only to the EdgeRouter PoE.)
• Delete (Available for VLANs only.) Delete the VLAN from
the EdgeRouter configuration.
Configure the Interface
After you click Config, the Interface Configuration screen
appears.
Make changes as needed.
• Description Enter keywords to describe this interface.
• Enable Check the box to enable the interface. All of
the interfaces are saved in the system configuration file;
however, only the enabled interfaces are active on the
device.
Note: If you disable a port, its PoE functionality
remains. (This applies only to the EdgeRouter PoE.)
• Address Select one of the following:
- No address The interface uses no address settings.
(In most cases, an address is needed.)
- Use DHCP The interface acquires network settings
from a DHCPv4 server. Click the Renew button to
acquire fresh network settings.
- Use DHCP for IPv6 The interface acquires network
settings from a DHCPv6 server.
- Manually define IP address(es) Enter the static
IP address (example: 192.0.2.1/24 for IPv4 or
2001:db8::1/32 for IPv6).
12
- Add IP Click Add IP to enter additional IP addresses.
• MTU Enter the MTU (Maximum Transmission Unit)
value, which is the maximum packet size (in bytes) that
a network interface can transmit. For the ER-X, ER-X-SFP,
and EP-R6, the valid MTU range is 68 to 2018. For all
other models, the valid MTU range is 68 to 9000. The
default is 1500.
Ubiquiti Networks, Inc.
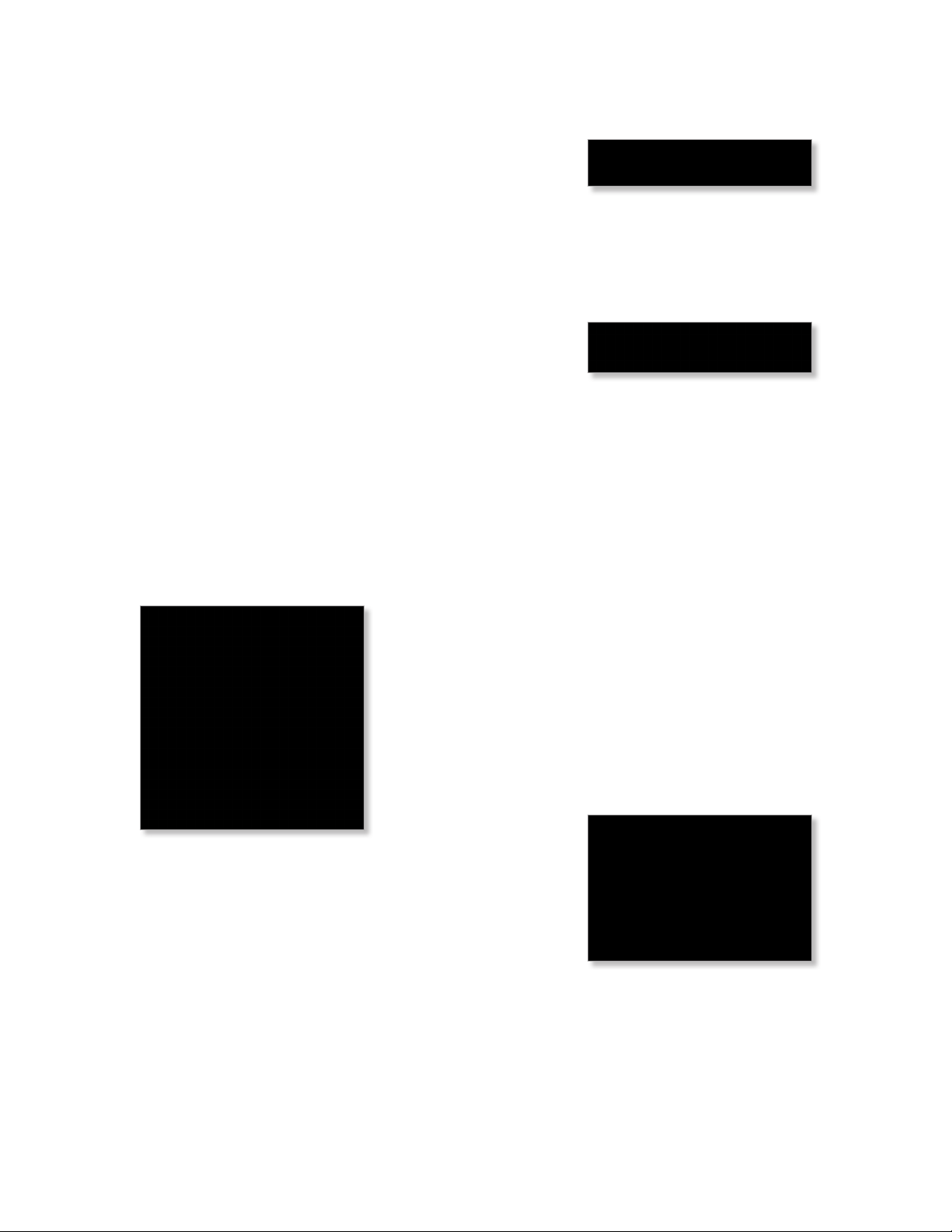
EdgeOS User Guide
Chapter 3: Dashboard
• Speed/Duplex The default is Auto negotiation. The
EdgeRouter automatically negotiates transmission
parameters, such as speed and duplex, with its
counterpart. In this process, the networked devices
first share their capabilities and then choose the fastest
transmission mode they both support.
To manually specify the transmission link speed and
duplex mode, select one of the following options:
100/full, 100/half, 10/full, or 10/half.
Full-duplex mode allows communication in both
directions simultaneously. Half-duplex mode
allows communication in both directions, but not
simultaneously and only in one direction at a time.
• Proxy ARP Enable the EdgeRouter to answer a source
host’s ARP (Address Resolution Protocol) requests for
the IP address of a destination host that is not located
on the source host’s network. ARP allows hosts on the
same network to discover each other’s IP address via a
layer 2 broadcast to all MAC addresses. If they are not on
the same network, the layer 2 broadcast will not reach
its destination; however, the EdgeRouter can serve as
the go-between if Proxy ARP is enabled.
Click Save to apply your changes, or click Cancel.
Configure the VLAN
After you click Config, the Interface Configuration screen
appears.
- Use DHCP The interface acquires network settings
from a DHCPv4 server. Click the Renew button to
acquire fresh network settings.
- Use DHCP for IPv6 The interface acquires network
settings from a DHCPv6 server.
- Manually define IP address(es) Enter the static
IP address (example: 192.0.2.1/24 for IPv4 or
2001:db8::1/32 for IPv6).
- Add IP Click Add IP to enter additional IP addresses.
• MTU Enter the MTU (Maximum Transmission Unit)
value, which is the maximum packet size (in bytes) that
a network interface can transmit. For the ER-X, ER-X-SFP,
and EP-R6, the valid MTU range is 68 to 2018. For all
other models, the valid MTU range is 68 to 9000. The
default is 1500.
• Proxy ARP Enable the EdgeRouter to answer a source
host’s ARP (Address Resolution Protocol) requests for
the IP address of a destination host that is not located
on the source host’s network. ARP allows hosts on the
same network to discover each other’s IP address via a
layer 2 broadcast to all MAC addresses. If they are not on
the same network, the layer 2 broadcast will not reach
its destination; however, the EdgeRouter can serve as
the go-between if Proxy ARP is enabled.
Click Save to apply your changes, or click Cancel.
Make changes as needed.
• VLAN ID The VLAN ID is displayed.
• Parent The interface belonging to this VLAN is
displayed.
• Description Enter keywords to describe this interface.
• Enable Check the box to enable the VLAN. All of
the VLANs are saved in the system configuration file;
however, only the enabled VLANs are active on the
device.
• Address Select one of the following:
- No address The interface uses no address settings.
(In most cases, an address is needed.)
Ubiquiti Networks, Inc.
Configure PPPoE
After you click Config, the Interface Configuration screen
appears.
Make changes as needed.
• PPPoE ID The PPPoE ID is displayed.
• Address The IP address is displayed.
• Account Name Enter the username to connect to the
PPPoE server; this must match the username configured
on the PPPoE server.
13
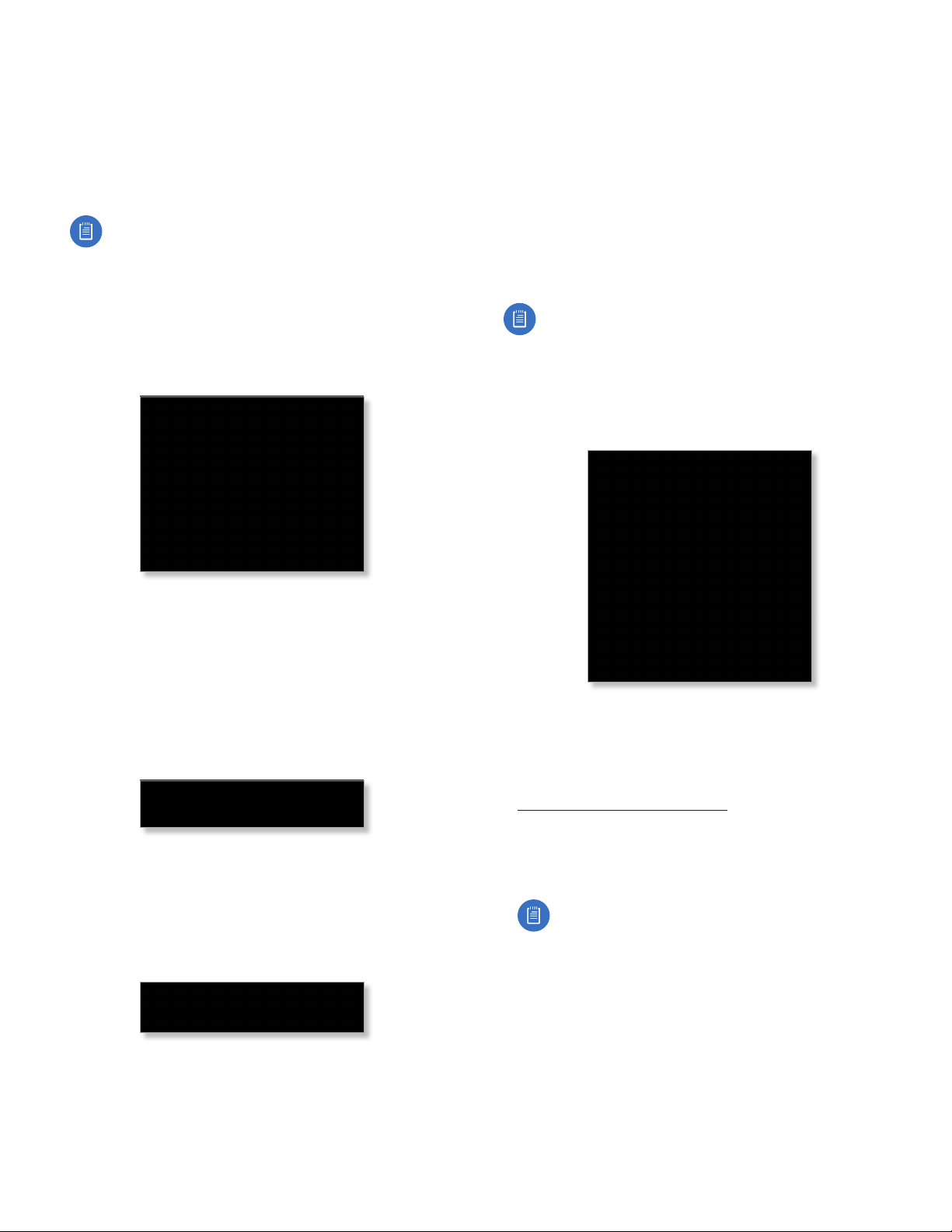
Chapter 3: Dashboard
EdgeOS User Guide
• Password Enter the password to connect to the PPPoE
server; this must match the password configured on the
PPPoE server. Check the box to display the password.
• MTU Enter the MTU (Maximum Transmission Unit)
value, which is the maximum packet size (in bytes) that
a network interface can transmit. The valid MTU range is
68 to 1500. The default is 1492.
Note: Setting the MTU higher than 1492 will
require ISP support and also require increasing
the MTU value of the parent interface (ethX)
accordingly.
Click Save to apply your changes, or click Cancel.
Configure the Switch
(Available for the EdgeRouter PoE only.) After you click
Config, the Interface Configuration screen appears.
• Proxy ARP Enable the EdgeRouter to answer a source
host’s ARP (Address Resolution Protocol) requests for
the IP address of a destination host that is not located
on the source host’s network. ARP allows hosts on the
same network to discover each other’s IP address via a
layer 2 broadcast to all MAC addresses. If they are not on
the same network, the layer 2 broadcast will not reach
its destination; however, the EdgeRouter can serve as
the go-between if Proxy ARP is enabled.
Click Save to apply your changes, or click Cancel.
Configure the PoE Settings
Note: Before enabling PoE, check the specifications
of your airFiber, airMAX, UniFi, UniFi Video, legacy, or
third-party devices to ensure they support passive
PoE and require the available amount of voltage.
(Available for the EdgePoint EP-R6, EdgePoint EP-R8, or
EdgeRouter PoE only.) After you click PoE, the PoE tab of
the Interface Configuration screen appears.
Make changes as needed.
• Description Enter keywords to describe this switch.
• Address Select one of the following:
- No address The switch uses no address settings. (In
most cases, an address is needed.)
- Use DHCP The switch acquires network settings from
a DHCPv4 server. Click the Renew button to acquire
fresh network settings.
- Use DHCP for IPv6 The switch acquires network
settings from a DHCPv6 server.
- Manually define IP address(es) Enter the
static IP address (example: 192.0.2.1/24 for IPv4
or 2001:db8::1/32 for IPv6). Click Add IP to enter
additional IP addresses.
PoE is disabled by default on all ports. Follow the
instructions for your model:
• EdgePoint EP-R6 (below)
• EdgePoint EP-R8 (below)
• “EdgeRouter PoE” on page 15
EdgePoint EP-R6
• PoE Select one of the following:
- Off To disable PoE, select Off.
Note: To disable PoE, you must use this setting. If
you disable a port, its PoE functionality remains.
- 24V To output 24V, 2-pair PoE to the connected
device, select 24V.
• Switch Ports Select the ports for the switch interface.
14
Ubiquiti Networks, Inc.
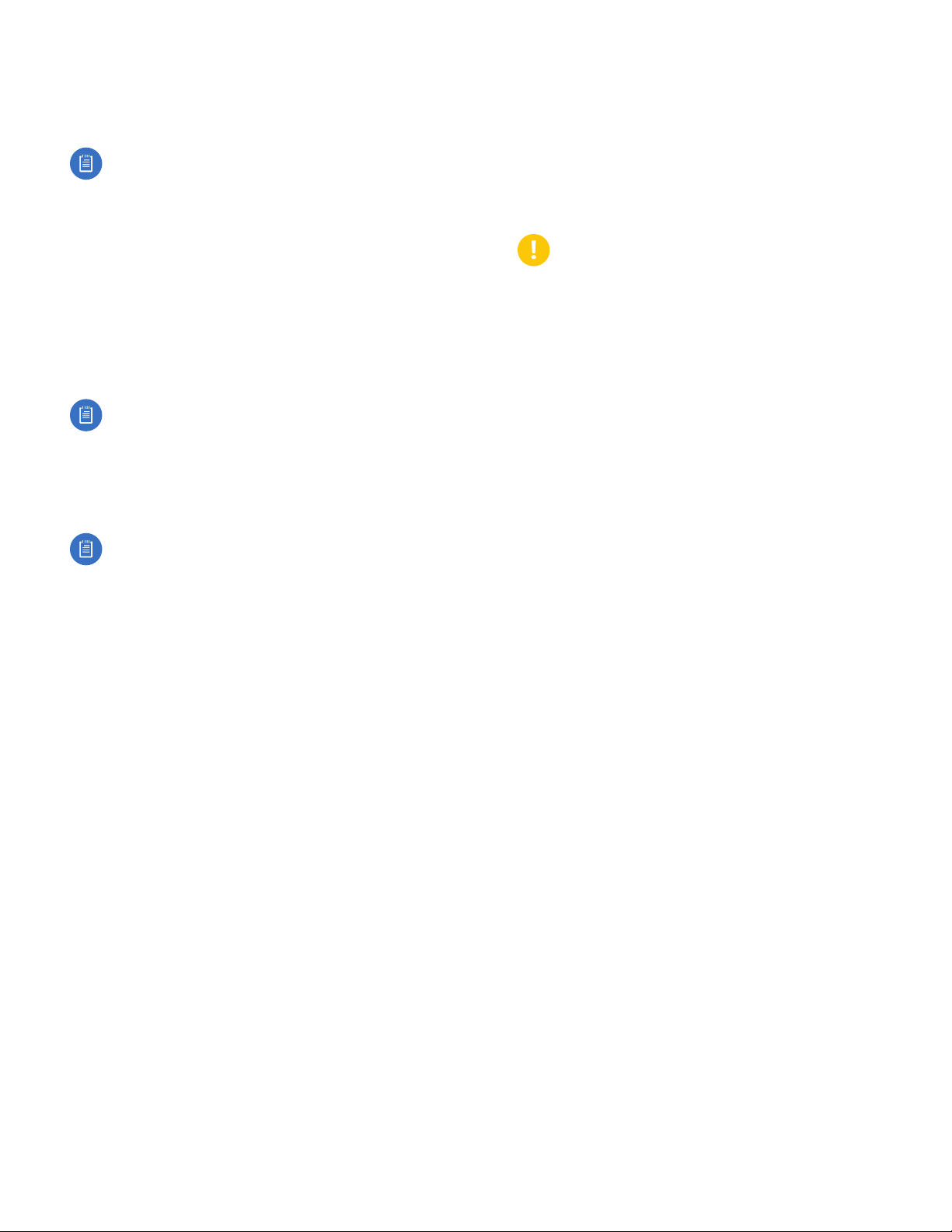
EdgeOS User Guide
Chapter 3: Dashboard
EdgePoint EP-R8
• PoE Select one of the following:
- Off To disable PoE, select Off.
Note: To disable PoE, you must use this setting. If
you disable a port, its PoE functionality remains.
- 24V-4pair (Available for eth1-2 only) To output 24V,
4-pair PoE to the connected device, select 24V-4pair.
- 54V-4pair (Available for eth1-2 only) To output 54V,
4-pair PoE to the connected device, select 54V-4pair.
- 24V (Available for eth3-7 only) To output 24V, 2-pair
PoE to the connected device, select 24V.
EdgeRouter PoE
• PoE Select one of the following:
- Off To disable PoE, select Off.
Note: To disable PoE, you must use this setting. If
you disable a port, its PoE functionality remains.
- 24V To output 24V PoE to the connected device,
select 24V.
- 48V To output 48V PoE to the connected device,
select 48V.
- Failure Count Specify the number of ICMP echo
response replies. If the specified number of ICMP echo
response packets is not received continuously, PoE
Watchdog will reboot the device. The default value
is3.
- Cut power for Specify the number of seconds this
port should pause PoE (if applicable). The default
value is5.
WARNING: Cutting power during a firmware
upgrade can damage your device. Ensure that you
specify a safe Ping Interval.
Click Save to apply your changes, or click Cancel.
Note: You must have a 48V power adapter
(not included) powering the EdgeRouter PoE;
otherwise, 48V PoE is not allowed.
PoE Watchdog
PoE Watchdog is only for PoE-enabled ports. It configures
the device to continuously ping a user-defined IP address
(it can be the Internet gateway, for example). If it is
unable to ping under the user-defined constraints, then
the device will automatically turn off PoE on the port,
and then turn it back on. This option creates a kind of
“fail-proof” mechanism.
PoE Watchdog is dedicated to continuous monitoring of
the specific connection to the remote host using the Ping
tool. The Ping tool works by sending ICMP echo request
packets to the target host and listening for ICMP echo
response replies. If the specified number of replies is not
received, the tool reboots the device.
• Enable Watchdog Enable the use of PoE Watchdog.
- IP Address To Ping Specify the IPv4 or IPv6 address
of the target host to be monitored by PoE Watchdog.
- Ping Interval Specify the time interval (in seconds)
between the ICMP echo requests that are sent by PoE
Watchdog. The default value is 15 seconds.
- Startup Delay Specify the initial time delay (in
seconds) until the first ICMP echo requests are sent by
PoE Watchdog. The default value is 300 seconds.
The Startup Delay value should be at least 60 seconds
as the network interface and wireless connection
initialization takes a considerable amount of time if
the device is rebooted.
Ubiquiti Networks, Inc.
15
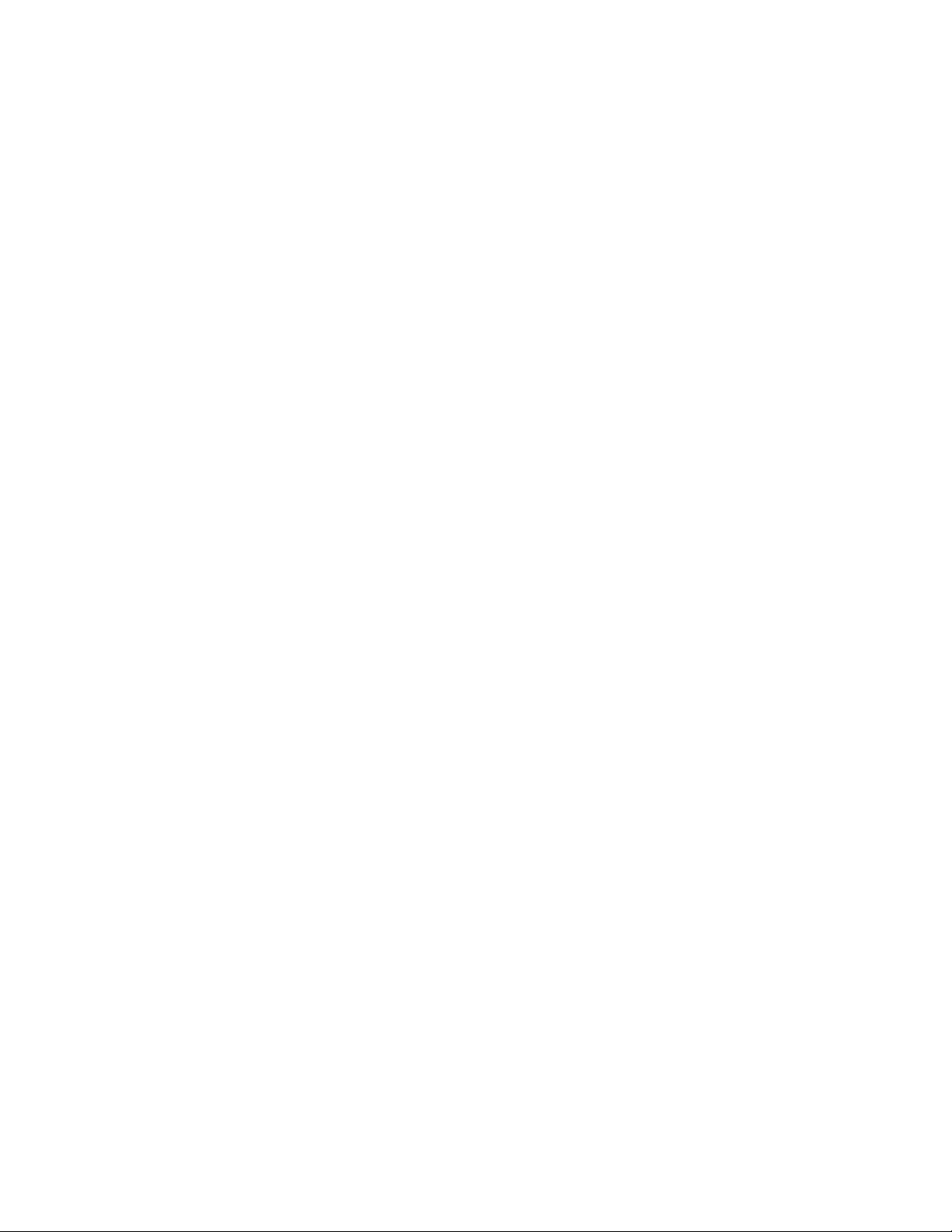
Chapter 3: Dashboard
EdgeOS User Guide
16
Ubiquiti Networks, Inc.
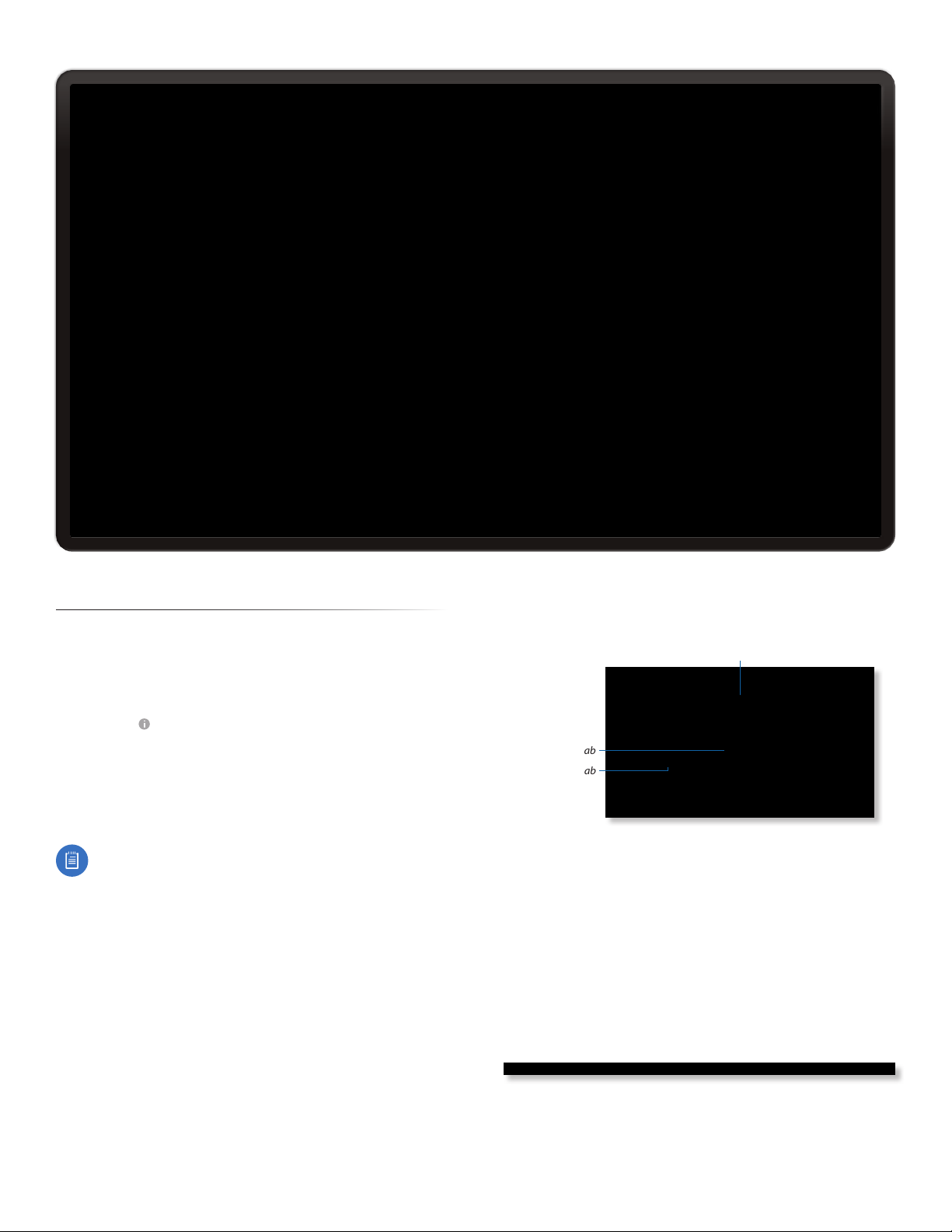
EdgeOS User Guide
Chapter 4: Traffic Analysis
Chapter 4: Traffic Analysis
The Traffic Analysis tab displays status information about
the traffic traveling through the EdgeRouter, including
the local hosts and types of network traffic. You can also
configure the application category options. Any setting
marked with a blue asterisk * is required. When the
information icon is displayed, you can click the icon for
more information about an option.
Starting with EdgeOS v1.7, the traffic analysis feature
with Deep Packet Inspection (DPI) is available for the
EdgeRouter Lite, EdgeRouter PoE, EdgeRouter, and
EdgeRouter PRO.
Note: The traffic analysis feature is not available on
the EdgeRouter X and EdgeRouter X SFP due to
platform differences.
DPI is more advanced than conventional Stateful Packet
Inspection (SPI) filtering. Ubiquiti’s advanced, proprietary
DPI engine includes the latest application identification
signatures to track which applications (and IP addresses)
are using the most bandwidth.
The traffic analysis feature provides monitoring and
reporting functionality. There are no licensing fees for DPI
or signature updates, which are automatically updated on
a periodic basis to maintain the accuracy of application
identification.
Click the corresponding open/close tab to hide or display
the Traffic Analysis section, the Top Hosts section, or both
the Top Hosts and Category sections.
Open/Close Tab
Open/Close Tab
Open/Close Tab
Traffic Analysis
Clear Data Click to clear the current traffic statistics.
Operational Status You have three options:
• Enabled Select this option to allow traffic analysis with
application identification using DPI. All forwarded traffic
(both offloaded and non-offloaded) is displayed.
• Hosts only Select this option to analyze traffic at the
host level only, without DPI.
• Disabled Disabled by default.
Ubiquiti Networks, Inc.
17
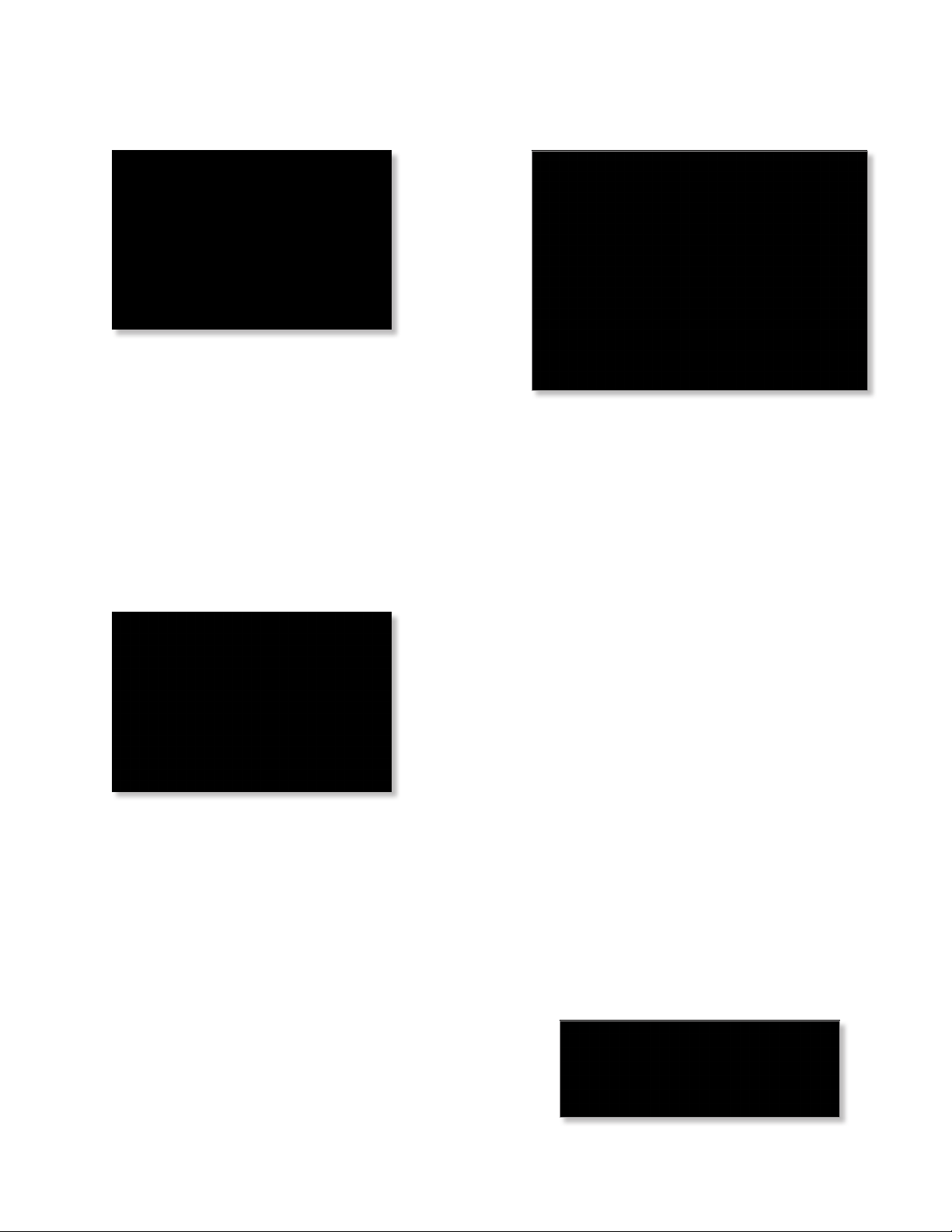
Chapter 4: Traffic Analysis
EdgeOS User Guide
Top Hosts
The pie chart represents the use of bandwidth by the
hosts using the most bandwidth.
TX Bytes Displays the transmit bandwidth in bytes used
by the top hosts.
RX Bytes Displays the receive bandwidth in bytes used by
the top hosts.
Total Bytes Displays the total bandwidth in bytes used by
the top hosts.
The list on the right displays the top hosts and their
percentages of bandwidth use.
Place the mouse over a host’s segment of the pie chart,
and that host’s top applications will be displayed in
the middle of the pie chart. Click the host’s segment to
automatically select the host in the table.
Hosts
Each row corresponds to a single host. Click a row to
display the applications usage of a specifichost.
Search Allows you to search for specific text within the
host table. Begin typing; there is no need to press enter.
The results are filtered in real time as soon as you type two
or more characters.
Host Displays the host name and IP address.
TX Rate Displays the transmit rate.
RX Rate Displays the receive rate.
TX Bytes Displays the amount of data transmitted.
RX Bytes Displays the amount of data received.
Click any row to display the applications usage.
• Top Apps (TX Bytes/RX Bytes) Displays the following:
- (name) Click the application name to add it to a
custom category or create a custom category. Go to
the Application Category section below.
- (_%) Each application’s usage is represented as a
percentage of the host’s bandwidth.
- (bar graph) The TX and RX usage of anapplication is
represented in a bar graph.
- (TX/RX) The TX and RX bytes of an application are
displayed.
18
Application Category
The App Configuration screen appears.
• App The name of the application is displayed.
• Category If the category already exists, then select
it from the drop-down menu. Otherwise, select
Create New Category and enter the name of the
new category in the field below.
Click Save to apply your changes or click Cancel.
Ubiquiti Networks, Inc.
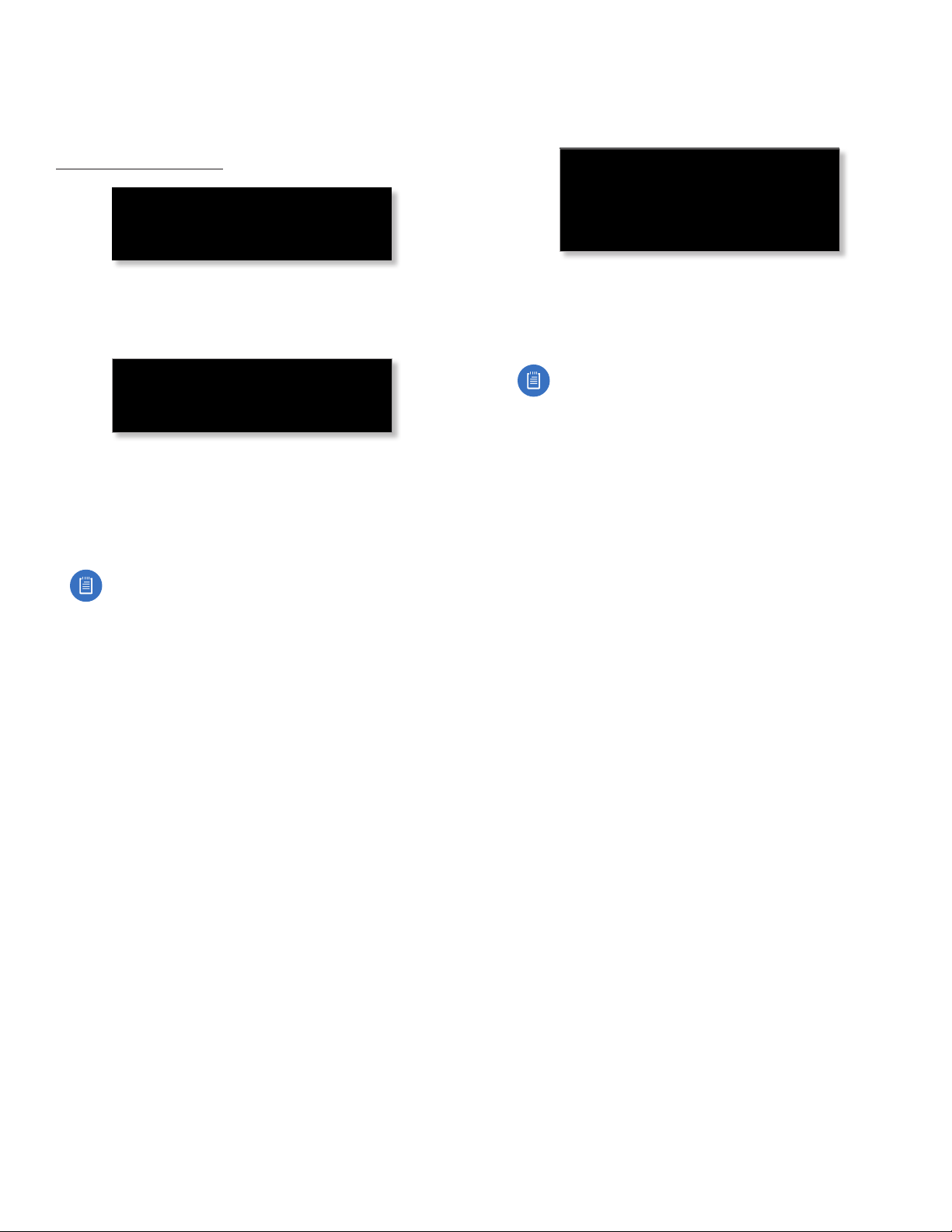
EdgeOS User Guide
Chapter 4: Traffic Analysis
Category
You can create custom application categories for use in
firewall policies. This allows a firewall to match packets
that are identified by DPI as certain applications. (Refer to
”Advanced” on page 31 for more information.)
Add Category To create a new category, click Add
Category.
The Create Category screen appears.
Complete the following:
• Category Enter a name for this category.
• Apps Click Add App to add an application. Then enter
the name of the application. (An application can only
appear in a single custom category.)
Configure the Category
After you click Config, the Category Configuration screen
appears.
• Category You can change the name for this category.
• Apps Click Add App to add an application. Then enter
the name of the application. (An application can only
appear in a single custom category.)
Note: The name of the application must match
one of the applications displayed on the Traffic
Analysistab.
• Remove Click Remove to delete an application.
Click Save to apply your changes or click Cancel.
Note: The name of the application must match
one of the applications displayed on the Traffic
Analysistab.
• Remove Click Remove to delete an application.
Click Save to apply your changes or click Cancel.
Search Allows you to search for specific text within the
category table. Begin typing; there is no need to press
enter. The results are filtered in real time as soon as you
type two or more characters.
Category The name of the custom category is displayed.
Apps The names of the included applications are
displayed.
Actions Click the Actions button to access the following
options:
• Config To configure the category, click Config. Go to
the Configure the Category section in the next column.
• Delete Remove the category.
Ubiquiti Networks, Inc.
19
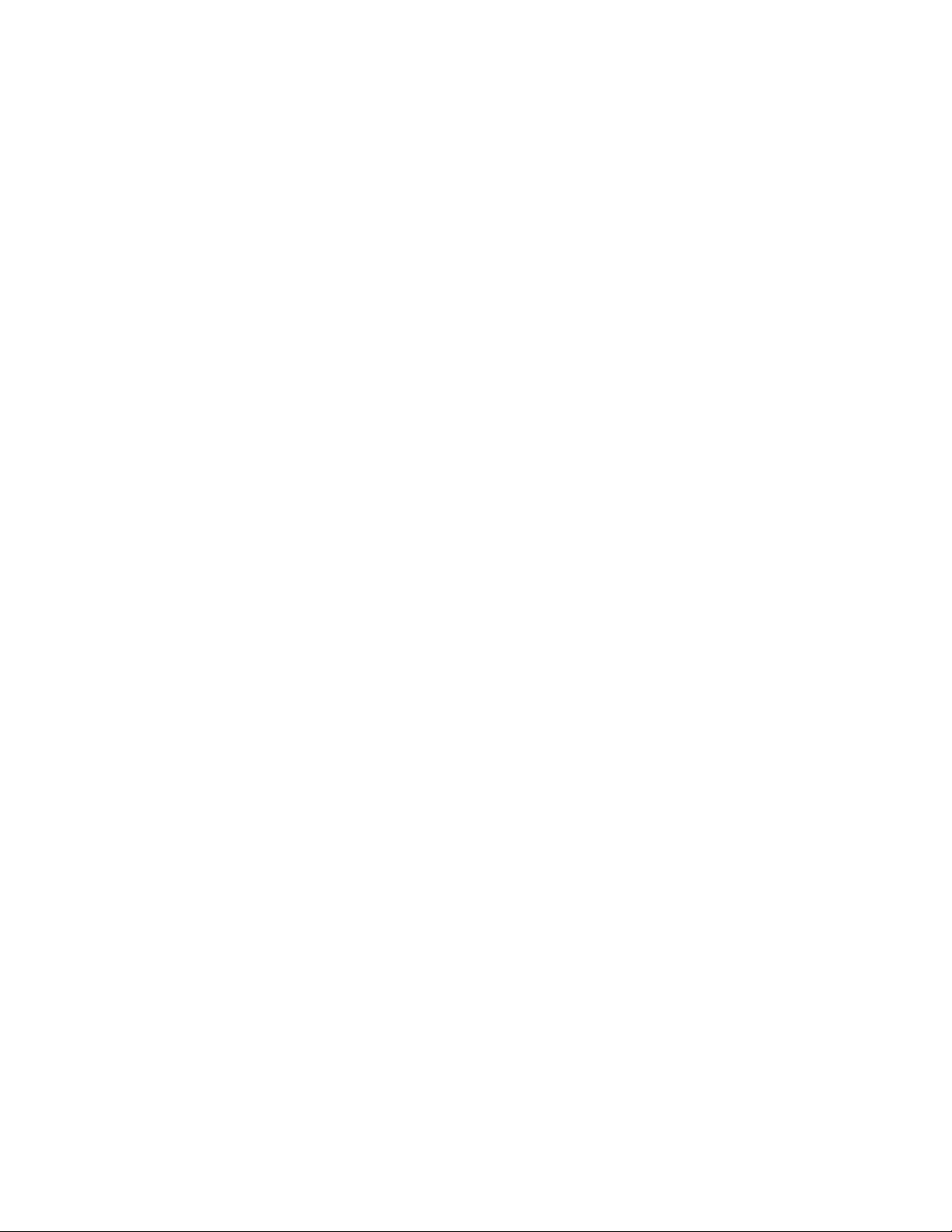
Chapter 4: Traffic Analysis
EdgeOS User Guide
20
Ubiquiti Networks, Inc.
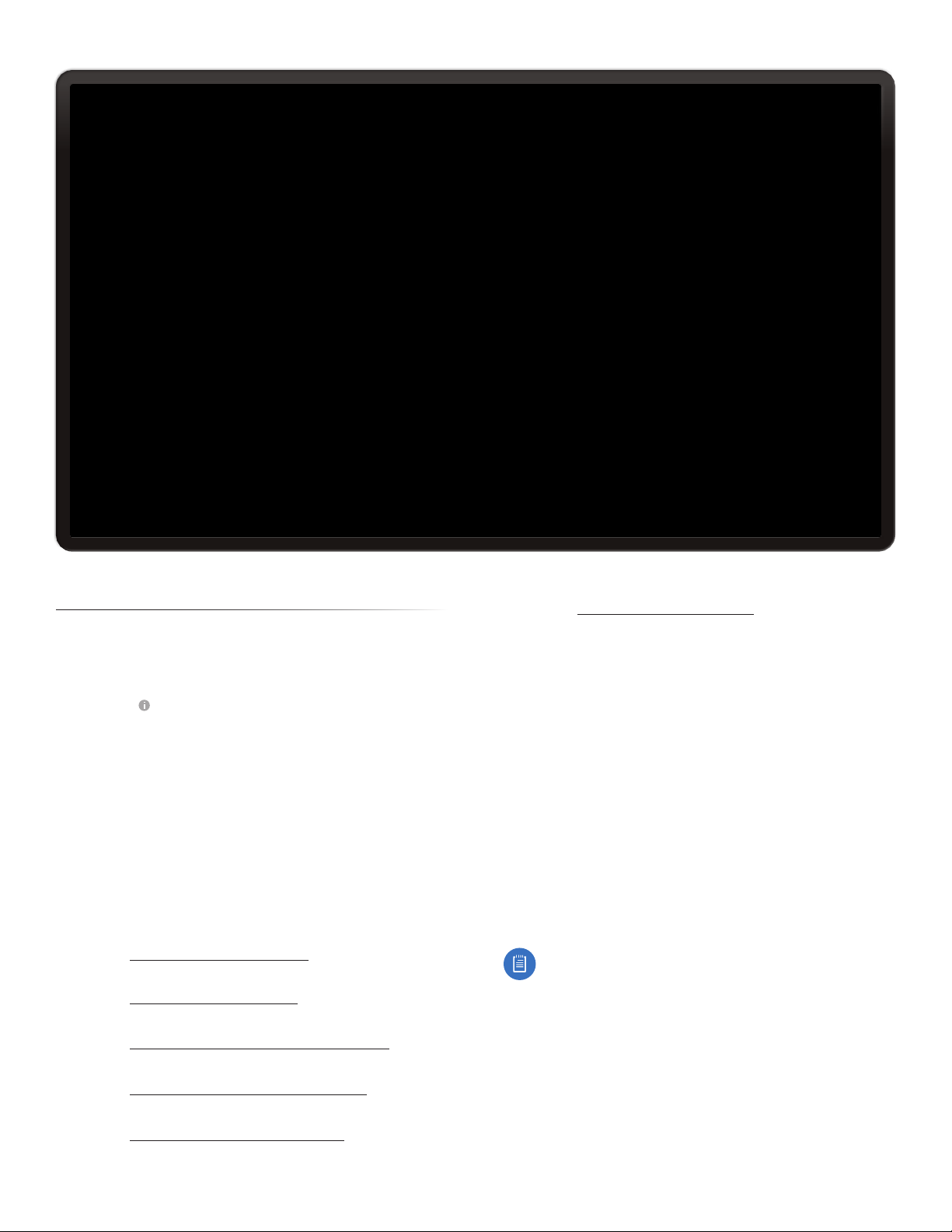
EdgeOS User Guide
Chapter 5: Routing
Chapter 5: Routing
The Routing tab displays status information about a
variety of connected, static, RIP, and OSPF routes. You
can also configure static routes and OSPF options. Any
setting marked with a blue asterisk * is required. When the
information icon is displayed, you can click the icon for
more information about an option.
You have two sub-tabs:
Routes View route information and create static routes.
OSPF Configure OSPF options.
IPv6 Routing
IPv6 (Internet Protocol version 6) is gaining popularity
and is bound to grow as IP addressing demands increase.
The EdgeOS Configuration Interface supports IPv6 for the
following options:
• System > Name Server configuration
(Refer to “Name Server” on page 5.)
• Dashboard > VLAN creation
(Refer to “Add VLAN” on page 11.)
• Dashboard > Interface configuration
(Refer to “Configure the Interface” on page 12.)
• Dashboard > VLAN configuration
(Refer to “Configure the VLAN” on page 13.)
• VPN > IPsec Site-to-Site configuration
(Refer to “IPsec Site-to-Site” on page 46.)
• Config Tree
(Refer to “Config Tree” on page 61.)
For IPv6 addresses, the EdgeOS Configuration Interface
supports “::” (double-colon) notation, which substitutes
“::” for a contiguous sequence of 16-bit blocks set to zero.
Here is an example: 2001:db8::1
If written out, the IPv6 address becomes:
2001:db8:0000:0000:0000:0000:0000:0001
The EdgeOS Configuration Interface displays IPv6
addresses only in three locations:
• System > Name Server section
• Dashboard tab
• VPN > IPsec Site-to-Site tab
The EdgeOS Configuration Interface will increase its
support of IPv6 in future releases. For other options, you
can use the config tree or CLI, which has comprehensive
IPv6 support.
Note: Use the config tree or CLI to view or configure
IPv6 options that are not supported by the rest of
the EdgeOS Configuration Interface.
Ubiquiti Networks, Inc.
21
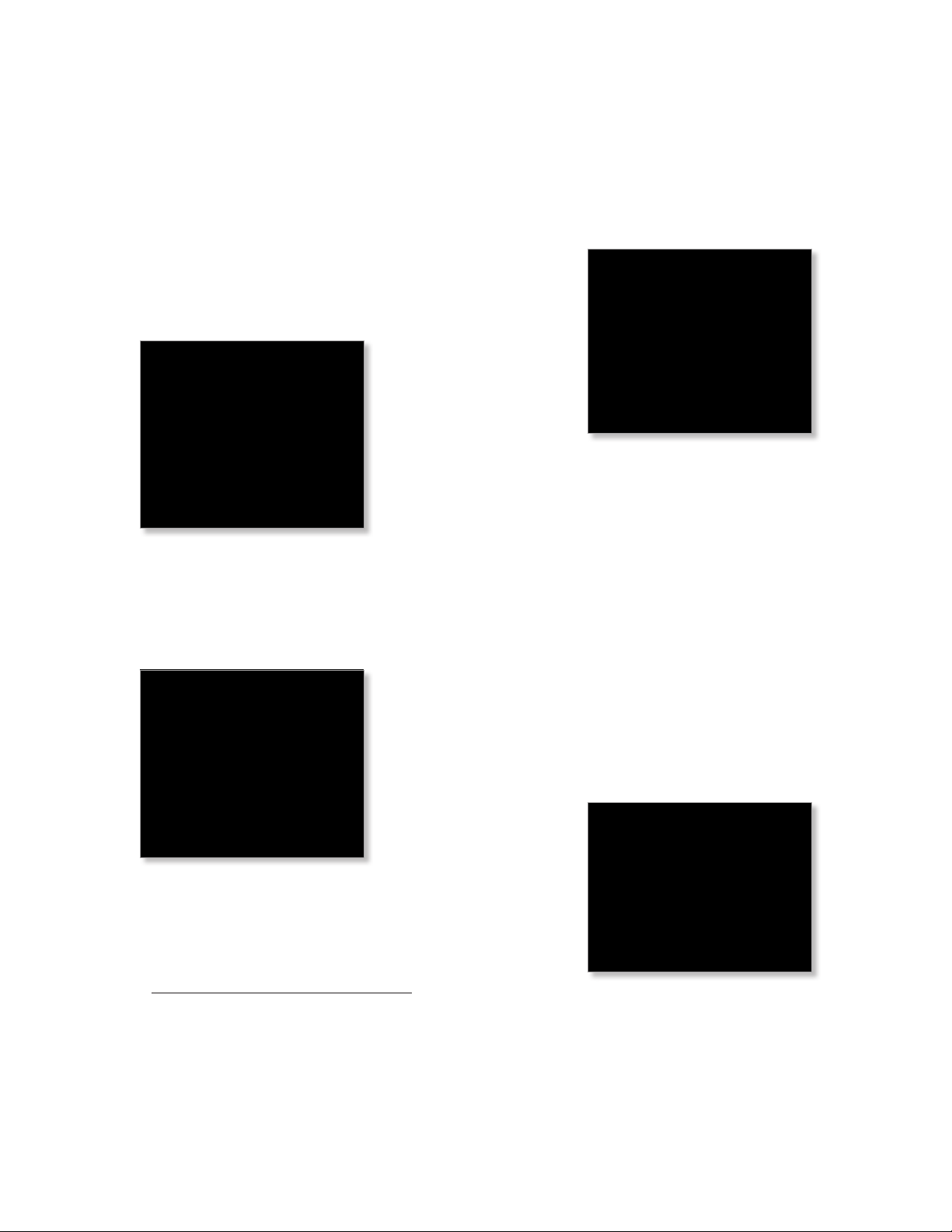
Chapter 5: Routing
EdgeOS User Guide
Routes
A route determines how traffic travels to its destination
network. If more than one route is suitable, the
EdgeRouter uses administrative distance as a metric to
compare all available routes, including directly connected
routes, manually configured static routes, dynamic routes,
and the default route. The EdgeRouter uses the route with
the lowest administrative distance.
All/Static/Connected/RIP/OSPF
Add Static Route To create a new static route, click Add
Static Route.
The Create Static Route screen appears.
Complete the following:
• Select Route Type You have three options: Gateway,
Interface, or Black Hole.
- Gateway Define a route using the IP address and
subnet mask of the next hop gateway.
• Distance (1-255) Enter the administrative distance.
If there are identical routes from different sources
(such as static, RIP, or OSPF), the EdgeRouter
compares the routes and uses the route with the
lowest distance.
• Enable Check the box to enable the route.
Click Save to apply your changes.
- Interface Define a route using a next hop interface.
• Destination network Enter the IP address and
subnet mask using slash notation:
<network_IP_address>/<subnet_mask_number>
(example: 192.0.2.0/24).
• Next hop interface Select the appropriate
interface from the drop-down list.
• Description Enter keywords to identify this route.
• Distance (1-255) Enter the administrative distance.
If there are identical routes from different sources
(such as static, RIP, and OSPF), the EdgeRouter
compares the routes and uses the route with the
lowest distance.
• Enable Check the box to enable the route.
Click Save to apply your changes.
- Black Hole Define a route that drops unwanted
traffic.
• Destination network Enter the IP address and
subnet mask using slash notation:
<network_IP_address>/<subnet_mask_number>
(example: 192.0.2.0/24).
The first default route is configured on the System
tab; see “System gateway address” on page 5
for more information. To create multiple default
routes, set up static routes and enter 0.0.0.0/0.
• Next hop address Enter the IP address.
• Description Enter keywords to identify this route.
22
• Destination network Enter the IP address and
subnet mask using slash notation:
<network_IP_address>/<subnet_mask_number>
(example: 192.0.2.0/24).
• Description Enter keywords to identify this route.
Ubiquiti Networks, Inc.
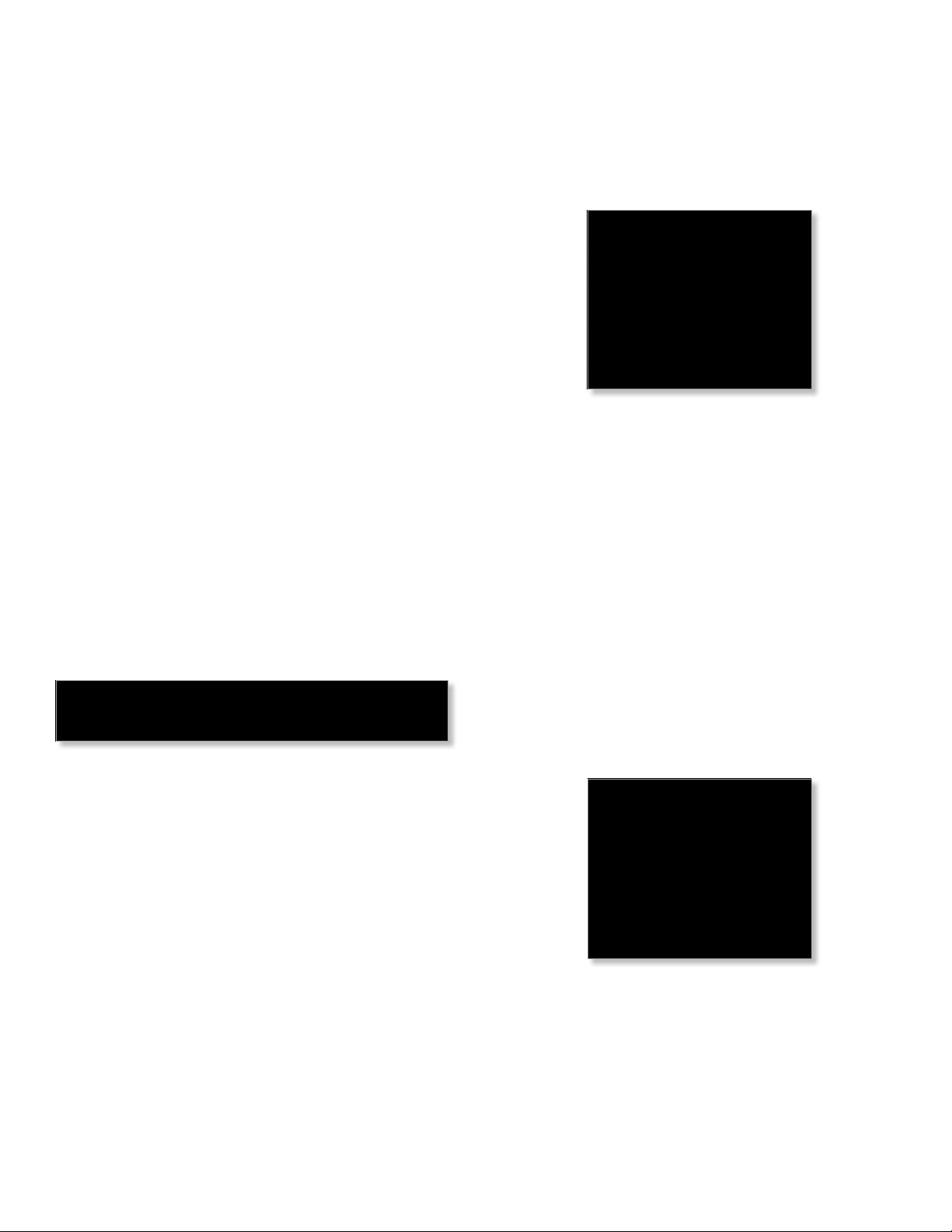
EdgeOS User Guide
Chapter 5: Routing
• Distance (1-255) Enter the administrative distance.
If there are identical routes from different sources
(such as static, RIP, and OSPF), the EdgeRouter
compares the routes and uses the route with the
lowest distance.
• Enable Check the box to enable the route.
Click Save to apply your changes.
Search Allows you to search for specific text. Begin
typing; there is no need to press enter. The results are
filtered in real time as soon as you type two or more
characters.
All/Static/Connected/RIP/OSPF Click the appropriate tab
to filter the routes as needed.
• All All routes are displayed by default.
• Static All static routes that you have configured are
displayed.
• Connected All routes that are directly connected to the
EdgeRouter are displayed.
• RIP All RIP (Routing Information Protocol) routes are
displayed. RIP is an interior, distance vector routing
protocol that uses hop count as a metric to determine
the best route.
• OSPF All OSPF (Open Shortest Path First) routes are
displayed. OSPF is an interior, link-state routing protocol
that uses cost as a metric to determine the best route.
The bandwidth of an interface determines the cost – the
higher the bandwidth, the lower the cost.
A table displays the following information about each
route. Click a column heading to sort by that heading.
Selected The status of the route, whether it has been
selected for the routing table, is displayed.
Description If available, the keywords describing the
route are displayed.
Destination The destination IP address is displayed.
Next Hop The IP address of the next-hop interface is
displayed.
Interface The name of the interface is displayed.
Route Type The type of route is displayed.
In FIB The forwarding status of the route, whether it is in
the FIB (Forwarding Information Base), is displayed.
Actions Click the Actions button to access the following
options:
• Config To configure the route, click Config. Go to the
Configure the Static Route section in the next column.
• Delete Delete the route; its configuration will be
removed.
• Disable Disable the route while keeping its
configuration. (This option is not available for black hole
routes.)
Configure the Static Route
After you click Config, the Static Route Configuration screen
appears.
Follow the instructions for your route type:
Gateway
• Route type The gateway route uses the IP address and
subnet mask of the next hop gateway.
• Destination network The IP address and subnet mask
are displayed in slash notation.
• Next hop address The IP address of the next hop
gateway is displayed.
• Description Enter keywords to identify this route.
• Distance (1-255) Enter the administrative distance. If
there are identical routes from different sources (such
as static, RIP, and OSPF), the EdgeRouter compares the
routes and uses the route with the lowest distance.
• Enable Check the box to enable the route.
Click Save to apply your changes.
Interface
• Route type The interface route uses the next hop
interface.
• Destination network The IP address and subnet mask
are displayed in slash notation.
• Next hop interface The name of the next hop interface
is displayed.
• Description Enter keywords to identify this route.
Ubiquiti Networks, Inc.
23
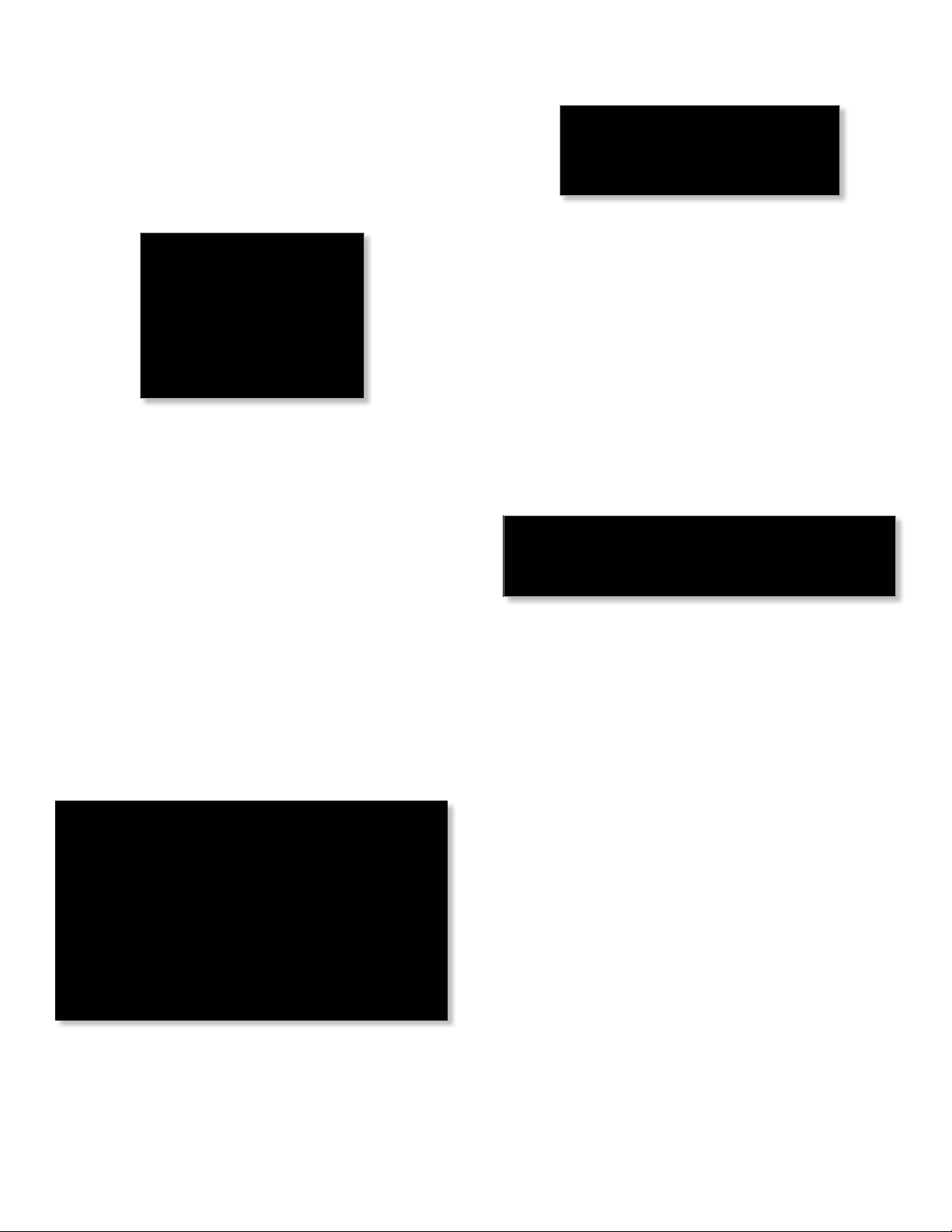
Chapter 5: Routing
EdgeOS User Guide
• Distance (1-255) Enter the administrative distance. If
there are identical routes from different sources (such
as static, RIP, and OSPF), the EdgeRouter compares the
routes and uses the route with the lowest distance.
• Enable Check the box to enable the route.
Click Save to apply your changes.
Black Hole
• Route type The black hole route drops unwanted traffic.
• Destination network The IP address and subnet mask
are displayed in slash notation.
• Description Enter keywords to identify this route.
• Distance (1-255) Enter the administrative distance. If
there are identical routes from different sources (such
as static, RIP, and OSPF), the EdgeRouter compares the
routes and uses the route with the lowest distance.
• Enable Check the box to enable the route.
Click Save to apply your changes.
OSPF
Using Link State Advertisements, routers communicate
with each other when there is a router or link status
change. Each router maintains the information in a
database, which is used to create and update a network
map from the router’s point of view. Each router then uses
the map to build and update a routing table.
Router
Router ID Enter the IP address that identifies a specific
router in an OSPF network. In OSPF, the highest Router ID
determines which router is the Designated Router (DR),
which distributes updates to the other OSPF routers.
Click Save to apply your changes, or click Delete OSPF
to remove the Router, Redistribution, and Area settings
(Interfaces settings are retained).
Redistribution
A single router can use multiple routing protocols, such
as OSPF and RIP, which use incompatible metrics. It
must reconcile information from multiple protocols to
determine which route to use for a specific destination
network. You can change the metrics of the distributed
protocol to create protocol compatibility.
Redistribute connected If enabled, the EdgeRouter
connects an OSPF area to a network using a different
routing protocol and redistributes the other protocol’s
directly connected routes into the OSPF area. These routes
become external OSPF routes.
- Metric If there are multiple routes to the same
destination, OSPF uses the metric to select a route
for the routing table. Assign a cost value to the
redistributed connected routes. The EdgeRouter can
then use this metric to compare these routes to other
OSPF routes.
Redistribute static If enabled, the EdgeRouter connects
an OSPF area to a network using a different routing
protocol and redistributes the other protocol’s static
routes into the OSPF area. These routes become external
OSPF routes.
- Metric If there are multiple routes to the same
destination, OSPF uses the metric to select a route
for the routing table. Assign a cost value to the
redistributed static routes. The EdgeRouter can then
use this metric to compare these routes to other OSPF
routes.
Announce default route If enabled, the EdgeRouter
communicates the default route to the other routers of
the OSPF network, eliminating the need to configure
the default route on the other routers. The default route
connects the OSPF network to an outside network.
24
Ubiquiti Networks, Inc.
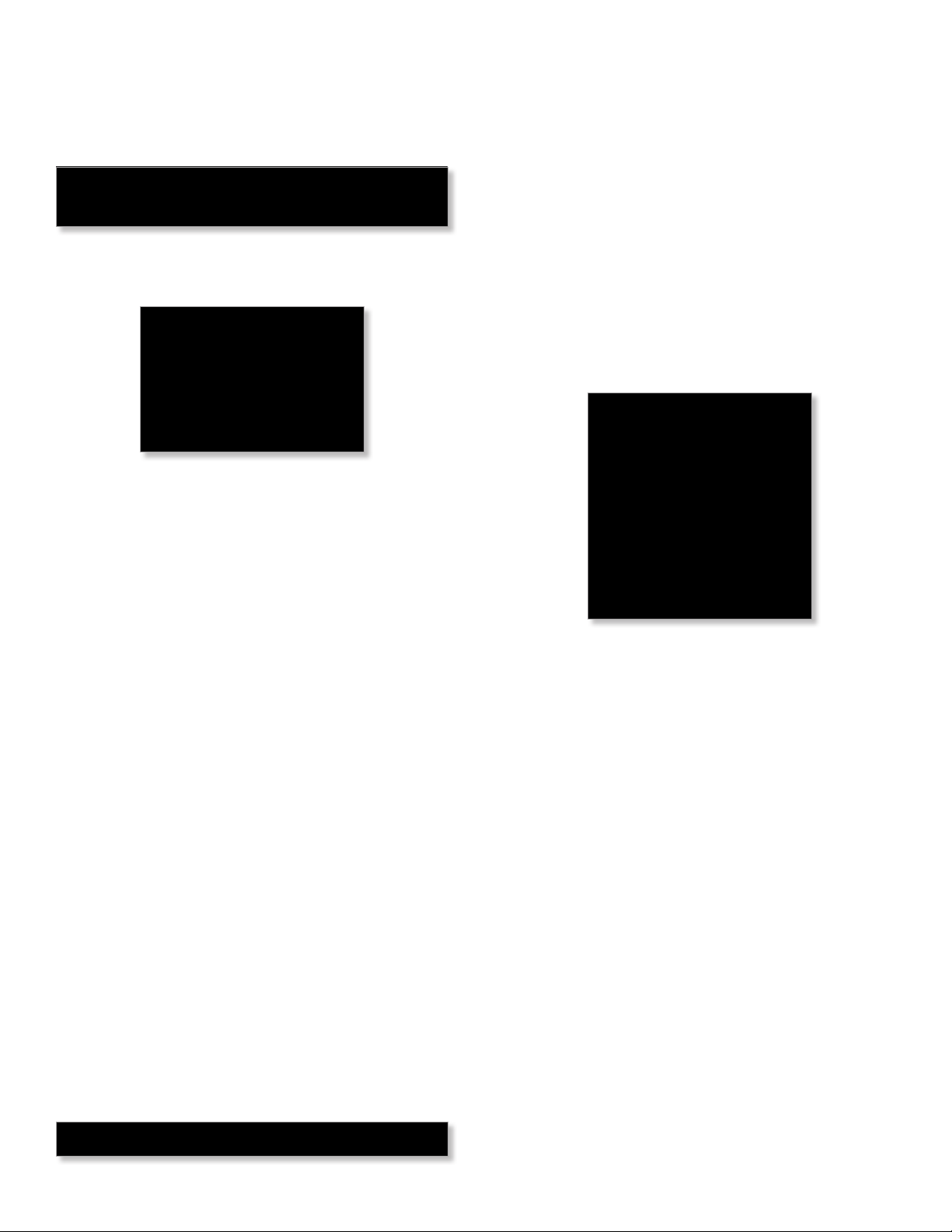
EdgeOS User Guide
Chapter 5: Routing
Areas
To enhance scalability, an OSPF network is comprised of
smaller sections called areas. At the minimum, there is the
backbone area, called Area 0.
Add Area To create a new area, click Add Area.
The Create OSPF Area screen appears.
Complete the following:
• Area ID This is the number that identifies an area. It can
be an integer or use a format similar to an IPv4 address.
• Area Type This defines the routes that are acceptable
inside the area. Select the appropriate option:
- Normal/sec The default type accepts all routes.
- NSSA A NSSA (Not So Stubby Area) network is a
variation of a stub network. It can import external
routes from type 7 Link State Advertisements, which
are NSSA-specific.
- Stub The network has no external routes. Typically, it
has a default route for outbound traffic.
• Auth Type Authentication helps secure communication
between routers. Select the appropriate option:
- Off No authentication is used.
- MD5/sec Each router uses a key (password) and key
ID. This is the most secure option because the key is
never transmitted.
- Plain text Each router uses a key. This provides
minimal security because the key is transmitted in
plain text format.
• Network Enter the IP address and subnet mask using
slash notation:
<network_IP_address>/<subnet_mask_number>
(example: 192.0.2.0/24).
Click Add New to enter more network addresses.
Click Save to apply your changes.
A table displays the following information about each
OSPF Area. Click a column heading to sort by that
heading.
Area ID The identification number of the area is
displayed.
Area Type The type of area is displayed.
Auth Type The authentication type of the area is
displayed.
Network The network address of the area is displayed.
Actions Click the Actions button to access the following
options:
• Config To configure the OSPF Area, click Config. Go to
the Configure the OSPF Area section.
• Delete Delete the OSPF Area.
Configure the OSPF Area
After you click Config, the OSPF Area Configuration screen
appears.
Make changes as needed.
• Area ID This is the number that identifies an area. It can
be an integer or use a format similar to an IPv4 address.
• Area Type This defines the routes that are acceptable
inside the area. Select the appropriate option:
- Normal/sec The default type accepts all routes.
- NSSA A NSSA (Not So Stubby Area) network is a
variation of a stub network. It can import external
routes from type 7 Link State Advertisements, which
are NSSA-specific.
- Stub The network has no external routes. Typically, it
has a default route for outbound traffic.
• Auth Type Authentication helps secure communication
between routers. Select the appropriate option:
- Off No authentication is used.
- MD5/sec Each router uses a key (password) and key
ID. This is the most secure option because the key is
never transmitted.
- Plain text Each router uses a key. This provides
minimal security because the key is transmitted in
plain text format.
Ubiquiti Networks, Inc.
25
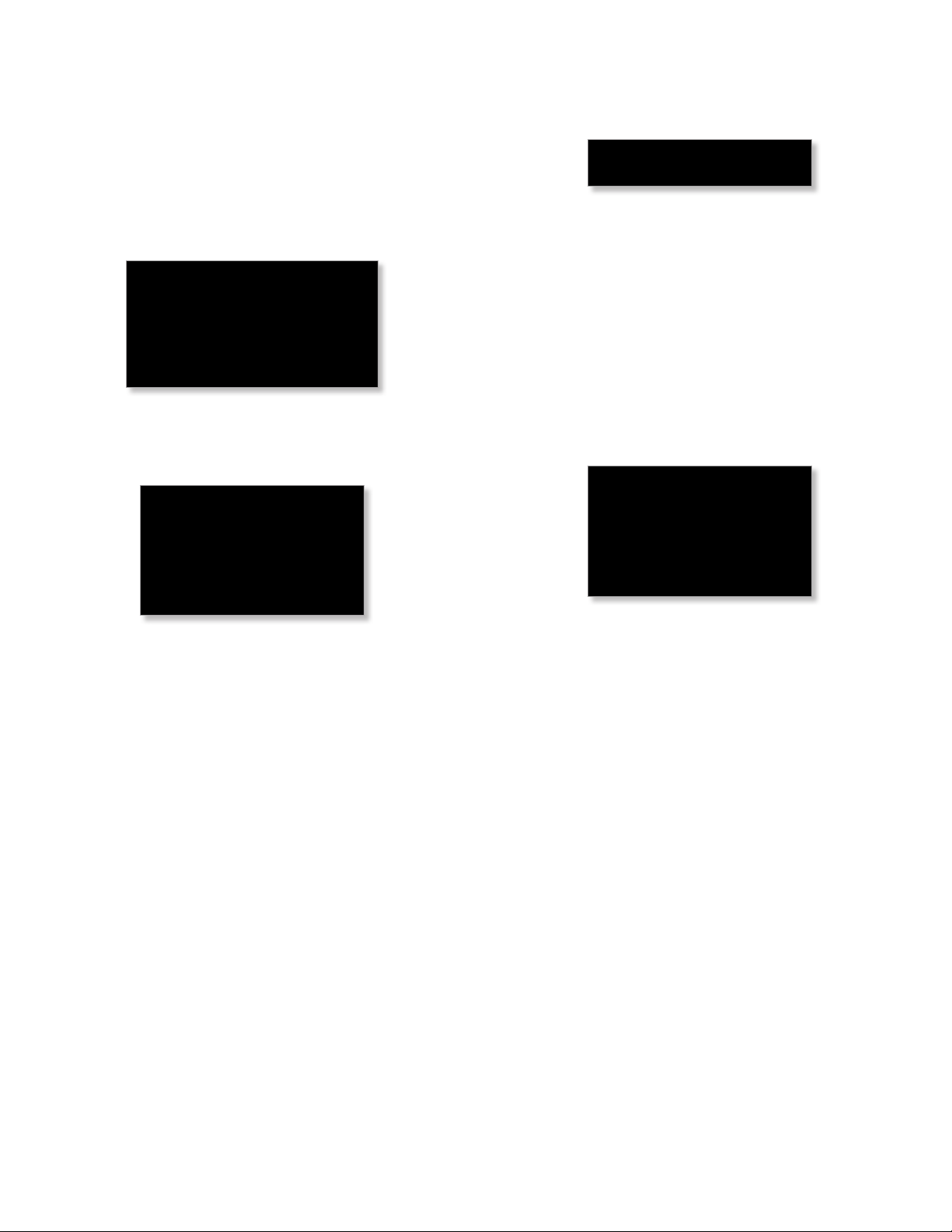
Chapter 5: Routing
EdgeOS User Guide
• Network Enter the IP address and subnet mask using
slash notation:
<network_IP_address>/<subnet_mask_number>
(example: 192.0.2.0/24).
Click Add New to enter more network addresses.
Click Save to apply your changes.
Interfaces
You can configure interfaces with specific OSPF options.
Add OSPF Interface To create a new interface, click Add
OSPF Interface.
The OSPF Interface Configuration screen appears.
A table displays the following information about each
OSPF Interface. Click a column heading to sort by that
heading.
Interface The name of the interface is displayed.
Cost The cost of the interface is displayed. OSPF uses cost
as a metric to determine the best route.
Actions Click the Actions button to access the following
options:
• Config To configure the OSPF Interface, click Config.
Go to the Configure the OSPF Interface section.
• Delete Delete the OSPF Interface.
Configure the OSPF Interface
After you click Config, the OSPF Interface Configuration
screen appears.
Complete the following:
• Interface Select the appropriate interface from the
drop-down list.
• Auth Type OSPF authentication helps secure
communication between routers. Select the appropriate
option:
- Off No authentication is used.
- MD5/sec Each router uses a key (password) and key
ID. This is the most secure option because the key is
never transmitted.
- Plain text Each router uses a key. This provides
minimal security because the key is transmitted in
plain text format.
• Auth Key Enter the key used for authentication.
• Cost By default, the cost of an interface is based on its
bandwidth; however, you can manually assign a cost to
the interface.
Click Save to apply your changes.
Make changes as needed.
• Interface The name of the interface is displayed.
• Auth Type Authentication helps secure communication
between routers. Select the appropriate option:
- Off No authentication is used.
- MD5/sec Each router uses a key (password) and key
ID. This is the most secure option because the key is
never transmitted.
- Plain text Each router uses a key. This provides
minimal security because the key is transmitted in
plain text format.
• Auth Key Enter the key used for authentication.
• Cost By default, the cost of an interface is based on its
bandwidth; however, you can manually assign a cost to
the interface.
Click Save to apply your changes.
26
Ubiquiti Networks, Inc.
