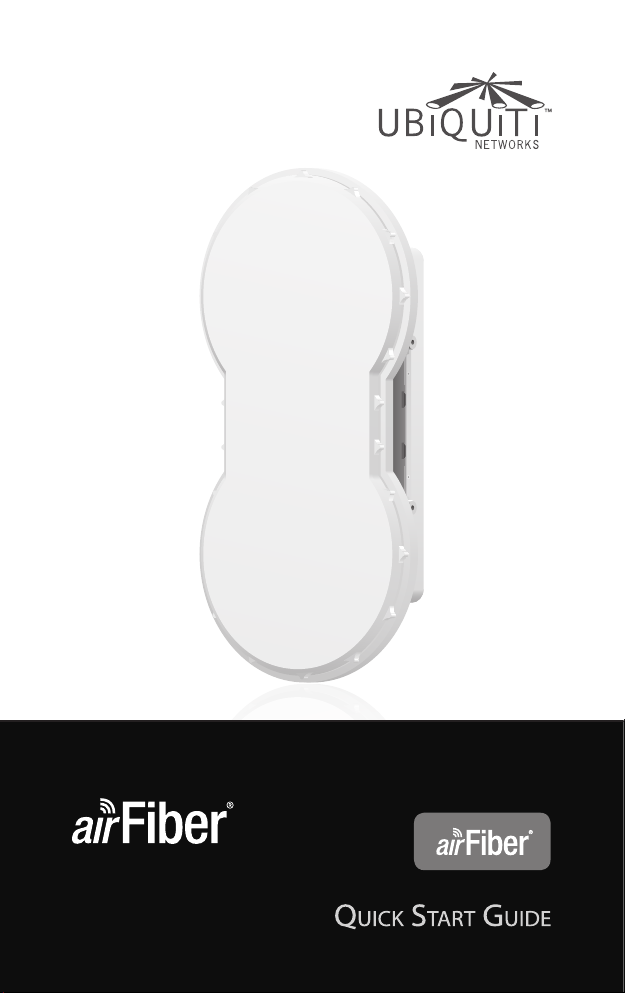
5 GHz Point to Point
1.0+ Gbps Radio
Models: AF5, AF5U
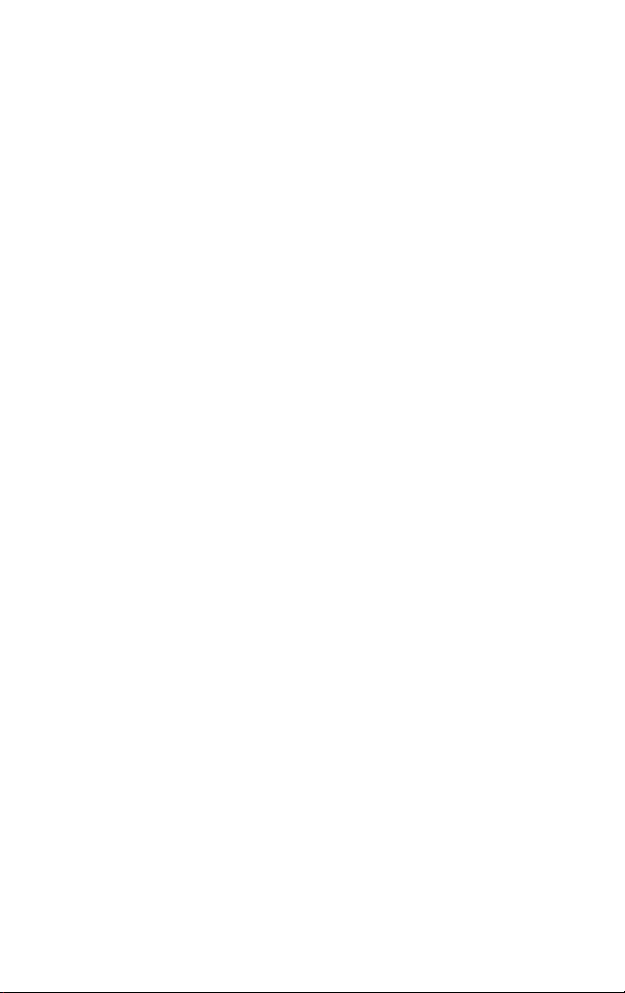
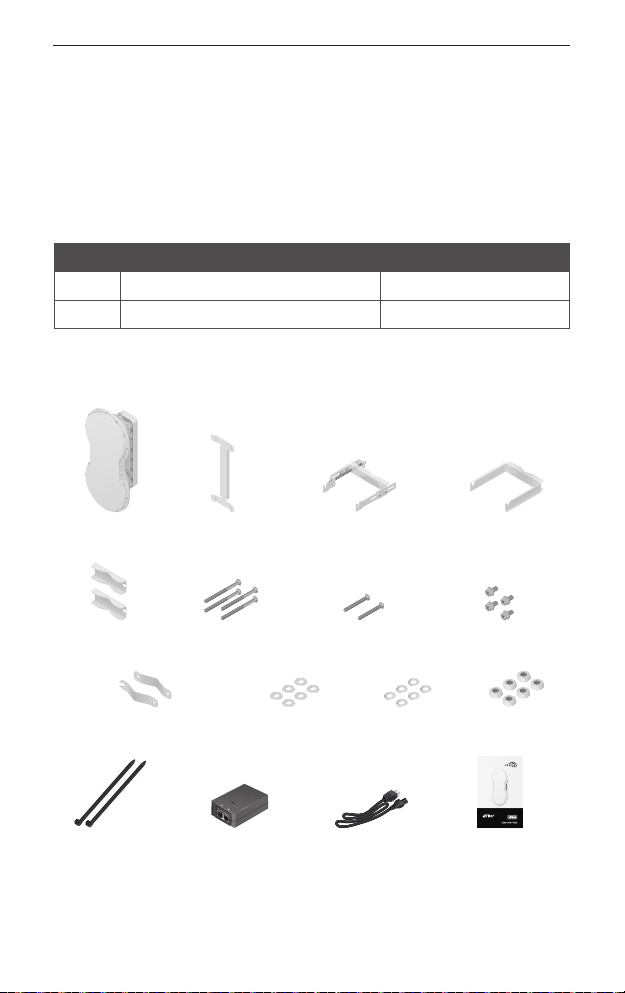
Introduction
Introduction
Thank you for purchasing the Ubiquiti Networks™ airFiber® 5GHz
Point-to-Point 1.0+ Gbps Radio. This Quick Start Guide is designed
to guide you through the installation, show you how to access
the airFiber Configuration Interface, and explain how to set up
an airFiber link. This Quick Start Guide also includes the warranty
terms and is for use with the following models:
Model Description Operating Frequency*
AF5 Supports mid-band frequencies 5470 - 5950 MHz
AF5U Supports high-band frequencies 5725 - 6200 MHz
* Refer to the Specifications section for more information.
Package Contents
airFiber AF5 I-Bracket Upper Mount Bracket
with Elevation Rod
Pole Clamps
(Qty. 2)
Azimuth Support Brackets
Cable Ties
(Qty. 2)
TERMS OF USE: Ubiquiti radio devices must be professionally installed. Shielded Ethernet cable and
earth grounding must be used as conditions of product warranty. TOUGHCable
outdoor installations. It is the customer’s responsibility to follow local country regulations, including
operation within legal frequency channels, output power, and Dynamic Frequency Selection (DFS)
requirements.
(Qty. 2)
M10x150 Carriage
Bolts (Qty. 4)
Flat Washers
(M10, Qty. 6)
GigE PoE Adapter
(50V, 1.2A)
M10x100 Carriage
Bolts (Qty. 2)
Lock Washers
(M10, Qty. 6)
Power Cord Quick Start Guide
Lower Mount
Bracket
M8x14 Serrated
Flange Bolts (Qty. 4)
Hex Nuts
(M10, Qty. 6)
5 GHz Point to Point
1+ Gbps Radio
Models: AF5, AF5U
™
is designed for
1
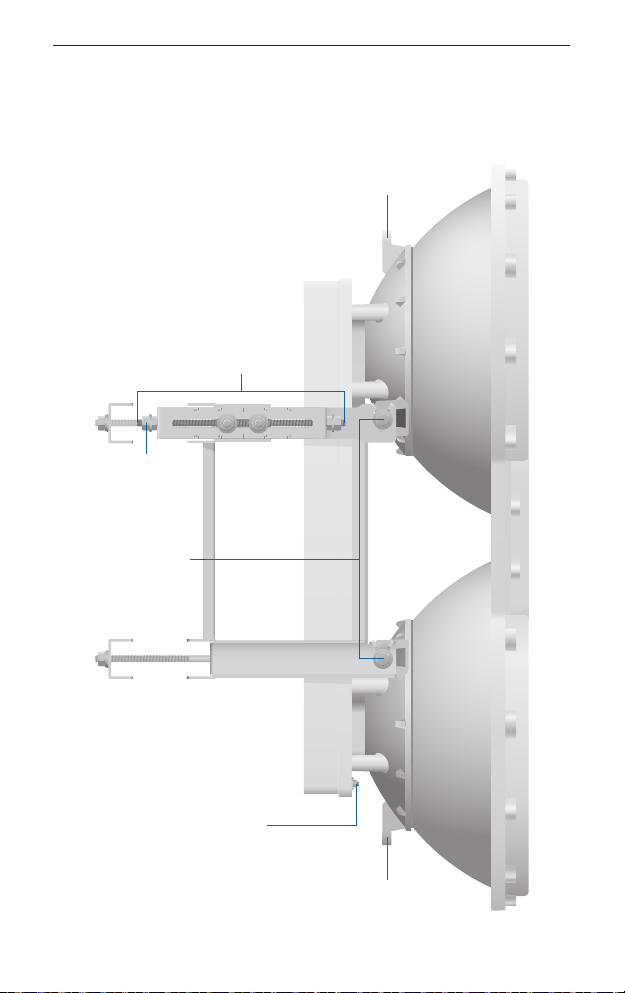
airFiber® AF5/AF5U Quick Start Guide
Hardware Overview
Side
Elevation Rod
Hex Nut
to adjust
Elevation Rod
Pre-Installed
M10 x25
Flanged Bolts
Lanyard Attachment
Loop
Grounding Point
Lanyard Attachment
Loop
Assembled View
2
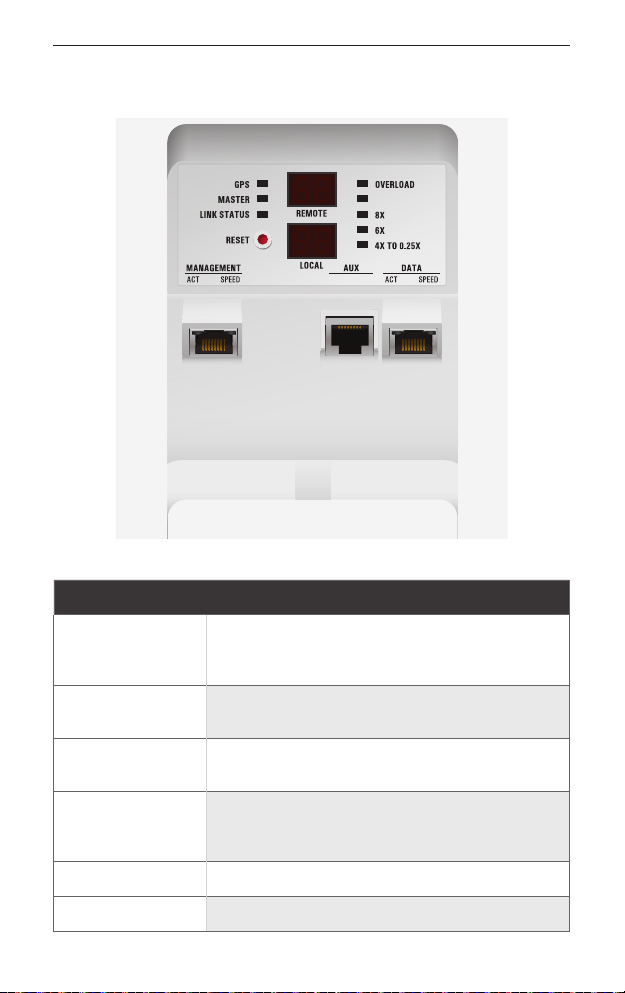
Interfaces
Interface Description
Hardware Overview
Reset Button
Remote Display
Local Display
Management Port
Aux Port Port for audio tone aiming.
Data Port 10/100/1000 Mbps port handles all user traffic.
To reset to factory defaults, press and hold the
Reset button for more than five seconds while
the unit is already powered on.
Displays the received signal strength in dBm of
the remote airFiber radio.
Displays the received signal strength in dBm of
the local airFiber radio.
10/100 Mbps, secured port for configuration. By
default, this is the only port that can monitor,
configure, and/or update firmware.
3
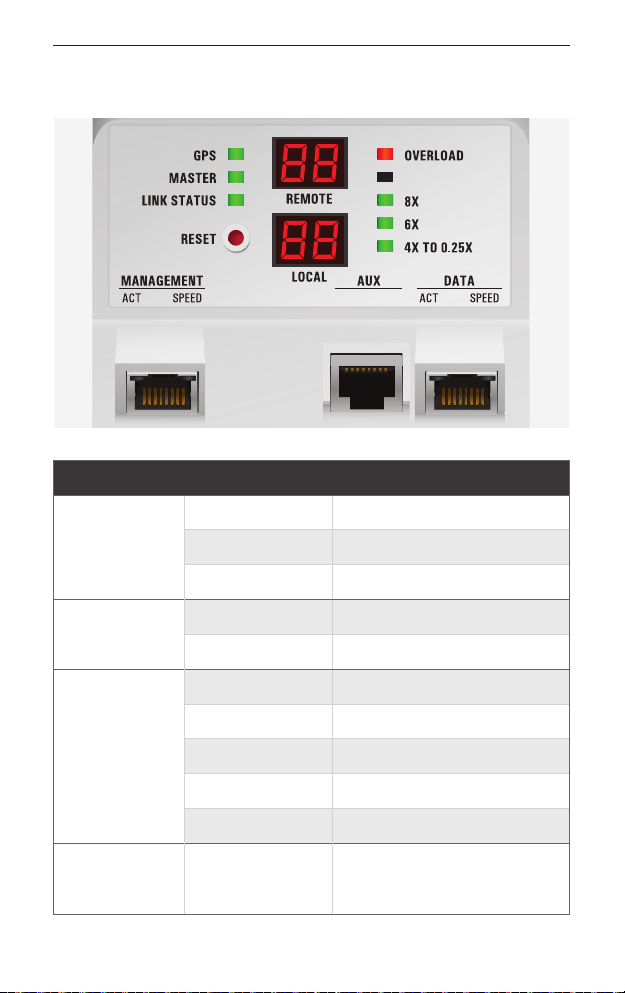
airFiber® AF5/AF5U Quick Start Guide
LEDs
LED State Status
Off No GPS Synchronization
GPS
Master
Link Status
Remote On
4
On Operational (Strong Signal)
Normal Flash* Non-Operational (Weak Signal)
Off Slave mode
On Master mode
Off RF Off
Short Flash* Syncing
Normal Flash* Beaconing
Long Flash* Registering
On Operational
Displays the received signal
strength in dBm of the remote
airFiber radio.
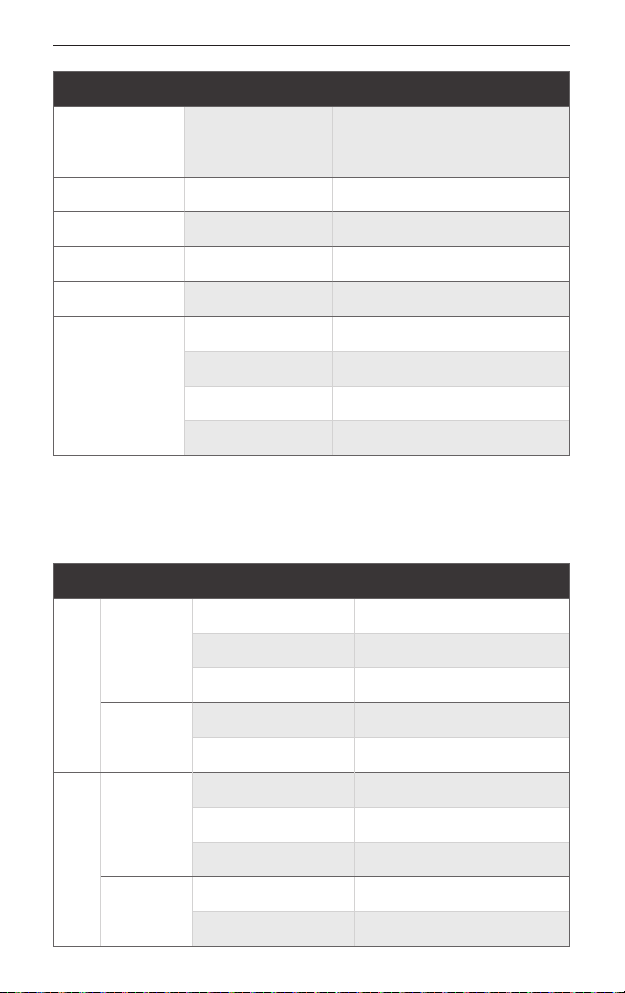
LED State Status
Hardware Overview
Local On
strength in dBm of the local
airFiberradio.
Overload Fast Flash Overload Condition
(reserved) – –
8x On 256QAM MIMO
6x On 64QAM MIMO
On 16QAM MIMO
Long Flash* QPSK MIMO
Displays the received signal
4x to 0.25x
Normal Flash* 1x QPSK xRT
™
**
Short Flash* ¼x QPSK xRT**
* Short Flash (1:3 on/off cycle)
Normal Flash (1:1 on/off cycle)
Long Flash (3:1 on/off cycle)
** xtreme Range Technology
Port LEDs
LED State Status
Off No Ethernet Link
Act
On Ethernet Link Established
Random Flashing Ethernet Activity
Speed
Management
Act
Speed
Data
Off 10 Mbps
On 100 Mbps
Off No Ethernet Link
On Ethernet Link Established
Random Flashing Ethernet Activity
Off 10/100 Mbps
On 1000 Mbps
5
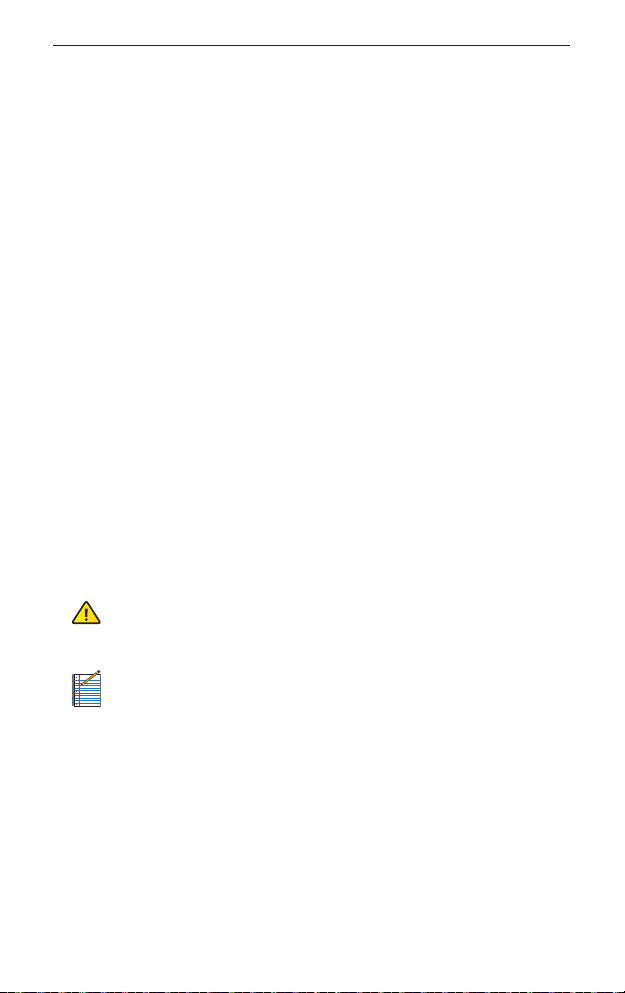
airFiber® AF5/AF5U Quick Start Guide
Installation Requirements
Pre-Assembly Tool
• 13 mm (½") wrench
Pole-Mounting Tool
• 17 mm (⁄") wrench
Other Requirements
• Clear line of sight between airFiber radios
• Clear view of the sky for proper GPS operation
• Vertical mounting orientation
• Mounting location with < 0.5° displacement due to twist and
sway under wind loading
• Mounting point:
• At least 1 m (3.28 ft) below the highest point on the structure
• For tower installations, at least 3 m (9.84 ft) below the top of
thetower
• Ground wires – min. 10 AWG (5 mm
1m(3.28ft). As a safety precaution, ground the airFiber radios
to grounded masts, poles, towers, or grounding bars.
WARNING: Failure to properly ground your airFiber
units will void your warranty.
• (Recommended) 2 Outdoor GigE PoE surge protectors
Note: For guidelines about grounding and lightning
protection, follow your local electrical regulatory codes.
2
) and max. length:
• Outdoor, shielded Category 6 (or above) cabling and
shielded RJ-45 connectors are required for all wired Ethernet
connections.
6
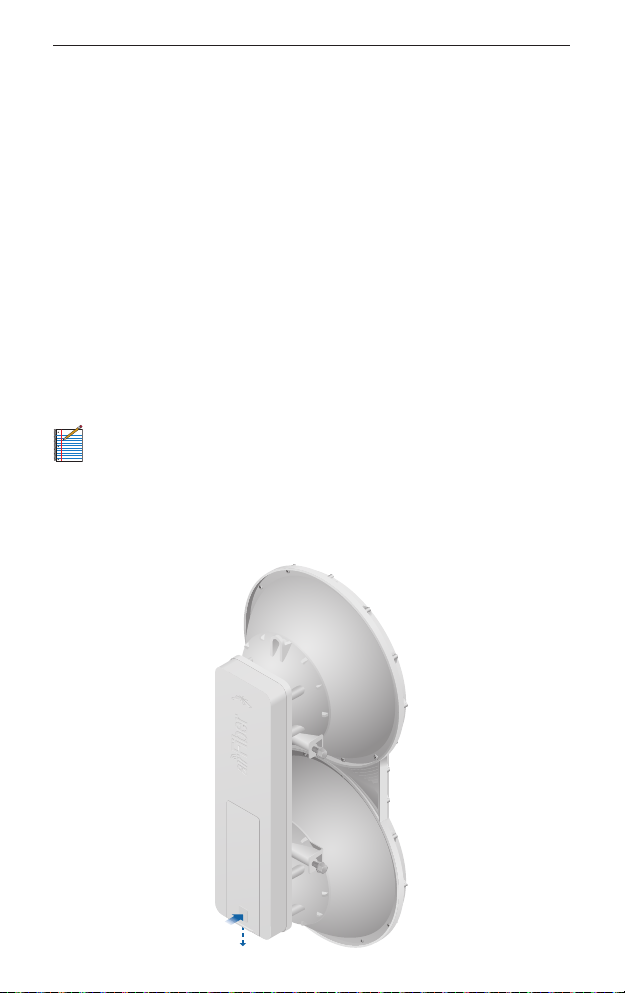
Installation Overview
Installation Overview
We recommend that you configure your paired airFiber radios
before mounting. Below is an overview of the installation with
specific details in the following instructions:
• Connect Power over Ethernet to the Data port, and
connect an Ethernet cable between your computer and the
Managementport.
• Configure the device settings in the airFiber Configuration
Interface.
• Once configuration is complete, disconnect the cables to move
the airFiber radios.
• Pre-assemble the mounting hardware.
• Install the airFiber radios at the site.
• Establish and optimize the RF link.
Note: The AF5 and AF5U models share the same installation
and configuration instructions.
Connecting Power over Ethernet
1. Push the button and slide the port cover down to access
cableports. (The port cover cannot be completely removed.)
7
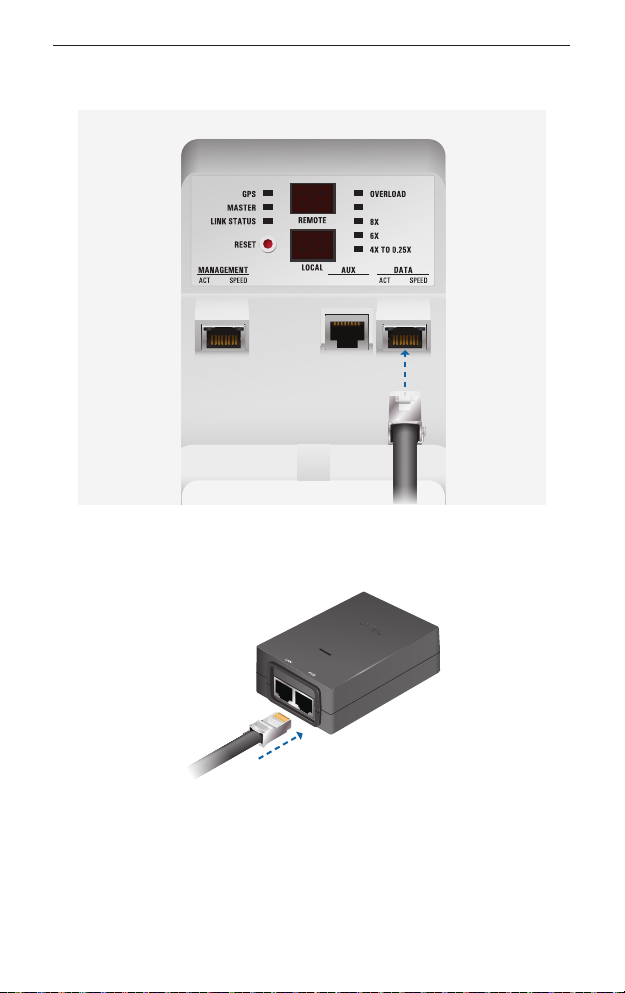
airFiber® AF5/AF5U Quick Start Guide
2. Connect an Ethernet cable to the Data port.
3. Connect the other end of the Ethernet cable from the Data
port to the Ethernet port labeled POE on the GigE PoE Adapter.
4. Connect the Power Cord to the power port on the GigE
PoE Adapter. Connect the other end of the Power Cord to a
powersource.
8
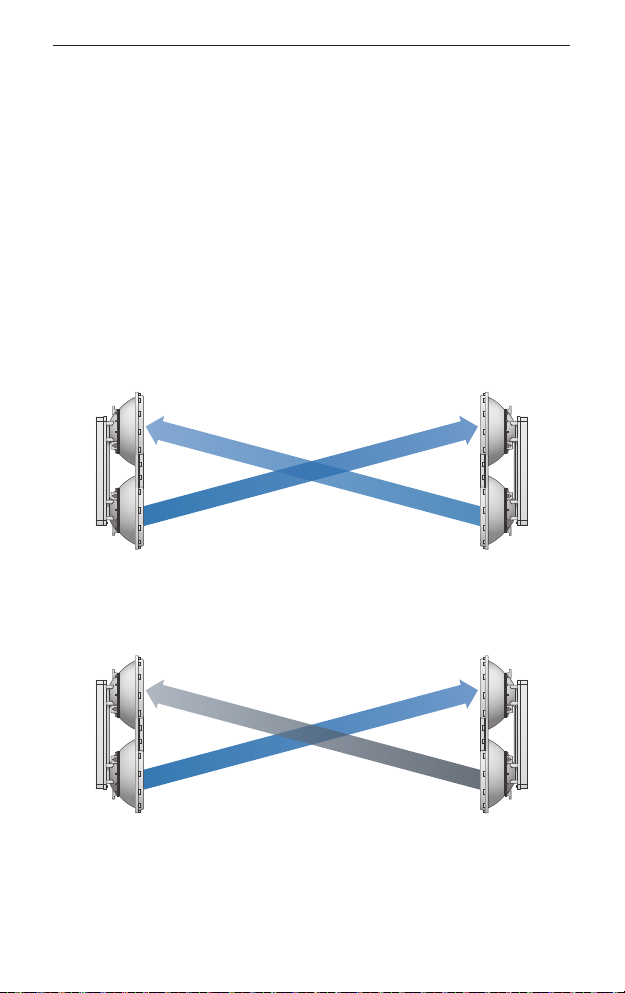
airFiber Configuration
SlaveMaster
SlaveMaster
airFiber Configuration
The instructions in this section explain how to access the airFiber
Configuration Interface and configure the following settings:
• Wireless Mode Configure one airFiber radio as the Master and
the other as the Slave.
• Duplex The airFiber radio supports both half-duplex and
full-duplex operation. Half-duplex operation provides more
frequency planning options at the cost of higher latency
and throughput. Full-duplex operation provides the highest
throughput and lowest latency; however, you have fewer
frequency management options.
- Half Duplex (default) The TX and RX Frequencies can be the
same or different to suit local interference.
RX
Frequency A
Frequency A
TX
Half-Duplex Diagram
RX
TX
- Full Duplex The TX and RX Frequencies should be different.
RX
Frequency B
Frequency A
TX
Full-Duplex Diagram
RX
TX
• TX and RX Frequencies The TX Frequency on the Master must
match the RX Frequency on the Slave, and vice versa.
9

airFiber® AF5/AF5U Quick Start Guide
1. Connect an Ethernet cable from your computer to the
Management port on the airFiber radio.
2. Configure the Ethernet adapter on your computer with a static
IP address on the 192.168.1.x subnet.
3. Launch your web browser. Type http://192.168.1.20 in the
address field and press enter (PC) or return (Mac).
4. The login screen will appear. Enter ubnt in the Username and
Password fields. Select your Country and Language. You must
agree to the Terms of Use to use the product. Click Login.
Note: U.S. product versions are locked to the U.S. Country
Code to ensure compliance with FCC regulations.
10
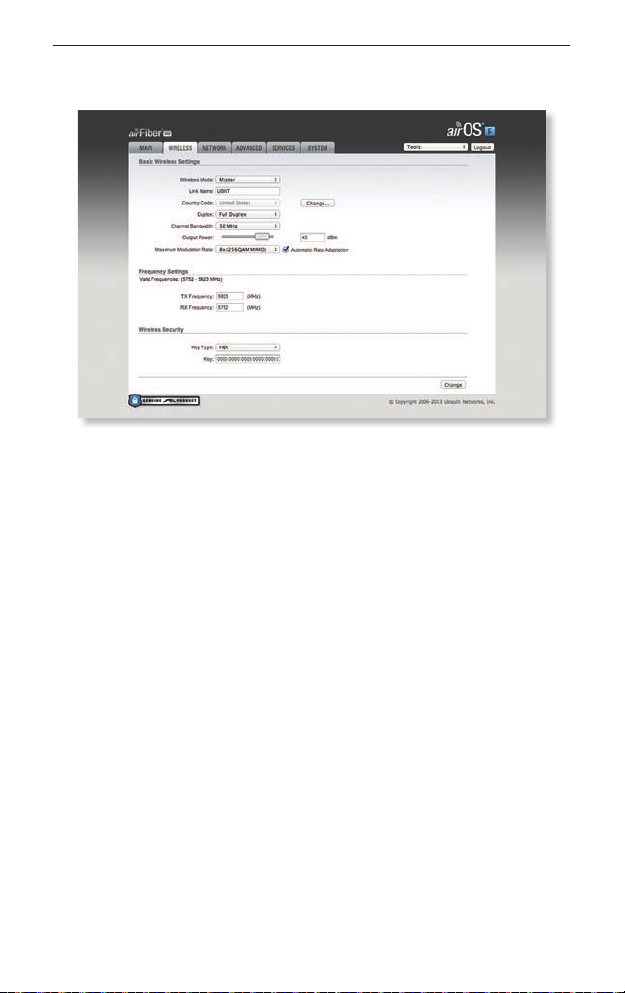
airFiber Configuration
5. Click the Wireless tab.
6. Enter the Basic Wireless Settings:
a. For one airFiber radio, select Master from the Wireless Mode
drop-down. For the other airFiber radio, keep the default,
Slave.
b. Enter a name in the Link Name field. This should be the
same on both the Master and the Slave.
c. For the Duplex drop-down:
- Half Duplex The default mode. The TX and RX Frequencies
can be the same or different to suit local interference.
- Full Duplex The TX and RX Frequencies should be different.
d. Select a TX Frequency. This must match the RX Frequency on
your other airFiber radio.
e. Select a RX Frequency. This must match the TX Frequency of
your other airFiber radio.
f. If needed, change the Output Power and/or Maximum
Modulation Rate settings.
11
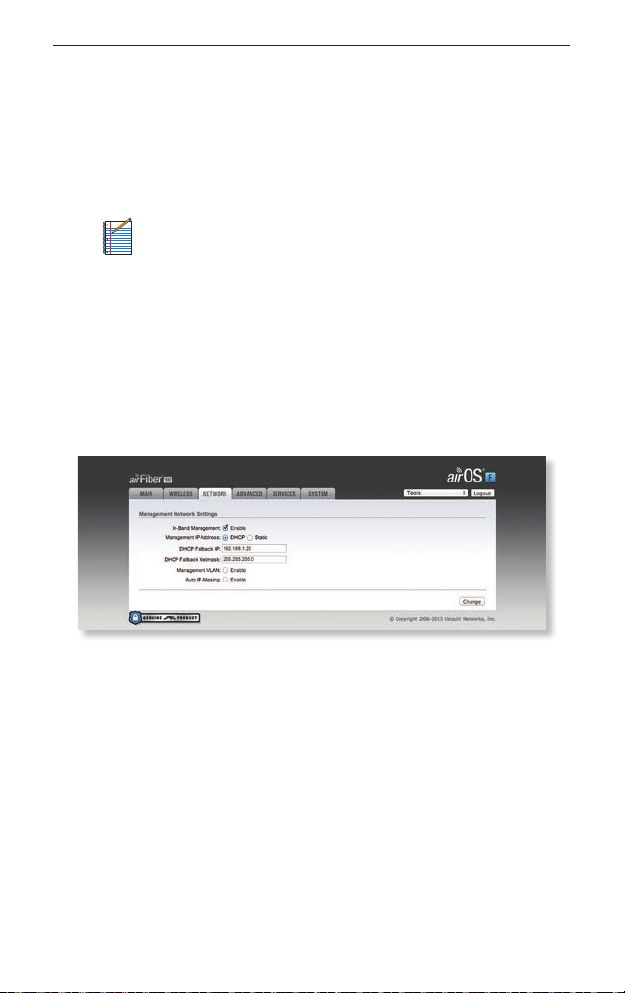
airFiber® AF5/AF5U Quick Start Guide
7. Configure the Wireless Security:
a. Select the AES Key Type, HEX or ASCII.
b. For the Key field:
- HEX Enter 16 bytes (eight, 16-bit HEX values: 0-9, A-F, or
a-f). You can omit zeroes and use colons, similar to the
IPv6 format.
Note: The airFiber Configuration Interface supports
IPv6 formats excluding dotted quad and "::"
(double-colon) notation.
- ASCII Enter a combination of alphanumeric characters (0-9,
A-Z, or a-z).
8. Click Change and then click Apply.
9. In-Band Management is enabled by default, so each airFiber
radio must have a unique IP Address. (If the airFiber radios use
the same IP Address, then you may lose access to the airFiber
radios via the Data ports.) Click the Network tab.
a. For the Management IP Address option:
- DHCP Keep the default, DHCP, to use DHCP reservation on
your router to assign a unique IP Address.
- Static Change the IP Address, Netmask, and other settings
to make them compatible with your network.
b. Click Change and then click Apply.
Repeat the instructions in the airFiber Configuration section on
your other airFiber radio. After you have configured the airFiber
radios, disconnect them and move them to your installation site.
12
 Loading...
Loading...